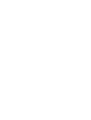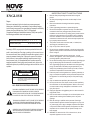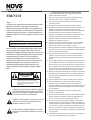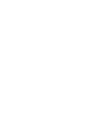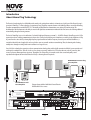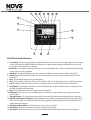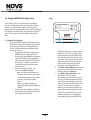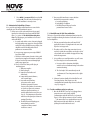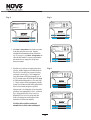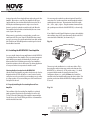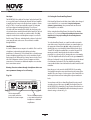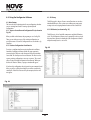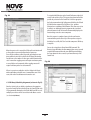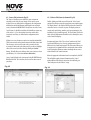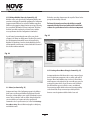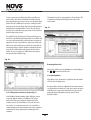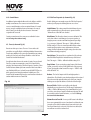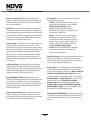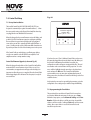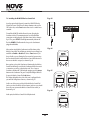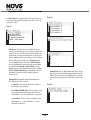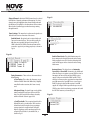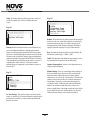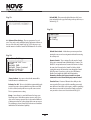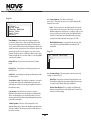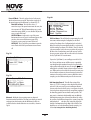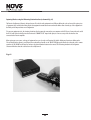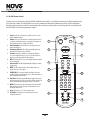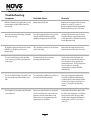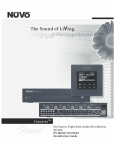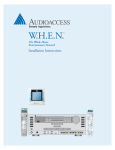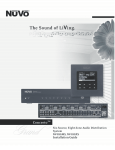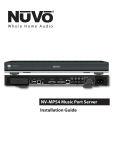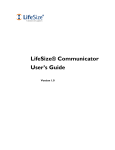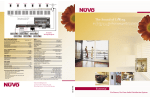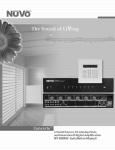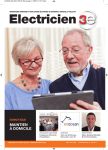Download Nuvo Stereo System Stereo System User Manual
Transcript
Renovia System Installation Guide ANTENNA LEAD-IN WIRE GROUND CLAMPS ELECTRIC SERVICE ENTRANCE NEC NATIONAL ELECTRICAL CODE ANTENNA DISCHARGE UNIT NEC SECTION 810-20 GROUNDING CONDUCTORS GROUND CLAMPS POWER SERVICE GROUPING ELECTRODE SYSTEM NEC ART 250 PART H SAFETY NOTE: Where the MAINS plug or appliance coupler is used as the disconnect device shall remain readily operalbe. IMPORTANT SAFETY INSTRUCTIONS 1. ENGLISH 2. Danger Exposure to extremely high noise levels may cause a permanent hearing loss. Individuals vary considerably to noise induced hearing loss but nearly everyone will lose some hearing if exposed to sufficiently intense noise for a sufficient time. The U.S. Government's Occupational Safety and Health Administration (OSHA) has specified the following permissible noise level exposures: 3. 4. 5. DURATION PER DAY (HOURS) 8 6 4 3 2 1 SOUND LEVEL (dB) 90 93 95 97 100 103 According to OSHA, any exposure in the above permissible limits could result in some hearing loss. Ear plugs or protectors in the ear canal or over the ears must be worn when operating this amplification system in order to prevent a permanent hearing loss. If exposure in excess of the limits as put forth above, to insure against potentially harmful exposure to high sound pressure levels, it is recommended that all persons exposed to equipment capable of inducing high sound pressure levels, such as this amplification system, be protected by hearing protectors while this unit is in operation. CAUTION RISK OF ELECTRIC SHOCK DO NOT OPEN 5. 6. 7. 8. 9. 10. CAUTION: TO REDUCE THE RISK OF ELECTRIC SHOCK, DO NOT REMOVE CHASSIS. NO USER-SERVICEABLE PARTS INSIDE. REFER SERVICING TO QUALIFIED SERVICE PERSONNEL. 11 . 12. AVIS: RISQUE DE CHOC ELECTRIQUE-NE PAS OUVRIR. THIS SYMBOL IS INTENDED TO ALERT THE USER TO THE PRESENCE OF NON-INSULATED "DANGEROUS VOLTAGE" WITHIN THE PRODUCT'S ENCLOSURE THAT MAY BE OF SUFFICIENT MAGNITUDE TO CONSTITUTE A RISK OF ELECTRIC SHOCK TO PERSONS. THIS SYMBOL IS INTENDED TO ALERT THE USER TO THE PRESENCE OF IMPORTANT OPERATING AND MAINTENANCE (SERVICING) INSTRUCTIONS IN THE LITERATURE ACCOMPANYING THE UNIT. APPARATUS SHALL NOT BE EXPOSED TO DRIPPING OR SPLASHING AND THAT NO OBJECTS FILLED WITH LIQUIDS, SUCH AS VASES, SHALL BE PLACED ON THE APPARATUS. 13. 14. 15. 16. Read all safety and operating instructions before using this product. All safety and operating instructions should be kept for future reference. Read and understand all warnings listed on the operating instructions. Follow all operating instructions to operate this product. Renovia Zone Amplifier components are only UL-certified when connected to three-wire (safety grounded) electrical circuits. Installation on two-wire circuits (no safety ground) should never be performed as this introduces a risk of electric shock to installers and users. Installation must be performed in accordance with all national and local electrical codes, and should only be performed by a properly licensed electrician. This product should not be used near water, i.e. bathtub, sink, swimming pool, wet basement, etc. Only use dry cloth to clean this product. Do not block any ventilation openings, It should not be placed flat against a wall or placed in a built-in enclosure that will impede the flow of cooling air. Do not install this product near any heat sources ; such as, radiators, heat registers, stove or other apparatus (including heat producing amplifiers) that produce heat. Do not defeat the safety purpose of the polarized or grounding-type plug. A polarized plug has two blades with one wider than the other. A grounding-type plug has two blades and a third grounding prong. The wide blade or the third prong are provided for your safety. If the provided plug does not fit into your outlet, consult an electrician for replacement of the obsolete outlet. Protect the power cord being walked on or pinched, particularly at plugs, convenience receptacles and the point where they exit from the apparatus. Do not break the ground pin of the power supply cord. Only use attachments specified by the manufacturer. Use only with the cart, stand, tripod, bracket, or table specified by the manufacturer or sold with the apparatus. When a cart is used, use caution when moving cart/apparatus combination to avoid injury from tip-over. Unplug this apparatus during lightning storms or when unused for long periods of time. Care should be taken so that objects do not fall and liquids are not spilled into the unit through the ventilation ports or any other openings. Refer all servicing to qualified service personnel. Servicing is required when the apparatus has been damaged in any way; such as, power-supply cord or plug is damaged, liquid has been spilled or objects have fallen into the apparatus, the apparatus has been exposed to rain or moisture, does not operate normally or has been dropped. WARNING: To reduce the risk of fire or electric shock, do not expose this apparatus to rain or moisture. FRENCH Danger L‘exposition a des niveaux eleves de bruit peut provoquer une perte permanente de l’audition, Chaque organisme humain reagit differemment quant a la perte de l’audition, mais quasiment tout le monde subit une diminution de I’acuite auditive lors d’une exposition suffisamment longue au bruit intense. Les autorites competentes en reglementation de bruit ont defini les expositions tolerees aux niveaux de bruits: DURE EN HEURES PAR JOUR 8 6 4 3 2 1 INIVEAU SONORE CONTINU EN dB 90 93 95 97 100 103 Selon les autorites, toute exposition dans les limites citees ci-dessus, peuvent provoquer certaines pertes d’audition. Des bouchons ou protections dans l’appareil auditif ou sur l’oreille doivent etre portes lors de l’utilisation de ce systeme d’amplification afin de prevenir le risque de perte permanente de l’audition, Dans le cas d’expositions superieures aux limites precitees il est recommande, afin de se premunir contre les expositions aux pressions acoustiquese I evees potentielIement dangeure u ses, aux personnes exposees aux equipements capables de delivrer de telles puissances, tels ce systeme d’amplification en fonctionnement, de proteger l’appareil auditif. ATTENTION RISQUE DE CHOC ELECTRIQUE NE PAS OUVRIR. ATTENTION: AFIN DE LlMlTER LE RISQUE DE CHO ELECTR/QUE, NE PAS ENLEVER LE CHASSIS. NE CONTIENT PAS DE PIECES POUVANT ETRE REPAREE PAR L’UTILISATEUR. CONFER LE SERVICE APRES-VENTE AUX REPARATEURS CE SYMBOLE A POUR BUT D'AVERTIR L'UTILISATEUR DE LA PRESENCE DE VOLTAGE DANGEREUX NON-ISOLE A L'INTERIEUR DE CE PRODUIT QUI PEUT ETRE DE PUISSANCE SUFFISAMMENT IMPORTANTE POUR PROVOQUER UN CHOC ELECTRIQUE AUX PERSONNES. CE SYMBOLE A POUR BUT D'AVERTIR L'UTILISATEUR DE LA PRESENCE D'INSTRUCTIONS D'UTILISATION ET DE MAINTENANCE DANS LES DOCUMENTS FOURNIS AVEC CE PRODUIT. AFIN DE REDUIRE LES RISQUÉ D'INCENDIE ET DE DECHARGE ELECTRIQUE, NE PAS EXPOSER CET APPAREIL A LA PLUIE OU A L'HUMIDITE. IMPORTANTES INSTRUCTIONS DE SECURITE 1. Lire avec attention toutes les recommandations et précautions d'emploi avant d'utiliser ce produit. 2. Toutes les recommandations et précautions d'emploi doivent être conservées afin de pouvoir s'y reporter si nécessaire. 3. Lire et comprendre tous les avertissements énumérés dans les précautions d'emploi. 4. Suivre toutes les précautions d'emploi pour utiliser ce produit. 5. Amplificateur de Zone Renovia composants est uniquement lorsque certifiés UL connecté à trois fils (sécurité fondée) des circuits électriques. Installation sur deux fils circuits (aucun motif de sécurité) ne doit être effectuée comme cela introduit un risque de choc électrique aux installateurs et aux utilisateurs. Installation doit être effectuée conformément aux dispositions de tous les codes électriques nationaux et locaux et ne doit être effectuée par un électricien correctement sous licence. 6. Ce produit ne doit pas être utilisé près d'eau, comme par exemple baignoires, éviers, piscine, sous-sol humides ... Etc.7. Utiliser exclusivement un chiffon sec pour nettoyer ce produit. 7. Ne bloquér aucune ouverture de ventilation. Ne pas placer le produit tout contre un mur ou dans une enceinte fernée, cela gênerait le flux d'air nécessaire au refroidissement. 8. Ne pas placer le produit près de toute source de chaeur telle que radiateurs, arrivées d'air chaud, fourneaux ou autres appareils générant de la chaleur (incluant les amplificateurs producteurs de chaleur) . 9. Ne pas négliger la sécurité que procure un branchement polarisé ou avec raccordement à la terre, Un branchement polarisé comprend deux fiches dont l'une est plus large que l'autre. Un branchement à la terre comprend deux fiches plus une troisième reliée à la terre. Si la fiche secteur fournie ne s'insert pas dans votre prise de courant. consulter un 'électricien afin de remplacer votre prise obsolète. 10. Protéger le cordon d'alimentation de tout écrasement ou pincement, particulièrement au niveau des fiches, des réceptacles utilisés et à l'endroit de sortie de l'appareil. Ne pas casser la fiche de terre du cordon d'alimentation. 11. Utiliser uniquement les accessoires spécifiés par le constructeur. 12. Utiliser uniquement avec le chariot de transport, le support, le trépied, la console ou la table spécifiés par le constructeur ou vendus avec l'appareil. Lors de l'utilisation d'un chariot, bouger avec précaution l'ensemble chariotlappareil afin d'éviter les dommages d'un renversement. 13 Débrancher cet appareil lors d'orages ou s'il n'est pas utilisé pendant une longue période. 14. Des précautions doivent être prises afin qu'aucun objet ne tombe et qu'aucun liquide ne se répande à l'intérieur de l'appareil par les orifics de ventilation ou n'importe quelle autre ouverture. 15. Pour toutes interventions techniques s'adresser à un technicien qualifié.L'intervention technique est nécessaire lorsque l'appareil a été endommagé de n'importe quelle façon, comme par exemple si le cordon secteur ou sa fiche sont détériorés,si du liquide a coulé ou si des objets sont tombés à l'intérieur de l'apparei1,si l'appareil a été exposé à la pluie ou à l'humidité, s'il ne fonctionne pas normalement ou s'il est tombé. 16. ATTENTI0N:Pour réduire le risque d'incendie ou de choc electrique ne pas exposer l'appareil à la pluie ou à l'humidité. Renovia Quick Start Guide 1. Test site with the SAT tool. a. Determine desired location for Renovia Hub. b. Connect filters to known Renovia enemies. (I.E. surge strips, cell phone chargers etc. Do not place filters on the SAT! See page 11) c. Test desired Zone locations with SAT. (See pages 10-13) d. Use zones that test marginal or preferably use only “good” locations! e. If all zones test marginal or less, try testing a different hub location, or look for electronics plugged into the same outlet or adjacent outlets to the hub. These devices should be filtered. 2. Install Renovia Source Hub and Source devices. a. Install the NV-RVM Renovia Source Hub in the pre-tested outlet; plug the power cable in to accomplish this. (Note: the hub cannot be plugged into a surge strip as it interferes with Renovia, Renovia has built-in surge suppression) b. Install all source components using the appropriate inputs on the Source Hub. (See pages 14-16) 3. Program Renovia Hub. a. Program the Renovia Source Hub using the Renovia configuration software and a USB cable. (See pages 20-31) b. Source devices programmed into the Source Hub will not appear on the system Control Pads until the source device audio connection has been plugged in. 4. Install speakers and control options. a. Run speaker wire and Cat5 to double gang wall receptacle located next to a tested electrical outlet. b. CAT5 is not required if you are using a wireless control pad or a third party control option. c. A single Zone amp can power 2 pairs of 8-ohm speakers. For this feature you must program the zone to be 4 ohm stable. (See page 28- 29) 5. Install the Renovia NV-RVZA50PS power supplies and NV-RVZA50 zone amplifiers. a. Connect the NV-RVZA50PS to the tested outlet. A certified electrician will be required to perform this task. A dual gang cutout should be made in the same stud space as the zones associated outlet. A combination high/low voltage box will also be required, and installed into the cutout. (See page 17) b. Pull the CAT5 and speaker wire out of the low voltage portion of the combination box and connect them to the NVRVZA50 zone amp. (See page 18) c. Install the NV-RVZA50 zone amp over the installed power supply and secure it with the four provided installation screws. d. Select the appropriate zone number on the rotary switch for the zone. (See page 18) 6. Install the Renovia NV-RVZAF50S Freestanding Zone Amplifiers. a. Plug the NVRVZAF50S into its desired outlet and look for the Power LED. b. Pull the CAT5 and speaker wire to the amplifier location and make the appropriate terminations. (See page 19) d. Select the appropriate zone number on the rotary switch for the zone. (See page 19) Table of Contents Introduction NV-RVM Main Source Hub Front Panel Features NV-RVM Main Source Hub Back Panel Features NV-I8GCP Dual Gang Control Pad Features NV-E6GCP Single Gang Control Pad Features NV-CTP36 Color Touch Pad Features NV-WCP Wireless Control Pad Features 1.0. Using the NV-RVSAT Site Survey Tool 1.1 Suggested Test Sequence 1.2 Maximize the Probability Success 1.3 Identify Rooms for Each Zone and Outlets 1.4 Test the Candidate Outlets in Each Room 1.5 Optional Test Cleanup 1.6 Final SAT.log File 1.7 The NV-HPNF HomePlug Noise Filter 2.0. Installing the NV-RVM Renovia Main Source Hub and Audio Sources 2.1 Connecting IR Controlled Sources 2.2 Installing NuVoNet Sources with the Renovia Main Source Hub 3.0. Installing the NV-RVZA50S Zone Amplifier and Power Supply 3.1 Properly Installing the Renovia Power Supply 3.2 Properly Installing the NV-RVZA50 In-wall Zone Amplifier 4.0 Installing the NV-RVZAF50S Zone Amplifier 4.1 Properly Installing the Freestanding Renovia Zone Amplifier 5.0 Setting the Zone HomePlug Channel 5.1 Final Installed System Performance Check 6.0. Using the Configurator Software 6.1. Main Startup 6.2. IR Library 6.3. Sources 6.4. Macros 6.5. Zones 6.6. System Settings 6.7. Update System 7.0. Control Pad Setup 7.1 Factory-new Installation 7.2 Reprogramming the Zone Address 7.3 Installing the Wireless Control Pad 7.4 Renovia Tuner Control 8.0. Using the Control Pad’s MENU Button 8.1 Favorites 8.2 Sources 8.3 Tuner Options 8.4 Advanced Zone Control 8.5 Zone Settings 8.6 Advanced Zone Settings 8.7 Source Settings 8.8 System Settings 9.0 . Renovia Accessories 9.1 NV-I8DLS IR Learning Station Interface 9.2 NV-MI1 Mute Interrupt Adapter 9.3 NV-GRC1 Remote control Page 3 Page 4 Page 5 Page 6 Page 7 Page 8 Page 9 Page 47 Page 49 Page 50 Renovia Specifications Troubleshooting Page 51 Page 52 Page 10 Page 11 Page 11 Page 11 Page 13 Page 13 Page 13 Page 14 Page 14 Page 17 Page 17 Page 19 Page 20 Page 21 Page 22 Page 22 Page 26 Page 27 Page 29 Page 31 Page 33 Page 34 Page 34 Page 35 Page 36 Page 37 Page 37 Page 38 Page 41 Page 42 Page 43 Page 44 Page 44 Introduction About Home Plug Technology The Renovia System brings the best of NuVoNet audio control to the existing home market in a dramatic way. At the heart of the Renovia System's operation is HomePlug® 1.0 Plus technology. A consortium of large CE Industry companies known as the HomePlug Alliance created the HomePlug Powerline communication standard EIA/TIA 1113. This initially enabled Ethernet communication over existing AC powerline wiring. The breakthrough of this development is the ability to extend serial digital data communication without the labor-intensive task of running additional network wiring through an existing structure. The basis of HomePlug's success is its utilization of a relatively high signal frequency spectrum (2 – 30 MHZ for Renovia’s HomePlug version 1.0 Plus transmission scheme) enabling communication in the presence of strong lower frequency noise disturbances created by electrical appliances fed by AC power from the same cable. By isolating high frequency signal transmission from low frequency electrical power and load disturbances, a standard residential electrical supply cable can be used in the same way as multi-conductor network wiring. Thus, the daunting task of routing multiple wires through an existing multi-zone installation is no longer an issue. Since 2002, this technology has grown into a robust communication technology that enables reliable transmission of NuVo's source metadata and audio signals to multiple zones. After all, it is the use of an always-present wire, whether it is CAT5 and speaker wire or the AC power line, that ensures a pleasant, uninterrupted user experience. Through the use of HomePlug, it is complete audio source control and quality sound reproduction throughout the home that defines the lifestyle - enhancing Renovia experience. NV-RVZAF50S Freestanding Zone Amplifier TOP Model NV-RVZA50 RENOVIA Zone Amp 50 Watt PWR RST 4567 112 12 3 ZONE AUDIO STREAM CONTROL 89101 NV-RVZA50S In-wall Zone Amplifier Diagram shown with the NuVo Music Port and Renovia NuVoDock for iPod as sources. B A USB USB ETHERNET Passthrough RS232 To NuVo RS232 NuVoNet C R R AUDIO SYSTEM 30 33 118 CO NF OR MS TO UL ST D. 60 06 5 CE RTIF IE D TO CAN /C SA ST D. C2 2. 2 No .6 00 65 :0 6 3 D L L MODEL NV-MPS4 Music Port Server STANDBY NV-RVM AUDIO STREAM CTL TX NuVoNet CTL RX USB RENOVIA Main Main Source Hub RADIO DATA SYSTEM POWER 1 2 3 4 5 6 7 NV-RVM Main Main Source Hub Front Panel Features 1. Power Button: This button activates the internal circuitry of the Main Main Source Hub. The NV-RVM is designed to be left in the On position. It will remain in standby when not in use. Switch off when leaving the system unused for long periods of time, such as vacation periods, in order to avoid unnecessary power drain. Features behind the hideaway hinged maintenance cover: 2. Standby LED: This red LED (light emitting diode), will remain lit when the NV-RVM is powered on and no zones are in use. 3. Audio Stream LED: This blue LED is a diagnostic tool. It will light while audio is streaming from the NV-RVM to any active zones. 4. Control TX LED: This green LED is a diagnostic tool indicating the transmission of control messaging from the NV-RVM to any active zones. 5. Control RX LED: Like the Control TX LED, this yellow LED is intended as a diagnostic that will light when control messaging is being received from an active zone. 6. NuVoNet Port: This RJ45 port supports bidirectional communication between the NuVo source components, optional Hub-connected zone Control Pad(s,) and the NV-RVM . The front panel connection is intended to be used for temporary connection of NuVoNet devices during installation and maintenance operations. Permanent connections are located on the back panel. 7. USB: The NV-RVM completed system configuration is downloaded from a computer running the Renovia Configurator software to the Main Source Hub using a USB cable and this jack. In this same operation, firmware updates for all NuVo system components, including connected NuVo source components, are also delivered via this USB port. 4 30 33 118 CO NF OR MS TO UL ST D. 60 06 5 CE RTIF IE D TO CAN /C SA ST D. C2 2. 2 No .6 00 65 :0 6 /PAGE 1 2 3 4 5 6 7 8 9 10 11 NV-RVM Main Source Hub Back Panel Features 1. System On: This mono 3.5 mm voltage output is designed to emit 5 volts (no-load) when a zone is turned on. 2. IR Outputs: This IR (infrared) section is used to output IR commands sent by the Hub processor in response to button push events on zone Control Pads. The command signals drive IR emitters connected to these outputs, which output IR commands to non-NuVoNet components. The Renovia Configurator software can be used to design specific macro preset choices available from the Control Pad menu, see Section 6.4 Using the Configurator Software, Macros. The Renovia System will not repeat manufacturer's remote commands from a Zone location to the Hub across the Powerline. 3. Mute/Page: The Mute input is a trigger that will respond to the MI1 Mute Interrupt accessory to mute the system for the phone or doorbell, or it can be set to respond to a phone paging system to trigger and amplify an externally-sourced whole house page or doorbell chime signal. 4. RS232: This port allows an optional DB9 connection for bidirectional system control from a third party home automation system. 5. NuVoNet: Three RJ45 connections are provided to allow communication with the NuVoNet source components via a CAT5 wire. 6. Antenna: The NV-RVM Main Source Hub has two built-in AM/FM tuners. These default as sources 1 and 2. This coaxial connection is designed to receive both the AM and FM signals remotely from the included NV-T2FAA active AM/FM antenna. 7. Source Inputs: These six stereo 3.5 mm inputs will receive the audio signal from any attached source. All six can be either NuVoNet or third party IR controlled components. Sources plugged into the 1 & 2 audio inputs will automatically override the internal AM/FM tuners. A connection to source inputs 3 and 4 will be overridden if a Renovia NuVoDock for iPod is connected to the corresponding inputs (see item 9). Any of the sources 36 for which no connection is made (3.5 mm inputs or iPod input) will automatically be disabled for user selection. 8. SIRIUS Inputs: The source 1 and 2 AM/FM tuners can also receive SIRIUS Satellite Radio when a SIRIUS tuner device such as the NV-SCH1 SiriusConnectTM Module is plugged into this jack with the included 8 pin cable. Note that SIRIUS reception requires an appropriate antenna, see Section 2.2.2, Adding the NV-SCHS or other Sirius Connect tuner devices. 9. iPod Inputs: iPod inputs 3 and 4 are designed to interface with the Renovia NuVoDock for iPod. A single 9-pin connection automatically provides full metadata and audio to each of the Renovia zones when an iPod is seated in the NuVoDock. 10. Aux. Out: Renovia has an optional Zone 16 preamp lineout with fixed output level. This 3.5 mm stereo output serves as an additional zone output for a home theater receiver, or a zone specific stereo receiver. Source selection to this output is accomplished with a Control Pad programmed to address 16 (a “virtual” zone address assignment). Volume adjustments on this Control Pad will have no effect on the output volume, making this output ideally suited to drive an external stereo receiver. 11. AC Power: The NV-RVM AC power cord serves a dual purpose. As with any audio component, it provides power for operation, but it also supports the powerline network connection to each of the audio zones for both the audio signal and source metadata. 5 1 13 2 3:09 PM SVR 1 of 9 Follow the Day 12 drift Edge of Tomorr 3 1:28 3:48 11 4 MENU OK 5 10 6 7 8 9 NV-I8GCP Dual Gang Control Pad Features 1. Source Indicator: This indicates the current audio source playing in that zone. Source names can be customized in the Configurator Software with a three character designation. 2. Cover Plate: Each Control Pad comes with white, ivory, almond, and black trim plates that attach magnetically to the face of the Control Pad. Additional styles of trim plates are available from NuVo. 3. OLED Display: The Organic Light Emitting Diode display is a highly functional eight line display. 4. Now Playing/Menu Display: This portion of the display serves two functions. In normal operation, it indicates the artist, station, metadata, and other source information. In Menu mode it uses a smaller font to display multiple lines of information for control or browsing purposes. 5. Playback Status/Volume Level Indicator: This bar graph indicates the playback status of digital music files from music playback source devices such as the Music Port, or NuVoDocks for iPod. The same bar graph display temporarily supports volume level display whenever a volume adjustment is being made. 6. Menu: Menu serves as access to music browsing, presets, and favorites, as well as specific zone and system control operations. 7. Power: This button turns the local zone on and off, or turns all zones off simultaneously. 8. Play/ Pause: This IR programmable button toggles between the play and pause functions of the chosen source. When using the internal Renovia Tuners, this button toggles through the receive modes. A third “press and hold” IR function can also be assigned to this button. 9. OK: The OK button also serves a dual function. In normal play mode, it sequences through the available audio sources. In menu mode, it is used to select the highlighted menu item. 10. Arrow Up and Down: These arrows have dual functions. In normal play mode, they control volume level up and down. In menu mode, they scroll up and down through menu selections. 11. IR Receiver: The Control Pad’s IR receiver will receive commands from the NuVo NV-GRC1 handheld remote control, but it will not repeat commands from a third party IR remote control. 12. Forward/Reverse: This is an IR programmable button for simple source transport. Typically it would track forward and back or tune up and down. A third “press and hold” function can also be assigned to this button. 13. Current Time: A feature of the Renovia System is the ability to display the current time on each of the Control Pads. 6 1 2 M3A 2 OF 2-Follow th... drift-Edge of Tom 3 3:48 1:19 12 4 11 5 10 6 9 7 8 NV-E6GCP Single Gang Control Pad Features 1. Source Indicator: This indicates the current audio source playing in that zone. Source names can be customized in the Configurator Software with a three-character designation. 2. Wall Plate: Each Control Pad comes with white, ivory, almond, and black trim plates that offer a screwless and elegant, finished installation. 3. OLED Display: The Organic Light Emitting Diode display is a highly functional and vivid multi-line display. 4. Now Playing/Menu Display: This portion of the display serves two functions. In normal operation, it indicates the artist, station, metadata, and other source information. In Menu mode, it displays multiple lines of information for control or browsing purposes. 5. Playback Status/Volume Level Indicator: This bar graph indicates the playback status of digital music files from music playback source devices such as the Music Port, or NuVoDocks for iPod. The same bar graph display temporarily supports volume level display whenever a volume adjustment is being made. 6. Power: This button turns the local zone on and off, or turns all zones off simultaneously. 7. Menu: Menu serves as access to music browsing, presets, and favorites, as well as allowing access to specific zone and system control operations. 8. Play/Pause: This IR - programmable button toggles between the play and pause functions of the chosen source. When using the internal Tuners, this button toggles through the Tuner's receive modes. A third “press and hold” function can also be assigned to this button for additional functionality. 9. OK: The OK button serves a dual function. In normal play mode, it sequences through the available audio sources. In Menu mode, it is used to select the highlighted menu item. 10. Forward/Reverse: This is an IR - programmable button for simple source transport functions. Typically, it would track forward and back or tune up and down. A third “press and hold” function can also be assigned to this button for additional functionality. 11. Arrow Up and Down: These arrows have dual functions. In normal play mode, they control the volume level up and down. In Menu mode, they scroll up and down through menu selections. 12. IR Receiver: The Control Pad’s IR receiver will receive commands from the NuVo NV-GRC1 handheld remote control, but it will not repeat commands from a third party IR remote control. 7 5 4 6 7 8 9 10 3 2 1 11 12 15 14 13 NV-CTP36 Color Touch Pad Features 1. Source Display: This full color touch pad provides crucial information about the selected source, such as artist, album, track, title, frequency or station, and metadata for AM/FM and Satellite radio. Album art is also displayed when used with the MPS4 Music Port source. When in menu mode, the menu control choices are displayed. 2. Current Time: A time display is distributed to all the zones in the System by NuVoNet. This is set when a configuration is downloaded to the System or it can be set in the System Menu. 3. Party Mode: This indicator will light when the system is in party mode (all zones turned on and operated from one Control Pad). 4. Exclusive Source: When this icon is lit, Exclusive Source is turned on. Exclusive Source locks out source control from other zones of the chosen source. 5. Mute: This icon will light when the zone is temporarily muted. 6. Sleep: This icon indicates that the zone is in “Sleep” mode, which is the ability to set an audio source to play for a specified amount of time. 7. Lock: This indicates that the zone is locked. In this state, a four-digit security code is required to unlock the zone's control features. 8. Do Not Disturb: This icon indicates that the zone is set for “Do Not Disturb”. There are three Do Not Disturb choices; exclude the zone from Party Mode, Page Mode, and/or System Mute. 9. Page: This icon will light when the system is triggered to go into “Page Mode”. 10. Menu Button: Menu serves as access to music browsing, presets, and favorites, as well as allowing access to specific zone and system control operations. 11. Transport Functions: These function buttons represent basic source control. They change in functionality with the chosen audio source. 12. Playback Status/Volume Level Indicator: This bar graph indicates the playback status of digital music files from music playback source devices such as the, Music Port, or NuVoDocks for iPod. The same bar graph display temporarily supports volume level display whenever a volume adjustment is being made. 13. Volume Up and Down Buttons: These buttons increase or decreases the zone's volume. 14. Home Button: This button returns the user to the Home screen (the view shown here). 15. Power Button: This button turns power to the zone on and off. When pushed and held it will turn off all of the zones in the system. 8 7 1 2 3:09 PM M3A 1 of 9 Follow the Day drift Edge of Tomorr 1:28 3:48 3 4 8 MENU ZONE 9 5 OK 10 6 11 NV-WCPS Wireless Control Pad Features 1. Selected Source: A three-character abbreviation of the selected source appears in this portion of the Wireless Control Pad display. 2. OLED Display: The display is multi-line OLED (Organic Light Emitting Diode). It shows album, artist and track for personal music, and channel and frequency information for broadcast music. In menu mode, the display goes to eight lines of text. 3. Playback Status/Volume Level Indicator: This bar graph indicates the playback status of digital music files from music playback source devices such as the Music Port, or NuVoDocks for iPod. The same bar graph display temporarily supports volume level display whenever a volume adjustment is being made. 4. Menu: Menu serves as access to music browsing, presets, and favorites, as well as allowing access to specific zone and system control operations. 5. Up and Down Arrows: These are used to scroll up and down through the menus and control volume Up and Down in normal play mode. 6. Power: This button turns the local zone on and off, or turns all zones off simultaneously. 7. Current Time and Battery Display: This reflects the current time as set up in the NuVo Renovia System. Note that it is a Renovia-only function. It also indicates the current battery charge level. 8. Zone Button: When this button is pushed, a list of available listening zones is listed on the display. The user can change zone control by moving the highlight to the desired zone and pressing the OK button. 9. OK: The OK button serves a dual function. In normal play mode, it sequences through the available audio sources. In Menu mode, it is used to select the highlighted menu item. 10. Forward and Back Arrows: In NuVoNet communication, these buttons will track forward and back or tune up and down. For third-party sources, these are IR–programmable buttons for simple source transport functions. An additional “press and hold” command can also be assigned to this button for additional functionality (IR commands can only be assigned to buttons in the Renovia Configurator software). 11. Play/Pause: This IR–programmable button toggles between the play and pause functions of the chosen source. When using the internal Tuners, this button toggles through the Tuner's receive modes. A third “press and hold” function can also be assigned to this button for additional functionality. 9 Fig. 1 1.0. Using the NV-RVSAT Site Analysis Tool The Site Analysis Tool is an essential test prior to installing the Renovia System. All outlets and the related circuits for each zone should be tested. This will insure that the system will operate properly and that existing wiring will not cause signal loss. Although PLC technology is generally effective in isolating noise and activity on the AC wire, a proper test of each candidate outlet should be done. Site 1 Hub: Other Zone: Other #1 8:56 PM Searching. . . Waiting for NV-RVSAT-Z MENU OK RENOVIA Site Analysis Tool, HUB 1.1. Suggested Test Sequence 1. Set up the NV-RVSAT-H Hub Test Tool (black unit) in your first choice hub location. In choosing the room and outlet location, pay special attention to avoiding interference sources, or isolating them using the techniques that are described in section 1.2. a. Plug the NV-RVSAT-H into the oulet where the NV-RVM will reside. Plug the NV-RVSAT-H directly into the outlet (DO NOT use an extension cord). When the Hub Test Tool is plugged in, it will search for the NV-RVSAT-Z Zone Test Tool, as shown in Fig. 1. It will discover the Zone Test Tool when that unit is plugged into another outlet in the home. b. Check the Time in the top banner. If it is incorrect, press MENU – Date/Time Date – use up/down arrow buttons to set the month, then press OK to go the day and use the up/down buttons, then press OK to go to the year and use the up/down buttons. Time – use a similar technique to go through and adjust the four time digits and AM/PM. c. Check the rooms list in the Menu. Consider the name for Hub room, and all zone room locations to be included in the installation. If additional room names are needed, attach the USB cable to a PC, and in a text editor, edit the rooms.dat file in the top level NV-RVSAT device folder and add a text line for each of the added room names. Each room name must not exceed 24 characters in length. The new room names will be available after you write the edited room.dat file, and unplug the USB cable. d. Select MENU – Change Hub Room, use the arrow buttons to select the desired room for the first Hub choice, and press the OK button. e. Select MENU – Change Hub Outlet, use the arrow buttons to select the number corresponding to your first Hub outlet choice in this room. For numbering outlets in this choice, and for all Zone outlet numbering, use the first outlet to your left as you walk in the main room entrance as #1, and increase the designated number as you count outlets around the room, going clockwise around to the right side of this entrance. This system will allow you to easily remember outlet locations corresponding to outlet numbers logged by the NV-RVSAT tool. 10 f. Select MENU – Increment SITE #, then select YES and press OK. This will start a fresh analysis log for this installation’s site analysis test. 2. Turn on possible interference sources which are hard-wired (not connected to outlets): a. Low voltage lighting b. Any lighting on a dimmer c. Check the Renovia FAQ page for other potential interference sources 1.2. Maximize the Probability of Success It is a good idea to identify potential interference sources before starting the test. This will streamline the process. 1. Before any test, look at the entire house for potential interference and treat the interference with NV-HPNF filters. See section 1.7 The NV-HPNF HomePlug Noise Filter. The following are good candidates to be treated with an NV-HPNF. a. As stated earlier in this section, electronics plugged into high quality surge suppressors often used with audio/video suites probably do not need filters, but should be noted for checking with a filter if problems are encountered later. b. Low cost surge suppressor power strips SHOULD have filters added. c. Cable boxes and consumer electronics devices with external power supplies will somtimes need filters, if they are not already connected through high quality surge suppressors. d. Here is a short list of other possible plug-in interfering items: i. Wall power supplies ii. Battery chargers iii. Inexpensive clock radios and alarm clocks iv. Lamps with electronic dimmers, such as touch lamps v. Items with small, low dutycycle motors such as paper shredders, inexpensive vacuum cleaners,coffee grinders, electric mixers, or electric can openers are common interferers, but the interference is usually confined to the zone(s) they are close to. If it is important to hear music while these infrequently used items are running, filter them. vi. Check the Renovia FAQ webpage at nuvotechnologies.com for an update on other potential interference sources 1.3. Identify Rooms for Each Zone and Outlets The key to a successful installation with minimal invasion into the home is carefully considering the location of each outlet to be used for Zone Amplifiers. 1. Take into account both speaker and Control Pad (if applicable) locations. Locating them in the same stud bay is the easiest approach. 2. The outlet used for a Zone Amp connection does not need to be inside the room. Outlets on the other side of a shared wall can be used while keeping the Zone Amp inside the target room. 3. It is possible to use some light switches as an AC source for a Zone Amp, but it is not recommended. a. It is not possible to determine which light switches can be used without having an electrician examine the wiring. b. The Site Analysis Tool cannot directly test the performance of a Zone Amp connected to a light switch. 4. Alternate locations should also be identified for each Zone Amp location. Don't forget to use the standardized outlet-numbering scheme described in step 1(e) on page 10. 1.4. Test the candidate outlets in each zone 1. Once the NV-RVSAT-Z Zone Test Tool is plugged into a prospective zone outlet, it will establish communication with the Hub Test Tool, as shown in Figure 2. If the display continues to show “Searching …”, this means there is no signal path between your Hub location and the outlet under test. An outlet yielding this result should not be used. 11 Fig. 2 Fig. 3 Site 1 8:56 PM Hub: Entertainment room #3 Zone: Other #1 Untested Site 1 8:56 PM Hub: Entertainment room #3 Zone: Living room #1 MENU MENU Stage 1 Testing. . . OK STR 65% OK 100% Press OK to Test RE NOV IA Si te An alysis Too l, Zo ne RENOVIA Site Analysis Tool, ZONE Site 1 8:56 PM Hub: Entertainment #1 Zone: Living room #1 Stage 2 Testing. . . 2. Select Menu – Change Room and select the zone name for the first outlet you test in a room. Using the standardized outlet numbering scheme described in step 1(e) on page 10, select Menu – Change Outlet and select the outlet number. To sequence outlet numbers from here in the zone, simply press the Up Arrow button to increment. QCM 75% MENU OK 100% RE NOV IA Si te An al ys is Too l, Zo ne 3. To perform a test, make sure to complete the previous step first, and then simply press the OK button on the Zone Test Tool. You will see two separate tests being performed, as shown in Fig. 3. First, in Stage 1, the tester will perform an STR (signal streaming) test. At the 75% complete point, this will be followed by Stage 2, CQM (channel quality matrix) test. The entire Stage 1 – Stage 2 sequence will last approximately 1 minute. A group of several measurements will be gathered from these tests and evaluated together to produce a displayed result – Good, Marginal, or Poor along with a percentage score ranging from 0 to 100%, as shown in Fig. 4. Any grade below 60% is Poor. 60 to 69% is Marginal and 70 to 100% is Good. Any outlet that shows a Good rating is an excellent choice for the installation of a Renovia Zone Amplifier. Fig. 4 Site 1 8: 5 6 P M Hub: Entertainment room #3 Zone: Living room #1 Good Grade: 80% MENU OK Press OK to Test RENOVIA Site Analysis Tool, HUB Site 1 8:56 PM Hub: Entertainment room #3 Zone: Living room #1 Good Grade: 80% OK Press OK to Test If at all possible, avoid Poor outlets and minimize the use of those that test Marginal. RENOVIA Site Analysis Tool, ZONE 12 MENU 3. Finally, check every Zone Amp location outlet NOT covered in step 1.4.5 one more time to make sure subtracting filters has not adversely affected your previous results. 4. If a highly desirable outlet tests Poor or Marginal, look again for possible unfiltered Interference sources. They are normally on the same circuit, but may be in other rooms. Unplug the suspect device, run the test, and if the test result improves, add an NV-HPNF filter and test again. 1.6 Final SAT.log File Try turning off interference sources identified in step 3 which are hard-wired, and run the test. If the test passes, check with the manufacturer of the device(s). Some interference sources can be eliminated by replacing or upgrading power supplies. Manufacturers may provide free replacement. When the NV-RVSAT-H Hub Test Tool is connected to a computer using a USB-B cable, it will provide a log file with the test results. Store the final SAT.log file in a job folder on the PC – it may come in handy should you need NuVo technical support at some point. You will want to edit the previous sites stored in this log file, so that only the information associated with the Site Number you set for this job is stored in that file. The Hub Test Tool will continue to append multiple sites in the stored file until you delete it. If you delete it, you may begin numbering sites at Site 1 again, if you like, or continue with sequential numbers. 5. If many outlets are testing Poor or Marginal, search for interference sources near the Hub, or reconsider an alternate Hub location, returning to step 1. The Site Number can remain the same to do this, as the log will capture data for the new Hub location while keeping storage for all results for the first Hub location intact. 1.7 The NV-HPNF HomePlug Noise Filter (120V only) The NV-HPNF Noise Filter, as shown in Fig. 5 is a useful accessory for isolating electrical interference from the HomePlug signal. This is often necessary with an external MOV type power surge device plugged into the same outlet as the Main Source Hub. Although it is unlikely, you may encounter a particularly noisy appliance who’s interference is easily corrected by simply plugging into the Noise Filter and then into the desired outlet. 1.5 Optional Test Cleanup Once the selection process has been completed for all zones, if desired, you may want to consider a “cleanup process” to eliminate filters you may have preemptively placed in step 1.2. 1. Connect the Hub Test Tool to a PC using the USB cable, and open the SAT.log file in the top level NV-RVSAT device folder using Notepad or any text editor. Print it for reference in the next step. Fig. 5 NV-HPNF Front 2. Go to outlets with a filter placed in step 1.2. , and run the test again using the Zone Test Tool. Don't forget to use the Menu to re-select the previous room name you used, and the same outlet number. Compare the new reading on the display to the previous reading in the printed log. If you see no degradation in the result, you can eliminate the filter at this point. 13 NV-HPNF Back 2.0. Installing the In-wall NV-RVM Renovia Main Source Hub and Audio Sources Four NV-VEC1 IR Emitters are included with the Main Source Hub. These are intended to supply IR commands to the attached sources. Plug the emitter into the appropriate numbered IR output in the IR Output section of the NV-RVM. The number of the output corresponds with the numbered input of the source being controlled. The head of the emitter should then be attached over the IR receiver on the source component, as shown in Fig. 6. The SUM output will duplicate simultaneously, any and all of the IR commands active for any of the source 1 - 6 IR outputs, each of which can be activated one at a time. The Renovia Main Source Hub is the central source input for all sources associated with the Renovia System. This should be located in an audio closet, rack or entertainment center, where the system sources can be easily attached. Place the Main Source Hub component in the desired location and plug it into the AC outlet. Remember, the AC outlet from the hub location is the audio and source metadata connection to each of the zones. It is important to note that the Renovia System is not capable of receiving and sending IR commands from the zones to the Main Source Hub through the IR receiver on the Control Pads. IR commands can only be issued as pre-programmed macros in the Renovia Configurator software (see Section 6.4 - Using the Configurator Software, Macros). An IR connection is not necessary if you are using NuVoNet Sources. Those sources will be covered in the next section. You should never plug the Main Source Hub into an external surge protector device. These often inhibit HomePlug signal. The fix for such a condition is the NV-HPNF, a Homeplug isolator/filter device that is available from NuVo. The NV-RVM Hub has specific MOV surge protection built in to allow it to plug directly in the desired outlet. In addition, if you plug the Main Source Hub into an outlet that is shared with an inexpensive surge protector device, it may absorb Hub signals to the point that the signals are compromised. Such a case will be made evident by testing this outlet with the NV-RVSAT-H Hub Tester plugged in alongside the surge protector. You should never use an extension cord with the Main Source Hub. It can degrade your system's performance. Fig. 6 AUDIO OUT COMPACT L R dISC Some higher end surge protectors, may offer very effective filtering against Homeplug interference from certain audio/video components found in a home entertainment center. It may not be necessary to isolate such a surge protector with an NV-HPNF isolator/filter device. 2.1 Connecting IR Controlled Sources The Source Input section on the Hub's back panel has six stereo mini 3.5 mm connections for distribution of up to six IR controlled sources. The connections do not become active on the sytem Control Pads until a source is physically plugged in. This allows the System to automatically reflect the available sources for the user. 2.2 Installing NuVoNet Sources with the Renovia Main Source Hub Although the Main Source Hub has two AM/FM/SIRIUS Ready tuners internally as sources 1 and 2, any source plugged into the 1 and 2 inputs will override the internal tuners. 2.2.1 Source 1 and 2 Dual AM/FM/SiriusConnect Tuners The NV-RVM features two independent AM/FM tuners with associated SIRIUS Ready inputs for incorporating SIRIUS Satellite Radio. These act as a default Source 1 and 2. These may be easily disabled by plugging another line level audio source into the Source 1 and 2 stereo inputs. 14 These are easily used as sources by attaching the included NV-T2FAA AM/FM antenna to the coaxial antenna connection using a standard RG6 Coaxial cable, as shown in Fig. 7 If you are using a third-party FM antenna for signal reception, you must turn off the voltage provided by the Renovia System for AM reception. This is done from the Advanced T2 Settings menu on the Control Pad. Your SIRIUS Tuners must be activated through SIRIUS. This can be done online at www.SIRIUS.com. Receiving the satellite radio signal depends on a satellite radio antenna. NuVo's accessory NV-T2ANT-DK is the perfect solution. It is designed to provide a signal for up to two NV-SCH1 modules, as shown in Fig. 9. Fig. 8 Fig. 7 The NuVo active antenna can be located up to 200 feet from the Main Source Hub. Fig. 9 TM 2.2.2 Adding the NV-SCH1 or other Sirius Connect tuner devices NuVo offers a SIRIUS Satellite Radio receiver module, NV-SCH1, produced by a third-party manufacturer for SIRIUS Radio use. This module comes with a standard 8-pin cable that supplies both the audio and metadata associated with satellite radio broadcast. One module is required for each tuner that you want to enable with SIRIUS capability. This is easily added to the Renovia System by plugging the 8-pin cable into one or both of the SIRIUS inputs on the Main Source Hub, as shown in Fig. 8. Once the SIRIUS receiver is activated and receiving a signal, the Renovia Main Source Hub will recognize SIRIUS as an additional band available through Sources 1 and 2. NV-T2SXA SIRIUS/XM outdoor antenna. 15 NV-SCH1 SIRIUS Tuner is not included in the NV-T2ANT-DK package. Fig. 10 2.2.3 Including the NV-RVIPD NuVoDock Renovia features Source 3 and 4 inputs for the Renovia NuVoDock for iPod. This is an easy way to incorporate iPod as a source for the Renovia System. Plugging the included 9-pin cable into the NuVoDock and into the desired source input 3 or 4, as shown in Fig. 10, is the only setup that is required. Once connected, any docked iPod or iPod touch music content will become available on the system's Control Pads. 2.2.4 Using the other NuVoNet Sources with Renovia The Remote, Wireless and Wall Mount NuVoDocks for iPod, and the Music Port are all NuVoNet source components. When they are connected by CAT5 cable to the Renovia System, and are capable of providing full music library browsing and control through the NuVoNet platform. The Control Pads configured for the Renovia System will all display the full metadata for each source. Fig. 11 To allow the metadata and control for the Renovia System Control Pads, the source must have a NuVoNet CAT5 connection from its “NuVoNet” output to one of the three “NuVoNet” inputs on the back of the Renovia Main Source Hub. An audio connection using the included stereo mini to RCA cables is then made to the appropriate source inputs on the Renovia Main Source Hub. The connections do B A USB USB ETHERNET Passthrough RS232 To NuVo RS232 NuVoNet C R R SYSTEM not become active on the sytem Control Pads until a source is physically plugged in. This allows the System to automatically reflect the available sources for the user. Remember, sources 1 and 2 are typically left at the default internal AM/FM tuners. This example shows the NuVo NV-MPS4 connected to source 4, as shown in Fig. 11. You can however, plug any source into Source 1 or 2 inputs to override the internal tuners. Note that each NuVoNet Source has its own method for setting a NuVoNet Source Address for its audio outputs. It is important for proper communication that each audio output has an appropriate source address for the source inputs being used. Refer to the installation instructions for the source for more detailed instruction. 16 D L L AUDIO 3.0. Installing the NV-RVZA50 Zone Amplifier and the NV-RVZA50PS Power Supply Fig. 12 Hot Ground Neutral The Renovia Power Supply is to be installed by a certified electrician only. Choosing the Best Location for the NV-RVZA50 Any room outlet can be used as a location for the Zone Amplifier and Power Supply. For the best performance, only use outlets that have tested with the SAT Site Analysis Tool as Good or Marginal. 3.1 Properly Installing the Renovia Power Supply (Certified Electrician only) When you have decided on the outlet in the zone, cut the power to that circuit and cut a hole for a standard dual gang-mounting box. This needs to be a combination high voltage/low voltage box. NuVo recommends the Arlington Industries LDVR2 box shown in Fig. 12, or the Carlon BH234R box paired with the Carlon SCDIV divider (note that per building code, there must be a divider between the low voltage and high voltage components). These are both “old work” boxes designed for drywall. Fig. 13 Model NV-RVZA50PS RENOVIA Zone Power Supply 50 Watt Remove the outlet from its electrical box. Terminate a length of three conductor electrical wire into the outlet. Keep in mind that the outlet location does not have to physically be in the zone that the NV-RVZA50 is serving, and that more than one NV-RVZA50 can operate on a single outlet. 3.2 Properly Installing the NV-RVZA50 In-wall Zone Amplifier Thread the length of electrical wire through the hole for the NVRVZA50 and into the high voltage side of the mounting box to be installed. Install the mounting box in the wall. Use wire nuts to connect the black (hot), white (neutral) and ground wire leads from the Renovia Power Supply to the corresponding leads from the electrical wire, as shown in Fig. 12. Install the Power Supply into the high voltage side of the mounting box, as shown in Fig 13. Connect the NV-RVM’s AC power cord at its chosen location, and power it up. This will assist with installation of the Zone Amplifiers. Before you install the Zone Amplifier, terminate the audio wire to the zone speakers into the modular “Euro” connector. The proper termination is Left -, Left +, Right -, Right +, as shown in Fig. 14. The speakers are now ready to plug into the Zone Amplifier. There are three choices for a wired in-wall Control Pad for zone control. These are the single and dual gang OLED display Control Pads and the Color Touch Pad. You will need a length of CAT5 wire from the Zone Amplifier location to the Control Pad location with an RJ45 termination on each end. The necessary termination is the EIA/TIA standard network 568A or 568B wiring, as shown in Fig. 15. Either wiring will work as long as both ends of the CAT5 termination are consistent. Although the use of an outlet is the suggested location, others are possible. You can use a light switch as the source of power if the electric service is run to the switch and then to the light fixture or anywhere there is the presence of the hot and neutral for communication and the ground for proper operation of the Renovia Power Supply. 17 Fig. 14 Gro un IR d Ac Gro tive un d Con tr Con ol Da ta tr IR ol Da BusDa ta B us+ Gro ta un d +24 VP ow er Fig. 15: EIA 568A wiring scheme for CAT5 Cable Pin # 1. Green Stripe 2. Green 3. Orange Stripe 4. Blue 5. Blue Stripe 6. Orange 7. Brown Stripe 8. Brown - Note: Colors listed as “stripe” are a white wire with a colored stripe. LEFT RIGHT RIGHT + + 1 2 3 4 5 6 7 8 Pair 2 When the Power Supply is installed, installing the Zone Amplifier section is very straightforward. A twelve position rotary switch on the face of the Zone Amplifier component is necessary for setting a zone address. This is done with a small screwdriver. Simply set a number that corresponds with the zone's position in the system, as shown in Fig. 16. Each zone must have a unique number address setting. Install the Zone Amplifier over the existing Power Supply. Pair 1 Pair 3 Pair 4 Wires insert from this end. Fig. 16 PWR RST ZONE A BC Fig. 17 If an address setting conflicts with another already installed Zone Amplifier's address, an error message will be displayed, and both LEDs on the Zone Amplifier will flash in groups of threes. If speakers are connected to the Zone Amplifier, groups of three warning tone bursts will be heard simultaneously. The same Control Pad message, and audio/flashing LED cues will occur with the previously installed Zone Amp that has the address conflict. Simply use a screwdriver to select a different, unused address between 1 and 8 on one of the two Zone Amplifiers in conflict. This will clear the address fault and the warning cues. 18 5 34 6 D12 If you are using an in-wall single, or dual gang Control Pad or the Color Touch Pad, plug the associated CAT5 wire into the “NuVoNet” CAT5 connection on the back of the Zone Amplifier and plug the terminated speaker connector into the speaker output, as shown in Fig. 17. The unused “Audio IN/OUT” RJ45 jack is for future use. It is okay to make futher address setting adjustments after the Zone Amplifier has been mated to the Power Supply and powered up. The device will reset about three seconds after the switch has been set. 78 - LEFT Top view with tab down. AUDIO STREAM CONTROL An inset plug on the Power Supply will mate with a plug on the Zone Amplifier. Once in place, secure the Zone Amplifier to the Power Supply with four screws and install the finished cover plate. This is held in place with four magnets and a single set screw on the bottom. It can also be painted to match the wall color. When the Zone amplifier has been addressed and installed, the zone is now active as part of the system. You are now ready to make the speaker and optional Control Pad connections. The speaker connection is made through the included modular phoenix connector. The termination is from left to right, left – , left +, right –, right + . Plug the terminated connector into the speaker input on the back of the NV-RVZAF50S, as shown in fig. 18. If one of NuVo’s in-wall Control Pad options is going to be included in the installation, then a CAT5 connection must be made at the RJ-45 connection labeled “NuVoNet”, also shown in fig. 18. When power is restored to the associated outlet, you will see an amber power LED. The green “Control” LED will flash when control messages are sent to or received from the Main Source Hub, and the blue “Audio Stream” LED will light when an audio signal is received from the Main Source Hub. Fig. 18 4.0. Installing the NV-RVZAF50S Zone Amplifier An easy to install solution for zone amplification is the NV-RVZAF50S Freestanding Renovia Zone Amplifier. This is an external component with a built-in power supply and detachable AC electrical cord. When installed, the Freestanding version of the Zone Amplifier is identical in operation to the In-wall version. The obvious application is for any zone where it is not practical to install in a wall. Choosing the Best Location for the NV-RVZAF50S Like the in-wall Zone Amplifier, any outlet that has tested as Good or Marginal with the SAT Tool will suffice as a zone location. Consider outlets that are easily accessible if you are intending to use In-wall or in-ceiling speakers or if you are installing one of the in-wall Control Pad options for the zone. The next step in the installation is to set the zone address. This is done using the multi-position rotary switch on the bottom of the NV-RVZAF50S, as shown in fig. 19. This switch setting, 1 - 8 should correspond with the number assigned for that zone in the Configurator software, see section 6.5 Zones. Any Control Pad attached to that Zone Amplifier will assume that zone’s address. This procedure can be done with the NV-RVZAF50S unplugged from the AC as well. 4.1 Properly Installing the Freestanding Renovia Zone Amplifier Fig. 19 The installation of the Freestanding Zone Amplifier is a relatively simple operation. Plug it into the desired outlet. You will see the “Power” LED on the leading edge of the amplifier component light. You will also see the “Control” LED begin to flash as it communicates with the installed Source Hub. ZONE A BC 78 19 5 34 6 D12 Line Input The NV-RVFZA50S has a built-in “Line Input” on the back panel. This is a very useful feature for allowing the internal 50W zone amplifier to amplify any local source to the attached zone speakers, as shown in fig. 20. This is a “smart” input and will recognize a 3.5mm mini stereo input plug and automatically display a “Local Source” selection on the zone controller. This enables the local source to be selected and volume controlled from the NuVo Control Pad. The local audio input can be set at variable as an either variable iPod, Mp3, computer or other devices with headphone outputs. It can also be fixed for many TV lineouts. Individual audio selections for the local source must be made at the source. Those will not be available through NuVoNet. 5.0 Setting the Zone HomePlug Channel If the HomePlug Channel on the Main Source Hub has been changed to one other than A, see section 6.6. Using the Configurator Software, System Settings, then you must make sure that each Zone Amplifier is set to match. Before setting the HomePlug Channel, the desired Zone Number must be set, (see Section 3.2 Properly installing the Renovia Zone Amplifier or 4.1 Properly Installing the Freestanding Renovia Zone Amplifier). To set the HomePlug Channel, use a small screwdriver to turn the zone address rotary switch, either clockwise or counterclockwise, to the appropriate channel letter, A, B, C, or D as shown in Fig. 21, showing the zone set on HomePlug channel B. Wait for the green “Control” LED to light; then within three seconds of the green LED turning on, turn the switch back to the desired zone number previously set, as shown in Fig 22, showing the zone set on number 6. The Zone Amplifier will reboot. You will see the green Control LED flash once for channel A, twice for channel B, three times for channel C and four times for channel D. The Zone Amplifier should then connect with the Main Source Hub and the attached Control Pad will reinitialize. Line/HP Output A second 3.5mm mini stereo output is also available. This is useful as a headphone jack particularity with tabletop or desktop installations, as shown in fig. 21. By default, this is a variable output for most headphone applications, or it can be switched to a fixed a fixed output in the “Advanced Zone Settings” menu or in the “Zones” tab of the Configurator software. The most common use for this connection is as a lineout to an additional amplifier or receiver that has its own volume control. Warning: Excessive volume through a headphone device can cause permanent damage or loss of hearing. Note the process is the same for the NV-RVZAF50S Freestanding Zone Amplifier using the rotary switch located on the bottom of the amplifier. The easiest way to see the response of the Control LED is to turn it upside-down and view it through the adjacent ventilation holes. Fig. 20 SPEAKER OUTPUT LINE INTPUT LINE/HP OUTPUT You can always verify the set HomePlug Channel by using a small screwdriver or paper clip to press the RST, Reset button located on the NV-RVZA50 or by turning the “Power” button off and back on, on the NV-RVZAF50S. The Control LED will flash indicating the current channel setting, as shown in Fig. 23. NuVoNet 100-240V~50-60Hz 50W The Line input requires a stereo mini connection from the local source output The Line/HP Output requires a stereo mini connection for headphones or additional amplification. 20 5.1 Final Installed System Performance Check Fig. 21 ZONE D12 CONTROL The easiest way to confirm that you have a robust installed Renovia system is to go to the zone of your choice, and engage Party Mode from the control device in use for that zone. First, turn on your Host Zone, and select the music source of your choice. If you just press the Power button and switch the zone on, Tuner 1 will come up by default, and you may use the Play/Pause button to switch bands, and use the << or >> buttons to tune to the station of choice. Once this zone is playing, select Menu – Adv. Zone Control – Party Mode. All zones will be turned on and their volume will follow the Party Host Zone. Then, walk around and listen to music for a few minutes in each zone to verify that the audio is playing without gaps or stutters. ZONE A BC A BC PWR RST AUDIO STREAM 5 34 6 5 34 6 D12 78 PWR RST Fig. 22 AUDIO STREAM CONTROL 78 NV-RVZA50 78 5 34 6 A BC D12 78 A BC ZONE D12 5 34 6 ZONE At this point, we strongly recommend you run a baseline test on the system signal performance parameters. This is an easy test step that records technical signal quality parameters that may be very necessary for troubleshooting should your homeowner's electrical system change significantly in the future and create problems with audio performance in part of the system. To run this test, select Menu – Setup – System Settings – Advanced (requires a press and hold for six seconds) – Diagnostics – PLC Test. Any current audio play will stop, and the system will display “Testing - Please Wait” on all Control Pads. The test will take up to four minutes. When the test finishes, all zones will be turned off, and the control displays will go blank, leaving the system ready for use. The baseline performance test results are permanently stored as a file in non-volatile memory. If these are ever needed to assist with troubleshooting, NuVo technical support will instruct you as to how to retrieve the file to assist with assessing electrical system changes. NV-RVZAF50S Fig. 23 ZONE PWR RST CONTROL 78 NV-RVZA50 AUDIO STREAM 5 34 6 A BC D12 Look for the Control LED to flash indicating the set HomePlug Channel. NV-RVZAF50S SPEAKER OUTPUT 100-240V~50-60Hz 50W Cycle the Power button and Look for the Control LED to flash indicating the set HomePlug Channel. 21 6.0. Using the Configurator Software 6.2. IR Library 6.1 Main Startup The Start tab is the beginning point for any configuration, whether you are starting from scratch or reusing a previously built configuration. 6.1.1. Open or Create Renovia Configurator File (as shown in Fig. 24) The IR Library tab is where all source control functions are stored as individual IR libraries. This section covers adding new components, testing codes and assigning function buttons on the Control Pads. When you click on this button, the program goes to a Config. File. There you can either open one of the existing configurations or specify the name of a new file. Configurations are saved with a .cfg extension. 6.1.2 Retrieve Configuration from Renovia 6.2.1 IR Libraries (as shown in Fig. 25) The IR Library is a list of available components and their IR function codes. The Configurator Software stores captured IR codes in a single directory. Once captured or downloaded, the Configurator Software will permanently store it as an .irc file. Fig. 25 To retrieve a configuration from an existing Renovia installation, launch the Configurator Software. Make sure your computer is connected to the USB port on the front panel of the Renovia Main Source Hub. The Startup screen has two buttons. The first is used to open an existing configuration or to create a new one. The second asks to “Retrieve Existing Configuration From Renovia.” When you click on the “Retrieve” button, a progress window will appear. If you have this configuration already stored on your computer's hard drive, you will see a dialog box asking if you wish to overwrite the existing file. If this file is not stored in your computer, this box will not appear. Fig. 24 22 6.2.2 Adding a New Component to the IR Library (as shown in Fig. 26) The back panel of the Interface box has two IR outputs for testing purposes. You can use the included IR emitter and attach it to the IR window on the face of the source component or to the built-in IR blaster, which, when aimed at the source equipment, will fire the IR command. New component IR files are easily added by clicking on the “Add New” button. This brings up a new window titled “Add New Component”. In this window, you must first enter the manufacturer name and model. The “Make” field defines the manufacturer of the equipment. A drop-down menu allows you to choose a manufacturer from the IR Library. Type the model number in the “Model” field. The Type drop-down menu contains a large list of components. Each is a template of common functions for that type of equipment. Clicking on the type that matches the component will add the type name in that field. If desired, you can add a type name that is not listed in the drop-down menu. Fig. 27 + - POWER 12VDC/0.4A Clicking on OK will automatically add the selected component and associated functions to the IR Library. CONNECT TO CONCERTO D CONNECT TO PC IR EMITTER IR BLASTER Concerto Learning Station Model NV-I8DLS PASSTHRU READY IR SENSOR TEST ACTIVE POWER Fig. 26 6.2.4 Recording IR codes (as shown in Fig. 28) When a new component is added to the IR Library, it is necessary to record the IR codes associated with each function. To do this, connect the Learning Station Interface as described above. Double-click on the desired component from the IR Library page. This will open the IR Library Editor. This window lists the complete set of functions for that type of device. 6.2.3 Using the NV-I8DLS IR Learning Station Interface (as shown in Fig. 27) To initiate the IR recording process, you can either double-click on a function to be recorded or highlight the function and click on the Record button. This will open the IR Library Record window. The window will indicate that the Configurator is “Waiting for IR Communications.” To record a new code, simply point the component's remote control at the IR receiver on the NuVo IR Learning Station Interface. The first time you enter a code, the Configurator determines if it is a “toggling function,” which means that the remote sends two commands back-to-back. This requires that the function button be pressed four times in succession. To record new IR codes, you will need the IR Learning Station Interface. This is a powerful tool for setting up new IR Libraries for use with the Configurator Software, and is part of the IR Learning Station package. Capturing function codes and adding them to the component IR Library is an easy process. The Interface box is connected to your computer using one of the RS232 connection cables, provided with the IR Learning Station package. Note that in many cases, personal notebook computers do not have a Db9 serial cable. In this case an RS232 to USB dongle cable will be necessary. 23 Fig. 28 To assign default IR functions to the Control Pad buttons, right-click on each code and select “Keys.” This opens a drop-down menu of the possible key selections for the Control Pad. Select the appropriate key for that command and the Configurator will add it to the Default Key field for that command. The Play/Pause, Prev. and Next functions have an additional (Held) function. This allows any code to be added as an additional function assignment that is activated when the button is held. The Control Pad automatically displays the function being sent to the source component. Once this sequence is completed, proceed to the next function command and repeat the above steps. When you have assigned a default key for each IR, click “Done” and that component's IR Library is complete. When the remote code is entered, the IR Library Record window will go from yellow to green and indicate that the capture was successful, then return to yellow. Repeat this procedure three more times until the desired code is added to the IR Library Edit window. You will now see the number of code repeats and the duration of the code. A normal non-toggling remote will require two button pushes to successfully record a command, while a toggling remote will require four button pushes for each command. You can also assign discrete Power On and Off commands. The Renovia System will initiate the On command when a zone is turned on and the Off command when the zone All Off function (holding the Power button for three seconds) is performed from any of the Control Pads. Fig. 29 If there is an error in recording the code, the display in the Record window will indicate that there was a communication error. If this occurs, click on the Record button and reenter the code. 6.2.5 IR Library Default Key Assignment (as shown in Fig. 29) Once the desired codes are added, assign them to the appropriate key on the Control Pad. Note that by design, the Control Pad has only 3 IR programmable function keys and Power On/Power Off. Access to multiple preset choices will be covered later in the Macros section (see Section 6.4, Macros). 24 6.2.6 IR Library Test (as shown in Fig. 30) 6.2.7 Adding a Function Code (as shown in Fig. 31) An important feature of the Renovia Configurator is the ability to test each IR code as it is added to the IR Library. This insures that every code will work reliably. If a required IR function is not in the list of those provided in the library template, it is possible to add a code to the list by clicking the “Create New” button. The pull-down menu contains a list of all standard IR codes. A name not found in the list can be typed in, but it is recommended that you use the names provided in the list. This conserves memory. Clicking on the “OK” button proceeds directly to the IR recording process. When a new code is added, while it is still highlighted, click on the test button, or double-click on the highlighted code. This will open the IR Library Test window. Make sure the IR Learning Station Interface box's IR emitter is either facing the IR receiver window of the source equipment (check the box labeled “Use Blaster Output”), or an IR emitter is plugged into one of the two IR emitter outputs and affixed to the IR receiver window of the source equipment. Clicking on the test button will cause the IR Learning Station Interface to emit the code. The source equipment should respond appropriately to the command if it has been stored correctly. A test result box will open where you can record yes or no to the test. Three successful test results are required before the “Passed” count turns green. Clicking the “OK” button will save the results in the IR Library. The “Tested” column for that command will show the number of successful tests performed. Fig. 31 Although not required, testing each code is highly recommended. Fig. 30 6.2.8 Cleaning Up an IR Library Unused IR codes can be deleted from the list by highlighting the code and either clicking the ”Delete” button or right-clicking and selecting “Delete.” When you are finished editing the library, select “Done.” 25 6.3. Sources Tab (as shown in Fig. 32) The “Sources” tab allows you to define the source component attached to each of the six source inputs. All six sources are not needed. If none are defined in the configuration, the configuration will initialize and the Hub firmware will default to two activated sources, the internal AM/FM/SIRIUS–Ready Tuners on on the Source 1 and 2 inputs. It should be noted that the Hub will not activate any of the sources 3 - 6 for selection that do not have audio cables connected, even if they are defined in the configuration that is loaded. 6.3.1 Select or Edit Source (as shown in Fig. 33) Double-clicking on a blank source will open the “Select Source” window. This window assigns the appropriate source number input. The “Display Name” is the text that will be read on the Control Pad when that source is selected in any zone. The display name can contain only capital letters, numbers, and some punctuation. If an invalid key is typed, it will be ignored. The “Short Name” field is for a three character abbreviation that will be used to identify the source on the Control Pad display. All that is necessary for tuner reception is to attach the included NVT2FAA active antenna to the Antenna input on the Main Source Hub. These however, can be used for other sources connected to the stereo mini 3.5mm jacks on the back panel, if you choose. Highlight either of the sources and delete them by clicking on the Clear button. This will allow you to add any other source you choose from your IR Library (See Section 6.3.1 Select or Edit Source). An important feature of the “Select Source” window is the “Gain” level control. Different pieces of source equipment tend to have different levels of audio output signal. This slider control allows you to compensate for equipment that has an inherently lower volume level. By using this adjustment, when switching between sources, relative volume levels remain constant. Source 3 and 4 default to the 9-pin inputs for the NV-RVIPD Renovia NuVoDock for iPod. These however, can be used for other sources if you choose. When the appropriate information have been completed, click “OK.” This will add the updated source information to the “Source” window. When all the desired sources have been defined, go to “Next” and proceed to the “Macros” setup. Fig. 32 Fig. 33 26 Click on the source drop-down menu at the top of the “Macros” tab to open up the functionality of the tab. 6.3.2 Adding a NuVoNet Source (as shown in Fig. 34) NuVoNet sources can be placed in the Configuration with the same procedure as third party IR controllable equipment. The Configurator program contains IR libraries for each of the NuVoNet components which have the appropriate button functions preassigned. Choosing the correct NuVo SKU from the IR Library is important. This allows the Main Source Hub to update the associated sources with the necessary firmware when the Configuration is downloaded. A good feature for customizing the name of the source for the customer is the “Always use display name” check box. This overrides the SKU designation automatically sent to the Control Pads by NuVoNet. You should note, however, that the NuVoDocks for iPod will automatically send the name associated with the iPod owner if this check box remains unchecked. The Renovia System does not have the ability to repeat IR commands from the IR receivers built into the Control Pads, so Macros for specific channel or disc selection are important. Fig. 35 Fig. 34 6.4.1 Creating a Preset Macro String (as shown in Fig. 36) An important function of the Macro tab is to create a menu of preset choices for third party components, such as satellite, cable and CD changers. When a non-NuVoNet source is selected, a Preset Macro window appears on the right side of the screen with open spaces for storing preset station choices. Up to 250 macros can be defined in this window. When a preset is added to a source, an additional Preset menu item will be added to that source browsing capability on the Control Pads. The preset menu is preceded by the three character source designation established in the Source tab. 6.4. Macros (as shown in Fig. 35) An important feature of the Configurator program is the ability to define source specific macro definitions for third party IR control. Renovia has a unique ability to store specific IR commands as preset names. The best example is cable or satellite. Using the Macro tab you can establish a preset name and set the appropriate IR commands to select a specific station (see Section 6.4.1 Creating a Preset Macro String). Macro definition only applies to third party non-NuVoNet sources. 27 To create a preset macro, double click on the first available preset macro selection. This will open the Edit Macro Definition window. Once in that window, type a name for the preset in the Display Name window. That will establish the preset name as it will appear in the preset menu. Note that the Display drop down menu directly below the Display Name window defaults to Forever. This is the desired choice for a preset and will keep the preset name on the Control Pad while listening to that selection. The number of repeats for each command can also be changed. This is equivalent to pushing and holding the button on the source remote control. Fig. 37 The available IR codes for that source will be expanded in green on the left side of the Edit Macro Definition window. As you double click on a code, it will automatically be added to the macro string on the right. Up to 255 codes can be added to a single macro and the codes will fire in the order in which they are added to the string. Once the desired macro string is complete, click Done and return to the main macro tab. The completed macro will appear in the Preset Macro window. To create a second preset, double click on the next space and repeat the Macro Definition steps. Fig. 36 Reordering Macro Codes After a code is added to a macro, highlighting a code and clicking on the or button will reorder the codes. 6.4.3 Updating Macros After editing a macro, the macro list is updated to show the number of IR codes and the display names. Note that the Macro tab has an additional button at the bottom that says “Update Macros From Library.” If codes were edited in any way in an IR library after a source has been defined in the Source tab, this button will automatically pull those changes into the “Macro Definition” window. 6.4.2 Editing Codes in a Macro (as shown in Fig. 37) In the Edit Macro Definition window, double-clicking on a macro step on the right side will open an “Edit Macro Code Settings” window. This allows you to change the delay time before the command is issued. The default delay is .25 seconds. This can be increased by .25-second increments up to 30.5 seconds. Often, a command requires mechanical movement in the source equipment, and therefore the delay is important before initiating the next command. 28 6.4.3 Control Macros 6.5.1 Edit Zone Properties (as shown in Fig. 39) An additional option within the Macro tab is the ability to establish multiple control macros. These macros are intended for instant access to control functions, and are an optional feature. If a control macro is created, an additional source menu item is also created, titled “Control”, preceded by the three character “short name” assigned in the Source tab. Double-clicking on a zone number opens the “Edit Zone Properties” window. Specific properties defining that zone are set here. Initial Volume: This setting controls the initial volume the zone will be automatically set to when the zone is powered on if the “Volume Reset at Zone ON” box is checked. Creating a control macro is the same process outlined in Section Max Volume: This allows the volume in a zone to be limited. This can be done either to avoid damage to low-power speakers, or simply to prevent a certain room from being turned up too high (e.g., a teenager's bedroom). The range is -70dB to 0dB with a default setting of 0. These are increments which follow a volume control taper that produces courser adjustment at the lowest settings, and finer adjustment at higher settings (in order to best match human hearing perceptions). 6.4.1 Creating a Preset Macro String. 6.5. Zones (as shown in Fig. 38) Renovia can drive up to 8 zones. The zone 1-8 rows in the tab’s spreadsheet are specifically for establishing individual characteristics for each zone amplifier in the system. Keep in mind that any settings made in the Zones tab can be changed from the each of the zone Control Pads via their Menu button. Party Volume: This controls the reset volume level for each zone when the All On/Party Mode is initiated from any of the Control Pads. The range is –70dB to –0dB with a default setting of -50. You will notice that the zone tab contains 20 entries for zone Control Pads. The system can accommodate a total of 20 Control Pads by using the slave function in the “Edit Zone Properties” window. A slave Control Pad must ultimately be home run to the Main Source Hub to one of NuVoNet RJ45 ports (a Grand Concerto NV-I8GEZP EZ Port is a viable option for increasing the number of available ports). This Control Pad will automatically share the same functions and works in tandem with the main zone Control Pad. Page Volume: If you are using the paging feature of the Renovia System, you can also set the specific volume level of the page zone by zone, by using this volume control. The range is –70dB to –0dB, with a default of –40. Balance: The level of output to the left and right speakers is adjusted here. The default is center, but depending on the location of the speakers and the optimal listening area of the room, it may be advantageous to adjust the balance to either the left or the right. Fig. 38 Bass and Treble: Both bass and treble can be adjusted individually on a zone by zone basis. The EQ range of adjustment is 12dB to +12dB in 1dB increments. Keep in mind that these levels can also be set at the zone Control Pads with music playing. This will be covered later in the Control Pad menus, see Section 7.0. Using the Control Pad’s Menu Button. Volume Reset at Zone ON: A zone-specific feature is the ability to have a zone automatically reset to a low volume level when the zone is turned on. This check box initiates that feature and is tied to the Zone Reset Volume level set above it. If this box is not checked, the zone will turn on at the last volume level. 29 Exclusive Source Control: Checking this box gives this zone exclusive “do not disturb” control of any chosen source. Other zones will have the ability to listen to that source, but they will not have any specific function control. Do-Not-Disturb: This Section is used to lock out system-wide commands from a specific zone. No Mute: The Renovia System has a small accessory called the MI1, Mute Interrupt (see section 9.2. NVMI1 Mute Interrupt Adaptor) which is designed to mute all zones when the phone or doorbell rings. This is defeated on a zone by zone basis by checking the “No Mute” box. No Page: The Renovia System is capable of paging through audio source input 6. This involves a phone system that has a paging audio output and a means to provide a voltage, or contact closure as a trigger. This control is set in the System Settings tab (see section 6. 6.2 External Mute: Paging Trigger). No Party: Master and Party Mode refer to the ability to turn all zones on simultaneously. In some zones you may not want this function. Disable IR: This choice disables IR communication with the Main Source Hub. It is important to remember that IR passthrough from a third party remote control is not possible across the electrical wiring. “Disable IR” eliminates all IR functionality from the Control Pad. This is intended for systems where only NuVoNet components control is desired. In this case, IR control is not necessary. Source Grouping: This allows for one zone to automatically listen to the same source as all other zones in the group. This is a very useful feature for a large open area where it is not practical for more than one source to be playing at one time. The advantage of the zone group is that each Control Pad within the group has the ability to turn on or off, mute, and control volume independently. This dropdown menu allows any zone to be assigned to a group, or as an individual zone with no group affiliation. Up to four distinct groups can be created. Enabled Zone Sources: This section allows individual sources to be turned off for specific zones. A source that is turned off will not display in that zone. This is particularly useful in preventing child access to a source dedicated to adult listening. Lock Zone By Default: This check box turns on a function that automatically prevents any functionality from the zone until the assigned security code is entered. Primarily, the function prevents an outside zone from being turned on except when the homeowner really wants to listen to it. The default code is 5555. Display Settings: The overall brightness and AutoDim feature for each Control Pad are set using these drop-down menus. The first menu is the display brightness. The choices are Dimmest, Dim, Not So Bright, Normal, Bright, Brighter, Brightest. The second menu sets the duration for the AutoDim feature. These range from AutoDim Disabled, to AutoDim Enabled (15 Sec up to 1 Hour). The next menu sets a specific AutoDim level. AutoDim Brightness Off removes all display and backlighting. Using AutoDim Brightness Low, AutoDim Brightness Medium, or AutoDim Brightness High reduces the level of brightness, but does not make the Control Pad completely dark. Display Time While Zone Off: Checking this box causes the Control Pad to automatically display the current time when the zone is turned off. In normal operation, the time is always displayed in the upper right corner. The time is automatically set according to the computer’s setting when the configuration is downloaded to the Renovia Main Source Hub. Loudness Compensation ON: This box defaults to checked and enables an automatic bass and treble boost when the zone is at a low listening level. This EQ gradually flattens out as the zone volume is increased. Unchecking the box turns this function off. 4 Ohm speakers (NV-RVZA50 Only): This check box should be set to change the zone amplifier output from 50 watts at 8 ohms to 50 watts at 4 ohms, depending on the choice of speakers installed in the zone. 30 Slave To: This drop-down menu is used to assign additional “slave” Control Pads to a zone. Up to 20 Control Pads can be used in an installation. Any Control Pads that are slaved must be plugged into a NuVoNet input on the Main Source Hub. This feature can be used to slave more than one Zone Amplifier together to operate as one zone. If you do this, you still need to assign the two zones to their own zone number when they are installed. Zone 16: The 16th zone is used for a special output on the Main Source Hub. It is intended as an additional source line out for an existing home theater or stereo receiver. This allows you to take advantage of the receiver’s amplification and speakers. The zone 16 settings are either for an installed Control Pad or the Wireless Control Pad for control of the system. Wireless Control Pad: A zone assignment is required for each Wireless Control Pad (up to five) being used in the system. It is best to use one of the shaded zones for this purpose. If you are planning on setting up the Wireless Control Pad to have control of any zone in the system, you need to choose zone numbers that will not have speakers attached. The assignment is as simple as opening the Zone Edit window and assigning it WCP. No other settings are necessary. Slave EQ Settings: Selecting this checkbox will disable local zone Bass and Treble EQ Settings of the zone set in the “Slave To:” setting. Leaving the box unchecked will apply the Bass and Treble Settings set on the Zone Property controls. If “Slave To” is set to “(None)”, this checkbox will “gray out” and not be available. Fig. 39 Fig. 40 6.5.2 Zones (updated) (as shown in Fig. 40) When the desired properties for each zone are set, click on OK. This will return you to the Zones tab. There you will see an updated list of the zones by the number they are assigned, as well as the specific parameters defined in the Zone Edit window. 6.6. System Settings (as shown in Fig. 41) This tab has specific settings that effect the functionality of the entire system. Double-clicking on the zones will reopen the edit window, where any of the definition properties can be modified. 6.6.1 External Mute: System Mute Trigger The Renovia System has an accessory, the NV-MI1 Mute Interrupt, which is designed to mute any music playing through the system when a doorbell or phone rings, see Section 9.2, NV-MI1 Mute Interrupt Adaptor. The default setting should not be changed if you choose to use the NV-MI1. 31 6.6.2 External Mute: Paging Trigger 6.6.5 Security Code The Renovia System has a built-in solution for whole-house paging, typically through a phone system. The Paging Trigger setting causes the system to mute across all the zones, and in turn, amplifies the page across all zones. Each Zone Edit utility in the Configurator Software or the menu at each Control Pad offers the capability of setting the page volume in each zone. If you choose to use the paging feature, click on the Paging Trigger radio button. This sets the mute input on the Main Source Hub to respond to a trigger from the paging device. The trigger can be left at Active Low (0-1V) if the trigger is a contact closure, or Active High (3-30V) if the trigger is a voltage. A feature with the zone setup of the Renovia System is the ability to lock the zone. This can be done as a default that will require a fourdigit security code to unlock the zone Control Pad when the zone is turned on. It can also be done as a temporary setting from the Control Pad menu to lock the zone on its current listening choice. In either scenario, the security code must be set to unlock the zone. The security code can be any four digits or left at the default, 5555. 6.6.6 HomePlug Channel This drop-down menu has four choices, A, B, C, and D. This is only necessary if you are installing two Renovia systems on the same electrical service, or on separate electrical services that have wiring routed closely enough that coupling of the HomePlug signals between them becomes possible. This may occur in a situation in which multiple units in a Multiple Dwelling Unit property have a Renovia installation. By setting the two systems on two different channels, they can operate independently of each other. This setting only affects the channel of communication for the Main Source Hub. 6.6.3 24 Hour Time Display and Power Off Mode 24 Hour Time Display: By checking the 24 Hour Time Display box, the system will automatically go to a 24 hour clock on each of the zone Control Pads. Power Off Mode: The Renovia Configurator allows the option for three power off modes. Tap Mute/Hold for Zone-Off w/ All-Off Menu: This mode causes a temporary zone mute when the Control Pad power button is tapped. When it is held, a second menu will appear with the options to turn the zone off or turn all the zones off. Tap Zone-Off/Hold for Group/All-Off Menu: In this mode, a single tap of the power button turns the zone off, and holding the power button activates a second menu that gives the option to turn off that zone’s group or turn off all zones. Tap Zone-Off/Hold for All-Off (no menu): This is the default choice. In this mode, a tap turns the zone off and holding the power button turns all the zones off. The Zone Amplifiers are set for the HomePlug Channel separately (see Section 5.0. Homeplug Channel). If you are not intending to set a HomePlug Channel, leave the default setting at A. Fig. 41 6.6.4 Serial Delay This drop down menu provides a choice of delays measured in milliseconds. This is rarely used and is only necessary when you are using the RS232 communication for third party control of the Renovia System. This utility slows the rate at which information is delivered to the home automation system from Renovia. This is sometimes necessary to allow the home automation’s processor time to buffer the incoming information. 32 6.7. Update System The finished configuration is now ready to be downloaded to the Renovia Main Source Hub. Connect your computer to the USB input on the face of the Main Source Hub and click on the Update Renovia button. While downloading, a progress box will show the download process. Once complete, the configuration is permanently stored in flash memory. In addition to loading the configuration data, the Configurator will also download and initiate system firmware updates if the PC version has been updated from the NuVo website Resource Center since the last configuration load. Configurations can always be retrieved and edited at a future date. Fig. 43 Print Zone/Source Summary (as shown in Fig. 42) A useful function is to click on “File” and select “Zone/Source Summary”. This will allow you to print a single page that shows the sources and their number inputs along with a list of configured zones. This is helpful in setting the correct zone number at each of the zone amplifiers in the system. Fig. 42 Language (as shown in Fig. 43) The Configurator offers five language choices, English, Spanish, French, German, and Russian. These change the Menu language displayed on each of the System’s Control Pads for the user. This does not, however, change the language of the Configurator software. 33 Fig. 44 7.0. Control Pad Setup 7.1 Factory New Installation The installed Control Pads, NV-E6GCP, NV-I8GCP, NV-CTP36 are designed to automatically recognize the number address, 1- 8 from the rotary switch setting on the Renovia Zone Amplifier when they are plugged in the zone NuVoNet RJ45 connection. Firmware Upgrade Please Wait. . . Updating device 1 0f 2 When first plugged in, the current firmware version will display, and go dark. Press the Power Button to turn it on and begin controlling the zone. When it is turned on it will display the first configured source in the system. This is typically the built-in AM/FM Tuners as source 1. At this point the system is fully controllable from that zone. Repeat this procedure for each of the remaining zones in the system. MENU OK If the Control Pad beeps and indicates a conflicting zone address, reset the zone number on the NV-RVZA50 zone amplifier. Each amplifier must have a unique number setting. If you have chosen to “Slave” additional Control Pads to other zones, they must be plugged directly into the Main Source Hub. When you have loaded a configuration into the Main Source Hub, the configured zone names will appear starting with the first. The used zone numbers and associated names will be grayed out. To set the zone, scroll the highlight using the arrow keys to the desired zone name and press the OK button. The Control Pad will flash the version-number screen one more time and immediately turn off. When powered on, the addressed Control Pad will then go to the first established source. Control Pad Firmware Upgrade (as shown in Fig. 44) When first plugged in and addressed, the Control Pads will poll the main unit for the correct firmware version. If they are at a lesser version number, an upgrade notice will appear on the display. It is important to allow this process to complete. When the Control Pad is finished upgrading itself it will turn off. At that point, it is ready for zone control use. At this point, the zone may be operated by the parameters set in the configuration. Zone settings may be modified using the MENU key. 7.2 Reprogramming the Zone Address This procedure allows an addressed Control Pad to be moved to a new location. Within the main menu of each zone, go to Setup. Within the Setup options, scroll to Advanced Settings and to Zone Number. All the used addresses will be grayed out. Any available addresses will be accessible. Scrolling to None will erase the current address. Once a zone address is erased the Control Pad can be installed in any other zone. 34 Fig. 45 7.3 Installing the NV-WCPS Wireless Control Pad A perfect option for the Renovia System is the NV-WCPS Wireless Control Pad System. This RF based solution eliminates the need for CAT5 in the zone, and its Zone button allows it to be a whole house controller. POWER SETUP To install the NV-WCPS with the Renovia System, first plug the Coordinator for the RF communication into one of the NuVoNet connections on the back panel of the Main Source Hub, as shown in Fig. 45. The green SETUP LED will light momentarily and turn off. The blue POWER LED will remain lit as long as the Coordinator is plugged into NuVoNet. Fig. 46 After you have installed the Coordinator, install the battery in the Wireless Control Pad. This will bring up an initial screen asking if you would like to Enable or Disable the devices Zone button. If you choose Enable, you are allowing the Zone control of any zone using the Zone button. Disable locks the Wireless Control Pad’s function to the zone to which it is assigned, as shown in Fig. 46 Zone Button Enabled Disabled MENU Once you have selected the Zone button’s functionality, the Wireless Control Pad will briefly search for the Coordinator. When it has made a connection, you will see a display that reads, “Press Setup on Coordinator and then OK”. Following this prompt, press the Setup button on the Coordinator. The green Setup LED will light. While it is lit, press the Wireless Control Pad’s OK button. The display will quickly show a list of the zone’s configured for the system in the Configurator software, as shown in Fig. 47. ZONE Fig. 47 Press SETUP Button on Coordinator Searching for Coordinator... Then Press OK Scroll to one of the zones you labeled for the Wireless Control Pad (unless you chose Disable for the Zone button, in this case you should choose the zone you want the Wireless Control Pad to control), as shown in Fig. 48. MENU MENU ZONE Fig. 48 At this point, the Wireless Control Pad is fully functional. Zone Address Master Bath Entertainment Room Kids Room 1 Kids Room 2 WCP 1 WCP 2 MENU 35 ZONE ZONE Fig. 49 7.4 Renovia Tuner Control Control of Renovia’s internal tuners (sources 1 and 2) default to the buttons of the Control Pads, unless those sources are overridden in the Configurator software. These functions are consistent with the NVE6GCP, NV-I8GCP, and NV-WCP Control Pads. The NV-CTP36 Color Touch Pad has a specialized screen for the tuner control, although, the basic functionality is the same (see the NV-CTP36 User Guide). SIR SR 86 (P101) SIRIUS Pops 3:09 PM Jozef Kossovit Hungaria Tuning Up and Down MENU Tuning at the NuVo Control Pad is accomplished by touching arrow forward >> or arrow back <<. A single touch advances one channel or station frequency based on the tuning method selected, and a touch and hold will rapidly change the channel or frequency, as shown in Fig. 49. OK Tuning Up and Down Fig. 50 Pressing and holding the Play/Pause Button will toggle between Preset and Seek Tune. The display will show an((S)) for Seek Tune and a ((P)) if in Preset Tune. If the band setting is AM or FM, the display will also indicate signal strength for the selected frequency, as shown in Fig. 50. FM FM 92.9 3:15 PM Fly 92.9 Changing Bands S Touching the Play/Pause button on the Control Pad will also toggle through the available bands. SIRIUS is only available if an activated NV-SCH1 SiriusConnect tuner is plugged into the SIRIUS inputs 1 and 2 on the NV-RVM. ST MENU OK Selecting a Locked Channel (North American SIRIUS only) Change Tuner Bands and Tuning Mode If a locked channel is selected, a four-digit security code must be entered to listen to the audio. The code will appear as 0000 on the display with the first 0 highlighted. The up and down arrow buttons are used to scroll to the desired number and touching the OK button advances the highlight to the next 0. Repeat the steps to enter the remaining numbers until all four are entered. Touching the OK button will then allow access to the selected channel, as shown in Fig. 51. Fig. 51 SIR Locked 3:15 PM 0000 MENU OK 36 Fig. 54 8.0. Using the Control Pad's MENU Button iPod Options Shuffle Repeat Edit Favorites Menu gives access to specific music selection and control for each source, as well as zone and system setting capability. The menu functions defined by NuVoNet change with the selected source. The selections and control are consistent with all the Control Pad choices for Renovia. This section outlining the menu functionality uses the dual gang NV-I8GCP as the representation. MAIN MENU: There are four Main Menu items that are consistent to all source selections and pertain to general system and zone control. They are Favorites, Sources, Advanced Zone Control and Setup, as shown in Fig. 52. Fig. 55 Edit Favorites Rock Dinner Party --Add to Favorites... Fig. 52 Main Menu Favorites Sources Adv. Zone Control Setup 8.2 Sources: This offers quick access to the six sources defined in the system. Third-party sources are defined with a source name in the Renovia Configurator Software. The NuVoNet sources have a predefined system name unless you choose to assign a customized name in the Configurator Software, as shown in Fig. 56. 8.1 Favorites: Top-line favorites are global. This is a conglomeration of playlists, and presets depending on the sources being used with the system. When IR Macro Presets are assigned, the first twenty are placed in the Favorites menu. Assigning playlists and presets from the NuVoNet sources is done within the Options menu, as shown in Fig. 53. This menu item automatically reflects the source that is chosen. Within the Options menu is Edit Favorites, as shown in Fig. 54. When Edit Favorites is chosen, Add to Favorites will allow you to add any playlists or presets, as shown in Fig. 55. When the desired choice is highlighted, pressing the OK button completes the task. Fig. 56 Sources NV-RVT2SIR (1) NV-RVT2SIR (2) Mike K’s iPod Music Server A Music Server B Cable Music Fig. 53 SIRIUS Info (North American Use Only) There are two sub-menus within this choice. It is only active if the SIRIUS input for the selected Tuner is being used. SIRIUS ID: This displays the ID number associated with the connected SIRIUS Tuner. This number is referenced when activating the Tuner through SIRIUS, or for customer service issues. Now Playing Info: This scrolls the metadata for a selected SIRIUS Channel. Main Menu Albums Genres Tracks Play All iPod Options Adv. Zone Control Setup 37 Fig. 58 8.3 Tuner Options: Tuning parameters for the internal tuners are easily set from any Control Pad using this menu. There are five submenu choices, Fig, 57. Edit Presets My Presets 1 My Presets 2 My Presets 3 My Presets 4 My Presets 5 Fig. 57 Tuner Options Edit Presets Tuning Mode Parental Lock Skipped Channels Tuner Settings Assign Preset Assign to Current Chan Edit Presets: This allows the user to establish the current channel or station frequency as a preset. The menu provides five banks of 20 presets each. Choosing a preset bank will then give you the option of saving the current channel. To add a preset to favorites, highlight and select an existing preset. This will bring up a second menu with several choices. Delete Preset will erase the highlighted preset from the list. Add to Favorites laces the highlighted preset into the Favorites menu available at each Control Pad. Move Up and Move Down moves the highlighted preset up or down within the list of presets. Move to Top and Move to Bottom places the highlighted preset in the number 1 position or to the last available position, as shown in Fig. 58. My Presets 1 1: AM 530 2: 3: 4: 5: 6: Parental Lock: This is a SIRIUS function that allows a set fourdigit code lock out for channels with questionable material for children. This menu allows you to highlight and select specific channels. These will appear with a check mark, as shown in Fig. 59. Tuning Mode: Tuning Mode changes the tuning between three tuning modes, when enabled: a. Step Tune: This mode will advance the tuning by a fixed frequency step up or down. Fig. 59 Parental Lock Set Security Code Locked Channels b. Seek Mode (AM/FM only): This mode will tune to the next strong frequency signal and stop when the arrow forward button >> or arrow back button << are pushed. c. Preset Mode: If Preset is chosen, touching the arrow forward button >>, or arrow back button << scrolls through the saved presets. 38 Fig. 61 Skipped Channels: Undesired SIRIUS channels can be selected from this list of channels and removed from tuning. To select a channel, move the highlight to that channel listing and touch the OK button. This will place a check mark next to that station. When checked, it will not appear when browsing or tuning through channels. Seek Thresholds AM Threshold FM Threshold Tuner Settings: This menu has six sub-menus designed to set defaults for the basic user functions of the tuners. Enabled Bands: Broadcast bands associated with each Tuner can be turned off here. This is useful especially for AM where an acceptable AM signal is not possible. If SIRIUS is disabled, all SIRIUS related menu items will be removed as opposed to just being grayed out, as shown in Fig. 60. AM Threshold Level 1 Level 2 Level 3 Fig. 60 Enabled Tune Modes: This global function turns the three tuning modes described previously in the Tuning Mode paragraph on or off. If a mode is unchecked, that mode will not appear in the selection list in the Tuning Mode menu. Enabled Bands AM Tuners A and B FM Tuner A and B SIRIUS Tuner A SIRIUS Tuner B Antenna Power: The choices here are Automatic, Forced ON and Forced OFF. Automatic is the default and allows the Tuners to recognize a present SIRIUS receiver. In Automatic, the Tuners let the attached SIRIUS receiver supply 5 volt power to both the SIRIUS and NV- T2FAA antennas. In instances where you intend on using a third party FM antenna, the Forced OFF choice is necessary to block DC voltage needed for AM reception. Forced ON supplies DC voltage for AM reception in the presence of a SIRIUS receiver which is not sharing an antenna cable with the NV-T2FAA antenna, as shown in Fig. 62. Tuning Parameters: There are three sub-menus that set default tuning: a. Fine Tuning: This reduces the frequency step to 50 kHz in FM and 1 kHz in AM. With today's digitally controlled broadcast stations, this feature is rarely used. b. Regional Setup: Regional Setup sets the default tuning standard for four regions of the world. The choices are US/Canada, Western Europe, Australia, and New Zealand. Custom is grayed out. c. Seek Thresholds: The recognized signal level for AM and FM can be set in this menu. There are three default levels with 1 being the lowest, requiring a stronger signal to be recognized and 3 being the highest, requiring a weak to moderate signal to be recognized. The default is 2, the middle level, as shown in Fig. 61. Fig. 62 Antenna Power Automatic Forced On Forced Off 39 Fig. 65 Diagnostics: Signal strength for AM, FM and SIRIUS reception and the current firmware version number are provided in the Diagnostics menu, as shown in Fig. 63. SIRIUS Strength SAT: Strong TERR: None Combined: Strong Fig. 63 Diagnostics Version Signal Strength Audio Test Audio Test: The test tone is intended to verify an audio signal from an attached SIRIUS receiver. The tone will continue until you tune up or down, or change broadcast bands. Version: This displays the tuner’s current firmware version. Upgraded versions are posted on the NuVo website ProZone Resource Center and are loaded onto the Tuner by downloading a new configuration from the Tuner Configurator software through the RS232 port. AM/FM Signal Strength: This displays two levels for Tuners A and B. RSSI, received signal strength indicator, is a measurement in dBuV, and SNR, signal to noise is measured in dB, as shown in Fig. 64. Reset Memory: This should be used only when it is advantageous to remove all settings from the Tuner. Choosing yes to reset memory returns the Tuners to their factory default, as shown in Fig. 66. Fig. 66 Are You Sure? No Yes Fig. 64 AM/FM Strenght RSSI: 60dBuV SNR: 31 dB SIRIUS Signal Strength: Three separate measurements are provided in levels 1-4, None, Weak, Good, or Strong. The measurements are SAT (satellite), TERR (terrestrial), and COMBINED, as shown in Fig. 65. 40 Fig. 68 8.4 Advanced Zone Control: Advanced Zone Control is designed for user access to temporary zone settings. Each of the zone parameters set in advanced zone control automatically reset when an All Off command is issued from a Control Pad, as shown in Fig. 67. Sleep Off 15 Minutes 30 Minutes 60 Minutes 90 Minutes 120 Minutes Fig. 67 Adv. Zone Control Party Mode Do-Not-Disturb Sleep Lock Zone Lock Zone & Off Lock Zone: This temporarily locks the zone on the current source selection. It requires a four digit security code that must be set in the Settings Tab of the configurator Software. The security code is entered on the Control Pad by using the Up and Down arrows to scroll to the first number and pressing OK. The display will then highlight the next number. Using the process described above, set the second, third and fourth numbers. Once the fourth number is set, the zone will remain locked until the security code is entered to unlock it, as shown in Fig. 69. Party Mode: This setting is turned on and off with the OK button. When selected, all the configured zones in the system will turn on and that Control Pad becomes the Host for the entire house. This function is defeated in an individual zone by initiating a function on that zone’s Control Pad. Lock Zone & Off: This temporary lock works very much like Lock Zone, but is used to turn the zone off and requires the security code to turn the zone back on. Do-Not-Disturb: This sets a temporary source lock on a chosen source within that zone. This selection is also turned on and off by pressing the OK button. Note that the security code is set in System Settings tab, Section 6.6. Sleep Mode: The Sleep Mode, when set, allows music to play in that Control Pad’s zone for a specified amount of time, as shown in Fig. 68. Once the time election is made, the system will gradually ramp down in volume and the zone will turn itself off at the end of the selected time. Fig. 69 Lock Code? (5) 4300 41 Fig. 72 Setup: The Setup menu is for specific system setup. It consists of several subset menus, Fig. 70. These are defined in the next section. Zone Settings Balance Bass Treble Loudness Comp. Volume Settings Display Settings *Advanced Fig. 70 Setup Favorites #1-12 Zone Settings *Source Settings System Settings Balance: This controls the level of audio going to the left and right speakers. In some cases, when the listening area is not absolutely centered between the speakers, it is useful to adjust the center listening point left or right. This menu option gives the ability to adjust the sound left or right up to 18 steps in either direction. Favorites #1-12: Twelve global favorites can be defined for easy access from within the Main Menu or from the twelve numeric favorites accessible through the optional NV-GRC1 remote control. Any favorites, which include play lists, tuner presets and specific disc selections can be selected in the Favorites setup and automatically added to the global list. The optional NV-GRC1 Remote Control has a 12-button numeric Control Pad that provides direct access to the 12 assigned favorites. When a favorite is selected, the zone will automatically go to the appropriate source and music selection, as shown in Fig. 71. Bass: This adjusts the frequency level from 100Hz and below. The default is flat, and the range is –18dB to +18dB. Treble: This adjustment works within the same parameters as the bass and adjusts the frequency level from 10kHz and up. Loudness Compensation: Loudness can be simply turned on or off by pressing the OK button. Volume Settings: There are several default settings available in this menu. Volume Reset is turned on or off by pressing the OK button and controls whether the zone turns on at its previous volume level, or to a preset level, as shown in Fig. 73. If checked, the volume at zone on reverts to the level set in the next menu item, Initial Volume. Choosing to set at the current listening level, or selecting the default –60 dB level, controls this level. Maximum Volume is an overall zone volume limit and is set in the same manner as Initial Volume. Page Volume controls the level at which a page is amplified in each zone, and Party Volume sets the initial volume level when the party or all-on function is initiated. Fig. 71 Favorites #1-12 Rock Jazz Sports Talk (Empty) (Empty) (Empty) (Empty) 8.5 Zone Settings: This selection contains several zone specific controls, as shown in Fig. 72. Note that Advanced is grayed out and is preceded by an asterisk. To access these menu items, hold the OK button for six seconds. 42 Fig. 73 Default DND: This prevents the global functions of all-on or party and whole-house page from acting on the specific zone, as shown in Fig. 75. Initial Volume Set (current volume) Reset (-60 dB) Fig. 75 Default DND No Mute No Page No Party 8.6 Advanced Zone Settings: These are parameters for each zone. They can be easily established in the Configurator Software or here, at each of the zone Control Pads, Fig 74. The only way to get into this menu is to hold the Control Pad’s OK button for six seconds. Default Zone Locked: A locked zone prevents anyone from turning the zone on and accessing music without first entering the security code. Fig. 74 Adv. Zone Settings Source Lockout Exclusive Src. Ctrl. Group Default DND Default Zone Locked Remote Controls Slaved to Zone Remote Controls: These settings affect the way the Control Pad receives commands from a handheld wireless remote. The NV-GRC1 is an optional remote for control of Renovia. It allows the same level of control as the Control Pad. At the default setting, this remote will control any zone through the Control Pad’s IR receiver. If you choose, you can select “All Remotes Disabled” and completely disable the IR functionality. Remember, the Renovia System is unable to repeat commands received from a third party remote control. Source Lockout: Any source selected in this menu will be locked from access within that zone. Slaved to Zone: A feature of Renovia is the ability to slave zones together. This is most useful for controlling a zone with more than one Control Pad, or the converse, which is controlling more than one zone with one Control Pad. Simply scroll to the zone you wish to slave to and select it from the list, Fig.76. Exclusive Src. Ctrl: This sets a default that automatically grabs control of any source chosen within this zone. Other zones will be able to listen, but they will have no specific source control. This is a permanent zone setting. Group: Source Group is a great NuVo feature for large, openfloor living spaces. In this menu option, any zone can be set to share sources among a group of zones to prevent the likelihood of having more than one source playing in the same open space. The advantage to Source Group is that each zone area maintains individual on/off and volume capability. 43 Fig. 76 8.7 Source Settings: Two choices reside in this ‘ menu, Fig. 77. This menu can oly be accessed by holding the OK button for six seconds. Slaved To Zone None Kitchen Dining Room Master Bedroom Master Bath Guest Room Nursery Gain: This lets you increase the audio input levels from the sources connected to the system. This is not necessary for the NuVoNet components, but if you use a satellite or cable set-top box as an audio source for the system, you will find that the audio level is inherently softer and will benefit by the gain setting. The default is 0dB, with a range up to 18.75dB. Zone Number: Each zone must be assigned a number or specific zone address. This is done by scrolling to the desired zone and selecting it. All used zone addresses will be grayed out. If you have defined zones in the Configurator Software, the actual zone names assigned in the Zone tab of the software will appear in the list. The zone list appears just as it does in the previous Slaved Zone menu. Scrolling to a different zone name and pressing OK will set a new zone address, or selecting NONE erases the zone address. NuVoNet Source: If you uncheck this selection, that source will not be polled by NuVoNet and will only be IR controllable. Fig. 77 Cur. Source Settings Gain NuVoNet Source Diag/Self Test: There are two sub-menus here, detailed below. Display Test: This performs a short display parameter test when selected. 8.8 System Settings: This menu option controls system-wide settings, as shown in Fig 78. Audio Test: Selecting this item brings up following two audio test menu options. Date/Time: Renovia has an internal clock that allows each Control Pad to display the current time. Within this menu you can easily set Year, Month, Day, Hour, and Minute. Sine Wave 1 KHz: This will play a continuous test tone for zone verification. Adjust the volume with the arrow up and down buttons. End the test tone by pressing Menu to return to the Audio Test menu. 24 Hour Time Display: This is a simple on/off. When this menu item is turned on, the clock display on the Control Pads switches to 24 hour display. Log Sweep: This will start a test tone at a very low frequency, and slowly increase the frequency, logarithmically. This is a useful integrity test of installed speakers on a zone, allowing detection of mechanical mounting problems that can create buzzes and rattles. 4 Ohm Speakers: This refers to the output of the Zone Amplifier. When this is selected, the amplifier’s output becomes 50 watts at 4 Ohms. This allows two pairs of 8 ohm speakers to be used on one zone. 44 Fig. 80 Power Off Mode: This refers to three choices for the way in which each zone turns on and off. They involve a single tap of the power button and a hold function, as shown in Fig. 79. Mute/Off/ w/ Menu: This is the first choice. It means that a tap of the power button mutes the zone, but does not turn it off. The hold function brings up a second menu that requests All Off, yes or no. No turns off just that zone, yes turns off all zones. Off/All-Off Menu: In this mode, a tap of the power button turns the zone off, and a second menu appears that gives the choice to turn off that zones group (if it is assigned to a source group) or to turn all zones off. Off/All-Off: This is a tap of the power button to turn the zone off and a hold of the power button to turn all zones off. Advanced Edit Zone Names Hub Homeplug Channel Ext. Mute/Page Serial Delay Active Sources System Diagnostics Reset System Edit Zone Names: This will allow fast programming of specific zone names without using the Configurator, or will allow revising a Zone Name after a Configuration has been loaded. When selected, the first menu displayed will be a selection list all of the existing Zone Names. The default is “Zone N”, where N is the zone number. Scroll to the one you wish to edit, and press OK. Now a list of standard zone names will come up. Scroll to the one you want, and press OK, or scroll to the last selection in the list, “Spell Name” for a custom name. Fig. 78 System Settings Date/Time 24 Hour Time Display Power-Off Mode *Advanced If you select “Spell Name”, a cursor will appear on the left of a line. The up and down arrows will allow you to sequentially step through an alpha-numberic character to be placed in the name position indicated by the cursor. Pressing the button will toggle the selectable characters between upper and lower case. When you have selected the first character you want, press the >> button to advance to the next character position, and continue to the next letter in the same way. When the name is complete, press the OK button and proceed to the next zone. Fig. 79 Zone Power-Off Mode Tap/Hold Action Mute/Off w/Menu Off/All-Off Menu Off/All-Off Hub Homeplug Channel: This will allow setting of four choices: A, B, C, or D. Setting to a value other than the default value of A is only necessary if you are installing two Renovia Systems on the same electrical service, or on separate electrical services that have wiring routed closely enough that coupling of the HomePlug signals between them becomes possible. This may occur in a situation in which multiple units in a Multiple Dwelling Unit property have a Renovia installation. By setting the systems on two different channels, the systems can operate independently of each other. This setting only affects the channel of communication for the Main Source Hub. The Zone Amplifiers are set for the HomePlug Channel separately, (see Section 5.0, Setting the Zone HomePlug Channel). Advanced: Within the System settings menu are advanced functions intended for installers. The item is preceded by an asterisk and grayed out which requires that the OK button is held for six seconds before the advanced functions are accessible, as shown in Fig. 80. 45 External Mute/Page: The EXT. MUTE input on the back panel of Renovia has a dual function. In normal mode, it is designed for the Mute Interface, NV-MI1 (see Section 9.2 NV-MI1 Mute Interrupt Adaptor). It can also be configured for use with a paging phone system to enable whole-house paging. This requires a phone system that provides an audio output for paging that is plugged into source input 6 on Renovia (note that this feature eliminates the use of Source 6 as an audio source for the system). To use the Page function, you must select Paging Mode. There are two types of voltage triggers associated with the Page function. If the phone system you are using sends a voltage to trigger paging, selecting Paging Mode sets the mute input to react and mute all zones. If it triggers by creating a closure (dropping down to 0 voltage), you need to select Active Low (Closed). Serial Delay: This function is only used in conjunction with third party home automation systems. This function sets a delay in milliseconds between each of the function commands being streamed through the Renovia RS232 port. This allows a slower home automation processor to buffer multiple commands from the Renovia System. Active Sources: This Allows unused source inputs to be turned off so they do not show up when you scroll through the sources at the Control Pads. Reset System: This is a shortcut for resetting the zone addresses assigned to each Control Pad. Within the menu selection, Yes restores all Control Pads plugged into the system to the factory default. 46 9.0. Renovia Accessories 9.1 The NV-I8DLS IR Learning Station Interface Concerto Learning Station Model NV-I8DLS PASSTHRU 1 READY 2 IR SENSOR POWER TEST ACTIVE 3 5 4 1. PASSTHRU: This LED (light emitting diode) remains lit when the Interface box is actively passing IR information through the system. 2. READY: When you are inputting IR codes into the Configurator using the Interface box, this LED will light when the system is ready to learn a new code. 3. IR SENSOR: This is the IR receiver used when capturing codes for new source equipment. 4. TEST ACTIVE: When you are testing an IR code, this LED lights momentarily when the code is actually firing. 5. POWER: This LED remains lit when the interface box is plugged into an AC electrical outlet. - + POWER 12VDC/0.4A 1 CONNECT TO CONCERTO D CONNECT TO PC IR EMITTER 3 2 4 IR BLASTER 5 1. AC Power: A standard 12-volt power supply is included in the Learning Station Package. This will supply the necessary AC power for IR learning and testing. 2. CONNECT TO PC: Using one of the supplied RS232 cables, connect from the RS232 port on your computer to this input on the Learning Station Interface. 3. CONNECT TO CONCERTO D: Using the second RS232 cable, connect the Learning Station Interface to the Renovia amplifier's RS232 port. 4. IR EMITTER: An IR mouse emitter is supplied with the Learning Station package. A feature of the Configurator Software is the ability to test each new code that is learned by the interface. The software will send the IR command to the source equipment via the IR emitter so you can have visual reference that the source equipment responded appropriately to the command. 5. IR BLASTER: Another built-in IR test method is the use of the blaster. The test process is the same in the Configuration program, but the IR Blaster allows you to point the back of the Interface box toward the source equipment IR receiver. This fires the IR command and eliminates the need for the mouse emitter. 47 Capturing IR codes using the IR Learning Station Interface (as shown in Fig. 81) The Renovia Configurator Software is designed to store IR codes for audio equipment in an IR Library. When the codes are learned for a given piece of equipment, they are held in the library under that equipment's manufacturer name and model number. Once learned, any of the equipment in the library can be imported into a new Configuration. To learn new equipment codes, the Learning Station Interface box must be connected to your computer at the RS232 port. Connect the male end of the RS232 cable to the back of the Interface box into the “CONNECT TO PC” input. At this point, it is not necessary to have the Interface box connected to the Renovia amplifier. When setting up a new source, each type of equipment has a pre-selected set of functions. By double-clicking on a function or clicking on the “Record” button in the software, you will open the record window. You will see the “READY” LED light on the interface box. Aim the source's remote control at the “IR SENSOR” on the Interface and press the desired function button on the remote. The IR learning window in the Configurator Software will indicate that the code has been successfully learned. Fig. 81 48 9.2 NV-MI1 Mute Interrupt Adaptor (as shown in Fig. 82) The Mute Interface is used in conjunction with System Mute input on the back of the Renovia Main Source Hub. It acts as relay for a voltage from up to two phone lines and two doorbell transformers. When a voltage is presented to the MI1, it sends a contact closure to the Renovia System, which causes the system to mute momentarily. This is useful in allowing the telephone or doorbell to be heard when audio is playing in any of the zones. The NuVo NV-MI1 Mute Interface Module is designed to automatically mute any audio playing through the System’s speakers when the telephone or doorbell rings. Fig. 82 TOP Model NV-RVZA50 RENOVIA Zone Amp 50 Watt PWR RST 4567 112 12 3 ZONE AUDIO STREAM CONTROL 89101 The MI1 connects to the Main Source Hub using a standard mono patch cable with a mini-plug on each end. Plug one end into the EXT. MUTE input on the back of the amplifier and the other end into the input on the front of the MI1. The back of the MI1 will accept up to two AC or DC voltages from two different doorbell chimes. This connection is done with two conductor wire from the terminals on the doorbell chime to the Doorbell A or Doorbell B inputs on the back of the MI1. Polarity is not important for this connection. DOORBELL 1 MUTE INTERFACE ADAPTER NV-MI1 DOORBELL 2 A B A B CONNECT TO MUTE INPUT Connect to Telephone RJ-11 Line 1: Pins 3,4 Line 2: Pins 2,5 Model NV-MI1 Mute Interface Module Up to two phone lines can be brought into the RJ11 connection on the back of the MI1. The voltage from the phone ringer will trigger the NuVo System to mute. 49 9.3 NV-GRC1 Remote Control An optional accessory for Renovia control is the NV-GRC1 handheld remote control. It is a hard button remote that issues digital commands to the zone Control Pad. It enables the Control Pad IR receiver to act on commands for third party IR commands stored in the System’s configuration. Remember, the Renovia System is unable to repeat third party IR commands across the powerline, but it will respond to the received commands from the NV-GRC1. No external programming is required. 1. Power: Each zone can be turned on and off, or all zones can be turned off with this button. 2. Volume: This serves two functions. In normal operation mode, it is a volume control, but when you are using the menu features of the Control Pad, it allows scrolling up and down. 3. Function Buttons: These buttons are currently inactive and designed for future use. 4. Forward and Reverse: These IR programmable buttons are designed for forward and reverse functions. 5. Favorites: A function of the Renovia System is the ability to access user defined favorites for easy access. The first twelve are directly accessible using the RC1 Favorites buttons. 6. DISP: This button allows access to the Display dim menu available at each Control Pad. 7. Function LED: This LED (Light Emitting Diode) lights to indicate a button push. 8. MUTE: The RC1 remote provides a discrete mute function to quickly silence the zone's output. 9. SOURCE/OK: This is another dual function button. In normal playback mode it scrolls through the sources, and in menu mode it selects a highlighted menu choice. 10. Play/Pause: This IR programmable button toggles between the play and pause functions of the chosen source. When using the T2G Tuners, this button toggles through the Tuners receive modes. 11. MENU: This button enters the menu features of the Control Pad. When in Menu mode, the volume up and down buttons scroll through the menu choices. 12. Sleep: This allows access to the sleep timer mode. 13. G1 and G2: These buttons are currently inactive. They are designed for future use. 7 1 PWR MUTE 8 HOLD ALL OFF VOLUME 2 9 SOURCE/OK 3 F1 F2 F3 F4 4 10 FAVORITES 5 1 2 3 4 5 6 7 8 9 10 11 12 11 MENU 6 DISP SLEEP G1 G2 12 13 NV-GRC1 REMOTE CONTROL 50 Renovia Specifications Renovia Source Hub System System On Output (Active High) Power Line Carrier Standard HomePlug 1.0.1 Zone Controls Maximum Number of Zones External Mute Input RS-232 NuVoNet 8 Source Inputs 1-6 Input 1: *AM/FM with RDS (Radio Data Service) SIRIUS Ready # Analog Audio Input 2: AM/FM with RDS SIRIUS Ready Analog Audio Input 3: Renovia NuVoDock for iPod Analog Audio Input 4: Renovia NuVoDock for iPod Analog Audio Input 5: Analog Audio Input 6: Analog Audio Analog Audio Input Connectors SIRIUS Connect Module Connectors Renovia iPod Dock Connectors Analog Audio Input Impedance Input Overload @ 0 dB gain setting Input Gain Adjustment 3.5 mm Stereo Jack 8 pin mini-DIN 9 pin mini-DIN 20K 2.2V RMS -3 dB to +12 dB Emitter Outputs Source Outputs Sum Outputs Emitter Connectors Output Drive Voltage (no-load) Output Drive Voltage @ 20 mA Compatible with single and dual emitters 6 1 3.5 mm Mono Jack 5V 2.5V minimum 1 3.5 mm Stereo Jack 2.1 Vrms max Antenna NV-T2FAA Antenna 75 ohm F Connector Power Requirements Power Supply Power Consumption Average with 1 iPod Dock Type B – Programming Port RJ45 - 1 Port 100-240VAC 50/60Hz 11W Regulatory Approvals UL FCC CE Australia C-Tick Physical Specifications Unit Size Millimeters Unit Size Inches Unit Weight Kilograms Unit Weight Pounds 44 H x 430 W x 264 D 1 3/4 H x 17 W x 10 3/8 D 2.4 5.3 NuVo reserves the right to change specifications without notice. Renovia Zone NV-RVZA50PS Power Supply 95-130VAC 60Hz 85VA (85W) 22.5VA (15W) 12VA (6W) 25VDC at 1.4A cont., 2.6A peak 84% *With no ControlPad device connected. Average is measured at 1/8 max power (3.125W/channel) Regulatory Approvals UL FCC Physical Specifications Unit Size Millimeters Unit Size Inches Stereo Audio Output Audio Outputs Output Connector Fixed Output Level Front Panel USB NuVoNet * Default input function is indicated first # Use of Analog Audio overrides default configuration for that input Power Requirements Power Input Power Consumption Maximum Power Consumption Average* Power Consumption No Signal* Power Supply Output Efficiency 5V (no-load) 2.5V minimum @ 20mA 3.3-10V DC DB9F - Bi-directional Serial Control of Renovia 3 Rear, 1 Front RJ45 114 H x 95 W x 64 D 4 1/2 H x 3 3/4 W x 2 ½ D NuVo reserves the right to change specifications without notice. 51 Renovia NV-RVZAF50S Freestanding Zone Amplifier Renovia NV-RVZA50 In-wall Zone Amplifier Power Requirements Power Input Power Consumption Maximum Power Consumption Average* Power Consumption No Signal* Power Supply Output Efficiency Local Source Audio Input / Line Output RJ45 Digital to Line In/Out Accessory 100-240VAC 50/60Hz 85VA (85W) 22.5VA (15W) 14VA (7W) 25VDC at 1.4A cont., 2.6A peak 84% NuVoNet Local NuVoNet Control Pad Speaker Output Stereo Impedance *With no ControlPad device connected. Average is measured at 1/8 max power (3.125W/channel) NuVoNet Local NuVoNet Control Pad Line (local source) Input Connector Input level RJ45 Plug with screw terminals 4 to 8 ohm Amplifier Output Power Out (1% THD into 8 ohms) Frequency Response (20 - 20kHz) RJ45 3.5 mm stereo jack 2.1 Vrms = 0 dB full scale 2 x 25 W +/-3dB Regulatory Approvals UL FCC Line/Headphone Output Connector 3.5 mm stereo jack Modes Fixed or variable, with or without speaker Max headphone output 2 x 40 mW into 32 ohms Physical Specifications Unit Size Millimeters Unit Size Inches 117 H x 120 W x 22 D 4 5/8 H x 4 3/4 W x 7/8 D NuVo reserves the right to change specifications without notice. Amplifier Output Power Out (1% THD into 8 ohms) Frequency Response (+/- 3 dB) Speaker Output Stereo Impedance 2 x 25 W 27 Hz – 19 KHz Plug with screw terminals 4 to 8 ohm Regulatory Approvals FCC Canada Safety CETLUS CE Australia C-Tick Physical Specifications Unit Size Millimeters Unit Size Inches Unit Weight Kilograms Unit Weight Pounds Pending Pending 48 H x 148 W x 148 D 1.89 H x 5.83 W x 5.83 D 0.50 1.1 NuVo reserves the right to change specifications without notice. 52 Troubleshooting Symptom Probable Cause Remedy When the Control Pad is plugged in there is a loud pop through the speakers and the Control Pad does not work. Improperly wired CAT5 cable. Check that you are using the 568A or B wiring standard (see section 3.2 or section 4.1 Properly Installing the Renovia Zone Ampifier). The best way to know is to use a CAT5 tester. One of the zone Control Pads displays a “NuVoNet Not Detected” message. Zone CAT5 is plugged into the Accessory jack on the back of the Control Pad instead of the NuVoNet jack. Improperly wired CAT5 Cable. Check the CAT5 connection at the back of the Control Pad. Plug the Control Pad directly into a CAT5 cable and into a “NuVoNet” input on the Renovia Main Source Hub. The amplifier is plugged in and turned on, but the PWR LED is not lit and none of the system functions work. This is most likely caused by poor AC connection at the Power Supply. Remove the Power Supply from its box and verify that the three leads to the AC are good. The zone Control Pad turns on, but the display reads “connecting” and will not actually connect to the system. The outlet used for power to the zone is preventing full communication. Test the outlet with the Site Analysis Tool. Make sure you are not in the same outlet as a power surge device. These typically cause communication issues. If a surge suppression device or appliance is preventing communication, try using the NV-HPNF HomePlug filter. The zone Control Pad displays “Zone Address” and does not actually connect with the Main Source Hub. The Zone Amplifier and Main Source Hub are set at two different HomePlug channels. Retrieve the Configuration from the Main Source Hub. Check the HomePlug Channel assignment in the System Settings tab. Make sure that the Zone Amp is set to match, (see Section 5.0, Setting the Zone HomePlug Channel). The IR output does not properly control the audio source equipment. One or more of the IR emitters are not properly placed over the IR receiver on the audio source equipment, or the IR output number on the Renovia does not correspond with the audio equipment you are controlling. Reposition the LED end of the emitter on the face of the source equipment, so it is flashing directly over that source’s IR receiver. Make sure the emitter plugged into IR Output #1 is actually going to source #1 , and so on for sources 2-6. 53 Troubleshooting Remedy Symptom Probable Cause The IR repeater does not properly control the audio source equipment. The NuVo IR output is not set at the best carrier frequency. When downloading a Configuration to the Renovia Main Source Hub, a “board not found” error message appears on the computer screen. This occurs when the Renovia is not plugged into an AC power source. A communication error can be as simple as not plugging the Renovia in prior to the download. Often the error is also corrected by closing and reopening the Configurator Software. If these do not correct the error, it could be a faulty MCU board in the Renovia Main Source Hub. When downloading a Configuration to the Renovia Main Source Hub, a “board not found” error message appears on the computer screen. The computer output communication speed is not compatible with the Renovia Main Source Hub This can be corrected through the Configurator software by clicking on “File” and under “Preferences” selecting or deselecting “Slow Serial Communication”. The Control Pads display an error message, “Multiple Source Hubs Found on HomePlug Channel A”. This indicates that more than one Main Source Hub is detected on the same electrical service. Make sure the Main Source Hubs are on separate HomePlug channels. This can also be caused by leaving the NV-RVSAT-H Hub Tester tool plugged when the Source Hub is installed. The system will see the Hub Tester as a second Main Source Hub. When a Control Pad is installed, an audible beep is heard and a message, “Zone Conflict” is displayed. This indicates that more than one Control Pad is set at the same zone number. Check the Zone Address switch settings for each Zone Amplifier. Control Pads that are already installed will display the actual zones affected by the address conflict. 54 Within IR Library tab of the Configurator Software, each library has a “Properties” button. This button has a drop down menu that lets you select different carrier frequencies from 30kHz to 56kHz. This will default the library to the selected frequency. Cable and Satellite typically needs the 56kHz setting. NuVo Technologies LLC Hebron, Kentucky USA www.nuvotechnologies.com NVRV 1044