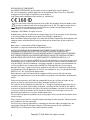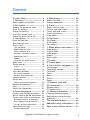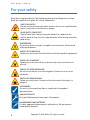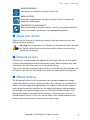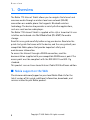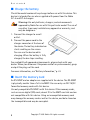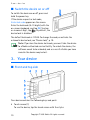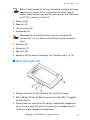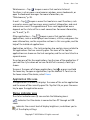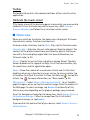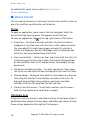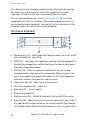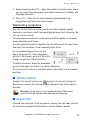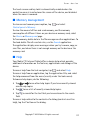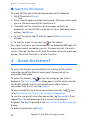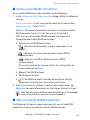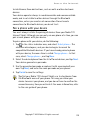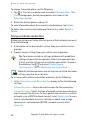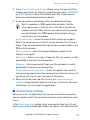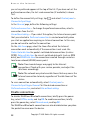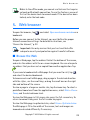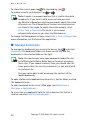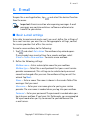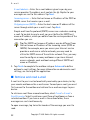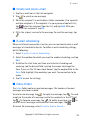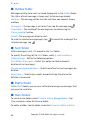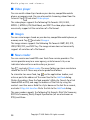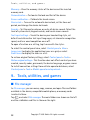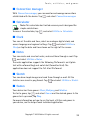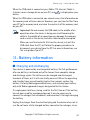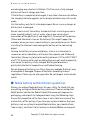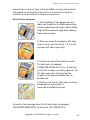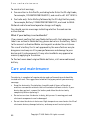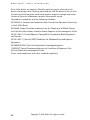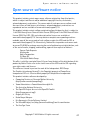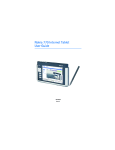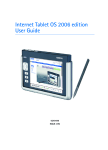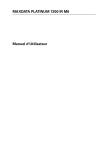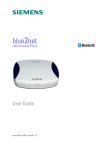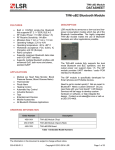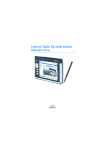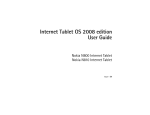Download Nokia 770 Cell Phone User Manual
Transcript
Nokia 770 Internet Tablet User Guide 9240575/Issue 3 EN Internet Tablet 2005 software edition DECLARATION OF CONFORMITY We, NOKIA CORPORATION, declare under our sole responsibility that the product SU-18 is in conformity with the provisions of the following Council Directive: 1999/5/EC. A copy of the Declaration of Conformity can be found at http://www.nokia.com/phones/declaration_of_conformity/. The crossed-out wheeled bin means that within the European Union the product must be taken to separate collection at the product end-of-life. This applies to your device but also to any enhancements marked with this symbol. Do not dispose of these products as unsorted municipal waste. Copyright © 2005 Nokia. All rights reserved. Reproduction, transfer, distribution or storage of part or all of the contents in this document in any form without the prior written permission of Nokia is prohibited. Nokia and Nokia Connecting People are trademarks of Nokia Corporation. Other product and company names mentioned herein may be trademarks or tradenames of their respective owners. Nokia tune is a sound mark of Nokia Corporation. Bluetooth is a registered trademark of Bluetooth SIG, Inc. USE OF THIS PRODUCT IN ANY MANNER THAT COMPLIES WITH THE MPEG-4 VISUAL STANDARD IS PROHIBITED, EXCEPT FOR USE DIRECTLY RELATED TO (A) DATA OR INFORMATION (i) GENERATED BY AND OBTAINED WITHOUT CHARGE FROM A CONSUMER NOT THEREBY ENGAGED IN A BUSINESS ENTERPRISE, AND (ii) FOR PERSONAL USE ONLY; AND (B) OTHER USES SPECIFICALLY AND SEPARATELY LICENSED BY MPEG LA, L.L.C. This product is licensed under the MPEG-4 Visual Patent Portfolio License (i) for personal and noncommercial use in connection with information which has been encoded in compliance with the MPEG-4 Visual Standard by a consumer engaged in a personal and noncommercial activity and (ii) for use in connection with MPEG-4 video provided by a licensed video provider. No license is granted or shall be implied for any other use. Additional information, including that related to promotional, internal, and commercial uses, may be obtained from MPEG LA, LLC. See <http://www.mpegla.com>. Nokia operates a policy of continuous development. Nokia reserves the right to make changes and improvements to any of the products described in this document without prior notice. Under no circumstances shall Nokia be responsible for any loss of data or income or any special, incidental, consequential or indirect damages howsoever caused. The contents of this document are provided ‘as is’. Except as required by applicable law, no warranties of any kind, either express or implied, including, but not limited to, the implied warranties of merchantability and fitness for a particular purpose, are made in relation to the accuracy, reliability or contents of this document. Nokia reserves the right to revise this document or withdraw it at any time without prior notice The availability of particular products may vary by region. Please check with the Nokia dealer nearest to you. There may be restrictions on using Bluetooth technology in some locations. Check with your local authorities or service provider. This device may contain commodities, technology or software subject to export laws and regulations from the US and other countries. Diversion contrary to law is prohibited. 9240575/Issue 3 EN/Internet Tablet 2005 software edition 2 Copyright © 2005 Nokia. All rights reserved. Content For your safety ................................ 4 1. Overview...................................... 6 Nokia support on the Web.................. 6 2. Get started .................................. 7 Remove the protective cover ............. 7 Insert the battery................................... 7 Charge the battery ................................ 8 Insert the memory card ....................... 8 Switch the device on or off .............. 10 3. Your device................................ 10 Front and top side ............................... 10 Base and right side ............................. 11 Touch screen ......................................... 12 Task navigator........................................ 12 Application title area........................... 13 Status indicator area ........................... 13 Minimize and close buttons .............. 14 Application area.................................... 14 Toolbar ..................................................... 15 Calibrate the touch screen................. 15 Home view............................................. 15 Device control....................................... 16 Stylus........................................................ 16 Hardware keys ....................................... 16 Text input methods............................. 17 On-screen keyboard ............................. 18 Handwriting recognition .................... 19 Volume control..................................... 19 Device lock ............................................ 19 Touch screen and key guard .............. 20 Memory management........................ 21 Help ......................................................... 21 Search for information ...................... 22 4. Access the Internet................... 22 Create a new WLAN connection ..... 23 Edit an existing WLAN connection. 23 Create a new cellular connection... 24 Bluetooth wireless technology ......... 24 Pair a phone with your device .......... 25 Set up a cellular connection.............. 26 Connectivity settings.......................... 27 5. Web browser ............................. 29 Browse the Web................................... 29 Manage bookmarks............................. 30 6. E-mail........................................ 31 Basic e-mail settings.......................... 31 Retrieve and read e-mail................... 32 Create and send e-mail ..................... 33 E-mail scheduling................................ 33 Inbox folder........................................... 33 Outbox folder........................................ 34 Sent folder............................................. 34 Drafts folder.......................................... 34 Own folders........................................... 34 7. Media players and viewers....... 35 Audio player.......................................... 35 Internet radio........................................ 35 Video player .......................................... 36 Images .................................................... 36 News reader .......................................... 36 PDF reader ............................................. 37 8. Control panel ............................ 37 9. Tools, utilities, and games........ 38 File manager ......................................... 38 Connection manager .......................... 39 Calculator .............................................. 39 Clock........................................................ 39 Notes....................................................... 39 Sketch ..................................................... 39 Games ..................................................... 39 10. Memory cards and PC connectivity.............................. 40 Memory cards....................................... 40 PC connectivity .................................... 40 11. Battery information................ 41 Charging and discharging................. 41 Nokia battery authentication guidelines............................................... 42 Care and maintenance .................. 44 Additional safety information...... 45 Open source software notice........ 47 Disable connections ............................. 28 Copyright © 2005 Nokia. All rights reserved. 3 For your safety For your safety Read these simple guidelines. Not following them may be dangerous or illegal. Read the complete user guide for further information. SWITCH ON SAFELY Do not switch the device on when wireless device use is prohibited or when it may cause interference or danger. ROAD SAFETY COMES FIRST Obey all local laws. Always keep your hands free to operate the vehicle while driving. Your first consideration while driving should be road safety. INTERFERENCE All wireless devices may be susceptible to interference, which could affect performance. SWITCH OFF IN HOSPITALS Follow any restrictions. Switch the device off near medical equipment. SWITCH OFF IN AIRCRAFT Follow any restrictions. Wireless devices can cause interference in aircraft. SWITCH OFF WHEN REFUELLING Do not use the device at a refueling point. Do not use near fuel or chemicals. SWITCH OFF NEAR BLASTING Follow any restrictions. Do not use the device where blasting is in progress. USE SENSIBLY Use only in the normal position as explained in the product documentation. QUALIFIED SERVICE Only qualified personnel may repair this product. ENHANCEMENTS AND BATTERIES Use only approved enhancements and batteries. Do not connect incompatible products. 4 Copyright © 2005 Nokia. All rights reserved. For your safety WATER-RESISTANCE Your device is not water-resistant. Keep it dry. BACK-UP COPIES Remember to make back-up copies or keep a written record of all important information. CONNECTING TO OTHER DEVICES When connecting to any other device, read its user guide for detailed safety instructions. Do not connect incompatible products. ■ About your device When using the features in this device, obey all laws and respect privacy and legitimate rights of others. Warning: To use any features in this device, the device must be switched on. Do not switch the device on when wireless device use may cause interference or danger. ■ Network services Contact your service provider for additional instructions for the use of network services and information on what charges will apply. Some networks may have limitations that affect how you can use network services. Your service provider may have requested that certain features be disabled or not activated in your device. Your device may also have been specially configured. ■ Shared memory The following features in this device may share memory: bookmarks; image, audio, and video files; notes, sketch, and other files; contacts in e-mail address book; e-mail messages; and applications. Use of one or more of these features may reduce the memory available for the remaining features sharing memory. For example, saving many images may use all of the available memory. Your device may display a message that the memory is full when you try to use a shared memory feature. In this case, delete some of the information or entries stored in the shared memory features before continuing. Copyright © 2005 Nokia. All rights reserved. 5 Overview 1. Overview The Nokia 770 Internet Tablet allows you to navigate the Internet and consume media through a wireless local area network (WLAN) connection or a mobile phone that supports Bluetooth wireless technology. The device also provides a variety of other applications, such as e-mail and an audio player. The Nokia 770 Internet Tablet is supplied with a stylus to control its user interface and reduced-size MultiMediaCard (RS-MMC) for media storage. Read this user guide carefully before using your device. Read also the quick start guide that came with the device, and the user guide of your compatible Nokia phone that provide important safety and maintenance information. To access the Internet through a WLAN connection, read the documentation supplied with your compatible WLAN access point. The access point must be compliant with the IEEE 802.11b or 802.11g standard. This product runs on Linux-based Internet Tablet 2005 software edition. ■ Nokia support on the Web Check www.nokia.com/support or your local Nokia Web site for the latest version of this guide, additional information, downloads, and services related to your Nokia product. 6 Copyright © 2005 Nokia. All rights reserved. Get started 2. Get started ■ Remove the protective cover The device comes with a cover that provides additional protection to the touch screen. To remove the cover from the device, slide it in the direction of the arrow. To reattach the cover, slide the device inside the cover so that the touch screen remains visible, and the base of the device faces the opening in the cover. ■ Insert the battery 1. Press the button on the battery cover, and slide the cover away from the device (1). 2. Align the golden contacts of the battery with the corresponding connectors on the device, and press the opposite end of the battery into the device (2). 3. Slide the battery cover back onto the device until it clicks into place. Always switch the device off, and disconnect the charger before removing the battery. Copyright © 2005 Nokia. All rights reserved. 7 Get started ■ Charge the battery Check the model number of any charger before use with this device. This device is intended for use when supplied with power from the Nokia AC-4 and DC-4 chargers. Warning: Use only batteries, chargers, and enhancements approved by Nokia for use with this particular model. The use of any other types may invalidate any approval or warranty, and may be dangerous. 1. Connect the charger to a wall outlet. 2. Connect the power cord to the charger connector at the base of the device. The battery indicator bar starts scrolling on the screen. You can use the device while charging. When the battery is fully charged, the bar stops scrolling. For availability of approved enhancements, please check with your dealer. When you disconnect the power cord of any enhancement, grasp and pull the plug, not the cord. For more information, see "Battery information," p. 41. ■ Insert the memory card An RS-MMC and an adapter are supplied with the device. The RS-MMC is physically smaller than a full-size MMC. You can only use FAT 16/32 formatted memory cards with this device. Use only compatible RS-MMCs with this device. Other memory cards, such as secure digital (SD) cards, do not fit in the MMC card slot and are not compatible with this device. Using an incompatible memory card may damage the memory card as well as the device, and data stored on the incompatible card may be corrupted. 8 Copyright © 2005 Nokia. All rights reserved. Get started To insert the memory card, do the following: 1. When the screen is facing down, pull the door of the memory card slot with your fingertip (1), and rotate the door up (2). 2. Insert the memory card so that the beveled corner faces the connectors and the golden contact area faces down. 3. Carefully slide the memory card into the slot until it locks into place (3). 4. To close the door, rotate it back over the memory card slot, and push it into the slot until it snaps into place. You cannot use the memory card if the door is not closed properly. To remove the memory card, open the door of the memory slot, and push the card until it pops out from the slot. Close the door. Your device allows hot swap, which means you can insert and remove a memory card while the device is on without disturbing the system. Important: Do not remove the MMC card in the middle of an operation when the card is being accessed. Removing the card in the middle of an operation may damage the memory card as well as the device, and data stored on the card may be corrupted. Copyright © 2005 Nokia. All rights reserved. 9 Your device ■ Switch the device on or off To switch the device on or off, press and hold the power key. If the device requests a lock code, Enter lock code appears on the screen. Enter the lock code (5–10 digits) with the on-screen keyboard, and tap OK. To clear an incorrect digit, tap . By default, the device lock is disabled. The default lock code is 12345. To change the code, or activate the automatic device lock, see "Device lock," p. 19. Note: If you lose the device lock code, you must take the device to a Nokia authorized service facility. To unlock the device, the software needs to be reloaded, and as a result all data you have saved in the device may be lost. 3. Your device ■ Front and top side Your device contains the following keys and parts: • Touch screen (1) To use the device, tap the touch screen with the stylus. 10 Copyright © 2005 Nokia. All rights reserved. Your device Note: A small number of missing, discolored, or bright dots may appear on the screen. This is a characteristic of this type of display. Some displays may contain pixels or dots that remain on or off. This is normal, not a fault. • Power key (2) • Zoom key (3) • Full-screen key (4) • Loudspeaker (5) Warning: Do not hold the device near your ear when the loudspeaker is in use, because the volume may be extremely loud. • Scroll key (6) • Escape key (7) • Menu key (8) • Home key (9). For more information, see "Hardware keys," p. 16. ■ Base and right side • Charger connector (1) for the Nokia AC-4 or DC-4 charger. • Mini USB port (2) for the Nokia connectivity cable DKE-2 supplied with the device. • Stereo audio-out connector (3) to plug in compatible headphones with a 3.5-mm plug. The audio-out connector is compatible with 16-ohm or higher impedance headphones. Copyright © 2005 Nokia. All rights reserved. 11 Your device • Slide the stylus out of its holder (4), where it is stored when it is not in use. Be sure to replace the stylus tip first. Important: Use only a stylus approved by Nokia for use with this device. Using any other stylus may invalidate any warranty applying to the device and may damage the touch pad. Avoid scratching the touch pad. Never use an actual pen or pencil or other sharp objects to write on the touch pad. ■ Touch screen The touch screen consists of the task navigator (1), the application title area (2), the status indicator area (3), the minimize and close buttons (4), the application area (5), and the toolbar (6). Task navigator The task navigator (1) includes icons that you can tap to open different applications, start new tasks, and access bookmarks. To select an option, tap it with the stylus. Alternatively, scroll to the desired option in a menu, and press the center of the scroll key to open it. To close the menu, press the esc key, or tap another area of the screen. The task navigator contains the following parts: 12 Copyright © 2005 Nokia. All rights reserved. Your device Web browser — Tap to open a menu that contains Internet functions, such as open a new browser window, access bookmarks, or open the bookmark manager. For more information, see "Web browser," p. 29. E-mail — Tap to open a menu that contains e-mail functions, such as create a new e-mail message, access contact information, and send and receive e-mail. The appearance of the e-mail application menu depends on the status of the e-mail connection. For more information, see "E-mail," p. 31. Other applications — Tap to open a menu that contains other applications, such as media players and viewers, utilities, and games. For more information, see the respective sections in this user guide, and the help of the individual applications. Application switcher — The task navigator also contains icons related to the applications that are currently open. The icons of the top four applications are shown on the task navigator, and the rest are listed in a separate menu. To restore one of the four applications, tap the icon of the application. If you hold the stylus down on an icon for half of a second, a tool tip is shown. To access the menu of all open applications, tap , or press and hold the home key. To open an application, tap the name of it. To return to the home view of the device, select Home. Application title area The application title area (2) displays the name of the active application and the name of the currently open file. Tap the title, or press the menu key to open the application menu. Status indicator area The status indicator area (3) can contain the following icons: indicates that the device is connected to a PC through an USB cable. indicates the current level of display brightness, and allows you to adjust the display settings. Copyright © 2005 Nokia. All rights reserved. 13 Your device indicates the current volume level, and allows you to adjust the volume and other sound settings. The more bars the icon contains, the higher the volume. When the sounds are muted, the icon is . The Internet connection icons show the status and type of the Internet connection, provides access to the connection manager, and allows you to open and close an Internet connection. indicates that a WLAN connection is active, indicates that a packet data connection (for example, GPRS) is active, indicates that a data call connection (for example, GSM) is active, indicates that there is no Internet connection, or indicates that the device is in offline mode where no connections are allowed. indicates whether the device is in a Bluetooth connection with a phone. It also allows you to change the phone, or open the connection manager. indicates that the device is connected to a compatible mobile phone and data is transferring between the two devices, indicates that the device is not connected to the phone, indicates that the phone is not selected, or indicates that the device is in offline mode where no connections are allowed. indicates how much charge is left in the battery. The more bars the icon contains, the more charge is left. Minimize and close buttons The minimize and close buttons (4) let you do the following: If you tap , the current application is hidden and the underlying application is shown. If you tap , the current application closes. Application area The application area (5) in the home view shows the functions you selected in the Home menu. To add or remove functions from the application area, tap Home, and mark or unmark the desired function. If you open an application from the task navigator, the application is displayed in the application area. 14 Copyright © 2005 Nokia. All rights reserved. Your device Toolbar The toolbar (6) contains the command buttons of the currently active application. Calibrate the touch screen If the touch screen of the device responds inaccurately, you may need to calibrate it. Press the home key and the menu key, select Screen > Screen calibration, and follow the instructions on the screen. ■ Home view When you switch on the device, the home view is displayed. The home view contains various functions and shortcuts. To show or hide a function, tap the Home title, and the function name. Internet radio — Select an Internet radio channel from the playlist. The contents of the playlist comes from your favorites playlist, which you can edit in the audio player application. For more information, see "Internet radio," p. 35. Clock — Display the current time in digital or analog format. The date format depends on the regional settings. To set the time and date, tap the clock twice, and the application opens. News — Show the number of unread news articles and list the latest headlines when you subscribe to a news service. To view an article, tap its headline. To refresh the article list from the Web, tap . To stop the refresh, tap . For more information, see "News reader," p. 36. Web shortcut — Select Home > Web shortcut details... to set the Web page that opens when you tap the shortcut image. Enter the address of the Web page. To select an image, tap Browse. Functionality of this feature may vary depending on the product package you purchased. To set the background image for the home view, select Home > Screen > Set background image.... Select an image from the list of default background images, or tap Browse. To personalize the look and feel of your device, select Home > Screen > Personalisation. Copyright © 2005 Nokia. All rights reserved. 15 Your device To calibrate the touch screen, select Home > Screen > Screen calibration. ■ Device control You can control the device in two ways: tap the screen with the stylus or press the scroll key and other keys on the device. Stylus To open an application, tap an icon in the task navigator. Select the desired function from the menu that appears beside the icon. To close an application, tap in the top-right corner of the screen. • Single tap — To activate controls and other interactive interface components, tap them once with the stylus (stylus down and up on the same object). A single tap may open a choice list, activate a button in a dialog or a link on a Web page, select a check box, and activate a text input method from a text field. • Focus and activate — To focus an item, tap it once with the stylus. To activate or open the item, tap it again. Use and activate operations on files and other items in list and grid views, for example, to copy documents. • Continuous multiple selection — To select consecutive items, place the stylus on a non-focused item, and drag the stylus over the items. • Drag and drop — To drag an item, hold the stylus down on a focused item, drag the item to its new location, and release the stylus. To drag and drop multiple items, perform a continuous multiple selection, and start the drag from the focused item. • Context-sensitive menus — To activate a context-sensitive menu, hold the stylus down on an item for one second. Hardware keys A key press refers to the press and release of a key. The primary action is performed when you press the key down, and before you release the key. Some actions depend on the length of the key press. 16 Copyright © 2005 Nokia. All rights reserved. Your device • Power key — A short key press opens the Device mode dialog. A long key press turns the device on or off. • Zoom key — A short key press changes the zoom level of the current view, and adjusts the volume in audio applications. • Full-screen key — A short key press switches between full screen and normal screen modes. • Scroll key — A short key press moves the focus from one item to another in the respective direction. A long key press in the Web browser scrolls the content of the active page or frame. Press the center of the scroll key to activate the item that has active focus, and to accept confirmation notes. • Escape key — A short key press removes the cursor from text fields, cancels menus and dialogs, and rejects confirmation notes. A long key press closes the topmost dialog or application view. In the Web browser this key acts as a back button. • Menu key — A short key press opens and closes the application menu. • Home key — A short key press opens the home view of the device. A long key press activates the application switcher. ■ Text input methods You can enter letters, numbers, and special characters in two ways. The on-screen keyboard allows you to tap characters. Handwriting recognition allows you to write characters directly onto the screen using the stylus. To begin text input, tap any text field, or press the center of the scroll key when the text field is focused. The text input area appears on the bottom of the view, and displays the on-screen keyboard or handwriting recognition area, depending on the previously used text input method. To switch between text input methods, tap on the text input area, and select Input method and the desired option. Start writing. To define the text input settings, tap Text input settings. , and select Control panel > Copyright © 2005 Nokia. All rights reserved. 17 Your device Your device can also complete words based on the selected language. The device has a dictionary for each of the supported text input languages. The device also learns new words from user input. To turn word completion on, select Word completion. To turn word completion off, clear the selection. When word completion is on, the device displays word candidates that match the first characters of the word that you enter with the on-screen keyboard. On-screen keyboard • Tabulator key (1) — Add a tabulator space, or move the cursor to the next available text input field. • [ABC] (2) — Lock down the uppercase characters of the keyboard. In handwriting recognition, switches between the normal and special character recognition modes. • Shift key (3) — Enter an uppercase character in the on-screen keyboard mode, when you write in lowercase. When you press this key in the handwriting recognition mode, the last input lowercase character switches to uppercase, and vice versa. • Input menu key (4) — Open the text input menu. • On-screen keyboard (5) — Input text. • Space bar (6) — Insert a space. • Numeric keyboard (7) • Backspace key (8) — Delete the character to the left of the cursor. • Enter key (9) — Move the cursor to the next row or text input field. It has additional functions based on the current context (for example, in the Web address field of the Web browser, it acts as a go button). 18 Copyright © 2005 Nokia. All rights reserved. Your device • Special character key (10) — Open the special characters view, where you can select from commonly used special characters, symbols, and language characters. • Close (11) — Close the on-screen keyboard and handwriting recognition input area, and save changes. Handwriting recognition You can use the stylus as a pen to write text. Write legible, upright characters, and leave a small horizontal gap between each character. Do not use cursive writing. To write common characters and numbers (default mode), write words as you normally write them. To write special characters, tap [Abc1] in the left pane of the input area, and write the characters as you normally write them. To use handwriting gestures, see the figure. Draw gesture 1 for a backspace; gesture 2 for a space; gesture 3 for a line change; or gesture 4 for a tabulator. To delete characters, draw the backspace gesture from right to left over the chosen character. To insert new characters in and after words, draw them in the intended positions. ■ Volume control To adjust the master volume, tap to access the sound settings. To decrease or increase the volume, drag the volume slider to the desired position. Warning: Listen to music at a moderate level. Continuous exposure to high volume may damage your hearing. ■ Device lock To avoid unauthorized use of your device, change the lock code, and set the device to automatically lock after a certain timeout period. Copyright © 2005 Nokia. All rights reserved. 19 Your device To edit the security settings, tap , and select Control panel > Device lock. The Security dialog opens. To turn the automatic device lock on, select Use device lock, enter the lock code, and tap OK. To set the timeout period, tap the Autolock period list, and select the desired time. To change the lock code do the following: 1. Tap Change lock code. Enter the current lock code (the default code is 12345), and tap OK. 2. Enter the new code, and tap OK. 3. Enter the new code again, and tap OK. To enhance security, there is a short delay before OK is available between each step. If you tap Cancel in any of these dialogs, the device lock code is not changed. Keep the new code secret and in a safe place separate from your device. To lock the device with a code, briefly press the power key. In the Device mode dialog, select Lock device > OK. If you have not enabled the Use device lock security settings in the control panel, the Enter lock code dialog opens, and you must enter the code to lock the device. To unlock the device, press the power key, enter the lock code, and tap OK. Note: If you lose the device lock code, you must take the device to a Nokia authorized service facility. To unlock the device, the software needs to be reloaded, and as a result all data you have saved in the device may be lost. Touch screen and key guard To lock the touch screen and keys, briefly press the power key, and select Lock touch screen and keys > OK. To unlock the touch screen and keys, press the power key and the center of the scroll key. 20 Copyright © 2005 Nokia. All rights reserved. Your device The touch screen and key lock is automatically enabled when the protective cover is inserted over the screen of the device, and disabled when the cover is removed. ■ Memory management To view current memory consumption, tap , and select Control panel > Memory. To view the amount of free and used memory, and the memory consumption of different items on your device or memory card, select the Device or Memory card page. To free memory, delete data in the file manager or other applications. To find and delete files of a certain size, use the Search application. The applications display error messages when you try to move, copy, or save files, and when there is not enough memory on the device or the memory card. ■ Help Your Nokia 770 Internet Tablet offers a device help which provides additional information on the features, applications and dialogs of the device. To access help from the task navigator, tap , and select Help. To access help from an application, tap the application title, and select the help command from the menu (usually under the tools menu). To browse help topics, do the following: • Tap or to see other help topics if you have recently viewed several help topics. • Tap to see a list of recently viewed help topics. • Tap to search for the text that you have entered in the search field. To access help related to the contents of a dialog (context-sensitive help), tap the ? button on the dialog. Copyright © 2005 Nokia. All rights reserved. 21 Access the Internet ■ Search for information To search for files you created or downloaded, do the following: 1. Tap , and select Search. 2. Enter a search word or multiple search words. The more search words you use, the more accurate the search results. 3. If needed, limit the search to e-mail messages, contacts, or bookmarks; or select all files on the device. To set additional search options, tap Options. 4. To start the search, tap OK. Results appear in the Search results window. 5. To stop the search at any time, tap on the toolbar. The search function in your device operates with Boolean AND logic. The more search words and options you set, the more accurate the search results. If you get too few results, limit the number of search words and options. The search function is not case-sensitive. 4. Access the Internet To access the Internet, you must define the settings of the Internet connection and of the Internet access point through which the connection takes place. To access the Internet, tap on the task navigator, and select a bookmark. The Select connection dialog opens, and the device searches for WLAN networks and lists all available connections. Select a connection from the list, and tap Connect. To access and define the Internet connections manually, tap , and select Control panel > Connectivity settings > Connections. To create a new or edit an existing connection, tap New or Edit. If you tapped New, the welcome page of the Internet setup wizard is displayed. Tap Next to proceed to the Connection setup: Name and type dialog. To delete a connection, tap Delete. 22 Copyright © 2005 Nokia. All rights reserved. Access the Internet ■ Create a new WLAN connection To set up the WLAN connection manually, do the following: 1. In the Connection setup: Name and type dialog, define the following settings: Connection name — Enter a descriptive name for the connection. Connection type — Select WLAN. Tap Next. The device asks whether you want to scan for available WLAN networks. Tap Yes to start the scan, or No to skip it. After the scan, all available WLAN networks are shown with information about each WLAN connection: • Security level of WLAN connection: — No security (for example, a public access point in an airport) — Medium security (wired equivalent privacy (WEP) authentication) — High security (Wi-Fi protected access (WPA) authentication). The security level of the network affects the settings that are shown when you tap Next. • Name of the WLAN network • WLAN signal strength • , if the WLAN network is already defined for an Internet connection setup that you have saved in the device 2. Tap Finish to save the settings. To define advanced settings, tap Advanced. For more information, see the help on Internet settings. Tip: You may need to define advanced settings if, for example, your Internet access requires the use of proxies. ■ Edit an existing WLAN connection The following settings are shown when you edit an existing WLAN connection or when you skip the scan for WLAN networks: Copyright © 2005 Nokia. All rights reserved. 23 Access the Internet Network name (SSID) — Shows an empty field or the name of the previously defined connection. Network mode — Select between Infrastructure and Ad hoc modes. The Infrastructure mode is used with the Internet connections. Security method — Select None (no security), WEP (medium security), WPA pre-shared key (high security), or WPA with EAP (high security). Tip: The device supports wired equivalent privacy (WEP) with key lengths of 40 or 104 bits (equal to 64 and 128 bits depending on the WLAN access point manufacturer). For example, in the access point, select 40 (64) bits and enter 5 characters. In the device, select correspondingly 40 bits and enter the same 5 characters. ■ Create a new cellular connection Before you can open an Internet connection over a cellular network, you must pair a compatible mobile phone with your device. Your device needs an external modem (phone), which is connected to your device with Bluetooth wireless technology. Bluetooth wireless technology To access the Internet through a cellular network, you must connect your compatible Nokia phone to the Nokia 770 Internet Tablet using Bluetooth wireless technology. This device is compliant with Bluetooth Specification 1.2 supporting the following profiles: Dial-Up Networking, File Transfer/Object Exchange, Generic Access, SIM Access, and Serial Port. There may be restrictions on using Bluetooth technology in some locations. Check with your local authorities or service provider. Features that use Bluetooth technology or allow such features to run in the background while using other features, increase the demand on battery power and reduce the battery life. A Bluetooth connection does not require that the compatible phone and the Nokia 770 Internet Tablet be in line of sight, but both devices should be within 10 meters (32 feet) of each other. Connections can be subject 24 Copyright © 2005 Nokia. All rights reserved. Access the Internet to interference from obstructions, such as walls or other electronic devices. Your device operates always in nondiscoverable and nonconnectable mode, and is not visible to other devices through the Bluetooth connection, unless you create such connection. Do not create connections to Bluetooth devices you do not trust. Pair a phone with your device You must always initiate the pairing of devices from your Nokia 770 Internet Tablet. Although you can only use one phone at a time, you can pair several phones with your device. To pair a phone with your device, do the following: 1. Tap in the status indicator area, and select Select phone.... The selection wizard opens, and your device begins to search for compatible Bluetooth devices. If you have already paired a phone with your device, the menu item is called Change phone.... In that case, select Change phone..., and tap New. 2. Select the desired phone from the list of found devices, and tap Next. Your device generates a passcode. 3. Use the generated passcode or replace it with a passcode of your own. Tap Next, and enter the same passcode on your phone. 4. Tap Finish to save the settings. Tip: Set your Nokia 770 Internet Tablet as a trusted device from the Bluetooth menu of your phone. This way you allow your device to access your phone, and you do not have to confirm the connection every time you activate it. For more information, refer to the user guide of your phone. Copyright © 2005 Nokia. All rights reserved. 25 Access the Internet To change the paired phone, do the following: 1. Tap in the status indicator area, and select Change phone.... The Phone dialog opens, and all paired phones are shown in the Selected phone list. 2. Select the desired phone, and tap OK. To view information about the currently selected phone, tap Details. To delete the currently selected phone from the list, select Details > Delete. Set up a cellular connection Before you can connect to the Internet over a cellular network, you must have the following: • Subscription to the desired data service from your cellular service provider • Proper Internet settings from your cellular service provider Tip: Your device includes a settings database with predefined settings of some cellular operators. Select your operator from the list, and the settings are installed on your device. To access the database, tap , and select Control panel > Control panel > Tools > Mobile operator setup wizard.... Note: All cellular operators and settings are not listed, and some settings may also be out of date. To set up or edit a cellular connection manually, do the following: 1. In the Connection setup: Name and type dialog, define the following settings: Connection name — Enter a descriptive name for the connection. Connection type — Select the type of network service over which you want to access the Internet. To use a packet data service in a cellular network, such as GPRS (network service), select Packet data. To use a circuit-switched data service in a cellular network, such as highspeed circuit-switched data (HSCSD; network service), select Data call. 26 Copyright © 2005 Nokia. All rights reserved. Access the Internet 2. In the Select cellular network type dialog, select the type of cellular network over which the Internet connection takes place: GSM/UMTS or CDMA. You must select the network manually, if you have not paired any mobile phone with your device. 3. In the connection setup dialog, define the following settings: Tip: It is common in GPRS packet data networks that the access point name is Internet or it is left blank; the dial-up number is usually *99#; and the user name and the password may be left blank. For CDMA packet data network settings, contact your service provider. Access point name — Enter the name of the Internet access point. Obtain the name from your Internet service provider. This setting is shown if you selected packet data connection, and your phone uses a GSM cellular network. Dial-up number — Enter the modem telephone number of the Internet access point. User name — Enter a user name, if required. The user name is usually provided by the Internet service provider. Password — Enter a password, if required. The password is usually provided by the Internet service provider. Prompt password at every login — Select this option if you wish to write a new password every time you log onto an Internet server, or if you do not want to save your password in the device. 4. When you are finished, tap Advanced in the Connection setup: Complete dialog to define advanced settings, if necessary. For more information, see the help of the application. ■ Connectivity settings When you access an application that requires an Internet connection, you are asked to select the connection (Internet access point) you want to use. In the Select connection dialog, select a connection from the list, and tap Connect. Only available connections are shown. The connection that Copyright © 2005 Nokia. All rights reserved. 27 Access the Internet you set as preferred appears at the top of the list. If you have not set the preferred connection, the last used connection (if available) is shown first. To define the connectivity settings, tap Connectivity settings. , and select Control panel > In the General page, define the following settings: Preferred connection — To change the preferred connection, select a connection from the list. Use without asking — If you select this option, the Internet access point that you selected in Preferred connection is used automatically when you start an application requiring an Internet connection. In this case, you do not need to confirm the connection. On the Idle times page, select the time after which the Internet connection ends automatically if the connection is not used. Use Packet data idle time for packet-switched data connections (such as GPRS), Data call idle time for circuit-switched data calls (such as GSM data), and WLAN idle time for connections created through a wireless local area network (WLAN) access point. Note: Time-based charges may apply to the Internet connections. Check with your service provider, and adjust the idle times accordingly. Note: The network may also have idle timers that may cause the Internet connection to break, regardless of the idle timers of the device. To use a connection automatically, select Control panel > Connectivity settings> General. Set the desired connection as Preferred connection, and select Use without asking. Disable connections To disable WLAN and Bluetooth connections, briefly press the power key, select Offline mode, and tap OK. To enable connections, briefly press the power key, select Normal mode, and tap OK. The WLAN and Bluetooth connections are also disabled when you place the protective cover over the device. 28 Copyright © 2005 Nokia. All rights reserved. Web browser Note: In the offline mode, you cannot use features that require network or Bluetooth connection. To use the features, you must first set the device back to normal mode. If the device has been locked, enter the lock code. 5. Web browser To open the browser, tap bookmark. , and select Open new browser window or a Before you can connect to the Internet, you must define the proper Internet connection settings. For detailed instructions, see "Access the Internet," p. 22. Important: Use only services that you trust and that offer adequate security and protection against harmful software. ■ Browse the Web To open a Web page, tap the address field at the bottom of the screen, and enter the address with the on-screen keyboard. You can also paste an address that you have cut or copied from another application. Tap . If you saved a bookmark of a Web page that you want to visit, tap and select the desired bookmark. , To browse and scroll a Web page, drag a page in the desired direction with the stylus, use the scroll keys, or drag the scroll bars on the right side and bottom of the screen. To view a page in a larger or smaller size, tap the zoom key. To select a predefined zoom level from the application menu, select Web > View > Zoom, and the desired zoom level. To view the Web page in full-screen size, press the full-screen key. To return to normal view, press the full-screen key again. To view the Web page in optimized size, select View > Optimised view. The Web page is fit to the width of the screen; text and images are zoomed and scaled differently if necessary. Copyright © 2005 Nokia. All rights reserved. 29 Web browser To reload the current page, tap . To stop loading, tap To browse recently visited pages, tap or . . Note: A cache is a memory location that is used to store data temporarily. If you have tried to access or have accessed confidential information requiring passwords, empty the cache after each use. The information or services you have accessed are stored in the cache. To empty the cache memory, select Web > Tools > Clear cache. The cache is also cleared automatically whenever you close the Web browser. To change the Web browser settings, select Web > Tools > Settings.... For more information, see the help of the application. ■ Manage bookmarks To manage the bookmarks you saved in the device, tap , and select Bookmarks. The bookmark folders are shown on the left, and the bookmarks in the selected folder on the right. Note: Your device may have some bookmarks loaded for sites not affiliated with Nokia. Nokia does not warrant or endorse these sites. If you choose to access them, you should take the same precautions, for security and content, as you would with any Internet site. You may not be able to edit or manage the contents of the loaded bookmarks. To open a folder and a bookmark contained in it, tap the folder, and tap the bookmark twice. To add a bookmark to the current Web page, select Bookmark > Web page > Add bookmark.... To save a link as a bookmark, hold the stylus down on the link for a second, and select Add link to Bookmarks.... 30 Copyright © 2005 Nokia. All rights reserved. E-mail 6. E-mail To open the e-mail application, tap from the menu. , and select the desired function Important: Exercise caution when opening messages. E-mail messages may contain malicious software or otherwise be harmful to your device. ■ Basic e-mail settings To be able to receive and send e-mail, you must define the settings of the e-mail services you want to use. For appropriate settings, contact the service provider that offers the service. To create a new mailbox, do the following: 1. Tap , and select Go to Inbox. The mailbox setup wizard opens. If you already have saved settings for a remote mailbox, select E-mail > Tools > New mailbox... to create a new mailbox. 2. Define the following settings: Mailbox name — Enter a descriptive name for your mailbox. Mailbox type — Select the e-mail protocol that your e-mail service provider recommends. This setting can be selected only once and cannot be changed after you save the mailbox settings or exit the wizard. Tap Next. Name — Enter a name. The name is shown in the sender field of the messages that you send. User name — Enter your user name given to you by your service provider. The user name is needed when you log into your mailbox. Password — Enter your password. The password is needed when you log into your mailbox. If you leave this field empty, you are prompted for a password when you try to connect to your mailbox on the e-mail server. Copyright © 2005 Nokia. All rights reserved. 31 E-mail E-mail address — Enter the e-mail address given to you by your service provider. The address must contain the @. Replies to your messages are sent to this address. Tap Next. Incoming server — Enter the host name or IP address of the POP3 or IMAP4 server that receives your e-mail. Outgoing server (SMTP) — Enter the host name or IP address of the server through which your e-mail is sent. Tap Next. Simple mail transfer protocol (SMTP) servers are used when sending e-mail. To be able to send e-mail, you must define the SMTP host name or IP address, which you obtain from the service provider of the connection you use. Tip: The SMTP host name or IP address may be different from the host name or IP address of the incoming server (POP3 or IMAP4). For example, once you access your Internet service provider e-mail over a cellular network, you may need to utilize the SMTP server of the cellular network. Thus, you may need to configure as many mailboxes as you have Internet access networks, each mailbox having different SMTP host name or IP address. 3. Tap Finish to complete the mailbox setup or Advanced to define optional e-mail settings. For more information on advanced e-mail settings, see the help of the application. ■ Retrieve and read e-mail E-mail sent to you is not automatically received by your device, but by your remote mailbox on the e-mail server. To read your e-mail, you must first connect to the mailbox and retrieve the e-mail messages to your device. To retrieve e-mail from a remote mailbox, select E-mail > E-mail > Send & receive. Select to retrieve e-mail from all mailboxes or from a selected mailbox. If you have e-mail in the outbox folder, these messages are sent simultaneously. To open a message, tap twice the header of the message you want to read. 32 Copyright © 2005 Nokia. All rights reserved. E-mail ■ Create and send e-mail 1. Tap the e-mail icon in the task navigator. 2. Tap to create a new message. 3. Write the recipient’s e-mail address. Add a semicolon (;) to separate multiple recipients. If the recipient is in your personal contacts list, tap . Select the recipient from the list, and tap Add. After you select all the recipients, tap OK. 4. Fill in the subject, and write the message. To send the message, tap . ■ E-mail scheduling When an Internet connection is active, you can send and receive e-mail messages at scheduled intervals. To define e-mail scheduling settings, do the following: 1. Select E-mail > E-mail > Scheduling.... 2. Select the mailbox for which you want to enable scheduling, and tap Edit. 3. To define the start time, end time, and interval of sending and receiving, tap the desired field, and tap the arrows to change the time. If you use the 12-hour clock format, tap the am/pm field. In the Days: field, highlight the weekdays you want the connection to be made. 4. Tap OK to save the settings. ■ Inbox folder The Inbox folder contains received messages. The headers of unread messages are shown in bold. To send a new message, tap . To reply to a message, tap . To send a reply to the sender of a message and to the recipients in the CC field, tap . To forward a message, tap . To delete a message, tap . To send all unsent messages and receive all new messages, tap . To search for a message, select E-mail > Tools > Search.... Copyright © 2005 Nokia. All rights reserved. 33 E-mail ■ Outbox folder Messages waiting to be sent are saved temporarily in the Outbox folder. The status of each message is shown next to the message header: Waiting — The message will be sent the next time you connect to your mailbox. On request — The message is sent only if you tap the message and . Suspended — The sending of the message was canceled using the Cancel sending function. Failed — The message could not be sent. To send the selected message again, tap selected message, tap . .To cancel the sending of the ■ Sent folder After a message is sent, it is moved to the Sent folder. To specify the settings of the Sent folder, select E-mail > Folders > Folder settings.... Define the following options: Sent folder clean-up on: — Select this option to allow automatic deletion of sent messages. Remove messages older than: — Select how often the sent messages are deleted. Select time: — Select (days, weeks, or months) how the interval for deletion is measured. ■ Drafts folder In the Drafts folder, you can save unfinished messages or messages that you want to send later. ■ Own folders To create a new folder, select E-mail > Tools > Manage folders.... Tap New, and give a name for the new folder. To delete a folder, tap the folder, and select E-mail > Folders > Delete. 34 Copyright © 2005 Nokia. All rights reserved. Media players and viewers 7. Media players and viewers ■ Audio player You can listen to music and other audio files stored on your device, compatible mobile phone, or memory card, and listen to audio streams from the Internet. You can also create and manage playlists. Tap , and select Audio player. The audio player supports the following file formats: AAC, AMR, MP2, MP3, and WAV. The player does not necessarily support all the variations of a file format. ■ Internet radio With the Internet radio you can listen to Internet radio channels or any other compatible audio streams. To add a radio channel to the playlist, do the following: 1. In the Web browser, copy the link of the desired radio channel stream to the clipboard of the device. Hold the stylus down on the link for a second, and select Copy link location. 2. In the home view of the device, tap The audio player application opens. on the Internet radio dialog. 3. Select Audio player > Playlist > Add stream.... 4. Tap the Web address field, and paste the link of the radio channel stream. Tap OK. 5. Select Audio player > Playlist > Save. To listen to a radio channel, select the desired channel from the playlist on the Internet radio dialog, and tap . To stop listening, tap . To adjust the volume, tap , and drag the slider with the stylus. To close the volume control pop-up dialog, tap anywhere outside it. Copyright © 2005 Nokia. All rights reserved. 35 Media players and viewers ■ Video player You can watch video clips stored on your device, compatible mobile phone, or memory card. You can also watch streaming videos from the Internet. Tap , and select Video player. The video player supports the following file formats: AVI, H.263, MPEG-1, MPEG-4, RV (RealVideo), and 3GP. The video player does not necessarily support all the variations of a file format. ■ Images You can view images stored on your device, compatible mobile phone, or memory card. Tap , and select Images. The image viewer supports the following file formats: BMP, GIF, ICO, JPEG, PNG, TIFF, and SVG Tiny. The image viewer does not necessarily support all variations of a file format. ■ News reader You can receive and read RSS news feeds from service providers. The service provider may be a news agency, entertainment site, or an individual who writes an online diary or journal. Tap , and select News reader. The news folders you have created are shown on the left. There may also be predefined folders. To subscribe to a news feed, tap on the application toolbar, and enter or paste the address of the news feed to the Add feed dialog. Obtain the address from the feed provider’s Web site. Search for a link labeled XML or RSS, and copy the address of that link by using the context-sensitive menu. Hold the stylus down on the link for a second, and select Copy link location. Paste the link to the Add feed dialog. The news reader supports the following file formats: Rich Site Summary, RDF Site Summary, Really Simple Syndication (all are also known as RSS), and Atom. 36 Copyright © 2005 Nokia. All rights reserved. Control panel ■ PDF reader You can view documents in portable document format (PDF). Tap and select PDF reader. , For more information on how to use the media players and viewers in your device, see the help of each application. 8. Control panel Control panel allows you to perform configuration and customization tasks. Tap , and select Control panel. A list of available functions and settings is displayed. For more information, see the help of each function and setting. Application installer — This feature is intended for software developers only. It enables installing new applications, viewing installed packages, and uninstalling currently selected packages. Backup/Restore — Copy information to a memory card, and restore it to your device. Certificate manager — View and manage digital certificates on your device. Connectivity settings — Define the preferred wireless connection, and set idle times for all connection types. Create and edit Internet access points. Date & time — Select the home city, date, time, and daylight savings time. Device — Change the name of your device, and view information about your device and end-user licenses. Display — Change the brightness of the display, set the automatic touch screen and keypad lock, and define how soon the display brightness goes down to save power, and how soon the screen is turned off. Language and regional settings - Select your region and device language. Copyright © 2005 Nokia. All rights reserved. 37 Tools, utilities, and games Memory — View the memory status of the device and the inserted memory card. Personalisation — Customize the look and feel of the device. Screen calibration — Calibrate the touch screen. Device lock — Turn on the automatic device lock, set the time-out period, and change the device lock code. Sounds — Set the master volume, or mute all device sounds. Select the level of system alerts, keypad sounds, and touch screen sounds. Text input settings — Teach the device your handwriting style, set default and alternative text input languages, set character recognition speed, and turn word completion on or off. To open a function or a setting, tap it once with the stylus. To select the control panel view, select Control panel > View > Large icons to display the application icons as a grid, or select Small icons to display the icons as a list. To restore original factory settings, select Control panel > Tools > Restore original settings.... This function does not affect content you have created, security codes, passwords, the device language, or game scores. To install connection settings from cellular operator database, select Control panel > Tools > Mobile operator setup wizard.... 9. Tools, utilities, and games ■ File manager In File manager, you can move, copy, rename, and open files and folders available in the device, compatible mobile phone, or memory cards inserted in them. Tap , and select File manager. The main folders are shown on the left and the subfolders and files in them on the right. 38 Copyright © 2005 Nokia. All rights reserved. Tools, utilities, and games ■ Connection manager With Connection manager, you can monitor and manage connections established with the device. Tap , and select Connection manager. ■ Calculator Note: This calculator has limited accuracy and is designed for simple calculations. To access the calculator, tap , and select Utilities > Calculator. ■ Clock You can set the date and time, select an analog or digital clock, and access language and regional settings. Tap , and select Utilities > Clock, or tap the date and time shown on the right of the screen. ■ Notes You can create and save text notes, and send them through e-mail. Tap , and select Utilities > Notes. The notes application supports the following file formats: ascii (plain text with no formatting) and .note.html (formatted text). The application does not support the full .html file format. ■ Sketch You can draw simple images and send them through e-mail. All the sketches are saved in .png format. Tap , and select Utilities > Sketch. ■ Games Your device has three games: Chess, Mahjong, and Marbles. To start a game, tap , and select Games and the desired game. In the game start-up screen, tap Play. For more information on how to use the tools, utilities and games in your device, see the help of each individual application. Copyright © 2005 Nokia. All rights reserved. 39 Memory cards and PC connectivity 10. Memory cards and PC connectivity ■ Memory cards This device supports dual voltage (1.8/3 V) and single voltage (3 V) reduced-size MultiMediaCards. Check the compatibility of an RS-MMC with its manufacturer or provider. You can use a memory card as extra storage space. You can back up information to a memory card and restore it if necessary. Remember to make back-up copies or keep a written record of all important information. To install the memory card, see "Insert the memory card," p. 8. To view and manage the contents of the memory card, tap select File manager. , and To rename a memory card, select File manager > Memory card > Rename.... To format a memory card, select File manager > Memory card > Format.... All data is permanently deleted from the memory card. Tap Format. To back up data, select File manager > Tools > Backup/Restore..., and tap Backup. In the Backup selection dialog, change the name of the back-up file; tap the name, and enter a new one. In the Data selection dialog, select whether you want to back up all data or only the specified file types. To protect the back-up file with a password, tap Protect with password, enter twice the password you want to use, and tap OK. To restore information, select File manager > Tools > Backup/Restore..., and tap Restore. In the Restore selection dialog, select the back-up file on the memory card that you want to restore. Tap OK and Restore. ■ PC connectivity You can connect your device to a compatible PC with the supplied Nokia connectivity cable DKE-2 (USB). Use the USB cable to transfer files to the memory card. 40 Copyright © 2005 Nokia. All rights reserved. Battery information When the USB cable is connected, your Nokia 770 Internet Tablet is listed as a mass storage device on your PC, and is displayed on your device. When the USB cable is connected, you cannot access the information on the memory card with your device. However, you can transfer files from your PC to the memory card, and view the contents of the memory card on your PC. Important: Do not remove the USB cable in the middle of an operation when the device is being accessed. Removing the cable in the middle of an operation may damage the memory card as well as the device, and data stored may be corrupted. When you are finished with file transfer, do not just pull the USB cable from the PC, but follow the proper procedures to disconnect your device from the PC. For more information, see the user guide of your PC. 11. Battery information ■ Charging and discharging Your device is powered by a rechargeable battery. The full performance of a new battery is achieved only after two or three complete charge and discharge cycles. The battery can be charged and discharged hundreds of times, but it will eventually wear out. When the operating and standby times are noticeably shorter than normal, replace the battery. Use only Nokia approved batteries, and recharge your battery only with Nokia approved chargers designated for this device. If a replacement battery is being used for the first time or if the battery has not been used for a prolonged period, it may be necessary to connect the charger then disconnect and reconnect it to begin charging the battery. Unplug the charger from the electrical plug and the device when not in use. Do not leave a fully charged battery connected to a charger, since Copyright © 2005 Nokia. All rights reserved. 41 Battery information overcharging may shorten its lifetime. If left unused, a fully charged battery will lose its charge over time. If the battery is completely discharged, it may take a few minutes before the charging indicator appears on the display or before any calls can be made. Use the battery only for its intended purpose. Never use any charger or battery that is damaged. Do not short-circuit the battery. Accidental short-circuiting can occur when a metallic object such as a coin, clip, or pen causes direct connection of the positive (+) and negative (-) terminals of the battery. (These look like metal strips on the battery.) This might happen, for example, when you carry a spare battery in your pocket or purse. Shortcircuiting the terminals may damage the battery or the connecting object. Leaving the battery in hot or cold places, such as in a closed car in summer or winter conditions, will reduce the capacity and lifetime of the battery. Always try to keep the battery between 15°C and 25°C (59°F and 77°F). A device with a hot or cold battery may not work temporarily, even when the battery is fully charged. Battery performance is particularly limited in temperatures well below freezing. Do not dispose of batteries in a fire as they may explode. Batteries may also explode if damaged. Dispose of batteries according to local regulations. Please recycle when possible. Do not dispose as household waste. ■ Nokia battery authentication guidelines Always use original Nokia batteries for your safety. To check that you are getting an original Nokia battery, purchase it from an authorized Nokia dealer, look for the Nokia Original Enhancements logo on the packaging, and inspect the hologram label using the following steps: Successful completion of the four steps is not a total assurance of the authenticity of the battery. If you have any reason to believe that your battery is not an authentic original Nokia battery, you should refrain from using it, and take it to the nearest authorized Nokia service point 42 Copyright © 2005 Nokia. All rights reserved. Battery information or dealer for assistance. Your authorized Nokia service point or dealer will inspect the battery for authenticity. If authenticity cannot be verified, return the battery to the place of purchase. Authenticate hologram 1. When looking at the hologram on the label, you should see the Nokia connecting hands symbol from one angle and the Nokia Original Enhancements logo when looking from another angle. 2. When you angle the hologram left, right, down, and up, you should see 1, 2, 3, and 4 dots on each side respectively. 3. Scratch the side of the label to reveal a 20-digit code, for example, 12345678919876543210. Turn the battery so that the numbers are facing upwards. The 20-digit code reads starting from the number at the top row followed by the bottom row. 4. Confirm that the 20-digit code is valid by following the instructions at www.nokia.com/batterycheck. To create a text message enter the 20-digit code, for example, 12345678919876543210, and send to +44 7786 200276. Copyright © 2005 Nokia. All rights reserved. 43 Care and maintenance To create a text message, • For countries in Asia Pacific, excluding India: Enter the 20-digit code, for example, 12345678919876543210, and send to +61 427151515. • For India only: Enter Battery followed by the 20-digit battery code, for example, Battery 12345678919876543210, and send to 5555. National and international operator charges will apply. You should receive a message indicating whether the code can be authenticated. What if your battery is not authentic? If you cannot confirm that your Nokia battery with the hologram on the label is an authentic Nokia battery, please do not use the battery. Take it to the nearest authorized Nokia service point or dealer for assistance. The use of a battery that is not approved by the manufacturer may be dangerous and may result in poor performance and damage to your device and its enhancements. It may also invalidate any approval or warranty applying to the device. To find out more about original Nokia batteries, visit www.nokia.com/ battery. Care and maintenance Your device is a product of superior design and craftsmanship and should be treated with care. The suggestions below will help you protect your warranty coverage. • Keep the device dry. Precipitation, humidity and all types of liquids or moisture can contain minerals that will corrode electronic circuits. If your device does get wet, remove the battery and allow the device to dry completely before replacing it. • Do not use or store the device in dusty, dirty areas. Its moving parts and electronic components can be damaged. • Do not store the device in hot areas. High temperatures can shorten the life of electronic devices, damage batteries, and warp or melt certain plastics. 44 Copyright © 2005 Nokia. All rights reserved. Additional safety information • Do not store the device in cold areas. When the device returns to its normal temperature, moisture can form inside the device and damage electronic circuit boards. • Do not attempt to open the device other than as instructed in this guide. • Do not drop, knock, or shake the device. Rough handling can break internal circuit boards and fine mechanics. • Do not use harsh chemicals, cleaning solvents, or strong detergents to clean the device. • Do not paint the device. Paint can clog the moving parts and prevent proper operation. • Use chargers indoors. • Always create a backup of data you want to keep (such as contacts and e-mail messages) before sending your device to a service facility. All of the above suggestions apply equally to your device, battery, charger, or any enhancement. If any device is not working properly, take it to the nearest authorized service facility for service. Additional safety information Your device and its enhancements may contain small parts. Keep them out of the reach of small children. ■ Operating environment Remember to follow any special regulations in force in any area, and always switch off your device when its use is prohibited or when it may cause interference or danger. Use the device only in its normal operating positions. This device meets RF exposure guidelines when used either in the normal use position or when positioned at least 1.0 centimeters (3/8 inches) away from the body. When a carry case, belt clip or holder is used for body-worn operation, it should not contain metal and should position the device the above-stated distance from your body. In order to transmit data files or messages, this device requires a good quality connection to the network. In some cases, transmission of data files or messages may be delayed until such a connection is available. Ensure the above separation distance instructions are followed until the transmission is completed. Copyright © 2005 Nokia. All rights reserved. 45 Additional safety information Parts of the device are magnetic. Metallic materials may be attracted to the device, and persons with a hearing aid should not hold the device to the ear with the hearing aid. Do not place credit cards or other magnetic storage media near the device, because information stored on them may be erased. The product is compliant with the following standards: EN 300328-2, Harmonised standard for Data Transmission Equipment Operating in the 2.4 GHz Band. EN 50360, Product Standard to demonstrate the Compliance of Mobile Phones with the Basic Restrictions related to Human Exposure to Electromagnetic Fields. EN 301 489-01, Electro Magnetic Compatibility Standard for Radio Equipment and Services. EN 301 489-17, Specific (EMC) Conditions for Wideband Data and Hiperlan Equipment. EN 60950/IEC950, Safety of Information Technology Equipment. 1999/5/EC, Council Recommendation on the Limitation of Exposure of the General Public to Electromagnetic Fields. Please check compliance with other standards separately. 46 Copyright © 2005 Nokia. All rights reserved. Open source software notice Open source software notice This product includes certain open source software originating from third parties, which is subject to different and/or additional copyright licenses, disclaimers, acknowledgements, and notices. The source code of such open source software and the exact terms of said licenses, disclaimers, acknowledgements, and notices are reproduced and are available at www.nokia.com/support/770. This product includes certain software originating from third parties that is subject to 1. the GNU Library/Lesser General Public License (LGPL), and 2. the GNU General Public License (GPL). The LGPL, GPL and said certain other licenses are available at www.nokia.com/support/770. You may obtain a complete corresponding machinereadable copy of the source code of such software under the LGPL and the GPL at www.nokia.com/support/770. Alternatively, Nokia offers to provide such source code to you on CD-ROM for a charge covering the cost of performing such distribution, such as the cost of media, shipping, and handling, upon written request to Nokia at: Source Code Requests Multimedia Nokia Corporation P.O.Box 407 FIN-00045 Nokia Group This offer is valid for a period of three (3) years from the date of the distribution of this product by Nokia. Please refer to the exact terms of the LGPL and the GPL regarding your rights under said licenses. This software is based in part on the work of the Independent JPEG Group. The Graphics Interchange Format© is the Copyright property of CompuServe Incorporated. GIF SM is a Service Mark property of CompuServe Incorporated. This product includes software developed by: • Computing Services at Carnegie Mellon University (http://www.cmu.edu/computing/) • Tommi Komulainen <[email protected]> The Australian National University • The OpenSSL Project for use in the OpenSSL Toolkit (http://www.openssl.org/) • Gregory M. Christy • Pedro Roque Marques • Eric Rosenquist, Strata Software Limited • The XFree86 Project, Inc (http://www.xfree86.org/) and its contributors • The FreeType Team Copyright © 2005 Nokia. All rights reserved. 47