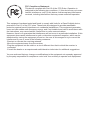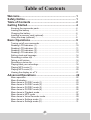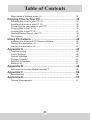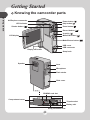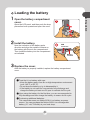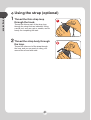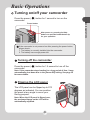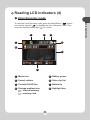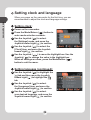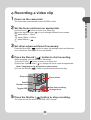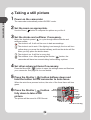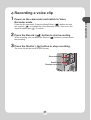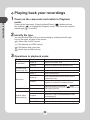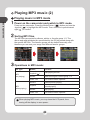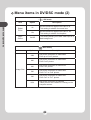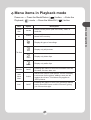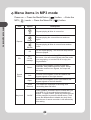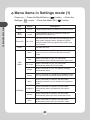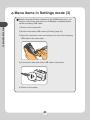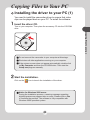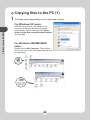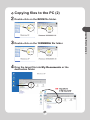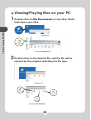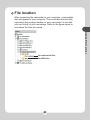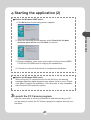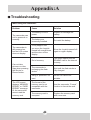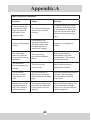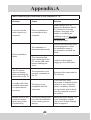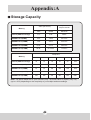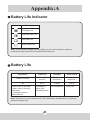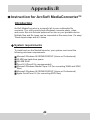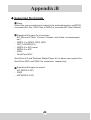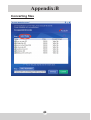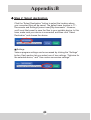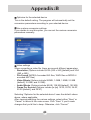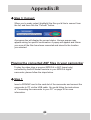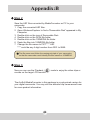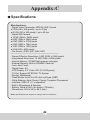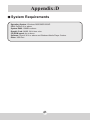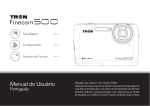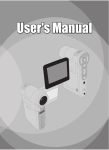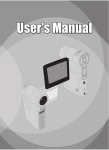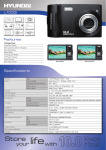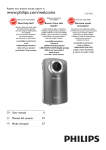Download Nokia 6108 Camcorder User Manual
Transcript
English FCC Compliance Statement: This device complies with Part 15 of the FCC Rules. Operation is subjected to the following two conditions: (1) this device may not cause harmful interference, and (2) this device must accept any interference received, including interference that may cause undesired operation. This equipment has been tested and found to comply with limits for a Class B digital device, pursuant to Part 15 of the FCC rules. These limits are designed to provide reasonable protection against harmful interference in residential installations. This equipment generates, uses, and can radiate radio frequency energy, and if not installed and used in accordance with the instructions, may cause harmful interference to radio communications. However, there is no guarantee that interference will not occur in a particular installation. If this equipment does cause interference to radio or television equipment reception, which can be determined by turning the equipment off and on, the user is encouraged to try to correct the interference by one or more of the following measures: -Reorient or relocate the receiving antenna. -Move the equipment away from the receiver. -Plug the equipment into an outlet on a circuit different from that to which the receiver is connected. -Consult the dealer or an experienced radio/television technician for additional suggestions. You are cautioned that any change or modifications to the equipment not expressly approved by the party responsible for compliance could void Your authority to operate such equipment. Welcome Dear user, thanks for purchasing this product. Much investment in time and effort has gone into its development, and it is our hope that it will give you many years of trouble-free service. Safety Notice 1. Do not drop, puncture or disassemble the camcorder; otherwise the warranty will be voided. 2. Avoid all contact with water, and dry hands before using. 3. Do not expose the camcorder to high temperature or leave it in direct sunlight. Doing so may damage the camcorder. 4. Use the camcorder with care. Avoid pressing hard on the camcorder body. 5. For your own safety, avoid using the camcorder when there is a storm or lightning. 6. Do not use batteries of different specifications. Doing so may lead to the potential for serious damage. 7. Remove the battery during long periods between usage, as a deteriorated battery may affect the functionality of the camcorder. 8. Remove the battery if it shows signs of leaking or distortion. 9. Use only the accessories supplied by the manufacturer. 10. Keep the camcorder out of the reach of infants. 1 Table of Contents Welcome .......................................................................... 1 Safety Notice ................................................................... 1 Table of Contents ........................................................... 2 Getting Started................................................................ 4 Knowing the camcorder parts ............................................................... 4 Loading the battery ............................................................................... 5 Charging the battery ............................................................................. 6 Inserting a memory card (optional) ....................................................... 7 Using the strap (optional) ..................................................................... 8 Basic Operations ............................................................ 9 Turning on/off your camcorder .............................................................. 9 Reading LCD indicators (1) .................................................................. 10 Reading LCD indicators (2) .................................................................. 11 Reading LCD indicators (3) .................................................................. 12 Reading LCD indicators (4) .................................................................. 13 Setting clock and language .................................................................. 14 Recording a video clip .......................................................................... 15 Taking a still picture .............................................................................. 16 Recording a voice clip .......................................................................... 17 Playing back your recordings ............................................................... 18 Playing MP3 music (1) .......................................................................... 19 Playing MP3 music (2) .......................................................................... 20 Viewing the display on a TV ................................................................. 21 Advanced Operations .................................................... 22 Menu operation ..................................................................................... 22 Menu illustration ................................................................................... 22 Menu items in DV/DSC mode (1) ......................................................... 23 Menu items in DV/DSC mode (2) ......................................................... 24 Menu items in DV/DSC mode (3) ......................................................... 25 Menu items in DV/DSC mode (4) ......................................................... 26 Menu items in Playback mode .............................................................. 27 Menu items in MP3 mode ..................................................................... 28 Menu items in Voice Recorder mode .................................................... 29 Menu items in Settings mode (1) .......................................................... 30 Menu items in Settings mode (2) .......................................................... 31 2 Table of Contents Menu items in Settings mode (3) .......................................................... 32 Copying Files to Your PC ............................................... 33 Installing the driver to your PC (1) ........................................................ 33 Installing the driver to your PC (2) ........................................................ 34 Connecting the camcorder to your PC ................................................. 35 Copying files to the PC (1) .................................................................... 36 Copying files to the PC (2) .................................................................... 37 Viewing/Playing files on your PC .......................................................... 38 File location .......................................................................................... 39 Using PC Camera ........................................................... 40 Installing the driver and PC Camera software ...................................... 40 Starting the application (1) .................................................................... 40 Starting the application (2) .................................................................... 41 Appendix:A ..................................................................... 42 Troubleshooting .................................................................................... 42 Flicker Settings ..................................................................................... 45 System Message .................................................................................. 45 Storage Capacity .................................................................................. 46 Battery Life Indicator ............................................................................. 47 Battery Life ........................................................................................... 47 Appendix:B ..................................................................... 48 Instruction for ArcSoft MediaConverter™ ............................................. 48 Appendix:C ..................................................................... 56 Specifications ....................................................................................... 56 Appendix:D ..................................................................... 57 System Requirements .......................................................................... 57 3 Getting Started Knowing the camcorder parts getting started AV/Earphone connector Power button ( ) Help button ( ) LED indicator Shutter button ( Zoom button ( ) ) Record button ( Joystick ( LCD display ) ) Menu/OK button ( ) Mode/Return button ( USB cover USB connector Display off button Strap hook Speaker Lens Microphone Flash strobe Slide cover SD/MMC card slot Bottom View Compartment cover Tripod socket Battery slot Drop prevention lever 4 ) Loading the battery cover. Open the LCD panel, and then push the drop prevention lever upward and open the cover. 2 Install the battery. Note the indication of the battery polar direction and align the metallic contacts on the battery with those in the compartment. Then install the battery into the compartment as indicated. getting started 1 Open the battery compartment 1 2 USB connector Metallic contacts 3 Replace the cover. After the battery is properly installed, replace the battery compartment cover. Treat the Li-ion battery with care: • Keep the battery away from fire or high-temperature environment (over 140º F or 60º C). • Do not drop the battery or try to disassemble it. • If the battery is not used for long periods, fully discharge and charge the battery at least once a year to maintain its life cycle. Upon using the battery for the first time, you are recommended to fully discharge and then charge the battery to ensure its life cycle. Purchasing additional batteries: This camcorder uses one Nokia-6108 Li-ion battery as power source. You can purchase the Nokia-6108 Li-ion rechargeable battery (3.7 volt; 700mAh) at your local shop. 5 Charging the battery getting started 1 Plug the accessory AC adapter to a wall outlet or power on your computer. 1 You can use either the accessory AC adapter or your computer to charge the battery. 2 Connect the power cable or USB cable to your camcorder. AC adapter: You can use the camcorder as usual while the battery is being charged. 2 USB charging: Connect one end of the USB cable to your computer and the other end to the camcorder. Select [Charger] in the pop-up menu, and then the charging will start. Note: If the [USB Mode] setting is changed, the menu will not show up. See page 30 for more details. 3 The battery is being charged. AC adapter: If the camcorder is powered on, a icon will display on the LCD screen, indicating charging in progress. When the battery is fully charged, the icon will change into . Select [Charger] for USB charging USB charging: The LED light will flash rapidly. As the battery is gradually getting power, the flash will get more and more slowly. When the battery is fully charged, the LED will emit steady light. 4 Unplug the power cable or USB cable when charging is completed. 6 Inserting a memory card (optional) Note: The SD card comes with a write-protect switch. When the write-protect switch is set to the Lock position, the card will become non-writable. To ensure that the camcorder can operate normally, you should set the write-protect switch to the Unlock position before inserting the SD card. When a memory card is correctly inserted and detected, the card icon ( ) will display on the LCD screen. Do not insert or remove the memory card while the camcorder is reading or writing data. When a memory card is inserted, the camcorder will use the card as the main storage medium. Files stored in the built-in memory will become inaccessible until the memory card is removed. If you purchase a new memory card, you are recommended to format the card with this camcorder before storing data into the card. 7 getting started In addition to the internal flash memory, your camcorder can also store data on a Secure Digital (SD) card or a MultiMedia card (MMC). Insert a memory card: To insert a memory card, first open the cover on the bottom of the camcorder, and then gently push the card into the card slot as indicated until the card Beveled corner reaches the end of the slot. Remove a memory card: To remove the memory card, gently push the memory card for the card to pop up. Then pull the card out of the slot. Using the strap (optional) getting started 1 Thread the thin strap loop through the hook. 1 Thread the thinner part of the strap loop through the strap hook as indicated. Using a small tool, such as a pin or needle, can be handy for completing the task. 2 Thread the strap body through the loop. Thread the other end of the strap through the loop, and you are ready to carry your camcorder around with ease. 8 2 Basic Operations Turning on/off your camcorder Press the power ( camcorder. ) button for 1 second to turn on the After power on, pressing the Help button can provide instant button tip for your operation. If the camcorder is not powered on after pressing the power button, please check: 1. The battery is correctly installed into the camcorder. 2. The battery has enough power left. Turning off the camcorder Press the power ( camcorder. ) button for 1.5 second to turn off the Note: If the camcorder stays inactive for a long period of time, it may automatically shut down due to the [Power Off] setting. See page 30 for more details. Flipping the LCD panel The LCD panel can be flipped up to 270 degrees as indicated. You can position the panel at any angle to serve your filming purpose. Note: When the LCD panel is flipped over, the previewed image on the LCD will be automatically adjusted. 9 basic operations Power button Reading LCD indicators (1) DV/DSC mode basic operations To enter the DV/DSC mode, press the Mode/Return ( ) button and use the Joystick ( ) to highlight the DV/DSC mode. Then move the Joystick toward right ( ) to confirm. Note: The camcorder automatically enters DV/DSC mode when it is powered on. 2 3 4 5 6 1 7 8 14 9 13 12 11 10 1 Mode icon 8 Battery power 2 Strobe mode 9 Zoom ratio 3 Selftimer mode 10 White balance mode 4 Effect mode 11 Focus mode 5 Voice memo mode 12 Movie size 6 Remaining shots 13 Image size 7 Storage medium icon : internal memory : memory card 14 Focus frame 10 Reading LCD indicators (2) Playback mode 2 3 1 4 5 6 7 Index view 1 Mode icon 5 Battery power 2 File type icon 6 File information 3 Current file/All files 7 Button tip 4 Storage medium icon : internal memory : memory card 11 basic operations To enter the Playback mode, press the Mode/Return ( ) button and use the Joystick ( ) to highlight the Playback mode. Then move the Joystick toward right ( ) to confirm. Reading LCD indicators (3) MP3 mode basic operations To enter the MP3 mode, press the Mode/Return ( ) button and use the Joystick ( ) to highlight the MP3 mode. Then move the Joystick toward right ( ) to confirm. 2 3 4 5 6 1 7 10 8 9 1 Mode icon 7 Battery power 2 Play/Pause/Stop icon 8 Song list 3 Sound volume 9 Button tip 4 Repeat mode 10 Highlight box 5 Current song/All songs 6 Storage medium icon : internal memory : memory card 12 Reading LCD indicators (4) Voice Recorder mode 2 3 1 4 5 8 6 7 1 Mode icon 5 Battery power 2 Sound volume 6 Voice clip list 3 Current file/All files 7 Button tip 4 Storage medium icon : internal memory : memory card 8 Highlight box 13 basic operations To enter the Voice Recorder mode, press the Mode/Return ( ) button and use the Joystick ( ) to highlight the Voice Recorder mode. Then move the Joystick toward right ( ) to confirm. Setting clock and language When you power on the camcorder for the first time, you are recommended to adjust the clock and language settings. basic operations Setting clock: 1 Power on the camcorder. 2 Press the Mode/Return ( ) button to enter mode selection scenario. 3 Use the Joystick ( ) to select the [Settings] mode, and move the Joystick toward right ( ) to confirm. 4 Use the Joystick ( ) to select the [Clock] item, and move the Joystick toward right ( ) to confirm. 5 Use the Joystick ( ) to move the highlight box. Use the ) to change the value in the highlight box. Joystick ( When all settings are done, press the Mode/Return ( ) button to exit the menu. Setting language (continued): 6 Use the Joystick ( ) to highlight the tab and then move the Joystick toward right ( ) to highlight the tab. 7 Use the Joystick ( ) to select the [Language] item, and move the Joystick toward right ( ) to confirm. 8 Use the Joystick ( ) to select your desired language, and move the Joystick toward right ( ) to confirm. 14 Recording a video clip 1 Power on the camcorder. 2 Set the focus and zoom as appropriate. Use the Zoom ( ) button to zoom in or zoom out. Move the Joystick down ( ) to cycle through different focus modes: : about 40cm ~ 100cm : about 100cm ~ 200cm : about 200cm ~ 3 Set other advanced items if necessary. Press the Menu/OK ( ) button to open the settings menu and fine-tune your camcorder. See page 23 for more details. 4 Press the Record ( ) button to start recording. While recording, you can do any of followings: 1) Use the Zoom ( ) button to zoom in or zoom out. 2) Move the Joystick down ( ) to change the focus mode as appropriate. Note: Changing focus will produce some noise. 3) Press the Record ( ) button to pause/resume the recording. Stop recording Zoom in/out Start/Pause/ Resume recording View last recording Toggle OSD mode 5 Press the Shutter ( Change focus ) button to stop recording. The video clip will be saved in MPEG4 (ASF) format. 15 basic operations The camcorder automatically enters DV/DSC mode. Taking a still picture 1 Power on the camcorder. basic operations The camcorder automatically enters DV/DSC mode. 2 Set the zoom as appropriate. Use the Zoom ( ) button to compose the picture as you like it. 3 Set the strobe and selftimer if necessary. Move the Joystick upward ( selftimer modes: ) to cycle through different strobe and : The strobe is off. It will not fire even in dark surroundings. : The strobe is set to auto. If the lighting is not enough, the icon will turn yellow when you press the shutter halfway, and then the strobe will fire when you fully press the shutter down. : The strobe is on. It will fire in every shot. : The selftimer is on. After pressing the Shutter ( ) button, the camcorder will have ten seconds delay before taking a picture. 4 Set other advanced items if necessary. Press the Menu/OK ( ) button to open the settings menu and fine-tune your camcorder. See page 24 for more details. 5 Press the Shutter ( ) button halfway down and hold the button for the camcorder to auto-focus. When the auto-focus process is done, the color of the focus frame will turn green. 6 Press the Shutter ( ) button fully down to take a still picture. The picture will be saved in JPEG format. Auto-focus/ Take a picture Toggle OSD mode Zoom in/out Change strobe and selftimer modes View last recording 16 Recording a voice clip 1 Power on the camcorder and switch to Voice Power on the camcorder. Press the Mode/Return ( ) button and use ) to highlight the Voice Recorder mode. Then move the the Joystick ( Joystick toward right ( ) to confirm. 2 Press the Record ( ) button to start recording 3 Press the Shutter ( ) button to stop recording. While recording, you can press the Record ( the recording. ) button to pause/resume The voice clip will be saved in WAV format. Stop recording Start/Pause/ Resume recording 17 basic operations Recorder mode. Playing back your recordings 1 Power on the camcorder and switch to Playback basic operations mode. Power on the camcorder. Press the Mode/Return ( ) button and use the Joystick ( ) to highlight the Playback mode. Then move the Joystick toward right ( ) to confirm. 2 Identify file type. You can tell what kind of file you are browsing by looking at the file type icon on the upper left side of the screen. : Video clips (in ASF format). : Still pictures (in JPEG format). : Still picture with voice note. : Audio clips (in WAV format). 3 Operations in playback mode: File Type / View All (preview) File index view (cannot play file) Still picture Audio & Video Audio & Video (when playing) Button Function Zoom-W Switch to file Index view. Joystick Move up or down to shift between files. Zoom-T Switch to full screen view. Joystick Move the file highlight box. Zoom-T Zoom in the picture Zoom-W Zoom out the picture (when zoom ratio is greater than 1.0). Joystick When zoom ratio is greater than 1.0, use the Joystick to browse the enlarged picture. Record/Shutter Start/Stop playing voice note. ( Record Start playing the file. Record Pause/Resume playing. Joystick Move left or right to fast-backward or fastforward playing. Shutter Stop playing. Zoom-T/W Turn sound volume up/down. 18 only) Playing MP3 music (1) Copy MP3 files to the camcorder 1 Connect the camcorder to your PC. Connect the camcorder to a PC using the USB cable. For details on how to connect the camcorder to your PC, see page 35. 2 Switch the camcorder to [Disk] mode. After the camcorder is connected to the PC, the camcorder will be powered on. Select [Disk] item from the pop-up menu and move the Joystick toward right ( ) to confirm. Note: If the [USB Mode] setting is changed, the menu will not show up. See page 30 for more details. 3 Copy files to the camcorder. Double-click on [My Computer] and you will find a removable disk. Create one [MP3] folder in the removable disk if you do not see one, and then you are ready to copy MP3 files into the folder for playing. For MP3 files If you are a Windows 98SE user and your computer cannot correctly detect the camcorder, you may need to install the driver first. See page 33~34 for more details. MP3 files must be placed in the [MP3] folder for playing. You can play MP3 songs with lyrics displayed. To enable the function, you need to copy LRC format files into the [MP3] folder, and name the LRC files after their matched songs. For example, if a song is named A.MP3, then the LRC file should be named A.LRC. You can search the Internet for your desired lyrics files. 19 basic operations Before playing MP3 music, you need to connect the camcorder to a computer and save MP3 files into the camcorder. Playing MP3 music (2) Playing music in MP3 mode basic operations 1 Power on the camcorder and switch to MP3 mode. Power on the camcorder. Press the Mode/Return ( ) button and use the ) to highlight the MP3 mode. Then move the Joystick toward Joystick ( right ( ) to confirm. 2 Sorting MP3 files. The MP3 files are sorted by albums, artists, or favorite group 1~3. The album and artist attributes are constituted by the ID3 tag stored along with the specific MP3 file. The favorite groups can be defined manually, and therefore you can sort your songs into different favorite groups. 3 Operations in MP3 mode: File Type MP3 (not playing) MP3 (when playing) Button Record or Joystick ( Shutter Function ) Start playing the title. Mark the song as Favorite group 1~3. Zoom-T/W Turn sound volume up/down. Record Pause/Resume playing. Joystick Move left or right to fast-backward or fastforward playing. Shutter Stop playing. Zoom-T/W Turn sound volume up/down. When playing MP3 music, you may close the LCD panel, thus turning off the display to save power. 20 Viewing the display on a TV AV-Out 4 AV Mode 2 1 Video 3 5 Audio 1 Turn on your TV and switch the TV to AV mode. 2 Connect the audio and video ends of the AV cable to the [Video/Audio In] ports on the TV. 3 Power on the camcorder. 4 Connect the other end of the AV cable to your camcorder. 5 Select the [AV Out] item on the pop-up menu. Move the Joystick toward right ( ) to confirm. Note: If the [AV Mode] setting is changed, the menu will not show up. See page 30 for more details. 21 basic operations Connect your camcorder and TV via the accessory AV cable for real-time display. You can display your video clips, still pictures, and audio recordings directly on your TV, sharing them with your friends and family. Advanced Operations Menu operation The menu items provide several options for you to fine-tune your camcorder functions. The following table gives details on menu operations. advanced operations How to... Action Bring up the menu Press the Menu/OK ( Move the highlight box Use the Joystick to move up or down. Enter sub-menu/ Confirm an item Press the Menu/OK ( Joystick toward right ( Exit menu/Go back to upper menu Press the Mode/Return ( ) button. ) button or move the ). ) button Menu illustration Shaded tab* Working tab Highlight box Menu items Button tip Note: If the shaded tab is present, it indicates there are more items can be selected and adjusted in the tab. To access those items, move the highlight box to the tab row and switch to the shaded tab. 22 Menu items in DV/DSC mode (1) Power-on → Press the Menu/OK ( ( Movie Size Set movie resolution to 640x480. QVGA Set movie resolution to 320x240. Sunny Cloudy The camcorder automatically adjusts white balance. This setting is suitable for outdoor recording in sunny weather. This setting is suitable for recording in cloudy weather or shady environments. Fluorescent This setting is suitable for indoor recording with fluorescent lamp lighting, or environments with high color temperature. Tungsten This setting is suitable for indoor recording with incandescent lamp lighting, or environments with low color temperature. Normal Effect Description VGA Auto WB (White Balance) - DV items) Option Classic Black&White Make recordings in natural color. Make recordings in sepia-toned color. Make recordings in black and white. EV (Exposure Value) +3 ~ -3 Manually adjust the exposure to gain better effect when the preview image appears too bright or too dark. A positive value indicates the image will be brighter than usual; while a negative value makes the image dimmer. Stabilizer On/Off Enabling the stabilizer can reduce image blur caused by hand shaking. 23 advanced operations Item ) button. Menu items in DV/DSC mode (2) ( Item advanced operations Digital Zoom Description 4x Set the maximum digital zoom ratio to 4x. This setting is suitable for normal use. 10x Set the maximum digital zoom ratio to 10x. This setting is suitable for telephoto. Night Scene On/Off Item Option This setting allows you to take video clips in a dark background. ( Image Size - DV items) Option - DSC items) Description 10M Set picture resolution to 3584x2688. Print up to 8”x12” photos. 8M Set picture resolution to 3264x2448. Print 8”x10” photos. 6M Set picture resolution to 2832x2128. Print 6”x8” photos. 5M Set picture resolution to 2592x1944. Print 5”x7” or 6”x8” photos. 3M Set picture resolution to 2048x1536. Print 4”x6” or 5”x7” photos. VGA Set picture resolution to 640x480. Taken pictures are suitable for viewing on the computer screen. 24 Menu items in DV/DSC mode (3) ( Item - DSC items) Description Add Voice Note On/Off When enabled, you will be prompted to add a voice note after every shot. Recording voice notes lets you add voice memos to your pictures. Here are some tips on using this feature: 1. Each voice note lasts up to 10 seconds. 2. You can add the voice note immediately after every shot or later when you review the picture in Playback mode. 3. For one picture, only one voice note can be added. When you review a picture with a voice note, you can record a new voice note to replace the previous one. 4. You can delete the voice note in Voice Recorder mode. The still picture itself will stay intact. EV (Exposure Value) +3 ~ -3 Manually adjust the exposure to gain better effect when the preview image appears too bright or too dark. A positive value indicates the image will be brighter than usual; while a negative value makes the image dimmer. Auto Sunny WB (White Balance) Cloudy The camcorder automatically adjusts white balance. This setting is suitable for outdoor shooting in sunny weather. This setting is suitable for shooting in cloudy weather or shady environments. Fluorescent This setting is suitable for indoor shooting with fluorescent lamp lighting, or environments with high color temperature. Tungsten This setting is suitable for indoor shooting with incandescent lamp lighting, or environments with low color temperature. 25 advanced operations Option Menu items in DV/DSC mode (4) ( Item advanced operations Effect - DSC items) Option Description Normal Take pictures in natural color. Classic Take pictures in sepia-toned color. Black&White Take pictures in black and white. On/Off Enable this feature to print a date mark on each picture. On/Off Enabling this feature will allow you to take multiple shots when pressing down and holding the shutter. The number of shots is limited by the memory space. Note that when shooting in dark surroundings, only the first shot will have the strobe triggered. Panorama On/Off When this feature is enabled, every time you take a still picture, a small portion of the picture will appear on the left side of the screen, allowing you to compose your next shot to match the scene. Later you can edit those pictures on a PC and “stitch” them into a panorama image. Strobe Warning On/Off Enabling this feature and you will see a message reminding you not to block the strobe if the strobe is to be triggered. Date Stamp Multi-shot Digital Zoom Night Scene 4x Set the maximum digital zoom ratio to 4x. This setting is suitable for normal use. 10x Set the maximum digital zoom ratio to 10x. This setting is suitable for telephoto. On/Off This setting allows you to take a photograph with a dark background. Since the shutter speed will slow down when taking photographs at a dark place, we recommend using a tripod to eliminate blurring from hand shake. 26 Menu items in Playback mode Power-on → Press the Mode/Return ( ) button. → Enter the Playback ( ) mode → Press the Menu/OK ( ) button. Option Description Yes/No Delete current picture (and voice note), video, or audio file. Delete All Yes/No Delete all pictures, voice notes and video/audio files stored in the memory. All File Sort Still Video Audio Display all types of recordings. Display only still pictures. Display only video clips. Display only audio clips. File Info On/Off Enabling this feature to view file information such as file name, file size, date...etc. Add Voice Note Yes/No Add a voice note for a still picture. If there is already a voice note for the picture, adding a new one will replace the old one. This feature only applies to JPEG pictures. Icon On/Off Enabling this feature to view your recordings without seeing extra OSD icons on the LCD screen, giving you a more clear sight. 27 advanced operations Item Delete One Menu items in MP3 mode Power-on → Press the Mode/Return ( ) button. → Enter the MP3 ( ) mode → Press the Menu/OK ( ) button. advanced operations Item Option All Repeat Single Random EQ Sound Effect Repeat playing all titles in current list. Repeat playing the current title over and over again. Repeat playing all titles in current list at random order. Off Do not repeat playing. The music will stop after all titles are played. Off ~ 15 EQ settings Select one of the pre-defined EQ settings from the menu. You can set an EQ best suits the music you are playing, or turn the EQ off to enjoy the original flavor. Stereo Process sound signals on both left and right channels, thus producing stereo output. If both channels contain mono signals, the output will be mono. Left Process sound signals on the left channel and bypass signals on the right channel. Right Vocal Remove Key Lock Description On/Off Process sound signals on the right channel and bypass signals on the left channel. Turn down the vocal level of the song, thus resembling Kara OK effect. When enabled, all buttons will be locked after you play MP3 for 10 seconds without pressing any button. To regain control, press any button and you will be prompted to press the Mode button. Then press the Mode button to disable key lock. Note that the use of remote controller is not affected by this setting. 28 Menu items in Voice Recorder mode Power-on → Press the Mode/Return ( ) button. → Enter ) mode → Press the Menu/OK ( ) the Voice Recorder ( button. Option uLaw PCM Sound quality stays intact. Producing higher quality sound at the expense of memory space. Compression Sampling Rate Delete Description Compress the sound data to save memory space at the expense of sound quality. 8K ~ 44K One All Set the audio sampling rate. The higher the value is, the better the sound quality will be. Delete current voice recording. Delete all voice recordings. If you had recorded any voice notes for your still pictures, those voice notes wound appear in the list in Voice Recorder mode. The voice notes are treated as normal voice recordings and you can delete them as well. See page 25 for more details. 29 advanced operations Item Menu items in Settings mode (1) Power-on → Press the Mode/Return ( ) button. → Enter the Settings ( ) mode → Press the Menu/OK ( ) button. advanced operations Item Option Description Beep On/Off Toggle beep sound on/off when you press a button. Boot Movie On/Off Enable/Disable the movie sequence when the camcorder is powered on. Power Off Off ~ 5min Clock - USB Mode Set date and time. Menu When connected to a PC, the camcorder displays a menu for you to choose a desired connection mode. Disk When connected to a PC, the camcorder automatically enters [Disk] (removable disk) mode. PC Cam When connected to a PC, the camcorder automatically enters [PC Cam] mode. Charger When connected to a PC, the battery charging automatically starts. Printer When connected to a PictBridge compatible printer, the camcorder automatically enters [Printer] mode. Menu AV Mode Set how long the camcorder will automatically shut down when staying inactive. Setting to [Off] will make the camcorder stay powered on until it runs out of power. Headphone AV Out AV In When connected to a device, the camcorder displays a menu for you to choose the connection mode. When connected to a device, the camcorder automatically enters [Headphone] connection mode. When connected to a device, the camcorder automatically enters [AV Out] connection mode. When connected to a device, the camcorder automatically enters [AV In] connection mode. 30 Menu items in Settings mode (2) Item Option Language - This option is suitable for America, Taiwan, Japan, and Korea areas. PAL This option is suitable for Germany, England, Italy, Netherlands, China, Japan, and Hong Kong. 50Hz/60Hz Set flicker frequency to 50Hz or 60Hz. See page 45 for more details. Starts a mini program that allows you to manage files stored in the memory. This feature is handy for managing MP3 files or other data you save in the memory for temporary use, as those files do not appear in Playback mode. File Browse - Press the Menu/OK ( ) button to bring up the [Delete] menu. Use the Joystick to confirm the deletion. Format Yes/No Format the storage medium. Note that all files stored in the medium will be gone. Reset Default Yes/No Restore factory defaults. Note that your current settings will be overridden. 31 advanced operations NTSC TV Type Flicker Description Set the OSD (on screen display) language. Menu items in Settings mode (3) Before using the [Printer] command in the [USB Mode] menu, you need to connect the camcorder to a PictBridge compatible printer via the accessory USB cable: advanced operations 1) Power on the camcorder. 2) Set the camcorder USB mode to [Printer] (page 30). 3) Open the connector cover and connect one end of the accessory USB cable to the camcorder. 4) Connect the other end of the USB cable to the printer. 5) Power on the printer. 32 Copying Files to Your PC Installing the driver to your PC (1) You need to install the camcorder driver to ensure that video clips can be played back on your PC. To install the software: 1 Insert the driver CD. Turn on your computer. Then place the accessory CD into the CD-ROM drive. copying files to your pc Do not connect the camcorder to your computer at this stage. Shut down all other applications running on your computer. If the autorun screen does not appear automatically, double-click on My Computer and then the CD-ROM drive. Then start the Setup.exe program manually. 2 Start the installation. Click on the icon to launch the installation of the driver. Notice for Windows 2000 users: During the installation process, a warning message regarding digital signature may appear twice or more. Please click on Yes to continue the process. The software is fully compatible with Windows 2000 operation system. 33 Installing the driver to your PC (2) 3 Install the driver. The Install Shield Wizard will then appear and automatically install the program. Click on Next and follow the on-screen instructions to complete the installation. copying files to your pc 4 Install codecs. After the driver installation is completed, the program will prompt you to install Windows Media Player Codecs. If you are not sure whether the codecs have been installed in your computer, please click on Yes and follow the on-screen instructions to complete the installation. 5 Install Direct X 9.0c or above. After the codecs installation is completed, you will be prompted to install Direct X 9.0c or above if the program is not yet installed in your computer. Please click on Yes to continue. Windows Media Player Codecs and Direct X 9.0c or above are necessary for viewing the video clips recorded by the camcorder. 6 Restart the computer. After the installation is completed, you may need to restart your computer for the driver to take effect. 34 Connecting the camcorder to your PC 1 Power on your computer and connect one end of the USB cable into the computer. 1 2 Connect the other end of the 2 USB cable to the camcorder. The camcorder will be powered on. Select the [Disk] item from the pop-up menu and move the Joystick toward right ( ) to confirm. Note: If the [USB Mode] setting is changed, the menu will not show up. See page 30 for more details. Select [Disk] for mass storage Notice for Windows 2000/XP/ME users: If you want to disconnect the camcorder from your computer, please follow these steps: 1. Double-click in the system tray. 2. Click (USB Disk), and then click Stop. 3. Select the camcorder when the confirmation screen appears and click OK. 4. Follow the on-screen instructions to safely disconnect the camcorder from your computer. 35 copying files to your pc Make sure the connector and the USB port are correctly aligned. Copying files to the PC (1) 1 This step varies depending on your operation system: For Windows XP users: copying files to your pc After the camcorder is connected to your computer, a dialogue window will appear automatically. Please select the item Open folder to view files using Windows Explorer and click OK. For Windows 2000/ME/98SE users: Double-click on My Computer. Then doubleclick on the icon of the removable disk that has just appeared. 36 Copying files to the PC (2) 2 Double-click on the DCIM file folder. 4 Drag the target file into My Documents or the destination folder. 37 copying files to your pc 3 Double-click on the 100MEDIA file folder. Viewing/Playing files on your PC 1 Double-click on My Documents or any other folder that stores your files. copying files to your pc 2 Double-click on the desired file, and the file will be opened by the program matching the file type. 38 File location After connecting the camcorder to your computer, a removable disk will appear in your computer. The removable disk actually represents the storage medium of your camcorder. In the disk you can find all of your recordings. Refer to the figure below to see where the files are stored. copying files to your pc For multimedia files. For MP3 files. 39 Using PC Camera Installing the driver and PC Camera software To take advantage of the PC Camera function, you need to install the driver as well as a suitable software that supports Webcam utility. You can choose and install your own favorite software (ex. MSN Messenger, Yahoo Messenger…) for the purpose. For driver installation, please see page 33. Starting the application (1) using pc camera 1 Connect the camcorder to your PC. Connect one end of the USB cable to your PC and the other end to the camcorder. Make sure the connector and the USB port are correctly aligned. 2 Switch the camcorder to [PC Cam] mode. The camcorder will be powered on. Select the [PC Cam] item from the pop-up menu and move the Joystick toward right ( ) to confirm. Note: If the [USB Mode] setting is changed, the menu will not show up. See page 30 for more details. If you want to use the Video Conferencing function, please install programs such as Netmeeting to serve the purpose. Notice for Windows ME users: When the indicated screen appears, please select Automatic search for a better driver and click Next to continue. 40 Starting the application (2) Notice for Windows 98SE users: 1. Click Next when the following screen appears. 3. During installation, some users may need to insert a licensed 98SE CD into the CD-ROM drive for copying the needed files. 4. Follow the on-screen instructions to complete the installation. Notice for Windows 2000 users: When using the PC camera function for the first time, the warning message regarding digital signature may appear twice or more. Please click Yes to continue the installation. The camcorder is fully compatible with Windows 2000 operation system. 3 Launch the PC Camera program. After the camcorder is correctly connected to and detected by your PC, you are ready to launch the PC Camera program to capture and edit your own films. 41 using pc camera 2. When the following screen appears, select Search for the best driver for your device and click Next to continue. Appendix:A Troubleshooting When using the camcorder: Problem The camcorder can not be powered on normally. The camcorder is still powered on, but the LCD screen does not display. Can not take pictures or video clips when pressing the Shutter or Record button. The LCD screen displays “MEMORY ERROR” or “CARD ERROR” message. Or the camcorder cannot read the memory card. Cause Solution The battery is out of power. Replace or recharge the battery. The battery are incorrectly installed. Re-install the battery. It may happen that you move the Joystick toward left several times and thus turn off the display. Move the Joystick toward left again to regain display. Out of memory. Free some space from the SD/MMC card or the internal memory. The camcorder is recharging the flash strobe. Wait until the flash strobe is fully charged. Using a “protected” SD card. Set the SD card to be writable. The format of the memory card is not compatible with the camcorder. Use the camcorder “Format” function to format the card. The memory card is corrupted. Replace the memory card with a new one. 42 Appendix:A When using the camcorder: Problem Cause Solution I did not delete the pictures and video clips, but can not find them in the memory card. The lost recordings are saved in the internal memory. It happens when you insert a memory card after taking a few pictures or video clips. You can access those files after removing the memory card. Cannot use the flash strobe. If the battery icon indicates low battery, the flash strobe may be disabled due to insufficient voltage. Replace or recharge the battery. The camcorder does not respond to any action during operation. The camcorder encounters software failure. Remove the battery and replace it into the compartment. Then power on the camcorder. The recorded pictures appear too blurred. The focus is not correctly set. Adjust the focus to an appropriate position. The recorded pictures or video clips appear too dark. The environment of shooting or recording does not have adequate light. Use flash strobe when taking pictures. Add extra light sources when recording video clips. Noises occur when viewing images on the LCD screen or on the computer. The flicker setting does not match the standard of the country you are staying. Adjust the flicker setting. For more information, please refer to the “Flicker Settings” table on page 45. 43 Appendix:A When connecting the camcorder to the computer or TV: Problem Cause Solution Driver or software is not installed on the computer. Install Direct X 9.0c or above and Windows Media 9.0 Codecs to solve this problem. See page 33 for details on installing the software, or go to http://www. microsoft.com to download the required files. The installation is terminated abnormally. Remove the driver and other related programs. Follow the installation steps in the manual to re-install the driver. The camcorder has been connected to the PC via the USB cable before installing the driver. Install the driver before plugging in the USB cable. The camcorder is not correctly connected to the TV. Reconnect the camcorder to TV correctly. A conflict with other installed camcorder or capture device occurred. The device is not compatible with the camcorder. If you have any other camcorder or capture device installed in your computer, please completely remove the camcorder and its driver from the computer to avoid the conflict. Noises occur on my computer screen when using Video Conferencing. The flicker setting does not match the standard of the country you are staying. Adjust the flicker setting. For more information, please refer to the “Flicker Settings” table on page 45. I cannot view the video clips on my computer. Driver installation failed. The TV screen does not display after connecting the camcorder to the TV. 44 Appendix:A Flicker Settings Country England Germany France Italy Spain Setting 50Hz 50Hz 60Hz 50Hz 50Hz 50Hz Country Portugal America Taiwan China Japan Korea Setting 50Hz 60Hz 60Hz 50Hz 50/60Hz 60Hz Netherlands Note: The flicker setting is based on the frequency standard of your local power supply. System Message Message Recording Please Unlock SD Card Description The camcorder is recording a file. If you insert a SD card and the card is set to “Protected”, this message will show up when the camcorder tries to write data into the card. No File When the camcorder is set to Playback mode without any existing file to play, this message will show up. Please Change Battery The battery life of the camcorder is low. You should replace or recharge the battery immediately. Memory Full Card Error Memory Error Strobe Is Charging File Format Error Deleting Formatting Setting The storage memory is full and can not store any more files. Please change the SD/MMC card or delete some files to free some memory space. The inserted card is not compatible with the camcorder. Please change the card or try formatting the card. The camcorder can not access data in the internal memory. Please format the medium to solve this problem. The flash strobe is charging. The file being played is not compatible with the camcorder. The camcorder is performing file deletion. The camcorder is formatting the storage medium. The camcorder is performing a setting action. 45 Appendix:A Storage Capacity Audio (hh:mm’ss”) sample rate=8K Video (hh:mm’ss”) Memory VGA QVGA Internal (22MB for storage) 1’17” 4’29” 46’03” SD/MMC card (64MB) 3’44” 13’02” 02:13’45” SD/MMC card (128MB) 7’26” 26’07” 04:27’33” SD/MMC card (256MB) 14’55” 52’13” 08:54’55” SD/MMC card (512MB) 29’48” 01:44’25” 17:49’47” Memory Maximum Still picture 10M 8M 6M 5M 3M VGA Internal (22MB for storage) 10 13 18 21 34 278 SD/MMC card (64MB) 29 37 52 61 98 808 SD/MMC card (128MB) 57 72 103 122 196 1615 SD/MMC card (256MB) 114 146 207 243 392 3230 SD/MMC card (512MB) 230 295 416 487 783 6461 Note: The above tables are for your reference only. The actual value of capacity may vary (up to ± 30%) depending on the complexity of your subject and surroundings. 46 Appendix:A Battery Life Indicator Icon Description Full battery life Moderate battery life Low battery life Empty battery life Note: To avoid sudden outage of power supply, you are recommended to replace or recharge the battery when the icon indicates low battery life. Battery Life Still picture Video clip Play MP3 Audio record Number of shots Recording time (mm’ss”) Playing time (hh:mm’ss”) Recording time (hh:mm’ss”) 185 *shoot every 30 seconds **flash is set on for every other shot ***resolution is set to 2592x1536 dpi 56’19” 1:42’00” *resolution is set to VGA (640x480 pixels) *with headphone 1:56’10” *uLaw; 22K Note: This table is for your reference only. The actual battery life depends on your battery type and recharge level. 47 Appendix:B Instruction for ArcSoft MediaConverter™ Introduction ArcSoft MediaConverter is a powerful all-in-one multimedia file converter. This utility quickly and effortlessly converts photo, video, and music files into formats optimized for use on your portable device. Multiple files and file types can be converted at the same time. It’s easy! Three simple steps are all it takes. System requirements To install and run the MediaConverter, your system must meet the following minimum requirements: Microsoft Windows 98 SE/ME/2000/XP (Home or Professional) 50 MB free hard drive space 256 MB RAM DirectX 9 (DirectX 9c recommended) Microsoft Windows Media Player 9.0 (for converting WMA and WMV files) Microsoft Windows 98 SE/ME/2000/XP (Home or Professional) Apple QuickTime 6.5 (for converting MOV files) 48 Appendix:B Supported file formats Video Video files are converted and copied to the selected location as MPEG4 encoded AVI files, WMV files or MPEG-4 encoded ASF files (Default). Supported file types for conversion - AVI (Microsoft Video 1 format, Cinepak, Intel Indeo, uncompressed, etc.) - MPEG-1 in MPEG, MPG, MPE - DAT (VCD MPEG1) - MPEG-4 in AVI format - MPEG-4 in ASF - WMV - QuickTime MOV QuickTime 6.5 and Windows Media Player 9.0 or above are required for QuickTime MOV and WMV file conversion, respectively. Supported file types for export - AVI (MPEG-4 SP) - WMV - ASF(MPEG-4 SP) 49 Appendix:B Converting files 50 Appendix:B Step 1: Select media Adding files for conversion 1 Click the “Select Media” button. 2 An “Open” window will appear. Navigate to the folder that contains the files you’d like to convert. a. Use the “Files of type” pull-down to filter the file types you’d like to display. b. Preview highlighted files to be sure that they’re the ones you want. Check the “AutoPlay” box to start the playback automatically after you click a file. 3 Repeat steps 1 and 2 above until all the files you want are added. In addition to using the above method, you can also drag-and-drop files directly to the file list in the program window. Removing files To delete a file from the list, highlight it and click the “X” icon. 51 Appendix:B Step 2: Select destination Click the “Select Destination” button to select the location where your converted files will be saved. The default save location is “C:\ Documents and Settings\[current user]\My documents”. However, you’ll most likely want to save the files to your portable device. In this case, make sure your device is connected, and then click “Select Destination” and choose the device. Settings Various program settings can be accessed by clicking the “Settings” button. Each section lets you select one of two settings: “Optimize for the selected device,” and “Use custom conversion settings.” 52 Appendix:B Optimize for the selected device This is the default setting. The program will automatically set the conversion parameters according to your selected device. Use custom conversion settings If you decide to use this option, you can set the various conversion parameters manually. Video settings When converting a video file, there are several different parameters: - Resolution (Options include QVGA (320 x 240) [default] and VGA (640 x 480)) - File Format (MPEG-4 encoded AVI files, WMV files or MPEG-4 encoded ASF files) - Video Bitrate (Options include 500KB, 1.0MB, 1.5MB, 2.0 MB [default], 2.5 MB, and 3.0 MB) - Audio Bitrate (Options include 96 KB, 128 KB [default], 192 KB) - Frame Per Second (Options include [in fps] 15.00, 20.00, 24.00, 25.00 [default], and 29.97) Selecting “Optimize for the selected device” uses the default values above, where applicable. After viewing/modifying the various settings, select either “Save” or “Cancel” to return to the main screen. Click “Save” if you’d made changes that you’d like to keep. Otherwise, click “Cancel.” 53 Appendix:B Step 3: Convert When you’re ready, select (highlight) the files you’d like to convert from the list, and then click the “Convert” button. A progress bar will display the current status. Various popups may appear asking for specific confirmation. A popup will appear and inform you once all the files have been converted and stored to the location you selected. Playing the converted ASF files in your camcorder To play the video clips or movies (MPEG-4 in ASF format only) converted by ArcSoft MediaConverter in your MPEG-4 digital camcorder, please follow the steps below. Step 1 Insert a SD/MMC card in the card slot of the camcorder and connect the camcorder to PC via the USB cable. You could follow the instructions of “Connecting the camcorder to your PC” on page 35 for more information. 54 Appendix:B Step 2 Save the ASF files converted by MediaConverter on PC to your camcorder. 1 Copy the converted ASF files. 2 Open Windows Explorer to find a “Removable Disk” appeared in My Computer. 3 Double-click on the icon of Removable Disk. 4 Double-click on the DCIM file folder. 5 Double-click on the 100MEDIA file folder. 6 Paste the files into 100MEDIA file folder. 7 Change the file names to PICT****.ASF. **** could be any 4-digit number from 0001 to 9999. The file name must follow the naming principle of your camcorder, so that the camcorder could identify the files saved on 100MEDIA. Step 3 Now you can use the Playback ( movies on the large LCD monitor! ) mode to enjoy the video clips or The ArcSoft MediaConverter in this package is a customized version for your digital camcorder. You may visit the website http:\\www.arcsoft.com for more product information. 55 Appendix:C Specifications Main functions: - Digital Video Camcorder: MPEG4 (ASF) format ● VGA (640 x 480 pixels) / up to 30 fps ● QVGA (320 x 240 pixels) / up to 30 fps - Digital Still Camera: ● 10 MP (3584 x 2688) pixels ● 8 MP (3264 x 2448) pixels ● 6 MP (2832 x 2128) pixels ● 5 MP (2592 x 1944) pixels ● 3 MP (2048 x 1536) pixels ● VGA (640 x 480) pixels - File format: JPEG, ASF, WAV, MP3 -------------------------------------------------------------------- Sensor Effective Resolution: 5 MP (2592 x 1944) pixels - Interpolated Resolution: 10 MP (3584 x 2688) pixels - Internal Memory: 22 MB Flash memory (storage) - External Memory: Built-in SD/MMC Card slot - Lens: Auto Focus - Digital Zoom: 4X - LCD Display: 2.0” Color LCD (115,200 pixels) - TV-Out: Support NTSC/PAL TV System - Shutter: Mechanical - Flash/Strobe: Auto/ On/ Off; Anti-red Eyes (IGBT) - White Balance: Auto/ Sunny/ Cloudy/ Tungsten/ Fluorescent - Interface: USB 2.0 (1.1 compatible) - Built-in Microphone & Speaker - Battery: Nokia-6108 Li-ion battery (700mAh) - Dimensions: 28.8 x 58.5 x 88.3 (mm) Note: Specifications are subject to change without notification. 56 Appendix:D System Requirements Operating System: Windows 98SE/ME/2000/XP CPU: Pentium III or above System RAM: 128MB or above Graphic Card: 64MB, 24 bit true color CD-ROM speed: 4x or above Software: DirectX 9.0c or above and Windows Media Player Codecs Other: USB Port 57