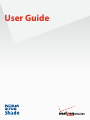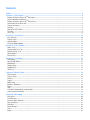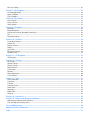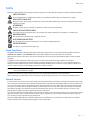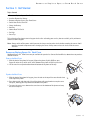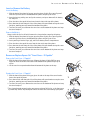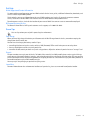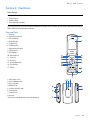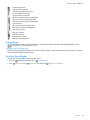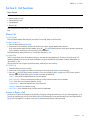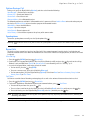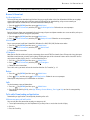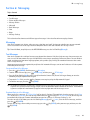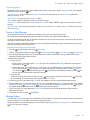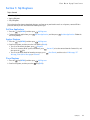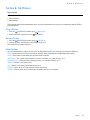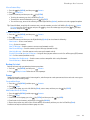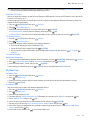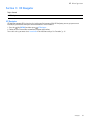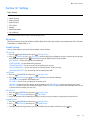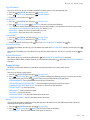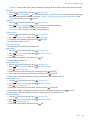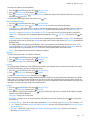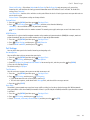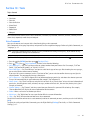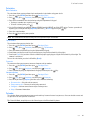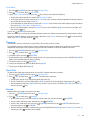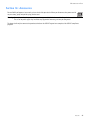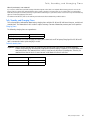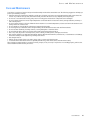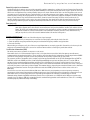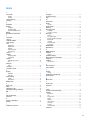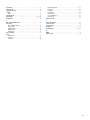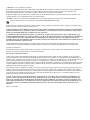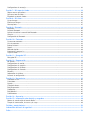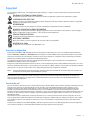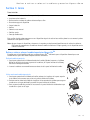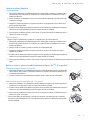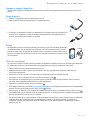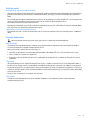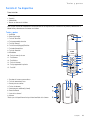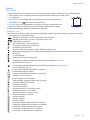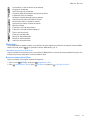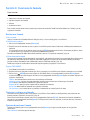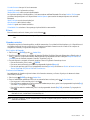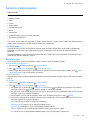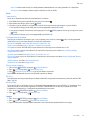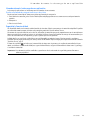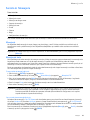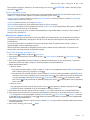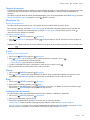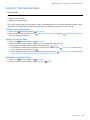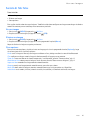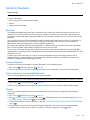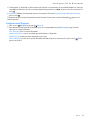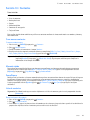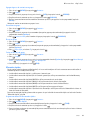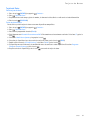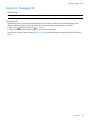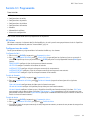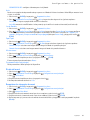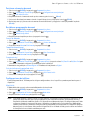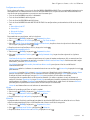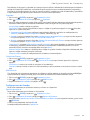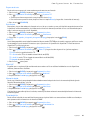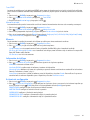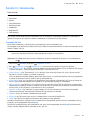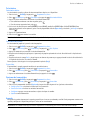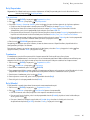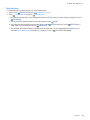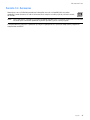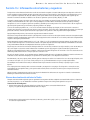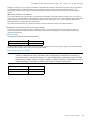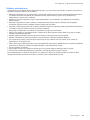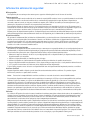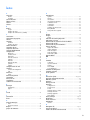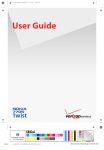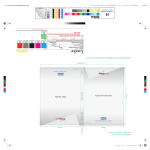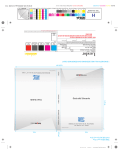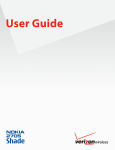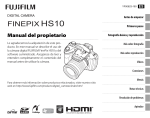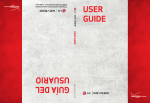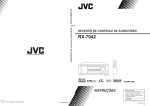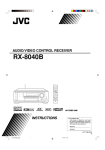Download Nokia 2705 Cell Phone User Manual
Transcript
User Guide TM Nokia 2705 Shade User Guide 9212665 Issue 1.1 EN © 2009 Nokia. All rights reserved. Nokia, Nokia Connecting People, Navi, Shade, Xpress-On and Nokia Original Accessories are trademarks or registered trademarks of Nokia Corporation. Nokia tune is a sound mark of Nokia Corporation. Other product and company names mentioned herein may be trademarks or tradenames of their respective owners. Reproduction, transfer, distribution, or storage of part or all of the contents in this document in any form without the prior written permission of Nokia is prohibited. cdma2000 is a registered certification mark of the Telecommunications Industry Association. Includes RSA BSAFE cryptographic or security protocol software from RSA Security. Nokia operates a policy of ongoing development. Nokia reserves the right to make changes and improvements to any of the products described in this document without prior notice. TO THE MAXIMUM EXTENT PERMITTED BY APPLICABLE LAW, UNDER NO CIRCUMSTANCES SHALL NOKIA OR ANY OF ITS LICENSORS BE RESPONSIBLE FOR ANY LOSS OF DATA OR INCOME OR ANY SPECIAL, INCIDENTAL, CONSEQUENTIAL OR INDIRECT DAMAGES HOWSOEVER CAUSED. THE CONTENTS OF THIS DOCUMENT ARE PROVIDED "AS IS". EXCEPT AS REQUIRED BY APPLICABLE LAW, NO WARRANTIES OF ANY KIND, EITHER EXPRESS OR IMPLIED, INCLUDING, BUT NOT LIMITED TO, THE IMPLIED WARRANTIES OF MERCHANTABILITY AND FITNESS FOR A PARTICULAR PURPOSE, ARE MADE IN RELATION TO THE ACCURACY, RELIABILITY OR CONTENTS OF THIS DOCUMENT. NOKIA RESERVES THE RIGHT TO REVISE THIS DOCUMENT OR WITHDRAW IT AT ANY TIME WITHOUT PRIOR NOTICE. The availability of particular products and applications and services for these products may vary by region. Please check with your Nokia dealer for details, and availability of language options. Export controls This device may contain commodities, technology, or software subject to export laws and regulations from the US and other countries. Diversion contrary to law is prohibited. FCC/INDUSTRY CANADA NOTICE Your device may cause TV or radio interference (for example, when using a telephone in close proximity to receiving equipment). The FCC or Industry Canada can require you to stop using your telephone if such interference cannot be eliminated. If you require assistance, contact your local service facility. This device complies with part 15 of the FCC rules. Operation is subject to the following two conditions: (1) This device may not cause harmful interference, and (2) this device must accept any interference received, including interference that may cause undesired operation. Any changes or modifications not expressly approved by Nokia could void the user’s authority to operate this equipment. The third-party applications provided with your device may have been created and may be owned by persons or entities not affiliated with or related to Nokia. Nokia does not own the copyrights or intellectual property rights to the third-party applications. As such, Nokia does not take any responsibility for end-user support, functionality of the applications, or the information in the applications or these materials. Nokia does not provide any warranty for the third-party applications. BY USING THE APPLICATIONS YOU ACKNOWLEDGE THAT THE APPLICATIONS ARE PROVIDED AS IS WITHOUT WARRANTY OF ANY KIND, EXPRESS OR IMPLIED, TO THE MAXIMUM EXTENT PERMITTED BY APPLICABLE LAW. YOU FURTHER ACKNOWLEDGE THAT NEITHER NOKIA NOR ITS AFFILIATES MAKE ANY REPRESENTATIONS OR WARRANTIES, EXPRESS OR IMPLIED, INCLUDING BUT NOT LIMITED TO WARRANTIES OF TITLE, MERCHANTABILITY OR FITNESS FOR A PARTICULAR PURPOSE, OR THAT THE APPLICATIONS WILL NOT INFRINGE ANY THIRD-PARTY PATENTS, COPYRIGHTS, TRADEMARKS, OR OTHER RIGHTS. Issue 1.1 EN Contents Safety..................................................................................................................................................................... 5 Section 1: Get Started......................................................................................................................................... 6 Remove or Replace Xpress-OnTM Back Cover............................................................................................................................................ 6 Insert or Remove the Battery ........................................................................................................................................................................ 7 Remove or Replace Xpress-OnTM Front Cover........................................................................................................................................... 7 Switch Your Device On or Off ....................................................................................................................................................................... 8 Charge the Battery ........................................................................................................................................................................................... 8 Antenna ............................................................................................................................................................................................................... 8 How to Read This Guide ................................................................................................................................................................................. 8 Get Help............................................................................................................................................................................................................... 9 Green Tips ........................................................................................................................................................................................................... 9 Section 2: Your Device ..................................................................................................................................... 10 Keys and Parts ................................................................................................................................................................................................ Display Screen ................................................................................................................................................................................................ Airplane Mode ................................................................................................................................................................................................ Find Your Phone Number ............................................................................................................................................................................ 10 11 12 12 Section 3: Call Functions ................................................................................................................................. 13 Make a Call...................................................................................................................................................................................................... Answer or Reject a Call................................................................................................................................................................................ Options During a Call ................................................................................................................................................................................... Speakerphone ................................................................................................................................................................................................. Recent Calls..................................................................................................................................................................................................... 13 13 14 14 14 Section 4: Text Entry........................................................................................................................................ 15 Entry Modes .................................................................................................................................................................................................... Abc and ABC Modes...................................................................................................................................................................................... Word Mode...................................................................................................................................................................................................... Number Entry.................................................................................................................................................................................................. Symbol Entry................................................................................................................................................................................................... Quick Text ........................................................................................................................................................................................................ 15 15 15 15 15 15 Section 5: Media Center .................................................................................................................................. 16 Media Center .................................................................................................................................................................................................. Tunes & Tones................................................................................................................................................................................................. Pictures............................................................................................................................................................................................................. Games ............................................................................................................................................................................................................... Mobile Web ..................................................................................................................................................................................................... Browse & Download ..................................................................................................................................................................................... Extras................................................................................................................................................................................................................. Info..................................................................................................................................................................................................................... Calls while Downloading an Application ................................................................................................................................................ Security and Functionality .......................................................................................................................................................................... 16 16 17 17 17 18 18 18 18 19 Section 6: Messaging ....................................................................................................................................... 20 Messaging........................................................................................................................................................................................................ Text Messages................................................................................................................................................................................................. Picture or Voice Message ............................................................................................................................................................................ Message Folders............................................................................................................................................................................................. Voicemail.......................................................................................................................................................................................................... Email Messages .............................................................................................................................................................................................. Chat ................................................................................................................................................................................................................... Blogs.................................................................................................................................................................................................................. 20 20 21 21 22 22 22 22 Message Settings........................................................................................................................................................................................... 22 Section 7: My Ringtones.................................................................................................................................. 24 Get New Applications................................................................................................................................................................................... 24 Apply a Ringtone ........................................................................................................................................................................................... 24 Play a Ringtone .............................................................................................................................................................................................. 24 Section 8: My Pictures ..................................................................................................................................... 25 View a Picture................................................................................................................................................................................................. 25 Delete a Picture.............................................................................................................................................................................................. 25 Other Options.................................................................................................................................................................................................. 25 Section 9: Bluetooth ........................................................................................................................................ 26 Bluetooth ......................................................................................................................................................................................................... Bluetooth Wizard........................................................................................................................................................................................... Activate or Deactivate Bluetooth Connectivity .................................................................................................................................... Pair..................................................................................................................................................................................................................... Bluetooth Settings ........................................................................................................................................................................................ 26 26 26 26 27 Section 10: Contacts ........................................................................................................................................ 28 Create New Contacts.................................................................................................................................................................................... Contact List ..................................................................................................................................................................................................... Backup Assistant............................................................................................................................................................................................ Groups............................................................................................................................................................................................................... Speed Dials ...................................................................................................................................................................................................... Emergency Contacts ..................................................................................................................................................................................... My Name Card................................................................................................................................................................................................ 28 28 29 29 30 30 31 Section 11: VZ Navigator................................................................................................................................. 32 VZ Navigator ................................................................................................................................................................................................... 32 Section 12: Settings......................................................................................................................................... 33 My Verizon....................................................................................................................................................................................................... Sounds Settings.............................................................................................................................................................................................. Display Settings.............................................................................................................................................................................................. Phone Settings................................................................................................................................................................................................ Call Settings .................................................................................................................................................................................................... Memory............................................................................................................................................................................................................. Phone Information ........................................................................................................................................................................................ Set-up Wizard................................................................................................................................................................................................. 33 33 34 36 38 40 40 40 Section 13: Tools .............................................................................................................................................. 41 Voice Commands ........................................................................................................................................................................................... Calculator......................................................................................................................................................................................................... Calendar ........................................................................................................................................................................................................... Calendar Preview ........................................................................................................................................................................................... Alarm Clock ..................................................................................................................................................................................................... Stopwatch........................................................................................................................................................................................................ World Clock ..................................................................................................................................................................................................... Notepad............................................................................................................................................................................................................ 41 42 42 43 43 44 44 44 Section 14: Accessories.................................................................................................................................... 45 Section 15: Battery and Charger Information................................................................................................ 46 Nokia Battery Authentication Guidelines............................................................................................................................................... 46 Talk, Standby, and Changing Times .......................................................................................................................................................... 47 Care and Maintenance....................................................................................................................................... 48 Additional Safety Information.......................................................................................................................... 49 Index ................................................................................................................................................................... 51 Safety Safety Read these simple guidelines. Not following them may be dangerous or illegal. Read the complete user guide for further information. SWITCH ON SAFELY Do not switch the device on when wireless phone use is prohibited or when it may cause interference or danger. ROAD SAFETY COMES FIRST Obey all local laws. Always keep your hands free to operate the vehicle while driving. Your first consideration while driving should be road safety. INTERFERENCE All wireless devices may be susceptible to interference, which could affect performance. SWITCH OFF IN RESTRICTED AREAS Follow any restrictions. Switch the device off in aircraft, near medical equipment, fuel, chemicals, or blasting areas. QUALIFIED SERVICE Only qualified personnel may install or repair this product. ACCESSORIES AND BATTERIES Use only approved accessories and batteries. Do not connect incompatible products. WATER-RESISTANCE Your device is not water-resistant. Keep it dry. About Your Device The wireless device (Nokia 2705 ShadeTM) described in this guide is approved for use on the following Verizon Wireless networks: CDMA 800 and 1900 MHz, and CDMA2000 1xRTT. Contact Verizon Wireless for more information about networks. When using the features in this device, obey all laws and respect local customs, privacy and legitimate rights of others, including copyrights. Copyright protection may prevent some images, music, and other content from being copied, modified, or transferred. Your device may have preinstalled bookmarks and links for third-party internet sites. You may also access other third-party sites through your device. Third-party sites are not affiliated with Nokia, and Nokia does not endorse or assume liability for them. If you choose to access such sites, you should take precautions for security or content. Warning: To use any features in this device, the device must be switched on. Do not switch the device on when wireless device use may cause interference or danger. Remember to make back-up copies or keep a written record of all important information stored in your device. When connecting to any other device, read its user guide for detailed safety instructions. Do not connect incompatible products. Network Services To use the device you must have service from a wireless service provider. Many of the features require special network features. These are not available on all networks; other networks may require that you make specific arrangements with your service provider before you can use the network services. Using network services involves transmission of data. Check with your service provider for details about fees in your home network and when roaming in other networks. Your service provider can give you instructions and explain what charges will apply. Some networks may have limitations that affect how you can use network services. For instance, some networks may not support all language-dependent characters and services. Your service provider may have requested that certain features be disabled or not activated in your device. If so, these features will not appear on your device menu. Your device may also have a special configuration such as changes in menu names, menu order, and icons. Contact your service provider for more information. This device supports WAP 2.0 protocols (HTTP and SSL) that run on TCP/IP protocols. Some features of this device, such as Media Center and mobile web mail require network support for these technologies. Safety 5 Remove or Replace Xpress-On TM Back Cover Section 1: Get Started Topics Covered • • • • • • • • • Remove or Replace Xpress-OnTM Back Cover Install or Remove the Battery Remove or Replace Xpress-OnTM Front Cover Switch Your Device On or Off Charge the Battery Antenna How to Read This Guide Get Help Green Tips This section describes how to start using your device after activating your services, how to read this guide, and how to contact customer support. Note: Always switch off the power and disconnect the charger and any other device before removing the covers. Avoid touching electronic components while changing the covers. Always store and use the device with the covers attached. TM Remove or Replace Xpress-On Back Cover Additional Xpress-OnTM Color Covers may be available for your device. Contact Verizon Wireless about where to purchase additional covers. Remove the Back Cover 1. With the back of the phone facing you, (a) open the phone slightly. (b) Place your fingernail under the tip of the cover at the bottom of the phone and pull up to release. 2. Lift the cover in an upward motion from the bottom of the phone to the top. Replace the Back Cover 1. With the back of the phone facing you, place the tabs at the top of the cover into the slots at the top of the phone. 2. Press down on the tabs along the sides of the phone with your thumbs to snap the cover into place, working your way toward the bottom of the phone. 3. To secure the cover, press down on the curved area at the bottom of the phone and snap the cover into place. Get Started 6 Insert or Remove the Battery Insert or Remove the Battery Insert the Battery 1. With the back of the phone facing you, open the phone slightly. Place your fingernail under the tip of the cover at the bottom of the phone and pull up to release. 2. Insert the battery, making sure to align the contacts, and press down until the battery fits into place. 3. Place the tabs at the top of the back cover into the slots at the top of the phone. 4. Press down on the tabs along the sides of the phone with your thumbs to snap the cover into place, working your way toward the bottom of the phone. 5. To secure the cover, press down on the curved area at the bottom of the phone and snap the cover into place. Remove the Battery Always switch the device off and disconnect the charger before removing the battery. 1. With the back of the phone facing you, open the phone slightly. Place your fingernail under the tip of the cover at the bottom of the phone and pull up to release. 2. Insert your finger into the finger grip, and lift the battery from its compartment. 3. Place the tabs at the top of the cover into the slots at the top of the phone. 4. Press down on the tabs along the sides of the phone with your thumbs to snap the cover into place, working your way toward the bottom of the phone. 5. To secure the cover, press down on the curved area at the bottom of the phone and snap the cover into place. TM Remove or Replace Xpress-On Front Cover - If Capable* Remove the Front Cover - If Capable* 1. With the front of the phone facing you, (a) open the phone slightly. (b) Place your fingernail under the middle of the cover at the bottom of the phone and pull up to release. 2. Lift the cover in an upward motion from the bottom of the phone to the top. Replace the Front Cover - If Capable* 1. With the front of the phone facing you, place the tabs at the top of the cover into the slots at the top of the phone. 2. Press down on the tabs along the sides of the phone with your thumbs to snap the cover into place, working your way toward the bottom of the phone. 3. To secure the cover, press down on the curved area at the bottom of the phone and snap the cover into place. * These instructions do not apply to the non-camera version of this device, as the front cover is permanently affixed. Any attempt to remove the front cover could damage your phone. Get Started 7 Switch Your Device On or Off Switch Your Device On or Off To power your phone on or off, press and hold the End/Power Key until the display powers on or off. Charge the Battery 1. Connect the Wall Charger to an AC outlet. 2. Open the Accessory Port cover and connect the Wall Charger. 3. Disconnect the charger from the phone and AC outlet when the battery indicator bar stops scrolling. When the phone is fully charged, it displays a message to ask you to unplug the charger. Antenna Your device may have internal and external antennas. As with any radio transmitting device, avoid touching the antenna area unnecessarily while the antenna is transmitting or receiving. Contact with such an antenna affects the communication quality and may cause the device to operate at a higher power than otherwise needed and may reduce the battery life. How to Read This Guide The following sections illustrate various functions of your device. Familiarize yourself with these sections to understand the instructions that follow. This guide uses certain terms for the steps that you are asked to perform. • Press refers to pressing and releasing a key quickly. • Press and hold refers to pressing and holding a key for 2–3 seconds before releasing it unless specially indicated. • Scroll refers to using the Directional Key to scroll to a menu item. • Select refers to scrolling to an item and pressing the Key. • Generally, the step-by-step instructions start from Idle Mode except when specifically indicated. To go to Idle Mode, press the End/Power Key . • To return to the previous screen, press the Clear Key . • From Idle Mode, to select Message or Contacts, press the Left Soft Key or the Right Soft Key. To access the Main Menu, press the Key (MENU). • To access a submenu, press the number of the submenu, or scroll to the desired item, and press the Key. • To provide a visual representation of your current position in the menu structure, a scroll bar may be displayed on the right side of the screen. • This manual assumes that Main Menu Settings is set to List and Display Themes is set to White. These are the default settings. If you change the display layout and themes of your device, the directions in this manual may no longer apply. See "Main Menu Settings," p. 35. Get Started 8 Get Help Get Help Nokia Support and Contact Information See www.nokiausa.com/support or your local Nokia website for the latest guides, additional information, downloads, and services related to your Nokia product. On the website, you can get information on the use of Nokia products and services. If you need to contact customer service, check the list of local Nokia Care contact centers at www.nokiausa.com/customerservice. For maintenance services, check for the location of your nearest Nokia Care contact center at www.nokia.com/repair. Billing and Customer Service To contact Verizon Wireless’ billing and customer service support, call 1-800-256-4646. Green Tips Here are tips on how you can join in protecting the environment. Save Energy When you have fully charged the battery and disconnected the Wall Charger from the device, remember to unplug the charger from the AC outlet, too. You don’t need to charge your battery so often if you: • turn off applications and services such as wireless LAN, Bluetooth, GPS or email when you are not using them. • decrease the brightness of the screen of your device. • turn off or disable sounds you don’t need, such as keypad tones. Adjust the volume of your device to an "average" level. Recycle Did you remember to recycle your old device? 65-80% of the materials in a Nokia mobile phone can be recycled. Always return your used electronic products, batteries, and packaging materials to a dedicated collection point. This way you help prevent uncontrolled waste disposal and promote the recycling of materials. Check how to recycle your Nokia products at www.nokia.com/werecycle or nokia.mobi/werecycle. You may recycle the packaging at your local recycling center. Learn More For more information on the environmental attributes of your device, please see www.nokia.com/ecodeclaration. Get Started 9 Keys and Parts Section 2: Your Device Topics Covered • • • • Keys and Parts Display Screen Airplane Mode Find Your Phone Number This section describes the basic mechanical components of your device, elements on the display, how to activate Airplane Mode, and how to find your phone number. Keys and Parts 1. Earpiece 2. Main Display Screen 3. Directional Key 4. Right Soft Key 5. Camera Key* 6. End/Power Key 7. Alphanumeric Keypad 8. Vibration Key 9. Microphone 10. Voicemail Key 11. Clear Key 12. Send Key 13. Speakerphone Key 14. Left Soft Key 15. OK Key 1. Wrist strap eyelet 2. Voice Commands Key 3. Accessory Port 4. Volume Keys 5. Headset Jack (2.5 mm) 6. Front display 7. Camera lens* 8. Speaker *Your device may not include camera functionality. 6 7 8 5 4 1 2 3 Your Device 10 Display Screen Display Screen Idle Mode When the device is ready for use, and you have not entered any characters, the device is in Idle Mode. 1. Signal strength — The strength of the signal received by the device is indicated by the number of bars displayed. 2. Message — Press the Left Soft Key to select this menu option. 3. MENU — Press the Key to access the Main Menu. 4. Contacts — Press the Right Soft Key to select this menu option. 5. Battery strength — Four bars indicate a fully charged battery. 6. Location — Location information sharing mode. Indicators and Icons Depending on your device settings and modes, some or all of the following indicators and icons may appear on the main display screen. Signal strength indicator. You are in a digital network. Signal strength indicator. You are in a 1X network. Airplane Mode is activated. You are roaming outside your home network. SSL security is activated. Voice privacy is activated. Data Call: wireless data communication is in progress. Dormant Mode: the device is in a dormant state during a data call. Your connection is still active. No service. TTY is enabled. Voice call: a call is in progress. Location information sharing is set to E911 Only. See "Location," p. 37. Location information sharing is set to Location On. See "Location," p. 37. Bluetooth wireless connectivity is activated. Bluetooth connection is active. Bluetooth wireless connectivity is connected. Battery level indicator. All sounds are muted. All sounds except the alarm are muted. Vibrate Mode is activated. Speakerphone is activated. You have missed calls. There are new messages in your Inbox. A calendar appointment is set. There are new voicemail messages. Alarm clock is activated. Dialed calls. Received calls. Missed calls. The primary mobile phone number of a contact. The secondary mobile phone number of a contact. The home phone number of a contact. The business phone number of a contact. The primary email address of a contact. The secondary email address of a contact. Your Device 11 Airplane Mode A group of a contact. A picture ID of a contact. A distinctive ringtone for a caller. The fax number of a contact. Set speed dial for a contact. There are unread messages in your Inbox. There are read messages in your Inbox. There are picture messages in your Inbox. Sent messages. Message was delivered successfully. Message was delivered incompletely. Sent message failed. Message is locked. Draft text message. Draft picture message. Indicates high priority level. Airplane Mode Use Airplane Mode in radio sensitive environments - on board aircraft or in hospitals. When Airplane Mode is active, is displayed. See "Airplane Mode," p. 36. Emergency Call in Airplane Mode Enter the emergency number, and press the Send Key. Airplane Mode is deactivated automatically after the call. You have to activate Airplane Mode again if needed. Find Your Phone Number To view the ten-digit number assigned to your device: 1. Press the Key (MENU), and then press Settings & Tools. 2. Press Phone Info, press My Number, and then press Mobile Device Number. Your Device 12 Make a Call Section 3: Call Functions Topics Covered • • • • • Make a Call Answer or Reject a Call Options During a Call Speakerphone Recent Calls This section describes how to make, answer, and reject a call. It also describes how to use the speakerphone and view call logs. Make a Call Use the Keypad Enter the phone number (including the area code if necessary), and press the Send Key. Use the Contact List 1. Press the Right Soft Key (Contacts). 2. Scroll to the desired contact, and press the Send Key to call the default number of the contact. If the entry contains more than one number, press the Key (VIEW) to display the details of the contact, scroll to the desired number, and then press the Send Key to call the number. For information on adding contacts, see "Create New Contacts," p. 28. Use Speed Dial To dial a single-digit speed dial number (1–9), press and hold the corresponding key. To dial a multi-digit speed dial number (10-999), press the keys for the first numbers, and press and hold the last number. For more information, see "Speed Dials," p. 30. You can also press the assigned speed dial location, and then press the Send Key. ALL CALLS Log 1. From Idle Mode, press the Send Key. 2. Scroll to the desired contact or number, and then press the Send Key to call the selected contact. 3. Press the Key (OPEN) to view the call details. Press the Left Soft Key (Message) to send a TXT, Picture, or Voice Message. Press the Right Soft Key (Options) to select from the following: Details — View detailed information of the selected contact. Save to Contacts — Add a new contact or update an existing contact with the selected number. Erase — Erase the selected contact from the call log. Lock or Unlock — Protect or unprotect the selected contact. Erase All — Erase all calls from the call log. View Timers — View duration of calls and data transfer information. Answer or Reject a Call To answer a call, open the flip or press the Send Key. To change settings for answering a call, see "Answer Options," p. 38. To mute an incoming call, press the Left Soft Key (Quiet). To forward the call to your voicemail, press the Right Soft Key (Ignore). If Text Response is enabled, a message is sent when forwarding the call to voicemail. Call Functions 13 Options During a Call Options During a Call During a call, press the Right Soft Key (Options), and then select from the following: New Message — Send or retrieve messages. Contact List — Search your Contact List. Recent Calls — Check recent calls. Bluetooth Menu — Use a Bluetooth headset. The following options are available if a Bluetooth headset is connected. Select Audio to Phone to hear the other party on the device, or Audio to Device to hear the other party on the Bluetooth headset. Main Menu — Access the Main Menu. Notepad — Open the notepad. Voice Record — Record a phone call. Voice Privacy — Select whether to protect the privacy of the conversation. Speakerphone To turn the speakerphone on or off, press the Speakerphone Key . Warning: Do not hold the device near your ear when the speakerphone is in use, because the volume may be extremely loud. Recent Calls The device registers your missed, received, or dialed calls if the network supports it and the device is switched on and within the network service area. When the number of calls exceeds the limit of call category folders, the oldest call record is replaced. View Call Log 1. Press the Key (MENU), and press Recent Calls. 2. Scroll to the call category folder (Missed, Received, Dialed, Blocked, or All), and press the Key to view the call log. Blocked is only available when Block All or Contacts Only is set to incoming calls. See "Security," p. 37. 3. In each call category folder, scroll to the desired call record. • To view details, press the Key (OPEN). • To create a new message, press the Left Soft Key (Message). • To view more options, press the Right Soft Key (Options). Select from Details or Save to Contacts, Erase, Lock or Unlock, Erase All, or View Timers. Call Timers Call timers record the time of incoming and outgoing calls as well as the volume of data transferred and received. 1. Press the Key (MENU), and press Recent Calls. 2. To view the approximate information on your recent communications, press View Timers. • To return to the previous view, press the Key. • To reset a timer, scroll to the desired timer, press the Left Soft Key (Reset), select Yes, and then press the Key. • To reset all timers, press the Right Soft Key (Reset All), select Yes, and then press the Key. Note: The actual time invoiced for calls by your service provider may vary, depending on network features, rounding off for billing, and so forth. Note: Some timers, including the life timer, may be reset during service or software upgrades. Call Functions 14 Entry Modes Section 4: Text Entry Topics Covered • • • • • • Entry Modes Abc and ABC Modes Word Mode Number Entry Symbol Entry Quick Text This section describes how to select the desired entry modes and how to use predictive text entry mode. Entry Modes Your device offers six entry modes: Word, Abc, ABC,123, Symbols, and Quick Text. The following rules apply: • To delete a character, press the Clear Key ; to delete a word, press and hold the Clear Key . • To enter a space, or to accept a completed word in Word Mode, press the Vibration Key . • To change character case in Word, Abc, or ABC Mode, press . • To activate a mode, press the Left Soft Key, and then press the corresponding number key. Abc and ABC Modes In Abc and ABC Modes, to enter a letter, repeatedly press a key until the desired letter is displayed. If you pause briefly, the last letter on the display is accepted, and your device awaits the next entry. To activate Abc Mode or ABC Mode, press the Left Soft Key, and select Abc or ABC. Word Mode Word Mode is a predictive text entry method that is based on a built-in dictionary. 1. To activate Word Mode, press the Left Soft Key, and select Word. 2. To write the desired word, use the Alphanumeric Keypad. Press each key once for each letter. • If the displayed word is not correct, press repeatedly to select from other matches. • If the desired word is not found in the dictionary, delete your entry, press the Left Soft Key to switch to Abc or ABC Mode, and then re-enter your word. • When the correct word is displayed, press the Vibration Key to confirm and insert a space. The new word will be added to the dictionary. • To enter the word "good", press (4), (6), (6), (3). Press until "good" is displayed and then press the Vibration Key to accept the word. Number Entry • To enter a number in Abc, ABC, or Word Mode, press and hold the desired number key. • To switch to Number Mode, press the Left Soft Key, and select 123. Press the corresponding number on the Alphanumeric Keypad. Symbol Entry • To scroll through some common punctuation marks and special characters, press repeatedly in Abc or ABC Mode. • To insert special characters into your message, press the Left Soft Key, and select Symbols. Use the Directional Key to highlight the desired symbol and press the Key to enter it into your message. Quick Text Quick text are short, prewritten messages that can be inserted into a message. • To insert a quick text into your message, press the Left Soft Key, and select Quick Text. Use the Directional Key to highlight the desired quick text phrase and press the Key to enter it into your message. Text Entry 15 Media Center Section 5: Media Center Topics Covered • • • • • • • • • • Media Center Tunes & Tones Pictures Games Mobile Web Browse & Download Extras Info Calls while Downloading an Application Security and Functionality This section describes how to download ringtones, sounds, pictures, games, and extras. It also describes how to take, record, and store pictures, sounds, and ringtones with your device. Media Center Media Center (network service) allows you to download ringtones, sounds, pictures, games, news, information, tools, and other extras. With Media Center, you can personalize your device to your own preference and lifestyle. This feature shares memory space with other features. You can also view memory information to see how much memory is available. See "Memory," p. 40. Tunes & Tones You can personalize your device with sounds and ringtones using Tunes & Tones. Get New Ringtones 1. Press the Key (MENU), and then press Media Center. 2. Press Tunes & Tones, and then press Get New Ringtones. 3. To download new applications, or use one of the applications to download ringtones, press Follow the on-screen prompts. Get New Applications. My Ringtones To set your favorite music as a ringtone or download ringtones, see "My Ringtones," p. 24. My Sounds 1. Press the Key (MENU), and then press Media Center. 2. Press Tunes & Tones, and then press My Sounds. • To record sound clips, press Record New. Press the Key to begin recording. To end recording, press the Key (STOP). The sound is saved under the MY SOUNDS menu. • To apply a sound clip, scroll to the sound clip, press the Left Soft Key (Set As), and then select from the available options. • To play a sound clip, scroll to the sound clip, and then press the Key (PLAY). • To access other options, scroll to a sound clip, press the Right Soft Key (Options), and select from the following: Send — Send a sound clip in a picture message. To Online Album — Upload a sound clip to an online album. Rename — Rename a self-recorded sound clip. Lock — Protect a self-recorded sound clip from being erased. Erase — Erase a self-recorded sound clip stored in the device. Erase All — Erase all the self-recorded sound clips stored in the device. File Info — View the name, size, and file type of a sound clip. Media Center 16 Pictures Pictures Take a Picture Your device may not include camera functionality. 1. From Idle Mode, with the flip open, press the Camera Key . 2. To take a picture, press the Key (TAKE). 3. The picture can be saved to your device, sent in a picture message, or deleted. • To save the picture to My Pictures, press the Left Soft Key (Save). • To send the picture in a picture message, press the Key (SEND), complete the message, and then press the Key (SEND). • To delete the picture, press the Right Soft Key (Erase). Camera Settings To adjust the quality of pictures being taken, press the Camera Key , press the Right Soft Key (Options), and select from the following: Resolution — Select 1280 x 960, 640 x 480, 320 x 240, or 160 x 120. Self Timer — Select Off, 3 seconds, 5 seconds, or 10 seconds. Brightness — Press the Directional Key left or right to select from -2 to 2. White Balance — Press the Directional Key left or right to select Auto, Sunny, Cloudy, Tungsten, or Fluorescent. Shutter Sound — Select Shutter, Silent, Say "Cheez", or Ready! 1 2 3. Color Effects — Press the Directional Key left or right to select Normal, Antique, Black & White, or Negative. Capture Mode — Select Landscape or Portrait. Front Screen — Select Off or On. Get New Pictures 1. Press the Key (MENU), and then press Media Center. 2. Press Pictures, and then press Get New Pictures. 3. Press Get New Applications, and follow the on-screen prompts. Subscription and purchase price information are available. My Pictures To set a picture as a wallpaper, or a picture ID for a particular contact, see "My Pictures," p. 25. Online Album From a PC, open your browser and enter the address picture.vzw.com to access PIX Place. If you currently have a Vtext account, there is no need to register for PIX Place; just log in using your wireless number and password and an account will be set up automatically. 1. Press the Key (MENU), and then press Media Center. 2. Press Pictures, and then press Online Album. Games 1. Press the Key (MENU), and then press Media Center. 2. Press Games, and then press Get New Applications. 3. Follow the on-screen prompts. You can start using the application as soon as the download is complete. Mobile Web Find the news you want or let it come to you. Now, a few seconds is all it takes to get up-to-the-minute information. Airtime charges apply. See "Network Services," p. 5. Open Verizon Wireless Mobile Web 1. Press the Key (MENU), and then press 2. Press Mobile Web. Media Center. Media Center 17 Browse & Download Tip: From Idle Mode, to quickly access Mobile Web, press the Directional Key up. Browse & Download Get New Applications This menu allows you to download applications. You pay per application at the time of download. Airtime or megabyte charges (depending on your price plan) may apply while browsing for, downloading, using or even removing an application. Contact Verizon Wireless for more information about pricing. 1. Press the Key (MENU), and then press Media Center. 2. Press Browse & Download, and then press Get New Applications. Follow the on-screen prompts. Backup Assistant Backup Assistant allows you to automatically retain a copy of your saved phone numbers to a secure website, so they are always available if you lose or upgrade your phone. 1. Press the Key (MENU), and then press Media Center. 2. Press Browse & Download, and then press Backup Assistant. Follow the on-screen prompts. Mobile Email Access your personal email from Yahoo! Mail, Windows Live Mail, AOL, AIM, Verizon.net or other. 1. Press the Key (MENU), and then press Media Center. 2. Press Browse & Download, and then press Mobile Email. 3. Follow the voice instruction. VZ Navigator Now you can find the address of a great restaurant or the nearest ATM. Check movie times. Discover the latest hot spots. And know exactly how to get where you’re going. VZ Navigator puts all the advanced features of the latest GPS devices and systems on your wireless device — at a fraction of the price. 1. Press the Key (MENU), and then press Media Center. 2. Press Browse & Download, and then press VZ Navigator. 3. Follow the voice instruction. To use this service, you must activate the location function. See "Location," p. 37. Extras 1. Press the Key (MENU), and then press Media Center. 2. Press Extras, and then press Get New Applications. Follow the on-screen prompts. Subscription and purchase price information are available. Info To check memory status or information: 1. Press the Key (MENU), and then press Media Center. 2. Press the Right Soft Key (Info), select App. Memory, Content Memory, View Log, or Help to view the corresponding information. Calls while Downloading an Application Downloading an application is interrupted by incoming voice calls. Make an emergency call while online You can end your data connection to make an emergency call. 1. To end your connection, press the End/Power Key as many times as needed to clear the display. 2. Dial 911. 3. Press the Send Key. Media Center 18 Security and Functionality Security and Functionality Your device supports a digital rights management system to protect acquired content. Content such as ringtones may be protected and associated with certain usage rules. Usage rules are defined in the content activation key that can be delivered with the content or delivered separately. You may be able to update the activation key. Always check the delivery terms of any content and activation key before acquiring them, as they may be subject to a fee. Mobile Web is a digital network service that is not available everywhere. Mobile Web text messages and alerts fees apply to sent and received messages. Airtime charges apply. See "Network Services," p. 5. The security icon does not indicate that the data transmission between the gateway and the content server (or place where the requested resource is stored) is secure. Verizon Wireless secures the data transmission between the gateway and the content server. Important: Use only services that you trust and that offer adequate security and protection against harmful software. Media Center 19 Messaging Section 6: Messaging Topics Covered • • • • • • • • • Messaging Text Messages Picture or Voice Messages Message Folders Voicemail Email Messages Chat Blogs Message Settings This section describes how to send different types of messages. It also describes other messaging features. Messaging Your device supports text, picture, voice messages, chat, blog, and email. You have to subscribe to a message network service to send and receive messages between compatible devices that also subscribe to a message service. Tip: From Idle Mode, to quickly access the MESSAGING menu, press the Left Soft Key (Message). Text Messages Your device supports the sending of text messages beyond the character limit for a single message. Longer messages are sent as a series of two or more messages. Verizon Wireless may charge accordingly. Characters that use accents or other marks, and characters from some language options, take up more space, limiting the number of characters that can be sent in a single message. Longer messages may not be supported by recipients of all networks. Messages sent to email addresses will take up more of the body of the message. Create and Send a Text Message 1. Press the Key (MENU), and then press Messaging. 2. To write a new text message, press New Message, and then press TXT Message. 3. Press the Right Soft Key (Add) to select a recipient from the Contact List, Recent Calls log, or Groups, or enter the number by using the Alphanumeric Keypad. 4. To go to the Text: field, press the Key. Compose a message by using the Alphanumeric Keypad. 5. To send the message, press the Key (SEND). Tip: The number of characters used (out of a maximum per message) appears in the top left corner of the message screen. Segments are created when the message length exceeds the maximum allowed number of characters. The number of segments used (out of a maximum of 7) appears in the top right corner of the message screen. Read and Reply to a Text Message When you receive a message, if TXT Auto View is off, an alert is displayed. To immediately view the message, select View Now. If you select View Later, the new message notification icon is displayed. If TXT Auto View is on, the message will be automatically displayed. For more information on auto view settings, see "Message Settings," p. 22. To read a message in the Inbox, press the Left Soft Key (Message), press Inbox, select the desired message, and then press the Key (OPEN). To reply to a message, when reading a new message, press the Key (REPLY), write your message, and then press the Key (SEND). Messaging 20 Picture or Voice Message TXT message options To customize a new text message, press the Right Soft Key (Options) when the cursor is in the Text: field, select from the following, and then press the Key: Insert Quick Text — Insert text from the Add Quick Text gallery into your message. See the Quick Text option under "Message Settings," p. 22. Save As Draft — Save your message in the Drafts folder. Add — Include a graphic, sound clip, or name card in your message. Priority Level — Set the priority level. Select High or Normal. If set to high, "URGENT" appears at the top of the receiver’s message. Cancel Message — Close the message without sending it. To save it in the Drafts folder, select Yes. To delete the message and exit, select No. Picture or Voice Message A picture or voice message can contain text and objects such as pictures, sound clips, or slides. For availability and subscription to the picture or voice messaging service, contact Verizon Wireless. The wireless network may limit the size of picture and voice messages. If the inserted picture exceeds this limit, the device may make it smaller so that it can be sent. Only devices that have compatible features can receive and display multimedia messages. The appearance of a message may vary depending on the receiving device. Create and Send a Picture or Voice Message 1. Press the Key (MENU), and then press Messaging. 2. To write a new picture or voice message, press New Message, then press Picture Message or Voice Message. 3. Press the Right Soft Key (Add) to select a recipient from the Contact List, Recent Calls log, or Groups, or enter the number by using the Alphanumeric Keypad. 4. Add multimedia contents. • Picture message 1. To add a picture, scroll down to the Picture: field, press the Left Soft Key (My Pics), scroll to the desired picture, and then press the Key. 2. To add a sound clip, scroll down to the Sound: field, press the Left Soft Key (Sounds), scroll to the desired sound clip, and then press the Key. To record a new sound clip, press the Left Soft Key (Sounds), press Record New, press the Key to begin recording, press the Key (STOP) to end recording, and then press the Key to select the new recording and return to the message. • Voice message To add a new voice clip to a voice message, press the Key to begin recording, and then press the Key (STOP) to end recording. The recorded voice clip is attached in the Voice: field. 5. To add message text, scroll down to the Text: field, and compose a message using the Alphanumeric Keypad. 6. To add a name card in a picture message or voice message, scroll down to the Name Card field, and then press Left Soft Key (Contacts). Press My Name Card or Contacts, select the desired contact, and then press the Key. Mark any additional contacts and then press the Left Soft Key (Done) when complete. 7. To add a message title, scroll down to the Subject: field, and then enter text (up to 80 characters) by using the Alphanumeric Keypad. 8. To send the message, press the Key (SEND). Message Folders The device saves received messages in the Inbox folder. The Sent folder is used to store messages that have been delivered to their recipients. The Drafts folder is used to store drafts of messages. To open the Inbox, Sent, or Drafts folder, press the Left Soft Key (Message), select Inbox, Sent, or Drafts, and then press the Key. The message is displayed. Messaging 21 Voicemail Voicemail Receive a Voicemail Message When you receive a new voicemail message, the device displays a voicemail notification. To listen to the message, select Listen Now and follow the voice prompts to access your voicemail box. To listen to your voicemail at another time, select Listen Later. The Voicemail Indicator will appear at the bottom of the display. Listen to a Voicemail Message 1. Press the Key (MENU), and then press Messaging. 2. Press Voicemail, and then press the Key (CALL) to dial your voicemail service and retrieve your message. Tip: From Idle Mode, to quickly access your voicemail box, press and hold the Voicemail Key . Email Messages Mobile Email & Mobile Web Mail 1. Press the Key (MENU), and then press Messaging. 2. Press (Email), select one of the following options, and then press the Key. • Mobile Email: To connect Brew Smartlink. • Mobile Web Mail: To connect to the WAP Browser. 3. The Browser launches. Select the desired Email provider and press the Key. 4. Follow the on-screen prompts to log into your account. Chat 1. Press the Key (MENU), and then press Messaging. 2. Press Chat. A Mobile Web session starts. Scroll to an available provider and then press Left Soft Key (Select). Follow the on-screen prompts to log into your account. Blogs 1. Press the Key (MENU), and then press Messaging. 2. To access your personal blogs, press Blogs. 3. To save a blog site, press the Key (ADD), and then enter the site name and upload address. Press the to add the blog site to your list. Key (SAVE) Message Settings This menu allows you to define settings for messages sent or received on your device. 1. Press the Key (MENU), and then press Messaging. 2. Press the Left Soft Key (Settings). 3. To define message settings, select from the following: Entry Mode — Change the default entry mode for writing text to Word, Abc, ABC, or 123. Auto Save Sent — Select whether to automatically save all sent messages to the Sent folder. To be asked every time to save a sent message, select Prompt. Auto Erase Inbox — Select whether to automatically erase the oldest (unlocked) message from the Inbox folder when the device memory is full. If set to Off, you are prompted to delete messages from your Inbox when the memory is full. Messaging Font Size — Select message font size to Normal or Large. TXT Auto View — Select whether to display incoming text messages automatically. If set to Off, it will display a prompt message to select View Now or View Later when a message is received. Messaging 22 Message Settings Picture Auto Receive — Select whether to save incoming picture messages automatically. If set to Off, you can select Reject to refuse to receive the message. Quick Text — View and edit Quick Text entries, which are short, prewritten messages that can be recalled and inserted into a text message. The gallery of preloaded and user-defined Quick Text entries is displayed. To add an entry, press the Right Soft Key (Options), select New, enter the text, and then press the Key (SAVE). To erase a Quick Text entry, scroll to the entry, and then press the Left Soft Key (Erase). Voicemail # — Change the default speed dialing number for voicemail. Enter a new number, and then press the Key. Callback # — Change the default callback number. Enter a new number, and then press the Key. Signature — Create or edit text that is appended to each outgoing message. If you do not want to add a signature, select None. Select Custom, enter the signature text, and press the Key. Messaging 23 Get New Applications Section 7: My Ringtones Topics Covered • Get New Applications • Apply a Ringtone • Play a Ringtone This section describes how to download ringtones, and how to set your favorite music as a ringtone, a contact ID for a particular contact, or the alert sounds for incoming messages. Get New Applications 1. Press the Key (MENU), and then press My Ringtones. 2. To download new applications, press Get New Applications, and then press on-screen prompts. Get New Applications. Follow the Apply a Ringtone 1. Press the Key (MENU), and then press My Ringtones. 2. Scroll to a ringtone, and then press the Left Soft Key (Set As). • To set it as the default ringtone, press Ringtone. • To set it as a contact ID for a particular contact, press Contact ID, select the contact from the Contact List, and then press the Key. • To set it as the alert sound for incoming messages, press Alert Sounds, and then select All Messages, TXT Message, Picture/Voice Message, or Voicemail. Play a Ringtone 1. Press the Key (MENU), and then press My Ringtones. 2. Scroll to a ringtone, and then press the Key (PLAY). My Ringtones 24 View a Picture Section 8: My Pictures Topics Covered • View a Picture • Delete a Picture • Other Options This section describes how to download pictures. It also describes how to set a picture as a wallpaper or contact ID for a particular contact. View a Picture 1. Press the Key (MENU), and then press My Pictures. 2. Scroll to a picture, and then press the Key (VIEW). Delete a Picture 1. Press the Key (MENU), and then press My Pictures. 2. Scroll to a picture, and then press the Left Soft Key (Erase). You can not delete preloaded pictures. Other Options To access other options, scroll to a picture, press the Right Soft Key (Options), and then select from the following: Send — Send the picture in a picture message to an online album, your blog, or using Bluetooth connectivity. Set As — Set a picture as your wallpaper, or picture ID for a contact. Take Picture — Take a picture with the built-in camera, if available, see "Take a Picture," p. 17. Get New Pictures — Get new pictures from the internet, see "Get New Pictures," p. 17. Rename — Rename a self-taken picture. Lock — Protect a self-taken picture from being erased. Erase All — Delete all the self-taken pictures stored in the device. File Info — View the name, date, creation time, resolution, and file size of a picture. My Pictures 25 Bluetooth Section 9: Bluetooth Topics Covered • • • • • Bluetooth Bluetooth Wizard Activate or Deactivate Bluetooth Connectivity Pair Bluetooth Settings Bluetooth Bluetooth technology enables wireless connections between electronic devices within a range of 10 meters (33 feet). It can be used to send images, gallery files, or to connect to other devices using Bluetooth technology, such as computers. You can synchronize your device and your PC using Bluetooth connectivity. Since devices using Bluetooth technology communicate use radio waves, your device and the other devices do not need to be in direct line-of-sight. However, the connection can be subject to interference from obstructions, such as walls, or other electronic devices. This device is compliant with Bluetooth specification 2.1 + EDR supporting the following profiles: Headset, Handsfree, Phonebook Access, Basic Printing, Object Push for vCard, and vCalendar. To ensure interoperability between other devices supporting Bluetooth technology, use Nokia approved accessories for this model. Check with the manufacturers of other devices to determine their compatibility with this device. There may be restrictions on using Bluetooth technology in some locations. Check with your local authorities or Verizon Wireless. For more information, see the Bluetooth Technology organization website: www.bluetooth.org. Bluetooth Wizard When you access the Bluetooth menu, the Bluetooth Wizard is automatically launched. 1. Press the Key (MENU), and then press Bluetooth. 2. Follow the on-screen prompts to pair with a device, or exit the Bluetooth Wizard. Activate or Deactivate Bluetooth Connectivity To use Bluetooth features, you must activate Bluetooth connectivity. Note: Features using Bluetooth technology increase the demand on battery power and reduce the battery life. 1. Press the Key (MENU), and then press Bluetooth. 2. Press the Left Soft Key (Turn On/Turn Off) to activate or deactivate Bluetooth connectivity. Pair To send or receive information using Bluetooth connectivity, you must pair with a recognized Bluetooth wireless device. 1. Press the Key (MENU), and then press Bluetooth. 2. Press Add New Device, and press the Key. If Bluetooth is not active, Turn Bluetooth power on? will be displayed. Press the Key to select Yes. 3. Your device will prompt you with the following message on the screen: PLACE DEVICE YOU ARE CONNECTING TO IN DISCOVERABLE MODE. Press the Key. 4. Your device displays a list of available Bluetooth devices. To pair with a Bluetooth headset, scroll to the headset you want to pair with, and then press the Key (PAIR). 5. If applicable, your device may prompt you for the password. Consult the Bluetooth® accessory (sold separately) instructions for the appropriate passkey (typically 0000). Enter the passkey and press the Key. 6. Connect to : (Device Name) will appear on-screen. Select Always Ask or Always Connect and press the Key. Your device will then pair with the other device. Once connected, the Bluetooth icon appears on the main display. Bluetooth 26 Bluetooth Settings Bluetooth Settings 1. Press the Key (MENU), and then press Bluetooth. 2. To configure the Bluetooth settings, press the Right Soft Key (Options), and then select from the following: Bluetooth Wizard — Activate the Bluetooth wizard. My Phone Name — Enter a customized name for your device. Discovery Mode — Allow other devices to see your device. Supported Profiles — Display a list of supported Bluetooth profiles. Scroll to a profile, and press Key (VIEW) to see the details. Bluetooth 27 Create New Contacts Section 10: Contacts Topics Covered • • • • • • • Create New Contacts Contact List Backup Assistant Groups Speed Dials Emergency Contacts My Name Card This section describes how to manage and use your contacts by storing their names, numbers, and other information. Create New Contacts Create a New Contact 1. 2. 3. 4. Press the Key (MENU), and then press Contacts. Press New Contact. Enter the name of the contact in the Name: field. Scroll to and complete any remaining contact fields (Mobile 1:, Home:, Work:, Email 1:, Group:, Picture:, Ringtone:, Mobile 2:, Fax:, and Email 2:) and press the Key (SAVE). Tip: From Idle Mode, to quickly create a contact, enter the number, press the Left Soft Key (Save), and then press New Contact. Follow the steps above to complete any additional field information. Add Speed Dial To assign a Speed Dial for a number, or set a default number for a contact, scroll to the desired number (Mobile 1, Mobile 2, Mobile 2, Work or Fax), press the Right Soft Key (Options), and then press Set Speed Dial, or Set As Default. Pause/Wait Calls to automated systems often require a password or account number. Instead of manually entering numbers each time, store the numbers to your contacts along with special characters called pauses. To add pauses, in a number field (Mobile 1, Mobile 2, Mobile 2, Work or Fax), enter a number, press the Right Soft Key (Options), press Add 2-Sec Pause or Add Wait, and then enter additional digits. Contact List Tip: From Idle Mode, to quickly access the Contact List, press the Right Soft Key (Contacts). Find a Contact Entry 1. Press the Key (MENU), and then press Contacts. 2. Press Contact List. 3. In the Go To field, enter the first letters of the name you wish to find, and then select from the proposed matches, or scroll to the desired contact using the Directional Key. Edit a Contact Entry 1. 2. 3. 4. Press the Key (MENU), and then press Contacts. Press Contact List. Scroll to a contact, and then press the Left Soft Key (Edit). For editing options, see "Create New Contacts," p. 28. Adjust the information as necessary and then press the Key (SAVE) to update the contact entry. Contacts 28 Backup Assistant View a Contact Entry 1. Press the Key (MENU), and then press Contacts. 2. Press Contact List. 3. Scroll to a contact, and then press the Key (VIEW). • To delete the contact, press the Left Soft Key (Erase). • To modify the contact information, press the Key (EDIT). • To send a message, or to call the contact, press the Right Soft Key Options), and then select the appropriate option. Tip: From Idle Mode, to quickly edit a contact entry, enter the number, press the Left Soft Key (Save), press Update Existing, select the desired contact and press the Key, select the number type and press the Key, and then select Yes and press the Key. Contact List Options 1. Press the Key (MENU), and then press Contacts. 2. Press Contact List. 3. Scroll to a contact, and then press the Right Soft Key (Options) to select from the following: New Contact — Create a new contact. Erase — Delete the contact. New TXT Message — Send the contact a text message (network service). New Picture Message — Send the contact a picture message (network service). New Voice Message — Send the contact a voice message (network service). Set As ICE Contact or Unassign ICE Contact — Assign or unassign your contact as an In Case of Emergency (ICE) contact. Call — Call the contact (network service). Send Name Card Via Bluetooth — Send the name card to a compatible device using Bluetooth. Erase All Contacts — Delete all contacts. Backup Assistant Backup Assistant helps you to backup data on your phone. 1. Press the Key (MENU), and then press Contacts. 2. Press Backup Assistant. Follow the on-screen prompts. Groups Groups help organize contact entries into categories, and allow you to search your contacts faster and send a message to all contacts in one or more groups. Create a New Group 1. Press the Key (MENU), and then press Contacts. 2. Press Groups. 3. To add a new group, press the Left Soft Key (New), enter a name, and then press the Key (SAVE). Add Contact Entries to a Group 1. Press the Key (MENU), and then press Contacts. 2. Press Groups. 3. Scroll to the desired group, press the Key (VIEW), and then press the Key (ADD). 4. Scroll to the desired contact, and then press the Key (MARK). 5. Repeat the previous step until all the desired contacts are marked, and then press the Left Soft Key (Done). A contact can only be associated with one group at a time. Contacts 29 Speed Dials Rename a Group 1. 2. 3. 4. Press the Key (MENU), and then press Contacts. Press Groups. Scroll to the group you want to rename (except the default groups), and then press the Right Soft Key (Options). Press Rename, edit the group name, and then press the Key (SAVE). Erase a Group 1. 2. 3. 4. Press the Key (MENU), and then press Contacts. Press Groups. Scroll to the group you want to erase (except the default groups), and then press the Right Soft Key (Options). Press Erase Group, select Yes, and then press the Key. Send a Group Message 1. Press the Key (MENU), and then press Contacts. 2. Press Groups. 3. Scroll to the desired group, press the Right Soft Key (Options), and then press Message, or New Voice Message. 4. Create a message, and then press the Key (SEND). New TXT Message, New Picture Speed Dials You can associate any mobile, home, or work phone number in the Contact List with a speed dial location from 2 to 999 (network service). • Speed dial location 1 is used for voicemail. • Speed dial location 95 (#Warranty Center) is used to contact Verizon Warranty Center. • Speed dial location 96 (#DATA) is used to check your data usage. • Speed dial location 97 (#BAL) is used to check your billing balance. • Speed dial location 98 (#MIN) is used to check your Verizon Wireless usage. • Speed dial location 99 (#PMT) is used to make a bill payment. • Speed dial location 411 (Directory Assistance) is used to check the directory listing database information. To use speed dials, you must first ensure the one touch dial feature is enabled. See "One Touch Dial," p. 39. Assign a Speed Dial Location 1. 2. 3. 4. 5. Press the Key (MENU), and then press Contacts. Press Speed Dials. Scroll to an unassigned speed dial location, and then press the Key (SET). Scroll to the desired contact, and then press the Key. To select a number for speed dial for a contact with more than one number, scroll to the desired number, and then press the Key. 6. Select Yes when Set speed dial to contact? is displayed, and then press the Key to set. Remove a Speed Dial Location 1. 2. 3. 4. Press the Key (MENU), and then press Contacts. Press Speed Dials. Scroll to an assigned speed dial location, and then press the Right Soft Key (Remove). Select Yes when Remove speed dial? is displayed, and then press the Key. Emergency Contacts In Case of Emergency (ICE) allows you to store names, phone numbers and other information, which will be helpful in the case of an emergency. Contacts 30 My Name Card Tip: When you have assigned ICE contacts and your device is locked, press the Left Soft Key (In Case of Emergency) to view the emergency information without unlocking the device. Add a New ICE Contact You can set up to three contacts as your In Case of Emergency (ICE) contacts. You can call ICE contacts even if your device is locked. See "Security," p. 37. A contact can only be assigned as one ICE contact. If you assign the same contact to different ICE contacts, your device accepts the last assignment only. 1. Press the Key (MENU), and then press Contacts. 2. Press In Case of Emergency. 3. Scroll to an unassigned contact (1, 2, or 3), and then press the Key (ADD). • If From Contacts is selected, scroll to a contact, and then press the Key. • If New Contact is selected, enter a name or adjust other fields as necessary, and then press the Key (SAVE). ICE Contacts Options 1. Press the Key (MENU), and then press Contacts. 2. Press In Case of Emergency. 3. Scroll to an assigned contact, and then select from the following: • To call the ICE contact, press the Left Soft Key (Call). • To view the details of the contact, press the Key (VIEW). • To re-assign or unassign an ICE contact, press the Right Soft Key (Options), and then press Unassign. Re-assign or Personal Information Add Personal Information 1. To create personal information of your own, or for ICE contacts, press the Key (MENU), and then press 2. Press In Case of Emergency, scroll to Personal Info, and then press the Key (VIEW). 3. Scroll to a blank note (1, 2, or 3), and press the Key (ADD). 4. After adding the information, press the Key (SAVE), or press the Right Soft Key (Cancel) to exit. Contacts. My Name Card Edit Name Cards 1. 2. 3. 4. Press the Key (MENU), and then press Contacts. Press My Name Card. Scroll to each field, and then adjust the name, numbers, or email address by using the Alphanumeric Keypad. Press the Key (SAVE). Send Name Cards You can send and receive name cards between compatible devices. 1. Press the Key (MENU), and then press Contacts. 2. Press My Name Card. 3. Press the Right Soft Key (Send). 4. The phone displays Turn Bluetooth power on? if Bluetooth isn't currently active. Select Yes and press the Key. 5. Select Add New Device and press the Key. 6. Select the device you would like to send the Name Card to and press the Key (PAIR). 7. You may receive the message Does the passkey match?, select Yes or No and press the Key. 8. Your device displays a confirmation message before connecting to the other device. Select Always Ask or Always Connect, and press the Key. 9. Scroll to the device and press the Key to send the Name Card. Contacts 31 VZ Navigator Section 11: VZ Navigator Topics Covered • VZ Navigator VZ Navigator VZ Navigator supports GPS-related service, helping you find your way. With VZ Navigator, you can get your current location, or get directions from your current location to a selected address. 1. Press the Key (MENU), and then press VZ Navigator. 2. Follow the voice instructions to download navigator applications. To use this service, you must select Location On in the Location settings. See "Location," p. 37. VZ Navigator 32 My Verizon Section 12: Settings Topics Covered • • • • • • • • My Verizon Sounds Settings Display Settings Phone Settings Call Settings Memory Phone Information Set-up Wizard This section describes how to define settings for your device. My Verizon My Verizon connects to the Verizon Wireless Mobile Web, which allows you to browse the web from your device. For more information, see "Mobile Web," p. 17. Sounds Settings You can adjust volumes and assign sounds to phone calls and alarms. Easy Set-up 1. Press the Key (MENU), and then press Settings & Tools. 2. Press Sound Settings, press Easy Set-up, and then configure the following settings in sequence by selecting the desired option and pressing the Key (SET) or pressing the Right Soft Key (Skip) to ignore: CALL SOUNDS — Set the alert type for an incoming call. KEYPAD VOLUME — Set the volume of keypad tones. TEXT MESSAGE ALERT — Set the alert type for an incoming text message. PIC/VOICE MSG ALERT — Set the alert type for an incoming picture or voice message. VOICEMAIL MSG ALERT — Set the alert type for an incoming voicemail. Call Sounds 1. Press the Key (MENU), and then press Settings & Tools. 2. Press Sound Settings, press Call Sounds, and then select from the following: Call Ringtone — Set ringtones for incoming calls. Call Vibrate — Set the device to vibrate for an incoming call. Call Alert — Set how your device notifies you of an incoming call. Select Ring Only to play the ringtone only. Select Caller ID + Ring to have the caller ID with the ringtone. Select Name Repeat to repeat the name or number until the call is answered or the incoming call alert ends. Alert Sounds 1. Press the Key (MENU), and then press Settings & Tools. 2. Press Sound Settings, and then press Alert Sounds. 3. Select the alert type for an incoming text, picture, or voice message, voicemail, emergency tone, or missed call. Keypad Volume 1. Press the Key (MENU), and then press Settings & Tools. 2. Press Sound Settings, and then press Keypad Volume. 3. To set the volume for keypad tones, press the Directional Key up or down, and then press the Key. Settings 33 Display Settings Digit Dial Readout You can set the device to read the number automatically when you press the corresponding digit. 1. Press the Key (MENU), and then press Settings & Tools. 2. Press Sound Settings, and then press Digit Dial Readout. 3. Scroll to On, and then press the Key. Service Alerts 1. Press the Key (MENU), and then press Settings & Tools. 2. Press Sound Settings, press Service Alerts, and then select from the following: ERI — Enhanced roaming indicator (ERI) displays the status of the mobile service (network service). The status can be Verizon Network, Extended Network, or Roaming. See "Banner," p. 34. Minute Beep — Sounds an alert every minute while in a call. Call Connect — Alerts you when a call is connected. Power On/Off 1. Press the Key (MENU), and then press Settings & Tools. 2. Press Sound Settings, and then press Power On/Off. 3. Scroll to an option, and then press the Key. Select Power On or Power Off and press the Key. Activate Silent Mode To activate Silent Mode, open the flip, press the Volume Keys down until All Sounds Off is displayed, and then press the Key (SET). To deactivate Silent Mode, press the Volume Keys up until the sound reaches the desired level, and then press the Key (SET). Activate Vibrate Mode With the flip open, press and hold the Vibration Key until PHONE SET TO VIBRATE Only is displayed. To deactivate Vibrate Mode, with the flip open, press and hold the Vibration Key again until PHONE SET TO NORMAL is displayed. Display Settings The Display settings menu provides the possibilities to modify the look and feel of the phone display. Easy Set-up You can set up display settings quickly. 1. Press the Key (MENU), and then press Settings & Tools. 2. Press Display Settings, press Easy Set-up, and then configure the following settings in sequence by selecting the desired option and pressing the Key (SET) or pressing the Right Soft Key (Skip) to ignore: PERSONAL BANNER — Enter your own banner text of up to 18 characters. DISPLAY BACKLIGHT, KEYPAD BACKLIGHT — Set the backlight duration for the display and keypad. MAIN WALLPAPER, FRONT WALLPAPER — Set a picture as the main or front wallpaper. DISPLAY THEMES — Set the display theme. MENU LAYOUT — Set the main menu layout. DIAL FONTS — Set the dial font size. MAIN CLOCK FORMAT — Set the clock format for the main clock. FRONT CLOCK FORMAT — Set the clock format for the front clock. Banner You can create your own personalized greeting that appears in Idle Mode or select the ERI Banner which displays the network to which you have subscribed. 1. Press the Key (MENU), and then press Settings & Tools. 2. Press Display Settings, press Banner, and then select from the following: Personal Banner — Enter your own banner text of up to 18 characters. Settings 34 Display Settings ERI Banner — Displays ERI text over your personal banner, alerting you to the current cellular status (network service). Backlight 1. Press the Key (MENU), and then press Settings & Tools. 2. Press Display Settings, press Backlight, and then select Display or Keypad to set how long the display or keypad backlight remains on before dimming. Select from 7 seconds, 15 seconds, 30 seconds, Always On or Always Off (for Display only), and then press the Key (SET). Wallpaper 1. Press the Key (MENU), and then press Settings & Tools. 2. Press Display Settings, press Wallpaper, and then select from the following: Main Screen — Select an image as the main display background. Front Screen — Select an image as the front display background. Display Themes 1. Press the Key (MENU), and then press Settings & Tools. 2. Press Display Settings, and then press Display Themes. 3. Scroll to the desired option, and then press the Key (SET). The default Display Theme is White. Main Menu Settings You can personalize the Main Menu of your device. Menu Layout 1. Press the Key (MENU), and then press Settings & Tools. 2. Press Display Settings, and then press Main Menu Settings. 3. Press Menu Layout. 4. Scroll to the desired option, and then press the Key. The default Menu Layout is List. Replace Menu Items 1. Press the Key (MENU), and then press Settings & Tools. 2. Press Display Settings, and then press Main Menu Settings. 3. Press Replace Menu Items. 4. Scroll to a menu item you wish to replace, and then press the Key (EDIT). 5. Scroll to the menu item you wish to change, and then press the Key (SET). 6. Repeat steps 4 and 5 for additional menu items, and then press the Left Soft Key (Done). Position Menu Items 1. Press the Key (MENU), and then press Settings & Tools. 2. Press Display Settings, and then press Main Menu Settings. 3. Press Position Menu Items. 4. Scroll to the menu item you wish to move, and then press the Key (MOVE). 5. Use the Directional Key to move the menu item to the desired location, and then press the 6. Repeat steps 4 and 5 for additional menu items, and then press the Left Soft Key (Done). Reset Menu Settings 1. Press the Key (MENU), and then press Settings & Tools. 2. Press Display Settings, and then press Main Menu Settings. 3. Press Reset Menu Settings. 4. Scroll to the desired option, and then press the Key. Key (SET). Settings 35 Phone Settings Dial Fonts 1. Press the Key (MENU), and then press Settings & Tools. 2. Press Display Settings, and then press Dial Fonts. 3. Scroll to Normal or Large Only, and then press the Key. Menu Font Size 1. Press the Key (MENU), and then press Settings & Tools. 2. Press Display Settings, and then press Menu Font Size. 3. Scroll to Normal or Large, and then press the Key. Clock Format 1. Press the Key (MENU), and then press Settings & Tools. 2. Press Display Settings, press Clock Format, and then select Main Clock or Front Clock to select the clock format for the main or front display. The default Main Clock format is Large Digital 12. The default Front Clock format is Digital. Home Screen Font Color 1. Press the Key (MENU), and then press 2. Press Display Settings, and then press 3. Select the desired color, and then press the Settings & Tools. Home Screen Font Color. Key. Phone Settings The Phone Settings menu allows you to designate specific network settings and operational modes for your device. Airplane Mode Airplane Mode can be set On only when Bluetooth is set Off. 1. Press the Key (MENU), and then press Settings & Tools. 2. Press Phone Settings, and then press Airplane Mode. 3. Scroll to On or Off, and then press the Key. Tip: With Airplane Mode you cannot make or receive any calls, expect for making emergency calls, or use other features that require network coverage. To make calls, you must first activate the phone function by changing profiles. If the device has been locked, enter the lock code. If you need to make an emergency call while the device is locked and in Airplane Mode, you may be also able to enter an official emergency number programmed in your device in the lock code field and select ’Call’. Despite the device is in Airplane Mode, you can start an emergency call without any confirmation to exit it. Set Shortcuts You can assign applications to the UP, LEFT or DOWN Directional Keys. These can be opened by pressing the corresponding keys from Idle Mode. The RIGHT Directional Key is used to access MY SHORTCUTS. The default shortcuts are listed as follows: • UP Directional Key — Access Mobile Web. • DOWN Directional Key — Open Calendar. • LEFT Directional Key — Open My Verizon. • RIGHT Directional Key — Open MY SHORTCUTS. The default settings of My Shortcuts are: 1. New TXT Message 2. Email 3. Bluetooth On/Off 4. Alarm Clock Settings 36 Phone Settings To change the shortcuts, do the following: 1. Press the Key (MENU), and then press Settings & Tools. 2. Press Phone Settings, and then press Set Shortcuts. 3. Press Set My Shortcuts, or Set Directional Keys, scroll to the shortcut or the Directional Key to be assigned, and then press the Key (SET). 4. Scroll to the desired application, and then press the Key. Voice Commands Settings 1. Press the Key (MENU), and then press Settings & Tools. 2. Press Phone Settings, press Voice Commands Settings, and then select from the following: Confirm Choices — When your device is unsure of the name or number you have said, a list of three choices is displayed. To display the choices, select Automatic or Always Confirm. To display only the best match, select Never Confirm. Sensitivity — Select More Sensitive, Automatic or Less Sensitive to set the level of sensitivity for voice recognition. Adapt Voice — Optimize the voice recognition software to your voice. Press Train Voice, and then press the Key to begin. Prompts — Select Mode and then Prompts for the device to prompt you for information, Readout + Alerts to prompt you and read the menu items as you navigate, Readout to read the menu items as you navigate, or Tones Only to prompt you with beeps only. The audio playback setting allows you to control if audio is played from the speakerphone or earpiece. Select Audio playback and then Automatic to set the audio playback mode determined by phone settings, Speakerphone to set the audio playback to the speakerphone, or Earpiece to set the audio playback to the connected headset. About — View information about the Voice Commands software. Language The display language can be set to English or Spanish. 1. Press the Key (MENU), and then press Settings & Tools. 2. Press Phone Settings, and then press Language. 3. Scroll to English or Español, and then press the Key. Location The Location Global Positioning Service (GPS) setting identifies your location to the network. You can enable this setting or set GPS to work only if you call the emergency services. 1. Press the Key (MENU), and then press Settings & Tools. 2. Press Phone Settings, and then press Location. 3. Scroll to Location On or E911 Only, and then press the Key. For calls to emergency numbers, location information may be used by the emergency operator to determine the position of the device. This feature may not function in all areas or at all times. The functionality and accuracy of this feature are dependent on the network, satellite systems, the agency receiving the information and the fold position. Keeping the fold open helps strengthen the signal of the internal GPS antenna. Security 1. Press the Key (MENU), and then press Settings & Tools. 2. Press Phone Settings, and then press Security. 3. Enter the four-digit lock code and press the Key. The default lock code is the last 4 digits of your mobile telephone number. Select from the following: Edit Codes — Change the security code. Restrictions — Prevent the use of certain functions. Enter your security code, and then press the Key. Select from the following: • Location Setting — To set the security code protection on Location settings, select Lock Setting. See "Location," p. 37. • Calls — Restrict calls. Select Incoming Calls or Outgoing Calls, and then select from the following: Allow All, Contacts Only, or Block All. • Messages — Restrict messages. Select Incoming Messages or Outgoing Messages, and then select from the following: Allow All or Block All. Settings 37 Call Settings Phone Lock Setting — Select from Unlocked or On Power Up. For On Power Up, only emergency calls, answering incoming calls, and functions of viewing personal information under ICE Contact List are available. To disable this setting, select Unlocked. Lock Phone Now — Lock the device with the security code. When the device is locked, you must enter your lock code to use the device again. Restore Phone — Reset phone settings to factory defaults. System Select 1. Press the Key (MENU), and then press Settings & Tools. 2. Press Phone Settings, press System Select, and then select from the following: Home Only — Access network services in your home area only. Automatic — Search for service in another network. The roaming rate applies when you are not in the home service area. NAM Selection If your device is registered with two phone numbers using number assignment modules (NAM) (for example, work and personal numbers), you can select which number to use as your origination number. 1. Press the Key (MENU), and then press Settings & Tools. 2. Press Phone Settings, and then press NAM Selection. 3. Scroll to NAM 1 or NAM 2, and then press the Key. Call Settings You can define how your device handles incoming and outgoing calls. Answer Options You can define how calls are answered on your device. 1. Press the Key (MENU), and then press Settings & Tools. 2. Press Call Settings, and then press Answer Options. 3. Scroll to Flip Open, Any Key or Auto With Handsfree for answering calls, and then press the 4. Press the Left Soft Key (Done). The default setting is Flip Open. Key (MARK). Text Response You can send a text response when you are not able to answer a call. 1. Press the Key (MENU), and then press Settings & Tools. 2. Press Call Settings, and then press TXT Response. • If you do not want to send a text response, scroll to Off. • To send a text response, scroll down to the Message field, and then edit the message content. 3. Press the Key (SAVE). Auto Retry Occasionally, your network may experience heavy traffic resulting in a fast busy signal when you dial. With automatic retry, your phone redials the number (the number of times is specified by the network) and notifies you when the network is available. 1. Press the Key (MENU), and then press Settings & Tools. 2. Press Call Settings, and then press Auto Retry. 3. Select 10 seconds, 30 seconds, 60 seconds or Off, and then press the Key (SET). Settings 38 Call Settings TTY Mode A phone with teletype/telecommunication support for the deaf (TTY/TDD) can translate typed characters to voice. Voice can also be translated into characters and displayed on the TTY device. To attach a TTY device, do the following: 1. Press the Key (MENU), and then press Settings & Tools. 2. Press Call Settings, press TTY Mode, and then select from the following: TTY Full — Activate full TTY capability. TTY + Talk — Activate TTY in voice carry-over (VCO) mode. TTY + Hear — Activate TTY in hearing carry-over (HCO) mode. TTY Off — Deactivate TTY mode. 3. Press the Key to set. HAC Mode A whining or buzzing noise may occur when some wireless phones are used near some hearing devices, such as hearing aids. 1. Press the Key (MENU), and then press Settings & Tools. 2. Press Call Settings, and then press HAC Mode. 3. Scroll to On or Off, and then press the Key. One Touch Dial You can use the one touch dial feature by pressing and holding the designated speed dial key. See "Speed Dials," p. 30. 1. Press the Key (MENU), and then press Settings & Tools. 2. Press Call Settings, and then press One Touch Dial. 3. Scroll to On or Off, and then press the Key. If the one touch dial feature is enabled, pressing and holding a speed dial number will call the assigned phone number. Voice Privacy You can use the voice privacy feature to protect the privacy of your phone conversation from other callers placing phone calls on the same CDMA network. 1. Press the Key (MENU), and then press Settings & Tools. 2. Press Call Settings, and then press Voice Privacy. 3. Scroll to On or Off, and then press the Key. DTMF Tones Dual-Tone Multifrequency (DTMF) are the tones designated to the keys on your keypad. You can use it for such automated dial-up services as banking and airlines, or to enter your voicemail box number and password. 1. Press the Key (MENU), and then press Settings & Tools. 2. Press Call Settings, and then press DTMF Tones. 3. Scroll to Normal or Long, and then press the Key. Assisted Dialing Assisted Dialing allows easy dialing of international calls while roaming in another country. 1. Press the Key (MENU), and then press Settings & Tools. 2. Press Call Settings, and then press Assisted Dialing. 3. Press the Left Soft Key (Set) to set Reference Country to the destination country. 4. Press the Left Soft Key (Detail) to edit the Country Code, IDD Prefix NDD Prefix, Area/City Code, and National Number Len., then press the Key (SAVE). Settings 39 Memory Memory You can monitor the amount of phone memory you are using for file storage. 1. Press the Key (MENU), and then press Settings & Tools. 2. Press Memory, and then select from the following: Memory Usage — Display the total used and available memory (in kB or MB, depending on the file size). My Pictures, My Ringtones, or My Sounds — Display the size of each picture, ringtone, or sound clip in the My Pictures, My Ringtones, or My Sounds folder. My Contacts — View the Contact List. Phone Information 1. Press the Key (MENU), and then press Settings & Tools. 2. Press Phone Info, and then select from the following: My Number — Active phone number. SW/HW Version — Current software and hardware version of your device. Icon Glossary — Library of screen icons shown during a call or when using features. See "Indicators and Icons," p. 11. Software Update — To check the status of your current software on your device, select Status. To check if there are new software updates available for your device, select Check New. Set-up Wizard 1. Press the Key (MENU), and then press Settings & Tools. 2. Press Set-up Wizard, and then configure the following settings in sequence by selecting the desired option and pressing the Key (SET) or pressing the Right Soft Key (Skip) to ignore: CALL SOUNDS — Set the alert type for an incoming call. DISPLAY THEMES — Set the color of the display theme. MENU LAYOUT — Set the main menu layout. MAIN CLOCK FORMAT — Set the clock format on the main display. FRONT CLOCK FORMAT — Set the clock format on the front display. Settings 40 Voice Commands Section 13: Tools Topics Covered • • • • • • • • Voice Commands Calculator Calendar Calendar Preview Alarm Clock Stopwatch World Clock Notepad This section describes how to use the Voice Commands, calculator, tip calculator, converter, calendar, calendar preview, alarm clock, stopwatch, world clock, and notepad. Voice Commands You can call contacts and carry out device functions by giving a voice command. Voice Commands are language-dependent, and you must set the recognition language. Before using Voice Commands, see "Language," p. 37. Note: Using Voice Commands may be difficult in a noisy environment or during an emergency, so you should not rely solely upon voice dialing in all circumstances. Tip: From Idle Mode, to quickly access the Voice Commands menu, press the Voice Commands Key . 1. Press the Key (MENU), and then press Settings & Tools. 2. Press Tools, press Voice Commands, and then select from the following: • Call <Name or #> — Say "Call" and then a name or a phone number from your Contact List. For example, "Call Tom Smith", "Call Tom Smith’s mobile", or "Call 617 515 212". • Send <MSG Type> — Say "Send Message" and you are asked for the type of message. After choosing the message type, you are asked for the contact name or number. If you say a full-sentence command, such as "Send text to Tom", you are asked to confirm the message and give the contact number. The corresponding message editor opens. • Go To <Shortcut> — Say "Go To" to open the list of shortcut options on your device and choose the shortcut you want. Or say a full command with the application name (for example, "Go To Contacts"). • Check <Item> — Say "Check" and you are asked for a list of items. Or say "Check status" to hear all status information of your device, including phone status, voicemail, messages, number of missed calls, time and date, battery level, signal strength, and volume. • Contact <Name> — Say "Contact" and then a name from your Contact List you would like to look up. For example, "Contact Bob Smith" will display all entered information for that contact. • Redial — Make a call to the last number you dialed. • My Verizon — Say "My Verizon" to access your Verizon Wireless account information. • Help — Say "Help" for instructions on how to use these commands. For detailed instructions on how to use each command, scroll to the command you want, and then press the Left Soft Key (Info). To adjust the settings of your Voice Commands, press the Right Soft Key (Settings). For details, see "Voice Commands Settings," p. 37. Tools 41 Calculator Calculator Basic Calculator The calculator allows you to perform simple mathematical calculations using your device. 1. Press the Key (MENU), and then press Settings & Tools. 2. Press Tools, press Calculator, and then press Basic Calculator. 3. Enter the first number of the calculation by using the Alphanumeric Keypad. • To change a number to a negative, press . • To insert a decimal point, press . 4. Use the Directional Key to add (UP), subtract (DOWN), multiply (RIGHT), or divide (LEFT) values. To enter a parenthesis or power, press the Right Soft Key (Operator) and select (,), or Power by pressing the Key. 5. Enter the second number. 6. Press the Key to solve your equation. Note: This calculator has limited accuracy and is designed for simple calculations. Tip Calculator Tip calculator allows you to calculate tips. 1. Press the Key (MENU), and then press Settings & Tools. 2. Press Tools, press Calculator, and then press Tip Calculator. 3. Enter the amount of your bill by using the Alphanumeric Keypad. 4. Scroll down, and then enter the tip percentage by pressing the Directional Key left or right. 5. Scroll to the Split field, and then enter the number of people paying by pressing the Directional Key left or right. The amount is calculated. To reset the calculation, press the Left Soft Key (Reset). Converter The converter allows you to convert measures from one unit to another. 1. Press the Key (MENU), and then press Settings & Tools. 2. Press Tools, press Calculator, and then press Converter. 3. Enter a number by using the Alphanumeric Keypad, and then press the Converter Options 1. Press the Key (MENU), and then press Settings & Tools. 2. Press Tools, press Calculator, and then press Converter. 3. Press the Right Soft Key (Options), and then select from the following: • Set conversion — Select the unit to convert. • Reverse conversion — Reverse the units being converted. • Configure — Add new conversions or adjust exchange rates. • Help — View more information. Key. Calendar The calendar allows you to document your agenda and keep it convenient and easy to access. You can schedule events and set your device to alert you with a reminder. Tip: From Idle Mode, to quickly access the Calendar, press the Directional Key down. Tools 42 Calendar Preview Add a New Event 1. Press the Key (MENU), and then press Settings & Tools. 2. Press Tools, and then press Calendar. 3. Scroll to the required event date, press the Left Soft Key (Add), and then adjust the following as necessary: • Enter the event title, start and end date, and start and end time by using the Alphanumeric Keypad. • To set the time zone, scroll to the Time Zone field, press the Left Soft Key (Set), select from Local Time, EST (Eastern Standard Time), EDT (Eastern Daylight Time), CST (Central Standard Time), CDT (Central Daylight Time), MST (Mountain Standard Time), MDT (Mountain Daylight Time), PST (Pacific Standard Time), PDT (Pacific Daylight Time), AKST (Alaska Standard Time), AKDT (Alaska Daylight Time), HAST (Hawaii-Aleutian Standard Time), HADT (HawaiiAleutian Daylight Time) or GMT/UTC (Greenwich Mean Time/Coordinated Universal Time), and then press the Key. Tip: You are suggested to select Local Time, which can automatically adjust your device time settings to the local time zone. • To set the frequency, scroll to the Recurrence field, press the Left Soft Key (Set), select a frequency by pressing the Directional Key left or right, and then press the Key. • To set a tone, scroll to the Tone field, press the Left Soft Key (Set), select a tone, and then press the Key. • To turn vibration on or off, scroll to the Vibrate field, press the Left Soft Key (Set), select an option, and then press the Key. • To set the alert time, scroll to the Alert Time field, press the Left Soft Key (Set), select a time, and then press the Key. • To set a reminder, scroll to the Reminder field, press the Left Soft Key (Set), select an option, and then press the Key. 4. To save the settings, press the Key (SAVE). The date scheduled with events is highlighted in a different color. Delete an Existing Event 1. 2. 3. 4. Press the Key (MENU), and then press Settings & Tools. Press Tools, and then press Calendar. Scroll to the event date, and then press the Key (VIEW). Scroll to the event you want to delete, press the Left Soft Key (Erase), and then press the Key. Update an Existing Event 1. 2. 3. 4. 5. Press the Key (MENU), and then press Settings & Tools. Press Tools, and then press Calendar. Scroll to the event date, and then press the Key (VIEW). Scroll to the event entry you want to modify, and then press the Key (VIEW) again. Press the Key (EDIT), edit the event entry fields you want to update, and then press the Key (SAVE). Calendar Preview Calendar preview reminds you of the events of the current date. 1. Press the Key (MENU), and then press Settings & Tools. 2. Press Tools, press Calendar Preview, and then select from the following: • Main Screen — To display the event information in Idle Mode, select On. To display • Font Size — To set the font size of an event, select Normal or Large. 3. Press the Key (SET). in Idle Mode, select Off. Alarm Clock Tip: From Idle Mode, to quickly access the Alarm Clock, press the Directional Key right, then press Alarm Clock. Tools 43 Stopwatch Set an Alarm 1. Press the Key (MENU), and then press Settings & Tools. 2. Press Tools, and then press Alarm Clock. 3. Select Alarm 1, Alarm 2, or Alarm 3, press the Key, and then select from the following: • Scroll left or right to activate the alarm in the Set on/ Set off field. • To enter the time of the alarm, scroll to the Set Time field, enter a time by using the Alphanumeric Keypad, and press the Left Soft Key to select either AM or PM. • To set how often the alarm will occur, scroll to the Frequency field, and then scroll left or right using the Directional Key to select Once, Daily, Mon - Fri, or Weekends. • To select an alarm ringtone, scroll to the Ringer field, press the Left Soft Key (Set), select the desired ringtone, and then press the Key. 4. Press the Key (SAVE) to set the alarm. When an alarm time is reached, the alarm tone sounds or your device vibrates, depending on the master volume settings. To turn the alarm off and have it sound again after 10 minutes, select Snooze, and then press the Key. To turn off the alarm, select Dismiss, and then press the Key. Stopwatch The stopwatch can be used to measure elapsed time. You can time up to ten records. The stopwatch accuracy is not the same as that of a professional instrument. Nokia advises against its use for official competitions or any other event in which a high-precision device would be required to establish exact times. 1. Press the Key (MENU), and then press Settings & Tools. 2. Press Tools, and then press Stopwatch. 3. To start the timer, press the Key (START). 4. To time multiple events and mark the elapsed time for each event you are measuring, press the Left Soft Key (Split). This option is only available while the timer is running. 5. To stop the timer, press the Key (STOP). 6. To reset the watch to zero, press the Right Soft Key (Reset). 7. To exit, press the Right Soft Key (Exit). World Clock The world clock allows you to determine the current time in another time zone or country. 1. Press the Key (MENU), and then press Settings & Tools. 2. Press Tools, and then press World Clock. The world map is displayed. • To display the time of a city, scroll on the world map to the city. • To view a list of cities, press the Right Soft Key (Cities), scroll to the desired location, and then press the Key. • To turn daylight savings time On or Off for a city, select the city, press the Left Soft Key (Set DST), select Yes or No, and then press the Key. Notepad Notepad allows you to add, read, edit, or erase notes. 1. Press the Key (MENU), and then press Settings & Tools. 2. Press Tools, and then press Notepad. • To add a note, press the Left Soft Key (New), enter the note text, and then press the Key (SAVE). • To view a note, scroll to the note, and then press the Key (VIEW). • To edit a note, scroll to the note, press the Key (VIEW), and then press the Key (EDIT). Adjust the text as necessary and press the Key (SAVE). • To delete one note or all notes, scroll to a note, press the Right Soft Key (Options), select Erase or Erase All, select Yes, and then press the Key to delete the note(s). Tools 44 Accessories Section 14: Accessories For availability of approved accessories, please check with your dealer. When you disconnect the power cord of any accessory, grasp and pull the plug, not the cord. Warning: Use only batteries, chargers, and accessories approved by Nokia for use with this particular model. The use of any other types may invalidate any approval or warranty, and may be dangerous. The phone shall only be connected to products that bear the USB-IF logo or have completed the USB-IF compliance program. Accessories 45 Nokia Battery Authentication Guidelines Section 15: Battery and Charger Information Your device is powered by a rechargeable battery. The battery intended for use with this device is BL-4C. Nokia may make additional battery models available for this device. This device is intended for use when supplied with power from the following chargers: AC-6U and AC-10U. The exact charger model number may vary depending on the type of plug. The plug variant is identified by one of the following: E, EB, X, AR, U, A, C or UB. The battery can be charged and discharged hundreds of times, but it will eventually wear out. When the talk and standby times are noticeably shorter than normal, replace the battery. Use only Nokia approved batteries, and recharge your battery only with Nokia approved chargers designated for this device. Use of an unapproved battery or charger may present a risk of fire, explosion, leakage, or other hazard. If a battery is being used for the first time or if the battery has not been used for a prolonged period, it may be necessary to connect the charger, then disconnect and reconnect it to begin charging the battery. If the battery is completely discharged, it may take several minutes before the charging indicator appears on the display or before any calls can be made. Always switch the device off and disconnect the charger before removing the battery. Unplug the charger from the electrical plug and the device when not in use. Do not leave a fully charged battery connected to a charger, since overcharging may shorten its lifetime. If left unused, a fully charged battery will lose its charge over time. Always try to keep the battery between 15°C and 25°C (59°F and 77°F). Extreme temperatures reduce the capacity and lifetime of the battery. A device with a hot or cold battery may not work temporarily. Battery performance is particularly limited in temperatures well below freezing. Do not short-circuit the battery. Accidental short-circuiting can occur when a metallic object such as a coin, clip, or pen causes direct connection of the positive (+) and negative (-) terminals of the battery. (These look like metal strips on the battery.) This might happen, for example, when you carry a spare battery in your pocket or purse. Short-circuiting the terminals may damage the battery or the connecting object. Do not dispose of batteries in a fire as they may explode. Batteries may also explode if damaged. Dispose of batteries according to local regulations. Please recycle when possible. Do not dispose as household waste. Do not dismantle, cut, open, crush, bend, deform, puncture, or shred cells or batteries. In the event of a battery leak, do not allow the liquid to come in contact with the skin or eyes. In the event of such a leak, flush your skin or eyes immediately with water, or seek medical help. Do not modify, remanufacture, attempt to insert foreign objects into the battery, or immerse or expose it to water or other liquids. Improper battery use may result in a fire, explosion, or other hazard. If the device or battery is dropped, especially on a hard surface, and you believe the battery has been damaged, take it to a service center for inspection before continuing to use it. Use the battery only for its intended purpose. Never use any charger or battery that is damaged. Keep your battery out of the reach of small children. Nokia Battery Authentication Guidelines Always use original Nokia batteries for your safety. To check that you are getting an original Nokia battery, purchase it from a Nokia authorized service center or dealer, and inspect the hologram label using the following steps: Authenticate hologram 1. When you look at the hologram on the label, you should see the Nokia connecting hands symbol from one angle and the Nokia Original Enhancements logo when looking from another angle. 2. When you angle the hologram left, right, down and up, you should see 1, 2, 3 and 4 dots on each side respectively. Successful completion of the steps is not a total assurance of the authenticity of the battery. If you have any reason to believe that your battery is not an authentic, original Nokia battery, you should refrain from using it, and take it to the nearest Nokia authorized service center or dealer for assistance. If authenticity cannot be verified, return the battery to the place of purchase. Battery and Charger Information 46 Talk, Standby, and Changing Times What if your battery is not authentic? If you cannot confirm that your Nokia battery with the hologram on the label is an authentic Nokia battery, please do not use the battery. Take it to the nearest authorized Nokia service center or dealer for assistance. The use of a battery that is not approved by Nokia may be dangerous and may result in poor performance and damage to your device and its accessories. It may also invalidate any approval or warranty applying to the device. For additional information, refer to the warranty and reference leaflet included with your Nokia device. Talk, Standby, and Changing Times This section provides information about battery charging times with the AC-6U and AC-10U travel chargers, and talk and standby times. The information in this section is subject to change. For more information, contact your service provider. Charging times The following charging times are approximate: Charger options AC-6U and AC-10U BL-4C, 860 mAh Li-lon battery Up to 3.5 hours The CA-101 data cable is used for charging the battery while connected to a PC or laptop. Charging with a AC-6U or AC10U is recommended when quick charging is needed. Talk and standby times Important: Battery talk and standby times are estimates only and depend on signal strength, network conditions, features used, battery age and condition, temperatures to which battery is exposed, use in digital mode, and many other factors. The amount of time a device is used for calls will affect its standby time. Likewise, the amount of time that the device is turned on and in Idle Mode will affect its talk time. Function Digital Talk time Up to 5 hours Standby time Up to 15 days Battery and Charger Information 47 Care and Maintenance Care and Maintenance Your device is a product of superior design and craftsmanship and should be treated with care. The following suggestions will help you protect your warranty coverage. • Keep the device dry. Precipitation, humidity, and all types of liquids or moisture can contain minerals that will corrode electronic circuits. If your device does get wet, remove the battery, and allow the device to dry completely before replacing it. • Do not use or store the device in dusty, dirty areas. Its moving parts and electronic components can be damaged. • Do not store the device in hot areas. High temperatures can shorten the life of electronic devices, damage batteries, and warp or melt certain plastics. • Do not store the device in cold areas. When the device returns to its normal temperature, moisture can form inside the device and damage electronic circuit boards. • Do not attempt to open the device other than as instructed in this guide. • Do not drop, knock, or shake the device. Rough handling can break internal circuit boards and fine mechanics. • Do not use harsh chemicals, cleaning solvents, or strong detergents to clean the device. • Do not paint the device. Paint can clog the moving parts and prevent proper operation. • Use a soft, clean, dry cloth to clean any lenses, such as camera, proximity sensor, and light sensor lenses. • Use only the supplied or an approved replacement antenna. Unauthorized antennas, modifications, or attachments could damage the device and may violate regulations governing radio devices. • Use chargers indoors. • Always create a backup of data you want to keep, such as contacts and calendar notes. • To reset the device from time to time for optimum performance, power off the device and remove the battery. These suggestions apply equally to your device, battery, charger, or any accessory. If any device is not working properly, take it to the nearest authorized service facility for service. Care and Maintenance 48 Additional Safety Information Additional Safety Information Small children Your device and its accessories may contain small parts. Keep them out of the reach of small children. Operating environment This device meets RF exposure guidelines when used either in the normal use position against the ear or when positioned at least 2.2 centimeters (7/8 inches) away from the body. When a carry case, belt clip, or holder is used for body-worn operation, it should not contain metal and should position the device the above-stated distance from your body. To transmit data files or messages, this device requires a quality connection to the network. In some cases, transmission of data files or messages may be delayed until such a connection is available. Ensure the above separation distance instructions are followed until the transmission is completed. Parts of the device are magnetic. Metallic materials may be attracted to the device. Do not place credit cards or other magnetic storage media near the device, because information stored on them may be erased. Medical devices Operation of any radio transmitting equipment, including wireless phones, may interfere with the functionality of inadequately protected medical devices. Consult a physician or the manufacturer of the medical device to determine if they are adequately shielded from external RF energy or if you have any questions. Switch off your device in health care facilities when any regulations posted in these areas instruct you to do so. Hospitals or health care facilities may be using equipment that could be sensitive to external RF energy. Implanted medical devices Manufacturers of medical devices recommend that a minimum separation of 15.3 centimeters (6 inches) should be maintained between a wireless device and an implanted medical device, such as a pacemaker or implanted cardioverter defibrillator, to avoid potential interference with the medical device. Persons who have such devices should: • Always keep the wireless device more than 15.3 centimeters (6 inch) from the medical device when the wireless device is turned on. • Not carry the wireless device in a breast pocket. • Hold the wireless device to the ear opposite the medical device to minimize the potential for interference. • Turn the wireless device off immediately if there is any reason to suspect that interference is taking place. • Read and follow the directions from the manufacturer of their implanted medical device. If you have any questions about using your wireless device with an implanted medical device, consult your health care provider. Hearing aids Some digital wireless devices may interfere with some hearing aids. If interference occurs, consult your service provider. Warning: For hearing aid compatibility, you must turn off the Bluetooth connectivity. Your mobile device model complies with FCC rules governing hearing aid compatibility. These rules require an M3 microphone or higher value. The M-value, shown on the device box, refers to lower radio frequency (RF) emissions. A higher M-value generally indicates that a device model has a lower RF emissions level, which may improve the likelihood that the device will operate with certain hearing aids. Some hearing aids are more immune than others to interference. Please consult your hearing health professional to determine the M-rating of your hearing aid and whether your hearing aid will work with this device. More information on accessibility can be found at www.nokiaaccessibility.com. Vehicles RF signals may affect improperly installed or inadequately shielded electronic systems in motor vehicles such as electronic fuel injection systems, electronic antiskid (antilock) braking systems, electronic speed control systems, and air bag systems. For more information, check with the manufacturer, or its representative, of your vehicle or any equipment that has been added. Only qualified personnel should service the device or install the device in a vehicle. Faulty installation or service may be dangerous and may invalidate any warranty that may apply to the device. Check regularly that all wireless device equipment in your vehicle is mounted and operating properly. Do not store or carry flammable liquids, gases, or explosive materials in the same compartment as the device, its parts, or accessories. For vehicles equipped with an air bag, remember that air bags inflate with great force. Do not place objects, including installed or portable wireless equipment in the area over the air bag or in the air bag deployment area. If in-vehicle wireless equipment is improperly installed and the air bag inflates, serious injury could result. Using your device while flying in aircraft is prohibited. Switch off your device before boarding an aircraft. The use of wireless teledevices in an aircraft may be dangerous to the operation of the aircraft, disrupt the wireless telephone network, and may be illegal. Additional Safety Information 49 Potentially explosive environments Potentially explosive environments Switch off your device when in any area with a potentially explosive atmosphere, and obey all signs and instructions. Potentially explosive atmospheres include areas where you would normally be advised to turn off your vehicle engine. Sparks in such areas could cause an explosion or fire resulting in bodily injury or even death. Switch off the device at refuelling points such as near gas pumps at service stations. Observe restrictions on the use of radio equipment in fuel depots, storage, and distribution areas; chemical plants; or where blasting operations are in progress. Areas with a potentially explosive atmosphere are often, but not always, clearly marked. They include below deck on boats, chemical transfer or storage facilities and areas where the air contains chemicals or particles such as grain, dust, or metal powders. You should check with the manufacturers of vehicles using liquefied petroleum gas (such as propane or butane) to determine if this device can be safely used in their vicinity. Emergency calls Important: This device operates using radio signals, wireless networks, landline networks, and user-programmed functions. If your device supports voice calls over the internet (internet calls), activate both the internet calls and the cellular phone. The device will attempt to make emergency calls over both the cellular networks and through your internet call provider if both are activated. Connections in all conditions cannot be guaranteed. You should never rely solely on any wireless device for essential communications like medical emergencies. To make an emergency call: 1. If the device is not on, switch it on. Check for adequate signal strength. 2. Press the End/Power Key as many times as needed to clear the display and ready the device for calls. 3. Enter the official emergency number for your present location. Emergency numbers vary by location. 4. Press the Send Key. When making an emergency call, give all the necessary information as accurately as possible. Your wireless device may be the only means of communication at the scene of an accident. Do not end the call until given permission to do so. Certification Information (SAR) This mobile device meets guidelines for exposure to radio waves. Your mobile device is a radio transmitter and receiver. It is designed not to exceed the limits for exposure to radio waves recommended by international guidelines. These guidelines were developed by the independent scientific organization ICNIRP and include safety margins designed to assure the protection of all persons, regardless of age and health. The exposure guidelines for mobile devices employ a unit of measurement known as the Specific Absorption Rate or SAR. The SAR limit stated in the ICNIRP guidelines is 2.0 watts/kilogram (W/kg) averaged over 10 grams of tissue. Tests for SAR are conducted using standard operating positions with the device transmitting at its highest certified power level in all tested frequency bands. The actual SAR level of an operating device can be below the maximum value because the device is designed to use only the power required to reach the network. That amount changes depending on a number of factors such as how close you are to a network base station. The highest SAR value under the ICNIRP guidelines for use of the device at the ear is 0.69 W/kg. Use of device accessories may result in different SAR values. SAR values may vary depending on national reporting and testing requirements and the network band. Additional SAR information may be provided under product information at www.nokiausa.com. Your mobile device is also designed to meet the requirements for exposure to radio waves established by the Federal Communications Commission (USA) and Industry Canada. These requirements set a SAR limit of 1.6 W/kg averaged over one gram of tissue. The highest SAR value reported under this standard during product certification for use at the ear is 1.22 W/kg and when properly worn on the body is 0.52 W/kg. Additional Safety Information 50 Index A accessories battery . . . . . . . . . . . . . . . . . . . . . . . . . . . . . . . . . . . . . . . . . . . . . . . . . . . 8 charger . . . . . . . . . . . . . . . . . . . . . . . . . . . . . . . . . . . . . . . . . . . . . . . . . . 8 answer options . . . . . . . . . . . . . . . . . . . . . . . . . . . . . . . . . . . . . . . . . . . . 38 antenna . . . . . . . . . . . . . . . . . . . . . . . . . . . . . . . . . . . . . . . . . . . . . . . . . . . . 8 B backlight . . . . . . . . . . . . . . . . . . . . . . . . . . . . . . . . . . . . . . . . . . . . . . . . . . 35 battery charging . . . . . . . . . . . . . . . . . . . . . . . . . . . . . . . . . . . . . . . . . . . . . . . . . 8 charging times . . . . . . . . . . . . . . . . . . . . . . . . . . . . . . . . . . . . . . . . . . 47 talk and standby times . . . . . . . . . . . . . . . . . . . . . . . . . . . . . . . . . . 47 billing . . . . . . . . . . . . . . . . . . . . . . . . . . . . . . . . . . . . . . . . . . . . . . . . . . . . . . 9 Bluetooth connectivity . . . . . . . . . . . . . . . . . . . . . . . . . . . . . . . . . . . 26 C calculator . . . . . . . . . . . . . . . . . . . . . . . . . . . . . . . . . . . . . . . . . . . . . . . . . 42 call log . . . . . . . . . . . . . . . . . . . . . . . . . . . . . . . . . . . . . . . . . . . . . . . . . . . . 14 callback number . . . . . . . . . . . . . . . . . . . . . . . . . . . . . . . . . . . . . . . . . . 23 caller groups . . . . . . . . . . . . . . . . . . . . . . . . . . . . . . . . . . . . . . . . . . . . . . 29 calls answering . . . . . . . . . . . . . . . . . . . . . . . . . . . . . . . . . . . . . . . . . . . . . . . 13 DTMF tones . . . . . . . . . . . . . . . . . . . . . . . . . . . . . . . . . . . . . . . . . . . . . 39 making . . . . . . . . . . . . . . . . . . . . . . . . . . . . . . . . . . . . . . . . . . . . . . . . . . 13 options during . . . . . . . . . . . . . . . . . . . . . . . . . . . . . . . . . . . . . . . . . . 14 voice privacy . . . . . . . . . . . . . . . . . . . . . . . . . . . . . . . . . . . . . . . . . . . . 39 camera . . . . . . . . . . . . . . . . . . . . . . . . . . . . . . . . . . . . . . . . . . . . . . . . . . . . 17 charger charging times . . . . . . . . . . . . . . . . . . . . . . . . . . . . . . . . . . . . . . . . . . 47 connecting . . . . . . . . . . . . . . . . . . . . . . . . . . . . . . . . . . . . . . . . . . . . . . . 8 contact emergency contact . . . . . . . . . . . . . . . . . . . . . . . . . . . . . . . . . . . . . . 30 list . . . . . . . . . . . . . . . . . . . . . . . . . . . . . . . . . . . . . . . . . . . . . . . . . . . . . . 28 Contacts new . . . . . . . . . . . . . . . . . . . . . . . . . . . . . . . . . . . . . . . . . . . . . . . . . . . . . 28 converter . . . . . . . . . . . . . . . . . . . . . . . . . . . . . . . . . . . . . . . . . . . . . . . . . . 42 customer service . . . . . . . . . . . . . . . . . . . . . . . . . . . . . . . . . . . . . . . . . . . 9 D display backlight . . . . . . . . . . . . . . . . . . . . . . . . . . . . . . . . . . . . . . . . . . . . . . . . 35 font size . . . . . . . . . . . . . . . . . . . . . . . . . . . . . . . . . . . . . . . . . . . . . . . . 36 downloading games . . . . . . . . . . . . . . . . . . . . . . . . . . . . . . . . . . . . . . . . . . . . . . . . . . . 17 information . . . . . . . . . . . . . . . . . . . . . . . . . . . . . . . . . . . . . . . . . . . . . 18 DTMF tones . . . . . . . . . . . . . . . . . . . . . . . . . . . . . . . . . . . . . . . . . . . . . . . 39 E E911 only . . . . . . . . . . . . . . . . . . . . . . . . . . . . . . . . . . . . . . . . . . . . . . . . . 37 email . . . . . . . . . . . . . . . . . . . . . . . . . . . . . . . . . . . . . . . . . . . . . . . . . . . . . . 22 emergency calls . . . . . . . . . . . . . . . . . . . . . . . . . . . . . . . . . . . . . . . . . . . 18 enhanced roaming indicator . . . . . . . . . . . . . . . . . . . . . . . . . . . . . 34 ERI . . . . . . . . . . . . . . . . . . . . . . . . . . . . . . . . . . . . . . . . . . . . . . . . . . . . . . . . . 34 F FCC information . . . . . . . . . . . . . . . . . . . . . . . . . . . . . . . . . . . . . . . . . . 50 font size . . . . . . . . . . . . . . . . . . . . . . . . . . . . . . . . . . . . . . . . . . . . . . . . . . . 36 G general convention . . . . . . . . . . . . . . . . . . . . . . . . . . . . . . . . . . . . . . . . 8 groups . . . . . . . . . . . . . . . . . . . . . . . . . . . . . . . . . . . . . . . . . . . . . . . . . . . . . 29 I indicators and icons . . . . . . . . . . . . . . . . . . . . . . . . . . . . . . . . . . . . . . 40 L language . . . . . . . . . . . . . . . . . . . . . . . . . . . . . . . . . . . . . . . . . . . . . . . . . . 37 location sharing . . . . . . . . . . . . . . . . . . . . . . . . . . . . . . . . . . . . . . . . . . . 37 Logs . . . . . . . . . . . . . . . . . . . . . . . . . . . . . . . . . . . . . . . . . . . . . . . . . . . . . . . 14 M main menu . . . . . . . . . . . . . . . . . . . . . . . . . . . . . . . . . . . . . . . . . . . . . . . . 35 media camera . . . . . . . . . . . . . . . . . . . . . . . . . . . . . . . . . . . . . . . . . . . . . . . . . . 17 media center . . . . . . . . . . . . . . . . . . . . . . . . . . . . . . . . . . . . . . . . . . . . . . 16 memory . . . . . . . . . . . . . . . . . . . . . . . . . . . . . . . . . . . . . . . . . . . . . . . . . . . . 18 message group creating . . . . . . . . . . . . . . . . . . . . . . . . . . . . . . . . . . . . . . . . . . . . . . . . . 29 moving a contact . . . . . . . . . . . . . . . . . . . . . . . . . . . . . . . . . . . . . . . . 29 messages email . . . . . . . . . . . . . . . . . . . . . . . . . . . . . . . . . . . . . . . . . . . . . . . . . . . . 22 group messages . . . . . . . . . . . . . . . . . . . . . . . . . . . . . . . . . . . . . . . . . 30 picture or video messages . . . . . . . . . . . . . . . . . . . . . . . . . . . . . . . 21 Quick Text . . . . . . . . . . . . . . . . . . . . . . . . . . . . . . . . . . . . . . . . . . . . . . . 23 settings . . . . . . . . . . . . . . . . . . . . . . . . . . . . . . . . . . . . . . . . . . . . . . . . . 22 text messages . . . . . . . . . . . . . . . . . . . . . . . . . . . . . . . . . . . . . . . . . . . 20 voicemail . . . . . . . . . . . . . . . . . . . . . . . . . . . . . . . . . . . . . . . . . . . . . . . . 22 Mobile Web . . . . . . . . . . . . . . . . . . . . . . . . . . . . . . . . . . . . . . . . . . . . 17, 33 My Verizon . . . . . . . . . . . . . . . . . . . . . . . . . . . . . . . . . . . . . . . . . . . . . 17, 33 N NAM selection . . . . . . . . . . . . . . . . . . . . . . . . . . . . . . . . . . . . . . . . . . . . 38 network service . . . . . . . . . . . . . . . . . . . . . . . . . . . . . . . . . . . . . . . . . . . . . . . . . . . 5 network settings . . . . . . . . . . . . . . . . . . . . . . . . . . . . . . . . . . . . . . . . . . 36 Nokia support information . . . . . . . . . . . . . . . . . . . . . . . . . . . . . . . . 9 notepad . . . . . . . . . . . . . . . . . . . . . . . . . . . . . . . . . . . . . . . . . . . . . . . . . . . 44 numbers text entry of . . . . . . . . . . . . . . . . . . . . . . . . . . . . . . . . . . . . . . . . . . . . . 15 O one touch dial . . . . . . . . . . . . . . . . . . . . . . . . . . . . . . . . . . . . . . . . . . . . 39 online album . . . . . . . . . . . . . . . . . . . . . . . . . . . . . . . . . . . . . . . . . . . . . . 16 P picture taking . . . . . . . . . . . . . . . . . . . . . . . . . . . . . . . . . . . . . . . . . . . . . . . . . . . 17 positioning information . . . . . . . . . . . . . . . . . . . . . . . . . . . . . . . . . . 18 priority level . . . . . . . . . . . . . . . . . . . . . . . . . . . . . . . . . . . . . . . . . . . . . . 21 Q Quick Text . . . . . . . . . . . . . . . . . . . . . . . . . . . . . . . . . . . . . . . . . . . . . . . . . 23 R recent calls . . . . . . . . . . . . . . . . . . . . . . . . . . . . . . . . . . . . . . . . . . . . . . . . 14 ringtones . . . . . . . . . . . . . . . . . . . . . . . . . . . . . . . . . . . . . . . . . . . . . . . . . . 24 S safety . . . . . . . . . . . . . . . . . . . . . . . . . . . . . . . . . . . . . . . . . . . . . . . . . . . . . . . 5 security and functionality . . . . . . . . . . . . . . . . . . . . . . . . . . . . . . . . 19 settings Bluetooth . . . . . . . . . . . . . . . . . . . . . . . . . . . . . . . . . . . . . . . . . . . . . . . 26 call . . . . . . . . . . . . . . . . . . . . . . . . . . . . . . . . . . . . . . . . . . . . . . . . . . . . . . 38 Contact List . . . . . . . . . . . . . . . . . . . . . . . . . . . . . . . . . . . . . . . . . . . . . 29 device . . . . . . . . . . . . . . . . . . . . . . . . . . . . . . . . . . . . . . . . . . . . . . . . . . . 36 display . . . . . . . . . . . . . . . . . . . . . . . . . . . . . . . . . . . . . . . . . . . . . . . . . . 34 ICE contacts . . . . . . . . . . . . . . . . . . . . . . . . . . . . . . . . . . . . . . . . . . . . . 31 memory . . . . . . . . . . . . . . . . . . . . . . . . . . . . . . . . . . . . . . . . . . . . . . . . . 40 sounds . . . . . . . . . . . . . . . . . . . . . . . . . . . . . . . . . . . . . . . . . . . . . . . . . . 33 text message . . . . . . . . . . . . . . . . . . . . . . . . . . . . . . . . . . . . . . . . . . . . 20 shortcuts . . . . . . . . . . . . . . . . . . . . . . . . . . . . . . . . . . . . . . . . . . . . . . . . . . 36 51 signature . . . . . . . . . . . . . . . . . . . . . . . . . . . . . . . . . . . . . . . . . . . . . . . . . . 23 silent mode . . . . . . . . . . . . . . . . . . . . . . . . . . . . . . . . . . . . . . . . . . . . . . . 34 software version . . . . . . . . . . . . . . . . . . . . . . . . . . . . . . . . . . . . . . . . . . 40 sounds alert . . . . . . . . . . . . . . . . . . . . . . . . . . . . . . . . . . . . . . . . . . . . . . . . . . . . 33 speakerphone . . . . . . . . . . . . . . . . . . . . . . . . . . . . . . . . . . . . . . . . . . . . . 14 speed dials . . . . . . . . . . . . . . . . . . . . . . . . . . . . . . . . . . . . . . . . . .13, 30, 39 stopwatch . . . . . . . . . . . . . . . . . . . . . . . . . . . . . . . . . . . . . . . . . . . . . . . . . 44 T talk and standby times . . . . . . . . . . . . . . . . . . . . . . . . . . . . . . . . . . . 47 text entry Abc and ABC modes . . . . . . . . . . . . . . . . . . . . . . . . . . . . . . . . . . . . . 15 entry mode . . . . . . . . . . . . . . . . . . . . . . . . . . . . . . . . . . . . . . . . . . . . . . 15 number entry . . . . . . . . . . . . . . . . . . . . . . . . . . . . . . . . . . . . . . . . . . . . 15 symbol entry . . . . . . . . . . . . . . . . . . . . . . . . . . . . . . . . . . . . . . . . . . . . 15 word mode . . . . . . . . . . . . . . . . . . . . . . . . . . . . . . . . . . . . . . . . . . . . . . 15 tip calculator . . . . . . . . . . . . . . . . . . . . . . . . . . . . . . . . . . . . . . . . . . . . . 42 tools alarm clock . . . . . . . . . . . . . . . . . . . . . . . . . . . . . . . . . . . . . . . . . . . . . . 43 calculator . . . . . . . . . . . . . . . . . . . . . . . . . . . . . . . . . . . . . . . . . . . . . . . 42 calendar . . . . . . . . . . . . . . . . . . . . . . . . . . . . . . . . . . . . . . . . . . . . . . . . 42 calendar preview . . . . . . . . . . . . . . . . . . . . . . . . . . . . . . . . . . . . . . . . 43 converter . . . . . . . . . . . . . . . . . . . . . . . . . . . . . . . . . . . . . . . . . . . . . . . . 42 notepad . . . . . . . . . . . . . . . . . . . . . . . . . . . . . . . . . . . . . . . . . . . . . . . . . 44 stopwatch . . . . . . . . . . . . . . . . . . . . . . . . . . . . . . . . . . . . . . . . . . . . . . . 44 tip calculator . . . . . . . . . . . . . . . . . . . . . . . . . . . . . . . . . . . . . . . . . . . . 42 voice commands . . . . . . . . . . . . . . . . . . . . . . . . . . . . . . . . . . . . . . . . . 41 world clock . . . . . . . . . . . . . . . . . . . . . . . . . . . . . . . . . . . . . . . . . . . . . . 44 Tunes & Tones . . . . . . . . . . . . . . . . . . . . . . . . . . . . . . . . . . . . . . . . . . . . . 16 V voice commands . . . . . . . . . . . . . . . . . . . . . . . . . . . . . . . . . . . . . . . . . . 41 voice message . . . . . . . . . . . . . . . . . . . . . . . . . . . . . . . . . . . . . . . . . . . . . 22 voice privacy . . . . . . . . . . . . . . . . . . . . . . . . . . . . . . . . . . . . . . . . . . . . . . 39 voicemail . . . . . . . . . . . . . . . . . . . . . . . . . . . . . . . . . . . . . . . . . . . . . . . . . . 22 VZ Navigator . . . . . . . . . . . . . . . . . . . . . . . . . . . . . . . . . . . . . . . . . . . 18, 32 W WAP . . . . . . . . . . . . . . . . . . . . . . . . . . . . . . . . . . . . . . . . . . . . . . . . . . . . . . . . 5 world clock . . . . . . . . . . . . . . . . . . . . . . . . . . . . . . . . . . . . . . . . . . . . . . . . 44 52 Guía del Usuario Manual del Usuario de Nokia 2705 Shade 9212665 Edición 1.1 ES-LAM TM © 2009 Nokia. Todos los derechos reservados. Nokia, Nokia Connecting People, Navi, Shade, Xpress-On y Nokia Original Accessories son marcas comerciales o marcas registradas de Nokia Corporation. Nokia tune es una marca de sonido de Nokia Corporation. Otros nombres de productos y compañías aquí mencionados pueden ser marcas comerciales o nombres comerciales de sus respectivos propietarios. Se prohíbe la duplicación, la transferencia, la distribución o el almacenamiento parcial o total del contenido de este documento, de cualquier manera, sin el consentimiento previo por escrito de Nokia. cdma2000 es una marca de certificación registrada de la Asociación de la Industria de Telecomunicaciones Celulares (CTIA). Incluye software de protocolo de seguridad o criptográfico RSA BSAFE de RSA Security. Nokia cuenta con una política de desarrollo continuo. Nokia se reserva el derecho de introducir cambios y mejoras en cualquiera de los productos descritos en este documento sin previo aviso. SEGÚN EL MÁXIMO ALCANCE PERMITIDO POR LA LEGISLACIÓN VIGENTE, EN NINGUNA CIRCUNSTANCIA, NOKIA O SUS LICENCIANTES SERÁN RESPONSABLES DE LAS PÉRDIDAS DE DATOS O DE GANANCIAS NI DE LOS DAÑOS ESPECIALES, INCIDENTALES, RESULTANTES O INDIRECTOS, INDEPENDIENTEMENTE DE CÓMO HAYAN SIDO CAUSADOS. EL CONTENIDO DE ESTE DOCUMENTO SE PROVEE “TAL COMO ESTÁ”. A MENOS QUE LO REQUIERA LA LEGISLACIÓN VIGENTE, NO SE OTORGARÁ NINGUNA GARANTÍA, SEA EXPRESA O IMPLÍCITA, EN RELACIÓN CON LA PRECISIÓN, LA CONFIABILIDAD O EL CONTENIDO DE ESTE DOCUMENTO, INCLUIDAS, CON MERO CARÁCTER ENUNCIATIVO, LAS GARANTÍAS IMPLÍCITAS DE COMERCIALIZACIÓN Y DE IDONEIDAD PARA UN FIN DETERMINADO. NOKIA SE RESERVA EL DERECHO DE MODIFICAR ESTE DOCUMENTO O DISCONTINUAR SU USO EN CUALQUIER MOMENTO SIN PREVIO AVISO. La disponibilidad de productos específicos y de aplicaciones y servicios para dichos productos puede variar de una región a otra. Comuníquese con su distribuidor Nokia para obtener información adicional y consultar la disponibilidad de opciones de idiomas. Controles de exportación Este dispositivo puede contener materias primas, tecnología o software sujetos a leyes y regulaciones de exportación de los Estados Unidos y otros países. Se prohíbe su desvío contraviniendo las leyes. AVISO DE LA FCC/INDUSTRY CANADA Su dispositivo puede causar interferencia radioeléctrica o televisiva (por ejemplo, cuando se utiliza un teléfono en las cercanías de equipos receptores). La FCC o Industry Canada puede exigirle que deje de usar su teléfono si no se puede eliminar tal interferencia. Si necesita ayuda, comuníquese con el centro de servicio local. Este dispositivo cumple con lo establecido en la sección 15 de las normas de la FCC. El funcionamiento de este dispositivo está sujeto a las siguientes dos condiciones: (1) este dispositivo no debe causar interferencia perjudicial, y (2) este dispositivo debe aceptar cualquier interferencia recibida, incluso una interferencia que pueda causar un funcionamiento no deseado. Cualquier cambio o modificación que no haya sido expresamente aprobado por Nokia puede anular la legitimización del usuario de utilizar este equipo. Es posible que personas o entidades no afiliadas ni asociadas a Nokia hayan creado las aplicaciones de terceros proporcionadas con su dispositivo y que sean las propietarias de ellas. Nokia no es propietaria de los derechos de copyright ni de los derechos de propiedad intelectual de las aplicaciones de terceros. Por lo tanto, Nokia no asume ningún tipo de responsabilidad en relación con la asistencia al usuario final, la funcionalidad de tales aplicaciones y la información incluida en las aplicaciones o los materiales. Nokia no provee ninguna garantía para las aplicaciones de terceros. AL USAR LAS APLICACIONES, USTED RECONOCE QUE LE SON PROVISTAS "TAL COMO ESTÁN", SIN GARANTÍA DE NINGÚN TIPO, SEA EXPRESA O IMPLÍCITA, SEGÚN EL MÁXIMO ALCANCE PERMITIDO POR LA LEGISLACIÓN VIGENTE. USTED RECONOCE TAMBIÉN QUE NOKIA O SUS AFILIADAS NO HACEN NINGÚN TIPO DE REPRESENTACIÓN NI GARANTÍA, SEA EXPRESA O IMPLÍCITA, INCLUIDAS, CON MERO CARÁCTER ENUNCIATIVO, LAS GARANTÍAS DE TÍTULOS, COMERCIALIZACIÓN O IDONEIDAD PARA UN FIN DETERMINADO O LAS QUE ESTABLECEN QUE EL SOFTWARE NO INFRINGE NINGUNA PATENTE, COPYRIGHT, MARCA REGISTRADA U OTRO DERECHO DE TERCEROS. Edición 1.1 ES-LAM Contenido Seguridad............................................................................................................................................................... 5 Section 1: Inicio................................................................................................................................................... 6 Retirar o volver a colocar la cubierta posterior Xpress-OnTM............................................................................................................... Insertar o retirar la batería ............................................................................................................................................................................ Retirar o volver a colocar la cubierta delantera Xpress-OnTM ............................................................................................................. Encender o apagar el dispositivo.................................................................................................................................................................. Cargar la batería ............................................................................................................................................................................................... Antena.................................................................................................................................................................................................................. Cómo leer este manual ................................................................................................................................................................................... Solicitar ayuda................................................................................................................................................................................................... Consejos ambientales ...................................................................................................................................................................................... 6 7 7 8 8 8 8 9 9 Sección 2: Su dispositivo ................................................................................................................................. 10 Teclas y partes ................................................................................................................................................................................................ Pantalla............................................................................................................................................................................................................. Modo Avión ..................................................................................................................................................................................................... Buscar su número de teléfono ................................................................................................................................................................... 10 11 12 12 Sección 3: Funciones de llamada .................................................................................................................... 13 Realizar una llamada .................................................................................................................................................................................... Contestar o rechazar una llamada............................................................................................................................................................ Opciones durante una llamada.................................................................................................................................................................. Altavoz.............................................................................................................................................................................................................. Llamadas recientes........................................................................................................................................................................................ 13 13 13 14 14 Sección 4: Ingreso de texto ............................................................................................................................. 15 Modos de ingreso .......................................................................................................................................................................................... Modos Abc y ABC .......................................................................................................................................................................................... Modo Word...................................................................................................................................................................................................... Ingreso numérico ........................................................................................................................................................................................... Ingreso de símbolos ...................................................................................................................................................................................... Texto rápido..................................................................................................................................................................................................... 15 15 15 15 15 15 Sección 5: Centro de medios ........................................................................................................................... 16 Centro de medios........................................................................................................................................................................................... Melodías y tonos............................................................................................................................................................................................ Fotos.................................................................................................................................................................................................................. Juegos ............................................................................................................................................................................................................... Internet Móvil................................................................................................................................................................................................. Explorar y Descargar ..................................................................................................................................................................................... Extras................................................................................................................................................................................................................. Información ..................................................................................................................................................................................................... Llamadas durante la descarga de una aplicación ................................................................................................................................ Seguridad y funcionalidad .......................................................................................................................................................................... 16 16 17 17 18 18 18 18 19 19 Sección 6: Mensajería ...................................................................................................................................... 20 Mensajería ....................................................................................................................................................................................................... Mensajes de texto ......................................................................................................................................................................................... Mensaje con imagen o de voz.................................................................................................................................................................... Carpetas de mensajes................................................................................................................................................................................... Mensajes de Voz ............................................................................................................................................................................................ E-mail................................................................................................................................................................................................................ Chatear ............................................................................................................................................................................................................. Blogs.................................................................................................................................................................................................................. 20 20 21 22 22 22 22 22 Configuraciones de mensajes..................................................................................................................................................................... 22 Sección 7: Mis tonos de timbre....................................................................................................................... 24 Obtener nuevas aplicaciones...................................................................................................................................................................... 24 Aplicar un tono de timbre ........................................................................................................................................................................... 24 Reproducir un tono de timbre.................................................................................................................................................................... 24 Sección 8: Mis fotos......................................................................................................................................... 25 Ver una imagen .............................................................................................................................................................................................. 25 Eliminar una imagen..................................................................................................................................................................................... 25 Otras opciones................................................................................................................................................................................................ 25 Sección 9: Bluetooth ........................................................................................................................................ 26 Bluetooth ......................................................................................................................................................................................................... Asistente Bluetooth ...................................................................................................................................................................................... Activar o desactivar la conectividad Bluetooth .................................................................................................................................... Vincular............................................................................................................................................................................................................. Configuración de Bluetooth ....................................................................................................................................................................... 26 26 26 26 27 Sección 10: Contactos...................................................................................................................................... 28 Crear nuevos contactos ............................................................................................................................................................................... Lista de contactos.......................................................................................................................................................................................... Backup Assistant............................................................................................................................................................................................ Grupos............................................................................................................................................................................................................... Marcados rápidos .......................................................................................................................................................................................... Contactos de emergencia............................................................................................................................................................................ Tarjeta de Datos ............................................................................................................................................................................................. 28 28 29 29 30 31 32 Sección 11: Navegador VZ............................................................................................................................... 33 Navegador VZ.................................................................................................................................................................................................. 33 Sección 12: Programación ............................................................................................................................... 34 Mi Verizon........................................................................................................................................................................................................ Configuraciones de sonido.......................................................................................................................................................................... Configuraciones de pantalla....................................................................................................................................................................... Configuraciones de teléfono ...................................................................................................................................................................... Configuraciones de llamadas ..................................................................................................................................................................... Memoria ........................................................................................................................................................................................................... Información de teléfono .............................................................................................................................................................................. Asistente de configuración ......................................................................................................................................................................... 34 34 35 37 39 41 41 41 Sección 13: Herramientas ................................................................................................................................ 42 Comandos De Voz.......................................................................................................................................................................................... Calculadora...................................................................................................................................................................................................... Agenda.............................................................................................................................................................................................................. Calendario Avance......................................................................................................................................................................................... Reloj Despertador .......................................................................................................................................................................................... Cronómetro...................................................................................................................................................................................................... Reloj Mundial.................................................................................................................................................................................................. Cdno Anotacns ............................................................................................................................................................................................... 42 43 43 44 45 45 45 46 Sección 14: Accesorios..................................................................................................................................... 47 Sección 15: Información sobre baterías y cargadores ................................................................................... 48 Normas de autenticación de baterías Nokia.......................................................................................................................................... 48 Tiempos de conversación, de reserva y de carga .................................................................................................................................. 49 Cuidado y mantenimiento ................................................................................................................................. 50 Información adicional de seguridad ................................................................................................................. 51 Índice .................................................................................................................................................................. 53 Seguridad Seguridad Lea estas sencillas indicaciones. Su incumplimiento puede ser peligroso o ilegal. Lea todo el manual del usuario para obtener más información. ENCIENDA EL TELÉFONO EN FORMA SEGURA No encienda el dispositivo donde el uso de teléfonos móviles esté prohibido o pueda causar interferencia o peligro. LA SEGURIDAD VIAL ANTE TODO Obedezca las leyes locales. Mantenga siempre las manos libres para maniobrar el vehículo mientras conduce. La seguridad vial debe ser su prioridad cuando conduce. INTERFERENCIAS Todos los dispositivos móviles pueden ser sensibles a interferencias que pueden afectar su rendimiento. APAGUE EL DISPOSITIVO EN ÁREAS RESTRINGIDAS Respete todas las restricciones existentes. Apague el dispositivo cuando se encuentre en una aeronave o cerca de equipos médicos, combustibles, productos químicos o áreas donde se realizan explosiones. SERVICIO TÉCNICO CALIFICADO Sólo personal calificado puede instalar o reparar este producto. ACCESORIOS Y BATERÍAS Utilice sólo baterías y accesorios aprobados. No conecte productos incompatibles. RESISTENCIA AL AGUA Su dispositivo no es resistente al agua. Manténgalo seco. Acerca de su dispositivo El dispositivo móvil (Nokia 2705 ShadeTM) descrito en este manual está aprobado para su uso en las siguientes redes inalámbricas Verizon: CDMA 800 y 1900 MHz, y CDMA2000 1xRTT. Comuníquese con Verizon Wireless para obtener más información sobre redes. Cuando use las funciones de este dispositivo, obedezca todas las leyes y respete las costumbres locales, la privacidad y los derechos legítimos de los demás, incluidos los derechos de propiedad intelectual. Es posible que la protección de los derechos de propiedad intelectual impida la copia, la modificación o la transferencia de determinadas imágenes, música y otros contenidos. El dispositivo puede tener preinstalados favoritos y enlaces a sitios de Internet de terceros. Usted también podrá acceder a otros sitios de terceros mediante su dispositivo. Los sitios de terceros no están afiliados a Nokia, y Nokia no los patrocina ni asume responsabilidad alguna por ellos. Si opta por acceder a dichos sitios, deberá tomar precauciones de seguridad o contenido. Aviso: Para usar cualquier función de este dispositivo, el teléfono debe estar encendido. No encienda el dispositivo cuando el uso de dispositivos móviles pueda causar interferencia o peligro. Recuerde hacer copias de seguridad o llevar un registro escrito de toda la información importante almacenada en su dispositivo. Antes de conectar el teléfono a otro dispositivo, lea el manual del usuario para ver las instrucciones de seguridad detalladas. No conecte productos incompatibles. Servicios de red Para usar el teléfono, debe estar suscrito a un proveedor de servicios móviles. Muchas de las funciones requieren características de red especiales. Estas funciones no están disponibles en todas las redes; otras redes pueden requerirle acuerdos específicos con su proveedor de servicios antes de que pueda utilizar los servicios de red. El uso de servicios de red incluye la transmisión de datos. Consulte a su proveedor de servicios los detalles sobre cobros en su red doméstica y cuando está en roaming en otras redes. Su proveedor de servicios puede darle instrucciones y explicarle los cargos que se aplicarán. Algunas redes pueden tener limitaciones que afectan el uso de los servicios de red. Por ejemplo, es posible que algunas redes no admitan todos los servicios y los caracteres que dependen del idioma. Su proveedor de servicios puede haber solicitado la desactivación o no activación de ciertas funciones de su dispositivo. De ser así, éstas no aparecerán en el menú del dispositivo. Es posible que el dispositivo también tenga una configuración especial, como cambios en los nombres de menús, en el orden de los menús y en los iconos. Comuníquese con su proveedor de servicios para obtener más información. Este dispositivo admite protocolos WAP 2.0 (HTTP y SSL) que se ejecutan en protocolos TCP/IP. Algunas funciones de este dispositivo, como el Centro de medios y el correo Web móvil requieren soporte de la red para estas tecnologías. Seguridad 5 Retirar o volver a colocar la cubierta posterior Xpress-On TM Section 1: Inicio Temas incluidos • • • • • • • • • Retirar o volver a colocar la cubierta posterior Xpress-OnTM Instalar o retirar la batería Retirar o volver a colocar la cubierta delantera Xpress-OnTM Encender o apagar el dispositivo Cargar la batería Antena Cómo leer este manual Solicitar ayuda Consejos ambientales Esta sección describe cómo comenzar a usar el dispositivo después de activar los servicios, cómo leer este manual y cómo comunicarse con soporte al cliente. Nota: Apague siempre el dispositivo y desconecte el cargador y cualquier otro dispositivo antes de retirar las cubiertas. Evite tocar los componentes electrónicos mientras cambia las cubiertas. Siempre guarde y use el dispositivo con las cubiertas colocadas. Retirar o volver a colocar la cubierta posterior Xpress-OnTM Es posible que estén disponibles cubiertas en colores Xpress-OnTM adicionales para el dispositivo. Comuníquese con Verizon Wireless para saber dónde comprar cubiertas adicionales. Retirar la cubierta posterior 1. Con la parte posterior del teléfono orientada hacia arriba, (a) abra levemente el teléfono. (b) Con la uña del dedo, levante la punta de la cubierta, en la parte inferior del teléfono y tírela hacia arriba para liberarla. 2. Levante la cubierta en un movimiento ascendente desde la parte inferior hacia arriba. Volver a colocar la cubierta posterior 1. Con la parte posterior del teléfono hacia arriba, coloque las lengüetas de la parte superior de la cubierta en las ranuras que están en la parte de arriba del teléfono. 2. Presione con los dedos hacia abajo las lengüetas de los costados del teléfono para asegurar la cubierta en su lugar, abriéndose paso hacia la parte inferior del teléfono. 3. Para asegurar la cubierta, presione el área curva de la parte inferior del teléfono hasta que la cubierta se ajuste en su lugar. Inicio 6 Insertar o retirar la batería Insertar o retirar la batería Insertar la batería 1. Con la parte posterior del teléfono orientada hacia arriba, abra levemente el teléfono. Con la uña del dedo, levante la punta de la cubierta, en la parte inferior del teléfono y tírela hacia arriba para liberarla. 2. Inserte la batería, asegurándose de que esté alineada con los contactos, y presione hasta que se ajuste en su lugar. 3. Coloque las lengüetas ubicadas en la parte superior de la tapa posterior en las ranuras de la parte superior del teléfono. 4. Presione con los dedos hacia abajo las lengüetas de los costados del teléfono para asegurar la cubierta en su lugar, abriéndose paso hacia la parte inferior del teléfono. 5. Para asegurar la cubierta, presione el área curva de la parte inferior del teléfono hasta que la cubierta se ajuste en su lugar. Retirar la batería Apague siempre el dispositivo y desconecte el cargador antes de retirar la batería. 1. Con la parte posterior del teléfono orientada hacia arriba, abra levemente el teléfono. Con la uña del dedo, levante la punta de la cubierta, en la parte inferior del teléfono y tírela hacia arriba para liberarla. 2. Ponga el dedo en la ranura y levante la batería de su compartimiento. 3. Coloque las lengüetas ubicadas en la parte superior de la tapa en las ranuras de la parte superior del teléfono. 4. Presione con los dedos hacia abajo las lengüetas de los costados del teléfono para asegurar la cubierta en su lugar, abriéndose paso hacia la parte inferior del teléfono. 5. Para asegurar la cubierta, presione el área curva de la parte inferior del teléfono hasta que la cubierta se ajuste en su lugar. Retirar o volver a colocar la cubierta delantera Xpress-OnTM– Si es posible* Para quitar la carcasa frontal – Si es posible* 1. Con la parte delantera del teléfono orientada hacia arriba, (a) abra levemente el teléfono. (b) Con la uña del dedo, levante el centro de la cubierta, en la parte inferior del teléfono y tírela hacia arriba para liberarla. 2. Levante la cubierta en un movimiento ascendente desde la parte inferior hacia arriba. Para colocar de nuevo la carcasa frontal – Si es posible* 1. Con la parte delantera del teléfono hacia arriba, coloque las lengüetas de la parte superior de la cubierta en las ranuras que están en la parte de arriba del teléfono. 2. Presione con los dedos hacia abajo las lengüetas de los costados del teléfono para asegurar la cubierta en su lugar, abriéndose paso hacia la parte inferior del teléfono. 3. Para asegurar la cubierta, presione el área curva de la parte inferior del teléfono hasta que la cubierta se ajuste en su lugar. * Estas instrucciones no aplican para la versión sin cámara de este aparato ya que la cubierta delantera es permanentemente fija. Cualquier intento de remover la cubierta delantera podría dañar tu teléfono. Inicio 7 Encender o apagar el dispositivo Encender o apagar el dispositivo Para encender o apagar el teléfono, mantenga pulsada la tecla Encender/Apagar hasta que la pantalla se encienda o se apague. Cargar la batería 1. Conecte el cargador de pared a un tomacorriente de CA. 2. Abra la tapa del Puerto accesorio y conecte el cargador de pared. 3. Desconecte el cargador del teléfono y el tomacorriente CA cuando la barra del indicador de la batería deje de desplazarse. Cuando el teléfono está completamente cargado, muestra un mensaje para pedirle que desenchufe el cargador. Antena Su dispositivo puede tener una antena interna y una externa. Al igual que con otros dispositivos de radiotransmisión, evite el contacto innecesario con el área de la antena mientras la antena transmite o recibe señal. El contacto con la antena afecta la calidad de la comunicación y puede hacer que el dispositivo requiera más energía de la necesaria para funcionar, lo que reduce la vida útil de la batería. Cómo leer este manual Las siguientes secciones ilustran las diversas funciones del dispositivo. Familiarícese con estas secciones para comprender las instrucciones siguientes. Este manual emplea ciertos términos para seguir las instrucciones solicitadas. • Pulsar se refiere a pulsar y soltar rápidamente una tecla. • Mantener pulsada se refiere a pulsar una tecla durante dos a tres segundos antes de soltarla, a menos que se especifique expresamente. • Desplazarse se refiere a usar la tecla de dirección para desplazarse hasta un elemento del menú. • Seleccionar se refiere a desplazarse hasta un elemento y pulsar la tecla . • Generalmente, las instrucciones paso a paso comienzan en el Modo inactivo excepto cuando se indica de manera específica. Para ir al Modo inactivo, pulse la tecla Encender/Apagar. • Para volver a la pantalla anterior, pulse la tecla Borrar . • En el Modo inactivo, para seleccionar Mensaje o Contactos, pulse la tecla programable izquierda o la tecla programable derecha. Para acceder al Menú principal, pulse la tecla (MENÚ). • Para acceder a un submenú, pulse el número del submenú o desplácese hasta el elemento que desea y pulse la tecla . • Para proporcionar una presentación visual de su posición actual en la estructura de menú, es posible que aparezca una barra de desplazamiento a la derecha de la pantalla. • Este manual asume que las configuraciones del Menú principal están definidas en Lista y Mostrar temas está definido en Blanco. Estas son las configuraciones predeterminadas. Si cambia el diseño y los temas de la pantalla en el dispositivo, es posible que ya no pueda aplicar las indicaciones de este manual. Consulte "Programación del menú principal," pág. 36. Inicio 8 Solicitar ayuda Solicitar ayuda Información de soporte y contacto de Nokia Consulte www.nokiausa.com/support para Estados Unidos y www.latinoamerica.nokia.com/soporte para Latinoamérica, para obtener los manuales más recientes, información adicional, descargas y servicios relacionados con su producto Nokia. En el sitio Web, puede obtener información acerca del uso de los productos y servicios de Nokia. Si necesita comunicarse con el servicio de atención al cliente, consulte la lista de los Centros de Atención Nokia Care en www.nokia-latinoamerica.com/centrosdeservicio. Para obtener información acerca de los servicios de mantenimiento, consulte la ubicación del Centro de Atención Nokia Care más cercano en www.nokia.com/repair (en inglés). Facturación y servicio de atención al cliente Para comunicarse con el servicio de facturación y con el servicio de atención al cliente de Verizon, llame al 1-800-2564646. Consejos ambientales Aquí hay algunos consejos que puede seguir para unirse a la protección del medio ambiente. Ahorrar energía Cuando haya cargado completamente la batería y haya desconectado el cargador de pared del dispositivo, también recuerde desenchufar el cargador del tomacorriente de CA. No necesita cargar la batería con tanta frecuencia si: • desactiva las aplicaciones y servicios como LAN inalámbrica, Bluetooth, GPS o el e-mail cuando no estén en uso. • reduce el brillo de la pantalla del dispositivo. • apaga o desactiva los sonidos que no necesita, como tonos del teclado. Ajuste el volumen del dispositivo a un nivel "promedio". Eliminación ¿Recuerda cómo reciclar el dispositivo antiguo? Entre el 65% y el 80% de los materiales de un teléfono móvil Nokia se pueden reciclar. Siempre devuelva los productos electrónicos usados, baterías y materiales de embalaje en un punto de recolección dedicado. De este modo ayuda a evitar la eliminación de desechos no controlada y a promover el reciclaje de materiales. Verifique cómo reciclar sus productos Nokia en www.nokia.com/werecycle (en inglés) o en www.nokia.mobi/ werecycle (en inglés). Puede reciclar el empaque en su centro de reciclaje local. Conocer más Para obtener más información acerca de los atributos ambientales del dispositivo, consulte www.nokia.com/ ecodeclaration (en inglés). Inicio 9 Teclas y partes Sección 2: Su dispositivo Temas incluidos • • • • Teclas y partes Pantalla Modo Avión Buscar su número de teléfono Esta sección describe los componentes mecánicos básicos del dispositivo, los elementos de la pantalla, cómo activar el Modo Avión y cómo buscar su número de teléfono. Teclas y partes 1. Audífono 2. Pantalla principal 3. Tecla de dirección 4. Tecla programable derecha 5. Tecla de cámara* 6. Tecla Encender/Apagar/Finalizar 7. Teclado alfanumérico 8. Tecla de vibración 9. Micrófono 10. Tecla de mensaje de voz 11. Tecla Borrar 12. Tecla Enviar 13. Tecla del altavoz 14. Tecla programable izquierda 15. Tecla OK 1. Pasador de la correa para muñeca 2. Tecla de comandos de voz 3. Puerto para accesorios 4. Teclas de volumen 5. Conector para audífono (2,5 mm) 6. Pantalla frontal 7. Lente de la cámara* 8. Altavoz *Puede que el dispositivo no incluya la funcionalidad de la cámara. 6 7 8 5 4 1 2 3 Su dispositivo 10 Pantalla Pantalla Modo inactivo Cuando el dispositivo está listo para usarse y no ha ingresado ningún carácter, el dispositivo está en el Modo inactivo. 1. Intensidad de la señal: el número de barras que aparecen indican la intensidad de la señal recibida en el dispositivo. 2. Mensaje: pulse la tecla programable izquierda para seleccionar esta opción de menú. 3. MENÚ: pulse la tecla para acceder al Menú principal. 4. Contactos: pulse la tecla programable derecha para seleccionar esta opción de menú. 5. Potencia de la batería: cuatro barras indican una batería completamente cargada. 6. Ubicación: modo para compartir la información de ubicación. Indicadores e iconos Dependiendo de las configuraciones y los modos del dispositivo, es posible que algunos o todos los siguientes indicadores e iconos aparezcan en la pantalla principal. Indicador de intensidad de la señal. Se encuentra en una red digital. Indicador de intensidad de la señal. Se encuentra en una red 1X El Modo Avión está activado. Está en roaming fuera de la red doméstica. La función de seguridad SSL está activada. Voz confidencial está activado. Llamada de datos: hay una comunicación inalámbrica de datos activa. Modo inactivo: el dispositivo está en un estado de inactividad durante una llamada de datos. La conexión aún está activa. Sin servicio. TTY está habilitado. Llamada de voz: hay una llamada activa. La función para compartir información de ubicación está configurada en Sólo E911. Consulte "Ubicación," pág. 38. La función para compartir información de ubicación está configurada en Ubicación activa. Consulte "Ubicación," pág. 38. La conectividad inalámbrica Bluetooth está activada. La conexión Bluetooth está activa. La conectividad inalámbrica Bluetooth está conectada. Indicador de nivel de la batería. Todos los sonidos están silenciados. Todos los sonidos, excepto la alarma, están silenciados. El modo de vibración está activado. El altavoz está activado. Tiene llamadas perdidas. Hay nuevos mensajes en el Buzón de entrada. Se configuró una cita en el calendario. Hay nuevos mensajes en el correo de voz. El reloj despertador está activado. Llamadas marcadas. Llamadas recibidas. Llamadas perdidas. El número de teléfono móvil principal de un contacto. El número de teléfono móvil secundario de un contacto. El número de teléfono particular de un contacto. El número de teléfono comercial de un contacto. La dirección de e-mail principal de un contacto. Su dispositivo 11 Modo Avión La dirección de e-mail secundaria de un contacto. Un grupo de un contacto. Una ID de imagen de un contacto. Un tono de timbre distintivo para una persona que llama. El número de fax de un contacto. Configurar la marcación rápida para un contacto. Hay mensajes no leídos en el Buzón de entrada. Hay mensajes leídos en el Buzón de entrada. Hay mensajes de foto en el Buzón de entrada. Mensajes enviados. El mensaje se entregó correctamente. El mensaje se entregó en forma incompleta. Falló el envío del mensaje. El mensaje está bloqueado. Mensaje de texto en borrador. Mensaje de foto en borrador. Indica nivel de prioridad alto. Modo Avión Use el Modo Avión en entornos sensibles a las emisiones de radio: a bordo de un avión o en un hospital. Cuando el Modo Avión está activo, aparece en la pantalla. Consulte "Modo Avión," pág. 37. Llamada de emergencia en Modo Avión Ingrese el número de emergencia y pulse la tecla Enviar. El Modo Avión se desactiva de manera automática después de la llamada. Si lo necesita, debe volver a activar el Modo de avión. Buscar su número de teléfono Para ver el número de diez dígitos asignado al dispositivo: 1. Pulse la tecla ( ) (MENÚ) y luego pulse Programación y Herrs. 2. Pulse Información de Teléfono, pulse Mi Número y luego pulse # de Dispositivo Móvil. Su dispositivo 12 Realizar una llamada Sección 3: Funciones de llamada Temas incluidos • • • • • Realizar una llamada Contestar o rechazar una llamada Opciones durante una llamada Altavoz Llamadas recientes Esta sección describe cómo realizar, contestar y rechazar una llamada. También describe cómo usar el altavoz y ver los registros de llamadas. Realizar una llamada Usar el teclado Ingrese el número de teléfono (incluido el código de área, si es necesario) y pulse la tecla Enviar. Usar la lista de contactos 1. Pulse la tecla Programable derecha (Contactos). 2. Desplácese hasta el contacto que desea y pulse la tecla Enviar para llamar al número de teléfono predeterminado del contacto. Si la entrada tiene más de un número, pulse la tecla (VER) para mostrar los detalles del contacto, desplácese hasta el número que desea y luego pulse la tecla Enviar para llamar al número. Para obtener información sobre cómo añadir contactos, consulte "Crear nuevos contactos," pág. 28. Utilizar la marcación rápida Para marcar un número de marcación rápida de un dígito (1 a 9), mantenga pulsada la tecla correspondiente. Para marcar un número de marcación rápida de múltiples dígitos (10 a 999), pulse las teclas de los primeros números y mantenga pulsado el último. Para obtener más información, consulte "Marcados rápidos," pág. 30. También puede pulsar la ubicación de marcación rápida asignada y luego pulse la tecla Enviar. Registro TOD LLMDAS 1. En el Modo inactivo, pulse la tecla Enviar. 2. Desplácese hasta el contacto o número que desea y luego pulse la tecla Enviar para llamar al contacto que seleccionó. 3. Pulse la tecla (ABRIR) para ver los detalles de la llamada. Pulse la tecla programable izquierda (Mensaje) para enviar un mensaje de texto, imagen o voz. Pulse la tecla programable derecha (Opciones) para seleccionar alguna de las siguientes alternativas: Detalles: vea información detallada acerca del contacto seleccionado. Guard. en contact.: agregue un nuevo contacto o actualice uno existente con el número que seleccionó. Borrar: borre el contacto seleccionado del registro de llamadas. Bloquear o Abrir: proteja o quite la protección al contacto seleccionado. Borrar todo: borre todos los contactos del registro de llamadas. Ver cronómetros: vea la duración de las llamadas e información de la transferencia de datos. Contestar o rechazar una llamada Para contestar una llamada, abra la tapa o pulse la tecla Enviar. Para cambiar las configuraciones para contestar una llamada, consulte "Opciones de respuesta," pág. 39. Para silenciar una llamada entrante, pulse la tecla programable izquierda (Silenc.). Para desviar la llamada al buzón de voz, pulse la tecla programable derecha (Ignor.). Si la Respuesta de texto está activada, se envía un mensaje al desviar la llamada al correo de voz. Opciones durante una llamada Durante una llamada, pulse la tecla programable derecha (Opciones) y luego seleccione alguna de las siguientes alternativas: Nuevo Mensaje: enviar o recuperar mensajes. Funciones de llamada 13 Altavoz Lista de Contactos: busque la lista de contactos. Llmdas Rctes: revise las llamadas recientes. Menú de Bluetooth: utilice un auricular Bluetooth. Las siguientes opciones están disponibles si está conectado un audífono Bluetooth. Seleccione Audio al Teléfono para escuchar al otro participante en el dispositivo o Audio al Aparato para escuchar al otro participante en el auricular Bluetooth. Menú Principal: acceder al menú principal. Cdno Anotacns: abrir el bloc de notas. Grabar Voz: grabe una llamada telefónica. Privacidad de Voz: seleccione si desea proteger la privacidad de la conversación. Altavoz Para activar o desactivar el altavoz, pulse la tecla Altavoz Aviso: . Cuando use el altavoz, no sostenga el dispositivo cerca del oído, ya que el volumen puede resultar demasiado alto. Llamadas recientes El dispositivo registra las llamadas perdidas, recibidas o marcadas si la red admite dichas funciones y si el dispositivo está encendido y dentro del área de servicio de la red. Cuando la cantidad de llamadas excede el límite de las carpetas de categorías de llamadas, el registro más antiguo se reemplaza. Ver el registro de llamadas 1. Pulse la tecla (MENÚ) y pulse Llmdas Rctes. 2. Desplácese hasta la carpeta de categoría de llamadas (Perdidas, Recibidas, Marcadas, Bloqueadas o Todas) y pulse la tecla para ver el registro de llamadas. Bloqueado sólo está disponible cuando se configura Bloquear Todo o Sólo Contactos para las llamadas entrantes. Consulte "Seguridad," pág. 39. 3. En cada carpeta de categoría de llamada, desplácese hasta el registro de llamada que desea. • Para ver los detalles, pulse la tecla (ABRIR). • Para crear un nuevo mensaje, pulse la tecla programable izquierda (Mensaje). • Para ver más opciones, pulse la tecla programable derecha (Opciones). Seleccione en Detalles o Guard. en Contact., Borrar, Bloquear o Abrir, Borrar Todo o Ver Cronómetros. Cronómetros de llamadas Los cronómetros de llamadas registran la hora de las llamadas entrantes y salientes al igual que el volumen de datos transferidos y recibidos. 1. Pulse la tecla (MENÚ) y pulse Llmdas Rctes. 2. Para ver información aproximada acerca de sus comunicaciones recientes, pulse Ver Cronómetros. • Para regresar a la vista anterior, pulse la tecla . • Para reiniciar un cronómetro, desplácese hasta el cronómetro que desea, pulse la tecla programable izquierda (Reaj), seleccione Sí y luego pulse la tecla . • Para reiniciar todos los cronómetros, pulse la tecla programable derecha (Reaj Tod), seleccione Sí y luego pulse la tecla . Nota: El tiempo real facturado por su proveedor de servicios por las llamadas y los servicios puede variar según las funciones de red, el redondeo de la facturación, etc. Nota: Se pueden restablecer algunos temporizadores, incluido el temporizador general, durante las actualizaciones de servicios o de software. Funciones de llamada 14 Modos de ingreso Sección 4: Ingreso de texto Temas incluidos • • • • • • Modos de ingreso Modos Abc y ABC Modo Word Ingreso numérico Ingreso de símbolos Texto rápido Esta sección describe cómo seleccionar los modos de ingreso deseados y cómo usar el modo de ingreso de texto predictivo. Modos de ingreso El dispositivo cuenta con seis modos de ingreso: Word, Abc, ABC, 123, Símbolos y Texto rápido. Aplican las siguientes reglas: • Para eliminar un carácter, pulse la tecla Borrar ; para eliminar una palabra, mantenga pulsada la tecla Borrar . • Para ingresar un espacio o para aceptar una palabra completada en el Modo Word, pulse la tecla de vibración . • Para cambiar a mayúscula o minúscula en el Modo Word, Abc o ABC, pulse . • Para activar un modo, pulse la tecla programable izquierda y luego pulse la tecla numérica que corresponda. Modos Abc y ABC En los modos Abc y ABC, para ingresar una letra, pulse varias veces una tecla hasta que aparezca la letra que desea. Si hace una pausa breve, se aceptará la última letra de la pantalla y el dispositivo esperará el siguiente ingreso. Para activar el modo Abc o el modo ABC, pulse la tecla programable izquierda y seleccione Abc o ABC. Modo Word El modo Word es un método de ingreso de texto predictivo que se basa en un diccionario incorporado. 1. Para activar el modo Word, pulse la tecla programable izquierda y seleccione Word. 2. Para escribir la palabra que desea, use el teclado alfanumérico. Pulse cada tecla una vez por cada letra. • Si la palabra que se muestra no es correcta, pulse varias veces para seleccionar otras coincidencias. • Si la palabra que desea no se encuentra en el diccionario, borre lo que escribió, pulse la tecla programable izquierda para alternar entre el modo Abc o ABC y luego vuelva a escribir la palabra. • Cuando aparezca la palabra correcta, pulse la tecla de vibración para confirmar e insertar un espacio. La palabra nueva se agregará al diccionario. • Para escribir la palabra "bien", pulse (2), (4), (3), (6). Pulse hasta que "bien" aparezca en la pantalla y pulse la tecla de vibración para aceptar la palabra. Ingreso numérico • Para ingresar un número en el modo Abc, ABC o Palabra, mantenga pulsada la tecla del número deseado. • Para cambiar al modo Numérico, pulse la tecla programable izquierda y seleccione 123. Pulse el número correspondiente en el teclado alfanumérico. Ingreso de símbolos • Para desplazarse por algunos signos de puntuación comunes y caracteres especiales, pulse varias veces en el modo Abc o ABC. • Para insertar caracteres especiales en el mensaje, pulse la tecla programable izquierda y seleccione Símbolos. Use la tecla direccional para resaltar el símbolo que desea y pulse la tecla para ingresarlo al mensaje. Texto rápido El texto rápido son mensajes cortos, escritos previamente que se pueden insertar en un mensaje. • Para insertar un texto rápido en el mensaje, pulse la tecla programable izquierda y seleccione Text Rápido. Use la tecla direccional para resaltar la frase de texto rápido que desea y pulse la tecla para ingresarla en el mensaje. Ingreso de texto 15 Centro de medios Sección 5: Centro de medios Temas incluidos • • • • • • • • • • Centro de medios Melodías y tonos Fotos Juegos Internet Móvil Explorar y Descargar Extras Información Llamadas durante la descarga de una aplicación Seguridad y funcionalidad Esta sección describe cómo descargar tonos de timbre, sonidos, imágenes, juegos y extras. También describe cómo tomar, grabar y almacenar imágenes, sonidos y tonos de timbre con el dispositivo. Centro de medios Centro de Medios (servicio de red) le permite descargar tonos de timbre, sonidos, fotos, juegos, noticias, información, herramientas y otros extras. Con Centro de Medios, puede personalizar el dispositivo con su estilo y preferencias personales. Esta función comparte espacio de memoria con otras funciones. También puede ver información de memoria para ver la disponibilidad. Consulte "Memoria," pág. 41. Melodías y tonos Puede personalizar el dispositivo con sonidos y tonos de timbre a través de Melodías y tonos. Obtener nuevos tonos de timbre 1. Pulse la tecla (MENÚ) y luego pulse Centro de Medios. 2. Pulse Melodías y Tonos y luego pulse Obtén Nuevos Timbres. 3. Para descargar nuevas aplicaciones o utilizar una de las aplicaciones para descargar tonos de timbre, pulse Nuevas Aplicaciónes. Siga las indicaciones en pantalla. Obtén Mis tonos de timbre Para configurar su música favorita como tono de timbre o para descargar tonos de timbre, consulte "Mis tonos de timbre," pág. 24. Mis sonidos 1. Pulse la tecla (MENÚ) y luego pulse Centro de Medios. 2. Pulse Melodías y Tonos y luego pulse Mis Sonidos. • Para grabar clips de sonido, pulse Grabar Nuevo. Pulse la tecla para comenzar la grabación. Para detener la grabación, pulse la tecla (Alto). El sonido se guarda en el menú MIS SONIDOS. • Para aplicar un clip de sonido, desplácese hasta el clip de sonido, pulse la tecla programable izquierda (Fijar) y luego seleccione alguna de las opciones disponibles. • Para reproducir un clip de sonido, desplácese hasta el clip de sonido y luego pulse la tecla (TOC). • Para acceder a otras opciones, desplácese hasta un clip de sonido, pulse la tecla programable derecha (Opciones) y seleccione alguna de las siguientes opciones: Enviar: envíe un clip de sonido en un mensaje con imagen. Album en Internet: cargue un clip de sonido a un álbum en línea. Ingrse otro Nom: renombre un clip de sonido grabado automáticamente. Bloquear: proteja un clip de sonido grabado automáticamente para evitar que se borre. Borrar: borre un clip de sonido grabado automáticamente que esté guardado en el dispositivo. Centro de medios 16 Fotos Borrar Todo: borre todos los clips de sonido grabados automáticamente que estén guardados en el dispositivo. Info de Arch: vea el nombre, tamaño y tipo de archivo de un clip de sonido. Fotos Tomar una foto Puede que su dispositivo no incluya la funcionalidad de la cámara. 1. En el Modo inactivo, con la tapa abierta, pulse la tecla de cámara . 2. Para capturar una imagen, pulse la tecla (TOM). 3. La imagen se puede guardar en el dispositivo, se puede enviar en un mensaje con imagen o se puede eliminar. • Para guardar la imagen en Mis Fotos, pulse la tecla programable izquierda (Guardar). • Para enviar la imagen en un mensaje con imagen, pulse la tecla (ENV), complete el mensaje y luego pulse la tecla (ENV). • Para eliminar la imagen, pulse la tecla programable derecha (Borrar). Configuraciones de la cámara Para ajustar la calidad de las imágenes que se van a capturar, pulse la tecla de cámara , pulse la tecla programable derecha (Opciones) y seleccione alguna de las siguientes alternativas: Resolución: seleccione 1280 x 960, 640 x 480, 320 x 240 o 160 x 120. Disparo Auto: seleccione Apag, 3 segundos, 5 segundos o 10 segundos. Brillo: pulse la tecla de dirección hacia la izquierda o hacia la derecha para seleccionar entre -2 ó 2. Equil blanco: pulse la tecla de dirección hacia la izquierda o la derecha para seleccionar Auto, Soleado, Nublado, Tungsteno o Fluorescente. Sonido Dispa: seleccione Obturador, Silencio, "Sonría" o Listo! 1 2 3. Efectos Color: pulse la tecla de dirección hacia la izquierda o la derecha para seleccionar Normal, Antigüedad, Blanco y Negro o Negativo. Modo de Captura: seleccione Horizontal o Retrato. Pantalla Frontal: seleccione Apag o Encdd. Obtener nuevas imágenes 1. Pulse la tecla (MENÚ) y luego pulse Centro de Medios. 2. Pulse Fotos y luego pulse Obtén Nuevas Fotos. 3. Pulse Obtén Nuevas Aplicaciónes y siga las indicaciones en pantalla. Hay disponible información acerca de la suscripción y precios de compra. Mis fotos Para configurar una imagen como imagen de fondo o como ID de imagen para un contacto en particular, consulte "Mis fotos," pág. 25. Álbum en línea Desde una PC, abra el explorador e ingrese la dirección picture.vzw.com para acceder a PIX Place. Si actualmente tiene una cuenta Vtext, no es necesario registrarse en PIX Place; simplemente inicie sesión con su número de teléfono inalámbrico y la contraseña, y se configurará automáticamente una cuenta. 1. Pulse la tecla (MENÚ) y luego pulse Centro de Medios. 2. Pulse Fotos y luego pulse Álbum en Línea. Juegos 1. Pulse la tecla (MENÚ) y luego pulse Centro de Medios. 2. Pulse Juegos y luego pulse Obtén Nuevas Aplicaciónes. 3. Siga las indicaciones en pantalla. Puede comenzar a usar la aplicación tan pronto finalice la descarga. Centro de medios 17 Internet Móvil Internet Móvil Busque las noticias que quiera o deje que lleguen a usted. Ahora, sólo se necesitan unos pocos segundos para recibir la información más reciente. Aplican cargos por tiempo de transmisión. Consulte "Servicios de red," pág. 5. Abrir Internet móvil de Verizon Wireless 1. Pulse la tecla (MENÚ) y luego pulse 2. Pulse Internet Móvil. Centro de Medios. Sugerencia: En el modo inactivo, para acceder rápidamente a Internet Móvil, pulse la tecla de dirección hacia arriba. Explorar y Descargar Obtener nuevas aplicaciones Este menú le permite descargar aplicaciones. Puede pagar por la aplicación al momento de la descarga. Puede que se apliquen cobros por tiempo de conexión o megabyte (dependiendo del plan de precios) durante la exploración, descarga, uso o incluso la eliminación de una aplicación. Comuníquese con Verizon Wireless para obtener más información acerca de los valores. 1. Pulse la tecla (MENÚ) y luego pulse Centro de Medios. 2. Pulse Navgr y Descrgr y luego pulse Obtén Nuevas Aplicaciónes. Siga las indicaciones en pantalla. Backup Assistant Backup Assistant le permite retener en forma automática una copia de los números de teléfono guardados en un sitio Web seguro, de modo que siempre estén disponibles si los pierde o actualiza el teléfono. 1. Pulse la tecla (MENÚ) y luego pulse Centro de Medios. 2. Pulse Navgr y Descrgr y luego pulse Backup Assistant. Siga las indicaciones en pantalla. E-mail móvil Acceda al e-mail personal de Yahoo! Mail, Windows Live Mail, AOL, AIM, Verizon.net u otros. 1. Pulse la tecla (MENÚ) y luego pulse Centro de Medios. 2. Pulse Navgr y Descrgr y luego pulse E-mail Móvil. 3. Siga la instrucción de voz. Navegador VZ Ahora puede encontrar la dirección de algún excelente restaurante o del cajero automático más próximo. Revise los horarios del cine. Descubra los últimos lugares más concurridos. Y sepa exactamente cómo llegar a su destino. VZ Navigator coloca todas las funciones avanzadas de los dispositivos y sistemas con GPS más recientes en su dispositivo inalámbrico, a una fracción del precio. 1. Pulse la tecla (MENÚ) y luego pulse Centro de Medios. 2. Pulse Navgr y Descrgr y luego pulse VZ Navigator. 3. Siga la instrucción de voz. Para usar este servicio, debe activar la función de ubicación. Consulte "Ubicación," pág. 38. Extras 1. Pulse la tecla (MENÚ) y luego pulse Centro de Medios. 2. Pulse Extras y luego pulse Obtén Nuevas Aplicaciónes. Siga las indicaciones en pantalla. Hay disponible información acerca de la suscripción y precios de compra. Información Para revisar el estado o la información de memoria: 1. Pulse la tecla (MENÚ) y luego pulse Centro de Medios. 2. Pulse la tecla programable derecha (Info), seleccione Memoria de aplicación, Memoria de Contenido, Ver Registro o Ayuda para ver la información que corresponda. Centro de medios 18 Llamadas durante la descarga de una aplicación Llamadas durante la descarga de una aplicación La descarga de aplicaciones se interrumpe con las llamadas de voz entrantes. Realizar una llamada de emergencia mientras está en línea Puede terminar la conexión de datos para realizar una llamada de emergencia. 1. Para finalizar la conexión, pulse la tecla Finalizar/Encender/Apagar tantas veces como sea necesario para borrar la pantalla. 2. Marque 911. 3. Pulse la tecla Enviar. Seguridad y funcionalidad Su dispositivo admite un sistema de administración de derechos digitales para proteger el contenido adquirido. Es posible que contenido como los tonos de timbre esté protegido y asociado a ciertas normas de uso. Las normas de uso están definidas en la clave de activación de contenido que puede proporcionarse con el contenido o en forma separada. Puede actualizar la clave de activación. Verifique siempre los términos de entrega de los contenidos y las claves de activación antes de adquirirlos, ya que es posible que no sean gratuitos. La Web móvil es un servicio de red digital que no está disponible en todos los lugares. Para los mensajes enviados y recibidos aplican cargos por mensajes de texto y alertas de Web móvil. Aplican cargos por tiempo de transmisión. Consulte "Servicios de red," pág. 5. El icono de seguridad no indica que la transmisión de datos entre el gateway y el servidor de contenido (o el lugar donde se almacena el recurso solicitado) sea segura. Verizon Wireless asegura la transmisión de datos entre el gateway y el servidor de contenido. Importante: Use solamente servicios confiables y que ofrecen niveles adecuados de seguridad y protección contra software perjudicial. Centro de medios 19 Mensajería Sección 6: Mensajería Temas incluidos • • • • • • • • • Mensajería Mensajes de texto Mensajes con imagen o voz Carpetas de mensajes Mensajes de voz E-mail Chatear Blogs Configuraciones de mensajes Esta sección describe cómo enviar diferentes tipos de mensajes. También describe otras funciones de mensajería. Mensajería Su dispositivo admite mensajes de texto, imagen, voz, chat, blog y e-mail. Se debe suscribir a un servicio de red de mensajes para enviar y recibir mensajes entre dispositivos compatibles que también estén suscritos a un servicio de mensajes. Sugerencia: En el Modo inactivo, para acceder rápidamente al menú MENSAJERÍA, pulse la tecla programable izquierda (Mensaje). Mensajes de texto Su dispositivo puede enviar mensajes de texto que exceden el límite de caracteres para un solo mensaje. Los mensajes más largos son enviados como una serie de dos o más mensajes. Es posible que Verizon Wireless cobre los cargos correspondientes. Los caracteres que llevan tilde u otros signos y los caracteres de otros idiomas usan más espacio, de tal manera que se limita la cantidad de caracteres que se puede enviar en un solo mensaje. Puede que no todos los destinatarios de todas las redes admitan mensajes más largos. Los mensajes enviados a direcciones de e-mail ocupan más espacio del cuerpo del mensaje. Crear y enviar un mensaje de texto 1. Pulse la tecla (MENÚ) y luego pulse Mensajería. 2. Para escribir un nuevo mensaje de texto, pulse Nuevo Mensaje y luego pulse Mensaje de TXT. 3. Pulse la tecla programable derecha (Añdr) para seleccionar un destinatario en la Lista de Contactos, el registro de Llamadas recientes o los Grupos, o ingrese el número mediante el teclado alfanumérico. 4. Para ir al campo Texto: pulse la tecla . Escriba un mensaje con el teclado alfanumérico. 5. Para enviar el mensaje, pulse la tecla (ENV). Sugerencia: El número de caracteres utilizados (de un máximo por mensaje) aparece en la esquina superior izquierda de la pantalla del mensaje. Los segmentos se crean cuando el largo del mensaje supera el número máximo de caracteres permitido. El número de segmentos utilizados (de un máximo de siete) aparece en la esquina superior derecha de la pantalla del mensaje. Leer y contestar un mensaje de texto Cuando recibe un mensaje, si Ver TXT Autmtc está desactivado, aparece una alerta. Para ver inmediatamente el mensaje, seleccione Ver ahora. Si selecciona Ver Despu, aparece el icono de notificación de nuevo mensaje . Si Ver TXT Autmtc está activado, el mensaje se mostrará en forma automática. Para obtener más información acerca de las configuraciones de vista automática, consulte "Configuraciones de mensajes," pág. 22. Para leer un mensaje en el Buzón de entrada, pulse la tecla programable izquierda (Mensaje), pulse Bzn Ent, seleccione el mensaje que desea y luego pulse la tecla (ABRIR). Mensajería 20 Mensaje con imagen o de voz Para responder un mensaje, mientras lee el nuevo mensaje, pulse la tecla pulse la tecla (ENV). (CONTESTAR), escriba el mensaje y luego Opciones de mensaje de texto Para personalizar un nuevo mensaje de texto, pulse la tecla programable derecha (Opciones) cuando el cursor esté en el campo Texto: luego seleccione alguna de las siguientes opciones y pulse la tecla . Insertar Texto Ráp.: inserte texto desde la galería Añadir Text Rápido en el mensaje. Consulte la opción Text Rápido en "Configuraciones de mensajes," pág. 22. Grdr Borrdr: guarde el mensaje en la carpeta Borradores. Añadir: incluya un gráfico, un clip de sonido o una tarjeta de visita en el mensaje. Nivel de Prioridad: defina el nivel de prioridad. Seleccione Alto o Normal. Si está configurado en Alto, aparece "URGENTE" en la parte superior del mensaje del destinatario. Cnclr Msj: cierre el mensaje antes de enviarlo. Para guardarlo en la carpeta Borradores, seleccione Sí. Para eliminar el mensaje y salir, seleccione No. Mensaje con imagen o de voz Un mensaje con imagen o de voz puede incluir texto y objetos tales como imágenes, clips de sonido o presentaciones. Para conocer la disponibilidad y suscripción al servicio de red de mensajería con imagen o de voz, comuníquese con Versión Wireless. La red celular puede limitar el tamaño de los mensajes con imagen o voz. Si la foto insertada excede ese límite, el dispositivo podrá reducir su tamaño para enviarla. Sólo los dispositivos con funciones compatibles pueden recibir y mostrar mensajes multimedia. La apariencia de un mensaje puede variar dependiendo del dispositivo receptor. Crear y enviar un mensaje con imagen o voz 1. Pulse la tecla (MENÚ) y luego pulse Mensajería. 2. Para escribir un nuevo mensaje con imagen o voz, pulse Nuevo Mensaje, luego pulse Mensaje de Foto o Mensaje Voz. 3. Pulse la tecla programable derecha (Añdr) para seleccionar un destinatario en la Lista de Contactos, el registro de Llamadas recientes o los Grupos, o ingrese el número mediante el teclado alfanumérico. 4. Añada contenido multimedia. • Mensaje de foto 1. Para añadir una foto, desplácese hasta el campo Foto: pulse la tecla programable izquierda (Mis Fots), desplácese hasta la imagen que desea y luego pulse la tecla . 2. Para añadir un clip de sonido, desplácese hasta el campo Sonido: pulse la tecla programable izquierda (Sonidos), desplácese hasta el clip de sonido que desea y luego pulse la tecla . Para grabar un nuevo clip de sonido, pulse la tecla programable izquierda (Sonidos), pulse Grabar Nuevo, pulse la tecla para comenzar a grabar, pulse la tecla (Alto) para finalizar la grabación y luego pulse la tecla para seleccionar la nueva grabación y volver al mensaje. 5. 6. 7. 8. • Mensaje de voz Para agregar un nuevo clip de voz al mensaje, pulse la tecla para comenzar a grabar y luego pulse la tecla (Alto) para finalizar la grabación. El clip de voz grabado se adjunta al campo Voz: . Para añadir texto al mensaje, desplácese hasta el campo Texto: y escriba un mensaje con el teclado alfanumérico. Para agregar una tarjeta de visita en un mensaje con imagen o en un mensaje de voz, desplácese hasta el campo Tarj. Visita y luego pulse la tecla programable izquierda (Contactos). Pulse Tarjeta de Datos o Contactos, seleccione el contacto que desea y luego pulse la tecla . Marque los contactos adicionales y luego pulse la tecla programable izquierda (Hecho) cuando termine. Para añadir un título al mensaje, desplácese hasta el campo Asunto: y luego escriba el texto (hasta 80 caracteres) con el teclado alfanumérico. Para enviar el mensaje, pulse la tecla (ENV). Mensajería 21 Carpetas de mensajes Carpetas de mensajes El dispositivo guarda los mensajes recibidos en la carpeta Buzón de entrada. La carpeta Enviado se usa para almacenar los mensajes que han sido entregados a sus destinatarios. La carpeta Borradores se usa para almacenar borradores de mensajes. Para abrir las carpetas Buzón de entrada, Enviado o Borradores, pulse la tecla programable izquierda (Mensaje), seleccione Bzn Ent, Enviado o Borradores, y luego pulse la tecla . Aparece el mensaje. Mensajes de Voz Recibir un mensaje de voz Cuando recibe un nuevo mensaje de voz, el dispositivo muestra una notificación de mensaje de voz. Para escuchar el mensaje, seleccione Escuchar Ahora y siga las indicaciones en pantalla para acceder al correo de voz. Para escuchar el correo de voz en otro momento, seleccione Escuchar después. El indicador de mensaje de voz aparecerá en la parte inferior de la pantalla. Escuchar un mensaje de voz 1. Pulse la tecla (MENÚ) y luego pulse Mensajería. 2. Pulse Mensajes de Voz y luego pulse la tecla (CALL) para llamar al servicio de mensajes de voz y recuperar el mensaje. Sugerencia: En el Modo inactivo, para acceder rápidamente al correo de voz, mantenga pulsada la tecla de correo de voz . E-mail E-mail móvil y Correo Web móvil 1. Pulse la tecla (MENÚ) y luego pulse Mensajería. 2. Pulse (Correo Elect), seleccione una de las siguientes opciones y luego pulse la tecla • E-mail Móvil: para conectarse a Brew Smartlink. • Correo Web Móvil: para conectarse al explorador WAP. 3. Se abre el explorador. Seleccione el proveedor de e-mail que desea y pulse la tecla . 4. Siga las instrucciones en pantalla para iniciar sesión en la cuenta. . Chatear 1. Pulse la tecla (MENÚ) y luego pulse Mensajería. 2. Pulse Chatear. Se inicia una sesión Web móvil. Desplácese hasta un proveedor disponible y luego pulse la tecla programable izquierda (Selección). Siga las instrucciones en pantalla para iniciar sesión en la cuenta. Blogs 1. Pulse la tecla (MENÚ) y luego pulse Mensajería. 2. Para acceder a sus blogs personales, pulse Blogs. 3. Para guardar un sitio de blog, pulse la tecla (AÑADIR) y luego ingrese el nombre del sitio y la dirección de carga. Pulse la tecla (GUARDAR) para agregar el sitio de blog a la lista. Configuraciones de mensajes Este menú permite definir la programación para los mensajes enviados o recibidos en el dispositivo. 1. Pulse la tecla (MENÚ) y luego pulse Mensajería. 2. Pulse la tecla programable izquierda (Prog). 3. Para definir la programación de mensajes, seleccione entre las siguientes opciones: Modo de Ingreso: cambie el modo de ingreso predeterminado para escribir texto a Word, Abc, ABC o123. Auto Guar. Enviado: seleccione si desea guardar automáticamente todos los mensajes enviados en la carpeta Enviado. Para que siempre se le pregunte si desea guardar un mensaje enviado, seleccione Instrucción. Mensajería 22 Configuraciones de mensajes Auto Borrar Entrante: seleccione si desea borrar automáticamente el mensaje más antiguo (desbloqueado) de la carpeta Buzón de Entrada cuando la memoria del dispositivo esté llena. Si está configurado en Apag, se le indicará que elimine mensajes del Buzón de entrada cuando la memoria esté llena. Tamaño Fuente de MSJ: seleccione un tamaño de letra para los mensajes en Normal o Grande. Ver TXT Autmtc: seleccione si desea ver los mensajes de texto entrantes automáticamente. Si está configurado en Apag, mostrará una indicación para seleccionar Ver Ahora o Ver Despu cuando se recibe un mensaje. Recep. Auto. Imagen: seleccione si desea guardar mensajes entrantes con imágenes o video automáticamente. Si está configurado en Apag, puede seleccionar Rechazar para no recibir el mensaje. Text Rápido: vea y edite los ingresos de Text Rápido, que son mensajes breves, previamente escritos que se pueden insertar en un mensaje de texto. Aparece la galería de ingresos de Text Rápido precargados y definidos por el usuario. Para agregar una entrada, pulse la tecla programable derecha (Opciones), seleccione Nvo, escriba el texto y luego pulse la tecla (GUARDAR). Para borrar un ingreso de Text Rápido, desplácese hasta la entrada y luego pulse la tecla programable izquierda (Borrar). Mensajes de Voz #: cambie el número predeterminado de marcación rápida del correo de voz. Ingrese un nuevo número y luego pulse la tecla . Dev Llmda #: cambie el número predeterminado de devolución de llamada. Ingrese un nuevo número y luego pulse la tecla . Firma: cree o edite el texto que se incluirá en cada mensaje saliente. Si no desea agregar una firma, seleccione Ninguno. Seleccione Personalizado, ingrese el texto para la firma y pulse la tecla . Mensajería 23 Obtener nuevas aplicaciones Sección 7: Mis tonos de timbre Temas incluidos • Obtener nuevas aplicaciones • Aplicar un tono de timbre • Reproducir un tono de timbre Esta sección describe cómo descargar tonos de timbre y cómo configurar la música favorita como tono de timbre, cómo configurar la ID de contacto para un contacto en particular o los sonidos de alerta para mensajes entrantes. Obtener nuevas aplicaciones 1. Pulse la tecla (MENÚ) y luego pulse 2. Para descargar nuevas aplicaciones, pulse Siga las indicaciones en pantalla. Mis Timbres. Obtén Nuevas Aplicaciónes y luego pulse Obtén Nuevas Aplicaciónes. Aplicar un tono de timbre 1. Pulse la tecla (MENÚ) y luego pulse Mis Timbres. 2. Desplácese hasta un tono de timbre y luego pulse la tecla programable izquierda (Fijar). • Para configurarlo como el tono de timbre predeterminado, pulse Timbre. • Para configurarlo como la ID de contacto para un contacto en particular, pulse ID Contacto, seleccione desde la Lista de contactos y luego pulse la tecla . • Para configurarlo como el sonido de alerta para mensajes entrantes, pulse Sonidos de alerta, y luego seleccione Todos Los Mensajes, Mensaje de TXT, Mensaje Foto/Voz o Mensajes de Voz. Reproducir un tono de timbre 1. Pulse la tecla (MENÚ) y luego pulse Mis Timbres. 2. Desplácese hasta un tono de timbre y luego pulse la tecla (TOC). Mis tonos de timbre 24 Ver una imagen Sección 8: Mis fotos Temas incluidos • Ver una imagen • Eliminar una imagen • Otras opciones Esta sección describe cómo descargar imágenes. También describe cómo configurar una imagen como imagen de fondo o como ID de contacto para un contacto para un contacto en particular. Ver una imagen 1. Pulse la tecla (MENÚ) y luego pulse Mis Fotos. 2. Desplácese hasta una imagen y luego pulse la tecla (VER). Eliminar una imagen 1. Pulse la tecla (MENÚ) y luego pulse Mis Fotos. 2. Desplácese hasta una imagen y luego pulse la tecla programable izquierda (Borrar). No puede eliminar las imágenes cargadas previamente. Otras opciones Para acceder a otras opciones, desplácese hasta una imagen, pulse la tecla programable derecha (Opciones) y luego seleccione alguna de las siguientes opciones: Enviar: envíe la imagen en mensaje con imagen a un álbum en línea, al blog o mediante la conectividad Bluetooth. Fijar: configure una imagen como la imagen de fondo o como ID de imagen para un contacto. Tomar Foto: tome una foto con la cámara incorporada, si está disponible, consulte "Tomar una foto," pág. 17. Obtén Nuevas Fotos: obtenga nuevas imágenes desde Internet, consulte "Obtener nuevas imágenes," pág. 17. Ingrse otro Nom: renombre una imagen tomada automáticamente. Bloquear: proteja una imagen tomada automáticamente para evitar que se borre. Borrar Todo: borre todas las imágenes tomadas automáticamente que estén guardadas en el dispositivo. Info de Arch: vea el nombre, la fecha, la hora de creación, la resolución y el tamaño de archivo de una imagen. Mis fotos 25 Bluetooth Sección 9: Bluetooth Temas incluidos • • • • • Bluetooth Asistente Bluetooth Activar o desactivar la conectividad Bluetooth Vincular Configuración de Bluetooth Bluetooth La tecnología Bluetooth permite conexiones inalámbricas entre dispositivos electrónicos dentro de un alcance de 10 metros (33 pies). Se puede utilizar para enviar imágenes, archivos de la galería o para conectarse a otros dispositivos mediante la tecnología Bluetooth, como computadoras. Puede sincronizar el dispositivo y la PC a través de conectividad Bluetooth. Ya que los dispositivos que utilizan tecnología Bluetooth se comunican utilizando ondas de radio, ni su dispositivo ni el otro dispositivo necesitan estar en línea directa. Sin embargo, la conexión puede estar sujeta a la interferencia de obstrucciones, como por ejemplo paredes u otros dispositivos electrónicos. Este dispositivo cumple con la Especificación Bluetooth 2.1 + EDR que admite los siguientes perfiles: Auricular, Manos libres, Acceso a directorio, Impresión básica, Objeto push para vCard y vCalendar. Para asegurar el funcionamiento con otros dispositivos que admiten tecnología Bluetooth, utilice los accesorios Nokia aprobados para este modelo. Consulte a los fabricantes de otros dispositivos para determinar la compatibilidad entre esos dispositivos y el suyo. Es posible que existan restricciones en el uso de la tecnología Bluetooth en algunas localidades. Consulte con las autoridades locales o con Verizon Wireless. Para obtener más información, consulte el sitio Web de la organización Bluetooth Technology: www.bluetooth.org (en inglés). Asistente Bluetooth Cuando accede al menú de Bluetooth, el Asistente Bluetooth se inicia automáticamente. 1. Pulse la tecla (MENÚ) y luego pulse Bluetooth. 2. Siga las indicaciones que aparecen en pantalla para vincular con un dispositivo, o salga del Asistente Bluetooth. Activar o desactivar la conectividad Bluetooth Para usar funciones Bluetooth, debe activar la conectividad Bluetooth. Nota: Las funciones que usan tecnología Bluetooth aumentan la demanda de energía de la batería y reducen su vida útil. 1. Pulse la tecla (MENÚ) y luego pulse Bluetooth. 2. Pulse la tecla programable izquierda (Encendido/Apagado) para activar o desactivar la conectividad Bluetooth. Vincular Para enviar o recibir información con la conectividad Bluetooth, debe vincular con un dispositivo móvil Bluetooth reconocido. 1. Pulse la tecla (MENÚ) y luego pulse Bluetooth. 2. Pulse Añadir Nuevo Aparato y luego pulse la tecla . Si Bluetooth no está activo, la pantalla mostrará Encender Bluetoothencendido? . Pulse la tecla para seleccionar Sí. 3. El dispositivo mostrará el siguiente mensaje en la pantalla: FIJAR APARATO CONTECTADO EN MODE DETECTABLE. Pulse la tecla . 4. El dispositivo muestra una lista de dispositivos Bluetooth disponibles. Para vincular con un auricular Bluetooth, desplácese hasta el auricular con el que desea establecer el vínculo y luego pulse la tecla (VINC). Bluetooth 26 Configuración de Bluetooth 5. Si corresponde, el dispositivo le pedirá la contraseña. Consulte las instrucciones del accesorio Bluetooth® (se vende por separado) para obtener la clave de acceso correspondiente (generalmente es 0000). Ingrese la clave de acceso y pulse la tecla . 6. Conectar a : (Nombre del Dispositivo) aparecerá en la pantalla. Seleccione Preguntar Siempre o Siempre Conectar y pulse la tecla . El dispositivo luego se vinculará con otro dispositivo. Cuando está conectado, el icono de Bluetooth aparece en la pantalla principal. Configuración de Bluetooth 1. Pulse la tecla (MENÚ) y luego pulse Bluetooth. 2. Para configurar la configuración de Bluetooth, pulse la tecla programable derecha (Opciones) y luego seleccione alguna de las siguientes opciones: Asist. Bluetooth: active el asistente Bluetooth. Nombre de Mi Teléfono: ingrese un nombre personalizado para el dispositivo. Modo Detección: permita que otros dispositivos vean el suyo. Perfiles Admitidos: vea una lista de perfiles Bluetooth admitidos. Desplácese hasta un perfil y pulse la tecla (VER) para ver los detalles. Bluetooth 27 Crear nuevos contactos Sección 10: Contactos Temas incluidos • • • • • • • Crear nuevos contactos Lista de contactos Backup Assistant Grupos Marcados rápidos Contactos de emergencia Tarjeta de Datos Esta sección describe cómo administrar y utilizar sus contactos mediante el almacenamiento de sus nombres, números y otra información. Crear nuevos contactos Crear un contacto nuevo 1. 2. 3. 4. Pulse la tecla (MENÚ) y luego pulse Contactos. Pulse Nuevo Contacto. Escriba el nombre del contacto en el campo Nombre: . Desplácese hasta los campos de contactos faltantes y complételos (Móvil 1:, Casa:, Trabajo:, Correo Elect 1:, Grupo:, Foto:, Timbre:, Móvil 2:, Fax: y Correo Elect 2:) y pulse la tecla (GUARDAR). Sugerencia: En el Modo inactivo, para crear rápidamente un contacto, ingrese el número, pulse la tecla programable izquierda (Guardar) y luego pulse (Añadir Nvo Cntcto). Siga los pasos anteriores para completar la información de los campos adicionales. Marcado rápido Para asignar una marcación rápida para un número o para configurar un número predeterminado para un contacto, desplácese hasta el número que desea (Móvil 1, Móvil 2, Móvil 2, Trabajo o Fax), pulse la tecla programable derecha (Opciones) y luego pulse Prog Marc Ráp o Fjr predeterminado. Pausa/Espera Por lo general, las llamadas a sistemas automatizados requieren una contraseña o número de cuenta. En lugar de ingresar los números en forma manual cada vez, almacénelos en los contactos junto con caracteres espaciales denominados comunes. Para agregar pausas, en un campo de número (Móvil 1, Móvil 2, Móvil 2, Trabajo o Fax), ingrese un número, pulse la tecla programable derecha (Opciones), pulse Agr. Pausa 2 Seg. o Agr. Espera y luego ingrese los dígitos adicionales. Lista de contactos Sugerencia: En el Modo inactivo, para acceder rápidamente a la lista de contactos, pulse la tecla programable derecha (Contactos). Buscar un ingreso de contacto 1. Pulse la tecla (MENÚ) y luego pulse Contactos. 2. Pulse Lista de Contactos. 3. En el campo Ir A, ingrese las primeras letras del nombre que desea buscar y luego seleccione a partir de las coincidencias propuestas o desplácese hasta el contacto que desea con la tecla de dirección. Contactos 28 Backup Assistant Editar un ingreso de contacto 1. Pulse la tecla (MENÚ) y luego pulse Contactos. 2. Pulse Lista de Contactos. 3. Desplácese hasta un contacto deseado y luego pulse la tecla programable izquierda (Edit). Para conocer las opciones de edición, consulte "Crear nuevos contactos," pág. 28. 4. Ajuste la información según se necesite y luego pulse la tecla (GUARDAR) para actualizar la entrada del contacto. Ver un ingreso de contacto 1. Pulse la tecla (MENÚ) y luego pulse Contactos. 2. Pulse Lista de Contactos. 3. Desplácese hasta un contacto y pulse la tecla (VER). • Para eliminar un contacto, pulse la tecla programable izquierda (Borrar). • Para modificar la información del contacto, pulse la tecla (EDIT). • Para enviar un mensaje o para llamar al contacto, pulse la tecla programable derecha (Opciones) y luego seleccione la opción que corresponda. Sugerencia: En el Modo inactivo, para editar rápidamente una entrada de contacto, ingrese el número, pulse la tecla programable izquierda (Guardar), pulse Actualizar Existent, seleccione el contacto que desea y pulse la tecla , seleccione el tipo de número y pulse la tecla , y luego seleccione Sí y pulse la tecla . Opciones de la Lista de Contactos 1. Pulse la tecla (MENÚ) y luego pulse Contactos. 2. Pulse Lista de Contactos. 3. Desplácese hasta un contacto y luego pulse la tecla programable derecha (Opciones) para seleccionar entre las siguientes alternativas: Nuevo Contacto: crear un nuevo contacto. Borrar: eliminar el contacto. Nuevo Mensaje de TXT: envíe un mensaje de texto al contacto (servicio de red). Nuevo Mensaje de Foto: envíe un mensaje con imagen al contacto (servicio de red). Nvo. Mensaje Voz: envíele un mensaje de voz al contacto (servicio de red). Fijar como ICE Contacto o No Asignar contacto ICE: asigne o no asigne el contacto como un contacto En caso de emergencia (ICE). Llamar: llame al contacto (servicio de red). Enviar Tarj. Visita Vía Bluetooth: envíe la tarjeta de visita a un dispositivo compatible mediante Bluetooth. Borr. Todos Contactos: elimine todos los contactos. Backup Assistant Backup Assistant le ayuda a hacer copias de seguridad de los datos que hay en el teléfono. 1. Pulse la tecla (MENÚ) y luego pulse Contactos. 2. Pulse Backup Assistant. Siga las indicaciones en pantalla. Grupos Grupos le ayuda a organizar los ingresos en categorías y le permite buscar los contactos de forma más rápida y enviar un mensaje a todos los contactos de uno o más grupos. Crear un nuevo grupo 1. Pulse la tecla (MENÚ) y luego pulse Contactos. 2. Pulse Grupos. 3. Para agregar un nuevo grupo, pulse la tecla programable izquierda (Nvo), escriba un nombre y luego pulse la tecla (GUARDAR). Contactos 29 Marcados rápidos Agregar ingresos de contacto a un grupo 1. 2. 3. 4. 5. Pulse la tecla (MENÚ) y luego pulse Contactos. Pulse Grupos. Desplácese hasta el grupo que desea, pulse la tecla (VER) y luego pulse la tecla (AÑADIR). Desplácese hasta el contacto que desea y luego pulse la tecla (MARCAR). Repita el paso anterior hasta marcar todos los contactos que desea y luego pulse la tecla programable izquierda (Hecho). Sólo puede asociar un contacto a un grupo a la vez. Renombrar un grupo 1. Pulse la tecla (MENÚ) y luego pulse Contactos. 2. Pulse Grupos. 3. Desplácese hasta el grupo que desea renombrar (excepto los grupos predeterminados) y luego pulse la tecla programable derecha (Opciones). 4. Pulse Ingrse otro Nom, edite el nombre del grupo y luego pulse la tecla (GUARDAR). Borrar un grupo 1. Pulse la tecla (MENÚ) y luego pulse Contactos. 2. Pulse Grupos. 3. Desplácese hasta el grupo que desea borrar (excepto los grupos predeterminados) y luego pulse la tecla programable derecha (Opciones). 4. Pulse Borr. Grupo, seleccione Sí, y luego pulse la tecla . Enviar un mensaje de grupo 1. Pulse la tecla (MENÚ) y luego pulse Contactos. 2. Pulse Grupos. 3. Desplácese hasta el grupo que desea y pulse la tecla programable derecha (Opciones) y luego pulse de TXT, Nuevo Mensaje de Foto o Nvo. Mensaje Voz. 4. Cree un mensaje y luego pulse la tecla (ENV). Nuevo Mensaje Marcados rápidos Puede asociar cualquier número telefónico móvil, de la casa o del trabajo en la lista de contactos con una ubicación de marcado rápido de 2 a 999 (servicio de red). • La ubicación de marcación rápida 1 se utiliza para el correo de voz. • La ubicación de marcación rápida 95 (Nº del centro de garantía) se utiliza para comunicarse con Verizon Warranty Center. • La ubicación de marcación rápida 96 (#DATA) se utiliza para consultar el uso de datos. • La ubicación de marcación rápida 97 (#BAL) se utiliza para consultar el saldo de facturación. • La ubicación de marcación rápida 98 (#MIN) se utiliza para consultar el uso de Verizon Wireless. • La ubicación de marcación rápida 99 (#PMT) se utiliza para realizar un pago de factura. • La ubicación de marcación rápida 411 (Asistencia del directorio) se utiliza para verificar la información de la base de datos del listado del directorio. Para usar los marcados rápidos, primero debe asegurarse de que la función de marcación rápida esté activada. Consulte "Marcación rápida," pág. 40. Asignar una ubicación de marcados rápidos 1. 2. 3. 4. 5. Pulse la tecla (MENÚ) y luego pulse Contactos. Pulse Marcados Rápidos. Desplácese hasta una ubicación de marcado rápido no asignada y luego pulse la tecla (FIJAR). Desplácese hasta el contacto que desea y luego pulse la tecla . Para seleccionar un número de marcado rápido para un contacto con más de un número, desplácese hasta el número que desea y pulse la tecla . Contactos 30 Contactos de emergencia 6. Seleccione Sí cuando aparezca ¿Programar marcado rápido a contacto? , y luego pulse la tecla para ajustar. Eliminar una ubicación de marcados rápidos 1. 2. 3. 4. Pulse la tecla (MENÚ) y luego pulse Contactos. Pulse Marcados Rápidos. Desplácese hasta una ubicación de marcación rápida asignada y pulse la tecla programable derecha (Borrar). Seleccione Sí cuando Despejar marcado rápido? aparezca en pantalla y luego pulse la tecla . Contactos de emergencia In Case of Emergency, ICE (En Caso de Emergencia) permite almacenar nombres, número telefónicos y otra información que será útil en caso de una emergencia. Sugerencia: Cuando ha asignado contactos ICE y el dispositivo está bloqueado, pulse la tecla programable izquierda (In Case of Emergency) para ver la información de emergencia sin desbloquear el dispositivo. Agregar un nuevo contacto ICE Puede configurar hasta tres contactos como contactos En caso de emergencia (ICE). Puede llamar a los contactos ICE incluso si el dispositivo está bloqueado. Consulte "Seguridad," pág. 39. El contacto sólo se puede asignar como un contacto ICE. Si asigna el mismo contacto a distintos contactos ICE, el dispositivo sólo aceptará el último contacto asignado. 1. Pulse la tecla (MENÚ) y luego pulse Contactos. 2. Pulse In Case of Emergency. 3. Desplácese hasta un contacto no asignado (1,2 ó 3) y luego pulse la tecla (AÑADIR). • Si seleccionó De Contactos, desplácese hasta un contacto y luego pulse la tecla . • Si seleccionó Nuevo Contacto, ingrese un nombre o ajuste otros campos cuando sea necesario, y luego pulse la tecla (GUARDAR). Opciones de contactos ICE 1. Pulse la tecla (MENÚ) y luego pulse Contactos. 2. Pulse In Case of Emergency. 3. Desplácese hasta un contacto asignado y luego seleccione una de las siguientes opciones: • Para llamar al contacto ICE, pulse la tecla programable izquierda (Llamar). • Para ver los detalles del contacto, pulse la tecla (VER). • Para volver a asignar o anular la asignación de un contacto ICE, pulse la tecla programable derecha (Opciones) y luego pulse Volver a asignar o Sin asignar. Información personal Agregar información personal 1. Para crear su propia información personal o para los contactos ICE, pulse la tecla (MENÚ) y luego pulse Contactos. 2. Pulse In Case of Emergency, desplácese hasta Personal Info y luego pulse la tecla (VER). 3. Desplácese hasta una nota en blanco (1, 2 ó 3), y pulse la tecla (AÑADIR). 4. Después de agregar la información, pulse la tecla (GUARDAR) o pulse la tecla programable derecha (Cancelar) para salir. Contactos 31 Tarjeta de Datos Tarjeta de Datos Editar tarjetas de datos 1. 2. 3. 4. Pulse la tecla (MENÚ) y luego pulse Contactos. Pulse Tarjeta de Datos. Desplácese hasta cada campo y ajuste el nombre, el número o la dirección de e-mail con el teclado alfanumérico. Pulse la tecla (GUARDAR). Enviar tarjetas de datos Puede enviar y recibir tarjetas de datos entre otros dispositivos compatibles. 1. Pulse la tecla (MENÚ) y luego pulse Contactos. 2. Pulse Tarjeta de Datos. 3. Pulse la tecla programable derecha (Enviar). 4. El teléfono muestra Encender Bluetoothencendido? si Bluetooth no está actualmente activado. Seleccione Sí y pulse la tecla . 5. Seleccione Añadir Nuevo Aparato y luego pulse la tecla . 6. Seleccione el dispositivo al que desea enviar la tarjeta de datos y pulse la tecla (VINC). 7. Podría recibir el mensaje ¿Coincide la clave?, seleccione Sí o No y pulse la tecla . 8. El dispositivo muestra un mensaje de confirmación antes de conectarse a otro dispositivo. Seleccione Preguntar Siempre o Siempre Conectar, y pulse la tecla . 9. Desplácese hasta el dispositivo y pulse la tecla para enviar la tarjeta de datos. Contactos 32 Navegador VZ Sección 11: Navegador VZ Temas incluidos • Navegador VZ Navegador VZ Navegador VZ admite servicios relacionados con GPS, lo que le permite encontrar su ruta. Con VZ Navigator, puede obtener su ubicación actual o recibir indicaciones desde la ubicación actual a una dirección seleccionada. 1. Pulse la tecla (MENÚ) y luego pulse VZ Navigator. 2. Siga las instrucciones de voz para descargar las aplicaciones del navegador. Para utilizar este servicio, debe seleccionar Ubicación Activa en las Configuraciones de ubicación. Consulte "Ubicación," pág. 38. Navegador VZ 33 Mi Verizon Sección 12: Programación Temas incluidos • • • • • • • • Mi Verizon Configuraciones de sonido Configuraciones de pantalla Configuraciones de teléfono Configuraciones de llamadas Memoria Información de teléfono Asistente de configuración Esta sección describe cómo definir la programación del dispositivo. Mi Verizon Mi Verizon se conecta a la Internet móvil de Verizon Wireless, la cual le permite navegar por Internet desde el dispositivo. Para obtener más información, consulte "Internet Móvil," pág. 18. Configuraciones de sonido Puede ajustar volúmenes y asignar sonidos a las llamadas telefónicas y a las alarmas. Configuración fácil 1. Pulse la tecla (MENÚ) y luego pulse Programación y Herrs. 2. Pulse Programación de Sonidos, pulse Config. Fácil, y luego configure los siguientes ajustes en secuencia al seleccionar la opción que desea y al pulsar la tecla (FIJAR) o al pulsar la tecla programable derecha (Omitir) para ignorar: SONDS LLMDAS: configure el tipo de aviso para una llamada entrante. VOL TECLDO: configure el volumen de los tonos del teclado. ALERTA MSJ TEXTO: configure el tipo de aviso para un mensaje de texto entrante. ALERTA MSJ FOT/VOZ: configure el tipo de aviso para un mensaje con imagen o de voz entrante. ALERTA MSJS VOZ: configure el tipo de aviso para un correo de voz entrante. Sonidos de llamada 1. Pulse la tecla (MENÚ) y luego pulse Programación y Herrs. 2. Pulse Programación de Sonidos, pulse Sonidos de Llamada y luego seleccione alguna de las siguientes opciones: Timbre de Llamada: configure tonos de timbre para las llamadas entrantes. Vibrador de Llamada: configure el dispositivo para que vibre para una llamada entrante. Alerta de Llamada: configure la forma en que el dispositivo le notifica una llamada entrante. Seleccione Sólo Timbre para reproducir sólo el tono de timbre. Seleccione ID de llamante + Timbre para obtener la ID de la persona que llama junto al tono de timbre. Seleccione Repetir Nombre para repetir el nombre o número hasta que la llamada se conteste o finalice la alerta de llamada entrante. Sonidos de alerta 1. Pulse la tecla (MENÚ) y luego pulse Programación y Herrs. 2. Pulse Programación de Sonidos, y luego pulse Sonidos de Alerta. 3. Seleccione el tipo de alerta para un mensaje de texto, imagen o voz entrante, un correo de voz, un tono de emergencia o una llamada perdida. Programación 34 Configuraciones de pantalla Volumen del teclado 1. Pulse la tecla (MENÚ) y luego pulse Programación y Herrs. 2. Pulse Programación de Sonidos, y luego pulse Volumen de Teclado. 3. Para configurar el volumen de los tonos de teclado, pulse la tecla de dirección hacia arriba o hacia abajo y luego pulse la tecla . Lectura de marcación de dígitos Puede configurar el dispositivo para que lea automáticamente el número cuando pulse el dígito correspondiente. 1. Pulse la tecla (MENÚ) y luego pulse Programación y Herrs. 2. Pulse Programación de Sonidos, y luego pulse Lectura Marc. Dígito. 3. Desplácese hasta Encdd y luego pulse la tecla . Alertas de servicio 1. Pulse la tecla (MENÚ) y luego pulse Programación y Herrs. 2. Pulse Programación de Sonidos, pulse Alertas de Servicio y luego seleccione alguna de las siguientes opciones: IRO: el indicador de roaming mejorado (IRO) muestra el estado del servicio móvil (servicio de red). El estado puede ser Verizon Network, Red extendida o Roaming. Consulte "Aviso," pág. 36. Sonido de Minutos: emite un sonido que le indica cada minuto durante una llamada. Conectar Llamada: le avisa cuando se conecta una llamada. Apagado/Encendido 1. Pulse la tecla (MENÚ) y luego pulse Programación y Herrs. 2. Pulse Programación de Sonidos, y luego pulse Apagado/Encendido. 3. Desplácese hasta una opción y luego pulse la tecla . Seleccione Encendido o Apagado y pulse la tecla . Activar el Modo Silencio Para activar el Modo Silencio, abra la tapa, pulse las teclas de volumen hacia abajo hasta que aparezca Todos Apagados, y pulse la tecla (FIJAR). Para desactivar el Modo Silencio, pulse las teclas de volumen hacia arriba hasta que el sonido llegue al nivel que desea, y luego pulse la tecla (FIJAR). Activar el Modo Vibrador Con la tapa abierta, mantenga pulsada la tecla de vibración hasta que aparezca VIBRADOR FIJAR. Para desactivar el Modo Vibrador, con la tapa abierta, mantenga pulsada la tecla de vibración nuevamente hasta que aparezca VIBRADOR CANCELADO. Configuraciones de pantalla El menú Programación de pantalla proporciona posibilidades para modificar la apariencia de la pantalla del teléfono. Configuración fácil Puede ajustar rápidamente las configuraciones de la pantalla. 1. Pulse la tecla (MENÚ) y luego pulse Programación y Herrs. 2. Pulse Programación Present Pant, pulse Config. Fácil, y luego configure los siguientes ajustes en secuencia al seleccionar la opción que desea y al pulsar la tecla (FIJAR) o al pulsar la tecla programable derecha (Omitir) para ignorar: PERSONAL AVISO: ingrese su propio título de hasta 18 caracteres. LUZ FONDO PANTALLA, LUZ DE TECLADO: configure la duración de la luz de fondo para la pantalla y del teclado. FDO PANT PRIN, FDO PANT FRNTL: configure una imagen como la imagen de fondo principal o frontal. MOSTRAR TEMAS: configure el tema de la pantalla. DISEÑO MENÚ: configure el diseño del menú principal. FUENTES DE MARCADO: configure el tamaño de la letra de marcado. FORMATO RELOJ PPAL.: configure el formato para el reloj principal. Programación 35 Configuraciones de pantalla FORMATO RELOJ DEL.: configure el formato para el reloj frontal. Aviso Puede crear su propio saludo personalizado que aparece en el Modo de inicio o seleccionar el Aviso IRO que muestra la red a la que se suscribió. 1. Pulse la tecla (MENÚ) y luego pulse Programación y Herrs. 2. Pulse Programación Present Pant, pulse Aviso y luego seleccione alguna de las siguientes opciones: Personal Aviso: ingrese su propio título de hasta 18 caracteres. Aviso IRO: muestra el texto IRO sobre el aviso personal, que le notifica el estado celular actual (servicio de red). Luz de Pantalla 1. Pulse la tecla (MENÚ) y luego pulse Programación y Herrs. 2. Pulse Programación Present Pant, pulse Luz Pant y luego seleccione Present Pant o Teclado para configurar cuanto tiempo permanece encendida la pantalla o el teclado antes de atenuarse. Seleccione en 7 segundos, 15 segundos, 30 segundos, Siempre encendido o Siempre Apagado (sólo para Present Pant), y luego pulse la tecla (FIJAR). Papel Tapiz 1. Pulse la tecla (MENÚ) y luego pulse Programación y Herrs. 2. Pulse Programación Present Pant, pulse Fdo Pant y luego seleccione alguna de las siguientes opciones: Pantalla Principal: seleccione una imagen como la imagen de fondo de la pantalla principal. Pantalla Frontal: seleccione una imagen como la imagen de fondo de la pantalla delantera. Mostrar temas 1. Pulse la tecla (MENÚ) y luego pulse Programación y Herrs. 2. Pulse Programación Present Pant y luego pulse Mostrar Temas. 3. Desplácese hasta la opción que desea y luego pulse la tecla (FIJAR). El tema de pantalla predeterminado es Blanco. Programación del menú principal Puede personalizar el Menú principal del dispositivo. Diseño del menú 1. Pulse la tecla (MENÚ) y luego pulse Programación y Herrs. 2. Pulse Programación Present Pant y luego pulse Configuraciones menú principal. 3. Pulse Diseño Menú. 4. Desplácese hasta la opción que desea y luego pulse la tecla . El diseño predeterminado del menú es Lista. Reemplazar los elementos de menú 1. 2. 3. 4. 5. 6. Pulse la tecla (MENÚ) y luego pulse Programación y Herrs. Pulse Programación Present Pant y luego pulse Configuraciones menú principal. Pulse Reemp. Elem. Menú. Desplácese hasta un elemento de menú que desee reemplazar, y pulse la tecla (EDIT). Desplácese hasta el elemento de menú al que desea cambiarse y pulse la tecla (FIJAR). Repita los pasos 4 y 5 para acceder a elementos de menú adicionales y luego pulse la tecla programable izquierda (Hecho). Programación 36 Configuraciones de teléfono Posicionar elementos de menú 1. 2. 3. 4. 5. 6. Pulse la tecla (MENÚ) y luego pulse Programación y Herrs. Pulse Programación Present Pant y luego pulse Configuraciones menú principal. Pulse Elem. Menú Posición. Desplácese hasta el elemento de menú que desea mover y pulse la tecla (Mver). Use la tecla direccional para mover el menú a la posición que desea y luego pulse la tecla (FIJAR). Repita los pasos 4 y 5 para acceder a elementos de menú adicionales y luego pulse la tecla programable izquierda (Hecho). Restablecer programación de menú 1. 2. 3. 4. Pulse la tecla (MENÚ) y luego pulse Programación y Herrs. Pulse Programación Present Pant y luego pulse Configuraciones menú principal. Pulse Restab. Config. Menú. Desplácese hasta la opción que desea y luego pulse la tecla . Fuentes de Marcado 1. Pulse la tecla (MENÚ) y luego pulse Programación y Herrs. 2. Pulse Programación Present Pant y luego pulse Fuentes de Marcado. 3. Desplácese hasta Normal o Sólo Grande y luego pulse la tecla . Tamaño de letra del menú 1. Pulse la tecla (MENÚ) y luego pulse Programación y Herrs. 2. Pulse Programación Present Pant y luego pulse Tam. Fuente Menú . 3. Desplácese hasta Normal o Grande y luego pulse la tecla . Formato de reloj 1. Pulse la tecla (MENÚ) y luego pulse Programación y Herrs. 2. Pulse Programación Present Pant, pulse Formato de Reloj y luego seleccione Relj Pant Prin o Relj Pant Frntl para seleccionar el formato de reloj para la pantalla principal o la delantera. El formato del reloj principal es Grande Digital 12. El formato del reloj frontal es Digital. Color de la fuente de la pantalla de inicio 1. Pulse la tecla (MENÚ) y luego pulse Programación y Herrs. 2. Pulse Programación Present Pant y luego pulse Color Fuente Inicio. 3. Seleccione el color que desea y luego pulse la tecla . Configuraciones de teléfono El menú Programación de Teléfono permite designar configuraciones de red específicas y modos operacionales para el dispositivo. Modo Avión El Modo Avión sólo se puede activar cuando Bluetooth está desactivado. 1. Pulse la tecla (MENÚ) y luego pulse Programación y Herrs. 2. Pulse Programación de Teléfono y luego pulse Modo Avion. 3. Desplácese hasta Encdd o Apag y luego pulse la tecla . Aviso: En el Modo Avión no es posible realizar ni recibir llamadas, excepto para realizar llamadas de emergencia, ni es posible usar otras funciones que requieren cobertura de red. Para realizar llamadas, primero debe activar la función del teléfono al cambiar los perfiles. Si el dispositivo está bloqueado, ingrese el código de bloqueo. Si debe realizar una llamada de emergencia mientras el dispositivo está bloqueado, y está establecido el Modo Avión, también puede marcar el número de emergencia oficial programado en su dispositivo en el campo del código de bloqueo y pulse la tecla Llamar. Aún cuando el dispositivo esté en el Modo de avión, puede realizar una llamada de emergencia sin necesidad de confirmar para salir. Programación 37 Configuraciones de teléfono Configurar accesos directos Puede asignar aplicaciones a las teclas de dirección ARRIBA, IZQUIERDA o ABAJO. Éstas se pueden abrir al pulsar las teclas correspondientes en el Modo inactivo. La tecla de dirección DERECHA se usa para acceder a MIS TECLAS DE ATAJO. Los accesos directos predeterminados se presentan en una lista como sigue: • Tecla de dirección ARRIBA: acceder a la Web móvil. • Tecla de dirección ABAJO: abrir la Agenda. • Tecla de dirección IZQUIERDA: abrir Mi Verizon. • Tecla de dirección DERECHA: abrir MIS TECLAS DE ATAJO. Las configuraciones predeterminadas de Mis teclas de atajo son: 1. Nuevo Mensaje de TXT 2. Correo Elect 3. Bluetooth Enc/Apag 4. Reloj Despertador Para cambiar los accesos directos, realice lo siguiente: 1. Pulse la tecla (MENÚ) y luego pulse Programación y Herrs. 2. Pulse Programación de Teléfono y luego pulse Fijar Teclas de Atajo. 3. Pulse Fijar Mis Teclas de Atajo o Fijar Teclas Direccionales, desplácese hasta el atajo o la tecla direccional que desea asignar y luego pulse la tecla (FIJAR). 4. Desplácese hasta la aplicación que desea y luego pulse la tecla . Programación de comandos de voz 1. Pulse la tecla (MENÚ) y luego pulse Programación y Herrs. 2. Pulse Programación de Teléfono, pulse Config. Comandos Voz y luego seleccione alguna de las siguientes opciones: Confirmación de elecciones: cuando el dispositivo no esté seguro del nombre o número que dijo, se mostrará una lista con tres opciones. Para mostrar las opciones, seleccione Automático o Confirmar Siempre. Para mostrar sólo la mejor coincidencia, seleccione No confirmar nunca. Sensibilidad: seleccione Más sensible, Automático o Menos sensible para ajustar el nivel de sensibilidad del reconocimiento de voz. Adaptar la voz: optimice el software de reconocimiento de voz a su voz. Pulse Entrenar Voz y luego pulse la tecla para comenzar. Instrucciones: seleccione Modo y luego Instrucciones para que el dispositivo le solicite información, Lectura + Alertas para que el dispositivo le consulte y lea los elementos del menú a medida que navega, Lectura para que lea los elementos del menú a medida que navega o Sólo Tonos para que sólo le dé indicaciones con sonidos. La configuración de reproducción de audio le permite controlar si el audio se reproduce a través del altavoz o el auricular. Seleccione Reproducción y luego Automático para configurar el modo de reproducción determinado por las configuraciones del teléfono, Altoparlante para configurar la reproducción de audio a través del altavoz o Auricular para configurar la reproducción de audio a través del auricular que está conectado. Acerca de: vea información acerca del software de comandos de voz. Idioma El idioma de la pantalla puede fijarse en inglés o español. 1. Pulse la tecla (MENÚ) y luego pulse Programación y Herrs. 2. Pulse Programación de Teléfono y luego pulse Idioma. 3. Desplácese hasta English o Español y luego pulse la tecla . Ubicación La programación de Servicio de posicionamiento global de localización (GPS) identifica su ubicación en la red. Puede activar esta programación o fijar que el GPS funcione sólo si llama a servicios de emergencia. 1. Pulse la tecla (MENÚ) y luego pulse Programación y Herrs. 2. Pulse Programación de Teléfono y luego pulse Ubicación. 3. Desplácese hasta Ubicación Activa o Sólo E911 y luego pulse la tecla . Programación 38 Configuraciones de llamadas Para llamadas de emergencia, el operador de la emergencia puede utilizar la información de ubicación para determinar la posición del dispositivo. Es posible que esta función no opere en todas las áreas o en todos los horarios. La operación y precisión de esta función dependen de la red, los sistemas de satélite, la agencia que recibe la información y la posición de la tapa. Mantener la tapa abierta ayuda a fortalecer la señal de la antena GPS interna. Seguridad 1. Pulse la tecla (MENÚ) y luego pulse Programación y Herrs. 2. Pulse Programación de Teléfono y luego pulse Seguridad. 3. Ingrese el código de bloqueo de cuatro dígitos y pulse la tecla . El código de bloqueo predeterminado corresponde a los últimos cuatros dígitos del número del teléfono móvil. Seleccione alguna de las siguientes opciones: Corregir Código: cambie el código de seguridad. Restricciones: evite el uso de ciertas funciones. Ingrese el código de seguridad y luego pulse la tecla . Seleccione alguna de las siguientes opciones: • Programación de Ubicación: para configurar la protección del código de seguridad en las configuraciones de Ubicación, seleccione Bloquear configuración. Consulte "Ubicación," pág. 38. • Llamadas: restrinja las llamadas. Seleccione Llamadas Entrantes o Llamadas Salientes y luego seleccione alguna de las siguientes opciones: Permitir Todo, Sólo Contactos o Bloquear Todo. • Mensajes: restringa los mensajes. Seleccione Mensajes Entrantes o Mensajes Salientes y luego seleccione alguna de las siguientes opciones: Permitir Todo o Bloquear Todo. Prog bloqueo Tel: seleccione Abierto o Al Encender. En Al Encender, sólo estarán disponibles las funciones de llamadas de emergencia, responder llamadas entrantes y funciones de visualización de información personal en la lista de contactos ICE. Para desactivar esta configuración, seleccione Abierto. Bloquear Teléfono Ahora: bloquee el dispositivo con el código de seguridad. Cuando el dispositivo está bloqueado, debe ingresar el código de bloqueo para volver a utilizarlo. Restaurar teléfono: restaure las configuraciones del teléfono a sus valores originales. Selección de Sistema 1. Pulse la tecla (MENÚ) y luego pulse Programación y Herrs. 2. Pulse Programación de Teléfono, pulse Selección de Sistema y luego seleccione alguna de las siguientes opciones: Sólo Doméstico: acceda a los servicios de red sólo en el área doméstica. Automático: busque servicios en otra red. La tarifa de roaming se aplica cuando no se encuentra en el área de servicio local. NAM Selección Si el dispositivo está registrado con dos números de teléfono que utilizan módulos de asignación de número (NAM) (por ejemplo, números de trabajo y personal), puede seleccionar qué número utilizar como el número de origen. 1. Pulse la tecla (MENÚ) y luego pulse Programación y Herrs. 2. Pulse Programación de Teléfono y luego pulse NAM Selección. 3. Desplácese hasta NAM 1 o NAM 2 y luego pulse la tecla . Configuraciones de llamadas Puede definir cómo manejar las llamadas entrantes y salientes en el dispositivo. Opciones de respuesta Puede definir cómo contestar las llamadas en el dispositivo. 1. Pulse la tecla (MENÚ) y luego pulse Programación y Herrs. 2. Pulse Programación de Llamada y luego pulse Opciones de Respuesta. 3. Desplácese hasta Tapa Abierta, Cualquier Tecla o Automático con Manos libres para responder llamadas, y pulse la tecla (MARCAR). 4. Pulse la tecla programable izquierda (Hecho). La configuración predeterminada es Tapa Abierta. Programación 39 Configuraciones de llamadas Respuesta de texto Puede enviar una respuesta de texto cuando no pueda contestar una llamada. 1. Pulse la tecla (MENÚ) y luego pulse Programación y Herrs. 2. Pulse Programación de llamada y luego pulse Respuesta TXT. • Si no desea enviar una respuesta de texto, desplácese hasta Apag. • Para enviar una respuesta de texto, desplácese hasta el campo Mensaje y luego edite el contenido del mensaje. 3. Pulse la tecla (GUARDAR). Reint Autmtc En ocasiones, hay un alto volumen de llamadas en la red, lo que se traduce en una señal rápida de ocupado al marcar. Con la función de reintento automático, el teléfono vuelve a marcar el número (la cantidad de veces está determinada por la red) y le avisa una vez que la red esté disponible. 1. Pulse la tecla (MENÚ) y luego pulse Programación y Herrs. 2. Pulse Programación de Llamada y luego pulse Reint Autmtc. 3. Seleccione 10 segundos, 30 segundos, 60 segundos o Apag, y luego pulse la tecla (FIJAR). Modo TTY Un teléfono compatible con teletipo/telecomunicación para sordos (TTY/TDD) puede traducir caracteres gráficos en audio. La voz también se puede traducir en caracteres que se pueden ver en la pantalla del dispositivo TTY. Para conectar un dispositivo TTY, realice lo siguiente: 1. Pulse la tecla (MENÚ) y luego pulse Programación y Herrs. 2. Pulse Programación de Llamada y pulse Modo TTY y luego seleccione alguna de las siguientes opciones: TTY Llena: active la capacidad total de TTY. TTY + Charla: active TTY en el modo de transmisión de voz (VCO). TTY + Audición: active TTY en el modo de transmisión de audición (HCO). TTY Apagada: desactive el modo TTY. 3. Pulse la tecla para ajustar. Modo HAC Es posible que se escuchen pitidos o ruidos molestos cuando se utilice un teléfono inalámbrico cerca de dispositivos auditivos, como auxiliares auditivos. 1. Pulse la tecla (MENÚ) y luego pulse Programación y Herrs. 2. Pulse Programación de llamada y luego pulse Modo HAC. 3. Desplácese hasta Encdd o Apag y luego pulse la tecla . Marcación rápida Puede usar la función de marcado oprimiendo un botón manteniendo pulsada la tecla de marcado rápido designada. Consulte "Marcados rápidos," pág. 30. 1. Pulse la tecla (MENÚ) y luego pulse Programación y Herrs. 2. Pulse Programación de Llamada y luego pulse Marc Botón. 3. Desplácese hasta Encdd o Apag y luego pulse la tecla . Si la función de marcación rápida está activada, mantener pulsado un número de marcado rápido llamará al número de teléfono asignado. Privacidad de Voz Puede utilizar la función de voz confidencial para proteger la privacidad de sus conversaciones telefónicas evitando que otras personas realicen llamadas en la misma red CDMA. 1. Pulse la tecla (MENÚ) y luego pulse Programación y Herrs. 2. Pulse Programación de Llamada y luego pulse Privacidad de Voz. 3. Desplácese hasta Encdd o Apag y luego pulse la tecla . Programación 40 Memoria Tonos DTMF Los tonos de multifrecuencia de doble tono (DTMF) son los tonos designados para las teclas del teclado. Puede utilizarlos para servicios telefónicos automatizados, como bancos y aerolíneas, o para ingresar su número y contraseña de correo de voz. 1. Pulse la tecla (MENÚ) y luego pulse Programación y Herrs. 2. Pulse Programación de Llamada y luego pulse Tonos DTMF. 3. Desplácese hasta Normal o Largo y luego pulse la tecla . Marcación asistida La marcación asistida permite la marcación sencilla de llamadas internacionales mientras está en roaming en otro país. 1. Pulse la tecla (MENÚ) y luego pulse Programación y Herrs. 2. Pulse Programación de Llamada y luego pulse Marcación asistida. 3. Pulse la tecla programable izquierda (Fijar) para configurar País de referencia al país de destino. 4. Pulse la tecla programable izquierda (Detalle) para editar el Código país, Prefijo LDI Prefijo LDN, Código Área/Ciudad y Largo número nacional, luego pulse la tecla (GUARDAR). Memoria Puede controlar la cantidad de memoria del teléfono que utiliza para almacenamiento de archivos. 1. Pulse la tecla (MENÚ) y luego pulse Programación y Herrs. 2. Pulse Memoria y luego seleccione alguna de las siguientes opciones: Uso de la memoria: vea la memoria total utilizada y disponible (en KB o MB, según el tamaño del archivo). Mis Fotos, Mis Timbres o Mis Sonidos: vea el tamaño de cada imagen, tono de timbre o clip de sonido en la carpeta Mis Fotos, Mis Timbres o Mis Sonidos. Mis Contactos: vea la lista de contactos. Información de teléfono 1. Pulse la tecla (MENÚ) y luego pulse Programación y Herrs. 2. Pulse Información de Teléfono y luego seleccione alguna de las siguientes opciones: Mi Número: número de teléfono activo. Versión de SW/HW: versión actual del software y hardware del dispositivo. Glosario de Íconos: biblioteca de iconos de la pantalla que aparecen durante una llamada o cuando utiliza las funciones. Consulte "Indicadores e iconos," pág. 11. Actzn Sftwre: para revisar el estado del software actual del dispositivo, seleccione Estado. Para verificar si hay nuevas actualizaciones de software disponibles para el dispositivo, seleccione Verificar lo nuevo. Asistente de configuración 1. Pulse la tecla (MENÚ) y luego pulse Programación y Herrs. 2. Pulse Asistente de Configuración y luego configure los siguientes ajustes en secuencia al seleccionar la opción que desea y al pulsar la tecla (FIJAR) o al pulsar la tecla programable derecha (Omitir) para ignorar: SONDS LLMDAS: configure el tipo de aviso para una llamada entrante. MOSTRAR TEMAS: configure el color del tema de la pantalla. DISEÑO MENÚ: configure el diseño del menú principal. FORMATO RELOJ PPAL.: configure el formato del reloj de la pantalla principal. FORMATO RELOJ DEL.: configure el formato del reloj de la pantalla delantera. Programación 41 Comandos De Voz Sección 13: Herramientas Temas incluidos • • • • • • • • Comandos De Voz Calculadora Agenda Calendario Avance Reloj Despertador Cronómetro Reloj Mundial Cdno Anotacns Esta sección describe cómo utilizar los comandos de voz, la calculadora, la calculadora de propinas, el convertidor, la agenda, la vista previa de la agenda, la alarma, el cronómetro, el reloj mundial y el bloc de notas. Comandos De Voz Puede llamar a contactos y realizar funciones del dispositivo al decir un comando de voz. Los comandos de voz dependen del idioma y debe fijar el idioma de reconocimiento. Antes de utilizar los comandos de voz, consulte "Idioma," pág. 38. Nota: El uso de comandos de voz puede resultar difícil en un entorno ruidoso o durante una situación de emergencia, por lo que no se debe depender sólo de la marcación por voz en todas las circunstancias. Sugerencia: En el Modo inactivo, para acceder rápidamente al menú de Comandos de voz, pulse la tecla Comandos de voz . 1. Pulse la tecla (MENÚ) y luego pulse Programación y Herrs. 2. Pulse Herramientas, pulse Comandos de Voz y luego seleccione alguna de las siguientes opciones: • Llamar <nombre o Nº>: diga "Llamar" y luego un nombre o un número de teléfono de la lista de contactos. Por ejemplo, "Llamar a Juan Araya", "Llamar teléfono de Juan Araya" o "Llamar 617 515 212". • Enviar <tipo msj.>: diga "Enviar mensaje" y se le solicitará el tipo de mensaje. Después de elegir el tipo de mensaje deseado, se le pedirá el nombre y el número del contacto. Si dice un comando de oración completa como “Enviar texto a Juan”, se le pedirá que confirme el mensaje y proporcione el número del contacto. Se abre el editor de mensaje correspondiente. • Iniciar <menú>:diga "Ir a" para abrir la lista de opciones de acceso directo del dispositivo y elija el acceso directo que desea. O diga un comando completo con el nombre de la aplicación (por ejemplo, "Ir a Contactos"). • Verificar <opción>: diga "Revisar" y se le pedirá una lista de elementos. O diga “Revisar estado” para escuchar toda la información del dispositivo, incluido el estado de red, los mensajes del correo de voz, los números de llamadas perdidas, la hora y fecha, el nivel de batería, la intensidad de la señal y el volumen. • Contacto <nombre>: diga "Contacto" y luego un nombre de la lista de contactos que desea buscar. Por ejemplo, “Contacto Juan Sánchez” mostrará toda la información ingresada para ese contacto. • Remarcar: realice una llamada al último número que marcó. • Mi Verizon: diga "Mi cuenta" para acceder a la información de su cuenta Verizon Wireless. • Ayuda: diga "Ayuda" para obtener instrucciones sobre cómo usar estos comandos. Para obtener instrucciones detalladas acerca de cómo utilizar cada comando, desplácese hasta el comando que desea y luego pulse la tecla programable izquierda (Info). Para ajustar las configuraciones de los comandos de voz, pulse la tecla programable derecha (Prog). Para obtener más detalles, consulte "Programación de comandos de voz," pág. 38. Herramientas 42 Calculadora Calculadora Calculadora básica La calculadora le permite realizar cálculos matemáticos simples en el dispositivo. 1. Pulse la tecla (MENÚ) y luego pulse Programación y Herrs. 2. Pulse Herramientas, pulse Calculadora y luego pulse Calculadora Básica. 3. Ingrese el primer número del cálculo con el teclado alfanumérico. • Para cambiar un número a un valor negativo, pulse . • Para insertar un punto decimal, pulse . 4. Use la tecla de dirección para sumar (ARRIBA), restar (ABAJO), multiplicar (DERECHA) o dividir (IZQUIERDA). Para ingresar un paréntesis o una potencia, pulse la tecla programable derecha (Operador) y seleccione (,) o Energia al pulsar la tecla ( ). 5. Ingrese el segundo número. 6. Pulse la tecla para resolver la ecuación. Nota: La calculadora tiene una precisión limitada y está diseñada para cálculos sencillos. Calculadora de propinas La calculadora de propinas le permite calcular propinas. 1. Pulse la tecla (MENÚ) y luego pulse Programación y Herrs. 2. Pulse Herramientas, pulse Calculadora y luego pulse Calc. Propina. 3. Ingrese el monto de la cuenta con el teclado alfanumérico. 4. Desplácese hacia abajo y luego ingrese el porcentaje de propina pulsando la tecla de dirección hacia la izquierda o la derecha. 5. Desplácese hasta el campo Partir y luego ingrese un número de personas que paga pulsando la tecla de dirección hacia la izquierda o la derecha. Se calcula el monto. Para reajustar el cálculo, pulse la tecla programable izquierda (Reaj). Convertidor El convertidor le permite convertir medidas de una unidad a otra. 1. Pulse la tecla (MENÚ) y luego pulse Programación y Herrs. 2. Pulse Herramientas, pulse Calculadora y luego pulse Convertidor. 3. Ingrese un número con el teclado alfanumérico y luego pulse la tecla . Opciones del convertidor 1. Pulse la tecla (MENÚ) y luego pulse Programación y Herrs. 2. Pulse Herramientas, pulse Calculadora y luego pulse Convertidor. 3. Pulse la tecla programable derecha (Opciones) y luego seleccione alguna de las siguientes alternativas: • Config. conversión: seleccione la unidad que desea convertir. • Conversión inversa: invierta las unidades convertidas. • Configurar: agregue nuevas conversiones o ajuste los tipos de cambio. • Ayuda: vea más información. Agenda La agenda le permite documentar la agenda y permitir que el acceso sea cómodo y sencillo. Puede programar eventos en la agenda y configurar el dispositivo para que le avise con un recordatorio. Sugerencia: En el Modo inactivo, para acceder rápidamente a Calendario, pulse la tecla direccional hacia abajo. Herramientas 43 Calendario Avance Agregar un nuevo evento 1. Pulse la tecla (MENÚ) y luego pulse Programación y Herrs. 2. Pulse Herramientas y luego pulse Calendario. 3. Deslácese hasta la fecha requerida para el evento, pulse la tecla programable izquierda (Añadir) y luego ajuste las siguientes opciones, si es necesario: • Ingrese el título, la fecha de inicio y término, y la hora de inicio y término del evento con el teclado alfanumérico. • Para configurar la zona horaria, desplácese hasta el campo Zona de Tiempo, pulse la tecla programable izquierda (Fijar), seleccione Tiempo Local, EST (hora estándar del este), EDT (Hora de Verano del Este), CST (Hora Estándar Central), CDT (Hora de Verano Central), MST (Hora Estándar de la Montaña), MDT (Hora de Verano de la Montaña), PST (Hora Estándar del Pacífico), PDT (Hora de Verano del Pacífico), AKST (Hora Estándar de Alaska), AKDT (Hora de Verano de Alaska), HAST (Hora Estándar de Hawai y Aleutianas), HADT (Hora de Verano de Hawai y Aleutianas) o GMT/UTC (Hora del Meridiano de Greenwich/Hora Universal Coordinada), y luego pulse la tecla . Sugerencia: Se sugiere que seleccione el tiempo local, que puede ajustar automáticamente la configuración de tiempo de su dispositivo a la zona de tiempo local. • Para configurar la frecuencia, desplácese hasta el campo Repetición, pulse la tecla programable izquierda (Fijar), seleccione una frecuencia pulsando la tecla direccional hacia la izquierda o la derecha, y luego pulse la tecla . • Para configurar un tono, desplácese hasta el campo Tono, pulse la tecla programable izquierda (Fijar), seleccione un tono y luego pulse la tecla . • Para activar o desactivar la vibración, desplácese hasta el campo Vibrar, pulse la tecla programable izquierda (Fijar), seleccione una opción y luego pulse la tecla . • Para configurar la hora de la alerta, desplácese hasta el campo Hora Alerta, pulse la tecla programable izquierda (Fijar), seleccione una hora y luego pulse la tecla . • Para configurar un recordatorio, desplácese hasta el campo Recordatorio, pulse la tecla programable izquierda (Fijar), seleccione una opción y luego pulse la tecla . 4. Para guardar las configuraciones, pulse la tecla (GUARDAR). La fecha programada con los eventos está resaltada en un color diferente. Eliminar un evento existente 1. 2. 3. 4. Pulse la tecla (MENÚ) y luego pulse Programación y Herrs. Pulse Herramientas y luego pulse Calendario. Desplácese hasta la fecha del evento y luego pulse la tecla (VER). Desplácese hasta el evento que desea eliminar, pulse la tecla programable izquierda (Borrar) y luego pulse la tecla . Actualizar un evento existente 1. 2. 3. 4. 5. Pulse la tecla (MENÚ) y luego pulse Programación y Herrs. Pulse Herramientas y luego pulse Calendario. Desplácese hasta la fecha del evento y luego pulse la tecla (VER). Desplácese hasta el evento que desea modificar y luego pulse nuevamente la tecla (VER). Pulse la tecla (EDIT), edite los campos de entrada del evento que desea actualizar y luego pulse la tecla (GUARDAR). Calendario Avance La vista previa de la agenda le recuerda los eventos de la fecha actual. 1. Pulse la tecla (MENÚ) y luego pulse Programación y Herrs. 2. Pulse Herramientas, pulse Calendario Avance y luego seleccione alguna de las siguientes opciones: • Pantalla Principal: para mostrar la información del evento en el Modo inactivo, seleccione Encdd. Para mostrar en el Modo de inicio, seleccione Apag. • Tamaño de Fuente: para configurar el tamaño de letra de un evento, seleccione Normal o Grande. 3. Pulse la tecla (FIJAR). Herramientas 44 Reloj Despertador Reloj Despertador Sugerencia: En el Modo inactivo, para acceder rápidamente al Reloj Despertador, pulse la tecla direccional hacia la derecha, luego pulse Reloj Despertador. Fijar una alarma 1. Pulse la tecla (MENÚ) y luego pulse Programación y Herrs. 2. Pulse Herramientas y luego pulse Reloj Despertador. 3. Seleccione Alarma 1, Alarma 2 o Alarma 3, pulse la tecla y luego seleccione alguna de las siguientes opciones: • Desplácese hacia la izquierda o la derecha para activar la alarma en el campo Prog enc / Prog apag. • Para ingresar la hora de la alarma, desplácese hasta el campo Fijar Tiempo, ingrese la hora con el teclado alfanumérico y pulse la tecla programable izquierda para seleccionar AM o PM. • Para ajustar con qué frecuencia se repetirá la alarma, desplácese hasta el campo Frecuencia, luego desplácese a la izquierda o la derecha con la tecla direccional para seleccionar Una Vez, Diario, Lun - Vie o Fines De Semana. • Para seleccionar un tono de timbre para la alarma, desplácese hasta el campo Timbrado, pulse la tecla programable izquierda (Fijar), seleccione el tono de timbre que desea y luego pulse la tecla . 4. Pulse la tecla (GUARDAR) para ajustar la alarma. Cuando llega la hora para que expire la alarma, el tono de alarma suena o el dispositivo vibra, dependiendo de las configuraciones principales de volumen. Para apagar la alarma y que vuelva a sonar después de 10 minutos, seleccione Pausa y luego pulse la tecla . Para apagar la alarma, seleccione Anular y luego pulse la tecla . Cronómetro El cronómetro se puede utilizar para medir el tiempo transcurrido. Puede medir hasta diez registros. La exactitud del cronómetro no es la misma que la de un instrumento profesional. Nokia recomienda no utilizarlo para competencias oficiales o en algún evento que necesite de una alta precisión para establecer los tiempos exactos. 1. Pulse la tecla (MENÚ) y luego pulse Programación y Herrs. 2. Pulse Herramientas y luego pulse Cronómetro. 3. Para iniciar el cronómetro, pulse la tecla (CMNZR). 4. Para cronometrar múltiples eventos y marcar el tiempo transcurrido para cada evento que está midiendo, pulse la tecla programable izquierda (Partir). Esta opción sólo está disponible mientras el cronómetro está en ejecución. 5. Para detener el cronómetro, pulse la tecla (Alto). 6. Para reajustar en cero el reloj, pulse la tecla programable derecha (Reaj). 7. Para salir, pulse la tecla programable derecha (Salir). Reloj Mundial El reloj mundial le permite determinar la hora actual en otra zona horaria o país. 1. Pulse la tecla (MENÚ) y luego pulse Programación y Herrs. 2. Pulse Herramientas y luego pulse Reloj Mundial. Aparece el mapa mundial. • Para ver la hora de una ciudad, desplácese en el mapa del mundo hasta la ciudad. • Para ver una lista de ciudades, pulse la tecla programable derecha (Ciudads), desplácese hasta la ubicación que desea y pulse la tecla . • Para que el horario de verano de una ciudad esté Encdd o Apag, seleccione la ciudad, pulse la tecla de desplazamiento izquierda (Fijar DST), seleccione Sí o No, y luego pulse la tecla . Herramientas 45 Cdno Anotacns Cdno Anotacns El Cdno Anotacns le permite agregar, leer, editar o borrar notas. 1. Pulse la tecla (MENÚ) y luego pulse Programación y Herrs. 2. Pulse Herramientas y luego pulse Cdno Anotacns. • Para agregar una nota, pulse la tecla programable izquierda (Nvo), escriba el texto de la nota y luego pulse la tecla (GUARDAR). • Para ver una nota, desplácese hasta la nota y luego pulse la tecla (VER). • Para editar una nota, desplácese hasta la nota, pulse la tecla (VER) y luego pulse la tecla (EDIT). Ajuste el texto según sea necesario y pulse la tecla (GUARDAR). • Para eliminar una o todas las notas, desplácese hasta una nota, pulse la tecla programable derecha (Opciones), seleccione Borrar o Borrar Todo, seleccione Sí, y luego pulse la tecla para eliminar la(s) nota(s). Herramientas 46 Accesorios Sección 14: Accesorios Comuníquese con su distribuidor para obtener información acerca de la disponibilidad de accesorios aprobados. Cuando desconecte el cable de alimentación de cualquier accesorio, sujételo y tírelo del enchufe, no del cable. Aviso: Utilice sólo baterías, cargadores y accesorios aprobados por Nokia para este modelo en particular. El uso de otros accesorios puede anular toda aprobación o garantía aplicables y puede resultar peligroso. El teléfono sólo debe conectarse a productos que tengan el logotipo USB-IF o que hayan completado el programa de cumplimiento con USB-IF. Accesorios 47 Normas de autenticación de baterías Nokia Sección 15: Información sobre baterías y cargadores Su dispositivo recibe alimentación eléctrica a través de una batería recargable. La batería indicada para este dispositivo es BL-4C. Es posible que Nokia tenga disponibles modelos de batería adicionales para este dispositivo. Este dispositivo está diseñado para su uso con los siguientes cargadores: AC-6U y AC-10U. Es posible que el número exacto de modelo de cargador varíe según el tipo de enchufe. La variante de enchufe se identifica con una de las siguientes opciones: E, EB, X, AR, U, A, C o UB. La batería se puede cargar y descargar cientos de veces, pero con el tiempo se gastará. Cuando los tiempos de conversación y de standby sean notablemente más cortos que lo normal, reemplace la batería. Utilice únicamente baterías aprobadas por Nokia, y recárguelas sólo con los cargadores aprobados por Nokia y diseñados para este dispositivo. El uso de una batería o de un cargador no aprobado podría generar riesgo de incendio, explosión, pérdida u otro peligro. Si se usa una batería por primera vez, o si no se usó la batería durante un tiempo prolongado, tal vez sea necesario conectar el cargador, desconectarlo y reconectarlo para iniciar la carga de la batería. Si la batería está completamente descargada, es posible que pasen varios minutos antes de que el indicador de carga aparezca en la pantalla o antes de poder realizar alguna llamada. Apague siempre el dispositivo y desconecte el cargador antes de retirar la batería. Desconecte el cargador del enchufe eléctrico y del dispositivo cuando no esté en uso. No deje la batería conectada al cargador después de haberla cargado completamente, puesto que la sobrecarga puede acortar su vida útil. Si no se la utiliza, una batería completamente cargada se descargará paulatinamente. Intente mantener la batería siempre entre los 15 °C y 25 °C (59 °F y 77 °F). Las temperaturas extremas reducen la capacidad y la vida útil de la batería. Un dispositivo con una batería caliente o fría puede dejar de funcionar temporalmente. El rendimiento de la batería se ve particularmente limitado en temperaturas inferiores al punto de congelación. No provoque un cortocircuito en la batería. Puede producirse un cortocircuito accidental si un objeto metálico, como una moneda, un clip o un bolígrafo ocasionan la conexión directa de los terminales positivo (+) y negativo (-) de la batería (éstos parecen tiras metálicas en la batería). Puede ocurrir, por ejemplo, cuando lleva una batería de repuesto en su bolsillo o bolso. El cortocircuito de los terminales puede dañar la batería o el objeto que esté conectado a ella. No arroje las baterías al fuego, ya que pueden explotar. También pueden explotar si están dañadas. Elimine las baterías conforme a las normativas locales. Recíclelas siempre que sea posible. No las deseche junto con los desperdicios domésticos. No desmantele, corte, abra, aplaste, doble, deforme, perfore ni destruya las celdas o las baterías. En el caso de escape de líquido, evite su contacto con la piel o los ojos. Si esto ocurre, lave la piel o los ojos inmediatamente con agua o busque ayuda médica. No modifique ni reacondicione la batería; no intente insertar objetos extraños en ella ni la sumerja o exponga al agua o a otros líquidos. El uso inapropiado de la batería podría ocasionar un incendio, una explosión u otro peligro. Si el dispositivo o la batería se caen, especialmente en una superficie dura, y cree que la batería se dañó, llévela a un centro de servicios para su inspección antes de continuar usándola. Utilice la batería solamente para el propósito para el que fue diseñada. No utilice nunca el cargador o la batería si están dañados. Mantenga la batería fuera del alcance de los niños. Normas de autenticación de baterías Nokia Siempre use baterías Nokia originales para su seguridad. Para asegurarse de haber adquirido una batería Nokia original, cómprela en un centro de servicio o con un distribuidor autorizado por Nokia e inspeccione el holograma siguiendo estos pasos: Autenticación del holograma 1. Al mirar el holograma en la etiqueta, deberá ver el símbolo de las manos conectadas Nokia desde un ángulo y el logo Nokia Original Enhancements desde otro ángulo. 2. Cuando mueva el holograma hacia la izquierda y la derecha, y hacia arriba y abajo, verá 1, 2, 3 y 4 puntitos en cada lado respectivamente. Información sobre baterías y cargadores 48 Tiempos de conversación, de reserva y de carga Completar con éxito los pasos no asegura totalmente la autenticidad de la batería. Si tiene alguna razón para creer que su batería no es una batería auténtica y original de Nokia, evite usarla y llévela al centro de servicio autorizado Nokia más cercano o a un distribuidor Nokia para solicitar asistencia. Ante la imposibilidad de verificar la autenticidad de la batería, devuélvala al lugar de compra. ¿Qué ocurre si la batería no es auténtica? Si no puede confirmar que su batería Nokia con el holograma en la etiqueta es una batería auténtica de Nokia, no la use. Llévela al centro de servicio autorizado Nokia o al distribuidor más cercano para solicitar asistencia. El uso de una batería no aprobada por Nokia podría ser peligroso y podría resultar en un rendimiento inferior y dañar su dispositivo y los accesorios. También podría invalidar cualquier aprobación o garantía aplicables al dispositivo. Para obtener información adicional, consulte la garantía y el folleto de referencia incluidos con el dispositivo Nokia. Tiempos de conversación, de reserva y de carga Esta sección proporciona información sobre los tiempos de carga con los cargadores de viaje AC-6U y AC-10U, los tiempos de conversación y standby. La información de esta sección está sujeta a cambios. Comuníquese con su proveedor de servicios para obtener más información. Tiempos de carga Los siguientes tiempos de carga son aproximados: Opciones de carga AC-6U y AC-10U Batería Li-Ion BL-4C, 860 mAh Hasta 3,5 horas El cable para datos CA-101 se utiliza para la carga de la batería mientras está conectado a una PC o laptop. Se recomienda utilizar el cargador AC-6U o AC-10U cuando se necesita una carga más rápida. Tiempos de conversación y standby Importante: Los tiempos de conversación y de standby de la batería son sólo estimaciones y dependen de la intensidad de la señal, las condiciones de la red, las funciones usadas, la antigüedad y las condiciones de la batería, la temperatura a la que se ha expuesto la batería, si se usó en modo digital y muchos otros factores. El tiempo empleado en las llamadas afectará el tiempo de standby de la batería. Asimismo, el tiempo durante el cual el dispositivo permanece encendido y en modo inactivo afectará el tiempo de conversación. Función Digital Tiempo de conversación Hasta 5 horas Tiempo de standby Hasta 15 días Información sobre baterías y cargadores 49 Cuidado y mantenimiento Cuidado y mantenimiento Su dispositivo es un producto de diseño y fabricación superiores, y se le debe tratar con cuidado. Las siguientes sugerencias lo ayudarán a mantener la cobertura de su garantía. • Mantenga el dispositivo seco. Las precipitaciones, la humedad y todos los tipos de líquidos o humedad contienen minerales que corroen los circuitos electrónicos. Si su dispositivo se moja, retire la batería y espere a que el dispositivo esté completamente seco para volver a colocarla. • No utilice ni guarde el dispositivo en lugares sucios o polvorientos. Las piezas movibles y los componentes electrónicos podrían dañarse. • No guarde el dispositivo en lugares calurosos. Las temperaturas altas pueden reducir la duración de los dispositivos electrónicos, dañar las baterías y deformar o derretir algunos tipos de plástico. • No guarde el dispositivo en lugares fríos. Cuando el dispositivo recupera su temperatura normal, puede formarse humedad en su interior, lo cual puede dañar las tarjetas de circuitos electrónicos. • Abra siempre el dispositivo de acuerdo con las instrucciones que figuran en este manual. • No deje caer, no golpee ni sacuda bruscamente el dispositivo. Los manejos bruscos pueden dañar las tarjetas de circuitos internos y los mecanismos delicados. • No utilice productos químicos abrasivos, solventes de limpieza ni detergentes fuertes para limpiarlo. • No pinte el dispositivo. La pintura puede obstruir las piezas movibles e impedir la operación apropiada. • Use un paño suave, limpio y seco para limpiar cualquier tipo de lente, como la lente de la cámara, de los sensores de proximidad y de los sensores de luz. • Utilice sólo la antena suministrada o una de repuesto aprobada. El uso de antenas, modificaciones o accesorios no aprobados podría dañar el dispositivo e infringir los reglamentos sobre el uso de dispositivos de radio. • Use los cargadores en interiores. • Haga siempre una copia de seguridad de los datos que desea guardar, como sus contactos y notas de agenda. • Para reiniciar el dispositivo periódicamente y optimizar su desempeño, apáguelo y quite la batería. Estas recomendaciones se aplican de igual manera a su dispositivo, la batería, al cargador o cualquier accesorio. Si algún dispositivo no funciona correctamente, llévelo a su centro de servicio autorizado más cercano. Cuidado y mantenimiento 50 Información adicional de seguridad Información adicional de seguridad Niños pequeños Su dispositivo y los accesorios pueden contener partes pequeñas. Manténgalos fuera del alcance de los niños. Entorno operativo Este dispositivo cumple con lo establecido en las normas de exposición RF cuando se lo usa en su posición normal cerca del oído o cuando se lo coloca a una distancia mínima de 2,2 centímetros (7/8 pulgadas) del cuerpo. Al portar el dispositivo en accesorios, como un estuche, un clip para cinturón o un soporte, utilice sólo los accesorios que no contengan metal y que mantengan el dispositivo a la distancia del cuerpo indicada anteriormente. Para transmitir archivos de datos o mensajes, este dispositivo requiere una conexión de calidad a la red. En algunos casos, la transmisión de archivos de datos o mensajes puede demorarse hasta que la conexión adecuada esté disponible. Asegúrese de seguir las instrucciones anteriores sobre las distancias de separación hasta que la transmisión haya finalizado. Algunas piezas del dispositivo son magnéticas. Su dispositivo puede atraer materiales metálicos. No coloque tarjetas de crédito ni otros medios magnéticos de almacenamiento de datos cerca del dispositivo, pues la información que almacenen puede perderse. Dispositivos médicos Los aparatos de radiotransmisión, incluidos los teléfonos móviles, pueden interferir con el funcionamiento de dispositivos médicos que no estén protegidos adecuadamente. Consulte a un médico o al fabricante del dispositivo médico si tiene alguna pregunta o para determinar si está correctamente protegido contra las señales externas de RF. Apague su teléfono en los centros de salud donde se le indique hacerlo. Es probable que en los hospitales y los centros de salud se utilicen equipos sensibles a las señales externas de radiofrecuencia. Dispositivos médicos implantados Los fabricantes de dispositivos médicos recomiendan que se mantenga una separación mínima de 15,3 cm (6 pulgadas) entre un teléfono móvil y el dispositivo médico implantado, por ejemplo, marcapaso o desfibrilador cardioversor implantado, a fin de evitar interferencias potenciales con el dispositivo médico. Quienes tengan dichos dispositivos deben: • Mantener siempre una distancia de más de 15,3 cm (6 pulgadas) entre su dispositivo móvil y el dispositivo médico cuando el dispositivo móvil esté encendido. • No llevar el dispositivo móvil en el bolsillo superior de la ropa. • Utilizar el dispositivo en el oído contrario al dispositivo médico para minimizar las posibles interferencias. • Apagar el dispositivo móvil inmediatamente si existe alguna razón para sospechar que se están produciendo interferencias. • Leer y seguir las instrucciones del fabricante de los dispositivos médicos implantados. Si tiene alguna pregunta acerca del uso de su dispositivo móvil con un dispositivo médico implantado, consulte a su médico. Auxiliares auditivos Algunos dispositivos móviles digitales pueden interferir con determinados auxiliares auditivos. Si se produce alguna interferencia, consulte a su proveedor de servicios. Aviso: Para activar la compatibilidad de auxiliares auditivos es necesario desactivar la conectividad Bluetooth. Este modelo de dispositivo móvil cumple con lo establecido en las normas de la FCC que rigen la compatibilidad de auxiliares auditivos. Según estas normas, se requiere un micrófono M3 o superior. El valor M, que se muestra en el empaque del dispositivo, hace referencia a las emisiones más bajas de radiofrecuencia (RF). Un valor M mayor, en general, indica que el modelo del dispositivo tiene un nivel más bajo de emisión de RF, lo que aumenta la probabilidad de que el dispositivo pueda funcionar con determinados auxiliares auditivos. Algunos auxiliares auditivos son más inmunes a interferencias que otros. Consulte a un profesional especializado en el área de auxiliares auditivos para determinar la calificación M de su auxiliar y si funcionará con este dispositivo. Puede obtener información sobre la accesibilidad, en inglés, en www.nokiaaccessibility.com. Vehículos Las señales de RF pueden afectar los sistemas electrónicos instalados o protegidos en forma inadecuada en los automóviles, por ejemplo, sistemas electrónicos de inyección directa, sistemas electrónicos de frenos antideslizantes (antibloqueo), sistemas electrónicos de control de velocidad y sistemas de bolsas de aire. Para obtener más información, consulte al fabricante o al concesionario de su vehículo o de los equipos que haya incorporado posteriormente. Sólo personal especializado debe reparar el dispositivo o instalarlo en su vehículo. Una instalación o reparación defectuosa puede resultar peligrosa y anular cualquier garantía que se aplique al dispositivo. Compruebe con regularidad que el equipo completo del dispositivo móvil de su vehículo esté correctamente montado y funcionando debidamente. No almacene ni transporte líquidos inflamables, gases o materiales explosivos en el mismo compartimiento destinado al dispositivo, sus piezas o accesorios. Para los automóviles equipados con bolsas de aire, recuerde que se inflan con mucha fuerza. No coloque objetos, incluidos los equipos instalados o los celulares, encima del área de la bolsa de aire o en la zona donde ésta pueda desplegarse. Si el equipo de telefonía móvil para vehículos no está bien instalado y las bolsas de aire se despliegan, se pueden producir lesiones graves. Información adicional de seguridad 51 Zonas potencialmente explosivas Se prohíbe el uso de dispositivos celulares a bordo de las aeronaves. Apague su dispositivo antes de abordar el avión. Su uso puede resultar peligroso para el funcionamiento del avión, interrumpir la red del teléfono móvil y puede ser ilegal. Zonas potencialmente explosivas Apague el dispositivo en áreas donde puedan producirse explosiones y obedezca todas las señales e instrucciones. Las zonas potencialmente explosivas incluyen las zonas donde existen avisos reglamentarios que le exigen que apague el motor de su vehículo. Las chispas en dichas zonas pueden producir explosiones o incendios que causan lesiones físicas o incluso la muerte. Apague el dispositivo en los lugares de abastecimiento de combustible, como las áreas cercanas a las bombas de combustible en las estaciones de servicio. Respete las restricciones de uso de los equipos de radio en depósitos y áreas de almacenamiento y distribución de combustible, en plantas químicas o en lugares donde se realicen explosiones. Las zonas con atmósferas potencialmente explosivas suelen estar marcadas, pero no siempre de manera clara. Éstas incluyen las áreas bajo la cubierta de los barcos, las instalaciones de transferencia o almacenamiento de productos químicos y las áreas donde el aire contiene elementos químicos o partículas, como granos, polvo o partículas metálicas. Debe consultar a los fabricantes de vehículos que usan gas licuado de petróleo (como propano o butano) para determinar si se puede usar este dispositivo en forma segura en su cercanía. Llamadas de emergencia Importante: Este dispositivo funciona con señales de radio, redes celulares, redes terrestres y funciones programadas por el usuario. Si su dispositivo admite llamadas de voz por Internet (llamadas por Internet), active las llamadas por Internet y el teléfono celular. El dispositivo intentará realizar llamadas de emergencia tanto a través de la red celular como de su proveedor de servicios de llamadas por Internet, si ambos están activados. No se pueden garantizar las conexiones en todas las condiciones. Nunca dependa únicamente de un dispositivo móvil para las comunicaciones importantes, como emergencias médicas. Para realizar una llamada de emergencia: 1. Si el dispositivo está apagado, enciéndalo. Compruebe que la intensidad de la señal sea adecuada. 2. Pulsar la tecla Finalizar(Encender/Apagar) tantas veces como sea necesario para borrar la pantalla y preparar el dispositivo para las llamadas. 3. Ingrese el número de emergencia oficial de la localidad en la que se encuentre. Los números de emergencia pueden variar de una localidad a otra. 4. Pulse la tecla Enviar. Cuando realice una llamada de emergencia, recuerde dar toda la información necesaria de la forma más exacta posible. Su dispositivo móvil puede ser el único medio de comunicación en el lugar de un accidente. No finalice la llamada hasta que reciba instrucciones de hacerlo. Información de certificación (SAR) Este dispositivo móvil cumple las normas referentes a la exposición a ondas de radio. Su dispositivo móvil es radiotransmisor y receptor. Está diseñado para no exceder los límites de exposición a ondas de radio recomendados por las normas internacionales. La organización científica independiente ICNIRP ha desarrollado estas normas e incluido márgenes de seguridad diseñados para asegurar la protección de todas las personas, independientemente de su edad o estado de salud. Las normas de exposición para dispositivos móviles emplean una unidad de medida conocida como Tasa Específica de Absorción (SAR, Specific Absorption Rate). El límite de la SAR que las normas ICNIRP establecen es un promedio de 2 Vatios/kilogramo (W/kg) en 10 gramos de tejido corporal. Se realizan las pruebas de SAR mediante el uso en posiciones de manejo estándar, con el dispositivo transmitiendo al nivel más alto de potencia certificado en todas las bandas de frecuencia comprobadas. El nivel de SAR real de un dispositivo en funcionamiento puede estar debajo del valor máximo, ya que el dispositivo está diseñado para usar sólo la potencia requerida para alcanzar la red. La cantidad cambia según varios factores, por ejemplo, su proximidad a una estación base de red. El valor de SAR más alto que las normas ICNIRP establecen para la posición de este dispositivo cerca del oído es 0,69 W/kg. El uso de los accesorios del dispositivo puede generar distintos valores de SAR. Es posible que los valores de SAR varíen, dependiendo de los requisitos nacionales de emisión de informes y de pruebas, además de la banda de la red. Consulte www.nokia.com (en inglés) y obtenga más información de SAR en la sección de información de productos. Su dispositivo móvil también está diseñado para cumplir con los requisitos relacionados con la exposición a ondas de radio que establecen la FCC (los EE.UU.) e Industry Canada. Estos requisitos determinan un límite SAR de un promedio de 1,6 W/kg en un gramo de tejido corporal. El valor SAR más elevado informado según este estándar durante la certificación del producto para uso cerca del oído es de 1,22 W/kg y cuando se lleva cerca del cuerpo es de 0,52 W/kg. Información adicional de seguridad 52 Índice A accesorios batería . . . . . . . . . . . . . . . . . . . . . . . . . . . . . . . . . . . . . . . . . . . . . . . . . . . 8 cargador . . . . . . . . . . . . . . . . . . . . . . . . . . . . . . . . . . . . . . . . . . . . . . . . . 8 accesos directos . . . . . . . . . . . . . . . . . . . . . . . . . . . . . . . . . . . . . . . . . . . 38 álbum en línea . . . . . . . . . . . . . . . . . . . . . . . . . . . . . . . . . . . . . . . . . . . . 16 altavoz . . . . . . . . . . . . . . . . . . . . . . . . . . . . . . . . . . . . . . . . . . . . . . . . . . . . 14 antena . . . . . . . . . . . . . . . . . . . . . . . . . . . . . . . . . . . . . . . . . . . . . . . . . . . . . . 8 B batería cargar . . . . . . . . . . . . . . . . . . . . . . . . . . . . . . . . . . . . . . . . . . . . . . . . . . . . 8 tiempos de carga . . . . . . . . . . . . . . . . . . . . . . . . . . . . . . . . . . . . . . . . 49 tiempos de conversación y standby . . . . . . . . . . . . . . . . . . . . . . 49 C calculadora . . . . . . . . . . . . . . . . . . . . . . . . . . . . . . . . . . . . . . . . . . . . . . . . 43 calculadora de propinas . . . . . . . . . . . . . . . . . . . . . . . . . . . . . . . . . . 43 cámara . . . . . . . . . . . . . . . . . . . . . . . . . . . . . . . . . . . . . . . . . . . . . . . . . . . . 17 cargador conexión . . . . . . . . . . . . . . . . . . . . . . . . . . . . . . . . . . . . . . . . . . . . . . . . . 8 tiempos de carga . . . . . . . . . . . . . . . . . . . . . . . . . . . . . . . . . . . . . . . . 49 centro de medios . . . . . . . . . . . . . . . . . . . . . . . . . . . . . . . . . . . . . . . . . 16 comandos de voz . . . . . . . . . . . . . . . . . . . . . . . . . . . . . . . . . . . . . . . . . 42 compartir ubicación . . . . . . . . . . . . . . . . . . . . . . . . . . . . . . . . . . . . . . 38 conectividad Bluetooth . . . . . . . . . . . . . . . . . . . . . . . . . . . . . . . . . . . 26 configuración Bluetooth . . . . . . . . . . . . . . . . . . . . . . . . . . . . . . . . . . . . . . . . . . . . . . . 26 Contactos ICE . . . . . . . . . . . . . . . . . . . . . . . . . . . . . . . . . . . . . . . . . . . 31 dispositivo . . . . . . . . . . . . . . . . . . . . . . . . . . . . . . . . . . . . . . . . . . . . . . 37 Lista de contactos . . . . . . . . . . . . . . . . . . . . . . . . . . . . . . . . . . . . . . . 29 llamada . . . . . . . . . . . . . . . . . . . . . . . . . . . . . . . . . . . . . . . . . . . . . . . . . 39 memoria . . . . . . . . . . . . . . . . . . . . . . . . . . . . . . . . . . . . . . . . . . . . . . . . 41 mensaje de texto . . . . . . . . . . . . . . . . . . . . . . . . . . . . . . . . . . . . . . . . 21 pantalla . . . . . . . . . . . . . . . . . . . . . . . . . . . . . . . . . . . . . . . . . . . . . . . . . 35 sonidos . . . . . . . . . . . . . . . . . . . . . . . . . . . . . . . . . . . . . . . . . . . . . . . . . . 34 configuraciones de red . . . . . . . . . . . . . . . . . . . . . . . . . . . . . . . . . . . 37 contacto contacto de emergencia . . . . . . . . . . . . . . . . . . . . . . . . . . . . . . . . . 31 lista . . . . . . . . . . . . . . . . . . . . . . . . . . . . . . . . . . . . . . . . . . . . . . . . . . . . . 28 Contactos nuevo . . . . . . . . . . . . . . . . . . . . . . . . . . . . . . . . . . . . . . . . . . . . . . . . . . . 28 Convención general . . . . . . . . . . . . . . . . . . . . . . . . . . . . . . . . . . . . . . . . 8 convertidor . . . . . . . . . . . . . . . . . . . . . . . . . . . . . . . . . . . . . . . . . . . . . . . . 43 Correo de voz . . . . . . . . . . . . . . . . . . . . . . . . . . . . . . . . . . . . . . . . . . . . . 22 cronómetro . . . . . . . . . . . . . . . . . . . . . . . . . . . . . . . . . . . . . . . . . . . . . . . 45 cuaderno de anotaciones . . . . . . . . . . . . . . . . . . . . . . . . . . . . . . . . . 46 D descargar información . . . . . . . . . . . . . . . . . . . . . . . . . . . . . . . . . . . . . . . . . . . . . 18 juegos . . . . . . . . . . . . . . . . . . . . . . . . . . . . . . . . . . . . . . . . . . . . . . . . . . . 17 E e-mail . . . . . . . . . . . . . . . . . . . . . . . . . . . . . . . . . . . . . . . . . . . . . . . . . . . . . 22 F facturación . . . . . . . . . . . . . . . . . . . . . . . . . . . . . . . . . . . . . . . . . . . . . . . . . 9 firma . . . . . . . . . . . . . . . . . . . . . . . . . . . . . . . . . . . . . . . . . . . . . . . . . . . . . . 23 G grupo de mensajes crear . . . . . . . . . . . . . . . . . . . . . . . . . . . . . . . . . . . . . . . . . . . . . . . . . . . . 29 mover un contacto . . . . . . . . . . . . . . . . . . . . . . . . . . . . . . . . . . . . . . 30 Grupos . . . . . . . . . . . . . . . . . . . . . . . . . . . . . . . . . . . . . . . . . . . . . . . . . . . . 29 grupos de llamantes . . . . . . . . . . . . . . . . . . . . . . . . . . . . . . . . . . . . . . 29 H herramientas agenda . . . . . . . . . . . . . . . . . . . . . . . . . . . . . . . . . . . . . . . . . . . . . . . . . . 43 alarma . . . . . . . . . . . . . . . . . . . . . . . . . . . . . . . . . . . . . . . . . . . . . . . . . . 45 calculadora . . . . . . . . . . . . . . . . . . . . . . . . . . . . . . . . . . . . . . . . . . . . . . 43 calculadora de propinas . . . . . . . . . . . . . . . . . . . . . . . . . . . . . . . . . 43 comandos de voz . . . . . . . . . . . . . . . . . . . . . . . . . . . . . . . . . . . . . . . . 42 convertidor . . . . . . . . . . . . . . . . . . . . . . . . . . . . . . . . . . . . . . . . . . . . . . 43 cronómetro . . . . . . . . . . . . . . . . . . . . . . . . . . . . . . . . . . . . . . . . . . . . . . 45 cuaderno de anotaciones . . . . . . . . . . . . . . . . . . . . . . . . . . . . . . . . 46 Reloj Mundial . . . . . . . . . . . . . . . . . . . . . . . . . . . . . . . . . . . . . . . . . . . 45 vista previa de la agenda . . . . . . . . . . . . . . . . . . . . . . . . . . . . . . . . 44 I idioma . . . . . . . . . . . . . . . . . . . . . . . . . . . . . . . . . . . . . . . . . . . . . . . . . . . . . 38 imagen tomar . . . . . . . . . . . . . . . . . . . . . . . . . . . . . . . . . . . . . . . . . . . . . . . . . . . 17 indicador de roaming mejorado . . . . . . . . . . . . . . . . . . . . . . . . . . 35 indicadores e iconos . . . . . . . . . . . . . . . . . . . . . . . . . . . . . . . . . . . . . . 41 Información de asistencia técnica de Nokia . . . . . . . . . . . . . . 9 Información de FCC . . . . . . . . . . . . . . . . . . . . . . . . . . . . . . . . . . . . . . . 52 información de posicionamiento . . . . . . . . . . . . . . . . . . . . . . . . . 18 ingreso de texto ingreso de símbolos . . . . . . . . . . . . . . . . . . . . . . . . . . . . . . . . . . . . . 15 ingreso numérico . . . . . . . . . . . . . . . . . . . . . . . . . . . . . . . . . . . . . . . . 15 modo de ingreso . . . . . . . . . . . . . . . . . . . . . . . . . . . . . . . . . . . . . . . . . 15 modo de palabra . . . . . . . . . . . . . . . . . . . . . . . . . . . . . . . . . . . . . . . . 15 modos Abc y ABC . . . . . . . . . . . . . . . . . . . . . . . . . . . . . . . . . . . . . . . . 15 Internet Móvil . . . . . . . . . . . . . . . . . . . . . . . . . . . . . . . . . . . . . . . . . . 18, 34 IRO . . . . . . . . . . . . . . . . . . . . . . . . . . . . . . . . . . . . . . . . . . . . . . . . . . . . . . . . 35 L llamadas contestar . . . . . . . . . . . . . . . . . . . . . . . . . . . . . . . . . . . . . . . . . . . . . . . . 13 opciones durante . . . . . . . . . . . . . . . . . . . . . . . . . . . . . . . . . . . . . . . . 13 realizar . . . . . . . . . . . . . . . . . . . . . . . . . . . . . . . . . . . . . . . . . . . . . . . . . . 13 Tonos DTMF . . . . . . . . . . . . . . . . . . . . . . . . . . . . . . . . . . . . . . . . . . . . . 41 voz confidencial . . . . . . . . . . . . . . . . . . . . . . . . . . . . . . . . . . . . . . . . . 40 llamadas de emergencia . . . . . . . . . . . . . . . . . . . . . . . . . . . . . . . . . . 19 llamadas recientes . . . . . . . . . . . . . . . . . . . . . . . . . . . . . . . . . . . . . . . . 14 luz de pantalla . . . . . . . . . . . . . . . . . . . . . . . . . . . . . . . . . . . . . . . . . . . . 36 M marcación rápida . . . . . . . . . . . . . . . . . . . . . . . . . . . . . . . . . . .13, 30, 40 marcado oprimiendo un botón . . . . . . . . . . . . . . . . . . . . . . . . . . . 40 Melodías y tonos . . . . . . . . . . . . . . . . . . . . . . . . . . . . . . . . . . . . . . . . . . 16 memoria . . . . . . . . . . . . . . . . . . . . . . . . . . . . . . . . . . . . . . . . . . . . . . . . . . . 18 mensaje de voz . . . . . . . . . . . . . . . . . . . . . . . . . . . . . . . . . . . . . . . . . . . . 22 mensajes configuración . . . . . . . . . . . . . . . . . . . . . . . . . . . . . . . . . . . . . . . . . . . 22 Correo de voz . . . . . . . . . . . . . . . . . . . . . . . . . . . . . . . . . . . . . . . . . . . . 22 e-mail . . . . . . . . . . . . . . . . . . . . . . . . . . . . . . . . . . . . . . . . . . . . . . . . . . . 22 mensajes de foto o video . . . . . . . . . . . . . . . . . . . . . . . . . . . . . . . . 21 mensajes de texto . . . . . . . . . . . . . . . . . . . . . . . . . . . . . . . . . . . . . . . 20 mensajes grupales . . . . . . . . . . . . . . . . . . . . . . . . . . . . . . . . . . . . . . . 30 Texto rápido . . . . . . . . . . . . . . . . . . . . . . . . . . . . . . . . . . . . . . . . . . . . . 23 menú principal . . . . . . . . . . . . . . . . . . . . . . . . . . . . . . . . . . . . . . . . . 36, 37 Mi Verizon . . . . . . . . . . . . . . . . . . . . . . . . . . . . . . . . . . . . . . . . . . . . . 18, 34 modo silencioso . . . . . . . . . . . . . . . . . . . . . . . . . . . . . . . . . . . . . . . . . . . 35 multimedia cámara . . . . . . . . . . . . . . . . . . . . . . . . . . . . . . . . . . . . . . . . . . . . . . . . . . 17 N Navegador VZ . . . . . . . . . . . . . . . . . . . . . . . . . . . . . . . . . . . . . . . . . . 18, 33 nivel de prioridad . . . . . . . . . . . . . . . . . . . . . . . . . . . . . . . . . . . . . . . . . 21 número de devolución de llamada . . . . . . . . . . . . . . . . . . . . . . . 23 53 números ingreso de texto de . . . . . . . . . . . . . . . . . . . . . . . . . . . . . . . . . . . . . . 15 O opciones de respuesta . . . . . . . . . . . . . . . . . . . . . . . . . . . . . . . . . . . . 39 P pantalla luz de pantalla . . . . . . . . . . . . . . . . . . . . . . . . . . . . . . . . . . . . . . . . . . 36 tamaño de letra . . . . . . . . . . . . . . . . . . . . . . . . . . . . . . . . . . . . . . . . . 37 R red servicio . . . . . . . . . . . . . . . . . . . . . . . . . . . . . . . . . . . . . . . . . . . . . . . . . . 5 registro de llamadas . . . . . . . . . . . . . . . . . . . . . . . . . . . . . . . . . . . . . . 14 Registros . . . . . . . . . . . . . . . . . . . . . . . . . . . . . . . . . . . . . . . . . . . . . . . . . . 14 Reloj Mundial . . . . . . . . . . . . . . . . . . . . . . . . . . . . . . . . . . . . . . . . . . . . . 45 S seguridad . . . . . . . . . . . . . . . . . . . . . . . . . . . . . . . . . . . . . . . . . . . . . . . . . . . 5 seguridad y funcionalidad . . . . . . . . . . . . . . . . . . . . . . . . . . . . . . . . 19 Selección NAM . . . . . . . . . . . . . . . . . . . . . . . . . . . . . . . . . . . . . . . . . . . . 39 servicio de atención al cliente . . . . . . . . . . . . . . . . . . . . . . . . . . . . . 9 Sólo E911 . . . . . . . . . . . . . . . . . . . . . . . . . . . . . . . . . . . . . . . . . . . . . . . . . 38 sonidos aviso . . . . . . . . . . . . . . . . . . . . . . . . . . . . . . . . . . . . . . . . . . . . . . . . . . . . 34 T tamaño de letra . . . . . . . . . . . . . . . . . . . . . . . . . . . . . . . . . . . . . . . . . . . 37 Texto rápido . . . . . . . . . . . . . . . . . . . . . . . . . . . . . . . . . . . . . . . . . . . . . . . 23 tiempos de conversación y standby . . . . . . . . . . . . . . . . . . . . . . 49 tonos de timbre . . . . . . . . . . . . . . . . . . . . . . . . . . . . . . . . . . . . . . . . . . . 24 Tonos DTMF . . . . . . . . . . . . . . . . . . . . . . . . . . . . . . . . . . . . . . . . . . . . . . . 41 V versión del software . . . . . . . . . . . . . . . . . . . . . . . . . . . . . . . . . . . . . . 41 voz confidencial . . . . . . . . . . . . . . . . . . . . . . . . . . . . . . . . . . . . . . . . . . . 40 W WAP . . . . . . . . . . . . . . . . . . . . . . . . . . . . . . . . . . . . . . . . . . . . . . . . . . . . . . . . 5 54
This document in other languages
- español: Nokia 2705 Shade Verizon Wireless