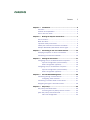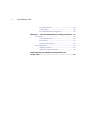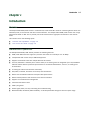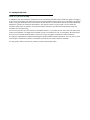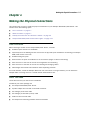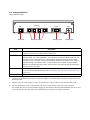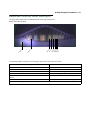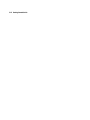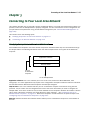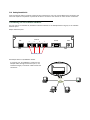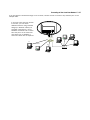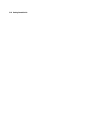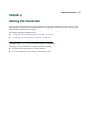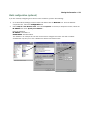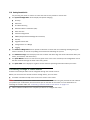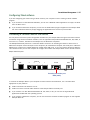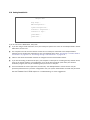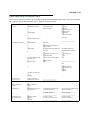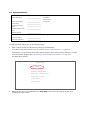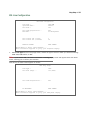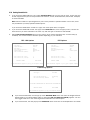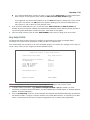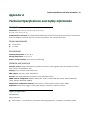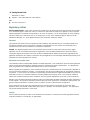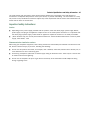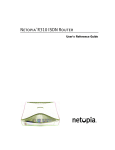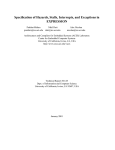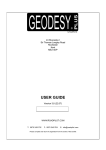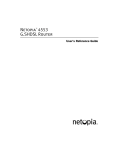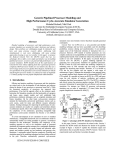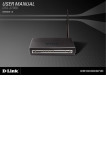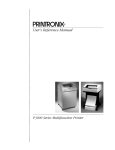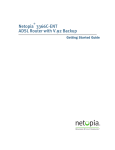Download Netopia 4652 Network Router User Manual
Transcript
™ Netopia 4652 SDSL/IDSL Router Getting Started Guide MAKING BROADBAND WORK™ Copyright ©2002 Netopia, Inc., v.053002 All rights reserved. Printed in the U.S.A. This manual and any associated artwork, software, and product designs are copyrighted with all rights reserved. Under the copyright laws such materials may not be copied, in whole or part, without the prior written consent of Netopia, Inc. Under the law, copying includes translation to another language or format. Netopia, Inc. 2470 Mariner Square Loop Alameda, CA 94501-1010 U.S.A. Part Number For additional copies of this electronic manual, order Netopia part number 6180029-00-01. Contents Contents 3 Chapter 1 — Introduction.............................................................5 Overview .......................................................................... 5 Features and Capabilities .................................................. 5 How to Use this Guide....................................................... 6 Chapter 2 — Making the Physical Connections.............................7 Find a Location ................................................................. 7 What You Need ................................................................. 7 Important Safety Instructions ............................................ 8 Identify the Connectors and Attach the Cables .................... 9 Netopia 4652 SDSL/IDSL Router Status Lights ................ 11 Chapter 3 — Connecting to Your Local Area Network ..................13 Readying Computers on Your Local Network...................... 13 Connecting to an Ethernet Network .................................. 14 Chapter 4 — Sharing the Connection..........................................17 Configuring TCP/IP on Windows-based Computers............. 17 Dynamic configuration (recommended).................... 18 Static configuration (optional)................................. 19 Configuring TCP/IP on Macintosh Computers .................... 21 Dynamic configuration (recommended).................... 21 Static configuration (optional)................................. 22 Chapter 5 — Console-Based Management ..................................25 Connecting through a Telnet Session................................ 26 Configuring Telnet software .................................... 27 Connecting a Console Cable to Your Router ...................... 27 Navigating through the Console Screens........................... 28 Chapter 6 — Easy Setup ............................................................29 Easy Setup Console Screens ........................................... 29 Accessing the Easy Setup console screens ............. 29 Quick Easy Setup Connection Path................................... 31 DSL Line Configuration .......................................... 33 G 4 User’s Reference Guide Easy Setup Profile ................................................. 35 IP Easy Setup ....................................................... 36 Easy Setup Security Configuration .......................... 38 Appendix A — Technical Specifications and Safety Information ...41 Description..................................................................... 41 Power requirements .............................................. 41 Environment ......................................................... 41 Software and protocols.......................................... 41 Agency Approvals............................................................ 41 Regulatory notices ................................................ 42 Important safety instructions ................................. 43 Limited Warranty and Limitation of Remedies-Revised January 2002 .............................................................................45 Introduction 1-5 Chapter 1 Introduction Overview The Netopia 4652 SDSL/IDSL Router is a full-featured, stand-alone DSL router for connecting diverse local area networks (LANs) to the Internet and other remote networks. The Netopia 4652 SDSL/IDSL Router uses a high performance SDSL or IDSL line to provide your whole network with a high-speed connection to the outside world. This section covers the following topics: ■ “Features and Capabilities” on page 1-5 ■ “How to Use this Guide” on page 1-6 Features and Capabilities The Netopia 4652 SDSL/IDSL Router provides the following features: ■ SDSL/IDSL WAN interface supports symmetric data rates from 144 kbps to 2.32 Mbps ■ Interoperable with a wide array of DSLAM equipment ■ Support for Ethernet LANs with multiple Ethernet IP subnets ■ Four 10/100-Base T Ethernet ports connect easily to an existing LAN. An integrated 4-port 10/100BaseT Ethernet switch delivers speed and performance for connected workstations, servers, or existing LAN environments ■ IP routing for Internet and Intranet connectivity ■ NAT/NATP, multi-NAT, and DHCP for security and convenience ■ Built-in VPN acceleration delivers wire-speed VPN performance ■ Built-in firewall protects LAN resources from Internet intruders ■ Support for Console-based management ■ Console-based Telnet client ■ UNIX syslog client ■ Status lights (LEDs) for easy monitoring and troubleshooting ■ Wall-mountable, Bookshelf (Side-stackable), or Desktop-stackable design for efficient space usage 1-6 Getting Started Guide How to Use this Guide In addition to the documentation contained in the accompanying Firmware User’s Guide, this guide is designed to get you up and running and connected to your local area network and the Internet. It is intended to be viewed on-line, using the powerful features of the Adobe Acrobat Reader. The information display has been deliberately designed to present the maximum information in the minimum space on your screen. You can keep this document open while you perform any of the procedures described, and find useful information about the procedure you are performing. You can also print out all of the manual, or individual sections, if you prefer to work from hard copy rather than on-line documentation. The pages are formatted to print on standard 8 1/2 by 11 inch paper. We recommend that you print on 3-hole punched paper, so that you can put the pages in a binder for future reference. This guide is organized into chapters describing the Netopia 4652’s advanced features. You may want to read each chapter’s introductory section to familiarize yourself with the various features available. Use the guide’s table of contents and index to locate informational topics. Making the Physical Connections 2-7 Chapter 2 Making the Physical Connections This section tells you how to make the physical connections to your Netopia 4652 SDSL/IDSL Router. This section covers the following topics: ■ “Find a Location” on page 2-7 ■ “What You Need” on page 2-7 ■ “Identify the Connectors and Attach the Cables” on page 2-9 ■ “Netopia 4652 SDSL/IDSL Router Status Lights” on page 2-11 Find a Location When choosing a location for the Netopia SDSL/IDSL Router, consider: ■ Available space and ease of installation ■ Physical layout of the building and how to best use the physical space available for connecting your Netopia SDSL/IDSL Router to the LAN ■ Available wiring and jacks ■ Distance from the point of installation to the next device (length of cable or wall wiring) ■ Ease of access to the front of the unit for configuration and monitoring ■ Ease of access to the back of the unit for checking and changing cables ■ Cable length and network size limitations when expanding networks For small networks, install the Netopia 4652 near one of the LANs. For large networks, you can install the Netopia 4652 in a wiring closet or a central network administration site. What You Need Locate all items that you need for the installation. Included in your router package are: ■ The Netopia 4652 SDSL/IDSL Router ■ A power adapter and cord with a mini-DIN8 connector ■ One Category 5 Ethernet cable ■ One Category 5 DSL WAN (or Line) cable ■ A DB-9 to DB-9 console cable ■ The Netopia CD containing software and documentation 2-8 Getting Started Guide You will need: ■ A Windows–based PC or a Macintosh computer with Ethernet connectivity for configuring the Netopia 4652. This may be built-in Ethernet or an add-on card, with TCP/IP installed and configured. See “Sharing the Connection” on page 4-17. ■ A DSL wall outlet wired for a connection to a telephone carrier who supports Symmetric Digital Subscriber Line (SDSL) or ISDN DSL (IDSL) connections. Important Safety Instructions CAUTION: Depending on the power supply provided with the product, either the direct plug-in power supply blades, power supply cord plug or the appliance coupler serves as the main power disconnect. It is important that the direct plug-in power supply, socket-outlet or appliance coupler be located so it is readily accessible. CAUTION (North America Only): For use only with a CSA Certified or UL Listed Limited Power Source or Class 2 power supply, rated 12Vdc, 1.5A. CAUTION (Europe Only): For use only with a GS approved Limited Power Source, rated 12Vdc, 1.5A. TELECOMMUNICATION INSTALLATION CAUTIONS When using your telephone equipment, basic safety precautions should always be followed to reduce the risk of fire, electric shock and injury to persons, including the following: 1. Do not use this product near water, for example, near a bathtub, wash bowl, kitchen sink or laundry tub, in a wet basement or near a swimming pool. 2. Avoid using a telephone (other than a cordless type) during an electrical storm. There may be a remote risk of electrical shock from lightning. 3. Do not use the telephone to report a gas leak in the vicinity of the leak. SAVE THESE INSTRUCTIONS Making the Physical Connections 2-9 Identify the Connectors and Attach the Cables Identify the connectors and switches on the back panel and attach the necessary Netopia Router cables. The figure below displays the back of the Netopia 4652 SDSL/IDSL Router. 1 Ethernet 3 Power 2 DSL Connect your computer, DSL line, and power source as shown. 1. For a direct computer to router Ethernet connection, use the standard Ethernet cable included with your router. 2. Use the supplied DSL line cable to connect the router to your DSL wall outlet. 3. Connect the supplied power brick to a power outlet and the mini-DIN8 connector end to the router. DSL Ethernet Power 1 Computer 1 Netopia Router 2-10 Getting Started Guide Netopia 4652 back panel Ethernet DSL 4 DSL port 3 2 Ethernet ports 1 Console Console port Power Power port . Port DSL port Ethernet ports Console port Power port Description An RJ-48 jack labeled DSL for your SDSL or IDSL connection. The Netopia 4652 supports connections to either SDSL or IDSL lines. Four RJ-45 10/100Base-T Ethernet jacks. You will use any one of these to configure the Netopia 4652. For a new installation, use an Ethernet connection. Alternatively, you can use the console connection to run console-based management using a direct serial connection. You can either connect your computer directly to an Ethernet port using the supplied Category 5 Ethernet cable, or connect both your computer and the Netopia 4652 to an existing LAN environment. All of the ports are auto-sensing, eliminating the need for crossover cables. A DB-9 console port for a direct serial connection to the console screens. You can use this if you are an experienced user. See “Connecting a Console Cable to Your Router” on page 5-27. A mini-DIN8 power adapter cable connection. 1. Connect the mini-DIN8 connector from the power adapter to the power port, and plug the other end into an electrical outlet. 2. Connect one end of the Category 5 cable to the DSL port, and the other end to your DSL wall outlet. 3. Connect the Ethernet cable to an Ethernet port on the router and the other end to your computer. You should now have: the power adapter plugged in; the Ethernet cable connected between the router and your computer; and the DSL cable connected between the router and the DSL wall outlet. Making the Physical Connections 2-11 Netopia 4652 SDSL/IDSL Router Status Lights The figure below represents the Netopia 4652 status light (LED) panel. P 1 P 2 P 3 P 4 S D S ID L S L A L E R T P O W E R Netopia 4652 LED front panel ETHERNET The following table summarizes the meaning of the various LED states and colors: When this happens... The power is on The Router detects an error The WAN is training The WAN has trained An Ethernet port is connected to an Ethernet link partner device An Ethernet port has traffic Note: The remaining LEDs are not used. the LEDs... Power is green. Alert is red. SDSL or IDSL flashes green. SDSL or IDSL is green. P1, P2, P3, or P4 Ethernet is solid green. P1, P2, P3, or P4 Ethernet flashes green. 2-12 Getting Started Guide Connecting to Your Local Area Network 3-13 Chapter 3 Connecting to Your Local Area Network This chapter describes how to physically connect the Netopia 4652 to your local area network (LAN). Before you proceed, make sure the Netopia 4652 is properly configured. You can customize the router’s configuration for your particular LAN requirements using console-based management (see “Console-Based Management” on page 5-25). This section covers the following topics: ■ “Readying Computers on Your Local Network” on page 3-13 ■ “Connecting to an Ethernet Network” on page 3-14 Readying Computers on Your Local Network PC and Macintosh computers must have certain components installed before they can communicate through the Netopia 4652. The following illustration shows the minimal requirements for a typical PC or Macintosh computer. Application software TCP/IP stack Ethernet Driver Your PC or Macintosh computer To the Netopia 4652 Application software: This is the software you use to send e-mail, browse the World Wide Web, read newsgroups, etc. These applications may require some configuration. Examples include the Eudora e-mail client and the Web browsers Microsoft Internet Explorer and Netscape Navigator. TCP/IP stack: This is the software that lets your PC or Macintosh computer communicate using Internet protocols. TCP/IP stacks must be configured with some of the same information you used to configure the Netopia 4652. There are a number of TCP/IP stacks available for PC computers. Windows 95 includes a built-in TCP/IP stack. Macintosh computers use either MacTCP or Open Transport. See “Configuring TCP/IP on Windows-based Computers” on page 4-17. Macintosh computers use either MacTCP or Open Transport. See “Configuring TCP/IP on Macintosh Computers” on page 4-21. Ethernet: Ethernet hardware and software drivers enable your PC or Macintosh computer to communicate on the LAN. 3-14 Getting Started Guide Once the Netopia 4652 is properly configured and connected to your LAN, PC and Macintosh computers that have their required components in place will be able to connect to the Internet or other remote IP networks. Connecting to an Ethernet Network You can connect a standard 10/100Base-T Ethernet network to the Netopia 4652 using any of its available Ethernet ports. Netopia 4652 back panel Ethernet DSL 4 3 2 Ethernet ports The Netopia 4652 in a 10/100Base-T network To connect your 10/100Base-T network to the Netopia 4652 through the Ethernet ports, use standard Category 5 Ethernet cables with RJ-45 connectors. 1 Console Power Connecting to Your Local Area Network 3-15 If you add devices connected through a hub or switch, connect the hub or switch to any Ethernet port on the Netopia 4652. If you have more than four devices to connect, you can attach additional devices using standard Category 5 Ethernet cables (not provided) connected to a 10- or 100Base-T Ethernet hub or switch. All of the ports on the router will auto detect 10- or 100Base-T. Crossover cables are not required. PC Macintosh PC Ethernet Hub 3-16 Getting Started Guide Sharing the Connection 4-17 Chapter 4 Sharing the Connection Once you have set up your physical local area network, you will need to configure the TCP/IP stack on each client workstation connected to your Netopia 4652. This chapter describes how to configure TCP/IP for both Windows-based and Macintosh computers. This chapter explains the following topics: ■ “Configuring TCP/IP on Windows-based Computers” on page 4-17 ■ “Configuring TCP/IP on Macintosh Computers” on page 4-21 Configuring TCP/IP on Windows-based Computers Configuring TCP/IP on a Windows computer requires the following: ■ An Ethernet card (also known as a network adapter) ■ The TCP/IP protocol must be “bound” to the adapter or card 4-18 Getting Started Guide Dynamic configuration (recommended) To configure your PC for dynamic addressing do the following: 1. Go to the Start Menu/Settings/Control Panels and double click the Network icon. From the Network components list, select the Configuration tab. 2. Select TCP/IP-->Your Network Card. Then select Properties. In the TCP/IP Properties screen, select the IP Address tab. Click “Obtain an IP Address automatically”. 3. Click on the DNS Configuration tab. Click Disable DNS. DNS will be assigned by the router with DHCP. 4. Click OK in this window and the next window. When prompted, reboot the computer. Note: You can also use these instructions to configure other computers on your network to accept IP addresses served by the Netopia 4652. Sharing the Connection 4-19 Static configuration (optional) If you are manually configuring for a fixed or static IP address, perform the following: 1. Go to Start Menu/Settings/Control Panels and double click the Network icon. From the Network components list, select the Configuration tab. 2. Select TCP/IP-->Your Network Card. Then select Properties. In the TCP/IP Properties screen, select the IP Address tab. Click “Specify an IP Address.” Enter the following: IP Address: 192.168.1.2 Subnet Mask: 255.255.255.0 This address is an example of one that can be used to configure the router. Your ISP or network administrator may ask you to use a different IP address and subnet mask. 4-20 Getting Started Guide 3. Click on the Gateway tab (shown below). Under “New gateway,” enter 192.168.1.1. Click Add. This is the Netopia 4652’s pre-assigned IP address. Click on the DNS Configuration tab. Click Enable DNS. Enter the following information: Host: Type the name you want to give to this computer. Domain: Type your domain name. If you don't have a domain name, type your ISP's domain name; for example, netopia.com. DNS Server Search Order: Type the primary DNS IP address given to you by your ISP. Click Add. Repeat this process for the secondary DNS. Domain Suffix Search Order: Enter the same domain name you entered above. 4. Click OK in this window and the next window. When prompted, reboot the computer. Note: You can also use these instructions to configure other computers on your network with manual or static IP addresses. Be sure each computer on your network has its own IP address. Sharing the Connection 4-21 Configuring TCP/IP on Macintosh Computers The following is a quick guide to configuring TCP/IP for MacOS computers. Configuring TCP/IP in a Macintosh computer requires the following: You must have either Open Transport or Classic Networking (MacTCP) installed. ■ If you want to use the Dynamic Host Configuration Protocol (DHCP) server built into your Netopia 4652 to assign IP addresses to your Macintoshes, you must be running Open Transport, standard in MacOS 8 and higher and optional in earlier system versions. You must have built-in Ethernet or a third-party Ethernet card and its associated drivers installed in your Macintosh. ■ Dynamic configuration (recommended) The Dynamic Host Configuration Protocol (DHCP), which enables dynamic addressing, is enabled by default in the router. To configure your Macintosh computer for dynamic addressing do the following: 1. Go to the Apple menu. Select Control Panels and then TCP/IP. 2. With the TCP/IP window open, go to the Edit menu and select User Mode. Choose Basic and click OK. 3. In the TCP/IP window, select “Connect via: Ethernet” and “Configure: Using DHCP Server.” Note: You can also use these instructions to configure other computers on your network to accept IP addresses served by the Netopia 4652. 4-22 Getting Started Guide Static configuration (optional) If you are manually configuring for a fixed or static IP address, perform the following: 1. Go to the Apple menu. Select Control Panels and then TCP/IP or MacTCP. 2. With the TCP/IP window open, go to the Edit menu and select User Mode. Choose Advanced and click OK. Or, in the MacTCP window, select Ethernet and click the More button. 3. In the TCP/IP window or in the MacTCP/More window, select or type information into the fields as shown in the following table. Option: Connect via: Configure: IP Address: Subnet mask: Router or Gateway address: Name server address: Implicit Search Path: Starting domain name: Select/Type: Ethernet Manually 192.168.1.2 255.255.255.0 192.168.1.1 Enter the primary and secondary name server addresses given to you by your ISP Enter your domain name; if you do not have a domain name, enter the domain name of your ISP 4. Close the TCP/IP or MacTCP control panel and save the settings. 5. If you are using MacTCP, you must restart the computer. If you are using Open Transport, you do not need to restart. Sharing the Connection 4-23 Note: You can use these instructions to configure other computers on your network to accept IP addresses served by the Netopia 4652. You can also use these instructions to configure other computers on your network with manual or static IP addresses. Be sure each computer on your network has its own IP address. More information about configuring your Macintosh computer for TCP/IP connectivity through a Netopia 4652 can be found in Technote NIR_026, “Open Transport and Netopia Routers,” located on the Netopia Web site. 4-24 Getting Started Guide Console-Based Management 5-25 Chapter 5 Console-Based Management Console-based management is a menu-driven interface for the capabilities built into the Netopia 4652. Console-based management provides access to a wide variety of features that the router supports. You can customize these features for your individual setup. This chapter describes how to access the console-based management screens. This section covers the following topics: ■ “Connecting through a Telnet Session” on page 5-26 ■ “Connecting a Console Cable to Your Router” on page 5-27 ■ “Navigating through the Console Screens” on page 5-28 Console-based management screens contain seven entry points to the Netopia 4652 configuration and monitoring features. The entry points are displayed in the Main Menu shown below: Netopia 4652 Easy Setup... WAN Configuration... System Configuration... Utilities & Diagnostics... Statistics & Logs... Quick Menus... Quick View... Return/Enter goes to Easy Setup -- minimal configuration. You always start from this main screen. ■ The Easy Setup menus display and permit changing the values contained in the default connection profile. You can use Easy Setup to initially configure the router directly through a console session. Easy Setup menus contain up to five descendant screens for viewing or altering these values. The number of screens depends on whether you have optional features installed. This manual describes the Easy Setup menus to get you up and running quickly. For more advanced features offered in the menus listed below, see the Firmware User’s Guide. ■ The WAN Configuration menu displays and permits changing your connection profile(s) and default profile, creating or deleting additional connection profiles, and configuring or reconfiguring the manner in which you 5-26 Getting Started Guide may be using the router to connect to more than one service provider or remote site. ■ The System Configuration menus display and permit changing: ■ IP Setup ■ Filter Sets ■ IP Address Serving ■ Network Address Translation (NAT) ■ Date and Time ■ Console Configuration ■ SNMP (Simple Network Management Protocol) ■ Security ■ Upgrade Feature Set ■ Change Device to a Bridge ■ Logging ■ The Utilities & Diagnostics menus provide a selection of seven tools for monitoring and diagnosing the router's behavior, as well as for updating the firmware and rebooting the system. ■ The Statistics & Logs menus display nine sets of tables and device logs that show information about your router, your network, and their history. ■ The Quick Menus screen is a shortcut entry point to 22 of the most commonly used configuration menus that are accessed through the other menu entry points. ■ The Quick View menu displays at a glance current real-time operating information about your router. Connecting through a Telnet Session Features of the Netopia 4652 can be configured through the console screens. Before you can access the console screens through Telnet, you must have: ■ A network connection locally to the router or IP access to the router. Note: Alternatively, you can have a direct serial console cable connection using the provided console cable for your platform (PC or Macintosh) and the Console port on the back of the router. For more information on attaching the console cable, see “Connecting a Console Cable to Your Router” on page 5-27. ■ Telnet software installed on the computer you will use to configure the router Console-Based Management 5-27 Configuring Telnet software If you are configuring your router using a Telnet session, your computer must be running a Telnet software program. ■ If you connect a PC with Microsoft Windows, you can use a Windows Telnet application or simply run Telnet from the Start menu. ■ If you connect a Macintosh computer, you can use the NCSA Telnet program supplied on the Netopia 4652 CD. You install NCSA Telnet by simply dragging the application from the CD to your hard disk. Connecting a Console Cable to Your Router You can perform all of the system configuration activities for your Netopia 4652 through a local serial console connection using terminal emulation software, such as HyperTerminal provided with Windows 95, 98, 2000, or NT on the PC, or ZTerm, included on the Netopia CD, for Macintosh computers. The Netopia 4652 back panel has a connector labeled “Console” for attaching the Router to either a PC or Macintosh computer via the serial port on the computer. (On a Macintosh computer, the serial port is called the Modem port or Printer port. Newer Macintosh models have USB ports, so you may need a third-party adapter.) This connection lets you use the computer to configure and monitor the Netopia 4652 via the console screens. Netopia 4652 back panel Ethernet DSL 4 3 2 1 Console Power Console connection port DB-9 (male) To connect the Netopia 4652 to your computer for serial console communication, use a console cable appropriate to your platform: ■ A DB-9 connector end attaches to a PC. ■ A DB-9 end of the Console cable attaches to the Netopia 4652’s Console port. ■ If you connect a PC with Microsoft Windows 95, 98, 2000, or NT, you can use the HyperTerminal application bundled with the operating system. ■ If you connect a Macintosh computer, you can use the ZTerm terminal emulation program on the supplied Netopia 4652 CD. 5-28 Getting Started Guide Launch your terminal emulation software and configure the communications software for the values shown in the table below. These are the default communication parameters that the Netopia 4652 uses. Parameter Suggested Value Terminal type PC: ANSI-BBS Mac: ANSI, VT-100, or VT-200 Data bits 8 Parity None Stop bits 1 Speed 9600 - 57600 bits per second Flow Control None Note: The router firmware contains an autobaud detection feature. If you are at any screen on the serial console, you can change your baud rate and press Return (HyperTerminal for the PC requires a disconnect). The new baud rate is displayed at the bottom of the screen. Navigating through the Console Screens Use your keyboard to navigate the Netopia 4652’s configuration screens, enter and edit information, and make choices. The following table lists the keys to use to navigate through the console screens. To... Use These Keys... Move through selectable items in a screen or pop-up menu Up, Down, Left, and Right Arrow Set a change to a selected item or open a pop-up menu of options for a selected item like entering an upgrade key Return or Enter Change a toggle value (Yes/No, On/Off) Tab Restore an entry or toggle value to its previous value Esc Move one item up Up arrow or Control + K Move one item down Down arrow or Control + O Display a dump of the device event log Control + E Display a dump of the WAN event log Control + F Refresh the screen Control + L Easy Setup 6-29 Chapter 6 Easy Setup This chapter describes how to use the Easy Setup console screens on your Netopia 4652. After completing the Easy Setup console screens, your router will be ready to connect to the Internet or another remote site. Easy Setup Console Screens Using four Easy Setup console screens, you can: ■ Modify a connection profile for your router for the connection to your ISP or remote location ■ Set up IP addresses and IP address serving ■ Password–protect configuration access to your Netopia 4652 Accessing the Easy Setup console screens To access the console screens, Telnet to the Netopia Router over your Ethernet network or physically connect with a serial console cable and access the Netopia Router with a terminal emulation program. See “Connecting through a Telnet Session” on page 5-26 or “Connecting a Console Cable to Your Router” on page 5-27. Note: Before continuing, make sure you have the information that your ISP or network administrator has given you for configuring the Netopia Router. The Netopia Router’s first console screen, Main Menu, appears in the terminal emulation window of the attached PC or Macintosh computer when: ■ The Netopia Router is turned on ■ The computer is connected to the Netopia Router ■ Telnet or the terminal emulation software is running and configured correctly A screen similar to the following Main Menu appears: 6-30 Getting Started Guide Netopia 4652 Easy Setup... WAN Configuration... System Configuration... Utilities & Diagnostics... Statistics & Logs... Quick Menus... Quick View... If you do not see the Main Menu, verify that: ■ If you are using a serial connection, that your serial port speed is the same as the Netopia 4652’s default 9600 baud, for first use. ■ The computer used to view the console screen has its serial port connected to the Netopia 4652’s Console port or an Ethernet connection to one of its Ethernet ports. See “Connecting a Console Cable to Your Router” on page 5-27 or “Connecting through a Telnet Session” on page 5-26. ■ Telnet or the terminal emulation software is configured for the recommended values. ■ If you are connecting via the Console port, your computer’s serial port is not being used by another device, such as an internal modem, or an application. Turn off all other programs (other than your terminal emulation program) that may be interfering with your access to the port. ■ You have entered the correct password, if necessary. Your Netopia 4652’s console access may be password protected from a previous configuration. See your system administrator to obtain the password. See the Firmware User’s Guide chapter on “Troubleshooting” for more suggestions. Easy Setup 6-31 Quick Easy Setup Connection Path This section may be all you need to do to configure your Netopia 4652 SDSL/IDSL Router. Your service provider will supply you with several parameter values. Below is a handy checklist: DSL Line Configuration Screen Line type ❑ SDSL-ATM (default) (for SDSL-ATM only) Operation Mode: or ❑ SDSL-HDLC ❑ Generic ❑ Lucent ❑ Nokia EOC Fast ❑ Nokia Fixed ❑ Paradyne ❑ Nortel UE IMAS or Data Rate: ❑ IDSL (requires reboot) _______________________ Data Link Encapsulation ❑ PPP (default) PPP Mode: or ❑ VC Multiplexed (default) or ❑ LLC SNAP ❑ RFC1483 or (for SDSL-HDLC and ISDL Line Types only) ❑ Frame Relay RFC1483 Mode (SDSL-ATM Line Type only): (for Bridged 1483 only) PPP over Ethernet (PPPoE) ❑ Bridged 1483 (default) or ❑ Routed 1483 ❑ Off (default) or ❑ On PPP over Frame Relay Enabled: DLCI: ❑ Off (default) or ❑ On _______________________ LMI: ❑ ANSI (Annex D) ❑ CCITT (Annex A) ❑ LMI ❑ None or (for ISDL Line Type only) ❑ HDLC Data Circuit VPI Data Circuit VPI 0-255 (0 is default) 0-65535 (38 is default) _______________________ _______________________ Easy Setup Profile Screen Address Translation Enabled: IP Addressing: (for PPP DLEs only) PPP Authentication: ❑ Yes (default) or ❑ No ❑ Numbered (default) or ❑ Unnumbered ❑ None (default), ❑ PAP or ❑ CHAP (for Numbered IP Addressing) Local WAN IP Address: _______________________ Local WAN IP Mask: _______________________ (for Unnumbered IP Addressing) Remote IP Address: _______________________ Remote IP Mask: _______________________ (for PAP or CHAP) User Name (or Host Name): _______________________ (for PAP or CHAP) Password (or Secret): _______________________ 6-32 Getting Started Guide IP Easy Setup Screen Ethernet IP Address: _______________________ Ethernet Subnet Mask: _______________________ Domain Name: _______________________ Primary Domain Name Server: _______________________ Secondary Domain Name Server: _______________________ Default IP Gateway: _______________________ (192.168.1.1 255.255.255.0 are defaults) Easy Setup Security Configuration Screen Write Access Name: _______________________ Write Access Password: _______________________ The following steps will get you up and running quickly: 1. Open a Telnet session to 192.168.1.1 to bring up the Main Menu. If you don't know how to do this, see “Connecting through a Telnet Session” on page 5-26. Alternatively, you can connect the console cable and open a direct serial console connection, using a terminal emulator program. See “Connecting a Console Cable to Your Router” on page 5-27. The Main Menu appears. Netopia 4652 Easy Setup... WAN Configuration... System Configuration... Utilities & Diagnostics... Statistics & Logs... Quick Menus... Quick View... 2. Select the first item on the Main Menu list, Easy Setup. Press Return to bring up the DSL Line Configuration menu screen. Easy Setup 6-33 DSL Line Configuration SDSL Line Configuration Line Type... Operation Mode... SDSL-ATM Generic Data Rate... 384 Data Link Encapsulation... PPP Mode... PPP VC Multiplexed Data Circuit VPI (0-255): Data Circuit VCI (0-65535): 0 38 PREVIOUS SCREEN NEXT SCREEN Return/Enter to select <among/between> ... Enter Information supplied to you by your telephone company. 1. Select Line Type and, from the pop-up menu, choose the type of circuit to which you will be connecting: SDSL-ATM, SDSL-HDLC, or IDSL. Note: If you choose IDSL, the router must reboot. A warning pop-up screen will appear before the reboot occurs, allowing you to confirm your selection. After reboot, the IDSL screen appears as shown: IDSL Easy Setup Line Type... IDSL Data Rate (kbps)... 144 (2B+D) Data Link Encapsulation... PPP TO MAIN MENU NEXT SCREEN Return/Enter to select <among/between> ... Enter information supplied to you by your ISDN phone company. 6-34 Getting Started Guide 2. If you chose the SDSL-ATM Line type, select Operation Mode and, from the pop-up menu, choose the type of DSL equipment that your service provider uses: Generic, Lucent, Nokia EOC Fast, Nokia Fixed, Paradyne, or Nortel UE IMAS. Note: Certain models are pre-configured for your service provider’s Operation Mode. In that case, there may be different (or fewer) Operation Mode options. If you chose the SDSL-HDLC or IDSL Line Type, this menu option does not appear. 3. If you chose the SDSL-ATM or IDSL Line type, select Data Rate and, from the pop-up menu, choose the data rate that you have subscribed. The rates vary with the type of connection and DSLAM. 4. Select Data Link Encapsulation and from the pop-up menu choose RFC1483, PPP, or Frame Relay (if available). The screen will offer different options depending on your selection. RFC 1483 Options PPP Options SDSL Line Configuration SDSL Line Configuration Line Type... Operation Mode... SDSL-ATM Generic Line Type... Operation Mode... SDSL-ATM Generic Data Rate... 384 Data Rate... 384 Data Link Encapsulation... RFC1483 Mode... PPP over Ethernet (PPPoE): RFC1483 Bridged 1483 Off Data Link Encapsulation... PPP Mode... PPP VC Multiplexed Data Circuit VPI (0-255): Data Circuit VCI (0-65535): 0 38 Data Circuit VPI (0-255): Data Circuit VCI (0-65535): 0 38 PREVIOUS SCREEN NEXT SCREEN PREVIOUS SCREEN NEXT SCREEN Enter Information supplied to you by your telephone company. Enter Information supplied to you by your telephone company. Frame Relay Options SDSL Line Configuration Line Type... SDSL-HDLC Data Link Encapsulation... PPP over Frame Relay Enabled: Frame Relay Off <<USE "WAN CONFIGURATION" FOR ATM CIRCUITS CONFIGURATION>> PREVIOUS SCREEN NEXT SCREEN Enter Information supplied to you by your telephone company. ■ If you selected RFC1483, the next pop-up menu RFC1483 Mode offers the choice of Bridged 1483 or Routed 1483. If you select Bridged 1483, a new option PPP over Ethernet (PPPoE) appears. You can then toggle PPPoE On or Off. Choosing Routed 1483 hides the PPPoE option. ■ If you selected PPP, the next pop-up menu PPP Mode offers the choice of VC Multiplexed or LLC SNAP. Easy Setup 6-35 ■ If you selected SDSL-HDLC or IDSL Line Types, you can choose Frame Relay as a Data Link Encapsulation method. Choosing Frame Relay reveals the PPP over Frame Relay Enabled toggle. If you toggle PPP over Frame Relay Enabled to On, the DLCI field appears, allowing you to enter a DLCI value (16 is the default). The LMI option also appears, allowing you to select from ANSI (Annex D), CCITT (Annex A), LMI, or None from the pull-down menu. 5. If you chose the SDSL-ATM Line type, the next two fields, Data Circuit VPI and Data Circuit VCI are editable. Enter the Virtual Path Identifier and Virtual Channel Identifier values that your provider specifies. If you are using either SDSL-HDLC or IDSL Line Types, these fields do not appear. 6. Press the Down arrow key until you reach NEXT SCREEN. Press Return to bring up the next screen. Easy Setup Profile The Easy Setup Profile screen is where you configure the parameters that control the Netopia 4652’s connection to a specific remote destination, usually your ISP or a corporate site. On a Netopia 4652 you can add up to 15 more connection profiles, for a total of 16, although you can only use one at a time, unless you are using Virtual Private Networks (VPNs). Connection Profile 1: Easy Setup Profile Connection Profile Name: Easy Setup Profile Address Translation Enabled: IP Addressing... Yes Numbered Local WAN Local WAN Remote IP Remote IP 0.0.0.0 0.0.0.0 0.0.0.0 0.0.0.0 IP Address: IP Mask: Address: Mask: PPP Authentication... None PREVIOUS SCREEN NEXT SCREEN Note: The appearance of this screen varies, depending on the settings in the previous screen. 1. To enable address translation, toggle Address Translation Enabled to Yes (the default). For more information on Network Address Translation, see the Firmware User’s Guide chapter on “Multiple Network Address Translation (MultiNAT)“. 2. From the IP Addressing menu item, choose between Unnumbered and Numbered addressing. Numbered is the default for ADSL. It assigns a unique IP address to the ADSL WAN interface, as required by most ISPs’ routers. Unnumbered may be used for simpler configurations such as point-to-point applications. 6-36 Getting Started Guide If you selected Numbered, the following fields appear. ■ Select the editable field labeled Local WAN IP Address. The default address is 0.0.0.0, which allows for dynamic addressing, when your ISP assigns an address each time you connect. However, you can enter another specific address if you want to use static addressing. In that case, enter the local WAN address your ISP gave you. Press Return. ■ Select the editable field labeled Local WAN IP Mask. Enter the mask address your ISP gave you. Press Return. If you selected Unnumbered, the following fields appear. ■ Select the editable field labeled Remote IP Address and enter the remote IP address. Press Return. ■ Select the editable field labeled Remote IP Mask and enter the remote mask address. Press Return. 3. If you selected PPP data link encapsulation in the DSL Line Configuration screen, a PPP Authentication menu item appears. The authentication protocol and user name/password combinations you enter must be assigned or agreed to in advance between you and your ISP. Select PPP Authentication and press Return. From the pop-up menu that appears, select the authentication method your ISP uses: PAP (Password Authentication Protocol), CHAP (Challenge Handshake Authentication Protocol), or None. 4. ■ PAP is the most common, and requires you to enter a User Name and Password in the next two fields. ■ CHAP requires you to enter a Host Name and Secret in the next two fields. Press the Down arrow key until you reach NEXT SCREEN. Press Return to bring up the next screen. IP Easy Setup The IP Easy Setup screen is where you enter information about your Netopia Router’s: ■ Ethernet IP address ■ Ethernet Subnet mask ■ Domain Name ■ Domain Name Server IP address ■ Default gateway IP address Consult with your network administrator to obtain the information you will need. For more information about setting up IP, see the Firmware User’s Guide chapter on “IP Setup”. Easy Setup 6-37 IP Easy Setup Ethernet IP Address: Ethernet Subnet Mask: 192.168.1.1 255.255.255.0 Domain Name: Primary Domain Name Server: Secondary Domain Name Server: isp.net 209.3.224.21 209.3.224.20 Default IP Gateway: 127.0.0.2 IP Address Serving: On Number of Client IP Addresses: 1st Client Address: 100 192.168.1.100 PREVIOUS SCREEN NEXT SCREEN Enter an IP address in decimal and dot form (xxx.xxx.xxx.xxx). Set up the basic IP & IPX attributes of your Netopia in this screen. 1. Select Ethernet IP Address and enter the first IP address from the IP address range your ISP has given you. This will be the Netopia Router’s IP address. The Ethernet IP Address defaults to an address (192.168.1.1) within a range reserved by the Internet address administration authority for use within private networks. Because this is a private network address, it should never be directly connected to the Internet. Using NAT for all your connection profiles will ensure this restriction. See the Firmware User’s Guide chapter on “Multiple Network Address Translation (MultiNAT)” for more information. 2. Select Ethernet Subnet Mask and enter the subnet mask your ISP has given you. The Ethernet Subnet Mask defaults to a standard class mask derived from the class of the Ethernet IP address you entered in the previous step. 3. Press the Down arrow key until the editable field labeled Domain Name is highlighted. 4. Type the Domain Name your ISP gave you. Press Return. The next field Primary Domain Name Server will be highlighted. 5. Type the Primary Domain Name Server address your ISP gave you. Press Return. A new field Secondary Domain Name Server will appear. If your ISP gave you a secondary domain name server address, enter it here. Press Return until the next field Default IP Gateway is highlighted. 6. If you do not enter a Default IP Gateway value, the router defaults to the remote IP address you entered in the Easy Setup connection profile. If the Netopia Router does not recognize the destination of any IP traffic, it forwards that traffic to this gateway. Do not confuse the remote IP address and the Default IP Gateway’s address with the block of local IP addresses you may receive from your ISP. You use the local IP addresses for the Netopia 4652’s Ethernet port and for IP clients on your local network. The remote IP address and the default gateway’s IP address should point to your ISP’s router. 6-38 Getting Started Guide 7. Toggle IP Address Serving to On or Off, depending on whether you want the device’s IP address server to supply dynamic IP addresses to your client workstations. Normally, you would accept the default On so that workstations on your LAN can have IP addresses assigned dynamically from the router. 8. The IP address server will provide 100 IP addresses automatically to workstations on your LAN. You only need to change the Number of Client IP Addresses if you have some other IP addressing scheme. 9. By default, the 1st Client Address is 192.168.1.100, based on the device’s default IP address of 192.168.1.1. You only need to change this if you have some other IP addressing scheme. 10. Press the Down arrow key until you reach NEXT SCREEN. Press Return. Easy Setup Security Configuration The Easy Setup Security Configuration screen lets you password-protect your Netopia 4652. Input your Write Access Name and Write Access Password with names or numbers totaling up to eleven digits. If you password protect the console screens, you will be prompted to enter the name and password you have specified every time you log in to the console screens. Do not forget your name and password. If you do, you will be unable to access any of the configuration screens. Additional security features are available. See the Firmware User’s Guide chapter on “Security”. Easy Setup Security Configuration It is strongly suggested that you password-protect configuration access to your Netopia. By entering a Name and Password pair here, access via serial, Telnet, and SNMP will be password-protected. Be sure to remember what you have typed here, because you will be prompted for it each time you configure this Netopia. Write Access Name: Write Access Password: PREVIOUS SCREEN TO MAIN MENU RESTART DEVICE Configure a Configuration Access Name and Password here. The final step in configuring the Easy Setup console screens is to restart the Netopia 4652, so that the configuration settings take effect. 1. Select RESTART DEVICE. A prompt asks you to confirm your choice. 2. Select CONTINUE to restart the Netopia Router and have your selections take effect. Note: You can also restart the system at any time by using the Restart System utility in the Utilities and Diagnostics menu, or by turning the Netopia Router off and on with the power switch. Easy Setup 6-39 The Router will restart and your configuration settings will be activated. You can then Exit or Quit your Telnet application. Easy Setup is now complete. 6-40 Getting Started Guide Technical Specifications and Safety Information -41 Appendix A Technical Specifications and Safety Information Description Dimensions: 124.0 cm (w) x 20.0 cm (d) x 5.3 cm (h) 9.4” (w) x 7.9” (d) x 2.1” (h) Communications interfaces: The Netopia 4652 SDSL/IDSL Router has an RJ-48 jack for the DSL connection; 4 RJ-45 10/100Base-T Ethernet ports for your LAN connections; and a DB-9 Console port. Power requirements ■ 12 VDC input ■ 1.5 Amps Environment Operating temperature: 0° to +40° C Storage temperature: 0° to +70° C Relative storage humidity: 20 to 80% non-condensing Software and protocols Software media: Software preloaded on internal flash memory; field upgrades done via download to internal flash memory via XMODEM or TFTP Routing: TCP/IP Internet Protocol Suite, RIP WAN support: PPP, HDLC, ATM, Frame Relay Security: PAP, CHAP, MS-CHAP, IP firewalls, and UI password security SNMP network management: SNMPv1, MIB-II (RFC 1213), Interface MIB (RFC 1229), Ethernet MIB (RFC 1643), Netopia 4652 MIB, SNMPv2. Management/configuration methods: serial console, remote modem console, Telnet, SNMP Diagnostics: PING, event logging, routing table displays, traceroute, statistics counters Agency Approvals North America Safety Approvals: ■ United States – UL Standard for Information Technology Equipment, UL 60950, Third Edition, Dated -42 Getting Started Guide December 1, 2000 ■ Canada – CSA: CAN/CSA-C22.2 No. 950-95 EMI: ■ FCC Part 15 Class B Regulatory notices Service Requirements. In the event of equipment malfunction, all repairs should be performed by our Company or an authorized agent. Under FCC rules, no customer is authorized to repair this equipment. This restriction applies regardless of whether the equipment is in or our of warranty. It is the responsibility of users requiring service to report the need for service to our Company or to one of our authorized agents. Service can be obtained at Netopia, Inc., 2470 Mariner Square Loop, Alameda, California, 94501. Important This product was tested for FCC compliance under conditions that included the use of shielded cables and connectors between system components. Changes or modifications to this product not authorized by the manufacturer could void your authority to operate the equipment. Canada. This digital apparatus does not exceed the Class B limits for radio noise emission from digital apparatus set out in the Radio Interference Regulations of the Canadian Department of Communications. Le présent appareil numérique n'émet pas de bruits radioélectriques dépassant les limites applicables aux appareils numériques de la classe A prescrites dans le Réglement sur le brouillage radioélectrique édicté par le ministère des Communications du Canada. Declaration for Canadian users The Canadian Industry Canada label identifies certified equipment. This certification means that the equipment meets certain telecommunications network protective, operation and safety requirements. The Department does not guarantee the equipment will operate to the user’s satisfaction. Before installing this equipment, users should ensure that it is permissible to be connected to the facilities of the local telecommunications company. The equipment must also be installed using an acceptable method of connection. In some cases, the company’s inside wiring associated with a single line individual service may be extended by means of a certified connector assembly (telephone extension cord.) The customer should be aware that compliance with the above conditions may not prevent degradation of service in some situations. Repairs to the certified equipment should be made by an authorized Canadian maintenance facility designated by the supplier. Any repairs or alterations made by the user to this equipment, or equipment malfunctions, may give the telecommunications company cause to request the user to disconnect the equipment. Users should ensure for their own protection that the electrical ground connections of the power utility, telephone lines and internal metallic water pipe system, if present, are connected together. This precaution may be particularly important in rural areas. Caution Users should not attempt to make such connections themselves, but should contact the appropriate electric inspection authority, or electrician, as appropriate. Technical Specifications and Safety Information -43 The Load Number (LN) assigned to each terminal device denotes the percentage of the total load to be connected to a telephone loop which is used by the device, to prevent overloading. The termination on a loop may consist of any combination of devices subject only to the requirement that the total of the Load Numbers of all the devices does not exceed 100. Important safety instructions Caution ■ Depending on the power supply provided with the product, either the direct plug-in power supply blades, power supply cord plug or the appliance coupler serves as the mains power disconnect. It is important that the direct plug-in power supply, socket-outlet or appliance coupler be located so it is readily accessible. ■ (North America Only) For use only with a CSA Certified or UL Listed Limited Power Source or Class 2 power supply, rated 12Vdc, 1.5A. Telecommunication installation cautions When using your telephone equipment, basic safety precautions should always be followed to reduce the risk of fire, electric shock and injury to persons, including the following: ■ Do not use this product near water, for example, near a bathtub, wash bowl, kitchen sink or laundry tub, in a wet basement or near a swimming pool. ■ Avoid using a telephone (other than a cordless type) during an electrical storm. There may be a remote risk of electrical shock from lightning. ■ Do not use the telephone to report a gas leak in the vicinity of the leak.Never install telephone wiring during a lightning storm. -44 Getting Started Guide Limited Warranty and Limitation of Remedies-Revised January 2002 Limited Warranty and Limitation of Remedies-Revised January 2002 Netopia warrants to you, the end user, that the Netopia™ Router (the “Product”) will be free from defects in materials and workmanship under normal use for a period of two (2) years from date of purchase. Netopia’s entire liability and your sole remedy under this warranty during the warranty period is that Netopia shall, at its sole option, either repair or replace the Product. In order to make a claim under this warranty you must comply with the following procedure: 1. Contact Netopia Customer Service within the warranty period to obtain a Return Materials Authorization (“RMA”) number. 2. Return the defective Product and proof of purchase, shipping prepaid, to Netopia with the RMA number prominently displayed on the outside of the package. If you are located outside of the United States or Canada, please contact your dealer in order to arrange for warranty service. THE ABOVE WARRANTIES ARE MADE BY NETOPIA ALONE, AND THEY ARE THE ONLY WARRANTIES MADE BY ANYONE REGARDING THE ENCLOSED PRODUCT. NETOPIA AND ITS LICENSOR(S) MAKE NO OTHER WARRANTIES, EXPRESS OR IMPLIED, INCLUDING WITHOUT LIMITATION THE IMPLIED WARRANTIES OF MERCHANTABILITY AND FITNESS FOR A PARTICULAR PURPOSE, REGARDING THE ENCLOSED PRODUCT. EXCEPT AS OTHERWISE EXPRESSLY PROVIDED ABOVE, NETOPIA AND ITS LICENSOR(S) DO NOT WARRANT, GUARANTEE OR MAKE ANY REPRESENTATION REGARDING THE USE OR THE RESULTS OF THE USE OF THE PRODUCT IN TERMS OF ITS CORRECTNESS, ACCURACY, RELIABILITY, CURRENTNESS, OR OTHERWISE. THE ENTIRE RISK AS TO THE RESULTS AND PERFORMANCE OF THE PRODUCT IS ASSUMED BY YOU. THE EXCLUSION OF IMPLIED WARRANTIES IS NOT PERMITTED BY SOME STATES OR JURISDICTIONS, SO THE ABOVE EXCLUSION MAY NOT APPLY TO YOU. IN THAT CASE, ANY IMPLIED WARRANTIES ARE LIMITED IN DURATION TO NINETY (90) DAYS FROM THE DATE OF DELIVERY OF THE PRODUCT. THERE MAY BE OTHER RIGHTS THAT YOU MAY HAVE WHICH VARY FROM JURISDICTION TO JURISDICTION. REGARDLESS OF WHETHER OR NOT ANY REMEDY SET FORTH HEREIN FAILS OF ITS ESSENTIAL PURPOSE, IN NO EVENT WILL NETOPIA, ITS LICENSOR(S) AND THE DIRECTORS, OFFICERS, EMPLOYEES OR AGENTS OF ANY OF THEM BE LIABLE TO YOU FOR ANY CONSEQUENTIAL, INCIDENTAL OR INDIRECT DAMAGES (INCLUDING DAMAGES FOR LOSS OF BUSINESS PROFITS, BUSINESS INTERRUPTION, LOSS OF BUSINESS INFORMATION, AND THE LIKE) ARISING OUT THE USE OR INABILITY TO USE THE PRODUCT EVEN IF NETOPIA OR ITS LICENSOR(S) HAVE BEEN ADVISED OF THE POSSIBILITY OF SUCH DAMAGES. NETOPIA AND ITS LICENSOR(S) LIABILITY TO YOU FOR ACTUAL DAMAGES FROM ANY CAUSE WHATSOEVER, AND REGARDLESS OF THE FORM OF THE ACTION (WHETHER IN CONTRACT, TORT [INCLUDING NEGLIGENCE], PRODUCT LIABILITY OR OTHERWISE), WILL BE LIMITED TO $50. BECAUSE SOME STATES OR JURISDICTIONS DO NOT ALLOW THE EXCLUSION OR LIMITATION OF LIABILITY FOR CONSEQUENTIAL OR INCIDENTAL DAMAGES, THE ABOVE LIMITATIONS MAY NOT APPLY TO YOU. v.102 Netopia Part Number: 6175048-00-01