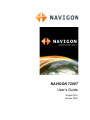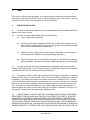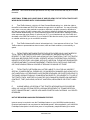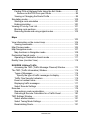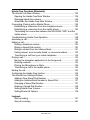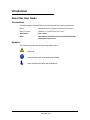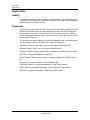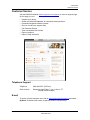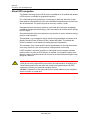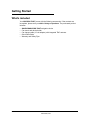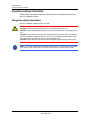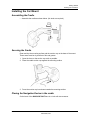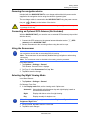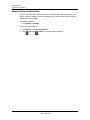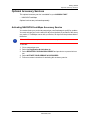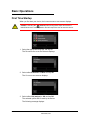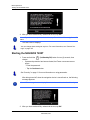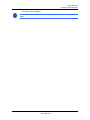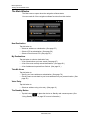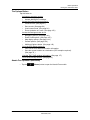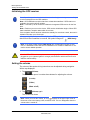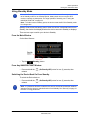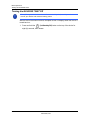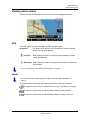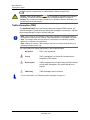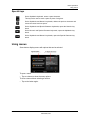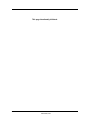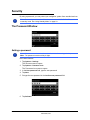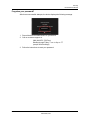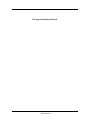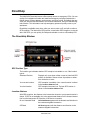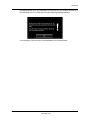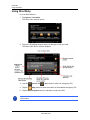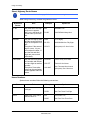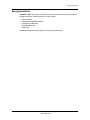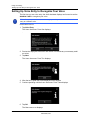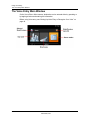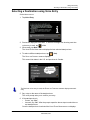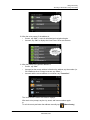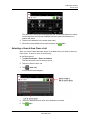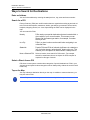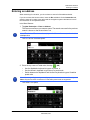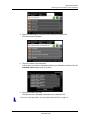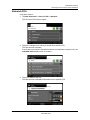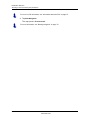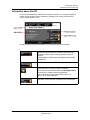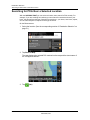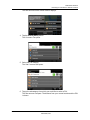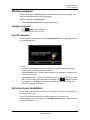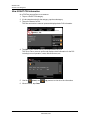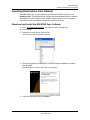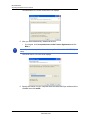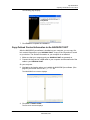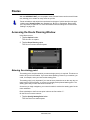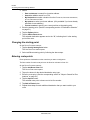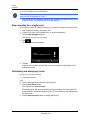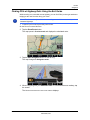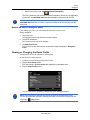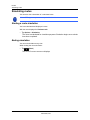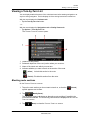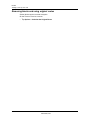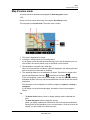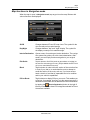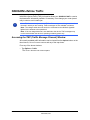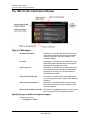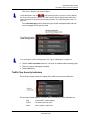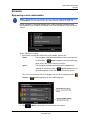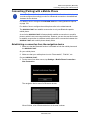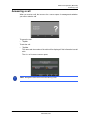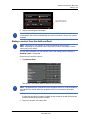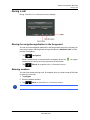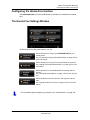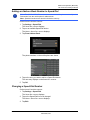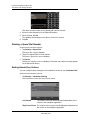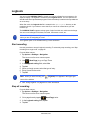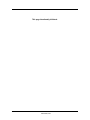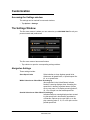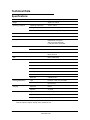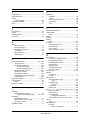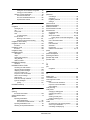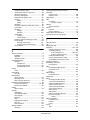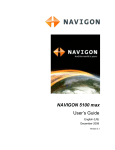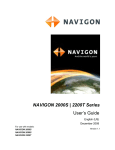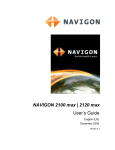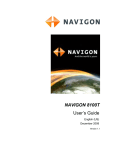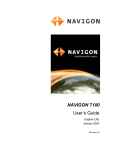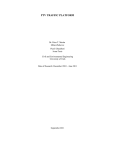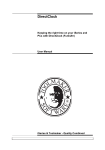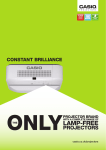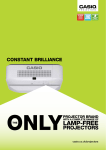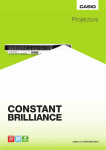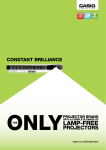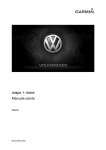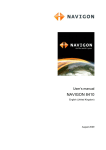Download Navigon 7200T GPS Receiver User Manual
Transcript
NAVIGON 7200T User’s Guide English (US) October 2008 Imprint NAVIGON, INC 200 W Madison Street Suite 650 Chicago, IL 60606 The information contained herein may be changed at any time without prior notification. This manual nor any parts thereof may not be reproduced for any purpose whatsoever without the express written consent of NAVIGON, INC, nor transmitted in any form either electronically or mechanically, including photocopying and recording. All technical specifications, drawings, etc., are subject to copyright law. © 2008, NAVIGON, INC All rights reserved. ii NAVIGON 7200T User’s Guide NAVIGON, INC. October 2008 End User License Agreement (EULA) (SINGLE USE LICENSE) PLEASE READ THE FOLLOWING SOFTWARE LICENSE (THE “LICENSE”) BEFORE USING YOUR NAVIGON PRODUCT. BY USING YOUR NAVIGON PRODUCT, YOU ARE AGREEING TO BE BOUND BY THE TERMS OF THIS LICENSE. IF YOU DO NOT AGREE WITH THEM, OR DO NOT WANT THEM TO BE BINDING ON YOU, YOU SHOULD PROMPTLY RETURN THE NAVIGON PRODUCT TO THE PLACE WHERE YOU OBTAINED IT FOR A REFUND. 1. OWNERSHIP It is hereby understood and agreed by you that NAVIGON, Inc. (“NAVIGON”) is the owner of all title, ownership rights, intellectual property rights and copyrights in and to the software (“Software”), including, but not limited to, any source codes, object codes, codifications, methods, formulas, images, photographs, animation, video, audio and text incorporated into the Software and the accompanying printed materials. The Software shall remain the sole and exclusive property of NAVIGON and its licensors' and NAVIGON and its licensors’ will retain all patents, copyrights and other intellectual property rights in the Software, as applicable. For the avoidance of doubt, you also hereby understand and agree that NAVIGON and/or its third party licensors own all right, title and interest in and to all accessories and content which work with, are included in or subsequently enabled on the Software, including, but not limited to, all intellectual property rights therein (the “Content”). You through your purchase of this product do not acquire any ownership rights to the Software or Content. You own the hardware device (the “Hardware Device”) on which the Software is recorded, but NAVIGON or its licensors’, as applicable, retain ownership of all copies of the Software and Content at all times. 2. LICENSE 2.1 In consideration of the payment of a license fee, which is a percentage of the price paid by you for this Software and Hardware Device, NAVIGON hereby grants you a limited and non-exclusive right to use and display this copy of the Software and Content on this single Hardware Device. This License does not grant any rights to obtaining future upgrades, updates or supplements of the Software or Content. If upgrades, updates or supplements of the Software are obtained, however, the use of such upgrades or updates is governed by this License and the amendments that may accompany them and may be subject to additional payments and conditions. 2.2 NAVIGON hereby reserves any and all rights to and may require that Software and Content upgrades (including, but not limited to, version changes) be downloaded into your Hardware Device to receive applicable updates. These software upgrades may potentially change your user experience. 2.3 All rights not expressly granted are hereby reserved by NAVIGON. October 2008 NAVIGON 7200T User’s Guide NAVIGON, INC. iii 3. TERM The License is effective until terminated. Your rights under this License will terminate automatically without notice from NAVIGON if you fail to comply with any term(s) of this License. Upon the termination of this License, you shall cease all use of the Software. 4. RESTRICTIONS ON USE 4.1 You shall not transfer the Software to other suitable hardware devices without NAVIGON’s express, prior written consent. 4.2 You shall not, without NAVIGON's express written consent: (a) Copy or reproduce the Software; (b) Electronically transfer the Software through area or other network systems or any other system or use the Software on a server or any other device that permits simultaneous use of the Software by multiple users; (c) Reproduce, copy, modify, adapt, reverse engineer, decompile or create derivative works based on the Software or any accompanying materials; or (d) Remove, destroy, cover-up or obliterate any notices on the Software with regard to patent, trademark, trade dress or any other intellectual property or proprietary right. 4.3 You may not transfer the Content included within the Software apart from a permitted transfer of the Software itself. You also may not extract or remove the Content from the Software or otherwise make use of the Content apart from the Software. 4.4 You agree to use the Content with the Hardware Device solely for personal, non-commercial purposes for which you were licensed, and not for service bureau, time-sharing or other similar purposes. Accordingly, but subject to the restrictions set forth in Sections 4 and 5, you may copy the Content only as necessary for your personal use to (a) view it, and (b) save it, provided that you do not remove any copyright notices that appear and do not modify the Content in any way. You agree not to otherwise reproduce, copy, modify, adapt, decompile, disassemble or reverse engineer any portion of the Content, and may not transfer or distribute it in any form, for any purpose, except to the extent permitted by mandatory laws. 4.5 THE SOFTWARE, CONTENT AND THE HARDWARE DEVICE ARE NOT DESIGNED OR INTENDED FOR USE IN ON-LINE CONTROL OF AIRCRAFT, AIR TRAFFIC, AIRCRAFT NAVIGATION OR AIRCRAFT COMMUNICATIONS, OR IN THE DESIGN, CONSTRUCTION, OPERATION OR MAINTENANCE OF ANY NUCLEAR FACILITY OR FOR USE IN THE CONTROL OF MASS TRANSIT OR MEDICAL APPLICATIONS OR IN ANY OTHER INHERENTLY DANGEROUS APPLICATION. NAVIGON AND ITS SUPPLIERS DISCLAIM ANY EXPRESS OR IMPLIED WARRANTY OF FITNESS FOR SUCH USES AND SHALL NOT BE LIABLE FOR ANY iv NAVIGON 7200T User’s Guide NAVIGON, INC. October 2008 CLAIMS OR DAMAGES ARISING FROM SUCH USE IF YOU USE THE SOFTWARE, CONTENT OR HARDWARE DEVICE IN SUCH APPLICATIONS. 5. RESTRICTIONS ON TRANSFER 5.1 You may transfer, in whole, the Hardware Device, the Software and this License to another party if the other party agrees to accept the terms and conditions of this License. For the avoidance of doubt, you may not transfer the Software and related Content separately from the Hardware Device. 5.2 You shall not sub-license, lease, assign, or transfer the Hardware Device, the Software and this License except as expressly provided in this License. Any attempt otherwise to sublicense, lease, assign, or transfer any of the rights, duties, or obligations hereunder renders this License VOID. 6. EXPORT CONTROL You may not use or otherwise export or re-export the Software except as authorized by the laws of the United States law and the laws of the jurisdiction(s) in which the Software were obtained. For the avoidance of doubt, the Software may not be exported or re-exported (a) into any U.S. embargoed countries or (b) to anyone on the U.S. Treasury Department's list of Specially Designated Nationals or the U.S. Department of Commerce Denied Person’s List or Entity List. By using the Software, you represent and warrant that you are not located in any such country or on any such list. You also agree that you will not use the Software for any purposes prohibited by laws of the United States, including, without limitation, the development, design, manufacture or production of missiles, nuclear, chemical or biological weapons. 7. WARRANTY DISCLAIMER 7.1 EXCEPT FOR THE LIMITED WARRANTY DOCUMENT INCLUDED WITH THE HARDWARE DEVICE, IF ANY, AND TO THE MAXIMUM EXTENT PERMITTED BY APPLICABLE LAW, ALL SOFTWARE, OTHER COMPONENTS THEREOF AND CONTENT ARE PROVIDED ON AN “AS IS” BASIS. YOU EXPRESSLY ACKNOWLEDGE AND AGREE THAT YOUR USE OF THE SOFTWARE IS AT YOUR SOLE RISK AND THAT THE ENTIRE RISK AS TO SATISFACTORY QUALITY, PERFORMANCE, ACCURACY AND EFFORT IS WITH YOU. EXCEPT AS OTHERWISE EXPRESSLY STATED IN THIS LICENSE, NAVIGON DOES NOT MAKE, AND HEREBY EXPRESSLY DISCLAIMS, ANY AND ALL EXPRESS AND/OR IMPLIED WARRANTIES, INCLUDING, BUT NOT LIMITED TO, WARRANTIES OF MERCHANTABILITY, FITNESS FOR A PARTICULAR PURPOSE, NONINFRINGEMENT AND TITLE, AND ANY WARRANTIES ARISING FROM A COURSE OF DEALING, USAGE OR TRADE PRACTICE. WITHOUT LIMITING THE FOREGOING, (A) NAVIGON DOES NOT WARRANT THAT (i) THE SOFTWARE OR CONTENT WILL MEET YOUR REQUIREMENTS, (ii) THE SOFTWARE OR CONTENT WILL BE UNINTERRUPTED, TIMELY, SECURE OR ERROR-FREE, (iii) THE RESULTS THAT MAY BE OBTAINED FROM THE USE OF THE SOFTWARE OR CONTENT WILL BE ACCURATE OR RELIABLE, OR (iv) ANY ERRORS IN THE SOFTWARE OR CONTENT WILL BE CORRECTED; AND (B) NO ADVICE OR INFORMATION, WHETHER ORAL OR WRITTEN, OBTAINED BY October 2008 NAVIGON 7200T User’s Guide NAVIGON, INC. v YOU FROM NAVIGON OR THROUGH THE USE OF THE SOFTWARE OR CONTENT SHALL CREATE ANY WARRANTY NOT EXPRESSLY STATED IN THIS LICENSE. YOU UNDERSTAND AND AGREE THAT THE USE OF THE SOFTWARE AND CONTENT IS DONE AT YOUR OWN DISCRETION AND RISK AND THAT YOU WILL BE SOLELY RESPONSIBLE FOR ANY DAMAGES. SOME JURISDICTIONS DO NOT ALLOW THE EXCLUSION OF IMPLIED WARRANTIES OR LIMITATIONS ON APPLICABLE STATUTORY RIGHTS OF A CONSUMER, SO THE ABOVE EXCLUSION AND LIMITATIONS MAY NOT APPLY TO YOU. 7.2 This exclusion does not apply to (a) any implied condition as to title and (b) any implied warranty as to conformity with description. If applicable law requires any implied warranties with respect to the Software, Content or the Hardware Device, all such warranties are limited in duration to ninety (90) days unless stated otherwise in writing. 7.3 Any suggestions by NAVIGON or NAVIGON's agents regarding use, application, or suitability of the Software shall not be construed as an express warranty unless confirmed to be such in writing by NAVIGON. 8. LIMITATION OF LIABILITY 8.1 TO THE MAXIMUM EXTENT PERMITTED BY LAW AND EXCEPT AS OTHERWISE EXPRESSLY STATED IN THIS LICENSE, NAVIGON WILL NOT BE LIABLE OR RESPONSIBLE TO YOU OR ANY OTHER PERSON OR ENTITY FOR ANY TYPE OF DIRECT, INCIDENTAL, SPECIAL, PUNITIVE, INDIRECT OR CONSEQUENTIAL DAMAGES, INCLUDING, BUT NOT LIMITED TO, LOST REVENUE, LOST PROFITS, REPLACEMENT GOODS, LOSS OF PROPRIETARY MATERIAL, RIGHTS OR SERVICES, BUSINESS INTERRUPTION, LOSS OR CORRUPTION OF ELECTRONIC COMMUNICATIONS, OR INTERRUPTION OR LOSS OF USE OF SERVICES OR EQUIPMENT, EVEN IF ADVISED OF THE POSSIBILITY OF SUCH DAMAGES, OTHER PECUNIARY LOSS, AND WHETHER ARISING UNDER THEORY OF CONTRACT, TORT (INCLUDING NEGLIGENCE), STRICT LIABILITY OR OTHERWISE. SOME JURISDICTIONS DO NOT ALLOW THE LIMITATION OF LIABILITY FOR PERSONAL INJURY, OR OF INCIDENTAL OR CONSEQUENTIAL DAMAGES, SO THIS LIMITATION MAY NOT APPLY TO YOU. 8.2 IN NO EVENT SHALL NAVIGON’S TOTAL LIABILITY (WHETHER ARISING UNDER A THEORY OF CONTRACT, TORT, INCLUDING NEGLIGENCE, STRICT LIABILITY OR OTHERWISE) UNDER OR IN CONNECTION WITH THIS LICENSE OR BASED ON ANY CLAIM FOR INDEMNITY OR CONTRIBUTION EXCEED THE AMOUNT OF PURCHASE PRICE OF THE LICENSE. NOTWITHSTANDING ANY OF THE FOREGOING, YOU EXPRESSLY ACKNOWLEDGE AND AGREE THAT NAVIGON WILL NOT BE LIABLE FOR ANY CLAIMS OR DAMAGES WHATSOEVER, WHICH ARISE MORE THAN ONE (1) YEAR PRIOR TO THE INSTITUTION OF A LAWSUIT. THE FOREGOING LIMITATIONS WILL APPLY EVEN IF THE ABOVE STATED REMEDY FAILS OF ITS ESSENTIAL PURPOSE. 8.3 Without limiting the foregoing, NAVIGON shall not be liable for any loss resulting from a cause over which NAVIGON does not have sole and direct control, including, but not limited to, failure of electronic or mechanical equipment or communication lines; telephone or other interconnection problems; bugs, errors, configuration problems or incompatibility of computer hardware or vi NAVIGON 7200T User’s Guide NAVIGON, INC. October 2008 software; problems with equipment or services relating to your computers; problems with intermediate computer or communications networks or facilities; problems with data transmission facilities or your telephone or telephone services; unauthorized access, theft, operator errors, severe weather, earthquakes or labor disputes; or the termination of traffic data services or networks by service providers of same. 9. THIRD PARTY SOFTWARE LICENSES NAVIGON and the Hardware Device may make use of third party software. Notwithstanding the terms and conditions of this License, use of some third party materials included in the Software may be subject to other terms and conditions. The official third party copyright notices and specific license conditions of these third party software codes and algorithms are provided at the end of this License. You hereby agree to the terms and conditions for such third party software. 10. REMEDIES FOR BREACH You understand and agree that NAVIGON will not have adequate remedy at law for the material breach or threatened breach by you, or your, agents, employees, representatives or subcontractors, of any one or more of the covenants set forth in this License, including, but not limited to, Sections 3, 4, 5 and 6 of this License. You agree that in the event of any such material breach or threatened breach, NAVIGON may, in addition to (but not in substitution for) the other remedies which may be available to it either at law or in equity, file suit in equity to enjoin you from the breach of or threatened breach of said covenants. 11. JURISDICTION AND DISPUTES; SEVERABILITY 11.1 This License is governed by the laws of the State of Illinois without regard to its conflict of laws rules. 11.2 All disputes hereunder shall be resolved in the applicable state or federal courts of the State of Illinois located within Cook County, Illinois. To the extent permitted by law the parties consent to the jurisdiction of such courts, agree to accept service of process by mail, and waive any jurisdictional or venue defenses otherwise available. 1.3 If at any time any one or more of the provisions of this License become invalid, illegal or unenforceable in any respect for any reason, the validity, legality and enforceability of any such provision in every other respect and of the remaining provisions of this License shall not be in any way impaired. 12. INTEGRATION This License constitutes the entire understanding of the parties, and revokes and supersedes all prior agreements, oral or written, between the parties, and is intended as a final expression of their agreement. This License shall not be modified or amended except in writing signed by October 2008 NAVIGON 7200T User’s Guide NAVIGON, INC. vii NAVIGON. This License shall take precedence over any other documents that may be in conflict therewith. ADDITIONAL TERMS AND CONDITIONS OF USE RELATING TO THE TOTAL TRAFFIC NETWORK DATA PROVIDED WITH YOUR NAVIGON PRODUCT: A. Total Traffic Network, a division of Clear Channel Broadcasting, Inc., holds the rights to the traffic incident data and RDS-TMC network through which it is delivered. You may not modify, copy, scan or use any other method to reproduce, duplicate, republish, transmit or distribute in any way any portion of traffic incident data. You agree to indemnify, defend and hold harmless Clear Channel Broadcasting, Inc. (and its affiliates) against any and all claims, damages, costs or other expenses that arise directly or indirectly out of (1) your unauthorized use of the traffic incident data or the RDS-TMC network, (2) your violation of this directive and/or (3) any unauthorized or unlawful activities by you in connection herewith. B. Total Traffic Network traffic data is informational only. User assumes all risk of use. Total Traffic makes no representations about content, traffic and road conditions, route usability, or speed. C. TOTAL TRAFFIC NETWORK TRAFFIC DATA IS PROVIDED "AS IS," AND "WHERE IS". TOTAL TRAFFIC NETWORK EXPRESSLY DISCLAIMS ALL WARRANTIES OR WITH RESPECT TO THE TRAFFIC DATA (INCLUDING, WITHOUT LIMITATION, THAT THE TRAFFIC DATA WILL BE ERROR-FREE OR WILL OPERATE WITHOUT INTERRUPTION), EXPRESS, IMPLIED OR STATUTORY, INCLUDING, WITHOUT LIMITATION, THE IMPLIED WARRANTIES OF MERCHANTABILITY, NON-INFRINGEMENT, FITNESS FOR A PARTICULAR PURPOSE, OR THOSE ARISING FROM A COURSE OF DEALING OR USAGE OF TRADE. D. TOTAL TRAFFIC NETWORK WILL NOT BE LIABLE TO YOU FOR ANY INDIRECT, SPECIAL, CONSEQUENTIAL, EXEMPLARY, OR INCIDENTAL DAMAGES (INCLUDING, WITHOUT LIMITATION, LOST REVENUES, ANTICIPATED REVENUES, OR PROFITS RELATING TO THE SAME) ARISING FROM ANY CLAIM RELATING DIRECTLY OR INDIRECTLY TO USE OF THE TRAFFIC DATA, WHETHER A CLAIM FOR SUCH DAMAGES IS BASED ON WARRANTY, CONTRACT, TORT (INCLUDING, WITHOUT LIMITATION, NEGLIGENCE OR STRICT LIABILITY). E. IN SOME AREAS A PORTION OF THE TRAFFIC INFORMATION IS PROVIDED BY INRIX, INC. AND (IN CERTAIN STATES) VIRGINIA DEPARTMENT OF TRANSPORTATION, UDOT COMMUTERLINK™, AND/OR LOS ANGELES METRO AND CALTRANS. ALL RIGHTS RESERVED. NOTICE REGARDING NAVIGON FRESHMAPS FEATURE: Internet access is required to use the FreshMaps feature on your NAVIGON enabled product. Download performance can vary based on bandwidth speeds. When applicable, your NAVIGON FreshMaps subscription includes three years of complimentary map downloads (up to twelve viii NAVIGON 7200T User’s Guide NAVIGON, INC. October 2008 sequential map updates). For NAVIGON FreshMaps accessory activation s purchased, you must register your product at www.navigon.com/freshmaps within 60 days from the date of purchase of the accessory to qualify for updates. NAVIGON hereby reserves any and all rights to and may require that software upgrades (including, but not limited to, version changes) be downloaded into your device to receive NAVIGON FreshMaps updates. These software upgrades may potentially change your user experience. Retain proof of purchase to assist with future customer support. October 2008 NAVIGON 7200T User’s Guide NAVIGON, INC. ix This page intentionally left blank. x NAVIGON 7200T User’s Guide NAVIGON, INC. October 2008 Contents End User License Agreement (EULA) ....................................................................... iii Introduction About this User Guide.............................................................................. 1 Conventions ........................................................................................ 1 Symbols .............................................................................................. 1 Legal notice ............................................................................................. 2 Liability ................................................................................................ 2 Trademarks ......................................................................................... 2 Customer Service .................................................................................... 3 Telephone Support.............................................................................. 3 E-mail .................................................................................................. 3 The NAVIGON Shop................................................................................ 4 Welcome Introducing Your NAVIGON 7200T.......................................................... 5 About GPS navigation......................................................................... 6 Getting Started What’s included ....................................................................................... 7 Important safety information .................................................................... 8 Navigation safety information.............................................................. 8 Safety information for the navigation device ....................................... 9 Safety guidelines for Installation ......................................................... 9 Preparing your NAVIGON 7200T for use .............................................. 10 Charging the battery.......................................................................... 10 Power Interruptions ...................................................................... 10 Installing the Car Mount......................................................................... 11 Assembling the Cradle ...................................................................... 11 Securing the Cradle .......................................................................... 11 Placing the Navigation Device in the cradle...................................... 11 Powering the navigation device ........................................................ 13 Connecting an Optional GPS Antenna (Not Included) ...................... 13 Using the Screensaver...................................................................... 13 Selecting Day/Night Viewing Mode ................................................... 13 Viewing Version Information ............................................................. 14 Optional Accessory Services ................................................................. 15 October 2008 NAVIGON 7200T User’s Guide NAVIGON, INC. xi Activating NAVIGON FreshMaps Accessory Service ....................... 15 Basic Operations First Time Startup .................................................................................. 17 Starting the NAVIGON 7200T................................................................ 18 The Main Window ............................................................................. 20 New Destination ........................................................................... 20 My Destinations ............................................................................ 20 Take Me Home ............................................................................. 20 Voice Entry ................................................................................... 20 The Standby Button...................................................................... 20 The Options Button....................................................................... 21 Initializing the GPS receiver .............................................................. 22 Setting the volume ............................................................................ 22 Using Standby Mode ........................................................................ 23 From the Main Window................................................................. 23 From Any NAVIGON 7200T Window ........................................... 23 Switching the Device Back On From Standby.............................. 23 Turning the NAVIGON 7200T Off .................................................... 24 Viewing device status ............................................................................ 25 GPS................................................................................................... 25 Power ............................................................................................... 25 Traffic Information (TMC) ................................................................. 26 Phone/Bluetooth................................................................................ 27 Using Keyboards ................................................................................... 28 Alphabetic keyboard ......................................................................... 28 Numeric keyboard ............................................................................ 28 Special character/symbol keyboard ................................................. 28 Special keys ...................................................................................... 29 Using menus.......................................................................................... 29 Security The Password Window .......................................................................... 31 Setting a password............................................................................ 31 Changing a password ....................................................................... 32 Cancelling password protection ........................................................ 32 Forgotten your password?............................................................ 33 xii NAVIGON 7200T User’s Guide NAVIGON, INC. October 2008 DirectHelp The DirectHelp Window .................................................................... 35 Using DirectHelp.................................................................................... 38 Calling a Direct Help POI....................................................................... 39 Using Voice Entry General Instructions .......................................................................... 41 Languages ........................................................................................ 41 Street, Highway, Route Names .................................................... 42 House Numbers............................................................................ 42 Background Noise............................................................................. 43 Setting Up Voice Entry to Recognize Your Voice .................................. 44 Restarting Audio Assistant ................................................................ 45 Select Audio Assistant Volume ......................................................... 45 The Voice Entry Main Window............................................................... 46 Selecting a Destination using Voice Entry ............................................. 47 Selecting a Different Destination Using Voice Entry.............................. 50 Destination Selection Using auto-complete to select a destination ..................................... 51 The Search Area Tab........................................................................ 52 Search Areas ......................................................................................... 52 Selecting a Search Area Using the Keyboard................................... 52 Selecting a Search Area From a List ................................................ 53 Ways to Search for Destinations ........................................................... 54 Enter an Address.......................................................................... 54 Search for a POI........................................................................... 54 Select a Direct Access POI .......................................................... 54 Tap on the Map ............................................................................ 54 Entering an address............................................................................... 55 Selecting a Point of Interest (POI) destination....................................... 58 POIs nearby ...................................................................................... 58 POIs in a specified city...................................................................... 60 Statewide POIs ................................................................................. 63 Selecting a Direct Access POI............................................................... 65 Specify Direct Access POI categories .......................................... 66 Information about the POI ................................................................. 67 Searching for POIs Near a Selected Location ....................................... 68 October 2008 NAVIGON 7200T User’s Guide NAVIGON, INC. xiii Selecting a destination by tapping the map ........................................... 71 Starting navigation ................................................................................. 73 Quitting navigation ............................................................................ 73 No GPS reception ............................................................................. 73 Arriving at your destination .................................................................... 73 ZAGAT POIs ZAGAT POI Categories ......................................................................... 75 Search for ZAGAT POIs.................................................................... 75 View ZAGAT POI Information ........................................................... 76 My Destinations Saving a destination to the Favorites List .............................................. 77 Saving the current location using GPS ............................................. 78 Saving your home address as a Favorite Destination....................... 78 Navigating Home ................................................................................... 80 Importing Destinations from Outlook ..................................................... 81 Download and Install the NAVIGON Sync Software ......................... 81 Copy Outlook Contact Information to the NAVIGON 7200T ............. 83 Delete Outlook Contact Information From the NAVIGON 7200T...... 85 Selecting a saved destination ................................................................ 87 Selecting a destination from the Favorites list................................... 87 Selecting a destination from the Last Destinations list...................... 88 Selecting a destination Imported from Outlook ................................. 89 Routes Accessing the Route Planning Window ................................................. 91 Entering the starting point ................................................................. 91 Changing the starting point ............................................................... 92 Entering route points ......................................................................... 92 Changing the order of route points.................................................... 93 Managing routes .................................................................................... 94 Saving routes .................................................................................... 94 Loading routes .................................................................................. 94 Navigation.............................................................................................. 95 Using Logbook .................................................................................. 95 Stop recording for a single route ....................................................... 96 Calculating and displaying routes ..................................................... 96 xiv NAVIGON 7200T User’s Guide NAVIGON, INC. October 2008 Finding POIs at Highway Exits Using the Exit Guide ........................ 97 Remove an Exit POI from your Route .......................................... 99 Viewing or Changing the Route Profile ............................................. 99 Simulating routes ................................................................................. 100 Starting a route simulation .............................................................. 100 Ending simulation............................................................................ 100 Viewing a Turn-by-Turn List................................................................. 101 Blocking route sections ................................................................... 101 Removing blocks and using original routes..................................... 102 Maps .................................................................................................. 103 View information on the current map ................................................... 104 Viewing Landmarks......................................................................... 104 Map Preview mode .............................................................................. 105 Map Navigation mode.......................................................................... 107 Map functions in Navigation mode .................................................. 109 Destination Search mode .................................................................... 110 Operating in Destination Search mode ........................................... 111 Reality View (Junction View) ............................................................... 112 NAVIGON Lifetime Traffic Accessing the TMC (Traffic Message Channel) Window................ 113 The TMC (Traffic Information) Window................................................ 114 Types of Messages ......................................................................... 114 Specify the type of traffic messages to display........................... 114 Traffic Flow Severity Indicators ....................................................... 115 Event or Incident Icons.................................................................... 116 Displaying traffic messages ............................................................ 117 Select Reroute Settings .................................................................. 118 Reroutes .............................................................................................. 119 Requesting a route recalculation..................................................... 119 Canceling a Reroute Calculation for a Traffic Event ....................... 120 TMC Settings Window ......................................................................... 121 Select another station ..................................................................... 121 Select Tuning Mode Settings .......................................................... 121 Recalculating Route ........................................................................ 121 October 2008 NAVIGON 7200T User’s Guide NAVIGON, INC. xv Hands-Free Operation (Bluetooth) The Hands-Free Main Window ............................................................ 123 Opening the Hands-Free Main Window .......................................... 124 Changing hands-free volume .......................................................... 124 Show/Hide the Hands-Free Main Window ...................................... 124 Connecting (Pairing) with a Mobile Phone........................................... 125 Establishing a connection from the navigation device .................... 125 Establishing a connection from the mobile phone........................... 126 Terminating the connection between the NAVIGON 7200T and the mobile phone................................................................................... 127 Troubleshooting Hands-Free Operation .............................................. 128 Answering a call................................................................................... 129 Making a call........................................................................................ 130 Dialing a telephone number ............................................................ 130 Dialing a Speed Dial number .......................................................... 130 Dialing a contact from the Address Book ........................................ 131 Calling missed, most recently dialed, or received numbers ............ 132 Transferring a call from your mobile telephone............................... 132 During a call......................................................................................... 133 Moving the navigation application to the foreground....................... 133 Entering numbers............................................................................ 133 Placing the Microphone on Mute..................................................... 134 Transferring a call to the mobile phone........................................... 134 Ending the call ..................................................................................... 134 Configuring the Hands-Free function................................................... 135 The Hands-Free Settings Window....................................................... 135 Adding a New Speed Dial Number ................................................. 136 Adding an Address Book Number to Speed Dial ............................ 137 Changing a Speed Dial Number ..................................................... 137 Deleting a Speed Dial Number........................................................ 138 Setting Hands-Free Volume............................................................ 138 Setting Bluetooth Options ............................................................... 139 Logbook Start recording................................................................................. 141 Stop all recording ............................................................................ 141 xvi NAVIGON 7200T User’s Guide NAVIGON, INC. October 2008 Customization Accessing the Settings window....................................................... 143 The Settings Window........................................................................... 143 Navigation Settings ......................................................................... 143 Route Profile Settings ..................................................................... 144 Map Display Settings ...................................................................... 144 General Settings ............................................................................. 145 Options Button ................................................................................ 146 Selecting options ................................................................................. 147 Moving between pages ................................................................... 147 Viewing a list of options for a setting............................................... 147 Viewing information about a setting ................................................ 147 Toggling between options ............................................................... 147 Changing an option setting ............................................................. 148 Legal Notices NOTICE TO DRIVERS IN CALIFORNIA AND MINNESOTA ......... 149 GPS................................................................................................. 149 Technical Data Specifications....................................................................................... 151 Compliance Notices............................................................................. 152 Federal Communication Commission Interference Statement........ 152 Canada C Request.......................................................................... 152 Index October 2008 NAVIGON 7200T User’s Guide NAVIGON, INC. xvii This page intentionally left blank. xviii NAVIGON 7200T User’s Guide NAVIGON, INC. October 2008 Introduction About this User Guide Conventions For better legibility and clarification, the following styles are used in this manual: Italics: Registered names, company and product descriptions. SMALL CAPITALS: WINDOW, LIST, AND DIALOG BOX TITLES. Bold Italics: View modes. Bold: Descriptions of buttons, tabs, input fields and other elements on the screen. Symbols The following symbols refer to specific passages of text: Warnings. Instructions and tips for operating the software. More detailed information and explanations. October 2008 NAVIGON 7200T User’s Guide NAVIGON, INC. 1 Introduction Legal notice Legal notice Liability The software and the manual are subject to change without notice. NAVIGON, INC is not liable for the accuracy of the information contained in this manual or for damages resulting from the use of this manual. Trademarks All brands and trademarks mentioned in this document are possibly registered by third parties and are subject to the current legislation and to the rights of their respective owners without reservation. All mentioned names of products, societies, or brands may be registered trademarks of their respective owners. Every right that is not explicitly accorded is reserved. The absence of the explicit labeling of registered trademarks used in this manual does not imply that the brand is not subject to the rights of a third party. NAVIGON, DirectHelp, and Reality View are trademarks of NAVIGON, INC. NAVIGON Lifetime Traffic is a service mark of NAVIGON, INC. Microsoft, Windows, Outlook, and Excel are trademarks of the Microsoft Corporation. NAVTEQ is a registered trademark of NAVTEQ. ZAGAT SURVEY Ratings and Reviews is a registered trademark of ZAGAT Survey, LLC. Bluetooth is a registered trademark of the Bluetooth SIG. Total Traffic Network is a registered trademark of Total Traffic Network. Clear Channel is a registered trademark of Clear Channel Communications. ZENRIN is a registered trademark of ZENRIN EUROPE GmbH. 2 NAVIGON 7200T User’s Guide NAVIGON, INC. October 2008 Introduction Customer Service Customer Service Visit the NAVIGON website (www.navigonusa.com/support/) to view our support page. On this page you can: • • • • • • • • Register your device. Search the NAVIGON database for commonly asked questions. Download navigation software updates. Send an e-mail to the support team. Call Customer Service. View or download User Guides. Report a problem. Report a map inaccuracy. Telephone Support Telephone: (888) 848-0701 (Toll Free) Service Hours: Monday through Friday, 7 a.m. to 9 p.m. CT (except official holidays) E-mail To ensure a timely response use e-mail at www.navigonusa.com/support/ and select By Email. Customers will receive a response within 2 business days. October 2008 NAVIGON 7200T User’s Guide NAVIGON, INC. 3 Introduction The NAVIGON Shop The NAVIGON Shop If you need accessories or accessory services for your device, please visit the NAVIGON web store at www.navigonusa.com/store/. 4 NAVIGON 7200T User’s Guide NAVIGON, INC. October 2008 Welcome Introducing Your NAVIGON 7200T Welcome to the exciting world of handheld navigation. The NAVIGON 7200T offers Global Positioning System (GPS)-based navigation and millions of Points Of Interest (POIs). With NAVIGON Lifetime Traffic, your navigation system can receive the latest traffic information available. If necessary, it can change your route dynamically in order to avoid traffic congestion. With ZAGAT Survey Ratings and Reviews POI, you receive ratings on thousands of POIs from the world's leading provider of consumer survey-based dining, travel and leisure information. With NAVIGON FreshMaps, you can receive quarterly map updates. 1 On/Standby/Off 2 Touch screen 3 MicroSD memory card slot 4 Reset 5 LED 6 Power Connector Port (with integrated TMC antenna) 7 Socket for Optional External Headphone 8 Socket for Optional External GPS antenna (On Back) October 2008 NAVIGON 7200T User’s Guide NAVIGON, INC. 5 Welcome Introducing Your NAVIGON 7200T About GPS navigation The Global Positioning System (GPS) uses a constellation of 32 satellites that enable a GPS receiver to calculate its geographical position. For a sufficiently precise positioning it is necessary to obtain the data from at least three satellites. With the data from 4 or more satellites the altitude above sea level can also be ascertained. The positioning has an accuracy of about 3 yards. Geographical terrain (such as mountains), man-made structures (such as highway overpasses, bridges and tall buildings), and even weather can interfere with or disrupt the GPS signal. Once the navigation device has determined your position, it can be used as a starting point for route calculation. The map data on your navigation device includes the geographical coordinates of all digitally recorded Points Of Interest (POIs), streets and places. This enables the device to calculate a route between a starting point and a destination. The calculation of the current position and its representation on the map takes place once every second so your current position is always shown on the map. If GPS reception is impaired, navigation is interrupted but the navigation software remains active. As soon as GPS reception is restored, the navigation system calculates any change of position which has occurred in the meantime and navigation may simply be continued. Caution! The United States government operates the Global Positioning System (GPS) and is solely responsible for its accuracy and maintenance. Changes by the United States government may affect the accuracy and performance of all GPS equipment, including your personal navigation device. Caution! Ordinances or laws may restrict use of certain abilities of your navigation device on public or private land. 6 NAVIGON 7200T User’s Guide NAVIGON, INC. October 2008 Getting Started What’s included Your NAVIGON 7200T comes with the following accessories. If the contents are incomplete, please notify us within 14 days of purchase. The purchased product includes: • • • • • October 2008 NAVIGONNAVIGON 7200T navigation device Car mount and device holder Car charger cable (12 volt adapter) with integrated TMC antenna. Quick Start Guide Warranty and Safety Flyer NAVIGON 7200T User’s Guide NAVIGON, INC. 7 Getting Started Important safety information Important safety information Please read the following notices and safety information carefully before starting to use your navigation system. Navigation safety information Use this navigation system at your own risk. Caution! To prevent accidents, do not operate the navigation system while driving. Caution! Do not look at the display unless it is absolutely safe to do so! Caution! Traffic regulations have priority over any instructions from the navigation system. Caution! Follow the instructions of the navigation system only when the circumstances and the road traffic regulations allow you to do so! The navigation system guides you to your destination even if you deviate from the calculated route. Caution! Check that the mount is secured and adjusted properly before each journey. Note: If you have not understood the spoken instructions, or you're not sure about what to do next, you can briefly refer to the map or arrow view of your navigation system. 8 NAVIGON 7200T User’s Guide NAVIGON, INC. October 2008 Getting Started Important safety information Safety information for the navigation device Caution! Do not use pointed or sharp-edged objects on your device’s touch screen. Your NAVIGON 7200T is designed for use by simply tapping the touchscreen with your finger. Caution! Protect the device from moisture. The device is not waterproof and is not protected against water damage. Caution! Do not run cables directly next to safety-relevant devices and supply lines. Caution! After installation, check all safety-relevant equipment in the car. Caution! Unplug the navigation device's power supply when you park the vehicle. The navigation device requires power in standby mode, and may drain the vehicle's battery. When not using your device for an extended of time see “Turning the NAVIGON 7200T Off” on page 24. Caution! Do not open the navigation device's casing under any circumstances. Caution! Do not attempt to replace the battery. For problems related to the battery, contact NAVIGON Customer Support. Caution! Always follow local regulations when disposing of this device. Caution! Do not expose the navigation device to extreme heat or cold. This may damage the device or impair its function. Caution! Use only the charger provided or one that has been approved by the manufacturer. Caution! Connect the charger to a suitable power supply. The voltage requirements can be found on the device case and/or the packaging. Note: Ensure that there are no kinks in the cable and that it will not be damaged by any sharp objects. Note: To clean the navigation device, use a moist cloth only. Note: Do not unplug by pulling on the cable. Doing so could damage the cable! Note: Use micro SD memory cards only! When using a memory card, make sure that the contacts are clean and undamaged. Safety guidelines for Installation Caution! Secure the mount in such a way that the driver's visibility is not impaired. Caution! Do not attach the mount within the deployment zone of airbags. Caution! When installing the mount, ensure that it does not represent a risk in the event of an accident. Caution! Do not run cables directly next to safety-relevant devices and power supplies. Caution! After installation, check all safety-relevant equipment in the car. Caution! The car charger cable is to be connected to cigarette lighters with an operating voltage of 12V only. October 2008 NAVIGON 7200T User’s Guide NAVIGON, INC. 9 Getting Started Preparing your NAVIGON 7200T for use Preparing your NAVIGON 7200T for use Caution! Please be sure to read, understand, and follow the safety information in “Important safety information” on page 8. Charging the battery Note: A 12 volt car charger cable is included with your device. An A/C wall charger is also available as an optional accessory. Visit our web store www.navigonusa.com/store/. • Connect the car charger cable to the navigation device and to the vehicle’s cigarette lighter. The LED of the NAVIGON 7200T indicates the current battery charge. The LED lights: • • • No light, the battery has no charge. Orange during charging. Green when the battery is fully charged. Power Interruptions For more information on setting this option, see Automatic Standby in “General Settings” on page 145. When power to the device is interrupted, the NAVIGON 7200T can be configured to put itself into Standby mode to save power. This occurs when the device is on and is disconnected from a power source, such as: • • The vehicle cigarette lighter, or A wall outlet. With this option, after a power interruption, the device waits 30 seconds, then puts itself into Standby mode. When one of the above power interruptions occur, the following message displays a 30 second countdown: Tap: • • 10 OK or wait until the 30 seconds countdown completes to allow the device to enter Standby mode. Cancel to end the countdown and continue using the device. NAVIGON 7200T User’s Guide NAVIGON, INC. October 2008 Getting Started Installing the Car Mount Installing the Car Mount Assembling the Cradle • Assemble the cradle as shown below. (No tools are required.) Securing the Cradle Clean and dry the mounting surface and the suction cup on the base of the mount. These areas must be dry and free of dirt and grease. 1. Open the lever on the suction cup as far a possible. 2. Place the cradle suction cup against the mounting surface. 3. Press the suction cup lever down towards the mounting surface. Placing the Navigation Device in the cradle On the back of the NAVIGON 7200T there is a circle with two recesses. October 2008 NAVIGON 7200T User’s Guide NAVIGON, INC. 11 Getting Started Installing the Car Mount 1. Insert the navigation device into the holder by angling the top projection on the cradle into the top recess on the back of the device. 2. Tilt the device down slightly until the bottom projection clicks into place in the bottom of the mount. 3. Adjust the navigation device so that it can be seen easily. 12 NAVIGON 7200T User’s Guide NAVIGON, INC. October 2008 Getting Started Installing the Car Mount Powering the navigation device Included with the NAVIGON 7200T is a car charger cable with which power can be supplied to the navigation device using the vehicle's cigarette lighter. The car charger cable is connected to the NAVIGON 7200T using the power connection port (Power) on the bottom of the device. Caution! The car charger cable is to be connected to cigarette lighters with an operating voltage of 12V only. Connecting an Optional GPS Antenna (Not Included) With the NAVIGON 7200T, you can also use an external GPS antenna (not provided with the device). 1. Connect the GPS antenna to the external antenna/headset socket antenna) on the NAVIGON 7200T. 2. Secure the antenna to the mounting surface using the suction cups. (GPS Using the Screensaver Note: When enabled, the screensaver displays a slide show of pictures when you have not touched the device after an extended period of inactivity. Note: The screensaver is automatically disabled during navigation or when using voice entry. Note: The screensaver must be disabled before setting a device password. In the MAIN WINDOW: 1. Tap Options > Settings > General. The GENERAL OPTIONS PAGE 1 displays. 2. On PAGE 3, in the Screensaver field, tap Yes. 3. Tap OK to save the change. Selecting Day/Night Viewing Mode In the MAIN WINDOW: 1. Tap Options > Settings > General. On GENERAL PAGE ONE: 2. In the Display mode field, set the viewing mode. Options are: Automatic Automatically switch between day and night display, based on sunrise and sunset times. Night Display with darker colors for night viewing. Day Display normally for daytime use. Note: Change day and night brightness levels in the Brightness Day and the Brightness Night fields. 3. When finished, tap OK to return to PAGE ONE. 4. Tap OK to save changes. October 2008 NAVIGON 7200T User’s Guide NAVIGON, INC. 13 Getting Started Installing the Car Mount Viewing Version Information You can view software version information. This information may be required if you call for customer support. Version information is also useful when NAVIGON offers software and map updates. In the MAIN WINDOW: 1. Tap Options > Settings. On the SETTINGS WINDOW: 2. Tap Options > Product Information. 3. Use 14 (Up) and (Down) to view all of the information. NAVIGON 7200T User’s Guide NAVIGON, INC. October 2008 Getting Started Optional Accessory Services Optional Accessory Services This optional accessory service is available for your NAVIGON 7200T: • NAVIGON FreshMaps Optional services are purchased separately. Activating NAVIGON FreshMaps Accessory Service You must activate your product at www.navigon.com/freshmaps to qualify for updates. You must activate your service within 60 days from the date of purchase of the accessory card or, if FreshMaps comes with your device, 60 days from the purchase date of the device. Note: A USB cable is required for use with this accessory. To activate: 1. Go to www.navigon.com 2. Select the Registration & Activation tab. 3. Select REGISTER YOUR NAVIGON DEVICE and provide the requested information. 4. Select ACTIVATE YOUR SERVICE ACCESSORIES. 5. Follow on-screen instructions for activating this accessory service. October 2008 NAVIGON 7200T User’s Guide NAVIGON, INC. 15 This page intentionally left blank. 16 NAVIGON 7200T User’s Guide NAVIGON, INC. October 2008 Basic Operations First Time Startup When you first start your device, the LANGUAGE SELECTION WINDOW displays. Caution! Selecting the (Cancel) button during these steps will cause the NAVIGON device to cease operation and will require the user to reset the device. 1. Select the appropriate language and tap OK. The DISTANCE UNIT SELECTION WINDOW displays. 2. Select either Kilometers or Miles and tap OK. The CLOCK SETTING WINDOW displays. 3. Select either 12h (am/pm) or 24h and tap OK. The selected options will be used by the device. The following message displays: October 2008 NAVIGON 7200T User’s Guide NAVIGON, INC. 17 Basic Operations Starting the NAVIGON 7200T 4. After you have read and fully understood the text, tap OK. Note: If you do not accept these instructions, tap Cancel to exit the navigation soft- ware. The MAIN WINDOW displays. You can change these settings at any time. For more information, see “General Settings” on page 145. Starting the NAVIGON 7200T 1. Press and hold the (On/Standby/Off) button for two (2) seconds, then release. • If password protection has been activated, the ENTER PASSWORD WINDOW opens. - Enter the password. - Tap the Continue button. See “Security” on page 31 for more information on using passwords. After being turned off, when the navigation device is turned back on, the following message appears: Note: This message does not display if the device is turned back on from Standby. 2. After you have read and fully understood the text, tap OK. 18 NAVIGON 7200T User’s Guide NAVIGON, INC. October 2008 Basic Operations Starting the NAVIGON 7200T The MAIN WINDOW displays. Note: If you do not accept these instructions, tap Cancel to exit the navigation soft- ware. October 2008 NAVIGON 7200T User’s Guide NAVIGON, INC. 19 Basic Operations Starting the NAVIGON 7200T The Main Window The MAIN WINDOW opens when the navigation software starts. You can reach all of the navigation software functions from this window. New Destination Tap this button to: • • • Select an address as a destination. (See page 55.) Select a POI as a destination. (See page 58.) Select a Direct Access POI. (See page 65.) My Destinations Tap this button to select a destination from: • • • A list of destinations you have saved. (See page 87.) A list of the most recently entered destinations. (See page 88.) A list of addresses imported from Outlook. (See page 81.) Take Me Home Tap this button to: • • Specify your home address as a destination. (See page 78.) Quickly create a route back to your home address from your present location. (See page 80.) Voice Entry Tap this button to: • Select an address using voice entry. (See page 41) The Standby Button • 20 Tap this button to place the device on Standby and conserve power. (See “Using Standby Mode” on page 23 for more information.) NAVIGON 7200T User’s Guide NAVIGON, INC. October 2008 Basic Operations Starting the NAVIGON 7200T The Options Button Tap this button to: Activate an accessory service: • Activate NAVIGON FreshMaps. Access the Route Planning window to: • Create a route. (See page 91.) • Save a route. (See page 94.) • Load a saved route. (See page 94.) • Run a simulation of a route. (See page 100.) Access the Settings window to set: • Navigation options. (See page 143.) • Route Profile options. (See page 145.) • Map display options. (See page 144.) • General options. (See page 144.) • Additional Options button. (See page 146.) Go to the GPS Status window to: • • View current GPS status and location information. Save the current location as a destination (GPS reception required). (See page 78.) View the TMC Traffic window information. (See page 117.) Go to the DirectHelp window. (See page 35.) Hands-Free Operation (Bluetooth) • October 2008 Tap the (Phone) button to open the Hands-Free module. NAVIGON 7200T User’s Guide NAVIGON, INC. 21 Basic Operations Starting the NAVIGON 7200T Initializing the GPS receiver Note: If possible, position the device with a clear line of sight to the sky to successfully receive messages from the GPS satellites. Note: GPS initialization requires data from at least three satellites. If GPS data is not available, the receiver will not initialize. Note: It can take up to 20 minutes to initialize the integrated GPS receiver for the first time. Note: Each time you turn on the device, GPS receiver initialization begins. When GPS data is available, reception starts within one minute. If the navigation device has been switched to standby for more than a week, the next initialization can take up to 10 minutes. In the upper right-hand corner of the display, the GPS symbol appears. As soon as data from at least 3 satellites is received, the symbol changes to (GPS Ready). Note: If the GPS symbol displays GPS Ready after considerably less than 20 minutes, it is advisable to leave the receiver switched on for at least an additional 15 minutes to ensure reliable operation. Caution! The GPS receiver requires a constant supply of power. Leaving the device plugged into your cigarette lighter for a longer period with the vehicle turned off could drain the vehicle battery. Setting the volume The volume of the spoken driving instructions can be adjusted during navigation. With a map displayed: 1. Tap (Volume). The volume bar opens. It contains three buttons for adjusting the volume: (Louder) (Softer) (Mute on/off). 2. Tap (Volume) again. The volume bar closes. Note: When you mute the volume, an icon appears in the upper right corner of the screen, next to the battery, traffic, and GPS icons. The icon disappears when the volume mute is turned off. 22 NAVIGON 7200T User’s Guide NAVIGON, INC. October 2008 Basic Operations Starting the NAVIGON 7200T Using Standby Mode Note: Use Standby mode only when your device will be unused for a very short time. If left in Standby mode for an extended period, battery drain can occur as the GPS receiver continues to draw power. For longer periods of inactivity, see “Turning the NAVIGON 7200T Off” on page 24. Note: To further conserve battery power, the device resets itself if left in Standby mode for a longer time. Standby mode conserves battery power. When the device is switched back on from Standby, the window that displayed when the device was set to Standby re-displays. There are two ways to switch your device to Standby. From the Main Window On the MAIN WINDOW: • Tap the (Standby) button. From Any NAVIGON 7200T Window • Press and hold the release. (On/Standby/Off) button for two (2) seconds, then Switching the Device Back On From Standby To switch the Device back on: • Press and hold the release. (On/Standby/Off) button for two (2) seconds, then Note: If a password has been created for the device, the ENTER PASSWORD WINDOW appears when the device is switched back on from Standby. See “Security” on page 31 for more on using passwords. October 2008 NAVIGON 7200T User’s Guide NAVIGON, INC. 23 Basic Operations Starting the NAVIGON 7200T Turning the NAVIGON 7200T Off Note: When your device is not in use for an extended period, use this procedure to turn off your device and conserve battery power. After the device has been turned off, the splash screen re-displays when the device is turned back on. 1. Press and hold the (On/Standby/Off) button on the top of the device for eight (8) seconds, then release. 24 NAVIGON 7200T User’s Guide NAVIGON, INC. October 2008 Basic Operations Viewing device status Viewing device status Symbols located at the top right of the screen are used to display information. GPS The GPS symbol can show the following GPS reception status: No Symbol No Signal The built-in GPS receiver is not operational. Contact customer service if the problem persists. Data is being received from less than three satellites. Position cannot be calculated. GPS Ready Data is being received from at least three satellites. Position can be calculated. For more information, see “About GPS navigation” on page 6. Power For more information on recharging your device, see “Charging the battery” on page 10. The Power symbol can display the following conditions of the built-in battery: The device is powered by an external power source. The battery is charging. The device is powered by its internal battery. Battery is fully charged. The device is powered by its internal battery. Battery charge is sufficient. October 2008 NAVIGON 7200T User’s Guide NAVIGON, INC. 25 Basic Operations Viewing device status The device is powered by its internal battery. Battery charge is low. Caution! When the No Battery ( ) icon displays, the battery has no power remaining. The device will soon turn off. See “Charging the battery” on page 10. Caution! Do not attempt to replace the battery. For problems related to the battery, contact NAVIGON Customer Support. Traffic Information (TMC) The NAVIGON 7200T, with a car charger cable with integrated TMC antenna, provides the navigation system with up to date traffic messages. If necessary, it can alter the route dynamically in order to avoid a traffic jam. Note: This function is only available if TMC traffic messages are being transmitted in the map area in which you are traveling. Traffic messages are not available in all areas. Note: The charger cable does not need to be connected to the vehicle's cigarette lighter for the antenna to be operational. Note: Without the antenna, TMC messages may not be received when the device is operating on battery power only. The TMC symbol can display the following TMC reception status: No Symbol TMC is not operational. Tuning TMC is operational, but cannot find a station that is transmitting TMC signals. No Reception Traffic messages are no longer being received, but there are still traffic messages in the queue that have not expired. TMC Ready Traffic messages can be received. For more information, see “Displaying traffic messages” on page 117. 26 NAVIGON 7200T User’s Guide NAVIGON, INC. October 2008 Basic Operations Viewing device status Phone/Bluetooth The NAVIGON 7200T has an integrated Bluetooth hands-free (Bluetooth) module. This enables you to use the device as a hands-free kit for a mobile phone with Bluetooth capability. For more details see “Hands-Free Operation (Bluetooth)” on page 123. The Phone icon displays the following states of the hands-free module: October 2008 No Symbol Bluetooth is disabled. See “Configuring the Hands-Free function” on page 141 to enable the Hands-Free operation. Not Connected Bluetooth is available, but the NAVIGON 7200T is not connected (paired) with a mobile phone. Connected The NAVIGON 7200T is paired to a mobile phone and can be used for making and receiving calls. In Use The NAVIGON 7200T is paired to a mobile phone and is currently in use making or receiving a phone call. NAVIGON 7200T User’s Guide NAVIGON, INC. 27 Basic Operations Using Keyboards Using Keyboards Software keyboards appear on the screen when text entries are necessary. All entries can be made on the software keyboard using the fingertips. Only capital letters can be entered. Three keyboards are available for entering destination information. Note: When you need to enter a hyphen, use the space button in place of the hyphen. For example, to enter a hyphenated house number of 20-36 tap two, zero, space, three, six. Alphabetic keyboard Tap to display the alphabetic keyboard. Only capital letters can be entered. Numeric keyboard Tap to display the numeric keyboard. Special character/symbol keyboard Tap to display the special character keyboard. As soon as you have entered a special character, the Alphabetic keyboard reappears automatically. 28 NAVIGON 7200T User’s Guide NAVIGON, INC. October 2008 Basic Operations Using menus Special keys On the Alphabetic keyboard, enters a space character. This key is also used to enter a space in place of a hyphen. On the Alphabetic and Numeric keyboards, deletes the previous character and moves the cursor back one space. On the Alphabetic and Special Character keyboards, opens the Numeric keyboard. On the Numeric and Special Character keyboards, opens the Alphabetic keyboard. On the Alphabetic and Numeric keyboards, opens the Special Character keyboard. Using menus Some buttons display menus with options that can be selected. To open a menu: • Tap on a button to show the menu options. To close a menu without selecting a function: • October 2008 Tap on the button again. NAVIGON 7200T User’s Guide NAVIGON, INC. 29 This page intentionally left blank. 30 NAVIGON 7200T User’s Guide NAVIGON, INC. October 2008 Security By using a password, you can protect your navigation system from unauthorized use. Note: Password protection takes effect the next time the NAVIGON 7200T is switched to standby mode. See “Using Standby Mode” on page 23. The Password Window Setting a password Note: If the screensaver is active, it must be disabled before setting a device password. Note: The password must be exactly 4 digits. In the MAIN WINDOW: 1. Tap Options > Settings The SETTINGS WINDOW opens. 2. Tap Options > Password Lock. The PASSWORD LOCK WINDOW opens. 3. In the New password field, type the new password. 4. Tap Next. 5. Re-type the new password in the Confirm new password field. 6. Tap Activate. October 2008 NAVIGON 7200T User’s Guide NAVIGON, INC. 31 Security The Password Window Changing a password In the MAIN WINDOW: 1. Tap Options > Settings. The SETTINGS WINDOW opens. 2. Tap Options > Password Lock. The PASSWORD LOCK WINDOW opens. 3. 4. 5. 6. 7. Type the current password in the Enter Password field. Tap Change Password. Type the new password in the New password field and tap Next. Re-type the new password in the Confirm new password. Tap Activate. Cancelling password protection In the MAIN WINDOW: 1. Tap Options > Settings. The SETTINGS WINDOW opens. 2. Tap Options > Password Lock. The PASSWORD LOCK WINDOW opens. 3. Type the current password in the Enter Password field. 4. Tap Deactivate. 32 NAVIGON 7200T User’s Guide NAVIGON, INC. October 2008 Security The Password Window Forgotten your password? After three unsuccessful attempts, the device displays the following message. 1. Record the device number shown on your device. 2. Call our customer support at: (888) 848-0701 (Toll Free) Monday through Friday, 7 a.m. to 9 p.m. CT (except official holidays) 3. Follow the instructions to reset your password. October 2008 NAVIGON 7200T User’s Guide NAVIGON, INC. 33 This page intentionally left blank. 34 NAVIGON 7200T User’s Guide NAVIGON, INC. October 2008 DirectHelp The NAVIGON DirectHelp feature offers speedy access to emergency POIs. You can quickly find a telephone number and make an emergency call (when paired with a mobile phone), find an address, get directions, and drive to help. DirectHelp also provides you with directional distance to the nearest intersection, and your latitude/longitude location. This information can help emergency personnel quickly come to your assistance. DirectHelp is available at any time, while you are on-route or off, and with or without GPS reception. The last known GPS position is used when GPS reception is not available. With GPS, you can quickly find help and calculate a route to a DirectHelp POI. The DirectHelp Window GPS Position Type The location type indicates whether GPS reception is available or not. If the location type is: Simulated Position: Displays only once when neither current or historical GPS position is available. Shown at time of purchase or whenever the device is reset. Your current location: GPS reception is available. Your current location is shown in the Location Address field. Your last location: GPS reception has been lost. The last GPS location is shown in the Location Address field. Location Address With GPS reception, the distance to the intersection closest to your present location is shown. If GPS is not available, this is the approximate distance to the closest intersection from the last known GPS position. If the device is located: On an Unnamed Road Unnamed Road appears with the distance and direction to the nearest navigable intersection. Off Road Off Road appears with the distance and direction to the nearest navigable intersection. October 2008 NAVIGON 7200T User’s Guide NAVIGON, INC. 35 DirectHelp Longitude/Latitude The longitude and latitude of the location. Note: The format of the longitude and latitude can be changed. See “Selecting options” on page 147. Show on Map View your location on a map. Once a DirectHelp POI is selected, tapping this button centers the map on the location of the selected POI. The selected POI is shown as a gray circle. If you have enabled the display of the particular POI icon category (such as Healthcare for Hospital) in map display, the icon and label of the selected POI (Zoom Out)) appears on the map. Changing the zoom level ( (Zoom In) or affects whether the icons display. The crosshairs indicate the center of the map. The name of the POI closest to the center of the map is shown. DirectHelp buttons Four DirectHelp POI categories are available: Roadside assistance Police Station Hospital Pharmacy 36 NAVIGON 7200T User’s Guide NAVIGON, INC. October 2008 DirectHelp DirectHelp returns up to 10 POIs within a 30 mile radius of your location, with the closest POI shown first. If no POIs are found, the following message displays: If no emergency POIs are found, seek assistance in the usual manner. October 2008 NAVIGON 7200T User’s Guide NAVIGON, INC. 37 DirectHelp Using DirectHelp Using DirectHelp From the MAIN WINDOW: 1. Tap Options > DirectHelp. The DIRECTHELP WINDOW opens. 2. Tap on the DirectHelp category button for the type of help you need. The DIRECTHELP DETAIL WINDOW displays. 3. Use the (Down) and (Up) buttons to select an emergency POI. 4. Tap the (Map) button to show the location of the selected emergency POI. 5. Tap the Start Navigation button to calculate a route to the POI. Note: If GPS reception has been lost, the route is calculated from the last recorded GPS location. 38 NAVIGON 7200T User’s Guide NAVIGON, INC. October 2008 DirectHelp Calling a Direct Help POI Calling a Direct Help POI Note: This feature is only available when the NAVIGON 7200T is connected to a mobile phone using Bluetooth and the phone is within a coverage area. For more information, see “Connecting (Pairing) with a Mobile Phone” on page 125. 1. Tap Options > DirectHelp. The DIRECTHELP WINDOW opens. 2. Follow procedures in “Using DirectHelp” on page 38 to select an emergency POI. 3. Tap (Call) to call the selected emergency POI. Note: The Call Direct Help POI button is not available if a phone number for the selected emergency POI is not available. October 2008 NAVIGON 7200T User’s Guide NAVIGON, INC. 39 This page intentionally left blank. 40 NAVIGON 7200T User’s Guide NAVIGON, INC. October 2008 Using Voice Entry Voice entry can be used to select a destination. You can speak the city, street and house number for your destination and the NAVIGON 7200T shows you a list of destinations that match your city and street voice entry. If necessary, you can also change the destination. Because NAVIGON 7200T voice entry ‘learns’ from previous commands, returning correct destinations becomes faster and easier over time. The Audio Assistant is used to set Voice entry settings. General Instructions When using voice entry, always: • • • Speak at a normal rate pace and clearly say each syllable in the city and street names. Speak directly toward the NAVIGON 7200T. Provide as much information as possible. Include the directional info (North, South, East, West) and the street type (Street, Lane, Avenue, Boulevard, etc.). A voice entry of “East Madison Street” returns a much shorter list of possible matches than a voice entry of “Madison”. Languages When using voice entry, speak the address in the language of the location. In the United States and all Canadian provinces except Quebec, speak the name of the location in English. For locations in Quebec, where the language is French, speak the French name of the province, city and street in the location language. Speak the house number in the language used on the NAVIGON 7200T. For example: Say: If you are looking for a location in: And the NAVIGON 7200T Language is: The State/Province, City and Street Name in: The House Number and answer questions in: New York English English English New York Spanish English Spanish Quebec English French English Quebec French French French Quebec Spanish French Spanish October 2008 NAVIGON 7200T User’s Guide NAVIGON, INC. 41 Using Voice Entry Street, Highway, Route Names Note: See “House Numbers” on page 42 for instructions on entering house numbers. When using voice entry, consider the guidelines below: Numbered Routes 0 - 99 100-999 1,000-9,999 Rule Example Spoken as Say each one or two digit number as it appears, NOT by the individual digits that make up the number. IN-2 INDIANA Two CA-99 CALIFORNIA Ninety-Nine Say the first digit by itself and the second and third digits as a separate number. Exception: If the second digit is a zero, it is pronounced as the letter ‘O’ and the first and third digits are pronounced individually. I-580 I Five Eighty WI-158 WISCONSIN One Fifty Eight US-101 (Exception) U.S. One O One Say the first two digits as one number and the second two digits as another number. Exception: Some alternates can be used when a zero appears within the name. 1234 RD Twelve Thirty Four Road 1201 ST Twelve O One Street 1001 AVE One Thousand One Avenue (Exception) Ten O One Ave House Numbers Spoken house numbers follow the following conventions: For: Numbers Zeros 42 Rule Example Say numbers as individual digits. Always say “Zero” rather than the letter “O”. Spoken as 241 Two Four One 12358 One Two Three Five Eight 302 Three Zero Two 14030 One Four Zero Three Zero NAVIGON 7200T User’s Guide NAVIGON, INC. October 2008 Using Voice Entry Background Noise NAVIGON 7200T Voice entry works best in an environment with a minimal amount of background noise. Possible sources of noise include: • • • • • Open windows Passengers/bystanders talking Heating/Air conditioning Engine/traffic noise Radio/CDs Reducing background noise improves voice entry performance. October 2008 NAVIGON 7200T User’s Guide NAVIGON, INC. 43 Using Voice Entry Setting Up Voice Entry to Recognize Your Voice Setting Up Voice Entry to Recognize Your Voice The first time you use voice entry, the Audio Assistant displays and is used to set the NAVIGON 7200T to recognize your voice. Note: If another person is to use voice entry, repeat this procedure to calibrate voice entry to a different voice. On the MAIN WINDOW: 1. Tap Voice Entry. The AUDIO ASSISTANT PAGE ONE displays. . 2. Review the displayed information and reduce or eliminate any unnecessary ambient noise. 3. Tap Next. The AUDIO ASSISTANT PAGE TWO displays. 4. After the tone, speak the words displayed on the window. 5. Continue speaking until the AUDIO ASSISTANT PAGE THREE displays. 6. Tap OK. The MAIN WINDOW re-displays. 44 NAVIGON 7200T User’s Guide NAVIGON, INC. October 2008 Using Voice Entry Setting Up Voice Entry to Recognize Your Voice You can now start using voice entry to select destinations. Restarting Audio Assistant If you reset your NAVIGON 7200T or if another person will be using the device, you should run Audio Assistant again. From the VOICE ENTRY MAIN WINDOW: 1. Tap Options > Audio Assistant. 2. See “Setting Up Voice Entry to Recognize Your Voice” on page 44. to set up voice recognition. Select Audio Assistant Volume From the VOICE ENTRY MAIN WINDOW: 1. Tap Options > Settings. The AUDIO ASSISTANT SETTINGS WINDOW displays. The orange boxes indicate the volume. 2. To increase the volume, tap (Toggle). The more orange boxes, the louder the volume. 3. To decrease the volume, tap (Toggle) to increase the volume until the all boxes are orange. Tap again to clear all of the orange boxes and start at the lowest volume setting. 4. When finished, tap OK. October 2008 NAVIGON 7200T User’s Guide NAVIGON, INC. 45 Using Voice Entry The Voice Entry Main Window The Voice Entry Main Window On the VOICE ENTRY MAIN WINDOW, destination can be entered either by speaking or by tapping a button and entering the information. Before using Voice entry, see “Setting Up Voice Entry to Recognize Your Voice” on page 44. 46 NAVIGON 7200T User’s Guide NAVIGON, INC. October 2008 Using Voice Entry Selecting a Destination using Voice Entry Selecting a Destination using Voice Entry On the MAIN WINDOW: 1. Tap Voice Entry. 2. Review the displayed information. To hide the message from showing next time voice entry is used, tap to No. 3. When ready, tap Next. The VOICE ENTRY MAIN WINDOW displays the last selected state/province. 4. To select a different state/province, tap (List). The STATE OR COUNTRY WINDOW displays. This screen lists states in the U.S. and provinces in Canada. The first time voice entry is used, the STATE OR COUNTRY WINDOW displays automatically. 5. Say or tap on the name of the state/province. The voice prompt asks you to confirm your entry. 6. If the state/province is: • Correct, say “Yes”. • Incorrect, say “No”. After the prompt repeat the above steps to select the correct state/province. Once the state/province is selected the VOICE ENTRY MAIN WINDOW re-displays. October 2008 NAVIGON 7200T User’s Guide NAVIGON, INC. 47 Using Voice Entry Selecting a Destination using Voice Entry You are prompted for the city name. 7. After the tone, say the city name. You are prompted for the street name. 8. After the tone, say the street name. You are prompted for the house number. 9. After the tone, say the house number. The NAVIGON 7200T calculates and returns the address that most closely matches your spoken address information on the VOICE ENTRY CONFIRMATION WINDOW. 48 NAVIGON 7200T User’s Guide NAVIGON, INC. October 2008 Using Voice Entry Selecting a Destination using Voice Entry 10. After the voice prompt, if the address is: • Correct, say “Yes”. A route is calculated and navigation begins. • Incorrect, say “No” to display the VOICE ENTRY SELECTION WINDOW. 11. After the prompt, if the spoken address is: • Correct, say “Yes”. • Incorrect but the correct address is listed on the window, say the number (i.e. if 813 Baltimore Ave, Chicago is correct, say “Four”). • Incorrect and the correct address is not shown, say “Correction”. The VOICE ENTRY CORRECTION WINDOW displays. After each voice prompt, say the city, street, and house numbers again. or To exit voice entry and enter the address manually, tap October 2008 NAVIGON 7200T User’s Guide NAVIGON, INC. (Manual entry). 49 Using Voice Entry Selecting a Different Destination Using Voice Entry A voice prompts asks if you want to exit. 12. Say “Yes”. The DESTINATION SELECTION WINDOW displays. 13. Follow steps for selecting the destination manually. Note: For more information on manually entering a location, see “Enter an Address” on page 54. Selecting a Different Destination Using Voice Entry If the returned address is not the destination you want, you can restart voice entry destination and specify a different destination. On the VOICE ENTRY MAIN WINDOW: • 50 Tap Options > Enter a different destination. NAVIGON 7200T User’s Guide NAVIGON, INC. October 2008 Destination Selection Caution! Please be sure to refer to the safety information in “Important safety information” on page 8. New destinations for the NAVIGON 7200T are destinations that you have not yet navigated to or those that you have not yet stored. You can enter an address, select a POI, or select a destination from the quick search function. Using auto-complete to select a destination When you enter a city name, after you type the first letter, the largest city in the search area appears on the CITY OR ZIP CODE TAB. On the keyboard, the only keys available are for the next valid character in a search area name. 1. To select: • The city shown, tap (OK). • A different city, continue typing the city name until the correct city is shown on the CITY OR ZIP CODE TAB. Tap When entering characters, tap the and move the cursor back one space. (OK) to select the city. (Back) button to delete the previous character Note: The auto-complete feature is not available for all locations. October 2008 NAVIGON 7200T User’s Guide NAVIGON, INC. 51 Destination Selection Search Areas The Search Area Tab When you enter the New Destination button on the MAIN WINDOW, the SEARCH AREA keyboard opens. If you are selecting a destination for the first time, the tab appears blank. The (Search Area) tab, used to select a map area, is located at the top left corner of the destination selection window. Once an area is selected, a code on the button reflects the selection and the flag of the country appears above it. For example: If “IL - Illinois” is selected, the tab displays as: If “QC-Quebec” is selected, the tab displays as: Note: Only areas that are represented in the currently loaded map can be selected. Search Areas Selecting a Search Area Using the Keyboard To select an area, do the following: On the MAIN WINDOW: 1. Tap New Destination > Enter an Address. The DESTINATION SELECTION WINDOW opens and displays the Alphabetic keyboard. 2. Tap on the SEARCH AREA TAB. 3. Tap the key of the first character in the state/province within which your location is located. For example, tap “I” for Idaho. 52 NAVIGON 7200T User’s Guide NAVIGON, INC. October 2008 Destination Selection Search Areas The name of the first search area beginning with the selected character is shown. On the keyboard, the only keys available are for the next valid character in a search area name. 4. Tap the next characters in the search area name. 5. When the correct state/province name is shown, tap (OK). Selecting a Search Area From a List When you enter the New Destination button on the Main window, the SEARCH AREA keyboard opens. To select an area, do the following: On the MAIN WINDOW: 1. Tap New Destination > Enter an Address. The DESTINATION SELECTION WINDOW opens. 2. Tap on the SEARCH AREA TAB. 3. Tap (Area List). A list of search areas displays. 4. Tap on the state/province in which your destination is located. 5. Tap October 2008 (OK). NAVIGON 7200T User’s Guide NAVIGON, INC. 53 Destination Selection Ways to Search for Destinations Ways to Search for Destinations Enter an Address You can find an address by entering the state/province, city, street and house number. Search for a POI Points of Interest, (POIs) are useful locations that are organized according to particular criteria. POIs include airports, restaurants, hotels, gas stations, government offices, banks, hospitals, shopping centers, etc. Icons representing the POIs can be displayed on the map. You can search for POIs: Nearby POIs nearby are special destinations that are located within a given radius of your current location. This means you can always find the nearest gas station, for example, no matter where you are. In a City POIs in a given location can be useful when navigating in an unfamiliar town. Statewide Popular POIs and POIs of national significance in a state/province. Includes airports, national parks, historic sites, etc. This enables you to find places of interest within a state/province. Near a Selected POI Select a location, then search for POIs near it. For example, search for restaurants close to an airport. No GPS reception is required for this type of search. Select a Direct Access POI POI direct access system contains three categories of special destinations. POIs in your vicinity that correspond to these categories can be listed quickly, without the need for additional entry. Tap on the Map You may indicate a destination directly on the map. In addition to towns and streets, you may also select POIs. Note: Only areas that are represented in the currently loaded map can be selected. 54 NAVIGON 7200T User’s Guide NAVIGON, INC. October 2008 Destination Selection Entering an address Entering an address When searching for a location, you do not have to enter all of the address details. If you do not know the house number, leave the No. tab blank. On the Intersection tab, enter the name of a nearby cross street and the navigation system calculates a route to the intersection of the specified streets. In the MAIN WINDOW: 1. Tap New Destination > Enter an Address. The DESTINATION SELECTION WINDOW opens. The search area used in the previous search is shown on the SEARCH AREA TAB. Note: To select a different search area, tap on the SEARCH AREA TAB, and select the state/province. The CITY OR ZIP CODE tab opens. 2. Enter the city name or Postal code, then tap • • • (OK). Use the Alphabetic keyboard to type a city name, or Use the Numeric keyboard to type the zip or postal code Switch between the Alphabetic and Numeric keyboards to type a Canadian postal code. Note: You can specify just a city name if you prefer a route to the center of the city. Note: Only the first three characters of a Canadian postal code are supported. The STREET TAB opens. October 2008 NAVIGON 7200T User’s Guide NAVIGON, INC. 55 Destination Selection Entering an address 3. Enter the name of the destination street, then tap (OK). The NO. TAB opens. 4. Enter the house number, then tap (OK). If you do not know the house number: • Leave the No. tab blank. On the Intersection tab, enter the name of a nearby cross street and the navigation system calculates a route to the intersection of the specified streets. • Tap Start Navigation to route to just the street. If more than one location is found that matches your destination selection info, the NAVIGON 7200T displays a list of locations. Note: The search is performed on the street name and type, directional information (such as North, South, East and West) is not used in the search. The returned list of addresses will have specified street name with any directional indicator. 5. Tap on a location to select it. 56 NAVIGON 7200T User’s Guide NAVIGON, INC. October 2008 Destination Selection Entering an address 6. Tap Start Navigation. The map opens in Preview mode. For more information, see “Starting navigation” on page 73. October 2008 NAVIGON 7200T User’s Guide NAVIGON, INC. 57 Destination Selection Selecting a Point of Interest (POI) destination Selecting a Point of Interest (POI) destination POIs nearby Note: GPS reception must be sufficient to determine your current position. You can see if GPS reception is sufficient by looking at the mation, see “GPS” on page 25. (GPS Ready) symbol. For more infor- In the MAIN WINDOW: 1. Tap New Destination > Search for POI > Nearby. The CATEGORY tab opens. 2. Tap on the category from which you would like to select a POI. The SUB CATEGORY tab opens. 3. Tap on the subcategory from which you would like to select a POI. The DESTINATION TAB opens. If more than one location is found that matches your destination selection info, the NAVIGON 7200T displays a list of locations. 58 NAVIGON 7200T User’s Guide NAVIGON, INC. October 2008 Destination Selection Selecting a Point of Interest (POI) destination 4. Tap on the name of the destination. Information for the selected POI displays. 5. Tap Start Navigation. The map opens in Preview mode. For more information, see “Starting navigation” on page 73. October 2008 NAVIGON 7200T User’s Guide NAVIGON, INC. 59 Destination Selection Selecting a Point of Interest (POI) destination POIs in a specified city On the MAIN WINDOW: 1. Tap New Destination > Search for POI > in a City. The DESTINATION SELECTION WINDOW opens. The search area used in the previous search is shown on the SEARCH AREA TAB. Note: To select a different search area, tap on the SEARCH AREA TAB, and select the state/province. The CITY OR ZIP CODE tab opens. 2. Enter the city name or ZIP code, then tap • • • (OK). Use the Alphabetic keyboard to type a city name, or Use the Numeric keyboard to type the zip code. Switch between the Alphabetic and Numeric keyboards to type a Canadian postal code. Note: Only the first three characters of a Canadian postal code are supported. The CATEGORY TAB displays. . 3. Tap on the category from which you would like to select a POI. The SUB CATEGORY TAB displays. 60 NAVIGON 7200T User’s Guide NAVIGON, INC. October 2008 Destination Selection Selecting a Point of Interest (POI) destination . 4. Tap on the subcategory from which you would like to select a POI. The DESTINATION TAB opens. 5. Tap on the name of the destination. If more than one location is found that matches your destination selection info, the NAVIGON 7200T displays a list of locations. 6. Tap on the location you want. The DESTINATION TAB displays information on the selected POI. For more on POI information, see “Information about the POI” on page 67. October 2008 NAVIGON 7200T User’s Guide NAVIGON, INC. 61 Destination Selection Selecting a Point of Interest (POI) destination 7. Tap Start Navigation. The map opens in Preview mode. For more information, see “Starting navigation” on page 73. 62 NAVIGON 7200T User’s Guide NAVIGON, INC. October 2008 Destination Selection Selecting a Point of Interest (POI) destination Statewide POIs In the MAIN WINDOW: 1. Tap New Destination > Search for POI > Statewide. The STATEWIDE POI WINDOW opens. 2. Tap on the category from which you would like to select a POI. The DESTINATION TAB opens. If more than one location is found that matches your destination selection info, the NAVIGON 7200T displays a list of locations. 3. Tap on the name of the POI. The DESTINATION TAB displays information on the selected POI. October 2008 NAVIGON 7200T User’s Guide NAVIGON, INC. 63 Destination Selection Selecting a Point of Interest (POI) destination For more on POI information, see “Information about the POI” on page 67. 4. Tap Start Navigation. The map opens in Preview mode. For more information, see “Starting navigation” on page 73. 64 NAVIGON 7200T User’s Guide NAVIGON, INC. October 2008 Destination Selection Selecting a Direct Access POI Selecting a Direct Access POI Note: Sufficient GPS reception is required for Direct Access POIs. You can check GPS reception by looking at the (GPS Ready) symbol. When you receive your device, the following 3 POI categories are selected for direct access: • • • Gas Stations Parking Restaurants. Note: To select other types of POIs for direct access, see “Specify Direct Access POI categories” on page 66. In the MAIN WINDOW: 1. Tap New Destination. The NEW DESTINATION MENU opens. The symbols of the categories which have been selected for direct access can be seen in the menu at the bottom. 2. Tap on a category from which you would like to select a POI. The Name of the Destination list opens. It contains the nearest POIs in the specified category, sorted by distance. 3. Tap on the name of the destination. The map opens in Preview mode. October 2008 NAVIGON 7200T User’s Guide NAVIGON, INC. 65 Destination Selection Selecting a Direct Access POI For more information, see “Starting navigation” on page 73. Specify Direct Access POI categories In the MAIN WINDOW: 1. Tap Options > Settings > General. 2. Use (Next Page) to go to PAGE TWO. 3. In the Direct Access 1 field, tap (List) and select a POI category. 4. Repeat the above step in the Direct Access 2 and Direct Access 3 fields. 5. When finished, tap OK to save the changes. 66 NAVIGON 7200T User’s Guide NAVIGON, INC. October 2008 Destination Selection Selecting a Direct Access POI Information about the POI For many POI destinations, additional information is available. For example, telephone numbers are provided for many restaurants, allowing you to call the restaurant and reserve a table ahead of time. On the DESTINATION SELECTION WINDOW, the following buttons are available: Opens the DESTINATION INFO WINDOW and shows basic information about a POI, including address and phone number. Postal codes in Canada will only display the first three characters. Show the POI on a map. (GPS reception required.) Phone the POI, if a phone number is available. This feature is only available when the NAVIGON 7200T is connected to a mobile phone using Bluetooth. See “Connecting (Pairing) with a Mobile Phone” on page 125 for more information. Calculate a route and start navigation to the selected POI. October 2008 NAVIGON 7200T User’s Guide NAVIGON, INC. 67 Destination Selection Searching for POIs Near a Selected Location Searching for POIs Near a Selected Location With the NAVIGON 7200T you can select a location, then search for POIs nearby. For example, if you are traveling for business you can search for restaurants close to your hotel. You can perform this type of search from anywhere - your home, hotel room, airport, etc. No GPS reception is required for this type of search. On the MAIN WINDOW: 1. Select the location. (See the corresponding section of “Destination Selection” on page 51.) 2. Tap Show on Map. The map displays the selected POI centered on the map and the street name of the POI appears below it. 3. Tap 68 (OK). NAVIGON 7200T User’s Guide NAVIGON, INC. October 2008 Destination Selection Searching for POIs Near a Selected Location The DESTINATION SEARCH MODE WINDOW displays. 4. Tap the Search Nearby button. The CATEGORY TAB opens. 5. Select the POI category The SUB CATEGORY tab opens. 6. Tap on the subcategory from which you would like to select a POI. The DESTINATION TAB opens. The distance from your current location and the POI is shown. October 2008 NAVIGON 7200T User’s Guide NAVIGON, INC. 69 Destination Selection Searching for POIs Near a Selected Location 7. Tap on the location you want. The DESTINATION TAB displays information on the selected POI. For more on POI information, see “Information about the POI” on page 67. 8. Tap Start Navigation. For more information, see “Starting navigation” on page 73. 70 NAVIGON 7200T User’s Guide NAVIGON, INC. October 2008 Destination Selection Selecting a destination by tapping the map Selecting a destination by tapping the map You can select towns, streets, and even POIs by tapping on the map. On the MAIN WINDOW: 1. Tap Options > Show Map. The map opens in Preview mode. 2. Tap (Destination search) to display destination search tools. For more information on using destination search tools, see “Destination Search mode” on page 110. 3. Use the Destination search tools (zoom in, zoom out, pan, etc.) to view the general map area you are interested in. 4. Tap on the point to which you wish to navigate. The name of the location displays. The selected destination is centered in the map and appears under the cross hairs. 5. Tap October 2008 (OK). NAVIGON 7200T User’s Guide NAVIGON, INC. 71 Destination Selection Selecting a destination by tapping the map The DESTINATION ON MAP WINDOW opens. Detailed address information for the selected destination displays in the upper left-hand corner. 6. Tap the Take Me There button. The map opens in Preview mode and shows the route calculated from your current location to this destination. For more information, see “Starting navigation” on page 73. 72 NAVIGON 7200T User’s Guide NAVIGON, INC. October 2008 Destination Selection Starting navigation Starting navigation With the map open in Preview mode, the destination is shown as a small flag. The route and the estimated trip time are displayed. With the map open in Preview mode: • Tap the Start Navigation button or simply start driving. Quitting navigation • Tap (Back) to quit navigation. A window prompts you to confirm. No GPS reception If GPS reception is insufficient when the Start Navigation button is tapped, the following message appears: You can: • • • Wait until GPS reception resumes for determining position. Navigation begins automatically once GPS reception is sufficient. Tap the Cancel button. The MAIN WINDOW opens. Your destination is saved in the LAST DESTINATIONS list. Tap the Demo button. The route is calculated using a nearby location as a starting point. The simulation of the calculated route begins. Tap (Back) to end the demonstration. (The Demo button does not appear when the destination was selected by tapping on the map.) Arriving at your destination A voice announcement tells you that you have reached your destination. If available, the street name is also given. Your current position (indicated by an orange triangle) is shown on the map. If the destination has a house number, the NAVIGON 7200T announces which side of the street the destination is on. October 2008 NAVIGON 7200T User’s Guide NAVIGON, INC. 73 This page intentionally left blank. 74 NAVIGON 7200T User’s Guide NAVIGON, INC. October 2008 ZAGAT POIs With ZAGAT Survey Ratings and Reviews POIs, you can select from thousands of POIs and view customer survey ratings for a selected POI. ZAGAT POI Categories ZAGAT survey information features over 30,000 points of interest (POIs) in hundreds of cities. ZAGAT Survey information is provided in the following five categories: Attractions Shopping centers and entertainment venues. Golf Courses Public, semi-private and resort courses. Hotels Hotels, resorts and spas. Nightlife Nightspots and dance clubs. Restaurants Food, decor, service, and cost. Search for ZAGAT POIs ZAGAT POIs are returned with any POI search. Note: ZAGAT POI information is not available for all locations. ZAGAT categories appear first in the list of returned locations. A (ZAGAT POI) appears in front of a ZAGAT category. October 2008 NAVIGON 7200T User’s Guide NAVIGON, INC. 75 ZAGAT POIs ZAGAT POI Categories View ZAGAT POI Information On a POI DESTINATION SELECTION WINDOW: 1. Tap on a ZAGAT POI category. 2. If sub-categories exist for the category, tap the subcategory. 3. Tap on the name of a POI. The DESTINATION INFO WINDOW opens and displays basic POI information. 4. Tap Info to view ZAGAT survey information about the POI. The ZAGAT DETAIL WINDOW opens and displays detail information for the POI including hours of operation, costs, offered services, etc. 5. Use the (Down) and (Up) buttons to view all of the information. 6. When finished, tap Close. 76 NAVIGON 7200T User’s Guide NAVIGON, INC. October 2008 My Destinations My Destinations include a Favorites list of locations you have saved and a Last Destinations list of the last locations your performed a search for. These lists can be useful if you often navigate to particular locations. Saving a destination to the Favorites List 1. Enter a destination. (See “Destination Selection” on page 51.) 2. Tap Options > Save Destination. - OR – 1. Select a destination from MY DESTINATIONS. (See page 88.) 2. Tap Options > Save Destination. The SAVE DESTINATION AS window displays. 3. Enter the name for the destination. 4. Tap Save. October 2008 NAVIGON 7200T User’s Guide NAVIGON, INC. 77 My Destinations Saving a destination to the Favorites List Saving the current location using GPS The GPS STATUS WINDOW provides you with an overview of the data the navigation system calculates from the received GPS signals. In the GPS STATUS WINDOW: 1. Tap Options > GPS status. The current location can be stored in the FAVORITES list. 2. Tap the Save Position button. The SAVE DESTINATION AS WINDOW opens. 3. In the Name field, enter the name for the destination. 4. Tap the Save button. Saving your home address as a Favorite Destination You can begin navigation to this destination quickly by tapping the Take Me Home button in the MAIN WINDOW. Only one destination from the FAVORITES list can be defined as your home address. On the MAIN WINDOW: 1. Tap the Take Me Home button. The following message displays: Note: If you do not have any addresses saved in your FAVORITES LIST, the message will ask if you want to enter your home address directly. 78 NAVIGON 7200T User’s Guide NAVIGON, INC. October 2008 My Destinations Saving a destination to the Favorites List 2. Use the (Toggle) button to select: • Enter an Address - To enter your home address, or • Favorites - To select an address from your Favorites List. 3. Tap the OK button. If you selected Enter an Address, the DESTINATION SELECTION WINDOW displays. 4. Follow procedures for “Entering an address” on page 55. If you selected FAVORITES, the FAVORITES WINDOW displays. 5. Select your home address and tap (OK). 6. Tap Home Address. The selected destination is saved as your home address. On the FAVORITES LIST, a house icon displays next to your home address. October 2008 NAVIGON 7200T User’s Guide NAVIGON, INC. 79 My Destinations Navigating Home Navigating Home After saving an home address, you can navigate to your home from anywhere by tapping a single button. The first time you tap the Take Me Home button, you are asked to enter your address. 1. Follow procedures for “Saving your home address as a Favorite Destination” on page 78. In the MAIN WINDOW: 2. Tap the Take Me Home button. Navigation, using the current route profile information to calculate the route, begins. For more information, “Starting navigation” on page 73. 80 NAVIGON 7200T User’s Guide NAVIGON, INC. October 2008 My Destinations Importing Destinations from Outlook Importing Destinations from Outlook With NAVIGON Sync, you can download your Microsoft Outlook contacts to your NAVIGON 7200T. The NAVIGON Sync software can be downloaded from our website, and installed on your computer. Once installed, Outlook contacts can be copied to your device. Once downloaded, contacts are stored in the device. Download and Install the NAVIGON Sync Software 1. Go to www.navigonusa.com/sync and follow on-screen instructions. On your computer: 2. Double click on the Setup_Sync.exe file. The INSTALLER LANGUAGE WINDOW displays. 3. Click on the appropriate language to be used during the installation procedure, then click OK. The NAVIGON SYNC SETUP WELCOME PAGE displays. 4. Follow the instructions, then click Next >. October 2008 NAVIGON 7200T User’s Guide NAVIGON, INC. 81 My Destinations Importing Destinations from Outlook The NAVIGON SYNC LICENSE AGREEMENT PAGE displays. 5. After you have read and fully understood the text: • If you agree, click I accept the terms in the License Agreement and click Next >. Note: If you do not accept these instructions, tap Cancel to exit the NAVIGON Sync setup. The CHOSE INSTALL LOCATION PAGE displays. 6. Specify the location on your computer where the NAVIGON Sync software will be installed, then click Install. 82 NAVIGON 7200T User’s Guide NAVIGON, INC. October 2008 My Destinations Importing Destinations from Outlook The following page displays. 7. Click Finish to complete the installation. Copy Outlook Contact Information to the NAVIGON 7200T After the NAVIGON Sync software is installed on your computer, you can copy Outlook contact information to your NAVIGON 7200T. A copy of the information is saved on your device. The Outlook information on your computer is not affected. 1. Make sure that your computer and your NAVIGON 7200T are powered on. 2. Connect the large end of a USB cable to your computer and the small end of the cable to your NAVIGON 7200T. On your computer: 3. Navigate to the location where you installed the NAVIGON Sync software. (See page 82) and double click on the Sync.exe file. The NAVIGON SYNC WINDOW displays. 4. Click File > Contact Folder. The SETTINGS WINDOW displays. October 2008 NAVIGON 7200T User’s Guide NAVIGON, INC. 83 My Destinations Importing Destinations from Outlook 5. Click on the Contacts folder that contains the information you want, then click OK. 6. On the NAVIGON SYNC WINDOW, at the top of the left hand pane, click Read from Outlook. The contact information from the selected folder appears in the left pane of the window. 7. For contacts to be added, to select: • All Outlook contacts - Click the Select All button. • A single contact - Click on the contact. • A range of contacts, hold the Shift key down and click on the first and last contact in the range. • Individual contacts - Hold the Ctrl key down and click on each contact. 8. After selecting contacts, click the 84 button. NAVIGON 7200T User’s Guide NAVIGON, INC. October 2008 My Destinations Importing Destinations from Outlook The selected contacts are shown in the right pane. 9. In the lower right hand pane, click on Copy to Memory. The selected Outlook contacts have been saved on the device. These contacts can be accessed on the from the My Destinations button the NAVIGON 7200T. Delete Outlook Contact Information From the NAVIGON 7200T 1. Make sure that your computer and your NAVIGON 7200T are powered on. 2. Connect the large end of a USB cable to your computer and the small end of the cable to your NAVIGON 7200T. On your computer: 3. Navigate to the location where you installed the NAVIGON Sync software (see page 81) and double click on the Sync.exe file. The NAVIGON SYNC WINDOW displays. 4. On the NAVIGON SYNC WINDOW, at the top of the right hand pane, click Read from Memory. The contact information that is currently saved on your device is shown. October 2008 NAVIGON 7200T User’s Guide NAVIGON, INC. 85 My Destinations Importing Destinations from Outlook 5. For contacts to be removed, to select: • A single contact - Click on the contact. • A range of contacts, hold the Shift key down and click on the first and last contact in the range. • Individual contacts - Hold the Ctrl key down and click on each contact. 6. Click the Remove button. 7. To remove all contacts from the device, click Remove all. 86 NAVIGON 7200T User’s Guide NAVIGON, INC. October 2008 My Destinations Selecting a saved destination Selecting a saved destination The following lists of destinations and addresses are available under My Destinations. Favorites Destinations you have stored in your NAVIGON 7200T. Last Destinations Destinations you have previously navigated to. From Outlook Destinations you have imported from Outlook. Selecting a destination from the Favorites list Destinations to which you often travel can be saved in the FAVORITES list. In the FAVORITES LIST, up to 300 destinations can be saved. Information on how to store a destination can be found in “Saving a destination to the Favorites List” on page 77. In the MAIN WINDOW: 1. Tap My Destinations > Favorites. The FAVORITES WINDOW displays. 2. Tap the destination to which you would like to navigate. 3. Tap the Start Navigation button. The map opens in Preview mode. For more information, see “Starting navigation” on page 73. October 2008 NAVIGON 7200T User’s Guide NAVIGON, INC. 87 My Destinations Selecting a saved destination Selecting a destination from the Last Destinations list Your NAVIGON 7200T saves the last 30 destinations to which you have navigated in the LAST DESTINATIONS LIST. In the MAIN WINDOW: 1. Tap My Destinations > Last Destinations. The LAST DESTINATIONS WINDOW displays. 2. Tap the destination to which you would like to navigate. 3. Tap the Start Navigation button. The map opens in Preview mode. For more information, see “Starting navigation” on page 73. 88 NAVIGON 7200T User’s Guide NAVIGON, INC. October 2008 My Destinations Selecting a saved destination Selecting a destination Imported from Outlook In the MAIN WINDOW: 1. Tap My Destinations > Imported addresses. The LAST DESTINATIONS WINDOW displays. 2. Tap the destination to which you would like to navigate. 3. Tap the Start Navigation button. The map opens in Preview mode. For more information, see “Starting navigation” on page 73. October 2008 NAVIGON 7200T User’s Guide NAVIGON, INC. 89 This page intentionally left blank. 90 NAVIGON 7200T User’s Guide NAVIGON, INC. October 2008 Routes With the NAVIGON 7200T, you can preplan routes. Planned routes can be saved for later use, allowing you to create as many routes as you like. Route calculations and arrival times are based on the type of vehicle and the route type. Vehicle types (Speed Profiles) are: Standard car, Bicycle, or Pedestrian. Route types are Fast, Short, or Optimum. For more information on these settings See “Route Profile Settings” on page 144. Accessing the Route Planning Window In the MAIN WINDOW: 1. Tap the Options button. The OPTIONS LIST opens. 2. Tap the Route Planning option. The ROUTE PLANNING WINDOW opens. Entering the starting point The starting point, the point at which you want to begin your trip, is required. This does not need to be your current location. If you are at home planning a route for your vacation, you could, for example, enter your hotel as the starting point. The starting point is only important if you want to see a planned route on the map, but currently have no GPS reception, or you are not currently at the planned starting point. The starting point that you enter has the flow number "0". As soon as you begin navigation, your current location is used as the starting point for the route calculation. Route calculation to the first route point is shown as flow number "1". On the ROUTE PLANNING WINDOW: 1. Tap the Specify Starting Point button. The STARTING POINT menu opens. October 2008 NAVIGON 7200T User’s Guide NAVIGON, INC. 91 Routes Accessing the Route Planning Window 2. Select: • Enter an Address to search for a location address. • Search for a POI to search for a POI. • My Destinations to select a location from the FAVORITES, IMPORTED ADDRESSES, or LAST DESTINATIONS lists. • My Address to select your home address. (Only available if you have already specified a home address.) • Current Location to specify your current position as the starting point. 3. Enter the starting point. (See the corresponding section of “Destination Selection” on page 51.) 4. Tap the Options button. 5. Tap the Add to Route button. The selected destination appears next to the “0”, indicating that it is the starting point of the route. Changing the starting point On the ROUTE PLANNING WINDOW: 1. Tap the Specify Starting Point button. The STARTING POINT menu opens. 2. Select a different starting point by following the above steps. Entering route points Route points are destinations on the route that you want to navigate to. The flow number for each route point can be found on a button in front of it. On the ROUTE PLANNING WINDOW: 1. Tap the Add Route Point field. The ROUTE POINT MENU opens. 2. Tap on the button for the desired destination entry type. 3. Enter the route point. (See the corresponding section of “Ways to Search for Destinations” on page 54.) 4. Tap the Options button. The selected route point is shown next to its flow number. 5. Tap Add to Route button. 6. Repeat these steps for each additional destination that you want to add to your route. 92 NAVIGON 7200T User’s Guide NAVIGON, INC. October 2008 Routes Accessing the Route Planning Window Changing the order of route points Route points can be deleted from a route. The order of the route points can be varied as you wish. Note: The starting point (flow number "0") cannot be moved or deleted. To change the starting point, create a route point and move the new route point up to the top of the route. The old starting point can now be moved or deleted. On the ROUTE PLANNING WINDOW: • Tap on the route point that you want to edit. The context menu contains the following buttons: October 2008 Route Point Up Moves the selected route stage forwards. (Example: route point 2 becomes route point 1). Route Point Down Moves the selected route point backwards. (Example: route point 2 becomes route point 3). Delete Deletes the selected route point. A window prompts you to confirm deletion. NAVIGON 7200T User’s Guide NAVIGON, INC. 93 Routes Managing routes Managing routes You can save each planned route under a particular name. Note: Only the start point and route points are saved. The calculated route is not. If you load a route that has been saved, it must be recalculated before navigation can begin. You can load, rename or delete stored routes. Saving routes You can save a route after you have entered the starting point and at least one route point. On the ROUTE PLANNING WINDOW: 1. Tap Options > Save Route. 2. Enter a name for the route. 3. Tap the Save button. The route is saved to the SAVED ROUTES LIST. Loading routes On the ROUTE PLANNING WINDOW: 1. Tap Options > Saved Routes. 2. Tap the route you want to load. 3. Tap the Load Route button. The ROUTE PLANNING WINDOW displays the starting point and the route points of the selected route. 94 NAVIGON 7200T User’s Guide NAVIGON, INC. October 2008 Routes Navigation Navigation After the route is calculated, you can begin navigation or view a simulation of the route. Using Logbook You can use the NAVIGON 7200T to record your vehicle mileage for tax purposes or for expense reports. 1. Start Logbook recording. (See page 141.) 2. Create a new route, load a saved route, or select a destination. 3. Tap the Start Navigation button. The REASON FOR THE TRIP TAB opens. 4. Select a reason. The LOGBOOK ENTRY TAB opens. 5. Type the name or reason of the trip (enter at least one character). 6. Tap Mileage to open the MILEAGE TAB opens. 7. Type the starting mileage on your vehicle and tap Start. During a recording, the Logbook icon displays at the top right corner of the screen October 2008 NAVIGON 7200T User’s Guide NAVIGON, INC. 95 Routes Navigation 8. Follow navigation to your destination. Note: Once logbook recording starts, every movement of the vehicle is recorded, even when you are not navigating on-route. After reaching your destination, logbook stops recording and adds an entry to the Logbook.xls file. The Logbook icon no longer displays. Stop recording for a single route Once you have turned on logbook recording, you can stop recording for individual routes. 1. Start Logbook recording. (See page 141.) 2. Create a new route, load a saved route, or select a destination. 3. Tap the Start Navigation button. The REASON FOR THE TRIP TAB opens. 4. Tap . The following message displays. 5. Tap OK. Logbook is not recording for this trip. However, recording will start again for all subsequent routes, Calculating and displaying routes On the ROUTE PLANNING WINDOW: 1. Load a saved route. - OR - 2. Enter a starting point and at least one route point. 3. Tap the Show Route button. The map opens in Preview mode. The starting point and the route points are marked by flags. For each stage, the distance and the estimated trip time is given. This information is also displayed for the entire route. 4. Tap the Start Navigation button or simply start driving. 96 NAVIGON 7200T User’s Guide NAVIGON, INC. October 2008 Routes Navigation Finding POIs at Highway Exits Using the Exit Guide While traveling on a controlled access highway, you can find POIs (such as gas stations or lodging) at the next five exits along your route. Note: This feature is only available when traveling on controlled access roads, such as interstate highways. 1. Create a route or load a previously saved route. On the ROUTE PLANNING WINDOW: 2. Tap the Show Route button. The map opens in Preview mode and displays the calculated route. 3. Tap the Start Navigation button or start driving. The map changes to Navigation mode. 4. When navigating with your NAVIGON 7200T on a controlled access roadway, tap the screen. The NAVIGATION MODE MAP FUNCTIONS WINDOW displays. October 2008 NAVIGON 7200T User’s Guide NAVIGON, INC. 97 Routes Navigation 5. Tap Exit Guide. The EXIT POI WINDOW displays POI categories for the exit. Only categories with one or more POIs at the next exit can be selected. If a category icon is unavailable, no POIs of that type are available at this exit. 6. To view POIs available at exits further ahead, tap (Next). 7. To view available POIs at an exit select a category button. The POI list for the category at this exit displays. 8. To: 98 • Show the POI on the map, tap (Show on Map). • Call the POI (when paired to a mobile phone), tap the phone number. NAVIGON 7200T User’s Guide NAVIGON, INC. October 2008 Routes Navigation • Add a POI to your route, tap (Interim Destination). The POI is added to your route as an interim destination. When you are approaching the exit, the NAVIGON 7200T provides navigation instructions to the POI. Note: If an exit POI interim destination is added after you have passed the exit, the NAVIGON 7200T will take you off the originally calculated route and navigate you back to the POI. Remove an Exit POI from your Route If you change your mind, you can remove an exit POI from your route. During navigation: 1. Tap on the map. The Navigation mode map functions window displays. 2. Tap Interim Destination. The INTERIM DESTINATION MENU displays. 3. Tap Skip Route Point. The exit POI is removed from the route and the map re-displays in Navigation mode. Viewing or Changing the Route Profile The calculation of a route is based on route options. On the ROUTE PLANNING WINDOW: 1. Create a route or load a previously saved route. 2. Tap the Show Route button. The map opens in Preview mode and displays the calculated route. 3. Tap the Route Profile button. You can view and, if necessary, change any of the displayed options. Note: Once options are changed, they remain in effect for all subsequent routes. You can get information regarding changing individual route profiles by tapping the corresponding October 2008 (Help) button. NAVIGON 7200T User’s Guide NAVIGON, INC. 99 Routes Simulating routes Simulating routes You can also view a simulation of a calculated route. Note: GPS signal reception is not required for simulation. Starting a route simulation You have calculated and displayed a route. With the route displayed in Preview mode: • Tap Options > Simulation. The route is recalculated for simulation purposes. Simulation begins once calculations have completed. Ending simulation You can end simulation at any time. While viewing the route simulation: • Tap (Back). The ROUTE PLANNING WINDOW re-displays. 100 NAVIGON 7200T User’s Guide NAVIGON, INC. October 2008 Routes Viewing a Turn-by-Turn List Viewing a Turn-by-Turn List You can display detailed directions of the calculated route before starting navigation or at any time during navigation. This list displays all of the driving instructions in table form. With the route displayed in Preview mode: • Tap the Turn-by-Turn List button. - or With the route displayed in Navigation mode or Reality View mode: • 1. 2. 3. 4. Tap Options > Turn-By-Turn List. The TURN-BY-TURN LIST WINDOW opens. Distance to this junction. Schematic depiction of the next junction where you must turn. Name of the street onto which you must turn. Indicates whether you want to travel on the section of the route. (Allow) Include this section in the route. (Forbid) Exclude this section from the route. Blocking route sections On the TURN-BY-TURN LIST WINDOW: 1. Tap on the route section you do not want to travel on, so that the (Forbid) symbol appears next to them. 2. Tap (Modify Route). The navigation system calculates an alternative route avoiding (if possible) the route sections selected. The new driving instructions are displayed in the TURN-BYTURN LIST WINDOW. 3. Tap October 2008 (Back) to close the TURN-BY-TURN LIST WINDOW. NAVIGON 7200T User’s Guide NAVIGON, INC. 101 Routes Viewing a Turn-by-Turn List Removing blocks and using original routes Section blocks can be removed at anytime. On the TURN-BY-TURN LIST WINDOW: • 102 Tap Options > Calculate the Original Route. NAVIGON 7200T User’s Guide NAVIGON, INC. October 2008 Maps Your NAVIGON 7200T comes with a full North American map (48 contiguous United States, District of Columbia, Alaska, Hawaii, Puerto Rico, Virgin Islands, and all 13 Canadian provinces/territories). October 2008 NAVIGON 7200T User’s Guide NAVIGON, INC. 103 Maps View information on the current map View information on the current map On the MAIN WINDOW: 1. Tap Options > Settings > Map Display. The MAP DISPLAY WINDOW opens. 2. Use (Next Page) to go to PAGE TWO. Viewing Landmarks With the NAVIGON 7200T, you can choose to display prominent landmarks as 3D icons on the map. From the any window: 1. Tap Options > Settings > Map Display. 2. In the Landmark View 3D field, select Yes (to show) or No (to hide). 3. Tap OK to save the changes. 104 NAVIGON 7200T User’s Guide NAVIGON, INC. October 2008 Maps Map Preview mode Map Preview mode You have entered a destination and tapped the Start Navigation button. - OR – Create a route or load a saved route, then tap the Show Route button. The map opens in Preview mode. The entire route is visible. 1. The route is highlighted in orange. 2. A triangle in orange shows your current position. If you display a route and the specified starting point is not the same as your current location, the current position may not be shown on the preview. 3. The destination is marked with a small flag. When you have planned or loaded a route and displayed it, the starting point and each route point is marked with a small flag. 4. The remaining distance to the destination is shown. Tap the box to toggle to display the estimated time of arrival ( ) and the time remaining ( ). If you are navigating a route with several stages, you see the remaining distance, estimated duration of the trip, and the estimated time of arrival for the next interim destination. This information can be displayed or hidden by tapping on Options > Settings > Navigation. If you display a route with several stages, information for the current stage is shown. Tap: • • October 2008 The Route Profile button to view or change settings used to calculate the route. The Start Navigation button to begin the journey. When you display a planned or loaded route, the route may be recalculated. Starting point for the calculation is your current location. Once the route is calculated, you are guided to the first route point. NAVIGON 7200T User’s Guide NAVIGON, INC. 105 Maps Map Preview mode • • Options > Turn-by-Turn List to view detailed directions for the route. (See “Viewing a Turn-by-Turn List” on page 101.) (Destination search) to view the map in Destination search mode. For more information on using this feature, see “Destination Search mode” on page 110. 106 NAVIGON 7200T User’s Guide NAVIGON, INC. October 2008 Maps Map Navigation mode Map Navigation mode After the route has been viewed in Preview mode, navigation starts. Navigation is shown in Navigation mode. 1. 2. 3. 4. Signage to be followed is displayed here. Posted speed limits are displayed here (where available). The route is marked in orange. When two maneuvers need to be executed in quick succession, the small arrow indicates the second maneuver to be executed. 5. The large arrow shows a schematic depiction of the next maneuver. The remaining distance to the junction is displayed below the arrow. As you get closer to the junction, a vertical bar appears to indicate proximity. The nearer you get to the junction, the more the vertical bar6 fills with orange. If you don't have to change direction for a longer period, you see only a forwardfacing arrow. The distance you travel on the road you are on displays beneath the arrow. • Tap the large arrow to hear current route instructions. 6. An orange triangle shows your current position. The display refreshes as you move so that, in 3-D mode, a greater part of the screen shows the area ahead of you. 7. The traffic lanes to be followed to your destination are shown in orange. 8. The remaining distance to the destination is shown. Tap the box to toggle to display the estimated time of arrival ( ) and the time remaining ( ). If you are navigating a route with several stages, you see the remaining distance, estimated duration of the trip, and the estimated time of arrival for the next interim destination. 9. The name of the next stretch of road that you must travel on next. 10. The name of the street you are currently traveling on. October 2008 NAVIGON 7200T User’s Guide NAVIGON, INC. 107 Maps Map Navigation mode 11. (TMC shortcut button). The TMC shortcut button displays when traffic messages have been received and are currently available. Tap the button to display the TRAFFIC INFORMATION WINDOW. Note: The displays for many of the above mentioned fields can be configured using Options > Settings > Map Display. Information only displays when available. Note: If you tap on the large arrow, the current route instruction is repeated. • Tap Options > Show Turn-by-Turn List to view detailed directions for the route. (See “Viewing a Turn-by-Turn List” on page 101.) • Tap (Destination search) to view the map in Destination Search mode. (See “Destination Search mode” on page 110.) • 108 Tap (Back) to quit navigation. NAVIGON 7200T User’s Guide NAVIGON, INC. October 2008 Maps Map Navigation mode Map functions in Navigation mode When the map is open in Navigation mode, tap any point on the map. Buttons with various functions are displayed. 2D/3D Changes between 2D and 3D map views. The symbol for the view currently set is marked orange. Day/Night Changes between "day" and "night" display. The symbol for the display currently set is marked orange. Interim Destination Opens a menu for entering an interim destination. The navigation system first guides you to this interim destination. Afterwards, you can simply continue navigation to your original destination. Exit Guide Tap this button to find POIs (such as gas stations or lodging) at the next five exits along your route. (Only available when the vehicle is on a controlled access road.) Block Tap this button in order to block a section of the route that lies in front of you, that is, to recalculate the route to attempt to avoid this section of the route, such as, if you have encountered a stretch of road that is impassable due to its condition and/or your vehicle’s capabilities. POI on Route Tap this button to display POIs on your route. This enables you to find out, for example, how far it is to the nearest services. A destination shown here can be added as an interim destination by tapping the (Interim Destination) button to the right of its entry in the list. The three POI categories selected for Direct Access are available. October 2008 NAVIGON 7200T User’s Guide NAVIGON, INC. 109 Maps Destination Search mode Destination Search mode When in Destination Search mode, a pair of cross hairs are shown and the map is always oriented with north up. Destination search tools include: Zoom Out The map section shown becomes larger, but fewer details are shown. Zoom In The map section becomes smaller, but shows more details. Zoom Mode When this button is active, you can plot a map section with your finger. Plot the map section from upper left to bottom right and it zooms to fit the size of the screen. Plot the map section from bottom right to top left, and the map zooms out. Pan Mode When this button is active, you can move the map section with your finger. Tap on the map and drag it in the desired direction. Entire Route Zooms the map so that the entire route is visible. Current Position Show your current position on the map. 110 NAVIGON 7200T User’s Guide NAVIGON, INC. October 2008 Maps Destination Search mode Operating in Destination Search mode 1. Tap on the point to which you wish to navigate. The destination that you have selected appears under the cross hairs. 2. Tap (OK). Buttons with various functions appear. Detailed address information for the selected destination displays in the upper lefthand corner. Tap for more information about the POI. Take Me There Begins navigation to the selected point. If you are currently navigating, navigation stops. Interim Destination Sets the selected point as an interim destination. The navi- gation system first guides you to this interim destination. Afterwards, you can continue navigation to your original destination. This function is only active during navigation. October 2008 Set as Destination Sets the selected point as the destination. Save Opens the SAVE DESTINATION AS... WINDOW. You can enter a name for the selected point to be stored in the FAVORITES list. Search Nearby Opens the POI NEARBY WINDOW. Here you can search for destinations near the specified point. (See “POIs nearby” on page 58.) NAVIGON 7200T User’s Guide NAVIGON, INC. 111 Maps Reality View (Junction View) Reality View (Junction View) When, during navigation, you approach a highway junction, the map changes to Reality View mode. Reality View mode shows the signage and lanes you must follow. This mode displays until you pass the highway junction. Once past the junction, the map returns to Navigation mode. While traveling through the highway junction to: • • Change from Reality View back to Navigation mode, tap anywhere on the screen. Change from Navigation Mode back to Reality View, tap the Next Maneuver button. Note: Reality View mode is not available for every highway junction. Availability is dependent on the map data currently in use. 112 NAVIGON 7200T User’s Guide NAVIGON, INC. October 2008 NAVIGON Lifetime Traffic NAVIGON Lifetime Traffic (TMC) Information allows your NAVIGON 7200T to receive the latest traffic information available. If necessary, it can change your route dynamically in order to avoid a traffic jam. Note: This function is only available if TMC traffic messages are being transmitted in the area in which you are traveling. Traffic messages are not available in all areas. Note: The charger cable does not need to be connected to the vehicle's cigarette lighter for the antenna to be operational. Note: If the car charger/antenna is not attached to the device, TMC messages may not be received when the device is operating on battery power only. Accessing the TMC (Traffic Message Channel) Window All currently available traffic information can be viewed from the Options button on the MAIN WINDOW, ROUTE PLANNING WINDOW and any of the map views. From any of the above windows: • October 2008 Tap Options > Traffic. The TRAFFIC INFORMATION WINDOW opens. NAVIGON 7200T User’s Guide NAVIGON, INC. 113 NAVIGON Lifetime Traffic The TMC (Traffic Information) Window The TMC (Traffic Information) Window Types of Messages All traffic information Information on all traffic events (severe and moderate traffic jams and obstructions) and weather warnings received in the area, based on TMC antenna reception. On route Information on all traffic events (severe and moderate traffic jams and obstructions) and weather warnings occurring along the route. Not on route: all Information on all traffic events (severe and moderate traffic jams and obstructions) and weather warnings not occurring on the route, based on TMC antenna reception. Not on route: traffic jams Information on severe traffic events (traffic jams) not occurring on the route, based on TMC antenna reception. Not on route: obstructions Information on moderate traffic events (obstructions) not occurring on the route, based on TMC antenna reception. Not on route: weather warnings Information on weather warnings not occurring on the route, based on TMC antenna reception. Specify the type of traffic messages to display On the MAIN WINDOW: 1. Tap Options > Traffic. 114 NAVIGON 7200T User’s Guide NAVIGON, INC. October 2008 NAVIGON Lifetime Traffic The TMC (Traffic Information) Window The TRAFFIC INFORMATION WINDOW opens. On the Navigation map, the (TMC shortcut) button can also be used to display the TRAFFIC INFORMATION WINDOW. The TMC shortcut button displays when traffic messages have been received and are currently available. See “Map Navigation mode” on page 107. The Traffic Messages button shows the type of traffic messages listed and how many messages of this type are listed. For a description of each message type, see “Types of Messages” on page 114. 2. Tap the Traffic information button to view a list of available traffic message types. 3. Tap on the type of messages to display. 4. Tap the OK button. Traffic Flow Severity Indicators The severity indicator reflects the impact of the traffic occurrence on traffic flow. The severity indicator appears as a color bar on the traffic list view. Indicators are October 2008 Red Heavy traffic, expect delays. Yellow Moderate impact to traffic. None Minor impact to traffic flow. NAVIGON 7200T User’s Guide NAVIGON, INC. 115 NAVIGON Lifetime Traffic The TMC (Traffic Information) Window Event or Incident Icons On the Traffic Information window, the following icons are used to represent traffic events or incidents: Slow traffic. Construction. Accident. Slippery road due to weather (snow, ice, rain, etc.). General problem affecting traffic flow. Wind. Lane closures. Flooding. Road closed or blocked. Informational only. No negative affect on traffic flow. Ramp problems. On- or offramp closures, etc. 116 NAVIGON 7200T User’s Guide NAVIGON, INC. October 2008 NAVIGON Lifetime Traffic The TMC (Traffic Information) Window Displaying traffic messages The traffic reports that are currently valid are available from several windows. On the MAIN WINDOW: 1. Tap Options > Traffic. The TRAFFIC INFORMATION WINDOW opens. Above the list, the Traffic information button indicates the type of traffic information listed (on-route, off-route, etc.) and how many messages of this type are listed. For each traffic message in the list, information about the location and type of traffic obstruction is displayed. 2. Tap a message to view more information on the traffic event. The TMC DETAIL WINDOW displays. 3. When finished, tap the Cancel button to return to the TRAFFIC INFORMATION WINDOW. October 2008 NAVIGON 7200T User’s Guide NAVIGON, INC. 117 NAVIGON Lifetime Traffic The TMC (Traffic Information) Window Select Reroute Settings You can select whether the navigation software recalculates a route automatically when a TMC message indicates that a problem exists on your current route. On the TMC SETTINGS WINDOW: 1. Tap Options > TMC Settings. 2. In the Recalculate Route, select how you want to set route recalculation: Automatically The navigation system determines when to recalculate a route and when to ignore a traffic event, based on the severity of the impact on traffic flow. When a traffic message is received that severely impacts your current route, the navigation software displays a message indicating that it has recalculated a route avoiding the event. Note: Only traffic events with a red severity will be recalculated. Yellow severity traffic events are not recalculated. On Request 3. Tap Each received traffic message displays on screen. You can specify whether to calculate an alternative route. (Toggle) to switch between options. The selected value is in bold. 4. Tap OK to save your changes. 118 NAVIGON 7200T User’s Guide NAVIGON, INC. October 2008 NAVIGON Lifetime Traffic Reroutes Reroutes Requesting a route recalculation Note: This procedure is only available when the TMC Setting Recalculate Route is set to On Request. For more information, see “Select Reroute Settings” on page 118. During navigation, a message displays when a traffic message indicates a traffic event exists on your current route. Details of the event are shown on the TMC DETAIL WINDOW. On the TMC DETAIL WINDOW: 1. Select how you want the traffic block to be handled. Options are: Detour The navigation software recalculates a route to avoid the traffic obstruction. A (Detour) appears next to the traffic seg- ment on the TMC TRAFFIC MESSAGE) WINDOW. Ignore The navigation software ignores the traffic message and remains on the current route. A (Ignore) appears next to the traffic segment on the TMC TRAFFIC MESSAGE) WINDOW. The TRAFFIC INFORMATION WINDOW re-displays. An icon for the selected action ( (Detour) or 2. Tap October 2008 (Ignore) appears next to the traffic segment. (Back) to close the TRAFFIC INFORMATION WINDOW. NAVIGON 7200T User’s Guide NAVIGON, INC. 119 NAVIGON Lifetime Traffic Reroutes Canceling a Reroute Calculation for a Traffic Event If you have set the navigation software to avoid an event and calculate another route, you can cancel the reroute request by tapping icon changes to (Detour) next to the event. The (Ignore) and the route is not recalculated. To change the icon back to Detour, tap the Ignore icon again. 120 NAVIGON 7200T User’s Guide NAVIGON, INC. October 2008 NAVIGON Lifetime Traffic TMC Settings Window TMC Settings Window In the TMC SETTINGS WINDOW, you can set and configure the TMC receiver, these settings determine how received traffic messages will affect subsequent routing. On the MAIN WINDOW: 1. Tap Options > Traffic > Settings. Select another station On the TMC STATUS WINDOW: • Tap (To the Left) and (To the Right) to tune to another station. Note: Some stations do not have TMC information. Select Tuning Mode Settings On the TMC SETTINGS WINDOW: 1. In the Tuning Mode field, select an option: Automatically The system searches for another station if reception becomes poor. Hold station The system searches for the same station on a different frequency if the signal becomes poor. Hold frequency The system does not search for another station if reception becomes poor. 2. Tap (List) to view the list and select an option. 3. Tap the Done button to save your changes. Recalculating Route On the TMC STATUS WINDOW: 1. In the Recalculate Route field, select an option: On Request The route is only recalculated when requested. Automatically October 2008 The route is automatically recalculated every time a severe traffic event is identified on the route. NAVIGON 7200T User’s Guide NAVIGON, INC. 121 This page intentionally left blank. 122 NAVIGON 7200T User’s Guide NAVIGON, INC. October 2008 Hands-Free Operation (Bluetooth) Note: Hands-Free Operation is only available on supported Bluetooth mobile phones. With NAVIGON 7200T, you can use Bluetooth to operate your mobile phone handsfree. The Hands-Free Main Window On the HANDS-FREE MAIN WINDOW, you can: Select this button to show a keypad to dial a phone number, enter a PIN Code, or select menu options in automated systems. This option is only available when the device is paired to a mobile phone. Select this button to go to the HANDS-FREE SETTINGS WINDOW. See “The Hands-Free Settings Window” on page 135. Select this button to view mobile phone address book entries on your mobile phone. Address book entries are not saved on the navigation device and are only available when the NAVIGON 7200T is connected to the mobile phone. This option is only available on supported mobile phones. Select this button to view a list of recent calls made from your mobile phone This option is only available when the device is connected to a supported mobile phone. Four speed dial buttons can be specified. They can be set manually or imported from a mobile phone address book. Once set, the name of the location is shown on the button. See “Adding a New Speed Dial Number” on page 136. Select this button to close the Hands-Free module and re-display the MAIN WINDOW. Select this button to send the HANDS-FREE MAIN WINDOW to the background and display the navigation application. (Phone). To re-display the HANDS-FREE MAIN WINDOW, tap October 2008 NAVIGON 7200T User’s Guide NAVIGON, INC. 123 Hands-Free Operation (Bluetooth) The Hands-Free Main Window Opening the Hands-Free Main Window In the navigation software: • Tap (Phone). The HANDS-FREE MAIN WINDOW opens. Changing hands-free volume You can adjust the volume of the hands-free module independently of the volume of the navigation system. You can change call volume in two ways: To change the volume of the current call: • On the CALL IN PROGRESS WINDOW, tap (Volume) to change the volume. To change the volume of all calls: 1. On the HANDS-FREE MAIN WINDOW, tap Settings > Handsfree Settings. 2. In the Call Volume field, set the volume louder or softer. Show/Hide the Hands-Free Main Window On the HANDS-FREE MAIN WINDOW: 124 • Tap (Navigation) to move the navigation application to the foreground. • Tap (Back) to return to the MAIN WINDOW. NAVIGON 7200T User’s Guide NAVIGON, INC. October 2008 Hands-Free Operation (Bluetooth) Connecting (Pairing) with a Mobile Phone Connecting (Pairing) with a Mobile Phone Note: The Bluetooth functions of both the NAVIGON 7200T and the mobile phone must be configured accordingly in order for a Bluetooth connection to be established between the two devices. For details of how to configure the NAVIGON 7200T see “Setting Bluetooth Options” on page 139. For details of how to configure the mobile phone refer to the related manual. The NAVIGON 7200T can establish a connection to only one Bluetooth-capable mobile phone. As a rule the NAVIGON 7200T will automatically establish a connection to a mobile phone to which it was once connected before. However, you can also use this function to establish a connection to a different mobile phone while a connection between the NAVIGON 7200T and a mobile phone already exists. Establishing a connection from the navigation device 1. Make sure that the Bluetooth function is activated on both the mobile phone and the NAVIGON 7200T. On your mobile phone: 2. Make sure that your mobile phone is set to “Discoverable”, “Find Me”, etc. On your NAVIGON 7200T: 3. On the HANDS-FREE MAIN WINDOW, tap Settings > Mobile Phone Connection > New Connection. The navigation device scans for Bluetooth devices. When finished, a list of Bluetooth devices in the area is shown. October 2008 NAVIGON 7200T User’s Guide NAVIGON, INC. 125 Hands-Free Operation (Bluetooth) Connecting (Pairing) with a Mobile Phone 4. Tap on the name of your mobile phone. The navigation device prompts you to enter a PIN code. 5. In the PIN Code field, enter a four-digit number. Note: A PIN code can be any four digits. However, the same 4 digit PIN code must be entered on the mobile phone in order to complete the pairing. 6. Tap OK. On the mobile phone: Your mobile phone prompts you to enter a PIN code. 7. Enter the same PIN code that was entered on the NAVIGON 7200T. On the NAVIGON 7200T, the The HANDS-FREE SETTINGS WINDOW opens. A connection is established between the two devices. 8. Follow instructions on your mobile phone to establish the connection. On the navigation device: 9. Tap (Back) in order to return to the HANDS-FREE MAIN WINDOW. On the NAVIGON 7200T HANDS-FREE MAIN WINDOW, the Keypad, Address Book, and Recent Calls buttons are now available. The Bluetooth status icon in the upper right-hand corner displays in gray ( ). Establishing a connection from the mobile phone Note: See your mobile phone's manual if you are uncertain about how to perform the following steps on the mobile phone. 1. Make sure that the Bluetooth function is activated on both the mobile phone and the NAVIGON 7200T. On your NAVIGON 7200T: 2. On the HANDS-FREE MAIN WINDOW, select Settings > Bluetooth Settings and in the Discoverable by Others field select Yes. On your mobile phone: 3. Search for other Bluetooth devices. The navigation device is detected as NAVIGON. 4. Initiate a connection to the detected NAVIGON device. 126 NAVIGON 7200T User’s Guide NAVIGON, INC. October 2008 Hands-Free Operation (Bluetooth) Connecting (Pairing) with a Mobile Phone The mobile phone prompts you to enter a PIN code. Note: A PIN code can be any four digits. However, the same 4 digit PIN code must be provided to the navigation device in order to complete the pairing. 5. Enter a four-digit PIN code. On the navigation device: The NAVIGON 7200T prompts you to enter a PIN code. 6. In the PIN Code field, enter the same PIN code that you entered on the mobile phone. 7. Tap OK. The HANDS-FREE MAIN WINDOW displays. A connection is established between the two devices. On the NAVIGON 7200T HANDS-FREE MAIN WINDOW, the Keypad, Address Book, and Recent Calls buttons are now available. The Bluetooth status icon in the upper right-hand corner displays in gray ( ). Terminating the connection between the NAVIGON 7200T and the mobile phone You can terminate the connection between the NAVIGON 7200T and the mobile phone at any time. Note: You don't need to terminate the connection manually. The connection is terminated automatically when the mobile phone moves out of range (approximately 30 feet (10 meters) from the NAVIGON 7200T). Connection data is saved so that the connection can be restored automatically when the mobile phone comes back into range. In the HANDS-FREE SETTINGS WINDOW: 1. Tap Mobile Phone Connection > Delete Device. You will be prompted to confirm that you want to terminate the connection. 2. Tap OK. On the NAVIGON 7200T HANDS-FREE MAIN WINDOW, the Keypad, Address Book, and Recent Calls buttons are no longer available. The Bluetooth status icon in the upper right-hand corner displays in red ( ). Note: When the connection is terminated using this procedure, the NAVIGON 7200T can not establish an automatic connection to a mobile phone, including the same mobile phone as for the last connection. You must establish the next connection to a mobile phone manually. (See “Connecting (Pairing) with a Mobile Phone” on page 125). October 2008 NAVIGON 7200T User’s Guide NAVIGON, INC. 127 Hands-Free Operation (Bluetooth) Troubleshooting Hands-Free Operation Troubleshooting Hands-Free Operation The NAVIGON 7200T must be connected to a mobile phone in order for you to use the telephone functions. After the first connection, your NAVIGON 7200T will automatically reconnect with your phone each time it comes into range. Problems occurring when trying to establish a Bluetooth connection can have various causes: • Bluetooth is deactivated in the hands-free module of the NAVIGON 7200T. => Activate Bluetooth. Make sure that the NAVIGON 7200T can be detected by other Bluetooth devices. (See “Setting Bluetooth Options” on page 139 for more information.) • Bluetooth is deactivated on the mobile phone or it is set to "Hidden". => Activate Bluetooth on your mobile phone. Make sure that your mobile phone can be detected by other Bluetooth devices. For more details refer to your mobile phone manual. • The NAVIGON 7200T may not have successfully connected to your mobile phone before. => Initiate the connection manually. (See “Connecting (Pairing) with a Mobile Phone” on page 125 for more information.) • If none of the above actions resolve the problem, reset the device. => With the NAVIGON 7200T powered on, use a stylus or paper clip to press the reset button located on the bottom of the case. Note: If the NAVIGON 7200T is still unable to establish a Bluetooth connection to your mobile phone, contact your mobile phone manufacturer's customer support. 128 NAVIGON 7200T User’s Guide NAVIGON, INC. October 2008 Hands-Free Operation (Bluetooth) Answering a call Answering a call When you receive a call, the INCOMING CALL WINDOW opens. A message asks whether you want to take the call. To ignore the call: • Tap No. To take the call: • Tap Yes. The name and the number of the caller will be displayed if this information is available. The CALL IN PROGRESS WINDOW opens. Note: Navigation instructions are muted during a call. October 2008 NAVIGON 7200T User’s Guide NAVIGON, INC. 129 Hands-Free Operation (Bluetooth) Making a call Making a call With the NAVIGON 7200T you can make a call in various ways: • • • • Dialing a telephone number Dialing a Speed Dial number Dialing a contact from the Address Book Calling missed, most recently dialed, or received numbers Note: Navigation instructions are muted during a call. Dialing a telephone number In the Navigation software: 3. Tap (Phone). The HANDS-FREE MAIN WINDOW appears. 4. Tap Keypad. The HANDS-FREE KEYPAD WINDOW opens. 5. Enter the desired telephone number. 6. Tap Dial Number. Dialing a Speed Dial number You can configure up to four Speed Dial buttons. For more information on how to set up a Speed Dial number, see “Adding a New Speed Dial Number” on page 136. In the navigation software: 1. Tap (Phone). The HANDS-FREE MAIN WINDOW appears. 130 NAVIGON 7200T User’s Guide NAVIGON, INC. October 2008 Hands-Free Operation (Bluetooth) Making a call 2. Tap the desired Speed Dial button. Note: If a Speed Dial button has not been set up, or if a Bluetooth connection to the mobile phone has not been established, the HANDS-FREE MODIFY SPEED DIAL WINDOW displays. Dialing a contact from the Address Book Note: This feature is only available on supported Bluetooth mobile phones. Note: Depending on your mobile phone, only phones numbers may display. Contact names may not be shown. You can select numbers from the address book of the mobile phone to which the NAVIGON 7200T is connected. On the HANDS-FREE MAIN WINDOW: 1. Tap Address Book. The entries in the mobile phone’s address book are shown. Note: The address book is not saved on the navigation device. It is only available to the Hands-Free module while the navigation device is connected to the mobile phone. 2. Tap on the contact you want to call. If more than one phone number is saved for this contact, a list with all the phone numbers saved for the contact will open. 3. Tap on the number you want to dial. October 2008 NAVIGON 7200T User’s Guide NAVIGON, INC. 131 Hands-Free Operation (Bluetooth) Making a call Calling missed, most recently dialed, or received numbers Note: This feature is only available on supported Bluetooth mobile phones. On the NAVIGON 7200T, the RECENT CALLS WINDOW lists missed, answered and outgoing calls. Note: Missed calls are shown first, then dialed calls, then answered calls. Note: Recent calls may not be shown in chronological order. Note: Incoming and unanswered calls can only be dialed if the caller's number was transmitted. In the Navigation software: 1. Tap (Phone). The HANDS-FREE MAIN WINDOW appears. 2. Tap Recent Calls. The RECENT CALLS WINDOW displays a list of calls. On this list, the type of call is indicated as: Missed call Dialed call Received call 3. Tap on the entry you want. A call is placed to the selected number. Note: The RECENT CALLS LIST is not saved on the navigation device. It is only available to the Hands-Free module while the navigation device is connected to the mobile phone. Transferring a call from your mobile telephone The NAVIGON 7200T takes calls automatically from the mobile phone as soon as a Bluetooth connection is established between the two devices. 132 NAVIGON 7200T User’s Guide NAVIGON, INC. October 2008 Hands-Free Operation (Bluetooth) During a call During a call During a call, the CALL IN PROGRESS WINDOW displays. Moving the navigation application to the foreground You can move the navigation application to the foreground at any time. In this way you can have the map in the foreground during a call when the NAVIGON 7200T is in the process of navigating. • Tap (Navigation). While a mobile phone is connected to the navigation device, the mobile phone) is shown in the top right corner of the window. • Tap icon (green (Phone) to re-open the CALL IN PROGRESS WINDOW. Entering numbers You can enter numbers during a call, for example, when you need to enter a PIN code for retrieving voice mail. 1. Tap Keypad. 2. Enter the desired numbers. 3. Tap (Back) to open the CALL IN PROGRESS WINDOW. Note: Navigation instructions are muted during a call. October 2008 NAVIGON 7200T User’s Guide NAVIGON, INC. 133 Hands-Free Operation (Bluetooth) Ending the call Placing the Microphone on Mute During a call you can place the NAVIGON 7200T microphone on mute. To mute the microphone: • Tap (Mute). The mute button displays in red . To turn the microphone back on: • Tap (Mute) again. Transferring a call to the mobile phone On the CALL IN PROGRESS WINDOW: 1. Tap Options > Use Mobile Phone. 2. Pick up the mobile telephone and continue the call. Ending the call On the CALL IN PROGRESS WINDOW: • 134 Tap End Call. NAVIGON 7200T User’s Guide NAVIGON, INC. October 2008 Hands-Free Operation (Bluetooth) Configuring the Hands-Free function Configuring the Hands-Free function With NAVIGON 7200T, you can use Bluetooth to operate your mobile phone handsfree. The Hands-Free Settings Window On the HANDS-FREE SETTINGS WINDOW, you can: Select this button to connect your NAVIGON 7200T to your mobile phone. See “Connecting (Pairing) with a Mobile Phone” on page 125 for more information. Select this button to set up to four speed dial phone numbers. See “Adding a New Speed Dial Number” on page 136 for more information. Select this button to activate Bluetooth functionality and set options. See “Setting Bluetooth Options” on page 139 for more information. Select this button to set the volume of the ring tone and dial tone. See “Setting Hands-Free Volume” on page 138 for more information. For information about configuring your device, see “Customization” on page 143. October 2008 NAVIGON 7200T User’s Guide NAVIGON, INC. 135 Hands-Free Operation (Bluetooth) The Hands-Free Settings Window Adding a New Speed Dial Number The NAVIGON 7200T hands-free module has four Speed Dial buttons that can be set for frequently called numbers. On the HANDS-FREE MAIN WINDOW: 1. Tap Settings > Speed Dial. The SPEED DIAL WINDOW displays. 2. Tap on an available Speed Dial line. The MODIFY SPEED DIAL WINDOW displays. 3. Tap Edit. 4. Enter the name and the number for the Speed Dial button. 5. Tap OK. The added Speed Dial button displays on the MODIFY SPEED DIAL WINDOW. 6. Tap OK. 136 NAVIGON 7200T User’s Guide NAVIGON, INC. October 2008 Hands-Free Operation (Bluetooth) The Hands-Free Settings Window Adding an Address Book Number to Speed Dial Note: The NAVIGON 7200T must be connected to the mobile phone to add a Speed Dial number from the mobile phone’s address book. Note: Speed dial numbers are stored in the device memory. On the HANDS-FREE MAIN WINDOW: 1. Tap Settings > Speed Dial. The SPEED DIAL WINDOW displays. 2. Tap on an available Speed Dial button. The MODIFY SPEED DIAL WINDOW displays. 3. Tap From Address Book. The phone numbers on the mobile phone are shown. 4. Tap on the entry you want to add to a Speed Dial button. The new entry displays on the SPEED DIAL WINDOW. 5. Tap OK. Changing a Speed Dial Number On the HANDS-FREE MAIN WINDOW: 1. Tap Settings > Speed Dial. The SPEED DIAL WINDOW displays. 2. Tap on the Speed Dial line to be changed. The MODIFY SPEED DIAL WINDOW displays. 3. Tap Edit. October 2008 NAVIGON 7200T User’s Guide NAVIGON, INC. 137 Hands-Free Operation (Bluetooth) The Hands-Free Settings Window The name and the number for the Speed Dial button are shown. 4. Enter the new information for the Speed Dial button. 5. When finished, tap OK. The updated entry displays on the MODIFY SPEED DIAL WINDOW. 6. Tap OK. Deleting a Speed Dial Number On the HANDS-FREE MAIN WINDOW: 1. Tap Settings > Speed Dial. The SPEED DIAL WINDOW displays. 2. Tap on the Speed Dial line to be deleted. The MODIFY SPEED DIAL WINDOW displays. 3. Tap Delete. The MODIFY PRESENT WINDOW re-displays. The name and number no longer appear on the Speed Dial button. Setting Hands-Free Volume You can configure phone settings for the hands-free module of your NAVIGON 7200T. On the HANDS-FREE MAIN WINDOW: • Tap Settings > Handsfree Settings. The HANDSFREE VOLUME SETTINGS WINDOW opens. Call Volume The volume of the call can be adjusted independent of the volume of the navigation application. Ring Tone Volume The volume of the ring tone can be adjusted independent of the volume of the navigation application. 138 NAVIGON 7200T User’s Guide NAVIGON, INC. October 2008 Hands-Free Operation (Bluetooth) The Hands-Free Settings Window Setting Bluetooth Options In the HANDS-FREE MAIN WINDOW: • Tap Settings > Bluetooth Function. The BLUETOOTH SETTINGS WINDOW opens. On this window, set the following options: Bluetooth Function Select whether you want to activate the Bluetooth function (Yes or No). The hands-free module cannot connect to a mobile phone if the Bluetooth function is deactivated. Note: A Bluetooth connection can be established from the mobile phone only when the Bluetooth Function, Discoverable by Others and Reconnect Automatically settings are set to Yes. Note: The following settings (Discoverable by Others, Others May Connect and Reconnect Automatically) are only available when the Bluetooth function is activated. Discoverable by Others Select whether other Bluetooth-capable devices (in particular mobile phones) should be able to detect the NAVIGON 7200T (Yes or No). Reconnect Automatically Select whether the connection to the last connected phone is to be restored automatically (Yes or No). For example: The connection is interrupted as soon as you leave the vehicle. It can be restored as soon as you approach the vehicle again. October 2008 NAVIGON 7200T User’s Guide NAVIGON, INC. 139 This page intentionally left blank. 140 NAVIGON 7200T User’s Guide NAVIGON, INC. October 2008 Logbook You can use the NAVIGON 7200T to record your vehicle mileage for tax purposes or for expense reports. The logbook is recorded in the Logbook.xls file. You can open the file with Microsoft Excel spreadsheet program. Each recorded trip is added to the spreadsheet as a new entry. When first used, the Logbook.xls file is created in the MN7\Logbook directory on the navigation device. If you delete or move this file, a new file is created when you next record a trip. The NAVIGON 7200T supports various types of trips for which one could record mileage. You can record mileage for Business, Personal, Commutes to work, etc. Note: When logbook recording starts, every movement of the vehicle is recorded, even when you are not navigating on-route. The Logbook option is not available during a route simulation. Start recording Use this procedure to stop all Logbook recording. To selectively stop recording, see “Stop recording for a single route” on page 85. From the MAIN WINDOW: 1. Tap Options > Settings > Navigation. The NAVIGATION SETTINGS WINDOW opens. 2. Use 3. 4. 5. 6. 7. (Next Page) to go to Page Three. In the Logbook setting field, select Yes. Tap OK. When you begin a route, select the type of entry. Enter a name for the route. Tap OK. Note: When you start recording, the (Logbook) icon appears in the upper right corner of the window. 8. See “Using Logbook” on page 95 for more information. Stop all recording From the MAIN WINDOW: 1. Tap Options > Settings > Navigation. The NAVIGATION SETTINGS WINDOW opens. 2. Go to page three by tapping (Next Page) twice. 3. In the Logbook setting field, tap No. 4. Tap OK. October 2008 NAVIGON 7200T User’s Guide NAVIGON, INC. 141 This page intentionally left blank. 142 NAVIGON 7200T User’s Guide NAVIGON, INC. October 2008 Customization Accessing the Settings window The settings can be reached from several windows. • Tap Options > Settings. The Settings Window The SETTINGS WINDOW is where you can customize your NAVIGON 7200T to suit your personal needs and preferences. The SETTINGS WINDOW has several buttons. • Tap a button to open the corresponding settings window. Navigation Settings These settings include: Show Speed Limits Select whether to show highway speed limits. Options are all speed limits, no special speed limits, or no speed limits. Within Urban Areas: Warn When Exceeding by (Not supported in the United States) Indicate whether a warning displays when exceeding the speed limit in densely populated areas. Options are to never warn, or to display a warning when 5, 10, 15 or 20 mph over the stated speed limit. Outside Urban Areas: Warn When Exceeding by Indicate whether a warning displays when exceeding the speed limit in less densely populated or rural areas. Options are to never warn, or to display a warning when 5, 10, 15 or 20 mph over the posted speed limit. October 2008 NAVIGON 7200T User’s Guide NAVIGON, INC. 143 Customization The Settings Window Show Altitude and Speed Show or hide the altitude and current speed on a displayed map. Indication of Travel Time Show either the estimated time of arrival or the remaining time to the destination (or an interim destination, if applicable). Display Compass Show or hide a small compass on screen during navigation. Announce Street Names Indicate whether or not to hear the street names announced. Info When Crossing Borders Show or hide local speed restrictions when crossing a country border. Logbook Indicate whether to turn on logbook to record vehicle mileage. Route Profile Settings These settings include: Speed Profile Select the type of transport: standard car, bicycle (avoids highways and adheres to one-way restrictions), or pedestrian (avoids highways and disregards one-way street restrictions). This is used for calculating routes and arrival times. Type of Route Select the type of route to be calculated: Fast (shortest travel time), Short (shortest travel distance, and Optimum (uses both fast and short segments in the route calculation). Consider Traffic Information Select whether TMC (traffic information) is used when calculating a route. (This requires TMC reception and may not be available in all areas.) Highways Select whether highways are considered in a calculated route. Toll Roads Select whether toll roads are considered in a calculated route. Ferries Select whether ferries are considered in a calculated route. Residents Only Streets Select whether residents only streets (where throught traffic is prohibited) are considered in a calculated route. Calculate the Next Stage Used for routes with multiple destinations. After reaching a route point, select whether the next stage is calculated automatically. Map Display Settings These settings include: Reality View 144 Indicate whether Reality View displays a visual NAVIGON 7200T User’s Guide NAVIGON, INC. October 2008 Customization The Settings Window representation of an approaching junction. Highway signs and the lane to be used are indicated. (This feature is dependent on the selected map and may not be available in all areas.) Landmark View 3D Show or hide 3D icons for prominent landmarks or sites. 3D Maps: Show Street Names Show or hide street names when displaying the map in 3D view. 2D Maps: Show Street Names Show or hide street names when displaying the map in 2D view. 2D Zoom Factor Indicate how auto-zoom behaves by default when a 2D view mode is selected. The zoom changes, based on speed. When driving slower, the map scale gets smaller. When driving faster, the map scale gets larger. Options are no automatic zoom, smaller or larger map sections, or standard. 2D Map: Orientation Indicate the orientation of maps shown in 2D map view mode. Options are Direction of Travel (at the top of the map), or Always North (North at the top of the map). Categories Shown Specify which POI categories are shown on the displayed map. Countries in Select the map area to use. General Settings Brightness Day Indicate the display brightness for use during the daytime. Options are from 1 (less bright) to 8 (most bright). Brightness Night Indicate the display brightness for use at night. Options are from 1 (less bright) to 8 (most bright). Display Mode Select the default display mode for the device. Options are: Automatic (the device switches between modes depending on the time of sunrise and sunset), Day, and Night (the display uses darker colors). Automatic Standby Select whether the device will automatically go into standby mode after a period of inactivity or when the power supply to the device is interrupted. Direct Access 1 Select the first POI category to display for use with the POI direct access and for the POI on route functions. Direct Access 2 Select a second POI category to display for use with the POI direct access and for the POI on route functions. Direct Access 3 Select a third POI category to display for use with the POI direct access and for the POI on route October 2008 NAVIGON 7200T User’s Guide NAVIGON, INC. 145 Customization The Settings Window functions. Time Format Indicate how times are displayed, either a 12 hour format (with am and pm), or a 24 hour format. Distance Unit Indicate the distance unit to be used, either Miles or Kilometers. Coordinate Format If coordinates are shown, indicate whether they display in decimal format or in degrees, minutes, and seconds format. Screensaver Indicate whether a screensaver should display after a period of inactivity. Language Select the language to be displayed on screen and to be used with spoken directions. Options are English, Spanish, or French. Voice Select the appropriate voice to be used with spoken navigation instructions. Options Button 146 Product Information Select this option to view NAVIGON 7200T software and hardware versions, as well as, information on the maps, traffic, and ZAGAT POIs. Touchscreen Calibration Select this option to recalibrate the touchscreen. Factory Settings Select this option to reset the device to default values. Destinations and routes saved in memory are not affected. Password Lock Select this option to add, change, or remove a device password. NAVIGON 7200T User’s Guide NAVIGON, INC. October 2008 Customization Selecting options Selecting options Moving between pages Some NAVIGON 7200T settings require several windows, as shown in the example above (Page 2 of 4). To move between windows: • Tap (To the Left) and (To the Right). Viewing a list of options for a setting Some settings have several values. A value can be selected from a list. The value that is currently valid is shown. 1. Tap (List). A list with all potential values opens. The value that is currently valid is marked. 2. Tap the desired value. It is now marked. 3. Tap the OK button. The list closes. The new value is displayed. Viewing information about a setting For each setting, tap the (Help) button to view an explanation of the setting. Toggling between options Some settings can only accept two or three different values. All values are displayed with the currently selected value shown in white. • October 2008 Tap (Toggle) to alternate between the potential values. NAVIGON 7200T User’s Guide NAVIGON, INC. 147 Customization Selecting options Changing an option setting After changing an option setting: • • To save the change, tap the OK button. To dis the change, tap the Cancel button. The SETTINGS WINDOW re-displays. 148 NAVIGON 7200T User’s Guide NAVIGON, INC. October 2008 Legal Notices NOTICE TO DRIVERS IN CALIFORNIA AND MINNESOTA State law prohibits drivers in California and Minnesota from using mounts on their windshields while operating motor vehicles. NAVIGON does not take any responsibility for any fines, penalties, or damages that may be incurred as a result of disregarding this notice. (See California Vehicle Code Section 26708(a); Minnesota Statutes 2005, Section 169.71) GPS Underwriters Laboratories Inc. (“UL”) has not tested the performance or reliability of the Global Positioning System (“GPS”) hardware, operating software or other aspects of this product. UL has only tested for fire, shock or casualties as outlined in UL’s Standard(s) for Safety for Information Technology Equipment (UL 60950-1, cUL 991). UL Certification does not cover the performance or reliability of the GPS hardware and GPS operating software. UL MAKES NO REPRESENTATIONS, WARRANTIES OR CERTIFICATIONS WHATSOEVER REGARDING THE PERFORMANCE OR RELIABILITY OF ANY GPS RELATED FUNCTIONS OF THIS PRODUCT. October 2008 NAVIGON 7200T User’s Guide NAVIGON, INC. 149 This page intentionally left blank. 150 NAVIGON 7200T User’s Guide NAVIGON, INC. October 2008 Technical Data Specifications Dimensions approx. 4.53 x 2.91 x 0.71 Weight approx. 6.5 ounces Operating conditions Operating temperature -10°C to +60°C Storage temperature -40°C to +85°C Humidity 0% to 90%, non-precipitating CPU Centrality Titan I 600 MHz Operating System Microsoft Windows CE .Net 5.0 Display 4.3” TFT WQVGA Color display Resistive flat touch panel 480 x 272 pixels (WQVGA) Landscape format, permeable Memory ROM 2 GB MLC Flash RAM 128 MB DRAM GPS Built-in (SiRF GRF3i+ with InstantFix II) Built-in antenna TMC Built-in (GNS FM6) I/O Rechargeable battery Charging Car charger cable Keyboard Software keyboard Loudspeaker Built-in Microphone Built-in Storage 2 GB Built-in Memory slot MicroSD USB USB 2.0 Bluetooth CSR Bluecore 4 Type LiPo/LiIon 1.5Ah, non removable Period of operation Up to 3 hours1 Electronic Built-in Duration 4-5 hours Type With integrated TMC antenna ( Input 12V (Direct current, DC) Output 5V, 1A (Direct current, DC) 1. Some features can reduce battery operation time. These include NAVIGON Lifetime Traffic, GPS antenna reception, Daytime viewing mode, Hands-Free, etc. October 2008 NAVIGON 7200T User’s Guide NAVIGON, INC. 151 Technical Data Compliance Notices Compliance Notices This NAVIGON 7200T complies with Part 15 of the FCC interference limits for Class B digital devices for home or office use. “Operation is subject to the following two conditions: (1) this device may not cause interference,and (2) this device must accept any interference, including interference that may cause undesired operation of the device.” (Carrier frequency: 1575.42MHz, receiver only) Federal Communication Commission Interference Statement This equipment has been tested and found to comply with the limits for a Class B digital device, pursuant to Part 15 of the FCC Rules. These limits are designed to provide reasonable protection against harmful interference in a residential installation. This equipment generates, uses and can radiate radio frequency energy and, if not installed and used in accordance with the instructions, may cause harmful interference to radio communications. However, there is no guarantee that interference will not occur in a particular installation. If this equipment does cause harmful interference to radio or television reception, which can be determined by turning the equipment off and on, the user is encouraged to try to correct the interference by one of the following measures: • • • Reorient or relocate the receiving antenna. Increase the separation between the equipment and receiver. Connect the equipment into an outlet on a circuit different from that to which the receiver is connected. Consult the dealer or an experienced radio/TV technician for help. This device complies with Part 15 of the FCC Rules. Operation is subject to the following two conditions: (1) This device may not cause harmful interference, and (2) this device must accept any interference received, including interference that may cause undesired operation. This device and its antenna(s) must not be co-located or operating in conjunction with any other antenna or transmitter. FCC Caution: Any changes or modifications not expressly approved by the party responsible for compliance could void the user's authority to operate this equipment. Canada C Request Country Code selection feature to be disabled for products marketed to the US/CANADA Operation is subject to the following two conditions: (1) this device may not cause interference, and (2) this device must accept any interference, including interference that may cause undesired operation of the device.This Class [B] digital apparatus complies with Canadian ICES-003. This Category II radiocommunication device complies with Industry Canada Standard RSS-310. 152 NAVIGON 7200T User’s Guide NAVIGON, INC. October 2008 Index A accessory services ............................................. 15 activation NAVIGON Freshmaps ........................... 15 arriving at your destination ..........................73, 102 Audio Assistant restarting ....................................................... 45 setting volume ............................................... 45 using ............................................................. 44 B battery charging ........................................................ 10 LED indicator ................................................. 10 Bluetooth hands-free ................................................... 135 status symbol ................................................ 27 Bluetooth, see hands-free operation ................. 123 C changing hands-free volume ....................................... 124 charging the battery ............................................ 10 configuration ..................................................... 143 options move between pages ........................... 147 save changes ...................................... 148 selecting .............................................. 147 toggle between options ........................ 147 view a list ............................................ 147 view information ................................... 147 connecting (pairing) to a telephone ............................................. 125 from a mobile phone ............................ 126 from the navigation device ................... 125 conventions used in the user guide ...................... 1 customer support .................................................. 3 e-mail .............................................................. 3 telephone ........................................................ 3 D Day/Night viewing mode setting the ..................................................... 13 destination arriving at your .............................................. 73 new location select by city .......................................... 55 October 2008 quit navigation ...............................................73 search for POI ...............................................75 select a map area ..........................................52 start navigation ..............................................73 no GPS reception .................................. 73 Take Me Home ..............................................80 destination search map mode ........................... 110 using ...........................................................111 destination search mode ................................... 110 using ...........................................................111 destination selection ........................................... 51 direct access POIs .........................................54 entering an address ................................ 54, 55 finding highway exit POIs .................................. 97 home address ................................................80 importing destinations from Outlook ................81 delete destinations ................................. 85 download and install software ........... 81, 83 My Destinations .......................... 77, 87, 88, 89 saving a Favorite ................................... 77 saving the current location using GPS .... 78 saving your home address ..................... 78 POI information .............................................67 removing a highway exit POIs ............................... 99 search area tab .............................................52 search for POIs .............................................54 select a search area ............................... 52, 53 tap the map ...................................................54 tapping the map .............................................71 using auto-complete ......................................51 using voice entry ............................................47 select a different destinaton .................... 50 ways to search for destinations ......................54 ZAGAT POIs .................................................75 categories .............................................. 75 view information ..................................... 76 device status symbols ......................................... 25 Bluetooth .......................................................27 GPS ..............................................................25 power ............................................................25 traffic .............................................................26 Direct Access POIs ............................................. 65 specify categories ..........................................66 DirectHelp ........................................................... 35 buttons ..........................................................36 calling the POI ...............................................39 GPS position type ..........................................35 Location address ...........................................35 location longitude and latitude ........................36 no POIs found ...............................................37 show on map .................................................36 using .............................................................38 DirectHelp window .............................................. 35 NAVIGON 7200T User’s Guide NAVIGON, INC. Index-1 E K e-mail support ....................................................... 3 end user license ....................................................iii ending a route simulation ........................................ 100 entering an address ............................................ 55 EULA ....................................................................iii keyboards F L Favorites List ...................................................... 87 finding ................................................................. 97 first time startup .................................................. 17 from a list ............................................................ 53 Last Destinations List .......................................... 88 LED indicator battery ...........................................................10 Liability .................................................................. 2 license .................................................................. iii loading routes ............................................................94 Logbook ............................................................ 141 recording with a route ....................................95 start recording .............................................141 stop recording ..............................................141 stop recording for a route ...............................96 G GPS about navigation .............................................. 6 impaired reception ........................................... 6 initializing the receiver ................................... 22 no reception .................................................. 73 optional antenna ............................................ 13 status symbol ................................................ 25 H hands-free operation .................................123, 135 changing volume ......................................... 124 connecting to a telephone ............................ 125 from a mobile phone ............................ 126 from the navigation device ................... 125 Hands-Free Main window ............................ 123 opening the module ..................................... 124 showing.hiding module ................................ 124 terminating connection to a phone ................ 127 troubleshooting ............................................ 128 highway exit POIs .........................................97, 99 home address ..................................................... 80 saving ........................................................... 78 hyphens, entering ............................................... 28 I importing destinations from Outlook .............................. 81 download and install software .......... 81, 83 installation assembling the cradle .................................... 11 placing the device in the cradle ...................... 11 securing the cradle ........................................ 11 installation safety .................................................. 9 alphabetic ......................................................28 numeric .........................................................28 special character/symbol ................................28 special keys ...................................................29 using .............................................................28 M Main window ....................................................... 20 Hands-Free Operation button .........................21 My Destinations button ...................................20 New Destinations button ................................20 Options button ...............................................21 Standby button ..............................................20 Take Me Home button ...................................20 Voice Entry button .........................................20 main window .................................................18, 19 manual conventions .....................................................1 symbols ...........................................................1 map modes destination search map ................................110 using ................................................... 111 navigation map ............................................107 functions .............................................. 109 preview map ................................................105 Reality View ................................................112 maps ............... 103, 105, 107, 109, 110, 111, 112 NAVIGON 7200T .........................................103 North America .............................................103 view landmarks viewing map landmarks ........................ 104 viewing information on the current map ........104 menus using .............................................................29 My Destinations .................................................. 77 Favorites saving a destination ............................... 77 Index-2 NAVIGON 7200T User’s Guide NAVIGON, INC. October 2008 saving the current location using GPS .... 78 saving your home address ..................... 78 selecting a saved destination ......................... 87 from the Favorites List ........................... 87 from the Last Destinations List ............... 88 imported from Outlook ........................... 89 N navigation ........................................................... 95 arriving at your .............................................. 73 quit ............................................................... 73 route profile ................................................... 99 start .............................................................. 73 no GPS reception .................................. 73 turn-by-turn list ............................................ 101 blocking route sections ......................... 101 removing route section blocking ........... 102 navigation device safety ....................................... 9 navigation map mode ....................................... 107 functions ..................................................... 109 navigation mode ............................................... 107 functions ..................................................... 109 navigation safety ................................................... 8 NAVIGON 7200T description ....................................................... 5 maps ........................................................... 103 starting with password ................................... 18 using standby ................................................ 23 what’s included ................................................ 7 NAVIGON Freshmaps activation ....................................................... 15 NAVIGON Lifetime Traffic accessing the TMC window .......................... 113 cancel a reroute calculation .......................... 120 displaying traffic messages .......................... 117 event or incident icons ................................. 116 request a route recalculation ........................ 119 select reroute settings .................................. 118 TMC window ............................................... 114 traffic flow severity indicators ....................... 115 types of messages ....................................... 114 specify ................................................. 114 NAVIGON webshop .............................................. 4 O opening the hands-free module ................................. 124 optional GPS antenna ......................................... 13 Outlook importing destinations delete destinations ................................. 85 download and install software .......... 81, 83 importing destinations from ............................ 81 selecting an imported destination ................... 89 October 2008 P password cancelling a ...................................................32 changing a ....................................................32 forgotten password ........................................33 setting a ........................................................31 password lock ..................................................... 31 password protection ............................................ 31 Password window ............................................... 31 POI information window ...................................... 67 POI searches ...................................................... 54 at highway exits ...................................... 97, 99 categories .....................................................75 direct access POIs .................................. 54, 65 specify direct access POI categories ...... 66 in a city ..........................................................60 near a selected location .................................68 Nearby ..........................................................58 POI information .............................................67 statewide .......................................................63 tap the map ...................................................54 ZAGAT POI information .......................... 75, 76 power status symbol ................................................25 power interruptions ............................................. 10 powering the device ............................................ 13 preview map mode ............................................ 105 preview mode .................................................... 105 Q quit navigation ......................................................73 R Reality View ...................................................... 112 recalculate route ............................................... 118 removing from a route ......................................... 99 reroutes cancel a reroute calculation ..........................120 request a route recalculation ........................119 select settings ..............................................118 route planning ..................................................... 91 route points changing a starting point ................................92 changing the order of .....................................93 delete ............................................................93 entering a route point .....................................92 entering a starting point ..................................91 route profile ......................................................... 99 routes .................................................................. 91 accessing the route planning window .............91 arrive at your destination ..............................102 calculating and displaying ..............................96 NAVIGON 7200T User’s Guide NAVIGON, INC. Index-3 changing a starting point ................................ 92 changing the order of route points .................. 93 entering a route point ..................................... 92 entering a starting point ................................. 91 finding POIs at highway exits ......................... 97 manage ......................................................... 94 loading .................................................. 94 saving ................................................... 94 navigation ..................................................... 95 removing a highway exit POI from a route ...... 99 route profile ................................................... 99 simulation .................................................... 100 ending a .............................................. 100 starting a ............................................. 100 starting point changing ............................................... 92 current location ...................................... 91 stopping Logbook recording for a route .......... 96 turn-by-turn list ............................................ 101 blocking route sections ......................... 101 removing route section blocking ........... 102 using Logbook ............................................... 95 S safety information ................................................. 8 installation ....................................................... 9 navigation ....................................................... 8 navigation device ............................................. 9 saved destinations selecting ........................................................ 87 Favorites List ......................................... 87 imported from Outlook ........................... 89 Last Destinations List ............................. 88 saving routes ............................................................ 94 screensaver using the ....................................................... 13 search areas search area tab ............................................. 52 select from a list ............................................ 53 select using the keyboard .............................. 52 selecting a saved destination .............................. 87 from the Favorites List .............................87, 88 imported from Outlook ................................... 89 setting device volume ............................................... 22 settings configuration ............................................... 143 move between pages ................................... 147 save changes .............................................. 148 selecting ...................................................... 147 TMC ............................................................ 121 toggle between options ................................ 147 view a list .................................................... 147 view information .......................................... 147 settings window ................................................ 143 accessing .................................................... 143 Index-4 showing/hiding hands-free module ................... 124 simulation ending a route .............................................100 starting a route ............................................100 special keys ........................................................ 29 start navigation ......................................................73 no GPS reception .................................. 73 starting a route simulation ........................................100 startup first time ........................................................17 using a password ...........................................18 switching the device back on .............................. 23 symbols used in the user guide ............................ 1 T Take Me Home ................................................... 80 Tap ...................................................................... 21 tapping the map .................................................. 71 telephone ..................................................123, 135 changing hands-free volume ........................124 connecting (pairing) .....................................125 from a mobile phone .................... 126, 127 from the navigation device .................... 125 Hands-Free Main window .............................123 opening the hands-free module ....................124 showing/hiding hands-free module ...............124 telephone support ................................................. 3 terminating connection to a telephone ..............................................127 TMC accessing the TMC window ..........................113 recalculate route ..........................................118 tuning ..........................................................121 TMC settings recalculate route ..........................................118 trademarks ............................................................ 2 traffic accessing the TMC window ..........................113 cancel a reroute calculation ..........................120 displaying traffic messages ..........................117 event or incident icons .................................116 select a route recalculation ...........................119 select reroute settings ..................................118 status symbol ................................................26 TMC window ...............................................114 traffic flow severity indicators ........................115 types of messages .......................................114 specify ................................................. 114 traffic information recalculate route ..........................................118 settings .......................................................121 tuning ..........................................................121 tuning TMC ............................................................121 NAVIGON 7200T User’s Guide NAVIGON, INC. October 2008 turn-by-turn list .................................................. 101 blocking route sections ................................ 101 removing route section blocking ................... 102 turning on the device .......................................... 18 turning the device off .......................................... 24 Z ZAGAT POIs ....................................................... 75 categories .....................................................75 view information .............................................76 U using standby ...................................................... 23 from any device window ................................. 23 from the Main window .................................... 23 using the keyboard ............................................. 52 V version information viewing .......................................................... 14 viewing turn-by-turn list ............................................ 101 removing route section blocking ........... 102 voice entry .......................................................... 41 background noise .......................................... 43 general instructions ....................................... 41 house numbers .............................................. 42 languages ..................................................... 41 select a destination ........................................ 47 select a different destination ........................... 50 set up to recognize your voice ........................ 44 street, highway and route names .................... 42 Voice Entry main window .................................... 46 volume setting device ................................................ 22 W ways to search for destinations .......................... 54 direct access POIs ......................................... 54 entering an address ....................................... 54 search for POIs ............................................. 54 tap the map ................................................... 54 webshop The NAVIGON ................................................ 4 what’s included ..................................................... 7 windows accessing the TMC ...................................... 113 DirectHelp ..................................................... 35 Hands-Free Main ......................................... 123 Main .............................................................. 20 Password ...................................................... 31 POI information ............................................. 67 route planning ............................................... 91 TMC ............................................................ 114 Voice Entry Main ........................................... 46 October 2008 NAVIGON 7200T User’s Guide NAVIGON, INC. Index-5 This page intentionally left blank. Index-6 NAVIGON 7200T User’s Guide NAVIGON, INC. October 2008