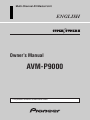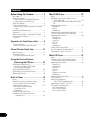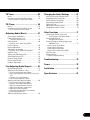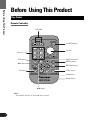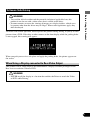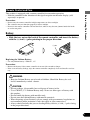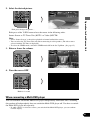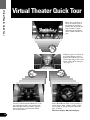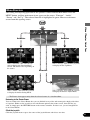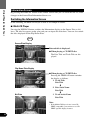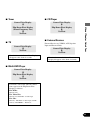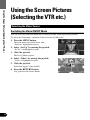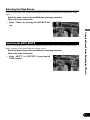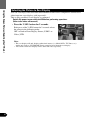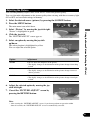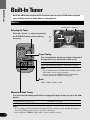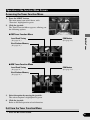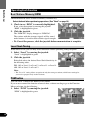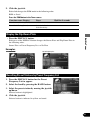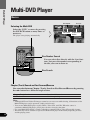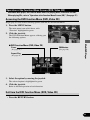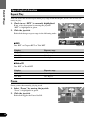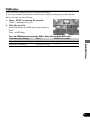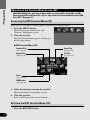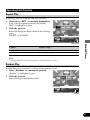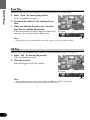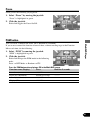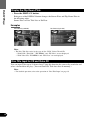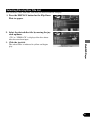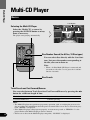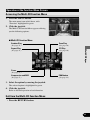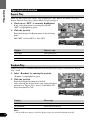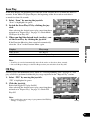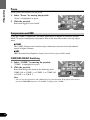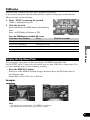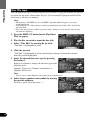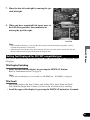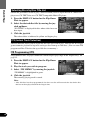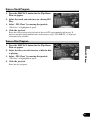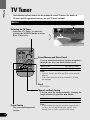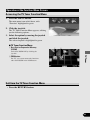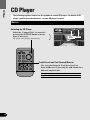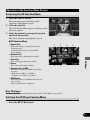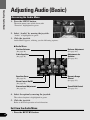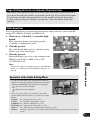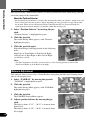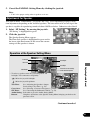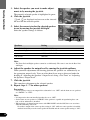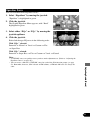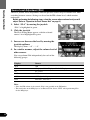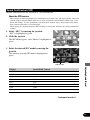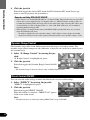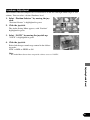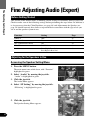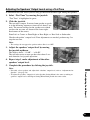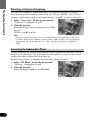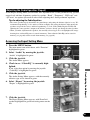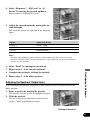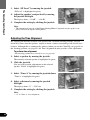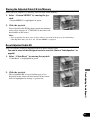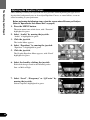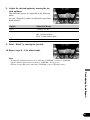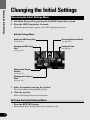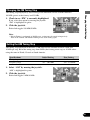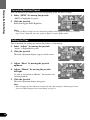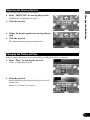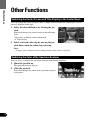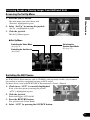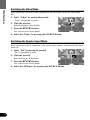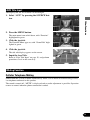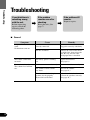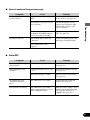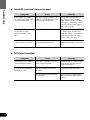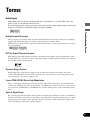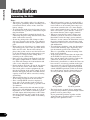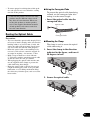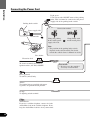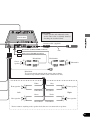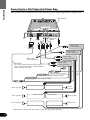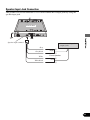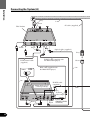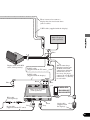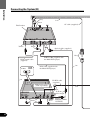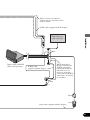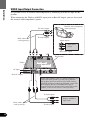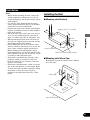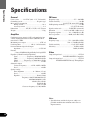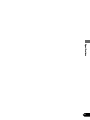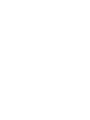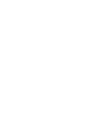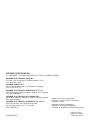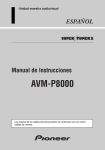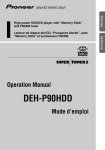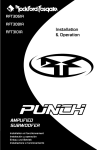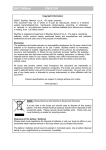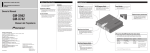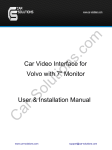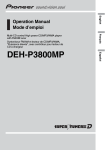Download MTD 137-435A Lawn Mower User Manual
Transcript
Multi-Channel AV Master Unit Owner’s Manual AVM-P9000 This product conforms to new cord colors. Before Using This Product ENGLISH Contents Before Using This Product .................. 3 Multi-DVD Player ................................ 23 Key Finder ................................................................ 3 About This Product .................................................. 4 Basics .................................................................... 23 Operation at the Function Menu Screen (DVD, Video CD) ............................................ 24 • Video System of a Connected Component • Output Setting of the DVD Player About This Manual .................................................. 5 To Ensure Safe Driving ............................................ 6 • When Using a Display connected to Rear Video Output Resetting the Microprocessor ................................ 7 Precaution................................................................ 7 When using the 50-Disc Type Multi-CD Player ...... 7 Remote Control and Care ........................................ 8 • Battery Operation for Each Source Unit .......... 9 To Listen to Music .................................................. 9 • When connecting a Multi-DVD player Virtual Theater Quick Tour ................ 11 Menu Structure...................................................... 12 Information Screen ................................................ 13 • Switching the Information Screen Using the Screen Pictures (Selecting the VTR etc.) ................ 15 Selecting the Video Source .................................. 15 • Switching the Video ON/OFF Mode • Selecting the Video Source Selecting the BGTV, BGVTR .................................. 16 Selecting the Picture to Rear Display.................... 17 Adjusting the Picture ............................................ 18 Built-In Tuner ........................................ 19 Basics .................................................................... 19 Operation at the Function Menu Screen .............. 20 • Accessing the Tuner Function Menu Operating Each Function........................................ 21 • Best Stations Memory (BSM) • Local Seek Tuning • PGM button Display the Flip-Down Plate .................................. 22 Recalling Preset Stations by Preset Frequency List................................................ 22 21 • Accessing the DVD Function Menu (DVD, Video CD) Operating Each Function........................................ 25 • Repeat Play • Pause • PGM button Operation at the Function Menu Screen (CD) ................ 27 • Accessing the DVD Function Menu (CD) Operating Each Function........................................ 28 • Repeat Play • Random Play • Scan Play • ITS Play • Pause • PGM button Display the Flip-Down Plate .................................. 31 Disc Title Input for CD and Video CD .................. 31 Selecting Discs by Disc Title List .......................... 32 Multi-CD Player .................................... 33 Basics .................................................................... 33 Operation at the Function Menu Screen .............. 34 • Accessing the Multi-CD Function Menu Operating Each Function........................................ 35 • Repeat Play • Random Play • Scan Play • ITS Play • Pause • Compression and DBE • PGM button Display the Flip-Down Plate .................................. 38 Disc Title Input ...................................................... 39 Getting Text Displayed (for CD TEXT compatible type) ...................... 40 Selecting Discs by Disc Title List .......................... 41 ITS (Instant Track Selection).................................. 41 • ITS Programming (ITS) • Erase a Track Program • Erase a Disc Program TV Tuner ................................................ 43 Changing the Initial Settings ............ 67 Basics .................................................................... 43 Operation at the Function Menu Screen .............. 44 Accessing the Initial Settings Menu .................... 67 Changing the FM Tuning Step .............................. 68 Setting the AM Tuning Step.................................. 68 Correcting Distorted Sound .................................. 69 Setting the Time .................................................... 69 Adjusting the Display Position .............................. 70 Changing the Pattern of Plate .............................. 70 • Accessing the TV Tuner Function Menu CD Player .............................................. 45 Basics .................................................................... 45 Operation at the Function Menu Screen .............. 46 • Accessing the CD Function Menu Other Functions .................................... 71 Adjusting Audio (Basic) ...................... 47 Accessing the Audio Menu .................................. 47 Proper Setting for the In-car Acoustic Characteristics................................ 48 Cabin Equalizer ...................................................... 48 • Operation at the Audio Setting Menu Position Selector.................................................... 49 Balance Adjustment .............................................. 49 Adjustments for Speaker ...................................... 50 • Operation at the Speaker Setting Menu Equalizer Curve ...................................................... 52 Source Level Adjustment (SLA)................................ 53 Sound Field Control (SFC) ...................................... 54 Dynamic Range Control ........................................ 55 Direct Control ON/OFF .......................................... 55 Loudness Adjustment ............................................ 56 Switching the Center Screen and Time Display in the Center Room.................. 71 Switching the Color of the Spectrum Analyzer .................................. 71 Listening Sounds or Viewing Images from Additional Units ............................................ 72 • Accessing the Set Up Menu • Switching the AUX Source • Switching the Video Mode • Switching the Speaker Input Mode AUX Title Input ...................................................... 74 Muting Function .................................................... 74 • Cellular Telephone Muting Troubleshooting .................................... 75 Terms ...................................................... 78 Fine Adjusting Audio (Expert) ............ 57 Before Getting Started .......................................... 57 Adjusting for the Speakers In Use ........................ 57 Installation ............................................ 79 • Accessing the Speaker Setting Menu • Adjusting the Speakers’Output Levels using a Test Tone • Selecting a Crossover Frequency • Correcting the Subwoofer’s Phase Specifications ...................................... 91 Adjusting the Cabin Equalizer (Expert) .................. 60 • Accessing the Expert Setting Menu • Operation at the Expert Setting Menu • Adjusting 3-Band Parametric Equalizer • Adjusting the Speakers’ Output Level • Adjusting the Time Alignment • Storing the Adjusted Cabin EQ into Memory • Reset Adjusted Cabin EQ Adjusting the Equalizer Curves.............................. 65 2 Before Using This Product Before Using This Product Key Finder Remote Controller VOLUME SOURCE button Joystick Buttons 1–6 DISPLAY button MENU button PTY button 2/3 button RETURN button TA button V.SEL button PGM button BAND button 5/∞ button Note: • TA and PTY buttons are for DAB Tuner control. 34 About This Product Before Using This Product This product features a “Virtual Theater” Graphical User Interface which is referred to in this manual as the “Virtual Theater Quick Tour”. Once you understand the basic structure of the “Virtual Theater”, you will be able to navigate quite easily throughout it. The basic structure of the “Virtual Theater” is actually quite simple. Everything is centralized around a base location known as the “Center Room”. (Refer to “Virtual Theater Quick Tour” on page 11.) Dolby Digital*/DTS** Compatibility (When combining the product with a Pioneer 6Disc Multi-DVD Player such as the XDV-P9) When using this product with a Pioneer 6-Disc Multi-DVD Player, you can enjoy the atmosphere and excitement provided by DVD-Video software featuring 5.1 channel recordings. 1 * Manufactured under license from Dolby Laboratories. “Dolby”, “Pro Logic”, and the double-D symbol are trademarks of Dolby Laboratories. Confidential unpublished works, © 1992-1997 Dolby Laboratories. All rights reserved. **Manufactured under license from Digital Theater Systems, Inc. “DTS” and “DTS Digital Surround” are trademarks of Digital Theater Systems, Inc. Video System of a Connected Component This product is NTSC/PAL system compatible. When connecting an external component to this product, be sure the component is compatible with the same video systems. If it is not, images will not be correctly reproduced. 4 Before Using This Product Output Setting of the DVD Player When connecting Pioneer’s Multi-DVD player such as the XDV-P9, make the “Digital Output Setting (DIGITAL OUTPUT)” and “Digital and Analog Audio Output Setting (OUT SELECTION)” as follows: Function Setting DIGITAL OUTPUT DOLBY DIGITAL/LPCM OUT SELECTION 48 kHz Refer to the DVD Player manual for details on how to make those settings. Precaution: • Be sure to set the correct position. If not, no audio can be output. About This Manual This product features a number of sophisticated functions ensuring superior reception and operation. All are designed for the easiest possible use, but many are not self-explanatory. This operation manual is intended to help you benefit fully from their potential and to maximize your listening enjoyment. We recommend that you familiarize yourself with the functions and their operation by reading through the manual before you begin using this product. It is especially important that you read and observe the “Precaution” on page 7 and in other sections. 5 To Ensure Safe Driving Before Using This Product WARNING • To avoid the risk of accident and the potential violation of applicable laws, this product is not for use with a video screen that is visible to the driver. • In some countries or states the viewing of images on a display inside a vehicle even by persons other than the driver may be illegal. Where such regulations apply, they must be obeyed. To ensure safe vehicle operation, do not operate this product during driving. If you try to view pictures from a DVD-Video disc or other sources on the front display while the parking brake is not engaged, this warning will appear: When you park your car in a safe place and apply the parking brake, the picture appears on the screen. When Using a Display connected to Rear Video Output This product’s Rear video output is for connection of a display to enable passengers in the Rear seats to watch the Video or DVD. WARNING • NEVER install the display in a location that enables the Driver to watch the Video or DVD while Driving. 6 Before Using This Product Resetting the Microprocessor The microprocessor must be reset under the following conditions: When using this product for the first time after installation. When the machine fails to operate properly. When strange (incorrect) messages appear on the display. • To reset the microprocessor, press the RESET button on the unit with a pen tip or other pointed instrument. Precaution • • • • Keep this manual handy as a reference for operating procedures and precautions. Always keep the volume low enough for outside sounds to be audible. Protect this product from moisture. If the battery is disconnected, the preset memory will be erased and must be reprogrammed. • Should this product fail to operate properly, contact your dealer or nearest authorized Pioneer Service Station. When using the 50-Disc Type Multi-CD Player The available functions of the 50-Disc Type Multi-CD Player are described in this manual. Note that other 50-Disc Type Multi-CD Player functions cannot be used with this product. 7 Remote Control and Care Before Using This Product This product is equipped with a remote controller for convenient operation. • Point the controller in the direction of the signal reception on the color display (sold separately) to operate. Precaution: • Do not store the remote controller in high temperatures or direct sunlight. • The controller may not function properly in direct sunlight. • Do not let the remote controller fall onto the floor, where it may become jammed under the brake or accelerator pedal. Battery • Slide the tray out on the back of the remote controller and insert the battery with the (+) and (–) poles pointing in the proper direction. (–) pole Replacing the Lithium Battery: • Use only lithium battery “CR2025”, 3 V. Precaution: • Remove the battery if the remote controller is not used for a month or longer. • If the event of battery leakage, wipe the remote controller completely clean and install a new battery. WARNING: • Keep the Lithium Battery out of reach of children. Should the Battery be swallowed, immediately consult a doctor. CAUTION: • Do not recharge, disassemble, heat or dispose of battery in fire. • Use a CR2025 (3 V) Lithium Battery only. Never use other types of battery with this product. • Do not handle the battery with metallic tools. • Do not store the Lithium Battery with metallic materials. • When disposing of used batteries, please comply with governmental regulations or environmental public institution’s rules that apply in your country/area. • Always check carefully that you are loading battery with its (+) and (–) poles facing in the proper directions. 8 Operation for Each Source Unit Operation for Each Source Unit To Listen to Music The following explains the initial operations required before you can listen to music. 1. Select the desired source (e.g. Multi-CD Player). DISP Each press changes the Source ... Each press of the SOURCE button selects the desired source in the following order: DVD Player = TV = VIDEO = Tuner = DAB = CD Player = Multi-CD Player = External 1 = External 2 = AUX = Speaker Input Note: • External Unit refers to a Pioneer product (such as one available in the future) that, although incompatible as a source, enables control of basic functions by this product. Two External Units can be controlled by this product, although “External” is displayed whether you select External Unit 1 or External Unit 2. When two External Units are connected, the allocation of them to External Unit 1 or External Unit 2 is automatically set by this product. • In the following cases, the sound source will not change: * When the sound source from another product is not connected to this product. * When no magazine is set in the Multi-CD player. * When no magazine is set in the Multi-DVD player. * When no disc is set in the CD player. * When the AUX (external input), VIDEO and Speaker Input are set to OFF. (See pages 72, 73.) • When this product’s blue/white lead is connected to the car’s Auto-antenna relay control terminal, the car’s Auto-antenna extends when this product’s source is switched ON. To retract the antenna, switch the source OFF. 9 2. Select the desired picture. DISP Each press of the V.SEL button selects the source in the following order: Source Screen = TV Tuner Unit (BGTV) = Video (BGVTR) Note: • Select “Source Screen” to hear/view playback of normal audio/video sources. • You can select the TV Tuner Unit only when connecting it to this product. (The video source selected with the TV Tuner is displayed.) • To select the VIDEO mode, switch the VIDEO mode ON in the Set Up Menu. (See page 15.) 3. Raise or lower the volume. Operation for Each Source Unit Each press changes the picture ... DISP 4. Turn the source OFF. DISP Hold for 1 second When connecting a Multi-DVD player You can switch on and off the Multi-DVD player independently from other units. Switching this product off independently does not switch the Multi-DVD player off. You have to switch the Multi-DVD player off separately. • If, while “DVD” is selected as source, you switch off the Multi-DVD player, you can confirm it on the display. 10 Virtual Theater Quick Tour Virtual Theater Quick Tour Move the joystick up to move in virtual space to the Spectrum Analyzer Room. The spectrum analyzer features a graph indicating the frequency of the sound currently in play. When the power is turned on, the Center Room screen is displayed automatically. The screen appearing at the center of the room can be changed. (See page 71.) Move the joystick left to move to the entrance of the Function Menu Screen. If you click the joystick, you switch to the Function Menu Screen. Further explanation on how to use the Function Menu Screen will follow. 11 Move the joystick right to move to the Power Band Room. This screen provides a visual image of the volume settings. Click the joystick to change the power band display as below. Monaural display j 4-band display Menu Structure The setting and adjusting operation of this product is done from the Main Menu. Press the MENU button, and four main menu icons appear on the screen: “Function”, “Audio”, “Picture” and “Set Up”. The selected function is highlighted in green. Move to each menu screen from this opening screen. Animation Select “Function”, then click the joystick to display the Function Menu Screen. The menu varies depending on the source. Virtual Theater Quick Tour Animation Select “Set Up”, then click the joystick to display the Set Up Menu. Animation Select “Audio”, then click the joystick to display the Audio Setting Menu. Select “Picture”, then click the joystick to display the Picture Adjust Menu. • The Picture icon appears only when the selected source is a visual medium. Returning to the Center Room You can return to the Center Room after you are finished in any of the sub-rooms quite simply with either of 2 options. Either use the joystick to select the Return option in that rooms screen, then click the joystick, or simply press the RETURN button on the remote controller. In either case, you are brought back to the Center Room. Click the joystick Click the joystick means to press the center of the joystick down and release one time. 12 Virtual Theater Quick Tour Information Screen By pressing the DISPLAY button on this remote control unit you can show the title list, make changes to the Source Plate Information Screen, etc. Switching the Information Screen In the following, the Multi-CD Player is used as an example of source. 7 Multi-CD Player Pressing the DISPLAY button switches the Information display on the Source Plate as follows. The title list appears on the plate and you can input disc titles here. You can also switch the titles displayed on the Flip-Down Plate. DISP Source Plate Display Entered title is displayed. 7 When playing a CD TEXT disc The Disc Title and Track Title are displayed. Flip-Down Plate Display No Plate 7 When playing a CD TEXT disc Pressing the DISPLAY button switches the display as follows: 1 Track Title Disc Title « 2 Disc Artist Name Disc Title « 3 Track Artist Name Disc Title Note: • If the Multi-CD Player in use is not CD TEXT compatible, you cannot access CD TEXT-specific display features. 13 7 Tuner 7 CD Player Source Plate Display « Flip-Down Plate Display « No Plate 7 External Devices 7 TV Source Plate Display « No Plate • For televisions, the Source Plate Display disappears after about 8 seconds. External Devices are VIDEO, AUX, Speaker Input and External Units. Source Plate Display « No Plate Virtual Theater Quick Tour Source Plate Display « Flip-Down Plate Display (Preset Frequency List) « No Plate • For visual sources, the Source Plate Display disappears after about 8 seconds. 7 Multi-DVD Player Source Plate Display « Flip-Down Plate Display « No Plate • For DVDs, Video CDs and CDs, indications appear on the Flip-Down Plate Display as follows: For DVDs: Title list only For Video CDs: Title list and “Title Edit” for title input For CDs: Title list, “Title Edit” for title input, and ITS memory “ITS MEMO”, “ITS Clear”. 14 Using the Screen Pictures (Selecting the VTR etc.) Using the Screen Pictures (Selecting the VTR etc.) Selecting the Video Source Switching the Video ON/OFF Mode You can select the video unit when one is connected to the video input on this product. To select the Video mode, switch the Video in the Set Up Menu On. 1. Press the MENU button. The main menu icons whirl down, with “Function” highlighted in green. 2. Select “Set Up” by moving the joystick. “Set Up” is highlighted in green. 3. Click the joystick. The Set Up Menu appears. 4. Select “Video” by moving the joystick. “Video” is highlighted in green. 5. Click the joystick. Each click toggles Video On/Off. 6. Press the RETURN button. You go back to the Center Room. 15 Selecting the Video Source You can enjoy video and audio entertainment from external components connected to video input. Switch the power to your video unit ON before performing operations. (Refer to the video unit manual.) • Select “Video” by pressing the SOURCE button. You can switch the picture (separately from the audio) of the TV or Video to another source while listening to the sound from the current source. Switch the power to your video unit ON before performing operations. (Refer to the video unit manual.) • Select “BGTV” or “BGVTR” by pressing the V.SEL button. Using the Screen Pictures (Selecting the VTR etc.) Selecting the BGTV, BGVTR 16 Using the Screen Pictures (Selecting the VTR etc.) 17 Selecting the Picture to Rear Display You can also enjoy video and audio entertainment from external components connected to video input on a rear display (sold separately). This is only possible if a rear display is connected. Switch the power to your video unit ON before performing operations. (Refer to the video unit manual.) • Press the V.SEL button for 2 seconds. Each press of the V.SEL button for 2 seconds selects the source in the following order: OFF = Link to Front Display Source (F.SRC) = Video (VTR) Note: • The rear display will only display audiovisual sources (i.e. Multi-DVD, TV Tuner, etc.). Audio only sources (CD, FM/AM Tuner) cannot be heard from the rear display. • You cannot switch rear display source audio and video separately. Adjusting the Picture You can independently adjust Video, DVD and TV Tuner unit picture quality. You can also make adjustments to the picture quality when viewing with the car courtesy light ON or OFF, and store both settings in memory. 1. Select the desired source (picture) by pressing the SOURCE button. 2. Press the MENU button. The main menu icons whirl down. 3. Select “Picture” by moving the joystick right. The “PICTURE ADJUST” screen appears. 5. Select an option by moving the joystick up/down. The selected option is highlighted in yellow. You can adjust the selected option. Option Adjustment SHARP You can adjust the sharpness of the picture. • The display changes as the distinction of the picture changes from sharp to dull. HUE You can adjust the hue of the picture. • The display changes as the distinction of the picture changes from reddish to greenish. COLOR You can adjust the color of the picture. • The display changes as the distinction of the picture changes from light to dark. Using the Screen Pictures (Selecting the VTR etc.) “Picture” is highlighted in green. 4. Click the joystick. 6. Adjust the selected option by moving the joystick left/right. 7. Cancel the “PICTURE ADJUST” screen by pressing the RETURN button. Note: • After entering the “PICTURE ADJUST” screen, if you do not perform an operation within about 30 seconds, the “PICTURE ADJUST” screen is automatically canceled. 18 Built-In Tuner Built-In Tuner Reset the AM tuning step from 9 kHz (the factory preset step) to 10 kHz when using the tuner in North, Central or South America. (See page 68.) Basics Preset Number Frequency Selecting the Tuner Select the “Tuner” as source by pressing the SOURCE button as many times as necessary. Band Preset Tuning You can memorize broadcast stations in buttons 1 through 6 for easy, one-touch station recall. DISP RTN Preset station recall Less than 2 seconds Broadcast station preset memory More than 2 seconds Note: • Up to 18 FM stations (6 in FM1, FM2 and FM3) and 6 AM stations can be stored in memory. • You can also use the 5/∞ button to recall broadcast stations memorized in buttons 1 through 6. Band FM1 = FM2 = FM3 = AM Manual and Seek Tuning You can select the tuning method by changing the length of time you press the 2/3 button. Manual Tuning (step by step) Seek Tuning Less than 0.5 seconds More than 0.5 seconds Note: • If you continue pressing the button for longer than 0.5 seconds, you can skip broadcasting stations. Seek Tuning starts as soon as you release the button. • Stereo indicator “STEREO” lights when a stereo station is selected. 19 Operation at the Function Menu Screen Accessing the Tuner Function Menu 1. Press the MENU button. The main menu icons whirl down, with “Function” highlighted in green. 2. Click the joystick. The Tuner Function Menu appears, offering you the following options: 7 FM Tuner Function Menu PGM button (See page 21.) (See page 21.) Best Stations Memory (See page 21.) Built-In Tuner Local Seek Tuning 7 AM Tuner Function Menu Local Seek Tuning PGM button (See page 21.) (See page 21.) Best Stations Memory (See page 21.) 3. Select the option by moving the joystick. The selected option is highlighted in green. 4. Click the joystick. Refer to detailed operation of each function. Exit from the Tuner Function Menu • Press the RETURN button. 20 Built-In Tuner Operating Each Function Best Stations Memory (BSM) The BSM function stores stations in memory automatically. Select the band before performing operations. (See “Band” on page 19.) 1. Check to see “BSM” is currently highlighted. If not, select that option by moving the joystick. “BSM” is highlighted in green. 2. Click the joystick. The “BSM Off” display changes to “BSM On”. The stations with the strongest signals will be stored under buttons 1–6 and in order of their signal strength. • To Cancel the process, click the joystick before memorization is complete. Local Seek Tuning When Local is ON, you can only select broadcast stations providing strong reception. 1. Select “Local” by moving the joystick. “Local” is highlighted in green. 2. Click the joystick. Each click selects the desired Local Seek Sensitivity in the following order: FM: Off = Level 1 = Level 2 = Level 3 = Level 4 AM: Off = Level 1 = Level 2 Note: • The “Level 4” setting allows reception of only the strongest stations, while lower settings let you receive progressively weaker stations. PGM button You can create a shortcut for BSM or Local Mode. If you want to control the function of one of these, without needing to go to the Function Menu each time, do the following: 1. Select “PGM” by moving the joystick. “PGM” is highlighted in green. 21 2. Click the joystick. Each click changes the PGM mode in the following order: BSM = Local Press the PGM button in the Tuner source Function name (Display) Press Hold for 2 seconds Best Stations Memory (BSM) OFF ON Local Seek Tuning (Local) Switch the Local Seek Sensitivity ——— Display the Flip-Down Plate Each press of the DISPLAY button changes the Source Plate and Flip-Down Plate in the following order: Source Plate = Preset Frequency List = No Plate Examples Source Plate Built-In Tuner • Press the DISPLAY button. Preset Frequency List Recalling Preset Stations by Preset Frequency List 1. Press the DISPLAY button for the Preset Frequency List to appear. 2. Select the band by pressing the BAND button. 3. Select the preset station by moving the joystick up/down. Selected station is highlighted. 4. Click the joystick. Selected station is indicated in yellow and tuned. 22 Multi-DVD Player Multi-DVD Player Basics Disc Number Play Time Selecting the Multi-DVD Select the “DVD” as source by pressing the SOURCE button as many times as necessary. Title Number Chapter (Track) Number The player starts playing automatically. Disc Number Search DISP RTN You can select discs directly with the 1 to 6 buttons. Just press the number corresponding to the disc you want to listen to. Disc Search Chapter (Track) Search and Fast Forward/Reverse You can select between Chapter (Track) Search or Fast Forward/Reverse by pressing the 2/3 button for a different length of time. Chapter (Track) Search Fast Forward/Reverse Less than 0.5 seconds Continue pressing Note: 23 • Although DVD and Video CD images cannot be seen on screen while driving, all functions of the Multi-DVD player can be operated. (Audio can be heard.) • You can use Multi-DVD player to play DVDs, Video CDs, and CDs. When the source is switched to Multi-DVD player, player plays the disc selected at that time. • Use your Multi-DVD Player’s remote controller to control DVD or Video CD-specific features. • This unit may not be available to operate the Multi-DVD player momentarily depending on discs and the playing status. Operation at the Function Menu Screen (DVD, Video CD) With Multi-DVD player, the Function Menu differs for playing DVDs, Video CDs and CDs. When playing CDs, refer to “Operation at the Function Menu Screen (CD)”. (See page 27.) Accessing the DVD Function Menu (DVD, Video CD) Begin play of a disc before selecting options from the DVD Function Menu. 1. Press the MENU button. The main menu icons whirl down, with “Function” highlighted in green. 2. Click the joystick. The DVD Function Menu appears, offering you the following options: Pause PGM button (See page 25.) (See page 26.) Repeat Play (See page 25.) Multi-DVD Player 7 DVD Function Menu (DVD, Video CD) 3. Select the option by moving the joystick. The selected option is highlighted in green. 4. Click the joystick. Refer to detailed operation of each function. Exit from the DVD Function Menu (DVD, Video CD) • Press the RETURN button. 24 Multi-DVD Player Operating Each Function Repeat Play You can select the desired repeat mode play range from the chapter (track), title or disc currently in play. 1. Check to see “RPT” is currently highlighted. If not, select that option by moving the joystick. “RPT” is highlighted in green. 2. Click the joystick. Each click changes repeat range in the following order: Source plate 7 DVD Disc RPT = Chapter RPT = Title RPT Display Repeat range Chapter RPT Chapter Repeat Title RPT Title Repeat Disc RPT Disc Repeat 7 Video CD Disc RPT = Track RPT Display Repeat range Track RPT Track Repeat Disc RPT Disc Repeat Pause Pause pauses the currently playing track. 1. Select “Pause” by moving the joystick. “Pause” is highlighted in green. 2. Click the joystick. Each click toggles the Pause On/Off. 25 Repeat range PGM button You can create a shortcut for Pause or Repeat Play Mode. If you want to control the function of one of these, without needing to go to the Function Menu each time, do the following: 1. Select “PGM” by moving the joystick. “PGM” is highlighted in green. 2. Click the joystick. Each click changes the PGM mode in the following order: Pause = RPT Mode Press the PGM button when playing a DVD or Video CD in the Multi-DVD source Function name (Display) Press Hold for 2 seconds ON/OFF ——— Repeat play (RPT Mode) Switch repeat range ——— Multi-DVD Player Pause (Pause) 26 Multi-DVD Player Operation at the Function Menu Screen (CD) With Multi-DVD player, the Function Menu differs for playing DVDs, Video CDs and CDs. When playing DVDs and Video CDs, refer to “Operation at the Function Menu Screen (DVD, Video CD)”. (See page 24.) Accessing the DVD Function Menu (CD) Begin play of a disc before selecting options from the DVD Function Menu. 1. Press the MENU button. The main menu icons whirl down, with “Function” highlighted in green. 2. Click the joystick. The DVD Function Menu appears, offering you the following options: 7 DVD Function Menu (CD) Random Play Scan Play (See page 28.) (See page 29.) Repeat Play ITS Play (See page 28.) (See page 29.) Pause (See page 30.) PGM button (See page 30.) 3. Select the option by moving the joystick. The selected option is highlighted in green. 4. Click the joystick. Refer to detailed operation of each function. Exit from the DVD Function Menu (CD) • Press the RETURN button. 27 Operating Each Function Repeat Play Repeat Play plays the same disc and track repeatedly. 1. Check to see “RPT” is currently highlighted. If not, select that option by moving the joystick. “RPT” is highlighted in green. 2. Click the joystick. Each click changes the Repeat mode in the following order: Disc RPT = Track RPT Source plate Display Repeat range Track RPT Track repeat Disc RPT Disc repeat Note: Multi-DVD Player Repeat range • If you perform Track Search, Repeat Play is automatically canceled. Random Play Random Play plays the tracks on a CD in random order for variety. 1. Select “Random” by moving the joystick. “Random” is highlighted in green. 2. Click the joystick. Each click toggles the Random On/Off. Source plate Random Continued overleaf. 28 Multi-DVD Player Scan Play Scan Play plays the first 10 seconds or so of each track on a CD in succession. 1. Select “Scan” by moving the joystick. “Scan” is highlighted in green. 2. Switch the Scan Play On by clicking the joystick. 3. When you find the desired track, cancel the Scan Play by clicking the joystick. If the Function Menu has been canceled automatically, select the “Scan” in the Function Menu again. Source plate Scan Note: • Scan Play is canceled automatically after all the tracks on a disc have been scanned. ITS Play ITS Play plays the memorized track. (Refer to “ITS Programming (ITS)” on page 41.) 1. Select “ITS” by moving the joystick. “ITS” is highlighted in green. 2. Click the joystick. Each click toggles the ITS Play On/Off. Source plate Note: • If no track in the current range is programmed for ITS Play, “Empty” is displayed. • For Multi-DVD, ITS play can be done only on the CD in play. 29 ITS Play Pause Pause pauses the currently playing track. 1. Select “Pause” by moving the joystick. “Pause” is highlighted in green. 2. Click the joystick. Each click toggles the Pause On/Off. PGM button 1. Select “PGM” by moving the joystick. “PGM” is highlighted in green. 2. Click the joystick. Each click changes the PGM mode in the following order: Pause = RPT Mode = Random = ITS Multi-DVD Player You can create a shortcut for Pause, RPT, Random or ITS Mode. If you want to control the function of one of these, without needing to go to the Function Menu each time, do the following: Press the PGM button when playing a CD in the Multi-DVD source Function name (Display) Press Hold for 2 seconds Pause (Pause) ON/OFF Repeat play (RPT Mode) Switch repeat range ——— ——— Random play (Random) ON/OFF ——— ITS play (ITS) ON/OFF ——— Continued overleaf. 30 Multi-DVD Player Display the Flip-Down Plate • Press the DISPLAY button. Each press of the DISPLAY button changes the Source Plate and Flip-Down Plate in the following order: Source Plate = Disc Title List = No Plate Examples Source Plate (e.g. for DVDs) Disc Title List (e.g. for CDs) Note: • The Disc Title List varies by the type of disc: DVD, Video CD and CD. * With DVD, “Title Edit”, “ITS MEMO” and “ITS Clear” are not displayed. * With Video CD, “ITS MEMO” and “ITS Clear” are not displayed. Disc Title Input for CD and Video CD You can input Titles up to 10 letters long. Using this function lets you easily search for and select a desired disc for play. (You can store Disc Title data discs in memory.) Note: • For detailed operation, refer to the operation of “Disc Title Input” on page 39. 31 Selecting Discs by Disc Title List You can select a disc from Disc Title List you want to listen to and play. 1. Press the DISPLAY button for the Flip-Down Plate to appear. 2. Select the desired disc title by moving the joystick up/down. “CD” or “VIDEO-CD” is displayed for disc whose titles have not been input. 3. Click the joystick. Multi-DVD Player The selected disc is indicated in yellow and begins play. Continued overleaf. 32 Multi-CD Player Multi-CD Player Basics Track Number Selecting the Multi-CD Player Select the “Multi-CD” as source by pressing the SOURCE button as many times as necessary. Disc Number Play Time The player starts playing automatically. Disc Number Search (for 6-Disc, 12-Disc types) DISP RTN You can select discs directly with the 1 to 6 buttons. Just press the number corresponding to the disc you want to listen to. Note: • When a 12-Disc Multi-CD Player is connected and you want to select disc 7 to 12, press the 1 to 6 buttons for 2 seconds. Disc Search Track Search and Fast Forward/Reverse You can select between Track Search or Fast Forward/Reverse by pressing the 2/3 button for a different length of time. Track Search Fast Forward/Reverse Less than 0.5 seconds Continue pressing Note: 33 • The Multi-CD player may perform a preparatory operation, such as verifying the presence of a disc or reading disc information, when the power is turned ON or a new disc is selected for playback. “READY” is displayed. • If the Multi-CD player cannot operate properly, an error message such as “ERROR-14” is displayed. Refer to the Multi-CD player owner’s manual. • If there are no discs in the Multi-CD player magazine, “NO DISC” is displayed. Operation at the Function Menu Screen Accessing the Multi-CD Function Menu 1. Press the MENU button. The main menu icons whirl down, with “Function” highlighted in green. 2. Click the joystick. The Multi-CD Function Menu appears offering you the following options: 7 Multi-CD Function Menu Scan Play (See page 35.) (See page 36.) Repeat Play ITS Play (See page 35.) (See page 36.) Multi-CD Player Random Play Pause (See page 37.) Compression and DBE PGM button (See page 37.) (See page 38.) 3. Select the option by moving the joystick. The selected option is highlighted in green. 4. Click the joystick. Refer to detailed operation of each function. Exit from the Multi-CD Function Menu • Press the RETURN button. 35 34 Multi-CD Player Operating Each Function Repeat Play There are three repeat play ranges: One-track Repeat, Disc Repeat and Multi-CD player Repeat. Default repeat play range is Multi-CD player Repeat. 1. Check to see “RPT” is currently highlighted. If not, select that option by moving the joystick. “RPT” is highlighted in green. 2. Click the joystick. Each click changes the Repeat mode in the following order: Multi RPT = Track RPT = Disc RPT Source plate Repeat range Display Repeat range Track RPT One-track Repeat Disc RPT Disc Repeat Multi RPT Multi-CD player Repeat Random Play Tracks are played at random within the selected repeat play range as explained in “Repeat Play” above. 1. Select “Random” by moving the joystick. “Random” is highlighted in green. 2. Click the joystick. Each click toggles Random play On/Off. After selecting the desired repeat play range from those referred to in “Repeat Play” above, switch Multi-CD Player Random Play ON. Source plate Random Play range Display Play range DISC RDM Disc Repeat MULTI RDM Multi-CD player Repeat Note: • One-track Repeat changes to the Disc Repeat when you switch the Random Play ON. 35 Scan Play In the Disc Repeat, the beginning of each track on the selected disc is scanned for about 10 seconds. In the Multi-CD player Repeat, the beginning of the first track on each disc is scanned for about 10 seconds. 1. Select “Scan” by moving the joystick. “Scan” is highlighted in green. 2. Switch the Scan Play ON by clicking the joystick. After selecting the desired repeat play range from those referred to in “Repeat Play” on page 35, switch MultiCD Player Scan Play ON. Source plate 3. When you find the desired track (or disc), cancel the Scan Play by clicking the joystick. If the Function Menu has been canceled automatically, select the “Scan” in the Function Menu again. Scan Play range Play range DISC SCAN Disc Repeat MULTI SCAN Multi-CD player Repeat Multi-CD Player Display Note: • Scan Play is canceled automatically after all the tracks or discs have been scanned. • One-track Repeat changes to the Disc Repeat when you switch the Scan Play ON. ITS Play ITS Play plays the memorized track. (Refer to “ITS Programming (ITS)” on page 41.) ITS play of tracks is performed within the play range explained in the “Repeat Play” section. 1. Select “ITS” by moving the joystick. “ITS” is highlighted in green. 2. Click the joystick. Each click toggles ITS play On/Off. After selecting the desired repeat play range from those referred to in “Repeat Play” on page 35, switch ITS Play ON. Source plate Note: • If no track in the current range is programmed for ITS Play, “Empty” is displayed. ITS Play Continued overleaf. 36 Multi-CD Player Pause Pause pauses the currently playing track. 1. Select “Pause” by moving the joystick. “Pause” is highlighted in green. 2. Click the joystick. Each click toggles Pause On/Off. Compression and DBE Using the COMP (Compression) and DBE (Dynamic Bass Emphasis) functions enables Multi-CD player sound quality adjustment. Each of the functions enables two-step adjustment. 7 COMP The COMP (Compression) function adjusts imbalances between loud and subdued sounds at higher volumes. 7 DBE DBE (Dynamic Bass Emphasis) boosts bass levels to give a fuller sound. COMP/DBE ON/OFF Switching 1. Select “COMP.” by moving the joystick. “COMP.” is highlighted in green. 2. Click the joystick. Each click changes the mode in the following order: COMP. Off = COMP. 1 = COMP. 2 = COMP. Off = D.B.E. 1 = D.B.E. 2 Note: • You can use these functions with a Multi-CD player that has them. If the player does not feature the COMP/DBE functions, “No COMP” is displayed in “COMP.”. 37 PGM button You can create a shortcut for Pause, RPT, Random or ITS mode. If you want to control the function of one of these, without needing to go to the Function Menu each time, do the following: 1. Select “PGM” by moving the joystick. “PGM” is highlighted in green. 2. Click the joystick. Each click changes the PGM mode in the following order: Pause = RPT Mode= Random = ITS Press the PGM button in the Multi-CD source Function name (Display) Press Hold for 2 seconds ON/OFF ——— Repeat play (RPT Mode) Switch repeat range ——— Random play (Random) ON/OFF ——— ITS play (ITS) ON/OFF ——— Display the Flip-Down Plate You can display input titles and titles recorded on CD TEXT compatible CDs. For CD TEXT, up to 12 letters of a title can be seen at a time. If the title is longer than 12 letters, the remaining letters can be viewed by scrolling. Multi-CD Player Pause (Pause) • Press the DISPLAY button. Each press of the DISPLAY button changes the Source Plate and Flip-Down Plate in the following order: Source Plate = Disc Title List = No Plate Examples Source Plate Disc Title List Note: • If a disc title has not been input, “NO TITLE” is displayed. • For numbers that do not have a disc, no title is shown. 38 Multi-CD Player Disc Title Input You can input Titles up to 10 letters long for up to 100 discs. Using this function lets you easily search for and select a desired disc for play. (You can store ITS program and Disc Title data for up to 100 discs in memory.) Note: • When playing a CD TEXT disc on a CD TEXT compatible Multi-CD player, you cannot switch to this mode. • A CD TEXT disc is a CD featuring recorded text information such as Disc Title, Artist Name and Track Title. • Don’t click the joystick to confirm your entry of title. Doing so cancels the title and you must start from the beginning. 1. Press the DISPLAY button for the Flip-Down Plate to appear. 2. Play the disc you wish to input the disc title. 3. Select “Title Edit” by moving the joystick. “Title Edit” is highlighted in green. 4. Click the joystick. “Title Edit” is highlighted in yellow and the display changes to show the left most character position highlighted. 5. Select the desired character type by pressing the button 1. Each press of button 1 changes the character type in the following order: Alphabet (Upper case), Numbers and Symbols = Alphabet (Lower case) Note: • You can select to input Numbers and Symbols by pressing button 2. 6. Select letters, numbers and symbols by moving the joystick up/down. To insert a space, select the cursor “_”. 39 7. Move the box left and right by moving the joystick left/right. 8. When you have completed title input, move to the 10th letter position, then memorize by moving the joystick right. Entered Title Note: Getting Text Displayed (for CD TEXT compatible type) You can use these functions when playing a CD TEXT disc on a CD TEXT compatible MultiCD player. Multi-CD Player • Titles remain in memory, even after the disc has been removed from the magazine, and are recalled when the disc is reinserted. • After the titles for 100 discs have been entered, data for a new disc will overwrite the data for the disc that has not been played back for the longest time. Title Display Switching • Select the desired title display by pressing the DISPLAY button. Refer to “Information Screen” on page 13. Note: • If certain text information is not recorded on a CD TEXT disc, “NO TITLE” is displayed. Title Scroll This product displays the first 12 letters only of Disc Title, Artist Name and Track Title. With text longer than 12 letters, you can see the rest of the text by scrolling. • Scroll the upper title display by pressing the DISPLAY button for 2 seconds. 40 Multi-CD Player Selecting Discs by Disc Title List Follow the procedures below to play a disc for which you have input the title in a Multi-CD player or a CD TEXT disc on a CD TEXT compatible Multi-CD player. 1. Press the DISPLAY button for the Flip-Down Plate to appear. 2. Select the desired disc title by moving the joystick up/down. “NO TITLE” is displayed for disc whose titles have not been input. 3. Click the joystick. The selected disc is indicated in yellow and begins play. ITS (Instant Track Selection) The ITS function allows you to search for the track you wish to play. You can use ITS to program automatic playback of up to 24 tracks per disc from up to 100 discs. (You can store ITS program and Disc Title data for up to 100 discs in memory.) ITS Programming (ITS) Programmed tracks are played within the selected repeat play range in the “Repeat Play” on page 35. 1. Press the DISPLAY button for the Flip-Down Plate to appear. 2. Play the track you wish to program. 3. Select “ITS MEMO” by moving the joystick. “ITS MEMO” is highlighted in green. 4. Click the joystick. The currently playing track is stored. Note: • After 100 discs have been programmed, data for a new disc will overwrite the data for the disc that has not been played back for the longest time. 41 Erase a Track Program 1. Press the DISPLAY button for the Flip-Down Plate to appear. 2. Select the track you wish to erase, during ITS Play. 3. Select “ITS Clear” by moving the joystick. “ITS Clear” is highlighted in green. 4. Click the joystick. Erase the track program and playback of the next ITS-programmed track begins. If there are no more programmed tracks in the current range, “ITS EMPTY” is displayed and normal play resumes. Erase a Disc Program 1. Press the DISPLAY button for the Flip-Down Plate to appear. 3. Select “ITS Clear” by moving the joystick. “ITS Clear” is highlighted in green. 4. Click the joystick. Multi-CD Player 2. Select the disc you wish to erase, while the disc is playing. Erase the disc program. 42 TV Tuner TV Tuner The following explains how to use this product to control TV tuners. For details of TV tuner-specific operations/features, see your TV tuner’s manual. Basics Channel Selecting the TV Tuner Select the “TV Tuner” as source by pressing the SOURCE button as many times as necessary. Band Preset Memory and Direct Recall You can memorize broadcast stations in buttons 1 through 6 for easy, one-touch station recall. DISP RTN Direct recall Less than 2 seconds Broadcast station preset memory More than 2 seconds Note: • Up to 12 stations (6 in TV1 and TV2) can be stored in memory. • You cannot memorize in Preset Channels 7–12 with this function. Band TV1 = TV2 Manual and Seek Tuning You can select the tuning method by changing the length of time you press the 2/3 button. Manual Tuning (step by step) Seek Tuning Preset Tuning You can recall memorized stations. 43 Less than 0.5 seconds More than 0.5 seconds Note: • If you continue pressing the button for longer than 0.5 seconds, you can skip broadcasting stations. Seek Tuning starts as soon as you release the button. Operation at the Function Menu Screen Accessing the TV Tuner Function Menu 1. Press the MENU button. The main menu icons whirl down, with “Function” highlighted in green. 2. Click the joystick. The TV Tuner Function Menu appears, offering you the following options: 3. Select the option by moving the joystick and click the joystick. The selected option is highlighted in green. 7 TV Tuner Function Menu 1 Best Station Sequential Memory (BSSM) 1 2 Switch the BSSM ON by clicking the joystick. For TV, you cannot memorize functions other than BSSM in the PGM button. TV Tuner 2 PGM button Exit from the TV Tuner Function Menu • Press the RETURN button. 44 CD Player CD Player The following explains how to use this product to control CD players. For details of CD player-specific operations/features, see your CD player’s manual. Basics Selecting the CD Player Select the “Compact Disc” as source by pressing the SOURCE button as many times as necessary. The player starts playing automatically. Play Time Track Search and Fast Forward/Reverse DISP RTN You can select between Track Search or Fast Forward/Reverse by pressing the 2/3 button for a different length of time. Track Search Fast Forward/Reverse 45 Track Number Less than 0.5 seconds Continue pressing Operation at the Function Menu Screen Accessing the CD Function Menu 1. Press the MENU button. The main menu icons whirl down,with “Function” highlighted in green. 2. Click the joystick. The CD Function Menu appears, offering you the following options: 3. Select the option by moving the joystick and click the joystick. The selected option is highlighted in green. 7 CD Function Menu 1 Repeat Play Each click changes the Repeat mode in the following order: Disc RPT (Disc Repeat) = Track RPT (Track Repeat) 1 2 5 6 3 4 2 Random Play Each click toggles Random play On/Off. 3 Scan Play Each click toggles Pause On/Off. 5 Compression and DBE CD Player Each click toggles Scan play On/Off. 4 Pause Each click changes the COMP in the following order: COMP. Off = COMP. 1 = COMP. 2 = COMP. Off = D.B.E. 1 = D.B.E. 2 6 PGM button Each click changes the PGM mode in the following order: Pause = RPT Mode = Random Disc Title Input For detail operation to enter titles, refer to “Disc Title Input” on page 39. Exit from the CD Player Function Menu • Press the RETURN button. 46 Adjusting Audio (Basic) Adjusting Audio (Basic) Accessing the Audio Menu 1. Press the MENU button. The main menu icons whirl down,with “Function” highlighted in green. 2. Select “Audio” by moving the joystick. “Audio” is highlighted in green. 3. Click the joystick. Audio Menu appears, offering you the following options: 7 Audio Menu Position Selector Balance Adjustment (See page 49.) (See page 49.) Cabin Equalizer Adjustments for Speaker (See page 48.) (See page 50.) Equalizer Curve (See page 52.) Direct Control On/Off Dynamic Range Control (See page 55.) (See page 55.) Source Level Adjustment Sound Field Control (See page 53.) (See page 54.) 4. Select the option by moving the joystick. The selected option is highlighted in green. 5. Click the joystick. Refer to detailed operation of each function. Exit from the Audio Menu 47 • Press the RETURN button. Proper Setting for the In-car Acoustic Characteristics The built-in cabin equalizer allows you to easily adjust your audio system to meet the incar acoustic characteristics which vary depending on the type of car and its measurement. To get the best possible sound spaciousness, be sure to make settings for the speakers. As well, making settings for “Position” and “Balance” boosts the effects of the cabin equalizer. Cabin Equalizer You can optimize the in-car acoustic characteristics by simply selecting a preset cabin EQ among SUV, SEDAN, WAGON and MINI VAN. 1. Check to see “Cabin EQ” is currently highlighted. If not, select that option by moving the joystick. “Cabin EQ” is highlighted in green. 2. Click the joystick. The Audio Setting Menu appears, with the currently effective type of car shown green. 3. Click the joystick. Each click changes type of car in the following order: SEDAN = WAGON = MINI VAN = SUV = CUSTOM = Off Note: Adjusting Audio (Basic) • You can fine adjust or customize the preset cabin EQ. For details, see “Adjusting the Cabin Equalizer (Expert)” on page 60. Operation at the Audio Setting Menu • Use the joystick to move the cursor between different options. As such, the joystick will only move the cursor up/down and left/right. You cannot move diagonally. : Move the joystick left/right. : Move the joystick up/down. • There are some settings you can make at the Audio Setting Menu without needing to go back to the Audio Menu. Position: See “Position Selector” (p. 49). LOUD: See “Loudness Adjustment” (p. 56). FAD/BAL: See “Balance Adjustment” (p. 49). SP Setting: See “Adjustments for Speaker” (p. 50). Expert: See “Adjusting the Cabin Equalizer (Expert)” (p. 60). Return: Completes operations at the Audio Setting Menu, bringing you back to the previous screen. Continued overleaf. 48 Adjusting Audio (Basic) Position Selector One way to assure a more natural sound is to clearly position the stereo sound image (putting you in the center of the sound field). About the Position Selector • The Position Selector function is a feature that automatically adjusts the speakers’ output levels and inserts a delay time into the speakers’ outputs depending on seats passengers occupy and the number of them. When used in conjunction with the Cabin EQ and SFC, the feature will make the sound image more natural and offer a panoramic sound that envelops you. 1. Select “Position Selector” by moving the joystick. “Position Selector” is highlighted in green. 2. Click the joystick. The Audio Setting Menu appears, with “Position” highlighted in green. 3. Click the joystick again. Each click changes listening position in the following order: Front Left = Front Right = Front Left & Right = Rear Left = Rear Right = Rear Left & Right = All Seats = Off Note: • For Time Alignment to be made, you need to have set the listening position to either of the Front Left or Right, or of the Rear Left or Right. Balance Adjustment This function allows you to select a Fader/Balance setting that provides ideal listening conditions in all occupied seats. 1. Select “FAD/BAL” by moving the joystick. “FAD/BAL” is highlighted in green. 2. Click the joystick. The Audio Setting Menu appears, with “FAD/BAL” highlighted in green. 3. Click the joystick. The FAD/BAL Setting Menu appears. 4. Adjust speaker balance by moving the joystick. The display shows “F 15” – “R 15” as it moves from front to rear. The display shows “L 09” – “R 09” as it moves from left to right. 49 5. Cancel the FAD/BAL Setting Menu by clicking the joystick. Note: • “F 00” is the proper setting when 2 speakers are in use. Adjustments for Speaker You need to make “with/without” (or yes/no) and “size” (bass reproducing capacity) selection/adjustments depending on the installed speakers. The size needs to be set to Large if the speaker is capable of reproducing sounds of about 100 Hz or below. Otherwise select Small. 1. Select “SP Setting” by moving the joystick. “SP Setting” is highlighted in green. 2. Click the joystick. The Speaker Setting Menu appears. The Front Left speaker is highlighted in green and in the lower right-hand corner of the screen the current settings of that speaker is shown. Operation at the Speaker Setting Menu Center Front Left Front Right Rear Left Rear Right Show the current settings of the selected speaker • To select a speaker, move the joystick up/down and left/right. You cannot move diagonally. : Move the joystick left/right. : Move the joystick up/down. Test Tone: See “Adjusting the Speakers’ Output Levels using a Test Tone” (p. 58). Cross Over: See “Selecting a Crossover Frequency” (p. 59). SW Phase: See “Correcting the Subwoofer’s Phase” (p. 59). Audio Setting: Select this to go to the Audio Setting Menu. Return: Completes operations at the Speaker Setting Menu, bringing you back to the previous screen. Adjusting Audio (Basic) Sub Woofer Continued overleaf. 50 Adjusting Audio (Basic) 3. Select the speaker you want to make adjustments to by moving the joystick. The currently selected speaker is highlighted in green. 4. Click the joystick. and are displayed and you can set the size and the level for the selected speaker. 5. Select the correct size for the selected speaker in use by moving the joystick left/right. Select the speaker settings as follows: Size Speakers Level Setting Front (Left & Right) SMALL/LARGE Rear (Left & Right) OFF/SMALL/LARGE Center OFF/SMALL/LARGE Sub Woofer OFF/ON Note: • The Front Left and Right speakers cannot be set differently. The same is true for the Rear Left and Right. 6. Adjust the speaker for output level by moving the joystick up/down. When you make adjustments for listening position, the speakers are automatically set for appropriate output levels. You can tailor them if you want as discussed under the heading of “Adjusting the Speakers’ Output Levels using a Test Tone” or “Adjusting the Speakers’ Output Level”. 7. Click the joystick. This completes adjustment to the selected speaker. 8. Repeat steps 3 – 7 for other speakers. Precaution: • Low frequency range is not output if the subwoofer is set “OFF” and the front or rear speakers set “SMALL” or “OFF”. Note: • It is imperative that non-installed speakers be set to “OFF”. • Set the front or rear speaker to “LARGE” if the speaker is capable of reproducing bass content, or if no subwoofer is installed. • When playing a 2-channel mono source with PRO LOGIC switched ON, there are occasions when the following will occur: No audio is output if the center speaker setting is “ON” while no center speaker is installed. Audio is heard only over the center speaker if installed and the center speaker setting is “ON”. 51 Equalizer Curve You can switch between Equalizer curves. 1. Select “Equalizer” by moving the joystick. “Equalizer” is highlighted in green. 2. Click the joystick. The Graphic Equalizer Menu appears, with “Band” highlighted in green. 3. Select either “EQ+” or “EQ–” by moving the joystick up/down. 4. Click the joystick. Each click changes EQ curve in the following order: With “EQ+” selected: Powerful = Natural = Vocal = Custom = Flat = Super Bass With “EQ–” selected: Powerful = Super Bass = Flat = Custom = Vocal = Natural Note: Adjusting Audio (Basic) • “CUSTOM” stores an equalizer curve you have made adjustments to. (Refer to “Adjusting the Equalizer Curves” on page 65.) • You can create a different “CUSTOM” curve for each of the SLA function groups (see page 53). Remember, however, SLA is based on FM volume, so FM and AM curve are always the same. 52 Adjusting Audio (Basic) Source Level Adjustment (SLA) The SLA (Source Level Adjustment) function prevents radical leaps in volume level when switching between sources. Settings are based on the FM volume level, which remains unchanged. Before performing the following steps, select the source whose volume level you will adjust. (Refer to “Operation for Each Source Unit” on page 9.) 1. Select “SLA” by moving the joystick. “SLA” is highlighted in green. 2. Click the joystick. The SLA Setting Menu appears, with the selected source’s level highlighted in green. 3. Increase or decrease the level by moving the joystick up/down. The display shows “+8” – “– 8”. 4. In a similar manner, adjust the volume level of other sources. You can perform SLA independently for each of the following groups: Display Source TUN AM CD CD player, Multi-CD player, Multi-DVD player TV TV, Video DAB DAB AUX AUX, Speaker Input EXT External 1, External 2 Note: • Since the FM volume is the control, SLA is not possible in the FM modes. • This unit looks on the MD player as an External Unit. Select “EXT” when performing SLA for the MD player. 53 Sound Field Control (SFC) The SFC function creates the sensation of a live performance. About the SFC function • The acoustics of different performance environments are not the same and depend on the extent and contour of space through which sound waves move and on how sounds bounce off the stage, walls, floors and ceilings. At a live performance you hear music in three stages: direct sound, early reflections, and late reflections, or reverberations. Those factors are programed into the SFC circuitry to recreate the acoustics of various performance settings. 1. Select “SFC” by moving the joystick. “SFC” is highlighted in green. 2. Click the joystick. The SFC Menu appears, with “Musical” highlighted in green. 3. Select the desired SFC mode by moving the joystick. The currently selected SFC mode is highlighted in green. Dolby Pro Logic Adjusting Audio (Basic) Display Sound Field Control Musical Musical Drama Drama Action Action 5D 5D Theater Jazz Jazz Hall Hall Club Club Theater Theater Continued overleaf. 54 Adjusting Audio (Basic) 4. Click the joystick. Each click toggles the selected SFC mode On/Off. Switch the SFC mode On to experience a sense of presence and spaciousness. Remarks on Dolby PRO LOGIC ON/OFF • If the source is a 2-channel LPCM audio or a 2-channel Dolby Digital audio and you select SFC effects that are most applicable for 5.1-channel audio (i.e., Musical, Drama, Action or 5D), we recommend switching Dolby Pro Logic ON. On the other hand, when selecting SFC effects that are intended for use with 2-channel audio (i.e., Jazz, Club, Hall or Theater), we recommend switching Dolby Pro Logic OFF. • When playing a 2-channel mono source with PRO LOGIC switched ON, there are occasions when the following will occur: No audio is output if the center speaker setting is “ON” while no center speaker is installed. Audio is heard only over the center speaker if installed and the center speaker setting is “ON”. Dynamic Range Control The dynamic range refers to the difference between the largest and softest sounds. The dynamic range control compresses this difference so that you can clearly hear sounds even at low volume levels. 1. Select “D. Range Control” by moving the joystick. “D. Range Control” is highlighted in green. 2. Click the joystick. Each click toggles the Dynamic Range Control On/Off. Note: • The Dynamic Range Control is effective only on Dolby Digital sounds. Direct Control ON/OFF You can override audio settings to check for effectiveness of your audio settings. 1. Select “DIRECT” by moving the joystick. “DIRECT” is highlighted in green. 2. Click the joystick. Each click toggles DIRECT ON/OFF. When this feature is turned on, “DIRECT ON” appears in the center of the screen. Note: • All audio functions are locked out during DIRECT ON except VOLUME. 55 Loudness Adjustment The Loudness function compensates for deficiencies in the low and high sound ranges at low volume. You can select a desired Loudness level. 1. Select “Position Selector” by moving the joystick. “Position Selector” is highlighted in green. 2. Click the joystick. The Audio Setting Menu appears, with “Position” highlighted in green. 3. Select “LOUD” by moving the joystick up. “LOUD” is highlighted in green. 4. Click the joystick. Each click changes sound range control in the following order: LOW = MID = HIGH = Off Note: • The Audio Menu Screen does not provide a direct access to “LOUD”. Adjusting Audio (Basic) Continued overleaf. 56 Fine Adjusting Audio (Expert) Fine Adjusting Audio (Expert) Before Getting Started This section of the manual looks at trimming certain settings to customize audio to your taste. Check to make sure of the following settings before performing the steps below. In addition, it is also necessary that the Cabin Equalizer (see page 48) and Adjustments for Speaker (see page 50) should correctly have been set up and made in accordance with the type of car you are in and the speaker system in use. Function Setting Page DIRECT OFF 55 Equalizer Curve Flat 52 SFC (Sound Field Control) Off 54 Fader/Balance F 00/R 00 49 Position Front Right, Front Left, Rear Right or Rear Left 49 Adjusting for the Speakers In Use Accessing the Speaker Setting Menu 1. Press the MENU button. The main menu icons whirl down, with “Function” highlighted in green. 2. Select “Audio” by moving the joystick. “Audio” is highlighted in green. 3. Click the joystick. The Audio Menu appears. 4. Select “SP Setting” by moving the joystick. “SP Setting” is highlighted in green. 5. Click the joystick. The Speaker Setting Menu appears. 57 Adjusting the Speakers’ Output Levels using a Test Tone A convenient test tone allows you to easily get the overall balance right among the speakers. 1. Select “Test Tone” by moving the joystick. “Test Tone” is highlighted in green. 2. Click the joystick. The test tone is output. It rotates from speaker to speaker in the following sequence at intervals of about 2 seconds. The current settings for the speaker over which you hear the test tone are shown in the lower righthand corner of the screen. Front Left = Center = Front Right = Rear Right = Rear Left = Subwoofer Check each speaker’s output level. If no adjustments are needed, perform step 5 to stop the test tone. Note: • The settings do not appear for speakers whose Size is set OFF. 3. Adjust the speakers’ output level by moving the joystick up/down. The display shows “–10 dB” – “+10 dB”. The test tone rotates to next speaker after about 2 seconds from the last joystick operation. 4. Repeat step 3, make adjustment of the other speakers’ output level. 5. Complete the procedure by clicking the joystick. Note: Fine Adjusting Audio (Expert) • If needed, select speakers and adjust their ‘absolute’ output level, refer to “Adjustments for Speaker”. (See page 50.) • To adjust the speakers’ output level at the Speaker Setting Menu is the same as making an speakers’ output level at the Expert Setting Menu. Both provide the same results. 58 Fine Adjusting Audio (Expert) Selecting a Crossover Frequency You can select a frequency, sounds under which are reproduced through the subwoofer. If the installed speakers include one whose “Size” has been set “SMALL”, you can select a frequency, sounds under which are reproduced through a “LARGE” speaker or subwoofer. 1. Select “Cross Over” by moving the joystick. “Cross Over” is highlighted in green. 2. Click the joystick. Each click changes crossover frequency in the following order: 100 Hz = 200 Hz = 63 Hz Note: • Selecting a crossover frequency is to set a cut-off frequency of the subwoofer’s L.P.F. (lowpass filter) and that of the “SMALL” speaker’s H.P.F. (high-pass filter). Crossover frequency setting has no effect if the subwoofer is set “OFF” and any other speaker set “LARGE” or “OFF”. Correcting the Subwoofer’s Phase If trying to boost the bass output of the subwoofer doesn’t do much or rather makes you feel that bass gets further murky, this may indicate that the subwoofer’s output and bass content you hear over other speakers cancel each other out. To remove this problem, try changing the phase setting for the subwoofer. 1. Select “SW Phase” by moving the joystick. “SW Phase” is highlighted in green. 2. Click the joystick. Each click toggles NORMAL and REVERSE. 59 Adjusting the Cabin Equalizer (Expert) At the Expert Setting Menu you can make fine adjustments for 3-band parametric EQ, speaker output level and time alignment, speaker by speaker. “Band”, “Frequency”, “EQ Level” and “Q Factor” are options you need to select when adjusting the 3-band parametric equalizer. Tips for adjusting the Cabin Equalizer • The center speaker largely determines the sound image and getting the balance right isn’t easy. We recommend reproducing a 2-ch. audio (a CD for example) and getting the balance right among the speakers except for the center, and then reproducing a 5.1-ch. audio (Dolby Digital or DTS) and adjusting the center speaker’s output to the balance you have already got among the other speakers. • When you make adjustment for speakers, the currently selected type of car is highlighted in orange showing that a tailored EQ curve is stored in memory. Your tailored Cabin EQ can be stored in memory (see page 64) and be erased from memory (see page 64). Accessing the Expert Setting Menu 1. Press the MENU button. The main menu icons whirl down, with “Function” highlighted in green. 2. Select “Audio” by moving the joystick. “Audio” is highlighted in green. 3. Click the joystick. The Audio Menu appears. 4. Check to see “Cabin EQ” is currently highlighted. If not, select that option by moving the joystick. “Cabin EQ” is highlighted in green. The Audio Setting Menu appears, with the currently effective type of car shown in green. 6. Select “Expert” by moving the joystick. “Expert” is highlighted in green. 7. Click the joystick. Fine Adjusting Audio (Expert) 5. Click the joystick. The Expert Setting Menu appears, with Front Left speaker highlighted in green and setting menu on the left. 60 Fine Adjusting Audio (Expert) Operation at the Expert Setting Menu • To select options, move the joystick up/down or left/right. You cannot move diagonally. : Move the joystick left/right. : Move the joystick up/down. Normal: Select this to go to the Audio Setting Menu. (p. 48) Custom MEMO: See “Storing the Adjusted Cabin EQ into Memory” (p. 64). Cabin Reset: See “Reset Adjusted Cabin EQ” (p. 64). Position: See “Position Selector” (p. 49). Return: Completes operations at the Expert Setting Menu, bringing you back to the previous screen. Adjusting 3-Band Parametric Equalizer You can adjust the front, rear and center EQ curves separately by selecting a center frequency (Frequency), an EQ level (EQ Level) and a Q factor (Q Factor) for each band (Band). The cabin EQ is an equalizer that optimizes the in-car acoustic characteristics and is basic to creation of sound fields most appropriate for your car. If you want to adjust sound fields to the current listening source of music, use the equalizer referred to in “Adjusting the Equalizer Curves” on page 65. Center Frequency • You can select a center frequency from among 20 frequencies for each band. You can change the center frequency in 1/3-octave steps, but you cannot select frequencies so that there are intervals shorter than 1 octave among the three bands’ center frequencies. 1. Select a speaker by moving the joystick. The currently selected speaker is highlighted in green. Note: • When selecting the subwoofer, you cannot make adjustment to the 3-band parametric EQ. For the subwoofer you can only adjust its output level (see page 62) and perform a time alignment procedure (see page 63). 2. Click the joystick. You are ready to adjust the selected speaker’s settings. “Band” is highlighted in green. 3. Select a band by moving the joystick left/right. 61 4. Select “Frequency”, “EQ Level” or “Q Factor” by moving the joystick up/down. Selected option is highlighted in green. 5. Adjust the selected option by moving the joystick left/right. The selectable options are adjustable in the following limits: Option Adjustable Range Frequency 100 Hz – 8 kHz EQ Level –12 dB – +12 dB Q Factor WIDE/NARROW Note: • The Front Left and Right speakers cannot be adjusted differently. The same is true for the Rear Left and Right. When you make adjustment to either of the pair, the other is automatically set to the same position. 6. Select “Band” by moving the joystick up. 7. Repeat steps 3 – 6 for the selected band. 9. Repeat steps 1 – 8 for other speakers. Adjusting the Speakers’ Output Level You can readjust the speakers’ output levels once adjusted using a test tone while hearing music this time. 1. Select a speaker by moving the joystick. The currently selected speaker is highlighted in green. 2. Click the joystick. Fine Adjusting Audio (Expert) 8. Complete the setting by clicking the joystick. You are ready to make adjustments to the selected speaker. “Band” is highlighted in green. Continued overleaf. 62 Fine Adjusting Audio (Expert) 3. Select “SP Level” by moving the joystick. “SP Level” is highlighted in green. 4. Adjust the speaker’s output level by moving the joystick left/right. The display shows “–10 dB” – “+10 dB”. 5. Complete the setting by clicking the joystick. Note: • The output level you set at the Expert Setting Menu is imported into the speaker’s output level field in the Speaker Setting Menu. Adjusting the Time Alignment By adjusting the distance between each speaker and a selected listening position, you can insert delay times into the speakers’ output to obtain a correct sound image and overall level balance. Although this is automatically achieved when you set the Cabin EQ (see page 48) or the listening position (see page 49), the Time Alignment feature provides a fine adjustment. To perform time alignment • The listening position must correctly be set (see page 49). 1. Select a speaker by moving the joystick. The currently selected speaker is highlighted in green. 2. Click the joystick. You are ready to make adjustments to the selected speaker. “Band” is highlighted in green. 3. Select “Time A” by moving the joystick down. “Time A” is highlighted in green. 4. Select a distance by moving the joystick left/right. The display shows “0” – “500” cm. 5. Complete the setting by clicking the joystick. Note: • “A” in “Time A” is for Alignment. 63 Storing the Adjusted Cabin EQ into Memory Once you have adjusted a Cabin EQ, you can store it into memory. 1. Select “Custom MEMO” by moving the joystick. “Custom MEMO” is highlighted in green. 2. Click the joystick. Your adjusted cabin EQ has been stored into memory, and car type changes to “CUSTOM” in the lower lefthand corner of the screen. Note: • You can perform the above steps as many times as you want in the process of customizing a cabin EQ. Each time you do so, the “Custom MEMO” is updated. Reset Adjusted Cabin EQ You can switch a tailored Cabin EQ back to its initial setting status. You need to select a Cabin EQ (type of car) to be reset first. (Refer to “Cabin Equalizer” on page 48.) 1. Select “Cabin Reset” by moving the joystick. “Cabin Reset” is highlighted in green. The customized EQ is erased and the type of car displayed in the lower left-hand corner of the screen, that was highlighted in orange, is grayed out. Fine Adjusting Audio (Expert) 2. Click the joystick. 64 Fine Adjusting Audio (Expert) Adjusting the Equalizer Curves The Cabin EQ is factory set to provide the best possible sound depending on types of car. Against this background you can also adjust Equalizer Curves, or sound effects, to create sound according to your preference. Before performing the following steps, select the source whose EQ curve you’ll adjust. (Refer to “Operation for Each Source Unit” on page 9.) 1. Press the MENU button. The main menu icons whirl down, with “Function” highlighted in green. 2. Select “Audio” by moving the joystick. “Audio” is highlighted in green. 3. Click the joystick. The Audio Menu appears. 4. Select “Equalizer” by moving the joystick. “Equalizer” is highlighted in green. 5. Click the joystick. The Graphic Equalizer Menu appears, with “Band” highlighted in green. 6. Select the band by clicking the joystick. Each click changes band in the following order: Low = Mid = High 7. Select “Level”, “Frequency” or “Q Factor” by moving the joystick. Selected option is highlighted in green. 65 8. Adjust the selected option by moving the joystick up/down. The selectable options are adjustable in the following limits: As well, “Frequency” differs in adjustable range from Band to Band. Option Adjustable Range Level –12 dB to +12 dB Frequency Low: 40/80/100/160 Hz Mid: 200/500/1k/2k Hz High: 3.15k/8k/10k/12.5k Hz Q Factor 2W/1W/1N/2N 9. Select “Band” by moving the joystick. 10. Repeat steps 6 – 9 for other bands. Note: • If you make adjustments when a curve other than “CUSTOM” is selected, “CUSTOM” appears and the adjusted curve is stored in “CUSTOM”. (See page 52.) • For how to select EQ curves other than “CUSTOM”, refer to “Equalizer Curve”. Fine Adjusting Audio (Expert) Continued overleaf. 66 Changing the Initial Settings Changing the Initial Settings Accessing the Initial Settings Menu 1. Switch the Power off by pressing the SOURCE button for 1 second. 2. Press the MENU button for 2 seconds. The Initial Settings Menu appears, with “FM” highlighted in green. 7 Initial Settings Menu Setting the AM Tuning Step Correcting Distorted Sound (See page 68.) (See page 69.) Changing the FM Tuning Step Setting the Time (See page 68.) Adjusting the Display Position (See page 70.) Changing the Pattern of Plate (See page 70.) 3. Select the option by moving the joystick. The selected option is highlighted in green. 4. Click the joystick. Refer to detailed operation of each function. Exit from the Initial Settings Menu • Press the RETURN button. Exit from the Initial Settings Menu and switch power off. 67 (See page 69.) Changing the FM Tuning Step 1. Check to see “FM” is currently highlighted. If not, select that option by moving the joystick. “FM” is highlighted in green. 2. Click the joystick. Each click toggles 100 kHz/50 kHz. Note: • If Seek Tuning is performed in 50 kHz steps, stations may be tuned in imprecisely. Tune in the stations with Manual Tuning or use Seek Tuning again. Changing the Initial Settings The tuning step employed by Seek Tuning in the FM mode can be switched between 100 kHz (preset at the factory) and 50 kHz. Setting the AM Tuning Step The tuning step employed in the tuner’s AM band can be switched between 9 kHz and 10 kHz per step. Reset the tuning step from 9 kHz (the factory preset step) to 10 kHz when using the tuner in North, Central or South America. Specifications Initial Setting New Setting Tuning Steps 9 kHz 10 kHz Frequency range 531 – 1,602 kHz 530 – 1,710 kHz 1. Select “AM” by moving the joystick. “AM” is highlighted in green. 2. Click the joystick. Each click toggles 9 kHz/10 kHz. 68 Changing the Initial Settings Correcting Distorted Sound You can minimize distortion likely caused depending on the EQ curve settings. 1. Select “SENS” by moving the joystick. “SENS” is highlighted in green. 2. Click the joystick. Each click toggles SENS High/Low. Note: • Setting an EQ level high can cause distortion. If highs sound crippled or distorted, try switching to “Low”. Normally, leave the setting at “High” to ensure quality sound. Setting the Time This is the mode for setting the time on the product’s clock display. 1. Select “Adjust” by moving the joystick. “Adjust” is highlighted in green. 2. Click the joystick. The clock adjustment display appears on the screen. 3. Adjust “Hour” by moving the joystick up/down. 4. Adjust “Minute” by moving the joystick left/right. As soon as you switch to “Minute”, the seconds start counting from 00. 5. Click the joystick. The clock adjustment display disappears. Note: • How to display the time indication is discussed under the heading of “Switching the Center Screen and Time Display in the Center Room” on page 71. 69 Adjusting the Display Position You can adjust the position of the display. “DISP POSI” is highlighted in green. 2. Click the joystick. 3. Adjust the display position by moving the joystick. 4. Click the joystick. Changing the Initial Settings 1. Select “DISP POSI” by moving the joystick. The adjusted display position is memorized. Changing the Pattern of Plate You can change the pattern of the Source Plate and Flip-Down Plate in sequence. 1. Select “Plate” by moving the joystick. “Plate” is highlighted in green. 2. Click the joystick. Each click changes the pattern of the plate in the following order: Pattern 1 = Pattern 2 = Pattern 3 70 Other Functions Other Functions Switching the Center Screen and Time Display in the Center Room You can change the center screen to show a simple source information, time display in addition to 9 different video clips. 1. Select the desired Display by clicking the joystick. Each click changes the center screen in the following order: Video clips = Simple source information = Time display 2. Select a desired video clip by moving the joystick down when the video clip is playing. Note: • A simple source information shows nothing when the Source Plate is displayed. Switching the Color of the Spectrum Analyzer You can select a color for the spectrum analyzer from among 6 options. 1. Move the joystick up. The spectrum analyzer appears. 2. Click the joystick. Each click changes the color of the spectrum analyzer in sequence. 71 Listening Sounds or Viewing Images from Additional Units Accessing the Set Up Menu 1. Press the MENU button. Other Functions The main menu icons whirl down,with “Function” highlighted in green. 2. Select “Set Up” by moving the joystick. “Set Up” is highlighted in green. 3. Click the joystick. The Set Up Menu appears. 7 Set Up Menu Switching the Video Mode (See page 73.) Switching the Aux Source Switching the Speaker Input Mode (See page 73.) (See below.) Switching the AUX Source An IP-BUS-RCA Interconnector such as CD-RB20 (sold separately) enables you to connect this product to auxiliary equipment featuring an RCA output. For more details, refer to the IP-BUS-RCA Interconnector’s Owner’s Manual. 1. Check to see “AUX” is currently highlighted. If not, select that option by moving the joystick. “AUX” is highlighted in green. 2. Click the joystick. Each click toggles AUX On/Off. 3. Press the RETURN button. You go back to the Center Room. 4. Select “AUX” by pressing the SOURCE button. Continued overleaf. 72 Other Functions Switching the Video Mode When connecting an external video component to the video input, switch the Video mode ON. 1. Select “Video” by moving the joystick. “Video” is highlighted in green. 2. Click the joystick. Each click toggles Video On/Off. 3. Press the RETURN button. You go back to the Center Room. 4. Select the “Video” by pressing the SOURCE button. Switching the Speaker Input Mode When connecting auxiliary equipment to the speaker input terminal, switch the Speaker Input mode ON. 1. Select “Off” by moving the joystick. “Off” is highlighted in green. 2. Click the joystick. Each click toggles SP Input/Off. 3. Press the RETURN button. You go back to the Center Room. 4. Select the “SP Input” by pressing the SOURCE button. 73 AUX Title Input The display title for AUX source can be changed. 1. Select “AUX” by pressing the SOURCE button. The main menu icons whirl down, with “Function” highlighted in green. Other Functions 2. Press the MENU button. 3. Click the joystick. The Function Menu appears, with “Name Edit” highlighted in green. 4. Click the joystick. The title edit display appears on the screen. 5. Input the Aux Title. Refer to “Disc Title Input” on page 39, and perform procedures 5 to 8 in the same way. Muting Function Cellular Telephone Muting Sound from this system is muted automatically when a call is made or received using a cellular telephone connected to this product. The sound is turned off, “MUTE” is displayed and no audio adjustment is possible. Operation returns to normal when the phone connection is ended. 74 Troubleshooting Troubleshooting If you think there is something wrong with the unit. Before requesting repairs, check the following chart. \ If the problem remains even after checking. Reset the unit. (See page 7.) \ If the problem still remains. Request repairs. 7 General Symptom 75 Cause Remedy Cables or connectors are not correctly connected. Check whether the cables are plugged in correctly and firmly. The fuse is broken. Remove the cause of the breaking of the fuse, then replace the fuse. Be very sure the same rated proper fuse is installed. The remote control does not work. The battery power is running out. Replace the batteries. (See page 8.) No sounds are heard. The volume level will not rise. Cables are not connected correctly. Connect the cables correctly. The volume is turned all the way down. Increase the volume. (See page 10.) The front, rear, left and right speakers are not properly adjusted in level balance. Adjust the relative levels between the speakers correctly. (See page 49.) The power switch does not work. No functions come on. 7 General (continued from previous page) Symptom Sound is not heard over a specific speaker. Remedy Make the correct Size setting for the speaker. (See page 50.) The speaker’s Level is set to too low a position. Increase the speaker’s Level setting to get the balance right with the other speakers. (See pages 58 and 62.) The center speaker’s Size is set to SMALL or LARGE whereas no center speaker is installed. Set the center speaker’s Size to OFF. (See page 50.) The parking brake cord is not connected. Connect the parking brake cord and engage the parking brake. Troubleshooting No images come on. Cause The speaker’s Size is set to OFF. The parking brake is not engaged. 7 Audio/DSP Symptom Cause Remedy Speakers are not available to be adjusted. Their Size settings is at OFF. Make the correct Size settings. (See page 50.) Time Alignment is not available. Listening Position is not set correctly. Set Listening Position correctly. (See page 49.) Their Size settings is at OFF. Make the correct Size settings. (See page 50.) The subwoofer is not available to switch its phase. The subwoofer is set to OFF. Set the subwoofer to the ON position. (See page 50.) Bass content is not heard. The subwoofer is set to OFF and yet other speakers are set to OFF or SMALL in Size. Make the correct settings. (If no subwoofer is installed, the front or rear speaker needs set to LARGE.) (See page 50.) 76 Troubleshooting 7 Audio/DSP (continued from previous page) Symptom Cause Remedy Occasionally no sounds are output when Dolby Pro Logic is switched on. The center speaker setting is at SMALL or LARGE whereas no center speaker is installed. Change the center speaker’s Size setting to OFF. (If the audio source is mono and Dolby Pro Logic is switched on, sound is heard over the center speaker only.) (See page 50.) Occasionally no sounds are heard over other speakers than the center one. Dolby Pro Logic is switched on. Set Dolby Pro Logic to OFF. (If the audio source is mono and Dolby Pro Logic is switched on, sound is heard over the center speaker only.) (See page 55.) Switching Dynamic Range Control ON has no effects. The currently reproduced sound is not Dolby Digital coded. The feature is only effective on Dolby Digital sounds. (See page 55.) 7 DVD Player (if installed) Symptom 77 Cause Remedy The DVD player’s remote control does not operate. The remote control is not in the correct operation mode. Switch the remote control to the proper mode. (See the manual for the DVD player.) No sounds come from the DVD player only. The optical cable has become detached. Connect the cable correctly. The DVD player is not properly set for output. Make the correct output setting. (See the manual for the DVD player.) Terms Dolby Digital Dolby Digital provides discrete multichannel (up to a maximum of 5.1) audio. This is the same audio system as is installed in movie theaters. To enjoy Dolby Digital sound you need to connect this product’s optical digital input to the digital output on a DVD player with Dolby Digital decoding capability. Dolby Surround Pro Logic When you play a 2-channel audio disc marked Dolby Surround Pro Logic using an AV amplifier equipped for Dolby Pro Logic, the audio is converted into 4-channel audio. Dolby Pro Logic gives enhanced spatial and directional effects, creating theater-like sense of presence and ambience. 5 DTS for Digital Theater Surround Troubleshooting/Terms 1 DTS differs from Dolby Digital, providing a maximum of 6-channel discrete multichannel audio. To hear DTS discs, you need to connect the digital output on DTS-capable DVD players and other units to this product’s digital input. Dynamic Range Control Dolby Digital has a function for compressing the difference between the loudest and softest sounds: Dynamic Range Control. This control ensures sounds with an increased dynamic range are heard clearly even at low volume levels. Linear PCM (LPCM) /Pulse Code Modulation This is a recording technology used on music CDs. Some DVD-Video discs also contain PCM sound tracks. While music CDs are recorded at 44.1 kHz/16 bits, DVD-Video discs’ sound tracks are recorded at 48 kHz/16 bits to 96 kHz/24 bits, thereby offering better quality audio than music CDs. Optical Digital Input By receiving optical digital input audio signals in a digital signal format, the chance is minimized that the sonic quality deteriorates in the course of transmission. An optical digital input is an input designed to receive digital signals optically. (To take advantage of the digital input, output units such as DVD players must have optical outputs.) 78 Connecting the Units Note: O F O STAR T ACC position OF OF ACC N F STAR 79 • When this product’s source is switched ON, a control signal is output through the blue/white lead. Connect to an external power amp’s system remote control or the car’s Auto-antenna relay control terminal (max. 300 mA 12 V DC). If the car features a glass antenna, connect to the antenna booster power supply terminal. • When an external power amp is being used with this system, be sure not to connect the blue/white lead to the amp’s power terminal. Likewise, do not connect the blue/white lead to the power terminal of the auto-antenna. Such connection could cause excessive current drain and malfunction. • To avoid short-circuiting, cover the disconnected lead with insulating tape. Especially, insulate the unused speaker leads without fail. There is a possibility of short-circuiting if the leads are not insulated. • To prevent incorrect connection, the input side of the IP-BUS or optical cable connector is blue, and the output side is black. Connect the connectors of the same colors correctly. • If this unit is installed in a vehicle that does not have an ACC (accessory) position on the ignition switch, the red lead of the unit should be connected to a terminal coupled with ignition switch ON/OFF operations. If this is not done, the vehicle battery may be drained when you are away from the vehicle for several hours. N • This unit is for vehicles with a 12-volt battery and negative grounding. Before installing it in a recreational vehicle, truck, or bus, check the battery voltage. • To avoid shorts in the electrical system, be sure to disconnect the · battery cable before beginning installation. • Refer to each product’s manual for details on connecting the power amp and other units, then make connections correctly. • Secure the wiring with cable clamps or adhesive tape. To protect the wiring, wrap adhesive tape around them where they lie against metal parts. • Route and secure all wiring so it cannot touch any moving parts, such as the gear shift, handbrake and seat rails. Do not route wiring in places that get hot, such as near the heater outlet. If the insulation of the wiring melts or gets torn, there is a danger of the wiring shortcircuiting to the vehicle body. • Don’t pass the yellow lead through a hole into the engine compartment to connect to the battery. This will damage the lead insulation and cause a very dangerous short. • Do not shorten any leads. If you do, the protection circuit may fail to work when it should. • Never feed power to other equipment by cutting the insulation of the power supply lead of the unit and tapping into the lead. The current capacity of the lead will be exceeded, causing overheating. • When replacing fuse, be sure to use only fuse of the rating prescribed on the fuse holder. • Since a unique BPTL circuit is employed, never wire so the speaker leads are directly grounded or the left and right · speaker leads are common. • Speakers connected to this unit must be highpower types with minimum rating of 45 W and impedance of 4 to 8 ohms. Connecting speakers with output and/or impedance values other than those noted here may result in the speakers catching fire, emitting smoke or becoming damaged. T Installation Installation No ACC position • The black lead is ground. Please ground this lead separately from the ground of high-current products such as power amps. If you ground the products together and the ground becomes detached, there is a risk of damage to the products or fire. • To ensure proper heat dissipation of this product, take special care not to block the cooling fan side of this product. • Cords for this product and those for other products may be different colors even if they have the same function. When connecting this product to another product, refer to the supplied Installation manuals of both products and connect cords that have the same function. Routing the Optical Cable 7 Using the Corrugated Tube To prevent the optical cable from being strained, use the corrugated tube after cutting it to the correct length. • Insert the optical cable into the corrugated tube. Optical cable Corrugated tube • Try not to bend the optical cable sharply. If it is necessary to bend it sharply, make sure that the bending radius is at least 25 mm (1 inch), otherwise the cable will not transfer signals properly and so this unit will not work properly. • Route the optical cable so that nothing heavy rests on it, and so that it cannot be stepped on or caught in anything – for instance, a door. • Make a loop of diameter at least 200 mm (7-7/8 inches) with the remaining optical cable so that the cable does not get strained. • When plugging the optical cable into the unit, use the supplied cable clamps to prevent the cable from being bent sharply. • Route the optical cable so that it does not get caught in moving parts such as the gear shift, hand brake, or seat sliding mechanism. Keep the cable away from hot spots, such as near the heater outlet. 7 Mounting the Clamp The clamp is used to secure the optical cable when using it. Installation Precaution: 1. Insert the clamp in the direction indicated in the figure, and turn it 90 degrees to lock. RE SET Clamp 2. Secure the optical cable. RE SET 80 Installation Connecting the Power Cord Light green Used to detect the ON/OFF status of the parking brake. This lead must be connected to the power supply side of the parking brake switch. Parking brake switch Connection method Power supply side Ground side Clamp the parking brake switch power supply side lead. Clamp firmly with needle-nosed pliers. Note: • The position of the parking brake switch depends on the vehicle model. For details, consult the vehicle Owner’s Manual or dealer. Fuse holder Extension lead Red To electric terminal controlled by ignition switch (12V DC) ON/OFF. Red Precaution: • Be sure to use the supplied accessory extension lead. Black (ground) To vehicle (metal) body. Yellow To terminal always supplied with power regardless of ignition switch position. Orange To lighting switch terminal. Fuse holder Fuse resistor Yellow/black If you use a cellular telephone, connect it via the Audio Mute lead on the cellular telephone. If not, keep the Audio Mute lead free of any connections. 81 This Product Installation Precaution: • Center speaker and subwoofer cords are the same color, so identify them by checking the attached labels. Antenna cable (supplied) Black label (SUBWOOFER OUTPUT) 6m White label (CENTER OUTPUT) Black/white Center speaker Black/white + + ≠ ≠ Subwoofer Black Black Blue/white To system control terminal of the power amp or Autoantenna relay control terminal (max. 300 mA 12V DC). White Gray + + ≠ ≠ Front speaker Front speaker White/black Gray/black Left Right Green Violet + + ≠ ≠ Rear speaker Rear speaker Green/black Violet/black Do not connect anything to the speaker leads that are not connected to speakers. 82 Installation Connecting to a Sold Separately Power Amp This product can be connected to a sold separately power amp using the RCA output jacks. This Product Rear output Front output Center output Subwoofer output Power amp (sold separately) Power amp (sold separately) Power amp (sold separately) RCA cables (sold separately) Power amp (sold separately) Blue/white To system control terminal of the power amp or Auto-antenna relay control terminal (max. 300 mA 12V DC). System remote control System remote control System remote control System remote control Front speaker Front speaker Rear speaker Rear speaker Center speaker Perform these connections when using a different amp (sold separately). 83 Subwoofer Speaker Input Jack Connection This product also can be connected to a car stereo without RCA output jacks by using the speaker input jack. This Product Car stereo with speaker output jacks. Gray Installation Speaker input terminal + Gray/black White Right ≠ Front speaker + White/black Left ≠ 84 Installation Connecting the System (A) Gray 3m Green AV cable (supplied) This Product Yellow Black Blue Optical cable (supplied ) Gray DVD control cable (supplied) IP-BUS STAND ALONE IP-BUS cable (supplied with the Multi-DVD player) RCA cable (supplied with the Multi-DVD player) 3m 3m IP-BUS cable (supplied) Multi-DVD player (sold separately) 6m Blue To Front video output Black 85 Green Black Yellow (FRONT VIDEO OUTPUT) There is no need to connect a display that does not feature these jacks or cables. V.SEL cable (supplied with the display) Installation Multi-CD player (sold separately) *1 Blue Black Display with an IP-BUS cable (sold separately) When connecting a Display featuring non IP-BUS connection, connections within the dotted lines are not necessary. So please connect the two IP-BUS connectors (*1) directly to each other. IP-BUS cable (supplied with the TV tuner) IP-BUS cable (supplied with the display) Blue Black Blue *1 Hide-away TV Tuner (sold separately) Green RCA cable (sold separately) Red 20 pin cable (supplied with the TV tuner) FM MODULATOR IP-BUS MAIN UNIT IP-BUS AV MASTER Green Gray 20 pin cable Gray (supplied with the display) 86 Installation Connecting the System (B) Gray 3m Green AV cable (supplied) This Product Yellow Black Blue Optical cable (supplied ) Gray DVD control cable (supplied) IP-BUS STAND ALONE IP-BUS cable (supplied with the Multi-DVD player) RCA cable (supplied with the Multi-DVD player) 3m IP-BUS cable (supplied) Multi-DVD player (sold separately) 6m Blue To Front video output Black 87 3m Black Yellow (FRONT VIDEO OUTPUT) There is no need to connect a display that does not feature these jacks or cables. V.SEL cable (supplied with the display) Installation Multi-CD player (sold separately) *1 Blue Black Display with an IP-BUS cable (sold separately) When connecting a Display featuring non IP-BUS connection, connections within the dotted lines are not necessary. So please connect the two IP-BUS connectors (*1) directly to each other. IP-BUS cable (supplied with the display) Blue *1 Green Gray 20 pin cable (supplied with the display) 88 Installation VIDEO Input/Output Connection It is possible to use an external video component by connecting it to the AV input on this product. When connecting the Display with RCA input jacks to Rear AV output, you can also watch the external video component’s picture. External video component (sold separately) To video output To audio outputs RCA cables (sold separately) Audio outputs Muti-DVD player Rear video output This Product Yellow Left (White) Right (Red) AV input Rear AV output When other products, such as a Single CD player, are connected to this product, ejecting a disc will turn this product off. If you wish to enjoy DVD viewing on the Rear Display without deactivation, connect the Rear Display directly to the Multi-DVD player instead of using the external video connection of this product, or use an AV selector (sold separately). To audio inputs Display with RCA input jacks RCA cables (sold separately) 89 To video input Installation Note: Installing the Unit 7 Mounting with Brackets Tapping screw (4 × 12 mm) Screw (4 × 8 mm) Car mat or chassis Bracket Installation • Before finally installing the unit, connect the wiring temporarily, making sure it is all connected up properly, and the unit and the system work properly. • Use only the parts included with the unit to ensure proper installation. The use of unauthorized parts can cause malfunctions. • Consult with your nearest dealer if installation requires the drilling of holes or other modifications of the vehicle. • Install the unit where it does not get in the driver’s way and cannot injure the passenger if there is a sudden stop, like an emergency stop. • When mounting this unit, make sure none of the leads are trapped between this unit and the surrounding metalwork or fittings. • Do not mount this unit near the heater outlet, where it would be affected by heat, or near the doors, where rainwater might splash onto it. • Before drilling any mounting holes always check behind where you want to drill the holes. Do not drill into the gas line, brake line, electrical wiring or other important parts. • If this unit is installed in the passenger compartment, anchor it securely so it does not break free while the car is moving, and cause injury or an accident. • If this unit is installed under a front seat, make sure it does not obstruct seat movement. Route all leads and cords carefully around the sliding mechanism so they do not get caught or pinched in the mechanism and cause a short circuit. Drill 2 to 2.5 mm diameter holes. 7 Mounting with Velcro Tape Thoroughly wipe off the surface before affixing the velcro tape. Velcro tape Car mat or chassis 90 Specifications Specifications General FM tuner Power source ...... 14.4 V DC (10.8 – 15.1 V allowable) Grounding system .................................... Negative type Max. current consumption Backup current ................................................ 10 A Accessory current .............................................. 4 A Dimensions ................ 307 (W) × 51 (H) × 187 (D) mm Weight .................................................................. 2.5 kg Frequency range .................................... 87.5 – 108 MHz Usable sensitivity .................................................. 10 dBf (0.9 µV/75 Ω, mono, S/N: 30 dB) 50 dB quieting sensitivity .................................... 15 dBf (1.5 µV/75 Ω, mono) Signal-to-noise ratio .................. 70 dB (IEC-A network) Distortion ...................... 0.3% (at 65 dBf, 1 kHz, stereo) Frequency response .................. 30 – 15,000 Hz (±3 dB) Stereo separation .................... 40 dB (at 65 dBf, 1 kHz) Amplifier Continuous power output is 22 W per channel min. into 4 ohms, both channels driven 50 to 15,000 Hz with no more than 5% THD. Maximum power output .................................. 45 W × 6 Load impedance ........................ 4 Ω (4 – 8 Ω allowable) Preout maximum output level/output impedance .............................................. 2.2 V/1 kΩ Decoder .... Linear PCM/Dolby Digital/Dolby Pro Logic/DTS Equalizer (3-Band Parametric Equalizer) (Low) ...................... Frequency: 40/80/100/160 Hz (Mid) ........................Frequency: 200/500/1k/2k Hz (High) .............. Frequency: 3.15k/8k/10k/12.5k Hz Level ............................................................ ±12 dB Subwoofer output Crossover frequency .......... 63 Hz, 100 Hz, 200 Hz Level ............................................................ ±10 dB Speaker setting Time Alignment ...................... 0 – 500 cm (2.5 cm) Level ............................................................ ±10 dB Equalizer ............................................ Band: 3 Band Frequency: 100/125/160/200/250/315/ 400/500/630/800/1k/1.25k/ 1.6k/2k/2.5k/3.15k/4k/ 5k/6.3k/8k Hz Gain: ±12 dB Crossover frequency: 63, 100, 200 Hz AM tuner Frequency range ...................... 531 – 1,602 kHz (9 kHz) 530 – 1,710 kHz (10 kHz) Usable sensitivity ............................ 18 µV (S/N: 20 dB) Selectivity .............................................. 50 dB (±9 kHz) 50 dB (±10 kHz) Video Composit input level ........................................ 1 V/75 Ω PAL/SECAM/NTSC Compatible Composit output level ...................................... 1 V/75 Ω PAL/SECAM/NTSC Directly Through Input Note: • Specifications and the design are subject to possible modification without notice due to improvements. 91 Specifications 92 PIONEER CORPORATION 4-1, MEGURO 1-CHOME, MEGURO-KU, TOKYO 153-8654, JAPAN PIONEER ELECTRONICS (USA) INC. P.O. Box 1760, Long Beach, California 90801, U.S.A. TEL: (800) 421-1404 PIONEER EUROPE N.V. Haven 1087 Keetberglaan 1, 9120 Melsele, Belgium TEL: (0) 3/570.05.11 PIONEER ELECTRONICS AUSTRALIA PTY. LTD. 178-184 Boundary Road, Braeside, Victoria 3195, Australia TEL: (03) 9586-6300 PIONEER ELECTRONICS OF CANADA, INC. 300 Allstate Parkway, Markham, Ontario L3R 0P2, Canada TEL: (905) 479-4411 PIONEER ELECTRONICS DE MEXICO, S.A. de C.V. San Lorenzo Num 1009 3er piso Desp. 302 Col. Del Valle, Mexico D.F. C.P. 03100 TEL: 5-688-52-90 <00E00F0T01> Published by Pioneer Corporation. Copyright © 2000 by Pioneer Corporation. All rights reserved. Publication de Pioneer Corporation. Copyright © 2000 Pioneer Corporation. Tous droits de reproduction et de traduction réservés. Printed in Japan Imprimé au Japon <CRB1593-B> ES