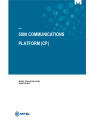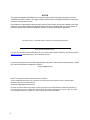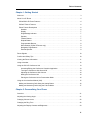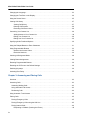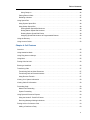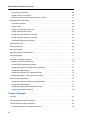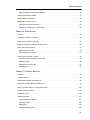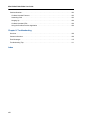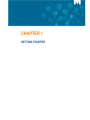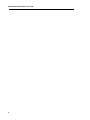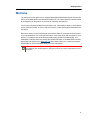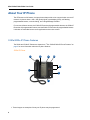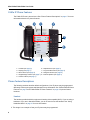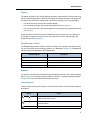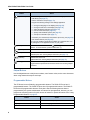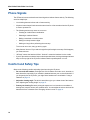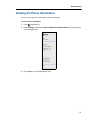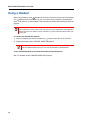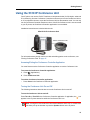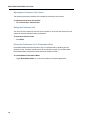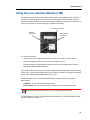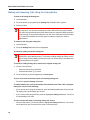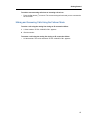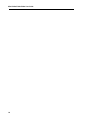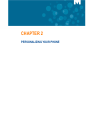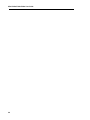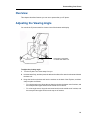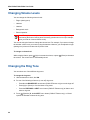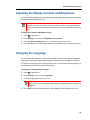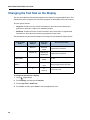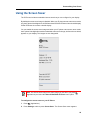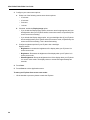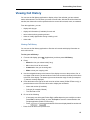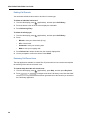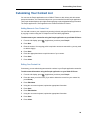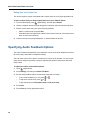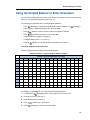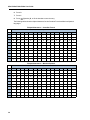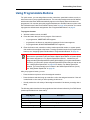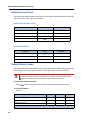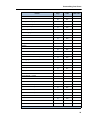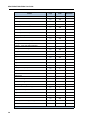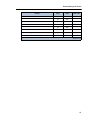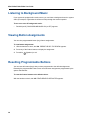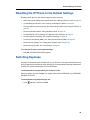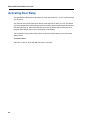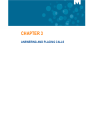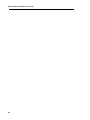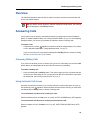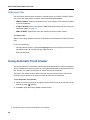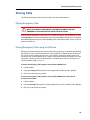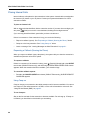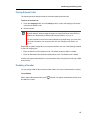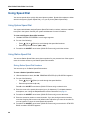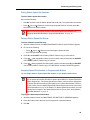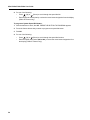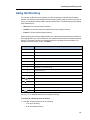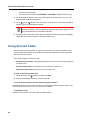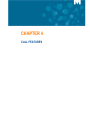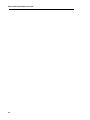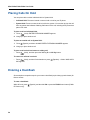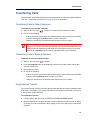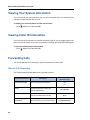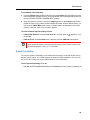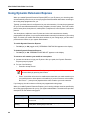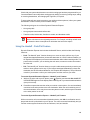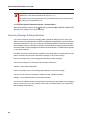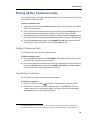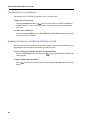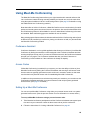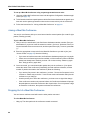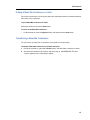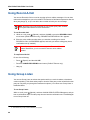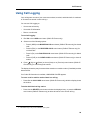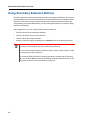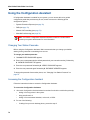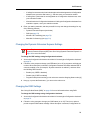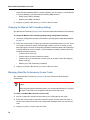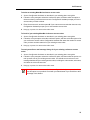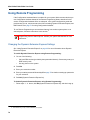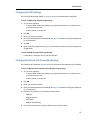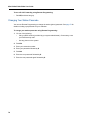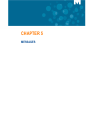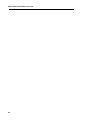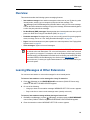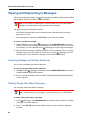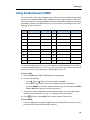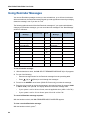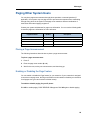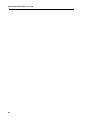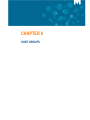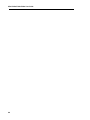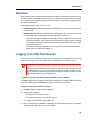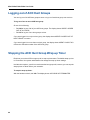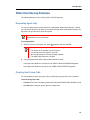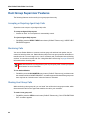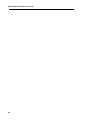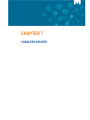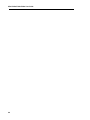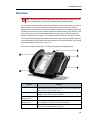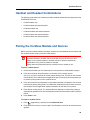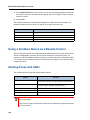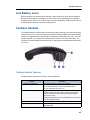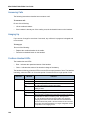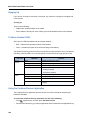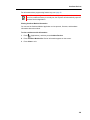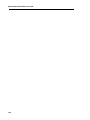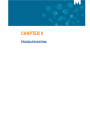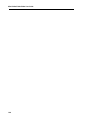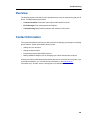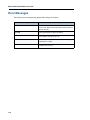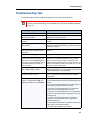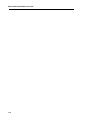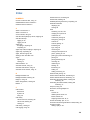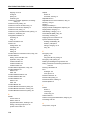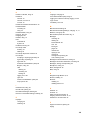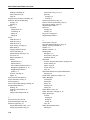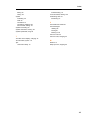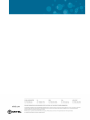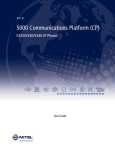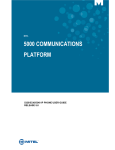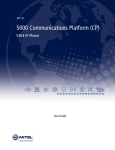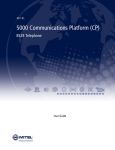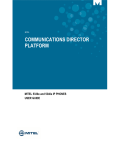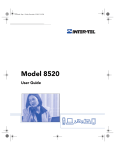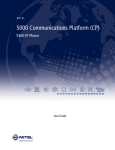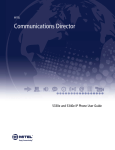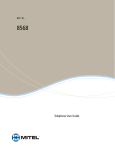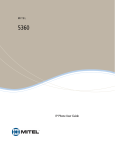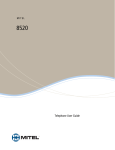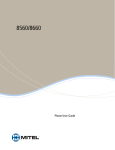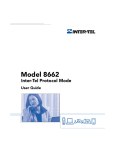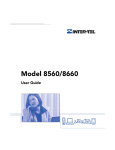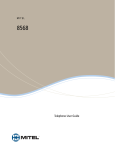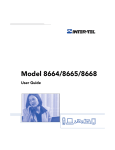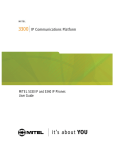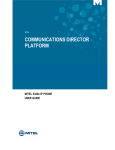Download Mitel 5320e Telephone User Manual
Transcript
MITEL 5000 COMMUNICATIONS PLATFORM (CP) MITEL 5320e/5330e/5340e USER GUIDE NOTICE This guide is released by Mitel Networks Corporation and provides information necessary to use the 5320e/5330e/5340e IP Phones. The guide contents, which reflect current Mitel standards, are subject to revision or change without notice. Some features or applications mentioned may require a future release and are not available in the initial release. Future product features and applications are subject to availability and cost. Some features or applications may require additional hardware, software, or system administrator assistance. For sales, service, or technical support, contact your local authorized provider: Enter provider information above. If you do not know the contact information for your local provider, use the “Partners” link at the top of the Mitel home page (www.mitel.com) to find a location near you. If you have any questions or comments regarding this user guide or other technical documentation, contact the Technical Publications Department (USA) at: [email protected] Mitel® is a registered trademark of Mitel Networks Corporation. All other trademarks mentioned in this document are the property of their respective owners, including Mitel Networks Corporation. All rights reserved. © 2008-2013 Mitel Networks Corporation Personal use of this material is permitted. However, permission to reprint/republish this material for advertising or promotional purposes or for creating new collective works for resale or redistribution to servers or lists, or to reuse any copyrighted component of this work in other works must be obtained from Mitel. ii Table of Contents Chapter 1: Getting Started Welcome. . . . . . . . . . . . . . . . . . . . . . . . . . . . . . . . . . . . . . . . . . . . . . . . . . . . . . . . . . . . . . . . . . . . . 3 About Your IP Phone . . . . . . . . . . . . . . . . . . . . . . . . . . . . . . . . . . . . . . . . . . . . . . . . . . . . . . . . . . . 4 5320e/5330e IP Phone Features . . . . . . . . . . . . . . . . . . . . . . . . . . . . . . . . . . . . . . . . . . . . . . . . . 4 5340e IP Phone Features . . . . . . . . . . . . . . . . . . . . . . . . . . . . . . . . . . . . . . . . . . . . . . . . . . . . . . 6 Phone Feature Descriptions . . . . . . . . . . . . . . . . . . . . . . . . . . . . . . . . . . . . . . . . . . . . . . . . . . . . 6 Handset . . . . . . . . . . . . . . . . . . . . . . . . . . . . . . . . . . . . . . . . . . . . . . . . . . . . . . . . . . . . . . . . . 6 Display . . . . . . . . . . . . . . . . . . . . . . . . . . . . . . . . . . . . . . . . . . . . . . . . . . . . . . . . . . . . . . . . . . 7 Ring/Message Indicator . . . . . . . . . . . . . . . . . . . . . . . . . . . . . . . . . . . . . . . . . . . . . . . . . . . . . 7 Speaker . . . . . . . . . . . . . . . . . . . . . . . . . . . . . . . . . . . . . . . . . . . . . . . . . . . . . . . . . . . . . . . . . 7 Feature Buttons . . . . . . . . . . . . . . . . . . . . . . . . . . . . . . . . . . . . . . . . . . . . . . . . . . . . . . . . . . . 7 Dialpad Buttons . . . . . . . . . . . . . . . . . . . . . . . . . . . . . . . . . . . . . . . . . . . . . . . . . . . . . . . . . . . 8 Programmable Buttons . . . . . . . . . . . . . . . . . . . . . . . . . . . . . . . . . . . . . . . . . . . . . . . . . . . . . . 8 Menu Buttons (5340e IP Phones only) . . . . . . . . . . . . . . . . . . . . . . . . . . . . . . . . . . . . . . . . . . 9 Navigation Page Buttons . . . . . . . . . . . . . . . . . . . . . . . . . . . . . . . . . . . . . . . . . . . . . . . . . . . . 9 External Speaker . . . . . . . . . . . . . . . . . . . . . . . . . . . . . . . . . . . . . . . . . . . . . . . . . . . . . . . . . . 9 Phone Signals. . . . . . . . . . . . . . . . . . . . . . . . . . . . . . . . . . . . . . . . . . . . . . . . . . . . . . . . . . . . . . . . 10 Comfort and Safety Tips . . . . . . . . . . . . . . . . . . . . . . . . . . . . . . . . . . . . . . . . . . . . . . . . . . . . . . . . 10 Viewing the Phone Information. . . . . . . . . . . . . . . . . . . . . . . . . . . . . . . . . . . . . . . . . . . . . . . . . . . 11 Using a Headset . . . . . . . . . . . . . . . . . . . . . . . . . . . . . . . . . . . . . . . . . . . . . . . . . . . . . . . . . . . . . . 12 Using the 5310 IP Conference Unit . . . . . . . . . . . . . . . . . . . . . . . . . . . . . . . . . . . . . . . . . . . . . . . 13 Accessing/Exiting the Conference Controller Application . . . . . . . . . . . . . . . . . . . . . . . . . . . 13 Turning the Conference Unit On and Off . . . . . . . . . . . . . . . . . . . . . . . . . . . . . . . . . . . . . . . 13 Adjusting the Conference Unit Volume . . . . . . . . . . . . . . . . . . . . . . . . . . . . . . . . . . . . . . . . . 14 Muting the Conference Unit . . . . . . . . . . . . . . . . . . . . . . . . . . . . . . . . . . . . . . . . . . . . . . . . . 14 Placing the Conference Unit in Presentation Mode . . . . . . . . . . . . . . . . . . . . . . . . . . . . . . . 14 Using the Line Interface Module (LIM) . . . . . . . . . . . . . . . . . . . . . . . . . . . . . . . . . . . . . . . . . . . . . 15 Making and Answering Calls Using the Analog Button . . . . . . . . . . . . . . . . . . . . . . . . . . . . . . . 16 Making and Answering Calls Using the Failover Mode . . . . . . . . . . . . . . . . . . . . . . . . . . . . . . . 17 Chapter 2: Personalizing Your Phone Overview. . . . . . . . . . . . . . . . . . . . . . . . . . . . . . . . . . . . . . . . . . . . . . . . . . . . . . . . . . . . . . . . . . . . 21 Adjusting the Viewing Angle . . . . . . . . . . . . . . . . . . . . . . . . . . . . . . . . . . . . . . . . . . . . . . . . . . . . . 21 Changing Volume Levels . . . . . . . . . . . . . . . . . . . . . . . . . . . . . . . . . . . . . . . . . . . . . . . . . . . . . . . 22 Changing the Ring Tone. . . . . . . . . . . . . . . . . . . . . . . . . . . . . . . . . . . . . . . . . . . . . . . . . . . . . . . . 22 Adjusting the Display Contrast and Brightness. . . . . . . . . . . . . . . . . . . . . . . . . . . . . . . . . . . . . . . 23 iii Mitel 5320e/5330e/5340e User Guide Changing the Language . . . . . . . . . . . . . . . . . . . . . . . . . . . . . . . . . . . . . . . . . . . . . . . . . . . . . . . . 23 Changing the Text Size on the Display. . . . . . . . . . . . . . . . . . . . . . . . . . . . . . . . . . . . . . . . . . . . . 24 Using the Screen Saver . . . . . . . . . . . . . . . . . . . . . . . . . . . . . . . . . . . . . . . . . . . . . . . . . . . . . . . . 25 Viewing Call History . . . . . . . . . . . . . . . . . . . . . . . . . . . . . . . . . . . . . . . . . . . . . . . . . . . . . . . . . . . 27 Viewing Call History . . . . . . . . . . . . . . . . . . . . . . . . . . . . . . . . . . . . . . . . . . . . . . . . . . . . . . . 27 Deleting Call Records . . . . . . . . . . . . . . . . . . . . . . . . . . . . . . . . . . . . . . . . . . . . . . . . . . . . . . 28 Reviewing Call Record Icons . . . . . . . . . . . . . . . . . . . . . . . . . . . . . . . . . . . . . . . . . . . . . . . . 28 Cutomizing Your Contact List . . . . . . . . . . . . . . . . . . . . . . . . . . . . . . . . . . . . . . . . . . . . . . . . . . . . 29 Adding Names to Your Contact List . . . . . . . . . . . . . . . . . . . . . . . . . . . . . . . . . . . . . . . . . . . 29 Editing Your Contact List . . . . . . . . . . . . . . . . . . . . . . . . . . . . . . . . . . . . . . . . . . . . . . . . . . . 29 Dialing from Your Contact List . . . . . . . . . . . . . . . . . . . . . . . . . . . . . . . . . . . . . . . . . . . . . . . 30 Specifying Audio Feedback Options . . . . . . . . . . . . . . . . . . . . . . . . . . . . . . . . . . . . . . . . . . . . . . . 30 Using the Dialpad Buttons to Enter Characters . . . . . . . . . . . . . . . . . . . . . . . . . . . . . . . . . . . . . . 31 Using Programmable Buttons . . . . . . . . . . . . . . . . . . . . . . . . . . . . . . . . . . . . . . . . . . . . . . . . . . . . 33 Outside Line Access Codes . . . . . . . . . . . . . . . . . . . . . . . . . . . . . . . . . . . . . . . . . . . . . . . . . 34 Extension Numbers . . . . . . . . . . . . . . . . . . . . . . . . . . . . . . . . . . . . . . . . . . . . . . . . . . . . . . . 34 Listening to Background Music . . . . . . . . . . . . . . . . . . . . . . . . . . . . . . . . . . . . . . . . . . . . . . . . . . . 38 Viewing Button Assignments . . . . . . . . . . . . . . . . . . . . . . . . . . . . . . . . . . . . . . . . . . . . . . . . . . . . 38 Resetting Programmable Buttons . . . . . . . . . . . . . . . . . . . . . . . . . . . . . . . . . . . . . . . . . . . . . . . . . 38 Resetting the IP Phone to the Default Settings . . . . . . . . . . . . . . . . . . . . . . . . . . . . . . . . . . . . . . 39 Switching Keymaps . . . . . . . . . . . . . . . . . . . . . . . . . . . . . . . . . . . . . . . . . . . . . . . . . . . . . . . . . . . 39 Activating Door Relay . . . . . . . . . . . . . . . . . . . . . . . . . . . . . . . . . . . . . . . . . . . . . . . . . . . . . . . . . . 40 Chapter 3: Answering and Placing Calls Overview . . . . . . . . . . . . . . . . . . . . . . . . . . . . . . . . . . . . . . . . . . . . . . . . . . . . . . . . . . . . . . . . . . . . 43 Answering Calls . . . . . . . . . . . . . . . . . . . . . . . . . . . . . . . . . . . . . . . . . . . . . . . . . . . . . . . . . . . . . . 43 Answering Waiting Calls . . . . . . . . . . . . . . . . . . . . . . . . . . . . . . . . . . . . . . . . . . . . . . . . . . . . . . 43 Using Automatic Call Access . . . . . . . . . . . . . . . . . . . . . . . . . . . . . . . . . . . . . . . . . . . . . . . . . . . 43 Redirecting Calls . . . . . . . . . . . . . . . . . . . . . . . . . . . . . . . . . . . . . . . . . . . . . . . . . . . . . . . . . . . . 44 Using Automatic Trunk Answer. . . . . . . . . . . . . . . . . . . . . . . . . . . . . . . . . . . . . . . . . . . . . . . . . . . 44 Placing Calls . . . . . . . . . . . . . . . . . . . . . . . . . . . . . . . . . . . . . . . . . . . . . . . . . . . . . . . . . . . . . . . . . 45 Placing Emergency Calls . . . . . . . . . . . . . . . . . . . . . . . . . . . . . . . . . . . . . . . . . . . . . . . . . . . . . . 45 Placing Emergency Calls using the LIM Line . . . . . . . . . . . . . . . . . . . . . . . . . . . . . . . . . . . . . . . 45 Placing Internal Calls . . . . . . . . . . . . . . . . . . . . . . . . . . . . . . . . . . . . . . . . . . . . . . . . . . . . . . . . . 46 Requesting a Callback (Queuing the Phone) . . . . . . . . . . . . . . . . . . . . . . . . . . . . . . . . . . . . 46 iv Table of Contents Using Camp-on . . . . . . . . . . . . . . . . . . . . . . . . . . . . . . . . . . . . . . . . . . . . . . . . . . . . . . . . . . . 46 Placing External Calls . . . . . . . . . . . . . . . . . . . . . . . . . . . . . . . . . . . . . . . . . . . . . . . . . . . . . . . . 47 Redialing a Number . . . . . . . . . . . . . . . . . . . . . . . . . . . . . . . . . . . . . . . . . . . . . . . . . . . . . . . . . . 47 Using Speed Dial . . . . . . . . . . . . . . . . . . . . . . . . . . . . . . . . . . . . . . . . . . . . . . . . . . . . . . . . . . . . . 48 Using System Speed Dial . . . . . . . . . . . . . . . . . . . . . . . . . . . . . . . . . . . . . . . . . . . . . . . . . . . . . 48 Using Station Speed Dial . . . . . . . . . . . . . . . . . . . . . . . . . . . . . . . . . . . . . . . . . . . . . . . . . . . . . . 48 Storing Station Speed-Dial Numbers . . . . . . . . . . . . . . . . . . . . . . . . . . . . . . . . . . . . . . . . . . 48 Dialing Station Speed-Dial Numbers . . . . . . . . . . . . . . . . . . . . . . . . . . . . . . . . . . . . . . . . . . 49 Deleting Station Speed-Dial Entries . . . . . . . . . . . . . . . . . . . . . . . . . . . . . . . . . . . . . . . . . . . 49 Assigning Speed-Dial Numbers to Programmable Buttons . . . . . . . . . . . . . . . . . . . . . . . . . 49 Using the Directory . . . . . . . . . . . . . . . . . . . . . . . . . . . . . . . . . . . . . . . . . . . . . . . . . . . . . . . . . . . . 51 Using Account Codes . . . . . . . . . . . . . . . . . . . . . . . . . . . . . . . . . . . . . . . . . . . . . . . . . . . . . . . . . . 52 Chapter 4: Call Features Overview. . . . . . . . . . . . . . . . . . . . . . . . . . . . . . . . . . . . . . . . . . . . . . . . . . . . . . . . . . . . . . . . . . . . 55 Using Handsfree Mode . . . . . . . . . . . . . . . . . . . . . . . . . . . . . . . . . . . . . . . . . . . . . . . . . . . . . . . . . 55 Using Ring Intercom Always. . . . . . . . . . . . . . . . . . . . . . . . . . . . . . . . . . . . . . . . . . . . . . . . . . . . . 55 Using Mute . . . . . . . . . . . . . . . . . . . . . . . . . . . . . . . . . . . . . . . . . . . . . . . . . . . . . . . . . . . . . . . . . . 55 Placing Calls On Hold. . . . . . . . . . . . . . . . . . . . . . . . . . . . . . . . . . . . . . . . . . . . . . . . . . . . . . . . . . 56 Entering a Hookflash . . . . . . . . . . . . . . . . . . . . . . . . . . . . . . . . . . . . . . . . . . . . . . . . . . . . . . . . . . 56 Transferring Calls . . . . . . . . . . . . . . . . . . . . . . . . . . . . . . . . . . . . . . . . . . . . . . . . . . . . . . . . . . . . . 57 Transferring Calls to Other Extensions . . . . . . . . . . . . . . . . . . . . . . . . . . . . . . . . . . . . . . . . . . . 57 Transferring Calls to External Numbers . . . . . . . . . . . . . . . . . . . . . . . . . . . . . . . . . . . . . . . . . . . 57 Using Reverse Transfer . . . . . . . . . . . . . . . . . . . . . . . . . . . . . . . . . . . . . . . . . . . . . . . . . . . . . . . 57 Viewing Your System Information. . . . . . . . . . . . . . . . . . . . . . . . . . . . . . . . . . . . . . . . . . . . . . . . . 58 Viewing Caller ID Information . . . . . . . . . . . . . . . . . . . . . . . . . . . . . . . . . . . . . . . . . . . . . . . . . . . . 58 Forwarding Calls. . . . . . . . . . . . . . . . . . . . . . . . . . . . . . . . . . . . . . . . . . . . . . . . . . . . . . . . . . . . . . 58 Manual Call Forwarding . . . . . . . . . . . . . . . . . . . . . . . . . . . . . . . . . . . . . . . . . . . . . . . . . . . . . . . 58 System Forwarding . . . . . . . . . . . . . . . . . . . . . . . . . . . . . . . . . . . . . . . . . . . . . . . . . . . . . . . . . . 59 Using Dynamic Extension Express. . . . . . . . . . . . . . . . . . . . . . . . . . . . . . . . . . . . . . . . . . . . . . . . 60 Using the Handoff - Push/Pull Feature . . . . . . . . . . . . . . . . . . . . . . . . . . . . . . . . . . . . . . . . . . . 61 Receiving Message Waiting Indications . . . . . . . . . . . . . . . . . . . . . . . . . . . . . . . . . . . . . . . . . . 62 Placing Ad Hoc Conference Calls. . . . . . . . . . . . . . . . . . . . . . . . . . . . . . . . . . . . . . . . . . . . . . . . . 63 Adding a Conference Party . . . . . . . . . . . . . . . . . . . . . . . . . . . . . . . . . . . . . . . . . . . . . . . . . . . . 63 v Mitel 5320e/5330e/5340e User Guide Transferring a Conference . . . . . . . . . . . . . . . . . . . . . . . . . . . . . . . . . . . . . . . . . . . . . . . . . . . . . 63 Dropping Out of a Conference . . . . . . . . . . . . . . . . . . . . . . . . . . . . . . . . . . . . . . . . . . . . . . . . . . 64 Ending a Conference and Placing all Parties on Hold . . . . . . . . . . . . . . . . . . . . . . . . . . . . . . . . 64 Using Meet-Me Conferencing . . . . . . . . . . . . . . . . . . . . . . . . . . . . . . . . . . . . . . . . . . . . . . . . . . . . 65 Conference Assistant . . . . . . . . . . . . . . . . . . . . . . . . . . . . . . . . . . . . . . . . . . . . . . . . . . . . . . . . . 65 Access Codes . . . . . . . . . . . . . . . . . . . . . . . . . . . . . . . . . . . . . . . . . . . . . . . . . . . . . . . . . . . . . . 65 Setting Up a Meet-Me Conference . . . . . . . . . . . . . . . . . . . . . . . . . . . . . . . . . . . . . . . . . . . . . . 65 Joining a Meet-Me Conference . . . . . . . . . . . . . . . . . . . . . . . . . . . . . . . . . . . . . . . . . . . . . . . . . 66 Dropping Out of a Meet-Me Conference . . . . . . . . . . . . . . . . . . . . . . . . . . . . . . . . . . . . . . . . . . 66 Putting a Meet-Me Conference on Hold . . . . . . . . . . . . . . . . . . . . . . . . . . . . . . . . . . . . . . . . . . . 67 Transferring a Meet-Me Conference . . . . . . . . . . . . . . . . . . . . . . . . . . . . . . . . . . . . . . . . . . . . . 67 Using Record-A-Call . . . . . . . . . . . . . . . . . . . . . . . . . . . . . . . . . . . . . . . . . . . . . . . . . . . . . . . . . . . 68 Using Group Listen . . . . . . . . . . . . . . . . . . . . . . . . . . . . . . . . . . . . . . . . . . . . . . . . . . . . . . . . . . . . 68 Using Call Logging . . . . . . . . . . . . . . . . . . . . . . . . . . . . . . . . . . . . . . . . . . . . . . . . . . . . . . . . . . . . 69 Using Secondary Extension Buttons. . . . . . . . . . . . . . . . . . . . . . . . . . . . . . . . . . . . . . . . . . . . . . . 70 Using Hot Desking . . . . . . . . . . . . . . . . . . . . . . . . . . . . . . . . . . . . . . . . . . . . . . . . . . . . . . . . . . . . 71 Using the Configuration Assistant. . . . . . . . . . . . . . . . . . . . . . . . . . . . . . . . . . . . . . . . . . . . . . . . . 72 Changing Your Station Passcode . . . . . . . . . . . . . . . . . . . . . . . . . . . . . . . . . . . . . . . . . . . . . . . 72 Accessing the Configuration Assistant . . . . . . . . . . . . . . . . . . . . . . . . . . . . . . . . . . . . . . . . . . . . 72 Changing the Dynamic Extension Express Settings . . . . . . . . . . . . . . . . . . . . . . . . . . . . . . . . . 73 Changing the DND Settings . . . . . . . . . . . . . . . . . . . . . . . . . . . . . . . . . . . . . . . . . . . . . . . . . . . . 73 Changing the Manual Call Forwarding Settings . . . . . . . . . . . . . . . . . . . . . . . . . . . . . . . . . . . . . 74 Managing Meet-Me Conferencing Access Codes . . . . . . . . . . . . . . . . . . . . . . . . . . . . . . . . . . . 74 Using Remote Programming. . . . . . . . . . . . . . . . . . . . . . . . . . . . . . . . . . . . . . . . . . . . . . . . . . . . . 76 Changing the Dynamic Extension Express Settings . . . . . . . . . . . . . . . . . . . . . . . . . . . . . . . . . 76 Changing the DND Settings . . . . . . . . . . . . . . . . . . . . . . . . . . . . . . . . . . . . . . . . . . . . . . . . . . . . 77 Changing the Manual Call Forwarding Settings . . . . . . . . . . . . . . . . . . . . . . . . . . . . . . . . . . . . . 77 Changing Your Station Passcode . . . . . . . . . . . . . . . . . . . . . . . . . . . . . . . . . . . . . . . . . . . . . . . 78 Chapter 5: Messages Overview . . . . . . . . . . . . . . . . . . . . . . . . . . . . . . . . . . . . . . . . . . . . . . . . . . . . . . . . . . . . . . . . . . . . 81 Leaving Messages at Other Extensions . . . . . . . . . . . . . . . . . . . . . . . . . . . . . . . . . . . . . . . . . . . . 81 Viewing and Responding to Messages. . . . . . . . . . . . . . . . . . . . . . . . . . . . . . . . . . . . . . . . . . . . . 82 Canceling Messages Left at Other Extensions . . . . . . . . . . . . . . . . . . . . . . . . . . . . . . . . . . . . . 82 vi Table of Contents Deleting Waiting Inter-Station Messages . . . . . . . . . . . . . . . . . . . . . . . . . . . . . . . . . . . . . . . . . . 82 Using Do-Not-Disturb (DND) . . . . . . . . . . . . . . . . . . . . . . . . . . . . . . . . . . . . . . . . . . . . . . . . . . . . 83 Using Reminder Messages. . . . . . . . . . . . . . . . . . . . . . . . . . . . . . . . . . . . . . . . . . . . . . . . . . . . . . 84 Paging Other System Users . . . . . . . . . . . . . . . . . . . . . . . . . . . . . . . . . . . . . . . . . . . . . . . . . . . . . 85 Placing a Page Announcement . . . . . . . . . . . . . . . . . . . . . . . . . . . . . . . . . . . . . . . . . . . . . . . . . 85 Enabling or Disabling the Page Feature . . . . . . . . . . . . . . . . . . . . . . . . . . . . . . . . . . . . . . . . . . 85 Chapter 6: Hunt Groups Overview. . . . . . . . . . . . . . . . . . . . . . . . . . . . . . . . . . . . . . . . . . . . . . . . . . . . . . . . . . . . . . . . . . . . 89 Logging in to ACD Hunt Groups . . . . . . . . . . . . . . . . . . . . . . . . . . . . . . . . . . . . . . . . . . . . . . . . . . 89 Logging out of ACD Hunt Groups . . . . . . . . . . . . . . . . . . . . . . . . . . . . . . . . . . . . . . . . . . . . . . . . . 90 Stopping the ACD Hunt Group Wrap-up Timer . . . . . . . . . . . . . . . . . . . . . . . . . . . . . . . . . . . . . . 90 Other Hunt Group Features . . . . . . . . . . . . . . . . . . . . . . . . . . . . . . . . . . . . . . . . . . . . . . . . . . . . . 91 Requesting Agent Help . . . . . . . . . . . . . . . . . . . . . . . . . . . . . . . . . . . . . . . . . . . . . . . . . . . . . . . 91 Diverting Hunt Group Calls . . . . . . . . . . . . . . . . . . . . . . . . . . . . . . . . . . . . . . . . . . . . . . . . . . . . 91 Hunt Group Supervisor Features . . . . . . . . . . . . . . . . . . . . . . . . . . . . . . . . . . . . . . . . . . . . . . . . . 92 Accepting or Rejecting Agent Help Calls . . . . . . . . . . . . . . . . . . . . . . . . . . . . . . . . . . . . . . . . . . 92 Monitoring Calls . . . . . . . . . . . . . . . . . . . . . . . . . . . . . . . . . . . . . . . . . . . . . . . . . . . . . . . . . . . . . 92 Stealing Hunt Group Calls . . . . . . . . . . . . . . . . . . . . . . . . . . . . . . . . . . . . . . . . . . . . . . . . . . . . . 92 Using Barge-In . . . . . . . . . . . . . . . . . . . . . . . . . . . . . . . . . . . . . . . . . . . . . . . . . . . . . . . . . . . . . . 93 Chapter 7: Cordless Devices Overview. . . . . . . . . . . . . . . . . . . . . . . . . . . . . . . . . . . . . . . . . . . . . . . . . . . . . . . . . . . . . . . . . . . . 97 Cordless Module. . . . . . . . . . . . . . . . . . . . . . . . . . . . . . . . . . . . . . . . . . . . . . . . . . . . . . . . . . . . . . 98 Handset and Headset Combinations . . . . . . . . . . . . . . . . . . . . . . . . . . . . . . . . . . . . . . . . . . . . . . 99 Pairing the Cordless Module and Devices . . . . . . . . . . . . . . . . . . . . . . . . . . . . . . . . . . . . . . . . . . 99 Using a Cordless Device as a Remote Control . . . . . . . . . . . . . . . . . . . . . . . . . . . . . . . . . . . . . 100 Alerting Tones and LEDs . . . . . . . . . . . . . . . . . . . . . . . . . . . . . . . . . . . . . . . . . . . . . . . . . . . . . . 100 Low Battery Level . . . . . . . . . . . . . . . . . . . . . . . . . . . . . . . . . . . . . . . . . . . . . . . . . . . . . . . . . . . . 101 Cordless Handset . . . . . . . . . . . . . . . . . . . . . . . . . . . . . . . . . . . . . . . . . . . . . . . . . . . . . . . . . . . . 101 Cordless Handset Features . . . . . . . . . . . . . . . . . . . . . . . . . . . . . . . . . . . . . . . . . . . . . . . . . . . 101 Answering Calls . . . . . . . . . . . . . . . . . . . . . . . . . . . . . . . . . . . . . . . . . . . . . . . . . . . . . . . . . . . . 102 Hanging Up . . . . . . . . . . . . . . . . . . . . . . . . . . . . . . . . . . . . . . . . . . . . . . . . . . . . . . . . . . . . . . . 102 Cordless Handset LEDs . . . . . . . . . . . . . . . . . . . . . . . . . . . . . . . . . . . . . . . . . . . . . . . . . . . . . 102 vii Mitel 5320e/5330e/5340e User Guide Cordless Headset . . . . . . . . . . . . . . . . . . . . . . . . . . . . . . . . . . . . . . . . . . . . . . . . . . . . . . . . . . . . 103 Cordless Headset Features . . . . . . . . . . . . . . . . . . . . . . . . . . . . . . . . . . . . . . . . . . . . . . . . . . . 103 Answering Calls . . . . . . . . . . . . . . . . . . . . . . . . . . . . . . . . . . . . . . . . . . . . . . . . . . . . . . . . . . . . 103 Hanging Up . . . . . . . . . . . . . . . . . . . . . . . . . . . . . . . . . . . . . . . . . . . . . . . . . . . . . . . . . . . . . . . 104 Cordless Headset LEDs . . . . . . . . . . . . . . . . . . . . . . . . . . . . . . . . . . . . . . . . . . . . . . . . . . . . . . 104 Using the Cordless Devices Application . . . . . . . . . . . . . . . . . . . . . . . . . . . . . . . . . . . . . . . . . 104 Chapter 8: Troubleshooting Overview . . . . . . . . . . . . . . . . . . . . . . . . . . . . . . . . . . . . . . . . . . . . . . . . . . . . . . . . . . . . . . . . . . . 109 Contact Information . . . . . . . . . . . . . . . . . . . . . . . . . . . . . . . . . . . . . . . . . . . . . . . . . . . . . . . . . . 109 Error Messages . . . . . . . . . . . . . . . . . . . . . . . . . . . . . . . . . . . . . . . . . . . . . . . . . . . . . . . . . . . . . 110 Troubleshooting Tips . . . . . . . . . . . . . . . . . . . . . . . . . . . . . . . . . . . . . . . . . . . . . . . . . . . . . . . . . 111 Index viii CHAPTER 1 GETTING STARTED Mitel 5320e/5330e/5340e User Guide 2 Getting Started Welcome The instructions in this guide are for using the Mitel 5320e/5330e/5340e Internet Protocol (IP) Phone on the Mitel 5000 Communications Platform (CP). The Quick Reference Guide located at the beginning of this guide is an overview of frequently used features. Your IP phone should be powered on and ready to use. If the display is blank, or if the display name, extension number, or time or date are incorrect, contact your system administrator for assistance. Because a variety of voice mail products work with the 5000 CP, this guide does not include voice mail instructions. For voice mail instructions, refer to the voice mail user guide for your system. For example, refer to the Enterprise Messaging, Unified Voice Messaging, and Embedded Voice Mail Card User Guide, part number 835.3205, or the Mitel NuPoint Unified Messaging User Guide on the Mitel Web site (http://edocs.mitel.com). Contact your system administrator for more information about your voice mail system. Because many phone features can be programmed to perform various tasks, some features may work differently than the descriptions in this guide. Contact your system administrator for more information. 3 Mitel 5320e/5330e/5340e User Guide About Your IP Phone The IP Phones are full-feature, dual port phones that provide voice communication over an IP network. All phones have a 160 x 320 (pixels) liquid crystal display (LED), self-labeling programmable buttons, on-hook dialing, and a Ring/Message Indicator. For one-touch feature access, the 5320e IP Phone has 8 programmable buttons, the 5330e IP Phone has 33 programmable buttons, and the 5340e IP Phone has 42 programmable buttons. It includes an embedded screen saver application and text size control. 5320e/5330e IP Phone Features The 5320e and 5330e IP Phones are shown here.1 See “5320e/5330e IP Phone Features” on page 4 for more information about the IP phone features. 5320e IP Phone 1 2 3 4 5 8 6 7 1. These images are examples of how your IP phone may be programmed. 4 Getting Started 5330e IP Phone 1 3 2 4 5 8 6 7 1 – Handset (see page 6) 2 – Programmable buttons (see page 8)1 3 – Display (see page 7)2 4 – Ring/Message Indicator (see page 7) 5 – Feature buttons (see page 7) 6 – Dialpad buttons (see page 8) 7 – Navigation buttons (see page 9) 8 – External Speaker (see page 9) 1. The top three buttons on the 5320e IP Phone do not have LEDs. 2. The 5320e IP Phone does not have a backlit display. 5 Mitel 5320e/5330e/5340e User Guide 5340e IP Phone Features The 5340e IP Phone is shown here.2 See “Phone Feature Descriptions” on page 6” for more information about the IP phone features. 1 2 3 4 5 6 9 8 1 – Handset (see page 6) 2 – Display (see page 7) 3 – Menu buttons (see page 9) 4 – Ring/Message Indicator (see page 7) 5 – Feature buttons (see page 7) 7 6 – Dialpad buttons (see page 8) 7 – Programmable buttons (see page 8) 8 – Navigation buttons (see page 9) 9 – External Speaker (see page 9) Phone Feature Descriptions The following sections describe default configurations. Your IP phone may be programmed differently. Contact your system administrator for more information. See “5320e/5330e IP Phone Features” on page 4 and “5320e/5330e IP Phone Features” on page 4 for phone feature locations. Handset The handset provided with this equipment is hearing aid compatible (HAC). If you are using a headset or if you are in Handsfree Mode, you do not need to use the handset. See “Using Handsfree Mode” on page 41 for more information. 2. This image is an example of how your IP phone may be programmed. 6 Getting Started Display The display provides a 160 x 320 (pixels) high-resolution viewing area for selecting and using features and identifying callers. When idle, the display shows user information, the system time and date, and feature button assignments. Consider the following when using the display: • The 5320e IP Phone does not have a backlit display. • You can adjust the display Contrast and Brightness levels (see page 23). • You can control the size of the text that appears on the display for programmable buttons (see page 24). 5330e and 5340e IP Phones include an embedded screen saver that you can configure for your display. Configuration options include the screen saver timeout, display image, and brightness options (see page 25). Ring/Message Indicator The Ring/Message Indicator flashes or stays lit to indicate call, message, and feature activity. For more information about messaging features, see “Messages” on page 79. Ring/Message Indicator signals are described in the following table. Indicator Signals Description Rapidly flashing You have an incoming call. Slowly flashing You have a waiting message or callback message. On You are on a call or using a feature. Off Your IP phone is idle. Speaker The speaker provides audio for handsfree calls and background music. See “Using Handsfree Mode” on page 55 for information about handsfree calls. See “Listening to Background Music” on page 38 for more information about background music. Feature Buttons Feature buttons provide quick access to commonly used features. See the following table for descriptions. Button (Up) or (Down Action Provides volume control for the ringer, handset, and speaker. Scrolls through feature options. (Speaker) Activates Handsfree Mode/speakerphone (see page 55). Activates features. (Mute) Temporarily turns off your microphone during a call. 7 Mitel 5320e/5330e/5340e User Guide Button Action (Applications) Activates the Applications menu to perform the following options: • Call History (see page 27) • Use the conference unit (see page 13) • Program the following settings in the Settings application: o o o o o o Change the language on the display (see page 23). Change the text size on the display (see page 24) Adjust the display brightness (see page 23) Use the screen saver (see page 25) Specify audio feedback options (see page 30) View phone information (see page 11) • Customize your contact list (for the 5340e IP phone only, see page 29) • Use cordless devices (see page 95) You may have additional applications available for customized use. If so, they will appear on the Applications menu on your phone. (Special) Activates features while on a call. The (Special) button does not cancel features. To cancel features, press the Star button (*). (Redial) Calls the last external number dialed. You cannot redial internal numbers. (Hold) Places the current call on hold and retrieves a call from hold. Left/backspace when entering dialpad characters (see page 31). (Transfer) Transfers the current call. Right/forward when entering dialpad characters (see page 31). (Message) Displays station messages. Toggles between Alpha Mode and Numeric Mode when entering dialpad characters. Dialpad Buttons Use the dialpad buttons to dial phone numbers, enter feature codes, and to enter characters when using features that require text input. Programmable Buttons The IP Phones have self-labeling, programmable buttons. The 5320e IP Phone has 11 programmable buttons. The 5330e IP Phone has 33 programmable buttons. The 5340e IP Phone has 42 programmable buttons. Each phone has the following buttons that are programmed by the system administrator and cannot be reprogrammed; however, you can program the remaining buttons for quick access to features or speed-dial entries. See “Using Programmable Buttons” on page 24. Button 8 Action Do-Not-Disturb Turns Do-Not-Disturb (DND) mode on or off. Outgoing Selects an outgoing line for external calls. Call 1 Selects an outside line or answers a call. Getting Started Button Action Call 2 Selects an outside line or answers a call. Intercom Answers an intercom (internal) call. Conference Places a conference call. Forward Forwards the call to the specified number. Menu Buttons (5340e IP Phones only) The 5340e IP Phone has eight dynamic menu buttons at the top of the Display that change depending on the feature and menu currently displayed. You can use the menu buttons to view and select feature options. Navigation Page Buttons The IP Phones have three Navigation Page icons located in the bottom right hand corner of the display to navigate between the IP phone’s three display pages. When a page icon in the bottom right-hand corner of the Display blinks, it means that there is real-time activity on the page where the number or feature is located. If you navigate to the second or third pages, you must use the Navigation Page buttons to return to the first page. You are not automatically returned to the first page after using features or when the IP phone is idle. You can also press the (Home) button on the 5340e IP Phone (only) to return to the first page. External Speaker The speaker provides audio for handsfree calls and background music. See “Using Handsfree Mode” on page 55 for information about handsfree calls. See “Listening to Background Music” on page 38 for more information about background music. 9 Mitel 5320e/5330e/5340e User Guide Phone Signals The IP Phones have several audio and visual signals to indicate feature activity. The following are a few helpful tips: • Lit or blinking buttons indicate call or feature activity. • All phone button lamps illuminate at the same time for a few seconds when the IP phone is reset or powered on. • The following actions may cause an error tone: • Pressing an invalid button combination. • Selecting a restricted feature. • Dialing a restricted or invalid number. • Dialing too slowly between digits. • Waiting too long before performing the next step. To correct an error tone, hang up and try again. • Many features “time-out” if you wait too long before performing the next step. If this happens, you must start over. • “Off-hook” means the handset is lifted. “On-hook” means the handset is in the cradle. • If your IP phone does not have a lamp under the speaker button, the large message indicator lamp on the top right of the IP phone indicates that the speakerphone is in use. Comfort and Safety Tips Observe the following comfort and safety tips when using the IP phone: 10 • Do not cradle the handset: Prolonged use of the handset can lead to neck, shoulder, or back discomfort, especially if you cradle the handset between your neck and shoulder. If you frequently use the IP phone, you might find a headset more comfortable. “Using a Headset” on page 12. • Adjust the viewing angle: The built-in stand tilts to give you a better view of the buttons. See “Adjusting the Viewing Angle” on page 15. • Protect your hearing: Because prolonged exposure to loud sounds can contribute to hearing loss, keep the volume at a moderate level. You can adjust the volume levels of the handset receiver or headset. See “Changing Volume Levels” on page 16. Getting Started Viewing the Phone Information You can use the phone to view system or phone information. To view system information: 1. Press (Applications). 2. Press Settings, and then press About 5320e/5330e/5340e IP Phone. A screen similar to the following appears. 3. Press Close to exit the Applications menu. 11 Mitel 5320e/5330e/5340e User Guide Using a Headset When using a headset, press (Speaker) to connect to or disconnect from calls. The Headset icon appears when the headset is in use. You cannot use the handset or speakerphone when the IP phone is in Headset Mode. Disconnecting the headset automatically enables the handset. Note: The headset must be hearing aid compatible (HAC). S If your headset has a power-saver mode, make sure the system administrator has enabled the “Headset Connect Tone” feature. If this is not enabled, you may miss the first few seconds of an incoming call. To connect and activate the headset: 1. Insert the headset jack into the Headset port located on the back of the IP phone. 2. Dial 317 (Headset on/off). HEADSET MODE ON appears. Note: Because Headset Mode disables the handset and speakerphone, you must turn off Headset Mode before you can use the handset or speakerphone. To turn off Headset Mode and activate the handset and speakerphone: Dial 317 (Headset on/off). HEADSET MODE OFF appears. 12 Getting Started Using the 5310 IP Conference Unit Your IP phone can use the 5310 IP Conference Unit (shown below) for full-duplex, advanced IP conferencing. Use the Conference Controller touch screen to turn the Conference Unit on or off, to adjust the volume or to put the Conference Unit into Presentation mode. You can only run one Conference Controller session at a time. If the 5310 Conference Unit is not connected to your IP phone, the Conference Controller application is not available. Installation instructions are included with the unit. Mitel 5310 IP Conference Unit 5310 IP Conference Unit For information about placing conference calls and adding parties to the conference, see “Placing Conference Calls” on page 47. Accessing/Exiting the Conference Controller Application You must first access the Conference Controller application to use the Conference Unit. To access the Conference Controller application: 1. Press (Applications). 2. Press Conference Unit. To exit the Conference Controller application: • Press Close in the Conference Controller application. Turning the Conference Unit On and Off The following instructions describe how to turn the Conference Unit on and off. To turn the Conference Unit on and off: Press Turn On or Turn Off in the Conference Controller application. If applicable, the appears in the IP phone status line while the Conference Unit is on. icon Note: Turning the 5310 Conference Unit off terminates the active call. To continue the call either pick up the handset or press the Speaker button on the IP phone. 13 Mitel 5320e/5330e/5340e User Guide Adjusting the Conference Unit Volume The following instructions describe how to adjust the Conference Unit volume. To adjust the Conference Unit volume: • Press Volume Up or Volume Down. Muting the Conference Unit You can mute the Conference Unit so that conversation or noise near the Conference Unit cannot be heard by individuals being conferenced. To mute the Conference Unit: • Press Mute. Placing the Conference Unit in Presentation Mode Presentation Mode should be used when only one individual will be speaking into the Conference Unit. If another individual near the unit wishes to speak, you should disable Presentation Mode. Presentation Mode minimizes extraneous noise. To enable/disable Presentation Mode: • 14 Toggle Presentation Mode on or off in the Conference Controller application. Getting Started Using the Line Interface Module (LIM) The LIM is an optional device that adds an analog phone line capability to your IP phone. In the event of a network failure, the IP phone can be configured to use the public switched telephone network (PSTN) to provide continued basic telephony until service in restored. The analog line can also be used for emergency calls and local calling. Line Interface Module Ethernet Connection Analog PSTN Connection You can use the LIM to: • allow incoming and outgoing analog PSTN calls directly to and from the IP phone • provide survivability (failover) in the event IP connectivity is lost • provide emergency dialing support (emergency calls can be programmed to connect through the analog PSTN connection) If you have a LIM connected to your IP phone, all programming of the LIM, except the Analog button (key), is done by the Installer when your IP phone is installed. To program the Analog button, see “Using Programmable Buttons” on page 24. The LIM operates in one of the following two modes, as determined by your System Administrator: • LIM Mode: You can use the LIM line at any time. • Failover Mode: You can use the LIM line only when the IP connection has failed. Note: Handsfree and on-hook dialing are not supported on the LIM line. For information on emergency number dialing using the LIM, see “Placing Emergency Calls using the LIM Line” on page 33. 15 Mitel 5320e/5330e/5340e User Guide Making and Answering Calls Using the Analog Button To make a call using the Analog line: 1. Lift the handset. 2. Press the button you programmed as Analog Line. ANALOG CALL appears. 3. Dial the number. Note: When you make an external call over the analog line, a prefix dialing number is not required. If your IP phone’s Analog Line button has the Privacy option enabled, you cannot access the analog line when another phone is using the analog line (button is solid orange).To access the analog line, the user of the other phone must first hang up. To determine whether the Privacy option is enabled, contact your System Administrator. To answer a Call using the analog line: 1. Lift the handset. 2. Press the Analog Line button that is highlighted. To answer a waiting call on the analog line: Note: If you have subscribed to an analog call waiting service, you may use the hookswitch or press the Star button (*) to answer a waiting analog call. When you are on an analog call and a waiting analog call arrives, you hear a beep. This feature may not be supported in all regions. To answer a waiting analog call or return to the original analog call: 1. 2. Do one of the following: • Press and release the hookswitch. • Press the Star button (*) to cancel. Press the button you have programmed as Analog Line. To put a current call on hold to answer an incoming analog call: • Press the highlighted Analog Line button. To switch between the current call and the held call when one of the calls is using the analog line, do one of the following: • If your current call is using the analog line, press the flashing Line button of the held call. The analog call is automatically put on hold. • If your current call is using an IP line, press the highlighted Analog Line button. The IP line is automatically put on hold. To end a current call when an incoming analog call arrives: • 16 Press the Star button (*) and then press the highlighted Analog Line button. The current call ends and you are connected to the caller on the analog line. Getting Started To end the current analog call when an incoming call arrives: • Press the Star button (*) to cancel. The current analog call ends and you are connected to the new caller. Making and Answering Calls Using the Failover Mode To make a call using the analog line during an IP connection failure: 1. Lift the handset. IP FAIL: ANALOG CALL appears. 2. Dial the number. To answer a call using the analog line during an IP connection failure: • Lift the handset. The call is answered. IP FAIL: ANALOG CALL appears. 17 Mitel 5320e/5330e/5340e User Guide 18 CHAPTER 2 PERSONALIZING YOUR PHONE Mitel 5320e/5330e/5340e User Guide 20 Personalizing Your Phone Overview This chapter describes features you can use to personalize your IP phone. Adjusting the Viewing Angle You can tilt the IP phone stand for a better view of the buttons and display. Press tabs on both sides to release and detach unit. To adjust the viewing angle: 1. Turn the IP phone so it faces away from you. 2. Hold the base firmly, and then press the tabs on the sides of the stand to release and detach the base unit. 3. Hinge the hooks on the base unit into the notches on the back of the IP phone, and then snap into place as follows: • For a high-angle mount, hinge the two lower hooks into the bottom set of notches, and then snap the two upper hooks into the middle set of notches. • For a low-angle mount, hinge the two lower hooks into the middle set of notches, and then snap the two upper hooks into the top set of notches. 21 Mitel 5320e/5330e/5340e User Guide Changing Volume Levels You can change the following volume levels: • Ringer (alerting tone) • Handset • Headset • Background music • External speaker Note: Turning the external speaker volume down to the lowest levels may prevent you from hearing the feature “warning tones” that notify you when errors occur (for example, when you enter an incorrect feature code). You must be using the feature to change the volume level. For example, if you want to change the handset volume level, you must be using the handset. However, you can adjust the ringer (alerting tone) volume level when the IP phone is idle. To change a volume level: While using the feature, press (Up) to increase the volume, or press the volume. The volume level is automatically saved. (Down) to decrease Changing the Ring Tone You can select one of nine different ring tones. To change the ring tone: 1. With the handset on-hook, dial 398. 2. Do one of the following to listen to (or turn off) ring tones: 3. 22 • Press 0 or the RINGER OFF menu button (5340e IP Phones only) to turn the ringer off. • Press (Up) or (Down) or 1 to 9 to listen to ring tones. • Press the PREVIOUS or NEXT menu button (5340e IP Phones only) to listen to and select a ring tone. Press (Speaker), #, the ACCEPT menu button (5340e IP Phones only), or lift and replace the handset to select the ring tone. Personalizing Your Phone Adjusting the Display Contrast and Brightness You can adjust the display Contrast and Brightness levels. (Brightness adjustment is available on models with backlit displays only.) Note: By default, the IP phone display dims to 20 percent of the maximum brightness level after 5 minutes of inactivity (no button presses or audio, including background music). If the brightness is set at the lowest level, you may not notice when the display dims. To adjust the Contrast or Brightness levels: 1. Press (Applications). 2. Press Settings, and then press Brightness and Contrast. 3. Press (Contrast or Brightness) + or – to find the level you want to use. 4. Press # or Save to save the setting, and then press Close to exit the Applications menu. Changing the Language You can change the language in which phone prompts and applications appear. Supported languages are American English, British English, Canadian French, and Mexican Spanish. The system can support up to four languages at one time. The language choices appearing on your display are controlled by system programming. To change the display/prompt language: 1. Press (Applications). 2. Press Settings, and then press Languages. 3. Press the language that you want to use. Note: If your system administrator changes the language after the IP phone is already online, the new language option will not be displayed until the IP phone is restarted. 4. Press Save to save the setting, and then press Close to exit the Applications menu. 23 Mitel 5320e/5330e/5340e User Guide Changing the Text Size on the Display You can control the size of the text that appears on the display for programmable buttons. This enhancement does not apply to the text size that appears on the display for the menu buttons. Text size options include: • Large text: Provides one line of basic information for the features and functions programmed for the button. Large text is enabled by default. • Small text: Provides a first line of basic information and a second line of supplemental information for the features and functions programmed for the button. The table below includes several examples for the large text and small text display options. Programmable Button Station Speed Dial Large Text Example Small Text Example Monica S Monica S 25598 System Speed Dial Chandler TS Chandler TS 4809619000 Programmable Key Module (PKM) Programmable Feature Jessica A Jessica A 28899 DND DND (372) Intercom Call (IC) IC IC Charlie B Second line provides... The station speed-dial number programmed for the button. The system speed-dial number programmed for the button. The extension number programmed for the user. The feature code that corresponds to the feature programmed for the button. The name or number for the other party on the internal call. To change the text size on a display: 24 1. Press (Applications). 2. Press Settings, and then press Text Size. 3. Press Large Text or Small Text. 4. Press Save, and then press Close to exit the Applications menu. Personalizing Your Phone Using the Screen Saver The IP Phones include an embedded screen saver that you can configure for your display. By default the screen saver image is disabled. When your IP phone enters screen saver mode, only the IP phone’s backlight dims. All 5340e and newer 5330e IP Phones have a backlit display. 5320e IP Phones do not have a backlit display. You can enable the screen saver image and when your IP phone enters screen saver mode, the IP phone’s backlight dims and the embedded screen saver image, similar to the one below, appears on your display. The images are not changeable. Note: The screen saver image is the same image you see when you press (Applications) and select the About 5330e/5340e IP Phone menu option. To configure the screen saver on your IP Phone: 1. Press (Applications). 2. Press Settings, and then press Screen Saver. The Screen Saver menu appears. 25 Mitel 5320e/5330e/5340e User Guide 3. Configure your screen saver options: a. Select one of the following screen saver timeout options: • 15 minutes • 10 minutes • 5 minutes • 1 minute b. If desired, enable the Display Image option: c. • If you enable the Display Image option, the screen saver image appears and your backlight dims when your IP phone enters screen saver mode, as specified by the screen saver timeout setting. • If you disable the Display Image option, only your backlight dims (if your IP phone has a backlight) when your IP phone enters screen saver mode, as specified by the screen saver timeout setting. This is the default setting. Configure brightness options if your IP phone has a backlight. Options include: • Brightness+: Increases the brightness of the display when your IP phone is in screen saver mode. • Brightness-: Decreases the brightness of the display when your IP phone is in screen saver mode. • Show Brightness: Shows the brightness level of the display when your IP phone is in screen saver mode. The display returns to normal after approximately two seconds. 4. Press Save. 5. Press Close to exit the Applications menu. To wake your IP phone from screen saver mode: • 26 Lift the handset or press any button to wake the IP phone. Personalizing Your Phone Viewing Call History You can use the Call History application to display a list of the calls that you have missed, made, and answered. The list shows your most recent 50 calls. After the 50-call limit has been reached, the oldest call record is replaced each time a new call is missed, made, or answered. From this application, you can: • display calls by type • display call information (if available) for each call • return missed calls by pressing a button • delete or modify digits before saving or dialing a call • delete calls Viewing Call History You can use the Call History application to filter the call records and display information on each call in the list. To view your call history: 1. From the idle display, press 2. Press: (Applications), and then press Call History. • Missed to view your missed calls (if any). • All to view a list of all call records. • Answered to view your incoming calls. • Made to view your outgoing calls. 3. Use the navigation buttons at the bottom of the display to move to the previous, first, or next page of call records. The total number of calls in the current list is shown in the bottom left corner of the display. The bottom right corner shows the range of calls (for example 1 -7) that are currently displayed. 4. Press the button to the right of the call record to call the contact (5340e IP Phone only), or press the button to the left of the call record to display the call details: 5. • • Name and number (if available) • Call type (for example, Missed) • Time and date of call Do one of the following: • If necessary, use the keypad, Delete Digit, and Backspace keys to modify the number. Press Dial to call the number, or press To People to save the contact details to the People application (5340e IP Phone only). • Press or at the bottom of the set to display details for another call. Press Close to return to the previous list. 27 Mitel 5320e/5330e/5340e User Guide Deleting Call Records You can delete individual call records or all calls of a certain type. To delete an individual call record: 1. From the idle display, press (Applications), and then press Call History. 2. Press the button to the left of the call to display the call details 3. Press Delete Log Entry. To delete all calls by type: 1. From the idle display, press 2. Press: (Applications), and then press Call History. • Missed to view your missed calls (if any). • All to view all calls. • Answered to view your incoming calls. • Made to view your outgoing calls. 3. Press Delete List to delete all calls from the currently displayed list. 4. You are prompted to confirm the delete. Press Delete. Reviewing Call Record Icons The Help application available on certain 53xx IP phones has an Icons section that explains the meaning of the various call record icons. To view the help about the call record icons: 28 1. From the idle display, press (Applications), press Help, and then press Key Icons. 2. Press or to navigate to the list of Call History icons. Note that “New” call records are any records that have been generated since the last time you accessed the Call History application. Personalizing Your Phone Cutomizing Your Contact List You can use the People application on the 5340e IP Phone to add, delete, and edit contact names and numbers. You can also dial anyone on your contact list from the People application. The People window displays up to eight contacts per page, ordered alphabetically by last name. The People application is not supported on the 5320e and 5330e IP Phones. Adding Names to Your Contact List You can add a name to your contact list by entering it directly using the People application or by copying a number using the To People from the Call History application. To add a name to your contact list using the People application on your 5340e IP Phone: 1. From the idle display, press (Applications), and then press People. 2. Press New. 3. Enter the number. If an outgoing prefix is required to access an external line, you may need to add the digit(s). 4. Press Save. 5. Press the appropriate letters to spell the name of your contact. 6. Press Save. 7. Press Close. Editing Your Contact List If necessary, you can edit existing names and/or numbers in your People application contact list. To edit contact information using the People application on your 5340e IP Phone: 1. From the idle display, press (Applications), and then press People. 2. Press the name you wish to edit. (If you wish to delete the name from your contact list, press Delete.) 3. Press Edit Name. 4. Using the on-screen keyboard, update the appropriate information. 5. Press Save. 6. Press Edit Number. 7. Using the on-screen keyboard, update the appropriate information. 8. Press Save. 9. Press Close. 29 Mitel 5320e/5330e/5340e User Guide Dialing from Your Contact List You can dial a phone number associated with a contact name in your People application list. To dial a contact from your People application list on your 5340e IP Phone: 1. From the idle display, press 2. Use the navigation buttons to page through the contact list and select the desired name. 3. Dial the contact name using one of the following methods: 4. (Applications), and then press People. • Select a contact name and press Dial. • Press the button to the right of the contact’s dial icon in the main list. (The contact name does not need to be selected.) Continue the call using the speakerphone, or lift the handset for privacy. Specifying Audio Feedback Options The Audio Feedback setting allows you to adjust the volume of the audio feedback as well as the error beeps, and enable or disable the setting. The error beep volume in the phone is related to the volume of the speaker. You can set the beep volume using this procedure; however, adjusting the speaker volume also affects the beep volume. To adjust the volume of the audio feedback: 30 1. Press (Applications). 2. Press Settings, and then press Audio Feedback. 3. Set the audio feedback options for the button beep and error beep. • To turn audio feedback on or off, press • To adjust the volume level, press • To play the beep, press Play button beep or Play error beep. or 4. Press Save. 5. Press Close to exit the Applications menu. or . . Personalizing Your Phone Using the Dialpad Buttons to Enter Characters You can use the dialpad buttons to enter text or numbers for features such as Do-Not-Disturb (see page 83) and Station Speed Dial (see page 48). The following are guidelines when entering dialpad characters: • Press (Message) to switch from Alpha Mode to Numeric Mode. The button stays lit in Alpha Mode and is off in Numeric Mode. • Press • Press • In Numeric Mode, press # for a hyphen (-). • In Numeric Mode, press * for a colon (:). • Press #, (Message) (Hold) to move the cursor to the left and delete characters. (Transfer) to move the cursor to the right. (Speaker), or lift and replace the handset to save entries. To use the dialpad to enter characters: Press the dialpad buttons as shown in the following table. Dialpad Characters — American English and British English Number of Times Dialpad Button is Pressed Button 1 1 : 2 3 4 5 6 7 8 - / , . ; ( 2 A B C 2 a b c 3 D E F 3 d e f 4 G H I 4 g h i 5 J K L 5 j k l 6 M N O 6 m n o 7 P Q R S 7 p q 8 T U V 8 t u v 9 W X Y Z 9 w x 0 0 9 10 ) & r s y z 11 + 12 * 13 ! 14 ? 15 # 1 For example, to enter May 31, you could use the following sequence: 1. In Alpha Mode ( [Message] button is lit), press 6 once to enter an “M.” 2. Press 2 five times to enter an “a.” 3. Press 9 eight times to enter a “y.” 4. Press 5. Press (Transfer) to enter a space. (Message) to switch to Numeric Mode. 31 Mitel 5320e/5330e/5340e User Guide 6. Press 3. 7. Press 1. 8. Press (Speaker), #, or lift the handset to save the entry. The following tables show the dialpad characters for the Canadian French and Mexican Spanish languages. Dialpad Characters — Canadian French Number of Times Dialpad Button is Pressed Button 1 1 : 2 3 4 5 6 7 8 9 10 11 12 13 14 15 - / , . ; ( ) & + * ! ? # 1 2 A B C 2 A b c À Â Æ Ç à â æ ç 3 D E F 3 D e f È É Ê Ë è é ê ë 4 G H I 4 G h i Î Ï î ï 5 J K L 5 J k l 6 M N O 6 M n o Ô Œ ó œ 7 P Q R S 7 p q r s 8 T U V 8 T u v Ù Û Ü ù û Ü 9 W X Y Z 9 w x y z Ÿ Ÿ 0 « » 0 Dialpad Characters — Mexican Spanish Number of Times Dialpad Button is Pressed Button 1 1 : 2 3 4 5 6 7 8 9 10 - / , . ; ( ) & A B C 2 A b c Á Á 3 D E F 3 D e f É é 4 G H I 4 G h i Í Í 5 J K L 5 J k l 6 M N O 6 M n o Ñ Ó 7 P Q R S 7 p q r s 8 T U V 8 T u v Ú Ü 9 W X Y Z 9 w x y z 0 ¡ ¿ ª º 0 2 32 11 12 + * ñ ó ú ü 13 ! 14 ? 15 # 1 Personalizing Your Phone Using Programmable Buttons For quick access, you can assign feature codes, extensions, speed-dial numbers, trunks, or other resources to your programmable buttons. The new button assignments are self labeled, which means the button labels automatically appear on the Display when the buttons are programmed. You can then press the programmed buttons to activate features or place calls. See “Default Access Codes” and “Default Feature Codes” on page 34 for code lists. You cannot reprogram the default button assignments. See “Programmable Buttons” on page 8. To program a button: 1. With the handset on-hook, dial 397. 2. Press the button that you want to program. If the button is: 3. • not programmed, UNDEFINED KEY appears. • programmed, the feature or extension programmed for the button appears. • not programmable, NON-PROGRAMMABLE KEY appears. Enter the feature code, extension number, station speed-dial number, or system speeddial number to be assigned to the button. To assign speed-dial numbers to programmable buttons, see “Assigning Speed-Dial Numbers to Programmable Buttons” on page 49. Note: Before or after assigning the speed-dial number to a programmable button, make sure the speed-dial number has either a Station Speed Dial bin or System Speed Dial location assigned to it. For System Speed Dial numbers, numbers are preassigned to the System Speed Dial locations (000 to 999) by your system administrator. Therefore, you just need to choose a System Speed Dial location that you want to use (see “Using System Speed Dial” on page 48 for details). For Station Speed Dial numbers, you must manually store numbers in the Station Speed Dial bins (0 to 9). See “Using Station Speed Dial” on page 48. After you program a button, you can: • Press the button to place a call to the assigned extension. • Press the button and then hang up to transfer a call to the assigned extension. If the call is transferred to voice mail you hear repeating double tones. • Visually monitor the call activity of the assigned extension if the button you assign has a lamp. The following table describes the lamp signals and the indicated call activity for a PKM button (station speed-dials do not show status). Lamp Signals Description Continuously Lit The extension is busy or off-hook. Slowly flashing The extension is in Do-Not-Disturb (DND). Quickly flashing The extension has a call ringing in. Continuously flashing The extension is causing a “Station Off-Hook” system alarm. 33 Mitel 5320e/5330e/5340e User Guide Default Access Codes The following are default system access codes. If your system uses different codes, record the codes in the “New Code” column for reference. Outside Line Access Codes Code Type Emergency Call Code New Code 911 (999/112 Europe) Outgoing Call (Default) 8 Select Line Group 1 to 208 92001 to 92208 Automatic Route Selection 92000 Extension Numbers Code Type Attendant Code New Code 0 Phone Extensions 1000 to 1999 Hunt Groups 2000 to 2299 Default Feature Codes The following table lists default feature codes. If your system administrator changes any of the default codes, you can record the new codes in the “New Code” column for reference. Note: Most of the following feature codes work when your IP phone is idle. However, if you are on an active call or if the IP phone is off-hook, you may need to press (Special) before you enter the feature code to activate the feature. To delete the characters entered: • Press (Hold) to move the cursor to the left and delete the characters entered. To cancel the feature: • Press *. Feature Page Code Account Code – Follow Calls 52 391 Account Code – Optional 52 390 ACD Agent – Log In 89 326 New Code (Sheet 1 of 4) 34 Personalizing Your Phone Feature Page Code ACD Agent – Log In/Out 89 328 ACD Agent – Log Out 89 327 ACD Agent – Wrap-up Terminate 90 329 Activate Door Relay 40 332 Agent Help – Reject 91 376 Agent Help – Request 91 375 Answer Ringing Call 43 351 Automatic IC Access – On/Off 43 361 Automatic Trunk Access – On/Off 43 360 Automatic Trunk Answer 44 350 Background Music – On/Off 38 313 Barge-In 93 386 Call Forward – All Calls 59 355 Call Forward – If Busy 59 357 Call Forward – If No Answer 59 356 Call Forward – No Answer/Busy 59 358 Call Logging 69 333 Conference 63 5 Default Station 39 394 Directory 51 307 Display Time And Date 58 300 Do-Not-Disturb 83 370 Do-Not-Disturb – Cancel 83 371 Do-Not-Disturb – On/Off 83 372 Do-Not-Disturb – Override 83 373 Dynamic Extension Express On 60 363 Dynamic Extension Express Off 60 362 Dynamic Extension Express On/Off 60 364 Dynamic Extension Express Handoff 60 388 Group Listen 68 312 Handsfree – On/Off 55 319 Headset – Off 12 316 Headset – On 12 315 New Code (Sheet 2 of 4) 35 Mitel 5320e/5330e/5340e User Guide Feature Page Code Headset – On/Off 12 317 Hold – Individual 56 336 Hold – System 56 335 Hookflash (Recall in Europe) 56 330 Hot Desk On/Off 71 348 Hunt Group – Remove 91 322 Hunt Group – Remove/Replace 91 324 Hunt Group – Replace 91 323 Display Contrast Control 23 303 Message – Cancel Left Message 82 366 Message – Delete Message 82 368 Message – Leave Inter-station Message 81 367 Message – View Messages 82 365 Microphone Mute – On/Off 55 314 Page 85 7 Page Receive – On/Off 85 325 Program Buttons 33 397 Program Station Passcode 76 392 Programmable Buttons – Return to Default 38 395 Queue (Callback) Request 46 6 Record-A-Call 65 385 Redial 47 380 Redirect Call 44 331 Reminder Message 83 305 Reminder Message – Cancel 83 306 Remote Programming 76 359 Reverse Transfer (Call Pick-Up) 57 4 Ring Intercom Always – On/Off 55 377 Ring Tone Selection 22 398 Station Monitor 92 321 Station Speed Dial 48 382 Station Speed Dial – Programming 48 383 Steal Call 92 387 New Code (Sheet 3 of 4) 36 Personalizing Your Phone Feature Page Code System Forward – Off 59 353 System Forward – On 59 352 System Forward – On/Off 59 354 System Speed Dial 48 381 Switch Keymap 39 399 Transfer To Hold 57 346 Transfer To Ring 57 345 View Programmable Button Assignments 38 396 New Code (Sheet 4 of 4) 37 Mitel 5320e/5330e/5340e User Guide Listening to Background Music If your system is equipped with a music source, you can listen to background music or system audio (for example, organizational conference calls) through the external speaker. To turn on or turn off background music: • Dial 313 (on/off). BACKGROUND MUSIC ON (or OFF) appears. Viewing Button Assignments You can view programmable button (key) feature assignments. To view button assignments: 1. With the handset on-hook, dial 396. PRESS THE KEY TO REVIEW appears. 2. Press any of the feature buttons to display the assignment. 3. Press # or (Speaker) to exit. Resetting Programmable Buttons You can reset all buttons (keys) that you have programmed to the default assignments. Resetting the programmable buttons does not reset button assignments programmed by the system administrator. To reset the feature buttons to the default values: With the handset on-hook, dial 395. FEATURE KEYS DEFAULTED appears. 38 Personalizing Your Phone Resetting the IP Phone to the Default Settings Resetting the IP phone to the default settings does the following: • Returns all volume settings to the default levels. See “Changing Volume Levels” on page 22. • Cancels Background Music. See “Listening to Background Music” on page 38. • Cancels Callback (queue) requests. See “Requesting a Callback (Queuing the Phone)” on page 46. • Restores Handsfree Mode. “Using Handsfree Mode” on page 55. • Cancels Manual Call Forwarding. See “Manual Call Forwarding” on page 58. • Cancels System Forwarding. See “System Forwarding” on page 59. • Cancels Do-Not-Disturb (DND). See “Using Do-Not-Disturb (DND)” on page 83. • Restores Page settings. See “Paging Other System Users” on page 85. • Resets hunt group calls. See “Hunt Groups” on page 87. To reset your IP phone to the default settings: • Dial 394. STATION DEFAULTED appears. Switching Keymaps Keymaps are the default button assignments on your IP phone. Your system administrator may have programmed an alternate keymap, allowing you to switch between keymap assignments. Contact your system administrator for more information. To switch between keymaps when your IP phone is idle: With the handset on-hook, dial 399. The display shows either ALTERNATE (or) STANDARD KEYMAP IS ACTIVE. To switch between keymaps during a call: • Press (Special), and then dial 399. 39 Mitel 5320e/5330e/5340e User Guide Activating Door Relay If the Activate Door Relay feature is enabled, you can unlock a door (i.e., “buzz” it open) through your IP phone. You can enter the Activate Door Relay feature code while idle or while on a call. This allows you to activate the feature while talking to a communications device mounted at the door without first having to hang up. When activated while on a call, the feature will not affect the call in progress other than to show a short confirmation on the display. You can add the Activate Door Relay feature to a phone keymap button, just like any other station feature. To unlock a door: While idle or while on a call, dial 332. The door is unlocked. 40 CHAPTER 3 ANSWERING AND PLACING CALLS Mitel 5320e/5330e/5340e User Guide 42 Answering and Placing Calls Overview The following instructions describe how to answer and place internal and external calls and how to use related features. Note: By default, internal (intercom) calls are assigned to the IC button, and external calls are assigned to the Call Key buttons. Answering Calls Your IP phone may be preset to automatically answer incoming internal calls in Handsfree Mode. To disable Handsfree Mode, see “Using Handsfree Mode” on page 55. After disabling Handsfree Mode, you can use your handset or headset to answer incoming calls. To answer a call: • Lift the handset, or press (Speaker) to answer a call while using a headset, or to answer a call in Handsfree Mode. See “Using Handsfree Mode” on page 55. If you are currently on a call, press the flashing IC or Call Key button to answer a waiting call. See “Answering Waiting Calls” below. Answering Waiting Calls If you receive a call while you are on another call, you hear a “call waiting” tone, the IC or Call button flashes, and the display shows the Caller ID information (if available). To answer a waiting call: • Press the flashing IC or Call Key button. This action hangs up on the connected call and connects you to the waiting call. You can also place the first call on hold before you answer the waiting call. See “Placing Calls On Hold” on page 56. Using Automatic Call Access Automatic Call Access connects you to incoming internal or external calls when you pick up the handset or press (Speaker). When Automatic Call Access is turned off, you must press the flashing IC or Call Key button to answer incoming calls. To use Automatic Call Access for incoming IC calls: With the handset on-hook, dial 361 to turn on (or off). AUTO IC ACCESS ON (or OFF) appears. To use Automatic Call Access for incoming external (trunk) calls: With the handset on-hook, dial 360 to turn on (or off). AUTO TRNK ACCESS ON (or OFF) appears. 43 Mitel 5320e/5330e/5340e User Guide Redirecting Calls You can redirect calls to another extension or external number. If you have a 5340e IP Phone, you can use the menu buttons to redirect calls to the following destinations: • SEND TO V-MAIL: Sends the call directly to your voice mailbox. You must have a mailbox to use this destination. • IC CALL TO DND: Places your IP phone in DND Mode and blocks the call. See “Using DoNot-Disturb (DND)” on page 83. • SEND TO DEST: Redirects the call to the extension or phone number entered. To redirect calls: While a call is ringing, dial 331 or press the menu button as described above (5340e IP Phones only). Do one of the following: • Dial the extension number, or press the Outgoing button or the Outgoing Call access code (the default code is 8), and then dial the external number. • Enter the DND code. Using Automatic Trunk Answer You can use Automatic Trunk Answer to answer incoming external calls for other internal parties who are members of an “Answer Access” list. Your system administrator creates Answer Access lists. Contact your system administrator for Answer Access list extensions.1 Automatic Trunk Answer answers calls in the order they are received (that is, the first call received by any extension in the Answer Access list is the first one answered). To use Automatic Trunk Answer: 1. While an incoming external call is ringing at another Answer Access list extension, lift the handset or press (Speaker). 2. Dial 350 or press the flashing Trunk <number> button. 1. This feature may or may not be enabled for your system. 44 Answering and Placing Calls Placing Calls The following instructions describe how to place calls and related features. Placing Emergency Calls WARNING:CONTACT YOUR SYSTEM ADMINISTRATOR AND YOUR LOCAL MITEL PROVIDER FOR IMPORTANT INFORMATION ABOUT DIALING EMERGENCY SERVICES BEFORE USING YOUR IP PHONE. When dialing an emergency number (911 U.S. or 999/112 Europe), you do not have to press the Outgoing button or enter the Outgoing Call access code (8 is the default code). The system automatically places emergency calls immediately after you dial the number, even if you do not select an outside line. Placing Emergency Calls using the LIM Line Emergency Number dialing should only be performed by picking up the handset and selecting the Analog Line key you have programmed. If Privacy Mode is enabled and the Analog Line key local line is busy, dialing will not occur on the LIM line. Emergency dialing using an IP connection may not be supported due to system configuration and country location. For more information, contact your System Administrator. For details about LIM, see “Using the Line Interface Module (LIM)” on page 15. To make an Emergency Call using the Line Interface Module line: 1. Lift the handset. 2. Press the Analog Line key that you have programmed. ANALOG CALL appears. 3. Dial your local emergency number. To make an Emergency Call using the Line Interface Module line, when the IP connection has failed: 1. Lift the handset. 2. Press the Analog Line key that you have programmed. IP FAIL: ANALOG CALL appears. 3. Dial your local emergency number. 45 Mitel 5320e/5330e/5340e User Guide Placing Internal Calls Internal calls are calls placed to other extensions in the system. Internal calls are assigned to the Intercom (IC) button on your IP phone. Contact your system administrator for a list of extension numbers. To place an internal call: With or without the handset lifted, dial the extension number. If you enter incorrect digits, you can press (Hold) to move the cursor backward, deleting the last digits entered. If you are using Handsfree Mode, speak after you hear a double tone. If there is no answer or if the extension is busy, you can do the following: • Request a callback (queue). See “Requesting a Callback (Queuing the Phone)” below. • Camp-on to the busy extension. See “Using Camp-on” below. • Leave a message. See “Leaving Messages at Other Extensions” on page 81. Requesting a Callback (Queuing the Phone) When you request a callback (queue the phone), the system calls you when the extension is available and places a call to the IP phone. To request a callback: If there is no answer or if the extension is busy, press (Special) followed by 6 or the QUEUE menu button (5340e IP Phones only), and then hang up. QUEUE REGISTERED FOR <name> appears. When the extension becomes available, your extension rings. To cancel the callback request: • Press 6 or the CANCEL QUEUE menu button (5340e IP Phones only). QUEUE REQUEST CANCELED appears. Using Camp-on Camp-on keeps you connected to the called extension until it becomes available. You cannot use Camp-on if the called extension is in DND, or if the call is forwarded to voice mail. See “Using Do-Not-Disturb (DND)” on page 83. To use Camp-on: Stay on the line and wait for the extension to become available. Do not hang up. If Camp-on is enabled, you hear Music-on-Hold while you are waiting. 46 Answering and Placing Calls Placing External Calls The following sections describe features used when placing external calls. To place an external call: 1. Press the Outgoing button, an unlit Call Key button, or enter the Outgoing Call access code (8 is the default code). 2. Dial the number. S Note: If you cannot place an external call because all outgoing lines are busy, you can request a callback, which prompts the system to contact you when a line becomes available. See “Requesting a Callback (Queuing the Phone)” on page 46. If you are prompted for an account code (indicated by a single beep), you must enter an account code before you can place your call. See “Using Account Codes” on page 52. Depending on system configuration, you may also be able to use one of the following methods to select an outgoing line: • Enter the Select Line Group feature code. The default codes are 92001 to 92208. • Enter the Automatic Route Selection (ARS) feature code. The default code is 92000. Contact your system administrator for more information about using Select Line Group or ARS access codes. Redialing a Number You can quickly redial the last external number dialed. You cannot redial extension numbers. To use Redial: With or without the handset lifted, press and dials the number. (Redial). The system automatically selects a line 47 Mitel 5320e/5330e/5340e User Guide Using Speed Dial You can use speed dial to quickly dial stored phone numbers. Speed-dial numbers are either stored in the system (System Speed Dial), or in your IP phone (Station Speed Dial). Using System Speed Dial Your system administrator assigns System Speed Dial location numbers, which are available to anyone in the system. Contact your system administrator for more information. To view or dial System Speed-Dial numbers: 1. Dial 381. REVIEW SYS SPEED # <code range> appears. 2. Do one of the following: 3. • Press (Up) or (Down) to scroll through the speed-dial locations. • Enter the speed-dial location (000 to 999). Press # or the ACCEPT menu button (5340e IP Phones only) to dial the number. Using Station Speed Dial You can use Station Speed Dial to store phone numbers for your personal use. Other system users do not have access to your Station Speed-Dial numbers. Storing Station Speed-Dial Numbers You can store up to 10 Station Speed-Dial numbers. To store a Station Speed-Dial number: 1. With the handset on-hook, dial 383. PROGRAM STN SPD (0-9) OR SCROLL appears. 2. Do one of the following: • Press • Enter the speed-dial bin (0 to 9). (Up) or (Down) to scroll through the speed-dial bins. Press # or the ACCEPT menu button (5340e IP Phones only) to select the bin. 48 3. Enter the name of the speed-dial contact (up to 10 characters). For dialpad character descriptions, see “Using the Dialpad Buttons to Enter Characters” on page 31. 4. Press # or the ACCEPT menu button (5340e IP Phones only) to save the name. 5. Enter the extension number or external number. If you are storing an external number, enter the Outgoing Call access code (default code is 8) before you enter the number. Do not use hyphens or colons in stored speed-dial numbers. 6. Press # or the ACCEPT menu button (5340e IP Phones only) to save the bin. STN SPD BIN # <number> UPDATED appears. Answering and Placing Calls Dialing Station Speed-Dial Numbers To dial a Station Speed-Dial number: Do one of the following: • Dial 382, and then enter the Station Speed Dial bin (0 to 9). The system dials the number. • Press (Up) or (Down) to scroll through the speed-dial bins, and then press # to select the bin and dial the number. Note: You can also program buttons to dial Station Speed-Dial numbers. See “Assigning Speed-Dial Numbers to Programmable Buttons” on page 49. Deleting Station Speed-Dial Entries To delete a Station Speed-Dial entry: 1. With the handset on-hook, dial 383. PROGRAM STN SPD (0-9) OR SCROLL appears. 2. Do one of the following: • Press (Up) or (Down) to scroll through the speed-dial bins. • Enter the speed-dial bin (0 to 9). 3. Press # or the ACCEPT menu button (5340e IP Phones only) to select the bin. 4. Press (Hold) repeatedly until the name is erased, and then press # or the ACCEPT menu button (5340e IP Phones only) to continue. 5. Press (Hold) repeatedly until the number is erased, and then press # or the ACCEPT menu button (5340e IP Phones only). STN SPD BIN # <number> UPDATED appears. Assigning Speed-Dial Numbers to Programmable Buttons You can assign Station or System Speed-Dial numbers to your programmable buttons. Note: Before or after assigning the speed-dial number to a programmable button, make sure the speed-dial number has either a Station Speed Dial bin or System Speed Dial location assigned to it. For System Speed Dial numbers, numbers are pre-assigned to the System Speed Dial locations (000 to 999) by your system administrator. Therefore, you just need to choose a System Speed Dial location that you want to use (see “Using System Speed Dial” on page 48 for details). For Station Speed Dial numbers, you must manually store numbers in the Station Speed Dial bins (0 to 9). See “Storing Station Speed-Dial Numbers” on page 48. To program a Station Speed-Dial button: 1. With the handset on-hook, dial 397. PRESS THE BUTTON TO PROGRAM appears. 2. Press the feature button that you want to program as a speed-dial button. 3. Dial 382. 49 Mitel 5320e/5330e/5340e User Guide 4. Do one of the following: • Press (Up) or (Down) to scroll through the speed-dial bin. • Enter the speed-dial bin (0 to 9), or select the menu button designation from the display (5340e IP Phones only). To program a System Speed-Dial button: 50 1. With the handset on-hook, dial 397. PRESS THE BUTTON TO PROGRAM appears. 2. Press the feature button that you want to program as a speed-dial button. 3. Dial 381. 4. Do one of the following: • Press (Up) or (Down) to scroll through the speed-dial location. • Enter the speed-dial location (000 to 999), or select the menu button designation from the display (5340e IP Phones only). Answering and Placing Calls Using the Directory You can use the Directory to find internal or external contacts or find and activate system features. The directory uses Intelligent Directory Search (IDS), which is similar to the “text on 9 keys” (T9) predictive search feature used for mobile phones. The Directory has the following three subdirectories: • Intercom: Find and dial internal numbers. • Outside: Find and dial external numbers listed in the company directory. • Feature: Find and activate system features. When searching the directory, dialpad buttons can represent several characters, as shown in the following table. As you enter characters, the entries that best match the characters entered appear. The system connects the character sequence to possible directory matches. For example, to find the name “Jones,” dial 56637. Button Characters Represented 0 0 1 1 2 2ABCabcÇâäàåçÄÅá 3 3DEFdeféêëèÉ 4 4GHIghiïîìí 5 5JKLjkl 6 6MNOmnoôöòÖóñÑ 7 7QPRSqprs 8 8TUVtuvüûùÜú 9 9WXYZwxyzÿ (Up) Scroll to next entry (Down) Scroll to previous entry * Cancel search # Activate selection (Hold) Move the cursor to the left, deleting existing characters See page 51 for detailed instructions on using the directory. To search for a directory name or feature: 1. Dial 307, and then press one of the following: • 1 for the IC directory. • 2 for the Outside directory. 51 Mitel 5320e/5330e/5340e User Guide • 3 for the Feature directory. • The Directory menu button (IC, OUTSIDE, or FEATURE—5340e IP Phones only). 2. Press the dialpad buttons to enter (up to 20) characters. See the table on page 51 for dialpad button character descriptions. 3. Press (Up) or (Down) or the >> (Next) or << (Previous) menu buttons (5340e IP Phones only) to scroll through the entries. Note: The IC directory may display two similar entries, one without an asterisk and one with an asterisk. The entry without an asterisk is the primary extension. The entry with an asterisk is a secondary extension. 4. Press # (or the menu button next to the entry [5340e IP Phones only]) while the display shows the entry to dial a number or activate a feature code. Using Account Codes Account codes record information for phone record reports. You may be required to enter account codes when placing calls. Contact your system administrator for more information about using account codes. There are three types of account codes: • Standard account codes: Automatically entered into the phone record report whenever you place a call. • Forced account codes: Entered before you can place an outside call. • Optional account codes: Entered at any time during a call. To enter an optional account code: 1. While off-hook, press (Special), and then dial 390. 2. Enter the optional account code, and then press #. To set an account code for all calls placed from your IP phone: Dial 391 followed by the account code, and then press #. ACCOUNT CODE ACCEPTED appears. This code is used for all calls made from your IP phone until it is disabled. To disable the code: Dial 391, and then press #. ACCOUNT CODE CLEARED appears. 52 CHAPTER 4 CALL FEATURES Mitel 5320e/5330e/5340e User Guide 54 Call Features Overview The following sections describe call-related features. Using Handsfree Mode You can use Handsfree Mode to activate the speakerphone. Note: The Ring Intercom Always feature prevents calls from being answered in Handsfree Mode (see the following section). S You cannot use Handsfree Mode if you are using a headset, or if you have more than one phone assigned to an extension number. To use Handsfree Mode: With the handset on-hook, dial 319. HANDSFREE MODE ON appears. Dial 319 again to turn Handsfree Mode off. Using Ring Intercom Always If another extension has Handsfree Mode enabled for incoming internal calls (see the previous section), you can use Ring Intercom Always to override Handsfree Mode on the extension, requiring the called party to pick up the handset to answer your call. To override Handsfree Mode for the current call: 1. Before you enter the extension number, press #. RING EXTENSION NUMBER appears. 2. Dial the extension number. To use Ring Intercom Always to always send non-handsfree calls: With the handset on-hook, dial 377. RING IC ALWAYS ON appears. Dial 377 again to turn Ring Intercom Always off. Using Mute You can use Mute to temporarily turn off your microphone, preventing the other party on the call from hearing you. To mute or unmute the microphone: While on a call, press (Mute). MICROPHONE MUTE ON appears. When the microphone is muted, the Mute button lamp is lit. Press (Mute) again to un mute the microphone. 55 Mitel 5320e/5330e/5340e User Guide Placing Calls On Hold You can place calls on either Individual Hold or System Hold. • Individual Hold: Places an internal or external call on hold at your IP phone. • System Hold: Places an external call on hold in the system. You can then pick up the call from any phone that indicates a flashing Call button for the call, including the IP phone that placed it on hold. To place a call on Individual Hold: 1. Press (Hold). ENTER EXTENSION NUMBER appears. 2. Hang up or place another call. To place an outside call on System Hold: 1. Press (Special), and then dial 335. ENTER EXTENSION NUMBER appears. 2. Hang up or place another call. To place a call on hold and answer a waiting call: • Press (Hold), and then press the flashing IC or Call Key button. To return to a call that is on hold: • Press (Hold), and then lift the handset or press ING appears. (Speaker). <Caller> WAS HOLD- Entering a Hookflash Some telephone companies require you to enter a hookflash (a quick hang up and release) for feature access. To enter a hookflash: While off-hook, press IP Phones only). 56 (Special), and then dial 330 or press the FLASH menu button (5340e Call Features Transferring Calls You can transfer calls to other extensions or external numbers. You can also transfer conference calls. See “Transferring a Conference” on page 63 for more information. Transferring Calls to Other Extensions To transfer a call to another extension: 1. While on the call, press 2. Do one of the following: (Transfer), and then enter the extension number. • Wait for an answer, announce the call, and then hang up. If the extension is unavailable, press the flashing IC or Call Key button to return to the caller. • Hang up to transfer the call and disconnect the call from your IP phone. Note: If your system administrator has enabled the Transfer-on-Connect Allowed feature for your IP phone, you are automatically connected to calls transferred to your extension after the transferring party hangs up. If this option is turned off, you must press an IC or Call Key button to answer calls transferred to your extension. Transferring Calls to External Numbers To transfer a call to an external number: 1. While on the call, press (Transfer). 2. Press the Outgoing button or the Outgoing Call access code (the default code is 8) to select an outside line. 3. Dial the phone number. 4. Do one of the following: • Wait for an answer, announce the call, and then hang up. If the extension is unavailable, press the flashing Call Key button to return to the caller. • Hang up to transfer the call and disconnect the call from your IP phone. Using Reverse Transfer You can use Reverse Transfer (Call Pick Up) to answer calls that are ringing or holding at other extensions. For example, if you receive a call while you are away from your desk, you can pick up the call from another extension. To use Reverse Transfer: 1. Lift the handset, and then press 4. ENTER EXTENSION NUMBER appears. 2. Dial the extension or hunt group number or press a PKM button where the call is ringing or holding. The call is transferred to the IP phone you are using and you are connected to the caller. 57 Mitel 5320e/5330e/5340e User Guide Viewing Your System Information If you are on a call, you can temporarily view your user information (your user name and your extension number) and the date and time. To display your user information and the date and time: • Press (Special), and then dial 300. Viewing Caller ID Information If you are currently connected to an external caller with Caller ID, you can toggle between the caller’s name and number. If the name is unavailable, CANNOT ACCESS FEATURE appears. To show the outside party’s name/number: • Press (Special), and then dial 379. Forwarding Calls You can use Manual Call Forwarding or System Forwarding to forward calls. Manual Call Forwarding The following table describes Manual Call Forwarding options. Call Forward Feature Call Forward All Calls Description All incoming calls are forwarded. Code/Menu Button (5340e IP Phones only) 355 ALL Call Forward If No Answer All incoming calls are forwarded if not answered. (The timer is set by the system administrator.) Call Forward If Busy When your IP phone is busy, all incoming calls are forwarded without ringing. Call Forward If No Answer/Busy 58 All incoming calls are forwarded if your IP phone is busy, or if you do not answer. 356 NO ANSWER 357 BUSY 358 NO ANSWER/BUSY Call Features To use Manual Call Forwarding: 1. Press the Fwd All button (5320e/5330e IP Phone) or Forward button followed by the menu button designation (5340e IP Phone), or dial the Manual Call Forwarding feature code from the previous table. ENTER FORWARD DEST appears. 2. Enter the extension number, or press the Outgoing button or the Outside menu button (5340e IP Phones only), and then dial the telephone number. On the 5340e IP Phone, you can press the VOICE MAIL menu button to forward calls to the Message Center (voice mailbox). FWD ALL CALLS TO <number> appears. To cancel a Manual Call Forwarding request: • 5320e/5330e IP Phone: Press the Fwd All button, and then press # the handset. (Speaker), or lift • 5340e IP Phone: Press Forward button, and then press the FWD OFF menu button. Note: If the Configuration Assistant feature is enabled for your system, you can access a voice guided configuration portal that provides easy-to-use, remote access to the Call Forwarding feature. See page 72 for details. System Forwarding You can use System Forwarding to route calls based on the type of call and the idle or busy status of your IP phone. You cannot program the System Forward destination. You can only turn it on or off. Contact your system administrator for more information. To turn System Forwarding on or off: • Dial 354. SYSTEM FORWARD ON appears. Dial 354 again to turn System Forwarding off. 59 Mitel 5320e/5330e/5340e User Guide Using Dynamic Extension Express When you enable Dynamic Extension Express (DEE) on your IP phone, your incoming calls are automatically routed to one or more preprogrammed associated destinations according to the routing steps programmed for you. Typically, your desk phone is configured to be your main extension. You may be programmed for up to ten associated destinations including: softphone, home IP phone, voice mail, mobile phone, home phone, desk phone 2, mobile phone 2, softphone 2, home IP phone 2, and home phone 2. Your desk phone, softphone, home IP phone and voice mail extensions are already programmed in the system, so your system administrator can easily include them in your routing steps. To include your mobile and home phone numbers in your routing steps, you will need to provide these numbers to your system administrator. To enable Dynamic Extension Express: • Dial 363 (on) or 364 (toggle on/off). PERSONAL ROUTING ON appears on the display. To disable Dynamic Extension Express: • Dial 362 (off) or 364. PERSONAL ROUTING OFF appears on the display. To answer a call routed to your mobile or home phone: 1. Answer the call when it rings your IP phone. After you speak, the Dynamic Extension Express prompt is played. 2. Do one of the following: • Press # to accept the call. Note: You do not need to wait for the prompt to accept the call. You can accept the call immediately by pressing the # button. • Press * to send the call to the voice mailbox associated with your main extension (not your mobile phone or home phone voice mailbox). If you do not have a voice mailbox, the “Press *...” prompt is not played and the call is routed to your main extension. If you hang up, the call continues to follow your programmed routing steps. When you enable Dynamic Extension Express, your incoming calls are routed as specified by the routing type programmed for you by your system administrator. The table below provides descriptions for the default routing types. Routing Type 60 Description Mobile Twinning Calls simultaneously ring your desk phone and mobile phone, before going to voice mail. Delayed Mobile Twinning Calls ring your desk phone first, and then ring both your desk phone and mobile phone, before going to voice mail. Call Features Check with your system administrator to see which routing type has been programmed for you. Your administrator can modify these routing types by adding or removing routing steps, adding or removing destinations, and changing the ring timers, if required. To ensure that calls are routed correctly to your mobile and home phones, inform your system administrator if either of these phone numbers change. The following call types do not follow Dynamic Extension Express: • Hunt group calls • Hunt group announcement/overflow calls • Transfer recalls, Hold recalls, Conference recalls, and Attendant recalls Note: A recall occurs when a feature cannot be completed or the feature times out, and the call returns to the originating extension. For example, a holding call will recall the extension where it was placed on hold when the hold timer expires. Using the Handoff - Push/Pull Feature Dynamic Extension Express also includes the Handoff feature, which includes the following functions: • Push: The Handoff “push” function allows you to move an active call from any of your internal associated destinations (unless that destination is a 5610 Cordless Handset or a UC Express SIP Softphone) to an associated destination without disconnecting audio. The push function is useful if you are leaving the work area, but want to remain connected to an active call. • Pull: The Handoff “pull” function allows you to pull a call that was previously routed to your mobile or home phone back to any of your internal associated destinations (unless that destination is a 5610 Cordless Handset or a UC Express SIP Softphone). The pull function is useful if you answer a call on your mobile phone and then return to your desk. To use the Dynamic Extension Express – Handoff “push” feature: 1. While on an active call at your IP phone, press (Special), and then dial 388. HANDOFF IN PROGRESS appears on the display and the call rings all of your associated destinations (except voice mail). 2. Press # to accept and answer the call at your mobile or home phone. You are immediately connected to the other parties at the new destination. When the call is switching over to the new destination, there may be a momentary break in audio, which may be noticeable to the other parties on the call. To use the Dynamic Extension Express – Handoff “pull” feature: While on an active call on an associated destination device, dial 388. A confirmation tone is played and the call is pulled back to your IP phone. The call is connected immediately and you can then access system features such as conference, hold, and transfer. 61 Mitel 5320e/5330e/5340e User Guide Note: If you enter the handoff feature code (388) and the display shows NO CALL TO HANDOFF, the call cannot be handed off (see page 111). S If your phone has a button programmed for the Handoff feature, then the button will light if there is a call available to pull. To cancel the Dynamic Extension Express – Handoff feature: While the handoff is in-progress, press (Special), and then dial 388. HANDOFF CANCELLED appears on the display for your main extension. Receiving Message Waiting Indications If your main extension receives a message waiting indication (MWI) from voice mail or the system’s station messaging feature, the MWI is propagated (as applicable) to your other internal associated destinations. If any of your internal associated destinations responds to the MWI, then the MWI is cleared on all of them. Note that if any destination other than your main extension receives an MWI, it will not propagate to the other internal destinations. The MWI has to originate on your main extension. If enabled, the system can send a text message to your mobile phone to indicate that your main system extension has received a new station message or voice mail message. Here is an example of an e-mail message generated by a station message: You have a message from <Username> at extension <Extension>. Callback: <Auto Attendant Number> Here is an example of an e-mail message generated by a voice mail message: You have a new voice mail message for mailbox number <Mailbox Number>. Callback: <Voice Mail Notification and Retrieval Number> You can use the callback number to easily call back into the system and speak to the messaging party or retrieve your voice mail message. Check with your administrator if you would like to take advantage of this feature. 62 Call Features Placing Ad Hoc Conference Calls You can place a Ad Hoc1 conference call with up to three internal or external parties (for a total of four parties, including yourself). To place a conference call: 1. While on the first call, press the Conference button to place the call on hold. CALL NEXT PARTY TO CNF appears. 2. Place a call to the next conference party (for external calls, press the Outgoing button or the Outgoing Call access code [8 is the default code], and then dial the number). 3. After the party answers, announce the conference, and then press the Conference button to place the call on hold. If necessary, repeat this step to add the remaining conference party. 4. Press the Conference button again or the CONNECT TO CNF menu button (5340e IP Phones only) to start the conference. CNF IN PROGRESS appears. Adding a Conference Party You can add a conference party during the conference. To add a conference party: 1. Press the Conference button or the ADD PARTY menu button (5340e IP Phones only). This leaves the conference parties connected. 2. Place a call to the party to be added to the conference, and then announce the conference. Press the Conference button (twice) or the CONNECT TO CNF menu button (5340e IP Phones only) to add the party and rejoin the conference. Transferring a Conference You can transfer an existing conference to another extension. To transfer a conference: 1. During the conference, press (Transfer), and then dial the extension number. 2. Announce the conference (if desired), and then hang up. CONFERENCE TFR from <name> appears on the called party’s display. The party must then press the flashing Conference button to connect to the conference. 1. The traditional conferencing feature that has always been available on the 5000 CP has been renamed as Ad Hoc Conferencing to differentiate it from the Meet-Me Conferencing feature introduced in v5.0 (see page 65). 63 Mitel 5320e/5330e/5340e User Guide Dropping Out of a Conference You can drop out of a conference and return to the conference later. To drop out of a conference: • Press the Conference button or (Hold), and then hang up. ENTER EXTENSION NUMBER appears. This removes you from the conference but leaves the other parties connected. To return to the conference: • Press the flashing Call Key button. CONFERENCE WAS HOLDING appears, and you are reconnected to the conference. Ending a Conference and Placing all Parties on Hold You can end a conference and place all conference parties on Individual Hold, allowing you to toggle between the held parties and speak to one party at a time. To end a conference and place all parties on Individual Hold: • Press the Conference button, and then press HOLD appears. (Hold). CONFERENCE PARTIES ON To toggle between the held callers: • 64 Press parties. (Hold) twice for internal parties or the applicable Call Key button for external Call Features Using Meet-Me Conferencing The Meet-Me Conferencing feature allows up to eight internal and/or external callers to dial into a conference instead of being manually added by an internal user, as is the case when using the system’s traditional “ad hoc” conferencing method. (See page 63 for details on using the traditional Ad Hoc Conferencing method.) Note that unlike an Ad Hoc Conference, a Meet-Me Conference can consist entirely of outside parties; an internal system user does not have to be present. Also note that the traditional Ad Hoc Conferencing feature is still available for use even when Meet-Conferencing is licensed and enabled. Both conferencing types are available for use as needed. Many existing system features that work with the traditional Ad Hoc Conferencing method (such as Record-A-Call, transferring a conference, placing a conference on hold, etc.) also work with the Meet-Me Conferencing method. Conference Assistant Conference Assistant is a voice-guided application that allows you to initiate or join a Meet-Me Conference by dialing the extension number assigned to the Conference Assistant and then entering the proper access code. If you enter an invalid access code, the Conference Assistant prompts you to try again. The Conference Assistant also lets you know if there are no conferencing circuits available or if the conference is already at capacity. Access Codes If Meet-Me Conferencing is enabled for your system, you have the ability to initiate or join a Meet-Me Conference by dialing the Conference Assistant and entering a valid access code. Access codes are typically generated to match each user’s extension number, so that each user has their own personal access code for establishing Meet-Me Conferences. In addition to the personal access code that may match your extension, you can also use the Configuration Assistant application to create conferences with unique system-generated access codes. (See page 72 for details.) Setting Up a Meet-Me Conference You can set up a Meet-Me Conference using either your personal access code or a systemgenerated access code. (See the previous section for more information on access codes.) To set up a Meet-Me Conference using a personal access code: 1. Tell all intended conference participants to call the Conference Assistant at an agreed-upon time and use your extension number as the access code to join the conference. 2. Follow the instructions for “Joining a Meet-Me Conference“ on page 66. 65 Mitel 5320e/5330e/5340e User Guide To set up a Meet-Me Conference using a system-generated access code: 1. Generate a Meet-Me Conference access code through the Configuration Assistant application (see page 74). 2. Tell all intended conference participants to call the Conference Assistant at an agreed-upon time and use the system-generated number as the access code to join the conference. 3. Follow the instructions for “Joining a Meet-Me Conference“ on page 66. Joining a Meet-Me Conference You can join a conference with up to seven internal and/or external parties (for a total of eight parties, including yourself). To join a Meet-Me Conference: 1. Dial (or ask to be transferred to) the Conference Assistant extension number. (See your administrator if you do not know the extension number.) You hear: “Welcome to the Conference Assistant. Enter an access code, and then press Pound (#). To cancel, press Star (*).” 2. Enter the appropriate access code for the Meet-Me Conference you wish to join (see “Access Codes“ on page 65). Note the following: 3. • If you enter an invalid access code, the Conference Assistant prompts you to try again. • If there are no conferencing resources available, or if the maximum number of allowed parties has already been reached, you hear: “All circuits are busy. Please try again later.” Hang up and try again later. Once connected, you can talk with other parties who join the conference. (Your phone shows the name of the conference [if available], the total conference duration, and the number of parties connected to the conference.) Note the following: • If you are the first person in the conference, you hear: “You are the first person in this conference. Please stay on the line.” You then hear music until another caller joins the conference or you hang up. • As other parties join or leave the conference, you hear a tone to signal the change. • If the conference contains only external callers, the Conference Assistant will prompt the participants to extend the conference after a period time. If no one presses a digit to extend the conference, the system terminates the conference. Dropping Out of a Meet-Me Conference You can leave a conference and still leave the other parties connected. To exit a Meet-Me Conference: • 66 Hang up. The other parties in the conference remain connected. Call Features Putting a Meet-Me Conference on Hold You can put a conference on hold at your phone (the other parties remain connected) and then later return to the conference. To put a Meet-Me Conference on Hold: During the conference, press the Hold button. To return to the Meet-Me Conference: • Lift the handset or press the Speaker button, and then press the Hold button. Transferring a Meet-Me Conference You can remove yourself from a conference and transfer it to another party. To transfer a Meet-Me Conference to another extension: 1. During the conference, press the Transfer button, and then dial the extension number. 2. Announce the conference (if desired), and then hang up. CONFERENCE TFR from <name> appears on the called party’s display. 67 Mitel 5320e/5330e/5340e User Guide Using Record-A-Call You can use Record-A-Call to record an ongoing call as a mailbox message.2 You can then retrieve the message from your voice mailbox. The Record-A-Call feature stays active after the other party hangs up, so you can add to the recorded call with your own message. Note: Record-A-Call is not supported on peer-to-peer (P2P) calls. Contact your system administrator for more information. To use Record-A-Call: 1. While on a call, press (Special), and then dial 385, or press the RECORD-A-CALL menu button (5340e IP Phones only). REQUESTING RECORD-A-CALL appears. 2. Enter the voice mailbox number where you want the recording to be saved. RECORD-A-CALL IN PROGRESS appears, and both you and the calling party hear a confirmation tone (if enabled). Note: If your system administrator assigns the Record-a-Call voice mailbox destination, you do not need to enter the voice mailbox number. To stop Record-A-Call: Do one of the following: • Press (Special), and then dial 385. • Press the CANCEL RECORDING menu button (5340e IP Phones only). • Hang up. Using Group Listen You can use Group Listen to activate the speaker while you use the handset or headset to continue speaking. This allows other people to hear the other party on the call while the other party can only hear you (through the handset microphone). You cannot use Group Listen in Handsfree Mode. To use Group Listen: While on a call, press (Special), and then dial 312. GROUP LISTEN ON appears, and you hear a confirmation tone. The other party does not hear the confirmation tone. Dial 312 again to turn Group Listen off. 2. This feature may or may not be enabled for your system. 68 Call Features Using Call Logging Your call logs are records of your most recent missed, received, and dialed calls. A maximum of 20 entries are stored in each call log.3 You can use Call Logging to: • View recent call activity. • View caller ID information. • Return or redial calls. To use Call Logging: 1. Dial 333 or the LOGS menu button (5340e IP Phones only). 2. Select one of the following options: 3. • Press 1 (MISS) or the MISSED CALLS menu button (5340e IP Phones only) for missed calls. • Press 2 (RCV) or the RECEIVED CALLS menu button (5340e IP Phones only) for received calls. • Press 3 (DL) or the DIALED CALLS menu button (5340e IP Phones only) for dialed calls. • Press 4 (CLR) or the CLEAR LOGS menu button (5340e IP Phones only) to clear all entries. Press (Up) or (Down) or the >> (Next) or << (Previous) menu buttons (5340e IP Phones only) to scroll through the entries. The display shows the party’s name and the extension or outside number (if available) and the date and time. If no Caller ID information is available, UNKNOWN CALLER appears. To return a call or redial a number listed in a call log: • Press # or the CALL NOW menu button (5340e IP Phones only) while the display shows the number. To delete individual call log entries: • Press 0 or the DELETE menu button to delete the displayed entry, or press the DEL ALL menu button (5340e IP Phones only) to delete all entries in the current call log. 3. This feature may or may not be enabled for your system. 69 Mitel 5320e/5330e/5340e User Guide Using Secondary Extension Buttons Secondary Extension buttons must be programmed by your system administrator. You can use programmable buttons as “secondary extensions.” Secondary Extensions are assigned to other extensions in the system (primary extensions). Because Secondary Extension buttons are programmed by the system administrator, you cannot change the buttons (for example, assign features to the buttons). When programmed, you can use Secondary Extension buttons to: • Place an internal call to the primary extension. • View the call activity at the primary extension. • Transfer calls to the primary extension. • Answer a call that is ringing or holding on any Call Key button at the primary extension. Note: The system administrator must set up the Call Key buttons for internal calls or you cannot use Secondary Extensions at the primary extension. S You can use Secondary Extension buttons to notify you when a given number of calls are waiting at the primary extension. If a Secondary Extension button is flashing (the primary extension has an incoming call), you can press # before pressing the flashing Secondary Extension button to call the primary extension and not answer the incoming call. 70 Call Features Using Hot Desking The Hot Desking feature allows users to share phones or temporarily move to other phones and yet maintain their personal identity and preferred phone configuration settings. If your administrator has set you up with a Hot Desking Profile, you can log on to any Hot Deskenabled base phone using the Hot Desk feature code (default is 348), your assigned Hot Desk Profile extension number, and your assigned Hot Desk Profile passcode. The system will then apply your phone profile – phone settings such as extension (intercom directory) number, classof-service, language, programmable buttons, etc. – to the phone. To log on to a Hot Desk-enabled base phone: 1. At a Hot Desk-enabled base phone, do one of the following: • Press the Hot Desk feature button (if one is programmed on the phone). • Press the LOGIN menu button (on six-line display phones). • Dial 348. Display phones show ENTER HOT DESK EXTENSION. 2. Dial your assigned Hot Desk extension number. Display phones show ENTER PASSCODE. 3. Dial your assigned Hot Desk passcode. Display phones show HOT DESK SESSION ACTIVATED for five seconds. To log off of a Hot Desk session: Do one of the following: • Press the Hot Desk feature button (if one is programmed on the phone). • Press the LOGOUT menu button (on six-line display phones). • Dial 348. Display phones show HOT DESK SESSION TERMINATED for five seconds. If you forget to log off and then attempt to log on elsewhere, the system automatically logs you off of the original phone so that you can log on to the new phone. 71 Mitel 5320e/5330e/5340e User Guide Using the Configuration Assistant If Configuration Assistant is enabled for your system, you can access this voice guided configuration portal that provides easy-to-use, remote access to the following phone configuration options: • Dynamic Extension Express (see page 76) • DND (see page 73) • Manual Call Forwarding (see page 74) • Meet-Me Conferencing (see page 74) Note: You need a Configuration Assistant extension number to use this feature. Contact your system administrator for more information. Changing Your Station Passcode Before using the Configuration Assistant, Mitel recommends that you change your default station (phone) passcode to something more secure. To change your station passcode: 1. Dial 392. ENTER PASSCODE appears. 2. Enter your current passcode (the default passcode is your extension number), followed by #. CHANGE PASSCODE TO appears. 3. Enter the new passcode followed by #. VERIFY PASSCODE appears. 4. Enter the new passcode again followed by #. DATABASE UPDATED appears. To change the passcode from another phone, see “Changing Your Station Passcode” on page 78. Accessing the Configuration Assistant Follow the instructions below to access the Configuration Assistant. To access the Configuration Assistant: 1. 2. Access the Configuration Assistant extension number from inside or outside the system by: • dialing it from any phone in the system. • being transferred to it. • dialing it from automated attendant, voice mail, or DISA. Do one of the following: • 72 If calling from your main desktop phone, proceed to step 3. Call Features 3. • If calling from someone else’s main desktop phone that is designated as a Configuration Assistant user, press the Star button (*), and then enter your extension number. • If calling from a phone that is not designated as a Configuration Assistant user, enter your extension number. • If transferred to the Configuration Assistant or if calling the Configuration Assistant from outside the system, enter your extension number. Enter your station passcode, and then press #. You may now change the settings for any of the following features: • Dynamic Extension Express (see below) • DND (see page 73) • Manual Call Forwarding (see page 74) • Meet-Me Conferencing (see page 74) Changing the Dynamic Extension Express Settings Note: This feature is available only if the authenticated extension is identified as a Dynamic Extension Express (DEE) user. See “Using Dynamic Extension Express” on page 60 for more information. To change the DDE settings using Configuration Assistant: 1. Access the Configuration Assistant as described in “Accessing the Configuration Assistant” on page 72. 2. Follow the voice prompts to change your DEE status (on or off) or program a mobile phone number. When this option is selected, Configuration Assistant first states whether DEE is currently enabled or not (for example, “Dynamic extension is enabled”), and then offers the following DEE functions: 3. • Enable (only if DEE is disabled) • Disable (only if DEE is enabled) • Program mobile phone number [you do not have to enter the Outgoing feature code (8)] Hang up, or press the Star button (*) to return to the main menu. Changing the DND Settings See “Using Do-Not-Disturb (DND)” on page 83 for more information about using DND. To change the DND settings using Configuration Assistant: 1. Access the Configuration Assistant as described in “Accessing the Configuration Assistant” on page 72. 2. Follow the voice prompts to change your DND status (on or off). There is no option to provide a specific DND status message. When this option is selected, Configuration As- 73 Mitel 5320e/5330e/5340e User Guide sistant first states whether DND is currently enabled or not (for example, “Do-Not-Disturb is currently disabled”), and then offers the following DND functions: 3. • Enable (only if DND is disabled) • Disable (only if DND is enabled) Hang up, or press the Star button (*) to return to the main menu. Changing the Manual Call Forwarding Settings See “Manual Call Forwarding” on page 58 for more information about Manual Call Forwarding. To change the Manual Call Forwarding settings using Configuration Assistant: 1. Access the Configuration Assistant as described in “Accessing the Configuration Assistant” on page 72. 2. Follow the voice prompts to change your manual call forwarding status (on or off). There is no option to provide a specific call forwarding condition, such as no answer or busy. When this option is selected, Configuration Assistant first states whether call forwarding is currently enabled or not (for example, “Call Forwarding is enabled”) and then offers the following forwarding functions: 3. • Forward calls to voice mail • Forward calls to an internal extension number • Forward calls to an external phone number [you do not have to enter the Outgoing feature code (8)] • Disable (only if Call Forwarding is enabled) Hang up, or press the Star button (*) to return to the main menu. Managing Meet-Me Conferencing Access Codes See “Using Meet-Me Conferencing” on page 65 for more information about Meet-Me Conferencing. Note: This feature is available only if Meet-Me Conferencing is enabled on your phone system. S While using Configuration Assistant options, you can press the Star button (*) any time you wish to cancel the current operation and return to the main menu. To create a new Meet-Me Conference access code: 74 1. Access Configuration Assistant as described in your existing phone user guide. 2. Follow the voice prompts to select the conference option, and then select the option to create a new conference access code. Configuration Assistant states your new access code. 3. Hang up, or press * to return to the main menu. Call Features To delete an existing Meet-Me Conference access code: 1. Access Configuration Assistant as described in your existing phone user guide. 2. Follow the voice prompts to select the conference option, and then select the option to delete an existing conference access code. Configuration Assistant prompts you for the access code you wish to delete. 3. Enter the access code, and then press #. If you enter an access code that does not exist, Configuration Assistant prompts you to enter another access code. 4. Hang up, or press * to return to the main menu. To list all of your existing Meet-Me Conference access codes: 1. Access Configuration Assistant as described in your existing phone user guide. 2. Follow the voice prompts to select the conference option, and then select the option to list your conference access codes. Configuration Assistant first states the number of access code you have and then states all of your existing access codes. 3. Hang up, or press * to return to the main menu. To send yourself an e-mail message listing all of your existing conference access codes: 1. Access Configuration Assistant as described in your existing phone user guide. 2. Follow the voice prompts to select the conference option, and then select the option to email yourself a list of your existing access codes. You should soon receive an e-mail message that lists all of your existing access codes, including the code number, code name, and when the code was last used. 3. Hang up, or press * to return to the main menu. Note: If you do not have an e-mail address configured in the phone system database, then this option is not provided. Check with your administrator if you would like to take advantage of this feature. 75 Mitel 5320e/5330e/5340e User Guide Using Remote Programming If the Configuration Assistant feature is enabled for your system, Mitel recommends that you use Configuration Assistant instead of the Remote Programming feature described in this section. Configuration Assistant offers an enhanced, voice guided configuration portal that provides easy-to-use, remote access to the Call Forwarding, Dynamic Extension Express, and DND features. See page 72 for using Configuration Assistant. To use Remote Programming to access these features from another system phone or an external phone, follow the instructions in this section. 4 Note: A Direct Inward System Access (DISA) number is required to use Remote Programming from an external phone. Contact your system administrator for more information. Changing the Dynamic Extension Express Settings See “Using Dynamic Extension Express” on page 60 for more information about Dynamic Extension Express. To enable Dynamic Extension Express using Remote Programming: 1. Do one of the following: • Call your DISA number (provided by the system administrator). If necessary, enter your DISA security code. • Use any phone on the system. 2. Dial 359. 3. Enter your extension number. 4. Enter your station passcode followed by #. See page 72 for details on setting up a passcode for your extension. 5. Dial 363 (Dynamic Extension Express On). To disable Dynamic Extension Express using Remote Programming: • Follow steps 1. - 4. above, dial 362 (Dynamic Extension Express Off), and then hang up. 4. This feature may or may not be enabled for your system. 76 Call Features Changing the DND Settings See “Using Do-Not-Disturb (DND)” on page 83 for more information about using DND. To turn on DND using Remote Programming: 1. Do one of the following: • Call your DISA number (provided by your system administrator). If necessary, enter your DISA security code. • Use any phone on the system. 2. Dial 359. 3. Enter your extension number. 4. Enter your station passcode followed by #. See page 72 for details on setting up a passcode for your extension. 5. Dial 370. 6. Enter the DND message number (01 to 20), and then enter the second-line message text (if applicable). To turn off DND using Remote Programming: • Follow steps 1. through 4. above, and then dial 371. Changing the Manual Call Forwarding Settings See “Manual Call Forwarding” on page 58 for more information about Manual Call Forwarding. To turn on Manual Call Forwarding using Remote Programming: 1. Do one of the following: • Call your DISA number (provided by your system administrator). If necessary, enter your DISA security code. • Use any phone on the system. 2. Dial 359. 3. Enter your extension number. 4. Enter your station passcode followed by #. See page 72 for details on setting up a passcode for your extension. 5. Dial one of the following Call Forwarding feature codes: 6. • 355 (All) • 356 (No answer) • 357 (Busy) • 358 (No Answer/Busy) Enter either an extension number or 8 followed by a phone number. 77 Mitel 5320e/5330e/5340e User Guide To turn off Call Forwarding using Remote Programming: • Dial 355, and then hang up. Changing Your Station Passcode You can use Remote Programming to change the station (phone) passcode. See page 72 for details on setting up a passcode for your extension. To change your station passcode using Remote Programming: 1. 78 Do one of the following: • Call your DISA number (provided by your system administrator). If necessary, enter your DISA security code. • Use any phone on the system. 2. Dial 359. 3. Enter your extension number. 4. Enter your passcode followed by #. 5. Dial 392. 6. Enter the new passcode followed by #. 7. Enter the new passcode again followed by #. CHAPTER 5 MESSAGES Mitel 5320e/5330e/5340e User Guide 80 Messages Overview This section describes the following system messaging features: • Inter-station messages: Inter-station messages are alerts sent to your IP phone by other internal parties, notifying you to contact the party who left the message. The (Message) button and Message/Ring Indicator flash to notify you of the new message. You can then either delete the message or reply to the message, which automatically places a call to the party who left the message. • Do-Not-Disturb (DND) messages: Messages that other internal parties see when your IP phone is in DND. See “Using Do-Not-Disturb (DND)” on page 83. • Reminder messages: Messages that you can use to notify yourself of upcoming appointments, meetings, and so on. See “Using Reminder Messages” on page 84. • Pages: Announcements sent over phone speakers or external speakers. See “Paging Other System Users” on page 85. • Voice messages: System voice mail messages. Note: Because a variety of voice mail products work with the 5000 CP, this guide does not include voice mail instructions. For voice mail instructions, refer to the voice mail user guide for your system. For example, refer to the Enterprise Messaging, Unified Voice Messaging, and Embedded Voice Mail Card User Guide, part number 835.3205, or the Mitel NuPoint Unified Messaging User Guide on the Mitel Web site (http:// edocs.mitel.com). Contact your system administrator for more information about your voice mail system. Leaving Messages at Other Extensions You can leave inter-station or voice mail messages for other internal parties. To leave an inter-station or voice message for a busy IC extension: 1. Press (Message) or the LEAVE MESSAGE menu button (5340e IP Phones only). HANG UP OR WAIT FOR MSG CENTER appears. 2. Do one of the following: • Hang up to leave an inter-station message. MESSAGE LEFT FOR <name> appears. • Stay on the line to connect to the message center (usually voice mail). To leave an inter-station message without placing an internal call: 1. Dial 367 (Leave Message), or press (Message), and then press the LEAVE MESSAGE menu button (5340e IP Phones only). LEAVE MESSAGE ON EXTENSION appears. 2. Enter the extension number. MESSAGE LEFT FOR <name> appears. 81 Mitel 5320e/5330e/5340e User Guide Viewing and Responding to Messages When you have waiting messages, the (Message) button and Message/Ring Indicator flash and the display shows the number of waiting messages. Note: If your handset or speakerphone is off-hook when you view an inter-station message, you automatically call the party who left the message. The display shows new messages as follows: • Inter-station messages sent by other internal parties are indicated by the party’s programmed user name. • Voice messages are indicated by FROM MBOX <your extension number>. To view or respond to messages: 1. With the handset on-hook, press (Message) or the VIEW MESSAGE menu button (5340e IP Phones only). Messages are displayed as first in/first out. If there is more than one message, you can repeatedly press (Message) to scroll through the messages. 2. When the desired message is displayed, press #, or lift the handset for privacy, and then press # to respond. [If your handset is off-hook and you press (Message), you automatically place a call to the party or message center that left the message.] Canceling Messages Left at Other Extensions You can cancel messages left at other extensions. To cancel a message left at another extension: 1. Dial 366 or press (Message), and then press the CANCEL MESSAGE menu button. CANCEL MESSAGE ON EXT # appears. 2. Enter the extension number where you left the message. MESSAGE CANCELED FOR <name> appears. Deleting Waiting Inter-Station Messages You can delete waiting inter-station messages. Note: To delete waiting voice messages, you must connect to your voice mailbox. To delete waiting inter-station messages: 82 1. Press (Message) or the VIEW MESSAGE menu button (5340e IP Phones only). MSG <message information> appears. 2. Press * or the DELETE menu button (5340e IP Phones only) to delete the displayed message. Messages Using Do-Not-Disturb (DND) You can use DND to stop calls and pages to your extension. When activated, internal calling parties see your selected DND message. DND does not block queue callbacks, recalls, and incoming external calls. The following table shows the 20 default DND messages. If your system administrator changes your DND messages, you can record the new messages in the “New Message” column for reference. Code Default Message New Message Code Default Message 01 Do-Not-Disturb 11 Out of Town ‘Til 02 Leave a Message 12 Out of Office 03 In Meeting Until 13 Out Until 04 In Meeting 14 With a Client 05 On Vacation/Holiday ’Til 15 With a Guest 06 On Vacation/Holiday 16 Unavailable 07 Call Me At 17 In Conference 08 At the Doctor 18 Away from Desk 09 On a Trip 19 Gone Home 10 On Break 20 Out to Lunch New Message You can enter a second line of text (up to 20 characters) for DND messages. For example, if you select IN MEETING UNTIL, you can enter “3:30” on the second line. When other internal parties try to call you, their displays show “IN MEETING UNTIL 3:30.” To turn on DND: 1. Press the DND button. SELECT DND MSG # (01-20) appears. 2. Do one of the following: • Press (Up) or (Down) to scroll through the messages. • Enter the two-digit number for the DND message from the preceding table. • Press the SCROLL menu button (5340e IP Phones only), and then press the PREVIOUS or NEXT menu buttons to scroll through the list. 3. If applicable, enter the additional text for the DND description. See “Using the Dialpad Buttons to Enter Characters” on page 31 for dialpad character descriptions. 4. Press (Speaker) or the ACCEPT menu button (5340e IP Phones only). To turn off DND: • Press the DND button, or press the DND menu button (5340e IP Phones only), and then press DND OFF. DO-NOT-DISTURB OFF appears. 83 Mitel 5320e/5330e/5340e User Guide Using Reminder Messages You can use Reminder messages to alert you at a selected time, up to 24 hours in advance. At the selected time, the Reminder message signals you with eight short tones and your display shows the message, even if you are on a call. The following table shows the 20 default Reminder messages. If your system administrator changes your Reminder messages, you can record the new messages in the “New Message” column for reference. Default Message Code New Message Code Default Message 01 Meeting 11 Call Engineering 02 Staff Meeting 12 Call Marketing 03 Sales Meeting 13 Call Accounting 04 Cancel Meeting 14 Cancel DND 05 Appointment 15 Cancel Call Fwd 06 Place Call 16 Take Medication 07 Call Client 17 Make Reservation 08 Call Customer 18 Review Schedule 09 Call Home 19 Lunch 10 Call Corporate 20 Reminder New Message To set a Reminder message: 1. With the handset on-hook, dial 305. SELECT REMINDER MESSAGE # (01-20) appears. 2. Do one of the following: • Enter the two-digit number for the Reminder message from the preceding table. • Press (Up) or (Down) to scroll through the messages. 3. Press # or the ACCEPT menu button (5340e IP Phones only) to select the message. 4. Enter the time you wish to receive the message in hours and minutes (for example, 0900 or 900 for 9:00). Then press #. The display shows the Reminder message state. • If your system is set for 24-hour format, enter the applicable time (1400 = 2:00 P.M.). • If your system is set for 12-hour format, press 1 for A.M. or 2 for P.M. To cancel all Reminder message requests: With the handset on-hook, dial 306. REMINDER MSGS CANCELED appears. To clear a received Reminder message: With the handset on-hook, press *. 84 Messages Paging Other System Users You can place page announcements through phone speakers or external speakers (if applicable). Your system may use page zones to prevent announcements from transmitting through every phone in the system. Each page zone contains a different combination of extensions and external paging equipment. Contact your system administrator for page zone information. You can use the following table to save the page zone information for future reference. Page Zone Name Number Description Placing a Page Announcement The following instructions describe how to place a page announcement. To place a page announcement: 1. Press 7. 2. Enter the page-zone number (0 to 9). 3. Wait for the tone, make your announcement, and then hang up. Enabling or Disabling the Page Feature You can enable or disable the Page feature for your extension. If your extension is assigned to more than one page zone, the Page on/off feature code enables or disables your extension for all pages zone (you cannot select individual zones). To enable or disable paging for your IP phone: Dial 325 to enable paging. PAGE RECEIVE ON appears. Dial 325 again to disable paging. 85 Mitel 5320e/5330e/5340e User Guide 86 CHAPTER 6 HUNT GROUPS Mitel 5320e/5330e/5340e User Guide 88 Hunt Groups Overview Hunt groups are groups of internal parties (agents) who share a common (hunt group) extension number. Calls can either be placed to the hunt group (using the hunt group extension number) or to a specific agent (using the agent’s extension number). Hunt groups are programmed by the system administrator. Hunt groups types are either “UCD” or “ACD.” • UCD Hunt Groups: Uniform Call Distribution (UCD) agents do not log in to the hunt group to receive calls. • ACD Hunt Groups: Automatic Call Distribution (ACD) agents log in to the ACD hunt group to receive calls. Calls are distributed by either Agent IDs or extensions: • Agent IDs: Each agent is assigned an Agent ID number for logging in to the hunt group (see the next section). Hunt group calls are distributed to logged-in agents according to their Agent ID number instead of their extension number. Agents can log in to any ACD hunt group phone. • Extensions: Hunt group members do not use Agent IDs, and calls are distributed to phones where the agents are logged in. Logging in to ACD Hunt Groups You must log in to an ACD hunt group to receive hunt group calls. To stop calls, you either log out of the ACD hunt group or divert calls. See “Diverting Hunt Group Calls” on page 91. Note: Only one agent can be logged in to a phone. S If the ACD Agent ID Automatic Connect option is enabled for your hunt group and you are using a headset, you are automatically connected to waiting calls when you log in. The first call you receive after you log in rings until you answer it; however, you are automatically connected to subsequent calls. To log in to or out of all ACD hunt groups in which you are a member: Dial 328 to log in to ACD hunt groups followed by your Agent ID, if necessary. AGENT LOGGED INTO ALL ACDS appears. Dial 328 again to log out of all ACD hunt groups. To log in to one or more ACD hunt groups: 1. Dial 326. AGENT LOGIN ACD HG # appears. 2. Do one of the following: • Enter the ACD hunt group number. • Press # to log in to all of your ACD hunt groups. The display shows AGENT LOGIN AGENT ID. 3. Enter your Agent ID (if applicable), or press # if you do not have an agent ID. The display shows the log in status for one or all hunt groups. 89 Mitel 5320e/5330e/5340e User Guide Logging out of ACD Hunt Groups You can log out of all ACD hunt groups at once or log out of each hunt group one at a time. To log out of one or more ACD hunt group: Do one of the following: • Dial 328 to log out of all of your ACD hunt groups. The display shows AGENT LOGGED OUT OF ALL ACDS. • Dial 327 to log out of one hunt group at a time. If you were logged in to only one hunt group, the display shows AGENT LOGGED OUT OF HUNT GROUP <number>. If you were logged in to more than one hunt group, the display shows AGENT LOGOUT HG #. Enter the extension number of the ACD hunt group. Stopping the ACD Hunt Group Wrap-up Timer Each time you end an ACD hunt group call, a wrap-up timer starts. The default wrap-up time is 15 seconds. Your system administrator can change the wrap-up timer settings. Until this timer expires, you will not receive another hunt group call; however, you can stop the wrap-up timer to allow calls to your extension. To stop the wrap-up timer: With the handset on-hook, dial 329. The display shows ACD WRAP-UP TERMINATED. 90 Hunt Groups Other Hunt Group Features The following features can be used by ACD or UCD hunt groups. Requesting Agent Help You can use Agent Help to request help from a designated “Agent Help Extension” (usually your supervisor) during a call. When your request call rings at the Agent Help Extension, the supervisor can join the call or reject the request. Note: Agent Help is not supported on peer-to-peer (P2P) calls. Contact your system administrator for more information. To use Agent Help: 1. While you are on a hunt group call, press (Special), and then dial 375. Note: If you hear repeating tones, one of the following has occurred: 2. • The feature is not available at your IP phone. • You already have four parties in your call. • Not enough system circuits are currently available. • The Agent Help Extension is in DND. If not preprogrammed, dial the Agent Help extension number. If the Agent Help Extension accepts the call, AGENT HELP IN PROGRESS appears. If the Agent Help Extension rejects the call, AGENT HELP REJECTED appears. Diverting Hunt Group Calls You can temporarily divert hunt group calls, preventing hunt group calls to your extension. To divert hunt group calls: • Dial 324 to divert calls. The display shows the feature state DIVERT HUNT GROUP CALLS. • Dial 324 again to program your IP phone to accept calls. 91 Mitel 5320e/5330e/5340e User Guide Hunt Group Supervisor Features The following features can be used by hunt group supervisors only. Accepting or Rejecting Agent Help Calls Supervisors can accept or reject Agent Help calls. To accept an Agent Help request: • Answer as usual. Your microphone is automatically muted. To reject an Agent Help request: • Dial 376 or press the REJECT HELP menu button (5340e IP Phones only). AGENT HELP REJECTED appears. Monitoring Calls You can use Station Monitor to connect to a hunt-group call and hear both parties, but you cannot be heard by either one. Station Monitor stops if the hunt group member terminates or transfers the call. You can barge-in to or “steal” monitored calls, as described in the following sections. You can also record the call. See “Using Meet-Me Conferencing” on page 65 for more information about recording calls. Note: Station Monitor is not supported on peer-to-peer (P2P) calls. Contact your system administrator for more information. To use Station Monitor: • Dial 321 or press the SIL MONITOR menu button (5340e IP Phones only), and then enter the extension number. MONITORING EXT <number> appears. Monitored hunt group members may hear an “activation tone” when the feature is activated. Stealing Hunt Group Calls While monitoring a hunt group call, you can “steal” the call from the hunt group member, which disconnects the call from the agent and transfers the call to your extension. To steal a hunt group call: • 92 Dial 387 or press the STEAL menu button (5340e IP Phones only). CALL STOLEN FROM EXT <number> appears. Hunt Groups Using Barge-In While monitoring a hunt group call, you can use Barge-In to join the call. To monitor and/or barge in on a call: 1. To use the speakerphone: While on hook, dial 321. You hear a confirmation tone. ENTER EXT TO MONITOR appears. To use the handset: Lift the handset, and then dial 321. You hear a confirmation tone. ENTER EXT TO MONITOR appears. 2. Dial the extension number (or press the lit station speed-dial or PKM button) of the station to be monitored. You are automatically connected to the call. MONITORING (extension number) appears. 3. While silent monitoring a call, you have the following options: • To barge in on a call, dial 386 or press the BARGE-IN menu button (5340e IP Phones only). BARGE-IN IN PROGRESS appears. While on a call, you can monitor, record, or steal the call by entering the appropriate feature code or by pressing the appropriate menu button (5340e IP Phones only). To return to silent monitoring of the call, dial 386 again or press the MONITOR menu button (5340e IP Phones only). To record the call, dial 385 or press the RECORD CALL button (5340e IP Phones only). • To record a call, dial 385 or press the RECORD menu button (5340e IP Phones only). MONITORING (extension number) appears. While on a call, you can monitor or steal the call by entering the appropriate feature code or by pressing the appropriate menu button (5340e IP Phones only). To stop recording the call, dial 385 again or press the STOP RECORDING menu button (5340e IP Phones only). • To steal a call, dial 387 or press the STEAL menu button (5340e IP Phones only). CALL STOLEN FROM (extension number) appears. The hunt group member’s display shows CALL STOLEN BY (extension number). After the supervisor steals the call, the call becomes a regular call. While on a call, you can record the call by dialing 385 or by pressing the RECORD menu button (5340e IP Phones only). • To join and record a call, dial 386 or press the JOIN AND RECORD menu button, and then dial 385. BARGE-IN IN PROGRESS appears. While on a call, the supervisor can monitor, stop recording, or steal the call by entering the appropriate feature code, or by pressing the appropriate menu button (5340e IP Phones only). To stop recording the call, dial 385 again, or press the MONITOR or STOP RECORDING menu button (5340e IP Phones only). 1. To terminate any of the features: If off hook, hang up or enter the specific feature code of the feature you want to terminate. If on hook, press the Speaker button or enter the specific feature code of the feature you want to terminate. 93 Mitel 5320e/5330e/5340e User Guide 94 CHAPTER 7 CORDLESS DEVICES Mitel 5320e/5330e/5340e User Guide 96 Cordless Devices Overview Note: The cordless devices are supported by the 5330e/5340e IP Phones only. The 5320e IP Phone does not support a cordless module or cordless devices. You can use the cordless handset and cordless headset to move around within your office or adjacent offices. The cordless headset and handset are optional accessories, ordered separately. For more information, contact your system administrator or local Mitel provider. Both cordless devices connect to your IP phone through the cordless module, which attaches to the back of the IP phone. The cordless headset rests and recharges in a headset cradle that attaches to the side of the IP phone. The cordless handset recharges in the handset cradle. The Cordless Devices Application provides access to the configuration settings and information screens that apply to the cordless module and accessories. For more information, see “Pairing the Cordless Module and Devices” on page 99. The cordless module is shown here. The IP phone features are explained below. Feature Function 1 – Cordless Module Attached to the back of the IP phone, the module contains a light-emitting diode (LED) indicating that a cordless device is in use; also indicates the pairing of module and a cordless device. 2 – Cordless Headset Cordless handsfree operation for calls. If you are using the cordless headset, you do not need to use the handset. 3 – Cordless Headset Charging Cradle Provides power to recharge the cordless headset battery. 4 – Cordless Handset Charging Cover Provides power to recharge the cordless handset battery. Replaces the cover supplied with the IP phone for corded handsets. 5 – Cordless Handset Cordless operation for handset calls. (You can transfer from the IP phone handset to the cordless headset at any time.) 97 Mitel 5320e/5330e/5340e User Guide Cordless Module The cordless module is shown here. Caution: Phone Damage Hazard. Attempting to remove the back plate on the IP phone to install the cordless module before disconnecting the IP phone power supply may damage the IP phone. For information about installing the cordless module, refer to the installation documentation that is shipped with the unit. 1 2 Feature 98 Function 1 – Cordless Module pairing button Initiates pairing between the cordless module and a cordless device. 2 – Cordless Headset Cradle cable Connects to the cordless module to provide power to the charging cradle. Cordless Devices Handset and Headset Combinations The following combinations of corded and cordless headset and handset are supported on the 5330e/5340e IP Phone: • Corded handset only • Corded handset and corded headset • Cordless handset only • Cordless handset and cordless headset • Corded handset and cordless headset • Corded headset and cordless handset Pairing the Cordless Module and Devices Before using the cordless handset or headset, each device must establish communication with the cordless module using a procedure called pairing. S Note: An IP phone can have only one cordless handset and one cordless headset. A cordless handset or headset can be paired with only one IP phone at a time. Pairing a new cordless handset or headset with the IP phone overwrites the configuration of any previous handset or headset. Pairing cannot be performed when the cordless device is already in use. To pair a cordless device: 1. Ensure that the battery of the cordless device to be paired is at least partially charged. 2. Press and hold down the pairing button on the back of the cordless module (see page 98) for five seconds to activate phone pairing mode. The LED on the cordless module blinks. The Cordless Devices application opens on the IP phone and prompts you to press the pairing button on the cordless device. 3. Press and hold down the hookswitch on the cordless handset or headset for five seconds to activate the device pairing mode. The LED on the cordless device blinks. After a moment, the Cordless Devices application displays information for the device to be paired. 4. Press Yes to confirm pairing. The Cordless Devices application confirms the pairing by displaying the paired device name and its battery level indicator and the number of devices paired. 5. Press Close to exit. To unpair a cordless device: 1. Press (Applications), and then press Cordless Devices. 2. Press the device name you want to unpair. The information screen for the selected device appears. 99 Mitel 5320e/5330e/5340e User Guide 3. Press Unpair this Device. If the device is in use, an error message appears. Otherwise, the device is unpaired, removed from the display, and can no longer be used to interact with the IP phone. 4. Press Close. The cordless module has a blue LED that indicates the current status of the module. The handset is blinking, when the LED is on and off for an equal amount of time. Blue LED Function Solid Audio is active between the module and either the handset or headset. Blinking Pairing mode is active or a firmware upgrade is in progress. Off No audio is active. Solid for two seconds Pairing is successful. Using a Cordless Device as a Remote Control When not being used to talk, the cordless handset/headset buttons can act as a remote control device to change display contrast, volume, and mute settings on the host IP phone. For example, in a remote handsfree conference setting, you can use the Volume and Mute buttons on a cordless device to adjust speaker levels and mute the microphone on an IP phone that is not within his reach. Alerting Tones and LEDs The cordless devices provide the following alerting tones: Feature Function Mute key on cordless device ON/OFF Two-pitch tone occurs immediately. Reminder tone occurs 30 seconds after activation and then regularly until deactivated Mute key on phone ON/OFF No immediate tone. Reminder tone occurs 30 seconds after activation and then regularly until deactivated. Low battery (within 10 minutes left) Three beeps and 20 second pause repeated three times. Low battery (within 2 minutes left) Three rapid beeps and 1.5 second pause repeated three times. Out of range Repetitive 3-pitch tone until you are back in range. Note: Audio indications are heard in the handset only when it is in use, and may interrupt voice transmission. S If you are out of range for more than 10 seconds, any call that is in progress is dropped and not recovered. 100 Cordless Devices Low Battery Level When the battery of a cordless device reaches a near-critical level, the IP phone displays a warning. Until the battery is recharged (or until it becomes fully discharged), the warning is repeated at each new call. To continue with a call while charging the cordless device, switch to speakerphone and then cradle the cordless device. Cordless Handset The cordless handset, shown below provides office mobility, allowing you to place and answer calls while away from your desk. Replacing the standard corded handset, the cordless handset contains a chargeable battery that charges in the handset cradle when not in use. To use the cordless handset, you must pair the handset with the IP phone. For more information, see “Pairing the Cordless Module and Accessories” on “Pairing the Cordless Module and Devices” on page 99. Cordless Handset Features Cordless handset elements are shown in the following table. Feature 1 – Cordless Handset LED Function Blue: LED indicating the status of the handset. Green: LED indicating the status of the handset battery. For more information see page 102. 2 – Hookswitch and pairing button Lifting the handset from the cradle activates the handset. If the handset is already out of the cradle, pressing the hookswitch takes the handset off-hook. Pressing the hookswitch again returns it to on-hook. Pressing the hookswitch while on a speakerphone all, moves the call to the cordless handset. 3 – Mute button Mute allows you to turn the microphone off during a call. 4 – Volume Up and Down button Up and Down buttons provide volume control for the ringer and handset/headset. 101 Mitel 5320e/5330e/5340e User Guide Answering Calls The following instructions describe how to answer a call. To answer a call: Do one of the following: • Lift the cordless handset. • If the handset is already out of the cradle, press the hookswitch button on the handset. Hanging Up If you are out of range for more than 10 seconds, any call that is in progress is dropped and not recovered. To hang up: Do one of the following: • Replace the cordless handset in the cradle. • Press the hookswitch button on the handset. Cordless Handset LEDs The handset has two LEDs: • Blue – indicates the operational status of the handset. • Green – indicates the status of the electrical charge of the battery. The handset is blinking, when the LED is on and off for an equal amount of time. The handset is winking, when the LED is on for a short period of time and off for a longer period of time. LED Color Blue LED State Solid Indicates: Handset is muted. Blinking Handset is in pairing mode. Winking Active audio path between handset and module. Off No audio path between handset and module. Battery is dead. Green 102 Solid Battery is fully charged. Blinking Battery is charging. Off When handset is cradled and the LED does not flash or illuminate, this indicates an absence of battery power. During the first 30 – 60 minutes that the light is off, the battery may be trickle charging. If that is the case, the LED resumes normal behavior within that 60–minute period. If the LED remains off for more than 60 minutes, then either the battery is no longer chargeable or there is a problem in the charging circuit. Cordless Devices Note: It is normal for the handset LED to cycle between blinking and solid as battery charge is maintained. Cordless Headset The cordless headset offers the same capability as the cordless handset to make and answer phone calls away from your desk, while adding the convenience of hands-free operation. When not in use, the cordless headset sits in the headset charging cradle. For more information on alerting tones and LEDs, see “Alerting Tones and LEDs” on page 100. To use the cordless headset, you must pair the headset with the IP phone. For more information, see “Pairing the Cordless Module and Devices” on page 99. Cordless Headset Features The cordless headset is shown here. 4 3 2 5 1 – Microphone 2 – Boom arm 3 – Linked Indicator (LED) 1 4 – Volume control 5 – Hookswitch and pairing button Answering Calls The following instructions describe how to answer a call. To answer a call: Do one of the following: • Lift the cordless headset from the cradle. • If the headset is already out of the cradle, press the hookswitch button on the headset. 103 Mitel 5320e/5330e/5340e User Guide Hanging Up If you are out of range for more than 10 seconds, any call that is in progress is dropped and not recovered. To hang up: Do one of the following: • Replace the cordless headset in the cradle. • If the headset is already out of the cradle, press the hookswitch button on the headset. Cordless Headset LEDs There are two LEDs associated with the cordless headset: • Blue – Indicates the operational status of the headset • Green – Indicates the status of the electrical charge of the battery The handset is blinking, when the LED is on and off for an equal amount of time. The handset is winking, when the LED is on for a short period of time and off for a longer period of time. Led Color Blue (on headset) LED State Solid Indicates Headset microphone is muted. Blinking Headset is in pairing mode. Winking Active audio path between Headset and Module. Solid for 2 seconds Indicates one of the following: • Pairing successful • New battery installed Green (on cradle) Solid Battery is fully charged. Blinking Battery is charging. Winking Indicates low voltage when headset is uncradled. Off When headset is cradled, indicates battery is not charging. Using the Cordless Devices Application The Cordless Devices Application provides access to module information and pairing for handset or headsets. To access the Cordless Devices Application, do one of the following: 104 • Press (Applications), and then press Cordless Devices. • Press a feature button (key) you have programmed as the Cordless Devices Application key. Cordless Devices For information about programming feature keys, see page 38. Note: When the pairing button on the Cordless Module is pressed, or when the battery level of a cordless accessory is critically low, the IP phone will automatically open the Cordless Devices Application. Viewing Cordless Module Information You can use the Cordless Module Application to view protocol, firmware, and hardware information about the module. To view cordless module information: 1. Press (Applications), and then press Cordless Devices. 2. Press Cordless Module Info. Device information appears on the screen. 3. Press Close to exit. 105 Mitel 5320e/5330e/5340e User Guide 106 CHAPTER 8 TROUBLESHOOTING Mitel 5320e/5330e/5340e User Guide 108 Troubleshooting Overview The following sections can help you solve problems that you may be experiencing with your IP phone. Troubleshooting topics include: • Contact Information: Information about system administrator contacts. • Error Messages: Error messages and descriptions. • Troubleshooting Tips: Possible problems and methods to solve them. Contact Information Your system administrator can help you with items such as changing your settings or modifying phone features. System administrator duties include: • Adding new user accounts. • Setting the date and time. • Programming System Speed-Dial numbers. • Making database changes, such as changing user names and extension numbers. Contact your system administrator with questions that are not covered in this user guide. If you need further assistance, you can find provider information on the Mitel Web site (www.mitel.com). All sales, service, and support are coordinated at the local level. 109 Mitel 5320e/5330e/5340e User Guide Error Messages The following error messages may appear when using your IP phone. Message 110 Reason CANNOT ACCESS FEATURE The feature is enabled but other feature-related conditions were not met. Make sure that all feature-related conditions are met and retry. CANNOT ACCESS RESERVED FEATURE Your system does not support the feature. Contact your system administrator for more information. INVALID FEATURE CODE The feature code entered does not exist. Retry using the correct feature code (see page 34). INVALID EXTENSION NUMBER The extension number entered does not exist. Retry using a valid extension number. NO UPDATE PERFORMED The feature was not completed or one or more feature conditions were not met. Troubleshooting Troubleshooting Tips The following table includes troubleshooting tips for phone and system features. Note: You can often correct problems that you may be experiencing by resetting the IP phone to the default settings. See “Resetting the IP Phone to the Default Settings” on page 39. Problem The IP phone is not working properly. Possible Solution Contact your system administrator. I cannot use one or more of the features The feature may not be enabled. Contact your system described in this guide. administrator for more information. I cannot program System Speed-Dial numbers. Your system administrator programs System Speed Dial numbers. I cannot change the time and date on the Your system administrator programs the time and date. phone display. Contact your system administrator if you notice that the date and time are incorrect. I am experiencing audio problems on my Contact your system administrator if you are having audio phone such as echo, distorted sound, or problems. choppiness. The name on the display is incorrect. Your system administrator assigns display names. I cannot use the local telephone company star codes (for example, *82, *69) when I press the Outgoing button or use the Outgoing Call access code (8 is the default code) when calling an external number. Rather than pressing the Outgoing button or 8 to access an outside line, you must dial a Select Line Group number before you can use the star codes. For example, if your system is using the default Select Line Group numbers, dial 92001 to access that line. After you have dial tone, you can dial the star code and the number. I cannot use the Agent Help, Record-aCall, or Station Monitor feature. If your system uses Peer-to-Peer (P2P) audio, you cannot use these features when you are on a P2P call. Contact your system administrator for more information. I cannot program a Station Speed Dial number to the button I want. Before assigning the speed-dial number to a programmable button, you must store the number with either a Station Speed-Dial bin. When I try to use the Dynamic Extension The NO CALL TO HANDOFF display indicates that the call Express – Handoff feature (388), the cannot be handed off because one of the following may have display shows NO CALL TO HANDOFF. occurred: • You tried to use the Handoff feature on a call that has not been routed by Dynamic Extension Express. • You tried to use the Handoff feature on a call that the system has not yet recognized as a valid call. • You tried to use the Handoff feature on an unsupported extension. The Handoff feature is supported on your main extension only. • You tried to use the Handoff feature on a phantom extension. The Handoff feature is not supported on phantom extensions. • You entered the handoff feature code at the exact time the other party on the call disconnected. • The call was terminated for some reason. 111 Mitel 5320e/5330e/5340e User Guide 112 Index Index NUMERICS 5310 IP Conference Unit, using 13 5320e/5330e IP Phone Features 4 5340e IP Phone Features 6 A About Your IP Phone 4 About Your Phone 4 Account Codes, using 52 ACD Hunt Group Wrap-Up Timer, stopping 90 ACD Hunt Groups logging in 89 logging out 90 Agent Help accepting or rejecting 92 requesting 91 Agent Help Calls, accepting or rejecting 92 Agent Help, requesting 91 Agent, ACD hunt group 89 Alerting Tones and LEDs 100 Angle adjusting 21 viewing 21 Audio Problems 111 Automatic Access, using 43 Automatic Call Access, using 43 Automatic Trunk Answer, using 44 B Background Music 38 Background Music, listening 38 Barge-In, using 93 Button Assignments, viewing 38 Buttons 7 C Call Forward Manual 58 System 59 using 58 Call History call record icons, reviewing 28 call records, deleting 28 viewing 27 Call History, viewing 27 Call Logging, using 69 Call Record Icons, reviewing 28 Call Records, deleting 28 Callback (Queuing the Phone), requesting 46 Caller ID Information displaying 58 viewing 58 Calls answering 43, 102, 103 camping-on to phone 46 conference 63 conference, placing 63 emergency, placing 45 external 47 external, placing 47 forwarding 58 logs, using 69 monitoring 92 muting the microphone 55 phone, queuing for 46 picking up (reverse transferring) 57 placing 45 placing internal (IC) 46 recording 68 redirecting 44 stealing 92 transferring 57 waiting 43 waiting, answering 43 Calls On Hold, placing 56 Calls to External Numbers, transferring 57 Calls to Other Extensions, transferring 57 Calls Using the Analog Button, making and answering 16 Calls Using the Failover Mode, making and answering 17 Camp-On, using 46 Characters, entering dialpad 31 Codes account 52 default system access 34 feature, default 34 Outgoing Call access 45, 47 Comfort and Safety Tips 10, 13 Conference and Placing all Parties on Hold, ending 64 Conference Calls adding a party to 63 113 Mitel 5320e/5330e/5340e User Guide dropping out of 64 ending 64 placing 63 transferring 63 Conference Controller Application, accessing/ exiting 13 Conference Party, adding 63 Conference Unit On and Off, turning 13 Conference Unit Volume, adjusting 14 Conference Unit, muting 14 Conference Unit, presentation mode, placing 14 Conference, transferring 63 Configuration Assistant 72 accessing 72 using 72 Contact Information 109 Contact List adding names 29 cutomizing 29 dialing 30 eidting 29 Cordless Device as a Remote Control, using 100 Cordless Devices alerting Tones and LEDs 100 application, using 104 cordless handset 101 cordless headset 103 cordless module 95 Cordless Devices Application, using 104 Cordless Handset 101 features 101 LEDs 102 Cordless Handset Features 101 Cordless Handset LEDs 102 Cordless Headset 103 features 103 LEDs 104 Cordless Module 98 Cordless Module and Devices, pairing 99 Cordless Module Information, viewing 105 Cordless Modules and Devices, pairing 99 D Default access codes 34 feature codes 34 programmable buttons, resetting to 38 settings, returning the phone to 39 system access codes 34 114 Dialpad buttons 8 characters, entering 31 Dialpad Buttons 8 Dialpad Buttons to Enter Characters, using 31 Directory, using 51 Display 7 Display and Softkeys 7 Display Contrast and Brightness, adjusting 23 Display Name, changing 111 DND Settings, changing 73, 77 Do-Not-Disturb (DND), using 83 Door Relay, activating 40 Dropping Out of a Conference 64 Dynamic Extension Express enabling and disabling 60 handoff - push/pull 61 settings, changing 73, 76 using 60 E Emergency Calls placing 45 using the LIM Line, placing 45 Emergency Calls, placing 45 Enabling or Disabling the Page Feature 85 Ending a Conference and Placing all Parties on Hold 64 Entering a Hookflash 56 Error messages 110 tones, phone 10 Extension Numbers 34 External Calls, placing 47 External Numbers, redialing 47 External Speaker 9 F Feature buttons 7 canceling 8 codes, using 34 Feature Buttons 7 Features to Programmable Buttons, assigning 33 Forwarding Calls 58 G Group Listen, using 68 Index H L Handoff - Push/Pull, using 61 Handset 6 off-hook 10 off-hook, on-hook 10 on-hook 10 Handset and Headset Combinations 99 Handsfree Mode overriding 55 using 55 Handsfree Mode, using 55 Hang Up 102, 104 Hanging Up 104 Headset, using 12 Hold Individual 56 System 56 Hookflash, entering 56 Hunt Group Calls diverting 91 stealing 92 Hunt Group Supervisor Features 92 Hunt Groups accepting or rejecting Agent Help 92 Agent Help, requesting 91 agent IDs 89 Automatic Call Distribution (ACD) 89 Barge-In, using 93 calls diverting 91 monitoring 92 stealing 92 logging out of 90 types 89 Uniform Call Distribution (UCD) 89 wrap-up timer 90 Language, changing 23 Line Interface Module (LIM), using 15 Logging out of ACD Hunt Groups, logging out 90 Logs, call 69 Low Battery Level 101 M Manual Call Forwarding 58 Manual Call Forwarding Settings, changing 74, 77 Members, hunt group 89 Menu Buttons (5340e IP Phones only) 9 Messages canceling 82 deleting 82 Do-Not-Disturb 83 error 110 leaving 81 pages 85 reminder 84 replying to 82 viewing 82 viewing and responding 82 voice, listening to 82 Messages at Other Extensions, leaving 81 Messages Left at Other Extensions, canceling 82 Messages, viewing and responding 82 Microphone, muting 55 Music, background 38 Mute, using 55 N Navigation Page Buttons 9, 10 Number, redialing 47 Numbers redialing 47 redialing external 47 I Individual Hold, using 56 Internal Calls, placing 46 Inter-Station Messages, deleting 82 IP Phone to the Default Settings, resetting 39 K Keymaps changing 39 switching 39 O Off-Hook 10 On-Hook 10 Other Hunt Group Features 91 Outgoing Call Access Code 45, 47 Outside Line Access Codes 34 P Page Announcement, placing 85 Paging 115 Mitel 5320e/5330e/5340e User Guide enabling or disabling 85 other system users 85 using 85 Paging Feature, enabling or disabling 85 Passcode, Remote Programming changing 78 entering 72 People contact list adding names 29 customizing 29 dialing 30 editing 29 Phone 5320e IP Phone 4 5330e IP Phone 4 5340e IP Phone 6 angle, viewing, changing 21 blank display 3 changing volume levels 22 comfort and safety 10 default settings, returning to 39 error tones 10 feature descriptions 6 features dialpad buttons 8 feature buttons 7 menu buttons (5340e IP Phone) 9 Navigation Page Buttons 9, 10 Ring/Message Indicator 7 speaker 7, 9 ring tone, selecting 22 signals 10 Phone Feature Descriptions 6 Phone Information, viewing 11 Phone Signals 10 Phone to the Default Settings, resetting 39 Programmable Buttons 8 resetting 38 resetting to default values 38 using 33 viewing button assignments 38 R Record-A-Call, using 65, 68 Reminder Messages, using 84 Remote Programming 76 change DND settings, using 73, 77 change the passcode, using 78 116 forward calls, using 73, 74, 77 passcode changing 78 entering 72 Remote Programming, using 76 Reverse Transfer (Call Pickup), using 57 Ring Intercom Always, using 55 Ring Message Indicator 7 Ring Tone changing 22 selecting 22 Ring Tone, changing 22 Ring/Message Indicator 7 S Screen Saver, using 25 Secondary Extension Buttons, using 70 Settings, returning to default 39 Speaker 7, 9 Speaker, external 7, 9 Speakerphone description 7, 9 Group Listen, using 68 handsfree calls 55 Speed Dial entries to programmable buttons, assigning 49 entries, deleting 49 station, using 48 system, using 48 using 48 Speed-Dial Numbers to Programmable Buttons assigning 49 STAR Codes, telephone company 111 Station Messages canceling 82 deleting 82 leaving 81 replying to 82 viewing 82 Station Monitor, using 92 Station Passcode, changing 72, 78 Station Speed Dial numbers deleting 49 dialing 49 storing 48 using 48 Station Speed-Dial Numbers deleting 49 Index dialing 49 storing 48 System forwarding 59 Hold 56 information 13 information, displaying 58 time and date, setting 111 System Forwarding 59 System Information, viewing 58 System Speed Dial, using 48 T Text Size on the Display, changing 24 Time and Date, system 111 Tips comfort and safety 10 troubleshooting 111 Tones and LEDs, alerting 100 Transferring Calls 57 transferring 57 V Voice Mail User Guides 81 Voice Messages deleting 82 leaving 81 listening to 82 Volume Levels 22 Volume Levels, changing 22 W Welcome 3 Wrap-Up Timer, stopping 90 117