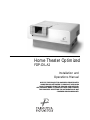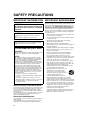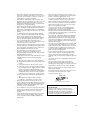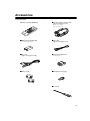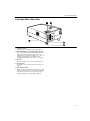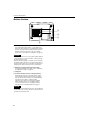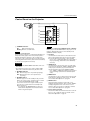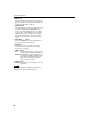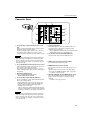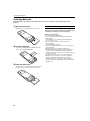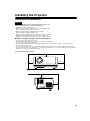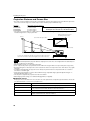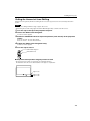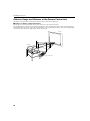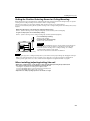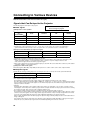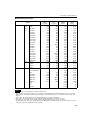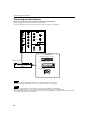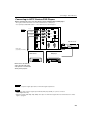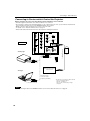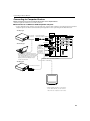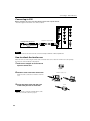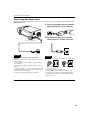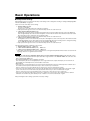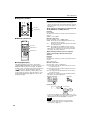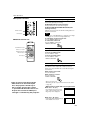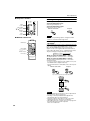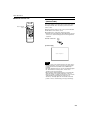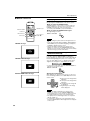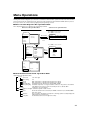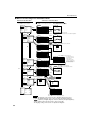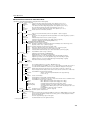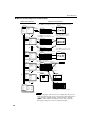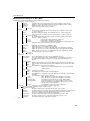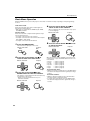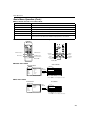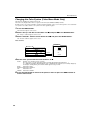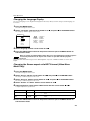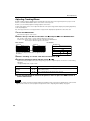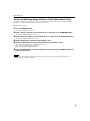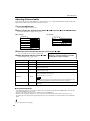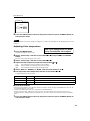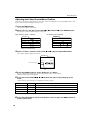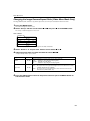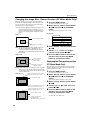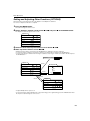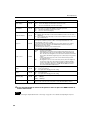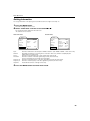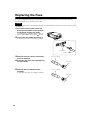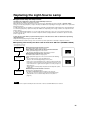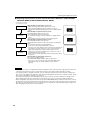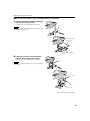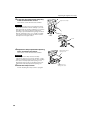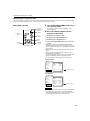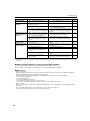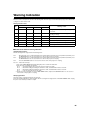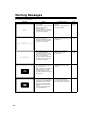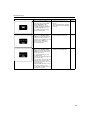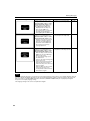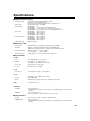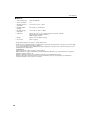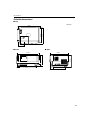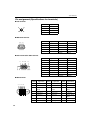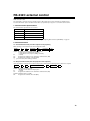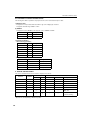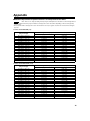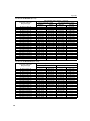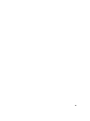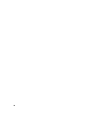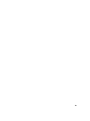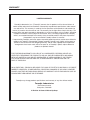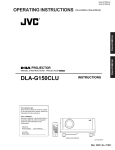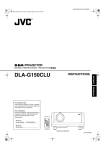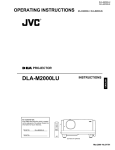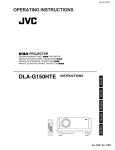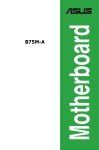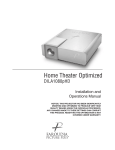Download Meridian Audio FDP-DILA2 Home Theater System User Manual
Transcript
Home Theater Optimized
FDP-DILA2
Installation and
Operations Manual
NOTICE: THIS PROJECTOR HAS BEEN SIGNIFICANTLY
MODIFIED AND OPTIMIZED TO PRODUCE VERY HIGH
QUALITY IMAGES USING THE FAROUDJA PROCESSOR.
ANY CHANGES MADE TO THESE SETTINGS CAN CORRUPT
THIS PROCESS. RESETTING THE OPTIMIZATION IS NOT
COVERED UNDER WARRANTY.
™
SAFETY PRECAUTIONS
IMPORTANT INFORMATION IMPORTANT SAFEGUARDS
WARNING :
TO PREVENT FIRE OR SHOCK HAZARDS, DO
NOT EXPOSE THIS APPLIANCE TO RAIN OR
MOISTURE.
CAUTION :
To reduce the risk of electric shock, do not remove
cover.
Refer servicing to qualified service personnel.
Electrical energy can perform many useful functions. This
unit has been engineered and manufactured to assure your
personal safety. But IMPROPER USE CAN RESULT IN
POTENTIAL ELECTRICAL SHOCK OR FIRE HAZARD. In
order not to defeat the safeguards incorporated into this
product, observe the following basic rules for its installation,
use and service. Please read these “Important Safeguards”
carefully before use.
– All the safety and operating instructions should be read
before the product is operated.
–
The safety and operating instructions should be retained
for future reference.
–
All warnings on the product and in the operating
instructions should be adhered to.
–
All operating instructions should be followed.
–
Place the projector near a wall outlet where the plug can
be easily unplugged.
–
Unplug this product from the wall outlet before cleaning.
Do not use liquid cleaners or aerosol cleaners. Use a
damp cloth for cleaning.
Changes or modification not approved by Faroudja could
void the user’s authority to operate the equipment.
–
Do not use attachments not recommended by the
product manufacturer as they may be hazardous.
NOTE :
–
Do not use this product near water. Do not use
immediately after moving from a low temperature to high
temperature, as this causes condensation, which may
result in fire, electric shock, or other hazards.
–
Do not place this product on an unstable cart, stand, or
table. The product may fall, causing serious injury to a
child or adult, and serious damage to the product. The
product should be mounted according to the
manufacturer’s instructions, and should use a mount
recommended by the manufacturer.
–
When the product is used on a cart, care
should be taken to avoid quick stops,
excessive force, and uneven surfaces
which may cause the product and cart to
overturn, damaging equipment or
causing possible injury to the operator.
–
Slots and openings in the cabinet are provided for
ventilation. These ensure reliable operation of the
product and protect it from overheating. These openings
must not be blocked or covered. (The openings should
never be blocked by placing the product on bed, sofa,
rug, or similar surface. It should not be placed in a built-in
installation such as a bookcase or rack unless proper
ventilation is provided and the manufacturer’s
instructions have been adhered to.)
This projector is equipped with a 3-blade grounding-type
plug to satisfy FCC rule. If you are unable to insert the
plug into the outlet, contact your electrician.
FCC INFORMATION (U.S.A. ONLY)
CAUTION :
This equipment has been tested and found to comply
with the limits for a Class B digital devices, pursuant to
Part 15 of the FCC Rules. These limits are designed to
provide reasonable protection against harmful
interference in a residential installation. This equipment
generates, uses, and can radiate radio frequency energy
and, if not installed and used in accordance with the
instructions, may cause harmful interference to radio
communications. However, there is no guarantee that
interference will not occur in a particular installation. If
this equipment does cause harmful interference to radio
or television reception, which can be determined by
turning the equipment off and on, the user is encourage
to try to correct the interference by one or more of the
following measures:
– Reorient or relocate the receiving antenna.
– Increase the separation between the equipment and
receiver.
– Connect the equipment into an outlet on a circuit
different from that to which the receiver is connected.
– Consult the dealer or an experienced radio/TV
technician for help.
About burning-in of the D-ILA device
Do not allow the same still picture to be projected for a long
time or an abnormally bright video picture to be projected.
Do not project video images with high-intensity or highcontrast on a screen. The video image could be burned in to
the D-ILA device.
Use special care when projecting video games or computer
program images. There is no problem with ordinary
video-cassette playback images.
About the installation place
Do not install the projector in a place that cannot support its
weight securely.
If the installation place is not sturdy enough, the projector
could fall or overturn, possibly causing personal injury.
2
For proper ventilation, separate the product from other
equipment, which may prevent ventilation and keep /
distance more than 23-5/8" (60 cm).
–
This product should be operated only with the type of
power source indicated on the label. If you are not sure
of the type of power supply to your home, consult your
product dealer or local power company.
–
This product is equipped with a three-wire plug. This
plug will fit only into a grounded power outlet. If you are
unable to insert the plug into the outlet, contact your
electrician to install the proper outlet. Do not defeat the
safety purpose of the grounded plug.
–
Power-supply cords should be routed so that they are not
likely to be walked on or pinched by items placed upon or
against them. Pay particular attention to cords at doors,
plugs, receptacles, and the point where they exit from the
product.
–
For added protection of this product during a lightning
storm, or when it is left unattended and unused for long
periods of time, unplug it from the wall outlet and
disconnect the cable system. This will prevent damage
to the product due to lightning and power line surges.
–
Do not overload wall outlets, extension cords, or
convenience receptacles on other equipment as this can
result in a risk of fire or electric shock.
–
Never push objects of any kind into this product through
openings as they may touch dangerous voltage points or
short out parts that could result in a fire or electric shock.
Never spill liquid of any kind on the product.
–
Do not attempt to service this product yourself as
opening or removing covers may expose you to
dangerous voltages and other hazards. Refer all service
to qualified service personnel.
–
Unplug this product from the wall outlet and refer service
to qualified service personnel under the following
conditions:
a) When the power supply cord or plug is damaged.
b) If liquid has been spilled, or objects have fallen on the
product.
c) If the product has been exposed to rain or water.
d) If the product does not operate normally by following
the operating instructions. Adjust only those controls
that are covered by the Operation Manual, as an
improper adjustment of controls may result in damage
and will often require extensive work by a qualified
technician to restore the product to normal operation.
e) If the product has been dropped or damaged in any
way.
–
When connecting other products such as VCR’s, and
personal computers, you should turn off the power of this
product for protection against electric shock.
–
Do not place combustibles behind the cooling fan. For
example, cloth, paper, matches, aerosol cans or gas
lighters that present special hazards when over heated.
–
Do not look into the projection lens while the illumination
lamp is turned on. Exposure of your eyes to the strong
light can result in impaired eyesight.
–
Do not look into the inside of this unit through vents
(ventilation holes), etc. Do not look at the illumination
lamp directly by opening the cabinet while the
illumination lamp is turned on. The illumination lamp also
contains ultraviolet rays and the light is so powerful that
your eyesight can be impaired.
–
Do not drop, hit, or damage the light-source lamp (lamp
unit) in any way. It may cause the light-source lamp to
break and lead to injuries. Do not use a damaged lightsource lamp. If the light-source lamp is broken, ask your
dealer to repair it. Fragments from a broken light-source
lamp may cause injures.
–
Xenon gas is enclosed with high pressure inside the lightsource lamp (lamp unit) of this projector. If you drop or
impart a shock to the lamp, or discard it as is, there is the
possibility of explosion, leading to personal injury. Use
special care when handling the lamp. For any unclear
points, consult your product dealer.
–
Do not “ceiling-mount” the projector to a place which
tends to vibrate; otherwise, the attaching fixture of the
projector could be broken by the vibration, possibly
causing it to fall or overturn, which could lead to personal
injury.
–
Use only the accessory cord designed for this product to
prevent shock.
The power supply voltage rating of this product is
AC 120 V, the power cord attached conforms to the
following power supply voltage. Use only the power cord
designated by our dealer to ensure Safety and EMC.
When it is used by other power supply voltage, power
cable must be changed.
Ensure that the power cable used for the projector is the
correct type for the AC outlet in your country.
Consult your product dealer.
Power cord
f ) When the product exhibits a distinct change in
performance – this indicates a need for service.
–
When replacement parts are required, be sure the
service technician has used replacement parts specified
by the manufacturer or with same characteristics as the
original part. Unauthorized substitutions may result in
fire, electric shock, or other hazards.
–
Upon completion of any service or repairs to this product,
ask the service technician to perform safety checks to
determine that the product is in proper operating
condition.
–
The product should be placed more than one foot away
from heat sources such as radiators, heat registers,
stoves, and other products (including amplifiers) that
produce heat.
Power supply voltage: AC 120 V
* DO NOT allow any unqualified person to
install the unit.
Be sure to ask your dealer to install the unit (eg.
attaching it to the ceilling) since special technical
knowledge and skills are required for installation.
If installation is performed by an unqualified person, it
may cause personal injury or electrical shock.
3
Contents
SAFETY PRECAUTIONS ................. 2
Contents ........................................... 4
Accessories ..................................... 5
Controls and Features .................... 6
Front Side / Top Surface / Right Side .....................6
Left-hand Side / Rear Side......................................7
Bottom Surface .......................................................8
Control Panel on the Projector ................................9
Connector Panel ...................................................11
Remote Control Unit..............................................12
Installing Batteries.................................................14
Precautions for using batteries..............................14
Installing the Projector.................. 15
Precautions for Installation....................................15
Adjusting the Inclination of the Projector...............16
Installing the Projector against the Screen............17
Projection Distance and Screen Size....................18
Setting the Amount of Lens Shifting......................19
Effective Range and Distance of the
Remote Control Unit..............................................20
Setting the Position Selecting Screw for Ceiling
Mounting ...............................................................21
When installing (adjusting/setting) the unit............21
Connecting to Various Devices.... 22
Signals that Can Be Input to the Projector ............22
Connecting to Video Devices ................................24
Connecting to HDTV Devices/DVD Players ..........25
Connecting to Devices which Control the
Projector................................................................26
Connecting to Computer Devices .........................27
Connecting to DVI .................................................28
How to attach the ferrite core ................................28
Connecting the Power Cord ..................................29
Removing the Lens Cap........................................29
Basic Operations ........................... 30
1. Turning on the Power........................................31
2. Select the Input source to be Projected ............32
3. Adjust the Screen Size (Zooming) ....................33
4. Adjust Focus .....................................................33
5. Setting the Screen Aspect Ratio .......................33
Turning off Image (HIDE) ......................................34
Removing the Trapezoidal Distortion of the
Image ....................................................................34
Quick Alignment Function (QUICK ALIGN.)..........35
Displaying a Still Picture (FREEZE) ......................36
Zooming a Part of the Image
(DIGITAL ZOOM T/W) ..........................................36
Menu Operations ........................... 37
Basic Menu Operation...........................................42
Changing the Color System
(Video Menu Mode Only) ......................................44
Changing the Language Display ...........................45
Changing the Screen aspect ratio/HDTV format
(Video Menu Mode Only) ......................................45
Adjusting Tracking/Phase .....................................46
4
Setting for Watching Image Software
(Video Menu Mode Only) ..................................... 47
Adjusting Picture Quality ...................................... 48
Adjusting Color temperature................................. 49
Adjusting the Video Screen/Menu Position .......... 50
Changing the Image Gamma/Aspect Ratio
(Video Menu Mode Only) ..................................... 51
Changing the Image Size - Resize Function
(PC Menu Mode Only).......................................... 52
Changing the Clamp pulse position
(PC Menu Mode Only).......................................... 52
Setting and Adjusting Other Functions
(OPTIONS)........................................................... 53
Getting Information............................................... 55
Replacing the Fuse ........................ 56
Replacing the Light-Source
Lamp ............................................... 57
Cleaning and Replacing the
Filter Cover ..................................... 62
Troubleshooting............................. 63
Warning Indication......................... 65
Warning Messages ........................ 66
Specifications................................. 69
Outside dimensions.............................................. 71
Pin assignment (Specifications for terminals) ...... 72
RS-232C external control .............. 73
Appendix......................................... 75
Accessories
The following accessories are included with this projector. Check for them; if any item is missing, please
contact your dealer.
■ Remote control unit (RM-M160G)
■ Personal computer connection cable
[approx. 6.56 ft (approx. 2 m)]
(D-sub, 3-row 15 pin)
P l u s o n e D V I , 9 f t.
■ AA/R6-size dry cell battery (×
×2)
(for checking operation)
■ Video cable
[approx. 6.56 ft (approx. 2 m)]
■ Power cord
[approx. 8.2 ft (approx. 2.5 m)]
■ Conversion adapter for Mac
■ Ferrite core (×
×2)
■ BNC-RCA Conversion plug
(for Macintosh)
■ Hex. wrench
5
Controls and Features
R
IT
PR
ET
ES
NE
TO
YS
DE
HI
P
M
TE
P
U
W
O
D
N
LA
P
M
KE
AT
ER
OP
E
EX
O
PC
DE
U
VI
EN
M
EN
TE
Front Side / Top Surface / Right Side
1
9
8
7
Cabinet Design
Subject to Change without notice.
1 Exhaust vents
Vents for cooling fans through which warm air comes out.
CAUTION
• Do not block the exhaust vents, or heat will build up inside,
possibly causing a fire. Also, do not touch the vents, or this
could give you a low-temperature burn.
2 Carrying handle
Raise this handle when carrying the projector.
CAUTIONS
• When carrying the projector, do not transmit shocks to it.
Also be careful to keep it balanced.
• Do not carry it while the light-source lamp is on or the
cooling fan is operating. This could cause personal injury.
3 AC IN (power input) terminal
This is the power input terminal where the supplied
power cord is connected. For details, refer to page 30.
4 Fuse holder
A fuse rated 12A/250V is installed. (Power source
protection)
To replace the fuse, refer to page 57.
CAUTION
• When replacing the fuse, use the same rating and type.
Otherwise, a fire may occur and/or the projector may be
damaged.
5 MAIN POWER switch
This is the main power switch. When it is turned on, the
projector goes into stand-by state, and the STAND BY
indicator on the control panel comes on. (Refer to
page 32.)
ON [ | ]: The main power turns on.
OFF [‡
‡ ]: The main power turns off.
6
5 4 3 2
6
6 Adjustable feet (for adjusting the height and
angle)
By extending the feet, the projector angle can be
adjusted up to +7°.
For details, refer to “Adjusting the Inclination of the
Projector” on page 16.
7 Lens
One of the optional lens units should be installed before
using the projector.
A lens-hole blind cover (black one) is installed when the
projector is shipped from the factory.
For details on the types of optional lenses available, refer
to page 18.
CAUTION
• Please consult your authorized dealer or service center for
information about attaching an optional lens.
8 Lens cap
This is the lens cap provided for the optional lens.
When you are not using the projector, attach the lens cap
to protect the lens from dirt or being damaged. (Refer to
page 30.)
9 Remote sensor
When operating with the remote control, aim it toward
this sensor. (Refer to page 20.)
Controls and Features
Left-hand Side / Rear Side
UP
D
W
O
N
M
LA
P
P
S
Y
E
ID
H
M
TE
E
K
E
R
E
N
P
TO
P
O
E
Y
B
D
N
TE
TA
A
R
T
S
E
S
E
X
P
IT
C
V
E
M
O
E
ID
U
N
E
N
R
TE
p Connector panel
For details, refer to “Connector Panel” on page 11.
q Rear adjustable foot (for leveling the projector)
It is set at the shortest position when shipped from the
factory. Turn the foot to make the projector level.
Adjustment can be made in the range of +1.5° and –1.5°
from the horizontal position. For details, refer to
“Adjusting the Inclination of the Projector” on page 16.
w Air inlet
This is the air inlet. Do not cover or obstruct this slot.
e Control panel
For details, refer to “Control Panel on the Projector” on
page 9.
r Lens shift knob cap
When you have mounted a lens that uses the lens shift
function, open this cap and rotate the lens shift knob to
move the lens position. For more information, refer to
“Setting the Amount of Lens Shifting” on page 19.
7
Controls and Features
Bottom Surface
t
y
u
i
t Air inlet (filter)
Air is taken in through the filter to cool the light-source
lamp. If the filter is blocked or if something that obstructs
the flow of air is placed around the projector, heat may
build up inside and could cause a fire. For required
space, refer to “Precautions for Installation” on page 15.
CAUTIONS
• Be careful as paper, cloth or soft cushion could be drawn in
if placed nearby. Do not block the filter, or heat may build
up and could cause a fire.
• Clean the filter periodically. For details, refer to “Cleaning
and Replacing the Filter Cover” on page 63. Deposition of
dirt on the filter reduces the cooling effect, causing heat to
build up inside, which could cause a fire or malfunction.
y Opening for replacing the light-source lamp
For replacing the light-source lamp, refer to “Replacing
the Light-Source Lamp” on page 58.
u Fixing foot
i Position selecting screw for ceiling mounting
When using the projector in an upside-down, ceilingmounted position (inverted top-to-bottom and right-toleft), the “position selecting screw for ceiling mounting”
must be turned to switch to ceiling mounting.
This will correct variance in color images (shading),
which otherwise would occur in ceiling mounting.
For more information, refer to “Setting the Position
Selecting Screw for Ceiling Mounting” on page 21.
CAUTION
• To ceiling-mount and adjust the projector, special expertise
and technique are necessary. Be sure to ask your dealer or
specialist to perform this work.
8
Controls and Features
Control Panel on the Projector
UP
WN
DO
LAMP
PRES
TONE
HIDE
KEYS
TEMP
D
1
BY
OPER
STAN ATE
ET
r
PC
EXIT
O
MEN
VIDE U
ENTE
R
e
STAND BY
LAMP
TEMP
OPERATE
w
q
HIDE
PC
KEYSTONE
VIDEO
PRESET
1 STAND BY Indicator
ON :
When in stand-by mode.
Blinking :When in cool-down mode.
Memo
About the cool-down mode:
This projector has a function to cool down the heated lamp for a
fixed period of time (approx. 120 seconds) after projection is
finished. This feature is referred to as the cool-down mode.
The purpose of the cool-down mode is to prevent inner parts
from being deformed or broken by heat from the heated lamp
as well as to prolong the life of the lamp.
CAUTIONS
• Do not turn off the MAIN POWER switch while in the cooldown mode.
• Do not place the projector on its side or stand it upright
while in the cool-down mode; this may block the vents.
2 OPERATE indicator
ON : When the projector is in operation (projecting).
OFF : When the projector is not in operation (not
projecting).
3 OPERATE button
When the projector is in the stand-by mode, press this
button one second or more, and the projector is turned
on, causing the OPERATE indicator to light.
Press it one second or more again, and the projector
goes into the cool-down mode, then stand-by mode.
(Refer to page 32.)
* You cannot use the OPERATE button for about one
minute after the lamp blinks. Press the button after a
minute or longer has elapsed.
4
5
MENU
6
p
9
8
2
3
7
EXIT
ENTER
Memo
While in the cool-down mode (STAND BY indicator is blinking):
Even if you press the OPERATE button, the projector is not
turned on. Wait until the projector enters stand-by mode
(STAND BY indicator stays lit).
4 PC button
Use this button to select a device connected to the PC 1,
PC 2 or DVI terminals. Each time you press the button,
the selection alternates among PC 1, PC 2 and DVI.
* “PC1” , “PC2” or “DVI” will be displayed on the top right of
the projected image. (This function can be disabled by
the menu.)
5 VIDEO button
Use this button to select a device such as a video deck
connected to the AV IN (Y/C, VIDEO or COMP) terminal
of the projector. Each time you press the button, the
selection alternates among Y/C, VIDEO and COMP.
* “Y/C”, “VIDEO” or “COMP” will be displayed on the top right of
the projected image. (This function can be disabled by the
menu.)
6 MENU button
Use this button to enter or exit the menu mode. The main
menu appears or disappears at the screen. For details,
refer to “Basic Menu Operation” on page 43.
7 ENTER button
This button will be used in the menu mode. Use to
display the hierarchical menus. Also use when “ENTER”
is displayed against the item on the menu screen or
when the “All reset” selection is confirmed. For details,
refer to “Basic Menu Operation” on page 43.
8 Cursor buttons 5/∞/2/3
These buttons will be used in the menu mode to select an
item, or to set or adjust the value. For details, refer to
“Basic Menu Operation” on page 43.
9
Controls and Features
9 EXIT button
This button will be used in the menu mode to return to the
previous menu. When the main menu is displayed, this
button will cause the menu to disappear. For details, refer
to “Basic Menu Operation” on page 43.
p PRESET button
This PRESET button only works as a reset button for the
direct button adjustment of the KEYSTONE button of the
control panel and the DIGITAL ZOOM button of the
remote control. When adjusting the keystone or digital
zoom (when the setting is displayed on the screen) the
adjusted value is reset to that which was set when the
projector was shipped from the factory. Of the menu
items, this button only works for the keystone setting
screen.
q KEYSTONE
/
buttons
Use these buttons to correct a trapezoidal distortion of
the projected image. (Refer to page 35.)
w HIDE button
Use this button to turn off the image on the screen
temporarily. Pressing it again restores the image to
resume. (Refer to page 35.)
e LAMP indicator
ON :
After the light-source lamp has been used for
more than approx. 900 hours. (NORMAL only)
Blinking : After the light-source lamp has been used for
more than approx. 1000 hours (1900 hours in the
LPC or LOC mode). Replace the light-source
lamp. Refer to “Replacing the Light-Source
Lamp” on page 58 or page 59.
r TEMP indicator
Blinking : The temperature inside the projector has risen
abnormally.
Note
• While the TEMP indicator is blinking (during abnormal
temperature), the power is automatically cut off.
10
Controls and Features
Connector Panel
4
5
UP
WN
DO
P
LAM
E
BY
RATE
D
OPE
STAN
SET
PRE
STON
HIDE
P
KEY
TEM
EXIT
PC
O
MEN
VIDE U
R
ENTE
1
R
2
Y
G
PB/B-Y
B
PR/R-Y
Y/C
6
VIDEO
7
REMOTE
H
8
V
3
9
IN
IN
1 PC (computer) 1 input terminal (D-sub 3-row 15
pin)
This is an input terminal dedicated to computer signals
(RGB video signals and sync signals).
Connect the display output terminal of the computer to
this terminal. When a Macintosh computer is to be
connected, use the supplied conversion adapter for Mac.
Note
• When computer-related signals are input, the uppermost
edge of the image may appear to bow if the sync signal
input is composite sync (Cs) or G on sync signal. In this
case, use separate sync signals for vertical sync (V) and
horizontal sync (H).
2 PC (computer) OUT terminal (D-sub 3-row 15 pin)
This is the terminal for video output from the monitor of
the computer connected to PC1 or PC2.
The computer input signal projected on the screen is
output. A display monitor can be used by connecting it to
this terminal.
3 DVI terminal [DVI-D 24 pin]
This is the digital RGBHV input terminal.
• Connect Video Processor here.
4 PC (computer) 2 input terminals (BNC × 5)
These are multipurpose video input terminals that allow
input of the following signals.
• Analog RGB signals, vertical sync (V) signals, and
horizontal sync (H) signals / composite signals (Cs).
(Devices which have analog RGB signal output
terminals can be connected.)
* Input of external sync signals is automatically detected.
Detection of H/V signals or Cs signals causes automatic
switching to external sync. The priority order is H/V > Cs.
OUT
5 Component terminal
Component signals (Y, B-Y, R-Y) or DTV-format (Y, PB,
PR) signals. (Devices which have component output
terminals can be connected.)
* Connect 480i/480p Component sources to Video Processor,
YPrPb HDTV sources can connect directly here.
6 Y/C (S-video) input terminal (Mini DIN 4 pin)
Connect S-video sources to the Video Processor.
7 VIDEO (composite video) input terminal (BNC)
Connect Video to the Video Processor.
8 REMOTE terminal (stereo mini jack)
Connect an infrared remote control extension unit, etc. to
this jack.
Attach the ferrite core (accessory) to the cable which is
connected to the REMOTE terminal. (Refer to page 29.)
* For details, consult your dealer.
9 RS-232C CONTROL terminal IN/OUT (D-sub 9 pin)
This is the RS-232C interface-specified terminal. The
projector can be controlled by a computer connected
externally.
* For details, refer to page 27 and 74.
Note
• When computer-related signals are input, the uppermost
edge of the image may appear to bow if the sync signal
input is composite sync (Cs) or G on sync signal. In this
case, use separate sync signals for vertical sync (V) and
horizontal sync (H).
11
Controls and Features
Remote Control Unit
On the remote control, the same buttons as on the control
panel of the projector are provided except for the following
buttons. For the same buttons, operation is the same in
principle.
For remote control only:
DIGITAL ZOOM T/W, QUICK ALIGN., FREEZE, ZOOM T/
W, FOCUS +/–, SCREEN W/S, PC 1, PC 2, VIDEO, Y/C,
DVI, COMP. See insert for instructions on Learning Remote.
1
5 VIDEO button
Use this button to select a device such as a video deck
connected to the AV IN terminal (VIDEO, Y/C or COMP
input terminal) of the projector. Each time you press the
button, the selection alternates among Y/C, VIDEO and
DVI. (Refer to page 33.)
* “Y/C”, “VIDEO” or “DVI” will be displayed on the top right
of the projected image. (This function can be disabled by
the menu.)
6 ZOOM T/W buttons
Use these buttons to adjust the projected screen size.
T (Tele): The projected screen size decreases.
W (Wide):The projected screen size increases.
r
u
y
t
e
w
q
QUICK
ALIGN.
OPERATE
HIDE
W
SCREEN
FREEZE
COMP
VIDEO
PC1
PC2
DVI
Y/C
T
T
KEYSTONE
DIGITAL
ZOOM
ZOOM
W
W
S
PRESET
EXIT
FOCUS
MENU
ENTER
3
5
7
8
p
2
4
6
7 FOCUS +/– buttons
Use these buttons to adjust the focus of the projected
video image.
+ : The focus point becomes more distant.
– : The focus point becomes nearer.
8 MENU button
9
Use this button to enter or exit the menu mode. The main
menu appears or disappears at the screen. For details,
refer to “Basic Menu Operation” on page 43.
9 Cursor buttons 5/∞/2/3
RM-M160 REMOTE CONTROL UNIT
1 Remote control’s signal transmitter
2 OPERATE button
When the projector is in the stand-by mode, press this
button one second or more, and the projector is turned
on, causing the OPERATE indicator to light.
Press it one second or more again, and the projector
goes into the cool-down mode, then stand-by mode.
(Refer to page 32.)
* The OPERATE button will not work for approximately 1
minute from when the light-source lamp is turned on. Use
the button after approximately 1 minute.
Memo
While in the cool-down mode (STAND BY indicator is
blinking):
Even if you press the OPERATE button, the projector is not
turned on. Wait until the projector enters stand-by mode
(STAND BY indicator stays lit).
3 HIDE button
Use this button to turn off the image on the screen
temporarily. Pressing it again makes the image to
resume. (Refer to page 35.)
4 FREEZE button
During projection of an image on the screen, press this
button to obtain a still picture.
To restore normal projection, press it again. (Refer to
page 37.)
* Depending on the video signal source (UXGA, etc.), this
button does not work.
12
These buttons are used in the menu mode to select an
item or to set or adjust the value. For details, refer to
“Basic Menu Operation” on page 43.
p ENTER button
This button is used in the menu mode. Use to display the
hierarchical menus. Also use when “ENTER” is displayed
against the item on the menu screen or when the “All
reset” selection is confirmed. For details, refer to “Basic
Menu Operation” on page 43.
q EXIT button
This button is used in the menu mode to return to the
previous menu. When the main menu is displayed, this
button will cause the menu to disappear. For details, refer
to “Basic Menu Operation” on page 43.
w PRESET button
This PRESET button only works as a reset button for the
direct button adjustment of the KEYSTONE button of the
control panel and the DIGITAL ZOOM button of the
remote control. When adjusting the keystone or digital
zoom (when the setting is displayed on the screen) the
adjusted value is reset to that which was set when the
projector was shipped from the factory. Of the menu
items, this button only works for the keystone setting
screen.
e KEYSTONE
/
buttons
Use these buttons to correct a trapezoidal distortion of
the projected image. (Refer to page 35.)
Controls and Features
r DIGITAL ZOOM T/W buttons
A part of image can be magnified up to four times on the
screen.
Each time the T or W button is pressed, the image is
enlarged or the enlarged image is reduced by a certain
degree. (Refer to page 37.)
* Images which are enlarged with the digital zoom become
less clear.
* Depending on the video signal source (UXGA, etc.), this
button does not work.
t PC buttons
Use these buttons to select a device connected to the PC
1, PC 2 or DVI terminals. (Refer to page 33.)
* “PC 1”, “PC 2” or “DVI” will be displayed on the top right
of the projected image. (This function can be disabled
using the menu.)
y SCREEN W/S buttons
Changes the projection screen size to [4:3] or [16:9].
u QUICK ALIGN. (Quick Alignment) button
Use this button to automatically align “Horizontal and
vertical position”, “Tracking” and “Phase” for the
projected image.
During the automatic alignment, “Quick Alignment”
appears on the screen, and disappears after alignment is
finished. (Refer to page 36.)
* The “Quick Alignment” function only works when the
signal is input from the input terminal of PC 1, PC 2 or
DVI. It does not work when the signal is input from the
VIDEO IN terminal (VIDEO, Y/C and COMP. input
terminal).
CAUTION
• Automatic alignment with the quick alignment function
should be carried out on a bright still-picture. This function
may not work correctly on a dark picture or motion-picture.
If adjustment with this function is not satisfactory, adjust
“Horizontal and vertical position”, “Tracking” and “Phase” in
the menu mode.
13
Controls and Features
Installing Batteries
Install batteries in the remote control. If the remote control has started to work erratically, replace the
batteries.
1
Open the back cover.
Open the back cover in the direction of the arrow.
Precautions for using batteries
If batteries are used incorrectly, they may crack or
leak liquid. This could cause a fire, burn, malfunction,
or staining or damaging of the surroundings.
Beware of the following:
2
Install the batteries.
Place the two supplied batteries (AA/R6-size) in the
remote control as illustrated below.
3
Close the back cover.
First fit the claws on the back cover in the case, then
close the back cover in the direction of the arrow.
14
• Do not mix new and old batteries.
• Do not mix different types of batteries as they differ in
characteristics.
• Place batteries so they match the polarities indicated:
(+) to (+) and (–) to (–).
• Be sure to put the minus (–) end in first to avoid
short-circulating.
• Use only designated batteries.
• Remove the batteries if the remote is not to be used for a
prolonged period.
• When the batteries are exhausted, replace them
immediately. Otherwise, liquid could leak, or malfunction
could occur due to leaking liquid. If the leaked liquid
contacts the skin, wipe it off with a cloth, otherwise the skin
could become rough.
• Do not put batteries into a fire or try to recharge them.
• Batteries run for six months to one year in normal use.
However, the batteries supplied are for confirming
operation and may not run that long. When the remote
control starts failing to work properly, replace the batteries
with new ones.
Installing the Projector
Precautions for Installation
CAUTIONS
1. Before installation, do not connect the projector’s power cord.
2. Do not install the projector in the following places:
• Where there is water, humidity or dust.
• Where the projector may be subjected to oil, smoke or cigarette smoke.
• On a soft surface such as a carpet or cushion.
• Where the projector may be subjected to direct sunlight.
• Where temperature is high or humidity is low.
Allowable operation temperature range: 41°F to 95°F (+5°C to +35°C)
Allowable relative humidity range: 20% to 80% (no condensation)
Allowable storage temperature range: 14°F to 140°F (–10°C to +60°C)
■ When installing the projector, observe the following:
• Do not use the projector placed on its side.
Avoid using the projector placed on its side. This could cause a malfunction.
• Use the projector within the specified angle.
Do not use the projector inclined ±30° horizontally (left/right). This could cause color variation or shorten the lamp life.
• Do not block the exhaust vents.
Do not use a cover which encloses the projector air-tight or blocks the exhaust vents. Allow sufficient space around the
projector. When the projector is enclosed in a space of the following dimensions, use an air conditioner so the temperature
inside becomes equal to the outside temperature.
Allowable minimum space required
300mm
200mm
600mm
300mm
200mm
15
Installing the Projector
Adjusting the Inclination of the Projector
The vertical angle and the leveling of the projector can be adjusted with the adjustable feet at the bottom of the projector.
■ Adjusting the vertical angle of the projector
While pushing the levers on both sides upward, raise the projector. The adjustable feet automatically extend.
To retract the feet, push the levers and lower the projector slowly; the projector is fixed at the position
where you release the levers.
Y
R
Y/C
PB/B-Y
G
VIDEO
PR/R-Y
B
REMOTE
H
DVI
V
IN
OUT
IN
lever
Adjustable feet (at the front)
■ Leveling the projector
Lift the projector, rotate the rear adjustable foot, and adjust the horizontal angle until the projector is level.
Adjustable foot (at the rear)
Fixing foot (at the rear)
Extend
16
Shorten
Installing the Projector
Installing the Projector against the Screen
The projector should be placed so that the center line of the lens is at a right angle to the screen as shown in the following
figures.
PC
MENU
VIDEO
ENTER
STAND BY
OPERATE
VOLUME
TEMP
HIDE
LAMP
PRESET
ESCAPE
■ Top view
KEYSTONE
■ Side view
■ Trapezoidal-distortion correctable maximum angle
The projector has a function to correct the trapezoidal distortion of the projected image on the screen.
To correct this distortion, use the KEYSTONE buttons on the projector. (Refer to “Removing the Trapezoidal Distortion of the
Image” on page 35.) Also, correction is possible by using the “Keystone” menu. (Refer to “Setting and Adjusting Other
Functions (OPTIONS)” on page 54.)
Correctable angle:
Up to approx. 20° upward from the horizontal line
Correctable angle:
Up to approx. 20° downward from the horizontal line
Note: There is a 7% drop (for ceiling mount) using the anamorphic lens. Calculate 7% of the throw distance.
17
Installing the Projector
Projection Distance and Screen Size
• The range of projection distances that can be focused depends on the lens unit (optional) to be used. When the aspect ratio
of the screen is 4:3, the range is as follows and you need to install the projector within this range.
Approximate projection distance
Lens type
GL-M2910G
0.77 m to 4.03 m
Note: There is a 7% drop (for ceiling mount) using the
GL-M2915SG
1.76 m to 4.50 m
GL-M2920ZG
2.77 m to 19.71 m
anamorpich lens. Calculate 7% of the throw distance.
GL-M2930SZG
4.74 m to 29.87 m
*: The value for projection distance is a guide (reference) one. The projected image size may vary depending on the
manufacturing tolerance of the projection lens.
Change of projection screen
according to aspect ratio
Screen
Screen with 4:3 aspect ratio
Screen with 16:9 aspect ratio
90˚
90˚
90˚
Center line of the lens
To move the Shift position by 50%, set the bottom edge of the projection screen so that it is at the same height as the center of the lens.
Notes
• For detailed relationship between projection distances and projection screen sizes, refer to Appendix A. The relationships for
both 4:3 and 16:9 ratios are listed there.
• When installing a screen, use a 4:3 aspect-ratio picture.
• (A 16 : 9 aspect-ratio picture is projected based on the width of the range in which a 4:3 aspect-ratio picture is projected.)
• The diagonal length of a 16:9 aspect-ratio screen is about 91.8% that of a 4:3 aspect-ratio screen. This value is only a guide
(reference).
• If sunlight or lamp light strikes the projection screen directly, the picture tends to become pale and dim. Use a curtain or
other means to shield the light.
• Set the projector horizontally on a surface that is within the range of adjustable angles (up/down adjustment angle: +7° ;
horizontal adjustment angle: ±1.5°).
• If the keystone is adjusted, the projected screen becomes smaller.
• When hanging from the ceiling, use a dedicated hanging fixture (not supplied).
■ Optional Lenses
This projector does not include a lens. You can select one of the optional lenses to adjust the projection distance. Please ask
your authorized dealer or service center to install the lens.
Lens model
Function
GL-M2910G
Powered focus for rear projection, short focal length (subject ratio 1:1), 0% influence.
GL-M2915SG
Powered focus, short focal length (subject ratio 1.5:1), powered image adjustment (2%
zoom), includes manual vertical shift function, 30%-55% influence
GL-M2920ZG
Powered zoom/powered focus lens (subject ratio 2:1-3:1), 50% influence.
GL-M2930SZG
Powered zoom/powered focus long focal length lens (subject ratio 2.9:1-5.5:1), includes
manual vertical shift function, 30%-55% influence.
18
Installing the Projector
Setting the Amount of Lens Shifting
When the lens unit (optional) with the lens shifting function is used, the projected screen can be shifted up and down in
position.
Notes
• The amount of shifting is within the range of approx. 30% to 55%.
• After finishing the lens shift setting, tighten the SHIFT LOCK fixing bolt firmly so that the lens will not move.
1
2
Turn the cap on the top of the projector to open it.
Loosen the SHIFT LOCK fixing bolt.
Use the hex. wrench supplied.
3
Rotate the LENS SHIFT knob to adjust the position (shift amount) of the projected
screen.
Rotate it to the right: The lens shifts upward.
Rotate it to the left: The lens shifts downward.
4
Tighten the SHIFT LOCK fixing bolt firmly.
Use the hex. wrench supplied.
5
Turn the cap to close it.
SHIFT LOCK fixing bolt
LENS SHIFT knob
■ Projected screen position image by amount of shift
* The projected screen position can only shift in an up-and-down direction.
The illustration shows the screen shifted sidewise for the purpose of explanation.
Approx. 55%
Approx. 50%
Approx. 30%
19
Installing the Projector
Effective Range and Distance of the Remote Control Unit
The remote control unit can be used as either a wireless remote control unit or a wired one.
■ Using as a wireless remote control unit
Aim the remote control unit toward the remote sensor on the front or the rear of the projector.
The operable distance of the remote control unit is about 10 m for direct reception. The remote control unit can be used by
having it reflected on the screen. In this case, the total distance of “A+B” should be about 10 m or less. The operable angles
of the remote control unit are 15° right and left, and 15° up and down.
Screen
15˚
15˚
Projector
A
15˚
15˚
B
Remote control unit
20
Installing the Projector
Setting the Position Selecting Screw for Ceiling Mounting
When using the projector in an upside-down, ceiling-mounted position (inverted top-to-bottom and right-to-left), the “position
selecting screw for ceiling mounting” must be turned to switch to ceiling mounting.
This will correct variance in color images (shading), which otherwise would occur in ceiling mounting.
To revert to normal desktop setting, turn the “position selecting screw for ceiling mounting” back to the initial position (factoryshipped).
When using the projector in an upside-down, ceiling-mounted position:
Turn the “position selecting screw for ceiling mounting” fully counterclockwise (until it is turning idly).
To again use the projector in a normal desktop setting:
Turn the “position selecting screw for ceiling mounting” fully clockwise (until it firmly tightens).
For normal desktop mounting:
Turn the screw clockwise.
For upside-down, ceiling-mounting:
Turn the screw counterclockwise.
CAUTIONS
•To ceiling-mount and adjust the projector, special expertise and technique are
necessary. Be sure to ask your dealer or a specialist to perform this work.
•To turn the “position selecting screw for ceiling mounting”, use a Phillips
screwdriver with a 30-mm or longer shank.
The screw is located in the hole shown in the illustration.
Position selecting screw for ceiling mounting
Note
• When using the projector in a ceiling-mounted position, you should reverse the projected image by changing the settings of
Right Left rev. and Top Bottom inv. menus. For details, refer to page 54. You can also change these settings without
receiving a video signal. In this case, refer to “Menu Transition Diagram in No signal Menu Mode” on page 38.
When installing (adjusting/setting) the unit
• When using “Top Bottom inv.” on the “Options” menu, reset the unit by following the procedure below.
• This reset procedure must be performed before operating the unit.
1. Change the “Top Bottom inv.” Setting on the “Options” menu.
2. Press the OPERATE button to enter the unit into the stand-by mode.
3. Press the OPERATE button again to turn on the unit.
• Adjust the focus after projecting a picture for 30 minutes or longer.
21
Connecting to Various Devices
Before connection, be sure to turn off the projector and connected devices.
Read the manual which comes with each device thoroughly.
Signals that Can Be Input to the Projector
The following signals can be input to the projector:
Note: Instructions for installing the Video
■ Video signals
Processor begin on page 24.
(1) Response to color systems
Color systems
NTSC
NTSC4.43
PAL
SECAM
VIDEO
‡
‡
‡
‡
Y/C
‡
‡*
‡
-----
Y, PB/B-Y, PR/R-Y
‡*2
‡*2
‡*2
‡*2
G, B, R, H/CS, V
‡*2
‡*2
‡*2
‡*2
Input terminal
1
*1:Responds if Y/C output is available.
*2:Signifies that component signals (“Y, PB, PR” / “Y, B-Y, R-Y” / “G, B, R, H/CS, V”) conform to the signal timing
(synchronization and video period) of each color system. The color systems are used for convenience only.
(2) Response to double density (*3), high-vision signals
Input terminal
NTSC*4
NTSC*5
High-vision signal
Y, PB/B-Y, PR/R-Y
‡
‡
‡
G, B, R, H/CS, V
‡
‡
‡
*3:Signals whose density of scanning lines/field is twice as high.
*4:Responds to signals whose horizontal scanning frequency is 31.5 kHz. NTSC can be made twice as dense by a line
doubler (separately available: recommended article). Also, possible to respond to fully-specified, decoded
wide-clear-vision signal and decoded 525P progressive signal.
*5:Responds to signals whose horizontal scanning frequency is 33.5 kHz. PAL can be made twice as dense by a line doubler
(separately available: recommended article).
(3) Response to DTV-format signals
DTV-format signals (480i, 480p, 720p, 1080i) can be input to the Y, PB/B-Y, PR/R-Y, G, B, R, H/CS, V input terminal.
■ Computer signals
Signals with the following scanning frequencies can be input to the PC 1 or PC 2 (G, B, R, H/CS, V) and DVI terminals.
Horizontal scanning frequency
15kHz - 105kHz
Vertical scanning frequency
50Hz - 100Hz
Be sure that the computer to be used suffices the following conditions:
• The computer has the video signal output port.
Be sure that the computer has the video signal output port by reading the instruction book of the computer.
The video signal output port is generally called as “RGB port”, “monitor port”, or “video port”. If the computer-monitor hybrid
type or note type is used, it may need to prepare for an external output port. Also, there will be the type to which an external
output port cannot be installed.
• DVI input
During DVI input, depending on the computer settings, there may be no signal input or an error may occur (blue screen).
If this happens, turn off the power to both the projector and the computer, and then turn the projector back on before turning
the computer on again. Then correctly set the computer's graphic board.
• The resolution and the scanning frequencies are within the range specified in the table on page 23.
Be sure that the resolution and the scanning frequencies of the video signal are within the range. A video signal out of range
cannot be used. (Even signals out of the range could be projected. However, it may not sharp enough. On the other hand,
even some of the signals within the range may require adjustment depending on the video board used.)
When a signal other than listed in the table on page 23 is input, the image could be partially erased or an unneeded fold-over
image could appear.
Even signals in the frequency range that can be input may not be displayed normally depending on the type of the signal.
Composite sync (CS) and G on Sync signals cannot be handled depending on the devices connected.
22
Connecting to Various Devices
■ Allowable input signals
Signal
PC system
Vertical resolution
Ver [Lines]
Horizontal frequency
H [kHz]
640
350
37.86
Vertical frequency
V [Hz]
PC98
VESA350
PC/AT
PC98
640
400
24.83
56.42
DOS/V
VGA 60Hz*
640
480
31.47
59.94
DVI*
VGA 72Hz*
640
480
37.86
72.81
VGA 75Hz*
640
480
37.50
75.00
VGA 85Hz*
640
480
43.27
85.01
SVGA 56Hz*
800
600
35.16
56.25
SVGA 60Hz*
800
600
37.88
60.32
SVGA 72Hz*
800
600
48.08
72.19
SVGA 75Hz*
800
600
46.88
75.00
SVGA 85Hz*
800
600
53.67
85.06
XGA 43Hz*
1024
768/2
35.52
43.48
XGA 60Hz*
1024
768
48.36
60.00
XGA 70Hz*
1024
768
56.48
70.07
XGA 75Hz*
1024
768
60.02
75.03
XGA 85Hz*
1024
768
68.68
85.00
SXGA 43Hz*
1280
1024/2
46.43
43.44
SXGA 60Hz*
1280
1024
63.98
60.02
SXGA 75Hz*
1280
1024
79.98
75.03
SXGA 85Hz*
1280
1024
91.15
85.02
UXGA 60Hz
1600
1200
75.00
60.00
MAC13
640
480
35.00
66.67
MAC16
832
624
49.73
74.55
MAC19
1024
768
60.24
74.93
MAC21
1152
870
68.68
75.06
HDTV (1035i) 60Hz
33.75
60.00
HDTV (1035i) 59Hz
33.72
59.94
Mac
Video system
Horizontal resolution
Hor [Pixels]
Video
480p
84.13
720
483
31.47
59.94
720p 60Hz
1280
720
45.00
60.00
720p 59Hz
1280
720
44.96
59.94
1080i 60Hz
1920
1080/2
33.75
60.00
1080i 59Hz
1920
1080/2
33.72
59.94
1080 24sF
1920
1080
27.00
24.00
NTSC
15.734
60
PAL
15.625
50
SECAM
15.625
50
* A signal that can be input by DVI (V-sync 85Hz is not supported.)
Notes
• The resolution for the input signals is listed in the above table.
• Even signals in the frequency range that can be input may not be displayed normally depending on the type of the signal.
• When a signal other than listed above is input, the image could be partially erased or an unneeded fold-over image could
appear.
• Some signals other than listed above can be displayed. But they may require adjustment.
• Even some of the signals listed above may require adjustment depending on the video board used.
• Composite sync (CS) and G on Sync signals cannot be handled depending on the devices connected.
• The VGA signal of the PC system could be displayed in 480p mode of the VIDEO system. (In this case, the projector enters
video menu mode when the MENU button is pressed.)
23
Connecting to Various Devices
Connecting to Video Devices
Before connection, be sure to turn off both the projector and video device.
• Read thoroughly the manual that comes with each video device.
• Use the supplied video cable. An video cable with an S-video (Y/C) terminal is not supplied.
R
Y
Y/C
G
PB/B-Y
B
PR/R-Y
VIDEO
REMOTE
H
V
IN
IN
OUT
Video devices
• VCR (Video cassette recorder)
Video Processor
• Laser videodisc player
• Camcorder
Notes
• Connect a composite image signal output device or Y/C (S-video) image output device.
• When connecting the S-video cable, refer to “How to attach the ferrite core” on page 29.
Memo
• When connecting a VHS device, using a TBC, or one which has one built-in, is recommended
• Use of an extension cable to connect a video device and the projector could cause video degradation.
• When a signal with much jitter is reproduced on a VCR, or special-effect playback is performed, the upper part of the image
or the image itself may be erased or distorted.
24
Connecting to Various Devices
Connecting to HDTV Devices/DVD Players
Before connecting, be sure to turn off both the projector and HDTV devices/DVD players.
• Thoroughly read the manual that comes with each HDTV device or DVD player.
• Use separately available BNC cables to connect HDTV devices and DVD players.
To Y
To PC 2
R
Y
Y/C
To PB/B-Y
G
PB/B-Y
B
PR/R-Y
To PR/R-Y
VIDEO
REMOTE
H
Video Processor
V
IN
IN
OUT
BNC cable
(separately available)
HDTV devices
DVD player
HDTV sources can either be
sent as pass-through via the
video processor or connected
directly to the projector.
Note
• Connect a component signal output device or DTV-format signal output device.
Memo
• Other devices with component signal output terminals (DVD player (NTSC), etc.) can be connected.
(*DVD: Digital Video Disc)
• DTV-format signals (480i, 480p, 720p, 1080i) can be input. For DTV-format signals which can be handled, refer to “Video
signals” on page 22.
25
Connecting to Various Devices
Connecting to Devices which Control the Projector
Before connection, be sure to turn off both the projector and devices to be connected.
• Read thoroughly the manual that comes with each device to be connected.
• By connecting a computer to the RS-232C terminal, you can control the projector. Also, you can make an infrared remote
sensor extension unit and connect it to the REMOTE terminal of the projector.
* Obtain connection cables as required. Use a reverse connection cable.
* For details, refer to “RS-232C external control” on page 74.
* RS232 or IR control of the Video Processor is also required if controling the projector
R
Y
Y/C
G
PB/B-Y
B
PR/R-Y
VIDEO
TO CONTROL
REMOTE
H
V
• Desktop type
IN
OUT
*
To RS-232C connector
To REMOTE terminal
IN
To RS-232C connector
Infrared remote sensor
extension unit
• Note type
(Needs to be made)
RS-232C reverse
connection cable
(separately available)
To RS-232C connector
* By directly connecting the OUT terminal
to the second projector IN
terminal, a number of
units can be controlled by a single
computer.
Note
• When connecting the cable to the REMOTE terminal, refer to “How to attach the ferrite core” on page 29.
26
Connecting to Various Devices
Connecting to Computer Devices
Before connection, be sure to turn off both the projector and computer devices.
• Read thoroughly the manual that comes with each device.
■ Connection to an IBM PC or IBM-compatible computer
• Use the supplied personal computer connection cable. Also, prepare cables required for connecting the devices connected.
Computer signals can either be connected directly to the projector or sent as pass-through to the Video Processor.
• Desktop type
To PC 1
To monitor
connector
Personal Computer
connection cable (supplied)
To PC 2
To R
R
Y
G
PB/B-Y
B
PR/R-Y
To G
To PC 1
To PC OUT
To B
• Notebook type
* There are some notebook types which
do not allow the computer’s LCD to work
if an external display is connected. With
such a notebook computer, the LCD
display and external display output
need to be switched.
Cable
supplied
To H/Cs
with the
display (or
separately
To V
available)
(D-sub 3row 15-pin) To PC 2
H
V
IN
IN
To PC 2
Separate cable (separately available)
• Desktop type
To monitor connector
POWER
Display monitor
* When a display monitor is connected to
the PC OUT terminal, you can view the
video from the computer on the monitor.
27
Connecting to Various Devices
Connecting to DVI
Before connection, be sure to turn off both the projector and computer devices.
• Read thoroughly the manual that comes with each device.
R
Y
G
P
B
P
H
DVI (DVI-D 24pin Cable)
Faroudja Video Processor
V
IN
IN
Note
• Other connections are the same as in the connection example for IBM PC or IBM compatible PCs.
How to attach the ferrite core
Attach the ferrite core when using the S-video cable or infrared remote sensor extension unit which are sold separately.
ony if they are connected directly to the projector.
1
Release the stopper at each end and
open the ferrite core.
Stoppers
2
Wind the cord around the ferrite core.
Wind the cable once.
Attach the ferrite core about 3 cm from the end of the
cord.
3
Close the ferrite core with the cord
inside until you hear it click shut.
Note
• When connecting, connect the terminal which is at the
ferrite core end of the cord to the projector.
28
Click!
Connecting to Various Devices
Connecting the Power Cord
After all devices have been finished being connected, connect the supplied power cord. At this time, do not yet turn on the
MAIN POWER switch.
TE
EO
ME
EX
IT
ES
PR
AT
ER
OP
TO
YS
HID
MP
TE
MP
Insert the supplied power cord into the
power input terminal of the projector.
P
U
D
W
O
N
LA
KE
E
NE
ET
E
PC
VID NU
EN
R
1
Ferrite core
2
Power cord (supplied)
Insert the main plug of the supplied
power cord into a suitable wall outlet.
CAUTIONS
To prevent fire and electric shock, observe the
following:
• When you do not use devices, pull out their power cords
from wall outlets.
• Do not connect the devices with power cords other than
those supplied.
• Do not use mains voltage other than the power voltage
indicated.
• Do not scar, damage, or work on the power cords. Also, do
not put a heavy object on, heat, or stretch the power cords,
otherwise they may be damaged.
• Do not insert or pull out the plugs with a wet hand.
CAUTIONS
• Since the power requirement of the projector is high, insert
for European
for United Kingdom
continent countries
the power plug directly into a wall outlet.
• Use the supplied power cord with the ferrite core only.
• Do not remove the ferrite core from the supplied power
cord; Otherwise, there may be a possibility that a harmful
interference occurs.
29
Basic Operations
■ Lamp control settings
After turning the power on, first perform the lamp control settings on the setting menu referring to “Setting and Adjusting Other
Functions (OPTIONS)” on page 54.
There are 3 modes in the lamp control settings.
1: NORMAL MODE (Normal)
Used as a normal lamp.
The projector is set to “Normal” mode at the time of purchase.
* “Lamp replacement” appears on the screen when the lamp use time exceeds 1000 hours.
2: LIGHT POWER CONTROL MODE (LPC)
Automatically controls the power used by the lamp and increases it in steps. When this mode is used, the brightness
starts at approximately 70%. The decrease in brightness is slower than in “Normal” mode and this mode is best suited
when using the projector continuously for long periods of time.
* “Lamp replacement” appears on the screen when the lamp use time exceeds 2000 hours.
3: LIGHT OUTPUT CONTROL MODE (LOC)
The brightness can be set in seven levels (-6 to 0). Since the brightness can be set in steps, this is the mode best suited
for adjusting multiple screens. This setting can also be changed while the projector is being used. To change the setting,
choose LOC with the 5/∞ cursors and choose the level with the 2/3 cursors.
* “Lamp replacement” appears on the screen when the lamp use time exceeds 2000 hours.
The lamp replacement time is different for the 3 modes.
1: NORMAL MODE (Normal) ... 1000 hours
2: LIGHT POWER CONTROL MODE (LPC) ... 2000 hours
3: LIGHT OUTPUT CONTROL MODE (LOC) ... 2000 hours
* These lamp replacement times are only a rough guide as to how long the lamp will last if these modes are used from the
beginning. These are not guaranteed service lives.
Notes
• Although the LIGHT OUTPUT CONTROL MODE (LOC) and LIGHT POWER CONTROL MODE (LPC) electrically control
the brightness of the lamp and extend the replacement time longer than that for the NORMAL MODE, the service life of the
lamp is approximately 1000 hours.
• The lamp will gradually become less bright in each mode.
Since the lamp may become less bright quickly in some usage environments, replace the lamp if you notice that it is no
longer bright even if the lamp has not yet reached the end of its life.
• Mode settings
* If the projector is not put in stand-by mode or turned off after the lamp has been used continuously in the normal mode for
more than 1000 hours (but less than 2010 hours), it can be used for “up to 2010 hours”.
However, if the projector is put in stand-by mode or turned off, it can not be turned back on again.
* If the projector is put in stand-by mode or turned off after the lamp has been used in the light output control mode or light
power control mode for more than 2000 hours (but less than 2010 hours), it can not be turned back on again.
However, if the projector is not put in stand-by mode or turned off, it can be used for “up to 2010 hours”.
* If the projector is used in the light output control mode or light power control mode for more than 1000 hours, and then
switched to the normal mode, put in stand-by mode or turned off, it can not be turned back on again.
After performing the above settings, perform the necessary settings.
30
Basic Operations
■ Projector’s buttons
STAND BY
LAMP
TEMP
OPERATE
The following describes the basic procedure for normal use
of the projector.
STAND BY indicator
OPERATE indicator
OPERATE button
HIDE
1. Turning on the Power
1
KEYSTONE
VIDEO
PRESET
MENU
EXIT
ENTER
Turn on the MAIN POWER switch.
ON [ ❙ ]:The main power turns on and the STAND BY
indicator comes on.
PC
Projector’s indicator
STAND BY
OPERATE
2
ME
EO
T
PC
ATE
ER
OP
T
ESE
PR
ON
E
E
YST
P
KE
HID
EXI
VID NU
EN
TER
• The OPERATE indicator lights and the projected
screen slowly appears.
U
P
W
O
D
N
LAM
P
TEM
Press the OPERATE button for one
second or more.
Projector
Remote control unit
STAND BY
OPERATE
or
OPERATE
Notes
• After the power is turned on, the image may be jumbled for
a few seconds, but this is not a malfunction.
• After the indicator comes on, it can take a minute or so for
the lamp to warm up and operate consistently.
■ Turning off the Power
1
■ Remote control unit
QUICK
ALIGN.
OPERATE
Press the OPERATE button for one
second or more.
• The STAND BY indicator changes to blinking, and the
projector goes into cool-down mode. The cool-down
mode will continue for approximately 120 seconds.
Remote control unit
Projector (Blinking)
OPERATE button
OPERATE
HIDE
STAND BY
W
SCREEN
FREEZE
COMP
VIDEO
PC2
DVI
Y/C
T
T
DIGITAL
ZOOM
ZOOM
W
W
OPERATE
S
PC1
KEYSTONE
PRESET
FOCUS
MENU
Note
EXIT
ENTER
RM-M160 REMOTE CONTROL UNIT
• The OPERATE button will not work for approximately 1
minute from when the light-source lamp is turned on. Use
the button after approximately 1 minute.
2
Turn off the MAIN POWER switch after
the STAND BY indicator changes to
steady on.
OFF [‡
‡]:The MAIN POWER switch turns off and the
STAND BY indicator goes off.
Projector
STAND BY
OPERATE
CAUTION
• Do not turn off the MAIN POWER switch during cool-down
mode (the STAND BY indicator blinking). Turn it off after
the STAND BY indicator becomes on (stand-by mode).
31
Basic Operations
■ Projector’s buttons
2. Select the Input source to be Projected
STAND BY
LAMP
TEMP
OPERATE
HIDE
PC button
PC
KEYSTONE
VIDEO button
VIDEO
PRESET
MENU
EXIT
ENTER
■ Remote control unit
QUICK
ALIGN.
OPERATE
PC button
HIDE
W
SCREEN
FREEZE
COMP
VIDEO
PC2
DVI
Y/C
T
T
DIGITAL
ZOOM
ZOOM
W
W
S
PC1
KEYSTONE
FOCUS
PRESET
MENU
EXIT
ENTER
VIDEO button
ZOOM button
RM-M160 REMOTE CONTROL UNIT
■ Language display
The display languages of the menus, direct buttons
(DIGITAL ZOOM, KEYSTONE, etc) and messages is set to
“ENGLISH” when the projector is bought. The display
language can be selected from the following 6 languages:
“
(Japanese)”, “English (English)”, “Deutsch
(German)”, “Español (Spanish)”, “Italiano (Italian)” and
“Français (French)”. (Refer to page 46.) However, some
words (VIDEO, NTSC, Quick Alignment, etc) are only
displayed in English.
Press the VIDEO button or the PC button to switch the input.
• Each time you press either button, the selected input
changes as follows. The selected name appears on the top
right of the image on the screen for five seconds. (Called
line display.)
When selecting an image device connected to the
AV IN (VIDEO, Y/C or COMP) terminal:
Projector
Press VIDEO.
The input mode changes as follows every time the button is
pressed.
VIDEO ↔ Y/C ↔ COMP
Remote control unit
Press the “VIDEO”, “Y/C” or “COMP” button.
VIDEO: The image from the VIDEO input terminal on the
side of the unit is projected.
Y/C:
The image from the Y/C input terminal on the side of
the unit is projected.
COMP: The image from the COMP (Y, RB/B-Y, PR/R-Y)
input terminal on the side of the unit is projected.
* When there is no signal from the selected input terminal
(No signal), “No Input” is displayed.
When selecting a device such as a computer
which is connected to the PC1, PC2 or DVI
terminal:
Projector
Press PC.
The input mode changes as follows every time the button is
pressed.
PC1 ↔ PC2 ↔ DVI
Remote control unit
Press the “PC1”, “PC2” or “DVI” button.
PC1: The image from the PC1 input terminal on the side of
the unit is projected.
PC2: The image from the PC2 input terminal on the side of
the unit is projected.
DVI: The image from the DVI input terminal on the side of
the unit is projected.
* When there is no signal from the selected input terminal
(No signal), “No Input” is displayed.
Remote control unit
SCREEN
FREEZE
COMP
VIDEO
PC2
DVI
Y/C
Projector
PC
S
PC1
VIDEO
[Screen display]
VIDEO
QUICK ALIGNMENT
Line Display
PC 1
COMP
PC 2
DVI
Y/C
VIDEO
* To show the line display (Y/C, VIDEO, COMP, PC1, PC2 or
DVI) or not is selectable by the menu. Refer to “Setting and
Adjusting Other Functions (OPTIONS)” on page 54.
Note
• When no image signal is input to the selected input
terminal, the message “No Input” is displayed on the
screen. (Refer to page 67.)
32
Basic Operations
■ Projector’s buttons
3. Adjust the Screen Size (Zooming)
STAND BY
LAMP
TEMP
OPERATE
How to adjust the projected screen size differs depending on
the lens unit (optional) you are using.
GL-M2910G (without zooming function):
HIDE
The projected screen size cannot be changed.
PC
KEYSTONE
VIDEO
PRESET
MENU
EXIT
ENTER
PRESET button
GL-M2915SG/GL-M2920ZG/GL-M2930SZG (with
zooming function):
Adjust the projected screen size with the following buttons on
the remote control unit.
Note
EXIT button
• The function of GL-M2915SG is to adjust the view angle
zooming by 2%. (For fine view angle adjustment)
To enlarge the projected screen size
■ Remote control unit
Press the ZOOM W (Wide) button.
To reduce the screen size
Press the ZOOM T (Tele) button.
Remote control unit
T
DIGITAL
ZOOM
QUICK
ALIGN.
W
OPERATE
HIDE
SCREEN W/S button
W
SCREEN
FREEZE
COMP
VIDEO
PC1
PC2
DVI
Y/C
T
T
KEYSTONE
DIGITAL
ZOOM
ZOOM
W
W
S
FOCUS +/– button
ZOOM T/W button
PRESET button
PRESET
FOCUS
MENU
4. Adjust Focus
Adjust focus with the following buttons on the remote control unit.
To focus on farther points:
Press the FOCUS + button.
EXIT button
EXIT
ENTER
To focus on nearer points:
Press the FOCUS – button.
Remote control unit
RM-M160 REMOTE CONTROL UNIT
FOCUS
5. Setting the Screen Aspect Ratio
Set in accordance with the screen aspect ratio that will be
used. When a screen aspect ratio of 16:9 is used, a 4:3
image can be projected within the screen without using the
zoom function.
When using a 16:9 screen:
Press the “W” button.
When using a 4:3 screen:
Press the “S” button.
Remote control unit
W
SCREEN
S
Note: for proper operation with the
Video Processor and anamorphic
lens, the projector should stay in
the 4:3 mode. Aspect ratio control
is operated with the Video Processor.
Aspect ratio control for HDTV pass
-through is controlled by the projector.
* There is no button on the unit.
* This setting can also be performed from the menu. (Refer
to page 46.)
• When using a screen with a 16:9 aspect ratio
When set to “S” (4:3)
* If a 4:3 image is projected, some
parts of the top and bottom of the
image may not be displayed.
When set to “W” (16:9)
* A 4:3 image will be displayed in full
in the middle of the screen.
33
Basic Operations
■ Projector’s buttons
Turning off Image (HIDE)
STAND BY
LAMP
TEMP
OPERATE
HIDE
button
VIDEO
MENU
HIDE
EXIT
ENTER
Note
• When the projected image input is changed, the HIDE
function is canceled and the image return.
HIDE button
QUICK
ALIGN.
OPERATE
HIDE
W
SCREEN
FREEZE
COMP
VIDEO
PC2
DVI
Y/C
T
T
DIGITAL
ZOOM
ZOOM
W
W
S
PC1
PRESET button
Projector
Remote control unit
HIDE
■ Remote control unit
KEYSTONE
/
buttons
Press the HIDE button again:
Video image come on again.
KEYSTONE
PRESET
PRESET
button
EXIT
button
Press the HIDE button once:
Video image instantly turn off.
HIDE
PC
KEYSTONE
/
buttons
Video image can be temporarily turned off.
KEYSTONE
FOCUS
PRESET
MENU
EXIT
ENTER
Removing the Trapezoidal Distortion of
the Image
If the image projected on the screen is distorted in trapezoid
form, correct it with the KEYSTONE buttons on the projector.
When the KEYSTONE button is pressed, “Keystone”
appears on the screen together with the level bar and set
value (–80 to 128). When “15 sec.” is displayed in the menu,
“Keystone” will appear in approximately 15 seconds.
EXIT button
Keystone
123
When you press the KEYSTONE
button:
The trapezoid form is corrected as shown in the figure.
RM-M160 REMOTE CONTROL UNIT
When you press the KEYSTONE
button:
The top bottom inverted trapezoid form is corrected as
shown in the figure.
* To cancel correction and restore the original screen, press
the PRESET button. (Adjusted value:0)
* Press the EXIT button to immediately remove the keystone
display.
Remote control unit
KEYSTONE
Projector
KEYSTONE
Projected image with trapezoidal distortion
KEYSTONE
KEYSTONE
Notes
• The trapezoidal distortion (keystone) can be adjusted from
the option menu. (Refer to page 54.)
• The range of the trapezoidal distortion adjustment is
approximately 20° in the vertical direction.
• Interference patterns may appear on the screen when
adjusting the keystone. This is not a malfunction.
• Depending on the type of signal, some noise may appear in
the picture when the keystone is adjusted.
This is not a malfunction.
34
Basic Operations
■ Remote control unit
QUICK ALIGN.
button
Quick Alignment Function
(QUICK ALIGN.)
QUICK
ALIGN.
OPERATE
HIDE
The Quick Alignment function automatically adjusts (sets)
the screen settings of the image input from the PC1, PC2 or
DVI input terminals. This can only be performed from the
remote control.
W
SCREEN
FREEZE
COMP
VIDEO
PC1
PC2
DVI
Y/C
T
T
KEYSTONE
DIGITAL
ZOOM
ZOOM
W
W
S
FOCUS
PRESET
MENU
EXIT
ENTER
While projecting an image on the screen, press the QUICK
ALIGN. button on the remote control.
Quick alignment is conducted to obtain best image.
* During the automatic alignment, “Quick Alignment” appears
on the screen, and then disappears when the alignment is
completed.
Remote control unit
QUICK
ALIGN.
RM-M160 REMOTE CONTROL UNIT
[Screen display]
Quick Alignment
Notes
• This only works for the signals input from the PC1, PC2 or
DVI input terminals. It does not work for the signals input
from the AV IN terminal (VIDEO, Y/C or COMP input
terminal).
• The quick alignment function is used to automatically adjust
the “Horizontal and vertical position”, “Phase” and
“Tracking” of the projected image.
• When using the quick alignment function to automatically
adjust the image, use a bright, still-picture. It may not
function correctly on a dark or motion picture. If the results
obtained with the quick alignment function are not
satisfactory, manually adjust the “Horizontal and vertical
position”, “Phase” and “Tracking” of the projected image.
35
Basic Operations
■ Remote control unit
Displaying a Still Picture (FREEZE)
While projecting an image, a still picture is obtained at any
time by using the FREEZE button on the remote control.
When you press the FREEZE button:
QUICK
ALIGN.
OPERATE
HIDE
W
SCREEN
FREEZE
COMP
VIDEO
PC1
PC2
DVI
Y/C
T
T
KEYSTONE
DIGITAL
ZOOM
ZOOM
W
W
S
DIGITAL ZOOM
T/W button
PRESET button
EXIT button
PRESET
FREEZE button
“FREEZE” appears on the screen for a few seconds and
then the still picture is shown on the screen. Refer to the
FREEZE message shown on the left of this page.
* To forcibly clear “FREEZE”, press the EXIT button.
When you press the FREEZE button again.
FOCUS
The original image resumes.
MENU
Remote control unit
EXIT
ENTER
RM-M160 REMOTE CONTROL UNIT
Cursor buttons
5/∞ / 2/3
FREEZE
Notes
• During freezing, the picture sent from the signal source is
lost.
• If any of the inoperative buttons (“MENU”, “QUICK ALIGN.”,
“KEYSTONE”) are pressed while displaying a still picture,
“FREEZE” is displayed on the screen.
• This function will not work with some signal sources
(UXGA, etc). In this case, the FREEZE inhibit message
appears for a few seconds, as shown on the left. To forcibly
clear this message, press the EXIT button.
FREEZE message
FREEZE
FREEZE inhibit message
Zooming a Part of the Image
(DIGITAL ZOOM T/W)
A part of the image being projected can be digitally magnified up
to four times. When the DIGITAL ZOOM T or W button is
pressed, “Digital zoom” appears on the screen together with the
level bar and magnifying power (×1.0, ×1.2, ×1.4, ×1.6, ×2.0,
×2.5, ×3.2, ×4.0). When “15 sec.” is displayed in the menu,
“Digital zoom” will appear in approximately 15 seconds.
Digital zoom
FREEZE
1.2
• To zoom up or zoom down, press the DIGITAL ZOOM T or
W button on the remote control.
Remote control unit
T
DIGITAL
ZOOM
W
DIGITAL ZOOM inhibit message
D.ZOOM
Moving the zoomed image:
While “Digital zoom” appears on the screen, you can move
the zoomed image with the cursor (5/∞/2/3) button on the
remote control.
5: Upper part of the image will be
displayed.
∞: Lower part of the image will be
displayed.
2: Left side part of the image will
be displayed.
3: Right side part of the image
will be displayed.
Notes
• This function will not work with some signal sources
(UXGA, etc). In this case, the DIGITAL ZOOM inhibit
message appears for a few seconds, as shown on the left.
To forcibly clear this message, press the EXIT button.
• The quality of the zoomed image reduces in comparison
with the original one.
• To return to the original size (×1.0) and original position,
press the PRESET button while “Digital zoom” is displayed
on the screen.
36
Menu Operations
You can adjust picture quality, set functions, get information on the input video signal, etc. using the menus. From the
following menu transition diagrams, you can see the overall menus and basic button operation in menu mode. Note that there
are three menu modes, No signal menu mode, video menu mode and PC menu mode. When the MENU button is pressed,
the projector enters one of these modes by judging the input signal being received.
■ Menu Transition Diagram in No signal Menu Mode
This is displayed if there is no signal from the selected input terminal.
Main menu in No signal Menu Mode
Submenus in No signal Menu Mode
Press 5/∞ to select an item.
Press 5/∞ to select an item.
Press 2/3 to set the value.
Menu
Set up
Set up
3 or ENTER
Sync level
Sync level
Low
Std
High
Sync timing
Sync timing
Options
EXIT
Language
Information
5
5
Press 5/∞ to select an item.
∞
Menu
Language
Set up
3 or
ENTER
English
Options
Español
Language
Italiano
Information
Français
5
∞
English
Deutsch
Deutsch
Español
EXIT
Italiano
Français
∞
Menu
Set up
Input
PC1
Switcher
CH.0
Lamp time
123 h
Options
Language
Information
■ Quick Reference Guide for No signal Menu Mode
Main Menu in No signal Menu Mode
Set up
Sync level:
Sync timing:
Options
Flip H:
Flip V:
RS-232C [bps]:
Sleep time [min]:
Low. Std*. High.
3-5
OFF* / ON (Select for upside-down hanging on the ceiling.)
OFF* / ON (Select for upside-down hanging on the ceiling.)
Selectable baud rate (transmission speed). 9600 / 19200*
Selectable sleep times. If no-signal condition continues for the period of selected time
(Unit: Minutes), the projector enters the stand-by mode. 15 / 30 / 60 / OFF*
Language
Language for on-screen display.
Japanese / English* / German / Spanish / Italian / French
Information
Input:
Shows the terminal name selected by the VIDEO or PC button. (Y/C, VIDEO, COMP,
PC1, PC2 or DVI)
Switcher:
Has no meaning. This display currently has no meaning. (“CH.0” is usually displayed to
indicate that it is not being used.)
Lamp time:
Accumulated used hours of the light-source lamp.
37
Menu Operations
■ Menu Transition Diagram in Video Menu Mode
Main menu in Video Menu Mode
Submenus in Video Menu Mode
Press 5/∞ to select an item.
Press 2/3 to set or adjust the value.
Press 5/∞ to select an item.
Menu
Press 2/3 to select Yes or No.
Then, press ENTER to execute.
Image adj.
Image adj.
Image adj.
Contrast
Set up
Brightness
Color temp.
Color
3 or
ENTER
Contrast
12
Brightness
12
Color
12
Tint
12
Sharpness
1
All reset?
EXIT
Tint
Options
EXIT
Sharpness
Language
All reset
Information
Yes
All reset
5
ENTER
ENTER
Press 5/∞ to select an item.
Press 2/3 to set or adjust the value.
∞
5
No
Press ENTER to select an item.
Press 5/∞ / 2/3 to move the video screen/menu position.
Position
Menu
Set up
Color temp.
Options
Language
Information
ENTER
Set up 1
3 or
ENTER
ENTER
Position
Down
Gamma
Aspect ratio
EXIT
Cinema
Up
4:3
16:9
Decoder
ENTER
Page 2
ENTER
Disp.Posi.
EXIT
ENTER
Set up 1
Press 5/∞ to select an item.
Decoder
R
TE
EN
ENTER
Position
Down
Gamma
∞
ENTER
ENTER
Press 5/∞ to select an item.
Press 2/3 to set or adjust the value.
5
Menu
12,12
IT
EX
Position
Gamma
Aspect ratio
Decoder
Tracking
Deinterlace
Phase
Screen
HDTV
Image adj.
Aspect ratio
Page 2
Cinema
Up
4:3
16:9
AUTO [ NTSC ]
NTSC
NTSC4.43
ENTER
PAL
ENTER
Set up 2
Tracking
123
Phase
12
Screen
4:3
16:9
HDTV
1080i
1035i
Page 1
SECAM
Press 5/∞ to select an item.
ENTER
Set up 2
Press 5/∞ to select an item.
Press 2/3 to set or adjust the value.
Menu
Image adj.
Color temp.
Set up
RED
Color temp.
GREEN
3 or
ENTER
BLUE
Options
Call reset
EXIT
Language
Information
ENTER
Low
RED
123
GREEN
123
BLUE
123
All reset
Middle
High
Video
Phase
12
AUTO
4:3
16:9
HDTV
1080i
1035i
Page 1
ENTER
* The film function is
displayed when the
input signal is
equivalent to NTSC
or PAL. The tracking
function is displayed
for other signals.
EXIT
ENTER
Press 5/∞ to select an item.
Press 2/3 to set or adjust the value.
Menu
Film
Screen
R
TE
EN
∞
5
Press 5/∞ to select an item.
Press 2/3 to set or adjust the value.
Color temp.
Options
Menu display
Line display
Lamp time display
Keystone
Lamp control
Image adj.
Set up
Color temp.
Options
3 or
ENTER
Line display
Lamp time display
EXIT
Language
Menu display
Information
∞
ENTER
Lamp control
ENTER
Page 2
ENTER
You can see the information.
Press 5/∞ to select an item.
Menu
Language
3 or
ENTER
Image adj.
Set up
English
Color temp.
Deutsch
Options
Español
Language
Italiano
Information
Français
5
ON
5sec
OFF
ON
Keystone
ENTER
5
15sec
English
R
TE
EN
∞
Color temp.
Color temp.
Deinterlace
Yes
No
OFF
ENTER
EXIT
Keystone
123
ENTER
Lamp control
Deutsch
Normal
Español
EXIT
All reset?
LPC
Italiano
LOC
Français
∞
Menu
Page 2
Image adj.
Input
PC1
Set up
Switcher
CH.0
Color temp.
Source
OFF
ON
Flip V
OFF
ON
RS-232C [bps]
9600
NTSC
Options
Sleep time [min]
Language
Information
Flip H
Lamp time
123 h
Page 1
Note
15
30
19200
60
OFF
ENTER
Press 5/∞ to select an item.
Press 2/3 to set or adjust the value.
• The display languages of the menus are set to “English” when the projector is
bought. The display language can be selected from the following 6 languages:
“
(Japanese)”, “English (English)”, “Deutsch (German)”, “Español (Spanish)”,
“Italiano (Italian)” and “Français (French)”. (Refer to page 46.)
The language settings in the section are explained in “English”.
38
Menu Operations
.
■ Quick Reference Guide for Video Menu Mode
Main Menu in Video Menu Mode (While receiving video-device-related signals)
Image adj. → (Refer to page 49)
Contrast:
Contrast of the video image being projected can be adjusted. (–30 to +30, 0*)
Brightness:
Brightness of the video image being projected can be adjusted. (–30 to +30, 0*)
Color:
Color density of the video image being projected can be adjusted. (–30 to +30, 0*)
Tint:
Tint of the video image being projected can be adjusted. (–30 to +30, 0*)
Sharpness:
Sharpness of the video image being projected can be adjusted. (–5 to +5, 0*)
All reset:
Resets above items to the factory set values.
Yes / No
Set up 1
Position:
Video screen position and menu position can be adjusted. → (Refer to page 51)
Disp. Posi. / Menu
Image tone can be changed. Down/Cinema*/Up (Suitable for the cinema programes)→ (Refer to
Gamma:
page 52)
Aspect ratio
Selectable aspect ratio, 4:3*/16:9. → (Refer to page 52)
Selectable color systems, Normally, set to AUTO. (Refer to page 45)
Decoder:
(This item is displayed only when inputting VIDEO or Y/C.)
AUTO*/NTSC/NTSC4.43/PAL/SECAM
Page 2 Press ENTER to enter the “Set up 2” submenu
Tracking: Normally, no adjustment is required. The lateral size and display area of video image can be
adjusted. (–128 to + 127) → (Refer to page 47)
Deinterlace: Set when watching movies which were recorded on film.
Phase:
Flickering or dim picture image can be adjusted. (0 to 31) → (Refer to page 47)
Screen:
Selectable screen’s aspect ratio. 4:3*/16:9 → (Refer to page 46)
HDTV:
Selectable HDTV format. Normally, set to 1080i, 1080i*/1035i → (Refer to page 46)
Page 1:
Press ENTER to return to “Page 1” submenu.
Color temp.
Color temp.:
Adjustable color temperature, Low/Middle*/High.
Will be adjusted to correct reddish or blueish image.
RED:
Adjusts the red level. (0 to 255, the adjustable range varies depending on signals)
GREEN:
Adjusts the green level. (0 to 255, the adjustable range varies depending on signals)
BLUE:
Adjusts the blue level. (0 to 255, the adjustable range varies depending on signals)
All-reset:
Reset above items to the factory set values.
Yes/No
Options → (Refer to page 54)
Options 1
Menu display:
15sec* (Menu disappears in 15 seconds.) / ON (Menu stays on.)
Line display:
5sec* (Line display such as “VIDEO”, “Y/C”, “PC1”, or “PC2” appears on top right of the screen for
5 seconds when the VIDEO or PC button is pressed.) / OFF (Line display does not appear.)
Lamp time display:
ON*:
Displays when the lamp use time reaches 1000 hours when set in the LPC or LOC mode.
OFF:
Does not display when the lamp use time reaches 1000 hours when set in the LPC or LOC mode.
Keystone:
Press ENTER to enter the Keystone submenu.
Keystone:
Adjust to correct the trapezoidal distortion of the projected image.
(–80 to +120, 0*)
Lamp control:
Normal*: Used as a normal lamp.
LPC:
Lamp brightness is automatically controlled with time.
Lamp brightness is controlled in 7 levels (-6 to 0) irrespective of the time. This is set within the menu.
LOC:
Page 2:
Press ENTER to enter the “Page 2” submenu.
Flip H.:
OFF* / ON (Select for upside-down hanging on the ceiling.)
Flip V:
OFF* / ON (Select for upside-down hanging on the ceiling.)
RS-232C [bps]:
Selectable baud rate (transmission speed). 9600 / 19200*
Sleep time [min]:
Selectable sleep times. If no-signal condition continues for the period of
selected time (Unite: Minutes), the projector enters the stand-by mode. 15 / 30
/ 60 / OFF*
Page 1:
Press ENTER to return to the “Page 1” submenu.
Language
Language for on-screen display. → (Refer to page 46)
Japanese / English* / German / Spanish / Italian / French
Information → (Refer to page 56)
Input:
Shows the terminal name selected by the VIDEO or PC button. (Y/C, VIDEO, COMP, PC1, PC2 or DVI)
Switcher:
Has no meaning. This display currently has no meaning, (“CH.0” is usually displayed to indicate
that it is not being used.)
Source:
Shows the projected image’s type of video signal.
Lamp time:
Accumulated used hours of the light-source lamp.
* : Factory set value.
39
Menu Operations
■ Menu Transition Diagram in PC Menu Mode
Main menu in PC Menu Mode
Submenus in PC Menu Mode
Press 2/3 to select Yes or No.
Then, press ENTER to execute.
Press 5/∞ to select an item.
Press 2/3 to set or adjust the value.
Press 5/∞ to select an item.
Menu
Image adj.
Image adj.
3 or
ENTER
Contrast
Set up
Brightness
Color temp.
Sharpness
EXIT
Image adj.
Contrast
12
Options
EXIT
Language
Brightness
12
Sharpness
Information
1
All reset
5
5
∞
Menu
Image adj.
Set up
Phase
Color temp.
2
3
4
Yes
No
5
ENTER
Press ENTER to select an item.
Press 5/∞ / 2/3 to move the
video screen/menu position.
Press 5/∞ to select an item.
Press 2/3 to set or adjust the value.
3 or
ENTER
Tracking
All reset?
ENTER
All reset
Position
Set up 1
Tracking
123
Phase
12
ENTER
Disp.Posi.
Menu
Position
Options
Position
Resize
Language
EXIT
ENTER
Resize
1:1
Clamp
ST
12,12
Panel
ENTER
EXIT
Aspect
Clamp
Information
5
∞
BP
Set up 1
ENTER
Position
Press 2/3 to select Yes or No.
Panel
Aspect
Then, press ENTER to execute.
Press 5/∞ to select an item.
Color temp.
Press 2/3 to set or adjust the value.
Resize
Menu
1:1
Color temp.
Image adj.
Set up
Color temp.
Color temp.
RED
Options
GREEN
Language
BLUE
Information
All reset
3 or
ENTER
EXIT
Low
Color temp.
RED
Middle
EXIT
High
All reset?
123
GREEN
123
BLUE
123
All reset
Yes
No
ENTER
ENTER
∞
5
Press 5/∞ to select an item.
Press 2/3 to set or adjust the value.
Menu
Image adj.
Set up
Color temp.
Options
3 or
ENTER
Information
∞
5
Menu display
Line display
Lamp time display
EXIT
Language
ENTER
Lamp control
ENTER
Page 2
ENTER
Press 5/∞ to
select an item.
Language
15sec
ON
5sec
OFF
ON
Keystone
Menu
∞
Keystone
ENTER
OFF
EXIT
ENTER
ENTER
Lamp control
Image adj.
Normal
Set up
English
English
Color temp.
Deutsch
Deutsch
Options
Español
Español
Language
Italiano
Italiano
Information
Français
Français
∞
5
Input
Set up
Switcher
Color temp.
Resolution
Options
Frequency H
Language
Frequency V
Information
Lamp time
PC 1
LOC
Flip H
OFF
ON
Flip V
OFF
ON
RS-232C [bps]
9600
Sleep time [min]
CH.0
Page 1
NTSC
15
30
19200
60
OFF
ENTER
Press 5/∞ to select an item.
Press 2/3 to set or adjust the value.
79.9 kHz
75 Hz
123 h
You can see the information.
LPC
Page 2
Menu
Image adj.
0
Options
Menu display
Line display
Lamp time display
Keystone
Lamp control
Note
• The display languages of the menus are set to “English” when the projector is
bought. The display language can be selected from the following 6 languages:
“
(Japanese)”, “English (English)”, “Deutsch (German)”, “Español
(Spanish)”, “Italiano (Italian)” and “Français (French)”. (Refer to page 46.)
The language settings in the section are explained in “English”.
40
Menu Operations
■ Quick Reference Guide for PC Menu Mode
Main Menu in PC Menu Mode (While receiving computer-related signals)
Image adj. → (Refer to page 49)
Contrast:
Contrast of the picture image being projected can be adjusted. (–30 to +30, 0*)
Brightness:
Brightness of the picture image being projected can be adjusted. (–30 to +30, 0*)
Sharpness:
Adjust the outline of letters etc. (1 / 2 / 3 / 4 / 5, 3*)
All reset:
Resets above items to the factory set values.
Yes / No
Set up
Tracking:
The lateral size and display area of picture image can be adjusted. (–128 to +127)
→ (Refer to page 47)
Phase:
Flickering or dim picture image can be adjusted. (0 to 31) → (Refer to page 47)
Position:
Video screen position and menu position can be adjusted. → (Refer to page 51)
Disp. Posi. / Menu
Resize:
The relationship between the number of pixels (resolution) and the screen can be
selected. → (Refer to page 53)
“1:1”:
Picture image is projected with its original size.
Panel:
Picture image is enlarged to the full size.
Aspect*:
Picture image is enlarged while maintaining the original aspect ratio.
Clamp:
Selectable clamp position. Normally, set to “BP”. ST / BP*
Color temp.
Color temp.:
Adjustable color temperature, Low/Middle* /High.
Will be adjusted to correct reddish or blueish image.
RED:
Adjusts the red level. (o to 255, the adjustable range varies depending on signals)
GREEN:
Adjusts the green level. (o to 255, the adjustable range varies depending on signals)
BLUE:
Adjusts the blue level. (o to 255, the adjustable range varies depending on signals)
All-reset:
Reset above items to the factory set values.
Yes/No
Options → (Refer to page 54)
Options 1
Menu display:
15sec* (Menu disappears in 15 seconds.) / ON (Menu stays on.)
Line display:
5sec* (Line display such as “PC1” or “PC2” appears on top right of the screen for 5
seconds when the VIDEO or PC button is pressed.) / OFF (Line display does not
appear.)
Lamp time display:
ON*:
Displays when the lamp use time reaches 1000 hours when set in the LPC or LOC mode.
Does not display when the lamp use time reaches 1000 hours when set in the LPC or LOC
OFF:
mode.
Keystone:
Press ENTER to enter the Keystone submenu.
Keystone:
Adjust to correct the trapezoidal distortion of the projected image.
(–80 to +128, 0*)
Lamp control:
Normal*: Used as a normal lamp.
LPC:
Lamp brightness is aLutomatically controlled with time.
Lamp brightness is controlled in 7 levels (-6 to 0) irrespective of the time. This is set within
LOC:
the menu.
Page 2:
Press ENTER to enter the “Page 2” submenu.
Flip H:
OFF* / ON (Select for upside-down hanging on the ceiling.)
Flip V:
OFF* / ON (Select for upside-down hanging on the ceiling.)
RS-232C [bps]:
Selectable baud rate (transmission speed). 9600 / 19200*
Sleep time [min]:
Selectable sleep times. If no-signal condition continues for the
period of selected time (Unite: Minutes), the projector enters the
stand-by mode. 15 / 30 / 60 / OFF*
Page 1:
Press ENTER to return to the “Page 1” submenu.
Language
Language for on-screen display. → (Refer to page 46)
Japanese / English* / German / Spanish / Italian / French
Information → (Refer to page 56)
Input:
Shows the terminal name selected by the PC button. (PC1 or PC2)
This display currently has no meaning. (“CH.0” is usually displayed to indicate that it is not being used.)
Switcher:
Resolution:
Shows the resolution of the input signal being received. (Horizontal × Vertical)
It may not be displayed correctly with some input signals.
Frequency H:
Shows the horizontal frequency of the input signal being received. ( kHz)
Frequency V:
Shows the vertical frequency of the input signal being received. ( Hz)
Lamp time:
Accumulated used hours of the light-source lamp.
* : Factory set value.
41
Menu Operations
Basic Menu Operation
When the MENU button is pressed, the projector enters Video or PC menu mode by responding to the input signal being
received.
Video menu mode:
Enters this mode when video-device-related signals are
input from the following devices.
• Video devices connected to the VIDEO IN (Y/C, VIDEO
and COMP) terminals.
4
Press the cursor button 5 or ∞ to
select an item in the submenu.
When a “Language” has been selected in step 2, press
to set the language.
Remote control unit
PC menu mode:
Projector
Enters this mode when computer-related signals are input
from the following devices.
• A computer connected to the PC 1 terminal.
• A computer connected to the PC 2 terminal, which outputs
analog RGB, V, H/Cs signals.
• A computer connected to the DVI terminal.
1
The main menu is displayed on the screen.
Press the cursor button 2 or 3 to set
or adjust the value.
Remote control unit
Remote control unit
MENU
2
5
Press the MENU button.
Projector
MENU
Press the cursor button 5 or ∞ to
select an item in the main menu.
Remote control unit
Projector
Projector
When an item which has the “ENTER” message has been
selected in step 4, press the ENTER button to move to the
next submenu.
• All reset
→ (Refer to page 49)
• Position
→ (Refer to page 51)
• Decoder → (Refer to page 45)
• Keystone → (Refer to page 54)
• Page 1
→ (Refer to page 54)
• Page 2
→ (Refer to page 54)
To exit the main menu:
3
Press the cursor button 3 or the
ENTER button to enter the submenu.
The submenu corresponding to the item selected in step
2 is displayed on the screen.
* When you selected “Information” in step 2, no
submenu is available.
Remote control unit
42
Projector
• While the main menu is displayed, press the MENU button.
The main menu disappears and the original picture image
resumes.
To exit the submenu:
• While the submenu is displayed, press the EXIT button.
The menu returns to the previous menu.
• To exit the menu mode directly, press the MENU button.
The submenu disappears and the original video image is
restored.
Menu Operations
Basic Menu Operation (Cont.)
■ Basic Button Functions in the Menu Mode
Button
Function
MENU
Enters the main menu or exits the menu mode.
Cursor button 5/∞
Selects an item in the menu. Pressing ∞ or 5 will scroll the item in the menu.
Cursor button 2/3
Sets or adjusts the value.
PRESET
If pressed while the keystone setting submenu is displayed, the value is set to “0”.
EXIT
Returns to the previous menu.
ENTER
Used to enter the submenu from the main menu.
Used to enter the next submenu if “ENTER” is displayed in the selected item.
■ Remote control unit
■ Projector
STAND BY
LAMP
QUICK
ALIGN.
TEMP
OPERATE
OPERATE
HIDE
HIDE
W
SCREEN
FREEZE
COMP
VIDEO
PC2
DVI
Y/C
S
PC1
PC
KEYSTONE
KEYSTONE
PRESET button
EXIT button
T
T
DIGITAL
ZOOM
ZOOM
W
W
VIDEO
FOCUS
PRESET
PRESET
MENU
EXIT
MENU button
ENTER button
ENTER
MENU
MENU
button
PRESET
button
EXIT
button
Cursor buttons
5/∞ / 2/3
EXIT
ENTER
ENTER
button
Cursor buttons
5/∞ / 2/3
RM-M160 REMOTE CONTROL UNIT
■ Video menu mode
Video submenu
Video main menu
Menu
Image adj.
Image adj.
Contrast
Set up
Brightness
Color temp.
Color
Options
3 or
ENTER
12
Brightness
12
Color
12
Tint
12
Sharpness
1
Tint
Sharpness
Language
Contrast
All reset
EXIT
Information
All reset
Press 5/∞ to select an item.
ENTER
Press 5/∞ to select an item.
Press 2/3 to set or adjust the value.
■ PC menu mode
PC submenu
PC main menu
Menu
Image adj.
Contrast
Set up
Brightness
Color temp.
Sharpness
Options
3 or
ENTER
All reset
Language
Information
Press 5/∞ to select an item.
Image adj.
Contrast
12
Brightness
12
Sharpness
EXIT
All reset
1
2
3
4
5
ENTER
Press 5/∞ to select an item.
Press 2/3 to set or adjust the value.
43
Menu Operations
Changing the Color System (Video Menu Mode Only)
This function is available only in Video menu mode.
The menu is only displayed when there is a signal for the AV IN (Y/C, VIDEO and COMP) terminal.
Normally, use the color system in AUTO. If operation in AUTO is unstable, such as color not being shown, set to a dedicated
color system in accordance with the color system of the video signal being input.
1
Press the MENU button.
The main menu appears on the screen.
2
Select “Set up” with the cursor button 5 or ∞ , and press 3 or the ENTER button.
The “Set up 1” submenu appears on the screen.
3
Select “Decoder” with the cursor button 5 or ∞, and press the ENTER button.
The “Decoder” submenu appears on the screen.
Video submenus
Decoder
Set up 1
Position
Gamma
Aspect ratio
AUTO [ NTSC ]
ENTER
Down
Cinema
Up
4:3
16:9
Decoder
ENTER
Page 2
ENTER
NTSC
NTSC4.43
ENTER
PAL
SECAM
EXIT
4
Set the color system with the cursor button 5 or ∞ .
AUTO:
Normally, set to “AUTO”. (Factory set value)
The color system of a video signal being input is automatically identified and displayed in [ ].
In [ ], B/W (Black & White), NTSC, NTSC4.43, PAL or SECAM will be displayed. (It is not always displayed.)
For example, AUTO [ NTSC ] shows that the NTSC signal is being received.
NTSC:
Dedicated to NTSC.
NTSC4.43:Dedicated to NTSC4.43.
PAL:
Dedicated to PAL.
SECAM: Dedicated to SECAM.
5
44
Press the EXIT button to return to the previous menu or press the MENU button to
exit the menu mode.
Menu Operations
Changing the Language Display
The on-screen language is set to “English” when shipped from the factory. When you want to change to another language, set
it as follows.
1
Press the MENU button.
The main menu appears on the screen.
2
Select “Language” with the cursor button 5 or ∞, and press 3 or the ENTER button.
The “Language” submenu appears on the screen.
Language
English
Deutsch
Español
Italiano
Français
English
Deutsch
Español
Italiano
:
:
:
:
:
:
Japanese
English
German
Spanish
Italian
French
Français
3
4
Set the language with the cursor button 5 or ∞.
Press the EXIT button to return to the previous menu or press the MENU button to
exit the menu mode.
Memo
Note: for proper operation with the Video Processor and anamorphic lens,the projector
should stay in the 4:3 mode. Aspect ratio control is operated with the projector.
About language display
Some words in the menu and messages such as “Quick Alignment”, “Keystone”, “VIDEO” and “NTSC” are shown only in
English.
Changing the Screen aspect ratio/HDTV format (Video Menu
Mode Only)
1
Press the MENU button.
The main menu appears on the screen.
2
Select “Set up” with the cursor button 5 or ∞, and press 3 or the ENTER button.
The “Set up 1” submenu appears on the screen.
3
Select “Set up 2” with the cursor button 5 or ∞, and press 3 or the ENTER button.
The “Set up 2” submenu appears on the screen.
4
5
Select “Screen” or “HDTV” with the cursor button 5 or ∞.
Adjust the Screen aspect ratio or HDTV format with the cursor button 2 or 3.
To adjust multiple items, repeat 4 and 5.
Adjustment item
Button
Adjustment content
Screen
2 or 3
Select according to the aspect ratio of the screen used.
4:3
16:9
HDTV
2 or 3
Set the number of effective scanning lines. Normally, select 1080i.
1080i:
1035i:
6
Press the EXIT button to return to the previous menu or press the MENU button to
exit the menu mode.
45
Menu Operations
Adjusting Tracking/Phase
Normally, tracking and phase adjustments are automatically carried out when a video signal is input to the projector for the
first time, or when the QUICK ALIGN. button on the remote control is pressed.
However, you can manually adjust the tracking and phase on the menu.
If a wide stripe appears on the screen, adjust the lateral size of the picture image and the display area (tracking adjustment)
so the stripe disappears.
Also, if text projected on the screen appears flickers or appears dim, adjust phase adjustment so it becomes clear.
1
Press the MENU button.
The main menu appears on the screen.
2
Select “Set up” with the cursor button 5 or ∞ , and press 3 or the ENTER button.
The “Set up 1” (video mode) or “Set up” submenu appears on the screen.
In video mode: Select set up 2 with the cursor ∞ or 5, and press ENTER button.
The “Set up 2” submenu appears on the screen.
Video submenu
PC submenu
Set up 1
Set up 2
ENTER
Position
Down
Gamma
Aspect ratio
Tracking
Set up
123
12
Cinema
Up
Phase
4:3
16:9
Screen
4:3
16:9
1030i
1035i
Decoder
ENTER
HDTV
Page 2
ENTER
Page 1
ENTER
Decoder is only displayed when there is a signal for the AV
IN terminal.
3
4
Tracking
123
Phase
12
Position
ENTER
Resize
1:1
Clamp
ST
Panel
Aspect
BP
Select “Tracking” or “Phase” with the cursor button 5 or ∞.
Adjust the tracking or phase with the cursor 2 or 3.
Adjust the tracking and phase of the picture image being projected. To adjust the phase, first check for correct tracking
adjustment.
*To adjust multiple items, repeat 3 and 4.
Adjustment item
Button
Adjustment content
Tracking
2 or 3
The picture image shrinks laterally (right-to-left) or extends laterally (left-toright). (–128 ↔ +127)
Phase
2 or 3
Set to a position where text appears clear. (0 ↔ 31)
5
Press the EXIT button to return to the previous menu or press the MENU button to
exit the menu mode.
Note
• A dim image could be caused by insufficient adjustment of brightness and contrast. Before adjusting phase, make sure that
brightness and contrast are correctly adjusted. To adjust them, refer to “Adjusting Picture Quality” on page 49.
46
Menu Operations
Set up for Watching Image Software (Video Menu Mode Only)
This unit has a function which allows you to project movies, which were recorded on film, in the best possible conditions.
(Function to convert 2-3 pull-down interlace scans to progressive scans)
Normally use set to AUTO.
1
Press the MENU button.
The main menu appears on the screen.
2
Select “Set up” with the cursor button 5 or ∞, and press 3 or the ENTER button.
The “Set up 1” submenu appears on the screen.
3
Select “Set up 2” with the cursor button 5 or ∞, and press 3 or the ENTER button.
The “Set up 2” submenu appears on the screen.
4
5
Select “Deinterlace” with the cursor button 5 or ∞.
Select the Deinterlace function mode with the cursor button 2 or 3.
Video: When watching images recorded with a video camera
Film: When watching images recorded on film
AUTO: The setting is changed automatically
6
Press the EXIT button to return to the previous menu or press the MENU button to
exit the menu mode.
Note
• Operates when the signal is an NTSC or PAL interlace signal. Does not operate for other signals. (The menu is not
displayed when other signals are inputted.)
47
Menu Operations
Adjusting Picture Quality
In the “Image adj.” submenu, adjust brightness, contrast, sharpness, etc. to obtain the desired picture quality. Note that the
adjustment items differ in Video menu mode and PC menu mode.
1
Press the MENU button.
The main menu appears on the screen.
2
Select “Image adj.” with the cursor button 5 or ∞, and press 3 or the ENTER button.
The “Image adj.” submenu appears on the screen.
Video submenu
PC submenu
Image adj.
Contrast
12
Contrast
12
Brightness
12
Brightness
12
Color
12
Sharpness
Tint
12
All reset
Sharpness
1
All reset
3
Image adj.
2
3
4
5
ENTER
Select the item to be adjusted with the cursor button 5 or ∞.
*“Color” and “Tint” are shown in Video submenu only.
4
1
ENTER
Make adjustment with the cursor 2 or 3.
*To adjust multiple items, repeat 3 and 4.
Adjustment item
Button
Note: Levels are pre-aligned at Faroudja.
However, some fine-tuning for specific
installations may be required.
Adjustment content
Contrast
2 or 3
Gets lower/higher. (–30 ↔ 0* ↔ +30)
Brightness
2 or 3
Gets darker/brighter. (–30 ↔ 0* ↔ +30)
Color
2 or 3
Gets softer/deeper. (–30 ↔ 0* ↔ +30)
(Video menu mode only)
Tint
2 or 3
Gets reddish/greenish. (–30 ↔ 0* ↔ +30)
(Video menu mode only)
Gets softer/sharper.
• Video menu mode: (–5 ↔ 0* ↔ +5)
• PC menu mode: (1 ↔ 3* ↔ 5)
Sharpness
2 or 3
Note
• When in the PC menu mode, if the resize function in the PC submenu is set to
“1:1”, the image quality will not change even if the value is changed.
All reset
ENTER
Resets above items to the factory set values. How to operate is mentioned below
(next page).
* : Factory set value
■ To perform All Reset
• In the Image adj. submenu, select “All reset” with the cursor button 5 or ∞, and press the ENTER button. Then, the “All
reset” submenu appears on the screen.
• Press the cursor button 2 to select “Yes”, and then press the ENTER button.
• All items in the “Image adj.” submenu are reset to the factory set values and the menu returns to the previous one.
To exit the “All reset” submenu without performing All reset, select “No” with the cursor button 3 and, press the ENTER
button.
(To be continued on the next page)
48
Menu Operations
.
Image adj.
All reset?
Yes
5
No
Press the EXIT button to return to the previous menu or press the MENU button to
exit the menu mode.
Memo
In some adjustments, the level bar changes according to the set value. (The setting value is also displayed at the left of the
level bar.)
Adjusting Color temperature
1
Note: color temperature has been
set by Faroudja.Do not readjust.
Press the MENU button.
The main menu appears on the screen.
2
Select “Color temp.” with the cursor button 5 or ∞, and press 3 or the ENTER
button.
The “Color temp.” submenu appears on the screen.
3
4
Select “Color temp.” with the cursor button 5 or ∞.
Adjust the color temperature with the cursor button 2 or 3 .
Low:
Middle:
High:
5
6
Color temperature decreases (image becoming reddish).
Results in middle color temperature. (Factory set position).
Color temperature increases (image becoming blueish).
Select “RED” or “GREEN” or “BLUE” with the cursor button 5 or ∞.
Fine adjust the color temperature with the cursor button 2 or 3.
To adjust multiple items, repeat 5 and 6.
Adjustment item
Button
Adjustment content
RED
2 or 3
Adjusts the red level. (0 to 255)
GREEN
2 or 3
Adjusts the green level. (0 to 255)
BLUE
2 or 3
Adjusts the blue level. (0 to 255)
■ To perform All Reset
• In the Color temp. submenu, select “All reset” with the cursor button 5 or ∞, and press the ENTER button. Then, the “All
reset” submenu appears on the screen.
• Press the cursor button 2 to select “Yes”, and then press the ENTER button.
• All items in the Color temp. submenu are reset to the factory set values and the menu returns to the previous one.
To exit the “All reset” submenu without performing All reset, select “No” with the cursor button 3 and, press the ENTER
button
7
Press the EXIT button to return to the previous menu or press the MENU button to
exit the menu mode.
49
Menu Operations
Adjusting the Video Screen/Menu Position
The position of the video screen and the menu on the video screen can be adjusted. You can finely adjust the video screen
position. The menu will move widely on the video screen.
1
Press the MENU button.
The main menu appears on the screen.
2
Select “Set up” with the cursor button 5 or ∞, and press 3 or the ENTER button.
The “Set up 1” or “Set up” submenu appears on the screen.
Video submenu (“Set up 1” submenu)
PC submenu (Set up submenu)
Set up
Set up 1
Position
Gamma
Aspect ratio
Decoder
Page 2
ENTER
Down
Tracking
123
12
Cinema
Up
Phase
4:3
16:9
Position
ENTER
ENTER
Resize
1:1
ENTER
Clamp
ST
Panel
Aspect
BP
Decoder is only displayed when there is a
signal for the AV IN terminal.
3
Select “Position” with the cursor button 5 or ∞, and press the ENTER button.
The “Position” submenu appears on the screen.
Position
Disp.Posi.
Horizontal position
12,12
Menu
ENTER
Vertical position
4
Press the ENTER button to select “Disp.Posi.” or “Menu”.
Disp.Posi. (Display Position):The video screen position (display position) can be adjusted.
Menu:The menu position can be adjusted.
5
Press the cursor button 5, ∞, 2 or 3 to move the video screen (display) or the
menu.
*Repeat 4 and 5 to move both video screen (display) and menu positions.
Adjustment item
Button
Adjustment content
Disp.Posi. - H
2 or 3
The video screen moves to the left or right. (–30 ↔ +30)
Disp.Posi. - V
5 or ∞
The video screen moves up or down. (–30 ↔ +30)
Menu - H
2 or 3
The menu moves to the left or right. (Left, center*, right)
Menu - V
5 or ∞
The menu moves up or down. (Top, center*, bottom)
* : Factory set value
6
50
Press the EXIT button to return to the previous menu or press the MENU button to
exit the menu mode.
Menu Operations
Changing the Image Gamma/Aspect Ratio (Video Menu Mode Only)
The image Gamma (Down, Cinema or Up) and the aspect ratio (4:3 or 16:9) are selectable in Video menu mode.
1
Press the MENU button.
The main menu appears on the screen.
2
Select “Set up” with the cursor button 5 or ∞, and press 3 or the ENTER button.
The “Set up 1” submenu appears on the screen.
Video submenu
Set up 1
Position
Gamma
Aspect ratio
ENTER
Down
Cinema
Up
4:3
16:9
Decoder
ENTER
Page 2
ENTER
Decoder is only displayed when there is a signal for the Video IN terminal.
3
4
Select “Gamma” or “Aspect ratio” with the cursor button 5 or ∞.
Adjust the image tone or aspect ratio with the cursor 2 or 3.
*To adjust multiple items, repeat 3 and 4.
Adjustment item
Gamma
Aspect ratio
Button
Adjustment content
2 or 3
The image Gamma projected on the screen can be changed.
Down
: Suitable for projecting the video programs.
Cinema* : Normally use in this mode.
Up
: Suitable for projecting the cinema programs.
2 or 3
Sets the vertical-to-horizontal ratio (4:3 or 16:9) of the video image projected.
“4:3*” : The aspect ratio of the projected image becomes 4:3. Set it to 4:3 for video
of NTSC, NTSC4.43, PAL, SECAM.
“16:9” : The aspect ratio of projected image becomes 16:9. Set it to 16:9 for HiVision devices (W-VHS VCR, etc.).
* : Factory set value
5
Press the EXIT button to return to the previous menu or press the MENU button to
exit the menu mode.
51
Menu Operations
Changing the Image Size - Resize Function (PC Menu Mode Only)
The picture image projected can be selectable with the
1 Press the MENU button.
Resize function which is available only in PC menu mode.
You can choose the video image size projected from the
following: (Factory setting is “Aspect”.)
“1:1”: The image is displayed at the input resolution. The
picture image projected is not enlarged even if its
number of pixels (resolution) is smaller than that of
the projector’s D-ILA element (1365 pixels × 1024
pixels).
The main menu appears on the screen.
2
Select “Set up” with the cursor button
5 or ∞ , and press 3 or the ENTER
button.
The “Set up” submenu appears on the screen.
PC submenu
Resize: 1:1
Set up
Full size (1365 × 1024)
Tracking
123
Phase
12
Position
Image not enlarged
Panel: The picture image projected is virtually enlarged to
the full size (1365 pixels × 1024 pixels). The
horizontal and vertical enlargement ratio will differ
depending on the original image and the image will
be deformed.
Resize: Panel
Image enlarged
to the full size
(1365 × 1024)
Image not enlarged
(Original image)
Aspect: While maintaining the original aspect ratio, the video
image projected is virtually enlarged until either the
horizontal or vertical side reaches the full size (1365
pixels × 1024 pixels).
Resize: Aspect
Image enlarged to the aspect size.
(Example: aspect ratio is 16:9)
ENTER
Resize
1:1
Clamp
ST
Panel
Aspect
BP
3
Select “Resize” with the cursor button
5 or ∞ .
4
Choose “1:1”, “Panel”, or “Aspect”
with the cursor button 2 or 3.
5
Press the EXIT button to return to the
previous menu or press the MENU
button to exit the menu mode.
Changing the Clamp pulse position
(PC Menu Mode Only)
When the image is too dark or bright, or when the image is
unstable, switching the position may improve the image
quality. Normally, set to “BP”.
1
Press the MENU button.
The main menu appears on the screen.
2
Full size (1365 × 1024)
Select “Set up” with the cursor button
5 or ∞ , and press 3 or the ENTER
button.
The “Set up” submenu appears on the screen.
3
Select “Clamp” with the cursor button
5 or ∞ .
Image not enlarged (original image)
(Example: aspect ratio is 16:9)
4
Choose “ST” or “BP” with the cursor
button 2 or 3 .
Image enlarged to the aspect size.
(Example: aspect ratio is 5:4)
5
Press the EXIT button to return to the
previous menu or press the MENU
button to exit the menu mode.
Full size (1365 × 1024)
Image not enlarged
(original image)
(Example: aspect ratio is 5:4)
52
ST: Sync Tip
BP: Back Porch
Menu Operations
Setting and Adjusting Other Functions (OPTIONS)
Various functions are provided as shown in the “Options 1” and “Options 2” submenus.
You can set or adjust each function, as required.
1
Press the MENU button.
The main menu appears on the screen.
2
Select “Options” with the cursor button 5 or ∞, and press 3 or the ENTER button.
The “Options 1” submenu appears on the screen.
Options 1
Menu display
Line display
Lamp time display
3
4
15sec
ON
5sec
OFF
ON
Keystone
ENTER
Lamp control
ENTER
Page 2
ENTER
OFF
Select the item to be adjusted with the cursor button 5 or ∞.
Make adjustment with the cursor 2 or 3 .
• While the keystone item is selected, press the ENTER button to display the “Keystone” submenu.
• To enter the “Page 2” submenu, select “Page 2” with the cursor button 5 or ∞, and press the ENTER button.
• To return to the “Page 1” submenu from the “Page 2” submenu, select “Page 1” with the cursor button 5 or ∞, and press
the ENTER button.
Keystone
Options
123
ENTER
Menu display
Line display
Lamp time display
15sec
ON
5sec
OFF
ON
Keystone
ENTER
Lamp control
ENTER
Page 2
ENTER
Lamp control
Normal
OFF
LPC
ENTER
LOC
ENTER
ENTER
ENTER
Page 2
Flip H
OFF
ON
Flip V
OFF
ON
RS-232C [bps]
Sleep time [min]
Page 1
19200
9600
15
30
60
OFF
ENTER
*To adjust multiple items, repeat 3 to 4.
*To reset the keystone (trapezoidal distortion of the picture image) to the original setting, press the PRESET button when
the “Keystone” submenu appears on the screen.
53
Menu Operations
Adjustment item
Button
Adjustment content
2 or 3
Sets whether to clear the menu display automatically or not.
15sec* : Clears the display automatically in about 15 seconds.
ON
: Does not automatically clear the menu display.
2 or 3
Sets whether to show the line display (Y/C, VIDEO, COMP, PC1, PC2 or DVI) on top
right of the screen or not when the VIDEO or PC button is pressed.
5sec* : Shows the line display for about 5 seconds.
OFF : Does not show the line display.
2 or 3
Displays the lamp use time.
ON* : Displays when the lamp use time reaches 1000 hours when set in the LPC or
LOC mode.
OFF : Does not display when the lamp use time reaches 1000 hours when set in the
LPC or LOC mode.3
ENTER
Press the ENTER button to enter the keystone submenu.
In the keystone submenu, press 2 or 3 to correct trapezoidal distortion of the
projected image. (–80 ↔ 0* ↔ +128)
To reset the keystone (trapezoidal distortion of the picture image) to the original
setting (factory set value: 0), press the PRESET button when the “Keystone”
submenu appears on the screen.
To exit the keystone submenu, press the EXIT button.
Lamp control
ENTER
Press ENTER to enter the lamp control submenu.
Normal* : Used as a normal lamp.
LPC
: Automatically controls the power used by the lamp and increases it in
steps. When this mode is used, the brightness starts at approximately
70%. The decrease in brightness is slower than in “Normal” mode and this
mode is best suited when using the projector continuously for long periods
of time.
* “Lamp replacement” appears on the screen when the lamp use time
exceeds 2000 hours.
LOC
: The brightness can be set in seven levels (-6 to 0). Since the brightness
can be set in steps, this is the mode best suited for adjusting multiple
screens. This setting can also be changed while the projector is being
used. To change the setting, choose LOC with the 5/∞ cursors and
choose the level with the 2/3 cursors.
Flip H
2 or 3
Reverses image right-to-left.
OFF* : For the front method.
ON : For upside-down hanging from the ceiling.
Flip V
2 or 3
Inverses image upside-down.
OFF* : For normal setup.
ON : For upside-down hanging from the ceiling.
RS-232C [bps]
2 or 3
Sets the baud rate for transmission.
9600
: 9600 bps
19200* : 19200 bps
Sleep time [min]
2 or 3
Sets the length of sleep time which automatically brings the projector into stand-by
state. You can select one of the sleep times: 15, 30, 60 and 0 (OFF*) minutes.
Menu display
Line display
Lamp time display
Keystone
* Factory set value
5
Press the EXIT button to return to the previous menu or press the MENU button to
exit the menu mode.
Note
• Refer to “Removing the Trapezoidal Distortion of the Image” on page 35 for more details about adjusting the keystone.
54
Menu Operations
Getting Information
You can get information on the input signal, accumulated used hours of light-source lamp, etc.
1
Press the MENU button.
The main menu appears on the screen.
2
Select “Information” with the cursor button 5 or ∞.
The “Information” will be displayed in the main menu.
*No submenu can be selected.
Video main menu
PC main menu
Menu
Image adj.
Menu
Input
Setting
Switcher
Color temp.
Source
VIDEO
CH.0
NTSC
Options
Language
Information
Input:
Switcher:
Source:
Resolution:
Frequency H:
Frequency V:
Lamp time:
3
Image adj.
Switcher
Color temp.
Resolution 1280
Options
Frequency H
Language
Lamp time
123 h
PC 1
Input
Setting
Information
Frequency V
Lamp time
CH.0
1024
79.9 kHz
75 Hz
123 h
Shows the terminal name selected by the VIDEO or PC button. (Y/C, VIDEO or COMP, or PC1, PC2 or DVI)
This display currently has no meaning. This is reserved for future use. (“CH.0” is usually displayed to
indicate that it is not being used.)
Shows the projected image’s type of video signal. (Video menu mode)
Shows the resolution of the video signal being received. (PC menu mode)
It may not be displayed correctly with some input signals.
Shows the horizontal frequency of the video signal being received. (PC menu mode)
Shows the vertical frequency of the video signal being received. (PC menu mode)
Accumulated used hours of the light-source lamp.
Press the MENU button to exit the menu mode.
55
Replacing the Fuse
A fuse is used to protect the power source of the projector. If the fuse is blown, replace it. When the power switch is turned on
but no power is supplied to the projector, check the fuse. If there are any unclear points, contact the dealer where you
purchased your projector, or consult the Service center.
CAUTION
• When replacing the fuse, use the same rating and type (12 A 250 V). Otherwise, a fire may occur and/or the projector may
be damaged.
1
Turn off the main power switch and
disconnect the power cord from both
the projector and the wall outlet.
In stand-by state (the STAND BY indicator lights on),
place the MAIN POWER switch of OFF [ ] position.
2
Loosen the fuse holder to remove it.
To loosen the fuse holder, use a Phillips screwdriver.
Fuse holder
Phillips screwdriver
3
Remove the fuse from the fuse holder
you just removed.
4
Install the new fuse (not supplied) into
the fuse holder.
5
Reinstall the fuse holder into the
projector.
Fuse (12 A, 250 V)
Fuse holder
Fuse (12 A, 250 V)
To reinstall the fuse holder, use a Phillips screwdriver.
Fuse holder
56
Replacing the Light-Source Lamp
■ Light-source lamp and lamp use time
The light-source lamp has a service life of approximately 1000 hours.
[Average lamp life: 1000 hours (brightness half-life)]
When the light-source lamp approaches the end of its service life, degradation progresses rapidly. In NORMAL MODE,
arrange for a new lamp (lamp unit) or replace the lamp after 900 hours. Depending on the usage conditions, the replacement
time may be shorter.
(In LOC and LPC modes, the brightness of the lamp is electrically controlled and the replacement time is extended. Arrange
for a new lamp (lamp unit) or replace the lamp after 1900 hours. Depending on the usage conditions, the replacement time
may be shorter.)
If, even after adjusting the brightness or color, the video image is dark or the color is not correct, replace the lamp early.
The lamp use time can be checked. Look at the “Lamp time” which is displayed with the “Information” option in the menu.
(Refer to page 40, 42.)
Contact the store from where you purchased the projector or the JVC service center for details about purchasing
replacement lamps.
Replacement lamp (lamp unit) part number: BHL 5001-SU
The LAMP indicator and the message on the screen warn you that replacement of the lamp is required, as follows:
■ Projecting after the lamp has been used for more than 900 hours (NORMAL MODE)
Accumulated used hours
of the light-source lamp
900 hours
1000 hours
1010 hours
When the lamp use time reaches 900 hours:
The LAMP indicator lights on the projector.
When starting to project after 900 hours has been exceeded:
“Lamp replacement” appears on the screen.
* The message will disappear when any button is pressed.
When the lamp use time exceeds 1000 hours:
The LAMP indicator blinks on the projector.
“Lamp replacement” appears on the screen and the word “Warning”
blinks.
* To cancel this message, press the EXIT button.
However, the same message will appear every hour.
* If the projector is put in stand-by mode or turned off after the lamp has
been used for more than 1000 hours (but less than 2010 hours), it can
not be turned back on again unless the light-source lamp is replaced
with a new one.
Replace with a new lamp (lamp unit) and reset the lamp time. (Refer
to page 62.)
When the lamp use time reaches 1010 hours:
The projector is forcibly turned off.
The LAMP and OPERATE indicators blinks on the projector.
* The projector can not be turned on unless the lamp (lamp unit) is
replaced with a new one and the lamp time is reset. (Refer to
page 62.)
Lamp replacement
EXIT
Warning
Lamp replacement
EXIT
Note
• If the projector is not put in stand-by mode or turned off, it can be used until 2010 hours is reached.
57
Replacing the Light-Source Lamp
■ Projecting after the lamp has been used for more than 1000 hours (LIGHT OUTPUT
CONTROL MODE) (LAMP POWER CONTROL MODE)
Accumulated used hours
of the light-source lamp
1000 hours
1900 hours
2000 hours
2010 hours
When the lamp use time reaches 1000 hours:
“1000h” and “Lamp replacement” appear on the screen.
* The messages will disappear when any button is pressed.
* The time after which the display appears can be set with the OSD
menu.
When the lamp use time exceeds 1900 hours:
The LAMP indicator blinks on the projector.
“Lamp replacement” appears on the screen.
* To cancel this message, press the EXIT button or display another
menu.
Every time the projector is turned on, the message appears.
When the lamp use time exceeds 2000 hours:
The LAMP indicator blinks on the projector.
“Lamp replacement” appears on the screen and the word “Warning”
blinks.
* To cancel this message, press the EXIT button.
However, the same message will appear every hour.
* If the projector is put in stand-by mode or turned off after the lamp has
been used for more than 2000 hours, it can not be turned back on
again unless the light-source lamp is replaced with a new one.
(If the projector is not put in stand-by mode or turned off, it can be
used until 2010 hours is reached.)
Replace with a new lamp (lamp unit) and reset the lamp time. (Refer
to page 62.)
When the lamp use time reaches 2010 hours:
The projector is forcibly turned off.
The LAMP and OPERATE indicators blinks on the projector.
* The projector can not be turned on unless the lamp (lamp unit) is
replaced with a new one and the lamp time is reset. (Refer to
page 62.)
1000 h
Lamp replacement
EXIT
Lamp replacement
EXIT
Warning
Lamp replacement
EXIT
CAUTIONS
• If the projector is set up in a constricted place which is unsuitable for work, and if you perform replacement work there, this
could cause injury. Move the projector to a place large enough for work, and then replace the light-source lamp.
• Use a genuine product for the light-source lamp. If you use other than a genuine product, this could cause a malfunction.
Also, never use an old light-source lamp. This could cause marked degradation in performance or explode, possibly causing
the projector to malfunction or broken pieces to injure you.
• Do not replace the light-source lamp immediately after the projector has been used. The temperature of the light-source
lamp is still high and could cause a burn. Allow a cooling period of one hour or more before performing replacement.
• Before starting light-source lamp replacement work, turn off the MAIN POWER switch, and disconnect the power cord from
the wall outlet. If you perform the replacement work with the power cord connected, this could cause injury or electric shock.
• The light-source lamp used in this projector is a high pressure mercury lamp. Be careful when disposing of the light-source
lamp. If anything is unclear, please consult your dealer.
58
Replacing the Light-Source Lamp
■ Be sure that the power cord is unplugged from the wall outlet.
1
Remove the lamp-replacement opening
cover by loosening screws.
Loosen the two screws with a flat-end screwdriver.
Note
Screw
• The screws are fitted so that they do not come off the lampreplacement opening cover.
Lamp-replacement
opening cover
Be careful not to damage
the claw.
2
Loosen the screws, raise the handle,
and pull out the light-source lamp.
Loosen the two screws with a flat-end screwdriver.
Screw
Note
• The screws are fitted so that they do not come off the lightsource lamp.
Light-source lamp
Handle
(To be continued on the next page)
59
Replacing the Light-Source Lamp
3
Insert the new light-source lamp fully
inside and fasten the screws.
Light-source lamp
Fasten the two screws with a flat-end screwdriver.
CAUTION
• Do not touch the glass surface of the light-source lamp
directly with your hand as well as staining it. If you touch
with a bare hand, oils and other substances on your hand
may adhere to the lamp, possibly preventing it from
performing as specified and therefore giving a shortened
lamp life, a darkened screen, etc. To handle a new lightsource lamp, hold it by the plastic part. Never touch the
metal part or the front glass surface.
Handle
Screw
4
Replace the lamp-replacement opening
cover and fasten the screws.
Fasten the two screws with a flat-end screwdriver.
Lamp-replacement
opening cover
CAUTIONS
• Install the light-source lamp and close the lampreplacement opening cover correctly; otherwise, a safety
switch is activated to prevent the projector from operating.
• If the claw on the lamp-replacement opening cover is
damaged, the projector may not possibly operate. Then,
replace with a new lamp-replacement opening cover.
5
Reset the lamp use time.
Perform “Resetting the Lamp Use Time” on page 62.
60
Be careful not to
damage the claw.
Replacing the Light-Source Lamp
■ Resetting the Lamp Use Time
After replacing with a new light-source lamp, reset the lamp-time counter inside the projector to clear the accumulated lamp
time to zero (0). After resetting, a new count will start for the new light-source lamp.
1
■ Projector’s button
STAND BY
LAMP
TEMP
OPERATE
4 HIDE
PC
2
1 PC
1 Momentary press the PC button.
button
KEYSTONE
VIDEO
PRESET
MENU
MENU
button
2 ENTER
3 EXIT
button
EXIT
ENTER
Cursor buttons 5/∞
In stand-by mode, the STAND BY indicator on the
projector lights up.
STAND BY
indicator
OPERATE
indicator
HIDE
button
Turn on the MAIN POWER switch to go
into stand-by mode.
button
Press the following buttons on the
projector, sequentially.
2 Momentary press the ENTER button.
3 Momentary press the EXIT button.
4 Press and hold the HIDE button for two seconds
or more.
* During this sequence, the STAND BY and OPERATE
indicators alternately blink about every approx. 3 seconds.
After completion of the sequence, the STAND BY indicator
alone stays on.
* Buttons must be pressed within 2 seconds of the previous
button.
* When you make a mistake in button operations, return to
the beginning of the sequence.
* To check the lamp time on the menu, press the MENU button
and select “Information” with the cursor button 5 or ∞.
The lamp use time is indicated in the item “Lamp time”.
Video main menu
Menu
Image adj.
Input
Setting
Switcher
Color temp.
Source
VIDEO
CH.0
NTSC
Options
Language
Information
Lamp time
123 h
Input
PC 1
Lamp time (0 h)
PC main menu
Menu
Image adj.
Setting
Switcher
Color temp.
Resolution 1280
Options
Frequency H
Language
Information
Frequency V
Lamp time
CH.0
1024
79.9 kHz
75 Hz
123 h
Lamp time (0 h)
CAUTION
• Reset the lamp use time only when you have replaced with
a new light-source lamp. Never reset it during lamp life,
otherwise the replacement time may become unclear, and
lead to degraded performance or lamp explosion.
61
Cleaning and Replacing the Filter Cover
Clean the filter regularly. If the filter is heavily stained and does not clean, or if it is damaged, replace the filter with a new filter.
Otherwise, dirt may get inside and appear on the screen, preventing you from fully enjoying the video image. If dirt gets inside
or if you need information about the filter, consult authorized dealer where you purchased the projector or the nearest Service
Center.
1
Turn off the MAIN POWER switch.
After the projector goes into stand-by state with the STAND BY indicator on, turn off the MAIN POWER switch and pull
out the power cord from the projector and the wall outlet.
2
Remove the filter.
Loosen the screw with a flat-end screwdriver.
Screw
Filter
Be careful not to
damage the claws.
Notes
• The screw is fitted so that it does not come off the filter.
• If the filter is clogged with dirt, etc., the projector goes into an warning state (the OPERATE and STAND BY indicator blink.
etc.). Therefore regularly, clean the filter. For the warning indication, refer to page 67.
3
Clean the filter.
Clean the filter with a neutral detergent, wash it in water, and then dry it in the shade.
CAUTIONS
• Put on rubber gloves when using neutral detergent.
• After you have washed the filter in water, make sure the filter is completely dry before reinstalling it, otherwise an electric
shock or malfunction could occur.
• Do not clean the filter using a vacuum cleaner. Since the filter is soft, it may be sucked into the vacuum cleaner or damaged.
4
Reinstall the filter.
Fasten the screw with a flat-end screwdriver.
Notes
• Install the filter correctly. Otherwise, the projector does not operate. (Goes into an warning state (For the warning indication,
Refer to page 66).)
• If the filter’s claws (in particular the claw which is hidden behind the filter cover knob) are damaged, the projector may not
operate. Then, replace with a new filter.
62
Troubleshooting
Solutions to common problems related to your projector are described here. If none of the solutions presented here solves the
problem, unplug the projector and consult an authorized dealer or Service Center.
Symptom
Power is not
supplied.
Probable cause
• Is the power cord disconnected?
• Is the MAIN POWER switch turned
on?
• Is the fuse blown?
Corrective action
• Insert the power cord (plug) firmly.
• Turn on the MAIN POWER switch.
Page
30
32
Light is not emitted,
or light level is low.
• Is the lens cap removed?
• Is the lamp life near its end?
• Remove the lens cap.
• Check the lamp use time on the menu, and
if the lamp life is near its end, arrange for a
replacement lamp, or replace a little earlier.
With power on,
operation starts but
stops in a few
minutes.
• Is the air intake or exhaust area
blocked?
• Turn off the MAIN POWER switch, remove
any blocking objects, and turn on the MAIN
POWER switch again.
6, 7, 32
• Select the correct input with the VIDEO and
PC buttons.
• Connect devices correctly.
• Set connected devices correctly.
9, 13
• Turn off the MAIN POWER switch and
57
check the fuse.
If it is blown, replace it
• Is the lamp-replacement opening cover • Turn off the MAIN POWER switch, close
7, 32, 60
closed correctly?
the lamp-replacement opening cover
correctly, and turn on the MAIN POWER
switch again.
• Is the filter closed correctly?
• Turn off the MAIN POWER switch, fit the
7, 32, 63
filter correctly, and turn on the MAIN
POWER switch again.
• Has the lamp life expired? (Has the
• Turn off the MAIN POWER switch, replace 32, 58,
lamp use time reached 1000 hours in
59, 62
with a new light-source lamp, and turn on
the normal mode?)
the MAIN POWER switch.
(Has the lamp use time reached 2000
Reset the lamp use time after replacing with
hours in the LPC or LOC mode?)
a new lamp.
Video image does not • Is the correct input selected?
appear.
• Are devices connected correctly?
• Are signals being supplied from the
connected devices?
• Are input signals (scanning frequency,
etc.) appropriate?
• Is the correct color system selected?
Video image dims.
• Check if the signal is appropriate (scanning
frequency, etc.) and input the appropriate
signal.
• Set the color system to AUTO or to the
correct dedicated color system.
• Adjust brightness on the menu.
• Press the HIDE button to turn video on.
30
56, 58,
59
11, 22
–
22, 23
45
• Is brightness adjusted correctly?
• Is video turned off by pressing the
HIDE button?
• During DVI input, are image signals
• If this happens, turn off the power to both
output from the computer graphic
the projector and the computer, and then
board (DVI output terminal)?
turn the projector back on before turning the
(During DVI input, depending on the
computer on again. Then correctly set the
computer settings, there may be no
computer’s graphic board.
signal input or an error may occur (blue
screen).)
49
10, 12,
35
• Is focus adjusted correctly?
• Is distance too short or too long?
• Adjust focus.
• Set the projector at the correct distance.
12, 34
18, 76,
77
• Are Tracking and Phase adjusted
correctly?
• If satisfactory results are not obtained by
pressing the QUICK ALIGN. button to
conduct quick alignment, adjust Tracking
and Phase on the menu.
13, 36,
47
Video image is
• Is picture quality (Brightness, etc.)
abnormally dark or
adjusted correctly?
bright.
Video image freezes. • Was the FREEZE button on the
remote control pressed?
• Adjust picture quality on the menu.
• Press the FREEZE button to release
freezing.
22
49
12, 37
63
Troubleshooting
Symptom
A part of image is
magnified.
Color is poor or
unstable.
Probable cause
• Was the DIGITAL ZOOM T button on
the remote control pressed?
• Is picture quality (color density, etc.)
adjusted correctly?
• Is the correct color system selected?
Corrective action
• Press the PRESET button to restore the
original video screen.
• Adjust picture quality on the menu.
• Set the color system to AUTO or to the
correct dedicated color system.
• Are signals (scanning frequency, etc.) • Check if the signal is appropriate (scanning
of the connected devices appropriate?
frequency, etc.), and input the appropriate
signal.
Page
12, 37
49
45
22
The upper part of the • While computer system signal is input, • Input separate sync signals for vertical sync
video image bows or
isn’t a sync signal for composite sync
(V) and horizontal sync (H) signals.
distorts.
(Cs) or G on sync being input?
• Isn’t signal with much jitter or skew
• Input signals with little jitter or distortion.
distortion being input from a video
Use a TBC or a device with a built-in TBC.
deck?
11, 28
Video image
suddenly go out.
Remote control unit
does not work.
10, 12,
35
14
• Is video picture turned off by pressing
the HIDE button?
• Are batteries installed correctly?
• Turn on video picture by pressing the HIDE
button.
• Match the polarities of batteries correctly (+
to + and – to –).
• Replace with new batteries.
• Are batteries exhausted?
• Is there a shielding object between the • Remove any shielding objects.
remote control unit and the remote
sensor?
• Is the distance too long?
• Use the remote control unit at a nearer
point.
• Is either side of remote cable
• Firmly insert the remote cable when using
disconnected?
the remote control unit as the wired one.
–
14
20
20
21
* This device uses a computer. External noise may cause it to malfunction. If this happens, turn the power off, remove the
electric plug from the wall outlet. Then insert the electric plug back into the wall outlet, turn the power back on and check the
operation.
■ When warning indication is shown by the blinking indicators:
The warning status will be notified by the combination lighting of the projector’s indicators.
For the warning contents and the action to be taken, refer to “Warning Indication” on page 66.
■ Maintenance
• Stains on the cabinet
These should be wiped off with a soft cloth. If the cabinet is heavily stained, wipe it with a cloth soaked in water-diluted
neutral detergent and wring well, then wipe clean with a dry cloth.
• Since the cabinet may deteriorate in quality, become damaged, or show paint peeled, note the following:
– Do not wipe with rough cloth.
– Do not wipe vigorously.
– Do not wipe with thinner or benzene.
– Do not apply any volatile substance such as insecticides.
– Do not allow any rubber or vinyl article to remain in contact with the cabinet for a long time.
• Stains on the lens
These should be cleaned off with commercially available lens blowers or lens cleaning paper (for cleaning glasses and
cameras).
Do not use liquid cleaning agents. This could cause the surface coating to be removed.
Do not rub, scratch or hit the lens as its surface is prone to damage.
64
Warning Indication
If something abnormal has occurred with the projector, the warning status will be indicated by the combination of lighting the
indicators on the control panel as shown in the following table. Then, the projector automatically stops projection and runs the
cooling fan for about 120 seconds.
Warning indication table:
Indicator
No.
Warning content
LAMP
1
Blink
2
Blink
3
Blink
TEMP
STAND BY
Blink
Blink
The light-source lamp has suddenly gone off during
projecting an image.
Circuit operation is abnormal.
Blink
5
Blink
6
Blink
Blink
Blink
Blink
Blink
The light-source lamp does not light and projection
is not made.
Blink
4
7
OPERATE
Blink
The filter is displaced.
The internal temperature is too high. (Sensor 1)
The internal temperature is too high. (Sensor 2)
Blink
The cooling fan has stopped (locked).
* For individual indicator lighting, refer to page 58.
■ Action to be taken for warning indication
Stopping the projector:
After the cooling fan has stopped, take the following action.
No. 1
No. 2
No. 3
: Check that the cover for replacing the light-source lamp and the front panel are securely attached, and then, press
the OPERATE button for one second or more to turn on the projector for retrying.
: Check that the cover for replacing the light-source lamp and the front panel are securely attached, and then, press
the OPERATE button for one second or more to turn on the projector for retrying.
: Press the OPERATE button for one second or more to turn on the projector for retrying.
Nos. 4-7 : Follow the next steps.
1. Turn off the MAIN POWER switch and unplug the power cord from the wall outlet.
2. Take an action according to the number.
No. 4
: Set the filter in place.Then, leave the projector until it cools down.
No. 5
: Check that nothing is blocking the air inlet nor outlet, and wait until the inside cools down.
No. 6
: Check that nothing is blocking the air inlet nor outlet, and wait until the inside cools down.
No. 7
: Leave the projector until it cools down.
3. Plug in the power cord again, turn on the MAIN POWER switch, and press the OPERATE button for one second or
more to turn on the projector for retrying.
Retrying operation:
Plug in the power cord again and operate the projector.
If the same warning indication is observed again, after the cooling fan has stopped, turn off the MAIN POWER switch, unplug
the power cord, and call your dealer for repair.
65
Warning Messages
The following shows the warning messages that can be displayed on the screen. When a warning message is displayed, take
the corrective action described here.
Message
PC 1
No Input
PC 1
Cause
Corrective action
• Connect a device to the selected
• No device is connected to the
terminal.
input terminal.
• The terminal is connected but no • Operate the connected device
and output a signal.
signal is output from the
connected device.
* The selected input mode (input
terminal) name is shown in the
first line of the massage.
• The frequency of the input video
signal is out of range.
• The selected input mode (input
terminal) name is shown in the
first line of the message.
• Input the video signals whose
frequency is within the projector’s
specifications.
Page
9, 11,
24 ~ 29,
33
22, 23,
70
Frequency of input signal is out of range.
PC 1
Signal is not supported.
FREEZE
FREEZE
66
• Though the frequency of the input • Input the video signals that
video signal is within the
satisfies the projector’s
acceptable range, other items
specifications.
such as resolution are out of the
projector’s specifications.
• The selected input mode (input
terminal) name is shown in the
first line of the message.
22, 23,
70
• When the FREEZE button is
• To release freezing, press the
pressed, this message appears
FREEZE button on the remote
for a few seconds.
control.
• When a button not acceptable is
pressed during freezing, this
message appears for a few
seconds to notify that the image is
being frozen.
12, 37
• Freeze function does not work for
• When the FREEZE button is
the inputted video signals.
pressed for the video signals that
To use this function, input the
cannot be frozen (UXGA 60Hz,
video signals that can be frozen.
SXGA 60Hz.), this message
appears for a few seconds to
notify that the image cannot be
frozen.
* To forcibly clear the message,
press the EXIT button.
12, 37
Warning Messages
Message
D.ZOOM
Lamp replacement
EXIT
Warning
Lamp replacement
EXIT
Cause
Corrective action
• When the DIGITAL ZOOM button • Digital-zoom function does not
is pressed for the video signals
work for the inputted video
that cannot be zoomed (UXGA
signals.
60Hz, SXGA 60Hz.), this
To use the this function, input the
message appears for a few
video signals that can be digitally
seconds to notify that the image
zoomed.
cannot be digitally zoomed.
* To forcibly clear the message,
press the EXIT button.
Page
13, 37
• Arrange for a new lamp (lamp
Displayed when the lamp control
unit) or replace the lamp early.
setting is set to NORMAL MODE
• Appears every time the projector
is turned on after the lamp use
time has exceeded 900 hours and
until it reaches 1000 hours.
* The message is cleared by
pressing any button.
44, 46
Displayed when the lamp control
• Replace with a new lamp (lamp
setting is set to NORMAL MODE
unit) and reset the lamp time.
• When the lamp use time reaches
1000 hours, the word “Warning”
blinks on the screen.
* To cancel this message, press
the EXIT button.
However, the same message will
appear every hour.
* If the power is turned off after the
lamp use time has exceeded
1000 hours, the power can not be
turned on again.
* When the lamp use time reaches
1010 hours, the projector is
forcibly turned off and can not be
turned back on again.
44, 46
67
Warning Messages
Message
1000 h
Lamp replacement
EXIT
Lamp replacement
EXIT
Warning
Lamp replacement
EXIT
Cause
Corrective action
Page
Displayed when the lamp control
• Arrange for a new lamp (lamp
setting is set to LIGHT OUTPUT
unit) or replace the lamp early.
CONTROL MODE (LOC) or LIGHT
POWER CONTROL MODE (LPC)
and the lamp use time display is
turned [ON] with the OSD menu
• Displayed when the lamp use
time exceeds 1000 hours.
* The message does not appear if
the lamp use time display is
turned [OFF] with the OSD menu.
• Arrange for a new lamp (lamp
Displayed when the lamp control
unit) or replace the lamp early.
setting is set to LIGHT OUTPUT
CONTROL MODE (LOC) or LIGHT
POWER CONTROL MODE (LPC)
• Appears every time the projector
is turned on after the lamp use
time has exceeded 1900 hours
and until it reaches 2000 hours.
* The message is cleared by
pressing any button.
44, 46
Displayed when the lamp control
• Replace with a new lamp (lamp
setting is set to LIGHT OUTPUT
unit) and reset the lamp use time.
CONTROL MODE (LOC) or LIGHT
POWER CONTROL MODE (LPC)
• When the lamp use time reaches
2000 hours, the word “Warning”
blinks on the screen.
* To cancel this message, press
the EXIT button.
However, the same message will
appear every hour.
* If the power is turned off after the
lamp use time has exceeded
2000 hours, the power can not be
turned on again.
* When the lamp use time reaches
2010 hours, the projector is
forcibly turned off and can not be
turned back on again.
44, 46
44, 46
Memo
The message display language corresponds to the menu display language setting. This is set to “English (English)” when the
projector is bought. The display language can be selected from 6 languages. (Refer to page 46.) However, the input mode
(PC1, PC2, DVI, Y/C, VIDEO, COMP) and button indications (FREEZE, D.ZOOM, EXIT) are only displayed in English
irrespective of the display language setting.
The language settings in the section are explained in “English”.
68
Specifications
■ Optical mechanism system
• Projection method
D-ILA® (Direct Drive Image Light Amplifier) method
(Reflective-type active-matrix method)
• D-ILA® device
0.9" (2.3 cm) measured diagonally (1365 pixels × 1024 pixels) × 3
(Total number of pixels : 4,193,280)
• Projecting lens
GL-M2910G:
GL-M2915SG:
GL-M2920ZG:
GL-M2930SZG:
1:1
1.5:1 (with ±2% zooming/shift function)
× 1.5 zoom lens (2:1 to 3:1) (zooming function)
× 1.9 zoom lens (2.9 to 5.5:1) (zooming/shift function)
• Screen size
GL-M2910G:
GL-M2915SG:
GL-M2920ZG:
GL-M2930SZG:
Refer to page 76.
Refer to page 76.
Refer to page 77.
Refer to page 77.
• Projection distance
GL-M2910G:
GL-M2915SG:
GL-M2920ZG:
GL-M2930SZG:
Refer to page 76.
Refer to page 76.
Refer to page 77.
Refer to page 77.
• Light-source lamp
420 W xenon lamp
■ Electrical system
• Color system
NTSC, NTSC4.43, PAL (Automatic switching / manual switching)
• Resolution
1365 dots × 1024 dots (S-XGA full resolution, during RGB input)
1000 TV lines (Horizontal resolution, aspect ratio 4 : 3, during video input)
• Scanning frequency
Horizontal frequency : 15 kHz ~ 105 kHz
Vertical frequency
: 50 Hz ~ 100 Hz
• Audio power output
1 W (monaural), 1-5/8" (4 cm) round type micro-speaker × 1
■ Input terminals
[AV IN]
• Y/C
1-line, mini-DIN 4 pin × 1 (for S-video)
• VIDEO
1-line, BNC × 1 (for composite video)
1-line, BNC × 3 (for computer, DTV or video)
• Y, B-Y, R-Y
Component (Y, B-Y, R-Y) signal
• Y, PB, PR
DTV-format (Y, PB, PR) signal
[PC 1]
• R, G, B, H, V
1-line, D-sub 3-row 15 pin × 1 (for computer)
[PC 2]
1-line, BNC × 5 (for computer, DTV or video)
• R, B, G
Analog RGB signal
• H/Cs, V
Horizontal (H) sync/composite (CS) sync, Vertical (V) sync signal
[DVI]
1-line, DVI-D 24-pin × 1
[CONTROL]
• RS-232C
1-line, D-sub 9-pin × 1
* RS-232C-interface specified control terminal for controlling this projector with a personal
computer.
• REMOTE
1-line, stereo mini-jack × 1
* Remote terminal for connecting with the remote control unit.
■ Output terminal
• PC OUT
1-line, D-sub 3-row 15-pin × 1 (output for display monitor)
• CONTROL OUT
1-line, D-sub 9-pin × 1
* RS-232C-interface specified control terminal for controlling this projector with a personal
computer.
69
Specifications
■ General
• Power requirements
120 V AC, 50/60 Hz
• Power consumption
7A
• Allowable operation
temperature
41°F to 95°F (+ 5°C to + 35°C)
• Allowable relative
humidity
20% to 80% (no condensation)
• Allowable storage
temperature
14°F to 140°F (– 10°C to + 60°C)
• Dimensions
Approx. 20" × 10-1/2" × 15-1/2" (Approx. 505 mm × 265 mm × 393 mm)
[Carrying band, Excluding protrusions]
(Width × Height × Depth)
• Weight
Approx. 32.12 lbs. (Approx. 14.6 kg)
• Accessories
(Refer to page 5.)
* Design and specifications are subject to change without notice.
* D-ILA devices are manufactured with a very high-precision technology, allowing 99.99% of the pixels to be effective. Only
0.01% or less of the pixels are missing or always on.
* For easy understanding, pictures and illustrations maybe emphasized, composed or have omissions and may be more or
less different from actual products.
* TRADEMARKS
D-ILA is a trademark of Victor Company of Japan, Limited.
IBM and IBM PC are registered trademarks of International Business Machines Corporation. Macintosh is a registered
trademarks of Apple Computer, Inc.
VESA is a trademark of the non-profit organization Video Electronics Standards Association.
All other product names mentioned herein are used for identification purposes only, and may be the trademarks or
registered trademarks of their respective companies.
70
Specifications
Outside dimensions
■ Top
Unit: inch
22.430
ENTER
EXIT
MENU
PRESET
VIDEO
KEYSTONE
PC
HIDE
OPERATE
LAMP
TEMP
19.300
18.444
STAND BY
5-1/4 (133)
■ Front
■ Side
19.300
2-1/8
(53)
111.703
10.605
11.703
22.430
2-1/8
15-1/2
2-7/8
(70)
10-1/8 (256)
71
Specifications
Pin assignment (Specifications for terminals)
■ Y/C terminal
Pin number
4
3
1
2
Signal name
1
GND (Y)
2
GND (C)
3
Y
4
C
■ RS-232C terminal
Pin number
Signal name
Pin number
Signal name
9 8 7 6
5 4 3 2 1
1
N/C
6
N/C
2
RD
7
N/C
3
TD
8
N/C
4
N/C
9
N/C
5
GND
■ PC1 terminal/PC OUT terminal
Pin number
11
7
6
12 13 14
15
1 2 8 3 4 5 9 10
Signal name
Pin number
Signal name
1
Red
9
N/C
2
Green
10
GND (SYNC)
3
Blue
11
GND
4
N/C
12
N/C
5
N/C
13
H.SYNC
6
GND (Red)
14
V.SYNC
7
GND (Green)
15
N/C
8
GND (Blue)
■ DVI terminal
Pin
number
9
11 13 15
10 12 14 16
12 345678
17 19 21 23
18 20 22 24
72
Signal name
Pin
number
Signal name
Pin
number
Signal name
1
T.M.D.S.Data2-
9
T.M.D.S.Data1-
17
T.M.D.S.Data0-
2
T.M.D.S.Data2+
10
T.M.D.S.Data1+
18
T.M.D.S.Data0+
3
T.M.D.S.Data2
Shield
11
T.M.D.S.Data1
Shield
19
T.M.D.S.Data0
Shield
4
No Connect
12
No Connect
20
No Connect
5
No Connect
13
No Connect
21
No Connect
6
DDC Clock
14
+5V Power
22
T.M.D.S. Clock
Shield
7
DDC Data
15
Ground (for +5 V) 23
T.M.D.S. Clock +
8
No Connect
16
Hot Plug Detect
T.M.D.S. Clock -
24
RS-232C external control
By connecting a computer to the RS-232C terminal, you can control the projector. Use a reverse connection cable as the RS232C connection cable.
The commands to control the projector and the response data against the received commands are explained here.
For further information, please consult the dealer where you purchased your projector or consult the Service Center.
1. Communication Specifications
The communication specifications are as follows:
Baud rate
9600bps / 19200bps*
Data length
8 bits
Parity
None
Stop bit
1 bit
Flow control
None
* Factory set value. To change the value, refer to “Setting and Adjusting Other Functions (OPTIONS)” on page 54.
2. Command Format
2-1. Command data format (from the computer to the projector)
When sending a control command, use the following data format.
Header
ID
SP
Command
SP
Parameter
CR
Header: Designates the head of data and the kind of data.
“!” (21h): Control command to the projector
“?” (3Fh): Query to the projector (Asking command)
ID:
“1” (fixed)
SP:
Designates the delimiter for ID, Command, and Parameter. (20h)
CR:
Designates the terminal of the data. (0Dh)
* [ ] is not necessary when Asking command.
2-2. Response data format (from the projector to the computer)
Upon executing the received control command, the projector sends back the following response data to the computer.
Header
ID
SP
Normal Termination Status
SP
Parameter
CR
Header: Designates the head of data.
“@” (40h): Fetches data from the projector.
ID:
“1” (fixed)
SP:
Designates the delimiter for ID, Command, and Parameter (20h)
Normal Termination Status: “0” (30h)
CR:
Designates the terminal of the data (0Dh)
73
RS-232C external control
2-3 Parameters used for the data format
The following three kinds of parameters are prepared for the control command and response data.
(1) Numeric value
Designates the 2-byte hexadecimal value with the sign as the 4-digit (byte) characters.
Designation allowable range: “8000” to “7FFF”
(2) ON/OFF
Designates the status (ON/OFF) of the projector, such as POWER and HIDE.
Character
Hex.
Meaning
“0”
30
OFF
“1”
31
ON
(3) Special parameters
Input switching parameters:
Character
Hex.
Meaning
“0”
30
Y/C
“1”
31
VIDEO
“2”
32
COMP
“3”
33
PC1
“4”
34
PC2
“5”
35
DVI
Operation mode parameters:
Character
Hex.
Meaning
“0000”
30h, 30h, 30h, 30h
Stand-by mode
“0001”
30h, 30h, 30h, 31h
Power-on mode
“0002”
30h, 30h, 30h, 32h
Cool-down mode
“0004”
30h, 30h, 30h, 34h
Warning mode
3. Control command table
The control commands that can be sent from the computer are as follows:
Asking
Function
Kind of data
Command
Power ON
ELSE
Numeric Value
ON/OFF
Special Data
OPERATE
U0F
–
–
–
✓
–
HIDE
U00
✓
–
–
✓
–
Right Left rev.
U17
✓
–
–
✓
–
Top Bottom inv.
U18
✓
–
–
✓
–
Keystone
U40
✓
–
✓
–
–
Input
U1A
✓
–
–
–
Y/C, VIDEO, PC1, PC2,
COMP, DVI
Operation mode
Z03
✓
✓
–
–
Stand-by, Power-on,
Cool-down, Warning
* Keystone: Numeric value can range from “FF80” to “0080”
* Operation mode: Only Asking command is possible
74
Appendix
■ Relationship between Projection Distances and Projection Screen Sizes
Notes
Note: There is a 7% drop (for ceiling mount) using the anamorphic lens. Calculate 7% of the through distance.
• The relationship between the projection distances and projection screen sizes differs depending on the lens unit (optional)
you are using.
• The projection distance and projection screen sizes listed here are only for a guide. Use them as reference when setting the
projector.
For lens unit GL-M2910G (1:1):
Approximate projection distance
unit: ft (m)
Projection screen size
(Diagonal length)
For 4:3 aspect-ratio screens
For 16:9 aspect-ration screens
36.7" (approx. 93.2 cm)
40" (approx. 101.6 cm)
50" (approx. 127.0 cm)
60" (approx. 152.4 cm)
70" (approx. 177.8 cm)
80" (approx. 203.2 cm)
90" (approx. 228.6 cm)
100" (approx. 254.0 cm)
110" (approx. 279.4 cm)
120" (approx. 304.8 cm)
130" (approx. 330.2 cm)
140" (approx. 355.6 cm)
150" (approx. 381.0 cm)
160" (approx. 406.4 cm)
170" (approx. 431.8 cm)
180" (approx. 457.2 cm)
190" (approx. 482.6 cm)
200" (approx. 508.0 cm)
--2.53 (0.77)
3.18 (0.97)
3.84 (1.17)
4.53 (1.38)
5.18 (1.58)
5.87 (1.79)
6.53 (1.99)
7.22 (2.20)
7.87 (2.40)
8.53 (2.60)
9.22 (2.81)
9.88 (3.01)
10.56 (3.22)
11.22 (3.42)
11.88 (3.62)
12.57 (3.83)
13.22 (4.03)
2.53 (0.77)
2.76 (0.84)
3.48 (1.06)
4.20 (1.28)
4.95 (1.51)
5.68 (1.73)
6.40 (1.95)
7.12 (2.17)
7.87 (2.40)
8.60 (2.62)
9.32 (2.84)
10.04 (3.06)
10.79 (3.29)
11.52 (3.51)
12.24 (3.73)
12.96 (3.95)
13.68 (4.17)
---
For lens unit GL-M2915SG (1.5:1):
Approximate projection distance
unit: ft (m)
Projection screen size
(Diagonal length)
For 4:3 aspect-ratio screens
For 16:9 aspect-ration screens
55" (approx. 139.7 cm)
60" (approx. 152.4 cm)
65" (approx. 165.1 cm)
70" (approx. 177.8 cm)
75" (approx. 190.5 cm)
80" (approx. 203.2 cm)
85" (approx. 215.9 cm)
90" (approx. 228.6 cm)
95" (approx. 241.3 cm)
100" (approx. 254.0 cm)
105" (approx. 266.7 cm)
110" (approx. 279.4 cm)
115" (approx. 292.1 cm)
120" (approx. 304.8 cm)
125" (approx. 317.5 cm)
130" (approx. 330.2 cm)
135" (approx. 342.9 cm)
140" (approx. 355.6 cm)
145" (approx. 368.3 cm)
150" (approx. 381.0 cm)
--5.77 (1.76)
6.27 (1.91)
6.76 (2.06)
7.28 (2.22)
7.78 (2.37)
8.27 (2.52)
8.76 (2.67)
9.28 (2.83)
9.78 (2.98)
10.27 (3.13)
10.76 (3.28)
11.25 (3.43)
11.78 (3.59)
12.27 (3.74)
12.76 (3.89)
13.25 (4.04)
13.75 (4.19)
14.27 (4.35)
14.76 (4.50)
6.00 (1.83)
6.30 (1.92)
6.82 (2.08)
7.38 (2.25)
7.91 (2.41)
8.46 (2.58)
9.02 (2.75)
9.55 (2.91)
10.10 (3.08)
10.63 (3.24)
11.19 (3.41)
11.75 (3.58)
12.27 (3.74)
12.83 (3.91)
13.35 (4.07)
13.91 (4.24)
14.44 (4.40)
-------
75
Appendix
For lens unit GL-M2920ZG (2 to 3:1):
Approximate projection distance
Projection screen size
(Diagonal length)
40" (approx. 101.6 cm)
42" (approx. 106.7 cm)
50" (approx. 127.0 cm)
60" (approx. 152.4 cm)
70" (approx. 177.8 cm)
80" (approx. 203.2 cm)
100" (approx. 254.0 cm)
150" (approx. 381.0 cm)
200" (approx. 508.0 cm)
240" (approx. 609.6 cm)
250" (approx. 635.0 cm)
300" (approx. 762.0 cm)
310" (approx. 787.4 cm)
320" (approx. 812.8 cm)
330" (approx. 838.2 cm)
340" (approx. 863.6 cm)
350" (approx. 889.0 cm)
400" (approx. 1016.0 cm)
450" (approx. 1143.0 cm)
470" (approx. 1193.8 cm)
480" (approx. 1219.2 cm)
500" (approx. 1270.0 cm)
521" (approx. 1323.3 cm)
For 4:3 aspect-ratio screens
unit: ft (m)
For 16:9 aspect-ration screens
Wide end
Tele end
Wide end
Tele end
--------------------------------9.09 (2.77)
10.33 (3.15)
12.83 (3.91)
19.09 (5.82)
25.33 (7.72)
30.35 (9.25)
31.59 (9.63)
37.86 (11.54)
39.11 (11.92)
40.35 (12.30)
41.60 (12.68)
42.85 (13.06)
44.09 (13.44)
50.36 (15.35)
56.63 (17.26)
59.12 (18.02)
60.37 (18.40)
62.89 (19.17)
65.52 (19.97)
--------8.23 (2.51)
9.74 (2.97)
11.65 (3.55)
13.55 (4.13)
15.42 (4.70)
19.23 (5.86)
28.71 (8.75)
38.16 (11.63)
45.73 (13.94)
47.64 (14.52)
57.09 (17.40)
58.99 (17.98)
60.89 (18.56)
62.76 (19.13)
64.67 (19.71)
---------------------------------------------------------
------------------------8.50 (2.59)
9.84 (3.00)
11.22 (3.42)
13.94 (4.25)
20.77 (6.33)
27.59 (8.41)
33.04 (10.07)
34.38 (10.48)
41.21 (12.56)
42.59 (12.98)
43.93 (13.39)
45.31 (13.81)
46.65 (14.22)
48.03 (14.64)
54.86 (16.72)
61.65 (18.79)
64.37 (19.62)
-------------------------
8.53 (2.60)
9.96 (2.73)
10.60 (3.23)
12.66 (3.86)
14.73 (4.49)
16.80 (5.12)
20.90 (6.37)
31.23 (9.52)
41.54 (12.66)
49.80 (15.18)
51.87 (15.81)
62.17 (18.95)
64.24 (19.58)
---------------------------------------------------------------------------------
For lens unit GL-M2930SZG (2.9 to 5.5:1):
Approximate projection distance
Projection screen size
(Diagonal length)
40" (approx. 101.6 cm)
50" (approx. 127.0 cm)
60" (approx. 152.4 cm)
70" (approx. 177.8 cm)
80" (approx. 203.2 cm)
100" (approx. 254.0 cm)
150" (approx. 381.0 cm)
200" (approx. 508.0 cm)
240" (approx. 609.6 cm)
250" (approx. 635.0 cm)
260" (approx. 660.4 cm)
270" (approx. 685.8 cm)
280" (approx. 711.2 cm)
300" (approx. 762.0 cm)
350" (approx. 889.0 cm)
400" (approx. 1016.0 cm)
470" (approx. 1193.8 cm)
480" (approx. 1219.2 cm)
500" (approx. 1270.0 cm)
510" (approx. 1295.4 cm)
76
For 4:3 aspect-ratio screens
unit: ft(m)
For 16:9 aspect-ration screens
Wide end
Tele end
Wide end
Tele end
--------------------------------15.55 (4.74)
19.36 (5.90)
28.87 (8.80)
38.39 (11.70)
45.96 (14.01)
47.86 (14.59)
49.77 (15.17)
51.67 (15.75)
53.58 (16.33)
57.38 (17.49)
66.90 (20.39)
76.41 (23.29)
89.70 (27.34)
91.60 (27.92)
95.41 (29.08)
97.31 (29.66)
14.83 (4.52)
18.44 (5.62)
22.05 (6.72)
25.66 (7.82)
29.30 (8.93)
36.52 (11.13)
54.59 (16.64)
72.67 (22.15)
87.14 (26.56)
90.78 (27.67)
94.39 (28.77)
97.99 (29.87)
-----------------------------------------------------------------
------------------------14.83 (4.52)
16.93 (5.16)
21.06 (6.42)
31.43 (9.58)
41.77 (12.73)
50.07 (15.26)
52.13 (15.89)
54.20 (16.52)
56.27 (17.15)
58.33 (17.78)
62.50 (19.05)
72.83 (22.20)
83.20 (25.36)
97.70 (29.78)
-------------------------
16.11 (4.91)
20.05 (6.11)
23.98 (7.31)
27.92 (8.51)
31.86 (9.71)
39.76 (12.12)
59.45 (18.12)
79.17 (24.13)
94.91 (28.93)
-----------------------------------------------------------------------------------------
77
78
79
WARRANTY
LIMITED WARRANTY
Faroudja Laboratories, Inc. ("Faroudja") warrants that its products will be free of defects in
workmanship and material and conform substantially to published specifications under normal
use and service. This warranty is made to the first purchaser of the products and extends for
twelve (12) months from the date of sale. The warranty for the light source lamp is 90 days. The
warranty does not apply to products damaged as a result of accident, misuse, neglect, alteration,
improper installation, unusual physical or electrical stress, including image burn on a display
device, or unauthorized repair. All warranty claims should be made at the place of purchase.
No products may be returned to Faroudja without its consent.
If requested by Faroudja, purchaser agrees to provide proof of purchase and to return defective
products to Faroudja, transportation charges prepaid. Faroudja’s only liability with respect to
products that do not meet the foregoing warranty, and for which appropriate transportation
arrangements have been made, will be to repair or, at Faroudja’s option, replace defective
products or portions thereof.
THE FOREGOING WARRANTY IS IN LIEU OF ALL WARRANTIES, EXPRESS, IMPLIED OR
STATUTORY, REGARDING THE PRODUCTS, AND ALL IMPLIED WARRANTIES, INCLUDING,
WITHOUT LIMITATION, ANY IMPLIED WARRANTIES OF MERCHANTABILITY OR FITNESS
FOR A PARTICULAR PURPOSE AND ANY OTHER WARRANTY OBLIGATIONS ON THE
PART OF FAROUDJA.
IN NO EVENT WILL FAROUDJA BE LIABLE FOR LOSS OF PROFITS OR GOODWILL, OR DIRECT,
INDIRECT, INCIDENTAL, CONSEQUENTIAL OR SPECIAL DAMAGES OF ANY KIND, HOWEVER
CAUSED, WHETHER BY FAROUDJA’S BREACH OF WARRANTY OR BY FAROUDJA’S SOLE OR
CONCURRENT NEGLIGENCE OR OTHERWISE.
Faroudja may change product specifications and warranty at any time without notice.
Faroudja Laboratories
750 Palomar Avenue
Sunnyvale, CA 94085
A Division of Genesis Microchip Corp.