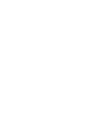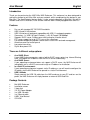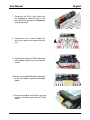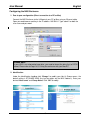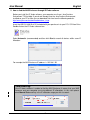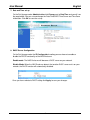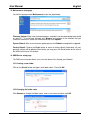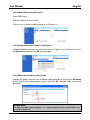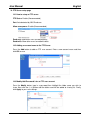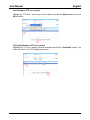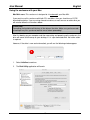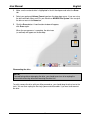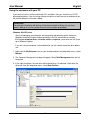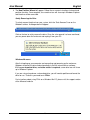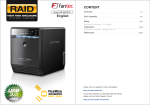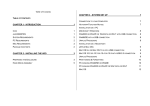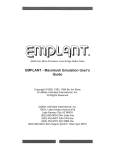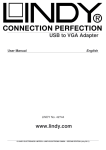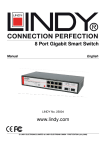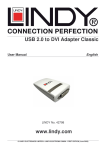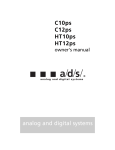Download Lindy 42808 Network Card User Manual
Transcript
Mini NAS Enclosure SATA & IDE User Manual English LINDY No. 42808 www.lindy.com © LINDY ELECTRONICS LIMITED & LINDY-ELEKTRONIK GMBH - FIRST EDITION (August 2008) User Manual English Introduction Thank you for purchasing the LINDY Mini NAS Enclosure. This enclosure has been designed to add extra storage to your Mac Mini and your network, whilst complimenting the design of your Mac Mini. The small footprint design allows it to be seated underneath a Mac Mini, but with its Network and USB 2.0 interface, it can also be used with other suitably equipped Macs and PCs. Features For use with standard 3.5” SATA/IDE hard disks USB 2.0 and RJ-45 interface USB 2.0 interface is backwards compatible with USB 1.1 equipped computers Connectors: 1 x USB 2.0 Type B Female; 1 x RJ-45 Female 10/100Mbps Supports DHCP server, Samba server with hosting for 64 online clients FTP server support for up to 5 FTP users at the same time Password management provides secure access to the HDD and web management Aluminium cover for heat dispersal Low-noise internal fan Stylish blue power LED There are 4 different setup options: As a DHCP Client: If your NAS Enclosure operates under a built-in DHCP server router (e.g. Internet Sharing Hub), it will obtain an IP address from the DHCP server automatically As a DHCP Server: If your operating environment does not support a DHCP server, the NAS Enclosure will immediately act as a DHCP server and assign an IP address for installation In a Static IP environment: If your operating environment supports static IP addresses you will need to configure the IP address for the NAS Enclosure to operate in a static IP environment. USB 2.0 Mode: Simply connect the USB 2.0 cable from the NAS enclosure to your PC and turn on the power; the NAS Enclosure will simply become an external USB Hard Disk Package Contents Mini NAS Enclosure Installation screws 2 foam feet 12V DC Power Adapter 1m, USB 2.0 cable 1m, Ethernet cable LINDY User Manual CD-ROM 1 User Manual English Hardware Assembly Before starting the assembly make sure the jumper(s) on your hard drive are set to the Master setting. Consult your hard disk manual or the manufacturer’s website for the correct jumper setting. 1. Ensure that the NAS Enclosure is disconnected from the mains, before removing the 4 screws from the bottom of the case 2. Remove the upper case 3. If you are using a SATA hard drive continue to Step 4, if you are using an IDE hard drive please skip to Step 5. 4. Connect the SATA Data and SATA Power cables to the relevant connector on your hard drive and continue to Step 12 5. Before you can connect your IDE hard drive you must first remove the SATA Bridge Board and Molex to SATA power cable. 6. Carefully disconnect the 4 pin power connector, by holding the base of the drive enclosure and pulling the connector away from the bridgeboard. 2 User Manual English 7. Disconnect the SATA Data cable from the bridgeboard. Hold the base of the drive enclosure and pull the bridgeboard up to disconnect it. 8. Unscrew the four screws holding the drive tray in place and remove the drive tray. 9. Disconnect the Molex to SATA cable and then replace the drive tray and insert the screws. 10. Attach the provided IDE ribbon cable and to the main board, in place of the bridge board. 11. Place the hard drive into the drive tray and connect the Molex power and IDE data cables 3 User Manual English 12. Use the supplied screws to secure both sides of the drive 13. Carefully assemble the top and bottom of the case. If the upper case does not fit properly, adjust the hard disk position and try again 14. Replace the 4 case screws and affix the two foam feet as illustrated 15. Connect the Power Cable to the NAS Enclosure and the mains power supply. Now connect the Ethernet cable to the NAS Enclosure and your PC using the RJ45 ports If you are intending to use the NAS Enclosure using a direct connection to your Mac Mini or PC then use the USB cable to connect the Enclosure 4 User Manual English Configuring the NAS Enclosure 1. Peer to peer configuration (Direct connection to a PC or Mac) Connect the NAS Enclosure to the LAN port of your PC or Mac using an Ethernet cable. Open your web browser and key in the IP address 169.254.0.1 Type “admin” for both the user name and password. Please Note: If your HDD is an unformatted new drive, you need to format the drive first to FAT32 format. Please refer to Page 14/15 “Using the enclosure with your Mac/PC” 2. Identification Under the Identification heading click “Change” to modify your Host & Group names, the default setting is STORAGE-XXXX (the last four digits are the MAC Address). Enter your desired “Host name” and “Group Name” Click “OK” to modify. 5 User Manual English 3. Password Change In the Administration mode, you can choose your own password for entering the setup mode. Now you are ready to connect the NAS Enclosure to your Network. Please Note: After changing the password you will be logged off and then be prompted to log in using your new password. 4. Connect the NAS Enclosure Via Ethernet. Connect an Ethernet cable to the Ethernet port of your NAS Enclosure. Connect the other end of the Ethernet cable to your Network Router. Switch on your NAS Enclosure; it may take a few second for your network to recognise the NAS Enclosure. Important Information: Make sure that the computer you will be using to configure the NAS Enclosure is on the same network (or same subnet) as the NAS Enclosure. 6 User Manual English 5. How to find the NAS Enclosure through IP Finder software. Before you install the IP finder software, your computer must have “Java Runtime Environment” TM installed. If you do not already have the Java Runtime Environment installed on your PC or Mac you can download it for free from the following website: http://www.java.com/en/download/windows_ie.jsp Insert the USB 2.0 LAN Disk CD included with your purchase in to your PC’s CD-Rom Drive. Double click on the IP Finder software icon. Select Automatic (recommended) and then click Start to search all devices within same IP Allocation. For example the NAS Enclosure IP address is 192.168.1.56 Troubleshooting: If the IP finder software is unable to find the NAS Enclosure it means that your NAS Enclosure and your computer are using different IP allocations. In this case please select Manual Mode and key in the IP allocation range you wish to search. 7 User Manual English Double Click the host name to enter the NAS Enclosure Set Up page, and enter your password (default password is admin). 6. How to Map the NAS Enclosure Click Start on your Windows desktop Click Search Select Computer or people Select A computer on the network and a new window will appear. Key the host name (For example “storage-xxxx” or the name which you defined in section 2) in the Computer Name box and then press the Search button. The following window will appear Point to the NAS Enclosure (in this case “Storage-xxxx”) and double click the left mouse button. Choose the folder you want to map, right click your mouse and select Map Network Drive. Complete the appropriate information and select Finish. This creates a direct access to the shared drive from My Computer (for more information about drive mapping, refer to your Windows manual). 8 User Manual English 7. Date and Time set up On the Set Up page under Administration click Change next to Date/Time and you will see the page below. You can set and change the Date/Time/SNTP/Time Server and Time Zone information. Click OK to save the set up. 8. DHCP Server Configuration On the Set Up page under the IP Configuration heading you can choose to enable or disable the DHCP functionality of the NAS Enclosure. Enable mode: The NAS Enclosure will become a DHCP server on your network. Disable Mode: When the NAS Enclosure detects that another DHCP server exists on your network, the DHCP function will automatically disabled. Once you have selected a DHCP setting click Apply to save your changes. 9 User Manual English 9. Disk info & Firmware On the Set Up page under the Disk Info & Firmware heading you can view your Hard Disk and product firmware information. Firmware version: Shows the NAS Enclosure’s current Firmware version Disk Info: Shows the model details of the installed HDD Free Size: Shows the available free space of the HDD Total Size: Shows the total capacity of the HDD 10. Language Setting On the Set Up page under the Language Setting heading you can select the language you wish to use then click Submit to save the settings. The selection shows different languages for folders in SMB & FTP server but will not change the language of the setup pages. (To avoid language issues, it is recommended that folder names use English characters in SMB & FTP server. 11. IP Configuration setup page On the Set Up page select IP Config to view the page below. There is the option to either select Automatic IP (Recommended) address or setup static IP address manually. Once you have made your selection click Apply to save your changes. 10 User Manual English 12. Maintenance setup page On the Set Up page select Maintenance to view the page below. Firmware Upload: When new firmware becomes available it can be downloaded and stored on your PC. To install new firmware click Browse and navigate to the location that you saved the firmware to. Select the firmware and then click Update. System Reboot: After a new firmware update please click Reboot to complete the upgrade. Factory Default: Choose the Reset button to return to factory default information, all your previous settings will be deleted. Alternatively you may press the Reset button on the rear of the NAS Enclosure for 20 seconds. 13. SMB Server setup page The SMB server function allows users to share data or files through your Network. 13.1 Creating a new folder Click on the Create button and type a new folder name. Then click OK. 13.2 Changing the folder name Click Rename to change the folder name, enter a new name and then click OK. 11 User Manual English 13.3 Adding folders to the Sharing list Select SMB Server. Select the folder you wish to share. Click on the (- ->) button to add the folder to the Sharing List. 13.4 Deleting folders from Folder List/Sharing List Highlight the folder name you wish delete on either the Folder List or the Sharing List, click the Delete button and then click OK when prompted. 13.5 Adding a password to a shared folder Highlight the folder name you wish to add password protection to and click the Password button. Type in a password and then verify it, then Click OK. Now your folder is password protected. Please Note: To avoid language support problems, it is recommended that your shared folders only use English characters 12 User Manual English 14. FTP Server setup page 14.1 How to setup an FTP server FTP Status: Enable (Recommended) Port: Auto detected by NAS Enclosure Allow anonymous: Disable (Recommended) Read only: Allow other users to read data only Read/write: Allow other users to read/write data 14.2 Adding an account name to the FTP Server Press the Add button to add an FTP user account. Enter a new account name and then click OK to save. 14.3 Modify/Add Password’s for an FTP user account Press the Modify button, type in a password then highlight the folder name you wish to share. Next click the (- ->) button and the folder name will be added to sharing list. Finally click Apply to your save settings. 13 User Manual English 14.4 Deleting an FTP user account Highlight the FTP User’s account you wish to delete and click the Delete button then click OK to confirm. 14.5 Enable/Disable an FTP user account Highlight the FTP User’s account you wish to disable and click the “En/disable” button. The status will show in the FTP Configuration screen. 14 User Manual English Using the enclosure with your Mac Mac Mini users: This enclosure is designed to sit underneath your Mac Mini. If you want to use this enclosure with both PCs and Macs, then you should use a FAT32 formatted hard drive. If you are using a brand new drive, or want to erase an older drive you will need to follow the instructions below: CAUTION! Formatting the hard drive will destroy all the data on the drive. Make sure you have made a backup of any files you do not want to erase, before proceeding! After first booting up your computer and then connecting and powering up the enclosure, the drive will mount and show up on your desktop, if it is a pre-formatted drive. No further action is required. However, if the drive is new and unformatted, you will see the following window appear: 1. Select Initialize to continue. 2. The Disk Utility application will launch: 15 User Manual English 3. Make sure the external drive is highlighted in the left hand pane and select the Erase tab. 4. Select your preferred Volume Format type from the drop-down menu. If you are using the drive with both Macs and PCs you should use MS-DOS File System. You can give the drive a name in the Name box. 5. Click the Erase button. A confirmation window will appear, click Erase again. When the erase process is complete, the drive icon (as outlined) will appear on the desktop: Dismounting the drive NOTE! To avoid losing data or damaging the drive, you should never turn off or unplug the external drive housing without dismounting the drive first! To safely remove the drive with your Mac powered on, you should drag the drive icon to the trash. You can then unplug the housing’s power and data cables if you want to disconnect the drive. 16 User Manual English Using the enclosure with your PC If you want to use this enclosure with both PCs and Macs, then you should use a FAT32 formatted hard drive. If you are using a brand new drive, or want to erase an older drive you will need to follow the instructions below: CAUTION! Formatting the hard drive will destroy all the data on the drive. Make sure you have made a backup of any files you do not want to erase before proceeding! Windows 2000/XP users After first booting up your computer and connecting and powering up the enclosure, Windows will detect the drive and automatically install the relevant driver software. If it is a pre-formatted drive, no further action is required; a new drive icon will show up in Windows Explorer. If you are using a brand new, unformatted drive, you will need to format the drive before use: 1. Right-click the My Computer icon on your desktop and from the drop-down menu, select Manage 2. The Computer Management window will appear. Select Disk Management from the left hand pane 3. In the right hand pane, the new drive will be identified as ‘Unallocated’. Right-click the drive and, from the drop-down menu, select New Partition 17 User Manual English 4. The New Partition Wizard will appear. Follow the on-screen instructions to format and partition the drive. Once complete, the new drive icon will show up in Windows Explorer and the drive will be accessible Safely Removing the Drive To safely remove the drive from your system, click the “Safe Removal” icon on the Windows taskbar. A dialogue box will appear: Click on the box to safely remove the drive. Once the safe removal has been confirmed, you can power down the enclosure and unplug it from your PC: Windows Me users After first booting up your computer and connecting and powering up the enclosure, Windows will detect the drive and automatically install the relevant driver software. If it is a pre-formatted drive, no further action is required; a new drive icon will show up in Windows Explorer. If you are using a brand new, unformatted drive, you will need to partition and format the drive for use. To do this you need to run FDisk. For instructions about using FDisk on a Windows Me PC, please visit the support section of the Microsoft website. 18 Troubleshooting English Q: Why can’t I access to the NAS Enclosure setup page? A: Please connect the NAS Enclosure directly to your computer via Ethernet/LAN port. Open your web browser and key in the default IP address 169.254.0.1 Then type admin for both Account name and password to enter the NAS Enclosure setup page. Q: Why can’t I create/share folders in SMB or FTP server? A: To avoid languages support issue, you are suggested to create/share folders with English characters only. Q: Why can’t I upload files via LAN connection or the NAS Enclosure disconnects? A1: Please make sure the networking is connected properly and you have the access right (read & write) for the folders. A2: Please make sure you have enough bandwidth for uploading large files (It is suggested to upload large files via USB 2.0 port connection). A complicated network environment such as large workgroups or too many layers of network can result in NAS Enclosure disconnection. Q: How do I reset the NAS Enclosure? A1: By hardware: Press and hold the reset button for 20 seconds and the NAS Enclosure will reset to the default settings. A2: By software: Enter the NAS Enclosure setup page, select Maintenance/Factory defaults and click on Reset button. After seeing the message indicating the reset is completed, click the Reboot button to complete the process. Q: How do I setup the NAS Enclosure to use Daylight saving time? A: The NAS Enclosure does not support Daylight saving time setting. Q: How can I reduce the noise of the NAS Enclosure?? A: Make sure the hard drive/case/fan are properly screwed together without interference. Ensure that the foot stickers have been attached to the base of the NAS Enclosure, to reduce vibration. Q: Why can’t I partition my whole hard drive in FAT32 format? A: Due to the FAT32 format limit, Windows OS can format it up to 30G only. We suggest you use Disk/Utility” of NAS Enclosure to format the whole hard drive size in a single partition. Q: Why can’t Windows XP enter a SMB folder with password protection via the NAS Enclosure? A: Please update Windows XP to SP2 or above. If you have installed Norton Internet Security please check with Norton service centre. Q: What is the NAS Enclosure default login name and password? A: The NAS Enclosure’s defaults are; Login name: admin, default password: admin. Q: What are the limitations of users on NAS ENCLOSURE for FTP and Samba modes? A1: FTP 8 User / Samba 8 User (Total 24 sessions at the same time). A2: FTP Server: Account (maximum 32 user accounts, 8 user accounts can connect at the same time, a maximum 16 folders share by any one account). A3: Samba Server: Share Level Access (maximum 16 folder share by root) Q: How do I access the NAS ENCLOSURE via the Internet? A: If your NAS Enclosure is connected to a network using a public IP, you will need to request a Static IP Address for public access from your service provider. Once you have received this please perform the following steps: 1. Log in to the web interface for the NAS Enclosure, and go to the FTP Server page to enable FTP Status. 18 Troubleshooting English 2. Create a User account and include levels of authority. 3. Assign the NAS Enclosure the static IP Address supplied by your ISP, using the instructions from Section 11 of this guide. 4. Open Microsoft Internet Explorer or any other FTP software, and enter ftp:// and then the IP Address used in step 3 in the address field. E.g.: ftp://192.176.54.24 Q: What types of hard disks are compatible to work with the NAS ENCLOSURE? A1: Hard disks have to support Ultra DAM compatible with Ultra 33, 66, 100, 133. A2: Support LBA frame, up to the maximum IDE format 2TB(2,048GB). A3: The File format has to be FAT32, with single files having a 4GB maximum limit. If you insert a hard disk which is already formatted to FAT16 or NTFS, you will need to format it again according to the NAS ENCLOSURE internal format function. A4: The NAS ENCLOSURE supports hard disks with only one partition. Q: Does the NAS ENCLOSURE support Hard disk Power Management? A: The NAS ENCLOSURE uses standby mode for power management (Sleep time) if there is no activity during a specified range (user defined: 5-60 minutes). To set this feature up log in to the web interface of the NAS Enclosure and select Disk Utility > Set Sleep Time function choose 0 to disable function or from the range 5-60 minutes to enable the function. 19 CE/FCC Information CE Statement This device complies with the European Regulations for Electromagnetic Compatibility (EMC) of the European Union and it is equipped with the CE mark. This unit has to be used with high quality shielded connection cables. Only if these high quality shielded cables are used it can be sure that the EMC compatibility is not adversely influenced. FCC Statement Shielded cables must be used with this equipment to maintain compliance with radio frequency energy emission regulations and ensure a suitably high level of immunity to electromagnetic disturbances. FCC Warning This equipment has been tested and found to comply with the limits for a Class B Digital device, pursuant to part 15 of the FCC Rules. These limits are designed to provide reasonable protection against harmful interference in a residential installation. This equipment generates, uses, and can radiate radio frequency energy and, if not installed and used in accordance with the instructions, may cause harmful interference to radio communications. However, there is no guarantee that interference will not occur in a particular installation. If this equipment does cause harmful interference to radio or television reception, which can be determined by turning the equipment off and on, the user is encouraged to try to correct the interference by one or more of the following measures: Reorient or relocate the receiving antenna Increase the separation between the equipment and receiver Connect the equipment into an outlet on a circuit different from that to which the receiver is connected Consult the dealer or an experienced technician for help You are cautioned that changes or modifications not expressly approved by the party responsible for compliance could void your authority to operate the equipment. Recycling Information WEEE (Waste of Electrical and Electronic Equipment), Recycling of Electronic Products United Kingdom In 2006 the European Union introduced regulations (WEEE) for the collection and recycling of all waste electrical and electronic equipment. It is no longer allowable to simply throw away electrical and electronic equipment. Instead, these products must enter the recycling process. Each individual EU member state has implemented the WEEE regulations into national law in slightly different ways. Please follow your national law when you want to dispose of any electrical or electronic products. More details can be obtained from your national WEEE recycling agency. Germany / Deutschland Die Europäische Union hat mit der WEEE Direktive umfassende Regelungen für die Verschrottung und das Recycling von Elektro- und Elektronikprodukten geschaffen. Diese wurden von der Bundesregierung im Elektro- und Elektronikgerätegesetz – ElektroG in deutsches Recht umgesetzt. Dieses Gesetz verbietet vom 24.März 2006 an das Entsorgen von entsprechenden, auch alten, Elektro- und Elektronikgeräten über die Hausmülltonne! Diese Geräte müssen den lokalen Sammelsystemen bzw. örtlichen Sammelstellen zugeführt werden! Dort werden sie kostenlos entgegen genommen. Die Kosten für den weiteren Recyclingprozess übernimmt die Gesamtheit der Gerätehersteller. France En 2006, l'union Européenne a introduit la nouvelle réglementation (DEEE) pour le recyclage de tout équipement électrique et électronique. Chaque Etat membre de l’ Union Européenne a mis en application la nouvelle réglementation DEEE de manières légèrement différentes. Veuillez suivre le décret d’application correspondant à l’élimination des déchets électriques ou électroniques de votre pays. Italy Nel 2006 l’unione europea ha introdotto regolamentazioni (WEEE) per la raccolta e il riciclo di apparecchi elettrici ed elettronici. Non è più consentito semplicemente gettare queste apparecchiature, devono essere riciclate. Ogni stato membro dell’ EU ha tramutato le direttive WEEE in leggi statali in varie misure. Fare riferimento alle leggi del proprio Stato quando si dispone di un apparecchio elettrico o elettronico. Per ulteriori dettagli fare riferimento alla direttiva WEEE sul riciclaggio del proprio Stato. LINDY No. 42808 1st Edition August 2008 www.lindy.com