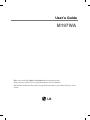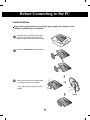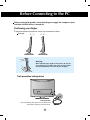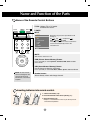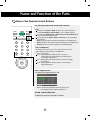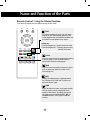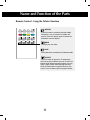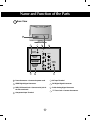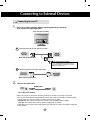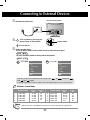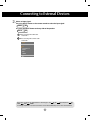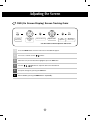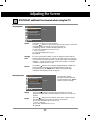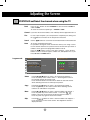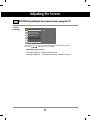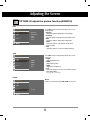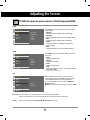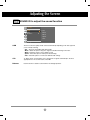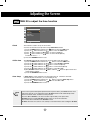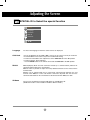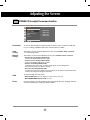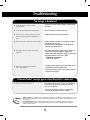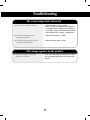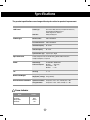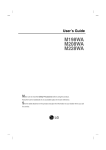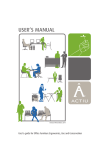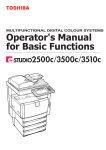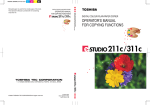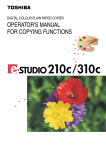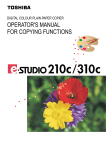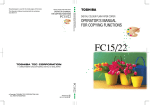Download LG Electronics M197WA Computer Monitor User Manual
Transcript
User’s Guide M197WA Make sure to read the Safety Precautions before using the product. Keep the User's Guide(CD) in an accessible place for furture reference. See the label attached on the product and give the information to your dealer when you ask for service. Before Connecting to the PC Stand Installation Before setting up the product, ensure that the power supply, the computer system, and other attached devices is turned off. 1 Carefully place the product screen side down on a cushioned surface that will protect product and screen from damage. 2 Insert the stand base into the product 3 Attach the monitor to the Stand Base by turning the screw to the right. * Turn the screw by using the screw handle Screw 1 Before Connecting to the PC Detaching Stand Before setting up the product, ensure that the power supply, the computer system, and other attached devices is turned off. 1 Place the set screen side down on a cushion or soft cloth. 2 Detach the monitor to the Stand Base by turning the screw to the left. 3 Turn the screw by using the screw handle 4 Pull the stand base. 5 2 Before Connecting to the PC Before setting up the product, ensure that the power supply, the computer system, and other attached devices is turned off. Positioning your display 1. Adjust the position of the panel in various ways for maximum comfort. Tilt Range -6° ~ -2° 12°~ 18° Warning: When adjusting the angle of the screen, do not put your finger(s) in between the head of the monitor and the stand body. You can hurt your finger(s). Theft prevention locking device Locking Device Use this locking cable (This has to be purchased separately if required.) to prevent theft. 3 Before Connecting to the PC WALL MOUNT:HORIZONTAL INSTALLATION For proper ventilation,allow a clearance of 4 inches on each side and from the wall. Detailed installation instructions are available from your dealer,see the optional Tilt Wall Mounting Bracket Installation and Setup Guide. 4 inches 4 inches 4 inches 4 inches 4 inches 4 Name and Function of the Parts Name of the Remote Control Buttons TV/PC : Selects TV or PC mode. Switches the set on. POWER TV/PC INPUT POWER INPUT MUTE PSM SSM I/II Input Each time you press the Input button it will change to TV AV Component RGB DVI HDMI If nothing is inputted for several seconds the screen will automatically move to the selected menu. TV AV Component RGB DVI HDMI OK LIST Q.VIEW MUTE PR VOL OK Switches the sound on or off. VOL PSM (Picture Status Memory) Button Press repeatedly to select Dynamic, Standard, Mild, Game or User picture mode. PR SSM (Sound Status Memory) Button Use this button to select the sound tone. Press repeatedly to select Flat, Music, Movie, Sports, User sound tone. NOTE : In case of weak stereo sound signals, with stereo or Nicam stereo transmission, select mono reception. Number buttons Able to directly select and change channel. Inserting batteries into remote control. 1. Take out the battery cap. 2. Insert the batteries with correct polarity (+/-). 3. Close the battery cap. • Dispose of used batteries in the recycle bin to prevent environmental pollution. AAA Type 5 Name and Function of the Parts Name of the Remote Control Buttons I/II : Bilingual choice and sound mode selection [TV] TV/PC MUTE POWER PSM INPUT SSM I/II To switch from Stereo to Mono sound in case of stereo transmission, or from Nicam Stereo to Nicam Mono, in case of digital transmission. to switch from Nicam Dual I to Nicam Dual II or Nicam Dual I+II in case of Nicam Dual transmission. to choose between Dual I, Dual II or Dual I+II in case of bilingual transmission : Dual I sends the primary broadcast language to the loudspeakers ; Dual II sends the secondary broadcast language to the loudspeakers ; Dual I+II sends a separate language to each loudspeakers. [AV / Component] LIST Q.VIEW PR VOL OK VOL In AV/Component mode, you can select output sound for the left and right loudspeakers. Repeatedly press the I/II button to select the sound output. L+R : Audio signal from audio L input is sent to left loud-speaker and audio signal from audio R input is sent to right loud-speaker. L+L : Audio signal from audio L input is sent to left and right loud-speakers. R+R : Audio signal from audio R input is sent to left and right loud-speakers. PR LIST : Programme list To display the programme list (0~ 99). Programme List 0 1 2 3 4 C C C C C 01 35 05 11 04 5 6 7 8 9 C C C C C 07 50 51 41 63 OK MENU Note: TV channels displayed in blue have been setup to be skipped in the Programme Edit menu. Q.VIEW : QUICK VIEW Button To display the previously selected TV channel 6 Name and Function of the Parts Name of the Remote Control Buttons (Depends on the country the remote control can be provided different.) PR ( ) Buttons Able to change channel. PR OK VOL VOL PR MENU SLEEP ARC/ * * PR VOL ( ) Buttons Able to adjust sound. OK Button Use when functional adjustment is completed. Double press the OK button, then Auto Config. (Only RGB input) MENU Use this button to enter the On Screen Display menu. SLEEP : SLEEP Timer You can set a time period after which the TV / AV / RGB / Component / DVI / HDMI should switch itself to standby. Press the key repeatedly to select the number of minutes. _ _ _ (off) 240 OK VOL 10 20 30 180 120 90 60 ARC/* To select the image size of the screen. • When TV / AV mode: Spectacle, Original, 4:3, 16:9, 14:9, Zoom1, Zoom2 • When RGB/DVI/HDMI/Component mode: 4:3, 16:9 7 VOL PR SLEEP MENU HOLD REVEAL ARC/ MIX SIZE ? INDEX * i MODE TEXT TIME M UPDATE X Name and Function of the Parts Remote Control - Using the Teletext function If you don't, the teletext may not appear correctly on the screen. TEXT LIST Q.VIEW To select the teletext on or off. The main index page or the last selected page appears on the screen together with an information headline and an option line at the bottom of the screen. PR OK VOL VOL Yellow key Favourite Program On : Rotate favourite channel Favourite Program Off : To display the previously selected TV channel. PR SLEEP MENU ARC/ * TEXT HOLD HOLD REVEAL SIZE ? INDEX i MIX TIME MODE UPDATE M X Press the button to stop the automatically rotating of the sub pages. Press the button again to continue the automatic rotating again. SIZE Press the button repeatedly to display the upper part, the lower part and then to return to the normal page size. MIX Display the teletext pages superimposed on the TV picture. To switch the TV picture off press this button again. TIME Press this button to select a sub page number. The sub page number is displayed at the bottom of the screen. To hold or change the sub page, press the RED/GREEN, or NUMBER buttons. Press again to exit this function. 8 Name and Function of the Parts Remote Control - Using the Teletext function SLEEP MENU HOLD REVEAL ARC/ MIX SIZE ? INDEX * i MODE TEXT REVEAL Press the button to reveal/conceal the hidden information, such as solutions to riddles and puzzles. Press this button again to remove the information from the display. TIME M UPDATE X INDEX To display the main index. MODE The mode will be switched in the Teletext mode. UPDATE Press the button to appear the TV programme. At the top of screen indicates that you are still in the teletext mode. Before interrupting teletext, you may select a page number. When the page has been found, the information line appears briefly on your screen. Press the button again to reappear teletext. 9 Name and Function of the Parts Rear View AC IN AC IN COMPONENT IN AUDIO IN (RGB/DVI) AV IN Y AC IN S-VIDEO HDMI IN VIDEO PB VIDEO PR L ANTENNA/ CABLE IN AUDIO R R AUDIO RGB IN (PC) (MONO) L DVI-D IN (PC) AC IN Power Connector : Connect the power cord. AV Input Terminal HDMI Digital Signal Connector DVI Digital Signal Connector RGB, DVI Sound Jack : Connect to the jack in the PC sound card. D-Sub Analog Signal Connector TV Tuner Jack : Connect the antenna. Component Input Terminal 10 AC IN Name and Function of the Parts AV Input Terminal S-VIDEO S-Video Input Terminal VIDEO Video Input Terminal (MONO) L AUDIO R Audio Input Terminal 11 Connecting to External Devices Connecting to your PC 1. First of all, see if the computer, product and the peripherals are turned off. Then, connect the signal input cable. Rear side of the product. COMPONENT IN AUDIO IN (RGB/DVI) AV IN Y S-VIDEO VIDEO PB HDMI VIDEO PR AC IN ANTENNA/ CABLE IN AUDIO R A L R AUDIO RGB IN (PC) (MONO) L DVI-D IN (PC) Connecting with the D-Sub signal input cable. AC IN RGB IN (PC) Rear side of the product. Macintosh Adapter (Not included) Use the standard Macintosh adapter since an incompatible adapter is available in the market. (Different signaling system) B Connecting with the DVI signal input cable. DVI-D IN (PC) Rear side of the product. 2. Connect the audio cable. Audio cable AUDIO IN (RGB/DVI) Rear side of the product. • Make sure to check the sound card connection terminal in the PC before connecting to the product. If the PC sound card supports both Speaker Out and Line Out, change it to Line Out by setting the jumper or the PC application. (For more details, refer to the sound card user’s guide.) - Speaker Out : The terminal connected to the speaker that is not equipped with an amplifier. - *Line Out : The terminal connected to the speaker equipped with an amplifier. If Audio Out in the PC sound card has only Speaker Out, reduce the PC volume. This product is integrated with an amplifier. 12 Connecting to External Devices 3. Rear side of the product. Connect the power cord. COMPONENT IN AUDIO IN (RGB/DVI) AV IN Y S-VIDEO VIDEO PB HDMI VIDEO PR AC IN R Turn on power by pressing the power button on the product. ANTENNA/ CABLE IN AUDIO R 4. 1 L AUDIO RGB IN (PC) (MONO) L DVI-D IN (PC) Power button AC IN 2 Turn on the PC. 5. Select an input signal. Press the INPUT button on the remote control to select the input signal. INPUT OK Or, press the INPUT button at the top side of the product. INPUT A OK • Select RGB Input B • Select DVI Input TV AV Component RGB DVI HDMI TV AV Component RGB DVI HDMI OK OK Each time you press the Input button it will change to TV AV Component RGB DVI HDMI If nothing is inputted for several seconds the screen will automatically move to the selected menu. PC Mode – Preset Mode Preset mode 1 2 3 4 5 720 x 400 640 x 480 640 x 480 800 x 600 800 x 600 Note Horizontal Frequency (kHz) 31.468 31.469 37.500 37.879 46.875 Vertical Frequency (Hz) Preset mode 70 60 75 60 75 6 7 8 9 10 1024 x 768 1024 x 768 1280 x 768 1360 x 768 1366 x 768 Horizontal Frequency (kHz) Vertical Frequency (Hz) 48.363 60.123 47.776 47.712 47.7 • Directly connect to a grounded power outlet on the wall or a power bar with a ground wire. 13 60 75 60 60 60 Connecting to External Devices Connecting to VCR/DVD 1. Connect the video/audio cable as shown in the figure below and then connect the power cord (See page 13). A When using the RCA cable. • Connect the input terminal with a proper colour match. VCR/DVD Rear side of the Product RCA Cable (Not included) VIDEO OUT VIDEO (MONO) L AUDIO R AUDIO OUT S-VIDEO B When using the S-Video cable. • Connect to the S-Video input terminal to watch high image quality movies. VCR/DVD Rear side of the Product VIDEO OUT Note S-Video Cable (Not included) RCA Cable (Not included) VIDEO (MONO) L AUDIO R AUDIO OUT S-VIDEO • In case the RCA cable is connected simultaneously as S-Video cable is connected, S-Video cable is first. 14 Connecting to External Devices 2. Select an input signal. Press the INPUT button on the remote control to select the input signal. INPUT OK Or, press the INPUT button at the top side of the product. INPUT OK A When connecting with a RCA cable. • Select AV B When connecting with a S-Video cable. • Select AV Input TV AV Component RGB DVI HDMI OK Each time you press the Input button it will change to TV AV Component RGB DVI HDMI If nothing is inputted for several seconds the screen will automatically move to the selected menu. 15 Connecting to External Devices Connecting to Set-top Box /DVD (480p/576p/720p/1080i/480i/576i) 1. Connect the video/audio cable as shown in the figure below and then connect the power cord (See page 13). • Connect the input terminal with a proper colour match. Rear side of the Product Set-top Box /DVD COMPONENT IN Y Component Cable (Not included) Y Pb PR Pr VIDEO COMPONENT IN L AUDIO R AUDIO L Audio Cable (Not included) R 2. VIDEO PB Select an input signal. Press the INPUT button on the remote control to select the input signal. INPUT OK Or, press the INPUT button at the top side of the product. INPUT OK • Select Component Input TV AV Component RGB DVI HDMI OK Each time you press the Input button it will change to TV AV Component RGB DVI HDMI If nothing is inputted for several seconds the screen will automatically move to the selected menu. 16 Connecting to External Devices When watching HDMI from the DVD/Set-top Box 1. Connect the HDMI cable as shown in the below figure and then connect the power cord. (see page 13) [Rear side of the Product] [Rear side of the Product] AUDIO IN (RGB/DVI) HDMI IN HDMI IN RCA Stereo cable (not included) HDMI to DVI cable (not included) HDMI cable (not included) AUDIO DVI OUTPUT L R HDMI OUTPUT [Set-top Box/DVD] 2. [Set-top Box/DVD] Select an input signal. Press the INPUT button on the remote control to select the input signal. INPUT OK Input Or, press the INPUT button at the top side of the product. INPUT • Select HDMI OK Each time you press the Input button it will change to TV AV Component RGB DVI HDMI. If nothing is inputted for several seconds the screen will automatically move to the selected menu. TV AV Component RGB DVI HDMI OK DTV -Timming 1 2 3 4 5 Preset mode Horizontal Frequency (kHz) Vertical Frequency (Hz) 720 x 480/60p 720 x 480/60p 720 x 576/50p 1280 x 720/50p 1280 x 720/60p 31.47 31.5 31.25 37.5 44.96 60 60 50 50 60 6 7 8 9 Preset mode Horizontal Frequency (kHz) 1280 x 720/60p 1920 x 1080/60i 1920 x 1080/60i 1920 x 1080/50i 45 33.72 33.75 28.125 Vertical Frequency (Hz) 60 60 60 50 Note • HDMI Input does not support PC mode.If it is connected PC,the screen may not be displayed properly. 17 Connecting to External Devices When Watching TV 1. Check if the antenna cable is connected at the rear side of the product and then, connect the power cord. Rear Side of the Product COMPONENT IN AUDIO IN (RGB/DVI) AV IN Y S-VIDEO VIDEO PB HDMI VIDEO PR AC IN L ANTENNA/ CABLE IN AUDIO R AUDIO R RGB IN (PC) (MONO) L DVI-D IN (PC) ANTENNA/ CABLE IN Antenna Cable (Not included.) 2. Select an input signal. Press the INPUT button on the remote control to select the input signal. INPUT OK Or, press the INPUT button at the top side of the product. INPUT OK Input • Select TV TV AV Component RGB DVI HDMI OK Each time you press the Input button it will change to TV AV Component RGB DVI HDMI If nothing is inputted for several seconds the screen will automatically move to the selected menu. 18 To arrange cables using cable management 1. Tie cables together with a cable management as shown in the illustration. Cable management 19 Adjusting the Screen Name of the Buttons in the Screen Adjustment Unit INPUT MENU OK VOL PR Power Indicator Power Button OSD Select/Adjust Button • This Indicator lights up blue when the display operates normally (On Mode). If the display is in Sleep (Energy Saving) Mode, this indicator colour changes to amber. • Use this button to turn the product on and off. • Use this button to select an icon or adjust the setting in the OSD screen. • Use this button to control the channel for the TV signal. • Adjust the volume. OK Button Volume 30 • OK button is usually used in choosing the MENU. When there is no MENU on the screen pushing the OK button will give the information about the current input source. 20 Adjusting the Screen Name of the Buttons in the Screen Adjustment Unit MENU Button • Use this button to show/hide the OSD (On Screen Display) menu screen. INPUT Button TV AV Component RGB DVI HDMI Input Television CVBS, S-Video HDTV, DVD D-Sub analog signal DVI Digital signal HDMI Digital signal TV AV Component RGB DVI HDMI OK Each time you press the Input button it will change to TV AV Component RGB DVI HDMI If nothing is inputted for several seconds the screen will automatically move to the selected menu. 21 Adjusting the Screen OSD (On Screen Display) Menu Icon Function Description Set/Select the channel when using the TV Station Adjusting the picture function. Picture Adjusting the sound function. Sound Adjusting the time function. Time Selecting the special function. Special Adjusting the screen function. Screen Note OSD(On Screen Display) The OSD function enables you to adjust the screen status conveniently since it provides graphical presentation. 22 Adjusting the Screen OSD (On Screen Display) Screen Tracking Order PR PR MENU VOL OK VOL VOL OK VOL OK MENU PR PR Pop up the menu screen OK Move where you want to adjust Select a menu icon Adjust the status Save adjustment Exit from the menu screen. • Use the remote control to adjust the OSD screen. 1 Press the MENU Button, then the main menu of the OSD will appear. 2 To access a control, use the 3 When the icon you want becomes highlighted, press the OK Button. 4 Use the 5 Accept the changes by pressing the OK Button. 6 Exit the OSD by pressing the MENU Button repeatedly . Buttons. Buttons to adjust the item to the desired level. 23 Adjusting the Screen STATION ID set/Select the channel when using the TV Auto programme Station Auto programme Manual programme Programme edit Favourite programme To set OK MENU System It should be set before run auto searching. Press the buttons to select the TV system of the country or part of the world from where you want to receive the TV channels. * Supporting channel : C(V/UHF 02~69) S(Cable 01~41) BG : PAL B/G, SECAM B/G (Europe/East Europe) I : PAL I/II (U.K/Ireland) DK : PAL D/K, SECAM D/K (East Europe) M : NTST M Storage from To select a programme number or enter the programe number with the number buttons from where you want to start searching for new channels. If e.g. you want to keep the channels 1 to 10 stored earlier, enter programe number 11. Your TV search for new channels from number 11 onwards. * Numbers available to store : 0~99 Search Press OK or button to start automatic programming. All available TV channels will be searched and stored automatically. To stop auto programming, press the MENU button. When auto programming is completed, the programme list menu appears. Manual programme Station Auto programme Manual programme Programme edit Favourite programme To set To change the channel. (Change each item in Manual Program and press the "MENU" button to save the settings) OK MENU Storage Press the buttons to select the channel number or enter the programme number with the number buttons in where you want to store channel. System Press the buttons to select the TV system of the country or part of the world from where you want to receive the TV channels. BG : PAL B/G, SECAM B/G (Europe/East Europe) I : PAL I/II (U.K/Ireland) DK : PAL D/K, SECAM D/K (East Europe) M : NTST M 24 Adjusting the Screen STATION ID set/Select the channel when using the TV Press the buttons to select VHF/UHF for aerial channels or Cable for cable channels. To select the channel reception type. : VHF/UHF / Cable. Band Channel If you know the channel number, enter it directly with the digit buttons 0 to 9. Fine In case of poor reception, you can improve the reception by fine tuning. Use the buttons to fine tune for the best picture and sound. Search Use the Name To see the assigned channel name. It is possible to change the name stored in the memory or to assign a name to a TV channel which has not yet been entered. A name with up 5 letters or numbers can be given to the programme numbers 0 to 99. buttons to search next channel backward or forward direction. Press the buttons to move cursor to be changed. -> Press the buttons to select a character.(space, number 0~9, and alphabet A~Z, +,-) -> Press OK button or MENU button. Programme edit Programme edit Station Auto programme Manual programme Programme edit Favourite programme To set 0 1 2 3 4 C C C C C 01 35 05 11 04 Delete Move 5 6 7 8 9 C C C C C 07 50 51 41 63 Copy Skip OK MENU OK MENU Delete Press the buttons to select a TV channel to be deleted. -> Press the red key on the remote control -> The background colour of the selected channel will change to red. Press the Delete button one more time to delete the selected channel. All the following channels are shifted up one position. Copy Press the buttons to select a TV channel to be copied. -> Press the green key on the remote control. All the following channel numbers are shifted down one position. Move Press the buttons to select a channel number to be moved. -> Press the yellow key on the remote control. -> Press the buttons to move the TV channel to the desired channel number. -> Press the yellow key again to release this function. Skip Press the buttons to select a channel number to be skipped. -> Press the blue key on the remote control. The skipped TV channel is displayed in blue. 25 Adjusting the Screen STATION ID set/Select the channel when using the TV Favourite programme Station Auto programme Manual programme Programme edit Favourite programme Off __ __ __ __ __ __ __ __ _____ _____ _____ _____ _____ _____ _____ _____ OK MENU This function lets you select your favourite programmes directly. (8 channel) Press the buttons to select a channel. * Yellow key (remote control) : Favourite Program On : Rotate favourite channel Favourite Program Off : To display the previously selected TV channel. 26 Adjusting the Screen PICTURE ID adjust the picture function(RGB/DVI) PSM PSM CSM XD Cinema Reset < Picture Dynamic Standard Mild Game User OK MENU The PSM function automatically adjusts the screen image quality. • Dynamic Select this option to display with a sharp image. • Standard The most general and natural screen display status. • Mild Select this option to display with a mild image. • Game Select this option to enjoy dynamic image when playing a game. • User Select this option to use the user-defined settings. CSM PSM CSM XD Cinema Reset < Picture 9300K 6500K sRGB User OK MENU The CSM function automatically adjusts the screen colour set. • 9300K Slightly purplish white. • 6500K Slightly bluish white. • sRGB Slightly lower brightness. • User Select this option to use the user-defined settings. Red / Green / Blue Set your own colour levels. RESET Reset Picture Return to the default settings PSM, CSM at the factory. PSM CSM XD Cinema Reset To Set OK MENU 27 Adjusting the Screen PICTURE ID adjust the picture function (TV/AV/Component/HDMI) PSM PSM CSM XD Cinema Reset < Picture Dynamic Standard Mild Game User OK MENU The PSM function automatically adjusts the screen image quality. • Dynamic Select this option to display with a sharp image. • Standard The most general and natural screen display status. • Mild Select this option to display with a mild image. • Game Select this option to enjoy dynamic image when playing a game. • User Select this option to use the user-defined settings. CSM PSM CSM XD Cinema Reset < Picture Cool Normal Warm User OK MENU The CSM function automatically adjusts the screen colour set. • Cool Slightly purplish white. • Normal Slightly bluish white. • Warm Slightly reddish white. • User Select this option to use the user-defined settings. Red / Green / Blue Set your own colour levels. XD PSM CSM XD Cinema Reset < Picture Auto Manual XD is LG Electronics unique picture improving technology to display a real HD source through an advanced digital signal processing algorithm. It's not available to use this function in RGB-PC or DVI-PC modes. Manual is activated after selecting the user of PSM. OK MENU Cinema (Function works in the following mode - TV, AV, Component 480i/576i) When you watch the movie, this function adjusts the set to the best picture appearance. Reset Return to the default settings PSM, CSM, XD, Cinema at the factory. 28 Adjusting the Screen SOUND ID to adjust the sound function SSM AVL Balance < Sound 0 Flat Music Movie Sports User OK MENU SSM The best sound tone quality will be selected automatically depending on the video type that you're currently watching. • Flat : The most commanding and natural audio. • Music : Select this option to enjoy the original sound when listening to the music. • Movie : Select this option to enjoy sublime sound. • Sports : Select this option to watch sports broadcasting. • User : Select this option to use the user-defined audio settings. AVL To adjust uneven sound volumes across all channels or signals automatically to the most appropriate level. To use this feature, select On. Balance Use this function to balance sound from the left and right speakers. 29 Adjusting the Screen TIME ID to adjust the time function Time Clock Off time On time Auto sleep -- : -- OK MENU Clock This function is used to set up of current time. You must set the time correctly before using On/Off time function. 1) Press the MENU button and then use button to select the TIME menu. button to select the Clock menu. 2) Press the button and then use button and then use button to set the hour(00~23). 3) Press 4) Press button and then use button to set the minutes(00~59). The default value is -- : --. 5) Press the OK/MENU button to save. Off/On time The Off time automatically switches the set to off mode at the pre-set time. button to select the TIME menu. 1) Press the MENU button and then use 2) Press the button and then use button to select Off time or On time. 3) Press the button and then use button to set the hour(00~23). 4) Press the button and then use button to set the minutes(00~59). 5) Press the button and then use button to select On or Off. 6) Only On time function; Press the button and then button to adjust volume level and programme number. 7) Press the OK/MENU button to save. Auto sleep If Auto sleep is active and there is no input signal, the set switches to off mode automatically after 10 minutes. ( It is not working in PC) button to select the Auto sleep menu. 1) Press the MENU button and then use 2) Press the button and then use button to select On or Off. 3) Press the OK/MENU button to save . Note • In the event of power interruption (disconnection or power failure), the Clock must be reset. • Two hours after the set is switched on by the On time function it will automatically switch back to off mode unless a button has been pressed. • Once the On or Off time is set, these functions operate daily at the preset time. • Off time function overrides On time function if they are set to the same time. • The set must be in off mode for the On time to work. • On time will move on to auto off if no activity is received in 2hours after setting the On time. 30 Adjusting the Screen SPECIAL ID to Select the special function Special Language Child lock DDC-CI XD Demo OK MENU Language To choose the language in which the control names are displayed. Child lock Use the buttons to select On or Off. It can be set up so that it can only be used with the remote control. This feature can prevent unauthorized viewing. In order to lock the OSD screen adjustment, set the Child lock tab to the 'On' position. In order to unlock it, do the following : * Push the MENU button on the remote control and set Child lock to the 'Off' position. DDC-CI DDC/CI(Display Data Channel Command Interface) is communication protocol for communications between PC and monitor. DDC/CI makes it possible to adjust and setup detailed functions on PC instead of the monitor OSD. Monitor can be adjusted with PC by connecting communication between PC and monitor when DDC/CI is ON, and monitor cannot be adjusted with PC because communication between PC and monitor is disconnected when DDC/CI is OFF. XD Demo Use it to see the difference between XD demo on and XD Demo off. (XD Demo function is not available in RGB PC/ DVI PC mode.) 31 Adjusting the Screen SCREEN ID to adjust the screen function Resolution Auto config. Manual config. ARC Reset < Screen 1024 x 768 1280 x 768 1360 x 768 1366 x 768 OK MENU Resolution To view the best resolution of RGB-PC mode. Select the same resolution on OSD with PC's. It's working at RGB-PC mode when vertical frequency is 60Hz. Auto config. This button is for the automatic adjustment of the screen Position, Clock and Phase. (It is not working in DVI.) Manual config. This button is for the manual adjustment of the screen Position, Clock and Phase. • H-Position (It is not working In DVI-PC mode.) To move the displayed image left or right. • V-Position (It is not working In DVI-PC mode.) To move the displayed image up or down. • Clock (It is not working In DVI-PC mode.) To minimize any vertical bars or stripes visible on the screen background. The horizontal screen size will also change. • Phase (It is not working In DVI-PC mode.) To adjust the focus of the display. This item allows you to remove any horizontal noise and clear or sharpen the image of characters. ARC To select the image size of the screen. • When TV/Video mode: Spectacle, Original, 4:3, 16:9, 14:9, Zoom1, Zoom2 • When RGB/DVI/HDMI/Component mode: 4:3, 16:9 Reset Use this function to reset the product to the factory default. However, language selection will not be initialized.(It is working in RGB-PC mode.) 32 Troubleshooting No image is displayed ● Is the product's power cord connected? • Check if the power cord is properly connected to the outlet. ● Is the power indicator turning on? • See if the power switch is turned on. ● Power is on, power indicator is blue but the screen appears extremely dark. • Adjust brightness and contrast again. ● Does the power indicator look amber? • If the product is in power saving mode, move the mouse or press any key. • In DVD Player or Settop Box, check the power status of connected device. ● Does the 'Out of range' message appear? • The signal from the PC (video card) is out of the vertical or horizontal frequency range of the product. Adjust the frequency range by referring to the Specifications in this user's guide. * Maximum resolution 1366 X 768 @60 Hz ● Does the 'Check signal cable' message appear? • The signal cable between PC and product is not connected. Check the signal cable. • Press the 'INPUT' button in the remote control to check the input signal. 'Unknown Product' message appears when the product is connected. ● Did you install the driver? • Install the product driver, which is provided with the product, or download it from the web site. (http://www.lge.com) • See if the plug&play function is supported by referring to the video card user's guide. Note * Vertical frequency: To enable the user to watch the product display, screen image should be changed tens of times every second like a fluorescent lamp. The vertical frequency or refresh rate is the times of image display per second. The unit is Hz. * Horizontal frequency: The horizontal interval is the time to display one vertical line. When the 1 is divided by horizontal interval, the number of horizontal lines displayed every second can be tabulated as the horizontal frequency. The unit is kHz. 33 Troubleshooting The screen image looks abnormal. ● Is the screen position wrong? • Adjust the Position menu in OSD . • See if the video card resolution and frequency are supported by the product. If the frequency is out of range, set to the recommended resolution in the Control Panel – Display – Setting menu. ● Do thin lines appear on the background screen? • Adjust the Clock menu in OSD. ● Horizontal noise appears or the characters look blurred. • Adjust the Phase menu in OSD. After-image appears on the product. ● After-image appears when the product is turned off. • If you use a fixed image for a long time, the pixels may be damaged quickly. Use the screen saver function. 34 Troubleshooting The audio function does not work. ● No sound? • Check if the audio cable is connected properly. • Adjust the volume. • Check if the sound is set properly. ● Sound is too low. • Adjust the volume. The TV function does not work. ● The TV signal is not being received. • See if you have selected the proper channel mode. • Use the automatic channel setup function. • Check if the TV antenna is properly connected. Screen colour is abnormal. ● Screen has poor colour resolution (16 colours). • Set the colour resolution to more than 24 bits (true colour) Select Control Panel – Display – Settings – Colour Table menu in Windows. ● Screen colour is unstable or monocolour. • Check the connection status of the signal cable. Or, re-insert the PC video card. ● Do black spots appear on the screen? • Several pixels (red, green, white or black colour) may appear on the screen, which can be attributable to the unique characteristics of the LCD panel. It is not a malfunction of the LCD. 35 Specifications The product specifications can change without prior notice for product improvement. LCD Panel Video Signal Screen Type Pixel Pitch 18.51 inches Wide (47.01 cm) TFT (Thin Film Transistor) LCD (Liquid Crystal Display) Panel Visible diagonal size: 47.01 cm 0.10(H) x 0.30(V) mm Max. Resolution 1366 X 768 @60 Hz Recommended Resolution 1360 X 768 @60 Hz Horizontal Frequency 30 - 61 kHz Vertical Frequency 56 - 75 Hz Synchronization Type Separate Sync, Digital Input Connector S-Video, Composite video, TV, D-Sub Analog, DVI-D, HDMI, PC Audio In, Headphone/Earphone, component Power Rated Voltage Power Consumption AC 100-240V~ 50/60Hz 0.6A On Mode : 35 W (Typ.) Sleep Mode ≤ 1 W Off Mode ≤ 1 W Tilt Tilt Range -5˚ ~ 15˚ Dimension/Weight Size (WxLxH) 454.7 mm x 193.2 mm x 362.8 mm Weight (excl. package) 3.8 kg (8.38 Ibs) Environmental Conditions Operational Condition Temperature: 10˚C ~ 35˚C , Humidity: 20% ~ 80% Storage Condition Temperature: -10˚C ~ 60˚C , Humidity: 5% ~ 90% Power Indicator Mode On Mode Sleep Mode Off Mode Product Blue Amber Off 36