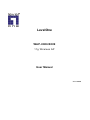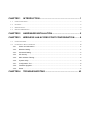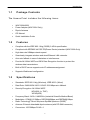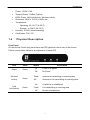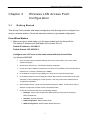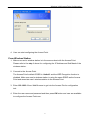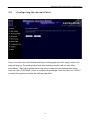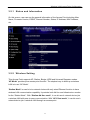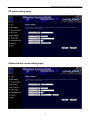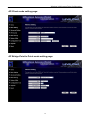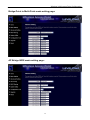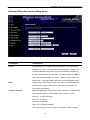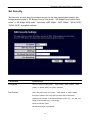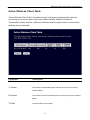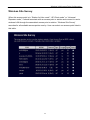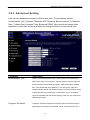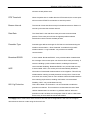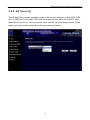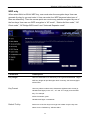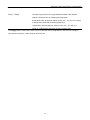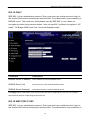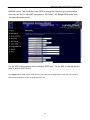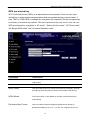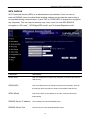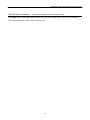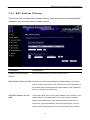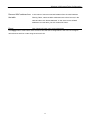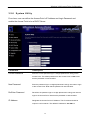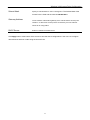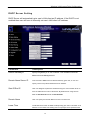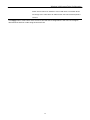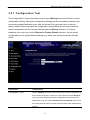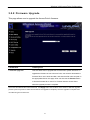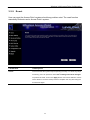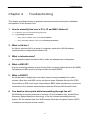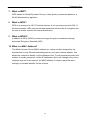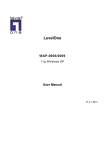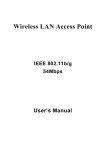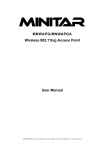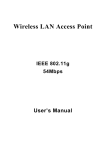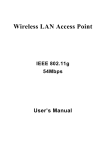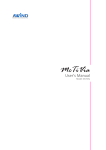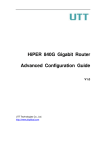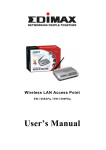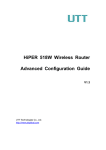Download Lenovo 7515 Personal Computer User Manual
Transcript
LevelOne WAP-0006/0009 11g Wireless AP User Manual V 1 .0- 06 09 CHAPTER 1 INTRODUCTION ................................................................... 1 1.1 PACKAGE CONTENTS .......................................................................................................................................... 2 1.2 FEATURES ........................................................................................................................................................... 2 1.3 SPECIFICATIONS .................................................................................................................................................. 2 1.4 PHYSICAL DESCRIPTION ..................................................................................................................................... 3 CHAPTER 2 HARDWARE INSTALLATION .............................................. 5 CHAPTER 3 WIRELESS LAN ACCESS POINT CONFIGURATION......... 6 3.1 GETTING STARTED.............................................................................................................................................. 6 3.2 CONFIGURING THE ACCESS POINT .................................................................................................................... 10 3.2.1 Status and Information ...................................................................................................................... 11 3.2.2 Wireless Setting.................................................................................................................................. 11 3.2.3 Advanced Setting ............................................................................................................................... 23 3.2.4 AP Security ......................................................................................................................................... 25 3.2.5 MAC Address Filtering....................................................................................................................... 34 3.2.6 System Utility ...................................................................................................................................... 36 3.2.7 Configuration Tool.............................................................................................................................. 40 3.2.8 Firmware Upgrade ............................................................................................................................. 41 3.2.9 Reset.................................................................................................................................................... 42 CHAPTER 4 TROUBLESHOOTING ........................................................ 43 Introduction Chapter 1 Introduction LevelOne WAP-0006/0009 is an access point for IEEE 802.11g/b 2.4GHz wireless network. User can use this access point to build up a wireless LAN. Any wireless LAN station can join the wireless network by using the “Infrastructure Mode”. The product supports WEP, WPA, WPA2, ESSID and MAC address filter functions to consolidate the wireless network security. With ESSID authentication, WPA2 encryption and MAC address filtering user can prevent unauthorized wireless stations from accessing user’s wireless network. The product’s dipole antenna is detachable by connecting to a RP-SMA connector. Users can install a high gain antenna to the connector for better network link quality so that user can build wireless network with more flexibility. This product provides easy to use user interface and allows users to configuring from web browser. Also it integrates DHCP server to provide multiple wireless and wired users to get their IP address automatically. With the versatile of features, this product is the best choice for user to integrate user’s wireless and wired network seamlessly. 1 Introduction 1.1 Package Contents The Access Point includes the following items: y WAP-0006/0009 y Power Adapter (WAP-0006 Only) y Dipole Antenna y CD Manual y Quick Installation Guide 1.2 Features y Complies with the IEEE 802.11b/g (DSSS) 2.4GHz specification. y Compliant with IEEE802.3af POE PD(Power Device) standard (WAP-0009 Only) y High data rate 54Mbps network speed. y Seamlessly integrate wireless and wired Ethernet LAN networks. y Auto rate fallback in case of obstacles or interferences. y Provide 64/128-bit WEP and WPA Data Encryption function to protect the wireless data transmissions. y Built-in DHCP server supports auto IP addresses assignment. y Supports Web-based configuration. 1.3 Specifications y Standards: IEEE 802.11b/g (Wireless), IEEE 802.3 (Wired) y Data Rate: 54/48/36/24/18/12/11/9/6/5.5/2/1Mbps auto fallback y Security Encryption: 64/128-bit WEP/ WPA(802.1x, TKIP) WPA2(AES) y Frequency Band: 2.400~2.4835GHz (Industrial Scientific Medical Band) y Modulation: CCK@11/5.5Mbps, DQPSK@2Mbps and DBPSK@1Mbps y Radio Technology: Direct Sequence Spread Spectrum (DSSS) y Antenna: External detachable dipole antenna (with RP-SMA connector) y Connectors: 10/100Mbps RJ-45 x 1 2 Introduction y Power: 12VDC, 0.5A y Transmit Power: 15dBm (Typical) y LEDs: Power, LAN Link/Activity, Wireless Activity y Dimension: 30(H) x 127(W) x 96(D) mm y Temperature: Operating: 32~131°F (0~55°C) Storage: -4~158°F(-20~70°C) y Humidity: 10-90% (Noncondensing) y Certification: FCC, CE 1.4 Physical Description Front Panel On the Access Point’s front panel there are LED lights that inform user of the Access Point’s current status. Below is an explanation of each LED. LED Color Power Green Wireless Activity LAN Link/Activity Green Status Lit Power is supplied. Off No Power. Flash Antenna is transmitting or receiving data. Off Antenna is not transmitting or receiving data. On Green Description Flash Off A valid link is established. It is transmitting or receiving data. No link is established. 3 Introduction Back Panel Access Point’s connection ports are located on the back panel. Below is the description of each connection port. y Antenna Connector This round connection is standard Reverse SMA connector where any antennas with Reverse SMA connector can connect to the Access Point. y DC Adapter Port Insert the power jack of the power adapter into this port. y LAN Port The Access Point’s LAN port is where user connects to user’s LAN’s network devices. y Reset The Reset button allows user to do one of two things. 1) If problems occur with user’s Access Point, press the reset button with a pencil tip (for less than 4 seconds) and the Access Point will re-boot itself, keeping user’s original configurations. 2) If problems persist or user experience extreme problems or user forgot user’s password, press the reset button for longer than 4 seconds and the Access Point will reset itself to the factory default settings (warning: user’s original configurations will be replaced with the factory default settings). 4 Wireless LAN Access Point Connection Chapter 2 Hardware Installation 1. Locate an optimum location for the Wireless LAN Access Point. The best location for user’s Access Point is usually at the center of user’s wireless network, with line of sight to all of user’s mobile stations. 2. Connect the Wireless LAN Access Point to user’s router, hub or switch. Connect one end of standard UTP cable to the Access Point’s LAN Port and connect the other end of the cable to a switch, a router or a hub. The Access Point will then be connected to user’s existed wired LAN Network. 3. Connect the DC Power Adapter to the Wireless LAN Access Point’s Power Socket. (WAP-0006) Only use the power adapter supplied with the Access Point. Using a different adapter may damage the product. 4. Connect the Wireless LAN Access Point to your POE adapter, router, hub or switch. (WAP-0009 Only) Connect one end of standard UTP cable to the Access Point’s LAN Port and connect the other end of the cable to a powered Ethernet port on POE switch, POE router, POE hub, or POE adapter. The Access Point will then power ON and connected to your existed wired LAN Network. The Hardware Installation is complete. 5 Wireless LAN Access Point Configuration Chapter 3 3.1 Wireless LAN Access Point Configuration Getting Started This Access Point provides web-based configuration tool allowing user to configure from wired or wireless stations. Follow the instructions below to get started configuration. From Wired Station 1. Make sure user’s wired station is in the same subnet with the Access Point. The default IP Address and Sub Mask of the Access Point is: Default IP Address: 192.168.2.1 Default Subnet: 255.255.255.0 Configure user’s PC to be in the same subnet with the Access Point. 1a) Windows 98SE/ME 1. Click the Start button and select Settings, then click Control Panel. The Control Panel window will appear. 2. Double-click Network icon. The Network window will appear. 3. Check user’s list of Network Components. If TCP/IP is not installed, click the Add button to install it now. If TCP/IP is installed, go to step 6. 4. In the Network Component Type dialog box, select Protocol and click Add button. 5. In the Select Network Protocol dialog box, select Microsoft and TCP/IP and then click the OK button to start installing the TCP/IP protocol. User may need user’s Windows CD to complete the installation. 6. After installing TCP/IP, go back to the Network dialog box. Select TCP/IP from the list of Network Components and then click the Properties button. 7. Check each of the tabs and verify the following settings: • Bindings: Check Client for Microsoft Networks and File and printer sharing for Microsoft Networks. • Gateway: All fields are blank. • DNS Configuration: Select Disable DNS. • WINS Configuration: Select Disable WINS Resolution. 6 Wireless LAN Access Point Configuration • IP Address: Select Specify an IP Address. Specify the IP Address and Subnet Mask as following example. 9 IP Address: 192.168.2.3 (any IP address within 192.168.2.2~192.168.2.254 is available, do not setup 192.168.2.1) 9 Subnet Mask: 255.255.255.0 8. Reboot the PC. User’s PC will now have the IP Address user specified. 1b) Windows XP 1. Click the Start button and select Settings, then click Network Connections. The Network Connections window will appear. 2. Double-click Local Area Connection icon. The Local Area Connection window will appear. 3. Check user’s list of Network Components. User should see Internet Protocol [TCP/IP] on user’s list. Select it and click the Properties button. 4. In the Internet Protocol (TCP/IP) Properties window, select Obtain an IP address automatically and Obtain DNS server address automatically as shown on the following screen. 5. Click OK to confirm the setting. User’s PC will now obtain an IP address automatically from user’s Broadband Router’s DHCP server. Note: Please make sure that the Broadband router’s DHCP server is the only DHCP server available on user’s LAN. 7 Wireless LAN Access Point Configuration Once user has configured user’s PC to obtain an IP address automatically, please proceed to Step 3. 1c) Windows 2000 1. Click the Start button and select Settings, then click Control Panel. The Control Panel window will appear. 2. Double-click Network and Dial-up Connections icon. In the Network and Dial-up Connection window, double-click Local Area Connection icon. The Local Area Connection window will appear. 3. In the Local Area Connection window, click the Properties button. 4. Check user’s list of Network Components. User should see Internet Protocol [TCP/IP] on user’s list. Select it and click the Properties button. 5. In the Internet Protocol (TCP/IP) Properties window, select Use the following IP address and specify the IP Address and Subnet mask as following. 9 IP Address: 192.168.2.3 (any IP address within 192.168.2.2~192.168.2.254 is available, do not setup 192.168.2.1) 9 Subnet Mask: 255.255.255.0 6. Click OK to confirm the setting. User’s PC will now have the IP Address user specified. 2. Enter 192.168.2.1 from Web Browser to get into the Access Point’s configuration tool. 3. A screen will be popped up and request user to enter user name and password. The default user name and password is as follows. User Name: Admin Password: 1234 Enter the default user name and password, then press OK button directly. 8 Wireless LAN Access Point Configuration 4. User can start configuring the Access Point. From Wireless Station 1. Make sure user’s wireless station is in the same subnet with the Access Point. Please refer to the step 1 above for configuring the IP Address and Sub Mask of the wireless station. 2. Connect to the Access Point. The Access Point’s default ESSID is “default” and the WEP Encryption function is disabled. Make sure user’s wireless station is using the same ESSID as the Access Point and associate user’s wireless station to the Access Point. 3. Enter 192.168.2.1 from Web Browser to get into the Access Point’s configuration tool. 4. Enter the user name and password and then press OK button and user are available to configure the Access Point now. 9 Wireless LAN Access Point Configuration 3.2 Configuring the Access Point Every time when user has finished modifying a setting page and click “Apply” button, this page will pop-up. The settings have been successfully saved but will not take effect immediately. User has to restart the access point to make the new settings take effect. User can click “CONTINUE” button to continue other settings. User also can click “APPLY” to restart the system and make the settings take effect. 10 Wireless LAN Access Point Configuration 3.2.1 Status and Information On this screen, user can see the general information of the Access Point including Alias Name, Firmware Version, ESSID, Channel Number, Status, IP Address, MAC Address, etc. 3.2.2 Wireless Setting This Access Point supports AP, Station, Bridge, WDS and Universal Repeater modes. “AP Mode” provides pure access point function. The simplest way to build up a wireless LAN is to use “AP Mode”. “Station Mode” is used to let a network device with only wired Ethernet function to have wireless LAN communication capability. It provides both Ad Hoc and Infrastructure modes for the “Station Mode”. With “Station-Ad Hoc mode”, it can let user’s network device join a wireless LAN with peer-to-peer communication. With “AP-Client mode”, it can let user’s network device join a wireless LAN through an access point. 11 Wireless LAN Access Point Configuration “AP Bridge Mode” provides the function to bridge more than two wired Ethernet networks together by wireless LAN. User can use two access points with “AP Bridge-Point to Point mode” to bridge two wired Ethernet networks together. If user want to bridge more than two wired Ethernet networks together, user have to use enough access points with “AP Bridge-Point to Multi-Point mode”. An access point with “AP Bridge-Point to Point mode” or “AP Bridge-Point to MultiPoint mode” can only be used to bridge wired Ethernet networks together. It can’t accept connection from other wireless station at the same time. If user want an access point to bridge wired Ethernet network and provide connection service for other wireless station at the same time, user have to set the access point to “AP Bridge-WDS mode”. Simply speaking, “AP Bridge-WDS mode” function is the combination of “AP mode” and “AP Bridge-Point to Multi-Point mode”. “ “Universal Repeater Mode” provides the function to act as AP client and AP at the same time. It can use AP client function to connect to a Root AP and use AP function to service all wireless stations within its coverage. All the stations within the coverage of this access point can be bridged to the Root AP. “Universal Repeater Mode” is very convenient to extend the coverage of user’s wireless network. 12 Wireless LAN Access Point Configuration AP mode setting page: Station-Ad Hoc mode setting page: 13 Wireless LAN Access Point Configuration AP-Client mode setting page: AP Bridge-Point to Point mode setting page: 14 Wireless LAN Access Point Configuration Bridge-Point to Multi-Point mode setting page: AP Bridge-WDS mode setting page: 15 Wireless LAN Access Point Configuration Universal Repeater mode setting page: Parameter Description ESSID The ESSID (up to 31 printable ASCII characters) is the unique name identified in a WLAN. The ID prevents the unintentional merging of two co-located WLANs. Please make sure that the ESSID of all stations in the same WLAN network are the same. The default ESSID is “default”. User should assign ESSID in “AP mode”, “Station-Ad Hoc mode”, “APClient mode”, “AP Bridge-WDS mode” and “Universal Repeater mode”. Band It allows user to set the AP fix at 802.11b or 802.11g modes. User also can select B+G mode to allow the AP select 802.11b and 802.11g connections automatically. Channel Number Select the appropriate channel from the list provided to correspond with user’s network settings. Channels differ from country to country. Channel 1-11 (North America) Channel 1-14 (Japan) Channel 1-13 (Europe) There are 14 channels available. User should assign Channel Number in “AP mode”, “Station-Ad Hoc 16 Wireless LAN Access Point Configuration mode”, “AP Bridge-Point to Point mode”, “AP Bridge-Point to Multi-Point mode” and “AP Bridge-WDS mode”, “Universal Repeater mode”. MAC Address If user want to bridge more than one wired Ethernet networks together with wireless LAN, user have to set this access point to “AP Bridge-Point to Point mode”, “AP Bridge-Point to Multi-Point mode” or “AP BridgeWDS mode”. User has to enter the MAC addresses of other access points that join the bridging work. WLAN MAC In “Station-Ad Hoc mode”, “AP-Client mode” and “Universal Repeater mode”, this device need a WLAN MAC address to act as a station to connect to other peer or access point. User also can click “Clone MAC” button to let this device copy the MAC address of the PC user are using to configure this device. Root AP SSID In “Universal Repeater mode”, this device can act as a station to connect to a Root AP. User should assign the SSID of the Root AP here. Note: Use “AP Security” for Universal Repeater encryption. Set Security In “AP Bridge-Point to Point mode”, “AP Bridge-Point to Multi-Point mode” and “AP Bridge-WDS mode”, user can click “Set Security” to add encryption for the communication between the bridged access points. This can protect user’s wireless network. Note: When using “AP Bridge-WDS mode”, for Bridge encryption, click “Set Security”, for WDS AP encryption, use “AP Security” for encryption setting. Associated Clients Click “Show Active Clients” button, then an “Active Wireless Client Table” will pop up. User can see the status of all active wireless stations that are connecting to the access point. Wireless Site Survey When use access point as a wireless station for wired network device to have wireless capability, user have to associate it will a working access point. Click “Select Site Survey” button, then a “Wireless Site Survey Table” will pop up. It will list all available access points near by. User can select one access point in the table and it will join wireless LAN through this access point. Click Apply button at the bottom of the screen to save the above configurations. User can now configure other advance sections or start using the Access Point. 17 Wireless LAN Access Point Configuration Set Security “Set Security” let user setup the wireless security for the data transmission between the bridged access points in “AP Bridge-Point to Point mode”, “AP Bridge-Point to Multi-Point mode” or “AP Bridge-WDS mode”. It provides “WEP 64bits”, “WEP 128bits”, “WPA (TKIP)”, “WPA2 (AES)” encryption methods. Parameter Description Encryption User can select “No encryption”,“WEP 64bits”, “WEP 128bits”, “WPA (TKIP)” or “WPA2 (AES)” encryption methods. Key Format This is only used when user select “WEP 64bits” or “WEP 128bits” encryption method. User may select to select ASCII Characters (alphanumeric format) or Hexadecimal Digits (in the “A-F”, “a-f” and “0-9” range) to be the WEP Key. For example: ASCII Characters: guest Hexadecimal Digits: 12345abcde 18 Wireless LAN Access Point Configuration WEP Key This is only used when user select “WEP 64bits” or “WEP 128bits” encryption method. The WEP key is used to encrypt data transmitted between the bridged access points. Fill the text box by following the rules below. 64-bit WEP: input 10-digit Hex values (in the “A-F”, “a-f” and “0-9” range) or 5-digit ASCII character as the encryption keys. 128-bit WEP: input 26-digit Hex values (in the “A-F”, “a-f” and “0-9” range) or 10-digit ASCII characters as the encryption keys. Pre-shared Key Format User may select to select Passphrase (alphanumeric format) or Hexadecimal Digits (in the “A-F”, “a-f” and “0-9” range) to be the Preshared Key. For example: Passphrase: iamguest Hexadecimal Digits: 12345abcde Pre-shared Key The Pre-shared key is used to authenticate and encrypt data transmitted between the bridged access points. Fill the text box by following the rules below. Hex: input 64-digit Hex values (in the “A-F”, “a-f” and “0-9” range) or at least 8 character pass phrase as the pre-shared keys. Click Apply button at the bottom of the screen to save the above configurations. User can now configure other advance sections or start using the Access Point. 19 Wireless LAN Access Point Configuration Active Wireless Client Table “Active Wireless Client Table” records the status of all active wireless stations that are connecting to the access point. Users can lookup the MAC Address, Number of Transmitted Packets, Number of Received Packets and Encryption Status of each active wireless client in this table. Parameter Description MAC Address MAC address of this active wireless station. Tx Packet The number of transmitted packets that are sent out from this active wireless station. Rx Packet The number of received packets that are received by this active wireless station. TX Rate The transmission rate in Mbps. 20 Wireless LAN Access Point Configuration Power Saving Shows if the wireless client is in Power Saving mode. Expired Time The time in second before dissociation. If the wireless keeps idle long than the expired time, this access point will dissociate it. The wireless client station has to associate again when it becomes active. Refresh Refresh the “Active Wireless Client Table”. Close Refresh the “Active Wireless Client Table”. 21 Wireless LAN Access Point Configuration Wireless Site Survey When this access point is in “Station-Ad Hoc mode”, “AP-Client mode” or “Universal Repeater mode”, it should associate with an access point or station and connect to user’s wireless LAN through the associated access point or station. “Wireless Site Survey” searches for all available access points near by. User can select one access point listed in this table. 22 Wireless LAN Access Point Configuration 3.2.3 Advanced Setting User can set advanced parameters of this access point. The parameters include Authentication Type, Fragment Threshold, RTS Threshold, Beacon Interval, Tx Operation Rate, Tx Basic Rate, Preamble Type, Broadcast ESSID. User should not change these parameters unless user knows what effect the changes will have on this access point. Parameter Description Authentication Type There are two authentication types: “Open System” and “Shared Key”. When users select “Open System”, wireless stations can associate with this access point without WEP encryption. When users select “Shared Key”, user should also setup WEP key in the “Encryption” page and wireless stations should use WEP encryption in the authentication phase to associate with this access point. If users select “Auto”, the wireless client can associate with this access point by using any one of these two authentication types. Fragment Threshold “Fragment Threshold” specifies the maximum size of packet during the fragmentation of data to be transmitted. If user set this value too low, it 23 Wireless LAN Access Point Configuration will result in bad performance. RTS Threshold When the packet size is smaller than the RTS threshold, the access point will not use the RTS/CTS mechanism to send this packet. Beacon Interval The interval of time that this access point broadcast a beacon. Beacon is used to synchronize the wireless network. Data Rate The “Data Rate” is the rate this access point uses to transmit data packets. The access point will use the highest possible selected transmission rate to transmit the data packets. Preamble Type Preamble type defines the length of CRC block in the frames during the wireless communication. “Short Preamble” is suitable for high traffic wireless network. “Long Preamble” can provide more reliable communication. Broadcast ESSID If users enable “Broadcast ESSID”, every wireless station located within the coverage of this access point can discover this access point easily. If users are building a public wireless network, enabling this feature is recommended. Disabling “Broadcast ESSID” can provide better security. IAPP If users enable “IAPP”, the access point will automatically broadcast information of associated wireless stations to its neighbors. This will help wireless station roaming smoothly between access points. If users have more than one access points in user’s wireless LAN and wireless stations have roaming requirements, enabling this feature is recommended. Disabling “IAPP” can provide better security. 802.11g Protection This is also called CTS Protection. It is recommended to enable the protection mechanism. This mechanism can decrease the rate of data collision between 802.11b and 802.11g wireless stations. When the protection mode is enabled, the throughput of the AP will be a little lower due to many of frame traffic should be transmitted. Click Apply button at the bottom of the screen to save the above configurations. User can now configure other advance sections or start using the Access Point. 24 Wireless LAN Access Point Configuration 3.2.4 AP Security This Access Point provides complete wireless LAN security functions; include WEP, IEEE 802.1x, IEEE 802.1x with WEP, WPA with pre-shared key and WPA with RADIUS. With these security functions, user can prevent user’s wireless LAN from illegal access. Please make sure user’s wireless stations use the same security function. 25 Wireless LAN Access Point Configuration WEP only When select 64-bit or128-bit WEP key, user must enter the encryption keys. User can generate the key by you and enter it. User can enter four WEP keys and select one of them as default key. Then the access point can receive any packets encrypted by one of the four keys. User can use WEP encryption in “AP mode”, “Station-Ad Hoc mode”, “APClient mode”, “AP Bridge-WDS mode” and “Universal Repeater mode”. Parameter Description Key Length User can select the 64 or 128-bit key to encrypt transmitted data. Larger WEP key length will provide higher level of security, but the throughput will be lower. Key Format User may select to select ASCII Characters (alphanumeric format) or Hexadecimal Digits (in the “A-F”, “a-f” and “0-9” range) to be the WEP Key. For example: ASCII Characters: guest Hexadecimal Digits: 12345abcde Default Tx Key Select one of the four keys to encrypt user’s data. Only the key user select it in the “Default key” will take effect. 26 Wireless LAN Access Point Configuration Key 1 - Key 4 The WEP keys are used to encrypt data transmitted in the wireless network. Fill the text box by following the rules below. 64-bit WEP: input 10-digit Hex values (in the “A-F”, “a-f” and “0-9” range) or 5-digit ASCII character as the encryption keys. 128-bit WEP: input 26-digit Hex values (in the “A-F”, “a-f” and “0-9” range) or 10-digit ASCII characters as the encryption keys. Click Apply button at the bottom of the screen to save the above configurations. User can now configure other advance sections or start using the Access Point. 27 Wireless LAN Access Point Configuration 802.1X ONLY IEEE 802.1x is an authentication protocol. Every user must use a valid account to login to this Access Point before accessing the wireless LAN. The authentication is processed by a RADIUS server. This mode only authenticates user by IEEE 802.1x, but it does not encryption the data during communication. User can use 802.1x without encryption in “AP mode”, “AP Bridge-WDS mode” and “Universal Repeater mode”. Parameter Description RADIUS Server IP address The IP address of external RADIUS server. RADIUS Server Port The service port of the external RADIUS server. RADIUS Server Password The password used by external RADIUS server. Click Apply button at the bottom of the screen to save the above configurations. User can now configure other advance sections or start using the Access Point. 802.1X WEP STATIC KEY IEEE 802.1x is an authentication protocol. Every user must use a valid account to login to this Access Point before accessing the wireless LAN. The authentication is processed by a 28 Wireless LAN Access Point Configuration RADIUS server. This mode also uses WEP to encrypt the data during communication. User can use 802.1x with WEP encryption in “AP mode”, “AP Bridge-WDS mode” and “Universal Repeater mode”. For the WEP settings please refer to section “WEP only”. For the 802.1x settings, please refer to section “802.1x only”. Click Apply button at the bottom of the screen to save the above configurations. User can now configure other advance sections or start using the Access Point. 29 Wireless LAN Access Point Configuration WPA pre-shared key Wi-Fi Protected Access (WPA) is an advanced security standard. User can use a preshared key to authenticate wireless stations and encrypt data during communication. It uses TKIP or CCMP(AES) to change the encryption key frequently. So the encryption key is not easy to be broken by hackers. This can improve security very much. User can use WPA pre-shared key encryption in “AP mode”, “Station-Ad Hoc mode”, “AP-Client mode”, “AP Bridge-WDS mode” and “Universal Repeater mode”. Parameter Description WPA (TKIP) TKIP can change the encryption key frequently to enhance the wireless LAN security. WPA2 (AES) This use CCMP protocol to change encryption key frequently. AES can provide high level encryption to enhance the wireless LAN security. WPA2 Mixed This will use TKIP or AES based on the other communication peer automatically. Pre-shared Key Format User may select to select Passphrase (alphanumeric format) or Hexadecimal Digits (in the “A-F”, “a-f” and “0-9” range) to be the Pre- 30 Wireless LAN Access Point Configuration shared Key. For example: Passphrase: iamguest Hexadecimal Digits: 12345abcde Pre-shared Key The Pre-shared key is used to authenticate and encrypt data transmitted in the wireless network. Fill the text box by following the rules below. Hex WEP: input 64-digit Hex values (in the “A-F”, “a-f” and “0-9” range) or at least 8 character pass phrase as the pre-shared keys. Click Apply button at the bottom of the screen to save the above configurations. User can now configure other advance sections or start using the Access Point. 31 Wireless LAN Access Point Configuration WPA RADIUS Wi-Fi Protected Access (WPA) is an advanced security standard. User can use an external RADIUS server to authenticate wireless stations and provide the session key to encrypt data during communication. It uses TKIP or CCMP(AES) to change the encryption key frequently. This can improve security very much. User can use WPA RADIUS encryption in “AP mode”, “AP Bridge-WDS mode” and “Universal Repeater mode”. Parameter Description WPA(TKIP) TKIP can change the encryption key frequently to enhance the wireless LAN security. WPA2(AES) This use CCMP protocol to change encryption key frequently. AES can provide high level encryption to enhance the wireless LAN security. WPA2 Mixed This will use TKIP or AES based on the other communication peer automatically. RADIUS Server IP address The IP address of external RADIUS server. RADIUS Server Port The service port of the external RADIUS server. 32 Wireless LAN Access Point Configuration RADIUS Server Password The password used by external RADIUS server. Click Apply button at the bottom of the screen to save the above configurations. User can now configure other advance sections or start using the Access Point. 33 Wireless LAN Access Point Configuration 3.2.5 MAC Address Filtering This Access Point provides MAC Address Filtering, which prevents the unauthorized MAC Addresses from accessing user’s wireless network. Parameter Description Enable Wireless Access Enable or disable the MAC Address Filtering function. Control MAC Address Filtering Table This table records the MAC addresses of wireless stations user want to allow to access user’s network. The “Comment” field is the description of the wireless station associated with the “MAC Address” and is helpful for user to recognize the wireless station. Add MAC address into the In the bottom “New” area, fill in the “MAC Address” and “Comment” of the table wireless station to be added and then click “Add”. Then this wireless station will be added into the “MAC Address Filtering Table” above. If user find any typo before adding it and want to retype again. Just click “Clear” and both “MAC Address” and “Comment” fields will be cleared. 34 Wireless LAN Access Point Configuration Remove MAC address from If user wants to remove some MAC address from the “MAC Address the table Filtering Table”, select the MAC addresses user want to remove in the table and then click “Delete Selected”. If user want remove all MAC addresses from the table, just click “Delete All” button. Reset Click “Reset” will clear user’s current selections. Click Apply button at the bottom of the screen to save the above configurations. User can now configure other advance sections or start using the Access Point. 35 Wireless LAN Access Point Configuration 3.2.6 System Utility From here, user can define the Access Point’s IP Address and Login Password and enable the Access Point to be a DHCP Server. Parameter Description Current Password Enter the current password (up to 15-digit alphanumeric string) of the Access Point. The default password for the Access Point is 1234. Note that the password is case-sensitive. New Password Enter the password (up to 15-digit alphanumeric string) user want to login to the Access Point. Note that the password is case-sensitive. Re-Enter Password Reconfirm the password (up to 15-digit alphanumeric string) user want to login to the Access Point. Note that the password is case-sensitive. IP Address Designate the Access Point’s IP Address. This IP Address should be unique in user’s network. The default IP Address is 192.168.2.1. 36 Wireless LAN Access Point Configuration Subnet Mask Specify a Subnet Mask for user’s LAN segment. The Subnet Mask of the Access Point is fixed and the value is 255.255.255.0. Gateway Address The IP address of the default gateway of the subnet that this access point resides in. It allows this access point be accessed by PC from deferent subnet to do configuration. DHCP Server Enable or disable the DHCP Server. Click Apply button at the bottom of the screen to save the above configurations. User can now configure other advance sections or start using the Access Point. 37 Wireless LAN Access Point Configuration DHCP Server Setting DHCP Server will automatically give user’s LAN client an IP address. If the DHCP is not enabled then user will have to manually set user’s LAN client’s IP address. Parameter Description Default Gateway IP Specify the gateway IP in user’s network. This IP address should be different from the Management IP. Domain Name Server IP This is the ISP’s DNS server IP address that they gave user; or user can specify user’s own preferred DNS servers IP address. Start IP/End IP User can designate a particular IP address range for user’s DHCP server to issue IP addresses to user’s LAN Clients. By default the IP range is from: Start IP 192.168.2.100 to End IP 192.168.2.200. Domain Name User can specify the Domain Name for user’s Access Point. Lease Time The DHCP Server when enabled will temporarily give user’s LAN client an IP address. In the Lease Time setting user can specify the time period that the 38 Wireless LAN Access Point Configuration DHCP Server lends an IP address to user’s LAN clients. The DHCP Server will change user’s LAN client’s IP address when this time threshold period is reached. Click Apply button at the bottom of the screen to save the above configurations. User can now configure other advance sections or start using the Access Point. 39 Wireless LAN Access Point Configuration 3.2.7 Configuration Tool The Configuration Tools screen allows user to save (Backup) the Access Point’s current configuration setting. Saving the configuration settings provides an added protection and convenience should problems occur with the Access Point and user have to reset to factory default. When user save the configuration setting (Backup) user can re-load the saved configuration into the Access Point through the Restore selection. If extreme problems occur user can use the Restore to Factory Default selection, this will set all configurations to its original default settings (e.g. when user first purchased the Access Point). Parameter Description Configuration Tools Use the "Backup" tool to save the Access Point’s current configuration to a file named "config.bin" on user’s PC. User can then use the "Restore" tool to upload and restore the saved configuration to the Access Point. Alternatively, user can use the "Restore to Factory Default" tool to force the Access Point to perform a power reset and restore the original factory settings. 40 Wireless LAN Access Point Configuration 3.2.8 Firmware Upgrade This page allows user to upgrade the Access Point’s firmware. Parameter Description Firmware Upgrade This tool allows user to upgrade the Access Point’s system firmware. To upgrade the firmware of user’s Access Point, user need to download the firmware file to user’s local hard disk, and enter that file name and path in the appropriate field on this page. User can also use the Browse button to find the firmware file on user’s PC. Please reset the Access Point when the upgrade process is complete. Once user has selected the new firmware file, click Apply button at the bottom of the screen to start the upgrade process. (User may have to wait a few minutes for the upgrade to complete). Once the upgrade is complete user can start using the Access Point. 41 Wireless LAN Access Point Configuration 3.2.9 Reset User can reset the Access Point’s system should any problem exist. The reset function essentially Re-boots user’s Access Point’s system. Parameter Description Reset In the event that the system stops responding correctly or in some way stops functioning, user can perform a reset. User’s settings will not be changed. To perform the reset, click on the Apply button. User will be asked to confirm user’s decision. Once the reset process is complete user may start using the Access Point again. 42 Troubleshooting Chapter 4 Troubleshooting This chapter provides solutions to problems usually encountered during the installation and operation of the Access Point. 1. How to manually find user’s PC’s IP and MAC Address? 1) In Windows, open the Command Prompt program 2) Type Ipconfig /all and Enter y User’s PC’s IP address is the one entitled IP address y User’s PC’s MAC Address is the one entitled Physical Address 2. What is Ad-hoc? An Ad-hoc wireless LAN is a group of computers, each with a WLAN adapter, connected as an independent wireless LAN. 3. What is Infrastructure? An integrated wireless and wired LAN is called an Infrastructure configuration. 4. What is BSS ID? A group of wireless stations and an Access Point compose a Basic Service Set (BSS). Computers in a BSS must be configured with the same BSSID. 5. What is ESSID? An Infrastructure configuration could also support roaming capability for mobile workers. More than one BSS can be configured as an Extended Service Set (ESS). Users within an ESS could roam freely between BSSs while maintaining a continuous connection to the wireless network stations and the Wireless LAN Access Points. 6. Can data be intercepted while transmitting through the air? WLAN features two-fold protection in security. On the hardware side, as with Direct Sequence Spread Spectrum technology, it has the inherent scrambling security feature. On the software side, the WLAN series offers the encryption function (WEP) to enhance security and access control. 43 Troubleshooting 7. What is WEP? WEP stands for Wired Equivalent Privacy, a data privacy mechanism based on a 64(40)-bit shared key algorithm. 8. What is WPA? WPA is an acronym for Wi-Fi Protected Access. It is a security protocol for 802.11 wireless networks. WPA can provide data protection with the use of encryption and the use of access controls and user authentication. 9. What is WPA2? In addition to WPA, WPA2 provides a stronger encryption mechanism through Advanced Encryption Standard (AES). 10. What is a MAC Address? The Media Access Control (MAC) address is a unique number assigned by the manufacturer to any Ethernet networking device, such as a network adapter, that allows the network to identify it at the hardware level. For all practical purposes, this number is usually permanent. Unlike IP addresses, which can change every time a computer logs on to the network, the MAC address of a device stays the same, making it a valuable identifier for the network. 44 Troubleshooting CE Marking Warning Hereby, Digital Data Communications, declares that this (Model-no. WAP-0006/0009) is in compliance with the essential requirements and other relevant provisions of Directive 1999/5/EC. The CE-Declaration of Conformity can be downloaded at: http://www.levelone.eu/support.php 45