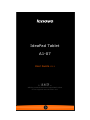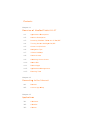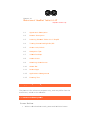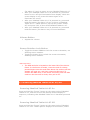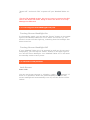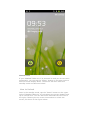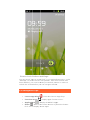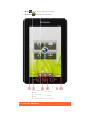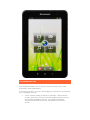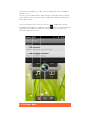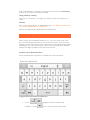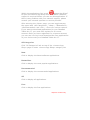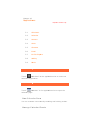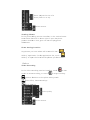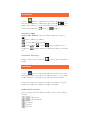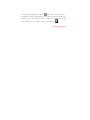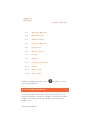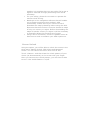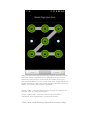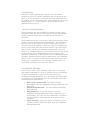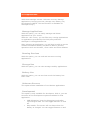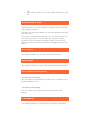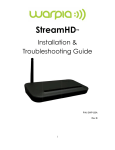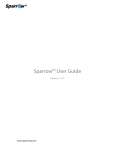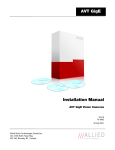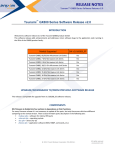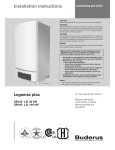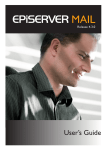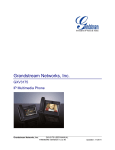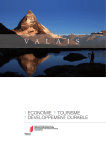Download Lenovo 10AB000KUS Personal Computer User Manual
Transcript
IdeaPad Tablet A1-07 User Guide V1.1 Please read the safety precautions and important notes in the supplied manual before use. C Contents Chapter 01 Ov verview of o IdeaPa ad Tablet A1-07 1 1-1 Ap ppearance Description D 1 1-2 Bu uttons Desc cription 1 1-3 Powering IdeaPad Table et A1-07 On n/Off 1 1-4 Turning Scree en Backligh ht On/Off 1 1-5 Screen Lock/Unlock 1 1-6 Na avigation Tips 1 1-7 4-Pane Deskttop 1 1-8 Ho ome Screen n 1 1-9 Sw witching Home Screen 1 1-10 Sta atus Bar 1 1-11 Re ecent Apps 1 1-12 Ap pplications Manageme M nt 1 1-13 En ntering Textt Chapter 02 Co onnecting g to the Internet 2 2-1 Bro owser 2 2-2 Lenovo App Shop S Chapter 03 Ap pplication ns 3 3-1 Ca alculator 3 3-2 Ca alendar 3 3-3 Ca amera 3-4 Clock 3-5 Contacts 3-6 Email 3-7 ES File Explore 3-8 Gallery 3-9 Music Chapter 04 Settings 4-1 Wireless & Networks 4-2 Sound Settings 4-3 Display Settings 4-4 Location & Security 4-5 Applications 4-6 Accounts & Sync 4-7 Privacy 4-8 Storage 4-9 Language & Keyboard 4-10 Backup 4-11 Date & Time 4-12 About Tablet C Chapter 01 O Overview w of IdeaP Pad Tablet A1-07 7 *Speciffic models on nly 1--1 Appearance De escription 1--2 Butttons Description 1--3 Pow wering IdeaP Pad Tablet A1-07 On//Off 1--4 Turn ning Screen n Backlight On/Off 1--5 Scre een Lock/Unlock 1--6 Nav vigation Tips s 1--7 4-Pa ane Deskto op 1--8 Hom me Screen 1--9 Swittching Hom me Screen 1--10 Stattus Bar 1--11 Rece ent Apps 1--12 Applications Ma anagementt 1--13 Ente ering Text 1-1 Appearan A ce Descrription The pic cture is for reference purposes only, and may differ from the actual item, which h is the sta andard. 1-2 Buttons B D Descriptio on Powe er Button n • While in th he shutdow wn mode, prress and ho old this buttton • • • (for about 2-3 sec) to power on your IdeaPad Tablet A1-07. After your IdeaPad Tablet A1-07 is powered on, press this button to turn off the illuminated screen display. While the screen display is off, press this button again to reilluminate the screen. After your IdeaPad Tablet A1-07 is powered on, press and hold this button (for about 2-3 sec) to bring up IdeaPad Tablet A1-07 "Tablet options" pop-up box; select "Power off" and press "OK" to shut down IdeaPad Tablet A1-07. After your IdeaPad Tablet A1-07 is powered on, press and hold this button (for about 6 sec) to forced shutdown. Volume Button • Adjusts the volume. Screen Rotation Lock Button • • Toggle the button DOWN to lock the screen orientation, not allowing screen rotation. Toggle the button UP to unlock the screen orientation, allowing screen rotation. *SIM card socket • The SIM card slot is located on the lower left of the device frame. In the Power off mode, insert the end of a sharppointed object into the small hole above the socket until the stopper pin pops out, and then insert the SIM card. To remove the SIM card, in the Power off mode, push the SIM card into the slot until it clicks, then pull it out. 1-3 Powering IdeaPad Tablet A1-07 On/Off Powering IdeaPad Tablet A1-07 On Press and hold the "Power" button on the upper right of IdeaPad Tablet A1-07, and the Lenovo and startup screens display in sequence, indicating that IdeaPad Tablet A1-07 has been powered on. Powering IdeaPad Tablet A1-07 Off Press and hold the "Power" button on the upper right of IdeaPad Tablet A1-07 until "Tablet options" displays on the screen, select "Power off " and touch "OK" to power off your IdeaPad Tablet A107. *For the 3G-enabled version, be sure to insert or remove the SIM card in the Power off mode. Doing so when the device is on may damage the SIM card. 1-4 Turning Screen Backlight On/Off Turning Screen Backlight On In the standby mode, you can tap the "Power" button on the upper right of the IdeaPad Tablet A1-07 to "wake" the screen up. The device's screen will then light up, indicating that the backlight has been turned on. Turning Screen Backlight Off If your IdeaPad Tablet A1-07 is powered on and you do not use it temporarily, you can tap the "Power" button on its upper right to turn off the screen backlight. Your IdeaPad Tablet A1-07 will enter the standby mode to save power. 1-5 Screen Lock/Unlock Lock Screen Auto Lock You can set Screen timeout in <Display> under " Settings". If there is no operation within the preset standby time, then the screen backlight will automatically turn off, and the device will be locked. Manual Lock If your IdeaPad Tablet A1-07 is powered on and you do not use it temporarily, you can tap the "Power" button on its upper right to dim the screen display down. The device will then enter the standby mode and become locked. How to Unlock Once in the standby mode, tap the "Power" button on the upper right of IdeaPad Tablet A1-07 to brighten the screen display back up to normal level. You can also touch and slide the lock icon to the right, following the on-screen instructions to unlock the screen, as shown in the figure below: Screen Lock Pattern Settings S You can touch "Se et up scree en lock" in <Location < & security> > under "Settin ngs" to set the t screen lock patterrn. After this function has been enabled, e you need to draw d your unlock u pattern in orde er to unlock the screen n before you u can use your y device e. 1-6 Navigatio N n Tips • Lenovo App A Shop : Enter the t Lenovo App Shop. • Function menu • Applicatio ons • Home : Back to the t home screen s or prress the bu utton for 2 sec to display re ecent apps. : Display ap pps function menu. : Display D all tablet’s t app ps. • Back : Back to the previous screen. • Browser : Brows se the Interrnet. 1 - Lenovo App 4 - Home S Shop 2 - Function n 5 - Back m menu 3 - Applicattions 6 - Browser 1-7 4-Pane 4 De esktop 1-8 Home Screen This desktop enables you to quickly view and open your most frequently used applications. In the home screen, you can add widgets or shortcuts, and change your wallpaper as well. • Touch a blank space for about 2 seconds. "Add to Home screen" pops out, and you can add widgets and shortcuts, and change wallpaper as well. Your desired widgets, shortcuts and other items can be added to the home screen. • s on the hom me screen, touch and hold To delete something the desired d gadget until a Trash h Bin icon displays d at tthe bottom of the screen, then drag g and drop the gadgett icon onto the Trash Bin n icon. 1-9 Switching S g Home Screen S I Tablet A1-0 07 has mu ultiple desktops. Your IdeaPad You can slide the screen with your finger to switch the displa ay and move icons amon ng home screens. 1-10 Status Bar B The system mess sage(s), if any, a will be displayed on the Idea aPad Tablet A1-07. You can get the in nformation about Wi-F Fi connectio on status, S Signal level, Power P level, Charging status and d other deta ailed notific cations about your y tablet. Touch the Status bar at the top of the screen and d drag it down, the Notification Pa anel is disp played. Pres ss button to open d detailed setting gs for Wirele ess & networks, Sound, Display, Location & securitty, Applications, etc. 1-11 Recent Apps A Your ta ablet remem mbers the apps a you used recentlly. Touch for about 2 second ds to open a list of ap pplications y you have used recently. Touch an a applicatio on to open it. 1-12 Applications Man nagement Tap on the ho ome screen to open th he applications list. anage applications in Applicattions under " You can enter Ma S Settings". Uninsttall Tap "Downloaded", the app you desired, then press the Uninstall button on the top to uninstall the app. Stop/change setting Tap "All" or "Running", the app you desired, then the option you want. Install Tap "Lenovo App Shop" in applications list. For details, please refer to "Lenovo App Shop" on "Chapter 2". Select the appropriate applications to download. 1-13 Entering Text When using your IdeaPad Tablet A1-07, you can enter text from the virtual keyboard directly onto the touch screen, such as when adding contact information into Contacts or typing and editing SMS messages. You can also directly input Chinese characters, English letters and digit symbols onto the touch screen. Switch Input Method Editor Press and hold the input box to display the soft keyboard. System keyboard Toggle between letters/numbers • Touch / numbers. Touch to toggle between letters and to see more special characters. • Touch , the indicator displays, and you can enter capital letters. Input options • Touch on the keyboard to open Input languages menu. You can select Input languages or Switch Layouts on this menu. Voice input • Touch on the keyboard to open voice input. *Specific models only C Chapter 02 C Connecti ng to the e Internet *Specific models on nly 2-1 B Browser 2-2 L Lenovo App p Shop 2-1 1 Browse er Network support is requ uired for ac ccessing the Internet h the web browser. If there are e any probllems with with your network support, please p cons sult your network erator or se ervice prov vider directtly. ope The e web brow wser in your IdeaPad Tablet A1--07 can acc cess the Internet via v the Wi-Fi network k for busine ess and pers sonal use. Touch " wser. brow Bro owser" in the t applications list to o open the e e browser supports s th he following functions s: The In nput web b address s Touch the input text box x, and inpu ut the web address w with d. Then tou uch the popup sofft keyboard keyboard to open o the web page. on the sofft Ex xit Touch " " on o the botto om bar to quit the brrowser. Bo ookmark ks You can save bookmarks to your favorite f we eb pages and nav vigate to th hem in seco onds. It co ontains 3 ta abs: okmarks: Boo Disp plays a listt of the web addresse es that you u have add ded. You can also add a a book kmark. Press and hold web icon ns to open o the po opup windo ow for editting links. You Y can op pen, editt, copy, sha are, delete e the selectted website, create shortcuts, set as home page p and do d other op perations. st visited:: Mos Disp plays a listt of web ad ddresses th hat you hav ve browsed d mos st recently. History: plays a listt of the web addresse es that you u have Disp brow wsed recen ntly. Ne ew Wind dow/Win ndow This s function is i mainly used u to ope en a new web w page window, or to toggle am mong severral previous sly opened d windows. Ad dditionall Functio ons Touch to dis splay more e functions s. Reffresh: Touch to manually refresh r the e web page e. Forrward: Tou uch Boo okmarks: Touch Touch to go to the next page. ge your boo okmarks. to manag to bookmark a current page. to disp play an opttion list. Th hese options Morre: Touch include Add bo ookmark, Find on page, Select text, Page e info o, Share pa age, Downlloads and Settings. S Zoo om Pages In/Out: You Y can au utomaticallly fit the pa age to the screen size, and zoom z the page p in/out by enla arging/redu ucing the distance d be etween you ur two fing gers while touching g the scree en. Bac ck: Touch to previous page. 2-2 2 Lenovo o App Shop Within the applications list, touch " Lenovo App Shop" to open the Lenovo App Shop interface. NOTE: Network support is required before you can use this application. If there is any problem with your network support, please consult your network operator or service provider. After entering the <New> page, you can toggle among the upper tabs <All Categories>, <New>, <Bestsellers>, <Recommended> and <All>, <Free>for various content. If you want to download applications for your IdeaPad Tablet A1-07, you must first register for a Lenovo account. Once you have registered for a Lenovo account, you can use it to log in and download the free applications of your choice onto your IdeaPad Tablet A1-07. All Categories Click "All Categories" tab on top of the <Lenovo App Shop> page to enter <Lenovo App Shop> category list. New Click to display the latest software applications. Bestsellers Click to display the most popular applications. Recommended Click to display the recommended applications. All Click to display all applications. Free Click to display the free applications. *Specific models only C Chapter 03 A Applicatio ons *Speciffic models on nly 3-1 C Calculator 3-2 C Calendar 3-3 C Camera 3-4 C Clock 3-5 C Contacts 3-6 Email 3-7 ore ES File Explo 3-8 G Gallery 3-9 M Music 3-1 1 Calculator Ca alculator" in n the applic cations list to enter th he Touch " calc culator application. 3-2 2 Calenda ar Touch " Ca alendar" in the applica ations list to open the cale endar page.. Ne ew Calendar Item m You can create e a new eve ent by touc ching and holding a tim me. Ma anage Ca alendar Events E You can switch h among the Day view w, Week vie ew and Mon nth View w by tappin ng function menu. Day y view: Tou uch and ho old an eventt in the day y view to crea ate, view, edit e or delette that eve ent. Wee ek view: Touch T and hold h an eve ent in the week w view tto crea ate, view, edit e or delette that eve ent. Mon nth view: Touch any date in the e month vie ew to enterr Day y view, then n you can manage m eve ents in day view. TE: Within any "Calen ndar" view, you can qu uickly returrn to NOT the current day y or the current week k and month h simply by y tapp ping the ct " Tod day" button n on the , and selec func ction menu from any other o day, week or month view. 3-3 3 Camera a Touch " C Camera" in the applica ations list to o open the photo taking and video re ecording prreview interrface. The foun nd view will display on n the screen. From thiis display, y you can perform th he following g operations: Sw witch Cam meras Your pad proviides you wiith two cam meras. On cameras c , function n menu appears, and select interface, tap ack. swittch camera between front and ba Ph hotos Tak king Photo os In the photo ta aking preview interfac ce, touch scre een to take snapshots. on the Video Recorder: Sw witches to th he video re ecording mo ode. ze, Picture quality, Color effect and Exposure,, Picture siz Cam mera setting gs. Store loca ation White bala ance Zoom: Ad djust the size of a photo (fro om 1x to 4x). Select camera wing Phottos View In the photo ta aking preview interfac ce, in the ve ertical mod de, ch Photo Prreview on lo ower right to open the e photo touc prev view interfa ace. Here, you y can sett and play photo p slide eshows. oto Saving g Location Pho Any y photos you have take en will be saved s in the e" Gallery" application. In th he applications list, touch " Gallery" to ope en the list o of all the ph hotos you have h taken.. Vid deos Vide eo Record ding In the video re ecording pre eview interrface, touch h scre een to startt recording,, or touch to stop p recording. Camera: Switches S to the photo taking mod de. Color effect, Camera a settings ance White bala Video quality Select camera on th he View wing Vide eos In the vertical mode, a th humbnail im mage of the e last prev viously reco orded video o will be dis splayed in the t lower right corn ner of the video v record ding previe ew interface e. Touch the thum mbnail to open o the vid deo play intterface. eo Saving Location Vide Any y videos you u have reco orded will automatical a d in ly be saved the " Gallery" application. Touc ch " Ga allery" in th he applications lis st to start the applicattion. You ca an view the e reco orded video os in <Galle ery>. 3-4 4 Clock Touch " view w. C Clock" in the e applicatio ons list to open the Clo ock To add a an alarrm, touch then tou uch "Add allarm". Whe en an alarm m sounds, touch t Dism miss to turn n it off or Sno ooze to delay for ten minutes. m 3-5 5 Contactts Touch " C Contacts" in n the applic cations list. d contact Add With hin the "Co ontacts" ma ain page, to ouch , se elect the <N New conttact> on th he function menu, and d then inputt the releva ant information forr that conta act. Tap the e <Done> button whe en you have finish hed. Editt contact With hin the "Co ontacts" dettails page, touch , select s the on the t function n menu to enter e the editing e mode, then ediit your contacts. 3-6 6 Email work suppo ort is requirred for usin ng your Ide eaPad Table et Netw A1-0 07's mailbo ox. If there are any prroblems witth your netw work suppo ort, please consult c you ur network operator or serv vice provide er directly. Touch " E Email" in th he applicatio on list. 3-7 7 ES File Explore Touch " E File Explore " in the applicatio ES ons list to b bring up the t file man nagement application, a , which ena ables you to o brow wse and ma anage any and all of the t files sto ored locally on your Pad. ot Roo Tap the t upper left corner of o the page e to button in the quic ckly return to the roott directory for f local sto orage. New w Tap New" to create a new file or o folder an nd , select " searrch engine.. You can also edit the e name of a folder or ffile. Afte er you touch "OK", the e system sh hould inform m you that the file has been created c succ cessfully. erations Ope Tap , selectt " dele ete etc,. Ope eration" to paste, p cut, copy, rena ame, • Copy/Pa aste: Within the file list, tap , select one or more e files, then n touch "Co opy" under "Operation n". Select the t location n where you u want to paste, p then touch "Paste". • Delete: Within the e file list, ta ap , select one or more files, then to ouch "Delette" under "O Operation" to delete the t file(s). • Rename e: Within th he file list, tap , select one file, the en touch "R Rename" un nder "Opera ation" to rename e the file. For more detaiils, tap help p instruction. , and refer to ES File Explore 3-8 8 Gallery Touch " G Gallery" to start s the <Gallery> ap pplication. In plication ho omepage, you y can slid de in the the picture app upper right corrner of the screen afte er touching g the album m to ect display modes: m sele album or photto. On Gallery Pa age Gallery and Camera: C Yo ou can sele ect Gallery or o Camera.. Gallery: Sw witch to Ga allery. Camera: Switch S to Ca amera. Details: To ouch then n touch file. to select on o the func ction menu,, d info ormation ab bout a selected to show detailed On Picture List Page Sele ect a photo, then touc ch the mod de. button b to en nter slidesh how 3-9 9 Music Touch " M Music" in the e applicatio on list to sta art the mus sic application, the en select what w you wa ant to play.. You can c copy mus sic from your compute er using the e USB cable e supplied. Touch the buttton on the top t of the music m page e to sort your mus sic files by Artists, A Alb bums, Song gs or Playlis sts. Mus sic Player Controls You can press the side vo olume butto on of your Pad to adju ust volu ume. / ay/Pause : Pla / : Pre evious/Nex xt : Playlists : Shuffle : Repeat On music playe er page, to ouch can n back to home page, then n enter other applicatiions, but yo our music continues c to play y. To turn off/change o music, touc ch the statu us bar at th he top of the scre een, drag it down, then select . *Specific models only C Chapter 04 S Settings *Speciffic models on nly 4-1 W Wireless & Networks N 4-2 S Sound Settings 4-3 D Display Setttings 4-4 Location & Security S 4-5 A Applications s 4-6 A Accounts & Sync 4-7 Privacy 4-8 S Storage 4-9 Language & Keyboard 4-10 B Backup 4-11 D Date & Time e 4-12 A About Tablet hin the app plications lis st, touch " With the Settings in nterface. Settin ngs" to ente er 4-1 1 Wireles ss & Netw works This s setting mo odule includes: Airplane mode, Wi-Fi, W Wi-Fi setttings, Bluettooth, Bluettooth settin ngs, Tethering & porta able hots spot, VPN settings s and d 3G Mobile e Networks s (Specific mod dels only). Airplane Mode M Onc ce the Airpla ane Mode has h been en nabled, all of the wire eless conn nections on n your Idea aPad Tablett A1-07 will be disable ed imm mediately. Wi-Fi/Wi-F Fi Setting gs You can enable e/disable Wi-Fi W functio on. Onc ce the Wi-Fi has been enabled, your IdeaPad Tablet A1 1-07 will automatica ally scan fo or available wireless ne etworks, disp play them in n the Wi-Fi network lis st. There is an ico on indicating the network status following every N, where LAN s that the network n req quires no indicates pass sword, and can be con nnected dirrectly, and indicattes thatt the netwo ork has bee en encrypte ed, and can be connec cted only y after the required pa assword is input. Touch a desire ed network from the list to conne ect. Touch , then n select " Advance e " to set sttatic IP settting. You ca an also o select <Ad dd Wi-Fi Ne etwork> to manually add a a netw work. • • Wi-Fi: Wi-Fi functtion switch.. Network notifica ation: After the switch h is turned on, the system will no otify the use ers if there are any op pen network ks. • Wi-Fi sleep s polic cy: Touch and sele ect "Wi-Fi sleep Advance": sleep wh policy" on the " hen screen n turns off o (uses more m mobile data), Never when plugge ed in or Ne ever(uses more batttery power). Blu uetooth/ /Bluetootth Settin ngs You can establish a wirele ess connecttion with an ny other Blue etooth compatible dev vices using Bluetooth technology t y. Examples of su uch Bluetoo oth compattible devices may inclu ude sterreo earphon nes, keyboa ards, etc. Sinc ce a Bluetooth-enabled device co ommunicate es with oth her devices by radio waves, you y do not have to po ose your Idea aPad Tablett A1-07 to be directly opposite th he other device. You sim mply need to t ensure that t the ma aximum distance betwe een the two o devices does not exc ceed 10 m (abo out 32 feet). Howeverr, please no ote that the e Bluetooth conn nection can n sometime es be interfe ered with by b barriers such h as walls or o other ele ectronic dev vices. Your IdeaPad Tablet T A1-0 07 supports s V2.0 Blue etooth spec cification. To T ensure the interacttive operation between n your IdeaPad Tablet A1-07 and another Bluetooth-enabled device, please use only Lenovo-approved accessories applicable to your IdeaPad Tablet A1-07 model. Or, check with the manufacturer of the other device to determine whether the device is compatible with your IdeaPad Tablet A1-07. In some cases, the use of Bluetooth may be restricted. For the related information, please consult with your local authorities or service provider. Using functions requiring Bluetooth technology or running these functions in the background will consume the battery power of your IdeaPad Tablet A1-07 at a faster than average rate, also reduce the service life of your battery. You can perform the following operations in the Bluetooth Settings: • Bluetooth devices: After Bluetooth has been turned on, your IdeaPad Tablet A1-07 will automatically display a list of any Bluetooth-enabled devices which can be found in the nearby area (i.e. scan devices). Tethering & Portable Hotspot You can share your tablet's mobile data connection via USB or as a portable Wi-Fi hotspot. VPN Settings These settings allow you to add and set up various types of VPN (Virtual Private Network). 3G Mobile Networks (Specific models only) You can enable/disable 3G Mobile Networks function. If there are any problems with your network support, please consult your network operator or service provider. 4-2 Sound Settings Touch this option to enter the "Sound Settings" interface. The setting includes General (Silent mode, Vibrate, Volume), Notifications (Notifications ringtone) and Feedback (Audible touch tones, Audible selection, Screen lock sounds and Haptic feedback ). 4-3 Display Settings The display setting options include: Brightness, Auto-rotate screen, Animation and Screen timeout. Brightness You can manually adjust the brightness, or select "Automatic brightness", which allows your IdeaPad Tablet A1-07 to adjust the screen brightness automatically according to the current ambient light. Auto-rotate screen You can select whether to allow screen horizontal or vertical auto-rotation. Animation Once the animation switch has been turned on, your IdeaPad Tablet A1-07 will display animations whenever application windows are opened or closed, thereby enhancing the attractiveness of your experience. Screen timeout This option allows you to select how long your IdeaPad Tablet A1-07's screen will remain lit without any activity before it automatically locks the screen to save power. You can set the time period to 15 seconds, 30 seconds, 1 minute, 2 minutes, 10 minutes, 30 minutes and never. 4-4 Location & Security Within the settings, you will gain access to the following functions: My Location, Screen Unlock, SIM card lock (Specific models only), Passwords, Device administration and Credential storage. My Location You can select whether to use wireless networks or GPS satellites. Notice on using the GPS feature • Many factors can interfere with GPS satellite reception. In places with strong interference (such as indoors, in a car, or between buildings) or during bad • • • weather it is possible that you may either fail to get a signal or find that a longer positioning time will be necessary. For your safety, please do not watch or operate the monitor while driving. Navdroyd is free navigation software that will enable you to better experience this product’s GPS functionality. Please esnure you connect to Wi-Fi download the map by Navdroy before using the GPS. Be aware that this version is function-limited to maps of only one country or region. Before downloading the maps of another country or region it will be necessary to manually delete the previous set of maps. Using a Wi-Fi connection, check for updates online at least once a week to enhance your GPS experience. Screen Unlock Using the option, you will be able to unlock the screen in the three ways: Pattern Unlock, PIN Unlock and Password Unlock. You can cancel the screen lock here as well. Touch <Pattern> and then draw the unlock pattern of your choice (as demonstrated) on the screen with your finger. Once you have set the unlock pattern, you will then be able to turn <Use Visible Pattern> on/off. Once you have set and activated the Pattern Unlock function, then the Unlock keyboard will be displayed on the screen whenever the screen is unlocked by the slide. Draw your pre-selected pattern on the screen with your finger using the Unlock keyboard. After the preset pattern has been correctly drawn, the screen will become unlocked. Touch <PIN>. You will need to input at least 4 numbers as the PIN code to unlock the screen. Touch <Password>. You will need to input at least 4 characters as the password to unlock the screen. SIM Card Lock Setting (Specific models only) Passwords With the <Visible passwords> option, you can decide whether or not your chosen password will be visible as you input it. If the checkbox is checked, then the password will be visible. If it is unchecked, then your password will only be displayed as **** as you input it, thereby making your password more secure. Device administration These functions are not available to ordinary users. Only TsingMail users who have previously set up the appropriate security policies within their companies can use these functions. These features work in conjunction with the Enterprise Policy Center, (Lenovo Enterprise Policy Manager). The Enterprise Policy Center is the executor of the security policy of the Lenovo enterprise platform. Whenever the user enables the Lenovo enterprise mail and service function, the Enterprise policy center will then be enabled automatically. This will allow your IdeaPad Tablet A1-07 to accept the security policy as set forth by the IT department of your company, for example, mandatory screen-savers with increased password strength. Enabling these functions also allows your IdeaPad Tablet A1-07 to accept management instructions from your company’s IT department, for example, allowing them to erase data remotely and reset your device. Credential Storage This function allows your IdeaPad Tablet A1-07 to access web pages and LANs for which a specific security certificate or other certificate is required. After having set the credential storage password, you can access the web pages or LANs with the appropriate security certificates and other certificates you have stored. • • • • Use secure credentials: This option will be unavailable until the credential storage password has been set. Install from SD card : You can install certificates from SD card. Set password: Touch this option to set the credential storage password. After it has been set successfully, the "Use secure credentials " checkbox will be checked, indicating that this option is now available. Clear storage: Select this option to delete all your currently saved certificates and reset the credential storage password. 4-5 Applications With these settings include: Unknown sources, Manage applications, Running services, Storage use, Battery use, Development (NOTE: This last function is available for developers only.) Manage Applications With this option, you can easily manage and delete applications of your choice. With the <All> menu, you can filter any running applications or applications provided by the third-party software developer in the applications list. After selecting an application, you will then be able to see its related information details, and also be able to perform operations such as Uninstall , Clear cache and Clear defaults. Running Services With this option, you can end and set some running applications. Storage Use With this option, you can view storage used by applications. Battery Use With this option, you can see how much the battery has been used. Unknown Sources This option allows installation of non-Market applications. Development This option is only available for developers. With it, you can set some of the development options available for that application. • • USB debugging: Uses the debugging mode after connecting to USB. You can toggle between on and off. Stay awake: The screen will not sleep when the battery is charged. You can toggle between on and • off. Allow mock locations: You can toggle between on and off. 4-6 Accounts & Sync With the option, you will be able to do general sync settings and manage accounts. General sync settings enables you to select Background data and Auto-sync. Via account management settings, you can add accounts, or use existing account. You can log in by using an existing account to view relevant information under your account, and to use some advanced functions and applications of this device. 4-7 Privacy This option enables you to reset to the factory data. 4-8 Storage This option enables you to see SD card and internal storage. 4-9 Language & Keyboard Language Settings You can select the language you wish to use to operate your IdeaPad Tablet A1-07. Keyboard Settings You can select input method and set Keyboard in this setting. 4-10 Backup This option enables you to back up and restore some data. 4-11 Date & Time With these settings, you can set a series of time-related options such as the system time. Date & Time Settings You can enable the auto time update via network, select the time zone, set the specific date and time, and set the display format of date and time. 4-12 About Tablet Within this option, you can view System updates, Status, Battery use, Legal information, Model number, Android version, Kernel version and Build number. *Specific models only