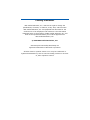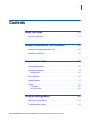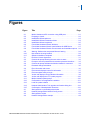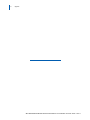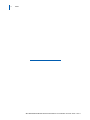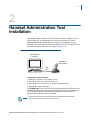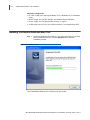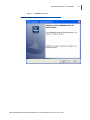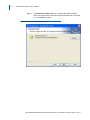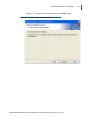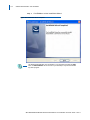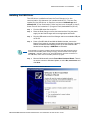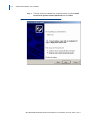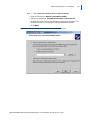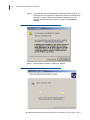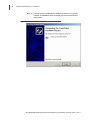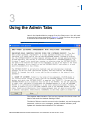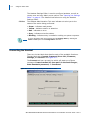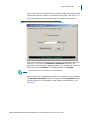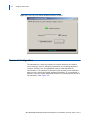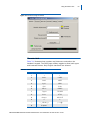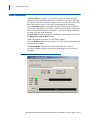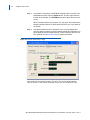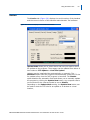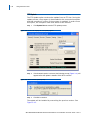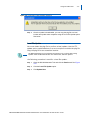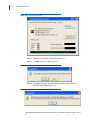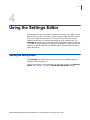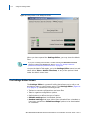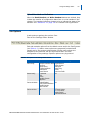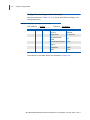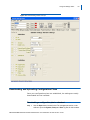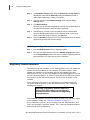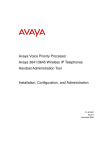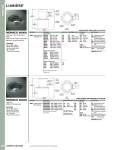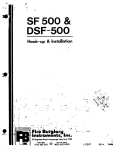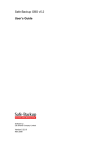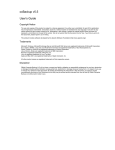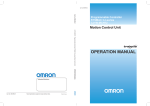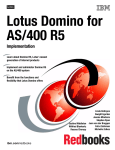Download Lennox International Inc. XC1702 Thermostat User Manual
Transcript
NEC MH150/MH160 Mobile Handset Administration Tool Installation User Guide NEC NEC Unified Solutions, Inc. September 2008 NDA-30922, Issue 1 Liability Disclaimer NEC Unified Solutions, Inc. reserves the right to change the specifications, functions, or features, at any time, without notice. NEC Unified Solutions, Inc. has prepared this document for the exclusive use of its employees and customers. The information contained herein is the property of NEC Unified Solutions, Inc. and shall not be reproduced without prior written approval from NEC Unified Solutions, Inc. © 2008 NEC Unified Solutions, Inc. MS-DOS® and Microsoft® Windows® are registered trademarks of Microsoft Corporation. All other brand or product names are or may be trademarks or registered trademarks of, and are used to identify products or services of, their respective owners. i Contents About This Guide 1-1 Icons and conventions. . . . . . . . . . . . . . . . . . . . . . . . . . . . . . . . . . . . . . . . . . . . 1-1 Handset Administration Tool Installation 2-1 Installing the Handset Administration Tool . . . . . . . . . . . . . . . . . . . . . . . . . . . . 2-2 Installing the USB Driver . . . . . . . . . . . . . . . . . . . . . . . . . . . . . . . . . . . . . . . . . . 2-6 Using the Admin Tabs 3-1 Connecting the Handset . . . . . . . . . . . . . . . . . . . . . . . . . . . . . . . . . . . . . . . . . . 3-2 Password Configuration . . . . . . . . . . . . . . . . . . . . . . . . . . . . . . . . . . . . . . . . . . 3-4 Character table . . . . . . . . . . . . . . . . . . . . . . . . . . . . . . . . . . . . . . . . . . . . . . . . . 3-5 Error Information . . . . . . . . . . . . . . . . . . . . . . . . . . . . . . . . . . . . . . . . . . . . . . . . 3-6 Software Updates . . . . . . . . . . . . . . . . . . . . . . . . . . . . . . . . . . . . . . . . . . . . . . . 3-7 Version . . . . . . . . . . . . . . . . . . . . . . . . . . . . . . . . . . . . . . . . . . . . . . . . . . . . . . . 3-9 FTP Update. . . . . . . . . . . . . . . . . . . . . . . . . . . . . . . . . . . . . . . . . . . . . . . . . . . 3-10 Local File Update . . . . . . . . . . . . . . . . . . . . . . . . . . . . . . . . . . . . . . . . . . . . . . 3-11 Using the Settings Editor 4-1 Opening the Settings Editor . . . . . . . . . . . . . . . . . . . . . . . . . . . . . . . . . . . . . . . 4-1 The Settings Editor Screen . . . . . . . . . . . . . . . . . . . . . . . . . . . . . . . . . . . . . . . . 4-2 NEC MH150/MH160 Mobile Handset Administration Tool-Installation and User Guide - Issue 1 ii Contents The Settings Editor Toolbar . . . . . . . . . . . . . . . . . . . . . . . . . . . . . . . . . . . . . . . . 4-4 File management . . . . . . . . . . . . . . . . . . . . . . . . . . . . . . . . . . . . . . . . . . . . . . . 4-4 Copy settings . . . . . . . . . . . . . . . . . . . . . . . . . . . . . . . . . . . . . . . . . . . . . . . . . . 4-4 Upload/download and indicators. . . . . . . . . . . . . . . . . . . . . . . . . . . . . . . . . . . . 4-5 Tab Options . . . . . . . . . . . . . . . . . . . . . . . . . . . . . . . . . . . . . . . . . . . . . . . . . . . . 4-5 Creating a Configuration Plan . . . . . . . . . . . . . . . . . . . . . . . . . . . . . . . . . . . . . . 4-6 Organize the plan . . . . . . . . . . . . . . . . . . . . . . . . . . . . . . . . . . . . . . . . . . . . . . . 4-6 Create the options and save the settings . . . . . . . . . . . . . . . . . . . . . . . . . . . . . 4-7 Configuration planning worksheet (sample) . . . . . . . . . . . . . . . . . . . . . . . . . . . 4-8 Downloading and Uploading Configuration Plans . . . . . . . . . . . . . . . . . . . . . . . 4-9 Downloading a configuration plan to a handset . . . . . . . . . . . . . . . . . . . . . . . . 4-9 Uploading a configuration plan from a handset . . . . . . . . . . . . . . . . . . . . . . . 4-10 Regulatory Domain Mismatch . . . . . . . . . . . . . . . . . . . . . . . . . . . . . . . . . . . . 4-10 NEC MH150/MH160 Mobile Handset Administration Tool-Installation and User Guide - Issue 1 iii Figures Figure 2-1 2-2 2-3 2-4 2-5 2-6 2-7 2-8 2-9 2-10 2-11 3-1 3-2 3-3 3-4 3-5 3-6 3-7 3-8 3-9 3-10 3-11 3-12 3-13 3-14 3-15 4-1 4-2 4-3 4-4 Title Page Mobile Handset and PC connection using USB ports . . . . . . . . . . . . . . . 2-1 Preparing to Install. . . . . . . . . . . . . . . . . . . . . . . . . . . . . . . . . . . . . . . . . . 2-2 InstallShield Wizard welcome . . . . . . . . . . . . . . . . . . . . . . . . . . . . . . . . . 2-3 InstallShield Wizard: Destination folder . . . . . . . . . . . . . . . . . . . . . . . . . . 2-4 InstallShield Wizard completed . . . . . . . . . . . . . . . . . . . . . . . . . . . . . . . . 2-5 Found New Hardware Wizard: Welcome. . . . . . . . . . . . . . . . . . . . . . . . . 2-6 Found New Hardware Wizard: Install software for USB Device . . . . . . . 2-7 Found New Hardware Wizard: Choose search and installation options . 2-8 Warning: Software has not passed Microsoft testing. . . . . . . . . . . . . . . . 2-9 New software is being installed . . . . . . . . . . . . . . . . . . . . . . . . . . . . . . . . 2-9 Software installation completed . . . . . . . . . . . . . . . . . . . . . . . . . . . . . . . 2-10 End-User License Agreement . . . . . . . . . . . . . . . . . . . . . . . . . . . . . . . . . 3-1 Connect tab prompt:showing the next action or status.. . . . . . . . . . . . . . 3-2 Prompt to enter the password and remember password checkbox. . . . . 3-3 Connect tab prompt indicates the Mobile Handset is connected. . . . . . . 3-4 Password change tab window . . . . . . . . . . . . . . . . . . . . . . . . . . . . . . . . . 3-5 Error information tab screen . . . . . . . . . . . . . . . . . . . . . . . . . . . . . . . . . . 3-6 Firmware tab displays current file information . . . . . . . . . . . . . . . . . . . . . 3-7 Firmware update ready to begin . . . . . . . . . . . . . . . . . . . . . . . . . . . . . . . 3-8 Version tab displays current Handset information . . . . . . . . . . . . . . . . . . 3-9 Version tab displays the FTP update progress . . . . . . . . . . . . . . . . . . . 3-10 Mobile Handset update prompt . . . . . . . . . . . . . . . . . . . . . . . . . . . . . . . 3-10 Confirmation of new application installation. . . . . . . . . . . . . . . . . . . . . . 3-11 Local file update initiation . . . . . . . . . . . . . . . . . . . . . . . . . . . . . . . . . . . 3-12 Handset Administration Tool upgrade confirmation dialog box . . . . . . . 3-12 Confirmation of HandsetAdmin shutdown . . . . . . . . . . . . . . . . . . . . . . . 3-12 Settings Editor on the Settings tab window . . . . . . . . . . . . . . . . . . . . . . . 4-2 Handset Settings Editor Network Config screen . . . . . . . . . . . . . . . . . . . 4-3 Settings Editor toolbar . . . . . . . . . . . . . . . . . . . . . . . . . . . . . . . . . . . . . . . 4-4 Handset Settings Editor example . . . . . . . . . . . . . . . . . . . . . . . . . . . . . . 4-9 NEC MH150/MH160 Mobile Handset Administration Tool-Installation and User Guide - Issue 1 iv Figures NEC MH150/MH160 Mobile Handset Administration Tool-Installation and User Guide - Issue 1 v Tables Table 3-1 4-1 4-2 Title Page Handset character entry table . . . . . . . . . . . . . . . . . . . . . . . . . . . . . . . . . 3-5 Tab options on the Settings Editor window . . . . . . . . . . . . . . . . . . . . . . . 4-5 Configuration planning worksheet sample. . . . . . . . . . . . . . . . . . . . . . . . 4-8 NEC MH150/MH160 Mobile Handset Administration Tool-Installation and User Guide - Issue 1 vi Tables NEC MH150/MH160 Mobile Handset Administration Tool-Installation and User Guide - Issue 1 1-1 1 About This Guide The Handset Administration Tool is a software utility developed by NEC Unified Solutions, Inc. to automate the configuration of multiple NEC MH150 and MH160 Mobile Handsets and perform various administration tasks. This document explains how to use the Handset Administration Tool to administer and configure the NEC MH150 and MH160 Mobile Handset. Please refer to the configuration and administration document that pertains to the system in your facility for exact configuration options of the handset. Specific configuration options are explained in detail in the configuration and administration document for your system. • NEC MH150/MH160 Mobile Handset Administration Guide • NEC MH150/MH160 Deployment Best Practices Guide REFERENCE Customer support hotline • NEC WLAN Voice Gateway Administration Guide For additional information or support on this NEC Unified Solutions, Inc. product, contact your NEC representative. Icons and conventions This manual uses the following icons and conventions. Caution! Follow these instructions carefully to avoid danger. CAUTION Note these instructions carefully. NOTE NEC MH150/MH160 Mobile Handset Administration Tool-Installation and User Guide - Issue 1 1-2 About This Guide NEC MH150/MH160 Mobile Handset Administration Tool-Installation and User Guide - Issue 1 2-1 2 Handset Administration Tool Installation The Handset Administration Tool is a software utility installed on a PC with a USB port. It is designed as a time-saving device for rapid administration and configuration of a number of handsets. During operation, the USB cable must be connected from the PC's USB port to the Dual Charger's USB port, as shown in Figure 2-1. Figure 2-1 Mobile Handset and PC connection using USB ports Administrative computer Handset in Dual Charger USB cable Configuration options include: • Setting all options on the Admin menu, • Setting all options on the Config menu, • Recording error information to assist troubleshooting, • Upgrading handset software. The Setup.exe file on the CD will download and install the files for the Handset Administration Tool and download the files for the USB driver. The USB driver must be installed as a separate process after the Handset Administration Tool is installed. The CD contains Setup.exe files for SRP and SIP. Please ensure that you have downloaded the Setup.exe program for your protocol. NOTE NEC MH150/MH160 Mobile Handset Administration Tool-Installation and User Guide - Issue 1 2-2 Handset Administration Tool Installation Necessary components: • PC with a USB port running Windows 2000, Windows XP, or Windows Vista, • Dual Charger for the NEC MH150 and MH160 Mobile Handset, • Power supply for the appropriate country or region, • A USB cable with a 5-pin mini-USB connector (not supplied by NEC). Installing the Handset Administration Tool Step 1 Locate the Setup.exe file on the CD. You may copy this file to your local drive or install from the CD. Click the Setup.exe file to start the installation process. Figure 2-2 Preparing to Install The InstallShield Wizard will continue with the install. NEC MH150/MH160 Mobile Handset Administration Tool-Installation and User Guide - Issue 1 Handset Administration Tool Installation Step 2 Click Next to continue Figure 2-3 InstallShield Wizard welcome . NEC MH150/MH160 Mobile Handset Administration Tool-Installation and User Guide - Issue 1 2-3 2-4 Handset Administration Tool Installation Step 3 The Destination Folder allows you to change the install to another folder or to simply install in the folder location displayed next to the folder icon. Click Next to continue Figure 2-4 InstallShield Wizard: Destination folder . NEC MH150/MH160 Mobile Handset Administration Tool-Installation and User Guide - Issue 1 Handset Administration Tool Installation Step 4 The program is about to be installed. Click Install to begin. Figure 2-5 InstallShield Wizard read to begin installation NEC MH150/MH160 Mobile Handset Administration Tool-Installation and User Guide - Issue 1 2-5 2-6 Handset Administration Tool Installation Step 5 Click Finish to exit the InstallShield Wizard. Figure 2-6 InstallShield Wizard completed NOTE The Handset Administration Tool will appear in your Programs list under the Start menu as HandsetAdmin and as an icon on your desktop. It may be launched like any other program. NEC MH150/MH160 Mobile Handset Administration Tool-Installation and User Guide - Issue 1 Handset Administration Tool Installation 2-7 Installing the USB Driver The USB driver installation allows the Dual Charger to be the communication link between the handset and the PC. The two files needed for the USB driver to function are named slnkusb.sys and slnkusb.inf. If the Destination Folder had not been changed in step-3, these files will be located at C:\Program Files\HandsetAdmin\Driver\ NOTE Step 1 Find the USB driver files on the PC. Step 2 Place the Dual Charger on a flat, horizontal surface. Plug the power supply into the Dual Charger and into an appropriate wall outlet. Step 3 Plug the USB cable into the Dual Charger and into an available USB port on the PC. Step 4 Power off a NEC MH150 and MH160 Mobile Handset, remove the Battery Pack (optional), and place the handset in the Charger. If properly seated, the handset automatically powers up in USB mode and the handset screen displays a USB Mode on indication. If the handset is not properly seated in the Dual Charger, the USB connection will not be made and the Battery Pack will begin charging, and the handset screen displays a Charging… indication. If this occurs, reseat the handset, check the connections on the USB cable, and/or remove the Battery Pack and try again. Step 5 Microsoft Windows will start the Found New Hardware Wizard. There is no need to connect to Windows Update, so select No, not this time and click Next. Figure 2-7 Found New Hardware Wizard: Welcome NEC MH150/MH160 Mobile Handset Administration Tool-Installation and User Guide - Issue 1 2-8 Handset Administration Tool Installation Step 6 The files need to be installed from a specific location, so select Install from a list or specific location (Advanced) and click Next. Figure 2-8 Found New Hardware Wizard: Install software for USB Device . NEC MH150/MH160 Mobile Handset Administration Tool-Installation and User Guide - Issue 1 Handset Administration Tool Installation Step 7 2-9 Select Search for the best driver in these locations. — Clear the check box Search removable media. — Select the check box Include this location in the search. — Browse the folder where the USB driver files were installed. The default location is C:\Program Files\HandsetAdmin\Driver\ — Click Next Figure 2-9 Found New Hardware Wizard: Choose search and installation options . NEC MH150/MH160 Mobile Handset Administration Tool-Installation and User Guide - Issue 1 2-10 Handset Administration Tool Installation Step 8 The following warning message from the Microsoft Wizard displays. The USB driver files are proprietary to SpectraLink and were not submitted to Microsoft for testing. They were fully tested by SpectraLink to more exacting standards and will not harm your system. Click Continue Anyway Figure 2-10 Warning: Software has not passed Microsoft testing . Step 9 Microsoft Wizard installs the USB driver software Figure 2-11 New software is being installed . NEC MH150/MH160 Mobile Handset Administration Tool-Installation and User Guide - Issue 1 2-11 Handset Administration Tool Installation Step 10 The final screen indicates that the USB driver has been successfully installed. Click Finish to close the wizard and proceed with handset configuration Figure 2-12 Software installation completed . NEC MH150/MH160 Mobile Handset Administration Tool-Installation and User Guide - Issue 1 2-12 Handset Administration Tool Installation NEC MH150/MH160 Mobile Handset Administration Tool-Installation and User Guide - Issue 1 3-1 3 Using the Admin Tabs Launch the Handset Admin program from the Start menu. You will need to accept the license agreement (Figure 3-1) the first time the program is launched and whenever an update is installed. Figure 3-1 End-User License Agreement The Handset Administration Tool has two separate functional areas: the Admin Tabs and the Handset Settings Editor. The Admin Tabs are used to connect to the handset, set and change the password, retrieve error messages, update handset software, and update the Handset Administration Tool software. NEC MH150/MH160 Mobile Handset Administration Tool-Installation and User Guide - Issue 1 3-2 Using the Admin Tabs The Handset Settings Editor is used to configure handsets, as well as create, save and copy Admin menu options. See “Opening the Settings Editor” on page 4-1 for detailed instructions on using the Handset Settings Editor. Indicators The Handset Administration Tool uses indicators to alert you to the status of the action being performed. • Green - indicates ready status. • Yellow - indicates caution or attention. • Red - indicates an error • Gray - indicates not active status. • Blinking - indicates entry is needed or waiting on system response. If closed, the Admin Tabs may be opened from the Settings Editor by selecting the Admin or View option on the Settings Editor menu bar. NOTE Connecting the Handset There are six tab labels that describe each of the available functions. The tab labels are: Connect, Password, Error info, Firmware, Settings, and Version. See Figure 3-2. The Connect tab has a prompt line which will state one of three messages: Power handset off, then put it in the Dual Charger; Enter handset's password; or Connected. Figure 3-2 Connect tab prompt:showing the next action or status. NEC MH150/MH160 Mobile Handset Administration Tool-Installation and User Guide - Issue 1 Using the Admin Tabs 3-3 The prompt line at the bottom of the window provides information about what action should be taken or the status of the utility. See Figure 3-3. Insert the handset into the Dual Charger and enter the password. Figure 3-3 Prompt to enter the password and remember password checkbox. When the handset is inserted for the first time, the password must be entered. If you select the Remember password check box, the password is retained as the default password for all handsets. Enter the password and click Submit. The default password is 123456. Unique passwords for each handset are not remembered. NOTE When connection is established between the program and the handset, the Handset connected indicator turns green and Connected displays on the prompt line. The handset is now ready for configuration. See Figure 3-4. NEC MH150/MH160 Mobile Handset Administration Tool-Installation and User Guide - Issue 1 3-4 Using the Admin Tabs Figure 3-4 Connect tab prompt indicates the Mobile Handset is connected. Password Configuration The password is a security measure to restrict access to the Admin menu settings. Prior to changing a password, the existing password must be entered. The new password must be entered twice for confirmation. If a password is desired to gain access to the handset's Admin menu, select the Enable password checkbox. If no password is desired, clear the Enable password checkbox. A password may be up to 18 characters. See Figure 3-5. NEC MH150/MH160 Mobile Handset Administration Tool-Installation and User Guide - Issue 1 Using the Admin Tabs 3-5 Figure 3-5 Password change tab window Character table Table 3-1 illustrates how numbers and letters are entered on the handset's keypad. The CAPS/caps softkey toggles to allow both upper and lowercase letters. Only English characters are allowed. Table 3-1 Handset character entry table Key caps CAPS 1 1 1 2 2abc 2ABC 3 3def 3DEF 4 4ghi 4GHI 5 5jkl 5JKL 6 6mno 6MNO 7 7pqrs 7PQRS 8 8tuv 8TUV 9 9wxyz 9WXYZ 0 0 0 * * - _.! $% & ' () + ,:; / \ = @ ~ # # <space> NEC MH150/MH160 Mobile Handset Administration Tool-Installation and User Guide - Issue 1 3-6 Using the Admin Tabs Error Information The Error info tab (Figure 3-6) provides a utility to assist the NEC customer service team to troubleshoot handset errors. When directed by customer service, this utility enables you to save any errors as a file, which can then be sent to your NEC representative for handling. Use the Browse button to establish the path and enter the filename. Future saves will point to this same location as the default, so that the same file may be overwritten if desired. A drop-down list box displays the most recently used filenames. The File time window displays the modification timestamp of the file in the Save error info as file window. Power off handset and place it in the Dual Charger. Click the Get file button to save the file. The file will be copied from the handset to the location. The Read/Write indicators will reflect the action as it occurs. A progress indicator above the prompt line displays the file transfer progress. Figure 3-6 Error information tab screen NEC MH150/MH160 Mobile Handset Administration Tool-Installation and User Guide - Issue 1 Using the Admin Tabs 3-7 Software Updates The Firmware tab allows you to copy software updates to the mobile handset's memory after they are downloaded from a website. To install manual updates Step 1 NEC MH150 and MH160 Mobile Handset software updates can be procured from NEC NTAC. Step 2 Extract the bin files from the zip file to a folder set up for this purpose. Each file must be individually downloaded into the handset. This is not an efficient method of updating any quantity of handsets, but it works for testing new code and in extremely small installations. NOTE CAUTION Be aware that if there is a TFTP server broadcasting a different version of the handset code, the handsets will continue to download code over the air and revert to the different version. Remove handset code from the TFTP server or disable broadcasting before relying on this update procedure. Step 3 Use the Browse button to locate the software file. The drop-down list box displays the most recently used filenames. The File time window displays the modification timestamp of the file in the Firmware file window. Figure 3-7 Firmware tab displays current file information Step 4 Check the file version and handset version for comparison. Once the update is complete, the file version will have overwritten the handset version and these two file versions will match. NEC MH150/MH160 Mobile Handset Administration Tool-Installation and User Guide - Issue 1 3-8 Using the Admin Tabs Step 5 Verify that the information in the File ver window is the correct file to be downloaded and then click the Update button. This file copies from the location to the handset. The Read/Write indicators reflect the action as it occurs. While a firmware update is in progress, you may open other tabs and the handset indicators shown on those tables will inform you of the status of the update. Step 6 (Conditional) Should an Error indication occur, retry the update after ensuring that the handset is properly seated and that the USB cable is in good condition and connected securely. Contact Customer Service if an error persists. See About This Guide for contact information. Figure 3-8 Firmware update ready to begin Note that the firmware file path, file time, file version and handset version shown in the above example screen are for illustration only. NEC MH150/MH160 Mobile Handset Administration Tool-Installation and User Guide - Issue 1 Using the Admin Tabs 3-9 Version The Version tab (Figure 3-9) displays the serial number of the handset and the current version of the Handset Administration Tool software. Figure 3-9 Version tab displays current Handset information Update Mode allows you to select where and how you want to check for updates to the program. The program can be updated from either of two locations—FTP Update or Local File Update. Updates may be installed either automatically or manually. The Automatic option sets the program to automatically check the FTP site for updates every time the HAT program is launched. The Disable option disables the automatic check and allows you to manually update the program by clicking the Update Now button. Any computer that is not connected to the internet should be set to Disable. Depending on the Update Mode setting, the Update Now button can be used to check the FTP site for an update or to browse to a local location, NEC MH150/MH160 Mobile Handset Administration Tool-Installation and User Guide - Issue 1 3-10 Using the Admin Tabs FTP Update The FTP Update option retrieves the update from an FTP site. During the update process, the program is downloaded to the connected computer and that computer's version of the program is updated. In order to use this option, the computer must have access to the internet. Step 1 Click Update Now to start the FTP update process. Figure 3-10 Version tab displays the FTP update progress Step 2 If the Automatic option is selected, the following prompt (Figure 3-11) will appear before the update is installed. Click OK to continue. Figure 3-11 Mobile Handset update prompt Step 3 Click OK to continue. The update will be installed by overwriting the previous version. See Figure 3-12. NEC MH150/MH160 Mobile Handset Administration Tool-Installation and User Guide - Issue 1 Using the Admin Tabs 3-11 Figure 3-12 Confirmation of new application installation Step 4 Once the update is downloaded, you can copy the.pkg file to a local location and update other computers using the Local File Update option. See below. Local File Update You must obtain the.pkg file to perform a local update. Use the FTP update option explained above or a service option to obtain the.pkg file. Copy the.pkg file to an accessible location. The MH Administration Tool must already be installed on any computer that is being updated. Install the MH Administration Tool software first, and then update it. NOTE The following procedure is used for a local file update. Step 1 Open the MH Administration Tool and click the Version tab. See Figure 3-13. Step 2 Click the Local File Update option. Step 3 Click Update Now. NEC MH150/MH160 Mobile Handset Administration Tool-Installation and User Guide - Issue 1 3-12 Using the Admin Tabs Figure 3-13 Local file update initiation Step 4 Browse to the location of the.pkg file and click it. Step 5 Click OK to continue. See Figure 3-14. Figure 3-14 Handset Administration Tool upgrade confirmation dialog box Step 6 Click OK to continue. This will install the update by overwriting the previous version. See Figure 3-15. Figure 3-15 Confirmation of HandsetAdmin shutdown NEC MH150/MH160 Mobile Handset Administration Tool-Installation and User Guide - Issue 1 4-1 4 Using the Settings Editor The handset has two menus with configurable options - the Admin menu and the Config menu. The Admin menu contains administrative options that can be password protected. The Config menu has options that enable the end user to customize settings for user preferences. The Settings tab allows you to configure both required and optional settings in the Admin and Config menus. Specific configuration requirements are detailed in the NEC MH150 and MH160 Mobile Handset Administration Guide document. Opening the Settings Editor The Settings tab displays the serial number of the handset and the software version being run. To enter and modify menu settings you will need to open the Settings Editor. See Figure 4-1. Click the Show Settings Editor button. NEC MH150/MH160 Mobile Handset Administration Tool-Installation and User Guide - Issue 1 4-2 Using the Settings Editor Figure 4-1 Settings Editor on the Settings tab window When you have opened the Settings Editor, you may close the Admin Tabs. NOTE If you plan on editing other handsets, consider selecting the Remember Password checkbox located in the Connect tab. Refer to Figure 3-3, “Prompt to enter the password and remember password checkbox.” on page 3-3. To open the Admin Tabs again, go to the Settings Editor menu bar and select either View > Admin Functions, or any of the options listed under the Admin menu item. The Settings Editor Screen The Settings Editor is a powerful utility that allows you to edit or set any Admin menu or config menu option. The Settings Editor (Figure 42 on page 4-3) includes the following areas: • Toolbar to execute configurations and save files • Tabs to organize configuration options • Radio buttons to define the type of option • Editable settings that list handset options • Handset settings that have either been uploaded from a handset or have been copied from Editable settings options to be downloaded to a handset. NEC MH150/MH160 Mobile Handset Administration Tool-Installation and User Guide - Issue 1 Using the Settings Editor The Handset Settings Editor screen shot (Figure 4-2) is for example only and may not match the options or settings for your system's protocol. NOTE Figure 4-2 Handset Settings Editor Network Config screen Toolbar Tabs Radio Buttons Options that can be edited NEC MH150/MH160 Mobile Handset Administration Tool-Installation and User Guide - Issue 1 Options to/from the handset 4-3 4-4 Using the Settings Editor The Settings Editor Toolbar The Settings Editor toolbar (Figure 4-3) allows you to manage configuration files and download and upload configuration settings to and from the handset in the charger. Figure 4-3 Settings Editor toolbar File management The three filename windows, System, Group and User match the three columns of radio buttons along the left side of the window. The Sys Grp Usr radio buttons allow you to designate the option(s) for System, Group or User files. The three windows in the File management section allow you to name, open, or save setting types as separate files. For example, system types relate to network options such as security settings and regulatory domain. Group types relate to Push-to-talk options. User types reference name, extension and profile options. The file indicators beside the Save As buttons have three colors to indicate the status of the file displayed in the window: • Red: file does not exist. The filename in the window has not been saved. • Green: unsaved edits. Changes made in the Editable settings field(s) which have not been saved to a file yet. • Gray: file up-to-date. The settings have been saved. By default, the files will be saved in the Application folder under the folder where the program is stored. Use the File menu to set up your own file structure, if desired. Copy settings The Copy settings arrows and checkboxes allow you to copy between the Handset settings column and the Editable setting column. The Sys Grp Usr checkboxes allow you to copy just the settings you require. NEC MH150/MH160 Mobile Handset Administration Tool-Installation and User Guide - Issue 1 Using the Settings Editor 4-5 Upload/download and indicators When the Read Handset and Write Handset buttons are clicked, they initiate the transfer of configuration data from or to the handset in the charger. The handset indicators change color to indicate the state of the transfer. See “Indicators” on page 3-2 for indicator color significance. Tab Options A tab system organizes the options. See . Tabs on the Settings Editor window Each tab contains options from the Admin menu and/or the Config menu (see Table 4-1). Admin menu options are password protected and usually set by the system administrator. Config menu options are available to the end user but are also offered here for initial configuration of key settings. Specific options vary by protocol. Table 4-1 Tab options on the Settings Editor window Tab Contents-Admin Menu Contents-Config Menu Phone config Extension # and User Name Time Zone Daylight Saving Protected Speed dial Speakerphone Location Service Keypad Autolock Display Contrast Hearing Aid Startup Song Predial Active User Profile Network config IP Addresses SSID Security Regulatory Domain Diagnostics N/A Push-to-talk Admin Enabled/Disabled N/A Priority Channel and Name Allowed Channels Name Channels Push-to-talk User N/A PTT Audio Volume PTT Tone Volume Default Channel Subscribed Channels NEC MH150/MH160 Mobile Handset Administration Tool-Installation and User Guide - Issue 1 4-6 Using the Settings Editor Tab Profiles: Silent Vibrate Loud Soft Custom Contents-Admin Menu N/A Contents-Config Menu Noise Mode Ring in Speaker/ Headset Warning Tones Key Tones Push-to-Talk (Ring option) Telephone Ring Message Alert 1 Message Alert 2 NOTE NOTE (Ring option settings) Ring Cadence Ring tone Ring volume Vibrate Cadence Ring Delay For user convenience and efficiency, when the Write Handset button is clicked, every option set under the Handset settings column in all nine tabs is written at the same time. Each tab's options are NOT written separately. Be sure that you set all options before copying the configuration to the handset. Your handsets may have different options than those available in the Handset Administration Tool. When a handset is placed in the cradle, it is checked for certain features, such as the Regulatory Domain version. The HAT will turn controls on/off based on the information that it gathers. If your handsets have options that are not yet programmed into the HAT, those options will require manual setting if the factory default is not desired. Creating a Configuration Plan Although not necessary for using the Handset Administration Tool, a configuration plan can maximize its efficiency and save countless hours of handset option management. An example of a configuration plan is provided in Table 4-2, “Configuration planning worksheet sample,” on page 4-8. Organize the plan Determine which options should be categorized as each type—system, group or user. Generally, system options are listed on the Network tab, group options are on the PTT tabs and user options are on the profile tabs. The Phone Config tab contains a mix of user and system types. NOTE Do not create a plan that saves an option in two different categories. Option categories should be established and should not overlap. Example: Speakerphone and Push-to-talk settings are typically tagged as Grp options and saved as Group files. NEC MH150/MH160 Mobile Handset Administration Tool-Installation and User Guide - Issue 1 Using the Settings Editor 4-7 Create the options and save the settings Once you have established which options will be categorized as System, Group or User, enter the configuration information into the Editable settings fields. Start with the System options and enter all system-level field values, such as IP addresses, security, and reg domain. Click the Sys radio button on the left side of the window for each option. Save these settings as a System file by entering a descriptive filename in the System filename field and clicking Save As. See the example in Table 4-2, “Configuration planning worksheet sample,” on page 4-8. Note that when a setting is changed, the option label is highlighted in yellow until it is saved. NOTE In the same way, create each Group plan by entering the values in the fields designated as Group types. Click the Grp radio button on the left side of the window for each option. Save each plan under a different name in the Group filename field. You may have several groups— possibly divided by sets of PTT users. It is recommended that you establish one generic User file that has the default (or desired) values for each User field. Click the Usr radio button on the left side of the window for each option and save the generic user file. If desired, user settings can be saved for each user, if desired, as each handset is configured. If you determine that each handset configuration should be saved, it is easiest to do this during the configuration process. See “Downloading a configuration plan to a handset” on page 4-9. Alternately, you can upload options from a correctly-configured handset; copy them to the Editable settings column, categorize them and save them. See “Uploading a configuration plan from a handset” on page 410. NEC MH150/MH160 Mobile Handset Administration Tool-Installation and User Guide - Issue 1 4-8 Using the Settings Editor Configuration planning worksheet (sample) Use the worksheet in Table 4-2, or a similar worksheet to design your configuration plan. Table 4-2 Configuration planning worksheet sample Plan category __System______ Sys Grp Filename __System01____ Usr Label Editable Setting Time Zone -7 Mountain Daylight Saving DST Auto (USA) Protected Speed Dial Number 5555 Protected Speed Dial Name Security Assign to 1 Speakerphone Enabled Predial Enabled The settings in the table above are executed in Figure 4-4. NEC MH150/MH160 Mobile Handset Administration Tool-Installation and User Guide - Issue 1 Using the Settings Editor 4-9 Figure 4-4 Handset Settings Editor example Downloading and Uploading Configuration Plans Once your configuration plans are established, the settings are easily downloaded into the handsets. Downloading a configuration plan to a handset Step 1 Use the Open button located in the File management section on the toolbar to open the System, Group and User cfg files for this handset. NEC MH150/MH160 Mobile Handset Administration Tool-Installation and User Guide - Issue 1 4-10 Using the Settings Editor Step 2 In the Editable settings fields, enter the Extension and User name for this handset. Note that the Extension field has a Next button that is useful when configuring a quantity of handsets. Step 3 Copy the settings to the Handset settings fields using the Copy settings arrow. Step 4 Click Write Handset. You may want to save the configuration, load new files or edit settings for the next handset (steps 1 and 2) during the download. Step 5 (Conditional) If you wish to save the settings unique to this handset, enter the identifying information into the filename fields, such as user name or extension number and then click Save As. Step 6 When the Handset indicator turns off, the download has finished and the handset may be removed from the charger. Uploading a configuration plan from a handset Step 1 Click the Read Handset button to begin the upload. Step 2 You may copy these settings over to the Editable settings fields using the left Copy settings arrow to use them to create configuration plans as described above or to save them by user or extension. Regulatory Domain Mismatch The options that are available on the Settings Editor may not match the options currently enabled on the handset. This could happen if you update the software in the handset without also updating the MH Administration Tool. Or you could update the MH Administration Tool but not the handset software. In either of these situations different options may appear on the MH Administration Tool than are available in the handset. If the Regulatory Domains in the handset are not supported by the currently installed version of the MH Administration Tool, a warning message will appear: Warning: Regulatory domain support is down level with respect to this phone's firmware version. Recommend upgrading the application. This message indicates that the MH Administration Tool software needs to be updated. Please see “Software Updates” on page 3-7. If it is necessary to down rev the handset and MH Administration Tool code, this message could also appear. If so, reset the handset defaults and proceed with configuration. NEC MH150/MH160 Mobile Handset Administration Tool-Installation and User Guide - Issue 1 For additional information or support on this NEC Unified Solutions, Inc. product, contact your NEC Unified Solutions, Inc. representative. NEC NEC Unified Solutions, Inc. NEC MH150/MH160 Mobile Handset Administration Tool-Installation and User Guide NDA-30922, Issue 1