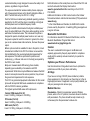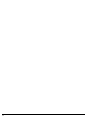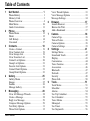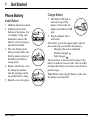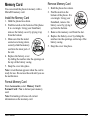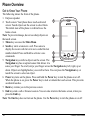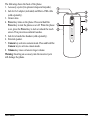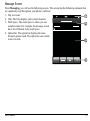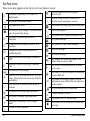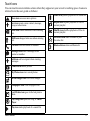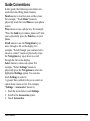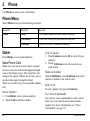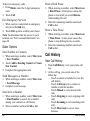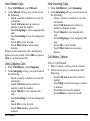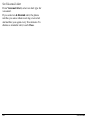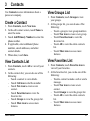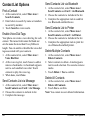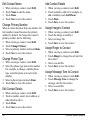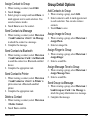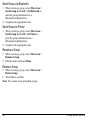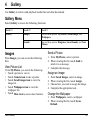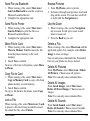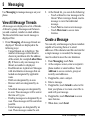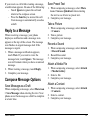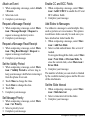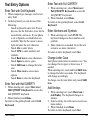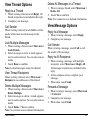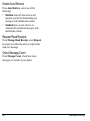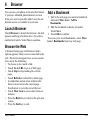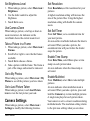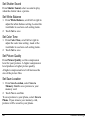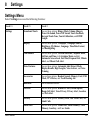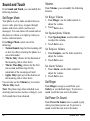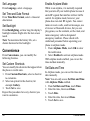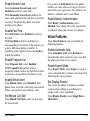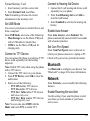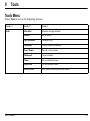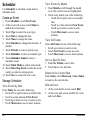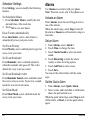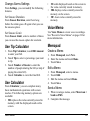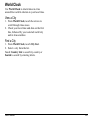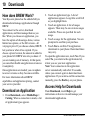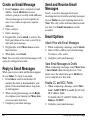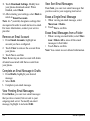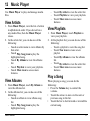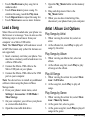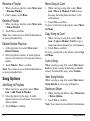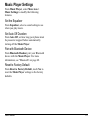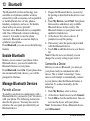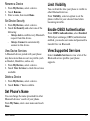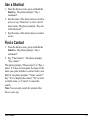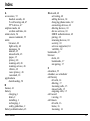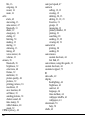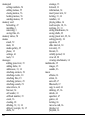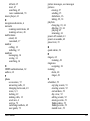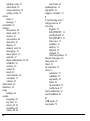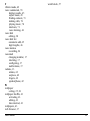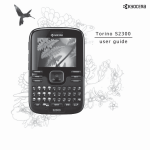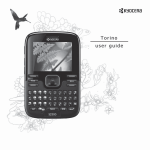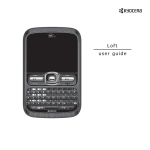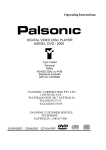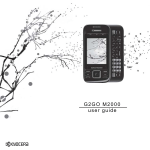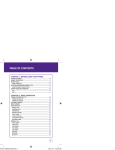Download Kyocera E3100 Cell Phone User Manual
Transcript
Rio™ E3100 user guide User Guide 1 Rio E3100 User Guide IC Notice This manual is based on the production version of the Kyocera E3100 phone. Software changes may have occurred after this printing. Kyocera reserves the right to make changes in technical and product specifications without prior notice. The Kyocera Communications Inc. (“KCI”) products described in this manual may include copyrighted KCI and third party software stored in semiconductor memories or other media. Laws in the United States and other countries preserve for KCI and third party software providers certain exclusive rights for copyrighted software, such as the exclusive rights to distribute or reproduce the copyrighted software. Accordingly, any copyrighted software contained in the KCI products may not be modified, reverse engineered, distributed or reproduced in any manner not permitted by law. Furthermore, the purchase of the KCI products shall not be deemed to grant—either directly or by implication, estoppel, or otherwise—any license under the copyrights, patents, or patent applications of KCI or any third party software provider, except for the normal, non-exclusive royalty-free license to use that arises by operation of law in the sale of a product. Kyocera is a registered trademark of Kyocera Corporation. Brick Attack and Race 21 are trademarks of Kyocera Wireless Corp. QUALCOMM is a registered trademark of QUALCOMM Incorporated. Openwave is a trademark of Openwave Systems Incorporated. eZiText is a registered trademark of Zi Corporation. TransFlash is a trademark of SanDisk Corporation. Bluetooth trademarks are owned by Bluetooth SIG, Inc. and used by Kyocera Communications Inc. under license. All other trademarks are the property of their respective owners. Copyright © 2010 Kyocera Corporation. All rights reserved. Ringer Tones Copyright © 2000-2010 Kyocera Corporation. 82-L2727-1EN, Rev. 001 Operation is subject to the following two conditions: (1) this device may not cause interference, and (2) this device must accept any interference, including interference that may cause undesired operation of the device. The term “IC” before the radio certification number only signifies that Industry Canada technical specifications were met. • This Class B digital apparatus complies with Canadian ICES-003. • Cet appareil numérique de la classe B est confome à la norme NMB-003 du Canada. 2 FCC Notice This device complies with part 15 of the FCC rules. Operation is subject to the following two conditions: (1) This device may not cause harmful interference, and (2) This device must accept any interference received, including interference that may cause undesired operation. To maintain compliance with FCC RF exposure guidelines, if you wear a phone on your body, use the Kyocera Communications Inc. (KCI) supplied and approved accessory designed for this product. Using accessories that are not supplied or approved by KCI may violate FCC RF exposure guidelines. Other accessories used with this device for body-worn operations must not contain any metallic components and must provide at least 15 mm separation distance including the antenna and the user’s body. THIS MODEL PHONE MEETS THE GOVERNMENT’S REQUIREMENTS FOR EXPOSURE TO RADIO WAVES. Your wireless phone is a radio transmitter and receiver. It is designed and manufactured to not exceed the emission limits for exposure to radio frequency (RF) energy set by the Federal Communications Commission of the U.S. Government. These limits are part of comprehensive guidelines and establish permitted levels of RF energy for the general population. The guidelines are based on standards that were developed by independent scientific organizations through periodic and thorough evaluation of scientific studies. The standards include a substantial safety margin designed to assure the safety of all persons, regardless of age and health. The exposure standard for wireless mobile phones employs a unit of measurement known as the Specific Absorption Rate, or SAR. The SAR limit set by the FCC is 1.6 W/kg.* Tests for SAR are conducted using standard operating positions specified by the FCC with the phone transmitting at its highest certified power level in all tested frequency bands. Although the SAR is determined at the highest certified power level, the actual SAR level of the phone while operating can be well below the maximum value. This is because the phone is designed to operate at multiple power levels so as to use only the power required to reach the network. In general, the closer you are to a wireless base station antenna, the lower the power output. Before a phone model is available for sale to the public, it must be tested and certified to the FCC that it does not exceed the limit established by the government-adopted requirement for safe exposure. The tests are performed in positions and locations (e.g., at the ear and worn on the body) as required by the FCC for each model. Body-worn measurements differ among phone models, depending upon availability of accessories and FCC requirements. While there may be differences between the SAR levels of various phones and at various positions, they all meet the government requirement for safe exposure. The FCC has granted an Equipment Authorization for this model phone with all reported SAR levels evaluated as in compliance with the FCC RF emission guidelines. The highest reported SAR values of this phone are: Cellular CDMA mode (Part 22): Head: 1.06 W/kg; Body-worn: 0.83 W/kg PCS mode (Part 24): Head: 1.49 W/kg; Body-worn: 0.59 W/kg AWS mode (Part 27): Head: 1.21 W/kg; Body-worn: 0.54 W/kg User Guide SAR information on this model phone is on file with the FCC and can be found under the Display Grant section www.fcc.gov/oet/ea/fccid after searching on the FCC ID: OVF-K5402. Additional information on SAR can be found on the Cellular Telecommunications and Internet Association (CTIA) web-site at www.ctia.org. * In the United States and Canada, the SAR limit for mobile phones used by the public is 1.6 watts/kg (W/kg) averaged over one gram of tissue. Bluetooth® Certification For information about E3100 Bluetooth Certification, visit the Bluetooth Qualification Program Web site at www.bluetooth.org/tpg/listings.cfm. Caution The user is cautioned that changes or modifications not expressly approved by the party responsible for compliance could void the warranty and user’s authority to operate the equipment. Optimize your Phone’s Performance Use the instructions in this guide to learn how to optimize the performance and life of your phone and battery. Air Bags If you have an air bag, DO NOT place installed or portable phone equipment or other objects over the air bag or in the air bag deployment area. If equipment is not properly installed, you and your passengers risk serious injury. Medical Devices Pacemakers—Warning to pacemaker wearers: Wireless phones, when in the ‘on’ position, have been shown to interfere with pacemakers. The phone should be kept at least six (6) inches away from the pacemaker to reduce risk. 3 The Health Industry Manufacturers Association and the wireless technology research community recommend that you follow these guidelines to minimize the potential for interference. • Always keep the phone at least six inches (15 centimeters) away from your pacemaker when the phone is turned on. • Do not carry your phone near your heart. • Use the ear opposite the pacemaker. • If you have any reason to suspect that interference is taking place, turn off your phone immediately. Hearing aids—Some digital wireless phones may interfere with hearing aids. In the event of such interference, you may want to call the customer service line to discuss alternatives. Other medical devices—If you use any other personal medical device, consult the manufacturer of the device to determine if it is adequately shielded from external RF energy. Your physician may be able to help you obtain this information. In health care facilities—Turn your phone off in health care facilities when instructed. Hospitals and health care facilities may be using equipment that is sensitive to external RF energy. Potentially unsafe areas Posted facilities—Turn your phone off in any facility when posted notices require you to do so. Aircraft—FCC regulations prohibit using your phone on a plane that is in the air. Turn your phone off or switch it to Airplane Mode before boarding aircraft. Vehicles—RF signals may affect improperly installed or inadequately shielded electronic systems in motor vehicles. Check with the manufacturer of the device to determine if it is adequately shielded from external RF energy. Blasting areas—Turn off your phone where blasting is in progress. Observe restrictions, and follow any regulations or rules. Potentially explosive atmospheres—Turn off your phone when you are in any area with a potentially explosive atmosphere. Obey all signs and instructions. Sparks in such areas could cause an explosion or fire, resulting in bodily injury 4 or death. Areas with a potentially explosive atmosphere are often, but not always, clearly marked. They include: • fueling areas such as gas stations • below deck on boats • transfer or storage facilities for fuel or chemicals • vehicles using liquefied petroleum gas, such as propane or butane • areas where the air contains chemicals or particles such as grain, dust, or metal powders • any other area where you would normally be advised to turn off your vehicle engine Use with Care Use only in normal position (to ear). Avoid dropping, hitting, bending, or sitting on the phone. Avoid Magnetic Environments Keep the phone away from magnets which can cause improper functioning of the phone. Keep Your Phone Dry Keep the phone dry. Damage can result if the phone gets wet. Water damage is not covered under warranty. Resetting the Phone If the screen seems frozen and the keypad does not respond to key presses, reset the phone by completing the following steps: 1. Remove the battery cover. 2. Remove and replace the battery. If the problem persists, return the phone to the dealer for service. Accessories Use only Kyocera-approved accessories with Kyocera phones. Use of any unauthorized accessories may be dangerous and will void the phone warranty if said accessories cause damage or a defect to the phone. Radio Frequency (RF) Energy Your telephone is a radio transmitter and receiver. When it is on, it receives and sends out RF energy. Your service provider’s network controls the power of the RF signal. This power level can range from 0.006 to 0.6 watts. In August 1996, the U.S. Federal Communications Commission (FCC) adopted RF exposure guidelines with safety levels for hand-held wireless phones. These guidelines are consistent with the safety standards previously set by both U.S. and international standards bodies in the following reports: • ANSI C95.1 (American National Standards Institute, 1992) • NCRP Report 86 (National Council on Radiation Protection and Measurements, 1986) • ICNIRP (International Commission on Non-Ionizing Radiation Protection, 1996) Your phone complies with the standards set by these reports and the FCC guidelines. E911 Mandates Where service is available, this phone complies with the Phase I and Phase II E911 Mandates issued by the FCC. Hearing Aid Compatibility (HAC) with Mobile Phones Some mobile phones and hearing devices (hearing aids and cochlear implants), when used together, result in buzzing, humming, or whining noises detected by the user. Some hearing devices are more immune than others to this interference noise, and phones also vary in the amount of interference they generate. The wireless telephone industry has developed ratings for some of their mobile phones, to assist hearing device users in finding phones that may be compatible with their hearing devices. Not all phones have been rated. Phones that are rated have the rating on their box or a label on the box. The ratings are not guarantees and results will vary depending on the user’s hearing device and hearing loss. If your User Guide hearing device happens to be vulnerable to interference, you may not be able to use a rated phone successfully. Trying out the phone with your hearing device is the best way to evaluate it for your personal needs. M-Ratings—Phones rated M3 or M4 meet FCC requirements and are likely to generate less interference to hearing devices than phones that are not labeled. M4 is the better/higher of the two ratings. T-Ratings—Phones rated T3 or T4 meet FCC requirements and are likely to be more usable with a hearing device’s telecoil (“T Switch” or “Telephone Switch”) than unrated phones. T4 is the better/higher of the two ratings. (Note that not all hearing devices have telecoils in them.) Hearing devices may also be measured for immunity to this type of interference. Your hearing device manufacturer or hearing health professional may help you choose the proper rating for your mobile phone. The more immune your hearing aid is, the less likely you are to experience interference noise from mobile phones. For more information about hearing aid compatibility, visit the FCC’s Consumer & Governmental Affairs Bureau Web site at www.fcc.gov/cgb/dro. Kyocera Communications Inc. www.kyocera-wireless.com To purchase accessories, visit kyocera.superiorcommunications.com 5 6 Table of Contents 1 Get Started . . . . . . . . . . . . . . . . . . . . . . . . 1 Phone Battery . . . . . . . . . . . . . . . . . . . . . . . 1 Memory Card . . . . . . . . . . . . . . . . . . . . . . . 3 Phone Overview . . . . . . . . . . . . . . . . . . . . . 4 Main Menu . . . . . . . . . . . . . . . . . . . . . . . . 10 Guide Conventions . . . . . . . . . . . . . . . . . . 11 2 Phone . . . . . . . . . . . . . . . . . . . . . . . . . . . 12 Phone Menu . . . . . . . . . . . . . . . . . . . . . . . Dialer . . . . . . . . . . . . . . . . . . . . . . . . . . . . Call History. . . . . . . . . . . . . . . . . . . . . . . . Voicemail . . . . . . . . . . . . . . . . . . . . . . . . . 3 Contacts . . . . . . . . . . . . . . . . . . . . . . . . . 19 Create a Contact . . . . . . . . . . . . . . . . . . . . View Contacts List . . . . . . . . . . . . . . . . . . View Groups List . . . . . . . . . . . . . . . . . . . View Favorites List . . . . . . . . . . . . . . . . . Contact List Options . . . . . . . . . . . . . . . . . Group List Options . . . . . . . . . . . . . . . . . . Favorite List Options . . . . . . . . . . . . . . . . Contact Detail Options . . . . . . . . . . . . . . . Group Detail Options . . . . . . . . . . . . . . . . 4 19 19 19 19 20 21 21 21 23 6 25 25 26 26 Messaging . . . . . . . . . . . . . . . . . . . . . . . 28 View All Message Threads. . . . . . . . . . . . Create a Message . . . . . . . . . . . . . . . . . . . Reply to a Message. . . . . . . . . . . . . . . . . . Compose Message Options . . . . . . . . . . . Text Entry Options . . . . . . . . . . . . . . . . . . Thread List Options . . . . . . . . . . . . . . . . . User Guide 28 28 29 29 31 32 Browser . . . . . . . . . . . . . . . . . . . . . . . . . 37 Launch Browser . . . . . . . . . . . . . . . . . . . . .37 Browse the Web . . . . . . . . . . . . . . . . . . . . .37 Add a Bookmark . . . . . . . . . . . . . . . . . . . .37 7 Camera . . . . . . . . . . . . . . . . . . . . . . . . . . 38 Camera Tips . . . . . . . . . . . . . . . . . . . . . . . .38 Take a Picture. . . . . . . . . . . . . . . . . . . . . . .38 Camera Options . . . . . . . . . . . . . . . . . . . . .38 Camera Settings . . . . . . . . . . . . . . . . . . . . .39 8 Settings . . . . . . . . . . . . . . . . . . . . . . . . . 41 Settings Menu . . . . . . . . . . . . . . . . . . . . . .41 Sound and Touch . . . . . . . . . . . . . . . . . . . .42 Display . . . . . . . . . . . . . . . . . . . . . . . . . . . .43 Convenience. . . . . . . . . . . . . . . . . . . . . . . .44 Voice Features . . . . . . . . . . . . . . . . . . . . . .45 Accessories. . . . . . . . . . . . . . . . . . . . . . . . .46 Bluetooth . . . . . . . . . . . . . . . . . . . . . . . . . .47 Network . . . . . . . . . . . . . . . . . . . . . . . . . . .47 Security . . . . . . . . . . . . . . . . . . . . . . . . . . .49 Phone Info . . . . . . . . . . . . . . . . . . . . . . . . .50 Gallery. . . . . . . . . . . . . . . . . . . . . . . . . . . 25 Gallery Menu . . . . . . . . . . . . . . . . . . . . . . Images. . . . . . . . . . . . . . . . . . . . . . . . . . . . Sounds . . . . . . . . . . . . . . . . . . . . . . . . . . . Manage Gallery . . . . . . . . . . . . . . . . . . . . 5 12 12 14 17 View Thread Options . . . . . . . . . . . . . . . . .33 View Message Options . . . . . . . . . . . . . . .33 Message Settings . . . . . . . . . . . . . . . . . . . .34 9 Tools. . . . . . . . . . . . . . . . . . . . . . . . . . . . 51 Tools Menu . . . . . . . . . . . . . . . . . . . . . . . .51 Scheduler . . . . . . . . . . . . . . . . . . . . . . . . . .52 Alarms . . . . . . . . . . . . . . . . . . . . . . . . . . . .54 Use Tip Calculator . . . . . . . . . . . . . . . . . . .55 Use Calculator . . . . . . . . . . . . . . . . . . . . . .55 Voice Memo. . . . . . . . . . . . . . . . . . . . . . . .55 Memopad . . . . . . . . . . . . . . . . . . . . . . . . . .55 Use Timer. . . . . . . . . . . . . . . . . . . . . . . . . .56 Use Stopwatch . . . . . . . . . . . . . . . . . . . . . .56 7 World Clock. . . . . . . . . . . . . . . . . . . . . . . . 57 10 Downloads . . . . . . . . . . . . . . . . . . . . . . .58 15 Get Help . . . . . . . . . . . . . . . . . . . . . . . . . 72 How does BREW Work?. . . . . . . . . . . . . . 58 Download an Application . . . . . . . . . . . . . 58 Access Help for Downloads . . . . . . . . . . . 58 User Guide . . . . . . . . . . . . . . . . . . . . . . . . 72 Customer Support . . . . . . . . . . . . . . . . . . . 72 Qualified Service. . . . . . . . . . . . . . . . . . . . 72 Phone Accessories. . . . . . . . . . . . . . . . . . . 72 11 Email . . . . . . . . . . . . . . . . . . . . . . . . . . . .59 Index . . . . . . . . . . . . . . . . . . . . . . . . . . . . . . . . 75 Email Menu . . . . . . . . . . . . . . . . . . . . . . . . 59 Use a Preloaded Email Account . . . . . . . . 59 Create an Email Message. . . . . . . . . . . . . . 60 Reply to Email Messages. . . . . . . . . . . . . . 60 Send and Receive Email Messages . . . . . . 60 Email Options . . . . . . . . . . . . . . . . . . . . . . 60 12 Music Player . . . . . . . . . . . . . . . . . . . . . .63 View Artists . . . . . . . . . . . . . . . . . . . . . . . . 63 View Albums . . . . . . . . . . . . . . . . . . . . . . . 63 View Playlists . . . . . . . . . . . . . . . . . . . . . . 63 Play a Song . . . . . . . . . . . . . . . . . . . . . . . . 63 Load a Song . . . . . . . . . . . . . . . . . . . . . . . . 64 Artist / Album List Options . . . . . . . . . . . . 64 Playlist Options . . . . . . . . . . . . . . . . . . . . . 65 Song Options . . . . . . . . . . . . . . . . . . . . . . . 66 Music Player Settings . . . . . . . . . . . . . . . . 67 13 Bluetooth. . . . . . . . . . . . . . . . . . . . . . . . .68 Enable Bluetooth . . . . . . . . . . . . . . . . . . . . 68 Manage Bluetooth Devices . . . . . . . . . . . . 68 Set Phone’s Name . . . . . . . . . . . . . . . . . . . 69 Limit Visibility . . . . . . . . . . . . . . . . . . . . . 69 Enable OBEX Authentication . . . . . . . . . . 69 View Supported Services. . . . . . . . . . . . . . 69 14 Voice Commands . . . . . . . . . . . . . . . . . .70 Call a Contact . . . . . . . . . . . . . . . . . . . . . . 70 Call a Number . . . . . . . . . . . . . . . . . . . . . . 70 Play a Playlist . . . . . . . . . . . . . . . . . . . . . . 70 Use a Shortcut . . . . . . . . . . . . . . . . . . . . . . 71 Find a Contact . . . . . . . . . . . . . . . . . . . . . . 71 8 1 Get Started Phone Battery Charge Battery Install Battery 1. The Micro-USB jack is located on top of the phone. Connect the AC adapter to the Micro-USB jack. 2. Plug the adapter into a wall outlet. The battery icon in the upper-right corner of the screen tells you whether the phone is: – Charging (the icon is animated) – Partially charged – Fully charged You must have at least a partial charge in the battery to make or receive calls. You can safely recharge the battery at any time, even if it has a partial charge. Note: Before removing the battery, make sure the phone is powered off. 1. Hold the phone face down. 2. Find the notch on the bottom of the phone. It is a rectangle. Using your thumbnail, remove the battery cover by prying it up from the bottom. 3. Place the battery in the battery casing. Make sure that the metal contacts of the battery and battery casing touch. 4. Replace the battery cover by sliding the notches into the openings on the top of the battery casing. 5. Snap the cover into place. User Guide Qualcomm 3G CDMA Qualcomm 3G CDMA 9 Battery Safety Guidelines • • • • • • • • • Do not disassemble or open the battery. Do not crush, bend, deform, puncture, or shred the battery. Do not attempt to insert foreign objects into the battery. Do not immerse the battery or expose it to water or other liquids. Even if a battery appears to dry out and operate normally, internal parts can slowly corrode and cause a safety hazard. Always keep the battery between 15 °C and 25 °C (59 °F and 77 °F). Do not expose the battery to extremes of temperature (heat or cold), fire, or other hazards such as a cooking surface, clothes iron, or radiator. Never use any damaged battery. Only use the battery for its intended phone. Only use the battery with a qualified charger. Use of an unqualified battery charger may present a risk of fire, explosion, leakage, or other hazard. If you are unsure about whether a charger is qualified, contact customer support. Do not short-circuit the battery or allow metallic conductive objects—such as keys, coins, or jewelry—to contact the battery’s terminals. • • • • • Common Causes of Battery Drain • • • • • • • • 10 Replace the battery only with another qualified battery. Use of an unqualified battery may present a risk of fire, explosion, leakage, or other hazard. If you are unsure about whether a replacement battery is compatible, contact customer support. Promptly dispose of used batteries in accordance with local regulations and recycle if possible. Do not dispose as household waste. Supervise all battery usage by children. Avoid dropping the phone or battery. If the phone or battery is dropped, especially on a hard surface, an internal short-circuit can occur and pose a safety hazard. If you suspect battery damage, take it to a service center for inspection. Improper battery use may result in a fire, explosion, or other hazard. Playing games or using the Web. Using the flash when taking pictures. Setting the backlight to always lit. Operating when far away from a base station or cell site. Using data cables or accessories. Operating when no service is available, or service is available intermittently. High earpiece and ringer volume settings. Repeating sound, vibration, or lighted alerts. Phone Battery Memory Card Remove Memory Card You can extend the phone’s memory with a MicroSD memory card. 1. Hold the phone face down. 2. Find the notch on the bottom of the phone. It is a rectangle. Using your thumbnail, remove the battery cover by prying it up from the bottom. 3. Remove the memory card from the slot. 4. Replace the battery cover by sliding the notches into the openings on the top of the battery casing. 5. Snap the cover into place. Install the Memory Card 1. Hold the phone face down. 2. Find the notch on the bottom of the phone. It is a rectangle. Using your thumbnail, remove the battery cover by prying it up from the bottom. 3. Make sure that the metal contacts are facing down, securely slide the memory card into the inner part of the slot. 4. Replace the battery cover by sliding the notches into the openings on the top of the battery casing. 5. Snap the cover into place. Note: A notification appears when the card is ready for use. Do not use the card until you see the notification. Format Memory Card From Accessories, select Memory Card > Format Card > Yes to format your memory card. Note: Formatting will erase all current information on the memory card. User Guide 11 Phone Overview Get to Know Your Phone The following shows the front of the phone. 1. Earpiece speaker. 2. Touch screen. Your phone has a touch-activated screen. Touch objects on the screen to select them. The initial state of the phone is referred to as the home screen. Note: To prevent damage, do not use sharp objects on the touch screen. 3. Menu key accesses the Main Menu. 4. Send key starts or answers a call. Press once to display the recent calls list or twice to redial the last number dialed. Press and hold to activate voice commands. 5. Navigation key scrolls to objects on the screen. The Navigation key has an optical sensor that allows it to sense your finger. To scroll, swipe your finger across the Navigation key left, right, up or down. Objects are highlighted as you scroll to them. You can press the Navigation key or touch the screen to select an object. 6. Power key turns on the phone. Press and hold the Power key to turn the phone on or off. When the phone is on, press the Power key to lock or unlock the touch screen. This prevents accidental touches. 7. Back key returns you to the previous screen. 8. End key ends a call or browser session. You can also return to the home screen, when you press the End key. Note: The End key does not turn on the phone. Use the Power key to turn the phone on or off. 12 Phone Overview User Guide Qualcomm 3G CDMA The following shows the back of the phone. 1. Accessory eyelet (for optional straps and lanyards). 2. Jack for AC adapter (included) and Micro-USB cable (sold separately). 3. Camera lens. 4. Power key turns on the phone. Press and hold the Power key to turn the phone on or off. When the phone is on, press the Power key to lock or unlock the touch screen. This prevents accidental touches. 5. Jack for a hands-free headset (sold separately). 6. External speaker. 7. Camera key activates camera mode. Press and hold the Camera key to activate camera mode. 8. Volume key raises or lowers ringer volume. Warning: Inserting an accessory into the incorrect jack will damage the phone. 13 Home Screen The home screen refers to the initial state of the phone. This is also called the idle state. The home screen has the following elements: 1. Top row icons. The top row of the screen has a set 1X 12:45 of small icons that display signal strength, battery life, message alerts, and other information. 2. Top row shortcuts. Your phone has the following shortcuts: – Email to view email. – Messaging to view messages. – Contacts to view contacts. 3. Banner area. The banner area displays a greeting banner, date, and time. 4. Bottom row shortcuts. Your phone has the following shortcuts: – Dialer to call a number. – Downloads to shop for applications. – Browser to browse the web. 14 Phone Overview Message Screen From Messaging, you will see the following screen. This screen has the following elements that are commonly used throughout your phone’s software: 1. Top row icons. 1X 12:49 2. Title. The title displays your current location. 3. Work space. The work space is where you can complete tasks. For example, the message screen has a list of threads in the work space. 4. Option bar. The option bar displays the most frequent options used. The option bar can contain icons or words. User Guide 15 Top Row Icons These icons may appear on the top row of your phone’s screen. The phone is operating in IS-2000 (1X) digital mode. The phone is in airplane mode. Position location is set to your service provider and to emergency services. The alarm clock is set. The phone has a high speed data connection. The battery is fully charged. The more black bars, the greater the charge. A call is in progress. The phone is transferring data with Bluetooth. The phone is set to light up instead of ring. New photo message. A headset or other hands free device is in operation. New photo, text, and voice message. A headset or other hands free device is transferring data. New text message. Bluetooth wireless technology is disabled (Off). Bluetooth wireless technology is enabled (On). The battery will not charge. Data service is available and active on your phone. Check with your service provider for availability. Data service is available, but the phone is dormant. The phone is receiving high-speed data. The phone is sending high-speed data. The phone is operating in IS-95 digital mode. Content is DRM protected. 16 Position location is set to emergency services only. New voice message. The phone is not receiving a signal. You cannot make or receive calls. The phone is roaming outside of its home service area. The phone is in privacy mode or is accessing a secure Web site. The phone is receiving a signal. You can make and receive calls. Fewer bars indicate a weaker signal. A T-coil hearing aid is in operation. A traffic channel is active. The phone is in TTY device mode. The phone is set to vibrate or to vibrate and then ring. Phone Overview Touch Icons You can touch icons to initiate actions when they appear on your screen’s working space. Icons are referred to in the user guide as follows: More icon accesses more options. Pause icon pauses playback of a sound file. New icon create a new contact, message, group or other items. Repeat icon repeats playback of files in current playlist. Back icon erases characters when entering text. Shuffle icon shuffles playback of files in current playlist. Shift icon changes letter case when entering text. Favorites icon adds a contact to your favorites list. Call icon calls the contact or number. Bluetooth icon turns on Bluetooth. Message icon sends a message to the contact or number. Add icon add a recipient when creating messages. Camera icon take a picture. My Photos icon view saved photos. Saved Images icon view saved images. Wallpapers icon view wallpaper files. Last Picture icon goes to the last picture taken. Play Song icon opens the song in Music Player. Play icon starts playback of a sound file. User Guide 17 Main Menu From the home screen, press the Menu key to access the main menu. Idle State > Level 1 > Level 2 Main Menu Phone Access these options: Dialer, Call History, and Voicemail. Contacts Access your contacts. Gallery Access these options: Images and Sounds. Messaging Access your messages. Browser Browse the web. Camera Take a picture. Settings Access these options: Sound and Touch, Display, Convenience, Voice Features, Accessories, Bluetooth, Network, Security, and Phone Info. Tools Access these options: Scheduler, Alarms, Tip Calculator, Calculator, Voice Memo, Memopad, Timer, Stopwatch, and World Clock. Downloads Download an application. Email Access these options: Compose, Inbox, Drafts, Outbox, Sent, Send / Receive, and Email Accounts. Music Player Play music. Bluetooth Pair with a Bluetooth device. Note: The menu items on your phone can change depending on the options supported by your service provider. Check with your service provider. 18 Main Menu Guide Conventions In this guide, the following conventions are used when describing phone features. Touch means to touch an area on the screen. For example, “Touch Done” means to physically touch the word Done on your phone screen. Press means to use a phone key. For example, “Press the Send key to make a phone call” tells you to physically press the Send key on your phone. Scroll means to use the Navigation key to move through a list on the display. For example, “Scroll through your contacts list to choose a contact” means to physically swipe the Navigation key up or down to scroll through the list on the display. Select means to choose an option. For example, “Select Settings” means to physically press the Navigation to select the highlighted Settings option. You can also touch Settings to select it. > (greater than symbol) tells you to select an option from a menu or list. For example, “Settings > Accessories” means to: 1. From the main menu, touch Settings. 2. Scroll to the Accessories option. 3. Touch Accessories. User Guide 19 2 Phone Use Phone to access your call features. Phone Menu Select Phone to access the following features: Level 1 > Phone Level 2 > Level 3 Dialer Call a phone number with the number keyboard. Call History View a list of calls you have made and received. Voicemail Shows how many voicemails are waiting. Dialer Call a Contact From Dialer, you can dial numbers. 1. From Contacts, touch All to view all your contacts. 2. Touch Call icon next to the contact you wish to dial. Make Phone Calls Make sure you are in an area where a signal can be received. Look for the signal strength icon on the home screen. The more bars, the stronger the signal. If there are no bars, move to where the signal strength is better. There are several ways you can make a phone call. Dial a Number 1. From Dialer, enter a phone number. 2. Touch Call to dial the number. 20 Redial a Number From Call History, touch Call icon next to the contact or number you wish to dial. End a Call To end a phone call, press the End key. Use Voice Commands You can use voice commands to call a contact from your voice dial list or to dial a phone number. For more information, see “Voice Commands” on page 70. Phone Menu Use Fast Find Adjust Volume during a Call You can find contacts quickly when Fast Find is enabled. 1. From Dialer, enter the numbers corresponding to the letters of the name you want to find. 2. Touch Hide to view the results. 3. Touch a contact to make a phone call or touch the entry field to do a new search. To enable fast find, see “Enable Fast Find” on page 45. During a call, press the Volume key up or down to adjust the earpiece volume. Answer Phone Calls When a call comes in, the phone rings, vibrates, or lights up. The phone number of the caller also appears if it is not restricted. If the number is stored in your contacts list, the contact’s name appears. There are several ways you can respond to an incoming call. Answer a Call When you receive a call alert, touch Call icon to answer the call. Silence a Call When you receive a call alert, touch Silence to quiet the alert. You can either touch Call icon to answer or let it go to voicemail (if applicable). User Guide Use Speaker during a Call This feature works as a toggle. During a call, touch Speaker to activate the speakerphone. Touch Speaker to turn off the speakerphone. Mute Sound during a Call This feature works as a toggle. During a call, touch Mute to silence the microphone. Touch Mute to turn on the microphone. Use Bluetooth Device during a Call During a call, touch Bluetooth icon to connect to a paired Bluetooth device. Touch Bluetooth icon again to disconnect. For more information, see “Bluetooth” on page 68. Emergency Services Call Emergency Services You can call an emergency code even if your phone is locked or your account is restricted. When you call, your phone enters emergency mode. This enables the emergency service exclusive access to your phone to call you back, if necessary. To make or receive regular calls after dialing the code, you must exit this mode. 21 To dial an emergency code: 1. From Dialer, enter the 3-digit emergency code. 2. Touch Call. Exit Emergency Services 1. When you have completed an emergency call, press the End key. 2. Touch Exit again to confirm your choice. Note: To determine who has access to your location, see “Set Location Information” on page 48. Dialer Options Save Number to Contacts 1. When entering a number, select More icon > Save Number. 2. Touch Add to Existing Contact or Create New Contact. 3. Complete the appropriate task. Send Message to a Number 1. When entering a number, select More icon > Send Message. 2. Complete your message. Search for a Number 1. When entering a number, select More icon > Find Number to search for a number among your contacts or call history. 2. Select a number and touch Call to dial. 22 Enter a Hard Pause 1. When entering a number, select More icon > Hard Pause. A hard pause causes the phone to wait until you touch Release while making the call. 2. Enter the remaining numbers and touch Call to dial. Enter a Time Pause 1. When entering a number, select More icon > Time Pause. A time pause causes the phone to stop dialing for two seconds. 2. Enter the remaining numbers and touch Call to dial. Call History View Call History 1. From Call History, view your entire call log. 2. At the call log, you can do one of the following: – Touch a contact or number to view the call details. – Touch Call icon next to contact or number to dial the number. – Touch Missed to view missed calls only. – Touch Outgoing to view outgoing calls only. – Touch Incoming to view incoming calls only. – Touch More icon to access more features. Call History View Missed Calls View Incoming Calls 1. From Call History, touch Missed. 2. At the Missed call log, you can do one of the following: – Touch a contact or number to view the call details. – Touch Call icon next to contact or number to dial the number. – Touch Outgoing to view outgoing calls only. – Touch Incoming to view incoming calls only. – Touch All to view all calls. – Touch More icon to access more features. When you have missed a call, a notification appears on your screen. Touch OK to ignore or View to see the missed call. 1. From Call History, touch Incoming. 2. At the Incoming call log, you can do one of the following: – Touch a contact or number to view the call details. – Touch Call icon next to contact or number to dial the number. – Touch Missed to view missed calls only. – Touch Outgoing to view outgoing calls only. – Touch All to view all calls. – Touch More icon to access more features. View Outgoing Calls View a Call Record 1. From Call History, touch Outgoing. 2. At the Outgoing call log, you can do one of the following: – Touch a contact or number to view the call details. – Touch Call icon next to contact or number to dial the number. – Touch Missed to view missed calls only. – Touch Incoming to view incoming calls only. – Touch All to view all calls. – Touch More icon to access more features. 1. When viewing a call log, touch a record. 2. At the call record, you can do one of the following: – Touch Call icon to dial the contact or number. – Touch Msg to send a message to contact or number. – Touch Save to save the number. – Touch Delete to erase the record. User Guide Call History Options 23 View Life Timer When viewing a call log, select More icon > Call Timers to view the total Life Timer call time. This timer tracks all calls made and received for the life of the phone and cannot be reset. View Recent Timer When viewing a call log, select More icon > Call Timers to view the total Recent call time. This timer tracks all calls made and received since you last reset the timer. To reset this timer to zero, touch Recent and select Reset > Yes. View Home Timer When viewing a call log, select More icon > Call Timers to view the total Home call time. This timer tracks all calls made and received in your home network since you last reset the timer. To reset this timer to zero, touch Home and select Reset > Yes. View Roam Timer When viewing a call log, select More icon > Call Timers to view the total Roam call time. This timer tracks all roaming calls made and received in your home network since you last reset the timer. To reset this timer to zero, touch Roam and select Reset > Yes. 24 Your phone can alert you with a short beep ten seconds before each minute passes during a call. For more information, see “Enable Minute Alert” on page 45. View Incoming Timer When viewing a call log, select More icon > Call Timers to view the total Incoming call time. This timer tracks all calls received since you last reset the timer. To reset this timer to zero, touch Incoming and select Reset > Yes. View Outgoing Timer When viewing a call log, select More icon > Call Timers to view the total Outgoing call time. This timer tracks all calls made since you last reset the timer. To reset this timer to zero, touch Outgoing and select Reset > Yes. View Data Counter When viewing a call log, select More icon > Kilobyte Counter to track the amount of kilobytes sent during data calls. Select Done when finished. This counter tracks kilobytes for data calls made, data calls received, and total data. To reset the counter to zero, select More icon > Reset > Yes. Call History Delete Multiple Records Check your Voicemail 1. When viewing a call log, select More icon > Delete. 2. Select records to delete. A mark appears next to each selection. You can also remove marks. 3. Select Delete > Yes to confirm. When you receive a voicemail message, a notification with a voicemail message icon appears at the top of your screen. • At the voicemail notification, touch Listen to call your voicemail number and follow the system prompts to retrieve the message. Touch Close to clear the notification without checking messages. The notification icon remains on top of the screen until you listen to the message. • When only the voicemail message icon appears on top of the screen, touch and hold 1 on the Dialer. Follow the system prompts to retrieve the message. Delete All Records 1. When viewing a call log, select More icon > Delete All. 2. Touch Yes to confirm. Note: You cannot recover deleted information. Voicemail Configure your Voicemail Before your phone can receive voicemail messages, you need to set up a password and record a personal greeting with your service provider. When you have set up your voicemail, all unanswered calls to your phone are automatically transferred to voicemail, even if your phone is in use or turned off. 1. From Phone, touch Call icon next to Voicemail. 2. Follow the system prompts to create a password and record a greeting. Note: From Dialer, you can touch and hold 1 to access voicemail. User Guide Voicemail Settings From Voicemail, you can access the following features. Reset Notification Count 1. From Voicemail Notification Count, touch Reset to set notifications to zero. 2. Touch OK to confirm. Set Voicemail Number Often your service provider automatically programs your voicemail number (the number your phone calls to retrieve voicemail). Do the following to change it: 1. From Voicemail Number, modify your voicemail number. 2. Touch Done to save. 25 Set Voicemail Alert From Voicemail Alert, select an alert type for voicemail. If you select an & Remind alert, the phone notifies you once when receiving a new alert and notifies you again every five minutes. To dismiss a reminder alert, touch Close. 26 Voicemail 3 Contacts Use Contacts to store information about a person or company. View Groups List 1. From Contacts, touch New icon. 2. At the edit contact screen, touch Name to enter the name. 3. Touch Add Primary Number to enter the phone number. 4. If applicable, enter additional phone numbers, email addresses, and other contact details. 5. When done, touch Save. 1. From Contacts, touch Groups to view your groups. 2. At the groups list, you can do one of the following: – Touch a group to view group members. – Touch New icon to create a new group. – Touch Favorites icon to view the favorites list. – Touch All to view the entire contacts list. – Touch More icon to access more features. View Contacts List View Favorites List 1. From Contacts, touch All to view all your contacts. 2. At the contacts list, you can do one of the following: – Touch a contact to view details. – Touch Call icon to dial the number. – Touch New icon to create a new contact. – Touch Favorites icon to view the favorites list. – Touch Groups to view the groups list. – Touch More icon to access more features. 1. From Contacts, touch Favorites icon to view all your favorites. 2. At the favorites list, you can do one of the following: – Touch a contact to make a call or send a message. – Touch New icon to create a new contact. – Touch Groups to view the groups list. – Touch All to view the entire contacts list. – Touch More icon to access more features. Create a Contact User Guide 27 Contact List Options Send Contacts List via Bluetooth Find a Contact 1. At the contacts list, select More icon > Send Contacts as vCard > via Bluetooth. 2. Choose the contacts to include in the list. 3. Complete the appropriate task to send list to a Bluetooth-enabled device. 1. At the contacts list, select More icon > Search Contacts. 2. Enter letters to search by name or numbers to search by number. 3. Touch Search to view results. Enable Voice Dial Tags Your phone can create a voice dial tag for each contact. The name field cannot be blank nor can the name be more than five syllables in length. You can enable or disable the voice dial tags associated with your contacts. 1. At the contacts list, select More icon > Voice Dial List. 2. At the voice tag list, touch boxes to add or remove checkmarks. A checkmark appears next to each enabled voice dial. Touch contacts to play the voice tag. 3. When done, touch Save. Send Contacts List via Message 1. At the contacts list, select More icon > Send Contacts as vCard > via Message. 2. Choose the contacts to include in list. 3. Complete the message. 28 Send Contacts List to Printer 1. At the contacts list, select More icon > Send Contacts as vCard > to Printer. 2. Choose the contacts to include in the list. 3. Complete the appropriate task to print list on a Bluetooth-enabled printer. Delete Multiple Contacts 1. At the contacts list, select More icon > Delete Contacts. 2. Select contacts to delete. A mark appears next to each selection. You can also remove marks. 3. Touch Delete > Yes to confirm. Delete All Contacts 1. At the contacts list, select More icon > Delete All Contacts. 2. Touch Yes to confirm. Note: You cannot recover deleted information. Contact List Options Group List Options Send Favorites via Bluetooth Create a Group 1. At the favorites list, select More icon > Send Favorites as vCard > via Bluetooth to send the list to a Bluetooth-enabled device. 2. Complete the appropriate task. 1. 2. 3. 4. At the groups list, touch New icon. Enter a name, touch Done. Touch Edit to add members. Select contacts to add. A mark appears next to each selection. You can also remove contacts. 5. Touch Done to confirm members. Delete Groups 1. At the groups list, select More icon > Delete Groups. 2. Select groups to delete. A mark appears next to each selection. You can also remove marks. 3. Touch Delete > Yes to confirm. Note: You cannot recover deleted information or erase preloaded groups. Favorite List Options Send Favorites via Message 1. At the favorites list, select More icon > Send Favorites as vCard > via Message to attach the list to a message. 2. Complete the message. User Guide Send Favorites to Printer 1. At the favorites list, select More icon > Send Favorites as vCard > to Printer to print list on a Bluetooth-enabled printer. 2. Complete the appropriate task. Contact Detail Options Call a Contact When viewing a contact, touch Call icon next to the number you wish to dial. Send Message to a Contact 1. When viewing a contact, touch Message icon next to the number or address you wish to send a message. 2. Complete the message. Assign Contact to Favorites When viewing a contact, touch Favorites icon to add contact to your favorites. To remove the contact from your favorites, touch the Favorites icon again. 29 Edit Contact Name Add Contact Details 1. 2. 3. 4. 1. When viewing a contact, touch Edit. 2. Touch a detail to add it. For example, to add a number, touch Add Phone. 3. Touch Done. 4. Touch Save to save the contact. When viewing a contact, touch Edit. Touch Name to edit the name. Touch Done. Touch Save to save the contact. Change Primary Number When a contact has more than one number, the first number created becomes the primary number by default. To change the contact’s primary number, do the following: 1. When viewing a contact, touch Edit. 2. Touch Change Primary. 3. Select a primary number and touch Done. 4. Touch Save to save the contact. Change Phone Type 1. When viewing a contact, touch Edit. 2. Select the phone type next to the number. For example, to change a mobile phone type, touch the phone icon next to the number. 3. Select a phone type and touch Done. 4. Touch Save to save the contact. Edit Contact Details 1. When viewing a contact, touch Edit. 2. Touch a number, email, street address or other detail to edit it. 3. Touch Done. 4. Touch Save to save the contact. 30 Assign Image to Contact 1. 2. 3. 4. When viewing a contact, touch Edit. Touch the image to modify it. Select an image file. Touch Save to save the contact. Assign Ringer to Contact 1. When viewing a contact, touch Edit. 2. Touch Ringer to change the call alert for the contact. 3. Select a sound file. 4. Touch Save to save the contact. Assign Message Tone to Contact 1. When viewing a contact, touch Edit. 2. Touch Message Tone to change the message alert for the contact. 3. Select a sound file. 4. Touch Save to save the contact. Contact Detail Options Assign Contact to Group Group Detail Options 1. When viewing a contact, touch Edit. 2. Touch Groups. 3. Select groups to assign and touch Done. A mark appears next to each selection. You can also remove marks. 4. Touch Save to save the contact. Add Contacts to Group Send Contact via Message 1. When viewing a contact, select More icon > Send Contact as vCard > via Message to attach the contact to a message. 2. Complete the message. 1. When viewing a group, touch Edit. 2. Select contacts to add. A mark appears next to each selection. You can also remove contacts. 3. Touch Done to save. Assign Image to Group 1. When viewing a group, select More icon > Assign Photo. 2. Select an image file. Send Contact via Bluetooth Assign Ringer to Group 1. When viewing a contact, select More icon > Send Contact as vCard > via Bluetooth to send the contact to a Bluetooth-enabled device. 2. Complete the appropriate task. 1. When viewing a group, select More icon > Assign Ringer. 2. Select a sound file. Send Contact to Printer 1. When viewing a contact, select More icon > Send Contact as vCard > to Printer to print contact on a Bluetooth-enabled printer. 2. Complete the appropriate task. Delete a Contact Assign Message Tone to Group 1. When viewing a group, select More icon > Assign Message Tone. 2. Select a sound file. Send Group via Message 1. When viewing a group, select More icon > Send Group as vCard > via Message to attach the group information to a message. 2. Complete the message. 1. When viewing a contact, select More icon > Delete Contact. 2. Touch Yes to confirm. User Guide 31 Send Group via Bluetooth 1. When viewing a group, select More icon > Send Group as vCard > via Bluetooth to send the group information to a Bluetooth-enabled device. 2. Complete the appropriate task. Send Group to Printer 1. When viewing a group, select More icon > Send Group as vCard > to Printer to print the group information on a Bluetooth-enabled printer. 2. Complete the appropriate task. Rename a Group 1. When viewing a group, select More icon > Rename Group. 2. Edit the name and touch Done. Delete a Group 1. When viewing a group, select More icon > Delete Group. 2. Touch Yes to confirm. Note: You cannot erase preloaded groups. 32 Group Detail Options 4 Gallery Use Gallery to retrieve and playback media files and other downloads. Gallery Menu Select Gallery to access the following functions: Level 1 > Level 2 > Level 3 Gallery Images Access these options: My Photos, Saved Images, and Wallpapers. Sounds Access these options: Ringtones, Saved Sounds, and Voice Memos. Images Send a Picture From Images, you can access the following files. 1. From My Photos, select a picture. 2. When viewing the file, touch Send to attach it to a message. 3. Complete the message. View Picture List From My Photos, you can do the following: • Touch a picture to view it. • Touch Camera icon to take a picture. • Touch Saved Images icon to view the image list. • Touch Wallpapers icon to view the wallpaper list. • Touch More icon to access more features. Assign an Image 1. 2. 3. 4. From Saved Images, select an image. When viewing the file, touch Assign. Choose how you want to assign the image. Complete the appropriate task. Change the Wallpaper 1. From Wallpapers, select a wallpaper. 2. When viewing the file, touch Set as Default. User Guide 33 Sounds Store All Files Online From Sounds, you can access the following files. At a file list, select More icon > Store All Online to automatically sync files in the list with your online album. Assign a Ringtone 1. From Ringtones, select a ringtone. 2. When viewing the file, touch Assign. 3. Choose how you want to assign the ringtone. 4. Complete the appropriate task. Assign a Sound 1. 2. 3. 4. From Saved Sounds, select a sound. When viewing the file, touch Assign. Choose how you want to assign the sound. Complete the appropriate task. Record a Voice Memo 1. From Voice Memos, touch Record New. 2. Use the Start, Pause, Stop and other controls to record a memo. 3. When you are done, touch Save. Manage Gallery View a Slideshow 1. At a file list, select More icon > Slideshow View to play the slideshow of the files contained in the list. 2. Touch the screen prompts to control the slideshow. 34 Set File as Wallpaper 1. When viewing a file, select More icon > Set as Wallpaper. 2. Touch Set to confirm. View File Details When viewing a file, select More icon > Image Details to view file infomation. Modify a File 1. When viewing a file, select More icon > Modify Image and the applicable option to rotate, resize, and so on. 2. When done, touch OK to save the changes. Rename a File 1. When viewing a file, select More icon > Rename. 2. Enter a new name and touch Done. You can only rename unlocked files. Preloaded files on your phone are always locked. Send File to Online Location When viewing a file, select More icon > Send to Online Album to send the file to your online album. Sounds Send File via Bluetooth Browse Pictures 1. When viewing a file, select More icon > Send via Bluetooth to send the event to a Bluetooth-enabled device. 2. Complete the appropriate task. 1. From My Photos, select a picture. 2. To browse through your pictures, touch and drag on the screen. You can also scroll left or right with the Navigation key. Send File to Printer Use the Zoom 1. When viewing a file, select More icon > Send to Printer to print the file on a Bluetooth-enabled device. 2. Complete the appropriate task. 1. When viewing a file, use the Navigation key to zoom. Scroll up to zoom in and down to zoom out. 2. Press the Back key to exit. Move File to Card Delete a File 1. When viewing a file, select More icon > Move to Memory Card to move the file from the phone memory to the card memory. 2. Touch Yes to confirm. To move a file back to the phone, select Move to Phone. When viewing a file, select More icon and the applicable option. For example, select Delete Image to erase an image. You can only erase unlocked files. Preloaded files on your phone are always locked. Copy File to Card Delete All Pictures From My Photos, select More icon > Delete All Pictures > Yes to erase all pictures. Note: You can only erase unlocked files. 1. When viewing a file, select More icon > Copy to Memory Card to copy a file from phone memory to card memory. 2. Touch Yes to confirm. To copy a file back to the phone, select Copy to Phone. From Saved Images, select More icon > Delete All Saved Images > Yes to erase all images. Note: You can only erase unlocked files. Lock a File Delete All Sounds When viewing a file, select More icon > Lock to protect a file from being accidently erased. To unlock the file, select Unlock. From Saved Sounds, select More icon > Delete All Sounds > Yes to erase all sounds. Note: You can only erase unlocked files. User Guide Delete All Images 35 5 Messaging Use Messaging to manage messages on your phone. View All Message Threads All messages are displayed as a list of threads. A thread is group of messages sent between you and a contact, number or email address. The thread with the most recent message is displayed first. 1. From Messaging, all message threads are displayed. Threads are displayed in the following ways: – Unread threads are in bold text. The number of messages in the thread is shown in parenthesis after the address of the sender, for example Luthor Bone (5). If there is only one message in a thread, no number is displayed. – Read threads are in plain text. Messages with attachments or messages that are locked are designated by applicable icons. – Drafts are designated by an icon. – Browser alerts are designated by an icon. – Scheduled messages are designated by an icon. These messages will be sent at the time set by you. – Pending messages are designated by an icon. These messages will be sent when possible. – Failed messages are designated by an icon. These messages cannot be sent. 36 2. At the thread list, you can do the following: – Touch a thread to view messages in the thread. When viewing a thread, touch a message to view that individual message. – Touch New to create a new message. – Touch More icon to access more features. Create a Message You can only send messages to phone numbers capable of receiving them or to email addresses. If the character and file size limit for a single message is exceeded, the message must be edited to meet the size limitation. 1. From Messaging, touch New. 2. At the compose screen, enter a recipient’s phone number or email address. Touch Add icon to access contacts, groups or recently used addresses. 3. If applicable, enter a subject. 4. Enter a message. 5. If applicable, touch Attach to select a file from your phone or to create a new file to send with your message. 6. If applicable, touch More icon to access more features. 7. When done, touch Send. View All Message Threads If you receive a call while creating a message, a notification appears. Do one of the following: – Touch Ignore to ignore the call and return to the compose screen. – Press the Send key to answer the call. Your message is automatically saved as a draft. Save Preset Text Reply to a Message 1. When composing a message, select Attach > Camera. 2. Take a picture. 3. Complete your message. When receiving a message, your phone displays a notification and a message icon appears at the top of the screen. The message icon flashes an urgent message alert if the message is urgent. 1. When a message notification appears, touch View. If you want to view the message later, touch Ignore. The message icon will remain when you have an unread message. 2. When viewing a message, touch Reply. 3. Complete your message. Compose Message Options Save Message as a Draft When composing a message, select More icon > Save Message when entering the text. Your phone saves the message as a draft to complete at a later time. User Guide 1. When composing a message, select More icon > Save as Quicktext when entering the text to use it later as preset text. 2. Complete your message. Take a Picture Record a Sound 1. When composing a message, select Attach > Record Sound. 2. Record the sound. 3. Complete your message. Attach a Media File 1. When composing a message, select Attach > Media Gallery. 2. Select a file. 3. Complete your message. Attach a Contact 1. When composing a message, select Attach > Contacts. 2. Select a contact. 3. Complete your message. 37 Attach an Event Enable CC and BCC Fields 1. When composing a message, select Attach > Events. 2. Select an event. 3. Complete your message. 1. When composing a message, select More icon > Add CC/BCC to enable the CC and BCC address fields. 2. Complete your message. Request a Message Receipt Add Slides to Messages 1. When composing a message, select More icon > Message Receipt > Request to request a message delivery notice. 2. Complete your message. Use slides in a message to send multiple files, such as pictures or voice memos. The options to add more slides can only be used once you have attached an initial media file. 1. When composing a message, select More icon > Add New Slide. 2. Select a slide and add more files or text if needed. To navigate through the slides, select More icon > Next Slide or Previous Slide. To erase the current slide, select More icon > Erase Slide. 3. Complete your message. The number of slides you can attach is limited by the available memory space and the file size of the attachments. Request a Message Read Receipt 1. When composing a message, select More icon > Msg Read Receipt > Request to request a message read notice. 2. Complete your message. Set the Validity Period 1. When composing a message, select More icon > Validity Period to set how long to keep your message valid before removing it from the phone if not sent. 2. Touch Time to change the time. 3. Touch Date to change the date. 4. Touch Set. 5. Complete your message. Set Message Priority 1. When composing a message, select More icon > Set Priority. 2. Select a priority level. 3. Complete your message. 38 Set the Slide Interval 1. When composing a message, select More icon > Slide Interval. 2. Select a time interval for the slides. 3. Complete your message. Compose Message Options Text Entry Options Enter Text with Full QWERTY Enter Text with Grid Keyboard 1. When entering text, select More icon > Full QWERTY Keyboard to access the full QWERTY keyboard. 2. When finished, touch Done. To return to the grid keyboard, select Grid Keyboard. 1. When composing a message, touch a text entry field. 2. At the keyboard, you can do one of the following: – Touch keyboard to enter text. Press a key once for the first letter, twice for the second letter, and so on. If your phone is set to Spanish, accented letters are available. Wait for the cursor to move right and enter the next character. – Touch Abc to enter letters. – Touch SYM to enter numbers and symbols. – Touch Back icon to erase characters. – Touch Space to enter a space. – Touch Shift icon to change the letter case. – Touch More icon to access more options. – Touch Done to close the keyboard. Enter Text with Half QWERTY 1. When entering text, select More icon > Half QWERTY Keyboard to access the half QWERTY keyboard. 2. When finished, touch Done. To return to the grid keyboard, select Grid Keyboard. User Guide Enter Numbers and Symbols 1. When entering text, touch SYM. The keyboard changes to show numbers and symbols. 2. Enter characters as needed. Go to the next screen to see more characters. To return to letter keyboard, touch Abc. Change Letter Case Your phone enters letters in sentence case. You can change this to upper or lower case, if needed. When entering text, touch and hold Shift icon to change the letter case mode. The keyboard will change accordingly. To change case for next letter only, touch Shift icon. Add Smileys 1. When entering text, touch More icon > Add Smiley. The keyboard changes to smileys. 2. Select a smiley. Go to the next screen to see more smileys. 3. When finished, touch Done. To return to letter keyboard, touch Abc. 39 Insert Preset Text Enter Text in English 1. When entering text, select More icon > Quicktext to use a preset text message. 2. Select a text message. 3. When finished, touch Done. 1. When entering text, select More icon > English Writing Language to enter text with English characters. 2. When finished, touch Done. Use Word Recognition Thread List Options When you create a message, your phone can speed up word completion. Your phone uses a dictionary to guess words that you are trying to spell. 1. When entering text, select More icon > Turn eZi On to activate word recognition. 2. Enter a series of letters, then select a word from the choices provided. If the choices do not fit on the screen, touch More icon to see all the words. To add a word to the your phone dictionary, select Add Word. For example to enter the word “Wyoming”, touch the w > y > o keys and touch Wyoming. To turn off word recogntion, select Turn eZi Off. Enter Text in Spanish 1. When entering text, select More icon > Spanish Writing Language to enter text with Spanish characters. 2. When finished, touch Done. 40 Complete a Draft 1. From Messaging, select a draft. 2. Complete your message. View a Browser Alert 1. From Messaging, select a browser alert. 2. If applicable, touch Connect to launch the browser. Delete Multiple Threads 1. From Messaging, select More icon > Delete Multiple. 2. Select threads to delete. A mark appears next to each selection. You can also remove marks. 3. Touch Delete > Yes to confirm. Note: You cannot recover deleted information. Delete All Threads 1. From Messaging, select More icon > Delete All. 2. Touch Yes to confirm. Note: You cannot recover deleted information. Thread List Options View Thread Options Delete All Messages in a Thread Reply to a Thread 1. When viewing a thread, select More icon > Delete All. 2. Touch Yes to confirm. Note: You cannot recover deleted information. 1. When viewing a thread, touch Reply. All thread recipients are included in the reply. 2. Complete your message. Call Sender When viewing a thread, touch Call to call the sender of the most recent message in the thread. Lock Multiple Messages 1. When viewing a thread, select More icon > Lock/Unlock. 2. Select messages to lock. A mark appears next to each selection. You can also remove marks. 3. Touch Done to confirm. Note: Locked messages cannot be deleted. View Thread Recipients When viewing a thread, select More icon > Recipient to see addressees of the thread. Delete Multiple Messages 1. When viewing a thread, select More icon > Delete Multiple. 2. Select messages to delete. A mark appears next to each selection. You can also remove marks. 3. Touch Delete > Yes to confirm. Note: You cannot recover deleted information. User Guide View Message Options Reply to a Message 1. When viewing a message, touch Reply. 2. Complete your message. Call Sender When viewing a message, touch Call to call the sender of the message. Reply to All Recipients 1. When viewing a message with multiple recipients, select More icon > Reply All. All message recipients are included in the reply. 2. At the compose screen, complete your message. 3. When done, touch Send. Forward a Message 1. When viewing a message, select More icon > Forward. 2. Complete your message. 3. When done, touch Send. 41 View Attachments Go to a Web Address When viewing a message, touch an attachment to view the file. If applicable, touch the screen icons to control the playback. Touch Done to exit. 1. When viewing a message, press the Send key to extract valid numbers and addresses. 2. Touch a web address to launch the browser. Save Attachments When viewing a message, select the applicable save option to save attachments, including graphics, sounds, contacts (vCard) or events (vCal). For example to save a contact, select More icon > Save Contact(s). View Message Recipients When viewing a message, select More icon > Recipient to see addressees of the message. View Message Information When viewing a message, select More icon > Message Info to see the message details. View Message with Multiple Slides Delete a Message When viewing a message with multiple slides, the slideshow automatically begins. Touch the screen icons to control the playback. 1. When viewing a message, select More icon > Delete. 2. Touch Yes to confirm. Note: You cannot recover deleted information. Save Message as Preset Text When viewing a message, select More icon > Save as Quicktext to use it later as preset text. Lock a Message When viewing a message, select More icon > Lock/Unlock to protect it from accidental deletion. Call a Number in a Message 1. When viewing a message, press the Send key to extract valid numbers and addresses. 2. Touch the number to you want to call. 42 Message Settings Message settings affect all messages unless you change them for an individual message. From Messaging, select More icon > Settings to modify the following features. Set Message Alert From Alerts > Message Alerts, select an alert type for messages. If you select an & Remind alert, the phone notifies you once when receiving a new alert and notifies you again every five minutes. To dismiss a reminder alert, touch Close. Message Settings Set Page Alert Set Callback Number From Alerts > Page Alerts, select an alert type for pages. If you select an & Remind alert, the phone notifies you once when receiving a new alert and notifies you again every five minutes. To dismiss a reminder alert, touch Close. Your phone number is the default callback number on sent messages. Do the following to change it: 1. From Callback Number, modify your callback number. 2. Touch OK to save. Set your Signature Enable Auto-Erase You can create a signature to appear at the end of all outgoing messages: 1. From Signature, enter your signature. 2. Touch Save to save the signature. Note: The signature counts toward the character limit of your message. Use Auto-Erase to set your phone to erase messages automatically when it needs memory for incoming messages. From Auto-Erase, select one of the following: • Disabled erases no messages. • Received Messages erases old received messages when memory is needed. • Sent Messages erases old sent messages when memory is needed. • Both erases old received and sent messages when memory is needed. Edit Preset Messages Your phone comes with preset messages, such as “Please call me,” which you can insert into the body of a text message. You can edit or create up to 40 preset messages. 1. From QuickText, do one of the following: – Touch an existing message to edit it. – Touch New to create a new preset message. 2. Enter or edit the text. 3. Touch Save. Note: You can also save messages you have written or received as preset messages. User Guide Set Text Entry Mode From Default Text Mode, select one of the following: • Normal Alpha to enter text letter by letter. • Rapid Mode to enter text with word recognition. Request Delivery Receipts From Message Receipt, select Request to request a notification when a recipient has received your message. 43 Enable Auto Retrieve From Auto Retrieve, select one of the following: • Disabled turns off auto retrieve and prompts you before downloading any messages with multimedia content. • Enabled turns on auto retrieve to automatically download messages with multimedia content. Request Read Receipts From Message Read Receipt, select Request to request a notification when a recipient has read your message. Check Message Count From Message Count, check how many messages are stored on your phone. 44 Message Settings 6 Browser You can use your phone to browse the Internet if you have obtained phone Internet services from your service provider and if over-the-air Internet access is available in your area. Launch Browser Touch Browser to launch the browser. An alert appears notifying of airtime fees, if you have enabled web alerts. Select Yes to continue. Add a Bookmark 1. Surf to the web page you want to bookmark and select More icon > Add to Bookmarks. 2. Edit the bookmark’s details, if needed. Touch Save. 3. Touch OK to confirm. To access your saved bookmarks, select More icon > Bookmarks from any web page. Browse the Web A browser home page with browser menu options appears when you are connected to the web. The lock icon appears in a secure session. You can do the following: • To choose a site, touch a link. • Touch Go to URL to go to a Web page. • Touch Stop to stop loading the current page. • Touch Refresh to reload the current page. • An underline and an arrow indicate that there is more text on the current page. Scroll down to view the rest of the text. • Touch More icon to access more browser features. • Press the Back key to return to the previous screen. • Press the End key to exit. User Guide 45 7 Camera Camera Tips Your phone has a camera. Before using your phone’s camera, here are some tips: • You cannot activate the camera while on an active call or while browsing files in the gallery. • Once the camera is active, the screen acts as the viewfinder. • If you get a “Low memory” error, check your resolution and quality compression settings. • If there is no activity after you turn your camera on, the camera times out and returns to the previous launch point. • Menu settings and options can only be accessed when the camera is active. • Numbers in the bottom right corner indicate the number of snapshots remaining before the phone runs out of memory. Take a Picture 1. To activate the camera, press and hold the Camera key. You can also select Camera from the main menu. 2. Focus on the image using the phone’s display as a viewfinder. 46 3. To take a picture, touch Camera icon. You can also press the Navigation key. The picture is saved to My Photos. You can do one of the following: – Press the Camera key to take another picture. – Touch Send to send the picture. – Touch Delete to erase the picture. – Press the Back key to exit. Camera Options Send Picture with Message 1. Take a picture. 2. Select Send > Send via Message to attach it to a message. 3. Complete the message. Send Picture via Bluetooth 1. Take a picture. 2. Select Send > Send via Bluetooth to send the event to a Bluetooth-enabled device. 3. Complete the appropriate task. Send Picture to Printer 1. Take a picture. 2. Select Send > Send to Printer to print the file on a Bluetooth-enabled device. 3. Complete the appropriate task. Camera Tips Set Brightness Level Set Resolution 1. When taking a picture, select More icon > Brightness. 2. Use the slider control to adjust the brightness. 3. Touch Set to save. From Resolution, set the resolution for your pictures. A higher resolution setting will increase the size of the picture files. Using the highest resolution setting will disable the camera zoom. Use Camera Zoom When taking a picture, scroll up or down to zoom in and out. An indicator on the viewfinder shows the current zoom level. Take a Picture in a Frame 1. When taking a picture, select More icon > Frames. 2. Scroll left or right to view the the frames available. 3. Touch Set to choose a frame. 4. Take a picture with the frame. The frame is part of the image and cannot be removed. Go to My Photos When taking a picture, select More icon > My Photos to see all the pictures you have taken. Go to Last Picture Taken When taking a picture, touch Last Picture icon to view the last picture you took. Camera Settings When taking a picture, select More icon > Settings to modify the following features. User Guide Set Self Timer From Self Timer, set a countdown time for your next picture. An icon on the viewfinder indicates the timer is activated. When you take a picture, the countdown time will pass before the shutter snaps the picture. Enable Time Stamp From Date/Time, select On to place a time stamp on each picture taken. An icon indicates when the time stamp is activated. Enable Multishot From Multishot, select On to take multiple pictures. An icon indicates when multishot mode is activated. When you take a picture, press and hold the Camera key to take multiple pictures. A single tone plays for each picture taken. Your camera is set to a lower resolution during multishot mode. The resolution setting returns to the previous settting when you are done. 47 Set Shutter Sound From Shutter Sound, select a sound to play when the shutter takes a picture. Set White Balance 1. From White Balance, scroll left or right to adjust the white balance setting. Look at the viewfinder to see how each setting looks. 2. Touch Set to save. Set Color Tone 1. From Color Tone, scroll left or right to adjust the color tone setting. Look at the viewfinder to see how each setting looks. 2. Touch Set to save. Set Picture Quality From Picture Quality, set the compression level for your pictures. A higher compression level produces a higher picture quality. A higher compression level will increase the size of the picture files. Set Save Location 1. From Save Location, select Save to Memory Card to save pictures to your memory card. 2. Touch Yes to confirm. To save pictures to your phone, select Save to Phone. If you remove your memory card, pictures will be saved to your phone. 48 Camera Settings 8 Settings Settings Menu Select Settings to access the following features: Level 1 > Level 2 > Level 3 Settings Sound and Touch Access these options: Ringer Mode, Volume, Ringers, Power On Sound, Power Off Sound, Touch Feedback, Key and Touch Tone, Touch Calibration, and DTMF Length. Display Access these options: Wallpaper, Wallpaper Shuffle, Brightness, My Banner, Language, Time/Date Format, and Backlighting. Convenience Access these options: Custom Shortcuts, Airplane Mode, Set Date and Time (with Airplane Mode enabled), Automatic Screen Lock, Fast Find, Frequent List, Minute Alert, and Missed Call Alert. Voice Features Access these options: Automatic Add, Expert Mode, Display Results, Digit Lengths, Voice Answer, and Voice Training. Accessories Access these options: Headset Sounds, Memory Card, USB Mode, TTY Device, and T-coil Hearing Aid. Bluetooth Pair a Bluetooth device. Network Access these options: Roam/Svc Alert, Roam Option, Roam Call Alert, Voice Privacy, Privacy Alert, Location, and Web Alert. Security Access these options: Security Lock, New Lock Code, and Limit Calls. Phone Info Access these options: Phone Info, Phone Memory, Card Memory, Icon Key, and User Guide. User Guide 49 Sound and Touch Volume From Sound and Touch, you can modify the following features. From Volume, you can modify the following features. Set Ringer Mode Set Ringer Volume Your phone is set to make sounds when you receive calls, press keys, navigate through menus, and receive alerts (such as new messages). You can silence all sounds and set the phone to vibrate or to light up when you receive calls and alerts. From Ringer Mode, select one of the following: • Normal Sounds rings for the incoming call or alert (in effect, returning the phone to a non-silent mode). • Vibrate Only vibrates for the duration of the incoming call or other alerts. • Vibrate Then Ring vibrates for the first ten seconds and then rings for the remainder of the incoming call alert. • Lights Only lights up for the duration of the incoming call or other alerts. You can also use the Volume key to activate Vibrate Only mode. Note: The phone rings when attached to an external power source (such as a charger), even if all sounds have been silenced. 1. From Ringer, use the slider control to adjust the volume. 2. Touch Set to save. Set Speakerphone Volume 1. From Speakerphone, use the slider control to adjust the volume. 2. Touch Set to save. Set Earpiece Volume 1. From Earpiece, use the slider control to adjust the volume. 2. Touch Set to save. Set Alarm Volume 1. From Alarm, use the slider control to adjust the volume. 2. Touch Set to save. Set Ringer From Ringers, assign a sound from your Gallery as your default ringer. To preview a sound, touch the icon next to the name. Set Power On Sound From Power On Sound, select a sound to play when your phone powers on. To preview a sound, touch the icon next to the name. 50 Sound and Touch Set Power Off Sound Wallpaper Shuffle From Power Off Sound, select a sound to play when your phone powers down. To preview a sound, touch the icon next to the name. From Wallpaper Shuffle, you can modify the following features. Set Touch Feedback From Touch Feedback, set the level of vibration feedback when you touch the screen. To preview a vibration level, touch the name. Set Key and Touch Tone From Key and Touch Tone, select the sound you hear when pressing a key or touching the screen. Calibrate Touch Sensor From Touch Calibration, follow the prompts to calibrate the touch sensor on your phone. Set DTMF Length From DTMF Length, set how long the dual-tone multi-frequency (DTMF) tones last when you dial a number. Enable Wallpaper Shuffle From Set Wallpaper Shuffle, select Enabled to turn on wallpaper shuffle. Edit Wallpaper Shuffle 1. From View Shuffle List, touch Edit. 2. Select the files from your Gallery to include in your shuffle. Files included in your shuffle are marked. 3. Touch Save to save your changes or Cancel to exit. Set Wallpaper Shuffle Interval From Set Shuffle Time, select an interval time. Your wallpaper changes to another file in the shuffle at the selected interval time. Set Brightness Display 1. From Brightness, use the slider control to adjust the brightness. 2. Touch Set to save. From Display, you can modify the following features. Set Greeting Banner Set Wallpaper From Wallpaper, assign a file from your Gallery as your default wallpaper. Touch None to turn off wallpaper. User Guide The banner is the personal label for your phone, appearing on the home screen above the time and date. 1. From My Banner, enter your new text (up to 14 characters). 2. Touch Set to save. 51 Set Language Enable Airplane Mode From Language, select a language. While in an airplane, it is normally required that you turn off your mobile phone because it emits RF signals that interfere with air traffic control. In airplane mode, however, your phone does not emit RF signals. You cannot make or receive calls, send text messages, use a browser or bluetooth devices, but you can play games, use the calendar, set the clock, and make emergency calls to designated emergency numbers. Please check with uniformed personnel before operating your phone in airplane mode. 1. From Airplane Mode, touch OK to clear the notification. 2. Select Enabled to activate airplane mode. With airplane mode enabled, you can set the time and date manually. Set Time and Date Format From Time/Date Format, select a time and date format. Set Backlight From Backlighting, set how long the display’s backlight remains bright after the last screen touch. Note: To maximize the battery life, set a shorter duration for the backlight. Convenience From Convenience, you can modify the following features. Set Custom Shortcuts You can modify the shortcuts that appear when the phone is in idle state. 1. From Custom Shortcuts, select a shortcut to customize. 2. Select an option for the shortcut, for example Gallery. 3. Touch Set to save. Repeat this procedure for every shortcut you want to customize. 52 Set Date and Time In Airplane mode, you can set the time and date manually. Note: You can only access Set Date and Time with Airplane Mode enabled. 1. From Set Date and Time, touch Time. 2. Enter the time, then touch Done. 3. Touch Date. 4. Enter the date, then touch Done. 5. Touch Set to save. Convenience Enable Screen Lock From Automatic Screen Lock, select Enabled to activate screen lock. With Automatic Screen Lock enabled, the screen will automatically lock after a period of inactivity. To unlock the phone, touch the prompt on the phone. Enable Fast Find From Fast Find, select Enabled to activate fast find. With Fast Find enabled, touch the keys corresponding to the letters of the contact you want to find when dialing a number. A matching contact appears. Press the Send key to dial the number. Enable Frequent List From Frequent List, select Enabled. With Frequent List enabled, a list of frequently called contacts are listed first when contacts are accessed from the home screen. Enable Minute Alert From Minute Alert, select Enabled. Your phone alerts you with a short beep ten seconds before each minute passes during a call. Set Missed Call Alert From Missed Call Alert, select an alert type for missed calls. User Guide If you select an & Remind alert, the phone notifies you once when receiving a new alert and notifies you again every five minutes. To dismiss a reminder alert, touch Close. Enable Battery Authentication From Battery Authentication, select Enabled. Your phone will verify your battery is authentic when you connect to a charger. Voice Features From Voice Features, you can modify the following features. Enable Automatic Add From Automatic Add, select Enabled to automatically add a contact to your voice dial list when you create a new contact. Enable Expert Mode From Expert Mode, select Expert to speak a voice command after you hear a tone instead of following the voice prompts. Set Display Results You can set the phone to display up to three contacts when calling or searching for a contact with a voice command. From Display Results, select Single Best or Three Best. 53 Set Digit Lengths Use Voice Training You can set the number of digits used for a phone number in your voice dial list. From Digit Lengths, select one of the following options: • North American recognizes only 7, 10, and 1 + 10 digits in a phone number. • Permit All allows 4-14 digits in a phone number. If your phone has trouble recognizing your voice, you can train your phone to recognize your specific voice with numbers. 1. From Voice Training, read the message and touch OK > Train Numbers > OK. 2. Follow the prompts for each number until training is complete. Note: You must read the numbers digit by digit for voice training to work. Voice Answer Enable Voice Answer You can set your phone to answer a call with your voice when using a hands-free accessory. 1. From Ringer Mode, select Normal Sounds. 2. From Headset Sounds, select Out of Headset. 3. From Voice Answer, select With Accessory. Answer Using Voice Answer When you receive an incoming call, the phone prompts “Incoming call, answer?” With the caller recognized as a contact entry in your phone, the phone prompts “Incoming call from (Name), answer?” Do one of the following: • Say “Yes” or press any key except the Send key to answer the call. • Say “No” or press the End key to ignore the call. • Remain silent. The voice alert repeats twice and the phone rings once before returning to the home screen. 54 Accessories From Accessories, you can modify the following features. Set Headset Sounds With a headset attached to your phone, you can play alerts through the headset or phone speaker. From Headset Sounds, select Out of Phone (ringing from the phone speaker) or Out of Headset (ringing from the headset). Memory Card From Memory Card, you can modify the following features. Choose Files to Save 1. From Files to Save on Card, select the file types from the list provided. A checkmark appears next to each file type that is saved to the memory card. Touch screen to add or remove checkmarks. 2. Touch Done. Accessories Format Memory Card Connect to Hearing Aid Device 1. Insert memory card into correct slot. 2. From Format Card, touch Yes. Note: Formatting will erase all current information on the memory card. 1. Connect the T-coil hearing aid device (sold separately) to your phone. 2. From T-coil Hearing Aid, touch OK to clear the notification. 3. Select Enabled to activate the hearing aid feature. Set USB Mode You can set your phone to transfer files to and from a computer. From USB Mode, select one of the following: • Mass Storage to use the Micro-USB jack with a USB cable to transfer files. • COM to use the Micro-USB jack for charging only. Connect to TTY Device You can connect the phone to a teletype (TTY) device (sold separately) for the hearing impaired. Note: Enable TTY only when using the phone with a TTY device. 1. Connect the TTY device to your phone. 2. From TTY Device, touch OK to clear the notification. 3. Select one of the following: – TTY Off disables TTY devices. – TTY On enables TTY devices. – TTY On + Talk enables TTY devices and voice carry over. – TTY On + Hear enables TTY devices and hearing carry over. Note: You can also enter ##889 with the Dialer and touch TTY to enable TTY. User Guide Enable Auto-Answer From Auto Answer, select Enabled. The phone automatically answers after five seconds with a headset attached. Set Com Port Speed From Com Port Speed, select a data rate at which your phone connects to a laptop or PC. Check with your service provider for details. Bluetooth Use Bluetooth to configure your devices. See “Bluetooth” on page 68 for more information. Network From Network, you can modify the following features. Enable Roaming Service Alert Use this setting if you want the phone to alert you when you roam outside of your home service area. 55 From Roam/Svc Alert, select one of the following: • Disabled turns roaming service alert off. • When No Svc alerts you with three tones decreasing in pitch when service is lost and three tones increasing in pitch when service is acquired again. • On Roam Change alerts you with two decreasing tones when roaming service is acquired and three increasing tones when home area service is acquired again. • On Any Change alerts you with three increasing tones if there is a change in roaming service or three decreasing tones if the phone loses service. Set Roaming Restrictions You can restrict your phone from making a call when roaming. From Roam Option, select Automatic (to allow roaming) or No Roaming (to disallow roaming). Enable Roaming Call Alert You can set the phone to warn you before you answer or place a call while roaming. From Roam Call Alert, select Enabled. The phone emits a distinctive ring to indicate when you are roaming during a call. To accept or place a call while roaming, you must touch 1. Note: Roam Call Alert is disabled when the phone is in emergency mode. 56 Set Voice Privacy From Voice Privacy, select Enhanced to use enhanced digital CDMA privacy. Enable Privacy Alert From Privacy Alert, select Enabled to alert you when enhanced digital CDMA privacy is lost or regained. Set Location Information Use Location to share your location information with network services other than emergency services (for example, 911, 111, 999 and 000) in serviced areas. This feature works only when your phone is in digital mode. You do have the option of turning off the locator to emergency services. From Location, select one of the following: • 911 Only (default) shares your position information only with emergency services when you call your 3-digit emergency code. • Location On shares your position information, in addition to emergency services. Set Web Alerts You can set an alert to confirm the start or end of a browser session. From Web Alert, select one of the following: • At Start prompts when you start a session. • At End prompts when you end a session. • Both prompts when you start and end a session. • No Prompts disables all web alerts. Network Set Data Mode Your phone may be able to receive certain data, depending on the system sending the information. You cannot receive voice calls while the phone is in data mode. To receive data, you must connect the phone to a laptop or PC and switch the phone from voice mode to data mode. Note: To purchase a cable, visit www.kyocera-wireless.com/store. To enable data mode: From Data Calls, select one of the following: • Voice Only turns data mode off. • Data, Next Call sets the phone to data mode for the next incoming call or the next ten minutes. • Data, Until Off sets the phone to data mode until the phone is off. Enable Roam Ringer From Roam Ringer, select Enabled to activate a specific ringer for roaming calls. Set Phone Line Your phone can have two service accounts, or phone lines, associated with it. Each phone line has its own phone number. Note: You must first establish a second phone line with your service provider. Once established, a second phone number becomes available in the menu for selection. 1. From Set Phone Line, select one of the phone lines. 2. Touch Yes to verify the change. User Guide When using one line, you cannot receive calls from the other. It would be as if the phone were “off” for that number. Your voicemail, however, still takes messages. All contacts and settings are shared for both lines. Security From Security, you can use the following features to prevent access to your personal information. All security features are shielded by a four-digit lock code (typcially 0000 or the last four digits of your phone number). Set Security Lock With Security Lock activated, the four-digit lock code is required to access features on your phone. You can still receive incoming calls. From Security Lock, select one of the following: • Disable leaves the phone always unlocked. • Lock Now locks the phone immeditately. • Auto Lock options. Locks your phone after a time of inactivity. Select one of the options to choose different times. Change Lock Code When you have enabled Security Lock, you can change your lock code at any time. 1. From New Lock Code, enter a new four-digit lock code. 2. Re-enter the four-digit lock code, then touch Done. 57 Set Limit Calls Access User Guide You can limit the calls that can be made from your phone to emergency numbers, your contacts, and your service provider’s numbers. From Limit Calls, select one of the following: • No Limit does not limit calls. • Limit Outgoing limits outgoing calls while incoming calls still work. • Limit All limits both incoming and outgoing calls. Touch User Guide to access the user guide for your phone. Phone Info From Phone Info, you can modify the following features. View Build Information Touch Phone Info to check your phone’s software and hardware information. Check Phone Memory Touch Phone Memory to check how much memory is being used by your phone. Check Card Memory Touch Card Memory to check how much memory is being used by your memory card. View Phone Icons Touch Icon Key to view the icons used in your phone. 58 Phone Info 9 Tools Tools Menu Select Tools to access the following features: Level 1 > Level 2 > Level 3 Tools Scheduler Schedule an appointment. Alarms Set an alarm. Tip Calculator Calculate a tip. Calculator Perform basic calculations. Voice Memo Record a voice memo. Memopad Create a memo. Timer Set a countdown timer. Stopwatch Use a stopwatch timer. World Clock View times from different time zones. User Guide 59 Scheduler View Events by Month Use Scheduler to schedule events and set reminder alerts. 1. From Month, scroll through the month view. Days with events are highlighted. 2. Touch a day and do one of the following: – Scroll left or right to move to another date. – Scroll to a time and touch New Event. – Scroll up or down to select events. – Touch More icon to access more features. Create an Event 1. From Scheduler, touch New Event. 2. At the event edit screen, touch Name to modify the event name. 3. Touch Type to select the event type. 4. Touch Date to change the date. 5. Touch Time to change the time. 6. Touch Duration to change the duration, if needed. 7. Touch Priority to select a priority type. 8. Touch Reminder to select a reminder type. 9. Touch Reminder Sound to select a reminder sound. 10. Touch Silent Mode to enable silent mode. 11. Touch Recurring Event to make the event weekly or other recurring option. 12. Touch Save to create the new event. View All Events From All Events, do one of the following. • Scroll up or down to select events. • Touch New Event to create an event. • Touch More icon to access more features. Go to a Specific Date 1. From Go To Date, enter a date. 2. Touch Go to view that date. Return to the Current Date Manage Scheduler From Today, select More icon > Go to Today to return to the current date. View Events by Date Edit an Event From Today, do one of the following: • Scroll left or right to move to another date. • Scroll to a time and touch New Event. • Scroll up or down to view or select events. • Touch More icon to access more features. 60 1. At the event details screen, touch Edit. 2. At the event edit screen, modify the event and touch Save. Scheduler Send Event via Message Sort Events by Priority 1. At the event details screen, select More icon > Send > via Message to attach the event to a message. 2. Complete the message. From All Events, select More icon > Sort by Priority to sort events by their assigned priority. Send Event via Bluetooth 1. At the event details screen, select More icon > Delete. 2. Touch Yes to confirm. Note: You cannot recover deleted information. 1. At the event details screen, select More icon > Send > via Bluetooth to send the event to a Bluetooth-enabled device. 2. Complete the appropriate task. Send Event to Printer Delete an Event Delete the Current Day’s Events 1. At the event details screen, select More icon > Send > to Printer to print the event on a Bluetooth-enabled device. 2. Complete the appropriate task. 1. At the event day view, select More icon > Delete All Today’s Events to erase all events on that day. 2. Touch Yes to confirm. Note: You cannot recover deleted information. Copy an Event Delete All Events 1. At the event details screen, select More icon > Copy. 2. Enter a new name for the event. 3. Complete the event edits and touch Save. 1. From All Events, select More icon > Delete All Events to erase all events from the phone. 2. Touch Yes to confirm. Note: You cannot recover deleted information. Sort Events by Time From All Events, select More icon > Sort by Time to sort events by time. Sort Events by Type From All Events, select More icon > Sort by Type to sort events by their assigned type. User Guide Delete All Past Events 1. From All Events, select More icon > Delete All Past Events to erase all past events from the phone. 2. Touch Yes to confirm. Note: You cannot recover deleted information. 61 Scheduler Settings Alarms From Settings, you can modify the following features. Use Alarms to set alerts with your phone. Note: The alert occurs only if the phone is on. Set Scheduler Hours Activate an Alarm 1. From Scheduler Hours, modify the start and end times of the work day. 2. Touch Set to save new hours. Erase Events Automatically From Auto Delete, select a time frame to automatically erase your past events. Set Event Priority From Priority, select a default priority type for every event you create. Set Event Reminder From Reminder, select a default option for when the reminder alert goes off. This is the default for every event you create. Set Event Reminder Alert From Reminder Sound, select a default sound for every event you create. To preview a sound, touch the icon next to the name. Set Silent Mode From Silent Mode, select a default mode for every event you create. 62 From Alarms, toucn the on/off toggle next to one of the alarms. When the alarm rings, select Stop to turn off the alarm or Snooze to set the alarm to ring at a later time. Set an Alarm 1. From Alarms, toucn Alarm 1. 2. Touch Time to change the time. 3. Touch Alarm Sound to select an alarm sound. 4. Touch Recurring to make the alarm weekly or other recurring option. 5. Touch Add Note to enter a note. 6. Touch Save. You can set the other alarms with the same steps. Set the Quick Alarm 1. From Alarms, touch Quick Alarm. 2. Select a time, and touch Set. A notification shows the quick alarm is on. When the quick alarm rings, select Stop to turn off the alarm, or Reset to set the quick alarm again. Alarms Change Alarms Settings • From Settings, you can modify the following features. • Set Snooze Duration • From Snooze Duration, select how long before the alarm goes off again when you use the snooze option. Voice Memo Set Snooze Limit From Snooze Limit, select a number of times you can use the snooze option for an alarm. Use Tip Calculator 1. From Tip Calculator, touch Bill Amount to enter your bill. 2. Touch Tip to select a percentage you want to tip. 3. Touch Number of Guests to enter the number of people sharing the bill (or skip if paying the entire bill). 4. Touch Calculate to view the final bill. Use Calculator From Calculator, you can complete many basic mathematical operations with screen touches. The following memory options are available: • MS replaces the value currently stored in memory with the displayed result on the screen. User Guide M+ adds displayed result on the screen to the value currently stored in memory. MR displays value currently stored in memory on the screen. MC clears value currently stored in memory. Use Voice Memo to create voice recordings. See “Record a Voice Memo” on page 26 for more information. Memopad Create a Memo 1. From Memopad, touch New. 2. Enter the memo and touch Done. 3. Touch Save. Edit a Memo 1. 2. 3. 4. From Memopad, select a memo. Touch Edit. Edit the memo and touch Done. Touch Save. Send a Memo 1. When viewing a memo, select More icon > Send as SMS. 2. Complete the message. 63 Use a Number or Address from a Memo If you have a phone number, email address or URL in a memo, you can use it. 1. From Memopad, select a memo. 2. Press the Send key. If there is more than one number or address in the memo, choose which one you want to use from a list. 3. Select how you want to use the number or address. 4. Complete the appropriate task. Lock a Memo When viewing a memo, select More icon > Lock to prevent it from being edited or erased. To unlock a memo, touch Unlock. Delete a Memo 1. When viewing a memo, select More icon > Delete. 2. Touch Yes to confirm. Note: Locked memos cannot be deleted. Delete All Memos Use Timer The timer counts down for the specified time and then plays an alert. 1. From Timer, touch screen to enter a time length. 2. Touch Display to show or hide the timer on the home screen. 3. Touch Sound to select a sound for the timer alert. 4. To work the timer, do the following: – Touch Start to begin the countdown. – Touch Stop to pause the countdown. – Touc the timer to enter a new time length. When the countdown is complete, touch Turn Off to silence the alert. Use Stopwatch From Stopwatch, do one the following: • Touch Start to begin counting. • Touch Stop to pause counting. • Touch Reset to set to zero. Press the End key to exit. 1. From Memopad, select Delete All. 2. Touch Yes to confirm. Note: Locked memos cannot be deleted. 64 Use Timer World Clock Use World Clock to check times in cities around the world in relation to your local time. View a City 1. From World Clock, touch the arrows to scroll through time zones. 2. Check your local time and date on the first line, followed by your selected world city and its time and date. Find a City 1. From World Clock, touch City List. 2. Select a city from the list. Touch Country List to search by country or Search to search by entering letters. User Guide 65 10 Downloads How does BREW Work? Your Kyocera phone has the added ability to download and manage applications through BREW. You connect to the server, download applications, and then manage them as you like. When you choose an application, you have the option of choosing a demo, various limited use options, or the full version—all varying in price. If you choose a demo, BREW lets you know when it has expired. If you choose a priced version, the amount is added to your phone bill. BREW also lets you know if you are running out of memory. At that point, you can either disable an application or remove it completely. Once applications are loaded, you can update to newer versions as they become available. For more information about BREW capabilities and application pricing, contact your service provider. Download an Application 1. From Downloads, select MobileShop > Catalog. When a connection is made, a list of application types appears. 66 2. Touch an application type. A list of applications appears. Long titles scroll left as you highlight them. 3. Touch an application. A list of usages appears. There may be one or more usages available. Prices are specified for each usage. 4. Touch a usage for the application. You are prompted to confirm your purchase. 5. Touch Yes to confirm. The application downloads to your phone. Download times may vary. To open the application now, touch Yes. If you select No, you return to the applications list, where you see your new application. Note: Your connection to the application server automatically ends after 30 seconds, unless you connect again to download more applications. If you want to end the connection manually, press the End key on your phone. Access Help for Downloads From Downloads, touch Help to get instructions on how to run and manage your downloaded applications. How does BREW Work? 11 Email Use Email to send, receive, and erase email from your phone. Email Menu Select Email to access the following features: Level 1 > Email Level 2 > Level 3 Compose Compose an email message. Inbox Shows a list of received email messages. Drafts Shows a list of email messages that have been started, but saved to be completed at a later time. Outbox Shows a list of email messages you have sent, but are pending or failed. Sent Shows a list of email messages you have successfully sent. Send / Receive Send and receive email from your account. Email Accounts Configure your phone to receive email. Use a Preloaded Email Account Your phone has several preloaded email accounts. You must have an existing account with an email provider to send and receive email with your phone. To use a preloaded account, do the following: 1. From Email Accounts, select an account and touch Quick Set. User Guide 2. Touch User ID. Enter your email username and touch Done. 3. Touch Password. Enter your email password and touch Done. 4. When done, select Back to return to Email Accounts. Repeat these steps for every email account you wish to use with your phone. You can configure your phone to send and receive email from multiple accounts. 67 Create an Email Message 1. From Compose, enter a recipient’s email address. Touch Add icon to access contacts, groups or recently used addresses. You can message up to ten recipients at once. Use comma or spaces to separate addresses. 2. Enter a subject. 3. Enter a message. 4. If applicable, touch Attach to select a file from your phone or to create a new file to send with your message. 5. If applicable, touch More icon to access more features. 6. When done, touch Send. Note: You can only send email messages with correctly configured accounts. Reply to Email Messages When you receive email, notifications appear in your Inbox. To reply to an email: 1. From Inbox, touch a notification. If needed, the email is downloaded to your phone. If the download takes a long time, an alert appears. 2. When viewing the message, touch Reply (to compose your message) or More icon (to access more features). 3. Complete your email message. 68 Send and Receive Email Messages Touch , to receive messages from your incoming mail server and to send any messages in your Outbox to your outgoing mail server. Note: The only works with one email account at a time. Use Email Accounts to switch accounts. Email Options Attach Files with Email Messages 1. When composing a message, touch Attach. 2. Select a file to add to your email message. To remove a file, select . 3. Complete your email message. Save Email Messages to Drafts When composing a message, select More icon > Save Email when entering the text. Your phone saves the email message to Drafts for you to complete at a later time. Enable CC and BCC Fields 1. When composing a message, select More icon > Add CC/BCC to enable the CC and BCC address fields. To disable the CC and BCC fields, select Remove CC/BCC. 2. Complete your email message. Create an Email Message Forward Email Messages Configure a Custom Email Account 1. When viewing an email message, select More icon > Forward. 2. Enter a number or address. 3. Complete your email message. You can replace a preloaded account with a custom email account. This option is recommended only for advanced users familiar with configuring email accounts. It will erase preloaded account information. 1. From Email Accounts, highlight an account to configure. 2. Touch New. 3. Touch Account Name. Enter a name and touch Done. 4. Touch Incoming Mail Protocol to choose a protocol. 5. Touch POP3/IMAP RX Settings. Modify your incoming account settings. When finished, select Back. 6. Touch SMTP TX Settings. Modify your outgoing account settings. When finished, select Back. 7. Touch Return Address. Enter an email address and touch Done. 8. Touch Security. Modify your security account settings. When finished, select Back. 9. Touch Signature. Enter a signature and touch Done. 10. Touch Delivery and Read Receipts. Modify how you handle email delivery and read receipts. When finished, select Back. Reply to all Recipients 1. When viewing a received email message, select More icon > Reply All to send your reply to all the message recipients. 2. Complete the email message. Switch Email Accounts From Email Accounts, select an email account to set the incoming and outgoing servers that your phone will contact. Note: If you have multiple email accounts, each one must be configured seperately. To add an email account, touch New. Modify an Email Account You can modify an email account. This option is recommended only for advanced users familiar with configuring email accounts. 1. From Email Accounts, highlight an account you have configured. 2. Touch Modify to change the settings. 3. When done, touch Back. User Guide 69 11. Touch Download Settings. Modify how your phone downloads email. When finished, select Back. 12. After entering your settings, select Back to return to Email Accounts. Note: An * (asterisk) designates settings that are required in order to send and receive email. For more information, contact your service provider. View Sent Email Messages Remove an Email Account • 1. From Email Accounts, highlight an account you have configured. 2. Touch Clear to remove the account from your phone. 3. Touch Yes to confirm. Note: Removing an email account will delete all email associated with that account from your phone. From Sent, you can view email messages that you have sent to your outgoing mail server. Erase a Single Email Message 1. When viewing an email message, select More icon > Delete. 2. Touch Yes to confirm. Erase Email Messages from a Folder When viewing an email folder, select More icon > Delete All to erase all the email messages in that folder. • Touch Yes to confirm. Note: You cannot recover deleted information. Complete an Email Message in Drafts 1. From Drafts, highlight your desired message. 2. Select Edit. 3. Complete your email message. View Pending Email Messages From Outbox, you can view email messages that you have created, but not sent to your outgoing mail server. To modify an email message, highlight it and select Edit. 70 Email Options 12 Music Player Use Music Player to play and manage media files. View Artists 1. From Music Player, view the list of artists in alphabetical order. If you do not have any media files, then the Music Player closes. 2. At the artists list, you can do one of the following: – Touch an artist name to view albums by that artist. – Touch Play Song icon to play the highlighted song. – Touch By Album to view the albums list. – Touch Playlists to view your playlists. – Touch More icon to access more features. View Albums 1. From Music Player, touch By Album to view the albums list. 2. At the albums list, you can do one of the following: – Touch an album to view album song list. – Touch Play Song icon to play the highlighted song. User Guide – Touch By Artist to view the artist list. – Touch Playlists to view your playlists. – Touch More icon to access more features. View Playlists 1. From Music Player, touch Playlists to view your playlists. 2. At the playlists list, you can do one of the following: – Touch a playlist to view the song list. – Touch New icon to create a new playlist. – Touch By Album to view the albums list. – Touch By Artist to view the artist list. – Touch More icon to access more features. Play a Song When playing a song, you can do the following: • Press the Volume key to control the volume. • Touch the arrows to move to the next or previous song in the list. • Touch the bar to fast forward or rewind the current song. 71 • • • • Touch Shuffle icon to play song list in random order. Touch Pause icon to pause a song. To continue the song, touch the Play icon. Touch Repeat icon to repeat the song list. Touch More icon to access more features. 7. Open the My_Music folder on the memory card. 8. Drag and drop music files to the My_Music folder. 9. When you are done transferring files, disconnect your phone from your computer. Load a Song Artist / Album List Options Music files can be loaded onto your phone via the browser or a message. You can also use the following steps to load music from your computer via a Micro-USB cable. Note: The Music Player will read music saved in MP3 file format only (other file formats are not supported). 1. Insert a memory card into your phone. You must have a memory card to load music via a Micro-USB cable. 2. Connect the Micro-USB cable to the Micro-USB jack on your phone. 3. Connect the Micro-USB cable to the USB port on your computer. Note: You do not have to install any additional software when using the phone in Mass Storage mode. 4. From your phone’s main menu, select Settings > Accessories > USB Mode > Mass Storage. 5. On your computer, you will see your phone as a removable disk drive. 6. Open the removable disk drive. Play Songs by Artist 72 1. When viewing the artists list, select an artist. 2. At the albums list, touch Play to play all songs by the artist. Play Songs by Album 1. When viewing an albums list, select an album. 2. At the album song list, touch Play to play all songs on the album. Play All Songs 1. When viewing the artists list, select More icon > All Tracks. 2. At the song list, touch Play to play all songs. Play Songs by Genre 1. When viewing the artists list, select More icon > Music by Genre. 2. At the genre list, select a genre. 3. At the genre song list, touch Play to play all songs in the genre. Load a Song Search for a Song Playlist Options 1. When viewing the artists list, select More icon > Search. 2. Enter the first letter(s) of the search criteria. The search letters are not case sensitive. 3. At the search results, select a song to play. Create a Playlist Refresh Song List 1. When viewing the artists list, select More icon > Refresh Tracks to update your song list with recently loaded songs. 2. Touch Yes to confirm. Delete Multiple Songs 1. At the artists list, select More icon > Delete Tracks. 2. Select songs to delete. A mark appears next to each selection. You can also remove marks. 3. Touch Delete > Yes to confirm. Note: You cannot recover deleted information. Delete All Songs 1. At the artists list, select More icon > Delete All Tracks. 2. Touch Yes to confirm. Note: You cannot recover deleted information. User Guide 1. 2. 3. 4. At the playlists list, touch New icon. Enter a name, touch Done. Select how you want to browse the songs. Select songs to add. A mark appears next to each selection. You can also remove marks. 5. Touch Done to confirm songs. 6. Touch Yes to add more songs or No to save the playlist. Play a Playlist 1. At the playlists list, select a playlist. 2. At the playlist, touch Play to play all songs on the playlist. Modify a Playlist 1. When viewing a playlist, select More icon > Add Tracks. 2. Select how you want to browse the songs. 3. Select songs to add. A mark appears next to each selection. You can also remove marks. 4. Touch Done to confirm songs. 5. Touch Yes to add more songs or No to save the playlist. To remove songs from a playlist, select Remove Tracks. 73 Rename a Playlist Move Song to Card 1. When viewing a playlist, select More icon > Rename Playlist. 2. Enter a name, touch Done. 1. When viewing a song title, select More icon > Move to Memory Card to move the song from the phone memory to the card memory. 2. Touch Yes to confirm. To move a file back to the phone, select Move to Phone. Delete a Playlist 1. When viewing a playlist, select More icon > Delete Playlist. 2. Touch Yes to confirm. Note: You cannot recover deleted information or erase preloaded lists. Delete Multiple Playlists 1. At the playlists list, select More icon > Delete Playlists. 2. Select playlists to delete. A mark appears next to each selection. You can also remove marks. 3. Touch Delete > Yes to confirm. Note: You cannot recover deleted information or erase preloaded lists. Song Options Add Song to Playlists 1. When viewing a song title, select More icon > Add Track to Playlist. 2. Select playlists for the song. A mark appears next to each selection. You can also remove marks. 3. Touch Done to confirm. 74 Copy Song to Card 1. When viewing a song title, select More icon > Copy to Memory Card to copy a song from phone memory to card memory. 2. Touch Yes to confirm. To copy a song back to the phone, select Copy to Phone. Lock a Song When viewing a song title, select More icon > Lock to protect a song from being accidently erased. To unlock the song, select Unlock. View Song Details When viewing a song title, select More icon > Track Details to view song infomation. Delete an Album 1. When viewing an album, select More icon > Delete Album. 2. Touch Yes to confirm. Note: You cannot recover deleted information. Song Options Music Player Settings From Music Player, select More icon > Music Settings to modify the following features. Set the Equalizer From Equalizer, select a sound setting to use when you play music. Set Auto Off Duration From Auto Off, set how long your phone must be paused or stopped before automatically turning off the Music Player. Pair with Bluetooth Device From Bluetooth Headset, pair your Bluetooth device with the Music Player. For more information, see “Bluetooth” on page 68. Reset to Factory Default From Reset to Factory Default, touch Yes to reset the Music Player settings to the factory defaults. User Guide 75 13 Bluetooth The Bluetooth® wireless technology (not available on all phones) enables wireless connectivity with accessories such as portable or installed hands-free car kits, phones, handsets, computers, and so on. For details, check with your service provider. You must use a Bluetooth device (compatible with Class 2 Bluetooth wireless technology, version 1.2) in order to use this phone wirelessly. Bluetooth accessories display a symbol on your phone. From Bluetooth, you can access the following features. Enable Bluetooth Before you can connect your phone with a Bluetooth device, you need to enable the Bluetooth feature on your phone. From Bluetooth, touch On. If your phone does not automatically find a device, you will be prompted to find one. Manage Bluetooth Devices Pair with a Device To enable your phone to communicate with a Bluetooth device, you need to "pair" the device with your phone. The following instructions describe the process. You may also need to reference the user guide provided with your Bluetooth device. 76 1. Prepare the Bluetooth device (accessory) for pairing as described in the device’s user guide. 2. From My Devices, touch Find. Your phone then searches and detects any available Bluetooth device in the vicinity. The Bluetooth feature on your phone must be enabled to find devices. 3. At the device list, select a device. If prompted, accept the pairing. 4. If necessary, enter the password provided with the Bluetooth device. 5. Touch OK to add the device to your device list. Note: If the device is not trusted, you can change the security setting to pair with it. Connect to a Device Before you can use Bluetooth, you must get your phone ready to communicate with a device. This is called “connecting”. Some devices will attempt to automatically connect to your phone when the Bluetooth feature is turned on. To connect manually, do the following: 1. From My Devices, select a device. 2. At the device detail screen, touch Connect. 3. Touch OK to clear the notification. You can now use the device with your phone. Note: To disconnect from a Bluetooth device, touch Disconnect. Enable Bluetooth Rename a Device Limit Visibility 1. From My Devices, select a device. 2. Touch Rename. 3. Enter a name, then touch Done. You can limit the time your phone is visible to other Bluetooth devices. From Visibility, select an option to set the phone visible for your selected time before becoming invisible. Set Device Security 1. From My Devices, select a device. 2. Touch Set Security and select one of the following: – Always Ask to confirm every Bluetooth request from this device. – Always Connect to automatically connect to this device. Enable OBEX Authentication From OBEX Authentication, select Enabled. With object exchange (OBEX) authentication enabled, you need a user name and password to transfer files via Bluetooth. View Device Services View Supported Services A Bluetooth device paired with your phone may have more than one service profile (such as Headset, Handsfree, and so on). 1. From My Devices, select a device. 2. Touch View Services to check the services available. Select Available Services to view a list of the Bluetooth service profiles your phone supports. Delete a Device 1. From My Devices, select a device. 2. Touch Delete > Yes to confirm. Set Phone’s Name You can change the name presented for other Bluetooth devices’ search of your phone. From My Name, enter a new name and touch Done. User Guide 77 14 Voice Commands You can execute certain commands through voice recognition. To control the settings associated with voice commands, see “Voice Features” on page 45. Call a Contact 1. From the home screen, press and hold the Send key. The phone prompts, “Say a command”. 2. Say “Contact” and the name of the person you want to call. The phone prompts, “Please repeat” or “Say a name” if it does not recognize the name. If the name you spoke matches a contact in the voice dial list, the phone prompts: “Name, correct?” Say “Yes” to make the call, “No” to select a similar name, or “Cancel” to cancel the call. If the phone finds multiple voice tags that sound like the name you said, the phone will list the names. You will be asked to verify which name you want to call. Say “Yes” when you hear the correct name. Say “No” when you hear an incorrect name. 3. Press the End key to end the call. To modify your voice dial list, see “Enable Voice Dial Tags” on page 20. 78 Call a Number 1. From the home screen, press and hold the Send key. The phone prompts, “Say a command”. 2. Say “Dial Number” and then speak the digits of the number you want to call. If you pause, the phone prompts you, “Did you say <number>” or “Say a number” if it does not recognize the number. Say “Yes” to make the call, “No” to cancel the call. 3. Press the End key to end the call. Play a Playlist 1. From the home screen, press and hold the Send key. The phone prompts, “Say a command”. 2. Say “Play” and then a playlist name. If you pause, the phone prompts you to say a playlist name. 3. Say “Yes” to confirm your choice. Call a Contact Use a Shortcut 1. From the home screen, press and hold the Send key. The phone prompts, “Say a command”. 2. Say the name of the menu item you want to access or say “Shortcuts” to view a list of menu items. The phone prompts, “Say one of the shortcuts”. 3. Say the name of the menu item you want to access. Find a Contact 1. From the home screen, press and hold the Send key. The phone prompts, “Say a command”. 2. Say “Find Contact”. The phone prompts, “Say a name”. The phone prompts, “Please repeat” or “Say a name” if it does not recognize the name. If the name you spoke matches a contact in the voice dial list, the phone prompts: “Name, correct?” Say “Yes” to display the contact, “No” to select a similar name, or “Cancel” to cancel the search. Note: You can only search for contacts that have a voice tag. User Guide 79 15 Get Help User Guide From Phone Info, touch User Guide to access the user guide for your phone. You can also find the user guide at www.kyocera-wireless.com/support. Customer Support Your service provider’s customer support department may be accessible directly from your phone when you dial a number, such as *611 (check with your service provider). They can answer questions about your phone, phone bill, call coverage area, and specific features available to you, such as call forwarding or voicemail. For questions about the phone features, refer to the materials provided with your phone, or visit www.kyocera-wireless.com. For additional questions, you may contact the Kyocera Communications Inc. Customer Care Center in any of the following ways: • Web site: www.kyocera-wireless.com. • Email: [email protected]. • Phone (U. S. and Canada): 1-800-349-4478 or 1-858-882-2000 (press 2 for Product Information). 80 Before requesting support, please try to reproduce and isolate the problem. When you contact the Customer Care Center, be ready to provide the following information: • The name of your service provider. • The actual error message or problem you are experiencing. • The steps you took to reproduce the problem. • The phone’s mobile equipment identifier (MEID). Note: From Phone Info, touch Phone Info. Scroll down to MEID (dec). The 18-digit number is the MEID number. If your phone uses an electronic service number (ESN), ESN replaces MEID. Qualified Service If the problem with your phone persists, return the phone with all accessories and packaging to the dealer for qualified service. Phone Accessories To shop for phone accessories, visit kyocera.superiorcommunications.com. User Guide Index A accessories, 72 headset sounds, 46 T-coil hearing aid, 47 TTY device, 47 airplane mode, 44 set date and time, 44 alarm clock, 54 snooze reminder, 55 alerts browser, 48 lights only, 42 messages, 34 minute, 45 missed calls, 45 pages, 35 privacy, 48 roaming call, 48 roaming service, 48 vibrate, 42 voice privacy, 48 voicemail, 18 applications downloading, 58 B banner, 43 battery charging, 1 drain, 2 installing, 1 recharging, 1 safety guidelines, 2 battery authentication, 45 User Guide Bluetooth, 68 activating, 68 adding devices, 68 changing phone name, 69 connecting devices, 68 deleting devices, 69 device services, 69 OBEX authentication, 69 pairing, 68 renaming devices, 69 security, 69 services supported, 69 visibility, 69 bookmarks, 37 browser alerts, 48 bookmarks, 37 navigating, 37 C calculator, 55 calendar, see scheduler call history all calls, 14 deleting, 17 incoming calls, 15 missed calls, 15 outgoing calls, 15 call record viewing, 15 call timers all calls, 16 home, 16 incoming, 16 81 life, 16 outgoing, 16 recent, 16 roam, 16 calls alerts, 42 answering, 13 auto answer, 47 bluetooth, 13 dialer, 12 emergency, 13 ending, 12 limiting, 50 making, 12 muting, 13 silencing, 13 timing, 45 voice answer, 46 volume, 13 camera, 38 bluetooth, 38 brightness, 39 color tone, 40 frames, 39 multishot, 39 picture quality, 40 pictures, 39 printing pictures, 38 resolution, 39 save location, 40 self timer, 39 sending pictures, 38 shutter sound, 40 time stamp, 39 white balance, 40 zoom, 39 CDMA privacy, 48 82 com port speed, 47 contacts calling, 12, 21 creating, 19 deleting, 20, 23 editing, 21, 22, 23 favorites, 19 groups, 19 messaging, 21 primary number, 22 printing, 23 searching, 20 sending, 23, 29 viewing all, 19 contacts list printing, 20 sending, 20 convenience custom shortcuts, 44 fast find, 45 conventions, using this guide, 11 custom shortcuts, 44 customer support, 72 D data calls, 49 display backlighting, 44 brightness, 43 contrast, 43 language, 44 time and date, 44 wallpaper shuffle, 43 wallpapers, 43 downloads, 58 help, 58 drafts, 62 DTMF length, 43 E email, 59, 60 accounts, 59, 61, 62 attaching files, 60 cc and bcc, 60 completing drafts, 62 configuring, 59, 61 creating, 60 erasing, 62 forwarding, 61 pending, 62 replying, 60, 61 saving drafts, 60 viewing sent, 62 emergency calls, 13 emergency services, 48 events sending, 30 F fast find, 13, 45 favorites, 19 printing, 21 sending, 21 frequent list, 45 G groups adding members, 23 creating, 21 deleting, 21, 24 editing, 23, 24 printing, 24 sending, 23, 24 H hard pause, 14 User Guide headset sounds, 46 headsets auto answer, 47 voice answer, 46 help, getting, 72 I icons, 8, 9 images assigning, 25 erasing, 27 Internet, 37 K kilobyte counter, 16 L language, 44 location information, 48 M mass storage, 47 media file bluetooth, 27 media files copy to card, 27 details, 26 erasing, 27 locking, 27 modifying, 26 move to card, 27 online locations, 26 printing, 27 renaming, 26 send online, 26 sending, 29 zoom, 27 media gallery, 25 media player, 63 83 memopad calling numbers, 56 editing memos, 55 erasing memos, 56 locking memos, 56 sending memos, 55 memory card formatting, 47 installing, 3 removing, 3 saving files, 46 memory status, 50 menus email, 59 main, 10 media gallery, 25 phone, 12 settings, 41 tools, 51 messages adding preset text, 35 adding slides, 30 addressees, 33, 34 attaching contacts, 29 attaching events, 30 attaching files, 29 attaching pictures, 29 attaching sounds, 29 auto retrieve, 36 browser, 34 call sender, 33 callback number, 35 count, 36 creating, 28 deleting, 32, 33, 34 delivery receipts, 30, 35 drafts, 32 84 erasinge, 35 forward, 33 information, 34 insert preset text, 32 locking, 33, 34 numbers, 34 playing slides, 34 read receipts, 30, 36 replying, 29, 33 saving attachments, 34 saving drafts, 29 saving preset text, 29, 34 setting priority, 30 signature, 35 slide interval, 30 text entry, 35 threads, 33 validity period, 30 view all, 28 viewing attachments, 34 multimedia, 25 images, 25 sounds, 26 music albums, 63 artists, 63 auto off, 67 Bluetooth, 67 copy to card, 66 deleting, 65, 66 details, 66 equalizer, 67 genres, 64 locking, 66 move to card, 66 playing, 64 playlists, 63 refresh, 65 reset, 67 searching, 65 voice commands, 70 music player, 63 N navigation shortcuts, 4 network roaming restrictions, 48 roaming service, 48 notifications email, 60 voicemail, 17 number calling, 12 redialing, 12 numbers messaging, 14 saving, 14 searching, 14 picture messages, see messages pictures erasing, 27 sending, 25 slideshow, 26 taking, 29, 38 playlists changing, 65, 66 deleting, 65, 66 playing, 65 renaming, 66 power off sounds, 43 power on sounds, 42 preset text, 35 Q quick alarm, 54 R P ringers, 42 roaming, 49 ringtones assigning, 26 roaming alerts, 48 ringer, 49 phone accessories, 72 answering calls, 13 changing lock code, 49 icons, 8, 9 locking, 49 making calls, 12 overview, 4 service, 72 switching numbers, 49 user guide, 72 scheduler, 52 copying events, 53 creating events, 52 current date, 52 day view, 52 editing events, 52 erasing events, 53 finding dates, 52 finding events, 52 month view, 52 O OBEX authentication, 69 outbox, 62 User Guide S 85 sending events, 53 silent mode, 54 snooze duration, 55 sorting events, 53 screen home, 6 message, 7 sent folder, 62 settings accessories, 46 alarm clock, 55 camera, 39 convenience, 44 data calls, 49 display, 43 memory card, 46 messaging, 34 music player, 67 network, 47 phone information, 50, 68 scheduler, 54 security, 49 sound, 42 touch, 42 voice features, 45 voicemail, 17 volume, 42 silent mode, 42 slideshow, 26 songs loading, 64 sounds assigning, 26 key tone, 43 power, 42, 43 recording, 29 silence all, 42 86 touch tone, 43 speakerphone, 13 stopwatch, 56 support, customer, 72 T T-coil hearing aid, 47 teletype device, 47 text entry English, 32 full QWERTY, 31 grid keyboard, 31 half QWERTY, 31 letter case, 31 numbers, 31 smileys, 31 Spanish, 32 symbols, 31 word recognition, 32 threads, messages, 28 time pause, 14 timer, 56 tip calculator, 55 tools, 51 calculator, 55 scheduler, 52 stopwatch, 56 timer, 56 tip calculator, 55 world clock, 57 touch calibration, 43 touch feedback, 43 U USB mode, 47 user guide, 72 V world clock, 57 vibrate mode, 42 voice commands, 70 display results, 45 expert mode, 45 finding contacts, 71 making calls, 70 playing music, 70 shortcuts, 71 voice training, 46 voice dial editing, 20 voice dial list automatic add, 45 digit lengths, 46 voice memos recording, 26 voicemail changing number, 17 checking, 17 configuring, 17 notifications, 17 volume, 13 alarms, 42 earpiece, 42 ringers, 42 speakerphone, 42 W wallpaper setting, 25, 26 wallpaper shuffle, 43 activating, 43 editing, 43 time interval, 43 wallpapers, 43 web browser, 37 User Guide 87 Kyocera Communications Inc. www.kyocera-wireless.com 82-L2727-1EN, Rev. 001