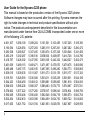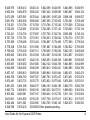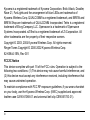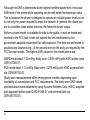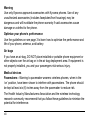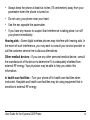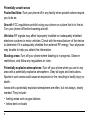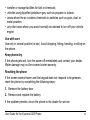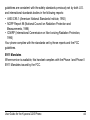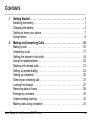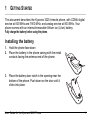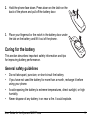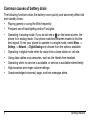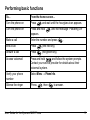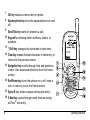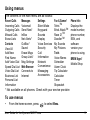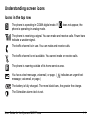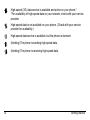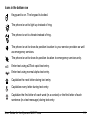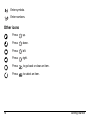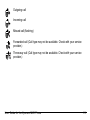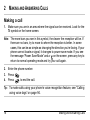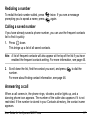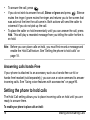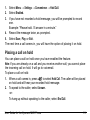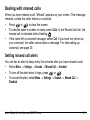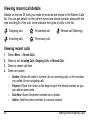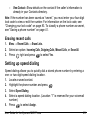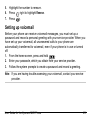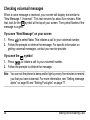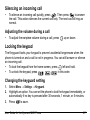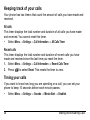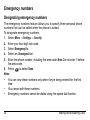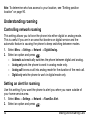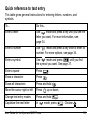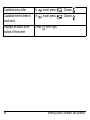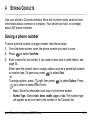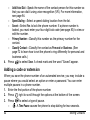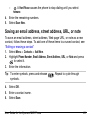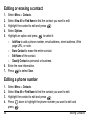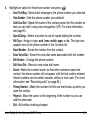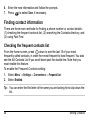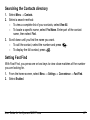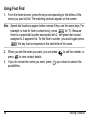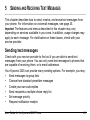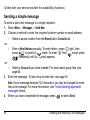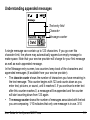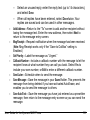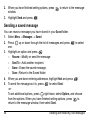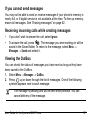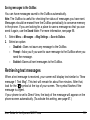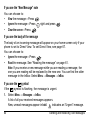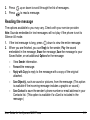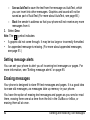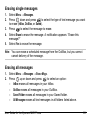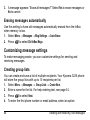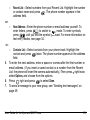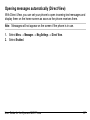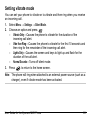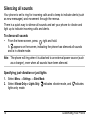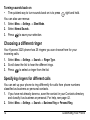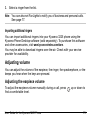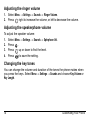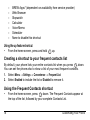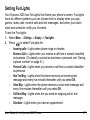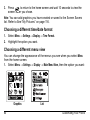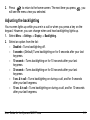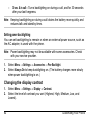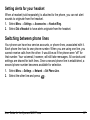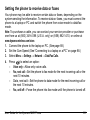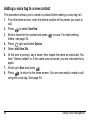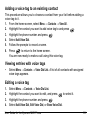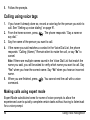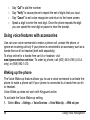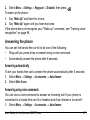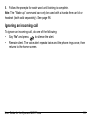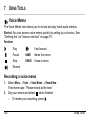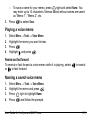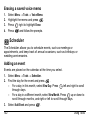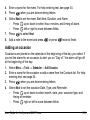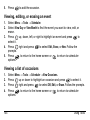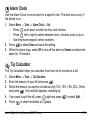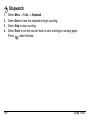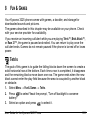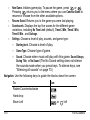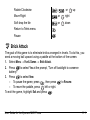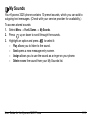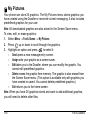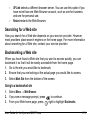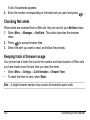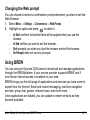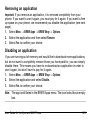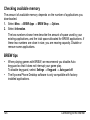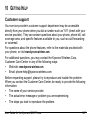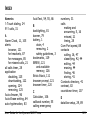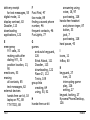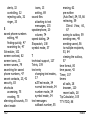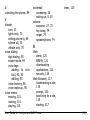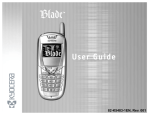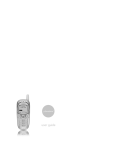Download Kyocera 3225 Cell Phone User Manual
Transcript
User Guide for the Kyocera 3225 phone This manual is based on the production version of the Kyocera 3225 phone. Software changes may have occurred after this printing. Kyocera reserves the right to make changes in technical and product specifications without prior notice. The products and equipment described in this documentation are manufactured under license from QUALCOMM Incorporated under one or more of the following U.S. patents: 4,901,307 5,193,094 5,283,536 5,383,219 5,416,797 5,461,639 5,485,486 5,509,015 5,519,761 5,544,223 5,566,000 5,576,662 5,590,069 5,602,834 5,617,060 ii 5,056,109 5,228,054 5,289,527 5,392,287 5,426,392 5,469,115 5,487,175 5,509,035 5,528,593 5,546,459 5,566,206 5,577,022 5,590,406 5,602,833 5,621,752 5,099,204 5,257,283 5,307,405 5,396,516 5,437,055 5,469,471 5,490,165 5,511,067 5,530,928 5,548,812 5,566,357 5,577,265 5,590,408 5,603,096 5,621,784 5,101,501 5,265,119 5,309,474 D356,560 D361,065 5,471,497 5,497,395 5,511,073 5,533,011 5,559,881 5,568,483 D375,937 5,592,548 5,604,459 5,621,853 5,103,459 5,267,261 5,337,338 5,408,697 5,442,322 5,475,870 5,499,280 5,513,176 5,535,239 5,559,865 5,574,773 5,588,043 5,594,718 5,604,730 5,625,876 5,107,225 5,267,262 5,339,046 5,414,728 5,442,627 5,479,475 5,504,773 5,515,177 5,539,531 5,561,618 5,574,987 D376,804 5,596,570 5,608,722 5,627,857 5,109,390 5,280,472 5,341,456 5,414,796 5,452,473 5,483,696 5,506,865 5,517,323 5,544,196 5,564,083 D375,740 5,589,756 5,600,754 5,614,806 5,629,955 5,629,975 5,652,814 5,673,259 5,691,974 5,710,521 5,722,053 5,732,341 5,751,725 5,757,858 5,778,338 5,790,632 5,805,843 5,812,938 5,835,847 5,844,985 5,857,147 5,864,760 5,872,481 5,881,053 5,892,774 5,903,862 D410,893 5,920,284 5,926,786 5,638,412 5,654,979 5,675,581 5,692,006 5,710,758 5,722,061 5,734,716 5,751,761 5,758,266 5,781,543 5,793,338 5,812,036 5,818,871 5,839,052 5,848,063 5,859,612 5,864,763 5,872,774 5,881,368 5,892,816 D409,561 5,914,950 D411,823 5,930,230 5,640,414 5,642,398 5,644,591 5,655,220 5,657,420 5,659,569 5,675,644 5,680,395 5,687,229 5,696,468 5,697,055 5,703,902 5,710,768 5,710,784 5,715,236 5,722,063 5,724,385 5,727,123 5,737,687 5,737,708 5,742,734 5,751,901 5,754,533 5,754,542 5,761,204 5,764,687 5,774,496 5,781,856 5,781,867 5,784,406 D397,110 5,799,005 5,799,254 5,812,094 5,812,097 5,812,538 5,822,318 5,825,253 5,828,348 5,841,806 5,842,124 5,844,784 5,848,099 5,850,612 5,852,421 5,859,838 5,859,840 5,861,844 5,867,527 5,867,763 5,870,427 5,872,775 5,872,823 5,877,942 5,884,157 5,884,193 5,884,196 5,892,916 5,893,035 D407,701 5,907,167 5,909,434 5,910,752 5,915,235 5,917,708 5,917,811 5,923,650 5,923,705 5,926,143 5,930,692 Other patents pending. User Guide for the Kyocera 3225 Phone 5,644,596 5,663,807 D386,186 5,704,001 5,715,526 5,729,540 D393,856 5,754,733 5,777,990 5,784,532 5,802,105 5,812,607 5,828,661 5,844,885 5,854,565 5,862,471 5,870,431 5,878,036 5,892,178 5,898,920 5,911,128 5,917,812 5,926,470 5,646,991 5,666,122 5,689,557 5,708,448 5,722,044 5,732,134 5,748,104 5,757,767 5,778,024 5,790,589 5,805,648 5,812,651 5,835,065 5,844,899 5,854,786 5,862,474 5,870,674 5,870,631 5,892,758 5,903,554 5,912,882 5,917,837 5,926,500 iii Kyocera is a registered trademark of Kyocera Corporation. Brick Attack, Doodler, Race 21, FunLights and the arrangement of blue LEDs are trademarks of Kyocera Wireless Corp. QUALCOMM is a registered trademark, and BREW and BREW Shop are trademarks of QUALCOMM Incorporated. Tetris is a registered trademark of Elorg Company LLC. Openwave is a trademark of Openwave Systems Incorporated. eZiText is a registered trademark of Zi Corporation. All other trademarks are the property of their respective owners. Copyright © 2003, 2004 Kyocera Wireless Corp. All rights reserved. Ringer Tones Copyright © 2000-2002 Kyocera Wireless Corp. 82-K5844-1EN, Rev 001 FCC/IC Notice This device complies with part 15 of the FCC rules. Operation is subject to the following two conditions: (1) This device may not cause harmful interference, and (2) this device must accept any interference received, including interference that may cause undesired operation. To maintain compliance with FCC RF exposure guidelines, if you wear a handset on your body, use the Kyocera Wireless Corp. (KWC) supplied and approved leather case CA90-61068-01 and universal belt clip CE90-B1700-01). iv Other accessories used with this device for body-worn operations must not contain any metallic components and must provide at least 22.5 mm separation distance including the antenna and the user’s body. THIS MODEL PHONE MEETS THE GOVERNMENT’S REQUIREMENTS FOR EXPOSURE TO RADIO WAVES. Your wireless phone is a radio transmitter and receiver. It is designed and manufactured not to exceed the emission limits for exposure to radio frequency (RF) energy set by the Federal Communications Commission of the U.S. Government. These limits are part of comprehensive guidelines and establish permitted levels of RF energy for the general population. The guidelines are based on standards that were developed by independent scientific organizations through periodic and thorough evaluation of scientific studies. The standards include a substantial safety margin designed to assure the safety of all persons, regardless of age and health. The exposure standard for wireless mobile phones employs a unit of measurement known as the Specific Absorption Rate, or SAR. The SAR limit set by the FCC is 1.6 W/kg.* Tests for SAR are conducted using standard operating positions specified by the FCC with the phone transmitting at its highest certified power level in all tested frequency bands. User Guide for the Kyocera 3225 Phone v Although the SAR is determined at the highest certified power level, the actual SAR level of the phone while operating can be well below the maximum value. This is because the phone is designed to operate at multiple power levels so as to use only the power required to reach the network. In general, the closer you are to a wireless base station antenna, the lower the power output. Before a phone model is available for sale to the public, it must be tested and certified to the FCC that it does not exceed the limit established by the government-adopted requirement for safe exposure. The tests are performed in positions and locations (e.g., at the ear and worn on the body) as required by the FCC for each model. The highest SAR values for this model phone are: AMPS mode-head: 1.30 mW/g; Body-worn: 0.649 mW/g with KWC leather case CA90-61068-01. PCS mode-head: 1.12 mW/g; Body-worn: 0.279 mW/g with KWC universal belt clip CE90-B1700-01. (Body-worn measurements differ among phone models, depending upon availability of accessories and FCC requirements. The body-worn SAR values provided above were obtained by using Kyocera Wireless Corp. (KWC) supplied and approved leather case CA90-61068-01 and universal belt clip CE90-B1700-01). vi While there may be differences between the SAR levels of various phones and at various positions, they all meet the government requirement for safe exposure. The FCC has granted an Equipment Authorization for this model phone with all reported SAR levels evaluated as in compliance with the FCC RF emission guidelines. SAR information on this model phone is on file with the FCC and can be found under the Display Grant section http://www.fcc.gov/oet/fccid after searching on FCC ID OVFKWC-3225. Additional information on SAR can be found on the Cellular Telecommunications and Internet Association (CTIA) website at http://www.wow-com.com. * In the United States and Canada, the SAR limit for mobile phones used by the public is 1.6 watts/kg (W/kg) averaged over one gram of tissue. The standard incorporates a substantial margin of safety to give additional protection for the public and to account for any variations in measurements. Caution The user is cautioned that changes or modifications not expressly approved by the party responsible for compliance could void the warranty and user’s authority to operate the equipment. User Guide for the Kyocera 3225 Phone vii Warning Use only Kyocera approved accessories with Kyocera phones. Use of any unauthorized accessories (includes faceplates/front housings) may be dangerous and will invalidate the phone warranty if said accessories cause damage or a defect to the phone. Optimize your phone’s performance Use the guidelines on see page 3 to learn how to optimize the performance and life of your phone, antenna, and battery. Air bags If you have an air bag, DO NOT place installed or portable phone equipment or other objects over the air bag or in the air bag deployment area. If equipment is not properly installed, you and your passengers risk serious injury. Medical devices Pacemakers—Warning to pacemaker wearers: wireless phones, when in the ‘on’ position, have been shown to interfere with pacemakers. The phone should be kept at least six (6) inches away from the pacemaker to reduce risk. The Health Industry Manufacturers Association and the wireless technology research community recommend that you follow these guidelines to minimize the potential for interference. viii • Always keep the phone at least six inches (15 centimeters) away from your pacemaker when the phone is turned on. • Do not carry your phone near your heart. • Use the ear opposite the pacemaker. • If you have any reason to suspect that interference is taking place, turn off your phone immediately. Hearing aids—Some digital wireless phones may interfere with hearing aids. In the event of such interference, you may want to consult your service provider or call the customer service line to discuss alternatives. Other medical devices—If you use any other personal medical device, consult the manufacturer of the device to determine if it is adequately shielded from external RF energy. Your physician may be able to help you obtain this information. In health care facilities—Turn your phone off in health care facilities when instructed. Hospitals and health care facilities may be using equipment that is sensitive to external RF energy. User Guide for the Kyocera 3225 Phone ix Potentially unsafe areas Posted facilities–Turn your phone off in any facility when posted notices require you to do so. Aircraft–FCC regulations prohibit using your phone on a plane that is in the air. Turn your phone off before boarding aircraft. Vehicles–RF signals may affect improperly installed or inadequately shielded electronic systems in motor vehicles. Check with the manufacturer of the device to determine if it is adequately shielded from external RF energy. Your physician may be able to help you obtain this information. Blasting areas–Turn off your phone where blasting is in progress. Observe restrictions, and follow any regulations or rules. Potentially explosive atmospheres–Turn off your phone when you are in any area with a potentially explosive atmosphere. Obey all signs and instructions. Sparks in such areas could cause an explosion or fire, resulting in bodily injury or death. Areas with a potentially explosive atmosphere are often, but not always, clearly marked. They include: • fueling areas such as gas stations • below deck on boats x • transfer or storage facilities for fuel or chemicals • vehicles using liquefied petroleum gas, such as propane or butane • areas where the air contains chemicals or particles such as grain, dust, or metal powders • any other area where you would normally be advised to turn off your vehicle engine Use with care Use only in normal position (to ear). Avoid dropping, hitting, bending, or sitting on the phone. Keep phone dry If the phone gets wet, turn the power off immediately and contact your dealer. Water damage may not be covered under warranty. Resetting the phone If the screen seems frozen and the keypad does not respond to keypresses, reset the phone by completing the following steps: 1. Remove the battery door. 2. Remove and replace the battery. If the problem persists, return the phone to the dealer for service. User Guide for the Kyocera 3225 Phone xi Qualified service If you are experiencing problems with your phone, see “Getting Help” on page 127. If you have additional questions, contact your service provider for technical support. If the problem persists, return the phone with all accessories and packaging to the dealer for qualified service. Accessories Use only Kyocera-approved accessories with Kyocera phones. Use of any unauthorized accessories may be dangerous and will invalidate the phone warranty if said accessories cause damage or a defect to the phone. To shop online for a Hands-free Car Kit and other phone accessories, visit www.kyocera-wireless.com/store. To order by phone, call (800) 349-4188 (U.S.A. only) or (858) 882-1410. Radio frequency (RF) energy Your telephone is a radio transmitter and receiver. When it is on, it receives and sends out RF energy. Your service provider’s network controls the power of the RF signal. This power level can range from 0.006 to 0.6 watts. In August 1996, the U.S. Federal Communications Commission (FCC) adopted RF exposure guidelines with safety levels for hand-held wireless phones. These xii guidelines are consistent with the safety standards previously set by both U.S. and international standards bodies in the following reports: • ANSI C95.1 (American National Standards Institute, 1992) • NCRP Report 86 (National Council on Radiation Protection and Measurements, 1986) • ICNIRP (International Commission on Non-Ionizing Radiation Protection, 1996) Your phone complies with the standards set by these reports and the FCC guidelines. E911 Mandates Where service is available, this handset complies with the Phase I and Phase II E911 Mandates issued by the FCC. User Guide for the Kyocera 3225 Phone xiii Battery and charger specifications Charger Input CV90-60858-1 100-240VAC / 50/60Hz CV90-61016-1 100-240VAC / 50/60Hz CV90-60859-1 120VAC / 60Hz Standard Battery: 3.6V / 900mAh Output 4.5V 1.5A 4.5V 1.5A 5.2V 400mA 093 453 037 Kyocera Wireless Corp. 10300 Campus Point Drive, San Diego, CA 92121 U.S.A. Visit us at www.kyocera-wireless.com To purchase accessories, visit www.kyocera-wireless.com/store xiv CONTENTS 1 Getting Started . . . . . . . . . . . . . . . . . . . . . . . . . . . . . . . . . . . . . . . . . . . 1 Installing the battery . . . . . . . . . . . . . . . . . . . . . . . . . . . . . . . . . . . . . . . 1 Charging the battery . . . . . . . . . . . . . . . . . . . . . . . . . . . . . . . . . . . . . . . 2 Getting to know your phone . . . . . . . . . . . . . . . . . . . . . . . . . . . . . . . . . 7 Using menus . . . . . . . . . . . . . . . . . . . . . . . . . . . . . . . . . . . . . . . . . . . . . 9 2 Making and Answering Calls. . . . . . . . . . . . . . . . . . . . . . . . . . . . . . . 16 Making a call . . . . . . . . . . . . . . . . . . . . . . . . . . . . . . . . . . . . . . . . . . . . 16 Answering a call . . . . . . . . . . . . . . . . . . . . . . . . . . . . . . . . . . . . . . . . . 17 Setting the phone to hold calls . . . . . . . . . . . . . . . . . . . . . . . . . . . . . . 18 Using the speakerphone . . . . . . . . . . . . . . . . . . . . . . . . . . . . . . . . . . . 20 Dealing with missed calls . . . . . . . . . . . . . . . . . . . . . . . . . . . . . . . . . . 21 Setting up speed dialing . . . . . . . . . . . . . . . . . . . . . . . . . . . . . . . . . . . 23 Setting up voicemail . . . . . . . . . . . . . . . . . . . . . . . . . . . . . . . . . . . . . . 25 Silencing an incoming call . . . . . . . . . . . . . . . . . . . . . . . . . . . . . . . . . . 27 Locking the keypad . . . . . . . . . . . . . . . . . . . . . . . . . . . . . . . . . . . . . . . 27 Receiving data or faxes . . . . . . . . . . . . . . . . . . . . . . . . . . . . . . . . . . . . 29 Emergency numbers . . . . . . . . . . . . . . . . . . . . . . . . . . . . . . . . . . . . . . 30 Understanding roaming . . . . . . . . . . . . . . . . . . . . . . . . . . . . . . . . . . . . 32 Making calls using a headset . . . . . . . . . . . . . . . . . . . . . . . . . . . . . . . 33 User Guide for the Kyocera 3225 Phone xv xvi 3 Entering Letters, Numbers, and Symbols . . . . . . . . . . . . . . . . . . . . Understanding text entry screens . . . . . . . . . . . . . . . . . . . . . . . . . . . . Text entry modes . . . . . . . . . . . . . . . . . . . . . . . . . . . . . . . . . . . . . . . . Capitalization settings . . . . . . . . . . . . . . . . . . . . . . . . . . . . . . . . . . . . . Quick reference to text entry . . . . . . . . . . . . . . . . . . . . . . . . . . . . . . . . 34 34 34 38 39 4 Storing Contacts . . . . . . . . . . . . . . . . . . . . . . . . . . . . . . . . . . . . . . . . Saving a phone number . . . . . . . . . . . . . . . . . . . . . . . . . . . . . . . . . . . Saving an email address, street address, URL, or note . . . . . . . . . . . Editing or erasing a contact . . . . . . . . . . . . . . . . . . . . . . . . . . . . . . . . Editing a phone number . . . . . . . . . . . . . . . . . . . . . . . . . . . . . . . . . . . Finding contact information . . . . . . . . . . . . . . . . . . . . . . . . . . . . . . . . . 41 41 43 44 44 46 5 Sending and Receiving Text Messages . . . . . . . . . . . . . . . . . . . . . . Sending text messages . . . . . . . . . . . . . . . . . . . . . . . . . . . . . . . . . . . . Retrieving text messages . . . . . . . . . . . . . . . . . . . . . . . . . . . . . . . . . . Erasing messages . . . . . . . . . . . . . . . . . . . . . . . . . . . . . . . . . . . . . . . Customizing message settings . . . . . . . . . . . . . . . . . . . . . . . . . . . . . . 49 49 59 62 64 6 Customizing Your Phone . . . . . . . . . . . . . . . . . . . . . . . . . . . . . . . . . Setting vibrate mode . . . . . . . . . . . . . . . . . . . . . . . . . . . . . . . . . . . . . . Silencing all sounds . . . . . . . . . . . . . . . . . . . . . . . . . . . . . . . . . . . . . . Choosing a different ringer . . . . . . . . . . . . . . . . . . . . . . . . . . . . . . . . . Adjusting volume . . . . . . . . . . . . . . . . . . . . . . . . . . . . . . . . . . . . . . . . . 68 69 70 72 73 Contents Using shortcuts . . . . . . . . . . . . . . . . . . . . . . . . . . . . . . . . . . . . . . . . . . 75 Setting FunLights . . . . . . . . . . . . . . . . . . . . . . . . . . . . . . . . . . . . . . . . 77 Personalizing the screen . . . . . . . . . . . . . . . . . . . . . . . . . . . . . . . . . . . 79 Creating a secure environment . . . . . . . . . . . . . . . . . . . . . . . . . . . . . . 83 Setting message alerts . . . . . . . . . . . . . . . . . . . . . . . . . . . . . . . . . . . . 85 Switching between phone lines . . . . . . . . . . . . . . . . . . . . . . . . . . . . . . 87 Data settings . . . . . . . . . . . . . . . . . . . . . . . . . . . . . . . . . . . . . . . . . . . . 88 Setting position location . . . . . . . . . . . . . . . . . . . . . . . . . . . . . . . . . . . 90 7 Using Voice Recognition . . . . . . . . . . . . . . . . . . . . . . . . . . . . . . . . . . 91 Setting up voice dialing . . . . . . . . . . . . . . . . . . . . . . . . . . . . . . . . . . . . 91 Using voice features with accessories . . . . . . . . . . . . . . . . . . . . . . . . 96 8 Using Tools. . . . . . . . . . . . . . . . . . . . . . . . . . . . . . . . . . . . . . . . . . . . 100 Voice Memo . . . . . . . . . . . . . . . . . . . . . . . . . . . . . . . . . . . . . . . . . . . 100 Scheduler . . . . . . . . . . . . . . . . . . . . . . . . . . . . . . . . . . . . . . . . . . . . . 102 Alarm Clock . . . . . . . . . . . . . . . . . . . . . . . . . . . . . . . . . . . . . . . . . . . 105 Tip Calculator . . . . . . . . . . . . . . . . . . . . . . . . . . . . . . . . . . . . . . . . . . 105 Calculator . . . . . . . . . . . . . . . . . . . . . . . . . . . . . . . . . . . . . . . . . . . . . 106 Timer . . . . . . . . . . . . . . . . . . . . . . . . . . . . . . . . . . . . . . . . . . . . . . . . 107 Stopwatch . . . . . . . . . . . . . . . . . . . . . . . . . . . . . . . . . . . . . . . . . . . . . 108 9 Fun & Games . . . . . . . . . . . . . . . . . . . . . . . . . . . . . . . . . . . . . . . . . . 109 Tetris . . . . . . . . . . . . . . . . . . . . . . . . . . . . . . . . . . . . . . . . . . . . . . . . 109 Brick Attack . . . . . . . . . . . . . . . . . . . . . . . . . . . . . . . . . . . . . . . . . . . 111 User Guide for the Kyocera 3225 Phone xvii Race 21 . . . . . . . . . . . . . . . . . . . . . . . . . . . . . . . . . . . . . . . . . . . . . . Doodler . . . . . . . . . . . . . . . . . . . . . . . . . . . . . . . . . . . . . . . . . . . . . . My Sounds . . . . . . . . . . . . . . . . . . . . . . . . . . . . . . . . . . . . . . . . . . . . My Pictures . . . . . . . . . . . . . . . . . . . . . . . . . . . . . . . . . . . . . . . . . . . 112 113 115 116 10 Connecting to the Internet . . . . . . . . . . . . . . . . . . . . . . . . . . . . . . . 117 Using the Web Browser . . . . . . . . . . . . . . . . . . . . . . . . . . . . . . . . . . 117 Using BREW . . . . . . . . . . . . . . . . . . . . . . . . . . . . . . . . . . . . . . . . . . . 121 11 Getting Help . . . . . . . . . . . . . . . . . . . . . . . . . . . . . . . . . . . . . . . . . . . 127 Index . . . . . . . . . . . . . . . . . . . . . . . . . . . . . . . . . . . . . . . . . . . . . . . . . 129 xviii Contents 1 GETTING STARTED This document describes the Kyocera 3225 trimode phone, with CDMA digital service at 800 MHz and 1900 MHz, and analog service at 800 MHz. Your phone comes with an internal/removable lithium ion (LiIon) battery. Fully charge the battery before using the phone. Installing the battery 1. 2. Hold the phone face down Place the battery in the phone casing with the metal contacts facing the antenna end of the phone. 3. Place the battery door notch in the opening near the bottom of the phone. Push down on the door until it clicks into place. User Guide for the Kyocera 3225 Phone 1 Charging the battery The battery is partially charged when you receive your phone. You must have at least a partial charge in the battery to make or receive calls, regardless of whether or not the AC adapter is connected to the phone. To charge the battery, connect the AC adapter to the jack on the side of the phone (as shown), then connect the adapter’s plug to a wall outlet. The battery icon in the upper-right corner of the screen tells you whether the phone is: • Charging (the icon is animated) • Partially charged • Fully charged Recharging the battery You can safely recharge the battery at any time, even if it has a partial charge. Removing the battery 1. 2 Turn off the phone. Getting Started 2. Hold the phone face down. Press down on the latch on the back of the phone and pull off the battery door. 3. Place your fingernail or the notch in the battery door under the tab on the battery and lift it out of the phone. Caring for the battery This section describes important safety information and tips for improving battery performance. General safety guidelines • • • • Do not take apart, puncture, or short-circuit the battery. If you have not used the battery for more than a month, recharge it before using your phone. Avoid exposing the battery to extreme temperatures, direct sunlight, or high humidity. Never dispose of any battery in or near a fire. It could explode. User Guide for the Kyocera 3225 Phone 3 Common causes of battery drain The following functions drain the battery more quickly and adversely affect talk and standby times: • Playing games or using the Web frequently. • Frequent use of backlighting and/or FunLights. • Operating in analog mode. If you do not see a on the home screen, the phone is in analog mode. Your phone switches between modes to find the best signal. To set your phone to operate in a single mode, select Menu → Settings → Network → Digital/Analog and choose from the options available. • Operating in digital mode when far away from a base station or cell site. • Using data cables or accessories, such as the Hands-free headset. • Operating when no service is available, or service is available intermittently. • High earpiece and ringer volume settings. • Unacknowledged voicemail, page, and text message alerts. 4 Getting Started Performing basic functions To... From the home screen... Turn the phone on Press Turn the phone off Press and hold appears. Make a call Enter the number and press End a call Press (the red key). Answer a call Press (the green key). Access voicemail Press and hold and follow the system prompts. Contact your service provider for details about their voicemail system. Verify your phone number Select Menu → Phone Info. Silence the ringer Press User Guide for the Kyocera 3225 Phone and wait until the hourglass icon appears. , then until the message “Powering Off” . to answer. 5 6 To... From the home screen... Lock the keypad Press and hold Access a contacts list Press Silence all sounds Press and hold Access your shortcuts Press left. down. right. up. Getting Started Getting to know your phone 1 Jack for Hands-free Headset (sold separately) only. 2 Home screen. Press 3 Jack for AC Adapter (included). 4 Stationary Antenna. 5 FunLightsTM make patterns when you turn on the phone or play games, and alert you to calls, text or voice messages, a scheduler reminder, or your alarm clock. Refer to page 77. 6 Jack for data cable (sold separately). to select Menu. Warning Inserting an accessory into the incorrect jack will damage the phone. W User Guide for the Kyocera 3225 Phone 7 7 OK key selects a menu item or option. 8 Speakerphone key turns the speakerphone on and off. 9 Send/Talk key starts or answers a call. 10 Keypad for entering enter numbers, letters, or symbols. 11 * Shift key changes the text mode in text entry. 12 Clear key erases the last character in text entry, or returns to the previous menu. 13 Navigation key scrolls through lists and positions cursor. Also accesses shortcuts from the home screen 14 End/Power key turns the phone on or off, ends a call, or returns you to the home screen. 15 Space # key enters a space during text entry. 16 0 Next key cycles through word choices during eZiText® text entry. 8 Getting Started Using menus The contents of the main menu are as follows: Messages Settings Fun & Games* Recent Calls Incoming Calls Voicemail Silent Mode TetrisTM Brick AttackTM Outgoing Calls Send New* Keyguard Missed Calls InBox Sounds Race 21TM Erase Lists Net Alerts* Display DoodlerTM OutBox* Voice Services My Sounds Contacts Saved Security My Pictures View All Erase Msgs Call Tools Add New Group Lists* Information Voice Memo Find Name Network Scheduler Add Voice Dial Msg Settings Convenience Alarm Clock Speed Dial List Web Browser Messaging Tip Calculator Voice Dial List Connects to Accessories Internet Calculator Business List Timer Personal List Stopwatch Information * Not available on all phones. Check with your service provider. Phone Info Displays the model number, phone number, ESN, and software version your phone is using. BREW Apps* Mobile Shop To use menus • From the home screen, press User Guide for the Kyocera 3225 Phone to select Menu. 9 • Press left, right, up, or down to see menus.* • Press to select a menu or menu item. • Press up or down to view menu items. • Press to back up a menu level. • Press to return to the home screen. * Your menus may appear as graphics or as a list. To change the way they appear, select Menu → Settings → Display → Main Menu View, then select either Graphics or List and press . Note: In this guide, the use of an arrow → tells you to select an option from a menu. For example, Menu → Settings means select Menu, then select the Settings option. 10 Getting Started Understanding screen icons Icons in the top row The phone is operating in CDMA digital mode. If phone is operating in analog mode. does not appear, the The phone is receiving a signal. You can make and receive calls. Fewer bars indicate a weaker signal. The traffic channel is in use. You can make and receive calls. The traffic channel is not available. You cannot make or receive calls. The phone is roaming outside of its home service area. You have a text message, voicemail, or page. ( message, voicemail, or page.) indicates an urgent text The battery is fully charged. The more black bars, the greater the charge. The Scheduler alarm clock is set. User Guide for the Kyocera 3225 Phone 11 High-speed (3G) data service is available and active on your phone.* *For availability of high-speed data on your network, check with your service provider. High-speed data is not available on your phone. (Check with your service provider for availability.) High-speed data service is available, but the phone is dormant. (blinking) The phone is sending high-speed data. (blinking) The phone is receiving high-speed data. 12 Getting Started Icons in the bottom row Keyguard is on. The keypad is locked. The phone is set to light up instead of ring. The phone is set to vibrate instead of ring. The phone is set to show its position location to your service provider as well as emergency services. The phone is set to show its position location to emergency services only. Enter text using eZiText rapid text entry. Enter text using normal alpha text entry. Capitalize the next letter during text entry. Capitalize every letter during text entry. ‘ Capitalize the first letter of each word (in a contact) or the first letter of each sentence (in a text message) during text entry. User Guide for the Kyocera 3225 Phone 13 Enter symbols. Enter numbers. Other icons 14 Press up. Press down. Press left. Press right. Press to go back or clear an item. Press to select an item. Getting Started Outgoing call Incoming call Missed call (flashing) Forwarded call (Call type may not be available. Check with your service provider.) Three-way call (Call type may not be available. Check with your service provider.) User Guide for the Kyocera 3225 Phone 15 2 MAKING AND ANSWERING CALLS Making a call 1. Make sure you are in an area where the signal can be received. Look for the symbol on the home screen. Note: The more bars you see in this symbol, the clearer the reception will be. If there are no bars, try to move to where the reception is better. In some cases, this can be as simple as changing the direction you’re facing. If your phone cannot locate a signal, it changes to power-save mode. If you see the message “Power Save Mode” and a on the screen, press any key to return to normal operating mode and try your call again. 2. 3. 4. Enter the phone number. Press . Press to end the call. Tip: To make calls using your phone’s voice recognition feature, see “Calling using voice tags” on page 94. 16 Making and Answering Calls Redialing a number To redial the last number called, press prompting you to speak a name, press twice. If you see a message again. Calling a saved number If you have already saved a phone number, you can use the frequent contacts list to find it quickly. 1. Press down. This brings up a list of all saved contacts. Note: A list of frequent contacts will also appear at the top of the list if you have enabled the frequent contacts setting. For more information, see page 46. 2. Scroll down the list, find the contact you want, and press number. For more about finding contact information, see page 46. to dial the Answering a call When a call comes in, the phone rings, vibrates, and/or lights up, and a dancing phone icon appears. The number of the caller also appears if it is not restricted. If the number is stored in your Contacts directory, the contact name appears. User Guide for the Kyocera 3225 Phone 17 • • • To answer the call, press . If you do not wish to answer the call, Silence or Ignore and press . Silence mutes the ringer. Ignore mutes the ringer and returns you to the screen that was active at the time the call came in. Both actions will send the caller to voicemail if you do not pick up the call. To place the caller on hold momentarily until you can answer the call, press Hold. This will play a recorded message from you telling the caller he/she is on hold. Note: Before you can place calls on hold, you must first record a message and enable the Hold Call feature. See “Setting the phone to hold calls” on page 18. Answering calls hands-Free If your phone is attached to an accessory such as a hands-free car kit or hands-free headset (sold separately), you can use a voice command to answer incoming calls. See “Using voice features with accessories” on page 96. Setting the phone to hold calls The Hold Call setting allows you to place incoming calls on hold until you are ready to answer them. To enable your phone to place calls on hold: 18 Making and Answering Calls Select Menu → Settings → Convenience → Hold Call. Select Enabled. If you have not recorded a hold message, you will be prompted to record one. Example: “Please hold. I’ll answer in a minute.” 4. Record the message twice, as prompted. 5. Select Save, Play, or Exit. The next time a call comes in, you will have the option of placing it on hold. 1. 2. 3. Placing a call on hold You can place a call on hold once you have enabled the feature. Note: If you are already on a call and you receive another call, you cannot place the incoming call on hold. It will go to voicemail. To place a call on hold: 1. When a call comes in, press to select Hold Call. The caller will be placed on hold and will hear your recorded hold message. 2. To speak to the caller, select Answer. -orTo hang up without speaking to the caller, select End Call. User Guide for the Kyocera 3225 Phone 19 Changing the hold message To change your hold message: 1. Select Menu → Settings → Convenience → Hold Call → Re-record Msg. and follow the prompts. 2. Record the message twice. 3. Select Save, Play, or Exit. Using the speakerphone You can turn the speakerphone on at any time. • To turn the speakerphone on, press . • To answer an incoming call and turn speakerphone on at the same time, press . • To turn speakerphone off, press . Adjusting speakerphone volume 1. 2. 3. 20 Select Menu → Settings → Sounds → Spkrphone Vol. Press up and down to adjust volume. Press to save the new setting. Making and Answering Calls Dealing with missed calls When you have missed a call, “Missed” appears on your screen. This message remains, unless the caller leaves a voicemail. • Press or to clear the screen. • To view the caller’s number or name, select Calls. In the Recent Calls list, the missed call is indicated with a flashing . • If the caller left a voicemail message, select Call. If you have not yet set up your voicemail, the caller cannot leave a message. For help setting up voicemail, see page 25. Setting missed call alerts You can set an alert to beep every five minutes after you have missed a call. • Select Menu → Settings → Sounds → Missed Call → Enabled. • To turn off the alert when it rings, press or . • To cancel the alert, select Menu → Settings → Sounds → Missed Call → Disabled. User Guide for the Kyocera 3225 Phone 21 Viewing recent call details Details on the last 29 calls you made or received are stored in the Recent Calls list. You can get details on the caller’s name and phone number, along with the time and length of the call. Icons indicate the types of calls in the list. Outgoing call Forwarded call Incoming call Three-way call Missed call (flashing) Viewing recent calls 1. 2. 3. 4. 22 Select Menu → Recent Calls. Select a list: Incoming Calls, Outgoing Calls, or Missed Calls. Select a recent call item. Select an option: – Number—Show the caller’s number (for an incoming call), or the number you called (for an outgoing call). – Prepend—Place the cursor at the beginning of the phone number so you can add an area code. – Save New—Save the phone number as a contact. – Add to—Add the phone number to a saved contact. Making and Answering Calls – View Contact—Show details on the contact if the caller’s information is already in your Contacts directory. Note: If the number has been saved as “secret,” you must enter your four-digit lock code to view or edit the number. For information on the lock code, see “Changing your lock code” on page 83. To classify a phone number as secret, see “Saving a phone number” on page 41. Erasing recent calls 1. 2. 3. Menu → Recent Calls → Erase Lists. Select an option: Incoming Calls, Outgoing Calls, Missed Calls, or Erase All. Press right and press to select Yes. Setting up speed dialing Speed dialing allows you to quickly dial a stored phone number by entering a one- or two-digit speed dialing location. 1. Locate a saved contact. 2. Highlight the phone number and press . 3. Select Speed Dialing. 4. Select a speed dialing location. (Location “1” is reserved for your voicemail number.) 5. Press to select Assign. User Guide for the Kyocera 3225 Phone 23 To speed dial From the home screen, enter the one- or two-digit speed dialing location and press . Setting up 1-Touch Dialing 1-Touch Dialing is a form of speed dialing that allows you to press and hold a speed dial location to make a call. It is the fastest way to speed dial. 1. Select Menu → Settings → Convenience → 1-Touch Dialing → Enabled. 2. Press . Using 1-Touch Dialing To dial a phone number, simply press and hold the assigned speed dialing location for the phone number. If it is a two-digit number, press the first number, then press and hold the second. For example, if the speed dialing number is 15, press , then press and hold . Removing a speed dialing location 1. 2. 3. 4. 24 Select Menu → Contacts → Speed Dial List. Select a speed dialing location. Highlight the phone number and press Select Speed Dialing. . Making and Answering Calls 5. 6. 7. Highlight the number to remove. Press right to highlight Remove. Press . Setting up voicemail Before your phone can receive voicemail messages, you must set up a password and record a personal greeting with your service provider. When you have set up your voicemail, all unanswered calls to your phone are automatically transferred to voicemail, even if your phone is in use or turned off. 1. From the home screen, press and hold . 2. Enter your passcode, which you obtain from your service provider. 3. Follow the system prompts to create a password and record a greeting. Note: If you are having trouble accessing your voicemail, contact your service provider. User Guide for the Kyocera 3225 Phone 25 Checking voicemail messages When a voice message is received, your screen will display text similar to: “New Message 1 Voicemail.” This text remains for about five minutes. After that, look for the symbol at the top of your screen. The symbol flashes if the message is urgent. If you see “New Message” on your screen 1. Press to select Voice. This initiates a call to your voicemail number. 2. Follow the prompts to retrieve the message. For specific information on getting voicemail messages, contact your service provider. If you see the symbol 1. Press to initiate a call to your voicemail number. 2. Follow the prompts to retrieve the message. Note: You can set the phone to beep and/or light up every five minutes to remind you that you have voicemail. For more information, see “Setting message alerts” on page 85 and “Setting FunLights” on page 77. 26 Making and Answering Calls Silencing an incoming call • To silence an incoming call quickly, press . Then press to answer the call. This action silences the current call only. The next call will ring as normal. Adjusting the volume during a call • To adjust the earpiece volume during a call, press up or down. Locking the keypad The Keyguard locks your keypad to prevent accidental keypresses when the phone is turned on and a call is not in progress. You can still answer or silence an incoming call. • To lock the keypad from the home screen, press left and hold. • To unlock the keypad, press in this order. Changing the keyguard setting 1. 2. 3. Select Menu → Settings → Keyguard. Highlight an option. You can set the phone to lock the keypad immediately, or automatically if no key is pressed after 30 seconds, 1 minute, or 5 minutes. Press to save. User Guide for the Kyocera 3225 Phone 27 Keeping track of your calls Your phone has two timers that count the amount of calls you have made and received. All calls This timer displays the total number and duration of all calls you have made and received. You cannot reset this timer. • Select Menu → Settings → Call Information → All Calls Timer. Recent calls This timer displays the total number and duration of recent calls you have made and received since the last time you reset the timer. 1. Select Menu → Settings → Call Information → Recent Calls Timer. 2. Press to select Reset. This resets the timer to zero. Timing your calls If you want to know how long you are spending on a call, you can set your phone to beep 10 seconds before each minute passes. • Select Menu → Settings → Sounds → Minute Alert → Enabled. 28 Making and Answering Calls Receiving data or faxes Your phone may be able to receive certain data or faxes, depending on the system sending the information. To receive data or faxes, you must connect the phone to a laptop or PC (see page 88), and switch the phone from voice mode to data/fax mode. Note: You cannot receive voice calls while the phone is in data/fax mode. 1. Select Menu → Settings → Network → Data/Fax Calls. 2. Press to select an option: – Voice only—Allows only voice calls. – Fax, next call—Sets the phone to fax mode for the next incoming call or the next 10 minutes. – Data, next call—Sets the phone to data mode for the next incoming call or the next 10 minutes. – Fax, until off—Forces the phone into fax mode until the phone is turned off. – Data, until off—Forces the phone into data mode until the phone is turned off. User Guide for the Kyocera 3225 Phone 29 Emergency numbers Designating emergency numbers The emergency numbers feature allows you to specify three personal phone numbers that can be called when the phone is locked. To designate emergency numbers: 1. Select Menu → Settings → Security. 2. Enter your four-digit lock code. 3. Select Emergency #’s. 4. Select an Unassigned slot. 5. Enter the phone number, including the area code. Note: Do not enter 1 before the area code. 6. Press to select Done. Notes: • You can view these numbers only when they’re being entered for the first time. • You cannot edit these numbers. • Emergency numbers cannot be dialed using the speed dial function. 30 Making and Answering Calls • • To make a call to an emergency number from a locked phone, you must dial the number (including area code) exactly as it was stored in Emergency Numbers. Your phone does not enter Emergency mode when you dial an emergency number you have designated in the phone. Calling emergency numbers To call 911 • Dial and press . You can call 911 even if your phone is locked or your account is restricted. However, when you call, your phone enters Emergency mode. This enables the emergency service exclusive access to your phone to call you back, if necessary. To make or receive regular calls after dialing 911, you must exit this mode. To exit Emergency mode When you have completed the 911 call: 1. Press to select Exit. 2. Press again to confirm your choice. The phone returns to the home screen and you are ready to make and receive regular calls. User Guide for the Kyocera 3225 Phone 31 Note: To determine who has access to your location, see “Setting position location” on page 90. Understanding roaming Controlling network roaming This setting allows you to force the phone into either digital or analog mode. This is useful if you are in an area that borders on digital service and the automatic feature is causing the phone to keep switching between modes. 1. Select Menu → Settings → Network → Digital/Analog. 2. Select an option and press . – Automatic automatically switches the phone between digital and analog. – Analog only sets the phone to work in analog mode only. – Analog call forces a call into analog mode for the duration of the next call. – Digital only sets the phone to work in digital mode only. = Setting an alert for roaming Use this setting if you want the phone to alert you when you roam outside of your home service area. 1. Select Menu → Settings → Network → Roam/Svc Alert. 2. Select an option and press . 32 Making and Answering Calls – – – – Disabled will not alert you when you roam outside your home service area. When no svc alerts you with three tones decreasing in pitch when service is lost and three tones increasing in pitch when service is acquired again. Roam Change alerts you with two tones decreasing in pitch when roaming service is acquired and three tones increasing in pitch when home area service is acquired again. Any Change alerts you with three increasing tones if there is a change in roaming service or three decreasing tones if the phone loses service. Setting the roam ringer You can set a ringer to indicate when an incoming call will be subject to roaming charges. 1. Select Menu → Settings → Sounds → Roam Ringer. 2. Highlight Enabled and press . You’ll hear a sample of the ringer. 3. Press to set the ringer. Making calls using a headset If you are using a hands-free headset (sold separately), you may press the button on your headset to answer or end a call. User Guide for the Kyocera 3225 Phone 33 3 ENTERING LETTERS, NUMBERS, AND SYMBOLS You may enter letters, numbers, and symbols in contacts, text messages, and other functions; for example, when you create a personal banner for your phone’s home screen. For a quick reference to text entry, see page 39. Understanding text entry screens The text entry area is a large field in the center of the screen. The current text entry mode (and capitalization setting, when applicable) are indicated by icons at the bottom of the screen. Capitalization settings are discussed on page 38. text entry field Text entry modes There are four text entry modes: Number mode Normal text mode Rapid text entry mode Symbol mode 34 capitalization setting text entry mode Entering Letters, Numbers, and Symbols Note: The mode you start in depends on the task you are doing. For example, when entering a phone number, you’re in number mode. When entering a name for a contact, you’re in normal text mode. Entering numbers You can enter numbers in several modes. • To enter a number while in mode, press a number key once. • To enter a number while in or mode, press and hold a number key until the number appears on the screen. Entering words letter by letter Use normal text mode to enter letters. 1. Press a key once for the first letter, twice for the second letter, and so on. 2. Wait for the cursor to move right and enter the next letter. User Guide for the Kyocera 3225 Phone 35 Entering words quickly When you press a series of keys using mode, checks its dictionary of common words and guesses at the word you are trying to spell (available for English only). 1. For each letter of the word you want, press the key once. For example, to enter the word “any” press: → → . 2. If the word doesn’t match what you want, press to look at other word matches. 3. When you see the word you want, press . Personal User Dictionary Your phone’s database will create a personal dictionary containing up to 400 custom words for you. If the database does not contain a word matching the sequence of keystrokes you entered, your phone will sound a single tone and display a dialog allowing you to spell and save the desired word using the text input method. When your custom database is full, the least frequently used word is erased in favor of a new entry. 36 Entering Letters, Numbers, and Symbols Entering symbols While entering text, you can also enter symbols by pressing until you see the symbol you want. Using this method, you have access to the following symbols: . & @ , - ‘ : ; ? / “ ( ) _ To access the full set of symbols: 1. Press right to highlight the current mode and press to enter the menu. 2. Select Symbols. 3. Press down to view the list of symbols. 4. Press the number key corresponding to the symbol you want. Changing modes To enter characters that belong to a mode other than the one you’re in, you’ll need to change modes. For example, to enter numbers in an email address while in mode, change to mode, enter the number, and then change back to mode to complete the address. To change text entry modes, you can either: • Press and hold until icon for the mode you want appears. -orUser Guide for the Kyocera 3225 Phone 37 • Press right to highlight the current text mode, press menu, then select a different mode. to enter the Capitalization settings Three capitalization settings are available in and modes: Capitalize next letter Capitalize every letter Capitalize first letter of every word (in a contact) or sentence (in a text message) If no icon appears, all letters will be in lower case. To change capitalization settings: • Press until the icon for the setting you want appears. 38 Entering Letters, Numbers, and Symbols Quick reference to text entry This table gives general instructions for entering letters, numbers, and symbols. To... Do this... Enter a letter Use mode and press a key until you see the letter you want. For more information, see page 34. Enter a number Use mode and press a key once to enter its number. For more options, see page 34. Enter a symbol Use mode and press until you find the symbol you want. See page 37. Enter a space Press Erase a character Press Erase all characters Press and hold Move the cursor right or left Press Change text entry modes Press and hold Capitalize the next letter In User Guide for the Kyocera 3225 Phone . . . up or down. mode, press . . Choose . 39 Capitalize every letter In mode, press . Choose . Capitalize the first letter of each word In mode, press . Choose . Highlight an option at the bottom of the screen Press 40 left or right. Entering Letters, Numbers, and Symbols 4 STORING CONTACTS Use your phone’s Contacts directory like a set of phone index cards to store information about a person or company. Your phone can hold, on average, about 200 phone numbers. Saving a phone number To save a phone number or pager number, take these steps. 1. From the home screen, enter the phone number you want to save. 2. Press to select Save New. 3. Enter a name for the contact. If you need to learn how to enter letters, see page 34. Either save the contact now or assign options such as a speed dial number or number type. To save now, press to select Save. -orTo assign options, press right, then press to select Options. Press up or down to select from the list: – Save—Save the information and return to the home screen. – Number Type—Select work, home, mobile, pager, or fax. The number type will appear as an icon next to the number in the Contacts list. User Guide for the Kyocera 3225 Phone 41 – 4. Add Voice Dial—Speak the name of the contact person for this number so that you can dial it using voice recognition (VR). For more information, see page 94. – Speed Dialing—Select a speed dialing location from the list. – Secret—Select Yes to lock the phone number. If a phone number is locked, you must enter your four-digit lock code (see page 83) to view or edit the number. – Primary Number—Classify this number as the primary number for the contact. – Classify Contact—Classify the contact as Personal or Business. (See page 72 to learn how to set the phone to ring differently for personal and business calls.) Press to select Save. A check mark and the word “Saved” appear. Adding a code or extension When you save the phone number of an automated service, you may include a pause where you would select an option or enter a password. You can enter multiple pauses in a phone number. 1. Enter the first portion of the phone number. 2. Press right to scroll through the options at the bottom of the screen. 3. Press to select a type of pause. – A Time Pause causes the phone to stop dialing for two seconds. X 42 Storing Contacts – 4. 5. A Hard Pause causes the phone to stop dialing until you select Release. Enter the remaining numbers. Select Save New. Saving an email address, street address, URL, or note To save an email address, street address, Web page URL, or note as a new contact, follow these steps. To add one of these items to a saved contact, see “Editing or erasing a contact” 1. Select Menu → Contacts → Add New. 2. Highlight Phone Number, Email Address, Street Address, URL, or Note and press to select it. 3. Enter the information. = = Tip: To enter symbols, press and release symbols. 4. 5. 6. . Repeat to cycle through Select OK. Enter a contact name. Select Save. User Guide for the Kyocera 3225 Phone 43 Editing or erasing a contact 1. 2. 3. 4. 5. 6. 7. Select Menu → Contacts. Select View All or Find Name to find the contact you want to edit. Highlight the contact to edit and press . Select Options. Highlight an option and press to select it: – Add New to add a phone number, email address, street address, Web page URL, or note. – Erase Contact to erase the entire contact. – Edit Name of the contact. – Classify Contact as personal or business. Enter the new information. Press to select Save. = Editing a phone number 1. 2. 3. 4. 44 Select Menu → Contacts. Select View All or Find Name to find the contact you want to edit. Highlight the contact to edit and press . Press down to highlight the phone number you want to edit and press . = Storing Contacts 5. Highlight an option for the phone number and press : – Send Text Msg—Send a text message to the phone number you selected. – View Number—See the phone number you selected. – Add Voice Dial—Speak the name of the contact person for this number so that you can dial it using voice recognition (VR). For more information, see page 93. – Speed Dialing—Select a location to use for speed dialing the number. – Edit Type—Assign a type: work, home, mobile, pager, or fax. The type icon appears next to the phone number in the Contacts list. – Erase Number—Erase the number from the contact. – Erase Voice Dial—Erase the voice dial name associated with the number. – Edit Number—Change the phone number. – Edit Voice Dial—Record a new voice dial name. – Secret—Make the number secret, so that when someone opens the contact, the phone number will not appear until the lock code is entered. Secret numbers can be called, however, without a lock code. (For more information, see “Restricting calls” on page 85.) – Primary Number—Make this number the first one that shows up when you open the contact. – Prepend—Move the cursor to the beginning of the number so you can add the area code. – Exit—Exit without making changes. User Guide for the Kyocera 3225 Phone 45 6. 7. Enter the new information and follow the prompts. Press to select Save, if necessary. Finding contact information There are three main methods for finding a phone number or contact details: (1) checking the frequent contacts list, (2) searching the Contacts directory, and (3) using Fast Find. Checking the frequent contacts list From the home screen, press down to see the last 15 of your most frequently called contacts, in order from most frequent to least frequent. You also see the full Contacts List if you scroll down past the double line. Note that you must enable this feature. To enable the Frequent Contacts setting: 1. Select Menu → Settings → Convenience → Frequent List. 2. Select Enabled. Tip: You can enter the first letter of the name you are looking for to skip down the list. 46 Storing Contacts Searching the Contacts directory 1. 2. 3. Select Menu → Contacts. Select a search method: – To view a complete list of your contacts, select View All. – To locate a specific name, select Find Name. Enter part of the contact name, then select Find. Scroll down until you find the name you want. – To call the contact, select the number and press . – To display the full contact, press . Setting Fast Find With Fast Find, you press one or two keys to view close matches of the number you are looking for. 1. From the home screen, select Menu → Settings → Convenience → Fast Find. 2. Select Enabled. User Guide for the Kyocera 3225 Phone 47 Using Fast Find 1. From the home screen, press the keys corresponding to the letters of the name you want to find. The matching contacts appear on the screen. Note: Speed dial locations appear before names if they use the same keys. For example, to look for Abe’s contact entry, press for “A”. Because there is a speed dial location associated with 2, the speed dial contact assigned to 2 appears first. To find Abe’s number, you would again press , the key that corresponds to the next letter of his name. 2. 3. 48 When you see the name you want, you can press to call the number, or press to view contact details. If you do not see the name you want, press up or down to search the possibilities. Storing Contacts 5 SENDING AND RECEIVING TEXT MESSAGES This chapter describes how to send, receive, and erase text messages from your phone. For information on voicemail messages, see page 25. Important: The features and menus described in this chapter may vary depending on services available in your area. In addition, usage charges may apply to each message. For clarification on these issues, check with your service provider. Sending text messages Check with your service provider to find out if you are able to send text messages from your phone. You can only send text messages to phones that are capable of receiving them, or to email addresses. Your Kyocera 3225 can provide many sending options. For example, you may: • Send messages to group lists • Choose from standard prewritten messages • Create your own auto-replies • Send recipients a multiple-choice reply list • Set message priority • Request notification receipts User Guide for the Kyocera 3225 Phone 49 (Check with your service provider for availability of options.) Sending a simple message To send a plain text message to a single recipient: 1. Select Menu → Messages → Send New. 2. Choose a method to enter the recipient’s phone number or email address: – Select a saved number from the Recent List or Contacts List. -or– Enter a New Address manually. To enter letters, press right, then press to switch to mode. To enter “@” from mode, press repeatedly until the symbol appears. -or– Select a Group List you have created. For more about group lists, see page 64. 3. Enter the message. To learn how to enter text, see page 34. Note: If your message exceeds 123 characters, you may be charged for more than one message. For more information, see “Understanding appended messages”below. 4. When you have completed the message, press to select Send. 50 Sending and Receiving Text Messages Understanding appended messages Text entry field Character Message counter A single message can contain up to 123 characters. If you go over this character limit, the phone may automatically append an empty message to make space. Note that your service provider will charge for your first message as well as each appended message. In the Message entry screen, two counters keep track of the characters and appended messages (if available from your service provider). • The character counter shows the number of characters you have remaining in the text message. This counter begins with 123 and counts down as you enter text, pictures, or sound, until it reaches 0. If you continue to enter text after this counter reaches 0, a message will be appended and the counter will start counting down from 123 again. • The message counter shows the number of messages associated with the text you are composing. 1/10 indicates that only one message is in use. 3/10 User Guide for the Kyocera 3225 Phone 51 indicates that three messages have been appended together. Important: Your service provider will charge you for each message, so if the counter shows 3/10, you will be charged for three messages. Including pictures and sounds Depending on the services available from your carrier, you can include smiley faces, graphics, and sound in your text messages. To send a message with special features: 1. Select Menu → Messages → Send New. 2. Enter the recipient’s phone number or email address in one of the following ways: – Select a saved number from the Recent List or Contacts List. -or– Enter a New Address manually. To enter letters, press right, then press to switch to mode. To enter “@” from mode, press repeatedly until the symbol appears. For more about text entry, see page 49. -or– Select a Group List you have created. For more about group lists, see page 64. 52 Sending and Receiving Text Messages 3. 4. 5. 6. To add another recipient to this message, enter a space or comma after the first number or email address. Then enter another recipient manually or select Options → Contacts. Note: You can send a message to up to 10 contacts at once. The messages will be sent one at a time, once to each addressee. When you are done entering addresses, highlight Next and press . Enter the message. To enhance your message with sounds, graphics, smiley faces, prewritten text, or contact information (if available from your service provider), press right twice, select Options → Insert and select from the options: – My Sounds—Add a sound or melody. Highlight one from the list and press to select Insert. – My Pictures—Add a graphic you have received in a text message, created using Doodler, or downloaded to your phone. Press up or down to scroll through graphics and press to select Insert. – Emoticons—Select a smiley face icon. If the recipient’s phone does not support the same technology as your phone, the icons will appear to them in a more simplistic form. Tip: Press and hold to cycle through emoticons while in the text entry screen. Highlight one and press to select Insert. User Guide for the Kyocera 3225 Phone 53 – 7. AutoText —Select a prewritten message. Highlight one from the list and press to select Insert. (To edit or create new prewritten messages, see page 66.) – Contacts—Add information about a saved contact. Highlight the contact from the list and press to insert it. When you have completed the message, you can send it immediately or set sending options. To send it immediately, press to select Send. To set sending options, see the following procedure. Setting sending options When you are ready to send a message, you have several options for how and when you want the message to be received. 1. Once you have completed the message, press right to highlight Options and press . Then choose from the list: – Insert—Enhance your message with sounds, graphics, smiley faces, prewritten text, or contact information (if available from your service provider). See options on page 53. – Define Replies—Create a multiple-choice list of replies for the recipient to choose from (if this option is available from your service provider). – Highlight a set of replies (each set contains 6 options) and press . The set appears as a numbered list. Blank replies are labeled “Unused.” 54 Sending and Receiving Text Messages – – – – – – – – Select an unused reply, enter the reply text (up to 14 characters), and select Done. – When all replies have been entered, select Done twice. Your replies are saved and can be used in other messages. Add Address—Return to the “To” screen to add another recipient without losing the message text. Enter the new address, then select Next to return to the message entry screen. Msg Receipt—Request notification when the message has been received. (Note: Msg Receipt works only if the “Save to OutBox” setting is Enabled.) Set Priority—Label the message as “Urgent.” Callback Number—Include a callback number with the message to let the recipient know at what number they can call you back. Select Yes to include your own number, or Edit to enter a different callback number. Send Later—Schedule when to send the message. Save Message—Save the message in your Saved folder. This prevents the message from being deleted if you have activated AutoErase, and enables you to send the message to others. Save AutoText—Save the message you have just entered as a prewritten message, then return to the message entry screen so you can send the message. User Guide for the Kyocera 3225 Phone 55 2. 3. When you have finished setting options, press window. Highlight Send and press . to return to the message Sending a saved message You can reuse a message you have stored in your Saved folder. 1. Select Menu → Messages → Saved. 2. Press up or down through the list of messages and press to select one. 3. Highlight an option and press : – Resume—Modify or send the message. – Send To—Add another recipient. – Erase—Erase the saved message. – Done—Return to the Saved folder. 4. When you are done entering addresses, highlight Next and press . 5. To send the message as it is, press to select Send. -orTo set additional options, press right twice, select Options, and choose from the options. When you have finished setting options, press to return to the message window, then select Send. 56 Sending and Receiving Text Messages If you cannot send messages You may not be able to send or receive messages if your phone’s memory is nearly full, or if digital service is not available at the time. To free up memory, erase old messages. See “Erasing messages” on page 62. Receiving incoming calls while creating messages • • If you don’t wish to answer the call, select Ignore. To answer the call, press . The message you were working on will be saved in the Saved folder. To return to the message, select Menu → Messages → Saved and select it. Viewing the OutBox You can check the status of messages you have sent as long as they have been saved to the OutBox. 1. Select Menu → Messages → OutBox. 2. Press up or down through the list of messages. One of the following symbols appears next to each message: The message is pending and will be sent when possible. You can cancel delivery of the message. User Guide for the Kyocera 3225 Phone 57 The scheduled message will be sent at the scheduled time. You cannot cancel delivery of the message. The message cannot be sent because service is not available. An alert appears on your phone if the message cannot be sent. The scheduled message has been sent and will be delivered as scheduled. You cannot cancel delivery of the message. The message has been received by the recipient you specified. The message has been received and opened by the recipient you specified. (This symbol may not be available. Check with your service provider.) The message has been sent to more than one recipient. The message has never been sent, or has not been sent since it was last modified. You can cancel delivery of the message. 58 Sending and Receiving Text Messages Saving messages to the OutBox You can have messages saved to the OutBox automatically. Note: The OutBox is useful for checking the status of messages you have sent. Messages should be erased from the OutBox periodically to conserve memory in the phone. If you are looking for a place to save a message so that you can send it again, use the Saved folder. For more information, see page 55. 1. Select Menu → Messages → Msg Settings → Save to Outbox. 2. Select an option: – Disabled—Does not save any message to the OutBox. – Prompt—Asks you if you want to save message to the OutBox when you send the message. – Enabled—Saves all sent messages to the OutBox. Retrieving text messages When a text message is received, your screen will display text similar to: “New message 1 Text Msg”. This text will remain for about five minutes. After that, look for the symbol at the top of your screen. The symbol flashes if the message is urgent. If your phone is set to Direct View, the body of the message will appear on the phone screen automatically. (To activate this setting, see page 67.) User Guide for the Kyocera 3225 Phone 59 If you see the “New Message” note You can choose to: • View the message—Press . • Ignore the message—Press right and press • Clear the screen—Press . . If you see the body of the message The body of an incoming message will appear on your home screen only if your phone is set to Direct View. To set Direct View, see page 67. You can choose to: • Ignore the message—Press . • Read the message. See “Reading the message” on page 61. Note: If you receive a new message while you are reading a message, the one you are reading will be replaced by the new one. You can find the older message in the InBox: Select Menu → Messages → InBox. If you see the symbol If the symbol is flashing, the message is urgent. 1. Select Menu → Messages → InBox. A list of all your received messages appears. New, unread messages appear in bold. indicates an “Urgent” message. 60 Sending and Receiving Text Messages 2. 3. Press Press up or down to scroll through the list of messages. to read a message. Reading the message The options available to you may vary. Check with your service provider. Note: Sounds embedded in text messages will not play if the phone is set to Silence All mode. 1. If the text message is long, press down to view the entire message. 2. When you are finished, you can Reply to the sender, Play the sound embedded in the message, Erase the message, Save the message to your Saved folder, or set additional Options for the message: – View Sender information. – Forward the message. – Reply with Copy to reply to the message with a copy of the original attached. – Save Object(s), such as sound or pictures, from the message. (This option is available if the incoming message includes a graphic or sound.) – Save Contact to save the sender’s phone number or email address in your Contacts list. (This option is available if a vCard is included in the message.) User Guide for the Kyocera 3225 Phone 61 – Save as AutoText to save the text from the message as AutoText, which you can insert into other messages. Graphics and sound will not be saved as part of AutoText.(For more about AutoText, see page 66.) – Block the sender’s address so that your phone will not receive any more messages from it. 3. Select Done. Note: The symbol indicates: • A graphic did not come through. It may be too large or incorrectly formatted. • An appended message is missing. (For more about appended messages, see page 51.) Setting message alerts You can set your phone to alert you of incoming text messages or pages. For more information, see “Setting message alerts” on page 85. Erasing messages Your phone is designed to store 99 text messages and pages. It is a good idea to erase old messages, as messages take up memory in your phone. You have the option of erasing text messages and pages as you send or read them, erasing them one-at-a-time from the list in the OutBox or InBox, or erasing them all at once. 62 Sending and Receiving Text Messages Erasing single messages 1. 2. 3. 4. 5. Select Menu → Messages. Press down and press to select the type of text message you want to erase (InBox, OutBox, or Saved). Press to select the message to erase. Select Erase to erase the message. A notification appears: “Erase this message?” Select Yes to erase the message. Note: You can erase a scheduled message from the OutBox, but you cannot cancel delivery of the message. Erasing all messages 1. 2. Select Menu → Messages → Erase Msgs. Press up or down and press to select an option: – InBox erases all messages in your InBox. – OutBox erases all messages in your OutBox. – Saved Folder erases all messages in your Saved folder. – All Messages erases all text messages in all folders listed above. User Guide for the Kyocera 3225 Phone 63 3. A message appears: “Erase all messages?” Select Yes to erase messages or No to cancel. Erasing messages automatically Use this setting to have old messages automatically erased from the InBox when memory is low. 1. Select Menu → Messages → Msg Settings → Auto-Erase. 2. Press to select Old InBox Msgs. Customizing message settings To make messaging easier, you can customize settings for sending and receiving messages. Creating group lists You can create and save a list of multiple recipients. Your Kyocera 3225 phone will store five group lists with up to 10 recipients per list. 1. Select Menu → Messages → Group Lists → Create New. 2. Enter a name for the list. For help entering text, see page 34. 3. Press to select Next. 4. To enter the first phone number or email address, select an option: 64 Sending and Receiving Text Messages – Recent List—Select numbers from your Recent List. Highlight the number or contact name and press . The phone number appears in the address field. – New Address—Enter the phone number or email address yourself. To enter letters, press to switch to mode. To enter symbols, press until you find the symbol you want. For more information on text entry modes, see page 34. -or- -or– 5. 6. 7. Contacts List—Select contacts from your phone book. Highlight the contact and press twice. The phone number appears in the address field. To enter the next address, enter a space or comma after the first number or email address. (If you insert a saved contact or a number from the Recent List, the phone will insert the comma automatically.) Then press right twice, select Options, and choose from the options. Press right and press to select Done. To send a message to your new group, see “Sending text messages” on page 49. User Guide for the Kyocera 3225 Phone 65 Creating and editing prewritten messages (AutoText) Your phone comes with prewritten (AutoText) messages, such as “Please call me,” which you can insert into the body of a text message. You can edit these messages and create new ones. Your phone will store up to 20 AutoText messages, with up to 100 characters per message. 1. Select Menu → Messages → Msg Settings → Edit AutoText. 2. To create a new pre-written message, highlight New AutoText and press . -orTo edit an existing pre-written message, highlight the message and press . 3. Enter or edit the text and press to select Done. For help entering text, see page 34. Note: You can also save an incoming message as AutoText. For directions, see page 62. Switching default text entry mode You can set the default text entry mode for text messaging. 1. Select Menu → Messages → Msg Settings → Default Text. 2. Select Normal Alpha or Rapid Mode. For more information on text entry modes, see page 34. 66 Sending and Receiving Text Messages Opening messages automatically (Direct View) With Direct View, you can set your phone to open incoming text messages and display them on the home screen as soon as the phone receives them. Note: Messages will not appear on the screen if the phone is in use. 1. 2. Select Menu → Messages → Msg Settings → Direct View. Select Enabled. User Guide for the Kyocera 3225 Phone 67 5 CUSTOMIZING YOUR PHONE The contents of the Settings menu are as follows. Silent Mode Keyguard Sounds Ringer Volume Ringer Type Business Ring Personal Ring Roam Ringer Earpiece Volume Key Volume Key Length Missed Call Smart Sound Minute Alert Spkrphone Vol. Display Backlighting My Banner FunLights 68 Display (Con’t) Call Information Messaging Main Menu View Screen Saver Auto-Hyphen Language Time Format Contrast Recent Calls Timer All Calls Timer Browser Timer Voicemail Num. Alerts Edit AutoText Callback Number Msg Receipt Direct View Save to Outbox Auto-Erase Default Text Voice Services Add Voice Dial Erase Voice Dial Voice Training Voice Wake-Up Voice Answer Expert Mode Security Lock Phone Limit Calls Out Lock Code Erase Contacts Emergency #’s Network Data/Fax Calls Privacy Alert Set Phone Line Roam/Svc Alert Roam Option Digital/Analog Location Convenience Shortcut Key Fast Find Frequent List Hold Call 1-Touch Dialing Web Prompt Accessories Pwr Backlight Headset Ring Auto-Answer Com Speed Customizing Your Phone Setting vibrate mode You can set your phone to vibrate or to vibrate and then ring when you receive an incoming call. 1. Select Menu → Settings → Silent Mode. 2. Choose an option and press : – Vibrate Only—Causes the phone to vibrate for the duration of the incoming call alert. – Vibe then Ring—Causes the phone to vibrate for the first 10 seconds and then ring for the remainder of the incoming call alert. – Lights Only—Causes the screen and keys to light up and flash for the duration of the call alert. – Normal Sounds—Turns off silent mode. 3. Press to return to the home screen. Note: The phone will ring when attached to an external power source (such as a charger), even if vibrate mode has been activated. User Guide for the Kyocera 3225 Phone 69 Silencing all sounds Your phone is set to ring for incoming calls and to beep to indicate alerts (such as new messages) and movement through the menus. There is a quick way to silence all sounds and set your phone to vibrate and light up to indicate incoming calls and alerts. To silence all sounds • From the home screen, press right and hold. A appears on the screen, indicating the phone has silenced all sounds and is in vibrate mode. Note: The phone will ring when it is attached to an external power source (such as a charger), even when all sounds have been silenced. Specifying just vibration or just lights 1. Select Menu → Settings → Silent Mode. 2. Select Vibrate Only or Lights Only. indicates vibrate mode, and lights-only mode. 70 indicates Customizing Your Phone 3. Press to save your selection. Note: To set the FunLights on both sides of the screen to light up, see “Setting FunLights” on page 77. User Guide for the Kyocera 3225 Phone 71 Turning sounds back on • The quickest way to turn sounds back on is to press You can also use menus: 1. Select Menu → Settings → Silent Mode. 2. Select Normal Sounds. 3. Press to save your selection. right and hold. Choosing a different ringer Your Kyocera 3225 phone has 25 ringers you can choose from for your incoming calls. 1. Select Menu → Settings → Sounds → Ringer Type. 2. Scroll down the list to hear the different rings. 3. Press to select a ringer from the list. Specifying ringers for different calls You can set up your phone to ring differently for calls from phone numbers classified as business or personal contacts. 1. If you have not already done so, save the contact in your Contacts directory and classify it as business or personal. For help, see page 42. 2. Select Menu → Settings → Sounds → Business Ring or Personal Ring. 72 Customizing Your Phone 3. Select a ringer from the list. Note: You can also set FunLights to notify you of business and personal calls. See page 77. Importing additional ringers You can import additional ringers into your Kyocera 3225 phone using the Kyocera Phone Desktop software (sold separately). To purchase this software and other accessories, visit www.kyocera-wireless.com/store. You may be able to download ringers over-the-air. Check with your service provider for availability. Adjusting volume You can adjust the volume of the earpiece, the ringer, the speakerphone, or the beeps you hear when the keys are pressed. Adjusting the earpiece volume To adjust the earpiece volume manually during a call, press find a comfortable level. User Guide for the Kyocera 3225 Phone up or down to 73 Adjusting the ringer volume 1. 2. Select Menu → Settings → Sounds → Ringer Volume. Press right to increase the volume, or left to decrease the volume. Adjusting the speakerphone volume To adjust the speaker volume: 1. Select Menu → Settings → Sounds → Spkrphone Vol. 2. Press . 3. Press up or down to find the level. 4. Press to save the setting. Changing the key tones You can change the volume and duration of the tones the phone makes when you press the keys. Select Menu → Settings → Sounds and choose Key Volume or Key Length. 74 Customizing Your Phone Using shortcuts From the home screen, you can access shortcuts by pressing the navigation key in different directions. Three shortcuts are automatically programmed into your phone (left, right, and down). For the fourth direction (up), you can set a shortcut to one of the features of your phone. Defining the “up” feature shortcut When you define a feature shortcut, you are able to bypass the menu selection and scrolling and need only press up to launch the screen of the function you choose. 1. Select Menu → Settings → Convenience → Shortcut Key. 2. Highlight the feature you want a shortcut to, and press to select it: – InBox – Send New Msg – FunLights – Ringer Volume – Recent Calls – Business List – Personal List User Guide for the Kyocera 3225 Phone 75 – – – – – – – BREW Apps* (dependent on availability from service provider) Web Browser Stopwatch Calculator Voice Memo Scheduler None to disable this shortcut Using the up feature shortcut • From the home screen, press and hold up. Creating a shortcut to your frequent contacts list By default, your phone lists your entire contacts list when you press down. You can set the phone also to show a list of your most frequent contacts. 1. Select Menu → Settings → Convenience → Frequent List. 2. Select Enabled to include the list or Disabled to remove it. Using the Frequent Contacts shortcut • 76 From the home screen, press down. The Frequent Contacts appear at the top of the list, followed by your complete Contacts List. Customizing Your Phone Setting FunLights Your Kyocera 3225 has FunLights that frame your phone’s screen. FunLights have six different patterns you can choose from to display when you play games, make calls, receive calls and text messages, and when your alarm clock and scheduler notify you of events. To set the FunLights: 1. Select Menu → Settings → Display → FunLights. 2. Press to select FunLights for: – Incoming calls—Lights when phone rings or vibrates. – Business Calls—Lights when you receive a call from a contact classified as business. (To classify a contact as business or personal, see “Saving a phone number” on page 41.) – Personal Calls—Lights when you receive a call from a contact classified as personal. – New Text Msg—Lights when the phone receives an incoming text message and every five minutes thereafter until you select OK. – Voice Msg—Lights when the phone receives a voice mail message and every five minutes thereafter until you select OK. – Call/Send Msg—Lights when the you send an outgoing call or text message. – Scheduler—Lights when you have an appointment. User Guide for the Kyocera 3225 Phone 77 – – Alarm Clock—Lights when the alarm clock beeps. BREW—Lights when you use BREW. (Dependent upon services available from your service provider.) – Games—Lights when you play games. (Dependent upon services available from your service provider.) You cannot select light patterns for games. Select Disabled or Enabled and press . 3. Press up and down to scroll through the light patterns: Intense, Roller Coaster, Blast Off, Landing, Tango, and Wave. Each pattern displays as you highlight it. 4. Highlight the light pattern you want for the alert and press to select it. Caution: A small percentage of users may be photo sensitive to flashing lights. In rare cases, exposure to flashing lights, under certain circumstances, may produce seizures. While such an event is not known to occur with mobile phone use, and the Kyocera 3225 phone has been designed to minimize the possibility of any such occurrence, those who believe they may be photo sensitive should not enable the FunLights feature. 78 Customizing Your Phone Personalizing the screen Changing your banner The banner is the personal label for your phone. It appears on the home screen above the time and date. The banner can be up to 14 characters long. 1. Select Menu → Settings → Display → My Banner. 2. Select Edit. 3. Press to clear the screen. 4. Enter your new text. 5. Press to save. Setting a screen saver Several screen savers are provided with your phone. A screen saver works only from the home screen, and activates 10 seconds after the last keypress. Incoming calls and alerts override screen savers. Note: Voice services will not work when a screen saver is activated. To activate a screen saver: 1. Select Menu → Settings → Display → Screen Saver. 2. Highlight a screen saver name and press . User Guide for the Kyocera 3225 Phone 79 3. Press to return to the home screen and wait 10 seconds to view the screen saver you chose. Note: You can add graphics you have created or saved to the Screen Savers list. Refer to See “My Pictures” on page 116. Choosing a different time/date format 1. 2. Select Menu → Settings →Display → Time Format. Highlight the option you want. Choosing a different menu view You can change the appearance of the menus you see when you select Menu from the home screen. 1. Select Menu → Settings → Display → Main Menu View, then the option you want: i Graphics 80 List Customizing Your Phone 2. Press to return to the home screen. The next time you press will see the menu view you selected. , you Adjusting the backlighting Your screen lights up while you are in a call or when you press a key on the keypad. However, you can change when and how backlighting lights up. 1. Select Menu → Settings → Display → Backlighting. 2. Select an option from the list: – Disabled—Turns backlighting off. – 5 seconds—(Default) Turns backlighting on for 5 seconds after your last keypress. – 10 seconds—Turns backlighting on for 10 seconds after your last keypress. – 30 seconds—Turns backlighting on for 30 seconds after your last keypress. – 5 sec. & in call—Turns backlighting on during a call, and for 5 seconds after your last keypress. – 10 sec. & in call—Turns backlighting on during a call, and for 10 seconds after your last keypress. User Guide for the Kyocera 3225 Phone 81 – 30 sec. & in call—Turns backlighting on during a call, and for 30 seconds after your last keypress. Note: Keeping backlighting on during a call drains the battery more quickly and reduces talk and standby times. Setting power backlighting You can set backlighting to remain on when an external power source, such as the AC adapter, is used with the phone. Note: Power backlighting may not be available with some accessories. Check with your service provider. 1. 2. Select Menu → Settings → Accessories → Pwr Backlight. Select Always On to keep backlighting on. (The battery charges more slowly when power backlighting is on.) Changing the display contrast 1. 2. 82 Select Menu → Settings → Display → Contrast. Select the level of contrast you want (Highest, High, Medium, Low, and Lowest). Customizing Your Phone Setting numbers to auto-hyphenate Auto-hyphenation is a setting that automatically inserts hyphens into your phone numbers to be consistent with the U.S. dialing plan. For example, 1-222-333-4444. • Select Menu → Settings → Display → Auto-Hyphen → Enabled. Choosing a different language Your phone may support languages in addition to English. 1. Select Menu → Settings → Display → Language. 2. Select a language, and press . Creating a secure environment This section describes all the features involved in securing your phone and preventing access to personal information. All security features are shielded by a four-digit lock code. Changing your lock code The lock code is typically 0000 or the last 4 digits of your phone number. 1. Select Menu → Settings → Security. 2. Enter your four-digit lock code and select Lock Code. A message appears: “Change Code?” User Guide for the Kyocera 3225 Phone 83 3. Select Yes, enter a new four-digit code, then press code again. . Enter your new lock Locking your phone When your phone is locked, you can call only emergency numbers or your service provider number. You can still receive incoming calls. 1. Select Menu → Settings → Security. 2. Enter your four-digit lock code. 3. Select Lock Phone. 4. Highlight an option: – Never—Does not lock the phone. – On power up—Locks the phone every time you turn it on. – Now—Locks the phone immediately. 5. Press . Unlocking the phone 1. 2. 84 From the home screen, press Enter your four-digit lock code. to select Unlock. Customizing Your Phone Restricting calls You can restrict the calls that can be made from your phone to only those that have been saved in your Contacts Directory. 1. Select Menu → Settings → Security. 2. Enter your four-digit lock code. 3. Select Limit Calls Out. 4. Select Contacts Only. Erasing all contacts You can erase all contacts from the Contacts directory. 1. Select Menu → Settings → Security. 2. Enter your four-digit lock code. 3. Select Erase Contacts. 4. Select Yes to erase all contacts. A message appears: “Erase ALL contacts?” 5. Select Yes to erase all contacts. Setting message alerts You can choose how you want be alerted of incoming voicemail, pages, or text messages. You can set the FunLights to notify you of new text messages and voice messages. See page 77 to set them. User Guide for the Kyocera 3225 Phone 85 1. 2. 3. 86 Select Menu → Settings → Messaging → Alerts. Select the type of alert: Message, Net, Page, or Voicemail. Press to select an option: – Disabled—Does not alert you when a message is received. – Vibrate Once—Sets the phone to vibrate once when a new message is received. – Vibe & Remind—Sets the phone to vibrate once when a new message is first received, and once every five minutes. To stop the reminder, press to select Ignore. – One Soft Beep—Sets the phone to beep once softly when a message is received. – Soft Beeps—Sets the phone to beep softly approximately every five minutes. To stop this reminder, press to select Ignore. – One Loud Beep—Sets the phone to beep once loudly when a message is received. – Loud Beeps—Sets the phone to beep loudly approximately every five minutes. To stop this reminder, press to select Ignore. Customizing Your Phone Setting alerts for your headset When a headset (sold separately) is attached to the phone, you can set alert sounds to originate from the headset. 1. Select Menu → Settings → Accessories → Headset Ring. 2. Select Out of headset to have alerts originate from the headset. Switching between phone lines Your phone can have two service accounts, or phone lines, associated with it. Each phone line has its own phone number. When you are using one line, you cannot receive calls from the other. It would be as if the phone were “off” for that number. Your voicemail, however, will still take messages. All contacts and settings are shared for both lines. Once a second phone line is established, a second phone number becomes available for selection. 1. Select Menu → Settings → Network → Set Phone Line. 2. Select the other line and press . User Guide for the Kyocera 3225 Phone 87 Data settings Connecting to a laptop or a PC The Com Speed sets the data rate at which your phone connects to a laptop or PC, or at which it sends and receives over-the-air text messages. 1. Select Menu → Settings → Accessories → Com Speed. 2. Select the speed. The options are: 19.2 kbps, 115.2 kbps (default), 230.4 kbps. Note: There may be a higher charge for making calls using high-speed data in areas where 1X service is available. Check with your service provider for details. Connecting to a TTY/TDD device You can connect the phone to a TTY device for the hearing impaired. 1. Connect the TTY device to the phone. 2. Enter from your keypad. 3. Press to select the TTY option. Note: Enable TTY only when using the phone with a TTY device. 88 Customizing Your Phone Setting the phone to receive data or faxes Your phone may be able to receive certain data or faxes, depending on the system sending the information. To receive data or faxes, you must connect the phone to a laptop or PC and switch the phone from voice mode to data/fax mode. Note: To purchase a cable, you can contact your service provider or purchase one from us at (800) 349-4188 (U.S.A. only) or (858) 882-1410, or online at www.kyocera-wireless.com/store. 1. Connect the phone to the laptop or PC. (See page 88.) 2. Set the Com Speed (See “Connecting to a laptop or a PC” on page 88.) 3. Select Menu → Settings → Network → Data/Fax Calls. 4. Press to select an option: – Voice only—Allow only voice calls. – Fax, next call—Set the phone to fax mode for the next incoming call or the next 10 minutes. – Data, next call—Set the phone to data mode for the next incoming call or the next 10 minutes. – Fax, until off—Force the phone into fax mode until the phone is turned off. User Guide for the Kyocera 3225 Phone 89 – Data, until off—Force the phone into data mode until the phone is turned off. Note: You cannot receive voice calls while the phone is in data/fax mode. Setting position location This setting allows you to share your location information with network services other than emergency services, such as 911, in markets where service has been implemented. Note: This feature works only when your phone is in digital mode. You do not have the option of turning off the locator to emergency services. To set your option: 1. Select Menu → Settings → Network → Location. 2. If you see a message prompt, press to continue. 3. Select 911 Only or Location On. – 911 Only (default) shares your position information only with emergency services when making a 911 call. – Location On shares your position information with your service provider’s network, in addition to emergency services. For information on emergency calls, see “Calling emergency numbers” on page 31. 90 Customizing Your Phone 6 USING VOICE RECOGNITION Voice recognition is a unique feature on your Kyocera 3225 phone that allows you to make and answer calls by speaking commands into the phone’s microphone. Note: You cannot use voice recognition to end a call; you must press . Setting up voice dialing To make or receive calls using voice recognition (voice dialing), contacts must be saved and have associated voice commands, or voice tags. Adding a voice tag before choosing the contact This procedure allows you to record a voice tag before creating a new contact or assigning it to a contact. 1. Select Menu → Contacts → Add Voice Dial. 2. Follow the voice prompts to record a name for the contact. 3. Highlight an option: – Add new—Save a new contact to go with the voice tag. – Add to existing—Add the voice tag to a saved contact. User Guide for the Kyocera 3225 Phone 91 Adding a voice tag to a new contact This procedure allows you to create a contact before adding a voice tag to it. 1. From the home screen, enter the phone number of the person you want to call. 2. Press to select Save New. 3. Enter a name for the contact and press to save. For help entering letters, see page 34. 4. Press right and select Options. 5. Select Add Voice Dial. 6. At the tone or prompt, say a name, then repeat the name as instructed. You hear “(Name) added” or, if the name was not saved, you are instructed to try again. 7. Scroll up to Save and press . 8. Press to return to the home screen. You are now ready to make a call using this voice tag. See page 94. 92 Using Voice Recognition Adding a voice tag to an existing contact This procedure allows you to choose a contact from your list before adding a voice tag to it. 1. From the home screen, select Menu → Contacts → View All. 2. Highlight the contact you want to add voice tag to and press . 3. Highlight the phone number and press . 4. Select Add Voice Dial. 5. Follow the prompts to record a name. 6. Press to return to the home screen. You are now ready to make a call using this voice tag. Viewing entries with voice tags • Select Menu → Contacts → Voice Dial List. A list of all contacts with assigned voice tags appears. Editing a voice tag 1. 2. 3. 4. Select Menu → Contacts → Voice Dial List. Highlight the contact you want to edit, and press to select it. Highlight the phone number and press . Select Add Voice Dial, Edit Voice Dial, or Erase Voice Dial. User Guide for the Kyocera 3225 Phone 93 5. Follow the prompts. Calling using voice tags 1. 2. 3. 4. 5. If you haven’t already done so, record a voice tag for the person you wish to call. See “Setting up voice dialing” on page 91. From the home screen, press . The phone responds: “Say a name or say dial.” Say the name of the person you want to call. If the name you said matches a contact in the Voice Dial List, the phone responds: “Calling (Name).” Remain silent to make the call, or say “No” to cancel. Note: If there are multiple names saved in the Voice Dial List that match the name you said, you will be asked to verify which name you want to call. Say “Yes” when you hear the correct name. Say “No” when you hear an incorrect name. When you are finished, press . You cannot end the call with a voice command. Making calls using expert mode Expert Mode substitutes tones for some of voice prompts to allow the experienced user to quickly complete certain tasks without having to listen/wait for a voice prompt. 94 Using Voice Recognition To enable Expert Mode: 1. Select Menu → Settings → Voice Services → Expert Mode. 2. Select Expert. To make a call using Expert Mode: 1. Press and wait for the beep. 2. Say the name or the speed dial number of the contact you want to call. Making calls using digit dialing When using digit dialing, you speak digits to dial a phone number. Note: You cannot speak a string of digits. You must speak one digit at a time and wait for the prompt. 1. From the home screen, press . The phone responds: “Say a name or say Dial.” 2. Say “Dial.” The phone responds: “Speak a digit.” 3. Speak the first digit of the phone number you want to call. Once the phone repeats the digit, you can speak the next digit. If you pause, the phone will prompt you with the following five options. After the prompt, speak an option. – Say “Clear” to erase the digit last entered. The phone responds: “Digit cleared.” To clear the entire phone number, say “Clear” again. When the phone prompts you with “Clear entire phone number?”, say “Yes” to clear or “No” to cancel. User Guide for the Kyocera 3225 Phone 95 – – – – Say “Call” to dial the number. Say “Verify” to cause phone to repeat the set of digits that you input. Say “Cancel” to exit voice recognizer and return to the home screen. Speak a digit to enter the next digit. Once the phone repeats the digit, you can speak the next digit or pause to hear the prompt. Using voice features with accessories Use can use voice commands to make a phone call, answer the phone, or ignore an incoming call only if your phone is connected to an accessory such as a hands-free car kit or headset (both sold separately). To shop online for a hands-free car kit or headset, visit www.kyocera-wireless.com/store. To order by phone, call (800) 349-4188 (U.S.A. only) or (858) 882-1410. Waking up the phone The Voice Wake-up feature allows you to use a voice command to activate the phone to make a phone call if your phone is connected to a hands-free car kit or headset. Voice Wake-up does not work with Keyguard active. To activate the Voice Wake-up setting: 1. Select Menu → Settings → Voice Services → Voice Wake-Up → With ext. pwr. 96 Using Voice Recognition 2. Select Menu → Settings → Keyguard → Disabled, then press . To wake up the phone: 1. Say “Wake Up” and listen for a tone. 2. Say “Wake Up” again until you hear two tones. If the phone does not recognize your “Wake up” command, see “Training voice recognition” on page 98. Answering the phone You can set the hands-free car kit to do one of the following: • Ring until you press a key or answer using a voice command • Automatically answer the phone after 5 seconds Answering automatically To set your hands-free car to answer the phone automatically after 5 seconds: 1. Select Menu → Settings → Accessories → Auto-Answer. 2. Select After 5 secs. Answering using voice commands You can use a voice command to answer an incoming call if your phone is connected to a hands-free car kit or headset and Auto-Answer is turned off: 1. Select Menu → Settings → Accessories → Auto-Answer. User Guide for the Kyocera 3225 Phone 97 2. Select Disabled. To activate the Voice Answer setting: 1. Select Menu → Settings → Voice Services → Voice Answer. 2. Highlight Enabled, then press 3. Select Menu → Settings → Sounds → Call Ring/Vibe → Ring only. 4. Press . To answer a call: When you receive an incoming call, the phone responds: “Incoming call, answer?” or “Incoming roam call, answer?” If the caller is recognized as a contact entry in your phone, then the phone will say “Incoming call from (Name), answer?” • Say “Yes” or press any key except . . Training voice recognition If your phone is having trouble recognizing your voice, you can train it with the commands “Yes,” No,” and “Wake up.” 1. Select Menu → Settings → Voice Services. 2. Select Voice Training. 3. Read the message and press . 4. Select Train All. 98 Using Voice Recognition 5. Follow the prompts for each word until training is complete. Note: The “Wake up” command can only be used with a hands-free car kit or headset (both sold separately). See page 96. Ignoring an incoming call To ignore an incoming call, do one of the following: • Say “No” and press to silence the alert. • Remain silent. The voice alert repeats twice and the phone rings once, then returns to the home screen. User Guide for the Kyocera 3225 Phone 99 7 USING TOOLS Voice Memo The Voice Memo tool allows you to record and play back audio memos. Shortcut: You can access voice memo quickly by setting up a shortcut. See “Defining the “up” feature shortcut” on page 75. Functions Play Fast forward Pause NAME Name the memo Stop ERASE Erase a memo Rewind Recording a voice memo 1. 2. 100 Select Menu → Tools → Voice Memo → Record New. The phone says: “Please record at the tone.” Say your memo and select when finished. – To review your recording, press . Using Tools – 3. To save a name for your memo, press right and select Name. You may enter up to 12 characters. Memos saved without names are saved as “Memo 1”, “Memo 2”, etc. Press to select Save. Playing a voice memo 1. 2. 3. 4. Select Menu → Tools → Voice Memo. Highlight the memo you want to hear. Press . Highlight and press . Rewind and fast forward To rewind or fast forward a voice memo while it is playing, select or to fast forward. to rewind Naming a saved voice memo 1. 2. 3. 4. Select Menu → Tools → Voice Memo. Highlight the memo and press . Press right to highlight Name. Press and follow the prompts. User Guide for the Kyocera 3225 Phone 101 Erasing a saved voice memo 1. 2. 3. 4. Select Menu → Tools → Voice Memo. Highlight the memo and press . Press right to highlight Erase. Press and follow the prompts. Scheduler The Scheduler allows you to schedule events, such as meetings or appointments, and keep track of annual occasions, such as birthdays or wedding anniversaries. Adding an event Events are placed on the calendar at the time you select. 1. Select Menu → Tools → Scheduler. 2. Find the day for the event and press . – For a day in this month, select View Day. Press left and right to scroll through days. – For a day in a different month, select View Month. Press up or down to scroll through months, and right or left to scroll through days. 3. Select Add Event and press . 102 Using Tools 4. 5. 6. 7. 8. Enter a name for the event. For help entering text, see page 34. Press when you are done entering letters. Select Next to set the event Start time, Duration, and Alarm. – Press up or down to select hour, minutes, and timing of alarm. – Press left or right to move between fields. Press to select Next. Add a note to the event and press or press twice to finish. Adding an occasion Occasions are placed on the calendar at the beginning of the day you select. If you set the alarm for an occasion to alert you on “Day of,” the alarm will go off at the beginning of the day. 1. Select Menu → Tools → Scheduler → Add Occasion. 2. Enter a name for the occasion or add a name from the Contacts list. For help entering text, see page 34. 3. Press when you are done entering letters. 4. Select Next to set the occasion Date, Type, and Reminder. – Press up or down to select month, date, year, occasion type, and timing of reminder. – Press right or left to move between fields. User Guide for the Kyocera 3225 Phone 103 5. Press to add the occasion. Viewing, editing, or erasing an event 1. 2. 3. 4. 5. Select Menu → Tools → Scheduler. Select View Day or View Month to find the event you want to view, edit, or erase. Press up, down, left, or right to highlight an event and press to select it. Press right and press to select Edit, Erase, or New. Follow the prompts. Press to return to the home screen or to return to scheduler options. Viewing a list of occasions 1. 2. 3. 4. 104 Select Menu → Tools → Scheduler →View Occasions. Press up or down to highlight an occasion and press to select it. Press right and press to select OK, Edit, or Erase. Follow the prompts. Press to return to the home screen or to return to scheduler options. Using Tools Alarm Clock Use the Alarm Clock to set an alert for a specific time. The alert occurs only if the phone is on. 1. Select Menu → Tools → Alarm Clock → Set. – Press up or down to select an hour and minutes. – Press left or right to switch between hours, minutes, and a.m./p.m. – Use the phone keypad to enter numbers. 2. Press to select Done and save the setting. 3. When the alarm rings, select Off to turn off the alarm or Snooze to silence the alarm for 10 minutes. Tip Calculator The Tip Calculator helps you calculate how much tip to include on a bill. 1. Select Menu → Tools → Tip Calculator. 2. Enter the amount of your bill and press . 3. Select the amount you want to include as a tip (10%, 15%, 18%, 20%, Other) and press . Your total bill appears, including tip. 4. If you want to split the bill, press right and press to select Split. 5. Press to clear the default of 2 guests. User Guide for the Kyocera 3225 Phone 105 6. Enter the number of guests and press calculated. . The amount each guest pays is Calculator Use the calculator for basic mathematical equations. 1. Select Menu → Tools → Calculator. 2. Use the keypad to enter numbers. 3. Press to select mathematical operations. = equal + add x multiply ÷ divide - subtract . decimal point C Clear all numbers entered and display a zero. MR Display the value currently stored in memory. M+ Add the displayed digit to the value stored in memory. MC Clear the value currently stored in memory. ± Change the sign of the displayed number. 106 Using Tools Clear one function or one digit from the screen and return the calculator to digit entry mode. Hold down to clear all of the digits and operations and display a zero. Exit the calculator and return to home screen. Timer This timer counts down for a specified amount of time. It beeps when that amount of time has elapsed. 1. Select Menu → Tools → Timer. 2. Press to Set. 3. Press up or down to set the hours, minutes, and seconds. To move the cursor, press left or right. 4. Select Start to begin the countdown. Select Stop to pause the countdown. 5. When the alarm rings, press to silence it. User Guide for the Kyocera 3225 Phone 107 Stopwatch 1. 2. 3. 4. 108 Select Menu → Tools → Stopwatch. Select Start to have the stopwatch begin counting. Select Stop to stop counting. Select Reset to set the counter back to zero and begin counting again. Press when finished. Using Tools 8 FUN & GAMES Your Kyocera 3225 phone comes with games, a doodler, and storage for downloaded sounds and pictures. The games described in this chapter may be available on your phone. Check with your service provider for availability. If you receive an incoming call alert while you are playing Tetris™, Brick Attack™, or Race 21™, the game is paused and exited. You can return to play once the call alert ends. Games do not remain paused if the phone is turned off or loses power. Tetris The goal of this game is to guide the falling blocks down the screen to create a solid horizontal row at the bottom. Each time a row is completed, it disappears and the remaining blocks move down one row. The game ends when the new block cannot enter the play field because the area is occupied by another block or obstacle. 1. Select Menu → Fun & Games → Tetris. 2. Press to select Yes at the prompt, “Turn off backlight to conserve battery?” 3. Select an option and press to select it. User Guide for the Kyocera 3225 Phone 109 – – – – New Game—Initiates game play. To pause the game, press or . Pressing returns you to the menu where you can Continue Game to resume or choose from the other available options. Resume Saved—Returns you to the game you were last playing. Scoreboards—Displays the top five scores for the different game variations, including No Time Limit (default), Timed 2 Min, Timed 3 Min, Timed 5 Min., and Garbage. Settings—Choose a level of play, sounds, and game type: – Starting level—Choose a level of play. – – Game Type—Choose type of game. Sound—Choose when music will play with this game: Sound Always, During Title, or No Sound (The No Sound setting does not silence the sounds made when you press keys. To silence keys, see “Silencing all sounds” on page 70.) Navigation: Use the following keys to guide the blocks down the screen: To: Use: Rotate Counterclockwise Hard drop Move Left 110 or left Fun & Games Rotate Clockwise , , or Move Right or right Soft drop the tile or down up Return to Tetris menu Pause Brick Attack The goal of this game is to eliminate bricks arranged in levels. To do this, you send a moving ball upward using a paddle at the bottom of the screen. 1. Select Menu → Fun & Games → Brick Attack. 2. Press to select Yes at the prompt, “Turn off backlight to conserve battery?” 3. Press to select New. – To pause the game, press , then press to Resume. – To move the paddle, press left or right. To exit the game, highlight Exit and press . User Guide for the Kyocera 3225 Phone 111 Race 21 This game is a timed variation of Blackjack. Each game comprises three 90second rounds. To score points, add cards in each of the four columns, trying to reach but not exceed 21 in each column within during the course of the game. To play: 1. Select Menu → Fun & Games → Race 21. 2. Press to select Yes at the prompt, “Turn off backlight to conserve battery?” 3. Select New Game. The first card to be placed is shown at the top left of the screen. Press a key to add a card to the row as follows: Add cards to the first row Add cards to the second row Add cards to the third row Add cards to the fourth row Shortcut: Press left or right to choose arrows at the bottom of the screen. Then press to add cards to corresponding rows. Note: Each time you place a card, it is replaced with a new one to be placed into a row. 112 Fun & Games 4. 5. 6. 7. Continue placing cards until you are satisfied with your selections. – You can pause or end the game at any time by pressing . – You lose points each time you exceed 21 in a column. – Remember, there is a time limit! – Select Skip to skip one card per round. Press to select to get your score and advance to the next round. Select an option and press to select it. – New Game—Initiates game play. To pause the game, press . From here you can choose Resume, New or Quit. – Resume Game—Returns you to the game you were last playing. – Scoreboard—Provides you with the top five scores. – Sounds—Choose when you hear music with this game. Select from Sound Always, During Title, or No Sound. Press to end all games. Doodler Doodler™ allows you to create and manipulate images, import shapes, and save images as screen savers. 1. Select Menu → Fun & Games → Doodler. User Guide for the Kyocera 3225 Phone 113 2. 3. 4. 5. 6. 7. 114 Press to select Yes at the prompt, “Turn off backlight to conserve battery?” Select New Doodle to open the Doodle screen. Other options available are: – Resume Doodle opens the last doodle if available in memory. – My Pictures lists your existing doodles. – Instructions provides you with details on using Doodler. Select a drawing style. With Tools highlighted, press repeatedly to cycle through the options. – Add Shape allows you to select an existing shape such as a heart, a circle, a square, etc. You can alter these images. – Size to enlarge or shrink the image. – Rotate to change the position in 90-degree increments. – Move to move the image using keys 1-9. Create your new image using the tools above. Highlight Save and press . The image will be saved in the My Pictures folder. (See page 116.) Fun & Games My Sounds Your Kyocera 3225 phone contains 10 preset sounds, which you can add to outgoing text messages. (Check with your service provider for availability.) To access stored sounds: 1. Select Menu → Fun & Games → My Sounds. 2. Press up or down to scroll through the sounds. 3. Highlight an option and press to select it: – Play allows you to listen to the sound. – Send opens a new message entry screen. – Assign allows you to use the sound as a ringer on your phone. – Delete erases the sound from your My Sounds list. User Guide for the Kyocera 3225 Phone 115 My Pictures Your phone can store 25 graphics. The My Pictures menu stores graphics you have created using the Doodler or received via text messaging. It also includes predefined graphics for your use. Note: All downloaded graphics are also stored in the Screen Saver menu. To view, edit, or erase graphics: 1. Select Menu → Fun & Games → My Pictures. 2. Press up or down to scroll through the graphics. 3. Highlight an option and press to select it: – Send opens a new message entry screen. – Assign sets your graphic as a screen saver. – Edit takes you to the Doodler, where you can modify the graphic. You cannot edit predefined graphics. – Delete erases the graphic from memory. The graphic is also erased from the Screen Saver menu. (This option is available only with graphics you have created or saved. You cannot delete predefined graphics.) – Exit returns you to the home screen. Note: When you have 25 graphics stored and want to add additional graphics, you will need to delete older files. 116 Fun & Games 9 CONNECTING TO THE INTERNET Using the Web Browser You can use your phone to browse the Internet if you have obtained phone Internet services from your service provider and if over-the-air Internet access is available in your area. Note: You cannot receive incoming calls while you are using the Web Browser. Starting the Web Browser 1. Select Menu → Web Browser. A message informs you that airtime fees apply for browser use. For more information about how airtime is charged, contact your service provider. Note: If you wish to cancel this message prompt, see “Changing the Web prompt” on page 121. 2. 3. Press to continue. If this is the first time you have connected to the Internet, a message informs you that security is not yet enabled for your Web Browser. Press to select Yes to enable security. When you are connected to the Web Browser, a browser home page will appear. It has a list of bookmarks and some Web menu options at the bottom of the screen. User Guide for the Kyocera 3225 Phone 117 4. Notes: – A appears in a secure session. – An underline and an arrow indicate that there is more text. Press down to view more text. Press to return to the previous screen. – For information on the menu options at the bottom of the screen, see “Using the Web menu options” on page 118. – For help searching for a Web site, see “Searching for a Web site” on page 119. When you have finished using the Internet, press to exit the browser. Using the Web menu options The following options may appear on your screen: • Home returns you to the main Web Browser window, or home page. • Mark Site saves the current location as a bookmark for easy access. • Bookmarks displays a list of your saved Web sites. • Setup gives you options for changing how information is displayed. – Show URL displays the entire URL. – About Openwave displays information about your Web Browser version. – Encryption should not be used unless you are instructed to do so by your service provider. 118 Connecting to the Internet – – UP.Link selects a different browser server. You can use this option if you have more than one Web Browser account, such as one for business and one for personal use. Restart restarts the Web Browser. Searching for a Web site How you search for a Web site depends on your service provider. However, most providers place search engines on the home page. For more information about searching for a Web site, contact your service provider. Bookmarking a Web site When you have found a Web site that you want to access quickly, you can bookmark it so that it will be easily accessible from the home page. 1. Go to the site you would like to bookmark. 2. Ensure that you are looking at the actual page you would like to access. 3. Select Mark Site from the bottom of the screen. Going to a bookmarked site 1. 2. 3. Select Menu → Web Browser. If you see a message prompt, press From your Web home page, press User Guide for the Kyocera 3225 Phone to continue. right to highlight Bookmarks. 119 4. A list of bookmarks appears. Enter the number corresponding to the bookmark you want and press . Checking Net alerts When alerts are received from a Web site, they are sent to your Net Alerts inbox. 1. Select Menu → Messages → Net Alerts. This action launches the browser inbox. 2. Press to accept browser fees. 3. Select the alert you want to read, and follow the prompts. Keeping track of browser usage Your phone has a timer that counts the number and total duration of Web calls you have made since the last time you reset the timer. • Select Menu → Settings → Call Information → Browser Timer. • To reset the timer to zero, select Reset. Note: A single browser session may consist of several browser calls. 120 Connecting to the Internet Changing the Web prompt You can choose to receive a confirmation prompt whenever you start or exit the Web Browser. 1. Select Menu → Settings → Convenience → Web Prompt. 2. Highlight an option and press to select it: – At Start confirms that airtime fees will be applied when you use the browser. – At End verifies you want to exit the browser. – Both prompts you when you start the browser and exit the browser. – No Prompts does not use any prompts. Using BREW You can use your Kyocera 3225 phone to download and manage applications through the BREW=platform, if your service provider supports BREW and if over-the-air Internet access is available in your area. BREW brings you the full range of applications and services you have come to expect from the Internet: Email and instant messaging, real-time navigation services, group chat, games, relevant news, and much more. Once applications are loaded, you can update to newer versions as they become available. User Guide for the Kyocera 3225 Phone 121 For more information For more information about BREW capabilities and application pricing, contact your service provider. How does BREW work? You connect to the server, download applications, and then manage them as you like. When you choose an application, you have the option of choosing a demo, various limited use options, or the full version—all varying in price. If you choose a demo, BREW will let you know when it has expired. If you choose a priced version, the amount is added to your phone bill. BREW will also let you know if you’re running out of memory. At that point, you can either disable an application or remove it completely. Downloading an application 1. 2. 3. 4. 122 From the home screen, select Menu. Look for the BREW Apps menu. It is second in the main menu. The icon looks like a tornado swirl. Select BREW Apps. The BREW Apps menu contains BREW Shop (indicated by a shopping cart icon). BREW Shop is your link to downloading applications. Select BREW Shop. A message appears, reminding you that charges apply when you browse for, or download apps. Connecting to the Internet 5. 6. Select Start. When a connection to the server is made, the BREW Shop menu appears with a list of application types to choose from. Select an application type. A full list of applications of the type you selected appears. New apps are indicated by an arrow on the left. Note: Long titles scroll left as you highlight them. 7. Select an application. A list of usages appears. There may be one or more usages available. The costs are specified for each. 8. Select a usage. You are then prompted by a message asking you to confirm your choice. 9. Select Yes to confirm. The application is downloaded to your phone. Download times will vary. 10. To open the application now, select Yes. If you choose No, you return to the BREW Apps menu, where you will see a link to your new application. Note: Your connection to the application server will automatically end after 1 minute, unless you connect again to download more apps. If you want to end the connection manually, press . User Guide for the Kyocera 3225 Phone 123 Opening an application Downloaded applications are stored under the BREW Apps menu. Each application comes with its own unique icon, to help you identify it easily. 1. Select Menu → BREW Apps. Note: The BREW Shop icon will always remain at the top of this menu. Downloaded applications are listed after. 2. Highlight and select the icon for the application you want to open. Viewing application details You can get information about the size of an application and how many uses it has left before it runs out. 1. Select Menu → BREW Apps → BREW Shop. 2. Select Options. 3. Select the application you want details for. Note: The size of your application is the sum of both the App Size and the Data Size. 124 Connecting to the Internet Removing an application Important: If you remove an application, it is removed completely from your phone. If you want to use it again, you must pay for it again. If you want to free up space on your phone, we recommend you disable the application (see next page). 1. Select Menu → BREW Apps → BREW Shop → Options. 2. Select the application and then select Remove. 3. Select Yes to confirm your choice. Disabling an application If you are running out of memory and would like to download more applications, but do not want to completely remove those you have paid for, you can simply disable them. This means you have to re-download an application in order to use it again, but don’t have to pay for it again. 1. Select Menu → BREW Apps → BREW Shop → Options. 2. Select the application and select Disable. 3. Select Yes to confirm your choice. Note: The app is still listed in the BREW Apps menu. The icon looks like an empty box. User Guide for the Kyocera 3225 Phone 125 Checking available memory The amount of available memory depends on the number of applications you downloaded. 1. Select Menu → BREW Apps → BREW Shop → Options. 2. Select Information. The two numbers shown here describe the amount of space used by your existing applications, and the total space allocated for BREW applications. If these two numbers are close in size, you are nearing capacity. Disable or remove some applications. BREW tips • • 126 When playing games with BREW, we recommend you disable Auto keyguard so that it does not interrupt your game play. To disable keyguard, select: Settings → Keyguard → Auto-guard off. The Kyocera Phone Desktop software is only compatible with factoryinstalled applications. Connecting to the Internet 10 GETTING HELP Customer support Your service provider’s customer support department may be accessible directly from your phone when you dial a number such as *611 (check with your service provider). They can answer questions about your phone, phone bill, call coverage area, and specific features available to you, such as call forwarding or voicemail. For questions about the phone features, refer to the materials provided with your phone, or visit www.kyocera-wireless.com. For additional questions, you may contact the Kyocera Wireless Corp. Customer Care Center in any of the following ways: • Web site: www.kyocera-wireless.com • Email: [email protected] Before requesting support, please try to reproduce and isolate the problem. When you contact the Customer Care Center, be ready to provide the following information: • The name of your service provider. • The actual error message or problem you are experiencing. • The steps you took to reproduce the problem. User Guide for the Kyocera 3225 Phone 127 • The phone’s electronic serial number (ESN). To find the ESN: a. Remove the battery. b. Locate the white label on the back of the phone. Your phone’s 11digit ESN begins with “D” and is located on the label. Phone accessories To shop for phone accessories, visit www.kyocera-wireless.com/store, or call (800) 349-4188 (U.S.A. only) or (858) 882-1410. Become a product evaluator To participate in the testing and evaluation of Kyocera Wireless Corp. products, including cellular or PCS phones, visit beta.kyocera-wireless.com. 128 Getting Help INDEX Numerics 1-Touch dialing, 24 911 calls, 31 A Alarm Clock, 11, 105 alerts browser, 121 for headsets, 87 for messages, 85 for missed calls, 21 all calls timer, 28 application disabling, 125 downloading, 122 opening, 124 removing, 125 Auto-Answer, 96 Auto-Erase setting, 64 auto-hyphenation, 83 AutoText, 54, 55, 66 B backlighting, 81 banner, 79 battery, 1 drain, 4 removing, 2 safety guidelines, 3 bookmarks, 119 BREW, 121 and available memory, 126 Brick Attack, 111 browser prompt, 121 browser timer, 120 C Calculator, 106 callback number, 55 calling emergency User Guide for the Kyocera 3225 Phone numbers, 31 calls making and answering, 5, 16 missed, 21 timing, 28 Com Port speed, 88 contacts calling, 16, 47 classifying, 42, 44 editing, 44 erasing, 44 finding, 46 storing, 41 Contacts directory, 41 contrast, 82 countdown timer, 107 D data/fax setup, 29, 89 129 delivery receipt for text messages, 55 digital mode, 11 display contrast, 82 Doodler, 113 downloading applications, 122 F Fast Find, 47 fax mode, 89 finding a saved phone number, 46 frequent contacts, 46 FunLights, 77 E emergency 911 calls, 31 making calls after dialing 911, 31 position location, 13, 90 emoticons, 53 erasing all contacts, 85 text messages, 62 external devices hands-free car kit, 18 laptop or PC, 88 TTY/TDD, 88 G games and auto keyguard, 126 Brick Attack, 111 Doodler, 113 downloading, 122 Race 21, 112 Tetris, 109 group lists creating, 64 using, 50, 52 130 H hands-free car kit answering using voice, 18, 97 purchasing, 128 hands-free headset and phone ringer, 87 button, 33 jack, 7 purchasing, 128 hard pause, 43 I icons, 11 InBox, 60 K keyguard, 27 icon, 13 interrupting game play, 126 setting, 27 keypad, locking, 27 Kyocera Phone Desktop, 126 Index L language, 83 lights backlighting, 81 FunLights, 77 lights-only mode, 13, 70 photosensitivity, 78 power backlighting, 82 limiting calls out, 85 lock code, 83 locking keypad, 27 phone, 84 M memory, 126 saving, 62 menu view, 80 messages see voicemail or text messages minutes counting, 28 missed calls, 21 N net alerts, 120 normal text mode, 34 number mode, 34 number type, 41 O OutBox, 57 P pauses in phone numbers, 42 phone book (Contacts directory), 41 phone numbers editing, 44 finding quickly, 47 saving, 41 types of, 41 User Guide for the Kyocera 3225 Phone verifying your own, 5 phone, unlocking, 84 position location for finding phone, 90 indicators, 13 settings, 90 power backlighting, 82 power save mode, 16 prepend, 22, 45 priority of messages, 55 R Race 21, 112 recent calls timer, 28 redialing a number, 17 resetting the phone, xi ringers choosing types, 72 for different calls, 72 roaming, 33 silencing, 5 volume, 74 roaming, 11 131 alerts, 32 controlling, 32 rejecting calls, 32 ringer, 33 S saved phone numbers editing, 44 finding quickly, 47 searching for, 47 Scheduler, 102 screen contrast, 82 screen icons, 11 screen savers, 79 searching for saved phone numbers, 47 secret contacts, 23, 42 security, 83 shortcuts accessing, 75 creating, 75 silencing all sounds, 70 silent mode 132 icons, 13 setting, 69 sound files attaching to text messages, 115 speakerphone, 20 volume, 74 speed dialing, 24 Stopwatch, 108 symbol mode, 37 T technical support, 127 Tetris, 109 text entry changing text modes, 37 eZiText mode, 34 normal text mode, 34 number mode, 34 symbol mode, 34 text messages callback number, 55 erasing, 62 pre-written (AutoText), 54, 55, 66 retrieving, 59 Direct View, 60, 67 saving to outbox, 59 sending new, 49 sending saved, 56 to multiple recipients, 53, 64 viewing the outbox, 57 time format, 80 time pause, 42 Timer, 107 timers all calls, 28 browser, 120 recent calls, 28 Tip Calculator, 105 TTY/TDD, 88 Index U unlocking the phone, 84 V vibrate icon, 13 lights only, 70 setting phone to, 69 silence all, 70 vibrate only, 70 voice dialing digit dialing, 95 expert mode, 94 voice tags adding to contact, 42, 93 editing, 93 voice training, 98 voice wake-up, 96 voice memo erasing, 101 naming, 101 playing, 101 voicemail accessing, 26 setting up, 5, 25 volume earpiece, 27, 73 key beep, 74 ringer, 74 speakerphone, 74 timer, 120 W Web alerts, 120 BREW, 121 downloading applications, 121 security, 118 Web Browser, 117 bookmarking a site, 119 prompt, 120 searching for a site, 119 starting, 117 User Guide for the Kyocera 3225 Phone 133