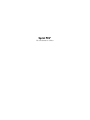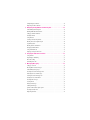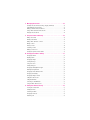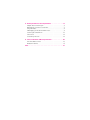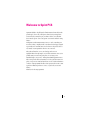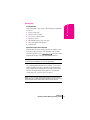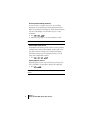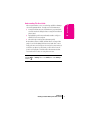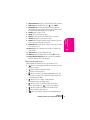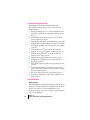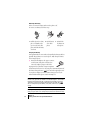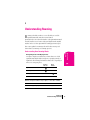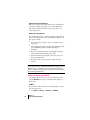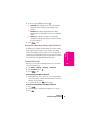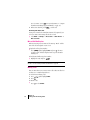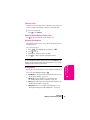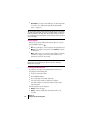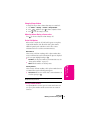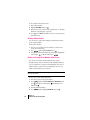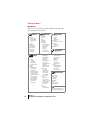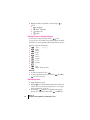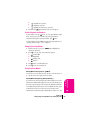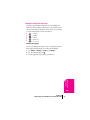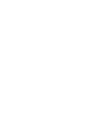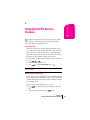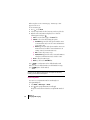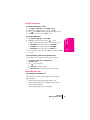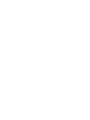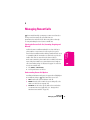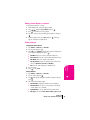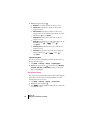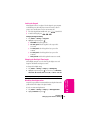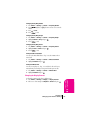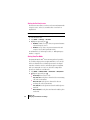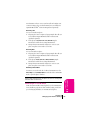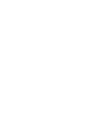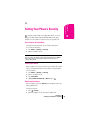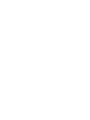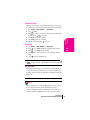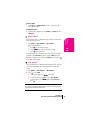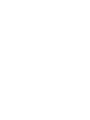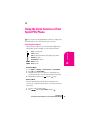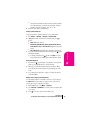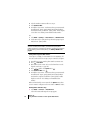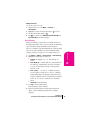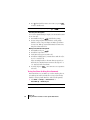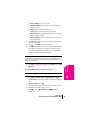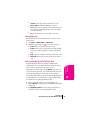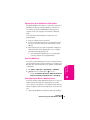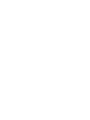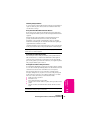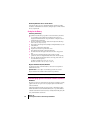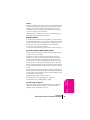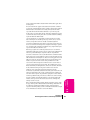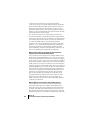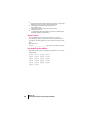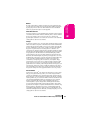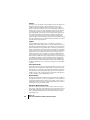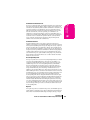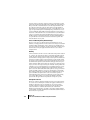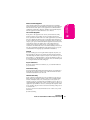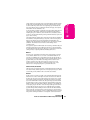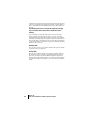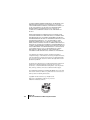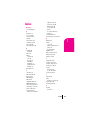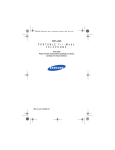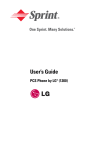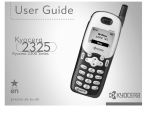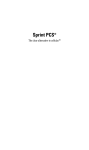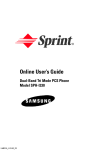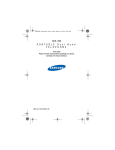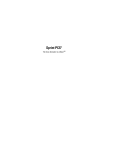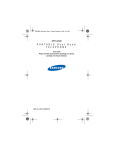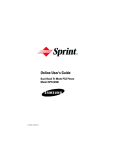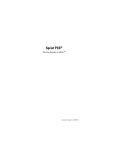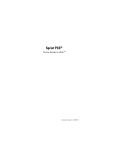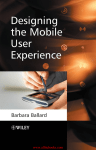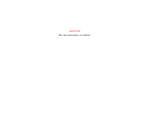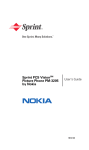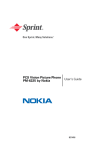Download Kyocera 2345 Cell Phone User Manual
Transcript
Sprint PCS® The clear alternative to cellular.SM Copyright © 2002 Sprint Spectrum L.P. All rights reserved. No reproduction in whole or in part without prior written approval. Sprint, Sprint PCS, Sprint PCS Phone, and the diamond logo are trademarks of Sprint Communications Company L.P. Tetris= is a registered trademark of Elorg Company, LLC. All other trademarks are property of their respective owners. Printed in the U.S.A. 82-B7949-1EN, Rev. 002 Table of Contents Welcome to Sprint PCS . . . . . . . . . . . . . . . . . . . . . . . . . . . . . . . . . . . . . . . . . . . . 1 1. Getting Started With Sprint PCS Service . . . . . . . . . . . . . . . . . . . . . . . . . . 3 Turning Your Phone ON and OFF . . . . . . . . . . . . . . . . . . . . . . . . . . . . . . . . . . . . . . . . . . . . 3 Getting Started With Sprint PCS Service . . . . . . . . . . . . . . . . . . . . . . . . . . . . . . . . . . . . . . . 4 Setting Up Your Voicemail . . . . . . . . . . . . . . . . . . . . . . . . . . . . . . . . . . . . . . . . . . . . . . . . . . 4 Getting Help . . . . . . . . . . . . . . . . . . . . . . . . . . . . . . . . . . . . . . . . . . . . . . . . . . . . . . . . . . . . . 5 Understanding This User Guide . . . . . . . . . . . . . . . . . . . . . . . . . . . . . . . . . . . . . . . . . . . . . . 7 2. Getting to Know Your Sprint PCS Phone . . . . . . . . . . . . . . . . . . . . . . . . . . 8 Viewing the Display Screen . . . . . . . . . . . . . . . . . . . . . . . . . . . . . . . . . . . . . . . . . . . . . . . . . 9 Features of Your Kyocera 2345 . . . . . . . . . . . . . . . . . . . . . . . . . . . . . . . . . . . . . . . . . . . . . . 10 Using the Battery . . . . . . . . . . . . . . . . . . . . . . . . . . . . . . . . . . . . . . . . . . . . . . . . . . . . . . . . 10 3. Understanding Roaming . . . . . . . . . . . . . . . . . . . . . . . . . . . . . . . . . . . . . . . 13 Understanding How Roaming Works . . . . . . . . . . . . . . . . . . . . . . . . . . . . . . . . . . . . . . . . 13 Setting Your Phone’s Roam Mode . . . . . . . . . . . . . . . . . . . . . . . . . . . . . . . . . . . . . . . . . . . 14 Using an Alert When Roam Charges Apply (Call Guard) . . . . . . . . . . . . . . . . . . . . . . . . . 15 Turning Call Guard Off . . . . . . . . . . . . . . . . . . . . . . . . . . . . . . . . . . . . . . . . . . . . . . . . . . . 15 4. Making and Answering Calls . . . . . . . . . . . . . . . . . . . . . . . . . . . . . . . . . . . 17 Making Calls . . . . . . . . . . . . . . . . . . . . . . . . . . . . . . . . . . . . . . . . . . . . . . . . . . . . . . . . . . . . 17 Answering Calls . . . . . . . . . . . . . . . . . . . . . . . . . . . . . . . . . . . . . . . . . . . . . . . . . . . . . . . . . 17 Missed Call Notification . . . . . . . . . . . . . . . . . . . . . . . . . . . . . . . . . . . . . . . . . . . . . . . . . . . 18 Muting a Call . . . . . . . . . . . . . . . . . . . . . . . . . . . . . . . . . . . . . . . . . . . . . . . . . . . . . . . . . . . 18 Silencing a Call . . . . . . . . . . . . . . . . . . . . . . . . . . . . . . . . . . . . . . . . . . . . . . . . . . . . . . . . . 19 Adjusting Volume During a Conversation . . . . . . . . . . . . . . . . . . . . . . . . . . . . . . . . . . . . . 19 Using the Speakerphone . . . . . . . . . . . . . . . . . . . . . . . . . . . . . . . . . . . . . . . . . . . . . . . . . . . 19 Dialing Options . . . . . . . . . . . . . . . . . . . . . . . . . . . . . . . . . . . . . . . . . . . . . . . . . . . . . . . . . 19 In-Call Options . . . . . . . . . . . . . . . . . . . . . . . . . . . . . . . . . . . . . . . . . . . . . . . . . . . . . . . . . . 20 Incoming Call Notification . . . . . . . . . . . . . . . . . . . . . . . . . . . . . . . . . . . . . . . . . . . . . . . . 20 Changing Ringer Volume . . . . . . . . . . . . . . . . . . . . . . . . . . . . . . . . . . . . . . . . . . . . . . . . . 21 Adjusting Volume During a Conversation . . . . . . . . . . . . . . . . . . . . . . . . . . . . . . . . . . . . . 21 End-of-Call Options . . . . . . . . . . . . . . . . . . . . . . . . . . . . . . . . . . . . . . . . . . . . . . . . . . . . . . 21 Saving a Phone Number . . . . . . . . . . . . . . . . . . . . . . . . . . . . . . . . . . . . . . . . . . . . . . . . . . 21 Finding a Phone Number . . . . . . . . . . . . . . . . . . . . . . . . . . . . . . . . . . . . . . . . . . . . . . . . . 22 Dialing and Saving Phone Numbers With Pauses . . . . . . . . . . . . . . . . . . . . . . . . . . . . . . 22 Setting Up Speed Dialing . . . . . . . . . . . . . . . . . . . . . . . . . . . . . . . . . . . . . . . . . . . . . . . . . . 23 Setting Up 1-Touch Dialing . . . . . . . . . . . . . . . . . . . . . . . . . . . . . . . . . . . . . . . . . . . . . . . . 23 Calling Emergency Numbers . . . . . . . . . . . . . . . . . . . . . . . . . . . . . . . . . . . . . . . . . . . . . . . 24 Displaying Your Phone Number . . . . . . . . . . . . . . . . . . . . . . . . . . . . . . . . . . . . . . . . . . . . 24 5. Navigating Through Menus and Entering Text . . . . . . . . . . . . . . . . . . . . 25 Understanding Menu Navigation . . . . . . . . . . . . . . . . . . . . . . . . . . . . . . . . . . . . . . . . . . . 25 Working Within the Menu Structure . . . . . . . . . . . . . . . . . . . . . . . . . . . . . . . . . . . . . . . . . 25 Setting Up the Main Menu View . . . . . . . . . . . . . . . . . . . . . . . . . . . . . . . . . . . . . . . . . . . . . 25 Viewing the Menus . . . . . . . . . . . . . . . . . . . . . . . . . . . . . . . . . . . . . . . . . . . . . . . . . . . . . . . 26 Using Shortcuts . . . . . . . . . . . . . . . . . . . . . . . . . . . . . . . . . . . . . . . . . . . . . . . . . . . . . . . . . 27 Selecting a Character Input Mode . . . . . . . . . . . . . . . . . . . . . . . . . . . . . . . . . . . . . . . . . . . 27 Entering Characters Using the Keypad . . . . . . . . . . . . . . . . . . . . . . . . . . . . . . . . . . . . . . . 28 Capitalizing Letters . . . . . . . . . . . . . . . . . . . . . . . . . . . . . . . . . . . . . . . . . . . . . . . . . . . . . . . 28 Entering Symbols and Numbers . . . . . . . . . . . . . . . . . . . . . . . . . . . . . . . . . . . . . . . . . . . . 29 Changing Text Entry Modes . . . . . . . . . . . . . . . . . . . . . . . . . . . . . . . . . . . . . . . . . . . . . . . . 29 Using Text Entry Modes . . . . . . . . . . . . . . . . . . . . . . . . . . . . . . . . . . . . . . . . . . . . . . . . . . . 29 Languages and Special Characters . . . . . . . . . . . . . . . . . . . . . . . . . . . . . . . . . . . . . . . . . . 31 6. Using Sprint PCS Service Features . . . . . . . . . . . . . . . . . . . . . . . . . . . . . . 33 Using Caller ID . . . . . . . . . . . . . . . . . . . . . . . . . . . . . . . . . . . . . . . . . . . . . . . . . . . . . . . . . . 33 Responding to Call Waiting . . . . . . . . . . . . . . . . . . . . . . . . . . . . . . . . . . . . . . . . . . . . . . . . 33 Three-Way Calling . . . . . . . . . . . . . . . . . . . . . . . . . . . . . . . . . . . . . . . . . . . . . . . . . . . . . . . 34 Forwarding Your Calls . . . . . . . . . . . . . . . . . . . . . . . . . . . . . . . . . . . . . . . . . . . . . . . . . . . . 34 7. Managing Messaging . . . . . . . . . . . . . . . . . . . . . . . . . . . . . . . . . . . . . . . . . 35 Setting Up Voicemail . . . . . . . . . . . . . . . . . . . . . . . . . . . . . . . . . . . . . . . . . . . . . . . . . . . . . 35 Knowing When You Have Messages . . . . . . . . . . . . . . . . . . . . . . . . . . . . . . . . . . . . . . . . . . 35 Understanding Message Types . . . . . . . . . . . . . . . . . . . . . . . . . . . . . . . . . . . . . . . . . . . . . . 35 Receiving New Voicemail Message Alerts . . . . . . . . . . . . . . . . . . . . . . . . . . . . . . . . . . . . . . 36 Retrieving Your Voicemail Messages . . . . . . . . . . . . . . . . . . . . . . . . . . . . . . . . . . . . . . . . . 36 Clearing the Voicemail Message Icon . . . . . . . . . . . . . . . . . . . . . . . . . . . . . . . . . . . . . . . . 37 Viewing Your Voicemail Number . . . . . . . . . . . . . . . . . . . . . . . . . . . . . . . . . . . . . . . . . . . . 37 Receiving Numeric Pages . . . . . . . . . . . . . . . . . . . . . . . . . . . . . . . . . . . . . . . . . . . . . . . . . . 37 Accessing Email . . . . . . . . . . . . . . . . . . . . . . . . . . . . . . . . . . . . . . . . . . . . . . . . . . . . . . . . . 38 Erasing Text Messages . . . . . . . . . . . . . . . . . . . . . . . . . . . . . . . . . . . . . . . . . . . . . . . . . . . . 39 Sending Web Messages . . . . . . . . . . . . . . . . . . . . . . . . . . . . . . . . . . . . . . . . . . . . . . . . . . . . 39 Sprint PCS Wireless Web Update Options . . . . . . . . . . . . . . . . . . . . . . . . . . . . . . . . . . . . . . 41 Receiving New Web Alerts . . . . . . . . . . . . . . . . . . . . . . . . . . . . . . . . . . . . . . . . . . . . . . . . . . 41 Displaying Web Alerts . . . . . . . . . . . . . . . . . . . . . . . . . . . . . . . . . . . . . . . . . . . . . . . . . . . . . 41 8. Managing Recent Calls . . . . . . . . . . . . . . . . . . . . . . . . . . . . . . . . . . . . . . . . 43 Viewing the Recent Calls List (Incoming, Outgoing and Missed) . . . . . . . . . . . . . . . . . . 43 Understanding Recent Call Options . . . . . . . . . . . . . . . . . . . . . . . . . . . . . . . . . . . . . . . . . . 43 Making a Call From the Recent Calls List . . . . . . . . . . . . . . . . . . . . . . . . . . . . . . . . . . . . . 44 Saving a Phone Number From Recent Calls . . . . . . . . . . . . . . . . . . . . . . . . . . . . . . . . . . . 44 Erasing the Recent Calls List . . . . . . . . . . . . . . . . . . . . . . . . . . . . . . . . . . . . . . . . . . . . . . . 44 9. Using Your Contacts Directory . . . . . . . . . . . . . . . . . . . . . . . . . . . . . . . . . . 45 Adding a New Contact . . . . . . . . . . . . . . . . . . . . . . . . . . . . . . . . . . . . . . . . . . . . . . . . . . . . 45 Finding Contact Entries . . . . . . . . . . . . . . . . . . . . . . . . . . . . . . . . . . . . . . . . . . . . . . . . . . . 46 Adding a Phone Number to a Contact . . . . . . . . . . . . . . . . . . . . . . . . . . . . . . . . . . . . . . . . 47 Editing a Contact . . . . . . . . . . . . . . . . . . . . . . . . . . . . . . . . . . . . . . . . . . . . . . . . . . . . . . . . 47 Erasing a Contact . . . . . . . . . . . . . . . . . . . . . . . . . . . . . . . . . . . . . . . . . . . . . . . . . . . . . . . . 48 Classifying a Contact . . . . . . . . . . . . . . . . . . . . . . . . . . . . . . . . . . . . . . . . . . . . . . . . . . . . . 48 Making a Contact Secret . . . . . . . . . . . . . . . . . . . . . . . . . . . . . . . . . . . . . . . . . . . . . . . . . . 49 Viewing Your Sprint PCS Phone Number . . . . . . . . . . . . . . . . . . . . . . . . . . . . . . . . . . . . . 49 10. Changing Your Phone’s Settings . . . . . . . . . . . . . . . . . . . . . . . . . . . . . . . . 51 Changing the Banner . . . . . . . . . . . . . . . . . . . . . . . . . . . . . . . . . . . . . . . . . . . . . . . . . . . . . 51 Adjusting Volume . . . . . . . . . . . . . . . . . . . . . . . . . . . . . . . . . . . . . . . . . . . . . . . . . . . . . . . . 51 Changing the Ringer . . . . . . . . . . . . . . . . . . . . . . . . . . . . . . . . . . . . . . . . . . . . . . . . . . . . . 52 Selecting Alert Types . . . . . . . . . . . . . . . . . . . . . . . . . . . . . . . . . . . . . . . . . . . . . . . . . . . . . . 53 Using Screen Savers . . . . . . . . . . . . . . . . . . . . . . . . . . . . . . . . . . . . . . . . . . . . . . . . . . . . . . 54 Locking the Keypad . . . . . . . . . . . . . . . . . . . . . . . . . . . . . . . . . . . . . . . . . . . . . . . . . . . . . . 55 Changing the Backlight Time Length . . . . . . . . . . . . . . . . . . . . . . . . . . . . . . . . . . . . . . . . 55 Disabling Auto-Hyphenation . . . . . . . . . . . . . . . . . . . . . . . . . . . . . . . . . . . . . . . . . . . . . . . 55 Changing the Time and Date Format . . . . . . . . . . . . . . . . . . . . . . . . . . . . . . . . . . . . . . . . 56 Changing Sound Settings . . . . . . . . . . . . . . . . . . . . . . . . . . . . . . . . . . . . . . . . . . . . . . . . . . 56 Changing the Display Contrast . . . . . . . . . . . . . . . . . . . . . . . . . . . . . . . . . . . . . . . . . . . . . 57 Setting the Position Locator . . . . . . . . . . . . . . . . . . . . . . . . . . . . . . . . . . . . . . . . . . . . . . . . 58 Setting Data/Fax Mode . . . . . . . . . . . . . . . . . . . . . . . . . . . . . . . . . . . . . . . . . . . . . . . . . . . . 58 Connecting to a TTY/TDD device . . . . . . . . . . . . . . . . . . . . . . . . . . . . . . . . . . . . . . . . . . . . 59 Using Your Phone with Accessories . . . . . . . . . . . . . . . . . . . . . . . . . . . . . . . . . . . . . . . . . . 60 11. Setting Your Phone’s Security . . . . . . . . . . . . . . . . . . . . . . . . . . . . . . . . . . 63 Accessing the Security Menu . . . . . . . . . . . . . . . . . . . . . . . . . . . . . . . . . . . . . . . . . . . . . . . 63 Locking Your Phone . . . . . . . . . . . . . . . . . . . . . . . . . . . . . . . . . . . . . . . . . . . . . . . . . . . . . . 63 Unlocking Your Phone . . . . . . . . . . . . . . . . . . . . . . . . . . . . . . . . . . . . . . . . . . . . . . . . . . . . 63 Changing the Lock Code . . . . . . . . . . . . . . . . . . . . . . . . . . . . . . . . . . . . . . . . . . . . . . . . . . 64 Restricting Calls . . . . . . . . . . . . . . . . . . . . . . . . . . . . . . . . . . . . . . . . . . . . . . . . . . . . . . . . . 64 Unrestricting Calls . . . . . . . . . . . . . . . . . . . . . . . . . . . . . . . . . . . . . . . . . . . . . . . . . . . . . . . 64 Erasing the Contacts Directory . . . . . . . . . . . . . . . . . . . . . . . . . . . . . . . . . . . . . . . . . . . . . . 64 Erasing the Recent Calls List . . . . . . . . . . . . . . . . . . . . . . . . . . . . . . . . . . . . . . . . . . . . . . . 65 Resetting Your Phone . . . . . . . . . . . . . . . . . . . . . . . . . . . . . . . . . . . . . . . . . . . . . . . . . . . . . 65 12. Personal Information Management. . . . . . . . . . . . . . . . . . . . . . . . . . . . . . 67 Scheduler . . . . . . . . . . . . . . . . . . . . . . . . . . . . . . . . . . . . . . . . . . . . . . . . . . . . . . . . . . . . . . 67 Alarm Clock . . . . . . . . . . . . . . . . . . . . . . . . . . . . . . . . . . . . . . . . . . . . . . . . . . . . . . . . . . . . 69 Tip Calculator . . . . . . . . . . . . . . . . . . . . . . . . . . . . . . . . . . . . . . . . . . . . . . . . . . . . . . . . . . . 70 Calculator . . . . . . . . . . . . . . . . . . . . . . . . . . . . . . . . . . . . . . . . . . . . . . . . . . . . . . . . . . . . . . 70 Countdown Timer . . . . . . . . . . . . . . . . . . . . . . . . . . . . . . . . . . . . . . . . . . . . . . . . . . . . . . . 71 Stopwatch . . . . . . . . . . . . . . . . . . . . . . . . . . . . . . . . . . . . . . . . . . . . . . . . . . . . . . . . . . . . . . 71 Playing Games . . . . . . . . . . . . . . . . . . . . . . . . . . . . . . . . . . . . . . . . . . . . . . . . . . . . . . . . . . 71 Tetris . . . . . . . . . . . . . . . . . . . . . . . . . . . . . . . . . . . . . . . . . . . . . . . . . . . . . . . . . . . . . . . . . . 71 Space Dudes . . . . . . . . . . . . . . . . . . . . . . . . . . . . . . . . . . . . . . . . . . . . . . . . . . . . . . . . . . . . 73 Brick Attack . . . . . . . . . . . . . . . . . . . . . . . . . . . . . . . . . . . . . . . . . . . . . . . . . . . . . . . . . . . . . 73 13. Using the Voice Services of Your Sprint PCS Phone . . . . . . . . . . . . . . . 75 Recording Voice Memos . . . . . . . . . . . . . . . . . . . . . . . . . . . . . . . . . . . . . . . . . . . . . . . . . . . 75 Working With Voice Shortcuts . . . . . . . . . . . . . . . . . . . . . . . . . . . . . . . . . . . . . . . . . . . . . . 76 Voice Training . . . . . . . . . . . . . . . . . . . . . . . . . . . . . . . . . . . . . . . . . . . . . . . . . . . . . . . . . . 79 Turning Your Phone On Using Voice Commands . . . . . . . . . . . . . . . . . . . . . . . . . . . . . . 80 Answering Calls Using Voice Answer . . . . . . . . . . . . . . . . . . . . . . . . . . . . . . . . . . . . . . . . . 81 14. Experiencing Sprint PCS Wireless Web . . . . . . . . . . . . . . . . . . . . . . . . . 83 About the Sprint PCS Wireless Web . . . . . . . . . . . . . . . . . . . . . . . . . . . . . . . . . . . . . . . . . . 83 About the Sprint PCS Wireless Web Browser . . . . . . . . . . . . . . . . . . . . . . . . . . . . . . . . . . . 84 Launching the Sprint PCS Wireless Web Browser . . . . . . . . . . . . . . . . . . . . . . . . . . . . . . . 84 Downloading New Ringers & Screen Savers . . . . . . . . . . . . . . . . . . . . . . . . . . . . . . . . . . . 84 Assigning New Ringers and Screen Savers . . . . . . . . . . . . . . . . . . . . . . . . . . . . . . . . . . . . . 85 Downloading Ringers . . . . . . . . . . . . . . . . . . . . . . . . . . . . . . . . . . . . . . . . . . . . . . . . . . . . . 86 Downloading Screen Savers . . . . . . . . . . . . . . . . . . . . . . . . . . . . . . . . . . . . . . . . . . . . . . . . 86 Setting Web Guard . . . . . . . . . . . . . . . . . . . . . . . . . . . . . . . . . . . . . . . . . . . . . . . . . . . . . . . 87 Understanding My Sprint PCS Wireless Web . . . . . . . . . . . . . . . . . . . . . . . . . . . . . . . . . . . 87 Using Sprint PCS Wireless Web Mail . . . . . . . . . . . . . . . . . . . . . . . . . . . . . . . . . . . . . . . . . 88 Using AOL Instant Messenger Service . . . . . . . . . . . . . . . . . . . . . . . . . . . . . . . . . . . . . . . . 88 Using Sprint PCS Wireless Web Short Mail . . . . . . . . . . . . . . . . . . . . . . . . . . . . . . . . . . . . 90 Signing Up for Sprint PCS Wireless Web Updates . . . . . . . . . . . . . . . . . . . . . . . . . . . . . . . 91 Receiving Web Alerts . . . . . . . . . . . . . . . . . . . . . . . . . . . . . . . . . . . . . . . . . . . . . . . . . . . . . . 91 Setting Up a Sprint Wireless Web Connection . . . . . . . . . . . . . . . . . . . . . . . . . . . . . . . . . . 91 15. Knowing Performance and Safety Guidelines . . . . . . . . . . . . . . . . . . . . 95 Getting the Most Out of Your Reception . . . . . . . . . . . . . . . . . . . . . . . . . . . . . . . . . . . . . . 95 Maintaining Safe Use of and Access to Your Phone . . . . . . . . . . . . . . . . . . . . . . . . . . . . . 96 Caring for the Battery . . . . . . . . . . . . . . . . . . . . . . . . . . . . . . . . . . . . . . . . . . . . . . . . . . . . . 98 Acknowledging Special Precautions and the FCC Notice . . . . . . . . . . . . . . . . . . . . . . . . . 98 Consumer Update on Mobile Phones . . . . . . . . . . . . . . . . . . . . . . . . . . . . . . . . . . . . . . . 100 Owner's Record . . . . . . . . . . . . . . . . . . . . . . . . . . . . . . . . . . . . . . . . . . . . . . . . . . . . . . . . . 104 User Guide Proprietary Notice . . . . . . . . . . . . . . . . . . . . . . . . . . . . . . . . . . . . . . . . . . . . . 104 16. Terms and Conditions & Warranty Information. . . . . . . . . . . . . . . . . . . 105 Terms and Conditions of Services . . . . . . . . . . . . . . . . . . . . . . . . . . . . . . . . . . . . . . . . . . 105 Manufacturer’s Warranty . . . . . . . . . . . . . . . . . . . . . . . . . . . . . . . . . . . . . . . . . . . . . . . . . 115 Index. . . . . . . . . . . . . . . . . . . . . . . . . . . . . . . . . . . . . . . . . . . . . . . . . . . . . . . . . . . 117 Welcome to Sprint PCS Sprint PCS built the only all-digital, all-PCS nationwide network from the ground up for clearer calls, serving more than 300 major metropolitan areas. We built our network to give you what we believe you really want from a wireless phone: clear sound, private conversations and time-saving features. And Sprint Personal Communications Services® can do something even more far-reaching – simplify your life. Our advanced technology is designed to grow with your communications needs so that one day you’ll be able to rely entirely on your Sprint PCS® Phone to stay connected. This guide will introduce you to our technology and your new Sprint PCS Phone through simple, easy-to-follow instructions. Since you’re probably anxious to start using your phone, we encourage you to immediately flip to Section One – Getting Started With Sprint PCS Service. This section provides all the information you need to quickly activate your phone, set up your voicemail and much more. It also contains information on how to contact Sprint PCS should you have questions about service, want to purchase additional products or services, or just check your account balance. Thank you for choosing Sprint PCS. 1 1 Getting Started Getting Started With Sprint PCS Service 1 T his section walks you through the step-by-step basics of setting up service for your Sprint PCS® Phone, including unlocking and activating your phone, setting up your voicemail and contacting Sprint PCS for assistance. Once you have completed this section, you’re ready to explore the advanced features of your new phone. Turning Your Phone ON and OFF Turning Your Phone ON To turn your phone on, press . Once your phone is ON, it displays “Searching” indicating that your phone is searching for a signal. When your phone finds a signal, it automatically enters Standby mode – the phone’s idle state. At this point, you are ready to begin making and receiving calls. If your phone is unable to find a signal after 15 minutes of searching, a Power Save feature is automatically activated (indicated by and the text; “Power Save Mode”). When a signal is found, your phone automatically returns to Standby mode. In power save mode, your phone searches for a signal periodically without your intervention. You can also initiate a search for Sprint PCS service by pressing any key (when your phone is turned ON). Tip: The Power Save feature helps to conserve your battery power when you are in an area where there is no signal. Turning Your Phone OFF Press and hold until you see “Powering Off” on the display screen. Your screen remains blank while your phone is off. Section 1 Getting Started With Sprint PCS Service 3 Getting Started With Sprint PCS Service Determine If Your Phone Is Already Activated If you received your phone in the mail or purchased it at a Sprint® Store, it probably has been activated. All you need to do is unlock your phone. If your phone is not activated, please refer to your “Start Here” Activation Brochure for easy step-by-step instructions. Unlocking Your Phone Follow these steps to unlock your phone: 1. Press to turn the phone on. 2. From Standby mode, Unlock will be displayed. Press . 3. Enter your four-digit lock code. For security purposes, the code is not visible as you type. Tip: If you can’t recall your lock code, try using the last four digits of either your Social Security number or your Sprint PCS Phone Number or try 0000. If none of these work, call Sprint PCS Customer Service Solutions at 1-888-211-4PCS (4727). Activating Your Phone To activate your phone, follow the directions in the “Start Here” Activation Brochure included with your phone. Or visit http://activate.sprintpcs.com and activate your phone online. Setting Up Your Voicemail All unanswered calls to your Sprint PCS Phone are automatically transferred to voicemail, even if your phone is in use or turned off. Therefore, you will want to set up your Sprint PCS voicemail box and personal greeting as soon as your Sprint PCS Phone is activated. To set up voicemail: 1. Press and hold . 2. Follow the system prompts to create your passcode, record your greeting and name announcement, and choose whether to activate One-Touch Message Access (a feature that lets you press one key to access messages, bypassing the need for you to enter your passcode). Note: The voicemail setup process may vary in certain affilitate areas. 4 Section 1 Getting Started With Sprint PCS Service Getting Help Getting Started Visit Our Web Site 1 Stop by www.sprintpcs.com to get up-to-date information on Sprint PCS. You can also: ÷ Review coverage maps ÷ Learn how to use voicemail ÷ Access your account information ÷ Purchase accessories ÷ Add additional options to your service plan ÷ Check out frequently asked questions ÷ And much more Sprint PCS Customer Service Solutions Sprint PCS Customer Service Solutions Specialists are available to assist you 24 hours a day, seven days a week. Simply dial 1-888-211-4PCS (4727) from any phone or press from your activated Sprint PCS Phone while on the Sprint PCS Nationwide Network. Tip: If you need to reach Sprint PCS Customer Service Solutions while you are off the Sprint PCS Network, dial 1-888-211-4PCS (4727). Once you dial Sprint PCS Customer Service Solutions, you can access a number of helpful account services through our automated Customer Service Solutions line. By following the voice prompts, you’ll be able to learn more about Sprint PCS Products and Services, get Sprint PCS coverage by zip code or request a copy of your invoice. Tip: If you have a question regarding the operation of your Sprint PCS Phone, dial 1-888-211-4PCS (4727) from another phone so you can use your Sprint PCS Phone while speaking with Customer Service Solutions. Section 1 Getting Started With Sprint PCS Service 5 Receiving Automated Billing Information For your convenience, your phone gives you free access to billing information on your Sprint PCS account. This information includes balance due, payment received, billing cycle and the amount of minutes used since your last billing cycle. Follow these steps to access this information: 1. Press . 2. Follow the voice prompts to receive the information you want. Note: This service may not be available in all affiliate markets. Sprint PCS Directory Assistance Sprint PCS Directory Assistance provides a variety of services, including residential, business and government listings; assistance with local or long-distance calls; movie listings; hotel, restaurant and shopping information; and major local event information. There is a per call charge and you will be billed for airtime. ÷ Press . Sprint PCS Operator Services Sprint PCS Operator Services can provide assistance in placing collect calls or calls billed to a local telephone calling card or a third party. ÷ Press . Note: Sprint PCS Operator Services may not be available in all affiliate markets. 6 Section 1 Getting Started With Sprint PCS Service Getting Started Understanding This User Guide This user guide introduces you to our technology and all the advantages of your new Sprint PCS Phone – through easy-to-follow instructions. ÷ Sections break down categories of information to progressively take you all the way from learning the basics to using the most advanced phone features. ÷ Tips highlight special shortcuts and timely reminders to help you make the most of your new phone. ÷ The Index helps you find specific information quickly. We know that your time is valuable and that’s why we’ve designed this guide to be used in a building block format or in stand-alone sections. You’ll get the most out of your phone if you read each section. However, if you’d like to get right to a specific feature, you’ll be able to locate the specific section using the colored tabs. Follow the instructions in that section and you’ll be ready to use your phone in no time. 1 Note: In this guide, → tells you to select an option from a menu. For example, Menu → Settings means select Menu, then select Settings and press . Section 1 Getting Started With Sprint PCS Service 7 2 Getting to Know Your Sprint PCS® Phone 8 Section 2 Getting to Know Your Sprint PCS Phone 1. Headset Connector: Connects to optional headset (sold separately). 2. Home screen (in Standby mode). Press to select Menu. 3. Navigation keys: Scroll through lists and menus; position the 9. 11. 12. 13. 2 10. Getting to Know Your Phone 4. 5. 6. 7. 8. cursor during text entry; and access shortcuts when pressed in any of the four directions from Standby mode (see page 27). Talk key: Starts or answers a call. OK key: Selects a menu item or option. Keypad: Use the keypad to enter numbers, letters, or symbols. *Text key: Changes the text mode in text entry. Antenna: Fully extend the antenna to make or answer a call. Push the antenna in when the phone is not in use. End/Power key: Turns the phone on and off, ends a call, or returns you to the home screen. Clear key: Erases the last character in text entry, or returns to the previous menu. Space# key: Enters a space during text entry. 0 Next key: Cycles through word choices during ñ text entry. Power and Data Connectors: Provide connection for AC Adapter (included) and data cable (sold separately). Viewing the Display Screen This list identifies the symbols you’ll see on your display screen. ÷ Shows your current signal strength. The more lines you see, the stronger your signal. ÷ Means your phone cannot find a signal. ÷ Tells you a call is in progress. ÷ Indicates your phone is operating in CDMA digital mode. This mode ensures your privacy, voice clarity and longer battery life over conventional analog cellular. ÷ Indicates you are “roaming” off the Sprint PCS Nationwide Network on an analog system. ÷ Indicates you have a voicemail message, text message or numeric page waiting. Press to call your voicemail box. ÷ Indicates your phone is in silent mode and will not ring. ÷ Indicates that the alarm clock is set. ÷ Shows current battery strength. (Icon shown fully charged.) Section 2 Getting to Know Your Sprint PCS Phone 9 Features of Your Kyocera 2345 Congratulations on the purchase of your Sprint PCS® Phone (Kyocera Model 2345). This phone is easy-to-use and offers many significant features: ÷ Tri Mode capability provides access to other PCS digital and analog networks where Sprint PCS has implemented roaming agreements (page 14). ÷ Sprint PCS Wireless WebSM Browser provides access to the wireless Internet in digital mode (page 87). ÷ Sprint PCS Wireless Web MailSM, AOL Instant MessengerSM Service and Sprint PCS Wireless Web Short MailSM provide quick and convenient text messaging capabilities (refer to the appropriate sections starting on page 88). ÷ Sprint PCS Wireless WebSM Connection offers wireless modem capabilities for your personal computer in digital mode (page 91). ÷ Sprint PCS Voice CommandSM lets you dial phone numbers by speaking someone’s name (page 75). ÷ A Contacts Directory with a capacity of 200 contacts (page 45). ÷ Speed Dial and 1-Touch Dial allow you to quickly dial a stored phone number (page 23). ÷ ZiCorp eZiTextTM Input software allows for rapid predictive text entry (page 29). ÷ Personal Information Management (PIM) and productivity tools include scheduler, alarm clock, calculator, tip calculator, countdown timer, and stopwatch (page 67). ÷ Three games; Tetris∆, Space Dudes, and Brick Attack (page 71). ÷ Speakerphone capability lets you talk to callers, hands-free, from a distance (page 19). Using the Battery Battery Capacity Your Sprint PCS Phone is equipped with a Lithium Ion (LiIon) battery. It allows you to recharge your battery before it is fully drained. The battery provides up to 3.25 hours of continuous digital talk time (up to 50 minutes in analog) or up to 5 days of continuous digital standby time (up to 14 hours in analog). 10 Section 2 Getting to Know Your Sprint PCS Phone When the battery reaches 5% of its capacity, the battery icon blinks. When there are approximately two minutes of talk time left, the phone sounds an audible alert every 30 seconds and then powers off. Note: Long backlight settings, searching for service and vibrate mode affect the battery’s talk and standby times. Be sure to charge your phone’s battery and watch your battery icon to ensure your levels are okay. Installing the Battery Getting to Know Your Phone Follow these steps to install the battery: 2 1. Hold the phone face down. Place the battery into the phone with the metal contacts facing down and toward the bottom of the phone. 2. Align the battery door to the grooves on the top and side of the phone. 3. Slide the battery door on while pressing down firmly, ensuring that the battery door clicks into place. Repeat if the battery door is not aligned. Do not force. Fully charge the battery before using the phone. Section 2 Getting to Know Your Sprint PCS Phone 11 Removing the Battery Before you remove the battery, make sure the phone is off. To remove your battery, follow these steps: 1. Hold the phone face down, place your thumb in the groove on the back of the phone and slide the battery door down. 2. Lift the battery door off the phone. 3. Lift and slide the battery out of the phone. Charging the Battery Your Sprint PCS Phone comes with a rechargeable Lilon battery, which is partially charged when you receive the phone. Fully charge the battery before using the phone. ÷ Connect the AC Adapter to the proper connector on the bottom of the phone as shown, then connect the adapter’s plug to a wall outlet. Keeping track of your battery’s charge is important. If your battery level becomes too low, your phone automatically turns off. The battery charge indicator ( ) is located in the upper-right corner of your phone’s display screen. If the battery charge gets too low, the indicator blinks and the phone sounds a warning tone. Note: You must have at least a partial charge in the battery to make or receive calls, regardless of whether or not the AC Adapter is connected to the phone. The battery indicator is animated as the battery is charging. The battery is fully charged when the battery indicator looks like . You can safely recharge the battery at any time, even if it has a partial charge. Warning! Always use Sprint PCS approved battery chargers. Using the wrong charger could cause damage to your phone and void the warranty. 12 Section 2 Getting to Know Your Sprint PCS Phone 3 Understanding Roaming R oaming is the ability to make or receive calls while you’re off the Sprint PCS Nationwide Network. Your new Tri Mode Sprint PCS® Phone not only works anywhere on the Sprint PCS Nationwide Network, but allows you to roam on analog and digital networks virtually anywhere in the U.S. where Sprint PCS has roaming agreements in place. This section explains how roaming works and describes various special features that let you manage your roaming experience. Understanding How Roaming Works Understanding Roaming Recognizing Icons on the Display Screen Roaming Indicator 3 Your phone’s display screen always lets you know when you’re off the Sprint PCS Network and whether your phone is operating in analog or digital mode. The following chart indicates what you’ll see depending on where you’re using your phone. Analog Indicator Sprint PCS Nationwide Network Other Digital Networks Analog Networks Tip: Remember, when you are using your phone off the Sprint PCS Network, always dial numbers using 11 digits (1 + area code + number). Note: You will pay a higher per-minute rate for roaming calls. Section 3 Understanding Roaming 13 Roaming on Other Digital Networks When you’re roaming on other digital networks, your call quality and security will be similar to the quality you receive when making calls while on the Sprint PCS Network, but you may not be able to access certain calling features. Roaming on Analog Networks You can still make and receive calls when roaming on analog networks, however, some calling features may be unavailable. The differences you may experience include: ÷ You are more likely to experience static, cross-talk, fade-out and dropped calls. ÷ Some calling features which are standard on the Sprint PCS Network, such as Call Waiting and direct international dialing, are unavailable. ÷ There are security and privacy risks (eavesdropping and cloning) that exist with conventional analog services today. ÷ Your battery may need recharging more often when you use your phone for analog roaming. ÷ The Position Locator (see page 58) is not operable on analog networks. Tip: If you’re on a call when you leave the Sprint PCS Network and enter an area where roaming is available (whether digital or analog), your call is dropped. If your call is dropped in an area where you think Sprint PCS Service is available, turn your phone off and on again to reconnect to the Sprint PCS Nationwide Network. Setting Your Phone’s Roam Mode Your Sprint PCS Phone allows you to control your ability to roam. By using the Roaming menu option, you determine which signals your phone accepts. Set Mode Choose from three different settings on your Tri Mode phone to control your roaming experience: 1. Select Menu → Settings → Roaming → Set Mode. 14 Section 3 Understanding Roaming 2. To select an option, highlight it and press . Sprint PCS: This setting allows you to select the Sprint PCS Nationwide Network only and prevents roaming on other networks. ÷ Automatic: This setting seeks Sprint PCS Service. When Sprint PCS Service is unavailable, it searches for an alternative system. ÷ Analog: This setting forces the phone to seek an analog roaming system. The previous setting is restored the next time the phone is turned on. 3. Press to exit. ÷ Understanding Roaming Using an Alert When Roam Charges Apply (Call Guard) In addition to the roaming icon, Call Guard alerts you when roaming charges apply. This feature makes it easy to manage your roaming charges by reminding you when you make or receive roaming calls. It also requires you to take additional steps before placing or answering a roaming call. These additional steps are not required when you make or receive calls while on the Sprint PCS Nationwide Network. 3 Turning Call Guard Off When you receive your phone, Call Guard is turned ON. If you want to turn it off, follow these steps: 1. Select Menu → Settings → Roaming → Call Guard. 2. Select Disabled and press . 3. Press to exit. Placing Roaming Calls With Call Guard On 1. From Standby mode, dial 1 + area code + the seven-digit number. (You can also initiate a call from the Contacts Directory, the Recent Calls List, or by speed dialing.) 2. To continue the call, press after the prompt. Answering Incoming Roaming Calls With Call Guard On 1. Press . 2. A message appears: “Roaming rate will apply. Press 1 to answer.” 3. Press . Section 3 Understanding Roaming 15 Note: If you have set your phone’s roam mode to analog (see page 14) and Call Guard is enabled (set to “Call Prompt”), you will still need to take these extra steps to make and receive calls. Roam Ringer You can set a ringer to indicate when an incoming call may be subject to roaming charges. 1. Select Menu → Settings → Roaming → Roam Ringer. . 2. Highlight Enabled and press Note: When you enable Roam Ringer, the phone plays a sample of the sound you will hear when roaming charges start to apply. It is not possible to adjust the volume on type of this ringer. Roam/Service Alert You can set the Roam/Service Alert to notify you when you roam outside of your home service area. 1. Select Menu → Settings → Roaming → Roam/Srvc Alert. . 2. To select an option, highlight it and press ÷ Disabled does not alert you if you roam outside your home service area. ÷ When no service alerts you with three tones, descending in pitch, when service is lost. When service is acquired again, you hear three ascending tones. ÷ On roam change alerts you with two descending tones. ÷ On any change alerts you with three ascending tones if there is a change in roaming service or three descending tones if service is lost. 16 Section 3 Understanding Roaming 4 Making and Answering Calls our Sprint PCS® Phone gives you different options for placing calls, so you can use the method that works best for you. Once you learn the basics here, the possibilities are endless. Y Tip: To redial your last outgoing call, press Making and Answering Calls Making Calls Your Sprint PCS Phone offers many different ways to make calls, including Speed Dialing (page 23) and using the Recent Calls List (page 44). To make a call using your keypad: 1. Make sure your phone is on. 2. Enter a phone number. (If you make a mistake while dialing, press to erase one digit at a time. Press and hold to erase the entire number.) 3. Press . (To make calls when you are roaming and Call Guard is enabled, press at the prompt. See “Using an Alert When Roam Charges Apply (Call Guard)” on page 15.) 4. When you’re finished, press to end the call. twice. 4 Tip: When making calls off the Sprint PCS Network, always dial using 11 digits (1 + area code + phone number). Answering Calls 1. Make sure your phone is on. If your phone is off, incoming calls go to voicemail. 2. When your phone rings, press . (When you are roaming and Call Guard is enabled, a message appears: “Roaming rate will apply. Section 4 Making and Answering Calls 17 Press 1 to answer.” Press . For more information, see “Using an Alert When Roam Charges Apply (Call Guard)” on page 15.) 3. When you are finished, press to end the call. Answering Calls Hands-Free If your phone is attached to a Hands-Free Car Kit (sold separately), you can set it to answer an incoming call after five seconds. ÷ Select Menu → Settings → Accessories → Auto-Answer → After 5 seconds. Missed Call Notification When an incoming call is not answered, the message “Missed” and the time of the call are displayed on your screen. To display the caller’s phone number: ÷ Press right to highlight Calls and press . The most recently received call will be displayed at the top of the list with a blinking icon. To dial the Missed Call entry’s phone number: ÷ Highlight the entry and press . Note: You can also set up an audible alert to let you know when you have missed a call. See “Setting the Missed Call Alert” on page 57. Muting a Call There are times when it’s necessary to mute a call so that your caller does not hear you or certain background noise. To use this function during a call: 1. Press right to highlight Mute. 2. Press . To unmute a call: ÷ Press to select Unmute. 18 Section 4 Making and Answering Calls Silencing a Call Sometimes you do not want to answer a call when it comes in, and need to silence your phone immediately so that it does not disturb others. To silence an incoming call: ÷ Press to select Silence. Adjusting Volume During a Conversation Press up or down to adjust the volume during a call. Using the Speakerphone The speakerphone allows you to converse with a caller when the phone is away from your ear. Once a call is in progress: 1. Press left to highlight the speakerphone icon ´. 2. Press to select it. 3. Lay the phone down and converse as normal. 4. Press up or down to adjust the speakerphone volume. Note: Selecting speakerphone activates it for the current call only. Once the call is ended, the earpiece volume returns to normal. Caution! Do not put your ear too close to the phone when speakerphone is on, as sounds emitting from the earpiece can be very loud. Making and Answering Calls Section 4 Making and Answering Calls 4 Dialing Options Dialing options are displayed when you enter numbers in Standby mode. To select an option, highlight it and press . ÷ Save New saves the phone number in your Contacts Directory. (See “Saving a Phone Number” on page 21.) ÷ Add To adds the phone number to your Contacts Directory. (See “Adding a Phone Number to a Contact” on page 47.) ÷ Find displays contact entries that contain the entered numbers. (See “Finding a Phone Number” on page 22.) ÷ Time Pause inserts a 2-second pause in the dialing process. (See “Dialing and Saving Phone Numbers With Pauses” on page 22.) 19 ÷ Hard Pause inserts a pause in the dialing process that remains until you release it. (See “Dialing and Saving Phone Numbers With Pauses” on page 22.) Tip: To speed dial a phone number from Standby mode, press and hold the assigned speed dial number. (To assign a speed dial number, see page 23.) If the entry number is two digits, enter the first digit, then press and hold the second digit. (This feature will not work when you are roaming and Call Guard is enabled.) In-Call Options During a call, your phone displays various menu options. To select an option, highlight it and press . ÷ ´ turns speakerphone on. Select it again to turn speakerphone off. ÷ Mute silences your phone’s microphone. Select Unmute to reactivate the microphone. ÷ Menu enables you to access your phone options while in a call. This is useful if, for example, you need to look up a number in your Contacts directory for the current caller. Tip: You can also set your phone to beep before each minute of a call to help you keep track of the time you spend on calls. See “Setting the Minute Alert” on page 57. Incoming Call Notification Depending on your settings, your Sprint PCS Phone notifies you of incoming calls in the following ways: ÷ The phone rings and/or vibrates. ÷ The backlight illuminates. ÷ The screen displays an incoming call message. ÷ If the caller’s phone number is available, it is displayed. ÷ If the phone number is in your Contacts Directory, the contact’s name is displayed. The following options are also displayed: ÷ Silence to mute the ringer. ÷ Ignore to return to Standby mode and send the caller to your voicemail. 20 Section 4 Making and Answering Calls Changing Ringer Volume To change the ringer volume so that it always rings at a certain level: 1. Select Menu → Settings → Sounds → Ringer Volume. 2. Press right/left or press up/down to adjust the volume. 3. Press to save the setting you selected. Adjusting Volume During a Conversation Press up or down to adjust the volume during a call. End-of-Call Options When you have completed a call, “Call ended” appears on your phone, along with the duration of the call and the caller’s phone number. Additional options depend on whether or not the caller’s contact information has been recorded in your Contacts Directory. New Contacts After receiving a call from or making a call to a phone number that is not in your Contacts Directory, the following menu options are displayed. To select an option, highlight it and press . ÷ Save New saves the phone number in your Contacts Directory. (See “Saving a Phone Number” on page 21.) ÷ Add to adds the number to an existing contact. Making and Answering Calls Existing Contacts After receiving a call from or making a call to a phone number that is in your Contacts Directory, the following option appears: ÷ View Contact allows you to view the caller’s contact information. To select this option, press . 4 Note: The End-of-Call options are not displayed for calls identified as No ID, Restricted, or Private. Saving a Phone Number Your Sprint PCS Phone can store up to 200 contacts. Each contact can store up to 6 phone numbers and the contact’s name can contain 50 characters. Section 4 Making and Answering Calls 21 To save a number from the main menu: 1. Enter a phone number. 2. Highlight Save New and press . 3. Enter a name for the contact. For help entering letters, see “Entering Characters Using the Keypad” on page 28. 4. Press to select Save. The number is saved as a new entry in your Contacts Directory. Finding a Phone Number You can search for contact entries with phone numbers that contain a specific string of numbers. To find a phone number: 1. Enter one or more digits. The more numbers you enter, the more specific the search becomes. 2. Press right to highlight Find and press . 3. To display the contact that contains the phone number, highlight the entry and press . To dial the number, press . Dialing and Saving Phone Numbers With Pauses You can enter or save phone numbers with pauses for use with automated systems, such as voicemail or credit card billing numbers. If you select a Time pause, your phone automatically dials the next set of numbers after two seconds. If you select a Hard pause, the next set of numbers are dialed when you select Release. Note: You can have multiple pauses in a phone number and combine Time and Hard pauses. To dial or save a phone number with pauses: 1. Enter the first portion of the phone number. 2. Press right to highlight Time Pause or Hard Pause and press . Time pauses are indicated by and Hard pauses are indicated by . 3. Enter the additional numbers. 4. Press right to highlight Save New and press . X 22 Section 4 Making and Answering Calls When dialing a number with a Hard pause, the phone will stop dialing until you select Release (by pressing when it is highlighted) to send the next set of numbers. Setting Up Speed Dialing Speed dialing allows you to quickly dial a stored phone number by entering a one- or two-digit speed dialing location. 1. Open a saved contact. 2. Highlight the phone number and press . 3. Select Speed Dialing. 4. Select a speed dialing location. (Location “1” is reserved for your voicemail number.) 5. Press to select Assign. To Speed Dial ÷ Enter the one- or two-digit speed dialing location and press You can also dial the number by pressing and holding the speed dialing location. This is called 1-Touch Dialing. Follow the procedure below to set up 1-Touch Dialing. . Making and Answering Calls Setting Up 1-Touch Dialing 1-Touch Dialing is a form of speed dialing that allows you to press and hold a speed dial location to make a call. It is the fastest way to dial a number. By default, 1-Touch Dialing is enabled. (If you wish to disable it, select Menu → Settings → Extras → 1-Touch Dialing → Disabled and press .) Using 1-Touch Dialing 4 To dial a phone number, simply press and hold the assigned speed dialing location for the phone number. If it is a two-digit number, press the first number, then press and hold the second. For example, if the speed dialing number is 15, press , then press and hold . Note: If you are roaming with Call Guard enabled, you will receive a prompt when you press and hold a speed dialing number. The prompt informs you that a roaming rate will apply to the current call. Press to continue. (For more information on Call Guard, see page 15.) Section 4 Making and Answering Calls 23 Removing a Speed Dialing Location 1. From Standby mode, select Menu → Contacts → Speed Dial List. 2. Highlight a speed dialing location and press . 3. Highlight the phone number assigned to that speed dial location and press . 4. Select Speed Dialing. 5. Highlight the speed dial location to remove. 6. Press right to highlight Remove and press . Calling Emergency Numbers You can place calls to 911 (dial and press if your phone is locked or your account is restricted. ), even Making and Receiving Calls After Dialing 911 Any time you make a 911 call, your phone goes into Emergency mode. This enables the emergency service exclusive access to your phone so they can call you back if necessary. In order to make or receive regular calls after dialing 911, you must exit this mode. To exit Emergency mode: ÷ When you have completed the 911 call, press to select Exit. Then press again to confirm your choice. The phone returns to Standby mode and you are ready to make and receive calls. Note: When you dial 911 in certain areas of Digital coverage, your position will be relayed to the appropriate emergency service. For more information, see “Setting the Position Locator” on page 57. Displaying Your Phone Number Just in case you forget your phone number, your Sprint PCS Phone can remind you. To display your phone number: ÷ Select Menu → Phone Info. Note: If you have restricted your outgoing calls to “Contacts only”, you will not be able to view your phone number. For more information on restricting calls, see page 64. 24 Section 4 Making and Answering Calls 5 Navigating Through Menus and Entering Text T his section is a road map to using your phone. It outlines your phone’s menu structure and shortcut features, and describes how to enter text in order to store new contact entries. Understanding Menu Navigation Your Sprint PCS® Phone allows you to scroll through menus quickly and easily. Follow these tips for basic menu navigation: ÷ From Standby mode, press to select Menu. ÷ Press right/left, or up/ down (if your main menu appears as a list) to view submenus or menu items. ÷ Press to go up a menu level/go to the previous menu. ÷ Press to return to Standby mode. Working Within the Menu Structure Selecting Menu Items As you navigate through a menu, options are highlighted. Select an option by highlighting it and pressing . Navigating and Entering Text For example, if you want to view your last incoming call: 1. From Standby mode, press to enter the main menu. 2. Press right until Recent Calls is highlighted (or press up/ down if your main menu appears as a list). 3. Press to select Recent Calls. Your last incoming call is indicated with a for “call from” at the top of the list. Section 5 Navigating Through Menus and Entering Text 5 Setting Up the Main Menu View You can change the appearance of the menus you see when you enter the main menu. To change the menu view: 1. Select Menu → Settings → Display → Main Menu View. 2. Choose from Small Icons, Large Icons, and List Menus. 25 Viewing the Menus Menu Diagram Menus let you check or change your phone settings. The following outline shows your phone’s menu structure. Contacts View All Add New Phone Number Email Address Street Address URL Note Find Name Add Voice Dial Speed Dial List Voice Dial List Business List Personal List Information Settings Silence All Keyguard Roaming Set Mode Call Guard Roam Ringer Roam/Srvc Alert Location Sounds Call/Ring Vibe Ringer Volume Ringer Type Business Call Ring Personal Call Ring Earpiece Volume Speakerphone Volume Key Beep Volume Key Beep Length Key Beep Sound Missed Call Alert Smart Sound Minute Alert 26 Messages Wireless Web Voicemail Text InBox Web Alerts Email Filed Msgs Erase Msgs Msg Settings Voicemail Number Auto-Erase Text Message Alert Web Alert Page Alert Voicemail Alert Reset VM Count My Downloads Get New... Ringers Screen Savers Web Browser (launches the browser) Connection Data/Fax Out Data/Fax In Web Guard Display Backlighting Flashing Lights My Banner Shortcut Key Main Menu View Screen Saver Auto-Hyphenation Language Time/Date Format Display Contrast Voice Services Voice Memo Voice Shortcuts Add Voice Dial Voice Training Voice Wake-up Voice Answer Security Lock Phone Limit Calls Out Change Lock Code Erase All Contacts Erase Calls List Phone Reset Extras Fast Find 1-Touch Dialing Messaging Voicemail Number Auto-Erase Text Message Alert Web Alert Page Alert Voicemail Alert Reset VM Count Accessories Power Backlighting Headset Ringing Auto-Answer Com Port Speed Recent Calls Lists 15 recent calls Tools & Games Scheduler Alarm Clock Tip Calculator Calculator Countdown Stopwatch Tetris∆ Space Dudes» Brick Attack» Phone Info Shows your phone number and software version (for support calls). Section 5 Navigating Through Menus and Entering Text Using Shortcuts Your Sprint PCS Phone has built-in shortcuts to provide faster access to four of your phone’s features. All are accessed by pressing the and keys in one of four directions from Standby mode: ÷ Press down to access a list of contacts in your Contacts Directory. The Frequent Contacts are listed first. ÷ Press and hold left to lock/unlock the keypad. ÷ Press and hold right to silence the phone’s sounds and set the phone to vibrate. ÷ Press up to access your personalized shortcut. To assign a shortcut, see below. Assigning a shortcut You can set up a shortcut to a feature you use often. Once you have set up this shortcut, you access it by pressing up from Standby mode. To assign a shortcut for the first time: 1. From Standby mode, press up. 2. Press to select Define. 3. Highlight a feature and press to select it. You can choose from InBox, My Downloads, Voice Shortcut, Ringer Volume, Recent Calls, Business List, Personal List, Web Browser, Stopwatch, Calculator, Voice Memo, and None. 4. Press up and hold to access the shortcut. Reassigning shortcuts To reassign a shortcut you have assigned: 1. Select Menu → Settings → Display → Shortcut Key. to select it. 2. Highlight the new feature and press 5 Section 5 Navigating Through Menus and Entering Text Navigating and Entering Text Selecting a Character Input Mode Your Sprint PCS Phone provides convenient ways to enter words, letters, punctuation and numbers. To change the Character Input Mode: 1. From any text entry screen, press right to highlight . . 2. Press 27 3. Highlight the Character Input Mode you want and press to select it: ÷ ÷ ÷ ÷ Normal Alpha ñ eZiTextTM Rapid Entry Numbers Only Symbols Entering Characters Using the Keypad To enter characters using the keypad, select the mode (see page 27). Press a key until the desired character appears. By default, the first letter of a word is capitalized and following letters are lowercase. Characters scroll in the following order: ÷ .&@,-’:;?/“( )_1 ÷ ABC2 ÷ DEF3 ÷ GHI4 ÷ JKL5 ÷ MNO6 ÷ PQRS7 ÷ TUV8 ÷ WXYZ9 ÷ 0 ÷ Space ÷ Shift or change text modes Quick Tips ÷ ÷ To change text entry modes, press . To change capitalization modes, press and hold text entry mode is active. while ñ or Capitalizing Letters To change capitalization options: 1. Highlight mode (from the Character Input Mode options at the bottom of the screen. For help choosing this mode, see “Selecting a Character Input Mode” on page 27). 2. Press and hold until you see a capitalization mode appear. There are three capitalization modes within and ñ modes: 28 Section 5 Navigating Through Menus and Entering Text Capitalizes the next letter Capitalizes every letter ÷ Capitalizes the first letter of every word 3. Press and hold again until the mode you need appears. ÷ ÷ Entering Symbols and Numbers To enter symbols, select the mode. (See “Selecting a Character Input Mode” on page 27.) To select a symbol, press the appropriate key indicated on the display. To view more symbols, press down. To enter numbers, select the mode and press the appropriate key (see “Selecting a Character Input Mode” on page 27). Changing Text Entry Modes 1. From the text entry screen, press right to highlight the current text entry mode. 2. Press to select it. A list of text entry modes appears: ÷ ÷ ÷ ÷ 3. Press 4. Press Normal Alpha ñ Rapid Entry Numbers Only Symbols down to scroll through the list. to select a text entry mode. Using Text Entry Modes Entering Words Letter by Letter in Mode Press the key once for the first letter, twice for the second letter, and so on. ÷ After the cursor moves right, enter the next letter. Entering Words Quickly Using ñ Rapid Text Entry 5 Section 5 Navigating Through Menus and Entering Text Navigating and Entering Text If you wish to enter words quickly, the most efficient method is to use the eZiText mode. eZiText Input analyzes the letters you enter and guesses at the word you are trying to spell. The words in the eZiText dictionary have been organized by general frequency of use, but eZiText also has a special memory for the words you use often, and as you enter those words, eZiText learns to bring them up first. eZiText will also enable you to add 29 words to its dictionary. The eZi text dictionary can contain up to 400 extra words. To enter words using eZiText: 1. Make sure you are in eZiText mode. (Press until you see ñ appear in the Text Mode Menu.) 2. Press each letter key once for the word you want to spell. For example, to enter the word “how,” press: → → . ÷ The first key you press will show all characters available. For example: ó . ÷ The word will change as you type, as eZiText searches for the most likely match. 3. Press to cycle through words. ÷ If eZiText does not recognize the word you are spelling, you are given the option of spelling the word letter by letter in abc mode and adding the word to the dictionary. ÷ eZiText may also attempt to complete the word before you have entered all the letters. Keep pressing to see the next word, or press to delete the proposed completion. 4. Press up when you see the word you want. For more information about eZiText Input, visit the web site: http://www.zicorp.com. To enter symbols in mode: 1. Press down through the list of symbols. 2. Press the number key corresponding to the symbol you want. 3. To exit the list without entering a symbol, press . To enter numbers in ÷ To enter numbers in ÷ 30 mode: Press a key once to enter the number on the key. mode: Press a key several times to cycle through the letters and show the number on the key. For example, to enter a 2, press four times. Section 5 Navigating Through Menus and Entering Text Languages and Special Characters Your phone supports English and Spanish. If you select English, you simply enter the letters printed on the keys. If you select Spanish, you can also enter letters with other marks. The special characters corresponding to each key when Spanish is selected are shown here: ÷ AÁBC2 ÷ DEÉF3 ÷ GHIÍ4 ÷ MNÑOÓ6 ÷ TUÜÚV8 Changing the Language You can set the language that appears on the screen. All phone functions will be displayed in the language selected. The default is English. 1. Select Menu → Settings → Display → Language. . 2. Select the language and press 3. Press the appropriate keys to enter special characters. Navigating and Entering Text 5 Section 5 Navigating Through Menus and Entering Text 31 6 Service Features Using Sprint PCS Service Features 6 N ow that you’ve mastered the basics, you can begin to focus on where you want to go. This section guides you step-by-step through the features that enhance your Sprint PCS Service. Using Caller ID Caller ID lets you know who’s calling by displaying the number of the person calling when your phone rings. If the caller’s name and number are already stored in your Contacts Directory, the corresponding name appears with the number. In the same way, if you call someone who has this feature, your phone number is displayed on their phone. To block your phone number from being displayed for an outgoing call: 1. Press . 2. Enter the number you want to call. 3. Press (or highlight Roam Call and press ). Note: To permanently block your number, call Sprint PCS Customer Service Solutions. Responding to Call Waiting If you receive an incoming call while you’re on a call, Call Waiting alerts you by sounding two beeps. The display screen informs you that a call is coming in and shows the caller’s phone number (if available and when you are in digital mode). To respond to an incoming call while you’re on a call: ÷ Press to put the first caller on hold and answer the second call. ÷ To switch back to the first caller, press again. Section 6 Using Sprint PCS Service Features 33 ÷ To end both calls, press to end the first call, wait for the second call to ring you back, then press again. Tip: For calls that you don’t want to be interrupted, you can temporarily disable Call Waiting by pressing before placing your call. Call Waiting is automatically reactivated once you end the call. Three-Way Calling With Three-Way Calling, you can talk to two different people at the same time. When using this feature, the normal airtime rates will be charged for each of the two calls. 1. Enter a number you wish to call and press . 2. Once connected, press to put the first caller on hold. 3. Dial the second number you wish to call and press again. 4. When you’re connected to the second party, press once more to begin your three-way call. If one of the people you called hangs up, you and the remaining caller stay connected. If you initiated the call and are the first to hang up, all three callers are disconnected. Tip: You can also begin a Three-Way Call by displaying a phone number stored in your Contacts Directory or Recent Calls List. To call the third party, highlight the entry and press . Forwarding Your Calls Call Forwarding lets you forward all your incoming calls to another phone number – even when your phone is turned off. You can continue to make calls from your phone with Call Forwarding activated. Activating Call Forwarding 1. Press . 2. Enter the phone number to which your calls should be forwarded. 3. Press . A single tone confirms the activation. Deactivating Call Forwarding 1. Press 2. Press . . A single tone confirms the deactivation. Note: You are charged a higher rate for calls you have forwarded. 34 Section 6 Using Sprint PCS Service Features 7 Managing Messaging our Sprint PCS® Phone is always working to help you stay connected – even when you’re unavailable. With three types of messaging, you can depend on being notified of important information. This section steps you through the messaging functions available on your Sprint PCS Phone. Managing Messaging Y 7 Setting Up Voicemail The first thing you’ll want to do after activating your phone is set up your voicemail (see page 4 for instructions). Knowing When You Have Messages There are several ways your Sprint PCS Phone alerts you of new messages: ÷ By displaying a message on the screen. ÷ By sounding an alert. ÷ By displaying at the top of your screen. Understanding Message Types There are several types of messaging features you can receive with your Kyocera 2345 phone: Voicemail, text messages, numeric pages, Sprint PCS Web Messages and Sprint PCS Web Alerts, as long as your phone has enough memory locations to store them. ÷ Voicemail automatically captures calls when you can’t answer your phone or it is turned off. The voicemail system sends a notification to your phone when you have new voice messages. ÷ Text Messages can be sent to your phone from phones with text messaging or numeric paging capabilities. ÷ Numeric Paging allows a caller to enter a phone number into your voicemail box instead of a voice message. The page appears on your phone as a “Text Message.” (See “Receiving Numeric Pages” on page 37.) Section 7 Managing Messaging 35 ÷ ÷ Web Messages include Sprint PCS Wireless Web Messages*, Sprint PCS Wireless Web Updates* and alerts that notify you of new Sprint PCS Wireless Web MailSM *. (For more information, see “Sending Web Messages” on page 39 or “Signing Up for Sprint PCS Wireless Web Updates” on page 91.) Web Alerts let you know when you receive Sprint PCS Wireless Web Short MailSM* or an AOL Instant Message*. (For more information on each feature, see “Using Sprint PCS Wireless Web Short Mail” on page 90 or “Using AOL Instant Messenger Service” on page 88. Receiving New Voicemail Message Alerts When you receive a new voicemail message, your phone screen displays “New Messages: New Voicemail,” and allows you to choose from the following options: ÷ Voice dials Sprint PCS Voicemail so you can retrieve messages. ÷ Ignore returns you to the screen you were working in before the call came in. Ignoring the notification does not erase the message itself. See “Retrieving Your Voicemail Messages” on this page. The caller’s phone number also appears on your Recent Calls List. Important: When you are roaming off the Sprint PCS Network, you may not receive notification of new voicemail messages. It is recommended that you periodically check your voicemail by dialing 1 + area code + your Sprint PCS Phone Number. When your voicemail box answers, press and enter your passcode. Note: Your phone accepts messages even when it is turned off. However, you are only notified of new messages when your phone is turned on and you are in a Sprint PCS Service area. Retrieving Your Voicemail Messages When a voicemail is received, appears on your phone’s screen. This icon remains on your screen until all new voicemails have been retrieved. You can review your messages directly from your Sprint PCS Phone or from any other touch-tone phone. To dial from your Sprint PCS Phone, you can either use One-Touch Message Access or use the menu keys. 36 Section 7 Managing Messaging Using One-Touch Message Access: ÷ Press and hold . Follow the system prompts. Using the Menu to Access Messages: 1. Select Menu → Messages and press 2. Highlight Voicemail and press . . Note: You are charged for airtime minutes when you are accessing your voicemail from your Sprint PCS Phone. Managing Messaging 7 Using a Phone Other Than Your Sprint PCS Phone to Access Your Messages 1. Dial your Sprint PCS Phone Number. 2. When the voicemail system answers, press . 3. Enter your passcode. Clearing the Voicemail Message Icon Your phone may temporarily continue to display the icon after you have checked your voicemail messages. To clear the icon from the display screen: 1. Select Menu → Messages → Voicemail. 2. Highlight Reset and press . 3. Highlight Yes and press . Viewing Your Voicemail Number In order to check voicemail messages, your phone must dial an external phone number. This number is already programmed into your phone and assigned a speed dialing location of . To view your voicemail number: ÷ Select Menu → Messages → Msg Settings → Voicemail Number. Receiving Numeric Pages Callers can send a numeric page to your phone when they reach your voicemail box. Numeric paging to a Sprint PCS Phone comes at no additional charge on any service plan that includes Sprint PCS Voicemail. Section 7 Managing Messaging 37 When your phone receives a numeric page, “New Message: 1 Text” appears on the screen. To view a numeric page: 1. Press to select View. 2. Select an entry from the list. The latest entry is at the top of the list. 3. When the caller’s information is displayed, choose from the following options and press : ÷ Save to save the numeric page to the Filed folder. ÷ Sender to choose from the following sub-options: ÷ Save New (appears if the caller’s phone number is not in your Contacts Directory) to save the contact information as a new contact entry. ÷ Add to (appears if the caller’s phone number is not in your Contacts Directory) to add the contact information to an existing contact in your Contacts Directory. ÷ OK to return to the previous screen. ÷ View Contact (appears if the caller’s contact information is already in your Contacts Directory) to view the contact. ÷ Erase to delete the numeric page. ÷ Done to go back to the Text InBox list. Press to see information such as callback number, email address, or URL. (If a callback number is included with the message, press again to call the number.) Note: The numeric paging option for your Sprint PCS Phone must be turned on for your phone to receive pages. This option can be set by entering your voicemail feature options. Accessing Email You can access your Sprint PCS email account through your 2345 Sprint PCS phone. 1. Select Menu → Messages → Email. at the prompt that airtime fees will apply. 2. Press The phone’s Internet browser launches your Sprint PCS email web site. 38 Section 7 Managing Messaging Erasing Text Messages Erasing One Text Message at a Time 1. Select Menu → Messages → Text InBox or Filed. 2. Highlight the message you want to erase and press . 3. Press to select Erase. A message appears, “Erase this message?” 4. Select Yes to erase the message or No to cancel. ÷ ÷ Managing Messaging Erasing All Text Messages 1. Select Menu → Messages → Erase Msgs. to select it: 2. Highlight the option you want, and press No cancels the action and returns you to the Messages screen. Entire InBox erases all messages in your Text InBox. Old InBox erases read messages in your Text InBox. Filed Folder erases all messages in your Filed folder. 3. A message appears: “Erase ALL?” Select Yes to erase messages or No ÷ 7 ÷ to cancel. Erasing Text Messages Automatically (Auto-Erase Text) Use this setting to erase old messages and free up phone memory. 1. Select Menu → Messages → Msg Settings → Auto-Erase Text. 2. Press ÷ ÷ to select an option: Disabled does not erase messages. Old in-box text automatically erases old, read messages. Sending Web Messages Sprint PCS Wireless Web Messages There are three ways to send a Sprint PCS Wireless Web Message to a Sprint PCS Phone: ÷ E-mail ([email protected]). ÷ Through the Sprint PCS Web site - www.sprintpcs.com. Select the wireless web messaging link. ÷ Using messaging software (TAP 1.5 compatible). Section 7 Managing Messaging 39 Sprint PCS Wireless Web Updates To have Sprint PCS Wireless Web Updates automatically sent to your phone, refer to “Signing Up for Sprint PCS Wireless Web Updates” on page 91. Receiving New Web Messages When you receive a new Web Message, your phone notifies you and displays the following options. To select an option, highlight it and press . ÷ Text to display the message. ÷ Ignore to return to Standby mode. Displaying Web Messages To display a Web Message from Standby mode: 1. Select Menu → Messages → Text InBox. 2. Select the message you want to view from the list and press . Web Message Options After you display a Sprint PCS Wireless Web Message, select an option, highlight it and press . ÷ Save to save the numeric page to the Filed folder. ÷ Erase to delete the numeric page. ÷ Done to go back to the Text InBox List. Extracting Phone Numbers From a Web Message After you display a Sprint PCS Web message, you can extract or call the number. To extract a phone number contained in the message: 1. Select Menu → Messages → Text InBox. Select the message and press . 2. Press . The number(s) will appear. 3. Press to select the number. 4. Press Save New to save the number to the Contacts Directory. 5. Press to dial the phone number. 40 Section 7 Managing Messaging Erasing All Web Messages To erase Web Messages: 1. Select Menu → Messages → Erase Msgs. 2. Highlight Entire InBox and press . Managing Messaging Sprint PCS Wireless Web Update Options To have Sprint PCS Wireless Web Updates automatically sent to your phone, see “Signing up for Sprint PCS Wireless Web Updates” on page 91. After you display a Sprint PCS Wireless Web Update, press to display Sprint PCS Wireless Web Update options. To select an option, highlight it and press . ÷ Erase Message to delete the message. ÷ Read to display the message again. ÷ Extract URL to extract a URL and link to it with the Browser. 7 Receiving New Web Alerts When you receive a new Sprint PCS Wireless Web Alert, your phone notifies you and displays the following options. To select an option, highlight it and press . ÷ View accesses the Sprint PCS Wireless Web Inbox and displays the message. ÷ Skip returns to the previous menu. Displaying Web Alerts You are notified of new Sprint PCS Wireless Web Alerts by the To display an alert from Standby mode: 1. Select Menu → Messages → Web Alerts. 2. Press . 3. Highlight an alert from the list and press . icon. Section 7 Managing Messaging 41 8 Managing Recent Calls T he Recent Calls List helps you manage your time more effectively. It keeps track of incoming calls, calls made from your Sprint PCS® Phone and missed calls. This section guides you through accessing and making the most of your Recent Calls List. Managing Recent Calls Viewing the Recent Calls List (Incoming, Outgoing and Missed) You’ll find your Recent Calls List invaluable. It is a list of the last 15 phone numbers or contact entries for calls you placed, accepted or missed. The Recent Calls List makes redialing a number fast and easy. It is continually updated as new numbers are added to the top of the list and the oldest entries are removed from the bottom of the list. Each contact contains the phone number (if it is available) and contact name (if the phone number is in your Contacts Directory). Duplicate calls (same number and type of call) may only appear once on the list. To view a Recent Calls entry: 1. Select Menu → Recent Calls. 2. Scroll up and down to view the list. 8 Understanding Recent Call Options For additional information and options for a particular call, highlight a Recent Call entry and press . This feature allows you to select: ÷ Time shows the time, date and duration of the call. ÷ Number shows the caller’s number (for an incoming call), or the number you called (for an outgoing call). ÷ Save New saves the sender’s phone number if it is not already in your Contacts Directory (if applicable). (See “Saving a Phone Number From Recent Calls” on page 44.) Section 8 Managing Recent Calls 43 ÷ Add to adds the number to an existing contact. ÷ View Contact shows details about the caller if their information is in the Contacts Directory. Making a Call From the Recent Calls List To place a call from the Recent Calls List: 1. Select Menu → Recent Calls. 2. Highlight the number you wish to call. 3. Press to place the call. Note: You cannot make calls from Recent Calls to entries identified as No ID, Restricted, or Private. Calls labeled Data or Fax can only be dialed through a personal computer. Saving a Phone Number From Recent Calls Your Sprint PCS Phone can store up to 200 contact entries. Contact entries can store up to a total of 6 phone numbers and the contact’s name can contain 50 characters. To save a phone number from Recent Calls: 1. Select Menu → Recent Calls. . 2. Highlight the number you wish to save and press 3. Press right to highlight Save New and press . 4. Give the contact a name. See “Entering Characters Using the Keypad” on page 28 for instructions on how to enter a name. 5. Press to save your entry. Note: You cannot save phone numbers already in your Contacts Directory or from calls identified as No ID, Restricted, or Private. Erasing the Recent Calls List This procedure describes how to erase the entire Recent Calls List. 1. From Standby mode, select Menu → Settings → Security. 2. Enter the 4-digit lock code (see page 63 for help) and press . 3. Highlight Erase Calls List and press . 4. Highlight Yes and press . A message displays: “Erase ALL recent calls list entries?” 5. Press right to highlight Yes and press . 44 Section 8 Managing Recent Calls 9 Using Your Contacts Directory N ow you know the basics that help make it easier to stay in touch with people and information. This section helps you make the most of your contacts and use your time more effectively when you’re trying to connect with the important people in your life. 9 Section 9 Using Your Contacts Directory Contacts Directory Adding a New Contact Your Sprint PCS® Phone can store up to 200 contact entries. Each contact entry can store up to 6 phone numbers and the contact’s name can contain 50 characters. To add a new entry: 1. From Standby mode, enter the phone number that you want to add. 2. Press to select Save New. 3. Enter a name for the contact. If you need to know how to use the keypad to enter letters, see page 28. 4. Press right to highlight Options and press to select it. 5. Choose an option from the list by highlighting it and pressing . ÷ Save to save information and return to Standby mode. ÷ Number Type to select work, home, mobile, pager, or fax. ÷ Add Voice Dial to record a voice tag for the contact, say the contact’s name into the speaker. ÷ Speed Dialing to choose a speed dialing location from the list. ÷ Secret to select Yes to lock the phone number. If a phone number is locked, you must enter your 4-digit lock code (see page 63) to view or edit the number. Select No to leave the number unchanged. ÷ Primary Number to specify this number as the contact’s main number. ÷ Classify Contact to classify the contact as business or personal. 45 6. Press to Save. The message “Contact Successfully Saved!” appears. Finding Contact Entries There are several ways to display your contact entries. Follow the steps outlined in the sections below to display entries from the Contacts menu. Viewing All Entries 1. From Standby mode, select Menu → Contacts → View All. 2. Scroll up and down to view all entries. Finding Entries by Name Rather than review all the entries stored in your Contacts Directory, you can find an entry quickly by following these simple steps: 1. Select Menu → Contacts → Find Name. 2. Enter the first letter of the name or part of the name. 3. Press to select Find. Finding Entries by Phone Number To find a contact entry by its phone number: 1. From Standby mode, enter a portion of the contact’s phone number. 2. Press right to highlight Find from the options at the bottom of the screen, and press . All matching contact names appear. Using Fast Find Fast Find allows you to find names quickly from Standby mode. To use Fast Find from Standby mode: 1. Ensure that Fast Find is enabled. Select Menu → Settings → Extras → Fast Find → Enabled. 2. Press the corresponding letters of the name you want to find. The matching contacts appear on the screen. 3. Press up or down to view other possible matches. 4. Press to call the contact. Note: Speed dial locations matching the numbers you entered appear first. For example, if you enter the numbers to find the contact “Jane”, and you have phone numbers assigned to speed dial locations 5 and 52, those contacts appear first. Continue to enter the remaining corresponding keys until the name appears. 46 Section 9 Using Your Contacts Directory Adding a Phone Number to a Contact To add a phone number to a contact: 1. From Standby mode, enter in the phone number. 2. Press right to highlight Add to and press . 3. Press to view the list of saved contacts. 4. Select the contact you wish to add the phone number to and press . 5. From the Options menu, select Save and press . A message appears: “Contact Successfully Saved!” Editing a Contact Changing the Contact Details 1. Select Menu → Contacts → View All. 2. Select an entry and press . 3. Press to select Options. The following options are displayed. To select an option, highlight it and press . Add New adds a new contact to the Contacts Directory. ÷ Erase Contact deletes the contact from the Contacts Directory. ÷ Edit Name allows you to edit the contact name. ÷ Classify Contact assigns a classification to the contact. Your choices are Business, Personal, and Neither. ÷ Exit closes the entry and returns to Standby mode. 4. Select an option. 5. Press to select Save. ÷ Contacts Directory press 9 Editing a Number 1. Select Menu → Contacts → View All. 2. Select a contact and press . 3. Press down and select the phone number you want to edit and . 4. Choose from the following options: ÷ View Number to display the number you are working on. ÷ Add Voice Dial to record a voice tag so that you can call the ÷ contact using a voice command. Speed Dialing to select a speed dial location from the list. Edit Type to select from work, home, mobile, pager and fax. ÷ Section 9 Using Your Contacts Directory 47 ÷ Erase Number to erase the number from the entry. ÷ Erase Voice Dial to remove the associated voice dial. Edit Number to edit the number as desired. ÷ ÷ ÷ Edit Voice Dial to change the associated voice dial. Secret to hide the phone number. Select Yes. If a phone number is locked, you must enter your 4-digit lock code to view or edit the number. (See page 63 for directions on how to use your lock code). Select No to leave the number unchanged. ÷ Primary Number to specify this number as the main number. ÷ Exit to return to Standby mode. 5. Press to select Save. Erasing a Contact To delete an entire contact: 1. Select Menu → Contacts → View All. 2. Select the contact you want to erase and press . 3. Press to select Options. . A message appears: “Erase 4. Highlight Erase Contact and press the entire contact?” 5. Select Yes and press . The message “-Erased-” appears. Classifying a Contact You can classify a contact as either business or personal. To classify a contact: 1. Select Menu → Contacts → View All. 2. Select an entry and press . 3. Press to select Options. 4. Scroll down and select Classify Contact. 5. Select Business or Personal from the bottom of the screen. 6. Press to select Save. In the contact card for this entry, the icon for the entry will now show a “P” or “B” to indicate the type chosen. Tip: You can also assign different ringers for business and personal calls, so that you can identify the type of call by the ringer. See “Setting up Business or Personal Ringers” on page 53. 48 Section 9 Using Your Contacts Directory Making a Contact Secret You can hide an entry’s phone number(s) so that when a call is received from that entry, the display screen shows only “(Secret).” To make an entry secret: 1. Select Menu → Contacts → View All. 2. Select the entry you want to make secret and press . 3. Select the phone number. 4. Scroll down the Options list, highlight Secret and press . 5. When the message “Set Restrictions on this phone number?” appears, select Yes and press . To make an entry public (not secret): 1. Select Menu → Contacts → View All. 2. Select the entry you want to make public and press . 3. Select Secret Number and press . 4. Enter your 4-digit lock code. 5. Scroll down the Options list, highlight Secret and press . 6. When the message “Set Restrictions on this phone number?” appears, select No and press . Tip: If you can’t recall your lock code, try using the last four digits of either Contacts Directory your Social Security number or your Sprint PCS Phone Number or try 0000. If none of these work, call Sprint PCS Customer Service Solutions at 1-888-211-4PCS (4727). Viewing Your Sprint PCS Phone Number To display your phone number: ÷ Select Menu → Phone Info. 9 Section 9 Using Your Contacts Directory 49 10 Changing Your Phone’s Settings T his section describes how you can change your phone’s settings to best suit your requirements. Take a few moments to review these options and add or adjust the settings that are right for you. Changing the Banner The banner is the name or label that is displayed on the first line of your phone’s display screen in Standby mode. Changing the banner is one of the ways you can personalize your phone. A banner name can be up to 14 characters long. To change your banner: 1. Select Menu → Settings → Display → My Banner. 2. Select Edit and press to continue. 3. Press to clear the screen. 4. Enter the new text. (See “Entering Characters Using the Keypad” on page 28 for instructions on how to enter text.) 5. Press to Save. Note: Your banner may be temporarily displaced by a network message when your phone is roaming. Adjusting Volume You can adjust the Ringer Volume, Earpiece Volume, Speakerphone Volume, and Key Beep Volume. Changing Your Phone’s Settings Adjusting the Ringer Volume 1. Select Menu → Settings → Sounds → Ringer Volume. 2. Press up/down, or left/right to adjust the volume. 3. Press to Save. 10 You will hear a sample of your ringer when you increase the volume. The ringer does not play when you decrease the volume. Section 10 Changing Your Phone’s Settings 51 Adjusting the Earpiece Volume To adjust the earpiece volume while you are in a call: ÷ Press up or down. Adjusting the Earpiece Volume Using Smart Sound You can set your phone to adjust the earpiece volume automatically based on the amount of noise around you or the other person’s voice volume level. 1. Place a call from a quiet environment. 2. Press up or down to set the volume to a comfortable level. 3. Select Menu → Settings → Sounds → Smart Sound. 4. Select one of the following options: ÷ Enabled adjusts the volume automatically. The volume you have just set is used as a baseline. You can manually adjust the volume during a call. ÷ Disabled keeps the volume level the same unless you adjust it by pressing up or down. 5. Press to save the setting. Adjusting the Speakerphone Volume To adjust the Speakerphone volume while you are in a call: ÷ Press up or down. Changing the Key Beep Volume 1. Select Menu → Settings → Sounds → Key Beep Volume. 2. Press right to increase the volume or left to decrease. 3. Press to Save. 4. Press to exit. Changing the Ringer Changing the Ringer Type You have a selection of 25 standard ringers to choose from. 1. Select Menu → Settings → Sounds → Ringer Type. 2. Scroll through the list of ringers. A sample plays as you highlight each one. 3. Press to select a ringer. 52 Section 10 Changing Your Phone’s Settings Note: Some ringers play through the earpiece. For those ringers, you will be asked to confirm your choice to hear a sample. Use caution in bringing the phone close to your ear while samples are playing. Setting up Business or Personal Ringers You can assign different ringers to Business calls and Personal calls. This will help you identify what kind of call is coming in. 1. If you have not already done so, save the contact in your Contacts Directory and specify it as business or personal. For help, see “Classifying a Contact” on page 48. 2. Select Menu → Settings → Sounds → Business Call Ring or Personal Call Ring. 3. Scroll through the list of ringers to hear them play. 4. Select the ringer you want and press . Setting your Phone to Vibrate for Incoming Calls Only The quickest way to set the phone to vibrate is to press and hold right from the home screen. When you do this, however, you silence all sounds, including key beeps and message alerts. The following procedure explains how to set the phone to ring or vibrate for an incoming call only. ÷ Select Menu → Settings → Sounds → Call Ring/Vibe and choose from Ring only, Vibrate only, or Vibrate then ring. Note: If you choose Vibrate then ring, your phone will vibrate for the majority of the call, and then ring for the remainder. If, however, you have set your phone to silence all sounds, the phone will not ring for the remainder of the call. 10 Section 10 Changing Your Phone’s Settings Changing Your Phone’s Settings Selecting Alert Types You can choose how you want to be alerted of voicemail, pages, text messages, and Internet messages. To select an alert type: 1. Select Menu → Settings → Messaging → then the type of alert (Message Alert, Web Alert, Page Alert, or Voicemail Alert). 53 2. Highlight an option and press ÷ ÷ ÷ ÷ ÷ ÷ ÷ : Disabled does not alert you when a message is received. Vibrate once sets the phone to vibrate once when a new message is received. Vibe & remind sets the phone to vibrate once when a new message is first received, and again every 5 minutes. To stop the reminder, press to select Ignore. Soft beep once sets the phone to beep softly once when a message is received. Soft beeps sets the phone to beep softly every 5 minutes. To stop this reminder, press , or , or press to select Ignore. Loud beep once sets the phone to beep once loudly when a message is received. Loud beeps sets the phone to beep loudly every 5 minutes. To stop this reminder, press , or , or press to select Ignore. Setting Flashing Alerts You can set your phone’s backlighting to flash for incoming calls, voice messages, and text messages. 1. Select Menu → Settings → Display → Flashing Lights. 2. Highlight an option and press . You can choose from Disabled, Fast flash, Slow flash, and Heartbeat. A sample of each option plays as you highlight it. Using Screen Savers Five screen savers are provided with your phone. When enabled, graphics appear when no key has been pressed for approximately 10 seconds. Incoming alerts clear screen savers. 1. Select Menu → Settings → Display → Screen Saver. . 2. Highlight the option and press 3. Press to return to Standby mode and wait 10 seconds for the screen saver to activate. 54 Section 10 Changing Your Phone’s Settings Locking the Keypad The Keyguard feature of your phone locks the keypad to protect against accidental keypresses when the phone is turned on and no call is in progress. You can still answer or silence an incoming call. ÷ To lock the keypad from Standby mode, press left and hold. ÷ To unlock the keypad, press . Changing the Keyguard Setting 1. Select Menu → Settings → Keyguard. 2. Highlight an option and press : ÷ ÷ Guard Now locks the keypad now. 30 s auto-guard locks the keypad if no key is pressed for 30 seconds. ÷ 1 m auto-guard locks the keypad if no key is pressed for 1 minute. ÷ 5 m auto-guard locks the keypad if no key is pressed for ÷ Auto-guard off unlocks the keypad and returns it to normal. 5 minutes. Changing the Backlight Time Length The backlight setting lets you select how long the display screen and keypad are backlit after any keypress is made. To change the backlight setting: 1. Select Menu → Settings → Display → Backlighting. 2. Highlight an option and press . You can choose from Disabled, 10 seconds, 30 seconds, 10 sec. & in call, and 30 sec. & in call. Note: Long backlight settings affect the battery’s talk and standby times. 10 Section 10 Changing Your Phone’s Settings Changing Your Phone’s Settings Disabling Auto-Hyphenation Your phone is programmed to automatically insert a hyphen between the prefix and the last four digits of the phone number. If you do not want auto-hyphenation: 1. Select Menu → Settings → Display → Auto-Hyphenation. 2. Highlight Disabled and press . 55 Changing the Time and Date Format The time and date is displayed on the screen in Standby mode. To change the time and date format: 1. Select Menu → Settings → Display → Time/Date Format. 2. Highlight the format you want and press . Changing Sound Settings Silencing All Sounds You can silence all phone sounds, including the ringer and all alerts, and set the phone to vibrate or light up. Silence All supersedes other sounds/ ringer settings, but does not “reset” those settings. To silence all sounds: ÷ Press and hold right. OR 1. Select Menu → Settings → Silence All. 2. Highlight an option and press : ÷ No, normal turns on the ringer. ÷ Yes, vibe only sets the phone to vibrate instead of ringing. ÷ Yes, lights only sets the phone to light up instead of ringing. Note: indicates the phone is in Silence All mode. Note: If your phone is attached to an external power source, such as an AC Adapter or Hands-Free Car Kit (sold separately), it will ring as normal. Silencing the Ringer or Alert ÷ ÷ To silence the ringer or stop the vibration alert during an incoming call, press . Press to answer the call. Note: To silence all sounds and set the phone to vibrate or light up instead of ringing, see “Silencing All Sounds” on page 56. 56 Section 10 Changing Your Phone’s Settings Changing the Key Beep Volume 1. Select Menu → Settings → Sounds → Key Beep Volume. 2. Press right/left, or up/down to increase or decrease the volume. 3. Press 4. Press to Save. to exit. Changing the Key Beep Length 1. Select Menu → Settings → Sounds → Key Beep Length. 2. Highlight Normal or Long and press . 3. Press to exit. Changing the Key Beep Sound 1. Select Menu → Settings → Sounds → Key Beep Sound. 2. Highlight Tones or Clicks and press . 3. Press to exit. Setting the Missed Call Alert You can set the Missed Call Alert to “beep” every five minutes after a missed call. 1. Select Menu → Settings → Sounds → Missed Call Alert. . 2. Highlight Enabled and press Setting the Minute Alert You can set your phone to “beep” 10 seconds before the end of every minute during a call to help you keep track of time spent on calls. 1. Select Menu → Settings → Sounds → Minute Alert. . 2. Highlight Enabled and press Changing Your Phone’s Settings Changing the Display Contrast To adjust the contrast on the phone’s display screen: 1. Select Menu → Settings → Display → Display Contrast. 2. Choose one of five settings from Highest to Lowest and press . 10 Section 10 Changing Your Phone’s Settings 57 Setting the Position Locator The Position Locator allows you to share your location information with emergency services, such as 911, in markets where service has been implemented. Note: This feature works only when you are in digital mode. To set the Position Locator: 1. Select Menu → Settings → Location. . 2. Highlight an option and press ÷ Disabled (default) is set up to share your position information only with emergency services. ÷ Enabled is set up to share your position information both with emergency services and the Sprint PCS network. For information on 911 and emergency calls, see “Calling Emergency Numbers” on page 24. Setting Data/Fax Mode The Sprint PCS Wireless WebTM Connection Kit (purchased separately) lets you link your laptop PC to your Sprint PCS Phone so you can send and receive data and faxes. Note that the phone must be on a digital network to send and receive faxes, and when the phone is in Data/Fax mode you cannot make or receive voice calls. These settings tell the phone how to handle voice and data calls. 1. Select Menu → Wireless Web → Connection → Data/Fax In. : 2. Highlight an option and press ÷ Voice Only allows only voice calls. ÷ Fax, next call sets the phone to fax mode for the next incoming call or the next ten minutes. ÷ Data, next call sets the phone to data mode for the next incoming call or the next ten minutes. ÷ Fax, until off forces the phone into fax mode until the phone is turned off. ÷ Data, until off forces the phone into data mode until the phone is turned off. 58 Section 10 Changing Your Phone’s Settings For information on how to connect your data cable and configure your connection settings, please consult the manual you received with your Sprint PCS Wireless WebTM Connection Kit (purchased separately). Receiving a Fax To receive a fax with your phone: 1. Plug your phone into a computer or laptop using the data cable you received with your Sprint PCS Wireless WebTM Connection Kit (purchased separately). 2. Set the phone to Fax, next call or Fax, until off using the instructions described above in setting Data/Fax Mode. 3. Start up the Connection Kit and configure it to connect to your phone. Your phone is now ready to receive faxes. Receiving Data To receive data with your phone: 1. Plug your phone into a computer or laptop using the data cable you received with your Sprint PCS Wireless WebTM Connection Kit (purchased separately). 2. Set the phone to Data, next call, or Data, until off using the instructions described above in setting Data/Fax Mode. 3. Start up the Connection Kit and configure it to connect to your phone. Your phone is now ready to receive data. Returning to Voice Mode To return to voice mode at the end of a data or fax transmission, select Voice Only from the Data/Fax Calls menu described above in Data/Fax Mode, or power the phone off and on. Changing Your Phone’s Settings Note: The phone always powers up in Standby mode, even if it was powered down in Data/Fax mode. The phone also returns to Standby mode if the data cable is disconnected. Section 10 Changing Your Phone’s Settings 10 Connecting to a TTY/TDD device A TTY (also known as TDD or Text Telephone) is a telecommunications device that allows people who are deaf or hard of hearing, or who have speech or language disabilities, to communicate by telephone. 59 1. Connect the TTY device to the phone. 2. Enter ##TTY ( ) from your keypad. A TTY menu option appears, allowing you access to the TTY setting. 3. Press to enable TTY. Note: Enable TTY only when using the phone with a TTY device. Using Your Phone with Accessories Your phone comes with several additional configurable settings for use with accessories. Power Backlighting This feature allows backlighting to remain on when external power, such as an AC Adapter or Hands-Free Car Kit (sold separately) is used with the phone. 1. Select Menu → Settings → Accessories → Pwr Backlighting. 2. Choose between Normal (default) or Always On and press . Note: Once your phone is disconnected from an external power source, it is recommended that you reset Power Backlighting to Normal. Power Backlighting causes a significant drain on the battery and also increases the time it takes to recharge. Headset Ringing This feature is for use only when a headset (sold separately) is attached to the phone. Headset Ringing allows you to set alert sounds to come through the headset. 1. Select Menu → Settings → Accessories → Headset Ringing. 2. Highlight Out of headset and press . Note: The Headset Ringing option will be overridden if Voice Answer is turned on (meaning that alerts will continue to originate from the phone). Voice Answer allows you to answer incoming calls using a voice command. To turn Voice Answer off, select Menu → Settings → Voice Services → Voice Answer → Disabled. 60 Section 10 Changing Your Phone’s Settings Auto-Answer This feature is for use with the Hands-Free Car Kit (sold separately). Auto-Answer allows you to set the car kit to answer a call after 5 seconds. 1. Select Menu → Settings → Accessories → Auto-Answer. 2. Highlight After 5 seconds and press . Com Port Speed The Com Port speed sets the data rate at which your phone connects to a laptop or PC. 1. Select Menu → Settings → Accessories → Com Port Speed. 2. Highlight an option and press . The options are: 19.2 kbps (default), 115.2 kbps, 230.4 kbps. Changing Your Phone’s Settings 10 Section 10 Changing Your Phone’s Settings 61 11 Setting Your Phone’s Security Setting Your Phone’s Security 11 y using the security setting on your Sprint PCS® Phone, you receive peace of mind without sacrificing flexibility. With several options available, you can customize your phone to meet your personal needs. B Accessing the Security Menu You must enter your 4-digit lock code to view the Security menu. To access the Security menu: 1. Select Menu → Settings → Security. 2. Enter your 4-digit lock code. Tip: If you can’t recall your lock code, try using the last four digits of either your Social Security number or Sprint PCS Phone Number or try 0000. If none of these work, call Sprint PCS Customer Service Solutions at 1-888-211-4PCS (4727). Locking Your Phone When your phone is locked, you can only receive incoming calls or make calls to 911, Sprint PCS Customer Service Solutions or special numbers. To lock your phone: 1. Select Menu → Settings → Security. 2. Enter your 4-digit lock code. 3. Select Lock Phone. 4. Highlight Never, On Power Up, or Now and press . Unlocking Your Phone When your phone is locked, the Unlock option is displayed on the screen when in Standby mode. To unlock your phone: 1. Press to Unlock. 2. Enter your 4-digit lock code. You return to Standby mode. Section 11 Setting Your Phone’s Security 63 Changing the Lock Code To change your lock code: 1. Select Menu → Settings → Security. 2. Enter your 4-digit lock code. 3. Select Change Lock Code. The prompt “Change Code?” appears. 4. Select Yes and press . 5. Enter your new 4-digit lock code. 6. Re-enter your new lock code. Restricting Calls You can restrict the outgoing calls that can be made from your phone to only those phone numbers saved in your Contacts Directory. This setting does not apply to 911 or Sprint PCS Customer Service Solutions. To restrict calls: 1. Select Menu → Settings → Security. 2. Enter your 4-digit lock code. 3. Select Limit Calls Out. 4. Highlight Yes, to Contacts and press . Note: Limiting calls out to “Contacts only” also disables the ability to view your phone number through the Phone Info menu. Unrestricting Calls To unrestrict what calls can be made from your phone: 1. Select Menu → Settings → Security. 2. Enter your 4-digit lock code. 3. Select Limit Calls Out. 4. Highlight No and press Erasing the Contacts Directory To erase all the names and phone numbers in your Contacts Directory: 1. Select Menu → Settings → Security. 2. Enter your 4-digit lock code. 3. Select Erase All Contacts. 4. Highlight Yes and press . “Erase ALL Contacts?” appears. 5. Highlight Yes and press . 64 Section 11 Setting Your Phone’s Security Setting Your Phone’s Security Erasing the Recent Calls List To erase all the names and phone numbers in your Recent Calls List: 1. Select Menu → Settings → Security. 2. Enter your lock code. 3. Select Erase Calls List. 4. Highlight Yes and press . The prompt “Erase ALL recent calls list entries?” appears. 5. Highlight Yes and press . 11 Resetting Your Phone Resetting the phone restores all the factory defaults, including the ringer types and display settings. The Contacts Directory, Recent Calls List, and Messages are not affected. To reset your phone: 1. Select Menu → Settings → Security. 2. Enter your lock code. 3. Select Phone Reset. 4. Highlight Yes and press . The message “Reset ALL phone settings?” appears. 5. Highlight Yes and press . Section 11 Setting Your Phone’s Security 65 12 Personal Information Management our Sprint PCS® Phone has been equipped with several personal information management features to help you manage your busy lifestyle. These features turn your phone into a time management planner that helps you keep up with your contacts, schedules and commitments. It takes productivity to a whole new level. Personal Information Y 12 Scheduler The Scheduler allows you to schedule events, such as meetings or appointments. You can then view these events, and use the alarm to alert you of upcoming events. To add an event: 1. Select Menu → Tools & Games → Scheduler. 2. Select either: ÷ View Day if the day you wish to schedule the event for is in the current month. ÷ View Month if the day you wish to schedule the event for is in a month other than the current one. ÷ Add Event if you wish the event to be added to the current day. 3. Press left or right to highlight the desired day. 4. Press up or down to highlight the desired time. 5. Press . 6. Enter a name for the event. 7. Press when you finish entering letters. 8. Select Next to set the time and duration of the event. ÷ Press up or down to change the setting. ÷ Press left or right to switch between Start, Duration, and Alarm. Section 12 Personal Information Management 67 9. Press to select Next. 10. Add a note to the event, or press twice to finish. Making Changes to an Event To view, edit, or erase an event: 1. Select Menu → Tools & Games → Scheduler. 2. Select View Day or View Month to find the event you want to view, edit, or erase. 3. Press to select the event. 4. Press right to highlight Edit or Erase. 5. If editing the event, make the appropriate changes. 6. Press . Setting Your Work Hours Only the hours you specify as your work hours appear in the day scheduler. To specify your work hours: 1. Select Menu → Tools & Games → Scheduler → Options. 2. Select Set Work Hours. 3. Adjust the hours accordingly. ÷ Press up or down to change the setting. ÷ Press left or right to move between hours and minutes, and Start and End times.(Minutes increase or decrease in 15 minute increments.) 4. Press to save the setting. Setting Events to be Automatically Deleted You can choose to have events that have already occurred to be automatically deleted from the scheduler. 1. Select Menu → Tools & Games → Scheduler → Options. 2. Select Auto Delete. 3. Choose from one of the available options. ÷ Never keeps all events. ÷ After 1 Day erases an event 1 day after its scheduled time. ÷ After 1 Week erases an event 1 week after its scheduled time. 68 Section 12 Personal Information Management ÷ After 1 Month (default) erases an event 1 month after its scheduled time. After choosing an auto-delete time, you return to the Scheduler menu. Setting the Scheduler Alarm Personal Information This setting allows you to adjust how early that the alarm sounds before the scheduled event. 1. Select Menu → Tools & Games → Scheduler → Options. 2. Select Alarm Time. 3. Choose from one of the available options: No Alarm, 1 Minute, 15 Minutes (default) or 30 Minutes and press . 12 The alarm will sound (and an accompanying reminder will appear) the specified amount of time before the scheduled event, and also at the event time itself. Alarm Clock Use the Alarm Clock to set an alert for a specific time. The alert works only when the phone is on. To set the Alarm Clock: 1. Select Menu → Tools & Games→ Alarm Clock. 2. Press right to highlight Set and press . 3. Choose one of the following methods to change the alarm time: ÷ Press left or right to switch between hours, minutes, and A.M/P.M. ÷ Press up or down to select hour or minutes. ÷ Enter numbers using the keypad. 4. Press to save. Disabling the Alarm Clock When the alarm rings: ÷ Select Snooze to silence the alarm for 10 minutes, or select Off to turn off the alarm. Section 12 Personal Information Management 69 Tip Calculator The Tip Calculator helps you calculate how much tip to include on a bill. 1. Select Menu → Tools & Games → Tip Calculator. 2. Enter the amount of your bill and press . 3. Select the percentage you want to include as a tip (10%, 15%, 18%, 20%, Other) and press . Your total bill appears, including tip. 4. If you want to split the bill, press right and press to select Split. 5. Press to clear the screen. 6. Enter the number of guests and press . The amount each guest is to pay appears. Calculator Use the calculator for basic mathematical equations. 1. Select Menu → Tools & Games → Calculator. Use the keypad to enter numbers. 2. Press to select mathematical operations. ÷ Inserts the division character. Inserts the subtraction character. = Performs the “equals” function. + Inserts the addition character. ∗ Inserts the multiplication character. . Inserts the decimal point. C Clears all numbers entered and displays a zero. MR Displays the value currently stored in memory. M+ Adds the displayed digit to the value stored in memory. MC Clears the value currently stored in memory. ± Changes the sign of the displayed number. Clears one function or one digit from the screen and returns the character to digit entry mode. Hold down to clear all of the digits and operations and display a zero. Exits the calculator and returns to Standby mode. 70 Section 12 Personal Information Management Personal Information Countdown Timer This timer counts down for a specified amount of time. It beeps, using the volume set for alerts, when the specified amount of time has elapsed. 1. Select Menu → Tools & Games → Countdown. 2. Press to Set. 3. Press up or down to set the hours, minutes and seconds. To move the cursor, press left or right. 4. Select Start to begin the countdown. 5. Select Stop to pause the countdown. 6. When the alarm rings, press to silence it. 12 Stopwatch 1. Select Menu → Tools & Games → Stopwatch. to select Start and have the stopwatch begin counting. 2. Press 3. Press to select Stop and stop counting. 4. Select Reset to set the counter back to zero and begin counting again. 5. Press to return to Standby mode. Note: The stopwatch keeps running until you select Stop. If you press or while it is counting, it will continue to count in the background. Playing Games For all games described in this section, when an incoming call alert is received, the game is paused and exited. You can return to play once the incoming call alert is ended. The game will not remain paused while the phone is off. Note: Playing games causes a greater depletion on battery power. Tetris∆ The goal of this game is to guide the falling blocks down the screen to create a solid horizontal row at the bottom. Each time a row is completed, it disappears and the remaining blocks move down one row. The game ends when a falling block is forced to land on the top line. Section 12 Personal Information Management 71 1. Select Menu → Tools & Games → Tetris. The Tetris® introduction screen appears for a few seconds and then reveals the Tetris® main menu. (To skip the introduction press .) 2. Select an option by highlighting it and pressing to select it. ÷ New Game—Initiates game play. ÷ Resume Game—Continues a game you have already started. ÷ Scoreboards—Allows you to set a time limit for games. Choose No Time Limit (default), 2 min, 3 min, or 5 min. ÷ Settings—Choose a level of play, sounds, and game type: ÷ Starting level—Choose a level of play. There are nine levels of play, with each level increasing in speed. The level automatically increases after 10 lines are cleared. ÷ Game Type—Same as scoreboards. Set a time limit for game play. ÷ Sound—Choose when you hear music with this game. Select from Sound Always, During Title, and No Sound. ÷ Instructions—How to play the game. Navigating Through the Game Press the following keys to guide the blocks down the screen: jçîÉ=iÉÑí =çê= =äÉÑí jçîÉ=oáÖÜí =çê= =êáÖÜí oçí~íÉ=`çìåíÉêÅäçÅâïáëÉ= oçí~íÉ=`äçÅâïáëÉ= =çê= =ìé e~êÇ=Çêçé=íÜÉ=íáäÉ pçÑí=Çêçé=íÜÉ=íáäÉ =çê= oÉíìêå=íç=qÉíêáë =ãÉåì = m~ìëÉLbåÇ= = ® = Understanding How the Points are Assigned Single = 10, Double = 25, Triple = 75, Tetris = 300. Points for clearing lines and scrolling are multiplied by current level. Saving a Game While in Play ÷ Press and select Save Game. 72 Section 12 Personal Information Management Pausing a Game ÷ Press . Select Continue Game to resume or choose from the other available options. Turning Sounds Off ÷ From the Tetris® main menu, select Settings → Sound and choose No Sound. Personal Information Space Dudes™ The goal of this game is to eliminate the space dudes by shooting them down before they shoot you. ÷ Select Menu → Tools & Games → Space Dudes. Play begins immediately. ÷ Press up to shoot the space dudes. ÷ Press left or right to reposition your ship. ÷ Press to pause the game. Your ship has three lives. The first two times your ship is hit, you will be prompted to either Resume the game or to begin a New game. The third time your ship is hit, you must start a New game or exit. Press to select any of these options. 12 Brick Attack™ The goal of this game is to eliminate bricks arranged in levels. To do this, you send a moving ball upward using a paddle at the bottom of the screen. 1. Select Menu → Tools & Games → Brick Attack. 2. Press to select New. ÷ To move the paddle, press left or right. ÷ To pause the game, press , then press to Resume. ÷ To exit the game, press right to highlight Exit and press . Note: If an incoming call alert is received, the game is paused and exited. You can return to play once the incoming call alert has ended. The game cannot be paused while the phone is off. Section 12 Personal Information Management 73 13 Using the Voice Services of Your Sprint PCS Phone T he voice features of your Sprint PCS Phone allow you to originate calls, answer calls, use voice shortcuts, and record voice memos. Recording Voice Memos The Voice Memo tool allows you to record and name multiple memos. The following options are available to create and edit your memos: Voice Services Play a recorded memo. Pause a memo. Stop recording and return to the beginning of the memo. Rewind the memo. 13 Fast forward the memo. NAME Name a memo. ERASE Erase a memo. Recording a Memo 1. Select Menu → Settings → Voice Services → Voice Memo. 2. Press to select Record New. 3. The phone says “Please record at the tone.” Following the tone, record your memo. The screen will show the duration of the memo. and press to stop. 4. When finished recording, select Naming a Memo Memos are automatically named for the date and time they were recorded. Once you finish recording a memo, you can give your memo a unique name. 1. Select the memo you want to name. 2. Press right to highlight Name, and press . Section 13 Using the Voice Services of Your Sprint PCS Phone 75 3. You may enter up to 12 characters for your memo. See "Entering Characters Using the Keypad" on page 28. to select Save. 4. Press Editing or Erasing a Memo Once you have created memos, you can edit or erase them as desired. 1. Select Menu → Settings → Voice Services → Voice Memo. 2. Highlight the memo you want to edit or erase, then press to select it. 3. Press right to highlight Name to edit the memo, or Erase to delete the memo. Press to select either option. Listening to a memo 1. Select Menu → Settings → Voice Services → Voice Memo. to select it. 2. Highlight the appropriate message, and press 3. Select and press to play the memo. Working With Voice Shortcuts This feature allows you to activate a phone feature by speaking a recorded command word. Recording Voice Shortcuts You must train the voice shortcut command before using this feature. 1. Select Menu → Settings → Voice Services → Voice Shortcuts. to select an item to train: 2. Highlight the feature and press ÷ My Downloads activates the Downloads menu. ÷ Vibrate on/off turns vibrate mode on or off. ÷ Ringer Volume displays the Ringer Volume menu. ÷ Calculator displays the Calculator feature. ÷ Recent Calls displays the Recent Calls List. ÷ Start Browser launches the phone’s Web Browser. ÷ Bookmarks launches the phone’s web browser and displays the bookmarks listing. 3. Say the name of the command at the prompts. When the shortcut has been successfully trained, you will hear, “Shortcut Saved.” 76 Section 13 Using the Voice Services of Your Sprint PCS Phone If you have already trained a shortcut, when selecting it from the Voice Shortcuts menu, you will receive the prompt, “Shortcut already recorded. Record again?” Say “Yes” or “No.” 4. Repeat for each option you want to train. ÷ Setting up Voice Shortcuts Use the shortcut key to customize quick access to a single feature. 1. Select Menu → Settings → Display → Shortcut Key. 2. Highlight the feature you want set as a shortcut, and press to select it. ÷ None disables the shortcut. ÷ Downloads, Web Browser, Inbox, Ringer Volume, Recent Calls, Business List, and Personal List display their respective menus. Voice Shortcuts enables all features listed above as shortcuts. 3. Access the new shortcut from the home screen by pressing up and ÷ Voice Services following the prompts. ÷ To change a shortcut, press up and select Setup, or repeat Steps 1 and 2. Choose another shortcut from the list of options. 13 Using Voice Shortcuts 1. Press and hold up. The display screen will show “Say a shortcut” and a voice prompt will ask you to “Say the shortcut.” 2. Say the pre-recorded shortcut name into the microphone. When successful, the menu of the shortcut you requested appears on the screen. 3. See "Setting up Voice Shortcuts" on page 77 to define the shortcut you want available. Adding a Voice Tag to an Existing Contact Voice Recognition allows you to initiate a call to one of your entries in the Contacts directory by using voice tags. You can record a total of 40 voice tags (one per contact) for your phone. 1. From Standby mode, select Menu → Contacts. 2. Select View All or Find Name to locate the contact you want to add a voice tag to. 3. Press to select the contact card you want to edit. Section 13 Using the Voice Services of Your Sprint PCS Phone 77 4. Select the number you want to add a voice tag to. 5. Select Add Voice Dial. 6. You will hear “Say a name.” Say the name, then repeat as instructed. You will hear the “Again” prompt until a match is made. When a word match is made, you will hear “[Name] added” and the display screen shows “Voice dialing is now available for this number.” OR 1. Select Menu → Settings → Voice Services → Add Voice Dial. 2. Say the name of the contact into the speaker at the prompt. Repeat until you hear “[Name] added.” Note: Voice Dial will dial the contact’s primary number. If a contact has several associated phone numbers, you will need to specify which number your phone is to dial when you initiate a call with voice commands. For help making a phone number primary, see "Editing a Number" on page 47. Saving a Voice Tag with a New Contact A voice tag is a recording of a contact name for use in initiating a call. You can record a total of 40 voice tags (one per contact) for your phone. 1. From the home screen, enter the phone number you want to save. 2. Press to Save New. 3. Enter a name for the contact. (If you need to know how to use the keypad to enter letters, see page 28). 4. Press right to select Options. Press . 5. Select Add Voice Dial. Press . 6. You will hear “Say a name.” Say the name, then repeat as instructed. You will hear the “Again” prompt until a match is made. When a word match is completed, you will hear “[Name] added” and the display screen shows “Voice dialing is now available for this number.” When you have finished, you are returned to the Options menu, where you can continue to add options to the new contact or Save the contact. Viewing Entries with Voice Tags ÷ Select Menu → Contacts → Voice Dial List. A list of all contacts with assigned voice tags appears. 78 Section 13 Using the Voice Services of Your Sprint PCS Phone Editing a Voice Tag You can edit or erase a voice tag. 1. From the home screen, select Menu → Contacts → Voice Dial List. to select it. 2. Highlight the contact you want to edit, and press 3. Select the phone number and press . 4. Press up or down to select Add Voice Dial, Edit Voice Dial, or Erase Voice Dial, and follow the prompts. 13 Section 13 Using the Voice Services of Your Sprint PCS Phone Voice Services Voice Training During Voice Training, you speak a series of commands and the Voice Recognition (VR) feature “learns” your voice. Perform Voice Training in a quiet environment, and speak naturally into the microphone. If the voice commands you repeat during training do not match, VR will ask you to repeat the command. Do not speak a command until the prompt is complete. If you speak too soon, you will hear three tones. 1. Select Menu → Settings → Voice Services → Voice Training. 2. Highlight the training option you wish to use: ÷ Train All—Commands “Yes,” “No,” and “Wake-up” are trained. ÷ Train “Wake-up”—Only the “Wake-up” command is trained. The “Wake-up” command feature can only be used with an accessory, such as a headset, hands-free car kit, or portable hands-free car kit. ÷ Train “yes/no”— “Yes” and “No” commands are trained. Voice Recognition recognizes the “Yes” and “No” commands without training. However, performance is improved when you train these commands. If you do not train the Voice Recognition feature, the “Yes” and “No” commands can be activated by anyone. ÷ Untrain All—Erases all training. 3. Press to select the training option. You are prompted to say the command. 4. Speak the command clearly into the microphone and listen for “Again.” Say the command again until you hear “Training completed.” 79 5. Press when finished to return to Voice Services, or press to return to Standby mode. Note: To end Voice Training at any time, press or . Activating Voice Recognition Once Voice Recognition training is complete, you can activate the system in one of two ways: 1. From Standby mode, press , and follow the prompts. 2. If you are using your phone with a hands-free car kit, portable hands-free car kit, or car power adapter, say “Wake-up” and listen for a tone. Say “Wake-up” again and wait until you hear two tones. Your phone is then ready for use. Making a Call with Voice Recognition 1. From Standby mode, press . 2. You will hear “Say a name.” 3. Say the name of the person you wish to call. 4. You will hear “Calling [Name].” Remain silent to make the call, or say “No” to cancel the call. If there are multiple matches to the name that you requested, you will be asked to verify which name you want to call. Reply “Yes” or “No” until you hear the desired name. 5. To end the call, press . (You cannot use voice recognition to end a call.) Turning Your Phone On Using Voice Commands This feature allows you to say “Wake-up” in order to turn the phone on. Voice Wake-up may only be used with an accessory, such as a headset, hands-free car kit, or portable hands-free car kit (all sold separately). ÷ Select Menu → Settings → Voice Services → Voice Wake-up → With ext. pwr. Note: Voice Wake-up does not work with Keyguard active. 80 Section 13 Using the Voice Services of Your Sprint PCS Phone Answering Calls Using Voice Answer You may use Voice Recognition to answer incoming calls. However, this feature may only be used with an accessory, such as a headset, hands-free car kit, or portable hands-free car kit (all sold separately). In order for this feature to work, the ringer must be turned on. 1. Select Menu → Settings → Voice Services → Voice Answer. . 2. Select Enabled, press 3. Select Menu → Settings → Sounds → Call Ring/Vibe. 4. Highlight Ring only, then press . Once this feature is activated, the Voice Recognition alerts you in one of two ways: ÷ “Incoming call, answer?” OR ÷ “Incoming roam call, answer?” Voice Services Answering a Call 13 The Voice Recognition system alerts you to an incoming call by saying either: ÷ “Incoming call, answer?” OR ÷ “Incoming roam call, answer?” Now you can: ÷ Say “Yes” OR ÷ Press any key except . Ignoring a Call You may ignore an incoming call in several ways: ÷ Say “No” or press . The voice prompt is silenced. OR ÷ Remain silent. The voice prompt repeats twice and the phone rings once, then returns to the home screen. Note: Voice Answer will override the option to have alerts ring through a headset (see page 60 for more information on Headset Ringing). Section 13 Using the Voice Services of Your Sprint PCS Phone 81 14 Experiencing Sprint PCS Wireless Web Y ou can use your phone to browse the Internet if you have phone Internet services and if over-the-air Internet access is available in your area. The Browser connects to the Internet by placing a call. Service charges vary depending on your service option. Sprint PCS Wireless Web About the Sprint PCS Wireless Web With the Sprint PCS Wireless Web and your wireless Internet-ready phone, you have access to many features via the wireless Internet: ÷ The Sprint PCS Wireless Web Browser allows you to view specially-designed versions of popular web sites. ÷ Sprint PCS Wireless Web Mail lets you send and receive e-mail quickly and easily. ÷ The AOL Instant Messenger Service lets you keep in touch with family and friends via two-way instant messaging. ÷ With Sprint PCS Wireless Web Short Mail you can use a person’s Sprint PCS Phone Number to send instant text messages to their Internet-ready Sprint PCS Phone, and they can send messages to you. ÷ Sprint PCS Wireless Web Updates let you receive daily information updates, including weather, stock quotes and sports scores. ÷ The Sprint PCS Wireless Web Connection lets you connect to the Internet or your company's network with a laptop PC or hand-held computing device and a Sprint PCS Wireless WebTM Connection Kit. 14 Note: Sprint PCS Wireless Web service will not work when roaming off the Sprint PCS Nationwide Network and may not be available in select affiliate areas. Section 14 Experiencing Sprint PCS Wireless Web 83 About the Sprint PCS Wireless Web Browser Your phone comes equipped with a Browser, which allows you to access up-to-the- minute information through the Sprint PCS Wireless Web. You can view specially-designed versions of popular Internet sites, including Yahoo!®, Amazon.com®, The Weather Channel® and more. Browsing the Sprint PCS Wireless Web using your phone is different than using a home computer because sites display specialized text and reduce their graphics. The Browser connects to the Internet by placing a call. Note that appears on the display whenever a call is in progress, just as with a regular voice call. Service charges vary depending on your service option. Launching the Sprint PCS Wireless Web Browser To launch the Wireless Web: ÷ Select Menu → Wireless Web → Web Browser. You’ll see a few introductory messages as the browser launches. ÷ The first time you use the Browser, you’ll be prompted to enable the security feature. This automatic process takes 3–6 minutes to complete and occurs just once. When the process is complete, you're ready to start using the Sprint PCS Wireless Web. After setup, the Sprint PCS Wireless Web Home Page appears. This page gives you access to all sites in the Sprint PCS Wireless Web. Each time you use the Browser, you may not see the home page because the Browser displays the page you were viewing when you last exited. Downloading New Ringers & Screen Savers To download new ringers or screen savers: 1. Ensure that the URL is entered in the Downloads URL menu. See “Downloading New Ringers & Screen Savers” in this chapter. 2. Select Menu → Wireless Web → My Downloads → Get New... 3. Press at the notice “Airtime fees apply for browser use.” 4. Scroll to Ringers & More (a & to the left of the item identifies your selection). 5. Press to launch the browser with the Download URL. Your options are: 84 Section 14 Experiencing Sprint PCS Wireless Web ÷ Ringers & More stores your selections. ÷ Hot Ringers & More offers the latest and most popular ringers ÷ Ringers provides you with categorized ringers. ÷ Images provides you with categorized screen savers. ÷ My Account tracks the number of downloads you’ve performed and screen savers. and the number remaining. Terms & Conditions sends the legal agreement you must accept before downloading. 6. Scroll through the options and categories until you locate the item you want to download. 7. Press to select GET IT to begin downloading. 8. Select OK at the prompt “Are you sure you want to download [name] to your phone?” The message “Preparing for download” appears, followed by “Downloading Object” while the item is downloading. “Download completed” appears when finished. ÷ Note: Downloaded items are automatically placed in the appropriate menu (i.e., ringers are placed at the end of the ringers list in the Ringer Type menu, and screen savers are placed at the end of the screen savers list in the Screen Saver menu). 9. Select Shop to continue downloading items, or Home to return to My Sprint PCS Wireless Web Downloads. Assigning New Ringers and Screen Savers Note: This feature is subject to change. 14 1. Select Menu → Wireless Web → My Downloads → Ringers 2. 3. 4. 5. or Screen Savers. Your downloaded titles are listed in alphabetical order. Highlight Assign and press . Scroll through the Screen Savers list to the title you want to assign. Highlight the title and press to select it. Press to return to My Downloads, or to return to Standby mode. Section 14 Experiencing Sprint PCS Wireless Web 85 Downloading Ringers 1. Select Menu → Wireless Web → My Downloads → Ringers. Note: The first time you access Ringers from the My Downloads menu you will be asked if you want to download a ringer. Select Yes and follow the prompts. After initial setup, each time you access Ringers an alphabetical list of your downloaded ringers appears. An asterisk indicates a ringer that has not been played. 2. Highlight an option, then press to select it. The options are: ÷ Play sounds the highlighted ringer. ÷ Assign sets the phone to use the ringer you choose. To select a new ringer, choose Assign, scroll through the menu list, select the ringer you want, and press to set it. Get New launches the web browser allowing you to select Ringers & More for downloading. Erase allows you to erase existing ringers. Erasing a ringer deletes it from the downloaded Ringer list and the Ringer Type list. Details provides the Title, Composer, and Length of the ringer sound. Info provides instructions on how to assign a ringer. ÷ ÷ ÷ ÷ Downloading Screen Savers 1. Select Menu → Wireless Web → My Downloads → Screen Savers. Note: The first time you access Screen Savers from the My Downloads menu you will be asked if you want to download a screen saver. Select Yes and follow the prompts. After initial setup, each time you access Screen Savers an alphabetical list of your downloaded screen savers appears. An asterisk indicates a screen saver that has not been viewed. 2. Highlight an option, then press 86 to select it. The options are: ÷ View displays the image of the screen saver selected. ÷ Assign sets the screen saver. To use, select Assign, scroll through the menu list, highlight the screen saver you want, and press to set it. Section 14 Experiencing Sprint PCS Wireless Web ÷ Get New launches the web browser allowing you to access Ringers & More to download additional screen savers. ÷ Erase allows you to erase existing screen savers. Erasing a screen saver deletes it from the downloaded Screen Saver list and the Screen Saver menu list. Info provides instructions on how to assign a screen saver. ÷ Setting Web Guard Web Guard allows you to set alerts that announce the start or end of a browser session. 1. Select Menu → Wireless Web → Web Guard. 2. Highlight an option, then press to select it. The options are: ÷ At Start alerts you at the start of a browser session. ÷ At End alerts you at the end of a browser session. When exiting the browser, you will be prompted to respond to “Exit Wireless Web?” ÷ Both prompts you at both the start and end of a browser session. ÷ No Prompts will not alert you when a browser session starts or ends. 14 Section 14 Experiencing Sprint PCS Wireless Web Sprint PCS Wireless Web Understanding My Sprint PCS Wireless Web My Sprint PCS Wireless Web lets you manage your Wireless Web bookmarks and create a personalized menu of wireless Internet sites to give you control over your Internet experience. Log on to www.sprintpcs.com from your PC, click the Manage section and locate your account profile. From there, you can build and modify your menu by selecting and arranging your favorite web sites into as many as 27 customized folders. When you launch the Sprint PCS Wireless Web on your Sprint PCS Phone, you will instantly see your personalized menu. To customize and access My Sprint PCS Wireless Web: 1. From your personal computer, log on to www.sprintpcs.com. 2. Enter the Manage section and enter your Sprint PCS Phone Number and password. 3. Click My Wireless Web and select the web sites and folders you would like to include in your personalized Wireless Web. 87 4. From your Sprint PCS Phone, select Menu → Wireless Web → Web Browser. 5. Select My Wireless Web from the Sprint PCS Wireless Web Home Pages, and press appears. . Your personal menu of folders and bookmarks Using Sprint PCS Wireless Web Mail With Sprint PCS Wireless Web Mail, you can set up a Sprint PCS e-mail account at no additional charge and perform many of the typical e-mail functions from your Sprint PCS Phone that you can from your personal computer. You can manage your Sprint PCS Wireless Web Mail account from your Sprint PCS Phone or personal computer at www.sprintpcs.com. You can also access other e-mail providers such as AOL, Yahoo!, MSN/Hotmail and more. To access Sprint PCS Wireless Web Mail: 1. Select Menu → Wireless Web → Web Browser. 2. From the Sprint PCS Wireless Web Home Page, select the Messaging folder and press . 3. From the Messaging folder, select Sprint PCS Mail. If you’re a first-time user, prompts will help you set up your Sprint PCS Wireless Web Mail account by establishing a user name and password. 4. To view your messages, select Inbox. 5. Scroll to select the message you wish to read and press . 6. Once you’ve read a message, you can opt to Erase, Reply, Reply All or Next Message, or select Menu for a full list of options. Using AOL Instant Messenger Service AOL Instant Messenger Service lets you keep in touch with family and friends via two-way instant messaging. Simply type a message using your Sprint PCS Phone or personal computer, send it off to friends and family on your Buddy List group, and they’ll receive your message in an instant. Messages can be sent from Sprint PCS Phone to Sprint PCS Phone, personal computer to Sprint PCS Phone and Sprint PCS Phone to personal computer. When you receive a new message, you will be informed by a Sprint PCS Wireless Web Alert. 88 Section 14 Experiencing Sprint PCS Wireless Web To sign up for this service, visit the AOL Instant Messenger page from your personal computer at www.sprintpcs.com. Or visit www.aol.com and register for an AOL Instant Messenger screen name and password by downloading the software. You do not have to be an AOL member to use this service. To access AOL Instant Messenger from your Sprint PCS Phone: 1. From Standby mode, select Menu → Wireless Web → Web Browser. 2. From the Sprint PCS Wireless Web Home Page, highlight the Messaging folder and press . 3. From the Messaging folder select AOL IM and press . 4. When the AOL Instant Messenger screen appears, select OK. 5. Enter your AOL Instant Messenger screen name and press . 6. Enter your password. Press . The AOL Instant Messenger menu appears. Sprint PCS Wireless Web To send AOL Instant Messages: 1. Access the AOL Instant Messenger screen as outlined above and enter your screen name and password. 2. Highlight Conversations, Online Buddies or Offline Buddies. Press . 3. Select the screen name of the person to whom you wish to send a message. 4. Enter your text message and press . Section 14 Experiencing Sprint PCS Wireless Web 14 To read AOL Instant Messages: 1. When you receive an AOL Instant Message, you will see “Message from AIM” on your display screen. 2. Press to go to the message location. 3. In the Conversations area, the screen name of the Buddy List member who sent you the instant message is marked with an asterisk (*). 4. Highlight that screen name and press to display your message. 89 Using Sprint PCS Wireless Web Short Mail With Sprint PCS Wireless Web Short Mail, you can use a person’s Sprint PCS Phone Number to send instant text messages from your Internet-ready Sprint PCS Phone to their Internet-ready Sprint PCS Phone, and they can send messages to you. When you receive a new message, a Sprint PCS Web Alert notifies you. In addition, Sprint PCS Wireless Web Short Mail includes a variety of pretyped messages, such as “I’m running late, I’m on my way,” that make composing messages fast and easy. You can also customize your own pretyped messages, up to 10 characters, from your Sprint PCS Phone or at www.sprintpcs.com. To send a Short Mail message: 1. Select Menu → Wireless Web → Web Browser. 2. Select Messaging → Short Mail. 3. Select Compose and enter the Sprint PCS Phone Number of the person to whom you wish to send a message. 4. Select Type Msg (to enter a message up to 1000 characters), Pre-Set Msgs (to select a preset message) or Icons. 5. Enter your text or select a preset message or icon and press . 6. Highlight SEND and press . To read a Short Mail message: 1. At the prompt, “1 New Short Mail Message” press to go to the message location. 2. Scroll to Browser Messages, highlight the one you want to read, and press . Note: If your phone does not receive Web Alerts, you cannot receive Short Mail Messages. To reply to a Short Mail message: 1. While the message is open, select Reply. 2. Select Type Msg, Pre-Set Msgs, or Icons. 3. Enter your text or select a preset message or icon and press 4. Highlight SEND and press . 90 Section 14 Experiencing Sprint PCS Wireless Web . Signing Up for Sprint PCS Wireless Web Updates With Sprint PCS Wireless Web Updates, you can have the Internet-based information sent directly to your Sprint PCS Phone at the times you choose. When you select the Sprint PCS Wireless Web option, up to 50 updates can be sent to your phone each month at no additional charge. To select the Internet-based information you want sent to your Sprint PCS Phone: 1. From your computer, log on to the Internet. 2. Go to the site from which you want to receive information. A few of the sites you can visit are amazon.com, ebay, FoxSports.com and FTD.com. 3. Where indicated on the site, input your Sprint PCS 10-digit phone number followed by “@messaging.sprintpcs.com.” For example: [email protected]. ÷ Upon completing the registration process, you should begin receiving your updates on your Sprint PCS Phone. Sprint PCS Wireless Web Receiving Web Alerts If your service provider activated Internet services on your phone and you are in an area that provides over-the-air Internet access, you may receive Web Alerts. These short messages allow you to quickly access information on the Internet. 1. Select Menu → Messages → Msg Settings → Web Alert. 2. Highlight the alert you want and press to select it. ÷ Alerts include Disabled, Vibrate once, Vibrate & remind, Low beep once, Low beeps, Loud beeps once, or Loud beeps. 14 Setting Up a Sprint Wireless Web Connection Your wireless Internet-ready Sprint PCS Phone allows you to connect to a laptop PC, hand-held or palm-sized computing device to send and receive e-mail, access the Internet or your company’s network and more, without searching for a wall-mounted telephone jack. It’s just three easy steps: 1. Obtain a Sprint PCS Wireless Web Connection Kit (sold separately). Section 14 Experiencing Sprint PCS Wireless Web 91 2. Connect your laptop PC to your Sprint PCS Phone using the serial data cable. The cable adapter connects to a handheld or palm-size computing device. 3. Install the Sprint PCS DialerSM software onto your computer using the CD. For complete details on how to install and use the software, refer to the user guide in the Sprint PCS Wireless Web Connection Kit you purchased. Note: You will not need to install the Sprint PCS Dialer for Palm or HPC/Windows CE. Placing a Data Call To place a data call when you’re connected to the Sprint PCS Wireless Web: 1. Ensure the cable is connected properly. 2. Open the Sprint PCS Dialer application on your computer and place the call. ÷ The phone displays the number your computer is calling and a “connecting” message is displayed. ÷ Once the call successfully connects, your phone’s display shows you information on the status of the data call. Receiving Sprint PCS Wireless Web Calls Most users use the Sprint PCS Wireless Web Connection to place outgoing data/fax calls. But you can also set up your Sprint PCS Phone to receive (host) data and fax calls. Because each phone model is different, the Sprint PCS Wireless Web Connection Kit doesn't include instructions for how to set up your phone to receive data and fax calls. Here's the procedure to set up your Sprint PCS Phone to receive a (mobileterminated) data or fax call: 1. Select the menu option to enable incoming data/fax calls. Note that incoming voice calls are not possible when your Sprint PCS Phone is set to receive data/fax calls. 2. Once you've received the incoming data/fax call, you may want to return the phone to its normal state by disabling incoming data/fax calls. 92 Section 14 Experiencing Sprint PCS Wireless Web Using Special Features During a Sprint PCS Wireless Web Call Your phone gives you the ability to use special features while you’re on a Sprint PCS Wireless Web call. They are outlined below: ÷ Caller ID: Just as your phone stores regular Caller ID numbers, it also stores the numbers of incoming Sprint PCS Wireless Web Connection calls. To distinguish between the two types of calls, “Data” or “Fax” appears along with the number of the caller when you view your Caller ID records. Note: Caller ID is not available on Sprint PCS Wireless Web Browser calls. ÷ ÷ Call Waiting: If someone tries to reach you while you’re connected to the Sprint PCS Wireless Web, your phone behaves like it is turned OFF. Depending on your service, callers may get your voicemail. Call Waiting is automatically deactivated whenever you place or receive a Sprint PCS Wireless Web Connection call. Accessing features: You can still access most of your phone’s features while you’re connected on a Sprint PCS Wireless Web Connection Call. You can navigate the phone’s menu system to change or view your phone’s features or contact entries. You can also read messages or view the Caller ID records that you received before placing the call. Sprint PCS Wireless Web Ending a Sprint PCS Wireless Web Call Section 14 Experiencing Sprint PCS Wireless Web 14 It’s important to note that some of the normal ways to end a call won’t work with the Sprint PCS Wireless Web Connection calls. You should always close the connection through the application on your computer. Your phone will then return to Standby mode. 93 15 Knowing Performance and Safety Guidelines art of getting the most out of your Sprint PCS® Phone is knowing where and how it works at optimum efficiency. This section outlines performance and safety guidelines that ensure you experience the full quality your Sprint PCS Phone was designed to give you. P Getting the Most Out of Your Reception Keeping Tabs on Signal Strength The quality of each call you make or receive depends on the signal strength in your area. Your phone informs you of the current strength by displaying a number of bars next to the signal strength icon. The more bars displayed, the stronger the signal. If you’re inside a building, being near a window may give you better reception. Understanding Power Save Feature If your phone is unable to find a signal after 15 minutes of searching, a Power Save feature is automatically activated. If your phone is on, it periodically rechecks service availability or you can check yourself by pressing any key. Anytime the Power Save feature is activated, a message displays on the screen. When a signal is found, your phone returns to Standby mode. Understanding How Your Phone Operates Your phone is basically a radio transmitter and receiver. When it’s turned on, it receives and transmits radio frequency (RF) signals. When you use your phone, the system handling your call controls the power level. This power can range from 10 nanowatts to 0.3 watts in digital mode. 15 Section 15 Knowing Performance and Safety Guidelines Performance and Safety Knowing Radio Frequency Safety The design of your Sprint PCS Phone complies with updated NCRP standards described below. In 1991-92, the Institute of Electrical and Electronics Engineers (IEEE) and the American National Standards Institute (ANSI) joined in updating ANSI’s 1982 standard for safety levels with respect to human exposure to RF signals. More than 120 scientists, engineers and physicians from universities, government health agencies and industries developed this updated standard after reviewing the available 95 body of research. In 1993, the Federal Communications Commission (FCC) adopted this updated standard in a regulation. In August 1996, the FCC adopted hybrid standard consisting of the existing ANSI/IEEE standard and the guidelines published by the National Council of Radiation Protection and Measurements (NCRP). Where service is available, this handset complies with the Phase I and Phase II E911 Mandates issued by the FCC. Maintaining Your Phone’s Peak Performance There are several simple guidelines to operating your phone properly and maintaining safe, satisfactory service. ÷ Hold the phone with the antenna up, fully-extended and over your shoulder. ÷ Try not to ever hold, bend or twist the phone antenna. ÷ Don’t use the phone if the antenna is damaged. ÷ Speak directly into the mouthpiece. ÷ Avoid exposing your phone and accessories to rain or liquid spills. If your phone does get wet, immediately turn the power off and remove the battery. If it’s inoperable, return it to a Sprint PCS Center or call Sprint PCS Customer Service Solutions for service. Note: For the best care of your phone, only Sprint PCS authorized personnel should service your phone and accessories. Faulty service may void the warranty. Maintaining Safe Use of and Access to Your Phone FAILURE TO FOLLOW THE INSTRUCTIONS OUTLINED MAY LEAD TO SERIOUS PERSONAL INJURY AND POSSIBLE PROPERTY DAMAGE Using Your Phone While Driving Talking on the phone while driving (or operating the phone without a hands-free device) is prohibited in some jurisdictions. Laws vary as to specific restrictions. Remember that safety always comes first. When using your phone in the car: ÷ Get to know your phone and its features, such as speed dial and redial. ÷ When available, use a hands-free device. ÷ Position your phone within easy reach. ÷ Let the person you are speaking to know you are driving; if necessary, suspend the call in heavy traffic or hazardous weather conditions. ÷ Do not take notes or look up phone numbers while driving. ÷ Dial sensibly and assess the traffic; if possible, place calls when you are not moving or before pulling into traffic. ÷ Do not engage in stressful or emotional conversations that may divert your attention from the road. ÷ Dial to report serious emergencies. It’s free from your wireless phone. ÷ Use your phone to help others in emergencies. ÷ Call roadside assistance or a special non-emergency wireless number when necessary. Tip: Purchase an optional Hands-Free Car Kit. 96 Section 15 Knowing Performance and Safety Guidelines Following Safety Guidelines To operate your phone safely and efficiently, always follow any special regulations in a given area. Turn your phone off in areas where use is forbidden or when it may cause interference or danger. Using Your Phone Near Other Electronic Devices Most modern electronic equipment is shielded from radio frequency (RF) signals. However, RF signals from wireless phones may affect inadequately shielded electronic equipment. RF signals may affect improperly installed or inadequately shielded electronic operating and entertainment systems in motor vehicles. Check with the manufacturer or its representative to determine if these systems are adequately shielded from external RF signals. Also check with the manufacturer regarding any equipment that has been added to your vehicle. Consult the manufacturer of any personal medical devices, such as pacemakers and hearing aids, to determine if they are adequately shielded from external RF signals. Note: Always turn off the phone in health care facilities and request permission before using the phone near medical equipment. Turning Off Your Phone Before Flying Turn off your phone before boarding any aircraft. To prevent possible interference with aircraft systems, the U.S. Federal Aviation Administration (FAA) regulations require you to have permission from a crew member to use your phone while the plane is on the ground. To prevent any risk of interference, FCC regulations prohibit using your phone while the plane is in the air. Performance and Safety Turning Off Your Phone in Dangerous Areas To avoid interfering with blasting operations, turn off your phone when in a blasting area or in other areas with signs indicating that two-way radios should be turned off. Construction crews often use remote-control RF devices to set off explosives. Turn off your phone when you’re in any area that has a potentially explosive atmosphere. Although it’s rare, your phone or its accessories could generate sparks. Sparks could cause an explosion or a fire resulting in bodily injury or even death. These areas are often, but not always, clearly marked. They include: ÷ Fueling areas such as gas stations ÷ Below deck on boats ÷ Fuel or chemical transfer or storage facilities ÷ Areas where the air contains chemicals or particles such as grain, dust or metal powders ÷ Any other area where you would normally be advised to turn off your vehicle engine Note: Never transport or store flammable gas, liquid or explosives in the compartment of Section 15 Knowing Performance and Safety Guidelines 15 your vehicle that contains your phone or accessories. 97 Restricting Children’s Access to Your Phone Your Sprint PCS Phone is not a toy. Children should not be allowed to play with it because they could hurt themselves and others, damage the phone or make calls that increase your phone bill. Caring for the Battery Protecting Your Battery The guidelines listed below help you get the most out of your battery’s performance. ÷ Use only Sprint PCS-approved batteries and chargers. These chargers are designed to maximize battery life. Using other batteries or chargers voids your warranty and may cause damage. ÷ In order to avoid damage, charge the battery only in temperatures that range from 41º F to 113º F (5º C to 45º C). ÷ Don’t use the battery charger in direct sunlight or in high humidity areas, such as the bathroom. ÷ Never dispose of the battery by incineration. ÷ Keep the metal contacts on top of the battery clean. ÷ Don’t attempt to disassemble or short-circuit the battery. ÷ The battery may need recharging if it has not been used for a long period of time. ÷ It’s best to replace the battery when it no longer provides acceptable performance. It can be recharged hundreds of times before it needs replacing. ÷ Don’t store the battery in high temperature areas for long periods of time. It’s best to follow these storage rules: Less than one month: 4º F to 140º F (-20º C to 60º C) More than one month: 4º F to 113º F (-20º C to 45º C) Disposal of Lithium Ion (LiIon) Batteries For safe disposal options of your LiIon batteries, contact your nearest Sprint PCSauthorized service center. Special note: Be sure to dispose of your battery properly. In some areas, the disposal of batteries in household or business trash may be prohibited. Note: For safety, do not handle a damaged or leaking LiIon battery. Acknowledging Special Precautions and the FCC Notice FCC Notice The phone may cause TV or radio interference if used in close proximity to receiving equipment. The FCC can require you to stop using the phone if such interference cannot be eliminated. Vehicles using liquefied petroleum gas (such as propane or butane) must comply with the National Fire Protection Standard (NFPA-58). For a copy of this standard, contact the National Fire Protection Association, One Batterymarch Park, Quincy, MA 02269, Attn: Publication Sales Division. 98 Section 15 Knowing Performance and Safety Guidelines Cautions Any changes or modifications to your phone not expressly approved in this document could void your warranty for this equipment and void your authority to operate this equipment. Only use approved batteries, antennas and chargers. The use of any unauthorized accessories may be dangerous and voids the phone warranty if said accessories cause damage or a defect to the phone. Although your phone is quite sturdy, it is a complex piece of equipment and can be broken. Avoid dropping, hitting, bending or sitting on it. Body-Worn Operation To maintain compliance with FCC RF exposure guidelines, if you wear a handset on your body, use the KWC body worn accessories. If you use a body-worn accessory with no metal contained, ensure the closest point of the phone (including antenna) is at least 22.5 mm from your body when transmitting. Use of non-KWC approved accessories may violate FCC RF exposure guidelines. For more information about RF exposure, please visit the FCC website at www.fcc.gov. Performance and Safety Specific Absorption Rate (SAR) for Wireless Phones The SAR is a value that corresponds to the relative amount of RF energy absorbed in the head of a user of a wireless handset. The SAR value of a phone is the result of an extensive testing, measuring and calculation process. It does not represent how much RF the phone emits. All phone models are tested at their highest value in strict laboratory settings. But when in operation, the SAR of a phone can be substantially less that the level reported to the FCC. This is because of a variety of factors including its proximity to a base station antenna, phone design and other factors. What is important to remember is that each phone meets strict federal guidelines. Variations in SARs do not represent a variation in safety. All phones must meet the federal standard, which incorporates a substantial margin of safety. As stated above, variations in SAR values between different model phones do not mean variations in safety. SAR values at or below the federal standard of 1.6 W/kg are considered safe for use by the public. The highest reported SAR values of the Kyocera 2345 are: AMPS mode (Part 22) - Head: 1.24 W/kg; Body-worn: 0.250 W/kg PCS mode (Part 24) - Head: 1.24 W/kg; Body-worn: 0.195 W/kg FCC Radio Frequency Emission This phone meets the FCC Radio Frequency Emission Guidelines. FCC ID number: OVFKWC-2345. More information on the phone’s SAR can be found from the following FCC website: http://www.fcc.gov/oet/fccid. 15 Section 15 Knowing Performance and Safety Guidelines 99 Consumer Update on Mobile Phones FDA has been receiving inquiries about the safety of mobile phones, including cellular phones and PCS phones. The following summarizes what is known—and what remains unknown—about whether these products can pose a hazard to health, and what can be done to minimize any potential risk. This information may be used to respond to questions. Why the concern? Mobile phones emit low levels of radiofrequency energy (i.e.,radiofrequency radiation) in the microwave range while being used. They also emit very low levels of radiofrequency energy (RF), considered non-significant, when in the stand-by mode. It is well known that high levels of RF can produce biological damage through heating effects (this is how your microwave oven is able to cook food). However, it is not known whether, to what extent, or through what mechanism, lower levels of RF might cause adverse health effects as well. Although some research has been done to address these questions, no clear picture of the biological effects of this type of radiation has emerged to date. Thus, the available science does not allow us to conclude that mobile phones are absolutely safe, or that they are unsafe. However, the available scientific evidence does not demonstrate any adverse health effects associated with the use of mobile phones. What kinds of phones are in question? Questions have been raised about hand-held mobile phones, the kind that have a built-in antenna that is positioned close to the user's head during normal telephone conversation. These types of mobile phones are of concern because of the short distance between the phone's antenna—the primary source of the RF—and the person's head. The exposure to RF from mobile phones in which the antenna is located at greater distances from the user (on the outside of a car, for example) is drastically lower than that from hand-held phones, because a person's RF exposure decreases rapidly with distance from the source. The safety of so-called “cordless phones,” which have a base unit connected to the telephone wiring in a house and which operate at far lower power levels and frequencies, has not been questioned. How much evidence is there that hand-held mobile phones might be harmful? Briefly, there is not enough evidence to know for sure, either way; however, research efforts are on-going. The existing scientific evidence is conflicting and many of the studies that have been done to date have suffered from flaws in their research methods. Animal experiments investigating the effects of RF exposures characteristic of mobile phones have yielded conflicting results. A few animal studies, however, have suggested that low levels of RF could accelerate the development of cancer in laboratory animals. In one study, mice genetically altered to be predisposed to developing one type of cancer developed more than twice as many such cancers when they were exposed to RF energy compared to controls. There is much uncertainty 100 Section 15 Knowing Performance and Safety Guidelines Performance and Safety among scientists about whether results obtained from animal studies apply to the use of mobile phones. First, it is uncertain how to apply the results obtained in rats and mice to humans. Second, many of the studies that showed increased tumor development used animals that had already been treated with cancer-causing chemicals, and other studies exposed the animals to the RF virtually continuously—up to 22 hours per day. For the past five years in the United States, the mobile phone industry has supported research into the safety of mobile phones. This research has resulted in two findings in particular that merit additional study: 1.) In a hospital-based, case-control study, researchers looked for an association between mobile phone use and either glioma (a type of brain cancer) or acoustic neuroma (a benign tumor of the nerve sheath). No statistically significant association was found between mobile phone use and acoustic neuroma. There was also no association between mobile phone use and gliomas when all types of gliomas were considered together. It should be noted that the average length of mobile phone exposure in this study was less than three years. When 20 types of glioma were considered separately, however, an association was found between mobile phone use and one rare type of glioma, neuroepithelliomatous tumors. It is possible with multiple comparisons of the same sample that this association occurred by chance. Moreover, the risk did not increase with how often the mobile phone was used, or the length of the calls. In fact, the risk actually decreased with cumulative hours of mobile phone use. Most cancer causing agents increase risk with increased exposure. An ongoing study of brain cancers by the National Cancer Institute is expected to bear on the accuracy and repeatability of these results. 2.) Researchers conducted a large battery of laboratory tests to assess the effects of exposure to mobile phone RF on genetic material. These included tests for several kinds of abnormalities, including mutations, chromosomal aberrations, DNA strand breaks, and structural changes in the genetic material of blood cells called lymphocytes. None of the tests showed any effect of the RF except for the micronucleus assay, which detects structural effects on the genetic material. The cells in this assay showed changes after exposure to simulated cell phone radiation, but only after 24 hours of exposure. It is possible that exposing the test cells to radiation for this long resulted in heating. Since this assay is known to be sensitive to heating, heat alone could have caused the abnormalities to occur. The data already in the literature on the response of the micronucleus assay to RF are conflicting. Thus, follow-up research is necessary. FDA is currently working with government, industry, and academic groups to ensure the proper follow-up to these industry-funded research findings. Collaboration with the Cellular Telecommunications Industry Association (CTIA) in particular is expected to lead to FDA providing research recommendations and scientific oversight of new CTIA-funded research based on such recommendations. 15 Section 15 Knowing Performance and Safety Guidelines 101 Two other studies of interest have been reported recently in the literature: 1.) Two groups of 18 people were exposed to simulated mobile phone signals under laboratory conditions while they performed cognitive function tests. There were no changes in the subjects' ability to recall words, numbers, or pictures, or in their spatial memory, but they were able to make choices more quickly in one visual test when they were exposed to simulated mobile phone signals. This was the only change noted among more than 20 variables compared. 2.) In a study of 209 brain tumor cases and 425 matched controls, there was no increased risk of brain tumors associated with mobile phone use. When tumors did exist in certain locations, however, they were more likely to be on the side of the head where the mobile phone was used. Because this occurred in only a small number of cases, the increased likelihood was too small to be statistically significant. In summary, we do not have enough information at this point to assure the public that there are, or are not, any low incident health problems associated with use of mobile phones. FDA continues to work with all parties, including other federal agencies and industry, to assure that research is undertaken to provide the necessary answers to the outstanding questions about the safety of mobile phones. What is known about cases of human cancer that have been reported in users of hand-held mobile phones? Some people who have used mobile phones have been diagnosed with brain cancer. But it is important to understand that this type of cancer also occurs among people who have not used mobile phones. In fact, brain cancer occurs in the U.S. population at a rate of about 6 new cases per 100,000 people each year. At that rate, assuming 80 million users of mobile phones (a number increasing at a rate of about 1 million per month), about 4800 cases of brain cancer would be expected each year among those 80 million people, whether or not they used their phones. Thus it is not possible to tell whether any individual's cancer arose because of the phone, or whether it would have happened anyway. A key question is whether the risk of getting a particular form of cancer is greater among people who use mobile phones than among the rest of the population. One way to answer that question is to compare the usage of mobile phones among people with brain cancer with the use of mobile phones among appropriately matched people without brain cancer. This is called a case-control study. The current case-control study of brain cancers by the National Cancer Institute, as well as the follow-up research to be sponsored by industry, will begin to generate this type of information. What is FDA’s role concerning the safety of mobile phones? Under the law, FDA does not review the safety of radiation-emitting consumer products such as mobile phones before marketing, as it does with new drugs or medical devices. However, the agency has authority to take action if mobile phones are shown to emit radiation at a level that is hazardous to the user. In such a case, FDA could require the manufacturers of mobile phones to notify users of the health hazard and to repair, replace or recall the phones so that the hazard no longer exists. 102 Section 15 Knowing Performance and Safety Guidelines Although the existing scientific data do not justify FDA regulatory actions at this time, FDA has urged the mobile phone industry to take a number of steps to assure public safety. The agency has recommended that the industry: ÷ support needed research into possible biological effects of RF of the type emitted by mobile phones; ÷ design mobile phones in a way that minimizes any RF exposure to the user that is not necessary for device function; and ÷ cooperate in providing mobile phone users with the best possible information on what is known about possible effects of mobile phone use on human health. At the same time, FDA belongs to an interagency working group of the federal agencies that have responsibility for different aspects of mobile phone safety to ensure a coordinated effort at the federal level. These agencies are: ÷ National Institute for Occupational Safety and Health Environmental Protection Agency ÷ Federal Communications Commission ÷ Occupational Health and Safety Administration ÷ National Telecommunications and Information Administration The National Institutes of Health also participates in this group. ÷ Section 15 Knowing Performance and Safety Guidelines 15 Where can I find additional information? For additional information, see the following websites: ÷ Federal Communications Commission (FCC) RF Safety Program (select “Information on Human Exposure to RF Fields from Cellular and PCS Radio Transmitters”): http://www.fcc.gov/oet/rfsafety Performance and Safety In the absence of conclusive information about any possible risk, what can concerned individuals do? If there is a risk from these products—and at this point we do not know that there is—it is probably very small. But if people are concerned about avoiding even potential risks, there are simple steps they can take to do so. For example, time is a key factor in how much exposure a person receives. Those persons who spend long periods of time on their hand-held mobile phones could consider holding lengthy conversations on conventional phones and reserving the hand-held models for shorter conversations or for situations when other types of phones are not available. People who must conduct extended conversations in their cars every day could switch to a type of mobile phone that places more distance between their bodies and the source of the RF, since the exposure level drops off dramatically with distance. For example, they could switch to ÷ a mobile phone in which the antenna is located outside the vehicle, ÷ a hand-held phone with a built-in antenna connected to a different antenna mounted on the outside of the car or built into a separate package, or ÷ a headset with a remote antenna to a mobile phone carried at the waist. Again, the scientific data does not demonstrate that mobile phones are harmful. But if people are concerned about the radiofrequency energy from these products, taking the simple precautions outlined above can reduce any possible risk. 103 ÷ ÷ ÷ ÷ World Health Organization (WHO) International Commission on Non-Ionizing Radiation Protection (select Qs & As): http://www.who.int/emf United Kingdom, National Radiological Protection Board: http://www.nrpb.org.uk Cellular Telecommunications & Internet Association (CTIA): http://www.wow-com.com U.S. Food and Drug Administration (FDA) Center for Devices and Radiological Health: http://www.fda.gov/cdrh/consumer/ Owner's Record The model number, regulatory number and serial number are located on a nameplate inside the battery compartment. Record the serial number in the space provided below. This will be helpful if you need to contact us about your phone in the future. Model: Kyocera 2345 Serial No.: ____________________(The number on the smaller, top sticker.) User Guide Proprietary Notice CDMA Technology is licensed by QUALCOMM Incorporated under one or more of the following patents: 4,901,307 5,109,390 5,267,262 5,416,797 5,506,865 5,544,196 5,657,420 5,101,501 5,267,261 5,414,796 5,504,773 5,535,239 5,600,754 5,778,338 5,228,054 5,337,338 5,710,784 5,056,109 5,568,483 5,659,569 5,490,165 5,511,073 104 Section 15 Knowing Performance and Safety Guidelines 16 Warranty/Terms and Conditions Terms and Conditions & Warranty Information 16 Terms and Conditions of Services Thanks for choosing to connect with Sprint PCS. These terms and conditions are part of your agreement with Sprint PCS for Sprint Personal Communication Services. For the most current version of the terms and conditions, please visit our website at www.sprintpcs.com or call Sprint PCS Customer Service Solutions at 1-888-211-4PCS, because the terms and conditions included with your Sprint PCS® Phone may not be the most current version. If you activated Sprint PCS Services before the effective date of these terms and conditions, these terms and conditions replace and supersede any previous terms and conditions. If you have questions about your Sprint PCS Services, call Sprint PCS Customer Service Solutions at 1-888-211-4PCS (4727) or visit our Web site at www.sprintpcs.com. Agreement Your agreement (“Agreement”) with Sprint Spectrum L.P. and any of its affiliates doing business as Sprint PCS providing Sprint Personal Communications Services (“Services”) to you is made up of these Terms and Conditions of Service (“Terms”) and the Service Plan that we agree to provide you. Your “Service Plan” is described in our marketing materials, and includes the rates and features we set for that Service Plan. We use the words “we,” “us,” “our” or “Sprint PCS” to refer to Sprint Spectrum L.P. and its affiliates doing business as Sprint PCS in these Terms. When you activate Services or attempt to use our Services (including, without limitation, attempting to place a call on the Sprint PCS Network or off the Sprint PCS Network when roaming, including “911” or similar calls), you accept the Agreement. Provision of Service Your purchase of Sprint PCS phones or other equipment does not mean that we must provide Services to you. We may decide not to provide Services to you for any lawful reason. We may request that you provide us with any information we reasonably require to determine whether you qualify for Services. Services in some areas are managed and provided under contract with Sprint PCS by independent affiliates with access to the Sprint PCS Network. Some Services may not be available or may operate differently in certain affiliate markets. Credit Verification You must have and keep satisfactory credit to receive and continue to receive Services. We will verify your credit before agreeing to provide Services to you and we may verify your credit at any time while we provide Services to you. Credit verification may include a review of credit reports that we receive from commercially available credit bureaus. We may require a guarantee of payment by an individual or entity approved Section 16 Terms and Conditions & Warranty Information 105 by us. If at any time we determine, in our sole discretion, that payment for Services may not be made when due, we may suspend Services to your phone and require that you provide payment on account or a guarantee of payment before we resume Services to your phone. Changes to Agreement We may change this Agreement at any time (but see Service Plan). Any changes to the Terms are effective when we publish the revised terms. If you use our Services or make any payment to us on or after the effective date of the changes, you accept the changes. If you do not accept the changes, you may terminate Services (but see Termination and Changing Service Plans). For purposes of the Agreement, “use” includes keeping the right to access the Sprint PCS Network by not terminating Services. You may not modify the Agreement except for your Service Plan (see Termination and Changing Service Plans). Service Plan You may be eligible for a fixed length Service Plan (“Term Service Plan”) or for a month-to-month Service Plan (“Non-Term Service Plan”). We determine the Service Plan for which you qualify. We may offer non-identical Service Plans to different individuals or entities. Services and coverage under some Service Plans may be more limited than available under other Service Plans. Your Service Plan sets out the charges for Services and is your Service Plan until that Service Plan is changed, you switch to a different Service Plan, or your Services terminate. Your Service Plan may require that you make a deposit, prepayment, or a series of deposits or prepayments, or be subject to an account spending limit, before Services are activated or maintained. Changing Service Plans If you are on a Non-Term Service Plan, you may change to a different Service Plan for which you qualify. Any change is effective at the start of your next full invoicing cycle unless otherwise specified by us at the time that you place your change order. If you change or add a different Service Plan or service feature and the change is effective prior to the start of your next full invoicing cycle, you will be invoiced a prorated amount. We may require a service charge for implementing any change directed by you as well as the Service Plan or optional service features you select. If you are on a Term Service Plan, your ability to change to another Service Plan may be limited and we may require you to pay a termination fee as set out in your Service Plan. Use of Services and Equipment; Availability You must be at least 18 years old to subscribe to our Services. We may require you to provide proof of your age and identity. If you are under 18 years old you may be eligible for certain Services that have Account Spending Limits if a person 18 years or older is also named as a subscriber on the Account. Services and equipment may not be used for any unlawful, fraudulent or abusive purpose. By requesting Services, you agree that you will not use Services and equipment in any unlawful, fraudulent or abusive manner. You may not resell or lease Services or equipment to anyone. Services are available within the operating range of the Sprint PCS Network. Coverage and quality of Services may be affected by conditions within or beyond our control, including atmospheric, geographic, or topographic conditions. We do not guarantee that there will be no interruptions or delays in Services. Your Sprint PCS® Phone will not accept the services of any wireless provider other than Sprint PCS (but see Roaming). 106 Section 16 Terms and Conditions & Warranty Information 16 Phone Activation Fee You may be required to pay a non-refundable phone activation fee when you activate a new Number, have us switch a Number to a different phone, we activate a different phone on your existing account or your Service Plan says so. Details on any applicable phone activation fee are set out in your Service Plan or can be obtained by calling Sprint PCS Customer Service Solutions. Warranty/Terms and Conditions Number We assign a phone number (“Number”) to the phone or other equipment used by you on the Sprint PCS Network. We may change the Number without compensation by giving you prior notice. You do not own the Number. You may not modify the Number we program into any phone or other equipment. Charges For most forms of wireless Service, your usage will be charged from the time you first initiate contact between your phone or other wireless device and the network until the network connection is broken, whether or not you are successful in connecting with the service with which you seek to connect, even if the connection is later broken or dropped. An exception is that you are not charged for voice calls that are not completed. You are charged for completed calls to your Number from the time shortly before the phone starts ringing until the call is terminated by either party. You will be charged peak rates for the entire duration of calls initiated during the peak time periods applicable to your Service. You will be charged off-peak rates for the entire duration of calls initiated during the off-peak time periods applicable to your Service. In addition to these usage charges, you may be charged for recurring monthly service charges, applicable local and long-distance toll charges, other usage charges, connection fees, roaming charges, directory assistance, call completion charges, optional features you select at an extra cost, and taxes and other regulatory related charges. Charges for most Services are incurred in one-minute increments, with partial minutes of use rounded up to the next highest minute. You must pay, by each invoice due date, all charges for Services provided to the Number for each phone or other equipment that our records show you activated, no matter who actually uses or has possession of the phone or other equipment at the time Services are provided. Voice Command Sprint PCS Voice CommandSM is an optional service that allows you to place calls by using speech recognition technology. Calls to 911 or similar emergency numbers cannot be placed through the Voice Command feature. Airtime and applicable long distance charges for a call completed from your Number using the Voice Command feature begin when you press or activate the TALK or similar keys and end when your call is terminated by hitting the END key or by returning to the Voice Command platform. If you initiate and complete another call without leaving the Voice Command platform, a separate charge for that call will begin from the time the previous call was terminated. Airtime and applicable long distance charges will be applied to the entire length of a completed call initiated from Voice Command. Using Directory Assistance to input names into your Voice Command address book will incur additional charges. Details on charges for the Voice Command feature can be found in the marketing materials for this feature, by visiting www.sprintpcs.com or by calling Sprint PCS Customer Service Solutions. Section 16 Terms and Conditions & Warranty Information 107 Invoicing Invoicing cycles are approximately 30 days in length. Invoicing cycles and dates may change from time to time. Except as otherwise provided in your Service Plan, monthly recurring charges (MRCs) are invoiced one invoicing cycle in advance. Charges for Services are usually invoiced as soon as possible after the charges accrue. We may, however, invoice you for usage and charges occurring before the invoicing cycle being invoiced, if they were not previously invoiced. If you are invoiced for usage incurred during a prior invoicing cycle, those minutes will be applied to your Service Plan minutes for the current invoicing cycle. However, if you change your Service Plan between the time the usage was incurred and the beginning of the current invoicing cycle, those minutes from the prior invoicing cycle will be charged at the rate per minute for usage over included minutes provided in the Service Plan in effect at the time the usage was incurred. Payment If you have authorized payment for Services or equipment by credit card or by debiting a bank account, no additional notice or consent is required before we invoice the credit card or debit the bank account for all amounts due to us or billed by us on behalf of a third party. You must promptly notify us of any change in your invoicing address or of the credit card or bank account used for payment. We reserve the right to require payment by money order, cashier’s check or other secured form of payment. If we take action to receive payment beyond invoicing you for charges for Services or equipment, you must pay our costs and expenses of collection, including attorneys’ fees and expenses, the fees of any collection agency and court costs. If we act as an invoicing agent for a third-party service provider, payments received are first applied to amounts due and owing to us and any remaining amounts are applied to sums due and owing to the third-party service provider. We may charge an additional fee for any check or other negotiable instrument endorsed by you and returned unpaid by a financial institution for any reason. You may be charged fees for certain methods of payment. Late Payment Charges Payment is past due if we do not receive it by the due date shown on your invoice. Any payment for Services and equipment not made when due accrues late charges until paid at the rate of 1.5% per month or at the highest rate allowed by law. Late charges are prorated daily for each day that payment is past due, but are not compounded monthly. Acceptance of late or partial payments (even if marked “paid in full”) does not waive our right to collect all amounts that you owe us. Disputed Charges You must raise any dispute that you have about any charges invoiced to you within 15 days of the date of the invoice or you have accepted the invoice. You may notify us of any dispute by notifying Sprint PCS Customer Service Solutions. Calls to our sales or general business offices are not notice of a dispute. If disputed invoice procedures are described on the invoice, you must follow them. Termination. Non-Term Service Plan. If you are on a Non-Term Service Plan you may terminate Services at any time by giving us notice. Subject to the terms of this Agreement, we may terminate Services at any time, with or without notice. We may deactivate any Number before you receive notice of termination without liability to you. Termination by either of us may be with or without cause. 108 Section 16 Terms and Conditions & Warranty Information Warranty/Terms and Conditions 16 Termination. Term Service Plan. If you are on a Term Service Plan (1) your ability to terminate Services before the end of the term is limited, (2) your ability to change to another Service Plan before the end of the term may be limited, and may result in a termination or activation fee, (3) you may be required to pay a termination fee, (4) we may not terminate Services without cause before the end of the term and (5) if we terminate Services for cause before the end of the term, you may be required to pay a termination fee. No termination fee is charged if you terminate a Term Service Plan within 14 days of activation of your Sprint PCS Phone. During the term we must give each other notice to terminate Services. At and after the expiration of the term, you may terminate Services at any time by giving us notice and we may, subject to this Agreement, terminate Services at any time, with or without notice. Termination. General. Regardless of whether you have a Non-Term or a Term Service Plan, we may terminate or suspend Services to you without liability (1) if you breach any provision of this Agreement (including if you fail to pay any charges for Services), or (2) if you fail to pay any charges due us for equipment or otherwise. If you promptly cure the breach, we may, but are not obligated to, reactivate Services to you. You must pay all charges for (a) Services provided before termination of a Number and (b) equipment, regardless of who terminates Services. If Services are terminated before the end of your current invoicing cycle, (i) the monthly recurring charge is not prorated to the date of termination, and (ii) you will not receive a credit or refund for any unused minutes in your Service Plan. Account Spending Limit If we agree to provide Services to you on an Account Spending Limit basis, we will tell you your Account Spending Limit before we start Services to your Number, or as reasonably practicable after the limit is imposed. If we require a deposit for you to establish or keep Services on an Account Spending Limit basis, we will hold the deposit as partial guarantee of payment for Services (see Deposits). Charges for Services accrue against your Account Spending Limit as they are incurred. We may charge an initial ASL start up fee. We may charge a monthly ASL service fee, in addition to your recurring monthly service charge. We may suspend Services to your Number without prior notice to you when your account balance reaches your Account Spending Limit. Services are restored when you have paid any past due balance and pay a specified minimum amount to reduce your account balance below your Account Spending Limit. We may change this minimum amount at any time upon notice to you. You may pay any past due balance and the minimum amount by any method authorized by Sprint PCS. Call Sprint PCS Customer Service Solutions for information about authorized methods of making these payments. We may charge you a fee for calls that involve our live customer services. If we provide Services to you on an Account Spending Limit basis, Services and coverage may be limited in certain ways. You must pay all charges for Services even if they exceed the amount of your Account Spending Limit. Deposits If we require a deposit for you to establish or keep Services, we will hold the deposit as partial guarantee of payment for Services. We may change the deposit amount at any time to reflect revised estimated monthly charges based upon your usage. A deposit Section 16 Terms and Conditions & Warranty Information 109 may not be used to pay any invoice (unless it is used to pay a final invoice) or delay payment. The deposit amount, the length of time we hold the deposit and changes to the deposit amount are determined based on your credit and payment history. The rate of interest on the deposit is subject to change. We may mix deposits with our other funds. If Services are terminated for any reason, we may, without notice to you, apply your deposit toward payment of outstanding charges and return any excess to you at your last known address within 75 days after termination of Services. If the U.S. Postal Service cannot deliver the money to you and returns it to us, we will hold it for you for one year from the date of return and, during that period, we may charge a monthly servicing fee against the deposit balance. Any money held during this oneyear period will not accrue interest for your benefit. You forfeit any portion of the money left after the one-year period. Taxes and Other Regulatory Related Charges We invoice you for taxes, fees and other charges levied by federal, state or local authorities, or foreign government on Services. We also assess charges associated with regulatory mandates and obligations, such as Universal Service and Enhanced 911 service. If you claim any tax exemption, you must provide us with a valid tax-exempt document. Any tax exemption applies only from the date we receive a valid taxexempt document. Roaming Calls made outside of your Home Service Area and outside of the Sprint PCS Network are “roaming” calls. Your Sprint PCS phone is specifically designed and engineered to work only on the Sprint PCS Network. It works on another CDMA PCS provider’s system only when a roaming agreement is in place between Sprint PCS and the other provider. If your Sprint PCS Phone is a dual-mode phone, it works on both a CDMA PCS provider’s system (in addition to the Sprint PCS Network) and a wireless analog telecommunications provider’s system only when roaming agreements are in place between Sprint PCS and the other providers. If we do not have a roaming agreement in place, you may be able to place roaming calls “manually” by using a valid credit card. If there is a gap or other interruption of coverage within a Sprint PCS coverage area that prevents connection with the Sprint PCS network and your dual-mode phone is set to roam automatically when outside Sprint PCS coverage, you may incur roaming fees within a Sprint PCS coverage area. Certain features are not available when roaming. Roaming rates may be different from and higher than the rates you pay for calls within your Sprint PCS Home Service Area and on the Sprint PCS Network. Roaming charges are invoiced according to the practices of the roaming service provider. When roaming, you are subject to the limitation of liability provisions and other applicable rules imposed by the roaming service provider. Interruption of Service We may give credit for a continuous interruption of Services for more than 24 hours on a case-by-case basis. Interruptions caused by your negligent or willful actions, or by failure of equipment or service not provided by us, or by causes beyond our reasonable control, do not qualify for credit. We may provide you with an airtime credit of one minute for a call that is disconnected because of transmission limitations caused by atmospheric, geographic or topographic conditions and that you redial within one minute of disconnection. You must notify us within 24 hours of the disconnection to request credit. 110 Section 16 Terms and Conditions & Warranty Information 16 Lost or Stolen Equipment If your phone or other equipment is lost or stolen, you must notify us by calling Sprint PCS Customer Service Solutions. You are responsible for all charges for Services provided to the Number for the lost or stolen equipment before you notify us of the loss or theft. We will deactivate Services to the Number upon notification to us of any loss or theft. You may be required to provide evidence of the loss or theft (for example, a police report or sworn statement). If the equipment is later found, we may require that you exchange it for another phone or other equipment before we reactivate Services (if we do reactivate Services), as well as require you to pay a reactivation fee. We will deactivate Services to any Number without prior notice to you if we suspect any unlawful or fraudulent use of the Number. You agree to cooperate reasonably with us in investigating suspected unlawful or fraudulent use. Warranty/Terms and Conditions Phones and Other Equipment Phones and other equipment may be purchased and returned as provided in the purchase documents. We are not the manufacturer of the phones or other equipment. The only warranties on the phones or other equipment are any limited warranties extended by the manufacturers. We have no liability in connection with the phones and other equipment or for the manufacturers’ acts or omissions. Caller ID If you do not want people you call to get the Number assigned to your phone, you must call Sprint PCS Customer Service Solutions for information about automatic Caller ID blocking. The Number assigned to your phone can be blocked on a per-call basis by dialing *67 + Destination Number + OK, but Caller ID delivery resumes on the next call you make. Caller ID display on incoming calls to your Number depends on receiving the information from the calling party. Pay-Per-Call Service We will not complete calls from your Number to 900, 976 and similar numbers for pay-per-call services. International Calling You may be limited in the international destinations that you can call with Services. You should contact Sprint PCS Customer Service Solutions for information about international destinations that you cannot call. Limitation of Liability Except as otherwise provided in this section, our sole liability to you for any loss or damage arising out of providing or failing to provide Services (including mistakes, omissions, interruptions, delays, errors, or defects) does not exceed (1) in cases related to a specific piece of equipment, the prorated MRC for Services to the piece of equipment during the affected period, or (2) in cases not related to a specific piece of equipment, the prorated MRCs for Services to you during the affected period. Neither we nor our vendors, suppliers or licensors are liable for any damage arising out of or in connection with: a) any act or omission of any telecommunications service or other service provider other than us; b) any directory listing; Section 16 Terms and Conditions & Warranty Information 111 c) any dropped calls or inability to place or receive calls; d) any interruption of Services, including interruptions caused by equipment or facilities failure or shortages, transmission limitations or system capacity limitations; e) traffic or other accidents, or any health-related claims allegedly arising from the use of Services, phones, equipment or accessories used in connection with the Services; g) any late or failed message delivery; h) any interruption or failure of 911 or E911 emergency services or identification of the Number, address or name associated with any person accessing or attempting to access emergency services from your phone; i) the installation or repair of any products or equipment by parties who are not our authorized employees or agents; j) events due to factors beyond our control, including acts of God (including, without limitation, weather-related phenomena, fire or earthquake), war, riot, strike, or orders of governmental authority; k) any act or omission of any third party or independent contractor that offers products or services in conjunction with or through the Services, or l) your negligent or intentional act or omission. NO CONSEQUENTIAL OR OTHER DAMAGES UNDER NO CIRCUMSTANCES ARE WE LIABLE FOR ANY INCIDENTAL, CONSEQUENTIAL, PUNITIVE OR SPECIAL DAMAGES OF ANY NATURE WHATSOEVER ARISING OUT OF OR IN CONNECTION WITH PROVIDING OR FAILING TO PROVIDE SERVICES, PHONES OR OTHER EQUIPMENT USED IN CONNECTION WITH THE SERVICES, INCLUDING, WITHOUT LIMITATION, LOST PROFITS, LOSS OF BUSINESS, OR COST OF REPLACEMENT PRODUCTS AND SERVICES. THIS SECTION SURVIVES TERMINATION OF THIS AGREEMENT. Indemnification You indemnify and defend us, our partners, directors, officers, employees and agents from and against any claim, action, damage, liability and expense arising out of or in connection with: (1) your acts or omissions that occur in connection with your use of the Services or equipment used in connection with the Services, and (2) any communications you make or receive using the Services. This indemnification extends to and includes any attorney’s fees and costs incurred by us arising from any actions or claims to which this indemnification applies, or from the contesting of the applicability of this provision. This section survives termination of this Agreement. ARBITRATION OF DISPUTES ANY CLAIM, CONTROVERSY OR DISPUTE, WHETHER SOUNDING IN CONTRACT, STATUTE, OR TORT, INCLUDING FRAUD, MISREPRESENTATION, OR ANY OTHER LEGAL THEORY, RELATED DIRECTLY OR INDIRECTLY TO THE SERVICES, WHETHER BETWEEN THE COMPANY AND THE CUSTOMER OR BETWEEN THE COMPANY OR THE CUSTOMER, ON THE ONE HAND, AND EMPLOYEES, AGENTS OR AFFILIATED BUSINESSES OF THE OTHER PARTY, ON THE OTHER HAND, SHALL BE RESOLVED BY ARBITRATION AS PRESCRIBED IN THIS SECTION. THE FEDERAL ARBITRATION ACT, NOT STATE LAW, GOVERNS THE QUESTION OF WHETHER A CLAIM IS SUBJECT TO ARBITRATION. 112 Section 16 Terms and Conditions & Warranty Information Warranty/Terms and Conditions 16 A single arbitrator engaged in the practice of law will conduct the arbitration under the rules of the American Arbitration Association. The arbitrator will be selected in accordance with AAA procedures from a list of qualified people maintained by the AAA. All expedited procedures prescribed by the AAA rules will apply, and each party will bear their own costs and attorney’s fees. No discovery will be permitted, except that the parties will exchange, thirty days prior to the hearing on their dispute, all documents to be submitted to the arbitrator, including any reports or summaries, and a list of the names and addresses of those persons to be called to testify. Following exchange of this information, the parties may agree to waive a hearing. The arbitrator will have authority only to award compensatory damages and will not have authority to award punitive damages, lost profits, or other non-compensatory damages. The arbitrator’s decision and award will be final and binding, and judgment on the award rendered by the arbitrator may be entered in any court with jurisdiction. The arbitrator’s decision must not contain findings of fact or conclusions of law. If any party files a judicial or administrative action asserting a claim that is subject to arbitration and another party successfully stays such action or compels arbitration, the party filing that action must pay the other party’s costs and expenses incurred in seeking such stay or compelling arbitration, including attorney’s fees. Notices You may get our current address for written notice by calling Sprint PCS Customer Service Solutions. Written notice to you is sent to your last known address in our invoicing records. Written notice is deemed delivered 3 days after deposit in the U.S. mail, postage prepaid, and properly addressed. Unless required by this Agreement or Applicable Laws, (1) you may notify us by calling Sprint PCS Customer Service Solutions, and (2) we may notify you by leaving a message for you on your Sprint PCS Phone, answering machine or with your answering service. Notice addresses may be changed by giving notice as provided in this section. Choice of Law; Jurisdiction This Agreement is governed by and must be construed under federal law and the laws of the State of Kansas, without regard to choice of law principles. You agree to submit yourself to the personal jurisdiction of the courts in the State of Kansas. General If either of us does not enforce any right or remedy available under this Agreement, that failure is not a waiver of the right or remedy for any other breach or failure by the other party. Our waiver of any requirement in any one instance is not a general waiver of that requirement and does not amend this Agreement. If any part of this Agreement is held invalid or unenforceable, that part is interpreted consistent with Applicable Laws as nearly as possible to reflect the original intentions of the parties and the rest of this Agreement remains in full force and effect. Section headings are for descriptive purposes only and are not used to interpret this Agreement. You may not assign this Agreement to any other person or entity without our prior written approval. This Agreement (including any referenced documents and attachments) makes up the entire agreement between you and us and replaces all prior written or spoken agreements, representations, promises or understandings between you and us. The provisions of this Agreement that are contemplated to be enforceable after the Section 16 Terms and Conditions & Warranty Information 113 termination of the Agreement survive termination of this Agreement. This Agreement is subject to any applicable federal and state law (collectively, “Applicable Laws”). If there is a conflict, the Service Plan (including any Term Service Plan) controls over the Terms. The following provisions are not generally applicable and apply only to customers whose Service Plans include these terms: Traveling If you are making or receiving calls outside you Home Service Area but on the Sprint PCS Network, you may be charged for Services at a “travel” rate for both outgoing and incoming traveling calls. Long distance charges may not be included in the travel rate. Traveling charges do not apply if you subscribe to a Home Rate USA plan or to both Toll-Free USA and Home Rate USA. (See Home Rate USA and Toll-Free USA for more information.) You do not have to register your Number when traveling outside your Home Service Area. Home Rate USA This service lets you make or receive calls from anywhere on the Sprint PCS Network at your Home Service Area airtime rates. Toll-Free USA This service lets you call from anywhere on the Sprint PCS Network to anywhere in the United States, Puerto Rico and the U.S. Virgin Islands and be charged at your Home Service Area airtime rates, with no additional long distance charges. If you have Home Rate USA but do not have Toll-Free USA, and if you make a long distance call outside of your defined local calling area, you are invoiced for the long distance charges. 114 Section 16 Terms and Conditions & Warranty Information Manufacturer’s Warranty Warranty/Terms and Conditions 16 Consumer Limited Warranty Kyocera Wireless Corp. (“KYOCERA”) offers you a limited warranty that the enclosed product or products (the “Product”) will be free from defects in material and workmanship for a period that expires one year from the date of sale of the Product to you, provided that you are the original end-user purchaser of the Product and provided that your purchase was made from an authorized supplier. Transfer or resale of a Product will automatically terminate warranty coverage with respect to that Product. This limited warranty is not transferable to any third party, including but not limited to any subsequent purchaser or owner of the Product. This limited warranty is applicable only to end users in the United States and Canada. KYOCERA shall, at its sole and absolute discretion, either repair or replace a Product (which unit may use refurbished parts of similar quality and functionality) if found by KYOCERA to be defective in material or workmanship, or if KYOCERA determines that it is unable to repair or replace such Product, KYOCERA shall refund the purchase price for such Product, provided that the subject Product (i) is returned to a KYOCERA authorized service center within the one year warranty period, and (ii) is accompanied by a proof of purchase in the form of a bill of sale or receipted invoice which evidences that the subject Product is within the one year warranty period (“Proof of Purchase”). After the one year warranty period, you must pay all shipping, parts and labor charges. This limited warranty does not cover and is void with respect to the following: (i) any Product which has been improperly installed, repaired, maintained or modified; (ii) any Product which has been subjected to misuse (including any Product used in conjunction with hardware electrically or mechanically incompatible or used with accessories not supplied by KYOCERA), abuse, accident, physical damage, abnormal operation, improper handling, neglect, exposure to fire, water or excessive moisture or dampness or extreme changes in climate or temperature; (iii) any Product operated outside published maximum ratings; (iv) cosmetic damage; (v) any Product on which warranty stickers or Product serial numbers have been removed, altered, or rendered illegible; (vi) cost of installation, removal or reinstallation; (vii) signal reception problems (unless caused by defects in material and workmanship); (viii) damage the result of fire, flood, acts of God or other acts which are not the fault of KYOCERA and which the Product is not specified to tolerate, including damage caused by mishandling, shipping and blown fuses; (ix) consumables (such as fuses); or (x) any Product which has been opened, repaired, modified or altered by anyone other than KYOCERA or a KYOCERA authorized service center. USE ONLY KYOCERA APPROVED ACCESSORIES WITH KYOCERA PHONES. USE OF ANY UNAUTHORIZED ACCESSORIES (INCLUDES FACEPLATES/FRONT HOUSINGS) MAY BE DANGEROUS AND WILL INVALIDATE THE PHONE WARRANTY IF SAID ACCESSORIES CAUSE DAMAGE OR A DEFECT TO THE PHONE. KYOCERA SPECIFICALLY DISCLAIMS LIABILITY FOR ANY AND ALL DIRECT, INDIRECT, SPECIAL, GENERAL, PUNITIVE, EXEMPLARY, AGGRAVATED, INCIDENTAL OR CONSEQUENTIAL DAMAGES, EVEN IF ADVISED OF THE Section 16 Terms and Conditions & Warranty Information 115 POSSIBILITY THEREOF, WHETHER FORESEEABLE OR UNFORESEEABLE OF ANY KIND WHATSOEVER, INCLUDING BUT NOT LIMITED TO LOSS OF PROFITS, UNANTICIPATED BENEFITS OR REVENUE, ANTICIPATED PROFITS ARISING OUT OF USE OF OR INABILITY TO USE ANY PRODUCT (FOR EXAMPLE, WASTED AIRTIME CHARGES DUE TO THE MALFUNCTION OF A PRODUCT) OR CONTRIBUTION OR INDEMNITY IN RESPECT OF ANY CLAIM RELATED TO A PRODUCT. REPAIR OR REPLACEMENT OF A DEFECTIVE PRODUCT OR REFUND OF THE PURCHASE PRICE RELATING TO A DEFECTIVE PRODUCT, AS PROVIDED UNDER THIS WARRANTY, ARE YOUR SOLE AND EXCLUSIVE REMEDIES FOR BREACH OF THE LIMITED WARRANTY, AND SUBJECT TO THIS WARRANTY, THE PRODUCTS ARE APPROVED AND ACCEPTED BY YOU “AS IS”. KYOCERA MAKES NO OTHER WARRANTIES, REPRESENTATIONS OR CONDITIONS OF ANY KIND, ORAL OR VERBAL, EXPRESS OR IMPLIED, STATUTORY OR OTHERWISE, WITH RESPECT TO THE PRODUCTS, INCLUDING BUT NOT LIMITED TO ANY IMPLIED WARRANTY OR CONDITION OF MERCHANTABILITY OR FITNESS FOR A PARTICULAR PURPOSE OR AGAINST INFRINGEMENT OR ANY IMPLIED WARRANTY OR CONDITION ARISING OUT OF TRADE USAGE OR OUT OF A COURSE OF DEALING OR COURSE OF PERFORMANCE. NO DEALER, DISTRIBUTOR, AGENT OR EMPLOYEE IS AUTHORIZED TO MAKE ANY MODIFICATION OR ADDITION TO THIS WARRANTY. Some jurisdictions do not allow the exclusion or limitation of incidental or consequential damages, or allow limitations on how long an implied warranty lasts, so the above limitations or exclusions may not apply to you. This limited warranty gives you specific legal rights, and you may also have other rights which vary from jurisdiction to jurisdiction. For warranty service information, please call the following telephone number from anywhere in the continental United States and Canada: 1-800-349-4478 or 858-882-1401; or contact KYOCERA at the following address: 10300 Campus Point Drive, San Diego, California, 92121-1582, USA, Attention: Technical Support. DO NOT RETURN YOUR PRODUCTS TO THE ABOVE ADDRESS. Please call or write for the location of the Kyocera Wireless Corp. authorized service center nearest you and for procedures for obtaining warranty service. Copyright © 2002 Kyocera Wireless Corp. All rights reserved. Ringer Tones Copyright © Kyocera Wireless Corp. 2000-2002. Printed in the United States of America. 116 Section 16 Terms and Conditions & Warranty Information Index Numerics 1-touch dialing 23 A B backlight 55 power 60 banner 51 battery capacity 10 care 98 charging 12 drain 60, 71 installation 11 standby time 10 talk time 10 Brick Attack 71 C calculator 70 Call Forwarding 34 Call Guard 15 Call Waiting 33 Caller ID 33 capitalizing letters 28 CDMA digital mode 9 character input mode 27 classifying a contact 45 Com Port Speed 61 Contact Directory adding a new entry 45 D Index AC adapter 9 accessories 60 activate phone 4 alerts 36 analog mode 9, 13 answering calls 17 auto-answer 61 auto-hyphenation 55 editing an entry 47 erasing an entry 48 finding entries 46 secret entries 49 contacts see Contact Directory contrast 57 countdown timer 71 Customer Service Solutions 5 Data/fax 58 dialing 1-touch 23 numbers with pauses 22 options 19 speed dialing 23 digital mode 9 Directory Assistance 6 display contrast 57 display screen 9 E editing entries 47 emergency mode 24 entering characters 27 envelope icon 35, 36 erasing all contacts 64 recent calls list 65 erasing entries 48 F Fast Find 46 Faxes sending or receiving 58 finding entries 46 forwarding calls 34 G greeting see banner Index 117 key beep length 57 key beep volume 52, 57 keyguard 55 keypad locking 55 phone book see Contact Directory phone number displaying yours for reference 24 finding 22 saving 21 phone numbers types of 45 Power Backlighting 60 power save mode 3 primary number 45 L R lock code 64 locking keypad 55 phone 63 Recent Calls erasing 44 options 43 viewing 43 redialing 17 removing a speed dial 24 removing battery 12 resetting the phone 65 restricting calls 64 return to voice mode 59 ringer types 53 roaming indicators 13 on analog networks 14 on other digital networks 14 Roam Mode 14 H Hands-Free Car Kit 61 hard pause 22 headset using phone with 60 help 5 K M making calls 17 menus navigation 25 setting up main view 25 viewing 26 messages alerts 36 retrieving 36 types of 35 web 39 missed call notification 18 muting 18 N navigating menus 25 numeric pages 37, 38 see also Sprint PCS Web Messages numeric paging 35 P pauses hard 22 time 22 118 Index S screen savers 54 secret phone numbers 45 setting up voicemail 4 shortcuts 27 Smart Sound 52 sounds 56 change ringer 52 silence alert 56 silence ringer 56 spaces entering 28 T talk time 10 Termination General 109 Non-Term Service Plan 108 Term Service Plan 109 text entry modes 27 text messages erasing 39 Three-Way Calling 34 time and date 56 time pause 22 tip calculator 70 TTY/TTD 59 retrieving when roaming 36 setting up 4 volume adjust key beep 52, 57 auto-adjust 52 during conversation 21 ringer 21, 51 W warranty 115 web alerts 36, 41 Wireless Web alerts 41 Connection 88 Updates 91 Index speed dial locations 46 speed dialing 23, 24 Sprint PCS Services Billing Information 6 Customer Service Solutions 5 Directory Assistance 6 Operator Services 6 standby time 10 stopwatch 71 support line 5 symbols entering 29 U unlocking phone 4, 63 V voice memo 75 voice shortcuts add voice tag to contact 77 recording 76 setting up 77 using 77 voicemail alerts 36 changing the number 37 retrieving 36 Index 119