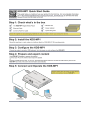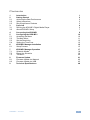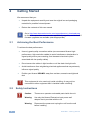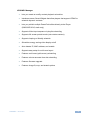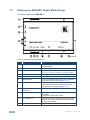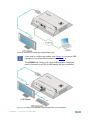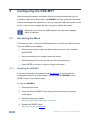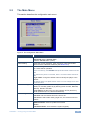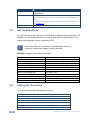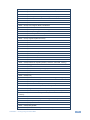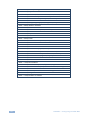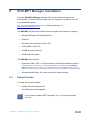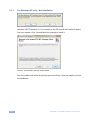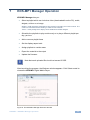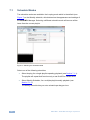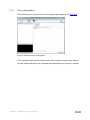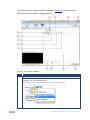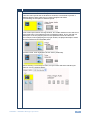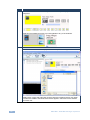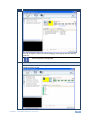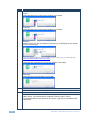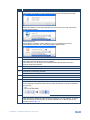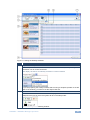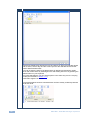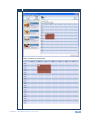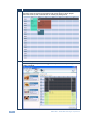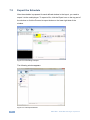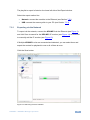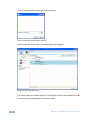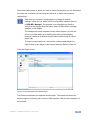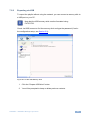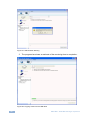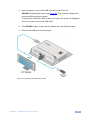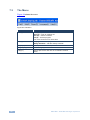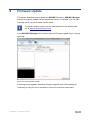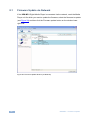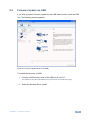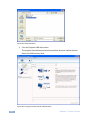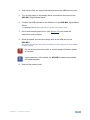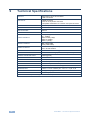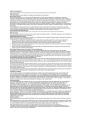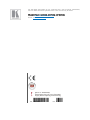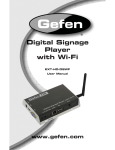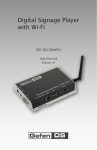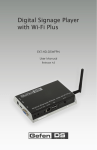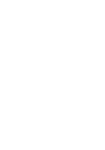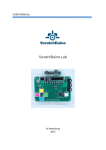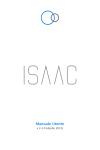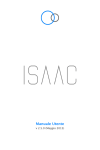Download Kramer Electronics KDS-MP1 Car Stereo System User Manual
Transcript
K R A ME R E LE CT R O N IC S L TD . USER MANUAL MODEL: KDS-MP1 Digital Media Player P/N: 2900-300131 Rev 2 Contents 1 Introduction 1 2 2.1 2.2 2.3 3 3.1 3.2 Getting Started Achieving the Best Performance Safety Instructions Recycling Kramer Products Overview Defining the KDS-MP1 Digital Media Player About KDS-MP1 Setup 2 2 2 3 4 6 7 4 Connecting the KDS-MP1 8 5 5.1 5.2 5.3 5.4 Configuring the KDS-MP1 Accessing the Menu The Main Menu Set the Resolution Setting the Time Zone 10 10 11 12 12 6 6.1 KDS-MP1 Manager Installation Setup Process 15 15 7 7.1 7.2 7.3 KDS-MP1 Manager Operation Schedule Modes Export the Schedule The Menu 17 18 32 40 8 8.1 8.2 Firmware Update Firmware Update via Network Firmware Update via USB 41 42 43 9 Technical Specifications 46 KDS-MP1 – Content i Figures Figure 1: KDS-MP1 Digital Media Player Figure 2: Connecting the KDS-MP1 Digital Media Player Figure 3: Connecting the KDS-MP1 Digital Media Player for Configuration Figure 4: The Configuration Main Menu Figure 5: The KDS-MP1 Manager Setup Wizard Figure 6: The KDS-MP1 Manager Welcome Window Figure 7: Selecting the Schedule Mode Figure 8: KDS-MP1 Player Looping Mode Figure 9: The Looping Schedule Figure 10: Looping Playlist Timeline Figure 11: Setting the Weekly Schedule Figure 12: Proceeding to Export Figure 13: The Export Window Figure 14: Searching for the IP Number Figure 15: Manually Entering the IP Number Figure 16: The media player list Figure 17: Files Exported to the Media Player Figure 18: Completion of Export Figure 19: Export Log Figure 20: Locate USB Memory Stick Figure 21: USB Content Warning Figure 22: Copying Content to the USB Stick Figure 23: Exporting via USB memory stick Figure 24: The Menu Figure 25: Click Firmware Update Figure 26: Firmware Update Window (via Network) Figure 27: Firmware Update Window (via USB) Figure 28: Select Firmware Figure 29: Copying Firmware File to USB Firmware ii 6 9 9 11 16 17 18 19 20 26 27 32 32 33 34 34 35 36 36 37 38 38 39 40 41 42 43 44 44 KDS-MP1 - Content 1 Introduction Welcome to Kramer Electronics! Since 1981, Kramer Electronics has been providing a world of unique, creative, and affordable solutions to the vast range of problems that confront the video, audio, presentation, and broadcasting professional on a daily basis. In recent years, we have redesigned and upgraded most of our line, making the best even better! Our 1,000-plus different models now appear in 11 groups that are clearly defined by function: GROUP 1: Distribution Amplifiers; GROUP 2: Switchers and Matrix Switchers; GROUP 3: Control Systems; GROUP 4: Format/Standards Converters; GROUP 5: Range Extenders and Repeaters; GROUP 6: Specialty AV Products; GROUP 7: Scan Converters and Scalers; GROUP 8: Cables and Connectors; GROUP 9: Room Connectivity; GROUP 10: Accessories and Rack Adapters and GROUP 11: Sierra Products. Congratulations on purchasing your Kramer KDS-MP1 Digital Media Player. This product, which incorporates HDMI™ technology, is ideal for digital signage. KDS-MP1 - Introduction 1 2 Getting Started We recommend that you: Unpack the equipment carefully and save the original box and packaging materials for possible future shipment i 2.1 Review the contents of this user manual Go to http://www.kramerelectronics.com/support/product_downloads.asp to check for up-to-date user manuals, application programs, and to check if firmware upgrades are available (where appropriate). Achieving the Best Performance To achieve the best performance: Use only good quality connection cables (we recommend Kramer highperformance, high-resolution cables) to avoid interference, deterioration in signal quality due to poor matching, and elevated noise levels (often associated with low quality cables) Do not secure the cables in tight bundles or roll the slack into tight coils Avoid interference from neighboring electrical appliances that may adversely influence signal quality Position your Kramer KDS-MP1 away from moisture, excessive sunlight and dust ! 2.2 Safety Instructions ! 2 This equipment is to be used only inside a building. It may only be connected to other equipment that is installed inside a building. Caution: There are no operator serviceable parts inside the unit Warning: Use only the Kramer Electronics input power wall adapter that is provided with the unit Warning: Disconnect the power and unplug the unit from the wall before installing KDS-MP1 - Getting Started 2.3 Recycling Kramer Products The Waste Electrical and Electronic Equipment (WEEE) Directive 2002/96/EC aims to reduce the amount of WEEE sent for disposal to landfill or incineration by requiring it to be collected and recycled. To comply with the WEEE Directive, Kramer Electronics has made arrangements with the European Advanced Recycling Network (EARN) and will cover any costs of treatment, recycling and recovery of waste Kramer Electronics branded equipment on arrival at the EARN facility. For details of Kramer’s recycling arrangements in your particular country go to our recycling pages at http://www.kramerelectronics.com/support/recycling/. KDS-MP1 - Getting Started 3 3 Overview The KDS-MP1 is a high quality LAN-based digital signage media player. The KDS-MP1 receives content streamed from the Network, saved in its internal memory or from an external USB memory stick and shows it with up to 1080p HD image quality on a display (via HDMI, VGA or AV 3.5mm outputs). The KDS-MP1 Digital Media Player features: 1080p full HD support High quality video and audio output via the HDMI output connector MPEG-1, MPEG-2, MPEG L2, MP3, H.264/MPEG-4, and VC-1 codec format support 4GB internal built-in memory which can be replaced by an external memory of up to 16GB NTP client for time synchronization CMS device management in LAN environments using the integrated SMIL control SMIL 3.0 instructions (sub-set) support A perforated side panel for efficient heat dissipation The Kramer DigiTOOLS® KDS-MP1 is enclosed in a VESA standard mounting bracket and can be mounted on-wall, inside a cabinet or to the VESA standard screw holes on the rear panel of a display. The KDS-MP1 comes with KDS-MP1 Manager software which is an easy and simple way to manage digital signage content via a PC (See Section 6). 4 KDS-MP1 - Overview KDS-MP1 Manager: Lets you create or modify content playback schedules Introduces seven Smart Widgets that allow players that support HTML5 to schedule dynamic contents Lets you publish multiple PowerPoint slides directly to the Player (2003/2007/2010, static only) Supports Video Input sequence in playlist scheduling Supports full screen portrait mode (auto rotates content) Supports Looping or Weekly schedule Schedules energy saving video display on/off Auto detects IP, MAC address, and models Supports easy setup for multi-zone layout Features multi-zone (split-screen) scheduling Features minute-accurate time slot scheduling Features firmware upgrade Features image fit, crop, and stretch options KDS-MP1 - Overview 5 3.1 Defining the KDS-MP1 Digital Media Player This section defines the KDS-MP1. Figure 1: KDS-MP1 Digital Media Player # Feature Function 1 VESA Mounting Bracket Connect to the rear panel screw-holes of a VESA standard display 2 12V DC Connector Connect to the power adapter 3 HDMI Connector Connect to an HDMI acceptor (for video) 4 PC Connector Connect to a VGA display (for computer graphics) 5 AV OUT 3.5mm Mini Jack Connect to an analog A/V acceptor 6 RESET Button Push in the RESET button with a thin screwdriver to reset the machine (see Section 5.1.1) 7 STATUS LEDs Lights green when the unit is powered Lights yellow when passing data. Also used to indicate factory reset (see Section 5.1.1) 8 ETHERNET RJ-45 connector Connect to the Ethernet via CAT 5 cable 9 USB Connector (2) Connect to a true USB keyboard for configuring the system Connect to a USB memory stick 10 CF CARD SLOT Remove the cover to insert an external compact flash memory card and replace the internal 4GB memory (up to 16GB) 11 Perforated side panel To prevent overheating Can also connect to a DVI source via a DVI adapter 6 KDS-MP1 - Overview 3.2 About KDS-MP1 Setup To prepare the KDS-MP1 for operation, you need to: Connect the machine, see Section 4 Connect the KDS-MP1 to play media; connect a USB keyboard to configure the KDS-MP1 Configure the machine, see Section 5 Before using the KDS-MP1 you have to configure it. When powering the unit, the machine boots up to the configuration mode if it does not recognize content for playback. At any point, configuration is possible when connecting a USB keyboard Prepare the content and export, see Section 7 Use the KDS-MP1 Manager to prepare the content to playback KDS-MP1 - Overview 7 4 Connecting the KDS-MP1 ! Always switch off the power to each device before connecting it to your KDS-MP1. After connecting your KDS-MP1, connect its power and then switch on the power to each device. To connect the KDS-MP1, as illustrated in the example in Figure 2, do the following: 1. Connect the acceptor to one of the following outputs. The: HDMI connector to an HDMI acceptor (for example, an LCD display) VGA 15-pin HD connector to a VGA acceptor (for example, a VGA display) A/V 3.5mm mini jack to an analog A/V acceptor (for example, a composite video display with audio) 2. Connect the Ethernet RJ-45 connector to the Network via CAT 5 cable. 3. If required, connect a USB memory stick to the USB connector (see Sections 7.2.2 and 8). 4. Connect the power adapter to the 12V DC socket on the KDS-MP1 and to the mains electricity (not shown in Figure 2). 8 KDS-MP1 - Connecting the KDS-MP1 Figure 2: Connecting the KDS-MP1 Digital Media Player i If you need to configure the system (see Section 5), connect a USB keyboard to one of the USB connectors (see Figure 3). The KDS-MP1 will identify only a true USB keyboard. A keyboard that is connected via a PS/2 to USB adapter will not be identified. Figure 3: Connecting the KDS-MP1 Digital Media Player for Configuration KDS-MP1 - Connecting the KDS-MP1 9 5 Configuring the KDS-MP1 After connecting the power, the system will start a booting process and upon its completion (after about 90 seconds), the KDS-MP1 will begin playback if the media content has already been uploaded or if you are using the USB memory stick as the source. If not, the menu system will open to let you configure the system. i 5.1 Whenever you connect the USB keyboard, the setup menu appears within 30 seconds. Accessing the Menu To access the menu, connect the USB keyboard to one of the two USB connectors. The main MENU screen appears. Press the arrow keys to select the desired sub-menu/menu item, and then press ENTER 5.1.1 Use the numeral keys to change names and values Press the space bar to move the star (for sub-menu selections) Press ENTER to confirm or cancel a change in the menu Resetting the KDS-MP1 If you do not remember the password (see Section 5.2) or cannot enter the configuration menu for any other reason, you can reset the KDS-MP1 via the RESET button on the machine panel. To reset the KDS-MP1: 1. Disconnect the power. 2. Press and hold the RESET button using a thin screwdriver (or any other small object). 3. Reconnect the power adapter. Wait for the yellow LED to light (within 10 seconds) 4. Release the RESET button. The system reboots (see Section 5) 10 KDS-MP1 - Configuring the KDS-MP1 5.2 The Main Menu This section describes the configuration main menu. Figure 4: The Configuration Main Menu Feature Function Device information Shows the device information: Model, Device ID, Firmware version, Ethernet IP and the Current Time. Press the ENTER button (<OK>) Video Setting Shows the current resolution. Click <Change> using the ENTER button to set to a different resolution (see Section 5.3) Content source Server URL: Type the URL for the media content source from which the content will be uploaded On the next start up, the KDS-MP1 will upload the media content from this URL If a USB memory stick is connected, there is no need to define the server URL Player name: change the default name to identify the player in the network The default name is an alpha-numeric name. You can change it to a more convenient name Network setting IP configuration: obtain the IP configuration either automatically (DHCP) or manually (Static IP) by defining the IP number, Netmask, Gateway, Domain and DNS Proxy setting: set the Proxy type (for example, HTTP) and Proxy server (define Host, Port, User and Password) Time setting Local time: set the date and then the local time Time zone: set the relevant time zone from a list Time server: select either www.google.com, the Content source or Custom System maintenance Load factory default: select to return to factory default definitions Update firmware: select to update the firmware Drivers Scheduled reboot: set to reboot the system regularly KDS-MP1 - Configuring the KDS-MP1 11 Feature Function Remote assistance: enabled/disabled Install license Change password: to allow access to authorized people only. Security Once the password is set, you can access the menu by pressing Alt + Ctrl + Del To enter the menu without using the password, you have to reset the unit (see Section 5.1.1) Undo changes 5.3 Reset to previous settings Set the Resolution For best results, set the resolution so it matches the display’s native resolution. For example, an LCD display would have a native resolution of 720p and an AV out display would probably require composite NTSC. i Set the resolution to “Auto Detect” to automatically match the resolution to that of the display’s native resolution. KDS-MP1 supports the following resolutions: 5.4 Auto Detect HD 720p60 (1280x720@60Hz) VGA (640x480@60Hz) HD 1080i50 (1920x1080i@50Hz) SVGA (700x600@60Hz) HD 1080i60 (1920x1080i@60Hz) XGA (1024x768@60Hz) Full HD 1080p50 (1920x1080@50Hz) SXGA (1280x1024@60Hz) Full HD 1080p60 (1920x1080@60Hz) UXGA (1600x1200@60Hz) Composite: NTSC WXGA (1360x768@60Hz) Composite: NTSC-J (Japan) WXGA (1366x768@60Hz) Composite: PAL WSXGA (1440x900@60Hz) Composite: PAL-M (Brazil) WSXGA+ (1680x1050@60Hz) Composite: PAL-M (Paraguay and Uruguay)) WUXGA (1920x1200@60Hz) HD 720p50 (1280x720@50Hz) Composite: PAL-Mc (Argentina) Setting the Time Zone You can select one of the following time zones: (GMT - 11:00) Midway Islands, Samoa (GMT - 10:00) Hawaii (GMT - 09:00) Alaska (GMT - 08:00) Pacific (Mexico) (GMT - 08:00) Pacific (US and Canada) (GMT - 07:00) Mountain (GMT - 07:00) Arizona 12 KDS-MP1 - Configuring the KDS-MP1 (GMT - 07:00) Mexico (Chihuahua, La Paz, Mazatlan St) (GMT - 06:00) Central America (GMT - 06:00) Central US and Canada (GMT - 06:00) Mexico (Mexico City, Monterrey, Guadalajara) (GMT - 06:00) Saskatchewan (GMT - 05:00) Eastern Indiana (GMT - 05:00) Eastern US and Canada (GMT - 05:00) Lima, Bogota, Quito, Rio Branco (GMT - 04:00) Atlantic (GMT - 04:00) Bolivia (La Paz), Santo Domingo (GMT - 04:00) Chile (Santiago) (GMT - 04:00) Canada (Newfoundland) (GMT - 03:00) Brazil East (GMT - 03:00) Argentina (Buenos Aires) (GMT - 03:00) Greenland (GMT - 02:00) Mid-Atlantic (GMT - 01:00) Azores (GMT + 00:00) Africa West (GMT + 00:00) Universal Coordinated Time (GMT + 00:00) Western European (GMT + 01:00) Africa Central West (GMT + 01:00) Central European (GMT + 01:00) Namibia (GMT + 02:00) Africa Central East (GMT + 02:00) Eastern European (Greece, Lebanon, Romania, Turkey) (GMT + 02:00) Egypt (GMT + 02:00) Israel (GMT + 02:00) Russia Zone 01 (Kaliningrad) (GMT + 02:00) Syria (GMT + 03:00) Africa East (GMT + 03:00) Iraq (GMT + 03:00) Russia Zone 02 (Moscow, St. Petersburg, Arkhangelsk) (GMT + 03:30) Iran (GMT + 04:00) Oman (Muscat), United Arab Emirates (GMT + 04:00) Indian Ocean West (Reunion, Mauritius) (GMT + 04:00) Russia Zone 03 (Samara, Izhevsk) (GMT + 04:30) Afghanistan (GMT + 05:00) Turkmenistan (Ashkhabad), Tajikistan (Dushanbe) (GMT + 05:00) Indian Ocean East (Maldives, British Indian Ocean Territory (GMT + 05:00) Pakistan (GMT + 05:00) Russia Zone 04 (Yekaterinburg, Perm, Ufa) (GMT + 05:30) India (Calcutta) (GMT + 05:45) Nepal (GMT + 06:00) Bangladesh (GMT + 06:00) Russia Zone 05 (Novosibirsk, Omsk) KDS-MP1 - Configuring the KDS-MP1 13 (GMT + 06:30) Cocos (Keeling) Islands (GMT + 06:30) Myanmar (GMT + 07:00) Cambodia, Western Indonesia, Laos, Thailand, Vietnam (GMT + 07:00) Pacific Ocean (Christmas Island) (GMT + 07:00) Russia Zone 06 (Krasnoyarsk, Kemerovo) (GMT + 08:00) Taiwan (GMT + 08:00) Hong Kong, Singapore, Philippines, Malaysia (GMT + 08:00) Western Australia (GMT + 08:00) China (GMT + 08:00) Russia Zone 07 (Irkutsk, Ulan-Ude) (GMT + 09:00) Eastern Indonesia (GMT + 09:00) Japan (GMT + 09:00) Korea (GMT + 09:00) Palau (GMT + 09:00) Russia Zone 08 (Yakutsk, Chita) (GMT + 09:30) Australia North (GMT + 09:30) Australia South (GMT + 10:00) Australia East (GMT + 10:00) Pacific Ocean (Papua, Guam) (GMT + 10:00) Russia Zone 09 (Vladivostok, Khabarovsk) (GMT + 11:00) Pacific Ocean UTC (Solomon Islands, Vanuatu) (GMT + 11:00) Russia Zone 10 (Magadan, Kolyma) (GMT + 11:30) Norfolk Islands (GMT + 12:00) Kiribati Gilbert Islands (GMT + 12:00) New Zealand (GMT + 12:00) Pacific Ocean (Chuuk, Fiji, Nauru, Yap) (GMT + 12:00) Russia Zone 11 (Petropavlovsk-Kamchatka, Anadyr) (GMT + 12:45) Chatham Islands (GMT + 13:00) Kiribati (Phoenix Islands - Enderbury) (GMT + 13:00) Tonga (GMT + 14:00) Kiribati Line Islands 14 KDS-MP1 - Configuring the KDS-MP1 6 KDS-MP1 Manager Installation Insert the KDS-MP1 Manager software CD and the installer should pop up automatically. If it does not start, double-click on “setup.exe” located on your CD using Windows Explorer. You can also download the latest version of KDS-MP1 Manager from http://www.kramerelectronics.com. The KDS-MP1 requires the following minimum system requirements (or higher): Microsoft Windows XP/Vista/Windows 7 DirectX 9 Microsoft .Net Framework version 3.51 1GHz AMD or Intel CPU 512MB of system memory 20GB hard drive space The KDS-MP1 also requires: PowerPoint 2003, 2007, or 2010 required for PowerPoint slideshow feature If PowerPoint is not detected, a PowerPoint disabled icon appears on the KDS-MP1 Manager software main window. If you would like to use the slideshow feature, a trial edition of PowerPoint may be obtained free of charge from the Microsoft Office Web site 6.1 Windows Media Player 10 or later required for video previews Setup Process To install the Control Software: 1. Double click the Setup.exe file. The Welcome window appears: i If you haven’t installed .NET Framework 3.51, you will be prompted to do so. KDS-MP1 - KDS-MP1 Manager Installation 15 6.1.1 For Windows XP only: .Net Installation Windows .NET Framework 3.51 is included on the CD and will be installed if absent from your system. Click Yes and follow the prompts to install it. Figure 5: The KDS-MP1 Manager Setup Wizard Run the installer and follow the step-by-step instructions. Close the installer to finish the installation. 16 KDS-MP1 - KDS-MP1 Manager Installation 7 KDS-MP1 Manager Operation KDS-MP1 Manager lets you: Select a playlist which can include a video (downloaded from the PC), audio, widgets, a ticker or an image Widget –small interactive application that provides functionality and content online. The content is refreshed without needing to make a new schedule Ticker – mostly designed to display news headlines and RSS widgets Schedule the playlist/s to play continuously or to play a different playlist per day, per hour Add or remove playlist items Set the display aspect ratio Assign playlists to certain areas Export the material to the output Update the firmware i Note that each uploaded file should not exceed 2.5GB. After launching the program, the Welcome window appears. Click Select model to choose the KDS-MP1 Digital Media Player. Figure 6: The KDS-MP1 Manager Welcome Window KDS-MP1 - KDS-MP1 Manager Operation 17 7.1 Schedule Modes Two schedule modes are available: the Looping mode which is the default (see Figure 7) or the Weekly schedule, which determine the appearance and settings of the KDS-MP1 Manager. Selecting a different schedule mode will remove all the items from the current playlist. Figure 7: Selecting the Schedule Mode Select one of the following schedules: Select looping for a single-playlist repeating playback (see Section 7.1.1). The playlist will repeat itself continuously or set On/Off for certain hours Select Weekly Schedule, for a multiple-playlist weekly playback (see Section 7.1.2). The weekly schedule lets you set a schedule per day per hour 18 KDS-MP1 - KDS-MP1 Manager Operation 7.1.1 The Looping Mode After selecting the Looping mode, the following window appears (see Figure 8): Figure 8: KDS-MP1 Player Looping Mode The Looping window left side, Recent Items, lists recently uploaded files, and the preview window below lets you drag and drop selected files to preview in window. KDS-MP1 - KDS-MP1 Manager Operation 19 The right side of the looping window, illustrated in Figure 9, includes the tools required to let you create the desired playlist: Figure 9: The Looping Schedule # 1 Feature and Function Aspect Ratio Drop Down Box Set the aspect ratio to 4:3, 3:4 clockwise, 3:4 counter-clockwise, 16:9 (default), 9:16 clockwise or 6:19 counter-clockwise The display can also be set vertically clockwise or counter-clockwise 20 KDS-MP1 - KDS-MP1 Manager Operation # 2 Feature and Function Layout Editor Button (click to expand) Select one of the available screen layouts. You can select one full window or various screen layouts that are divided into windows, each defined to present a different playlist. Other options let you present widgets and tickers. The following are examples of different layouts: This screen layout shows one large window, two smaller windows on the side and a ticker area below. The selected window is highlighted yellow, and on the side is a description of the A/V playlist options for this particular window and their size. For example, when highlighting the top right window, the playlist description shows that this window’s area is 624x486 pixels: The ticker area, when highlighted, shows Ticker (1920x108): When selecting a vertical aspect ratio, the layout editor will show vertical layout options, as in the example below: KDS-MP1 - KDS-MP1 Manager Operation 21 # Feature and Function You can also select a one-screen layout that will show up to 10 playlists in sequence: Selecting the widgets layout lets you insert widgets to any of the windows: 3 Add Button Click the Add button to add the playlist items. The Open window appears: Select video, image and audio files and/or tickers and images and then click Open. The files are added to the Media list and also appear in the Recent Items window for future use: 22 KDS-MP1 - KDS-MP1 Manager Operation # Feature and Function You can change the order in the list by dragging and dropping files into different locations. KDS-MP1 supports only baseline JPEGs. Progressive/interlaced JPEG images are not supported. i 4 Smart Widgets Button To add widgets to the selected widget layout, click the Widget button and select the widget type from the list: KDS-MP1 - KDS-MP1 Manager Operation 23 # Feature and Function For each widget you can select an option or change the setting via the option button. Clock: Select the background color and the duration of the widget. Calendar: Select the background color and the duration of the widget. Weather: Select location, the units (Centigrade or Fahrenheit), the background color and the duration of the widget. If your city does not appear in this list, type the name of the city or go to this Web site: www.worldweatheronline.com/country.aspx RSS: Select the URL, background color and the duration of the widget. Web page: Select the URL and the duration of the widget. 5 Remove Button Click to remove an item from the playlist. 6 Option Button You can select an option for each item in the playlist by selecting it and clicking the Option button. The selected option will appear under the Option column. The examples below show options for an mp3 file, a jpg file and a PowerPoint file, respectively. 24 KDS-MP1 - KDS-MP1 Manager Operation # Feature and Function mp3 File: Select either full duration or the number of seconds you want this piece to play. jpg File: Select the duration of the image appearance on the screen and one of the three display options below. Power Point File: Select the time duration of each slide (only if it is not specified in the PPT presentation) and set to one of the three display options below. 7 Preview Button Click to preview the playlist. You can stop or pause the preview with the appropriate buttons below the preview window. To recall a file, you can drag it from the Media list or Recent Items list to the preview window and watch it 8 Firmware update Button Use to update the firmware (see Section 8) 9 PowerPoint Transcoding Indicator Indicates if PowerPoint is installed in your system 10 Volume Level Slider Sets the audio level of the playlist 11 Turn off the screen Check Box Check box to save energy by setting the time for which the video will be turned off: In the following example the video will be turned off between 01:00 am and 08:35 in the morning: 12 Proceed to export Button After defining the playlist for each window in the layout, you can export it. To do so click the Proceed to export button (or click the Export icon on the top part of the window), see Section 7.2 KDS-MP1 - KDS-MP1 Manager Operation 25 7.1.1.1 Looping Example The following example shows the timeline of a looping playlist: Figure 10: Looping Playlist Timeline 7.1.2 The Weekly Schedule Mode The weekly schedule mode lets you set an hourly schedule for each day of the week which can include different screen layouts and playlists to be played at different times of the day and week. To access the weekly schedule, click the Looping icon on the top part of the KDS-MP1 Manager main window and select Weekly schedule. The following screen appears: 26 KDS-MP1 - KDS-MP1 Manager Operation Figure 11: Setting the Weekly Schedule # 1 Feature and Function Aspect Ratio Drop Down Box Set the aspect ratio to 4:3, 3:4 clockwise, 3:4 counter-clockwise, 16:9 (default), 9:16 clockwise or 6:19 counter-clockwise. The display can also be set vertically clockwise or counter-clockwise If you are preparing the weekly schedule without using a template (located on the left side of the window), you have to set the aspect ratio first. 2 Add Button Click the Add button and select Add to add a playlist or select Screen off to determine the time in which the system will be in the sleep mode: Click Add to open the following window: KDS-MP1 - KDS-MP1 Manager Operation 27 # Feature and Function Set the scheduled block (defines the time and day/s) for which the selected playlist will be active; set the days and the screen layout for the selected block and click Add to add the desired files. You can change the order of the playlist items by dragging and dropping certain lines and remove items by selecting an item and clicking remove or by pressing the delete button on your keyboard. For each selected item you can set the options in the same way as in the Looping mode (see the table in Section 7.1.1). Click OK to approve or Cancel. The example below shows a scheduled block set from Sunday to Monday between 6:00 and 10:00: 28 KDS-MP1 - KDS-MP1 Manager Operation # Feature and Function The scheduled block appears colored on the weekly schedule: You can select the scheduled block and drag it to a different location within the weekly schedule as shown below: KDS-MP1 - KDS-MP1 Manager Operation 29 # Feature and Function Different scheduled blocks have different colors. Adding Screen off for certain times and days enter the system to the sleep mode (a time period in which playlist becomes inactive) and is marked OFF on a dark gray background: 3 Schedule Template Area You can drag and drop one of the suggested templates for easier planning of the weekly schedule: 30 KDS-MP1 - KDS-MP1 Manager Operation # Feature and Function You can make changes to each scheduled block by selecting it and clicking Edit or moving it about. You can delete a scheduled block by selecting it and clicking the remove button or by pressing the delete button on your keyboard. You can alter the schedule as required: 4 Proceed to Export Button After setting the weekly schedule, you can export it. To do so click the Proceed to Export button (or click the Export icon on the top part of the window), see Section 7.2. 5 Remove Button Click to remove an item from the playlist or press delete on your keyboard. 6 Edit Button 7 Firmware update Button Click to edit a scheduled block. Use to update the firmware (see Section 8). KDS-MP1 - KDS-MP1 Manager Operation 31 7.2 Export the Schedule After the schedule is prepared for each defined window in the layout, you need to export it to the media player. To export a file, click the Export icon on the top part of the window or click the Proceed to export button on the lower right side of the window. Figure 12: Proceeding to Export The following window appears: Figure 13: The Export Window 32 KDS-MP1 - KDS-MP1 Manager Operation The playlist to export is listed on the lower left side of the Export window. Select the export method via: 7.2.1 Network: connect the machine to the Ethernet (see Section 7.2.1) USB: connect the memory stick to your PC (see Section 7.2.2) Exporting via the Network To export via the network, connect the KDS-MP1 via the Ethernet (see Figure 2) and click Scan to search for the KDS-MP1 IP number (see Figure 14) or click Add to manually add the IP number (see Figure 15). If Multiple KDS-MP1 units are connected and detected, you can select them and export the content for playback to one or all of them at once. Click the Scan button: Figure 14: Searching for the IP Number KDS-MP1 - KDS-MP1 Manager Operation 33 Or click the Add button to manually add a machine: Figure 15: Manually Entering the IP Number After clicking the Scan button, the media players list appears: Figure 16: The media player list The media player is checked green () if the player is online and checked red () if it was previously detected but is currently offline. 34 KDS-MP1 - KDS-MP1 Manager Operation Select the media player to which you want to export the playlist (you can also select the entire list or deselect the list using the Select all or Select none buttons, respectively). i Each time you connect a media player or change its network settings, a new entry is added to the list of possible network devices in KDS-MP1 Manager. The program runs a background check to verify that the players listed are online and a “Please Wait” message appears on the display. The background check responds quickly when players in the list are online, but slows down when dealing with disconnected players because it waits for a network timeout before determining an offline status (). To improve response times, remove the unused media players by right clicking on the player in the list and selecting Remove from list. Click the Export button: Figure 17: Files Exported to the Media Player The files are exported to the selected media player. The export bar shows the export progress, indicating the number of files exported. Wait for the completion of the process: KDS-MP1 - KDS-MP1 Manager Operation 35 Figure 18: Completion of Export You can click the Log button to review the export process: Figure 19: Export Log Once the export process is complete, the media player transmits the data to the output and starts playing the playlist. In the same way you can export the playlist for each window in the layout. 36 KDS-MP1 - KDS-MP1 Manager Operation 7.2.2 Exporting via USB To export the playlist without using the network, you can connect a memory stick to a USB port on your PC. i Note that the USB memory stick must be formatted using FAT/FAT32. Check via USB, browse to find the memory stick and type the password (if set in the configuration setup, see Section 5.2): Figure 20: Locate USB Memory Stick 1. Click the “Prepare USB drive” button. 2. You will be prompted to keep or delete previous contents. KDS-MP1 - KDS-MP1 Manager Operation 37 Figure 21: USB Content Warning 3. The progress bar shows an estimate of the remaining time to completion: Figure 22: Copying Content to the USB Stick 38 KDS-MP1 - KDS-MP1 Manager Operation 4. Upon completion, remove the USB drive and insert it into the KDS-MP1 Digital Media Player (see Figure 23). The on-screen display will prompt that files are being copied: “Copying from USB drive. After all files are copied, this screen will disappear and you may then remove the USB drive”. 5. The KDS-MP1 begins to play the new playlist once the files are copied. 6. Remove the USB drive from the player. Figure 23: Exporting via USB memory stick KDS-MP1 - KDS-MP1 Manager Operation 39 7.3 The Menu Figure 24 shows the menu: Figure 24: The Menu Menu File (F) 40 Menu Item New (N) – open a new schedule Open (O) – open an existing file Save (S) – save a schedule Exit (X) – exit the program This menu shows a list of recent files Edit (E) Looping – edit the looping schedule Weekly Schedule – edit the weekly schedule Player (P) Click to perform firmware update Language (L) Select a language Help (H) Click for tips for the new user or for software revision details KDS-MP1 - KDS-MP1 Manager Operation 8 Firmware Update This section describes how to update the KDS-MP1 firmware. KDS-MP1 Manager checks for program updates via the Internet connection, if available. You can also manually check if a new firmware version exists. i The latest firmware version can be downloaded from the Kramer Web site at www.kramerelectronics.com In the KDS-MP1 Manager main window, click the Firmware update icon on the top right side: Figure 25: Click Firmware Update A warning screen appears describing firmware upgrade risks. After reading its contents you may click OK to proceed or Cancel to continue to other tasks. KDS-MP1 - Firmware Update 41 8.1 Firmware Update via Network If the KDS-MP1 Digital Media Player is connected via the network, mark the Media Player unit for which you want to update the firmware, select the firmware to update (see Figure 28) and then click the Firmware update button on the window lower right side: Figure 26: Firmware Update Window (via Network) 42 KDS-MP1 - Firmware Update 8.2 Firmware Update via USB If you wish to perform firmware update via the USB memory stick, select the USB icon. The following window appears: Figure 27: Firmware Update Window (via USB) To update the firmware via USB: 1. Connect a USB memory stick to the USB port of your PC. The USB drive should be formatted using FAT/FAT32 and preferably empty 2. Select the firmware file to update: KDS-MP1 - Firmware Update 43 Figure 28: Select Firmware 3. Click the Prepare USB drive button. The program first deletes previous firmware files and then copies the new files to the USB memory stick: Figure 29: Copying Firmware File to USB Firmware 44 KDS-MP1 - Firmware Update 4. Wait until the files are copied and then disconnect the USB memory stick. 5. Turn On the power on the display that is connected to the output of the KDS-MP1 Digital Media Player. 6. Connect the USB keyboard to the USB port on the KDS-MP1 Digital Media Player. The KDS-MP1 Media Player will boot up into the configuration mode. 7. Go to the firmware update menu (see Section 5.2) and follow the instructions on the display. 8. When prompted, connect the memory stick to the USB port on the KDS-MP1. The firmware update process starts immediately and the progress bar on the display shows the status. ! Do not remove the memory stick or turn the power Off before update is complete. i Upon completion of the update, the KDS-MP1 restarts automatically and starts playback. 9. Remove the memory stick. KDS-MP1 - Firmware Update 45 9 Technical Specifications INPUTS: 1 Ethernet on an RJ-45 connector 2 USB connectors OUTPUTS: 1 HDMI connector 1 VGA on a 15-pin HD connector 1 composite video/audio on a 3.5mm mini jack connector RESOLUTIONS: Up to 1080p Full HD video/stills CONTROLS: STATUS LEDs NETWORKING: Ethernet PROGRAMMING: SMIL + HTML5 VIDEO CODECS: H.264 (1080p) VC-1 (1080p) MPEG-4 ASP (720p) MPEG-2 (1080p) MPEG-1 (720p) IMAGE CODECS: PNG (1920x1080) JPEG (1920x1080) AUDIO CODECS: MPEG L2/MP3 up to 320Kbps AAC in H.264 streams MOUNTING: VESA MIS-D 100 mounting points LOCAL STORAGE: 4GB solid-state storage (2 hours of 4Mbps video) POWER CONSUMPTION: 9 watts (typical) COMPLIANCE: CE / FCC / RoHS POWER SOURCE: 12V DC, 600mA OPERATING TEMPERATURE: 0° to +40°C (32° to 104°F) STORAGE TEMPERATURE: -45° to +72°C (-49° to 162°F) HUMIDITY: 5% to 85%, RHL non-condensing DIMENSIONS: 15.6cm x 11.5cm x 2.9cm (6.1” x 4.5” x 1.1”) W, D, H WEIGHT: 0.38kg (0.8lbs) approx. ACCESSORIES: Power adapter, Ethernet cable, 3.5mm-to-RCA A/V cable Specifications are subject to change without notice at http://www.kramerelectronics.com 46 KDS-MP1 - Technical Specifications For the latest information on our products and a list of Kramer distributors, visit our Web site where updates to this user manual may be found. We welcome your questions, comments, and feedback. Web site: www.kramerelectronics.com E-mail: [email protected] ! SAFETY WARNING Disconnect the unit from the power supply before opening and servicing P/N: 2900- 300131 Rev: 2