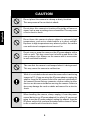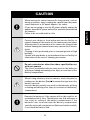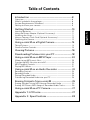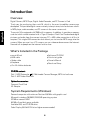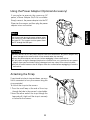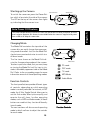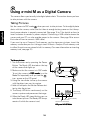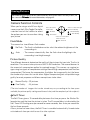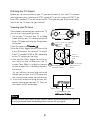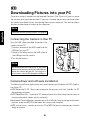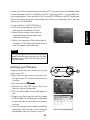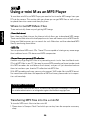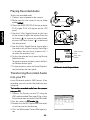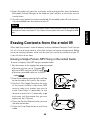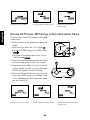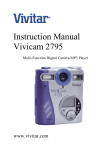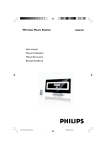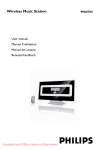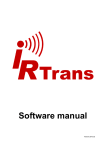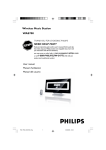Download Konica Minolta E-Mini-Multi-Media Camera Digital Camera User Manual
Transcript
This equipment has been tested and found to comply with the limits for a Class B digital device, pursuant to part 15 of the FCC Rules. These limits are designed to provide reasonable protection against harmful interference in commerical installation. This equipment generates, uses and can radiate radio frequency energy and if not installed and used in accordance with the instructions, may cause harmful interference to radio communications. However, there is no guarentee that interference will not occur in a particular installation. If this equipment does cause harmful interferece to radio or television reception, detectable by turning the equipment in question off and on, the user is encouraged to try to correct the intereference by one or more of the following measures: Reorient or relocate the receiving antenna; Increase the distance between the equipment and the receiver; Connect the equipment to an outlet on a different circuit than that which the receiver is connected to; Or consult the dealer or an experienced radio/ TV technician for help. 1 English FCC Notice CAUTION English Do not place this camera in a damp or dusty location. This may cause a fire or electric shock. Do not place this camera in a location affected by oil fumes or steam, such as near a cooking stove or humidifier. This may cause a fire or electric shock. Do not leave this camera in places subject to extremely high temperatures, such as in a sealed vehicle or in direct sunlight. Exposure to high temperatures may adversely affect the camera case and internal components and cause a fire. Do not cover or wrap the camera or the AC power adapter with a cloth or quilt. This may cause heat to build up and distort the case or cause a fire. Always use the camera and its accessories in well-ventilated locations. Take care that the camera is not bumped when it is being moved. This may cause the camera to malfunction. While it is switched on do not move the camera after transferring images to PC. (if you are using the AC power adapter, unplug the adapter from the AC power outlet after you have switched off the camera.) Ensure that any connector cords or cables to other devices are disconnected before moving the camera. Failure to do so may damage the cords or cables and cause a fire or electric shock. When handling the camera, always unplug it from the power source (batteries or AC power adapter) for safety. (If you are not going to use the AC power adapter, unplug the adapter from the AC power outlet after you have disconnected the camera.) Failure to do so could result in an electric shock. 2 When leaving the camera unused for long periods, such as during a vacation, always unplug the camera from the power source (batteries or AC power adapter ) for safety. (If you are not going to use the AC power adapter, unplug the adapter from the AC power outlet after you have disconnected the camera.) Failure to do so could result in a fire. Contact your dealer or local authorized service facility to request cleaning of the interior of the camera every two years. Allowing dust to accumulate in the camera for long periods without cleaning the camera interior may cause a fire or electric shock. Cleaning is best performed prior to seasonal periods of high humidity. Consult with your dealer or local authorized service facility for information on the cost of cleaning your camera. Do not use batteries other than those specified for use with your camera. The use of unsuitable batteries may result in the batteries splitting or leaking and causing a fire, injury or corrosion of the battery compartment. When fitting a battery into the camera, check the polarity markings on the battery ( + and )to ensure that you insert the battery correctly. Incorrect battery polarity may result in the batteries splitting or leaking and causing a fire, injury or corrosion of the battery compartment. Remove the batteries if the camera will not be used for an extended period of time. The batteries may leak and cause a fire, injury or soiling of the battery compartment. If the batteries leak, clean and wipe the battery compartment carefully and install new batteries. Wash your hands carefully if you touch the battery fluid. 3 English CAUTION WARNING English Unplug from power socket. Do not use this camera when it is emitting smoke, is unusually hot to the touch, is emitting any unusual odor or noise, or is in any other abnormal state. Use of the camera in any of these situations may cause a fire or electric shock. Stop using the camera immediately, turn the camera off, and then disconnect the power source (batteries or AC power adapter). (If you are using the AC power adapter, unplug the adapter from the AC power outlet after you have disconnected the camera.) After checking that smoke is no longer being emitted, contact your dealer or your local authorized service facility and request repairs. Never attempt to repair this camera yourself as this is dangerous. Do not use the camera if any water has entered the camera. Switch the camera off, and then disconnect the power source (batteries or AC power adapter). (If you are using the AC power adapter, unplug the adapter from the AC power outlet after you have disconnected the camera.) Then contact your dealer or your local authorized service facility. Do not continue to use the camera as this may cause a fire or electric shock. Do not use the camera if any foreign objects have entered the camera. Turn the camera off, and then disconnect the power source (batteries or AC power adapter). (If you are using the AC power adapter, unplug the adapter from the AC power outlet after you have disconnected the camera.) Then contact your dealer or your local authorized service facility. Do not continue to use the camera as this may cause a fire or electric shock. If the camera has been dropped or the camera case has been damaged, switch the camera off, and then disconnect the power source (batteries or AC power adapter). (If you are using the AC power adapter, unplug the adapter from the AC power outlet after you have disconnected the camera.) Then contact your dealer or your local authorized service facility. Do not continue to use the camera as this may cause a fire or electric shock. 4 WARNING Take care that the camera is not exposed to moisture and that water does not get into the camera. Take particular care when it is raining or snowing or when you are using the camera at the beach or near water. Water in the camera may cause a fire or electric shock. Do not insert or drop metallic or inflammable foreign objects into the camera through access points such as the Compact Flash card slot. This may cause a fire or electric shock. Do not attempt to modify this camera. This may cause a fire or electric shock. Do not disassemble Do not remove the camera casing. This may cause an electric shock. Internal inspection, maintenance and repairs should be carried out by your dealer or local authorized service facility. Do not use in wet areas. Do not use this camera in the bathroom. This may cause a fire or electric shock. Do not touch Do not touch the power plug during a thunderstorm if you are using the AC power adapter. This may cause an electric shock. 5 English Do not place the camera in unstable locations such as on a wobbly table or sloping surface where the camera may fall or tip over and cause injury. WARNING English Never use this camera, look through the viewfinder, or watch the LCD (liquid crystal display)while you are operating a moving car, motorcycle or bicycle. This may cause a traffic accident. Do not attempt to charge the alkaline battery. This may cause the battery to split or leak, causing fire or injury. Do not carry or store a battery with objects such as metal pens, necklaces, coins or hairpins. This could short circuit the positive + and negative poles of the battery. This may cause the battery to split or leak, resulting in fire or injury. Do not heat or attempt to disassemble a battery, and do not place a battery in water or in a fire. Any of these may cause the battery to split or leak, cause fire or injury. Do not subject a battery to strong impacts, such as hitting it with a hammer, stepping on it or dropping it. Any of these may cause the battery to split or leak, cause fire or injury. Use only the specified batteries or AC power adapter specified for use with this camera. The use of other power sources may cause a fire. 6 Table of Contents Introduction ............................................................................... 8 Overview ............................................................................................................................................ 8 What’s included in the package ....................................................................................... 8 System Requirements (Windows) ................................................................................ 8 Getting to Know your camera ........................................................................................... 9 Inserting Batteries ...................................................................................................................... 10 Using the Power Adapter (Optional Accessory) ............................................... 11 Attaching the Strap ................................................................................................................... 11 Using a Compact Flash Card (Optional Accessory) ........................................ 12 Operating the Camera ............................................................................................................. 12 Using e-mini M as a Digital Camera ............................... 14 Taking Pictures ................................................................................................................................ 14 Camera Funtion Controls ....................................................................................................... 15 Viewing Pictures ...................................................................... 16 Downloading Pictures into your PC ............................... 18 Using e-mini M as an MP3 Player .................................... 20 Where to get MP3 music files ......................................................................................... Transferring MP3 files into e-mini M ........................................................................... MP3 Playback Controls .......................................................................................................... Playing MP3 Music ...................................................................................................................... 20 20 21 21 Using e-mini M as an Audio Recorder .......................... 22 Recording Controls .................................................................................................................... Recording Audio ........................................................................................................................... Playing Recorded Audio ......................................................................................................... Transferring Recorded Audio into your PC ............................................................. 23 23 24 24 Erasing Contents from e-mini M ..................................... 25 Erasing a Single Picture, MP3 Song or Recorded Audio ............................. 25 Erasing All Pictures, MP3 Songs or Recorded Audio Tracks ................... 26 Using e-mini M as a PC Camera ........................................ 27 Appendix 1 : LCD Icons ......................................................... 27 Appendix 2 : Specifications .............................................. 28 English Getting Started ........................................................................ 10 Introduction English Overview Digital Camera, MP3 Player, Digital Audio Recorder, and PC Camera in One! Thank you for purchasing the e-mini M, which is the most incredible camera ever developed. This portable digital camera not only takes pictures, but also features a builtin MP3 player, audio recorder, and PC camera in the same camera unit. The e-mini M is equipped with 2MB built-in memory. In addition, it provides a memory card slot which can be inserted with a (Type I) Compact Flash Card. To download digital pictures and audio from the camera into your PC, a USB cable connection is all that is required. This single USB connection also allows you to transfer MP3 songs into the camera. When you use it as a PC camera, you can videoconference over the Internet. See and talk to people on the internet face-to-face. What’s Included in the Package e-mini M unit USB cable ● Video cable ● Earphone ● 2 x AA alkaline batteries Software CD-ROM Quick start guide ● Owner’s Manual ● Pouch and Strap ● ● ● ● CD-ROM content : Disk 1 : MGI Photosuite SE, Multimedia Camera Manager, MP3 trial software Disk 2 : MGI Video Wave SE+ Optional accessories : Compact Flash Card AC Adapter System Requirements (Windows) Personal computer with minimum Pentium 166 MHz with graphic card Microsoft windows 98/98SE/2000/ME operating system 32 MB or more of RAM 80 MB of hard disk space available Available USB, and CD-ROM drive Color Display (800x600 24 bit or higher recommended) 8 Getting to Know your Camera Before you start using camera, try to familiarize first with its various controls. This section shows the different parts of the camera in detail. B A. Power Button C B. Shutter Release A D D. Mode Dial English C. Ready LED E E. Lens F. Viewfinder Window F I T J K G G. Flash H. Compact Flash Card slot H I. Self-Timer LED J. Stop/Erase Button K. Audio Record / L M Play Mode Selection Button R L. Microphone M. 4-Way Toggle Control N. Earphone Jack O. DC IN 5V port S P. Video port Q. USB port R. Battery door S. Viewfinder T. LCD 9 N DCIN 5V VIDEO O P Q Getting Started The e-mini M comes with standard accessories such as batteries, and strap. This section shows how you can use them with the camera. Basic camera operations are also described in this section. English Inserting Batteries The battery compartment is located the bottom of the camera. You will need to use two AA-size batteries. To install the batteries: 1. Open the battery cover. 2. Insert the batteries properly. When inserting, make sure that you follow the polarity directions which are indicated on the inner side of the battery cover. 3. Close the battery cover. Note You do not need to use batteries when you connect a USB cable between the camera and your PC. The camera receives power from the PC through the USB port. Warning If you won’t be using the camera for an extended period of time, remove the batteries to prevent leaks or corrosion. ● Never use manganese batteries. Never mix old and new batteries. ● Low temperatures under 0 C may reduce the output efficiency of batteries, thereby shortening the time that the camera is able to operate. ● The recommended battery is AA-size alkaline battery. ● Battery Life Indicator When the camera has full power, the Battery Power icon on the LCD panel will be fully shaded. When power is low, only the lower portion of the icon will be shaded. This indicates that the batteries need to be replaced. When the batteries are completely dead, the camera will not turn on. 10 Full Battery power Medium Battery power Low Battery Power Using the Power Adapter (Optional Accessory) If you prefer to operate the camera on AC power, a Power Adapter (5v/2.4a) is available. Simply connect the power adapter into the DC IN port on the camera, and then plug the power adapter into a wall socket. English Note You do not need to use the power adapter when you connect a USB cable between the camera and your PC. The camera receives power from the PC through the USB port. Warning Always be sure to use the power adapter from the manufacturer. Any other adapter may cause damage to the camera, which is not covered under the warranty. Grasp the power adapter, not the cord, when unplugging it from a wall socket. ● If the power cord gets damaged (exposed or severed wires, etc.), purchase a new power adapter from your local dealer. Using a damaged cord may cause fire or electrical shock. ● Switch off and disconnect the AC adapter from the camera before unplugging it from the wall socket. ● ● Attaching the Strap 2 If you intend to take pictures outdoors, you may find it convenient to carry the camera using the strap provided. To attach the strap to the camera: 1. Pass the small loop at the end of the strap through the hole in the camera’s strap holder. 2.Insert the other end of the strap through the loop and pull it tight until the strap is securely attached to the camera. 11 1 English Attaching the Earphone You need to attach the earphone to the camera to listen to the MP3 songs or the recorded audio. To attach the earphone to the pouch and the camera: 1. Insert the end of earphone connector into the hole at the side of the pouch. 2. Pull it down until the cord comes out to the other hole of the pouch. 3. Plug the earphone connector into the Earphone Jack. Using a Compact Flash Card (Optional Accessory) The camera already comes with 2MB internal memory for storing pictures, MP3 songs and recorded audio. If this is not enough for you, you can extend the camera’s storage capacity by inserting a compact flash memory card. To insert a Compact Flash memory card: 1. Open the card slot cover located at the side of the camera. 2. Make sure the back side of the CF card toward the front of the camera and the end with pin-connector toward the card slot. 3. Push the memory card all the way into the card slot until you hear a clicking sound. 4. Close the card slot cover. Note To remove the Compact Flash memory card, push the Eject button located next to the card slot. Operating the Camera Once there is power supplied to the camera (through installed batteries, the optional power adapter or through a USB cable connected between the camera and your PC), you can start using the camera. 12 Starting up the Camera Power Button Ready LED To switch the camera on, press the Power Button which is located at the side of the camera. The LED on the top of the camera then lights up, indicating that the camera is on. The camera automatically switches off after no operations has been performed for more than 2 minutes. However, this feature is not available when the camera is supplied with power from a USB or AC Adapter connection. Changing Mode The Mode Dial located on the top side of the camera lets you easily change from one operating mode to another. Just turn the Mode Dial clockwise or counterclockwise to switch to a different mode. The five icons shown on the Mode Dial indicate the five operating modes of the camera. To select a particular mode, that you want, keep on turning the Mode Dial until its icon is situated at the middle, uppermost side of the Mode Dial . Refer to the succeeding pages for more information on each of these operating modes. Mode Dial PC mode DSC mode TV mode MP3 Mode Audio Mode Function Controls The front panel buttons provide different types of controls, depending on which operating mode is currently selected. For instance, in DSC mode, the 4-Way Toggle Control allows you to set the flash mode, select picture quality, and operate the self-timer. In other operating modes, such as MP3 and Audio modes, all these buttons are used but they function differently in each mode. The next sections will discuss each operating mode in detail and how to adjust the controls for each mode. 13 Function Controls English Auto Power Off Feature Using e-mini M as a Digital Camera The camera allows you to easily take digital photo shots. This section shows you how to take pictures with the camera. English Taking Pictures Set the camera to DSC mode when you want to take pictures. To take digital photo shots with the camera, make sure that there is enough battery power or that the optional power adapter is properly connected. (See page 10 to 11 for details on how to insert batteries or connect a power adapter.) Connecting a USB cable between the camera and your PC can also provide power to the camera. (See page 18 to see an illustration of how to connect a USB cable.) If you want to use a Compact Flash memory card to store your pictures, insert the memory card before you start taking pictures. Without a Compact Flash memory card installed, the pictures are stored in built-in memory. (For more information on inserting memory card, see page 12 ). To take a picture: 1. Turn the camera on by pressing the Power Button. The Ready LED located on the top of the camera then lights up. 2. Make sure that the camera is in DSC mode. To set the camera to DSC mode mode, turn the Mode Dial repeatedly until you see the icon appear on the LCD panel. 3. Using the viewfinder to line up the camera with the object you want to capture. 4. Hold still and press the Shutter Release button to take the picture. 5. The Ready LED blinks continuously as the camera captures and processes the image. 6. When the Ready LED stops blinking, you can take the next picture. (The Ready LED always remains lit while the camera is on.) 1 4 2 Remaining photo shots Battery Power Picture Quality Self-timer No Flash or Auto Flash LCD panel in DSC Mode 14 Erasing Pictures You cannot erase pictures from the camera memory while in DSC mode. To erase pictures, set the camera to TV mode mode. For more information, see page 25 . Camera Function Controls Press to set the Flash mode Press to select the type of Picture Quality No Flash Normal Quality Fine Quality Auto Flash Press to set the SelfTimer on or off Self Timer On Flash Mode The camera has two different flash modes: No Flash - The flash is disabled no matter what the ambient brightness of the surroundings is. Auto - The camera automatically fires the flash when the lighting in the surrounding is not bright enough. Picture Quality Two different elements determine the quality of the pictures that you take. The first is resolution. The camera takes pictures at 640 X 480 resolution. The second element is the amount of compression applied to captured images. This camera can capture images using two types of compression settings: Normal (high compression) and Fine (low compression). The lower the compression, the higher the image quality, but the fewer the number of pictures that can be taken. Higher compression gives acceptable image guality for most purposes and allows more pictures to be taken. Normal Quality - 32 pictures Fine Quality - 16 pictures (The total number of images that can be stored may vary according to the free space available, the picture quality setting used for each shot, and the complexity of the subjects.) Self-Timer The Self-Timer gives a 10-second delay between the time you press the Shutter Release button and the time the picture is taken. The 10-second delay is indicated by the Self-Timer LED flashing once per second for seven seconds, then twice per second for the last three seconds. After a picture has been taken, the Self-Timer is cancelled automatically. It needs to be activated each time you wish to use it to take a picture. 15 English When you’re using e-mini M as a digital camera, use the 4-Way Toggle Control located on front of the camera to select the options you want to use when taking your picture. Viewing Pictures Show off your pictures to an audience by connecting your camera to a TV. This section shows you how to properly connect the camera to a TV and display your pictures on TV. English Using the Camera in TV Mode Set the camera to TV Mode when you want to use a TV to view the pictures you have taken or when you want to erase pictures from the camera memory. TV Function Contorls While in TV mode, use the 4-Way Toggle Controls located on the front of the camera to set the TV standard, advance forward or backward when viewing pictures, and to erase pictures. Press to set the Note TV standard NTSC For details on erasing pictures, see page 25. Standard PAL Standard Viewing Pictures on your TV Set the camera to TV Mode when you want to use a TV to view the pictures you have taken. Press to enable Erase mode Press to go backward and view Press to go forward and view the next the previous picture picture Connecting the Camera to your TV Use the video cable that comes with the package to connect the camera to a TV. 1. Connect one end of the video cable to the video port on the camera. 2. Connect the other end of the cable to the video input socket of your TV (normally at the back). 16 VIDEO IN TV VIDEO PORT Defining the TV Output Before you can view pictures on your TV, you need to identify first what TV standard your television uses. If you have an NTSC standard TV, set the camera to NTSC. If you have a PAL standard TV, set the camera to PAL. (The figure on page 16 illustrates clearly how to set the TV output for your camera.) After properly connecting your camera to a TV, you can start viewing your pictures. 1. Turn on your TV. Switch your TV to Video mode. (Usually, your TV's remote control will have a TV/Video switch button. Simply press this button. 2. Set the camera to TV mode mode. 3. Use the 4-Way Toggle Control in front of the e-mini M to select the camera’s TV output. Press TV to select NTSC or PAL, depending on the TV system you are using. 4. Also use the 4-Way Toggle Control to select which picture to display on the TV screen. Press Right (+) to display the next picture, or press Left (-) to display the previous picture. As you advance forward and backward through your pictures, the LCD Panel shows the current picture number you are viewing. 5. If you want to resume taking pictures, disconnect the camera from your TV. Then, set the camera to DSC mode again. 2 3 Press to set the TV standard PAL NTSC Standard Standard Press to enable Erase mode 4 Press to go backward and view the previous picture Battery Power 4 Press to go forward and view the next picture Picture Number TV Standard (NTSC or PAL) LCD Panel in TV Mode Note You can also view your pictures on your computer monitor by downloading them to your PC For more information about downloading pictures into your PC, see page 18. 17 English Viewing your Pictures Downloading Pictures into your PC Once your camera’s memory or the inserted Compact Flash Card is full, you can erase the pictures and take more pictures. If you want to keep the pictures you have taken, you should save them first by transferring them to your computer. This section shows you how to download pictures into the computer. English Note For details on how to erase pictures, see page 25. Connecting the Camera to Your PC Use the USB cable provided to connect the camera to your PC. 1 Connect one end of the USB cable into the USB port on your PC. 2 Connect the other end of the USB cable to the USB port on the camera. 3 Turn on the camera. Note You do not need to use batteries or the power adapter when you have connected a USB cable between the camera and your PC. The camera receives power from the PC through the USB port. Camera driver and software installation The following software applications and camera driver are included in the DSC Application Suite CD. ● MGI Photosuite III SE - allows you to enhance the pictures with fast, friendly, fun PC photography software. ● MGI VideoWave SE+ - is powerful PC video software that allows even novice users to create professional videos quickly and easily. ● Multimedia Camera Manager- provides you with an efficient way to manage and transfer pictures, audio and MP3 files between the camera and computer. ● MP3 trial software - convert your music CD to MP3 file format and enjoy your favorite songs anywhere. 18 In order to transfer files between e-mini M and PC, you need to install the Multimedia Camera Manager which is included in the DSC Application Suite. It is provided with auto-setup program. Once you insert Disk 1 into the CD-ROM drive, the DSC Application Suite main menu will appear. Alternatively, you still can run “setup.exe” file in the root directory of CD-ROM drive. English 1 . Insert the Disk 1 into CD-ROM drive 2. Click on the checkbox to select the software you would like to install. 3. Follow the on screen instructions to complete driver and the application software installation. 4. Restart the computer. After restarting the computer, a DSC Application Suite shortcut icon will appear on the desktop. Note The system requirements and operation of each bundled software application may vary. For more information, please refer to their respective software help menu. Getting your Pictures To get pictures from the camera and transfer them to your PC: 1. Make sure that the camera is securely connected to your PC and the camera driver is installed. 2. Set the camera to PC mode mode. 3. Double-click the DSC Application Suite Shortcut icon on the desktop. 4. Click the Multimedia Camera Manager button . 5. Drag or copy the image files from the folder of Multimedia Camera Manager to the folder on your hard disk to which you want to transfer them. 6. Once the copy process has been completed, the images will have been successfully have downloaded from the camera to your PC. 19 2 Using e-mini M as an MP3 Player To use the e-mini M as an MP3 Player, you need to first transfer MP3 songs from your PC into the camera. This section tells you where you can get MP3 files as well as how to upload them into camera and then play them. Where to Get MP3 Music Files English There are basically three ways of getting MP3 songs: ● From the Internet Now, there are Web sites on the Internet which allow you to download MP3 songs. There are also Web sites which sell popular music from well known artists in MP3 format. Using your Web browser, you can search for such Web sites and then download MP3 files by purchasing them online. ● MP3 CDs You can purchase MP3 music CDs. These CDs are capable of storing many more songs than traditional music CDs because of MP3 compression. ● Record from your personal CD collection Another way of getting MP3 files is by converting music tracks from traditional music CDs into MP3 files in your PC. You need to use an MP3 encoding software in order to do this. MP3 encoders are available on the Internet, and you can just download and use them to transform your favorite CD collection into MP3 files. With MP3 encoding software, you may also convert .WAV audio files into MP3 format. For more information about the operation of MP3 software, please refer to its respective software help. Copyright Protection Music, especially from recorded artists, is protected by copyright. Distributing or sharing MP3 files without authorization is an infringement against international copyright laws. Transferring MP3 Files into the e-mini M To transfer MP3 music files into the e-mini M: 1. Please insert a Compact Flash Card which you can buy from the computer accessory shop. 20 2. Make sure that the camera is securely connected to your PC using the USB cable provided. (See page 18 for a clear illustration on how to connect the USB cable.) 3. Set it to PC mode . 4. Double-click the DSC Application Suite shortcut icon on the desktop 5. Click the Multimedia Camera Manager button 6. Select the MP3 songs you want to transfer, and then drag the MP3 files into the Multimedia Camera Manager folder 7. Once the copy process has been completed, the MP3 songs will have been successfully uploaded from your PC to the camera. English 2 Note You do not need to use batteries or the power adapter when you have connected a USB cable between the camera and your PC. The camera receives power from the PC through the USB port. MP3 Playback Controls Press to increase the volume level While in MP3 mode, use the Shutter Release button and the 4-Way Toggle Control located on the front of the camera to control the playback of MP3 songs. Note For details on erasing MP3 songs, see page 25. Press to go Press to go backward and select previous forward and select the next MP3 songs Press to decrease the volume level Playing MP3 Music After you have finished transferring MP3 files, you are ready to play the songs . Make sure that your camera has enough battery power or that the power adapter is connected. 21 MP3 song English To play MP3 songs: 1. Connect your earphone to the camera. 2. Set the camera to MP3 mode . 3. Use the 4-Way Toggle Control on the front of the camera to adjust the volume. Press the Up Arrow ( ) to increase the volume level, or press the Down Arrow ( ) to decrease the volume level. 4. Use the 4-Way Toggle Control also to select the MP3 song you want to play. Press Right (+) to select the next song, or press Left (-) to select the previous song. 5. To play the selected MP3 song, press the Shutter Release button. To pause or resume playback, press the Shutter Release button again. 6. To stop the playback, press the Erase/Stop button located on the front panel. 5 2 MP3 Song Number/ the volume level Battery Power LCD Panel in MP3 Mode Using e-mini M as an Audio Recorder Another outstanding feature of the e-mini M is its built-in audio recorder, which allows you to record notes, interviews with other people, lectures, or conferences. You can record and then play back the audio in the camera, as well as transferring the recorded content to your PC. Press to increase the volume level Recording Controls Press to toggle Set the camera to Audio Mode ( ) when you want to use the audio recording feature. Use the Shutter Release button and the 4-Way Toggle control located on the front of the camera to start, pause and stop the recording, play the recorded audio, or erase the audio. 22 between audio recording and playback Press to go backward and select the previous recorded audio Press to decrease Press to go forward and select the next the volume recorded audio level Note For details on erasing recorded audio, see page 25 . Recording Audio 1 7 2 4 Audio Recording mode Note Audio Track Number If you keep on pressing the Shutter Release button in between recordings, audio will always be recorded on the same track. Make sure you press the Stop button when you want to end an audio segment and do a new recording on the next track. 23 Battery Power LCD Panel in Audio Mode English 3 5 6 1. Set the camera to Audio mode . 2. Press the AUDIO REC/PLAY button to enter Audio Record Mode, the RECORD will appear in the LCD panel 3. Press the Shutter Release button to start recording. 4. If you are recording your own voice, speak to the microphone on the front of the camera. Or, if you are recording interviews, meetings or lectures, place the camera in a location where audio can be recorded. Make sure that the microphone is facing the speaker to get a clear recording. 5.To pause the recording, press the Shutter Release button. 6.To continue recording on the same track, press the Shutter Release button again. 7.To stop recording, press the Erase/Stop button located on the front of the camera. English Playing Recorded Audio To play the recorded audio: 1. Connect your earphone to the camera. 2. Make sure that the camera is set to Audio mode . 3. Press the AUDIO REC/PLAY button to enter PLAY mode. PLAY will appear on the LCD panel 4. Use the 4-Way Toggle Control on the front of the camera to adjust the volume. Press the Up Arrow ( ) to increase the volume level, or press the Down Arrow ( ) to decrease the volume level. 5. Use the 4-Way Toggle Control also to select the audio track you want to play. Press Right (+) to select the next track, or press Left (-) to select the previous track. 6. To play the selected track, press the Shutter Release button. To pause or resume playback, press the Shutter Release button again. 7. To stop playback, press the Erase/Stop button located on the front panel. Transferring Recorded Audio into your PC e-mini M records audio in .WAV format. After recording, you can transfer the audio into your computer. To transfer recorded audio from the camera into your PC: 1. Connect the Camera to your PC using the USB cable provided. (See page 18 for a clear illustration on how to connect the USB cable.) 2. Set the camera to PC mode mode. 3. Double-click the DSC Application Suite short cut button icon on the desktop 4. Click the Multimedia Camera Manager button 24 6 2 5 7 3 4 Audio Playback mode Audio Track Number Battery Power LCD Panel in Audio Playback Mode 5. Select the audio track you want to transfer, and then drag the files from the folder of Mutlimedia Camera Manager to the folder on your hard disk to which you want to transfer them. 6. Once the copy process has been completed, the recorded audio will have successfully downloaded from the camera to your PC. You do not need to use batteries or the power adapter when you have connected a USB cable between the camera and your PC. The camera receives power from the PC through the USB port. Erasing Contents from the e-mini M When both the camera’s internal memory and any additional Compact Flash Card are full, it’s is time to erase some or all of their contents to free up storage space. Before you erase anything, however, make sure that you first transfer the contents to your PC if you still want to use them. Erasing a Single Picture, MP3 Song or Recorded Audio To erase a single picture, MP3 song or recorded audio: 1. Set the camera to the appropriate operating mode: ● To erase a picture, set to TV mode . ● Erase an MP3 song, set to MP3 mode . ● To erase a recorded audio, set to AUDIO mode . 2. Enter Erase mode by pressing the Erase/Stop button located on the front of the camera. 3. Use the 4-Way Toggle Control on the front of the camera to select the picture, MP3 song, or audio track number you want to erase. Press Right (+) repeatedly to skip forward, or press Left (-) repeatedly to go backwards, until the number that you want appears on the LCD panel. 4. Press the Shutter Release button to erase the selected number. 5. Press the Erase/Stop button to exit Erase mode. 25 2 3 4 3 English Note Erasing a Picture (TV mode) Erasing an MP3 Song (MP3 mode) Erasing a Recorded Audio English (AUDIO mode) Erasing All Pictures, MP3 Songs or Recorded Audio Tracks To erase all pictures, MP3 songs or recorded audio tracks: 1. Set the camera to the appropriate operating mode: ● To erase all pictures, set to TV mode . ● To erase all MP3 songs, set to MP3 mode. To erase all recorded audio tracks, set to AUDIO mode . 2. Enter Erase mode by pressing the Erase/Stop button located on the front of the camera. 3. Keep pressing the Right (+) or Left (-) of the 4-Way Toggle Control until the message ERASE ALL appears on the LCD panel. 4. Press the Shutter Release button to erase all pictures, MP3 songs, or recorded audio tracks, depending on which operation mode you are currently in. ● Erasing All Pictures (TV mode) Erasing All MP3 Songs (MP3 mode) 2 3 3 4 Erasing All Recorded Audio Tracks (AUDIO mode) 26 This camera features a USB device that complies with Windows 98 plug-and-play specifications. You don’t need to turn off your PC, before making the connection. Just plug camera’s USB cable connector into the USB port of your PC, then everything is ready to go. 1 . Make sure the Multimedia Camera Manager is installed. (For details, see Camera driver and software installation section on page 18) 2. Make sure the camera is connected to the PC by its USB cable. (For details, see Connecting to the computer on page 18) 3. Set the camera to PC mode 4. Launch your own video conference software, such as Microsoft NetMeeting Note For more information about the video conference application software, please refer to its respective software help menu. Appendix 1: LCD Icons PC mode Erase Icon DSC Record mode Volume Icon TV mode Pause Icon MP3 Mode Digital Icon MP3 Play Auto Flash Audio Mode No Flash Audio Play Normal Quality Audio Record Fine Quality Full Battery power TV (PAL) Medium Battery power TV (NTSC) Low Battery Power Self-Timer On 27 English Using e-mini M as a PC Camera English Appendix 2: Camera Specifications Image Sensor CMOS Image Sensor Image Size (HxV) 640x480 pixels Resolution Mode 640x480 pixels Internal Memory 2MB Flash Memory External Memory Compact Flash Card (Type 1) Image Storage 2MB Approximately up to 32 pictures (Normal) External Connectors AC adapter/ USB / Video Output (NTSC / PAL), Earphone Output Optical Viewfinder Built-in LCD Display B/W LCD for text display LED Indicator Self-timer (red, on front) ; Ready (green, on top) Lens Fixed focus lens Power supply 2 X AA-size Alkaline Batteries; AC Adapter 5V DC / 2.4 A ; MP3 Playback MP3 File Voice Record/Playback WAV File Flash Mode Flash Modes Auto, Off DC5V from USB port Flash Range 0.5m - 1.5m Self-timer 10 sec delay Exposure Auto White Balance Auto Shutter Electronic shutter (Auto) Compression method JPEG base Auto Power OFF 120 sec after no operation Weight 136 g (without Battery and CF card) Dimensions 91 x 80 x 35 mm For North American technical support, please call 888.7.KONICA, Mon-Fri 9am to 6pm Eastern 28