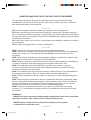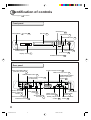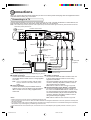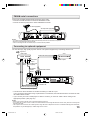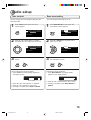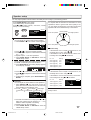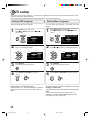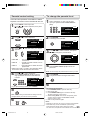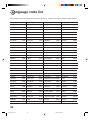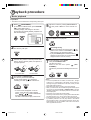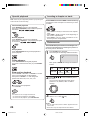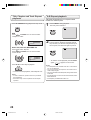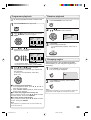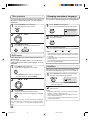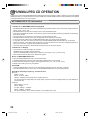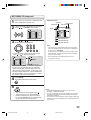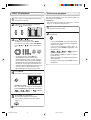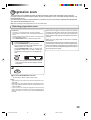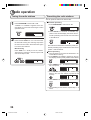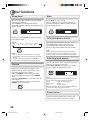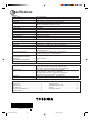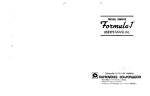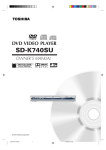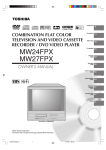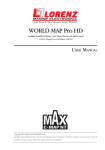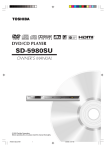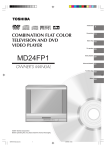Download Kodak SD-63HK DVD Player User Manual
Transcript
DIGITAL VIDEO DVD HOME CINEMA KIT SD-63HK OWNER’S MANUAL ©2003 Toshiba Corporation 2D20401A Cover 1 26/9/03, 6:01 PM SAFETY PRECAUTIONS WARNING: TO REDUCE THE RISK OF FIRE OR ELECTRIC SHOCK, DO NOT EXPOSE THIS APPLIANCE TO RAIN OR MOISTURE. DANGEROUS HIGH VOLTAGES ARE PRESENT INSIDE THE ENCLOSURE. DO NOT OPEN THE CABINET. REFER SERVICING TO QUALIFIED PERSONNEL ONLY. CAUTION: This Digital Video Disc Player employs a Laser System. To ensure proper use of this product, please read this owner’s manual carefully and retain for future reference. Should the unit require maintenance, contact an authorized service location -see service procedure. Use of controls or adjustments or performance of procedures other than those specified herein may result in hazardous radiation exposure. To prevent direct exposure to laser beam, do not try to open the enclosure. Visible and invisible laser radiation when open and interlocks defeated. DO NOT STARE INTO BEAM. CLASS 1 LASER PRODUCT CAUTION: Servicing instructions are for use by qualified service personnel only. To reduce the risk of electric shock do not perform any servicing other than that contained in the operating instructions unless you are qualified to do so. In the spaces provided below, record the Model and Serial No. located on the rear panel of your DVD video player. Model No. Serial No. Retain this information for future reference. The following information applies only to the model for U.K. General Information If the socket outlets in your home are not suitable for the plug supplied with this unit, the plug must be cut off and an appropriate one fitted. The plug severed from this mains lead must be destroyed as it is hazardous if inserted into a live socket. IMPORTANT The wires in this mains lead are coloured in accordance with the following code: BLUE: NEUTRAL BROWN: LIVE As the colours of the wires in the mains lead of this unit may not correspond with the coloured markings identifying the terminals in your plug, proceed as follows: The wire that is coloured blue must be connected to the terminal in the plug which is marked with the letter N or coloured black. The wire that is coloured brown must be connected to the terminal which is marked with the letter L or coloured red. Do not connect either wire to the earth terminal which is marked by the letter E or by the safety earth symbol or coloured green or green-and-yellow. Use a 5A fuse which is approved by ASTA or BSI to BS1362. Always replace the fuse cover after changing the fuse. Location of the required label The rating plate and the safety caution are on the rear of the unit. 2 2D20401A P02-07 2 26/9/03, 6:01 PM SOME DOS AND DON TS ON THE SAFE USE OF EQUIPMENT This equipment has been designed and manufactured to meet international safety standards but, like any electrical equipment, care must be taken if you are to obtain the best results and safety is to be assured. ************** DO read the operating instructions before you attempt to use the equipment. DO ensure that all electrical connections (including the mains plug, extension leads and inter- connections between the pieces of equipment) are properly made and in accordance with the manufacturer’s instructions. Switch off and withdraw the mains plug before making or changing connections. DO consult your dealer if you are ever in doubt about the installation, operation or safety of your equipment. DO be careful with glass panels or doors on equipment ************** DON’T remove any fixed cover as this may expose dangerous voltages. DON’T obstruct the ventilation openings of the equipment with items such as newspapers, tablecloths, curtains, etc. Overheating will cause damage and shorten the life of the equipment. DON’T allow electrical equipment to be exposed to dripping or splashing, or objects filled with liquids, such as vases, to be placed on the equipment. DON’T place hot objects or naked flame sources such as lighted candles or nightlights on, or close to equipment. High temperatures can melt plastic and lead to fires. DON’T use makeshift stands and NEVER fix legs with wood screws - to ensure complete safety always fit the manufacturer’s approved stand or legs with the fixings provided according to the instructions. DON’T use equipment such as personal stereos or radios so that you are distracted from the requirements of traffic safety. It is illegal to watch television whilst driving. DON’T listen to headphones at high volume, as such use can permanently damage your hearing. DON’T leave equipment switched on when it is unattended unless it is specifically stated that it is designed for unattended operation or has a stand-by mode. Switch off using the switch on the equipment and make sure that your family know how to do this. Special arrangements may need to be made for infirm or handicapped people. DON’T continue to operate the equipment if you are in any doubt about it working normally, or if it is damaged in any way -switch off, withdraw the mains plug and consult your dealer. ABOVE ALL —NEVER let anyone especially children push anything into holes, slots or any other opening in the case - this could result in a fatal electrical shock; —NEVER guess or take chances with electrical equipment of any kind —it is better to be safe than sorry! ************* 2D20401A P02-07 3 26/9/03, 6:01 PM 3 Precautions Notes on handling When shipping the unit, the original shipping carton and packing materials come in handy. For maximum protection, repack the unit as it was originally packed at the factory. Do not use volatile liquids, such as insect spray, near the unit. Do not leave rubber or plastic products in contact with the unit for a long time. They will leave marks on the finish. The top and rear panels of the DVD video player may become warm after a long period of use. This is not a malfunction. When the DVD video player is not in use, be sure to remove the disc and turn off the power. If you do not use the unit for a long period, it may not function properly in the future. Turn on and use the unit occasionally. Notes on locating Place the unit on a level surface. Do not use it on a shaky or unstable surface such as a wobbling table or inclined stand. The loaded disc may come off the proper position and cause damage to the DVD video player. When you place this unit near a TV, radio, or VCR, the playback picture may become poor and the sound may be distorted. In this case, place the unit away from the TV, radio, or VCR. Notes on moisture condensation Moisture condensation damages the DVD video player. Please read the following carefully. Moisture condensation occurs, for example, when you pour a cold drink into a glass on a warm day. Drops of water form on the outside of the glass. In the same way, moisture may condense on the optical pick-up lens inside this unit, one of the most crucial internal parts of the DVD video player. le of mo Examp ensat isture ion! cond Optical pick-up lens Moisture condensation occurs during the following cases: When you bring the DVD video player directly from a cold place to a warm place. When you use the DVD video player in a room where you just turned on the heater, or a place where the cold wind from the air conditioner directly hits the unit. In summer, when you use the DVD video player in a hot and humid place just after you move the unit from an air conditioned room. When you use the DVD video player in a humid place. It’s too warm! Notes on cleaning Use a soft, dry cloth for cleaning. For stubborn dirt, soak the cloth in a weak detergent solution, wring well and wipe. Use a dry cloth to wipe it dry. Do not use any type of solvent, such as thinner and benzine, as they may damage the surface of the unit. If you use a chemical saturated cloth to clean the unit, follow that product’s instructions. To obtain a clear picture The unit is a high technology, precision device. If the optical pick-up lens and disc drive parts are dirty or worn down, the picture quality becomes poor. To obtain a clear picture, we recommend regular inspection and maintenance (cleaning or parts replacement) every 1,000 hours of use depending on the operating environment. For details, contact your nearest dealer. Do not use the DVD video player when moisture condensation may occur. If you use the DVD video player in such a situation, it may damage discs and internal parts. Remove the disc, connect the mains lead of the DVD video player to the wall outlet, turn on the DVD video player, and leave it for two or three hours. After two or three hours, the DVD video player will have warmed up and evaporated any moisture. Keep the DVD video player connected to the wall outlet and moisture condensation will seldom occur. Wa it! 4 2D20401A P02-07 4 26/9/03, 6:01 PM Wall outlet Notes on discs On handling discs Structure of disc contents Do not touch the playback side of the disc. Normally, DVD video discs are divided into titles, and the titles are sub-divided into chapters. VIDEO CDs and AUDIO CDs are divided into tracks. DVD video disc DVD video disc Title 1 Chapter 1 Title 2 Chapter 2 Chapter 1 Chapter 2 Chapter 3 Playback side Do not attach paper or tape to discs. VIDEO CD/AUDIO CD VIDEO CD/AUDIO CD Track 1 Track 2 Track 3 Track 4 Track 5 On cleaning discs Fingerprints and dust on the disc cause picture and sound deterioration. Wipe the disc from the centre outwards with a soft cloth. Always keep the disc clean. Each title, chapter or track is assigned a number, which is called “title number”, “chapter number” or “track number” respectively. There may be discs that do not have these numbers. Notes on copyright If you cannot wipe off the dust with a soft cloth, wipe the disc lightly with a slightly moistened soft cloth and finish with a dry cloth. Do not use any type of solvent such as thinner, benzine, commercially available cleaners or antistatic spray for vinyl LPs. It may damage the disc. On storing discs Do not store discs in a place subject to direct sunlight or near heat sources. Do not store discs in places subject to moisture and dust such as a bathroom or near a humidifier. Store discs vertically in a case. Stacking or placing objects on discs outside of their case may cause warping. It is forbidden by law to copy, broadcast, show, broadcast on cable, play in public, and rent copyrighted material without permission. DVD video discs are copy protected, and any recordings made from these discs will be distorted. This product incorporates copyright protection technology that is protected by method claims of certain U.S. patents and other intellectual property rights owned by Macrovision Corporation and other rights owners. Use of this copyright protection technology must be authorized by Macrovision Corporation, and is intended for home and other limited viewing uses only unless otherwise authorized by Macrovision Corporation. Reverse engineering or disassembly is prohibited. 5 2D20401A P02-07 5 26/9/03, 6:01 PM Notes on discs About this owner’s manual This owner’s manual explains the basic instructions of this DVD video player. Some DVD video discs are produced in a manner that allows specific or limited operation during playback. As such, the DVD video player may not respond to all operating commands. This is not a defect in the DVD video player. Refer to instruction notes of discs. “ ” may appear on the TV screen during operation. A “ ” means that the operation is not permitted by the DVD video player or the disc at the moment. For example, sometimes it is unable to stop the playback of copyright message of the disc when the STOP (3) button is pressed. Alternatively, the “ ” may also indicate that the feature is not available for the disc. Notes on region numbers The region number of this DVD video player is 2. If region numbers, which stand for their playable area, are printed on your DVD video disc and you do not find 2 or ALL , disc playback will not be allowed by the player. (In this case, the DVD video player will display a message on-screen.) (continued) Playable discs This DVD video player can play the following discs. Disc Mark Contents 12 cm Audio + video (moving pictures) DVD video discs 6 Approx. 80 minutes (single sided disc) Approx. 160 minutes (double sided disc) VIDEO CDs DIGITAL VIDEO Audio + video (moving pictures) 12 cm Approx. 74 minutes 8 cm Approx. 20 minutes 12 cm Approx. 74 minutes 8 cm (CD single) Approx. 20 minutes Audio The following discs are also available. CD-TEXT discs DVD-R discs of DVD video format CD-R/CD-RW discs of CD-DA, VIDEO CD, SVCD, MP3, WMA or JPEG format KODAK Picture CD and FUJICOLUR CD format Some of these discs may be incompatible. • You cannot play discs other than those listed above. • You cannot play discs of DVD-RAM, DVD-RW, Photo CD, CVD, or non-standardized discs, etc., even if they may be labeled as above. • This DVD video player uses the PAL (or NTSC) colour system, and cannot play DVD video discs recorded in SECAM colour system. • NTSC DVD or VCD discs will be playback in black and white if PAL only TV is used. 6 2D20401A P02-07 Approx. 8 hours (double sided disc) 8 cm On VIDEO CDs • VIDEO CD not equipped with PBC function (Version 1.1) Sound and movie can be played on this DVD video player in the same way as an audio CD. • VIDEO CD equipped with PBC function (Version 2.0) In addition to operation of a VIDEO CD not equipped with the PBC function, you can enjoy playback of interactive software with search function by using the menu displayed on the TV screen (Menu Playback). Some of the functions described in this owner’s manual may not work with some discs. Maximum playback time Approx. 4 hours (single sided disc) Audio CDs This DVD video player supports VIDEO CDs equipped with the PBC (Version 2.0) function. (PBC is the abbreviation of Playback Control.) You can enjoy two playback variations depending on types of discs. Disc Size 26/9/03, 6:01 PM Table of contents SAFETY PRECAUTIONS .......................... 2 Precautions ............................................... 4 Notes on discs .......................................... 5 Table of contents ...................................... 7 Identification of controls .......................... 8 Front panel ....................................................... 8 Rear panel ........................................................ 8 Display window ................................................. 9 Remote control ............................................... 10 Loading batteries ............................................ 11 Operating with the remote control .................. 11 Connections ............................................ 12 Connecting to a TV ......................................... 12 FM/AM aerial connection ................................ 13 Connectiong to optical equipment .................. 13 Speaker system connection ........................... 14 Speaker position ............................................. 14 Audio setup ............................................. 15 Tone control .................................................... 15 Bass boost setting .......................................... 15 Selecting surround mode ............................... 16 Speaker setup ................................................ 17 DVD setup ............................................... 18 Setting OSD language .................................... 18 Setting Menu language .................................. 18 Setting Subtitle language ............................... 19 Setting Audio soundtrack language ................ 19 Setting the aspect ratio of TV screen ............. 20 Setting on screen display ............................... 20 Setting JPEG Interval ..................................... 21 Setting Select Files ......................................... 21 Dynamic Range Control (DRC) ...................... 22 Line1 select .................................................... 22 Parental control setting ................................... 23 To change the parental level ........................... 23 Language code list ..................................... 24 Playback procedure ............................... 25 Basic playback ................................................ 25 Special playback ............................................. 26 Locating a chapter or track ............................. 26 Picture zoom .................................................. 26 Marking the scenes ........................................ 27 Returning to the scenes ................................. 27 Locating desired scene .................................. 27 Title, Chapter and Track Repeat playback ...... 28 A-B Repeat playback ...................................... 28 Programme playback ...................................... 29 Random playback ........................................... 29 Changing angles ............................................ 29 Title selection ................................................. 30 DVD menu ...................................................... 30 Changing soundtrack language ...................... 30 Subtitles .......................................................... 30 Disc status ...................................................... 31 To turn off the PBC ......................................... 31 MP3/WMA/JPEG CD operation .............. 32 MP3/WMA/JPEG CD information ................... 32 MP3/WMA CD playback ................................. 33 JPEG CD playback ......................................... 34 Slide show playback ....................................... 34 Progressive scan .................................... 35 Selecting progressive scan ............................. 35 Radio operation ...................................... 36 Tuning the radio stations ................................ 36 Presetting the radio stations ........................... 36 Listening to the radio ...................................... 37 Reception of RDS (Radio Data System) stations .... 37 Other functions ....................................... 38 Sleep timer ..................................................... 38 Dimmer ........................................................... 38 Mute ............................................................... 38 Using headphone socket ................................ 38 Selecting input source .................................... 38 Screen saver .................................................. 38 Before calling service personnel .......... 39 Specifications .......................... Backcover 7 2D20401A P02-07 7 26/9/03, 6:01 PM Identification of controls See the page in for details. Front panel SKIP buttons 26 ON/STANDBY ( ) button 25 Disc tray 25 STOP button 25 DVD/FM/AM button 25 Remote sensor Volume knob 25 PLAY button 25 Display window 9 OPEN/CLOSE button 25 Rear panel SCART OUTPUT socket 12 AUDIO (L/R)/VIDEO INPUT (LINE IN1) sockets 13 VIDEO OUTPUT socket 12 SUBWOOFER socket 14 COMPONENT VIDEO OUTPUT (Y/PB/PR) sockets 12 AUDIO OUTPUT socket 14 (for Subwoofer) AUDIO (L/R)/VIDEO INPUT (LINE IN2) sockets 13 FM-IN ANTENNA socket 13 AM-IN ANTENNA terminals 13 OPTICAL IN socket 13 COAXIAL IN socket 13 AC mains lead HEADPHONE socket 38 VIDEO OUTPUT selector switch 12 AUDIO (L/R) OUTPUT sockets 12 S-VIDEO OUTPUT socket 12 8 2D20401A P08-15 8 26/9/03, 6:01 PM Display window Play indicator Dolby Pro Logic II indicator Pause indicator Dolby Digital indicator RDS indicator dts indicator AM/FM indicator Message or number indicator (Title, chapter, track, playing time or other information) TRK(TRACK) indicator The display may vary depending on the types of discs you play. DVD video disc • During playback: Video CD • During playback: Example Example Audio CD • During playback: Example Playing track 1 Some discs may not display elapsed time. Some discs may not display track numbers or elapsed time. Playing track 7 Some discs may not display track numbers or elapsed time. 9 2D20401A P08-15 9 26/9/03, 6:01 PM Identification of controls (continued) The instructions in this manual describe the functions on the remote control. See the page in for details. Remote control OPEN/CLOSE button 25 *TV ON/STANDBY button 10 SETUP button 18 DVD/FM/AM button 25 DVD ON/STANDBY button 25 *TV-CH buttons 10 *TV-VOL buttons 10 SPKR SETUP button 17 *TV INPUT SELECT button 10 SUBTITLE button 30 ANGLE button 29 RETURN button 15 ZOOM button 26 CANCEL button 23 Direction buttons 15 (D/C/B/A) ENTER buttons 15 TOP MENU button 30 MENU button 30 SKIP buttons 26 PRESET +/- buttons 36 SEARCH buttons 26 TUNE+/- buttons 36 PAUSE/STEP button 26 PLAY button 25 STOP button 25 SLOW +/- buttons 26 A-B RPT button 28 SURROUND button 16 JUMP button 27 BASS BOOST buttons 15 MARKER button 27 AUDIO button 30 TONE button 15 MUTE button 38 INPUT SELECT button 38 DISPLAY button 31 SLEEP button 38 VOL +/- buttons 25 PLAYMODE button 28 Number buttons 22 PRGRESSIVE button 35 DIMMER button 38 *TV control buttons Only TOSHIBA TVs can be operated with this remote control. There may be some TV models that cannot be operated with this remote control. If this is the case, use the original remote control supplied with the TV. 10 2D20401A P08-15 10 26/9/03, 6:01 PM Loading batteries 1 Slide the battery compartment cover in the direction of the arrow. 2 Install two “R03” batteries (supplied), paying attention to the polarity diagram in the battery compartment. Operating with the remote control Point the remote control at the remote sensor and press the buttons. Within about 7 m Distance: About 7 m from the front of the remote sensor Angle: About 30° in each direction of the front of the remote sensor 3 Replace the compartment cover. Notes on batteries Improper use of batteries may cause battery leakage and corrosion. To operate the remote control correctly, follow the instructions below. • Do not insert batteries into the remote control in the wrong direction. • Do not charge, heat, open, or short-circuit the batteries. Do not throw batteries into a fire. • Do not leave dead or exhausted batteries in the remote control. • Do not use different types of batteries together, or mix old and new batteries. • If you do not use the remote control for a long period of time, remove the batteries to avoid possible damage from battery corrosion. • If the remote control does not function correctly or if the operating range becomes reduced, replace all batteries with new ones. • If battery leakage occurs, wipe the battery liquid from the battery compartment, then insert new batteries. * Do not expose the remote sensor of the unit to a strong light source such as direct sunlight or other illumination. If you do so, you may not be able to operate the unit via the remote control. Notes on the remote control • Direct the remote control at the remote sensor of the unit. • Do not drop or give the remote control a shock. • Do not leave the remote control near an extremely hot or humid place. • Do not spill water or put anything wet on the remote control. • Do not open the remote control. • When using the remote control, press the button at intervals of about 1 second to ensure the correct mode of operation. 11 2D20401A P08-15 11 26/9/03, 6:01 PM Connections When you connect the unit to other equipment, be sure to turn off the power and unplug all of the equipment from the wall outlet before making any connections. Connecting to a TV Connect the unit directly to your TV. If you connect the unit to a VCR, TV/VCR combination or video selector, the DVD playback picture may be distorted as DVD video discs are copy protected. Note: The S-video output and component video output transports the DVD-video signal exclusively and will deliver enhanced DVD video picture performance. To SCART OUTPUT socket Signal flow To VIDEO OUT To AUDIO OUT (R=red, L=white) To PR VIDEO OUT Audio/Video lead (supplied) Scart lead (supplied) To video input To PB VIDEO OUT To Y VIDEO OUT To SVIDEO OUT To audio input (R=red, L=white) Component video leads (not supplied) To SCART input socket S-video lead (supplied) To PR video input To PB video input Select the corresponding video input on your television to watch DVD video discs. To Y video input To S-video input Make one of following connections depending on your TV. ■ SCART connection ■ Connect the SCART OUTPUT socket on the unit to the SCART INPUT socket on the TV using supplied scart lead. Note: If your TV is RGB compatible, slide the VIDEO OUTPUT selector to left side for better picture quality. ■ Video connection Connect the AUDIO (L/R) and VIDEO OUTPUT sockets on the unit to the AUDIO (L/R) and VIDEO INPUT sockets on the TV using supplied Audio/ Video lead. S-Video connection Connect the S-VIDEO OUTPUT socket on the unit to the S-VIDEO INPUT socket on the TV using supplied S-Video lead. Connect the AUDIO (L/R) OUTPUT sockets on the unit to the AUDIO (L/R) INPUT sockets on the TV using Audio lead (not supplied). Note: Slide the VIDEO OUTPUT selector to right side. ■ Component Video (Color Stream®) connection Connect the COMPONENT OUTPUT sockets on the unit to the COMPONENT INPUT sockets on the TV using supplied Component lead (not supplied). Connect the AUDIO (L/R) OUTPUT sockets on the unit to the AUDIO (L/R) INPUT sockets on the TV using Audio lead (not supplied). Note: Slide the VIDEO OUTPUT selector to right side. Notes: • Refer to the owner’s manual of the connected equipment as well. • If you place the unit near a tuner or radio, the radio broadcast sound might be distorted. In this case, place the unit away from the tuner and radio. • The output sound of the unit has a wide dynamic range. Be sure to adjust the volume to a moderate listening level. Otherwise, the speakers may be damaged by a sudden high volume sound. • If your television set has one audio input, connect the unit to a Y lead adapter (not supplied) and then connect to your TV. 12 2D20401A P08-15 12 26/9/03, 6:01 PM FM/AM aerial connections Connect the supplied FM/AM aerials for listening to the radio. • Connector the FM wire aerial to the FM-IN ANTENNA socket. • Connect the AM loop aerial to the AM-IN ANTENNA terminals. FM aerial (supplied) AM loop aerial (supplied) Notes: • To prevent noise pickup, keep the AM loop aerial away from the unit and other component. • Be sure to fully extend the FM wire aerial. • After connecting the FM wire aerial, keep it as horizontal as possible. Connecting to optional equipment You can also enjoy high quality dynamic sounds of an optional equipment by connecting with this unit. Signal flow DVD Player VCR Audio/Video lead (supplied) To Audio/Video outputs To Coaxial output To Optical output To Audio/Video outputs Audio/Video lead (not supplied) To AUDIO/ VIDEO INPUT To OPTICAL IN To AUDIO/VIDEO INPUT To COAXIAL IN OPTICAL lead (not supplied) COAXIAL lead (not supplied) • The OPTICAL IN and COAXIAL IN sockets are belong to LINE IN 1 input. If you connect the DVD player using a Optical lead or Coaxial lead, the Video lead must be connected to LINE IN1 VIDEO INPUT socket. • If you connect your VCR or DVD player to LINE IN 1 sockets, you must set “LINE 1 select” setting to the appropriate position. (See page 22.) Notes: • Refer to the owner’s manual of the connected equipment as well. • If you place the unit near a tuner or radio, the radio broadcast sound might be distorted. In this case, place the unit away from the tuner and radio. • The output sound of the unit has a wide dynamic range. Be sure to adjust the volume to a moderate listening level. Otherwise, the speakers may be damaged by a sudden high volume sound. 13 2D20401A P08-15 13 26/9/03, 6:01 PM Speaker system connection Turn off the mains first and set the volume knob to low initially before connecting. Connect the speakers using the supplied speaker leads by matching the colors of the terminals and those and those of the leads. To obtain the best possible surround sound, adjust the speaker parameters (distance, level etc.). Front left speaker (White) Centre speaker (Yellow) Front right speaker (Red) Surround right speaker (Green) Surround left speaker (Blue) Notes: • If you use the BASS LEVEL control on the Subwoofer, adjust the volume carefully to avold excessive output on the speakers. • Do not disassemble the front cover of supplied speaker. • The supplied speakers or leads are designed only for this unit. Never use for other unit, or it should damage the speaker and/or the unit. Subwoofer Speaker position In the case of normal position use the 6 speakers (2 front speakers, centre, 2 rear speakers and subwoofer). ■ Front speakers We recommend that the heigh of the tweeter of the front speakers and listener’s ears are same height. And by hearing position set up the interval between speakers to 45 degree. ■ Centre speaker It is ideal that the centre speakers and front speakers are same height. But in normally place it above or below the television. ■ Rear speakers Place left and right behind the listening area. These speakers recreate sound motion and atmosphere. Required for surround playback. For best results, do not install the rear speakers too far behind the listening position and install them at or above the level of the listener’s ears. It is also effective to direct the rear speakers towards a wall or ceiling to further disperse the sound. In case of the small sizes from the front to rear of the room, if the listener is near the rear wall set the rear speakers opposite each other, and set the rear speakers above 60 - 90 cm then the listener’s ears, and set up it looks down. ■ Subwoofer We recommend place it near the front speaker. To fix the speakers Example To avoid the damge or scratch Example Approximately 4 mm Prevention rubber (supplied) Note: Take care when installing the speakers. They may cause damage or serious injury should they fall from their mountings. Screw (supplied) 14 2D20401A P08-15 14 26/9/03, 6:01 PM Audio setup Bass boost setting Tone control You can change the sound quality by adjusting the bass and treble. 1 Press TONE in DVD mode. The “Tone” screen appears. Tone Bass Boost Bass Treble Surround You can set bass boost effect on or off. 1 Tone SPKR Setup Tone Bass Boost Surround SPKR Setup Off BACD/Enter/Return Press C or D to select “Bass” or “Treble”, then press B or A to adjust the sound level. Bass Treble Bass Boost Bass Boost 0 0 BACD/Enter/Return 2 Press BASS BOOST in DVD mode. The “Bass Boost” screen appears. Surround 2 SPKR Setup Press A or ENTER, then press C or D to select “On” or “Off”. Tone +5 0 Bass Boost Bass Boost BACD/Enter/Return Surround SPKR Setup On BACD/Enter/Return Bass/Treble: –5 ~ +5 3 Press TONE or RETURN to close the “Tone” screen. You can also adjust bass and treble setting in FM/ AM or external input mode as follows. 1. Press TONE. The setting display appears on the display window. 3 Press BASS BOOST or RETURN to close the “Bass Boost” screen. You can also set bass boost setting in FM/AM or external input mode as follows. 1. Press BASS BOOST. The setting display appears on the display window. Bass/Treble: –5 ~ +5 2. Press C or D to select “BASS” or “TREBLE”. 3. Press B or A to adjiust the sound level. 4. If setting is complete, press TONE or ENTER. 2. Press B or A to set bass boost “ON” or “OFF”. 3. If setting is complete, press BASS BOOST or ENTER. 15 2D20401A P08-15 15 26/9/03, 6:02 PM Selecting surround mode You can enjoy surround sound by selecting surround mode. 1 Auto (AUTO) The unit selects surround mode automatically depending on the disc. Press SURROUND in DVD mode. The “Surround” screen appears. Tone Bass Boost Surround Surround SPKR Setup Auto • Dolby Digital “ ” appears on the display window. You can enjoy up to 5.1 channels of digital surround. BACD/Enter/Return 2 Press A or ENTER, and press C or D to select “Auto”, “PLII” or “2 Channel”, then press ENTER. Tone Bass Boost Surround Surround Auto SPKR Setup Auto PLII 2 Channel BACD/Enter/Return 3 Press SURROUND or RETURN to close the “Surround” screen. You can also select surround mode in FM/AM or external input mode as follows. 1. Press SURROUND. The setting display appears on the display window. 2. Press C or D to select “AUTO”, “PLII” or “2CH” 3. If setting is complete, press SURROUND or ENTER. Notes: • There is no Dolby Surround effect when monaural programme material is used. • When receiving weak FM broadcasts, set it to “2 Channel”. The sound quality may improve. • Digital Theater System (DTS) ” appears on the display window. “ You can enjoy 5.1 channels of high quality digital audio. • Other source (PCM, CD, AM/FM, etc.) The surround mode is set to 2.1 channel. (Front left/ right and Subwoofer) PLII (PLII) ” appears on the display window. “ The unit sets all 2 channels sources to Dolby Pro Logic II mode. If the source is encorded with Dolby Digital 3, 4 or 5.1 channels or DTS, the surround mode is set to the original one. 2 Channel (2 CH) The surround mode is set to 2.1 channel. (Front left/right and Subwoofer) ■ Dolby Digital Dolby Digital is the surround sound technology used in theaters showing the latest movies, and is now available to reproduce this realistic effect in the home. You can enjoy motion picture and live concert DVD video discs with this dynamic realistic sound. ■ Dolby ProLogic II You can enjoy the dynamic realistic sound of Dolby Surround Pro Logic Pro Logic II. Pro Logic II gives you multi channel surround sound from any stereo source - CDs, MP3 or WMA disc, tapes, FM broadcasts, etc. You will get the realistic, involving sound you’d expect from a 5.1channel system. Manufactured under license from Dolby Laboratories. “Dolby” “Pro Logic” and the double-D symbol are trademarks of Dolby Laboratories. ■ Digital Theater System (DTS) DTS is a high quality surround technology used in theaters and now available for home use, on DVD video discs or audio CDs. You can obtain the full benefit of 5.1 channel DTS encoded sound tracks on DVD video discs or audio CDs. “DTS” and “DTS Digital Surround” are registered trademarks of Digital Theater Systems, Inc. 16 2D20401A P16-23 16 26/9/03, 6:02 PM Speaker setup You may adjust speaker volume balance and delay time according to your listening position. Press SPKR SETUP in DVD mode. The “SPKR Setup” screen appears. Press C or D to select “Volume”, “Test Tone”, “Centre Delay” or “Surround Delay”. Tone Bass Boost Surround Volume Set Test Tone Off Centre Delay 0ms Surround Delay 0ms BACD/Enter/Return It is hopeful that the interval from the listener to each speakers is same to get the best sound quality. If not, you can adjust the delay time so that the sounds from speakers will arrive simultaneously to the listener. SPKR Setup Centre speaker Front Left speaker Front Right speaker DC DF Volume You can adjust the volume level of each speaker. 1. Press ENTER or A. The “Volume” screen appears. Tone Bass Boost Surround SPKR Setup Volume Set Test Tone Off Centre Delay 0ms Surround Delay 0ms B Front Left A BACD/Enter/Return Vol.00 2. Press B or A to select the desired speaker. 3. Press C or D to adjust the volume level as desired (“0” ~ “–10”). 4. Repeat steps 2 ~ 3 for other speakers. 5. Press SPKR SETUP or RETURN to close the “SPKR Setup” screen. You can also adjust the volume level of each speaker in FM/AM or external input mode as follows. 1. Press SPKR SETUP. The setting display appears on the display windows. 2. Press C or D to select the desired speaker. 3. Press B or A to adjust the volume level as desired (“0” ~ “–10”). 4. If adjusting is complete, press SPKR SETUP or ENTER. Test Tone You can adjust the sound balance of the speakers. 1. Press ENTER or A. The “Test Tone” screen appears. The test tone comes out for 3 seconds from each speakers in the following order. Centre Front Right Rear Right Front Left Rear Left Sub Woofer Front Left ... Tone Bass Boost Surround Volume Set Test Tone On Centre Delay 0ms Surround Delay 0ms BACD/Enter/Return DR Rear Left speaker 17 DR Rear Right speaker Centre Delay If the distance of DC is equal or longer than DF, set the delay time to “0ms” using B or A. If the distance of DC is shorter than DF, set the Centre Delay time using B or A as follows. DF – DC 30cm (approx.) 60cm (approx.) 90cm (approx.) 120cm (approx.) 150cm (approx.) Setting 1ms 2ms 3ms 4ms 5ms Tone Bass Boost Surround Volume Set Test Tone Off Centre Delay 0ms Surround Delay 0ms BACD/Enter/Return SPKR Setup Surround Delay If the distance of DR is equal or longer than DF, set the delay time to “0ms” using B or A. If the distance of DR is shorter than DF, set the Surround Delay time using B or A as follows. DF – DR 150cm (approx.) 300cm (approx.) 450cm (approx.) Setting 5ms 10ms 15ms Tone Bass Boost Surround Volume Set Test Tone Off Centre Delay 0ms Surround Delay 0ms BACD/Enter/Return SPKR Setup Press SPKR SETUP or RETURN to close the “SPKR Setup” screen. SPKR Setup Front Left Vol.00 2. If the test tone balance is not kept, press C or D to adjust the volume level as desired (“0” ~ “–10”) while the desired speaker is activating. 3. Repeat step 2 for other speakers. 4. Press SPKR SETUP or RETURN to close the “SPKR Setup” screen. 2D20401A P16-23 DF 17 26/9/03, 6:02 PM DVD setup When each setup function (page 18 ~ 24) has been completed, the unit can always be operated under the same conditions (especially with DVD discs). Each setup command will be retained in the memory even if you turn the power off. Setting OSD language Setting Menu language The setup language can be selected. 1 You can select the language of the DVD disc menu display. Press SETUP in the stop mode. Press 5 or ENTER, then press 4 or 5 to select “OSD”. Language OSD Menu Subtitle Audio Picture Audio 1 Language Parental OSD Menu Subtitle Audio English English Automatic English Press a or ENTER, then press 4 or 5 to select your desired language. Language OSD Menu Subtitle Audio Picture 2 Audio English English Automatic English BACD/Enter/Setup/Return Parental English Francais Espanol Deutsch Italiano Portugues Nederlands 3 Press ENTER. The selected language remains. 4 Press SETUP or RETURN to close the screen. If the unit does not operate properly: Static electricity, etc., may affect the player's operation. Disconnect the AC mains lead once, then connect it again. 18 Audio Parental English English Automatic English Press a or ENTER. Press 4 or 5 to select your desired language. Language OSD Menu Subtitle Audio Picture Audio English English Automatic English Parental English Francais Espanol Deutsch Italiano BACD/Enter/Setup/Return 3 Press ENTER. The selected language remains. 4 Press SETUP or RETURN to close the screen. English, Francais, Espanol, Deutsch, Italiano, Portugues, Nederlands: The selected language is the first-priority Menu language. Other: If you want to select another language, enter the language code with number buttons (0–9) (see the “Language code list” on page 24). 18 2D20401A P16-23 Picture BACD/Enter/Setup/Return BACD/Enter/Setup/Return 2 Press SETUP in the stop mode. Press 5 or ENTER, then press 4 or 5 to select “Menu”. 26/9/03, 6:02 PM Setting Audio soundtrack language Setting Subtitle language The same subtitle language can always be selected even if you replace the disc or turn the power off. 1 Press SETUP in the stop mode. Press 5 or ENTER, then press 4 or 5 to select “Subtitle”. Language OSD Menu Subtitle Audio Picture Audio The same audio soundtrack language can always be selected by your unit even if you replace the disc or turn the power off. 1 Language Parental OSD Menu Subtitle Audio English English Automatic English Press a or ENTER, then press 4 or 5 to select your desired language. Language OSD Menu Subtitle Audio Picture Audio English English Automatic English Picture Audio Parental English English Automatic English BACD/Enter/Setup/Return BACD/Enter/Setup/Return 2 Press SETUP in the stop mode. Press 5 or ENTER, then press 4 or 5 to select “Audio”. 2 Parental Press a or ENTER, then press 4 or 5 to select your desired language. Language Portugues Nederlands Other Automatic Off OSD Menu Subtitle Audio BACD/Enter/Setup/Return Picture Audio English English Automatic English Parental English Francais Espanol Deutsch Italiano BACD/Enter/Setup/Return 3 Press ENTER. The selected language remains. 3 Press ENTER. The selected language remains. 4 Press SETUP or RETURN to close the screen. 4 Press SETUP or RETURN to close the screen. English, Francais, Espanol, Deutsch, Italiano, Portugues, Nederlands: The language you have selected will play if it is recorded on the disc. English, Francais, Espanol, Deutsch, Italiano, Portugues, Nederlands: The language you have selected will play if it is recorded on the disc. Other: If you want to select another language, enter the language code with number buttons (0–9). (See the “Language code list” on page 24.) Other: If you want to select another language, enter the language code with number buttons (0–9). (See the “Language code list” on page 24.) Automatic: • The unit will automatically select the same language in the “Audio” setting. • When the unit selects the same language as the “Audio”, the subtitles will not appear during play. • When you do not use the same language as the “Audio”, the subtitles will appear during play. Original: The unit will select the first priority language of each disc. Off: Subtitles do not appear. 2D20401A P16-23 19 19 26/9/03, 6:02 PM Setting the aspect ratio of TV screen You can select an aspect ratio appropriate to your TV. Setting on screen display On screen display can be viewed when you press the operation buttons. 1 Press SETUP in the stop mode. Press b or a to select “Picture”, then press 5 or ENTER. 1 Press SETUP in the stop mode. Press b or a to select “Picture”, then press 5 or ENTER. 2 Press 4 or 5 to select “Tv Screen”. 2 Press 4 or 5 to select “Display”. Language Tv Screen Display JPEG Interval Select Files Picture Audio Parental 4:3 On Off All Tv Screen Display JPEG Interval Select Files BACD/Enter/Setup/Return 3 Tv Screen Display JPEG Interval Select Files Picture Audio 4:3 On Off All Picture Audio Parental 4:3 On Off All BACD/Enter/Setup/Return Press a or ENTER, then press 4 or 5 to select your desired screen type. Language Language 3 Press b / a or ENTER to select “On” or “Off”. Language Picture Audio Parental Parental Tv Screen Display JPEG Interval Select Files 4:3 4:3 16:9 4:3 On Off All On Off BACD/Enter/Setup/Return BACD/Enter/Setup/Return You have the following screen size to choose from: 4:3 : LETTERBOX Select this mode when connecting to a conventional TV. When playing back a wide screen-DVD disc, it displays the wide picture with black bands at the top and bottom of screen. On: On screen displays appear when you press the operation buttons. Off: On screen displays do not appear when operation buttons are pressed. 4 Press SETUP or RETURN to close the screen. 4:3 : PAN SCAN (Conventional mode) Displays the wide picture on the whole screen with left and right edges automatically cut off. 16:9 : WIDE SCREEN Select this mode when connecting to a wide-screen TV. A wide screen picture is displayed full size. 4 Press ENTER. The selected TV screen remains. 5 Press SETUP or RETURN to close the screen. Note: If the DVD disc is not formatted in the pan & scan style, it will display a letterboxed picture. 20 2D20401A P16-23 20 26/9/03, 6:02 PM Setting JPEG Interval Setting Select Files You can continuously play back all JPEG files automatically. After the setting below, start playing the disc on which JPEG files have been recorded. 1 Press SETUP in the stop mode. Press b or a to select “Picture”, then press 5 or ENTER. 2 Press 4 or 5 or ENTER to select “JPEG Interval”. Language Picture Tv Screen Display JPEG Interval Select Files Audio When playing back a CD containing a mixture of MP3, WMA and JPEG files, only MP3/WMA or JPEG files can be displayed on the file menu. 1 Press SETUP in the stop mode. Press b or a to select “Picture”, then press 5 or ENTER. 2 Press 4 or 5 or ENTER to select “Select Files”. Parental Language 4:3 On Off All Tv Screen Display JPEG Interval Select Files Picture Parental BACD/Enter/Setup/Return Press a or ENTER, then press 4 or 5 to select your desired time. Language Audio 4:3 On Off All Tv Screen Display JPEG Interval Select Files BACD/Enter/Setup/Return 3 Picture Audio 4:3 On Off All 3 Language Parental 10 Seconds: Plays back images in the form of a slide show at 10-second intervals. Audio 4:3 On Off All Parental All Music Only Pictures Only BACD/Enter/Setup/Return BACD/Enter/Setup/Return 5 Seconds: Plays back images in the form of a slide show at 5-second intervals. Picture Tv Screen Display JPEG Interval Select Files Off 5 Seconds 10 Seconds 15 Seconds Off: Plays back one file at a time. Press a or ENTER, then preess 4 or 5 to select your desired file type. All: Displays all files on the file menu. Music Only: Displays only MP3/WMA files on the file menu. Pictures Only: Displays only JPEG files. 15 Seconds: Plays back images in the form of a slide show in 15-second intervals. 4 Press ENTER. The selected interval time remains. 4 Press ENTER. The selected file type remains. 5 Press SETUP or RETURN to close the screen. 5 Press SETUP or RETURN to close the screen. 21 2D20401A P16-23 21 26/9/03, 6:02 PM Dynamic Range Control (DRC) DRC (Dynamic Range Control) enables you to control the dynamic range so as to achieve a suitable sound for your equipment. Line1 Select If you connect an another unit (DVD, VCR or etc.) to the LINE IN1 sockets, you must select the type of audio input. 1 Press SETUP in the stop mode. Press b or a to select “Audio”, then press 5 or ENTER. 1 Press SETUP in the stop mode. Press b or a to select “Audio”, then press 5 or ENTER. 2 Press 4 or 5 to select “DRC”. 2 Press 4 or 5 to select “Line1 Select”. Language DRC Line1 Select Picture Audio Language Parental DRC Line1 Select Std Coaxial Press a or ENTER, then press 4 or 5 to select your desired sound type. Language DRC Line1 Select Picture Audio Std Coaxial 3 Parental Max Std Min Max: Full dynamic range is increased. Std: Full dynamic range is maintained. Min: Dynamic range is reduced. 5 Parental Std Coaxial Press a or ENTER, then press 4 or 5 to select the appropriate type of audio input. Language DRC Line1 Select BACD/Enter/Setup/Return 4 Audio BACD/Enter/Setup/Return BACD/Enter/Setup/Return 3 Picture Picture Audio Std Coaxial Parental Optical Coaxial Analog BACD/Enter/Setup/Return 4 Press ENTER. The selected appropriate type remains. 5 Press SETUP or RETURN to close the screen. Press ENTER. The selected sound type remains. Press SETUP or RETURN to close the screen. Notes: • This function works only during playback of Dolby Digital recorded discs. • The level of Dynamic Range Reduction may differ depending on DVD video disc. 22 2D20401A P16-23 22 26/9/03, 6:02 PM Parental control setting To change the parental level Some discs are specified as not suitable for children. Playback of such discs can be restricted with this unit. 1 Press SETUP in the stop mode. Press b or a to select “Parental”, then press 5 or ENTER. 1 Select “Password” on step 2 as left, then input your password with number buttons (0–9). Language Password Parental Picture Audio Parental 1234 1 0-9/Cancel BACD/Enter/Setup/Return 2 Press 4 or 5 to select “Parental”. Language Password Parental Picture Audio Parental 2 Press ENTER. The rating is now unlocked. Language ---Off Password Parental Picture Audio Parental ---1 BACD/Enter/Setup/Return 0-9/Cancel BACD/Enter/Setup/Return 3 Press b or a until the level you require appears. Language Password Parental Picture Audio Parental ---1 3 Press 4 or 5 to select “Parental”, then press b or a to change the parental level. Language Password Parental BACD/Enter/Setup/Return • Level Off The parental control setting does not function. • Level 8 : Virtually all DVD software can be played back. • Level 1 : DVD software for adults cannot be played back. • Select from level 1 to level 8. The limitation will be more severe as the level number decreases. Picture Audio Parental ---5 : BACD/Enter/Setup/Return 4 Press 4 or 5 to select “Password”, then press number buttons (0–9) to enter the password. Note: You can change the password at this time if you want. 4 Press 4 or 5 to select “Password”. Press number buttons (0–9) to input a 4digit password. Be sure to remember this number! Language Password Parental Picture Audio 6 Press SETUP or RETURN to close the screen. Parental • If you input a wrong number, press CANCEL. Press ENTER to store the password. Note: Now the rating is locked and the setting cannot be changed unless you enter the correct password. 6 Press ENTER. The parental level is changed and locked. 1234 1 0-9/Cancel BACD/Enter/Setup/Return 5 5 Press SETUP or RETURN to close the screen. If you forget the password... 1. Press OPEN/CLOSE to open the disc tray. 2. Remove the disc. 3. Press OPEN/CLOSE again to close the disc tray. “No Disc” appears on the screen. 4. While holding STOP down on the front panel, press 7 on the remote control. “PASSWORD CLEAR” appears on the screen. 5. Enter a new password again. Notes: • Depending on the discs, the unit may not be able to limit playback. • Some discs may not be encoded with specific rating level information though its disc jacket says “adult.” For those discs, the parental control feature will not work. 23 2D20401A P16-23 23 26/9/03, 6:02 PM Language code list Enter the appropriate code number for the initial settings “Menu”, “Subtitle” and “Audio” language on page 18 and 19. Language Name Code Language Name Code Language Name Code Language Name Code Abkhazian 1112 Fiji 1620 Lingala 2224 Singhalese 2919 Afar 1111 Finnish 1619 Lithuanian 2230 Slovak 2921 Afrikaans 1116 French 1628 Macedonian 2321 Slovenian 2922 Albanian 2927 Frisian 1635 Malagasy 2317 Somali 2925 Amharic 1123 Galician 1722 Malay 2329 Spanish 1529 Arabic 1128 Georgian 2111 Malayalam 2322 Sundanese 2931 Armenian 1835 German 1415 Maltese 2330 Swahili 2933 Assamese 1129 Greek 1522 Maori 2319 Swedish 2932 Aymara 1135 Greenlandic 2122 Marathi 2328 Tagalog 3022 Azerbaijani 1136 Guarani 1724 Moldavian 2325 Tajik 3017 Bashkir 1211 Gujarati 1731 Mongolian 2324 Tamil 3011 Basque 1531 Hausa 1811 Nauru 2411 Tatar 3030 Bengali; Bangla 1224 Hebrew 1933 Nepali 2415 Telugu 3015 Bhutani 1436 Hindi 1819 Norwegian 2425 Thai 3018 Bihari 1218 Hungarian 1831 Oriya 2528 Tibetan 1225 Breton 1228 Icelandic 1929 Panjabi 2611 Tigrinya 3019 Bulgarian 1217 Indonesian 1924 Pashto, Pushto 2629 Tonga 3025 Burmese 2335 Interlingua 1911 Persian 1611 Turkish 3028 Byelorussian 1215 Irish 1711 Polish 2622 Turkmen 3021 Cambodian 2123 Italian 1930 Portuguese 2630 Twi 3033 Catalan 1311 Japanese 2011 Quechua 2731 Ukrainian 3121 Chinese 3618 Javanese 2033 Rhaeto-Romance 2823 Urdu 3128 Corsican 1325 Kannada 2124 Romanian 2825 Uzbek 3136 Croatian 1828 Kashmiri 2129 Russian 2831 Vietnamese 3219 Czech 1329 Kazakh 2121 Samoan 2923 Volapük 3225 Danish 1411 Kirghiz 2135 Sanskrit 2911 Welsh 1335 Dutch 2422 Korean 2125 Scots Gaelic 1714 Wolof 3325 English 1524 Kurdish 2131 Serbian 2928 Xhosa 3418 Esperanto 1525 Laothian 2225 Serbo-Croatian 2918 Yiddish 2019 Estonian 1530 Latin 2211 Shona 2924 Yoruba 3525 Faroese 1625 Latvian, Lettish 2232 Sindhi 2914 Zulu 3631 24 2D20401A P24-31 24 26/9/03, 6:02 PM Playback procedure Basic playback Preparation: • Turn ON the TV and select to the corresponding video input. 1 Press (ON/STANDBY). (If the unit is in FM/AM mode, press DVD/FM/ AM to select DVD mode.) “Reading” display will change to “No Disc”. (If DVD disc has already loaded, playback will start automatically.) 5 Adjust the volume by rotating Volume knob on the front panel or VOL +/– on the remote control. 6 Press STOP to end playback. No Disc welcome 2 Press OPEN/CLOSE. The disc tray will open. 3 Place a disc onto the disc tray. Hold the disc, position it with the printed label side up, align it with the guides, and place it in its proper position. 7 To stop playback, press STOP. Then press OPEN/CLOSE. The disc tray opens. (ON/ Remove the disc then press STANDBY). The disc tray closes automatically and unit turns off. For 8cm disc For 12cm disc 4 Resuming facility • The unit memorizes the stop location, “ ” appears on the screen. Press PLAY to resume playback (from the stopped location). • If you press STOP again or unload the disc (“ ” appears on the screen.), the unit will clear the stopped location from its memory. Press PLAY or OPEN/CLOSE. The disc tray closes automatically. On the screen display, “ ” changes to “Reading” and then playback commences. • A menu screen will appear on the TV screen, if the disc has a menu feature. Press / or / to select desired title, then press ENTER or PLAY. The title is selected and play commences. Notes: • If a non-compatible disc is loaded, “Incorrect Disc”, “Region Code Error” or “Parental Error” will appear on the screen according to the type of loaded disc. In this case, check your disc again (see pages 6 and 23). • Some discs may take a minute or so to start playback. • When you insert a disc with the label facing downwards (ie. the wrong way up) and press PLAY or OPEN/CLOSE on the unit, “Reading” will appear on the display and then “Incorrect Disc” will be displayed. • Some discs may not work the resuming facility. • Resuming cannot function when you play a PBC-featured Video CD while the PBC is on. To turn off the PBC, see page 31. • Some playback functions of DVDs may be intentionally fixed by software producers. This unit plays DVDs in accordance with the design intent of the software producers. Some playback features may not be available. Also refer to the instructions supplied with the DVD. 25 2D20401A P24-31 25 26/9/03, 6:02 PM Special playback Note: There may be a slight delay between you pressing the button and the function activating. Locating a chapter or track Press SKIP + Forward or SKIP – Reverse during playback to locate a chapter or track that you want to watch. Fast forward playback Press SEARCH + during normal playback. Each press of SEARCH + will increase the speed of the search , , , . Review playback Press SEARCH – during normal playback. Each press of SEARCH – will increase the speed of the search , , , . • Press SKIP + briefly to select the next chapter/ track. • Press SKIP – briefly to return to the beginning of the current chapter/track. • Press SKIP – twice in quick successions to select the previous chapter/track. Picture zoom This unit will allow you to zoom in on an image. You can then make selections by switching the position of the zoom point on the frame. Still playback Press PAUSE/STEP during normal playback to pause playback. 1 Press ZOOM during playback. The centre part of the image will be zoomed in. 1 Frame advance Press PAUSE/STEP during still playback. One frame is advanced each time you press PAUSE/ STEP. Each press of ZOOM will change the ZOOM as follows. Slow-motion playback Press SLOW – Reverse or SLOW + Forward during normal playback or still playback. Each press of SLOW + or – will change the speed of the slow x1/2, x1/4, x1/6, x1/7. DVD 1 (x 1.3) 2 (x 1.5) 3 (x 2.0) Video CD 1 (x 1.3) 2 (x 1.5) – 2 / / / to view a different part of Press the frame. You may move the frame from the centre position to UP, DOWN, LEFT or RIGHT direction. 3 In the zoom mode press ZOOM repeatedly to Off). return to a 1:1 view ( ■ To resume normal playback. Press PLAY. Note: The VIDEO CD can not play Reverse Slow. • To resume normal playback, press PLAY. • To resume the still playback, press PAUSE/STEP. Notes: • You can select Pause, Slow or Search playback from the zoom mode. • Some discs may not respond to the zoom feature. 26 2D20401A P24-31 26 26/9/03, 6:02 PM Marking the scenes The unit stores the points that you want to watch again up to 3 points. You can resume playback from each scene. 1 Press MARKER during playback. Marker 1 Marker 2 Marker 3 /Enter/Cancel/Marker 2 / . Select the blank Marker using Then press ENTER at the desired scene. Locating desired scene Use the title, chapter and time recorded on the disc to locate the desired playback point. 1 Press JUMP during playback. 2 Press or “Chapter”. Jump Time Title Chapter /Enter/0 9/Cancel/Jump Jump Time Title Chapter /Enter/0 9/Cancel/Jump Marker 1 00 27 54 Marker 2 Marker 3 /Enter/Cancel/Marker • Repeat this procedure to set the other 2 scenes. 3 Press MARKER to remove this display. to select the “Time”, “Title” or 3 Press number buttons (0–9) to change the number. Jump Notes: • Some discs may not work with the marking operation. • The marking is cancelled when you open the disc tray or turn the power off. • Some subtitles recorded around the marker may fail to appear. Returning to the scenes 1 Press MARKER during playback or stop mode. 2 Press Marker 1 Marker 2 Marker 3 /Enter/Cancel/Marker / Time Title Chapter 12 /Enter/0 9/Cancel/Jump • If you input a wrong number, press CANCEL. • Refer to the package supplied with the disc to check the numbers. 4 Press ENTER. Playback starts. • When you change the title, playback starts from Chapter 1 of the selected title. • Some discs may not be compatible with the above operation. to select the Marker 1 ~ 3. Marker 1 00 27 54 Marker 2 01 16 25 02 08 31 Marker 3 /Enter/Cancel/Marker 3 Press ENTER. Playback starts from the marked scene. To cancel the mark Press CANCEL in step 2. • To remove this display, press MARKER. 2D20401A P24-31 27 27 26/9/03, 6:02 PM Title, Chapter and Track Repeat playback Press PLAYMODE during playback or stop mode. A-B Repeat playback A-B repeat playback allows you to repeat material between two selected points. 1 Press A-B RPT during playback. The start point is selected. A DVD Press / or ENTER once or twice to select “Chapter” or “Title”. Repeat Off /Enter/Play Mode 2 Press A-B RPT again. The end point is selected. Playback starts at the point that you selected. Playback stops at the end point, and resumes again at point A. Audio CD, Video CD, MP3/WMA CD A B Press to select “Repeat”. Press / or ENTER once or twice to select “Track” or “All”. Play Mode Repeat /Enter/Play Mode Off Off Press PLAY to start Repeat playback. • To resume normal playback, select Repeat “Off”. Notes: • In case of Video CD, repeat functions are prohibited during playback. • Some discs may not be compatible with the repeat operation. • To resume normal playback press A-B RPT again. “ Off ” appears on the screen. Notes: • In A-B Repeat mode, subtitles near the A or B locations may not be displayed. • You can not set the A-B Repeat for the scenes that include multiple angles. • You may not be able to set A-B Repeat, during certain scenes of the DVD. • A-B Repeat does not work with an interactive DVD, MP3/ WMA/JPEG CD. • A-B Repeat is prohibited when PBC is on. 28 2D20401A P24-31 28 26/9/03, 6:02 PM Programme playback Random playback You can arrange the playback order of tracks on the disc. 1 2 Press PLAYMODE in the stop mode. 1 2 3 Clear 4 5 6 2 Press / to select “Play Mode”, then press / or ENTER to select “Random”. Play Mode : Random Repeat : Off /Enter/Play Mode : Program : Off 7 8 9 10 11 12 Program Playback /Enter/0 9/Cancel/Play Mode 3 Press / or / to select the programming position. Use number buttons (0–9) to input the Track numbers. Play Mode Repeat 1 9 2 3 3 11 Clear 4 5 6 Press PLAY. Random playback will start. • To cancel Random playback, select “Off” in step 2. : Program : Off 7 8 9 10 11 12 Program Playback /Enter/0 9/Cancel/Play Mode • To programme others, repeat step 3. • If you input a wrong number, press CANCEL. 4 Press PLAYMODE in the stop mode. Press / to select “Play Mode”, then press / or ENTER to select “Program”. Play Mode Repeat 3 1 Press / or / to select “Program Playback” and press ENTER. The programmes in the order you selected will start playback. To return to normal playback, select Play Mode: “Off”. Changing angles When playing back a disc recorded with multiple camera angles, you can change the angle that you are viewing. 1 Press ANGLE during playback. The current angle will appear. 1/9 2 Press ANGLE repeatedly until the desired angle is selected. ■ To change the programme 1. In the programme mode, press 4, 5, b or a to select the track number. 2. Press number buttons (0–9) to select the track number to be replaced. ■ To clear the programme one by one Note: Depending on the DVD, you may not be able to change the angles even if multi-angles are recorded on the DVD. In the programme mode, press 4, 5, b or a to select the track number. Then press CANCEL. ■ To clear all the programmes In the programme mode, press 4, 5, b or a to select “Clear”. Then press ENTER. Note: The programme is cancelled when you open the disc tray or turn the power off. 29 2D20401A P24-31 29 26/9/03, 6:03 PM Changing soundtrack language Title selection Two or more titles may be recorded on some discs. If a title menu is recorded on the disc, you can select the desired title. 1 Press TOP MENU during playback. Title menu appears on the screen. You can select a desired language from a multilingual disc. 1 Press AUDIO during playback. The current soundtrack language will appear. 1/8 Eng Dolby Digital 2 Press 3 Press ENTER or PLAY. The playback of the selected title will start. / or / to select the desired title. 2 Press AUDIO repeatedly until the desired language is selected. In case of VIDEO CD playback Audio type changes as follows each time you press AUDIO. LR v DVD menu Some DVDs allow you to select the disc contents via the disc menu. When you play back these DVDs, you can select the subtitle language and sound-track language, etc. from the MENU. 1 Press MENU during playback. The DVD menu appears on the screen. R Subtitles When playing back a disc recorded with subtitles, you can select the subtitle language or turn the subtitle off. • Press MENU again to resume playback at the scene when you pressed MENU. 2 Lv Notes: • If the desired language is not heard after pressing the button several times, the soundtrack language is not recorded on the disc. • A selected soundtrack language may be cancelled when you open the disc tray. The initial default language or available language will be heard if the disc is played back again. Press / or / 1 Press SUBTITLE repeatedly during playback until your desired language appears. to select the desired item. 1/8 Eng • To turn off the subtitle, press SUBTITLE until “Off” appearst. 3 Press ENTER. The menu continues to another screen. Repeat steps 2 and 3 to set the item completely. Note: Depending on the DVD, you may not be able to select the title. On some DVD’s a “title menu” may simply be called a “menu” or “top menu” in the instructions supplied with the disc. 2 The on-screen display will disappear after a few seconds. Notes: • Depending on the DVD, you may not be able to change subtitles, or to turn subtitles on or off. • While playing a DVD, the subtitle may change when you open or close the disc tray. • In some cases, a selected subtitle language may not be changed immediately. 30 2D20401A P24-31 30 26/9/03, 6:03 PM Disc Status With each press of DISPLAY, the status of the disc will appear on the screen and change as follows. DVD 00:34:56 01:12:33 00:34:56 01:12:33 1/99 Chapter 1/999 1/9 1/8 Eng Dolby Digital 1/32 Eng Title To make status display disappear, press DISPLAY again. VIDEO CD 00:12 PBC Track –/– 04:32 00:12 04:32 To make status display disappear, press DISPLAY again. AUDIO CD 34:56 71:33 Track 11/99 When you playback the CD disc, the status display will appear on the screen and continue displaying. To turn off the PBC Press number button 1 in the stop mode, then press ENTER. 31 2D20401A P24-31 31 26/9/03, 6:03 PM MP3/WMA/JPEG CD OPERATION This player can play back the MP3/WMA/JPEG-data which has been recorded on CD-R or CD-RW. To produce the MP3/ WMA/JPEG-data, you need a Windows-PC with CD-ROM drive and a MP3/WMA/JPEG-encoding Software (not supplied). The Apple-HFS-System can not be played. MP3/WMA/JPEG CD information Limitations on MP3/WMA/JPEG CD playback • MP3/WMA/JPEG CD is the disc that is standardized by ISO9660, its file name must include 3-digits extension letters, “mp3”, “wma”, “jpg”. • MP3/WMA/JPEG CD must be correspond to the ISO standardized files. • This unit can read 200 files per disc. If one directory has more than 200 files, it reads up to 200 files, the remaining files will be omitted. • The unit is able to recognize up to a maximum of 50 directories per disc. • MP3/WMA/JPEG CDs cannot be used for playback for the purpose of recording. • If the CD has both audio tracks and MP3/WMA/JPEG files, only audio tracks are played. • It may take more than one minute for this unit to read MP3/WMA/JPEG files depending on its structure. • Music recorded by “Joliet Recording Specification” can be played back, the file name is displayed (within 16 letters) on the screen. Long file names will be condensed. • The music files recorded by “Hierarchical File System” (HFS) cannot be played. Limitations on display • The maximum number for display is 16 letters. Available letters for display are the following: capital or small alphabets of Athrough Z, numbers of 0 through 9, and _ (under score). • Other letters than those above are replaced in hyphen. Notes on MP3/WMA/JPEG files To play back MP3/WMA/JPEG CD in the recorded order, 1. Use MP3/WMA/JPEG software that records data alphabetically or numerically. 2. Name each file including two-digit or three-digit number (e.g. “01” “02” or “001” “002”). 3. Refrain from making too many sub-folders. CAUTION: • Some MP3/WMA/JPEG CDs can not be played back depending on the recording conditions. • The CD-R/RW that has no music data or non MP3/WMA/JPEG files can not be played back. Standard, sampling frequency, and the bit rate: MP3 CD MPEG-1 Audio 32kHz, 44.1kHz, 48kHz 32kbps ~ 320kbps (constant bit rate or variable bit rate) The recommend recording setting for a high-quality sound is 44.1kHz of sampling frequency and 128kbps of constant bit rate. WMA CD WMA version 7, and 8 32kHz, 48kbps 44.1kHz, 48kbps ~ 192kbps 48kHz, 128kbps ~ 192kbps The file recorded by mono, 48kHz, 48 kbps is not available to this unit. 32 2D20401A P32-BACK 32 26/9/03, 6:03 PM MP3/WMA CD playback 1 2 Place a disc on which MP3 or WMA files have been recorded onto the disc tray. A file menu screen will appear on the screen. Press / or ENTER to select folder. Operation Elapsed time Media type File number Folder -/72 --:-- CD-R 1 2 3 4 5 6 7 About file menu Pops 8 Japan 9 Bay Bridge CLOSE MY EYES 10 DIVE TO BLUE 11 12 Honey 13 BLUE EYES 14 Blurry Eyes flower Lies and Truthwinter fall Rain Strawberry Welcome party Thailand /0-9/Enter/Play Mode/Menu /0-9/Enter/Play Mode : Indicates MP3-file 3 : Indicates WMA-file Press / or / or number buttons (0–9) to select the desired file. : Indicates JPEG-file Notes: • In case the folder includes more than 15 files, or to display next file list. press -/72 --:-- CD-R 1 2 3 4 5 6 7 Pops 8 Japan 9 Bay Bridge CLOSE MY EYES 10 DIVE TO BLUE 11 12 Honey 13 BLUE EYES 14 Blurry Eyes -/72 --:-- CD-R 15 16 flower Lies and Truthwinter fall Rain Strawberry Welcome party Thailand Pops Mother Hold Your Last • The picture menu is displayed when the FUJICOLOR CD or the Kodak Picture CD are played. To display the file menu press TOP MENU. • In the case of a CD containing a mixture of MP3, WMA and JPEG files, the files are played back by selecting them from the file menu. • MP3 or WMA file on the KODAK Picture CD is not recognized on this unit. /0-9/Enter/Play Mode /0-9/Enter/Play Mode • When PLAY has been pressed after displaying the file menu, or when the disc tray has been closed using PLAY, playback begins automatically starting from the first file. In this case, if the first file is an MP3/WMA file, only MP3/WMA files are played back in order If the first file is a JPEG file, the first JPEG file is played back. 4 Press ENTER. The selected file starts playing back. 5 Press STOP to end playback. • The unit records the stopped point. “ ” appears on the screen. Press PLAY to resume playback (from the scene point). • If you press STOP again or unload the disc, the unit will clear the stopped point. Notes: • During MP3/WMA/JPEG-Playback, you can not use SEARCH, A-B Repeat functions. • You can use Repeat (Track or All), Random functions and Programme playback for MP3/WMA/JPEG CD Playback (see pages 28 and 29). • In the case of a CD containing a mixture of MP3, WMA and JPEG files, the files are played back by selecting them from the file menu. 33 2D20401A P32-BACK 33 26/9/03, 6:03 PM JPEG CD playback 1 2 Slide show playback Place a disc on which JPEG files have been recorded onto the tray. A file menu screen will appear on the screen. Press / to select folder. -/36 CD-R Collection 1 Pic-1 8 Pic-8 2 3 Pic-2 9 10 Pic-9 Pic-3 4 Pic-4 11 Pic-11 5 Pic-5 Pic-12 6 7 Pic-6 12 13 14 Pic-7 Pic-10 Pic-13 Pic-14 /0-9/Enter/Play Mode/Menu 3 Press / or / or number buttons (0–9) to select the desired file. To display a picture menu, press MENU. (To return to a file menu, press TOP MENU.) / or / to select the desired Press file. • To display next list, press SKIP +/–. • When PLAY has been pressed after displaying the file menu, or when the disc tray has been closed after pressing PLAY, playback begins automatically starting from the first file. In this case, if the first file is a JPEG file, the first JPEG file is played back. If the first file is an MP3/WMA file, only MP3/WMA files are played back in order. 4 The slide show enables you to view pictures (files) one after another automatically. Preparation: • Set “JPEG Interval” setting to “5 Seconds”, “10 Seconds” or “15 Seconds” (see page 21). 1 2 Select your desired starting file for the slide show in the step 3 as left. Press ENTER to start slide show from the selected file. • If you press PAUSE during the slide show, the slide show stops temporary. “ k ” appears briefly on the picture. If the picture appears upside down or sideways, press ANGLE repeatedly until it’s right side up. “ ”, “ ”, “ ” or “ ” appears briefly on the screen. Press PLAY or SKIP + again to resume the slide show. • When the slide show playback finished the file list appears. • To stop the slide show, press STOP. The file list appears. Press ENTER. The selected picture appears on the screen. Rotating an image You can rotate an image by 90 degrees by pressing ANGLE during playback of the image. “ ”, “ ”, “ ” or “ ” appears briefly on the screen. 5 Press STOP to end playback. The file menu appears on the screen. If you want to watch the other file, repeat steps 3 ~ 4. 34 2D20401A P32-BACK 34 26/9/03, 6:03 PM Progressive scan The progressive scan capability provides the highest resolution pictures with less flicker and line structure. If you are using the Component video sockets, but are connecting the unit to a standard (analog) television, set PROGRESSIVE to Off. If you are using the Component video sockets for connection to a TV or monitor that is compatible with a progressive scan signal, set PROGRESSIVE to On. Note: This unit supports the progressive scan only for NTSC DVDs. Selecting progressive scan Preparation: • Connect to a TV equipped with component sockets. • Turn ON the TV and set it to the corresponding video input mode. • Set the VIDEO OUTPUT selector switch on the rear panel to COMPONENT position. • Press DVD/FM/AM selector to select the DVD mode. 1 Load an NTSC DVD disc. Press PROGRESSIVE in the stop mode. The current progressive mode appears on the display window for 4 seconds. Press PROGRESSIVE again to change the progressive mode “ON” or “OFF” during the progressive mode appears on the display window. There are two types of source content in pictures recorded in DVD video discs: film content (pictures recorded from films at 24 frames per second) and video content (video signals recorded at 30 frames per second). When the unit plays back a film source material, uninterlaced progressive output signals are created using the original information. When a video content is played back, the unit interleaves lines between the interlaced lines on each to create the interpolated picture and outputs as the progressive signal. • The unit recognizes the picture source (film or video) of the current disc according to the disc information. 2 Press PLAY to start playback. ■ To select PROGRESSIVE scan Off On the step 1 above, select “PRO. OFF”. Notes: • JPEG CDs can not be play back with the progressive scanning mode. • Some discs may not be played back with the progressive scanning mode correctly because of the disc characteristics or recording condition. • If your TV does not accept the progressive scan format, the picture will appear scrambled if you select progressive scan output from the unit. In such a case, select PROGRESSIVE scan Off. 35 2D20401A P32-BACK 35 26/9/03, 6:03 PM Radio operation Tuning the radio stations Presetting the radio stations You can preset 30 stations for FM and AM. 1 2 Press DVD/FM/AM to select FM or AM. “TUNER FM” or “TUNER AM” appears on the window display for 3 seconds and changes to radio operation mode. Automatic tuning Press and hold TUNE + or – for 1 second to start the automatic tunning. The scanning stops when the unit tunes in a station. Press the button again to tune the other stations. Manual tuning Press TUNE + or – briefly to tune in a station. The frequency changes in 50 kHz steps for FM and 9 kHz steps for AM. Automatic presetting 1. Press DVD/FM/AM to select FM or AM. 2. Press SETUP for 2 seconds. “A. PRESET” appears on the window display, then starts the automatic presetting from the low end of FM band to the AM band. After all FM and AM stations have been preset, automatic presetting stops and the station memorized position 1 will be listened. Manual presetting 1. Tune the station to be preset as described in “Automatic/Manual tuning”. 2. Press SETUP. “M. PRESET” appears on the window display, then the preset position number blinks. 3. Press PRESET + or – to select the position number to be preset. 4. Press ENTER. The preset position number stops blinking and now the station is preset in the memory. 5. Press SETUP. The preset position number disappears. 6. For presetting of other stations, repeat steps 1 ~ 5 above. 36 2D20401A P32-BACK 36 26/9/03, 6:03 PM Listening to the radio Preset the radio stations first as described on page 36. 1 Press DVD/FM/AM to select FM or AM. 2 Press PRESET + or – to select the desired position number. You can also select the desired position number using the number buttons (0–9), then press ENTER. • For example, to select the preset position number 7, press 0 and 7, then press ENTER. To select the preset position number 25, press 2 and 5, then press ENTER. 3 Adjust the volume by rotating Volume knob on the front panel or VOL +/– on the remote control. Reception of RDS (Radio Data System) stations RDS (Radio Data System) is a system gradually being introduced on FM in many countries, where by an inaudible stream of data is transmitted in addition to the normal radio signal. This data contains various information including station/transmitter identification, traffic information and a list of alternative frequencies for the radio station being received. 1 Press DVD/FM/AM select FM. 2 Select a desired station by pressing the PRESET + or –. When the RDS transmission is received, the RDS indicator and the programme service name (PS) appear on the display window. Notes: • RDS is only available for FM reception. • The PS (PROGRAM SERVICE) NAME is displayed automatically when a RDS station is received. 37 2D20401A P32-BACK 37 26/9/03, 6:03 PM Other functions Sleep timer Mute You can set the DVD receiver to turn off automatically at a specified time. Press SLEEP to set the desired sleep time. The SLEEP indicator and sleep time appears on the display window. Press MUTE to mute your unit. You can mute your unit in order, for example, to answer the telephone, “MUTE” indicator appears on the display window. Each time you press SLEEP, the setting changes in the following order. SLEEP 120 110 100 ... 30 20 10 0(off) Notes: • After the sleep timer is programmed, the remaining timer appears briefly every ten minutes on the display window. • To confirm the sleep timer setting, press SLEEP. • The remaining time appears on the display window. Using headphone socket Connect a stereo headphone plug (ø 3.5mm) into the HEADPHONE socket on the front panel. The speakers are automatically disconnected when you plug in the headphones (not supplied). Note: When you use the headphones, keep the volume at a moderate level. If you use the headphones continuously with high volume sound, it may cause hearing damage. Selecting input source You can use VCRs or other units connected to the LINE IN 1 or LINE IN 2 connectors. Press INPUT SELECT repeatedly on the remote control to select the desired input source. Dimmer This function will change the brightness of the display window and the control buttons on the front panel during Power-on status. Press the DIMMER to dim the display window. To cancel the Dimmer function, press DIMMER again. Press and hold DIMMER for 3 seconds to dim the control buttons. To cancel the Dimmer function, press and hold DIMMER for 3 seconds again. Note: The Optical/Coaxial input function is available only when the other unit’s Sampling Frequency is as follows. PCM: 32KHz, 44.1KHz, 48KHz Dolby Digital: 48KHz DTS: 44.1KHz, 48KHz Depending on the setting or the combination of the other unit, the sound may not be played correctly. Screen saver The screen saver operates when you leave the unit in DVD stop mode for about five minutes. 38 2D20401A P32-BACK 38 26/9/03, 6:03 PM Before calling service personnel Check the following guide for the possible cause of a problem before contacting service. Symptom Cause Correction No power. The mains lead is disconnected. Connect the mains lead securely into the wall outlet. – No picture. The TV is not set to receive DVD signal output. Select the appropriate video input mode on the TV so the picture from the unit appears on the TV screen. 12 The scart or video lead is not connected securely. Connect the scart or video lead securely into the appropriate socket. 12,13 The operation mode is not correct. Select the correct operating mode. 25,36 The VIDEO OUTPUT selector is not set correctly. Set the VIDEO OUTPUT selector to the appropriate position. 12 The INPUT SELECT is not set correctly. Set the INPUT SELECT to the appropriate position. 38 The scart or audio lead is not connected securely. Connect the scart or audio lead securely into the appropriate sockets. The unit is in the special playback mode. Resume the normal playback. The operation mode is not correct. Select the correct operating mode. The speaker connections are not set correctly. Connect the speaker lead or wires correctly. 14 The volume is set to minimum. Adjust the volume level. 25 The disc is dirty. Eject the disc and clean it. 5 It is in fast forward or fast reverse playback. Sometimes a small amount of picture distortion may appear. This is not a malfunction. – No sound. The playback picture has occasional distortion. The DVD video player does not start playback. Page 12,13 26 25,36 No disc is inserted. Insert a disc. An unplayable disc is inserted. Insert a playable disc. (Check the disc type and colour system.) The disc is placed upside down. Place the disc with the playback side down. 25 The disc is not placed within the guide. Place the disc correctly inside the guide on the disc tray. 25 The disc is dirty. Eject the disc and clean it. The parental lock function is set. Cancel the parental lock function or change the parental lock level. appears on the screen. 25 6 5 23 The function is prohibited with the unit or the disc. 6 Playback does not follow the course of the disc’s programme. It is in the mode of repeat playback, programme playback, etc. These operations may prevent a proper progress of the contents. – Buttons do not work. Power supply fluctuations or other abnormalities such as static electricity may interrupt correct operations. Turn the power on or off with ON/ STANDBY. Or disconnect the power plug and insert it into the wall outlet again. – The remote control is not pointed at the remote sensor of the unit. Point the remote control at the remote sensor of the unit. 11 The remote control is too far from the unit. Operate the remote control within about 7 m. 11 The batteries in the remote control are exhausted. Replace the batteries with new ones. The remote control does not work properly. 11 Contact for technical assistance If you are still having problem, please contact the Toshiba helpline on 0115 976 6958. 39 2D20401A P32-BACK 39 26/9/03, 6:03 PM Specifications General 230 V~AC 50 Hz Operation: 20 W, Stand by: 4 W 3.5 kg Width: 430 mm, Height: 61.5 mm, Depth: 290 mm FM (STEREO), AM (MONO) FM 87.5~108.0 MHz, AM 522~1611 KHz Channel 3 or 4, Switchable PAL, NTSC DVD (12 cm, 8 cm), CD (12 cm, 8 cm) DVD: 4 Hz-22 kHz, CD: 4 Hz-20 kHz 90dB 0.3% Less than 0.01% Wrms Temperature: 5˚C-40˚C, Operating status: Horizontal Power supply Power consumption Weight Dimensions Tuner RF channel output Colour system Applicable disc Frequency range S/N ratio Harmonic distortion Wow and flutter Operating conditions Input/Output Video input Video output Audio input Audio output 1.0 V (p-p), 75 Ω, negative sync., phono socket x 2 1.0 V (p-p), 75 Ω, negative sync., phono socket x 1 –8 dBm, 50 kΩ, negative sync., phono socket (L/R) x 2 –8 dBm, 1 kΩ, negative sync., phono socket (L/R) x 1 S-video output (Y) 1.0 V (p-p), 75 Ω, negative sync., Mini DIN 4-pin × 1 (C) 0.286 V (p-p), 75 Ω (Y) 1.0 V (p-p), 75 Ω, negative sync., phono socket × 1 (PB)/(PR) 0.7 V (p-p), 75 Ω, phono socket × 2 0.5 V (p-p), 75 Ω, phono socket × 1 Component video output Audio input (BITSTREAM/PCM COAXIAL) Audio input (BITSTREAM/PCM OPTICAL) Audio output (6-Channel) Optical connector × 1 DIN 9-pin × 1 Speakers Dimensions/Weight Satellite: 110mm (W) 115mm (H) 69mm (D)/0.525kg Centre: 206 mm (W) 110 mm (H) 100 mm (D)/1.07kg Subwoofer: 210 mm (W) 348 mm (H) 225 mm (D)/5.81kg Front: 25 W + 25 W (3 Ω less than 0.1% distortion) Centre: 30 W (2.3 Ω less than 0.1% distortion) Surround: 25 W + 25 W (3 Ω less than 0.1% distortion) Subwoofer: 33 W (2.2 Ω less than 0.1% distortion) Centre: 2.3 Ω, Front/Surround: 3 Ω, Subwoofer: 2.2 Ω 230V~AC 50Hz, 60W Amplifier power Impedance Power requirements Supplied accessories Audio/Video lead ................................................... 1 S-Video lead ......................................................... 1 Scart lead ............................................................. 1 AM loop aerial ....................................................... 1 FM aerial wire ....................................................... 1 Remote control (SE-R0117) ................................. 1 Batteries (AAA) ..................................................... 2 Speakers ............................................................... 6 Subwoofer lead ..................................................... 1 Speaker lead (3 pin, 6m) ...................................... 1 Speaker lead (2 pin, 15m) .................................... 1 Screws .................................................................. 6 Prevention rubbers ............................................. 25 • Designs and specifications are subject to change without notice. 40 2D20401A P32-BACK *J2D20401A* 03/10 U 40 26/9/03, 6:03 PM