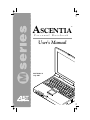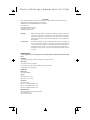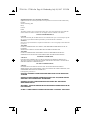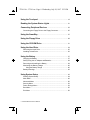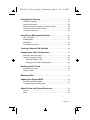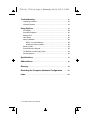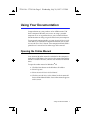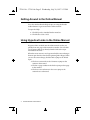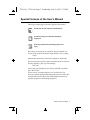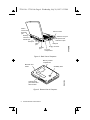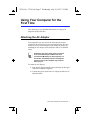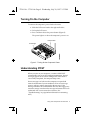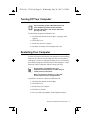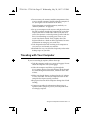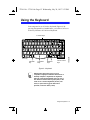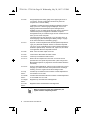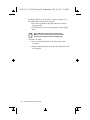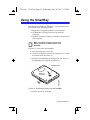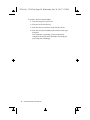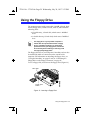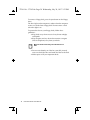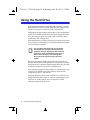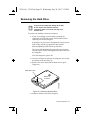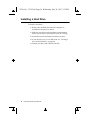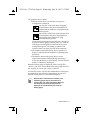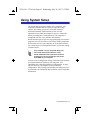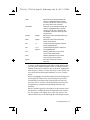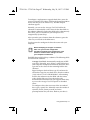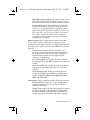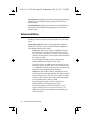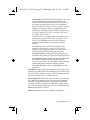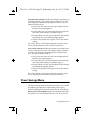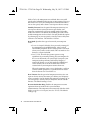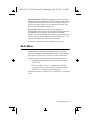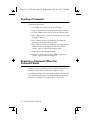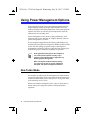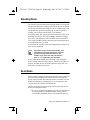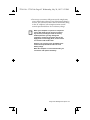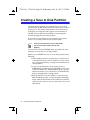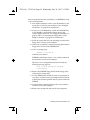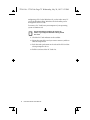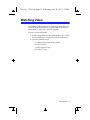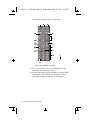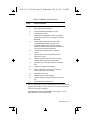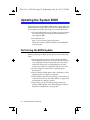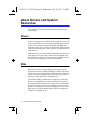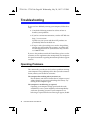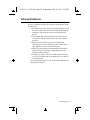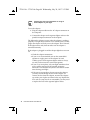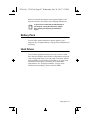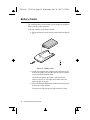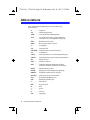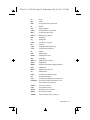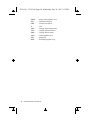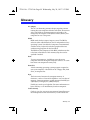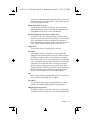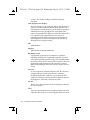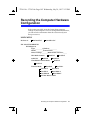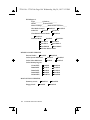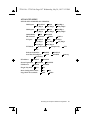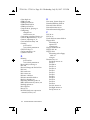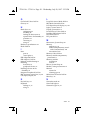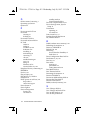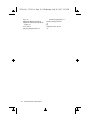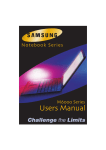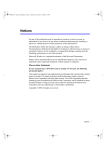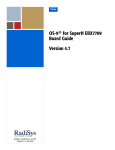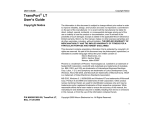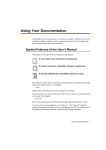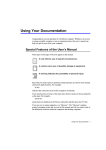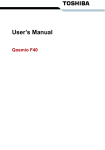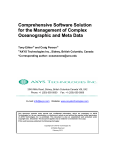Download Kensington M Series Laptop User Manual
Transcript
ASCENTIA TM P e r s o n a l N o t e b o o k M User's Manual ® ASCENTIA TM P e r s o n a l N o t e b o o k M User's Manual ® 003754-001 A July 1997 3754-1.bk : 3754fcc.fm Page i Wednesday, July 30, 1997 2:33 PM First edition (July 1997) Copyright 1997 AST Research, Inc. All rights are reserved, including those to reproduce this book or parts thereof in any form without permission in writing from AST Research, Inc. AST Research periodically changes the information in this manual; changes are incorporated into new editions. AST Research reserves the right to change product specifications without notice. AST Research, Inc. shall not be liable for technical or editorial errors or omissions contained herein; nor for incidental or consequential damages resulting from the furnishing, performance, or use of this material. AST and AST Research are registered trademarks, and Ascentia, SmartBay, and SmartPoint are trademarks, of AST Research, Inc. Microsoft, Windows, and Windows NT are registered trademarks of Microsoft Corporation. All other brand or product names are trademarks or registered trademarks of their companies. DOMESTIC Declaration of Conformity Statement of Compliance This device complies with Part 15 of the FCC Rules. Operation is subject to the following two conditions: 1. This device may not cause harmful interference. 2. This device must accept any interference received, including interference that may cause undesired operation. Description of EUT AST Ascentia™ M Series Computers Model Numbers AST Ascentia™ M Series Computers DOC Notice This digital apparatus does not exceed the Class B limits for radio noise emissions from digital apparatus as set out in the interference-causing equipment standard entitled “Digital Apparatus”, ICES-003 of the Department of Communications. Cet appareil numérique respecte les limites de bruits radioélectriques applicables aux appareils numériques de Classe B prescrites dans la norme sur le matérial brouilleur: “Appareils Numériques”, NMB-003 édictée par le ministre des Communications. Industry Canada Notice The Industry Canada label identifies certified equipment. This certification means that the equipment meets telecommunications network protective, operation, and safety requirements as prescribed in the appropriate Terminal Equipment Technical Requirements document(s). The Department does not guarantee the equipment will operate to the user’s satisfaction. Before installing this equipment, users should ensure that it is permissible to be connected to the facilities of the local telecommunications company. The equipment must also be installed using an acceptable method of connection. The customer should be aware that compliance with the above conditions may not prevent degradation of service in some situations. Repairs to certified equipment should be coordinated by a representative designated by the supplier. Any repairs or alterations made by the user to this equipment, or equipment malfunctions, may give the telecommunications company cause to request the user to disconnect the equipment. Users should ensure, for their own protection, that the electrical ground connections of the power utility, telephone lines, and internal metallic water pipe system, if present, are connected together. This precaution may be particularly important in rural areas. 3754-1.bk : 3754fcc.fm Page ii Wednesday, July 30, 1997 2:33 PM CAUTION Users should not attempt to make electrical ground connections themselves but should contact the appropriate electric inspection authority or electrician. WARRANTY AND REPAIR SERVICE IN CANADA: AST Canada, Inc. 255 Matheson Boulevard West Mississauga, Ontario, L5R 3G3 Telephone: 905-507-3278 Warning: Replace the battery with an AST battery part number 503182-004, contact your authorized AST reseller for a replacement. Use of another battery may present a risk of fire or explosion. Do not disassemble, heat above 100o C or incinerate. Make sure that you follow all state and local requirements when you dispose of the old battery. Avertissement: Ne remplacez la batterie que par un modèle AST 503182-004, commandez-en un autre à votre revendeur agréé AST. L’emploi de tout autre modèle présente des risques d’incendie ou d’explosion. Ne démontez pas la batterie, ne portez pas sa température au-dessus de 100o C et ne l’incinérez pas. Pour vous débarrasser d’une batterie usagée, veillez à respecter tous les règlements nationaux et locaux en vigueur. INTERNATIONAL If your equipment has a CE Mark, please note the following International CE Mark information below. CE Mark AST Computers comply with the following directives and standards: Directives Low Voltage Directive 73/23/EEC EMC Directive 89/336/EEC and Amending Directive 92/31/EEC CE Marking Directive 93/68/EEC Standards Emissions EN 55022/CISPR 22 Safety EN 60950:1992+A1+A2: IEC 950:1991+A1+A2+A3 Immunity EN 50082-1:1992 IEC 801-2:1991/prEN55024-2:1992 IEC 801-3:1984/prEN55024-3:1991 IEC 801-4:1988/prEN55024-4:1992 Manufacturer AST Research Incorporated (AST Computer) 16215 Alton Parkway Irvine, CA 92718 USA 3754-1.bk : 3754fcc.fm Page iii Wednesday, July 30, 1997 2:33 PM Signed Declaration of Conformity Documents Signed Declaration of Conformity documents for AST products are on file at the AST Ireland facility located at: National Technology Park Plassey Limerick Ireland This product contains a Class 1 laser product with a Class 1 laser source employing a laser diode that emits invisible laser radiation at 5mW. The wavelength of the laser radiation is 760- 800nm. CLASS 1 LASER PRODUCT. CAUTION The laser beam used by this CD-ROM drive unit can be harmful to the eyes. Do not attempt to open the unit. All service procedures should be performed by an authorized dealer or distributor. WARNING Never use any optical instruments in conjunction with this unit. To do so will greatly increase the hazard to your eyes. ADVARSEL USYNLIG LASERSTRÅLING VED ÅBNING, NÅR SIKKERHEDSAFBRYDERE ER UDE AF FUNKTION. SE IKKE IND I STRÅLEN - HELLER IKKE MED OPTISKE INSTRUMENTER. ADVARSEL USYNLIG LASERSTRÅLING NÅR DEKSEL ÅPNES OG SIKKERHEDSLÅS BRYTES. STIRR IKKE INN I STRÅLEN ELLER SE DIREKTE MED OPTISKE INSTRUMENTER. LUOKAN 1 LASERLAITE. VAROITUS! LAITTEEN KÄYTTÄMINEN MUULLA KUIN TÄSSÄ KÄYTTöOHJEESSA MAINITULLA TAVALLA SAATTAA ALTISTAA KÄYTTÄJÄN TURVALLISUUSLUOKAN 1 YLITTÄVÄLLE NÄKYMÄTTöMÄLLE LASERSÄTEILYLLE. KLASS 1 LASERAPPARAT. VARNING OM APPARATEN ANVÄNDS PÅ ANNAT SÄTT ÄN I DENNA BRUKSANVISNING SPECIFICERATS, KAN ANVÄNDAREN UTSÄTTAS FöR OSYNLIG LASER-STRÅLNING, SOM öVERSKRIDER GRÄNSEN FöR LASERKLASS 1. Labels appearing on the drives: CAUTION - INVISIBLE LASER RADIATION WHEN OPEN. AVOID EXPOSURE TO BEAM. VORSICHT! UNSICHTBARE LASERSTRAHLUNG TRITT AUS, WENN DECKEL GEöFFNET. NICHT DEM STRAHL AUSSETZEN! VARNING -OSYNLIG LASERSTRÅLNING NÄR DENNA DEL ÄR öPPNAD. STRÅLEN ÄR FARLIG. ADVARSEL - USYNLIG LASERSTRÅLING VED ÅBNING.UNDGÅ UDS/ETTELSE FOR STRÅLING. CLASS 1 LASER PRODUCTLASERSCHUTZKLASSE 1 PRODUKT TOEN 60825 3754-1.bk : 3754-1.toc Page i Wednesday, July 30, 1997 2:33 PM Contents Using Your Documentation ........................................................... 1 Opening the Online Manual ................................................................. 1 Getting Around in the Online Manual .................................................. 2 Using Hypertext Links in the Online Manual ....................................... 2 Special Features of the User’s Manual ............................................... 3 Using the Software User Documentation ............................................ 4 Visiting the AST Web Site ................................................................... 4 Introducing Your Computer .......................................................... 5 Using Your Computer for the First Time .................................. 7 Attaching the AC Adapter .................................................................... 7 Turning On the Computer .................................................................... 9 Understanding POST .......................................................................... 9 Adjusting the LCD Display ................................................................. 10 Making Backup Disks ........................................................................ 10 Turning Off Your Computer ............................................................... 11 Restarting Your Computer ................................................................. 11 Tips for Using Your Computer ........................................................... 12 Traveling with Your Computer ........................................................... 13 Handling Spills ................................................................................... 14 Storing the Computer for Long Periods ............................................. 14 Using the Keyboard ........................................................................ 15 Using the Numeric Keypad ................................................................ 16 Using Special Function Keys ............................................................. 17 Contents i 3754-1.bk : 3754-1.toc Page ii Wednesday, July 30, 1997 2:33 PM Using the Touchpad ....................................................................... 19 Reading the System Status Lights ........................................... 21 Connecting Peripheral Devices ................................................. 23 Connecting the Floppy Drive to the Floppy Connector ...................... 25 Using the SmartBay ........................................................................ 27 Using the Floppy Drive .................................................................. 29 Using the CD-ROM Drive .............................................................. 31 Using the Hard Drive ...................................................................... 34 Removing the Hard Drive .................................................................. 35 Installing a Hard Drive ....................................................................... 36 Using the Battery ............................................................................. 37 Charging the Battery ......................................................................... 37 Safely Using the AC Adapter and Batteries ...................................... 38 Removing and Installing the Battery .................................................. 38 Monitoring the Battery Charge .......................................................... 40 Using the Battery Gauge ............................................................ 40 Battery Warnings ............................................................................... 42 Using System Setup ....................................................................... 43 Starting System Setup ....................................................................... 44 Main Menu ......................................................................................... 46 Advanced Menu ................................................................................ 50 Security Menu ................................................................................... 52 Power Savings Menu ........................................................................ 53 Boot Menu ......................................................................................... 55 Exit Menu .......................................................................................... 56 ii Ascentia M Series User’s Manual 3754-1.bk : 3754-1.toc Page iii Wednesday, July 30, 1997 2:33 PM Using System Security .................................................................. 57 Creating a Password ......................................................................... 57 Deleting a Password ......................................................................... 58 Requiring a Password When the Computer Starts ............................ 58 Locking the Hard Drive Boot Sector .................................................. 59 Locking the Keyboard ........................................................................ 59 Using Power Management Options ......................................... 60 Non-Turbo Mode ............................................................................... 60 Standby Mode ................................................................................... 61 Rest Mode ......................................................................................... 61 Rest Mode Precautions ..................................................................... 62 Creating a Save to Disk Partition .............................................. 64 Changing the Video Configuration ........................................... 67 Resolution and Color Depth .............................................................. 67 Configuring Display Features ............................................................ 68 Selecting a Monitor Type ............................................................ 68 Changing Color Depth and Resolution ....................................... 69 Working with PC Cards ................................................................. 70 Maintaining PC Cards ....................................................................... 70 Using PC Cards ................................................................................. 71 Watching Video ................................................................................ 73 Updating the System BIOS .......................................................... 76 Performing the BIOS Update ............................................................. 76 Troubleshooting the BIOS Update .................................................... 77 About Drivers and System Resources ................................... 78 Drivers ............................................................................................... 78 IRQs .................................................................................................. 78 Contents iii 3754-1.bk : 3754-1.toc Page iv Wednesday, July 30, 1997 2:33 PM Troubleshooting ............................................................................... 80 Operating Problems .......................................................................... 80 Infrared Problems .............................................................................. 83 Using Options ................................................................................... 84 AC Adapter ........................................................................................ 84 Auto/Airline Adapter .......................................................................... 85 Battery Pack ...................................................................................... 87 Hard Drives ....................................................................................... 87 Memory Modules ............................................................................... 88 Before You Install Memory .......................................................... 88 Installing a Memory Module ........................................................ 88 Battery Cradle ................................................................................... 92 External Numeric Keypad .................................................................. 93 CD-ROM Drive and Floppy Cable ..................................................... 93 Docking Options ................................................................................ 93 Specifications ................................................................................... 94 Abbreviations .................................................................................... 96 Glossary .............................................................................................. 99 Recording the Computer Hardware Configuration .......... 105 Index ................................................................................................... 109 iv Ascentia M Series User’s Manual 3754-1.bk : 3754-1.fm Page 1 Wednesday, July 30, 1997 2:33 PM Using Your Documentation Congratulations on your purchase of an AST®Ascentia™ M Series computer! Whether you are new to using a portable computer or are an experienced user, your Ascentia M Series documentation can help you get the most from your computer. To get up and running quickly, see your Ascentia M Series Quick Start. When you need more in-depth information, turn to your Ascentia M Series User’s Manual. Your computer includes both a printed user’s manual and an online copy of the manual. Opening the Online Manual Your Ascentia M online manual is included on the computer’s hard drive in PDF format. You can view the manual through the Adobe™ Acrobat™ Reader, which is also included on the hard drive. To open the online manual in Windows® 95: 1. Click the Start button on the Windows 95 taskbar. 2. Select Programs. 3. Select Ascentia M Series Online Manual. 4. Click Ascentia M Series Online Manual in the Ascentia M Series Online Manual folder. Your online manual appears on the screen. Using Your Documentation 1 3754-1.bk : 3754-1.fm Page 2 Wednesday, July 30, 1997 2:33 PM Getting Around in the Online Manual Go to the Acrobat Reader Help for tips on using the Reader toolbar buttons to get around in the online manual. To open the Help: 1. Click Help on the Acrobat Reader menu bar. 2. Click Reader Online Guide. Using Hypertext Links in the Online Manual Hypertext links are built into the online manual to take you quickly from one page of the manual to another. You can click on a hypertext link to go directly from the link to the topic connected to the link. When the screen cursor is on a hypertext link, the cursor changes from an open hand to a hand with a pointing index finger. When you see the cursor change, click the link to jump to the linked topic: • Click on a section title in the Contents to jump to that section in the manual. • Click on a page number in the Index to jump to that page in the manual. • Click on a cross-reference in the text to jump to the section that is referenced. 2 Ascentia M Series User’s Manual 3754-1.bk : 3754-1.fm Page 3 Wednesday, July 30, 1997 2:33 PM Special Features of the User’s Manual Three types of messages with icons appear in the manual: A note informs you of special circumstances. A caution warns you of possible damage to equipment. A warning indicates the possibility of personal injury. Keys that you need to press to perform certain functions are shown in the manual enclosed in angle brackets. For example, <Ctrl> indicates the control key (Ctrl on the computer’s keyboard). If you need to press two keys at the same time, the key names are shown joined by a plus sign. For example, <Fn+F11> means that you should press the Fn key and hold it and then press the F11 key. If you are new to using computers, see the Glossary. The Glossary explains general computing terms that are used in this manual and tells you about some of the differences between portable computers and desktop computers. Using Your Documentation 3 3754-1.bk : 3754-1.fm Page 4 Wednesday, July 30, 1997 2:33 PM Using the Software User Documentation Your computer shipped from the factory with several software programs installed. The software may include its own online or printed documentation. Refer to the documentation or the Help options in the software for more information. Visiting the AST Web Site If you have an internet connection, you can visit the AST Web site at: http://www.ast.com Updates on your computer and other AST products are periodically added to the Web site. You can get a copy of the Ascentia M online user’s manual at this location: http://www.ast.com/support/manuals/main.htm 4 Ascentia M Series User’s Manual 3754-1.bk : 3754-1.fm Page 5 Wednesday, July 30, 1997 2:33 PM Introducing Your Computer Your Ascentia M computer is a lightweight portable computer that includes features to meet your computing needs at home or on the road. Figures 1 through 3 show you the features of your computer. LCD latch Mouse buttons LCD Speaker Touchpad Status lights Power button AC adapter connector Fan vent SmartBay™ (floppy drive shown) Microphone Speaker Battery compartment Hard drive compartment Kensington lock support Figure 1. Front View of Computer Introducing Your Computer 5 3754-1.bk : 3754-1.fm Page 6 Wednesday, July 30, 1997 2:33 PM PS/2™ mouse and keyboard port Volume control Docking connector Parallel port Serial port Audio-line-out jack Microphone and audio-line-in jack USB port Video port Floppy connector Infrared port PC Card compartment Figure 2. Back View of Computer Memory module compartment Business card holder SmartBay latch Label showing part number and serial number Figure 3. Bottom View of Computer 6 Ascentia M Series User’s Manual 3754-1.bk : 3754-1.fm Page 7 Wednesday, July 30, 1997 2:33 PM Using Your Computer for the First Time This section gives you detailed information on using your computer for the first time. Attaching the AC Adapter Your computer runs on power from the battery that came installed in the computer or from an electrical outlet. The first time that you use your computer, fully charge the battery by attaching the AC adapter to the computer and to an electrical outlet. All batteries lose their charge if they sit unused for an extended time period. When not used, your Ascentia M battery can discharge fully in 2 to 3 months. The battery may have discharged in the time it took for the computer to go from the factory to you. To attach the AC adapter: 1. Plug the AC adapter into the power connector on the right side of the computer (Figure 4). 2. Connect the power cord to the AC adapter and then to an electrical outlet. Using Your Computer for the First Time 7 3754-1.bk : 3754-1.fm Page 8 Wednesday, July 30, 1997 2:33 PM Adapter plug Battery charge light Power cord AC adapter Figure 4. Connecting the AC Adapter The battery starts charging as soon as you plug the AC adapter into an electrical outlet. The battery charges faster if the computer is turned off during charging. If the battery is fully depleted and the computer is turned off, the battery charges in about 3 hours. If the computer is turned on, the battery charges in about 5 hours. When the battery is charging, the battery charge light is amber. When the battery is fully charged, the light turns green. See ”Using the Battery” on page 37 for more information on using your computer’s battery. 8 Ascentia M Series User’s Manual 3754-1.bk : 3754-1.fm Page 9 Wednesday, July 30, 1997 2:33 PM Turning On the Computer To turn on the computer’s power for the first time: 1. Slide the LCD cover latch to the right and hold it. 2. Lift up the LCD cover. 3. Press and then release the power button (Figure 5). The power light is on when the computer’s power is on. Power button Power light Figure 5. Turning On the Computer’s Power Understanding POST When you turn on your computer, a routine called POST automatically runs to test the computer components. Several messages appear on the screen during POST. After POST is successfully completed, the computer beeps once. Screen messages are built into the computer to report both normal and abnormal system conditions. If an error message appears, take any action suggested in the message. If the message identifies the error condition but does not suggest any corrective action, write down the message and contact AST or an authorized AST service center for assistance. (See ”Troubleshooting” on page 80 for information on contacting AST.) Using Your Computer for the First Time 9 3754-1.bk : 3754-1.fm Page 10 Wednesday, July 30, 1997 2:33 PM Adjusting the LCD Display You may wish to adjust the LCD display when you begin using your computer. A TFT LCD does not require adjustment for contrast because the contrast is set to remain at maximum. You can adjust both the brightness and contrast on a DS-STN LCD. To adjust the brightness of the LCD: • Press <Fn+Right Arrow> to increase the display brightness. • Press <Fn+Left Arrow> to decrease the display brightness. • Press <Fn+Up Arrow> to increase the display contrast. • Press <Fn+Down Arrow> to decrease the display contrast. Making Backup Disks Ascentia M computers that ship from the factory with Windows 95 installed include one or two restore CD-ROMs. The restore CD-ROM contains a copy of your computer’s operating system and some of the factory-installed software. In the unlikely event that programs on the computer hard drive become corrupted or are erased, you can use the restore CDROM to reinstall them. To restore software, follow the directions included with the CD-ROM. Before you use the Restore CD-ROM, make sure that System Setup specifies the CD-ROM drive as the first boot device. For more information on selecting the boot device, see “Boot Menu” on page 55. Use the Create System Disks utility in Windows 95 to make backup disks of any software not included on the restore CDROM. To open the Microsoft Create System Disks utility, click the Start button on the taskbar, select Programs, select Accessories, select System Tools, and click Create System Disks. 10 Ascentia M Series User’s Manual 3754-1.bk : 3754-1.fm Page 11 Wednesday, July 30, 1997 2:33 PM Turning Off Your Computer If your operating system is Windows 95, turn off your computer by performing the shutdown procedure described in this section. Otherwise, you may lose data. To turn off the computer in Windows 95: 1. Click the Start button on the taskbar. A pop-up menu appears. 2. Click Shut Down. 3. Select Shut down the computer? 4. Click the Yes button. The computer turns off. Restarting Your Computer You may need to restart (reboot) your computer when installing hardware or software or if the computer does not respond to your input. A warm (or soft) boot prompts you to save your files, turns off the computer, and then restarts the computer. A cold boot turns off the computer without saving your files. Do not perform a cold boot unless your keyboard and touchpad have no effect and you cannot perform a warm boot. When you perform a cold boot, you lose data unless it was saved to a storage medium. To perform a warm (or soft) boot in Windows 95: 1. Click the Start button on the taskbar. 2. Click Shut Down. 3. Select Restart the Computer. 4. Click the Yes button. 5. Save your files if prompted. Your computer reboots. Using Your Computer for the First Time 11 3754-1.bk : 3754-1.fm Page 12 Wednesday, July 30, 1997 2:33 PM You can also perform a soft boot by saving your files and pressing <Ctrl+Alt+Del>. You can perform a cold (or hard) boot by pressing the power button to turn the computer off, waiting five seconds, and then pressing the power button to turn the computer on. Tips for Using Your Computer The following information helps you avoid potential problems as you use your computer: Do not try to disassemble your computer. Opening the system chassis voids your warranty. Only an authorized AST service center can replace or add any parts inside the chassis. • Follow all the instructions and cautions in your computer user documentation. • The LCD has a polarized surface and can be damaged easily. To prevent damage, avoid touching the screen. • Use only AST approved AC adapters, automobile adapters, airline adapters, and memory modules. • Because a portable computer is small and has restricted air flow around components, it is more likely to overheat than a desktop computer. A fan inside your computer runs when needed to help eliminate some heat. Make sure the fan vent on the side of your computer is not blocked when you use the computer. (See Figure 1 on page 5 for the location of the vent.) Occasionally check the vent and remove any accumulated dust on the outside. • Avoid using or storing the computer in extremely hot or cold areas, such as a car on a hot day. Keep the computer away from heaters and out of direct sunlight. Exposure to excessive heat may damage computer components. If you have left your computer in a hot place, let it cool down slowly to room temperature (with the LCD panel open) before using it. 12 Ascentia M Series User’s Manual 3754-1.bk : 3754-1.fm Page 13 Wednesday, July 30, 1997 2:33 PM • Do not remove the memory-module compartment door, or try to install a memory module when the computer is on. (See Figure 3 for the location of the door.) (For information on installing memory modules, see “Memory Modules” on page 88.) • Set up your computer work area to avoid physical strain. Sit with your back straight and supported by your chair. Adjust your chair or work table so that your arms and wrists can remain in a relaxed position, parallel with the floor. Avoid bending or twisting your wrists as you work. Your hands should “float” slightly above the keyboard. Refer to a book on office ergonomics for more information on setting up your work area. • Take frequent breaks from working at the computer to rest your eyes and stretch your muscles. • Remember to save your data files frequently and to make backup copies of your files. Traveling with Your Computer If you are traveling by airplane, follow these tips: • Take the computer with you as carry-on luggage. Do not check the computer with your baggage. • Allow the computer and disks to go through the X-ray security devices. Do not hand-carry disks through the walk-through metal detectors, which can cause loss of data. • Make sure that the battery is charged or the AC adapter is easily accessible. You may be required to turn on the computer for airport security personnel. • Be prepared to turn off the computer during take off and landing. • Contact your airline for information about using an optional airline adapter to power your computer while traveling by airplane. Using Your Computer for the First Time 13 3754-1.bk : 3754-1.fm Page 14 Wednesday, July 30, 1997 2:33 PM Handling Spills Do not spill anything on your computer. The best way to avoid spills is to avoid eating and drinking around your computer. If you do spill something on your computer, turn off your computer, unplug it immediately, and do the following: • If you spill liquid on the keyboard, drain as much of the liquid from the keyboard as possible. Be careful not to let the liquid drip onto the LCD panel. Allow the system to dry for several days before trying to use it. • If you spill liquid on an external keyboard or keypad, unplug it and drain as much of the liquid as possible. Allow the keyboard to sit at room temperature for a full day before trying to use it. Sweet liquids leave a sticky residue that may jam the keyboard despite your efforts to dry it. • If you spill liquid on the LCD panel, clean it immediately with a soft cloth and denatured alcohol. Do not use water, window cleaner, acetone, aromatic solvent, or dry, rough towels to clean it. Some liquids damage the polarized LCD screen. If your screen is damaged, contact your authorized AST service center for a replacement. Storing the Computer for Long Periods If possible, leave the AC adapter connected to the computer when the computer is not in use. This helps extend the life of the battery and keeps the battery fully charged. If you will not be using the computer for an extended period of time (a month or more), you should charge the battery until it is completely full. After you have done so, remove the battery from the unit. 14 Ascentia M Series User’s Manual 3754-1.bk : 3754-1.fm Page 15 Wednesday, July 30, 1997 2:33 PM Using the Keyboard Your computer has an 87/88-key keyboard (Figure 6). By pressing designated key combinations, you can have access to all the key functions of a full-sized keyboard. Function keys <Fn> key Windows key Typewriter keys Windows keys Cursor-control keys Figure 6. Keyboard Although the layout of the keys on your computer’s keyboard is different from that on a desktop computer’s keyboard, the keyboard feels like a full-sized keyboard when you use it. The distance between the keys (the pitch) is the same as on a full-size keyboard (19 mm). The travel, or space the key goes down when pressed, is also the same (3 mm). Using the Keyboard 15 3754-1.bk : 3754-1.fm Page 16 Wednesday, July 30, 1997 2:33 PM The keys on the keyboard can be grouped into the following categories: • Full-sized typewriter keys are arranged like a standard typewriter keyboard and are used for text entry. • Function keys, when pressed together with the <Fn> key, enable special functions. • Cursor control keys move the cursor. They may perform other functions, depending on your software. • Windows keys open Windows menus and perform other special functions. To clean the computer keyboard, use slightly damp cotton swabs. Scrub the keys and the surface around the keys. Do not allow liquid to drip into the keyboard or you may damage the keyboard. Using the Numeric Keypad Your keyboard includes a numeric keypad, which is a group of keys that you can set to type numbers and mathematical symbols, such as the plus sign (Figure 7). A number or symbol on the right corner of each keypad key shows its numeric function. Figure 7. Numeric Keypad Press <Num Lock> to turn on the embedded numeric keypad. The numeric functions of the keypad are enabled and the Num Lock light turns on. 16 Ascentia M Series User’s Manual 3754-1.bk : 3754-1.fm Page 17 Wednesday, July 30, 1997 2:33 PM While the numeric functions are enabled, you can temporarily return a key to its normal function by pressing <Fn> and the key. For example to type the letter m, press <Fn+m>. To turn the numeric keypad off, press <Num Lock> again. The Num Lock light turns off. Using Special Function Keys The <Fn> key activates special functions when it is pressed in combination with another key. Table 1 shows the special key combinations. Table 1. Description of Special Function Keys <Fn> Key Function Combination <Fn+F1> Print screen: In Windows 95, takes a picture of the open screen and puts it on the clipboard. <Fn+F2> System request: Reserved for use in software programs. <Fn+F3> Speed: Enables you to turn power management on and off. Press <Fn+F3> to disable all the power-management options in System Setup. Press <Fn+F3> again to return the power-management options to their previous settings. This key combination disables power-management options only until you turn your computer off and then back on again. This key combination functions only when the computer is run from the battery. (See ”Power Savings Menu” on page 53 for more information on power-management settings.) <Fn+F4> Backlit: Turns the LCD display off. Press any key (except the <Fn> key) to turn the LCD display back on. <Fn+F5> CRT/LCD: Switches the display between the LCD, the external monitor, and simultaneous display on both the LCD and the external monitor. Using the Keyboard 17 3754-1.bk : 3754-1.fm Page 18 Wednesday, July 30, 1997 2:33 PM <Fn+F6> Gauge: Displays the battery gauge in the upper-right corner of your screen. This key combination functions only when the computer is run from the battery. To disable or enable the power-management settings in System Setup, press <F1> while the gauge is displayed. An icon of a dripping water faucet indicates that power management is enabled. An icon of a water faucet with water running at full force indicates that power management is disabled. The powermanagement level you choose through <Fn+F6> remains in force when you turn off the computer. The gauge closes in a few seconds, or you can press <Esc> to close the gauge. (See ”Monitoring the Battery Charge” on page 40 for more information on the battery gauge.) <Fn+F7> KeyLock: Locks the keyboard and activates password protection. Type your password and press <Enter> to unlock the keyboard. The <Fn+F7> key combination has no effect unless a password is enabled in System Setup. The Num Lock, Caps Lock, and Scroll Lock lights blink when the keyboard is locked. <Fn+F8> Mute: Turns the audio output on and off. <Fn+F9> Volume down: Decreases the audio volume. <Fn+F10> Volume up: Increases the audio volume. <Fn+F11> Rest: Puts the computer into rest mode. To resume normal operation from rest, press the power button. (See ”Using Power Management Options” on page 60 for more information about the rest mode.) <Fn+F12> Scroll: In some applications, sets the cursor-control keys to scroll the page up or down while the cursor position does not change. Pressing <Fn+F12> again turns off the scrolling function. <Fn+Up Arrow> Contrast up: Increases the LCD contrast. Contrast adjustment is not needed on a TFT LCD. <Fn+Down Arrow> Contrast down: Decreases the LCD contrast. Contrast adjustment is not needed on a TFT LCD. <Fn+Right Arrow> Brightness up: Increases the LCD brightness. <Fn+Left Arrow> Brightness down: Decreases the LCD brightness. When you press a function key combination, the system sound is temporarily muted. 18 Ascentia M Series User’s Manual 3754-1.bk : 3754-1.fm Page 19 Wednesday, July 30, 1997 2:33 PM Using the Touchpad Your computer is equipped with the SmartPoint™ touchpad, which is an integrated-pointing device that is used to perform standard mouse functions (Figure 8). The touchpad is an advanced and reliable pointing device that works with a touch of your finger. Touchpad Mouse buttons Figure 8. Touchpad To use the touchpad: • Place your finger on the pad and move your finger in the direction you want the cursor to move. The faster you move your finger, the faster the cursor moves across the screen. • Roll your finger from side to side to move the cursor short distances. • Quickly tap your finger on the touchpad to click an item. • Tap your finger twice to double-click an item. • Tap and drag your finger on the touchpad to click and drag an item. • Press on the touchpad gently. The touchpad responds to light pressure. Using the Touchpad 19 3754-1.bk : 3754-1.fm Page 20 Wednesday, July 30, 1997 2:33 PM You can also use the buttons at the bottom of the touchpad in the same way you use standard mouse buttons. You can adjust the way the touchpad operates through the Synaptics TouchPad software. To open the software, click on the icon showing a touchpad that is located in the right corner of the Windows taskbar. See the software’s Help for more information. For information on attaching and using another pointing device or keyboard with your computer, see “Connecting Peripheral Devices” on page 23. 20 Ascentia M Series User’s Manual 3754-1.bk : 3754-2.fm Page 21 Wednesday, July 30, 1997 2:33 PM Reading the System Status Lights System Status lights show the status of computer functions. The lights appear on the left edge of the computer (Figure 9). Table 2 describes the meaning of the lights. Figure 9. System Status Lights Reading the System Status Lights 21 3754-1.bk : 3754-2.fm Page 22 Wednesday, July 30, 1997 2:33 PM Table 2. System Status Lights Icon Function of Light Power light: Light is on when the computer’s power is on. The light blinks once every second when the battery is low. The light blinks once every three seconds when the system is in rest mode. Num Lock light: Light is on when the embedded numeric keypad is activated. See “Using the Numeric Keypad” on page 16 for a description of the keypad. Caps Lock light: Light is on when the caps lock function is activated. When the function is activated, all alphabetic characters you type will be in upper case. Scroll Lock light: Light is on when the scroll lock function is activated. The scroll lock function affects cursor movement and text scrolling in some applications. This is a software specific key. Refer to the appropriate software manuals for a description of the <Scroll> key. Drive light: Light is on when the hard drive or floppy drive is being accessed. Do not turn your computer off when this light is on. When the light is amber, the floppy drive is being accessed. When the light is green, the hard drive is being accessed. For a CD-ROM drive, check the light on the drive itself to see if the drive is being accessed. Battery charge light: Light gives information about the battery charge when the AC adapter is connected. When the battery is charging, the light is amber. When the battery is fully charged, the light turns green. 22 Ascentia M Series User’s Manual 3754-1.bk : 3754-2.fm Page 23 Wednesday, July 30, 1997 2:33 PM Connecting Peripheral Devices The connectors on your computer enable you to attach peripheral devices to the computer (Figure 10). Turn off your computer before you connect a peripheral device. Connecting a peripheral device with your computer turned on may seriously damage the device or your computer. PS/2 Mouse and keyboard port Audio-line-out jack Microphone and audio-line-in jack Docking connector Parallel port Serial port Video port Floppy connector USB port Figure 10. Peripheral Connectors Table 3 shows the icons located near each connector and tells you the devices that you can attach to the connectors. Connecting Peripheral Devices 23 3754-1.bk : 3754-2.fm Page 24 Wednesday, July 30, 1997 2:33 PM Table 3. Connecting Peripheral Devices Icon Connector Audio-line-out jack: Connect stereo headphones or speakers to this jack. Speakers connected to this jack override the onboard speakers. Microphone and audio-line-in jack: Connect an external microphone or an external audio source to this jack. A microphone connected to this jack overrides the internal microphone. USB port: Connect USB devices to this port. USB input/output devices include keyboards, pointing devices, and monitors. Floppy connector: Connect one end of the floppy cable to this connector and the other end to the floppy drive to use the drive outside of the SmartBay. See “Connecting the Floppy Drive to the Floppy Connector” on page 25 for more information. Video port: Plug the interface cable of an external monitor into this 15-pin connector and then plug the monitor power cord into a grounded outlet. Serial port: Plug a serial device, such as a serial printer, into this 9pin port. If the device has a 25-pin connector, you need a 25-to-9pin serial adapter. Parallel port: Plug a parallel device, such as a parallel printer or network adapter, into this 25-pin port. Docking connector: Connect a docking option to this connector. See “Docking Options” on page 93 for more information. PS/2 mouse and keyboard port: Connect a PS/2-compatible mouse or external keyboard or keypad to this port. Make sure your computer is turned off when you attach peripherals to the port. You can use the computer’s touchpad and a PS/2 keyboard at the same time. If you attach a PS/2 mouse to the port, the computer’s touchpad is disabled. 24 Ascentia M Series User’s Manual 3754-1.bk : 3754-2.fm Page 25 Wednesday, July 30, 1997 2:33 PM Connecting the Floppy Drive to the Floppy Connector Some Ascentia M computers ship from the factory with both a floppy drive and a CD-ROM drive included. These systems also ship with a floppy cable. Turn off your computer before you install or remove devices from the SmartBay or connect or disconnect the floppy cable and drive. To use the floppy drive and the CD-ROM drive at the same time, install the CD-ROM drive in the SmartBay. Then attach the floppy drive to the external floppy connector. Attach one end of the floppy cable to the floppy drive and the other to the external floppy port on the computer (Figure 11). Cable bead Tab Tabs Tab Floppy drive Figure 11. Attaching the Floppy Drive to the Floppy Connector Connecting Peripheral Devices 25 3754-1.bk : 3754-2.fm Page 26 Wednesday, July 30, 1997 2:33 PM The floppy cable must be inserted as shown in Figure 11. To insert the cable correctly, make sure that • The arrows printed on the cable connectors are both facing upward. • The cable bead is close to the computer, not the floppy drive. If the cable does not fit easily, do not force it. Make sure you have the correct end of the cable going to the computer and to the floppy drive. To remove the cable: 1. Press in and hold the tabs on the side of each cable connector. 2. Pull the cable connectors away from the floppy drive and the computer. 26 Ascentia M Series User’s Manual 3754-1.bk : 3754-2.fm Page 27 Wednesday, July 30, 1997 2:33 PM Using the SmartBay Your computer includes the SmartBay™, a peripheral bay that can hold one of the following devices: • Floppy drive: shipped installed in your computer. • CD-ROM drive: shipped with some Ascentia M computers. • Optional secondary hard drive: available as an option for your computer. Make sure that the computer’s power is off before you remove or install a device in the SmartBay. To remove a device from the SmartBay: 1. Turn the computer’s power off. 2. Close the LCD panel, and turn the computer over so that the bottom of the unit faces up. 3. Pull up on the SmartBay latch (Figure 12). The device in the SmartBay pops partially out of the bay. SmartBay latch Bottom of computer Figure 12. Removing a Device from the SmartBay 4. Pull the device out of the bay. Using the SmartBay 27 3754-1.bk : 3754-2.fm Page 28 Wednesday, July 30, 1997 2:33 PM To install a device in the SmartBay: 1. Turn the computer’s power off. 2. Place the device into the bay. 3. Push the device in until it is flush with the chassis. 4. Push down on the SmartBay latch until the latch snaps into place. Your computer’s operating system automatically recognizes the device in the SmartBay and configures your computer accordingly. 28 Ascentia M Series User’s Manual 3754-1.bk : 3754-2.fm Page 29 Wednesday, July 30, 1997 2:33 PM Using the Floppy Drive The computer comes with a removable 1.44-MB, 3.5-inch, highdensity floppy drive, which can read, write to, and format the following disks: • A high-density, 3.5-inch disk, which stores 1.44 MB of data. • A double-density, 3.5-inch disk, which stores 720 KB of data. The floppy drive in your portable computer is smaller but more power-efficient than a floppy drive in a desktop computer. To get the best performance from your floppy drive, handle the drive carefully when installing or removing it and use high-quality floppy disks. The floppy drive fits in your computer’s SmartBay and can also be attached by cable to a connector on the outside of the computer. For information on installing the floppy drive, see “Using the SmartBay” on page 27 and see “Connecting the Floppy Drive to the Floppy Connector” on page 25. To use a floppy disk, insert it into the floppy drive (Figure 13). Drive light Floppy eject button Figure 13. Inserting a Floppy Disk Using the Floppy Drive 29 3754-1.bk : 3754-2.fm Page 30 Wednesday, July 30, 1997 2:33 PM To remove a floppy disk, press the eject button on the floppy drive. The drive light on the computer is amber when the computer writes to or reads from a floppy disk. Do not remove a disk when this light is on. To protect the data on your floppy disks, follow these guidelines: • Keep disks away from excessive heat, direct sunlight, and liquids. • Keep magnets and any device that contains a magnet (like the telephone) away from your disks. Magnetic fields can destroy the information on a disk. • Do not write directly on a label on your disk; instead, write on a disk label first and attach the label to the disk. • Make copies of all your important disks. 30 Ascentia M Series User’s Manual 3754-1.bk : 3754-2.fm Page 31 Wednesday, July 30, 1997 2:33 PM Using the CD-ROM Drive Some Ascentia M computers ship from the factory with a CD-ROM drive included. The CD-ROM drive fits into the computer’s SmartBay. For information on installing the CD-ROM drive, see “Using the SmartBay” on page 27. Compact discs are designed so that you can easily insert one into the computer when you need it, and then remove it: 1. Press the button on the CD-ROM drive, and the tray slides out. (Do not lean on the tray; it does not support much weight.) 2. Insert a CD, label side up (or remove a disc, if you have finished using it). 3. Push the tray in gently to close the drive tray (Figure 14). A light on the drive tray is on when the computer is reading from a CD. Do not remove a disc when this light is on. Volume adjustment dial Light Emergency eject button Button Figure 14. Using the CD-ROM Drive Install and start a CD-based program as you would a program on a floppy disk. See your operating system documentation for more information on running programs. Using the CD-ROM Drive 31 3754-1.bk : 3754-2.fm Page 32 Wednesday, July 30, 1997 2:33 PM The name of the CD-ROM drive is the letter following the letter assigned to your last hard drive. For instance, if you have one hard drive with only one hard drive partition, the hard drive is drive C and the CD-ROM drive is drive D. If necessary, you can use the emergency eject button to open the CD-ROM drive. To use the emergency eject button, turn the computer’s power off and insert a small object, like a bent paperclip, into the hole to press the button. Do not place reflective objects in the disc slot because of possible hazardous laser emissions. The laser beam used in this CD-ROM drive is harmful to the eyes. Do not attempt to disassemble the CD-ROM drive. Refer servicing to your authorized AST service center. The on-board audio hardware and software of your computer enable the computer to play audio compact discs. If you wish to do so, you can attach external speakers to the audio-line-out jack. To play an audio compact disc in Windows 95: 1. Insert a compact disc into your CD-ROM drive: a. Press the button on the CD-ROM drive, and its tray slides out. b. Insert a CD, label side up. c. Push the tray in to close the drive tray. The CD Player button appears on the taskbar. The disc begins to play. A light on the drive tray is on when the computer plays a CD. Do not remove a disc when this light is on. 2. To adjust the sound, use the volume adjustment dial on the side of the computer or press the following key combinations: • <Fn+F9> decreases volume. • <Fn+F10> increases volume. 32 Ascentia M Series User’s Manual 3754-1.bk : 3754-2.fm Page 33 Wednesday, July 30, 1997 2:33 PM To remove the CD: 1. Click the CD Player button on the Windows taskbar to open the CD Player window (Figure 15). Play Stop Eject Figure 15. CD Player Window 2. Click the Stop button in the CD Player Window. 3. Click the Eject button on the CD Player window or press the button on your CD-ROM drive. The drive tray opens and you can remove the disc from the CD-ROM drive. For more information on playing compact discs, see the Help menu in the CD Player window. Using the CD-ROM Drive 33 3754-1.bk : 3754-2.fm Page 34 Wednesday, July 30, 1997 2:33 PM Using the Hard Drive Your computer includes a removable IDE hard drive. The IDE hard drive can store the data and programs your computer uses. The drive plugs into a connector on the system board. Although the storage capacity of hard drives varies according to model, any hard drive holds much more than a floppy disk does. Also, the computer reads and works with a hard drive more rapidly than with a floppy disk. Once information is saved on a hard drive, it remains there until it is overwritten. AST hard drive heads park automatically when you turn off your computer. The hard drive that comes with your computer has already been formatted. Do not format the hard drive. Doing so destroys all data contained on the drive. If you need to format a new drive, or want to erase all data on your existing hard drive, refer to the manual for your operating system. Drives of more than 2 GB that ship with your computer are divided into partitions. Each partition is 2 GB or less so that the partitions can use a 16-bit file allocation table (FAT-16). The table enables the partitions to locate files and directories. Your computer recognizes each partition as a separate drive, for example, if a hard drive has two partitions, they could be recognized as drive C and drive D. Although Windows 95 can work with FAT-16 or FAT-32 (a 32bit file allocation table), there are software compatibility issues with FAT-32. Older software that you may have (16-bit software) requires FAT-16 to run. 34 Ascentia M Series User’s Manual 3754-1.bk : 3754-2.fm Page 35 Wednesday, July 30, 1997 2:33 PM Removing the Hard Drive To prevent loss of data and damage to the disk, do not remove the hard drive while the computer’s power is on and do not drop or jar the hard drive. To remove the hard drive from the computer: 1. If you are installing a new hard drive, backup the application and data files on the old hard drive before removing it from the computer. In Windows 95, you can use the Microsoft Create System Disks Utility to back up application files and the Microsoft Backup utility to back up data files. The restore CD-ROM that shipped with your computer contains copies of most of the applications that came with the computer. Turn the computer’s power off. 2. Close the LCD panel, and turn the computer over so that the bottom of the unit faces up. 3. Remove the screw that holds the hard drive in place (Figure 16). Hard-drive screw Bottom of computer Figure 16. Removing the Hard Drive 4. Pull the hard drive out of the computer. Using the Hard Drive 35 3754-1.bk : 3754-2.fm Page 36 Wednesday, July 30, 1997 2:33 PM Installing a Hard Drive To install a hard drive: 1. Remove the old hard drive from the computer as described in the previous section. 2. Slide the new drive into the hard drive compartment. Make sure the drive is pushed back as far as it will go. 3. Install the screw that holds the hard drive in place. 4. If you intend to use save to disk mode, see “Creating a Save to Disk Partition” on page 64. 5. Format your drive and reinstall your files. 36 Ascentia M Series User’s Manual 3754-1.bk : 3754-2.fm Page 37 Wednesday, July 30, 1997 2:33 PM Using the Battery Your computer uses a rechargeable lithium-ion battery pack for power when the AC adapter is not attached to an electrical outlet. Charging the Battery Your computer’s battery starts charging automatically when you connect the AC adapter to the computer. If the computer is off, the battery charges faster than if the computer’s power is on. Approximate charging times for your battery are • 3 hours with the computer off • 5 hours with the computer on While the battery is charging, the battery charge light on the computer is amber (see Figure 9 on page 21 for the location of the battery charge light). When the battery is fully charged, the light changes to green. You can also use the optional external battery cradle to charge the battery while it is not in the computer. (See “Battery Cradle” on page 92 for more information.) When you use a new battery pack for the first time or use a battery after a long period of storage, the initial battery life is shorter than normal. Normal battery life resumes after a few discharge-recharge cycles. Follow these rules for charging your battery: • A battery normally discharges power when not used for long periods of time. Be sure to recharge the battery every two months when it is not in use. • Make it a practice to discharge your battery fully before recharging the battery. This can help extend the life of the battery. • Do not attempt to charge the battery in temperatures of under 41o F (5o C) or over 95o F (–35oC.) Using the Battery 37 3754-1.bk : 3754-2.fm Page 38 Wednesday, July 30, 1997 2:33 PM All batteries eventually wear out and lose the ability to hold a charge. You may need to replace your battery pack after a year of average usage. Safely Using the AC Adapter and Batteries Follow these guidelines to safely use the AC adapter and batteries: • Turn your equipment off and unplug the AC adapter if you accidentally: – Expose the equipment to liquid. – Drop, jar, or damage the computer. • Use only AST-approved AC adapters and automobile and airline adapters. • Do not disassemble the battery, heat it above 212° F (100° C), or burn it. The battery used in this computer may cause a fire or chemical burn if mistreated. • Your computer's rechargeable battery may be considered hazardous waste. If you replace your battery with a new one: – Keep the old battery out of the reach of children. – Dispose of the old battery promptly. – Make sure that you follow all state and local requirements when you dispose of the old battery. Removing and Installing the Battery Your computer comes with the battery pack installed. To remove the battery pack: 1. Turn the computer’s power off. 38 Ascentia M Series User’s Manual 3754-1.bk : 3754-2.fm Page 39 Wednesday, July 30, 1997 2:33 PM 2. Close the LCD panel, and turn the computer over so that the bottom of the unit faces up. 3. Slide the battery compartment cover straight up and off the computer (Figure 17). Tab Bottom of computer Tab Figure 17. Removing the Battery Pack 4. Grasp the plastic tab on the battery and pull the battery out of the compartment. To reinstall the battery pack: 1. Turn the computer’s power off. 2. Close the LCD panel and turn the computer over so the bottom of the unit faces up. 3. Slide the battery pack into the compartment. Make sure the battery is fully inserted into the compartment. 4. Align the tabs on the battery compartment cover with the slots on the battery compartment. 5. Push the cover straight down until it snaps into place. Using the Battery 39 3754-1.bk : 3754-2.fm Page 40 Wednesday, July 30, 1997 2:33 PM Monitoring the Battery Charge Battery life is affected by factors such as the power-management settings in System Setup, the applications you use, and the brightness and contrast settings of the LCD. Under normal usage, the battery charge lasts approximately 2 hours. Battery life estimates are subject to variation. The actual life of your battery may be less than the estimates given in the documentation. You can monitor the charge of the battery pack installed in your computer through the battery gauge. Using the Battery Gauge You can display the battery gauge while you are in any program. Press <Fn+F6> to display the battery gauge on the LCD (Figure 18). The gauge is only available if the computer is operating from the battery, without the AC adapter attached. Figure 18. Battery Gauge 40 Ascentia M Series User’s Manual 3754-1.bk : 3754-2.fm Page 41 Wednesday, July 30, 1997 2:33 PM The gauge has three sections: • The top section shows you whether or not power management is turned on. An icon of a water faucet that is dripping water indicates that power management is enabled and the computer is using minimum battery power. An icon of a water faucet with a full stream of water indicates that power management is turned off and the computer is using maximum battery power. To turn power management on or off, press <Fn+F6> to display the battery gauge and then press <F1> until the icon for power management or the icon for no power management appears. The setting you choose will remain in force even after you turn off the computer. • The middle section of the gauge shows a picture of a battery to indicate that the computer is operating from the battery. • The bottom section of the gauge shows you the approximate amount of battery charge remaining. F means that the battery is at full charge. E means that the battery is completely discharged. While the battery gauge is displayed, all keys except <F1>, <Fn+F3>, and <Esc> are disabled. The battery gauge closes in a few seconds, or you can press <Esc> to close it. You can also use the <Fn+F3> key combination to turn powermanagement on and off. Power management reverts to its previous setting when you turn off the computer. Because of the characteristics of battery cells, the battery gauge may be inaccurate for 10 minutes after you charge the battery. Wait until the computer has been operating from the battery for 10 minutes before you check the battery gauge. Using the Battery 41 3754-1.bk : 3754-2.fm Page 42 Wednesday, July 30, 1997 2:33 PM Battery Warnings Your computer gives you the following low-battery warnings (Table 4). Table 4. Battery Warnings Warnings Condition Action to Take The computer beeps 5 times (low-pitched beeps). In Windows 95, a battery-low warning appears on screen. Battery low: The battery charge is about 10 percent. Approximately 5–10 minutes of battery charge is left. Save your work. Use the AC adapter to power the computer or turn off the computer and install a fully charged battery. The computer beeps 5 Battery very low: The times (high-pitched battery charge is about 3 beeps), with a short time percent. between beeps. After a short time, the computer automatically goes into rest mode. Use the AC adapter to power the computer and charge the battery. If you cannot run your computer from the battery and the battery will not charge when you attach the AC adapter, the problem may be that • The battery temperature is over 95° F (35° C) or below 41° F (5° C). If you think the battery temperature is too hot or too cold, turn off the computer, remove the battery, and let the battery reach room temperature. Then try charging the battery again. • The battery is defective. Replace the battery with a new battery. 42 Ascentia M Series User’s Manual 3754-1.bk : 3754-3.fm Page 43 Wednesday, July 30, 1997 2:33 PM Using System Setup The System Setup program enables you to configure your computer hardware and set security and power-savings options. The settings you choose are stored in batterymaintained memory (CMOS memory) that saves the information even when the computer’s power is turned off. When your computer is turned back on, your computer is configured with the values found in this memory. Run System Setup if you get a message prompting you to run the program. You may also want to run System Setup, particularly the first time you use your computer, to set the time and date, use security or power-management features, or alter the settings of other features. Your computer’s version of System Setup may not include all the fields listed here or may include additional fields. Field names and order of appearance can vary according to the version of the BIOS on your computer. You can use the configuration listing at the back of this manual to record information specific to your computer. (See “Recording the Computer Hardware Configuration” on page 105.) Fill it out as you complete your System Setup configuration. This list helps you describe your computer if you must contact your authorized AST reseller for service or product information. Using System Setup 43 3754-1.bk : 3754-3.fm Page 44 Wednesday, July 30, 1997 2:33 PM Starting System Setup To start System Setup, turn on your computer and then press <F2> when prompted. The System Setup screen appears. The top of the System Setup screen has a menu bar with the selections listed in Table 5. Table 5. System Setup Menus Menu Function Main Changes the basic system configuration. Advanced Configures advanced features on your computer. Security Enables security features, including passwords and backup and virus-check reminders. Power Savings Configures power-management features. Boot Specifies the order of boot devices. Exit Specifies how to exit System Setup. To open a menu, use the left or right arrow keys to select the menu name and then press <Enter>. Table 6 lists the keys you can use to navigate through System Setup. Table 6. System Setup Navigation Keys Navigation Key Alternate Key Function <F1> <Alt+H> Displays the General Help window. <Esc> 44 Exits the current menu. <Left Arrow> and <Right Arrow> keys Keypad arrow keys Select a different menu. <Up Arrow> and <Down Arrow> keys Keypad arrow keys Move the cursor up and down between fields. Ascentia M Series User’s Manual 3754-1.bk : 3754-3.fm Page 45 Wednesday, July 30, 1997 2:33 PM <Tab> Moves the cursor forward through the cells for a highlighted field. If the field has only one cell, the <Tab> key moves the cursor down to the next field. <Tab+Shift> Moves the cursor backward through the cells for a highlighted field. If the field has only one cell, the <Tab+Shift> key combination moves the cursor up to the previous field. <Home> <PgUp> Moves the cursor to the field at the top of the window. <End> <PgDn> Moves the cursor to the field at the bottom of the window. <F5> <-> Scrolls backwards through the options for the highlighted field. <F6> <+> or <Space> Scrolls forward through the options for the highlighted field. <F9> Sets the parameters for the current menu to their default values. <F10> Sets the parameters for the current menu to their previous values. <Enter> Executes commands or opens a submenu. A pointer symbol appearing to the left of a field indicates that you can open a submenu from this field. A submenu contains additional options for a field. To open a submenu, highlight the field and press <Enter>. Use the same keys to enter values and move from field to field within submenus as you use within menus. When you highlight a field, information about the field appears on the right side of the screen. System Setup also provides a General Help screen that can be opened from any menu by pressing <F1> or <Alt+H>. The General Help screen lists the navigation keys with their corresponding alternates and functions. When a scroll bar appears to the right of a help window, more information is available than can be displayed in the window. Use the <PgUp> and <PgDn> keys or the <Up Arrow> and <Down Arrow> keys to scroll through the entire help document. Using System Setup 45 3754-1.bk : 3754-3.fm Page 46 Wednesday, July 30, 1997 2:33 PM Press <Home> to display the first page, or press <End> to go to the last page. To exit the help window, press <Enter> or <Esc>. If your computer will not boot after you have changed settings in System Setup and exited the program, reboot and press <F2> to reenter System Setup. Once in System Setup, you can try to change the values that caused your computer boot to fail. If the problem persists, press <F9> to load the default values. Main Menu When you open System Setup, the Main menu appears. You can make changes to your computer’s basic system configuration from this menu. The fields displayed in this menu are described below. System Time: Sets your computer to the time that you specify, usually the current time. Enter the hour, minute, and second in the format hh:mm:ss. Use a 24-hour clock. Use the tab key to move between the hour, minute, and second cells. Use the hyphen key <-> or <Space> bar to decrease or increase the numbers. System Date: Sets your computer to the date that you specify, usually the current date. Enter the month, day, and year in the format mm:dd:yyyy. Use the tab key to move between the month, day, and year cells. Use the hyphen key <-> or <Space> bar to decrease or increase the numbers. This field supports year dates of 2000 and beyond. Diskette A: Specifies a drive type for floppy drive A. Drive A is the floppy drive that is inserted in the SmartBay of your computer. Diskette A options are Not Installed and 1.44 MB, 3 1/2”(default). IDE Adapter 0 and IDE Adapter 1: Your computer can support two IDE drives. The Main menu contains two IDE adapter fields to configure these drives. IDE Adapter 0 defines the hard drive installed in the computer. IDE Adapter 1 defines the CD-ROM drive. 46 Ascentia M Series User’s Manual 3754-1.bk : 3754-3.fm Page 47 Wednesday, July 30, 1997 2:33 PM To configure a replacement or upgrade hard drive, move the cursor to select the IDE Adapter 0 field in the System Setup Main menu, and then press the <Enter> key. The IDE Adapter submenu appears. Normally, you can use the Autotype Fixed Disk field in the submenu to automatically set the values for the other fields in the submenu. Manually set the other fields in this submenu only if the drive you have installed in your computer is not recognized by System Setup. After you make your selections from this submenu, press the <Esc> key to exit back to the Main menu. You do not need to configure the drive that came with your computer. Before attempting to configure a hard drive, make sure you have the configuration information supplied by the manufacturer of the hard drive. Incorrect drive settings can cause your computer to malfunction. Each IDE adapter field calls up a submenu. The following fields are found in the submenu: Autotype Fixed Disk: Automatically configures an IDEtype drive. Normally, press <Enter> at this field to have your computer attempt to automatically detect the drive type and set the values for the remaining fields in this submenu. Type: Configures the hard drive type. If you know the correct drive type for your hard drive, enter the number (1-39) or chose CD for a CD-ROM drive. All remaining fields in this submenu are then filled with the correct values for the disk type. If you do not have the documentation that came with your upgrade hard drive, try to use the Autotype Fixed Disk option as described above. To configure a drive that is not one of the 39 standard drive types, specify User. Manually enter the number of cylinders, heads, sectors per track, and write precompensation for your drive. Refer to your drive’s Using System Setup 47 3754-1.bk : 3754-3.fm Page 48 Wednesday, July 30, 1997 2:33 PM user documentation or look on the drive to obtain this information. If no drive is installed or if you are removing a drive and not replacing it, select None. Cylinders: Configures the number of cylinders for the hard drive. Refer to your drive’s user documentation or look on the drive to obtain this information. Before you can make changes to this field, the Type field must be set to User. Heads: Configures the number of read/write heads for the hard drive. Refer to your drive’s user documentation or look on the drive to determine the correct value to enter for this field. Before you can make changes to this field, the Type field must be set to User. Sectors/Track: Configures the number of sectors per track for the hard drive. Refer to your drive’s user documentation or look on the drive to determine the correct value to enter for this field. Before you can make changes to this field, the Type field must be set to User. Write Precomp: Configures the write precompensation setting for the hard drive. Refer to your drive’s user documentation or look on the drive to determine the correct value to enter for this field. Before you can make changes to this field, the Type field must be set to User. Multi-Sector Transfers: Sets the number of sectors per block to the highest number supported by the drive. Configuration options are Disabled (default), 2 Sectors, 4 Sectors, 8 Sectors, and 16 Sectors. LBA Mode Control: Enables or disables 28-bit addressing of the hard drive, without regard for cylinders, heads, and sectors. Note that enabling this field may decrease the access speed of the hard drive. The default is Disabled. 32 Bit I/O: Enables or disables 32-Bit I/O. When Enabled, your hard drive can work with applications with 32-bit input and output. If the field is Disabled (default), your computer works with 16-bit input and output and has lower performance. 48 Ascentia M Series User’s Manual 3754-1.bk : 3754-3.fm Page 49 Wednesday, July 30, 1997 2:33 PM Ultra DMA Transfer Mode: Enables the hard drive to use ultra DMA transfer mode to transfer data between the drive and system memory. The default setting is Disabled. Transfer Mode: Selects the method for transferring data between the hard drive and system memory. Refer to your drive’s user documentation to specify the correct option for this field. Options are Standard; Fast PIO 1; Fast PIO 2; Fast PIO 3; Fast PIO 4, Fast DMA A, Fast DMA B, Fast DMA F, and PCI Bus Master DMA. The default setting for this field depends on the type of hard drive installed in your computer. Memory Cache: Opens a submenu that enables or disables external cache memory. Cache memory improves system performance by keeping frequently used computer instructions in memory with a faster access time than DRAM. The submenu fields are External Cache: Enables (default) or disables your computer’s external (level 2) cache memory. Normally, do not disable the cache memory unless a program’s documentation specifies that the computer cache memory must be disabled. Cache System BIOS area: Enables (default) or disables the caching of the system BIOS. Normally, leave this field enabled. Cache Video BIOS area: Enables (default) or disables the caching of the video BIOS. Normally, leave this field enabled. Cache Memory Region: Enables or disables (default) caching of shadowed option ROMs in the following regions: CC00-CFFF, D000-D3FF, D400-D7FF, D800DBFF, and DC00-DFFF. Boot Options: Opens a submenu with the following two fields: Summary screen: Displays the system configuration when the computer starts. The options are Enabled (default) and Disabled. Floppy check: Enables a check of the floppy drive during the tests performed by the computer at startup. When this field is enabled, a complete POST is performed at startup. The options are Enabled and Disabled (default). Using System Setup 49 3754-1.bk : 3754-3.fm Page 50 Wednesday, July 30, 1997 2:33 PM System Memory: Displays the amount of conventional memory detected by your computer during startup. This field is for reference only. Extended Memory: Displays the amount of extended memory detected by your computer during startup. This field is for reference only. Advanced Menu Selecting Advanced from the menu bar displays the Advanced menu. Integrated Peripherals: Accesses the Integrated Peripherals submenu if you press <Enter> when this field is highlighted. The submenu contains these fields: COM1 port: Sets the base address and IRQ line for the first serial port. The options for this field are Disabled; Auto; 2E8, IRQ 3; 3E8, IRQ 4; 2F8, IRQ 3; and 3F8, IRQ 4 (default). Do not select the same option as that selected in the COM2 port field. If you change this option, you must reboot your computer before the change can take effect. If you do not have a peripheral device attached to your serial port, specify Disabled. This saves power and serves as an additional security measure because a serial device attached to your computer will not function. COM2 port: Sets the base address and IRQ line for the second serial port (the infrared port). The options for this field are Disabled; Auto; 2E8, IRQ 3; 3E8, IRQ 4; 2F8, IRQ 3 (default); and 3F8, IRQ 4. Do not select the same option as that selected in the COM1 port field. If you change this option, you must reboot your computer before the change can take effect. If you do not plan to use the infrared link, you can specify Disabled. This saves power and serves as an additional security measure because the infrared port will not function. 50 Ascentia M Series User’s Manual 3754-1.bk : 3754-3.fm Page 51 Wednesday, July 30, 1997 2:33 PM COM2 Mode: Sets the mode for the COM 2 port. You can use the COM2 port for the internal infrared device. Options are FIR (fast infrared) (default) and Disabled. If you choose the option FIR, you can set an additional field, FIR Channel, to DMA 0, DMA 1, or DMA 3 (default). LPT port: Sets the base address and IRQ line for the parallel port. The options for this field are Disabled; Auto; 378, IRQ 7 (default); 278, IRQ 7; 298, IRQ 7; 378, IRQ 5; 278, IRQ 5; and 298, IRQ 5. If you do not have a peripheral device attached to your parallel port, specify Disabled. This saves power and serves as an additional security measure because a parallel device attached to your computer will not function. LPT Mode: Sets the mode of the parallel port. The options are Bi-directional, Output only, EPP, or ECP (default). If you change this option, you must reboot your computer before the change can take effect. Diskette controller: Enables the on-board floppy disk controller. The options are Enabled (default) and Disabled. Local Bus IDE adapter: Enables the integrated IDE local bus adapters. Options are Both (default), Disabled, Primary, and Secondary. The Both option enables both the primary IDE adapter (for the hard drive) and the secondary IDE adapter (for the CD-ROM drive) on the computer. PS/2 Mouse: Enables (default) or disables the PS/2 mouse and keyboard port and disables the touchpad. If you set this field to Disabled, a device attached to the port will not function, but you will free up an IRQ for use by another device. Screen Expansion: Enables the expansion of the screen during boot. When your computer starts, the screens are in 640x480 resolution during boot and then automatically change to the resolution you have specified in the Windows settings. When this field is enabled, the opening screens are expanded beyond 640x480. The default is Disabled. USB Device: Enables (default) or disables the USB port. Using System Setup 51 3754-1.bk : 3754-3.fm Page 52 Wednesday, July 30, 1997 2:33 PM Plug & Play O/S: Enables you to set the parameters for peripheral ports. Set this field to No if your computer uses an operating system that is not plug and play compliant, such as Windows NT. With an operating system that is not plug and play compliant, you manually change the settings for the COM1, COM2, and LPT ports. The BIOS will recognize the new settings. Windows 95 automatically configures the ports regardless of the setting of this field. Reset Configuration Data: Resets the Windows 95 ESCD content for ISA cards installed in an optional docking station. Select Yes to clear the system configuration data if Windows 95 cannot recognize the drives in your docking station. Select No to leave the system configuration data as it is currently set or if you are using an operating system other than Windows 95. Large Disk Access Mode: Enables your computer’s operating system to work with drives larger than 540 MB. Choose DOS (default) for Microsoft operating systems. Choose Other for any other operating systems. Security Menu Selecting Security from the menu bar displays the Security menu. Password is: Specifies whether or not a password is enabled. This field is for reference only. Set Password: Enables you to set password. A password restricts access to the system. See “Creating a Password” on page 57 for instructions on setting a password. Password on boot: Determines whether the computer prompts for a password when starting up. The options are Enabled and Disabled. A password must be set before you can enable this option. Fixed disk boot sector: Enables you to write-protect the hard drive boot sector to protect against viruses and alterations.The options are Normal (default) and Write protect. When you choose the option Write protect, you must enter your password before you can write to the hard disk boot sector. 52 Ascentia M Series User’s Manual 3754-1.bk : 3754-3.fm Page 53 Wednesday, July 30, 1997 2:33 PM System backup reminder: Enables the computer to prompt you to backup your files. The prompt appears each time you start your computer or reboot until you respond with Y (yes). The options for this field are • Daily: Every day when you start your computer for the first time, the prompt appears. • Weekly: When you start your computer for the first time each week (after Sunday), the prompt appears. • Monthly: When you start your computer for the first time each month, the system backup prompt appears. • Disabled: The prompt never appears. This is the default setting. For a Daily, Weekly, or Monthly prompt to be accurate, System Date in the Main menu must be set to the current date. Virus check reminder: Enables the computer to prompt you to scan the computer for viruses. The prompt appears each time you start your computer or reboot until you respond with Y (yes). The options for this field are • Daily: Every day when you start your computer for the first time, the prompt appears. • Weekly: When you start your computer for the first time each week (after Sunday), the prompt appears. • Monthly: When you start your computer for the first time each month, the prompt appears. • Disabled: The prompt never appears. This is the default setting. For a Daily, Weekly, or Monthly prompt to be accurate, System Date in the Main menu must be set to the current date. Power Savings Menu The Power Savings menu of System Setup allows you to enable and adjust your computer’s sophisticated power-saving features. Enabling these features extends the life of the battery. Battery Power Saving Mode: Enables and disables turbo mode. The options are Turbo (default) and Non-Turbo. If you set this Using System Setup 53 3754-1.bk : 3754-3.fm Page 54 Wednesday, July 30, 1997 2:33 PM field to Turbo, the microprocessor and hard drive run at full speed, unless affected by other power-savings settings. If you set this field to Non-Turbo, the microprocessor and the hard drive run at slow speed, unless there is user input or device activity. Standby Timeout: Sets the period of computer inactivity (no user input or device activity) that must pass before your computer automatically goes into standby mode. In standby mode some devices are turned off (including the LCD screen) and the microprocessor slows down. You can disable this option by selecting Off, or you can specify a Standby Timeout delay time of from 1 to 16 minutes. The default is 1 Minute. Rest Mode: Specifies the type of rest mode your computer enters: • Power On Suspend (default): Saves power by turning off the microprocessor and DMA clocks, video, and all controllable peripheral devices. Some power is still used when your system is in this mode. This rest mode is also known as suspend to RAM. • Save To Disk: Provides the greatest power-saving capabilities by essentially turning off your computer. In the save to disk mode, all system logic (except for your computer wakeup circuitry and battery charger) is turned off. During save to disk mode, the DRAM and video memory are saved to the hard drive and are restored when your computer resumes from rest. When the computer enters save to disk mode, it will not resume normal operation at a specified time no matter how the Resume On Time field is set. Rest Timeout: Sets the period of computer inactivity (no user input or device activity) that must pass before your computer enters rest mode. You can disable this option by selecting Off, or you can specify a Standby Timeout delay time of from 5 to 60 minutes. The default setting is 5 min. Resume On Modem Ring: Enables the computer to resume operation from rest mode in the event of modem communication. The computer will resume only if the Rest Mode field is set to Power On Suspend, not Save To Disk. The default setting is Off. 54 Ascentia M Series User’s Manual 3754-1.bk : 3754-3.fm Page 55 Wednesday, July 30, 1997 2:33 PM Resume On Time: Enables the computer to resume operation from rest mode at a scheduled time. The computer will resume only if the Rest Mode field is set to Power On Suspend, not Save To Disk. If you set this field to On, you must set the Resume Time field as well. The default setting is Off. Resume Time: Specifies the time for your computer to automatically resume from rest mode. Enter two-digit numbers to indicate the hour, minutes, and seconds in the format hh:mm:ss. Use a 24-hour clock. Use the tab key to move between the hour, minute, and second cells. Use the hyphen key <-> or <Space> bar to decrease or increase the numbers. You must set this option if you enable Resume On Time. Boot Menu The Boot menu enables you to select the order in which the computer attempts to boot from different devices. The field has three options: Diskette Drive, Hard Drive, and CD-ROM Drive. To choose a device as the first, second, or third boot device: 1. Highlight the option with the <Up Arrow> or <Down Arrow> key. 2. Press the <Space> bar or <-> (hyphen key) until the option moves up or down in the list of options and the number 1, 2, or 3 appears beside the option. The default setting is 1. Diskette Drive, 2. Hard Drive, 3. CD-ROM Drive. Using System Setup 55 3754-1.bk : 3754-3.fm Page 56 Wednesday, July 30, 1997 2:33 PM Exit Menu Select Exit from the menu bar to display the Exit menu. Pressing <Esc> does not exit this menu. You must select one of the options from this menu or a menu bar item to exit this menu. Discard Changes & Exit: Exits System Setup without saving your changes. When you select this item and press <Enter>, a message appears asking you if you want to save your changes. Choose No to leave the program without saving your changes. Choose Yes to save your changes. Save Changes & Exit: Exits System Setup and saves your changes. When you select this item and press <Enter> a message appears telling you that changes have been saved. Press <Enter> again to exit System Setup. Get Default Values: Loads the default values for all System Setup parameters. When you select this option and press <Enter>, a message appears telling you that the default values have been loaded. You can now select Save Changes & Exit or make other changes before exiting System Setup. Load Previous Values: Enables you to discard the selections you have made and restore the values you previously saved. When you select this option and press <Enter>, a message appears telling you that the previous values have been loaded. You can now select Save Changes & Exit or make other changes before exiting System Setup. Save Changes: Saves your selections without exiting System Setup. When you select this option and press <Enter>, a message appears telling you that the changes have been saved. You can now select Save Changes & Exit or make other changes before exiting System Setup. 56 Ascentia M Series User’s Manual 3754-1.bk : 3754-3.fm Page 57 Wednesday, July 30, 1997 2:33 PM Using System Security This section describes the security options provided with your computer. Creating a Password The computer password prevents unauthorized access to the computer. You can set security fields in System Setup so that a password is needed at startup or to access the hard disk boot sector. If you have set a password, you must enter it to open System Setup. To create a password: 1. At startup, press <F2> to open System Setup. 2. Use the <Right Arrow> key to select the Security menu. 3. Press <Enter> at the Set Password field. The Set Password dialog box appears. 4. Type a password of up to seven characters. You can enter letters or numbers, but you cannot use the function keys. Your computer does not distinguish between capitalized and lowercase letters in your password. As you type the password, the cursor moves but your password does not appear on the screen. 5. Press <Enter> after you have typed your password. The computer prompts you to reenter your password for verification. 6. Type your password again and press <Enter>. A message appears telling you that the changes have been saved. Press <Enter> again to return to the Security menu. 7. Press <Esc> to go to the Exit menu. 8. Select Save Changes & Exit, press <Enter>, and press <Enter> again to restart the computer. Using System Security 57 3754-1.bk : 3754-3.fm Page 58 Wednesday, July 30, 1997 2:33 PM Deleting a Password To delete the password: 1. At startup, press <F2> to open System Setup. 2. Type your password when prompted and press <Enter>. 3. Use the <Right Arrow> key to select the Security menu. 4. Press <Enter> at the Set Password field. The Set Password dialog box appears. 5. Press <Enter> Do not type anything. The computer prompts you to reenter the password. 6. Press <Enter> Do not type anything. A message appears telling you that the changes have been saved. Press <Enter> again to return to the Security menu. 7. Press <Esc> to go to the Exit menu. 8. Select Save Changes & Exit, press <Enter>, and press <Enter> again to restart the computer. Requiring a Password When the Computer Starts After you create a password, you can enable the computer to prompt for a password each time the computer starts. To enable the prompt, select the option Enabled in the Password on boot field in System Setup. For more information about the Password on boot field, see “Security Menu” on page 52. 58 Ascentia M Series User’s Manual 3754-1.bk : 3754-3.fm Page 59 Wednesday, July 30, 1997 2:33 PM Locking the Hard Drive Boot Sector After you set a password, you can lock the hard drive boot sector to protect against viruses or alterations. To lock the hard drive boot sector, select the option Write protect in the Fixed disk boot sector field in System Setup. For more information about the Fixed disk boot sector field, see “Security Menu” on page 52. Locking the Keyboard The keyboard lock enables you to protect your system when you walk away from it for a time. To use the keyboard lock, you must first enable a password through System Setup. (See “Creating a Password” on page 57 for instructions.) To lock your keyboard, press <Fn+F7>. To unlock your keyboard, type your password and press <Enter>. Using System Security 59 3754-1.bk : 3754-3.fm Page 60 Wednesday, July 30, 1997 2:33 PM Using Power Management Options Your computer includes power-management options that can help the battery charge last longer and extend the life of the battery, LCD panel, and other components. Power-management options slow down or shut off system components when the components are not being used. Power management slows down system performance. Your computer runs fastest with the AC adapter attached, when no power management is in effect. If your computer shipped from the factory with Windows 95 installed, advanced power management (APM) is enabled. APM works with the settings in System Setup to control power management. APM may delay the computer from entering rest mode if full power is needed to complete an operation. Some applications may require the computer to run at full speed to operate correctly. If you experience any problems with an application, try disabling power management. When running the computer from the battery, you can press <Fn+F3> to set the computer to full speed, with power-management disabled. Non-Turbo Mode In non-turbo (or idle) mode, the microprocessor and hard drive run at slow speed unless there is user input or device activity. To enable non-turbo mode, set the Battery Power Saving Mode field in System Setup to Non-Turbo. When you touch the touchpad or press a key or when there is device activity, the computer returns to full-speed (turbo) operation. 60 Ascentia M Series User’s Manual 3754-1.bk : 3754-3.fm Page 61 Wednesday, July 30, 1997 2:33 PM Standby Mode The Standby Timeout field in System Setup enables you to specify the time period that the computer can remain idle (no user input or disk activity) before the computer enters standby mode. You can disable this option by selecting Off, or you can specify a Standby Timeout delay time of from 1 to 16 minutes. In standby mode, the system and video memory and the video controller slow down. The LCD backlight, hard drive, floppy drive, PC Card controller, and some other devices turn off to save energy. DPMS (a form of monitor power management) to an external monitor is invoked. To resume from standby, touch the touchpad. Do not press any keys on your keyboard. If you press a key to resume from standby, your computer will recognize the function of the key you pressed and perform that function. For example, if you press <N> and a document is open, an “n” is typed into your document. If you enable both standby and rest modes, your computer enters standby when the delay time you chose for standby has elapsed, and then enters rest mode when the delay time you chose for rest mode has elapsed. Rest Mode The Rest Timeout field in System Setup enables you to specify the time period the computer can remain idle (no user input or device activity) before the computer enters rest mode. You can disable this option by selecting Off, or you can specify a Rest Timeout delay time of from 5 to 60 minutes. The Rest Mode field in System Setup defines what type of rest mode your computer enters: • Power On Suspend: This mode saves power by turning off the microprocessor and DMA clocks, video, and all controllable peripheral devices. The computer still uses Using Power Management Options 61 3754-1.bk : 3754-3.fm Page 62 Wednesday, July 30, 1997 2:33 PM some power while in this mode. If you leave your computer in power on suspend for several days without the AC adapter attached, the computer’s battery will discharge. • Save To Disk: This mode provides the greatest powersaving capabilities by essentially turning off your computer. In this mode, all system logic (except for your computer wakeup circuitry and battery charger) is turned off. During save to disk mode, the DRAM and video memory are saved to the hard drive and are restored when your computer resumes operation. You can press <Fn+F11> to manually place your computer into rest mode. When you use the <Fn+F11> key combination, your computer may postpone entering rest mode during a critical operation, such as reading from or writing to the hard drive. To resume to full-power mode, press the power button. Once all devices return to full-power mode, all active software applications and system states are restored to exactly how they were before your computer entered rest mode. When your computer enters or resumes from save to disk mode, screens appear indicating system status. These status screens do not appear when the computer enters or resumes from power on suspend. Rest Mode Precautions Observe the following precautions when using rest mode: • Save all open files before you press <Fn+F11> to manually place your computer into rest mode. • If you purchased a new hard drive, make sure that you create a save to disk partition equal to the amount of system memory plus 2 MB before you enable save to disk mode. See “Creating a Save to Disk Partition” on page 64 for more information. 62 Ascentia M Series User’s Manual 3754-1.bk : 3754-3.fm Page 63 Wednesday, July 30, 1997 2:33 PM • Do not try to resume to full-power mode using battery power if the battery charge is low. If the battery charge is too low, the system may not be able to resume fully. Plug in the AC adapter if your computer cannot resume normal operation because of a low battery charge. When your computer is in power on suspend or save to disk mode, do not connect or remove any devices (including PC Cards or memory modules) because you may damage the computer or resume to full power may fail. If a floppy disk is in the floppy drive, do not remove it or switch it with another disk. However, you can plug in the AC adapter if the resume to full power fails because of a low battery charge. When the computer is in save to disk mode, you can remove and replace the battery. Using Power Management Options 63 3754-1.bk : 3754-3.fm Page 64 Wednesday, July 30, 1997 2:33 PM Creating a Save to Disk Partition The hard drive shipped in your computer has a save to disk partition in which data from system and video memory is stored during save to disk mode. The partition is the maximum size needed for your computer and supports system memory of 128 MB. You can add memory modules to your computer without changing the size of the partition. If you add a new hard drive to your computer, you need to create a save to disk partition on the new hard drive. If you do not intend to use save to disk mode, you do not need to create a save to disk partition. You can use the Phoenix PHDISK utility, provided with your computer, to create the save to disk partition. Before you use PHDISK to create a save to disk partition, do the following: • Under the Boot menu in System Setup, set Diskette Drive as the first boot device and CD-ROM Drive as the second. (See “Using System Setup” on page 43 for information on setting options.) • Create a startup disk for your operating system, a PHDISK disk, and disks for any applications not on your restore CD-ROM. (See “Making Backup Disks” on page 10 for instructions.) If you do not have a CD-ROM drive, back up all applications on floppy disks. • Back up data files on your hard drive. You can use the Microsoft Backup utility. To open the Microsoft Backup utility, click the Start button on the Windows 95 taskbar, select Programs, select Accessories, select System Tools, and click Backup. 64 Ascentia M Series User’s Manual 3754-1.bk : 3754-3.fm Page 65 Wednesday, July 30, 1997 2:33 PM After you complete the above procedures, use PHDISK to create a save to disk partition: 1. Turn off the computer, remove your old hard drive, and insert the new one into your computer. (See “Using the Hard Drive” on page 34 for instructions.) 2. If you have a CD-ROM drive, install the CD-ROM drive in the SmartBay and attach the floppy drive to the external floppy connector. (See “Using the SmartBay” on page 27 and see “Connecting the Floppy Drive to the Floppy Connector” on page 25 for instructions.) 3. Insert the startup disk for your operating system into the floppy drive and start your computer. 4. After your system boots, remove the startup disk from the floppy drive and insert the PHDISK disk. 5. At the A: prompt, type: phdisk /c 135168 /p and then press <Enter>. PHDISK automatically creates a save to disk partition of the maximum size for your computer. When the save to disk partition has been created, the following message appears: Save to disk partition created successfully 6. Remove the PHDISK floppy disk from the floppy drive and insert the startup disk. 7. Use the FDISK utility in DOS to create user partitions on your drive, and then restart your computer. Be careful not to delete the non-DOS partition that you just created with PHDISK. 8. Use the Format command to format the new partitions, and then restart your computer. 9. Remove the startup disk and turn off your computer. Creating a Save to Disk Partition 65 3754-1.bk : 3754-3.fm Page 66 Wednesday, July 30, 1997 2:33 PM 10. Do one of the following to reinstall your applications: • If you have a CD-ROM drive, insert your Restore CD in the CD-ROM drive and start the computer. Follow the directions included with the restore CD to restore your operating system and factoryinstalled programs. • If you do not have a CD-ROM drive, restore your applications from the backup floppy disks you created. 11. Reinstall any data files that you backed up. If you do not intend to use the save to disk mode, you can delete the save to disk partition on an AST hard drive using PHDISK /delete. Then you can repartition and reformat the save to disk partition for some other application. Back up your hard drive before deleting the partition if you feel unsure of how to do this. 66 Ascentia M Series User’s Manual 3754-1.bk : 3754-3.fm Page 67 Wednesday, July 30, 1997 2:33 PM Changing the Video Configuration Your computer includes either a DS-STN screen or a TFT screen. DS-STN screens use less energy than TFT screens but are not as sharp or bright. TFT screens, or active-matrix displays, consume more power but create sharper and brighter images. The capabilities of the screen plus the video drivers installed on the computer determine the quality of the image your LCD can display. The following sections describe the display capabilities of your computer. Resolution and Color Depth The resolution of the LCD is the sharpness of the image it can display. Resolution is measured in number of pixels (individual dots) displayed on the entire screen. In general, the more pixels the LCD can display, the better the image. Your LCD screen is either SVGA or XGA: • The maximum display for the SVGA LCD screen is 800x600, about 480,000 pixels. • The maximum display for the XGA LCD screen is 1024x768, about 800,000 pixels. The number of colors the LCD can display is measured by how many bits the LCD uses to represent each pixel: • 8-bit color can support 256 different colors. • 16-bit color can support 64 K (65,536) colors. • 32-bit color can support 16 MB (16.8 million) colors. Changing the Video Configuration 67 3754-1.bk : 3754-3.fm Page 68 Wednesday, July 30, 1997 2:33 PM Table 7 lists the basic video mode capabilities and maximum colors supported by your computer. Table 7. Video Driver Capabilities Software Drivers Resolution Supported Number of Colors Windows 95 640x480, 800x600, 1024x768, 1280x1024 640x480, 800x600,1024x768 640x480, 800x600 256 65,536 16.8 million Windows NT® 640x480, 800x600, 1024x768, 1280x1024 640x480, 800x600, 1024x768 640x480, 800x600 256 65,536 16.8 million Windows v3.x 640x480, 800x600, 1024x768, 1280x1024 640x480, 800x600, 1024x768 640x480, 800x600 256 65,536 16.8 million All these video modes can be displayed on an external monitor. However, if you disconnect an external monitor that was attached to your computer and then start the computer, the LCD may revert to a different resolution than the one you chose for the external monitor. Configuring Display Features The following sections describe how to configure an external monitor in Windows 95. Selecting a Monitor Type When you attach an external monitor to your computer, Windows 95 automatically selects display settings for it. If you wish, you can adjust the display settings by selecting a monitor type: 1. Click the Start button on the Windows 95 taskbar. 2. Select Settings. 3. Click Control Panel. The Control Panel window appears. 68 Ascentia M Series User’s Manual 3754-1.bk : 3754-3.fm Page 69 Wednesday, July 30, 1997 2:33 PM 4. Double-click the Display icon. The Display Properties window appears. 5. Click the Settings tab. The Settings screen appears. 6. Click the Advanced Properties button. The Advanced Properties screen appears. 7. Click the Monitor tab. 8. Click the Change button. The Select Device screen appears. 9. Select a manufacturer and model setting that matches your external monitor. Your computer has an intelligent video chip set that automatically matches your LCD panel resolution and frequency when an external monitor is not present. 10. Click the OK button. The Display Properties screen appears. 11. Click the Close button. Follow any prompts that appear on the screen. Changing Color Depth and Resolution To change the color depth and resolution of your LCD or external monitor: 1. Click the Start button on the Windows taskbar. 2. Select Settings. 3. Click Control Panel. The Control Panel window appears. 4. Double-click the Display icon. The Display Properties window appears. 5. Click the Settings tab. The Settings screen appears. 6. To change the color depth, click the arrow next to Color palette and select the color depth you want. 7. To change the resolution, click and drag the knob under the Desktop area until you select the resolution you want. 8. Click the OK button. 9. Follow the prompts that appear on the screen. Changing the Video Configuration 69 3754-1.bk : 3754-3.fm Page 70 Wednesday, July 30, 1997 2:33 PM Working with PC Cards By installing PC Cards, you can add functions to your portable computer similar to those found on add-in boards for desktop computers. Available PC Cards include: • Input/output, such as modem, network, pager, video capture, and SCSI cards. • Storage, such as hard drive cards. • Combo cards, such as a combination modem and network card. Your computer includes the following PC Card support: • Two PC-Card slots: You can install Type I, II, or III cards in the slots. Type III cards are thicker than Types I and II. If you install a Type III card in the bottom slot, you cannot install a card in the top slot. • CardBus hardware and software: CardBus enables the computer to use 32-bit PC Cards. Windows 95 supports 32-bit and 16-bit PC Cards. • Zoomed video: The bottom PC Card slot and the video chip on your computer support zoomed video. When you install a zoom video PC Card in the bottom slot, data can be transferred directly from the PC Card to video and audio systems without going through the microprocessor. Video conferencing and real-time multimedia devices, such as video cameras, are supported by zoom video. The following sections tell you how to work with PC Cards in Windows 95. Maintaining PC Cards To maintain your PC Cards, follow these guidelines: • Keep cards away from excessive heat, direct sunlight, and liquids. • Do not drop, bend, flex, or crush cards when handling. 70 Ascentia M Series User’s Manual 3754-1.bk : 3754-3.fm Page 71 Wednesday, July 30, 1997 2:33 PM • Keep dust, magnets, and static electricity away from PC Cards. • When a card is not in use, carry it in its protective carrying case. • Some PC Cards include cables that extend from the back of the cards. Be careful not to bend or put excessive strain on these cables. Using PC Cards You can install PC Cards while the computer is on. To insert a PC Card into a slot: 1. Open the slot door. 2. Align the card with a slot and insert the card into the slot until it locks in place (Figure 19). The eject button for the card slot flips outward when you install a card. If you close the PC Card compartment door, the button flips inward. You need to flip the button outward and then push the button to eject the card. Eject button PC Card Figure 19. Inserting a PC Card Windows 95 automatically assigns computer resources (such as communication ports and memory addresses) to a PC Card installed in your computer. For further information on Working with PC Cards 71 3754-1.bk : 3754-3.fm Page 72 Wednesday, July 30, 1997 2:33 PM configuring a PC Card in Windows 95, see the index entry PC card in the Windows Help. Windows 95 also handles power management for PC Cards. To remove a PC Card from your computer if your operating system is Windows 95: Use the following procedures to remove PC Cards, or you may lose data that is being stored to a card. 1. Click the PC Card indicator on the taskbar. 2. Select the name of the card you want to remove, and then click the Stop button. 3. Push the card eject button on the side of the PC Card slot when prompted to do so. 4. Pull the card out of the PC Card slot. 72 Ascentia M Series User’s Manual 3754-1.bk : 3754-3.fm Page 73 Wednesday, July 30, 1997 2:33 PM Watching Video The SoftPEG™ MPEG software on your computer enables you to run full-motion video movies or games that are formatted under MPEG-1, Video CD, and CD-I standards. To start a video compact disc: 1. Insert a compact disc into the CD-ROM drive. (See “Using the CD-ROM Drive” on page 31 for more information.) 2. Open the SoftPEG player: a. Click the Start button on the taskbar. b. Select Programs. c. Select SoftPEG Player. d. Click CD Vision. Watching Video 73 3754-1.bk : 3754-3.fm Page 74 Wednesday, July 30, 1997 2:33 PM The SoftPEG controller appears (Figure 20). Figure 20. SoftPEG Controller 3. Press the Load button (button 4 in Figure 20) on the controller. The video begins to play. 4. Use the other buttons on the controller as needed while watching the video. Table 8 lists the buttons that are numbered in Figure 20 and gives their functions. 74 Ascentia M Series User’s Manual 3754-1.bk : 3754-3.fm Page 75 Wednesday, July 30, 1997 2:33 PM Table 8. SoftPEG Controller Buttons Number in Figure Function of Button 1 Power: Exits the program. 2 Eject: Ejects the compact disc. 3 Iconize: Reduces the program to an icon. 4 Load: Starts the video. 5 Play controls: Manipulate the video. The buttons include Stop, Play, Pause, Fast Forward, and Fast Backward. 6 Return: Returns to the previous menu when running Interactive Video CD (version 2.0). 7 Video CD Hi Res/Lo Res: Changes the screen resolution. Use this button when the characters are too small in the Interactive Video CD. 8 Volume Up and Volume Down: Control the volume. 9 Audio: Selects the sound mode, either mono, stereo, left, or right. 10 Numeric pad keys: Select the menu of a video compact disc and select the track number. 11 Info: Gives you information on the file or compact disc. 12 Configure: Configures the software. 13 Search: Searches for a screen by running the video at faster than normal speed. 14 Mute: Mutes the sound. 15 Repeat: Plays the same file again. 16 Previous and Next: Select the previous or the next file. 17 Select: Selects the video source. When you place the cursor over a button, the name of the button appears followed by a key that you can use to activate the button instead of using the touchpad. For more information on the SoftPEG video player, see the README file in the SoftPEG folder. Watching Video 75 3754-1.bk : 3754-3.fm Page 76 Wednesday, July 30, 1997 2:33 PM Updating the System BIOS Your computer uses flash BIOS, which enables you to update the BIOS easily from a floppy disk. If AST releases a BIOS update for your computer, copy the disk image to your hard drive from • The AST Online! BBS: See the customer service reference that accompanied your computer for information on contacting the BBS. • The AST Web site: http://www.ast.com/support/files.htm Select BIOS under Portables to find the newest BIOS for your computer. Performing the BIOS Update Before performing the BIOS update, please note the following rules: • Do not interrupt the power while updating the BIOS. Interrupting the power may create a fatal error, causing your computer to become inoperable once it has been turned off. If the power is interrupted, turn off your computer and call your authorized AST Service Center. • If your computer is connected to a docking device, disconnect it. • Do not attempt a BIOS update unless the battery is fully charged or the AC adapter is connected. • Under the Boot menu in System Setup, set Diskette Drive as the first boot device. (See “Boot Menu” on page 55 for information on setting the option.) • Write down your System Setup settings before you perform a BIOS update. (See “Recording the Computer Hardware Configuration” on page 105.) 76 Ascentia M Series User’s Manual 3754-1.bk : 3754-3.fm Page 77 Wednesday, July 30, 1997 2:33 PM To perform the BIOS update: 1. Attach the AC adapter to your computer, plug the adapter into an electrical outlet, and turn on the computer. 2. Copy the BIOS disk image from the BBS or the AST Web site onto your computer’s hard drive. 3. Insert a formatted floppy disk in the floppy drive. 4. Click the Start button on the Windows taskbar and click Run. 5. Type the path to the extract utility. The utility is in the BIOS update files you copied to the hard drive. 6. Click the OK button. 7. Follow the instructions on the screen to make your BIOS update disk. 8. Leave the disk in the computer and restart the computer. 9. Follow the instructions on the screen to complete the BIOS update. Troubleshooting the BIOS Update If the flash BIOS update was not successful, make sure that • You have the right update BIOS for your machine. • You have completely inserted the disk into the floppy drive. • The BIOS update disk has not been damaged or corrupted. • The battery is good and fully charged. If you received a battery warning, fully recharge or replace the battery. Then try the BIOS update again. If the problem continues, contact your authorized AST reseller. Updating the System BIOS 77 3754-1.bk : 3754-3.fm Page 78 Wednesday, July 30, 1997 2:33 PM About Drivers and System Resources This section gives you basic information about drivers and system IRQs. Drivers A driver is a program that enables the operating system to work with a hardware device. Your computer includes drivers for the audio, video, infrared, touchpad, keyboard, CD-ROM drive, hard drive, floppy drive, and PC Card controller. When you add a device to your computer, such as a printer, you install a driver for that device. Different drivers are used by different operating systems. If you need drivers for an operating system other than Windows 95, check the Drivers directory in your recovery CD-ROM. Drivers for some other operating systems are included there. IRQs Most of the devices in your computer or connected to your computer need their own IRQ. The IRQ is a hardware line that a device can use to send signals to the microprocessor. When the device needs the microprocessor’s service, the device sends an interrupt request signal to the microprocessor. The number of IRQs available for any computer is limited by industry standards. Because it ships with numerous features, the Ascentia M Series computer uses most of the available IRQs. If you add another device to your computer, you may need to disable an existing device to free up an IRQ for the new device. IRQ resources are of particular concern when the computer is attached to a docking device. 78 Ascentia M Series User’s Manual 3754-1.bk : 3754-3.fm Page 79 Wednesday, July 30, 1997 2:33 PM The IRQs that are used by your computer are listed in Table 9. Table 9. Ascentia M Series IRQs IRQ Component 0 System timer 1 Keyboard 2 Internal Controller 3 COM 2, COM 4 4 COM 1, COM 3 5 Sound 6 Floppy controller 7 LPT1 (parallel port) 8 CMOS/Clock 9 USB 10 (available) 11 CardBus 12 Touchpad, PS/2 mouse 13 Numeric data processor 14 IDE 1 (hard drive) 15 IDE 2 (CD-ROM drive) In Windows 95, you can configure a device so that the device is disabled when you connect your computer to a docking station but enabled when the computer is not connected to the docking station. With this configuration, an IRQ is available for a peripheral device that you connect to the docking station. See your docking station manual for more information. About Drivers and System Resources 79 3754-1.bk : 3754-3.fm Page 80 Wednesday, July 30, 1997 2:33 PM Troubleshooting If you ever have difficulty running your computer, follow these steps: 1. Consult the following sections for advice on how to handle system problems. 2. If you have an internet connection, visit the AST Web site: http://www.ast.com Updates on your system and other AST products are periodically added to the Web site. 3. If steps 1 and 2 do not help you to resolve the problem, contact your AST reseller for assistance, or call the AST Product Support Hot-Line (United States only) toll-free at: 1-800-727-1278. If you use this product outside the United States, please see the customer service supplement that accompanied your computer for special instructions regarding international product support services. Operating Problems This section tells you what to do if you have problems running your computer. If any problem persists after you take corrective action, contact your reseller for assistance. The computer does nothing when you turn it on. Has the battery run down? Connect the AC adapter or auto/ airline adapter to get power and recharge the battery. Try turning on the computer again. The computer is not behaving as expected. Operating your computer at high speed with the cache enabled may cause system instability and incompatibility with some operating systems. If your computer is not behaving as expected and no error messages appear, disable 80 Ascentia M Series User’s Manual 3754-1.bk : 3754-3.fm Page 81 Wednesday, July 30, 1997 2:33 PM the External Cache setting in the Memory Cache field of System Setup. Nothing appears on the LCD panel when you turn on the computer. Adjust the brightness and contrast on an DS-STN LCD or the brightness on a TFT LCD. Are you using an external monitor? If so, press <Fn+F5> to return to the LCD panel. Nothing appears on the external monitor when you switch the display to it. Is the monitor properly connected to the computer? Is the monitor’s power cord connected to an AC wall outlet? Check the brightness and contrast controls on the monitor. Does the program appear on the LCD panel instead of the external monitor? If so, press <Fn+F5> to switch to the monitor. Try turning the monitor off and on again. The external monitor displays flashes or waves. Check the cables between the monitor and the computer. Are they properly installed? Some of the letter keys type numbers instead of the indicated letters. Is the Num Lock light on? If so, the numeric keypad on the keyboard is active. To return the keypad keys to typing letters, press <Num Lock>. Battery power seems to run out faster than expected. If you are running the computer from the battery rather than the AC adapter, make sure that you set the Battery Power Saving Mode field in System Setup to Non-Turbo. This setting enables the microprocessor and the hard drive to slow down when the computer is idle. You can also enable other power-saving options through System Setup. Set the timeout times in the Standby Timeout and Rest Timeout fields to the shortest times to ensure maximum power savings. Troubleshooting 81 3754-1.bk : 3754-3.fm Page 82 Wednesday, July 30, 1997 2:33 PM Certain software programs “hang” during operations when there is no interaction with the keyboard or peripheral devices. Your computer may be in standby or rest mode. Tap the touchpad to resume from standby or press the power button to resume from rest. A serial or parallel device attached to a serial or parallel port on the rear panel of the system unit does not work properly. Check the attached device. Is it turned on? Is the cable properly installed between the device and the port? If you are using an operating system that is not plug and play compliant, make sure the Plug & Play O/S field in System Setup is set to No. Check to make sure that the port is enabled in System Setup. A PC Card does not work correctly. Make sure that the PC Card is inserted right side up in the PC Card slot. Check that the card is inserted fully into the slot. If you are using a PC Card modem, check the modem cable connections. Try setting the Plug & Play OS field in System Setup to Yes to enable Windows 95 to autosense an older PC Card. The System Setup settings are not retained when you turn off the computer. The CMOS battery inside the computer may need to be replaced. The CMOS battery provides power to save the system BIOS information when the computer is turned off. Normally, the CMOS battery lasts for several years. Do not attempt to open the chassis and replace this battery yourself or your warranty is void. Have an authorized AST service center replace the CMOS battery. 82 Ascentia M Series User’s Manual 3754-1.bk : 3754-3.fm Page 83 Wednesday, July 30, 1997 2:33 PM Infrared Problems If you are unable to transfer files with the infrared port, check the following: • The receiving device must be positioned properly. There must be no more than three feet of distance between the computer’s infrared port and the receiving infrared device. • The sending and receiving devices need to be on the same level vertically. Place them on the same table if possible. • Make sure the infrared ports on the sending and receiving devices face each other, with no more than a 30% angle between the two infrared ports. • Make sure that nothing is obstructing the file transfer path between the computer’s infrared port and the receiving infrared device. • Check to see if the COM2 Mode field in System Setup is set to FIR. The field must be enabled before you can use the infrared port. If you still cannot transfer a file, see the documentation for the infrared software. Troubleshooting 83 3754-1.bk : 3754-3.fm Page 84 Wednesday, July 30, 1997 2:33 PM Using Options You can order the following options for your Ascentia M computer from your authorized AST reseller: • An extra AC adapter. • An auto/airline adapter that enables you to charge the computer’s battery and operate the computer while in an automobile or an airplane. • An extra battery pack. • An upgraded hard drive. Optional hard drives are available to fit in the hard drive compartment or the SmartBay. • 8, 16, 32, and 64 MB memory modules that enable you to upgrade your computer’s memory. • A battery cradle that charges the battery outside the computer. • An external numeric keypad. • A CD-ROM drive and floppy cable for computers that do not ship with these items. • Docking options that enable you to use your computer like a desktop computer. The options that are available may change periodically. Contact your AST reseller for updated information. AC Adapter The optional AC adapter operates in the same way as the adapter that came with your computer does. See “Attaching the AC Adapter” on page 7 for information about the AC adapter. 84 Ascentia M Series User’s Manual 3754-1.bk : 3754-3.fm Page 85 Wednesday, July 30, 1997 2:33 PM Auto/Airline Adapter The auto/airline adapter enables you to power your computer and charge the computer battery • In an automobile, through the +12 volt cigarette lighter socket. • In an airplane that is equipped with a portable computer connector (Figure 21). Cap Top of adapter casing Light Release button Figure 21. Auto/Airline Adapter Portable computer connectors on airplanes differ. You may need to remove the top of the adapter casing to use the adapter on certain airplanes. To remove the top of the adapter casing: 1. Press and hold the release button on the adapter. 2. Pull the top of the adapter casing off. Using Options 85 3754-1.bk : 3754-3.fm Page 86 Wednesday, July 30, 1997 2:33 PM Contact your airline for information on using an airline adapter on your flight. To use the adapter: 1. Plug the adapter cable into the AC adapter connector on the computer. 2. Connect the adapter to the cigarette lighter socket or the portable computer connector on the airplane. The light on the adapter is green when the adapter is working properly. The light may be red for a few seconds when you first plug in the adapter or while you use the adapter. This is normal. If the light remains red, check to make sure the adapter is connected correctly. If the adapter is plugged in and the adapter light does not turn on: • Check the adapter connections. • If you are in an automobile, turn on the automobile’s ignition to supply power to the adapter. In some vehicles, power to the cigarette lighter socket is always on and you do not need to turn on the ignition. • If you are in an airplane, ask your flight attendant when power will be activated to the portable computer connector. The connector may not be activated at certain times during your flight. • If the previous procedures do not activate the adapter, you may need to change the fuse in the adapter. To remove the fuse from the adapter, unscrew the adapter cap with a pair of pliers and remove the cap. Replace the fuse with an 8 amp fuse. In an automobile, you may need to replace the fuse in the cigarette lighter socket. 86 Ascentia M Series User’s Manual 3754-1.bk : 3754-3.fm Page 87 Wednesday, July 30, 1997 2:33 PM When you connect the adapter to the cigarette lighter or the airplane connector, the battery starts charging immediately. To prevent loss of data and possible damage to the computer, unplug the auto/airline adapter when starting and stopping the automobile engine. Battery Pack You can order another lithium-ion battery pack for your computer. See “Using the Battery” on page 37 for information on the battery. Hard Drives You can order optional hard drives for your system. A hard drive can be installed in the hard-drive compartment to replace your existing hard drive or you can order a hard drive that fits in the SmartBay. See “Installing a Hard Drive” on page 36 for information on installing a new drive in the hard-drive compartment. See “Using the SmartBay” on page 27 for information on installing a device in the SmartBay. Using Options 87 3754-1.bk : 3754-3.fm Page 88 Wednesday, July 30, 1997 2:33 PM Memory Modules You can increase system memory by installing optional memory modules. You can install 8, 16, 32, or 64 MB modules. Install memory modules in any combination of sizes. To avoid possible system problems, use only AST-approved memory modules in your computer. Before You Install Memory To prevent personal injury and damage to the equipment, follow the precautions listed here before installing a memory module. • Before you remove the memory module compartment door, turn off the computer, unplug the AC adapter or auto/airline adapter, and remove the battery. Also, disconnect any peripheral devices. • Before handling a memory module, discharge any static electricity by touching a grounded surface or using a grounding wrist strap. • Do not insert objects with conductive material, such as metal screwdrivers or graphite pencils, into the memorymodule compartment. Installing a Memory Module Handle memory modules carefully. Hold them only by the edges. To install a memory module: 1. Turn the computer over so that the bottom faces up. 2. Using a Phillips screwdriver, remove the screw that holds the memory-module compartment door in place (Figure 22). 88 Ascentia M Series User’s Manual 3754-1.bk : 3754-3.fm Page 89 Wednesday, July 30, 1997 2:33 PM Figure 22. Removing the Memory Module Compartment Door 3. Grasp the edge of the door and pull the door off the chassis. 4. Remove installed modules if necessary: When removing modules, pull on the plastic portion of the connector slots tabs only. Do not pull on the metal part of the tabs, or you may damage the tabs. a. Pull the tabs on the connector slot outward slightly, until the edge of the memory module pops up (Figure 23). Using Options 89 3754-1.bk : 3754-3.fm Page 90 Wednesday, July 30, 1997 2:33 PM Tabs Figure 23. Removing a Memory Module b. Hold the memory module by the edges and pull it forward out of the compartment. 5. Align the connector on the memory module with the connector of the slot. 6. Push the memory module into the slot at a slight angle until the connectors are fully engaged (Figure 24). 7. Push down on the edge of the memory module until the module snaps into place. 90 Ascentia M Series User’s Manual 3754-1.bk : 3754-3.fm Page 91 Wednesday, July 30, 1997 2:33 PM Figure 24. Installing a Memory Module 8. Align the memory module compartment door with the compartment and push the door down until it snaps into place. 9. Reinstall the screw you removed in step 2. 10. Turn on the computer and perform a complete POST to check the memory integrity. Using Options 91 3754-1.bk : 3754-3.fm Page 92 Wednesday, July 30, 1997 2:33 PM Battery Cradle The external battery cradle enables you to charge the computer battery outside of the computer. To charge a battery in the battery cradle: 1. Insert the battery into the cradle, contact end first (Figure 27): Figure 25. Battery Cradle 2. Attach the computer AC adapter to the connector at the back of the cradle, and plug the other end of the adapter into a grounded electrical outlet. The indicator light on the cradle is green when the cradle’s power is on. The light turns amber when the battery begins to charge. 3. When the indicator light on the cradle turns back to green, the battery is fully charged. The battery is fully charged in approximately 3 hours. 92 Ascentia M Series User’s Manual 3754-1.bk : 3754-3.fm Page 93 Wednesday, July 30, 1997 2:33 PM Do not leave the battery cradle plugged into an electrical outlet for a long time if the battery cradle will not be used. Also do not store batteries in the battery cradle for a long time. Otherwise the battery or the battery cradle may be damaged. External Numeric Keypad The external numeric keypad has the same features as the integrated keypad. The external keypad plugs into the PS/2 mouse and keyboard port. CD-ROM Drive and Floppy Cable If your system did not ship with a CD-ROM drive included, you can order a drive and a floppy cable. See “Using the SmartBay” on page 27 for directions on installing the CD-ROM drive. See “Connecting the Floppy Drive to the Floppy Connector” on page 25 for directions on using the floppy cable. Docking Options Contact your reseller for a list of docking options available for your Ascentia M computer. User’s manuals are included with the docking options. Using Options 93 3754-1.bk : 3754-3.fm Page 94 Wednesday, July 30, 1997 2:33 PM Specifications Table 10 gives the specifications for your computer. Table 10. System Specifications Dimension System with 12.1 DS-STN LCD Width 12.2 in (30.9 cm) Height 1.7 in (4.2 cm) Length 9.5 in (24.1 cm) Weight (with floppy drive and battery installed) 6.4 lb (2,920 g) LCD viewing area (12.1 DS-STN) 9.8 x 7.4 in (250.0 x 187.0 mm) System with 12.1 TFT LCD Width 12.2 in (30.9 cm) Height 1.7 in (4.2 cm) Length 9.5 in (24.1 cm) Weight (with floppy drive and battery installed) 6.2 lb (2,820 g) LCD viewing area (12.1 TFT) 9.7 x 7.2 in (245.8 x 184.3 mm) System with 13.3 TFT LCD Width 12.2 in (30.9 cm) Height 1.9 in (4.7 cm) Length 9.5 in (24.1 cm) Weight (with floppy drive and battery installed) 6.5 lb (2,970 g) LCD viewing area (13.3 TFT) 10.6 x 7.9 in (270.3 x 202.8 mm) Environment 94 Ambient temperature, operating 41o–95o F (5o–35oC) Ambient temperature, storage 14o–112o F (-10o–44o C) Relative humidity (noncondensing), operating 20–80% Ascentia M Series User’s Manual 3754-1.bk : 3754-3.fm Page 95 Wednesday, July 30, 1997 2:33 PM Relative humidity (noncondensing), storage 15–95% Altitude, operating 0 to 8,000 ft (0 to 2,348 m) Altitude, storage 0 to 40,000 ft (0 to 12,192 m) Shock, operating 10 G for 11 ms half sine Shock, nonoperating 60 G for 11 ms half sine Lithium-Ion Battery Weight 0.925 lb (420 g) Nominal open circuit voltage 10.8 Vcc Capacity, typical 1450 mAhr, 47 whr Charging time, approximate, with computer turned off 3 hr Charging time, approximate, with computer turned on 5 hr Average battery life, with no power management enabled 2 hr AC Adapter Width 1.75 in (4.44 cm) Height 1.04 in (2.64 cm) Length 4.02 in (10.2 cm) Weight 0.46 lb (208 g) Operating voltage 100 VAC to 240 VAC Line frequency 50-60 Hz Input current 1.0 A 100 V—0.5 A 240 V Output current 2.1 A Output voltage 19.0 VDC Specifications 95 3754-1.bk : 3754-3.fm Page 96 Wednesday, July 30, 1997 2:33 PM Abbreviations Your Ascentia M documentation uses the following abbreviations: A . . . . . . . . . . Amperes AC . . . . . . . . Alternating current APM. . . . . . . Advanced Power Management ATA . . . . . . . AT attachment (refers to the hard-drive interface in an AT-compatible computer) BBS . . . . . . . Bulletin board system BIOS . . . . . . Basic input/output system C . . . . . . . . . . Centigrade CD . . . . . . . . Compact disc CD-ROM . . Compact disc read-only memory cm. . . . . . . . . Centimeters COM . . . . . . Communication (as in communication port) CMOS . . . . . Complementary metal-oxide semiconductor DC . . . . . . . . Direct current dBA . . . . . . . Decibels acoustic DIN . . . . . . . Deutsche Industrie Normenuasschuss (German electrical standards association) DMA . . . . . . Direct memory access DPMS . . . . . Display power-management signaling DRAM. . . . . Dynamic random access memory DS-STN. . . . Dual-scan super twist nematic ECP . . . . . . . Extended capabilities port EPP. . . . . . . . Enhanced parallel port F . . . . . . . . . . Fahrenheit FIR . . . . . . . . Fast infrared ft . . . . . . . . . . Feet g . . . . . . . . . . gram G. . . . . . . . . . Gravity GB . . . . . . . . Gigabytes 96 Ascentia M Series User’s Manual 3754-1.bk : 3754-3.fm Page 97 Wednesday, July 30, 1997 2:33 PM hr . . . . . . . . . hour Hz. . . . . . . . . Hertz IDE. . . . . . . . Integrated drive electronics in . . . . . . . . . Inches I/O . . . . . . . . Input/Output IrDA. . . . . . . Infrared Data Association IRQ . . . . . . . Interrupt request line Kb/sec . . . . . Kilobits per second KB . . . . . . . . Kilobytes kg . . . . . . . . . Kilograms LAN . . . . . . . Local-area network lbs. . . . . . . . . Pounds LBA . . . . . . . Logical block addressing LCD . . . . . . . Liquid-crystal display m. . . . . . . . . . Meters mA . . . . . . . . Milliampere mAhr . . . . . . Milliampere hour MB . . . . . . . . Megabyte Mb/sec . . . . . Megabits per second MHz. . . . . . . Megahertz MIDI . . . . . . Musical instrument digital interface mm . . . . . . . . millimeter MPU. . . . . . . Microprocessor unit ms. . . . . . . . . Millisecond PDF . . . . . . . Portable document format PC. . . . . . . . . Personal computer PCI . . . . . . . . Peripheral component interconnect PCMCIA . . . Personal Computer Memory Card International Association POST . . . . . . Power-on self-test PS/2 . . . . . . . Personal System/2 RAM . . . . . . Random-access memory ROM . . . . . . Read-only memory SRAM . . . . . Static random-access memory Abbreviations 97 3754-1.bk : 3754-3.fm Page 98 Wednesday, July 30, 1997 2:33 PM SVGA . . . . . Super video graphics array TFT. . . . . . . . Thin-film transistor USB . . . . . . . Universal serial bus V . . . . . . . . . . Volt VAC . . . . . . . Voltage alternating current VCC . . . . . . . Voltage collector current VDC. . . . . . . Voltage direct current VGA. . . . . . . Video graphics array whr. . . . . . . . Watt hour XGA . . . . . . . Extended graphics array 98 Ascentia M Series User’s Manual 3754-1.bk : 3754-3.fm Page 99 Wednesday, July 30, 1997 2:33 PM Glossary AC adapter The AC (or alternating current) adapter regulates current coming into your computer from the wall outlet. The current at the wall outlet is alternating current and needs to be changed by the adapter to DC (direct current) before your computer can use it for power. BIOS BIOS stands for basic input/output system. The BIOS is software (often called firmware) that is independent of any operating system. It enables the computer to communicate with the screen, keyboard, and other peripheral devices without using programs on the hard disk. The BIOS on your computer is flash BIOS, which means that it has been recorded on a flash memory chip that can be updated if needed. Boot To start your computer. A cold boot resets the entire computer and runs through all computer self-tests. A warm boot clears out computer memory only. Boot disk A disk containing operating system programs required to start your computer. A boot disk can be a floppy disk, hard drive, or compact disc. Byte The basic unit of measure for computer memory. A character—such as a letter of the alphabet—uses one byte of memory. Computer memory is often measured in kilobytes (1,024 bytes) or megabytes (1,048,576 bytes). Each byte is made up of eight bits. For more information on bytes and bits, see an introductory book on computers. Cache memory Cache is very fast, zero-wait-state memory located between the microprocessor and main memory. Cache reduces the Glossary 99 3754-1.bk : 3754-3.fm Page 100 Wednesday, July 30, 1997 2:33 PM average time required for the microprocessor to get the data it needs from the main memory by storing recently accessed data in the cache. CardBus CardBus technology enables the computer to use 32-bit PC Cards. Hardware in the computer and the Windows 95 operating system provide support for the 32-bit cards. The voltage of 32-bit cards (3.3 volts) is lower than that of 16-bit cards (5 volts). The 32-bit cards can transmit more data at a time than the 16-bit cards, thus increasing their speed. CMOS memory CMOS (complementary metal oxide semiconductor) memory is powered by the CMOS battery. The System Setup settings and other parameters are maintained in CMOS memory. Even when you turn your computer off, the information in CMOS memory is saved. COM port COM stands for communication. COM ports are the serial ports in your computer. Conventional memory The first 640 KB of system memory. Operating systems and application programs can directly access this memory without using memory-management software. Disc A compact disc (CD). Disk The device used by the computer to store and retrieve information. Disk can refer to a floppy disk, hard disk, or RAM disk. Disk cache A software device that accumulates copies of recently used disk sectors in RAM. The application program can then read these copies without accessing the disk. This, in turn, speeds up the performance of the application. 100 Ascentia M Series User’s Manual 3754-1.bk : 3754-3.fm Page 101 Wednesday, July 30, 1997 2:33 PM A cache is a buffer for transferring disk sectors in and out of RAM. Data stored in a disk cache is a copy of data already stored on the physical disk. DMA (direct memory access) A method of transferring data from a device to memory without having the data pass through the microprocessor. Using DMA can speed up system performance. DS-STN (Dual-scan super twist nematic) LCD A DS-STN LCD uses a scanning matrix to control image pixels. In a dual-scan STN screen, the matrix scans the image twice each time the screen is refreshed. This provides a better image than provided by single scan LCDs. An STN LCD is also sometimes called a passive matrix LCD. Floppy disk A removable disk, also called floppy or diskette. Hard drive Also called fixed disk. A hard drive is connected to the computer and can be installed or removed. Data written to a hard drive remains until it is overwritten or corrupted. The 2.5-inch hard drive in your computer was designed for use in a portable computer. Because hard drives in portable computers are smaller than those in desktop computers, their maximum storage capacity may be less than that of desktop hard drives. However, because of their smaller size, the drives handle shock and vibration better than larger drives, which is important for a portable computer. I/O Input/output. Refers to peripheral devices, such as printers, that are addressed through an I/O address. I/O address I/O stands for input/output. Peripheral devices, such as printers, are addressed through the I/O port address. IRQ (interrupt request line) The IRQ is a hardware line that a device uses to signal the microprocessor when the device needs the microprocessor’s Glossary 101 3754-1.bk : 3754-3.fm Page 102 Wednesday, July 30, 1997 2:33 PM services. The number of IRQs is limited by industry standards. LCD (liquid-crystal display) The LCD screen on your computer differs from the display screen of a desktop monitor. Most desktop monitors use CRT (cathode-ray tube) displays, which work by moving an electron beam across phosphor dots on the back of the screen. The phosphor dots light up to show the image. LCDs use a liquid-crystal solution between two sheets of polarizing material. Electric current passing through the liquid aligns the crystals so that light can or cannot pass through them, creating an image. MB 1,024 kilobytes. Megabit 1,048,576 bits or about 128 kilobytes. Operating system A program that supervises the computer's operation, including handling I/O. Application programs and users can request operating-system services. A user might request operation-system services to copy files or format a disk. An application program might use the operating system to obtain keyboard input, write data to a file, or write data to a screen. PC Card PC Card stands for personal computer card. The Personal Computer Memory Card International Association (PCMCIA) defines the standards used to develop all PC Cards. PC Card types include: modems, Ethernet adapters, SCSI adapters, ATA cards, and memory cards. PC slot The PC slot is the hardware slot in the computer where the PC Card is placed. Pixel A pixel is an individual dot in a graphic displayed on your computer. The pixels are so close together that they look as 102 Ascentia M Series User’s Manual 3754-1.bk : 3754-3.fm Page 103 Wednesday, July 30, 1997 2:33 PM though they are connected. An LCD screen displays thousands or millions of pixels. Plug and Play A plug and play operating system automatically configures computer components to work with your system. With this type of operating system, you normally do not need to set jumpers on devices or set memory addresses or IRQs. POST POST stands for power-on self-test. POST is a test performed by the computer whenever you turn on the power. POST checks system integrity. RAM (random access memory) The computer's system memory, including conventional and extended memory. You can write to and read from RAM. Information stored in RAM is temporary, and is erased when the system is turned off. Refresh rate The refresh rate is the rate at which the image on the LCD screen is rewritten to the screen. A fast refresh rate helps keep the image from flickering. Resolution The resolution is the sharpness or clarity of the image on your LCD screen. Resolution is measured by the number of pixels the computer’s screen can display. For example, a resolution of 800x600 means that the screen can display 800 pixels in row and can display 600 rows. The more pixels displayed, the higher the resolution and the better the image. ROM (read-only memory) Permanent computer memory dedicated to a particular function. For example, the instructions for starting the computer when you first turn on power are contained in ROM. You cannot write to ROM. (ROM is not the same as RAM). Glossary 103 3754-1.bk : 3754-3.fm Page 104 Wednesday, July 30, 1997 2:33 PM Sector Also known as disk sector. The portion of a track that is numbered and can hold a specified number of characters (usually 512 KB). Shadow RAM A write-protected area of RAM that contains a copy of the BIOS. As the computer boots, the BIOS is copied from its permanent location in ROM to RAM. The BIOS can be executed much faster in RAM than in ROM. The BIOS remains in shadow RAM until you turn off the computer. TFT (thin film transistor) LCD A TFT LCD uses a separate transistor circuit to control each pixel. This technology provides the best resolution for an LCD screen. A TFT LCD is also sometimes called an active matrix LCD. Zoomed video Zoomed video technology enables zoom video PC Card to transfer data directly from the card to video and audio systems without going through the microprocessor. This process improves video performance. Video conferencing and real-time multimedia devices, such as video cameras, are supported by zoom video. 104 Ascentia M Series User’s Manual 3754-1.bk : 3754-3.fm Page 105 Wednesday, July 30, 1997 2:33 PM Recording the Computer Hardware Configuration In the spaces provided, write the System Setup program settings. If your computer ever loses configuration information, you can enter the information from this section into System Setup to restore it. MAIN MENU Diskette A: Not Installed 1.44 MB 3 1/2“ IDE ADAPTER SUBMENU IDE Adapter 0: Type:__________Cylinders:__________ Heads:__________Sectors/Track:__________ Write Precomp:________Multi-Sector Transfers:_____ LBA Mode Control: 32 Bit I/O: Enabled Enabled Ultra DMA Transfer Mode: Disabled Disabled Enabled Disabled Transfer Mode: Standard Fast PIO 1 Fast PIO 2 Fast PIO 3 Fast PIO 4 Fast DMA A Fast DMA B Fast DMA F PCI Bus Master DMA Recording the Computer Hardware Configuration 105 3754-1.bk : 3754-3.fm Page 106 Wednesday, July 30, 1997 2:33 PM IDE Adapter 1: Type:__________Cylinders:__________ Heads:__________Sectors/Track:__________ Write Precomp:________Multi-Sector Transfers:_____ LBA Mode Control: 32 Bit I/O: Enabled Enabled Disabled Disabled Ultra DMA Transfer Mode: Enabled Disabled Transfer Mode: Standard Fast PIO 1 Fast PIO 2 Fast PIO 3 Fast PIO 4 Fast DMA A Fast DMA B Fast DMA F PCI Bus Master DMA MEMORY CACHE SUBMENU External Cache: Enabled Cache System BIOS area: Disabled Enabled Cache Video BIOS area: Disabled Enabled Disabled Cache Memory Region: CC00-CFFF: D000-D3FF: D400-D7FF: D800-DBFF: DC00-DFFF: Enabled Enabled Enabled Enabled Enabled Disabled Disabled Disabled Disabled Disabled BOOT OPTIONS SUBMENU Summary screen: Floppy check: 106 Enabled Enabled Ascentia M Series User’s Manual Disabled Disabled 3754-1.bk : 3754-3.fm Page 107 Wednesday, July 30, 1997 2:33 PM ADVANCED MENU INTEGRATED PERIPHERALS SUBMENU COM1 port: Disabled 3E8, IRQ 4 Auto 2F8, IRQ 3 2E8, IRQ 3 3F8, IRQ 4 COM2 port: Disabled 3E8, IRQ 4 Auto 2F8, IRQ 3 2E8, IRQ 3 3F8, IRQ 4 COM2 Mode: FIR FIR Channel: DMA 0 LPT port: Disabled Disabled 278, IRQ 7 278, IRQ 5 LPT Mode: DMA 1 DMA 3 Auto 378, IRQ 7 298, IRQ 7 378, IRQ 5 298, IRQ 5 Bi-directional Output only EPP ECP Diskette Controller: Enabled Disabled Both Disabled Local Bus IDE adapter: Secondary PS/2 Mouse: Screen Expansion: USB Device: Plug & Play O/S: Enabled Disabled Enabled Enabled Primary Disabled Disabled Yes No Reset Configuration Data: Yes Large Disk Access Mode: DOS No Other Recording the Computer Hardware Configuration 107 3754-1.bk : 3754-3.fm Page 108 Wednesday, July 30, 1997 2:33 PM SECURITY MENU Password is: Disabled Password on boot: Enabled Enabled Fixed disk boot sector: Disabled Normal System backup reminder: Disabled Virus check reminder: Disabled Write Protect Daily Daily Weekly Weekly Monthly Monthly POWER SAVINGS MENU Battery Power Saving Mode: Standby Timeout: Rest Mode: Turbo Off Time_________________ Power On Suspend Rest Timeout: Resume On Time: Off Non-Turbo Save To Disk Time_________________ On Off Resume On Modem Ring: On Off Resume Time:________________________ BOOT MENU Boot option 1:________________________ Boot option 2:________________________ Boot option 3:________________________ 108 Ascentia M Series User’s Manual 3754-1.bk : 3754-1.ix Page 109 Wednesday, July 30, 1997 2:33 PM Index Numerics 16-bit PC Card 70 32 Bit I/O field 48 32-bit PC Card 70 A Abbreviations used in documentation 96 AC adapter 99 optional 84 using 7 Adjusting brightness 10, 18 contrast 10, 18 display 10 Advanced menu, System Setup 50 AST Web site 4, 80 Autotype Fixed Disk field 47 Auto/airline adapter 85 B Backing up software 10 Backlight keys 17 Battery charging 7, 92 CMOS (complementary metaloxide semiconductor) 82 conserving power 53 disposing of 38 monitoring charge 40 optional 87 safety 38 warnings 42 Battery charge light 22 Battery cradle 92 Battery gauge 40 displaying 18 keys 18 Battery low warning 42 Battery Power Saving Mode field 53 Battery very low warning 42 BIOS (basic input/output system) 99 on Web site 76 updating 76 Boot 99 cold 11 warm 11 Boot disk 99 Boot menu, System Setup 55 Boot Options field 49 Boot sector, locking 59 Brightness adjustment keys 10, 18 Brightness, adjusting 10, 18 Byte 99 C Cache memory 81, 100 Cache Memory Region field 49 Cache System BIOS area field 49 Cache Video BIOS area 49 Caps Lock light 22 CardBus 70, 100 CD-ROM drive configuring 46 optional 93 using 31 CMOS (complementary metaloxide semiconductor) battery 82 memory 100 Index 109 3754-1.bk : 3754-1.ix Page 110 Wednesday, July 30, 1997 2:33 PM Color depth 69 COM port 100 COM1 port field 50 COM2 Mode field 51 COM2 port field 50 Compact discs, playing 32 Configuring computer 43 video features 68 Connecting peripheral devices 23 Contrast adjustment keys 10, 18 Contrast, adjusting 10, 18 Conventional memory 100 Creating password 57 save to disk partition 64 CRT/LCD keys 17 Cursor control keys 16 Cylinders field 48 D Deleting password 58 save to disk partition 66 Disassembly warning 12 Disc 100 Discard Changes & Exit field 56 Disk 100 Disk cache 100 Disk sector 104 Diskette A field 46 Diskette controller field 51 Display, adjusting 10 Disposing of battery packs 38 DMA (direct memory access) 101 Docking options 93 Drive light 22 Drivers 78 DS-STN (Dual-scan super twist nematic) LCD 67, 101 110 Ascentia M Series User’s Manual E Exit menu, System Setup 56 Extended Memory field 50 External Cache field 49 External monitor 68, 81 External numeric keypad 93 F FAT-16 34 FAT-32 34 Fixed disk boot sector field 52 Floppy cable connecting 26 optional 93 removing 26 Floppy check field 49 Floppy disk 101 Floppy drive connecting to the floppy cable 25 using 29 Function keys 16 Fn+Down Arrow 18 Fn+F1 17 Fn+F10 18 Fn+F11 18 Fn+F12 18 Fn+F2 17 Fn+F3 17 Fn+F4 17 Fn+F5 17 Fn+F6 18 Fn+F7 18 Fn+F8 18 Fn+F9 18 Fn+Left Arrow 18 Fn+Right Arrow 18 Fn+Up Arrow 18 3754-1.bk : 3754-1.ix Page 111 Wednesday, July 30, 1997 2:33 PM G L Get Default Values field 56 Glossary 99 Large Disk Access Mode field 52 LBA Mode Control field 48 LCD (liquid-crystal display) 81, 102 Lights, system status 21 Liquids, precautions 14 Load Previous Values field 56 Local Bus IDE adapter field 51 LPT Mode field 51 LPT port field 51 H Hard drive 101 configuring 46 installing 36 locking the boot sector 59 optional drive for SmartBay 87 partitions 34 removing 35 using 34 Hardware specifications 94 Heads field 48 M Icons port 24 status lights 21 IDE Adapter 0 field 46 IDE Adapter 1 field 46 Infrared, troubleshooting 83 Installing hard drive 36 peripheral devices 23 Installing a device in the SmartBay 28 Integrated Peripherals field 50 IRQ (interrupt request line) 78, 101 I/O (input/output) 101 Main menu, System Setup 46 Memory cache 49, 81, 99 CMOS (complementary metaloxide semiconductor) 100 conventional 100 Memory Cache field 49 Memory module compartment, precautions 13 Memory modules installing 88 sizes 88 Menus, System Setup 44 Modem, setting resume time 55 Monitor external 81 selecting type 68 Multi-Sector Transfers field 48 Mute keys 18 K N Key lock keys 18 Keyboard locking 18, 59 using 15 Non-turbo mode 60 Num Lock light 22 Numeric keypad 16, 81 I Index 111 3754-1.bk : 3754-1.ix Page 112 Wednesday, July 30, 1997 2:33 PM O Online manual, accessing 1 Operating system 102 Options 84 P Passive matrix LCD 101 Password creating 57 deleting 58 Password is field 52 Password on boot field 52 PC Card 16-bit 70 32-bit 70 CardBus 70, 100 definition 102 installing 71 maintaining 70 removing 71 slot 102 troubleshooting 82 types 70 using 70 Windows 95 72 zoomed video 70, 104 Peripheral devices, connecting 23 PHDISK 64 Pixel 67, 103 Plug and play 103 Plug & Play O/S field 52 Port icons 24 POST (power-on self-test) 103 beep codes 9 screen messages 9 Power button 9 Power light 22 Power management features 60 rest mode 61 112 Ascentia M Series User’s Manual standby mode 61 System Setup fields 53 Power on suspend mode 54, 61 Power Savings menu, System Setup 53 Precautions operating 12 rest mode 62 Print screen keys 17 Product Support Hot-line 80 PS/2 Mouse field 51 R RAM (random access memory) 103 Rebooting the computer 11 Recovery CD-ROM 78 Refresh rate 103 Removing device from the SmartBay 27 hard drive 35 Reset Configuration Data field 52 Resolution 67, 69, 103 Rest keys 18 Rest mode entering 18 precautions 62 setting timeout for 54 Rest Mode field 54 Rest Timeout field 54 Restarting the computer 11 Restore CD-ROM 10 Resume on Modem Ring field 54 Resume On Time field 55 Resume Time field 55 ROM (read-only memory) 103 S Save Changes field 56 Save Changes & Exit field 56 Save to disk mode 62, 64 Save to disk partition 64 3754-1.bk : 3754-1.ix Page 113 Wednesday, July 30, 1997 2:33 PM Screen Expansion field 51 Scroll Lock keys 18 light 22 Sector 104 Sectors/Track field 48 Security features 57 Security menu, System Setup 52 Set Password field 52 Shadow RAM (random access memory) 104 Shutting down the computer 11 SmartBay, using 27 SoftPEG MPEG video player 73 Software backing up 10 documentation 4 Speed keys 17 Spills, handling 14 Standby mode setting timeout for 54 using 61 Standby Timeout field 54 Starting System Setup 44 Storing the computer 14 Summary screen field 49 Suspend to disk mode 54 System backup reminder field 53 System Date field 46 System Memory field 50 System request keys 17 System resources 78 System Setup Advanced menu 50 Boot menu 55 Exit menu 56 help 45 Main menu 46 menus, overview 44 overview 43 Power Savings menu 53 recording settings 105 Security menu 52 starting 44 submenus 45 using 45 System status lights 21 System Time field 46 T TFT (thin film transistor) LCD 67, 104 Tips for using the computer 12 Touchpad 20 Transfer Mode field 49 Traveling with the computer 13 Troubleshooting 80 Turbo mode 60 Turning on the computer 9 Type field 47 U Ultra DMA Transfer Mode field 49 USB Device field 51 V Video color depth 67 configuring 68 driver capabilities 68 player 73 refresh rate 103 resolution 67, 103 watching 73 Virus check reminder field 53 Volume control keys 18 W Watching video 73 Windows 95 accessing online manual 1 configuring video features 68 Index 113 3754-1.bk : 3754-1.ix Page 114 Wednesday, July 30, 1997 2:33 PM keys 16 Microsoft Backup utility 64 Microsoft Create System Disks Utility 35 PC Card 72 playing compact discs 32 114 Ascentia M Series User’s Manual shutdown procedure 11 Write Precomp field 48 Z Zoomed video 70, 104 62 ® 16215 Alton Parkway P.O. Box 57005 Irvine, California 92619-7005 003754-001 A