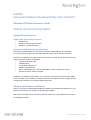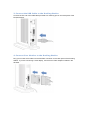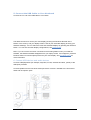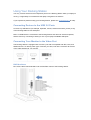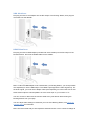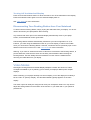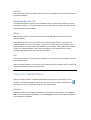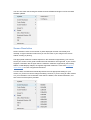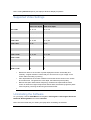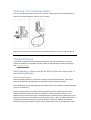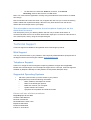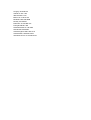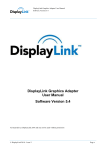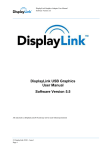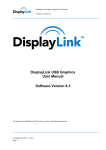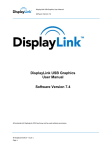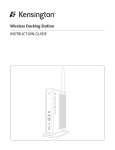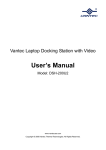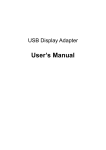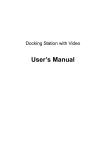Download Kensington K33930 Laptop Docking Station User Manual
Transcript
K33930 Universal Notebook Docking Station with VGA/DVI Windows XP/Vista Instruction Guide Setting Up the Docking Station System Requirements Supported Operating Systems • • • Windows XP Windows Vista (32-bit and 64-bit) Windows 7 (32-bit and 64-bit) Recommended System Specifications Kensington Docking Stations can be used on netbooks, laptops/laptops, and desktops running processors ranging from Intel Atom N270 to single, dual, and quad core CPUs. Performance depends on the laptop's processing power. For best results, we recommend the following minimum system configuration: • 1.2GHz Single Core CPU • 512MB memory • An available USB 2.0 port • 30MB of free disk space • DVI or VGA display up to 1920 X 1200 (2048 X 1152 for widescreen format) • Internet access for software updates In addition, for Windows Vista systems, we recommend a Windows Experience Index (WEI) score of at least 3 in the "Graphics; Desktop performance for Windows Aero" category and an overall score of at least 3, as recommended by Microsoft. Setup and Software Installation When you plug the Universal Notebook Docking Station with VGA/DVI and Ethernet into your laptop for the first time, the software is automatically installed. Note: We recommend that you save any work and close all running programs before starting the installation process. www.kensington.com 1. Install the Software Insert the Software Installation CD into your laptop's CD drive, and follow the onscreen instructions. If prompted, restart your laptop after software installation. 2. Power the Docking Station Plug the power adapter into a working outlet and connect the other end to the Docking Station's power adapter jack on the back panel. 3. Connect the USB Cable to the Docking Station Connect the "B" end of the USB cable provided to a matching port on the back panel of the Docking Station. 4. Connect Your Monitor to the Docking Station Plug your monitor's DVI cable into the DVI/VGA connector on the back panel of the Docking Station. If you are connecting a VGA display, use the DVI-to-VGA adapter included in the package. 5. Connect the USB Cable to Your Notebook Connect the "A" end of the USB cable to your laptop. The attached monitor is set as your main display (showing the Windows task bar at the bottom of the screen), and your laptop screen is set as your extended display (showing your Windows desktop). You can switch the main and extended displays by pressing the Dualview button. You can also set other display configurations; see Video Modes. Note: If you do not have a monitor connected to the Docking Station when you install the software, the Windows taskbar disappears from your laptop screen. If this happens, press the Dualview button to reset the laptop screen as your main display. See Troubleshooting for more information. 6. Connect USB devices and audio devices Connect USB peripherals (for example, keyboard, mouse, external hard drive, printer) to the USB ports provided. Connect speakers to the rear stereo audio port and/or connect a headset to the front stereo audio and microphone ports. Using Your Docking Station You may connect devices to their respective ports on the Docking Station while your laptop is running. A slight delay is normal before the laptop recognizes new devices. If you experience problems using your Docking Station, please see Troubleshooting for help. Connecting Devices to the USB 2.0 Ports Connect any USB device (for example, keyboard, mouse, external hard drive, printer) to any of the Docking Station's five USB ports. Note: If a USB device is connected to the Docking Station and does not work as expected, test the device by connecting it directly to one of your laptop's available USB ports. Connecting Your Monitor to the Video Port The Docking Station is equipped with one DVI-I port that is compatible with DVI, VGA, and HDMI monitors. To identify which type of monitor you have, look at the connector at the end of the cable attached to your monitor. DVI Monitors Plug a DVI cable (sold separately) into the DVI/VGA output of the Docking Station. VGA Monitors First plug the DVI-to-VGA adapter into the DVI output of the Docking Station, then plug the VGA cable into the adapter. HDMI Monitors First plug the DVI-to-HDMI adapter (included with some models) into the DVI output of the Docking Station, then plug the HDMI cable into the adapter. Note: If a DVI-to-HDMI adapter is not included with your Docking Station, you must purchase one separately to use the HDMI output. The HDMI output supports the video signal only. For the audio signal, you must use an adapter cable (sold separately) to connect the front or rear stereo audio output to external speakers or to the audio input on your monitor or TV. You can connect or disconnect the monitor cable at any time without disconnecting the Docking Station from your laptop. You can adjust video settings to customize your use of the Docking Station; see Using the Task Bar Menu for information. Note: We recommend that you auto-adjust the attached monitor once in a while to realign its settings with the video output of the Docking Station. Refer to your monitor's user manual for instructions on how to do the auto-adjust procedure. Audio Ports The Docking Station is equipped with microphone input and two stereo audio ports. The front audio port is typically used for connecting a headset, while the rear audio port is typically used for external speakers. However, either port may be used for either purpose. The microphone port on the front is typically used for the microphone input on a headset or a standalone microphone. Audio Device Detection The Docking Station's front and rear stereo ports automatically detect when a device is plugged in. When you plug an audio device, such as PC speakers, into the port, your laptop automatically sends the sound output to that device. If devices are connected to both stereo output ports (for example, speakers connected to the rear port and a headset connected to the front port) the sound goes only to the headset (front port). To reactivate the speakers (rear port), remove the headset plug from the front port. Note: To use the microphone port, one of the stereo ports must have a device plugged in. In the case of a headset, both the stereo plug and the microphone plug must be connected. However as long as either the front or rear stereo port is connected, the microphone will be operational. Dualview Button The Dualview button on the front of the Docking Station provides an easy way to quickly reconfigure your displays. Switch Your Main Display and Extended Display Press the Dualview button to switch whether your laptop screen or the attached monitor is the main display or the extended display. See Video Modes for more information Turning Off the Attached Display Press and hold the Dualview button for three seconds to turn off the attached monitor display. Press the Dualview button again to turn the attached display back on. See Video Modes for more information Disconnecting Your Docking Station from Your Notebook To disconnect the Docking Station, simply unplug the USB cable from your laptop. You do not need to shut down your laptop before disconnecting. Any windows that were open on the attached display automatically move to your laptop screen, and the attached monitor goes blank. The Docking Station software automatically remembers your last configuration. So if, for instance, you were using the attached monitor as your main display, it returns to this state when you reconnect the Docking Station. However, windows that were previously open on the attached monitor do not return to it. See Video Modes for more information. Warning: If you have an external hard drive or flash drive connected to the Docking Station, to prevent data loss, make sure the drive can be safely removed before disconnecting the Docking Station. Use the "Safely Remove Hardware" function from the taskbar before removing the USB cable from your laptop. Video Modes Kensington Docking Stations and Multi-Display Adapters increase the amount of visible workspace available to you by allowing you to extend your laptop's desktop onto multiple displays. When extending your laptop's desktop to a second display, one of the displays must always be the "main" or "primary" display. The Windows taskbar typically appears on the main display. The video output can easily be configured to meet your workspace needs. You may wish to adjust the settings based on the location of the monitor on your desk and on your personal preferences. To set video modes, see Using the Taskbar Menu. The following modes are available: Video Mode Set as main monitor Attached Monitor Main Display Notebook Screen Best for: Extended Display Using the attached monitor as the main center of focus with the laptop screen providing additional workspace Extend Extended Display Main Display Using the laptop screen as the main center of focus with the attached monitor providing additional workspace Notebook monitor off Main Display Off Using the attached monitor with the laptop closed Mirror Main Display Main Display Showing the same information on both displays Off Off Main Display Turning off the attached monitor when not in use In either Set as main monitor or Extend mode, you can drag and drop windows from one screen to the other. This provides a number of advantages to increase productivity: • Read email on one display; open attachments on the other. • Expand a spreadsheet across both screens. • For graphics editing, increase your working area by putting all the pallets and toolbars on the second display. • Keep your desktop on the attached monitor and watch a DVD on your laptop screen. The extended display can be set to the right or left of, above, or below the primary display (see Using the Taskbar Menu). Set as Main Monitor The Set as Main Monitor option sets the attached monitor as the primary display and your laptop screen as the extended display. This allows you to use your large monitor screen as your main point of focus while using your laptop screen as extra space for other applications. Extend The Extend option sets your laptop screen as the primary display and the attached monitor as the extended display. Notebook Monitor Off The Notebook Monitor off option sets the attached monitor as the primary display and turns your laptop screen off. You would typically use this mode when your laptop is closed, as with some proprietary docking stations. Mirror With the Mirror option, both the laptop screen and the attached monitor show the same (primary) display. Note: Notebook and monitor screens often have different aspect ratios. In this case, the software adjusts the scale of the display so that it most closely matches the display of the laptop screen. If the laptop screen is a widescreen (for example, 1280 X 800) format and the monitor is a standard (1280 X 1024) format, the display on the standard screen shows unusable black areas above and below the active area. Off The Off option turns your attached monitor display off. Any items from this display move back to your laptop screen. Note: On Docking Stations, you can also turn the attached monitor display off by pressing and holding the Dualview button for three seconds. Using the Taskbar Menu When the Docking Station or Multi-Display Adapter is plugged into your laptop, an icon appears in the Windows taskbar at the lower-right corner of your screen. Click this icon to bring up a menu of options for configuring the video settings. Updates Software updates are available periodically to provide feature improvements. Click Check Now to check for updates immediately, or click Configure to receive automatic notifications when updates are available. You can also check the Kensington website at www.software.kensington.com for the latest software updates. Screen Resolution Screen resolution refers to the number of pixels displayed onscreen horizontally and vertically. A higher resolution means that you can see more of your image on the screen without scrolling or panning. The appropriate resolution to select depends on the resolutions supported by your monitor. Check your monitor's user guide to determine what resolutions are supported. If your monitor supports a resolution that is higher than the maximum resolution supported by the Docking Station or Multi-Display Adapter, the highest supported resolution is used. See Supported Video Settings for a list of supported resolutions. In most cases, the software automatically selects the most appropriate setting for your monitor, so you do not need to change the setting. However, if you are using an older monitor or if you would like to use a resolution other than the default, click Screen Resolution, and then click one of the options provided. Color Quality Color quality defines the number of different colors that can be shown on the screen at the same time. The greater the color quality, the better the picture quality. Screen Rotation The picture on your screen may be rotated as required. For instance, if your attached monitor is physically rotated to the left (counterclockwise) for viewing in portrait mode, click Rotated Left to adjust the picture on the display. Video Mode Options From the menu, click the video mode you want: • Extend • Set as main monitor • Notebook monitor off • Mirror • Off See Video Modes for a description of each mode. Note: Clicking Extend To allows you to select whether the extended display appears to the right of, to the left of, above, or below the primary display. This automatically puts your configuration in Extend mode. To use the Extend To option in Set as main monitor mode, click Extend To, click the option you want for the extended display, and then click Set as main monitor. Note: Clicking Advanced opens your laptop's Windows Display Properties. Supported Video Settings Supported Refresh Rate 16 bit color depth 32 bit color depth 640 x 480 60, 72, 75 60, 72, 75 800 x 600 56, 60, 72, 75, 85 56, 60, 72, 75, 85 1024 x 768 60, 70, 75, 85 60, 70, 75, 85 1280 x 768 60, 75, 85 60, 75, 85 1280 x 800 60, 75, 85 60, 75, 85 1280 x 960 60, 85 60, 85 1280 x 1024 60, 75, 85 60, 75 1366 X 768 60 60 1440 x 900 60 60 1400 x 1050 60, 75, 85 60, 75, 85 1600 x 1200 60 60 1680 x 1050 60 60 1920 x 1080 60 60 1920 x 1200 60 60 2048 x 1152 60 60 • • • Resolution refers to the number of pixels displayed onscreen horizontally and vertically. A higher resolution means that you can see more of your image on the screen without scrolling or panning. Color depth defines the number of different colors that can be shown on the screen at the same time. The greater the color depth, the better the picture quality. Refresh rate (also called vertical frequency) measures the speed that the entire screen is rescanned. Higher frequencies reduce flicker, because they light the pixels more frequently, reducing the dimming that causes flicker. • Uninstalling the Software On your laptop, click the Start Menu and navigate to All Programs > Kensington Universal Notebook Docking Station and select Uninstall. Note: We recommend that you restart your laptop after uninstalling the software. Securing Your Docking Station You can use the Kensington security slot to connect a Kensington Lock (sold separately) to secure your Docking Station by locking it to your desk. See the user manual of the K-Lock device for further instructions on how to use the device. Troubleshooting If your Docking Station does not operate as expected, first check these items to try and correct the problem. If the problem persists, please contact Kensington Technical Support. See Technical Support. How Standby or Hibernate Mode Affects Devices Attached to the Docking Station Attached Monitors When the Docking Station is connected to a laptop and an attached monitor, if the laptop goes into Standby or Hibernate Mode, the attached monitor display goes blank. Note: Depending on your laptop settings, the laptop might go into Standby or Hibernate Mode when you close the lid. When the laptop returns to an active state, the attached monitor display keeps the same settings it had before the laptop went into Standby or Hibernate Mode. However, if the attached monitor was set to show the extended display, windows that were previously on the attached monitor do not move back to that secondary monitor. Also, if the attached monitor is showing the extended display and the laptop requires a login after Standby or Hibernate Mode, the login screen appears on both primary laptop screen and on the attached monitor. Other Devices If another device is connected to a port on the Docking Station and the laptop goes into Standby or Hibernate Mode, that device will not function. For example, if you are using a USB 2.0 port to connect an external USB device, the device will not be available until the laptop returns to an active state. General The Docking Station power/connection indicator is not "on" (amber or green). Check to be sure that the power adapter is plugged into the Docking Station and into a working electrical outlet. Do not use any adapters other than the one supplied with the Docking Station. My laptop will not "connect" to the Docking Station, and the light of the power/connection indicator light is amber. Unplug the USB 2.0 cable from your laptop, wait at least five seconds, and then reinsert the USB 2.0 cable. If the problem persists, try connecting the USB 2.0 cable to a different USB 2.0 port on your laptop. Video Output The display on my monitor is blank. • • • • • Make sure that the laptop connected to the Docking Station is running properly and is not in Standby or Hibernate Mode. When the laptop is in Standby and Hibernate Mode, the monitor display is always blank. Make sure that the USB 2.0 cable is inserted correctly in your laptop, the cable is connected to the Docking Station, and the power adapter is connected to the Docking Station and to a working power outlet. Make sure that the video cable is securely connected to the video output and is secured with the fixing screws on both sides. Make sure that the software has been installed following the installation steps. The Kensington icon for your Docking Station should be visible in the system tray. Make sure that you did not disable the video output by accidentally pressing and holding the Dualview button for more than three seconds or by selecting Off in the taskbar menu. To check, press the Dualview button and see if the display reappears. If the problem persists, disconnect the Docking Station from your laptop. Remove the power adapter from the Docking Station. Reconnect the power adapter to the Docking Station and the USB cable to the laptop. When I am in Extended mode and I am playing back video clips, only one video clip can be seen. When in Extended mode, only one video playback application can be used at a time. If multiple video clips are being played, only one video clip is visible to the userÑthe others are blacked out. This is true for web pages with embedded video clips also: You can only view one such web page at a time. To view multiple web pages with embedded video clips, view one page in the laptop screen and the other on the attached monitor. With Windows Vista I cannot play back video clips on my attached monitor. On Windows Vista systems, some video clips cannot be played on the attached monitor when it is set as the extended display. To play these video clips, move the video application to your laptop screen. Kensington regularly updates video playback support in extended mode; check the Kensington website for software updates. When I close the lid of my laptop, the display on the attached monitor goes blank. By default, most the laptops go into Standby or Hibernate Mode when the lid is closed. This turns off the display on an attached monitor. To change the Standby/Hibernate setting, do the following: 1. Open the Control Panel and click Power Options. 2. Do the following for your operating system: o For Windows Vista, click Choose what closing the lid does in the lefthand column. Select the When I close the lid pull-down menu, and then click Do nothing. o For Windows XP, select the Advanced tab. In the Power buttons section, under the option When I close the lid of my portable laptop, click Do nothing. The display on my attached monitor is blurred. We recommend that you auto-adjust the attached monitor once in a while to realign its settings with the video output of the Docking Station. This action should fix most of the issues related to the quality of the video on the monitor. Refer to your monitor's user manual for instructions on how to do the auto-adjust procedure. The attached monitor is flickering. Flickering is usually associated with CRT monitors caused by a low refresh rate. Always try and use the maximum refresh rate available: • In Extend mode, increase the refresh rate of the attached monitor. • In Mirror mode, increase the refresh rate of your laptop screen, which will in turn increase the refresh rate of the attached monitor. For supported refresh rates, see Supported Video Settings. Audio My laptop microphone does not work. Some laptops will divert the microphone input to the docking station when connected. To reenable your laptop microphone: 1. Open the Control Panel and click Sounds and Audio Devices. 2. Do the following for your operating system: o For Windows Vista: Select the Recording tab, and then select a device that is not USB Audio. For Windows XP: Select the Audio tab, and then, under Sound Recording, select a device that is not USB Audio. Note: You must close the application currently using the audio device and restart it to enable this change. o Note for Windows XP users:This issue may re-appear the next time you connect the docking station. Rather than repeat these steps, disconnect any audio devices from the dock to redirect the sound output back to your laptop. The microphone connected to the microphone input port on the dock does not work. The microphone port of your Docking Station will work only if another audio device is connected to either the front or the back stereo audio output port. Connect an audio device to one of those ports, and try using the microphone again. Technical Support Technical support is available to all registered users of Kensington products. Web Support You may find the answer to your problem in the Frequently Asked Questions (FAQ) section of the Support area on the Kensington website: www.kensington.com. Telephone Support There is no charge for technical support except long-distance charges where applicable. Please visit www.kensington.com for telephone support hours. In Europe, technical support is available by telephone Monday to Friday 09:00 to 21:00 (Central European time). Supported Operating Systems • • Call from a phone where you have access to your product Be prepared to provide the following information: o Name, address, and telephone number o Name of the Kensington product o Make and model of your computer o System software and version o Symptoms of the problem and what led to them Please call one of these numbers: België/Belgique 02 275 0684 Canada 1 800 268 3447 Denmark 35 25 87 62 Deutschland 0211 6579 1159 España 91 662 38 33 Finland 09 2290 6004 France 01 70 20 00 41 Hungary 20 9430 612 Ireland 01 601 1163 Italia 02 4827 1154 México 55 15 00 57 00 Nederland 053 482 9868 Norway 22 70 82 01 Österreich 01 790 855 701 Portugal 800 831 438 Schweiz/Suisse 01 730 3830 Sweden 08 5792 9009 United Kingdom 0207 949 0119 United States 1 800 535 4242 International Toll +31 53 484 9135