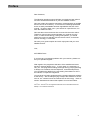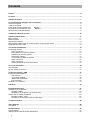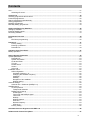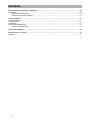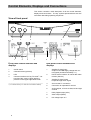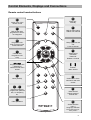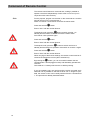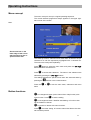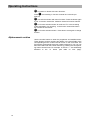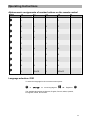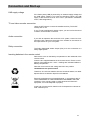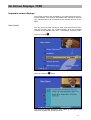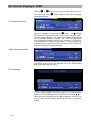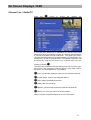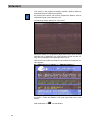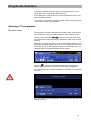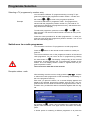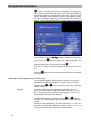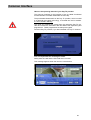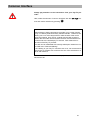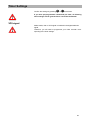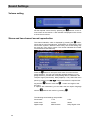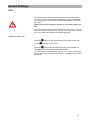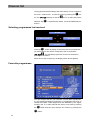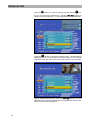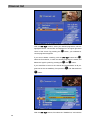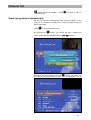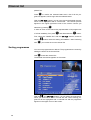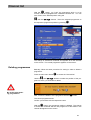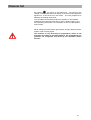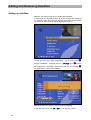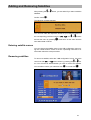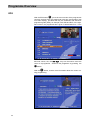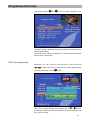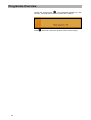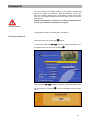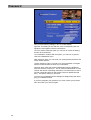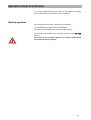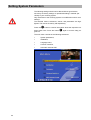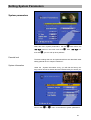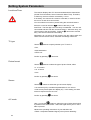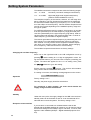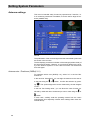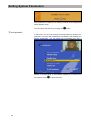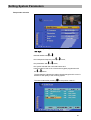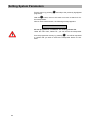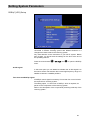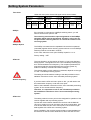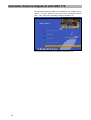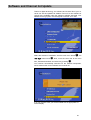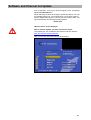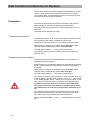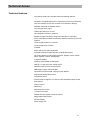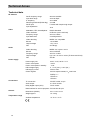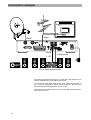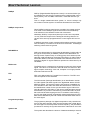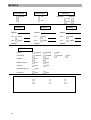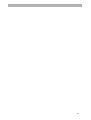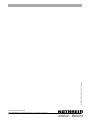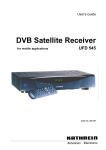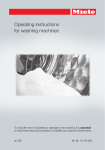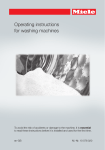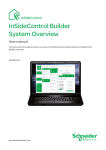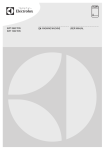Download Kathrein UFD 540 Satellite TV System User Manual
Transcript
Operating manual DVB Caravan Receiver UFD 540 Order no.: 260 515 2 Preface Preface Dear Customer, The following operating manual will help you obtain the best optimal use from the extensive features of your new satellite receiver. We have written this operating manual as comprehensibly as possible and as concise as necessary. A brief lexicon containing specialised terms not easily translatable has been appended at the end of this manual. To further assist you in your search for a specific term, we have also added an index. We have taken the environment into account with the mains switch. Therefore, during longer pauses separate your receiver from the mains, in order to save energy. During short pauses, you should switch the receiver to standby with the remote control, so the least amount of energy is consumed. We wish you a great reception and much enjoyment with your new satellite receiver. Your, KATHREIN-Team If you have any unexpected problems with your receiver, please contact your specialist supplier. With regard to the programme allocation of the satellites and transponders, changes always occur. In such cases, it is necessary to carry out new programme settings, although factory pre-programming is always in accordance with the respective, newest developments. You can gather the details for the new setting from teletext on SAT 1, the internet, or respective magazines. Your receiver has been equipped with the newest respective software at the factory. We are always trying to adjust the software to the desires of our customers and the state-of-the-art technology. Refer to section "Software and channel lists update" for more information. ® ® UFO micro and UFO mini are registered trademarks of the KATHREIN Werke KG. DiSEqC™ is a trademark of Eutelsat. 3 Contents Contents Preface...............................................................................................................................................................3 Contents ............................................................................................................................................................4 Safety Instructions ...........................................................................................................................................7 Control Elements, Displays and Connections...............................................................................................8 View of front panel ............................................................................................................................................. 8 View of rear panel............................................................................................................................................. 8 Front panel control elements and displays................................................................................................. 8 Rear panel control elements and displays .............................................................................................. 8 Remote control handset buttons........................................................................................................................ 9 Command of Remote Control........................................................................................................................10 Operating Instructions ...................................................................................................................................11 Menu concept .................................................................................................................................................. 11 Button functions ............................................................................................................................................... 11 Alphanumeric entries ....................................................................................................................................... 12 Alphanumeric assignments of number buttons on the remote control ............................................................ 13 Language selection- OSD ............................................................................................................................... 13 Connection and Start-up................................................................................................................................14 Connecting receiver......................................................................................................................................... 14 Sat-IF connection ..................................................................................................................................... 14 Preconditions for receiving signals........................................................................................................... 14 Presetting of receiving system ................................................................................................................. 14 LNB supply voltage................................................................................................................................... 15 TV and video recorder connection ........................................................................................................... 15 Audio connection ...................................................................................................................................... 15 Dolby connection ...................................................................................................................................... 15 Inserting batteries in the remote control................................................................................................... 15 First Time Installation.....................................................................................................................................16 The first steps .................................................................................................................................................. 16 Factory setting of receiver ............................................................................................................................... 16 On Screen Displays / OSD .............................................................................................................................17 Important screen displays................................................................................................................................ 17 Help function............................................................................................................................................. 17 TV channel identifier................................................................................................................................. 18 Radio channel identifier........................................................................................................................... 18 Error message .......................................................................................................................................... 18 Channel List – Radio/TV.................................................................................................................................. 19 Videotext..........................................................................................................................................................20 Programme Selection.....................................................................................................................................21 Selecting a TV programme.............................................................................................................................. 21 Reception status....................................................................................................................................... 21 Selecting a TV programme by number entry ........................................................................................... 23 Switch-over to a radio programme .................................................................................................................. 23 Reception status - radio ........................................................................................................................... 23 Selecting a radio programme by number entry ........................................................................................ 24 Common Interface ..........................................................................................................................................25 Timer Settings.................................................................................................................................................28 VPS signal ....................................................................................................................................................... 29 Sound Settings ...............................................................................................................................................30 Volume setting ................................................................................................................................................. 30 Stereo and two-channel sound reproduction................................................................................................... 30 4 Contents AC3 .................................................................................................................................................................. 31 Switching off sound .................................................................................................................................. 31 Channel list .....................................................................................................................................................32 Selecting programmes last received ............................................................................................................... 32 Favourite programmes..................................................................................................................................... 32 Search programmes alphabetically ................................................................................................................. 37 Sorting programmes ........................................................................................................................................ 38 Deleting programmes ...................................................................................................................................... 39 Manually adding programmes ......................................................................................................................... 40 Adding and Removing Satellites...................................................................................................................42 Setting up satellites.......................................................................................................................................... 42 Entering satellite names .................................................................................................................................. 43 Removing satellites.......................................................................................................................................... 43 Programme Overview.....................................................................................................................................44 EPG ................................................................................................................................................................. 44 EPG timer programming........................................................................................................................... 45 Password.........................................................................................................................................................47 Factory setting .......................................................................................................................................... 47 Entering a password................................................................................................................................. 47 Parental lock............................................................................................................................................. 49 Operation from Front Panel...........................................................................................................................51 Backup operation............................................................................................................................................. 51 Setting System Parameters ...........................................................................................................................52 System parameters.......................................................................................................................................... 53 Parental lock............................................................................................................................................. 53 System information................................................................................................................................... 53 Local time/Timer ....................................................................................................................................... 54 TV type ..................................................................................................................................................... 54 Picture format ........................................................................................................................................... 54 Screen ...................................................................................................................................................... 54 A/V mode.................................................................................................................................................. 54 Installation menu.............................................................................................................................................. 55 LNB configuration ..................................................................................................................................... 55 Oscillator frequency L.O. ...................................................................................................................... 55 Changing the oscillator frequency ........................................................................................................ 56 Operation .............................................................................................................................................. 56 Standby................................................................................................................................................. 56 Reception of two satellites .................................................................................................................... 56 DiSEqC setting...................................................................................................................................... 57 Antenna settings .............................................................................................................................................. 58 Antenna rotor / Positioner (DiSEqC 1.2) .................................................................................................. 58 Satellite search ................................................................................................................................................ 59 TP set-up/search ...................................................................................................................................... 60 Transponder selection .......................................................................................................................... 61 DiSEqC [UFO] Set-up .............................................................................................................................. 63 22-kH signal .......................................................................................................................................... 63 Tone burst and DiSEqC signal ............................................................................................................. 63 Tone burst............................................................................................................................................. 64 DiSEqC ................................................................................................................................................. 64 DiSEqC Repeat..................................................................................................................................... 64 UFO mini............................................................................................................................................... 64 Remote frequency ................................................................................................................................ 64 UFO micro............................................................................................................................................. 64 Factory setting .......................................................................................................................................... 65 Automatic Antenna Alignment with HDP 170 ..............................................................................................66 Software and Channel list Update ................................................................................................................67 5 Contents Data Transfer from Receiver to Receiver .....................................................................................................70 Preparation ...................................................................................................................................................... 70 Transferring channel lists ......................................................................................................................... 70 Transferring operating software ............................................................................................................... 70 Technical Annex .............................................................................................................................................71 Technical features ........................................................................................................................................... 71 Technical data ................................................................................................................................................. 72 Accessories ..................................................................................................................................................... 73 Scart socket assignments................................................................................................................................ 73 Switch-over VHS/S-VHS .......................................................................................................................... 73 Connection example.......................................................................................................................................74 Short Technical Lexicon ...............................................................................................................................75 Glossary........................................................................................................................................................... 77 6 Safety Instructions Safety Instructions 7 Control Elements, Displays and Connections Control Elements, Displays and Connections This section contains a brief description of all the control elements, displays and connections. The key symbols presented here are also used when describing operating sequences. View of front panel 1 2 3 4 View of rear panel 1 2 3 4 5 6 7 8 9 Front panel control elements and displays Rear panel control elements and displays 1 On/Off switch 1 2 Channel buttons (up/down) Satellite IF signal input Output of the LNB supply voltage and control signals (22-kHz and DiSEqC 1.1) 3 LED Common Interface for Pay-TV cards*) – behind front flap, open by lightly applying pressure on the upper right-hand corner 2 4 DATA socket interface for serial data transmission (Service) 3 Satellite IF signal output looped-through Sat IF signal 4 Scart socket TV connection 5 Connection for separate IR receiver 6 Audio outputs, 2 Cinch sockets, left and right channel 7 Dolby Digital-output (AC3) 8 Video output (FBAS) 9 DC voltage input 12 V _________________________________________ *) CA 8 module and Pay-TV cards are not included in delivery Control Elements, Displays and Connections Remote control handset buttons Power On Standby Switch over of the remote control Calls up the last 4 programmes / favourite categories M A /B F L T V Programme info EPG programme guide Locks channels Channel lists Programme info Help Programme selection / Selection of submenus and menu entries Mute (On/Off) ... Numerical input for programmes, parental lock, LO frequency etc. Calls up teletext O K Calls up main menu/ Adds a new channel Last programme and exit Locks a channel Setting Scart connection Radio Off Deletes a channel Volume / Menu entries Confirmation of the submenus and main entries Radio On/Off Selects mode of channel lists Sound selection menu / Language selection Moves channel to another position 9 Command of Remote Control Command of Remote Control The remote control features 2 command sets, making it possible to operate 2 receivers independently of each other in one room (not in conjunction with a twin receiver). Note For this purpose, program one receiver on the command set 1 and the second receiver on the command set 2. Switch on receiver 1 and receiver 2 off with the mains switch Press and hold the button. Enter in "901" with the number buttons. To adopt the code, press the button to switch receiver 1 to standby and then switch off the device with the mains switch. Put receiver 2 into operation again. Press and hold the button. Enter in "902" with the number buttons. To adopt the code, press the button to switch receiver 2 to standby and then back into operation. Now switch on receiver 1 again. Press and hold the button. Enter in "903" with the number buttons. When carrying out the first two settings, the remote control must be directed at the respective receiver (when switched on). By pressing the button, you can now switch between the two command sets A and B (toggle function) and alternately operate both receivers. Command set 1 is always active as the on-delivery setting. If you are operating only one receiver and the active command set is switched over by mistake so that this receiver can no longer be operated, the remote control can be easily switched back to command set 1. The procedure is already described above. 10 Operating Instructions Operating Instructions Menu concept The menu concept is set up in a logical operating sequence. The current selected programme always appears in the upper righthand corner of the screen. Note: Observe the bar on the lower edge of the screen with functions for the respective menu item. The called up menus, submenus and menu items as well as the parameters to be set are respectively highlighted with a coloured bar. The menus are mainly self-explanatory Press button to select the main menu and press the buttons to select the submenus. Press to access the submenus. The items in the submenus are selected by pressing the buttons. The settings allocated to specific menu items are executed either by pressing the buttons or the number buttons. Press the items. or to exit the main menu, submenus and menu Button functions is a changeover button (main channel list or help function) with menu function. Press to exit the setting. is a changeover button. Identifier self-deleting. In function channel list: Deletes a channel. is a switch-on button with menu functions. Press to exit the setting. In function channel list: Moves the channel to another position 11 Operating Instructions is a switch-on button with menu functions. Press to exit setting. In function channel list: Locks the programme is a switch-on button with menu functions. Press the button again to exit. In function channel list: Makes a channel a favourite channel. is a function selection button for radio and TV. In the recording mode preparation of a recording. In the function channel list: Selection of mode of channel list. is a function selection button. Press button once again to change function. Alphanumeric entries Use the number buttons to enter the programme and satellite names. These buttons produce numbers and letters in the name fields of the corresponding menus. Position the bar cursor on the name field. The first position automatically assumes a dark background. You can now also enter letters with the number buttons by pressing the corresponding button several times. For example, A, B and C — are additionally allocated to the "2" button (see table on next page). 12 Operating Instructions Alphanumeric assignments of number buttons on the remote control Button 1x 2x 3x 4x 5x 1 . , ? 1 2 A B C 2 3 D E F 3 4 G H I 4 5 J K L 5 6 M N O 6 7 P R S 7 8 T U V 8 9 W X Y Z 0 SPACE 0 SPACE 0 Language selection- OSD To select the language for the on-screen menus press: menu language English The available languages are German, English, French, Italian, Spanish, Portuguese, Dutch, and Turkish. 13 Connection and Start-up Connection and Start-up The following section is specifically intended for the specialist dealer. You only need to read this section, if you are carrying out the installation yourself. You will find sample configurations in the section "Connection example". First, carry out all installation work before connecting the receiver to the mains power supply. Refer to the information provided in the section "Safety instructions“. Connecting receiver Sat-IF connection Connect the Sat-IF input of the receiver to the satellite receiving system (satellite dish). Use a coaxial cable with a standard F connector for this purpose. If you need to fit the F-connector onto the cable, strip the cable insulation as shown in the diagram and slide the F-connector onto the cable, then carefully turn it clockwise until it locks. When fitting the connector, make sure that no wires of the shield braid make contact with the inner conductor. This could otherwise cause a short-circuit. The quality of the reception signal depends on a good connection! Preconditions for receiving signals Make sure that your satellite antenna system is equipped with at least one universal LNB to facilitate digital reception in the high band range. Presetting of receiving system The control signals for conventional receiving systems (satellite dishes) are preset, i.e. 14/18 V for polarisation changeover and 22 kHz switching signal for LOW/HIGH band changeover on multifeed reception systems. The presetting will need to be changed in the installation menu, menu item "DiSEqC," if UFOmicro or tone burst switching matrices are used in the receiving system. Refer to the section "Installation menu, DiSEqC menu“ for this purpose. It is important, that you observe the operating manual for the used matrix. 14 Connection and Start-up LNB supply voltage If the feed system (LNB) is powered by an external supply voltage and the LNB supply voltage is not used for switching polarity, the LNB supply of the receiver must be set to "OFF" (see section "Installation menu, LNB configuration"). TV and video recorder connection Use a SCART cable to connect the satellite receiver (TV SCART socket) and TV set. If your TV set is equipped for stereo output, you can receive the sound in stereo via the SCART connection. Audio connection If you wish to reproduce the sound via a hi-fi system, connect a corresponding Cinch cable from the audio Cinch sockets on the receiver to the input sockets on your hi-fi system. Dolby connection The Dolby digital data stream output (AC3) is for the connection to a Dolby digital system. Inserting batteries in the remote control Remove the cover on the battery compartment on the underside of the remote control. Insert the two supplied batteries in the remote control. Ensure correct polarity of the batteries, the + and – markings are indicated inside the battery compartment. Slide the cover back into the casing and lock it into position. Used batteries are special waste! Therefore, do not throw batteries into the household waste, but rather deposit them at a collection depot for old batteries! Electronic equipment is not household waste - in accordance with directive 2002/96/EC OF THE EUROPEAN PARLIAMENT AND THE COUNCIL of 27th January 2003 on used electrical and electronic equipment, it must be disposed of properly. At the end of its service life, take this unit for disposal at a relevant official collection point. 15 First Time Installation First Time Installation The first steps Connect the receiver to the mains power supply. Switch on the receiver by pressing the power button on the front of the unit. The display, "- - - -,“ appears in the LED display. When the LED for the operating display is red, the television is in standby. Switch on the receiver by pressing the control. button on the remote The orange LED on the front panel of the receiver flashes each time a button on the remote control is pressed. You will see the factory set programme on your TV screen. An information bar indicating the programme provider, the time, the timer settings, the programme status and the programme title will be displayed in the bottom section of the screen, provided the corresponding data is transmitted. The number of the programme memory appears in the LED display. The red standby indicator goes out. You can now receive the factory set TV and radio programmes and call them up by pressing the buttons. Press the and buttons to select radio programmes. Press the or button once more to return to TV programmes. Refer to the section " Channel list –Radio/TV" for information on how to set up and save other TV and radio programmes. When the receiver is switched on, t he reception status, which was last set, always reappears. Please check the time of day for summer or winter. If the message "bad or no signal" appears on the screen in addition to an on-screen display indicating the programme last received, you will need to check the system installation and/or the receiver settings. If this problem only applies to individual programme slots, the problem may be due to an interruption in the transmission signal or a fault in the receiving system (cable or satellite system). In this case, first check the connection configuration and then check whether the basic settings of you receiver are correct for your system. If necessary, have a specialist do this for you. Factory setting of receiver Your receiver is pre-programmed to receive the ASTRA and HotBird satellites as well as Eutelsat 10E and 16E, TurkSat 42E, Telecom 5W and 8W. You will normally not need to make further settings. If you are not connected to a communal or party system, you need a multifeed arrangement with at least two LNBs in front of the satellite dish, in order to receive several satellite systems. Please ask your dealer. Before you change the basic settings of your receiver, note down the settings in the form provided at the end of this operating manual. You will then be able to restore the original settings at any time. 16 On Screen Displays / OSD On Screen Displays / OSD Important screen displays The receiver functions are controlled by a microprocessor and an extensive software. The following explanations are intended to improve your understanding of all procedures and to minimise the risk of mistakes. Help function You can call up the help function for each menu and menu function. This help function gives you a short illustration of all the important functions of the selected menu item. For example, access the main menu by pressing . The help display for the menu item 'System parameters' appears when you press the button. You will find a detailed description of the called up menu item in the respective capital of the operating manual. 17 On Screen Displays / OSD or button, exit the help function and return to the main menu. Press the button again and return to the originally With the received programme. TV channel identifier The channel identifier is displayed for several seconds every time the channel is changed or by pressing the button. The indicates that a channel is received even if no picture can be seen (e.g. radio). The film symbol indicates a TV channel and appears along with the time, and whether teletext is received. The + in the third line stands for the programme selection from the main channel list. If the favourite list is selected, the "apple" symbol appears. This is followed by the programme title, as well as start time and end time of the running programme, provided this data is transmitted. Radio channel identifier The identifier for the set radio channel has the same configuration. A radio appears in the upper left-hand corner indicating a radio channel. Programme times and text are displayed only if the corresponding data is transmitted with the signal. Error message "Bad or no signal" indicates that there is a fault in the receiving system or in the receiver settings. If the transponder is not transmitting any signals, the channel identifier shows a Sat antenna instead of . Check the Sat IF connection and the LNB configuration. As an aid, refer to the list of service settings provided at the end of the operating manual. 18 On Screen Displays / OSD Channel List – Radio/TV Press the button to access the channel list. A + for the main channel list is indicated at the top left. Information about the channel, programme provider, and whether the programme is normally encrypted is found underneath. The upper-right column contains information about the received satellite, the transponder, and its frequency as well as the polarisation. The desired programme can be chosen by using the bar cursor or by numerical entry and confirmed by pressing . The menu with programme/channel settings is found in the lower righthand corner. The programme/ channel settings, which were made in the factory, can be changed here. By pressing (FAV.),you add the displayed channel to your favourite channels. (LOCK) button, you lock the displayed channel. (DEL.),delete the displayed channel. -(ADD), add a new channel. (MODE), you select the programme mode and channel list. (Move), you move the channel to another position. Refer to chapter ‘Programme selection’ for more information 19 Videotext Videotext This symbol in the programme display indicates, whether teletext is transmitted with the called up programme By pressing the 0 button, the receiver prepares the teletext –also for scrambled signals- for the television set. The following display appears for a short time. During the search, the programme page (here P100), which is being searched for, is displayed in the upper left-hand corner and the running time is displayed in the upper right-hand corner. After search has ended, the teletext of the respective programme provider appears. The single pages can only be called up with numerical buttons. During the search, a white star flashes in the upper right-hand corner of the screen. With the 0 button or x, exit the teletext. 20 Programme Selection Programme Selection This section describes how you select TV programmes with your receiver and how you can set the desired volume. In this description of the functions, it is assumed that the receiver has been connected correctly. If you wish to connect the receiver yourself, please read the section "Connection and start-up" beforehand. Selecting a TV programme Reception status The following information describes how to select other channels and shows what the on-screen displays look like. After switching on the receiver, simply press the buttons in order to select other TV programmes in their ascending or descending order in the channel memory. Every time you press the button, an on-screen display shows you the selected programme together with the time, the programme start and end times as well as the programme title in the information box, provided this data is transmitted together with the signal. Press the button and this information box is permanently displayed. Press the button once more and the display disappears. You will receive the "channel scrambled" message for scrambled channels. You can receive these programmes with the UFD 540 only with CA module and card. 21 Programme Selection A further option for selecting a different programme is to press the button. The TV channel list is now displayed. The upper righthand column provides information relating to the received satellites, the transponder and its transmission frequency, polarisation, the symbol rate and the scrambling. The left column contains the programme position, the programme name, the type of receiving signals (free-toair/scrambled) as well as the favourite and locked channels. buttons, you jump to the next programme, and with the buttons, you jump to the neighbouring page. Confirm your selection by pressing the button. With the You can also select a desired programme by using the numerical buttons. Press the button to exit the channel list and remain in the already set programme. 22 Programme Selection Selecting a TV programme by number entry You can select a different TV programme during a running TV programme by entering the programme location number. Use the number buttons to to enter in the programme positions. Example You wish to select the TV programme "DSF". This programme is stored under the programme position number 15. (The order of TV programmes is defined in the programme memory, and therefore this only serves as an example.) To select this programme, press the numbers and one after the other. The receiver waits for about 3 seconds for entry of the next number. Follow the same procedure for all other programmes – i.e. also programmes with three-digit programme position numbers. You do not have to enter leading zeros. Switch-over to a radio programme You can switch over from a TV programme to a radio programme. Press the button on the remote control to switch to a radio programme. The receiver switches over to the programme location of the last set radio programme. You can return to the TV programme by pressing the same button or . The display corresponding to the received programme, as when selecting the TV programmes, appears on the screen. The LCD display shows a small "r" together with the programme position number. The screen turns dark after a few seconds. Reception status - radio After switching over the receiver, simply press the buttons to select other radio programmes in their ascending or descending order in the programme memory. Each time you press the button, an on-screen display appears and displays the selected programme together with the time, the programme start and end times as well as the programme title in the information box, provided this data is transmitted together with the signal. By pressing the button, this information box is permanently displayed. Press the button once again and the information box disappears. A further option for selecting a different programme is to press the 23 Programme Selection button. The radio channel list is now displayed. The upper righthand column provides information relating to the received satellites, its transmission frequency, the polarisation, the symbol, rate, the bouquet and the scrambling. The programme position, the programme name, and type of reception signal (free-to-air/scrambled) are provided on the left. In the upper right-hand field you find the menu for the menu/ channel setting. Use the buttons to switch to the next pro- gramme, and with buttons to skip to the neighbouring page. The programme selection is confirmed by pressing . You can also select the desired programme with the numerical buttons. Press the button to exit the channel list and remain in the already set programme. Selecting a radio programme by number entry You can select a different radio programme during a running radio programme by entering the programme location number. Use the number buttons to for the purpose of entering the programme location number. Example You wish to select the radio programme "DLR-Berlin". This programme is stored under the programme location number 15. (The order of radio programmes is defined in the programme memory, and therefore this only serves as an example.) To select this programme, press the numbers and one after the other. The receiver waits for about 3 seconds for entry of the next number. Follow the same procedure for all other programmes – i.e. also programmes with three-digit programme location numbers. You do not have to enter leading zeros, unless for accessing teletext. 24 Common Interface Common Interface Observe the operating manual of your Pay-TV provider. The Common Interface for the insertion of two so-called Conditional Access Modules is located underneath the front flap. The purchasable Smartcard from the Pay-TV provider, which is suited to a particular encryption technology, is inserted into the CA module. It is not included in delivery. The cards and modules are issued from the respective Pay-TV provider and contain the subscriber data and data to the respective, paid programmes. These programmes are always encrypted. Contact a Pay-TV provider, if you are interested in a Pay-TV channel. You are responsible for inserting the cards. Safely store the card and the PIN code when not used. This message appears when the receiver is switched on: 25 Common Interface However, a CA module must be available. You can find which card is located in the Common Access Module via the main menu and the menu „Common Interface.” Confirm selection by pressing . Via the main menu item „Common Interface“ and by pressing , the display appears (each according to the CA-module and card version): The following displays depend on the module and the card and are, therefore, intended only for example. button, arrive in a menu, which is generated from the With the module. When a card is not available, a message appears. Via this menu, you obtain access with your card and PIN code to the different programmes of your Pay-TV provider. Here for example, Viaccess is selected. The data for each CAM can vary. 26 Common Interface Always pay attention to the instructions from your Pay-TV provider! Here, select the submenu “Common Interface” with the buttons and confirm selection by pressing . Note for the Conax-, SECA-, Viaccess and CryptoWorks user: Please observe, that the programme providers carry out the clearing of pay-TV cards by different monthly release intervals. Therefore, the clearing can occur a few days before or after the start of the month. During this clearing time, the CA module with the card must be located in the slot of the receiver and the receiver must be switched on as well as set to the booked pay-TV channel. Also observe the instructions of the Pay-TV provider. The card can be reinitialised with monthly subscription extensions via the CAM menu "CAM reinitialising." If the clearing of your Pay-TV card does not occur, we recommend to remove the CA module with card from the slot of the switched on receiver and reinsert it. This note does not relate to the unit's properties, but rather should serve as an aid. 27 Timer Settings Timer Settings You can use the timer for recording a programme on time with a video recorder. 14 timers are available which you can be set to different programmes as well as start and end times. to enter the main programme menu, to the system parameters, and and to In the timer setting, press local time / timer and Press the . The following screen appears. buttons to move the cursor to the desired timer and confirm the selection by pressing again. . Press to exit the timer Incorrect time settings will be rejected. You can select and set • the programme type (TV, radio or software download), • the programme position with name, • the start time (date, month, year, hour, minute) • the stop time and • the timer status inactive/once/daily/weekly and for 14 timers. You must enter leading zeros for the time settings. Use the or and the number buttons to make the required settings. The current time, which you must change, appears under the start time. If no other setting is entered, the end time will be set automatically to the same date and one hour after the start time. 28 Timer Settings Confirm the settings by pressing or three times. If you have pre-programmed a download per timer, all following timer settings will be ignored after a successful download! VPS signal Make certain, that no VPS signal is included in the digital television signal. Therefore, you will need to programme your video recorder corresponding to the timer settings. 29 Sound Settings Sound Settings Volume setting Set the required volume level by pressing the buttons on the remote control of the receiver. A bar indicator is displayed on the screen to show the set volume. Stereo and two-channel sound reproduction The channel identifier, which is displayed by pressing the button, shows the set sound reproduction. (Depending on the direction of the sound wave symbols –below the time of day –the sound setting may be mono left, mono right or stereo. The number indicates the number of transmitted sound channels). Press the button to call up the audio menu for sound and language selection. You can now make the required settings, e.g. language selection, provided the corresponding data is contained in the reception signal (sound track), Dolby Digital (5.1 CH). Select the menu points by pressing the buttons and select the required set- ting with the buttons. Press the button once again to exit the menu. If captions are transmitted, you can select the bar caption language with the buttons and confirm by pressing . The following sound settings are possible: 30 Sound track 1 of 2 2 of 2 Audio mode Stereo Stereo Digital output MPEG stereo Dolby Digital / AC3 Sound Settings AC3 The receiver has an audio output for the AC3 format (Dolby Digital) providing you with the opportunity of listening to cinema sound quality in your living room. Only connect the digital output with a corresponding system. Please refer to the instruction manual of your Dolby Digital system. Only a few programme providers broadcast the AC3 format. As long as no AC3 signal is received, you can only carry out the usual stereo and mono settings or select the transmitted language. Switching off sound Press the button on the remote control to mute the sound. This symbol appears on the screen. Press the button again to restore the sound. The standard volume display bar is then shown for several seconds. You can change the programme while in mute mode, but the programme will remain muted until this mode is cancelled or you correct the volume. 31 Channel list Channel list The programme/channel settings set at the factory can be changed in the menu, “Channel list." Access the menu by pressing the ton, the but- buttons as well as for TV or radio and confirm selection with tered in. . If a password is stored, it must be additionally en- Selecting programmes last received Press the button to display on the screen the four programmes you last received. The arrows correspond to the cursor buttons . The allocated programme can then be selected by pressing these buttons. When this function is called up, the display shown above appears. Favourite programmes You can arrange and sort your favourite TV and radio programmes, e.g. all German-language programmes or programmes that have no commercial breaks. These programmes are identified by the "apple" symbol in the TV or radio channel lists, which you access by pressing the button and the cursor buttons and confirm by pressing the button. 32 Channel list With the and buttons select the desired programme, which will be highlighted with a coloured bar. The bar can be shifted page-by-page or line-by-line with the cursor buttons. You can also enter the desired programme number with the numerical buttons. Press the button to access the list for the favourite selection. With the buttons, you can select the favourite lists from 15, where you would like to save your favourite programme. It is possible to save several different programmes in a list. Each family member can then save their own favourite programmes and call them up at any time. The programmes are protected against unauthorised use with a password entry (refer to capital "Password"). The respective selected list is highlighted with a coloured bar. The called up programme appears in the upper right-hand corner of the screen. button, the highlighted line is now marked with By pressing the an "apple symbol." The following programme in the channel list will be called up automatically and appears in the small screen in the upper right-hand corner. The next favourite programme can be marked with the "apple symbol." You can provide names for the individual favourites, in order, for example, to arrange the programmes together under favourite list 1, which broadcast favourite "game shows" or "sport" programmes. The name of the user (Peter, Karin, Grandma, Grandpa) can be entered in. 33 Channel list Press the button to access the channel list, and with the but- ton you can access the favourite list. Use the buttons to select a favourite programme. It is then highlighted by a coloured bar. Press the button to activate the writing mode. The first letter is highlighted. You can now enter the desired name of the favourite programme with the numerical buttons (see section in the operating manual, Alphanumerical entry). Using the buttons, you can select the other favourite programmes, and change their names in the same manner as described above. 34 Channel list After finishing the letter entry, confirm it by pressing to the channel list. . You return Press to return to the television screen. Your changes are saved and confirmed, and an info display of the current received programme appears for a few second on the screen. In order to call up a favourite programme, access the respective desired favourite list after pressing the and the button. First, select the line with the "apple" symbol with the buttons, select the desired list (in the display example "Favourite 1") with the buttons. The favourite list appears by pressing . 35 Channel list With the buttons, select your desired programme, which is highlighted with a coloured bar and displayed in the upper right-hand corner of the screen. By pressing the vourite programme appears. button, your selected fa , If you want to delete a marking, with the buttons and select the favourite list, in which the desired programme is saved, and delete the "apple" symbol by pressing the and button. If you would like to return to the channel list (representation of all programmes of the set satellites), first press the and afterwards the button. With the buttons, first select the "Satellite line," and with the 36 Channel list buttons, select "all satellites." Press rent channel list. and return to the cur- Search programmes alphabetically Receive an overview of programmes with the same initials in a list. With this, it is possible to quickly find a certain programme from the entire channel list. Press to access the channel list. By pressing the button, you access the menu "Channel list mode.” Select the bar "alphabet" with the buttons. Search for the desired letters using the buttons. The letters can be called up from both directions. Each letter is displayed in the "al- 37 Channel list phabet" bar. to confirm the selected letters and a list of all the proPress grammes appears, which begin with the selected letters. With the buttons, you can now choose the desired channel, which is then highlighted with a coloured bar. The channel preview appears in the upper right-hand corner of the screen. Confirm you selection by pressing . In order to return to the channel list (representation of all programmes of all set satellites), first press and afterwards the button. First, select the "satellite line" with the with the with buttons, and then buttons select the setting "all satellites." After confirming , you receive the current channel list. Sorting programmes You can sort programmes as desired. The programmes are sorted by shifting the entries in the channel lists. With access the channel list. The desired channel list appears on the screen. With the and buttons, you can select the programme, which you would like to move. The line with the current running programme will be highlighted with a coloured bar and the programme appears in the upper corner of the screen. 38 Channel list With the button, you "hold" the programme which is to be moved, It will be highlighted with a different coloured bar. You can now move it to the desired position using the and the buttons. Place the selected programme on the respective programme position by pressing . The change is saved and confirmed and appears for a few seconds on the screen. The moved programme appears on the screen. Deleting programmes Basically, follow the same procedure for sorting in order to delete a programme. Press the main menu button to access the "channel list." Use the and buttons to select the position of the programme, which you would like to delete. Be careful when deleting programmes! Now, confirm the deletion of the programme with the button. The control programme asks: Confirm your answer with the respective button. With the button, the programme position is deleted. The change is saved and confirmed and the next programme of the station in the channel list appears on the screen. 39 Channel list Manually adding programmes Basically, follow the same procedure for sorting in order to add a channel. With main menu button , access the channel list. By pressing the button, the menu for adding a programme appears on the screen. Here, you can carry out the entries for the new programme. Attention: You can only call up satellites which are included in the installation menu. The first line in the list is highlighted with a coloured bar. With the buttons, you can move the bar vertically to the desired position. The setting of the respective position or respective entry, is carried out with the buttons and the numerical buttons. It is possible to set • the respective received satellite, • the transponder, the transponder frequency • the polarisation and • the symbol rate. Only alphanumerical and decimal entries are accepted at the positions 40 • Name, • Video PID (Programme Identification), • Audio PID, • PCR PID (PCR = Programme Clock Reference) and • Audio PID dig. Channel list By pressing , you return to the channel list. The saving of the change is confirmed and the info display of the current set programme appears for a few second on the screen. The new programme is added to the existing channel list. You can obtain the necessary PIDs from relevant TV and satellite magazines, the internet as well as from SAT 1 teletext. Refer to section "Operating instructions" for information on how to make alphanumeric entries. Never change the PIDs without good reason as they affect the identification of the receiving signal. This function is only necessary for programmes, which do not broadcast according to the DVB standard. All standardised programmes are recognised and saved by the automatic search function. 41 Adding and Removing Satellites Adding and Removing Satellites Setting up satellites Naturally, the LNB can also accommodate new satellites. In order to do so, the orbit position, which you need to take a bearing on, must be known. The “Antenna settings“ menu entry in the installation menu can be used as an aid for aligning the antenna. Access the menu item "LNB configuration" via the main menu and buttons (plus password, if activated). Select this menu item by pressing and the „Installation“ - submenu with the and then enter or select a new satellite. Remember that your system must be set-up accordingly! In the next step, move with to e.g. the entry „User1“. 42 Adding and Removing Satellites After pressing the or button, you are asked if you want to add the satellites. Confirm it with . The following message appears You can now make the respective entries to your receiving system in the corresponding positions using the and exit the menu by pressing new station data is stored. , and or buttons three times. At the same time the Entering satellite names You can change the satellite name in the LNB configuration menu using the number buttons. Refer to section "Operating instructions" for information about the exact procedure. Removing satellites To remove a satellite, select the "LNB configuration" menu, move the cursor bar with or and confirm by pressing the or button. You will now be asked whether you wish to remove the satellite. You can either confirm your selection with or cancel with . 43 Programme Overview Programme Overview EPG With the EPG button , you receive an overview of the programmes currently received from the transponder with time and duration (see on-screen display), provided that they are broadcast with electronic programme guide (EPG), for example, with ARD and ZDF. In the righthand column, the programme title is given in abbreviated form. In the left-hand column, the, the keys can be used to move the cursor to a programme. Switch to this programme by pressing the button. -button, receive more information about the current runWith the ning programming. 44 Programme Overview With the EPG button and , you receive the programme over- view of the currently received broadcaster with time and duration (see on-screen display), provided that they broadcast the electronic programme guide (EPG). The length of the channel list depends on each programme provider and can cover several days. EPG timer programming Afterwards, you can move the coloured bar in the list with the buttons and select a programme for timer programming. The timer is selected with the button. Here, you can select different timer settings with the or buttons, for example, whether the desired programme should be recorded only once, daily or weekly. 45 Programme Overview Confirm the selection with . The confirmation appears for a few seconds. The programme will be recorded at the set time. Press two times to leave this position without a timer setting. 46 Password Password You can prevent your satellite receiver to be used by unauthorised persons by means of a password. With this password, you can ensure your reception settings are not changed by others. At the same time, you can activate the parental control function to lock out various programmes. Keep your password in a safe place, so that you always have access to your channels should you ever forget it. Factory setting The password „0000“ is inactively set in the factory. Entering a password Call up the main menu using the button. buttons to select the position "system parameters" and confirm by pressing . In this menu, press the buttons to select the "parental control" function and confirm by pressing . You may be asked to enter a passNow press the word. 47 Password Carry out the following settings in this on-screen display: Age limit: This setting is only effective, if the corresponding lock-out signals are sent together with the transmission. Lock list: Yes/No. With this option you can lock or unlock the editing function for channel lists. Lock installation: Yes/No. With this option, you can lock or grant access to the installation menu. New password: Here, you can enter your (new) password with the aid of the number buttons. Confirm password: Here, you enter your (new) password once again with the number buttons to serve as a confirmation. Personal: Here, enter the receiver identification which is displayed when the receiver is turned on. This is useful for identification in case of theft. See section "Operating instructions" for information on how to use the numerical buttons on the remote control for alphanumerical entry. The factory setting is „UFD 540“. You have now undertaken all the settings for safeguarding and identifying your satellite receiver. If you have forgotten your password, you must contact your provider who can unlock your receiver again. 48 Password Parental lock You can set the parental lock in a manner similar to that used for marking favourite programmes with the "Apple" symbol. This denies children access to unsuitable programmes. The "Padlock" symbol is used to identify the programmes in the "TV" or "radio" channel lists. Press to access the channel list. Select the programme you want to lock using the - and buttons. You can move the bar page-by-page or line-by-line with the and buttons. The selected programme will be indicated by a coloured bar. Confirm the selection with the appears in the bar. button, and the "padlock" symbol The display of the following programme in the channel list automatically appears. Press to lock another programme or press the button again and the lock will be removed and the "padlock" symbol disappears. and the saving of the change is confirmed. Afterwards, the Press following programme in the list and for a few seconds, the info display appear. 49 Password After calling up the locked programme with the number keys, the message, "This programme is locked" appears and the programme can not be seen. After pressing and calling up a locked programme over the channel list, you will be asked to enter in your password in order to watch the locked programme. 50 Operation from Front Panel Operation from Front Panel If you have misplaced the remote control or the batteries are empty, you can still operate you receiver from the front panel. Backup operation On the front panel, there are 3 buttons at your disposal. The On/Off button as well as two channel buttons. The receive is switched on and off with the On/Off button. The vertical arrow buttons have the same function as the buttons. Since there are no numerical buttons, no functions protected by the password can be called up. 51 Setting System Parameters Setting System Parameters The following settings should not be altered without good reason, since they are factory settings or operational settings, matched specifically to your receiving system. Only extensions to the receiving systems or modifications call for new settings. The selected menus, submenus, entries, and parameters are highlighted. The menus are mainly self-explanatory. button to receive information about the respective selected menu item. Press the button again to exit the help proPress the gramme. The main menu consists of the following submenus: 52 • System parameters, • Installation, • Language menu, • Common Interface, • Automatic antenna HDP Setting System Parameters System parameters menu button, the buttons in the main menu and . With buttons and , you can call up other positions. Select the menu „System parameters“ with the Parental lock The basic settings that can be implemented here are described under setting parental lock in chapter "Password." System information Under the „System information“ entry, you will find the factory settings, which cannot be altered and are intended solely for service per- sonnel. With or , return to the submenu system parameters. 53 Setting System Parameters Local time/Timer The receiver displays the UTC time transmitted with the data stream (United Time Coordinate, former Greenwich Mean Time). Therefore, in Germany, the time must be corrected by +1 hour. If necessary, the summer time must be corrected, in order for the timers to turn on and off at correct times. You can make this correction yourself using the numerical buttons. Move the cursor bar with the button to the entry ‘Local time/Timer.’ The first digit in the time entry is shadowed. You can now correct date and time with the numerical buttons. After each entry, the cursor jumps to the next position. Press the two times to end the entry. The receiver saves the new setting. Afterwards, do not switch off the receiver with the mains switch but rather with the remote control, otherwise the settings will be lost. TV type Use the buttons to specify whether your TV set is a • PAL, • Multi-standard or • NTSC unit Confirm by pressing two times. Picture format Use the buttons to select the type of picture format, either • 4 : 3 format or • 16 : 9 format. • Auto Confirm by pressing two times. Screen Use the buttons to select the type of screen display: • conventional (P/S) = standard representation for 4:3 units or • wide screen picture (letter box display off) - in this setting, the wide screen is required for the 16:9 unit. Confirm by pressing two times. A/V mode Here, you use the buttons to select the type of video signal which is present on the Scart socket. Select the signal which your TV set is able to process. Observe the operating instructions of your television set! • FBAS –composite baseband signal (colour-/picture-/blanking54 Setting System Parameters /synchronising-signal) • RGB – red-/green-/blue-signal • Y/C – S-VHS signal (luminance/chrominance). Confirm by pressing two times. Installation menu You should not change the following settings without good reason as they represent factory settings or operational settings that are adapted to your receiving system. New settings are only required when changes or expansions are made to the receiving system. The main menu consists of the following submenus: Select the "Installation" menu with the menu button buttons in the main menu and . , the You must enter a password, if one is saved. Select the menu points with the buttons. LNB configuration The first submenu is the "LNB configuration". Press to open this menu. Normally, you should not make any changes in this submenu. Before making any changes, however, you should make a note of the settings in the form provided at the end of this operating manual. Your receiver is set at the factory to the satellites of the ASTRA and HotBird systems. The other basic settings are shown in the illustration. Oscillator frequency L.O. Satellite receiving systems consist of the parabolic antenna (satellite dish) with the actual receiving system mounted in front of it (LNB – Low Noise Block Converter or LNC - Low Noise Converter), which converts the RF signals of the satellite to a lower frequency, so it can be processed by a satellite receiver. 55 Setting System Parameters The satellite transmission frequencies are within the following ranges: 10.7…11.7 GHz Low-band ( Low-band / analogue transmission) 11.7…12.75 GHz High-band (High-band / digital transmission) (valid for ASTRA satellites at 19,2° E) The reception frequency of the receiver, however, is in the range from 950 to 2150 MHz. The high frequencies are therefore converted with the aid of the oscillator frequency (LO frequency / LO = Local Oscillator of the LNB) to a lower frequency. Various oscillator frequencies are used for this purpose depending on the satellite frequency range and the type of system. For ASTRA and Eutelsat receiving systems, this frequency is normally 9.75 GHz (9750 MHz) for the lower frequency range (low-band) and 10.6 GHz (10600 MHz) for the upper frequency (high-band). Older receiving systems still operate in the low-band range with a 10 GHz oscillator frequency (not suitable for digital reception). The receiver generates its required frequency by subtracting the oscillator frequency from the satellite transmission frequency stored for each channel. You only need to set the respective oscillator frequencies, which your receiving system uses. Therefore, before changing the LO frequency, make sure that this is at all necessary. The oscillator frequencies listed above are factory settings. Changing the oscillator frequency Move over to the right-hand side in the LNB configuration menu by pressing and the setting for L.O. High is highlighted in colour. Using the number buttons, you can now enter a frequency matching your system. The same also applies for the L.O. Low setting. Here, press the buttons to go to this setting. Exit the menu by pressing 4 times. The receiver will simultaneously confirm that the values have been saved. If a setting is incorrect, the following message appears on the screen : Operation Bad or no signal Factory setting is "On." Normally, the power supply should be switched on. For communal or party systems, you must check whether the supply voltage must be switched off! Standby Under this menu point, the supply voltage for the LNB in the receiver’s standby mode can be switched on and off. It can be switched off for individual and communal systems. The factory setting is "Off." Reception of two satellites If your receiver is connected to a multifeed antenna that is also aligned with the HotBird satellites for instance, you will need to change the receiver settings for the DiSEqC signal. The same, of course, also applies to other satellites (DiSEqC = Digital Satellite Equipment Control). 56 Setting System Parameters Different control signals are required for the purpose of selecting the satellite signals. To date, the LNB supply voltages 14/18 V and the 22 kHz signal (superimposed on the LNB supply voltage) have been sufficient for signal selection in the majority of applications. With these four switching signals, it is possible to switch between horizontally and vertically polarised signals as well as between satellites (multifeed reception). However, additional control signals are now required for LNB activation and signal selection in view of the expansion of the frequency range to 12 GHz (high-band range) and for receiving more than two satellites. The "DiSEqC" control signal is responsible for this task. This signal represents a special modulation of the already existing 22 kHz signal. DiSEqC setting The precondition for this setting is that you have made no changes in the DiSEqC (UFO) set-up, refer to the section "DiSEqC UFO Set-up". When you are in the LNB configuration menu (see above), press the buttons to move the coloured bar to the "HotBird" position, press the or button and press to confirm, that you wish to add a satellite. The transponder data is now stored and a tick appears after "HotBird" to confirm the setting. You can now set the DiSEqC signal. It serves the purpose of switching between the two aligned satellites. Press the buttons to go to the DiSEqC-1 setting. Set #1 for ASTRA and #2 for HotBird. Both positions are already preprogrammed. Both positions are already pre-programmed. Press the 4 times to exit the menu. At the same time, the receiver will confirm that the set parameters are saved. If a setting is incorrect, the following message appears on the screen: Bad or no signal With cascaded switches, a total of 16 satellite positions can be stored under DiSEqC 2. With H/V as well as High/Low, a total of 256 settings can be made. You should have a specialist carry out these settings and set-up such a system. 57 Setting System Parameters Antenna settings This menu is intended solely for service purposes and, if need be, i.e. if no measuring instrument is available, it can be used to align the antenna (satellite dish). The satellite can be defined in the first line and the transponder in the second. The polarisation of the received signal and the transmitted symbol rate are shown in the next line. The bar displays provide an indication of the strength (relative level) of the signal and its quality. However, no conclusions relating to the quality of the antenna system or of the cable connection can be derived from this signal. Antenna rotor / Positioner (DiSEqC 1.2) For operation with a rotor (DiSEqC 1.2), select "on" in the line "Motor/Goto 0." In the next line "Move/save", you can align the antenna to the west or to the east using the or button. Confirm the selection by press- . The optimal alignment can be observed by the bar diagram ing "Level." In the line "Set limiting value," you can direct the outer focuses (restricted by walls and other hindrances) to west or east using the or button. In each case, carefully read the operating manual from the rotor's manufacturer (this especially includes other settings than those described above). 58 Setting System Parameters Satellite search The receiver allows you to search for programmes on a satellite in the menu ‘Satellite search.’ With the buttons, move to the menu line. In the first line, select if only free-to-air receivable programmes or free-to-air and scrambled programmes should be searched for using the or button. Set the desired satellite with the or button. Afterwards, the search starts by pressing . If you wish to set your system to a completely new satellite, you will need to manually enter at least one known transponder in order to start the search (see Section "TP set-up/scan"). You can obtain the necessary information from the corresponding TV and satellite magazines or in the internet. The signal quality and the search progress as well as the newly founded programme are displayed during the search. The message appears at the end of the search. 59 Setting System Parameters All programmes are added to the existing channel list and highlighted with a different colour You can cancel the search by pressing the button. TP set-up/search In this menu, you can scan through the transponders for specific programmes, e.g. when new programmes are offered in the package of a specific broadcaster. You can obtain this information from SAT 1 teletext or corresponding TV and satellite magazines as well as from the Internet. Press 60 to open the menu. Setting System Parameters Transponder selection The following settings are now possible (select positions with ): • desired satellite with or , • the transponder frequency with or button, • the polarisation with or button, • the symbol rate with the numerical buttons and • search mode for free-to-air or free and encrypted programmes with the or button. The bar diagram indicates the relative signal strength and is not an indication for the quality of the receiving system. The search starts after pressing in the position “Search.” 61 Setting System Parameters Exit this menu by pressing programme. and skip to the previously highlighted With the button, return to this menu once more to search for further transponders. After an unsuccessful search, the following message appears: Error All new programmes are added to the existing channel list. Under the menu item „Delete TP,“ you can remove the transponder from the programme memory by pressing . You will be requested to confirm that you wish to remove the transponder before it is deleted. 62 Setting System Parameters DiSEqC [UFO] Set-up You should only make changes in this menu, when the receiver is connected to another receiving system with different features or if changes have been made to the receiving system. Pay close attention to the instructions of your Sat IF system. Before each change, you should note the settings on the form at the end of this operating manual. Press the menu buttons menu. , and to open the DiSEqC 22 kHz signal In this menu point you can determine whether the 22 kHz signal is to be used to switch over between the low and high frequency range of a satellite or between 2 satellite positions. Tone burst and DiSEqC signal A DiSEqC control signal is necessary if more than four control criteria are required in a receiving system. The setting option, i.e. tone burst or DiSEqC, which is required, depends on the components of the receiving system. Refer to the description of the components (switching matrices) of the receiving system.. 63 Setting System Parameters Tone burst Under this menu point, the 22 kHz signal can be set as follows: Switching statuses of setting: 22-kHz signal —> High/Low and Tone Burst —> Pos. A/B: Low 22-kHz Off High 22-kHz On Pos. 1 Pos. 2 Tone burst Tone burst 0 1 Switching statuses of setting: 22-kHz signal —> Pos. A/B and Tone burst —> Opt. A/B Pos Tone burst 22-kHz 1 2 3 4 0 0 1 1 Off On Off On Switching statuses of setting: 22-kHz signal —> Pos. A/B and Tone Burst —> High/Low Low Tone burst 0 High Tone burst 1 Pos. 1 Pos. 2 22-kHz 22-kHz Off On DiSEqC If the receiver is connected to a DiSEqC switching matrix, you will need to set this menu point to ‘ON.’ The switching criteria and the input assignments of the DiSEqC switching matrix must be maintained. Therefore, refer to the description of the switching matrices or contact the installer of the receiving system. DiSEqC Repeat The DiSEqC command must be repeated if the receiver is operated (cascaded) together with a receiving system with two or more DiSEqC switching matrices connected in a series. In this case, switch the menu point "DiSEqC repeat" to 1 or 2. Factory setting: ‘OFF’ UFO mini The input frequency of the receiver is fixed in a "user-controlled processing system". The signals from the "user-controlled processing system" are transmitted on this frequency. The reception parameters for programme selection are transferred to the receiving system by means of a DiSEqC command and set accordingly. The relevant setting, which needs to be selected, depends on the type of "user- controlled processing system". The setting should be made according to the data provided in the installation instructions for the "user-controlled processing system". Remote frequency If you have set the UFO mini menu point to ‘ON,’ you will need to set the transmission frequency under this menu point. Refer to the installation instructions of the "user-controlled processing system" for the set transmission frequency. Therefore, it is important to refer to the information provided in the installation instructions of the "user-controlled processing system". UFO micro The setting under this menu point is also designed for operation of the receiver together with a processing system. Control and communication between the receiver and the Kathrein UFO micro system occur via the return path of the coaxial cable. ‘ON’ must be set under the UFO micro menu point, if the receiver is operated together with a UFO micro receiving system. During installation, the receiving system assigns a special address to the receiver so that the control instructions, which are sent from the 64 Setting System Parameters receiver to the receiving system for signal selection, are also recognised by this system. A remote frequency must not be set in this operating mode, because it is defined by the UFO micro system as part of the addressing procedure. You will need to delete the previously allocated address when using the receiver for the first time together with a UFOmicro receiving system. You can do this under the UFOmicro menu point by selecting "Reset" with the buttons and pressing . The original factory setting is then allocated to the receiver. It must then be reset to ‘ON.’ The receiver will then receive a new address from the new system. The pre-programming is not deleted with "Reset". Presetting: ‘OFF’ Factory setting Under this menu point, you can reset all the settings to the factory setting by pressing . The factory settings need not necessarily correspond to the settings required for your system! After the reset, it may be necessary to repeat all settings. 65 Automatic Antenna Alignment with HDP 170 Automatic Antenna Alignment with HDP 170 If the automatic positioner HDP 170 is installed in your mobile home or caravan, it can be aligned via the main menu „Automatic antenna HDP.“ Also, refer to the operating manual of the HDP 170. You can switch the positioner on and off in the main menu. 66 Software and Channel list Update Software and Channel list Update Thanks to digital technology, the software and channel list of your receiver can also be updated via satellite. Find out if a new software or channel list is available under the submenu software download. Your satellite receiving system must be aligned to ASTRA 19.2° east. Select the submenu "Installation" with the main menu button , the buttons and . Now, move the cursor bar to the menu item „Software download“ and select it by pressing . Your receiver automatically searches for the ASTRA transponder, which transmits the current software and channel list. If no new versions exist, you will be notified with an appropriate onscreen display. 67 Software and Channel list Update The light cursor bar in "Software download" can be moved with the buttons. Press in the menu item "Display info" to receive information about the transmitted software and channel list. The menu items "Info text," "channel list" and "operating software" are automatically set to "Yes," when new information and contents are available. The lower bar displays the relative signal level. After the request „Display info,“ a display appears, which you should follow. The light cursor bar in "Software download" can be moved to the position which you want to deactivate (No) using the and or buttons. Inactive positions cannot be changed. In the case, that you only want to update the software, but not the channel list, deactivate the field "channel list" and vice versa. You can call up the "info text." For updating, move the cursor bar to "Start" and confirm it with . Afterwards, the receiver begins with the update and a message below appears on the screen. After the update is complete, the receiver is newly initialised and re68 Software and Channel list Update turns to operation. If an error or incorrect signal occurs, a message appears "Download error." Never switch the receiver off during the update procedure, or the entire software will be lost. If this should occur, the receiver must be newly installed at the factory or per PC and zero modem cable. During the download, the following message flashes: „Please wait" Observe the on-screen displays! After a software update, you must set the time again! The updates are also available in the internet under the address: www.esc-kathrein.de/download/ufd/. Here, you will also find instructions for downloading. 69 Data Transfer from Receiver to Receiver Data Transfer from Receiver to Receiver Your receiver is able to receive the RS232C socket data from another receiver. Here, both receivers must be connected via a so-called 'zero modem cable.' The transmitting receiver is in this case the master and the receiving receiver is the slave. Preparation The master and slave are first switched to standby mode and then disconnected from the mains by pressing the power switch. The data sockets of both receivers are connected with the zero modem cable. The master is then switched on again. Transferring channel lists Simultaneously press the button (arrow left) and “SELECT” under the front panel of the master to transfer the channel list. The slave can now be switched on. The transfer procedure begins. While loading, the display of the master shows "t001 t002 .. t00n“ while the slave correspondingly shows "r001 r002..r00n“. The LED display displays "----" during block transmission. The loading procedure was successful, if both receivers show the message "Succ." Transferring operating software Follow the same procedure as described above for the purpose of transferring operating software. Start the transfer of the operating software by simultaneously pressing the button (arrow right) and “SELECT” under the front panel of the master. While loading, the display of the master shows "t001 t002 .. t00n“ while the slave correspondingly shows "r001 r002..r00n“. The LED display displays "----" during block transmission. The loading procedure was successful, if both receivers show the message "Succ." Should transfer problems occur, "F * * *" will appear in the master display where * stands for a numerical value. In this case, check the cable connection and start a new transfer attempt. The data transfer from receiver to receiver as described above must only be carried out with devices of the same type as otherwise malfunctions or total loss of the operating software may occur. On no account must the receivers be switched off or the connection interrupted during data transfer. This may otherwise result in data loss, malfunctions or total failure of the operating system. Always wait until the "Succ." or "F * * *“ message appears on the display. 70 Technical Annex Technical Annex Technical features The receiver UFD 540 is equipped with the following features: Reception of all DVB radio and TV programmes (Free to Air Receiver) Common Interface for two CA modules (not included in delivery) Software download via satellite and PC Loop-through Sat IF input Teletext processing for TV set 4000 programme memory positions Satellite reception frequency range from 950 MHz to 2150 MHz Freely selectable oscillator frequencies, therefore suitable for all feed systems Timer programmable for 14 events Timer programming via EPG Full EPG Mains switch with mains separation Automatic settings for date and time via DVB data stream On-screen display in 8 languages (German, English, French, Italian, Dutch, Spanish, Turkish, Portuguese) 4-digit LED display 22 kHz programmable control signal DiSEqC 1.1 and tone burst control signal Operation with UFOmini and UFOmicro LNB supply voltage, disconnectible Connection socket for data copying function RS232 Programme assortment function Programme search Picture format recognition 4:3 and 16:9 with selectable output format Mute feature Volume control Radio keys Infrared remote control 1 SCART TV socket Additional audio outputs via Cinch sockets Dolby Digital output (AC3) RF level display Power supply unit 71 Technical Annex Technical data RF features Sat-IF frequency range Input level range IF frequency Receiving threshold (Eb/No dig.) Sat-IF input Input impedance 950 to 2150 MHz 43 to 83 dBµV 479.5 MHz ≤4.8 dB F-socket with loop-through output 75 Ω Video Modulation, FEC, demultiplexer Video resolution Frequency range Input data rates Video decoding Bit rate Output voltage DVB-S-Standard CCIR 601 (720 x 576 lines) 20 Hz to 5 MHz 2-45 MSymbols/s MPEG-1/2- compatible 1.5-15 MB/s S/N ≥53 dB typ. Audio decoding Bit rate Frequency range Output voltage MPEG-1/2, Layers 1 and 2 32/44,1/48 kb/s 40 Hz to 15 kHz S/N ≥65 dB 1 Vpp / 75 Ω Audio typ. 770 ± 50 mV an 10 kΩ (TV-Scart and Cinch) Power supply Power supply unit 230 V ±10%, 50 Hz / 12 V Power consumption <35 W Power consumption in standby <9 W 0, +14 V (vert.), +18 V (hor.) 400 mA max. 22-kHz-square-wave0,6 Vpp tone burst DiSEqC 1.1 UFOmicro UFOmini LNB voltage supply LNB supply current Control signals Connections TV connection Audio output Dolby Digital output (AC3) Data interface for service purposes SCART socket, 21-pin 2 x Cinch socket Cinch-socket RS 232 Sub D 9-pin Dimensions (W/H/D) Weight approx. 23.5 x 4.5 x 20 cm ca. 2.5 kg Ambient temperature +5 °C to + 40 °C General Temperature range 72 Technical Annex Accessories 1 Infrared remote control 2 Batteries 1.5 V, type: LR 03, size: AAA (Micro) 1 SCART cable 1 operating manual Scart socket assignments Signal Connection no. TV VCR/AUX Audio output, right Audio input, right Audio output, left Audio earth Blue earth Audio input, left Blue signal Switching voltage Green earth Data signal Green signal Data signal Red earth Data earth Red signal (C) Blanking signal Video earth Blanking signal earth Video output (FBAS/Y) Video input Connector shield 1 2 3 4 5 6 7 8 9 10 11 12 13 14 15 16 17 18 19 20 21 X X X X X X X X X X X X X X X X X X X X X X X X X X X X X X X X X Switch-over VHS/S-VHS The Scart sockets can be switched between VHS and S-VHS. The switch-over is carried out in the menu, "System parameter /A/V mode.” at VHS (RGB): at connection 15 lies the RED signal, at connection 19 lies the FBAS output. at S-VHS (C/Y): at connection 15 lies the C output, at connection 19 lies the Y-output. 73 Connection example Connection example TV R Sat-IF Scart Cinch Digital sound L+R Hi-fi or Dolby digital system Connection of a DVR-S receiver on a TV set and a Hi-fi system for reception of digital Sat TV and radio programmes. For connection, one Scart cable and a Cinch cable are required. If your TV set is equipped for stereo, stereo sound can also be reproduced via the stereo loudspeakers of your TV set. The regional TV programmes can be received with the terrestrial antenna on the TV set. 74 Short Technical Lexicon Short Technical Lexicon DiSEqC DiSEqC (Digital Satellite Equipment Control) is a communication system between the Sat receiver (master) and the peripheral Sat components (slaves), such as LNBs, multi-switch, motorised antenna systems. This is a single master/multi-slave system, i.e. there is always only one master in the Sat system. All activities emanate from the master. DiSEqC components When DiSEqC switching matrices are cascaded, the master receiver must send out the DiSEqC signal several times so that all DiSEqC multi-switches in the cascade receive their commands. Nowadays, DiSEqC components (slaves) must be retro-compatible, i.e. they must also respond to the analogue switching criteria of receivers which are only equipped with the control signals H/V and 22 kHz. A DiSEqC switchover matrix operates with analogue switching criteria until the DiSEqC command is received from the master. All analogue switching criteria are then ignored. DVB MPEG-2 DVB is the abbreviation for digital video broadcasting. DVB-S refers to the type of transmission (S=satellite). MPEG is the abbreviation for Moving Picture Experts Group, a working group which draws up internationally valid standards for the digital compression of video together with audio. MPEG-2 has been promoted to the standard for the compression of digital TV signals. MPEG-2 operates at a data rate of up to 100 MBit/s. Eb/No ratio The Eb/No ratio is a measure for the signal-to-noise ratio of the digital signal. This value is not identical to the C/N value as known from analogue reception technology. As a rule, reception is no longer possible at Eb/No levels below 5 dB. FEC FEC is the abbreviation for Forward Error Correction. The FEC error rate corresponds to the viterbirate. PID The PID number (Package Identification) is an identification number for video signals and audio signals in the digital data stream of DVB MPEG-2 signals. The receiver uses the PID number to establish distinct allocation of the video and audio data transmission. PID-PCR is the identification number for the synchronisation signal. PID-PCR is normally identical to PID video. In the case of multi-language channel transmissions, by means of manual entry of the audio PID, it is possible to allocate another language to the TV broadcast. After entering the PID, the digital receiver automatically selects audio data from the data stream identified by the PID number and allocates these data to the video signal. Programme package The programme package of a digital transponder mostly contains several TV and radio channels. Each channel package has a fixed allocation with regard to the transponder transmit frequency, the polarisation (horizontal or vertical), the symbol rate and the viterbirate or error rate. Symbol rate The symbol rate describes the amount of data transmitted per second. 75 Short Technical Lexicon The symbol rate is measured in MSymbols/s and is equal to the number of symbols that are received per second. Transponder A transponder is a satellite transmitter which transmits TV and radio signals. A satellite has several transponders. Analogue transponders transmit only one TV channel and possibly several radio channels on their transmit frequencies. Digital transponders simultaneously transmit several TV and several radio channels on their transmit frequencies. When a channel provider broadcasts several TV channels via a digital transponder, this is referred to as the channel package of the channel provider. The terms "digital transponder" and "channel package," therefore have the same meaning. Video bit rate The video bit rate describes the quantity of data of the digitised video signal that is transmitted per second. Viterbirate The viterbirate (code rate, error rate) characterises the type of error protection used by the channel provider. The DVB standard stipulates the following values: 1/2 -2/ 3 - 3/4 - 4/5 - 5/6 6/7 - 7/8. 76 Short Technical Lexicon Glossary Audio output AV channel slot Decoder DiSEqC DVB Eb/No [dB] Eb/No ratio LED-Display LNB Mute OSD PAL Pay-TV PCMCIA PIN Receiver RGB Satellite-IF signal SCART cable Standby S-VHS Symbol rate Timer function Transponder VCR connection Viterbirate Receiver sound output Preferential channel location of TV set for SCART input Decoder Unscrambling unit for pay-TV Control system between receiver and LNB, multi-switch Digital Video Broadcasting Power density per unit of information Digital signal-to-noise ratio Receiver display Low Noise Block Converter Mute switch On-screen display Analogue television standard Pay-TV (e.g. DF1, Premiere) Standard of internal decoder interface for pay-TV Personal identification number Receiver Video signals made up of 3 individual colour signals (red, green, blue) Receiver input signal 21-pin connecting cable Standby Super Video Home System (Video recorder-Standard) Transmitted data rate of satellite signal Clock function for pre-programmed switch-on and switch-off times See glossary Video recorder connection See lexikon 77 Service OSD-Language Picture format German LNB supply 4:3 Operation: Standby: ON 16:9 OFF Satellite 1 Satellite: Satellite 2 Satellite 3 Satellite: Satellite: LO1: 9750 LO1: 9750 LO1: 9750 LO2: 10600 LO1: 10600 LO1: 10600 Satellite Satellite Satellite DiSEqC menu 22-kHz: High/low PosA/B OFF Tone burst: High/low PosA/B Opt.A/B DiSEqC ON OFF DiSEqC repeat ON OFF UFOmini ON OFF Remote frequency UFOmicro Other settings 78 _____MHz ON OFF OFF 79 9362588/A/0505/ZWT Subject to technical changes! internet: http://www.kathrein.de KATHREIN-Werke KG Telefon (0 80 31) 18 40 Fax (0 80 31) 18 43 06 Anton-Kathrein-Straße 1-3 Postfach 10 04 44 D-83004 Rosenheim