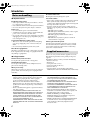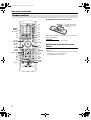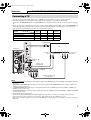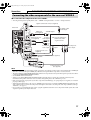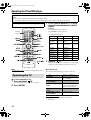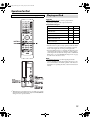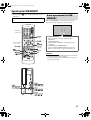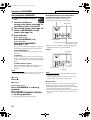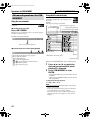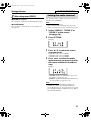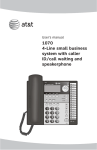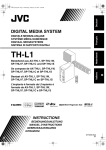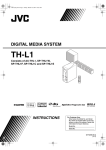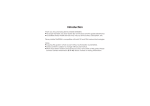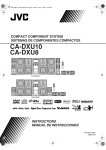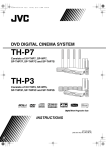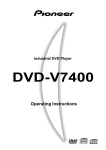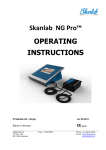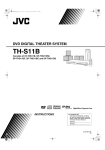Download JVC TH-L1 Speaker User Manual
Transcript
TH-L1[U].book Page i Friday, July 13, 2007 2:22 PM DIGITAL MEDIA SYSTEM TH-L1 Consists of AX-THL1, SP-THL1W, SP-THL1F, SP-THL1C and SP-THL1S INSTRUCTIONS GVT0206-006B [US, UN, UG, UJ, UB, UH, A] TH-L1[U].book Page 1 Friday, July 13, 2007 2:22 PM Warnings, Cautions and Others CAUTION— button! CAUTION Disconnect the mains plug to shut the power off completely (the STANDBY lamp goes off). When installing the apparatus, ensure that the plug is easily accessible. The button in any position does not disconnect the mains line. • When the system is on standby, the STANDBY lamp lights red. • When the system is turned on, the STANDBY lamp goes off. The power can be remote controlled. CAUTION To reduce the risk of electrical shocks, fire, etc.: 1. Do not remove screws, covers or cabinet. 2. Do not expose this appliance to rain or moisture. • Do not block the ventilation openings or holes. (If the ventilation openings or holes are blocked by a newspaper or cloth, etc., the heat may not be able to get out.) • Do not place any naked flame sources, such as lighted candles, on the apparatus. • When discarding batteries, environmental problems must be considered and local rules or laws governing the disposal of these batteries must be followed strictly. • Do not expose this apparatus to rain, moisture, dripping or splashing and that no objects filled with liquids, such as vases, shall be placed on the apparatus. CAUTION Excessive sound pressure from earphones or headphones can cause hearing loss. [European Union only] Caution: Proper Ventilation To avoid risk of electric shock and fire and to protect from damage, place the apparatus on a level surface. The minimal clearances are shown below: Front view 15 cm Side view Wall or obstructions AX-THL1 AX-THL1 Wall or obstructions Front 15 cm 15 cm 15 cm G-1 No obstructions 15 cm TH-L1[U].book Page 1 Friday, July 13, 2007 2:22 PM Table of contents Introduction ...........................................2 Basic operations ..................................16 Notes on handling ......................................................... 2 Supplied accessories ...................................................... 2 Turning the system on/off ..........................................16 Selecting the source to play ........................................16 Adjusting the volume [VOLUME] ............................17 Listening with headphones (not supplied) ...............17 Turning off the sound temporarily [MUTING] ......17 Adjusting the brightness of the indications [DIMMER] ...................................................................17 Sleep Timer [SLEEP] ...................................................17 Adjusting the output level of the speakers and subwoofer ......................................................................18 Changing the scanning mode .....................................18 About files ..............................................3 Playable file types for the USB MEMORY ................ 3 Index of parts and controls ...................4 Front panel (center unit) .............................................. 4 Rear panel (center unit) ............................................... 5 Remote control .............................................................. 6 Connections ............................................7 Connecting the speakers and subwoofer ................... 7 Speaker layout ................................................................ 8 Connecting a TV ........................................................... 9 Connecting the video components for the source of VIDEO 1........................................................................ 10 Connecting the video components for the source of VIDEO 2........................................................................ 11 Connecting the video components for the source of VIDEO 3........................................................................ 12 Connecting a USB mass storage class device .......... 13 Connecting the iPod .................................................... 13 Connecting the power cord ....................................... 13 Operations for iPod .............................19 Playing an iPod .............................................................19 Operations for USB MEMORY .............21 Basic operations for USB MEMORY ........................21 Advanced operations for USB MEMORY ................24 Operations for surround mode ...........27 Using the surround mode ...........................................27 Setting preferences .............................29 Operating the TV and DVD player ......14 Using the setup menus ................................................29 Menu description .........................................................29 Setting the audio terminal ..........................................31 Operating the TV ........................................................ 14 Operating the DVD player ........................................ 15 References ............................................32 Troubleshooting ...........................................................32 Specifications ................................................................33 I 1 TH-L1[U].book Page 2 Friday, July 13, 2007 2:22 PM Introduction Notes on handling 7 Important cautions Installation of the system • Select a place which is level, dry and neither too hot nor too cold; between 5°C and 35°C. • Leave sufficient distance between the system and the TV. • Do not use the system in a place subject to vibration. Power cord • Do not handle the power cord with wet hands. • A small amount of power is always consumed while the power cord is connected to the wall outlet. • Do not pull on the power cord to unplug the cord. When unplugging the cord, always grasp and pull the plug so as not to damage the cord. To prevent malfunctions of the system • There are no user-serviceable parts inside. If anything goes wrong, unplug the power cord and consult your dealer. • Do not insert any metallic object into the system. Note about copyright laws Check the copyright laws in your country before recording from original sources. Recording of copyrighted material may infringe copyright laws. 7 Safety precautions Avoid moisture, water and dust Do not place the system in moist or dusty places. Avoid high temperatures Do not expose the system to direct sunlight and do not place it near a heating device. When you are away When away on travel or for other reasons for an extended period of time, disconnect the power cord plug from the wall outlet. • This product incorporates copyright protection technology that is protected by U.S. patents and other intellectual property rights. Use of this copyright protection technology must be authorized by Macrovision, and is intended for home and other limited viewing uses only unless otherwise authorized by Macrovision. Reverse engineering or disassembly is prohibited. • iPod is a trademark of Apple Inc., registered in the U.S. and other countries. • “CONSUMERS SHOULD NOTE THAT NOT ALL HIGH DEFINITION TELEVISION SETS ARE FULLY COMPATIBLE WITH THIS PRODUCT AND MAY CAUSE ARTIFACTS TO BE DISPLAYED IN THE PICTURE. IN CASE OF 525 OR 625 PROGRESSIVE SCAN PICTURE PROBLEMS, IT IS RECOMMENDED THAT THE USER SWITCH THE CONNECTION TO THE ‘STANDARD DEFINITION’ OUTPUT. 2 Do not block the vents Blocking the vents may damage the system. Care of the cabinet • Stains on the system should be wiped off with a soft cloth. If the system is heavily stained, wipe it with a cloth soaked in water diluted neutral detergent and wrung well, then wipe clean with a dry cloth. • Since the system may deteriorate in quality, become damaged or get its paint peeled off, be careful about the following. – DO NOT wipe it forcefully. – DO NOT wipe it with thinner, benzine or other organic solvents including disinfectants. – DO NOT apply any volatile substance such as insecticides to it. – DO NOT allow any rubber or plastic to remain in contact with it for a long time. If water gets inside the system Turn the system off and disconnect the power cord plug from the wall outlet, then call the store where you made your purchase. Using the system in this condition may cause a fire or electrical shock. Supplied accessories Check to be sure you have all of the supplied accessories. The number in parentheses is the quantity of the pieces supplied. If anything is missing, contact your dealer immediately. • Remote control (1) • Batteries (2) • Composite Video cord (1) • Connection cable for iPod (1) • Stand for iPod (1) • AC plug adapter (not applicable for Hong Kong, Thailand, the countries of the Middle East, and Australia) • • • • IF THERE ARE QUESTIONS REGARDING OUR TV SET COMPATIBILITY WITH THIS MODEL 525p AND 625p DVD PLAYER, PLEASE CONTACT OUR CUSTOMER SERVICE CENTER.” USE OF THIS PRODUCT IN ANY MANNER THAT COMPLIES WITH THE MPEG-4 VISUAL STANDARD IS PROHIBITED, EXCEPT FOR USE BY A CONSUMER ENGAGING IN PERSONAL AND NON-COMMERCIAL ACTIVITIES. Microsoft and Windows Media are either registered trademarks or trademarks of Microsoft Corporation in the United States and/or other countries. HDMI, the HDMI logo and High-Definition Multimedia Interface are trademarks or registered trademarks of HDMI licensing LLC. HDCP is the abbreviation of “High-Bandwidth Digital Content Protection,” and is the high-reliable copy control technology licensed by Digital Content Protection, LLC. TH-L1[U].book Page 3 Friday, July 13, 2007 2:22 PM About files Playable file types for the USB MEMORY For all playable files • The system can only recognize and play files with one of the following extensions, regardless of the letter case— upper/lower: MP3: <.MP3>, <.mp3> WMA: <.WMA>, <.wma> WAV: <.WAV>, <.WAVE>, <.wav>, <.wave> JPEG: <.JPG>, <.JPEG>, <.jpg>, <.jpeg> MPEG-1/MPEG-2: <.MPG>, <.MPEG>, <.mpg>, <.mpeg> ASF: <.ASF>, <.asf> • The system recognizes up to 150 tracks (files) per group, 99 groups per device, and the total number of the tracks (files) that the system can play is 4 000. • Some files may not be played back normally because of their characteristics or recording conditions. • Some files require a longer readout time. (It differs due to the complexity of the directory/file configuration.) • If different kinds of files are mixed, set the FILE TYPE setting in the PICTURE menu to the appropriate setting for the data to be read (“AUDIO”, “STILL PICTURE” or “VIDEO”). (See page 30.) For MP3/WMA/WAV files • The system supports MP3/WMA files recorded at a bit rate of 32 – 320 kbps and a sampling frequency of 16 kHz, 22.05 kHz, 24 kHz (for WMA only), 32 kHz, 44.1 kHz, or 48 kHz. • If the track information (album name, artist, and track title, etc.) is recorded, it appears in the file control display on the TV screen. (See page 24.) • It is recommended that you make each MP3/WMA/WAV files at the following conditions: MP3/WMA: At a sample rate of 44.1 kHz and bit rate of 128 kbps. WAV: 44.1 kHz/16 bit Linear PCM. For JPEG files • It is recommended that you record a file at 640 x 480 resolution. (If a file has been recorded at a resolution of more than 640 x 480, it will take a longer time to be displayed.) • This system can only play baseline JPEG files. For MPEG-1/MPEG-2 files • The stream format should conform to MPEG system/ program stream. • 720 x 576 pixels (25 fps)/720 x 480 pixels (30 fps) is recommended for the highest resolution. • This system also supports the resolutions of 352 x 576/ 480 x 576/352 x 288 pixels (25 fps) and 352 x 480/480 x 480/352 x 240 pixels (30 fps). • The file format should be MP@ML (Main Profile at Main Level)/SP@ML (Simple Profile at Main Level)/MP@LL (Main Profile at Low Level). • Audio streams should conform to MPEG1 Audio Layer-2 or MPEG2 Audio Layer-2. For ASF files • The system supports the types of the advanced simple profile as MPEG-4 files (MPEG-4 ASF). • The system supports MPEG-4 files with the following conditions: File format: ASF Visual profile: MPEG-4 SP (Simple Profile) Audio CODEC: G.726 Max. picture size: 352 x 288 (CIF) Max. bit rate: 384 kbps 3 TH-L1[U].book Page 4 Friday, July 13, 2007 2:22 PM Index of parts and controls The numbers in the figures indicate the pages where the details of the parts are described. Front panel (center unit) Display window 28 28 17 20 26 18 22 12 16 12 16 12 12 16 17 13 13 17 16, 20, 22, 25 20, 23 22 20, 23 Remote sensor: 6 16 4 TH-L1[U].book Page 5 Friday, July 13, 2007 2:22 PM Index of parts and controls Rear panel (center unit) 11 9, 10, 11 10 7 10, 11 9, 10, 11 13 9, 10, 11 5 TH-L1[U].book Page 6 Friday, July 13, 2007 2:22 PM Index of parts and controls Remote control 7 Putting batteries in the remote control R6 (SUM-3)/AA (15F) type dry-cell batteries (supplied) 16 Number buttons: 14, 15, 23 14 15 16 15, 22 14, 15, 18, 24, 25, 29 – 31 29 15, 20, 23, 24 16, 20 16, 22 – 25 15 26 22 18 14, 15 6 14 15 14 17 23 If the range or effectiveness of the remote control decreases, replace both batteries. 31 CAUTION 15, 22 24 15, 23 28 15, 20, 22, 25 15, 25 15 17 18, 25 17 14, 18 14, 17 • Do not expose batteries to heat or flame. Operating the system from the remote control Aim the remote control directly to the remote sensor of the center unit. • If you operate it from a diagonal position, the operating range (approx. 5 m) may be shorter. • Do not block the remote sensor. TH-L1[U].book Page 7 Friday, July 13, 2007 2:22 PM Connections Do not connect the power cord until all other connections have been made. Connecting the speakers and subwoofer SP-THL1F Front speakers SP-THL1S Surround speakers Speaker cord • Connect the black cords to the black (–) terminals. • Connect the white cords to the red (+) terminals. SP-THL1W Subwoofer SP-THL1C Center speaker CAUTION • If you connect speakers other than the supplied ones, use speakers of the same speaker impedance (SPEAKER IMPEDANCE) indicated on the rear of the center unit. • DO NOT connect more than one speaker to one speaker terminal. • When installing the satellite speakers on the wall; – Be sure to have them installed on the wall by qualified personnel. DO NOT install the satellite speakers on the wall by yourself to avoid unexpected damage from falling off the wall due to incorrect installation or weakness in wall structure. – Care must be taken in selecting a location for speaker installation on a wall. Injury to personnel or damage to equipment may result if the speakers installed interfere with daily activities. Precautions for daily use • When moving the speakers, do not pull the speaker cords; otherwise, the speakers may fall over, causing damage or injury. • Do not reproduce sounds at so high a volume that the sound is distorted; otherwise, the speakers may be damaged by internal heat buildup. 7 TH-L1[U].book Page 8 Friday, July 13, 2007 2:22 PM Connections Do not connect the power cord until all other connections have been made. Speaker layout To obtain the best possible sound from this system, you need to place all the speakers except the subwoofer at the same distance from the listening position. Center speaker Front left speaker Front right speaker Subwoofer Surround left speaker Surround right speaker If your speakers cannot be placed at the same distance from the listening position You can adjust the delay time of the speakers. See “Delay menu (DELAY)” on page 30. NOTE • Place the satellite speakers on a flat and level surface. • The subwoofer, front and center speakers are magnetically shielded to avoid color distortions on TVs. However, if not installed properly, they may cause color distortions. So, pay attention to the following when installing the speakers. – When placing the speakers near a TV set, turn off the TV’s main power switch or unplug it before installing the speakers. Then wait at least 30 minutes before turning on the TV’s main power switch again. Some TVs may still be affected even though you have followed the above. If this happens, move the speakers away from the TV. • The surround speakers are not magnetically shielded. If they are located nearby the TV or monitor, it will probably cause color distortion on the screen. To avoid this, do not place the speakers nearby the TV or monitor. 8 TH-L1[U].book Page 9 Friday, July 13, 2007 2:22 PM Connections Do not connect the power cord until all other connections have been made. Connecting a TV • You can get better picture quality in the order — HDMI > Component video > S-video > Composite video. • Distortion of picture may occur when connecting the TV via a VCR, or to a TV with a built-in VCR. • You need to set “MONITOR TYPE” in the PICTURE menu correctly according to the aspect ratio of your TV. (See page 29.) • If your TV supports progressive video input, you can enjoy a high quality picture from the source of “USB MEMORY” by setting the progressive scanning mode to active and connect your TV with the component video cord. (See page 18.) • You can use below terminals for each sources to see the picture on the TV. VIDEO 1 VIDEO 2 VIDEO 3 iPod USB MEMORY HDMI √ — — — Source Terminal COMPONENT VIDEO √ — — √ S-VIDEO √ √ √ √ VIDEO √ √ √ √ To HDMI input TV HDMI cord (not supplied) Center unit To S-video input To composite video input To component video input Align the 5 marks. S-video cord (not supplied) or Composite video cord (supplied) Component video cord (not supplied) NOTE • HDMI MONITOR OUT terminal passes through the signal from the HDMI input terminal (VIDEO 1 and VIDEO 2) selected as the source. • COMPONENT MONITOR OUT terminal passes through the signal from the COMPONENT input terminal (VIDEO 1 and VIDEO 2) selected as the source. • S-VIDEO MONITOR OUT terminal passes through the signal from the S-VIDEO input terminal (VIDEO 1, VIDEO 2 and VIDEO 3) selected as the source. • VIDEO MONITOR OUT terminal passes through the signal from the VIDEO input terminal (VIDEO 1, VIDEO 2 and VIDEO 3) selected as the source. • Use an HDMI cable shorter than 5 m. • When you are playing HDCP (High-Bandwidth Digital Content Protection) content, the sound and picture may not be transmitted to the speakers and TV for a few seconds at the beginning due to the confirmation process. • If the component video input jacks of your TV are of the BNC type, use a plug adapter (not supplied) to convert the pin plugs to BNC plugs. 9 TH-L1[U].book Page 10 Friday, July 13, 2007 2:22 PM Connections Do not connect the power cord until all other connections have been made. Connecting the video components for the source of VIDEO 1 7 To connect the video components for the source of VIDEO 1 • You can get better picture quality in the order — HDMI > Component video > S-video > Composite video. Center unit HDMI cord (not supplied) To HDMI output Digital optical audio cord (not supplied) To digital optical audio output RCA pin plug cord To analog (not supplied) audio output To S-video Align the 5 output marks. S-video cord (not supplied) DVD recorder, DVD player, satellite tuner, VCR or game console To composite video output To component video output or Composite video cord (supplied) Component video cord (not supplied) NOTE • Unify the way of TV connection and that of video component’s (for example, connect a video component through S-VIDEO jack when TV is connected through S-VIDEO jack). Otherwise, the signal from the component is not sent to the TV. • The audio signal through the HDMI VIDEO 1 IN terminal is not reproduced on this system. The signal is reproduced on the TV connected with HDMI MONITOR OUT terminal. • Use an HDMI cable shorter than 5 m. • When you are playing HDCP (High-Bandwidth Digital Content Protection) content, the sound and picture may not be transmitted to the speakers and TV for a few seconds at the beginning due to the confirmation process. • If the component video output jacks of your video components of the BNC type, use a plug adapter (not supplied) to convert the pin plugs to BNC plugs. • When shipped from the factory, the source of “VIDEO 1” have been set for use with the AUDIO VIDEO 1 IN terminal for the audio connection. If you connect the components with digital optical audio cord, change the audio input (VIDEO 1) setting to “DIGITAL.” (See page 31.) • Before connecting a digital optical cable, unplug the protective plug from DIGITAL IN VIDEO 1 terminal. • If you connect a sound-enhancing device such as a graphic equalizer between the source components and this system, the sound output through this system may be distorted. 10 TH-L1[U].book Page 11 Friday, July 13, 2007 2:22 PM Connections Do not connect the power cord until all other connections have been made. Connecting the video components for the source of VIDEO 2 7 To connect the video components for the source of VIDEO 2 • You can get better picture quality in the order — HDMI > Component video > S-video > Composite video. Digital coaxial audio cord (not supplied) Center unit To digital coaxial audio output HDMI cord (not supplied) RCA pin plug cord (not supplied) To HDMI output To analog audio output To composite video output DVD recorder, DVD player, satellite tuner, VCR or game console To S-video output To component video output Composite video cord (supplied) or Align the 5 marks. S-video cord (not supplied) Component video cord (not supplied) NOTE • Unify the way of TV connection and that of video component’s (for example, connect a video component through S-VIDEO jack when TV is connected through S-VIDEO jack). Otherwise, the signal from the component is not sent to the TV. • The audio signal through the HDMI VIDEO 2 IN terminal is not reproduced on this system. The signal is reproduced on the TV connected with HDMI MONITOR OUT terminal. • Use an HDMI cable shorter than 5 m. • When you are playing HDCP (High-Bandwidth Digital Content Protection) content, the sound and picture may not be transmitted to the speakers and TV for a few seconds at the beginning due to the confirmation process. • If the component video output jacks of your video components of the BNC type, use a plug adapter (not supplied) to convert the pin plugs to BNC plugs. • When shipped from the factory, the source of “VIDEO 2” have been set for use with the AUDIO VIDEO 2 IN terminal for the audio connection. If you connect the components with digital coaxial audio cord, change the audio input (VIDEO 2) setting to “DIGITAL.” (See page 31.) • If you connect a sound-enhancing device such as a graphic equalizer between the source components and this system, the sound output through this system may be distorted. 11 TH-L1[U].book Page 12 Friday, July 13, 2007 2:22 PM Connections Do not connect the power cord until all other connections have been made. Connecting the video components for the source of VIDEO 3 7 To connect the video components for the source of VIDEO 3 • You can get better picture quality in the order — S-video > Composite video. Center unit Digital optical audio cord (not supplied) Align the 5 marks. S-video cord (not supplied) or Composite video cord (supplied) RCA pin plug cord (not supplied) To composite video output To S-video output Game console or camcorder To analog audio output To digital optical audio output NOTE • Unify the way of TV connection and that of video component’s (for example, connect a video component through S-VIDEO jack when TV is connected through S-VIDEO jack). Otherwise, the signal from the component is not sent to the TV. • When playback from USB source, scanning mode can be adjusted to have better picture quality. (See page 18.) • If you connect a sound-enhancing device such as a graphic equalizer between the source components and this system, the sound output through this system may be distorted. • When shipped from the factory, the source of “VIDEO 3” have been set for use with the VIDEO 3 AUDIO L/R audio terminal for the audio connection. If you connect the components with digital optical audio cord, change the audio input (VIDEO 3) setting to “DIGITAL.” (See page 31.) 12 TH-L1[U].book Page 13 Friday, July 13, 2007 2:22 PM Connections Do not connect the power cord until all other connections have been made. Connecting a USB mass storage class device You can connect a USB mass storage class device such as a USB flash memory device, hard disk drive, multimedia card reader, digital camera, etc. to this system. • After connecting a USB mass storage class device to this system and selecting USB MEMORY as the source, the file control display appears on the TV screen. (See page 24.) Center unit (on the front panel) USB cable (not supplied) NOTE • Connect one USB mass storage class device to the system at a time. Do not use a USB hub. • While playing back a file in a USB mass storage class device, do not disconnect the device. It may cause a malfunction of both the system and the device. • JVC bears no responsibility for any loss of data in the USB mass storage class device while using this system. • When connecting with a USB cable, use a cable less than 1 m in length. • This system is compatible with USB 2.0 Full Speed. • You can play back the following types of files in a USB mass storage class device (maximum data transfer rate: 2 Mbps): – Music: MP3, WMA, WAV – Picture: JPEG – Movie: MPEG-1, MPEG-2, ASF • To view a picture/movie files in a USB mass storage class device on the TV, connect the system to the TV via the composite, S-video or component jacks. (See page 9.) • You cannot play back a file larger than 2 GB. • When playing a file which has a large transfer rate, frames or sounds may be dropped during playback. • This system cannot recognize a USB mass storage class device whose rating exceeds 5 V/500 mA. • This system may not recognize some USB mass storage class devices and does not support DRM (Digital Rights Management). • This system may not play back some files even though their formats are listed above. • The battery of a USB mass storage class device is charged while “USB MEMORY” is selected as the source. • You cannot connect a computer to the (USB MEMORY) terminal of the system. • When connecting a USB mass storage device, refer also to its manual. • An iPod does not play on the USB MEMORY terminal. Connecting the iPod Center unit (on the front panel) Turn the arrow-mark side left when connecting the plug. Connection cable for iPod (supplied) Stand for iPod (supplied) CAUTION • Be sure to reduce the volume on the system to the minimum level before connecting an iPod. Adjust the volume after playback has started. • DO NOT connect or disconnect the iPod when the system is turned on. NOTE • To disconnect the connection cable from the iPod, hold the buttons on the sides of the plug then pull it out. • You cannot send any data to your iPod from the system. • Do not carry the System with iPod connected. You might drop it or it might cause damages to the connector part. • Do not touch or hit the iPod terminal pins or connector pins directly. It might cause damages to the connector part. • The iPod indicator lights up during iPod connectivity. • To view a video/picture from the iPod on the TV, connect the system to the TV via the composite or S-video jacks. (See page 9.) • iPod does not correspond to the component video output. Connecting the power cord Center unit Plug into an AC outlet. Power cord CAUTION • Disconnect the power cord before cleaning or moving the system. • Do not pull on the power cord to unplug the cord. When unplugging the cord, always grasp and pull the plug so as not to damage the cord. NOTE • If the wall outlet does not match the AC plug, use the supplied AC plug adapter (not supplied for Hong Kong, Thailand, the countries of the Middle East, and Australia). 13 TH-L1[U].book Page 14 Friday, July 13, 2007 2:22 PM Operating the TV and DVD player You can use the remote control to operate not only this unit but also JVC and other manufacturers’ TV and DVD player. • Refer also to the manuals supplied for the TV and DVD player. • To operate the equipment, aim the remote control directly at the remote sensor on the target equipment. The buttons described below are used on pages 14 to 15. 3 Press number buttons (1 - 9, 0) to enter the manufacturer’s code (2 digits). Examples: For an AKAI TV: Press 0, then 2. For a FISHER TV: Press 1, then 7. Number buttons * 01 is the initial setting. 4 NOTE • Manufacturers’ codes are subject to change without notice. Operating the TV JVC 01* PHILIPS 29 AKAI 02, 17 PIONEER 42 DAEWOO 08, 09, 29 RCA 02, 20, 46, 47, 48, 49 FISHER 17 SAMSUNG 29, 51, 52, 71, 72, 73, 74 HITACHI 24, 26 SANYO 17 IRRADIO 17 SCHNEIDER 17 MAGNAVOX 29 SHARP 54 MARANTZ 30 SONY 55 MITSUBISHI 30 TOSHIBA 53 PANASONIC 39, 41 ZENITH 69, 70 Release TV. If there is more than one code listed for corresponding brand, try each one until you enter the correct one. 7 To operate a TV You can perform the following operations on the TV. TV Set the input mode (either TV or VIDEO). 1 - 9, 0, or +100 while pressing SHIFT Selects the channels. RETURN while pressing SHIFT Alternates between the previously selected channel and the current channel. TV CH +/– while pressing SHIFT Change the channels. TV VOLUME +/– while pressing SHIFT Adjust the volume. 7 To set the manufacturer’s code 1 2 Press and hold TV. Press and hold the button until step 3 is finished. Press ENTER. Turn on or off the TV. TV/VIDEO NOTE • The operating buttons may differ depending on manufacturers. 14 TH-L1[U].book Page 15 Friday, July 13, 2007 2:22 PM Operating the TV and DVD player See page 14 for button locations. Operating the DVD player 7 To set the manufacturer’s code 1 2 3 Press and hold You can perform the following operations on the DVD player. DVD. DVD Press and hold the button until step 3 is finished. Press ENTER. Press number buttons (1 - 9, 0) to enter the manufacturer’s code (2 digits). Examples: For a MAGNAVOX DVD player: Press 0, then 5. For a PANASONIC DVD player: Press 1, then 0. * 01 is the initial setting. 4 7 To operate a DVD player JVC 01* PIONEER 11 KENWOOD 03, 04 PROSCAN 12 MAGNAVOX 05 RCA 12 MARANTZ 06 SAMSUNG 13 MITSUBISHI 07 SONY 14 ONKYO 08, 09 TOSHIBA 05 PANASONIC 10 YAMAHA 15 PHILIPS 06 ZENITH 05, 16 Release DVD. If there is more than one code listed for corresponding brand, try each one until you enter the correct one. Turn on or off the DVD player. DVD 3 Play back a disc. DVD 8 Pause playback. To release it, press DVD 3. 1 - 9, 0 while pressing SHIFT Select a desired chapter number. TOP MENU Display a DVD top menu. MENU Display a DVD menu. 2/3/5/K Select a DVD menu item. ENTER Enter a DVD menu item. 4/x Skip to the beginning of next chapter / return to the beginning of current (or previous) chapter. 1/y Fast-forward/fast-reverse search. 7 Stop playback. AUDIO Select the audio language/ audio channel. SUBTITLE Select the subtitle language. ZOOM Enlarge the picture. NOTE • The operating buttons may differ depending on manufacturers. 15 TH-L1[U].book Page 16 Friday, July 13, 2007 2:22 PM Basic operations The buttons on the remote control are used to explain most of the operations in this manual. You can use the buttons on the center unit if they have the same name or marks as on the remote control, unless otherwise noted. • The icon such as available for. shows the file types the operation is The buttons described below are used on pages 16 to 18. Turning the system on/off On the remote control: Press AUDIO. On the center unit: Press . NOTE • A small amount of power is consumed even when the power is turned off. This is called standby mode and the STANDBY lamp lights in this mode. Unplug the power cord from the AC outlet to turn the power off completely. • You can also turn on the system by pressing the following buttons; – One of the source selecting buttons on the remote control (VIDEO1, VIDEO2, VIDEO3, iPod 6 and USB MEMORY 6) – iPod/USB MEMORY CONTROL ‹/8 on the center unit. (Turning on by the button automatically changes the source to USB MEMORY except when the last source was iPod.) Selecting the source to play On the remote control: Press one of the source selecting buttons (VIDEO1 - 3, USB MEMORY 6, or iPod 6). USB MEMORY 6: To play back a file in a USB mass storage class device. (See page 21.) iPod 6: To start play back a connected iPod. (See page 19.) VIDEO1 - 3: To select the external components connected to the VIDEO 1 - 3 terminals on the center unit. (See pages 10 to 12.) On the center unit: Press INPUT SELECTOR 9 / 8 repeatedly until the source name you want appears on the display window. NOTE • The source selection lamp of the selected source lights up on the center unit. • It may take time to change the source. 16 TH-L1[U].book Page 17 Friday, July 13, 2007 2:22 PM Basic operations Adjusting the volume [VOLUME] CAUTION • Always set the volume to minimum level before starting any source. If the volume is set at a high level, the sudden blast of sound may damage your hearing and/or blow out the speakers. On the remote control: Press AUDIO VOLUME +/–. See page 16 for button locations. Adjusting the brightness of the indications [DIMMER] Press DIMMER. Each time you press the button, you can change the brightness level in 3 steps. Sleep Timer [SLEEP] On the center unit: The system turns off automatically when the specified period of time has passed. Press VOLUME +/–. Press SLEEP repeatedly. Listening with headphones (not supplied) CAUTION Be sure to turn down the volume; • Before connecting or putting on headphones as high volume may damage both the headphones and your hearing. • Before disconnecting headphones as high volume may suddenly come out of the speakers. Each time you press the button, the shut-off time changes as follows: 10 Z 20 Z 30 Z 60 Z 90 Z 120 Z 150 Z 180 Z – – (Canceled) Z (back to the beginning) • The SLEEP indicator lights up on the display. Example: SLEEP indicator While connecting a pair of headphones to the PHONES jack on the center unit, the system automatically cancels the surround mode (see page 27) currently selected, deactivates the speakers, and activates the headphone mode. “HEAD PHONE” appears on the display window. Headphone mode When using the headphones, the following signals come out regardless of your speaker setting; • For 2 channel sources, the front left and right channel signals are come out from the headphones. • Multi-channel signals are downmixed and come out from the headphones. Turning off the sound temporarily [MUTING] shut-off time To check the remaining time Press SLEEP once. To change the remaining time Press SLEEP repeatedly. To cancel Press SLEEP repeatedly, until “SLEEP – –” appears. • The SLEEP indicator goes off. • Turning off the power also cancels the Sleep Timer. Press MUTING. To restore the sound Perform one of the following: • Press MUTING again. • Press AUDIO VOLUME +/–. • Press VOLUME +/– on the center unit. 17 TH-L1[U].book Page 18 Friday, July 13, 2007 2:22 PM Basic operations Adjusting the output level of the speakers and subwoofer 1 Press SPK LEVEL to show the target speaker indication on the display window. Each time you press the button, the indication of the speakers changes as follows: FRNT L (Front left speaker) Z FRNT R (Front right speaker) Z CENTER (Center speaker) Z SURR L (Surround left speaker) Z SURR R (Surround right speaker) Z SUBWFR (Subwoofer) Z (back to the beginning) 2 Press +/– to adjust the output level from –6 to +6 while speaker indication is displayed. See page 16 for button locations. Changing the scanning mode The system can be accommodated to your TV’s scanning mode when playing back a JPEG/ MPEG-1/MPEG-2/ASF file in the USB mass storage class device. NOTE • To use the system in the progressive mode, it is required that the center unit is connected to the TV by using component video cord (not supplied). (See page 9.) 7While USB MEMORY playback is stopped 1 2 Press and hold SCAN MODE for 2 seconds. The current setting appears on the display window. Press 2/3 to select the desired mode. • PAL: Select when your TV supports the PAL interlaced video input only. • PAL PRG: Select when your TV equipped with component jacks supports the PAL progressive video input. • NTSC: Select when your TV supports the NTSC interlaced video input only. • NTSC PRG: Select when your TV equipped with component jacks supports the NTSC progressive video input. NOTE • You can also make adjustments by using the setup menu shown on the TV screen. (See page 30.) • The adjustments take effect for all sources. 3 You can get better picture quality in PAL PRG, NTSC PRG mode than in PAL, NTSC mode. Press ENTER while the selected mode is displayed. When “PAL PRG” or “NTSC PRG” is selected, the PROGRESSIVE indicator lights on the display window. NOTE • Although the picture may be distorted when you press ENTER, this is not a malfunction of the system. • There are some progressive TVs and HighDefinition TVs that are not fully compatible with this system, resulting in an unnatural picture when playing back a JPEG/MPEG-1/MPEG-2/ASF file in the progressive scanning mode. In such a case, change the scanning mode to “PAL” or “NTSC.” • All JVC progressive TVs and High-Definition TVs are fully compatible with this system. 18 TH-L1[U].book Page 19 Friday, July 13, 2007 2:22 PM Operations for iPod The buttons described below are used on page 20. Playing an iPod CAUTION • Before selecting the video source to play, make the appropriate setting for video output on the iPod. Compatible iPod types: iPod model AUDIO VIDEO iPod nano 1GB/2GB/4GB √ iPod nano (2nd Generation) 2GB/4GB/8GB √ iPod mini 4GB/6GB √ iPod (4th Generation) 20GB/40GB √ iPod photo (4th Generation) 20GB/30GB/40GB/60GB √ √* 2 iPod video (5th Generation) 30GB/60GB/80GB √ √ *2 Only for still picture. • If the iPod does not play correctly, update your iPod Software to the latest version. For details about updating your iPod, check on the Apple web site <http://www.apple.com>. • If incompatible iPod type is connected, the iPod may not be operated from the System. To enable the operation, before connecting the iPod, switch the charge mode to “CHARGE OFF” (refer to “To turn ON/OFF the charge mode” on page 20) with “iPod” selected as source. NOTE • Sound distortion may occur when playing back audio sources with high recording levels. When distortion occurs, it is recommended to turn off the equalizer of the iPod. For information on operating the iPod, see the iPod instruction manual. *1 This button does not function as a stop button to operate an iPod. This button functions only to turn ON/OFF the charge mode to operate an iPod. 19 TH-L1[U].book Page 20 Friday, July 13, 2007 2:22 PM Operations for iPod See page 19 for button locations. To turn ON/OFF the charge mode To pause playback 7While “iPod” is selected as a source On the remote control: 1 Display the current charge mode. Press iPod 6 during playback. On the remote control: On the center unit: Press and hold 7 for 2 seconds. On the center unit: Press and hold iPod/USB MEMORY CONTROL 7 for 2 seconds. 2 The current charge mode appears on the display window. Press iPod/USB MEMORY CONTROL ‹/8 during playback. To continue playback, press the button again. Fast-forward/fast-reverse search On the remote control: On the remote control: Press and hold 4 or x during playback. Press 7 repeatedly. On the center unit: Select the desired charge mode. On the center unit: Press iPod/USB MEMORY CONTROL 7 repeatedly. • CHARGE ON: Select when you want to charge the iPod battery through the iPod terminal. • CHARGE OFF: Select when you do not want to charge the iPod battery through the iPod terminal. Press and hold iPod/USB MEMORY CONTROL 4 or x during playback. To return to normal speed playback Release the button. Skip to the next/previous item NOTE • When the charge mode is “CHARGE ON” the iPod battery is charged through the iPod terminal while “iPod” is selected as a source. • The initial setting of charge mode is “CHARGE ON” and it is advisable to set it to “CHARGE ON” for most of the time. Starting playback 1 2 3 4 Connect an iPod (see page 13) while the system is turned off. Turn on the system. (See page 16.) Select “iPod” as the source. (See page 16.) “iPod CONNECT” appears on the display. If an iPod is not connected firmly, “iPod NO CONNECT” appears. • The iPod indicator lights up on the display. Start playing on the iPod. On the remote control: Press iPod 6. On the center unit: Press iPod/USB MEMORY CONTROL ‹/8. Press above button again if iPod does not start playback. 20 On the remote control: Press 4 or x. On the center unit: Press iPod/USB MEMORY CONTROL 4 or x. Turning off the iPod On the remote control: Press and hold iPod 6. On the center unit: Press and hold iPod/USB MEMORY CONTROL ‹/8. Turning off the system (on standby mode) or selecting another source also turns off the iPod. TH-L1[U].book Page 21 Friday, July 13, 2007 2:22 PM Operations for USB MEMORY • The icon such as available for. shows the file types the operation is The buttons described below are used on pages 22 to 26. Basic operations for USB MEMORY When “USB MEMORY” is selected as the source, the following messages will appear on the TV screen. Number buttons • “NOW READING”: Appears when the system is reading the file information. • “NO USB DEVICE”: Appears when no USB mass storage class device is connected. • “CANNOT PLAY THIS DEVICE”: Appears when unplayable USB mass storage class device is connected or no supported file is stored. CAUTION • Always set volume to the minimum level when connecting or disconnecting the other equipment. • You cannot send any data to your USB mass storage class device from this system. 21 TH-L1[U].book Page 22 Friday, July 13, 2007 2:22 PM Operations for USB MEMORY Basic playback for USB MEMORY 7 To play a file in a USB mass storage class device 1 2 3 4 See page 21 for button locations. 7 Playback information on the display window MP3/WMA/WAV/MPEG-1/MPEG-2/ASF file Example: When an MP3 file is played back Signal and speaker indicators (see page 28) Connect a USB mass storage class device (see page 13) while the system is turned off. Turn on the system. (See page 16.) Select “USB MEMORY” as the source. (See page 16.) Start playback. File number On the remote control: Press USB MEMORY 6. Group number On the center unit: Press iPod/USB MEMORY CONTROL ‹/8. The operations of the files in a USB mass storage class device depend on the file types stored in the device. For MP3/WMA/WAV files The file control display (see page 24) appears on the TV screen. Elapsed playing time (hour:minute:second) (during playback only)* * Each time you press DISPLAY, the elapsed playing time and the file information appears alternately. JPEG file File number For JPEG files Each file (still pictures) is shown on the TV screen for about 3 seconds (slide-show). When stop the playback, the file control display (see page 24) appears on the TV screen. For MPEG-1/MPEG-2/ASF files Pressing TOP MENU or MENU shows the file control display (see page 24) on the TV screen during playback. Group number File type NOTE • When several types of files are recorded on a device, select file type you want to play on the setup menu (see page 30). 7 To stop Press 7. 7 To pause On the remote control: Press USB MEMORY 6 during playback. On the center unit: Press iPod/USB MEMORY CONTROL ‹/8 during playback. To continue playback, press the button again. 22 NOTE • You can also check the playback information using the onscreen bar. (See page 24.) • When playback is stopped, the file type is shown on the display window instead of elapsed playing time. 7 Screen saver An image may burn in on a TV screen if a static picture is displayed for a long time. To prevent this, the system automatically dims the screen if a static picture is displayed for over 5 minutes (the screen saver function). • Pressing any button will cancel the screen saver function. • If you do not want to use the screen saver function, see page 29. TH-L1[U].book Page 23 Friday, July 13, 2007 2:22 PM Operations for USB MEMORY See page 21 for button locations. Fast-forward/fast-reverse search To locate a desired group Press 1 or y during playback. 1 Each time you press the button, the search speed changes (x2, x5, x10, x20, x60). To return to normal speed playback Press USB MEMORY 6 on the remote control. “– –” is shown in the group number area (see page 22) on the display window. 2 NOTE • When a MP3/WMA/WAV file is played back, sound is intermittent and low during fast-forward/reverse search. • This feature may not work for some files. • For MP3/WMA/WAV file, the search speed is not shown. While the display window shows “– –”, use number buttons (0-10, h10) to enter the desired title or group number. The system starts playback from the first file of the selected group. • For details on using the number buttons, see “How to use the number buttons” on the left column. To skip files one by one On the remote control: Press GROUP during playback. NOTE Press 4 or x. • This feature may not work for some files. On the center unit: On-screen guide icons Press iPod/USB MEMORY CONTROL 4 or x. NOTE • You can also make this operations using the file control display. (See page 24.) • This feature may not work for some files. To select a file directly Press number buttons (0-10, h10) to select the desired number. During MPEG-1/MPEG-2/ASF file playback, the following guide icons may appear for a while on the TV screen; • (Play), (Pause), / (Fast forward/fast-reverse): appears when you perform each operation. • : the file cannot accept an operation you have tried to do. NOTE • To deactivate the on-screen guide icons, see page 31. • For details on using the number buttons, see “How to use the number buttons” below. How to use the number buttons To select 3: Press 3. To select 10: Press 10. To select 18: Press h10, 1, then 8. To select 28: Press h10, 2, then 8. To select 80: Press h10, 8, then 0. To select 118: Press h10, h10, 1, 1, then 8. 23 TH-L1[U].book Page 24 Friday, July 13, 2007 2:22 PM Operations for USB MEMORY Advanced operations for USB MEMORY Using the on-screen bar You can check file information through the onscreen bar. 7 Showing the on-screen bar Press ON SCREEN. See page 21 for button locations. Using the file control display You can search and play desired groups and tracks/files using the file control display on the TV screen. Example: Current group / total group number Repeat mode (See page 26.) Track information (for MP3/WMA/WAV Elapsed playing time of only) current track (except for JPEG) Each time you press the button, the on-screen bar changes as follows on the TV screen. Example: During ASF playback OFF (The on-screen bar disappears) 7 Contents of the on-screen bar during playback Current group 1 Shows Repeat mode status. (See page 26.) 2 Shows time information. 3 Shows playback status. : appears during playback. / : appears during fast forward/reverse. : appears when paused. : appears when stopped. Current track (file) / total track (file) number on current group Current track (file) Total track (file) number Playback status The file control display appears automatically during playback (for MP3/WMA/WAV only) or while stopped. 1 2 Press2/3/5/Y to select the desired group/track/file while playback is stopped. Press USB MEMORY 6 or ENTER. • Track playback/slide-show starts from the selected track/file. • When you press ENTER for JPEG, only the selected file is played back. To skip the file during playback Press x/4 or 5/Y. NOTE • You can also check playback information on the display window. (See page 22.) • Some group, track and file names may not be displayed correctly depending on recording conditions. • The order of groups, tracks, and files may be displayed differently from the order displayed on your personal computer. 24 TH-L1[U].book Page 25 Friday, July 13, 2007 2:22 PM Operations for USB MEMORY See page 21 for button locations. Resuming playback Changing the VFP setting When Resume Playback is set to “ON” (see page 31) and you stop playback by the following operations, the position where playback has been stopped is stored. (“RESUME” appears on the display window.) • Turning off the power (see page 16) • Pressing 7 once • Changing the source (see page 16) The VFP (Video Fine Processor) function enables you to adjust the picture character according to the type of programming, picture tone or personal preference. 7During playback 1 2 When you select “NORMAL” or “CINEMA,” press VFP to complete the setting. 7During playback or while paused 2 Press ZOOM. Each time you repeat the procedure, the scene magnification changes. While zoomed in, press 2/3/5/ Y to move zoom-in area. Press 2/3 repeatedly to select the VFP mode. • NORMAL: Normally select this. • CINEMA: Suitable for movies. Zooming in 1 The current VFP settings appear on the TV screen. Example: To start playback from the stored position • Press USB MEMORY 6 on the remote control or iPod/ USB MEMORY CONTROL ‹/8 on the center unit. • Select “USB MEMORY” as the source again if you changed the source. To clear the stored position Press 7 again. • Disconnecting the USB mass storage class device also clears the stored position. Press VFP. • USER 1 and USER 2: You can adjust parameters that affect picture appearance. Only when selecting “USER 1” or “USER 2” in step 2, proceed to perform the following operation; 3 To return to normal playback Press ZOOM repeatedly, to select “OFF”. NOTE • The number of the magnification steps varies depending on the file type. • During slide-show playback of JPEG, zooming in is not available. In such a case, press USB MEMORY 6 to pause slide-show playback, then zoom in. • During playback, 2/3/5/Y may not work in step 2. 4 Press 5/Y repeatedly to select a parameter you want to adjust. Adjust gradually and confirm picture appearance results are as preferred. • GAMMA: Control brightness of neutral tints while maintaining brightness of dark and bright portions (–3 to +3). • BRIGHTNESS: Control screen brightness (–8 to +8). • CONTRAST: Control screen contrast (–7 to +7). • SATURATION: Control screen color depth (–7 to +7). • TINT: Control screen tint (–7 to +7). • SHARPNESS: Control screen sharpness (–8 to +8). Press ENTER. Example: 5 6 7 8 Press 5/Y to change the setting. Press ENTER. The current VFP settings appear again. Repeat steps 3 to 6 to adjust other parameters. Press VFP. NOTE • If the setting display disappears in the middle of the procedure, the setting at that time will be stored. 25 TH-L1[U].book Page 26 Friday, July 13, 2007 2:22 PM Operations for USB MEMORY Repeating playback When using the REPEAT button: Press REPEAT. Example: Repeat mode indicator Each time you press REPEAT, the Repeat mode changes. Display window 1 ALL No indication 26 TV screen Meanings REPEAT TRACK Repeats the current track/files. REPEAT GROUP Repeats the current group. Repeats all tracks/files. REPEAT ALL Repeat mode is off. The system plays back the file normally. See page 21 for button locations. TH-L1[U].book Page 27 Friday, July 13, 2007 2:22 PM Operations for surround mode 7 Dolby Surround The buttons described below are used on page 28. Dolby Pro Logic II*1 Dolby Pro Logic II has a developed multichannel playback format to decode all 2 channel sources — stereo source and Dolby Surround encoded source — into a 5.1 channel. Dolby Pro Logic II has 2 modes — Movie and Music: • Pro Logic II Movie (DPL II MOVIE) Suitable for reproduction of Dolby Surround encoded sources bearing the mark . • Pro Logic II Music (DPL II MUSIC) Suitable for reproduction of any 2 channel stereo music sources. 7 Dolby Digital*1 Using the surround mode You can enjoy more realistic sound field than a stereo sound by using the surround mode. • The surround modes are also available for external components. Used to reproduce multichannel soundtracks of the software encoded with Dolby Digital ( ). • There are other encoding formats of digital surround introduced by Dolby Laboratories, such as Dolby Digital EX. 7 Auto Surround (AUTO SURROUND) 7 DTS Digital Surround*2 This function automatically selects the appropriate surround mode according to the incoming signals. For example, a multi channel source is automatically reproduced in an appropriate multichannel surround mode. Used to reproduce multichannel soundtracks of the software encoded with DTS Digital Surround ( or ). DTS Digital Surround (dts SURROUND) is another discrete multi-channel digital audio format available on CD and DVD software. • There are other encoding formats of multi-channel digital surround introduced by Digital Theater Systems, Inc., such as DTS-ES, DTS 96/24. Available Surround modes for each input signal The √ marks show available surround modes. Mode Surround Auto Dolby DTS Digital DSP off Surround Dolby Surround Digital Surround SURROUND AUTO DPL II DPL II DOLBY dts ALL CH STADIUM*3 GAME*3 OFF SURROUND MOVIE*3 MUSIC*3 DIGITAL SURROUND STEREO*3 Signal Dolby Digital (Multi-channel) Dolby Digital (2 channel) DTS Digital Surround (Multi-channel) DTS Digital Surround (2 channel) Analog or Linear PCM √ √ — — √ — — — — √ √ √ √ — — √ √ √ √ √ — — — √ — — — √ √ √ √ — — √ √ √ √ √ √ √ — — √ √ √ 1 * Manufactured under license from Dolby Laboratories. “Dolby”, “Pro Logic”, and the double-D symbol are trademarks of Dolby Laboratories. *2 “DTS” and “DTS Digital Surround” are registered trademarks of DTS, Inc. *3 You can select these modes by pressing SURROUND. (See page 28.) Continued on the next page 27 TH-L1[U].book Page 28 Friday, July 13, 2007 2:22 PM Operations for surround mode See page 27 for button locations. 7 DSP Selecting the surround mode • STADIUM STADIUM mode adds clarity and spreads the sound, like in an outdoor stadium. • All Channel Stereo All Channel Stereo (ALL CH STEREO) mode can reproduce a larger stereo sound field using all the connected (and activated) speakers. All Channel Stereo can be used while reproducing 2 channel stereo source. The system is set up to automatically select the optimal surround mode for input signal from digital multichannel software. When playing back a 2 channel source, you can select the desired surround mode manually. Normal stereo sound All Channel Stereo 7 When playing back digital multichannel software (except while OFF is selected) The appropriate multichannel surround mode (Dolby Digital or DTS Digital Surround) is automatically selected. 7 When playing back a 2 channel source You can select either Dolby Pro Logic II (DPL II MOVIE/ DPL II MUSIC) or the DSP mode. Press SURROUND repeatedly to select the desired mode. • Game The surround effect with the optimum force for a game. 7 Indicators on the display window Digital signal format indicators LPCM: Lights when Linear PCM signal comes in. GD: Lights when Dolby Digital signals come in. : Lights when DTS signals come in. No indication: No digital signal indicator lights when analog signals come in. Dolby Surround mode indicator GPLII: Lights when Dolby Pro Logic II is activated. Surround indicator SURR: Lights when the surround mode is activated. Source signal indicators, etc. Light to indicate the incoming signals. : Lights when the front left channel signal comes in. : Lights when the center channel signal comes in. : Lights when the front right channel signal comes in. : Lights when the LFE channel signal comes in. : Lights when the surround left channel signal comes in. : Lights when the surround right channel signal comes in. : Lights when the monaural surround channel signal or 2 channel Dolby Surround signal comes in. : Always lights. The channel with “ ” shows that the corresponding speakers are reproducing the channels’ sound. If the channels’ sound decoded into 5.1 channel is reproduced, only “ ” lights. 28 The surround mode is turned on and the current surround mode appears on the display window. Each time you press the button, the surround mode changes. For details on each mode, see “Available Surround modes for each input signal.” (See page 27.) To turn off the surround mode Press SURROUND repeatedly until “SURROUND OFF” appears on the display window. Storing adjustments — auto memory When you turn the power off, the system memorizes the current surround mode. The memorized mode is automatically recalled when you turn the power on. NOTE • During playback of MPEG-1, MPEG-2 or ASF files, the surround mode setting is ineffective. TH-L1[U].book Page 29 Friday, July 13, 2007 2:22 PM Setting preferences The buttons described below are used on page 29 to 31. : Picture menu (PICTURE) 7 MONITOR TYPE Using the setup menus • You can change the language used in the setup menus. See “Menu description” below. NOTE • You can use SET UP menu only when the source is USB MEMORY. You can select the monitor type to match your TV when you play files recorded in the picture’s height/width ratio of 16:9. • 16:9 NORMAL/16:9 MULTI NORMAL (Wide television screen) Select this when the aspect ratio of your wide TV is fixed to 16:9. • 16:9 AUTO/16:9 MULTI AUTO (Wide television conversion) Select this when your TV is an ordinary wide TV. • 4:3 LB/4:3 MULTI LB (Letter Box conversion) Select this when the aspect ratio of your TV is 4:3 (conventional TV). While viewing a wide screen picture, the black bars appear on the top and the bottom of the screen. • 4:3 PS/4:3 MULTI PS (Pan Scan conversion) Select this when the aspect ratio of your TV is 4:3 (conventional TV). While viewing a wide screen picture, the black bars do not appear, however, the left and right edges of the pictures will not be shown on the screen. Basic operation on the setup menus 7While stopped 1 Press SET UP. Ex.: 16:9 Ex.: 4:3 LB Ex.: 4:3 PS NOTE • Even if “4:3 PS” or “4:3 MULTI PS” is selected, the screen size may become “4:3 LB” or “4:3 MULTI LB” with some files. This depends on how files are recorded. • When selecting “MULTI” options as the monitor type for the multi-color system TV, the system outputs PAL or NTSC video signal according to the file, regardless of the scanning mode setting (see page 18). 7 PICTURE SOURCE 2 Follow the instructions that appear on the TV screen. Menu description : Language menu (LANGUAGE) 7 ON SCREEN LANGUAGE • Select the language shown on the TV screen when operating this system. You can obtain optimal picture quality by selecting whether the content of the file is processed by field (video source) or by frame (film source). Normally set to “AUTO”. • AUTO Used to play a file containing both video and film source materials. This system recognizes the source type (video or film) of the current file according to the file information. – If the playback picture is unclear or noisy, or the oblique lines of the picture are rough, try to change to fixed modes. • FILM Suitable for playing back a film source file. • VIDEO Suitable for playing back a video source file. 7 SCREEN SAVER (See page 22.) You can activate or deactivate screen saver function. 29 TH-L1[U].book Page 30 Friday, July 13, 2007 2:22 PM Setting preferences See page 29 for button locations. 7 FILE TYPE 7 Delay menu (DELAY) When several types of files are recorded on a device, you can select which files to play. • AUDIO Select this to play MP3/WMA/WAV files. • STILL PICTURE Select this to play JPEG files. • VIDEO Select this to play MPEG-1/MPEG-2/ASF files. Example: Center speaker 1 ms Subwoofer Front right 0 ms Front left 0 ms : Audio menu (AUDIO) 7 D. RANGE COMPRESSION (Dynamic range compression) You can enjoy low level recorded sound clearly at night even at a low volume when listening to the sound with Dolby Digital. • AUTO Select this when you want to enjoy surround sound with its full dynamic range (no effect applied). • ON Select this when you want to fully apply the compression effect (useful at midnight). NOTE • When you play a multichannel Dolby Digital source with the surround mode turned off, the setting of D. RANGE COMPRESSION is set to ON automatically. : Speaker setting menu (SPK. SETTING) Surround left 2 ms Surround right 2 ms 1 ms increase (or decrease) in delay time corresponds to about 30 cm decrease (or increase) in distance. Set to “0 ms” for the furthest speaker from your position as the basis for the delay time setting. In this case, set the delay time of each speaker as follows; • Delay time of front speakers: 0 ms • Delay time of center speaker: 1 ms • Delay time of surround speakers: 2 ms FRONT LEFT SPEAKER/FRONT RIGHT SPEAKER/ CENTER SPEAKER/SURROUND RIGHT SPEAKER/ SURROUND LEFT SPEAKER Adjust the distance from the listening position to the speakers. Within the range of 0 ms to 15 ms (by 1 ms). 7 Level menu (LEVEL) 7 Subwoofer menu (SUBWOOFER) FRONT LEFT SPEAKER/FRONT RIGHT SPEAKER/ CENTER SPEAKER/SURROUND RIGHT SPEAKER/ SURROUND LEFT SPEAKER While monitoring the test tone, adjust the output level of the speakers. You can adjust the output level within the range of -6 dB to +6 dB. LEVEL You can set the output level of the subwoofer within the range of -6 dB to +6 dB. TEST TONE* Emits the test tone. * The test tone comes out of all of the activated speakers in the following sequence: s Front left speaker s Center speaker s Front right speaker s Surround right speaker s Surround left speaker s (back to the beginning) CROSS OVER The signals below the preset frequency level will be sent to and be reproduced by the subwoofer. Select one of the crossover frequency levels according to the size of the small speaker connected. • 120Hz: Select when the cone speaker unit built in the speaker is about 8 cm. • 150Hz: Select when the cone speaker unit built in the speaker is about 6 cm. • 200Hz: Select when the cone speaker unit built in the speaker is about 5 cm. NOTE NOTE • No test tone comes out of the subwoofer. • When you use a supplied subwoofer (SP-THL1W), select “150Hz.” 30 TH-L1[U].book Page 31 Friday, July 13, 2007 2:22 PM Setting preferences See page 29 for button locations. Setting the audio terminal : Other setting menu (OTHERS) 7 RESUME (See page 25.) You can set the analog or digital audio input terminal to use with the source of VIDEO 1-3. You can activate or deactivate Resume Playback function. NOTE 7 ON SCREEN GUIDE • Before you start the operation; There is a time limit in doing the following steps. If the setting is canceled before you finish, start from step 2 again. You can activate or deactivate the on-screen guide icons. (See page 23.) 1 2 Select “VIDEO 1”, “VIDEO 2” or “VIDEO 3” as the source. (See page 16.) Press SETTING. Example: 3 4 Press 5/Y to select the source you want to set. • V1 A/D: For the source of VIDEO 1 • V2 A/D: For the source of VIDEO 2 • V3 A/D: For the source of VIDEO 3 Press 2/3 to select the audio input terminal you want to use for the source selected in the above step. Example: • ANALOG: Signal from AUDIO jacks comes out of the speakers (see pages 10 to 12). • DIGITAL: Signal from DIGITAL IN terminal comes out of the speakers (see pages 10 to 12). NOTE • If you press DVD 3 or DVD 8 in the middle of the procedure, you cannot select ANALOG/DIGITAL by pressing 2/3. In this case, press the button for the current source (VIDEO1, VIDEO2 or VIDEO3) then press 2/3 to select ANALOG/DIGITAL. 31 TH-L1[U].book Page 32 Friday, July 13, 2007 2:22 PM References Troubleshooting PROBLEM POWER REMOTE CONTROL POSSIBLE CAUSE The power cord is not connected. Connect the power cord correctly. (See page 13.) The system suddenly turns off. The playback level of the current source is too high. Play back the source with lower volume level. The remote control does not work. The batteries are exhausted. Replace the batteries. (See page 6.) Sunlight is shining directly on the remote sensor. Hide the remote sensor from direct sunlight. The remote control does not work as expected. The remote control mode is not for the desired source. Before operation, press one of the source selecting buttons for the desired source. No sound. The speaker cord is not connected. Check the connection. (See page 7.) SOUND An incorrect source has been selected. Select the correct source. (See page 16.) No picture is displayed on The video cord is not connected the TV screen. correctly. PICTURE Connect the cable correctly. (See page 9.) The file is not playable. Use a playable file. (See pages 3.) No picture is displayed on the TV or no sound come out through HDMI connection. The connected TV is not HDCPcompatible. Use a HDCP-compatible TV. The HDMI cord is not connected correctly. Disconnect the HDMI cable and connect it again. No picture is displayed on the TV screen, the picture is blurred, or the picture is divided into two parts. The scanning mode is set to “PAL PRG” or “NTSC PRG” though the center unit is connected to the TV which does not support the progressive video input. Change the scanning mode to “PAL” or “NTSC”. (See page 18.) The picture does not fit the TV screen. The monitor type is not set correctly. Set “MONITOR TYPE” properly. (See page 29.) The iPod does not play even though “CONNECT” appears on the display. The battery of the iPod is exhausted. Leave the iPod connected for at least 10 minutes. The iPod battery charge function is deactivated. Activate the iPod battery charge function. (See page 20.) The iPod is not compatible with the System. Check the compatibility on the list. (See page 19.) The source is not “iPod.” Change the source to “iPod.” (See page 16.) The iPod battery charge function is deactivated. Activate the iPod battery charge function. (See page 20.) Video and audio are distorted. A video component is connected between the center unit and the TV. Connect the center unit and TV directly. (See page 9.) Surround modes of “DOLBY DIGITAL” or “dts SURROUND” are not available to use. “ANALOG” is selected on the setting of the audio terminals. Select “DIGITAL” on the setting of the audio terminals. The external component is not connected with the digital audio cord (coaxial or optical) or HDMI cord. Connect the external component with the digital audio cord (coaxial or optical) or HDMI cord. (See pages 10 to 12.) The iPod is not charged. PLAYBACK 32 SOLUTION Power does not come on. TH-L1[U]-03body3.fm Page 33 Friday, July 13, 2007 2:51 PM References Specifications 7 Center unit Output power Front/Surround: Center: Subwoofer: 40 W per channel, RMS at 3 Ω at 1 kHz, with 10% total harmonic distortion. 100 W, RMS at 4 Ω at 1 kHz, with 10% total harmonic distortion. 100 W, RMS at 4 Ω at 30 Hz, with 10% total harmonic distortion. Audio section Analog Input VIDEO 1 IN, VIDEO 2 IN, VIDEO 3: 500 mV/50 k Ω * Digital Input VIDEO 1, VIDEO 3: -21 dBm to -15 dBm (660 nm ± 30 nm) VIDEO 2: 0.5 V(p-p)/75 Ω Video section Video System: Horizontal Resolution: Signal-to-Noise Ratio: Video output level Composite: S-video-Y: S-video-C: NTSC/PAL 500 lines 60 dB HDMI VIDEO 1 IN, VIDEO 2 IN MONITOR OUT 1920 M 1080 at 60 Hz / Deep color [4:4:4] / color depth 24 bit. USB storage USB specification: Compatible device: Compatible file system: Bus power supply: Compatible with USB 2.0 Full Speed Mass Storage Class FAT16, FAT32 5 V/500 mA Speaker impedance Front and Surround: Center and Subwoofer: Type: 1-way Bass-Reflex Type (Magnetically-Shielded Type) Speaker: 16 cm cone M 1 Power Handling Capacity: 100 W Impedance: 4Ω Frequency Range: 30 Hz to 1.5 kHz Sound Pressure Level: 84 dB/W·m Dimensions (W M H M D): 266 mm M 270 mm M 157 mm Mass: 2.9 kg 7 Satellite speakers Front speakers (SP-THL1F) Type: Full-Range Bass-Reflex Type (Magnetically-shielded Type) Speaker: 6.5 cm cone M 1 Power Handling Capacity: 40 W Impedance: 3Ω Frequency Range: 90 Hz to 20 kHz Sound Pressure Level: 77 dB/W·m Dimensions (W M H M D): 100 mm M 104 mm M 105 mm Mass: 0.42 kg each Center speaker (SP-THL1C) 1 V(p-p)/75 Ω 1 V(p-p)/75 Ω NTSC 0.286 V(p-p)/75 Ω PAL 0.3 V(p-p)/75 Ω Component (Interlace/Progressive): Y: 1 V(p-p)/75 Ω 0.7 V(p-p)/75 Ω PB/PR: HDMI Input: HDMI Output: Max capability: 7 Subwoofer (SP-THL1W) 3 Ω to 16 Ω 4 Ω to 16 Ω General Type: Full-Range Bass-Reflex Type (Magnetically-shielded Type) Speaker: 6.5 cm cone M 1 Power Handling Capacity: 100 W Impedance: 4Ω Frequency Range: 90 Hz to 20 kHz Sound Pressure Level: 77 dB/W·m Dimensions (W M H M D): 100 mm M 104 mm M 105 mm Mass: 0.42 kg Surround speakers (SP-THL1S) Type: Full-Range Bass-Reflex Type Speaker: 6.5 cm cone M 1 Power Handling Capacity: 40 W Impedance: 3Ω Frequency Range: 90 Hz to 20 kHz Sound Pressure Level: 76 dB/W·m Dimensions (W M H M D): 100 mm M 104 mm M 105 mm Mass: 0.5 kg each Designs & specifications are subject to change without notice. Power Requirements: For Hong Kong and Thailand: AC 220 V , 50 Hz For Australia: AC 240 V , 50 Hz For other countries: AC 110 V - 240 V , 50/60 Hz Power supply to iPod: 5 V/500 mA Power Consumption: 50 W (at operation) 1.5 W (in standby mode) Dimensions (W M H M D): 118 mm M 276 mm M 246 mm Mass: 2.9 kg * Corresponding to Linear PCM, Dolby Digital, and DTS Digital Surround (with sampling frequency — 32 kHz, 44.1 kHz, 48 kHz) 33 TH-L1[U].book Page xliv Friday, July 13, 2007 2:22 PM TH-L1 DIGITAL MEDIA SYSTEM EN © 2007 Victor Company of Japan, Limited 0607JSKMDCJMM