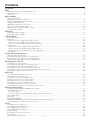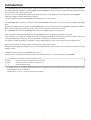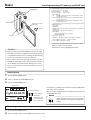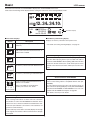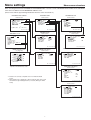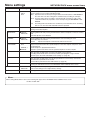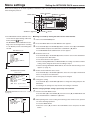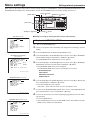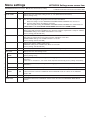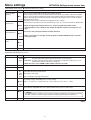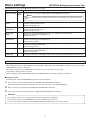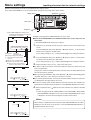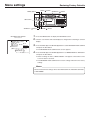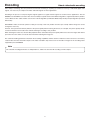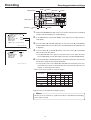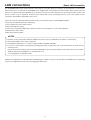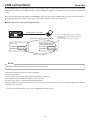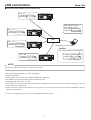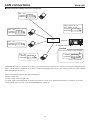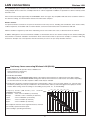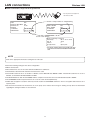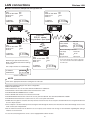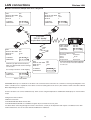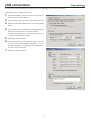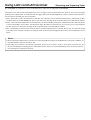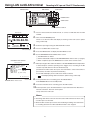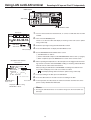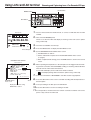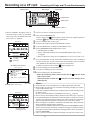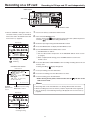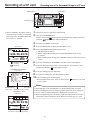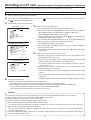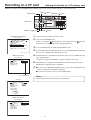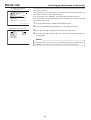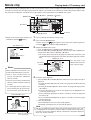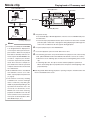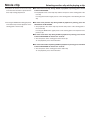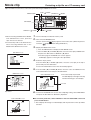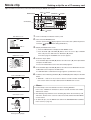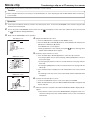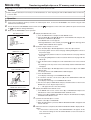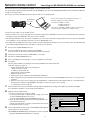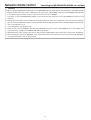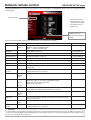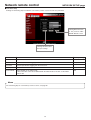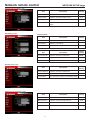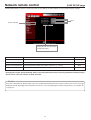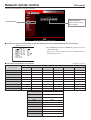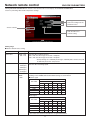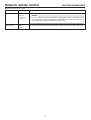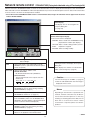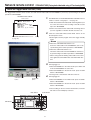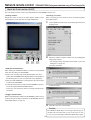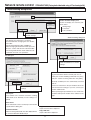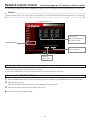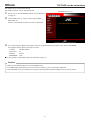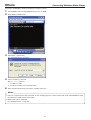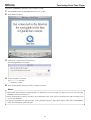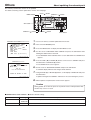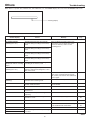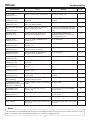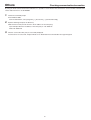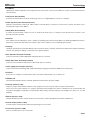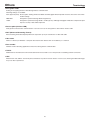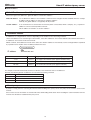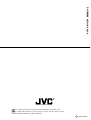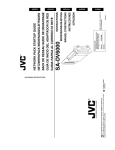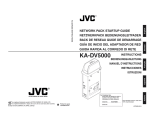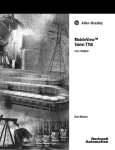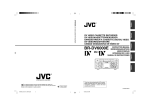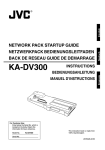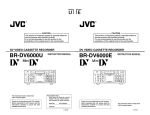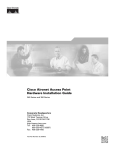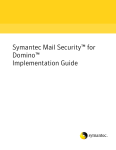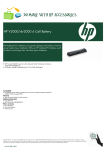Download JVC SA-DV6000 Network Card User Manual
Transcript
NETWORK PACK SA-DV6000 User’s Guide LST0154-001C Contents Introduction ...................................................................................................................................................... 3 Basic Inserting/removing CF memory card/LAN card ............................................................................................................................... 4 Using LAN terminal .......................................................................................................................................................................... 5 LCD screen ...................................................................................................................................................................................... 6 Menu Settings Menu screen structure ..................................................................................................................................................................... 7 NETWORK PACK menu screen items .............................................................................................................................................. 8 Setting the NETWORK PACK menu screen ................................................................................................................................... 10 Setting network parameters ........................................................................................................................................................... 11 NETWORK settings menu screen item ........................................................................................................................................... 12 Setting user names and passwords ............................................................................................................................................... 14 Inputting character data for network settings ................................................................................................................................ 15 Restoring factory default ................................................................................................................................................................ 16 Encording About video/audio encoding .......................................................................................................................................................... 17 Encoding parameter settings ......................................................................................................................................................... 18 LAN connection About LAN Connection .................................................................................................................................................................. 19 Wired LAN ...................................................................................................................................................................................... 20 Wired Connection, single VTR to single Client PC .................................................................................................................... 20 Wired Connection, Multiple VTR to single Client PC ................................................................................................................. 21 Wired Connection, Multiple Client PC to a single VTR .............................................................................................................. 22 Wireless LAN .................................................................................................................................................................................. 23 Wireless Connection, single VTR to single Client PC ................................................................................................................ 24 Wireless Connection, Multiple VTR to single Client PC ............................................................................................................. 25 Wireless Connection, Multiple Client PC to a single VTR .......................................................................................................... 26 Proxy Settings ................................................................................................................................................................................. 27 Using LAN card/LAN terminal Streaming and capturing Video ..................................................................................................................................................... 28 Recording to DV tape and Client PC Simultaneously .................................................................................................................... 29 Recording to DV tape and Client PC Independently ..................................................................................................................... 30 Streaming and capturing from a Pre-Recorded DV tape ............................................................................................................... 31 Recording on a CF card Preparing for CF card recording .................................................................................................................................................... 32 Recording to DV tape and CF card Simultaneously ...................................................................................................................... 33 Recording to DV tape and CF card Independently ....................................................................................................................... 34 Recording from a Pre-Recorded DV tape to a CF card ................................................................................................................. 35 Specifying the range of a DV tape and recording to CF memory card ......................................................................................... 36 Deleting all clip files on a CF memory card ................................................................................................................................... 37 Movie Clip Selecting playback mode of movie clip ......................................................................................................................................... 38 Playing back a CF memory card .................................................................................................................................................... 39 Selecting another clip while playing a clip ..................................................................................................................................... 41 Protecting a clip file on a CF memory card .................................................................................................................................... 42 Delecting a clip file on a CF memory card ..................................................................................................................................... 43 Playing back CF memory card clips on your PC ........................................................................................................................... 44 Transferring a clip on a CF memory to a server ............................................................................................................................. 45 Transferring multiple clips on a CF memory card to a server ........................................................................................................ 46 Network remote control Controlling the BR-DV6000/SA-DV6000 via a network ................................................................................................................... 47 NETWORK SETUP page ................................................................................................................................................................ 49 FTP client setup ......................................................................................................................................................................... 50 FTP Server Account / ESS-ID / WEP key / LEAP Server Account Setup ................................................................................... 51 PORT SETUP page ......................................................................................................................................................................... 52 VTR control ..................................................................................................................................................................................... 53 ENCODE PARAMETERS ................................................................................................................................................................ 54 STREAMCAPTURE(Playing back Video / audio using a PC and saving to file) ............................................................................. 56 Transferring clips on a CF memory card to a server ...................................................................................................................... 60 Others TOP PAGE can be customized ...................................................................................................................................................... 61 Connecting Windows Media Player ............................................................................................................................................... 62 Connecting QuickTime Player ........................................................................................................................................................ 63 About updating the network pack .................................................................................................................................................. 64 Troubleshooting .............................................................................................................................................................................. 65 Checking communication / connection .......................................................................................................................................... 67 Terminology .................................................................................................................................................................................... 68 About IP address/proxy server ....................................................................................................................................................... 70 2 Introduction The SA-DV6000 Network Pack is designed to enhance and complement the BR-DV6000 DV Video Cassette Recorder functionality. By adding networking capabilities to the BR-DV6000, the SA-DV6000 allows users to connect to and stream video and audio from the VTR in real-time, from anywhere in the world. Viewers can connect using Windows Media Player, Quick Time Player, or the application software provided with SA-DV6000. All while recording the highest quality video to DV tape. It is also possible to operate the BR-DV6000 (PLAY, STOP, REC, etc.) via a network. The SA-DV6000 allows real-time streaming of video from BR-DV6000’s Video inputs as well as from pre-recorded DV and miniDV tapes. With bit rates ranging from 56 to 512kb/s, the SA-DV6000 supports many connection types, from MODEMS and ISDN to broadband. When using the trigger mode function of this unit, video can be recorded to a client PC on a network. The SA-DV6000 even allows the BR-DV6000 VTR to become a publishing point for a media server. When used with a CompactFlash memory card, the SA-DV6000 features can enhance productivity of any studio. At the same time as recording to a DV tape, scene file (streaming data) and clip list (CSV file) that contains information such as the starting and ending points, time code, etc. are automatically recorded to the Compact Flash Memory. This log file is readable by database, spreadsheet, and text editing programs, and can be use with non-linear editing systems. The log and scene files are small enough to send anywhere, instantly through email. Using the provided application (CFViewer), you can view thumbnail images of all recorded scenes, and even perform basic assemble editing for review. In addition, the CF card prevents SA-DV6000 obsolescence. As improvements are made, just download the files from our Web Site onto a CF card, and update your SA-DV6000. Characters and symbols used in this instruction book Caution Memo ☞ Cautionary notes concering operation of the unit Reference such as restrictions of features, etc. Reference page or item * In general, the names of products manufactured by other companies and mentioned in these instructions are trademarks or registered trademarks of these companies. Symbols like ™, ©, ®, etc., are not used in these instructions. 3 Basic Inserting/removing CF memory card/LAN card ● TheSA-DV6000 accepts the following cards for which operation has been confirmed: (As of June 2003) Operating voltage 3.3 V / 5 V Current consumption Max. 250 mA ●Wired LAN-card US: EA2900-117 (Revision C) (Name of manufacturer: Socket Communications, Inc)*1 Europe: EA2903-162 (Revision C) (Name of manufacturer: Socket Communications, Inc)*1 Asia: EA2906-194 (Revision C) (Name of manufacturer: Socket Communications, Inc)*1 * Revision indicated on the upper right of package production label. ●Wireless LAN-card TEW-201PC TEW-202CF TEW-PC16 (firmware version 0.8.3 or later) (Name of manufacturer: TRENDware) WCF11 (Name of manufacturer: LINKSYS)*2 AIR-PCM350 (Name of manufacture: Cisco Systems) FCCID: LDK102040 ●CF (Compact Flash) card SDCFB-16 ~ SDCFB-256 (Name of manufacturer: SanDisk)*1 SA-DV6000 EJECT button CF memory card or LAN card Surface Card slot *1: Use PCMCIA card TYPE 1 or TYPE 2 adapter *2: Use PCMCIA card TYPE 2 adapter For the latest operational check card, visit the website below or contact your JVC dealer. http://www.jvc-victor.co.jp/english/pro/prodv/ Caution ● Make sure the power of BR-DV6000 is off when inserting/ removing a CF memory card/LAN card. Inserting/removing a card with the unit power on may damage the data storage section of the CF memory card or the card itself. ● Do not remove the power cable with the power of the BRDV6000 on. Recorded section on the CF Memory Card or the CF Memory Card itself may be damaged as a result. ● Do not use the wireless LAN card continuously for more than 48 hours. Inserting card 1. 2. 3. Turn off the BR-DV6000 power. Insert a card into the SA-DV6000 card slot. Turn on the BR-DV6000 power. LCD screen CH1 ● Card status according to the inserted card type is displayed on OVER 48k L 40 30 20 10 0 CH2 dB OVER NDF FREE TC 12 34 34 10 PLAY SP222min W 01/02/03 Y/C AM 01:23:45 INS H M S VA CF ● The card status is displayed when setting the LCD screen to the Enlarged display mode. : Flashes during initialization F e SYNC the LCD screen. (☞ page 6) Card status display e ‰ CF Memo : LAN card or builtin LAN enabled When turning the power on, the card status display shown on left will flash during initialization. : CF memory card Removing card 1. 2. Turn off the BR-DV6000 power. Press the EJECT button of SA-DV6000 and remove the card. 4 Basic Using LAN terminal Other than the use of a LAN card, this unit is also equipped with a LAN terminal for LAN connection. LINE COMPONENT VIDEO Link LED REMOTE2 Y/C IN R-Y IN B-Y Y OUT AUDIO CH 1/3 CH 2/4 OUT LAN IN OUT MONITOR OUT SYNC IN IN TIME CODE IN OUT OUT OFF REC SIGNAL GND DC12V DV IN/OUT SERIAL REMOTE PLAY TIMER MONITOR OUT REMOTE1 LAN cable LAN terminal LAN cable types ● When connecting directly to a PC, use a 10/100 BASE-T cross cable. ● When connecting to a network hub, use a 10/100 BASE-T straight cable. Connecting to the LAN terminal Completely insert the connector of the LAN cable. Caution ● Do not remove the LAN cable when the Link LED is on. For a short time, menus cannot be opened. ● Do not connect/disconnect the LAN cable when recording to a CF memory card. ● Do not mount a LAN card when the Link LED is on. Link LED The Link LED will light when connected to a network using the LAN terminal. When mounted with a LAN card, the Link LED will not light. When using both LAN card and LAN terminal When mounted with a LAN card, the LAN card will be given priority for LAN connection. In this case, communication via the LAN terminal is not possible. Memo When mounted with a CF memory card, the following can be performed: ● Transferring of a clip recorded on a CF memory card to a server via the LAN terminal. 5 Basic LCD screen Information from Network Pack SA-DV6000 is displayed on the BR-DV6000 LCD screen. Card status and warnings will be displayed when setting the LCD screen to the Enlarged display mode. CH1 48k L OVER 40 30 20 10 0 CH2 OVER NDF FREE TC 12 34 34 10 PLAY SP222min W 01/02/03 Y/C AM 01:23:45 INS H M \ Card status displays Display e SYNC VA Card status display CF ‰ * For details concerning warning displays, see page 65. LAN card is inserted in the Network Pack, or built-in LAN is enabled. When inputting the 44.1kHz sampling audio signal This unit is not compatible with audio sampling frequency of Video/audio data is being sent via LAN card. 44.1kHz. When playing back a tape recorded with audio of 44.1kHz on BR-DV6000 or when inputting audio in the 44.1kHz (Red display) CF F Displays CF memory card status and system errors. Description (White display) e S \ CF Memory card warning display Flashing display during initialization (after power on). e dB mode into the DV terminal, the audio will be processed as muted sound. However,the video will be processed as nor- CF memory card is inserted in Network Pack. mal. (White display) CF CF memory card is being recorded with data. About restrictions of BR-DV6000 (Red display) X Only BR-DV6000 marked with (A) at the end of the model Card is inserted in Network Pack but transmission is not available. name on the Rating Label is compatible with this unit (SA- There is possibility of unit malfunction. Contact your nearest JVC dealer. If a line appears between the time code and level meter on DV6000). the LCD screen (Enlarged display mode) while SA-DV6000 is mounted on BR-DV6000, the BR-DV6000 in use is not com- Flashing display patible with SA-DV6000 and requires an upgrade. For details, consult your JVC dealer. Receiving Level Indicator of Wireless LAN If you are using wireless LAN card that can detect receiving level, receiving level indicator is shown next to the card status information on LCD of the BR-DV6000. The indicator shows value from 5 to 0, 5 means maximum level and 0 means minimum level. (The indicator is for reference. The value does not guarantee communication.) Some cards may not be able to accurately display the strength of the signals of the wireless LAN if communication is abruptly interrupted. 6 Menu settings Menu screen structure When attaching Network Pack SA-DV6000 to BR-DV6000 DV Video cassette recorder, NETWORK PACK CONFIG menu and MOVIE CLIP menu are added to the BR-DV6000 TOP MENU screen. (These menus will not appear during initialization when the unit is first turned on.) NETWORK PACK CONFIG menu screen NE TWOR K P AC K C ONF I G NE TWOR K MA I N S E T U P . . ENCOD E . S E T U P . . MP EG . R E C . . . . . . . . . T R I G . MOV I E C L I P . S E T U P . . ME NU . R E S E T . C AN C E L PAGE . B AC K . . . NETWORK MAIN menu screen N E T WORK MA I N NETWORKNSETUP. . PORT. SETUP. . W IRELESS. LAN. SETUP. . SERVER. SSETUP. . PAGE. BACK. . NNN *2 *1 ( WMP u n d e r 8 ) ( C F V i e w e r ) TC 0 0 : 0 0 : 0 0 . 0 0 TOP MENU screen M ENU S Y S T EM . . REMO T E . . AU D I O . . V I D EO . . T C / UB / C L OCK . . D I SPLA Y SET . . NE TWOR K P AC K C ONF I G . . MO V I E C L I P . . EX I T TC 0 0 : 0 0 : 0 0 . 0 0 ENCODE SETUP menu screen . ENCODE. SETUP . FRAME. S I ZE NNNNNNNN3 2 0x 2 4 0 . B I T. RATE. NNNNNNNNNN3 8 4 kb/s . . MAX. FRAME. RATENNNNNM IDNNNNN STREAM. TYPE NNNNNNNNfor WMP NN PRE F I LTE R NNNNNNNNNAD1 NNNNN PAG.E BACKNNNNNNNNNNNNNNNNNN NETWORK SETUP menu screen . NETWORK . SETUP . HOST . NAME . . . . . . NNNNNNNNNNNN DHCP . . . . . . . . NNNNN NOFFNNN I P . ADDRESS . . . . . . . . . . NNNNNNN SUBNET . MASK . . . NNNNNNNNNNNNN GATEWAY . . . NNNNNNNNNNNNNNNN NAME . SERVERN. . FTPEC l i e n t . . NNNNNNNNNNNNNNN PAGE . BACK . . N TC 0 0 : 0 0 : 0 0 . 0 0 FTP CLIENT SETUP menu screen F T P C L I E N T SET U P MAC H I N E N A ME . . US E R NAM E . . PA S SWORD . . D I R E C T OR Y . . PA S S I V E MO D E PA GE. BAC K TC 0 0 : 0 0 : 0 0 . 0 0 MOVIE CLIP list screen (☞ page 39) MO V I E mc 0 0 0 1 . a s f 10 / 25 / 02 mc 0 0 0 2 . a s f 10 / 25 / 02 mc 0 0 0 3 . a s f 10 / 25 / 02 mc 0 0 0 4 . a s f 10 / 25 / 02 P AGE B ACK CL I P R /W 09 : 0 0 : 00 R /W 09 : 3 0 : 25 R /W 10 : 1 0 : 55 R /W 11 : 0 0 : 00 MOVIE CLIP SETUP menu screen . MOV I E . CL I P SETUP DELETE . ALLNNNNNNNNNNNCANCEL FORMAT . . . NNNNNNNNN . . . CANCEL REPEAT PLAY . . . . . . . . . . REPEAT CAPTURE . . . . . . . . . . . . . . . . . . . . F I LE . SEND . . . . . . . . . . . . PAGE . BACK . . . . . . . . . . . . . . . . . . TC 0 0 : 0 0 : 0 0 . 0 0 * Example of display when there are clip files in the CF memory card TC 0 0 : 0 0 : 0 0 . 0 0 PORT SETUP menu screen P OR T S E T U P HTTP. for WEB Browser . . ... . HTTP. for Media player . . .. RTSP. for Streamproducer . . N RTSP. for QuickTime . . . . . PAGE BACK. . . . . NNNNN. .. NNNNN STG. BACKNNNNNNNNNNNfor WMP NN PAG. BACK. NNNNNNNNNNNNNNNNN TC 0 0 : 0 0 : 0 0 . 0 0 WIRELESS LAN SETUP menu screen *1 Indicates the currently compatible version of Windows Media Player. *2 When (CFViewer) is displayed, a clip list (CSV file) that can be used with CFViewer (provided application) is created. (During the TRIG mode) .WI RELESS . LAN . SETUP AD . HOC . MODE NNNNNNNNOFF CEL Primary ESS . I D . . NNNN . . . CANCEL Secondary ESS I D . . . . . . . REPEAT Country ESS I D . . . . . . . USAEAT CH . . . . . . . . . . . . . . . . . . . 1 0CH . . WEP .KEY . . . . . . . . . . . . . . 2CH . . LEAP . . . . . . . . . . . . . . . . . OFF . . PAGE . BACK . . . . . . . . . . . . 2CH . . TC 0 0 : 0 0 : 0 0 . 0 0 SERVER SETUP menu screen . SERVERN SETUP SETUP . ON .WEB . . . . . . . . OFF . . . . LEAP . USER . NAME . . . . . . 1 1 5 2 0 0 . LEAP . PASSWORD . . . . . . . 1 1 5 2 0 0 . HTTP . USER . NAME . . . . . . 1 1 5 2 0 0 . HTTP . PASSWORD . . . . . . . 1 1 5 2 FTP . USER . NAME . . . . . . 1 1 5 2 0 FTP . PASSWORD . . . . . . . 1 1 5 2 0 PAGE . BACK ... TC 0 0 : 0 0 : 0 0 . 0 0 7 ON Menu settings NETWORK PACK menu screen items 䢇 indicates default factory setting. Item ✩ indicates items that can also be set from a PC. (☞ page 54) Description Setting NETWORK MAIN SETUP Displays menu screen for network related settings. (☞ page 11) ENCODE SETUP Displays menu screen for setting video and audio compressions. ✩ ✩ FRAME SIZE 䢇320 × 240 160 × 120 Sets the video compression size. 320 × 240: Sets the image size to 320 × 240 pixels. 160 × 120: Sets the image size to 160 × 120 pixels. * The input image for a 160x120 pixel image is 160x120 pixels. However, they will be 160x128 pixels when compressed. BIT RATE 56K 128K 256K 䢇384K 512K Sets streaming speed (bps). 56K: MPEG4 24 kbps 128K: MPEG4 104 kbps 256K: MPEG4 224 kbps 384K: MPEG4 352 kbps 512K: MPEG4 472 kbps MAX 䢇MID MIN Sets the frame rate per second. The maximum tranmitted frames per second varies depending on the FRAME SIZE and BIT RATE settings as shown below: \ NTSC signal MAX FRAME ✩ RATE BIT RATE 512K 384K 256K 128K 56K (G726 (G726 (G726 (G726 (G726 16 kbps for WMP) (µlaw 64kbps for QT) 16 kbps for WMP) (µlaw 64kbps for QT) 32 kbps for WMP) (µlaw 64kbps for QT) 32 kbps for WMP) (µlaw 64kbps for QT) 40 kbps for WMP) (µlaw 64kbps for QT) FRAME SIZE 320 × 240 160 × 120 MAX MID MIN MAX MID MIN 15 10 7.5 30 15 10 15 10 7.5 30 15 10 15 7.5 5 30 15 7.5 7.5 5 3 15 10 7.5 3 1 1 10 7.5 5 \ PAL signal BIT RATE 512K 384K 256K 128K 56K FRAME SIZE 320 × 240 160 × 120 MAX MID MIN MAX MID MIN 12.5 5 5 25 12.5 12.5 12.5 5 5 25 12.5 5 12.5 5 5 25 12.5 5 5 5 1 12.5 12.5 5 1 1 1 12.5 5 5 * The frame rates shown in the table are not guaranteed values. ✩ STREAM TYPE 䢇for WMP for QT Sets the player for stream playback. for WMP : Media Player, Provided application for QT : Quick Time Memo • No sound will be heard when playing back using QuickTime while in the WMP mode. • No sound will be heard when playing back using Media Player while in the QT mode. • Set to WMP mode when recording to CF memory card. PRE FILTER PAGE BACK 䢇AD1 AD2 AD1 is effective for video with many still images and AD2 is effective for video with motion. Pressing the SET button or SEARCH– button returns to the NETWORK PACK CONFIG menu screen. → OVER 8 Menu settings Item MPEG REC NETWORK PACK menu screen items Description Setting 䢇TRIG SPLIT OFF Selects the operation method for recording video data to a CF memory card or sending data to a Client PC from a LAN card/LAN terminal. TRIG: Operation will start when pressing the REC and PLAY buttons of BD-DV6000 at the same time. Use this setting when simultaneously recording to a DV tape. SPLIT: Use this setting when recording or transferring with CF memory card or LAN card/LAN terminal only. Operation starts when pressing the SET button of BRDV6000. OFF: Recording will not be made to the CF Memory Card. Transmission of streaming data to a PC from the LAN card/LAN terminal is possible. Displays the menu screen for CF memory card related settings such as formatting or deleting all recorded clip files. MOVIE CLIP SETUP DELETE ALL 䢇CANCEL EXECUTE Selecting EXECUTE and pressing the SET button deletes all clip files on the CF memory card. Protected clip files are not deleted. FORMAT 䢇CANCEL EXECUTE Selecting EXECUTE and pressing the SET button starts formatting the card. All recorded clips are erased. Caution: PLAY MODE OFF REPEAT 1 䢇REPEAT All protected clip files and other files will also be erased. Playback is performed from the specified clip file to the latest clip file and pauses at the specified clip file. Specified clip file is played backed 3 times. Playback is performed 3 times from the specified clip file to the latest clip file. CAPTURE When pressing the SET button, the FILE CAPTURE screen appears. Recording can be made to the CF memory card by specifying the range of the DV cassette tape in the FILE CAPTURE screen settings. (☞ page 36) FILE SEND When pressing the SET button, the clip file specified from a CF memory card can be transferred to a specified server via FTP. Transfer will be performed via the LAN terminal. (☞ page 46) PAGE BACK Pressing the SET button returns to the NETWORK PACK CONFIG menu screen. MENU RESET PAGE BACK 䢇CANCEL EXECUTE Selecting EXECUTE and pressing the SET button returns NETWORK PACK CONFIG menu screen settings to the original factory settings. Pressing the SET button SEARCH– button returns to the TOP MENU screen. Memo When setting MPEG REC to SPLIT, the following will appear in the NETWORK PACK CONFIG menu screen. CF REC: PUSH ‘SET’ 9 Menu settings Setting the NETWORK PACK menu screen Menu screen settings can be made regardless of whether a card is inserted. Settings will be stored in the SA-DV6000 memory even when turning the power off. DISP ( ) button MENU button SEARCH+ ( ) button OPERATE Mini SET button MIC MENU DISP RESET SEARCH– SET SEARCH+ BLANK CUE UP HOLD PHONES REC LEVEL CH-1/3 SEARCH– ( ) button ● The NETWORK PACK CONFIG menu screen will not appear during card initialization (flashing display). The NETWORK PACK CONFIG menu settings cannot be changed when recording to a CF Memory Card or transmitting data BR-DV6000 CH-2/4 A.DUB REC PLAY PAUSE EJECT REW STOP FF PROFESSIONAL AUDIO INPUT COUNTER MONITOR OUTPUT SELECT CTL L CH-1/2 DV TC MIX MIX LINE R CH-3/4 Y/C UB (CPN) REMOTE LOCAL BLANK ( ) button \ Settings are made by viewing the LCD screen or video monitor. 1. 2. 3. Turn on the BR-DV6000 power. Press the MENU button. The TOP MENU screen appears. Press the DISP (6) or the BLANK (7) button, move the cursor (t) to NETWORK PACK CONFIG and press the SET button or SEARCH+ (t) button. via LAN. ● The NETWORK PACK CONFIG menu screen appears. TOP MENU screen 4. M ENU S Y S T EM . . REMO T E . . AU D I O . . V I D EO . . T C / UB / C L OCK . . D I SPLA Y SET . . NE TWOR K P AC K C ONF I G . . MO V I E C L I P . . EX I T Select the item to set. Press the DISP (6) or the BLANK (7) button, move the cursor to the desired item to set and press the SET button. ● The selected menu screen appears. ● When selecting MPEG REC or MENU RESET, the setting area flashes and the setting can be changed. Set the item according to step 6. ● When selecting NETWORK MAIN SETUP, the network related setting screen appears. (☞ page 11) Cursor 5. NETWORK PACK CONFIG menu screen Select an item within the menu screen. Press the DISP (6) or the BLANK (7) button, move the cursor (t) to the desired item to set and press the SET button. N E TWOR K P A CK C ON F I G NE T WOR K MA I N S E T UP . . EN CODE S E T UP . . MPE G R EC TR I G MOV I E CL I P S E T UP . . MENU R E S E T C AN CE L PAGE B ACK ● The setting area flashes and the setting can be changed. 6. Change the setting. Press the DISP (6) or the BLANK (7) button to change the setting and press the ( WMP u n d e r 8 ) ( CF V i e w e r ) SET button. ● Flashing of the setting area stops and the new setting is confirmed. TC 0 0 : 0 0 : 0 0 . 0 0 \ When changing multiple settings, repeat steps 5 and 6 above. NETWORK MAIN SETUP menu screen (☞ page 11) Setting 7. Return to the TOP MENU screen. Press the DISP (6) or the BLANK (7), move the cursor (t) to PAGE BACK and press the SET button or SEARCH– (8) button. E NC OD E S E T UP F RAME S I Z E 320x240 B I T RA T E 384kb / s MA X F RAME RA T E M I D S T R E AM T Y P E for WMP P AGE BACK 8. When quitting menu screen setting and returning to the normal screen, perform one of the following operations. ● Press the MENU button. ● Move the cursor (t) to EXIT in the TOP MENU screen and press the SET button. TC 0 0 : 0 0 : 0 0 . 0 0 Setting 10 Menu settings Setting network parameters When using a LAN card or LAN terminal, network related settings for SA-DV6000 are made using NETWORK MAIN SETUP of the NETWORK PACK CONFIG menu. Settings will be stored in the SA-DV6000 memory even when turning the power off. DISP ( ) button MENU button SEARCH+ ( ) button OPERATE Mini SET button MIC MENU DISP RESET SEARCH– SET SEARCH+ BLANK CUE UP HOLD PHONES REC LEVEL CH-1/3 SEARCH– ( ) button TOP MENU screen M ENU S Y S T EM . . REMO T E . . AU D I O . . V I D EO . . T C / UB / C L OCK . . D I SPLA Y SET . . NE TWOR K P AC K C ONF I G . . MO V I E C L I P . . EX I T NETWORK PACK CONFIG menu screen N E TWOR K P A CK C ON F I G NE T WOR K MA I N S E T U P . . EN CODE S E T U P . . MPE G R EC TR I G MOV I E CL I P S E T U P . . MENU R E S E T CA N C E L PAGE B ACK BR-DV6000 CH-2/4 A.DUB REC PLAY PAUSE EJECT REW STOP FF PROFESSIONAL AUDIO INPUT COUNTER MONITOR OUTPUT SELECT CTL L CH-1/2 DV TC MIX MIX LINE R CH-3/4 Y/C UB (CPN) REMOTE LOCAL BLANK ( ) button \ Settings are made by viewing the LCD screen or video monitor. Display the NETWORK SETUP menu screen 1. 2. Turn on the BR-DV6000 power. Check to see that the card status display has changed from a flashing to constant display. 3. 4. Press the MENU button to display the TOP MENU screen. Press the DISP (6) or the BLANK (7) button, move the cursor (t) to NETWORK PACK CONFIG and press SET button or SEARCH+ (t) button. ● The NETWORK PACK CONFIG menu screen appears. 5. Press the DISP (6) or the BLANK (7) button, move the cursor (t) to NETWORK MAIN SETUP and press the SET button or SEARCH+ (t) button. ● The NETWORK MAIN menu screen will appear. ( WMP u n d e r 8 ) ( C F V i e w e r ) The NETWORK MAIN menu screen is structured by four screens. NETWORK SETUP TC 0 0 : 0 0 : 0 0 . 0 0 PORT SETUP WIRELESS LAN SETUP SERVER SETUP NETWORK MAIN menu screen NE T WORK MA I N NE T WORK S E T U P . . P ORT S E T U P . . W I RE L E S S L A N S E T U P . . S ERV E R S E T U P . . PAGE B AC K 6. Press the DISP (6) or the BLANK (7) button, move the cursor (t) to SETUP and press the SET button or SEARCH+ (t) button. ● The selected SETUP screen appears. Items with “..” at the end of the name are set in the INPUT screen. 7. To return to the NETWORK MAIN SETUP menu screen, select PAGE BACK and press the SET button or, press the SEARCH– (8) button. TC 0 0 : 0 0 : 0 0 . 0 0 8. To return to the normal screen after completing setting, perform one of the following operations. NETWORK SETUP menu screen ● Press the MENU button ● Select PAGE BACK to return to the TOP MENU screen. Select EXIT in the TOP NE T WORK S E T U P HO S T N A ME . . OF F DH C P I P ADDRE S S . . S UB NET M A S K . . GAT EWAY . . NAME S E RV E R . . F TP C l i e n t . . PAGE B AC K MENU screen and press the SET button. TC 0 0 : 0 0 : 0 0 . 0 0 11 Menu settings NETWORK Settings menu screen item NETWORK SETUP menu screen indicates default factory setting. Item Setting ✩ HOST NAME ✩ DHCP ✩ indicates items that can also be set from the Web. Description Displays the host name input setting screen. (4 ~ 64 alphanumerical characters) [Factory setting: none] OFF ON Select whether DHCP server is used. OFF: Use this setting when using LAN connection rather than DHCP. When this setting is used, IP ADDRESS and SUBNET MASK, GATEWAY must also be set. ON: Use this setting when using DHCP connection. When using this setting, IP ADDRESS and SUBNET MASK, GATEWAY are automatically set. * When DHCP is set to ON, WLAN ADHOC MODE cannot be set to AHDM or IBSS. ✩ IP ADDRESS Displays the IP address setting screen. When using LAN connection with DHCP set to OFF, this setting is required. Set a unique IP address. IP ADDRESS setting is not available when DHCP is set to ON. [Factory setting] 192.168.100.101] ✩ SUBNET MASK Displays the subnet mask input screen. This setting is required when using LAN connection with DHCP set to OFF. SUBNET MASK setting is not available if DHCP is set to ON. [Factory setting: 255.255.255.000] ✩ GATE WAY Displays the gateway address input screen. GATEWAY setting is not available when DHCP is set to ON. [Factory setting: 192.168.100.254] ✩ NAME SERVER Sets the address of the domain name server. [Factory setting: 0.0.0.0] FTP Client Displays the FTP client setting screen. ✩ MACHINE NAME Displays the host name/IP address input screen of the FTP server. (Max.64 alphanumerical characters) [Factory setting: none] ✩ USER NAME Displays the user name input setting screen for logging onto an FTP server. (Max.16 alphanumerical characters) In the case of “anonymous”, user name will be inputted automatically. [Factory setting: anonymous] ✩ PASSWORD Displays the password input setting screen for logging onto an FTP server. (Max.8 alphanumerical characters) ✩ DIRECTORY Displays save folder input setting screen of the FTP server. [Factory setting:/home/none] ✩ PASSIVE MODE PAGE BACK PAGE BACK OFF ON Selects ON/OFF of the PASSIVE mode. If data connection cannot be established with the PASSIVE mode set to OFF, set the PASSIVE mode to ON. Pressing the SET button or SEARCH– button returns the unit to the NETWORK SETUP screen. Pressing the SET button or SEARCH– button returns the unit to the NETWORK MAIN SETUP screen. → OVER 12 Menu settings NETWORK Settings menu screen item PORT SETUP menu screen indicates default factory setting. Item Setting Description ✩ HTTP for WEB Browser 1 : 80 : 32767 ✩ HTTP for Media player The screen for setting RTSP and HTTP port numbers appears. HTTP for Web Browser can be set with the Web browser HTTP port number and HTTP for Media Player can be set with the Media Player HTTP port number. RTSP for Streamproducer can be set with the Streamproducer RTSP port number and RTSP for Quick Time can be set with the Quick Time RTSP port number. Normally, the unit can be used without changing the factory settings. If there are port restrictions for the LAN environment of your PC, consult your network administrator. 1 : 8080 * When changing a port number, refer to “5-1. Connecting with Camcorder” of the : “Streamproducer” User’s Guide of the network distribution software to change port set32767 tings. 1 * Do not use the same port numbers for RTSP and HTTP. : 8554 * When a port number is changed, switch the power of the BR-DV6000 off once, and then : 32767 switch it on again. ✩ RTSP for Streamproducer ✩ RTSP for Quick Time 1 : 554 : 32767 PAGE BACK Pressing the SET button or SEARCH– button returns to the NETWORK SETUP menu screen. WIRELESS LAN SETUP menu screen Item ✩ AD HOC MODE ✩ Primary ESS ID Setting Description OFF Wireless LAN setting AHDM OFF: Use this setting when performing communication via access point. IBSS AHDM/IBSS: Use this setting when performing communication in AD HOC mode with a PC connected with a wireless LAN card. (☞ page 16) * When this item is set to AHDM or IBSS, DHCP cannot be set to ON. NONE Displays the wireless LAN ESS-ID input setting screen (Max. 32 alphanumerical characters) ✩ Secondary ESS ID NONE ✩ Country ✩ CH USA EU FRN SPN JPN (Set according to operating environment.) 1CH Wireless LAN channel setting : CH setting changes depending on the Country setting. 10CH USA: 1 ~ 11CH, EU: 1 ~ 13CH, FRN: 10 ~ 13CH, SPN: 10, 11CH, JPN: 1 ~ 14CH : 14CH ✩ WEP KEY ✩ LEAP Setting for the country using wireless LAN USA: USA, EU: Europe, FRN: France SPN: Spain, JPN: Japan When encrypting data, set the WEP KEY (10 or 26 characters consisting or letters a ~ f and numbers). Must be compatible with access point authentication for the use of this item. ON OFF Set to ON when connecting a Cisco Systems wireless LAN device and using the LEAP function. Memo The LEAP function is exclusive to Cisco Systems wireless LAN devices. For details concerning the LEAP function, see the instruction manual accompanying the wireless LAN device. PAGE BACK Pressing the SET button or SEARCH– button returns to the NETWORK MAIN SETUP menu screen. → OVER 13 Menu settings NETWORK Settings menu screen item SERVER SETUP menu screen indicates default factory setting. Item Setting SETUP ON WEB ON OFF Description Set to ON when changing the USER NAME and PASSWORD from the Web. Memo If higher security is desired, set this function to OFF so that changes cannot be made from the Web. ✩ LEAP USER NAME Displays the LEAP USER NAME input screen. (4 ~ 32 alphanumerical characters) Set when using the LEAP function. [Default setting: leap-user] ✩ LEAP PASSWORD Displays the LEAP PASSWORD input screen. (4 ~ 32 alphanumerical characters) Set when using the LEAP function. [Default setting: sa-dv-jvc] HTTP USER NAME Displays the HTTP USER NAME input screen. (3 ~ 8 alphanumerical characters) Set when connecting from the Web browser. [Default setting: jvc] HTTP PASSWORD Displays the HTTP PASSWORD input screen. (4 ~ 8 alphanumerical characters) Set when connecting from the Web browser. [Default setting: sa-dv6k] ✩ FTP USER NAME Displays the FTP USER NAME input screen. (3 ~ 8 alphanumerical characters) Used when uploading USER PAGE. [Default setting: ftp-user] ✩ FTP PASSWORD Displays the FTP PASSWORD input screen. (4 ~ 8 alphanumerical characters) Used when uploading USER PAGE. [Default setting: sa-dv] PAGE BACK Pressing the SET button or SEARCH– button returns to the NETWORK MAIN SETUP menu screen. Setting user names and passwords \ Changing the user name When changing the HTTP USER NAME or FTP USER NAME, “NEXT STEP SET PASSWORD” will appear on the screen and the PASSWORD menu screen is displayed. When input is canceled in the PASSWORD menu screen, the user name will also be canceled. It is possible to change only the password. When changing the LEAP USER NAME setting, the PASSWORD menu screen will not appear automatically. \ Setting passwords Set LEAP, HTTP and FTP PASSWORD using the procedure shown below. 1. First, enter the currently used password when “ENTER OLD PASSWORD” is displayed. (When setting the password for the first time, enter the factory set value as the OLD PASSWORD.) 2. 3. Next, enter the new password when “ENTER NEW PASSWORD” is displayed. Lastly, enter the new password again when “CONFIRM NEW PASSWORD” is displayed. Caution • Do not forget to take a memo of the password. The password cannot be redisplayed. • Each character input on the PASSWORD menu screen is hidden using asterisks (*). • In case the password is forgotten, performing MENU RESET will return the unit to its factory settings. 14 Menu settings Inputting character data for network settings Network related settings are made in the individual input setting screens. Here, HTTP USER NAME is set as an example. Other settings are also made in the same manner. MENU button SEARCH+ ( ) button OPERATE Mini SET button MIC MENU DISP RESET SEARCH– SET SEARCH+ BLANK CUE UP HOLD PHONES REC LEVEL CH-1/3 BR-DV6000 CH-2/4 A.DUB REC PLAY PAUSE EJECT REW STOP FF PROFESSIONAL AUDIO INPUT COUNTER MONITOR OUTPUT SELECT CTL L CH-1/2 DV TC MIX MIX LINE R CH-3/4 Y/C UB (CPN) REMOTE LOCAL SEARCH– ( ) button HTTP USER NAME input setting screen Currently inputted number of characters/ max.number of characters Example: Changing HTTP USER NAME from jvc to jvc-1234 HTTP USER NAME 3/8 j vc \ Select HTTP USER NAME in the SERVER SETUP menu screen and press the SET button. ● The USER NAME input setting screen appears. abc d e f g h i j k l m n o p q r s t u v wx y z 0 1 2 3 4 5 6 7 8 9 _ ¯ ./@ BSA 1. Characters are selected from the character selection area on the bottom of the screen. TC 0 0 : 0 0 : 0 0 . 0 0 Press the SEARCH+ (t) or the SEARCH– (8) button to flash “_” in the character selection area and press the SET button. Setting area Character selection area BS: Backspace (delete previous character) A: Alternates between uppercase and lowercase. : The set text is confirmed and returns to the previous screen. 6: The set text is canceled and returns to the previous screen. ● The setting changes to “jvc_” and the following digit of the setting area flashes. 2. Press the SEARCH+ (t) or the SEARCH– (8) button to select “1” in the character selection area and press the SET button. ● The setting changes to “jvc_1” and the following digit of the setting area flashes. 3. Repeat the above step to set “jvc_1234” in the setting area. \ To delete or edit set characters, select “BS” within the character selection area and US ER NA ME 4/8 press the SET button. The previous character will be deleted. The character on the left will be deleted each j vc_ time this operation is repeated. \ When pressing the SEARCH+ (t) or the SEARCH– (8) button while holding down the STOP button, the cursor will move 5 characters at a time. abc d e f g h i j k l m n o p q r s t u v wx y z 0 1 2 3 4 5 6 7 8 9 _ ¯ ./@ BSA TC 0 0 : 0 0 : 0 0 . 0 0 \ The currently inputted number of characters and the maximum number of characters are displayed on the upper right of the screen. \ To cancel a setting, select the “6” within the character selection area and press the SET button. The unit will return to the previous screen (SERVER SETUP menu screen). U S ER NA ME 5/8 j vc_ 1 4. When completed, select “ ” within the character selection area and press the SET button. ● When changing the HTTP USER NAME or FTP USER NAME, “NEXT STEP SET PASSWORD” will appear on the screen and the PASSWORD menu screen abc d e f g h i j k l m n o p q r s t u v wx y z 0 1 2 3 4 5 6 7 8 9 _ ¯ . /@ BSA TC 0 0 : 0 0 : 0 0 . 0 0 is displayed . Set the password using the procedure shown above. Memo U S ER NA ME 8/8 j vc_ 1234 When setting is completed for items other than HTTP USER NAME and FTP USER NAME, the unit will return to the previous screen (NETWORK MAIN SETUP or SERVER SETUP menu screen). abc d e f g h i j k l m n o p q r s t u v wx y z 0 1 2 3 4 5 6 7 8 9 _ ¯ ./@ BSA TC 0 0 : 0 0 : 0 0 . 0 0 15 Menu settings Restoring Factory Defaults DISP ( ) button MENU button SEARCH+ ( ) button OPERATE Mini SET button MIC MENU DISP RESET SEARCH– SET SEARCH+ BLANK CUE UP HOLD PHONES REC LEVEL CH-1/3 SEARCH– ( ) button NETWORK PACK CONFIG menu screen N E TWOR K P A CK C ON F I G NE T WOR K MA I N S E T U P . . EN CODE S E T U P . . MPE G R EC TR I G MOV I E CL I P S E T U P . . MENU R E S E T E X E CU TE PAGE B ACK 1. 2. BR-DV6000 CH-2/4 A.DUB REC PLAY PAUSE EJECT REW STOP FF PROFESSIONAL AUDIO INPUT COUNTER MONITOR OUTPUT SELECT CTL L CH-1/2 DV TC MIX MIX LINE R CH-3/4 Y/C UB (CPN) REMOTE LOCAL BLANK ( ) button Press the MENU button to display the TOP MENU screen. Check to see that the card status display has changed from a flashing to constant display. 3. Press the DISP (6) or the BLANK (7) button to select NETWORK PACK CONFIG and press the SET button. ● The NETWORK PACK CONFIG menu screen appears. ( WMP u n d e r 8 ) ( C F V i e we r ) M ENU RE SE T . . TC 0 0 : 0 0 : 0 0 . 0 0 4. Press the DISP (6) or the BLANK (7) button to set MENU RESET to “EXECUTE” and press the SET button. ● When resetting the menu, “MENU RESET..” will appear at the bottom of the screen for about 5 seconds. ● The NETWORK PACK CONFIG menu screen settings will return to the factory settings. Memo Network related menu settings will not be initialized with the FACTORY SETTING of BR-DV6000. 16 Encoding About video/audio encoding Since today’s technology does not permit the economical streaming or capturing (to solid-state memory) of wideband digital video signals, it is necessary to compress the video and audio signals for these applications. Encoding is the process of compressing the original signal into a signal small enough to be useful for these applications. The SADV6000 uses ISO MPEG-4, revision 1.04, the most widely accepted variant of the MPEG-4 algorithm, supported by industry leaders, such as Microsoft. The audio encoder uses the ITU-T G.726 algorithm (for Windows Media Player mode) and µlaw algorithm (for Quick Time mode). With MPEG-4 video, the bit rate (amount of data per second), frame rate (number of frames per second) and the image size can be changed as necessary. However, these parameters directly influence the picture quality. When lowering the bit rate, for example, the picture quality will decrease but will have lesser load on the network and longer recording is also possible. When lowering the frame rate, smooth video playback will be suffered but the picture quality will increase since the larger data volume per frame. The same effect can also be observed when reducing the image size. The selected encoding parameters affect both the streaming capabilities and the amount of video that can be stored on a CF memory card, but does not affect the VTR’s outputs or the video recorded to tape. Please refer to the table on Page 8 for the encoding values supported by the SA-DV6000. Note The selected encoding parameters are independent of, and do not affect the DV recording or VTR’s outputs. 17 Encoding Encoding parameter settings DISP ( ) button MENU button SEARCH+ ( ) button OPERATE Mini SET button MIC MENU DISP RESET SEARCH– SET SEARCH+ BLANK CUE UP HOLD PHONES SEARCH– ( ) button 1. N E TWOR K P A CK C ON F I G NE T WOR K S E T . . EN CODE S E T . . T R IG MPE G R EC MOV I E C L I P S E T . . CA N C E L MENU R E S E T PAGE B ACK PLAY PAUSE EJECT REW STOP FF BR-DV6000 CH-2/4 AUDIO INPUT COUNTER MONITOR OUTPUT SELECT CTL L CH-1/2 DV TC MIX MIX LINE R CH-3/4 Y/C UB (CPN) REMOTE LOCAL BLANK ( ) button With the BR-DV6000 power ON, check to see that the network pack has initialized and the card status display has stopped flashing. 2. Press MENU button until the TOP MENU screen appears in the video monitor or LCD display. 3. ( WMP u n d e r 8 ) ( C F V i e w e r) Press the DISP (6) or BLANK (7) button to move the cursor (t) to NETWORK PACK CONFIG and press the SET button. The NETWORK PACK CONFIG menu TC 0 0 : 0 0 : 0 0 . 0 0 is displayed. Setting 4. . ENCODE. SET . FRAME. S I ZE NNNNNNN3 2 0 x 2 4 0 . B I T. RATE. NNNNNNNNNN3 8 4 K . . MAX. FRAME. RATENNNNN M I DNNNN STREAM. TYPE NNNNNNNNfor WMP N PRE F I L TER NNNNNNNN AD1 NN PAG.E BACKNNNNNNNNNNNNNNNNNN REC PROFESSIONAL REC LEVEL CH-1/3 A.DUB Press the DISP (6) or BLANK (7) button to move the cursor (t) to ENCODE SET and press the SET button. ● The ENCODE SET menu appears. From this menu you can adjust the frame size (FRAME SIZE), bit rate (BIT RATE) and frame rate (MAX FRAME RATE). 5. Press the DISP (6) or BLANK (7) button to the desired parameter and select the parameter to change by pressing the SET button. ● The max frame rate is set as MAX, MID, and MIN. The actual frame rates asso- TC 0 0 : 0 0 : 0 0 . 0 0 ciated with these values are determined by the current bit rate and frame size settings, as shown below (for NTSC)1. 1 Frame rates for PAL models are shown on Page 8. BIT RATE 512K 384K 256K 128K 56K FRAME SIZE 320 × 240 160 × 120 MAX MID MIN MAX MID MIN 15 10 7.5 30 15 10 15 10 7.5 30 15 10 15 7.5 5 30 15 7.5 7.5 5 3 15 10 7.5 3 1 1 10 7.5 5 Audio bit rates are described in BIT RATE of page 8. Memo Bit rates are to be used only as a guide. There will be a slight difference depending on the video recorded. 18 LAN connections About LAN connection The SA-DV6000 supports both wired and wireless LAN cards for connection directly to a Client PC, to a local Intranet or to the Internet. Other than the use of a LAN card, the SA-DV6000 is also equipped with a LAN terminal for LAN connection. When using a LAN card, however, the LAN terminal will be disabled. Up to 10 clients can access the VTR simultaneously, all viewing the video stream. If the client is a media server or equivalent, numerous clients will be able to view streaming data via the server. (The number of client connections allowed differs depending on the server.) A list of the currently supported network interface cards can be found on Page 4. The SA-DV6000 supports: ● Both static and dynamic (DHCP) IP addressing ● User selectable user name and password ● HTTP and RTSP port setting ● Connections via Windows Media Player, Quick Time Player, Internet Explorer, or JVC’s Streamproducer ● WLAN Ad Hoc mode setting ● WEP with 128 bit encryption NOTES ● Operation is only guaranteed for Windows 2000 (Professional or Server) and Windows XP (Home or Professional) ● Only Internet Explorer 5.0 or later is supported ● Only Windows Media Player 7.1 or later is supported (Not compatible with WM9.) ● If a mouse is clicked while streaming data is being played using an application such as Streamproducer, the audio may be affected by noise. If the noise becomes irritating, open the “Sound & Multimedia” property from the Windows Control Panel and set the sound of “Windows Explorer Start Navigation” of “Sound Events” to off. * For setting details, see Windows’ Help. Examples of configurations are described in the following pages. In order to construct a system with more flexibility than a conventional system, the configurations shown on the following pages will be used. 19 LAN connections Wired LAN The SA-DV6000 supports wired LAN connections to client computers either locally, through an intranet or over the internet. Connecting multiple VTR to a Client PC, or multiple Client PC to a VTR is supported. In addition, it is possible for a client to remotely control the VTR as well. A list of LAN card currently supported by the SA-DV6000 is shown on Page 4. Any compatible LAN card can be used in the Client PC. For LAN card settings on the Client PC side, see the instruction manual of the Client PC or LAN card. \ Wired Connections, Single VTR to Single Client PC OPERATE Mini MIC MENU DISP RESET SEARCH– SET SEARCH+ HOLD PHONES BLANK REC PLAY PAUSE EJECT REW STOP FF 10/100 BASE-T cross cable CUE UP REC LEVEL CH-1/3 A.DUB PROFESSIONAL CH-2/4 BR-DV6000 AUDIO INPUT COUNTER MONITOR OUTPUT SELECT CTL L CH-1/2 DV TC MIX MIX LINE R CH-3/4 Y/C UB (CPN) REMOTE LOCAL Set a unique number to avoid doubling DHCP OFF IP ADDRESS 192. 168. 100. 101 SUBNET MASK 255. 255. 255. 000 * For the PC settings when using a LAN card, refer to the instruction manual included with the LAN card. * Up to 10 clients can access at the same time. PROXY SERVER NO USE DHCP SERVER NO USE IP ADDRESS 192. 168. 100. 100 SUBNET MASK 255. 255. 255. 000 Set the same domain NOTE: Refer to the appropriate manual for setting the LAN card or Client PC Perform the following settings for the above configuration. ● DHCP should be OFF2 ● VTR and Client PC are set the same domain and different IP addresses. ● The Netmask of both the VTR and computer must be the same ● A CAT-5 cross cable is used between the VTR and computer ● Set the network connection of the Client PC to use no proxy server. Please refer to Page 27 for information regarding this setting if troubles are encountered. 2 In case the connecting Client PC is not a server equipped with a DHCP feature. 20 LAN connections Wired LAN \ Wired Connections, Multiple VTR to Single Client PC DHCP OFF IP ADDRESS 192. 168. 100. 101 SUBNET MASK 255. 255. 255. 000 OPERATE MENU DISP RESET SEARCH– SET SEARCH+ Mini MIC BLANK HOLD PHONES DHCP OFF IP ADDRESS 192. 168. 100. 102 SUBNET MASK 255. 255. 255. 000 REC PLAY PAUSE EJECT REW STOP FF CUE UP REC LEVEL CH-1/3 A.DUB PROFESSIONAL BR-DV6000 CH-2/4 AUDIO INPUT COUNTER MONITOR OUTPUT SELECT CTL L CH-1/2 DV TC MIX MIX LINE R CH-3/4 Y/C UB (CPN) REMOTE LOCAL PROXY SERVER NO USE DHCP SERVER NO USE IP ADDRESS 192. 168. 100. 100 SUBNET MASK 255. 255. 255. 000 OPERATE Mini MIC MENU DISP RESET SEARCH– SET SEARCH+ HOLD BLANK PHONES REC PLAY PAUSE EJECT REW STOP FF CUE UP REC LEVEL CH-1/3 A.DUB PROFESSIONAL CH-2/4 BR-DV6000 AUDIO INPUT COUNTER MONITOR OUTPUT SELECT CTL L CH-1/2 DV TC MIX MIX LINE R CH-3/4 Y/C UB (CPN) REMOTE LOCAL Hub DHCP OFF IP ADDRESS 192. 168. 100. 103 SUBNET MASK 255. 255. 255. 000 OPERATE Mini MIC MENU DISP RESET SEARCH– SET SEARCH+ HOLD BLANK PHONES REC PLAY PAUSE EJECT REW STOP FF CUE UP REC LEVEL CH-1/3 A.DUB PROFESSIONAL CH-2/4 BR-DV6000 AUDIO INPUT COUNTER MONITOR OUTPUT SELECT CTL L CH-1/2 DV TC MIX MIX LINE R CH-3/4 Y/C UB (CPN) 10/100 BASE-T straight cable REMOTE LOCAL Caution Set a unique number to avoid doubling DHCP OFF IP ADDRESS 192. 168. 100. 104 SUBNET MASK 255. 255. 255. 000 OPERATE Mini MIC MENU DISP RESET SEARCH– SET SEARCH+ BLANK CUE UP HOLD PHONES REC LEVEL CH-1/3 CH-2/4 A.DUB REC PLAY PAUSE EJECT REW STOP FF PROFESSIONAL BR-DV6000 AUDIO INPUT COUNTER MONITOR OUTPUT SELECT CTL L CH-1/2 DV TC MIX MIX LINE R CH-3/4 Y/C UB (CPN) IP ADDRESS 192. 168. 100. XXX SUBNET MASK 255. 255. 255. 000 REMOTE LOCAL Set the same domain NOTE: Refer to the appropriate manual for setting the PC LAN card Perform the following settings for the above configuration. ● DHCP should be OFF3 ● VTR and Client PC are set the same domain and different IP addresses. ● The Netmask of all the VTR and the computer must be the same ● Straight-through CAT-5 cables are used ● If the computer is located remotely and accessing the VTR through the Internet, the Infrastructure must allow through access to the VTR. Consult your IT department. ● Set the network connection of the Client PC to use no proxy server. Please refer to Page 27 for information regarding this setting if troubles are encountered. 3 In case the connecting Client PC is not a server equipped with a DHCP feature. 21 LAN connections Wired LAN \ Wired Connections, Multiple Client PC to a Single VTR DHCP OFF IP ADDRESS 192. 168. 100. 101 SUBNET MASK 255. 255. 255. 000 PROXY SERVER NO USE DHCP SERVER NO USE IP ADDRESS 192. 168. 100. 100 SUBNET MASK 255. 255. 255. 000 DHCP OFF IP ADDRESS 192. 168. 100. 102 SUBNET MASK 255. 255. 255. 000 Hub OPERATE Mini DHCP OFF IP ADDRESS 192. 168. 100. 103 SUBNET MASK 255. 255. 255. 000 MIC MENU DISP RESET SEARCH– SET SEARCH+ HOLD PHONES BLANK REC PLAY PAUSE EJECT REW STOP FF CUE UP REC LEVEL CH-1/3 A.DUB PROFESSIONAL CH-2/4 BR-DV6000 AUDIO INPUT COUNTER MONITOR OUTPUT SELECT CTL L CH-1/2 DV TC MIX MIX LINE R CH-3/4 Y/C UB (CPN) REMOTE LOCAL 10/100 BASE-T straight cable Caution Set a unique number to avoid doubling DHCP OFF IP ADDRESS 192. 168. 100. 104 SUBNET MASK 255. 255. 255. 000 IP ADDRESS 192. 168. 100. XXX SUBNET MASK 255. 255. 255. 000 Set the same domain SA-DV6000 allows up to a maximum of 10 clients to be connected at the same time via a network for viewing streaming data. If the client is a media server or equivalent, more clients can view streaming data via the server. (The number of client connections allowed differs depending on the server.) Perform the following settings for the above configuration. ● DHCP must be OFF. ● Connect using a CAT-5 straight cable. ● If clients will be connecting through an Intranet or the Internet, consult you IT department and request a IP address for the VTR. ● VTR and Client PC are set the same domain and different IP addresses. 22 LAN connections Wireless LAN The SA-DV6000 supports wireless LAN connections to client computers either locally, through an Intranet or over the Internet. Connecting multiple VTR to a Client PC, or multiple Client PC to a VTR is supported. In addition, it is possible for a client to remotely control the VTR as well. A list of LAN card currently supported by the SA-DV6000 is shown on Page 4. Any compatible LAN card can be used in the Client PC. For Client PC settings, see the instruction manual of the LAN card or computer. Wireless Caveats Low-powered wireless connections are prone to interference from many sources, including, but not limited to, other wireless LANs, cordless telephones, and satellite radio. For further details, see the instruction manual of the used wireless LAN card. Adverse condition of signals may result in the video being cut-off, noise and in some cases, a disconnection of the network. In addition, although there are several channels available, as shown below, there is a five channel overlap for each channel, limiting the actual number of channels available in environments where other wireless LANs are present. For example, if a wireless LAN using channel 2 is already in use at near position, the lowest channel you can use for your setup would be channel 7. Cautionary items concerning Wireless LAN (WLAN) ● For the WLAN ESS ID, input the values of ESSID set in: Ad hoc mode: PC of other party Infrastructure: Access point ● WLAN AD HOC MODE When IBSS is set, the NETWORK MODE setting of the wireless LAN card on the PC side must be set to 802.11 Adhoc. When AHDM is set, the NETWORK MODE setting of the wireless LAN card on the PC side must be set to Adhoc. Depending on the LAN card on the PC side, only 802.11 Adhoc mode may be available. ● WLAN CH is the wireless frequency band used for communication. If there is an access point, adapter, etc., using the same band in the proximity, there may be a hindrance in the communication and may reduce throughput or the quality of communication. When setting, check the settings of surrounding access points, etc., to avoid doubling. Fr e q u e n c y b a n d s ( I S M b a n d s ) a n d c h a n n e l s Approx. 2412 241724222427243224372442244724522457246224672472 11MHz (IEEE803.11b standard) 1ch N. America : FCC / 2.412~2.462GHz (11 channels) 2ch Europe : CE ETSI / 2.412~2.472GHz (13 channels) 3ch 4ch Japan : 2.412~2.4835GHz (14 channels) 5ch France : 2.457~2.472GHz (4 channels) 6ch Spain : 2.457~2.462GHz (2 channels) 7ch 2484 8ch 9ch 10ch 11ch 12ch 13ch Since adjacent channels causes signal interference, channels are normally spaced 5 channels apart. (Set according to operating environment.) 14ch 1ch frequency band 23 6ch frequency band 11ch 1ch frequency band 1ch frequency 14ch frequencyband band Center frequency LAN connections Wireless LAN \ Wirelss Connections, Single VTR to Single Client PC * Do not perform encryption of the wireless LAN. OPERATE Mini MIC MENU DISP RESET SEARCH– SET SEARCH+ BLANK CUE UP HOLD PHONES REC LEVEL CH-1/3 CH-2/4 A.DUB REC PLAY PAUSE EJECT REW STOP FF PROFESSIONAL BR-DV6000 AUDIO INPUT COUNTER MONITOR OUTPUT SELECT CTL L CH-1/2 DV TC MIX MIX LINE R CH-3/4 Y/C UB (CPN) REMOTE LOCAL Set a unique number to avoid doubling DHCP WLAN AD HOC MODE WLAN ESS ID WLAN CH IP ADDRESS SUBNET MASK OFF ON abcdef 2 192. 168. 100. 101 255. 255. 255. 000 PROXY SERVER DHCP SERVER IP ADDRESS SUBNET MASK OFF OFF 192. 168. 100. 100 255. 255. 255. 000 Set the same domain Wireless LAN settings of Client PC NetworkType 802. 11 Ad Hoc Mode ESS ID abcdef Channel 2 Encryption Mode Open System * For the PC settings when using a LAN card, refer to the instruction manual included with the LAN card. NOTE Refer to the appropriate manual for setting the PC LAN card Perform the following settings for the above configuration. ● DHCP must be OFF. ● VTR and Client PC are set the same domain and different IP addresses. ● The Netmask of both the VTR and Client PC must be the same ● If the WLAN card in the PC is set to 802. 11 ADHOC, set the WAN AD HOC MODE to IBSS. If the WLAN card in the PC is set to ADHOC, set the WLAN AD HOC MODE to AHDM. ● The WLAN ESS ID on both the SA-DV6000 and the computer must be the same. The VTR default ESS ID is ‘NONE’. ● The SA-DV6000 and the computer must be set to use the same channel (WLAN CH). ● If WEP data encryption is used, the same key must be used in the SA-DV6000 and the PC. The PC encryption mode must be set to ‘Open System’. ● Set the network connection of the Client PC to use no proxy server. Please refer to Page 27. Setting a Proxy Server for information regarding this setting if troubles are encountered. 24 LAN connections Wireless LAN \ Wireless Connections, Multiple VTR to Single Client PC DHCP WLAN AD HOC MODE WLAN ESS ID WLAN CH OFF OFF abcdef 2 DHCP WLAN AD HOC MODE WLAN ESS ID WLAN CH OFF OFF abcdef 2 IP ADDRESS SUBNET MASK 192. 168. 100. 102 255. 255. 255. 000 IP ADDRESS SUBNET MASK 192. 168. 100. 101 255. 255. 255. 000 OPERATE Mini MENU DISP RESET SEARCH– SET SEARCH+ BLANK CUE UP A.DUB EJECT MIC HOLD PHONES PLAY OPERATE PAUSE Mini REW STOP AUDIO INPUT COUNTER MONITOR OUTPUT SELECT CTL L CH-1/2 DV TC MIX MIX LINE R CH-3/4 Y/C UB (CPN) BR-DV6000 CH-2/4 MENU DISP RESET SEARCH– SET SEARCH+ BLANK CUE UP HOLD PHONES REMOTE REC LEVEL CH-1/3 LOCAL CH-2/4 A.DUB REC PLAY PAUSE EJECT REW STOP FF PROFESSIONAL FF MIC REC LEVEL CH-1/3 REC PROFESSIONAL BR-DV6000 AUDIO INPUT COUNTER MONITOR OUTPUT SELECT CTL L CH-1/2 DV TC MIX MIX LINE R CH-3/4 Y/C UB (CPN) REMOTE LOCAL STATION ESS ID abcdef OPERATE Mini MIC MENU DISP RESET SEARCH– SET SEARCH+ HOLD PHONES BLANK REC PLAY PAUSE EJECT REW STOP FF Encryption Mode Open System CUE UP REC LEVEL CH-1/3 A.DUB PROFESSIONAL CH-2/4 BR-DV6000 AUDIO INPUT COUNTER MONITOR OUTPUT SELECT DV CH-1/2 CTL L TC LINE MIX MIX Y/C CH-3/4 R UB (CPN) DHCP WLAN AD HOC MODE WLAN ESS ID WLAN CH REMOTE PROXY SERVER DHCP SERVER IP ADDRESS SUBNET MASK LOCAL OFF OFF abcdef 2 OPERATE Mini MIC IP ADDRESS SUBNET MASK 192. 168. 100. 103 255. 255. 255. 000 Network Type (Ad Hoc/Infrastructure) Make sure ESS ID and Channel settings are the same. Set a unique number to avoid doubling IP ADDRESS SUBNET MASK MENU DISP RESET SEARCH– SET SEARCH+ HOLD PHONES BLANK REC PLAY PAUSE EJECT REW STOP FF CUE UP REC LEVEL CH-1/3 A.DUB PROFESSIONAL CH-2/4 BR-DV6000 AUDIO INPUT COUNTER MONITOR OUTPUT SELECT CTL L CH-1/2 DV TC MIX MIX LINE R CH-3/4 Y/C UB (CPN) REMOTE LOCAL DHCP WLAN AD HOC MODE WLAN ESS ID WLAN CH OFF OFF abcdef 2 IP ADDRESS SUBNET MASK 192. 168. 100. 104 255. 255. 255. 000 NO USE NO USE 192. 168. 100. 100 255. 255. 255. 000 Wireless LAN settings of Client PC NetworkType Infrastructure ESS ID abcdef Channel 2 Encryption Mode Open System * For the PC settings when using a LAN card, refer to the instruction manual included with the LAN card. 192. 168. 100. XXX 255. 255. 255. 000 Set the same domain NOTE Refer to the appropriate manual for setting the PC LAN card Perform the following settings for the above configuration. ● DHCP should be OFF4. ● VTR and Client PC are set the same domain and different IP addresses. ● The Netmask of all the VTR and the Client PC must be the same. ● The WLAN AD HOC MODE must be set OFF. ● The PC WLAN card must be set to Infrastructure mode. ● The WLAN ESS ID must be the same in the access point and all VTR. The VTR default ESS ID is ‘NONE’. ● The WLAN channel must be the same for the PC, the access point and all VTR. ● If WEP data encryption is used, the same key must be used on the PC, the access point, and all VTR. The PC encryption mode must be set to ‘Open System’. ● If the computer is located remotely and accessing the VTR through the Internet, the Infrastructure must allow through access to the VTR. Consult your IT department. ● Set the network connection of the Client PC to use no proxy server. Please refer to Page 27 for information regarding this setting if troubles are encountered. 4 In case the connecting Client PC is not a server equipped with a DHCP feature. 25 LAN connections Wireless LAN \ Wireless Connections, Multiple Client PC to a Single VTR DHCP WLAN AD HOC MODE WLAN ESS ID WLAN CH OFF OFF abcdef 2 DHCP WLAN AD HOC MODE WLAN ESS ID WLAN CH OFF OFF abcdef 2 IP ADDRESS SUBNET MASK 192. 168. 100. 102 255. 255. 255. 000 IP ADDRESS SUBNET MASK 192. 168. 100. 101 255. 255. 255. 000 STATION ESS ID abcdef OPERATE Mini Encryption Mode Open System MIC MENU DISP RESET SEARCH– SET SEARCH+ HOLD PHONES BLANK DHCP WLAN AD HOC MODE WLAN ESS ID WLAN CH OFF OFF abcdef 2 IP ADDRESS SUBNET MASK 192. 168. 100. 103 255. 255. 255. 000 Network Type (Ad Hoc/Infrastructure) Make sure ESS ID and Channel settings are the same. Set a unique number to avoid doubling IP ADDRESS SUBNET MASK PROXY SERVER DHCP SERVER IP ADDRESS SUBNET MASK REC PLAY PAUSE EJECT REW STOP FF CUE UP REC LEVEL CH-1/3 A.DUB PROFESSIONAL CH-2/4 BR-DV6000 AUDIO INPUT COUNTER MONITOR OUTPUT SELECT CTL L CH-1/2 DV TC MIX MIX LINE R CH-3/4 Y/C UB (CPN) REMOTE LOCAL NO USE NO USE 192. 168. 100. 100 255. 255. 255. 000 PC wireless LAN driver settings NetworkType Infrastructure ESS ID abcdef Channel 2 Encryption Mode Open System DHCP WLAN AD HOC MODE WLAN ESS ID WLAN CH OFF OFF abcdef 2 IP ADDRESS SUBNET MASK 192. 168. 100. 104 255. 255. 255. 000 * For the PC settings when using a LAN card, refer to the instruction manual included with the LAN card. 192. 168. 100. XXX 255. 255. 255. 000 Set the same domain SA-DV6000 allows up to a maximum of 10 clients to be connected at the same time via a network for viewing streaming data. If the client is a media server or equivalent, more clients can view streaming data via the server. (The number of client connections allowed differs depending on the server.) A total of 10 clients can connect simultaneously, clients can be using Streamproducer and Windows media player to view the VTR’s output. Configure the VTR as follows: ● DHCP must be OFF. ● The WLAN AD HOC Mode must be OFF. ● The WLAN ESS ID, WLAN CH, and WEP encryption key must match the access point ● If clients will be connecting through an Intranet or the Internet, consult you IT department and request a IP address for the VTR. ● VTR and Client PC are set the same domain and different IP addresses. 26 LAN connections Proxy Settings It is necessary to select whether to use a proxy server or not depending on the network environment. To determine if you are using a proxy server. 1. From Internet Explorer, click on the ‘Tools’ in the menu bar, and then click on ‘Internet Options’. 2. 3. From the window that opens, click on the ‘Connections’ tab. From the ‘Connections’ window, click on the ‘LAN Settings’ button. 4. If ‘Use a proxy server’ is checked in the window that opens, then you use a proxy server to access the Internet. ● If this is not checked, then you don’t use a proxy server, and your configuration is complete. 5. 6. Click on the ‘Advanced’ button. In the ‘Exceptions’ box of the window that opens, enter the first portion of the VTR IP address followed by.‘*.*’ For example, the IP address of a VTR may be 192.168.100.101, so 192.168.*.* has been entered 7. Click ‘OK’ in all open windows. 27 Using LAN card/LAN terminal Streaming and Capturing Video The SA-DV6000 can send video on a pre-recorded DV tape or video from the video input of BR-DV6000. Capturing (save to disk) of video transmitted by means of streaming can be started/ended on the Client PC. There are three trigger modes that are supported that, in combination with the trigger mode of the provided application software, enable the VTR operator to start and stop the recording onto the PC hard drive. ● TRIG – This mode is used to simultaneously record video onto a DV tape and a PC disk. Recording to both is controlled by the REC and PLAY button on the BR-DV6000 VTR. The PC user must have the trigger mode of Streamcapture or Streamproducer enabled. ● SPLIT – This mode allows independent record to DV tape or PC disk. Recording to DV tape is controlled by the REC and PLAY button as normal. Recording to the PC disk is controlled by the VTR’s SET button. In this mode it is not necessary to have a tape loaded in the VTR. The PC user must have the trigger mode of Streamcapture or Streamproducer enabled. ● OFF – This disables the VTR operators’ control of the PC recording. VTR operation is as normal. The PC user can control the saving of the video on the computer. Instructions for using this mode can be found in the Trigger mode function of the Streamproducer Users Guide. Memo ● When performing a different type of transmission, switch the PB/DV IN setting in the SYSTEM menu of the VTR. In addition, set the INPUT SELECT switch of the VTR to “DV”. ● Depending on the network or operational environment, there may be no video or audio, or the network connection may be disconnected quitting the capturing process. Although connection may be reconnected depending on the used viewer software, the capturing process will not be resumed. 28 Using LAN card/LAN terminal MENU button Recording to DV tape and Client PC Simultaneously REC button PLAY button OPERATE Mini MIC MENU DISP RESET SEARCH– SET SEARCH+ HOLD PHONES BLANK REC PLAY PAUSE EJECT REW STOP FF PROFESSIONAL PAUSE button CUE UP STOP button AUDIO INPUT COUNTER MONITOR OUTPUT SELECT CTL L CH-1/2 DV TC MIX MIX LINE R CH-3/4 Y/C UB (CPN) REC LEVEL CH-1/3 A.DUB BR-DV6000 CH-2/4 REMOTE LOCAL INPUT SELECT switch 1. LCD screen CH1 48k L 40 30 20 10 0 CH2 dB OVER NDF FREE TC 12 34 34 10 PLAY SP222min W 01/02/03 Y/C AM 01:23:45 INS H M S Turn on the BR-DV6000 power. Check to see that the LAN card display is showing on the LCD screen. (When CF VA 2. F e SYNC Insert a LAN card into the Network Pack, or connect a LAN cable into the LAN terminal. OVER ‰ LAN card display using a LAN card) 3. 4. 5. 6. Select the input signal using the INPUT SELECT switch. Insert a recordable DV cassette tape. Press the MENU button to display the TOP MENU screen. Set the NETWORK PACK CONFIG menu screen. q Set MPEG REC to “TRIG”. w Set the video/audio compress in the ENCODE SETUP menu screen. (☞ page 8) NETWORK PACK CONFIG menu screen N E TWOR K P A CK C ON F I G NE T WOR K MA I N S E T U P . . EN CODE S E T U P . . MPE G R EC TR I G MOV I E CL I P S E T U P . . CA N CE L MENU R E S E T PAGE B ACK e When completed, press the MENU button to return to the normal screen. 7. or Streamcapture software operating in the Trigger more, recording to the DV cassette tape and Client PC will start simultaneously. (Hold down the REC button then press the PLAY button. If the PLAY button is pressed first, the video may flicker momentarily.) ( WMP u n d e r 8 ) ( C F V i e we r ) ● The LAN card display on the LCD screen will be as follows: e TC 0 0 : 0 0 : 0 0 . 0 0 ENCODE SETUP menu screen Set to TRIG When pressing the REC and PLAY buttons of the BR-DV6000 with Streamproducer 8. : Red display during data transmission. (When using a LAN card) To stop transmission or recording, press the PAUSE button. ● BR-DV6000 will be in the standby mode. 9. To resume transmission or recording, press the PALY button. 10. To end operation, press the STOP button to stop transmission then disconnect network connection. Then turn off the power. Lastly, remove the LAN card. Memo ● Streaming data will be sent from the LAN card or LAN terminal even when a DV cassette tape is not inserted. ● When the DV cassette tape reaches the end during recording, the transmission of streaming data from the LAN card/LAN terminal is also stopped. 29 Using LAN card/LAN terminal Recording to DV tape and Client PC Independently MENU button OPERATE Mini MENU SEARCH– SET button MIC HOLD PHONES DISP RESET SET SEARCH+ BLANK CUE UP REC PLAY PAUSE EJECT REW STOP FF PROFESSIONAL REC LEVEL CH-1/3 A.DUB BR-DV6000 CH-2/4 AUDIO INPUT COUNTER MONITOR OUTPUT SELECT CTL L CH-1/2 DV TC MIX MIX LINE R CH-3/4 Y/C UB (CPN) REMOTE LOCAL INPUT SELECT switch LCD screen 1. CH1 OVER 48k L 40 30 20 10 0 CH2 OVER NDF FREE TC 12 34 34 10 PLAY SP222min W 01/02/03 Y/C AM 01:23:45 INS H M S 2. VA CF ‰ LAN card display Turn on the BR-DV6000 power. Check to see that the LAN card display is showing on the LCD screen. (When F using a LAN card) e SYNC Insert a LAN card into the Network Pack, or connect a LAN cable into the LAN terminal. dB 3. 4. 5. Select the input signal using the INPUT SELECT switch. Press the MENU button to display the TOP MENU screen. Set the NETWORK PACK CONFIG menu screen. q Set MPEG REC to “SPLIT”. w Set the video/audio compress in the ENCODE SETUP menu screen. (☞ page 8) e When completed, press the MENU button to return to the normal screen. NETWORK PACK CONFIG menu screen 6. When operating Streamproducer or Streamcapture in the Trigger mode and making network connection with SA-DV6000, sending of streaming video/audio data N E TWOR K P A CK C ON F I G NE T WOR K MA I N S E T U P . . EN CODE S E T U P . . MPE G R EC SPL I T MOV I E CL I P S E T U P . . MENU R E S E T CA N CE L PAGE B ACK ( WMP u n d e r 8 ) ( C F V i e we r ) C F REC : P U S H ' S E T ' TC 0 0 : 0 0 : 0 0 . 0 0 ENCODE SETUP menu screen Set to SPLIT will start from the LAN card or LAN terminal. When pressing the SET button of BR-DV6000, recording to the disk will start. ● The LAN card display on the LCD screen will be as follows: e 7. 8. 9. : Red display during data transmission. (When using a LAN card) To stop recording to the disk, press the SET button. Press the SET button on the side to resume recording to the disk. To end operation, first disconnect the network connection and then turn off the power. Lastly, remove the LAN card. Displayed only when setting MPEG REC to SPLIT. Memo ● Pressing the SET button does not record the image onto the inserted DV cassette tape. 30 Using LAN card/LAN terminal Streaming and Captureing from a Pre-Recorded DV tape PLAY button MENU button OPERATE Mini SET button MIC MENU DISP RESET SEARCH– SET SEARCH+ BLANK CUE UP HOLD PHONES 1. LCD screen CH1 40 30 20 10 0 CH2 NDF FREE TC 12 34 34 10 PLAY SP222min W 01/02/03 Y/C AM 01:23:45 INS M PAUSE EJECT REW STOP FF BR-DV6000 CH-2/4 AUDIO INPUT COUNTER MONITOR OUTPUT SELECT CTL L CH-1/2 DV TC MIX MIX LINE R CH-3/4 Y/C UB (CPN) REMOTE LOCAL Insert a LAN card into the Network Pack, or connect a LAN cable into the LAN dB OVER H PLAY terminal. OVER 48k L REC PROFESSIONAL REC LEVEL CH-1/3 A.DUB S VA CF ‰ LAN card display Turn on the BR-DV6000 power. Check to see that the LAN card display is showing on the LCD screen. (When F e SYNC 2. using a LAN card) 3. 4. 5. Insert the recorded DV cassette tape. Press the MENU button to display the TOP MENU screen. Set the NETWORK PACK CONFIG menu screen. q Set MPEG REC to “SPLIT”. w Set the video/audio compression in the ENCODE SETUP menu screen. (☞ page 8) e When completed with settings, press the MENU button to return to the normal NETWORK PACK CONFIG menu screen screen. 6. N E TWOR K P A CK C ON F I G NE T WOR K MA I N S E T U P . . EN CODE S E T U P . . MPE G R EC SPL I T MOV I E CL I P S E T U P . . MENU R E S E T CA N CE L PAGE B ACK ing network connection with SA-DV6000, sending of streaming video/audio data will start from the LAN card or LAN terminal. ● The LAN card display on the LCD screen will be as follows: e ( WMP u n d e r 8 ) ( C F V i e we r ) C F REC : P U S H ' S E T ' TC 0 0 : 0 0 : 0 0 . 0 0 ENCODE SETUP menu screen Displayed only when setting MPEG REC to SPLIT. When operating Streamproducer or Streamcapture in the Trigger mode and mak- SPLIT 7. 8. : Red display during data transmission. (When using a LAN card) Press the PLAY button of BR-DV6000 to start DV cassette tape playback. Press the SET button at the scene to start disk recording with Streamproducer or Streamcapture. 9. To stop recording to the disk, press the SET button. 10. Press the SET button to resume recording to the disk. 11. To end operation, first disconnect the network connection and then turn off the power. Lastly, remove the LAN card. 31 Recording on a CF card Preparing for CF card recording CF card recording cannot be performed when transmitting streaming data from the LAN terminal during the SPLIT mode. If the CF memory card is unformatted when performing any of the operations shown below, “NO CF FORMAT” will appear in the LCD screen/video monitor. ● Executing DELETE ALL DISP ( ) button MENU button ● Recording to the CF memory card SEARCH+ ( ) button Caution If the unit enters MOVIE CLIP by operating the menu or the Operation button during formatting CF card, a display of the LCD viewer can go wrong. However, if you operate the menu after formatting has been completed, you will be able to regain a normal display. OPERATE Mini SET button MIC MENU DISP RESET SEARCH– SET SEARCH+ BLANK CUE UP HOLD PHONES SEARCH– ( ) button NO CF FORMAT! 1. 2. CH-2/4 REC PLAY PAUSE EJECT REW STOP FF PROFESSIONAL AUDIO INPUT COUNTER MONITOR OUTPUT SELECT CTL L CH-1/2 DV TC MIX MIX LINE R CH-3/4 Y/C UB (CPN) REC LEVEL CH-1/3 A.DUB BR-DV6000 REMOTE LOCAL BLANK ( ) button Press the MENU button to display the TOP MENU screen. Use the DISP (6) or the BLANK (7) button to select NETWORK PACK CONFIG menu screen ¥ MOVIE CLIP SETUP menu screen. 3. Set FORMAT in the MOVIE CLIP SETUP menu screen to “EXECUTE” and press the SET button. NETWORK PACK CONFIG menu screen N E TWOR K P A CK C ON F I G NE T WOR K MA I N S E T U P . . EN CODE S E T U P . . MPE G R EC TR I G MOV I E CL I P S E T U P . . MENU R E S E T C AN CE L PAGE B ACK ( WMP u n d e r 8 ) ( C F V i e we r ) TC 0 0 : 0 0 : 0 0 . 0 0 MOVIE CLIP SETUP menu screen M O V I E C L I P SE T U P DE L E T E A L L CA N CE L E X E CU T E F OR MAT R EP E A T P L A Y REPE AT CA P T U R E . . F I L E S E ND PAGE B ACK F ORMAT TC 0 0 : 0 0 : 0 0 . 0 0 Set to EXECUTE Flashing display during formatting MOVIE CLIP SETUP menu screen M O V I E C L I P S E TU P DE L E T E A L L CA N CE L CA N CE L F OR MAT REPEAT RP E AT P L A Y CA P T U R E . . F I L E S E ND PAGE B ACK TC 0 0 : 0 0 : 0 0 . 0 0 ● The formatting begins. During formatting, “FORMAT” appears on the screen. 4. When formatting is completed, to the MOVIE CLIP SETUP menu screen returns. The FORMAT setting will return to CANCEL. 5. To return to the NETWORK PACK CONFIG menu screen, select PAGE BACK and press the SET button or SEARCH– (8) botton. ● To return to the normal screen, press the MENU button. CF memory recording time Estimated recording time of CF memory cards is shown below: BIT RATE CF memory card size 384kbps 256kbps 128kbps ~ 56kbps 16MByte 3min. 5min. 10min. or more 32MByte 7min. 11min. 20min. or more 64MByte 15min. 22min. 40min. or more 128MByte 30min. 44min. 80min. or more 192MByte 46min. 66min. 120min. or more 256MByte 61min. 88min. 160min. or more Caution The actual recording time may differ from the estimate recording time shown above depending on the recording subject and movement. Memo ● Clip file numbers of clip files are generated from the last number of the file in the PC card. If the last file is erased when the power is turned on, that number will not be used. After formatting, numbers will be generated from 0001. ● The generated time of the clip file is the time when recording is completed. 32 Recording on a CF card Recording to DV tape and CF card Simultaneously MENU button REC button PLAY button OPERATE Mini MIC MENU DISP RESET SEARCH– SET SEARCH+ HOLD PHONES BLANK REC PLAY PAUSE EJECT REW STOP FF PROFESSIONAL PAUSE button CUE UP STOP button AUDIO INPUT COUNTER MONITOR OUTPUT SELECT CTL L CH-1/2 DV TC MIX MIX LINE R CH-3/4 Y/C UB (CPN) REC LEVEL CH-1/3 A.DUB CH-2/4 BR-DV6000 REMOTE LOCAL INPUT SELECT switch ● “NO CF FORMAT!” will appear if the inserted CF memory card is not formatted. 1. 2. Insert a CF memory card into the Network Pack. Turn on the BR-DV6000 power. Format the card in the MOVIE CLIP SET Check to see that the C F display appears on the LCD screen. (When the power is menu screen. (☞ page 32) turned on, LCD screen CH1 OVER 48k L 40 30 20 10 0 CH2 dB OVER NDF FREE TC 12 34 34 10 PLAY SP222min W 01/02/03 Y/C AM 01:23:45 INS CF : H M S F 3. 4. 5. 6. Select the input signal using the INPUT SELECT switch. Press the MENU button to display the TOP MENU screen. Set the NETWORK PACK CONFIG menu screen. w Set the video/audio compression in the ENCODE SETUP menu screen. CF (☞ page 8) ‰ VA Insert a recordable DV cassette tape. q Set MPEG REC to “TRIG”. e SYNC display will flash during initialization.) Red display during recording e When completed with settings, press the MENU button to return to the normal screen. 7. : Initializing Press the REC button and the PLAY button simultaneously to start recording on the DV cassette tape as well as video/audio streaming data on the CF memory card. (Hold down the REC button then press the PLAY button.) ● During CF memory card recording, C F display will light red. NETWORK PACK CONFIG menu screen 8. To stop recording, press the PAUSE button. 9. To resume recording, press the PLAY button. 10. To end recording, press the STOP button. N E TWOR K P A CK C ON F I G NE T WOR K M A I N S E T U P . . EN CODE S E T U P . . MPE G R EC TR I G MOV I E CL I P S E T U P . . CA NCE L MENU R E S E T PAGE B ACK * Before turning off the power, check to make sure the C F indicator on the LCD screen is white. ( WMP u n d e r 8 ) ( C F V i e we r ) Turning the power off when the C F indicator is red will damage the re- TC 0 0 : 0 0 : 0 0 . 0 0 Set to TRIG ENCODE SETUP menu screen LCD screen CH1 48k L OVER 40 30 20 10 0 CH2 dB OVER CF REMAIN 60SEC! NDF FREE TC 12 34 34 10 PLAY SP222min W 01/02/03 Y/C AM 01:23:45 INS H M S F e SYNC VA CF memory card remaining warning CF ‰ corded clip file. Memo ● Streaming data can be transmitted to a PC during LAN terminal connection. ● When the DV cassette tape has reached the end during recording, CF memory card recording will also stop. ● Every time recording is performed, the recorded event is stored in the clip list of the CF memory card. All events can be played back on the MOVIE CLIP screen. (☞ page 39) ● The CF memory card remaining warning is displayed on the LCD screen (☞ page 65) ● If the recording made to the CF Memory Card is only about 5 seconds or so or when short files are continuously registered, file(s) may not be created or the still images displayed during thumbnail (CF file) selection may take some time to appear. ● When recording to a CF Memory Card while in the TRIG mode, clip list (CSV file) will be created for viewing using the CFViewer. The CSV file name will be the value of the user's bit (UB) set in BR-DV6000. CFViewer will not function properly when there are frequent changes in the UB value (when using UB as the time code).For details concerning UB, please refer to the operator’s manual of BR-DV6000. ● Video recorded on a CF Memory Card will start slightly slower than that recorded on tape. 33 Recording on a CF card Recording to DV tape and CF card Independently MENU button OPERATE Mini MENU SEARCH– SET button MIC HOLD PHONES DISP RESET SET SEARCH+ BLANK CUE UP CH-2/4 REC PLAY PAUSE EJECT REW STOP FF PROFESSIONAL REC LEVEL CH-1/3 A.DUB BR-DV6000 AUDIO INPUT COUNTER MONITOR OUTPUT SELECT CTL L CH-1/2 DV TC MIX MIX LINE R CH-3/4 Y/C UB (CPN) REMOTE LOCAL INPUT SELECT switch ● “NO CF FORMAT!” will appear if the inserted CF memory card is not formatted. Format the card in the MOVIE CLIP SET 1. 2. Insert a CF memory card into the Network Pack. Turn on the BR-DV6000 power. Check to see that the C F display appears on the LCD screen. (When the power is menu screen. (☞ page 32) turned on, LCD screen CH1 OVER 48k L 40 30 20 10 0 CH2 dB OVER NDF FREE TC 12 34 34 10 PLAY SP222min W 01/02/03 Y/C AM 01:23:45 INS CF : H M S F 3. 4. 5. Press the MENU button to display the TOP MENU screen. Set the NETWORK PACK CONFIG menu screen. w Set the video/audio compression in the ENCODE SETUP menu screen. CF (☞ page 8) e When completed with settings, press the MENU button to return to the ‰ VA Select the input signal using the INPUT SELECT switch. q Set MPEG REC to “SPLIT”. e SYNC display will flash during initialization.) Red display during recording normal screen. : Initializing 6. Press the SET button of BR-DV6000 to start recording streaming data on the CF memory card. ● During recording, C F display will light red. NETWORK PACK CONFIG menu screen 7. 8. 9. N E TWOR K P A CK C ON F I G NE T WOR K MA I N S E T U P . . EN CODE S E T U P . . MPE G R EC SPL IT MOV I E CL I P S E T U P . . CA N CE L MENU R E S E T PAGE B ACK To end recording, press the SET button. LCD screen is white. TC 0 0 : 0 0 : 0 0 . 0 0 Set to SPLIT Displayed only when setting MPEG REC to SPLIT. Memo ● Streaming data can be transmitted to a PC during LAN terminal connection. ● When recording only to the CF memory card, the clip list will not be registered. ● The CF memory card remaining warning is displayed on the LCD screen (☞ page 65) LCD screen CH1 48k L To resume recording, press the SET button once more. * Before turning off the power, check to make sure the C F indicator on the ( WMP u n d e r 8 ) ( C F V i e we r ) C F REC : P U S H ' S E T ' ENCODE SETUP menu screen To stop recording, press the SET button. OVER 40 30 20 10 0 CH2 dB OVER CF REMAIN 60SEC! NDF FREE TC 12 34 34 10 PLAY SP222min W 01/02/03 Y/C AM 01:23:45 INS H M S F e SYNC VA CF ‰ CF memory card remaining warning 34 Recording on a CF card Recording from a Pre-Recorded DV tape to a CF card PLAY button MENU button OPERATE Mini SET button MIC MENU DISP RESET SEARCH– SET SEARCH+ BLANK CUE UP HOLD PHONES REC LEVEL CH-1/3 ● “NO CF FORMAT!” will appear if the inserted CF memory card is not formatted. Format the card in the MOVIE CLIP SET 1. 2. CH1 OVER 30 20 10 0 CH2 dB OVER 3. 4. 5. PLAY PAUSE EJECT REW STOP FF AUDIO INPUT COUNTER MONITOR OUTPUT SELECT CTL L CH-1/2 DV TC MIX MIX LINE R CH-3/4 Y/C UB (CPN) REMOTE LOCAL Insert a CF memory card into the Network Pack. Turn on the BR-DV6000 power. 12 34 34 10 PLAY SP222min W 01/02/03 Y/C AM 01:23:45 INS M S ‰ recording : Initializing Set the NETWORK PACK CONFIG menu screen. screen. 6. 7. C F : Red display during Press the MENU button to display the TOP MENU screen. (☞ page 8) e When completed with settings, press the MENU button to return to the normal CF VA Insert the recorded DV cassette tape. w Set the video/audio compression in the ENCODE SETUP menu screen. F e SYNC display will flash during initialization.) q Set MPEG REC to “SPLIT”. CF REMAIN 60SEC! NDF FREE TC H BR-DV6000 CH-2/4 turned on, LCD screen 40 REC Check to see that the C F display appears on the LCD screen. (When the power is menu screen. (☞ page 32) 48k L A.DUB PROFESSIONAL Press the PLAY button of BR-DV6000 to start DV cassette tape playback. Press the SET button at the scene to start recording on the CF memory card. ● During recording, the C F display appears in red. NETWORK PACK CONFIG menu screen 8. To stop recording, press the SET button. 9. To resume recording, press the SET button once more. 10. To end recording, press the SET button. N E TWOR K P A CK C ON F I G NE T WOR K MA I N S E T U P . . EN CODE S E T U P . . MPE G R EC SPL IT MOV I E CL I P S E T U P . . C A N CE L MENU R E S E T PAGE B ACK * Before turning off the power, check to make sure the C F indicator on the LCD ( WMP u n d e r 8 ) ( C F V i e we r ) C F REC : P U S H ' S E T ' screen is white. TC 0 0 : 0 0 : 0 0 . 0 0 Memo Set to SPLIT ENCODE SETUP menu screen Displayed only when setting MPEG REC to SPLIT. ● While recording DV input to a CF Memory Card in the SPLIT mode, do not oper- CH1 OVER 40 30 20 ● When recording only to the CF memory card, the clip list will not be registered. ● The CF memory card remaining time is displayed on the LCD screen LCD Screen 48k L ● Streaming data can be transmitted to a PC during LAN terminal connection. 10 0 CH2 ate the VTR section. Recording to the CF Memory Card may stop as a result. dB OVER CF REMAIN 60SEC! NDF FREE TC 12 34 34 10 PLAY SP222min W 01/02/03 Y/C AM 01:23:45 INS H M S F e SYNC VA CF ‰ CF memory card remaining warning 35 Recording on a CF card Specifying the range of a DV tape and recording to a CF memory card Recording to a CF Memory Card can be made by specifying the range of video recorded on a DV cassette tape. Operation 1. 2. 3. Insert a CF memory card into the network pack. Turn on the power of BR-DV6000. Check to make sure the C F mark appears on the LCD screen. (When the power is first turned on, mark will flash during initialization.) Insert the DV cassette tape to play back. TOP MENU Screen 4. M ENU S Y S T EM . . REMO T E . . AU D I O . . V I D EO . . T C / UB / C L OCK . . D I SPLA Y SET . . NE TWOR K P AC K C ONF I G . . MO V I E C L I P . . EX I T NETWORK PACK CONFIG Screen N E TWOR K P A CK C ON F I G NE T WOR K MA I N S E T U P . . EN CODE S E T U P . . MPE G R EC TR I G MOV I E CL I P S E T U P . . MENU R E S E T C AN CE L PAGE B ACK ( WMP u n d e r 8 ) ( C F V i e w e r ) TC 0 0 : 0 0 : 0 0 . 0 0 FILE CAPTURE Screen F I L E C A P T U RE I N PO I N T SET OU T P O I N T S E T CA P T U R E CA NC E L P AGE BACK I N PO I N T 6. OU T P O I N T 5. Display the FILE CAPTURE screen. q Press the MENU button and display the TOP MENU screen. w Press the DISP (6) or BLANK (7) button to set the cursor (t) to NETWORK PACK CONFIG and press the SET button or SEARCH+ (t) button. ● The NETWORK PACK CONFIG screen appears. mark is flashing), NET● During initialization of the network pack (while WORK PACK CONFIG will not appear. e Press the DISP (6) or BLANK (7) button to set the cursor (t) to MOVIE CLIP SETUP and press the SET button or SEARCH+ (t) button. ● The MOVIE CLIP SETUP screen appears. r Press the DISP (6) or BLANK (7) button to set the cursor (t) to CAPTURE and press the SET button. ● The FILE CAPTURE screen appears and the cursor (t) will be pointing at IN POINT SET. Specify the range to record to CF memory card. q Operate the VTR and press the SET button when the video position to start recording appears in the LC screen. ● The time code of the position to start recording appears below the IN POINT display and the cursor (t) will move to OUT POINT SET. ● To accurately specify the position to start recording, use pause, frame advance function, etc. w Operate the VTR and press the SET button when the video position to end recording appears in the LCD screen. ● The time code of the position to end recording appears below the OUT POINT display. ● To accurately specify the position to end recording, use pause, frame advanc function, etc. ● IN POINT and OUT POINT can be changed if recording has yet to be started. Record the specified range. q Move the cursor (t) to CAPTURE and press the SET button. ● Recording to the CF memory card will start and “REC” will appear in red during recording w When recording is completed, the “REC” display will disappear and the cursor (t) will move to IN POINT SET. ● The set IN POINT and OUT POINT will be cleared and the display will disappear. ● The recorded clip name will appear on the bottom of the screen. Caution ● ● ● ● Set the OUT POINT (position to end recording) at least 5 seconds from the IN POINT (position to start recording). When moving to another screen, IN POINT and OUT POINT will be cleared. During recording, moving to another screen is not possible. To cancel recording, pressing the MENU, EJECT or STOP button. When canceling recording by pressing the MENU or EJECT button: → The clip up to the point recording was cancelled is recorded to the CF memory card and the unit returns to the normal screen. When canceling recording by pressing the STOP button: → The clip up to the point recording was cancelled is recorded to the CF memory card and the unit returns to the initial state of the FILE CAPTURE screen. ● Since the red REC display appears until the file is closed, the display will appear even when passing the OUT POINT. However, operation will be performed correctly. 36 Recording on a CF card Deleting all clip files on a CF memory card MOVIE CLIP SETUP of the NETWORK PACK CONFIG menu screen is used to delete all clips on a CF memory card. DISP ( ) button MENU button SEARCH+ ( ) button OPERATE Mini SET button MIC MENU DISP RESET SEARCH– SET SEARCH+ BLANK CUE UP HOLD PHONES SEARCH– ( ) button NETWORK PACK CONFIG menu screen N E TWOR K P A CK C ON F I G NE T WOR K MA I N S E T U P . . EN CODE S E T U P . . MPE G R EC TR I G MOV I E CL I P S E T U P . . MENU R E S E T C AN CE L PAGE B ACK ( WMP u n d e r 8 ) ( C F V i e we r ) 1. 2. M OV I E CL I P S ET UP DE L E T E AL L E X E CU T E F ORMA T CANC E L REPEAT P LAY REPEAT P AGE BACK PLAY PAUSE EJECT REW STOP FF BR-DV6000 CH-2/4 AUDIO INPUT COUNTER MONITOR OUTPUT SELECT CTL L CH-1/2 DV TC MIX MIX LINE R CH-3/4 Y/C UB (CPN) REMOTE LOCAL BLANK ( ) button Insert an already recorded CF memory card. Turn on the BR-DV6000 power. Check to see that the C F display appears on the LCD screen. (The 3. 4. Press the MENU button to display the TOP MENU screen. Use the DISP (6) or BLANK (7) button to select NETWORK PACK CONFIG menu screen ¥ MOVIE CLIP SETUP menu screen. 5. Set DELETE ALL in the MOVIE CLIP SETUP menu screen to “EXECUTE” and press the SET button. ● Deletion is executed and “DELETE..” appears flashing on the screen. 6. When deletion is completed, to the MOVIE CLIP SETUP menu screen returns. DELETE ALL setting will return to “CANCEL”. 7. \ To return to the NETWORK CONFIG menu screen, select PAGE BACK and press the SET button or SEARCH–(8) button. \ To return to the normal screen, press the MENU button. Set to EXECUTE Deleting mark will flash when first turning on the power or during initialization.) TC 0 0 : 0 0 : 0 0 . 0 0 MOVIE CLIP SETUP menu screen REC PROFESSIONAL REC LEVEL CH-1/3 A.DUB Memo ● Protected clip file and clip list (CSV file) are not deleted. M O V I E C L I P SE T U P E X EC U TE DEL E T E A L L CA NC E L F OR MAT RE P EA T PL A Y RE P E A T CA P TU R E . . F I L E S E ND P AG E BA CK DE L E T E.. MOVIE CLIP SETUP menu screen M O V I E C L I P SE T U P CA N CE L DE L E T E A L L CA N CE L F OR MAT REPE AT RE P E A T P L A Y CAP T URE . . F I L E SE ND P AGE BA CK 37 Movie clip Selecting play back mode of movie clip NETWORK PACK CONFIG menu screen The repeat play selection determines how the movie clip files are played, either indi- N E TWOR K P A CK C ON F I G NE T WOR K MA I N S E T . . EN CODE S E T . . MPE G R EC TR I G MOV I E CL I P S E T U P . . MENU R E S E T C AN CE L PAGE B ACK If the repeat play is set to OFF, playback is performed from the specified clip file to the ( WMP u n d e r 8 ) ( C F V i e w e r ) clip file to the latest clip file. TC 0 0 : 0 0 : 0 0 . 0 0 MOVIE CLIP SET menu screen M O V I E C L I P SE T CA N CE L DE L E T E A L L CA N CE L F OR MAT REPE AT RE P E A T P L A Y CAP TURE . . F I L E S E ND PAGE BACK vidually or in sequence. latest clip file and pauses at the specified clip file. If the repeat play is set to REPEAT1, specified clip file is played back 3 times. If the repeat playe is set to REPEAT, play back is performed 3 times from the specified 1. 2. 3. 4. Press the MENU button to display the TOP MENU screen. Form the NETWORK PACK CONFIG menu, select MOVIE CLIP SET. Move the cursor (t) to REPEAT PLAY and press the SET button. Press the DISP (6) or BLANK (7) button, selecting the desired mode and press the SET button. Memo The MOVIE CLIP screen cannot be accessed during transmission. When entering the MOVIE CLIP screen, the transmitted screen may flicker momentarily. 38 Movie clip Playing back a CF memory card When simultaneously recording the video to a DV cassette and CF memory card, recording event will be registered to the clip list of the CF memory card each time recording is performed. The clip list is stored with the recorded event number (clip number) and the date/ time when the recording was started. All events (clip numbers) can be played back on the MOVIE CLIP screen. DISP (6) button MENU button SEARCH+ ( ) button OPERATE Mini SET button MIC MENU DISP RESET SEARCH– SET SEARCH+ BLANK CUE UP HOLD PHONES CH-2/4 REC PLAY PAUSE EJECT REW STOP FF PROFESSIONAL REC LEVEL CH-1/3 A.DUB BR-DV6000 AUDIO INPUT COUNTER MONITOR OUTPUT SELECT CTL L CH-1/2 DV TC MIX MIX LINE R CH-3/4 Y/C UB (CPN) REMOTE LOCAL FF button BLANK (7) button ● MOVIE CLIP will not appear during card initialization (flashing display). 1. 2. TOP MENU screen 3. M ENU S Y S T EM . . REMO T E . . AU D I O . . V I D EO . . T C / UB / C L OCK . . D I SPLA Y SET . . NE TWOR K P AC K C ONF I G . . MO V I E C L I P . . EX I T REW button Insert an already recorded CF memory card. Turn on the BR-DV6000 power. Check to see that the C F display appears on the LCD screen. (When the power is display will flash during initialization.) turned on, Display the MOVIE CLIP screen. q Press the MENU button to display the TOP MENU screen. w Press the DISP (6) or BLANK (7) button, move the cursor (t) to MOVIE CLIP and press the SET button or SEARCH+ (t) button. ● The movie clip list of the latest clip page recorded on the CF memory card and the still image (starting point) of the latest clip number appear by overlapping. MOVIE CLIP screen The clip page in the MO V I E mc 0 0 0 5 . a s f 02 / 03 / 02 mc 0 0 0 6 . a s f 02 / 03 / 02 mc 0 0 0 7 . a s f 02 / 03 / 02 mc 0 0 0 8 . a s f 02 / 03 / 02 PAGE B ACK Clip number Date/time Memo Cursor Latest clip When a MOVIE CLIP menu item is se- CL I P R /W 09 : 0 0 : 00 R /W 09 : 3 0 : 25 R /W 10 : 1 0 : 55 R /W 11 : 0 0 : 00 MOVIE CLIP screen displays 4 lists per page. lected and the SET button is pressed ● with no clips recorded on the CF memory card, “NO CLIP!” will flash for about 3 seconds. ● If there is no CF memory card inserted, “NO CF CARD!” will flash for about 3 seconds. ● If a still image does not appear even when selecting the clip to play back, move the cursor and reselect the clip. CLIP FUNCTION screen MO V I E C L I P mc 0 0 0 8 . a s f R /W R E V I EW DE LET E P ROT E C T F T P SE N D S E L EC T OF F F T P SE N D PAGE BACK Selected clip number Still image (starting point) of the selected clip 4. Select the clip to play back. q Press the DISP (6) or BLANK (7) button and move the cursor (t) to the clip to play back. ● Pressing the DISP (6) button up scrolls to the page with smaller (older) clip numbers. ● Pressing the BLANK (7) button down scrolls to the page with larger (newer) clip numbers. ● Press the [FF] button to scroll to the next page. Press the [REW] button to scroll to the previous page. ● Press and hold the [FF] button for about 2 seconds to scroll to the page with the newest clip. ● Press and hold the [REW] button for about 2 seconds to scroll to the page with the oldest clip. w Press the SET button. CLIP FUNCTION screen of the selected clip appears. ● Still image (starting point) of the selected clip appears. Note ● ASF files recorded using another device may not play back properly on this unit. ● If recording into the CF card is carried out within 5 seconds, either a file cannot be made or it becomes difficult to display a thumbnail (a still picture displayed when CLIP FILE is selected). 39 → OVER Movie clip Playing back a CF memory card CLIP FUNCTION screen DISP(6) button MO V I E C L I P mc 0 0 0 8 . a s f R /W PLAY button OPERATE R E V I EW DE LET E P ROT E C T F T P SE N D S E L EC T OF F F T P SE N D PAGE BACK MENU DISP RESET SEARCH– SET SEARCH+ BLANK CUE UP Mini SET button MIC HOLD PHONES REVIEW PAGE BACK MO V I E C L I P mc 0 0 0 8 . a s f R /W PLAY PAGE B ACK 85k 5. correct aspect ratio by personal computer monitor. When the CF playedback video is viewed by video-out con- PAUSE EJECT REW STOP FF PAUSE button BR-DV6000 AUDIO INPUT COUNTER MONITOR OUTPUT SELECT CTL L CH-1/2 DV TC MIX MIX LINE R CH-3/4 Y/C UB (CPN) REMOTE LOCAL Play back the clip. Press the DISP (6) or BLANK (7) button, move the cursor to REVIEW and press the SET button. ● The movie clip is played back after the clip no. flashes. The value of the recorded pixel size (320 × 240 or 160 × 120) appears during displaying the still image. The Memo is so designed that it is displayed in a PLAY BLANK(7) button The BIT RATE used for recording is displayed. ● The video encoded by the SA-DV6000 CH-2/4 REC PROFESSIONAL REC LEVEL CH-1/3 A.DUB value of the recorded max. bit rate appears during playback. 6. 7. 8. To pause playback, press the PAUSE button. To resume playback, press the PLAY button once more. The following operations are performed when the playback of the selected clip nector output of the BR-DV6000 or ob- ends. (When REPEAT PLAY in the MOVIE CLIP SETUP screen is set to “OFF”) served on a liquid crystal monitor ● When there are no following clips, the unit pauses at the beginning of the current screen, the aspect ratio may look different. This is because a simple out- clip. ● If following clips exist, the clip no. flashes and then playback is performed. put is made on the video for a personal When all remaining clips are played back, the unit pauses at the beginning of the computer and is therefore normal and played back clip. not a malfunction. ● When REPEAT PLAY in the MOVIE CLIP SETUP screen is set to “RE- \ Selecting PAGE BACK during playback or pausing and press the SET button will return to the MOVIE CLIP screen. PEAT”, repeat playback is performed. (☞ page 9) ● This feature is for the easy checking of MOVIE CLIP contents. Although video or audio may stop during the middle of playback depending on the operational environment, this is not caused by an abnormality in the MOVIE CLIP itself. After checking, playback the MOVIE CLIP with the viewer software for the used environment (such as Streamproducer, Windows Media Player, etc.). 40 Movie clip ● Playback will remain on the current clip Selecting another clip while playing a clip \ To move to the next clip during middle of playback or pausing, press the FF even when the FF button is pressed if the button of BR-DV6000. latest clip is being played back. ● The playback of the current clip stops and the unit pauses at the starting point of the next clip. Pressing the FF button again pauses at the starting point of the following the next clip. ● Pressing the REW button during play back \ To move to the previous clip during middle of playback or pausing, press the of the oldest clip will start playback at the REW button of BR-DV6000. starting point of the that clip. ● The playback of the current clip stops and the unit pauses at the starting point of the current clip. Pressing the REW button again pauses at the starting point of the clip before the previous clip. \ To move to the latest clip during middle of playback or pausing, press the FF button of BR-DV6000 for more than 2 seconds. ● The unit pauses at the starting point of the latest clip. To start playback, press the PLAY button. \ To move to the oldest clip during middle of playback or pausing, press the REW button of BR-DV6000 for more than 2 seconds. ● The unit pauses at the starting point of the oldest clip. To start playback, press the PLAY button. 41 Movie clip Protecting a clip file on a CF memory card Clips recorded on a CF memory card can be protected using the MOVIE CLIP screen. DISP ( ) button MENU button SEARCH+ ( ) button OPERATE Mini SET button MIC MENU DISP RESET SEARCH– SET SEARCH+ BLANK CUE UP HOLD PHONES SEARCH- ( ) button ● When executing FORMAT in the MOVIE CLIP SETUP menu screen, protected clips will also be deleted. 1. 2. PLAY PAUSE EJECT REW STOP FF BR-DV6000 CH-2/4 AUDIO INPUT COUNTER MONITOR OUTPUT SELECT CTL L CH-1/2 DV TC MIX MIX LINE R CH-3/4 Y/C UB (CPN) REMOTE LOCAL BLANK ( ) button Insert an already recorded CF memory card. Turn on the BR-DV6000 power. Check to see that the C F display appears on the LCD screen. (When the power is ● Protected clips will not be deleted even turned on, when executing DELETE ALL in the MOVIE CLIP SETUP menu screen. REC PROFESSIONAL REC LEVEL CH-1/3 A.DUB 3. display will flash during initialization.) Display the MOVIE CLIP screen. q Press the MENU button to display the TOP MENU screen. w Press the DISP (6) or BLANK (7) button, move the cursor (t) to MOVIE CLIP TOP MENU screen M ENU S Y S T EM . . REMO T E . . AU D I O . . V I D EO . . T C / UB / C L OCK . . D I SPLA Y SET . . NE TWOR K P AC K C ONF I G . . MO V I E C L I P . . EX I T and press the SET button or SEARCH+ (t) button. ● The latest page of the MOVIE CLIP screen appears. R/W display appears on the right of the clip number. 4. Select the clip to protect. Press the DISP (6) or BLANK (7) button, move the cursor (t) to the clip to protect and press the SET button. ● The CLIP FUNCTION screen of the selected clip appears. 5. Press the DISP (6) or BLANK (7) button, move the cursor to PROTECT in the CLIP FUNCTION screen and press the SET button. MOVIE CLIP screen MO V I E mc 0 0 0 5 . a s f 02 / 03 / 02 mc 0 0 0 6 . a s f 02 / 03 / 02 mc 0 0 0 7 . a s f 02 / 03 / 02 mc 0 0 0 8 . a s f 02 / 03 / 02 PAGE B ACK CLIP FUNCTION screen MO V I E C L I P mc 0 0 0 5 . a s f R CL I P R /W 09 : 0 0 : 00 R /W 09 : 3 0 : 25 R /W 10 : 1 0 : 55 R /W 11 : 0 0 : 00 Clip number ● The selected clip is protected. The R/W display on the right of the clip number will change to an R display. REV I E W D E LE T E P ROT E C T F T P SE N D S E L EC T OF F F T P SE N D PAGE BACK 6. Protected To return to the MOVIE CLIP screen after completing setting, select PAGE BACK and press the SET button or SEARCH– (8) button. CLIP FUNCTION screen MO V I E C L I P mc 0 0 0 5 . a s f R /W \ To cancel the protection, select PROTECT in the CLIP FUNCTION screen and press the SET button. ● The R display will change to an R/W display and the protection on the clip will be canceled. REV I E W D E LE T E P ROT E C T F T P SE N D S E L EC T OF F F T P SE N D PAGE B AC K 42 Movie clip Deleting a clip file on a CF memory card Clips recorded on a CF memory card can be deleted using the MOVIE CLIP screen. DISP ( ) button MENU button SEARCH+ ( ) button OPERATE Mini SET button MIC MENU DISP RESET SEARCH– SET SEARCH+ BLANK CUE UP HOLD PHONES REC PLAY PAUSE EJECT REW STOP FF PROFESSIONAL REC LEVEL CH-1/3 A.DUB BR-DV6000 CH-2/4 AUDIO INPUT COUNTER MONITOR OUTPUT SELECT CTL L CH-1/2 DV TC MIX MIX LINE R CH-3/4 Y/C UB (CPN) REMOTE LOCAL BLANK ( ) button TOP MENU screen M ENU S Y S T EM . . REMO T E . . AU D I O . . V I D EO . . T C / UB / C L OCK . . D I SPLA Y SET . . NE TWOR K P AC K C ONF I G . . MO V I E C L I P . . EX I T 1. 2. Insert an already recorded CF memory card. Turn on the BR-DV6000 power. Check to see that the C F display appears on the LCD screen. (When the power is turned on, 3. display will flash during initialization.) Display the MOVIE CLIP screen. q Press the MENU button to display the TOP MENU screen. w Press the DISP (6) or BLANK (7) button, move the cursor (t) to MOVIE CLIP and press the SET button or SEARCH+ (t) button. ● The latest page of the MOVIE CLIP screen appears. MOVIE CLIP screen MO V I E mc 0 0 0 5 . a s f 02 / 03 / 02 mc 0 0 0 6 . a s f 02 / 03 / 02 mc 0 0 0 7 . a s f 02 / 03 / 02 mc 0 0 0 8 . a s f 02 / 03 / 02 PAGE B ACK CL I P R /W 09 : 0 0 : 00 R /W 09 : 3 0 : 25 R /W 10 : 1 0 : 55 R /W 11 : 0 0 : 00 4. Select the clip to delete. Press the DISP (6) or BLANK (7) button, move the cursor (t) to the clip to delete and press the SET button. ● The CLIP FUNCTION screen of the selected clip appears. 5. Press the DISP (6) or BLANK (7) button, move the cursor to DELETE in the CLIP FUNCTION screen and press the SET button. ● A “DELETE OK?” confirmation message appears. (Confirmation screen) CLIP FUNCTION screen 6. To delete, select YES using the DISP (6) or BLANK (7) button and press the SET button. MO V I E C L I P mc 0 0 0 8 . a s f R /W ● “DELETE . .” flashes on the screen for about 5 seconds and then the MOVIE CLIP screen returns. The clip is deleted from the MOVIE CLIP screen. R E V I EW DE LET E P ROT E C T F T P SE N D S E L EC T OF F F T P SE N D PAGE BACK Memo ● Protected clips cannot be deleted even when selecting DELETE. In this case, “PROTECT!” will flash for about 2 seconds and then CLIP FUNCTION screen returns. ● After deleting a clip and there are no remaining clips left on the CF memory card, Confirmation screen MO V I E C L I P mc 0 0 0 8 . a s f R /W “NO CLIP!” flashes on the screen for about 3 seconds and then the TOP MENU screen returns. ● To delete all clips, use the MOVIE CLIP SET in the NETWORK PACK CONFIG menu screen. (☞ page 37) R E V I EW DE LET E D E LE T E OK ? D E LE T E . . PAGE BA CK Deleting Flashing display 43 Movie clip LINE Playing back CF memory card clips on your PC COMPONENT VIDEO REMOTE2 Y/C IN R-Y IN B-Y Y OUT AUDIO CH 1/3 CH 2/4 OUT LAN IN OUT MONITOR OUT SYNC IN IN TIME CODE IN OUT OUT OFF REC SIGNAL GND DC12V DV IN/OUT SERIAL REMOTE PLAY TIMER MONITOR OUT REMOTE1 CF memory card Clips recorded on a CF memory card can be played back on your PC. CF Card reader * If the PC is equipped with PCMCIA slot(s), CF card reader is not required. Caution ● Clips recorded on CF memory cards are stored in ASF file format. ● To play back a clip on your PC, Windows Media Player 7.01 is required. (WM9 is not supported.) * Windows Media Player is compatible with Windows XP or Windows 2000/98(SE)/Me operating system. * Media Player can be downloaded from the Microsoft Website. During this time, download the following codec software as well. The codec software is automatically downloaded when opening the clip file and running Windows Media Player. • Video codec (decorder) ISO MPEG4 • Audio codec (decorder) G.726 Operation 1. 2. Load data already recorded on a CF memory card to your PC using a CF card reader, etc. Launch Explorer, etc., and open the recorded clip file in ASF format. ● Windows Media Player launches and the clip is played back. Memo Video and audio files (clip files) in CF memory cards can be appended to email as attachment files. 44 Movie clip Transferring a clip on a CF memory to a server A clip recorded on a CF memory card can be transferred to a server via FTP. Caution ● Before using this function, it is necessary to set the destination, etc. of the clip using the FTP CLIENT SETUP menu on the LCD screen or Web. Operation 1. Insert a pre-recorded CF memory card into the network pack. Then, connect the BR-DV6000 to the network using the LAN terminal of the network pack. 2. Turn on the power of BR-DV6000. Check to make sure the C F mark appears on the LCD screen. (When the power is first turned on, 3. mark will flash during initialization.) Make sure the BR-DV6000 is not in operation. TOP MENU screen 4. Display the MOVIE CLIP screen. q Press the MENU button to display the TOP MENU screen. M ENU w Press the DISP (6) or BLANK (7) button to select MOVIE CLIP and press the S Y S T EM . . REMO T E . . AU D I O . . V I D EO . . T C / UB / C L OCK . . D I SPLA Y SET . . NE TWOR K P AC K C ONF I G . . MO V I E C L I P . . EX I T SET button or SEARCH+ (t) button. ● The MOVIE CLIP screen appears. ● During initialization of the network pack (while 5. Select the clip to transfer to a server q Press the DISP (6) or BLANK (7) button to select the clip to transfer. MOVIE CLIP screen MO V I E mc 0 0 0 1 . a s f 10 / 25 / 02 mc 0 0 0 2 . a s f 10 / 25 / 02 mc 0 0 0 3 . a s f 10 / 25 / 02 mc 0 0 0 4 . a s f 10 / 25 / 02 PAGE B ACK mark is flashing), NET- WORK PACK CONFIG will not appear. ● Use the [FF] button to move to the next page and the [REW] button to move to CL I P R /W 09 : 0 0 : 00 R /W 10 : 0 0 : 00 R /W 11 : 0 0 : 00 R /W 12 : 0 0 : 00 the previous page. ● Pressing the [FF] button for about 2 seconds will move to the page with the latest clip. ● Pressing the [REW] button for about 2 seconds will move to the page with the oldest clip. w Press the SET button to display the CLIP FUNCTION screen of the selected clip. ● A still-image of the top screen of the selected clip and the FUNCTION LIST MOVIE CLIP screen MO V I E C L I P mc 0 0 0 4 . a s f R /W will appear. 6. Transfer the selected clip to a server. q In the CLIP FUNCTION screen, set the cursor (t) to FTP SEND. w When the SET button is pressed, “WAIT A MINUTE PLEASE!” will appear and REV I E W D E LE T E P ROT E C T F T P SE N D S E L EC T OF F F T P SE N D PAGE B AC K transfer will start. 7. When the transfer is completed, the “WAIT A MINUTE PLEASE!” display will disappear. ● If the transfer is unsuccessful, “FTP SEND ERROR!!” will appear. In this case, check the settings of the FTP CLIENT SETUP screen or the used network environment. 45 Movie clip Transferring multiple clips on a CF memory card to a server Multiple clips on a CF memory card can be transferred to a server at once via FTP. Caution ● Before using this function, it is necessary to set the destination, etc. of the clip using the FTP CLIENT SETUP menu on the LCD screen or Web. Operation 1. 2. 3. Insert a pre-recorded CF memory card into the network pack. Then, connect the BR-DV6000 to the network using the LAN terminal of the network pack. Turn on the power of BR-DV6000. Check to make sure the C F mark appears on the LCD screen. (When the power is first turned mark will flash during initialization.) on, Make sure the BR-DV6000 is not in operation. TOP MENU screen M ENU S Y S T EM . . REMO T E . . AU D I O . . V I D EO . . T C / UB / C L OCK . . D I SPLA Y SET . . NE TWOR K P AC K C ONF I G . . MO V I E C L I P . . EX I T 4. 5. MOVIE CLIP screen MO V I E mc 0 0 0 1 . a s f 10 / 25 / 02 mc 0 0 0 2 . a s f 10 / 25 / 02 mc 0 0 0 3 . a s f 10 / 25 / 02 mc 0 0 0 4 . a s f 10 / 25 / 02 PAGE B ACK CL I P R /W 09 : 0 0 : 00 R /W 10 : 0 0 : 00 R /W 11 : 0 0 : 00 R /W 12 : 0 0 : 00 CLIP FUNCTION screen MO V I E C L I P mc 0 0 0 4 . a s f R /W REV I E W D E LE T E P ROT E C T F T P SE N D S E L EC T OF F F T P SE N D PAGE B AC K MOVIE CLIP SETUP screen M O V I E C L I P S E TU P DE L E T E A L L CA N CE L CA N CE L F OR MAT REPEAT MODE REPEAT CA P T U R E . . F I L E S E ND PAGE B ACK 6. 7. 8. Display the MOVIE CLIP screen. q Press the MENU button to display the TOP MENU screen. w Press the DISP (6) or BLANK (7) button to select MOVIE CLIP and press the SET button or SEARCH+ (t) button. ● The MOVIE CLIP screen appears. ● During initialization of the network pack (while mark is flashing), NETWORK PACK CONFIG will not appear. Select the clip to transfer to a server q Press the DISP (6) or BLANK (7) button to select the clip to transfer. ● Use the [FF] button to move to the next page and the [REW] button to move to the previous page. ● Pressing the [FF] button for about 2 seconds will move to the page with the latest clip. ● Pressing the [REW] button for about 2 seconds will move to the page with the oldest clip. w Press the SET button to display the CLIP FUNCTION screen of the selected clip. ● A still-image of the top screen of the selected clip and the FUNCTION LIST will appear. e Press the DISP (6) or BLANK (7) button to set the cursor (t) to FTP SEND SELECT OFF. ● If already selected, FTP SEND SELECT ON will appear. r Press the SET button. ● The display will change to FTP SEND SELECT ON. t To cancel the selection, set the cursor (t) to FTP SEND SELECT ON and press the SET button. ● The display will change to FTP SEND SELECT OFF. y Set the cursor (t) to PAGE BACK and press the SET button to return to the MOVIE CLIP screen. Repeat steps from 5-q. ● “ * ” will appear in front of the selected clips. Display the MOVIE CLIP SETUP screen. q In the MOVIE CLIP screen, set the cursor (t) to PAGE BACK and press the SET button to return to the NETWORK PACK CONFIG screen. w Set the cursor (t) to MOVIE CLIP SETUP and press the SET button to display the MOVIE CLIP SETUP screen. Transfer the selected clips to a server. q Set the cursor (t) to FILE SEND. w When the SET button is pressed, “WAIT A MINUTE PLEASE!” will appear and transfer will start. When the transfer is completed, the “WAIT A MINUTE PLEASE!” display will disappear. ● If the transfer is unsuccessful, “FTP SEND ERROR!!” will appear. In this case, check the settings of the FTP CLIENT SETUP screen or the used network environment. 46 Network remote control Controlling the BR-DV6000/SA-DV6000 via a network With the Network Pack, BR-DV6000/SA-DV6000 can be controlled via LAN. It is also possible to playback video and audio from SA-DV6000 on your PC in the STREAMCAPTURE screen in realtime (live display) as well as save data to files. Peer-to-peer connection that directly connects the unit with a PC is explained here. PC LINE COMPONENT VIDEO REMOTE2 Y/C IN R-Y Set the LAN card driver by following the instructions on manual provided by the card manufacturer. 10/100 BASE-T cross cable IN B-Y Y OUT AUDIO CH 1/3 CH 2/4 OUT Socket Com: EA2900-117 (USA) EA2903-162 (Europe) EA2906-194 (Asia) (CF memory card adapter (PCMCIA TYPE I/II specifications) (sold separately) is required for inserting this card.) LAN IN OUT MONITOR OUT SYNC IN IN TIME CODE IN OUT OUT OFF REC SIGNAL GND DC12V DV IN/OUT SERIAL REMOTE PLAY TIMER MONITOR OUT REMOTE1 ● There are the 3 types of users for Web access: ● Users referred as “jvc” (can be changed) that can perform all operations, “ENCODE” users that can view all data but only change the encoding settings, and “BROWSE” users that can only view data. ● The default password for each user type is “sa-dv6k” for “jvc” users, first 4 characters of the password set for “jvc” users for “ENCODE” users (default is “sa-d”) and fixed password of “sa-dv” for “BROWSER” users. ● The following is an explanation when login is made a user permitted with all operations. In the case of other users, the OK button and Cancel button will be disabled even if operations on the screen are allowed. 1. 2. 3. 4. 5. 6. 7. 8. 9. Turn your PC and BR-DV6000 power off. Insert the PCMCIA LAN card to specify into SA-DV6000. If you do not own a LAN card, the LAN terminal may be used instead. Connect the unit and PC using a 10/100 BASE-T cross cable. Turn the PC and BR-DV6000 power on. Insert a recordable DV cassette tape or a pre-recorded DV cassette tape. PC settings ● Set the LAN card driver according to the manual provided by the card manufacturer. ● Network settings (☞ page 12) q Set the following items in the TCP IP properties: * DHCP server is not used. IP address: 192.168.100.101 Subnet mask: 255.255.255.000 w Setting the proxy server. ● Set the proxy server using the “LAN SETTINGS” of Windows. ● When using peer-to-peer communication that directly connects the PC and SA-DV6000, deselect the “Use a proxy server” checkbox. ● When the “Use a proxy server” setting must be enabled due to a LAN environment (in-company LAN, etc.), click “Advanced...” and input the IP address of BR-DV6000 in “Exceptions” of the “Use a proxy server” setting. (☞ “About proxy servers,” Page 27) Launch the browser on your PC and enter 192.168.100.101 (default factory setting) in the address bar and press ENTER. ● A confirmation window for user ID and password appears. Input the user ID and password. q For the user ID, input “jvc” (factory setting). For the password, input “sa-dv6k” (factory setting) or the name set in the SERVER SETUP menu screen. (☞ HTTP USER NAME, HTTP PASSWORD on page 14) w Check to make sure the inputted user ID and password are correct and click the OK icon. (Check “Save password” so that the password does not need to be inputted for future accesses.) If the user ID and password are correct, the NETWORK PACK SETUP screen appears on the PC monitor. ● BR-DV6000/SA-DV6000 settings and operations can be controlled using the NETWORK PACK SETUP. (☞ page 49) 47 Enter Network Password Please enter tour authentication information. Resource secured ? X OK Cancel User name: Password: Save password? → OVER Network remote control Controlling the BR-DV6000/SA-DV6000 via a network Caution ● When setting the NETWORK PACK SETUP screen (NETWORK SETUP, PORT SETUP, VTR CONTROL or ENCODE PARAMETERS) and the same menu screen is displayed on the LCD screen of BR-DV6000, values set in the NETWORK PACK SETUP screen will not appear instantly on menu screen of the LCD screen of BR-DV6000. The values set in the NETWORK PACK SETUP screen will appear after the menu screen of BR-DV6000 is closed once and reopened. ● During VTR control, noise may be heard from the speakers. However, this is not a malfunction. If the noise becomes irritating, open the “Sound & Multimedia” property from the Windows Control Panel and set the sound of “Windows Explorer Start Navigation” of “Sound Events” to off. * For setting details, see Windows’ Help. ● Check to make sure that REMOTE SEL NET in the REMOTE [1/2] menu screen of BR-DV6000 is set to “LOC+REM”. VTR control will not be available when REMOTE SEL NET is set to “OFF”. ● Depending on the cache setting of your browser, the parameters updated in the VTR’s menu may not be effective immediately. ● When changing the password, “ENCODE” users will be fixed with the first 4 characters of the set password and “BROWSE” users will be fixed with “sa-dv” as the password. 48 Network remote control NETWORK SETUP page Clicking NETWORK SETUP on the left of the Streamcorder screen displays the NETWORK SETUP screen for performing network related settings. Screen selection * At the present, there will be influence on the operation when setting the Domain Name or DNS Server. Clicking the OK icon will confirm the inputted setting. Contact your network administrator for any unclear points concerning network settings. Item Address Setup Setting MANUAL DHCP Description The address setting mode can be selected. MANUAL : Select for MANUAL mode. DHCP : Select for DHCP mode. Factory setting MANUAL IP Address The IP address can be set. 192.168.100.101 Subnet Mask The subnet mask can be set. 255.255.255.000 Default Gateway The gateway address can be set. 192.168.100.254 Host Name The host name can be set. (Max: 63 alphanumerical characters) none Domain Name The domain name can be entered. (Max: 63 alphanumerical characters) none* DNS Server The address of the domain name system server can be set. FTP Client When SETUP is selected, the FTP CLIENT SETUP screen appears. (☞ page 50) FTP Server Account When selecting Change, settings can be made in the FTP Server Account Setup screen. (☞ page 51) AD-HOC MODE IBSS AHDM OFF The AD-HOC mode can be set. WLAN Channel 1 CH : 10 CH : 14 CH ● WLAN Channel can be set. ● Select the region of use using the COUNTRY setting. USA: U.S., EU: Europe, FRN: France, SPN: Spain, JPN: Japan ESS-ID WEP LEAP Server Accout OFF 10 CH When selecting Change, settings can be made in the ESS-ID Setup screen. (Max: 32 alphanumerical characters) (☞ page 51) 64 Bit 128 Bit OFF WEP is set. OFF When selecting Change, settings can be made in the WEP Key Setup screen. (☞ page 51) WEP Key LEAP 0.0.0.0* ON OFF When set to ON, LEAP Server Account can be set. OFF When Change is selected, settings can be made in the LEAP Server Account Setup screen. (☞ page 51) Caution If the IP address is changed in the Streamcorder screen, the unit will automatically jump to the new IP address. However, the screen may not be displayed correctly depending on the environment. In this case, access by specifying the new IP address using a browser. (☞ operation 7. on pages 47) 49 Network remote control NETWORK SETUP page \ FTP client setup Settings for transferring clips recorded on a CF memory card to a server via FTP are performed. Clicking BACK will return to the previous NETWORK SETUP screen. Clicking OK will confirm the input settings. Item Content Factory setting Machine Name Input the host name of the FTP server. none User Name Input the user name for logging onto the FTP server. anonymous Password Input the password for logging onto the FTP server. Directory Input the save folder of the FTP server. /home/none Passive Mode Select ON/OFF of the PASV mode. If data connection cannot be established with the PASV mode set to OFF, set the PASV mode to ON. OFF Memo For transferring clips on a CF memory card to a server, see page 60. 50 Network remote control NETWORK SETUP page FTP Server Account Setup screen Item ESS-ID Setup screen Description User Name Input the FTP user name. Old password Input the currently used password. New Password Input the new password. Confirm New For confirmation, input the new password again. Factory setting ftp-user sa-dv Primary ESS-ID Item Description Current ESS-ID Input the currently used ESS-ID. New ESS-ID Input the new ESS-ID. Confirm New For confirmation, input the new ESS-ID again. Factory setting NONE Secondary ESS-ID Item Description Current ESS-ID Input the currently used ESS-ID. New ESS-ID Input the new ESS-ID. Confirm New For confirmation, input the new ESS-ID again. Factory setting NONE WEP Key Setup screen Item Description Current Wep Key Input the currently used Wep Key. New Wep Key Input the new Wep Key. Confirm New For confirmation, input the new Wep Key again. Factory setting LEAP Server Account Setup screen Item Description User Name Input the LEAP user name. Old Password Input the currently used password. New Password Input the new password. Confirm New For confirmation, input the new password again. 51 Factory setting leap-user sa-dv Network remote control PORT SETUP page Clicking PORT SETUP on the left of the Streamcorder screen displays the PORT SETUP screen for performing port settings. Input Screen selection Clicking the OK icon will confirm the inputted setting. Item Description Factory setting HTTP (for WEB Browser) The HTTP port for WEB browser can be set. (1 to 32767) 80 HTTP (for Media Player) The HTTP port for Media player can be set. (1 to 32767) 8080 RTSP (for Streamproducer) The Streamproducer RTSP port number can be set. (1 ~ 32767) 8554 RTSP (for Quick Time) Quick Time RTSP port number can be set. (1 ~ 32767) 554 * Changing ports require special knowledge. Always consult the administrator of the connecting network when making changes. * Do not use the same port numbers for RTSP and HTTP. Caution If the port is changed in the Streamcorder screen, the unit will automatically jump to the new port. However, the screen may not be displayed correctly depending on the environment. In this case, access by specifying the new port using a browser. (☞ operation 7. on pages 47) 52 Network remote control VTR control VTR can be controlled using a network connection. VTR control icons Screen selection Click each button to perform operation. \ To control the VTR in the Streamcorder screen, the following menu items of BR-DV6000 must be set in advance. REMOTE [1/2] menu screen ● Set REMOTE SEL NET in the REMOTE [1/2] menu screen to R EMO T E [ 1 / 2 ] R EMO T E S E L 9 P ON ON R EMO T E S E L S E R R EMO T E S E L D V ON R EMO T E S E L J V C ON R EMO T E S E L N E T L OC + R EM L OCA L F U NC T I ON S TP+E J T P R E RO L L 7 SEC N E X T P AG E P AGE BA C K LOC+REM or ON. When set to OFF, the VTR cannot be controlled from the Streamcorder screen. \ VTR control icon operations are as follows: —: Mode will not change Clicking VTR control icon Previous mode REC REW STOP FF PLAY PAUSE/STILL STOP REC REW — FF PLAY STILL FF — REW STOP — PLAY STILL REW — — STOP FF PLAY STILL PLAY REC SHTL –20 STOP SHTL +20 — STILL FWD — SHTL –20 STOP SHTL +20 PLAY STILL REV — — STOP — PLAY STILL STILL REC-PAUSE SHTL –20 STOP SHTL +20 PLAY — REC — — STOP — — REC-PAUSE REC-PAUSE REC — STOP — REC — VTR mode State of buttons pressed STOP STOP FF FF REW REW PLAY PLAY FWD PLAY + FF REV PLAY + REW STILL PLAY + PAUSE REC PLAY + REC REC-PAUSE PLAY + REC + PAUSE 53 Network remote control ENCODE PARAMETERS Clicking ENCODE PARAMETERS on the left of the Streamcorder screen displays the ENCODE PARAMETERS screen for performing video/audio compression settings. Setting Select the setting from the pull-down menu. Screen selection Click the OK icon to confirm setting. Setting range 䢇indicates default factory setting. Item Setting Description Frame Size 䢇 320 × 240 160 × 120 Sets the video compression size. 320 × 240: Sets the image size to 320 × 240 pixels. 160 × 120: Sets the image size to 160 × 120 pixels. * The input image for a 160x120 pixel image is 160x120 pixels. However, they will be 160x128 pixels when compressed. Bit Rate 56K (bps) 128K (bps) 256K (bps) 䢇 384K (bps) 512K (bps) Sets the video streaming speed. Frame Rate MAX 䢇 MID MIN Sets the frame rate per second. The maximum tranmitted frames per second varies depending on the FRAME SIZE and BIT RATE settings as shown below: \ NTSC signal BIT RATE 512K 384K 256K 128K 56K FRAME SIZE 320 × 240 160 × 120 MAX MID MIN MAX MID MIN 15 10 7.5 30 15 10 15 10 7.5 30 15 10 15 7.5 5 30 15 7.5 7.5 5 3 15 10 7.5 3 1 1 10 7.5 5 \ PAL signal BIT RATE 512K 384K 256K 128K 56K FRAME SIZE 320 × 240 160 × 120 MAX MID MIN MAX MID MIN 12.5 5 5 25 12.5 12.5 12.5 5 5 25 12.5 5 12.5 5 5 25 12.5 5 5 5 1 12.5 12.5 5 1 1 1 12.5 5 5 * The frame rates shown in the table are not guaranteed values. → OVER 54 Network remote control ENCODE PARAMETERS 䢇indicates default factory setting. Item Stream Type PRE FILTER Setting Description 䢇 For Media Player For Quick Time Sets the player for stream playback. 䢇AD1 AD1 is effective for video with many still images and AD2 is effective for video with motion. Memo • No sound will be heard when playing back using QuickTime while in the WMP mode. • No sound will be heard when playing back using Media Player while in the QT mode. • Set to WMP mode when recording to CF memory card. AD2 55 Network remote control STREAMCAPTURE (Playing back video/audio using a PC and saving to file) Click the characters “STREAMCAPTURE” on the left of the Streamcorder screen to display the Streamcapture screen shown below. Video and audio sent from SA-DV6000 via LAN can be played back on your PC in the Streamcapture screen or data can be saved to files. It can be used on a PC that has Streamproducer installed. * Since video on the STREAMCAPTURE screen is converted video data, images will take more time to appear than the actual video of the BR-DV6000. Video display The display size can be changed in the Property dialog box. (☞ page 59) Status/Time elapsed display ● The current status is displayed. VIEWING: Video or audio from SA-DV6000 is being played back in realtime (live display). CAPTURING: Video or audio is being saved in your PC. STOP: Playback is stopped. WAITING: TRIG recording standby. Operation buttons ........ Clicking will start operation. When on, the button will light. VIEW CAPTURE Click to play back or stop video/audio from SADV6000 on your PC. (ON when the Streamcapture screen is opened.) CAPTURE-TRIG. CAST-VIEW CAST-BARS Video display size and the save destination Caution ● Set the stream type to “for WMP”. (☞ page 55) ● Click the CAPTURE button after the image is Hour Minute Second displayed on the screen. Click when saving the video/audio from SA-DV6000 to your PC when starting recording with BR-DV6000. (☞ page 57) Memo Depending on the network or operational envi- Click when sending the video/audio from SA-DV6000 to another PC. (☞ page 57) ronment, network connection may be discon- Click when transmitting color bars rather than video from SA-DV6000. (Video from SA-DV6000 will be displayed in the video display of the Streamcapture screen. Color bars will not be displayed.) nected. Since Streamcapture is for the easy checking of streaming data on the Web, it is not built with a reconnection feature. When reconnection is required, please use Streamproducer. CAST-TRIG. Click when sending the video/audio from SADV6000 to another PC when starting recording with BR-DV6000. (☞ page 57) MUTE dialog box. folder can be changed. (☞ page 59) Click to save video or audio to a PC. Default destination My Document\Streamcorder (\IPAddress) Saved file name: The file name based on the capture start time will be used. 0 2 0 3 0 4 – 1 5 3 0 0 0 .asf Year Month Day Clicking the button will display the Property Click to turn on/off the mute setting. When on, the playback sound will be muted. → OVER 56 Network remote control STREAMCAPTURE (Playing back video/audio using a PC and saving to file) About the Trigger Mode function (TRIG) The Trigger Mode function can be used to save and transmit video/audio from SA-DV6000 to your PC by synchronizing to the button operations of BR-DV6000. NETWORK PACK CONFIG menu screen 1. N E TWOR K P A CK C ON F I G NE T WOR K M A I N S E T UP . . EN CODE S E T UP . . MPE G R EC TR I G MOV I E CL I P S E T UP . . MENU R E S E T C AN CE L PAGE B ACK ( WMP u n d e r 8 ) ( C F V i e w e r ) Set MPEG REC in the NETWORK PACK CONFIG menu to “TRIG” or “SPLIT” using steps 1 ~ 8 of page 10. ● TRIG: Records/transmits video/audio streaming data to your PC at the same time as the recording to the DV cassette tape set in BR-DV6000. ● SPLIT: Records/transmits video/audio streaming data to your PC regardless of whether the DV cassette is set. 2. NETWORK MAIN SETUP menu screen (☞ page 10) Setting Click the CAPTURE-TRIG./CAST-TRIG. button in the Streamcapture screen. ● Button lights and the program enters the trigger standby mode. Memo ● When the CAPTURE-TRIG. button is on: Saves the video/audio from SA-DV6000 to your PC by synchronizing to the button operations of BR-DV6000. ● When the CAST-TRIG. button is on: Transmits video/audio from SA-DV6000 to another PC by synchronizing to the button operations of BR-DV6000. * When saving and transmitting video/audio at the same time, light both CAPTURE-TRIG. and CAST-TRIG. buttons. 3. Turning trigger on ● When SA-DV6000 is in the TRIG mode: press REC and PLAY of BR-DV6000 at the same time. ● When SA-DV6000 is in the SPLIT mode: press the SET button of BR-DV6000. ● Saving of file or transmission will start on the PC. CAPTURE-TRIG. button 4. CAST-TRIG. button Turning trigger off ● When SA-DV6000 is in the TRIG mode: press the STOP button of BR-DV6000. ● When SA-DV6000 is in the SPLIT mode: press the SET button of BR-DV6000. ● File recording on the PC will end. Furthermore, transmitted video screen will display color bars. REC button PLAY button OPERATE Mini SET button MIC MENU DISP RESET SEARCH– SET SEARCH+ BLANK CUE UP HOLD PHONES CH-2/4 REC PLAY PAUSE EJECT REW STOP FF PROFESSIONAL REC LEVEL CH-1/3 A.DUB BR-DV6000 AUDIO INPUT COUNTER MONITOR OUTPUT SELECT DV CH-1/2 CTL L TC LINE MIX MIX Y/C CH-3/4 R UB (CPN) REMOTE LOCAL STOP button 57 Network remote control STREAMCAPTURE (Playing back video/audio using a PC and saving to file) About the Cast function (CAST) The Cast function can be used to send video/audio from SA-DV6000 to another PC. <Sending method> <Receiving sent video> Display the video to send in the video display window of the Video sent using the Cast function can be received using Win- Streamcapture screen and click the CAST-VIEW button. dows Media Player. 1. 2. CASTVIEW button CASTBARS button CASTTRIG. button Launch Windows Media Player and select [Open URL] from the [File] menu. Input the IP address and port number of the PC sending data using Streamcapture. * The settings can be checked in "Internet URL" of the Cast dialog box. (☞ page 59) ● Internet connection <Color bar transmission> When clicking the CAST-BARS button, color bars are transmitted rather than the video from SA-DV6000. ● Video of the receiving side will be displayed with color bars. (Video from SA-DV6000 will be displayed in the video display of the Streamcapture screen. Color bars will not be displayed.) ● Click the CAST-VIEW button to switch back to the transmission of video from SA-DV6000. ● To stop the transmission of video from SA-DV6000 / color bars, ● LAN connection turn off the CAST-VIEW/CAST-BARS button. In this case, the connection with the receiving side will be disconnected. <Trigger transmission> When transmitting video/audio from SA-DV6000 to another PC by synchronizing to the button operations of BR-DV6000, click the CAST-TRIG. Button. (☞ page 57) 3. Click OK to view the received video. Caution When Windows Media Player is receiving a video being sent, sometimes the connection with a server can be cut off. In such a case, press the PLAY button of Windows Media Player again. 58 Network remote control STREAMCAPTURE (Playing back video/audio using a PC and saving to file) Various setting dialog boxes Property dialog box Select the video display size Select the display size from the pulldown menu. Setting range: ● Real size ● Fit to window Click the OK button to confirm settings. Advanced settings dialog box Save destination folder The default save destination is as follows: Set this field when changing the save destination folder. My Document\Streamcorder (\IPAddress) When changing the destination folder, press the Browse... button and select the desired folder. The changed destination folder will be the default folder for future save operations. Cast dialog box Click the OK button to confirm settings. Port numbers of the network used on the PC side during communication with the network pack are set. RTSP port: used for handling commands. Use [TCP]. RTP port: used for receiving video data. Use [UDP]. Normally, available ports are automatically searched and set. If there are restrictions to the port numbers due to the Click the OK button to confirm LAN environment settings of your PC, consult your settings. network administrator. When specifying the port numbers for use, check each HTTP port: checkbox and input the number in the edit box on the Port number of the network used when sending right. video/audio is set. Normally, no user setting is required. Max clients: Sent video/audio can be received up to the number specified in this dialog box. Copy Internet URL: Internet/LAN URL: Copies Internet URL to clipboard When receiving video/audio, the URL displayed here Copy LAN URL: in entered in Windows Media Player. Copies LAN URL to clipboard 59 Network remote control Transferring clips on a CF memory card to a server By connecting the LAN terminal of the SA-DV6000 to a network, clips on a CF memory card can be transferred to a server via FTP. Caution Before using this function, it is necessary to set the destination, etc. of the clip using the FTP CLIENT SETUP screen. (☞ page 50) FTP SEND SETUP screen Clip selection: Select the checkboxes of the clips to transfer Screen selection CANCEL button: Cancels transfer. FTP button: Starts transfer. Preparations ● Insert a pre-recorded CF memory card into the network pack. ● Connect the LAN terminal of the network pack to a network. ● In the FTP CLIENT SETUP screen of the Streamcorder, set the transfer destination of the clips. Operating the FTP SEND SETUP screen 1. 2. Click FTP SEND SETUP on the left side of the Stramcorder screen to display the FTP SEND SETUP screen as shown above. Select the clips to transfer. Select the checkboxes of the file numbers to transfer. (Multiple selections allowed) 3. Click the FTP button to transfer the selected clips to the server. \ To cancel transfer, click the CANCEL button. 60 Others TOP PAGE can be customized TOP PAGE can be customized as desired. TOP PAGE created on a PC is uploaded by FTP. 1. NETWORK SETUP screen Set the unit so that NETWORK SETUP can be displayed. (☞ page 47) 2. Create HTML on the PC using a commercially available HTML editor, etc. Save the created HTML file under the name of “index.html”. 3. Use a commercially available FTP program on the PC to upload index.html created in step 2 above to SA-DV6000. FTP program settings (Execute using the set value.) IP Adress : 192.168.100.101 Remort Port : 21 USER ID : ftp-user PASSWORD : sa-dv \ It is also possible to upload link pages from index.html, images, etc. Caution ● Make sure the uploaded files do not exceed 100KB in total. ● The HTML display will fit properly on the screen when creating at a size of about 500 × 360 pixels. ● Once uploaded, the file is overwritten and cannot be reproduced. Download and backup necessary files in the FTP. 61 Others Connecting Windows Media Player Connect the SA-DV6000 to Windows Media Player using the network. 1. 2. 3. Set STREAM TYPE in the ENCODE SETUP menu to “for WMP”. Open Windows Media Player. Select [File] → [Open URL]. The following dialog box will appear. 4. Set the IP address of the VTR. http://***.***.***.***:####/asf * → IP address of VTR # → HTTP Port number set in “for Media player” 5. When completed with setting, select OK to establish connection. Memo ● If there is a lag between the video and audio, set the sampling frequency of input and the audio mode of BR-DV6000 to match, stop playback on Media Player and try again. ● WMP for Mac OS not supported. Use QuickTime Player. (☞ page 63) 62 Others Connecting Quick Time Player Connect the SA-DV6000 to QuickTime Player using the network. 1. 2. 3. Set STREAM TYPE in the ENCODE SETUP menu to “for QT”. Open Quick Time Player. Select [File] → [Open URL with New Player]. The following dialog box will appear. 4. Set the IP address of the VTR. rtsp://***.***.***.***/live.mp4 * → IP address of VTR 5. When completed with setting, select OK to establish connection. Memo ● When quickly alternating Play and Still operations on QuickTime, a 455 error dialog may appear. In this case, turn off the BRDV6000 and turn the power back on. ● When repeating Open and Close operations on the QuickTime Player, there may be a lag between the audio and video. In this case, restart QuickTime. ● If there is a lag between the video and audio, set the sampling frequency of input signals and the audio mode of BR-DV6000 to match, close QuickTime and launch again. 63 Others About updating the network pack The network pack firmware version can be updated. For details concerning version update data, visit the JVC homepage. DISP ( ) button MENU button SEARCH+ ( ) button OPERATE Mini SET button MIC MENU DISP RESET SEARCH– SET SEARCH+ BLANK CUE UP HOLD PHONES SEARCH- ( ) button NETWORK PACK CONFIG menu screen N E TWOR K P A CK C ON F I G NE T WOR K MA I N S E T U P . . EN CODE S E T U P . . MPE G R EC TR I G MOV I E CL I P S E T U P . . MENU R E S E T C A N CE L UPDA T E . . PAGE B ACK 1. 2. 3. 4. EJECT REW STOP FF AUDIO INPUT COUNTER MONITOR OUTPUT SELECT CTL L CH-1/2 DV TC MIX MIX LINE R CH-3/4 Y/C UB (CPN) BR-DV6000 CH-2/4 BLANK ( ) button REMOTE LOCAL STOP button Insert a CF memory card with update data into the slot. Turn on the BR-DV6000 power. Press the MENU button to display the TOP MENU screen. Set the cursor to NETWORK PACK CONFIG and press the SET button while appears. 5. UPDATE menu screen Press the DISP (6) or BLANK (7) button, set the cursor to UPDATE and press the SET button or SEARCH+(t) button. ● The UPDATE menu screen appears. C AN CE L I N SE RT A N UPDA T E C F C AR D PAUSE ● The NETWORK PACK CONFIG menu screen added with the UPDATE item TC 0 0 : 0 0 : 0 0 . 0 0 VX X - XX 2 0 0 3 . X X. X X X X : X X : X X PLAY holding the STOP button of the VTR. ( WMP u n d e r 8 ) ( CF V i e w e r ) U P DA T E SOF TWA R E UPDA T E PAGE BA CK REC PROFESSIONAL REC LEVEL CH-1/3 A.DUB 6. Set the cursor to SOFTWARE UPDATE and press the SET button. ● CANCEL display will flash and changes will be allowed. 7. Using the DISP (6) or BLANK (7) button, set the display to EXECUTE and press the SET button. TC 0 0 : 0 0 : 0 0 . 0 0 ● Update will begin and “UPDATE..” will flash on the screen during the process. 8. When update is completed, the normal screen appears. Caution During update, do not turn the power off or perform menu or VTR operations. Malfunction may occur as a result. \ UPDATE menu screen contents indicates default settings. Item NETWORK UPDATE PAGE BACK Setting Description Set EXECUTE and press the SET button to start update. CANCEL EXECUTE Press the SET button to return to the NETWORK PAC CONFIG menu screen. 64 Others Troubleshooting When there is a system error, network error, unit malfunction, etc., SA-DV6000 displays the error on the BR-DV6000 LCD screen. Warning display <LCD screen or viewfinder screen> Screen display Cause Remedy Reference page <File system related> CF REMAIN 60SEC! (Flashing for 3 sec.) Remaining time became less than 60 seconds during recording to CF memory card. CF REMAIN 30SEC! Remaining time became less than 30 seconds during recording to CF memory card. CF REMAIN 20SEC! Remaining time became less than 20 seconds during recording to CF memory card. CF REMAIN 10SEC! Remaining time became less than 10 seconds during recording to CF memory card. CF FULL! (Displayed until CF recording stops) Remaining time has run out during recording to CF memory card. CF FULL! (Flashing for 3 sec.) Recording is being attempted on CF memory card with remaining time of less than 10 seconds. FORMAT ERROR! Stop recording and replace with a new CF memory card, or delete files on the current CF memory card to secure recording space. 33 Failed to format CF memory card. Check the CF memory card and format again. If the card still cannot be formatted, contact your nearest JVC-authorized service agent. 32 NO CF FORMAT! (Flashing) CF memory card is unformatted, or an unknown format is being used. Check the CF memory card and format. 32 TIME CODE ERROR! Attempted to set the same value for IN POINT and OUT POINT. Set the OUT POINT at least 5 seconds from IN POINT. 36 IN POINT NOT SET! IN POINT has not been set. 36 IN/OUT POINT NOT SET! Both IN POINT and OUT POINT have not been set. 36 CAPTURE STOP! STOP button was pressed during capturing. WAIT A MINUTE, PLEASE! Clips on the CF card are being transferred to a server. FILE NO REGISTRATION! File to transfer has not been selected. FILE SEND ERROR!! File transfer was unsuccessful. ACTION ESCAPE!! Operation was canceled. 36 CUE UP REC Specified range of the DV tape is being recorded. 36 Wait until the display disappears. 45 46 46 Check the FTP CLIENT SETUP setting or the used network environment. 45 46 → OVER 65 Others Screen display Troubleshooting Remedy Cause Reference page <Operation related> NO CF CARD! (Flashing for 3 sec.) There is no CF memory card inserted. Insert a CF memory card. 4 PROTECT! (Flashing for 3 sec.) Deletion of a protected clip file was attempted. To delete the clip file, remove the protection. 42 NO CLIP! (Flashing for 3 sec.) There is no CF memory card inserted, of there is no clip file available. Check the CF memory card. –– SET WLAN AD HOC MODE OFF! (Flashing for 3 sec.) Use of DHCP server was attempted while in the AD HOC mode. Set DHCP in the NETWORK SET menu screen to OFF when using the AD HOC mode. 12 SET DHCP OFF! (Flashing for 3 sec.) Selection of AD HOC mode was attempted while using DHCP server. Set WLAN AD MOC MODE in the NETWORK SET menu screen to OFF when using DHCP server. 12 OVERLAP HTTP! (Flashing for 3 sec.) Port set for HTTP for WEB Browser is already in use. Set an unused port. 13, 52 OVERLAP ASF_HTTP! (Flashing for 3 sec.) Port set for HTTP for Media Player is already in use. Set an unused port. 13, 52 OVERLAP ASF-RTSP! (Flashing for 3 sec) Set port for RTSP for Streamproducer is already in use by another port. Set an unused port. 13, 52 OVERLAP QT-RTSP! (Flashing for 3 sec) Set port for RTSP for Quick time is already in use by another port. Set an unused port. 13, 52 ILLEGAL SETTING! (Flashing for 3 sec.) Set value exceeded setting range. Set a value within the setting range. 12 DATA LENGTH 10 or 26 (Flashing for 3 sec) Setting made with other than 10 or 26 characters. Set using 10 or 26 characters. 13 CHRACTER IS SHORT!! (Flashing for 3 sec) Set number of characters is 2 or less / 3 or less. Set using 3 or more / 4 or more characters. 14 SET LEAP MODE OFF!! (Flashing for 3 sec) Attempted to use LEAP while in the ADHOC mode. Set LEAP to OFF when in the ADHOC mode. 14 SAME OLD PASSWORD!! (Flashing for 3 sec) The new password is the same as the old password. Set a password different from the old password. 14 GARBAGE! (Flashing display while optimizing) Optimization of internal ROM disk currently being processed. Please wait until process is completed. –– Set DHCP again. 12 Failed to acquire IP address when DHCP IP ADDRESS ERROR! (Flashing display until network is ON. connection is established) NO UPDATE FILES! (Flashing for 3 sec.) There is no update data in the CF memory card. Insert a CF memory card with UPDATE data into the slot. 64 NO UPDATE CARD! (Flashing for 3 sec.) CF memory card is not inserted. Insert a CF memory card with UPDATE data into the slot. 64 UPDATE FAILED! Update was not successful. Contact your JVC dealer. 64 COPY GUARD! Signal of recording origin is protected with Input recording signal with no copy guard copy guard. protection. –– Memo If the input signal is switched during transmission or CF recording, the video may flicker. However, the video will return to normal after a certain time. (The time will differ depending on the selected encoding parameter.) 66 Others Checking communication/connection By using the PING command standard to Windows, it is possible to check whether the connection is correct and that communication can be made from the PC to SA-DV6000. 1. Launch the command prompt. ● For Windows 2000 From the Start button, select [Programs] → [Accessories] → [Command Prompt]. 2. Input the following and press the Enter key. PING xxx.xxx.xxx.xxx (xxx.xxx.xxx.xxx is the IP address of the other party) Input example: When the IP address of the other party is "192.168.0.10" PING 192.168.0.010 3. Check to see that the other party is successfully displayed. If connection is not successful, “Request timed out” or “Destination host unreachable” message will appear. 67 Others Terminology ● IP address Identification number assigned to each computer that is connected to a network. The address is used for communication between network devices. ● LAN (Local Area Network) A network structured within a relatively small range such as in a single building or an office of a company. ● DHCP (Dynamic Host Control Protocol) Method of automatically assigning IP address within a network. When a computer is connected to a network, the DHCP server automatically assigns the IP address. ● WAN (Wide Area Network) A network structured within a wide area such as between the main office of a company and its branch offices. Internet is also generally referred to as WAN. ● Netmask An IP address has the following two roles: 1) address for identifying the network, and 2) address for identifying individual computers. Netmask is a 32-bit value that defines the number of bits of the IP address to use for identifying the network. ● Gateway Hardware and software that translates different types of protocols when a computer communicates with another computer outside the network. The gateway IP address is referred to as the gateway address. ● RTP (Realtime Transport Protocol) Protocol to transmit in realtime digitalized video/audio data via a network. ● RTSP (Real Time Streaming Protocol) Protocol to control realtime transmission of video/audio data via a network. ● HTTP (Hypertext Transport Protocol) Protocol used when transferring HTML (Hypertext Markup Language) files between WWW server and browser. ● Protocol A set rule for a computer or communication device to perform communication over a network, etc. ● IEEE802,11b International standard for wireless LAN with maximum communication speed of 11Mbps. ● Channel (wireless LAN) Frequency range used by wireless LAN. The same frequency must be set by two sides for proper communication. If there is an access point, adapter, etc., using the same band in the proximity, there may be a hindrance in the communication and may reduce throughput or the quality of communication. When setting, check the settings of surrounding access points, etc., to avoid doubling. ● ESS-ID (wireless LAN) Network identification name used by wireless LAN. The name is used to distinguish other wireless LAN devices. ● Ad hoc mode (wireless LAN) A mode for direct communication without passing through an access point. ● Infrastrucre (wireless LAN) Form of communication via an access point. → OVER 68 Others Terminology ● Encryption mode Setting for encrypting the flow of data during wireless communication. Following settings are available: None (Open System): No encryption. Setting will be unavailable and throughput will be improved. However, there is the risk of information leakage. 40blt WEP: Encryption is performed using 40-blt encryption key. 128blt: Encryption is performed using 104-blt + 24-blt (1V) keys. Although throughput will decline compared to Open System, security of data will be improved. ● Access point (wireless LAN) Relay point for infrastructure communication. It can also serve as the relay point for cable LAN or wireless LAN. ● ASF (Advanced Streaming Format) Data streaming format developed by Microsoft Corporation (U.S.) for transmission of video and audio. ● Host name Name of a device (not limited to a computer but all connection devices with an IP address) on a network. ● Port number Number used for detecting applications and service during TCP/IP communication. ● TCP/IP Abbreviation for Transmission Control Protocol/Internet Protocol and is one of the protocols used during network connection. ● UDP Different from TCP, UDP is a low-level protocol that does not perform receive checks. In some cases, missing and distorted images may occur due to packet loss. 69 Others About IP address/proxy server \ About IP address Global IP address and local IP address There are 2 types of IP addresses: “global IP address” and “local IP address”. Global IP address: Just as different IP addresses are needed on a network, all PCs using the Internet worldwide must use a unique IP address. This IP address is referred to as “global IP address”. Normally, the global address is assigned by the IS provider. Local IP address: In an environment not connected to the Internet (within a household, within a company, etc.), separate IP addresses can be used freely within a network. This IP address is referred to as “local IP address”. IP address classes IP addresses are categorized into 3 classes depending on the number of PCs structuring a network. “Class A IP addresses” are used for large-scale networks, “Class B IP addresses” are used for medium-scale networks and “Class C IP addresses” are used for small-scale networks. Within a network, all IP addresses must be of the same class. Each IP address is structured by a series of 4 digit numbers separated by a period. The first number of the IP address indicates the class. Class indicated here IP address xxx.xxx.xxx.xxx First number of the IP address Class Application (number of PCs structuring the network) 1~127 Class A For large-scale networks (max. approx. 16 million units) 128~191 Class B For medium-scale networks (max. approx. 65,000 units) 192~223 Class C For small-scale networks (max. approx. 120 units) * “224 ~ 255” are normally not used for IP addresses. For example, a network structured by a few PCs to dozens of PCs would use Class C IP addresses. Normally, the following special IP addresses are used when structuring a network. Class Set IP address Class A 10.0.0.0 ~ 10.255.255.255 Class B 172.16.0.0 ~ 172.31.255.255 Class C 192.168.0.0 ~ 192.168.255.255 About proxy server A proxy is a “relay point” for accessing the Internet. When enabling “Use a proxy server”, the proxy server will make access to the Internet. Since various access information is cached at this time, downloading will be faster when reloading the same information from the Internet since the data is loaded from the proxy server. 70 SA-DV6000 NETWORK PACK VICTOR COMPANY OF JAPAN, LIMITED is a registered trademark owned by VICTOR COMPANY OF JAPAN, LTD. is a registered trademark in Japan, the U.S.A., the U.K. and many other countries. © 2003 VICTOR COMPANY OF JAPAN, LIMITED LST0154-001C