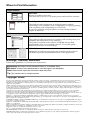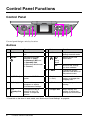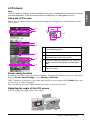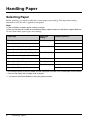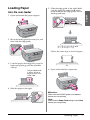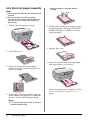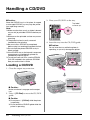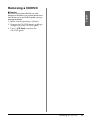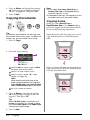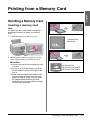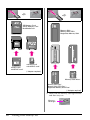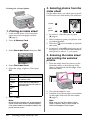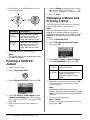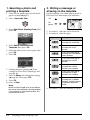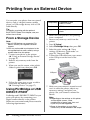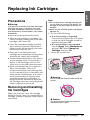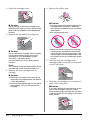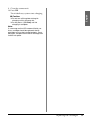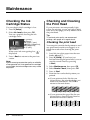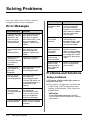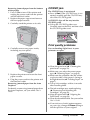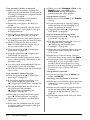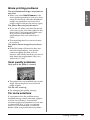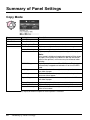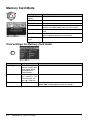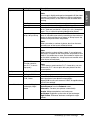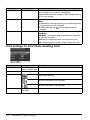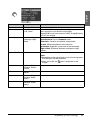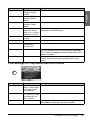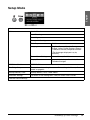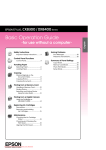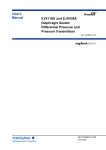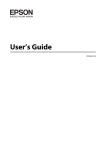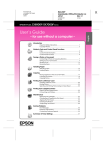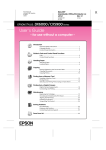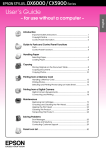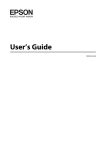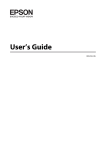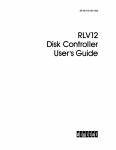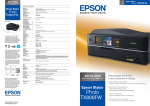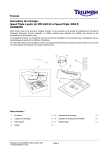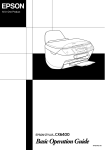Download JVC GR-FXM393 Camcorder User Manual
Transcript
-for use without a computerSafety Instructions Important Safety Instructions .........3 Control Panel Functions Replacing Ink Cartridges Precautions.................................... 29 Removing and Installing Ink Cartridges.................................. 29 Control Panel ...................................4 Maintenance Handling Paper Selecting Paper ...............................6 Loading Paper .................................7 Handling a CD/DVD Loading a CD/DVD .......................10 Removing a CD/DVD....................11 Copying Placing Originals on the Document Table ...........................................12 Copying Photos .............................12 Copying Documents.....................14 Printing from a Memory Card Handling a Memory Card ............15 Printing Photos ...............................17 Selecting and Printing Photos Using an Index Sheet...........................19 Printing onto a CD/DVD ...............21 Printing a CD/DVD Jacket............22 Replaying a Movie and Printing a Shot .............................................22 Printing a Photo with Messages or Drawings.....................................23 Printing from an External Device From a Storage Device.................26 Using PictBridge or USB DIRECT-PRINT.......................26 Saving Your Data Scanning a Photo / Document ...27 Using an External Storage Device ........................................27 Checking the Ink Cartridge Status.......................................... 32 Checking and Cleaning the Print Head .......................................... 32 Aligning the Print Head ................ 33 Solving Problems Error Messages .............................. 34 Problems and Solutions ................ 34 Summary of Panel Settings Copy Mode ................................... 40 Memory Card Mode .................... 42 Specialty Print Mode .................... 45 Setup Mode................................... 51 English Basic Operation Guide Where to Find Information Paper manuals Start Here Be sure to read this sheet first. This sheet tells you how to set up the printer and install the software. (this book) Basic Operation Guide -for use without a computerThis book provides information on using the printer without connecting to your computer, such as instructions on copying, printing from a memory card, and printing on a CD/DVD. If you have problems using the printer, see the Solving Problems chapter in this book. Online manuals User's Guide This guide provides instructions for printing and scanning from your computer and information on the software. This guide is included in the software CD-ROM and installed automatically when you install the software. To read this guide, double-click the icon on your desktop. Online help Online help is built into each application included on the software CD-ROM. It provides detailed information on the application. Warnings, Cautions, and Notes Follow these guidelines as you read your instructions: w Warning: Warnings must be followed carefully to avoid bodily injury. c Caution: Cautions must be observed to avoid damage to your equipment. Note: Notes contain important information about the printer. Tip: Tips contain hints for using the printer. Copyright Notice No part of this publication may be reproduced, stored in a retrieval system, or transmitted in any form or by any means, electronic, mechanical, photocopying, recording, or otherwise, without the prior written permission of Seiko Epson Corporation. The information contained herein is designed only for use with this product. Epson is not responsible for any use of this information as applied to other printers. Neither Seiko Epson Corporation nor its affiliates shall be liable to the purchaser of this product or third parties for damages, losses, costs, or expenses incurred by the purchaser or third parties as a result of accident, misuse, or abuse of this product or unauthorized modifications, repairs, or alterations to this product, or (excluding the U.S.) failure to strictly comply with Seiko Epson Corporation's operating and maintenance instructions. Seiko Epson Corporation shall not be liable for any damages or problems arising from the use of any options or any consumable products other than those designated as Original Epson Products or Epson Approved Products by Seiko Epson Corporation. Seiko Epson Corporation shall not be held liable for any damage resulting from electromagnetic interference that occurs from the use of any interface cables other than those designated as Epson Approved Products by Seiko Epson Corporation. EPSON® is a registered trademark and EPSON STYLUS™ and Exceed Your Vision are trademarks of Seiko Epson Corporation. PRINT Image Matching™ and the PRINT Image Matching logo are trademarks of Seiko Epson Corporation. Copyright © 2001 Seiko Epson Corporation. All rights reserved. USB DIRECT-PRINT™ and the USB DIRECT-PRINT logo are trademarks of Seiko Epson Corporation. Copyright © 2002 Seiko Epson Corporation. All rights reserved. DPOF™ is a trademark of CANON INC., Eastman Kodak Company, Fuji Photo Film Co., Ltd. and Matsushita Electric Industrial Co., Ltd. SDHC™ is a trademark. Memory Stick, Memory Stick Duo, Memory Stick PRO, Memory Stick PRO Duo, Memory Stick Micro, MagicGate Memory Stick, and MagicGate Memory Stick Duo are trademarks of Sony Corporation. xD-Picture Card™ is a trademark of Fuji Photo Film Co., Ltd. Zip® is a registered trademark of Iomega Corporation. The BLUETOOTH® word mark is owned by the Bluetooth SIG, Inc. and licensed to Seiko Epson Corporation. General Notice: Other product names used herein are for identification purposes only and may be trademarks of their respective owners. Epson disclaims any and all rights in those marks. Important Safety Instructions Before using this printer, read and follow these safety instructions: ■ Use only the power cord that comes with the printer. Use of another cord may cause fire or shock. Do not use the cord with any other equipment. ■ Make sure the power cord meets all relevant local safety standards. ■ Use only the type of power source indicated on the label. ■ Place the printer near a wall outlet where the power cord can be easily unplugged. ■ Do not let the power cord become damaged or frayed. ■ Make sure the total ampere rating of the devices plugged into an extension cord or a wall outlet does not exceed the ampere rating limit. ■ Avoid locations that are subject to rapid changes in heat or humidity, shocks or vibrations, dust, or direct sunlight. ■ Do not block or cover openings in the case or insert objects through the slots. ■ Place the printer on a flat, stable surface that extends beyond its base in all directions. It will not operate properly if it is tilted or at an angle. And make sure the back of the printer is at least 10 cm away from the wall for sufficient ventilation. ■ Do not open the scanner unit while copying, printing, or scanning. ■ Do not spill liquid on the printer. ■ Do not use aerosol products that contain flammable gases inside or around the printer. Doing so may cause fire. ■ Except as specifically explained in your documentation, do not attempt to service the printer yourself. ■ Unplug the printer and refer servicing to qualified service personnel under the following conditions: if the power cord or plug is damaged; if liquid has entered the printer; if the printer has been dropped or the case damaged; if the printer does not operate normally or exhibits a distinct change in performance. English Safety Instructions ■ When storing or transporting the printer, do not tilt it, stand it on its side, or turn it upside down; otherwise ink may leak from the cartridge. ■ Be careful not to trap your fingers when closing the scanner unit. ■ Do not press too hard on the document table when placing the originals. Ink cartridge safety instructions ■ Keep ink cartridges out of the reach of children and do not drink the ink. ■ If ink gets on your skin, wash it off with soap and water. If it gets in your eyes, flush them immediately with water. If you still have discomfort or vision problems, see a doctor immediately. ■ Do not shake ink cartridges after opening their packages; this can cause leakage. ■ If you remove an ink cartridge for later use, protect the ink supply area from dirt and dust and store it in the same environment as the printer. Do not touch the ink supply port or surrounding area. Safety Instructions 3 Control Panel Functions Control Panel a b c d e f g hi j k Control panel design varies by location. Buttons Button Function a P On Turns the printer on and off. f b Mode * Switches the modes between r Copy, s Memory Card, and v Specialty Print. (Lights show which mode is selected.) g Button Function x Menu * Displays detailed settings for each mode. ud lr 4-way Scroll Selects photos and menu items. OK Activates the settings you have selected. h y Back Cancels the current operation and returns to the previous menu. c L [CD Print] Moves the CD/DVD guide. i Copies (+ and -) Sets the number of copies, or changes the cropping area. d F [Setup] * Runs maintenance programs or adjusts miscellaneous settings. j x Start Starts copying and printing. e G [Display/Cro p] Changes the view of photos on the LCD screen, or crops the photos. k y Stop/Clear Stops copying and printing, or resets the settings you have made. * For details on the items in each mode, see “Summary of Panel Settings” on page 40. 4 Control Panel Functions LCD screen The LCD screen may contain a few small bright or dark spots, and because of its features it may have an uneven brightness. These are normal and do not indicate that it is damaged in any way. Using the LCD screen Follow the instructions below to select and change the setting menus and the photos on the LCD screen. a a b c,d b,d,e c d c a Use Copies + or - to set the number of copies for the selected photo. b Press l or r to select the setting item. c Press u or d to select the menu item. The highlighted part moves up or down. d Press r to open the setting item list. Press u or d to select the setting item and then press OK. e Press l or r to change the displayed photo on the LCD screen. a e Power saving function If no buttons are pressed for more than 3 minutes, the printer becomes inactive or a slide show begins if Screen Saver Settings is set to Memory Card Data. After 13 minutes of inactivity, the screen turns black to save energy and the Mode lights turn on and off in a clockwise motion. Press any button (except P On) to return the screen to its previous state. Adjusting the angle of the LCD screen You can change the angle of the LCD screen. Control Panel Functions 5 English Note: Handling Paper Selecting Paper Before printing, you need to select the correct paper type setting. This important setting determines how the ink is applied to the paper. Note: ❏ The availability of special paper varies by location. ❏ You can find the part number for the following Epson special papers on the Epson support Web site. Choose from these paper types and settings: Paper type Paper type setting Loading capacity * Plain paper ** Plain Paper 15 mm Epson Bright White Ink Jet Paper Epson Matte Paper-Heavyweight 100 sheets Matte Epson Photo Quality Ink Jet Paper Epson Premium Glossy Photo Paper 20 sheets 100 sheets Prem.Glossy 20 sheets Epson Ultra Glossy Photo Paper Ultra Glossy 20 sheets Epson Glossy Photo Paper Photo Paper 20 sheets Epson Photo Stickers 4 *** PhotoSticker16 1 sheet Epson Premium Semigloss Photo Paper Epson Photo Stickers 16 *** 1 sheet * The loading capacity of the rear feeder and the front paper cassette is the same except Photo Stickers. ** You can use paper with a weight of 64 to 90 g/m². *** You cannot load Photo Stickers in the front paper cassette. 6 Handling Paper Into the rear feeder 5. Slide the edge guide to the right. Make sure the paper fits under the c arrow mark inside the left edge guide. Set the feeder guard back. English Loading Paper 1. Open and extend the paper support. 2. Move the feeder guard towards you, and then slide the edge guide. 10 × 15 cm (4 × 6 in.) and 13 × 18 cm (5 × 7 in.) Follow the same steps to load A4 paper. 3. Load the paper short edge first, even for landscape printing, with the printable side up. The printable side is often whiter or brighter than the other side. A4 6. Open and extend the output tray. 4. Slide the paper to the right. c Caution: Make sure the CD/DVD guide is not ejected before you start printing. Note: Make sure the Paper Feed setting is set to Rear before you start printing. Handling Paper 7 Into the front paper cassette ❏ Align the edges of the paper before loading. Note: ❏ Do not load Photo Stickers into the front paper cassette. ❏ Do not load paper into the front paper cassette that has already been printed onto one side or that has been fed through the printer once. 1. Pull out the front paper cassette. 5. Fit the edges of the paper snugly against the paper guides. The paper will not be loaded correctly if it overflows or does not fit properly. 6. Replace the cover. 2. Lift off the cover. 3. Pinch the knob and slide the paper guides to accommodate the paper size you are loading. 4. Load paper with the printable side face down. Make sure the paper is under the c arrow mark inside the paper guide. Note: ❏ Do not load paper above the c arrow mark inside the paper guide. 8 Handling Paper 7. Insert the cassette back into the printer and keep it flat as you insert it. Follow the same steps to load 10 × 15 cm (4 × 6 in.) and 13 × 18 cm (5 × 7 in.) paper. English 8. Open and extend the output tray. c Caution: Make sure the CD/DVD guide is not ejected before you start printing. Note: ❏ Make sure the Paper Feed setting is set to Front before you start printing. ❏ Do not pull out the front paper cassette while the printer is operating. Handling Paper 9 Handling a CD/DVD c Caution: 3. Place your CD/DVD on the tray. Store the CD/DVD tray in a flat place. A warped or damaged CD/DVD tray may stop the printer from operating normally. The label surface up. Note: ❏ Make sure the data, music, or video is burned on your ink jet printable CD/DVDs before you print. ❏ Moisture on the printable surface may cause smearing. ❏ The printed surface is easily smeared immediately after printing. ❏ Be sure to let a CD/DVD dry completely before using it or touching the printed surface. ❏ Do not allow the printed CD/DVD to dry in direct sunlight. ❏ If the CD/DVD tray or the internal transparent compartment are accidentally printed on, immediately wipe off the ink. ❏ To print on 8-cm mini CDs, use the EPSON Print CD included in the software CD-ROM. See your online User's Guide. Loading a CD/DVD 1. Close the output tray extension. c Caution: Make sure there is no paper on the output tray. 2. Press L [CD Print] to move the CD/DVD guide. c Caution ❏ Do not press L [CD Print] while the printer is operating. ❏ Do not touch the CD/DVD guide while the printer is operating. 10 Handling a CD/DVD 4. Insert the tray into the CD/DVD guide. c Caution: Do not insert the tray while the printer is operating, or you may damage the printer. Removing a CD/DVD c Caution: English Be sure to remove the CD/DVD tray after printing has finished. If you turn the printer on or off with the tray in the CD/DVD guide, you may damage the printer. 1. Make sure that printing is finished. 2. Remove the CD/DVD tray by pulling it straight out of the CD/DVD guide. 3. Press L [CD Print] to replace the CD/DVD guide. Handling a CD/DVD 11 Copying Note: ❏ The copied image may not be exactly the same size as the original. ❏ Depending on the type of paper used, print quality may decline in the top and bottom areas of the printout, or these areas may be smeared. Tip: If you want to copy a thick or large document, you can remove the document cover. Open it and pull it straight up. Placing Originals on the Document Table 1. Open the document cover and place your original face-down on the document table. Photos or document: Copying Photos CD/DVD: You can copy photos from 30 × 40 mm to 127 × 178 mm. You can also copy two photos at the same time. 1. Press v Specialty Print. 2. Select Reprint/Restore Photos, then press OK. 2. Close the cover gently. 3. Press OK. 12 Copying ❏ If your photos have faded over time, select On to bring them back to life. ❏ If you set Color Restoration to On for a normal color photo, the photo may not be printed correctly. 4. Press OK again. Your photo is previewed. 5. Set the number of copies. 6. Press x Menu and change the settings (& “Print settings for Reprint/Restore Photos” on page 45). Then press OK. 7. Press x Start. Note: If the edges of the copy are cropped off, move the original away from the corner slightly. Cropping and enlarging a photo You can crop out the rest of the photo and print just the main subject by itself when you copy a photo. 1. Press v Specialty Print. 2. Refer to “Copying Photos” on page 12 and follow the steps from 2 to 4. 3. Press G [Display/Crop]. You see the cropping screen. Copying multiple photos Place each photo horizontally. 5mm 4. Use the following button to set the area you want to crop. 5mm 5mm Copies +, - Change the frame size. u, d, l, r Move the frame. x Menu Rotate the frame. Note: x Menu is only available in the Memory Card mode. Note: ❏ You can copy two 10 × 15 cm (4 × 6 in.) size photos at the same time. If the edge of the photo is missing after you print, try copying them one at a time. ❏ Place your photo 5 mm away from the edge of the document table. Also when you place two photos, position each photo at least 5 mm away from the adjacent photo. ❏ You can copy several different sized photos at the same time, as long as they are larger than 30 × 40 mm. 5. Press OK to confirm the cropped image. Note: To readjust the frame’s position, press y Back to return to the previous screen. 6. When you have finished checking the cropped image, press OK. Note: The image. icon is displayed on the cropped 7. Set the number of copies. Copying 13 English Note: 8. Press x Menu and change the settings (& “Print settings for Reprint/Restore Photos” on page 45). Then press OK. 9. Press x Start. Copying Documents Note: ❏ If you select 2-up Copy, Book/2-up, or Double Side 2-up as the Layout setting , scan one original at a time. ❏ If the edges of the copy are cropped off, move the original away from the corner slightly. Copying books When you select Book/2-up or Book/Double Side as the Layout setting, place the original on the document table as shown in the following illustration. Tip: By using the Auto Duplexer you can copy and print on both sides of your paper. For details on setting it up, see your online User's Guide. Open the book to the first page you want to copy and then place it on the document table. 1. Press r Copy. 2. Select the copy settings. Select Color for color copies or B&W for black-and-white copies. Select the type of document. Select a layout option (& “Copy Mode” on page 40). Note: When copying onto both sides of the paper using the optional Auto Duplexer, select Double Side 1-up, Book/Double Side or Double Side 2-up as the layout. Set the number of copies. 3. Press x Menu to change the settings (& “Print settings for Copy mode” on page 41). Then press OK. Tip: When CD/DVD Copy is selected as the Layout, try printing a test sample on paper first. Select Plain Paper as the Paper Type setting and load plain paper. 4. Press x Start. 14 Copying When you have finished scanning the first page, turn the book around, and then place it on the document table. English Printing from a Memory Card Handling a Memory Card Inserting a memory card Note: If a digital camera is connected to the printer, disconnect it before you insert your memory card. 1. Open the memory card slot cover. CompactFlash Microdrive 2. Make sure no memory cards are in the slots. Then insert your memory card. c Caution: ❏ Do not insert more than one memory card at a time. ❏ Do not try to force the memory card into the slot. Memory cards will not go all the way in. ❏ Make sure you check which direction the card should be inserted, and if the card needs an adapter, make sure you attach the adapter before inserting the card. Otherwise, you may not be able to remove the card from the printer. xD-Picture Card xD-Picture Card Type M xD-Picture Card Type H Printing from a Memory Card 15 SD Memory Card SDHC Memory Card MultiMediaCard miniSD card* miniSDHC card* Memory Stick Memory Stick PRO MagicGate Memory Stick microSD card* microSDHC card* (* Adapter required) Memory Stick Micro* Memory Stick Duo* Memory Stick PRO Duo* MagicGate Memory Stick Duo* (* Adapter required) 3. Make sure the memory card light flashes and then stays on. Memory card light 16 Printing from a Memory Card 1. Make sure the memory card light is not flashing. 2. Remove the memory card by pulling it straight out. Printing Photos Setting Instructions Print Proof Sheet Go to step 3. Slide Show Your printer displays the photos on the memory card in sequence. When you see the photo that you want to print, press OK and set the number of copies. If you want to print additional photos, select the photo you want to print. Then set the number of copies. Scan to Memory Card Saves the photos to a memory card (& “Scanning a Photo / Document” on page 27). 1. Press s Memory Card. 2. Select one of the settings in the following table for viewing/printing your photos, and then press OK. Follow the instructions below to select the photos and set the number of copies. 3. Press x Menu and change the settings (& “Print settings for Memory Card mode” on page 42). Then press OK. Note: Setting Instructions View and Print Photos Select a photo and set the number of copies. Print All Photos Set the number of copies for all photos. If you want to set the number of copies for each photo individually, press OK and then set the number of copies. Print by Date Print Index Sheet Select the date and press r to place a check mark, then press OK. If you want to set the number of copies for all photos, simply set the number of copies. If you want to set the number of copies for each photo individually, press OK and then set the number of copies. When you select Print Proof Sheet, you can only change the Paper Type, Paper Size, and the Paper Feed settings. 4. Press x Start. Tip: When you print a photo stickers sheet, if your printed image is not centered on the photo stickers sheet, you can adjust its printing position by following the next procedure. 1. Press F [Setup]. 2. Select CD/Sticker Position, then press OK. 3. Select Stickers. 4. Select how far (in millimeters) to move the print position. 5. Press OK. Then try printing again. Note: This printer retains your settings even after it has been turned off. See “Selecting and Printing Photos Using an Index Sheet” on page 19. Printing from a Memory Card 17 English Removing the memory card Cropping and enlarging a photo PhotoEnhance Preview (white characters) The PhotoEnhance adjustment level is not very high. Note: 1. Press s Memory Card. 2. Select the photo you want to crop with the View and Print Photos option (& “Printing Photos” on page 17). 3. Press G [Display/Crop]. 4. Refer to “Cropping and enlarging a photo” on page 13 and follow steps 4 to 7. 5. Press x Menu and change the settings (& “Print settings for Memory Card mode” on page 42). Then press OK. 6. Press x Start. Previewing the adjusted image before printing This printer automatically corrects color and improves the quality of your images by using the PhotoEnhance function. The PhotoEnhance Preview function lets you preview the adjusted images on the LCD screen. Note: ❏ This function is available only when d PhotoEnhance Preview is displayed. ❏ Make sure PhotoEnhance is set to On. ❏ The PhotoEnhance function only affects your printouts. It does not change your original images. 1. Select a photo. The hourglass icon is displayed at the bottom of the screen, and then the level of PhotoEnhance adjustment is displayed. ❏ You can perform other operations while the hourglass icon is displayed. ❏ In some cases, the hourglass icon may not be displayed. 2. Press d to preview the adjusted image. Note: ❏ Press d again to display the image without the PhotoEnhance function. ❏ If you switch the display after the image has been adjusted, and then go back to the image, it is displayed without the PhotoEnhance function. ❏ You can also adjust the images using Enhance, Scene Detection, Filter, Brightness, Contrast, Sharpness, and Saturation functions, and preview the adjusted images. These functions only affect your printouts. They do not change your original images. Printing with fun frames You can add colorful frames to your photos. 1. Choose P.I.F. Frames from the software CD-ROM that came with the printer and use the EPSON PRINT Image Framer Tool to save them to a memory card. For details, see the software help. Note: Depending on your location, the EPSON PRINT Image Framer Tool and the P.I.F. Frames may not be included on the software CD-ROM. 2. Load the appropriate paper for the frame size (& page 7). 3. Insert the memory card containing your photos and P.I.F. frames (& page 15). PhotoEnhance Preview (orange characters) 18 The PhotoEnhance adjustment level is high. Printing from a Memory Card Selecting and Printing Photos Using an Index Sheet English 4. If you want to print your photos by using the P.I.F. frames already assigned, press OK. If you want to select the P.I.F. frames on the memory card, press y Back. Then select the photo with the View and Print Photos option and select P.I.F. frame as the Layout setting (& “Printing Photos” on page 17). 5. Select the photo and P.I.F. frame then press OK. You can use an index sheet to select the photos you want to print. Printing an index sheet Note: ❏ Press OK again to check how the photo looks in the frame. ❏ P.I.F. frames have already been assigned to each photo, so you cannot change the frame. 6. Set the number of copies. 7. Press x Menu and change the settings (& “Print settings for Memory Card mode” on page 42). Then press OK. 8. Press x Start. Selecting photos from the index sheet Printing with DPOF settings If your camera supports DPOF, you can use it to preselect photos and the number of copies to print while the memory card is still in your camera. See your camera’s instruction manual for details. 1. Insert a memory card containing DPOF data (& page 15). 2. Press OK. 3. Press x Menu and change the settings (& “Print settings for Memory Card mode” on page 42). Then press OK. 4. Press x Start. Scanning the index sheet Printing from a Memory Card 19 Printing the selected photos 2. Selecting photos from the index sheet On the index sheet, use a dark pen or pencil to fill in the ovals and make your selections. Good: 1. Printing an index sheet 1. Load several sheets of A4-size plain paper into the front paper cassette (& page 8). 2. Press s Memory Card. 3. Select Print Index Sheet, then press OK. NOT good: 1. In section 1, select the size of paper (& page 6). 2. Select whether to print your photos with or without borders. 3. Fill in the oval to include an optional date stamp. 4. In section 2, select All to print one copy of each photo, or fill in the number beneath each photo to select 1, 2, or 3 copies. 3. Scanning the index sheet and printing the selected photos 4. Select Print Index Sheet. 5. Select the range of photos. Then press OK. Range Description All Photos Prints all the photos stored on a memory card. Latest 30 Prints 30, 60, or 90 photos from the latest one in order of the file name. Latest 60 Latest 90 6. Press x Start. 20 1. Place the index sheet face-down on the document table, so that the top of the sheet is aligned with the left edge of the document table. 2. Close the document cover. 3. Load the size of photo paper you marked on the index sheet into the rear feeder (& page 7). Note: Note: Make sure the triangle mark on the upper left corner of the index sheet is printed properly. If the index sheet is not printed correctly, the printer cannot scan it. Make sure you use Ultra Glossy Photo Paper, Premium Glossy Photo Paper, or Premium Semigloss Photo Paper. Printing from a Memory Card Note: If you have more than one index sheet, wait each time until printing is complete. Then repeat the steps above to scan and print from each additional sheet. Printing onto a CD/DVD Making settings and printing 1. Press v Specialty Print. 2. Select Print on CD/DVD, then press OK. 3. Select the layout, then press OK (& “Print settings for Print on CD/DVD” on page 48). Note: When selecting photos for the CD/DVD 4-up or CD/DVD Variety layout setting, you do not have to select the maximum number of photos. Unused areas of the layout will be left blank. Adjusting the print area Adjusting the diameter 1. 2. 3. 4. 5. 6. 7. Press v Specialty Print. Select Print on CD/DVD, then press OK. Select the layout, then press OK. Press OK. Press x Menu. Select CD Inner-Outer, then press r. Set the inside diameter (Inner) and the outside diameter (Outer), at intervals of 1 mm, and then press OK. Inner 18 to 46 mm Outer 114 to 120 mm Note: If you are printing in the following areas of the disc, the disc or CD/DVD tray may get stained with ink. Inner hub area 18 to 42 mm Outer periphery area 117 to 120 mm 8. Press OK, then try printing again. Adjusting the print position 1. Press F [Setup]. 2. Select the CD/Sticker Position, and press OK. 3. Select CD/DVD, then press r. 4. Press OK. 5. Select a photo and set the number of copies. 6. Press x Menu and change the settings (& “Print settings for Print on CD/DVD” on page 48). Then press OK. Tip: If you want to print a test sample on paper first, select Plain Paper as the Paper Type. 7. Press x Start. Printing from a Memory Card 21 English 4. On the LCD screen, make sure Print Photos from Index Sheet is selected, then press OK. 5. Press x Start. 4. Select how far (in millimeters) to move the print position. 6. Press x Menu and change the settings (& “Print settings for Print on CD/DVD” on page 48). Then press OK. 7. Press x Start. Replaying a Movie and Printing a Shot You can replay movies taken on a digital camera and select a scene to print. Note: Adjusting Description 1. Up 3. Down Move the CD/DVD print position up or down. You can adjust it in 0.1 mm steps from 0.0 to 2.0 mm. 2. Right 4. Left Move the CD/DVD print position left or right. You can adjust it in 0.1 mm steps from 0.0 to 2.0 mm. Because the number of pixels for a movie is lower than for a photo you may not get the expected printout quality. The number of pixels depends on the digital camera model and the setting. 1. Press v Specialty Print. 2. Select Play Movie and Print Photos, then press OK. 5. Press OK, then try printing again. Note: This printer retains your settings even after it has been turned off. Printing a CD/DVD Jacket 1. Load A4-size paper. 2. Press v Specialty Print. 3. Select Print on CD/DVD, then press OK. 3. Select Print 1 Frame or Print N Frames as the Print Method. Then press OK. Print 1 Frame Prints one scene that you select as one shot. Print N Frames Divides the range of the movie that you select into 12 frames and prints 12 thumbnail images on one sheet. 4. Select the movie to play, then press OK. Your printer plays the movie on the memory card. Note: 4. Select CD Jacket Jewel Upper or CD Jacket Jewel Index (& “Print settings for Print on CD/DVD” on page 48), then press OK. 5. Select a photo and set the number of copies. 22 Printing from a Memory Card Depending on the movie data and the transfer rate of your memory card or storage device, your printer may not play the movie smoothly. 5. Do one of the following: Print 1 Frame: When you see the scene that you want to print, press OK. Writing a message or drawing on the template English Print N Frames: When you see the first scene in the range that you want to print, press OK. Then when you see the last scene in the range, press OK again. Note: Use the following button when viewing the movie. ❏ l or r to rewind or fast-forward the movie. ❏ u or d to pause or restart the movie. ❏ G [Display/Crop] to display the chapter list of the movie. Scanning the template 6. Set the number of copies. 7. Press x Menu and change the settings (& “Print settings for Memory Card mode” on page 42). Then press OK. Note: When you select Print 1 Frame as the Print Method, make sure the Movie Enhance setting is set to On. 8. Press x Start. Note: Depending on the movie data and the timing when you stop the movie, you may not get the expected printout. Printing a Photo with Messages or Drawings Printing the photo with your message or drawing You can easily add personal, handwritten messages or drawings to your favorite photo using the template. Selecting a photo on the memory card Printing a template Printing from a Memory Card 23 1. Selecting a photo and printing a template 2. Writing a message or drawing on the template 1. Load A4-size plain paper into the front paper cassette (& page 8). 2. Press v Specialty Print. On the template, use a dark pen or pencil to fill in the ovals and make your selections. OK: No good: 3. Select Print Photo Greeting Card, then press OK. 1. In section 1, select the style of the text. 2. In section 2, select the type. Type Descriptions Prints your message or drawing with no border. 4. Select Select Photo and Print Template, then press OK. 5. Select the photo you want to print, then press OK. 6. Press OK. Prints your message or drawing with a thin border. Prints your message or drawing with a thin border and a shadow. Prints your message or drawing with a thick border. 7. Change the print settings (& “Print settings for Print Photo Greeting Card” on page 46). 8. Press x Menu and change the settings (& page 46). Then press OK. 9. Press OK. 10. Press x Start. Note: Make sure the triangle mark on the bottom left corner of the template is printed properly. If the template is not printed correctly, the printer cannot scan it. 24 Printing from a Memory Card Prints your message or drawing with a thick border and a shadow. Prints your message or drawing with a gold border and a shadow. Prints your message or drawing with a speech balloon, and the inside of the balloon becomes white. 3. In section 3, select the number of copies. English 4. In section 4, write the message or drawing you want to add to the photo using a dark pen. The handwriting area differs depending on the layout you choose. 3. Scanning the template and printing the photo 1. Place the template face-down on the document table, in the upper left corner, so that the triangle mark on the bottom left of the template is aligned against the left edge of the document table. 2. Close the document cover. 3. Load the 10 × 15 cm (4 × 6 in.) Epson photo paper you selected into the rear feeder (& page 7). 4. On the LCD screen, make sure Print Greeting Cards from Template is selected, then press OK. 5. Press x Start. Printing from a Memory Card 25 Printing from an External Device You can print your photos from an external device, such as a digital camera, mobile phone, or USB storage device, with a USB cable directly. Tip: For details on printing with the optional BLUETOOTH Photo Print Adapter, see your online User's Guide. From a Storage Device Note: ❏ Not all USB devices are supported. For details, contact your regional customer support. ❏ You may not be able to print photos in the storage device that were saved by using a product other than this printer. 1. Connect your device to the printer (& “Using an External Storage Device” on page 27). 2. Remove any memory cards from the printer. 3. When you see this screen, select which folder to print from, then press OK. Compatibility PictBridge or USB DIRECT-PRINT File format JPEG Image size 80 × 80 pixels to 9200 × 9200 pixels 1. Make sure your printer is not printing from a computer. 2. Remove any memory cards from the printer. 3. Press F [Setup]. 4. Select PictBridge Setup, then press OK. 5. Select the print settings (& “Print settings for Memory Card mode” on page 42). Then press OK. 6. Connect the USB cable from your camera to the USB port on the front of the printer. USB port 4. Follow the same steps as you would to print from the memory card (& “Printing Photos” on page 17). Using PictBridge or USB DIRECT-PRINT PictBridge and USB DIRECT-PRINT let you print your photos by connecting your digital camera directly to the printer. Make sure your camera and photos meet the following requirements. 26 Printing from an External Device 7. Make sure your camera is turned on and use it to select the photos, adjust any necessary settings, and print your photos. See your camera’s manual for details. Note: ❏ Depending on the settings on this printer and the digital camera, some combinations of paper type, size, and layout may not be supported. ❏ Some of the settings on your digital camera may not be reflected in the output. You can save scans of photos or documents directly to your memory card in JPEG or PDF format. You can also save photos from your memory card directly to an external storage device with a USB cable. Scanning a Photo / Document 1. Press s Memory Card. 2. Select Scan to Memory Card, then press OK. English Saving Your Data c Caution: ❏ Never open the scanner unit while scanning; otherwise, you may damage the printer. ❏ Do not remove the card or turn off the printer while the memory card light is flashing, or you may lose data. Note: If the edges of the photo are cropped off, move the original away from the corner slightly. Using an External Storage Device You can copy pictures from your memory card to an external storage device, such as a Zip drive, recordable CD-R/RW drive (with a USB connection), MO drive, or USB flash drive. Note: Not all USB devices are supported. For details, contact your regional customer support. 3. Select the following settings. Setting Description Format Select JPEG or PDF. Scan Area If the edges of the photo are light in color, select Max Area. Otherwise, select Auto Cropping. Original Select the type of original you placed on the document table. Quality Select the quality of the scanned documents. 4. Press OK. The document is scanned and saved to the EPSCAN folder on your memory card. When scanning is finished, you see a confirmation screen. Note the name given to your image and its location on the card. 1. If the printer is connected to your computer, unplug the USB cable or turn off your computer. 2. Connect a USB cable from your storage device to the USB port on the front of the printer. (If you are using a thumb drive, plug it in directly.) Then, insert your media into the storage device. 3. Press F [Setup]. Saving Your Data 27 4. Select Backup Memory Card, then press OK. 5. Select Backup Memory Card, then press OK. 6. Follow the instructions on the LCD screen. Note: When backing up photos to a CD-R/RW, the printer creates a folder for each backup session. You can store multiple backup sessions on a CD-R/RW. 28 Saving Your Data Precautions w Warning: If ink gets on your hands, wash them thoroughly with soap and water. If ink gets in your eyes, flush them immediately with water. If you still have discomfort or vision problems, see a doctor immediately. Note: ❏ Do not open the ink cartridge package until you are ready to install it in the printer. The cartridge is vacuum packed to maintain its reliability. ❏ Make sure the CD/DVD guide is not ejected. (& page 10). Never move the print head by hand. ■ When an ink cartridge is expended, you cannot continue printing even if the other cartridges still contain ink. ■ Leave the expended cartridge installed until you have obtained a replacement. Otherwise the ink remaining in the print head nozzles may dry out. 1. Do one of the following: ■ If an ink cartridge is expended: Look at the message on the LCD screen to find out which cartridge should be replaced, then press OK. ■ If an ink cartridge is not expended: Press F [Setup]. Select Maintenance, and press OK. Select Change Ink Cartridge, and press OK. ■ 2. Lift up the scanner unit. ■ Some ink is consumed each time cartridges are inserted because the printer automatically checks their reliability. ■ For maximum ink efficiency, only remove an ink cartridge when you are ready to replace it. Ink cartridges with low ink status may not be used when reinserted. ■ Epson recommends the use of genuine Epson ink cartridges. The use of non-genuine ink may cause damage that is not covered by Epson's warranties, and under certain circumstances, may cause erratic printer behavior. Epson cannot guarantee the quality or reliability of non-genuine ink. Information about the ink cartridge status may not be displayed when non-genuine ink is used. w Warning: Do not touch the white flat cable inside the printer. Removing and Installing Ink Cartridges Make sure you have a new ink cartridge before you begin. Once you start replacing a cartridge, you must complete all the steps in one session. c Caution: Do not lift up the scanner unit when the document cover is open. Replacing Ink Cartridges 29 English Replacing Ink Cartridges 3. Open the cartridge cover. 6. Remove the yellow tape. c Caution: c Caution: Never attempt to open the cartridge cover while the print head is moving. Wait until the print head has stopped at the replacement position. ❏ You must remove the yellow tape from the cartridge before installing it; otherwise, print quality may decline or you may not be able to print. ❏ Do not remove the seal. 4. Squeeze the tab and lift it straight up. c Caution: Do not refill the ink cartridge. Other products not manufactured by Epson may cause damage that is not covered by Epson's warranties, and under certain circumstances, may cause erratic printer behavior. Note: ❏ Be sure to always install an ink cartridge into the printer immediately following the removal of the current ink cartridge. If the ink cartridge is not installed promptly, the print head may dry out, rendering it unable to print. 7. Place the new ink cartridge in the cartridge holder and press it down until it clicks into place. If it is difficult to remove the cartridge, lift the cartridge with more force until comes out. 5. Remove the new cartridge from its package. c Caution: ❏ Be careful not to break the hooks on the side of the ink cartridge when you remove it from the package. ❏ Do not touch the green chip on the side of the cartridge. This can damage the ink cartridge. 30 Replacing Ink Cartridges 8. Close the ink cartridge cover and press it until it clicks into place. c Caution: If you find it difficult to close the cover, make sure all the cartridges are firmly seated. Press down on each cartridge until you hear it click into place. Do not attempt to force the cover closed. English 9. Close the scanner unit. 10. Press OK. The ink delivery system starts charging. c Caution: ❏ Do not turn off the printer during ink charging as this will waste ink. ❏ Do not press L [CD Print] until ink charging is complete. Note: If a message on the LCD screen still tells you that a cartridge should be replaced, the ink cartridges may not be installed properly. Press OK again, and press down the ink cartridge until it clicks into place. Replacing Ink Cartridges 31 Maintenance Checking the Ink Cartridge Status Checking and Cleaning the Print Head You can check which cartridge is low. 1. Press F [Setup]. 2. Select Ink Levels, then press OK. You see a graphic showing the ink cartridge status: If your printouts are unexpectedly light, colors are missing, or you see light or dark lines across the page, you may need to clean the print head. Y (Yellow), B (Black), LC (Light Cyan), LM (Light Magenta), M (Magenta), C (Cyan), When your ink starts getting low, is displayed. 3. Press y Back to return to the previous screen. Note: Epson cannot guarantee the quality or reliability of non-genuine ink. If non-genuine ink cartridges are installed, the ink cartridge status may not be displayed. Tip: To maintain print quality, we recommend printing a few pages on a regular basis. Checking the print head You can print a nozzle check pattern to see if any print head nozzles are clogged, or to check the results after cleaning the print head. 1. Load A4-size plain paper into the rear feeder (& page 7). 2. Press F [Setup]. (If you have just finished cleaning the print head, you can start the nozzle check by pressing x Start.) 3. Select Maintenance, then press OK. 4. Select Nozzle Check, then press OK. 5. Press x Start. 6. Examine the nozzle check pattern you printed. ■ If your printout looks like the one shown below, the print head does not need to be cleaned yet. Press OK to return to the main menu. ■ 32 Maintenance If your printout has gaps like the one shown below, clean the print head as described in the next section. Aligning the Print Head Follow these steps to clean the print head so it can deliver ink properly. Before cleaning the print head, run a nozzle check to see if the print head needs cleaning (& “Checking the print head” on page 32). If your printouts contain misaligned vertical lines or horizontal banding, you may be able to solve this problem by aligning the print head. 1. Load A4-size plain paper into the rear feeder (& page 7). 2. Press F [Setup]. 3. Select Maintenance, then press OK. 4. Select Head Alignment, then press OK. 5. Press x Start. Four rows of alignment patterns are printed. 6. Look at pattern #1 and find the patch that is most evenly printed, with no noticeable streaks or lines. 7. Select the number for that patch, then press OK. Note: ❏ Make sure the CD/DVD guide is not ejected (& page 10). ❏ Print head cleaning uses ink, so clean it only if quality declines. ❏ When ink is low, you may not be able to clean the print head. When ink is expended, you cannot clean the print head. Replace the appropriate ink cartridge first (& “Removing and Installing Ink Cartridges” on page 29). 1. Press F [Setup]. (If you have just finished checking the print head, you can start cleaning by pressing x Start, and then go to step 5.) 2. Select Maintenance, then press OK. 3. Select Head Cleaning, then press OK. 4. Press x Start. The printer begins cleaning the print head. Follow the message on the LCD screen. c Caution: Never turn off the printer while head cleaning is in progress. You may damage it. 5. When cleaning finishes, a message is displayed on the LCD screen. Press x Start to print a nozzle check pattern to check the results (& “Checking the print head” on page 32). If there are still gaps or the test patterns are faint, run another cleaning cycle and check the nozzles again. 8. Enter the numbers for the other patterns in the same way. 9. When you finish, press OK and you see a message indicating alignment is complete. Note: If you do not see any improvement after cleaning about four times, turn off the printer and wait for at least six hours. This lets any dried ink soften. Then try cleaning the print head again. If quality still does not improve, one of the ink cartridges may be old or damaged and needs to be replaced (& “Removing and Installing Ink Cartridges” on page 29). Maintenance 33 English Cleaning the print head Solving Problems See your online User’s Guide for help on using the printer with a computer. Error Messages Solution Error Messages Cannot recognize the memory card or disk. Make sure the memory card or storage disk has been inserted correctly. If so, check to see if there is a problem with the card or disk and try again. Error Messages Solution A printer error has occurred. Turn off the printer and turn it on again. Please see your documentation. Turn the printer off and then back on. Make sure that no paper is still in the printer. If the error message still appears, contact your dealer. Backup Error Error Code xxxxxxxx A problem occurred and backup was canceled. Make a note of the error code and contact your dealer. A scanner error has occurred. See your documentation. Turn the printer off and then back on. If the error message still appears, contact your dealer. An error occurred while formatting. Formatting canceled. Waste ink pad in the printer is saturated. Contact your dealer to replace it. Contact your dealer to replace the ink pad. Retry the procedure. If the error reoccurs, there may be a problem with your memory card or storage disk. Check the card or disk and try again. The document is too complex to print with Bluetooth. See the documentation for the device transmitting the data. Error in the data. The document cannot be printed. See the documentation for the device transmitting the data. (Cause: The data is not available because of a malfunction in the device.) Error in the data. The document may not be printed correctly. See the documentation for the device transmitting the data. (Cause: A part of the data is corrupted or cannot be buffered.) Cannot recognize the USB device. Make sure the storage disk has been inserted correctly. 34 An error occurred while saving. Save canceled. Cannot create a folder on the memory card or disk. Operation canceled. Insert a new memory card or storage disk and try again. Problems and Solutions Solving Problems Setup problems LCD screen and the mode light came on and then went out. ■ The printer’s voltage may not match the outlet rating. Turn off the printer and unplug it immediately. Then, check the printer labels. c Caution If the voltage does not match, DO NOT PLUG YOUR PRINTER BACK IN. Contact your dealer. ■ The software has not been installed correctly. Eject and insert the software CD-ROM, and then install the software again. The terms on the LCD screen are not displayed in your language. ■ If the language displayed on the LCD screen is not the one you want, select the language you want from the Setup menu. Printing and copying problems LCD screen is off. ■ Make sure that the printer is on. ■ Turn off the printer and make sure that the power cord is securely plugged in. ■ Make sure that your outlet works and is not controlled by a wall switch or timer. The printer makes printing sounds, but nothing prints. The margins are incorrect. ■ Make sure your original is positioned in the top left corner of the document table. ■ If the edges of the copy are cropped off, move the original away from the corner slightly. ■ Make sure the paper size settings are correct for the paper you have loaded. ■ Rear feeder: Make sure your paper is loaded short edge first, all the way to the right, with the left edge guide lightly against the paper (& “Loading Paper” on page 7). ■ Rear feeder: Do not load paper above the c arrow mark inside the left edge guide (& “Loading Paper” on page 7). ■ Front paper cassette: Do not load paper above the c arrow mark inside the paper guide (“Into the front paper cassette” on page 8). ■ Select Actual instead of Auto Fit Page or adjust the Zoom settings. ■ Change the Expansion setting to adjust the amount of image that extends beyond the paper size during borderless printing. Blank pages are printed. ■ The print head nozzles may need cleaning (& “Cleaning the print head” on page 33). Paper feed problems Paper does not feed correctly. ■ Check the Paper Feed setting, and make sure paper is loaded into the selected feeder. ■ Fan the paper before loading. ■ Do not load paper above the c arrow mark (& “Loading Paper” on page 7). ■ Make sure you are not using paper with binder holes. Multiple pages feed. ■ Load your paper one sheet at a time. ■ Make sure your paper is not too thin. See your online User's Guide. ■ The print head nozzles may need cleaning (& “Cleaning the print head” on page 33). ■ Make sure the printer is on a flat, stable surface. Solving Problems 35 English The printer makes noise after you turn it on. ■ Make sure the protective tape is not blocking the print head. After releasing the print head, turn off the power, wait a moment, then turn it back on. The printer makes noise after ink cartridge installation. ■ When you install ink cartridges, the ink delivery system must be charged. Wait until charging is finished (the charging message disappears from the LCD screen), then turn off the printer. If you turn it off too soon, it may use extra ink the next time you turn it on. ■ Make sure the ink cartridges are seated securely and no packing material remains in the printer. Open the cartridge cover and push the cartridges down until they click into place. Turn off the power, wait a moment, then turn it back on. A screen that prompts you to restart the computer did not appear after finishing the software installation. The paper jams 3. Open the lower rear cover. Removing jammed paper inside the printer 1. Press P On to turn off the printer. 2. Lift up the scanner unit. 4. Carefully remove any paper inside including any torn pieces. 3. Carefully remove any paper inside, including any torn pieces. 4. Close the scanner unit. Note: 5. Close the lower rear cover. If the paper remains near the rear feeder, gently pull it out. Removing jammed paper from the front paper cassette 1. Press P On to turn off the printer. 2. Close the output tray. 3. Pull out the front paper cassette and carefully remove any paper inside the printer, including any torn pieces. (& “Into the front paper cassette” on page 8) 4. Insert the paper cassette. Removing jammed paper from the rear of the printer 1. Press P On to turn off the printer. 2. Remove the upper rear cover by squeezing the hooks on the sides. 36 Solving Problems 6. Reattach the upper rear cover. CD/DVD jam The CD/DVD tray is not ejected ■ Press x Start. If the CD/DVD tray is not ejected, carefully pull the CD/DVD tray out of the CD/DVD guide. A CD/DVD slips off the tray into the CD/DVD guide ■ Lift up the CD/DVD guide cover. Carefully remove the disk, and then close the CD/DVD guide cover. Print quality problems 4. Carefully remove any paper inside, including any torn pieces. You see banding (light lines) in your printouts or copies. ■ ■ 5. Replace the printer and insert the front paper cassette. 6. Plug the power cord into the printer and the electrical outlet. Removing jammed paper from the Auto Duplexer For details on removing jammed paper from the Auto Duplexer, see you online User’s Guide. ■ ■ ■ ■ ■ ■ Clean the print head (& “Cleaning the print head” on page 33). Make sure you select the correct paper type (& “Selecting Paper” on page 6). Make sure the printable side (the whiter or glossier side) of the paper is facing in the right direction (& “Loading Paper” on page 7). Use up ink cartridges within six months after installing them. The ink cartridges may need replacing (& “Removing and Installing Ink Cartridges” on page 29). Align the print head (& “Aligning the Print Head” on page 33). Clean the document table. See your online User's Guide. If a moiré (cross-hatch) pattern appears on your copy, change the Zoom setting or shift the position of your original. Solving Problems 37 English Removing jammed paper from the bottom of the printer 1. Press P On to turn off the printer and unplug the power cord from the printer and the electrical outlet. 2. Replace the paper support and remove the front paper cassette. 3. Carefully stand the printer on its side. Your printout is blurry or smeared. ■ Make sure the document is placed flat against the document table. If only part of the image is blurred, your original may be wrinkled or warped. ■ Make sure the printer is not tilted or placed on an uneven surface. ■ Make sure your paper is not damp or curled. ■ Make sure the printable side (the whiter or glossier side) of the paper is facing in the right direction. ■ Make sure you select the correct paper type (& “Selecting Paper” on page 6). ■ Use a support sheet with special paper or try loading your paper one sheet at a time. ■ Clean the print head (& “Cleaning the print head” on page 33). ■ Align the print head (& “Aligning the Print Head” on page 33). ■ To clean the inside of the printer, make a copy without placing a document on the document table. ■ Use only paper recommended by Epson and genuine Epson ink cartridges. ■ Clean the document table. See your online User's Guide. Your printout is faint or has gaps. ■ ■ ■ ■ ■ When you select Standard or Best as the Quality setting, select Off as the Bidirectional setting. Bidirectional printing decreases print quality. Your printout is grainy. ■ Make sure you select Best as the Quality setting. ■ If you are printing or copying a photo, make sure you are not enlarging it too much. Try printing it smaller. ■ Align the print head (& “Aligning the Print Head” on page 33). You see incorrect or missing colors. ■ Clean the print head (& “Cleaning the print head” on page 33). ■ Load your paper one sheet at a time. Remove sheets from the output tray so not too many collect at a time. ■ ■ ■ Clean the print head (& “Cleaning the print head” on page 33). If you notice jagged vertical lines, you may need to align the print head (& “Aligning the Print Head” on page 33). The ink cartridges may be old or low on ink. Replace an ink cartridge (& “Removing and Installing Ink Cartridges” on page 29). Make sure you select the correct paper type (& “Selecting Paper” on page 6). Make sure your paper is not damaged, old or dirty. Make sure the printable side (the whiter or glossier side) of the paper is facing in the right direction. 38 Solving Problems The ink cartridges may be old or low on ink. Replace an ink cartridge (& “Removing and Installing Ink Cartridges” on page 29). ■ Make sure you loaded the right paper and selected the correct setting for it on the LCD screen. ■ Make sure you are not using a special effect that alters image colors, like Sepia. ■ If your paper runs out during printing, load paper as soon as possible. If the printer is left without paper for a long period of time during printing, the colors of your next copy or print job may be incorrect. Your printout is too dark. ■ If you are copying, press x Menu and adjust the Density. The image size or position is incorrect. ■ Make sure you loaded the right paper and selected the correct setting for it on the LCD screen. ■ Make sure the original is placed correctly on the document table (& “Placing Originals on the Document Table” on page 12). ■ Clean the document table. See your online User's Guide. Movie printing problems English The same thumbnail images are printed on one sheet. ■ When you select Print N Frames as the movie printing method, if you set a short range for the movie, the same thumbnail images are printed on one sheet. Set a longer range for the movie and try again. The printer does not play the movie. ■ If you see a ? when you select the movie you want to play, the video codec for the movie data is not supported. Make sure that your movie data meets the requirements. See your online User's Guide. ■ The recording time for your movie may be too long. The printer cannot recognize your movie data. ■ If the file format of the movie does not meet the requirements, your printer cannot recognize the data on your memory card. Make sure that your movie data meets the requirements. See your online User's Guide. Scan quality problems Only part of the photo is scanned. ■ The printer has non-readable areas at the edges. Move the photo away from the edges slightly. The file size is too big. ■ Try changing the quality settings. For more solutions If you cannot solve the problem using troubleshooting, contact customer support services for assistance. You can find customer support information for your area in your online User's Guide or warranty card. If it is not listed there, contact the dealer where you purchased your printer. Solving Problems 39 Summary of Panel Settings Copy Mode Menu Setting Item Description copies 1 to 99 - Color/B&W Color, B & W - Document Text, Graphics, Photo - Layout With Border Copies your original with a standard 3-mm margin. Double Side 1-up * Copies two originals on both sides of one sheet. Borderless Copies your photo all the way to the edges of the paper. Note: Your image is slightly enlarged and cropped to fill the sheet of paper. Print quality may decline in the top and bottom areas of the printout, or the area may be smeared when printing. CD/DVD Copy Copies your photo onto a CD or DVD label. The image is automatically cropped and resized to fit on the CD/DVD label. 2-up Copy Reduces the size of two originals and copies them onto one side of paper. Book/2-up Reduces the size of two pages of a book and copies them onto one side of paper. Repeat Copy Copies a photo at actual size as many time as it will fit onto one side of paper. Repeat Copy-4 Copies a photo four times onto one side of paper. Book/Double Side * Copies two pages of a book on both sides of one sheet. Double Side 2-up * Reduces the size of four originals and copies them on both sides of one sheet. * These items are only displayed when the optional Auto Duplexer is attached. 40 Summary of Panel Settings English Print settings for Copy mode Menu Setting Item Description Zoom Actual, Auto Fit Page, 10 × 15 cm->A4, A4->10 × 15 cm, 13 × 18->10 × 15, 10 × 15->13 × 18, A5->A4, A4->A5 Select Actual to print your photo at its original size. Select Auto Fit Page for borderless printing and resizing the image to fit various common paper sizes. You can also resize the original to a specific scale using Copies + or -. Paper Type Plain Paper, Matte, Prem.Glossy, Ultra Glossy, Photo Paper, CD/DVD Paper Size A4, 10 × 15 cm (4 × 6 in), 13 × 18 cm (5 × 7 in), CD/DVD, A5 Paper Feed Front, Rear, CD-R Quality Draft, Standard, Best - Density -4 to +4 - Dry Time * Standard, Longer, Longest - Expansion Standard, Mid., Min. Select the amount the image is expanded when you select Borderless. Standard: The image is slightly enlarged and cropped to fill the sheet of paper. Mid: Margins might be printed. (Low expansion rate.) Min: Margins might be printed. (Lowest expansion rate.) CD Inner-Outer Outer: 114 - 120 mm (Standard: 114 mm) Inner: 18 - 46 mm (Standard: 46 mm) Select to resize the print position for the inside and outside diameter of the CD/DVD label. Binding Direction * Vertical-Side, Vertical-Upper, Horizontal-Upper, Horizontal-Side Select Front to feed paper from the front paper cassette. Select Rear to feed paper from the rear feeder. Select CD-R to copy on a CD/DVD. Vertical or Horizontal indicates the orientation of your printout. Upper or Side indicates the binding direction. * These items are only displayed when the optional Auto Duplexer is attached. Summary of Panel Settings 41 Memory Card Mode Setting Item Description View and Print Photos Prints only the photos that you choose. Print All Photos Prints all the photos on your memory card. Print by Date Prints photos by the date they ware taken. Print Index Sheet Prints thumbnails of the photos on your memory card and lets you select which ones you want to print. Print Proof Sheet Prints a proof sheet of all the photos on your memory card. Slide Show Displays all photos on your memory card as a slide show and prints photos that you choose. Scan to Memory Card Saves the photos to a memory card. Print settings for Memory Card mode Menu Setting Item Paper Type Prem.Glossy, Ultra Glossy, Photo Paper, Plain Paper, Matte, PhotoSticker16, Photo Stickers Paper Size 10 × 15 cm (4 × 6 in), 13 × 18 cm (5 × 7 in), 16:9 wide size, A4, A6, 100 × 148 mm Paper Feed Rear, Front 42 Summary of Panel Settings Description Select Front to feed paper from the front paper cassette. Select Rear to feed paper from the rear feeder. Menu Setting Item Description Layout Borderless Prints your photo all the way to the edges of the paper. Your image is slightly enlarged and cropped to fill the sheet of paper. Print quality may decline in the top and bottom areas of the printout, or the area may be smeared when printing. With Border Prints your photo with a white margin at the edge. Upper 1/2 Prints your photo on the upper half of the paper. Photo ID Prints photos at two sizes (35.0 × 45.0 mm and 50.8 × 50.8 mm) on the 10 × 15 cm (4 × 6 in.) size photo paper. This is useful for printing identification photos. 2-up, 4-up, 8-up, 20-up, 30-up, 80-up Prints multiple photos on one sheet. The size of each photo is adjusted automatically according to the number of photos to print and the size of paper. In 20-up layout, the numbers and photo dates are printed. Note: When you select a number of photos less than the total, unused areas of the layout will be left blank. 16-up Places 16 images on one photo stickers sheet Note: When you print a photo stickers sheet, if you select only one photo, 16 copies of the same photo are printed on one sheet. If you select two or more, the number of copies you set for each is printed in a 16-up layout and unused areas of the layout are left blank. XXXXXXXX (The file name for your P.I.F. frame is displayed.) Prints your photo with the P.I.F. frame. Note: If your memory card contains P.I.F. frame data, you can choose the P.I.F. data to print with your photo from the Layout option. Quality Draft, Standard, Best - Filter Off, Sepia, B&W - Enhance PhotoEnhance, P.I.M., None Select PhotoEnhance to adjust the brightness, contrast, and saturation of your photos automatically. Select P.I.M. to use your camera's PRINT Image Matching or Exif Print settings. Scene Detection Automatic, People, Landscape, Night Scene Select the correction mode when you select PhotoEnhance from the Enhance menu. Automatic: Corrects your photos automatically. People: Makes complexions soft and warm. Landscape: Brightens up the color of the landscape. Night Scene: Enhances darkness and light for night scenes. Summary of Panel Settings 43 English Note: Menu Setting Item Description Reduce Red Eye Off - This photo, On - Select On - This photo or On - All photos to correct red This photo, Off - All eye. photos, On - All Note: photos ❏ Depending on the type of photo, parts of the image other than the eyes may be corrected. ❏ When set to On - This photo or On - All photos, the icon is displayed on the images. Brightness Brightest, Brighter, Standard, Darker, Darkest - Contrast Standard, Higher, Highest - Sharpness Sharpest, Sharper, Standard, Softer, Softest - Saturation Highest, Higher, Standard, Lower, Lowest - Date None, yyyy.mm.dd, mmm.dd.yyyy, dd.mmm.yyyy Prints the date your photo was taken. Camera Text Off, On Select On to print text that you added to your photo using your digital camera. Note: ❏ For details on the availability of this function, see your camera’s documentation. ❏ Characters are printed at the bottom left along the long edge of your photo. ❏ Depending on the size of the paper and the characters, the number of printable characters changes. In some cases, text with more than 33 characters may not be printed. Fit Frame On, Off Select On, to automatically crop your photo to fit inside the space available for the layout you selected. Select Off to turn off automatic cropping and leave white space at the edges of the photo. Bidirectional On, Off Select On to increase the print speed. Select Off to improve the print quality (but your photos print more slowly). Expansion Standard, Mid, Min Select the amount the image is expanded when you select Borderless. Standard: The image is slightly enlarged and cropped to fill the sheet of paper. Mid: Margins might be printed. (Low expansion rate.) Min: Margins might be printed. (Lowest expansion rate.) 44 Summary of Panel Settings Setting Item Description Reprint/Restore Photos Makes photo reprints or restores faded photo. Print Photo Greeting Card Prints a photo with handwritten drawings. Print on CD/DVD Prints photos on CD/DVD or on a CD/DVD jacket. Play Movie and Print Photos Replays movie and prints photos of the selected scenes. Print settings for Reprint/Restore Photos Menu Setting Item Description Paper Type Prem.Glossy, Ultra Glossy, Photo Paper, Matte Paper Size 10 × 15 cm (4 × 6 in), 13 × 18 cm (5 × 7 in), A4 Paper Feed Front, Rear Select Front to feed paper from the front paper cassette. Select Rear to feed paper from the rear feeder. Layout Borderless Copies your photo all the way to the edges of the paper. Note: Your image is slightly enlarged and cropped to fill the sheet of paper. Print quality may decline in the top and bottom areas of the printout, or the area may be smeared when printing. With Border Copies your original with a standard 3-mm margin. XXXXXXXX (The file name for your P.I.F. frame is displayed.) Prints your photo with the P.I.F. frame. Quality Standard - Filter Off, B&W - Note: If your memory card contains P.I.F. frame data, you can choose the P.I.F. data to print with your photo from the Layout option. Summary of Panel Settings 45 English Specialty Print Mode Menu Setting Item Description Enhance PhotoEnhance, None Select PhotoEnhance to adjust the brightness, contrast, and saturation of your photos automatically. Select P.I.M. to use your camera's PRINT Image Matching or Exif Print settings. Reduce Red Eye Off, On Select On to correct red eye. Note: ❏ Depending on the type of photo, parts of the image other than the eyes may be corrected. ❏ When set to On, the icon is displayed on the images. Expansion Standard, Mid, Min Select the amount the image is expanded when you select Borderless. Standard: The image is slightly enlarged and cropped to fill the sheet of paper. Mid: Margins might be printed. (Low expansion rate.) Min: Margins might be printed. (Lowest expansion rate.) Print settings for Print Photo Greeting Card Menu Setting Item Description Paper Type Prem.Glossy, Ultra Glossy, Photo Paper - Paper Size 10 × 15 cm (4 × 6 in) - Layout Prints a photo on the entire sheet of paper with your message or drawing. Prints your message or drawing on the lower half and a photo on the upper half of the paper. Prints your message or drawing on the upper half and a photo on the lower half of the paper. Frame 46 None, Oval, Oval Soft Edge Summary of Panel Settings - English Menu Setting Item Description Filter Off, Sepia, B&W - Enhance PhotoEnhance, P.I.M., None Select PhotoEnhance to adjust the brightness, contrast, and saturation of your photos automatically. Select P.I.M. to use your camera's PRINT Image Matching or Exif Print settings. Scene Detection Automatic, People, Landscape, Night Scene Select the correction mode when you select PhotoEnhance from the Enhance menu. Automatic: Corrects your photos automatically. People: Makes complexions soft and warm. Landscape: Brightens up the color of the landscape. Night Scene: Enhances darkness and light for night scenes. Reduce Red Eye Off, On Select On to correct red eye. Note: ❏ Depending on the type of photo, parts of the image other than the eyes may be corrected. ❏ When set to On, the icon is displayed on the images. Brightness Brightest, Brighter, Standard, Darker, Darkest - Contrast Standard, Higher, Highest - Sharpness Sharpest, Sharper, Standard, Softer, Softest - Saturation Highest, Higher, Standard, Lower, Lowest - Summary of Panel Settings 47 Print settings for Print on CD/DVD Setting Item Description CD/DVD 1-up Prints one photo, centered on the hole in the middle of the disk. CD/DVD 4-up Prints four photos, with one image in each of the four quarters. CD/DVD Variety Prints ten photos. CD Jacket Jewel Upper Prints a photo at CD case size on one half of the paper with a perforated line. CD Jacket Jewel Index Prints 24 photos in an area twice the size of a CD case with a perforated line. Menu Setting Item Paper Type CD/DVD, Plain Paper, Prem.Glossy, Ultra Glossy, Photo Paper, Matte Paper Size CD/DVD, A4 - Paper Feed CD-R, Front, Rear - Filter Off, Sepia, B&W - Enhance PhotoEnhance, P.I.M., None Select PhotoEnhance to adjust the brightness, contrast, and saturation of your photos automatically. Select P.I.M. to use your camera's PRINT Image Matching or Exif Print settings. Scene Detection Automatic, People, Landscape, Night Scene Select the correction mode when you select PhotoEnhance from the Enhance menu. Automatic: Corrects your photos automatically. People: Makes complexions soft and warm. Landscape: Brightens up the color of the landscape. Night Scene: Enhances darkness and light for night scenes. Reduce Red Eye Off - This photo, On - Select On - This photo or On - All photos to correct red This photo, Off - All eye. photos, On - All Note: photos Depending on the type of photo, parts of the image other than the eyes may be corrected. 48 Summary of Panel Settings Description Setting Item Description Brightness Brightest, Brighter, Standard, Darker, Darkest - Sharpness Sharpest, Sharper, Standard, Softer, Softest - Saturation Highest, Higher, Standard, Lower, Lowest - CD Inner-Outer Inner: 18 - 46 mm (Standard: 43 mm) Outer: 114 - 120 mm (Standard: 116 mm) Select to resize the print position for the inside and outside diameter of the CD/DVD label. CD Density Standard, Darker, Darkest - Quality Draft, Standard, Best - Date None, yyyy.mm.dd, mmm.dd.yyyy, dd.mmm.yyyy Prints the date your photo was taken. Fit Frame On, Off Select On, to automatically crop your photo to fit inside the space available for the layout you selected. Select Off to turn off automatic cropping and leave white space at the edges of the photo. Bidirectional On, Off Select On to increase the print speed. Select Off to improve the print quality (but your photos print more slowly). English Menu Print settings for Play Movie and Print Photos Menu Setting Item Description Paper Type Prem. Glossy, Ultra Glossy, Photo Paper, Plain Paper, Matte, Photo Stickers Paper Size 10 × 15 cm (4 × 6 in), 13 × 18 cm (5 × 7 in), 16:9 wide size, A4, 100 × 148 mm Paper Feed Front, Rear Select Front to feed paper from the front paper cassette. Select Rear to feed paper from the rear feeder. Summary of Panel Settings 49 Menu Setting Item Description Layout Borderless Prints your photo all the way to the edges of the paper. Note: Your image is slightly enlarged and cropped to fill the sheet of paper. Print quality may decline in the top and bottom areas of the printout, or the area may be smeared when printing. With Border Prints your photo with a white margin at the edge. Upper 1/2 Prints your photo on the upper half of the paper. 12-up Prints 12 photos. Movie Enhance Off, On Adjusts the image and improves its quality when set to On. This option is only available when the Print Method is set to Print 1 Frame. Quality Draft, Standard, Best - Filter Off, Sepia, B&W Enhance PhotoEnhance, None Select PhotoEnhance to adjust the brightness, contrast, and saturation of your photos automatically. Select P.I.M. to use your camera's PRINT Image Matching or Exif Print settings. Brightness Brightest, Brighter, Standard, Darker, Darkest - Contrast Standard, Higher, Highest - Sharpness Sharpest, Sharper, Standard, Softer, Softest - Saturation Highest, Higher, Standard, Lower, Lowest - Fit Frame On, Off Select On, to automatically crop your photo to fit inside the space available for the layout you selected. Select Off to turn off automatic cropping and leave white space at the edges of the photo. Bidirectional On, Off Select On to increase the print speed. Select Off to improve the print quality (but your photos print more slowly). Expansion Standard, Mid., Min. Select the amount the image is expanded when you select Borderless. Standard: The image is slightly enlarged and cropped to fill the sheet of paper. Mid: Margins might be printed. (Low expansion rate.) Min: Margins might be printed. (Lowest expansion rate.) 50 Summary of Panel Settings - English Setup Mode Ink Levels Maintenance Nozzle Check Head Cleaning Head Alignment Change Ink Cartridge Thick Paper Off, On Language English, German, Spanish, Portuguese, French, Italian, Dutch, Russian, Korean, Traditional Chinese, Simplified Chinese (The languages displayed vary by location.) Screen Saver Settings None, Memory Card Data Display Format 1-up with Info, 1-up without Info, View Thumbnail Images CD/Sticker Position CD/DVD, Stickers PictBridge Setup For details on the setting items, see “Print settings for Memory Card mode” on page 42. Backup Memory Card Backup Memory Card, Folder Select Bluetooth Settings For details on the setting items, see your online User's Guide. Restore Default Settings Summary of Panel Settings 51 Supply Ink Cartridges Printer Name Black Cyan RX 685 Series T0801 T0802 T0803 RX 690 Series T0811 T0821 T0812 T0822 T0813 T0823 Light Cyan Light Magenta T0804 T0805 T0806 T0814 T0824 T0815 T0825 T0816 T0826 Magenta Yellow