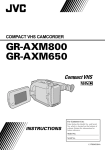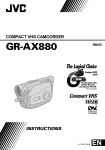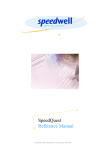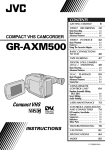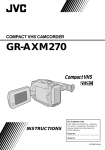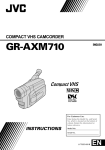Download JVC GR-AXM900 Camcorder User Manual
Transcript
COMPACT VHS CAMCORDER
GR-AXM900
Please visit our CyberCam Homepage on
the World Wide Web and answer our
Consumer Survey (in English only):
http://www.jvc-victor.co.jp/index-e.html
Compact VHS
For Customer Use:
INSTRUCTIONS
Enter below the Model No. and Serial
No. which is located on the bottom of
cabinet. Retain this information for
future reference.
Model No.
Serial No.
LYT0055-001A
2
EN
Dear Customer,
Thank you for purchasing the JVC Compact VHS
camcorder. Before use, please read the safety
information and precautions contained in the
following pages to ensure safe use of your new
camcorder.
Using This Instruction Manual
• All major sections and subsections are listed in the
Table Of Contents (Z pg. 8, 9).
• Notes appear after most subsections. Be sure to read
these as well.
• Basic and advanced features/operation are separated
for easier reference.
It is recommended that you . . .
..... refer to the Index (Z pgs. 74 – 79) and
familiarize yourself with button locations, etc.
before use.
..... read thoroughly the Safety Precautions and Safety
Instructions that follow. They contain extremely
important information regarding the safe use of
your new camcorder.
You are recommended to carefully read the
cautions on pages 83 – 85 before use.
SAFETY
PRECAUTIONS
CAUTION
RISK OF ELECTRIC SHOCK
DO NOT OPEN
CAUTION:
TO REDUCE THE RISK OF ELECTRIC SHOCK.
DO NOT REMOVE COVER (OR BACK).
NO USER-SERVICEABLE PARTS INSIDE.
REFER SERVICING TO QUALIFIED SERVICE PERSONNEL.
The lightning flash with arrowhead symbol, within an
equilateral triangle, is intended to alert the user to the
presence of uninsulated "dangerous voltage" within the
product's enclosure that may be of sufficient magnitude
to constitute a risk of electric shock to persons.
The exclamation point within an equilateral triangle is
intended to alert the user to the presence of important
operating and maintenance (servicing) instructions in
the literature accompanying the appliance.
The AA-V15U AC Power Adapter/Charger should
be used with:
AC 120 V`, 60 Hz in the USA and Canada,
AC 110 – 240 V`, 50/60 Hz in other countries.
WARNING:
TO PREVENT FIRE OR SHOCK
HAZARD, DO NOT EXPOSE
THIS UNIT TO RAIN OR
MOISTURE.
Warning on lithium battery
The battery used in this device may present a fire
or chemical burn hazard if mistreated. Do not
recharge, disassemble, heat above 100°C (212°F)
or incinerate.
Replace the battery with Maxell, Panasonic
(Matsushita Electric), Sanyo or Sony CR2025; use
of another battery may present a risk of fire or
explosion.
n Dispose of used battery promptly.
n Keep away from children.
n Do not disassemble and do not dispose of in fire.
NOTES:
● The rating plate (serial number plate) and safety
caution are on the bottom and/or the back of the
main unit.
● The rating plate (serial number plate) of the AC
Power Adapter/Charger is on its bottom.
This Class B digital apparatus meets all requirements of the Canadian Interference – Causing
Equipment Regulations.
“Cet appareil numérique de la classe B respecte
toutes les exigences du Règlement sur le matériel
brouilleur du Canada.”
This camcorder is designed to be used with NTSCtype color television signals. It cannot be used for
playback with a television of a different standard.
However, live recording and LCD monitor/viewfinder playback are possible anywhere. Use the
BN-V11U/V12U/V22U/V25U battery packs and, to
recharge them, the provided multi-voltage AC
Power Adapter/Charger. (An appropriate conversion adapter may be necessary to accommodate
different designs of AC outlets in different countries.)
CAUTION (applies to the AA-V15U)
ATTENTION:
TO PREVENT ELECTRIC SHOCK MATCH WIDE
BLADE OF PLUG TO WIDE SLOT, FULLY INSERT.
The product that you have purchased is powered
by a rechargeable battery. The battery is recyclable. At the end of its useful life, under various state
and local laws, it may be illegal to dispose of this
battery into the municipal waste stream. Check
with your local solid waste officials for details in
your area for recycling options or proper disposal.
ATTENTION (s’applique à l’AA-V15U)
POUR ÉVITER LES CHOCS ÉLECTRIQUES,
INTRODUIRE LA LAME LA PLUS LARGE DE LA
FICHE DANS LA BORNE CORRESPONDANTE DE
LA PRISE ET POUSSER JUSQU’AU FOND.
EN
IMPORTANT PRODUCT
SAFETY INSTRUCTIONS
Electrical energy can perform many useful functions. But improper use can result in potential
electrical shock or fire hazards. This product has
been engineered and manufactured to assure your
personal safety. In order not to defeat the built-in
safeguards, observe the following basic rules for its
installation, use and servicing.
5. Ventilation
Slots and openings in the cabinet are provided for
ventilation. To ensure reliable operation of the product
and to protect it from overheating, these openings must
not be blocked or covered.
• Do not block the openings by placing the product on
a bed, sofa, rug or other similar surface.
• Do not place the product in a built-in installation
such as a bookcase or rack unless proper ventilation
is provided or the manufacturer’s instructions have
been adhered to.
6. Wall or Ceiling Mounting
ATTENTION:
The product should be mounted to a wall or ceiling
only as recommended by the manufacturer.
Follow and obey all warnings and instructions
marked on your product and its operating instructions. For your safety, please read all the safety and
operating instructions before you operate this
product and keep this manual for future reference.
ANTENNA INSTALLATION
INSTRUCTIONS
INSTALLATION
1. Grounding or Polarization
(A) Your product may be equipped with a polarized
alternating-current line plug (a plug having one
blade wider than the other). This plug will fit into
the power outlet only one way. This is a safety
feature.
If you are unable to insert the plug fully into the
outlet, try reversing the plug. If the plug should still
fail to fit, contact your electrician to replace your
obsolete outlet. Do not defeat the safety purpose of
the polarized plug.
(B) Your product may be equipped with a 3-wire
grounding-type plug, a plug having a third
(grounding) pin. This plug will only fit into a
grounding-type power outlet. This is a safety
feature.
If you are unable to insert the plug into the outlet,
contact your electrician to replace your obsolete
outlet. Do not defeat the safety purpose of the
grounding-type plug.
2. Power Sources
Operate your product only from the type of power
source indicated on the marking label. If you are not
sure of the type of power supply to your home, consult
your product dealer or local power company. If your
product is intended to operate from battery power, or
other sources, refer to the operating instructions.
1. Outdoor Antenna Grounding
If an outside antenna or cable system is connected to
the product, be sure the antenna or cable system is
grounded so as to provide some protection against
voltage surges and built-up static charges. Article 810
of the National Electrical Code, ANSI/NFPA 70,
provides information with regard to proper grounding
of the mast and supporting structure, grounding of the
lead-in wire to an antenna discharge unit, size of
grounding conductors, location of antenna discharge
unit, connection to grounding electrodes, and
requirements for the grounding electrode.
2. Lightning
For added protection for this product during a lightning
storm, or when it is left unattended and unused for long
periods of time, unplug it from the wall outlet and
disconnect the antenna or cable system. This will
prevent damage to the product due to lightning and
power-line surges.
3. Power Lines
An outside antenna system should not be located in the
vicinity of overhead power lines or other electric light
or power circuits, or where it can fall into such power
lines or circuits. When installing an outside antenna
system, extreme care should be taken to keep from
touching such power lines or circuits as contact with
them might be fatal.
EXAMPLE OF ANTENNA GROUNDING AS PER
NATIONAL ELECTRICAL CODE, ANSI/NFPA 70
ANTENNA
LEAD IN WIRE
3. Overloading
Do not overload wall outlets, extension cords, or
integral convenience receptacles as this can result in a
risk of fire or electric shock.
GROUND CLAMP
4. Power Cord Protection
Power supply cords should be routed so that they are
not likely to be walked on or pinched by items placed
upon or against them, paying particular attention to
cords at plugs, convenience receptacles, and the point
where they exit from the product.
3
ELECTRIC SERVICE
EQUIPMENT
ANTENNA
DISCHARGE UNIT
(NEC SECTION
810-20)
GROUNDING CONDUCTORS
(NEC SECTION 810-21)
GROUND CLAMPS
POWER SERVICE GROUNDING ELECTRODE SYSTEM
(NEC ART 250. PART H)
NEC – NATIONAL ELECTRICAL CODE
4
EN
USE
SERVICING
1. Accessories
1. Servicing
To avoid personal injury:
• Do not place this product on an unstable cart,
stand, tripod, bracket or table. It may fall, causing
serious injury to a child or adult, and serious
damage to the product.
• Use only with a cart, stand, tripod, bracket, or
table recommended by the manufacturer or sold
with the product.
• Use a mounting accessory recommended by the
manufacturer and follow the manufacturer’s
instructions for any mounting of the product.
• Do not try to roll a cart with small casters across
thresholds or deep-pile carpets.
If your product is not operating correctly or exhibits
a marked change in performance and you are
unable to restore normal operation by following the
detailed procedure in its operating instructions, do
not attempt to service it yourself as opening or
removing covers may expose you to dangerous
voltage or other hazards. Refer all servicing to
qualified service personnel.
2. Product and Cart Combination
A product and cart combination should be moved
with care. Quick stops, excessive force, and uneven
surfaces may cause the product and cart combination to overturn.
3. Water and Moisture
Do not use this product
near water—for example,
near a bath tub, wash
bowl, kitchen sink or
laundry tub, in a wet
basement, or near a
swimming pool and the
like.
PORTABLE CART WARNING
(Symbol provided by RETAC)
4. Object and Liquid Entry
Never push objects of any kind into this product
through openings as they may touch dangerous
voltage points or short-out parts that could result in
a fire or electric shock. Never spill liquid of any
kind on the product.
5. Attachments
Do not use attachments not recommended by the
manufacturer of this product as they may cause
hazards.
6. Cleaning
Unplug this product from the wall outlet before
cleaning. Do not use liquid cleaners or aerosol
cleaners. Use a damp cloth for cleaning.
7. Heat
The product should be situated away from heat
sources such as radiators, heat registers, stoves, or
other products (including amplifiers) that produce
heat.
2. Damage Requiring Service
Unplug this product from the wall outlet and refer
servicing to qualified service personnel under the
following conditions:
a. When the power supply cord or plug is damaged.
b. If liquid has been spilled, or objects have fallen
into the product.
c. If the product has been exposed to rain or water.
d. If the product does not operate normally by
following the operating instructions. Adjust only
those controls that are covered by the operating
instructions as an improper adjustment of other
controls may result in damage and will often
require extensive work by a qualified technician
to restore the product to its normal operation.
e. If the product has been dropped or damaged in
any way.
f. When the product exhibits a distinct change in
performance—this indicates a need for service.
3. Replacement Parts
When replacement parts are required, be sure the
service technician has used replacement parts
specified by the manufacturer or have the same
characteristics as the original part. Unauthorized
substitutions may result in fire, electric shock or
other hazards.
4. Safety Check
Upon completion of any service or repairs to this
product, ask the service technician to perform safety
checks to determine that the product is in safe
operating condition.
MAJOR FEATURES
REMEMBER
The Logical Choice
The only compact video
cassettes that can be
used with your VHS VCR*
Program AE with Special
Effects (Z pg. 28, 29)
n
n
n
n
n
n
n
n
n
Auto Mode Lock
Auto Mode Release
Electronic Fog Filter
ND Effect
Sepia
Twilight
Sports
Nega/Posi
1/2000 sec. High Speed Shutter
LCD Color Monitor (Z pg. 20)
EN
Program Manager II
(Z pg. 28 – 41)
Program AE with Special Effects,
Fade/Wipe, Wide, Super LoLux,
Instant Title, Menu Adjustment
(Focus, Exposure Control and so on.)
Digital Still Camera Built-in
(PC communication capable)
(Z pg. 48 – 63)
Integrated Auto Light
(Z pg. 25)
Picture Stabilizer (Z pg. 23)
Digital Hyper Zoom
(Z pg. 22)
Zoom-in
180°
90°
Zoom-out
Cassettes marked
camcorder.
can be used with this
5
6
QUICK OPERATION GUIDE (VIDEO)
EN
INSERTING A VIDEO
CASSETTE
SUPPLY POWER
Hook on.
1
PUSH
EJECT
2
2 Push in.
3
4
BATT. RELEASE
Using the battery pack
1 Hook-on the battery pack’s top end to the
1 Open
camcorder. (Charging procedure, Z pg. 10)
1 Open the LCD monitor to an angle of over
place.
2 Press EJECT to open the cassette holder.
3 Insert a video cassette.
4 Press PUSH to close the cassette holder.
2 Push in the battery pack until it locks into
To remove the battery pack
Slide BATT. RELEASE and pull out the battery
pack.
45 degrees.
(For more details, Z pg. 17)
PLAYBACK
PLAY/PAUSE 4
STOP
SHOOTING
1 Set to “VIDEO”
1 LENS COVER
3 REW
Open/Close
Switch
Set to
“VIDEO”
2
4
3
Set to “PLAY” 2
1 Set the System Select Switch to “VIDEO”.
2 Set the Power Switch to “PLAY”.
3 Press REW.
— The tape will automatically stop at the
beginning of the tape.
4 Press PLAY/PAUSE.
— Playback starts and the playback picture
appears.
• To stop playback, press STOP.
(For more details, Z pg. 42.)
• The viewfinder switches off automatically to
save power when the LCD monitor is opened
at an angle of over 45 degrees.
• The LCD monitor turns on/off when it is
opened/closed at approx. 45 degrees.
Or simply play back the tape on a VHS VCR
using the Cassette Adapter (VHS Playpak).
Z pg. 45
Recording
Start/Stop
Button
Set to
“CAMERA”
1 Slide the LENS COVER Open/Close Switch
to open the lens cover.
2 Set the System Select Switch to “VIDEO”.
3 Set the Power Switch to “CAMERA”.
— The power indicator will light and an
image will appear.
4 Press the Recording Start/Stop Button.
— Recording starts.
• To stop recording temporarily, momentarily
press the Recording Start/Stop Button once
again.
(For more details, Z pgs. 18 – 21)
• The viewfinder switches off automatically to
save power when the LCD monitor is
opened at an angle of over 45 degrees.
• The LCD monitor turns on/off when it is
opened/closed at approx. 45 degrees.
QUICK OPERATION GUIDE (D.S.C.)
SUPPLY POWER
EN
SHOOTING
Hook on.
4 SNAPSHOT Button
1
1
2 Push in.
3
LENS COVER
Open/Close
Switch
Power Switch
Set to “CAMERA”
BATT. RELEASE
Using the battery pack
1 Hook-on the battery pack’s top end to the
camcorder. (Charging procedure, Z pg. 10)
2 Push in the battery pack until it locks into
place.
To remove the battery pack
Slide BATT. RELEASE and pull out the battery
pack.
2
System Select Switch
Set to “D.S.C.”
1 Slide the LENS COVER Open/Close Switch
PLAYBACK
to open the lens cover.
3 Page Button
2
Power Switch
Set to “PLAY”
1 System Select Switch
Set to “D.S.C.”
1 Set the System Select Switch to “D.S.C.”.
2 Set the Power Switch to “PLAY”.
— A still image stored in memory appears.
3 Press “W” or “T” of the Page Button to select
the still image you want to view.
(For more details, Z pg. 55.)
•The viewfinder switches off automatically to
save power when the LCD monitor is
opened at an angle of over 45 degrees.
•The LCD monitor turns on/off when it is
opened/closed at approx. 45 degrees.
2 Set the System Select Switch to “D.S.C.”.
3 Set the Power Switch to “CAMERA”.
— The power indicator will light and an
image will appear.
4 Press the SNAPSHOT Button.
— A still image is shot and is stored in the
camcorder’s memory.
(For more details, Z pg. 48)
• The viewfinder switches off automatically to
save power when the LCD monitor is
opened at an angle of over 45 degrees.
• The LCD monitor turns on/off when it is
opened/closed at approx. 45 degrees.
7
8
CONTENTS
EN
GETTING STARTED
10
Power ..................................................................................... 10
Clock (Lithium) Battery Insertion/Removal .......................................... 12
Date/Time Setting ....................................................................... 13
Grip Adjustment ......................................................................... 14
Viewfinder Adjustment ................................................................. 14
Shoulder Strap Attachment ............................................................. 15
Tripod Mounting .......................................................................... 15
Recording Mode Setting ................................................................ 16
Tape Length Setting ..................................................................... 16
Loading/Unloading A Cassette ........................................................ 17
VIDEO RECORDING
18
Basic Recording .......................................................................... 18
Basic Features ............................................................................ 22
Advanced Features ...................................................................... 28
VIDEO PLAYBACK
42
Basic Playback ........................................................................... 42
Features ................................................................................... 44
Using The Cassette Adapter ............................................................ 45
BASIC CONNECTIONS TO VCR
TAPE DUBBING
DIGITAL STILL CAMERA (D.S.C.) SHOOTING
46
47
48
Basic Shooting ............................................................................ 48
Advanced Features ...................................................................... 50
D.S.C. PLAYBACK
55
Basic Playback ........................................................................... 55
Advanced Features ...................................................................... 56
Connection ................................................................................ 63
USING REMOTE CONTROL UNIT
64
Random Assemble Editing .............................................................. 66
Insert Editing ............................................................................. 70
Audio Dubbing ............................................................................ 72
EN
9
USER MAINTENANCE
73
INDEX
74
LCD monitor/Viewfinder Indications .................................................. 75
Controls ................................................................................... 76
Connectors ................................................................................ 76
Indicators ................................................................................. 76
Other Parts ............................................................................... 76
Terms ...................................................................................... 78
TROUBLESHOOTING
CAUTIONS
80
83
SPECIFICATIONS
OPTIONAL ACCESSORIES
ESPAÑOL
86
86
87
FOR SERVICING (Only in U.S.A.)
WARRANTY (Only in U.S.A.)
90
91
PROVIDED ACCESSORIES
•AC Power Adapter/
Charger AA-V15U
• Cassette Adapter
(VHS Playpak) C-P7U
• Battery Pack
BN-V11U
•Lithium Battery
CR2025 x 2
(for clock operation
and remote control unit)
•CD-ROM including two
software programs
•Remote Control
Unit RM-V705U
• Shoulder Strap
(for Macintosh®)
(for Windows®)
•PC Connection Cable x 2
• DC Cord
10
GETTING STARTED
EN
Power
Marks
To AC outlet
CHG. (charge)
indicator
This camcorder’s 3-way power supply system lets you
choose the most appropriate source of power.
NOTES:
● No function is available without power supply.
● Use only specified power supply.
● Do not use provided power supply units with other
equipment.
CHARGING THE BATTERY PACK
REFRESH switch
1
REFRESH indicator
REFRESH
The AC power adapter features a REFRESH
function that allows you to fully discharge
the battery pack before recharging.
Perform the REFRESH function after no less
than 5 chargings.
To discharge the battery . . .
..... attach the battery pack to the adapter
as shown in the above illustration.
Then push REFRESH. The REFRESH
indicator lights when discharging
starts, and goes out when discharging
is complete.
2
SUPPLY POWER
Connect the charger’s AC power cord to a wall
outlet.
ATTACH BATTERY PACK
Align the marks and slide the battery pack in the
direction of the arrow until it locks in place.
•The CHG. indicator begins blinking to indicate
charging has started.
3
DETACH BATTERY PACK
When the CHG. indicator stops blinking but stays lit,
charging is finished. Slide the battery pack opposite
the direction of the arrow.
BATT. PACK
CHARGE
BN-V11U
approx. 1 hr. 10 min.
approx. 3 hrs. 30 min.
DISCHARGE
BN-V12U
approx. 1 hr. 10 min.
approx. 3 hrs. 30 min.
BN-V22U
approx. 2 hrs. 10 min. approx. 7 hrs.
BN-V25U
approx. 2 hrs. 40 min. approx. 10 hrs.
USING THE BATTERY PACK
Hook on.
1
1
2
Push in.
2
ATTACH BATTERY PACK
Hook its top end to the camcorder and push the
battery pack in until it locks in place.
DETACH BATTERY PACK
Slide BATT. RELEASE and pull out the battery pack.
Approximate recording time (unit: min.)
BATT. RELEASE
BATT.
PACK
ATTENTION:
Before detaching the power source,
make sure that the camcorder’s power
is turned off. Failure to do so can result
in a camcorder malfunction.
LCD
LCD
LCD
monitor on/
monitor off/
monitor on/
Viewfinder off Viewfinder on Viewfinder on
BN-V11U
50 (35)
50 (35)
40 (30)
BN-V12U
50 (35)
50 (35)
40 (30)
BN-V22U
105 (70)
110 (75)
90 (65)
BN-V25U
140 (100)
150 (105)
125 (90)
( ) : when the video light is on.
EN
11
CHARGE MARKER
Charge marker
A charge marker is provided on the battery pack to
help you remember whether it has been charged or
not. Two colors are provided (red and black)—you
choose which one means charged and which
means discharged.
NOTES:
● The recording time per charge is affected by such factors as the time spent in Record-Standby mode and
the frequency of zooming. It is safer to have spare battery packs.
● Charging times noted on page 10 are for fully discharged battery pack, and discharging times are for fully
charged battery pack.
● Charging and discharging times vary according to the ambient temperature and the status of the battery
pack.
● Remember to set the charge marker after charging a battery pack or after detaching a discharged one from
your camcorder.
● Perform the REFRESH function after no less than 5 chargings.
● While the AC Power Adapter/Charger’s power cord is disconnected from the AC outlet, it is possible to
discharge the battery by pressing the REFRESH switch. During that time, the AC Power Adapter/Charger
does not charge the battery. When disharging is complete, detach the battery from the AC Power Adapter/
Charger to store it.
● High temperatures can damage the battery pack, so use only where good ventilation is available. Don’t
allow it to discharge in container, such as a bag.
● If you stop recharging or discharging part way through, make sure to remove the battery pack before
unplugging the adapter’s AC cord.
● Remove the battery pack from the adapter immediately after discharging.
● To avoid interference with reception, do not use the AC Power Adapter/Charger near a radio.
● Make sure you unplug the DC cord before charging or discharging the battery pack.
● The CHG. indicator may not light properly with a brand new battery pack, or with one that’s been stored
for an extended period. In this case, remove and reattach the battery pack and recharge it. The CHG.
indicator should blink during recharging. If not, contact your nearest JVC dealer.
DC OUT
terminal
To AC outlet
Use the optional Car Battery Cord or Car Battery
Charger/Adapter (connect as shown in the
illustration to the left).
To DC
IN jack
DC cord
Car Battery Cord
AP-V7U (optional)
USING A CAR BATTERY
NOTES:
AC Power
Adapter/Charger
AA-V15U
To car’s
cigarette
lighter socket
● When using the car battery, leave the engine
idling.
● The optional Car Battery Charger (BH-V3U) can
also be used to charge the battery pack.
● When using the optional Car Battery Charger or
Car Battery Cord (AP-V7U), refer to the respective
instruction booklet.
USING AC POWER
Use the AC Power Adapter (connect as shown in
the illustration to the left).
NOTE:
Car Battery Charger/Adapter
BH-V3U (optional)
The supplied AC Power Adapter/Charger features
automatic voltage selection in the AC range from
110 V to 240 V.
12
GETTING STARTED (cont.)
EN
A
Clock (Lithium) Battery Insertion/Removal
This battery is necessary for clock operation and to
perform date/time settings.
1
2
3
4
5
SWITCH OFF POWER
Switch off the unit’s power and remove the power
supply unit.
OPEN COVER
Open the clock battery compartment cover while
pressing the release tab.
REMOVE BATTERY (when replacing)
Insert a pointed, non-metallic object between the
battery and the compartment ( A ) and pull the
battery out.
INSERT BATTERY
Ensure that the plus (+) side is up and insert a
CR2025 lithium battery and push it in.
CLOSE COVER
Close the compartment cover until it clicks in place.
NOTE:
See “SAFETY PRECAUTIONS” (Z pg. 2) for information
on safe handling of lithium batteries.
EN
13
Date/Time Setting
1
2
Select Dial
LCD monitor or viewfinder
MENU
FOCUS
EXPOSURE
DATE TIME
TELE MACRO
TAPE LENGTH
M. W. B.
ZOOM SPEED
4NEXT
AUTO
AUTO
JAN 1. 98
OFF
T30
AUTO
FAST
3
DATE TIME
4
1998
JAN
1
PM 12:00
YEAR
MONTH
DAY
TIME
EXIT
DATE/TIME Setting Menu
12-hour indication
with AM or PM
5
MENU
4MENU END
FOCUS
EXPOSURE
DATE TIME
TELE MACRO
TAPE LENGTH
M. W. B.
ZOOM SPEED
4NEXT
AUTO
AUTO
DEC 25. 98
OFF
T30
AUTO
FAST
SELECT FUNCTION
Rotate the MENU Jog Dial to move the highlight bar
to “DATE/TIME”, then press it. The DATE/TIME
Setting Menu appears.
SET DATE
Rotate the MENU Jog Dial to move the highlight bar
to the item you want to set and then press it. When
the setting begins blinking, rotate the MENU Jog
Dial until the correct setting appears and then press
it. The setting stops blinking.
•Repeat this procedure until you’re satisfied with
the Date settings (“YEAR”, “MONTH” and “DAY”).
Menu Screen
When the System
Select Switch is set to
“D.S.C.”, “PICTURE”
is displayed.
First set the Power Switch to “CAMERA”. Turn the
Select Dial to any position except AUTO LOCK,
then press the MENU Jog Dial.
•If you decide you want to return the date and time
to the previous settings, rotate the MENU Jog Dial
to move highlight bar to “EXIT” and press it, then
go to step 6.
•If you want to set only the time without changing
the date, go to step 4.
MENU
Jog Dial
4MENU END
ACCESS MENU SCREEN
6
SET TIME
Rotate the MENU Jog Dial to move the highlight bar
to “TIME” and then press it. When the hour setting
begins blinking, rotate the MENU Jog Dial until the
correct setting appears and then press it. When the
hour setting stops blinking and the minute setting
begins blinking, rotate the MENU Jog Dial until the
correct setting appears and then press it. The minute
setting stops blinking.
START CLOCK OPERATION
When none of these settings (YEAR, MONTH, DAY,
TIME) blinks, rotate the MENU Jog Dial to move the
highlight bar to “EXIT”, and press it. The Menu
Screen appears and “MENU END” is highlighted.
CLOSE MENU
Press the MENU Jog Dial.
NOTE:
To display the date and time in the LCD monitor or the
viewfinder and on a connected TV, see “Date/Time
Insert” (Z pg. 24).
14
GETTING STARTED (cont.)
EN
Power Zoom Button
Grip Adjustment
1
2
3
EXPAND LOOP
Separate the Velcro strip.
INSERT HAND
Pass your right hand through the loop and grasp the
grip.
ADJUST STRAP LENGTH
Adjust so your thumb and fingers can easily operate
the Recording Start/Stop Button and Power Zoom
Button. Refasten the Velcro strip.
Recording Start/Stop Button
Viewfinder Adjustment
3
1
1
2
Set POWER to “CAMERA”.
2
3
POSITION VIEWFINDER
Adjust the viewfinder manually for best viewability
(see illustration at left).
SELECT MODE
Set the Power Switch to CAMERA.
ADJUST DIOPTER
Turn the Diopter Adjustment Control until the
indications in the viewfinder are clearly focused.
EN
15
Shoulder Strap Attachment
1
2
1
1
3
2
ATTACH STRAP
Following the illustration at left, thread the strap
through the top of the eyelet 1, then fold it back
and thread it through the buckle 2. Repeat the
procedure to attach the other end of the strap to the
other eyelet 3, making sure the strap isn’t twisted.
ADJUST LENGTH
Adjust as shown in the illustration at left 1.
Tripod Mounting
1
ALIGN AND TIGHTEN
Align the screw and camera direction stud on the
tripod with the camera’s mounting socket and stud
hole. Then tighten the screw.
CAUTION:
When using a tripod, be sure to open and extend
its legs fully to stabilize the camcorder. To
prevent damage to the unit caused by falling
over, do not use a small-sized tripod.
16
VIDEO GETTING STARTED
EN
Recording Mode Setting
SP/EP Recording
Mode Button
Set depending on your preference.
1
Select Dial
MENU Jog Dial
System Select Switch
SET RECORDING MODE
First set the System Select Switch to “VIDEO”, then
set the Power Switch to “CAMERA”. Press SP/EP
Button for more than 1 second. “SP” (Standard Play)
provides higher picture and sound quality and is
better for dubbing, while “EP” (Extended Play) is
more economical, providing three times as the
recording time.
NOTE:
If the recording mode is switched during recording, the
playback picture will be blurred at the switching point.
Viewfinder
T40
SP
Tape Length Setting
Set the tape length according to the length of the tape
used.
1
Recording mode
indicator
Tape length
indicator
LCD monitor or viewfinder
MENU
4MENU END
FOCUS
EXPOSURE
DATE TIME
TELE MACRO
TAPE LENGTH
M. W. B.
ZOOM SPEED
4NEXT
AUTO
AUTO
DEC 25. 98
OFF
T40
AUTO
FAST
2
3
Menu Screen
4
EXIT
TAPE LENGTH Setting Menu
MENU
4MENU END
FOCUS
EXPOSURE
DATE TIME
TELE MACRO
TAPE LENGTH
M. W. B.
ZOOM SPEED
4NEXT
AUTO
AUTO
DEC 25. 98
OFF
T20
AUTO
FAST
First set the System Select Switch to “VIDEO”, then
set the Power Switch to “CAMERA”. Turn the Select
Dial to any position except AUTO LOCK, then press
the MENU Jog Dial.
SELECT FUNCTION
Rotate the MENU Jog Dial to move the highlight bar
to “TAPE LENGTH”, then press it. The TAPE
LENGTH Setting Menu appears.
SET TAPE LENGTH
Rotate the MENU Jog Dial to move the highlight bar
to the correct setting. T20=20 minutes of recording
time, T30=30 minutes, and T40=40 minutes (in SP).
•If you decide you want to return the tape length to
the previous setting, rotate the MENU Jog Dial to
move the highlight bar to “EXIT”.
TAPE LENGTH
T20
T30
T40
ACCESS MENU SCREEN
CLOSE MENU
Press the MENU Jog Dial. The Menu Screen
reappears and the highlight bar is on “MENU END”.
Then press the MENU Jog Dial again to close the
Menu Screen.
NOTES:
● The tape remaining time (Z pg. 19) displayed in the
viewfinder is correct only if the correct tape length has
been selected.
● Once you have set the tape length, it remains unchanged even if the Select Dial is returned to AUTO
LOCK.
● When the System Select Switch is set to “D.S.C.”, it is
not possible to set “REC TIME” and “TAPE LENGTH”.
EN
17
Loading/Unloading A Cassette
4
1
2
3
1
2
5
3
Turn to take
up slack.
Erase Protection
Gear
4
5
OPEN LCD MONITOR
Open the LCD monitor to an angle of over 45
degrees.
OPEN CASSETTE HOLDER
Press EJECT until the holder opens. Do not use force
to open.
INSERT/REMOVE CASSETTE
Make sure the label is facing outward.
CLOSE CASSETTE HOLDER
Press PUSH and make sure the holder is closed and
locked.
CLOSE LCD MONITOR
First make sure the holder is closed. Then close the
LCD monitor.
NOTES:
● Closing the LCD monitor while the cassette holder is
still open may cause damage to the LCD monitor.
● A cassette holder can’t be opened unless a power
supply is attached.
● Make sure that the tape is not slack when loading the
cassette. If there is any slack, turn the gear on the
cassette in the direction of the arrow to take up the
slack.
● Make sure the Erase Protection tab is in the position
that allows recording. If not, slide the tab. Some
cassettes have removable tabs. If the tab has been
removed, cover the hole with adhesive tape.
● The cassette holder can’t be opened while the
camcorder is in the record mode.
18
VIDEO RECORDING Basic Recording
EN
LENS COVER Switch
NOTE:
You should already have performed the procedures listed
below. If not, do so before continuing.
● Power (Z pg. 10)
● Recording Mode/Tape Length Setting ( Z pg. 16)
● Grip Adjustment (Z pg. 14)
Power
indicator
1
Power
Switch
Start/Stop Button
LOAD A CASSETTE
First open the LCD monitor to an angle of over 45
degrees.
Press EJECT to open the cassette holder, then insert
the cassette with the label facing out. Press PUSH to
ensure the holder is closed and locked.
Shooting while watching the viewfinder
2
ENTER RECORD–STANDBY MODE
Make sure the LCD monitor is closed and locked.
Slide the LENS COVER Open/Close Switch to open
the lens cover. Set the System Select Switch to
“VIDEO”, then set the Power Switch to “CAMERA”.
•The power indicator lights and the camcorder
enters the Record–Standby mode.
•The scene you’re aimed at appears on the
viewfinder screen, with the word “PAUSE”
superimposed upon it.
Tally lamp
(lights while recording
is in progress)
System Select
Switch
3
START SHOOTING
Press the Recording Start/Stop Button.
•“ REC ” appears in the viewfinder while recording is
in progress.
EN
Tape remaining time indicator
25MIN
MIN
(Now calculating)
120MIN
119MIN
3MIN
2MIN
(Blinking)
1MIN
(Blinking)
0MIN
(Blinking)
Start/Stop Button
4
19
STOP RECORDING
Press the Recording Start/Stop Button again to stop
recording.
•The camcorder re-enters the Record-Standby
mode.
NOTES:
● When the Power Switch is set to CAMERA and the LCD
monitor is opened at an angle of 45 degrees or more, the
LCD monitor switches on and the viewfinder switches
off automatically to save power.
● A cassette holder can’t be opened unless a power supply
is attached.
● There may be a delay after you press EJECT until the
holder opens. Do not use force.
● The tape remaining time is only displayed in the
viewfinder as shown.
● The remaining time indicated in the viewfinder is
approximate.
● The time required to calculate the remaining tape
length, and the accuracy of the calculation, may vary
according to the type of tape used.
● The tape remaining time indicator is correct only if the
correct tape length has been selected (Z pg. 16).
● “TAPE END” appears when the tape reaches its end,
and the power goes off automatically if left in this
condition for 5 minutes. “TAPE END” also appears
when a cassette whose tape is already at its end is
loaded.
● If the Record–Standby mode continues for 5 minutes
without performing Zoom or any other operations, the
camcorder’s power shuts off automatically. Set the
Power Switch to “POWER OFF”, and then back to
“CAMERA” to turn the camcorder on again.
● If the Recording Start/Stop Button is pressed after the
Record-Standby mode has continued for over
5 minutes, recording may not start immediately.
● If you’re recording on a cassette from the middle (such
as when a tape is removed and re-inserted during
recording), use the Retake function (Z pg. 23) to find
the end of the last recording so you don’t erase any of
it.
● The LENS COVER warning blinks for about 5 seconds
when the camcorder is turned on when the cover is
closed.
● While shooting, sound is not heard from the speaker.
20
VIDEO RECORDING Basic Recording (cont.)
EN
Shooting while watching the LCD monitor
180°
Before the following steps, perform step 1 (Z pg. 18).
90°
2
Make sure the LCD monitor is fully open. Slide the
LENS COVER Open/Close Switch to open the lens
cover. Set the System Select Switch to “VIDEO”,
then set the Power Switch to “CAMERA”.
•The power indicator lights and the camcorder
enters the Record–Standby mode.
•The scene you’re aimed at appears in the LCD
monitor, with the word “PAUSE” superimposed
upon it.
LENS COVER Switch
Power
indicator
ENTER RECORD–STANDBY MODE
3
START SHOOTING
Tilt the LCD monitor upward/downward for best
viewability (Z pg. 21) and press the Recording
Start/Stop button.
REC
•“
” appears in the LCD monitor while recording
is in progress.
Power
Switch
Start/Stop Button
4
STOP RECORDING
Press the Recording Start/Stop Button again to stop
recording.
•The camcorder re-enters the Record-Standby
mode.
NOTES:
Tally lamp
(lights while recording
is in progress)
System Select
Switch
● When you use the LCD monitor outdoors in direct
sunlight, the LCD monitor may be difficult to see. If this
happens, we recommend that you use the viewfinder
(Z pg. 18).
● The tape remaining time is not displayed on the LCD
monitor. However, when the tape is about to reach its
end, the following indicators appear:
“ 2MIN” ¥ “ 1MIN” ¥“ 0MIN”.
● For other notes, refer to pg. 19.
EN
21
Journalistic shooting
In some situations different angles of shooting may be
required for more dramatic results.
1
2
OPEN LCD MONITOR
Make sure the LCD monitor is fully open.
TILT LCD MONITOR
Tilt the LCD monitor in the most convenient
direction.
•The LCD monitor can rotate almost full circle
(270°: 90° downward, 180° upward).
Interface shooting
A person you shoot can view himself/herself in the LCD
monitor, and you can even shoot yourself while viewing
your own image in the LCD monitor.
1
TILT LCD MONITOR UPWARD
Open the LCD monitor and tilt it upward to 180
degrees so that it faces forward.
•When the LCD monitor is tilted upward to an
angle of over approx. 105 degrees, the monitor
image is inverted vertically, and the viewfinder
also switches on.
Self-recording
2
START RECORDING
Point the lens toward the subject (yourself when
self-recording) and start recording.
•During Interface Shooting, the monitor image and
indications do not appear inverted as they would
when viewing a mirror.
NOTE:
During Interface Shooting, indications other than the
Date/Time display and Title display do not appear in the
viewfinder.
Brightness control
You can adjust the brightness of the LCD monitor by
turning the BRIGHT Dial.
1
BRIGHT Dial
ADJUST BRIGHTNESS
If you want to brighten the image . . .
Turn the Dial toward “+”.
If you want to darken the image . . .
Turn the Dial toward “–”.
22
VIDEO RECORDING Basic Features
EN
FEATURE:
PURPOSE:
Zoom-in
Zoom-out
OPERATION:
Zoom indicator bar
Zoom Level indicator
Power Zoom button
Select Dial
MENU Jog Dial
LCD monitor or viewfinder
MENU
4MENU END
FOCUS
EXPOSURE
DATE TIME
TELE MACRO
TAPE LENGTH
M. W. B.
ZOOM SPEED
4NEXT
NOTES:
AUTO
AUTO
JAN 1. 98
OFF
T30
AUTO
FAST
Menu Screen
ZOOM SPEED
FAST
SLOW
Zooming
To produce the zoom in/out effect, or
an instantaneous change in image
magnification.
Digital circuitly doubles the maximum
22x magnification offered by optical
zoom. This system is called Digital Zoom.
Zoom In
Press the “T” of the Power Zoom Button.
Zoom Out
Press “W” of the Power Zoom Button.
n Zooming speed is available. A total of
4 zoom speeds are available. 2 speeds
can be selected depending on how
hard the Power Zoom Button is
pressed (press the button fully for
regular-speed, press it lightly for slowspeed), while 2 speed levels (FAST/
SLOW) can be selected in the ZOOM
SPEED Menu depending on the overall
speed you prefer.
The combinations of zoom speeds are
shown in the chart below.
Changing the ZOOM SPEED in the
Menu
1) Set the Select Dial to any position
except AUTO LOCK and press the
MENU Jog Dial. The Menu Screen
appears.
2) Rotate the MENU Jog Dial to move
the highlight bar to “ZOOM SPEED”,
then press it. The ZOOM SPEED
Setting Menu appears.
3) Rotate the MENU Jog Dial to move
the highlight bar to the desired speed
and press it twice. The Menu Screen
disappears and setting is completed.
● Focusing may become unstable
during Zooming. In this case, set the
zoom while in Record–Standby, lock
the focus by using the manual focus
( Z pg. 37), then zoom in or out in
Record mode.
● The zoom level indicator ( 5) moves
during zoom. Once the zoom level
indicator reaches the top of the zoom
indicator bar, all magnification from
that point is through digital processing.
● During Digital Zoom, the quality of
image may suffer. To deactivate Digital
Zoom, set “D.ZOOM” to “OFF” in
the Menu Screen ( Z pg. 35).
Zooming Speed ( 1 – 4 in order of speed)
EXIT
ZOOM SPEED Setting Menu
“ZOOM SPEED”
in the Menu
Screen
Pressing the
Power Zoom Button
fully
lightly
FAST
1 (fastest)
3
SLOW
2
4 (slowest)
: when the Select Dial is set to AUTO LOCK.
EN
FEATURE:
PURPOSE:
P. STABILIZER
OPERATION:
RETAKE (R/F)
NOTE:
FEATURE:
PURPOSE:
OPERATION:
NOTE:
FEATURE:
PURPOSE:
OPERATION:
NOTES:
23
Quick Review
To check the end of the last recording.
1) Press “ ” and release quickly
during the Record–Standby mode.
n Tape is rewound for about 2
seconds and played back
automatically, then pauses in
Record–Standby mode for the
next shot.
Distortion may occur at start of
playback. This is normal.
Retake
To re-record certain segments.
1) Make sure the camcorder is in the
Record–Standby mode.
2) Press either RETAKE button to
reach the start point for new
recording. Pressing “F” forwards
the tape and pressing “R” reverses
it.
3) Press Recording Start/Stop Button
to start recording.
Noise may appear during Retake.
This is normal.
Picture Stabilizer
To compensate for unstable images
caused by camera-shake, particularly
at high magnification.
1) Press P. STABILIZER. “ ”appears.
n To switch off the Picture
Stabilizer, press P. STABILIZER.
The indicator disappears.
● Accurate stabilization may not be
possible if hand shake is excessive,
or under the following conditions:
• When shooting subjects with
vertical or horizontal stripes.
• When shooting dark or dim
subjects.
• When shooting subjects with
excessive backlighting.
• When shooting scenes with
movement in various directions.
• When shooting scenes with lowcontrast backgrounds.
● Switch off the Picture Stabilizer
when recording with the
camcorder on a tripod.
24
VIDEO RECORDING Basic Features (cont.)
EN
DATE/TIME
FEATURE:
PURPOSE:
OPERATION:
Display
Select Dial
Date display
NOTES:
Time display
Date/Time display
Auto Date Record mode
Date-off mode (No display)
Date display
DEC 25.98
Auto Date Record mode
AUTO DATE
Auto date record mode
Time display
DEC 25.98
PM10:50:00
Date/Time display
DEC 25.98 PM10:50:00
Auto date record
executed
Date/Time Insert
To display the date and time on the
LCD monitor, in the viewfinder, or
on a connected color monitor, as
well as to record them manually or
automatically.
1) Turn the Select Dial to any
position except AUTO LOCK.
2) Choose a display mode by
pressing DATE/TIME repeatedly
while in Record-Standby to cycle
through the modes as shown in the
illustration at left.
n You should have already
performed the Date/Time Setting
procedure (Z pg. 13). If you
haven’t, do so first.
DISPLAY
● The selected display can be
recorded.
● If you don’t want to record the
display, select the Date-off mode
before shooting.
● If you want to delete the display
during shooting, press DATE/TIME.
● To recall the display, engage the
Record-Standby mode and press
DATE/TIME repeatedly until the
desired display appears.
● Even if you shoot with the date/
time displayed during Digital Still
Camera Shooting, they will not be
recorded.
AUTO DATE RECORD
● Your camcorder automatically
records the date for about 5
seconds after recording is initiated
in the following situations:
• After changing the date.
• After loading a cassette.
• After Auto Date Record mode is
selected by pressing DATE/TIME.
In this mode, the date is replaced
after 5 seconds with “AUTO DATE”
but this is not recorded.
● Setting the Select Dial to AUTO
LOCK always engages the Auto
Date Record mode, and disables
all other modes.
EN
FEATURE:
PURPOSE:
OPERATION:
LIGHT OFF/AUTO/ON
(Can be accessed when the
LCD monitor is opened)
NOTES:
DANGER
n The video light can become extremely
hot. Do not touch it either while in
operation or soon after turning it off,
otherwise serious injury may result.
n Do not place the camcorder into the
carrying case immediately after using
the video light, since it remains
extremely hot for some time.
n When operating, keep a distance of
about 30 cm. (1 ft.) between the video
light and people or objects.
n Do not use near flammable or explosive
materials.
n It is recommended that you consult your
nearest JVC dealer for replacing the
video light.
25
Video Light
To brighten the scene when natural
lighting is too dim.
1) Set the LIGHT OFF/AUTO/ON
Switch as required:
ON
: Always keeps the light on as
long as the camcorder is
turned on.
AUTO : Automatically turns on the
light when the camcorder
senses insufficient lighting
on the subject.
OFF : Turns off the light.
n The video light can only be used
with the camcorder’s power on.
n It is recommended to set the white
balance (Z pg. 39) to HALOGEN
mode ( ) when you use the video
light.
n When not using the video light,
turn it off to save battery power.
● Even if the battery indicator (
)
does not blink if the battery pack’s
charge is low, the camcorder may
turn off automatically when you
turn on the video light, or when
you start recording with the video
light turned on.
● When the LIGHT OFF/AUTO/ON
Switch is set to “AUTO”:
• Depending on the lighting
conditions, the video light may
keep turning on and off. In this
case, manually switch the light
on or off using the LIGHT OFF/
AUTO/ON switch.
• While the Sports or High-Speed
Shutter mode (Z pg. 29) is
engaged, the light is likely to stay
on.
• While the Twilight mode
(Z pg. 29) is engaged, the light
will not activate.
26
VIDEO RECORDING Basic Features
EN
Snapshot
MODE
SNAPSHOT
This interesting feature lets you record two types of
digital still images that look like photographs onto a tape,
as well as keeping them in the camcorder’s built-in
memory. It is a great way to spice up footage of events
such as parties, weddings and graduations.
1
Turn the Select Dial to any position except AUTO
LOCK, then press the MODE Button to switch from
one mode to the other as shown in the illustration to
the left.
•When the Select Dial is set to AUTO LOCK, it is
not possible to select the Snapshot Mode. Only the
Full image (no display) is available. Go to step 2.
LCD monitor or viewfinder
P
SELECT SNAPSHOT MODE
P
2
(Pin-Up)
No display
(Full)
SNAPSHOT
LCD monitor or
viewfinder (ex. Pin-Up)
1
2
3
4
5
TAKE SNAPSHOT
Press the SNAPSHOT Button.
•A still image is recorded onto the tape and into the
camcorder’s built-in memory.
•There are two Picture Modes you can choose from
when storing in the camcorder’s memory: FINE
and STANDARD. The maximum number of shots
you can take varies according to the selected
setting. The selected Picture Mode and remaining
number of shots are displayed on the screen. The
factory-preset is FINE. If you want to change the
setting, perform “Picture Mode Setting” (Z pg. 49).
FINE
Allows you to shoot up to approx. 22 still images.
STD (Standard)
Allows you to shoot up to approx. 44 still images.
If you press during recording . . .
.... first there is a momentary camera shutter-type
blackout together with the sound effect of a
shutter closing, then a still image appears. The
next image starts in the center of a black screen
and wipes in toward the corners. The screen
changes as shown in the illustrations 1 to 5 to
the left and the screens 1 to 5 are recorded
onto the tape in the selected mode. Only the
still image 3 is stored in the built-in memory in
the selected mode, then the camcorder resumes
normal recording.
If you press during Record-Standby mode . . .
.... first there is a momentary camera shutter-type
blackout together with the sound effect of a
shutter closing, then a still image appears. The
scene you are currently aimed at starts in the
center of a black screen and wipes in toward the
corners. The screen changes as shown in the
illustrations 1 to 5 to the left. The screens 1
to 3 are recorded onto the tape in the selected
mode. Only the still image 3 is stored in the
built-in memory in the selected mode, then the
camcorder re-enters the Record-Standby mode.
EN
NOTES:
LCD monitor or viewfinder
Remaining number
of shots
FINE 12
22
21
1
0
(Blinking)
Pictrue mode display:
FINE or STD (standard)
Pin-Up
A still image on a white
background. A shadow
effect is added to give it
a three dimensional feel.
Full
A still image that
occupies the entire
image field is recorded.
27
● Six sample images have been stored in the built-in
memory at the factory.
If you wish to delete them, first remove the “Protect”
function (Z pg. 59), then perform the “Delete”
function (Z pg. 60).
● When the remaining number indicator displays “0”
(blinking), the still image will be recorded onto the tape
but not in the built-in memory. If you wish to store a
still image in the built-in memory, perform the
“DELETE” function in the Menu Screen to remove still
images you do not need (Z pg. 60).
● The Picture Mode can be switched to either “FINE” or
“STANDARD”. Since the remaining number of shots
available depends on the selected Picture Mode,
switching the Picture Mode will vary this number.
● If the SNAPSHOT Button is pressed with the System
Select Switch set to “D.S.C.”, the still image cannot be
recorded onto the tape, but will be stored in the
camcorder's built-in memory (Z pg. 48).
● Image data stored in the camcorder’s built-in memory
can be transferred to a Windows® PC or Macintosh®
and saved using the provided image transfer software
(Z pg. 63). The image data transferred to a personal
computer can also be further processed using Paint
Software.
● When a Pin-Up is taken with the Wide mode (Z pg. 31)
activated, the black bars at the top and bottom of the
screen will disappear.
● When a Snapshot is taken in a dark environment, the
still image recorded onto the tape and stored in
memory will become coarse and its true colors will be
lost.
28
VIDEO RECORDING Advanced Features
EN
Program AE With Special Effects
1 second later, the mode is activated.
After 1 sec.
All you have to do to access any of the variety of
shooting effects is to turn the Select Dial.
SEPIA
1
SELECT MODE
Turn the Select Dial until the symbol of the function
you want is aligned with the mark.
•The selected mode’s name and its indication are
displayed for approx. 1 second. Then the name
disappears, and only the indication remains. The
mode is activated.
•When Auto Mode Lock or Auto Mode Release
mode is selected, only the mode’s name is
displayed. Then the name disappears and the
mode is activated.
LCD monitor or
viewfinder
NOTES:
Mark
RE
0 AUTO MOLE
E FG
AS E
D
1/2
LOCK
00
ND
Select Dial
● Only one effect can be engaged at a time.
● The screen becomes slightly reddish when the Fade/
Wipe ( Z pg. 30) is used in the Sepia mode.
● The screen becomes slightly dark in the High Speed
Shutter mode. Use in well-lit situations.
● In the High Speed Shutter or Sports modes, picture
color may be adversely affected if subject is lit by
alternating discharge-type light sources such as
flourescent or mercury-vapor lights.
EN
Dial
symbol
LOCK
LCD monitor/
Viewfinder indication
AUTO LOCK
Mode
Dial
symbol
Auto Mode Lock
LCD monitor/
Viewfinder indication
29
Mode
Twilight
TWILIGHT
Auto Mode Lock
Twilight
Locks the camcorder in Full Auto mode, preventing
incorrect operation due to accidental button
pressing during shooting.
• In this mode the following controls are disabled;
DATE/TIME display select, and the Menu Jog Dial.
Dusk, twilight scenery, fireworks, etc., look more
natural and dramatic. The following happens when
Twilight mode is selected:
•Auto gain control is turned off.
•White Balance is set to “ ” (FINE day mode), but
can also be manually changed to another mode
(Z pg. 39).
•Auto Focus becomes available only in the range of
10 m (33 ft.) to infinity. To focus when the subjectto-camera distance is less than 10 m (33 ft.), use
manual focusing (Z pg. 37).
RELEASE AUTO RELEASE Auto Mode Release
Auto Mode Release
Re-enables the controls that were disabled by Auto
Mode Lock.
FG
FG : FOG
Sports
Electronic Fog Filter
Makes the picture look misty white, as when an
external fog filter is attached to the lens. Softens the
image and gives it a “fantasy” look.
ND
ND: ND EFFECT
Sports
SPORTS
Electronic
Fog Filter
ND Effect
High shutter speed clearly captures fast-moving
action.
Nega/Posi
NEGA POSI
Nega/Posi (Negative/Positive)
The colors of a picture are reversed.
ND Effect
A black mist darkens the picture, as when an ND
filter is used. Helps to counter the effects of glare on
the subject.
SEPIA
Sepia
NEGA POSI mode
Sepia
The scene being shot is recorded in sepia-tinted
(reddish-brown) monochrome, giving the effect of
an older movie. Use together with Wide (Z pg. 31)
for the authentic look of a classic Hollywood
movie.
1/2000
2 S 1/2000
1/2000 sec.
High Speed Shutter
High-Speed Shutter (1/2000s.)
Captures faster action than Sports mode.
30
VIDEO RECORDING Advanced Features (cont.)
EN
Fade/Wipe
[Ex. : Fader]
Fade-in
These effects let you make pro-style scene transitions.
Fade- or wipe-in works at recording start, and fade- or
wipe-out works at recording end or when you enter
Record–Standby mode.
Fade-out
Function indication
4EFFECT
MOSAIC
1
LCD monitor or
viewfinder
2
BK FADER
MOSAIC
OFF
(No indication)
Press EFFECT to cycle through the modes as shown
at left. Once the desired mode appears, it is selected
and reserved.
•The selected mode’s name and its indication are
displayed for approx. 2 seconds. Then the name
disappears, and only the indication remains.
After 2 sec.
BK
ENGAGE FADE- OR WIPESTANDBY MODE
3
START OR END RECORDING
Press Recording Start/Stop Button to activate fade-in/
out or wipe-in/out.
TO CANCEL FADE- OR WIPESTANDBY MODE
Press EFFECT repeatedly until “OFF” appears.
•“OFF” is displayed for approx. 2 seconds and the
fade/wipe-standby mode is canceled.
SHUTTER
SLIDE
OFF
BK Fader
Fades in/out to a black screen.
Mosaic (Fader)
Gradually turns/returns the picture into/from a mosaic
pattern.
Shutter (Wipe)
A black screen moves in from the top and bottom,
closing over the image like a shutter, or a new image
pushes open the black screen vertically from the center.
Slide (Wipe)
A black screen moves in from the left to gradually cover
the image, or a new image moves in from right to left.
EFFECT
Recording Start/Stop
Button
NOTES:
● Pressing and holding the Recording Start/Stop Button
allows you to record a black blank screen or a mosaic
pattern if Mosaic Fader is selected.
● The screen becomes slightly reddish when the Fade/
Wipe is used with Sepia (Z pg. 29).
● With the Electronic fog filter mode (Z pg. 29) engaged,
when Fader (not Mosaic) is used, the image fades in/out
to a white screen.
● Even if you start shooting with the Fade/Wipe indication
displayed during Digital Still Camera Shooting, the Fade/
Wipe does not function.
EN
LCD monitor or viewfinder
31
Wide
This feature allows you to record black bars at the top
and bottom of the screen to produce a cinema-like
“wide-screen” effect.
Wide mode
1
ENGAGE WIDE MODE
Press WIDE.
•To restore normal screen, press WIDE again.
Super LoLux(Gain Up)
Bright, natural recordings can be taken even in areas with
low or poor lighting.
WIDE
SUPER LOLUX
1
LCD monitor or viewfinder
4S . LX
After 2 sec.
MAX
MAX
SELECT SUPER LOLUX MODE
Press SUPER LOLUX repeatedly to cycle through the
modes as shown at left. Once the desired mode
appears, it is engaged.
•The mode’s name is displayed for approx. 2
seconds, then disappears.
MAX : To record a subject in a dark lit environment. When it is more convenient to shoot
the subject with a brighter image even if
the picture becomes slightly coarse.
NORM : To record a subject in a dimly lit environment. When it is more convenient to shoot
with a less coarse picture although the
subject becomes slightly dark. This setting
is suitable for measuring sensitivity
conforming to EIA-639 (EIA* Standard for
Low Light Sensitivity Measurement).
*EIA : Electronic Industries Association
OFF
: Allows you to shoot dark scenes with no
picture brightness adjustment.
NORM
OFF
NOTE (for Fade/Wipe, Wide, Super LoLux, Instant Titles and Picture Stabilizer) :
When the Select Dial is turned to AUTO LOCK, the above functions will be set to the Factory settings
(Fade/Wipe-standby : “OFF”, Wide mode : off, Super LoLux : “MAX”, Instant Title : off, Picture Stabilizer:
off). Then when the Select Dial is returned to any position except AUTO LOCK, the above functions
return to the settings you selected before turning it to AUTO LOCK. However, if the function is switched
during AUTO LOCK, the selected mode will be set and will remain unchanged even when the Select
Dial is turned to any position except AUTO LOCK.
32
EN
VIDEO RECORDING Advanced Features (cont.)
Instant Titles
LCD monitor or
viewfinder
Title display
HAPPY BIRTHDAY
No display
OUR VACATION
The camcorder has eight preset titles in memory. You can
superimpose one of them above a previously stored title
as shown in the illustration to the left.
Instant Titles can be displayed not only in English but also in
French, Spanish and Portuguese. Change the setting in
TITLE LANG. in the Menu screen. (Z pg. 33, 35).
1
MERRY CHRISTMAS
SELECT PRESET TITLE
Press TITLE repeatedly to cycle through the preset
titles until the desired title is displayed.
A SPECIAL DAY
NOTE:
HAPPY HOLIDAYS
Even if you shoot with the Title displayed during Digital
Still Camera Shooting, this is not recorded.
OUR NEW BABY
WEDDING DAY
CONGRATULATIONS
TITLE
EN
33
Using Menu For Detailed Adjustment
This camcorder is equipped with an easy-to-use,
on-screen menu system that simplifies many of the more
detailed camcorder settings.
1
Select Dial
LCD monitor or viewfinder
MENU
4MENU END
FOCUS
EXPOSURE
DATE TIME
TELE MACRO
TAPE LENGTH
M. W. B.
ZOOM SPEED
4NEXT
MENU Jog Dial
2
MENU
REC TIME
INT. TIME
TALLY LAMP
TITLE LANG.
D. ZOOM
COLOR BAR
JLIP ID NO.
DEMO MODE
4MENU END
OFF
OFF
ON
ENGLISH
ON
OFF
07
OFF
3
Menu Screen 2
TITLE LANG.
EXIT
Setting Menu
(ex. TITLE LANG.)
MENU
REC TIME
INT. TIME
TALLY LAMP
TITLE LANG.
D. ZOOM
COLOR BAR
JLIP ID NO.
DEMO MODE
4MENU END
OFF
OFF
ON
FRENCH
ON
OFF
07
OFF
Normal Screen
SELECT FUNCTION
Rotate the MENU Jog Dial to place the highlight bar
on the desired function.
MAKE SETTING
Press the MENU Jog Dial. The setting menu of the
selected function appears. The setting procedure
depends on the function you select.
If you select “FOCUS”, “EXPOSURE”, or
“DATE/ TIME” . . .
.... see respective pages (FOCUS: Z pg. 36, 37,
EXPOSURE: Z pg. 38, DATE/TIME: Z pg. 13).
If you select “JLIP ID NO.” . . .
.... press the MENU Jog Dial so that the number
blinks, then rotate it until the desired number
appears, and press it. Then rotate the MENU Jog
Dial to move the highlight bar to “EXIT”.
If you select any other functions . . .
.... rotate the MENU Jog Dial to move the highlight
bar to the desired setting.
• If you decide you want to return to the
previous setting, rotate the MENU Jog Dial to
move the highlight bar to “EXIT”.
ENGLISH
FRENCH
SPANISH
PORTUGUESE
4BACK
Turn the Select Dial to any position except AUTO
LOCK, then press the MENU Jog Dial. The Menu
Screen appears.
•When the highlight bar reaches the bottom of
Menu Screen 1, Menu Screen 2 is automatically
displayed. When the highlight bar reaches the top
of Menu Screen 2, Menu Screen 1 is automatically
displayed.
•If the setting you want can’t be found in the Menu
Screen, place the highlight bar on “MENU END”,
then go to step 5.
AUTO
AUTO
DEC 25.98
OFF
T30
AUTO
FAST
Menu Screen 1
4BACK
ACCESS MENU SCREEN
4
5
END SETTING
Press the MENU Jog Dial. The Menu Screen
reappears and the highlight bar is on “MENU END”.
CLOSE MENU
Press the MENU Jog Dial. The normal screen
reappears.
NOTE:
The menu function except “FOCUS” and “EXPOSURE”
are not available while in the Record mode.
34
VIDEO
EN
Menu Screen Explanations
FOCUS
EXPOSURE
RECORDING Advanced Features (cont.)
AUTO
Adjusts focus automatically.
MANU
Allows you to adjust focus manually (Z pg. 36, 37).
AUTO
Adjusts exposure automatically.
MANU
Allows you to adjust exposure manually (Z pg. 38).
DATE/TIME
Allows you to set the current date and time (Z pg. 13).
TELE MACRO
OFF
ON
Usually the distance to a subject where the lens is in focus
depends on the zoom magnification. Unless there is a distance
more than 1m (3.3 ft.) to the subject, the lens is out of focus at
the maximum telephoto setting. When set to “ON”, you can
shoot a subject as large as possible at a distance of approx. 60
cm (2 ft.).
•Depending on the zoom position, the lens may go out of focus.
TAPE LENGTH
Allows you to set the tape length depending on the tape used (Z pg. 16).
M.W.B.
AUTO
: FINE
: CLOUD
: HALOGEN
MWB
ZOOM SPEED
FAST
SLOW
This camcorder’s Automatic Color Temperature system senses
the color temperature of the ambient lighting for automatic
white balance adjustment. However, precise color adjustment is
not possible under the following conditions:
•When an object is in various shades of the same color.
•When a predominantly red or brown object is being shot
outdoors.
In these cases, use the camcorder’s built-in preset filters for
white balance adjustment (Z pg. 39).
Allows you to set the zooming speed (Z pg. 22).
EN
35
REC TIME
This feature allows you to set the parameters for Animation and Time-Lapse
recording (Z pg. 41).
INT. TIME
This feature allows you to set the parameters for Self-Timer (Z pg. 40) and TimeLapse recording (Z pg. 41).
TALLY LAMP
OFF
The tally lamp remains off at all times.
ON
The tally lamp comes on to signal the start of recording.
TITLE LANG.
Allows you to select the language (ENGLISH, FRENCH, SPANISH or PORTUGUESE)
of Instant Titles ( Z pg. 32)
D. ZOOM
ON
Allows you to use the Digital Zoom. By digitally processing and
magnifying images, zooming is possible from 22 times (the
optical zoom limit), to a maximum of 44 times digital magnification.
OFF
Digital Zoom is not available. Only optical zoom (maximum
22x magnification) can function. When set to “OFF” during
Digital Zoom, zoom magnification changes to 22x.
OFF
Does not display color bars. Normal screen is recorded.
ON
Makes the normal screen disappear, then displays color bars. By
recording color bars at the beginning or end of a tape, an effect
similar to professional productions can be given to your tape.
NOTE:
While the color bars are displayed, the camcorder’s other
functions are disabled.
COLOR BAR
JLIP ID NO.
This number is necessary when connecting the camcorder to a device such as a
computer using the J terminal (JLIP). The numbers range from 01 to 99. Factory
setting is 07.
DEMO MODE
OFF
Automatic demonstration will not take place.
ON
Demonstrates certain functions such as Fade/Wipe, Instant Titles
etc. When “DEMO MODE” is set to “ON” and the Menu Screen
is closed, demonstration starts.
NOTES:
● When a tape whose Erase Protection tab is in the position that
allows recording is loaded in the camcorder, demonstration is
not available.
● By turning off the camcorder or inserting a tape whose Erase
Protection tab is in the position that allows recording into it,
“DEMO MODE” is set to “OFF” automatically.
● During demonstration, all functions except zoom are disabled.
= Factory setting and when the Select Dial is set to AUTO LOCK
36
EN
VIDEO RECORDING Advanced Features (cont.)
Focusing
Focus
detection zone
Auto Focus
The camcorder’s Full Range AF system offers continuous
shooting ability from close-up to infinity. However,
correct focus may not be obtainable in the situations
listed below (in these cases use manual focusing):
•When two subjects overlap in the same scene.
•When illumination is low.*
•When the subject has no contrast (difference in
brightness and darkness), such as a flat, one-color wall,
or a clear, blue sky.*
•When a dark object is barely visible in the viewfinder.*
•When the scene contains minute patterns or identical
patterns that are regularly repeated.
•When the scene is affected by sunbeams or light
reflecting off the surface of a body of water.
•When shooting a scene with a high-contrast
background.
* The low-contrast warning “
” appears.
NOTES:
● If the lens is smeared or blurred, accurate focusing is
not possible. Keep the lens clean, wiping with a piece
of soft cloth if it gets dirty. When condensation occurs,
wipe with a soft cloth or wait for it to dry naturally.
● When shooting a subject close to the lens, zoom-out
first (Z pg. 22). If zoomed-in in the auto focus mode,
the camcorder could automatically zoom out depending on the distance between the camcorder and the
subject. When Tele Macro (Z pg. 34) is activated, the
camcorder will not zoom out automatically.
EN
37
Manual Focus
NOTE:
You should already have made the necessary viewfinder
adjustments (Z pg. 14). If you haven’t, do so before
continuing.
MENU
Jog Dial
Select Dial
1
2
MENU
FOCUS
EXPOSURE
DATE TIME
TELE MACRO
TAPE LENGTH
M. W. B.
ZOOM SPEED
4NEXT
AUTO
AUTO
DEC 25.98
OFF
T30
AUTO
FAST
Menu Screen
3
No indication
during recording
FOCUS
Focus Menu Screen
No indication
during
recording
4
5
6
Manual Focus Screen
Press the MENU Jog Dial.
ACCESS MANUAL FOCUS
Rotate the MENU Jog Dial to move the highlight bar
to “MANU”, then press it. “ ” and “ ” appear. The
focus is locked at this point.
ADJUST FOCUS
AUTO
MANU
EXIT
Turn the Select Dial to any position except AUTO
LOCK, then press the MENU Jog Dial. The Menu
Screen appears, and the highlight bar is placed on
“FOCUS”.
ACCESS FOCUS MENU SCREEN
LCD monitor or viewfinder
4MENU END
ACCESS MENU SCREEN
To farther subject . . .
Rotate the MENU Jog Dial upward. “ ” appears and
blinks.
Go to step 5.
To nearer subject . . .
Rotate the MENU Jog Dial downward. “ ” appears
and blinks.
Go to step 5.
END ADJUSTMENT OF FOCUS
Press the MENU Jog Dial. The Menu Screen
reappears and the highlight bar is placed on “MENU
END”.
CLOSE MENU
Press the MENU Jog Dial. The Menu Screen
disppears and “
” reappears to indicate the focus
is locked.
NOTES:
● To return to Auto Focus, select “AUTO” in step 3.
● To re-adjust Manual Focus, repeat the procedure from
step 1.
● Be sure to focus the lens in the maximum telephoto
position when you use the Manual Focus mode. If you
focus in on a certain subject in the wide-angle position,
sharply focused images cannot be obtained when
zoomed up because the depth-of-field is reduced at
longer focal lengths.
● When the focus level cannot be adjusted any farther or
closer, “ ” or “ ” will blink.
38
VIDEO RECORDING Advanced Features (cont.)
EN
Exposure Control
This feature automatically adjusts the iris for the best
available picture quality, but you can override and make
the adjustment manually.
1
Select Dial
MENU
Jog Dial
LCD monitor or viewfinder
2
MENU
4MENU END
FOCUS
EXPOSURE
DATE TIME
TELE MACRO
TAPE LENGTH
M. W. B.
ZOOM SPEED
4NEXT
AUTO
AUTO
DEC 25.98
OFF
T30
AUTO
FAST
Menu Screen
3
No indication
during recording
EXPOSURE
Exposure Menu Screen
00
No indication
during
recording
Exposure
control level
counter
Turn the Select Dial to any position except AUTO
LOCK, then press the MENU Jog Dial. The Menu
Screen appears.
ACCESS EXPOSURE MENU
SCREEN
Rotate the MENU Jog Dial to move the highlight bar
to “EXPOSURE” and press it.
ACCESS MANUAL EXPOSURE
Rotate the MENU Jog Dial to move the highlight bar
to “MANU”, then press it. “00” (exposure control
level counter) appears.
ADJUST EXPOSURE
4
AUTO
MANU
EXIT
ACCESS MENU SCREEN
5
6
To brighten the image . . .
Rotate the MENU Jog Dial upward. The exposure
control level counter increases (maximum +06).
Go to step 5.
To darken the image . . .
Rotate the MENU Jog Dial downward. The exposure
control level counter decreases (maximum –06).
Go to step 5.
END ADJUSTMENT OF EXPOSURE
Press the MENU Jog Dial. The Menu Screen
reappears and the highlight bar is placed on “MENU
END”.
CLOSE MENU
Press the MENU Jog Dial. The Menu Screen
disappears and the exposure control level counter
reappers to indicate the exposure is adjusted.
NOTES:
● To return to the factory setting, select “AUTO” in step 3.
● To re-adjust exposure, repeat the procedure from
step 1.
Manual Exposure Screen
To brighten the image
–06
+ 06
To darken the image
EN
Manual White Balance Adjustment
(M.W.B.)
LCD monitor or viewfinder
MENU
4MENU END
FOCUS
EXPOSURE
DATE TIME
TELE MACRO
TAPE LENGTH
M. W. B.
ZOOM SPEED
4NEXT
39
The white balance is usually adjusted automatically.
However, the more advanced camcorder operator would
prefer to control this function manually and achieve a
more professional color/tint reproduction.
AUTO
AUTO
DEC 25.98
OFF
T30
AUTO
FAST
Menu Screen
M. W. B.
AUTO
: FINE
: CLOUD
: HALOGEN
MWB
EXIT
M.W.B. Menu Screen
1
2
3
ACCESS MENU SCREEN
Turn the Select Dial to any position except AUTO
LOCK, then press the MENU Jog Dial. The Menu
Screen appears.
ACCESS WHITE BALANCE MENU
SCREEN
Rotate the MENU Jog Dial to move the highlight bar
to “M.W.B.”, then press it.
SELECT WHITE BALANCE
Rotate the MENU Jog Dial to move the highlight bar
to the required white balance.
“AUTO” ................... Automatic adjustment
“
: FINE” ............. Outdoors on sunny day
“
: CLOUD” ........ Outdoors on cloudy day
“
: HALOGEN” ... Light source is halogen or
tungsten lamp
“MWB” .................... When using a personal White
Balance Setting stored in
memory (see below.)
Select Dial
MENU Jog Dial
4
CLOSE MENU
Press the MENU Jog Dial. The Menu Screen
reappears. Then press the MENU Jog Dial again to
exit the Menu Screen.
MWB
NOTES:
● To switch to automatic white balance
adjustment, set the M.W.B. in the Menu
Screen to “AUTO”, or turn the Select Dial to
“AUTO LOCK”.
● Re-adjust the White Balance when the
lighting has changed, when the camcorder
has been turned off and on again, or when
the Select Dial’s position has been changed.
● When adjusted by putting colored paper in
front of the subject in step 1 of “MWB”, this
unit makes its color temperature standard for
automatic white balance. So you can enjoy
shooting with different colors. For example,
when adjusting with red, blue or yellow
colors, the image becomes the color which
approximates to green, orange or purple
respectively.
MWB sets the color temperature for the subject’s light
source so you can shoot with natural colors that are
unaffected by surroundings, even when there are
multiple subjects with different color temperatures.
1
2
3
4
PREPARE WHITE OBJECT
Point the camcorder at a white, flat object such as a
sheet of white paper.
SELECT MWB
Follow step 1 through 3 of the above, select
“MWB”.
MEMORIZE WHITE BALANCE
Press the MENU Jog Dial until “MWB” begins
blinking. “MWB” blinks while the white balance is
being stored in memory, then the Menu Screen
reappears when memorization is complete.
CLOSE MENU
Press the MENU Jog Dial.
40
VIDEO RECORDING Advanced Features (cont.)
EN
Self-Timer
You can set the delay between pressing the Recording
Start/Stop Button and the actual start of recording. If you
secure the camcorder, you (or whomever is operating the
camcorder) can enter the scene before recording starts.
NOTE:
Make sure the camcorder is in the Record-Standby mode
before performing the following steps.
Select Dial
Recording
Start/Stop
Button
MENU
Jog Dial
LCD monitor or viewfinder
MENU
4MENU END
FOCUS
EXPOSURE
DATE TIME
TELE MACRO
TAPE LENGTH
M. W. B.
ZOOM SPEED
4NEXT
4
5
MENU
REC TIME
INT. TIME
TALLY LAMP
TITLE LANG.
D. ZOOM
COLOR BAR
JLIP ID NO.
DEMO MODE
4MENU END
2
3
AUTO
AUTO
DEC 25.98
OFF
T30
AUTO
FAST
Menu Screen
4BACK
1
OFF
OFF
ON
ENGLISH
ON
OFF
07
OFF
ACCESS MENU SCREEN
Turn the Select Dial to any position except AUTO
LOCK, then press the MENU Jog Dial.
ACCESS INT. TIME MENU SCREEN
Rotate the MENU Jog Dial to move the highlight bar
to “INT. TIME”, then press the MENU Jog Dial.
SET INTERVAL TIME
Rotate the MENU Jog Dial to move the highlight bar
to the desired time, then press the MENU Jog Dial.
The Menu Screen reappears and the highlight bar is
placed on “MENU END”.
CLOSE MENU
Press the MENU Jog Dial.
START DELAYED RECORDING
If you set the System Select Switch to “VIDEO” . . .
Press the Recording Start/Stop Button. When the
selected time has elapsed, recording begins
automatically.
If you set the System Select Switch to “D.S.C.” . . .
Press the SNAPSHOT Button. When the selected
time has elapsed, a still image is shot automatically.
To Cancel Self-Timer . . .
INT. TIME
REC TIME
OFF
15 S
30 S
1 MIN
5 MIN
OFF
1 4S
1 2S
1 S
5 S
EXIT
EXIT
INT. TIME Menu
15S
1S
REC TIME Menu
INT. TIME
Indicator
REC TIME
Indicator
INT. TIME and REC TIME indications on the
normal screen
If you set the System Select Switch to “VIDEO” . . .
.... Before the recording begins, press the Recording
Start/Stop Button to display “ PAUSE ”, then set
“INT. TIME” in the Menu Screen to “OFF”.
If you set the System Select Switch to “D.S.C.” . . .
.... Before shooting a still image, press the SNAPSHOT
Button, then set “INT.TIME” in the Menu Screen to
“OFF”.
EN
41
Animation
Time-Lapse
Give stationary scenes or objects an illusion of
movement. This function allows you to shoot a
series of pictures, each slightly different, of the same
object for a brief period of time.
You can record sequentially at preset time spans.
Leaving the camcorder aimed at a specific subject,
you can record subtle changes over an extended
period of time.
NOTE:
NOTE:
Make sure the camcorder is in the Record-Standby
mode and the recording mode is set to “SP” before
performing the following steps.
Make sure the camcorder is in the Record-Standby
mode and the recording mode is set to “SP” before
performing the following steps.
1
2
3
4
5
ACCESS MENU SCREEN
Turn the Select Dial to any position except
AUTO LOCK, then press MENU Jog Dial.
1
SET RECORDING TIME
Rotate the MENU Jog Dial to move the
highlight bar to “REC TIME”, then press the
MENU Jog Dial. The REC TIME Menu appears.
Rotate the MENU Jog Dial to move the
highlight bar to the desired time, then press the
MENU Jog Dial. The Menu Screen reappears.
Press the MENU Jog Dial again to exit the
Menu Screen.
START RECORDING
Press the Recording Start/Stop Button after
focusing on the subject. The recording stops
automatically after the selected period of time.
2
3
ASSEMBLE SERIES OF
PICTURES
Repeat step 3 for the desired number of
pictures.
RELEASE ANIMATION MODE
Set “REC TIME” in the Menu screen to “OFF”.
4
NOTES:
● For best results, make sure the camcorder is
secured when shooting in Animation or
Time-Lapse mode.
● Fade- or Wipe-in/out cannot be performed during
Animation or Time-Lapse shooting.
● Before performing other operations following
Animation or Time-Lapse recording, make sure
the Animation or Time-Lapse mode is deactivated.
● Self-Timer, Animation and Time-Lapse are
canceled when the power is shut off or when the
cassette is ejected.
5
ACCESS MENU SCREEN
Turn the Select Dial to any position except
AUTO LOCK, then press MENU Jog Dial.
SET INTERVAL BETWEEN
RECORDINGS
Rotate the MENU Jog Dial to move the
highlight bar to “INT. TIME”, then press the
MENU Jog Dial. The INT. TIME Menu appears.
Rotate the MENU Jog Dial to move the
highlight bar to the desired time, then press the
MENU Jog Dial. The Menu Screen reappears.
SET RECORDING TIME
Rotate the MENU Jog Dial to move the
highlight bar to “REC TIME”, then press the
MENU Jog Dial. The REC TIME Menu appears.
Rotate the MENU Jog Dial to move the
highlight bar to the desired time, then press the
MENU Jog Dial. The Menu Screen reappears.
Press the MENU Jog Dial again to exit the
Menu Screen.
START TIME-LAPSE
RECORDING
Press the Recording Start/Stop Button.
Recording and intervals alternate
automatically.
RELEASE TIME-LAPSE MODE
To release when “ PAUSE ” is displayed, set
“REC TIME” and “INT. TIME” in the Menu
Screen to “OFF”. To release when
“ PAUSE ” and “ REC ” are not displayed,
press the Recording Start/Stop Button to display
“ PAUSE ”, then set “REC TIME” and “INT.
TIME” in the Menu Screen to “OFF”.
42
VIDEO PLAYBACK Basic Playback
EN
1
2
System Select Switch
REW
Power Switch
PLAY/PAUSE
FF
3
4
LOAD A CASSETTE
First open the LCD monitor to an angle of over 45
degrees. Press EJECT to open the cassette holder,
then insert the cassette with the label facing out.
Press PUSH to ensure the holder is closed and
locked.
SELECT MODE
Make sure the LCD monitor is fully open. Set the
System Select Switch to “VIDEO”, then set the
Power Switch to “PLAY”. The power indicator lights.
PLAY BACK
Press PLAY/PAUSE. The playback picture appears.
STOP PLAYBACK
Press STOP.
Rewind or Fast-forward the tape
STOP
Press REW to rewind, or FF to fast-forward the tape
during Stop mode.
NOTES:
LCD Monitor in Retracted Position
Battery pack remaining power indicator
Tape counter
Recording mode indicator
SP 4
M–1: 23 : 45
Tape running
indicator
4 : Playback
3 : Fast-Forward/
Forward Search
2 : Rewind/Reverse
LCD monitor/
viewfinder
indications
Search
6 : Still Playback
● The camcorder shuts off automatically after about 5
minutes in Stop mode. To turn on again, set the Power
Switch to “POWER OFF”, then to “PLAY”.
● When the Power Switch is set to “PLAY” and the LCD
monitor is opened at an angle of 45 degrees or more,
the LCD monitor switches on and the viewfinder
switches off automatically to save power.
● The playback picture can also be viewed in the
viewfinder (with the LCD monitor shut) or on a
connected TV (Z pg. 46). Camcorder operation is the
same as described in this section.
● You can also view the playback picture on the LCD
monitor with it flipped over and retracted.
● LCD monitor/viewfinder indications:
• The battery pack remaining power indicator is
displayed for approx. 5 seconds on the LCD monitor
when the LCD monitor is turned on, and then it
disappears. However, the battery pack remaining
power indicator “
” blinks when the power is
almost gone.
• During Stop, Fast-Forward or Rewind mode, none of
the indications are displayed in the viewfinder.
VIDEO PLAYBACK Features
EN
43
Adjust the brightness of the LCD monitor
Speaker
To brighten the image, turn the BRIGHT Dial toward “+”.
To darken the image, turn the Dial toward “–”.
Speaker volume control
You can adjust the speaker volume by turning the
VOLUME Dial.
BRIGHT
VOLUME
1
AT
ADJUST VOLUME
If you want to turn up the volume . . .
Turn the Dial toward “+”.
If you want to turn down the volume . . .
Turn the Dial toward “–”.
NOTE:
When the LCD monitor is turned off, sound is not heard
from the speaker.
MENU Jog Dial
Tracking
This function can be used to eliminate noise bars that
appear on-screen during playback. Initial setting is Auto
Tracking. Manual Tracking is also available.
1
ACTIVATE MANUAL TRACKING
Press the MENU Jog Dial during playback mode.
Keep rotating it until noise bars disappear.
•To return to Auto Tracking, press the MENU Jog
Dial. “AT” blinks. When Auto Tracking finishes,
the indication disappears.
NOTES:
● When noise bars appear during playback, the
camcorder enters the Auto Tracking mode and “AT” is
displayed.
● Manual Tracking may not work with tapes recorded on
other VCRs or camcorders.
44
VIDEO PLAYBACK Features (cont.)
EN
COUNTER R/M
REW
PLAY/PAUSE
FF
FEATURE:
PURPOSE:
OPERATION:
NOTE:
STOP
FEATURE:
PURPOSE:
OPERATION:
NOTE:
Set to “VIDEO”
FEATURE:
PURPOSE:
OPERATION:
NOTES:
Still Playback
To pause during playback.
1) Press PLAY/PAUSE during
playback.
2) To resume normal playback, press
PLAY/PAUSE again.
Noise bars appear and pictures may
become monochrome during Still
Playback. This is normal.
Shuttle Search
To allow high-speed search in either
direction.
Forward Search
1) Press FF during playback.
Reverse Search
1) Press REW during playback.
Noise bars appear and pictures may
become monochrome or darken in
Shuttle Search. This is normal.
Counter Memory Function
To make it easier to locate a specific
tape segment.
1) Press COUNTER R/M and hold for
more than 1 second. The counter
resets to “0:00:00”.
2) Press COUNTER R/M for less than
1 second. “M” appears.
3) After recording or playback, press
STOP, then REW. The tape
automatically stops at or close to
0:00:00.
4) Press PLAY/PAUSE to start
playback.
● The counter memory functions in
the Fast-Forward and Rewind
modes.
● To disable Counter Memory
Function, press COUNTER R/M for
less than 1 second so the “M”
disappears.
VIDEO PLAYBACK Using The Cassette Adapter
EN
45
Cassette Adapter (VHS Playpak)
Use this to play back a VHS-C video cassette recorded
with this camcorder. It is fully compatible with any VHS
video cassette recorder. The C-P7U adapter is battery
powered and automatically performs tape loading and
unloading.
1
VCR
Compartment door
2
3
4
Sliding latch
Compact video cassette
INSERT BATTERY
Slide the battery cover up to remove it, and install
one “AA(R6)” size battery as shown in the
illustration at left. Then reattach the cover.
INSERT CASSETTE IN ADAPTER
Slide the latch to open the adapter compartment
door, then insert the cassette and close the
compartment door.
PLAY BACK ON CONNECTED VCR
Load the cassette adapter into the VCR and play the
tape back as you would any other.
REMOVE CASSETTE FROM
ADAPTER
Slide the latch and the compartment door opens
automatically. This may take around 10 seconds. Do
not attempt to force the adapter open. Then insert
your finger in the hole on the underside of the
adapter as shown in the illustration at left, push up
and remove the cassette.
NOTES:
Reels
Recording safety hole
● During tape loading and unloading, do not touch the
reels for safety and tape protection.
● During special-effect playback (slow motion, still
frame, etc.), the picture may vibrate or noise bars may
appear on the screen.
● To record on a VCR using a compact cassette and the
adapter, cover the adapter’s recording safety hole with
adhesive tape.
46
BASIC CONNECTIONS TO VCR
EN
There are three basic types of connections. When making
the connections, refer also to your VCR and TV
instruction manuals.
Connection To A VCR A
(Editing, Dubbing and Playback)
NOTE:
When
connecting the
cables, open
the jack cover.
To AUDIO and VIDEO
OUT connectors
Audio and Video
cables (optional)
To AUDIO and
VIDEO IN
connectors
VCR
Use the optional Audio and Video cables.
1
2
3
CONNECT CAMCORDER TO VCR
As shown in the illustration at left, connect the
Audio and Video cables between the AUDIO and
VIDEO OUT connectors on the camcorder and
those on the VCR.
SUPPLY POWER
Turn on the camcorder, the VCR and the TV.
SELECT MODE
Set the VCR to its AUX input mode, and set the TV
to its VIDEO mode.
Antenna
Connection To A TV With A/V Input
Connectors B (Playback ONLY)
NOTE:
Use the optional Audio and Video cables.
To AUDIO,
VIDEO and RF DC
OUT connectors
1
RF unit RF-V5U (optional)
2
CONNECT CAMCORDER TO TV
As shown in the illustration at left, connect the
Audio and Video cables between the AUDIO and
VIDEO OUT connectors on the camcorder and
those on the TV.
SELECT MODE
Set the TV to its VIDEO or AV mode (as specified in
its instructions).
NOTES:
● It is recommended to use the AC Power
Adapter/Charger as the power supply instead
of the battery pack.
● To monitor the picture and sound from the
camcorder without inserting a tape, set the
camcorder’s Power Switch to “CAMERA”,
then set your TV to the appropriate input
mode.
● If you have a TV or speakers that are not
specially shielded, do not place the speakers
adjacent to the TV as interference will occur
in the camcorder playback picture.
Connection To A TV With NO A/V Input
Connectors (Playback ONLY)
NOTE:
Use the optional RF-V5U RF unit.
*Refer to the RF-V5U instruction manual for connection
procedure.
TAPE DUBBING
EN
47
Tape Dubbing
1
PLAY/PAUSE
2
3
4
When connecting
the cables, open the
jack cover.
Power Switch
To AUDIO and
VIDEO OUT
connectors
5
6
7
Audio and Video
cables (optional)
To AUDIO and
VIDEO IN
connectors
VCR (Recording deck)
CONNECT EQUIPMENT
Following the illustration at left, connect the
camcorder and the VCR.
PREPARE FOR DUBBING
Set the camcorder’s Power Switch to “PLAY”. Turn
on the VCR’s power, and insert the appropriate
cassettes in the camcorder and the VCR.
SELECT VCR MODE
Engage the VCR’s AUX and Record-Pause modes.
FIND EDIT-IN POINT
Engage the camcorder’s Play mode to find a spot
just before the edit-in point. Once it’s reached, press
PAUSE on the camcorder.
START EDITING
Press PLAY on the camcorder and engage the VCR’s
Record mode.
STOP EDITING TEMPORARILY
Engage the VCR’s Record-Pause mode and press
PAUSE on the camcorder.
EDIT MORE SEGMENTS
Repeat steps 4 through 6 for additional editing, then
stop the VCR and camcorder when finished.
48
DIGITAL STILL CAMERA (D.S.C.) SHOOTING
EN
Basic Shooting
MODE
SNAPSHOT
When shooting a still image, it is not recorded onto the
tape, but it is stored in the camcorder's built-in memory
in the selected Picture Mode. A stored still image data
can be transferred to a PC, saved, and processed using a
Paint Software program (Z pg. 63). A still image
processed on the PC can be also inserted onto a tape
(Z pg. 71).
LCD monitor or
viewfinder
1
SELECT MODE
Slide the LENS COVER Open/Close Switch to open
the lens cover, then set the System Select Switch to
“D.S.C.”. Set the Power Switch to “CAMERA”.
•The power indicator lights and an image appears.
P
Set to “D.S.C.”
No display
P
(Full)
(Pin-Up)
2
Pin-Up
3
A still image that
occupies the entire
image field is stored.
4
Pictrue mode display
FINE 12
Remaining number
of shots
22
21
1
0
(Blinking)
Set “PICTURE” to “FINE” or “STANDARD” in the
Menu Screen (Z pg. 49) as required.
To select in the Full Auto mode . . .
.... turn the Select Dial to AUTO LOCK. Go to step 4.
To shoot using various functions . . .
.... turn the Select Dial to any position except
AUTO LOCK. Go to step 3.
•There are two modes: FINE allows you to shoot up
to approx. 22 still images with higher resolution,
and STANDARD allows you to shoot up to approx.
44 still images with lower resolution.
A still image on a white
background. A shadow
effect is added to give it
a three dimensional feel.
Full
SELECT PICTURE MODE
SELECT SNAPSHOT MODE
Press the MODE Button to switch from one mode to
the other until the desired setting appears as shown
in the illustration to the left.
SHOOT
Press the SNAPSHOT Button.
•A still image is stored in the built-in memory and
displayed for approx. 2 seconds. While the still
image remains displayed, that image is in the
process of being stored in memory, and it is
therefore impossible to take another shot during
that time. When the still image disappears and the
scene you are currently aimed at appears on the
screen, you may take another shot.
•The remaining number of shots available is
displayed.
NOTES:
● The remaining number of shots varies according to the
selected Picture Mode. In the “STANDARD” mode,
twice as many still images can be shot as in the “FINE”
mode.
● Six sample images have been stored in the built-in
memory at the factory.
If you wish to delete them, first remove the “Protect”
function (Z pg. 59), then perform the “Delete”
function (Z pg. 60)
EN
FEATURE:
PURPOSE:
OPERATION:
Select Dial
MENU Jog Dial
Set to “D.S.C.”
LCD monitor or viewfinder
MENU
4MENU END
FOCUS
EXPOSURE
DATE TIME
TELE MACRO
PICTURE
M. W. B.
ZOOM SPEED
4NEXT
AUTO
AUTO
DEC 25. 98
OFF
FINE
AUTO
FAST
Menu Screen
PICTURE
FINE
STANDARD
49
Picture Mode Setting
There are two image settings you can
choose from when storing in the
camcorder’s memory: FINE and
STANDARD. You can select either
according to your needs.
1) ACCESS MENU SCREEN
Turn the Select Dial to any
position except AUTO LOCK.
Press the MENU Jog Dial.
2) SELECT FUNCTION
Rotate the MENU Jog Dial to move
the highlight bar to “PICTURE”,
then press it. The Picture Mode
Setting Menu appears.
3) SET PICTURE MODE
Rotate the MENU Jog Dial to move
the highlight bar to the desired
setting (FINE or STANDARD).
n Factory-preset is “FINE”.
n If you want the Picture Mode to
return to the previous setting,
rotate the MENU Jog Dial to
move the highlight bar to “EXIT”.
4) CLOSE MENU
Press the MENU Jog Dial. The
Menu Screen reappears and the
highlight bar is on “MENU END”.
Then press the MENU Jog Dial
again to close the Menu Screen.
“STD” is displayed with STANDARD selected, and “FINE” is
displayed with FINE selected.
EXIT
Picture Mode Setting Menu
NOTES:
● To store the still images you shot, we recommend that you transfer them to a computer and save them
on disk (Z pg. 63).
● When the Power Switch is set to “CAMERA” and the LCD monitor is opened at an angle of 45 degrees
or more, the LCD monitor switches on and the viewfinder switches off automatically to save power.
When you use the LCD monitor outdoors in direct sunlight, the LCD monitor may be difficult to see. If
this happens, we recommend that you use the viewfinder.
● When the remaining number indicator displays “0” (blinking), it is not possible to continue storing
pictures until you delete some shots to make room for new ones. Perform “DELETE” function in the
Menu Screen to remove pictures you do not need (Zpg. 60).
● The Picture Mode can be switched to either “FINE”or “STANDARD”. Since the remaining number of
shots available depends on the selected Picture Mode, switching the Picture Mode will vary this
number.
● The LENS COVER warning blinks for approx. 5 seconds when the camcorder is turned on when the
cover is closed.
● When the SNAPSHOT Button is pressed with the System Select Switch set to “VIDEO”, the picture is
stored not only in the camcorder's built-in memory but also onto the tape (if a tape is in the camcorder)
(Z pg. 26).
● When you shoot in a dark environment, the still image will become coarse and its true colors will be
lost.
50
EN
D.S.C. SHOOTING Advanced Features
During Digital Still Camera shooting, various functions used for movie shooting are also available. After
setting the following functions, press the SNAPSHOT Button to shoot. A still image which takes advantage of
these movie functions is stored in memory.
Mode
Function
Zoom
Allows you to use the optical zoom or the Digital Zoom. Zooming is possible
from 22 times (the optical zoom limit), to a maximum of 44 times digital magnification. Select optical zoom or Digital Zoom in the Menu Screen (Z pg. 52).
Picture
Stabilizer
When recording while holding the camorder in your hand, or when shooting a
subject with little or no contrast, subtle hand movements will cause shakiness in
the recorded image (Z pg. 23).
Video Light
To brighten the scene when natural lighting is too dim (Z pg. 25).
Auto Mode Lock
Locks the camcorder in Full Auto mode, preventing incorrect operation due to
accidental button pressing during shooting.
• In this mode the following controls are disabled; DATE/TIME display select, and
the Menu Jog Dial (Z pg. 28, 29).
Auto Mode
Release
Re-enables the controls that were disabled by Auto Mode Lock (Z pg. 28, 29).
Electronic Fog
Filter
Makes the picture look misty white, as when an external fog filter is attached to
the lens. Softens the image and gives it a “fantasy” look (Z pg. 28, 29).
ND Effect
A black mist darkens the picture, as when an ND filter is used. Helps to counter
the effects of glare on the subject (Z pg. 28, 29).
Sepia
Allows you to shoot a still image in sepia-tinted (reddish-brown) monochrome,
giving the effect of an older picture (Z pg. 28, 29).
EN
Mode
51
Function
Twilight
Dusk, twilight scenery, fireworks, etc., look more natural and dramatic. The
following happens when Twilight mode is selected (Z pg. 28, 29):
•Auto gain control is turned off.
•White Balance is set to “ ” (FINE day mode), but can also be manually
changed to another mode.
•Auto Focus becomes available only in the range of 10 m (33 ft.) to infinity. To
focus when the subject-to-camera distance is less than 10 m (33 ft.), use manual
focusing (Z pg. 37).
Sports
High shutter speed clearly captures fast-moving action (Z pg. 28, 29).
Nega/Posi
(Negative/
Positive)
The colors of a picture are reversed (Z pg. 28, 29).
1/2000 sec. High
Speed Shutter
Captures faster action than Sports mode (Z pg. 28, 29).
Wide
Black bars are recorded at the top and bottom of the screen to produce a cinemalike “wide-screen” effect (Z pg. 31).
Super LoLux
Bright, natural recordings can be taken even in areas with low or poor lighting
(Z pg. 31).
Self-Timer
Once the camcorder is set, the camcorder operator can become part of the scene
in a more natural way adding the final touch to a memorable picture.
•Perform steps 1 through 4 on pg. 40, then press the SNAPSHOT Button as step 5
in place of the Recording Start/Stop Button. When the selected time has elapsed,
a still image is shot automatically (Z pg. 40).
52
D.S.C. SHOOTING Advanced Features (cont.)
EN
Using Menu For Detailed Adjustment
This camcorder is equipped with an easy-to-use,
on-screen menu system that simplifies many of the more
detailed camcorder settings.
1
Select Dial
LCD monitor or viewfinder
MENU
4MENU END
FOCUS
EXPOSURE
DATE TIME
TELE MACRO
PICTURE
M. W. B.
ZOOM SPEED
4NEXT
MENU Jog Dial
2
MENU
REC TIME
INT. TIME
TALLY LAMP
TITLE LANG.
D. ZOOM
COLOR BAR
JLIP ID NO.
DEMO MODE
4MENU END
OFF
OFF
ON
ENGLISH
ON
OFF
06
OFF
3
Menu Screen 2
INT. TIME
OFF
15 S
30 S
1 MIN
5 MIN
EXIT
Setting Menu
(ex. INT. TIME)
4BACK
MENU
REC TIME
INT. TIME
TALLY LAMP
TITLE LANG.
D. ZOOM
COLOR BAR
JLIP ID NO.
DEMO MODE
4MENU END
OFF
15 S
ON
ENGLISH
ON
OFF
06
OFF
Turn the Select Dial to any position except AUTO
LOCK, then press the MENU Jog Dial. The Menu
Screen appears.
SELECT FUNCTION
Rotate the MENU Jog Dial to place the highlight bar
on the desired function.
•When the highlight bar reaches the bottom of
Menu Screen 1, Menu Screen 2 is automatically
displayed. When the highlight bar reaches the top
of Menu Screen 2, Menu Screen 1 is automatically
displayed.
•If the setting you want can’t be found in the Menu
Screen, place the highlight bar on “MENU END”,
then go to step 5.
AUTO
AUTO
DEC 25.98
OFF
FINE
AUTO
FAST
Menu Screen 1
4BACK
ACCESS MENU SCREEN
4
5
MAKE SETTING
Press the MENU Jog Dial. The setting menu of the
selected function appears. The setting procedure
depends on the function you select. It is not possible
to change “REC TIME” and “TITLE LANG.” settings.
If you select “FOCUS”, “EXPOSURE” or “DATE/
TIME” . . .
.... see respective pages (FOCUS: Z pg. 36, 37,
EXPOSURE: Z pg. 38, DATE/TIME: Z pg. 13).
If you select “JLIP ID NO.” . . .
.... press the MENU Jog Dial so that the number
blinks, then rotate it until the desired number
appears, and press it. Then rotate the MENU Jog
Dial to move the highlight bar to “EXIT”.
If you select any other functions . . .
.... rotate the MENU Jog Dial to move the highlight
bar to the desired setting.
•If you decide you want to return to the
previous setting, rotate the MENU Jog Dial to
move the highlight bar to “EXIT”.
END SETTING
Press the MENU Jog Dial. The Menu Screen
reappears and the highlight bar is on “MENU END”.
CLOSE MENU
Press the MENU Jog Dial. The normal screen
reappears.
NOTE:
Normal Screen
The menu function except “FOCUS” and “EXPOSURE”
are not available while in the Record mode.
EN
53
Menu Screen Explanations
FOCUS
EXPOSURE
AUTO
Adjusts focus automatically.
MANU
Allows you to adjust focus manually (Z pg. 36, 37).
AUTO
Adjusts exposure automatically.
MANU
Allows you to adjust exposure manually (Z pg. 38).
DATE/TIME
Allows you to set the current date and time (Z pg. 13).
TELE MACRO
OFF
ON
PICTURE
M.W.B.
FINE
Allows you to shoot up to approx. 22 still images in JPEG (Joint
Photographic Expert Group) format. Since the quality of image
is better than “STANDARD”, “FINE” is more suitable for postproduction on a PC.
STANDARD
(STD)
Allows you to shoot up to approx. 44 still images in JPEG (Joint
Photographic Expert Group) format. Since in this mode, twice as
many still images can be shot as in the “FINE” mode, select this
mode when you wish to shoot many still images.
AUTO
This camcorder’s Automatic Color Temperature system senses
the color temperature of the ambient lighting for automatic
white balance adjustment. However, precise color adjustment is
not possible under the following conditions:
• When an object is in various shades of the same color.
• When a predominantly red or brown object is being shot
outdoors.
In these cases, use the camcorder’s built-in preset filters for
white balance adjustment (Z pg. 39).
: FINE
: CLOUD
: HALOGEN
MWB
ZOOM SPEED
Usually the distance to a subject where the lens is in focus
depends on the zoom magnification. Unless there is a distance
more than 1m (3.3 ft.) to the subject, the lens is out of focus at
the maximum telephoto setting. When set to “ON”, you can
shoot a subject as large as possible at a distance of approx. 60
cm (2 ft.).
•Depending on the zoom position, the lens may go out of focus.
FAST
Allows you to set the zooming speed ( Z pg. 22).
SLOW
= Factory setting and when the Select Dial is set to AUTO LOCK
CONTINUED ON NEXT PAGE
54
D.S.C.
EN
Menu Screen Explanations (cont.)
REC TIME
SHOOTING Advanced Features (cont.)
Setting is impossible.
INT. TIME
This feature allows you to set the parameters for Self-Timer (Z pg. 40).
TALLY LAMP
OFF
The tally lamp remains off at all times.
ON
The tally lamp comes on to signal the start of recording.
TITLE LANG.
Allows you to select the language (ENGLISH, FRENCH, SPANISH or PORTUGUESE)
of Instant Titles (Z pg. 32) .
D. ZOOM
ON
Allows you to use the Digital Zoom. By digitally processing and
magnifying images, zooming is possible from 22 times (the
optical zoom limit), to a maximum of 44 times digital magnification.
OFF
Digital Zoom is not available. Only optical zoom (maximum
22x magnification) can function. When set to “OFF” during
Digital Zoom, zoom magnification changes to 22x.
OFF
Does not display color bars. Normal screen is recorded.
ON
Makes the normal screen disappear, then displays color bars.
By recording color bars at the beginning or end of a tape, an
effect similar to professional productions can be given to your
tape.
NOTE:
While the color bars are displayed, the camcorder’s other
functions are disabled.
COLOR BAR
JLIP ID NO.
This number is necessary when connecting the camcorder to a device such as a
computer using the J terminal (JLIP). The numbers range from 01 to 99. Factory
setting is 07.
DEMO MODE
OFF
Automatic demonstration will not take place.
ON
Demonstrates certain functions such as Fade/Wipe, Instant
Titles etc. When “DEMO MODE” is set to “ON” and the Menu
Screen is closed, demonstration starts.
NOTES:
● When a tape whose Erase Protection tab is in the position that
allows recording is loaded in the camcorder, demonstration is
not available.
● By turning off the camcorder, “DEMO MODE” is set to “OFF”
automatically.
● During demonstration, all functions except zoom are
disabled.
= Factory setting and when the Select Dial is set to AUTO LOCK
D.S.C. PLAYBACK Basic Playback
Page Button
EN
55
Still images shot using this camcoder are automatically
numbered, then stored in numerical order in the built-in
memory. You can view the still images stored in memory,
one at a time, much like flipping through a photo album.
1
SELECT MODE
Set the System Select Switch to “D.S.C.”, then set
the Power Switch to “PLAY”.
•The still image stored in memory is displayed.
•When no still image is stored in memory, the
screen becomes blue.
System Select Switch
2
To move the page next
LCD monitor or viewfiner
PLAY BACK
Press “W” or “T” located on the Page Button to
select the still image you want to view.
•Each time “W” is pressed, the page goes back,
while each time “T” is pressed, the page goes next.
•Even if you shoot a new picture after playing back
a still image with a low number, this will not
overwrite the existing picture because new
pictures are automatically stored after the still
image most recently stored in memory.
NOTES:
To move the page back
● When the Power Switch is set to “PLAY” and the LCD
monitor is opened at an angle of 45 degrees or more,
the LCD monitor switches on and the viewfinder
switches off automatically to save power.
● The playback picture can also be viewed in the
viewfinder (with the LCD monitor shut) or on a
connected TV (Z pg. 46). Camcorder operation is the
same as described in this section.
● When viewing a playback picture on a connected TV,
it may jitter slightly.
● You can also view the playback picture on the LCD
monitor with it flipped over and retracted.
● LCD monitor/viewfinder indications:
The battery pack remaining power indiator is displayed
for approx. 5 seconds on the LCD monitor when the
LCD monitor is turned on, and then it disappears.
However, the battery pack remaining power indicator
“
” blinks when the power is almost gone.
56
D.S.C. PLAYBACK Advanced Features
EN
Using Menu For Detailed Adjustment
This camcorder is equipped with an easy-to-use,
on-screen menu system that simplifies many of the more
detailed camcorder settings.
1
Select Dial
MENU Jog Dial
LCD monitor or viewfinder
2
3
4MENU END
Menu Screen
EXIT
< PROTECT >
01
02
03
04
05
06
Setting Menu
(ex. PROTECT)
MENU
INDEX
SLIDE SHOW 1
SLIDE SHOW 2
PROTECT
DELETE
4MENU END
Normal Screen
Press the MENU Jog Dial. The Menu Screen
appears.
SELECT FUNCTION
Rotate the MENU Jog Dial to place the highlight bar
on the desired function.
•If the setting you want can’t be found in the Menu
Screen, place the highlight bar on “MENU END”,
then go to step 5.
MENU
INDEX
SLIDE SHOW 1
SLIDE SHOW 2
PROTECT
DELETE
ACCESS MENU SCREEN
4
5
MAKE SETTING
Press the MENU Jog Dial. The setting menu of the
selected function appears. The setting procedure
depends on the function you select.
If you select “INDEX” . . .
.... Z pg. 58.
•Select the desired still image in the INDEX
Menu Screen, then press the MENU Jog Dial.
The selected still image appears on the whole
screen, then the screen enters normal
playback. It is not necessary to perform steps 4
and 5.
If you select “SLIDE SHOW 1”, “SLIDE SHOW 2”,
“PROTECT” or “DELETE”. . .
.... see respective pages.
END SETTING
Press the MENU Jog Dial. The Menu Screen
reappears and the highlight bar is on “MENU END”.
CLOSE MENU
Press the MENU Jog Dial. The normal screen
reappears.
NOTE:
If you rotate the MENU Jog Dial while watching in the
LCD monitor with it flipped over and retracted, rotate it
in the direction which is opposite to the one descried in
this manual.
EN
Mode
57
Effect
INDEX
All still images stored in memory can be displayed six at a time. This mode is a
convenient way to look for the still image you want to view and to check the still
images you shot beforehand (Z pg. 58).
SLIDE SHOW 1
Allows you to run through all the still images stored in memory automatically in
numerical order. Each still image is displayed. This mode is like a regular slideshow (Z pg. 62).
SLIDE SHOW 2
The still image wipes in over the last one from the bottom of the screen to the top
(Z pg. 62).
PROTECT
Lets you protect selected still images from accidental erasure. Select a still image
for which you want to perform “Protect” to put a padlock mark next to it. A still
image with a padlock mark cannot be deleted. When selecting a still image to
protect, you can check six still images stored in memory at a time (Z pg. 59).
DELETE
Allows you to delete some still images already stored in memory (Z pg. 60).
CAUTION:
While “ENTER” is selected on the Delete Execute Menu and it is blinking,
switching off the camcorder or removing the power supply unit (battery pack or
AC Power Adapter/Charger) may cause the camcorder’s built-in memory to
become corrupt. Never remove the power supply unit at this stage.
SELECT
Allows you to check 6 still images stored in memory at a time, to
select the still images you want to delete.
ALL
Allows you to delete all the still images at once except protected
images.
58
D.S.C. PLAYBACK Advanced Features (cont.)
EN
Index
You can view all still images stored in memory six at a
time. Use this mode when looking for a still image you
want to view and when checking the still images you
shot beforehand.
Set the System Select Switch
to “D.S.C.”
MENU
MENU
Jog Dial
2
3
INDEX
SLIDE SHOW 1
SLIDE SHOW 2
PROTECT
DELETE
4MENU END
Menu Screen
EXIT
1
< INDEX >
01
02
03
04
05
06
ACCESS MENU SCREEN
Press the MENU Jog Dial.
ACCESS INDEX MENU SCREEN
Rotate the MENU Jog Dial to move the highlight bar
to “INDEX”, then press it.
VIEW INDEX IMAGES
Rotate the MENU Jog Dial to move the frame to the
desired still image, then press it. The one you
selected is displayed on the whole screen, then the
screen enters normal playback.
•On the Index Menu Screen, 6 still images are
displayed at a time. When viewing the still images
that follow the 6th one, rotate the MENU Jog Dial
to move the frame from Index No. 1 to No. 6, and
then rotate it further downward. The frame is
placed on the 7th still image automatically. Images
after the 7th one can also be accessed in the same
way.
•If the desired still image cannot be found, place
the highlight bar on “EXIT”, then press the MENU
Jog Dial twice to exit the Menu Screen.
NOTES:
Index Menu Screen
Playback screen
● When moving the frame from the 7th still image back
to the 6th, rotate the MENU Jog Dial upward to place
the highlight bar on “EXIT”, then rotate it further
upward. The frame is moved to the 6th still image.
Perform the same procedure for the 13th image.
● On the Index Menu Screen, a star mark is displayed
next to a still image you shot in the FINE mode.
EN
59
Protect
This mode helps prevent accidental erasure of images.
Put a padlock mark next to the desired still image, and
that still image cannot be deleted.
1
Set the System Select
Switch to “D.S.C.”.
MENU Jog Dial
2
MENU
3
4MENU END
ACCESS PROTECT MENU SCREEN
Rotate the MENU Jog Dial to move the highlight bar
to “PROTECT”, then press it.
< PROTECT >
01
02
03
04
05
06
Protect Menu Screen
< PROTECT >
01
02
03
04
05
06
A padlock mark appears.
SET PROTECT
Rotate the MENU Jog Dial to move the frame to the
desired still image, then press it. The padlock mark
appears above the selected image.
•On the Protect Menu Screen, all still images are
displayed six at a time. To perform “Protect” for
the still images that come after the 6th one, rotate
the MENU Jog Dial to move the frame from Index
No. 1 to No. 6, then rotate it further downward.
The frame is placed automatically on the 7th still
image. Images after the 7th one can also be
accessed in the same way.
•To complete “Protect”, go to step 4.
Menu Screen
EXIT
Press the MENU Jog Dial.
•If you do not want to perform “Protect” for any still
image, go to step 4.
INDEX
SLIDE SHOW 1
SLIDE SHOW 2
PROTECT
DELETE
EXIT
ACCESS MENU SCREEN
4
CLOSE MENU
Rotate the MENU Jog Dial upward to place the
highlight bar on “EXIT”, then press it twice.
To remove “Protect”. . .
Perform steps 1 and 2, rotate the MENU Jog Dial to move
the frame to the desired still image with the padlock
mark, then press it. The padlock mark located above the
still image disappears and the image is no longer
protected. When finished removing protection, perform
step 4.
NOTES:
● To move the frame from Index No. 7 to 6, place the
highlight bar on “EXIT” by rotating the MENU Jog Dial
upward. Rotate the MENU Jog Dial further upward.
The frame is moved to the 6th still image automatically.
Perform the same procedure for still images that follow
the 13th one.
● On the Protect Menu Screen, a star mark is displayed
next to a still image you shot in the FINE mode.
60
D.S.C. PLAYBACK Advanced Features (cont.)
EN
Delete
When the memory in which still images are stored
becomes full, the number of remaining shots available
reaches “0” (blinking). In this situation it becomes
impossible to take your next shot. Delete some still
images already stored in memory to make room for new
shots.
Set the System Select
Switch to “D.S.C.”.
MENU Jog Dial
1
MENU
2
INDEX
SLIDE SHOW 1
SLIDE SHOW 2
PROTECT
DELETE
3
4MENU END
Menu Screen
DELETE
SELECT
ALL
In case of “ALL”
EXIT
Delete Menu Screen
In case of “SELECT”
N EX T
< DELETE >
01
02
03
04
05
06
Delete Select Menu Screen
DELETE
CANCEL
ENTER
Delete Execute Menu Screen
Menu Screen
4
ACCESS MENU SCREEN
Press the MENU Jog Dial.
ACCESS DELETE MENU SCREEN
Rotate the MENU Jog Dial to move the highlight bar
to “DELETE”, then press it.
SELECT DELETE MODE
Rotate the MENU Jog Dial to move the highlight bar
to “SELECT” or “ALL”, then press it.
To select a still image by checking the still images
stored in memory . . .
.... select “SELECT”, then go to step 4.
To delete all the still images stored in memory at
once without checking them . . .
.... select “ALL”, then go to step 5.
To quit the Delete Mode . . .
.... rotate the MENU Jog Dial to place the highlight
bar on “EXIT”, then press it twice.
SELECT ON DELETE SELECT MENU
SCREEN
Rotate the MENU Jog Dial to move the frame to the
desired still image, then press it. “ ” appears above
the selected still image. When you have finished
selecting all the desired still images, rotate the
MENU Jog Dial upward to place the highlight bar on
“NEXT”, then press the MENU Jog Dial.
•On the Delete Select Menu Screen, the still images
are displayed six at a time. To delete the still
images that follow the 6th one, rotate the MENU
Jog Dial to move the frame from No. 1 to No. 6,
then rotate it further downward. The frame is
moved to the 7th still image automatically.
Perform the same procedure for still images that
follow the 7th one.
EN
In case of “SELECT”
N EX T
01
04
< DELETE >
02
05
03
5
6
N EX T
< INDEX >
01
02
03
04
05
06
ACCESS DELETE EXECUTE MENU
SCREEN
Rotate the MENU Jog Dial to move the highlight bar
to “CANCEL” or “ENTER”, then press it.
•“CANCEL” does not delete the selected still images
and the screen returns to the Menu Screen.
•“ENTER” deletes the selected still images. While
“ENTER” blinks, they are in the process of being
deleted from memory. After deleting is finished,
the screen returns to the Menu Screen.
06
If you check the remaining still images on
Index Menu Screen after deleting...
61
CLOSE MENU
Press the MENU Jog Dial again to exit the Menu
Screen.
CAUTION:
While “ENTER” is selected on the Delete Execute
Menu and it is blinking, switching off the camcorder
or removing the power supply unit (battery pack or AC
Power Adapter/Charger) may cause the camcorder’s
built-in memory to become corrupt. Never remove
the power supply unit at this stage.
NOTES:
● Before deleting some still images stored in memory,
perform “Protect” for the necessary ones (Z pg. 59) or
save them on a PC so that you do not lose them
accidentally (Z pg. 63).
● Even if “ALL” is selected on the Delete Menu Screen, it
is not possible to delete a still image with a padlock
mark. “ALL” only deletes all still images that are not
protected. After images are deleted from memory, the
remaining images are automatically moved up to fill in
any gaps in the numerical sequence. The Index No. for
images protected (with the padlock mark) may therefore
change.
● When selecting the desired still image in step 4, to
move the frame from No. 7 to 6, place the highlight bar
on “EXIT” by rotating the MENU Jog Dial upward.
Rotate it further upward to move the frame to No. 6.
Perform the same procedure for still images that follow
the 13th one.
● On the Delete Select Menu Screen, a star mark is
displayed next to a still image you shot in the FINE
mode.
62
D.S.C. PLAYBACK Advanced Features (cont.)
EN
Slide Show
You can run through all the still images stored in memory
automatically. This is like a regular slide-show. There are
2 types available. Select either according to your needs.
1
Set the System Select
Switch to “D.S.C.”.
MENU Jog Dial
2
MENU
INDEX
SLIDE SHOW 1
SLIDE SHOW 2
PROTECT
DELETE
4MENU END
Press the MENU Jog Dial.
ACCESS INDEX MENU SCREEN
Rotate the MENU Jog Dial to move the highlight bar
to “SLIDE SHOW 1” or “SLIDE SHOW 2”, then
press it.
If you select “SLIDE SHOW 1” . . .
.... all still images stored in memory are displayed
in numerical order.
If you select “SLIDE SHOW 2”. . .
.... the still image wipes in to push up the previous
one from the bottom of the screen to the top.
•To end “SLIDE SHOW”, press the MENU Jog Dial.
The still image which follows the still image
displayed at the moment the MENU Jog Dial is
pressed appears, then the screen returns to the
Menu Screen.
Menu Screen
Ex. SLIDE SHOW 1
3
Ex. SLIDE SHOW 2
ACCESS MENU SCREEN
CLOSE MENU
Press the MENU Jog Dial.
D.S.C. PLAYBACK Connection
EN
63
Connection to a Windows PC/Macintosh®
®
Image data stored in the camcorder's built-in memory
can be transferred to a Windows® PC or Macintosh® and
saved using the provided image transfer software. The
image data transferred to a personal computer can also
be further processed using Paint Software, and the still
image processed on the PC can be inserted onto a tape
(Z pg. 71).
To DIGITAL jack
(8-pin)
1
Set to “D.S.C.”
PC connection
cables (provided)
For Macintosh®:
To Modem Port
or Printer Port
2
CONNECT TO PERSONAL
COMPUTER
Connect the camcorder’s DIGITAL jack to the COM
Port (RS-232C) on a Windows PC or to the Modem
Port/Printer Port (8-pin) on a Macintosh, using the
provided PC connection cable.
SELECT MODE
Set the System Select Switch to “D.S.C.”, then set
the Power Switch to “PLAY”.
•A still image stored in memory appears.
•When transferring still images to a computer, be
sure that a still image is displayed on the screen.
For Windows®:
To COM Port
(RS-232C)
3
RUN IMAGE TRANSFER SOFTWARE
Launch the provided software on your Windows®
PC or Macintosh®. Transfer the still images stored in
the camcorder’s memory to the Windows® PC or
Macintosh®. Refer to the software’s instruction
manual on the provided CD-ROM for details.
•During transfer of the still image, the camcorder’s
screen becomes blue and “ PC MODE” is displayed. After transferring is finished, the screen
displays the same still image as in step 2.
LCD monitor or viewfinder
4
END TRANSFERRING
Close the software, then switch off the camcorder.
PC MODE
NOTES:
● Before transferring still images from your personal computer to the camcorder’s built-in memory, perform
the camcorder’s Picture Mode Setting (Z pg. 49). The still images will be transferred from the personal
computer in the selected Picture Mode.
● When transferring still images from your personal computer to the camcorder, make sure the number of
images to be transferred is smaller than the camcorder's remaining number of shots available.
● Use the AC Power Adapter/Charger as the power supply instead of the battery pack.
● The still images stored in the camcorder’s memory are not automatically removed after being transferred to
the PC. If you wish to remove those still images from the camcorder's memory, delete them (Z pg. 60, 61).
● Windows® are trademarks of Microsoft Corporation, registered in the U.S.A. and other countries.
● Macintosh® are trademarks of Apple Computer Inc., registered in the U.S.A. and other countries.
64
USING REMOTE CONTROL UNIT
EN
The Full-Function Remote Control Unit can operate this camcorder from a distance as well as the basic
operations (PLAY, STOP, PAUSE, FF, and REW) of your VCR. This remote control unit makes additional
recording functions possible.
A
a
1
B
2
3
2
1
INSTALLING THE BATTERY
C
2
1 3
Lock hole
1
1
3
Release
tab
1
1
2
7
#
1
7
8
9
3
4
0
5
!
6
@
$
8
9
%
!
5
0
3
^
@
4
6
2
&
RM-V705U
(provided)
2
3
RM-V700U
(optional)
PULL OUT BATTERY
HOLDER
Type
A
Type
B
Type
C
: Pull out by inserting a pointed
instrument into slot a .
: Pull out while sliding the lock
hole.
: Pinch the release tab and pull
out.
INSERT BATTERY
Making sure the plus (+) side is up, insert
the lithium battery (CR2025)* into the
battery holder.
REPLACE BATTERY HOLDER
Insert the battery holder into the remote
control unit, and push the holder until it
clicks into place.
* Read the caution concerning lithium
batteries (Z pg. 2).
FUNCTIONS
BUTTONS
1 Infrared beam
transmitting window
2 ZOOM (T/W) Buttons
3 PLAY Button
4 STOP Button
5 REW Button
6 INSERT Button
7 START/STOP Button
8 INT. TIME Button
9 REC TIME Button
0 PAUSE Button
! FF Button
@ A.DUB Button
# PAUSE IN Connector
$ MBR SET Button
% VISS Button
^ VCR CTL Button
& R.A.EDIT Buttons
# — & : RM-V700U only.
With the camcorder’s power switch
set to “CAMERA”.
With the camcorder’s power switch
set to “PLAY”.
Transmits the beam signal.
Zoom in/out (Z pg. 22)
—
—
Retake (rewind)/Quick Review (Z pg. 23)
—
—
Playback start ( Z pg. 42)
Stop (Z pg. 42)
Rew/Rew Shuttle Search (Z pg. 42, 44)
Insert Editing (Z pg. 70, 71)
Functions same as the Recording Start/Stop button on the camcorder.
Self-Timer/Time-Lapse (Z pg. 65)
Animation/Time-Lapse (Z pg. 65)
—
Retake (forward) (Z pg. 23)
—
—
—
Index Code marking (Z pg. 65)
—
—
—
—
Pause (Z pg. 44)
FF/FF Shuttle Search (Z pg. 42, 44)
Audio dubbing (Z pg. 72)
Z pg. 67
Z pg. 66
—
Z pg. 66
Z pg. 68
EN
FEATURE:
PURPOSE:
Transmitted beam
effective area
OPERATION:
15° 5m(16.4ft)
30
°
15°
Remote sensor
30°
When using the remote control, be sure to
point it at the remote sensor. The above
illustration shows the approximate transmitted
beam effective area for indoor use.
The transmitted beam may not be effective or
may cause incorrect operation outdoors or
when the remote sensor is directly exposed to
sunlight or powerful lighting.
Interval Timer Indicator
LCD monitor
or viewfinder
1MIN
1 2S
INDEX
Index Code
Marking
Rec Time Indicator
START/STOP
VISS
INT. TIME
REC TIME
NOTE:
FEATURE:
PURPOSE:
OPERATION:
RM-V700U
(optional)
OR
RM-V705U
(provided)
NOTE:
65
Self-Timer, Animation and Time-Lapse
The remote control lets you set/release
Interval Timer and Rec Time functions
as well as the Menu Screen.
Self-Timer
1) Set
Instead of performing steps 1 through
4 on pg. 40 (“Self-Timer”), press INT.
TIME on the remote control. Each
time INT. TIME is pressed, the
Interval Timer indicator appears,
changing in the following order: 15S,
30S, 1MIN, 5MIN and No indication
(off).
2) Release
Instead of setting “INT. TIME” to
“OFF” in the Menu, press INT. TIME
on the remote control until the
Interval Timer indicator disappears.
Animation
1) Set
Instead of performing steps 1 and 2
on pg. 41 (“Animation”), press REC
TIME on the remote control. Each
time REC TIME is pressed, the Rec
Time indicator appears, changing in
the following order: 1/4S, 1/2S, 1S,
5S and No indication (off).
2) Release
Instead of using the Menu in step 5
on pg. 41, press REC TIME on the
remote control until the Rec Time
indicator disappears.
Time-Lapse
1) Set
Instead of performing steps 1 through
3 on pg. 41 (“Time-Lapse”), press
INT. TIME and REC TIME on the
remote control. Each time INT. TIME
is pressed, the Interval Timer
indicator appears, changing in the
following order: 15S, 30S, 1MIN,
5MIN and No indication (off). Each
time REC TIME is pressed, the Rec
Time indicator appears, changing in
the following order: 1/4S, 1/2S, 1S,
5S and No indication (off).
2) Release
Instead of using the Menu in step 5
on pg. 41, press INT. TIME and REC
TIME on the remote control until the
indicators disappear.
Also refer to pgs. 40 and 41.
Index Code Marking (RM-V700U only)
To give you automatic access to any
selected point on a recording.
1) Press VISS once to place the index
code. “INDEX” blinks during
marking.
If VISS is pressed during RecordStandby mode, the mark is placed
where START/STOP is pressed.
66
USING REMOTE CONTROL UNIT (cont.)
EN
Random Assemble Editing [R.A.Edit]
Create edited videos easily using your camcorder as the
source player. You can select up to 8 “cuts” for automatic
editing, in any order you like. R.A.Edit is more easily
performed when the optional RM-V700U MBR (MultiBrand Remote, Z pg. 64) is set to operate with your
brand of VCR (see VCR CODE LIST), but can also be
performed by operating the VCR manually.
Before operation, make sure the lithium battery is
installed in the remote control RM-V700U (Z pg. 64).
MBR SET
1
2
3
4
5
6
7
8
9
VCR CTL
RM-V700U
(optional)
0
SET REMOTE/VCR CODE
VCR CODE LIST
VCR BRAND BUTTONS
NAME
(A) (B)
GE
HITACHI
JVC
A
B
C
MAGNAVOX
MITSUBISHI
NEC
PHILIPS
1
9
9
9
6
6
9
9
9
9
1
7
7
6
6
3
3
1
9
1
9
9
9
1
2
`
4
6
3
1
6
3
5
1
1
6
7
8
7
8
9
5
1
4
1
6
VCR BRAND BUTTONS
NAME
(A) (B)
PHILIPS
PANASONIC
RCA
SANYO
SHARP
SONY
TOSHIBA
ZENITH
1
3
1
1
1
9
1
9
9
6
6
9
3
3
1
1
6
6
3
3
6
6
1
2
3
3
7
1
4
8
2
4
6
3
`
6
5
5
`
5
`
9
1
9
1
6
1
SET REMOTE TO OPERATE VCR
Turn off the power to the VCR and point the remote
toward the VCR’s infrared sensor. Then, referring to
the VCR CODE LIST on the left, press and hold MBR
SET, and press button (A) and then (B).
•The code is automatically set once you release the
MBR SET button, and the VCR’s power comes on.
2
OPERATE VCR
Make sure the VCR’s power is on. Then, while
holding VCR CTL, press the button on the remote for
the desired function. The functions the remote can
control are PLAY, STOP, PAUSE, FF, REW and VCR
REC STBY (you don’t need to press VCR CTL for this
one).
You’re now ready to try Random Assemble Editing.
IMPORTANT
Although the MBR is compatible with JVC VCRs and
those of many other makers, it may not work with yours
or may offer limited functions.
NOTES:
● If the VCR’s power doesn’t come on in step 1, try
another code from the VCR CODE LIST.
● Some brands of VCR don’t come on automatically. In
this case, turn the power on manually and try step 2.
● If the RM-V700U is not able to control the VCR, use
the controls on the VCR.
EN
67
MAKE CONNECTIONS
CONNECT TO . . .
1
Open the
cover
A
Connect the editing cable to the Remote PAUSE
terminal.
B
To J terminal
(JLIP)
To AUDIO and
VIDEO OUT
connectors
Audio and Video
cables (optional)
A B
To Remote
PAUSE
To Pause-In
To AUDIO
and VIDEO IN
connectors
VCR
(Recording deck)
RM-V700U
(optional)
VCR OTHER THAN TYPE
A
OR
B
Connect the editing cable to the RM-V700U’s
Pause-In jack.
2
C
JVC VCR NOT EQUIPPED WITH REMOTE
PAUSE TERMINAL BUT EQUIPPED WITH
R.A. EDIT CONNECTOR
Connect the editing cable to the R.A.EDIT
connector.
C
Editing cable
(optional, ø3.5
mini-plug cable)
JVC VCR EQUIPPED WITH REMOTE
PAUSE TERMINAL
3
PREPARE CAMCORDER
Insert a recorded tape and set the Power Switch to
“PLAY”.
PREPARE VCR
Turn the power on, insert a recordable tape and
engage the AUX mode (refer to VCR’s instructions).
68
USING REMOTE CONTROL UNIT (cont.)
EN
PLAY/PAUSE
SELECT SCENES
FF
STOP
1
REW
2
3
RM-V700U
(optional)
FF
PAUSE
REW
PLAY
IN/OUT
ON/OFF
CANCEL
IN
1 0:00:25
2
3
4
5
6
7
8
COUNTER
TOTAL
IN
1 0:00:25
2 0:03:18
3 0:02:33
4 0:04:11
5
6
7
8
COUNTER
TOTAL
OUT
-- : -- : --
0:00:25
0:00:00
OUT
0:01:05
0:03:31
0:02:53
-- : -- : --
0:04:11
0:01:13
4
5
ACCESS R.A. EDIT COUNTER
DISPLAY
Press PLAY/PAUSE, then press ON/OFF and the
counter display appears on the LCD monitor or in
the viewfinder, and the screen of the connected TV.
REGISTER BEGINNING OF SCENE
Press REW or FF to locate the beginning of a scene
you want, then press IN/OUT to register that point.
The data appears under “IN” on the display.
REGISTER END OF SCENE
Press REW or FF to locate the end of the scene and
press IN/OUT to register it. The data appears under
“OUT” on the display. The total time of the
registered scene(s) is displayed at the bottom of the
screen.
REGISTER ADDITIONAL SCENES
Repeat steps 2 and 3 for each additional scene
(as many as 8).
MAKE CORRECTIONS
Press CANCEL during steps 2 and 3 to erase the
most recently registered point.
NOTES:
● There must be at least one second between an in-point
and its corresponding out-point.
● To ensure correct operation, there should be at least 15
seconds between an out-point and the next in-point.
● Blank portions of tape cannot be registered as in-points
or out-points.
● If it takes more than 5 minutes to search for an in-point,
the VCR’s Record-Pause mode is cancelled and editing
doesn’t take place.
● Pressing ON/OFF clears all in- and out-points from
memory.
● Leave a small margin for error around each in-point to
ensure the scene is recorded in its entirety.
EN
AUTOMATIC EDITING TO VCR
Original tape (camcorder)
1
IN
OUT
3
IN OUT
69
2
IN
OUT
1
Edited tape (VCR)
2
STOP
3
ENGAGE VCR’S RECORD-PAUSE
MODE
Point the remote control toward the VCR’s infrared
sensor and press VCR REC STBY, or manually
engage the VCR’s Record-Pause mode.
BEGIN AUTOMATIC EDITING
Press the MENU Jog Dial on the camcorder, and the
previously selected scenes are copied to the VCR in
the specified order.
While editing, the R.A. Edit counter of the scene
which is beging copied is shown with a blinking
highlight.
END AUTOMATIC EDITING
When all selected scenes have been copied, the
camcorder and VCR enter the still or pause mode.
Press STOP on both units. To make the R.A. Edit
counter display disappear, press ON/OFF.
•When finished editing, be sure to disconnect the
editing cable and the audio/video cable.
NOTES:
MENU Jog Dial
RM-V700U
(optional)
ON/OFF
VCR REC STBY
● If you performed step 1 C on page 67 (“MAKE
CONNECTIONS”), keep the remote control pointed at
the VCR during editing.
● The on-screen display only appears while the
camcorder searches for each scene.
● There may be noise at in- or out-points on the edited
tape with certain VCRs.
70
USING REMOTE CONTROL UNIT (cont.)
EN
Insert Editing (VIDEO)
COUNTER R/M
PLAY/PAUSE
FF
REW
STOP
You can record a new scene into a previously recorded
tape, replacing a section of the original recording with
minimal picture distortion at the in- and out-points. The
original audio remains unchanged.
NOTE:
Use the RM-V705U or RM-V700U remote control unit to
perform this procedure.
1
2
Power Switch
Insert editing
indicator
3
4
Tape Counter
M–0:12:34
5
LCD monitor or viewfinder
6
System Select
Switch
7
SELECT MODE
Set the System Select Switch to “VIDEO”, then set
the Power Switch to “PLAY”.
FIND EDIT-OUT POINT
Play back the tape, locate the point and press
PAUSE on the camcorder or the remote control.
RESET COUNTER
Press and hold COUNTER R/M for more than
1 second to reset the tape counter, then press again
for less than 1 second and make sure “M” appears.
FIND EDIT-IN POINT
Press REW to go a little beyond the beginning of the
scene you want to replace, press PLAY to view the
recorded tape, and press PAUSE exactly at the
point where the new scene should start.
ENGAGE INSERT EDITING MODE
Press and hold INSERT, and without releasing
INSERT, press and release PAUSE. The Insert
mode is engaged. When the scene the camcorder is
aimed at appears on the screen, go to the next step.
BEGIN INSERT EDITING
Press START/STOP. When the counter reaches
“0:00:00”, editing stops automatically and the
camcorder enters the Insert-Pause mode.
END INSERT EDITING
Press STOP.
NOTES:
START/STOP
REW
PLAY
PAUSE
REW
INSERT
RM-V700U
(optional)
OR
RM-V705U
(provided)
● When Insert Editing is performed with the LCD monitor
fully opened, the original audio will be heard from the
speaker.
● After step 5, Retake (Z pg. 23) can be performed.
● The tape may stop slightly before or after the
designated end point, and noise bars may appear.
Neither indicates a defect in the unit.
● Only video signal is recorded in the Insert Editing
mode.
EN
COUNTER R/M
PLAY/PAUSE
FF
REW
STOP
71
Insert Editing (Insert A Still Image From
The Built-in Memory Onto A Tape)
You can insert a still image stored in the camcorder's
built-in memory into a previously recorded tape,
replacing a section of the original recording with minimal
picture distortion at the in- and out-points. The original
audio remains unchanged.
Perform steps 1 through 5 in Insert Editing (Z pg. 70)
before the following procedure.
NOTE:
Page Button
Use the RM-V705U or RM-V700U remote control unit to
perform this procedure.
1
Power Switch
2
Insert editing
indicator
Tape Counter
M–0:12:34
LCD monitor or viewfinder
3
SELECT STILL IMAGE
First set the System Select Switch to “D.S.C.”. Press
the Page Button to select the still image you wish to
insert.
BEGIN INSERT EDITING
Press START/STOP. When the counter reaches
“0:00:00”, editing stops automatically and the
camcorder enters the Insert-Pause mode.
To insert still images in sequential order onto the
tape . . .
.... press the Page Button to move the page forward.
To insert still images at random onto the tape . . .
.... first record the still image you selected in step 1
onto the tape, then press START/STOP to
engage the Insert-Pause mode. To select another
still image, press the Page Button again, then
press START/STOP. Insert-Editing begins.
END INSERT EDITING
Press STOP.
NOTES:
System Select
Switch
START/STOP
REW
PLAY
PAUSE
REW
INSERT
RM-V700U
(optional)
OR
RM-V705U
(provided)
● When Insert Editing is performed with the LCD monitor
fully opened, the original audio will be heard from the
speaker.
● The tape may stop slightly before or after the
designated end point, and noise bars may appear.
Neither indicates a defect in the unit.
● Only video signal is recorded in the Insert Editing
mode.
72
USING REMOTE CONTROL UNIT (cont.)
EN
Audio dubbing indicator
e4
M–0 :05:20
LCD monitor or viewfinder
Audio Dubbing
You can record a new soundtrack on a prerecorded tape
(normal audio only).
Perform steps 1, 2 and 3 of the Insert Editing (VIDEO)
procedure (Z pg. 70) before continuing.
•The sound comes from the built-in microphone (or an
external microphone if connected).
1
Set to “VIDEO”
2
3
To external
microphone
input jack
(capped)
Microphone
4
FIND EDIT-IN POINT
Press REW to go a little beyond the beginning of the
scene onto which you want to dub new audio, press
PLAY to view the recorded tape, then press PAUSE
at exactly the point where dubbing should start.
ENGAGE AUDIO DUB-STANDBY
MODE
Press and hold A. DUB, and without releasing
A. DUB, press and release PAUSE.
BEGIN AUDIO DUBBING
Press PLAY. When the counter reaches “0:00:00”,
Audio Dubbing stops automatically and the
camcorder enters the Audio Dub-Standby mode.
END AUDIO DUBBING
Press STOP.
NOTES:
● Do not press FF or REW during Audio Dub-Standby, or
the edit points will not be accurate.
● If the microphone is too close to the TV, or if the TV’s
volume is too high, whistling or howling may occur.
REW
PLAY
PAUSE
NOTES (for Insert Editing and
Audio Dubbing):
REW
A. DUB
RM-V700U
(optional)
OR
RM-V705U
(provided)
● Insert Editing and audio Dubbing may not work
correctly if the tape contains blank segments, or if the
recording speed was changed during the original
recording.
● To edit/dub onto a tape, make sure the Erase Protection
tab is in the position that allows recording. If not, slide
the tab. Some cassettes have removable tabs. If the tab
has been removed, cover the hole with adhesive tape.
● Do not press STOP during Insert Editing or Audio
Dubbing, or the edit points will not be accurate.
● During Insert Editing and Audio Dubbing, when InsertPause or Audio Dub-Standby is engaged, the counter
may go slightly past “0:00:00”. Recording, however,
stops at exactly 0:00:00.
USER MAINTENANCE
LENS COVER
Open/Close Switch
Set to “POWER OFF”.
BATT. RELEASE
PUSH
EN
73
After Use
1
2
3
4
5
6
Set the Power Switch to “POWER OFF” to turn off
the camcorder.
Press EJECT to open the cassette holder, then
remove the cassette.
Close and lock the cassette holder by pressing
PUSH.
Close and lock the LCD monitor.
Slide BATT. RELEASE to remove the battery pack.
Slide the LENS COVER open/close switch to close
the lens cover.
EJECT
Cleaning The Camcorder
1
Remove.
2
3
4
Marks
5
6
CLEAN EXTERIOR
Wipe gently with a soft cloth.
CLEAN LCD MONITOR
Open the LCD monitor and wipe gently with soft
cloth. Be careful not to damage the monitor. Close
the LCD monitor.
CLEAN LENS
Blow it with a blower brush, then wipe gently with
lens cleaning paper.
REMOVE EYEPIECE
Turn the eyepiece counterclockwise and pull it out.
CLEAN VIEWFINDER
Remove dust using a blower brush.
RE-ATTACH EYEPIECE
Align the marks, re-attach the eyepiece and turn it
clockwise.
NOTES:
● Avoid using strong cleaning agents such as benzine or
alcohol.
● Cleaning should be done only after the battery pack
has been removed or other power units have been
disconnected.
● Mold may form if the lens is left dirty.
74
INDEX
EN
1* 2 3 4 5 6
9
0
@
%
!
#
$
7* 8
30MIN 4S . LX
T30
REC SP
FINE 12
444 TWILIGHT
NORM 01
LENS COVER MWB
PAUSE
P
5MIN
1 4S TAPE END
MERRY CHRISTMAS
DEC 25. 98 AM 11 : 45 : 18
^
&*
(
q
w
*
)
e
EN
75
LCD monitor/Viewfinder Indications
1* Cassette Warning /
Tape Remaining Time ................ Z pg. 19
When no cassette is inserted: the cassette
( ) warning blinks.
When Erase Protection tab is not in the
position that allows recording: the cassette
( ) warning lights. Otherwise, the tape
remaining time is displayed and the tape
remaining time warning† blinks when the
tape is about to reach its end.
When the Power Switch is set to “PLAY”
and a tape is loaded: the cassette ( ) mark
is displayed regardless of the Erase
Protection tab’s position.
2 Recording Mode (SP/EP)
Indicator .................................... Z pg. 16
3, 0 Program AE Indicator ............ Z pg. 28
Displayed at 3 for approx. 1 second when
the Select Dial is switched from one
position to another. Then only the indicator remains at 0.
3, ! Fade/Wipe-Standby
Indicator .................................... Z pg. 30
Displayed at 3 for approx. 2 seconds
when the Fade/Wipe is switched from one
function to another by pressing the EFFECT
button. Then only the indicator remains at
!.
4 Multi-Function Control
Indication ............................ Z pg. 30, 31
Displayed when any of the buttons located
on the Multi-Function Control is pressed.
The indication disappears within approx. 2
seconds.
5 Picture Mode Display .......... Z pg. 27, 48
Remaining Number Of Shots
Indicator ............................. Z pg. 27, 48
6 Super LoLux Indicator ............... Z pg. 31
7* Tape Length Indicator ................ Z pg. 16
8 Zoom Indicator Bar ................... Z pg. 22
9 Recording Indicator ................... Z pg. 18
@ Picture Stabilizer Indicator ........ Z pg. 23
# Interval Timer/Recording Time
Indicator ...................................... Z pg. 40
$ •Record–Standby Mode
Indicator ................................. Z pg. 18
•Lens Cover Warning:
LENS COVER .......................... Z pg. 19
•Data Transfer Display:
PC MODE. ................................ Z pg. 63
% Instant Title Display ................... Z pg. 32
^ Date/Time Display ..................... Z pg. 24
&* Battery Pack Remaining Power Indicator
Changes as follows according to the battery
pack’s remaining power level:
“
”. When the power is
almost gone, the indicator “
” blinks
(battery power warning†), then the unit
shuts off. Replace the battery pack with a
fully charged one.
Note: The symbol containing 3 darkened
squares —
— does not necessarily
mean that the battery pack is fully
charged.
* Focus Indicator .......................... Z pg. 37
( Exposure Control Level
Counter ..................................... Z pg. 38
) White Balance Mode
Indicator .................................... Z pg. 39
q Snapshot Mode Display ....... Z pg. 27, 48
w Clock Battery Warning
Blinks for approx. 10 seconds when the
power is turned on. This display also
blinks when the clock (lithium) battery is
either not installed or has discharged.
Install or replace the old battery with a
new one (Z pg. 12).
e •Tape End Display:
TAPE END ............................... Z pg. 19
Appears when the end of the tape is
reached during playback, recording or
fast-forward.
•Condensation Warning:
When this indication appears, all functions except tape eject and power on/off
are disabled. Turn the unit off (without
removing the power source) for a few
hours, and when you turn it on again the
indication should disappear.
*: Displayed for approx. 5 seconds on the
LCD monitor when the LCD monitor is
turned on, and then disappear. However,
the indications marked † are not displayed.
76
INDEX (cont.)
EN
5
6
1
R
7
2
3
4
9
0
!
8
U I
^
Q T EY
t
s
P &
@# $
d
*
w
f
O
(
y
u
)q W a
iop
%
er
EN
77
Controls
Connectors
1 Power Zoom Button .................... Z pg. 22
t DC IN Jack ................................. Z pg. 11
The jacks y to Q are located beneath the jack
cover.
y J terminal [JLIP (Joint Level Interface
Protocol) Connector.]
•Connect the editing cable when performing Random Assemble Editing
(Z pg. 66 – 69).
•It is used to connect the camcorder to a
device such as a personal computer.
For further details consult your nearest
JVC dealer.
•JLIP-controlled editing from camcorder to
VCR is not possible if the VCR is not
equipped with a J terminal.
u Digital Jack ................................. Z pg. 63
i VIDEO OUT Connector .............. Z pg. 46
o RF DC OUT Connector ............... Z pg. 46
p AUDIO OUT Connector ............. Z pg. 46
Q External Microphone
Input Jack ................................... Z pg. 72
Page Button ................................ Z pg. 55
2 Multi-Function Control
•EFFECT Button .......................... Z pg. 30
•WIDE Button ............................ Z pg. 31
•TITLE Button ............................. Z pg. 32
•SUPER LOLUX Button .............. Z pg. 31
3 System Select [VIDEO/D.S.C.]
Switch ...................... Z pg. 18, 42, 48, 55
4 Select Dial .................................. Z pg. 28
5 Recording Mode [SP/EP]
Button ......................................... Z pg. 16
6 DATE/TIME Button ...................... Z pg. 24
COUNTER R/M Button ............... Z pg. 44
7 P. [Picture] STABILIZER Button .... Z pg. 23
8 REW Button ................................ Z pg. 42
RETAKE R [Quick Review]
Button ......................................... Z pg. 23
9 PLAY/PAUSE Button .................... Z pg. 42
0 FF Button .................................... Z pg. 42
RETAKE F Button ......................... Z pg. 23
! STOP Button ............................... Z pg. 42
@ EJECT Switch .............................. Z pg. 17
# PUSH Button .............................. Z pg. 17
$ LIGHT OFF/AUTO/ON Switch .... Z pg. 25
% BATT. [Battery]
RELEASE Switch .......................... Z pg. 10
^ Diopter Adjustment .................... Z pg. 14
& MODE Button ....................... Z pg. 26, 48
* SNAPSHOT Button ............... Z pg. 26, 48
( Function Navigator Dial
[MENU Jog Dial] ........................ Z pg. 13
) Recording Start/Stop Button ........ Z pg. 18
q Power Switch ............ Z pg. 18, 42, 48, 55
w LENS COVER Switch .................. Z pg. 18
e BRIGHT Dial .............................. Z pg. 43
r VOLUME Dial ............................ Z pg. 43
Indicators
W Power Indicator .......................... Z pg. 18
E Tally Lamp .................................. Z pg. 18
Other Parts
R Video Light ................................. Z pg. 25
T Microphone ................................ Z pg. 72
Y •Camera sensor
Be careful not to cover this area; built-in
here is the sensor necessary for shooting.
•Remote Sensor .......................... Z pg. 65
U Clock Battery Compartment ........ Z pg. 12
I Battery Pack Mount .................... Z pg. 10
O Shoulder Strap Eyelets ................. Z pg. 15
P Electronic Viewfinder .................. Z pg. 14
a Grip Strap ................................... Z pg. 14
s Speaker ....................................... Z pg. 43
d LCD monitor ......................... Z pg. 20, 42
f Tripod Mounting Socket .............. Z pg. 15
78
INDEX Terms
EN
A
E
AC Power Adapter ................... pg. 10
Animation Recording ............... pg. 41, 65
Audio Dubbing ........................ pg. 72
Auto Date Record .................... pg. 24
Auto Focus ............................... pg. 36
Auto Mode Lock Mode ............ pg. 29, 50
Auto Mode Release Mode ........ pg. 29, 50
Electronic Fog Filter Mode ....... pg. 29, 50
Erase Protection ....................... pg. 17
Exposure Control ...................... pg. 38
B
Battery Pack ............................. pg. 10, 83
Brighten The Image .................. pg. 38
C
Car Battery ............................... pg. 11
Cassette Adapter ...................... pg. 45
Charge Marker ......................... pg. 11
Charging the Battery Pack ........ pg. 10
Clock (Lithium) Battery ............. pg. 12
Color Bar ................................. pg. 35, 54
COM Port (RS-232C) ................ pg. 63
Connection To A VCR/TV ........ pg. 46
Connection To A Windows
PC/Macintosh ........................ pg. 63
Contents ................................... pg. 8, 9
Counter Memory ...................... pg. 44
D
Darken The Image .................... pg. 38
Date/Time Insert ....................... pg. 24
Date/Time Setting ..................... pg. 13
Delete Menu Screen ................. pg. 60
Delete Mode ............................ pg. 60
Delete Select Menu Screen ...... pg. 60
DEMO Mode ........................... pg. 35, 54
Digital Zoom ............................ pg. 22, 35, 54
Digital Still Camera .................. pg. 48
Diopter Adjust .......................... pg. 14
Discharge The Battery Pack ...... pg. 10
F
Fade-In/Out .............................. pg. 30
Fast-Forward Tape .................... pg. 42
FINE Mode ............................... pg. 49
Full Image ................................ pg. 26, 48
G
Grip Adjustment ....................... pg. 14
H
High Speed Shutter Mode ........ pg. 29, 51
I
Index Code Marking ................. pg. 65
Index Menu Screen .................. pg. 58
Index Mode .............................. pg. 58
Index Number .......................... pg. 58
Insert Cassette .......................... pg. 17
Insert Editing ............................ pg. 70, 71
Instant Titles ............................. pg. 32
IrDA ......................................... pg. 63
J
JLIP ID NO. .............................. pg. 35, 54
Journalistic Shooting ................ pg. 21
JPEG ......................................... pg. 48
L
LCD monitor/Viewfinder,
Indications ............................... pg. 76, 77
M
Manual Focus .......................... pg. 37
MBR Code Setting .................... pg. 66
Modem Port ............................. pg. 63
Move The Page Back ................ pg. 55
Move The Page Next ................ pg. 55
EN
79
N
S
ND Effect Mode ....................... pg. 29, 51
Nega/Posi Mode ....................... pg. 29, 51
Self-Recording .......................... pg. 21
Self-Timer ................................. pg. 40, 51, 65
Sepia Mode .............................. pg. 29, 50
Shooting, Advanced Features
(D.S.C.) .................................. pg. 50, 51
Shooting (D.S.C.) ...................... pg. 48
Shoulder Strap Attachment ....... pg. 15
Shuttle Search .......................... pg. 44
Slide Show Mode ..................... pg. 62
Snapshot Mode ........................ pg. 26, 48
Snapshot (VIDEO) .................... pg. 26
Specifications ........................... pg. 86
Sports Mode ............................. pg. 29, 51
STANDARD Mode ................... pg. 49
Star Mark On The Setting
Menus ................................... pg. 58
Still Image Data Transfer ........... pg. 63
Still Playback ........................... pg. 44
Store A Still Image In The
Built-In Memory .................... pg. 48
Super LoLux ............................. pg. 31, 51
P
Padlock Mark ........................... pg. 59
Picture Mode Setting ................ pg. 49
Picture Stabilizer ...................... pg. 23, 50
Pin-Up Image ........................... pg. 26, 48
Playback (D.S.C.) ..................... pg. 55
Playback (VIDEO) .................... pg. 42
Printer Port ............................... pg. 63
Program AE With Special
Effects .................................... pg. 28, 29
Protect Menu Screen ................ pg. 59
Protect Mode ........................... pg. 59
Provided Accessories ............... pg. 9
Q
Quick Review .......................... pg. 23
R
Random Assemble Editing ........ pg. 66–69
Recording, Advanced
Features (VIDEO) ................... pg. 28–41
Recording (VIDEO) .................. pg. 18
Recording, Start/Stop (VIDEO) ... pg. 18, 19
Recording Mode Setting ........... pg. 16
Record-Standby ........................ pg. 18
Remote Control Unit ................ pg. 64
Remove Cassette ...................... pg. 17
Retake ...................................... pg. 23
Rewind Tape ............................ pg. 42
T
Tape Counter ........................... pg. 42
Tape Dubbing .......................... pg. 47
Tape Length Setting .................. pg. 16
Time-Lapse Shooting ................ pg. 41, 54, 65
Tracking ................................... pg. 43
Tripod Mounting ...................... pg. 15
Twilight Mode .......................... pg. 29, 51
V
Video Light ............................... pg. 25
Viewfinder Adjustment ............. pg. 14
W
White Balance Adjustment ....... pg. 39
Wide Mode .............................. pg. 31, 51
Wipe-In/Out ............................. pg. 30
Z
Zooming .................................. pg. 22
80
TROUBLESHOOTING
EN
SYMPTOM
POSSIBLE CAUSE(S)
POWER
No power is supplied.
● The battery pack has not been attached correctly (Z pg. 10).
● The battery pack is not charged (Z pg. 10).
● The power supply has not been correctly connected
(Z pg. 11).
The power suddenly goes off and
doesn’t come back on by itself.
● The battery pack has completely discharged.
● Remove the cassette and disconnect the power source,
then after a few minutes, try turning the power back on. If
it still doesn’t come on, consult your nearest JVC dealer.
OTHER
Some functions are not available.
● The Select Dial is set to “AUTO LOCK”.
Vertical white lines appear when
shooting a very bright object.
● This sometimes occurs when the contrast between the
background and the object is great. It is not a defect of the
camcorder.
Bright, crystal-shaped spots appear
in the LCD monitor and the
viewfinder.
● Sunlight is directly entering the lens. This is not a defect of
the camcorder.
The rear of the LCD monitor is hot.
● The light used to illuminate the LCD monitor causes it to
be hot. Close the LCD monitor to turn it off or set the
Power Switch to OFF, and let the unit cool down.
Colored bright spots appear all over
the LCD monitor.
● The LCD monitor is made with high-precision technology.
However, black spots or bright spots of light (red, green or
blue) may appear constantly on the LCD monitor. These
spots are not recorded on the tape. This is not due to any
defect of the unit. (Effective dots: more than 99.99 %.)
The indicators and the picture color
on the LCD monitor are not clear.
● This may occur when the surface or the edge of the LCD
monitor is pressed.
The LCD monitor, the viewfinder
and the lens have become dirty (ex.
fingerprints).
● Wipe them gently with soft cloth. Gently wipe the LCD
monitor in a semicircle because wiping strongly spreads the
stain and it won’t come out easily.
An error number (i.e. E03) appears.
● Turn the camcorder’s power off, then disconnect the
power source. After a few minutes, try turning the power
on again. If the error number still appears, consult your
nearest JVC dealer.
The image is out of focus.
● The diopter needs to be adjusted (Z pg. 14).
● The scene being shot is adversely affecting the operation
of Auto Focus (Z pg. 36).
Even though the Lens Cover is open,
the Lens Cover Warning indicator
blinks.
● The Lens Cover Warning indicator may blink when the
camcorder is used in dark areas, regardless of the position
of the Lens Cover.
The camcorder is a microcomputer-controlled device. External noise and interference (from a TV, a radio,
etc.) might prevent it from functioning properly. In such cases, first disconnect its power supply unit
(battery pack, AC Power Adapter/Battery Charger, etc.) and clock battery; and then re-connect it and
proceed as usual from the beginning.
EN
81
When the System Select Switch is set to “VIDEO”:
SYMPTOM
POSSIBLE CAUSE(S)
RECORDING
Recording cannot be performed.
● Make sure the Erase Protection tab is in the position that
allows recording. If not, slide the tab. Some cassettes have
removable tabs. If the tab has been removed, cover the
hole with adhesive tape (Z pg. 17).
● If the System Select Switch is set to “D.S.C.”, it is not
possible to record onto the tape. Change the Switch
position to “VIDEO” ( Z pg. 18).
Recording does not start.
● The camcorder Power Switch has not been set to
“CAMERA” (Z pg. 18).
PLAYBACK
The tape is running, but there’s no
playback picture.
● The TV has not been set to its VIDEO mode or channel.
● If A/V connection is used, the TV’s VIDEO/TV Switch has
not been set to VIDEO.
● The RF unit has not been set to the correct channel.
Playback cannot be performed.
● If the System Select Switch is set to “D.S.C.”, it is not
possible to play back a tape. Change the Switch position
to “VIDEO” (Z pg. 42).
Playback picture is blurred or
interrupted.
● The video heads are dirty or worn out. Consult your
nearest JVC dealer for head cleaning or replacement.
The counter indication is blurred
during Still playback.
● This is normal.
TAPE TRANSPORT
The tape stops during fast-forward
or rewind.
● The Counter Memory Function has been activated
( Z pg. 44).
Rewinding or fast-forwarding cannot
be performed.
● The tape is already fully wound on one reel or the other.
OTHER
The picture is blurred in the Quick
Review or Retake mode.
● This is normal while recording in the EP mode. Some noise
may be present while recording in the SP mode (Z pg. 16).
The date and time displays
disappear.
● If you remove the power source from the camcorder while
the power is on, all settings and selections are erased. Make
sure to turn the camcorder’s power off before disconnecting
the power source.
The wrong date and time are
displayed/recorded.
● If you have not performed Date/Time Setting (Z pg. 13),
the date and time are not displayed/recorded correctly. Be
sure that Date/Time setting is carried out.
The tape won’t eject.
● The battery pack is running low.
● If the LCD monitor is not open over 45 degrees, EJECT
switch does not function.
82
TROUBLESHOOTING
EN
When the System Select Switch is set to “D.S.C.”:
SYMPTOM
(cont.)
POSSIBLE CAUSE(S)
SHOOTING
Although the SNAPSHOT Button is
pressed, a still image is not stored in
the built-in memory.
● When the number of remaining shots available reaches
“0” (blinking), it becomes impossible to take your next
shot. Perform “DELETE” function to remove some still
images already stored in memory (Z pg. 60).
Self-Timer Shooting is not available.
● Pressing the Recording Start/Stop Button does not start
recording in the Self-Timer Shooting procedure. Press the
SNAPSHOT Button (Z pg. 51).
It is not possible to shoot in
sucession.
● A still image is in the process of being stored in memory
for approx. 2 seconds after the SNAPSHOT Button is
pressed. During that time, it is impossible to take another
shot. When the still image disappears and the scene you
are currently aimed at appears on the screen, take another
shot (Z pg. 48).
PLAYBACK
Although “ALL” is selected in the
DELETE Menu Screen, all still images
cannot be deleted.
● The “Protect” function is in effect for some still images. If
they are not necessary, cancel the “Protect” function, then
try deleting all still images again (Z pg. 59).
OTHER
Date/Time Insert is not performed
while shooting a still image.
● It is not possible to display the date/time on a still image.
Instant Titles are not displayed while
shooting a still image.
● It is not possible to display the Instant Titles on a still image.
Some settings cannot be changed in
the Menu Screen.
● It is not possible to set “REC TIME” in the Menu Screen.
Since the camcorder is a microcomputer-controlled device, external noise and interference (from a TV, a
radio, etc.) might prevent it from functioning properly. For example, when a still image you shot is stored
in the camcorder's built-in memory, the above may cause the following: Although the remaining number
of shots indicator shows that shooting is possible, a still image cannot be stored in memory after shooting.
In such a case, initialize the memory by following steps 1 through 3 below. Please note that initialization
deletes all the still images (including ones for which you performed the “Protect” function) stored in the
camcorder’s memory. If you wish to keep any of the still images that are stored in memory, before
initialization first transfer them to a PC and save them. If image data is corrupt, transfer is impossible.
FORMAT
CANCEL
ENTER
Format Menu Screen
1. Set the System Select Switch to “D.S.C.”, then set the Power Switch to
“PLAY”.
2. Press the MODE Button for more than 5 seconds. The FORMAT Menu
Screen appears.
3. Rotate the MENU Jog Dial to move the highlight bar to “CANCEL” or
“ENTER”, then press it.
•“CANCEL” does not initialize the memory.
•“ENTER” initializes the memory. During initialization, “ENTER” blinks.
When initialization is complete, the screen becomes blue back.
CAUTION:
While “ENTER” is selected and it is blinking, switching off the camcorder or removing the power supply
unit (battery pack or AC Power Adapter/Charger) may cause the camcorder’s built-in memory to become
corrupt. Never remove the power supply unit at this stage.
CAUTIONS
EN
83
Battery Packs
DANGER:
Video Light
• The video light becomes extremely hot. Do not
touch it either while in operation or soon after
turning it off, otherwise serious injury may result.
• Do not place the camcorder into the carrying case
immediately after using the video light, since it
remains extremely hot for some time.
• When operating, keep a distance of about 30 cm
(1 ft.) between the video light and people or
object.
• Do not use near flammable or explosive materials.
• It is recommended that you consult your nearest
JVC dealer for replacing the video light.
When using the AC Power Adapter/Charger in
areas other than the USA
n The provided AC Power Adapter/Charger features
automatic voltage selection in the AC range from
110 V to 240 V.
USING HOUSEHOLD AC PLUG ADAPTER
In case of connecting the unit’s power cord to an
AC wall outlet other than American National
Standard C73 series type use an AC plug adapter,
called a “Siemens Plug”, as shown.
For this AC plug adapter, consult your nearest JVC
dealer.
Plug adapter
The supplied battery pack is a
nickel-cadmium battery. Before using
the supplied battery pack or an
optional battery pack, be sure to read
the following cautions:
1. To avoid hazard . . .
....
....
....
....
do not burn.
Terminals
do not short-circuit the terminals.
do not modify or disassemble.
use only specified chargers.
2. To prevent damage and prolong service
life . . .
.... do not subject to unnecessary shock.
.... avoid repeated charging without fully
discharging.
.... charge in an environment where temperatures are within the tolerances shown in the
chart below. This is a chemical reaction type
battery—cooler temperatures impede
chemical reaction, while warmer temperatures can prevent complete charging.
.... store in a cool, dry place. Extended exposure
to high temperatures will increase natural
discharge and shorten service life.
.... avoid prolonged uncharged storage.
.... remove from charger or powered unit when
not in use, as some machines use current
even when switched off.
NOTES:
General Battery Precautions
• When the C-P6U or C-P7U (cassette adapter) is
not functioning even when correctly operated, the
battery is exhausted. Replace it with a fresh one.
• Use only the following battery:
C-P6U or C-P7U..................... AA (R6) size
Please make note of the following rules for battery
use. When misused, battery can leak or explode.
1. Refer to the C-P6U/C-P7U instructions when
replacing the battery.
2. Do not expose the battery to excessive heat as it
can leak or explode.
3. Do not dispose of battery in a fire.
4. Remove battery from the unit if it is to be stored
for an extended period to avoid battery leakage
which can cause malfunctions.
● It is normal for the battery pack to be warm after
charging, or after use.
Temperature Range Specifications
Charging .............. 10°C to 35°C (50°F to 95°F)
Operation ............ 0°C to 40°C (32°F to 104°F)
Storage ................ –10°C to 30°C (14°F to 86°F)
● Recharging time is based on room temperature of
20°C.
● The lower the temperature, the longer recharging
takes.
84
CAUTIONS (cont.)
EN
Cassettes
Main Unit
To properly use and store your cassettes, be sure to
read the following cautions:
1. For safety, DO NOT . . .
1. During use . . .
.... make sure the cassette bears the VHS-C
mark.
.... be aware that recording onto prerecorded
tapes automatically erases the previously
recorded
video and audio signals.
.... make sure the cassette is positioned properly
when inserting.
.... do not load and unload the cassette
repeatedly without allowing the tape to run
at all. This slackens the tape and can result in
damage.
.... do not open the front tape cover. This
exposes the tape to fingerprints and dust.
2. Store cassettes . . .
.... away from heaters or other heat sources.
.... out of direct sunlight.
.... where they won’t be subject to unnecessary
shock or vibration.
.... where they won’t be exposed to strong
magnetic fields (such as those generated by
motors, transformers or magnets).
.... vertically, in their original cases.
.... open the camcorder’s chassis.
.... disassemble or modify the unit.
.... short-circuit the terminals of the battery pack.
Keep it away from metallic objects when not
in use.
.... allow inflammables, water or metallic objects
to enter the unit.
.... remove the battery pack or disconnect the
power supply while the power is on.
.... leave the battery pack attached when the
camcorder is not in use.
2. Avoid using the unit . . .
.... in places subject to excessive humidity or
dust.
.... in places subject to soot or steam such as
near a cooking stove.
.... in places subject to excessive shock or
vibration.
.... near a television set.
.... near appliances generating strong magnetic
or electric fields (speakers, broadcasting
antennas, etc.).
.... in places subject to extremely high (over
40°C or 104°F) or extremely low (under 0°C
or 32°F) temperatures.
3. DO NOT leave the unit . . .
.... in places of over 50°C (122°F).
.... in places where humidity is extremely low.
(below 35%) or extremely high (above 80%).
.... in direct sunlight.
.... in a closed car in summer.
.... near a heater.
4. To protect the unit, DO NOT . . .
.... allow it to become wet.
.... drop the unit or strike it against hard objects.
.... subject it to shock or excessive vibration
during transportation.
.... keep the lens directed at extremely bright
objects for long periods.
.... direct the eyepiece of the viewfinder at the
sun.
.... carry it by holding the viewfinder or the LCD
monitor. Be sure to hold the main unit with
both hands or use the grip.
.... swing it excessively when using the shoulder
strap.
EN
LCD Monitor
1. To prevent damage to the LCD monitor,
DO NOT . . .
.... push it strongly or apply any shocks.
.... place the camcorder with the LCD monitor
on the bottom.
2. To prolong service life . . .
.... avoid rubbing it with coarse cloth.
3. Be aware of the following phenomena for
LCD monitor use. These are not malfunctions . . .
• While using the camcorder, the surface around the
LCD monitor and/or the back of the LCD monitor
may heat up.
• If you leave power on for a long time, the surface
around the LCD monitor becomes hot.
How To Handle A CD-ROM
• Take care not to soil or scratch the mirror surface
(opposite to the printed surface). Do not write
anything or put a sticker on either the front or
back surface. If the CD-ROM gets dirty, gently
wipe it with a soft cloth outward from the center
hole using a circular motion.
• Do not use conventional disc cleaners or cleaning
spray.
• Do not bend the CD-ROM or touch its mirror
surface.
• Do not store your CD-ROM in a dusty, hot or
humid environment. Keep it away from direct
sunlight.
About moisture condensation . . .
● You may have observed that pouring a cold
liquid into a glass will cause drops of water to
form on the glass’ outer surface. This same
phenomenon occurs on the head drum of a
camcorder when it is moved from a cool
place to a warm place, after heating a cold
room, under extremely humid conditions or
in a place directly subjected to the cool air
from an air conditioner.
● Moisture on the head drum can cause severe
damage to the video tape, and can lead to
internal damage to the camcorder itself.
Serious malfunctioning
If malfunctioning occurs, stop using the unit
immediately and consult your local JVC dealer.
85
Declaration of Conformity
Model Number
: GR-AXM900U
Trade Name
: JVC
Responsible party
: US JVC CORP.
Address
: 41 Slater Drive,
Elmwood Park, N. J.
07407
Telephone Number
: (201) 794–3900
This device complies with Part 15 of FCC Rules.
Operation is subject to the following two
conditions:
(1) This device may not cause harmful
interference, and (2) this device must accept
any interference received, including interference that may cause undesired operation.
Change or modifications not approved by the
party responsible for compliance could void the
user’s authority to operate the equipment. This
equipment has been tested and found to
comply with the limits for a Class B digital
device, pursuant to Part 15 of the FCC Rules.
These limits are designed to provide reasonable
protection against harmful interference in a
residential installation. This equipment
generates, uses, and can radiate radio frequency
energy and, if not installed and used in
accordance with the instructions, may cause
harmful interference to radio communications.
However, there is no guarantee that interference
will not occur in a particular installation. If this
equipment does cause harmful interference to
radio or television reception, which can be
determined by turning the equipment off and
on, the user is encouraged to try to correct the
interference by one or more of the following
measures:
Reorient or relocate the receiving antenna.
Increase the separation between the equipment and receiver.
Connect the equipment into an outlet on a
circuit different from that to which the
receiver is connected.
Consult the dealer or an experienced radio/
TV technician for help.
This Class B digital apparatus meets all
requirements of the Canadian Interference –
Causing Equipment Regulations.
“Cet appareil numérique de la classe B respecte
toutes les exigences du Règlement sur le
matériel brouilleur du Canada.”
86
SPECIFICATIONS
EN
GENERAL
INPUT AND OUTPUT CONNECTORS
Operating temperature : 0°C to +40°C (32°F to 104°F)
Operating humidity
: 35% to 80%
Storage temperature
: –20°C to +50°C
(–4°F to 122°F)
Weight
: Approx. 1020 g (2.3 lbs)
Dimensions
: 116 (W) x 117 (H) x
(Including viewfinder)
242 (D) mm (4-5/8” x 4-5/
8”x 9-9/16”)
Speaker
: 20 mm round x 1, monaural
Power source
: DC 6V
Power consumption
LCD monitor off,
viewfinder on
: 6.6 W
LCD monitor on,
viewfinder off
: 7.1 W
LCD monitor on,
viewfinder on
: 7.8 W
Light
: 2.9 W
Signal system
: NTSC-type
Video
SYSTEM
Camcorder format
: VHS NTSC standard
Video recording system
Luminance
: FM recording
Color
: Converted sub-carrier
direct recording
Conforms to VHS standard
cassette
Cassette
:
Tape speed
SP
: 33.35 mm/sec. (1-5/16 ips)
EP
: 11.12 mm/sec. (7/16 ips)
Recording time (max.)
SP
: 40 minutes
EP
: 120 minutes
(with TC-40 cassette)
D.S.C. format
Recording format
: Digital data storage
(based on JPEG)
Recording medium : Built-in flash memory,
1 Mbyte
Number of storable
shots (max.)
: FINE mode: approx. 22 shots
(approx. 32000 byte data
compression)
STANDARD mode:
approx. 44 shots (approx.
16000 byte data compression)
Image size
: 320 x 240 pixels
CAMERA
Pick up
Lens
Viewfinder
White balance
adjustment
: 1/4” format CCD
: F1.6, f = 3.8 to 83.6 mm,
22:1 power zoom lens
with auto iris and macro
control, filter diameter
46 mm
: Electronic viewfinder
with 0.5” black/white CRT
: Auto/Manual adjustment
LCD MONITOR
Size
LCD system
: 4” diagonally measured
: LCD/TFT active matrix
system
Audio
JLIP
Digital
External microphone
input
: Output 1 Vp-p, 75 ohms,
unbalanced (via VIDEO
OUT connector)
: Output –8 dBs, 1 k-ohm
(via AUDIO OUT connector)
: 3.5 mm diameter, 4-pole,
mini-head jack (compatible
with EIAJ RC-5325 plug)
: Mini DIN 8-pin
: –62 dBs, high impedance
unbalanced with ø3.5 mm
(STEREO)
AC POWER ADAPTER/BATTERY CHARGER
(AA-V15U)
Power requirement
U.S.A. and Canada
Other countries
Power consumption
Output
Charge
VTR
Charging system
Dimensions
Weight
: AC 120 V`, 60 Hz
: AC 110 V to 240 V`,
50/60 Hz
: 23 W
, 1.3 A
: DC 8.5 V
, 1.8 A
: DC 6.3 V
: Constant current, peak
detection, timer controlled
: 140 (W) x 42 (H) x
68 (D) mm (5-9/16” x
1-11/16” x 2-11/16”)
: Approx. 300 g (0.71 lbs)
CASSETTE ADAPTER (C-P7U)
Dimensions
Weight
Accessory
: 188 (W) x 25 (H) x
104 (D) mm (7-7/16” x 1” x
4-1/8”)
: Approx. 240 g (0.53 lbs)
: “AA (R6)” – size battery x 1
Provided Accessories ...................... Z pg. 9
Optional Accessories
• Battery Packs BN-V12U, BN-V22U, BN-V25U
• Car Battery Charger BH-V3U
• Battery Charger BH-VC10U
• Car Battery Cord AP-V7U
• RF Unit RF-V5U
• Compact VHS-C Cassettes TC-40/30/20
• Active Carrying Bag CB-V7U
• Remote Control Unit RM-V700U
Some accessories are not available in some areas.
Please consult your nearest JVC dealer for details on
accessories and their availability.
Specifications shown are for SP mode unless otherwise
indicated.
E. & O. E. Design and specifications subject to change
without notice.
ESPAÑOL
EN
Marcas
A la toma de
corriente alterna
Indicador
CHG. (carga)
87
Alimentación
Esta cámara de video posee un sistema de alimentación
de 3 vías que le permite seleccionar la fuente de
alimentación más apropiada.
NOTAS:
Indicador
REFRESH
Interruptor REFRESH
● Sin alimentación no hay ninguna función disponible.
● Utilice exclusivamente la alimentación indicada.
● No utilice la unidades de alimentación suministradas
con otro equipo.
CARGA DE LA BATERIA
REFRESCADO
El adaptador de CA se caracteriza por la
función REFRESH que le permite descargar
totalmente la batería antes de recargarla.
Efectúe la función REFRESH después de un
mínimo de 5 cargas.
Para descargar las baterías . . .
..... coloque la batería en el adaptador como
se muestra en la ilustración arriba. Luego
presione REFRESH. El indicador
REFRESH se enciende cuando se inicia
la descarga y se apaga cuando la
descarga ha terminado.
Enganche.
1
2
Empuje.
BATT. RELEASE
1
2
3
Antes de desmontar la fuente de alimentación, asegúrese que la alimentación de la
cámara de video esté desconectada. El no
hacerlo puede producir una falla de
funcionamiento en la cámara de video.
COLOCACION DE LA BATERIA
Alinee las marcas y deslice la batería en la
dirección de la flecha hasta que quede bloqueada
en su lugar.
El indicador CHG. comienza a parpadear indicando
que se ha iniciado la carga.
EXTRACCION DE LA BATERIA
Cuando el indicador CHG. para de destellear, pero
continúa encendido, la carga ha terminado. Deslice
la batería en el sentido opuesto al de la flecha.
CARGA
BN-V11U
aprox. 1 h 10 m
BN-V12U
aprox. 1 h 10 m
aprox. 3 h 30 m
BN-V22U
aprox. 2 h 10 m
aprox. 7 h
BN-V25U
aprox. 2 h 40 m
aprox. 10 h
DESCARGA
aprox. 3 h 30 m
USO DE LA BATERIA
1
ATENCION:
Conecte el cable de alimentación de CA del
cargador a una toma de corriente.
BATERIA
Indicador de carga
INDICADOR DE CARGA
Se ha suministrado un indicador de carga
sobre la batería para ayudarle a recordar si ha
sido cargado o no. Los dos colores
suministrados (rojo y negro), le permiten
seleccionar la carga y la descarga.
ALIMENTACION
2
COLOCACION DE LA BATERIA
Enganche la parte superior del mismo en la cámara
de video y empújela hasta que se bloquee en su
lugar.
EXTRACCION DE LA BATERIA
Deslice BATT. RELEASE y extraiga la batería.
Tiempo de grabación aproximado (unidad: min)
Monitor LCD Monitor LCD
Monitor LCD
activado/Visor desactivado/Visor activado/Visor
BATERIA desactivado
activado
activado
BN-V11U
50 (35)
50 (35)
40 (30)
BN-V12U
50 (35)
50 (35)
40 (30)
BN-V22U
105 (70)
110 (75)
90 (65)
BN-V25U
140 (100)
150 (105)
125 (90)
( ) : cuando el foco de video está encendido.
88
GUIA PARA OPERACION RAPIDA (VIDEO)
EN
Si la unidad comienza a funcionar mal, deje de usarla inmediatamente y consulte a su concesionario local de JVC.
INSERCION DEL CASSETTE
DE VIDEO
ALIMENTACION
Enganche
1
PUSH
EJECT
2
2 Empuje.
3
4
BATT. RELEASE
Utilización de la batería
1 Enganche el extremo superior de la batería
en la cámara de video. (Procedimiento para
carga, Z P. 10)
2 Empuje la batería hacia adentro hasta que
quede bloqueada en su lugar.
Para extraer la batería
Deslice BATT. RELEASE y extraiga la batería.
1 Abra
1 Abra el monitor LCD a un ángulo mayor de
45 grados.
2 Presione EJECT para abrir el portacassette.
3 Inserte cassette de video.
4 Presione PUSH para cerrar el portacassette.
(Por más detalles, Z P. 17.)
REPRODUCCION
PLAY/PAUSE 4
(reproducción/pausa)
STOP (parada)
FILMACION
1 Perilla de
1 Colóquelo en
“VIDEO”
3 REW
(rebobinado)
abertura/
cierre LENS
COVER
Colóquelo
en “VIDEO”
2
4
3
Colóquelo en
“CAMERA”.
Colóquelo en “PLAY”. 2
1 Ajuste el conmutador selector de sistema
en “VIDEO”.
2 Ajuste el interruptor de alimentación en “PLAY”.
3 Presione REW.
— La cinta se detiene automáticamente al
comienzo de la misma.
4 Presione PLAY/PAUSE.
— Comienza la reproducción y la imagen aparece.
• Presione STOP para detener la grabación.
(Por más detalles, Z P. 42.)
• El visor se desconecta automáticamente para
ahorrar energía cuando el monitor LCD es abierto
a un ángulo mayor de 45 grados.
• El monitor LCD se activa/desactiva cuando se lo
abre/cierre a 45 grados aprox.
O simplemente reproduzca la cinta en un
VCR de VHS utilizando el adaptador de
cassette (VHS Playpak). Z P. 45
Botón para
inicio/parada
de grabación
1 Deslice la perilla de abertura/cierre LENS
COVER para abrir la tapa del objetivo.
2 Ajuste el conmutador selector de sistema en
“VIDEO”.
3 Adjuste el interruptor de alimentación en
“CAMERA”.
— El indicador de alimentación se encenderá
y aparecerá una imagen.
4 Presione el botón inicio/parada de
grabación.
— Comenzará la grabación.
• Para detener temporariamente la grabación,
presione nuevamente el botón de inicio/parada de
grabación. (Por más detalles, Z P. 18 a 21.)
• El visor se desconecta automáticamente para
ahorrar energía cuando el monitor LCD es abierto
a un ángulo mayor de 45 grados.
• El monitor LCD se activa/desactiva cuando se lo
abre/cierre a 45 grados aprox.
GUIA PARA OPERACION RAPIDA (D.S.C.)
EN
89
Si la unidad comienza a funcionar mal, deje de usarla inmediatamente y consulte a su concesionario local de JVC.
ALIMENTACION
FILMACION
Enganche.
4 Botón SNAPSHOT
1
1
2 Empuje.
3
Perilla de
abertura/cierre
LENS COVER
Interruptor de alimentación
Colóquelo en “CAMERA”.
BATT. RELEASE
Utilización de la batería
1 Enganche el extremo superior de la batería
en la cámara de video. (Procedimiento para
carga, Z P. 10)
2 Empuje la batería hacia adentro hasta que
quede bloqueada en su lugar.
Para extraer la batería
Deslice BATT. RELEASE y extraiga la batería.
2
Conmutador selector de sistema
Colóquelo en “D.S.C.”
REPRODUCCION
3 Botón página
1 Deslice la perilla de abertura/cierre LENS
COVER para abrir la tapa del objetivo.
2 Ajuste el conmutador selector de sistema en
“D.S.C.”.
3 Adjuste el interruptor de alimentación en
2
Interruptor de alimentación
Colóquelo en “PLAY”.
1 Conmutador selector de sistema
Colóquelo en “D.S.C.”
1 Ajuste el conmutador selector de sistema en
“D.S.C.”.
2 Ajuste el interruptor de alimentación en
“PLAY”.
— Aparece una imagen fija almacenada en
la memoria.
3 Presione “W” o “T” del botón página para
seleccionar la imagen fija que desea ver.
(Por más detalles, Z P. 55.)
•El visor se desconecta automáticamente
para ahorrar energía cuando el monitor
LCD es abierto a un ángulo mayor de 45
grados.
•El monitor LCD se activa/desactiva cuando
se lo abre/cierre a 45 grados aprox.
“CAMERA”.
— El indicador de alimentación se
encenderá y aparecerá una imagen.
4 Presione el botón SNAPSHOT.
— Una imagen fija es filmada y
almacenada en la memoria de la cámara
de video.
(Por más detalles, Z P. 48.)
• El visor se desconecta automáticamente
para ahorrar energía cuando el monitor
LCD es abierto a un ángulo mayor de 45
grados.
• El monitor LCD se activa/desactiva cuando
se lo abre/cierre a 45 grados aprox.
90
FOR SERVICING (Only in U.S.A.)
EN
HOW TO LOCATE YOUR JVC SERVICE CENTER
TOLL FREE: 1-800-252-5722
Dear customer:
In order to receive the most satisfaction from your purchase, read the instruction booklet before
operating the unit. In the event that repair is necessary, or for the address nearest your location,
please refer to the factory service center list below or within the Continental United States, call 1-800252-5722 for your authorized servicer. Remember to retain your Bill of Sale for Warranty Service.
— JVC
JVC SERVICE & ENGINEERING
COMPANY OF AMERICA
DIVISION OF US JVC CORP.
FACTORY SERVICE CENTER LOCATIONS
107 Little Falls Road
Fairfield, NJ 07004-2105
(973) 808-9279
1500 Lakes Parkway
Lawrenceville, GA 30243-5857
(770) 339-2522
705 Enterprise Street
Aurora, IL 60504-8135
(630) 851-7855
5665 Corporate Avenue
Cypress, CA 90630-4727
(714) 229-8011
10700 Hammerly Blvd., Suite 110
Houston, TX 77043-2310
(713) 935-9331
2969 Mapunapuna Place, Suite 101
Honolulu, HI 96819-2000
(808) 833-5828
230 Eliot Street
Ashland, MA 01721-2377
(508) 881-5923
8192 West State Road 84
Davie, FL 33324-4611
(954) 472-1960
890 Dubuque Avenue
South San Francisco, CA 94080-1804
(415) 871-2666
Sophisticated electronic products may require occasional service. Just as quality is a keyword in the
engineering and production of the wide array of JVC products, service is the key to maintaining the
high level performance for which JVC is world famous. The JVC service and engineering organization
stands behind our products.
NATIONAL HEADQUARTERS
JVC SERVICE & ENGINEERING COMPANY OF AMERICA
DIVISION OF US JVC CORP.
107 Little Falls Road
Fairfield, NJ 07004-2105
If you ship the product...
Pack your JVC unit in the original carton or one of equivalent size and strength. Enclose, with the unit,
a letter stating the problem or symptom that exists and also a copy of the receipt or bill of sale you
received when you purchased your JVC unit. Print your home return address on the outside and the
inside of the carton. Send to the appropriate JVC Factory Service Center as listed above.
ACCESSORIES
To purchase accessories for your JVC product, you
may contact your local JVC Dealer.
Or from the 48 Continental United States call toll free:
1-800-882-2345.
Don't service it yourself.
CAUTION
To prevent electrical shock, do not open the
cabinet. No user serviceable parts inside.
Refer servicing to qualified service personnel.
WARRANTY (Only in U.S.A.)
EN
LIMITED WARRANTY
91
CONSUMER VIDEO 1-90
JVC COMPANY OF AMERICA warrants this product and all parts thereof, except as set forth below ONLY TO
THE ORIGINAL PURCHASER AT RETAIL to be FREE FROM DEFECTIVE MATERIALS AND WORKMANSHIP
from the date of original retail purchase for the period as shown below. ("The Warranty Period")
PARTS
1 YR
LABOR
90 DAYS
THIS LIMITED WARRANTY IS VALID ONLY IN THE FIFTY (50) UNITED STATES, THE DISTRICT OF
COLUMBIA AND IN COMMONWEALTH OF PUERTO RICO.
WHAT WE WILL DO:
If this product is found to be defective, JVC will repair or replace defective parts at no charge to the original owner.
Such repair and replacement services shall be rendered by JVC during normal business hours at JVC authorized
service centers. Parts used for replacement are warranted only for the remainder of the Warranty Period. All
products and parts thereof may be brought to a JVC authorized service center on a carry-in basis except for
Television sets having a screen size 25 inches and above which are covered on an in-home basis.
WHAT YOU MUST DO FOR WARRANTY SERVICE:
Return your product to a JVC authorized service center with a copy of your bill of sale. For your nearest JVC
authorized service center, please call toll free: (800) 252-5722.
If service is not available locally, box the product carefully, preferably in the original carton, and ship, insured, with
a copy of your bill of sale plus a letter of explanation of the problem to the nearest JVC Factory Service Center,
the name and location of which will be given to you by the toll-free number.
If you have any questions concerning your JVC Product, please contact our Customer Relations Department.
WHAT IS NOT COVERED:
This limited warranty provided by JVC does not cover:
1. Products which have been subject to abuse, accident, alteration, modification, tampering, negligence, misuse,
faulty installation, lack of reasonable care, or if repaired or serviced by anyone other than a service facility
authorized by JVC to render such service, or if affixed to any attachment not provided with the products, or if
the model or serial number has been altered, tampered with, defaced or removed;
2. Initial installation and installation and removal for repair;
3. Operational adjustments covered in the Owner's Manual, normal maintenance, video and audio head cleaning;
4. Damage that occurs in shipment, due to act of God, and cosmetic damage;
5. Signal reception problems and failures due to line power surge;
6. Video Pick-up Tubes/CCD Image Sensor, Cartridge, Stylus (Needle) are covered for 90 days from the date of
purchase;
7. Accessories;
8. Batteries (except that Rechargeable Batteries are covered for 90 days from the date of purchase);from the date
of purchase);
There are no other express warranties except as listed above.
THE DURATION OF ANY IMPLIED WARRANTIES INCLUDING THE IMPLIED WARRANTY OF
MERCHANTABILITY, IS LIMITED TO THE DURATION OF THE EXPRESS WARRANTY HEREIN.
JVC SHALL NOT BE LIABLE FOR THE LOSS OF USE OF THE PRODUCT, INCONVENIENCE, LOSS OR ANY
OTHER DAMAGES, WHETHER DIRECT, INCIDENTAL OR CONSEQUENTIAL (INCLUDING, WITHOUT
LIMITATION, DAMAGE TO TAPES, RECORDS OR DISCS) RESULTING FROM THE USE OF THIS PRODUCT,
OR ARISING OUT OF ANY BREACH OF THIS WARRANTY. ALL EXPRESS AND IMPLIED WARRANTIES,
INCLUDING THE WARRANTIES OF MERCHANTABILITY AND FITNESS FOR PARTICULAR PURPOSE, ARE
LIMITED TO THE WARRANTY PERIOD SET FORTH ABOVE.
Some states do not allow the exclusion of incidental or consequential damages or limitations on how long an
implied warranty lasts, so these limitations or exclusions may not apply to you. This warranty gives you specific
legal rights and you may also have other rights which vary from state to state.
JVC COMPANY OF AMERICA
DIVISION OF US JVC CORP.
41 Slater Drive
Elmwood Park, New Jersey 07407
REFURBISHED PRODUCTS CARRY A SEPARATE WARRANTY, THIS WARRANTY DOES NOT APPLY. FOR
DETAILS OF REFURBISHED PRODUCT WARRANTY, PLEASE REFER TO THE REFURBISHED PRODUCT
WARRANTY INFORMATION PACKAGED WITH EACH REFURBISHED PRODUCT.
For customer use:
Enter below the Model No. and Serial No. which is located either on the rear, bottom or side of the cabinet. Retain
this information for future reference.
Model No.:
Serial No:
Purchase date:
Name of dealer:
GR-AXM900
JVC COMPANY OF AMERICA
DIVISION OF US JVC CORP.
41 Slater Drive, Elmwood Park, N.J. 07407
JVC CANADA INC.
21 Finchdene Square,
Scarborough Ontario M1X 1A7
COPYRIGHT© 1998 VICTOR COMPANY OF JAPAN, LTD.
U
Printed in Japan
0198MSV UN YP
* *