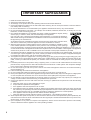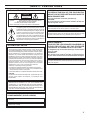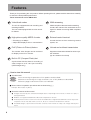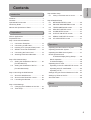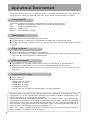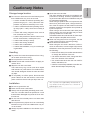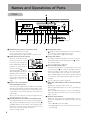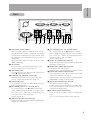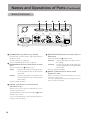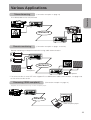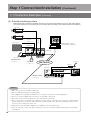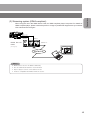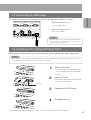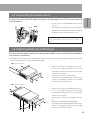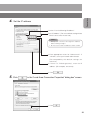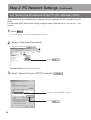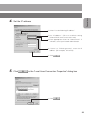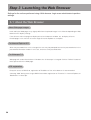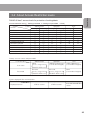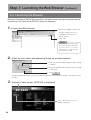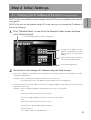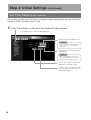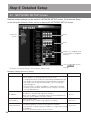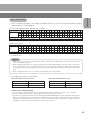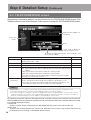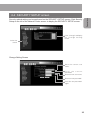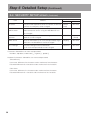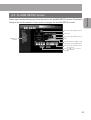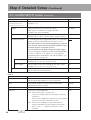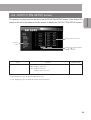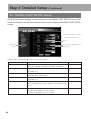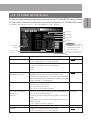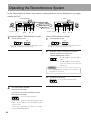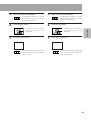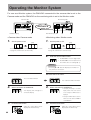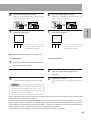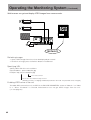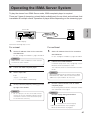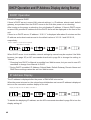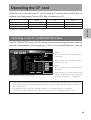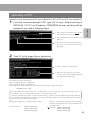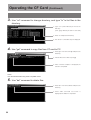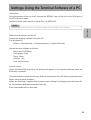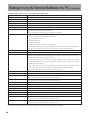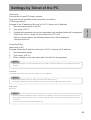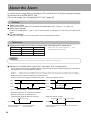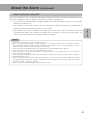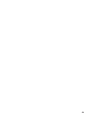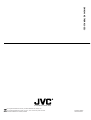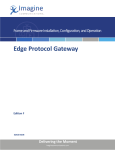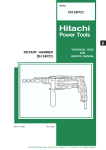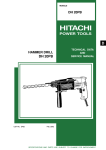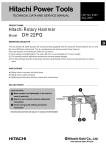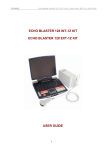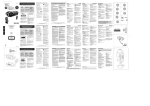Download JVC DM-NC40 Network Card User Manual
Transcript
NETWORK CODEC DM–NC40 CF For Customer Use : Enter below the Serial No. which is located on the body. Retain this information for future reference. Model No. DM-NC40 Serial No. INSTRUCTIONS ENCODE DECODE HOLD IN 1 PLAY STOP HOLD SELECT IN 2 POWER P inP This instruction book is mode from 100% recycled paper. LST0176-001A IMPORTANT SAFEGUARDS 1. 2. 3. 4. 5. 6. 7. 8. 9. 10. 11. 12. 13. 14. 15. 16. 17. 18. 19. 2 Read all of these instructions. Save these instructions for later use. All warnings on the product and in the operating instructions should be adhered to. Unplug this appliance system from the wall outlet before cleaning. Do not use liquid cleaners or aerosol cleaners. Use a damp cloth for cleaning. Do not use attachments not recommended by the appliance manufacturer as they may cause hazards. Do not use this appliance near water – for example, near a bathtub, washbowl, kitchen sink, or laundry tub, in a wet basement, or near a swimming pool, etc. Do not place this appliance on an unstable cart, stand, or table. The appliance may fall, causing serious injury to a child or adult, and serious damage to the appliance. Use only with a cart or stand recommended by the manufacturer, or sold with the appliance. Wall or shelf mounting should follow the manufacturer’s instructions, and should use a mounting kit approved by the manufacturer. An appliance and cart combination should be moved with care. Quick stops, excessive force, and uneven surfaces may cause the appliance and cart combination to overturn. Slots and openings in the cabinet and the back or bottom are provided for ventilation, and to insure reliable operation of the appliance and to protect it from overheating, these openings must not be blocked or covered. The openings should never be blocked by placing the appliance on a bed, sofa, rug, or other similar surface. This appliance should never be placed near or over a radiator or heat register. This appliance should not be placed in a built-in installation such as a bookcase unless proper ventilation is provided. This appliance should be operated only from the type of power source indicated on the marking label. If you are not sure of the type of power supplied to your home, consult your dealer or local power company. For appliance designed to operate from battery power, refer to the operating instructions. This appliance system is equipped with a 3-wire grounding type plug (a plug having a third (grounding) pin). This plug will only fit into a grounding-type power outlet. This is a safety feature. If you are unable to insert the plug into the outlet, contact your electrician to replace your obsolete outlet. Do not defeat the safety purpose of the grounding plug. For added protection for this product during a lightning storm, or when it is left unattended and unused for long periods of time, unplug it from the wall outlet and disconnect the antenna or cable system. This will prevent damage to the product due to lightning and power-line surges. Do not allow anything to rest on the power cord. Do not locate this appliance where the cord will be abused by persons walking on it. Follow all warnings and instructions marked on the appliance. Do not overload wall outlets and extension cords as this can result in fire or electric shock. Never push objects of any kind into this appliance through cabinet slots as they may touch dangerous voltage points or short out parts that could result in a fire or electric shock. Never spill liquid of any kind on the appliance. Do not attempt to service this appliance yourself as opening or removing covers may expose you to dangerous voltage or other hazards. Refer all servicing to qualified service personnel. Unplug this appliance from the wall outlet and refer servicing to qualified service personnel under the following conditions: a. When the power cord or plug is damaged or frayed. b. If liquid has been spilled into the appliance. c. If the appliance has been exposed to rain or water. d. If the appliance does not operate normally by following the operating instructions. Adjust only those controls that are covered by the operating instructions as improper adjustment of other controls may result in damage and will often require extensive work by a qualified technician to restore the appliance to normal operation. e. If the appliance has been dropped or the cabinet has been damaged. f. When the appliance exhibits a distinct change in performance – this indicates a need for service. When replacement parts are required, be sure the service technician has used replacement parts specified by the manufacturer that have the same characteristics as the original part. Unauthorized substitutions may result in fire, electric shock, or other hazards. Upon completion of any service or repairs to this appliance, ask the service technician to perform routine safety checks to determine that the appliance is in safe operating condition. SAFETY PRECAUTIONS FOR USA AND CANADA CAUTION RISK OF ELECTRIC SHOCK DO NOT OPEN AUTION : TO REDUCE THE RISK OF ELECTRIC SHOCK, DO NOT REMOVE COVER (OR BACK). NO USER SERVICEABLE PARTS INSIDE. REFER SERVICING TO QUALIFIED SERVICE PERSONNEL. WARNING: TO REDUCE THE RISK OF FIRE OR ELECTRIC SHOCK, DO NOT EXPOSE THIS APPLIANCE TO RAIN OR MOISTURE. This unit should be used with 120V AC only. CAUTION: To prevent electric shocks and fire hazards, do NOT use any other power source. NOTE: The lightning flash with arrowhead symbol, within an equilateral triangle is intended to alert the user to the presence of uninsulated “dangerous voltage” within the product’s enclosure that may be of sufficient magnitude to constitute a risk of electric shock to persons. The exclamation point within an equilateral triangle is intended to alert the user to the presence of important operating and maintenance (servicing) instructions in the literature accompanying the appliance. INFORMATION FOR USA INFORMATION This equipment has been tested and found to comply with the limits for a Class B digital device, pursuant to Part 15 of the FCC Rules. These limits are designed to provide reasonable protection against harmful interference in a residential installation. This equipment generates, uses, and can radiate radio frequency energy and, if not installed and used in accordance with the instructions, may cause harmfull interfrence to radio communications. However, there is no guarantee that interference will not occur in a particular installation. If this equipment does cause harmful interference to radio or television reception, which can be determined by turning the equipment off and on, the user is encouraged to try to correct the interference by one or more of the following measures: ● Reorient or relocate the receiving antenna. ● Increase the separation between the equipment and receiver. ● Connect the equipment into an outlet on a circuit different from that to which the receiver is connected. ● Consult the dealer or an experienced radio/TV technician for help. The rating plate (serial number plate) is on the rear panel. CAUTION To prevent electric shock, do not open the cabinet. No user serviceable parts inside. Refer servicing to qualified service personnel. AVERTISSEMENT : POUR EVITER LES RISQUES D’INCENDIE OU D’ELECTROCUTION, NE PAS EXPOSER L’APPAREIL A L’HUMIDITE OU A LA PLUIE. Ce magnétoscope ne doit être utilisé que sur du courant direct en 120V. ATTENTION : Afin d’eviter tout resque d’incendie ou d’électrocution, ne pas utillser d’autres sources d’alimentation électrique. REMARQUE : La plaque d’identification (numéro de série) se trouve sur le panneau arrière de l’appareil. CAUTION CHANGES OR MODIFICATIONS NOT APPROVED BY JVC COULD VOID USER’S AUTHORITY TO OPERATE THE EQUIPMENT. THIS DEVICE COMPLIES WITH PART 15 OF THE FCC RULES. OPERATION IS SUBJECT TO THE FOLLOWING TWO CONDITIONS : (1) THIS DEVICE MAY NOT CAUSE HARMFUL INTERFERENCE, AND (2) THIS DEVICE MUST ACCEPT ANY INTERFERENCE RECEIVED, INCLUDING INTERFERENCE THAT MAY CAUSE UNDESIRED OPERATION INFORMATION (FOR CANADA) RENSEIGNEMENT (POUR CANADA) This Class B digital apparatus complies with Canadian ICES-003. Cet appareil numérique de la Class B est conforme à la norme NMB-003 du Canada. 3 Features Thank you for purchasing this JVC product. Before operating this unit, please read this instructions carefully to ensure the best possible performance. These instructions are for DM-NC40U. Video/Audio codec ISMA streaming The unit is equipped with both encoding and decoding features. The unit is also equipped with an echo canceller feature. ISMA-compliant video and audio streaming. Contact the nearest JVC-authorized service agent for details concerning ISMA-compliant players. High-picture quality MPEG-4 codec External control terminal • Encoding up to 2Mbps • 30fps video display at 352 240 resolution Control devices such as monitoring camera system, etc. PinP (Picture-in-Picture) feature Unicast and multicast transmission Two camera video images can be combined for display on the PC or monitor. Supports unicast and multicast for various system solutions. (Up to 5 streams for unicast) Built-in CF (Compact Flash) slot Synchronizes with the alarm for recording of video images to a CF card (not included). (JPEG images only) How to view this manual ■ Symbols used Items concerning the operations of this product are described. Note References concerning the usage, restrictions, etc. of this product are described. Memo Reference pages and reference items are indicated. ■ Button names in operation procedures are enclosed using [ ]. Example: Menu button → [Menu] ■ About the contents of this manual ● All rights reserved by JVC. Unauthorized duplication or reprinting of this manual, in whole or in part, is strictly prohibited. ● Windows is a registered trademark of Microsoft Corporation in the U.S. ● All other product names used in this manual are trademarks or registered trademarks of their respective companies. Please note that marks such as ™, ®, ©, etc. have been omitted in this manual. ● Illustrated designs, specifications and other contents of this manual are subject to change without prior notice. 4 Introduction Introduction Contents Step 5 Mode Setup 5-1 Setting in the MODE SETUP Screen ........... 29 Features ................................................................ 4 Contents ................................................................ 5 Step 6 Detailed Setup Operational Environment ...................................... 6 6-1 NETWORK SETUP screen ................... 30 Cautionary Notes .................................................. 7 6-2 ENCODE PARAMETERS screen ......... 32 Names and Operations of Parts ............................ 8 6-3 TELEPHONE BOOK screen .................. 34 6-4 SECURITY SETUP screen .................... 35 6-5 ALARM SETUP screen .......................... 37 6-6 OUTPUT PIN SETUP screen ............... 39 Various Applications ............................................ 11 6-7 SERIAL PORT SETUP screen ............... 40 Preparation Flow ................................................. 12 6-8 CF CARD SETUP screen ..................... 41 Preparations Step 1 Connection/Installation 1-1 Connection Examples ............................ 13 1-2 Connecting a LAN Cable ....................... 17 1-3 Inserting a CF (Compact Flash) Card .... 17 Operating the Teleconference System ............. 42 1-4 SERIAL Ports and ALARM Port ............. 18 Operating the Monitor System ......................... 44 1-5 Connecting the Power Cord ................... 19 Operating the ISMA Server System ................. 47 1-6 Attaching Rack Mount Brackets ............. 19 DHCP Operations and Operations IP Address Display during Startup ......... 48 Step 2 PC Network Setup 2-1 Setting the IP Address of the PC ........... 20 (For Windows XP) 2-2 DHCP Operation ........................................... 48 IP Address Display ........................................ 48 Operating the CF Card ..................................... 49 Setting the IP Address of the PC ........... 22 Operating in the CF CARD SETUP screen ... 49 (For Windows 2000) Operating with CF Card Reader ................... 50 Operating of FTP .......................................... 51 Step 3 Launching the Web Browser Settings Using the Terminal Software of a PC ... 53 3-1 About the Web Browser ......................... 24 Settings by Telnet of the PC ............................. 55 3-2 About Access Restriction Levels ............ 25 About the Alarm ............................................... 56 3-3 Launching the Browser .......................... 26 Step 4 Initial Settings 4-1 Changing the IP Address of the Unit ...... 27 4-2 Time Setup ............................................. 28 Others Specifications ................................................... 58 5 Operational Environment The operational environment is as of September 2003. For the latest operational environment, please consult the person in charge of professional equipment at your nearest JVC-authorized service agent. Compatible PC The following operation environment is required when connecting a PC to this unit. OS: Windows XP Home Edition, Windows XP Professional, Windows 2000 CPU: Pentium III 700MHz or higher Memory: 256MB or more Monitor: 640 X 480 pixels or higher Web browser Settings of this unit can be performed using Web browser. ● Internet Explorer 6.0, Netscape 7.0 and browsers compatible with JavaScript and frames. ● For CPU performance, required memory, etc., please refer to the recommended values of the Web browser. Player software ● ISMA-compliant player is available as viewer software. Please consult the person in charge of professional equipment at your nearest JVC-authorized service agent for details concerning ISMA-compliant players. LAN environment ● Use 100BASE-TX compatible network devices. Set ports of the devices to Auto Negotiation. ● By using a cross cable, direct 1-to-1 connection can be made between the PC and unit. (Please check the used LAN board of the PC since in rare cases the use of a cross cable may not be supported.) Compatible CF cards ● TYPE I cards only ● Supported cards: Hagiwara Sys-com Z series 128 MB (HPC-CF 128Z) 256 MB (HPC-CF 256Z) 512 MB (HPC-CF 512Z) Fast CF cards over 1.5 MB/s are recommended for recording JPEG files. • With the exception of the user being the copyright holder or when permission has been granted concerning duplication, etc. by the copyright holder, permission is required in principle for the duplication, modification, transmission, etc. of copyrighted video/audio. Unauthorized duplication, modification, transmission, etc. of copyrighted material may constitute a copyright infringement and the user may be liable to compensate for any damages. When using copyrighted video/audio, be sure to check thoroughly the license agreement, etc. of the copyrighted material. When there are rights or right holders of the duplicating subject, usage or processing permission may be required. Be sure check thoroughly the licensing conditions, etc. • Open source software is partially used for this unit. For information concerning the software, click “Open Source Software” in the STATUS screen of page 26. 6 Storage/usage location ■ Do not use or store the unit in the following locations. Malfunction may occur as a result. • Location outside the allowed operating temperature range (0°C ~ 40°C) where the temperature may become extremely hot or cold. • Location outside the allowed operating humidity range (30% ~ 80%) where the humidity is high. • Location with strong magnetic force such as from a transformer, motor, etc. • Location with presence of electric waves such as from a transceiver, mobile phone, etc. • Location that is dusty or sandy. • Location with strong vibrations. • Location with condensation. • Location where radiation, x-ray or corrosive gas is generated. Handling ■ To prevent the internal temperature from rising, do not stack units when using. ■ Do not place the unit on its side. ■ Handle the unit with caution and do not apply excessive force. ■ Wipe the unit with a soft cloth. The surface may fog or even melt when wiped with benzene or paint thinner. For stubborn dirt, use neutral detergent diluted in water and then dry wipe. ■ To completely cut off the power, disconnect the power cable from the wall outlet or remove the power cord from the AC inlet (AC IN) of the unit. Installation ■ Be sure to ground the unit. ■ Place the unit near a wall outlet. ■ Always use the specified (included) power cord. Use of a cord other than that specified or a cord that has been damaged may result in fire or electrical shock. ■ Do not use the included power cord other than with this unit. ■ Do not place heavy objects such as a monitoring television on top of the unit. Malfunction may occur as a result. ■ Always request installation to the dealer of purchase. Introduction Cautionary Notes ■ About the echo canceller The echo canceller of the unit is provided for the prevention of howling. However, repeated echoing of sound other than from a DM-NC40 may not be suppressed sufficiently. When using a speaker and a microphone at the same time, place them apart, change the direction of the microphone or take caution so that the playback sound from the speaker is not picked up by the microphone. When using a camcorder with audio AGC (Auto Gain Control), the echo canceller may not work properly. Please turn off the AGC. If the AGC feature cannot be turned off, use a separate microphone amplifier with no AGC. ■ When not using the unit for a long time, turn the power of the unit off for conserving energy. ■ About electrical interference When using the unit near a television, radio receiver or transceiver, screen images may become disturbed or noise may be heard. In this case, try the following: • Place the unit away from radios and televisions or change the direction of the unit. • If an indoor antenna is used, change the direction or the location of the antenna. • Use a wall outlet other than the one used for radios, televisions, etc. • Install a commercially-available noise filter between the wall output and power plug. JVC assumes no responsibility whatsoever of any effects that may occur as a result of operating this unit. 7 Names and Operations of Parts Front !1 CF ENCODE DECODE HOLD IN 1 PLAY STOP HOLD SELECT IN 2 POWER P inP q !0 o i u y 1 [POWER] Power button and display lamp Turns the unit power on and off. Press securely until a click is heard. The display lamp turns green when the power is on. 2 [PinP] Picture-in-Picture button When in the Monitor mode, (VIDEO1) pressing the button on the monitoring side will light the (VIDEO2) button and display 2 videos inputted to the camera side as shown on the right. Monitor mode When pressing the 3 SELECT button during PinP display, the (Other party) displayed videos will switch. When in the Teleconference (User) mode, videos of both sides are displayed as shown on the Teleconference mode right. 3 [SELECT IN 1, IN 2] Select button and display lamps Selects the input signal between VIDEO IN 1 and VIDEO IN 2. When in the Monitor mode, pressing the button on the monitoring side select input videos to camera side. Pressing the button on the camera side select input videos to camera side. When in the Teleconference mode, pressing the button select input videos to own side. 4 [HOLD] Operation lock button and display lamp Pressing the button for 3 seconds or more will light the display lamp and button operations other than the 1 [POWER] button will be locked. Pressing the button again for 3 seconds or more while the lamp is on will cancel the lock and the lamp will turn off. (Factory setting: HOLD) 8 t r e w 5 [STOP] Stop button Pressing the button will terminate connection and the 0 connection number display will turn off. ( See “Operations”, pages 42 and 43) 6 [PLAY] Play button Pressing the button will establish connection. The connecting destination will be displayed in the 0 connection number display. ( See “Operations”, page 42) 7 [CF] Compact Flash button The button will light when a CF (Compact Flash) card is inserted in the A CF card slot. During the Monitor mode, recording can be made on the camera side. Pressing this button while the lamp is on will start image recording and the lamp will flash. While recording is in progress, pressing the button again will stop recording. ( See “About the Alarm”, page 56) 8 [ENCODE, DECODE] Encode and decode display lamps Displays the operation status of the unit. When the ENCODE lamp is on, the unit is operating as an encoder. When the DECODE lamp is on, the unit is operating as a decoder. When both lamps are on, the unit is operating as a codec. 9 Number Select buttons Used when selecting a connecting destination. The currently selected digit will be indicated using a flashing display. • Press 왗 or 왘 to select the digit. • Press 왔 or 왖 to increase or decrease the value of the selected digit. Introduction Back SERIAL 1 ALARM RS485 IN AUDIO OUT SERIAL 2 SERVICE RS232C VIDEO IN 1 VIDEO OUT CONTROL VIDEO IN 2 AC IN L LOOP THRU LOOP THRU 100BASE-TX R OPEN RESERVED @2 @1 @0 !9 0 Connection number display While in the Teleconference or Monitor mode, the connecting destination number is displayed. The display will flash when establishing connection and the lamp will change to a constant display when connection is established. While in the ISMA mode, the number of streams transmitted is displayed. A CF card slot CF card can be inserted after removing the screw. ( See “Inserting a CF Card”, page 17) B RXD display lamp The lamp turns on when data is being sent/received via the C 100BASE-TX terminal. C [100BASE-TX] 100BASE-TX terminal 100BASE-TX terminal for connecting a LAN cable. ( See “Connecting a LAN Cable, page 17) D LINK display lamp The lamp turns on when the 100BASE-TX terminal is ready for communication. E [75Ω/OPEN] Input 2, 75Ω terminal switch 75Ω terminal switch for the F VIDEO IN 2 terminal. Select “OPEN” during loop-through connection. Otherwise, select “75Ω”. Video may not be displayed correctly if the switch is not set properly. (Factory setting: 75Ω) !8 !7 OPEN !6 !5 !4 !3 !2 G [75Ω/OPEN] Input 1, 75Ω terminal switch 75Ω terminal switch for the H VIDEO IN 1 terminal. Select “OPEN” during loop-through connection. Otherwise, select “75Ω”. Video may not be displayed correctly if the switch is not set properly. (Factory setting: 75Ω) H [VIDEO IN 1] Video input terminal 1 Input terminal 1 for video signal. Used for inputting video signal from a camera, etc. I [VIDEO OUT] Video output terminal Output terminal for video signal. Used only when in the Teleconference or Monitor mode. J [AUDIO OUT] Audio output terminal Output terminal for audio signal. Used for connecting audio input terminal of a monitor, etc. Used only when in the Teleconference or Monitor mode. (RESERVED: Currently cannot be used) K [AUDIO IN L/R] Audio input terminal Input terminal for audio signals. L and R channels can be used when in the ISMA mode. The L channel terminal can be used when in the teleconference or Monitor mode. L [AC IN] AC power input terminal Input commercial AC120V using the included power cord. ( See “Connecting the Power Cord”, page 19) F [VIDEO IN 2] Video input terminal 2 Input terminal 2 for video signal. Used for inputting video signal from a camera, etc. 9 Names and Operations of Parts (Continued) Back (Continued) @3 @4 @5 ALARM @7 SERIAL 1 RS485 AUDIO OUT IN @6 VIDEO OUT SERIAL 2 SERVICE RS232C VIDEO IN 1 CONTROL VIDEO IN 2 AC IN L LOOP THRU LOOP THRU 100BASE-TX R RESERVED M [ALARM] Alarm port (Dsub 15-pin, female) Input terminals for alarm signals, and output terminals for device control. ( See “Alarm Port”, page 18) ( See “ALARM SETUP screen”, page 37) N [RS485/RS232C] Protocol select switch of Serial Port 1 Selects the protocol of O SERIAL 1 port. RS485: Performs input/output using signals with electrical properties that comply with EIA/ ITA RS-485. RS232C: Performs input/output using signals with electrical properties that comply with EIA/ ITA RS-232C. (Factory setting: RS232C) O [SERIAL 1] Serial Port 1 for device control (Dsub 9-pin, male) Used to connect to an external control device such as a remote control unit, etc. The signal protocol can be selected using the N RS485/ RS232C select switch. The unit is equipped with a pass-through feature for remote control via network. 10 OPEN OPEN P [SERVICE/CONTROL] Protocol select switch of Serial Port 2 Selects the protocol of Q SERIAL 2 port. SERVICE: Only used during servicing. Do not use this setting. CONTROL: Performs input/output using signals with electrical properties that comply with EIA/ ITA RS-232C. (Factory setting: CONTROL) Q [SERIAL 2] Serial Port 2 for device control (Dsub 9-pin, male) Used to connect to an external control device such as a remote control unit, etc. The unit is equipped with a pass-through feature for remote control via network. Various Applications Teleconferencing (Connection example: page 13) CH-1 CH-2 PROFESSINAL AUDIO LEVEL CF ENCODE DECODE HOLD IN 1 PLAY STOP HOLD SELECT IN 2 POWER P inP FOCUS IRIS OPEN ND FILTER ON OFF Preparations Live video/audio can be sent/received. AUTO MANU DV CAMCORDER GY-DV300 PUSH AUTO MIC 1 IN Y/C OUT DV EARPHONE Network CF Remote monitoring (Connection example: ENCODE DECODE HOLD IN 1 PLAY STOP HOLD SELECT IN 2 LINE CH-2 OUT CH-1 VIDEO OUT MIC 2 IN POWER P inP pages 14 and 15) H Av Pk L ALC LEVEL Remote monitoring can be performed while having audio communication. CF H Av Pk L ENCODE DECODE HOLD IN 1 PLAY STOP HOLD SELECT IN 2 POWER P inP ALC LEVEL Camera Camera Network Amplifier Microphone Speaker CF ENCODE DECODE HOLD IN 1 PLAY STOP HOLD SELECT IN 2 POWER P inP Amplifier Microphone * The echo canceller is set to OFF when shipped. To use bidirectional audio communication, see page 53 to set the echo canceller to ON. Streaming (ISMA compliant) (Connection example: page 15) Playback can be performed using a ISMA compliant player. CH-1 CH-2 PROFESSINAL AUDIO LEVEL CF IRIS ENCODE DECODE HOLD IN 1 PLAY STOP HOLD SELECT IN 2 POWER P inP FOCUS OPEN ND FILTER ON OFF AUTO MANU DV CAMCORDER GY-DV300 PUSH AUTO 00:02:30 Network ISMA compliant player 11 Preparation Flow Perform settings using the steps shown below. Step 1 Connection/Installation • Connect cables to the back of the unit. Page 13 ~ • For recording, insert a CF card • When completed, turn on the power. Step 2 PC Network Settings • Network settings for the unit have been performed at the time of shipment. Page 20 ~ First, perform network settings for the connecting PC. Step 3 Launching the Web Browser • Launch the Web browser and input the IP address of the unit (Factory setting of IP address, 10.0.0.1, is enabled if there is no DHCP server in the LAN.) Page 24 ~ • Login as the administrator. Input the user name and password for administrator. <Settings hereafter will be performed using the Web browser.> Step 4 Initial Settings • Change IP address of the unit according to the network environment. You need reconnect Web browser with new IP address after changed. Page 27 ~ • Set the date and time to the unit. Step 5 Mode Setting • Select mode of the unit according to the application. ( See “1-1 Connection Examples”, page 13) Page 29 ~ Step 6 Detailed setup • Perform detailed setup for each application. About the ISMA Server Mode • ISMA-compliant player is available with the ISMA Server mode. 12 Page 30 ~ For details, please consult the person in charge of professional equipment at your nearest JVC-authorized service agent. Step 1 Connection/Installation Preparations 1-1 Connection Examples (1) Teleconference system CH-1 CH-2 PROFESSINAL VIDEO OUT AUDIO LEVEL ON OFF IRIS FOCUS OPEN ND FILTER AUTO MANU DV CAMCORDER GY-DV300 PUSH AUTO AUDIO OUT AUDIO IN VIDEO IN 1 SERIAL 1 ALARM RS485 IN AUDIO OUT VIDEO OUT VIDEO IN 1 Teleconference mode ( page 29) SERIAL 2 SERVICE RS232C CONTROL VIDEO IN 2 AC IN L LOOP THRU LOOP THRU 100BASE-TX 100BASE-TX R RESERVED V. IN A. IN OPEN OPEN AUDIO OUT MIC 1 IN VIDEO OUT Network AUDIO OUT VIDEO OUT AUDIO IN MIC 2 IN VIDEO IN 1 SERIAL 1 ALARM RS485 IN AUDIO OUT VIDEO OUT SERIAL 2 SERVICE RS232C VIDEO IN 1 CONTROL VIDEO IN 2 AC IN L Te l e c o n f e r e n c e mode ( page 29) LOOP THRU LOOP THRU 100BASE-TX R RESERVED OPEN OPEN V. IN A. IN 100BASE-TX VIDEO OUT AUDIO OUT Memo • • • • • Make sure to set each IP address differently. Use of a dedicated network is recommended. Use 100BASE-TX compatible network devices. Set ports of the devices to Auto Negotiation. Use the L channel of AUDIO IN. R channel is not available in this mode. Videos to be used in the Teleconference mode are from cameras for conference. Video with fast motion such as a movie, etc. may cause block noise or lowering of the frame rate than the setting. 13 Step 1 Connection/Installation (Continued) 1-1 Connection Examples (Continued) (2) Remote monitoring system Bidirectional audio conference is available. The units can reconnect automatically by power on after power failures. (CF card recording can only be performed on the camera side. Recording on the monitoring side is not available.) H Av Pk L ALC LEVEL Camera 1 H Av Pk L ALC LEVEL Camera 2 VIDEO IN 2 VIDEO IN 1 ALARM INPUT 1~4 Alarm signal JPEG images can be monitored ( Page 46) AUDIO OUT ALARM SERIAL 1 RS485 Speaker IN AUDIO OUT VIDEO OUT SERIAL 2 SERVICE RS232C VIDEO IN 1 CONTROL 100BASE-TX VIDEO IN 2 AC IN L LOOP THRU LOOP THRU 100BASE-TX R RESERVED Microphone OPEN OPEN Amplifier Camera mode ( Page 29) CF card ( Page 17) Network Microphone Amplifier AUDIO OUT AUDIO IN ALARM SERIAL 1 RS485 IN AUDIO OUT A. IN VIDEO OUT SERIAL 2 SERVICE RS232C VIDEO IN 1 CONTROL VIDEO IN 2 AC IN L Monitor mode VIDEO OUT LOOP THRU LOOP THRU 100BASE-TX V. IN R RESERVED OPEN OPEN ( Page 29) Monitor Memo • • • • • • Make sure to set each IP address differently. Use of a dedicated network is recommended. Use 100BASE-TX compatible network devices. Set ports of the devices to Auto Negotiation. Use the L channel of AUDIO IN. R channel is not available in this mode. Automatic recovery works by power on when working unit is turned off. When connection is resumed by the automatic recovery feature, flashing of the connection number display may be longer than usual or the video and audio output may take some time after the display turns on. However, this is not a malfunction of the unit. Video input is to be inputted in VIDEO IN 1 or VIDEO IN 2 on the camera side. • • The echo canceller is set to OFF when shipped. To use echo canceller for bidirectional audio communication, see page 53. 14 When using the unit in the ISMA Server mode, an ISMA-compliant player is required. For details of ISMA compliant player, please consult the person in charge of professional equipment at your nearest JVC authorized service agent. CH-1 CH-2 PROFESSINAL AUDIO LEVEL IRIS FOCUS OPEN ND FILTER ON OFF AUTO MANU DV CAMCORDER GY-DV300 PUSH AUTO VIDEO OUT AUDIO OUT AUDIO IN VIDEO IN ALARM ISMA Server mode SERIAL 1 RS485 AUDIO OUT IN VIDEO OUT SERIAL 2 SERVICE RS232C VIDEO IN 1 CONTROL 100BASE-TX VIDEO IN 2 AC IN L LOOP THRU LOOP THRU 100BASE-TX R RESERVED OPEN OPEN ( Page 29) 00:02:30 Network ISMA compliant player Memo • • • • Make sure to set each IP address differently. Use of a dedicated network is recommended. Up to 5 players can be connected for unicast. Audio is compatible with MPEG-4 AAC-LC stereo. 15 Preparations (3) Streaming system (ISMA compliant) Step 1 Connection/Installation (Continued) 1-1 Connection Examples (Continued) Caution when connecting different modes For teleconference application, set units to Teleconference mode. For remote monitoring application, set units to Camera/Monitor mode. Connecting units in different application modes will result some problems as following: Teleconference mode - Monitor mode Teleconference side: Audio of the monitor side is played back. Video will not be played back. Monitor side: Video and audio of the teleconference side are played back. Teleconference mode - Camera mode Teleconference side: Video and audio of the camera are played back. Camera side: Audio of the teleconference side is played back. Teleconference mode - ISMA Server mode Teleconference side: Video is played back and audio will be noise. Streaming side: No playback Monitor mode - ISMA Server mode Monitor side: Video is played back and audio will be noise. Streaming side: No playback Camera mode - ISMA Server mode Camera side: Audio will be noise. Streaming side: No playback Monitor mode - Monitor mode Only audio will be played back. Camera mode - Camera mode Only audio will be played back. Observing the video and audio using another DM-NC40 unit (observer mode) Observing stream is available by connecting another DM-NC40 unit to working DM-NC40. • Camera mode accepts observing at the time of shipment. For teleconference mode, a setting change using API is required to accept observing. ( Page 54) Remote Monitoring system (Camera mode and Monitor mode) Observing is available by connecting from Monitor mode to Camera mode that is connected already to another Monitor mode. (At this time, ENCODE display lamp: OFF, DECODE display lamp: ON, SELECT button light: OFF (operation disabled), PinP button light: OFF (operation disabled) on the observing unit.) * The automatic recovery feature does not work with observing unit. Please reconnect. Teleconference system (Teleconference mode and Teleconference mode) After observing is enabled by API, observing is available by connecting from teleconference mode to teleconference mode that is connected already to another teleconference mode. (At this time, ENCODE display lamp: OFF, DECODE display lamp: ON, SELECT button light: OFF (operation disabled), PinP button light: OFF (operation disabled) on the observing unit.) When connecting different modes See “Caution when connecting different modes”, above. 16 Preparations 1-2 Connecting a LAN Cable Connect the unit to a hub or a PC using a LAN cable. For the cable, select category 5 or higher. ALARM SERIAL 1 RS485 DIO OUT VIDEO OUT SERVICE RS232C VIDEO IN 1 OPEN When connecting to a hub: Use a straight cable. CONTROL VIDEO IN 2 LOOP THRU RESERVED SERIAL 2 LOOP THRU 100BASE-TX When connecting to a PC: Use a cross cable. OPEN Note Please check the specifications of the LAN board of the PC since in rare cases the use of a cross cable may not be supported. 1-3 Inserting a CF (Compact Flash) Card JPEG images can be saved to a CF card. Insert a CF card by following the steps shown below. Note Always turn off the power when inserting/removing a CF card. Inserting/removing the card with the power on may cause damage to the recorded files of the card or the card itself. 1. Remove the cover 2. Insert a CF card 3. Collapse the EJECT button 4. Reattach the cover If the mounting screw is difficult to turn, use a hexagonal wrench (bolt width: 2.5mm). Make sure the top side is facing up and insert the card securely. EJECT button * For detailed setup concerning the CF card, see “CF CARD SETUP screen”, page 41. 17 Step 1 Connection/Installation (Continued) 1-4 SERIAL Ports and ALARM Port Signal names of SERIAL ports and ALARM port located on the back of the unit are shown below. [SERIAL 1, 2] Serial ports 1, 2 (Dsub 9-pin, male) [ALARM] input port for alarm and output port for control (Dsub 15-pin, female) When viewing from the back of unit SERIAL 1 port (when set to RS485) SERIAL 1 port (when set to RS232C) SERIAL 2 port Pin no. 1 2 3 4 5 6 7 8 9 Signal name NC RXD TXD NC GND NC NC NC NC Pin no. 1 2 3 4 5 6 7 8 9 When viewing from the back of unit Signal name NC RX – TX – NC GND NC TX + RX + NC Pin no. 1 2 3 4 5 6 7 8 9 10 11 12 13 14 15 Signal name OUTPUT 1 OUTPUT 2 OUTPUT 3 OUTPUT 4 OUTPUT 5 OUTPUT 6 OUTPUT 7 OUTPUT 8 INPUT 1 INPUT 2 INPUT 3 INPUT 4 GND GND GND For detailed setup concerning the SERIAL ports, see “Serial Port Setup screen”, page 40) Alarm input port Output terminal Alarm input port Unit Example of sensor DC5V R Output terminal Unit Example of controlled device DC5V VCC INPUT 1~4 OUT R R OUTPUT 1~8 IN 5V GND GND GND GND Alarm input equivalent circuit <Input conditions> • Signal length setting ( Trigger Duration, page 38) • Polarity setting ( Trigger, page 38) • Connection to 5V power, 10kΩ internally • Current of 10mA or less for input terminal 18 <Output conditions> • Open collector output equivalent • Polarity setting ( OutputPin 1 ~ 8, page 39) • External connection capacity: DC5V, 10mA Connect the unit to AC120V outlet using the included power cord. Fix the cord using the locking bracket. • • Do not use the included cord other than for this unit. To completely cut-off power, remove the power plug from the wall outlet or remove the power cord from the AC IN terminal of the unit. Use of a cord other than that specified or a cord that has been damaged may result in fire or electrical shock. 1-6 Attaching Rack Mount Brackets The rack mount brackets (optional) can be used to install the unit to a rack. Request installation to the dealer of purchase. * For details concerning the rack mount brackets, please consult the person in charge of professional equipment at your nearest JVC-authorized service agent. ● In case of 1 unit 1. CF EN CO DE PL AY 2. 3. DE CO DE ST OP HO LD HO LD IN 1 SE LE CT IN 2 P in PO WE R P Remove the 4 feet on the bottom of the unit. Use a set of long-nose pliers or a flat-head screwdriver to pull out the feet using the protrusions on the center. Remove the 4 screws on the sides. Install the rack mount brackets (WT-Z11J) as shown in the diagram. (Screws are included with the rack mount brackets.) ● In case of 2 units 1. CF EN CO DE PL AY DE CO DE ST OP HO LD HO LD IN 1 IN 2 SE LE CT PO WE R P in P 2. CF EN CO DE PL AY DE CO DE ST OP HO LD HO LD IN 1 IN 2 SE LE CT PO WE R P in P 3. 4. Remove the 4 feet on the bottom of the unit. Use a set of long-nose pliers or a flat-head screwdriver to pull out the feet using the protrusions on the center. Remove the 2 screws on the bottom of each unit. Mount the coupling plate (DM-Z300J). Install the rack mounting brackets (PA-U22) as shown in the diagram. (Screws are included with the rack mount brackets.) 19 Preparations 1-5 Connecting the Power Cord Step 2 PC Network Setup 2-1 Setting the IP Address of the PC (For Windows XP) When connection and installation are completed, the IP address of the PC controlling the unit is set. For Windows XP, perform the setting using the steps shown below. (For Windows 2000, see page 22) 1. Click • Right click “My Network” and select 2. . Select the network of the PC that will be used for Web browser operations • Right click and select . Confirm that the checkbox is selected. Memo If “Client for Microsoft Network” and “Internet Protocol(TCP/IP)” are not displayed, perform “Install (N)...”. 3. Select “Internet Protocol (TCP/IP)” and click 1 Select “Internet Protocol (TCP/IP)”. 2 Click 20 . Preparations 4. Set the IP address 1 Select “Use the following IP address”. 2 Set “IP address”. (For use at default setting without DHCP server, enter 10.0.0.100) Memo • Always take a memo of the original IP address before making changes. • Do not use the same IP addresses within a LAN. 3 Enter appropriate values for “Subnet mask”. If unknown, ask to your network administrator. (For compatibility with default settings use 255.0.0.0) 4 If there is a “Default gateway”, enter the IP address. (For example, 10.0.0.254) 5 Click 5. Click . in the “Local Area Connection Properties” dialog box” screen 1 Click . 21 Step 2 PC Network Settings (Continued) 2-2 Setting the IP Address of the PC (For Windows 2000) When connection and installation are completed, the IP address of the PC controlling the unit is set. For Windows 2000, perform the setting using the steps shown below. (For Windows XP, see page 20). 1. Click . • Click “Settings” → “Network and dialup connections”. 2. Select “Local Area Connections” • Right click and select . 1 Click . 3. Select “Internet Protocol (TCP/IP)” and click . 1 Select “Internet Protocol (TCP/IP”). 2 Click 22 . Preparations 4. Set the IP address 1 Select “Use the following IP address”. 2 Set “IP address”. (For use at default setting without DHCP server, enter 10.0.0.100) 3 Enter appropriate values for “Subnet mask”. If unknown, ask to your network administrator. 4 If there is a “Default gateway”, enter the IP address. (For example, 10.0.0.254) 5 Click 5. Click . in the “Local Area Connection Properties” dialog box 1 Click . 23 Step 3 Launching the Web Browser Settings for the unit are performed using a Web browser. Login as an administrator to perform settings. 3-1 About the Web Browser About Web page images Look and feel of Web pages may slightly differ from the printed images in this Manual depending on Web browser or PC display settings. If not all items within the page are displayed, resize the browser window, etc. to display all items. Printed pages in this manual are screen copy of Internet Explorer as examples. For Internet Explorer 6.0 When the password of the unit is changed, the user may be prompted to enter the password twice in the password confirmation window. In this case, enter the same password twice. For Netscape 7.0 Web page will not be refreshed even if window size of Netscape is changed. Click the “Refresh” button of Netscape to refresh the Web page. URL registration For quick access to DM-NC40, registration of IP address of the unit to browser is recommended. Selecting “Add” during accessing to DM-NC40 enables registration to “Favorites” in Internet Explorer, or “Bookmarks” in Netscape. 24 Preparations 3-2 About Access Restriction levels DM-NC40 has 3 access levels for protection of settings/data. Access restriction level (: Settings permitted, : Settings not permitted, –: None) Administrator Operator Level Screen Settings Browsing Settings Browsing STATUS – – TIME SETUP MODE SETUP NETWORK SETUP (*1) ENCODE PARAMETERS TELEPHONE BOOK SECURITY SETUP ALARM SETUP OUTPUT PIN SETUP SERIAL PORT SETUP CF CARD SETUP User Settings Browsing – *1) “START” and “STOP” operations of Multicast can be performed. Factory set user names and passwords Administrator admin Can be changed in the User name SECURITY SETUP screen Password dm-nc40 Can be changed in the SECURITY SETUP screen Operator OPERATOR (Uppercase) (Cannot be changed) User USER (Uppercase) (Cannot be changed) dm-nc40 Can be changed in the SECURITY SETUP screen None (Cannot be changed) Screen displayed after authentication Displayed screen Administrator Operator STATUS screen STATUS screen User ENCODE PARAMETERS screen 25 Step 3 Launching the Web Browser (Continued) 3-3 Launching the Browser When the IP address of DM-NC40 is specified in the Web browser and login as an administrator is performed, the initial setup (STATUS) screen is displayed. 1. Launch the Web browser 1 Enter the IP address of the unit. (Factory setting, 10.0.0.1, is available when there is no DHCP server.) 2 Click “Go”. Memo Direct specification of the IP address may not be possible when a proxy server is used for Internet access. In this case, disable the proxy setting. 2. Enter the user name and password (Login as an administrator) 1 Enter user name of administrator. Factory setting is “admin”. 2 Enter password of administrator. Factory setting is “dm-nc40”. 3 Click . To login by different access level, close previous browser and reconnect or open new browser and connect. 3. Network Codec screen (STATUS) is displayed Click “Detailed Setup” to display submenus. 26 Step 4 Initial Settings DHCP of the unit is enabled in factory settings. When DHCP server is available in the network, see page 30. DHCP of the unit can be disabled using API. In this case you can change the IP address of the unit as following. 1. Click “Detailed Setup” on the left of the Network Codec screen and then click “Network Setup” • The NETWORK SETUP screen is displayed. 1 Change the IP address to the address assigned by network administrator or per mitted address. 2 Set the subnet mask. If unknown, ask to network administrator. 3 Set the default gateway. 2. Reconnect to the changed IP address using the Web browser • When the IP address of the DM-NC40 is changed, you need reconnect with new IP address for more settings by Web browser. Example: When changing the IP address from 10.0.0.1 to 10.0.0.10 Enter http://10.0.0.10 in the address bar of the browser. ( See page 26) • To connect from PC to new IP address of the unit, changing IP address and subnet mask of PC may be required in some cases. Example: When changing IP address of DM-NC40 from 10.0.0.1 to 192.168.0.1 and Subnet mask from 255.0.0.0 to 255.255.255.0 You may change IP address of PC from 10.0.0.2 to 192.168.0.2 and Subnet mask from 255.0.0.0 to 255.255.255.0 Connection can be reestablished by entering http://192.168.0.1 in the address bar of the Web browser. 27 Preparations 4-1 Changing the IP Address of the Unit (Be sure to perform) Step 4 Initial Settings (Continued) 4-2 Time Setup (Be sure to perform) Set the time and date of the unit. Be sure to perform these settings since they are used as file names of JPEG recorded to the CF card. 1. Click “Time Setup” on the left of the Network Codec screen • The TIME SETUP screen will be displayed. 1 Select the country/region of use. Memo The “Second” is for display only and cannot be entered or changed. 2 Enter the year, month, date, hour and minute. Memo When changing the Timezone, be sure to set Date&Time Setup with the correct values as well. 3 Press the “SET” button to register the entered values. 4 Current time and date can be confirmed by pressing the “RELOAD” button. 28 Step 5 Mode Setup Preparations 5-1 Setting in the MODE SETUP screen (Be sure to perform) Select mode of the unit according to the system of use. 1. Click Mode Setup in the Network Codec screen • The MODE SETUP screen is displayed. 1 Select the mode. (Factor y setting: CAMERA mode) 2 Click “Initialize to Preset Values” to reset to the initial values of the mode selected in 1. Memo When clicking this button, the HOLD display lamp will turn on and panel operations will be locked. 3 Click “Delete User Mode” to delete the user mode. 4 Click “Save User Mode” to register the current settings as the user mode. Click “Detailed Setup” to display submenus. Select the mode according to the system of use. Mode Camera Monitor Teleconference ISMA Server User Mode System of use Camera side of remote monitoring system ( see page 14) Monitoring side of remote monitoring system ( see page 14) Teleconference system ( see page 13) Streaming system ( see page 15) Values changed in “Step 6 Detailed Setup” are saved. Name of the mode will be “User_Mode_Camera”, etc. It means user defined mode changed from Camera mode. * The following screen appears on the Browser after performing changes, and the number display of the unit will show a circling display. and are displayed Memo • When the mode is changed, the unit will restart and all settings will return to their initial values of each mode. • If the current mode is “User Mode”, “User Mode” can not be deleted even when clicking “Delete User Mode”. Do not click “Delete User Mode” during “User Mode”. • Only one “User Mode” can be saved. Cautions concerning setting changes • Settings can not be changed when the unit is communicating with other units. Warning page is displayed on Web browser if you try to chang settings during communication. • In such case, stop all communications with other units. • To check current communications, refer to “Telnet Settings” on page 54 and execute the “stat” command. 29 Step 6 Detailed Setup 6-1 NETWORK SETUP screen Network related settings can be made on NETWORK SETUP screen. Click Network Setup on the left of the Network Codec screen to display the NETWORK SETUP screen. Select the screen Enter Enter Multicast is stopped when current mode is changed to another. Click For details of network settings, ask to network administrator. to confirm settings Mandatory settings (be sure to perform) Item Address Setup Manual: Set the address according to the used environment. DHCP: Address is acquired from the DHCP server. * Changing from DHCP to Manual is possible from Web browser, but you need to use API command to change from Manual to DHCP. For details concerning API commands, see the Command Table of page 54. * During DHCP is enabled, IP Address, Subnet Mask, Default Gateway, Domain Name and DNS Server settings cannot be set from Web browser. Default value DHCP IP Address Set the IP address. IP address is noted using 4 decimal numbers. When the IP address is changed, reconnect from Web browser using the new IP address for more settings. 10.0.0.1 Subnet Mask Set the subnet mask. The subset mask is noted using 4 decimal numbers. 255.0.0.0 Default Gateway 30 Content Set the default gateway. The default gateway is noted using 4 decimal numbers. 10.0.0.254 If you failed to set default gateway address, try again from setting of IP address. If there is no default gateway, enter “0.0.0.0”. Preparations Optional settings (set as needed) Item Host Name Domain Name DNS Server NTP Server NTP Refresh Interval IP Broadcast RTSP Server Acceptance Multicast Multicast Address Memo Content A name for distinguishing the unit connected to a network is set. Allowed characters are alphanumerical characters, hyphen (-) and period (.). Maximum number of characters allowed is 64. Names can be set individually for a system connected with multiple DM-NC40 units. Allowed characters are alphanumerical characters, hyphen (-) and period (.). Maximum number of characters allowed is 64. The address of the DNS server can be set. Set when synchronizing the time of multiple DM-NC40 units. Set interval for referencing current time to the NTP server. [Variable: 5min, 10min, 30min, 1h, 2h, 4h, 8h, 12h, 1 day] Set according to the used broadcast protocol. All 1: Normally, select this setting. All 0 (Old Protocol): Select this setting when other devices are supporting old broadcast protocol. Set whether to enable the RTSP server feature. Enabled: Enables the feature. (Connection from an RTSP client is allowed.) Disabled: Disables the feature. How to accept communication request from other units. This setting is valid in teleconference mode and Monitor mode. Auto: Accepting connection automatically. OFF: Refusing connection. KEY: Accepting by PLAY button on the unit. Multicast streaming is controlled. START: Multicast transmission is started when the button is clicked. The START button is yellow during Multicasting. STOP: Multicast transmission is stopped when the button is clicked. The STOP button is yellow when Multicast stream is not transmitted. The multicast destination IP address is set. When the START button of Multicast is clicked, multicast stream is sent to this IP address. Default value dm-nc40 network 0.0.0.0 0.0.0.0 1h (1 hour) All 1 Enabled KEY STOP 225.0.1.1 • Make sure setting different IP multicast addresses to units when multiple multicast streams are used. Select the address from “225.0.1.1” to “225.127.255.254”. • To send multicast stream, default gateway setting is required even if there is no default gateway. In this case, set an IP address that is not used in the network as default gateway address. Multicast Port for Sending For Audio For Video Unicast Port for Recieving For Audio For Video API Port Pass Through Port for Serial 1 Pass Through Port for Serial 2 The multicast destination port number is set. When the START button of Multicast is clicked, multicast stream is sent to this port number. Only even port numbers are allowed. Set the port number for audio. (Setting range: 2 ~ 65534) Set the port number for video. (Setting range: 2 ~ 65534) The destination port number of unicast stream to receive by this unit is displayed. The port number for audio is displayed. The port number for video is displayed. The port number for API control of DM-NC40 is displayed. The port number used by the pass-through feature of SERIAL 1 port is displayed. The port number used by the pass-through feature of SERIAL 2 port is displayed. 50000 50002 49200 49300 23 49152 49153 31 Step 6 Detailed Setup (Continued) 6-2 ENCODE PARAMETERS screen Encoding related settings can be performed on the ENCODE PARAMETERS screen. Click Encode Parameters on the left of the Network Codec screen to display the ENCODE PARAMETERS screen. Current setting of bitrate is displayed. 1 The bitrate is selected by directly clicking the select bar. 2 Fine adjustments are made using the and buttons. Select the screen Bitrate being changed by adjust buttons or clicking is displayed. Setting is selected from the pull-down menu. Setting is selected from the pull-down menu. Click settings. to confirm Memo • For teleconference system or remote monitoring system, all units need to have same settings of Video Frame Rate and Video Frame Size. • The bitrate is average value when inputting standard video. Real bitrate can be higher/lower than the set value depending on the input video. Item Video Frame Rate Video Frame Size JPEG Size Compression Format Content The video frame rate is set. [Variable: High, Mid, Low] The video frame size is set. [Variable: 352240, 320240, 176120, 160120] The JPEG frame size is set. [Variable: 704480, 640480] The compression format is set. [Variable: ISMA(SP), ISMA(ASP), MPEG-4+G.726] Default value High 352240 704480 Memo ISMA (SP) and ISMA (ASP) are available only in the ISAM Server mode. SP: Simple Profile, ASP: Advanced Simple Profile of MPEG4 visual JPEG Selects the input signal for recording to the CF card when there is input of an alarm signal or when the CF button is pressed. [Variable: Video In 1, Video In 2, Disabled] Setting is available only in the Camera mode. Disabled • When the encode parameters are changed during communication with other DM-NC40, the playback can freeze for a while. This is a characteristic of this unit and is not a malfunction. • When the encode parameters are changed during streaming in the ISMA Server mode, playback on ISMA compliant player can be damaged, and restart of the player may be required. 32 • When the Video Frame Rate is set to High (H), Mid (M) or Low (L), the value of frame rate will be as follows, depending on the selected bitrate. Camera mode, Monitor mode, Teleconference mode Bitrate (kbps) 54 64 76 91 108 128 160 192 224 256 288 320 352 384 424 460 512 640 768 Actual frame rate H 3 3 3 6 6 6 6 15 15 15 15 15 15 15 30 30 30 30 30 30 30 30 30 30 (fps) M 2 2 2 5 5 5 5 10 10 10 10 10 10 10 15 15 15 15 15 15 15 15 15 15 L 1 1 1 3 3 3 3 6 6 6 6 6 6 6 10 10 10 10 10 10 10 10 10 10 audio rate (bps) 16k Display bar color Blue 1000 1200 1500 1700 2000 32k Green Yellow Red ISMA Server mode Bitrate (kbps) 54 64 76 91 108 128 160 192 224 256 288 320 352 384 424 460 512 640 768 Actual frame rate H – – – – – – – – – 6 6 10 10 15 15 15 15 30 30 30 30 30 30 30 (fps) M – – – – – – – – – 5 5 6 6 10 10 10 10 15 15 15 15 15 15 15 L – – – – – – – – – 3 3 5 5 6 6 6 6 10 10 10 10 10 10 10 audio rate (bps) – 1000 1200 1500 1700 2000 96k 128k (–: Cannot be set) Memo • When in the Teleconference mode or Monitor mode, set Bitrates for all DM-NC40 units so that they have same color on the bitrate select bar. • When setting a high bit rate, the video may not play back smoothly depending on the input video. However, this • is not a malfunction of the unit. If keeping frame rate is more important than picture quality, lower the bitrate. When bitrate and frame rate settings are low, interval of video frames becomes long and delay time looks to be long. When complicated video source is inputted, video delay become ling for while. • The audio rate will be as shown below. When the audio format is AAC-LC Bitrate Larger than 512kbps 512kbps or less Audio bitrate (kbps) 128 (Max) 96 (Max) When the audio format is G.726 Bitrate Larger than 160kbps 160kbps or less Audio bitrate (kbps) 32 (Constant Bitrate) 16 (Constant Bitrate) Cautions when changing settings • To check current communication, refer to “Telnet Settings” on page 53 and execute the “stat” command. • Do not change settings during CF recording. Malfunction may occur as a result. • Set values in this page are default values. Working ENCODER PARAMETERS can be changed by request from other units. Working values are displayed in this page during communication, and default values are displayed during stop. If same settings are used to each units, such confusion can be avoided. Same settings are recommended to avoid problems during automatic recovery after power on. 33 Preparations About Frame Rate Step 6 Detailed Setup (Continued) 6-3 TELEPHONE BOOK screen Registration of destination address can be performed on the TELEPHONE BOOK screen. Click Telephone Book on the left the Network Codec screen to display the TELEPHONE BOOK screen. Registered IP addresses are listed. Select the screen Enter Click “Add to Book” to register entered values. To delete the registered number, enter “Edit No.” and click “Del from Book”. Item Edit No. IP Address Host Name Port Number Encode Parameter Content Default value 3 digit registration number to the telephone book. [Required] Blank (Setting value: 000 ~ 999) Enter the IP address to register. [Required] Blank Enter the host name to register. (Up to 64 characters) [Required] Blank Set the port number for connecting to registered IP address. [Optional] ----API: Set the destination port number for API to connect to registered IP address. Audio: Set the destination port number for sending audio. Video: Set the destination port number for sending video. These port numbers may be required by a network using NAT or NAPT. Normally, use the default values of “-----”. Set the bitrate and frame rate for encoding. [Optional] ----Bitrate: The bitrate to be used by own and by the destination is set. Frame rate: The frame rate to be used by own and the destination is set. * These bitrate and frame rate are invalid in the observing mode. Memo • If the setting is “-----”, values in the Network Setup settings and Encode Parameters settings are used. • There are restrictions for connection between different modes as shown on page 16. • As shown on page 37, automatic connection triggered by alarm is available. When monitor mode receives request of automatic connection, it uses registered parameters in telephone book for connection. If telephone book has multiple settings for same IP address, smallest Edit No. item is valid. By registering a multicast address to the telephone book, multicast receiving can be started by panel operation. When multicast address is registered to the telephone book, Port Number and Encode Parameter settings are invalid. For multicast sending/receiveing: Camera side: Click the “START” button of Multicast in the NETWORK SETUP screen of the camera side unit. Monitor side: To receive the multicast packets from camera side, destination port number of the multicast need to be set in “Multicast Port for Sending” in NETWORK SETUP screen. 34 Security related setting can be performed on the SECURITY SETUP screen. Click Security Setup on the left of the Network Codec screen to display the SECURITY SETUP screen. Select the screen Click “Change” to display the Change Setting screen. Change Setting Screen Enter the current user name. Enter the current password. Enter the new user name. Enter the new password. Enter the new password again. 35 Preparations 6-4 SECURITY SETUP screen 6-4Å@SECURITY SETUPâÊñ Step 6 Detailed Setup (Continued) 6-4 SECURITY SETUP screen (Continued) Item Content Password For telnet The password required for Telnet via network, or Terminal nc40api software via serial port can be changed. (Fixed) dm-nc40 Web Browser: Administrator Account information (user name and password) of Administrator for access using the Web browser can be changed. admin dm-nc40 Web Browser: Operator Password of Operator for access using the Web browser can be changed. OPERATOR dm-nc40 (Fixed) JPEG Server Account information (user name and password) to get JPEG files via Web browser can be changed. nc40jpeg dm-nc40 Pass Through The pass-through account information (user name and password) can be changed. nc40serial dm-nc40 Characters allowed for user name and password Numbers, alphabets, underscore (_), hyphen (-), period (.) Number of characters allowed for user name and password Telnet API only User name: Minimum of 3 characters and a maximum of 64 characters Password: Minimum of 3 characters and a maximum of 16 characters Other items User name: Minimum of 1 character and a maximum of 64 characters Password: Minimum of 1 character and a maximum of 16 characters 36 Default values User name Alarm input related settings can be performed on the ALARM SETUP screen. Click Alarm Setup on the left the Network Codec screen to display the ALARM SETUP screen. Select from the pull-down menu Select one Select from the pull-down menu. Select the screen Enter Enter destination IP address and parameters for forwarding alarm Select from the pull-down menu Click settings. to confirm 37 Preparations 6-5 ALARM SETUP screen Step 6 Detailed Setup (Continued) 6-5 ALARM SETUP screen (Continued) Item Input Pin * Following settings are to be performed for each pin. Content Select the pin no. of the alarm port to set. [Variable: 1~4] Default value 1 Trigger Select the polarity of the alarm input signal. Input signal is invalid when setting to Disable. [Variable: Low, High, Disabled] Disabled Trigger Duration Set the length of input signal to assume as an alarm. [Variable: 50ms, 100ms, 200ms, 300ms, 400ms, 500ms] 100ms Recording Duration CF recording duration triggered by alarm is set. Duration before the alarm and duration after the alarm are set. The maximum time for CF recording triggered by one alarm is 30 seconds. (Set so that the total time of Before Trigger and After Trigger is 30 seconds or less.) 0 cannot be set for both Before Trigger and After Trigger. * For CF recording, set JPEG in the ENCODE PARAMETERS screen to “Video In 1” or “Video In 2”. (See page 32) * Recording will be made before and after for about 1 second even when setting to 0s. Before Trigger Set the length of time of CF recording before alarm input. [Variable: 0s, 5s, 10s, 15s, 20s] (Unit: sec) 10s After Trigger Set the length of time of CF recording after alarm input. [Variable: 0s, 5s, 10s, 15s, 20s] (Unit: sec) 20s Input characters must be alphanumerical characters with a maximum of 64 characters. dm-nc40 Item IP Address Content Set the address to send the alarm information. Up to 2 destination addresses can be specified. Default value Blank Port Set the port number to send the alarm information. The maximum value is 65535. 10000 Data Set the sending data. Up to 64 characters can be entered. data Protocol Set the transmission protocol: TCP: Alarm information is sent by TCP. Character string entered in Data will be sent to the set port no. Some custom application software may be required to receive the alarm information by TCP. API: Select when sending the alarm information to monitor side DM-NC40 for automatic connection. Port is set to “-----” (default) and Data is set to “Disable”. TCP Comment Send To * When clicking 38 with Comment and Data left blank, an underscore (_) will be inserted automatically. The polarity of output pins can be set on the OUTPUT PIN SETUP screen. Click Output Pin Setup on the left of the Network Codec screen to display the OUTPUT PIN SETUP screen. Select one for each item Select the screen Click settings. Item Output Pin 1 ~ 8 Content Set high or low to output pins in the alarm port. High: Outputs high level Low: Outputs low level (Outputs are TTL level.) to confirm Default value High * These output pins are not alarm output of the unit. These output pins are available to control external devices. 39 Preparations 6-6 OUTPUT PIN SETUP screen Step 6 Detailed Setup (Continued) 6-7 SERIAL PORT SETUP screen Serial I/O port related settings can be performed on the SERIAL PORT SETUP screen. Click Serial Port Setup on the left of the Network Code screen to display the SERIAL PORT SETUP screen. Select from the pull-down menu Select one for each item Enter Select from the pull-down menu Select one Select the screen Default values are same for both Serial 1 and Serial 2 ports. Item Baudrate Data Length Parity Stop Bit Comment Timeout (sec) 40 Content Select communication rate. [Variable: 4800bps, 9600bps, 19200bps, 38400bps] Select the data length from 8-bits and 7-bits. [Variable: 8, 7] Select parity bit [Variable: Even, Odd, None] Select stop bit length. [Variable: 1, 2] This can be used as a memo when viewing this screen with a Web browser. Entry is optional. (64 characters or less) Set the timeout value when there is no communication. Number up to 8 digits can be entered. Timeout is disabled when 0 is entered. Default value 19200bps 8 None 1 dm-nc40 0 CF card recording related settings can be performed on the CF CARD SETUP screen. Clicking CF Card Setup on the left of the Network Codec screen to display the CF CARD SETUP screen. (For details concerning CF cards, see “Compatible CF Cards”, page 6) Select one [Format] Displayed Select one [Del Files] Memo Select the screen Operations will not be accepted while formatting or deleting files. Select one for each item Item No. of files recorded on CF card Content Default value Format Select the file system to format CF card. See “Operating the CF Card”, page 49) CF File System Select the file system of the CF card. See “Operating the CF Card”, page 49) FAT32 Ext2 Maximum CF Card Recording Capacity Displays the currently available size (unit: M bytes) for recording and the total size of the inserted CF card. However, the entire capacity may not be used for recording due to system restrictions concerning the number of recorded images allowed. ( See page 56) Log Record Sets whether to leave log information (operation history for servicing) in the CF card. ON: Leaves log information OFF: Does not leave log information OFF CF Card Over Writing Alarm 1~4, Manual Sets whether to overwrite old image files recorded by previous alarm or button operation. Enabled: Overwrites old image files (old files will be deleted) Disabled: Does not overwrite old image files (old files will not be deleted) See “About the Alarm”, page 56 Disabled Number of files Displays the number of files recorded for each alarm. Del Files Image files will be deleted for each alarm. See “Operating the CF Card”, page 49 FAT32 41 Preparations 6-8 CF CARD SETUP Screen Operating the Teleconference System In the Teleconference mode, both videos of teleconference can be displayed on a single 2 by PinP. monitor Connected party CF Number display ENCODE DECODE HOLD IN 1 PLAY STOP HOLD SELECT 4.7. IN 2 User POWER P inP Network 6. 1. <Connected party> Teleconference mode 1. Set the power to ON. (Off) The number display circles, IP address is displayed as shown on page 48, and then turns off when ready. CF Number display 2. ENCODE DECODE HOLD IN 1 PLAY STOP HOLD SELECT 3.7. IN 2 POWER P inP 6. 1. <User> Teleconference mode 1. Set the power to ON. (Off) The number display circles, IP address is displayed as shown on page 48, and then turns off when ready. 2. Enter the number of the party to connect (number registered in Edit No. of TELEPHONE BOOK screen). • Use 왗 and 왘 to select the digit to input. • Use 왔 and 왖 to increment/decrement the number of the selected digit (0~9). Memo • Pressing 왗 or 왘 first will display the number of the previous connection. 3. Press the PLAY button. The entered number will flash. 4. The sent number will flash. Press the PLAY button. (Connection will not be established unless this button is pressed.) The sent number will flash. For automatic connection without pressing the PLAY button, set Acceptance in the NETWORK SETUP screen to Auto. “HHH” will be displayed if the party is not registered in TELEPHONE BOOK. 42 When connection is established: 5. The display will change to a constant display and the video of the connect party will be displayed. The display will change to a constant display and the video of the connect party will be displayed. 6. Press the PinP button 6. The videos of the user and the connected party will be displayed. 7. Press the STOP button Connection will be disconnected and the number display and video display will be cleared. When connection is established: Press the PinP button The videos of the user and the connected party will be displayed. 7. Press the STOP button Connection will be disconnected and the number display and video display will be cleared. 43 Operations 5. Operating the Monitor System For use as a Monitor system, the DM-NC40 connected to the camera side is set to the Camera side Camera mode and the DM-NC40 on the monitoring side is set to the Monitor mode. Camera side CF ENCODE DECODE HOLD IN 1 PLAY STOP HOLD SELECT IN 2 Monitoring side POWER Network P inP 1. Number display CF Number display 2. ENCODE DECODE HOLD IN 1 PLAY STOP HOLD SELECT 3. IN 2 POWER P inP 1. <Camera side> Camera mode <Monitoring side> Monitor mode 1. 1. Set the power to ON. (Off) The number display circles, IP address is displayed as shown on page 48, and then turns off when ready. Set the power to ON. (Off) The number display circles, IP address is displayed as shown on page 48, and then turns off when ready. 2. Enter the camera-side number • Use 왗 and 왘 to select the digit to input. • Use 왔 and 왖 to increment/decrement the number of the selected digit (0 ~9). Memo • Pressing 왗 or 왘 first will display the number of the previous connection. 3. Press the PLAY button. The sent number will flash. 4. When connection is established: The entered number will flash. 4. When connection is established: 5. Press the PinP button The display will change to a constant display. 5. Press the PinP button Video IN 1 and 2 videos will be displayed simultaneously. 44 • The display will change to a constant display and the video of the camera selected using the SELECT button is displayed. • Pressing the SELECT button each time switches the video between VIDEO IN 1 and VIDEO IN 2. Video IN 1 and 2 videos will be displayed simultaneously. Press the VIDEO SELECT button 6. VIDEO IN 1 and VIDEO 2 videos will switch every time the button is pressed. 7. Press the STOP button Press the VIDEO SELECT button VIDEO IN 1 and VIDEO 2 videos will switch every time the button is pressed. 7. Operations 6. Press the STOP button Connection will be disconnected and the number displayed will be cleared. Connection will be disconnected and the number displayed will be cleared. ■ Multicast send/receive signals ( See page 34) <Camera side> 1. <Monitoring side> Press the “START” button in Multicast of the NETWORK SETUP screen. 2. Enter the number that is registered for multicast. 3. 3. The ENCODE lamp and DECODE lamp will light. Press the PLAY button. The entered number and the DECODE lamp will light. Memo When unicast communication is stopped in camera side, the number display on the camera side is off even if the unit is sending multicast stream and some monitor side is receiving it. When configuring remote monitoring system, set same frame rate to camera mode unit and monitor mode unit. Set bitrates within same color on the select bar to all units. Settings are performed in the ENCODE PARAMETERS screen for both camera mode unit and monitor mode unit (page 32). Monitor mode can set encode parameters for each destination camera side unit in the TELEPHONE BOOK screen.(page 34) When settings in camera side and monitor side are different, connection may take for a few seconds because settings are changed during connection. JPEG recording will also be unavailable during this time. Same settings are recommended for units used for automatic alarm connection. (page 38). 45 Operating the Monitoring System (Continued) H Av Pk L H ALC LEVEL Av Pk L ALC LEVEL Web browser can get and display JPEG images from camera mode. ALARM SERIAL 1 RS485 IN AUDIO OUT VIDEO OUT SERIAL 2 SERVICE RS232C VIDEO IN 1 CONTROL VIDEO IN 2 AC IN L LOOP THRU LOOP THRU 100BASE-TX R RESERVED OPEN OPEN Amplifire Network Refreshing images • Up to 3 JPEG images from the unit can be displayed per second. • To refresh an image, press the Refresh button on the browser. Specifying URL Specify JPEG URL of the unit as follows: http://IP address : port number/live.jpg Example: http://10.0.0.1:8009/live.jpg This value is fixed. Value set in the “Network Setup Screen”. (Default user name is “nc40jpeg” and default password is “dm-nc40”. The password can be changed.) Enabling JPEG server of the unit To enable JPEG server of the unit, set JPEG in the ENCODE PARAMETERS screen to “Video In 1” or “Video In 2”. When “Disabled” is selected, Web browser can not get JPEG images from the unit. ( See page 32) 46 Operating the ISMA Server System To play the stream from ISMA Server mode, ISMA-complaint player is required. 2 are 2 types of streaming: unicast that-is available only for one client, and multicast that There is available for multiple clients. Operation of player differs depending on the streaming type. 1Å@ÉpÉ\ÉRÉìÇÃIPÉAÉhÉå Server side ENCODE DECODE HOLD IN 1 PLAY STOP HOLD SELECT IN 2 Operations CF Player side POWER P inP Network Number display Perform the following steps on PC. For unicast For multicast 1. 1. Set the IP address of the PC for connection with DM-NC40. Set the IP address of the PC for connection with DM-NC40. See “Setting the IP Address”, pages 20 and 22 See “Setting the IP Address”, pages 20 and 22. Memo Make sure the same IP addresses have not been set within the same network. 2. Launch the ISMA-compliant player. 3. Select “Open URL” Launch the Web browser In Network Setup of the unit ( page 30), set the Multicast stream start button to “ON”. The multicast stream is transmitted from the DMNC40. Enter: “rtsp://*.*.*.*/Iive.mp4” (*.*.*.* is the IP address of DM-NC40) 4. 2. To stop, close the player by clicking on the top right of the window. Memo When transmitting multicast streams from multiple DM-NC40 units, make sure the same multicast IP addresses or port numbers are not used. 3. Receive multicast streams with an ISMAcompliant player For receiving multicast stream, contact the nearest JVC-authorized service agent. Memo • UP to 5 players can be connected simultaneously for unicast. (Number of players will be counted as 2 even if connections from 2 players are from the same PC.) Memo Number display during transmission Number of unicast clients(0-5) 0: Multicast transmission not in progress 1: Multicast transmission in progress 47 DHCP Operation and IP Address Display during Startup DHCP Operation DM-NC40 supports DHCP. If there is DHCP server in same LAN, network settings, i.e. IP address, subnet mask, default gateway, are provided from the DHCP server to the unit after power on or rebooting. After turning on the power or rebooting, the unit displays IP address. If there is DSCP server in same LAN, provided IP address from the DHCP server will be displayed on the front of the unit. If there is no DHCP server, IP address “10 0 0 1” is displayed after about 2 minutes and the IP address and subnet mask are set to the default values of 10.0.0.1 and 255.0.0.0, respectively. If the IP address could not be acquired: After about 2 minutes Initialization operation When DHCP server is not available, network settings by manual may be required. Use Web browser (see page 30) or API commands described in page 54 to change the setting to “Manual”. * Changing from DHCP to Manual is possible from Web browser, but you need to use API command to change from Manual to DHCP. * During DHCP is enabled, IP Address, Subnet Mask, Default Gateway, Domain Name and DNS Server settings cannot be set from Web browser. IP Address Display The IP address is displayed after the power of DM-NC40 is turned on. When the power is turned on, the unit performs initialization and current IP address is displayed twice on the connection number display of the unit. Display example when the IP address is 10. 0. 0. 1: Initialization operation To disable the displaying IP address, see the API commands described in page 54 to turn the display setting off. 48 Operating the CF card JPEG files can be recorded to the CF card. Formatting CF card and deleting JPEG files are available from Web browser. Seeing JPEG files is available from PC. Format – – See – Delete Operations CF CARD SETUP screen Card reader Via FTP : Allowed, – : Not allowed Operating in the CF CARD SETUP screen In the CF CARD SETUP screen, the CF card can be formatted and image files can be deleted. Login as an administrator to perform settings. ( See “3-3 Launching the Browser”, page 26) Format When clicking “Format”, formatting of the CF card will start. When “Log Record” is enabled, log data is stored in the CF card. Delete When clicking “Del Files”, selected image files are deleted. * Do no delete CF files during connection. Number of files for each alarm (total number in jpeg-1 and jpeg-2 directories) is displayed. (For jpeg-1- and jpeg-2, see page 50) • FAT32 or Ext2 can be selected as file system for formatting CF card. Ext2 is recommended because of robustness. However, the Ext2 format cannot be read by Windows. When using a CF card reader with Windows, format the CF card using the FAT32. • When deleting, all files in the jpeg-1 and jpeg-2 directories of each Alarm directory will be deleted. • The unit does not support hot-swap of CF card. Turn off the power when inserting/removing a CF card. 49 Operating the CF card (Continued) Operating with CF Card Reader With the CF card reader, you can read image files recorded in a CF card. Remove the CF card from DM-NC40 and set it to the CF card reader. Caution: Windows cannot read CF cards formatted to Ext2. Please format the CF card to FAT32. Image files are recorded in CF cards as follows. You can open the files using standard software on Windows. You can also move, copy, or delete files with standard Windows software. Alarm-recorded image folders (“alarm 1 ~ 4” are image folders recorded by alarm 1 ~ 4. “manual” is image folder recorded using panel operation of the unit.) Each image folder contains 2 folders: Jpeg-1: Image folder of VIDEO IN1 Jpeg-2: Image folder of VIDEO IN2 Each image is saved using the file name shown below in jpeg-1 or jpeg-2 folders. YYMMDDHHmmss**.jpg YY: last 2 digits of year, MM: month (01 ~ 12), DD: date (01 ~ 31), HH: hour (00 ~ 23), mm: minute (00 ~ 59), ss: second (00 ~ 59), **: running number within the second value (00, 01, 02) However, running numbers at the second of the start are 70, 71 and 72 to show the beginning. Running numbers at the second of the end are 80-, 81 and 82 to show the last. Running numbers at the second of alarm input or manual start are 90, 91 and 92 to show the timing. Example: Recorded files at 12:34:56 on April 1, 2003. File names will be: 03040112345600.jpg 03040112345601.jpg 03040112345602.jpg If there is another alarm during previous recording, 3 files with running numbers 90 ~ 92 are recorded to show the alarm timing. (Example) 03040112345690.jpg 03040112345691.jpg 03040112345692.jpg Important • File name shows the time when the file was recorded. (Timestamp of file properties may differ from the actual time of recording.) View Double click the file to open and view it. Delete Select the file, right click, and select “delete”. 50 Operating of FTP 1. From the command prompt of PC, type “ftp” to login. Default settings of DM-NC40, 10.0.0.1 as IP address, OPERATOR as user, and dm-nc40 as password, are used in following steps. 1 Enter “10.0.0.1” (IP address of the unit) after “ftp” and press the Enter key. 2 Enter “OPERATOR” for User and press the Enter key. 3 Enter “dm-nc40” for Password and press the Enter key. (Password will not be displayed) 2. Type “ls” to list image files or directories 4 Enter “ls” and press the Enter key. 5 Directories at root directory are shown. (“manual” is directory including image files recorded by panel operation) Each directory contains 2 directories. Jpeg-1: Image file directory of VIDEO IN1 Jpeg-2: Image file directory of VIDEO IN2 Each image file is saved using the file name shown below in jpeg-1 or jpeg-2 directories. YYMMDDHHmmss**.jpg YY: last 2 digits of year, MM: month (01 ~ 12), DD: date (1 ~ 31), HH: hour (00 ~ 23), mm: minute (00 ~ 59), ss: second (00 ~ 59), **: running number within the second value (00, 01, 02) However, running numbers at the second of the start are 70, 71 and 72 to show the beginning. Running numbers at the second of the end are 80-, 81 and 82 to show the last. Running numbers at the second of alarm input or manual start are 90, 91 and 92 to show the timing. Example: Recorded files at 12:34:56 on April 1, 2003 File names will be: 03040112345600.jpg 03040112345601.jpg 03040112345602.jpg : If there is another alarm during previous recording, 3 files with running numbers 90 ~ 92 are recorded to show the alarm timing. (Example) 03040112345690.jpg 03040112345691.jpg 03040112345692.jpg 51 Operations Image files can be transferred from CF card in DM-NC40 to PC by FTP. Use FTP client installed PC. Operating the CF Card (Continued) 3. Use “cd” command to change directory, and type “ls” to list files in the directory. 1 Type “cd” + path of directory to move to the directory. (Here, jpeg-1 directory of alarm1 is selected.) 2 Enter “ls” and press the Enter key. 3 File names in current directory are displayed. 4. Use “get” command to copy files from CF card to PC. 1 Enter “get” + file name of image and press the Enter key. 2 Transfer file to the C drive as pict1.jpg 3 When “Transfer complete” is displayed, the transfer is completed. Check View the transferred file using JPEG compatible viewer. 5. Use “del” command to delete files 1 Enter “del” + file name to delete and press the Enter key. 2 When “DEL command successful” is displayed, the deletion is completed. 52 Settings Using the Terminal Software of a PC Connection During the power of the unit is off, connect the SERIAL 2 port of the unit to the COM port of the PC with cross cable. Set the Protocol select switch of Serial Port 2 to SERVICE. Memo Operations Some PC may restart the unit when PC is turned on with the unit connected to PC via serial port. Start terminal software on the PC. Launch the terminal software using the PC. For Windows XP: [Start] ➜ [Accessories] ➜ [Communication] ➜ [Hyper Terminal] Set the terminal software as follows: Baud rate: 115200bps Data length: 8 bits Parity: None Stop bit: 1 bit Flow control: None Launch screen When the DM-NC40 is running, the prompt will appear in the terminal software when the Enter key is pressed. (Terminal software cannot work during Telnet is connected to the unit. Please terminate telnet before using terminal software.) When “dm-nc40 login:” appears on the screen, enter “nc40api” as the login name and “dmnc40” as the password and then press the Enter key. Enter commands while in this state. 53 Settings Using the Terminal Software of a PC (Continued) Command Table (none of the commands require arguments) Command name stat set mode set mode Camera set mode Monitor set mode Teleconference set mode ISMA_Server set mode User_Mode_xxx set aec set aec on set aec off set tcp set tcp on set tcp off .set brmon start .set brmon stop set mode default reboot ctrl+c or exit 071:GET IPDISPLAY 071:SET IPDISPLAY ON 071:SET IPDISPLAY OFF 370: GET DHCPCLIENT 371: SET DHCPCLIENT ON 371:SET DHCPCLIENT OFF Operation Network information, encoder information and connection information are displayed. Available modes to select are displayed. Camera mode is set. Monitor mode is set. Teleconference mode is set. ISMA Server mode is set. User more is set. * xxx is the mode name saved by the user. Example: set mode User_Mode_Camera (This command is invalid when user mode is not saved.) Displays on/off of the echo canceller. Default setting differs depending on the mode. Teleconference mode: on Monitor mode: off Camera mode: off ISMA Server mode: off (AEC is unavailable) * Set to off when audio is not used. Disabling echo canceller improves video quality. * Set to on when the echo canceller is necessary for audio communication. Enables the echo canceller. Disables the echo canceller. Displays whether the transporting of audio and video stream is UDP or TCP. Default setting is UDP. When setting to TCP, smoother audio and video playback in a network with low reliability may be achieved. * In the case of TCP mode, used ports are audio: 49298 and video: 49398. Port settings in NETWORK SETUP screen are not used. In the UDP mode, used ports are audio: 49200 and video: 49300. * In the case of RTCP, transmission will be done in UDP even when in TCP mode. When TCP is selected, used ports for RTCP are audio: 49299 and video: 49399. * Multicast is UDP protocol. Multicast does not turn to TCP. Switches to TCP mode. Switches to UDP mode. Displays the output bitrate. (Not available in the ISMA Server and Monitor modes) Disables the output bitrate display. (Not available in the ISMA Server and Monitor modes) Initialize settings of current mode to the factory settings. * Invalid for user mode. Restarts the unit Quit the access by terminal software Shows current setting of IP address display at start Enables IP address display at start Disables IP address display at start Show status of DHCP Sets to DHCP mode (enabling of this command requires the DM-NC40 to be rebooted or the power to be turned off and turned back on.) Set to Manual mode (enabling of this command requires the DM-NC40 to be rebooted or the power to be turned off and turned back on.) For details concerning other commands, contact the nearest JVC-authorized service agent. 54 Connection Connect the unit and PC using a network. Ping command is available to test connection via network. <Checking method> Example: If the IP address of the unit is 10.0.0.1 (factory set IP address) 1. Start command prompt on the PC. 2. Type “ping 10.0.0.1”. 3. If setting and connection are correct, responses such as shown below will be displayed. “Reply from 10.0.0.1: bytes: 32 time tieme<10ms TTL=64” If there is some problem, the following timeout error will be displayed. “Request timed out.” Launching Telnet Start telnet on PC Example: When the IP address of the unit is 10.0.0.1 (factory set IP address) 1. Start command prompt. 2. Type “telnet 10.0.0.1”. 3. Enter “nc40api” as the user name and “dm-nc40” as the password. Memo • When displayed lines in the telnet window are not enough, increase the buffer size in the settings of the Telnet software. Commands Commands are the same for the terminal software. ( i See page 54) Memo • When restarting from Telnet, the Telnet connection will be disconnected. • To continue operation from Telnet, perform the connection procedure again after the unit reboot. Exiting Tenet Enter “exit”. Memo • If Telnet cannot be exited properly due to network or PC problems, reconnection of Tenet will fail since the unit keeps previous Telnet connection. Reconnection will be possible in 10 minutes by timeout of previous telnet connection. Telnet can be disconnected by rebooting the unit. 55 Operations Settings by Telnet of the PC About the Alarm In camera mode, image files are recorded to CF card when the CF button is pressed or alarm is inputted to the ALARM INPUT port. (To see the image, see “Operating the CF Card”, page 49) Settings ● Select input video Select input video for JPEG in the ENCODE PARAMETERS screen. “Video In 1” or “Video In 2”. ● Alarm input settings Polarities of ALARM INPUT 1 -4 (pin 9 - 12th in Dsub for alarm), recording time, etc. are set in the ALARM SETUP screen. ● CF card settings Settings concerning the CF card are made in the CF CARD SETUP screen. Operations ● Approximate maximum number of images and recording time for each alarm CF card size 512M 256M 128M Number of images 1440 720 350 Recording time 480 second 240 second 115 second * JPEG frame rate will be between 1 ~ 3 fps depending on the input video. Memo • A new alarm within one second from the previous alarm is ignored in camera side. ● Operation of multiple alarm inputs (AL1: first alarm, AL2: second alarm) The operation when there are multiple alarms in the same alarm input will differ depending on whether CF Card Over Write is set to Disabled or Enable. Disabled Enable : Image files are recorded until the CF card is full. Even when the card is full, old files are not deleted. : Image files are recorded, and when the card becomes full, old files are overwritten by new image files. • When there are continuous alarms from the Alarm port When the interval is longer than Before/After time When the interval is short AL1 AL1 AL2 AL2 Recording Recording Before set time After set time Before set time After set time • When the CF button is continuously pressed When the CF button is pressed once (Automatically stopped after the set time) Before recording time is 10 seconds (fixed) 56 After set time for AL2 Before set time When the interval is short Press the CF button Press the CF button Recording After set time for AL1 Press the CF button Recording After recording time is 20 seconds (fixed) Before recording time is 10 seconds (fixed) Stopped by the second press About the Alarm (Continued) When alarm settings are set to send alarm information to DM-NC40 with API, the monitor mode DM-NC40 that receives the notification works as follows: (For details on settings, see page 37) 1. If the source unit is registered in the telephone book, the number of source unit flashes on the number display of the monitor unit. 2. If the monitor is connected to another unit, the connection is disconnected when the PLAY button is pressed, and new connection to the source unit is made. 3. When monitor unit receives multiple alarms from many source units, and if STOP button is pressed instead of PLAY button, each source unit numbers flash on the panel. If there are no more alarms, the unit will return to the previous connection before the first alarm. Memo • Up to 10 alarm notifications can be handled as above. • When connected with PLAY button, encode parameters in the telephone book of the monitor unit are used. If there are multiple registrations having same IP addresses in the telephone book, smallest Edit No. is used. (In observing mode, monitor unit obeys settings of camera side.) • Alarm notifications from DM-NC40 units not registered in the TELEPHONE BOOK is ignored. • Alarm notifications from current connecting DM-NC40 is ignored. • If the acceptance is set to automatic (AUTO), monitor unit connects to the alarm source unit automatically without pressing PLAY button. • If the acceptance is disabled (OFF), alarm notifications is ignored. (Acceptance setting can be changed in NETWORK SETUP screen.) • When encode parameters of camera mode are changed by connection from monitor mode, image file recording is stopped during the parameter change is in progress. Same settings to both camera mode and monitor mode are recommended to avoid such problem. • Alarm notification is ignored during IP address display at start. 57 Operations Alarm notification using API Specifications Compressions format External dimensions (unit: mm) 301 MPEG-4 JPEG Frame sizes: MPEG-4 352 240, 176 120 JPEG 704 480 or MPEG-4 320 240, 160 120 JPEG 640 480 Frame rates MPEG4: 30fps max JPEG 3fps max Encode rate: 2.0Mbps max (ISMA compliant) <Audio> Format: G.726 (8k sampling, monoral) AAC-LC (32k sampling, stereo) Input/output CF ENCODE DECODE HOLD IN 1 PLAY STOP HOLD SELECT Overall Power supply: AC120V 50Hz/60Hz Rated current: 0.3A Mass: 2.6kg Operational environment: 0 ˚C to 40 ˚C Safety standard: UL, CSA EMC standard: FCC Class B Accessories: * 58 INSTRUCTIONS..........1 Power Cord..........1 Specifications and design of this product is subject and connecting devices are subject to change without prior notice for improvements. 210 IN 2 P inP POWER 86 90 Video input: 1 V (p-p) (BNC, 75Ω, with/ loop-through) 2 Audio input: Lch, Rch RCA, (2 Vrms) (AAC-LC only for Rch) Video output: 1 V (p-p) BNC Audio output: 1 channel, RCA External control: 2 lines, D-sub 9-pin (male) RS485/RS232C switching possible (However, RS232C fixed for 1 line) Alarm port: D-sub 15-pin (female) Stream control: RTSP, Telnet API Stream input/output: 100BASE-TX (338) <Video> Format: 59 DM-NC40 NETWORK CODEC VICTOR COMPANY OF JAPAN, LIMITED ® ® is a registered trademark owned by VICTOR COMPANY OF JAPAN, LTD. is a registered trademark in Japan, the U.S.A., the U.K. and many other countries. © 2003 VICTOR COMPANY OF JAPAN, LIMITED Printed in Japan LST0176-001A