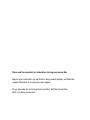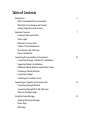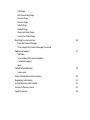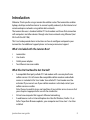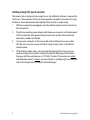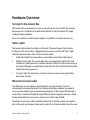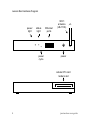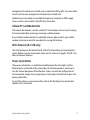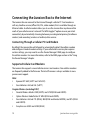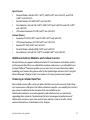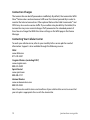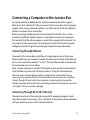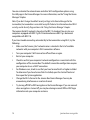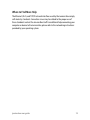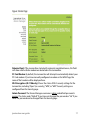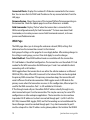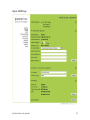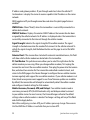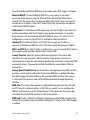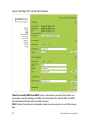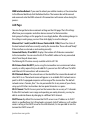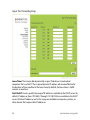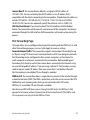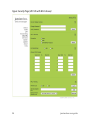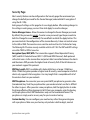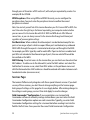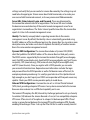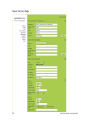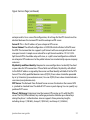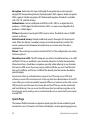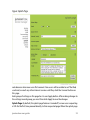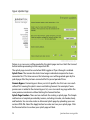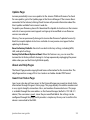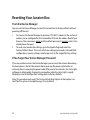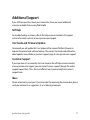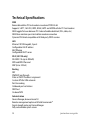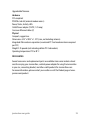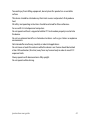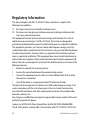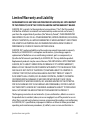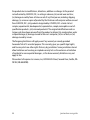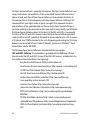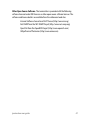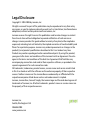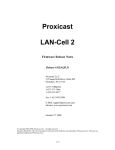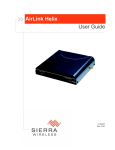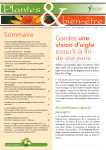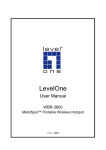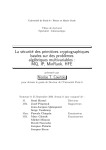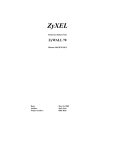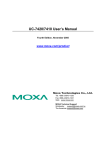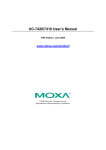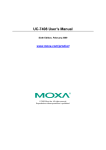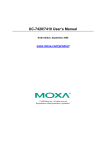Download Junxion JB-110B Network Card User Manual
Transcript
Junxion Box™ User Guide JB-110b (Wi-Fi and Ethernet LAN) JB-110e (Ethernet LAN only) Firmware version 1.5 User Guide revision e Copyright © 2004-2006 www.junxion.com Please read the complete User Guide before starting your Junxion Box. Register your Junxion Box, sign up for alerts about product updates, and find other support information at www.junxion.com/support. Do you have ideas for enhancing the Junxion Box? We’d like to hear them. Email us at [email protected]. Table of Contents Introduction What’s Included with the Junxion Box? What Else Do You Need to Get Started? Getting Going (the quick version) 5 Hardware Overview Turning On the Junxion Box Status Lights Ethernet Crossover Cable Cellular PC Card Modem Slot Wi-Fi Antenna (JB-110b only) Power Cycle Button 7 Connecting the Junxion Box to the Internet Connecting Through a Cellular PC Card Modem Supported Cellular Card Modems Additional Cellular Modems and Cellular Carriers Choosing a Cellular Rate Plan Connection Charges Contacting Your Cellular Carrier 10 Connecting a Computer to the Junxion Box Connecting Through Ethernet Connecting Through Wi-Fi (JB-110b only) Where to Find More Help 13 Using the Device Manager Opening the Device Manager Status Page WAN Page 16 LAN Page Port Forwarding Page Security Page Services Page Splash Page Update Page About and Help Pages Guest User Status Page Resetting Your Junxion Box From the Device Manager If You Forget Your Device Manager Password 36 Additional Support Self Help User Guide and Firmware Updates Customer Support Ideas 37 Technical Specifications Accessories 38 Safety Information and Instructions 40 Regulatory Information 42 Limited Warranty and Liability 43 Junxion Software License 45 Legal Disclosure 48 Introduction Welcome. Thank you for using a Junxion Box cellular router. The Junxion Box enables laptops, desktops and other devices to connect quickly and easily to the Internet and remote enterprise networks using cellular data networks. The Junxion Box uses a standard cellular PC Card modem and shares that connection with computers and other devices through a local area network using Ethernet (and Wi-Fi with the JB-110b). This User Guide provides basic instructions on how to configure and operate your Junxion Box. For additional support please visit www.junxion.com/support. What’s Included with the Junxion Box? • • • • Junxion Box User Guide Outlet power adapter Two Ethernet crossover cables What Else Do You Need to Get Started? • • • A compatible third-party cellular PC Card modem with a service plan from a cellular carrier. A list of Junxion Box compatible cellular modems and cellular carriers is included in this User Guide. Your cellular PC Card modem must be activated. If you are not sure if your cellular modem is activated, contact your cellular carrier or reseller. Note. Please also read the terms and conditions of your cellular service to ensure that your rate plan is appropriate for use with the Junxion Box. At least one computer that supports Ethernet networking. A web browser such as Internet Explorer 6 or later for Windows, Firefox 1.5, or Safari. To perform firmware updates, your computer must have Java 1.4 or later installed. junxion box user guide 5 Getting Going (the quick version) The Junxion Box is designed to be simple to use. No additional software is required for most users. The remainder of the User Guide provides complete instructions for using the device. These abbreviated steps highlight the basics for a simple setup: 1. With the Junxion Box unplugged, insert the cellular modem into the card slot on the Junxion Box. 2. Plug the Junxion Box power adapter into the power connector on the back panel of the Junxion Box. Wait approximately two minutes to allow the Junxion Box and cellular modem to initialize. 3. Connect your computer to the Junxion Box with an Ethernet crossover cable. JB-110b users can also connect with Wi-Fi using “Junxion_Box” as the default network name. 4. If the cellular modem card is not automatically detected, first time users may need to configure their cellular modem through the WAN page in the Device Manager with their web browser at 192.168.2.1/admin. The username is admin and default password is junxion. For more details on configuring the Junxion Box, refer to the chapter titled “Using the Device Manager.” 6 junxion box user guide Hardware Overview Turning On the Junxion Box The Junxion Box is powered on as soon as you plug it into an AC outlet. The Junxion Box power port is located on the back of the device. To turn the device off, simply unplug the power adapter. For use in a vehicle, a vehicle power adapter is available as an optional accessory. Status Lights The Junxion Box includes two lights on the back. The green “power” light remains lit whenever the Junxion Box is plugged into a power source. The red “status” light indicates the connection status. There are three modes: • Solid status light: the Junxion Box is successfully connected to the Internet. • Blinking status light: the Junxion Box does not recognize the cellular PC Card modem or cannot connect to a cellular network. Check the status and settings in the Device Manager to troubleshoot. (Note that the status light also blinks briefly during the boot-up process.) • No status light: the device has just been turned on and is powering up (takes about two minutes). Ethernet Crossover Cable Two Ethernet crossover cables are included with your Junxion Box. If you are connecting the Junxion Box directly to a laptop or desktop computer, you need to use a crossover cable. If you are connecting computers to the Junxion Box through a router, then a standard (straight through) Ethernet cable is typically necessary. Check the documentation for your router; some can use either type of cable. Standard and crossover cables look almost identical. To tell them apart, you need to look at the ends and compare them next to each other. Standard cables have the same junxion box user guide 7 Junxion Box Hardware Diagram ����� ����� ������ ����� ����� ����� �������� ����� ����� ������� ��������� ����� �������� �� ���� ����� ���� 8 junxion box user guide arrangement of colored wires at both ends, in order from left to right. Crossover cables do not have the same arrangement of colored wires at both ends. Additional crossover cables are available through most computer or office supply stores as well as most resellers that offer the Junxion Box. Cellular PC Card Modem Slot The Junxion Box includes a slot for a cellular PC Card modem. For best results, unplug the Junxion Box before inserting or removing a cellular modem. If your cellular modem includes an adjustable antenna, please refer to your cellular modem instruction manual for more details on using that antenna. Wi-Fi Antenna (JB-110b only) The small antenna on the back of the JB-110b is for transmitting and receiving Wi-Fi signals. Before using the Junxion Box, make sure this antenna is upright. (The JB-110e does not have an antenna.) Power Cycle Button The power cycle button is a small hole located between the status lights and the Ethernet ports on the back of the Junxion Box. This button provides a quick way to turn the Junxion Box power off and back on. It does not reset the configuration of the Junxion Box. Simply insert a paper clip or similar object into the hole to press the power cycle button. To reset the settings on your Junxion Box, refer to the “Resetting Your Junxion Box” chapter in this User Guide. junxion box user guide 9 Connecting the Junxion Box to the Internet The Junxion Box can connect to the Internet through a cellular PC Card modem or with any landline service (office LAN, DSL, cable modem) that is available through an Ethernet cable. A cellular modem allows you to use the Junxion Box anywhere within reach of your cellular carrier’s network. The WAN Juggler™ option ensures persistent connectivity by automatically choosing between your designated primary (landline or wireless) and secondary (wireless or landline) data services. Connecting Through a Cellular PC Card Modem By default, the Junxion Box will attempt to automatically detect the cellular modem and configure standard modem settings. If your cellular data services plan requires custom settings, you may need to use the Device Manager’s WAN page to configure the cellular modem. For more information, refer to the WAN page section in the “Using the Device Manager” chapter. Supported Cellular Card Modems The Junxion Box supports several cellular carriers and modems. New cellular modems are frequently added to the firmware. The latest firmware is always available at www. junxion.com/support. Alltel • Kyocera KPC 650 (1xRTT and 1xEV-DO) • Sierra Wireless AirCard 555 (1xRTT) Cingular Wireless (including AT&T) • Novatel Wireless Merlin U520 (UMTS) and U730 (EDGE and HSDPA) • Option Wireless GlobeTrotter GT MAX (EDGE and HSDPA) • Sierra Wireless AirCard 775 (EDGE), 860 (EDGE and limited HSDPA), and 875 (EDGE and HSDPA) • Sony Ericsson GC82 and GC83 (EDGE) 10 junxion box user guide Sprint Nextel • Novatel Wireless Merlin C201 (1xRTT), S620 (1xRTT and 1xEV-DO), and S720 (1xRTT and 1xEV-DO) • Pantech Wireless PX-500 (1xRTT and 1xEV-DO) • Sierra Wireless AirCard 550 (1xRTT), 580 (1xRTT and 1xEV-DO), and 595 (1xRTT and 1xEV-DO) • UTStarcom/Audiovox PC5740 (1xRTT and 1xEV-DO) Verizon Wireless • Audiovox PC3220 (1xRTT) and PC5220 (1xRTT and 1xEV-DO) • UTStarcom/Audiovox PC5740 (1xRTT and 1xEV-DO) • Kyocera KPC 650 (1xRTT and 1xEV-DO) • Novatel Wireless Merlin V620 (1xRTT and 1xEV-DO) • Sierra Wireless AirCard 555 (1xRTT) and 580 (1xRTT and 1xEV-DO) Additional Cellular Modems and Cellular Carriers We will continue to support additional cellular PC Card modems and cellular carriers on the Junxion Box. When we add cellular modems and carriers, we will publish new Junxion Platform™ firmware updates on our web site. For more information about updating your Junxion Box, please refer to the Update Page section in the “Using the Device Manager” chapter in this User Guide or visit www.junxion.com/support. Choosing a Cellular Rate Plan Most cellular carriers offer some rate plans that bill users by the amount of data they use. Some carriers offer plans that allow unlimited usage for a set monthly fee. Contact your carrier to determine the rate plans that are available to you. Cellular data networks are evolving quickly, and cellular carriers are constantly upgrading their networks. To determine the latest coverage and performance of cellular data services in your area, contact your cellular carrier or reseller. Carrier contact information is listed below in this chapter. junxion box user guide 11 Connection Charges The Junxion Box can be left powered on indefinitely. By default, the Junxion Box WAN Alive™ feature does send and receive traffic over the Internet periodically in order to monitor the Internet connection. Other optional features like Field Commander™ and DDNS may also send or receive traffic. If your cellular rate plan bills by the kilobit, the Junxion Box may incur nominal charges if left powered on for extended periods of time. You can change the WAN Alive timer settings on the WAN page in the Device Manager. Contacting Your Cellular Carrier To reach your cellular carrier, refer to your monthly bill or service plan for contact information. Support is also available through the following sources. Alltel www.alltel.com 877-249-2687 Cingular Wireless (including AT&T) www.cingular.com 800-331-0500 Sprint Nextel www.sprint.com 800-480-4727 Verizon Wireless www.verizonwireless.com 800-922-0204 Note. Please also read the terms and conditions of your cellular data service to ensure that your rate plan is appropriate for use with the Junxion Box. 12 junxion box user guide Connecting a Computer to the Junxion Box Any laptop, desktop, handheld, printer, or other computing device that supports Ethernet (or Wi-Fi with the JB-110b) can connect to the Junxion Box. If your computer supports these common network interfaces, you don’t need to install any additional software to connect to the Junxion Box. Before connecting multiple devices to the Junxion Box for the first time, or when switching to a different cellular modem, it’s a good idea to connect one computer first and verify that the cellular modem is successfully connected to the Internet. You may need to use the Junxion Box Device Manager to verify that the card is properly configured. See the “Using the Device Manager” chapter for more information. Connecting Through Ethernet To connect to the Junxion Box using Ethernet, simply plug one end of a crossover Ethernet cable into your computer, and plug the other end into either of the Ethernet ports on the Junxion Box (marked “1” and “2”). The two Ethernet cables included with the Junxion Box are crossover cables. Make sure your computer is setup for DHCP addressing. To setup the Junxion Box for static IP addressing, refer to the LAN Page section in “Using the Device Manager”. Note. You need a crossover Ethernet cable (included with the Junxion Box) if you are connecting your computer directly to the Junxion Box. You may need to use a standard (straight through) Ethernet cable if your computer is connecting to the Junxion Box through a separate router or hub. Some networking equipment and computers have autosensing ports that can use either cable type. Connecting Through Wi-Fi (JB-110b only) To connect wirelessly to the Junxion Box using a Wi-Fi equipped computer, simply select the network name “Junxion_Box” using the Wi-Fi connection software provided with your operating system or Wi-Fi network interface. junxion box user guide 13 You can customize the network name and other Wi-Fi configuration options using the LAN page in the Device Manager. For more information, see the “Using the Device Manager” chapter. Note. If you don’t change the default security settings in the Device Manager for the Junxion Box, the Junxion Box is accessible to any Wi-Fi device. For information about Wi-Fi security, see the Security Page section in the “Using the Device Manager” chapter. The Junxion Box Wi-Fi network is based on the 802.11b standard. You can also use computers equipped with 802.11g Wi-Fi hardware because 802.11g is backwards compatible with 802.11b. If you have trouble connecting automatically to the Junxion Box using Wi-Fi, try the following: • Make sure the “Junxion_Box” network name is selected in the list of available networks with your computer’s Wi-Fi connection software. • Turn your computer’s Wi-Fi connection off and then on again. • Restart your computer. • Check to see that your computer’s network configuration is consistent with the configuration of the Junxion Box. The default Junxion Box configuration requires your computer to use a DHCP connection. • For Windows users, check to see that you have Service Pack 2 or higher installed. To determine if you have Service Pack 2 installed, open the Control Panel and then open the System application. • Change the Wi-Fi channel in the Junxion Box Device Manager. You may be encountering interference on a certain channel. • Try turning off WEP or WPA encryption in the Device Manager. If you can connect when encryption is turned off, you may be entering incorrect WPA or WEP login information into your computer or device. 14 junxion box user guide Where to Find More Help The Ethernet, Wi-Fi, and TCP/IP network interfaces used by the Junxion Box comply with industry standards. Connection issues may be related to the proper use of these standards and not the Junxion Box itself. For additional help connecting your computer or device to the Junxion Box, please refer to the networking instructions provided by your operating system. junxion box user guide 15 Using the Device Manager You can configure and customize the Junxion Box using the Device Manager. The Device Manager is built into the Junxion Box itself, so you don’t need to install any additional software. You can operate the Device Manager with most web browsers. Help tips are available on each page in the Device Manager. To read a help tip for the topic at hand, mouse-over the question mark tag. Opening the Device Manager Make sure you are connected to the Junxion Box. Open your web browser. Enter 192.168.2.1/admin as the URL, unless you already changed the local IP address range for the Junxion Box, in which case you must connect through the IP address you configured <LAN IP address>/admin. • Enter a username and password when asked. The username is admin and the default password is junxion using all lowercase letters. To prevent others from changing the Junxion Box settings, change the Device Manager password. See the Security Page topic below. • • • Status Page The Status page is the first page you will see when you enter the Device Manager. This page allows you to quickly check the status of the Junxion Box. WWAN Status. Shows “Ready” when the Junxion Box is successfully connected to a cellular data network. Signal Strength. Indicates the signal strength of the cellular PC Card modem. The signal strength is checked once when the cellular modem first connects to the cellular network. To update the signal strength, reboot the WAN interface from the WAN page in the Device Manager. 16 junxion box user guide Figure: Status Page Detected Card. If the Junxion Box started with automatic card detection on, this field will show which cellular modem was detected in the Junxion Box. PC Card Modem. By default, the Junxion Box will attempt to automatically detect your PC Card modem. If you have manually configured a modem on the WAN Page, the name of that modem will be displayed here. Wi-Fi Encryption (JB-110b only). Shows the status of Wi-Fi security settings for the Junxion Box, including “Open” (no security), “WPA,” or “WEP.” Security settings are configured from the Security page. Admin Password. The Device Manager username is admin and default password is junxion. The status reads “Default” if you have not changed the password or “Set” if you have. The password can be changed from the Security page. junxion box user guide 17 Connected Clients. Displays the number of LAN devices connected to the Junxion Box. You can view the list of MAC and IP addresses for any connected clients from the LAN page. Firmware Version. Shows the version of the Junxion Platform firmware operating on the Junxion Box. Check the Update page to see if new firmware is available. Field Commander. Displays “Active” when the Junxion Box is connected to the WAN and configured correctly for Field Commander™. To learn more about Field Commander, or to create your own secure Field Commander account, visit www. junxion.com/fieldcommander. WAN Page The WAN page allows you to change the wide area network (WAN) settings that determine how the Junxion Box connects to the Internet. Each group of settings on this page has its own Apply button. After making changes to the settings in each group, you must then click Apply to save the changes. Select Backhaul. Three WAN backhaul modes are available with the Junxion Box. PC Card Modem is the default configuration. The Junxion Box uses the cellular PC Card modem for the WAN connection. Both Ethernet port 1 and 2 are available for clients connecting with a LAN address. WAN Juggler allows the Junxion Box to use either the cellular modem or an Ethernet WAN link (DSL, cable, office LAN) to connect to the Internet. Either can be designated the primary WAN connection. If the primary connection drops, the Junxion Box will route traffic over the alternate connection. WAN Juggler reverts traffic back to the primary source when that connection resumes. In this configuration, Ethernet port 2 is used for the WAN connection. Port 1 is still available to LAN clients. IP Passthrough mode will pass the cellular WAN IP address directly through to any client connected to port 2 on the Junxion Box. This may be necessary for some VPN configurations or other enterprise applications. The Junxion Box can also continue to provide LAN IP addresses to clients connected through port 1 (or Wi-Fi with the JB-110b). However WAN Juggler, DMZ, and Port Forwarding are not available and the Device Manager cannot be reached through port 2. Any client connected to port 2 must be setup with a static IP address and a gateway address that matches the WWAN 18 junxion box user guide Figure: WAN Page junxion box user guide 19 IP address and gateway address. IP passthrough works best when the cellular PC Card modem is setup by the carrier to receive a public static IP address on the carrier network. WAN Juggler and IP passthrough cannot be used when the splash page feature is enabled. WWAN Status. Shows “Ready” when the Junxion Box is successfully connected to a cellular data network. WWAN IP Address. Displays the wireless WAN IP address the Junxion Box has been assigned by the cellular network. No IP address is displayed unless the Junxion Box is successfully connected to the Internet through the cellular modem. Signal Strength. Indicates the signal strength of the cellular modem. The signal strength is checked once when the modem first connects to the cellular network. To refresh the signal strength, click the Reboot button on this page to restart the WAN interface. Detected Card. If the Junxion Box started with automatic card detection on, this field will show which cellular modem was detected in the Junxion Box. PC Card Modem. This pull down menu allows you to select the right driver for the cellular modem you are using. When you change cellular modems, first unplug the Junxion Box and insert the new cellular modem. Then plug the power into the Junxion Box, wait about two minutes for the Junxion Box and cellular modem to boot, and return to the WAN page in the Device Manager to configure the new cellular modem. Junxion regularly adds support for new cellular modems. If your cellular modem is not listed, check www.junxion.com/support to see if new firmware updates are available. By default, the Junxion Box will attempt to automatically detect the cellular modem and configure standard settings for that modem. Mobile Username, Password, APN, and Dialup #. Your cellular modem needs a username, password, APN (for GSM networks only) and dialup number to connect to your cellular carrier. For most carriers, the Device Manager will enter the default settings when a cellular modem is selected. To change a setting, edit any of the fields and click the Apply button. Note. When configuring a custom APN, your IP address space may change. Please ensure that the WAN Alive IP Address is reachable from your custom APN. 20 junxion box user guide Some of the following Ethernet WAN features are hidden unless WAN Juggler is turned on. Ethernet WAN IP. To use an Ethernet WAN link as your primary or secondary connection to the Internet, plug the Ethernet WAN cable into the Ethernet port marked “2” on the Junxion Box. For Ethernet WANs with a DHCP server to assign the Junxion Box an IP address, select DHCP. Select Static if the Junxion Box will require a static Ethernet WAN IP address. IP/Netmask. For static Ethernet WAN addressing, enter the IP address here. Enter the netmask immediately after the IP address using shorthand notation. For example, if the netmask is /24, the complete default IP/Netmask value is 192.168.2.1/24. No configuration is necessary here if DHCP is selected for Ethernet backhaul. Gateway IP. If the Ethernet WAN is set to DHCP then no gateway IP address is necessary. If the Ethernet WAN IP is set to Static then specify the gateway IP address. DNS 1 and DNS 2. For static IP address configurations, you must specify the IP address of your primary and secondary domain name servers (DNS). Primary Interface. Select the primary WAN connection here. The Junxion Box will default to using the primary WAN connection. If the primary connection is unavailable, the Junxion Box will switch to the alternate connection until primary WAN connectivity returns. The primary interface should be the more reliable of the two connections. Primary Route IP and Interval. The Junxion Box will ping the primary WAN interface based on a set interval to confirm that the primary WAN link is available. If the ping fails, WAN Juggler will route traffic over the secondary WAN interface. Once a ping is successful on the primary route, traffic will be routed back through the primary interface. WAN Alive. The Junxion Box supports a configurable keep alive timer that will send an HTTP ping to an Internet address or URL that you specify. You can configure the address and interval (in seconds) between pings. If three pings fail, the Junxion Box will reboot the cellular WAN interface to restore connectivity. WAN Link. Displays “Cellular” or “Ethernet” depending on which WAN connection the Junxion Box is currently using. The default connection is “Cellular” unless WAN Juggler is enabled. junxion box user guide 21 Figure: LAN Page (JB-110b with Wi-Fi shown) Time In Use and Traffic Over WAN. Counts the minutes since the Junxion Box was powered on and the kilobytes of traffic transmitted over the cellular WAN. The WAN Interface Reboot button will reset both counters. DNS. Displays the primary and secondary domain name servers in use by the Junxion Box. 22 junxion box user guide WAN Interface Reboot. If you need to reboot your cellular modem, or the connection to the Ethernet backhaul, click the Reboot button. The Junxion Box will disconnect and reconnect onto the WAN network. LAN connections will remain active during this process. LAN Page You can change the local area network settings on the LAN page. The LAN settings affect how your computers and other devices connect to the Junxion Box. Each group of settings on this page has its own Apply button. After making changes to the settings in each group, you must then click Apply to save the changes. Ethernet Port 1 and 2 (and Wi-Fi Access Point with JB-110b). Shows the status of the local network interfaces currently used by the Junxion Box. These will read “Ready” if the interfaces are turned on and working correctly. Connected Clients, IP and MAC. Displays the number of LAN devices connected to the Junxion Box. You can view the list of IP and MAC addresses for any connected clients from the pull down menu. The following Wi-Fi features are only available with the JB-110b. Wi-Fi Access Point On/Off. If you’re using the Junxion Box in an environment where security or safety require that you disable Wi-Fi, you can turn Wi-Fi off here. The WAN and Ethernet LAN connections will remain active. Wi-Fi Network Name. The network name is the identifier the Junxion Box broadcasts when Wi-Fi is on. The network name will appear as an available Wi-Fi network access point to all Wi-Fi equipped computers within range of the Junxion Box. The default network name is “Junxion_Box.” You can personalize this to any name of your choice, using up to 32 letters and numbers but no special characters or spaces. Wi-Fi Channel. The Wi-Fi access point on the Junxion Box can use any of 11 channels. If other Wi-Fi networks are in range and operating on nearby channels, you may be able to avoid interference by changing to a different Wi-Fi channel. DHCP Server. By default the Junxion Box DHCP server issues IP addresses to DHCP clients as specified here. For LAN networks using only static IP addresses, or if another router is acting as the DHCP server for the LAN network, it is also possible to turn the Junxion Box DHCP server off. junxion box user guide 23 Figure: Port Forwarding Page Lease Timer. The Junxion Box dynamically assigns IP addresses to networked computers that use DHCP. The assigned dynamic IP address will remain effective for the duration of time specified in the lease timer. By default, the lease timer is 3,600 seconds, or one hour. Start/End IP. You can specify the range of IP addresses available to the DHCP server. By default, IP addresses from 192.168.2.2 through 192.168.2.255 are available to the DHCP server. All other IP addresses not in this range are available to computers, printers, or other devices that require static IP addresses. 24 junxion box user guide Junxion Box IP. The Junxion Box by default is assigned a LAN IP address of 192.168.2.1/24. You can customize the LAN IP address to any IP address that is compatible with the clients connecting to the Junxion Box. Standard private addresses include 192.168.0.0 - 192.168.255.255, 172.16.0.0 - 172.31.255.255, and 10.0.0.0 10.255.255.255. You can also optionally specify the netmask, such as 10.0.0.1/24. LAN Interface Reboot. If you need to reboot the LAN interface, click the Reboot button. The Junxion Box will disconnect and reconnect all the computers and devices connected through the LAN interface. WAN connections will remain active during this process. Port Forwarding Page This page allows you to configure inbound port forwarding and the DMZ host. As with other Device Manager pages, you must click Apply to save any settings. Forward Inbound Traffic. The Junxion Box supports inbound port forwarding for up to 10 ports using TCP (transmission control protocol) or UDP (user datagram protocol). Port forwarding can be configured to allow remote computers on the Internet to reach computers and devices connected to the Junxion Box. Before enabling port forwarding, first check to see that the Junxion Box is connected to the Internet using an unrestricted public IP address. If you are using a cellular PC Card modem, you may need to request a public IP address from your carrier that is not behind a firewall. Port Forwarding is unavailable if IP passthrough is enabled. DMZ Host IP. The Junxion Box allows a single client to connect to the Internet through a demilitarized zone (DMZ). The DMZ is particularly useful for certain services like VPN, NetMeeting, and streaming video that may not work well with a NAT router. DMZ host is unavailable if IP passthrough is enabled. Note. Because DMZ traffic does not pass through the NAT router, the DMZ host is fully exposed to the Internet without the protection of the Junxion firewall. If the DMZ is used, this can present a security risk to the DMZ host client. junxion box user guide 25 Figure: Security Page (JB-110b with Wi-Fi shown) 26 junxion box user guide Security Page Most security features can be configured on the Security page. We recommend you change the default password for the Device Manager (and enable Wi-Fi encryption if using the JB-110b). Each group of settings on this page has its own Apply button. After making changes to the settings in each group, you must then click Apply to save the changes. Device Manager Access. Allows the owner to change the Device Manager password. By default, the password is junxion. To enter a new password, type the password into both the Change Password and Verify Password fields and click the Apply button. This password controls the configuration of the Junxion Box only. It does not control access to the LAN or WAN. Passwords are case-sensitive and must be 6 to 14 characters long. The following Wi-Fi features are only available with the JB-110b. The WEP and WPA settings are visible if WEP or WPA is turned on. Encryption Open, WEP, WPA. The Junxion Box supports Wired Equivalent Privacy (WEP) and Wi-Fi Protected Access/802.11i (WPA and WPA2 Personal). Both protocols will restrict access to the Junxion Box and protect data transmitted between the clients and the device. WPA provides the highest level of security if all of the LAN devices on your network support this protocol. WEP Key Length. WEP is available with shorter 64 bit keys or longer 128 bit keys. While 128 bit encryption provides a higher level of security, some computers and Wi-Fi clients only support 64 bit encryption. Use a key length that is compatible with all of the wireless clients on your network. WEP Passphrase. You can enter your own private WEP passphrase to generate a hex (hexadecimal) key. Treat the passphrase like a password and select one that is difficult for others to guess. After you enter a new passphrase, click the Apply button to make the change effective. When logging into Wi-Fi from your computer, enter the hex key, not the passphrase. Most WEP connections only use the hexadecimal format. The passphrase is simply used as an easy way for you to create a hex key. Custom Hex Key. You can configure your own hex key rather than generating one with a passphrase. Make sure your hex key only includes valid hex digits, created junxion box user guide 27 through pairs of characters of 0-9 and/or a-f, with each pair separated by a colon. For example, 80:3a:c9:95:b8. WPA Passphrase. When using WPA and WPA2 Personal, you can configure the passphrase here. You must enter the passphrase twice to confirm the correct passphrase is entered. Note. You can lock yourself out of the Junxion Box when you first turn on WEP or WPA. You must then enter the right key in the format required by your computer or device before you can connect to the Junxion Box with Wi-Fi. WEP and WPA do not affect Ethernet connections, so you can always connect to the Junxion Box through an Ethernet port regardless of your encryption settings. Port Restriction. When enabled, all outbound ports can be blocked except for ten ports or ten ranges of ports which are open. When ports are blocked, any outbound WAN traffic through those ports is terminated and not passed through to the WAN. For example, port 80 is typically used for web traffic. If port restriction is enabled and port 80 is not included in the allowed range of ports, then no web traffic would be transmitted on the WAN. MAC Filtering. To restrict access to the Junxion Box, you can limit users based on their MAC address. To add a user to the allowed list, enter the MAC address and select the Add button. To remove a user, select their MAC address in the pull down menu and click the Remove button. MAC addresses should be entered with colons between each hexadecimal value (xx:xx:xx:xx:xx:xx). Services Page The Junxion Platform easily integrates with these special Internet services. If you don’t use any of these services, you don’t have to change anything on the Services page. Each group of settings on this page has its own Apply button. After making changes to the settings in each group, you must then click Apply to save the changes. Field Commander™ Configuration. If your organization uses Junxion Field Commander software to remotely manage Junxion Boxes, you must enter the Field Commander Configuration options on each Junxion Box. Typically, you enter Field Commander Configuration settings for a Junxion Box before sending it out into the field for the first time. Once you enter the correct Field Commander Configuration 28 junxion box user guide settings and verify that you can contact a Junxion Box remotely, the settings may not need to be changed again. To learn more about Field Commander, or to create your own secure Field Commander account, visit www.junxion.com/fieldcommander. Server URL, Status Interval, Login, and Password. These are determined by the Junxion Box administrator for an organization. The Server URL must include the domain name and directory of the central remote management server for an organization’s Junxion Boxes. The Status Interval specifies how often the Junxion Box reports its status to the remote management server. Identity. The Identity uniquely labels a reporting Junxion Box to the remote management server. By default, the Identity value is automatically generated using the MAC addresses of the two Ethernet ports on the Junxion Box. You can enter a more descriptive name, but make sure it doesn’t duplicate the Identity of another Junxion Box in the same remote management account. Dynamic DNS Configuration. The Junxion Box includes a Dynamic DNS (DDNS) client that publishes the WAN IP address of the Junxion Box to a third-party service. The DDNS services supported by the Junxion Box include ChangeIP (www.changeip. com), DynDNS (www.dyndns.com), EuroDynDNS (www.eurodyndns.org), No-IP (www. no-ip.com), ODS (www.ods.org), OVH (www.ovh.com), Regfish (www.regfish.com), and TZO (www.tzo.com). Once you register with a DDNS provider, you can enter your account information here. Required account information includes the login and password from the DDNS provider as well as full domain name of the host, for example mydomain.provider.org. It is usually a good idea to set the Update Interval high enough so you don’t upset your DDNS service provider with frequent unecessary updates. Check your DDNS service providers policy to avoid abuse. Onboard VPN Configuration. A Junxion Box can act as a Virtual Private Network (VPN) client, providing enterprise VPN access to any device connected to the Junxion Box even when a device has no VPN client capability on its own. The Junxion VPN employs the IKE (Internet Key Exchange) protocol to set up a Security Association (SA) between the Junxion Box and a Cisco (or Cisco compatible) enterprise VPN server. IPSec consists of two phases to setup an SA between peer VPNs. Phase 1 creates a secure channel between the Junxion VPN and the enterprise VPN, thereby enabling IKE exchanges. Phase 2 sets up the IPSec SA that is used to securely transmit junxion box user guide 29 Figure: Services Page 30 junxion box user guide Figure: Services Page (continued) enterprise data. For a successful configuration, all settings for the VPN tunnel must be identical between the Junxion VPN and the enterprise VPN server. Server IP. This is the IP address of your enterprise VPN server. Server Subnet. The default configuration is 0.0.0.0/0 which will direct all traffic over the VPN. The Junxion Box also supports split tunnels with one encrypted tunnel and one open tunnel. A sample server subnet for a split tunnel would be 172.16.1.0/24. Split tunnel VPNs should be setup with care, as a split tunnel configuration with both an enterprise VPN and access to the public Internet can inadvertently expose company resources. My Identity and Peer Identity. Required in some configurations to identify the client or peer side of a VPN connection. If these fields are left blank, My Identity will default to the WAN IP address assigned by the carrier and Peer Identity will default to the VPN Server IP. For a fully qualified domain name (FQDN), these values should be preceded by an ‘@’ character (@www.domain.com). For user-FQDN, these values should include a username ([email protected]). NTP Server. The Network Time Protocol Server ensures the clock on the Juxnion VPN is synched to standard time. The default NTP server is pool.ntp.org. You can specify any preferred NTP server. Phase 1 DH Group. Determines how the Junxion VPN creates an SA with the VPN server. The DH (Diffie-Hellman) key exchange protocol establishes pre-shared keys during the phase 1 authentication. Junxion supports three prime key lengths, including Group 1 (768 bits), Group 2 (1,024 bits), and Group 5 (1,536 bits). junxion box user guide 31 Encryption. Determines the type and length of encryption key used to encrypt/ decrypt ESP (Encapsulating Security Payload) packets. DES supports 56-bit encryption. 3DES supports 168-bit encryption. AES (Advanced Encryption Standard) is available with 128, 192, and 256-bit keys. Authentication. Can be configured with MD5 or SHA1. MD5 is an algorithm that produces a 128-bit digest for authentication. SHA1 is a more secure algorithm that produces a 160-bit digest. SA Time. Determines how long the VPN tunnel is active. The default value is 28,800 seconds, or 8 hours. Perfect Forward Secrecy. Provides additional security through a DH shared secret value. When this feature is enabled, one key cannot be derived from another. This ensures previous and subsequent encryption keys are secure even if one key is compromised. Phase 2. These settings are used to create the IPSec SA. The configurations are similar to those in phase 1. Shared Secret or x.509. The VPN setup can use either a Shared Secret key or an x.509 certificate. This key or certificate is pre-shared by all parties to make the connection. Shared secret keys should be as complex as possible while adhering to any character limit on your VPN server. If you are using an x.509 certificate, you must load the Host Key, Host Certificate, and Server Certificate files directly into the Junxion Box before you click Apply. Security note. When an individual device connects to a VPN using its own VPN client software, a secure VPN connection exists all the way from the individual device to the VPN server. When you use the Junxion Box to provide VPN access to devices on the LAN, a secure VPN connection exists between the Junxion Box and the VPN server, not the Junxion Box and the LAN devices. You can secure the LAN connections by enabling encryption on the Security page, and by making sure no unauthorized devices are connected to your wireless or wired LAN. Splash Page The Junxion Platform includes an optional splash page that can be enabled to greet Junxion Box users. If turned on, this feature will display a custom greeting page in any 32 junxion box user guide Figure: Splash Page web browser when new users first connect. New users will be unable to surf the Web, use Email, or reach any other Internet services until they click the Connect button on this page. Each group of settings on this page has its own Apply button. After making changes to the settings in each group, you must then click Apply to save the changes. Splash Page. By default, the splash page feature is turned off, so new users requesting a URL for the first time proceed directly to their requested page. When the splash page junxion box user guide 33 Figure: Update Page feature is on, new users will be greeted by the splash page and must click the Connect button before proceeding to their requested URL. The splash page cannot be used when WAN Juggler or IP passthrough is enabled. Splash Timer. The Junxion Box tracks how long an individual computer has been connected to it. This timer ensures that returning users will be greeted again by the splash page after they’ve been connected for this preset period of time. Domain Bypass. Domain bypass allows you to list specific sites that users can reach without first viewing the splash screen and clicking Connect. For example, if www. junxion.com is added to the domain bypass list, users can reach any page within the www.junxion.com domain without clicking the Connect button. Splash Page Creation. There are two methods for creating a splash page. The Simple method uses a template provided by Junxion, including a header, sub-header, body, and footnote. You can also create an Advanced splash page by uploading your own custom HTML file. Select the Apply button to create and save your splash page. Click the Preview button to see how your splash page will look. 34 junxion box user guide Update Page Junxion periodically issues new updates to the Junxion Platform firmware. To check for new updates, go to the Update page in the Device Manager. If the Junxion Box is connected to the Internet, clicking Check Version will provide information about the latest update available from Junxion’s web site. To update your firmware, please first download the Update Instructions on the Junxion web site at www.junxion.com/support and sign up to be notified as new firmware versions are released. Warning. You can permanently damage the Junxion Box firmware if updated incorrectly. Read the complete Update Instructions available at www.junxion.com/support before updating the firmware.. Reset to Factory Defaults. Resets all user data to factory settings, including WAN, LAN, and splash settings. Factory Default Reset Option at Boot. When this feature is on, you can reset the Junxion Box to factory defaults during its startup sequence by unplugging the power cable when you see the Status light blink rapidly. About and Help Pages The About Page provides copyright and license information for the Junxion Box. The Help Page contains a copy of this User Guide in an Adobe Acrobat PDF format. Guest User Status Page Guest users who do not have access to the Device Manager password can check status information through the guest status page. This page displays the cellular modem card in use, signal strength, connection status, and number of connected users. This page is available through the same address as the Device Manager (default is 192.168.2.1/ admin). The username is guest. Leave the password field blank. No settings can be configured through this page, but it provides a simple way for any user to confirm the device is connected to the WAN. junxion box user guide 35 Resetting Your Junxion Box From the Device Manager You can use the Device Manager to reset the Junxion Box to factory defaults without powering off the unit. • First access the Device Manager by entering 192.168.2.1/admin (or the custom IP address you’ve configured for the Junxion Box LAN) into the address field of your browser. The username is admin and the default password is junxion unless it has already been changed. • To reset your Junxion Box settings, go to the Update Page and select the Factory Defaults Reset. This resets all of your settings (passwords, LAN and WAN configuration, security settings, splash page, etc.) to the original factory settings. If You Forget Your Device Manager Password If you are unable to access the Device Manager, you can reset the Junxion Box during the boot process. Restart the Junxion Box by pressing the power cycle button or removing then re-inserting the power cable. After one to two minutes, the status light will begin to blink rapidly. Unplug the Junxion Box while the status light is rapidly blinking to reset all configuration settings back to factory defaults. Note. This procedure works only if the Factory Default Reset Option At Boot option is on. You’ll find this option in the Update page; it’s on by default. 36 junxion box user guide Additional Support If you still have questions about your Junxion Box, there are several additional resources available that you may find helpful. Self Help For troubleshooting assistance, refer to the help resources located in the support section of Junxion’s web site at www.junxion.com/support. User Guide and Firmware Updates Occasionally we will update this User Guide and the Junxion Platform firmware to improve the product and add new features. The current User Guide and information about updates are available on Junxion’s support page at www.junxion.com/support. Customer Support If your question isn’t answered by the User Guide or the self-help resources located at www.junxion.com/support, you can contact Junxion support through the online support request form. This is the most efficient way to receive help from Junxion’s support team. Ideas We are interested in your input. If you have ideas for improving the Junxion Box, please send your comments or suggestions to us at [email protected]. junxion box user guide 37 Technical Specifications WAN Removable cellular PC Card modem via external PCMCIA slot Supports 1xRTT, 1xEV-DO, GPRS, EDGE, UMTS and HSDPA cellular PC Card modems WAN Juggler fail-over between PC Card and landline backhaul (DSL, cable, etc.) WAN Alive maintains persistent cellular modem connection Dynamic DNS client compatible with third-party DDNS services LAN Ethernet 10/100 megabit, 2 ports Configurable LAN IP address MAC filtering Configurable DHCP server Wi-Fi (JB-110b only) Wi-Fi 802.11b (up to 200mW) WPA and WPA2 Personal WEP (64 or 128 bit) Routing NAT WWAN IP passthrough Static or DHCP IP address assignment Custom APN for GSM networks Port Forwarding Outbound port restrictions DMZ host On-board VPN Administration Device Manager, browser-based UI Remote management option with Field Commander™ Signal strength meter via Device Manager Fully customizable splash screen 38 junxion box user guide Upgradeable firmware Hardware FCC compliant PCMCIA card slot (external modem access) Power, Status, Activity LEDs Outlet Power adapter (12VDC, 1.25 amp) Crossover Ethernet cables (2) Physical Compact, rugged case Dimensions: 6.25” x 10.25” x 1.125” (case, not including antenna) Integrated 20cm antenna separation (no external PC Card modem antenna required per FCC) Weight: 2.25 pounds (not including cellular PC Card modem) Operating temperature: 0°C to 40° C Accessories Several accessories and replacement parts are available. Accessories include a travel case for carrying your Junxion Box, a vehicle power adapter for using the Junxion Box in your car, a mounting bracket, and other useful products for Junxion Box users. For more information, please contact your reseller or visit the Product page at www. junxion.com/product. junxion box user guide 39 Safety Information and Instructions READ ALL SAFETY AND OPERATING INSTRUCTIONS BEFORE OPERATING THE PRODUCT. WARNING. FOR INDOOR USE ONLY. TO PREVENT FIRE OR SHOCK HAZARD, DO NOT EXPOSE THIS DEVICE TO RAIN OR MOISTURE. DO NOT EXPOSE THIS PRODUCT TO DRIPPING OR SPLASHING. NO OBJECTS FILLED WITH LIQUIDS, SUCH AS VASES, SHALL BE PLACED ON THE DEVICE. CAUTION. TO ENSURE REGULATORY AND SAFETY COMPLIANCE, USE ONLY THE PROVIDED POWER AND INTERFACE CABLES. TO PREVENT ELECTRICAL SHOCK, DO NOT USE THIS PLUG WITH AN EXTENSION CORD, RECEPTACLE OR OTHER OUTLET UNLESS THE BLADES CAN BE FULLY INSERTED. CAUTION. DO NOT OPEN THE UNIT. DO NOT PERFORM ANY SERVICING OTHER THAN THAT CONTAINED IN THE INSTALLATION AND TROUBLESHOOTING INSTRUCTIONS UNLESS YOU ARE QUALIFIED TO DO SO. REFER ALL SERVICING TO QUALIFIED SERVICE PERSONNEL. CAUTION. CHANGES OR MODIFICATIONS NOT EXPRESSLY APPROVED BY THE PARTY RESPONSIBLE FOR COMPLIANCE COULD VOID THE USER’S AUTHORITY TO OPERATE THE EQUIPMENT. It is recommended that the customer install an AC surge arrestor in the AC outlet to which this device is connected. This is to avoid damaging the equipment by local lightning strikes and other electrical surges. Only use twisted pair Ethernet cables with RJ-45 connectors that conform to FCC standards in the Ethernet ports. Do not plug a telephone cable (RJ-11) into any Ethernet (RJ-45) port on your device. Installation of this product must be in accordance with national wiring codes. To prevent overheating, do not block the ventilation holes on the sides of this device. To clean, wipe this device with a clean, dry cloth. Never use cleaning fluid or similar chemicals. Do not spray cleaners directly on the unit or use forced air to remove dust. Do not use attachments not recommended by the device manufacturer. 40 junxion box user guide To avoid injury from falling equipment, do not place this product on an unstable surface. This device should be situated away from heat sources and products that produce heat. All safety and operating instructions should be retained for future reference. For use with UL Listed personal computers. Do not operate without a supported cellular PC Card modem properly inserted into the device. Do not use onboard aircraft or in hazardous locations such as gas stations or explosive environments. Not intended for machinery, medical, or industrial applications. Do not move or touch the antenna while the device is on. Device should be located at least 20 centimeters (8 inches) away from any human body in order to meet FCC exposure limits. Always operate with device antenna fully upright. Do not operate while driving. junxion box user guide 41 Regulatory Information This device complies with Part 15 of the FCC Rules. Operation is subject to the following two conditions: (1) this device may not cause harmful interference; and (2) this device must accept any interference received, including interference that may cause undesired operation. This equipment has been tested and found to comply with the limits for a Class B digital device, pursuant to part 15 of the FCC Rules. These limits are designed to provide reasonable protection against harmful interference in a residential installation. This equipment generates, uses and can radiate radio frequency energy and, if not installed and used in accordance with the instructions, may cause harmful interference to radio communications. However, there is no guarantee that interference will not occur in a particular installation. If this equipment does cause harmful interference to radio or television reception, which can be determined by turning the equipment off and on, the user is encouraged to try to correct the interference by one or more of the following measures: • Reorient or relocate the receiving antenna. • Increase the separation between the equipment and receiver. • Connect the equipment into an outlet on a circuit different from that to which the receiver is connected. • Consult the dealer or an experienced radio/TV technician for help. The device that accompanies this software can radiate radio frequency energy. If not used in accordance with the instructions given in the User Guide, the device may cause harmful interference with other communications devices (for example radios, televisions, phones, etc.). Any changes or modifications not expressly approved by Junxion could void the user’s authority to operate this device. Junxion, Inc., 820 NE 45th Street, Second Floor, Seattle, WA 98105 (206.686.8988) The JB-110b contains a wireless 802.11b transmitter with FCC ID: NI3-2511CD-PLUS3. 42 junxion box user guide Limited Warranty and Liability NO WARRANTIES OF ANY KIND ARE PROVIDED BY JUNXION, INC. WITH RESPECT TO THIS PRODUCT, EXCEPT AS STATED IN JUNXION LIMITED WARRANTY BELOW. JUNXION, INC. warrants to the original end user purchaser (“You”) that the product shall be free of defects in materials and workmanship under normal use for one (1) year from the original date of purchase (the “Warranty Period”). THESE WARRANTIES ARE EXPRESSLY IN LIEU OF ALL OTHER WARRANTIES, EXPRESS OR IMPLIED, INCLUDING, WITHOUT LIMITATION, ALL IMPLIED WARRANTIES OF MERCHANTABILITY AND FITNESS FOR A PARTICULAR PURPOSE AND ANY WARRANTIES ARISING FROM COURSE OF PERFORMANCE, COURSE OF DEALING OR TRADE USAGE. JUNXION, INC.’s exclusive liability and Your exclusive remedy hereunder is expressly limited to, at JUNXION INC.’s sole option and discretion, (a) exchange, repair or replacement of defective or non-conforming materials, parts or components; or (b) refund of all amounts paid directly to JUNXION, INC. for any defective product. Replacement products may be new or like new. THE ABOVE SHALL APPLY WHETHER JUNXION, INC.’S LIABILITY ARISES FROM ANY BREACH OF ITS EXPRESS WARRANTY, BREACH OF ANY OBLIGATION OR OTHERWISE WITH RESPECT TO THE MANUFACTURE AND SALE OF ANY UNITS OF THE PRODUCT, WHETHER LIABILITY IS ASSERTED IN CONTRACT OR TORT, INCLUDING NEGLIGENCE AND STRICT PRODUCT LIABILITY. IN NO EVENT SHALL JUNXION, INC. BE LIABLE FOR SPECIAL, INDIRECT, INCIDENTAL OR CONSEQUENTIAL DAMAGES OF ANY KIND OR NATURE DUE TO ANY CAUSE, REGARDLESSS OF WHETHER JUNXION, INC. HAS BEEN ADVISED OF THE POTENTIAL FOR SUCH DAMAGES OR IF SUCH DAMAGES ARE FORESEEABLE, OR FOR CLAIMS BY ANY THIRD PARTY. JUNXION INC.’S MAXIMUM AGGREGATE LIABILITY TO PURCHASER SHALL NOT EXCEED THE AMOUNT PAID BY PURCHASER FOR THE PRODUCT. The foregoing warranties do not extend to: (i) non-conformities, defects or errors in the product due to accident, abuse, misuse or negligent use of the product or use in other than a normal and customary manner, environmental conditions not conforming to JUNXION, INC.’s specification, improper installation or failure to follow prescribed operating and maintenance procedures; (ii) defects, errors or non-conformities in junxion box user guide 43 the product due to modifications, alterations, additions or changes to the product not authorized by JUNXION, INC., in writing in advance; (iii) normal wear and tear; (iv) damage caused by force of nature or act of any third person, including shipping damage; (v) service or repair of product by the Purchaser without prior written consent from JUNXION, INC.; (viii) products designated by JUNXION, INC. as beta site test samples, experimental, developmental, reproduction, sample, incomplete or out-ofspecification products; (viii) returned products if the original identification marks or tamper seals have been removed from the product or altered; (ix) condensation, water or liquid damage; (x) damage caused to the user’s computer; (xi) loss of data; or (xii) damage caused by viruses. The foregoing limitations will apply even if any warranty or remedy provided hereunder fails of its essential purpose. This warranty gives you specific legal rights, and You may also have other rights that vary by jurisdiction. Some jurisdictions do not allow limitations on how long an implied warranty lasts or the exclusion or limitation of incidental or consequential damages, so the above warranty limitations may not apply to You. Please direct all inquiries to: Junxion, Inc., 820 NE 45th Street, Second Floor, Seattle, WA 98105 (206.686.8988) 44 junxion box user guide Junxion Software License IMPORTANT – READ CAREFULLY. By removing the tamper label or otherwise using the software in your Junxion Box, you agree to be bound by the license terms and conditions below. If you do not agree to these terms and conditions you must immediately return your Junxion Box in its original condition and packaging to the point of purchase for a refund of your purchase price (after inspection). Subject to these terms and conditions, Junxion grants you a non-exclusive license, with no right to sublicense, to execute the software included with the Junxion Box or subsequently provided to you by Junxion (together, the “Software”) on your Junxion Box solely for your personal use on the intended features and functions of the Junxion Box. The license may be transferred only with the transfer of the Junxion Box on which Junxion has installed the software; any transferee will be subject to the terms and conditions of this license. This license will terminate automatically, without notice, if you fail to comply with the terms and conditions, including the restrictions, of this license. Junxion and its licensors own and retain all proprietary rights, including all patents, copyright, trade secret, trademark and other intellectual property rights in and to the Junxion Box Software. You acknowledge that the license granted above does not provide you with title to or ownership of the Software, but only a right of limited use under these terms and conditions. The Software embodies Junxion’s trade secrets and other proprietary information and materials. Any attempt to modify, enhance, disassemble, decompile, reverse engineer or otherwise gain access to the source code of the Software, to remove or unbundled the Software from the Junxion Box, or to sublicense or distribute the Software is strictly prohibited, except as expressly set for in the paragraph titled “GPL and LGPL Software” and “Other Open Source Software” below or except as may be otherwise agreed by Junxion in writing. Certain components of the software included with the Junxion Box are subject to the GNU General Public License (“GPL”), the Lesser GNU General Public License (“LGPL”), or other “open source” or “free software” licenses (“Open Source Software”). Some of junxion box user guide 45 the Open Source Software is owned by third parties. The Open Source Software is not subject to the terms and conditions of the section titled “Junxion Software License” above. Instead, each item of Open Source Software is licensed under the terms of the end-user license that accompanies such Open Source Software. Nothing in this document limits your rights under, or grants you rights that supersede, the terms and conditions of any applicable end user license for the Open Source Software. In particular, nothing in this document restricts your right to copy, modify, and distribute that Open Source Software subject to the terms of the GPL and LGPL. As required by the terms of the GPL and LGPL, Junxion makes the Open Source Software provided under the GPL and LGPL available to the public in source code form on a CD. To receive a CD, please send $9.00 to Junxion for the cost of preparing and mailing the CD to you. Requests can be mailed to Source Code CD Request, Junxion Inc., 820 NE 45th Street, Second Floor, Seattle, WA 98105. The following Open Source Software is included with the Junxion Box. GPL and LGPL Software. The Junxion Box is provided with the following software licensed under the GPL and LGPL. A copy of the GNU GPL license is available from the Free Software Foundation (http://www.gnu.org). BusyBox from Erik Andersen (http://www.busybox.net) Card Services for Linux from David Hinds (http://pcmcia-cs.sourceforge.net) GCOM from Paul Hardwick (http://www.pharscape.org/) Host AP driver from Jouni Malinen (http://hostap.epitest.fi) iptables from Harald Welte and others (http://www.netfilter.org) Linux operating system version 2.4.20 nomimi.c from Option (http://www.pharscape.org/) Openswan from Xelerance Corporation (http://www.openswan.org) PPP from Paul Mackerras (http://www.samba.org/ftp/unpacked/ppp/ README) SPLASH from Willem de Bruijn (http://splash-snap.sourceforge.net) Updatedd from Philipp Benner (http://www.philipp-benner.de/updatedd) WISP-Dist from Vladimir Ivaschenko (http://www.hazard.maks.net/wispdist) 46 junxion box user guide Other Open Source Software. The Junxion Box is provided with the following software licensed under BSD licenses or other open source software licenses. The software and license details are available from the referenced web sites. Internet Software Consortium DHCP Server (http://www.isc.org) Net-SNMP from the NET-SNMP Project (http://www.net-snmp.org) OpenSSH from the OpenBSD Project (http://www.openssh.com) thttpd from Jef Poskanzer (http://www.acme.com) junxion box user guide 47 Legal Disclosure Copyright © 2004-2006 by Junxion, Inc. All rights reserved. No part of this publication may be reproduced in any form or by any means or used to make any derivative work (such as translation, transformation or adaptation) without written permission from Junxion, Inc. Junxion reserves the right to revise this publication and to make changes in content from time to time without obligation to provide notification of such revision or change. Junxion provides this guide without warranty of any kind, either implied or expressed, including, but not limited to, the implied warranties of merchantability and fitness for a particular purpose. Junxion may make improvements or changes in the product(s) and product specifications described in this User Guide at any time. Product may contain repackaged and/or reconditioned parts. By using this product, you agree to the terms and conditions of the Junxion End-User Agreement. You also agree to the terms and conditions of the End-User Agreement that facilitates any accompanying connection cards and/or their respective software, as provided in the separate agreements for such connection cards. All trademarks, tradenames, product names, service names and service marks listed in this User Guide or with the software are the exclusive property of their respective owners. Neither Junxion nor the Junxion Box are endorsed by or affiliated with the respective companies listed above and no such endorsement is implied. Junxion, Junxion Box, Connect Simply, the Junxion logo and the radio box logo are all trademarks of Junxion, Inc. All other trademarks, product names or service names are the property of their respective owners. Junxion, Inc. Seattle, Washington USA 206.686.8988 www.junxion.com