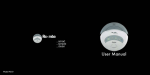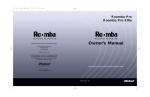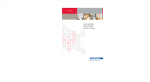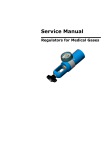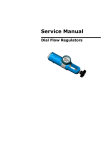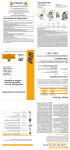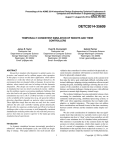Download iRobot 4230 Vacuum Cleaner User Manual
Transcript
Model 4230 Table of Contents Roomba Anatomy . . . . . . . . . . . . . . . . . . . . . . . . . . . . . . . . . . . .page 2-3 Charging Roomba . . . . . . . . . . . . . . . . . . . . . . . . . . . . . . . . . . . . .page 4 Cleaning with Roomba . . . . . . . . . . . . . . . . . . . . . . . . . . . . . . . .page 5 Roomba Features . . . . . . . . . . . . . . . . . . . . . . . . . . . . . . . . . . . . .page 6-7 Using iRobot Scheduler: Setting the Time . . . . . . . . . . . . . . . . . . . . . . . . . . . . . . . . . . . .page 8-9 Setting Schedules . . . . . . . . . . . . . . . . . . . . . . . . . . . . . . . . . . .page 10-11 Sending Schedules . . . . . . . . . . . . . . . . . . . . . . . . . . . . . . . . . .page 12-13 Changing Schedules . . . . . . . . . . . . . . . . . . . . . . . . . . . . . . . . .page 14 Deleting Schedules . . . . . . . . . . . . . . . . . . . . . . . . . . . . . . . . . .page 15 Roomba Maintenance . . . . . . . . . . . . . . . . . . . . . . . . . . . . . . . . .page 16-17 Using Roomba Accessories . . . . . . . . . . . . . . . . . . . . . . . . . . . . .page 18-21 Frequently Asked Questions . . . . . . . . . . . . . . . . . . . . . . . . . . . .page 22-23 Contact iRobot Corporation . . . . . . . . . . . . . . . . . . . . . . . . . . .page 24 Roomba Anatomy Roomba Anatomy Self-Charging Home Base(TM) Cliff Sensor Openings Advanced Power System Battery Battery Indicator Power Button 3 Hour Charging Brick Bin Release Filters Serial Port Battery Charger Socket 2 Virtual Wall® Schedulers 2 Contact points for drive-on-charger Edge-Cleaning Side Brush Dirt Detect Sensors Vacuum Inlet Flexible Brush Brush Bearings (yellow) Main Brush iRobot Scheduler Brush Guard Release Tabs 3 Remove and clean the brushes and bearings regularly to ensure optimal cleaning performance. See pg.16 Charging Roomba You need to charge Roomba before cleaning for the first time. 1 Cleaning Pattern Place APS battery into Roomba Robotic Floorvac. Press down on both ends. 2 3 For best battery performance, always keep Roomba plugged in or on the Home Base when not in use. Cleaning with Roomba Plug the charger directly into Roomba or place Roomba on the Home Base while the Base is plugged in. (See page 20) Charge for 3 hours. 4 Power light will turn solid green to indicate a full charge. 5 Unplug the charger and press clean or just press clean if Roomba is on the Home Base. 6 4 Before cleaning with Roomba, clear the floor of loose objects. If you don't vacuum over it, don't use Roomba over it (e.g., rug tassels, power and blind cords). Roomba will run for up to 120 minutes on hard floors. Run times may vary based on floor surface. Roomba will clean based on the cleaning mode you select. Roomba has four cleaning modes: Clean mode - Roomba automatically calculates the room size and adjusts its cleaning time appropriately. Roomba may clean for up to 60 minutes. Max mode - Roomba will run until its battery is nearly depleted, up to 120 minutes and will then return to the Home Base. Spot mode - Roomba will spiral approximately 3 feet in diameter and then spiral back to where it started, intensly cleaning a localized area. Scheduled Cleaning Mode - When iRobot Roomba receives a cleaning time from Scheduler, Roomba enters Scheduled Cleaning Mode. When Roomba is in Scheduled Cleaning Mode, the Status light will blink amber. Roomba will leave it’s Home Base at the specified time, clean for up to 60 minutes, and return to the Home Base to recharge at the end of the cleaning cycle. 5 Roomba Features Roomba Features Mission Status: Sensor Sensor At the end of a cleaning mission, Roomba will tell you if it has successfully completed its mission. Roomba Stops for 3 reasons Dirt Detect Mode Roomba features the ability to clean more intensly in dirty areas. When Roomba finds a particularly dirty area you will see the blue Dirt Detect light come on and Roomba will change its cleaning pattern. Roomba uses two sensors to recognize the dirtiest areas.To ensure optimal performance, you may want to periodically wipe the sensors with a dry cloth. Roomba will sense heavy debris like pepper, sand, and rice. Roomba will not sense pet hair or dust, but will pick them up. If Roomba's mission is abandoned, always make sure the brushes and bearings are clean. 6 7 Using iRobot Scheduler Using iRobot Scheduler Setting the Time Setting the Time To schedule Roomba to clean, use iRobot Scheduler. You need to set the time before using Scheduler for the first time. Press to change the hour.To toggle AM/PM, simply scroll past 12:00. Open the front cover of Scheduler. The display will turn red and say "SET TIME". Press New/Save and Delete simultaneously.The display will change to "SUN 12:00". Press to navigate to the minute on the display. Press Press Press to change the minute. Hold to scroll quickly. to change the day. to navigate to the hour on the display. 8 Press New/Save to save. After you have set the time, it will flash 3 times to indicate the time has been saved. Close the cover of Scheduler to verify that the correct time has been set. 9 Using iRobot Scheduler Using iRobot Scheduler Setting Schedules Roomba can be scheduled once per day, up to seven times per week. To schedule iRobot Roomba to clean: Open Scheduler's cover to enter Scheduler mode. Setting Schedules Press to navigate to the minute field. Press to schedule the minute. Press New/Save to begin setting a schedule. Press Press to select the day of the week. to navigate to the hour field. Press to schedule the hour.To toggle AM/PM, simply scroll past 12:00. Press to navigate to the Once/Weekly field. Press to choose Once or Weekly. Choose Weekly if you want Roomba to clean on the same day and at the same time every week. Press New/Save once to save the schedule.The LCD will flash 3 times to indicate that the schedule has been set in Scheduler. You are ready to send the schedule to Roomba and the Virtual Wall Schedulers. See page 12 for details. 10 11 Using iRobot Scheduler Sending Schedules After setting a cleaning time, you need to send the schedule to iRobot Roomba. To send a schedule to your Roomba: Using iRobot Scheduler Sending Schedules To send a schedule to your Virtual Walls: Press and hold the power button on the Virtual Wall Scheduler until the Scheduled light turns on. Power on Roomba. Make sure all Virtual Walls are off when using iRobot Scheduler, and that Roomba is 8 feet away from the Home Base OR that Roomba is completely on the Home Base and both LEDs are on. Open Scheduler's cover, point Scheduler at Roomba and press Send All.The image will flash to indicate Scheduler is sending code. Roomba will play a song to indicate the schedule is received and the Status light will begin blinking. Make sure Roomba is on the Home Base or in the center of the area you want to clean. Roomba will clean at the time you have scheduled. Roomba's Status light will blink amber to indicate that Roomba is scheduled to clean. Power Button 0-3 4-7 8+ Point Scheduler at each Virtual Wall and press Send All to send the schedule.The image will flash to indicate the Scheduler is sending the schedule. The Virtual Wall's Scheduled light will blink indicating that the wall is scheduled to automatically turn on at the time you programmed. iRobot Scheduler,Virtual Walls, and Home Base all operate using invisible infra red beams. If used in the same area, Roomba may see multiple infra red signals and not respond to commands. 12 You can clear the schedule from the Virtual Wall Schedulers by removing the batteries from the Virtual Walls, or by deleting all cleaning times from the remote and re-sending the clear schedule to the Virtual Wall Schedulers. 13 Using iRobot Scheduler Using iRobot Scheduler Changing Schedules Deleting Schedules Open the cover of iRobot Scheduler. Open the cover of the iRobot Scheduler. The display will say "SHOW ". Scroll through the schedules using the schedule you want to change. The display will say "SHOW and until you find Press New/Save when the remote is displaying the schedule you want to change. Navigate to the field you want to change using the the to change the time, day, or frequency. and Scroll through the schedules using the schedule you want to delete. and until you find Press Delete to clear the schedule. buttons and use Press New/Save to save the new time. Send the new schedule to Roomba and the Virtual Walls. See page 12 for details. " to indicate a schedule is set. Send the new schedule to Roomba and the Virtual Walls. See page 12 for details. 0-3 4-7 8+ 0-3 4-7 8+ You also can clear all cleaning schedules from Roomba by simply removing Roomba's battery. 14 15 Roomba Maintenance There are a few things you can do to keep Roomba running at peak performance. 1 Roomba Maintenance 3 Empty the bin over trash barrel after each use. Empty the filter compartment after each use.You also should periodically change Roomba's filter. Dispose Keep Cliff Sensors 2 Remove and clean the brushes every 5 uses. 4 Inspect & clean sensors. 5 Inspect the vacuum inlet and clean debris as needed. (when you clean brushes) Periodically clean the sensors with cotton swabs or compressed air. 16 17 Roomba Accessories Virtual Wall Virtual Walls create a keyhole–shaped area that iRobot Roomba will not enter.Virtual Walls are great for keeping Roomba in one room, or away from cords and other spots you don't want Roomba to clean. Roomba Accessories iRobot Scheduler Power Spot You can program Virtual Wall Schedulers to turn on at the same time as Roomba. See page 13 for details. Max Virtual Walls will automatically shut off after approximately 100 minutes in scheduled mode and 130 minutes in standard mode. You can set Virtual Walls to cover areas up to 13 feet wide. Clean Directional Buttons You can use Scheduler as a remote to turn Roomba on, activate a clean mode, or drive Roomba to a specific location. To use Scheduler as a remote, you need to point it directly at Roomba with the cover closed. Virtual Walls create an infrared signal similar to that of the Home Base and iRobot Roomba Remote. DO NOT set up Virtual Walls near the Home Base or iRobot Roomba will be confused by multiple IR signals and not dock. 18 Send Roomba to the Home Base by directin Roomba in the front of the Home Base with the remote. Roomba will see the Home Base and return automatically.You can also tell Roomba to look for the Home Base by pressing Spot and Clean simultaneously. To drive forward press and hold the up button, to stop release the button.To rotate Roomba, use the buttons. iRobot Scheduler,Virtual Walls, and Home Base all operate using invisible infra red beams. If used in the same area, Roomba may see multiple infra red signals and not respond to commands. Make sure all Virtual Walls are off when using iRobot Scheduler, and that Roomba is 8 feet away from the Home Base OR that Roomba is completely on the Home Base and both LEDs are on. 19 Roomba Accessories Roomba Accessories Home Base Ideal Home Base setup ® Roomba will return to the Home Base at the end of a cleaning cycle or when its battery is running low. Roomba needs to find the infrared signal of the Home Base in order to return. Always keep the Home Base plugged in. Be sure to keep your Home Base on a hard level surface and in an area where Roomba has a clear path to the dock so Roomba can return at the end of a cleaning cycle. To manually dock Roomba, place it within 5 feet of the Home Base and press Spot and Clean simultaneously, or just drive Roomba near the Home Base with the remote, Roomba will dock automatically. The Roomba Remote,Virtual Wall, and Home Base all operate using an invisible infra red technology. If they are all used in the same area, Roomba may see multiple infra red signals and not operate. Roomba WILL NOT dock if you have a Virtual Wall near the Home Base. 20 When placing Roomba on the Home Base, both green LED's on the base must be illuminated or Roomba will not charge. 21 Frequently Asked Questions Frequently Asked Questions What can I do if Roomba's battery does not seem to be charging? If Roomba's battery is not charging, you should first make sure it is properly seated in Roomba. When you insert the battery, you should hear two clicks. Then confirm that the green light on the charging “brick” is a solid green and that the power indicator light is pulsing. If Roomba is not charging on the Home Base, try charging Roomba by plugging the charger directly into the robot.. If this does not work, call customer service at 877-855-8593. What should I do if Roomba does not respond to Scheduler commands? When sending schedules to Roomba, make sure that Roomba is 8 feet away from the Home Base OR that Roomba is completely on the Home Base and that both Home Base lights are on. Also, make sure that any Virtual Walls in the area are turned off. Finally, when using Scheduler, point it at Roomba and make sure that the black window on the top of Scheduler is not blocked by the cover or any other obstacles. What should I do if Roomba repeatedly starts and stops, or just spins in place? If Roomba is repeatedly starting and stopping, or just spinning in place, you may have a blocked cliff sensor.Try cleaning the cliff sensors, located under the bumper, with a Q-tip or compressed air.You also should remove and clean Roomba's brushes and brush bearings. How do I adjust LCD contrast? When Scheduler’s cover is open, press Delete and Send All simultaneously.The screen will read "LCD 21".To adjust the LCD contrast, press or . Press New/Save to save the setting. What can I do if Roomba is cleaning longer than I'd like in a particular room? Roomba automatically calculates room size and run time based on a number of factors. Roomba will clean for longer in rooms with more debris and furniture. Roomba also spends a little bit longer cleaning rugs than hard floors. In an empty 8x10 room with hard floors, Roomba will clean for approximately 20 minutes. Removing obstacles from a room will decrease the amount of time Roomba needs to spend in a room. What can I do to help Roomba get back to the Home Base? The Home Base creates an infrared "beam" that Roomba needs to find in order to return successfully. You should make sure that the Home Base is plugged in, the power light is on, and the base is on a flat, level surface. Do not use any Virtual Walls near the Home Base, the Virtual Walls use an infrared signal similar to that of the Home Base that may prevent Roomba from successfuly docking. If you have a particularly large home, Roomba may have trouble finding the Home Base at the end of a cleaning cycle. If it does, try repositioning the Home Base. 22 How do I turn Scheduler off? Scheduler does not need to be turned off.The power button on Scheduler is for turning the robot on and off. My robot stopped blinking its status light and lost its schedule, is something wrong? Occasionally, Roomba may receive a static charge from carpets or hard floors, which can, in rare cases, cause Roomba to lose its schedule. Re-send the schedule to Roomba to resolve the problem (see page 12). For a complete list of Frequently Asked Questions, visit our website at www.irobot.com. 23 Roomba Last Thoughts The Roomba Robotic Floorvac is easy to use, but under the hood it's a complex robot.We're Roboticists, your retailers are not. If you have questions or comments, we're anxious to help, please visit us at www.irobot.com or call 877-855-8593 iRobot, Roomba, Roomba Discovery,Virtual Wall are trademarks of iRobot Corporation. © 2005 iRobot Corporation. All rights Reserved 24 Version: 4230-V1 25