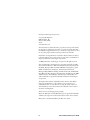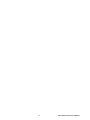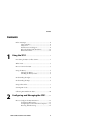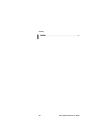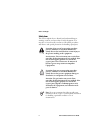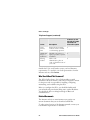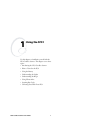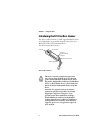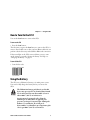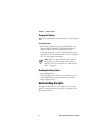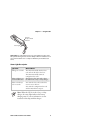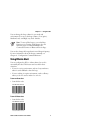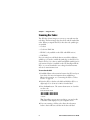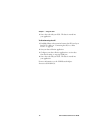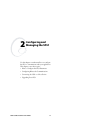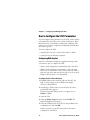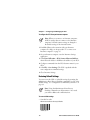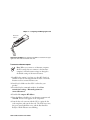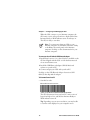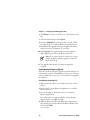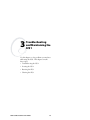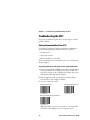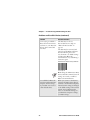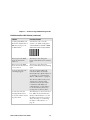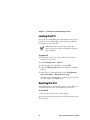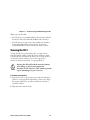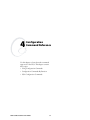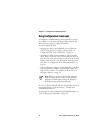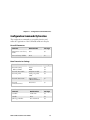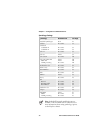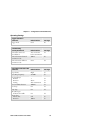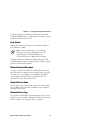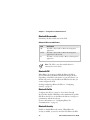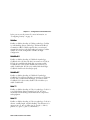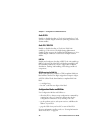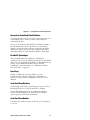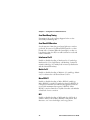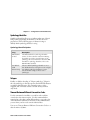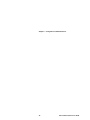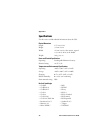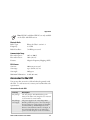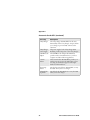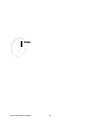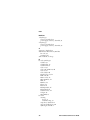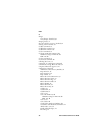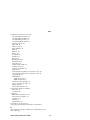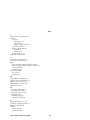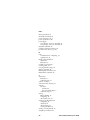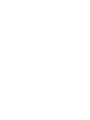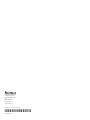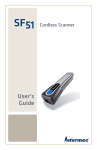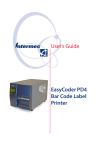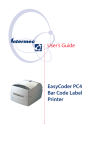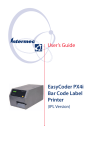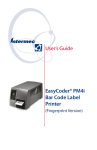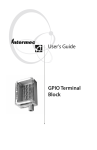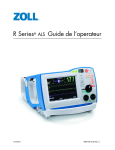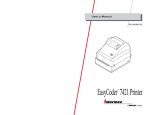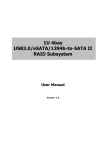Download Intermec SF51 Scanner User Manual
Transcript
User's Guide SF51 Cordless Scanner Intermec Technologies Corporation Corporate Headquarters 6001 36th Ave. W. Everett, WA 98203 U.S.A. www.intermec.com The information contained herein is proprietary and is provided solely for the purpose of allowing customers to operate and service Intermecmanufactured equipment and is not to be released, reproduced, or used for any other purpose without written permission of Intermec. Information and specifications contained in this document are subject to change without prior notice and do not represent a commitment on the part of Intermec Technologies Corporation. © 2005 by Intermec Technologies Corporation. All rights reserved. The word Intermec, the Intermec logo, Norand, ArciTech, CrossBar, Data Collection Browser, dcBrowser, Duratherm, EasySet, EasyCoder, EasyLAN, Enterprise Wireless LAN, EZBuilder, Fingerprint, i-gistics, INCA (under license), InterDriver, Intermec Printer Network Manager, IRL, JANUS, LabelShop, Mobile Framework, MobileLAN, Nor*Ware, Pen*Key, Precision Print, PrintSet, RoutePower, TE 2000, Trakker Antares, Virtual Wedge, SmartSystems, and EasyADC are either trademarks or registered trademarks of Intermec Technologies Corporation. Throughout this manual, trademarked names may be used. Rather than put a trademark (™ or ®) symbol in every occurrence of a trademarked name, we state that we are using the names only in an editorial fashion, and to the benefit of the trademark owner, with no intention of infringement. There are U.S. and foreign patents pending. Microsoft, Windows, and the Windows logo are registered trademarks of Microsoft Corporation in the United States and/or other countries. Bluetooth is a trademark of Bluetooth SIG, Inc., U.S.A. ii SF51 Cordless Scanner User’s Guide Document Change Record This page records changes to this document. The document was originally released as version 001. Version Date Description of Change 002 6/2005 Added information to support firmware version 1.1 including these features: • HID keyboard profile • SF51 Firmware Upgrade Utility 003 8/2005 Removed references to the HID keyboard profile, which is currently not supported on the SF51. SF51 Cordless Scanner User’s Manual iii iv SF51 Cordless Scanner User’s Manual Contents Contents Before You Begin.................................................................ix Safety Summary ....................................................ix Safety Icons ............................................................x Global Services and Support ..................................xi Who Should Read This Document? .....................xii Related Documents ..............................................xii 1 Using the SF51................................................................. 1 Introducing the SF51 Cordless Scanner ............................... 2 What’s New? ....................................................................... 3 How to Turn On the SF51.................................................. 3 Using the Battery................................................................. 4 Charging the Battery ............................................. 4 Checking the Battery Status................................... 5 Understanding the Lights .................................................... 5 Understanding the Beeps ..................................................... 6 Using Vibrate Alert.............................................................. 7 Scanning Bar Codes............................................................. 8 Collecting Data With Your SF51....................................... 10 2 Configuring and Managing the SF51 .......... 11 How to Configure the SF51 Parameters............................. 12 Configuring With EasySet................................... 12 Configuring From Your Intermec Computer....... 13 Restoring Default Settings ................................... 14 SF51 Cordless Scanner User’s Guide v Contents Configuring Bluetooth Communications........................... 15 Configuring Security ........................................... 15 Configuring the Discoverable State of the SF51 .. 16 Connecting the SF51 to a Host Device.............................. 16 Upgrading Your SF51 ....................................................... 19 3 Troubleshooting and Maintaining the SF51 ....................................................................................... 23 Troubleshooting the SF51 ................................................. 24 Getting Information About Your SF51 ............... 24 Problems and Possible Solutions.......................... 25 Locating the SF51 ............................................................. 28 Resetting the SF51 ............................................................ 28 Cleaning the SF51............................................................. 29 4 Configuration Command Reference ............ 31 Using Configuration Commands....................................... 32 Configuration Commands By Function............................. 33 SF51 Configuration Commands........................................ 36 Administrator Reset Factory Defaults .................. 36 Beep Duration .................................................... 36 Beep Frequency................................................... 36 Beep Volume ...................................................... 37 Bluetooth Connect/Disconnect ........................... 37 Bluetooth Device Name ...................................... 37 Bluetooth Device Page ........................................ 37 Bluetooth Discoverable ....................................... 38 Bluetooth PIN .................................................... 38 Bluetooth Profile................................................. 38 Bluetooth Security............................................... 38 Codabar .............................................................. 39 Codablock A ....................................................... 39 vi SF51 Cordless Scanner User’s Guide Contents Codablock F........................................................ 39 Code 11 .............................................................. 39 Code 39 .............................................................. 39 Code 93/93i ........................................................ 40 Code 128 / EAN 128 .......................................... 40 Configuration Modes and Utilities ...................... 40 Consecutive Same Read Data Validation ............. 41 Disable All Symbologies ...................................... 41 Error Beep........................................................... 41 Good Read Beep Duration .................................. 41 Good Read Beep Number ................................... 41 Good Read Beep Timing..................................... 42 Good Read LED Duration .................................. 42 Interleaved 2 of 5................................................. 42 Matrix 2 of 5 ....................................................... 42 Micro PDF417.................................................... 42 MSI..................................................................... 42 PDF417 .............................................................. 43 Plessey................................................................. 43 Postamble............................................................ 43 Preamble ............................................................. 43 RSS 14 ................................................................ 44 RSS Expanded..................................................... 44 RSS Limited ........................................................ 44 Setup Beep .......................................................... 44 Stacked Code Crackle.......................................... 44 Standard 2 of 5.................................................... 44 Symbology Identifier ........................................... 45 Telepen ............................................................... 45 Timeout Between Different Consecutive Codes... 45 Timeout Between Identical Consecutive Codes ... 46 Trigger Mode ...................................................... 46 UPC/EAN .......................................................... 47 User Reset Factory Defaults................................. 47 Vibrate Alert........................................................ 47 Vibrate Alert Duration ........................................ 47 A Appendix ........................................................................... 49 Specifications..................................................................... 50 Accessories for the SF51..................................................... 51 SF51 Cordless Scanner User’s Manual vii Contents I viii Index ..................................................................................... 53 SF51 Cordless Scanner User’s Guide Before You Begin Before You Begin This section provides you with safety information, technical support information, and sources for additional product information. Safety Summary Your safety is extremely important. Read and follow all warnings and cautions in this document before handling and operating Intermec equipment. You can be seriously injured, and equipment and data can be damaged if you do not follow the safety warnings and cautions. Do not repair or adjust alone Do not repair or adjust energized equipment alone under any circumstances. Someone capable of providing first aid must always be present for your safety. First aid Always obtain first aid or medical attention immediately after an injury. Never neglect an injury, no matter how slight it seems. Resuscitation Begin resuscitation immediately if someone is injured and stops breathing. Any delay could result in death. To work on or near high voltage, you should be familiar with approved industrial first aid methods. Energized equipment Never work on energized equipment unless authorized by a responsible authority. Energized electrical equipment is dangerous. Electrical shock from energized equipment can cause death. If you must perform authorized emergency work on energized equipment, be sure that you comply strictly with approved safety regulations. SF51 Cordless Scanner User’s Guide ix Before You Begin Safety Icons This section explains how to identify and understand dangers, warnings, cautions, and notes that are in this document. You may also see icons that tell you when to follow ESD procedures and when to take special precautions for handling optical parts. A warning alerts you of an operating procedure, practice, condition, or statement that must be strictly observed to avoid death or serious injury to the persons working on the equipment. Avertissement: Un avertissement vous avertit d’une procédure de fonctionnement, d’une méthode, d’un état ou d’un rapport qui doit être strictement respecté pour éviter l’occurrence de mort ou de blessures graves aux personnes manupulant l’équipement. A caution alerts you to an operating procedure, practice, condition, or statement that must be strictly observed to prevent equipment damage or destruction, or corruption or loss of data. Attention: Une précaution vous avertit d’une procédure de fonctionnement, d’une méthode, d’un état ou d’un rapport qui doit être strictement respecté pour empêcher l’endommagement ou la destruction de l’équipement, ou l’altération ou la perte de données. Note: Notes are statements that either provide extra information about a topic or contain special instructions for handling a particular condition or set of circumstances. x SF51 Cordless Scanner User’s Guide Before You Begin Global Services and Support Warranty Information To understand the warranty for your Intermec product, visit the Intermec web site at www.intermec.com and click Service & Support. The Intermec Global Sales & Service page appears. From the Service & Support menu, move your pointer over Support, and then click Warranty. Disclaimer of warranties: The sample code included in this document is presented for reference only. The code does not necessarily represent complete, tested programs. The code is provided “as is with all faults.” All warranties are expressly disclaimed, including the implied warranties of merchantability and fitness for a particular purpose. Web Support Visit the Intermec web site at www.intermec.com to download our current documents as PDF files. To order printed versions of the Intermec manuals, contact your local Intermec representative or distributor. Visit the Intermec technical knowledge base (Knowledge Central) at intermec.custhelp.com to review technical information or to request technical support for your Intermec product. Telephone Support These services are available from Intermec Technologies Corporation. In the U.S.A. and Canada call 1-800755-5505 and choose this option Service Description Factory Repair and On-site Repair Request a return authorization number for authorized service center repair, or request an on-site repair technician. 1 Technical Support Get technical support on your Intermec product. 2 SF51 Cordless Scanner User’s Guide xi Before You Begin Telephone Support (continued) In the U.S.A. and Canada call 1-800755-5505 and choose this option Service Description Service Contract Status Inquire about an existing contract, renew a contract, or ask invoicing questions. 3 Schedule Site Surveys or Installations Schedule a site survey, or request a product or system installation. 4 Ordering Products Talk to sales administration, place an order, or check the status of your order. 5 Outside the U.S.A. and Canada, contact your local Intermec representative. To search for your local representative, from the Intermec web site, click Contact. Who Should Read This Document? The SF51 Cordless Scanner User’s Guide provides you with information about the features of the SF51. This guide is written for the person who is responsible for installing, configuring, maintaining, and troubleshooting the SF51. Before you configure the SF51, you should be familiar with your network and general networking terms, such as IP address. You should also have a working knowledge of Bluetooth communications. Related Documents The Intermec web site at www.intermec.com contains our current documents that you can download as PDF files. To order printed versions of the Intermec manuals, contact your local Intermec representative or distributor. xii SF51 Cordless Scanner User’s Guide 1 Using the SF51 Use this chapter to familiarize yourself with the SF51 Cordless Scanner. This chapter covers these topics: • Introducing the SF51 Cordless Scanner • How to Turn On the SF51 • Using the Battery • Understanding the Lights • Understanding the Beeps • Using Vibrate Alert • Scanning Bar Codes • Collecting Data With Your SF51 SF51 Cordless Scanner User’s Guide 1 Chapter 1 — Using the SF51 Introducing the SF51 Cordless Scanner The SF51 Cordless Scanner is a small, rugged handheld scanner. It is a lightweight, ergonomically designed scanner that uses a Bluetooth™ radio for RF communications. The SF51 includes these features: Scan button Scanner Intermec Ready-to-Work indicator Magnetic connector Status light SF51 Cordless Scanner This device contains permanent magnets that can generate magnetic fields of greater than 10 gauss. Caution should be used by anyone with a Pacemaker, Implantable Cardioverter Defibrillator (ICD), or Heart Failure Device. Check with your doctor for detailed information before using this device. Attention: Cet appareil contient des aimants permanents qui peuvent produire des champs magnétiques supérieurs à 10 gauss. Toute personne munie d’un stimulateur cardiaque, d’un défibrillateur-cardioverteur implantable ou d’un appareil visant à pallier les insuffisances cardiaques doit faire attention. Avant d’utiliser l’appareil, prenez vos renseignements auprès de votre médecin. 2 SF51 Cordless Scanner User’s Guide Chapter 1 — Using the SF51 How to Turn On the SF51 You use the Scan button to turn on the SF51. To turn on the SF51 • Press the Scan button. The first time you press the Scan button to turn on the SF51, it enters a discoverable state so that your host Bluetooth device can perform a device discovery and establish a Bluetooth connection. If the status light on the SF51 turns red when you try to turn on the scanner, you need to charge the battery. For help, see “Charging the Battery” on page 4. To turn off the SF51 • Scan this bar code: Scanner Power Down \60\08\2A\46 Using the Battery The SF51 uses a lithium-ion battery as its main power source. You need to fully charge the battery before you can use the SF51. The lithium-ion battery pack that is used in this device may present a fire or chemical burn hazard if it is mistreated. Do not disassemble it, heat it above 100°C (212°F) or incinerate it. Avertissement: Le paquet de piles d’ions de lithium qui est utilisé dans cet appareil peut presenter un risque feu ou un risque chimique de brûlure s’il est maltraité. Il ne faut pas le désassembler, le réchauffer à une température plus élevée que 100°C (212°F) ou l’incinérer. SF51 Cordless Scanner User’s Guide 3 Chapter 1 — Using the SF51 Charging the Battery Make sure you fully charge the battery before you start using the SF51. To charge the battery • Place the SF51 in the 1-bay charger (P/N 074645) or the 4-bay charger (P/N 074646). A fully discharged battery charges to 100% capacity in approximately 3 hours. It may take longer than 3 hours to charge the battery if the temperature is near the minimum (0°C, 32°F) or maximum (45°C, 113°F) charging temperature. Note: When you place the SF51 in the 1-bay or 4bay charger, you reset the SF51 scanner control firmware. For more information, see “Resetting the SF51” on page 28. Checking the Battery Status • Press the Scan button. If the status light on the SF51 turns red, the battery is low (less than 20% battery capacity remaining). You need to charge the battery now. Understanding the Lights The lights on the SF51 turn on to indicate the status of the battery, a successful decode of a bar code, or the status of the Bluetooth connection. 4 SF51 Cordless Scanner User’s Guide Chapter 1 — Using the SF51 Intermec Ready-to-Work indicator Status light SF51 Lights: The status light turns green or red to indicate the status of the battery and scanning. The blue Intermec Ready-to-Work™ indicator turns on to let you know that the SF51 is ready to send data to your host Bluetooth device. Status Light Description Light State What It Means Blinks green one time The SF51 successfully decoded a bar code and sent the data to the host. The SF51 successfully scanned a configuration bar code. Flashes red when you press the Scan button The battery is low. You need to place the SF51 in the 1-bay or 4-bay charger. Flashes red and stays on for 2 seconds You scanned a bar code, but the data was not sent to the host. You scanned a configuration bar code and the SF51 did not accept it. Note: When the SF51 is in the 1-bay or 4-bay charger, the status light indicates the battery charging status. For more information, see the instructions that ship with the charger. SF51 Cordless Scanner User’s Guide 5 Chapter 1 — Using the SF51 Intermec Ready-to-Work Indicator Description Light State What It Means Off A Bluetooth connection to the host computer is not established. Blinking The SF51 is trying to establish a Bluetooth connection with the host computer, or the SF51 is moving out of range of the host computer. On A Bluetooth connection with the host computer has been established. The SF51 is ready to scan bar codes and send data to the host computer. Understanding the Beeps The SF51 uses beeps to give you audio feedback when it performs some functions. For example, you hear a beep each time you scan a valid bar code. SF51 Beeps Description Beep Sequence What It Means Single beep The SF51 successfully decoded a bar code or scanned a configuration bar code. Series of beeps from low to high The SF51 connected to a Bluetooth host. Series of beeps from high to low A Bluetooth connection has been lost. Three beeps Data was not successfully sent to the host. The SF51 is out of range of the host. A configuration bar code was not successfully scanned. Continuous beeping for 1 minute 6 The host PC is paging the SF51. After you find the SF51, press the Scan button to stop the beeps. For more information about paging the SF51, see “Locating the SF51” on page 28. SF51 Cordless Scanner User’s Guide Chapter 1 — Using the SF51 You can change the beep volume for your needs and environment. You can set the beep volume to Low (quiet), Medium (loud), and High (very loud - default). Note: To turn off the beeper, you set the Beep Duration to 0. Turning off the beeper does not affect the beeps associated with Bluetooth Connect/Disconnect or Bluetooth Device Page. You can also change the beeper duration and beeper frequency. For more information about the beeper commands, see Chapter 4, “Configuration Command Reference.” Using Vibrate Alert You can configure the SF51 to vibrate when a bar code is successfully decoded. This feature can be useful in these situations: • You are in a noisy environment, such as a busy warehouse, where it can be difficult to hear the beep. • You are working in a quiet environment, such as a library, where you do not want to make a lot of noise. To turn on vibrate alert • Scan this bar code: Turn On Vibrate Alert \60\03\10\48\00\02\40 To turn off vibrate alert • Scan this bar code: Turn Off Vibrate Alert \60\03\10\48\00\00\00 SF51 Cordless Scanner User’s Guide 7 Chapter 1 — Using the SF51 Scanning Bar Codes The SF51 has a linear imager you can use to scan and enter bar code data. The linear imager can decode 1D and 2D stacked bar codes. When you unpack the SF51, these bar code symbologies are enabled: • Code 39 • Code 128 / EAN 128 • PDF417 (only available on the SF51 with PDF version) • UPC/EAN If you are using bar code labels that are encoded in a different symbology, you need to enable the symbology on the SF51. Use EasySet version 5.2 or later to enable and disable symbologies for your scanner. EasySet is available on the CD that ships with the SF51, or you can download it at no charge from the Intermec web site at www.intermec.com. To scan a bar code label 1 Establish a Bluetooth connection between the SF51 and your host device. For more information about establishing a Bluetooth connection, see “Connecting the SF51 to a Host Device” on page 16. 2 Point the SF51 at the bar code label and hold the SF51 at a slight angle 15 to 25 cm (6 to 10 in) from the label. 3 Press the Scan button. The scanner beam turns on. Scan this test bar code: Code 39 Test Bar Code *123456* *123456* Tip: Depending on your screen resolution, you may be able to scan bar codes displayed on your computer screen. 4 If you are scanning a 1D bar code, direct the red scanner beam so that it falls across all bars in the bar code label. 8 SF51 Cordless Scanner User’s Guide Chapter 1 — Using the SF51 If you are scanning a 2D bar code, pass the beam over the bar code label in a steady sweeping motion. The scanner emits a crackle sound. *IN TER MEC * Scanning With the SF51: There are two different ways to comfortably hold the SF51. When the SF51 successfully reads a bar code label, you hear a single beep and the status light briefly turns green. If Vibrate Alert is enabled, the SF51 briefly vibrates. 5 Release the Scan button. Collecting Data With Your SF51 After you connect your SF51 to your host device, you are ready to start collecting data. The method you use depends on whether you are using: • an Intermec computer. • a host PC. To collect data using an Intermec computer 1 Establish a Bluetooth connection between the SF51 and your Intermec computer. For help, see “Connecting the SF51 to a Host Device” on page 16. 2 Start your data collection application on your Intermec computer. SF51 Cordless Scanner User’s Guide 9 Chapter 1 — Using the SF51 3 Scan a bar code with your SF51. The data is entered into your application. To collect data using a host PC 1 Establish a Bluetooth connection between the SF51 and your host PC. For help, see “Connecting the SF51 to a Host Device” on page 16. 2 Start your data collection application. 3 Configure your data collection application to receive data from the incoming or outgoing COM port. 4 Scan a bar code with your SF51. The data is entered into your application. For more information, see the USB Bluetooth Adapter Instructions (P/N 074479). 10 SF51 Cordless Scanner User’s Guide 2 Configuring and Managing the SF51 Use this chapter to understand how to configure the SF51 to communicate with your application. This chapter covers these topics: • How to Configure the SF51 Parameters • Configuring Bluetooth Communications • Connecting the SF51 to a Host Device • Upgrading Your SF51 SF51 Cordless Scanner User’s Guide 11 Chapter 2 — Configuring and Managing the SF51 How to Configure the SF51 Parameters You can configure many parameters on the SF51, such as the bar code symbologies it decodes or the volume of the beeper. These characteristics are controlled by configuration commands. The values you set for these configuration commands determine how the scanner operates. You can configure the SF51: • using EasySet version 5.2 or later either online or offline. • remotely from your Intermec computer. Configuring With EasySet EasySet is an Intermec configuration application that provides you with two ways to configure the SF51: • Online: Send configuration commands directly to the SF51. • Offline: Send configuration commands to a bar code setup sheet. You can scan the bar codes onscreen with your SF51 or print the setup sheet and scan the bar codes. You do not need a Bluetooth connection to use this method. To configure the SF51 online with EasySet 1 Establish a Bluetooth connection with your host PC. For help, see the For help, see the USB Bluetooth Adapter Instructions (P/N 074479). 2 Start EasySet. The first time you start EasySet, the Select product dialog box appears. If the Select product dialog box does not appear, choose Product > Select. 3 Select the SF51. 4 Select the Online Setup check box, and click OK. The Online Setup dialog box appears. 5 Select the COM port that your SF51 is using for Bluetooth communications, and click OK. EasySet connects to your SF51 and retrieves the current configuration of the SF51. 12 SF51 Cordless Scanner User’s Guide Chapter 2 — Configuring and Managing the SF51 6 In the Commands window, choose configuration command settings for your SF51. Your SF51 is updated with the new configuration command settings, and the settings are added to the bar code setup sheet. Note: The SF51 does not beep when you send configuration commands online from EasySet. To configure the SF51 offline with EasySet 1 Start EasySet. The first time you start EasySet, the Select product dialog box appears. If the Select product dialog box does not appear, choose Product > Select. 2 Select the SF51, and click OK. 3 In the Commands window, choose configuration command settings for your SF51 and add them to the bar code setup sheet. 4 Scan the bar codes onscreen with your SF51, or print the setup sheet and scan the commands. When you scan bar code configuration commands, the SF51 emits a series of beeps unless the volume is turned off. • One beep means you scanned a valid configuration command. • Three beeps means you scanned an invalid configuration command. For more information about EasySet, see the EasySet software. For descriptions of the configuration commands, see Chapter 4, “Configuration Command Reference.” Configuring From Your Intermec Computer You can configure many settings for the SF51 from your Intermec computer. For descriptions of the configuration commands, see Chapter 4, “Configuration Command Reference.” SF51 Cordless Scanner User’s Guide 13 Chapter 2 — Configuring and Managing the SF51 To configure the SF51 from your Intermec computer Note: When you connect to an Intermec computer, all SF51 settings that are common to the Intermec computer’s internal scanner settings are changed to the default settings of the internal scanner. 1 Establish a Bluetooth connection with your Intermec computer. For help, see the procedure “To connect to an Intermec computer” on page 17. 2 On your Intermec computer, start the Intermec Settings application. 3 Select Data Collection > SF51 Scanner Bluetooth Address, where Bluetooth Address is the Bluetooth address of your SF51. 4 Configure commands from the SF51 Scanner menu for your SF51. 5 Select File > Save Settings. The SF51 is updated with the new configuration command settings. 6 Close Intermec Settings. Restoring Default Settings You can restore the SF51 to its default settings by scanning the Administrator Reset Factory Defaults command. For a list of the default settings, see “Configuration Commands by Function” on page 33. Note: Using the Administrator Reset Factory Defaults command resets all parameters. As a result, you will lose Bluetooth communications. To restore default settings • Scan this bar code: Administrator Reset Factory Defaults \60\08\55\22 14 SF51 Cordless Scanner User’s Guide Chapter 2 — Configuring and Managing the SF51 Configuring Bluetooth Communications The SF51 can communicate with a host device through the Serial Port Profile (SPP) Bluetooth communications profile. SPP allows the SF51 to use the Bluetooth link as a serial port to communicate with the host device. You can send information from the SF51 to your serial application without having to modify your application. You can initiate a Bluetooth connection from either your SF51 or host device: • If you initiate the connection from your SF51, you can only connect one SF51 to your host device. When you reset the SF51 by placing it in a charger, the SF51 automatically reestablishes the Bluetooth connection. • If you initiate the connection from a host device, you can connect more than one SF51 to the same host device. When you reset the SF51 by placing it in a charger, you need to reestablish the Bluetooth connection from your host device. Configuring Security The SF51 provides Bluetooth wireless security for transmitting data. By default, security is active on your SF51. For maximum security, you need to configure a Bluetooth PIN (personal identification number). This section assumes that you have already installed EasySet version 5.2 or later. To configure a Bluetooth PIN for your SF51 1 Start EasySet version 5.2 or later. 2 In the Commands window, select Data transmission settings > Bluetooth parameters > security. 3 Select active. 4 Select compose PIN and create a Bluetooth PIN that is up to 16 characters in length. The default Bluetooth PIN is 0000. 5 Scan both commands onscreen with your SF51, or print the bar code setup sheet and scan both commands. SF51 Cordless Scanner User’s Guide 15 Chapter 2 — Configuring and Managing the SF51 Note: For security reasons, you can only change the Bluetooth PIN by scanning a bar code. Configuring the Discoverable State of the SF51 By default, the SF51 is always discoverable. For enhanced security, you should configure your SF51 for limited discoverability, which allows the SF51 to be discoverable by Bluetooth management applications for only 30 seconds. For more information, see “Bluetooth Discoverable” on page 38. To configure your SF51 for limited discoverability • Scan this bar code: Bluetooth parameters - discoverable - limited \60\02\50\41\00\02\40 The SF51 is discoverable for 30 seconds. Connecting the SF51 to a Host Device You can use Bluetooth radio communications to connect the SF51 to these host devices: • Intermec computer with a Bluetooth radio, such as the 700 Color Series (with Windows Mobile 2003 or later), CK30, and CK60 • PC with a USB Bluetooth adapter (P/N 074892) • Other devices with a Bluetooth radio that support a Serial Port Profile (SPP) Before connecting the SF51 to a host device, note the Bluetooth address for the: • host Bluetooth device. • SF51. 16 SF51 Cordless Scanner User’s Guide Chapter 2 — Configuring and Managing the SF51 Bluetooth address SF51 Bluetooth Address: The SF51 Bluetooth address is located in the upper right corner of the label on the back of the SF51. To connect to an Intermec computer Note: When you connect to an Intermec computer, all SF51 settings that are common to the Intermec computer’s internal scanner settings are changed to the default settings of the internal scanner. 1 Install EasySet version 5.2 or later on a host PC. EasySet is available on the CD that shipped with the SF51 or from the Intermec web site at www.intermec.com. 2 Start EasySet. Make sure that SF51 is selected as your product. 3 From the EasySet commands window, select Data transmission settings > Bluetooth parameters > connect/disconnect. 4 Double-click compose BT address. 5 Enter the Bluetooth address of your Intermec computer and click OK. The bar code appears on the setup sheet. 6 Scan the bar code onscreen with the SF51, or print the bar code setup sheet and scan the bar code. The SF51 beeps once, the green status light flashes once, and the blue Intermec Ready-to-Work indicator starts blinking. SF51 Cordless Scanner User’s Guide 17 Chapter 2 — Configuring and Managing the SF51 When the SF51 connects to your Intermec computer, the SF51 emits a series of beeps from low to high, and the blue Intermec Ready-to-Work indicator turns on and stays on. The SF51 is ready to scan data. Note: To connect more than one SF51 to your Intermec computer, use the Bluetooth Device Utility or the Bluetooth control panel on the Intermec computer. For help, see the documentation for your Intermec computer. To connect to a host PC with the USB Bluetooth adapter 1 Install EasySet version 5.2 or later. EasySet is available on the CD that shipped with the SF51 or from the Intermec web site at www.intermec.com. 2 Install the USB Bluetooth adapter (P/N 074892) and software on your host PC. 3 Connect and pair your SF51 with your host PC. For help, see the USB Bluetooth Adapter Instructions (P/N 074479) that ship with the adapter. To disconnect from a host PC • Scan this bar code: Bluetooth Device Disconnect \60\02\52\05\00\00\06\00\00\00\00\00\00\00\00\00 The SF51 disconnects from your host PC, emits a series of beeps from high to low, and the blue Intermec Ready-toWork indicator turns off. Tip: Depending on your screen resolution, you may be able to scan bar codes displayed on your computer screen. 18 SF51 Cordless Scanner User’s Guide Chapter 2 — Configuring and Managing the SF51 Upgrading Your SF51 When you upgrade your SF51, you update the SF51 processor firmware. The current settings are erased and replaced with the default settings for the SF51. You need to reestablish Bluetooth communications between your SF51 and other Bluetooth devices and applications in your data collection system. To upgrade the SF51, you need these items: • SF51 firmware upgrade package: • SF51Upgrade.exe (SF51 Firmware Upgrade Utility) • SF51_01_01.ldr (firmware upgrade file) • readme.txt (upgrade instructions) • USB Bluetooth adapter (P/N 074892) • PC running Microsoft Windows 2000/XP with SP1 or SP2 To upgrade the SF51 1 Download the latest upgrade package from the Intermec web site at www.intermec.com. a Go to Service & Support > Downloads. b From the Select A Product drop-down list, choose Bar Code Scanners: SF51 Cordless Scanner. c Click the link to download the upgrade package, and save it to your PC. 2 Fully charge the SF51 battery. For help, see “Charging the Battery” on page 4. 3 Remove the SF51 from the charger. 4 If necessary, install the USB Bluetooth adapter (P/N 074892) and create a Bluetooth connection between your SF51 and your PC. For help, see the USB Bluetooth Adapter Instructions (P/N 074479) that ship with the adapter. Note: Make sure that all applications on your PC are closed. 5 Start the SF51 Firmware Upgrade Utility. SF51 Cordless Scanner User’s Guide 19 Chapter 2 — Configuring and Managing the SF51 6 Click Browse to browse to the location of the firmware (.ldr) file. 7 Select the firmware file and click Open. 8 From the COM Port drop-down list box, select the COM port that the SF51 is using for Bluetooth communications. 9 Click Next. The upgrade utility gets the Bluetooth address and current version of firmware on your SF51. 10 Click Upgrade. The status bar appears and the upgrade utility upgrades your SF51 with the latest firmware. Note: Do not place the SF51 in the 1-bay or 4-bay charger during the firmware upgrade, because the SF51 may lock up. 11 The upgrade utility notifies you when the upgrade is complete. Troubleshooting the Firmware Upgrade If the SF51 locks up during the upgrade procedure and does not respond when you press the Scan button or place it in a charger, you may still be able to connect to it from your PC and upgrade the firmware. To troubleshoot a locked up SF51 1 Make sure that the SF51 is not seated in the 1-bay or 4-bay charger. 2 From your PC, use the Bluetooth application to search for Bluetooth devices. 3 If your SF51 appears in the list, connect to it from the Bluetooth application. If your SF51 does not appear in the list, contact Intermec Support Services at 1-800-755-5505. 4 When the Bluetooth PIN Code Request box appears, enter the following case-sensitive PIN in the Bluetooth PIN Code field, and click OK: zxcvasdfqwer 20 SF51 Cordless Scanner User’s Guide Chapter 2 — Configuring and Managing the SF51 The Bluetooth application connects to the boot loader code on your SF51. “Intermec SF51 Boot Server” may appear in the Device Name list instead of the name of your SF51 scanner. 5 Use your Bluetooth application to connect to the Intermec SF51 Boot Server. 6 Start the SF51 Firmware Upgrade Utility. 7 Click Browse to browse to the location of the firmware (.ldr) file. Select the firmware file and click Open. 8 From the COM Port drop-down list box, select the COM port that the Intermec SF51 Boot Server is using for Bluetooth communications. 9 Click Next. The Bluetooth address of your SF51 appears, the status bar appears, and the upgrade utility upgrades your SF51 with the latest firmware. Note: The next time you connect to your PC, your SF51 device name may be “Intermec SF51 Boot Server.” When the Bluetooth PIN Code Request box appears, enter the default PIN, which is 0000. After you connect, the name and Bluetooth address of your SF51 should appear in your Bluetooth application. SF51 Cordless Scanner User’s Guide 21 Chapter 2 — Configuring and Managing the SF51 22 SF51 Cordless Scanner User’s Guide 3 Troubleshooting and Maintaining the SF51 Use this chapter to solve problems you may have while using the SF51. This chapter contains these topics: • Troubleshooting the SF51 • Locating the SF51 • Resetting the SF51 • Cleaning the SF51 SF51 Cordless Scanner User’s Guide 23 Chapter 3 — Troubleshooting and Maintaining the SF51 Troubleshooting the SF51 If you have problems using the SF51, use this chapter to find a possible solution. Getting Information About Your SF51 You can use Configuration Modes and Utilities commands to get the following product information about your SF51: • Product version • Sub-system versions • Bluetooth address of your SF51 These commands can also be useful if you need to call Intermec Product Support. To get the product version, sub-system versions, or Bluetooth address 1 If necessary, install the USB Bluetooth adapter (P/N 074892) and create a Bluetooth connection between your SF51 and your PC. For help, see the USB Bluetooth Adapter Instructions (P/N 074479) that ship with the adapter. 2 Run an application that can accept bar code information from the SF51, such as HyperTerminal. 3 Scan one of these bar codes: Get Product Version Get Sub-System Versions \60\0F\37\20 \60\0F\37\24 Get SF51 Bluetooth Device Address \60\0F\37\23 Tip: Depending on your screen resolution, you may be able to scan bar codes displayed on your computer screen. 24 SF51 Cordless Scanner User’s Guide Chapter 3 — Troubleshooting and Maintaining the SF51 Problems and Possible Solutions Problem Possible Solution Your SF51 has been misplaced, and you cannot find it. If your SF51 is within Bluetooth communication range of your host PC, you can send the Bluetooth Device Page command from EasySet to locate your SF51. For help, see “Locating the SF51” on page 28. You place the SF51 in a charger and lose Bluetooth communications. When you place the SF51 in a 1-bay or 4-bay charger, you reset the SF51, and the scanner control firmware restarts. If you have a Bluetooth connection, the SF51 disconnects from the host device while the firmware resets. For more information, see “Resetting the SF51” on page 28. You cannot establish a Bluetooth connection (the blue Intermec Ready-toWork indicator is not on). Scan the following bar code to reset the scanner to its default configuration and try establishing a connection again. Administrator Reset Factory Defaults \60\08\55\22 Note: Using the Administrator Reset Factory Defaults command resets all settings. As a result, you will lose Bluetooth communications. SF51 Cordless Scanner User’s Guide 25 Chapter 3 — Troubleshooting and Maintaining the SF51 Problems and Possible Solution (continued) Problem Possible Solution You are trying to establish a Bluetooth connection from a host device to your SF51, but the host device cannot find your SF51. The SF51 may not be in a discoverable state. For help, see “Bluetooth Discoverable” on page 38. The SF51 may be connected and paired to another Bluetooth device. Scan the following bar code to reset the SF51 to its default settings and disconnect Bluetooth communications. Try establishing a connection again. Administrator Reset Factory Defaults \60\08\55\22 Note: Using the Administrator Reset Factory Defaults command resets all settings. As a result, you will lose Bluetooth communications. You established a Bluetooth connection with an Intermec computer, and the settings on your SF51 were restored to their default values. 26 When you connect to an Intermec computer, all SF51 settings that are common to the Intermec computer’s internal scanner settings are changed to the default settings of the internal scanner. Scan configuration bar codes, or use Intermec Settings on your Intermec computer to change your SF51 settings. SF51 Cordless Scanner User’s Guide Chapter 3 — Troubleshooting and Maintaining the SF51 Problems and Possible Solution (continued) Problem Possible Solution You changed the Bluetooth PIN from its default value of 0000, but you forgot your new PIN number. Scan this bar code to reset the scanner to its default configuration and default Bluetooth PIN of 0000. Administrator Reset Factory Defaults \60\08\55\22 When you press the Scan button, the Status light flashes red. The battery is low. Charge the battery immediately and try scanning again. When you press the Scan button, the red scanner beam does not turn on. The battery is low. Charge the battery immediately and try scanning again. You try to scan a bar code, and nothing happens. You may not have a Bluetooth connection. Make sure the blue Intermec Ready-to-Work indicator is on. For help, see “Connecting the SF51 to a Host Device” on page 16. The data may still be in the process of being sent to the host. Data transmission may be slow if there is interference with Bluetooth communications, or if the SF51 is too far from the host device. Try moving closer to the host device. You scan a bar code, the Status light flashes red for two seconds, and the scanner beeps three times. The SF51 may not be connected to a host. Make sure the blue Intermec Ready-to-Work indicator is on and the SF51 is connected to your host device. For help, see “Connecting the SF51 to a Host Device” on page 16. SF51 Cordless Scanner User’s Guide 27 Chapter 3 — Troubleshooting and Maintaining the SF51 Locating the SF51 If your SF51 is within Bluetooth communication range of your host PC, you can send the Bluetooth Device Page command from EasySet to locate the SF51. Note: If the SF51 is turned off, your host PC cannot connect to it and send the Bluetooth Device Page command. To page the SF51 1 Start EasySet version 5.2 or later. Make sure that SF51 is selected as your product. 2 Select Communication > Connect. 3 Select the appropriate COM port, and click OK. 4 Select the Send to product check box below the commands window. 5 In the EasySet Commands window, select Configuration modes and utilities > Bluetooth device page. The SF51 beeps continuously for 1 minute or until you find the SF51 and press the Scan button. Resetting the SF51 If the SF51 appears to be locked up, you can reset it. When you reset the SF51, the scanner control firmware is restarted. To reset the SF51 • Place the SF51 in the 1-bay or 4-bay charger. If you have a Bluetooth connection, the SF51 disconnects from the host device. 28 SF51 Cordless Scanner User’s Guide Chapter 3 — Troubleshooting and Maintaining the SF51 When you reset the SF51: • The SF51 tries to reestablish a Bluetooth connection with the host device if the SF51 initiated the Bluetooth connection. • The SF51 turns on and enters a discoverable state if the host device initiated the Bluetooth connection. You need to reestablish the Bluetooth connection from the host device. Cleaning the SF51 To keep the SF51 in good working order, you may need to clean the scanner window. Clean the scanner window as often as needed for the environment in which you are using the SF51. To clean the scanner window, you can use soapy water, a solution of ammonia and water, or isopropyl alcohol. Opening the SF51 will void the warranty and may cause damage to the internal components. Attention: Le fait d’ouvrir le SF51 annule la garantie et peut endommager les pièces internes. To clean the scanner window 1 Dip a clean towel or rag in soapy water, ammonia and water solution, or isopropyl alcohol and wring out the excess. Wipe the scanner window. Do not allow any abrasive material to touch the window. 2 Wipe dry with a lint-free cloth. SF51 Cordless Scanner User’s Guide 29 Chapter 3 — Troubleshooting and Maintaining the SF51 30 SF51 Cordless Scanner User’s Guide 4 Configuration Command Reference Use this chapter to learn about the commands supported on the SF51. This chapter contains these topics: • Using Configuration Commands • Configuration Commands By Function • SF51 Configuration Commands SF51 Cordless Scanner User’s Guide 31 Chapter 4 — Configuration Command Reference Using Configuration Commands A configuration command changes the way the SF51 operates. For example, you can change the Beep Volume and make the SF51 beeper very quiet for a quiet environment. You can configure the SF51: • using EasySet online. Send commands to your SF51 from your PC using EasySet. For help, see the procedure “To configure the SF51 online with EasySet” on page 12. • using EasySet offline. Send commands to a bar code setup sheet. Then, scan the bar codes onscreen with your SF51, or print the setup sheet and scan the bar codes. You do not need a Bluetooth connection to use this method. For help, see the procedure “To configure the SF51 offline with EasySet” on page 13. • from your Intermec computer. Send commands to your SF51 from your Intermec computer using Intermec Settings. For help, see the procedure “To configure the SF51 from your Intermec computer” on page 14. Note: When you connect to an Intermec computer, all SF51 settings that are common to the Intermec computer’s internal scanner settings are changed to the default settings of the internal scanner. For a list of all the commands and their default values as they are organized in EasySet, see the next section, “Configuration Commands By Function.” For descriptions of each command organized alphabetically, see “SF51 Configuration Commands” on page 36. 32 SF51 Cordless Scanner User’s Guide Chapter 4 — Configuration Command Reference Configuration Commands By Function The configuration commands are grouped by function and reflect the organization of the Commands window in EasySet. Reset All Parameters Command Default Value See Page Administrator reset factory defaults N/A 36 User reset factory defaults N/A 47 Data Transmission Settings Bluetooth Command Default Value See Page Bluetooth security Bluetooth PIN Active 0000 38 38 Bluetooth discoverable Fully discoverable 38 Bluetooth profile Serial port profile (SPP) 38 Bluetooth device name SF51 Scanner <Bluetooth Address> 37 Bluetooth connect/disconnect Disconnect 37 Data Transmission Command Default Value See Page Postamble <CR><LF> 43 Preamble None 43 Symbology identifier Not transmitted 45 SF51 Cordless Scanner User’s Guide 33 Chapter 4 — Configuration Command Reference Symbology Settings Symbology Default Value See Page Disable all symbologies N/A 41 Codabar Not active 39 Codablock Codablock A Codablock F Not active Not active 39 39 Code 11 Not active 39 Code 39 Active 39 Code 93/93i Not active 40 Code 128 / EAN 128 ISBT 128 GTIN processing Active Active Not active 40 40 40 Interleaved 2 of 5 Not active 42 Matrix 2 of 5 Not active 42 Micro PDF417 Not active 42 MSI Not active 42 PDF417 Active 43 Plessey Not active 43 RSS RSS 14 RSS Expanded RSS Limited Not active Not active Not active 44 44 44 Standard 2 of 5 Not active 44 Telepen Not active 45 UPC/EAN ISBN GTIN processing Active Not active Not active 47 47 47 Note: Stacked 2D bar code symbologies are not available on the non-PDF version of the SF51. For more information about setting symbology options, see the EasySet software. 34 SF51 Cordless Scanner User’s Guide Chapter 4 — Configuration Command Reference Operating Settings Trigger Activation Command Default Value See Page Trigger mode Level 46 Data Decoding Security Command Default Value See Page Consecutive same read data validation Auto read count before transmission 41 Timeout between identical consecutive codes 300 ms 46 Timeout between different consecutive codes None 45 Beeps/Green Indicator LED Command Default Value See Page Beep volume High 37 Note (Beep frequency) 2610 Hz 36 Good read beeps Number Duration Timing Good read LED duration 1 80 ms After transmission 2000 ms 41 41 42 42 Error beep On 41 Setup beep On 44 On 44 Off 300 ms 47 47 2D symbologies Stacked code crackle Vibrate alert Vibrate alert Duration SF51 Cordless Scanner User’s Guide 35 Chapter 4 — Configuration Command Reference Configuration Modes and Utilities Command Default Value See Page Configuration modes and utilities Configuration Enabled 40 Bluetooth device page N/A 37 SF51 Configuration Commands This section lists the configuration commands in alphabetical order and provides a description of each command. To configure your SF51 using these commands, see the EasySet software. Administrator Reset Factory Defaults Causes the SF51 to perform a restart and restores all configuration commands to their default settings. When you restore all configuration commands to their default settings, you need to reestablish Bluetooth communications. Beep Duration Sets the length of the beeps. You can set Beep Duration to a value from 0 to 2550 ms. When Beep Duration is set to 0 ms, the beeper is off. Turning off the beeper does not affect the beeps associated with Bluetooth Connect/Disconnect or Bluetooth Device Page. Use Beep Duration in combination with Beep Frequency and Beep Volume to define beeps according to operator preference and work environment. Beep Frequency Sets the frequency, or pitch, of the beeps. You can set Beep Frequency to a value from 1000 to 5110 Hz. 36 SF51 Cordless Scanner User’s Guide Chapter 4 — Configuration Command Reference Use Beep Frequency in combination with Beep Volume and Good Read Beep Duration to define beeps according to operator preference and work environment. Beep Volume Adjusts the volume of the beeps. You can set Beep Volume to Low, Medium, or High. Note: To turn off the beeper, you set the Beep Duration to 0. Turning off the beeper does not affect the beeps associated with Bluetooth Connect/Disconnect or Bluetooth Device Page. Use Beep Volume in combination with Beep Frequency and Good Read Beep Duration to define beeps according to operator preference and work environment. Bluetooth Connect/Disconnect Connects or disconnects Bluetooth communications between the SF51 and host computer if you are using Serial port profile. To connect to a host computer, enter the Bluetooth address of the computer and scan the bar code with the SF51. To disconnect, scan the disconnect bar code. Bluetooth Device Name Sets the name of the scanner. If the scanner is in a discoverable state, its Bluetooth device name is available to host computers during device discovery. Bluetooth Device Page If your SF51 is within Bluetooth communication range of your host PC, you can send this command from EasySet to locate the SF51. For help, see “Locating the SF51” on page 28. SF51 Cordless Scanner User’s Guide 37 Chapter 4 — Configuration Command Reference Bluetooth Discoverable Determines the discoverable state of the SF51. Bluetooth Discoverable States State Description Fully The SF51 is discoverable to Bluetooth management applications. Limited The SF51 is discoverable to Bluetooth management applications for 30 seconds. Not The SF51 is not discoverable to Bluetooth management applications. Note: The SF51 is not discoverable when it is connected to a host device. Bluetooth PIN When Bluetooth security is enabled, the Bluetooth PIN is used to authenticate the Bluetooth link and encrypt the data. Depending on the Bluetooth software on your host device, you should only need to enter the Bluetooth PIN the first time you connect and pair the SF51. For help configuring a Bluetooth PIN, see “Configuring Security” on page 15. Bluetooth Profile Configures the SF51 to connect to a host device through the Serial Port Profile (SPP) Bluetooth communications profiles. SPP allows the SF51 to use the Bluetooth link as a serial port to communicate with the host device. For more information, see “Configuring Bluetooth Communications” on page 15. Bluetooth Security Enables or disables Bluetooth security. When Bluetooth security is enabled, you need to enter the SF51 Bluetooth PIN 38 SF51 Cordless Scanner User’s Guide Chapter 4 — Configuration Command Reference before you can use the scanner. For more information, see “Configuring Security” on page 15. Codabar Enables or disables decoding of Codabar symbology. Codabar is a self-checking, discrete symbology. The American Blood Commission (ABC) Codabar requires that you retain and transmit the start/stop code digits when processing a Codabar symbol. As a result, configuration CD10 is an illegal configuration. Codablock A Enables or disables decoding of Codablock A symbology. Codablock A is a 2D bar code that is an extension of Code 39. If Code 39 is enabled with check digit, you cannot enable Codablock A. For best results, disable Code 39 before you enable Codablock A. If Code 39 is enabled with check digit, Codablock A will not be decoded properly. Codablock F Enables or disables decoding of Codablock F symbology. Codablock F is a 2D bar code that is an extension of Code 128. If Code 128 is enabled with check digit, you cannot enable Codablock F. For best results, disable Code 128 before you enable Codablock F. Code 11 Enables or disables decoding of Code 11 symbology. Code 11 is a very high-density, discrete numeric bar code. It is most extensively used in labeling telecommunications components and equipment. Code 39 Enables or disables decoding of Code 39 symbology. Code 39 is discrete, variable length, and self-checking. The character set is uppercase A to Z, 0 to 9, dollar sign ($), period (.), slash (/), percent (%), space ( ), plus (+), and minus (-). SF51 Cordless Scanner User’s Guide 39 Chapter 4 — Configuration Command Reference Code 93/93i Enables or disables decoding of Code 93/93i symbology. Code 93/93i is a variable length, continuous symbology that uses four element widths. Code 128 / EAN 128 Enables or disables decoding of Code 128 / EAN 128 symbology. Code 128 is a very high-density alphanumeric symbology that supports the extended ASCII character set. It is a variable length, continuous code that uses multiple element widths. ISBT 128 Enables and configures decoding of ISBT Code 128 symbology. ISBT Code 128 is the global bar code labeling standard for the blood banking industry. It is used to support the worldwide distribution, tracking, and handling of blood bags and blood components. GTIN Processing for EAN 128 With GTIN processing enabled, a GTIN compliant EAN 128 label will have the first two digits stripped and output 14 digits. A GTIN (Global Trade Item Number) compliant EAN 128 label: • is 16 digits long. • has “01” as the first two digits of the label. Configuration Modes and Utilities Use Configuration Modes and Utilities to: • allow the SF51 to always accept configuration commands by scanning bar codes or to timeout 1 minute after the last configuration command is set by scanning a bar code. • get the product version, sub-system versions, and Bluetooth address of your SF51. • page the SF51 from your host PC or turn off the SF51. For more information and bar codes, see “Getting Information About Your SF51” on page 24. 40 SF51 Cordless Scanner User’s Guide Chapter 4 — Configuration Command Reference Consecutive Same Read Data Validation To increase decode security, you can have the scanner scan a bar code multiple times to ensure you have a valid read before transmitting the data. You can set Consecutive Same Read Data Validation from 0 to 10. The default value of 0 sets the scanner to automatically adapt the consecutive same read based on the bar code quality and the trust level of the bar code. For example, labels with a check digit require less reads than labels without a check digit. Disable All Symbologies This command disables all symbologies. Disabling all symbologies does not reset symbology parameters to their default values. To reset all symbology parameters to their default factory settings, use the Administrator Reset Factory Defaults command. For more information, see “Administrator Reset Factory Defaults” on page 36. Error Beep Enables or disables the error beep. When you scan a configuration bar code that is damaged or unknown, you hear an error beep, and the configuration of the SF51 is not changed. Good Read Beep Duration Sets the length of the SF51 good read beeps. You can set Good Read Beep Duration to a value from 0 (off) to 2550 ms. Use Good Read Beep Duration in combination with Beep Volume and Beep Frequency to define beeps according to operator preference and work environment. Good Read Beep Number Determines the number of beeps used for the good read beep: 1, 2, or none. SF51 Cordless Scanner User’s Guide 41 Chapter 4 — Configuration Command Reference Good Read Beep Timing Determines if the good read beep happens before or after successfully transmitting data. Good Read LED Duration Sets the amount of time the green Status light stays on after a good read. You can set Good Read LED Duration to a value from 0 (off) to 5110 ms. When the Status light is on due to a long duration time, the SF51 can still read new bar codes and receive commands. Interleaved 2 of 5 Enables or disables decoding of Interleaved 2 of 5 symbology. Interleaved 2 of 5 is a high-density, self-checking, continuous numeric symbology. It is mainly used in inventory distribution and the automobile industry. Matrix 2 of 5 Enables or disables decoding of Matrix 2 of 5 symbology. Matrix 2 of 5 is a discrete bar code derived from Code 11. Micro PDF417 Enables or disables decoding of Micro PDF417 symbology. Micro PDF417 is a multi-row symbology based on PDF417. It is designed to maximize area efficiency for applications that do not need the maximum data capacity of PDF417. Micro PDF417 contains a limited set of symbol sizes that each includes a fixed level of error correction. MSI Enables or disables decoding of MSI symbology. MSI code is similar to Plessey code in that it includes a start pattern, data characters, one or two check digits, and a stop pattern. 42 SF51 Cordless Scanner User’s Guide Chapter 4 — Configuration Command Reference PDF417 PDF417 is only supported on the SF51 with PDF version. Enables or disables decoding of PDF417 symbology. The PDF417 symbology is a stacked 2D symbology that allows you to scan across rows of code. Each row consists of start/stop characters, row identifiers, and symbol characters, which consist of four bars and four spaces each and contain the actual data. This symbology uses error correction symbol characters appended at the end to recover loss of data. Macro PDF417, a feature of PDF417, extends the capability of PDF417 by allowing up to 99,999 PDF417 symbols to be used to store data. The symbols are concatenated as they are scanned and can be scanned in any order. Plessey Enables or disables decoding of Plessey symbology. Plessey code is pulse-width modulated like most other bar codes. It includes a start character, data characters, an eight-bit cyclic check digit, a termination bar, and usually a reverse start character. The code is continuous and not self-checking. You need to configure two parameters for Plessey code: Start Code and Check Digit. Postamble Sets the postamble that is appended to any data you scan. Common postambles include cursor controls such as a tab or a carriage return line feed. You can set Postamble to up to 20 ASCII characters. Preamble Sets the preamble that precedes any data you scan. Common preambles include a data location number or an operator number. You can set Preamble to up to 20 ASCII characters. SF51 Cordless Scanner User’s Guide 43 Chapter 4 — Configuration Command Reference RSS 14 Enables or disables decoding of RSS 14 (Reduced Space Symbology 14) 1D or stacked 2D codes. RSS 14 is a numeric symbology that can read stacked omni-directional bar code labels. It is a member of the EAN.UCC RSS symbology family. Note: To read RSS 14 stacked 2D codes, RSS Expanded or RSS Limited must also be enabled. RSS Expanded Enables or disables decoding of RSS Expanded (Reduced Space Symbology Expanded). RSS Expanded is an alphanumeric symbology that can read RSS limited and stacked bar code labels. It is a member of the EAN.UCC RSS symbology family. RSS Limited Enables or disables decoding of RSS Limited (Reduced Space Symbology Limited). RSS Limited is a numeric symbology that does not read stacked bar code labels. It is a member of the EAN.UCC RSS symbology family. Setup Beep Enables or disables the setup beep. When you successfully scan a configuration bar code, you hear the setup beep, and the configuration of the SF51 is changed. Stacked Code Crackle Enables or disables the crackle sound when you scan a stacked (2D) bar code. Standard 2 of 5 Enables or disables decoding of Standard 2 of 5 symbology. Standard 2 of 5 is a low-density numeric symbology. It encodes all information in the bars and uses the fixed-width spaces to separate the bars. Standard 2 of 5 is used in warehouse sorting, photofinishing, and airline tickets. 44 SF51 Cordless Scanner User’s Guide Chapter 4 — Configuration Command Reference Symbology Identifier Symbology identifiers allow you to indicate what type of data is being sent by prepending an identifier to the data. You can prepend one of the following types of character strings to identify which symbology the data is using. Symbology Identifier Options Character String Description AIM ISO/IEC standard The AIM Standard for symbology identifiers consists of a three-character structure indicating the symbology and the optional features of the symbology. For more information about the AIM Standard for symbology identifiers, refer to the AIM ISO/IEC Standard. User-defined ASCII character string The user-defined symbology identifier is one to four ASCII characters in length. You can configure user-defined symbology identifiers to assign custom identifier strings to the bar code symbologies. Telepen Enables or disables decoding of Telepen symbology. Telepen is the only symbology to directly represent the full ASCII character set without shift characters. It is extremely secure as it has negligible risk of misreads and has a double density numeric only mode. Timeout Between Different Consecutive Codes Use this command to invalidate a second bar code read that occurs before the timeout expires. Use this command when scanning bar codes that contain different data as opposed to the Timeout Between Identical Consecutive Codes command that you use when your bar codes contain identical data. You can set Timeout Between Different Consecutive Codes to a value from 0 to 2550 ms. SF51 Cordless Scanner User’s Guide 45 Chapter 4 — Configuration Command Reference Timeout Between Identical Consecutive Codes Use this command to invalidate a second bar code read that occurs before the timeout expires. Use this command when scanning bar codes with identical data as opposed to the Timeout Between Different Consecutive Codes command that you use when your bar codes contain different data. You can set Timeout Between Identical Consecutive Codes to a value from 0 to 2550 ms. Trigger Mode Trigger mode allows you to set different types of triggering for the scanner. Trigger Mode Options Mode Description Continuous/Edge When you press the Scan button, the scanner turns on and stays on. When you press the Scan button a second time, the scanner turns off. Simply releasing the button does not turn off the scanner. Level When you press the Scan button, the red scanner beam turns on and stays on until you release the Scan button or until the SF51 successfully decodes a bar code. Pulse Currently not supported. Flashing Currently not supported. Autostand Currently not supported. Aim Aim triggering allows you to turn on the scanner and aim the red scanner beam without causing a decode. Releasing the Scan button enables the decode. Note: EasySet contains a folder, predefined modes, in Operating settings > trigger activation. The commands in this folder are currently not supported on the SF51. 46 SF51 Cordless Scanner User’s Guide Chapter 4 — Configuration Command Reference UPC/EAN Enables or disables decoding of Universal Product Code (UPC)/European Article Numbering (EAN) symbology. UPC/EAN are fixed-length, numeric, continuous symbologies that use four element widths. A scanner that is configured to decode EAN bar codes can decode UPC, but the reverse is not true. UPC code is a subset of EAN code. ISBN ISBN (International Standard Book Number) is a 10-digit symbology that uniquely identifies books for tracking and ordering. With ISBN enabled, the first three characters (978) are ignored, and the checksum is calculated on the remaining characters. GTIN Processing With GTIN (Global Trade Item Number) processing enabled, two zeros are padded to the beginning of UPC-A, and one zero is padded to the beginning of EAN-13 to expand the numbers to 14 digits. To use GTIN processing you also need to enable the corresponding UPC/EAN symbology. User Reset Factory Defaults Causes the SF51 to perform a restart and restores all configuration commands to their default settings, only if no settings are locked. To reset all settings on the SF51, including locked settings, use the Administrator Reset Factory Defaults command. For more information, see “Administrator Reset Factory Defaults” on page 36. When you restore all configuration commands to their default settings, you need to reestablish Bluetooth communications. Vibrate Alert Enables or disables the vibrate alert. When Vibrate Alert is enabled, the scanner vibrates when you scan a valid bar code. Vibrate Alert Duration Sets the amount of time that the vibrate alert remains on. You can set Vibrate Alert Duration to a value from 0 to 2550 ms. SF51 Cordless Scanner User’s Guide 47 Chapter 4 — Configuration Command Reference 48 SF51 Cordless Scanner User’s Guide A Appendix SF51 Cordless Scanner User’s Guide 49 Appendix A Specifications Use this section to find technical information about the SF51. Physical Dimensions Length: 15.7 cm (6.1 in) Height: 3.4 cm (1.3 in) Width: 4.6 cm (1.8 in) at the scanner, tapered to 3.2 cm (1.26 in) at the handle Weight: 263 g (9.3 oz) Power and Electrical Specifications Operating: Rechargeable lithium-ion battery Electrical rating: x 5V; 1.5A Temperature and Environmental Specifications Operating: -20°C to 50°C (-4°F to 122°F) Storage: -20°C to 60°C (-4°F to 140°F) Charging: 0°C to 45°C (32°F to 113°F) Relative humidity: 0 to 95% non-condensing Environmental rating: IP52 Bar Code Symbologies • • • • • • • • • • 50 Codabar Codablock A Codablock F Code 11 Code 39 Code 93/93i Code 128 / EAN 128 Interleaved 2 of 5 Matrix 2 of 5 Micro PDF417 • • • • • • • • • • MSI PDF417 Plessey RSS 14 RSS 14 Stacked RSS Limited RSS Expanded Standard 2 of 5 Telepen UPC/EAN SF51 Cordless Scanner User’s Guide Appendix A Note: PDF417 and Micro PDF417 are only available on the SF51 with PDF version. Bluetooth Radio Radio Type: Bluetooth Class 1 version 1.2 Frequency: 2.4 GHz Radio Data Rate: 721 Kbits per second Communication Range Host radio Class 1: 30.5 m (100 ft) Host radio Class 2: 10 m (32.8 ft) Features: Adaptive Frequency Hopping (ADF) EV10 Scanner Scan rate: 200 scans per second Scan range: up to 50 cm (19.7 in) Scan angle: 40 degrees Minimum X dimension: 4 mils (0.1 mm) Accessories for the SF51 You can use these accessories (sold and ordered separately) with the SF51. To order accessories, contact your local Intermec sales representative. Accessories for the SF51 Accessory Description 1-Bay Charger The 1-bay charger (P/N 074645) charges the battery in the SF51 and is designed to be mounted on a horizontal or vertical surface. 1-Bay Charger Power Supply The power supply for the 1-bay charger (P/N 074749) provides AC power to the 1-bay charger. It comes with power supply adapters for Australia, Continental Europe, United Kingdom, North America, Central America, Mexico, and Japan. It also comes with a flat plate for use with an AC power cord. The AC power cord is not included. SF51 Cordless Scanner User’s Guide 51 Appendix A Accessories for the SF51 (continued) Accessory Description 4-Bay Charger The 4-bay charger (P/N 074646) has the same functionality of the 1-bay charger, except it allows you to charge up to four SF51 scanners at the same time. 4-Bay Charger Power Supply The power supply for the 4-bay charger (P/N 074935) provides AC power to the 4-bay charger. USB Bluetooth Adapter The USB Bluetooth Adapter (P/N 074892) provides wireless communications to your host computer and data collection application. Forearm Holster The forearm holster (P/N 074649) provides you with an easy way to carry the SF51 when you are not using it. The holster supports either righthanded or left-handed use. Chest Strap Holster Use the chest strap holster (P/N 074648) to carry the SF51 when you are not using it. Industrial belt clip holder Use the belt clip (P/N 074811) to carry the SF51 when you are not using it. 52 SF51 Cordless Scanner User’s Guide I Index SF51 Cordless Scanner User’s Guide 53 Index Numbers 1-bay charger accessory, described, 51 power supply, accessory, described, 51 4-bay charger accessory, described, 52 power supply, accessory, described, 52 A accessories, described, 51 Administrator Reset Factory Defaults bar code, 25 command, 36 audio feedback, See beeps B bar code symbologies Codabar, 39 Codablock A, 39 Codablock F, 39 Code 11, 39 Code 128 / EAN 128, 40 Code 39, 39 Code 93/93i, 40 Interleaved 2 of 5, 42 ISBT 128, 40 Matrix 2 of 5, 42 Micro PDF417, 42 MSI, 42 PDF417, 43 Plessey, 43 RSS 14, 44 RSS Expanded, 44 RSS Limited, 44 Standard 2 of 5, 44 Telepen, 45 UPC/EAN, 47 bar codes scanning how to, 8 troubleshooting, 27 setup sheet, described, 12 supported symbologies, 50 symbologies, default, 8 54 SF51 Cordless Scanner User’s Guide Index battery charger 1-bay charger, described, 51 4-bay charger, described, 52 charging, 4 checking status, 4 using, 3 Beep Duration command, 36 Beep Frequency command, 36 Beep Volume command, 37 beeper, turning off, 7 beeps, understanding, 6 belt clip, accessory, described, 52 blue light, See Intermec Ready-to-Work indicator Bluetooth adapter accessory, described, 52 installing, 18 communications configuring, 15 host PC, connecting to, 18 troubleshooting, 25, 26 Connect/Disconnect command, 37 Device Name command, 37 Device Page command described, 37 how to locate your SF51, 28 Discoverable command, 38 host devices supported, 16 PIN command, 38 forgot, troubleshooting, 27 security, configuring, 15 Profile command, 38 radio communication configuring, 15 range, 51 specifications, 51 Security command, 38 SF51 Bluetooth address how to get, 24 illustration, 17 Bluetooth Device Disconnect, bar code, 18 button, scan, illustration, 2 SF51 Cordless Scanner User’s Guide 55 Index C charger 1-bay charger, described, 51 4-bay charger, described, 52 charging, battery, 4 chest strap holster, accessory, described, 52 cleaning, scanner window, 29 Codabar command, 39 Codablock A command, 39 Codablock F command, 39 Code 11 command, 39 Code 128 / EAN 128 command, 40 GTIN Processing for EAN 128, 40 ISBT 128, 40 Code 39 command, 39 Code 93/93i command, 40 collecting data, how to, 9 commands, See configuration commands communication range, Bluetooth radio, 51 computers, Bluetooth supported, 16 configuration commands Administrator Reset Factory Defaults, 36 Beep Duration, 36 Beep Frequency, 36 Beep Volume, 37 Bluetooth Connect/Disconnect, 37 Bluetooth Device Name, 37 Bluetooth Device Page, 37 Bluetooth Discoverable, 38 Bluetooth PIN, 38 Bluetooth Profile, 38 Bluetooth Security, 38 Codabar, 39 Codablock A, 39 Codablock F, 39 Code 11, 39 Code 128 / EAN 128, 40 GTIN Processing for EAN 128, 40 ISBT 128, 40 Code 39, 39 Code 93/93i, 40 Configuration Modes and Utilities, 40 Consecutive Same Read Data Validation, 41 default values, 33 to 36 Disable All Symbologies, 41 Error Beep, 41 56 SF51 Cordless Scanner User’s Guide Index configuration commands (continued) Good Read Beep Duration, 41 Good Read Beep Number, 41 Good Read Beep Timing, 42 Good Read LED Duration, 42 Interleaved 2 of 5, 42 ISBT 128, 40 Matrix 2 of 5, 42 Micro PDF417, 42 MSI, 42 PDF417, 43 Plessey, 43 Postamble, 43 Preamble, 43 RSS 14, 44 RSS Expanded, 44 RSS Limited, 44 Setup Beep, 44 Stacked Code Crackle, 44 Standard 2 of 5, 44 Symbology Identifier, 45 Telepen, 45 Timeout Between Different Consecutive Codes, 45 Timeout Between Identical Consecutive Codes, 46 Trigger Mode, 46 UPC/EAN, 47 GTIN processing, 47 ISBN, described, 47 User Reset Factory Defaults, 47 using to configure the SF51, 32 Vibrate Alert, 47 Vibrate Alert Duration, 47 Configuration Modes and Utilities bar codes, 24 command, 40 configuring Bluetooth communications, 15 from Intermec computer, 13 parameters, 12 security, 15 using EasySet, 12 connecting to a host device, 16 Consecutive Same Read Data Validation command, 41 D data transmission settings, configuration commands, list of, 33 data, collecting, 9 SF51 Cordless Scanner User’s Guide 57 Index default configuration restoring, 14 values, 33 to 36 dimensions, physical, 50 Disable All Symbologies command, 41 disconnecting, how to, 18 discoverable state described, 38 security, configuring, 16 E EAN 128, GTIN processing, 40 EasySet using to configure SF51 offline, 13 online, 12 where to download, 8 electrical specifications, 50 environmental specifications, 50 Error Beep command, 41 F factory default settings, restoring, 14 firmware upgrading, 19 version, how to get, 24 forearm holster, accessory, described, 52 forgot Bluetooth PIN, troubleshooting, 27 G Get Product Version bar code, 24 Get SF51 Bluetooth Device Address bar code, 24 Get Sub-System Versions bar code, 24 Good Read Beep Duration command, 41 Number command, 41 Timing command, 42 LED Duration command, 42 green light, See status light GTIN processing EAN 128, 40 UPC/EAN, 47 H help, calling Intermec, xi holster, accessories, described, 52 humidity, specifications, 50 58 SF51 Cordless Scanner User’s Guide Index I Interleaved 2 of 5 command, 42 Intermec computer connecting to, 17 supported, 16 using to configure SF51, 13 contact information, ii Ready-to-Work indicator described, 6 illustration, 5 telephone support, xi ISBT 128 command, 40 L .ldr, firmware upgrade file, 19 labels, bar code, scanning, 8 lights blue, See Intermec Ready-to-Work indicator Intermec Ready-to-Work indicator, described, 6 status, described, 5 understanding, 4 limited discoverable bar code, 16 described, 38 M Macro PDF417, described, 43 magnetic connector, illustration, 2 Matrix 2 of 5 command, 42 Micro PDF417 command, 42 MSI command, 42 O off, turning off the SF51, 3 on, turning on the SF51, 3 operating settings, list of, 35 operating the SF51 humidity range, 50 temperature range, 50 P paging the SF51, how to, 28 parameters, configuring SF51, 12 PDF417 command, 43 physical dimensions, 50 specifications, 50 SF51 Cordless Scanner User’s Guide 59 Index Plessey command, 43 Postamble command, 43 power down bar code, 3 power specifications, 50 power supply 1-bay charger, accessory, described, 51 4-bay charger, accessory, described, 52 Preamble command, 43 problems, finding and solving, 25 product version, how to get, 24 R radio communications, configuring, 15 specifications, 51 Ready-to-Work indicator described, 6 illustration, 5 red light, See status light resetting, SF51, 28 restoring default settings, 14 RSS 14 command, 44 RSS Expanded command, 44 RSS Limited command, 44 S Scan button illustration, 2 troubleshooting, 27 scanner, See SF51 scanner window, cleaning, 29 scanning bar codes described, 8 how to hold the SF51, 9 troubleshooting, 27 security Bluetooth PIN, 15 configuring, 15 discoverable state, 16 Serial port profile, Bluetooth configuring, 38 described, 15 disconnecting, 18 resetting the SF51, 29 settings, restoring default, 14 Setup Beep command, 44 60 SF51 Cordless Scanner User’s Guide Index SF51 Bluetooth address how to get, 24 illustration, 17 cleaning, 29 configuring, 12 connecting to a host device, 16 description, 2 firmware version, how to get, 24 how to turn on, 3 locating using Bluetooth Device Page command, 28 paging using Bluetooth Device Page command, 28 product version, how to get, 24 resetting, 28 scan engine, specifications, 51 sub-system version, how to get, 24 troubleshooting, 24 turning off, 3 turning on, 3 upgrading, 19 using to scan bar codes, 8 with PDF version bar code symbologies supported, 51 default bar code symbologies, 8 sounds, See beeps specifications electrical, 50 humidity, 50 power, 50 radio, Bluetooth, 51 scan engine, 51 temperature, 50 SPP, See Serial port profile Stacked Code Crackle command, 44 Standard 2 of 5 command, 44 status beeps, 6 checking battery, 4 light described, 5 illustration, 5 sub-system version, how to get, 24 support, calling Intermec, xi SF51 Cordless Scanner User’s Guide 61 Index symbologies, bar code default, 8 list of, 34 supported, 50 Symbology Identifier command, 45 T Telepen command, 45 temperature, specifications, 50 Timeout Between Different Consecutive Codes command, 45 Timeout Between Identical Consecutive Codes command, 46 Trigger Mode command, 46 troubleshooting Bluetooth PIN, forgot, 27 cannot establish a Bluetooth connection, 25, 26 guide to finding problems, 25 lost Bluetooth connection, 25 resetting the SF51, 28 Scan button, 27 scanning, 27 using Configuration Modes and Utilities, 24 turning off the SF51, 3 turning on the SF51, 3 U understanding beeps, 6 lights, 4 UPC/EAN command, 47 GTIN processing, 47 ISBN, 47 upgrading, SF51, 19 USB Bluetooth adapter, See Bluetooth adapter User Reset Factory Defaults command, 47 V, W Vibrate Alert command, described, 47 described, 7 turning off, 7 turning on, 7 Vibrate Alert Duration command, 47 volume, adjusting, 37 wireless communications, configuring, 15 62 SF51 Cordless Scanner User’s Guide Index SF51 Cordless Scanner User’s Guide 63 Corporate Headquarters 6001 36th Avenue West Everett, Washington 98203 U.S.A. tel 425.348.2600 fax 425.355.9551 www.intermec.com SF51 Cordless Scanner User's Guide *074474-003* P/N 074474-003