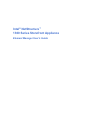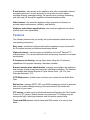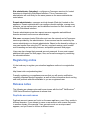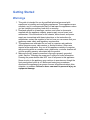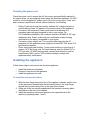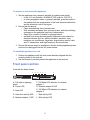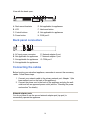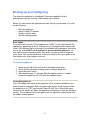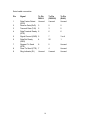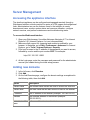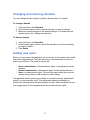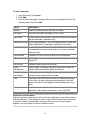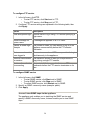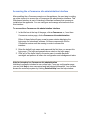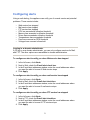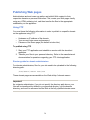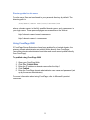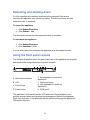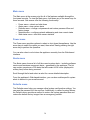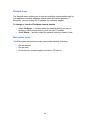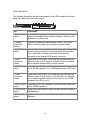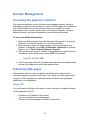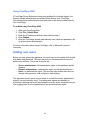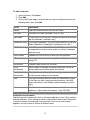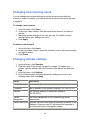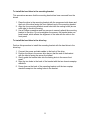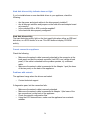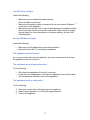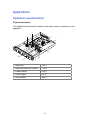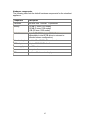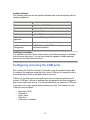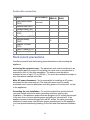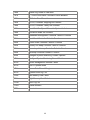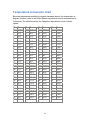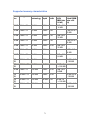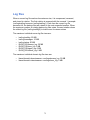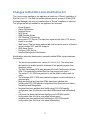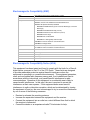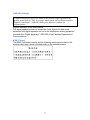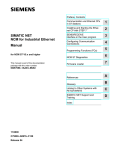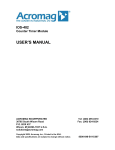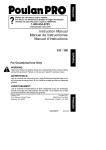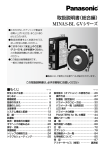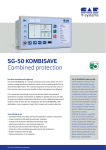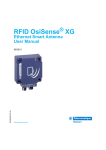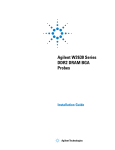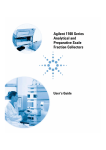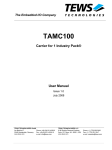Download Intel 1300 Network Hardware User Manual
Transcript
Intel® NetStructure™ 1300 Series Storefront Appliance Element Manager User’s Guide Copyright © 2000 Intel Corporation. All rights reserved. No part of this publication may be reproduced, transmitted, transcribed, stored in a retrieval system, or translated into any language or compute language, in any form or by any means, electronic, mechanical, magnetic, optical, chemical, manual, or otherwise, without the prior written permission of Intel Corporation. Information in this document is provided in connection with the Intel® NetStructure™ 1301, 1305, and 1320 Storefront Appliances. This document and the appliances are provided “AS IS.” Except as provided in Intel’s Terms and Conditions for the appliances, but specifically disclaiming any and all liabilities associated with any open source code incorporated in the product, Intel assumes no liability whatsoever, and Intel disclaims any express or implied warranties, including without limitation, any warranty of merchantability, noninfringement and/or fitness for a particular purpose with respect to this document or the appliances. Intel products are not intended for use in medical, life saving, or life-sustaining applications. Nothing in this document constitutes a guarantee, warranty or license to any intellectual property right, express or implied, by estoppel or otherwise. Intel specifically disclaims all liability as to this document or the information contained herein with respect to sufficiency, reliability, accuracy, completeness or usefulness of same. Intel assumes no responsibility for any errors that may appear in this document. Furthermore, Intel makes no commitment to update the information contained in this document, and Intel reserves the right to make changes at any time, without notice, to the information contained in this document. The appliances discussed in this document incorporate certain open source code** in binary format. Use of such open source software products is governed solely by the terms and conditions of their associated licenses. For more information, see the License Agreement for this product. The appliances may contain design defects or errors known as errata that may cause the product to deviate from published specifications. Current characterized errata are available on request. ** The Intel® NetStructure™ 1300 Series Storefront Appliances are Intel products, based upon Red Hat Linux* version 6.2, as modified by Intel. Modifications made by Intel can be found in the online guide. * Other brands and names are the property of their respective owners. These products are not a product of Red Hat, Inc. and are not endorsed by Red Hat, Inc. 2 Contents About the Intel® NetStructure™ 1300 Series Storefront Appliance.......................... 5 Features ............................................................................................................................. 6 Appliance requirements................................................................................................... 8 User profiles ...................................................................................................................... 8 Registering online............................................................................................................. 9 Release notes ................................................................................................................... 9 Duplicate account names ............................................................................................ 9 Warnings .......................................................................................................................... 10 Inspecting the storefront appliance.............................................................................. 11 Checking the power cord........................................................................................... 12 Installing the appliance .................................................................................................. 12 Front panel controls ....................................................................................................... 13 Back panel connectors .................................................................................................. 14 Connecting the cables ................................................................................................... 14 Booting up and configuring ........................................................................................... 15 Configuring the appliance using the COM ports.................................................... 17 Running the First Boot Setup Wizard.......................................................................... 19 Summary page............................................................................................................ 19 Group Operations ........................................................................................................... 20 Accessing the appliance interface ............................................................................... 21 Adding new domains...................................................................................................... 21 Changing and removing domains ................................................................................ 23 Adding new users ........................................................................................................... 23 Changing and removing users ..................................................................................... 25 Configuring network services ....................................................................................... 25 Configuring e-Commerce services .............................................................................. 29 Checking e-Commerce service components ......................................................... 29 Accessing the e-Commerce site administration interface.................................... 30 Configuring alerts ........................................................................................................... 31 Publishing Web pages ................................................................................................... 34 Using FTP .................................................................................................................... 34 Using FrontPage 2000............................................................................................... 35 Rebooting and shutting down ....................................................................................... 36 Using the front panel console ....................................................................................... 36 Control keys................................................................................................................. 37 Status view .................................................................................................................. 37 Custom LCD message............................................................................................... 37 Main menu ................................................................................................................... 38 Power menu ................................................................................................................ 38 Alerts menu ................................................................................................................. 38 Defaults menu ............................................................................................................. 38 Network menu ............................................................................................................. 40 Web status menu........................................................................................................ 40 LED indicators............................................................................................................. 41 3 Accessing the appliance interface ............................................................................... 42 Publishing Web pages ................................................................................................... 42 Using FTP .................................................................................................................... 42 Using FrontPage 2000............................................................................................... 44 Adding new users ........................................................................................................... 44 Changing and removing users ..................................................................................... 46 Changing domain settings............................................................................................. 46 Domain directory structure ............................................................................................ 48 Removing and replacing the cover .............................................................................. 49 Adding memory............................................................................................................... 50 Adding a second hard drive .......................................................................................... 51 Installing the hard drive ............................................................................................. 51 Configuring the hard drive......................................................................................... 53 Troubleshooting .............................................................................................................. 55 Technical support ........................................................................................................... 58 Printing the product documentation......................................................................... 59 Contacting technical support .................................................................................... 59 Appliance specifications ................................................................................................ 61 Configuring and using the COM ports......................................................................... 64 Serial cable connection ............................................................................................. 65 Rack-mount precautions ............................................................................................... 65 BIOS error codes............................................................................................................ 66 Temperature conversion chart ..................................................................................... 69 Supported memory......................................................................................................... 70 Supported memory characteristics .......................................................................... 71 Log files ............................................................................................................................ 72 Changes to Red Hat Linux distribution 6.2................................................................. 73 Regulatory and Environmental Specifications ........................................................... 74 Declaration of the Manufacturer or Importer .......................................................... 74 Safety Compliance ..................................................................................................... 74 Electromagnetic Compatibility (EMC)...................................................................... 75 Electromagnetic Compatibility Notice (USA).......................................................... 75 Electromagnetic Compatibility Notices (International).......................................... 76 4 About the Intel® NetStructure™ 1300 Series Storefront Appliance The Intel® NetStructure™ 1300 Series Storefront Appliance is a complete eCommerce hosting platform that combines the proven reliability and unparalleled performance of Intel components, the flexibility of Open Source Internet services software, integrated e-Commerce application and payment cartridge software, and the convenience of remote administration through a Web-based interface. The storefront appliance delivers all the configurable Internet services you need—Web hosting, e-Commerce, mail, file transfer, telnet, SSL, SSH, scripting support, and more—in a pre-configured rack-mountable unit. The storefront appliance is designed to provide Internet service providers (ISPs) and data centers with an out-of-the-box solution that can be quickly and easily deployed to offer their customers a comprehensive suite of network and eCommerce hosting services. These services are available for any networking environment including your intranet, extranet, or across the Internet. Key capabilities include: Online store hosting—the 1301 storefront appliance provides a dedicated hosting platform for a single store. Additionally, the 1305 and 1320 appliance models can host five or 20 stores respectively. E-Commerce services are available through pre-installed Intershop 4 Merchant* software. For more information about setting up and configuring e-Commerce services, see “Configuring e-Commerce services.” Virtual site hosting Both name-based and IP-based hosting are supported through implementation of HTTP v1.1. User management—administrators have absolute control of user accounts on their system. Add and remove users, restrict access, customize network services such as mail and FTP, and allocate disk space for each user. Web publishing—the appliance enables site administrators and end users to publish Web content with any FTP application. Additionally, support for standard scripting languages such as PERL, PHP, and FrontPage* Server Extensions lets you create interactive content on the Web. 5 E-mail service—sites hosted on the appliance also offer customizable Internet messaging services. It's quick and easy to set up mail accounts, aliases, message relaying, message blocking, file transfer limits, message forwarding, and auto-reply, all through the appliance's browser-based interface. Other features—the storefront appliance offers a broad set of features to provide superior performance, reliability, and flexibility. Hardware and software specifications—the storefront appliance is a robust platform that is also expandable. Features The following features help you quickly set up and maintain reliable services for your hosting environment: Easy setup—install and configure the storefront appliance in just minutes with the front-panel console and browser-based setup wizard. High performance—use the power and reliability of the Intel® Pentium® III microprocessor. You can also add hard drive and memory resources to increase performance. E-Commerce site hosting—set up online stores using the e-Commerce capabilities of the popular Intershop 4 Merchant software. Browser-based system administration—manage and configure the appliance and domains through a password-protected, Web-based interface. The interface is compatible with Internet Explorer 5.0 plus Service Pack 1 (IE 5.01) and Netscape Navigator* 4.73. HTTP/Web service—enable users to access your content on the World Wide Web. Mail service—manage SMTP, POP, and IMAP messaging services for domains and users, enable message relaying, block mail servers, and create mail accounts for your users. FTP service—enable users to upload and download files using the File Transfer Protocol (FTP) service. Restrict access, and customize FTP settings such as anonymous login, failed login attempts, and file transfer session limits. Telnet and SSH service—restrict telnet and SSH access on a user-by-user basis. 6 SSL encryption—enable 128-bit Secure Sockets Layer (SSL) encryption for your hosted domains, as well as SSL encryption for managing the appliance. SNMP support—enable the Simple Network Management Protocol (SNMP) agent on the appliance and configure community access settings. CGI support—enable support on your domains for Common Gateway Interface (CGI) compatible scripts. FrontPage Server Extensions support—enable support on your domains for FrontPage Server Extensions for Web page development. Backup and restore—perform regular backups and restore maintenance for the files you select: appliance configuration files, Web content, users' home directories, e-mail messages, and e-Commerce files. Supports Knox Software's Arkeia* backup software. Software updates—upgrade Web services software and the Web-based management software, as well as the BIOS and device drivers from a secure Intel site. Usage statistics and reports—review system logs and usage reports to help you track history and troubleshoot your system. Health monitoring and network diagnostics—quickly check the status of critical appliance hardware services and software from the Status page. Additionally, use the interface to perform basic networking diagnostics. Service and hardware alerts—enable e-mail alerts for notification when hardware components exceed critical and warning thresholds, or when network services stop running. System date and time—synchronize your appliance's date and time settings with an NTP server. Front panel controls—use the front panel LCD and keypad to configure the network settings, view status messages, generate a custom LCD message, and perform various system management tasks. 7 Extensible software—additional stores can be supported with license key upgrades available from the Intel NetStructure Data Center. The Intel Web site also offers online transactions and downloads of Intel-optimized, third-party software and plug-ins such as payment, content management, logistics, or accounting applications. Spares—upgrade or replace the appliance bezel, hard drive, or complete system. Contact customer support for more information. Accessories—add a front mount or rail accessory kit. Contact customer support for more information. Appliance requirements To manage your appliance, you need the following: • • • A 10BaseT, 10/100 BaseTX TCP/IP-based LAN A networked computer that uses one of the following Web browsers (with support for both Javascript* and cookies enabled): • Netscape Navigator 4.73 • Internet Explorer 5.0, plus Service Pack 1 (Internet Explorer 4.x is not recommended) Network configuration information (that you can obtain from your system administrator): • Assigned IP address of the appliance • Subnet mask of the your network and a gateway/router address • Hostname of the appliance User profiles The storefront appliance can be used by the following types of users: Server administrator—installs, configures, and manages the appliance hardware and software services. The server administrator is responsible for creating new domains (sites), enabling Web services such as FTP, mail, SSL, and so on for each domain, managing user accounts, and maintaining the appliance with system alerts, usage reports, backup/restore, diagnostic, and other helpful tools offered through the Web-based interface. See “Features” and “Appliance specifications” for more information about the functionality and capabilities of the appliance. 8 Site administrator (Intershop)—configures e-Commerce services for hosted domains via Intershop's Web-based interface. This e-Commerce site administrator will most likely be the same person as the server administrator noted above. Domain administrator—manages a virtual domain (Web site) located on the appliance. Domain administrators can configure domain settings, manage user accounts, set up mail services, and troubleshoot services for their domains—all from the Web-based interface. Domain administrators can also request resource upgrades and additional domain services from the server administrator. Site user—accesses hosted Web sites and uses the network and e-Commerce services provided by the administrators. A user account can be created by the server administrator or a domain administrator. Based on the domain's settings, a user can transfer files using the FTP service, send and receive e-mail, enable mail forwarding and auto-reply features, and publish personal Web pages. Users can also change their personal account password. A user must request additional disk space for Web pages, files, and e-mail messages by contacting the site administrator. Registering online It's fast and easy to register your storefront appliance online at our registration site: http://www.intel.com/product/register/ Promptly registering your appliance ensures that you will receive notification regarding important product upgrades, as well as other information about exciting new Intel products and offers available to you as a registered user. Release notes The following are release notes and known issues with the Intel® NetStructure™ 1300 Series Storefront Appliance at release time: Duplicate account names Duplicate account names can't exist on the same appliance, even if they reside in different domains. If you attempt to name a user account with a name that exists in another domain, the message "User accounts must use a unique name" appears, and you'll need to choose a different name. 9 Getting Started Warnings 1. This guide is intended for use by qualified technical personnel with experience in installing and configuring appliances. These appliances are complete, and it is recommended that you not open the appliances unless you are installing an auxiliary hard drive or memory. 2. Read and adhere to all warnings, cautions, and notes in documents supplied with the appliance chassis, power supply, server board, and accessories. If the instructions for the chassis, server board, and power supply are inconsistent with these instructions or the instructions for accessories, contact the supplier to find out how you can ensure that your appliance meets safety and regulatory requirements. 3. This appliance was evaluated for use only in computer rack cabinets within computer rooms, data centers, or similar locations. Other uses require further evaluation. Any use of this appliance outside of computer rack-mounting within a computer room, data center, or similar location will void the product warranty associated with the product. 4. Make sure the AC power connection is through a properly grounded outlet. See the "Checking the power cord" section for more information. Pressing the power button does NOT turn off all power to this appliance. Some circuitry in the appliance may continue to operate even though the front panel power button is off. Before performing any procedures, disconnect the appliance from power sources, telecommunications links, networks, or modems. Failure to do so can result in personal injury or equipment damage. 10 5. Electrostatic discharge (ESD) can damage appliance components. It is strongly suggested that you perform the installation procedures in this guide only at an ESD workstation. If you choose to perform the installation other than at an ESD workstation, you can reduce the risk of ESD by taking these precautions: • Wear an antistatic wrist strap, and attach it to a metal part of the appliance chassis. • Touch the metal on the appliance chassis before touching the server components or connectors. • Keep part of your body in contact with the metal server chassis to dissipate the static charge while handling the appliance components. • Avoid moving around unnecessarily. • Hold the boards and drives only by the edges. • Place the server components on a grounded, static-free surface. Use a conductive foam pad if available, but do NOT use the component wrappers. 6. Make sure that the AC power service connection is through a properly grounded outlet. See the "Checking the power cord" section for more information. Inspecting the storefront appliance Remove and inspect the storefront appliance and accessories for damage. If the contents appear damaged, file a damage claim with the carrier immediately (it may be helpful to photograph the packaging). These items should be present: • • • • • AC power cord Serial cable Rack-mount brackets (2) and screws Intel NetStructure 1301, 1305, or 1320 Storefront Appliance Quick Start Guide Save the package box and packing materials in the event that you need to package the appliance for reshipment. Second hard drive size If you add a second hard drive, the size of the hard drive must be exactly the same as the original hard drive. Otherwise, the appliance will not detect the second drive. For more information on installing a second hard drive, see “Adding a second hard drive. “ 11 Checking the power cord Check the power cord to ensure that it's the correct type specifically required in the region where you are installing and/or using the storefront appliance. Do NOT modify or use the supplied AC power cord if it's not the correct type. Power cord and connector requirements include, without limitation, the following: • • • • Rating: Power cords must be rated for available AC voltage and have a current rating at least 125 percent of the current rating of the appliance. Connector, wall outlet end: Power cords must be terminated in a grounding type-male plug designed for use in your region. For U.S./Canadian installations, the connector should be a NEMA 5-15P type attachment plug. Power cords must have certification marks showing certification by an agency acceptable in your region. Connector, power supply end: The connector that plugs into the AC receptacle on the appliance power supply must be an IEC 320, sheet C13, type-female connector. Power cord length and flexibility: Power cords must be no more than 4.5 meters (14.76 feet) long, and, for North America, must be flexible SVT or SJT type cord, 18 AWG minimum and, outside North America, must be harmonized <HAR> cord or VDE-certified cordage to comply with appliance safety certifications. Installing the appliance Follow these steps to rack-mount the storefront appliance: • • • Install the rack-mount brackets Prepare to rack-mount the appliance Install the appliance in a rack To install the rack-mount brackets 1. With the short flange facing the front of the appliance chassis, position one of the rack-mount brackets with the two bottom holes in the long flange aligned with the two mating holes in the side of the chassis. 2. Using two of the four screws supplied with the brackets, securely attach the bracket to the side of the chassis. 3. Install the remaining rack-mount bracket to the opposite side of the chassis by repeating steps 1 and 2. 12 To prepare to rack-mount the appliance 1. Set the appliance near a properly earthed, grounded power outlet: • In the U.S. and Canada—A NEMA 5-15R outlet for 100-120 V • In other geographic areas—A properly earthed, grounded outlet in accordance with the requirements of the local electrical authorities and the electrical code of the region 2. Ensure that the area is: • Clean and relatively free of excess dust • Well ventilated and away from sources of heat, with the ventilating openings on the appliance kept free of obstructions • Away from sources of vibration or physical shock • Isolated from strong electromagnetic fields and noise caused by electrical devices such as, without limitation, elevators, copy machines, air conditioners, large fans, large electric motors, radio and TV transmitters, and high-frequency security devices 3. Ensure that access space is available so that the hosting-appliance power cord can be unplugged from the AC power source. To install the appliance in a rack 1. Position the appliance with the rack-mount brackets aligned with the mounting holes in the rack rail. 2. Use two screws to securely attach the appliance to the rack rail. Front panel controls View with the bezel closed: A B C D E F G H I J A A. Pull tabs for opening bezel F. 100 Mbps LED indicator for network adapter 1 B. Power LED G. Network adapter 2 LED C. Alert LED H. 100 Mbps LED indicator for network adapter 2 D. Hard drive activity LED I. Mail activity LED E. Network adapter 1 LED J. Web activity LED 13 View with the bezel open: B A C D E F G A H A. Rack-mount brackets E. Not applicable for appliances B. LCD F. Hard reset button C. Control buttons G. Not applicable for appliances D. Power button H. COM port 2 Back panel connectors A B C D E F G A. AC input power connector E. Network adapter 2 port B. Not applicable for appliances F. Network adapter 1 port C. Not applicable for appliances G. COM port 1 D. Not applicable for appliances Connecting the cables Before booting your storefront appliance, remember to connect the necessary cables. Follow these steps: 1. Connect your network cable to the primary network port, Adapter 1 (the lower network port on the back of the appliance). 2. Connect the power cord to the back of the appliance and plug the walloutlet end into an approved power outlet (see the "Checking the power cord section" for details). Network adapter ports You do not have to use the second network adapter port (top port) to successfully operate the appliance. 14 Booting up and configuring The storefront appliance is a headless e-Commerce appliance that is administered remotely through a Web-based user interface. Before you can access the appliance interface through your browser, you must do the following: • • • • Boot the appliance Assign a static IP address Assign a subnet mask Set the default gateway Error codes If you see a code on the LCD that appears as "XXXX" (a four-digit number) the appliance is generating an error. During boot up, the appliance will display error code 0109 indicating that a keyboard is not attached to the appliance. Ignore this error code, and do NOT use a keyboard or mouse with the appliance. You may have to press the power button, then press it a second time to begin the cycle again. You can find definitions of the error codes in the online guide at the Intel support site: http://support.intel.com. To boot the appliance 1. 2. 3. 4. Grasp the pull tab on the right end of the hinged bezel door. Gently pull the tab down to swing open the hinged bezel door. Press the power button. Wait approximately 1-3 minutes while the appliance boots. A splash screen will appear on the LCD while the software loads. Icons during boot up The LCD displays two icons as the appliance boots: a square divided into four sections and an hourglass. When the upper-right section of the square is black, the appliance is in POST (performing Power-On Self Test). When both upper sections of the square are black, the appliance is preparing to load the operating system. The hourglass symbol will appear until the operating system starts and the splash screen appears. 15 To assign a static IP address 1. After booting, the appliance displays the Set IP Address menu with blank octets. Enter an IP address for the appliance by selecting a number for each zero in each octet: 000.000.000.000 x 2. For each zero in each octet, use the up button to change the value from 0 to 1, 2, 3, and so on. All numbers must be entered using three digits. For values less than 100, this will require at least one padding zero. As an example, 5 would be entered as "005" while 79 would look like "079." You can't set an octet outside the maximum value (255) or the minimum value (000). 3. To move the cursor from one zero to another zero, use the right or left buttons. If the cursor is in the square space, pushing the down button advances you to the next screen. To assign a subnet mask 1. After entering an IP address, advance to the Set Network Mask menu. Enter the subnet mask by selecting a number for each zero in each octet: 000.000.000.000 x 2. For each zero in each octet, use the up button to change the value from 0 to 1, 2, 3, and so on. You can't set an octet outside the maximum value (255) or the minimum value (000). 3. To move the cursor from one zero to another zero, use the right or left buttons. If the cursor is in the square space, pushing the down button advances you to the next screen, while the up button moves you to the previous screen. 16 To set a default gateway 1. After entering the subnet mask, advance to the Set Default Gateway menu. Enter the default gateway by selecting a number for each zero in each octet: 000.000.000.000 x 2. For each zero in each octet, use the up button to change the value from 0 to 1, 2, 3, and so on. You can't set an octet outside the maximum value (255) or the minimum value (000). 3. To move the cursor from one zero to another zero, use the right or left buttons. If the cursor is in the square space, pushing the down button advances you to the next screen, while the up button moves you to the previous screen. 4. The next screen displays a No or Yes selection list. To select an option, press the right button. To move back to the previous screen, press the left button. Selecting No displays the previous screen, while Yes sets the network configuration and displays the Main menu. A "Please Wait" message appears for several minutes before the Main menu appears. Configuring the appliance using the COM ports Although NOT recommended, the appliance can also be configured after the first boot up through a terminal console. Use the supplied serial cable or a cable that is compatible with your appliance (refer to the table below for pin-outs) to connect your console to one of the COM ports. COM port 1 provides login access and can be used to view the system boot process. COM port 2 access is enabled only after the appliance has been configured as described in this guide and only provides login access. It is recommended that you connect to COM port 1 and wait for the Login prompt before entering any data. The settings for both COM ports are as follows: • • • • • Baud rate: 19.2K Data bits: 8 Parity: None Stop bits: 1 Flow control: hardware 17 Serial cable connection: Pin Signal To Pin DB9-S To Pin (DB25-S) To Pin (RJ45) 1 Data Carrier Detect (DCD) Unused Unused Unused 2 Receive Data (RxD) 3 2 2 3 Transmit Data (TxD) 2 3 5 4 Data Terminal Ready 6 (DTR) 6 6 5 Signal Ground (GND) 5 7 3 or 4 6 Data Set Ready (DSR) 4 20 1 7 Request To Send (RTS) 8 5 Unused 8 Clear To Send (CTS) 7 4 Unused 9 Ring Indicator (RI) Unused Unused Unused 18 Running the First Boot Setup Wizard After the Main menu appears on the LCD, you need to connect to the storefront appliance interface via a Web browser and run the online First Boot Setup Wizard. The setup wizard lets you define your appliance's server name, domain name, DNS settings, date and time settings, and server administrator username and password. In addition, the setup wizard will generate the license key for your online store. Browser compatibility To view the appliance's Web-based interface, use either Internet Explorer 5.01 (or higher), or Netscape Navigator 4.73 (or higher). To run the setup wizard 1. Enter the following in your browser's address field: http://<IP ADDRESS>:5555 Where <IP ADDRESS> is the IP address you entered for the appliance, and 5555 is the required port number to access the interface. 2. Press Enter. Your browser will display the First Boot Setup Wizard page. 3. Follow the online instructions to complete initial configuration of the appliance. Summary page The last page of the setup wizard includes important license key information. You may want to make a note of this license key since it is needed to upgrade your eCommerce application for hosting multiple storefronts. (You will also be able to access the license key through the appliance interface.) Click Finish to complete the setup process. 19 Multi-Server Management Group Operations Group Operations enables the server administrator to make changes, such as setting the date and time, to multiple storefront appliances at the same time. This is done by selecting the appliances from a list and completing tasks located in the left menu. To open the Group Operations pages, click Group Operations in the title bar of the main storefront appliance interface. If a appliance is connected to the same subnet that you are currently connected to but doesn't appear in the list, click Discover to search for the appliance. The following tasks cannot be completed from Group Operations: • • • • • • Check server status Add, delete, or edit access for individual users Backup/restore Configure reports Check server usage Configure custom LCD message To perform these tasks, first click the link to that appliance, then log in with the correct login name and password. 20 Server Management Accessing the appliance interface The storefront appliance can be configured and managed remotely through a Web-based interface, which consists of a series of HTML pages and navigational links. Administrators can use the features found in the interface to create domains and users, monitor system status and resource utilization, configure network services, and perform maintenance and troubleshooting tasks. To access the Web-based interface 1. Open your Web browser. Use either Netscape Navigator 4.73 or Internet Explorer 5.01 (Internet Explorer 4.x is not recommended). 2. Make sure that support for Javascript and cookies is enabled for your browser. In Netscape, go to Edit > Preferences > Advanced. In Internet Explorer, go to Tools > Internet Options > Security. 3. Point your browser to the IP address of the appliance you want to access, followed by a colon and the port number 5555. For example: http://121.122.123.1:5555 4. At the Login page, enter the username and password for the administrator account you created during the initial setup process. Adding new domains 1. In the left menu, click Domains. 2. Click Add. 3. On the Add Domains page, configure the domain settings as explained in the following table, then click Add. Option Description Domain name The domain name that will be used to access the Web site. Domain alias The alias name that will also receive e-mail for this domain. IP address The IP address for the domain (example: 192.168.125.63). Netmask The netmask address of the domain (example: 255.255.255.0). Administrator full name Full name of the domain administrator. 21 Administrator login The name that will appear on the Domains page as the name administrator. Password/Confirm The domain administrator password. (Spaces are not permitted.) Domain disk quota Specifies how much disk space this domain is allotted on the appliance. Entering a zero (0) will allocate all the space in the /home directory for this specific domain. Mail support Enables SMTP, POP, and IMAP messaging services for the domain, mail account management, and message relaying. Virtual FTP support Allows users to upload and download files on the appliance using the File Transfer Protocol (FTP) service. Restrict access, and customize FTP settings such as anonymous login, failed login attempts, file transfer session limits. Use SSL for Web server Use Secure Sockets Layer (SSL) to enable 128-bit encryption support for the domain. SSI support Allows support of Server Side Includes (SSI), such as current date. CGI support Adds support on a domain for Common Gateway Interface (CGI) compatible scripts, allowing interactive/dynamic Web content. FrontPage support Enables support for FrontPage extensions, letting the primary domain administrator publish dynamic Web pages. Note that only the primary domain administrator will be able to publish Webs directly from FrontPage. FrontPage password The password for FrontPage can be different from the password specified above for the domain administrator account. When a domain administrator user name is changed, the FrontPage pasword for that domain administrator is changed to the new user name. 22 Changing and removing domains You can change domain settings or delete a domain after it is created. To change a domain 1. In the left menu, click Domains. 2. In the Domain name column, click the domain you want to change. 3. Make any needed changes to the domain settings. For details on each domain option, see “Adding new domains.” To delete a domain 1. In the left menu, click Domains. 2. In the Domain name column, select the checkbox next to the domain(s) you want to delete. 3. Click Delete. Adding new users Before you can access the appliance, you must log in to the system with a valid user name and password. The login account you use determines the level of access you will have. The levels of access are: • • • Server administrator—full administrator rights to the appliance and all domains. Domain administrator—administrator rights for the specified domain. None—no administrator rights. This end user can access their account, change their password, and configure e-mail settings. The appliance doesn't permit you to delete or rename the server administrator account you are currently using. This safeguards against accidentally (or maliciously) deleting the server administrator account, which would prevent you from logging back in to the appliance with server administrator rights. 23 To add a new user 1. In the left menu, click Users. 2. Click Add. 3. On the Add Users page, configure the user account options shown in the following table, then click Add. Option Description Domain Select the domain where the user will reside. Full name The user's full name (example: Terry A. Lee). Login name A login name for the account. Spaces and special characters are not permitted. (example: terry) Password/Confirm The account password. Type the same password in the both fields. (Maximum 32 characters. Spaces are not valid.) E-mail aliases An e-mail name or alias for this user. Multiple names should be separated by a semi-colon, space, or comma. (example: talee;terry.lee) Telnet access Enables this user account to telnet into the appliance. FTP access Enables this user account to copy files on the appliance using FTP. Mail account Creates a mail account for this user. Server administrator Has full rights to manage the server resources, as well as domain and user accounts within all domains. Domain administrator This type of account has rights to manage user accounts and certain service settings for the domain. None This type of account does not have any administrator rights. A site user can only change account password, view disk space information, and configure mail forwarding and autoreply. User disk quota Specifies how much disk space this user is allotted on the appliance. Valid entries are between 1 and 1000 MB. Duplicate account names Duplicate account names can't exist on the same appliance, even if they reside in different domains. If you attempt to name a user account with a name that exists in another domain, the message "User accounts must use a unique name" appears, and you'll need to choose a different name. 24 Changing and removing users You can change user account settings or remove a user account after the account is created. However, you cannot remove a user account while that user is logged in. To change a user account 1. In the left menu, click Users. 2. In the Login name column, click the name whose account you want to change. 3. Make any needed changes to the user account. For details on each account option, see “Adding new users.” 4. Click Apply. To delete a user account 1. In the left menu, click Users. 2. In the Login name column, select the checkbox next to the user account(s) you want to delete. 3. Click Delete. Configuring network services Using the Web-based interface, you can manage and configure the network services that run on your appliance. These services are: • • • • • Web service Mail service FTP service SNMP service Telnet/SSH service To configure the e-Commerce service for your storefront appliance, see “Configuring e-Commerce services.” Logging in as domain administrator If you log in as a domain administrator, you can only configure services for Mail, and FTP. The other options are unavailable to domain administrators. 25 As a server administrator, you can configure these services even if your current login account doesn't permit you to use them. For example, your current login account may not grant you access to send and receive mail on the appliance. But as a server administrator, you can still configure the mail service options by clicking Mail in the left menu. To configure Web service 1. In the left menu, click Web: • To restart the Administrator Web service, click Restart next to Administrator Web. • To restart Web service for the domain, click Restart next to Web. • To stop Web service for the domain, click Stop next to Web. • To start Web service for the domain, click Start next to Web. To configure mail service Default mail settings The Sendmail mail service is turned on by default for the 1301 appliance. However, the mail service default setting is off for both the 1305 and 1320 versions of the appliance. 1. In the left menu, click Mail: • To restart mail service for the domain, click Restart next to Mail. • To stop mail service for the domain, click Stop next to Mail. • To start mail service for the domain, click Start next to Mail. 2. Configure mail service settings as shown in the following table, then click Apply. Option Description Smart relay hostname The domain name of a smart host site for all outgoing mail (example: smarthostxyz.com). Instead of maintaining information about every user at this site on each host, you can maintain this information on one central host (the smart host). Any mail addressed to users that the local appliance doesn't recognize is directed to the smart host. Reject e-mail from unresolved hosts When selected, this option checks the From field of an incoming message. If this option has a hostname that does not resolve to a valid IP address, the e-mail is rejected. 26 Enable Realtime Blackhole List (RBL) When selected, this option tries to match the IP address of the e-mail sender against the "Realtime Blackhole List" (RBL). The RBL is a list of all known computers that send junk e-mail. If a match occurs, the e-mail is rejected. This option is not supported behind a restrictive firewall, because the appliance needs to connect to the RBL server. Receive e-mail for hosts/domains (Aliases) The e-mail hosts or domains on this appliance that should receive e-mail. Separate each entry with a semicolon, space, or comma (example: xyzcompany.com;mycompany.com;). Allow systems in these The e-mail hosts or domains on this appliance that domains to send mail should send e-mail. Separate each entry with a (Relay) semicolon, space, or comma (example: xyzcompany.com;mycompany.com;). Reject e-mail from these users/hosts/domains Rejects any mail messages that match a login name, hostname, or domain name in this this list. Separate each entry with a semicolon. Maximum incoming message size The maximum size allowed for incoming mail messages (including attachments). The maximum size can be set from 0 to 999 MB. Maximum outgoing message size The maximum size allowed for outgoing mail messages (including attachments). The maximum size can be set from 0 to 999 MB. 27 To configure FTP service 1. In the left menu, click FTP: • To start FTP service, click Start next to FTP. • To stop FTP service, click Stop next to FTP. 2. Configure FTP service settings as explained in the following table, then click Apply. Option Description Allow anonymous login Permits users to log in using FTP without specifying a login name. Banner message for system users A message that appears to all FTP users. Number of failed login attempts The number of times you can attempt to log in to the appliance unsuccessfully before the FTP session terminates. Maximum number of users logged in The maximum number of FTP users permitted to log in simultaneously to the appliance. Maximum data transfer per session The maximum amount of data you are permitted to copy during a single FTP session. Idle time allowed before The period of idle time permitted between FTP disconnecting commands before the FTP session terminates on its own. To configure SNMP service 1. In the left menu, click SNMP: • To start SNMP service, click Start next to SNMP. • To stop SNMP service, click Stop next to SNMP. • To restart SNMP service, click Restart next to SNMP. 2. Specify an SNMP community name (example: public). 3. Click Apply. You can't view SNMP traps via the appliance The appliance only enables you to start/stop the SNMP service and specify a SNMP community name; it doesn't enable you to view SNMP traps. 28 To enable Telnet and SSH service 1. In the left menu, click Telnet/SSH: • To start Telnet or OpenSSH service, click Start. • To stop Telnet or OpenSSH service, click Stop. Configuring e-Commerce services The storefront appliance's e-Commerce service enables domains to host online stores. This capability is comprised of the following three components (that must all be running in order to set up and manage online stores): • • • Application server—processes administration and storefront requests. Sybase database—supplies storage for configuration and storefront data. (You must enter the default password in order to access the database. To find the default password, go to the Site Administration Main Menu, click Database Utilities Menu > Database Administrator's Password > then Help.) E-Commerce Web—provides Web server functionality (this component is the same as the Web service shown on the Status page), and delivers the user interface for site administration, store administration, and publishing storefronts. Checking e-Commerce service components If the Status page shows that the e-Commerce service has stopped, click eCommerce in the left menu (or e-Commerce in the list of services) and make sure that all three components are running. You can start, stop, or restart each component separately from this page. The e-Commerce service page also has links to: the License key information page and the e-Commerce site administration interface. 29 Accessing the e-Commerce site administration interface After enabling the e-Commerce service on the appliance, the next step in setting up online stores is to access the e-Commerce site administration interface. This Web-based interface is part of Intershop's Merchant software that comes preinstalled on the appliance. You can configure and manage all storefronts from this interface. To access the e-Commerce site administration interface 1. In the title bar at the top of the page, click e-Commerce, or, from the eCommerce service page, click e-Commerce site administration. Either of these links will open a new browser window displaying the login page for Intershop's software. All three components of the eCommerce service must be running in order to access this interface. 2. Enter the default login name and password the first time you access this login page. (The login and password are noted on the login page.) 3. Click any of the items listed in the main menu to enable payment cartridges and perform all other site configuration and management tasks. Help for Intershop's e-Commerce site administration Intershop's software includes its own online help. From any configuration page, you can click Help to view conceptual and task-related information. You can also access the main help system by clicking Detailed Help from the help window. 30 Configuring alerts Using e-mail alerting, the appliance can notify you of several events and potential problems. These events include: • • • • • • • • • Web service has stopped Mail service has stopped FTP service has stopped CPU has exceeded a utilization threshold Memory has exceeded a utilization threshold Drives have exceeded a utilization threshold Temperatures have exceeded a threshold Fans have crossed an RPM threshold Voltages have crossed a threshold Logging in as domain administrator If you log in as a domain administrator, you can only configure services for Mail, and FTP. The other options are unavailable to domain administrators. To configure an alert to notify you when Web service has stopped 1. In the left menu, click Alerts. 2. Next to Web, check the E-mail alert check box. 3. In the E-mail alert addresses window, enter the e-mail addresses where you want the alert to be sent if Web service stops. 4. Click Apply. To configure an alert to notify you when mail service has stopped 1. In the left menu, click Alerts. 2. Next to Mail, check the E-mail alert check box. 3. In the E-mail alert addresses window, enter the e-mail addresses where you want the alert to be sent if mail service stops. 4. Click Apply. To configure an alert to notify you when FTP service has stopped 1. In the left menu, click Alerts. 2. Next to FTP, check the E-mail alert check box. 3. In the E-mail alert addresses window, enter the e-mail addresses where you want the alert to be sent if FTP service stops. 4. Click Apply. 31 To configure an alert to notify you when CPU usage has exceeded a threshold 1. In the left menu, click Alerts. 2. Next to CPU, check the E-mail alert check box. 3. In the E-mail alert addresses window, enter the e-mail addresses where you want the alert to be sent if CPU usage exceeds the specified threshold. 4. Click Apply. 5. To configure the CPU usage threshold, click CPU. 6. In the Trending alert thresholds box, set the CPU utilization percent and duration. (Duration can be entered in seconds, minutes, or hours.) 7. Click Apply to save the settings. To configure an alert to notify you when memory usage has exceeded a threshold 1. In the left menu, click Alerts. 2. Next to Memory, check the E-mail alert check box. 3. In the E-mail alert addresses window, enter the e-mail addresses where you want the alert to be sent if memory usage exceeds the specified threshold. 4. Click Apply. 5. To configure the memory usage threshold, click Memory. 6. In the Trending alert thresholds box, set the memory utilization percent and duration. (Duration can be entered in seconds, minutes, or hours.) 7. Click Apply to save the settings. To configure an alert to notify you when drive usage has exceeded a warning or critical threshold 1. In the left menu, click Alerts. 2. Next to Drives (Warning, check the E-mail alert check box. 3. In the E-mail alert addresses window, enter the e-mail addresses where you want the alert to be sent if drive usage exceeds one of the specified thresholds. 4. Click Apply. 5. To configure the drives usage thresholds, click Drives. 6. For each drive volume shown in the Drive space box, specify a warning and critical alert threshold. You can specify the value as a percentage of drive space or in megabytes. To change from one measurement to the other, click the link View by MB or View by percent. 7. Click Apply to save the settings 32 To configure an alert to notify you when temperatures have exceeded a threshold 1. In the left menu, click Alerts. 2. Next to Temperatures, check the E-mail alert check box. 3. In the E-mail alert addresses window, enter the e-mail addresses where you want the alert to be sent if temperatures exceed one of the specified thresholds. 4. Click Apply. To configure an alert to notify you when fan speed has crossed a threshold 1. In the left menu, click Alerts. 2. Next to Fans, check the E-mail alert check box. 3. In the E-mail alert addresses window, enter the e-mail addresses where you want the alert to be sent if the fan speed falls below one of the specified thresholds. 4. Click Apply. To configure an alert to notify you when one of the computer's voltages has crossed a threshold 1. In the left menu, click Alerts. 2. Next to Voltages, check the E-mail alert check box. 3. In the E-mail alert addresses window, enter the e-mail addresses where you want the alert to be sent if voltages exceed one of the specified thresholds. 4. Click Apply. 33 Publishing Web pages Administrators and end users can author and publish Web content to their respective domains or personal Web sites. First, create your Web pages locally using any HTML authoring tool, and then transfer the files to the appropriate subdirectory on the appliance. Using FTP You must know the following information in order to publish to a specific domain on the appliance using FTP: • • • Hostname or IP address of the domain Your account login name and password Filename of the home page (the default is index.htm) To publish using FTP 1. Start your FTP application and establish a session with the storefront appliance. 2. Transfer your files to your personal directory. Refer to the manufacturer's documentation for questions regarding your FTP client application. Directory paths for domain administrators For domain administrators, files for your site need to be uploaded to the following directory path: /home/domain/<domain name>/web These domain pages are accessible on the Web at http://<domain name> Important! As a domain administrator, if you do not specify the directory path above, your files will be transferred by default to your personal directory, not the domain directory, and can't be accessed via the Web at the fully qualified domain name. 34 Directory paths for site users For site users, files are transferred to your personal directory by default. The directory path is: /home/domain/<domain name>/users/<username>/web where <domain name> is the fully qualified domain name, and <username> is your login name. These personal pages are accessible on the Web at: http://<domain name>/users/<username> http://<domain name>/~<username> Using FrontPage 2000 If FrontPage Server Extensions have been enabled for a hosted domain, the primary domain administrator can publish Webs directly from FrontPage (secondary domain administrators and other end users cannot publish directly from FrontPage). To publish using FrontPage 2000 1. 2. 3. 4. 5. Open your FrontPage Web. Click File | Publish Web. Enter the IP address or domain name after the http://. Click Publish. Enter the FrontPage domain administrator user name and password (set up by the server administrator). For more information about using FrontPage, refer to Microsoft's product resources. 35 Rebooting and shutting down If you're experiencing consistent problems with a particular Web service, rebooting the appliance may solve the problem. The reboot process can take several minutes to complete. To reboot the appliance 1. Click Reboot/Shutdown. 2. Click Reboot > Yes. The shut-down process can take several minutes to complete. To shut down the appliance 1. Click Reboot/Shutdown. 2. Click Shutdown > Yes. You can also reboot and shutdown the appliance at its front panel console. Using the front panel console The following illustration shows the open-bezel view of the appliance's front panel and identifies the components found on the front panel. A B C D E F G A H A. Rack-mount brackets E. Not applicable for storefront appliances B. LCD F. Hard reset button C. Control keys G. Not applicable for storefront appliances D. Power button H. COM port 2 The appliance's front panel console (LCD and control keys) enables you to perform several system configuration and management tasks at the appliance itself. Note that most of the tasks can also be performed through the appliance's Web-based interface. 36 Control keys Use these keys to navigate and select options from the menu system displayed on the LCD. The top and bottom arrow keys move through the listed menus and options. The right arrow key selects the highlighted option. The left arrow key returns you to the previous menu. Status view The status view is the LCD's default screen and displays the following basic network information for the appliance: • • • • Fully-qualified domain name IP address of the first network adapter IP address of the second network adapter (if configured) Up time of the appliance (days: hours: minutes) The LCD also displays special alert icons in the upper right and left corners to indicate the status of system alerts. A blinking light bulb icon in the upper left corner signals an incoming alert. A page icon in the upper right corner of the LCD means that some alerts can be accessed through the Alerts menu (see below for more information). Custom LCD message You can also use the LCD to display a customized message on the default screen. This feature can be used to help you quickly locate a specific appliance on a rack in your data center. To enter a customized message that will display on the LCD 1. Click Front panel in the left menu of the appliance interface. 2. Select Custom LCD message. 3. Enter a unique message or character pattern that is easily noticeable (for example, you could enter four rows of alternating asterisks and spaces). 4. Click Apply. The message you entered will display on your appliance's LCD until you change the setting back to Default LCD message. 37 Main menu The Main menu is the access point for all of the features available through the front panel console. To view the Main menu, hold down any of the arrow keys for three seconds. Sub-menus offer the following functionality: • • • • • Power menu—reboot and shut down Alerts menu—view system alerts Defaults menu—change root password and restore password files and factory image Network menu—configure network addressing and view current status Web status menu—view Web server statistics Power menu The Power menu provides options to reboot or shut down the appliance. Use the arrow keys to select the option you want, then select Yes by pressing the right arrow key to perform the operation. You can also reboot or shut down the appliance remotely from the Web-based interface. Alerts menu The Alerts menu shows a list of all the current system alerts – including software service and hardware component alerts – generated by the appliance. The list can contain a maximum of 99 alerts that will remain for 24 hours (displayed in military time) before being removed. Scroll through the list and select an alert for a more detailed description. From the appliance's Web-based interface, you can also enable specific system alerts to be sent to your e-mail account. Defaults menu The Defaults menu helps you manage critical system configuration settings. You can reset the password for the root user. Additionally, in case of system failures, the Defaults menu provides a method to restore the system password files and restore the default factory images from an emergency partition. 38 To reset the root password 1. From the Defaults menu, select Root password.... 2. To restore the default root user password, select Default. 3. Or, to generate a new, unique six-character password, select Random. Continue selecting Random until you find a password you like. Once you have that password, press the right arrow key. You may want to write down the password and keep it in a secure place. To restore the password files Important: Only perform this operation in extreme situations. Restoring the default password files will disable ALL of the user accounts that have been created on your system! 1. From the Defaults menu, select Password files.... 2. To overwrite the current password files with the default password file, select Yes. 3. Or, to cancel and return to the previous menu, select No. To restore factory images Important: Only perform this operation in extreme situations, when you have to recover your system from a catastrophic failure. Also note that by restoring the system to factory defaults, any software upgrades you have made will be lost. 1. From the Defaults menu, select Factory image.... 2. To restore your appliance to factory defaults, select Yes. This action installs the software images residing in the emergency partition. 3. Or, to cancel and return to the previous menu, select No. Keep in mind that, for system security, none of these options is available from the Web-based interface. 39 Network menu The Network menu enables you to view and configure network addressing for your appliance's network adapters, subnet mask, and default gateway. If necessary, you can change the IP address for a network adapter. To change or view the IP address network devices • • Select Configure..., and then select the network device you want to configure. Use the arrow keys to enter the new IP address. Select Status..., and then select the network device you want to view. Web status menu The Web status menu shows current server-wide statistics, including: • • • Hits per second Hits per hour Errors per hour (invalid requests, bad links, CGI errors) 40 LED indicators The following illustration and table describes the nine LEDs located on the front panel (as viewed with the bezel closed): A B C D E F G H I J A LED Description B. Power On (green) Indicates if the appliance is in a powered-on state. A blinking green light indicates that a system message is waiting or the appliance is in sleep mode. C. System Sleep/Fault (amber) Indicates the appliance has detected a fault or is in sleep mode. A blinking amber light indicates a system failure. D. Hard Disk (green) Indicates when access to the hard drive takes place. Hard disk activity monitoring actually comes from three sources: hard disk 1, hard disk 2, and an external SCSI drive that is connected to the internal SCSI activity connector. E. LAN1 Activity/Link (yellow) Lights when a successful 10/100 MB link has occurred to an Ethernet switch or hub. Once lit, the light blinks at a variable rate to indicate network activity on this channel. F. LAN1 Speed (green) Lights when the LAN1 controller is detected and configured to run at 100 MB operation. For 10 MB operation, this LED is not lit. G. LAN2 Activity/Link (yellow) Lights when a successful 10/100 MB link has occurred to an Ethernet switch or hub. Once lit, the LED blinks at a variable rate to indicate network activity on this channel. For 10 MB operation, this LED is not lit. H. LAN2 Speed (green) Lights when the LAN2 controller is detected and configured to run at 100 MB operation. I. E-mail Activity Lights when users deliver e-mail to e-mail accounts hosted on (green) this appliance. J. Web Activity (green) Lights when users access or "hit" Web sites hosted on this appliance. 41 Domain Management Accessing the appliance interface The storefront appliance can be configured and managed remotely through a Web-based interface, which consists of a series of HTML pages and navigational links. Administrators can use the features found in the interface to create domains and users, monitor system status and resource utilization, configure network services, and perform maintenance and troubleshooting tasks. To access the Web-based interface 1. Open your Web browser. Use either Netscape Navigator 4.73 or Internet Explorer 5.01 (Internet Explorer 4.x is not recommended). 2. Make sure that support for Javascript and cookies is enabled for your browser. In Netscape, go to Edit > Preferences > Advanced. In Internet Explorer, go to Tools > Internet Options > Security. 3. Point your browser to the IP address of the appliance you want to access, followed by a colon and the port number 5555. For example: http://121.122.123.1:5555 4. At the Login page, enter the username and password for the administrator account you created during the initial setup process. Publishing Web pages Administrators and end users can author and publish Web content to their respective domains or personal Web sites. First, create your Web pages locally using any HTML authoring tool, and then transfer the files to the appropriate subdirectory on the appliance. Using FTP You must know the following information in order to publish to a specific domain on the appliance using FTP: • • • Hostname or IP address of the domain Your account login name and password Filename of the home page (the default is index.htm) 42 To publish using FTP 1. Start your FTP application and establish a session with the storefront appliance. 2. Transfer your files to your personal directory. Refer to the manufacturer's documentation for questions regarding your FTP client application. Directory paths for domain administrators For domain administrators, files for your site need to be uploaded to the following directory path: /home/domain/<domain name>/web These domain pages are accessible on the Web at http://<domain name> Important! As a domain administrator, if you do not specify the directory path above, your files will be transferred by default to your personal directory, not the domain directory, and can't be accessed via the Web at the fully qualified domain name. Directory paths for site users For site users, files are transferred to your personal directory by default. The directory path is: /home/domain/<domain name>/users/<username>/web where <domain name> is the fully qualified domain name, and <username> is your login name. These personal pages are accessible on the Web at: http://<domain name>/users/<username> http://<domain name>/~<username> 43 Using FrontPage 2000 If FrontPage Server Extensions have been enabled for a hosted domain, the primary domain administrator can publish Webs directly from FrontPage (secondary domain administrators and other end users cannot publish directly from FrontPage). To publish using FrontPage 2000 1. 2. 3. 4. 5. Open your FrontPage Web. Click File | Publish Web. Enter the IP address or domain name after the http://. Click Publish. Enter the FrontPage domain administrator user name and password (set up by the server administrator). For more information about using FrontPage, refer to Microsoft's product resources. Adding new users Before you can access the appliance, you must log in to the system with a valid user name and password. The login account you use determines the level of access you will have. The levels of access are: • • • Server administrator—full administrator rights to the appliance and all domains. Domain administrator—administrator rights for the specified domain. None—no administrator rights. This end user can access their account, change their password, and configure e-mail settings. The appliance doesn't permit you to delete or rename the server administrator account you are currently using. This safeguards against accidentally (or maliciously) deleting the server administrator account, which would prevent you from logging back in to the appliance with server administrator rights. 44 To add a new user 1. In the left menu, click Users. 2. Click Add. 3. On the Add Users page, configure the user account options shown in the following table, then click Add. Option Description Domain Select the domain where the user will reside. Full name The user's full name (example: Terry A. Lee). Login name A login name for the account. Spaces and special characters are not permitted. (example: terry) Password/Confirm The account password. Type the same password in the both fields. (Maximum 32 characters. Spaces are not valid.) E-mail aliases An e-mail name or alias for this user. Multiple names should be separated by a semi-colon, space, or comma. (example: talee;terry.lee) Telnet access Enables this user account to telnet into the appliance. FTP access Enables this user account to copy files on the appliance using FTP. Mail account Creates a mail account for this user. Server administrator Has full rights to manage the server resources, as well as domain and user accounts within all domains. Domain administrator This type of account has rights to manage user accounts and certain service settings for the domain. None This type of account does not have any administrator rights. A site user can only change account password, view disk space information, and configure mail forwarding and autoreply. User disk quota Specifies how much disk space this user is allotted on the appliance. Valid entries are between 1 and 1000 MB. Duplicate account names Duplicate account names can't exist on the same appliance, even if they reside in different domains. If you attempt to name a user account with a name that exists in another domain, the message "User accounts must use a unique name" appears, and you'll need to choose a different name. 45 Changing and removing users You can change user account settings or remove a user account after the account is created. However, you cannot remove a user account while that user is logged in. To change a user account 1. In the left menu, click Users. 2. In the Login name column, click the name whose account you want to change. 3. Make any needed changes to the user account. For details on each account option, see “Adding new users.” 4. Click Apply. To delete a user account 1. In the left menu, click Users. 2. In the Login name column, select the checkbox next to the user account(s) you want to delete. 3. Click Delete. Changing domain settings 1. In the left menu, click Domains. 2. Click the name of the domain you want to change. (To search for a domain, type the domain name or IP address into the text box and click Find.) 3. In the left menu, click Settings. 4. On the Domain page, configure the domain settings as shown in the following table, then click Apply. Option Description Domain alias The domain will receive e-mail addressed to this alias. IP address The IP address for the domain (example: 192.168.125.63). Netmask The netmask address of the domain (example: 255.255.255.0). Domain administrator The name that appears on the Domains page as the administrator. Domain disk quota Specifies how much disk space this domain is allotted on the appliance. Entering a zero (0) will allocate all the space in the /home directory for this specific domain. 46 SSI support Enables support of Server Side Includes (SSI) such as current date, and so on. CGI support Adds support for Common Gateway Interface (CGI) compatible scripts, enabling interactive/dynamic Web content. Configure SSL Configure Secure Sockets Layer (SSL) to enable encryption support for your domains. Virtual FTP support Enables users to upload and download files on the appliance using the File Transfer Protocol (FTP) service. Restrict access, and customize FTP settings such as anonymous login, failed login attempts, and file transfer session limits. Mail support Enables SMTP, POP, and IMAP messaging services for domains and users, manages mail accounts, and enables message relaying on your appliance. 47 Domain directory structure When a domain is added, the following directory is created: /home/domain/domain[n] where [n] is an integer starting with 1. This directory is owned by the domain administrator. To simplify correlation between a domain's real name and domain[n], a soft link matching the domain's FQDN is linked to the /home/domain/domain[n] directory. This provides the administrator with easier access to the domain, and is not required for system operation. Domains have the following sub-directories: Subdirectory Description /bin Directory for binary executables (utilities and applications) /etc Directory for configuration files /lib Directory for shared application libraries /logs Directory for log files and the configuration file for log rotation /users Directory for user home directories; each one contains a Web directory for publishing personal Web pages. /web Directory for Web files for the domain (images, CGI scripts, html, and son on); if the domain is permitted to run CGI-based applications, they must be placed in the /home/domain/domain[n]/web/cgi-bin/ directory Each user's home directory contains a web directory for publishing personal Web pages. 48 Hardware Configuration and Management Removing and replacing the cover To remove the cover 1. Use a Phillips screwdriver to remove the screw from the front edge of the cover. 2. Grasp the back edge of the cover and simultaneously pull from the back edge and push near the front until the cover slides out from under the edge of the server front panel. 3. Grasp the notch in the front center of the cover and lift to remove the cover. To replace the cover 1. Position the cover on the chassis with the notched edge facing the front and the slotted sides of the cover inside the chassis frame. 2. Grasp the back edge of the cover and simultaneously push from the back and top until the front edge of the cover slides all the way under the edge of the server front panel. 3. Use a Phillips screwdriver to tighten screw to securely attach the cover to the chassis. 49 Adding memory Make sure that the DIMM board you want to install has the appropriate characteristics. Caution DIMM board edge connectors are keyed and can be inserted only one way. Applying too much pressure or misaligning the board in the socket can damage the sockets or DIMM board edge connectors. Reduce the risk of damaging a connector by installing the DIMM boards starting with the back socket on the server board and moving toward the front of the server. Mixing dissimilar metals can cause memory failures that result in data corruption. Install only DIMM boards with gold-plated edge connectors. To install a DIMM board 1. Orient the DIMM board so that the key slots in the DIMM board edge connector are properly aligned with the corresponding slots in the mating server board socket. (The connectors are keyed to mate in only one direction.) 2. Firmly press the DIMM board straight down and all the way into the server board socket. 3. Make sure the DIMM board is locked in by pressing the levers on each end of the server board socket into the mating notches on each edge of the DIMM board. 50 Adding a second hard drive Adding a second hard drive lets you expand the file storage capacity of your appliance or provide disk redundancy to ensure complete recovery of domain, user, and configuration files in case of a disk failure. After you add a second hard drive to your appliance, use the Web-based interface to configure how it will be used by extending the /home directory or mirroring the first hard drive. Installing the hard drive The procedures below describe how to install an additional hard drive to your appliance. 51 To install the hard drive in the mounting bracket This procedure assumes that the mounting bracket has been removed from the drives. 1. Place the drive in the mounting bracket with the component side down and the front of the drive facing the front (tabbed) end of the mounting bracket. 2. Align the four mounting-bracket screw holes with the mating holes (two on each side) in the drive housing. 3. Use a Phillips screwdriver and four screws to securely attach the mounting bracket to the drive. Do not overtighten the screws; the bracket sides can bend inward, which affects the alignment of the tabs with the slots in the front panel. To install the hard drive in the drive bay Perform this procedure to install the mounting bracket with the hard drive in the drive bay. 1. Connect the power and data cables to the back of the drive. 2. Position the drive in the server drive bay so that the end of the bracket with the tabs is facing the server front panel. 3. Gently guide the bracket tabs into the mating slots in the server front panel. 4. Align the two holes in the back of the bracket with the two chassis snaptop standoffs. 5. Press down on the back of the mounting bracket until the two snaptop standoffs snap into the mating holes in the bracket. 52 Configuring the hard drive Once you have installed a new hard drive, you can configure it through the appliance's Web interface. Configuration options include: • • Extending the /home directory Mirroring the disk Regardless of how you will configure it, make sure the new drive is: • • The same type of drive as the original hard drive. The storefront appliance uses a SCSI drive. The same size or larger as the original drive. Note: You can't change the usage of an additional hard drive after it has been configured for /home directory extension or disk mirroring. Extending the /home directory Warning: When extending the /home directory, all data in that directory will be lost. Remember to back up the data in /home before performing this operation so that you can restore the data and then use its expanded storage capacity. To extend the /home directory 1. Install the hard drive. 2. At the the Status page of the interface, click the more... link next to Drive space usage. The Second drive status field at the bottom of the page will show the current status of the newly installed drive. 3. Remember to back up the contents of the /home directory so that you can restore domains and users after the new drive is configured! 4. Click Extend /home directory. This process runs in the background. A percentage bar will show the progress as the disk is formatted. 5. When the extension is complete, reboot the appliance 6. Restore the contents of the /home directory. All subsequent file copying will be done using standard RAID level-0 disk striping. 53 Mirroring the disk To mirror the disk 1. Install the hard drive. 2. At the Status page of the interface, click the more... link next to Drive space usage. The Second drive status field at the bottom of the page will show the current status of the newly installed drive. 3. Click Disk mirroring. This process runs in the background. A percentage bar will show the progress of the mirroring. (For a full IDE drive, mirroring can take up to 120 minutes to complete. For a full SCSI drive, it takes 1015 minutes.) 4. When the disk mirroring is complete, reboot the appliance. 54 Troubleshooting and Support Troubleshooting This section provides possible solutions for these specific problems. Try the solutions in the order given. If the problem persists, contact technical support or an authorized dealer for help. Power indicator does not light Check the following: • • Is the appliance operating normally? If so, the power LED is probably defective or the cable from the front panel to the server board is loose. Are there other problems with the appliance? If so, check the items listed under “Cooling fans do not rotate properly.” If all items are correct and problems persist, contact your service representative or authorized dealer for help. Cooling fans do not rotate properly If the cooling fans are not operating properly, system components could be damaged. Check the following: • • • • • • • • • Is AC power available at the wall outlet? Is the power cord properly connected to the appliance and the wall outlet? Did you press the power button? Is the power indicator lit? Have any of the fan motors stopped? (Check the fan status by logging in to the Web-based interface as a server administrator.) Are the fan power connectors properly connected to the server board? Is the cable from the front panel board connected to the server board? Are the power supply cables properly connected to the server board? Are there any shorted wires caused by pinched cables or power connector plugs forced into power connector sockets the wrong way? If the switches and connections are correct and AC power is available at the wall outlet, contact your service representative or authorized dealer for help. Hard disk drive activity indicator does not light If you've installed one or more hard disk drives in your appliance, check the following: • • • • Are the power and signal cables to the drive properly installed? Are all relevant switches and jumpers on the hard drive and adapter board set correctly? Is the onboard IDE or SCSI controller enabled? Is the hard disk drive properly configured? Hard disk drive activity The hard disk drive activity light on the front panel lights when either an IDE hard disk drive, or a SCSI device, is in use. This LED does not display CD-ROM activity. Cannot connect to a appliance Check the following: • • Make sure the network cable is securely attached to the connector at the back panel and that the network controller Link LED is on (visible at back panel). If the cable is attached but the problem persists, try a different cable. Make sure the network cable is connected to the Adapter 1 port (the lower of the two ports) on the back of the appliance. Problems with network The appliance hangs when the drivers are loaded: • Contact technical support. If diagnostics pass, but the connection fails: • • • • Make sure the network cable is securely attached. Make sure the network cable is connected to Adapter 1 (the lower of the two connections) on the back of the appliance. Check the network configuration files. Using the LCD Network menu, make sure the appliance has a network address. 56 Link LED does not light Check the following: • • • • Make sure you've loaded the network drivers. Check all cable connections. Make sure the network cable is connected to the port marked "Adapter 1" on the back of the appliance. Make sure you have the correct type of cable between the adapter and the hub. Some hubs require a crossover cable while others require a straight through cable (for more information on crossover cabling, see your hub documentation). Activity LED does not light Check the following: • • Make sure you’ve loaded the correct network drivers. Network may be idle. Try accessing a appliance. The appliance sends a fan alert If you receive a fan alert from the appliance, save your current work, shut down the appliance, then turn it back on. The appliance sends a temperature alert Try the following: • • • Shut down the appliance off and let it cool down. Lower the room temperature or relocate the appliance to a cooler location. Provide adequate ventilation around the appliance. The appliance sends a voltage alert Try the following: 1. Save your current work, then shut down the appliance. 2. Install a surge protector or a UPS with surge protection. 3. Turn on the appliance. 57 Accessing the emergency partition The appliance has an emergency partition containing backup that can be used for rebooting and reconstruction under emergency conditions. In addition to software and operating system files, this partition contains: • • • A daily copy of the network configuration. Password information for the root user and serveradmin users. A complete daily backup copy of the files containing the account and password information. These files are stored as \etc\passwd.full and \etc\shadow.full. The emergency partition can be used to access files stored on the appliance, restore corrupt files or reinstall the operating system to the factory defaults. Note: In order to use the emergency partition to restore corrupt files or fix problems, you must have a working knowledge of the Linux Operating System. To access the emergency partition: 1. Shut down the appliance and connect a computer to it through the serial port located on the back of the box. 2. Turn on the appliance. 3. When the prompt reads "LILO boot," type emergency to load the emergency partition. 4. Log in as the root user or a server admin user. Technical support Intel is committed to delivering the highest quality of customer service and support, and offers a wide range of support services for our global customers. You can learn about the support programs available for this product by visiting the Intel support Web site at http://support.intel.com/services. Here are some other helpful Intel Web sites: Corporate site http://www.intel.com Customer support site http://support.intel.com Intel NetStructure products site http://www.intel.com/netstructure/home.htm Intel ISP Program site http://www.intel.com/isp 58 Intel e-Business Data Center Store http://www.intel.com/netstructure/store FTP download site ftp://download.intel.com Printing the product documentation If you have specific support questions regarding the Intel NetStructure 1300 Series Storefront Appliance, you can often find the information you need in the product documentation. Check the documentation before contacting the technical support staff. You can find the Intel® NetStructure™ 1300 Storefront Appliance User's Guide (in printable .PDF format) at the Intel NetStructure products Web site. Printing a .PDF file To print a .PDF file, you must have Adobe* Acrobat Reader 4.0 installed on the computer used to print the file. Contacting technical support To speak with a technical support staff member, use one of the following telephone numbers: Support telephone numbers North America, call (800) 838-7136 or (916) 377-7000 For International support numbers, please visit the customer support site at: http://support.intel.com 59 Facilitating your support call In order to speed up the resolution of your support inquiry, be prepared to give the following information: • • • • • • Serial number of the appliance (to find the serial number from the appliance interface, click more hardware information... at the bottom of the Status page). Any error messages you have received, including the time when the error occurred. Description of the processes that were running, or any configuration changes you had recently made, when the error occurred (you can find this information in the current system log files). Additional software installed on your appliance. Additional hardware connected to your appliance. Procedures you've taken so far to resolve the problem. 60 Appendices Appliance specifications Physical description The diagram below shows the location of the major system components in your appliance: G H E D C B I J A F A. Hard drive F. Fan 1 B. Additional hard drive bracket G. Fan 2 C. DIMM sockets H. Fan 3 D. Power supply I. Fan 4 E. Server board J. Fan 5 61 The following table lists the physical dimensions and required clearances for the appliance: Height 4.32 cm (1.70 inches) Width 42.55 cm (16.75 inches) Depth 60.96 cm (24 inches) Required front clearance 30.48 cm (12 inches) with inlet airflow 35°C/95°F or less Required rear clearance 21.60 cm (9 inches) with no airflow restriction Operating temperatures The operating temperature of the appliance, when installed in a rack, must not go below 5 °C (41 °F) or above 35 °C (95 F). Extreme fluctuations in temperature can cause a variety of problems. The rack must provide sufficient airflow to the front of the appliance to maintain proper cooling. There must be sufficient ventilation to exhaust at least 1,500 BTU per hour for each appliance. 62 Hardware components The following table lists the default hardware components for the storefront appliance: Component Description Processor 750 MHz Intel® Pentium® III processor Memory 512 MB (1 store 1301 model) 512 MB (5 store 1305 model) 1 GB (20 store 1320 model) Hard drive single 9 GB SCSI Adaptec 2940 LP drive (expandable to dual 9 GB drives in mirrored or extended volume configuration) Network adapter dual Intel Pro 10/100+ Ethernet cards SCSI adapter Adaptec 2940 UW Slimline* Power supply one 125 watt Fans five system fans LCD four-line x 24-character display 63 Installed software The following table lists the pre-installed software and versions that ship with the storefront appliance: Software Description OS Linux* kernel 2.2.16.3 Linux distribution based on Red Hat Linux* distribution 6.2 Web server Apache 1.3.12 Mail server Sendmail* 8.11 E-Commerce application Intershop 4 Hosting and Merchant software Payment cartridges Cybersource* and Verisign* cartridges Appliance management Intel® NetStructure™ 1300 Series Appliance Web-based interface Installing new software The appliance will detect when a new version of a software package is available from a secure Intel server. You can then install the updated software package directly from the Web-based interface. Configuring and using the COM ports After running the First Boot Wizard, it's possible to use the supplied serial cable to configure the appliance using the front or back COM port in conjunction with a terminal emulator. Refer to the table below for pin-outs. COM port 1 provides login access and can be used to view the appliance boot process. COM port 2 access is enabled after the appliance has been configured and only provides login access. It is recommended that you connect to COM port 1 and wait for the Login prompt before entering any data. The settings for both COM ports are as follows: • • • • • Baud rate: 19.2K Data bits: 8 Parity: None Stop bits: 1 Flow control: hardware 64 Serial cable connection Pin Signal To Pin (DB9-S) To Pin To Pin (DB25-S) (RJ45) 1 Data Carrier Detect (DCD) (Unused) -- -- 2 Receive Data (RxD) 3 2 2 3 Transmit Data (TxD) 2 3 5 4 Data Terminal Ready 6 (DTR) 6 6 5 Signal Ground (GND) 5 7 3 or 4 6 Data Set Ready (DSR) 4 20 1 7 Request To Send (RTS) 8 5 -- 8 Clear To Send (CTS) 7 4 -- 9 Ring Indicator (RI) -- -- (Unused) Rack-mount precautions Familiarize yourself with the following precautions before rack-mounting the appliance: Anchoring the equipment rack—The equipment rack must be anchored to an unmovable support to prevent it from falling over when one or more devices is extended in front of it on slide assemblies. The anchors must be able to withstand a force of up to 113 kg (250 lbs.). You must also consider the weight of any other device installed in the rack. Main AC power disconnect—You're responsible for installing an AC power disconnect for the entire rack unit. This main disconnect must be readily accessible, and it must be labeled as controlling power to the entire unit, not just to the appliances. Grounding the rack installation—To avoid the potential for electrical shock, you must include a third wire safety grounding conductor with the rack installation. If the appliance power cords are plugged into AC outlets that are part of the rack, then you must provide proper grounding for the rack itself. If the appliance power cords are plugged into wall AC outlets, the safety grounding conductor in each power cord provides proper grounding only for the appliance. You must provide additional grounding for the rack and other devices installed in it. 65 Overcurrent protection—The appliance is designed for an AC line voltage source with up to 20 amperes of overcurrent protection. If the power system for the equipment rack is installed on a branch circuit with more than 20 amperes of protection, you must provide supplemental protection for the appliance. If more than one appliance is installed in the rack, the power source for each appliance must be from a separate branch circuit. Temperature—The operating temperature of the appliance, when installed in an equipment rack, must not go below 5 °C (41°F) or rise above 35 °C (95 °F). Extreme fluctuations in temperature can cause a variety of appliance problems. Ventilation—The equipment rack must provide sufficient airflow to the front of the appliance to maintain proper cooling. There must be sufficient ventilation to exhaust at least 1,500 BTU per hour for each appliance. The rack selected and the ventilation provided must be suitable to the environment in which the appliance will be used. BIOS error codes The following is a list of BIOS error codes with their corresponding descriptions. BIOS error codes appear on the appliance's LCD screen. BIOS error code Description 0100h Timer Channel 2 Error 0101h Master Interrupt Controller 0102h Slave Interrupt Controller 0103h CMOS Battery Failure 0104h CMOS Options Not Set 0105h CMOS Checksum Failure 0106h CMOS Display Error 0107h Insert Key Pressed 0108h Keyboard Locked Message 0109h Keyboard Stuck Key Message 010Ah Keyboard Interface Error 010Bh System Memory Size Error 010Eh External Cache Failure 0110h Floppy Controller Error 66 0111h Floppy A: Error 0112h Floppy B: Error 0113h Hard Disk 0 Error 0114h Hard Disk 1 Error 0115h Hard Disk 2 Error 0116h Hard Disk 3 Error 0117h CD-ROM Disk 0 Error 0118h CD-ROM Disk 1 Error 0119h CD-ROM Disk 2 Error 011Ah CD-ROM Disk 3 Error 011Bh Date/Time Not Set 011Eh Cache Memory Bad 0140h PCI Error 0141h PCI Memory Allocation Error 0142h PCI IO Allocation Error 0143h PCI IRQ Allocation Error! 0144h Shadow of PCI ROM Failed 0145h PCI ROM Not Found, May be OK For This Card 0146h Insufficient Memory to Shadow PCI ROM 014Fh PCI Error Log Full 810nh Processor n Failed BIST 811nh Processor n Internal Error (IERR) 812nh Processor n Thermal Error 813nh Processor n Disabled Error 814nh Processor n FRB 3 Fail Error 815nh Processor n Failed Initialization on Last Boot 816nh Processor n Unable to Apply Patch 817nh Processor n L2 Cache Failed 818nh Current Stepping For Processor Not Supported 67 8190h Watch Dog Failed on Last Boot 8191h 2:1 Core to Bus Ratio: Processor Cache disabled 8192h L2 Cache Size Mismatch 8193h CPUID, Processor Stepping Are Different 8194h CPUID, Processor Family Are Different 8195h Front Side Bus Speed Mismatch. System Halted 8196h Processor Model Are Different 8300h Baseboard Management Controller Failed to Function 8301h Front Panel Controller Failed to Function 8302h Power Share Controller Failed to Function 8303h Primary Hot-swap Controller Failed to Function 8304h Secondary Hot-swap Controller Failed to Function 8305h Hot-swap Controller Failed to Function 8420h Intelligent System Monitoring Chassis Opened 84F1h Intelligent System Monitoring Forced Shutdown 84F2h Server Management Interface Failed 84F3h BMC in Update Mode 84F4h Sensor Data Record Empty 84FFh System Event Log Full 8C00h Left Memory Card Failed 8C01h Right Memory Card Failed FFFDh Error Log Full FFFEh Invalid Number! FFFFh Termination 68 Temperature conversion chart Because temperature-monitoring computer hardware reports the temperature in degrees Celsius, users in the United States may want to convert temperatures to Fahrenheit. The table below lists the Fahrenheit equivalents to their Celsius values: ºC ºF ºC 0º 32.0º 1º ºF ºC ºF ºC ºF 26º 78.8º 51º 123.8º 76º 168.8º 33.8º 27º 80.6º 52º 125.6º 77º 170.6º 2º 35.6º 28º 82.4º 53º 127.4º 78º 172.4º 3º 37.4º 29º 84.2º 54º 129.2º 79º 174.2º 4º 39.2º 30º 86.0º 55º 131.0º 80º 176.0º 5º 41.0º 31º 87.8º 56º 132.8º 81º 177.8º 6º 42.8º 32º 89.6º 57º 134.6º 82º 179.6º 7º 44.6º 33º 91.4º 58º 136.4º 83º 181.4º 8º 46.4º 34º 93.2º 59º 138.2º 84º 183.2º 9º 48.2º 35º 95.0º 60º 140º 85º 185.0º 10º 50.0º 36º 96.8º 61º 141.8º 86º 186.8º 11º 51.8º 37º 98.6º 62º 143.6º 87º 188.6º 12º 53.6º 38º 100.4º 63º 145.4º 88º 190.4º 13º 55.4º 39º 102.2º 64º 147.2º 89º 192.2º 14º 57.2º 40º 104.0º 65º 149.0º 90º 194.0º 15º 59.0º 41º 105.8º 66º 150.8º 91º 195.8º 16º 60.8º 42º 107.6º 67º 152.6º 92º 197.6º 17º 62.6º 43º 109.4º 68º 154.4º 93º 199.4º 18º 64.4º 44º 111.2º 69º 156.2º 94º 201.2º 19º 66.2º 45º 113.0º 70º 158.0º 95º 203.0º 20º 68.0º 46º 114.8º 71º 159.8º 96º 204.8º 21º 69.8º 47º 116.6º 72º 161.6º 97º 206.6º 22º 71.6º 48º 118.4º 73º 163.4º 98º 208.4º 23º 73.4º 49º 120.2º 74º 165.2º 99º 210.2º 24º 75.2º 50º 122.0º 75º 167.0º 100º 212.0º 25º 77.0º 69 Supported memory The BIOS assesses the SDRAM size and speed using the serial presence detect (SPD) data structure programmed into an EEPROM on the DIMM. Memory size is 16 MB to 1 GB. DIMM board memory size can be mixed but must be either all unbuffered or all registered. Slot vacancies are allowed. The server board supports the following memory features: • • • • • 168-pin SPD DIMMs with gold-plated contacts (using DIMMs with contacts that are not gold plated can cause memory failures that result in data corruption) 66 MHz or 100 MHz unbuffered or registered SDRAM, 72-bit ECC, 3.3 V Single- or double-sided non-stacked DIMMs in the sizes listed below Unbuffered DIMMs of the following sizes: 16 MB, 32 MB, 64 MB, 128 MB, and 256 MB for a maximum memory size of 1 GB Registered DIMMs of the following sizes: 64 MB, 128 MB, and 256 MB for a maximum memory size of 1 GB 70 Supported memory characteristics DIMM Configuration DRAM DRAM DRAM Singlesize technology depth width sided DIMM (size x 64 bit) 16 MB 2 Mbit x 72 16 Mbit 2 Mbit 8 bit 32 MB 4 Mbit x 72 16 Mbit 2 Mbit 8 bit 32 MB 4 Mbit x 72 16 Mbit 4 Mbit 4 bit 64 MB 8 Mbit x 72 16 Mbit 4 Mbit 4 bit 32 MB 4 Mbit x 72 64 Mbit 4 Mbit 16 bit 64 MB 8 Mbit x 72 64 Mbit 4 Mbit 16 bit 64 MB 8 Mbit x 72 64 Mbit 8 Mbit 8 bit 128 MB 16 Mbit x 72 64 Mbit 8 Mbit 8 bit 128 MB 16 Mbit x 72 64 Mbit 16 Mbit 4 bit 16 MB x 8 B = 128 MB 64 MB 8 Mbit x 72 128 Mbit 8 Mbit 16 bit 8 MB x 8 B = 64MB 128 MB 16 Mbit x 72 128 Mbit 8 Mbit 16 bit 128 MB 16 Mbit x 72 128 Mbit 16 Mbit 8 bit 256 MB 32 Mbit x 72 128 Mbit 16 Mbit 8 bit 71 Doublesided DIMM (size x 64 bit) 2 MB x 8 B = 16 MB 4 MB x 8 B = 32 MB 4 MB x 8 B = 32 MB 8 MB x 8 B = 64 MB 4 MB x 8 B = 32 MB 8 MB x 8 B = 64 MB 8 MB x 8 B = 64 MB 16 MB x 8 B = 128 MB 16 MB x 8 B = 128 MB 16 MB x 8 B = 128 MB 32 MB x 8 B = 256 MB Log files When a current log file reaches its maximum size, it is compressed, renamed, and stored in rotation. The first rotation is renamed with the numeral 1 (example: /var/log/maillog becomes /var/log/maillog1). Each time the current log file becomes full, the backup files are rotated to the next sequential number. When the maximum number of rotating backup log files exists, the next rotation clears the oldest log file (/var/log/maillog5) to make room for newer entries. The maximum individual server log file sizes are: • • • • • • • /var/log/maillog: 20 MB /var/log/messages: 10 MB /var/log/wtmp: 30 MB /$LOG_DIR/access_log: 30 MB /$LOG_DIR/error_log: 5 MB /$LOG_DIR/agent_log: 5 MB /$LOG_DIR/referer_log: 5 MB The maximum individual domain log file sizes are: • • /home/domain/<domainname>.com/logs/access_log: 30 MB /home/domain/<domainname>.com/logs/error_log: 5 MB 72 Changes to Red Hat Linux distribution 6.2 The Linux version installed on the appliance is based on a "Server" installation of Red Hat Linux 6.2. The Red Hat installer defines several groups of RPMs (RPM Package Manager) that may be installed when a "Server" installation is selected. The groups that are not needed for the appliance are removed: • • • • • • • • • • • Printer Support Dialup Workstation Network Server NFS Server SMB (Samba) Server IPX*/Netware* Connectivity Anonymous FTP Server (This has been replaced with Intel's FTP service, based on wu-ftpd. Web Server (This has been replaced with Intel's custom version of Apache which includes PHP, and SSL support.) DNS Name Server Postgres (SQL) Server Network Management Workstation Modifications have also been made to several installed RPMs that provide base functionality: • • • • • • • • The kernel was updated from version 2.2.14 to 2.2.16. The kernel was also patched to enable graceful shutdown of the operating system from the power button. The Red Hat-release RPM was replaced with Intel's NetStructure-release RPM. This replaces the default Red Hat login prompt with Intel's. The setup-2.1.8-1 RPM was patched to set the default mailbox path for users. The initscripts-5.00-1 RPM was patched to support console redirection to the serial port. Both the sysklogd and logrotate RPMs have been patched with NetStructure1010/1020 specific configuration files (these are now called Nssysklogd and Nslogrotate) Sendmail has been patched with NetStructure1010/1020 specific configuration files (the files are now called NSSendmail and NSSendmailcf) ucd-snmp has been patched with NetStructure1010/1020 specific configuration files (the file is now called NSucd-snmp) webalizer has been patched with NetStructure1010/1020 specific configuration files (the file is now called NSwebalizer) 73 Regulatory and Environmental Specifications Declaration of the Manufacturer or Importer We hereby certify that this product is in compliance with European Union EMC Directive 89/336/EEC, using standards EN55022 (Class A) and EN55024 and Low Voltage Directive 73/23/EEC, standard EN60950. Safety Compliance USA: UL 1950 – 3rd Edition/CSA 22.2. No. 950-M93 Canada: UL certified – 3rd Edition/CSA 22.2. No. 950-M93 for Canada (product bears the single UL mark for U.S. and Canada) Europe: Low Voltage Directive, 73/23/EEC nd TUV/GS to EN60950 2 Edition with Amendments, A1 = A2 + A3 + A4 International: TUV/CB to IEC 60950 3rd Edition nd TUV/CB - EN60 950 2 Edition + Amd 1-4 TUV/CB - EMKO-TSE (74-SEC) 207/94 Australia/ New Zealand: Class A Certificate and Report to IEC 60950, 3rd Edition including EMKO-TSE (74-SEC) 207/94 Argentina: IRAM Certification Mexico: NOM Certification 74 Electromagnetic Compatibility (EMC) USA: FCC CFR 47 Part 2 and 15, Verified Class A Limit Canada: IC ICES-003 Class A Limit Europe: EMC Directive, 89/336/EEC EN55022, Class A Limit, Radiated & Conducted Emissions EN55024 ITE Specific Immunity Standard EN61000-4-2 ESD Immunity (Level 2 Contact Discharge, Level 3 Air Discharge) EN61000-4-3 Radiated Immunity (Level 2) EN61000-4-4 Electrical Fast Transient (Level 2) EN61000-4-5 AC Surge EN61000-4-6 Conducted RF EN61000-4-11 Voltage Dips and Interrupts EN61000-3-2 Limit for Harmonic Current Emissions EN61000-3-3 Voltage Flicker Japan: VCCI Class A ITE (CISPR 22, Class A Limit) IEC 1000-3-2 Limit for Harmonic Current Emissions Australia/New Zealand: AS/NZS 3548, Class A Limit Taiwan: BSMI Registration Korea: RRL Approval Russia: GOST Approved International: CISPR 22, Class A Limit Electromagnetic Compatibility Notice (USA) This equipment has been tested and found to comply with the limits for a Class A digital device, pursuant to Part 15 of the FCC Rules. These limits are designed to provide reasonable protection against harmful interference when the equipment is operating in a commercial environment. This equipment generates, uses, and can radiate radio frequency energy and, if not installed and used in accordance with the instructions, may cause harmful interference to radio communications. Operation of this equipment in a residential area is likely to cause harmful interference. In this case, the user is required to correct the interference at their own expense. If this equipment does cause harmful interference to radio or television reception, which can be determined by turning the equipment off and on, the user is encouraged to try to correct the interference by one or more of the following measures: • • • • Reorient or relocate the receiving antenna. Increase the separation between the equipment and the receiver. Connect the equipment into an outlet on a circuit different from that to which the receiver is connected. Consult the dealer or an experienced radio/TV technician for help. 75 Any changes or modifications not expressly approved by the grantee of this device could void the user’s authority to operate the equipment. The customer is responsible for ensuring compliance of the modified product. Only peripherals (computer input/output devices, terminals, printers, etc.) that comply with FCC Class A limits may be attached to this computer product. Operation with non-compliant peripherals is likely to result in interference to radio and TV reception. All cables used to connect to peripherals must be shielded and grounded. Operation with cables, connected to peripherals that are not shielded and grounded, may result in interference to radio and TV reception. Class A device definition: If a Class A device is installed within this system, then the system is to be considered a Class A system. In this configuration, operation of this equipment in a residential area is likely to cause harmful interference. Electromagnetic Compatibility Notices (International) Europe (CE Declaration of Conformity) This product has been tested in accordance to and complies with the Low Voltage Directive (73/23/EEC) and EMC Directive (89/336/EEC). The product has been marked with the CE Mark to illustrate its compliance. Japan EMC Compatibility English translation of the notice above: This is a Class A product based on the standard of the Voluntary Control Council for Interference by Information Technology Equipment (VCCI). If this equipment is used in a domestic environment, radio disturbance may arise. When such trouble occurs, the user may be required to take corrective actions. 76 ICES-003 (Canada) Cet appareil numérique respecte les limites bruits radioélectriques applicables aux appareils numériques de Classe A prescrites dans la norme sur le matériel brouilleur: “Appareils Numériques”, NMB-003 édictée par le Ministre Canadian des Communications. English translation of the notice above: This digital apparatus does not exceed the Class A limits for radio noise emissions from digital apparatus set out in the interference-causing equipment standard titled “Digital Apparatus,” ICES-003 of the Canadian Department of Communications. BSMI (Taiwan) The BSMI Certification number and the following warning are located on the product safety label, which is located visibly on the external chassis. 77