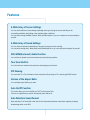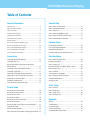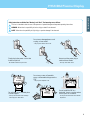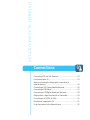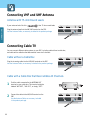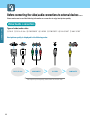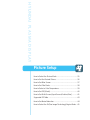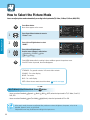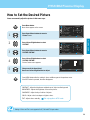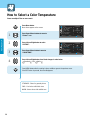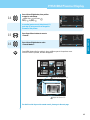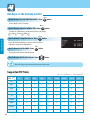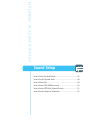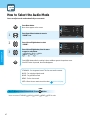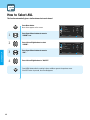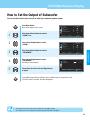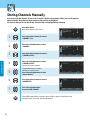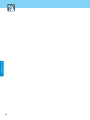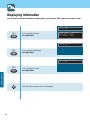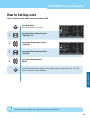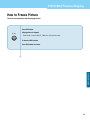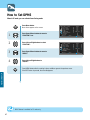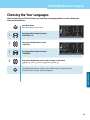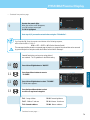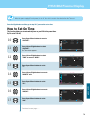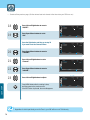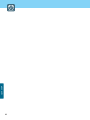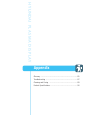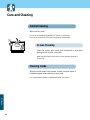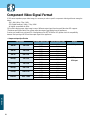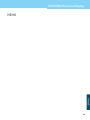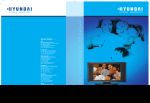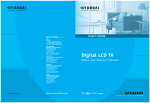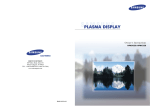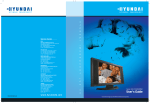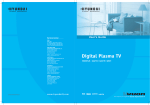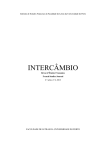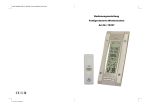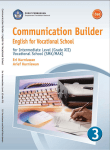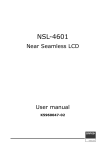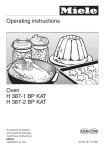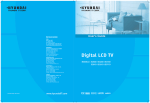Download Hyundai HQL200NR Flat Panel Television User Manual
Transcript
Hyundai Plasma Display USA Hyundai ImageQuest America 3101 North First Street San Jose, CA 95134 Hyundai tech support Tel : +800-568-0061,408-232-8654 Fax : +408- 232-8146 e-mail : [email protected] HQP421SR/421HR/501HR User’s Guide AVC USA. INC. 777 Mark Street, Wood Dale, IL 60191 Tel : 630-595-0123 / 800-568-0060 Fax : 630-595-2345 / 800-784-9422 e-mail : [email protected] NEW ZEALAND TRANSTECH DISTRIBUTORS Ltd. PO Box 12985 Penrose, Auckland New Zealand Tel : 09-571-0775 Fax : 09-571-0776 e-mail : [email protected] WWW : www.transtech.co.nz AUSTRALIA Thomas Electronics Australia Pty Ltd. 3 Sheridan Close Milperra NSW 2214, Australia Tel : +61 2 9773 7400 Fax : 61 2 9773 7177 Attn : Ms. Shiely Poniman GERMANY Hyundai ImageQuest Europe GmbH Geheimrat Hummel Platz 2 65239, Hochheim, Germany Tel : 06146 / 904 444 Fax : 06146 / 904 410 e-mail : [email protected] WWW : www.hyundaiq.com JAPAN Hyundai ImageQuest JAPAN Shin-Hibiya Bldg, East 5F 1-3-6 Uchisaiwai-Cho, Chiyoda-ku, Tokyo, Japan 100-0011 Tel : 03-5157-2286 Fax : 03-5157-2284 e-mail : [email protected] C/S P.J.Kim P/N 632 0238 202 Rev.02 * The above image may look different from the real product. FCC Information User Instructions The Federal Communications Commission Radio Frequency Interference Statement includes the following warning : NOTE : This equipment has been tested and found to comply with the limits for a Class B digital device pursuant to Part 15 of the FCC Rules. These limits are designed to provide reasonable protection against harmful interference in a residential installation. This equipment generates, uses, and can radiate radio frequency energy and, if not installed and used in accordance with the instructions, may cause harmful interference to radio communications. However, there is no guarantee that interference will not occur in a particular installation. If this equipment does cause harmful interference to radio or television receptions, which can be determined by turning the equipment off and on, the user is encouraged to try to correct the interference by one or more of the following measures : • Reorient or relocate the receiving antenna. • Increase the separation between the equipment and receiver. • Connect the equipment into an outlet on a circuit different from that to which the receiver is connected. • Consult the dealer or an experienced radio/TV technician for assistance. User Information Changes or modifications not expressly approved by the party responsible for compliance could void the user’s authority to operate the equipment. Connecting of peripherals requires the use of grounded shielded signal cables. HYUNDAI Plasma Display DECLARATION OF CONFORMITY WE HYUNDAI ImageQuest CO., LTD. Ami-ri Bubal-Eub Ichon-Si Kyungki-Do 467-860 KOREA declare under our sole responsibility that the product: Kind of equipment : PDP TV Type-Designation : PT42AS000 / PT42AH000 / HQP50AH000 to which this declaration relates is in conformity with the following standard(s) or other normative document(s) Safety : EN 60065 : 1998 / IEC60065 : 1998 EMC : EN 55022 : 1998+A1 : 2000 Class B EN 55024 : 1998+A1 : 2001 EN 61000-3-2 : 2000, EN 61000-3-3 : 1995+A1 : 2001 following the provisions of the Low Voltage Directive 73/23/EEC, 93/68/EEC and the EMC Directive 89/336/EEC. Accredited testlaboratory: TÜV Rheinland Am Grauen Stein 51105 Köln KOREA /MAY. 15, 2004 Place and date of issue) HONG KI, KIM (Name and signature of authorized person) Important Tips Image Retention effect(Image Sticking) 1. Cause : - Image Retention Effect could be come from displaying a still picture in certain period of time with at a certain area continuously, as the feature of Plasma Display Panel. - This is the same matters to other companies' PDP products, too. 2. Preventation : - To avoid this matter, use the product after reducing brightness and contrast, especially a still image is displaying for a long time. (Example : Contrast 50, Brightness 50 - See the page 36) Once Image retention occurs, change the mode into Video mode which displays more motion pictures. It will help reduce this matter, but cannot completely eliminate once it occurs. It makes the screen’s brightness worse as displaying a fixed pattern often. - Use the fuction, Pixel Shift in still image, in our PDP products. (For more details, see the below page 65) 3. Solution : - The temporary image sticking would decrease with displaying Full-White pattern after 10 hours. - The permanent image sticking couldn’t take off under the latest technology even though being in its manufacturer. 4. Notice : - It is very important to notify every buyer/customer this information and All Branches/Buyers /Customers should be fully aware of this. - Image Sticking in PDP products couldn’t get the support from a manufacturer, and does not come under the warranty. Second Tip • Pixel Defect : Plasma Display Panel(PDP) is made of a group of refined pixels (cells). The Panel, in which 99.9% of pixels have approved, is a normal product. Therefore, only a few of abnormal pixels may appear, however, this has no influence upon PDP performance. HYUNDAI Plasma Display Image Sticking Precaution Still Image/Panorama/Wide/4:3 in motion Image Panorama, Wide, 4:3 aspect ratio Box or Still image • Precaution : - Image Sticking could be come from Still Image and Boundary line for a long time display and Brightness gap in Boundary. - This Matter(Image Sticking) is same thing under the other PDP's Company. - Still Image/Letter in watching TV also will be effect to Image sticking. *This matter(Image Sticking) is out of warranty. Features A Wide Array of Screen Settings You can choose different screen settings depending on the type of program you are watching or the surrounding conditions (the lighting or the outside weather conditions). You can switch among Standard, Dynamic, Movie and Mild options or you can configure the screen settings for yourself. A Wide Array of Sound Settings You can choose an optimal sound setting for the type of program you are watching. You can switch among Music, Movie, News and Standard options or you can configure the settings for yourself. SRS WOW(Surround) Audio Function You can listen to dynamic and surround sound only with ordinary speakers. Two Tuner Built-In You can watch two channels at the same time and changing each channel. PIP Viewing You can watch TV or Text information at the same time while working on PC or watching VCR/DVD movies. Various of the Aspect Ratio You can adjust aspect Ratio as you want. Auto On/Off Function This fuction allows you to turn On/Off your PDP TV at the preset Time. If there is no signal during a specific time period, power will be off. Auto Detection Sound Format When watching TV in Stereo/SAP mode, this function automatically detects transmission signaling to display broadcasting status on the OSD. HYUNDAI Plasma Display Table of Contents General Information Sound Setup Important Tips ......................................................................3 How to Select the Audio Mode ............................................47 Image Sticking Precaution ....................................................4 How to Set the Desired Audio .............................................48 Safety Precaution .................................................................5 How to Select AVL ..............................................................49 Contents of the Package .....................................................11 How to Select SRS WOW(Surround) ....................................50 Separately Sold Products ....................................................11 How to Select MTS(Multi-Channel Sound) ...........................51 Parts Names and Functions ................................................13 How to Set the Output of Subwoofer ...................................52 Remote Control ...................................................................15 How To Use Speakers (Standing Type) ...............................17 Channel Setup How To Use Speakers (Desk Type) ......................................18 Memorizing the Channels ...................................................55 How To Install Wall Hanger Support ....................................19 Fine Tuning Channel Reception ...........................................56 How To Install Wall mount frame ........................................20 Storing Channels Manually .................................................57 How To Install Desktop Stand .............................................21 Using the LNA(Low-Noise-Amplifier) Feature ......................58 Connections Function Setup Connecting VHF and UHF Antenna........................................23 How to Select the Aspect Ratio ...........................................61 Connecting Cable TV ...........................................................23 Displaying Information ........................................................63 Before connecting the video/audio connections to How to Set Key-Lock ..........................................................64 external devices ................................................................25 Using the Pixel Shift / Full White / Wiper Function ...............65 Connecting a VCR, Cable/Satellite Receiver .........................26 How to Freeze Picture .........................................................66 Connecting a DVD Player ....................................................27 How to Set DPMS ...............................................................67 Connecting a DTV(Digital Broadcast) Receiver .....................28 Choosing the Your Languages .............................................68 Playing Back a Tape Recorded On a Camcorder ..................29 How to Set Image Adjust in PC Mode ..................................69 Connecting to a PC(DVI, D-SUB) .........................................30 Viewing Closed Captions .....................................................71 Resolutions Supported in PC ...............................................31 Using the V-Chip .................................................................73 Scart Connection to the External Input ................................32 Clock Setup Picture Setup How to Set Clock ................................................................77 How to Select the Picture Mode ..........................................35 How to Set On Time ............................................................78 How to Set the Desired Picture ...........................................36 How to Set Off Time ............................................................80 How to Set Blue Screen ......................................................37 How to Set Sleep Time .......................................................82 How to Set Film Mode .........................................................38 How to Select a Color Temperature .....................................39 Appendix How to Set PIP [Mode] ........................................................40 Glossary ............................................................................ 85 How to Set Multi-Screen [Input Source/Position/Size] .........41 Troubleshooting ................................................................. 87 Supported PIP Table ...........................................................43 Care and Cleaning ............................................................. 89 How to Set Noise Reduction ............................................... 44 Product Specifications ....................................................... 90 Component Video Signal Format ........................................ 91 How to Select the Fit(Fine Image Technology) Engine Mode ...45 GENERAL INFORMATION Safety Precaution The contents of this section are provided for the safety of users and their property. Please read the instructions carefully before using. WARNING If there is a persistent accumulation of dusts or water on the plug, please make sure to wipe it off using a dry cloth. - It may cause a fire or an electric shock. Do not connect multiple electrical appliances to a single outlet. - It may cause a fire due to overheating from the outlet. WARNING Do not install in a place where there is oil, smoke, excessive humidity, or where water may be sprinkled, dripped, splashed on it. - This may cause electric shock or fire. Do not put a water bowl, filled with liquids such as vases, candle, bug repellant smoke, cigarette, plants, or heavy thing on the PDP. - It may cause electric shock or fire and also heavy things may cause injury when they fall. 5 HYUNDAI Plasma Display GENERAL INFORMATION Safety instructions are divided into “Warning” and “Alert”. Their meanings are as follows. This icon is intended to alert the user to the presence of potential danger and important operating instructions. WARNING : When there is a possibility of serious injury or death if not observed. ALERT : When there is a possibility of slight injury or product damage if not observed. Do not use a damaged power cord or plug, or loose outlet. - They may cause electric shock or fire. Firmly plug in the power cord so that it does not pull out. Never touch the power plug or outlet with wet hands. - An unstable connection may cause fire. - This may cause electric shock. Do not use or store a flammable spray or inflammable things near the PDP. - They may cause explosion or fire. Do not install on an unstable place or small support. Do not install the PDP in a bookshelf, closet, or a place where there is poor air circulation. - This may cause the PDP to fall, resulting in serious injury to a child or adult. - Fire may be caused due to the rise of internal temperature. 6 GENERAL INFORMATION Safety Precaution ......................................Continued from previous page The contents of this section are provided for the safety of users and their property. Please read the instructions carefully before using. WARNING Never attempt to open, fix, or modify the PDP. - When there is a need for fixing, call a service center. Fire or electric shock may be caused. Make the antenna cable loop at the entrance of the building Any necessary action such as making the antenna cable loop at the entrance of the building should be taken to prevent rainwater on the outdoor antenna cable from possibly running into the indoor. - If raindrop gets into the PDP, it may cause a fire or an electric shock. WARNING Do not block ventilating slits. - Blocking the ventilation slits prevents inner heat from escaping, which may lead to a fire. Any heat sources such as radiators and heat registers, etc. on or near the PDP. - It may cause a fire. 7 HYUNDAI Plasma Display GENERAL INFORMATION Safety instructions are divided into “Warning” and “Alert”. Their meanings are as follows. This icon is intended to alert the user to the presence of potential danger and important operating instructions. WARNING : When there is a possibility of serious injury or death if not observed. ALERT : When there is a possibility of slight injury or product damage if not observed. When the PDP produces abnormal noise, burning smell, or smoke, unplug the PDP immediately and call a service center. - Electric shock or fire may be caused. Do not put a metallic object like chopstick, wire, or puncher or inflammables like paper or a match in a vent, headphone jack, or AV jacks of the PDP. When moving the PDP assembled with speakers, make sure to detach the speakers from it. - If you carry the product holding the speakers, it may cause the product to fall, causing serious injury or damage. - Electric shock or fire may be caused. Unplug the product during lightning or thunderstorms and never touch the antenna cable. - It may cause a fire or an electric shock. Do not install the product on the floor. - If it falls over, your child may be injured. Keep the remote control batteries out of sight and out reach of children. - If your child swallows a battery, see your doctor immediately. 8 GENERAL INFORMATION Safety Precaution ......................................Continued from previous page The contents of this section are provided for the safety of users and their property. Please read the instructions carefully before using. WARNING Do not place toys and cookies, etc. on the PDP, which may attract children’s attention. Children will climb on the PDP to reach whatever they have their eyes on. - If it falls over on children, it may cause serious injury. Do not allow children to climb or play on the PDP. - If it falls over on children, it may cause serious injury. ALERT Please avoid touching the panel at the rear of PDP as it is producing high temperature. - Direct contact with the hot surface may cause physical burns. In the event of damaging or dropping the product, switch off the power and remove the plug. - Using a damaged product may cause an electric shock or a fire. - Contact your local service center. 9 HYUNDAI Plasma Display GENERAL INFORMATION Safety instructions are divided into “Warning” and “Alert”. Their meanings are as follows. This icon is intended to alert the user to the presence of potential danger and important operating instructions. WARNING : When there is a possibility of serious injury or death if not observed. ALERT : When there is a possibility of slight injury or product damage if not observed. When replacing batteries, make sure to match the batteries to the (+) and (-) marks in the battery compartment. Alcohol LUBRICANT Benzene - Mismatching of polarities may result in internal damage to batteries, fire due to leakage or contamination. When cleaning the PDP, make sure to disconnect the power plug and use a dry, soft cloth for a cleanup. Always use the standard batteries and avoid using old batteries together with new ones. - Please avoid using chemicals such as wax, benzene, alcohol, thinner, mosquito spray, air freshener, lubricant or synthetic detergent. - Otherwise it may result in internal damage to batteries, fire due to leakage or contamination. When moving the PDP, 2 or more people are advised to carry it. - Injury or damage may be caused when the PDP falls. Unplug when you do not use your PDP for a long time. - If dust is stacked on the PDP, electric shock or fire may be caused from heat, fire, or deterioration of insulation. Consult a service center or customer service for inside cleaning about once a year. - When dust is piled inside the PDP for long time, fire or malfunction may be caused. 10 Contents of the Package GENERAL INFORMATION To purchase additional parts, consult a distributor or selling agent. TE MU PO WE R 3 2 1 6 5 4 9 IEW EV PR 8 7 ILL ST 0 D UN SO CT PE AS RE TU PIC L NE AN CH S MT ME LU VO AP SW UK Japan America/Canada Europe South Africa Australia E SIZ EP SLE F /OF ON CE UR SO PIP NU ME TV/AV N TIO CAP O INF TEC PRO OW H/L HIG TIO N O AUT PC. RE STO F /FLO LIST EX IND X /MI TTX SUB E PAG EAL REV SIZE D HOL Power Cord Remote Control/2 Batteries (1.5V AAA) User’s Guide Antenna Cable Korea Separately Sold Products If you want to purchase separately sold products, consult a service center, electronics shops, or parts seller. Desk type speaker stand Desk type stand 11 Desk type speaker HYUNDAI Plasma Display GENERAL INFORMATION Wall mounting frame Adjustable wall mounting frame Ceil mounting frame DVI PC video(digital) cable Component(Y, Pb, Pr) cable S-video cable Composite(Video & Audio) cable PC signal cable Scart cable 12 GENERAL INFORMATION Parts Names and Functions Front View * The above image may look different from the real product. Power button Use this button to turn on or off the PDP. Volume buttons Use these buttons for your desired sound level. These buttons also serve as the cursor of Select/Adjust when in Menu mode. Channel buttons Use these buttons to change channels. These buttons also serve as the cursor of Down and Up buttons when in Menu mode. 13 Source button Use this button to switch among inputs connected to the PDP. Menu button Use this button to display or exit from menus. Remote sensor and power LED Point the remote control toward here. It displays standby or operation status. HYUNDAI Plasma Display Rear View GENERAL INFORMATION Sub woofer output If you wish to reproduce the lower bass frequencies, please connect the cable to your Subwoofer speaker with *AMP. RS-232 input terminal Connect to the RS-232 terminal of a PC for the service check. *For the control method using this terminal, consult an authorized PDP monitor dealer. Phone Jack(RS-232 Output) Extend an RS-232 input. DVI input terminal Connect to the DTV receiver with DVI terminal or to external devices such as a PC. PC/DVI Audio input terminal Connect to the audio output terminal of a PC. D-SUB input terminal Connect to the DTV Receiver with D-Sub terminal or to RGB output terminal of a PC. Audio input terminal for DVD Connect to the audio output terminal of DVD player. Component input terminal for DVD or DTV Connect to the Component output terminal of DVD player/DTV receiver. Audio input terminal for DTV Component Connect to the audio output terminal of DTV receiver. Component input terminal for DTV Connect to the Component output terminal of DTV receiver. S-video input terminal Use this for the better video quality than video input terminal. Video Composite input terminal for VCR Connect to the Composite Video output terminal of VCR or DVD player. Audio input terminal for VCR Connect this when S-video or Composite Video inputs. Video output This allows you to view the current program from another external source at the same time. Audio output This allows you to hear the sound for the current program. SCART input terminal Use this for compositevideo input and audioinputs using scart cable. ANT. input This allows you to connect your antenna. Power input terminal Power cord is connected here. Speaker terminal Stand assembly Speaker assembly Carrying handles Screw hole for fixing on a wall 14 GENERAL INFORMATION Remote Control POWER MUTE 1 2 3 4 5 6 7 8 9 +100 PREVIEW 0 SOUND PICTURE ASPECT STILL VOLUME CHANNEL MTS SLEEP ON/OFF SOURCE SIZE SWAP PIP MENU EXIT INFO 15 TV/AV WIPER PC AUTO CAPTION POWER/STANDBY Use this button to turn the TV set on or off. MUTE Use this button to turn the sound off completely. NUMERIC KEYS Use these buttons to select channels. PREVIEW Use this button to return to the previous channel. ASPECT RATIO Use this button to quickly change the picture format. STILL Use this button to freeze a picture. VOLUME Use this button to control the volume level CHANNEL Use these buttons to select channels. SWAP Use this button to switch what is being shown on the main picture to the subpicture. SIZE Use this button to change the size of a subpicture. SUB-PICTURE CHANNEL SELECTION Use these buttons to select or adjust each item of menu. Or you can select channels in sub-pictures. TV/AV buttons Use this button to display the available video sources. (TV, Video, S-Video, DTV, DVD, PC, DVI, Scart 1, Scart 2) PC AUTO Use this button to automatically adjust settings according to the frequency and resolution selection in PC mode. HYUNDAI Plasma Display GENERAL INFORMATION CAPTION Use this button to displays the closed captions that are broadcasted with certain TV shows. INFORMATION Use this button to display picture mode, resolution or various program information. WIPER Use this button to prevent any possible ghosts. White bar will pass through the TV screen to prevent ghosts. EXIT Use this button to exit from a menu. SELECT/ADJUST Select or adjust each item of menu. MENU Use this button to adjust screen, audio, channel, function, time, etc. SOURCE [MULTI SCREEN] Use this button to select input signals for sub-pictures. PIP (PICTURE IN PICTURE) ON/OFF Use this button to watch more than one picture at once. SLEEP Use this button to allow your TV to turn off automatically at designated time. MTS Use this button to display types of audio signals currently aired on TV. Or you can use this button to switch to other Sound Mode available. SOUND Use this button to select the status of sound. PICTURE Use this button to select the status of picture. +100 KEY Use this button to select the channel above 100 How to Insert Batteries in Remote Control 1 Press and hold ∆ part and push to open cover. 2 Insert batteries with proper polarities of + and - . 3 Use the remote control with cover closed. *Battery type : 1.5V/UM-3(AA/R06) 16 GENERAL INFORMATION How To Use Speakers (Standing Type) Parts configuration chart 2 Speakers (left and right) 4 brackets 16 fixing screws 2 sets of speaker cables (left and right) Assembly and Connection Method Insert brackets into the grooves on the rear of speakers and fasten them with fixing screws. (Left and right side each) WARNING 17 Fasten with PDP body using fixing screws. (Left and right side each) Connect speaker cables between terminals on the rear of speakers with speaker connection terminals on the rear of PDP. (Connect cables and terminals in the same color) Do not move the product holding the speakers. Always use handles on the PDP. (Brackets connecting PDP and speakers may be damaged.) HYUNDAI Plasma Display How To Use Speakers (Desk Type) GENERAL INFORMATION Parts configuration chart 2 Speakers (left and right) 2 Speaker-stands (left and right) 8 fixing screws 2 sets of speaker cables (left and right) Assembly and Connect method Insert speaker-stands in the grove on the bottom of speakers and fasten them sing fixing screws. (Left and right side each) Upright and place them on desired place left and right of PDP. (Left and right side each) Connect speaker cables between terminals on the rear of speakers and speaker connection terminals on the rear of PDP. (Connect cables and terminals in the same color) 18 GENERAL INFORMATION How To Install Wall Hanger Support 1. Caution 2. Parts configuration chart 1. Install on the vertical wall surface only. 2. Do not install on the following places to protect the performance of PDP and to prevent malfunction. Near sprinkler Detector Near heating devices Places where vibration or shock may be applied Near high voltage electric power line 3. Install in a proper method with the structural materials of the wall. If the wall is not strong enough to stand weight of PDP set, reinforce the wall surface before installation. Wall mount frame 4. Do not install within a wall. 4 screws Spring washer 4 plastics for mount frame 3. Angle Adjustment(Option) The angle of PDP may be adjusted from 0 degree to 20 degree in 5 steps with 5 degrees. Use the angle adjustable hole on the side of fixing panel when adjustment is needed. (This function is supported with angle adjustable type wall mount frame only.) 50 angle 100 /00 angle 150 angle 200 angle 50 angle 150 angle No angle * Fixed type wall mount frame does not support angle adjustable function. 19 Angle adjustable hole HYUNDAI Plasma Display How To Install Wall mount frame GENERAL INFORMATION 4. Installation Method 1. Unscrew screws fasted on four spots on the back of PDP. 3. Fix the wall mount frame on the wall with screws or nails. 2. Fasten the screws and plastics for mount frame on the spot where screws were as shown on the picture. 4. Hang the plastics for the mount frame on the wall mount frame. (If the PDP is lifted too much, the hanging plastic may be separated.) 20 GENERAL INFORMATION How To Install Desktop Stand 1. Place the PDP body on a flat desk or shelf. Clean the surface of the desk or shelf in order to prevent scratch on the product. 2. Align the stand with PDP body below and fasten the stand bars using 4 fixing screws. 3. After the assembly is over, stand the assembled product at a desired place. Fixing screws Desk type stand Warning : Do not install at an unstable place or on a small support. (When a child plays around the product and touch it, PDP may fall and injure the child.) 21 H Y U N DA I P L A S M A D I S P L AY Connections Connecting VHF and UHF Antenna............................................23 Connecting Cable TV ................................................................23 Before connecting the video/audio connections to external devices .....................................................................25 Connecting a VCR, Cable/Satellite Receiver ............................26 Connecting a DVD Player .........................................................27 Connecting a DTV(Digital Broadcast) Receiver ........................28 Playing Back a Tape Recorded On a Camcorder ......................29 Connecting to a PC(DVI, D-SUB) .............................................30 Resolutions Supported in PC ...................................................31 Scart Connection to the External Input ....................................32 Connecting VHF and UHF Antenna Antenna with 75-ohm Round Leads If your antenna looks like this : it has 75-ohm round leads. !,-)*$. -0*$10 !,-)*$/ 234'5"4'6 !,-)*$/ 234'5"4'6 !,-)*$/ 234'5"4'6 CONNECTIONS Plug the antenna lead into the VHF/UHF terminal on the PDP. Use the Antenna Cable, an acessary included in the product package. Connecting Cable TV You can connect different cable systems to your PDP, including cable without a cable box, and cable with a cable box that descrambles some or all channels. Cable without a Cable Box !,-)*$. -0*$10 Plug the incoming cable into the VHF/UHF terminal on the PDP. Use the Antenna Cable, an accessory included in the product package. Cable with a Cable Box that Descrambles All Channels. 1 Find the cable connected to the ANTENNA OUT terminal on your cable box. This terminal might be labeled "ANT OUT", "VHF OUT", or simply "OUT". 2 Connect the cable to the VHF/UHF terminal on the PDP. Use the Antenna Cable, an accessory included in the product package. !,-)*$. 23 -0*$10 HYUNDAI Plasma Display Cable with a Cable Box that Descrambles Some (But Not All) Channels To complete this connection you will need a two-way splitter, an RF (A/B) switch, and four coaxial cables. Find and disconnect the cable that is connected to the ANTENNA IN terminal of your cable box. This terminal might be labeled "ANT IN", "VHF IN", or simply, "IN". Connect this cable to a two-way splitter. 2 Connect a coaxial cable between an OUTPUT terminal of the splitter and the IN terminal of the cable box. 3 Connect a coaxial cable between the ANTENNA OUT terminal of the cable box and the B-IN terminal of the A/B switch. 4 Connect a coaxial cable between the ANTENNA OUT terminal of the cable box and the B-IN terminal of the A/B switch. 5 Connect the last coaxial cable between the OUT terminal of the RF (A/B) switch and the VHF/UHF terminal on the PDP. CONNECTIONS 1 737$,&8+&0(0*2=>?@5=>?A5B.?A5/?>?@6 317(&$,&8+&!1*($10 4-9'$!,-)* 9 ) : +; '"99$!,-)* -0*$10 234'5"4'6 +< After you've made this connection, set the A/B switch to the "A" position for normal viewing. Set the A/B switch to the "B" position to view scrambled channels. (When you set the A/B switch to "B", you will need to tune your Set-Top Box to the cable box's output channel, which is usually channel 3 or 4.) 24 Before connecting the video/audio connections to external devices ..... Please make sure to read the following information on connection to enjoy best picture quality. Video/Audio connectors CONNECTIONS Types of video/audio cable : ➀ DVI-D ➁ 15-Pin D-Sub ➂ COMPONENT ➃ S-VIDEO ➄ COMPOSITE ➅ FULL SCART ➆ HALF SCART Best picture quality is displayed in the following order. DVI-D, D-Sub > COMPONENT > S-VIDEO > The superior picture quality starts from the far left side. 25 COMPOSITE HYUNDAI Plasma Display Connecting a VCR, Cable/Satellite Receiver Connection Method Connect Video/S-Video cable between Video/S-Video output terminal of VCR or Cable/Satellite receiver and Video/S-Video input terminal of PDP. (Connect cables and terminal in the same colors) 2 Connect Audio cable (left:white color, right:red color) between Audio output terminal of VCR or cable/satellite receiver and Audio input terminal of PDP. (Connect cables and terminal in the same colors) CONNECTIONS 1 317(&$,&8+&!1*($&"* 9 ) : +; +< 737$,&8+&0(0*2=>?@5=>?A5B.?A5/?>?@6 317(&$,&8+&!1*($10 !,-)*$. VCR/Cable Receiver 9 -0*$10 296 317(& !C317(& ) : 2)6 +; -0*$10 !,-)*$/ 234'5"4'6 +< -0*$&"* -"71& POWER Cable AUDIO Cable S-VIDEO Cable or VIDEO Cable How to Watch 1 2 Turn on your PDP and press Press TV/AV on remote control unit. to move between entries. And press Video or S-Video. to select CURRENT : S-VEDIO TV VIDEO S-VIDEO SCART 1 SCART 2 DVD DTV PC DVI CONNECT CONNECT NO NO NO NO CABLE CABLE CABLE CABLE Use S-video cables for better picture quality. 26 Connecting a DVD Player CONNECTIONS Connection Method 1 Connect video cables(Y, Pb, Pr) between output terminals(Y, Pb, Pr) of DVD player and the input terminals(Y, Pb, Pr) of DVD(480i/480p/720p/1080i) on the rear of PDP. (Connect cables and terminal in the same colors) 2 Connect Audio cable between Audio output terminal of DVD player and Audio input terminal for DVD Audio on the rear of PDP. (Connect cables and terminal in the same colors) 317(&$,&8+&!1*($&"* DVD Player 9 ) : +; +< 737$,&8+&0(0*2=>?@5=>?A5B.?A5/?>?@6 !"#$%&'() &"*+"* 317(&$,&8+&!1*($10 !,-)*$. 9 !C317(& ,&8+&0(0*$317(& 317(& ) : +; '" +< -"71& AUDIO Cable VIDEO(Y, Pb, Pr) Cable How to Watch 1 2 Turn on your PDP and press Press DVD. TV/AV on remote control unit. to move between entries. And press to select CURRENT : DVD TV VIDEO S-VIDEO SCART 1 SCART 2 DVD DTV PC DVI Output terminal mark(Y, Pb, and Pr) of DVD player may be written as Y, B-Y, R-Y/Y-Cb-Cr / Y-Pb-Pr. (It depends on DVD player) 27 NO NO CABLE CABLE CONNECT NO CABLE NO CABLE NO CABLE HYUNDAI Plasma Display Connecting a DTV(Digital Broadcast) Receiver Connection Method Connect video cables(Y, Pb, Pr) between output terminals(Y, Pb, Pr) of DTV Receiver and the input terminals(Y, Pb, Pr) of DTV(480p/720p/1080i) on the rear of PDP. (Connect cables and terminal in the same colors) 2 Connect Audio cable between Audio output terminal of DTV Receiver and Audio input terminal for DTV Audio on the rear of PDP. (Connect cables and terminal in the same colors) DTV Receiver 317(&$,&8+&!1*($&"* 9 ) : +; +< 737$,&8+&0(0*2=>?@5=>?A5B.?A5/?>?@6 317(&$,&8+&!1*($10 !"#$%&'() &"*+"* !,-)*$. 9 !C317(& ,&8+&0(0*$317(& 317(& CONNECTIONS 1 ) : +; '" +< -"71& AUDIO Cable VIDEO(Y, Pb, Pr) Cable How to Watch 1 2 Turn on your PDP and press Press DTV. TV/AV on remote control unit. to move between entries. And press to select CURRENT : DTV TV VIDEO S-VIDEO SCART 1 SCART 2 DVD DTV PC DVI NO NO CABLE CABLE NO CABLE CONNECT NO CABLE NO CABLE To watch digital broadcast, you have to separately purchase a digital set-top box and connect it to PDP. PDP cannot reproduce proper image, if the signal format is not supported by PDP. Please see the page 91, for the detailed signal formats that PDP supports. 28 Playing Back a Tape Recorded On a Camcorder CONNECTIONS Connection Method 1 Connect Video cable between Video output terminal of Camcoder/Game player and Video input terminal of PDP. (Connect cables and terminal in the same colors) 2 Connect Audio cable (left:white color, right:red color) between Audio output terminal of Camcoder /Game player and Audio input terminal of PDP. (Connect cables and terminal in the same colors) 317(&$,&8+&!1*($&"* Game Player Camcorder 9 ) : +; +< 737$,&8+&0(0*2=>?@5=>?A5B.?A5/?>?@6 317(&$,&8+&!1*($10 %&'() "*+"* !,-)*$. 9 ) 296 317(& : +; !,-)*$/ -0*$10 234'5"4'6 +< 2)6 -"71& POWER Cable AUDIO Cable VIDEO Cable How to Watch 1 2 29 Turn on your PDP and press Press Video. TV/AV on remote control unit. to move between entries. And press to select CURRENT : VEDIO TV VIDEO S-VIDEO SCART 1 SCART 2 DVD DTV PC DVI CONNECT NO CABLE NO NO NO NO CABLE CABLE CABLE CABLE HYUNDAI Plasma Display Connecting to a PC(DVI, D-SUB) Connection Method Connect PC signal cable(15 pins D-sub) between output terminal of PC and the D-sub input terminal of a PDP. In case of DVI(Digital) cable, connect it between output terminal for DVI(DIGITAL) of PC and input terminal for DVI of PDP. 2 Connect Audio cable between Audio output terminal of PC and Audio input terminal for PC of PDP. (Connect cables and terminal in the same colors) CONNECTIONS 1 317(&$,&8+&!1*($&" 9 ) : +; +< 737$,&8+&0(0*2=>?@5=>?A5B.?A5/?>?@6 317(&$,&8+&!1*($10 !"#$%&'() &"*+"* 9 ) : +; +< AUDIO Cable DVI Cable(DIGITAL) or D-SUB Cable(15pin) When Using As a PC Monitor 1 2 Turn on your PDP and press Press TV/AV on remote control unit. to move between entries. And press to select PC or DVI. CURRENT : PC TV VIDEO S-VIDEO SCART 1 SCART 2 DVD DTV PC DVI NO NO CABLE CABLE NO CABLE NO CABLE CONNECT CONNECT DVI cable provides better picture quality. This product supports plug-and-play function. We recommend the above method if the satellite receiver supports DTV signal with DVI(Digital) and D-sub(15 pin) cable for the better quality picture. 30 Resolutions Supported in PC Resolution Horizontal frequency Vertical frequency 31.47 70.09 37.86 85.08 31.47 59.94 37.86 72.80 37.50 75.00 43.27 85.01 31.47 70.08 37.88 60.32 48.08 72.18 46.88 75.00 53.67 85.06 49.72 74.55 48.36 60.00 60.02 75.03 68.68 85.00 CONNECTIONS 640 x 350 640 x 480 720 x 400 800 x 600 832 x 624 1024 x 768 * Recommended Resolution is 1024x768@60Hz : HQP421HR / HQP501HR * Recommended Resolution is 800x600@60Hz : HQP421SR 31 HYUNDAI Plasma Display Scart Connection to the External Input Connection Method 1 2 This end can be fitted with : A Scart connector CONNECTIONS If you have video player that is supported CVBS, You can use Scart 1, Scart 2 port. 9 ) : +; +< 9 ) : +; +< 317(&$,&8+&!1*($10 4-9'$!,-)* SET TOP BOX -0*$10 '"99$!,-)* 234'5"4'6 VCR DVD !C317(& ,&8+&0(0*$317(& 317(& -"71& Video Game Device Power Cable Video Disc Player VIDEO(CVBS) + Audio(L/R) Satellite Receiver “A” How to Watch 1 2 Turn on your PDP and press Press TV/AV on remote control unit. to move between entries. And press Scart 1 or Scart 2. to select CURRENT : SCART 1 TV VIDEO S-VIDEO SCART 1 SCART 2 DVD DTV PC DVI NO CABLE NO CABLE CONNECT NO CABLE NO CABLE NO CABLE NO CABLE NO CABLE You can use composite video by scart 1/2, connector please contact your local service center about “A” cable. 32 33 CONNECTIONS H Y U N DA I P L A S M A D I S P L AY Picture Setup How to Select the Picture Mode ..............................................35 How to Set the Desired Picture ................................................36 How to Set Blue Screen ...........................................................37 How to Set Film Mode .............................................................38 How to Select a Color Temperature .........................................39 How to Set PIP [Mode] .............................................................40 How to Set Multi-Screen [Input Source/Position/Size] ............41 Supported PIP Table .................................................................43 How to Set Noise Reduction ................................................... 44 How to Select the Fit(Fine Image Technology) Engine Mode ...45 How to Select the Picture Mode Users can adjust picture mode automatically according to the input mode(TV, Video, S-Video, F/H Scart, DVD, DTV). PICTURE SETUP MENU Press Menu button. Menu items appear on the screen. 1 Press Up and Down buttons to move to “Picture” icon. 2 Press Left and Right buttons to select “MODE”. PICTURE MODE PICTURE CUSTOM BLUE SCREEN S TA N D A R D FILM MODE COLOR TEMP PIP NOISE REDUCT FIT ENGINE OFF S TA N D A R D SELECT MENU PICTURE MODE PICTURE S TA N D A R D CUSTOM COLOR TEMP PIP NOISE REDUCT Press Left and Right buttons, then the menu changes in order below. Standard DYNAMIC Movie MILD User EXIT + 000 OFF MOVE BLUE SCREEN FILM MODE 3 OFF FIT + 000 OFF ENGINE SELECT OFF OFF S TA N D A R D MOVE MENU Press MENU button after the setting is done, and Menu goes to the previous menu. If the EXIT button is pressed, the menu disappears. STANDARD : For general contents. It fits most video contents. DYNAMIC : For a clear display. MOVIE : For movies. MILD : For a soft display. USER : When the user wants to set the values see the next page PICTURE How To Directly Select Picture Mode : Press button. - Users can select Standard DVD, DTV. Dynamic Mild - Users can select Standard Low(Text Mode) Movie USER, when the input mode is TV, S-Video, Scart 1/2, High(Movie), when the input mode is PC or DVI. In the user’s mode, the users can adjust at thier preference contrast, brightness, sharpness, color, tint at standard, dynamic, movie, or mild mode. *Adjustments menu may be different according to the input source. 35 HYUNDAI Plasma Display How to Set the Desired Picture Users can manually adjust the picture in their own ways. MENU Press Menu button. Menu items appear on the screen. PICTURE 2 Press Left and Right buttons to select “PICTURE” S TA N D A R D FILM MODE COLOR TEMP PIP NOISE REDUCT FIT ENGINE OFF S TA N D A R D SELECT 4 Press Left and Right buttons to select “PICTURE CUSTOM”. Picture Custom menu appears. 5 Choose one of the items listed, then Press Left and Right buttons to adjust. EXIT MENU PICTURE MODE PICTURE S TA N D A R D CUSTOM COLOR TEMP PIP NOISE REDUCT 3 + 000 OFF MOVE BLUE SCREEN FILM MODE Press Up and Down buttons to move to “PICTURE CUSTOM”. OFF PICTURE SETUP 1 Press Up and Down buttons to move to “Picture” icon. MODE PICTURE CUSTOM BLUE SCREEN FIT + 000 OFF ENGINE SELECT OFF OFF S TA N D A R D MENU MOVE PICTURE CONTRAST BRIGHTNESS SHARPNESS COLOR TINT SELECT MOVE CUSTOM 080 070 050 050 050 MENU Press MENU button after the setting is done, and Menu goes to the previous menu. If the EXIT button is pressed, the menu disappears. CONTRAST : Adjust the brightness and darkness of object and background. BRIGHTNESS : Adjust the brightness of the entire picture. SHARPNESS : Adjust clarity of outline of objects. COLOR : Adjust colors into deeper or lighter colors. TINT : Adjust colors naturally. This only applies to NTSC mode. Setting of Color and Tint is not supported in PC, DVI and DTV input modes. 36 How to Set Blue Screen If there is no broadcast or no signal from a connected external device, your PDP will show a blue screen. If a broadcast signal comes in, the blue screen will be converted to a normal screen. PICTURE SETUP MENU Press Menu button. Menu items appear on the screen. 1 Press Up and Down buttons to move to “Picture” icon. 2 Press Left and Right button to select “PICTURE”. PICTURE MODE PICTURE CUSTOM BLUE SCREEN S TA N D A R D FILM MODE COLOR TEMP PIP NOISE REDUCT FIT ENGINE OFF S TA N D A R D SELECT MOVE 4 Press Left and Right button to “ON/OFF”. EXIT MENU S TA N D A R D CUSTOM COLOR TEMP PIP NOISE REDUCT 3 + 000 OFF PICTURE MODE PICTURE BLUE SCREEN FILM MODE Press Up and Down button to move to “BLUE SCREEN”. OFF FIT + 000 OFF ENGINE SELECT OFF OFF S TA N D A R D MOVE MENU Press MENU button after the setting is done, and Menu goes to the previous menu. If the EXIT button is pressed, the menu disappears. In the status of Blue Screen active, when the main picture receives no signal during watching a TV or VCR program as a main picture while viewing a VCR or TV program as a sub picture in PIP mode, the entire screen (including both main and sub pictures) will turn blue. When the main picture signal comes back, the both pictures will be restored to normal. 37 HYUNDAI Plasma Display How to Set Film Mode Set Film Mode to receive a crisp, clear picture without flickering. MENU Press Menu button. Menu items appear on the screen. 2 Press Left and Right button to select “PICTURE”. S TA N D A R D FILM MODE COLOR TEMP PIP NOISE REDUCT FIT ENGINE OFF S TA N D A R D SELECT MOVE FIT 4 Press Left and Right button to “ON/OFF”. EXIT MENU S TA N D A R D CUSTOM COLOR TEMP PIP NOISE REDUCT 3 + 000 OFF PICTURE MODE PICTURE BLUE SCREEN FILM MODE Press Up and Down button to move to “FilM mode”. OFF PICTURE SETUP 1 Press Up and Down buttons to move to “Picture” icon. PICTURE MODE PICTURE CUSTOM BLUE SCREEN + 000 OFF ENGINE SELECT OFF OFF S TA N D A R D MOVE MENU Press MENU button after the setting is done, and Menu goes to the previous menu. If the EXIT button is pressed, the menu disappears. You may experience the distortion of the screen edge during a DVD or VCR playback. This may be caused by bad edit of a film (a DVD title or tape). If you have come across this symptom, select OFF in the Film Mode. 38 How to Select a Color Temperature Users can adjust Color as users want. PICTURE SETUP MENU Press Menu button. Menu items appear on the screen. 1 Press Up and Down buttons to move to “Picture” icon. 2 Press Left and Right button to select “PICTURE”. PICTURE MODE PICTURE CUSTOM BLUE SCREEN S TA N D A R D FILM MODE COLOR TEMP PIP NOISE REDUCT FIT ENGINE OFF S TA N D A R D SELECT MOVE 3 4 Press Left and Right button, then Mode changes in order below. Standard Cool Warm S TA N D A R D SELECT OFF OFF S TA N D A R D + 000 OFF ENGINE MOVE Press MENU button after the setting is done, and Menu goes to the previous menu. If the EXIT button is pressed, the menu disappears. WARM : Warm colors with reddish tone. 39 FIT Press Up and Down button to move to “COLOR TEMP”. COOL : Cool colors with bluish tone. MENU CUSTOM COLOR TEMP PIP NOISE REDUCT STANDARD : Colors for general picture. + 000 OFF PICTURE MODE PICTURE BLUE SCREEN FILM MODE EXIT OFF MENU HYUNDAI Plasma Display How to Set PIP [Mode] This is to set PIP(Picture In Picture) mode or Twin mode. MENU Press Menu button. Menu items appear on the screen. 2 Press Left and Right button to select “PICTURE”. S TA N D A R D FILM MODE COLOR TEMP PIP NOISE REDUCT FIT ENGINE OFF S TA N D A R D SELECT + 000 OFF MENU MOVE PICTURE MODE PICTURE S TA N D A R D CUSTOM OFF OFF BLUE SCREEN FILM MODE S TA N D A R D COLOR TEMP PIP NOISE REDUCT 3 Press Up and Down button to move to “PIP”. 4 Press Left and Right button to select “PIP”. Menu items appear on the screen. FIT + 000 OFF ENGINE SELECT MENU MOVE PIP OFF TV MODE SOURCE S WA P LARGE S WA P SIZE POSITION RIGHT DOWN 037 CHANNEL 5 Press Up and Down button to move to “MODE”. 6 Press Left and Right button, then Mode changes in order below. PIP TWIN OFF Main OFF PICTURE SETUP 1 Press Up and Down buttons to move to “Picture” icon. PICTURE MODE PICTURE CUSTOM BLUE SCREEN SELECT Main MOVE MENU Sub Sub PIP : To watch the Sub screen in the main screen at once. TWIN : To watch two screens in half and half. After setting this, go to step 7 to set the SOURCE. 40 How to Set Multi-Screen [Input Source/Position/Size] This is to set the Input Source, Position and Size of the Sub-picture. (This function is available only when PIP mode active.) 7 PICTURE SETUP 8 Press Up and Down buttons to move to “SOURCE”. Press Left and Right button, then source changes in order below. TV Video S-Video SCART 1 SCART 2 DVD DTV PC DVI PIP OFF TV S WA P MODE SOURCE S WA P LARGE RIGHT DOWN 037 SIZE POSITION CHANNEL SELECT MOVE MENU In case of PIP mode, go to step 9 if you need to set the “SWAP” of Main and sub pictures. 9 Press Up and Down buttons to move to “SWAP”. PIP OFF TV MODE SOURCE S WA P LARGE S WA P SIZE POSITION RIGHT DOWN 037 CHANNEL 10 Press Left and Right buttons. SELECT MOVE MENU In case of PIP mode, go to step 11 if you need to set the “SIZE” of Sub picture. 11 Press Up and Down buttons to move to “Size”. PIP OFF TV S WA P MODE SOURCE S WA P LARGE RIGHT DOWN 037 SIZE POSITION CHANNEL 12 Press Left and Right buttons to set to “LARGE/SMALL”. In case of PIP mode, go to step 13 if you need to set the “POSITION” of Sub picture. 13 41 Press Up and Down buttons to move to “POSITION”. SELECT MOVE MENU HYUNDAI Plasma Display Press Left and Right button, then position changes in order below. Right Down Left Down Left Up Right Up 14 In case the Input source in Sub picture is TV, go to step 15 when you wish to change the channels of Sub picture. Press Up and Down buttons to move to “Channel”. 15 PIP OFF TV S WA P MODE SOURCE S WA P LARGE RIGHT DOWN 037 SIZE POSITION CHANNEL SELECT MOVE MENU PIP OFF TV MODE SOURCE S WA P LARGE S WA P SIZE Press Left and Right button to select “Channel Number”. 16 EXIT SELECT MOVE PICTURE SETUP RIGHT DOWN 037 POSITION CHANNEL MENU Press MENU button after the setting is done, and Menu goes to the previous menu. If the EXIT button is pressed, the menu disappears. Adjust the location in PIP Adjust the size in PIP For details on Hot-keys on the remote control, please go to the next page. 42 Hot-Keys on the Remote Control ON/OFF How to Directly Turn PIP FUNCTION ON/OFF : Press PIP button. To turn ON/OFF the PIP function SIZE How To Directly Adjust PIP MODE & SIZE : Press button. To watch PIP/TWIN ways or to adjust the Size of Sub picture. Large Small TWIN SOURCE PICTURE SETUP How To Directly Change Sub Source : Press CURRENT : TV button. TV VIDEO S-VIDEO SCART 1 SCART 2 DVD DTV PC DVI Press Up and Down buttons to move to the Sub Source. And select using Left or Right button. SWAP How To Directly Set The SWAP : Press NO NO CABLE CABLE NO NO NO NO CABLE CABLE CABLE CABLE button. To swap the Main picture and sub picture. How To Directly Set The Sub Channel : Press button. Main and sub pictures cannot have the same input source. Supported PIP Table PIP : O → Supported, X → Not Supported 43 Sub PC DVI DTV DVD TV S-Video Video Scart 2 Scart 1 PC X X X X O O O O O DVI X X X X O O O O O DTV X X X X O O O O O DVD X X X X O O O O O TV O O O O O O O O O S-Video O O O O O X O O O Video O O O O O O X O O Scart 2 O O O O O O O X O Scart 1 O O O O O O O O X Main HYUNDAI Plasma Display How to Set Noise Reduction This is to eliminate some noise on the screen in Video mode. MENU Press Menu button. Menu items appear on the screen. 2 Press Left and Right button to select “PICTURE”. S TA N D A R D FILM MODE COLOR TEMP PIP NOISE REDUCT FIT ENGINE OFF S TA N D A R D SELECT MOVE 4 Press Left and Right button to adjust Screen quality. EXIT MENU S TA N D A R D CUSTOM COLOR TEMP PIP NOISE REDUCT 3 + 000 OFF PICTURE MODE PICTURE BLUE SCREEN FILM MODE Press Up and Down button to move to “NOISE REDUCT”. OFF PICTURE SETUP 1 Press Up and Down buttons to move to “Picture” icon. PICTURE MODE PICTURE CUSTOM BLUE SCREEN FIT + 000 OFF ENGINE SELECT OFF OFF S TA N D A R D MOVE MENU Press MENU button after the setting is done, and Menu goes to the previous menu. If the EXIT button is pressed, the menu disappears. In the Noise Reduction, the more you reduce the screen noise, the more the sharpness level of the pictures may become degraded. 44 How to Select the Fit(Fine Image Technology) Engine Mode Fit Engine mode function allows users to experience more lively, clearly and brightly images. (For 50” PDP only) PICTURE SETUP MENU Press Menu button. Menu items appear on the screen. 1 Press Up and Down buttons to move to “Picture” icon. 2 Press Left and Right button to select “PICTURE”. PICTURE MODE PICTURE CUSTOM BLUE SCREEN S TA N D A R D FILM MODE COLOR TEMP PIP NOISE REDUCT FIT ENGINE OFF S TA N D A R D SELECT MOVE 4 Press Left and Right button, then the menu changes in order below. OFF DEMO ON ON EXIT Press MENU button after the setting is done, and Menu goes to the previous menu. If the EXIT button is pressed, the menu disappears. S TA N D A R D FIT SELECT OFF OFF S TA N D A R D + 000 OFF ENGINE MOVE MENU DEMO OFF Only In the FIT ENGINE demo mode, Demo OSD can appear on the screen after 1 or 2 seconds. 45 MENU CUSTOM COLOR TEMP PIP NOISE REDUCT 3 + 000 OFF PICTURE MODE PICTURE BLUE SCREEN FILM MODE Press Up and Down button to move to “FIT ENGINE”. OFF ON H Y U N DA I P L A S M A D I S P L AY HYUNDAI Plasma Display Sound Setup How to Select the Audio Mode ................................................47 How to Set the Desired Audio ..................................................48 How to Select AVL ....................................................................49 How to Select SRS WOW(Surround) ........................................50 How to Select MTS(Multi-Channel Sound) ...............................51 How to Set the Output of Subwoofer .......................................52 How to Select the Audio Mode Users can adjust sound mode automatically as users want. MENU Press Menu button. Menu items appear on the screen. SOUND SRS MTS SUB 1 Press Up and Down buttons to move to “SOUND” icon. 2 Press Left and Right buttons to select “SOUND”. S TA N D A R D MODE CUSTOM AV L OFF OFF MONO WOW WOOFER SELECT MOVE SOUND S TA N D A R D MODE CUSTOM OFF OFF AV L SRS WOW SOUND SETUP MTS SUB Press Left and Right button, then the menu changes in order below. Standard Music Movie News User 3 EXIT WOOFER SELECT STANDARD : For the general sound. This fits most audio contents. MUSIC : For enjoying original sound. MOVIE : For grandiose sound. NEWS : For the clear sound. USER : When the user wants to set the value see the next page SOUND Users can select STANDARD 47 MONO MOVE Press MENU button after the setting is done, and Menu goes to the previous menu. If the EXIT button is pressed, the menu disappears. How To Directly Select Picture Mode : Press MUSIC MOVIE button. NEWS MENU USER in order. MENU HYUNDAI Plasma Display How to Set the Desired Audio Users can manually adjust the sound in thier own ways. MENU Press Menu button. Menu items appear on the screen. SOUND SRS MTS SUB 1 Press Up and Down buttons to move to “SOUND” icon. 2 Press Left and Right buttons to select “SOUND”. S TA N D A R D MODE CUSTOM AV L OFF OFF MONO WOW WOOFER SELECT MOVE MENU SOUND S TA N D A R D MODE CUSTOM OFF OFF AV L SRS WOW MTS SUB 4 Press Left and Right buttons to select “SOUND custom”. Sound Custom menu appears. 5 Choose one of the items listed, then Press Left and Right buttons to adjust. EXIT WOOFER SELECT MOVE SOUND SOUND SETUP 3 Press Up and Down buttons to move to “SOUND custom ”. MONO MENU CUSTOM VOLUME BALANCE 10 +00 EQUALIZER 8 100Hz SELECT 13 500Hz 14 13 1.5K 5K MOVE 12 10K MENU Press MENU button after the setting is done, and Menu goes to the previous menu. If the EXIT button is pressed, the menu disappears. VOLUME : Adjusts the volume. BALANCE : Adjusts the balance of left and right speakers. EQUALIZER : Adjusts the audio output signal in the desired band. 48 How to Select AVL This function automatically gives a similar volume size to each channel. MENU Press Menu button. Menu items appear on the screen. SOUND SRS MTS SUB 1 Press Up and Down buttons to move to “SOUND” icon. 2 Press Left and Right buttons to select “SOUND”. S TA N D A R D MODE CUSTOM AV L OFF OFF MONO WOW WOOFER SELECT MOVE SOUND MODE SOUND S TA N D A R D CUSTOM ON OFF AV L SRS WOW SOUND SETUP MTS SUB 3 Press Up and Down buttons to move to “AVL”. 4 Press Left and Right buttons to “ON/OFF”. EXIT 49 MENU MONO WOOFER SELECT MOVE Press MENU button after the setting is done, and Menu goes to the previous menu. If the EXIT button is pressed, the menu disappears. MENU HYUNDAI Plasma Display How to Select SRS WOW(Surround) You can enjoy the spectacular, clear and crisp sound. MENU Press Menu button. Menu items appear on the screen. SOUND SRS MTS SUB 1 Press Up and Down buttons to move to “SOUND” icon. 2 Press Left and Right buttons to select “SOUND”. S TA N D A R D MODE CUSTOM AV L OFF OFF MONO WOW WOOFER SELECT MOVE SOUND S TA N D A R D MODE CUSTOM OFF ON AV L SRS WOW MTS SUB Press Up and Down buttons to move to “SRS WOW”. 4 Press Left and Right buttons to “ON/OFF”. EXIT MONO WOOFER SELECT MOVE SOUND SETUP 3 MENU MENU Press MENU button after the setting is done, and Menu goes to the previous menu. If the EXIT button is pressed, the menu disappears. The SRS WOW function is activated only when the audio input signal is Stereo. is a trademark of SRS Labs, Inc. WOW technology is incorporated under license from SRS Labs, Inc. Remarkable Enhancement for Mono or Stereo Playback WOWTM‚ is an award-winning, patented technology that significantly enhances the quality of mono and stereo audio material. It creates the perception of improved dynamics and bass performance over standard speakers or headphones. WOW makes up for the limitations inherent in smaller speakers and headphones by providing a panoramic three-dimensional audio image that extends the sound in both the horizontal and vertical planes well beyond the speakers or headphones themselves. As a result, manufacturers of small audio devices, televisions, wireless and personal/portable products can dramatically improve their product’s audio performance without enlarging the speaker size. The enriching effects of WOW are especially noticeable on digitally compressed mono or stereo audio in formats such as MP3, WMA and audio CD in which the “tinny” hollow sound is greatly reduced. 50 How to Select MTS(Multi-Channel Sound) Depending on the particaular program being brodcast, you can select to stereo, mono, or a Separate Audio Program. (SAP audio is usually a foreign-language translation. Somtimes SAP has unrelated information like news or weathter.) MENU Press Menu button. Menu items appear on the screen. SOUND SRS MTS SUB 1 Press Up and Down buttons to move to “Sound” icon. 2 Press Left and Right buttons to select “Sound”. S TA N D A R D MODE CUSTOM AV L OFF OFF MONO WOW WOOFER SELECT MOVE MENU SOUND MODE SOUND S TA N D A R D CUSTOM OFF OFF AV L SRS WOW SOUND SETUP MTS SUB 3 Press Up and Down buttons to move to “MTS”. 4 Press Left and Right buttons, Repeatedly to select “MONO”, “STEREO” or “SAP”. EXIT MONO WOOFER SELECT MOVE MENU Press MENU button after the setting is done, and Menu goes to the previous menu. If the EXIT button is pressed, the menu disappears. MTS How To Directly Select MTS : Press button. Repeatedly to select “MONO”, “Stereo” or “SAP”. - Choose “Stereo” for channels that are broadcasting in STEREO. - Choose “MONO” for channels that are broadcasting in MONO, or if you are having difficultly receiving a STEREO signal. - Choose “SAP” to listen to the seperate audio program, which is usually a foreign-language translation. If the signal reception conditions deteriorate, setting to Mono will make your listening condition better. 51 HYUNDAI Plasma Display How to Set the Output of Subwoofer You can set this function when you wish to install your subwoofer speaker system. MENU Press Menu button. Menu items appear on the screen. SOUND SRS MTS SUB 1 Press Up and Down buttons to move to “SOUND” icon. 2 Press Left and Right buttons to select “SOUND”. Press Left and Right buttons to select “SUB WOOFER”. Sub Woofer menu appears. 5 Choose item, then Press Left and Right buttons to adjust. EXIT MOVE MENU SOUND S TA N D A R D OFF OFF WOW MONO WOOFER SELECT MOVE SUB MENU WOOFER OFF MODE VOLUME 020 200 FREQENCY SELECT SOUND SETUP 4 WOOFER MODE CUSTOM MTS SUB Press Up and Down buttons to move to “SUB WOOFER”. OFF OFF MONO WOW SELECT AV L SRS 3 S TA N D A R D MODE CUSTOM AV L MOVE Hz MENU Press MENU button after the setting is done, and Menu goes to the previous menu. If the EXIT button is pressed, the menu disappears. - The frequencies in the entry are the subwoofer’s frequency range. - You make sure to use a subwoofer speaker system with built-in amplifier. 52 53 SOUND SETUP H Y U N DA I P L A S M A D I S P L AY HYUNDAI Plasma Display Channel Setup Memorizing the Channels ........................................................55 Fine Tuning Channel Reception ...............................................56 Storing Channels Manually ......................................................57 Using the LNA(Low-Noise-Amplifier) Feature ..........................58 Memorizing the Channels Your PDP can memorize and store all of the available channels for both “off-air” (antenna) and cable channels. After the available channels are memorized, use the CH and CH buttons to scan through the channels. This eliminates the need to change channels by entering the channel digits. There are three steps for memorizing channels: selecting a broadcast source, memorizing the channels (automatic) and adding and deleting channels (manual). Selecting the Video Signal-source Before your television can begin memorizing the available channels, you must specify the type of signal source that is connected to the TV (i.e., an antenna or a cable system). MENU Press Menu button. Menu items appear on the screen. CHANNEL AIR A I R / C AT V AUTO PROGRAM FINE TUNE CHANNEL STORE OFF CHANNEL SETUP LNA 1 Press Up and Down buttons to move to “CHANNEL” icon. 2 Press Left and Right buttons to select “CHANNEL”. AIR/CATV is highlighted. 3 4 Repeatedly press the Left/Right buttons to cycle through these choices : STD HRC IRC AIR SELECT MOVE CHANNEL 5 Press Left and Right buttons to select “AUTO PROGRAM”. AUTO PROGRAM menu appears. 6 Press Left and Right buttons to select “YES”, then store the selected channels. AIR A I R / C AT V AUTO PROGRAM FINE TUNE CHANNEL STORE LNA SELECT OFF MOVE AUTO Press Up and Down buttons to move to “AUTO PROGRAM”. MENU MENU PROGRAM YES NO SELECT MOVE MENU - STD, HRC and IRC identify various types of cable TV systems. contact your local cable company to identify the of cable system that exists in your particular area. - The PDP automatically cycles through all available channels and stores them in memory. - If you press the MENU button in the middle of AUTO STORE, the first stored channel will be displayed, and the AUTO STORE stops. 55 HYUNDAI Plasma Display Fine Tuning Channel Reception If the reception is clear, you do not have to fine tune channels, as this is done automatically during the search and store operation. If the signal is weak or distorted, you may have to fine tune the channel manually. MENU Press Menu button. Menu items appear on the screen. CHANNEL CHANNEL LNA 1 Press Up and Down buttons to move to “CHANNEL” icon. 2 Press Left and Right buttons to select “CHANNEL”. AIR A I R / C AT V AUTO PROGRAM FINE TUNE SELECT STORE OFF MOVE MENU CHANNEL AIR A I R / C AT V AUTO PROGRAM FINE TUNE CHANNEL STORE LNA Press Up and Down buttons to move to “Fine Tune”. 4 Press Left and Right buttons to select “Fine Tune”. New Menu items appears. 5 Press Left and Right buttons to adjust Screen. *Channel number is current channel. EXIT SELECT MOVE FINE MENU TUNE C HANNEL SELECT MOVE 20 CHANNEL SETUP 3 OFF +00 MENU Press MENU button after the setting is done, and Menu goes to the previous menu. If the EXIT button is pressed, the menu disappears. OSD for the fine tuned channels is highlighted in blue. On INFORMATION active, MFT (Manual Fine Tune) after the channel number will be displayed. 56 Storing Channels Manually You can exclude the channels of your choice from the channel scan operation. When you scan through the stored channels, those that you have chosen to skip are thus not displayed. All channels that you do not specifically choose to skip are displayed during scanning. MENU Press Menu button. Menu items appear on the screen. CHANNEL CHANNEL LNA 1 Press Up and Down buttons to move to “CHANNEL” icon. 2 Press Left and Right buttons to select “CHANNEL”. AIR A I R / C AT V AUTO PROGRAM FINE TUNE STORE OFF SELECT MOVE MENU CHANNEL A I R / C AT V AUTO PROGRAM AIR CHANNEL SETUP FINE TUNE CHANNEL STORE LNA 3 Press Up and Down buttons to move to “CHANNEL STORE”. 4 Press Left and Right buttons to select “CHANNEL STORE”. Channel Store menu appears. 5 *The displayed channel number indicates a current channel. Press Left and Right buttons to select Channel Number. 6 Press Up and Down buttons to move to “ADD/DELETE”. 7 Press Left and Right buttons, then select ADD or ERASE. MENU 57 SELECT MOVE CHANNEL SELECT MENU STORE 18 ERASE CHANNEL ADD/DELETE MOVE CHANNEL MENU STORE 18 ERASE CHANNEL ADD/DELETE SELECT OFF MOVE Press MENU button after the setting is done, and Menu goes to the previous menu. If the EXIT button is pressed, the menu disappears. MENU HYUNDAI Plasma Display Using the LNA(Low-Noise-Amplifier) Feature If the reception is clear, you don’t have to use this feature. If the signal is weak or distorted, try the followings. MENU Press Menu button. Menu items appear on the screen. CHANNEL A I R / C AT V AUTO PROGRAM FINE TUNE CHANNEL LNA 1 Press Up and Down buttons to move to “CHANNEL” icon. 2 Press Left and Right buttons to select “CHANNEL”. SELECT AIR STORE OFF MOVE MENU CHANNEL A I R / C AT V AUTO PROGRAM AIR FINE TUNE CHANNEL STORE ON LNA 3 Press Up and Down buttons to move to “LNA”. 4 Press Left and Right buttons to ON/OFF. MOVE MENU CHANNEL SETUP EXIT SELECT Press MENU button after the setting is done, and Menu goes to the previous menu. If the EXIT button is pressed, the menu disappears. 58 59 CHANNEL SETUP H Y U N DA I P L A S M A D I S P L AY HYUNDAI Plasma Display Function Setup How to Select the Aspect Ratio ...............................................61 Displaying Information .............................................................63 How to Set Key-Lock ...............................................................64 Using the Pixel Shift / Full White / Wiper Function ..................65 How to Freeze Picture .............................................................66 How to Set DPMS .....................................................................67 Choosing the Your Languages .................................................68 How to Set Image Adjust in PC Mode ......................................69 Viewing Closed Captions .........................................................71 Using the V-Chip ......................................................................73 How to Select the Aspect Ratio Users can adjust Aspect Ratio as users want. MENU Press Menu button. Menu items appear on the screen. 1 Press Up and Down buttons to move to “FUNCTION” icon. 2 Press Left and Right buttons to select “FUNCTION”. FUNCTION A S P E C T R AT I O KEY LOCK PIXEL SHIFT WIDE OFF OFF FULL WHITE DPMS LANGUAGE IMAGE ADJUST CAPTION OFF OFF ENGLISH V- C H I P SELECT MOVE FUNCTION A S P E C T R AT I O KEY LOCK DPMS LANGUAGE IMAGE ADJUST FUNCTION SETUP WIDE OFF OFF OFF PIXEL SHIFT FULL WHITE OFF ENGLISH CAPTION V- C H I P 3 Press Up and Down buttons to move to “ASPECT RATIO”. 4 Press Left and Right buttons to select “ASPECT RATIO”. 5 Press Left and Right buttons, then the menu changes in order below. Wide Normal Panorama Zoom1 Zoom2 Zoom3 Auto Wide EXIT MENU SELECT MOVE MENU Press MENU button after the setting is done, and Menu goes to the previous menu. If the EXIT button is pressed, the menu disappears. ASPECT How To Directly Select Aspect Ratio : Press button. OSD menu displays the current aspect ratio. If you press the ASPECT button second time, aspect ratio will be changed according to Input mode as follows : - Under DTV, DVD inputs : Users can select Wide - Under PC, DVI inputs : Users can select Wide - Under other inputs : Users can select Wide in order. 61 Zoom1 Normal Normal Zoom2 Zoom3 Auto Wide in order. Auto Wide in order. Panorama Zoom1 Zoom2 Zoom3 Auto Wide HYUNDAI Plasma Display WIDE / AUTO WIDE General broadcast picture is adjusted to 16:9. NORMAL General picture size. PANORAMA Picture size for panorama video. ZOOM1 Zoom in 16:9 in vertical direction. FUNCTION SETUP ZOOM2 The picture enlarged to 16:9 format. This mode is recommended in letter box format. ZOOM3 This Mode is used to display 4:3. The picture using the full surface of the screen leaving the Sub-title visible. SubTitle 62 Displaying Information You can view the channel information and setting status by pressing the “INFO” button on the remote control. AIR - 020 12 : 30 AM INFO In case of applying TV input Press INFO button. P I C T U R E M O D E : S TA N D A R D SOUND MODE : USER MTS MODE : MONO INPUT SIGNAL : MONO VIDEO - NTSC 12 : 30 AM INFO In case of applying VIDEO input Press INFO button. PC - 1024x768 12 : 30 AM In case of applying PC input Press INFO button. FUNCTION SETUP INFO EXIT 63 If the EXIT button is pressed, the menu disappears. 70Hz HYUNDAI Plasma Display How to Set Key-Lock This is to lock the control buttons on the front bottom of PDP. MENU Press Menu button. Menu items appear on the screen. 1 Press Up and Down buttons to move to “FUNCTION” icon. 2 Press Left and Right buttons to select “FUNCTION”. FUNCTION A S P E C T R AT I O KEY LOCK PIXEL SHIFT WIDE OFF OFF FULL WHITE DPMS LANGUAGE IMAGE ADJUST CAPTION OFF OFF ENGLISH V- C H I P SELECT MOVE FUNCTION A S P E C T R AT I O KEY LOCK PIXEL SHIFT FULL WHITE DPMS LANGUAGE IMAGE ADJUST 3 Press Up and Down buttons to move to “KEY LOCk”. 4 Press Left and Right buttons to ON/OFF. EXIT MENU WIDE ON OFF OFF OFF ENGLISH CAPTION V- C H I P SELECT MOVE MENU Press MENU button after the setting is done, and Menu goes to the previous menu. If the EXIT button is pressed, the menu disappears. FUNCTION SETUP When the AC power supply is cut off, key-lock function is automatically off. 64 Using the Pixel Shift / Full White / Wiper Function This feature is designed to reduce image sticking effects during displaying a static picture. (Brightness degradation is caused by the scale effects of a panel, which is characteristic of a PDP.) MENU Press Menu button. Menu items appear on the screen. 1 Press Up and Down buttons to move to “FUNCTION” icon. 2 Press Left and Right buttons to select “FUNCTION”. FUNCTION A S P E C T R AT I O KEY LOCK PIXEL SHIFT WIDE OFF OFF FULL WHITE DPMS LANGUAGE IMAGE ADJUST CAPTION OFF OFF ENGLISH V- C H I P SELECT MOVE FUNCTION A S P E C T R AT I O KEY LOCK PIXEL SHIFT FULL WHITE DPMS LANGUAGE IMAGE ADJUST 3 Press Up and Down buttons to move to “PIXEL SHIFT” or “FULL WHITE”. 4 Press Left and Right buttons to “ON/OFF”. FUNCTION SETUP 4 EXIT MENU WIDE OFF OFF OFF OFF ENGLISH CAPTION V- C H I P SELECT MOVE MENU Press MENU button after the setting is done, and Menu goes to the previous menu. If the EXIT button is pressed, the menu disappears. While FULL WHITE is activated, if you wish to switch the mode to Off or wish to use other function, press any of buttons on the remote control unit or any of control keys on the PDP unit. Then the menu screen will appear again. Press the left or right button to deactivate the current mode. It may take from several minutes up to several hours to remove the image sticking. If a fixed pattern is displayed for a long time, you can prevent the latent image by switching FULL WHITE to On for 2 or 3 minutes on a hourly basis. The image sticking effect is influenced by the brightness of a fixed pattern and its display time. It is recommended that you reduce the level of the brightness by using picture controls (See page 36) when a fixed pattern is displayed for a long time. WIPER How To Directly Select Wiper : Press button. The image sticking (brightness degradation) is eliminated as white bars are moving in the right direction. 65 HYUNDAI Plasma Display How to Freeze Picture The user can temporarily stop the playing picture. Press Still button. STILL Playing picture is stopped. - Under multi-screen mode(PIP, TWIN), the main picture stops. To deselect Still function. Press Still button once more. FUNCTION SETUP 66 How to Set DPMS When in PC mode, you can activate Power Saving mode. MENU Press Menu button. Menu items appear on the screen. 1 Press Up and Down buttons to move to “FUNCTION” icon. 2 Press Left and Right buttons to select “FUNCTION”. FUNCTION A S P E C T R AT I O KEY LOCK PIXEL SHIFT WIDE OFF OFF FULL WHITE DPMS LANGUAGE IMAGE ADJUST CAPTION OFF OFF ENGLISH V- C H I P SELECT MOVE FUNCTION A S P E C T R AT I O KEY LOCK PIXEL SHIFT FULL WHITE DPMS LANGUAGE IMAGE ADJUST 3 Press Up and Down buttons to move to “DPMS”. 4 Press Left and Right buttons to “ON/OFF”. DPMS feature is available for PC mode only. 67 WIDE OFF OFF OFF ON ENGLISH CAPTION V- C H I P SELECT MOVE Press MENU button after the setting is done, and Menu goes to the previous menu. If the EXIT button is pressed, the menu disappears. FUNCTION SETUP EXIT MENU MENU HYUNDAI Plasma Display Choosing the Your Languages When you start using your TV for the first time, you must select your language preference in order to display main menus and sub menues, etc. MENU Press Menu button. Menu items appear on the screen. 1 Press Up and Down buttons to move to “FUNCTION” icon. 2 Press Left and Right buttons to select “FUNCTION”. FUNCTION A S P E C T R AT I O KEY LOCK PIXEL SHIFT WIDE OFF OFF FULL WHITE DPMS LANGUAGE IMAGE ADJUST CAPTION OFF OFF ENGLISH V- C H I P SELECT MOVE FUNCTION A S P E C T R AT I O KEY LOCK PIXEL SHIFT FULL WHITE DPMS LANGUAGE IMAGE ADJUST WIDE OFF OFF OFF OFF ENGLISH CAPTION V- C H I P 3 Press Up and Down buttons to move to “LANGUAGE”. 4 Press Left and Right button, then the menu changes in order below. English French German Spanish Italian EXIT MENU SELECT MOVE MENU Press MENU button after the setting is done, and Menu goes to the previous menu. If the EXIT button is pressed, the menu disappears. FUNCTION SETUP 68 How to Set Image Adjust in PC Mode MENU Press Menu button. Menu items appear on the screen. 1 Press Up and Down buttons to move to “FUNCTION” icon. 2 Press Left and Right buttons to select “FUNCTION”. FUNCTION A S P E C T R AT I O KEY LOCK PIXEL SHIFT WIDE OFF OFF FULL WHITE DPMS LANGUAGE IMAGE ADJUST CAPTION OFF OFF ENGLISH V- C H I P SELECT MOVE MENU FUNCTION WIDE OFF A S P E C T R AT I O KEY LOCK OFF OFF PIXEL SHIFT FULL WHITE OFF ENGLISH FUNCTION SETUP DPMS LANGUAGE IMAGE ADJUST 3 Press Up and Down buttons to move to “IMAGE ADJUST”. 4 Press Left and Right buttons to select “IMAGE ADJUST”. Image adjust menu appears. 5 Press Up and Down buttons to chosse Item. 6 Press Left and Right buttons to adjust. EXIT CAPTION V- C H I P SELECT IMAGE H V MENU ADJUST POSITION POSITION FREQUENCY PHASE AUTO ADJUST SELECT MOVE Press MENU button after the setting is done, and Menu goes to the previous menu. If the EXIT button is pressed, the menu disappears. HORIZONTAL POSITION : To adjust the horizontal position of the picture. VERTICAL POSITION : To adjust the vertical position of the picture. FREQUENCY : To adjust to reduce the noise on the picture. PHASE : To adjust to eliminate the shake of the picture. Auto ADJUST : Horizontal/vertical positions are automatically adjusted. 69 MOVE +000 +000 +000 +000 MENU HYUNDAI Plasma Display PC AUTO How To Directly Select Auto Track : Press button. Automatically adjust Horizontal/Vertical position of the picture. - This function is provided in only PC mode. - When executing PC AUTO, optimum picture can be obtained if the setting is made under the full pattern. - You can store up to six modes by activating PC AUTO function. If you exceed six modes, the first stored mode information will be removed and a newly stored mode will be stored. FUNCTION SETUP 70 Viewing Closed Captions Your TV decodes and displays the closed captions that are broadcast with certain TV shows. These captions are usually subtitles for the hearing impaired or foreignlanguage translations. All VCRs record the closed caption signal from television programs, so home-recorded video tapes also provide closed captions. Most prerecorded commercial video tapes provide closed captions as well. Check for the closed caption symbol in your television schedule and on the tape’s packaging : CC * The Caption feature does not work with DVD or DTV signals. MENU Press Menu button. Menu items appear on the screen. FUNCTION A S P E C T R AT I O KEY LOCK DPMS LANGUAGE IMAGE ADJUST 1 Press Up and Down buttons to move to “FUNCTION” icon. 2 Press Left and Right buttons to select “FUNCTION”. SELECT MOVE FUNCTION SETUP 4 Press Left and Right buttons to select “CAPTION”. Caption menu appears. 5 Caption is highlighted. Press Left and Right buttons to “ON/OFF”. Press the Down button and then go to step 6 if you need to set the Mode. 6 Press Left and Right buttons to select “TEXT or CAPTION”. 71 WIDE OFF OFF OFF OFF ENGLISH CAPTION V- C H I P SELECT MOVE MENU CAPTION CAPTION MODE ON CAPTION CHANNEL FIELD CHANNEL1 FIELD1 SELECT MOVE MENU CAPTION CAPTION MODE ON TEXT CHANNEL FIELD CHANNEL1 FIELD1 SELECT Press the Down button and then go to step 7 if you need to depending on the particular broadcast, it might be necessary to make changes to "Channels" and "Field" Continued on next page ...... MENU FUNCTION A S P E C T R AT I O KEY LOCK LANGUAGE IMAGE ADJUST 3 OFF ENGLISH CAPTION V- C H I P PIXEL SHIFT FULL WHITE DPMS Press Up and Down buttons to move to “CAPTION”. WIDE OFF OFF OFF PIXEL SHIFT FULL WHITE MOVE MENU HYUNDAI Plasma Display ...... Continued from previous page. CAPTION ON TEXT CHANNEL2 CAPTION MODE CHANNEL FIELD1 FIELD 7 Press the UP/DOWN/LEFT/RIGHT button to make the changes. 8 Follow the same procedure as in steps 6 above. EXIT Press MENU button after the setting is done, and Menu goes to the previous menu. If the EXIT button is pressed, the menu disappears. SELECT MOVE MENU CAPTION CAPTION MODE ON TEXT CHANNEL FIELD CHANNEL2 FIELD2 SELECT MOVE MENU Different channels and fields display information. Field 2 carries additional information that supplements the information in Field 1. (For example, channel 1 may have subtitles in English, while channel 2 has subtitles in spanish.) FUNCTION SETUP 72 Using the V-Chip The V-Chip feature automatically locks out programs that are deemed inapproprite for children. The user must enter a PIN(Personal ID Number) before any of the V-chip restrictions are set up or changed. *When the V-Chip feature is activated, the PIP features do not function. MENU Press Menu button. Menu items appear on the screen. 1 Press Up and Down buttons to move to “FUNCTION” icon. 2 Press Left and Right buttons to select “FUNCTION”. FUNCTION A S P E C T R AT I O KEY LOCK PIXEL SHIFT WIDE OFF OFF FULL WHITE DPMS LANGUAGE IMAGE ADJUST CAPTION OFF OFF ENGLISH V- C H I P SELECT MOVE MENU FUNCTION WIDE OFF A S P E C T R AT I O KEY LOCK OFF OFF PIXEL SHIFT FULL WHITE OFF ENGLISH FUNCTION SETUP DPMS LANGUAGE IMAGE ADJUST 3 Press Up and Down buttons to move to “V-CHIP”. 4 Press Left and Right buttons to select “V-CHIP”. The message “Enter PIN” will appear. 5 Enter you 4-digit PIN number. The defualt PIN number of a new TV set is “0-0-0-0”. The "V-Chip" Screen will appear. 6 Press Up and Down buttons to move to “CHANGE PIN”, CAPTION V- C H I P SELECT MOVE ENTER ENTER SELECT Press Left and Right buttons to select “CHANGE PIN”. The change PIN screen will appear. 8 Chooose any 4-digits for your PIN and enter them. As soon as the 4-digits are entered, the "Confirm New PIN" screen appears. 73 : - - - - MENU FUNCTION OFF V- C H I P TV GUIDE MAPP SELECT PIN MOVE MENU CHANGE CHANGE SELECT Continued on next page ...... PIN PIN MOVE CHANGE 7 MENU PIN MOVE PIN : - - - - MENU HYUNDAI Plasma Display ...... Continued from previous page. CONFIRM CONFIRM 9 Re-enter the same 4 digits. When the confirm screen disappears, your PIN has been memoriged. V-CHIP is highlighted. SELECT PIN PIN : - - - MOVE - MENU Go to step 10, if you need to set restrictions using the “TV Guideline”. If you foget the PIN, Press the remote-control buttons in the following sequence, which resets the PIN to "0-0-0-0". MENU + MTS + SLEEP + INFO (On the Remote Control) This message should be printed on a separate page of paper or on a page of the manual that can be removed by a parent and put in a safe place where the children cannot find this message!! Parental Restrictions can be set up using either of two methods : The TV guidelines or the MPAA rasting. FUNCTION MAPP CHANGE Press Left and Right buttons to “ON/OFF”. 11 Press Up and Down buttons to move to “TV GUIDE”. PIN SELECT 12 Press Left and Right buttons to select “TV GUIDE”. TV Guide menu appears . 13 Press the Up and Down button to select one of the six age-based categories. MOVE TV T V- Y ALL U T V- Y 7 T V- G T V- P G U U U T V- 1 4 U T V- M A U B : BLOCK SELECT TV-Y : Young children TV-PG : Parental guidance TV-Y7 : Children 7 and over TV-14 : Viewers 14 and over TV-G : General audience TV-MA : Mature audience FV MENU GUIDE V S L FUNCTION SETUP 10 ON V- C H I P TV GUIDE D U U U U MOVE U U U U U U U U U : UNBLOCK MENU Continued on next page ...... 74 ...... Continued from previous page. 14 At this point, one of the TV-Guidelines is selected. Press the right button : Depending on your exiting setup, a letter "U" or "B" will start blinking. (U=Unblocke, B=Blocked) 15 Whlie the "U" or "B" is blinking, press the Up and Down button to block or Unblock the category. Press the Right button to save the TV-Guidelines. A TV-Rating will selected, and no letters will blink. To select a differnt TV-Rating, press the Up and Down button and them repeat the process. Note 1 : The TV-Y7, TV-PG, TV-14 and TV-MA have additional options. See the next step to change any of the following sub-ratings: FV : Fantasy violence D : Sexually Sugessive Dialog L : Adult Language S : Sexual situation V : Violence Note 2 : The V-Chip will automatically block certain categories that are “more restrictive”. For example, if you block “TV-Y” category, then TV-Y7 will automatically be blocked. Similarly, if you block the TV-G category, then all the categories in the “young adult” group will be blocked (TV-G, TV-PG, TV-14 and TV-MA). The sub-ratings (D, L, S, V) work together similarly. (See next section.) FUNCTION SETUP Go to step 16, if you need to set FV, D, L, S and V sub-ratings. 16 First, select one of these TV-Ratings : TV-Y7, TV-PG, TV-14 or TV-MA (See Step ~, on previous page). 17 Next, while the TV-Rating is selected, repeatedly press the RIGHT button. This will cycle through the available sub-ratings (FV,L, S, D or V). A blinking letter (“U” or “B”) will be displayed for each sub-rating. While the “U” or “B” is blinking, press the UP or DOWN button to change the sub-rating. 18 Press the RIGHT button to save the TV guidelines. A TV-Rating will be selected and no letters will select. To select a different TV-Rating, press the UP or DOWN button and then repeat the process. Note : The V-chip will automatically block certain categories that are “More restrictive”. For example, if you block “L” sub-rating in TV-PG, then the “L” sub-ratings in TV-14 and TV-MA will automatically be blocked. 75 H Y U N DA I P L A S M A D I S P L AY HYUNDAI Plasma Display Clock Setup How to Set Clock ........................................................................77 How to Set On Time ....................................................................78 How to Set Off Time ....................................................................80 How to Set Sleep Time ...............................................................82 How to Set Clock You can set the current time so that it may be displayed by pressing the “INFO” button. You must also set a clock if you wish to use the automatic on or off timers. Ex) To set to 6:30 PM, MENU Press Menu button. Menu items appear on the screen. TIME AM CLOCK ON TIME OFF TIME AM 1 Press Up and Down buttons to move to “TIME” icon. 2 Press Left and Right buttons to select “TIME”. SELECT MOVE MENU TIME AM CLOCK ON TIME PM OFF OFF TIME SLEEP 3 Press Up and Down buttons to move to “CLOCK”. 4 Press Left and Right buttons to select “CLOCK”. Press the button a second time to move to "HOUR". 5 Press Up and Down buttons to set to “6”. 6 Press Left and Right buttons to move to “MINUTE” unit. SELECT MOVE CLOCK SETUP Press Up and Down buttons to set to “30”. 8 Press Left and Right buttons to move to “AM/PM”. OFF MENU TIME CLOCK ON TIME AM 6 AM OFF OFF TIME SLEEP SELECT MOVE OFF MENU TIME CLOCK ON TIME OFF TIME 6 30 SELECT AM AM OFF SLEEP 7 OFF OFF SLEEP MOVE OFF MENU TIME 9 77 Press Up and Down buttons to set to “PM”. CLOCK ON TIME OFF TIME SLEEP SELECT 6 30 PM PM OFF MOVE MENU OFF HYUNDAI Plasma Display When the power supply(AC main power) is cut off, the clock is reset to the value before the Time set. Press the Right button and then go to step 10 if you need to set on time. How to Set On Time This function allows you to automatically turn on your PDP at the preset time. Ex) To set to 7:20 AM, 10 Press Up and Down buttons to move to “ON TIME”. TIME CLOCK ON TIME 6 30 11 Press Left and Right buttons to select “ON TIME”. On Time menu appears. 12 Press Left and Right buttons to select “TIME” to move to “HOUR”. SELECT MOVE ON TIME CHANNEL PM PM OFF OFF TIME SLEEP MENU TIME 7 AM 2 Press Up and Down buttons to set to “7”. 14 Press Left and Right buttons to move to “MINUTE” unit. SELECT MOVE ON TIME CHANNEL 7 MENU TIME 20 AM 2 16 Press Left and Right buttons to move to “AM/PM”. 17 Press Up and Down buttons to set to “AM”. SELECT MOVE ON TIME CHANNEL VOLUME SELECT 07 MENU CLOCK SETUP Press Up and Down buttons to set to “20”. OFF 010 VOLUME 15 OFF 010 VOLUME 13 OFF TIME 20 AM 2 OFF 010 MOVE MENU Continued on next page ...... 78 ...... Continued from previous page. (Set the volume level and channel at the time when your PDP turns on.) Press Left and Right button to move to “ON/OFF”. 18 Press Up and Down buttons to set to “ON”. 19 Press the Right button and then go to step 20 if you need to set the Channel/Volume. ON 7 TIME CHANNEL VOLUME SELECT TIME 20 AM 2 MOVE ON 7 TIME CHANNEL MENU TIME 20 AM 2 Press Up and Down buttons to move to “CHANNEL”. 21 Press Left and Right buttons to set to “Channel”. SELECT MOVE ON 7 TIME CHANNEL MENU TIME 20 AM 15 CLOCK SETUP Press Up and Down buttons to move to “VOLUME”. 23 Press Left and Right buttons to adjust. SELECT MOVE ON EXIT Press MENU button after the setting is done, and Menu goes to the previous menu. If the EXIT button is pressed, the menu disappears. 7 TIME CHANNEL VOLUME SELECT MENU TIME 20 AM ON 15 025 MOVE Regardless of which Input Mode you set On Time in, your PDP will turn on in TV Mode only. 79 ON 010 VOLUME 22 ON 010 VOLUME 20 ON 010 MENU HYUNDAI Plasma Display How to Set Off Time This function allows you to automatically turn off your PDP at the preset time. Ex) To set to 11:30 PM, MENU Press Menu button. Menu items appear on the screen. TIME CLOCK ON TIME OFF TIME 6 30 Press Up and Down buttons to move to “TIME” icon. 2 Press Left and Right buttons to select “TIME”. SELECT MOVE MENU TIME CLOCK ON TIME 6 30 Press Up and Down buttons to move to “OFF TIME”. 4 Press Left and Right buttons to select “OFF TIME” to move to “HOUR” unit. SELECT Press Up and Down buttons to set to “11”. 6 Press Left and Right buttons to move to “MINUTE” unit. MOVE MENU SELECT 6 30 11 MOVE 8 Press Left and Right buttons to move to “AM/PM”. 9 Press Up and Down buttons to set to “PM”. OFF MENU TIME CLOCK ON TIME OFF TIME 6 30 PM 11 30 AM OFF SELECT MOVE OFF CLOCK SETUP Press Up and Down buttons to set to “30”. PM AM OFF SLEEP 7 OFF TIME CLOCK ON TIME OFF TIME SLEEP 5 PM AM OFF OFF TIME SLEEP 3 OFF OFF SLEEP 1 PM AM MENU TIME CLOCK ON TIME OFF TIME SLEEP SELECT 6 30 11 30 PM PM OFF OFF MOVE MENU Continued on next page ...... 80 ...... Continued from previous page. Press Left and Right button to move to “ON/OFF”. 10 TIME CLOCK ON TIME OFF TIME 6 30 11 30 Press Up and Down buttons to set to “ON”. CLOCK SETUP EXIT 81 SELECT PM OFF SLEEP 11 PM MOVE Press MENU button after the setting is done, and Menu goes to the previous menu. If the EXIT button is pressed, the menu disappears. MENU ON HYUNDAI Plasma Display How to Set Sleep Time This function allows you to automatically turn off your PDP after a designated amount of time. MENU Press Menu button. Menu items appear on the screen. TIME CLOCK ON TIME OFF TIME 6 30 PM 11 30 AM 1 Press Up and Down buttons to move to “TIME” icon. 2 Press Left and Right buttons to select “TIME”. SELECT Press Up and Down buttons to move to “SLEEP”. 4 Press Left and Right buttons, then the menu changes in order below. (Unit : Minute) OFF 30 60 90 120 240 EXIT Press MENU button after the setting is done, and Menu goes to the previous menu. If the EXIT button is pressed, the menu disappears. MOVE MENU TIME CLOCK ON TIME OFF TIME SLEEP 3 ON OFF SLEEP SELECT 6 30 PM 11 30 AM OFF MOVE ON MENU TIME CLOCK ON TIME OFF TIME SLEEP SELECT 6 30 PM 11 30 AM 30 MOVE ON MENU CLOCK SETUP SLEEP How To Directly Start Sleep : Press button. Press sleep button, then the setting changes in order below. (Unit : Minute) OFF 30 60 90 120 240 One minute before the preset Sleep Time, “Power off in a minute” message will appear. 82 83 CLOCK SETUP H Y U N DA I P L A S M A D I S P L AY HYUNDAI Plasma Display Appendix Glossary .................................................................................. 85 Troubleshooting ...................................................................... 87 Cleaning and Caring .............................................................. 89 Product Specifications ............................................................ 90 Glossary Component video Composite video Composite video is sent through a single cable. Composite video combines the color shade (chrominance) and brightness (luminance) information into one video signal. S-VIDEO S VIDEO requires a single cable, which carries the brightness (luminance) and color (chrominance) signals of the picture separately. S-VIDEO provides better resolution than composite video, which carries the signals together. Full Scart SCART connectors used with many European video equipments is designed to carry composite video and RGB video signals. If the equipment which outputs picture outputs RGB-signal, it will output RGB signal from the RGB pins and a complete composite video signal at the same time. Half Scart Basically is the same as Full Scart in function but does not support RGB Video signals. 480i Provides 480 lines of resolution. Displays images using interlaced scanning, which first transmits all the odd lines on the TV screen and then the even lines. 480p Provides 480 lines of resolution. Displays images using progressive scanning, which transmits each line from top to bottom. 720p Provides 720 lines of resolution. Displays images using progressive scanning, which transmits each line from top to bottom. 1080i Provides 1080 lines of resolution. Displays images using interlaced scanning, which first transmits all the odd lines on the TV screen and then the even lines. 1080i is one of the formats used by HDTV (High Definition TV). Digital television (DTV) HDTV(High Definition TV) APPENDIX SDTV(Standard Definition TV) Satellite Broadcasting Cable Broadcast Receiver (Converter) 85 Component video is sent through three cables: two color shade (chrominance) signals and one brightness (luminance) signal. Component video achieves greater color accuracy than composite video or S-VIDEO by splitting chrominance into two separate portions. A new technology for transmitting and receiving broadcast television signals. DTV provides higher resolution and improved sound quality over analog television. HDTV is a new kind of digital TV, creating a high quality picture, high definition. The HDTV provides a theater-like screen with an aspect ratio of 16:9. Supports 480p or higher. SDTV is a new kind of standard definition digital TV, having a range of lower resolution than the HDTV. Supports 480i. Provides crisp picture and clear audio quality throughout the country via a satellite. A device that receives cable broadcasting. Connecting it to your TV set allows you to watch a various channels. HYUNDAI Plasma Display VHF/UHF DVD DVI Coaxial Cable LNA (Low-Noise-Amplifier) Aspect ratio PIP (Simultaneous Screen) SWAP Picture Mode Sound Mode VHF (Very High Frequency) is the part of the frequency spectrum from 30 to 300 megahertz. UHF (Ultra High Frequency) is the part of the frequency spectrum from 300 to 3,000 megahertz. DVD (digital versatile disc) is an optical disc that can store a huge volume of multimedia such as video, game, and audio application, etc. DVI (Digital Visual Interface) is a specification for digital signals. This interface using TMDS transmission reduces the loss of signal, allowing to enjoy a clear and crisp image. There are DVI-D connection, designed for digital signals, and DVI-I connection, designed for both analog and digital signals. Coaxial cable is the kind of rounded copper cable, which is generally used for TV antenna. Satellite applied technology. It is capable of amplifying weak signals so that any area experiencing a signal interruption may enjoy a clearer picture quality. Refers to the ratio between the width and height of the screen. This TV has a 16:9 (widescreen) aspect ratio, as opposed to a 4:3 aspect ratio. PIP allows you to view two images at the same time in a single screen. PIP function provides a main picture (larger image) and sub-picture (smaller image). The SWAP is designed to swap the sub-picture for the main picture. For example, while you are watching a main picture on TV and watching a sub-picture on VCR, you can instantly switch the two pictures by using the SWAP function. Picture Mode features the optimal picture quality. There are Standard-Dynamic-MovieMild-User features in order. “User Control” allows you to adjust Contrast, Brightness, Sharpness, Color and Tint. Sound Mode features the optimal sound quality. There are Standard-Music-MovieNews-User features in order. “User Control” allows you to adjust high frequency sound, middle frequency sound and low frequency sound. The feature allows you to enjoy optimal broadcasting. This product provides automatic tuning feature for the best broadcasting status. You can tune the channels manually. SRS WOW A well-recognized 3D sound technology developed by US SRS Labs, Inc. This technology delivers the ultimate audio experience only with two speakers as if through multi-channel speakers. Subwoofer Output Designed to improve ultra low frequency with about 150Hz. Installation of a sub woofer with a built-in amplifier is necessary. APPENDIX Channel Tuning 86 Troubleshooting Installation Problems Symptom How can I install an antenna? TV screen is not clear after installing an indoors antenna. How can I view cable broadcasting? Possible solution Refer to pages 23~24. Indoors antenna may experience poor reception due to surrounding buildings. Please install an outdoors antenna or wireless antenna. Please install a cable broadcasting receiver (Converter). Picture Problems Symptom Neither picture nor sound comes up. Picture turns on slowly after power is on. Vertical and horizontal lines and web patterns briefly appear on the picture and shake. Input Source information only appears on black screen. Poor reception on some channels. APPENDIX Black and white on some channels. TV won’t turn on. Screen is too bright or too dark. 87 Possible solution Check whether power is on. Check whether the power is cut or whether power cord is properly connected. Try to plug another product’s power cord to the outlet the PDP is plugged into. This symptom is not a malfunction. This delay is designed to prevent the distorted and noisy picture when power is on. However, if the picture does not appear more than 5 minutes after power is on, call a service center. This symptom may be caused by interference from other electric appliances. Please avoid using a cordless phone, hairdryer, and electric drill, etc. Check whether your TV is properly connected to external devices. Check whether you selected proper channels. Try re-orienting your antenna. Ensure LNA is activated. Check other channels for black and white screen. Adjust colour. Ensure the power cord is plugged. Adjust brightness. HYUNDAI Plasma Display Auto On does not work. Ensure to use the remote control or power button on the product to turn off your TV. If you unplug the power cord, the stand-by consumption power becomes 0 (zero), which causes the programmed time to be erased. After setting the time, I turned TV off and turn it on. The programmed information has been erased. Ensure to use the remote control or power button on the product to turn off your TV. If you unplug the power cord, the stand-by consumption power becomes 0 (zero), which causes the programmed time to be erased. Sound Problems Symptom Too much noise occurs. No sound while viewing a cable channel Possible solution Check whether the audio setting is in the Stereo mode. In the Stereo mode, the sound may be distorted in the area where experiences poor reception or is located far away from a TV broadcasting station. Make sure an audio or audio/video component is securely inserted into the appropriate jacks. Check other channels for sound. Check the volume settings on the cable broadcasting receiver. Picture is OK but sound does not come out. Try to press volume up/volume down buttons of your remote control. One of the speakers does not produce sound. Select sound balance and make proper adjustment. (Page 48) Check the speaker connection cables. General Symptom Remote control won't work. Where does the S-Video cable plug in for audio output? Strange noises are heard. Check whether there is a blocking object between the remote control and PDP. Make sure your PDP is Power On. (In case of normal, LED on the front panel is in Red.) Check whether batteries are inserted with proper polarities(+, -). When the batteries are worn out, replace with new ones. Connect the two Audio jacks from the S-Video cable to the left and right ports on the Composite. Ticking noise during or after watching is caused by the change of ambient environment such as humidity and temperature, which is characterized by plastic products. Strange ticking noise occurs because a signal is suddenly transmitted to the PDP panel. So, this is not a malfunction. APPENDIX I tried to use the TV screen as a PC monitor but it doesn’t work. Possible solution Adjust the resolution referring to the standard signal mode table. Check the specification of your video card installed in your PC. If your video card does not work in supported hardware. Try upgrading the video card’s driver. 88 Care and Cleaning Cabinet Cleaning Wipe a soft dry cloth. Do not use inflammables like Benzene or Thinner, or wet clothes. Do not scratch the panel of PDP with a fingernail or pointed object. Screen Cleaning Clean the screen with a soft cloth moistened in mild glass detergent and dry with a soft cloth. Never use any solvent on the screen such as Acetone, Benzene, or Thinner, etc. Cleaning Inside When the inside needs to be cleaned, contact a service center or distribution agent where the item is purchased. APPENDIX It is recommended cleaning is complete before the rainy season. 89 HYUNDAI Plasma Display Product Specifications Display (PDP TV) MODEL HQP421SR HQP421HR HQP501HR Pixel 852(H) x 480(V) 1024(H) x 768(V) 1366(H) x 768(V) Width 1030 mm 1208 mm Height (Excluding stand) 631 mm 724 mm Height (Including stand) 717 mm 809.5 mm Depth 79 mm 79 mm Weight (With Package) 32 kg 54 kg Weight (Net Product) 26 kg 43 kg Power 100 - 240V AC 50/60Hz Colors 16,770,000 colors(256 colors for each R, G, B ) Use Temperature 00~400C Use Humidity Below 80% TV 2-Tuner Bulit In Speaker (Optional) MODEL PD421S P501S Dimensions(WxDxH) 120 x 79 x 631 mm 120 x 79 x 724 mm Weight 2 kg x 2 1.5 kg x 2 Type 2 way 6 speaker system Cabinet Base Reflex Type Impedance 8 Rated 8W (RMS) Allowable Input Max. 10W(Music Peak Power) 120Hz ~ 20,000Hz (-10dB) Output Sound Pressure 87dB/W/m APPENDIX Frequency Response 90 Component Video Signal Format If PDP cannot reproduce proper video image, it's necessary to select a specific component video signal format among the below. - DVD : 480i / 480p / 720p / 1080i - DTV (Digital Broadcast) : 480p / 720p / 1080i - All signals are available for 60Hz. PDP couldn't display proper video image in case of different output signal from the specifiation that PDP supports. (The below specification table) Then, please adjust the output signal setting from the appliances. Or when you would like to purchase PDP & the appliances like SETTOP BOX or DVD, please check the compatibility between the input signal of PDP and the output signal of the appliances. • Component Input Specification APPENDIX Signal Name 91 480 60i 720 x 483 480 60i 720 x 486 480 60i 640 x 480 480 60p 720 x 483 480 60p 720 x 486 480 60p 640 x 480 720 60p 1280 x 720 1080 60i 1920 x 1080 Horizontal Frequency (KHz) Vertical Frequency (KHz) Remarks 15.75 15.734 15.75 15.734 15.75 15.734 31.5 31.469 31.5 31.469 31.5 31.469 45 44.955 33.75 33.716 60 59.94 60 59.94 60 59.94 60 59.94 60 59.94 60 59.94 60 59.94 60 59.94 DVD input DVD input DTV Input HYUNDAI Plasma Display MEMO APPENDIX 92 APPENDIX MEMO 93 HYUNDAI Plasma Display MEMO APPENDIX 94 APPENDIX MEMO 95