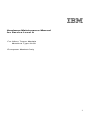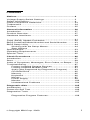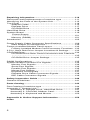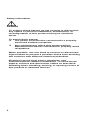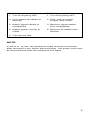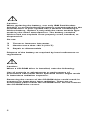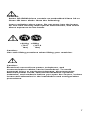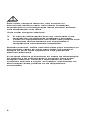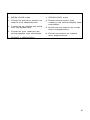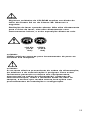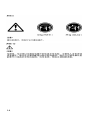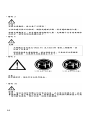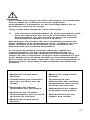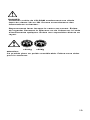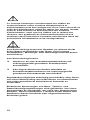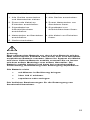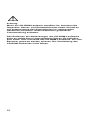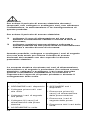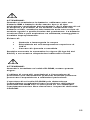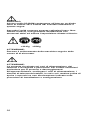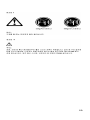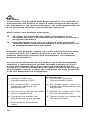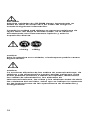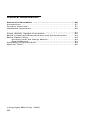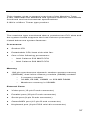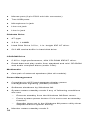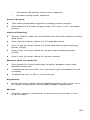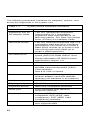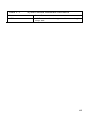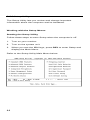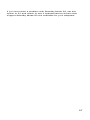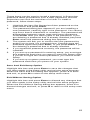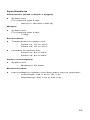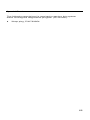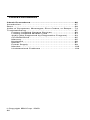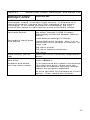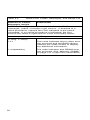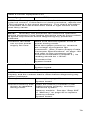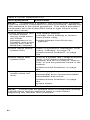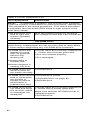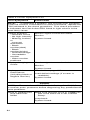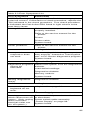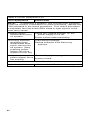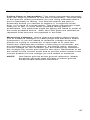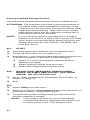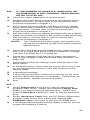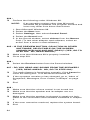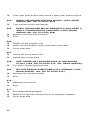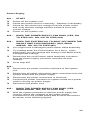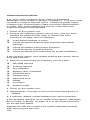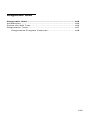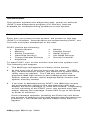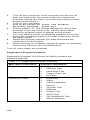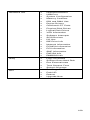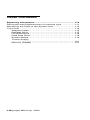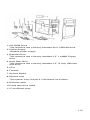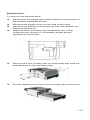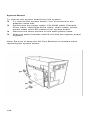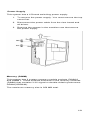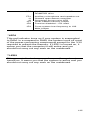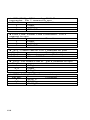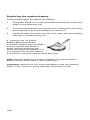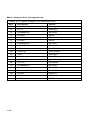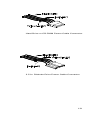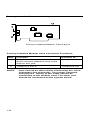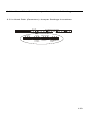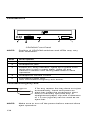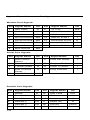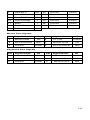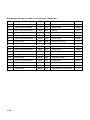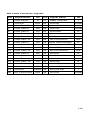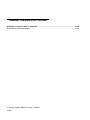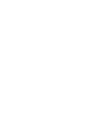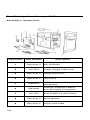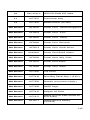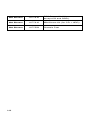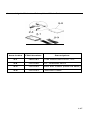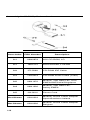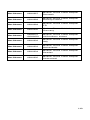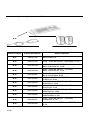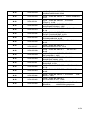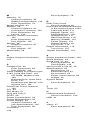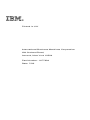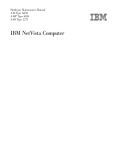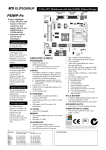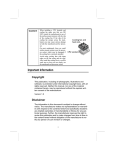Download Husqvarna 96193006500 Snow Blower User Manual
Transcript
Hardware Maintenance Manual for Service Level A For Micro Tower Models Machine Type 2169 European Market Only i Note Before using this information and the product it supports, be sure to read the general information under “Notices“ on page 1. First Edition (July 2000) The following paragraph does not apply to any state or country where such provisions are inconsistent with local law: INTERNATIONAL BUSINESS MACHINES CORPORATION PROVIDES THIS PUBLICATION "AS IS" WITHOUT WARRANTY OF ANY KIND, EITHER EXPRESSED OR IMPLIED, INCLUDING, BUT NOT LIMITED TO, THE IMPLIED WARRANTIES OF MERCHANTABILITY OR FITNESS FOR A PARTICULAR PURPOSE. References to IBM products, programs, or services do not imply that IBM intends to make them available outside the United States. This publication could include technical inaccuracies or typographical errors. Changes are periodically made to the information herein; these changes will be made in later editions. IBM may make improvements and/or changes in the product(s) and/or the program(s) at any time. Address comments about this publication to IBM Corporation, Dept. E23/962-2, 455 Park Place, Lexington, KY 40511-1856, USA. Information you supply may be used by IBM without obligation. For copies of publications related to this product, call toll free 1-800-IBM-7282 in the Continental U.S.A. In Canada, call toll free 1-800-4657999. © Copyright International Business Machines Corporation 2000. All rights reserved. Note to U.S. Government Users – Documentation related to restricted rights – Use, duplication or disclosure is subject to restrictions set forth in GSA ADP Schedule Contract with IBM Corp. ii Contents Notices ................................................................................ 4 Voltage Supply Switch Settings .......................................... 3 Safety Information................................................................ 4 Laser Compliance Statement.............................................. 33 Trademarks.......................................................................... 34 Preface................................................................................. 35 General Information .......................................................... 36 Introduction .......................................................................... 37 Product Overview................................................................. 37 Hardware Interfaces ............................................................ 40 .............................................................................................. 41 Flash (BIOS) Update Procedure ......................................... 42 BIOS-contained Model Number and Serial Number .......... 43 BIOS Setup Utility ................................................................ 44 Working with the Setup Menus..................................... 44 Start Options Specifications....................................................................... 63 Operating Requirements ..................................................... 64 Special Tools ....................................................................... 65 Check Procedures ............................................................. 66 Introduction .......................................................................... 67 Start...................................................................................... 68 Index of Symptoms, Messages, Error Codes, or Beeps .... 74 Troubleshooting ................................................................... 87 Factory-Installed Storage Devices................................ 88 Factory-Installed Modem Card ..................................... 91 Audio (Not Supported by Diagnostics Program).......... 93 CD-ROM Drive .............................................................. 95 Memory.......................................................................... 95 Keyboard ....................................................................... 96 Mouse ............................................................................ 97 Power Supply ................................................................ 99 Monitor........................................................................... 102 Undetermined Problems ............................................... 104 Diagnostic Aids.................................................................. 105 Introduction .......................................................................... 106 Power-On Self Test ............................................................. 106 Diagnostics Tools ................................................................ 107 Diagnostics Program Features ..................................... 108 Copyright IBM Corp. 2000 1 Repairing Information ....................................................... 110 Removals and Replacements of machine type ................. 111 Identifying the Parts of the System Unit.............................. 112 Top Cover ............................................................................ 114 Adapter Cards ............................................................... 115 Diskette Drive ................................................................ 117 CD-ROM Drive .............................................................. 118 Hard Disk Drive.................................................................... 119 System Board ...................................................................... 119 Power Supply ....................................................................................... 121 Memory (DIMM) ............................................................ 121 Introduction .......................................................................... 123 Power Supply Cable Connector Specifications .................. 129 Main Output Pin Assignment ........................................ 130 Factory-Installed Modem Card Layout................................ 132 Factory-Installed Modem Card Connector Functions .. 132 3.5-In. Hard Disk Drive Jumper Locations & Settings ........ 133 CD-ROM Drive..................................................................... 134 CD-ROM Drive Rear Panel Connectors and Features ....................................................................................... 135 CD-ROM Drive Jumper Settings .................................. 135 DIMM Configurations........................................................... 135 System Board Connector Pin Signals................................. 136 Monitor Port Signals...................................................... 136 Serial Port Signals......................................................... 136 Parallel Port Signals...................................................... 136 Mouse Port Signals ....................................................... 137 Keyboard Port Signals .................................................. 137 Diskette Drive Cable Connector Signals ...................... 138 IDE Cable Connector Signals....................................... 139 Safety Inspection Guide ................................................... 140 General Guidelines .............................................................. 141 Parts Catalog...................................................................... 143 Part Catalog of machine type ............................................. 144 Assembly 1: System Unit..................................................... 144 Assembly 2: Diskette Drive, Hard Disk Drive ................ 147 Assembly 3: CD-ROM, Modem Card............................. 148 Assembly 4: Keyboard and Mouse ................................ 150 Appendix A. Online Support Information....................... 152 Index 2 Notices References in this publication to IBM products, programs, or services do not imply that IBM intends to make these available in all countries in which IBM operates. Any reference to an IBM product, program, or service is not intended to state or imply that only IBM’s product, program, or service may be used. Any functionally equivalent product, program, or service that does not infringe any of IBM’s intellectual property rights, or other legally protectable rights, may be used instead of the IBM product, program, or service. References in this publication to IBM products, programs, or services are purely hardwarerelated and do not cover circumstances of software problems. Evaluation and verification of operation in conjunction with other products, program, or services, except those expressly designated by IBM are the user’s responsibility. IBM may have patents or pending patent applications covering subject matter in this document. The featuring of these patents, pending or otherwise, in this document does not give you any license to these patents. You can send license inquires, in writing, to the IBM Director of Commercial Relations, IBM Corporation, Purchase, NY10577. Voltage Supply Switch Settings Your IBM Personal Computer might have voltage switches, which must be set correctly for your voltage supply. If your monitor or system unit has a voltage switch, complete these steps to make sure each switch is set correctly: 1. Determine the correct voltage switch setting for your area: Voltage Supply Range Voltage Switch Setting 100-127 V 115 V 200-240 V 230 V 2. Locate the voltage switch on the back of your monitor or system unit. If the setting shown on the switch is: q Correct: start setting up your IBM personal computer. q Incorrect: change the voltage switch setting. Copyright IBM Corp. 2000 3 Safety Information DANGER To avoid a shock hazard, do not connect or disconnect any cables or perform installation, maintenance, or reconfiguration of this product during an electrical storm. To avoid shock hazard: q The power cord must be connected to a properly wired and earthed receptacle. q Any equipment to which this product will be attached must also be connected to properly wired receptacles. When possible, use one hand to connect or disconnect signal cables to prevent a possible shock from touching two surfaces with different electrical potentials. Electrical current from power, telephone, and communications cables is hazardous. To avoid shock hazard, connect and disconnect cables as described following when installing, moving, or opening covers of this product or attached devices. 4 To Connect 1. Turn Everything OFF. To Disconnect 1. Turn Everything OFF. 2. First, attach all cables to devices. 2. First, remove power cord(s) from outlet 3. Attach signal cables to receptacles. 3. Remove signal cables from receptacles. 4. Attach power cord(s) to outlet. 4. Remove all cables from devices. 5. Turn device ON NOTE: In the U.K., by law, the telephone cable must be connected after the power cord. When disconnecting, the power cord must be disconnected after the telephone line cable. 5 Caution: When replacing the battery, use only IBM Part Number 36L9077 or an equivalent type battery recommended by the manufacturer. If your system has a module containing a lithium battery, replace it only with the same module type made by the same manufacturer. The battery contains lithium and can explode if not properly used, handled, or disposed of. Do not: q Throw or immerse into water q Heat to more than 100°C (212°F) q Repair or disassemble Dispose of the battery as required by local ordinances or regulations. Caution: When a CD-ROM drive is installed, note the following. Use of controls or adjustments or performance of procedures other than those specified herein might result in hazardous radiation exposure. Removing the covers of the CD-ROM drive could result in exposure to hazardous laser radiation. There are no serviceable parts inside the CD-ROM drive. Do not remove the CD-ROM drive covers. 6 DANGER Some CD-ROM drives contain an embedded Class 3A or Class 3B laser diode. Note the following. Laser radiation when open. Do not stare into the beam, do not view directly with optical instruments, and avoid direct exposure to the beam. ≥ 32 Kg ≥ 55Kg (70.5 (121.2 lbs) lbs) Caution: Use safe lifting practices when lifting your machine. Caution: Electrical current from power, telephone, and communication cables can be hazardous. To avoid personal injury or equipment damage, disconnect the attached power cords, telecommunications systems, networks, and modems before you open the covers, unless instructed otherwise in the installation and configuration procedures. 7 PERIGO Para evitar choques elétricos, não conecte ou desconecte nenhum cabo, nem efetue instalação, manutenção ou reconfiguração deste produto durante uma tempestade com raios. Para evitar choques elétricos: q q O cabo de alimentação deve ser conectado a um receptáculo corretamente instalado e aterrado. Todos os equipamentos aos quais este produto será conectado devem também ser conectados a receptáculos corretamente instalados. Quando possível, utilize uma das mãos para conectar ou desconectar cabos de sinal, para evitar um possível choque ao tocar duas superfícies com potenciais elétricos diferentes. A corrente elétrica proveniente de cabos de alimentação, de telefone e de comunicação é perigosa. Para evitar choques elétricos, conecte e desconecte os cabos conforme descrito a seguir, ao instalar, movimentar ou abrir tampas deste produto ou de dispositivos conectados. 8 Para Conectar Para Desconectar 1. DESLIGUE tudo. 1. DESLIGUE tudo. 2. Conecte primeiro todos os cabos nos dispositivos. 2. Remova primeiro o(s) cabo(s) de alimentação das tomadas. 3. Conecte os cabos de sinal nos receptáculos. 4. Conecte o(s) cabo(s) de alimentação nas tomadas. 3. Remova os cabos de sinal dos receptáculos. 4. Remova todos os cabos dos dispositivos. 5. LIGUE o dispositivo. 9 cuidado: Ao substituir a bateria, utilize apenas o Número de Peça IBM 33F8354 ou um tipo de bateria equivalente recomendado pelo fabricante. Se seu sistema possuir um módulo com uma bateria de lítio, substitua-o apenas pelo mesmo tipo de módulo, produzido pelo mesmo fabricante. A bateria contém lítio e pode explodir se não for utilizada, manuseada e descartada de forma adequada. Não: q Jogue ou coloque na água ¨ Aqueça a mais de 100°C (212°F) q Conserte nem desmonte. Descarte a bateria conforme requerido pelas disposições e regulamentações locais. cuidado: Quando uma unidade de CD-ROM estiver instalada, observe o seguinte. A utilização de controles ou ajustes ou a execução de procedimentos diferentes daqueles especificados nesta publicação pode resultar em exposição perigosa à radiação. A remoção das tampas da unidade de CD-ROM pode resultar em exposição a radiação perigosa de laser. Não existem peças que possam ser consertadas no interior da unidade de CD-ROM. Não remova as tampas da unidade de CD-ROM. 10 PERIGO Algumas unidades de CD-ROM contém um diodo de laser da Classe 3A ou da Classe 3B. Observe o seguinte. Radiação de laser quando aberto. Não olhe diretamente para o feixe de laser, não olhe diretamente com instrumentos óticos, e evite exposição direta ao raio. ≥ 32 Kg (70,5 lbs) ≥ 55Kg (121,2 lbs) cuidado: Utilize práticas seguras para levantamento de peso ao levantar sua máquina. cuidado: A corrente elétrica proveniente de cabos de alimentação, de telefone e de comunicação é perigosa. Para evitar ferimentos pessoais ou danos aos equipamentos, desconecte os cabos de alimentação, sistemas de telecomunicação, redes e modems antes de abrir as tampas, a menos que receba outras instruções nos procedimentos de instalação e configuração. 11 12 13 14 15 16 DANGER Pour éviter tout risque de choc électrique, ne manipulez aucun câble et n'effectuez aucune opération d'installation, d'entretien ou de reconfiguration de ce produit au cours d'un orage. Pour éviter tout risque de choc électrique : q Les cordons d'alimentation du présent produit et de tous les appareils qui lui sont connectés doivent être branchés sur des socles de prise de courant correctement câblés et mis à la terre. Afin d'éviter tout risque de choc électrique provenant d'une différence de potentiel de terre, n'utilisez qu'une main, lorsque cela est possible, pour connecter ou déconnecter les cordons d'interface. Le courant électrique passant dans les câbles de communication, ou les cordons téléphoniques et d'alimentation peut être dangereux. Pour éviter tout risque de choc électrique, lorsque vous installez ou que vous déplacez le présent produit ou des périphériques qui lui sont raccordés, reportez-vous aux instructions cidessous pour connecter et déconnecter les différents cordons. Connexion Déconnexion 1. Mettez les unités hors tension. 1. Mettez les unités hors tension. 2. Commencez par brancher tous les cordons sur les unités. 2. Commencez pas débrancher les cordons alimentation des socles de prise de courant. 3. Branchez les câbles d'interface sur les prises. 3. Débranchez les câbles d'interface des prises. 4. Branchez les cordons d'alimentation sur un socle 4. Débranchez tous les câbles des unités. de prise de courant. 5. Mettez les unités sous tension. 17 attention: Remplacez la pile usagée par une pile de référence identique exclusivement - voir la référence IBM - ou par une pile équivalente recommandée par le fabricant. Si votre système est doté d'un module contenant une pile au lithium, vous devez le remplacer uniquement par un module identique, produit par le même fabricant. La pile contient du lithium et présente donc un risque d'explosion en cas de mauvaise manipulation ou utilisation. q Ne la jetez pas à l'eau. q Ne l'exposez pas à une température supérieure à 100°C. q Ne cherchez pas à la réparer ou à la démonter. Pour la mise au rebut, reportez-vous à la réglementation en vigueur. attention: Si une unité de CD-ROM est installée, prenez connaissance des informations suivantes : Pour éviter tout risque d'exposition au rayon laser, respectez les consignes de réglage et d'utilisation des commandes, ainsi que les procédures décrites dans le présent document. Pour éviter une exposition directe au rayon laser, n'ouvrez pas l'unité de CD-ROM. Vous ne pouvez effectuer aucune opération de maintenance à l'intérieur. 18 DANGER Certaines unités de CD-ROM contiennent une diode laser de classe 3A ou 3B. Prenez connaissance des informations suivantes : Rayonnement laser lorsque le carter est ouvert. Évitez de regarder fixement le faisceau ou de l'observer à l'aide d'instruments optiques. Évitez une exposition directe au rayon. ≥ 32 Kg ≥ 55Kg attention: Ce produit pèse un poids considérable. Faites-vous aider pour le soulever. 19 Le courant électrique circulant dans les câbles de communication et les cordons téléphoniques et d'alimentation peut être dangereux. Pour votre sécurité et celle de l'équipement, avant de retirer les carters, mettez celui-ci hors tension et déconnectez ses cordons d'alimentation, ainsi que les câbles qui le relient aux réseaux, aux systèmes de télécommunication et aux modems (sauf instruction contraire mentionnée dans les procédures d'installation et de configuration). VORSICHT Aus Sicherheitsgründen bei Gewitter an diesem Gerät keine Kabel anschließen oder lösen. Ferner keine Installations-, Wartungs- oder Rekonfigurationsarbeiten durchführen. Aus Sicherheitsgründen: q Gerät nur an eine Schutzkontaktsteckdose mit ordnungsgemäß geerdetem Schutzkontakt anschließen. q Alle angeschlossenen Geräte ebenfalls an Schutzkontaktsteckdosen mit ordnungsgemäß geerdetem Schutzkontakt anschließen. Signalkabel möglichst einhändig anschließen oder lösen, um einen Stromschlag durch Berühren von Oberflächen mit unterschiedlichem elektrischem Potential zu vermeiden. Elektrische Spannungen von Netz-, Telefon- und Datenübertragungsleitungen sind gefährlich. Um einen Stromschlag zu vermeiden, nur nach den Anweisungen arbeiten, die für Installation, Transport oder Öffnen von Gehäusen dieses Produkts oder angeschlossenen Einheiten gelten. 20 Kabel anschließen Kabel lösen 1. Alle Geräte ausschalten und Netzstecker ziehen. 1. Alle Geräte ausschalten. 2. Zuerst alle Kabel an Einheiten anschließen. 2. Zuerst Netzstecker von Steckdose lösen. 3. Signalkabel an Anschlußbuchsen anschließen. 3. Signalkabel von Anschlußbuchsen lösen. 4. Netzstecker an Steckdose anschließen. 4. Alle Kabel von Einheiten lösen. 5. Gerät einschalten. achtung: Eine verbrauchte Batterie nur durch eine Batterie mit der IBM Teilenummer 33F8354 oder durch eine vom Hersteller empfohlene Batterie ersetzen. Wenn Ihr System ein Modul mit einer Lithium-Batterie enthält, ersetzen Sie es immer mit dem selben Modultyp vom selben Hersteller. Die Batterie enthält Lithium und kann bei unsachgemäßer Verwendung, Handhabung oder Entsorgung explodieren. Die Batterie nicht • mit Wasser in Berührung bringen. • über 100 C erhitzen. • reparieren oder zerlegen. Die örtlichen Bestimmungen für die Entsorgung von Sondermüll beachten. 21 achtung: Wenn ein CD-ROM-Laufwerk installiert ist, beachten Sie folgendes. Steuer- und Einstellelemente sowie Verfahren nur entsprechend den Anweisungen im vorliegenden Handbuch einsetzen. Andernfalls kann gefährliche Laserstrahlung auftreten. Das Entfernen der Abdeckungen des CD-ROM-Laufwerks kann zu gefährlicher Laserstrahlung führen. Es befinden sich keine Teile innerhalb des CD-ROM-Laufwerks, die vom Benutzer gewartet werden müssen. Die Verkleidung des CD-ROM-Laufwerks nicht öffnen. 22 VORSICHT Manche CD-ROM-Laufwerke enthalten eine eingebaute Laserdiode der Klasse 3A oder 3B. Die nachfolgend aufgeführten Punkte beachten. Laserstrahlung bei geöffneter Tür. Niemals direkt in den Laserstrahl sehen, nicht direkt mit optischen Instrumenten betrachten und den Strahlungsbereich meiden. ≥ 32 Kg ≥ 55Kg achtung: Beim Anheben der Maschine die vorgeschriebenen Sicherheitsbestimmungen beachten. achtung: An Netz-, Telefon- und Datenleitungen können gefährliche elektrische Spannungen anliegen. Um eine Gefährdung des Benutzers oder Beschädigung des Geräts zu vermeiden, ist der Server auszuschalten. Die Verbindung zu den angeschlossenen Netzkabeln, Telekommunikationssystemen, Netzwerken und Modems ist vor dem Öffnen des Servergehäuses zu unterbrechen (in Installations- und Konfigurationsanweisungen nicht anders angegeben). 23 PERICOLO Per evitare il pericolo di scosse elettriche durante i temporali, non collegare o scollegare cavi, non effettuare l'installazione, la manutenzione o la riconfigurazione di questo prodotto. Per evitare il pericolo di scosse elettriche: q collegare il cavo di alimentazione ad una presa elettrica correttamente cablata e munita di terra di sicurezza; q collegare qualsiasi apparecchiatura collegata a questo prodotto ad una presa elettrica correttamente cablata e munita di terra di sicurezza. Quando possibile, collegare o scollegare i cavi di segnale con una sola mano per evitare il rischio di scosse derivanti dal contatto con due superfici a diverso potenziale elettrico. La corrente elettrica circolante nei cavi di alimentazione, del telefono e di segnale è pericolosa. Per evitare scosse elettriche, collegare e scollegare i cavi come descritto quando si effettuano l'installazione, la rimozione o l'apertura dei coperchi di questo prodotto o durante il collegamento delle unità. Per collegare Per scollegare 1. SPEGNERE tutti i dispositivi. 1. SPEGNERE tutti i dispositivi. 2. Collegare prima tutti I cavi alle unità. 2. Rimuovere prima il(i) cavo(i) di alimentazione dalla presa elettrica. 3. Collegare i cavi di segnale alle prese. 3. Rimuovere i cavi di segnale dalle prese. 4. Collegare il(i) cavo(i) di alimentazione alla presa 4. Rimuovere tutti i cavi dalle elettrica. unità. 5. ACCENDERE le unità. 24 ATTENZIONE: Quando si sostituisce la batteria, utilizzare solo una batteria IBM o batterie dello stesso tipo o di tipo equivalente consigliate dal produttore. Se il sistema di cui si dispone è provvisto di un modulo contenente una batteria al litio, sostituire tale batteria solo con un tipo di modulo uguale a quello fornito dal produttore. La batteria contiene litio e può esplodere se utilizzata, maneggiata o smaltita impropriamente. Evitare di: • • • Gettarla o immergerla in acqua Riscaldarla ad una temperatura superiore ai 100°C Cercare di ripararla o smaltirla Smaltire secondo la normativa in vigore (D.Lgs 22 del 5/2/97) e successive disposizioni nazionali e locali. ATTENZIONE: Quando è installata un'unità CD-ROM, notare quanto segue: L'utilizzo di controlli, regolazioni o l'esecuzione di procedure non descritti nel presente manuale possono provocare l'esposizione a radiazioni pericolose. L'apertura di un'unità CD-ROM può determinare l'esposizione a radiazioni laser pericolose. All'interno dell'unità CD-ROM non vi sono parti su cui effettuare l'assistenza tecnica. Non rimuovere i coperchi dell'unità CD-ROM. 25 PERICOLO Alcune unità CD-ROM contengono all'interno un diodo laser di Classe 3A o Classe 3B. Prestare attenzione a quanto segue: Aprendo l'unità vengono emesse radiazioni laser. Non fissare il fascio, non guardarlo direttamente con strumenti ottici ed evitare l'esposizione diretta al fascio. ≥ 32 Kg ≥ 55Kg ATTENZIONE: Durante il sollevamento della macchina seguire delle norme di di sicurezza. ATTENZIONE: La corrente circolante nei cavi di alimentazione, del telefono e di segnale è pericolosa. Per evitare situazioni pericolose per le persone o danneggiamenti all'apparecchiatura, scollegare i cavi di alimentazione, i sistemi di telecomunicazioni, le reti e ed i modem prima di aprire i coperchi se non diversamente indicato nelle procedure di installazione e configurazione. 26 27 28 29 PELIGRO Para evitar una posible descarga eléctrica, no conecte ni desconecte los cables ni lleve a cabo ninguna operación de instalación, de mantenimiento o de reconfiguración de este producto durante una tormenta eléctrica. Para evitar una posible descarga: q El cable de alimentación debe conectarse a un receptáculo con una instalación eléctrica correcta y con toma de tierra. q Los aparatos a los que se conecte este producto también deben estar conectados a receptáculos con la debida instalación eléctrica. Cuando sea posible, utilice una sola mano para conectar o desconectar los cables de señal a fin de evitar una posible descarga al tocar dos superficies con distinto potencial eléctrico. La corriente eléctrica de los cables de comunicaciones, teléfono y alimentación puede resultar peligrosa. Para evitar una posible descarga, siga las indicaciones de conexión y desconexión de los cables siempre que tenga que instalar, mover o abrir las cubiertas de este producto o de los dispositivos acoplados. Instrucciones de conexión 1. Apague todos los componentes (OFF). 2. En primer lugar, conecte todos los cables a los dispositivos. Instrucciones de desconexión 1. Encienda todos los componentes (ON). 2. En primer lugar, retire los cables de alimentación de las tomas. 3. Conecte los cables de señal 3. Retire los cables de señal a los receptáculos. de los receptáculos. 4. Conecte los cables de alimentación a las tomas. 5. Encienda el dispositivo (ON). 30 4. Retire todos los cables de los dispositivos. caution: Al cambiar la batería, utilice únicamente la batería IBM Número de pieza 33F8354 o un tipo de batería equivalente recomendado por el fabricante. Si el sistema tiene un módulo que contiene una batería de litio, sustitúyalo únicamente por el mismo tipo de módulo del mismo fabricante. La batería contiene litio y puede explotar si no se utiliza, manipula o desecha correctamente. Lo que no debe hacer • • • Tirar o sumergir el producto en agua. Exponer el producto a una temperatura superior a 100°C. Reparar o desmontar el producto. Cuando quiera desechar la batería, siga las disposiciones y reglamentaciones locales. caution: Cuando instale una unidad de CD-ROM, tenga en cuenta la siguiente información. Si se llevan a cabo controles o ajustes o se utilizan métodos que no se atengan a lo aquí especificado, se puede producir una exposición peligrosa a las radiaciones. Si se retiran las cubiertas de la unidad de CD-ROM, se puede producir una peligrosa exposición a radiaciones de láser. Dentro de la unidad de CD-ROM no existen piezas reparables. No retire las cubiertas de la unidad de CD-ROM. 31 PELIGRO Algunas unidades de CD-ROM tienen incorporado un diodo de láser de Clase 3A o de Clase 3B Tenga en cuenta la siguiente información. Cuando la unidad está abierta se generan emisiones de rayos láser. No dirija la mirada al haz, no lo observe directamente con instrumentos ópticos y evite la exposición directa. ≥ 32 Kg ≥ 55Kg caution: Alce la máquina con cuidado; el sobrepeso podría causar alguna lesión. caution: La corriente eléctrica de los cables de comunicaciones, de teléfono y de alimentación puede resultar peligrosa. Para evitar posibles lesiones o daños del aparato, desconecte los cables de alimentación, los sistemas de telecomunicaciones, las redes y los módems antes de abrir las cubiertas del servidor, salvo que se indique lo contrario en las instrucciones de las operaciones de instalación y configuración. 32 Laser Compliance Statement The CD/DVD-ROM drive in the computer is a laser product. The CD/DVD-ROM drive's classification label (sample shown below) is located on the drive. CLASS 1 LASER PRODUCT APPAREIL A LASER CLASSE 1 LASER KLASSE 1 LUOKAN 1 LASERLAITE PRODUIT LASER CATEGORIE 1 The CD/DVD-ROM drive is certified in the U.S. to conform to the requirements of the Department of Health and Human Services 21 Code of Federal Regulations (DHHS 21 CFR) Subchapter J for Class 1 laser products. In other countries, the drive is certified to conform to the requirements of EN60825. Class 1 laser products are not considered to be hazardous. The CD/DVD-ROM drive has an internal Class 1, 0.5-milliwatt, aluminum gallium-arsenide laser that operates at a wavelength of 760 to 810 manometers. The design of the laser system and the CD/DVD-ROM drive ensures that there is no exposure to laser radiation above a Class 1 level during normal operation, user maintenance, or servicing conditions. 33 Trademarks The following are trademarks of the IBM Corporation in the United States or other countries or both: Operating System/2 AT HelpCenter IBM OS/2 Personal System/2 PS/1 PS/2 Intel, Pentium, MMX, EtherExpress, and LANDesk are trademarks or registered trademarks of Intel Corporation. Microsoft, MS-DOS, Windows, and Windows NT are trademarks or registered trademarks of Microsoft Corporation. Other company, product, and service names may be trademarks or service marks of others. 34 Preface This manual contains service information for the Service Level A (SL-A) model of the IBM Personal Computer, European market only. This manual is intended to be used as a stand-alone document to service Machine type 2169 product. It is divided into the following chapters: Notices contains important safety information and notices required to service this computer. General Information contains a brief description of this manual. Check Procedures provide step-by-step instructions that aid in locating the failure Field Replaceable Unit (FRU). Diagnostic Aids explain how to use the diagnostics tools for isolating failures. Repairing Information contains illustrations and descriptions to disassemble and reassemble the computer. Parts/Test Point Locations contains illustrations and descriptions of the locations of the major parts, jumpers, and connectors. Safety Inspection Guide contains information about inspecting a machine for safety problems before putting the machine under a Maintenance Agreement. Parts Catalog contains descriptions, illustrations, and part numbers for individual FRUs. Appendix A, FRU Number Index contains part numbers listed in numerical order. Appendix B, Online Support Information contains online support information. Index contains specific terms and words in alphabetical order. 35 General Information General Information .......................................................... 36 Introduction .......................................................................... 37 Product Overview................................................................. 37 Hardware Interfaces ............................................................ 40 .............................................................................................. 41 Flash (BIOS) Update Procedure ......................................... 42 BIOS-contained Model Number and Serial Number .......... 43 BIOS Setup Utility ................................................................ 44 Working with the Setup Menus..................................... 44 Specifications ................................................................ 63 Operating Requirements ..................................................... 64 Special Tools ....................................................................... 65 Copyright IBM Corp. 2000 36 Introduction This chapter gives a general overview of the Machine Type 2169, describes the standard and optional features, and details functional and environmental specifications. 2169 is a Micro Tower type product Product Overview The machine type mentioned above contains two PCI slots and the system board supports the Intel Celeron processor. Listed below are system features: Processors: • Socket 370 • Detachable CPU heat sink with fan. • One of the following processors: − − Intel Celeron 533 MHZ CPU Intel Celeron 566 MHZ CPU Memory • 168-pin synchronous dynamic random access memory (SDRAM), dual inline memory module (DIMM) sockets. − − − 2 memory sockets. 32-MB, 64-MB, 128MB or 256-MB DIMM. Maximum memory is 256MB. External Ports • Video port (15-pin D-sub connector) • Parallel port (25-pin D-sub connector) • Serial port (9-pin D-sub connector) • Game/MIDI port (15-pin D-sub connector) • Keyboard port (6-pin PS/2 mini-din connector) 37 • Mouse port (6-pin PS/2 mini-din connector) • Two USB ports • Microphone-in jack • Line-out jack • Line-in jack Diskette Drive • AT-type • 3.5-in. 1.44MB • Hard Disk Drive 3.5-in., 1-in. height IDE AT drive. • 512 KB cache buffer in hard disk drive. CD-ROM Drive • • 5.25-in. high-performance, 40X CD-ROM IDE/AT drive. Read data and play audio from standard and mini CD-ROM and audio compact discs (audio CDs). Multimedia • One pair of external speakers (Not all models). Power Management • • • Compliant to ACPI and supports display power management signaling (DPMS) monitor. Software shutdown by Windows 98. System enters standby mode if any of following conditions are met: − − − • 38 Execute standby from the Windows 98 Start menu Press system power button if it is set to act as standby function. Standby timer set in the Windows 98 power utility timer elapses without system activity. Monitor enters standby mode if: − − Windows 98 power utility timer elapses System sleep timer elapses Power Supply • • 150-watt switchable high/low voltage power supply. Standard SFX power supply with +5V and +3.3V standby power Internal Cabling • • • • • 40-pin ribbon cable for CD-ROM and ATA-66 cable for hard disk drive. One 34-pin ribbon cable for AT diskette drive. One 2-pin (2-wire) cable for hard disk drive light-emitting diode (LED). One 2-pin (2-wire) cable for power light-emitting diode (LED). One 2-pin (2-wire) cable for power switch. Modem (Not all models) • • • 56.6 Kbps PCI plug and play modem adapter card with data/fax features. Telephone line-out (RJ-11) connector (Not available for all models). Telephone line-in (RJ-11) connector. Keyboard • PS/2 105-key rubber dome IBM Keyboard with 1.8-m (5.8ft) cable. Keyboard is Geography/Model dependent. Mouse • 2 button mouse connected to the mouse port with 1.8-m (5.8-ft) cable. 39 Hardware Interfaces The following peripheral interfaces for adapters, options, and drives are supported in the system unit. Table 1-1 System Board Hardware Interfaces Item Interface Expansion slot for I/O adapter cards Two PCI (peripheral component interconnect) v2.1 compatible expansion slots that operate at 33 MHz bus speed. PCI slots can accept short (175mm) PCI adapter cards. Hard Disk Drives Two PCI local bus Enhanced IDE v1.0 compatible hard disk drive interfaces that support PIO mode up to mode 4, DMA 32-bit access up to mode 2 and Ultra 66 Synchronous DMA up to mode 2 (66M bytes/sec). CD-ROM Drive 5.25-in. high-performance, forty speed (40X) CD-ROM IDE/AT drive Support Bootable CD-ROM Format specification version 1.0. Diskette Drive AT diskette interface Video Physical interface is compatible with the IBM Personal System/2 (PS/2) VGA interface. Intel 810 VGA on board. Modem One 56.6 Kbps PCI plug and play modem adapter card with data/fax features.(not standard in all systems) Audio CM18738 Pointing device IBM PS/2-compatible mouse Keyboard device IBM PS/2-compatible keyboard Serial port 9-pin connector with RS232D electrical interface Parallel port Supports SPP (IBM PC/AT, PS/2) compatible, EPP (IEEE 1284 compliance), ECP (IEEE 1284 compliance) interface. Game port Game port interface for joystick. It also supports MIDI. 40 Table 1-1 System Board Hardware Interfaces Item Interface USB USB controller integrated in core logic chip set. 41 Flash (BIOS) Update Procedure NOTE: This system does not deny acces tot he BIOS Setup Utility. The flash update procedure does not change the model number and serial number information in BIOS. 1. Prepare a bootable DOS diskette with AWD753.EXE and VXXYYZZ.BIN files NOTE: The AWD753.EXE is flash utility programs. The VXXYYZZ.BIN is a BIOS source code binary file. 2. Insert the diskette and boot from drive A. WARNING: Do not boot with any memory related driver such as HIMEM.SYS, EMS.SYS …. 3. At the DOS prompt, type A:> AWD753 VXXYYZZ.BIN and then press Enter. 4. The screen shows: “Do You Want To Save Bios (Y/N)”. Type Y if you want to save old bios data, and N if you do not. 5. When the screen shows: “Are You Sure To Program (y/n)”, type Y to flash and update the system bios. 6. The program updates the BIOS automatically. 7. Wait for the update to complete. WARNING: Do not turn off the system power while the BIOS is programming, or the flash ROM will be destroyed. 8. Press F1 to Reset (or press F10 to exit) the system after the BIOS is completely updated. 42 BIOS-contained Model Number and Serial Number The model number and serial number information is stored in BIOS ROM and displayed in the “Model Information” of BIOS Setup main menu. If a repair is completed by replacing the system board or installing a new BIOS ROM, then you need to enter the original system model number and serial number in the new BIOS ROM. To enter the model number and serial number into BIOS: 1. 2. Prepare a bootable DOS diskette with VPD.EXE files. Insert the diskette and boot from drive A. WARNING: Do not boot with any memory related driver such as HIMEM.SYS, EMS.SYS …. 3. At the DOS prompt, type A:>VPD then press Enter. You will be asked if you want to update the serial number, type Y to continue. When the screen shows: Serial Number: Enter the serial number and press Enter to continue. You can type a maximum of 7 characters (without spaces). 4. You will be asked if you want to update the Machine Type Model, type Y to continue. When the screen shows: MTM: Follow the instructions on the screen to complete the procedure. 5. Type A:>VPD and press Enter to display and verify your input model number and serial number information. 43 BIOS Setup Utility The Setup Utility lets you review and change important information about the computer and its hardware. Working with the Setup Menus Starting the Setup Utility Follow these steps to enter Setup when the computer is off: 1. Turn on your monitor. 2. Turn on the system unit. 3. When you see the IBM logo, press DEL to enter Setup and display the Main Menu. Refer to the Setup Utility Main Menu below. 44 The following table lists specific keys on the keyboard that will help you move through the Setup menus: Keys Function Down- or up-arrow key Use these arrow keys to highlight an option on the menu. (Press the Enter key to choose the option.) Page Up or Page Down keys After selecting an option from a menu, use these keys to change that options settings. F1 Displays general help. F2 Displays help for certain options F5 Discards changes made since entering utility. F6 Loads selected page with a standard list of fail safe values. F7 Loads selected page with a standard list of optimised values. F10 Saves the current selections and exits the setup utility. Esc After viewing or making changes to the settings on a menu, press this key to exit the menu. Also exits the setup utlity Enter Chooses the highlighted option from a menu 45 Standard CMOS Features Option This option displays a table of items which defines basic information about your system. Date and Time The Date and Time items show the current date and time held by your computer. If you are running a Windows OS, these items are automatically updated whenever you make changes to the Windows Date and Time Properties utility. IDE Devices Defaults: None Your computer has two IDE channels (Primary and Secondary) and each channel can be installed with one or two devices (Master and Slave). Use these items to configure each device on the IDE channel. Press Enter to display the IDE sub-menu. IDE HDD Auto-Detection Press Enter while this item is highlighted if you want the setup utility to automatically detect and configure a hard disk drive on the IDE channel. IDE Primary/Secondary Master/Slave If you leave this item at Auto, the system will automatically detect and configure any IDE devices it finds. If it fails to find a hard disk, change the value to Manual and then manually configure the drive be entering the characteristics of the drive in the items below (Capacity, Cylinder, Head, Precomp, etc.), If you have no device installed change the value to None. Access Mode This items defines some special ways that can be used to access IDE hard disks such as LBA (Large Block Addressing). Leave this value at Auto and the system will automatically decide the fastest way to access the hard disk drive. Press Esc to close the IDE device sub-menu and return to the Standard CMOS Features page. Drive A and Drive B Default: 1.44M, 3.5 in., None These items define the characteristics of any diskette drive attached to the system. You can connect one or two diskette drives. Floppy 3 Mode Support Default: Disabled Floppy 3 mode refers to a 3.5” diskette with a capacity of 1.2 MB. Floppy 3 mode is sometimes used in Japan. 46 Video Default: EGA/VGA This item defines the video mode of the system. This System Board has a built-in VGA graphics system so you must leave this item at the default value. Halt On Default: All But Keyboard This item defines the operation of the system POST (Power On Self Test) routine. You can use this item to select which kind of errors in the POST are sufficient to halt the system. Base Memory, Extended Memory, Total Memory These items are automatically detected by the system at start up time. Advanced BIOS Features Setup Option This option displays a table of items which defines more advanced information about your system. You can make modifications to most of these items without introducing fatal errors to your system. Note that the page has a scroll-bar to scroll down to more items. Anti-Virus Protection Default: Disabled When this item is enabled it provides some protection against viruses which try to write to the boot sector and partition table of your hard disk drive. This item is Disabled as a default. You need to disable it so that you can install an operating system. We recommend that you enable Anti-Virus Protection as soon as you have installed your disk with an OS. CPU Internal Cache Default: Enabled All the processors that can be installed in this System Board use internal (level 1) cache memory to improve performance. Leave this item at the default value Enabled for better performance. External Cache Default: Enabled The processors that can be installed in this system use an integrated L2 cache memory to improve performance. CPU L2 Cache ECC Checking Default: Enabled This item enables or disables ECC (Error Correction Code) error checking on the CPU cache memory. We recommend that you leave this item at the default value. Quick Power On Self Test Default: Enabled You can enable this item to shorten the power on testing and have your system start up a little faster. You might like to enable this item after you are confident that your system hardware is operating smoothly. 47 First/Second/Third Boot Device Default: Floppy/CDROM/HDD-0 Use these three items to select the priority and order of the devices that your system will search for an operating system at start-up time. Boot Other Device Default: Enabled If you enable this item, the system will search all other possible locations for an operating system if it fails to find one in the devices specified under the first, second and third boot devices. Swap Floppy Drive Default: Disabled If you have two floppy diskette drives in your system, this item allows you to swap around the assigned drive letters so that drive A becomes drive B, and drive B becomes drive A. Boot Up Floppy Seek Default: Enabled If this item is enabled, it checks the geometry of the floppy disk drives at start-up time. You don’t need to enable this item unless you have a old diskette drive with 360K capacity. Boot Up NumLock Status Default: On This item defines if the keyboard Num Lock key is active when your system is started. Gate A20 Option Default: Fast This item defines how the system handles legacy software that was written for an earlier generation of processors. Leave this item at the default value. Firmware Write Protect Default: Disabled If you enable this item, it protects the firmware (BIOS) from being overwritten. Disable this item if you plan to flash a new BIOS to the system. Typematic Rate Setting Default: Disabled Determines if the typematic rate is to be used. When disabled, continually holding down a key on your keyboard generates only one instance. In other words, the BIOS will only report that the key is down. When the typematic rate is enabled, the BIOS will report as before, but will wait a moment. If the key is still down, it will report that the key has been depressed repeatedly. You might use this feature to accelerate cursor movements with the arrow keys. Typematic Delay (Msec) Default: 250 When the typematic rate is enabled, you can select the delay between when the key was first depressed and when the 48 acceleration begins. Typematic Rate (Chars/Sec) Default: 6 If the item Typematic Rate Setting is enabled, you can use this item to define how many characters per second are generated by a held-down key. Security Option Default: Setup If you have installed password protection, this item defines if the password is required at system start up, or if it is only required when a user tries to enter the setup utility. OS Select For DRAM > 64 MB Default: Non-OS2 This item is only required if you have installed more than 64 MB of memory and you are running the OS/2 operating system. Otherwise, leave this item at the default Non-OS2. Report No Diskette Drive for Win 95 If you are running a system with no floppy drive and using the Windows 95 OS, select Yes for this item to ensure compatibility with the Windows 95 logo certification. Also select Disabled for the onboard FDC controller option. 49 Advanced Chipset Features Option This option displays a table of items that define critical timing parameters of the System Board components including the memory, and the system logic. Generally, you should leave the items on this page at their default values unless you are very familiar with the technical specifications of your system hardware. If you change the values incorrectly you may introduce fatal errors or recurring instability into your system. Note that the page has a scroll-bar to scroll down to more items. SDRAM CAS Latency Time SDRAM Cycle Time Tras/Trc SDRAM RAS-to-CAS Delay SDRAM RAS Precharge Time Default: 3 Default: 6/8 Default: 3 Default: 3 These four items set the timing and wait states for SDRAM memory. We recommend that you leave these items at the default value. System BIOS Cacheable Default: Enabled Video BIOS Cacheable Default: Enabled These items allow the video and/or system to be cached in memory for faster execution. We recommend that you leave these items at the default value. Memory Hole at 15M-16M Default: Disabled This item can be used to reserve memory space for some ISA expansion cards that require it. CPU Latency Timer Default: Disabled This item sets a timing parameter for CPU access. Since the CPU timing is determined by the system hardware, leave this item at the default value. Delayed Transaction Default: Enabled If the chipset has an embedded 32-bit write buffer to support delay transaction cycles, you can enable this item to provide compliance with PCI Ver. 2.1 specifications. We recommend that you leave this item at the default value. On-Chip Video Window Size Default: 64 MB This item defines the size of the aperture if you use an AGP graphics adapter. It refers to a section of the PCI memory address range used for graphics memory. We recommend that you leave this item at the default value. 50 Integrated Peripherals Option This option displays a list of items that defines the operation of some peripheral components on the system’s input/output ports. IDE device driver controllers can support up to two separate drives. These drives have a master/slave relationship which is determined by the cabling configuration used to attach them to the controller. PIO means Programmed Input/Output. Rather than have the BIOS issue a series of commands to effect a transfer to or from the disk drive, PIO allows the BIOS to tell the controller what it wants and then let the controller and the CPU perform the complete task by themselves. This is simpler and more efficient. Your system suports five modes, numbered from 0 to 4, which primarily differ in timing. When Auto(default) is selected, the BIOS will select the best available mode. On-Chip Primary PCI IDE On-Chip Secondary PCI IDE Default: Enabled Default: Enabled Use these items to enable or disable the PCI IDE channels that are integrated on this System Board. IDE Primary Master PIO Default: Auto IDE Primary Slave PIO Default: Auto IDE Secondary Master PIO Default: Auto IDE Secondary Slave PIO Default: Auto Each IDE channel supports a master device and a slave device. These four items let you assign which kind of PIO (Programmed Input/Output) is used by IDE devices. You can choose Auto, to let the system auto detect which PIO mode is best, or you can install a PIO mode from 0-4. IDE Primary Master UDMA Default: Auto IDE Primary Slave UDMA IDE Secondary Master UDMA IDE Secondary Slave UDMA Default: Auto Default: Auto Default: Auto Each IDE channel supports a master device and a slave device. This motherboard supports UltraDMA. UltraDMA technology provides faster access to IDE devices. If you install a device which supports UltraDMA, change the appropriate item on this list to Auto. USB Controller Default: Enabled Use this item to enable the USB ports that are integrated on this System Board. USB Keyboard Support Default: Disabled 51 Enable this item if you are using a keyboard connected through the USB Port. Ensure the USB controller is enabled. Init Display First Default: PCI Slot Use this item to define if your graphics adapter is installed in one of the PCI slots or select Onboard if you have a graphics system integrated on the System Board. Onboard PCI Audio Default: Enabled Your PC has an integrated PCI audio system, use this item to enable or disable it. Hardware Reset Default: Enabled If you enable this item, you can reset the system by pressing a hardware reset button if you have connected this function to the mainboard. IDE HDD Block Mode Default: Enabled Block mode transfers can improve the access to IDE devices. Enable this item if your IDE devices support block mode transfers. Onboard FDC Controller Default: Enabled Use this item to turn on or off the floppy disk controller that is built into this System Board. Onboard Serial Port 1 Default: 3F8/IRQ4 This item lets you disable the built-in serial port 1, or enable it by assigning an I/O address and an Interrupt Request Line (IRQ). Onboard Serial Port 2 Default: Disable On some models this item lets you disable the built-in serial port 2, or enable it by assigning an I/O address and an Interrupt Request Line (IRQ). UART Mode Select Default: Normal UR2 Duplex Mode DefaultL Half This item defines the operation of serial port 2. In the Normal setting, serial port 2 is assigned to the external COM2 connector. If you have installed an optional infrared port, you must change the setting of this item to one of the Infrared settings (usually IrDA or FIR). These settings will disable the external COM2 serial port connector and assign the resources to the infrared device. If you have selected an IR mode, use the following item UR2 Duplex Mode to define if the IR port is full duplex or half duplex. Onboard Parallel Port 52 Default: 378/IRQ7 This item lets you disable the built-in parallel port, or enable it by assigning an I/O address and an Interrupt Request Line (IRQ). Parallel Port Mode Default: ECP ECP Mode Use DMA Default: 3 This item defines the operation of the parallel port. If you are connected to a parallel device that supports the higherperformance EPP (enhanced parallel port) or the ECP (extended capabilities port) make the appropriate changes to this item. PWRON After PWR-Fail Default: Off If this item is enabled, the system will automatically resume when power is restored after an interruption in the power supply. Game Port Address Default: 201 This item lets you disable the built-in game port, or enable it by assigning an I/O address. Midi Port Address Default:330 Midi Port IRQ Default: 10 This item lets you disable the built-in MIDI port, or enable it by assigning an I/O address. If you enable the MIDI port, use the following item Midi Port IRQ to assign an Interrupt Request line to the port. 53 Power Management Setup Option This option displays items that let you control the system power management. Operating systems take care of much of the power management. This mainboard supports ACPI (advanced configuration and power interface). The system has various power saving modes including powering down the hard disk, turning off the video, suspending to RAM, and a software power down that allows the system to be automatically resumed by certain events. Power Management Timeouts The power-saving modes can be controlled by timeouts. If the system is inactive for a time, the timeouts begin counting. If the inactivity continues so that the timeout period elapses, the system enters a power-saving mode. If any item in the list of Reload Global Timer Events is Enabled, then any activity on that item will reset the timeout counters to zero. Wake Up Calls If the system is suspended, or has been powered down by software, it can be resumed by a wake up call that is generated by incoming traffic to a modem, a LAN card, a PCI card, or a fixed alarm on the system realtime clock. ACPI Suspend Type Default: S1 (POS) Use this item to define how your system suspends. In the default, S1(POS), the suspend mode is equivalent to a software power down. If you select S3 (STR), the suspend mode is a suspend to RAM – the system shuts down with the exception of a refresh current to the system memory. Power Management Default: Define This item acts like a master switch for the power-saving modes and hard disk timeouts. If this item is set to Max Saving, powersaving modes occur after a short timeout. If this item is set to Min Saving, power-saving modes occur after a longer timeout. If the item is set to User Define, you can insert your own timeouts for the power-saving modes. Video Off Method Default: DPMS This item defines how the video is powered down to save power. As a default, this is set to DPMS (display power management software). Video Off In Suspend Default: Yes This option defines if the video is powered down when the system is put into suspend mode. 54 Suspend Type Default: Stop Grant If this item is set to the default "Stop Grant", the CPU will go into the Idle Mode. MODEM Use IRQ Default: 3 If you want an incoming call on a modem to automatically resume the system from a power-saving mode, use this item to specify the interrupt request line (IRQ) that is used by the modem. You might have to connect the fax/modem to a mainboard Wake On Modem connector for this feature to work. Suspend Mode Default: Disabled If you have selected User Define for the Power Management item, you can set this item to a timeouts from 1 Min to 1 Hour. The system will go into the power-saving suspend mode if the timeout passes without any system activity. HDD Power Down Default: Disabled If you have selected User Define for the Power Management item, you can set this item to a selection of timeouts from 1 to 15 minutes. The hard disk drive will power down if the selected timeout passes without any activity on the hard disk. Soft-Off by PWR-BTTN Default: Delay 4 Seconds Under ACPI (Advanced Configuration and Power management Interface) you can create a software power down. In a software power down, the system can be resumed by Wake Up Alarms. This item lets you install a software power down that is controlled by the normal power button on your system. If the item is set to Instant-Off, then the power button causes a software power down. If the item is set to Delay 4 Sec. Then you have to hold the power button down for four seconds to cause a software power down. Wake Up by PCI Card Default: Disabled If you enable this item, it allows activity on an add-in card in one of the PCI slots to resume the system from a power-saving mode. Power On by Ring Default: Disabled If this item is enabled, it allows the system to resume from a software powerdown or a power-saving mode whenever there is an incoming call to an installed fax/modem. You might have to connect the fax/modem to a mainboard Wake On Modem connector for this feature to work. Wake Up On LAN Default: Enabled If this item is enabled, it allows the system to resume from a software powerdown or a power-saving mode whenever there is an incoming traffic to a network (LAN) adapter. You might have to connect the LAN card to a mainboard Wake On LAN connector for this feature to work. 55 CPU Thermal Limit Default: NA Board Thermal Limit Default: NA These two items can be used to set threshold temperatures for the CPU and the mainboard. If the temperatures are exceeded, the system uses power management to reduce the temperatures. CPU Thermal-Throttling Default: 50.0% This item sets the percentage of time that the CPU is idled if CPU throttling is initiated by excess heat. Resume by Alarm Default: Disabled If this item is Enabled, it allows you to set a date and time alarm that will automatically resume the system from a software power down. When you enable this feature, new setup items appear to let you set the alarm. Date (of Month) Alarm lets you select a day from 1 to 31. Time Alarm lets you select a time for the alarm in hours, minutes, and seconds. Primary IDE 0 Default: Disabled Primary IDE 1 Default: Disabled Secondary IDE 0 Default: Disabled Secondary IDE 1 Default: Disabled When these items are enabled, the system will restart the power-saving timeout counters when any activity is detected on any of the drives or devices on the primary or secondary IDE channels. FDD,COM,LPT Port Default: Disabled When this item is enabled, the system will restart the powersaving timeout counters when any activity is detected on the floppy diskette drives, the serial ports, or the parallel port. PCI PIRQ[A-D]# Default: Disabled When this item is enabled, the system will restart the timeout counters when any activity is detected on the Interrupt request lines used over the PCI bus. Important Some adapters might not wake up properly from Standby Mode S3. If your computer appears to have stopped and will not wake up from standby, press and hold the power switch for 5 seconds. Your computer will exit standby mode and turn off. Press the power switch to turn the computer back on. 56 If you encounter a problem with Standby Mode S3, set this option to S1 and check to see if updated device drivers that support Standby Mode S3 are available for your adapters. 57 PNP/PCI Configuration Option This option displays a table of items that configures how PNP (Plug and Play) and PCI expansion cards operate in your system. Reset Configuration Data Default: Disabled If you enable this item and restart the system, any PNP configuration data stored in the BIOS setup is cleared from memory. New updated data is created. Resources Controlled By Default: Auto(ESCD) You should leave this item at the default Auto(ESCD). Under this setting, the system dynamically allocates resources to plug and play devices as they are required. In the IRQ Resources sub-menu, if you change any of the IRQ assignations to Legacy ISA, then that Interrupt Request Line is reserved for a legacy ISA expansion card. Press Esc to close the IRQ Resources sub-menu. In the Memory Resources sub menu, use the first item Reserved Memory Base to set the start address of the memory you want to reserve for the ISA expansion card. Use the second item Reserved Memory Length to set the amount of reserved memory. Press Esc to close the Memory Resources sub-menu. PCI/VGA Palette Snoop Default: Disabled This item is designed to overcome some problems that can be caused by some non-standard VGA cards. This board includes a built-in VGA system that does not require palette snooping so you must leave this item disabled. 58 PCI Health Status Option On mainboards which support hardware monitoring, this item lets you monitor the parameters for critical voltages, critical temperatures, and fan speeds. If this option is active on your system, we recommend that you accept the default values. Frequency Control Option This item allows you to set the clock speed and system bus for your system. The clock speed and system bus are determined by the kind of processor you have installed in your system. Auto Detect DIMM/PCI Clk Default: Disabled When this item is enabled, BIOS will disabled the clock signal of free DIMM and PCI slots. CPU Internal Core Speed Default: Auto Use this item to automatically set up the mainboard for the kind of processor that you have installed. Set this item to the rated internal clock speed of the installed processor. If you set this to Manual, two new items appear: CPU/DIMM/PCI Clock and CPU Clock Ratio. Spread Spectrum Default: Disabled If you enable spread spectrum, it can significantly reduce the EMI (Electro-Magnetic Interference) generated by the system. CPU/DIMM/PCI Clock CPU Clock ratio These items appear if you have set the CPU Internal Core Speed to Manual. Use the CPU/DIMM/PCI Clock to set the system bus frequency for the installed processor (usually 133 MHz,100 MHz or 66 MHz). Then use CPU Clock Ratio to set a multiple. The multiple times the system bus must equal the core speed of the installed processor e.g. 3.5 (multiple) x 100 MHz (system bus) = 350 MHz (installed processor clock speed). 59 Load Optimized Defaults Option This option opens a dialog box that lets you load optimized defaults for all appropriate items in the whole setup utility. From the main menu, highlight the option Load Optimized Settings, then press Enter. A dialog box appears confirming you want to load the default settings. Press the Y key and then Enter to install the defaults. Press the N key and then Enter to not install the defaults If your system is not functioning correctly, try installing the Load Optimized defaults as a first step in getting your system working properly again. Load Fail Safe Defaults Option If your machine still fails to function correctly after loading the load optimized defaults try loading the Fail Safe defaults. This option opens a dialog box that lets you install fail safe defaults for all appropriate items in the whole setup utility. From the main menu, highlight the option Load Fail Safe Settings, then press Enter. A dialog box appears confirming you want to load the default settings. Press the Y key and then Enter to install the defaults. Press the N key and then Enter to not install the defaults. 60 Set Supervisor and User Passwords These items can be used to install a password. A Supervisor password takes precedence over a User password, and the Supervisor can limit the activities of a User.To install a password, follow these steps: 1. 2. 3. 4. 5. 6. Highlight the item Set Supervisor/User password on the main menu and press Enter. The password dialog box appears.If you are installing a new password, carefully type in the password. You cannot use more than 8 characters or numbers. The password will differentiate between upper case and lower characters. Press Enter after you have typed in the password. If you are deleting a password that is already installed just press Enter when the password dialog box appears. The system will ask you to confirm the new password by asking you to type it in a second time. Carefully type the password again and press Enter, or just press Enter if you are deleting a password that is already installed. If you typed the password correctly, the password will be installed. If you set up a password for entering setup, you must type this password each time you want to enter the Setup utility. If you do not type the correct password, you cannot enter Setup. If you set up a system password, you must type this password each time you power on your system. Save And Exit Setup Option Highlight this item and press Enter to save the changes that you have made in the setup utility and exit the setup program. When the Save and Exit dialog box appears, press Y to save and exit, or press N to return to the setup main menu. Exit Without Saving Option Highlight this item and press Enter to discard any changes that you have made in the setup utility and exit the setup program. When the Exit Without Saving dialog box appears, press Y to discard changes and exit, or press N to return to the setup main menu. 61 Erasing a lost or forgotten password (clearing CMOS) To erase a forgotten password, or clear a corrupted CMOS: 1. 2. 3. 4. 5. 6. 7. 62 Turn off the computer and all attached devices. Unplug the power cord. Remove the cover. See “Removing the cover” on page 114. Refer to the system board diagram on page 124 to locate the clear CMOS jumper on the system board. Set the jumper from the standard position (pins 1 and 2) to pins 2 and 3 for a few seconds. Set the jumper back to the standard position (pins 1 + 2). Replace the cover and plug in the power cord. Specifications Dimensions (width x depth x height): • System unit: For machine type 2169: − 380 (h) x 196 9w) x 360 (d) Weight: • System unit: For machine type 2169: − 7.6Kg Environment: • Temperature for system unit: − Power on: 10° to 35°C − • Power off: 10° to 43°C Humidity for system unit: − Power on: 8% to 80% − Power off: 8% to 80% Power consumption: • System unit: − Maximum: 62 watts Electrical input: • Input voltage for system unit (Sine-wave input is required) : − Low Range: 100 V ac to 127 V ac − High Range: 200 V ac to 240 V ac 63 Operating Requirements All machines require two power inputs: one on the system unit and one on the monitor display. The system unit comes with a voltage selector switch, allowing selection of either 115 V ac or 230 V ac. This switch must be in the 115V ac position when the machine is plugged into a 100 – 127 V ac electrical outlet, and 230 V ac position when the machine is plugged into a 200 - 240V ac electrical outlet. 64 Special Tools The following special tool is required to service this system when running the diagnostics program (PC-Doctor): • Wrap plug, P/N 72X854 65 CheckProcedures Check Procedures ............................................................. 66 Introduction .......................................................................... 67 Start...................................................................................... 68 Index of Symptoms, Messages, Error Codes, or Beeps .... 74 Troubleshooting ................................................................... 87 Factory-Installed Storage Devices................................ 88 Factory-Installed Modem Card ..................................... 91 Audio (Not Supported by Diagnostics Program).......... 93 CD-ROM Drive .............................................................. 95 Memory.......................................................................... 95 Keyboard ....................................................................... 96 Mouse ............................................................................ 97 Power Supply ................................................................ 99 Monitor........................................................................... 102 Undetermined Problems ............................................... 104 Copyright IBM Corp. 2000 66 Introduction This chapter contains the check procedures used to diagnose the causes of product failures. The diagnostic information consists of: Start: This is the starting point for any diagnostic action. Based on high-level symptoms, the check procedure directs you to more detailed procedures to help resolve machine failures. Index of Symptoms, Messages, Error Codes, or Beeps: The tables for BIOS Error Messages, Codes, Beeps, and Error Symptoms list symptoms along with their probable causes, and direct you to the applicable check procedures to help resolve machine failures. These tables also list the field replaceable units (FRUs) most likely to cause a particular problem. Check Procedures: When the Start check procedure or the Index of Symptoms, Messages, Error Codes, or Beeps tables point you to a specific check procedure, proceed to that section. If there are any notes or instructions at the top of the page, read them before you begin with the procedure. Carefully read each step of the check procedure and perform the steps as instructed. If you do not remember the location of a specific part or test point, or an adjustment or removal procedure, see the chapter that contains that information. Always return to the check procedure after you do this. In some cases, you are referred to other check procedures to detect the cause of the failure. 67 Start This is the entry point for all check procedures. The check procedures use failure symptoms, Power-On Self Test (POST) error codes, or beeps to help determine the defective field replaceable unit (FRU). Follow the suggested check procedures or use the diagnostics diskette to determine the problem FRU. IMPORTANT: Replace FRUs ONLY when it is determined that the error is not a result of software, loose contacts, or dirty component surfaces. Any FRU change should be verified by running a complete test (Diagnostics All Tests in PC-Doctor diagnostics program). This book should be used in conjunction with the 2169 diagnostics diskette. This diskette should be used ONLY with Machine Type 2169. Do not use this diskette on other models. See page 71 for information on how to download this diskette. POST error codes and error messages are displayed on the screen after the IBM logo. A beep will precede each error code or message. Please refer to “Index of Symptoms, Messages, Error Codes, or Beeps” on page 74 for additional help. All voltages in the check procedures are positive unless otherwise indicated. Use frame ground for all voltage checks unless otherwise specified. IMPORTANT: There is a voltage selector on the rear panel of the machine. Use a flat-head screwdriver to turn the voltage selector to the voltage setting for the area in which you will be using the system. NOTE: If the check procedures instruct you to replace a FRU and the error message persists, an option adapter card might be causing the failure. Remove all option adapter cards, one at a time, until the error changes or the problem is no longer apparent. The problem may be in the last card that you removed or something associated with it. Product Recovery Program menu Type 2169 has recovery and diagnostics programs on a separate hard drive partition. The recovery CD and Enhanced Diagnostics diskette are not shipped with the machine or the HMM. To download diagnostics tests or to order a recovery CD, see “Enhanced Diagnostics download” or diskette. IBM PC Enhanced Diagnostics The IBM PC Enhanced Diagnostics programs use a full 68 range of diagnostic utilities to determine the operating condition of the computer’s hardware components. The diagnostic program includes the following: • PC-Doctor’s Diagnostic Software This interface serves as the control program for running both the IBM PC Enhanced Memory Diagnostics and the suite of diagnostic tests provided by PC-Doctor. • IBM PC Enhanced Memory Diagnostics The memory diagnostic tests determine which memory module (SIMM or DIMM) is defective and report the socket where the failing module is located. The Memory diagnostics can run a quick and full test of the system. Diagnostics can also be run on a single SIMM or DIMM. Enhanced Diagnostics download or diskette The IBM PC Enhanced Diagnostics are available on-line at http://www.ibm.com/ • Select Support. • Select Desktop computing from the "Search by Category" pull down menu. How to Diagnose Combined FRUs: If an adapter or device consists of more than one FRU, any of the FRUs might cause an error code. Before replacing the device or adapter, remove the FRUs one by one to see if the symptoms change. 69 If a newly replaced FRU does not correct the problem: If you have reached this point of the check procedures and were instructed to replace a FRU but doing so did not correct the problem, reinstall the original FRU and go through "Start" again. If you want to print a copy of a BIOS Setup Utility screen to an attached printer, press Print Screen key, while the screen is displayed. PLEASE READ THE FOLLOWING: Human Error is a cause for concern when applied to check procedures. It exists in every first time set of analysis procedures. It is therefore essential for effective and time-efficient servicing that each stage of every procedure be verified. (For example: When a symptom is found, or when a symptom appears to have been cured; the preceding steps should be repeated for accuracy of analysis.) 001 - START To begin, note the following: q Disable the setting of “Quick Power-On Self Test” from BIOS Setup. q Disconnect all external cables and devices including speakers and microphone from the system unit, except for the keyboard, mouse, and monitor. q Power off the system unit before moving it or when replacing FRUs. q Remove all adapter cards, except for the factory-installed modem adapter card and any other IBM factory-installed adapter cards. q Disconnect any drives except: q 3.5-in. diskette drive q Hard disk drive q Factory-installed devices (such as a CD-ROM drive) q Make sure that all power cords and cables are connected properly. q Make sure that the monitor brightness and contrast controls are not turned down. q Power on the system unit. NOTE: 70 Some monitors have a detachable system I/O signal cable between the monitor and the system unit. In this case, check this signal cable before replacing the unit. See “Monitor Port Signals” on page 136 for pin identification. q Make sure that the monitor refresh rate is correct. q Note any symptoms, messages, error codes, or beeps. q Make sure that there are no diskettes or CDs in the drives. 002 - DOES AN IBM LOGO SCREEN APPEAR? (YES, READ AHEAD. NO, GO TO STEP 004.) q Insert the diagnostics diskette in the diskette drive. q Alternatively, if your machine has diagnostics programs on a recovery partition on the HDD do the following: q Select F11 when prompted to start the Product Recovery Program q Select System Utilities from the menu q Select Run Diagnostics from the menu. 003 - DOES SYSTEM LOAD THE DIAGNOSTICS PROGRAM FROM THE DISKETTE DRIVE? (YES, READ AHEAD. NO, GO TO STEP 004.) q Follow the instructions on the screen and select Utility from the diagnostics program menu. q Select Tech Support Form from the menu, press F5 to execute, then generate a system configuration report. q Compare the system configuration list with the actual devices installed in system. NOTE: q If necessary, remove the machine cover and visually compare the devices installed in system to those shown in the system configuration report. Go to step 006. 004 - DO ANY MESSAGES, ERROR CODES, OR SYMPTOMS APPEAR? (YES, READ AHEAD. NO, GO TO STEP 005) q Go to “Index of Symptoms, Messages, Error Codes, or Beeps” on page 74. q End. 71 005 q If the keyboard responds incorrectly, go to "Keyboard" on page 96. 006 - q DOES THE SYSTEM CONFIGURATION REPORT CORRECTLY IDENTIFY THE DEVICES INSTALLED IN SYSTEM? (YES, READ AHEAD. NO, GO TO STEP 007.) Select Diagnostics from the diagnostics program menu. q Select and execute All Tests. q Go to step 008. 007 The system configuration report shows only those devices supported by the diagnostics diskette. If a device is missing from the list and is not factory installed, refer to the service manual provided for that device. 72 008 - DOES THE DIAGNOSTICS FINISH WITHOUT ANY ERRORS? (YES, READ AHEAD. NO, GO TO STEP 009.) q If the Diagnostics \ All Tests did not detect a failure but the system still indicates a failure: q Check all adapter card jumper settings. q Check all adapter cards switch settings. q Check all adapter card cables and connectors. q Make sure that all of the above are set correctly and show the correct voltages and continuity. Replace any defective cables or adapter cards. See “Power Supply Cable Connector Specifications” on page 129 and the layout of system board according the machine type in chapter 5. q Run the Diagnostics \ All Tests again. q If an error or other symptom is displayed, go to “Index of Symptoms, Messages, Error Codes, or Beeps” on page 74. q If no error can be detected or the symptom is intermittent, go to "Undetermined Problems” on page 104. q End 009 q If the last test stops and you cannot continue, first make sure all switches, power connectors, cables, and jumpers are set correctly and show the correct voltages and continuity. q Take note of any messages, error codes, beeps, or new symptoms. Go to "Index of Symptoms, Messages, Error Codes, or Beeps" on page 74. q If there is no error symptom or the error symptom is intermittent, go to “Undetermined Problems” on page 104. 73 Index of Symptoms, Messages, Error Codes, or Beeps How to Use Error Messages: Use the messages, error codes, and beeps combinations that occur to diagnose failures. If more than one failure occurs, diagnose from the first failure that appears. The cause of the first failure can result in false messages, error codes, or beeps. If you did not receive any messages, error codes, or beeps, see if the symptom is listed in Table 2-3, "Error Symptoms List” on page 79. ATTENTION: When you have replaced a FRU, you must run the diagnostics to ensure that no other activity has been affected by the change. This system check can be done through the diagnostics program (Select Diagnostics, then select and execute All Tests from PC-Doctor). POST: Some diagnostic aids are resident in the machine, such as the Power-On Self Test (POST). The machine performs the POST each time it is powered on. Use this information throughout the diagnostic procedures. The POST is a series of system checks and initializations that verify the correct operation of the base system. After a successful POST, the system attempts to load operating system. The system can be customized for different startup (boot) methods by the BIOS Setup Utility. The system's default startup sequence automatically looks for the operating system files in the hard disk if these files are not found in the diskette or CD-ROM. NOTE: Remember that POST does not test all areas, but only those that allow the system to operate well enough to run the diagnostics program. Table 2-1 lists BIOS error codes, messages, and beeps to their possible causes, table 2-3 lists error symptoms and their possible causes. The most likely cause is listed first. Make sure you complete all items in the cause or "Action/FRU" column. When servicing a system, always begin with "Start" on page 68. If the problem cannot be corrected using these two index tables, go to “Undetermined Problems” on page 104. 74 NOTES: If an error message and incorrect audio response occur, diagnose the error message first. If you cannot run the diagnostics program tests but did receive a POST error code, diagnose the POST error message. If you did not receive any error message, look for a description of your error symptoms in “Error Symptoms List” in page 79. Check all power supply voltages, switch, and jumper settings before you replace the system board. Also check the power supply voltages if you have a “system no-power” condition. (“Power Supply Cable Connector Specifications” on page 129 If the problem cannot be corrected by using the “BIOS Error Codes, Messages, And Beeps List” table and “Error Symptoms List” table, go to "Undetermined Problems” on page 104. Table 2-1 BIOS Error Codes, Messages, and Beeps List BIOS Error Codes, Messages, beeps Action/FRU NOTE: To diagnose a problem, first find the BIOS error messages, codes, or beeps in left column. If directed to a check procedure, replace the FRU indicated in the check procedure. If no check procedure is indicated, the first Action/FRU listed in right column is the most likely cause. POST Error Codes and Messages CMOS battery failed Load default settings in Setup and reboot the system. CMOS battery. System board. CMOS checksum error Make sure the equipment (diskette drive, hard disk drive, keyboard, mouse, etc.) are connected properly and are set correctly in BIOS Setup. Load default settings in setup. CMOS battery should be replaced. System board. Memory size error Make sure the DIMMs are inserted properly. System board. 75 Table 2-1 BIOS Error Codes, Messages, and Beeps List BIOS Error Codes, Messages, beeps Action/FRU NOTE: To diagnose a problem, first find the BIOS error messages, codes, or beeps in left column. If directed to a check procedure, replace the FRU indicated in the check procedure. If no check procedure is indicated, the first Action/FRU listed in right column is the most likely cause. Memory test failure. Insert the memory modules in the DIMM sockets properly, and then reboot the system. Memory module. See the “Step 005” of ”Memory” on page 95 to replace memory module. System board. Keyboard error or no keyboard present. Make sure the keyboard is connected properly and are set correctly in BIOS Setup. System board. FLOPPY DISK(S) failure (40) Floppy Type mismatch. Hard disk(s) Diagnosis failure Make sure the hard disks are set correctly in BIOS setup. Hard disk drive cable/connection. Hard disk drive. System board. Primary master hard disk failure Primary slave hard disk failure A warning message to indicate there has been change of IDE Primary (Secondary) Channel Master (Slave) device. Load default settings in Setup. Check IDE drive jumper. See “3.5-In. Hard Disk Drive Jumper Locations” on page 133. IDE drive power. IDE drive cable/connection. IDE drive. 76 Table 2-1 BIOS Error Codes, Messages, and Beeps List BIOS Error Codes, Messages, beeps Action/FRU NOTE: To diagnose a problem, first find the BIOS error messages, codes, or beeps in left column. If directed to a check procedure, replace the FRU indicated in the check procedure. If no check procedure is indicated, the first Action/FRU listed in right column is the most likely cause. Secondary master hard disk failure A warning message to indicate there has been change of IDE Primary (Secondary) Channel Master (Slave) device. Load default settings in Setup. Secondary slave hard Check IDE drive jumper. See ”3.5-In. disk failure Hard Disk Drive Jumper Locations” on page 133. IDE drive power. IDE drive cable/connection. IDE drive. Hard Disk(s) failure (40) Hard Disk Drive controller diagnostics failed. Non-System disk or disk error Insert a system disk into Drive A: and press <Enter>. Replace and strike any key when ready If you assumed the system would boot from the hard drive, make sure the controller is inserted correctly and all cables are properly attached. Be sure the disk is formatted as a boot device. Then reboot the system. 77 Table 2-2 BIOS Error Codes, Messages, and Beeps List BIOS Error Codes, Messages, beeps Action/FRU NOTE: To diagnose a problem, first find the BIOS error messages, codes, or beeps in left column. If directed to a check procedure, replace the FRU indicated in the check procedure. If no check procedure is indicated, the first Action/FRU listed in right column is the most likely cause. Beeps (2: long, 1: short) 2-1-1 2- (repeatedly) 78 This code indicates that a video error has occurred and the BIOS cannot initialize the video screen to display any additional information. The code indicates that DRAM error has occurred. See “Memory (DIMM)” on page 121 to get more information. Table 2-3 Error Symptoms List Error Symptoms Action/FRU NOTE: To diagnose a problem, first find the error symptom in the left column. If directed to a check procedure, replace the FRU indicated in the check procedure. If no check procedure is indicated, the first Action/FRU listed in right column is the most likely cause. Processor NOTE: Normally, the processor fan should be operative, and the processor clock setting should be exactly set to match its speed requirement before diagnosing any processor problems. Processor fan does not run but power supply fan runs. Make sure that the system is not in power saving mode. With the system power on, measure the voltage of processor fan connectorr. (See “Power Supply Cable Connector Specifications” on page 129 and refer to the connectors and functions illustrated in chapter 5.) Its reading should be +12Vdc. Processor fan. System board. Processor test failed. Processor. System board. System Board NOTE: Ensure that the memory modules are installed properly and the contact lead is clean before diagnosing any system problems. Memory test failed. “Memory” on page 95 System board Incorrect memory size Insert the memory modules in the shown or repeated DIMM sockets properly, and then during POST. reboot the system. Memory module. See the “Step 005” of “Memory” on page 95 to replace memory module. System board. 79 Table 2-3 Error Symptoms List Error Symptoms Action/FRU NOTE: To diagnose a problem, first find the error symptom in the left column. If directed to a check procedure, replace the FRU indicated in the check procedure. If no check procedure is indicated, the first Action/FRU listed in right column is the most likely cause. System works but fails to enter power saving mode when the Power Management is to Enabled, and power saving timer set in BIOS has elapsed. Load default settings. System hangs before system boot. “Index of Symptoms, Messages, Error Codes, or Beeps” on page 74. In Win98, check settings in Control Panel Power utility. Reload software from Recovery partition. “Undetermined Problems” on page 104. System hangs after system boot. Execute a system test (“Diagnostics/All Tests” in PC-Doctor diagnostics program) and set it to stop at “Halt on Error” to see the potential cause of the problem. “Undetermined Problems” on page 104. Blinking cursor only; system does not work. “Start” on page 68. Diskette/IDE drive connection/cables Diskette/IDE disk drives “Undetermined Problems” on page 104. System board Diskette Drive NOTE: Ensure that the diskette drive is configured correctly in BIOS Setup and its read/write head is clean before diagnosing any diskette drive problems. 80 Table 2-3 Error Symptoms List Error Symptoms Action/FRU NOTE: To diagnose a problem, first find the error symptom in the left column. If directed to a check procedure, replace the FRU indicated in the check procedure. If no check procedure is indicated, the first Action/FRU listed in right column is the most likely cause. Media and drive are mismatched. Make sure that the diskette drive is configured correctly in the Disk Drives of BIOS Setup. Make sure that the diskette drive is correctly formatted. Diskette drive connection/cable Diskette drive System board Diskette drive does not work. Make sure that the onboard FDC controller is not set to disabled in the BIOS Setup utility. Diskette drive power Diskette drive connection/cable Diskette drive System board Diskette drive test failed. Diskette Diskette drive Diskette drive cable System board Hard Disk Drive NOTE: Ensure hard disk drive is configured correctly in BIOS Setup, cable/jumper are set correctly before diagnosing any hard disk drive problems. Hard disk drive test failed. Load default settings. Hard disk drive cable. Hard disk drive. System board. Hard disk drive format Load default settings. error. Hard disk drive cable. Hard disk drive. System board. Hard disk drive write error. Load default settings. Hard disk drive. 81 Table 2-3 Error Symptoms List Error Symptoms Action/FRU NOTE: To diagnose a problem, first find the error symptom in the left column. If directed to a check procedure, replace the FRU indicated in the check procedure. If no check procedure is indicated, the first Action/FRU listed in right column is the most likely cause. Hard disk drive LED fails to light, but system operates normally. With the system power on, measure the voltage of hard disk LED connector CD-ROM Drive NOTE: Make sure CD-ROM drive is configured correctly in BIOS Setup, cable/jumper are set correctly and its laser beam is clean before diagnosing any CD-ROM drive problems. CD-ROM drive LED flashes for more than 30 seconds before LED shutting off. CD may have dirt or foreign material on it. Check with a known good disc. CD is not inserted properly. CD is damaged. Software asks to reinstall disc. Software displays a reading CD error. CD-ROM drive LED CD-ROM drive doesn’t come on but works normally. CD-ROM drive cannot CD-ROM drive power. load or eject when "CD-ROM Drive" on page 95. the system is CD-ROM drive turned on and its eject button is pressed and held. CD-ROM drive does not read and there are no error codes or messages are displayed. CD may have dirt or foreign material on it. Check with a known good disc. Make sure that the CD-ROM driver is installed properly. CD-ROM drive. 82 Table 2-3 Error Symptoms List Error Symptoms Action/FRU NOTE: To diagnose a problem, first find the error symptom in the left column. If directed to a check procedure, replace the FRU indicated in the check procedure. If no check procedure is indicated, the first Action/FRU listed in right column is the most likely cause. CD-ROM drive can play audio CD but no sound output. Make sure that the headphone jack of the CD-ROM has an output, then check if the audio cable from CD-ROM drive to system board CD audio connector is connected properly. Turn up the sound volume. Speaker power/connection/cable. CD-ROM drive. Real-Time Clock Real-time clock is inaccurate. Make sure that the information in the Date and Time of BIOS Setup is set correctly. Load default settings. RTC battery. System board Audio Audio software program invokes but no sound comes from speakers. Speaker power/connection/cable. Modem Data/fax modem “Factory-Installed Modem Card” on software program page 91. invokes but cannot receive/send data/fax. Video and Monitor Video memory test failed. Video adapter failed. Remove all non-factory cards. Load default settings (if screen is readable). System board 83 Table 2-3 Error Symptoms List Error Symptoms Action/FRU NOTE: To diagnose a problem, first find the error symptom in the left column. If directed to a check procedure, replace the FRU indicated in the check procedure. If no check procedure is indicated, the first Action/FRU listed in right column is the most likely cause. Display problem: - Incorrect colors - No high intensity - Missing, broken, or incorrect characters - Blank monitor(dark) - Blank monitor(bright) - Distorted image - Unreadable monitor - Other monitor problems Monitor signal connection/cable. Display changing colors. Monitor signal connection/cable Monitor System board Monitor System board Display problem not listed above (including blank or illegible monitor). "Monitor" on page 102. Load default settings (if screen is readable). System board Parallel NOTE: Execute “Load BIOS Default Settings” in BIOS Setup to confirm ports’ presence before diagnosing any parallel/serial ports problems. Serial or parallel port loop-back test failed. Make sure that the LPT# or COM# you test is the same as is set in BIOS Setup. Loop-back. System board. 84 Table 2-3 Error Symptoms List Error Symptoms Action/FRU NOTE: To diagnose a problem, first find the error symptom in the left column. If directed to a check procedure, replace the FRU indicated in the check procedure. If no check procedure is indicated, the first Action/FRU listed in right column is the most likely cause. Make sure that the printer driver is properly installed. Printing failed. Refer to the service manual for the printer. Printer. Printer cable. System board. Printer problems. Refer to the service manual for the printer. Joystick Game port does not respond or does not work. Connect a joystick to the game port, then execute “Interactive Test/Joystick test” in PC-Doctor diagnostics program. System board. Diagnostic Program Diagnostics programs Reboot the system from the diagnostics cannot be diskette. executed. Load default settings. Diagnostics diskette. Memory module. System board. Missing diagnostics files(s). Diagnostics diskette. Some or all keys on keyboard do not work. “Keyboard“ on page 96. Keyboard Power Supply Pressing power switch cannot turn off system.. (Only unplug power cord from electrical outlet can turn off system.) Press and hold power button for 4 secs to shut down. Power switch cable assembly "Power Supply" on page 99. System board 85 Table 2-3 Error Symptoms List Error Symptoms Action/FRU NOTE: To diagnose a problem, first find the error symptom in the left column. If directed to a check procedure, replace the FRU indicated in the check procedure. If no check procedure is indicated, the first Action/FRU listed in right column is the most likely cause. Pressing power switch cannot turn on system.. Check the voltage selector on the power supply if it is off. Power switch cable assembly. Executing software Load default settings. shutdown from Reload software from Recovery Windows98 Start partition. menu cannot turn off system. (Only pressing power switch can force system to turn off). No system power, or "Power Supply" on page 99. power supply fan is System board. not running. Other Problems Any other problems. 86 “Undetermined Problems” on page 104. Troubleshooting Failing Parts or Assemblies: The check procedures generally help you trace a problem to one part or assembly. The last step of the specific check procedure you are using indicates that a part or assembly is failing. You should inspect the part or assembly before you decide to replace it. It might be loose, dirty, or in need of a small repair. The check procedures might lead you to two, or even three, possible failing parts or assemblies. The parts that might be failing are listed in order of the most probable failure. Also, the FRU parts are defined as replaced units and are not repaired in the field. Measuring Voltages: Some check procedure steps instruct you to measure voltages on cable plugs and electronic board connectors. If you are asked to measure voltage at several places on a plug or connector, a chart next to or near the instruction indicates the number of the plug or connector, the pin numbers you should measure, the signal name, and the correct voltage for the condition you are measuring. Measure the voltage only at the pins listed in the chart. Remember to set the meter on the correct scale and to put the meter leads in the correct position for the voltage you are asked to measure. NOTE: Use frame ground as the ground reference. Attach the black (ground) lead of meter to frame ground, except where specified otherwise. 87 Factory-Installed Storage Devices Use this check procedure to test any factory-installed drives. ATTENTION: The customer may have customized settings in the Setup Utility (other than default settings) on the computer you are servicing. Running the Setup Utility might alter those settings. Take note of the current settings and verify that the customer settings are in place when service is complete. NOTE: 001 - If you cannot access the hard disk drive or load a diskette from Drive A or load a CD from the CD-ROM drive, make sure that the BIOS Setup Utility has the startup sequence set with diskette, CD-ROM, and hard disk drives. START q Insert the diagnostics diskette into the diskette drive. q Power-off then power-on the system unit. q Alternatively, if your machine has diagnostics programs on a recovery partition on the HDD do the following: q Select F11 when prompted to start the Product Recovery Program q Select System Utilities from the menu q Select Run Diagnostics from the menu. 002 - DO ANY POST MESSAGES, ERROR CODES, BEEPS, OR SYMPTOMS OCCUR? (YES, READ AHEAD. NO, GO TO STEP 003) q Go to “Index of Symptoms, Messages, Error Codes, or Beeps” on page 74. q End. 003 q Select Utility from the menu. q Select and execute Tech Support Form from the menu to generate a system configuration report. q Compare the system configuration list with the actual devices installed in system. NOTE: 88 If necessary, remove the cover and visually compare the devices installed in the system unit to those shown in the Tech Support Form. 004 - IF THE NUMBER OF DISKETTE, HARD DISK, OR CD-ROM DRIVE IS NOT CORRECT, READ AHEAD; OR GO TO STEP 005. q Check the cable installation of all disk drives. q Diskette drive should be connected to the system board Floppy connector. (Please refer to the connectors and functions illustrated in chapter 5.) q IDE Primary Channel Master and Slave Drives in BIOS Setup should be connected to the system board primary IDE connector. (Please refer to the connectors and functions illustrated in chapter 5.) q IDE Secondary Channel Master and Slave Drives in BIOS Setup should be connected to the system board secondary IDE connector. (Please refer to the connectors and functions illustrated in chapter 5.) NOTE: The CD-ROM drive that comes with system unit should be configured as IDE Secondary Channel Master device. q Check the hard disk and CD-ROM drives jumper settings. See “3.5-In. Hard Disk Drive Jumper Locations” on page 133 and "CD-ROM Drive" on page 95. q Check the voltages of all disk drive power connectors. See “Power Supply Cable Connector Specifications” on page 129. q Correct the parameter settings under Disk Drives in the BIOS Setup. q In the BIOS Setup, check that the correct drive size is set for the flagged drive shown in the IDE sections of the Setuop utility.. q Load default settings. q If the problem remains, check the continuity on the drive and the cable and replace it if necessary. If that does not fix the problem, replace the system board. q End. 005 – q Select Diagnostics from the PC-Doctor diagnostics program main menu. Select and execute Floppy Disk Test if you want to test the diskette drive. Select and execute Hard Disk Test if you want to test the hard disk drive. q Select Interactive Tests from the PC-Doctor diagnostics program main menu, then select and execute CDROM/DVD Test if you want to test the CD-ROM drive. q If the diagnostics program did not detect a failure, but the system still displays a failure: 89 q If an error or other symptom appears, go to “Index of Symptoms, Messages, Error Codes, or Beeps” on page 74. q If no error can be detected or the symptom is intermittent, go to “Undetermined Problems” on page 104. q End. 90 Factory-Installed Modem Card 001 - START q Power off the system unit. q In Windows 98 Device Manager, make sure that the modem is not configured with a conflicting COM port and IRQ setting. q Make sure that the communication software is configured with the correct COM and IRQ settings (same as COM port and IRQ as the modem). q Make sure that all communication parameters (baud rate, data, stop and parity bits) are properly configured and are identical on both sides. q Connect the phone line to the LINE port of the modem card. NOTE: Check the outside phone line by connecting a working telephone to the telephone wall jack. Listen for a dial tone to ensure that the phone line is good. 002 q Insert the diagnostics diskette into the diskette drive. q Power on the system unit. q Select Diagnostics menu, q Select All Tests, then execute Modem test. 003 - DOES THE MODEM PASS THE TEST? (YES, READ AHEAD. NO, GO TO STEP 004.) q Power off the system unit. q Remove all adapter cards. q Connect a hard disk drive with pre-loaded Windows 98. q Power on the system unit. q Perform the following steps under Windows 98. NOTE: q If an operating system other than Microsoft Windows 98 is installed, the program screens and icons may differ from these instructions. 1. Start Microsoft Windows 98. q 2. Select the Start icon. q 3. Select Program, then select Accessories, Hyper Terminal. q 4. Select an on-line service station, dial and connect to it. 91 004 - CAN THE MODEM DIAL OUT AND CONNECT TO ANY BBS SUCCESSFULLY? (YES, READ AHEAD. NO, GO TO STEP 005.) q The modem adapter functions normally. q End. 005 q Make sure that Windows 98 is properly installed, then power off the system unit. q Plug the modem adapter card into a different PCI slot. q Go to step 002. q If the error symptom still remains, replace the modem adapter card. q End. 92 Audio (Not Supported by Diagnostics Program) NOTE: Audio tests for the sound card cannot be carried out in the PC Doctor DOS diagnostics program. It is, however, possible to carry out a dial tone test for the modem. While performing this check, you may need to enter and exit Microsoft Windows 98 several times. When instructed to select an icon or button, double-click on the item with the mouse. For more information about using Microsoft Windows 98, see the user's guide that came with the computer. If an operating system other than Microsoft Windows 98 is installed, the program screens and icons may differ from these instructions. 001 - START q Power off the system unit. q Remove all adapter cards. q Connect a hard disk drive with pre-loaded Windows 98. q Power on the system unit. q Load default settings in setup (audio may be disabled). 002 - DO ANY POST MESSAGES, ERROR CODES, BEEPS, OR SYMPTOMS APPEAR? (YES, READ AHEAD. NO, GO TO STEP 003) q Go to “Index of Symptoms, Messages, Error Codes, or Beeps” on page 74. q End. 003 - DO ANY MESSAGES OR ERROR CODES DISPLAY AFTER POST COMPLETES BUT BEFORE MICROSOFT WINDOWS 98 STARTS? (YES, READ AHEAD. NO, GO TO STEP 004) NOTE: If POST does not complete, answer this question "No". q Make sure that Windows 98 is properly installed. q End. 93 004 q Perform the following under Windows 98. NOTE: If an operating system other than Microsoft Windows 98 is installed, the program screens and icons may differ from these instructions. 1. Start Microsoft Windows 98. 2. Select the Start icon. 3. Select Settings, then select Control Panel. 4. Select the Sound icon. 5. In the Sound window, select chimes from the Names field. (To test other adapter card software, select an action from a menu in that software.) 005 - IS THE PREVIEW BUTTON, OR ACTION IN OTHER SOFTWARE, SELECTABLE ON THE SCREEN (SHOWN IN BLACK AND NOT GRAY)? (YES, GO TO STEP 006. NO, READ AHEAD.) q Make sure that Windows 98 is properly installed. q Go to step 001. 006 q Select the Preview button from the Sound window. 007 - DO YOU HEAR ANY SOUND FROM THE SPEAKER? (YES, READ AHEAD. NO, GO TO STEP 008.) q The audio feature is functioning normally. Click Cancel to close the dialog box. Exit Microsoft Windows 98. q If the symptom remains or has changed, go to “Index of Symptoms, Messages, Error Codes, or Beeps” on page 74. q End. 008 q Make sure that the volume control is not turned low. q Make sure that the speaker and its adapter are not damaged. q Make sure that the speaker is plugged in speak-out jack. Refer to the connectors and functions illustrated in chapter 5. q If the error cannot be resolved, replace the system board. q End. 94 CD-ROM Drive 001 - START q Insert the diagnostics diskette into the diskette drive and make sure that there is no CD in the CD-ROM drive. q Select Interactive Tests menu, then select and execute CD-ROM Test. 002 - DO YOU SEE A MESSAGE “NO CD-ROM DRIVE OR MSCDEX DEVICE DRIVER INSTALLED.” ? (YES, READ AHEAD. NO, GO TO 003.) q Exit the diagnostics program and power off the system. q Check and make sure that the CD-ROM drive power cable and audio and data cables are not damaged and are connected properly. q Check and make sure that the CD-ROM drive driver is loaded correctly. q Load default settings. 003 - q Load a known good data CD into the CD-ROM drive and try to read its content by typing DIR at DOS prompt. 004 - q DO THE TESTS OF OPEN/CLOSE TRAY BY DIAGNOSTICS PROGRAM AND BY DEPRESSING CD-ROM DRIVE BUTTON WORK? (YES, READ AHEAD. NO, GO TO STEP 006.) CAN A CD BE READ FROM THE CD-ROM DRIVE? (YES, THEN THE CD-ROM DRIVE FUNCTIONS NORMALLY. NO, READ AHEAD.) Try reading the CD with a known good CD-ROM drive. 005 - IS THE CD STILL NOT READABLE? (YES, READ AHEAD. NO, GO TO STEP 006.) q Replace system board. q End. 006 q Replace CD-ROM drive. q End. Memory 001 - START q Power off the system unit. q Insert the diagnostics diskette into the diskette drive. q Make sure that all DIMMs are installed correctly. 95 q Power on the system unit. q Take note of any messages, error codes, or symptoms. 002 - q DO YOU RECEIVE POST MEMORY ERROR MESSAGE? (YES, READ AHEAD. NO, GO TO STEP 003) Enter BIOS Setup Utility then reboot the system. Take note of any messages, error codes, or symptoms. If the error message remains, go to step 005. 003 q Follow the screen instructions to run the Memory test. 004 - DOES THE MEMORY TEST COMPLETE WITHOUT AN ERROR? (YES, READ AHEAD. NO, GO TO STEP 005.) q The system memory is now functioning correctly. If you suspect an intermittent problem, run the Memory test again. q End. 005 q Replace each DIMM, one at a time, with a known working DIMM of the same size and type. q If the problem does not appear, it means that the last DIMM replaced is defective. If all DIMMs on the system board have been replaced and the problem remains, replace system board. q Go to step 001. NOTE: If on startup, there is no memory inserted on system board, you will hear 2-(repeatedly). (2:long beep) Keyboard 001 q START Power off the system unit and make sure that the keyboard plug is connected properly. 002 q Insert the diagnostics diskette into the diskette drive and power on the system unit. q Select Interactive Tests menu, then execute Keyboard test. 96 003 - DOES THE KEYBOARD FUNCTION CORRECTLY? (YES, READ AHEAD. NO, GO TO STEP 004.) q Keyboard is functioning normally. q End. 004 - ARE THERE ANY STUCK KEYS OR ANY GRIME IN THE GAP OF KEYCAPS? (YES, READ AHEAD. NO, GO TO STEP 005.) q Power off the system unit. Carefully remove the grime and solve the stuck keys problem. q Go to step 001. 005 - q ARE THERE ANY BROKEN PINS IN THE KEYBOARD PLUG? (YES, GO TO STEP 007. NO, READ AHEAD.) Try with a known good keyboard. 006 - DOES THE ERROR SYMPTOM STILL REMAIN? (YES, READ AHEAD. NO, GO TO STEP 007.) q Replace the system board. q End. 007 q Replace the keyboard. q End. q Mouse NOTE: 001 - A sticking key button can cause the mouse to operate incorrectly. If you suspect this, go to "Keyboard" on page 96. START q Make sure that the mouse ball turns freely. q Make sure that the mouse plug connects properly. 002 q Power off the system unit. q Insert the diagnostics diskette into the diskette drive. q Power on the system unit. q Select Interactive Tests menu, then execute Mouse test. 003 - DO YOU SEE THE MOUSE CURSOR IN THE DIAGNOSTICS PROGRAM? (YES, READ AHEAD. NO, GO TO STEP 011) 97 q Test right (left) button and check if right (left) button works. 004 q DOES THE MOUSE BUTTON WORK? (YES, READ AHEAD. NO, GO TO STEP 007) Test mouse cursor movement. 005 - DOES THE MOUSE MOVE SMOOTHLY AND KEEP X AND Y COORDINATES CHANGED? (YES, READ AHEAD. NO, GO TO STEP 006) q Mouse is functioning normally. q End. 006 q Power off the system unit. q Open mouse bottom cover and clean track ball. q Go to step 002. 007 q Power off the system unit. q Check the mouse plug. 008 q ARE THERE ANY BROKEN PINS IN THE MOUSE PLUG? (YES, GO TO STEP 010. NO, READ AHEAD.) Try with a known good mouse. 009 - DO THE ERROR SYMPTOMS STILL REMAIN? (YES, READ AHEAD. NO, GO TO STEP 010.) q Replace the system board. q End 010 q Replace the mouse. q End. 011 q Exit diagnostics program. q Make sure that the mouse driver is properly installed. q Go to step 002. 98 Power Supply 001 - START q Power off the system unit. q Check the power cord for continuity. Replace if necessary. q Check for the correct line voltage from the power outlet, and verify that the voltage selector switch is set to the correct voltage. q Power on the system unit. 002 - DOES THE POWER SUPPLY FAN RUN? (YES, GO TO STEP 003. NO, GO TO STEP 004) 003 - DOES THE SYSTEM FAIL TO SHUT OFF WHEN THE ON/OFF SWITCH IS PRESSED? (YES, READ AHEAD. NO, GO TO STEP 005) q You might have a damaged on/off switch cable assembly. q Try holding down the Power button for 4 sec’s. If this works then you can change this setting in the BIOS power management settings. q Disconnect the on/off switch cable assembly connector from the power supply connector and take an ohm reading. q Go to step 007. 004 q Disconnect the power cord from the back of the system unit. q Disconnect all power and switch cable connectors from the system board and the power supply. q Disconnect the power connectors to all drives. q Connect the power connector to system board as a power load for driving up power supply. q Reconnect the power cord. 005 q DOES THE POWER SUPPLY FAN RUN? (YES, READ AHEAD. NO, GO TO STEP 009) With the system powered on and the power supply fan running, check the voltages of the power supply connectors for the system board and all drive connectors, as shown in the following figures. 99 11 20 1 10 Power Supply Connectors (Bottom View) Hard Drive or CD-ROM End of Power Cable 3.5-In. Diskette Drive End of Power Cable 100 006 - ARE THE VOLTAGES CORRECT AND DOES THE FAN RUN? (YES, READ AHEAD. NO, GO TO STEP 009) q The power supply is working normally. q If you suspect the on/off switch cable assembly, see Step 003. q If the fan continues to run when all connectors are plugged back in, go to “Undetermined Problems” on page 104. If the fan stops running when a drive connector is plugged back in, go to "Start" on page 68. 007 - q DO YOU HAVE AN OHM READING WHEN THE SWITCH IS PRESSED AND AN OPEN READING WHEN THE SWITCH IS RELEASED? (YES, READ AHEAD. NO, GO TO STEP 008) Replace the on/off switch cable assembly. 008 q Replace the system board. q End. 009 q Replace the power supply. q End. 101 Monitor First, set the system to VGA mode. To do this in Windows 98, press the F8 function key during startup. Safe mode (VGA) will be set for Windows 98. Use the operating system's video setup to change the monitor resolution. If the monitor type is set to the power saving mode, the screen remains black and the LED lights or flashes in amber color. When the monitor is turned on alone, or is turned on and connected to a powered-off system unit, the monitor LED blinks in amber color. Under the normal operating conditions, the LED lights in green color. NOTE: 001 - Some monitors have a detachable system I/O signal cable between the monitor and the system unit. Check the line voltage, power cord, and continuity for the system I/O signal cable before replacing the monitor. See “Monitor Port Signals” on page 136 for pin identification. START q Power off the system unit and monitor. q Remove all adapter cards. q Make sure that the monitor I/O signal cable is properly connected to the system unit and monitor. q Make sure that the power cords are properly connected to the system unit and monitor, and that the line voltage is correct. q Make sure that the monitor contrast and brightness controls are not turned too low. q Make sure that the diagnostics diskette is in the diskette drive. q Power on the monitor, and wait 20 seconds. q Power on the system unit. NOTE: 102 If the monitor was not sold together with the system unit, you may need to refer to the service information provided with the monitor. 002 - IS THE SCREEN READABLE? (YES, READ AHEAD. NO, GO TO STEP 004) NOTE: If the screen shows a blinking cursor with no memory count running, answer this question "No". q Select Interactive Tests from the Main Menu. q Select and execute Video test from the menu. q Follow the prompts and perform the video test. q Go to “Index of Symptoms, Messages, Error Codes, or Beeps” on page 74. NOTE: 003 - You might have to adjust the monitor controls to obtain the best image. DOES THE MONITOR SUCCESSFULLY PASS ALL TESTS? (YES, READ AHEAD. NO, GO TO STEP 004) q You have successfully completed the video diagnostics tests. If the problem remains, go to “Index of Symptoms, Messages, Error Codes, or Beeps” on page 74. q End. 004 q Power off the system unit. q Remove the hard disk drive system cable. q Power on the system unit. 005 - IS THE SCREEN READABLE? q Replace the monitor. If the symptom remains, replace the system board. q End. 103 Undetermined Problems If an error code is present, go to “Index of Symptoms, Messages, Error Codes, or Beeps” on page 74. If no error code is present, continue with this check. Check the power supply voltages (see “Power Supply Cable Connector Specifications" on page 129). If the voltages are correct, return here and continue with the following steps: 1. Power off the system unit. 2. Perform the following checks, one by one, until you have isolated the problem FRU (refer to "Parts/Test Point Locations" on page 122 for locations): q Load default settings in setup. q Check all system board jumper positions and switch settings. q Check all adapter card jumper positions. q Check all device jumper positions. q Check all cables and connectors for proper installation. If the jumpers, switch, and voltage settings are correct, return here and continue: 3. Remove or disconnect the following, one at a time: q Non-IBM devices q External devices q Any adapters q Modem card, if installed q CD-ROM drive q Diskette drive q Hard disk drive q DIMM q Processor q System board 4. Power on the system unit. 5. Repeat steps 1 through 4 until you find the failed device or adapter. 6. If software related, reload software from service partition. If the symptom changes, go to “Index of Symptoms, Messages, Error Codes, or Beeps” on page 74 or to the check procedure for the last item tested. Replace the last item tested if the system operates normally after removing the last item. 104 Diagnostic Aids Diagnostic Aids.................................................................. 105 Introduction .......................................................................... 106 Power-On Self Test ............................................................. 106 Diagnostics Tools ................................................................ 107 Diagnostics Program Features ..................................... 108 105 Introduction This section explains the diagnostic aids, power-on self test (POST) and diagnostics program (PC-Doctor), that are available for troubleshooting problems on the system. Power-On Self Test Each time you power-on the system, the power-on self test (POST) is initiated. Several items are tested during POST, but is for the most part transparent to the user. POST checks the following: • • • • • • System Board Memory SVGA Controller Hard Disk Drive(s) Floppy Diskette Drive(s) Keyboard • • • • • Mouse Parallel Port(s) Serial Port(s) CD-ROM Drive(s) Sound Controller To start POST, turn on the monitor and then the system unit. The following will happen: 1. The IBM logo will appear on center of the screen. 2. At this time one of two hot-keys may be used. The DEL key, as described on screen, will cause the system Setup Utility menu to appear. The TAB key will switch the graphical IBM logo screen to the traditional text-based system startup screen, which displays BIOS version and system memory tested. 3. If an error is detected during POST, the IBM logo screen will automatically switch to the text-based screen and display the error message or code with a beep. Depending on the criticality of the POST error, the system may halt and/or display the message “Press DEL to go to the Setup or Enter to continue”. If this message appears, pressing the Enter key will allow the system to attempt to proceed despite the reported error; pressing F1 will cause the system Setup Utility menu to appear. Copyright 106 IBM Corp. 2000 4. If no keyboard keys are pressed, and if POST is completed without errors, the system will then proceed with the loading of DOS or other operating system from diskette drive A or a hard disk drive or CD-ROM drive, depending on the options selected in the Setup Utility. If any errors are detected by POST, there will be an error message accompanied with an error code shown on display screen and a beep. See “Index of Symptoms, Messages, Error Codes, or Beeps” on page 74 to find the most likely cause and countermeasure. Diagnostics Tools IMPORTANT: This manual is intended to test the IBM Machine Types 2169 European market only. Testing devices which are not included with the original product package, including other IBM products, prototype cards, or modifying hardware settings may give false errors and invalid system responses. The diagnostics not specifically made for this model may also report incorrect errors and information. The PC-Doctor diagnostics program, developed by Watergate for IBM, is the primary method of testing the computer. You can use it to test the IBM components of the system and some external devices. The amount of time required to test components depends on the number of components installed and selected. The more devices you have attached to your system and selected in PC-Doctor, the longer the testing will take. PC-Doctor can be downloaded form the IBM web. Performing a partial or full recovery Attention: The Product Recovery program on the hidden hard disk drive partition will overwrite all files on the C:\ drive only. A full recovery will restore the operating system, device drivers, and applications. A partial recovery will restore your operating system and device drivers without restoring applications. To perform a recovery of the operating system, do the following: 1. If you do not have a CD, go to step 2. If you have a CD, open the CD-ROM drive. Insert Product Recovery CD 1. Close the drive. 2. If you can shut down your desktop normally, do so. If you cannot shut down, proceed with the following steps anyway. 107 3. 4. 5. 6. 7. 8. 9. Turn off your computer. If the computer will not turn off after you hold down the power button for at least four seconds, unplug the power cord and wait a few seconds before reconnecting it. Turn on your computer. Wait for the prompt, To start the Product Recovery program, press F11. Quickly press F11. The prompt displays for only a few seconds. If you are using a CD, wait for the Product Recovery program menu to appear on the screen. You may have a choice of operating systems to recover. Select the operating system you want. Otherwise, select the option given. Select the recovery options you want and follow the instructions on the screen. When recovery is complete, exit the program. If necessary, remove the CD from your CD-ROM drive. Turn off, then restart the computer. Diagnostics Program Features Diagnostics program (PC-Doctor for DOS) includes the following features: Table 3-1. Diagnostics Program Features Main Menu Selections Submenu Selections Diagnostics • • • • • System Test Memory Test Hard Disk Test Floppy Disk Test All Tests Interactive Tests • • • • • • • • • • Keyboard Video Internal Speaker Mouse Joystick Test Diskette Printer Test SCSI Test CD-ROM/DVD Test Stereo Speaker 108 Hardware Info • • • • • • • • • • • • • • • • • • • • Onboard Ethernet USB Port System Configuration Memory Contents IRQ and DMA Use Device Drivers COM and LPT Ports Physical Disk Drives Logical Disk Drives VGA Information Software Interrupts SCSI Devices I/O Use IDE Drive Info Network Information PCMCIA Information PCI Information SMP Information PNPISA Info DMIBIOS Info Utility • • • • • Log File Utilities Surface Scan Hard Disk Run External tests Tech Support Form Select Language Quit • • • • Exit Diags Park HD Reboot Upgrade Now 109 Repair Information Repairing Information ....................................................... 110 Removals and Replacements of machine type ................. 111 Identifying the Parts of the System Unit.............................. 112 Top Cover ............................................................................ 114 Adapter Cards ............................................................... 115 Diskette Drive ................................................................ 117 CD-ROM Drive .............................................................. 118 Hard Disk Drive ............................................................. 119 System Board................................................................ 119 Power Supply ....................................................................................... 121 Memory (DIMM) ............................................................ 121 Copyright 110 IBM Corp. 2000 Removals and Replacements of machine type 2169 BEFORE REMOVING ANY FRU, POWER-OFF THE COMPUTER UNPLUG ALL POWER CORDS FROM ELECTRICAL OUTLETS, THEN DISCONNECT ANY INTERCONNECTING CABLES. ATTENTION: The System board, processors, adapter cards, DIMMs, and upgrade processors can be damaged by electrostatic discharge. Use an electrostatic discharge (ESD) strap to establish personal grounding. If you don’t have an ESD strap, establish personal grounding by touching a ground point with one hand before touching the static-sensitive FRUs. The Arrows in the removals and replacements procedures show the direction of movement to remove a field-replaceable unit (FRU), to turn a screw, or the direction to press a tab to release the FRU. Begin all removals by removing the cover (and rear cover, if applicable). When other FRUs must be removed prior to removing the failing FRU, they are listed at the top of the page. Go to the removal procedure for each FRU listed. Remove the FRU, and then continue with the removal of failing FRU. To replace a FRU, reverse the removal procedure and follow any notes that Pertain to replacement. Before disconnecting any cables, note their location and orientation. Reinstall any new FRUs with cabling in their original location. 111 Identifying the Parts of the System Unit This computer system has 4 bays, each bay may have a factory-installed drive in it. The devices are 3.5” Diskette, 40X CD-ROM drive (some models only) and 5.0 GB hard disk (some models may have hard disk of 7.5 or 10 GB capacity). Diskette drives in this unit use the standard diskette advanced technology (AT) Interface. Hard disk and CD-ROM drives in this unit use an integrated drive Electronics (IDE) AT interface. This computer supports the American National Standard Institute (ANSI) standard for AT attachment disk drives and CD-ROMs. This system has 2 interface cards slots for adapter card expansion. All of them are Peripheral Component Interconnect (PCI) interfaces. NOTE: Some bezel illustrations may differ for different machine type model numbers. 112 1. CD-ROM Drive This machine has a factory-installed 40 X CDROM drive. 2. Power Supply 150Watt power supply 3. Diskette Drive This machine has a factory-installed 3.5” 1.44MB Floppy drive. 4. Hard Disk Drive This machine has a factory-installed 3.5” (5 min) GB hard disk drive. 5. CPU 6. Fansink 7. System Board 8. Modem card The system may include a V.90 Data/Fax modem. 9. Diskette cable 10.Hard disk drive cable 11.Front Bezel Assy. 113 Top Cover To remove the top cover of this system unit: q Remove the 3 screws that secure the top cover at the back of the system unit. q Hold both sides of the system unit cover and push it backward about 25 mm. q Lift the top cover up to remove it completely. q Touch the bare metal frame of your system unit to dissipate the static electricity from your body. Do not touch any of the components inside the frame before you touch the frame. Do not touch any of the components that have a voltage-warning label. q Disconnect the system unit power cord. 114 Adapter Cards Installing Adapter Cards q Remove the screw that secures the adapter card retainer and slot cover. Then remove the card retainer and slot cover. q Align and insert the adapter card into the adapter card connector. q Secure the card with the screw that you removed in the first step. q Reinstall all hardware (except for the slot cover, which cannot be reinstalled) and screws that you removed prior to the installation of the adapter card. 115 Removing Adapter Cards Follow these steps to remove an adapter card: q Position the system unit so that the card is accessible to you. q If the adapter card has cables, disconnect them. Be sure to take note of where the cable is connected. You will have to reconnect these cables when you reinstall the card. q Remove the adapter card screw q Firmly hold the adapter card and carefully pull it from the card connector. q If you are not reinstalling the card, reinstall all other hardware and screws that were removed prior to the removal of the adapter card. 116 Diskette Drive To remove the diskette drive: q Disconnect the power and signal cables from the back of the diskette and HDD drives. q Remove the single screw on the side of the cage q Remove the diskette mounting tray from the chassis as following illustration : q Slide the drive-mounting tray toward the rear of the computer and remove it. (Illustration below shows replacement direction). q Remove the four screws (two on each side) that hold the diskette drive to the mounting tray q Pull the diskette drive from the mounting tray to remove it. 117 CD-ROM Drive To remove CD-ROM Drive: q Disconnect the power, sound and signal cables from the CD-ROM. q Remove the four screws (two on each side) that hold the CD-ROM drive to the chassis. q Open the door on the front of the computer. q Slide the CD-ROM drive forward through the front opening and remove it. 118 Hard Disk Drive To remove or replace the hard disk drive: q Disconnect the power and signal cables from the back of the diskette and HDD drives. q Remove the single screw on the side of the cage q Remove the diskette mounting tray from the chassis as following illustration : Slide the drive-mounting tray toward the rear of the computer and remove it. (Illustration below shows replacement direction). 119 System Board To remove the system board from the system: q To remove the system board. You must remove the adapter cards first. q Disconnect the power cable, CD-ROM cable, Diskette Drive cable, Hard Disk Drive cable, audio cable, power switch cable and LED cables from system board. q Remove the three screws on the back planar plate. q Slide the plate forwards and lift out with the syatem board together. Note: Be sure to keep the I/O Port Bracket on chassis when replacing the system board. 120 Power Supply This system has a 150-watt switching power supply. 1. To remove the power supply. You must remove the top cover first. 2. Disconnect the power cable from the riser board and all drives. 3. Remove the screws in the machine rear that secure the power supply. Memory (DIMM) This system has 2 system memory module sockets, DIMM 0 and DIMM 1. These sockets hold dual in line memory modules (DIMM) that contains 3.3V signal or double-sided synchronous DRAM (SDRAM). The maximum memory size is 256 MB total. 121 Parts/Test Point Locations Parts/Test Point Locations ............................................... 122 Introduction .......................................................................... 123 System board Layout Power Supply Cable Connector Specifications .................. 129 Main Output Pin Assignment ........................................ 130 Factory-Installed Modem Card Layout................................ 132 Factory-Installed Modem Card Connector Functions .. 132 3.5-In. Hard Disk Drive Jumper Locations & Settings ........ 133 CD-ROM Drive..................................................................... 134 CD-ROM Drive Rear Panel Connectors and Features 135 CD-ROM Drive Jumper Settings .................................. 135 DIMM Configurations........................................................... 135 System Board Connector Pin Signals................................. 136 Monitor Port Signals...................................................... 136 Serial Port Signals......................................................... 136 Parallel Port Signals...................................................... 136 Mouse Port Signals ....................................................... 137 Keyboard Port Signals .................................................. 137 Diskette Drive Cable Connector Signals ...................... 138 IDE Cable Connector Signals....................................... 139 Copyright IBM Corp. 2000 122 Introduction This chapter contains system board layouts and jumper settings. It is useful when you are asked to measure voltages. Use this information to help you locate parts such as electronic boards, connectors, pin numbers, and test points. This chapter also contains jumper settings for the hard disk drive, CD-ROM (compact disc-read-only memory) drive, and the connector information for modem adapter card. 123 Layout of system board of the machine type 2169 CPUFAN1 ATX1 DIMM1 DIMM2 JP2 Socket-370 COM2 JP3 FDD1 IDE2 SIR1 IDE1 CASFAN1 LED1 CD2 CD1 TV-Out/LCD Panel Riser Slot PANEL1 PCI1 WOM1 MODEM2 PCI2 LED2 JP1 FP1 J1 J2 WOL1 Component Socket-370 PCI 1, 2 TV-Out/LCD Panel Riser DIMM 1, 2 FDD1 IDE1, IDE2 ATX1 SIR1 PANEL1 WOM1 WOL1 USB1 *LED1 **LED2 COM2 CASFAN1 CPUFAN1 MODEM2 CD1 124 USB1 Description Socket for PPGA Celeron Processor Two 32-bit PCI Slots Slot for a TV-Out/LCD Panel Riser card. Two slots for 168-pin SDRAM memory module Connector for floppy disk drives Primary and secondary IDE channels Connector for ATX power supply Connector for optional infrared port Panel connector for switches and indicators Connector for modem wake up Connector for LAN wake up Connector for auxiliary USB ports 3VSB LED for SDRAM Power LED Connector for serial port 2/4 Power connector for case cooling fan Power connector for CPU cooling fan Connector for modem DAA module Audio connector for CD-ROM/DVD drive CD2 Auxiliary audio connector for CDROM/DVD drive FP1 J1 J2 JP1 JP2 Auxiliary microphone and speaker out Chassis open detect connector Connector for two-color LED Clear CMOS memory jumper Function disabled – not used JP3 Force system bus frequency to 100 MHz jumper *LED1 This red indicator turns on if your system is suspended to RAM. In a suspend to RAM, the system turns off most of the power-consuming components except for the 3.3V required to refresh the memory. If LED1 is turned on, it warns you that the computer is still active and you should not carry out any work on the mainboard. **LED2 This green indicator turns on whenever the system is turned on. It warns you that the system is active and you should not carry out any work on the mainboard. 125 t CPU FAN : CPU cooling FAN Power connector. Pin 1 nearest to cpu Pin No. Function 1 GND. 2 +12V 3 SENSE t CAS FAN: Power FAN Connector. Pin 3 nearest to cpu Pin No. 1 GND. 2 +12V 3 SENSE Function t JP1 : Clear CMOS. Pin 1 marked on pcb Pin No. 1-2 close 2-3 close Function Normal operation (Default). Clear CMOS t CD1: CD Audio Line in. Pin 4 nearest to cpu Pin No. 1 2,3 4 Function CD_L GND CD_R t CD2 :AUX_IN. Pin 1 nearest to cpu Pin No. 1 2,3 4 126 Function AUX_L GND AUX_R PANEL1: PANEL CONNECTORS FOR SWITCHES AND INDICATORS The panel connector is used to implement the switches and indicators on your system case. Note: Only pins 15, 16 (Hard Disk Indicator) and pins 21, 22 (Power Switch) are used on 2169 standard models. Connector J2, referred to on the system board diagram is used for the power on LED. Function Speaker Power Indicator Keylock Green Indicator Hard Disk Indicator Reset Switch Suspend Switch Power Switch Pins 1, 3, 5, +7 +2, +4, 6 8, 10 +13, 14 +15, 16 17, 18 19, 20 21, 22 22 21 Power SW Suspend SW Reset SW HDD LED Green LED KeyLock Speaker Power LED 2 1 PANEL1 Pins polarity is marked on the pcb next to each pin. To identify which cable connects to the panel 1 pins look at the text on each cable connector: “Power sw” “Hdd led” “Power led” Identifies Power Switch connector Identifies HDD LED connector Identifies Power LED connector 127 Replacing the system battery Follow these steps to replace the battery: 1. Place the blade of a small, flat-blade screwdriver under the edge of the retaining clip. 2. Turn the screwdriver one quarter turn, raising the clip while pressing down on the old battery to remove it. 3. Carefully raise the retaining clip, and insert the new battery with the + symbol facing out. 4. Insert a new 3V lithium battery IBM part number 33F8354 (battery type CR2032) into the socket and press it down until the securing clip clicks and locks the battery in if you replace the system battery, you need to reset the system date and time. Note: Before replacing the lithium battery review the lithium battery notice at the front of this publication. Important: Make sure you insert the battery with the positive side on top. A plus (+) sign indicates the positive side. 128 Power Supply Cable Connector Specifications Refer to the following figures when checking for voltages on power supply cable connectors. When checking voltages, the power supply fan must be running. To power on the power supply without using the on/off switch, use a screwdriver or other tools to short the power supply connector (with the switch cable disconnected from the connector on the system board) or use a connection (jumper) to short the black and green wires of the 20-pin connector on power supply. 20 11 10 1 System Board Power Supply Connectors 129 Main Output Pin Assignment Table 5-7. Main Output Pin Assignment Pin Function Color 1 +3.3 V Orange 2 3.3 V Orange 3 COMMON BLACK 4 +5Vdc RED 5 COMMON BLACK 6 +5Vdc RED 7 COMMON BLACK 8 POWER GOOD GRAY 9 +5Vs PURPLE 10 +12Vdc YELLOW 11 3.3V Orange 12 -12Vdc BLUE 13 COMMON BLACK 14 P.S-on GREEN 15 COMMON BLACK 16 COMMON BLACK 17 COMMON BLACK 18 -5Vdc WHITE 19 +5Vdc RED 20 +5Vdc RED 130 Hard Drive or CD-ROM Power Cable Connector 3.5-In. Diskette Drive Power Cable Connector 131 Factory-Installed Modem Card Layout 1 2 Factory-Installed Modem Card Layout Factory-Installed Modem Card Connector Functions Item Function Connect to… 1 Telephone line-out Some modem adapters may come without this jack. Telephone set 2 Telephone line-in Telephone line NOTE: 132 Care should be taken while connecting the voicein/speaker-out connector. The longer exposed end (approx. 15mm) of the cable should be connected to the modem card. The other end should be connected to the system board. 3.5-In. Hard Disk Drive Jumper Locations & Settings 3.5-in Hard Disk (Quantum) Jumper Settings Locations Back of Drive (Quantum) DS CS PK AT Interface connector Jumper Configurations Master Slave Cable Select CS CS DS DS GND GND GND GND Default Setting Jumper Shown in Parking Position Reserved Position DS with CS for Slaves not supporting DASP 133 CD-ROM Drive CD-ROM Front Panel NOTE: Item Position of CD-ROM switches and LEDs may vary from illustration. Description 1 Load / eject button 2 Headphone jack 3 Power-on / busy indicator, lights up in green color while disc is set in ready state; lights up and flashes in amber color during data read or seek operation. 4 Headphone volume control 5 Emergency eject hole. See CD-ROM Emergency-exit below. CD-ROM Emergency-exit 15mm Typical NOTE: 134 If for any reason the tray does not eject automatically, insert and press an eject-bar inside the emergency eject hole to manually eject the tray. A straightened paper clip with a diameter of 1.2 mm (typical) can be used as an eject-bar. Make sure to turn off the power before manual discs eject operation. CD-ROM Drive Rear Panel Connectors and Features NOT USED 1 2 5 CABLE SELECT SLAVE MASTER IDE AUDIO R GGL CSM SLA 1 2 5V G 2 3 4 DC INPUT INTERFACE 39 40 G 12V 1 CD-ROM Rear Panel Item Function Connect to… 1 Power supply connector Power supply 2 IDE Connector IDE channel on system board. 3 CD-ROM drive jumper settings -- 4 Audio out CD1 5 Not Used -- CD-ROM Drive Jumper Settings CS SL MA DESCRIPTION -- -- On Drive configured as a Master. (default) -- On -- Drive configured as a Slave. On -- -- Cable select DIMM Configurations The system board has two DIMM sockets. A maximum of 256KB memory may be installed. You can install 32MB, 64MB, 128MB, DIMM’s in any sockets and with any combinations. Or a single 256MB DIMM. 135 System Board Connector Pin Signals Monitor Port Signals Pin Signal Name I/O Pin Signal Name I/O 1 Red Video O 2 Green Video O 9 +5 V dc N/A 10 Synch Ground N/A 3 Blue Video 4 No Connection O 11 No Connection N/A N/A 12 Monitor ID Bit 1 I 5 Synch Ground 6 Red Ground N/A 13 Horizontal Synch O N/A 14 Vertical Synch O 7 8 Green Ground N/A 15 Monitor ID Bit 3 I Blue Ground N/A Serial Port Signals Pin Signal Name I/O Pin Signal Name I/O 1 Data Carrier Detect I 6 Data Set Ready I 2 Receive Data I 7 Request To Send O 3 Transmit Data O 8 Clear To Send I 4 Data Terminal Ready O 9 Ring Indicator I 5 Signal Ground N/A Parallel Port Signals Pin Signal Name I/O Pin Signal Name I/O 1 2 Strobe O 14 Auto Feed N/A Data Bit 0 I/O 15 Error I 3 Data Bit 1 I/O 16 Initialize O 4 Data Bit 2 I/O 17 Select (In) O 5 Data Bit 3 I/O 18 Ground Power 6 Data Bit 4 I/O 19 Ground Power 136 7 Data Bit 5 I/O 20 Ground Power 8 Data Bit 6 I/O 21 Ground Power 9 Data Bit 7 I/O 22 Ground Power 10 Acknowledge I 23 Ground Power 11 Busy I 24 Ground Power 25 Ground Power 12 Paper Empty I 13 Select O Mouse Port Signals Pin Signal Name I/O Pin Signal Name 1 Mouse Data I/O 4 +5 V dc 2 No Connection N/A 5 Mouse Clock I/O 3 Ground No Connection N/A Power 6 I/O Power Keyboard Port Signals Pin Signal Name I/O Pin Signal Name 1 Keyboard Data I/O 4 +5 V dc I/O 2 Mouse Data N/A 5 Keyboard Clock I/O 3 Ground Power 6 Mouse Clock N/A Power 137 Diskette Drive Cable Connector Signals Pin Signal Name I/O 1 No Connection N/A 18 2 Density Select 3 No Connection O Pin 19 N/A 20 I I/O O Ground Step O High Density Out 5 Ground N/A 22 6 No Connection N/A 23 Ground 7 Ground N/A 24 Write GATE 8 Index 25 Ground N/A 9 Ground N/A 26 Track 0 I 10 No Connection N/A 27 Ground N/A 11 Ground N/A 28 Write Protect Drive Select 1 13 Ground N/A 30 Read Data 14 No Connection N/A 31 Ground 15 Ground N/A 32 SIDE 1 SELECT 16 Motor On 17 Ground O 29 Write Data 12 138 O Ground N/A 4 I 21 Signal Name Direction SELECT 33 N/A 34 Ground Ground Diskette Change N/A O N/A O I N/A I N/A O N/A I IDE Cable Connector Signals Pin Signal Name I/O Pin Signal Name I/O 1 Host Reset O 21 DMA Request 2 Ground N/A 22 Ground 3 Host Data 7 I/O 23 Host IOW 4 Host Data 8 I/O 24 Ground 5 Host Data 6 I/O 25 Host IOR 6 Host Data 9 I/O 26 Ground 7 Host Data 5 I/O 27 8 Host Data 10 I/O 28 No Connection 9 Host Data 4 I/O 29 DMA Acknowledge 10 Host Data 11 I/O 30 Ground 11 Host Data 3 I/O 31 Host IRQ 12 Host Data 12 I/O 32 No Connection 13 Host Data 2 I/O 33 Host A1 14 Host Data 13 I/O 34 No Connection 15 Host Data 1 I/O 35 Host A0 O 16 Host Data 14 I/O 36 Host A2 O 17 Host Data 0 I/O 37 Host CS0 O 18 Host Data 15 I/O 38 Host CS1 O 19 Ground ACTIVE bar I 20 No Connection Power 39 N/A 40 I/O Channel Ready Ground I Power O Power O Power I N/A O Power I N/A O N/A Power 139 Safety Inspection Guide Safety Inspection Guide ................................................... 140 General Guidelines .............................................................. 141 Copyright IBM Corp. 2000 140 General Guidelines The purpose of this Safety Inspection Guide is to help you identify possible unsafe conditions on machines that are being inspected for a Maintenance Agreement. Each machine has necessary functions items installed to provide the operators and service personnel with an acceptable level of safety. This guide lists only these items. Good judgment should be used to identify possible safety conditions not covered by this Safety Inspection Guide. If any unsafe conditions are present, you must find out how serious the hazard is and if you can continue before you correct the hazard. All current IBM service supplements outlining feature/model changes, along with the machine history, should be reviewed. Check the following items: q Damaged, missing, or changed parts, especially in the area of the On/Off switch and the power supply. q Damaged, missing, or changed covers. q Possible safety exposure from any non-IBM attachments. 141 Parts Catalog Part Catalog of machine type ............................................. 144 Assembly 1: System Unit..................................................... 144 Assembly 2: Diskette Drive, Hard Disk Drive ................ 147 Assembly 3: CD-ROM, Modem Card............................. 148 Assembly 4: Keyboard and Mouse ................................ 150 Copyright IBM Corp. 2000 143 Part Catalog of machine type 2169 Assembly 1: System Unit Asm-Index FRU Number 1 See Assy 3 2 11P7621 3 See Assy 2 Floppy Disk Drive 4 See Assy 2 HDD Drive 5 09N9307 INTEL Celeron 533MHz assy with fansink 6 06P2446 Fansink, Supports Celeron (non-PIII base) Processors 7 11P7551 ECS P6IWP-Fe i810 Planar 8 See Assy 3 56.6k Modem 9 See Assy 2 Floppy disk cable 144 Description 40x CD-ROM Power Supply 150W Asm 10 See Assy 2 HDD/CD-ROM IDE cable 11 11P7557 Front bezel assy 12 11P7447 32MB module (PC100) Not Shown 14F0032 Power Cord UK/HK/Singapore Not Shown 13F9978 Power Cord Euro Not Shown 14F0050 Power Cord Swiss Not Shown 13F9996 Power Cord Denmark Not Shown 14F0014 Power Cord South Africa Not Shown 62X0663 Power Cord Saudi Arabia Not Shown 14F0068 Power Cord Italy, Chile Not Shown 14F0033 Power Cord Arabic Not Shown 14F0086 Power Cord Israel Not Shown 11P7555 Top Cover Not Shown 11P7619 Drive Bay Panel, Bay 1 (5.25") Not Shown 11P7550 Chassis (w/o power supply ) Not Shown 11P7558 DASD Cage Not Shown 11P7615 Adapter I/O Plate Not Shown 11P7617 Planar I/O Port EMC Shield for ECS board. Not Shown 36L9077 CMOS Backup Battery (CR2032) 145 Not Shown 11P7610 ECS Screw Kit (All screws except CD and HDD). Not Shown 11P7610 IBM Screw Kit (for CD + HDD) Not Shown 11P7559 Chassis Feet 146 Assembly 2: Diskette Drive, Hard Disk Drive Asm-Index FRU Number Description 2-1 19K1583 5 GB Hard Disk Drive, 3.5” 2-2 11P7556 3.5”, Diskette Drive 2-3 11P7554 HDD IDE Cable (DMA 66 MHz) 2-4 11P7553 FDD IDE Cable 147 Assembly 3: CD-ROM, Modem Card Asm-Index FRU Number 3-1 09N0879 40X CD-ROM, LG 3-1 19K1515 40XCD-ROM, LITEON 3-2 37L5098 CD-ROM IDE Cable 3-3 75H9219 CD-ROM Audio Cable (2169) 3-5 09N1676 Modem, 56K Data Fax, GVC EMEA/ANZ/India/Singapore 3-4 09N1626 Modem, 56K Data Fax, Askey EMEA 3-5 36L9016 Phone Cord Not Shown 60H6023 Modem Phone Cable Adapter Spain/Southern Ireland Not Shown 60H6026 Modem Phone Cable Adapter Belgium 148 Description Not Shown 60H6027 Modem Phone Cable Adapter Denmark Not Shown 60H6028 Modem Phone Cable Adapter Norway/Finland Not Shown 60H6029 Modem Phone Cable Adapter FR Not Shown 60H6030 Modem Phone Cable Adapter Germany Not Shown 60H6031 +60H6023 Modem Phone Cable Adapter UK/Northern Ireland Not Shown 60H6032 Modem Phone Cable Adapter Italy Not Shown 60H6033 Modem Phone Cable Adapter Netherlands Not Shown 60H6034 Modem Phone Cable Adapter Sweden Not Shown 60H6035 Modem Phone Cable Adapter Switzerland 149 Assembly 4: Keyboard and Mouse 4-2 4-1 4-3 Asm-Index FRU Number 4-1 10L6145 IBM Mouse 4-2 37L2518 105 PALM REST ARABIC 275 4-2 37L2519 105 PALM REST, EURO BELGIUM/FR 120 4-2 37L2520 4-2 37L2521 4-2 37L2522 4-2 37L2523 4-2 37L2524 4-2 37L2525 4-2 37L2526 4-2 37L2527 4-2 37L2528 150 Description 105 PALM REST, EURO BELGIUM/UK 120 105 PALM REST BULGARIAN 442 105 NO PALM REST CZECH 243 105 PALM REST, EURO DANISH 159 105 PALM REST, EURO DUTCH 143 105 PALM REST, EURO FRENCH 189 105 PALM REST, EURO GERMAN 129 105 PALM REST, EURO GREEK 319 104 PALM REST HEBREW 212 105 PALM REST HUNGARIAN 208 105 PALM REST ICELANDIC 197 105 PALM REST, EURO ITALY 142 105 PALM REST, EURO NORWEGIAN 155 4-2 37L2529 4-2 37L2530 4-2 37L2531 4-2 37L2532 4-2 37L2533 105 PALM REST 214 4-2 37L2534 105 PALM REST PORTUGUESE 163 4-2 37L2535 105 PALM REST ROMANIAN 446 4-2 37L2536 104 PALM REST 443 4-2 37L2537 105 PALM REST SERBIAN/CYR 118 4-2 37L2538 105 PALM REST 245 4-2 37L2539 105 PALM REST, EURO SPANISH 145 4-2 37L2540 105 PALM REST, EURO SWED/FINN 153 4-2 37L2541 105 PALM REST, EURO SWISS 150 4-2 37L2542 105 PALM REST 179 TURKISH 4-2 37L2543 105 PALM REST 440 TURKISH 4-2 37L2544 105 PALM REST, EURO ENG 166 4-2 37L2545 105 PALM REST YUGOSL/LAT 234 4-2 37L2546 104 PALM REST US ENGEMEA, ANZ/Singapore POLISH RUSSIAN SLOVIC UK 151 Appendix A. Online Support Information This section describes online technical support services available to help repair the computer. This section covers: q IBM PC Company Fax-Back Service q IBM useful sites on the World Wide Web (WWW) q IBM Online Assistant q Discussion Forums The IBM PC Company offers online resources including several Internet World Wide Web sites, the IBM Online HelpCenter support areas, and a Fax-Back service. The IBM Automated Fax-Back System offers a variety of IBM computer-related articles. To access this service, call 800-IBM3395. The Fax-Back system file library can also be accessed through the PC Company BBS. The IBM Online Assistant will help you to diagnose and resolve technical problems by giving you access to the same tools used by IBM PC HelpCenter specialists. IBM Online Assistant guides you from symptom to resolution, by asking simple questions based on the collective experience of IBM senior support specialists. In addition many recommended next steps link to the extensive IBM online library, providing access to supporting information during the diagnostic process. To access the Online Assistant go to the IBM support web site, (http://www.ibm.com/support) press the profile button and set up your personal profile. Your profile will give you access to the IBM Online Assistant through your personalized page. For other technical questions your personalized page will also give you access to IBM Discussion Forums. The forums are monitored by IBM HelpCenter technicians to answer your technical questions. Here are useful IBM Internet addresses for information: http://www.ibm.com/support IBM Home Page on the World Wide Web Copyright IBM Corp. 2000 152 Index A Adapter Cards Installing, 115 Removing, 116 Audio Check Procedure, 93 Error Symptoms, 83 B Beeps, 67, 74, 75 BIOS Flash Update Procedure, 42 Model Number and Serial Number, 43 BIOS setup Utility, 44 C Cabling, 39 CD-ROM Drive, 38, 40, 118, 134 Check Procedure, 95 Connectors and Features, 135 Emergency-exit, 134 Error Symptoms, 82 Front Panel, 134 Jumper Settings, 135 Check Procedures, 66 CMOS Reset, 41 D Diagnostic Aids, 105 Diagnostic Diskette, 85 Diagnostic Program Error symptoms, 85 Diagnostic Program Using from Recovery CD, 107 Diagnostic Tools, 107 Diskette Drive, 38, 40, 117 Connector Signals, 138 Error Symptoms, 80 E Electrical Input, 63 Error Codes, 74, 75 Error Messages, 74, 75 Error Symptoms, 74, 79 External Ports, 37 Game Port, 40 Parallel Port, 40 Serial Port, 40 USB port, 41 F Fan Error Symptoms 79, 99 H Hard Disk Drive 38, 119 3.5-In. Jumper Locations & Settings, 133 32-bit Access, 40 Check Procedure, 88 Error Symptoms, 81 PIO Mode, 51 Hard Disk Drive, 40 I IDE Connector Signals, 139 J Joystick, 40, 108 Error Symptoms, 85 K Keyboard, 39 Check Procedure, 96 Error Symptoms, 85 Keyboard Port Port Signals, 137 153 M Memory, 37 Check Procedure, 95 DIMM Configurations, 135 Error Symptoms, 79 Model Number, 43 Modem, 39 Check Procedure, 91 Connector Functions, 132 Error Symptoms, 83 Layout, 132 Monitor, Check Procedure, 102 Error Symptoms, 83 Port Signals, 136 Mouse, 39 Check Procedure, 97 Mouse Port Port Signals, 137 Multimedia, 38 O Online Support Information, 152 P Parallel Port, 40 Error Symptoms, 84 Port Signals, 136 Parts Catalog of machine type 2193, 2194 and 6345, 143 CD-ROM, Modem Card, 148 Diskette Drive, Hard Disk Drive, 147 Keyboard and Mouse, 150 System Unit, 144 Parts/Test Point Locations, 122 PCI, 40 PIO Mode, 51 Plug and Play,5 POST, 68 Power Consumption, 63 Power Management, 38, Power Supply, 39 Check Procedure, 99 ctor Specifications, 125 Error Symptoms, 85 Processor 154 Error Symptom, 79 R Real-Time Clock Error Symptoms 83 Removals and Replacements of the machine type 2193, 2194 and 6345, 111 Adapter Cards, 115 CD-ROM Drive, 118 Diskette Drive, 117 Hard Disk Drive, 119 Memory (DIMM), 121 Power Supply, 121 System Board, 119 Top Cover, 114 Repair Information, 110 Top Cover, 127 Repair Information, 110 S Safety Inspection Guide, 140 Serial Number, 43 Serial Port, 37, 40, Error Symptoms, 84 Port Signals, 136 service level A (SL-A), 35 Specifications, 63 Dimensions, 63 Electrical Input, 63 Environment, 63 Power Consumption, 63 Weight, 63 System Board Error Symptoms, 79 T Tools, 65 U Undetermined Problems Check Procedure, 104 USB, 41 V Video, 37 Error Symptoms, 83 Printed in U.K International Business Machines Corporation Old Orchard Road, Armonk, New York 10504 Part Number: 11P7604 Date: 7/00