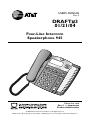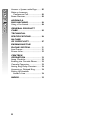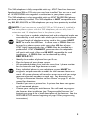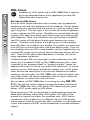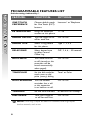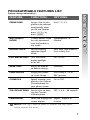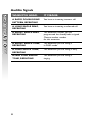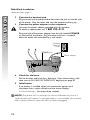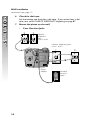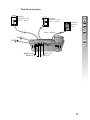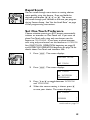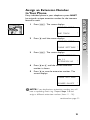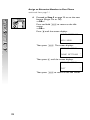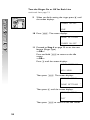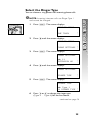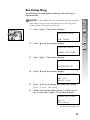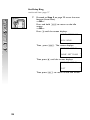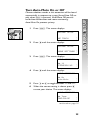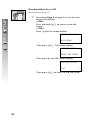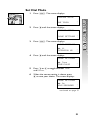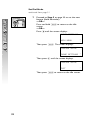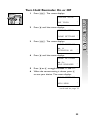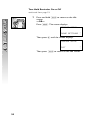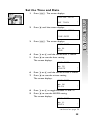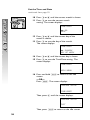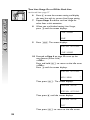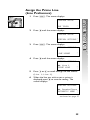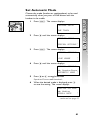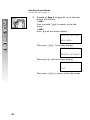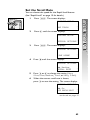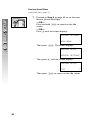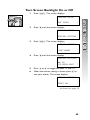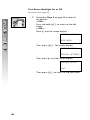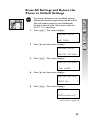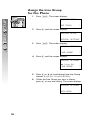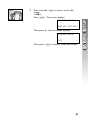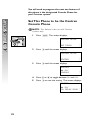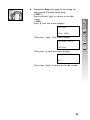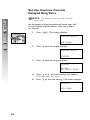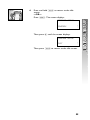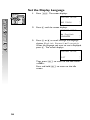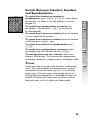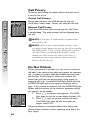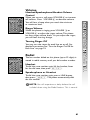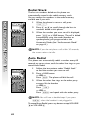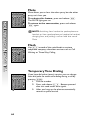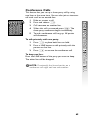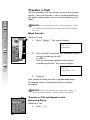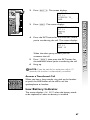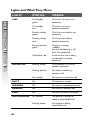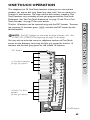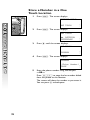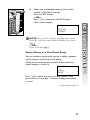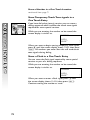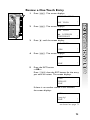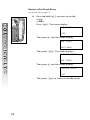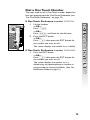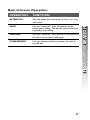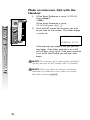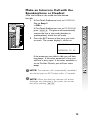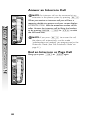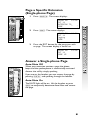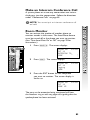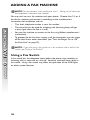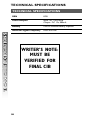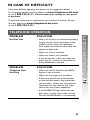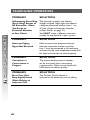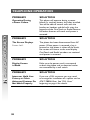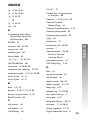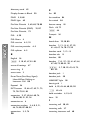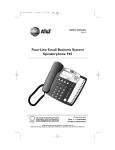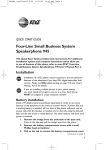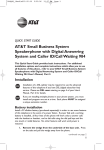Download Husqvarna 346XP EPA II, 353 EPA I Chainsaw User Manual
Transcript
USER’S MANUAL Part 2 DRAFT#3 01/21/04 Four-Line Intercom Speakerphone 945 Please also read Part 1 — Important Product Information © 2004 Advanced American Telephones. All Rights Reserved. AT&T and the Globe Design are trademarks of AT&T Corp., licensed to Advanced American Telephones. Visit us at www.telephones.att.com © 2004 Advanced American Telephones. All Rights Reserved. AT&T and the Globe Design are trademarks of AT&T Corp., licensed to Advanced American Telephones. Printed in China. Issue 1AT&T 01/04 PRODUCT OVERVIEW............ 1 BEFORE YOU BEGIN................. 2 Parts List............................................... 2 Tools Needed...................................... 2 DSL Users ............................................ 4 Glossary................................................ 5 Programmable Features List............ 6 Audible Signals .................................... 8 INSTALLATION............................ 9 Battery Installation............................. 9 Table/Desk Installation.....................11 Wall Installation................................ 13 Convenience Ports .......................... 16 FEATURE SETUP ...................... 18 Rapid Scroll .........................................19 Set One Touch Preference ............ 19 Assign an Extension Number to Your Phone............................... 21 Turn the Ringer On or Off for Each Line................................. 23 Select the Ringer Type .................... 25 Set Delay Ring................................... 27 Turn Auto-Mute On or Off........... 29 Set Dial Mode ................................... 31 Turn Hold Reminder On or Off ...................................... 33 Set the Time and Date ................... 35 Turn Line Usage On or Off for Each Line................................. 37 Assign the Prime Line (Line Preference) ......................... 39 Set Automatic Mode ....................... 41 Set the Scroll Rate........................... 43 Turn Screen Backlight On or Off ...................................... 45 Erase All Settings and Return the Phone to Default Settings ......... 47 Assign the Line Group for this Phone...................................... 50 Set This Phone to be the Centrex Console Phone ........... 52 Set the Centrex Console Delayed Ring Time....................... 54 Set the Display Language ............... 56 TELEPHONE OPERATION................................. 57 Make or Answer a Call................... 57 Switch Between Handset, Headset and Speakerphone....................... 59 Call Privacy ........................................ 60 Do Not Disturb ............................... 60 Volume ................................................ 61 Redial................................................... 61 Redial Stack ....................................... 62 Auto Redial........................................ 62 Hold..................................................... 63 Switch Between Lines..................... 63 Mute .................................................... 64 Flash..................................................... 64 Temporary Tone Dialing................. 64 Conference Calls ............................. 65 Transfer a Call................................... 66 Low Battery Indicator .................... 67 Lights and What They Mean.......... 68 ONE TOUCH OPERATION................................. 69 Store a Number in a One Touch Location ................... 70 Review a One Touch Entry ........... 73 Dial a One Touch Number............ 75 INTERCOM OPERATION .... 76 Basic Intercom Operations ........... 77 Make an Intercom Call with the Handset......................... 78 Make an Intercom Call with the Speakerphone or Headset ........ 79 Answer an Intercom Call .............. 80 End an Intercom or Page Call ...... 80 Page a Specific Extension (Single-phone Page)..................... 81 Answer a Single-phone Page......... 81 Page All System Phones.................. 82 I CONTENTS CONTENTS CONTENTS Answer a System-wide Page......... 82 Make an Intercom Conference Call........................... 83 Room Monitor.................................. 83 ADDING A FAX MACHINE........................... 84 Using a Fax Switch........................... 84 GENERAL PRODUCT CARE................................................. 85 TECHNICAL SPECIFICATIONS ..................... 86 IN CASE OF DIFFICULTY......................... 87 EXPANDING THE PHONE SYSTEM ....................... 91 Line Groups....................................... 91 Private Lines ...................................... 92 CENTREX OPERATION................................. 93 Setup Checklist................................. 93 Enabling the Console Phone......... 93 Console Operation ......................... 93 Setting Ring Delay Duration ......... 94 Answering a Delayed Ring............. 94 Picking Up Another Station's Line................................. 94 INDEX .............................................. 95 II This AT&T 945 Four-Line Intercom Speakerphone is expandable to a 16 station telephone system. The 945 is compatible with AT&T 974, 984, 944, 955 and 964 telephones. (See BEFORE YOU BEGIN starting on page 2 and EXPANDING THE PHONE SYSTEM beginning on page 91 for details.) The 945 is hearing aid compatible and can be connected to up to four incoming telephone lines. This phone features a speakerphone for hands-free use and a headset jack compatible with most two-band 2.5mm headsets (sold separately). The 945 allows paging, intercom and call transfers between system phones and is capable of connecting three parties in a conference call. This phone also features a 32 number memory for faster dialing. There are two convenience ports available for connecting the phone to another device such as a fax machine or modem. The 945 is compatible with Centrex service. Centrex is a special subscriber service which may be available from your local telephone company for a fee. If you subscribe to Centrex service, refer to the CENTREX OPERATION section of this manual, beginning on page 93. This User's Manual contains detailed instructions for installing and operating your AT&T 945 Four-Line Speakerphone. Please be sure to read BEFORE YOU BEGIN starting on page 2 before installing this phone. 1 PRODUCT OVERVIEW PRODUCT OVERVIEW BEFORE YOU BEGIN Parts List BEFORE YOU BEGIN Your box should include: USER’S MANUAL Part 2 This User’s Manual QUICK START GUIDE Four-Line Intercom Speakerphone 945 This Quick Start Guide provides basic instructions. For addtional installation options and complete instructions which allow you to use all features of this phone, refer to your User's Manual. Four-Line Intercom Speakerphone 945 Table/Desk Installation For best results, follow the directions in “Battery Installation” above, before installing the phone. 1 Connect the telephone line cords to the telephone as shown in the appropriate illustration below. INSTALLATION • Installation of a DSL splitter and an AT&T Z800A filter is required to use the advanced features of this telephone if you have DSL (Digital Subscriber Line) service. Please see “DSL Users” starting on page 4 of your User’s Manual for details. Four One-Line Jacks (To use this installation option, you’ll need to purchase two two-line adapters. Adapters are available at retail stores or by calling 1 800 222–3111.) Modular telephone jacks Lines 3 and 4 If you are installing multiple phones in your phone system, you must install and program one set at a time. Each phone must be assigned a unique extension number. Modular telephone jacks Lines 1 and 2 Two-line adapters Telephone line cords Battery Installation Install a 9V alkaline battery (purchased separately) in order to use some features of this telephone in the event of a power failure. 1 2 3 4 5 6 Remove the wedge from the underside of the base unit. Press on the tabs and pull the wedge away from the phone. Remove the battery compartment screw with a small Phillips head screwdriver. Pull on the tab to remove the battery compartment cover. Insert a 9V battery (purchased separately) following the polarity diagram inside the battery compartment. Replace the battery compartment cover and the screw. Reattach the wedge to the base unit by sliding the tabs into the holes. Snap the wedge onto the base. L3/L4 jack • L1/L2 jack Two Two-Line Jacks Modular telephone jack Lines 1 and 2 Modular telephone jack Lines 3 and 4 Telephone line cords L3/L4 jack Please also read Part 1 — Important Product Information 2 © 2004 Advanced American Telephones. All Rights Reserved. AT&T and the Globe Design are trademarks of AT&T Corp., licensed to Advanced American Telephones. L1/L2 jack Connect the handset cord. Plug one end of the coiled handset cord into the jack on the left side of the phone. Plug the other end into the handset and hang up. Two seven-foot line cords Handset Eight-inch line cord Base Unit Coiled handset cord Power adapter Tools Needed You will also need a small Phillips head screw driver to install your phone. 2 This 945 telephone is also compatible with any AT&T 964/955/944 phones you have previously installed. This 945 telephone is NOT compatible with any 843, 853, 854, 874, or 954 telephones you may have previously installed. If you have one or more 964, 955, or 944 phone(s) installed in NOTE: the same phone system with this 945 telephone, you can only have 12 extensions and 15 telephone lines in the phone system. • • • • • • You must have a modular telephone jack and an electrical outlet not controlled by a wall switch near where you’re installing the phone. The total length of telephone wiring used in this system MUST NOT be more than 600 feet. In some cases a Z800A filter can be used in a phone system with more than 600 feet of wire. AT&T highly recommends that a Z800A filter be installed by a professional. AT&T CANNOT guarantee that this telephone will work with such a filter, and IS NOT responsible for such installations. A Z800A filter can be obtained by calling 800 222-3111. Identify the number of phone lines you’ll use. Plan the layout of your phone system. All connected phones must have the same Line 1 phone number for the Intercom and Page features to work. Every individual phone in your telephone system MUST be assigned a unique extension number for the Intercom feature to work. All system phones will sound an error tone until you assign separate extension numbers to each unit. For directions see "Assign an Extension Number to Your Phone" on page 21 of this manual for directions. Decide if you want a private line. A private line does not appear on all connected phones. Choose your setting for each feature. You will need to program the features after installation (see “Programmable Features List” beginning on page 6 for a brief description of the features. See the FEATURE SETUP section beginning on page 18 for programming instructions.) 3 BEFORE YOU BEGIN This 945 telephone is fully compatible with any AT&T Four-Line Intercom Speakerphone 984 or 974 units you may have installed. You can use a total of 16 945/974/984 units together as extensions in your phone system. BEFORE YOU BEGIN DSL Users Installation of a DSL splitter and an AT&T Z800A filter is required to use the advanced features of this telephone if you have DSL (Digital Subscriber Line) service. Set-Up for DSL Users If you are a DSL (Digital Subscriber Line) customer, you may experience interference with the advanced features of this telephone. Certain features of this phone (e.g., intercom, hold, line privacy, etc.) work by sending a data signal using Line 1. This data signal is sent at some of the same frequencies as those used by your DSL service. Microfilters are used to block the high frequency DSL signals from being transmitted through and interfering with your telephones. These same microfilters that may have been installed for your DSL service will also block the data signals between your system phones . Therefore, some features of this phone may not work properly when DSL filters are installed in your building. This problem can occur even if the DSL line is not one of the lines used by the phone system. If you use the microfilters that your DSL service provider may have supplied when you activated DSL service with this phone, some of the phone features will not work. Once the DSL splitter (described below) is installed, you will no longer experience interference. Installation, by your DSL service provider or other professional, of a DSL splitter (not a"microfilter") AND an AT&T Z800A Isolation filter as close as possible to the "protection block" or "network interface" (where the telephone line enters the house) may resolve DSL interference. (It may be necessary to use a DSL splitter intended for outdoor use.) A DSL splitter allows the data and voice signals to use the same telephone line without interfering with each other. An AT&T Z800A filter isolates the splitter from your phone system and reduces interference with the signals used by the system phones to communicate with each other. You can obtain an AT&T Z800A filter at no charge by calling 800 2223111. You will also receive a diagram showing the proper installation of the AT&T Z800A filter with a DSL splitter, DSL modem and your system phones. AT&T cannot supply the DSL splitter. Please contact your DSL service provider or professional contractor for details about obtaining and installing a DSL splitter. Your DSL service provider may require you to bear any installation costs. AT&T and the manufacturer of this product have no affiliation with your DSL provider and the type or quality of services they offer. Installation must be performed at your own expense and AT&T cannot troubleshoot or provide installation support. 4 Tel brand DSL splitter) over the Internet. If you are a new DSL customer, your DSL service provider will likely ask you if you have more than one telephone line in your home or business. If you answer yes, your DSL service provider will probably advise you that you need a splitter. Your DSL service provider may also ask if you are installing a phone system. If you answer yes, your DSL service provider will most likely advise you that you need a splitter. In most cases, your DSL service provider will supply you with the proper splitter for your specific situation. The DSL splitter, installed properly and in conjunction with a Z800A filter, should help overcome any interference between the DSL signal and the signals sent by your phone system. AT&T shall not be responsible for the cost of installation, any damages, lost business, direct or indirect expenses accrued or associated with installation, or other compatibility issues which may arise as a result of using this product while you subscribe to DSL service. Glossary Centrex Service: A special subscriber service which may be available from your local telephone company for a fee. This 945 telephone can be used with Centrex Service. DND: When activated the Do Not Disturb (DND) feature prevents interruptions during a call. Line Group: A group of system phones sharing some lines within a multi-phone system. Navigation buttons: These are the buttons used when programming your 945 phone and for scrolling through feature options (E, +, -,>,<). Phone System: Two or more system phones combined to form an interacting system of shared lines. You can have up to 16 phones in the system. If you have one or more 964, 955, or 944 phone(s) installed in NOTE: the same phone system with this 945 telephone, you can only have 12 extensions in the phone system. Prime Line: This is the line on your phone you designate to be selected automatically when you lift the handset, press K, or press h. System Phone: Any 944, 945, 955, 964, 974 or 984 phone in your phone system. 5 BEFORE YOU BEGIN If your DSL service provider cannot supply a DSL splitter, it is NOTE: possible to purchase an outdoor DSL splitter (such as a Corning or Allen PROGRAMMABLE FEATURES LIST BEFORE YOU BEGIN Default settings indicated by *. FEATURE: FUNCTION: OPTIONS: ONE TOUCH PREFERENCE Choose default mode for One Touch (EXT) buttons. Intercom* or Telephone EXTENSION NO Assign an extension number to this phone. 11*-26 RINGER ON /OFF Turn the ringer on or off for each line. On* or Off RINGER TYPE Select a ring pattern for this phone. Type 1*, 2, 3, 4 DELAY RING Select desired time to delay Central Office ring. Off*, 2, 4, 6, ... 30 seconds AUTO-MUTE Turn Auto-Mute on or off (sounds at this extension will be heard automatically when paged). On* or Off TONE/PULSE Set the dial mode for touch tone or dial pulse (rotary) dialing. Tone* or Pulse HOLD REMINDER Turn the audible reminder that a call at this extension is on hold on or off. On* or Off TIME/DATE Set the time and date. 01:00 AM 01/01 Sunday* LINE USAGE Turn Line Usage on or off for each line. On* or Off One ring is equal to about six seconds, two rings equals NOTE: twelve seconds, and so on. 6 PROGRAMMABLE FEATURES LIST FEATURE: FUNCTION: OPTIONS: PRIME LINE Assign a line on this phone to be selected automatically when you lift the handset, press K, or press h. Line 1*, 2, 3, 4 AUTOMATIC MODE Choose default mode for calls connected with the handset in the cradle. Speakerphone* or Headset SCROLL RATE Set the scrolling speed for Rapid Scroll. Very Slow, Slow, Medium* Fast, or Very Fast LCD BACKLIGHT Turn the screen display backlight on or off. On* or Off RESET ALL Return all features to default settings. (Defaults) LINE GROUP Assign your phone to a Line Group. Line Group 4*-15 or PRV (private) CONSOLE Specify whether your phone is the Centrex Console phone for your phone system. On or Off* CSL DELAY RING Set the time to delay ring for Centrex Console phone. LANGUAGE Off*, 2, 4, 6, ... 30 seconds Select the language for English*, Espanol, or screen displays. Français One ring is equal to about six seconds, two rings equals NOTE: twelve seconds, and so on. 7 BEFORE YOU BEGIN Default settings indicated by *. BEFORE YOU BEGIN Audible Signals WHEN YOU HEAR: IT MEANS: A RAPID DOUBLE-RING PATTERN, REPEATING You have an incoming intercom call. A LONG SINGLE RING, REPEATING You have an incoming transferred call. A SHORT SINGLE RING, REPEATING The extension number you just programmed has already been assigned. Choose another number for this extension. A SHORT SINGLE TONE, REPEATING The extension you are calling is in DND mode. A LONG SINGLE TONE, REPEATING The extension you are calling is busy. A VERY LONG SINGLE TONE, REPEATING The extension you are calling is ringing. 8 If you are installing multiple phones in your telephone system, you must install and program one set at a time. If more than one extension is assigned the same extension number, a repeating short ring (error ring) will sound at all extensions. Reassign extension numbers, being sure that each extension has a different number from 11 to 26 (see “Assign an Extension Number to Your Phone” on page 21). Battery Installation Install a 9V alkaline battery (purchased separately) in order to use some features of this telephone in the event of a power failure. If power fails and a working battery is installed, all four lines of this phone will work only to answer calls with the handset or headset, and to dial calls using the key pad and the One Touch or Redial features. No other features will work until power is restored. 1 Remove the wedge from the underside of the base unit. Press on the tabs in the direction of the arrows and pull the wedge away from the phone. 2 Remove the battery compartment screw with a small Phillips head screwdriver. continued on page 10 9 INSTALLATION INSTALLATION INSTALLATION Battery Installation continued from page 9 10 3 Pull on the tab to remove the battery compartment cover. 4 Insert a 9V battery (purchased separately). 5 6 Replace the battery compartment cover and the screw. If you are wall mounting the phone, turn to “Wall Installation” beginning on page 13. (You will not need the wedge; store it in case you use the phone on a table or desk in the future.) —OR— If you are using the phone on a table or desk, reattach the wedge to the base unit by sliding the tabs into the holes as shown. Snap the wedge onto the base. Then, turn to “Table/Desk Installation” beginning on page 11. For best results, follow the directions in “Battery Installation” on page 9 before installing the phone. 1 Connect the telephone line cords to the telephone as shown in the appropriate illustration below. • Four One-Line Jacks (To use this installation option, you’ll need to purchase two two-line adapters. Adapters are available at retail stores or by calling 1 800 222–3111.) Modular telephone jacks Lines 3 and 4 Modular telephone jacks Lines 1 and 2 Two-line adapters Telephone line cords L3/L4 jack • L1/L2 jack Two Two-Line Jacks Modular telephone jack Lines 1 and 2 Modular telephone jack Lines 3 and 4 Telephone line cords L3/L4 jack L1/L2 jack continued on page 12 11 INSTALLATION Table/Desk Installation Table/Desk Installation continued from page 11 INSTALLATION 2 3 Connect the handset cord. Plug one end of the coiled handset cord into the jack on the left side of the phone. Plug the other end into the handset and hang up. Connect the power adapter to the telephone. Use only the power adapter provided with this product. To obtain a replacement, call 1 800 222–3111. Plug one end of the power adapter into the jack labeled POWER on the back of the phone. Plug the other end into a standard electrical outlet not controlled by a wall switch. Standard Electrical Outlet POWER jack Power adapter 4 5 Check for dial tone. Lift the handset and listen for a dial tone. If you cannot hear a dial tone, turn to IN CASE OF DIFFICULTY beginning on page 87. Initialization. If no battery is installed when you connect the power cord, the phone runs a quick self-test and the screen displays Initializing.. for about three seconds. The phone will run through this same initialization any time it is NOTE: reconnected to AC power if a charged battery is not installed (for example, after a power failure or when the unit has been unplugged). 12 Wall Installation INSTALLATION For best results, follow the directions in “Battery Installation” on page 9 before installing the phone. 1 If the wedge is still attached to the underside of the base unit, follow Step 1 in “Battery Installation” on page 9 to remove the wedge. 2 Reverse the handset tab. Hold down the switchhook, then pull out the handset tab and rotate it 180 degrees. Push the handset tab down into the grooves so it settles into position. Switchhook Handset tab 3 Connect the telephone line cords to the telephone. Please refer to the line cord connection instructions in Step 1 of “Table/Desk Installation” on page 11. 4 Connect the handset cord. Plug one end of the coiled handset cord into the jack on the left side of the phone. Plug the other end into the handset and hang up. 5 Connect the power adapter to the telephone. Use only the power adapter provided with this product. To obtain a replacement, call 1 800 222–3111. Plug one end of the power adapter into the jack labeled POWER on the back of the phone. Plug the power adapter into a standard electrical outlet not controlled by a wall switch. Standard Electrical Outlet POWER jack Power adapter continued on page 14 13 INSTALLATION Wall Installation continued from page 13 6 Check for dial tone. Lift the handset and listen for a dial tone. If you cannot hear a dial tone, turn to IN CASE OF DIFFICULTY beginning on page 87. 7 Mount the phone on the wall. • Four One-Line Jacks Modular telephone jacks Lines 3 and 4 Modular telephone Jacks Lines 1 and 2 Power adapter 14 Standard electrical outlet Two Two-Line Jacks Modular telephone jack Lines 3 and 4 Modular telephone jack Lines 1 and 2 Power adapter 8 Standard electrical outlet Initialization. If no battery is installed when you connect the power cord, the phone runs a quick self-test and the screen displays Initializing.. for about three seconds. The phone will run through this same initialization any time it NOTE: is reconnected to AC power if a charged battery is not installed (for example, after a power failure or when the unit has been unplugged). 15 INSTALLATION • INSTALLATION Convenience Ports If you want to connect another device (such as a modem or fax machine) to the wall jack, you can use the jacks on the phone labeled AUX. These convenience ports use Lines 3 and 4; a call picked up on Line 3 or 4 at another extension may interrupt fax, modem, or message transmission. • Four One-Line Jacks Modular telephone jacks Lines 3 and 4 with two-line adapter Modular telephone jacks Lines 1 and 2 with two-line adapter Standard electrical outlet Power adapter AUX L4 jack AUX L3 jack 16 L1/L2 jack L3/L4 jack Two Two-Line Jacks Modular telephone jack Lines 3 and 4 Modular telephone jack Lines 1 and 2 Standard electrical outlet Power adapter AUX L4 jack AUX L3 jack L1/L2 jack L3/L4 jack 17 INSTALLATION • FEATURE SETUP FEATURE SETUP Use the navigation buttons to program or change the feature setup. ◗ ❖ ❙ NM • Press E to activate the programming mode. The screen displays: FEATUREHSETUP Menu ONEHTOUCHHHHHHHx If you do not press a key to continue NOTE: programming within 30 seconds, the telephone automatically exits the Feature Setup menu. • When x is displayed, you can press - or + repeatedly to move through the menu. • Press E to choose the menu item currently displayed and view the options. Menu Item Current Setting Feature • • • • PHONE SETTINGS ()11 EXTENSIONHNOHHHx When () is displayed, you can press > or < to scroll through setting choices. Press - to store the setting and show the next option for the feature currently displayed. To return to the main menu, press - or + until the screen display includes MAIN MENU or EXIT. Then, press E. To exit programming mode, press and hold E. If the phone beeps twice, repeat the steps NOTE: to program the feature. 18 ◗ ❖ ❙ M You can scroll through menu items or setting choices more quickly using this feature. Press and hold the desired scroll button (+, -, > or <). The screen will scroll through your choices at the rate you program during Feature Setup. See “Set the Scroll Rate” on page 43 for programming instructions. Set One Touch Preference Choose whether pressing an EXT button automatically initiates an intercom or One Touch call. If you want to place One Touch calls using only one button, set this feature to TELEPHONE. If you want to place intercom calls using only one button, set this feature to INTERCOM. See ONE TOUCH OPERATION beginning on page 69 and INTERCOM OPERATION beginning on page 76 for details about One Touch and intercom calls. 1 ❖ ❘❙ M Press E. The screen displays: FEATUREHSETUP ONEHTOUCHHHHHHHx 2 Press E. The screen displays: ONEHTOUCH ()HINTERCOM PREFERENCEHHHHHx 3 Press < or > to toggle between INTERCOM and TELEPHONE. 4 When the correct setting is shown, press to save your choice. The screen displays: ONEHTOUCH PROGRAMHHHHHHHHx continued on page 20 19 FEATURE SETUP Rapid Scroll Set One Touch Preference continued from page 19 FEATURE SETUP 5 ❘ M Press - until the screen the displays: ONEHTOUCH MAINHMENUHHHHHHx 6 Press E. The screen displays: FEATUREHSETUP ONEHTOUCHHHHHHHx 7 Proceed to Step 2 on page 21 to set up the next feature (Extension Number) —OR— Press and hold E to return to the idle screen —OR— Press - until the screen displays: FEATUREHSETUP EXITHHHHHHHHHHHx Then press E to return to the idle screen. 20 Every individual phone in your telephone system MUST be assigned a unique extension number for the intercom feature to work. 1 ❖ ❘❙ M Press E. The screen displays: FEATUREHSETUP ONEHTOUCHHHHHHHx 2 Press - until the screen displays: FEATUREHSETUP PHONEHSETTINGSHx 3 Press E. The screen displays: PHONEHSETTINGS ()H11 EXTENSIONHNOHHHx 4 Press < or > until the correct extension number is shown. 5 Press - to save the extension number. The screen displays: PHONEHSETTINGS RINGERHON/OFFHHx If you duplicate an extension number, you will NOTE: hear a repeating short ring. Repeat Steps 1-5 and assign a different extension number (from 11 - 26). continued on page 22 21 FEATURE SETUP Assign an Extension Number to Your Phone Assign an Extension Number to Your Phone continued from page 21 FEATURE SETUP 6 ❘ M Proceed to Step 5 on page 23 to set the next feature (Ringer On or Off) —OR— Press and hold E to return to the idle screen —OR— Press - until the screen displays: PHONEHSETTINGS MAINHMENUHHHHHHx Then, press E. The screen displays: FEATUREHSETUP PHONEHSETTINGSHx Then, press - until the screen displays: FEATUREHSETUP EXITHHHHHHHHHHHx Then, press E to return to the idle screen. 22 Turn the Ringer On or Off for Each Line ❖ ❘❙ M Press E. The screen displays: FEATUREHSETUP ONEHTOUCHHHHHHHx 2 Press - until the screen displays: FEATUREHSETUP PHONEHSETTINGSHx 3 Press E. The screen displays: PHONEHSETTINGS EXTENSIONHNOHHHx 4 Press - until the screen displays: PHONEHSETTINGS RINGERHON/OFFHHx 5 Press E. The screen displays: RINGERHON/OFF ()HOn L1HRINGERHHHHHHx 6 7 8 Press < or > to toggle between On and Off for the line shown. Press - to save the displayed ringer setting. The screen will show the current ringer setting for the next line (L1...L4). Repeat Steps 6 and 7 to turn the ringer on or off for other lines at this phone. continued on page 24 23 FEATURE SETUP 1 Turn the Ringer On or Off for Each Line continued from page 23 FEATURE SETUP 9 ❘ M When you finish setting the ringer, press - until the screen displays: RINGERHON/OFF DONEHHHHHHHHHHHx 10 Press E. The screen displays: PHONEHSETTINGS RINGERHON/OFFHHx 11 Proceed to Step 4 on page 25 to set the next feature (Ringer Type) —OR— Press and hold E to return to the idle screen —OR— Press - until the screen displays: PHONEHSETTINGS MAINHMENUHHHHHHx Then, press E. The screen displays: FEATUREHSETUP PHONEHSETTINGSHx Then, press - until the screen displays: FEATUREHSETUP EXITHHHHHHHHHHHx Then, press E to return to the idle screen. 24 Select the Ringer Type Incoming intercom calls use Ringer Type 1 NOTE: and cannot be changed. 1 ❖ ❘❙ M Press E. The screen displays: FEATUREHSETUP ONEHTOUCHHHHHHHx 2 Press - until the screen displays: FEATUREHSETUP PHONEHSETTINGSHx 3 Press E. The screen displays: PHONEHSETTINGS ()H11 EXTENSIONHNOHHHx 4 Press - until the screen displays: PHONEHSETTINGS RINGERHTYPEHHHHx 5 Press E. The screen displays: RINGERHTYPE ()HTypeH1 L1HRINGERHTYPEHx 6 Press < or > to change the ringer type (Type 1 …Type 4) for the line shown. continued on page 26 25 FEATURE SETUP You can choose a ring pattern for incoming phone calls. Select the Ringer Type continued from page 25 FEATURE SETUP 7 ❘ M 8 9 Press - to save the current setting and move to the next line with its ringer type. Repeat Steps 6 and 7 to set ringer types for other lines on this phone (L1...L4). When you are finished setting the ringer type, press - until the screen displays: RINGERHTYPE DONEHHHHHHHHHHHx 10 Press E. The screen displays: PHONEHSETTINGS RINGERHTYPEHHHHx 11 Press - and proceed to Step 5 on page 27 to set the next feature (Delay Ring) —OR— Press and hold E to return to the idle screen —OR— Press - until the screen displays: PHONEHSETTINGS MAINHMENUHHHHHHx Then, press E. The screen displays: FEATUREHSETUP EXITHHHHHHHHHHHx Then, press E to return to the idle screen. 26 Set Delay Ring If you choose to set a delayed ring on a phone NOTE: with Voice Mail service, the phone may not ring at all before Voice Mail picks up the call. 1 ❖ ❘❙ M Press E. The screen displays: FEATUREHSETUP ONEHTOUCHHHHHHHx 2 Press - until the screen displays: FEATUREHSETUP PHONEHSETTINGSHx 3 Press E. The screen displays: PHONEHSETTINGS EXTENSIONHNOHHHx 4 Press - until the screen displays: PHONEHSETTINGS ()HOff DELAYHRINGHHHHHx 5 Press < or > to change the delay ring setting (Off, 2 sec…30 sec). 6 When the correct delay setting is shown, press - to save your choice. The screen displays: PHONEHSETTINGS ()HOn Auto-MuteHHHHHHx continued on page 28 27 FEATURE SETUP Set the length of time before incoming calls will ring at this extension. Set Delay Ring continued from page 27 FEATURE SETUP 7 ❘ M Proceed to Step 5 on page 29 to set the next feature (Auto-Mute) —OR— Press and hold E to return to the idle screen —OR— Press - until the screen displays: PHONEHSETTINGS MAINHMENUHHHHHHx Then , press E. The screen displays: FEATUREHSETUP PHONEHSETTINGSHx Then, press - until the screen displays: FEATUREHSETUP EXITHHHHHHHHHHHx Then, press E to return to the idle screen. 28 Choose whether sounds at this extension will be heard automatically in response to a page (Auto-Mute Off) or only when M is pressed. Auto-Mute Off permits hands-free conversation and room monitoring; Auto-Mute On protects privacy. 1 ❖ ❘❙ M Press E. The screen displays: FEATUREHSETUP ONEHTOUCHHHHHHHx 2 Press - until the screen displays: FEATUREHSETUP PHONEHSETTINGSHx 3 Press E. The screen displays: PHONEHSETTINGS ()H11 EXTENSIONHNOHHHx 4 Press - until the screen displays: PHONEHSETTINGS ()HOn Auto-MuteHHHHHHx 5 Press < or > to toggle between On and Off. 6 When the correct setting is shown, press to save your choice. The screen displays: PHONEHSETTINGS ()HTone TONE/PULSEHHHHHx continued on page 30 29 FEATURE SETUP Turn Auto-Mute On or Off FEATURE SETUP ❘ M Turn Auto-Mute On or Off continued from page 29 7 Proceed to Step 5 on page 31 to set the next feature (Tone/Pulse) —OR— Press and hold E to return to the idle screen —OR— Press - until the screen displays: PHONEHSETTINGS MAINHMENUHHHHHHx Then, press E. The screen displays: FEATUREHSETUP PHONEHSETTINGSHx Then, press - until the screen displays: FEATUREHSETUP EXITHHHHHHHHHHHx Then, press E to return to the idle screen. 30 Set Dial Mode 1 ❖ ❘❙ M Press E. The screen displays: ONEHTOUCHHHHHHHx 2 Press - until the screen displays: FEATUREHSETUP PHONEHSETTINGSHx 3 Press E. The screen displays: PHONEHSETTINGS ()H11 EXTENSIONHNOHHHx 4 Press - until the screen displays: PHONEHSETTINGS ()HTone TONE/PULSEHHHHHx 5 Press < or > to toggle between Tone and Pulse. 6 When the correct setting is shown, press - to save your choice. The screen displays: PHONEHSETTINGS ()HOn HOLDHREMINDERHHx continued on page 32 31 FEATURE SETUP FEATUREHSETUP Set Dial Mode continued from page 31 FEATURE SETUP 7 ❘ M Proceed to Step 5 on page 33 to set the next feature (Hold Reminder) —OR— Press and hold E to return to the idle screen —OR— Press - until the screen displays: PHONEHSETTINGS MAINHMENUHHHHHHx Then, press E. The screen displays: FEATUREHSETUP PHONEHSETTINGSHx Then, press - until the screen displays: FEATUREHSETUP EXITHHHHHHHHHHHx Then, press E to return to the idle screen. 32 Turn Hold Reminder On or Off 1 ❖ ❘❙ M Press E. The screen displays: ONEHTOUCHHHHHHHx 2 Press - until the screen displays: FEATUREHSETUP PHONEHSETTINGSHx 3 Press E. The screen displays: PHONEHSETTINGS ()H11 EXTENSIONHNOHHHx 4 Press - until the screen displays: PHONEHSETTINGS ()HOn HOLDHREMINDER HHx 5 Press < or > to toggle between On and Off. 6 When the correct setting is shown, press to save your choice. The screen displays: PHONEHSETTINGS MAINHMENUHHHHHHx continued on page 34 33 FEATURE SETUP FEATUREHSETUP Turn Hold Reminder On or Off continued from page 33 FEATURE SETUP 7 ❘ M Press and hold E to return to the idle screen —OR— Press E. The screen displays: FEATUREHSETUP PHONEHSETTINGSHx Then, press - until the screen displays: FEATUREHSETUP EXITHHHHHHHHHHHx Then, press E to return to the idle screen. 34 Set the Time and Date 1 ❖ ❘❙ M Press E. The screen displays: ONEHTOUCHHHHHHHx 2 Press - until the screen displays: FEATUREHSETUP TIME/DATEHHHHHHx 3 Press E. The screen displays: TIME/DATE ()H01 HOURHHHHHHHHHHHx 4 Press < or > until the correct hour is shown. 5 Press - to save the hour setting. The screen displays: TIME/DATE ()H28 MINUTEHHHHHHHHHx 6 Press < or > until the correct minute is shown. 7 Press - to save the minute setting. The screen displays: TIME/DATE ()HAM AM/PMHHHHHHHHHHx 8 Press < or > to toggle between AM and PM. 9 Press - to save the AM/PM setting. The screen displays: TIME/DATE ()H11 MONTHHHHHHHHHHHx continued on page 36 35 FEATURE SETUP FEATUREHSETUP Set the Time and Date continued from page 35 FEATURE SETUP 10 Press < or > until the correct month is shown. ❖ ❘❙ M 11 Press - to save the correct month setting. The screen displays: TIME/DATE ()H28 DATEHHHHHHHHHHHx 12 Press < or > until the correct day of the month is shown. 13 Press - to save the day of the month. The screen displays: TIME/DATE ()HSUNDAY DAYHOFHWEEKHHHHx 14 Press < or > until the correct day is shown. 15 Press - to save the Time/Date setting. The screen displays: TIME/DATE MAINHMENUHHHHHHx 16 Press and hold E to return to the idle screen —OR— Press E. The screen displays: FEATUREHSETUP TIME/DATEHHHHHHx Then, press - until the screen displays: FEATURE SETUP EXITHHHHHHHHHHHx Then, press E to return to the idle screen. 36 If you are not using all four phone lines at this extension, you need to turn off Line Usage for the unused lines. If you expand to a third or fourth line, turn Line Usage back on. You may also restrict the use of certain lines on this phone to intercom and paging only, by turning off Line Usage for each line you want restricted. When Line Usage is turned off, that line cannot be used to answer incoming calls or to make outgoing or transfer calls. 1 ❖ ❘❙ M Press E. The screen displays: FEATUREHSETUP ONEHTOUCHHHHHHHx 2 Press - until the screen displays: FEATUREHSETUP SPECIALHOPTIONSx 3 Press E. The screen displays: SPECIALHOPTIONS LINEHUSAGEHHHHHx 4 Press E. The screen displays: LINEHUSAGE ()HOn L1HUSAGEHHHHHHHx 5 Press < or > to toggle between On and Off for the line shown. continued on page 38 37 FEATURE SETUP Turn Line Usage On or Off for Each Line FEATURE SETUP ❘ M Turn Line Usage On or Off for Each Line continued from page 37 6 7 8 Press - to save the current setting and display the next line with its current Line Usage setting. Repeat Steps 5 and 6 to set Line Usage for other lines at this extension. When you are finished setting Line Usage, press - until the screen displays: LINEHUSAGE DONEHHHHHHHHHHHx 9 Press E. The screen displays: SPECIALHOPTIONS LINEHUSAGEHHHHHx 10 Proceed to Step 4 on page 39 to set up the next feature (Prime Line) —OR— Press and hold E to return to the idle scree —OR— Press - until the screen displays: SPECIALHOPTIONS MAINHMENUHHHHHHx Then, press E. The screen displays: FEATUREHSETUP SPECIALHOPTIONSx Then, press - until the screen displays: FEATUREHSETUP EXITHHHHHHHHHHHx Then, press E to return to the idle screen. 38 Assign the Prime Line (Line Preference) ❖ ❘❙ M Press E. The screen displays: FEATUREHSETUP ONEHTOUCHHHHHHHx 2 Press - until the screen displays: FEATUREHSETUP SPECIALHOPTIONSx 3 Press E. The screen displays: SPECIALHOPTIONS LINEHUSAGEHHHHHx 4 Press - until the screen displays: SPECIALHOPTIONS ()HLineH1 PRIMEHLINEHHHHHx 5 Press < or > to scroll through the line choices (Line 1...Line 4). 6 When the line you wish to set as prime is displayed, press - to save the setting. The screen displays: SPECIALHOPTIONS ()HSpeakerPhone AUTOMATICHMODE Hx continued on page 40 39 FEATURE SETUP 1 Assign the Prime Line (Line Preference) continued from page 39 FEATURE SETUP 7 ❘ M Proceed to Step 5 on page 41 to set the next feature (Automatic Mode) —OR— Press and hold E to return to the idle screen —OR— Press - until the screen displays: SPECIALHOPTIONS MAINHMENUHHHHHHx Then, press E. The screen displays: FEATUREHSETUP SPECIALHOPTIONSx Then, press - until the screen displays: FEATUREHSETUP EXITHHHHHHHHHHHx Then, press E to return to the idle screen. 40 Choose the mode (headset or speakerphone) to be used automatically when you press a LINE button with the handset in the cradle. 1 ❖ ❘❙ M Press E. The screen displays: FEATUREHSETUP ONEHTOUCHHHHHHHx 2 Press - until the screen displays: FEATUREHSETUP SPECIALHOPTIONSx 3 Press E. The screen displays: SPECIALHOPTIONS LINEHUSAGEHHHHHx 4 Press - until the screen displays: SPECIALHOPTIONS ()HSpeakerPhone AUTOMATICHMODE Hx 5 Press < or > to toggle between SpeakerPhone and Headset. 6 When the desired mode is displayed, press to save the setting. The screen displays: SPECIALHOPTIONS ()HMedium SCROLLHRATEHHHHx continued on page 42 41 FEATURE SETUP Set Automatic Mode Set Automatic Mode continued from page 41 FEATURE SETUP 7 ❘ M Proceed to Step 5 on page 43 to set the next feature (Scroll Rate) —OR— Press and hold E to return to the idle screen —OR— Press - until the screen displays: SPECIALHOPTIONS MAINHMENUHHHHHHx Then, press E. The screen displays: FEATUREHSETUP SPECIALHOPTIONSx Then, press - until the screen displays: FEATUREHSETUP EXITHHHHHHHHHHHx Then, press E to return to the idle screen. 42 Set the Scroll Rate 1 ❖ ❘❙ M Press E. The screen displays: FEATUREHSETUP ONEHTOUCHHHHHHHx 2 Press - until the screen displays: FEATUREHSETUP SPECIALHOPTIONSx 3 Press E. The screen displays: SPECIALHOPTIONS LINEHUSAGEHHHHHx 4 Press - until the screen displays: SPECIALHOPTIONS ()HMedium SCROLLHRATEHHHHx 5 Press < or > to change the setting (Very Slow, Slow, Medium, Fast, or Very Fast). 6 When the correct scroll rate is shown, press - to save the setting. The screen displays: SPECIALHOPTIONS ()HOn LCDHBACKLIGHTHHx continued on page 44 43 FEATURE SETUP You can choose the speed for the Rapid Scroll feature. (See “Rapid Scroll” on page 19 for details.) Set the Scroll Rate continued from page 43 FEATURE SETUP 7 ❘ M Proceed to Step 5 on page 45 to set the next feature (Screen Backlight) —OR— Press and hold E to return to the idle screen —OR— Press - until the screen displays: SPECIALHOPTIONS MAINHMENUHHHHHHx Then, press E. The screen displays: FEATUREHSETUP SPECIALHOPTIONSx Then, press - until the screen displays: FEATUREHSETUP EXITHHHHHHHHHHHx Then, press E to return to the idle screen. 44 Turn Screen Backlight On or Off 1 Press E. The screen displays: ❖ ❘❙ M ONEHTOUCHHHHHHHx 2 Press - until the screen displays: FEATUREHSETUP SPECIALHOPTIONSx 3 Press E. The screen displays: SPECIALHOPTIONS LINEHUSAGEHHHHHx 4 Press - until the screen displays SPECIALHOPTIONS ()HOn LCDHBACKLIGHT HHx 5 Press < or > to toggle between On and Off. 6 When the correct setting is shown, press - to save your choice. The screen displays: SPECIALHOPTIONS RESETHALLHHHHHHx continued on page 46 45 FEATURE SETUP FEATUREHSETUP Turn Screen Backlight On or Off continued from page 45 FEATURE SETUP 7 ❘ M Proceed to Step 5 on page 47 to reset all the features —OR— Press and hold E to return to the idle screen —OR— Press - until the screen displays: SPECIALHOPTIONS MAINHMENUHHHHHHx Then, press E. The screen displays: FEATUREHSETUP SPECIALHOPTIONSx Then, press - until the screen displays: FEATUREHSETUP EXITHHHHHHHHHHHx Then, press E to return to the idle screen. 46 If you reset all features to the default settings, all previous feature programming will be erased. You will need to program your preferences for every feature again. You cannot undo the RESET ALL command. ❘ M 1 Press E. The screen displays: FEATUREHSETUP ONEHTOUCHHHHHHHx 2 Press - until the screen displays: FEATUREHSETUP SPECIALHOPTIONSx 3 Press E. The screen displays: SPECIALHOPTIONS LINEHUSAGEHHHHHx 4 Press - until the screen displays: SPECIALHOPTIONS RESETHALLHHHHHHx 5 Press E. The screen displays: RESETHALL ENTER:Resetall?x continued on page 48 47 FEATURE SETUP Erase All Settings and Return the Phone to Default Settings FEATURE SETUP Erase All Settings and Return the Phone to Default Settings continued from page 47 6 ❘ M Press E to confirm the command. The screen displays: Reset! A tone sounds and the screen returns to: SPECIALHOPTIONS RESETHALLHHHHHHx 7 Press - until the screen displays: SPECIALHOPTIONS ()HLineH04 LINEHGROUPHHHHHx Then, proceed to Step 5 on page 50 to assign a Line Group —OR Press and hold E to return to the idle screen —OR Press - until the screen displays: SPECIALHOPTIONS MAINHMENUHHHHHHx 48 FEATUREHSETUP SPECIALHOPTIONSx Then, press - until the screen displays: FEATUREHSETUP EXITHHHHHHHHHHHx Then, press E to return to the idle screen. 49 FEATURE SETUP ❘ M Then, press E. The screen displays: Assign the Line Group for this Phone FEATURE SETUP 1 ❖ ❘❙ M Press E. The screen displays: FEATUREHSETUP ONEHTOUCHHHHHHHx 2 Press - until the screen displays: FEATUREHSETUP SPECIALHOPTIONSx 3 Press E. The screen displays: SPECIALHOPTIONS LINEHUSAGEHHHHHx 4 Press - until the screen displays: SPECIALHOPTIONS ()HLineH04 LINEHGROUPHHHHHx 5 6 Press > or < to scroll through the Line Group choices (Line 04...Line15, or PRV). When the Line Group you want is shown, press - to save the setting. The screen displays: SPECIALHOPTIONS MAINHMENUHHHHHHx 50 ❘ M Press and hold E to return to the idle screen —OR— Press E. The screen displays: FEATUREHSETUP SPECIALHOPTIONSx Then, press - until the screen displays: FEATUREHSETUP EXITHHHHHHHHHHHx Then, press E to return to the idle screen. 51 FEATURE SETUP 7 FEATURE SETUP You will need to program the next two features if this phone is the designated Console Phone for your Centrex system. Set This Phone to be the Centrex Console Phone This feature is for use with Centrex NOTE: systems only. 1 ❖ ❘❙ M Press E. The screen displays: FEATUREHSETUP ONEHTOUCHHHHHHHx 2 Press - until the screen displays: FEATUREHSETUP CENTREXHHHHHHHHx 3 Press - until the screen displays: CENTREX ()HOff CONSOLEHHHHHHHHx 4 Press < or > to toggle between On and Off. 5 Press - to save the setting. The screen displays: CENTREX ()HOff CSLHDELAYHRINGHx 52 ❘ M Proceed to Step 4 on page 54 to change the next feature (Console Delay Ring) —OR— Press and hold E to return to the idle screen —OR— Press - until the screen displays: CENTREX MAINHMENUHHHHHHx Then, press E. The screen displays: FEATUREHSETUP CENTREXHHHHHHHHx Then, press - until the screen displays: FEATUREHSETUP EXITHHHHHHHHHHHx Then, press E to return to the idle screen. 53 FEATURE SETUP 6 FEATURE SETUP Set the Centrex Console Delayed Ring Time This feature is for use with Centrex NOTE: systems only. Set the length of time the phone will route your calls to the Centrex Console phone. One ring is about six seconds. 1 ❖ ❘❙ M Press E. The screen displays: FEATUREHSETUP ONEHTOUCHHHHHHHx 2 Press - until the screen displays: FEATUREHSETUP CENTREXHHHHHHHHx 3 Press - until the screen displays: CENTREX ()HOff CSLHDELAYHRING x 4 Press < or > to scroll through the choices (Off, 02 sec...30 sec). 5 Press - to save the setting. The screen displays: CENTREX MAINHMENUHHHHHHx 54 ❘ M Press and hold E to return to the idle screen —OR— Press E. The screen displays: FEATUREHSETUP CENTREXHHHHHHHHx Then, press - until the screen displays: FEATUREHSETUP EXITHHHHHHHHHHHx Then, press E to return to the idle screen. 55 FEATURE SETUP 6 Set the Display Language FEATURE SETUP 1 ❖ ❘❙ M Press E. The screen displays: FEATUREHSETUP ONEHTOUCHHHHHHHx 2 Press - until the screen displays: FEATUREHSETUP ()HEnglish LANGUAGEHHHHHHHx 3 Press < or > to scroll through the language choices (English, Espanol, or Français). When the language you want to use is displayed, press -. The screen displays: FEATUREHSETUP EXITHHHHHHHHHHHx Then, press E to return to the idle screen. —OR— Press and hold E to return to the idle screen. 56 TELEPHONE OPERATION When you make a call, the phone selects the NOTE: Prime Line you programmed (See “Assign the Prime Make or Answer a Call This phone will automatically make and NOTE: answer calls in the mode (speakerphone or headset) you programmed (see “Set Automatic Mode” on page 41). Follow the directions below to choose a mode manually. If the phone is in use on one line, any other calls made or answered will use the same mode already in use. If you dial a phone number longer than 15 NOTE: digits, the screen will display only the last 13 digits. Handset MMMM To make a call, lift the handset and dial the call. To answer a call, lift the handset. Replace the handset to end the call. To override automatic line selection, lift the handset, then press and release a LINE button — OR — Press the LINE button for the line you wish to select, then lift the handset. continued on page 58 57 TELEPHONE OPERATION Line” on page 39). When you answer a call, the phone automatically selects the ringing line. Make or Answer a Call continued from page 57 TELEPHONE OPERATION Speakerphone MMMM ❖ To make a call, press and release the desired LINE button or K. The SPEAKER light goes on. Wait for a dial tone, then dial the call. Press K to end the call. To answer a call, press K or press the LINE button of the incoming call. Press K again to end the call. If headset is programmed as the default mode NOTE: (see “Set Automatic Mode” on page 41), you must press K to activate the speakerphone. Headset You can use this phone hands-free when you install any industry standard two-band 2.5mm headset (purchased separately). For best results use an AT&T two-band 2.5mm headset. Make sure the headset is plugged into the headset jack. You will hear a double-beep if you press h when the headset is not plugged in. If headset is programmed as the default mode, NOTE: (see “Set Automatic Mode” on page 41) but the headset is not plugged in, the phone will switch to speakerphone. MMMM ❖ To make a call, press and release h or press the desired LINE button and then press h. The HEADSET light goes on. Wait for a dial tone, then dial the call. Press h to end the call. To answer a call, press h. Press h again to end the call. If speakerphone is programmed as the default NOTE: mode (See “Set Automatic Mode” on page 41), you must press h to activate the headset. 58 MMMM ❖ ❖ To switch from handset to headset or speakerphone, press h or K, then replace the handset. (In order to use the headset, it must be plugged in.) To switch from speakerphone to handset, lift the handset. (Do not press K or the call will be disconnected.) To switch from headset to handset when the handset is in the cradle, lift the handset. To switch from headset to handset when the handset is off-hook, press h again. To switch from headset to speakerphone, press K. To switch from speakerphone to headset, insert the headset plug into the jack, and press h. To override automatic line selection, press and release a LINE button. This activates the speakerphone or headset, whichever is programmed as the default mode. Timer When you make or answer a call, the timer automatically starts. The screen displays the elapsed time in minutes and seconds for the first hour (up to 59:59) and then begins again. The timer stops automatically when you hang up and the recorded time is displayed for about 10 seconds.The timer also stops when you place a call on hold and resets to 00:00 when you release hold. 59 TELEPHONE OPERATION Switch Between Handset, Headset and Speakerphone Call Privacy To ensure call privacy, this phone allows only one set at a time to use a line. TELEPHONE OPERATION Cancel Call Privacy MMMM During the call, press the LINE button for the call. You’ll hear a short beep. Others can now join the call. Restore Call Privacy Press the LINE button again during the call. You’ll hear a double-beep. The other phones will be dropped from the call. Call privacy is automatically restored when NOTE: you end the call. When a non-system phone answers a call, NOTE: any other system phone can pick up the call by pressing the LINE button. Once a system phone picks up the call, Call Privacy is activated and no other system phones can listen to the call unless Call Privacy is canceled, but non-system phones which share that line can still join the call. Do Not Disturb ❚ When your phone is off-hook (i.e., you are on a call) you will hear a low volume ring when you receive an intercom call. In order to prevent even this audible signal, activate the Do Not Disturb feature. When you activate this feature you will not hear paging tones, voice paging, or incoming call rings. Instead, the LINE light flashes and the INTERCOM light goes on to signal an incoming call or page. If you receive an intercom call, the INTERCOM light flashes, and the number of the intercom extension calling you appears on the display. 1 Press N to prevent interruptions. The DND light goes on and the screen display includes DND. 2 Press N again to resume normal call alerts. The DND light goes off and the screen no longer shows DND. When this feature is activated, callers from within your phone system will hear a short repeating tone (like a fast busy signal). 60 Volume P N When you are on a call, press VOLUME + to increase call volume. Press VOLUME - to decrease volume. You will hear a beep when you reach the minimum or maximum level. Ringer Volume When the phone is ringing, press VOLUME + or VOLUME - to adjust the ringer volume.This phone has four ringer volume levels. As you adjust the ringer, you will hear the ring change. Turning Ringer Off You may turn the ringer for each line on or off. For detailed instructions see “Turn the Ringer On/Off for Each Line” on page 23. Redial N The last number dialed on this phone (up to 32 digits) is stored in redial memory until you dial another number. Handset To dial the same number again, lift the handset, listen for the dial tone, then press R. Speakerphone or Headset To dial the same number again, press a LINE button, then press R. The phone automatically dials the last number. You will experience a delay before the call NOTE: is dialed when using the Redial feature. This is normal. 61 TELEPHONE OPERATION Handset/Speakerphone/Headset Volume Control TELEPHONE OPERATION Redial Stack P◗ ◗◗◗◗ M N The last six numbers dialed on this phone are automatically stored in the redial memory stack. You can review the numbers in the redial memory and dial one if you wish. 1 When the phone is not on a call, press R. 2 Press + or - to scroll through the last six numbers dialed at this phone. 3 When the number you want to call is displayed, press E or a LINE button. The call is dialed automatically using the mode (headset or speakerphone) you programmed as the Automatic Mode. (See “Set Automatic Mode” on page 41.) If you do not place a call within 30 seconds, NOTE: the screen returns to idle. Auto Redial P◗ ◗◗◗◗ M N ❖ ❖ This phone can automatically redial a number every 60 seconds up to ten times, until the other line rings or you cancel Auto Redial. 1 Follow the instructions under “Redial Stack” to find the number you want to call. 2 Press a LINE button — OR — Press E. The phone will dial the call. 3 When the other line rings or the other party answers, lift the handset — OR — Press K — OR — Press h and speak with the other party. You will hear a double-beep if you press NOTE: h when the headset is not plugged in. To cancel Auto Redial, press any button except VOLUME + or VOLUME -. 62 Hold Press and release H. The LINE light for the line on hold flashes slowly in green, and a double-beep sounds every 30 seconds to remind you the call is on hold. (To turn off the reminder beep, see “Turn Hold Reminder On or Off” on page 33.) You can replace the handset in the cradle without disconnecting the call. The speakerphone is automatically turned off. To release Hold, press and release the LINE button of the call on hold. The phone automatically disconnects NOTE: a call on hold after 20 minutes. To keep a call on hold longer than 20 minutes, release Hold before 20 minutes and then place the call on hold again. NOTE: You cannot put an intercom call on hold. If a line is in use, pressing I will NOTE: place the line on hold and activate the intercom. P MMMM Switch Between Lines 1 2 Press and release H to keep a call on the first line. Press and release the LINE button of another line to make or answer another call. If you switch lines without pressing H NOTE: first, you will drop the call. 63 TELEPHONE OPERATION P MMMM Mute Mute allows you to hear the other party, but the other party can’t hear you. TELEPHONE OPERATION ❖ To activate this feature, press and release M. The MUTE light goes on. To return to the conversation, press and release M again. Switching from handset to speakerphone or NOTE: headset, or from speakerphone or headset to handset, changing lines, and putting a call on hold also cancel Mute. Flash ❚ Use F instead of the switchhook to activate telephone company subscriber services such as Call Waiting or Three-Way Calling. Temporary Tone Dialing M 64 If you have dial pulse (rotary) service, you can change from dial pulse to touch tone dialing during a call by pressing t. 1 Dial the number. 2 Press and release t. Buttons pressed after this send touch tone signals. 3 After you hang up, the phone automatically returns to pulse service. MMMM❚❚ This feature lets you set up a three-party call by using two lines at the same time. You can also join an intercom call with a call on an outside line. 1 Make or answer a call. 2 Press and release H. 3 Call someone on another line. 4 When this call is answered, press c. The three-party conference begins immediately. 5 To end a conference call, hang up. All parties will disconnect. To talk privately with one party: 1 Press H to place both lines on hold. 2 Press a LINE button to talk privately with the person on that line. 3 Press c to resume the conference call. To drop one line: Press the LINE button of the party you want to keep. The other line will be dropped. Occasionally, the far-end parties on a NOTE: conference call might not hear one another. 65 TELEPHONE OPERATION Conference Calls Transfer a Call TELEPHONE OPERATION You can transfer a call you answer to any other system phone. Once you transfer a call, it can be picked up at any other system phone, not just at the extension you called. If a transferred call is not picked up within NOTE: 20 minutes, the phone will automatically disconnect the call. Blind Transfer ❘ While on a call: 1 Press t. The screen displays: 12:08HPMHHH12/26 EXTH11 Transfer ❚ 2 Press the EXT button for the extension where you’re transferring the call — OR — Dial the extension number where you’re transferring the call. The screen displays: 12:08HPMHHH12/26 EXTH11 TransferH12 3 Hang up. Your phone reminds you with a double-beep every 30 seconds when a transferred call has not been answered. If you do not dial an extension within 10 NOTE: seconds, the transfer is automatically cancelled. P N 66 Transfer a Call and Speak to the Receiving Party While on a call: 1 Press H. ❚ ❘ 2 Press I. The screen displays: 12:08HPMHHH12/26 EXTH11 INTERCOMHTO_ PAGEHHHHHHHHHHHx 3 Press E. The screen displays 12:08HPMHHH12/26 EXTH11 Paging PAGE 4 Press the EXT button for the extension where you’re transferring the call. The screen displays: 12:08HPMHHH12/26 EXTH11 PAGEH12 5 6 When the other party answers you can announce the call. Press T, then press the EXT button for the extension where you’re transferring the call. Hang up. If you do not dial an extension within 10 NOTE: seconds, the transfer is automatically cancelled. Answer a Transferred Call MMMM When you hear a long transfer ring, pick up the handset or press the LINE button of the call to use the speakerphone or headset. Low Battery Indicator The screen displays LOW BATT when the battery needs to be replaced, or when no battery is installed. 67 TELEPHONE OPERATION P TELEPHONE OPERATION Lights and What They Mean LIGHT: STATUS: MEANS: LINE On steadily, green This line is in use at this extension. On steadily, red This line is in use at another extension. Flashing slowly, green This line is on hold at this extension. Flashing slowly, red This line is on hold at another extension. Flashing quickly, green This line is ringing. —OR— You are transferring a call from this extension. Triple flash, red A call on this line is being transferred at another extension. Flashing slowly This intercom is in use at another extension. Flashing quickly You have an incoming intercom call. On steadily You are on an intercom call. MUTE On This phone is muted. SPEAKER On You are on a speakerphone call. HEADSET On You are on a headset call. DND On Do Not Disturb is turned on. (AUTO)REDIAL On steadily The phone is waiting to redial an Auto Redial call. Flashing slowly This phone is dialing Auto Redial call. INTERCOM 68 ONE TOUCH OPERATION The first 16 locations can be accessed using only the EXT buttons. To access the remaining 16 locations, press W and then the EXT button for the desired location. The EXT buttons are also used to place intercom calls. See NOTE: INTERCOM OPERATION beginning on page 76 for details. You may wish to write the names or telephone numbers of One Touch entries on the directory card, using the light gray spaces for the first 16 locations and the dark gray spaces for the second 16 locations. EXT buttons P 16 One Touch locations (all light gray spaces) 16 lower One Touch locations (all dark gray spaces) ❚ LOWER button 69 ONE TOUCH OPERATION This telephone has 24 One Touch locations where you can store phone numbers you wish to dial using fewer keys than usual. You can store up to 24 digits in each location. The steps used to dial numbers stored in One Touch locations vary according to how you programmed the One Touch Preference. See “Set One Touch Preference” on page 19 and “Dial a One Touch Number” on page 75 for more details. ONE TOUCH OPERATION Store a Number in a One Touch Location P M ❚ 1 Press E. The screen displays: FEATUREHSETUP ONEHTOUCHHHHHHHx 2 Press E. The screen displays: ONEHTOUCH ()HINTERCOM PREFERENCEHHHHHx 3 Press - until the screen displays: ONEHTOUCH PROGRAMHHHHHHHHx 4 Press E. The screen displays: PROGRAMH _(EnterHNumber) PAUSEHHHHHHHHHHx 5 70 Enter the phone number using the dial pad —OR— Press R to copy the last number dialed from this phone to this location. The screen will show the number as you enter it. You can press < to backspace. ❘ When you are finished entering the number, choose a One Touch location: Press the EXT button —OR— Press W, then press the EXT button. sThe screen displays: 0123456 STORED! M You can exit storing a number at any time. NOTE: Press - until the screen shows CANCEL, then press E. —OR— Press and hold E. Store a Pause in a One Touch Entry You can include a pause while storing a dialing sequence which requires one during actual dialing. While you are entering the number to be stored, the screen display is similar to: PROGRAM 01234_ PAUSEHHHHHHHHHHx Press E where you want to store a pause. Each pause counts as one digit. Continue storing the number as usual. continued on page 72 71 ONE TOUCH OPERATION P M 6 Store a Number in a One Touch Location continued from page 71 ONE TOUCH OPERATION Store Temporary Touch Tone signals in a One Touch Entry P M If you have dial pulse (rotary) service, you can store a dialing sequence which includes the touch tone signals required for some special services. While you are entering the number to be stored, the screen display is similar to: PROGRAM 01234_ PAUSEHHHHHHHHHHx When you want to begin storing temporary tone signals, press - until the screen display shows TONE, then press E. All numbers you enter after this will send touch tone signals during dialing. Store a Flash in a One Touch Entry You can store the flash signal required by some special services as part of a dialing sequence. While you are entering the number to be stored, the screen display is similar to: PROGRAM 01234_ PAUSEHHHHHHHHHHx When you want to enter a flash signal, press - until the screen display shows FLASH, then press E. Continue storing the number as usual. 72 Review a One Touch Entry ❘ Press E. The screen displays: FEATUREHSETUP ONEHTOUCHHHHHHHx 2 Press E. The screen displays: ONEHTOUCH ()HINTERCOM PREFERENCEHHHHHx M 3 Press - until the screen display: ONEHTOUCH VIEWHHHHHHHHHHHx 4 Press E. The screen displays: VIEW DONEHHHHHHHHHHHx 5 Press the EXT button —OR— Press W, then the EXT button for the entry you want to review. The screen displays: VIEW 5550123 DONEHHHHHHHHHHHx If there is no number stored in this location, the screen displays: VIEW (empty) DONEHHHHHHHHHHHx continued on page 74 73 ONE TOUCH OPERATION P M 1 ONE TOUCH OPERATION Review a One Touch Entry continued from page 73 P M 6 Press and hold E to return to the idle screen —OR— Press E. The screen displays: ONEHTOUCH VIEWHHHHHHHHHHHx Then, press - until the screen displays: ONEHTOUCH MAINHMENUHHHHHHx Then, press E. The screen displays: FEATUREHSETUP ONEHTOUCHHHHHHHx Then, press - until the screen displays: FEATUREHSETUP EXITHHHHHHHHHHHx Then, press E to return to the idle screen. 74 Dial a One Touch Number The steps used to call a One Touch number depend on how you programmed the One Touch Preference (see “Set One Touch Preference” on page 19). If One Touch Preference is set to INTERCOM: 2 ❙ ❙ ❚ Lift the handset —OR— Press K —OR— Press h and listen for the dial tone. Press the EXT button —OR— Press W, then press the EXT button for the number you want to call. The screen displays the number as it is dialed. ONE TOUCH OPERATION ❘ 1 If One Touch Preference is set to TELEPHONE: 1 Press the EXT button —OR— Press W, then press the EXT button for the number you want to call. The screen displays the number as it is dialed using the speakerphone or headset as programmed for Automatic Mode. (See “Set Automatic Mode on page 41.) 75 INTERCOM OPERATION This 945 telephone is fully compatible with any AT&T Four-Line Intercom Speakerphone 984 or 974 units you may have installed. You can use a total of 16 945/974/984 units together as extensions in your phone system. INTERCOM OPERATION This 945 telephone is also compatible with any AT&T 964/955/944 phones you have previously installed. This 945 telephone is NOT compatible with any 843, 853, 854, 874, or 954 telephones you may have previously installed. If you have one or more 964, 955, or 944 phone(s) installed in NOTE: the same phone system with this 945 telephone, you can only have 12 extensions in the phone system. Each individual phone in your telephone system MUST be assigned a unique extension number for the intercom feature to work. See “Assign an Extension Number to Your Phone” on page 21 for instructions. If you subscribe to DSL service, please read “DSL Users” beginning NOTE: on page 4 for information about minimizing problems with this phone caused by DSL signals. This intercom features both a single-phone page and a system-wide page. A single-phone page alerts only one phone. A system-wide page alerts all system phones. Any phone with the Do Not Disturb (DND) feature activated will not receive a page. An intercom call rings at the extension called with a repeating double-ring pattern. A single-phone page automatically activates the speakerphone on the receiving phone. You can deactivate the speakerphone by lifting the handset. If a line is in use, pressing I will place the line on hold NOTE: and activate the intercom. 76 OPERATION: FUNCTION: INTERCOM Any two extensions connected to Line 1 can ring each other. PAGE Lets you “announce” over the speaker of the phone you’re calling. The person you’ve called can respond just by talking. PAGE ALL Lets you “announce” to all phones in the system at the same time (system-wide page). CONFERENCE Lets you connect another intercom call with an outside line. 77 INTERCOM OPERATION Basic Intercom Operations Make an Intercom Call with the Handset 1 INTERCOM OPERATION ❘ N 2 If One Touch Preference is set to INTERCOM, skip to Step 2 —OR— If One Touch Preference is set to TELEPHONE, press I. Press the EXT button for the party you wish to call, then lift the handset. The screen display is similar to: 12:08HPMHHH12/26 INTERCOMHTOH15 If the extension you called is idle, you will hear long beeps. If the other extension is on a call, you will hear a busy signal. If the other extension is set to Do Not Disturb, you will hear short beeps. The intercom call is automatically cancelled if NOTE: you do not press an EXT button within 10 seconds. When you direct an intercom call to one NOTE: extension, any extension in the system can answer the call by pressing I. 78 ❘ N With the handset in the cradle and the desired line idle: 1 If One Touch Preference is set to INTERCOM, Skip to Step 2 —OR— If One Touch Preference is set to TELEPHONE, press I. The phone will automatically activate the line in the mode (headset or speakerphone) of the last call made. 2 Press the EXT button of the party you wish to reach. The screen display is similar to: 12:08HPMHHH12/26 INTERCOMHTOH15 If the extension you called is idle, you will hear long beeps. If the other extension is busy, you will hear a busy signal. If the other extension is set to Do Not Disturb, you will hear short beeps. The intercom call is automatically cancelled if NOTE: you do not press an EXT button within 10 seconds. When you direct an intercom call to one NOTE: extension, any extension in the system can answer the call by pressing I. 79 INTERCOM OPERATION Make an Intercom Call with the Speakerphone or Headset Answer an Intercom Call INTERCOM OPERATION An intercom call can be answered at any NOTE: extension in the phone system by pressing I. N ❚ ❚ When you receive an intercom call you will hear a repeating double-ring pattern and your screen displays INTERCOM FROM with the extension number of the caller. Answer the intercom call by lifting the handset, or by pressing I, K or h to take the call hands-free. If you press I to answer the call, NOTE: the phone will automatically use the mode (speakerphone or headset) you programmed as the Automatic Mode (See “Set Automatic Mode” on page 41.). End an Intercom or Page Call Hang up or press K or h again. ❚ ❚ 80 Page a Specific Extension (Single-phone Page) N 1 Press I. The screen displays: 12:08HPMHHH12/26 EXTH11 INTERCOMHTO_ PAGEHHHHHHHHHHHx 2 Press E. The screen displays: 12:08HPMHHH12/26 EXTH11 Paging PAGE 3 Press the EXT button for the party you wish to page. The screen display is similar to: 12:08HPMHHH12/26 EXTH11 PAGEH15 Answer a Single-phone Page Auto-Mute Off When your extension receives a page, the phone beeps and the speakerphone is automatically activated. Answer the call by simply speaking. If you are on the headset, you can answer the page by pressing h and speaking through the headset. Auto-Mute On ❙ ❙ The MUTE light will be on. Lift the handset or press M to temporarily deactivate Auto-Mute and answer the page. 81 INTERCOM OPERATION P ❘ Page All System Phones 1 INTERCOM OPERATION ❘ ❚ N Press I. The screen displays: 12:08HPMHHH12/26 EXTH11 INTERCOMHTO_ PAGEHHHHHHHHHHHx 2 Press - until the screen displays: 12:08HPMHHH12/26 EXTH11 INTERCOMHTO_ PAGEHALLHHHHHHHx 3 Press E. The screen displays: 12:08HPMHHH12/26 EXTH11 PAGEHALL Once the page is answered at another extension, speak and your voice will be heard at all idle extensions in your phone system. Answer a System-wide Page Only one extension can answer a NOTE: system-wide page. When you receive a system-wide page, your phone beeps and the screen shows the paging extension with a display similar to: 12:08HPMHHH12/26 ALLHPAGEHFROMH12 N ❙ 1 ❙ 12:08HPMHHH12/26 INTERCOMHTOH12 2 82 Press I to answer the page. The screen display is similar to: To end, press and release K or h. Make an Intercom Conference Call A system phone on a two-way conversation can invite a third party into the conversation. Follow the directions under “Conference Calls” on page 65. Room Monitor You can activate the speaker of another phone to monitor sounds in that room. The Auto-Mute feature must be turned off at the phone you want to monitor. (See “Turn Auto-Mute On or Off” on page 29 for instructions.) P N ❘ 1 Press I. The screen displays: 12:08HPMHHH12/26 EXTH11 INTERCOMHTO_ PAGEHHHHHHHHHHHx 2 Press E. The screen displays: 12:08HPMHHH12/26 EXTH11 Paging PAGE 3 Press the EXT button for the telephone you want to monitor. The screen display is similar to: 12:08HPMHHH12/26 EXTH11 PAGEH15 The party at the extension being monitored will hear the intercom ring as with any page call, signaling that the speakerphone has been activated. 83 INTERCOM OPERATION You cannot put an intercom conference call NOTE: on hold. ADDING A FAX MACHINE Do not connect a fax machine to Line 1. Doing so will interrupt NOTE: the telephone’s intercom data channel. ADDING A FAX MACHINE You may wish to use a fax machine with your phone. Choose Line 2, 3 or 4 for the fax machine, and connect it according to the manufacturer’s instructions for installation and use. • • • • That line’s telephone number is your fax number. The same line can be used for outgoing calls (incoming faxes will get a busy signal when the line is in use). Set your fax machine to answer on the first ring (follow manufacturer’s instructions). To prevent the fax line from ringing at all the extensions, turn the ringer off for that line at other extensions (see "Turn the Ringer On or Off for Each Line" on page 23). If you are using a fax switch, or a fax machine with a built-in fax NOTE: switch, see "Using a Fax Switch." Using a Fax Switch A fax switch lets the telephone know, before the phone rings, whether an incoming call is a voice call or a fax call. Some fax machines have a built-in fax switch. Using a fax switch may affect the operation of the LINE lights or other system features. 84 GENERAL PRODUCT CARE To keep your phone working and looking good, follow these guidelines: • • • • • Avoid putting it near heating appliances and devices that generate electrical noise (for example, motors or fluorescent lamps). DO NOT expose it to direct sunlight or moisture. Avoid dropping the phone and/or other rough treatment. Clean with a soft cloth. Never use a strong cleaning agent or abrasive powder because this will damage the finish. Retain the original packaging in case you need to ship it at a later date. GENERAL PRODUCT CARE • 85 TECHNICAL SPECIFICATIONS TECHNICAL SPECIFICATIONS 0.2B Power Adapter Input: AC 120V, 60Hz Output: DC 12v, 500mA Battery One 9V alkaline battery required Intercom Signal Frequency Data 455 KHz TECHNICAL SPECIFICATIONS REN WRITER’S NOTE: MUST BE VERIFIED FOR FINAL CIB 86 IN CASE OF DIFFICULTY If you have difficulty operating this phone, try the suggestions below. For Customer Service, visit our website at www.telephones.att.com or call 1 800 222–3111. Please retain your receipt as your proof of purchase. To purchase accessories or replacement parts contact Customer Service. Visit our website at www.telephones.att.com or call 1 800 222–3111. PROBLEM SOLUTION No Dial Tone • Make sure all plugs are connected properly. Inspect the line cord connections at the modular jack(s) and at the telephone. Also inspect the coiled handset cord connection at both ends. • Make sure a line is selected. • Make sure Hold is not activated. • If you do not hear a dial tone when you press h, make sure the headset is firmly connected at the jack. PROBLEM SOLUTION Telephone Does Not Ring • Make sure the Do Not Disturb (DND) feature is not activated. • Make sure the ringers are turned on. • If there are several non-system phones on the line that doesn’t ring, disconnect some of them. Having too many phones connected can also result in low ringer volume for non-system telephones. • If the INTERCOM light flashes but you don’t hear a paging signal, make sure the Do Not Disturb feature is not activated. 87 IN CASE OF DIFFICULTY TELEPHONE OPERATION IN CASE OF DIFFICULTY TELEPHONE OPERATION PROBLEM SOLUTION A Repeating Short Ring (Error Ring) Sounds at All Extensions When You Assign an Extension Number to Your Phone The extension number you chose is already assigned. Begin again and choose a different extension number from 11 to 26 (see “Assign an Extension Number to Your Phone” on page 21). You MUST assign a different extension number to every phone in your system. PROBLEM SOLUTION Intercom Paging Signal Not Received Make sure you have programmed your intercom extension number correctly. Line 1 must be connected at all extensions, and must be the same telephone number/line for Page and Intercom to work properly. PROBLEM SOLUTION Cannot Join a Conversation in Progress The privacy feature prevents another set on the system from interrupting a conversation. Make sure you press the LINE button to release privacy. PROBLEM SOLUTION Error Tone (Fast Busy Signal) Heard When Making an Intercom Call The Do Not Disturb feature is activated at the extension you are calling. 88 PROBLEM SOLUTION LINE Lights Remain On When No Line is Connected • Make sure the phone is programmed for that line to be absent. (See “Turn Line Usage On or Off for Each Line” on page 37.) • Make sure that your Line Groups are programmed properly. (See “Assign the Line Group for this Phone” on page 50.) • Disconnect all other devices (fax, modem, credit card reader, etc.) from any lines connected to your 945 phone. These devices can interfere with the telephone’s data links. • Make sure the total length of telephone wiring used in your phone system is less than 600 feet. In some cases a Z800A filter can be used in a phone system with more than 600 feet of wire. AT&T highly recommends that a Z800A filter be installed by a professional. AT&T CANNOT guarantee that this telephone will work with such a filter, and IS NOT responsible for such installations. A Z800A filter can be obtained by calling 800 222-3111. (See “DSL Users” beginning on page 4 for details.) PROBLEM SOLUTION Tone Signals Do Not Activate a Remote Device Tone signaling does not work during conference calls. 89 IN CASE OF DIFFICULTY TELEPHONE OPERATION IN CASE OF DIFFICULTY TELEPHONE OPERATION PROBLEM SOLUTION Operation During a Power Failure This phone will operate during a power failure if a working battery has been installed. You will be able to answer calls with the handset or headset, and dial calls using the keypad and the One Touch or Redial features. No other features will work until power is restored. PROBLEM SOLUTION The Screen Displays Powerfail The phone has been disconnected from AC power. When power is restored, a key is pressed, or the phone is taken off the hook, the screen will return to the usual display. One Touch and Redial numbers are retained until power is restored. PROBLEM SOLUTION Display Screen is Blank Make sure the power cord is connected to both the phone and an electrical outlet not controlled by a wall switch. PROBLEM SOLUTION Intercom, Hold, Line Privacy or Other Advanced Features Do Not Work Properly If you are a DSL customer, you may need to arrange for installation of a splitter and an AT&T Z800A filter. See “DSL Users” beginning on page 4 for details. 90 EXPANDING THE PHONE SYSTEM When you combine two or more 945/974/984/944/955/964 phones you create an interacting system where phones share lines. If you have only 945/974/984 phones on your phone system, you can have up to 16 phones and up to 19 telephone lines. If you have one or more 944/955/964 phones in your phone system, you can have up to 12 phones and up to 15 telephone lines. The system can be expanded with or without Centrex service. NOTE: All 945 features work as described earlier in this manual. When phones share lines, the LINE lights let users at different extensions know when a specific line is in use. For accurate LINE lights, the same lines must be connected to each extension in the Line Group, and they must have the same incoming telephone number at each extension. The chart below shows 12 extensions, each sharing the first three lines, but being assigned to different Line Groups based on other shared or private lines. Intercom Extensions Lines in System L1 L2 L3 L4 EXT 11 ✔ ✔ ✔ ✔ EXT 12 ✔ ✔ ✔ EXT 13 ✔ ✔ ✔ EXT 14 ✔ ✔ ✔ EXT 15 ✔ ✔ ✔ EXT 16 ✔ ✔ ✔ EXT 17 ✔ ✔ ✔ EXT 18 ✔ ✔ ✔ EXT 19 ✔ ✔ ✔ EXT 20 ✔ ✔ ✔ EXT 21 ✔ ✔ ✔ EXT 22 ✔ ✔ ✔ EXT 23 ✔ ✔ ✔ EXT 24 ✔ ✔ ✔ EXT 25 ✔ ✔ ✔ EXT 26 ✔ ✔ ✔ L5 L6 L7 ✔ ✔ ✔ ✔ ✔ ✔ ✔ ✔ ✔ ✔ ✔ ✔ ✔ ✔ ✔ ✔ ✔ ✔ ✔ ✔ ✔ ✔ 91 EXPANDING THE PHONE SYSTEM Line Groups Private Lines You can use the fourth line on each extension as a private line. A private line is a telephone number assigned to just one extension. You must program the lines you are using at each extension NOTE: so that the phone knows which lines are shared and which are private. (You can physically wire lines with different telephone numbers into each unit for Line 4.) Lines in System L1 L2 L3 L4 L5 L6 L7 L8 L9 L10 L11 L12 L13 L14 L15 L16 L17 L18 L19 Intercom Extensions EXPANDING THE PHONE SYSTEM The chart below shows 16 extensions, each sharing the first three lines. 92 EXT 11 ✔ ✔ ✔ ✔ EXT 12 ✔ ✔ ✔ EXT 13 ✔ ✔ ✔ EXT 14 ✔ ✔ ✔ EXT 15 ✔ ✔ ✔ EXT 16 ✔ ✔ ✔ EXT 17 ✔ ✔ ✔ EXT 18 ✔ ✔ ✔ EXT 19 ✔ ✔ ✔ EXT 20 ✔ ✔ ✔ EXT 21 ✔ ✔ ✔ EXT 22 ✔ ✔ ✔ EXT 23 ✔ ✔ ✔ EXT 24 ✔ ✔ ✔ EXT 25 ✔ ✔ ✔ EXT 26 ✔ ✔ ✔ ✔ ✔ ✔ ✔ ✔ ✔ ✔ ✔ ✔ ✔ ✔ ✔ ✔ ✔ ✔ CENTREX OPERATION Before expanding your system or installing for Centrex, review the installation checklist. If you have Centrex, contact your local telephone company for further information about Centrex service. • The phone number for Line 1 must be the same on all phones in order for the Intercom and Page features to work. • Determine the number of phones that will be on the system. • Identify the phone that will be the Console phone. • Identify the private line for the Console phone. The Console phone must have its own private line. This line is not shared with any other phone. • Follow the regular installation instructions in this manual. • Enable the Console phone. • Store the Centrex pickup codes and the seven-digit phone numbers in One Touch locations. (See ONE TOUCH OPERATION beginning on page 69.) Enabling the Console Phone Determine which phone will be the Console phone for your system and program the Console following the directions to “Set This Phone to be the Centrex Console Phone” on page 52. It is recommended that Line 4 of the Console be programmed as a private line, to be sure a line is available for Centrex access. Console Operation Once another system phone has enabled its delayed ring, the Console phone will receive those calls. All the 945 features work in the same manner as described in this manual. The Console phone can pick up other Centrex lines through Centrex switching. You can store the Centrex pickup codes and the seven-digit phone number of each station, except for the Console phone, in the One Touch locations. 93 CENTREX OPERATION Setup Checklist Setting Ring Delay Duration This feature allows other system telephones’ calls to ring at the Console phone. After a specified ring delay, the calls will ring at the Console phone. (See “Set the Centrex Console Delayed Ring Time” on page 54.) Answering a Delayed Ring CENTREX OPERATION The Console phone rings and the screen displays the extension number of the intercom sending the delayed ring. 1 Select a free line. 2 Enter the Centrex pickup code. 3 Enter the seven-digit phone number of the extension sending the delayed ring. If the Console is using another line and receives a delayed ring, NOTE: the Console phone can put the other line on hold and follow Steps 1– 3. If the Console is on an intercom call, the intercom call should be ended before picking up the ringing phone. Picking Up Another Station’s Line 1 2 3 94 Choose a free Centrex line. Enter the Centrex pickup code. Enter the seven-digit phone number of the line you want. INDEX + 5, 18–19, 62 CANCEL 71 - 5, 18–19, 62 Cannot Join a Conversation in Progress 88 x 18 > 5, 18–19 () 18 A Centrex 1, 5, 52, 54, 91, 93 Centrex Console Delayed Ring 54 Centrex Console phone 7, 52 Centrex pickup code 94 A Repeating Short Ring (Error Ring) Sounds at All Extensions 88 Centrex pickup codes 93 AM/PM 35 conference 77 answer a call 57–58 conference call 65, 89 answer call 80 console 7 audible signal 60 Auto Redial 62 Console phone 93–94: See also Centrex Console Phone R 61–62, 70 convenience ports 16 (AUTO)REDIAL 68 CSL Delay Ring 7, 54 auto-mute 6, 29, 81, 83 D automatic line selection 57–59 automatic mode 7, 41, 62, 75, 80 Aux L3 jack 16–17 Aux L4 jack 16–17 c 65 INDEX < 5, 18–19 date 35 day of the month 36 day of week 36 default mode 58– 59 B default settings 6–7, 47 base 2, 9, 10 delay ring 6, 27 battery 9, 10, 12, 15, 67, 90 delayed ring 27, 93–94 battery compartment 9, 10 dial pulse (rotary) 6 Blind Transfer 66 dial mode 6, 31 C dial pulse (rotary) 64, 72 call privacy 60 dial tone 12, 14, 58, 61 call volume 61 dialing sequence 71–72 Call Waiting 64 Digital Subscriber Line 4 95 directory card 69 F Display Screen is Blank 90 fax 89 DND 5, 8, 68 fax machine 84 DND light 60 fax switch 84 Do Not Disturb 5, 60, 68, 78, 88 feature setup 18 Do Not Disturb (DND) 76, 87 Flash 64, 72 Do Not Disturb, 79 F 64 DSL 4, 90 DSL filters 4 INDEX DSL service 4–5, 76 Français 56 H hands-free 29, 58, 80 DSL service provider 4–5 handset 2, 12–13, 41, 57, 59, 61–64, 67, 76, 78–79, 90 DSL splitter 4–5 handset cord 2, 12–13 E handset tab 13 English 56 handset, 80 E 5, 18, 62, 67, 81–83 headset 7, 41, 57– 59, 61–62, 64, 67–68, 75, 80–81, 90 erase all settings 47 error ring 9 h 5, 7, 58, 59, 62, 63, 75, 80– 82 error tone 3 headset jack 1 Error Tone (Fast Busy Signal) Heard When Making an Intercom Call 88 headset jack. 58 Espanol 56 EXT button 19, 66–67, 69, 71, 73, 75, 78–79, 81, 83 extension 9, 37, 60, 66–68, 76, 78–84, 88, 91, 92, 94 HEADSET light 58 hearing aid 1 hold 6, 59, 63–64, 68, 83, 90 H 65–66 hold reminder 6, 33, 63 hour 35 extension no 6 I extension number 3, 6, 8, 9, 21, 66, 76, 80, 87–88, 94 incoming call 58, 60 extensions 3, 5, 76 incoming intercom call 68 96 incoming calls 37 12, 15 intercom 3, 8, 19, 21, 25, 37, 68, 76, 83, 88, 90, 93, 94: See also Centrex Console Phone M make a call 57 make a call, 58 microfilters 4 I 63, 67– 82, 83 minute 35 intercom call 63, 65, 68–69, 77–80 intercom conference call 83 month 36 multi-phone system 5 INTERCOM light 60, 87 Mute 64, 68 Intercom Paging Signal Not Received 88 M 64, 81 MUTE light 64, 81 L N INDEX Initializing.. L1/L2 jack 11 Navigation buttons 5, 18 L3/L4 jack 11 non-system phone 60, 87 Language 7, 56 O LCD backlight 7 One Touch 9, 19, 73, 90 Lights 68 One Touch (EXT) buttons 6 Line 1 phone number 3 One Touch Location 70, 71 LINE button 41, 57–63, 65, 67–88 One Touch locations 69, 93 line cord 2, 13 One Touch number 75, 90 line cords 11 one touch preference 6, 69, 78, 79 Line Group 5, 7, 50, 89, 91 LINE light 60, 63 outgoing calls 37, 84 LINE lights 84, 91 Line Lights Remain On Line Preference 39 Line Privacy 90: See also private line OneTouch Preference 75 outside line 65, 77 89 P Page 3, 77, 81–82, 88, 93: See also Centrex Console phone page all 77 line usage 6, 37, 89 page call 83 LOW BATT 67 paging only 37 W 69, 71, 73, 75 pause 71 97 INDEX phone system 3, 5, 7, 60, 76, 80, 82, 89, 91 scroll rate 7, 19, 43 power adapter 2, 12–13 speaker 83 power cord 12, 90 K 5, 7, 58–59, 62, 75, 80, 82 power failure 9, 12, 15, 90 SPEAKER light 58 POWER jack 12–13 prime line 5, 7, 39, 57 speakerphone 1, 7, 41, 57– 59, 61–64, 67–68, 75–76, 79–81, 83 privacy 29, 88 splitter 4 private line 3, 91–93 Stored! 71 programming mode 18 switch lines 63 PRV 50 switchhook 13, 64 Pulse 31 system phone 3–5, 60, 66, 83 R system phones 5 Rapid Scroll 7, 19, 43 system-wide page 76, 82 Redial 9, 62, 90 T redial memory 61 Telephone Does Ring 87 reset all 7 telephone lines 3 return to conversation 64 telephone system 9, 21, 76 ring delay 94 telephone wiring 3, 89 ring pattern 6, 25 Temporary Tone 64, 72 ringer 23, 84, 87 three-party call 65 ringer on /off 6 Three-Way Calling 64 ringer setting 23 Time 35 ringer Type 6, 25 time/date 6 Ringer Volume 61 Time/Date setting 36 room monitor 29, 83 timer 59 S Tone 31 screen backlight: See LCD Backlight t 64 single-phone page 76, 81 Screen Displays Powerfail 90 Tone Signals Do Not Activate a Remote Device 89 scroll button 19 tone/pulse 6 98 touch tone 6, 64, 72 transfer 66–68 t 66–67 transfer ring 67 two-line adapter 11 U unused lines 37 V Voice Mail service 27 VOLUME + 61 INDEX VOLUME - 61 Z Z800A filter 3, 4, 5, 89 99