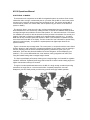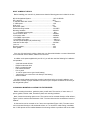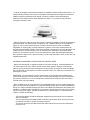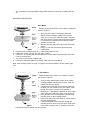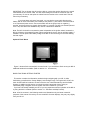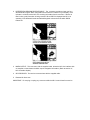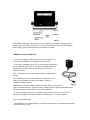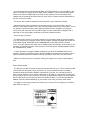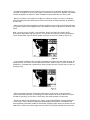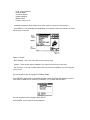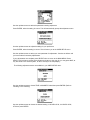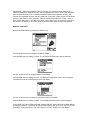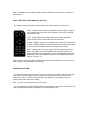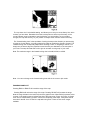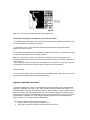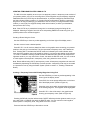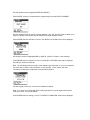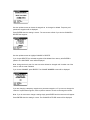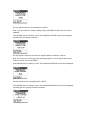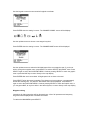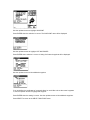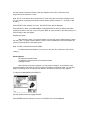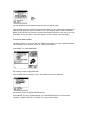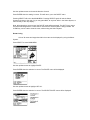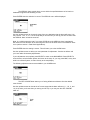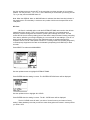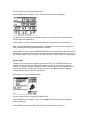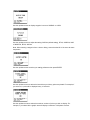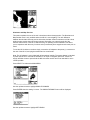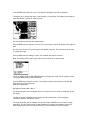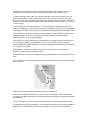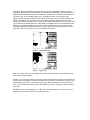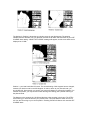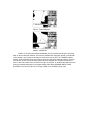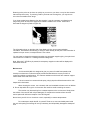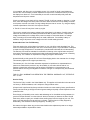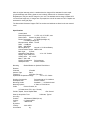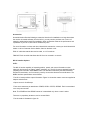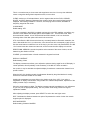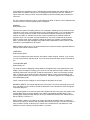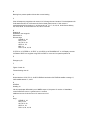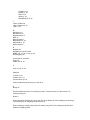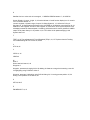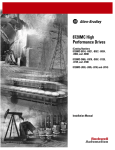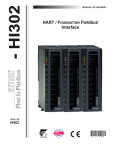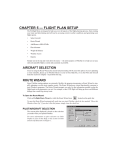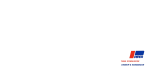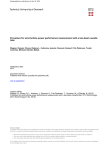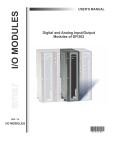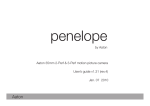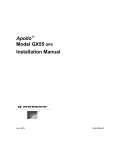Download Humminbird NS 10 Fish Finder User Manual
Transcript
NS 10 Operations Manual HOW THE NS 10 WORKS There are two main components of the NS 10 navigational system: the receiver which mounts outside the cabin at a high, unobstructed point on your boat, and the NS 10 control head, which mounts on the console or at some other point convenient for use. The receiver and the NS 10 communicate by means of a coaxial cable, and are powered by your boat’s 12 volt electrical system or battery. The receiver, when in clear view of the sky, receives transmissions from the constellation of GPS satellites which are continuously orbiting the earth. It selects four satellites whose position and signal strength will provide the most accurate position “fix”, and locks onto them. From these four satellites, the receiver is able to ascertain the time (accurate in thousanths of a second), the position of the boat in reference to Latitude and Longitude position (accurate to +/- 15 meters RMS with SA off), the boat’s speed and direction of travel. This information is updated once per second and sent to the NS 10 for display. The NS 10 uses this “raw” information to provide many options for graphic display. Your position is superimposed onto digital maps stored in the system’s memory. Figure 1 shows the map coverage areas. The control panel, in conjunction with the menu Select System, allows you many options for a graphic presentation of your position, such as zooming in and out, selecting points of interest, and providing steering indicators to guide you to your destination. There are also advanced features for serious navigators, such as displaying your position in TD’s, or time differentials from Loran stations, naming waypoints and routes, and using the forward looking view to navigate a tight channel. The liquid crystal display offers sharp viewing even in bright sunlight, and is backlit for nighttime operation. Advanced “supertwist” technology built into the NS 10 offers a wider viewing angle and higher contrast than ordinary LCD screens. Though it includes sophisticated electronics, the NS 10 is tough enough to take the pounding punishment of rough seas or a race across the lake. Completely waterproof- even salt waterproof- your NS 10 will provide you with many years of thoroughly reliable operation. WHAT COMES IN THE BOX Before installing your new NS 10, please ensure that the following parts are included in the box: NS 10 Navigational System………………………………………….NS 10 USCHO GR-1 receiver………………………………………………………..GR-1 4” stainless steel stem mount………………………………………...402237-1 ¼” ABS spacer……………………………………………………….N/A Hole cover……………………………………………………………HC Escutcheon plate……………………………………………………..N/A Gimbal mounting bracket……………………………………………M-LCR P Mounting hardware…………………………………………………..MHX-D3 1” – 14 threaded mounting bolt……………………………………...N/A 40 foot receiver cable………………………………………………..490098-1 4 foot power cable…………………………………………………...490080-2 1 foot NMEA output cable…………………………………………..490095-1 1 foot DGPS input cable……………………………………………..490141-1 120 VAC power adapter (US products only)………………………..401426-3 Instructional video tape……………………………………………...530309-1 Lock nut……………………………………………………………..N/A Receiver gasket……………………………………………………...N/A Stern gasket………………………………………………………….N/A If any one of these items is missing, please see your Humminbird dealer or contact Humminbird at our Customer Service Hotline, listed on the rear cover. In addition to the parts supplied with your NS 10, you will also need the following for installation and operation: - A drill and several drill bits Phillips-head screw driver Ruler or measuring tape Flat-head screw driver Pen or pencil 12 volt DC power source (your boat’s battery) 1-amp fuse (if you connect the unit directly to the battery) Silicone sealant For best results, please read all the mounting instructions before you begin installation, and follow them carefully. Improper installation can result in poor reception and affect the accuracy of the navigational system. CHOOSING A MOUNTING LOCATION FOR THE RECEIVER Before mounting the receiver, gather the parts you will need: The receiver, 4” stem mount, ¼” spacer, gasket, receiver cable, escutcheon plate, and mounting hardware. Next, choose the mounting option to use. The receiver can be mounted directly to a flat surface ( Figure 3) with a maximum wall thickness of 3/8”. The lower side must be accessible to insert the fastener. Or the receiver can be mounted on he 4” stern mount provided (Figure 4 & 5). The stern mount can be mounted directly to a flat horizontal surface, or if no access for cable routing is available, the ¼” ABS spacer can be installed between the mounting surface to provide a side for the cable. A variety of standard marine antenna hardware is available at marine dealers, which fit the 1”-14 female mounting threads on the receiver. Fiberglass shaft extensions are helpful accessories for attaining maximum performance from the NS 10 receiver, however, before purchasing an extension make certain that the inside diameter is at least ½” if you plan to route the cable through the extension mast. When choosing a location to mount the receiver, unobstructed visibility of the sky is essential for best performance. The effective area of reception is only 7 degrees above the horizon (Refer to Figure 2). VHF or Loran antennas are not normally of sufficient size to cause a noticeable degradation of signal quality, but larger antennas or portions of the boat’s superstructure will seriously obstruct satellite visibility. Care should be used in selecting the mounting technique and location since the receiver contains much of the electronics necessary to process the GPS signals. Do not mount the receiver on top of a radar dome or within the transmitted radar beam. Do not paint the exterior of the receiver housing, or use harsh chemicals to clean it, as these may degrade performance. CHOOSING A MOUNTING LOCATION FOR THE CONTROL HEAD Before mounting the NS 10, gather the parts you will need: the NS 10, mounting hardware kit. The power cable, hole cover, and the 40 foot receiver cable. (Refer to Figure 6). If the receiver cable is not long enough to reach the desired mounting location, an extension cable is available. See “Accessories” for information on the EC-6 extension cable. This cable may be extended to a total length of 70 feet. IMPORTANT: Do not shorten the 40 foot receiver cable or connect the receiver directly to the control head without the 40 foot receiver cable. This will cause damage to the NS 10 electronics and void your warranty. Do not cut and splice the cables from the receiver to the control head. This will alsoo void your warranty. Next, consider where to mount the NS 10. Pre-assemble the NS 10 on the gimbal bracket and place it at likely mounting locations. The gimbal mounting bracket offers mounting capabilities for the top of a shelf or bulkhead (and lets you tilt the unit forward and backward to ease viewing and operation). If sufficient space is available in the console or gauge area of the boat, flush mounting the NS 10 may be an option. See the “Accessories” for more information. To choose the best location, consider the following: - The mounting surface should be adequately supported to protect the NS 10 from excessive shock and vibration. The mounting area should allow at least 2” clearance at the back, sides, and top of the unit for electrical connection, air flow, and ease of removal. The receiver should be mounted first and the cable routed to the area you have selected to mount the unit. - Any accessories such as the NMEA output cable should be routed before installing the NS 10. MOUNTING THE RECEIVER Deck Mount Follow the instructions below if you are deck mounting the receiver: (Figure 3) 1. 4. 5. 6. 7. 8. Once you have located a mounting position that affords maximum satellite visibility to the receiver, make sure you can gain sufficient access to the lower side of the deck to insert the mounting bolt and tighten it. The maximum thickness of the mounting surface should not exceed 3/8”. 2. Mark the mounting point with a pencil and remove the receiver. 3. Using a 1” hole saw or wood bit, drill a hole at the marked point. Insert the receiver cable through the 1” rubber gasket, then the hole. Position the receiver over the hole and hold it in place. Insert the 1’-14 mounting bolt over the cable end from the bottom side of the deck and screw it into the receiver base. You may turn the receiver to tighten fully. Connect the extension cable to the receiver cable and route to the NS 10. Note: If the mounting surface is rough, or irregular, use silicone sealant to ensure a water tight joint. 4” Stem Mount Follow the instructions below if you are stem mounting the receiver: (Figure 4) 1. 2. 3. 4. 5. the cable through the gasket, and then Once you have determined a location which affords maximum satellite visibility to the receiver, mark the location with a pen or pencil. If access to the lower side of the mounting surface is possible, you may choose to route the receiver cable through the surface. If access is not possible or desirable, a ¼” ABS spacer is provided to allow routing of the cable to the side of the stern mount. (Figure 5) Using the stem mount as a template, mark the three mounting holes on the mounting surface. Remove the stem mount and drill a 1/8” hole at each of the three marked points. If you have decided to route the cable through the mounting surface, drill a fourth hole at the center point of the three mounting holes, ½” diameter, and insert the hole. 6. Place the stem mount with either the spacer or the rubber gasket over the mounting holes and fasten using the mounting screws provided. If the spacer is used, the receiver must be held in close proximity to the stem mount so that the cable may be routed through the gap in the side of the spacer prior to installing the screws. 7. Install the locking nut (inverted) onto the stem mount. 8. Install the receiver onto the stem mount by tightening clockwise being careful not to bind or over-twist the cable. 9. With the receiver fully seated, tighten the locking nut against the base of the receiver. 10. Fasten the extension cable to the receiver cable and route to the NS 10. 11. If the receiver cable must enter the deck at a point other than at the stem mount, escutcheon plate and fasteners are provided to seal that hole as well. Additional Mounting Methods Using Other Marine 1”-14 Hardware Most marine distributors carry a wide variety of antenna mounting hardware. The NS 10 receiver was designed with this hardware in mind to allow mounting of the receiver on any boat. Any hardware item designed to fit a standard 1”-14 marine female thread will work with the NS 10 receiver. This hardware includes 1, 2, 4, and 8 feet extension masts which allow mounting the receiver well above obstructions. Installation is similar to the use of the 4"”stem mount provided with your unit, however, the inside diameter of the extension mast must be at least 1½”if you plan to route the cable through the extension mast. Be sure that whatever mounting option you choose provides sufficient rigidity to support the receiver and hold it securely in place and protect it from low hanging branches or other obstacles. Note: Ensure that any mount hardware be high quality stainless steel. INSTALLING THE CONTROL HEAD Gimbal Bracket Mount Follow instructions below for mounting the NS 10 with the gimbal bracket. (Refer to Figure 6) 1. Set the gimbal bracket on the mounting surface. 2. Mark the position of the 4 mounting holes for mounting screws. 3. At least 3" behind the bracket, mark and drill a hole 5/8" to 3/4" in diameter through which to route the cables. 4. Position the hole cover over the 5/8" hole. Mark and drill the two 1/8" mounting screw holes. 5. Move the bracket aside and drill 4, 1/8" holes at the marked points. 6. Pull the power cable, the receiver cable, and any accessory cables through the 5/8" hole. 7. Mount the bracket to the boat using 4-1" wood screws. 8. Install the hole cover over the 5/8" hole routing the cables through the slots, but do not fully tighten the mounting screws until you determine how much cable to leave exposed. 9. Insert the cable connectors into the corresponding numbered connector port on the NS 10. The connectors are keyed to insure correct orientation. (Refer to Figure 9) 10. Install the NS 10 on the gimbal bracket using the knobs supplied with the rubber washers on the inside of the gimbal bracket. 11. Ensure that sufficient slack is available in the cables to allow tilting the unit, then fully tighten the hole cover screws, which serves as a strain relief for the cables. Note: The NS 10 should be connected to the power independent of the ignition switch, because the NS 10 will have to be restarted if power is disconnected at the source. Use an auxiliary battery, if available. This will prevent the battery voltage to the NS 10 from becoming too low while starting the boat engine. IMPORTANT: Do not shorten the 40' receiver cable or connect the receiver directly to the control head without the 40' receiver cable. This will cause damage to the NS 10 electronics and void your warranty. Do not cut and splice the cables from the receiver to the control head. This will also void your warranty. If your boat does not have a fuse panel, you can wire the power cable directly to the battery with an in-line fuse holder (not included) in the positive (+) wire. Never connect the NS 10 to an unprotected power source. Connect the black wire to the ground strip or negative (-) terminal, and the red wire to a properly fused positive (+) terminal. The fuse (not included) should be a 1 amp slow blow fuse available at any marine or automotive distributor. Note: The NS 10 should be connected to power independent of the ignition switch, because the NS 10 will have to be restarted if power is disconnected at the source. Use an auxiliary battery, if available. This will prevent the battery voltage to the NS 10 from becoming too low while starting the boat engine. Optional Flush Mount Figure 7 shows a flush mounted NS 10 control head. If you would like to flush mount your NS 10 additional hardware is available. (Refer to section V11. Accessories) BASIC FUNCTIONS: GETTING STARTED This section contains the information needed to begin navigating with your NS 10. After familiarizing yourself with the “Screen Display” and reading through “Turning the NS 10 ON”, the basic functions will be introduced. These involve the use of both discrete keys and the Select System> In addition to this section you should view the instructional video to help you immediately begin navigation once the system has been installed on your boat. If you have not already installed your NS 10 you may experiment with the operation of the NS 10 by using the built in simulator (Refer to section 1V. “Simulator and Map Preview). Note: All of the screens in the following sections are illustrations only and were created for purposes of this manual. Since they are not actual NS 10 screen displays, they may vary slightly from your NS 10. NS 10 SCREEN DISPLAY Cursor: The cursor key is used to move the cursor which is the cross-hair line visible in the graphics area. Light: Multiple pushes of this key will adjust the level of light. Map Datum: The map datum in use is displayed in this area. Mode Indicator: This area displays the modes which you have entered to perform a certain task. Multi- Function Display Box: This area contains your present course information, cursor information or steering information. Numeric Longitudinal Display: This area displays the numeric longitude coordinate of your present position. Numeric Latitude Display: This area displays the numeric latitude coordinates of your present position. Plotter Range: This area displays the range in the specified units shown in the graphic area. Select System: The Select System is made up of four buttons SELECT, ENTER, and op/down areas. With these four buttons you can make men adjustments to tailor the NS 10 to your needs. Refer to “Using the Select System”. Speed: This area displays your current speed. Time/Date: This area displays the current time and date. Discrete Keys and Numeric Keypad CLEAR: Clear is used to turn off alarms, and to negate modes such as PICK, CURSOR, ROUTE, and DIST (distance). It can also be used to turn off a route being traveled and to delete all temporary waypoints and routes. DIST: Distance calculates the distance between two points, other than your present location. GO TO: Creates a temporary route to a point selected by PICK or with the cursor. HELP: Provides many help messages and provides further explanation of some functions. MAP: Pressing MAP once when using the Select System will return the map to the graphic area. Pressing MAP when the map is already in the graphic area displays the Map Setup 1 menu, pressing again displays the Map Setup 2 menu. (For additional information see “Additional User Set-up Options” in section 1V.) NUMERIC KEYPAD: When numeric input is expected the Keypad icon appears in the graphics area and the keypad represents the numeric value shown on the discrete key. (Refer to Figure 8). PICK: Displays all information about any waypoint visible on the screen. P STOR: Stores your present position as a temporary waypoint, or stores the position of the cursor when it is in use. STEER: Provides detailed steering information when a route has been defined. TEXT: Pressing once displays the names of major geographic points. Pressing a second time turns the names off. VIEW: View controls the orientation of the map. You may view “top down” or “forward-looking”. Refer to section 111. ZM IN/ZM OUT: Zoom controls the range at which the map is viewed. Refer to “Zooming in and Out”. Connections to the NS 10 The back of the NS 10 has a centralized connector area where all inputs and outputs are located (Refer to Figure 9). All cables and connectors are waterproof and use gold plated contacts to inhibit corrosion. The connectors are keyed to prevent reversed connection. Don’t force a connector in or out, and when removing a connector, grip it by the serrated plastic grip, don’t pull on the cable. The connectors are labeled as follows: 1. POWER: Input for 12 v dc power from the boat’s electrical system or battery draws 0.4 to 0.6 amps of current. Always use the power cable supplied with the unit. (The NS 10 can operate from 11-17.5 volt DC and is internally protected from over voltage). 2. DIFFERENTIAL BEACON RECEIVER INPUT: The connector provides an input port for a differential GPS signal. When using DGPS there will be an indicator on your display. If the indicator is a hollow box the NS 10 is receiving information from the receiver. If the box is filled in then good information is being received. When DGPS is displayed the NS 10 is operating in the differential mode and latitude/longitude values should be within DGPS tolerances. 3. NMEA OUTPUT: This connector, with the supplied cable, allows the NS 10 to interface with an autopilot or other electronics which require navigation information. (Refer to section 1X, NS 10 Interface Option). 4. GPS RECEIVER: The receiver connects here with the supplied cable. 5. Reserved for future use. IMPORTANT: Do not plug or unplug any connector while the NS 10 control head is turned on. Gimbal Mounting Bracket: Allows the NS 10 to be adjusted to the optimum viewing angle. To adjust, loosen the knobs on the gimbal mounting bracket and adjust the unit for best visibility. After adjusting, tighten the knobs and the unit will stay in position. TURNING THE NS 10 ON AND OFF If you have completely installed your NS 10, and the receiver, you should test the installation, by reading through this section. If you have not installed your NS 10, you are still able to experiment with the capabilities of the NS 10. The 120 VAC adapter (Figure 10) provided with your NS 10 allows you to power your unit from a receptacle at home. Note: AC adapters are not provided with some NS 1o International models. This is especially convenient when learning to use the NS 10, or for entering a long multileg route from charts (Refer to section 1V, “Simulator and Map Preview”). IMPORTANT: The power adapter is intended to power the NS 10 for use with the simulator of for input of navigation points etc. It does not supply sufficient current to power both the NS 10 and the Receiver and is not intended for use in normal operation. The built in simulator allows you to experiment with the many functions of your unit. The remaining instructions can be followed either in simulator mode, or in actual operation. Turn On Screens/Disclaimer Press POWER After pressing this key, you will hear an audible chirp. This means that the NS 10 has accepted your input. The unit first performs an internal self test (Refer to Trouble-shooting for more information). After about 10 seconds, the display will show which map is installed in your unit and the map datum. Check to see that the installed map is the map you are expecting, US or International. If the installed map is something other than what you need, call our Customer Service Hotline listed on the rear cover of the manual. This screen also contains a statement concerning built-in maps. Read this carefully. Humminbird has gone to an extreme to ensure the accuracy of the stored map in the unit. However, many factors outside of our control may affect absolute accuracy of the system. It is not our intention to provide a product which replaces all other means of navigation, and common sense on the part of the user, but to provide a highly accurate, reliable aid to navigation that is both easy to use, and ruggedly constructed for years of trouble-free service. Press any key to continue. The status screen, which is now shown supplies much information about the system operation. If you are using the NS 10 with the receiver not connected a message will appear in the lower left of the display saying “RECEIVER IS NOT CONNECTED” and the start up mode will show “Error”. If you are using the NS 10 with the AC adapter ignore this message, as the receiver is not necessary for simulator operation. If the receiver is connected and this message appears Refer to the “Troubleshooting” section. In actual operation, the graphic satellite symbols tell you which GPS satellites the NS 10 is acquiring. The NS 10 constantly monitors all visible satellites and selects the four best to use for position calculations based on elevation, azimuth, proximity to each other, and other factors. Without a functioning receiver connected, nothing will change on the screen, except elapsed time. Warm Start/Cold Start The first time your NS 10 receiver is powered up a cold start may occur. This is because the NS 10 remembers its last position when you power it off, and your present position is probably somewhere other than Eufaula, Alabama, where the NS 10 is built. In a cold start, the NS 10 does not know where it is, and it takes a little longer to find itself. It is a good time to make sure that your NS 10 receiver has a clear view of the sky, as the better the visibility, the more satellites will be visible to the unit, and the less time the cold start will take. A normal clod start will take between 5 and 20 minutes depending on your location, time of day, and many other factors. The graphic on the system status screen allows you to watch the unit’s progress as it locates itself. (Refer to Figure 11). At least three satellites must be located in order for the NS 10 to ascertain its position and you can watch its progress in the on-screen graphic. As the NS 10 searches for satellites, the satellite number will appear in a white icon. When a satellite is being tracked the icon will turn dark. During a cold start, it is far easier for the NS 10 to provide a position “fix” when it is stationary. After the position has been determined, the NS 10 will provide accurate information at speeds up to 199 Knots. When your NS 10 begins navigating, the lat-lon numbers on the top right of the display will show your present position and the graphic area of the display will show a map with your position at the center. Note: Any time you see a “WAIT” in the map area, the NS 10 knows your position and is retrieving the appropriate map from memory. The unit will not accept any control input while this occurs except power, light, the Select System, and zoom in/ zoom out. (Refer to Figure 12). If your position is stationary when the NS 10 identifies your location and first draws the map, the speed will show “00” and the course indicator will be blank. (Refer to Figure 13) Due to selective availability, it is possible that a speed will be shown (usually less than 2 knots) when you are not actually moving. When your position changes, several things will happen on the screen. Your speed will of course indicate the speed you are travelling, the course indicator will show the direction of travel, and after a short time, you will see a course history line showing where you have been. Should your NS 10 stop navigating for any reason, a “NOT NAVIGATING” message will appear on the screen, and the position, heading and speed displays will be blank. If the antenna has been temporarily obstructed, the NS 10 should begin navigating within about one minute once the obstruction is removed, if it takes longer than one minute, the receiver probably was forced into a cold start. If so, to save time you may want to turn the NS 10 off and back on again to initiate a warm start. Continue to the next section “Selected System”, if your NS 10 appears to be working correctly. To power off the NS 10 hold down the power button for about 3 seconds, until you hear an audible chirp. This old down” feature will prevent accidentally turning the unit off during normal operation. USING THE SELECT SYSTEM Basic Overview The Select System consists of only four keys. These keys are by far the most capable of any keys, because they represent the equivalent of fifty or more discrete function buttons Using the Select System enables you to access dozens of unique features in addition to adjusting the settings of your NS 10. These are further explained in section 1V. Advanced Functions of the NS 10. However, you will need to use some Select System functions now to customize the unit for your use. Figure 14 shows a break down of the Select System menus. If at any time you have questions the index contains detailed information for your reference. SYSTEM OPTIONS (Setting up your NS 10) To adjust the settings on your NS 10 you will enter the System Options menu. By using the Select System you may adjust the following settings: - Units: Distance/Speed Heading display Clock time display Update averaging NMEA Output Position: Lat/Lon or TD All setting adjustments will be retained even when power is turned off or disconnected. Press SELECT. This will display the MAIN MENU in the graphics area of the display. All menus will be shown in this area. Figure 15 locates: Menu Heading- Title of the menu that you are currently using. Options- These are the options available to you under the menu that you are using. Key Functions- This area contains references to key functions available to you while using the current menu. Use the up/down arrows to highlight SYSTEM OPTIONS. Press ENTER to enter the menu SYSTEM OPTIONS. Within SYSTEM OPTIONS there are four more options. USER SETUP, DISPLAY CONTRAST, ALL CLEAR, and DATALOG. Use the up/down arrows to highlight USER SETUP. Press ENTER. A user setup list will be displayed. Use the up/down arrows to select the parameter needing adjustment. Press ENTER, when the setting is correct. This will automatically prompt the adjustment menu. Use the up/down arrows to adjust the setting for your preference. Press ENTER, when the setting is correct. This will return you to the USER SETUP menu. Use the up/down arrows to select your next parameter for adjustment. Continue as before until you have made all necessary adjustments. If your adjustments are complete press SELECT twice to return to the MAIN MENU. Press SELECT a third time to exit the Select System and return to the map. Or you may press MAP, at any time while in the Select System, to return directly to the map display. The following adjustment menus are available in your USER SETUP menu. Use the up/down arrows to choose TRUE or MAGNETIC North then press ENTER. (Refer to “Heading” in the Glossary) Use the up/down arrows to choose the desired setting: 12 HOUR LOCAL, 24 HOUR LOCAL, UTC then press ENTER. If you choose 12 or 24 local use the up/down arrows to select the number offset hours for your region then press ENTER. Note: If you do not know the UTC offset hours for your time zone, adjust the setting until the time shown at the lower right of the display matches the current local time. Refer to section X. Glossary for information on UTC. Use the up/down arrows to adjust the setting. UPDATE AVERAGING controls the rate at which time, position, speed , and course information is displayed. On the fast setting, the display is updated once per second. On medium, the information is updated every three seconds with speed and heading being averaged over the last three seconds. The SLOW setting has a 5 second update and averaging. The MEDIUM or SLOW setting is more appropriate for long trips, or on slower moving boats. Note: The fast update averaging is not available when using Loran TD positions. (Refer to section 1V. “Additional user set-up options”) Use the up/down arrows to adjust the setting. The NMEA adjustment is only necessary when additional navigational instruments are used with your NS 10. When the NMEA 0183 output is turned on the NS 10 will provide the NMEA 0183 sentences every two seconds. (Refer to section 1X, NS 10 Interface Option) Use the up/down arrows to choose LORAN TD or LAT/LON coordinates. Press ENTER when the setting is correct. If you choose LORAN TD the SELECT GRI menu will be displayed. You must choose the group repetition interval. (Refer to section X. Glossary) Use the up/down arrow to select the GRI setting. Press ENTER when the setting is correct. You will be asked to choose a secondary station. Use the up/down arrows to choose the first secondary station. Press ENTER when setting is correct. You will be asked to choose another secondary stayion. Use the up/down arrows to choose the second secondary station. Press ENTER when the setting is correct. Note: Loran TD’s cannot be directly entered when using the waypoint menus. Only latitude and longitude positions can be entered in the waypoint menus. IMPORTANT: Before using existing Loran TD numbers, you should be aware that there is a difference between the absolute accuracy and the repeatable accuracy of Loran units. Whereas GPS receivers effectively have no difference between absolute and repeatable accuracy, the absolute and repeatable accuracy will vary greatly with Loran units. Lorans provide poor absolute accuracy (500 meters or more), therefore, using an existing TD number from a Loran unit in a GPS receiver will result in a very lare error. Never use the same Loran TD number in your NS 10, but use the P STOR key to accurately store the actual position when arriving at the waypoint. DISPLAY CONTRAST Retrieve the MAIN MENU by pressing the SELECT key. Use the up/down arrows to highlight SYSTEM OPTIONS. Press ENTER when the setting is correct. The SYSTEM OPTIONS menu will be displayed. Use the up/down arrows to highlight DISPLAY CONTRAST. Press ENTER when the setting is correct. The DISPLAY CONTRAST screen will be displayed. This affects the optimum viewing angle of the LCD display. Use the up/down arrows to adjust the contrast to maximize vi ewability. Press ENTER when the setting is correct. The SYSTEM OPTIONS screen will be displayed. Press SELECT to exit SYSTEM OPTIONS, pressing SELECT again will exit to the MAIN MENU and pressing SELECT a third time will exit the Select System and return to the map. Or you may press MAP, at any time while in the Select System, to return directly to the map display. Note: The Display Contrast setting adjustment will be retained even when power is turned off or disconnected. LIGHT, TEXT, MAP, CLEAR AND HELP BUTTONS The following discrete function keys will be helpful in the basic operation of your NS 10. LIGHT: Multiple pushes of this key will adjust the level of light. The light is set at intensity level 2 when the unit is turned on. There are four intensity positions plus “OFF”. TEXT: Pressing TEXT once displays the names of major geographic points. Pressing TEXT a second time turns the names off. CLEAR: CLEAR is used to turn off alarms and to negate other modes such as PICK, CURSOR, ROUTE, and DIST (distance). Also, depressing CLEAR for three seconds will delete all temporary waypoints and routes. MAP: Pressing MAP once when using the Select System will return the map to the graphic area. Pressing MAP when the map is already in the graphic area displays the Map Setup 1 menu, pressing again displays the Map Setup 2 menu. (for additional information see “Additional User Set-up Options” in section 1V.) HELP: HELP provides many help messages and provides further explanation of some functions. Help information is not available from all screens. CHANGING YOUR VIEW There are two ways to view the map: the “top-down view” (Figure 16) which orients the map with north at the top of the display, and your position at the center of the map, and the “forwardlooking view” (Figure 17) which orients the map to the direction you are traveling, with your position at the lower center of the display. Note: If you are not moving this key will not function. You may toggle back and forth between either view except when in the cursor or pick mode. The cursor and pick modes cannot be operated in the “forward looking” view. The “top down view” is the default setting, and allows you to see your course history line, which is where you have been. Remember that north is always shown at the top of the map, so the course indicator arrow is important to see the direction you are traveling. As your position changes, the map will scroll by, so your position is always shown near the center of the map. The “forward-looking view” is the equivalent of turning the map so the direction you are traveling is at the top for the display. A course projection line helps to visualize the direction of travel. The “forward-looking view” is especially helpful when following a route, or navigating a channel. You simply turn the boat to align the projected course line with your destination or the next point in your route. The map will rotate and scroll to give an accurate “moving map” of your route. Note: The maximum range in the forward looking view is 22 NM, 25 SM, or 40 KM. Note: You cannot change to the forward looking view while in the cursor or pick mode. ZOOMING IN AND OUT Pressing ZMIN or ZMOUT will control the range of the map. Pressing ZM IN will reduce the range of the map. Pressing ZM OUT will increase the range. Note the range indicator in the lower left part of the graphics area. When ZM IN is pressed, a box is shown in the graphics area to indicate the size of the new range. (Figure 18) Figure 19 shows zoom from a “forward-looking” position. Due to the complexity of the maps, it may take several seconds for the NS 10 to “re-draw” the map after using zoom. There are nine zoom ranges available. Note: When using the two smallest zoom ranges, the graphics area will become a plotter only, with no map shown. The smallest zoom range is 0.5 NM, 0.6 SM, or 1.0 KM. The largest zoom range is the region map. ZM IN or ZM OUT centers the new range around your present position, except when in the cursor or pick mode. If the cursor has been moved to a location other than your present position or if a waypoint has been picked, the new range will be centered around the cursor position or the picked waypoint. This feature is extremely valuable when previewing your route, or viewing waypoints some distance from your present position. Pressing CLEAR will clear the cursor or pick mode and re-center the map around your present position. CURSOR The cursor is not a discrete function key, but is actually four different keys which are used for several important functions. The cursor is a cross-hair line visible in the graphics area of the display. (Refer to Figure 20) Whenever the cursor is visible, the cursor mode is active as indicated by the mode indicator at the lower part of the graphics area. As you may know, any mode may be determined by pressing the CLEAR key. Note: The cursor cannot be operated in the forward looking view. To Determine the Distance and Bearing From Present Position The simplest and most frequent use of the cursor is to determine the distance and bearing from your present position to some point of interest. To activate the cursor, simply press the directional arrow that best corresponds with the direction you choose to move. You may press the directional arrow repeatedly to slowly move the cursor, or hold the arrow down to move the cursor faster and over a greater distance. When the cursor mode is active, the multi-function display box contains information on the coordinates position of the cursor, and the distance and bearing from your present position to the cursor position. This is especially valuable to determine your distance from a shoreline, or any point of interest and it provides a very quick and accurate way to navigate to the cursor position. To Scroll the Map The cursor may also be used to scroll the map on the display screen. When the cursor reaches the border of the viewing area the map will begin scrolling. CREATING TEMPORARY WAYPOINTS A temporary waypoint is a point of interest defined by two coordinates (lat-lon) that is entered using the P STOR key or the GO TO key. (See “Creating Temporary Routes Using GO TO.”) A temporary waypoint typically does not have a name or specific symbol. Temporary waypoints are retained in memory even after power is turned off or disconnected. All temporary waypoints are cleared when the CLEAR key is depressed for three seconds.nmThe NS 10 memory can hold up to 99 temporary waypoints. (You may change temporary waypoints to permanent waypoints. Refer to section 1V, “Creating Permanent Waypoints.”) There are two ways to create temporary waypoints. 1. Using P STOR to save your present position, and 2. Using the cursor with P STOR to save the position of the cursor. Storing Present Position Clear the cursor mode. Simply Pressing P STOR will store your present position as a temporary waypoint. Temporary waypoints are stored as numbers T01 through T99. Note: When the P STOR key is pressed, the temporary waypoint number will be displayed for about three seconds. If you are at a point of interest which you may wish to return to, P STOR is extremely valuable. This can be used in emergency situations such as man over-board. The NS 10 precisely stores the location of your boat to accurately return to this location. Refer to section V1, “Using the NS 10 in an Emergency.” Storing Cursor Position Use the ARROW BUTTONS to locate a desired point. Press P STOR to store the point as a temporary waypoint. HIGHLIGHTING A WAYPOINT USING PICK The PICK key is used to gain more information about previously stored waypoints. Waypoints are shown in the graphics areas of the display as a small box. Temporary waypoints are stored only as a coordinate position and are assigned a “T”-number. A permanent waypoint, however, is stored with information “attached” to it, such as the coordinate position, number, symbol and name if you choose. (Refer to section 1V, “Creating Permanent Waypoints”) It would require too much valuable map area to continually display all this information, so only a small box is normally displayed. The PICK mode allows you to see all of the information stored with any waypoint shown in the graphics area. Pick will also allow you to create a temporary route, see “Creating Temporary Routes Using GOTO.” Press PICK and notice the pick mode indicator appearing in the lower part of the graphics area. A cursor icon will also appear on-screen. (Refer to Figure 21) Now press the cursor arrow which best corresponds to the direction of the waypoint from your present position. (Refer to fig. 22) Pressing CLEAR will cancel the PICK mode. You may only PICK waypoints that are visible on the screen. Due to the accuracy of the NS 10, you may have stored several waypoints very close to each other. Although the unit is able to differentiate between waypoints only several feet apart, the range of map or plotter selected may be too broad to show the waypoint as separate ponts. In this case, a special symbol is used to indicate that more than one waypoint has been stored in the general area, as shown in figure 22. PICK is ideal for illuminating all the waypoints represented by the multiple waypoint symbol. Simply continue to press the cursor and each of the hidden waypoints will be illuminated until you find the one you are looking for or until all of the waypoints represented by that symbol have been illuminated. Pressing ZM IN or ZM OUT while in the pick mode will cause the new image to be centered around the picked waypoint. Also pressing PICK while in the pick mode will center the screen around the picked waypount. Note: The pick mode cannot be operated in the “forward looking” view. Note: The cursor history line is not displayed when the PICK mode is on, but is being recorded and will be displayed when the mode is turned off. CREATING TEMPORARY ROUTES USING GO TO The NS 10 has the capability to store up to nine temporary routes. A temporary route consists of your present position, and one or more waypoints. These waypoints may be temporary waypoints established with the P STOR key as discussed earlier, or permanent waypoints, defined through the Select System (Refer to section 1V, Creating Permanent Waypoints). Defining a temporary waypoint is as easy as identifying you destination. Use the cursor (if no waypoint exists at that location), or use PICK (if a waypoint already exists at that location) to define your destination, then press the GO TO key. Note: If the GO TO key is pressed and a waypoint is not selected a waypoint listing will be displayed. Selecting a waypoint from this menu and pressing ENTER will create a leg from your present position to the selected waypoint. Creating a Route Using the Cursor Use the CLEAR key to clear any modes appearing on the lower right of the display screen. Use the cursor to locate a desired position. Press GO TO. You will notice a dotted line drawn on the graphics area connecting your present position to the point you have defined. This line represents a temporary route, and is labeled as such. Pressing GO TO activates the ROUTE mode, as indicated by the mode indicator at the lower part of the graphics area. It will usually be shown in conjunction with another mode indicator i. e. PICK or CURSOR. Pressing CLEAR will clear the leftmost mode. ROUTE will always be the rightmost mode so you may clear Pick or Cursor, but retain the ROUTE mode. You can continue to chain together several points in a temporary route, using either the cursor or PICK. Note: Routes defined using GO TO are temporary routes. All temporary waypoints and routes will be deleted by depressing the CLEAR key for three seconds. A temporary route may be converted to a permanent route by using the Select System. (Refer to section 1V, Creating a Permanent Route.) Creating a Temporary Route with Existing Waypoints Using Pick Use the CLEAR key to clear any modes appearing in the lower right of the display screen. Press PICK, the cursor prompt will be seen on the lower left of the display screen. (Refer to Figure 21) Press the cursor arrow which best describes the direction of the existing waypoint. The waypoint will be highlighted. Press GO TO. A line will be seen in the graphics area showing your temporary route. (Refer to Figure 23) Pressing CLEAR will clear the leftmost mode. ROUTE will always be the rightmost mode, so you may clear PICK or CURSOR, but retain the ROUTE mode. You can continue to chain together several points in a temporary route, using either the cursor or PICK. Press and hold the CLEAR key to discontinue a route. Note: The course history line is not displayed when the PICK mode is on, but it is being recorded and will be displayed when the mode is turned off. STEERING INFORMATION In this section you will learn how to obtain information about: - Course bearing Waypoint bearing Cross track error Distance to the next waypoint Time to the next waypoint The ROUTE mode must be active in order to obtain steering information. Define a route to travel either by using GO TO (Refer to section111. Creating temporary routes using GO TO) or the Select System (Refer to section 1V. “To Travel or Clear a Route”) Press STEER. The steering indicator will appear in the multi-function display box. The display will provide information on your present course vs your intended course with instruction for getting back on course and other navigation information helpful to your trip (Refer to Figure 24). The digital course read-out moves to the bottom of the display box, so that it may always be visible. The Off Course Alarm setting is shown by arrows at the top of the steering information box. Note: STEER will only work if the ROUTE mode is active. If your boat is traveling in a direction more than 90 degrees from the course bearing to the waypoint, a warning message will appear in the graphic display area stating HEADING AWAY FROM WAYPOINT. As with any alarm or warning message, press CLEAR to remove the message from the screen. Note: To discontinue the ROUTE mode, press and hold CLEAR. ADVANCED FUNCTIONS OF THE NS 10 This section provides complete information on operating advanced features of the NS 10. You are encouraged to read this information completely as you first learn to use the NS 10. Doing so will ensure that you can make the most of its many features and functions. CREATING PERMANENT WAYPOINTS Any waypoint may be permanently stored, changed, or deleted, by using the Select System. This is especially helpful if you plan to return to the same area in the future. The NS 10 memory will hold up to 150 permanent waypoints, as well as 99 temporary waypoints. Entering a New Waypoint Press SELECT to retrieve the MAIN MENU. Use the up/down arrows to highlight WAYPOINT. Press ENTER when setting is correct. The WAYPOINT menu will be displayed. Three options are available to you in the waypoint menu: ENTER WAYPOINTS- Selecting this menu will allow you to enter permanent waypoints into the NS 10 memory, which will be explained in this section. CHANGE/DELETE- Selecting this menu will allow you to change the information with a permanent waypoint or change a temporary waypoint to a permanent waypoint. The menu also allows you to delete a waypoint. (refer to “Changing a temporary waypoint to a permanent waypoint”) LIST WAYPOINTS- Selecting this menu will allow you to list all temporary and permanent waypoints. (Refer to “Waypoint Listing”) Use the up/down arrows t highlight ENTER WAYPOINTS. Press ENTER. A series of requests will be displayed beginning with SELECT NUMBER. Use the up/down arrows to choose a number between 1 and 150. The NS 10 will not allow you to assign an already used number and will default to the lowest available number. Press ENTER when the selection is correct. The SELECT LATITUDE screen will be displayed. Use up/down arrows to highlight NORTH or SOUTH . (Refer to “Position” in the Glossary) Press ENTER when the selection is correct. The SELECT LATITUDE screen will be displayed requesting a numerical coordinate. Note: You may always refer to the right of the display to get information on your current position. The menu has no effect on this information, so your position, course, speed, and other information will always be visible when using the Select System. Use the keypad to enter your numerical coordinates for latitude. Note: If you enter an incorrect digit, enter remaining digits, then re-enter digits until the entire number is correct. Then press ENTER. Press ENTER when the setting is correct. The SELECT LONGITUDE screen will be displayed. Use up/down arrows to highlight EAST or WEST. Press ENTER when the setting is correct. The SELECT LONGITUDE screen will be displayed requesting a numerical coordinate. Use the keypad to enter your numerical coordinate for longitude. Press ENTER when the setting is correct. The SELECT SYMBOL screen will be displayed. Note: It is not necessary to assign a symbol to a waypoint. Symbols simply help you remember the purpose of a stored point. Use the up/down arrows to choose a waypoint symbol. Press ENTER when selection is correct. The SELECT NAME screen will be displayed. It is not necessary to store a name with your waypoint, this is just another way to help identify a certain stored point. Use the up/down arrows to select the individual letters of the waypoint name. All eighr spaces do not have to be used. Press ENTER after each correct letter. Press SELECT after the name is correct to exit the WATPOINT menu, pressing SELECT again will exit to the MAIN MENU and pressing SELECT a third time will exit the SELECT System and return to the map. Or you may press MAP, at any time while in the Select System, to return directly to the map display. Existing Waypoints - Changing Permanent Waypoints Changing a Temporary Waypoint to a Permanent Waypoint Deleting a Waypoint After entering a permanent waypoint you may want to change or delete it. Any temporary waypoint that you have defined by using the P STOR key may be converted to a permanent waypoint. All changes and deletions are made by using the Select System. To retrieve the MAIN MENU press SELECT. Use the up/down arrows to highlight WAYPOINT. Press ENTER when the selection is correct. The WAYPOINT menu will be displayed. Use the up/down arrows to highlight CHANGE/DELETE. Press ENTER when the setting is correct. The SELECT WAYPOINT screen will be displayed. Use the up/down arrows to choose the waypoint to be changed or deleted. Temporary and permanent waypoints will be displayed. Press ENTER when the setting is correct. The next screen will ask if you wish to CHANGE or DELETE the waypoint. Use the up/down arrows to highlight CHANGE or DELETE. If you choose DELETE, the selected waypoint will be deleted from memory after ENTER is pressed. The WAYPOINT menu will be displayed. Note: A waypoint that is part of a route cannot be deleted or changed until it is taken out of the route or until the route is deleted. If you choose CHANGE, press ENTER. The CHANGE NUMBER screen will be displayed. If you are changing a temporary waypoint to a permanent waypoint, of if you want to change the number of a permanent waypoint, use the up/down arrows to choose a new waypoint number. Note: If you do not want to change a setting simply press ENTER and the next menu will appear. Press ENTER when the setting is correct. The CHANGE LATITUDE screen will be displayed. Use the up/down arrows to choose NORTH or SOUTH. Note: If you do not want to change a setting simply press ENTER and the next menu will be displayed. Press ENTER when the setting is correct. The CHANGE LATITUDE screen will be displayed requesting the new latitude coordinate. Use the keypad to enter the new numerical waypoint latitude coordinate, if desired. Note: If you enter an incorrect digit, enter remaining digits, then re-enter digits until the entire number is correct. Then press ENTER. Press ENTER when the setting is correct. The CHANGE LONGITUDE screen will be displayed. Use the up/down arrows to highlight EAST or WEST. Press ENTER when the setting is correct. The CHANGE LONGITUDE screen will be displayed requesting the new numerical longitude coordinate. Use the keypad to enter the new numerical longitude coordinate. Press ENTER when the setting is correct. The CHANGE SYMBOL screen will be displaye. Use the up/down arrows to choose a new waypoint symbol. Press ENTER when the setting is correct. The CHANGE NAME screen will be displayed. Use the up/down arrows to select the individual letters of the new waypoint name. If you do not wish to change the waypoint name, press SELECT to exit the SELECT WAYPOINT menu. Press SELECT again to exit to the WAYPOINT MENU. Continue pressing SELECT to reach the graphic area or press the MAP key to return directly to the map display. Press ENTER after each correct letter. All eight spaces do not have to be used. Press SELECT when the name is complete. The changes you have made are now permanently stored with that waypoint. The SELECT WAYPOINT menu will be displayed. Press SELECT again to exit to the WAYPOINT MENU. Continue pressing SELECT to reach the Graphic area, or you may press MAP, at any time while in the Select System, to return directly to the map display. Waypoint Listing Instructions for listing waypoints will be discussed next. A list of all permanent and temporary waypoints will be displayed with coordinate information. To retrieve the MAIN MENU press SELECT. Use the up/down arrows to highlight WAYPOINT Press ENTER when the selection is correct. The WAYPOINT menu will be displayed. Use the up/down arrows to highlight LIST WAYPOINTS. Press ENTER when selection is correct. A listing of all stored waypoints will be displayed. Use the up/down arrows to list additional waypoints. If you would like the coordinates of a waypoint listed, or would like to know the routes it appears in, use the up/down arrows to highlight the waypoint. Press ENTER when the setting is correct. Use the up/down arrows to list additional waypoints. Press SELECT to return to the SELECT WAYPOINT menu. You may use the up/down arrows again to choose a different waypoint to list, or you may select a waypoint then press PICK or GOTO to return to the graphic area with the selected waypoint highlighted. If you press GOTO a leg to the selected waypoint will also be created. Press SELECT to return to the WAYPOINT menu. Pressing SELECT again will exit to the MAIN MENU. Pressing SELECT a third time will exit the Select System and return to the map. Or you may press MAP, at any time while in the Select System, to return directly to the map display. Creating Permanent Routes A permanent route is made up of two or more permanent waypoints. The NS 10 has the capability to store up to 50 permanent routes. A maximum of 20 waypoints can be contained in a route. You may store a permanent route by using the Select System before or during your travel. Entering a New Route Press SELECT to retrieve the MAIN MENU. Use the up/down arrows to highlight ROUTE. Press ENTER when selection is correct. The ROUTE menu will be displayed. There are four menu options displayed. ENTER A NEW-Selecting this menu will allow you to enter permanent routes into the NS 10 memory, which will be explained in this section. CHANGE/DELETE-Selecting this menu will allow you to make changes to permanent routes, to change a temporary route to a permanent route or will allow you to delete a route (Refer to "Changing a temporary route to a permanent route") TRAVEL/CLEAR-Selecting this menu will allow you to travel or clear an existing route. (Refer to "To Travel or Clear a Route") LIST ALL-Selecting this menu will allow you to list all stored routes. (Refer to "Route Listing") Use the up/down arrows to highlight ENTER A NEW. Press ENTER. A series of requests will be displayed beginning with the SELECT NUMBER screen. Use the up/down arrows to select a route number between 1 and 50. Press ENTER when the selection is correct. The SELECT NAME screen will be displayed. It is not necessary to store a name with your route, this is just another way to help identify a certain stored route. Use the up/down arrows to select the individual letters of the route name. All eight spaces do not have to be used. Press ENTER after each correct letter. Note: If you enter an incorrect character, press ENTER until you reach the incorrect character and re-enter the character. Press SELECT when the name is complete. The ENTER NEXT WAYPOINT screen will be displayed. Use the keypad to enter the number of the next waypoint in the route. A maximum of 20 waypoints may be entered in a route. Note: The "S" is the start of the route and the "E" is the end of the route. When traveling a route you can start at any waypoint and travel in either direction (Refer to section IV. "To travel or clear a route") Press SELECT when selection is correct. The ROUTE menu will be displayed. Press SELECT to return to the MAIN MENU. Pressing SELECT a third time will exit the Select System and return to the map. Or you may press MAP, at any time while in the Select System, to return directly to the map display. Displaying a Route After entering a route, if you want to display it on the map use the Select System to travel the route, (see "To Travel or Clear a Route"). When a route is activated the first leg will always be from the present position to the starting point. Note: To clear a route press and hold CLEAR. To determine the total distance of a route, go to the LIST ALL route menu. (See "Route Listing") Existing Routes: -Changing Permanent Routes -Changing a Temporary Route to a Permanent Route -Deleting a Route After entering a permanent waypoint, you may want to change it. Any temporary route you have defined by using the GO TO key may be converted to a permanent route. You may also delete any existing route. All changes and deletions are made by using the Select System. To retrieve the MAIN MENU press SELECT. Use the up/down arrows to highlight ROUTE. Press ENTER when the selection is correct. The ROUTE menu will be displayed. Use the up/down arrows to highlight CHANGE/DELETE. Press ENTER when selection is correct. The SELECT ROUTE screen will be displayed. Use the up/down arrows to highlight the route you wish to change or delete. Press ENTER when the selection is correct. The next screen will ask if you wish to CHANGE or DELETE the route. Use the up/down arrow to highlight CHANGE or DELETE. If you choose DELETE, press ENTER. The ROUTE menu will be displayed. Press SELECT to enter MAIN MENU, pressing SELECT a third time will exit the Select System and return to the map. IMPORTANT: A route cannot be changed or deleted while it is being traveled. Clear the route before changing it or deleting it. If you choose CHANGE, press ENTER. The ROUTE CHANGE NUMBER screen will be displayed. If you are changing a temporary route to a permanent route, or if you want to change the number of a permanent route, use the up/down arrows to choose a new route number between 1 and 50. IMPORTANT: When changing a temporary route to a permanent route all temporary waypoints contained in the route will automatically be changed to permanent waypoints. These changes will also occur in other routes containing these waypoints. Note: If you do not want to change a setting simply press ENTER and the next menu will appear. Press ENTER when selection is correct. The CHANGE NAME screen will be displayed. Use the up/down arrows to select the individual letters of the new route name. If you do not wish to change the way point name, press SELECT. Press ENTER after each correct letter. All eight spaces do not have to be used. Note: If you enter an incorrect character, enter remaining characters, then re-enter incorrect characters until the entire name is correct. Then press ENTER. Press SELECT when the name is complete. The next screen allows you to ADD WAYPOINTS or DELETE WAYPOINTS. Use the up/down arrows to highlight ADD WAYPOINTS or DELETE WAYPOINTS. Press ENTER when the selection is correct If you selected ADD WAYPOINTS, go to the ADD WAYPOINTS menu. If you selected DELETE WAYPOINTS, go to the DELETE WAYPOINTS menu. Use the up/down arrows to select the position for the new waypoint then use the numeric keypad to enter the new waypoint. Press ENTER after each waypoint has been added. When you have added all waypoints, press SELECT to return to ROUTE menu, pressing SELECT again will exit to the MAIN MENU pressing SELECT a third time will exit the Select System and return to the map. Use the up/down arrows to select the waypoints that you wish to delete. Press ENTER when each selection has been made. When you have selected all waypoints to be deleted, press SELECT to return to ROUTE menu. Press SELECT again to return to the MAIN MENU, press SELECT a third time to exit the Select System and return to the map. Or you may press MAP, at any time while in the Select System, to return directly to the map display. To Travel or Clear a Route The Select System in conjunction with the STEER key will allow you to gain valuable information about traveling a route. (Refer to section III. "Steering Information") Press SELECT to enter MAIN MENU. Use up/down arrows to highlight ROUTE. Press ENTER when the setting is correct. The ROUTE menu will be displayed. Use up/down arrows to highlight TRAVEL/CLEAR. Press ENTER. The menu will automatically go to TRAVELING ROUTE if a route has been activated, or SELECT ROUTE TO TRAVEL if no route is being traveled. Use up/down arrows to highlight YES or NO. Press ENTER when correct, the ROUTE menu will be displayed. Note: When a route has been activated, it can also be cleared without using the Select System by pressing and holding down the CLEAR key. If you are not traveling a route, then the SELECT ROUTE TO TRAVEL screen will be displayed. Use up/down arrows to highlight the route that you wish to travel. Press ENTER when the selection is correct. The SELECT START POINT screen will be displayed. Use the up/down choose your starting point of the route. Note: This point does not have to be at the beginning or the end of a route. It can be any point in the route. Press ENTER when the selection is correct. The SELECT DIRECTION OF TRAVEL screen will be displayed. Use the up/down arrows to choose the direction of travel. Press ENTER when the setting is correct. This will return you to the ROUTE menu. Pressing SELECT will exit to the MAIN MENU. Pressing SELECT again will exit the Select System and return to the map. Or you may press MAP, at any time while in the Select System, to return directly to the map display. Note: After selecting a route to travel, the ROUTE mode will be activated. The GO TO key cannot be used to add waypoints to a route when a route from the Select System is being traveled. The CLEAR key can be used to clear the route, without using the Select System. Route Listing A list of all routes and waypoints within the routes can be displayed by using the Select System. Press SELECT to enter MAIN MENU. Use the up/down arrows to highlight ROUTE. Press ENTER when the selection is correct. The ROUTE menu will be displayed. Use the up/down arrows to highlight LIST ALL. Press ENTER when the selection is correct. The SELECT ROUTE screen will be displayed. Use the up down arrow to highlight the route about which you wish to receive more information. Press ENTER when the selection is correct. Additional information will be displayed, including all waypoints in the route and the total distance of the route. Press SELECT to exit. Use the up/down arrows to highlight another route or press SELECT to go to the ROUTE menu. Press SELECT again to exit to the MAIN MENU. Pressing SELECT a third time will exit the Select System and return to the map. Or you may press MAP, at any time while in the Select System, to return directly to the map display. Distance Function There are two ways to use the distance function. The distance from your present position to your cursor position is automatically displayed in the multi-use display box, but if you want to know the distance and bearing between two points other than your present position you can use: 1. The cursor with the DIST key or, 2. The PICK with the DIST key Using the Cursor with the DIST Key Press CLEAR to remove any existing modes from the mode indicator area. Press the cursor arrow to lead you to the point that you want to know the distance from. Press DIST You will notice a DIST mode indicator appearing in the lower part of the graphics area. Press the cursor arrows to lead you to the point that you want to know the distance to. The multiuse display box will indicate the bearing and distance between the first point and the cursor position (Refer to Figure 25). Note: If you use the cursor to identify the first point for the DIST function, then you must continue using only the cursor. Using the PICK Key with the DIST Key Press CLEAR to remove any existing modes from the mode indicator area. You must first identify the point you want to know the distance from. Press DIST The cursor prompt will be displayed. Press the arrow that best corresponds to the direction of the desired existing waypoint, until the desired waypoint is picked. Press ' once, and you will notice a DIST mode indicator appearing in the lower part of the graphics area. Press DIST, again to define the point you want to know the distance to. Note: If you use PICK to identify the first point for the DIST function, then you must continue using only PICK. Note: DIST is a mode so pressing CLEAR will cancel it at any time. Alarm Settings There are three alarms that you may set on your NS 10. An an arrival alarm, off course alarm and an anchor alarm. ARRIVAL: This alarm will sound when you are within the specified range of your destination, or interim waypoint. It will only sound while you are traveling a temporary or permanent route. OFF COURSE: This alarm will only sound if you are traveling a temporary or permanent route. ANCHOR: This alarm will sound when you leave the specified range of the anchor position. When an alarm is activated an audible warning will be heard accompanied by an on screen message. Press CLEAR to acknowledge the warning and reset the alarm. Press SELECT to enter the MAIN MENU. Use the up/down arrows to highlight ALARM. Press ENTER when the setting is correct. The ALARM menu will be displayed. Use the up/down arrows to highlight ARRIVAL. The ARRIVAL alarm sounds when you are within the specified distance of an interim or destination waypoint while travelling a route. Press ENTER when the selection is correct. The ARRIVAL menu will be displayed. Use the up/down arrows to choose the range from your destination that the alarm will sound. You may choose .1, 25, .5, or 1.0 in the units that you chose when you set-up your NS 10. Notice that the ARRIVAL alarm cannot be turned off. Note: In a multiple waypoint route if you press CLEAR when the ARRIVAL alarm is activated it will cause the route to switch to the next waypoint This must be done while in the ARRIVAL alarm circle (refer to section V. Real World Applications). Press ENTER when the setting is correct. This will return you to the ALARM menu. Use the up/down arrows to select your next parameter for adjustment. Continue as before until you have made all necessary adjustments. If your adjustments are complete press SELECT to return to the MAIN MENU. Press SELECT a second time to exit the Select System and return to the map. Or you may press MAP, at any time while in the Select System, to return directly to the map display. The following adjustment menus are available in your ALARM menu. The OFF COURSE alarm warns you of having drifted some distance from the desired route of travel. Use the up/down arrows to choose the off course range that the alarm will sound: .1, .25, .5, and 1.0 (in the units you chose when you set up your NS 10) or you may turn the OFF COURSE alarm off. Use the up/down arrows to choose OFF or the range that your boat must stay of your present position. You may choose. 1, .25, .5 or 1.0 in the units that you chose when you set-up your NS 10, or you may turn the ANCHOR alarm off. Note: When the ARRIVAL alarm or ANCHOR alarm is activated, the alarm boundary is drawn in the graphics area. This boundary is not drawn as a perfect circle due to the aspect ratio of the LCD pixels. All Clear All Clear is a valuable option under the SYSTEM OPTIONS menu used to clear all user entered items from memory. This is a convenient way to clear all of your permanent and temporary routes and waypoints and reset the system option settings at one time. This will restore the NS 10 to the factory setting just as it was when it was purchased. Clearing everything from memory will allow you to begin navigating in a new area with all new settings. If you do not want to clear all entered items you may clear individual routes or waypoints through their respective menus, one at a time (Refer to section IV. "Existing routes" and "Existing waypoints") or all temporary waypoints and routes can be deleted by depressing the CLEAR key for three seconds. Press SELECT to retrieve the MAIN MENU. Use the up/down arrows to highlight SYSTEM OPTIONS. Press ENTER when the setting is correct. The SYSTEM OPTIONS menu will be displayed. Use the up/down arrow to highlight ALL CLEAR. Press ENTER when the setting is correct. The ALL CLEAR menu will be displayed. The ALL CLEAR menu will ask if you wish to "clear all memory and return to factory setting". Make absolutely sure that you want to erase all waypoints and routes in memory before you enter a YES. Use the up/down arrows to choose YES or NO. Press ENTER when the setting is correct. Press SELECT to return to ALL CLEAR menu, pressing SELECT again will exit to the MAIN MENU, pressing SELECT a third time will exit the Select System and return to the map. Or you may press MAP, at any time while in the Select System, to return directly to the map display. Note: When you are finished clearing your NS 10, it will be necessary to use the USER SET-UP menu to customize the NS 10 for your application. (Refer to section III. "System Options' Note: Depressing the CLEAR key for three seconds will clear all temporary waypoints and routes, but it will not clear permanent waypoints and routes. Datalog Screen The Datalog screen displays information on your current status in large digits so that it may be viewed better from a distance. This information includes the elapsed distance and time, and average speed from the time you turn the NS 10 on, or it may be reset at anytime. Additional information displayed in large digits includes: Latitude, longitude, course, speed and time. Press SELECT to retrieve the MAIN MENU. Use the up/down arrows to highlight SYSTEM OPTIONS. Press ENTER when the setting is correct. The SYSTEM OPTIONS menu will be displayed. Use the up/down arrows to highlight DATALOG. Press ENTER when the setting is correct. The DATALOG menu will be displayed. The DATALOG menu displays your latitude, longitude, course, speed, time, elapsed distance, average speed and elapsed time. Press CLEAR if you wish to reset the elapsed distance, average speed, and elapsed time. Note: The elapsed distance and average speed are updated every 10 seconds. It will take two to three minutes for the average speed calculation to stabilize. Press SELECT to return to the SYSTEM OPTIONS menu. Pressing SELECT again will exit to the MAIN MENU. Pressing SELECT a third time will exit the Select System and return to the map. Or you may press MAP, at any time while in the Select System, to return directly to the map display. System Status There are many different ways to display system performance. The SYSTEM STATUS menu displays information to help you determine the status of the NS 10 receiver at any particular moment. The channel information displayed includes: channel number, status, satellite number, C/N, system variables, receiver state, and figure of merit. The satellite information displayed includes: satellite number, elevation, and azimuth. Press SELECT to retrieve the MAIN MENU. Use the up/down arrows to highlight SYSTEM STATUS. Press ENTER when the setting is correct. The CHANNEL STATUS menus will be displayed. (Refer to Figure 26) Press ENTER to scroll to the SATELLITE STATUS 2 screen. (Refer to Figure 27) Press ENTER to return to the SATELLITE STATUS 1 screen. Press SELECT to return to the MAIN MENU. Pressing SELECT again will exit the Select System and return to the map. Or you may press MAP, at any time while in the Select System, to return directly to the map display. Figures 26 and 27 have callouts that correspond with the following list of definitions: 1. CHANNEL- The NS 10 uses a five channel receiver. Four of the channels are each tracking one satellite. The fifth channel tracks all other visible satellites. 2. STATUS- A particular channel can be in one of 3 states: TRACKING; the channel is receiving navigation information, ACQUIRING; the satellite is visible and an attempt is being made to acquire navigation information; IDLE; there are no satellites visible on this channel. 3. SATELLITE NUMBER- This is the identification number of the satellite being tracked. 4. C/N- C/N is the measure of the satellite's carrier signal to noise ratio. The typical range is 2550, the greater the number the better the reception. 5. SYSTEM VARIABLES- The system variables include position dilution of precision (PDOP), vertical dilution of precision (VDOP), and horizontal dilution of precision (HDOP). The best possible position dilution of precision measurement is 1.7. A measurement of 6.0 or less indicates an accurate position solution. 6. RECEIVER STATE- The receiver state will be displayed as COLD START, WARM START, NAVIGATE, or NOT NAVIGATING. Also, the health of the receiver is displayed. 7. FIGURE OF MERIT- This a calculation of the overall receiver performance, with 1 being the best and 9 being the worst. The NS 10 requires a figure of merit number of 5 or less to navigate. 8. Channel Status Indicators- This is the status of the receiver channels. A black box indicates tracking. 9. SATELLITE NUMBER-This is the identification number of the satellite being tracked. 10. ELEVATION-The elevation of the satellite given is in degrees above the horizon. 0° being on the horizon. A graphic description is also shown. 11. AZIMUTH- The azimuth of the satellite is in degrees relative to the compass rose. 0° is magnetic north, 90°, for example, is East. The graphic illustration is also shown. Additional User Set-Up Options Additional user setup options can be accessed by pressing the MAP key while in the graphic area. Because these menus are adjusted frequently they may be accessed directly, without entering the Select System. Once the MAP SETUP menu has been prompted adjustments are made with the same keys that are used in the Select System. (See section III. Using the Select System.) There are two map setup menus: MAP SETUP 1 and MAP SETUP 2. If you are not in the graphic area pressing MAP will display the graphic area and allow you to access the map setup menus. Press MAP until the MAP SETUP 1 or MAP SETUP 2 menu appears in the graphic area. Use the up/down arrows to highlight the parameter needing adjustment. Press ENTER when the parameter is selected. This will prompt the adjustment menu for the selected parameter. Use the up/down arrows to adjust the setting to BLACK or WHITE. Press ENTER when the setting is correct. This will return you to the MAP SETUP menu. Use the up/down arrows to select your next parameter needing adjustment. Continue as before until you have made all necessary adjustments. If your adjustments are complete press MAP to returned to the graphic area. The following adjustment menus are available in your MAP SETUP menus. Use the up/down arrows to adjust gridlines, select ON to make them visible or OFF to hide them. Press ENTER to continue. Use the up/down arrows to turn your course projection line ON or OFF then press ENTER. Use the up/down arrows to turn all routes ON or OFF then press ENTER. Use the up/down arrows to display waypoint icons as a SYMBOL or a BOX. Use the up/down arrows to adjust the setting: WGS 84 (default setting), RT 90, OSGB 36, NAD 27 NXGD 49, ED 50, AGD 84. Note: When entering a waypoint from a chart or listing, ensure that the NS 10 is set to the same map datum. Use the up/down arrows to select your setting preference then press ENTER. Use the up/down arrows to select the interval that your history points are plotted. For example, if you select 10, a point will be displayed every 10 seconds. Use the up/down arrows to select the maximum number of points you wish to display. For example, if you select 60 the graphic area will display a maximum of 60 points at a time. Use the up/down arrows choose ON or OFF then press ENTER. The MAP OFFSET Menu allows you to accommodate localized regions where there is a persistent offset in the map with respect to your present position. The offset is due to a shift in the data base used to generate the digitized maps. Entering an offset distance and direction with respect to your present position will move the map to the correct position. The latitude and longitude of your present position and waypoints will not change. To determine the map offset distance and direction, position your boat near a distinguishable coastline feature. Move the cursor to the correct position on the map and record the distance and direction to the cursor. The direction of the map offset will be in the opposite direction (180° difference) from the bearing to the cursor. For example, if the bearing to the cursor is 340°, the map offset would be 160°. You should do this for multiple points to ensure that the map offset to be entered is correct. Caution should be observed when using this feature. You must first determine where the offset is appropriate. Typically, this will be a localized region, usually in an offshore area like a group of islands. When navigating outside this region it is also important to know where to turn the offset off. Use the keypad to enter the distance of the map offset in the unit of measurement you chose in the System Options menu (statute miles, nautical miles or kilometers). Press ENTER when the setting is correct. Use the keypad to enter the direction of the map offset then press ENTER. When the map offset is turned on the distance and direction will be displayed in the graphic display area as shown below. Simulator and Map Preview This section explains the use of the unit in simulator mode and map preview. The Simulator and Map Preview menu is only available when the NS 10 is not navigating. The main difference between the simulator and map preview is that the simulator shows movement much like a boat, while the map preview does not show movement. Both allow you to step through all of the features and functions of the NS 10 without having an operating receiver attached. This allows you to experiment with the many functions and to permanently store waypoints and routes prior to travel. To use the NS 10 without a receiver simply connect the AC adapter to the power (1) connector on the rear of the NS 10, and plug the transformer into a wall outlet. Note: The AC adapter is not included with all international models. The power adapter is intended to power the NS 10 for use with the simulator or for input of navigation points etc. It does not supply sufficient current to power both the NS 10 and the receiver and is not intended for use in normal operation. Press SELECT to retrieve the MAIN MENU. Use the up/down arrows to highlight SIMULATOR/MAPS Press ENTER when the setting is correct. The SIMULATOR/MAPS menu will be displayed. Use the up/down arrows to highlight SET ORIGIN. Press ENTER when setting is correct. The SELECT REGION screen will be displayed. This allows you to change the origin of the simulator or map preview. This setting will be retained even when power is turned off or disconnected. Use the up/down arrows to locate desired region. Press ENTER when the selection is correct. The region that you select will appear in the graphics area. Use the cursor arrows to move the origin to the desired start point. The zoom keys may be used to change the range. Press CLEAR when the setting is correct. The simulator will then be turned on. Note: This setting will be retained even when power is turned off or disconnected. To turn on SIMULATOR or MAP PREVIEW without changing the origin, use the up/down arrows to highlight SIMULATOR or MAP PREVIEW. Press ENTER when selection is correct. The simulator shows boat movement, while the map preview does not show movement. Real World Applications Navigating a Route with the NS 10 The primary purpose of any navigation device is to allow the user to reach his destination quickly and easily. The NS 10 has been designed for this purpose and will provide clear, concise navigation information relative to the desired course. The most elementary way to navigate is to use the PICK or CURSOR mode to select a single destination. The NS 10 will provide constant updates of the bearing and distance to the point. Some navigating may be more complex however, such as traveling a route with multiple waypoints. You may also require more information than bearing and distance to a point. For example, steering information, time to a point, off course alarm, and cross track error. In order to navigate using a route, you must first define the route you plan to travel. There are several ways to define a route, including using the GO TO function in conjunction with PICK or the cursor, or you may choose to travel a route which already exists in the memory of the NS 10. Defining a route to travel has been discussed in previous sections (refer to section IV. "To travel or clear a route"). A route consists of two or more waypoints. The first is always your starting point, the last is always your destination. There may be as many as 20 waypoints in your route. The line between each waypoint is called a leg. Every leg has a distance and bearing (direction) associated with it. Once a route has been defined, the route mode indicator shows that the NS 10 is aware of your intended destination and route of travel, and is therefore capable of providing navigation information to help you reach your destination. This is done in two ways: graphically, the route appears in the graphics area of the display as a line, showing your position, your destination, and any interim points along the route. Also, pressing STEER will display a steering screen, which contains specialized information pertaining to your route. This includes: Course Bearing: The direction which the current leg is oriented. The course bearing is not dependent on your position or direction of travel. Waypoint Bearing: The direction in degrees from your present position to the next waypoint in the route. XTE: Cross track error is the distance between your present position and the closest point of the current route leg. Distance: The distance between your position and the next waypoint. Time to Go: The distance between your position and the next waypoint in the route divided by your speed. The NS 10 assumes you are heading directly to the waypoint, and cannot anticipate any deviations. Course: The direction you are currently traveling measured in degrees beginning with 0° North. The steering screen is only accessible if a route has been defined and the route mode indicator is displayed. You must first tell the NS 10 where you want to go before it can provide steering information. Figure 29 illustrates a sample route you may have established using one of the techniques discussed earlier, and includes your starting point, destination, and two waypoints in between where directional changes are necessary to avoid terrain. It is possible to use either the "top-down" view, or the "forward looking view" to navigate this route. The "top-down view" provides a bird's eye view oriented with north at top of the screen, and your boat's position at the center of the display. The "forward looking" view orients the map to the direction your boat is traveling. This view presents the map in a manner that closely resembles the view out of the front of your boat and can make following a route easier to understand. Each of the associated screen displays on the following pages show the NS 10 in the "forward-looking" and "top-down" view. The following displays correspond to positions 1-5 in Figure 29. The steering screen is active in each case, as this is your primary source of navigation information. Note: The course history line is displayed when in the route mode if the route mode was turned on through the Select System. Position 1, your boat is on-course. Your boat's course is 045 degrees, and the course bearing for this leg is also 045 degrees. If these two numbers are the same, you will remain on-course. Your boat's heading (as shown on the boat's compass) may differ somewhat from the course due to wind or current. Remember that course is the direction your boat is travelling, not the direction it is pointing. The distance to the next waypoint is 3.14 KM. Since your boat speed is 12.0 KPH, the time to waypoint is 16 minutes. The XTE or cross track error is 0. The display for Position 2 shows that your boat's course is now 054 degrees. The steering indicator shows a deviation from your planned route that is still within the boundaries of your OFF COURSE alarm setting. A RIGHT OF COURSE message will appear, and the cross track error is displayed as 0.3 KM. Position 3, your boat has drifted off-course. The course bearing of 045 degrees has not changed, however your boat's course is now 052 degrees. In order to return to your planned route, you should steer left. How severely you correct your course will depend on surrounding hazards. If no hazards are present, you may choose to steer the waypoint bearing (022°) without returning to the planned route. The distance to the waypoint is 1.25 KM and the time to the waypoint is 6 minutes. The XTE is 0.49 meaning you are 0.49 KM from your planned route. This is the distance drawn from a line 90° from the current leg to your current position. Pressing CLEAR will silence and reset the OFF COURSE alarm. Position 4, the boat has deviated substantially from your planned route due to oncoming traffic or other unforeseen hazards. This scenario illustrates the information the NS 10 will provide in this situation. As you begin to deviate to the left of the route, a LEFT OF COURSE indicator appears, and the desired course line begins to drift to the right of the steering indicator. If the turn is continued, a point is reached where it would be more expeditious to continue the left turn to return to the route, rather than turn back to the right. At this point, an audible alarm will sound and a warning message will appear in the graphic display area stating HEADING AWAY FROM WAYPOINT. The current route line is no longer visible on the "forward-looking" view. In position 5 your boat has arrived at waypoint 08 and the arrival alarm has been silenced by pressing CLEAR. The size of the arrival alarm circle is controlled through the Select System. Pressing CLEAR to silence the alarm also commands the NS 10 to begin providing steering information to the next waypoint in the route. The boat course is 356 degrees, but the course bearing is now 350 degrees. When nearing your final destination, the NS 10 will continue to provide steering information to the exact waypoint, until the ARRIVAL ALARM is cleared. Using the NS10 in an Emergency In the event of an on-water emergency, the NS10 can be a significant aid to boater safety. Should a crew member or any valuable object fall overboard, clear the cursor mode then press the P STOR key. This will accurately store that position as a temporary waypoint as discussed in section III. Creating Temporary Waypoints. (Refer to Figure 29) Make a mental note of the waypoint number assigned to the point at that time. Returning to the point can be done as quickly as you can turn your boat, or may be done months later with equal accuracy. To precisely position your boat over the waypoint, you may want to zoom into the smallest zoom range. If you have traveled some distance from the waypoint, it may be necessary to adjust the map range using zoom to ensure the waypoint of interest is visible on the screen. Use PICK to illuminate the waypoint. (Refer to Figure 30) The information shown on the right side of the display will give you accurate navigation information; both distance and bearing, to help you return exactly to that point. This information is updated once per second, so response time is not a factor. You may want to change the temporary waypoint to a permanent waypoint giving it a symbol and name as shown in section IV. Creating Permanent Waypoints. Note: When the P STOR key is pressed, the temporary waypoint number will be displayed for about three seconds. Maintenance Your Humminbird NS 10 is designed to give you years of trouble-free operation with virtually no maintenance. Follow the simple procedures listed below to ensure your NS 10 continues to deliver top performance. For customer assistance call the toll free customer support hotline listed on the rear of this cover. If the unit comes into contact with salt spray, simply wipe the affected areas with a cloth dampened in fresh water. When cleaning the screen, use a chamois cloth and nonabrasive cleaner such as Windex ®. Do not wipe while dirt or grit is on the screen. Be careful to avoid scratching the screen. The receiver may become dirty from constant exposure to the environment. Simply clean the surface of the receiver with a liquid detergent. Do not paint the receiver surface as some marine paints will inhibit the reception of the GPS signals. Never leave your NS 10 in a closed car or trunk, especially in extreme temperatures. Do not attempt to repair the NS 10 yourself. There are no user serviceable parts inside the unit, and opening the housing will void your warranty and will probably damage the waterproof seal. Lithium battery replacement: After 5 years of use the NS 10 control unit should be taken to an authorized repair facility or returned to the factory for replacement of the internal lithium battery. If returning to the factory, call Humminbird customer service for the battery replacement charge. The battery maintains the memory, so failure to replace this battery could result in a total loss of waypoints, routes and settings. Troubleshooting Many requests for repair received by Humminbird involve units that don't actually need repair. If you have trouble with your NS 10, consult the following troubleshooting guide before contacting Humminbird. 1. Nothing happens when I turn the unit on. Check your power cable connection and fuse. Be sure the power cable is properly connected to the battery - red lead to the positive (+) terminal, and the black lead to the negative (-) terminal. Also, check the voltage level at the power connector. Bad connections from the battery terminals to the power connector can result in a large voltage drop and loss of current. You cannot damage your NS 10 by reversing the leads, but the NS 10 will not turn on. A blown fuse is not always apparent on visual examination. It is best to test the fuse electrically if it is questionable. 2. If your NS 10 displays any of the messages listed below upon startup, please return the unit for repair. UNIT NEEDS SERVICE SEVERE FAILURE UNIT MAY COLD START WAYPOINT DATA CORRUPT ROUTE DATA CORRUPT CHECK ALARMS AND USER SETUP Although pressing CLEAR will allow you to continue using your NS 10, your unit is no longer reliable and should be returned as soon as possible. Send repairs to the repair department address listed on the rear cover of this manual. 3. The NS 10 turns on, but displays no position read-out. If the initial screen shows a self test failure, your unit may need to be serviced. Try to restart the unit two or three more times before returning for service, because it is possible that the internal test failure is a random occurrence. If the NO RECEIVER ATTACHED message is on-screen, then the NS 10 is not receiving a signal from the receiver. Check the #7 connector port on the rear of the NS 10 to see if the receiver is properly connected. An unplugged receiver or a pinched or damaged cable may cause this message. If no warning message appears on the screen, and the NS 10 will not display a position, then the receiver is probably working properly, but visibility of the sky may be obscured or satellite positions are not ideal, and more time may be necessary to solve for your position. Remember, if you have not used your NS 10 in a while, or if you have moved several miles from where you turned the NS 10 off, a cold start may be necessary, which can take as long as 30 minutes. Remaining stationary during the cold start will result in a faster solution. 4. The NS 10 loses my position regularly. Ensure that your receiver is mounted properly and has an unrestricted view of the sky. When these two conditions are met, the position gaps persist, use the system status option in the Select System to check satellite coverage. It is possible that the present geometry of the satellites is not ideal. Fortunately, this geometry is constantly changing, and coverage will probably improve soon. This condition may occur at approximately the same time each day. This period of time should be short (less than 30 minutes) and will be eliminated as more satellites are launched. 5. The screen begins to fade out, digits on the screen are not as sharp and clear as normal. In hot weather, with direct sun on the display screen, it is normal for liquid crystal displays to become dim. Use the display contrast adjustment to improve the contrast and also try to shield the display from direct sun. A cool wet towel put over the control head will quickly lower the temperature and improve contrast. Check your battery to see that it is fully charged. The NS 10 will not operate on less than 11 volts. Also, check the voltage level at the power connector. Bad connections from the battery terminals to the power connector can result in a large voltage drop and loss of current. Try using the display contrast adjust feature of the NS 10 to improve contrast. 6. The NS 10 turns off every time I start my engine. This may be caused by the battery voltage being pulled down by the starter. Carefully check all electrical connections from the battery terminals to the NS 10 power connector. Compare the voltage at the battery to the voltage at the power connector to ensure that there is no voltage drop. Correcting even a small voltage drop can make a difference. If an auxiliary battery is available, using it will prevent a low voltage to the NS 10 while starting the boat. Humminbird One Year Full Warranty First year repairs (from original date of purchase) on your unit will be made absolutely free. This does not include physical damage to the unit or it's accessory items. Any modification or attempts to repair the original equipment or accessories by unauthorized individuals will void the warranty. The warranty card must be submitted for verification of warranty or the original sales receipt will be required. Accessories not manufactured under the Humminbird trade name are not covered by our warranty. The customer is responsible for shipping charges to Humminbird. Humminbird will provide ground UPS or Parcel Post shipping back to the customer free of charge. This warranty applies to the original purchaser only. This warranty is in lieu of all other warranties expressed or implied and no representatives or persons are authorized to provide for any other liability in connection with the sale of our products. Humminbird reserves the right to perform modifications or improvements on its products without incurring the obligation to install the changes on units previously sold, delivered or serviced. THIS IS A FULL WARRANTY AS DEFINED BY THE FEDERAL WARRANTY ACT, EFFECTIVE JULY 4,1975 Service Policy This Service Policy is valid in the United States only. This applies to Humminbird units returned to our factory in Eufaula Alabama, and is subject to change without notice. All repair work is performed by factory-trained technicians to meet exacting factory specifications. Factory serviced units go through the same rigorous testing and quality control inspection as new production units. Even though you'll probably never need to take advantage of our incredible service guarantee, it's good to know that we back our units this well. We do it because you deserve the best. We will make every effort to repair your unit within three working days from the receipt of your unit. This does not include shipping time to and from our factory. Units received on Friday shipped by Wednesday, units received on Monday shipped by Thursday, etc. We reserve the right to deem any product unserviceable when replacement parts are no longer reasonably available or impossible to obtain. After the original warranty period, a standard service charge will be assessed for each repair (physical damage and missing parts are not included). Please call our Customer Support Department to verify the service charge for your unit. The standard service charge includes UPS or Parcel Post freight only. If charges are not prepaid, the unit will be returned C.O.D. Repairs are warranted for ninety (90) days. The Humminbird Customer Support Toll-Free number and address are listed on the rear manual cover. Specifications Control Head Power Requirement 11 VDC, min./17.5VDC, max. Power Cable Custom 18 gauge, PC-10,4' Power Consumption 4.5 Watts (backlight off) 6.5 Watts (backlight on) Microprocessor 68000 - 12 mHz ROM 2.2 MBytes RAM 256 KBytes Memory Back-up Internal 3.5 V Lithium Battery Communication Output NMEA 0183 Back Light 5 Levels Operational Temp Range -10 to +70° Celsius Display Super Twist LCD Viewing Area 4.5" x 3.25" Matrix 320 x 200 Housing Construction Polycarbonate Waterproof Seal Silicone Gasket Mounting Gimbal Bracket or Optional Flush Mount Receiver Channels 5 Parallel Antenna Type Patch Frequency 1575 Mhz (CA code) Operational Temperature Range -10° to +70° Celsius Housing Construction Polycarbonate w/ UV Inhibitors Waterproof Seal Silicone Gasket Mounting Socket Standard 1 " - 14 Marine thread Mounting Options 4" Stem or Flush Mount Cable Custom Coaxial, 40 ' (10' extensions, EC6, up to 70' total) Position, Speed, Course Update Rate 1 Per Second Start-Up Acquisition Time 2 Minutes, Typical Accuracy: Position 100 Meters 2 DRMS (SA on) Velocity 0.1 Statute MPH Time 1 Millisecond Dynamics: Velocity 1100+ MPH Acceleration 4g Accessories Humminbird also offers the following accessories. Note that for installation on a large boat where the receiver is located well away from the NS 10, you may need to purchase one or more 10' extension cables before beginning installation. Other accessories enhance the performance and capabilities of your NS 10, and can be added at any time. For more information on these and other Humminbird accessories, contact your local Humminbird dealer or call our Customer Service Hotline, listed on the back cover. EC& 10' cable that extends the receiver cable, to a 70' maximum. FMK-NS: Flush mount kit that allows the NS 10 to be mounted in a console. NS 10 Interface Options NMEA The NS 10 has the capability of outputting position, speed, and course information to other electronic devices such as plotters, radars, autopilots, etc. The NS 10 uses a standard format for outputting this information called NMEA 0183. This standard is defined by the National Marine Electronics Association, and is commonly used by most marine electronics manufacturers. The NMEA interface specifications are as follows: -The NS 10 uses port #6 to output information. Figure 31 shows the custom connector supplied to adapt to other devices. -Output current is 20 milliamps -There are 4 sentences per attachment: GPAPB, GPGLL GPVTG, GPBWC. Each is transmitted once every two seconds. Note: The GPAPB and the GPBWC sentence is transmitted only when a route is active. There are no proprietary sentences, and no unused fields. -The schematic is illustrated in figure 32. -This product complies with NMEA 0183 standard for interfacing marine electronic devices, version 2.00, January 1, 1992. DGPS -Port #5 is for DGPS input. This port accepts the standard RTCM SC-104 in the 6 of 8 format at 4800 or 9600 baud. Glossary ALL CLEAR DEFAULT SETTING: No The last option on the user set-up menu is called ALL CLEAR. This is a powerful menu used to clear all user entered items from the permanent memory. Select ALL CLEAR and press ENTER. The menu will say CLEAR ALL MEMORY AND RETURN TO FACTORY SETTING. Make absolutely sure that you want to erase all waypoints and routes in memory before you enter a YES. This is a convenient way to clear routes and waypoints at one time. You may clear individual routes or waypoints through their respective menus, one at a time. CLEAR: used to turn off activated alarms, and to negate modes such as PICK, CURSOR, ROUTE, and DIST (distance). Represents the number 0 when the numeric keypad symbol is displayed. Also holding CLEAR for 3 seconds, until chirping sound is heard, will delete all temporary waypoints and routes. CLOCK MODE Default setting: UTC The clock contained in the NS10 is updated continuously by the GPS satellites, and will be very accurate. Three different time display options are available: UTC , universal time code, which time world-wide is based, 12 hour local with AM and PM indicated, or 24 hour local time. Choosing either of the later options will result in the next menu. UTC clock offset; the NS 10 knows the time very accurately based on Greenwich meantime, but has no idea what time it is in your time zone, since time zones don't correspond to Lat/Lon lines. Use the arrow buttons to select the hour of the day in your time zone, and press ENTER. The NS 10 of course knows the minutes and seconds, and will convert the time display to local time. DIRECTIONAL ARROWS: controls the position and movement of the cursor function, as well determining the direction of PICK. COURSE: your actual direction of travel measured in degrees from North. DISPLAY CONTRAST Default setting: 3 bars The display contrast menu allows you to adjust the optimum viewing angle for the LCD display. In normal operation, this will probably not be necessary. If the NS 10 is flush mounted in the console, it may be desirable to adjust the display for maximum contrast when viewed from a specific location. When the NS 10 is gimbal mounted, the adjustment allowed by the gimbal bracket is usually sufficient to maximize contrast for the viewer. Ambient air temperature has some effect on the viewing angle of any LCD. If you notice a degradation of display contrast when using the NS 10 in extreme temperatures, adjustment of the display contrast may be necessary. Using the arrow buttons to adjust. The display contrast responds immediately to your adjustment so you can pick the appropriate setting. The nine position scale simply shows the range of adjustment available. After adjusting the display contrast, press SELECT to exit to the next higher menu. DIST: Calculates the distance between two points. Represents the number 3 when the numeric keypad symbol is displayed. DISTANCE/SPEED Default setting: Statute miles/MPH Three options are available for units of measurement: Nautical miles and nautical miles per hour, statute miles and statute miles per hour, and kilometers and kilometers per hour. Select the option which best suits your needs, and press ENTER to store that setting and proceed to the next menu. GO TO: Creates a temporary route to a point selected by PICK or with the cursor. Represents the number 6 when the numeric keypad symbol is displayed. HEADING Default setting: True There are two options for heading readout: True or Magnetic. Selecting True will orient all course information to true north, conforming with the lat-Ion coordinate system. If you choose Magnetic north for a course reference, the NS 10 will calculate the magnetic variation at your present position, and add to or subtract from the true course to present course readouts relative to magnetic north. This is a matter of personal preference: True north corresponds to the lat-Ion lines on marine charts, while a magnetic reading will match your magnetic compass readout. HELP: Provides many help messages and provides further explanation of some functions. Help information is not available from all screens. KNOT: Nautical mile per hour. The normal measurement of speed for boats, expressed relative to nautical miles instead of statute miles. LAND MASS Default setting: Black Your NS 10 displays land mass as black, and bodies of water as white, however, if you choose, you may reverse this by selecting white. Try it both ways and decide which option works best for you. LAT/LON GRIDLINES Default setting: off You have the option of displaying nearby latitude and longitude lines in the graphics area of the display. These are helpful in orienting your course of true north when the map is visible, and are especially helpful when using the NS 10 with the map turned off, when out of the map coverage area, or when the zoom range selected is too small to display a map. In these instances, the Lat/Lon gridlines will be your only source of reference. The Lat/Lon gridlines are not displayed in the forwardlooking mode. LIGHT: Used to turn the backlight on and to adjust the brightness of the light. MAGNETIC NORTH: The natural magnetic pole of the earth. This point is continually moving over time, and differs from true north by several hundred miles. This is the point to which all magnetic compasses will point. MAP: Pressing MAP once when using the Select System will return the map to the graphic area. Pressing MAP when the map is already in the graphic area displays the Map Setup 1 menu, pressing again displays the Map Setup 2 menu. (For additional information see "Additional User Set-up Options" in section IV.) MAP DATUM: A datum is an initial set of numeric geometrical quantities which are used as a reference from which to measure other quantities used to define a region. From this information a map is created. The NS 10 allows you to choose from a selected list of map datums or it will default to the most commonly used map datum in your area. NAUTICAL MILE: Unit of distance with 1 nautical mile equating 1 minute of latitude or about 6000 feet. NMEA INTERFACE (OUTPUT) Default setting: off Connector #6 on the rear of the NS 10 is used to communicate with autopilots, plotters, radar etc. The National Marine Electronics Association has developed a standard for communication between electronic navigation instruments. Refer to section IX. Interface Options for more detail. ORIGIN: This is the starting point of travel. OFFSET: The numerical adjustments that are made to time, distance or direction to accommodate a specific region. PICK: Displays all information about any waypoint visible on the screen. Also represents the number 9 when the numeric keypad symbol is displayed. PLOTTER HISTORY Default setting: 5 minutes A course history line is shown in the graphics area, attached to the present position indicator. This shows the history for your course, or where you have been. It is helpful in visualizing the progress, or retracing your course to return to the starting point. A position point is displayed every 30 seconds, but, you have the option to determine how much course history to display. This represents minutes of course history and the options are: 5 minutes, 15 minutes, or 60 minutes, all course history since you turned the NS 10 on, or no course history, which is the best selection if you are stationary. Experimentation with these settings is the best way to find the option that suits you. The NS 10 allots sufficient memory to store 240 position points, so when selecting ALL, be aware that after recording two hours, the most distant points will begin to be replaced. The course history line is not displayed when the PICK, CURSOR, ROUTE, or DIST (distance) mode is turned on, but it is being recorded and will be displayed when the mode is turned off. POSITION Default setting: Lat/Lon There are two options available for the display of your position: LAT LON is the default setting, and provides your position with reference to the standard coordinate positioning of latitude and longitude. The other option is unique to the NS 10. It allows position read-outs in reference to Loran stations, the same way that Loran receivers work. The from of the readout is in "time differentials" or simply "TD's". This feature is designed to appeal to long time loran users who have stored points of interest by reference to TD's. While the NS 10 can be configured to read-out in TD's, be aware that doing so requires a complete understanding of the loran system, and the accuracy of position readouts is limited to the accuracy of both the loran system, and the receiver used to store the points. If you choose to display the position readout in TD's, the NS 10 will require much additional information. If Loran TD's" is selected, the next several menus will ask you for the information necessary to convert to TD's. Select GRI; For TD readout only, the NS 10 must know the group repetition interval you wish to use. Select Station One; After determining the GRE, the NS 10 must know which two secondary stations you want to use. Select Station Two; Now identify the second secondary station. At this point, the NS 10 will return to the next system option menu. POWER: Press the power key once to turn the NS 10 on. To turn it off, hold down the key for 2 seconds, until the audible chirp is heard. This will prevent accidentally turning the unit off during normal operation. P STOR: Stores your present position as a temporary waypoint, or stores the position of the cursor when it is in use. Represents the number 4 when the numeric keypad symbol is displayed. SELECT: Allows the user to select between menu functions that are displayed on the screen. STEER: Selects the steering indicator when travelling a route or using the GO TO function. Represents the number 8 when the numeric keypad symbol is displayed. TEXT: Allows the display of names of geographic points. Represents the number 1 when the numeric keypad symbol is displayed. TIME DIFFERENTIALS (TD's): See POSITION. UPDATE AVERAGING Default setting: fast With this setting on fast the NS 10 updates time and displays a course and position update once per second. With a medium setting, the information is updated every three seconds, with speed and heading information over the last 3 seconds being averaged. The slow setting has a 5 second update and averaging. Selecting MEDIUM or SLOW are more appropriate for long trips, or a slow moving boat where the position of the boat does not change as quickly. Again, experimenting with these settings is the best way to choose the setting that works best for you. UP/DOWN: Used to adjust or select variables within the selected menu. VIEW: Toggles the display between the top down view, and the forward looking view. Represents the number 7 when the numeric keypad symbol is displayed. XTE: Cross Track Error. When navigating a predetermined route, the XTE is the shortest distance between your position and the desired route. ZM IN: Reduces the displayed range by one-half. Represents the number 5 when the numeric keypad symbol is displayed. ZM OUT: Doubles the displayed range. Represents the number 2 when the numeric keypad symbol is displayed. XI. Index A Accuracy 49 Acquiring 49 Advanced functions 31 All Clear 47 Alarms anchor 45, 46 arrival 45 off course 45 Heading away from waypoint 58 B Bearing from present position 26 see also course bearing C Clear All temporary waypoints and routes 23, 27 All waypoints and routes 47 Clock adjustment 20 Cold start/warm start 16, 49 Contrast 22 Control head gimbal mount 11 flush mount 11 troubleshooting 60 Connections 15, 64 Course 65, 66, 13, 17, 20, 30, 40, 56-58 Course History 66, 1920, 28-29, 30 Cross track error 30, 56-57 Cursor 26 D Datalog 48 Destination, see waypoint Differential 15 Discrete keys CLEAR 13, 23 DIST 13, 44 GO TO 13, 29 HELP 14, 23 MAP 14 PICK 14, 28, 44, 59 P STOR 14, 27 STEER 14, 30 TEXT 14, 23 VIEW 14, 24 ZM IN/ZM OUT 14, 25 Display contrast 22 Distance DIST to a waypoint using PICK 44 DIST to cursor 44 from present position 26 E Emergency 59 F Figure of merit 49 Forward-looking view 24 G Gimbal bracket 15 GO TO 13, 29 GPS HDOP49 introduction 5-6 PDOP49 satellite coverage 17, 4950 satellite status 17, 49-50 H HDOP49 Heading 19 Idle 49 Input/output differential input 15 NMEA output 15, 64 power 15 receiver 15 Installation control head flush mount 11 gimbal mount 11 receiver additional mounts 10 deck mount 9 4" stem mount 9-10 K Keys CLEAR 13, 23 DIST 13, 44 GO TO 13, 29 HELP 14, 23 PICK 14, 28, 44, 59 P STOR 14, 27 STEER 14, 30 TEXT 14, 23 VIEW 14, 24 ZM IN/ZM OUT 14, 25 L Lat/Ion gridlines 20 Lat/Ion position 52, 53 Light 13, 23 M Main Menu 18 Maintenance 60 Magnetic North 19 MAP 14 Map Coverage 6 Map Datums 51, 52 Map Offset 51, 52 Map Preview 54 N Navigate 49 Navigating a route 30, 56-58 NMEA 6, 8, 15, 20, 51, 62, 64, 66 Not Navigating 49 On/Off switch, see power Origin 54 Offset UTC 20, 65 P PICK 14, 28, 44, 59 PDOP49 P STOR 14, 27 Position "fix" 6, 17 Position lat/lon 52, 53 Power trouble-shooting 60 turning on and off 16 R Range 25 Receiver additional mounts 10 choosing a location 7 deck mounting 9 4" stem mount 9-10 trouble-shooting 60 Route 6 Route, permanent changing 38, 40-41 clear 38, 42-43 deleting 38, 40-41 displaying 39 entering a new 38 listing 38, 43 navigating 56-58 travel 38, 42 Route, temporary creating using cursor 29 creating using GO TO 29 creating using PICK 29 to delete 23 navigating 56-58 S Satellite Carrier to noise ratio 49 coverage 6, 17 HDOP49 PDOP49 status 17, 49 VDOP49 Screen Display 13 cursor 13 light 13, 23 mode indicator 13 multi function display box 13 numeric icon 13 numeric latitude 13 numeric longitude 13 plotter range 13 speed 13 Select System 6, 13, 18 Service Policy 61 Simulator 54, 55 Specifications 62 Speed units 19 STEER 14, 30 Steering course bearing 30, 56 distance to next waypoint 30 time to next waypoint 30, 56 XTE 30, 56-57 System Options clock 20 display/contrast 22 distance/speed 19 heading 19-20 land mass 51 lat/Ion gridlines 51 NMEA output 19-20 plotter history 51-52 position 19, 21 UTC offset 19-20 update averaging 19-20 System status 49 T TEXT 14, 23 Time adjustment 20 Time differentials (TD's) 6, 21, 67 Top-down view 24 Tracking 49 Troubleshooting 60 True Course 20, 65-66 V UTC 20, 65 V VIEW 14, 24 VDOP49 W Wait 17 Warm start/cold start 16, 49 Waypoint 6 Waypoint, permanent changing 32,34-35 deleting 34 distance to waypoint 44 entering a new 3233 highlighting using PICK 28 to clear 47 Waypoint, temporary highlighting using PICK 28 listing 32, 37 storing present position 27, 59 storing cursor position 27 to clear 23, 27 X XTE 30, 56-57 Z ZM IN/ZM OUT 14, 15