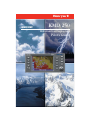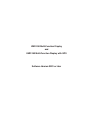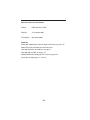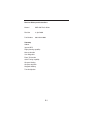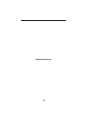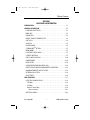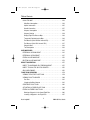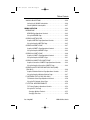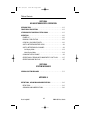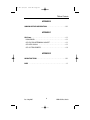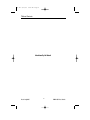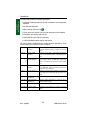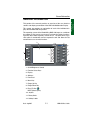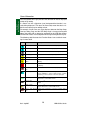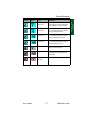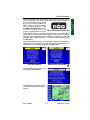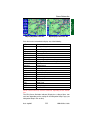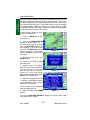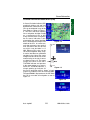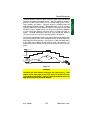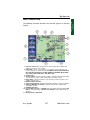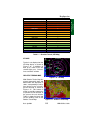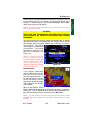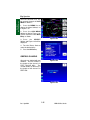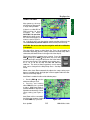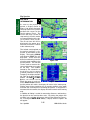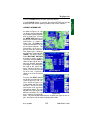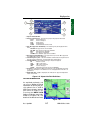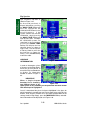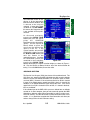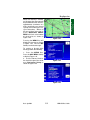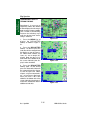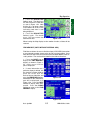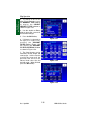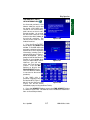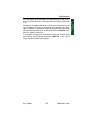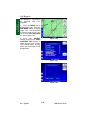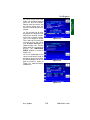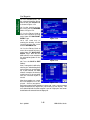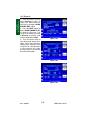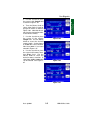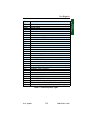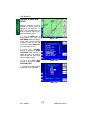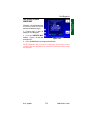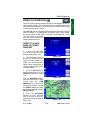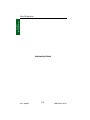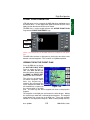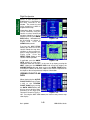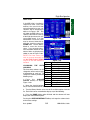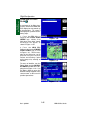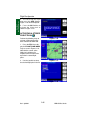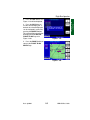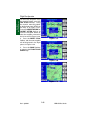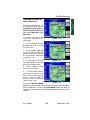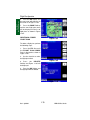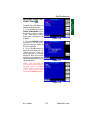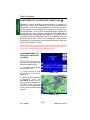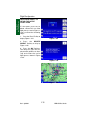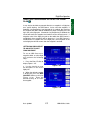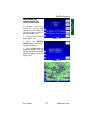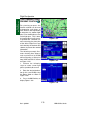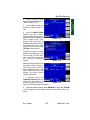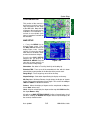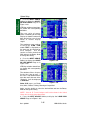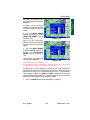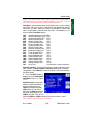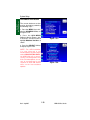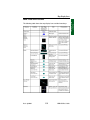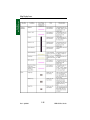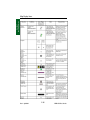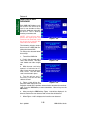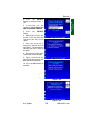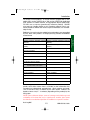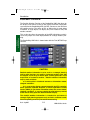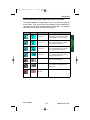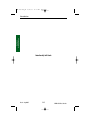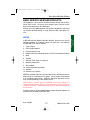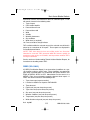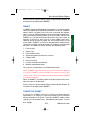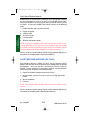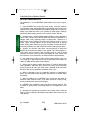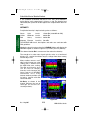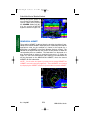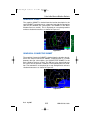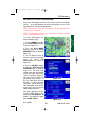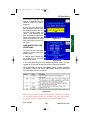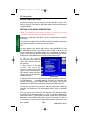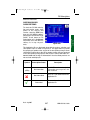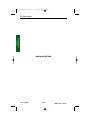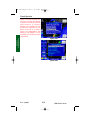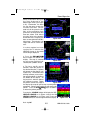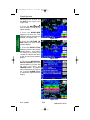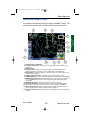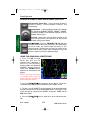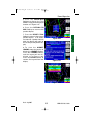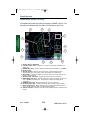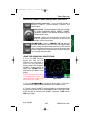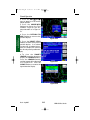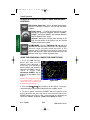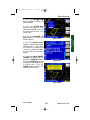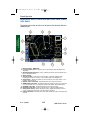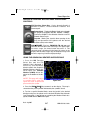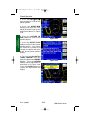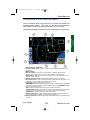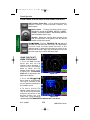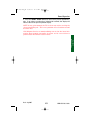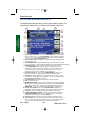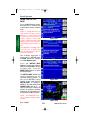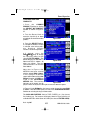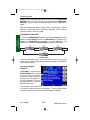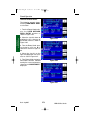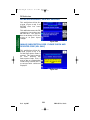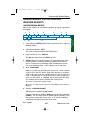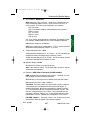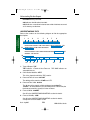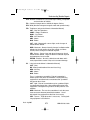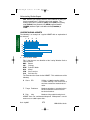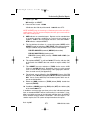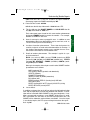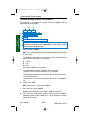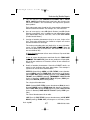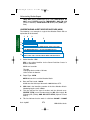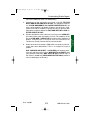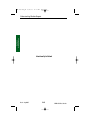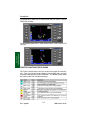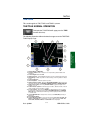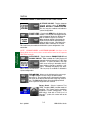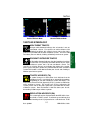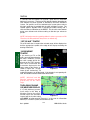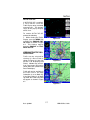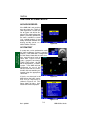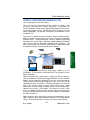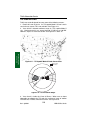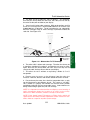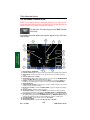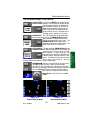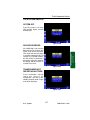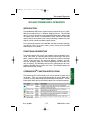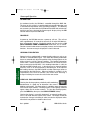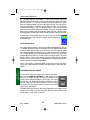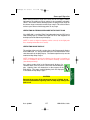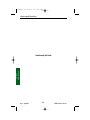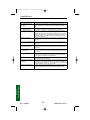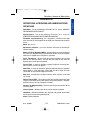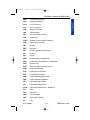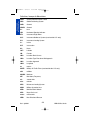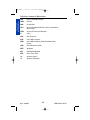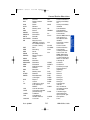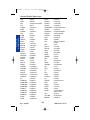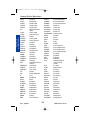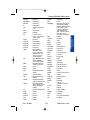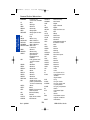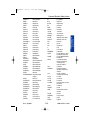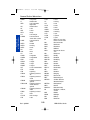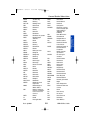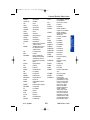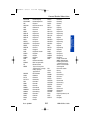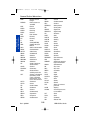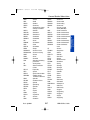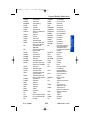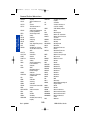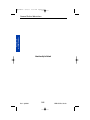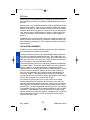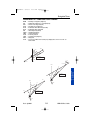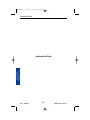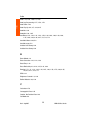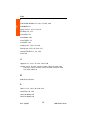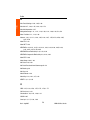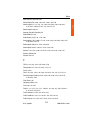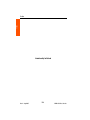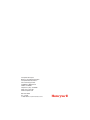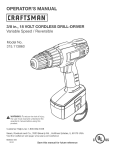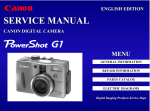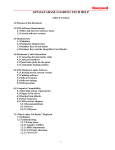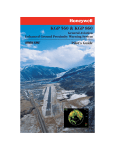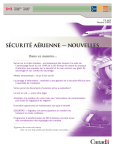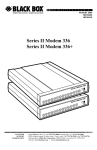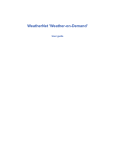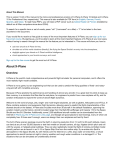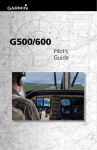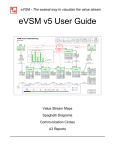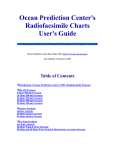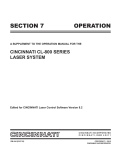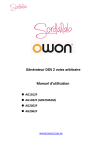Download Honeywell KMD 250 GPS Receiver User Manual
Transcript
N B KMD 250 Multi-Function Display/GPS Pilot’s Guide Covered by US Pat. 6512975 WARNING The enclosed technical data is eligible for export under License Designation NLR and is to be used solely by the individual/organization to whom it is addressed. Diversion contrary to U.S. law is prohibited. COPYRIGHT NOTICE Copyright © 2003-2007 Honeywell International Inc. All rights reserved. Reproduction of this publication or any portion thereof by any means without the express written permission of Honeywell International Inc. is prohibited. For further information contact Technical Publications; Honeywell; One Technology Center; 23500 West 105th Street; Olathe, Kansas 66061. Telephone: (913) 7120400. KMD 250 Multi-Function Display and KMD 250 Multi-Function Display with GPS Software Version 02/01 or later Revision History and Instructions Manual KMD 250 Pilot’s Guide Revision 4, August 2007 Part Number 006-18281-0000 Summary S/W 02/01: Added XM functionality to the KMD 250 R-1 Revision History and Instructions Manual KMD 250 Pilot’s Guide Revision 3, December 2005 Part Number 006-18281-0000 Summary S/W 01/08: Added Airport Type on Airport Info Screen on page 1-25 Added TIS patent statement on inside front cover. Changed Awareness to Avoidance on page 1-1. Changed 100L to 100LL on page 1-27. Added Definition for Heading on TIS screen on page 3-12. Corrections to Index pages I-1 and I-12. R-2 Revision History and Instructions Manual KMD 250 Pilot’s Guide Revision 2, April 2004 Part Number 006-18281-0000 Summary Added: Internal GPS Flight planning capability Nearest function User Waypoints Direct-To function Quick Tuning capability Airspace Alerting Airspace depiction Waypoint Alerting Turn Anticipation R-3 Revision History and Instructions Manual KMD 250 Pilot’s Guide Revision 1, November 2003 Part Number 006-18281-0000 Summary Change in text on Startup Caution Page. R-4 Revision History and Instructions Manual KMD 250 Pilot’s Guide Revision 0, November 2003 Part Number 006-18281-0000 Summary This is the original release of this publication. R-5 Intentionally left blank R-6 toc R4 8/13/07 9:58 AM Page i Table of Contents SECTION 1 BASIC KMD 250 OPERATION INTRODUCTION . . . . . . . . . . . . . . . . . . . . . . . . . . . . . . . . . . . . . . . . . . . . .1-1 GENERAL INFORMATION . . . . . . . . . . . . . . . . . . . . . . . . . . . . . . . . . . . .1-3 FUNCTION SELECT KEYS . . . . . . . . . . . . . . . . . . . . . . . . . . . . . . . . . .1-4 MENU KEY . . . . . . . . . . . . . . . . . . . . . . . . . . . . . . . . . . . . . . . . . . . . .1-4 RANGE KEYS . . . . . . . . . . . . . . . . . . . . . . . . . . . . . . . . . . . . . . . . . . .1-4 DIRECT-TO/NRST (NEAREST) KEY . . . . . . . . . . . . . . . . . . . . . . . . . . .1-4 SOFT KEYS . . . . . . . . . . . . . . . . . . . . . . . . . . . . . . . . . . . . . . . . . . . . .1-4 JOYSTICK . . . . . . . . . . . . . . . . . . . . . . . . . . . . . . . . . . . . . . . . . . . . . .1-5 ROTARY KNOB . . . . . . . . . . . . . . . . . . . . . . . . . . . . . . . . . . . . . . . . . .1-5 STORMSCOPE® OPTION . . . . . . . . . . . . . . . . . . . . . . . . . . . . . . . . . .1-5 DEMO MODE . . . . . . . . . . . . . . . . . . . . . . . . . . . . . . . . . . . . . . . . . . .1-5 FUNCTION STATUS ICONS . . . . . . . . . . . . . . . . . . . . . . . . . . . . . . . . .1-5 STARTUP DISPLAYS . . . . . . . . . . . . . . . . . . . . . . . . . . . . . . . . . . . . .1-8 POP-UP HELP DISPLAYS . . . . . . . . . . . . . . . . . . . . . . . . . . . . . . . . .1-10 POWER DOWN . . . . . . . . . . . . . . . . . . . . . . . . . . . . . . . . . . . . . . . . .1-10 DATA FIELDS . . . . . . . . . . . . . . . . . . . . . . . . . . . . . . . . . . . . . . . . . .1-10 COURSE DEVIATION INDICATOR (CDI) . . . . . . . . . . . . . . . . . . . . . .1-12 GREAT CIRCLE COURSES AND MAGNETIC VARIATION . . . . . . . . .1-14 MINIMUM ENROUTE SAFE ALTITUDE . . . . . . . . . . . . . . . . . . . . . . .1-14 INTERNAL GPS STATUS . . . . . . . . . . . . . . . . . . . . . . . . . . . . . . . . .1-16 QUICKTUNE™ . . . . . . . . . . . . . . . . . . . . . . . . . . . . . . . . . . . . . . . . . .1-16 MAP OPERATION . . . . . . . . . . . . . . . . . . . . . . . . . . . . . . . . . . . . . . . . .1-17 SELECTING A MAP DISPLAY . . . . . . . . . . . . . . . . . . . . . . . . . . . . . .1-18 VFR Map . . . . . . . . . . . . . . . . . . . . . . . . . . . . . . . . . . . . . . . . . . . .1-18 IFR Map . . . . . . . . . . . . . . . . . . . . . . . . . . . . . . . . . . . . . . . . . . . .1-19 Relative Terrain Map . . . . . . . . . . . . . . . . . . . . . . . . . . . . . . . . . . .1-19 Baro Correction . . . . . . . . . . . . . . . . . . . . . . . . . . . . . . . . . . . .1-21 OBSTACLE LABELS . . . . . . . . . . . . . . . . . . . . . . . . . . . . . . . . . . . . .1-22 Rev 4 Aug/2007 i KMD 250 Pilot's Guide toc R4 8/13/07 9:58 AM Page ii Table of Contents USING THE MAP . . . . . . . . . . . . . . . . . . . . . . . . . . . . . . . . . . . . . . . .1-23 Map Data Interrogation . . . . . . . . . . . . . . . . . . . . . . . . . . . . . . . . .1-24 Airport Information . . . . . . . . . . . . . . . . . . . . . . . . . . . . . . . . . . . .1-25 Navaid Information . . . . . . . . . . . . . . . . . . . . . . . . . . . . . . . . . . . .1-27 Airspace Interrogation . . . . . . . . . . . . . . . . . . . . . . . . . . . . . . . . .1-28 Airspace Alerting . . . . . . . . . . . . . . . . . . . . . . . . . . . . . . . . . . . . .1-29 Display Flight Plan Data on Map . . . . . . . . . . . . . . . . . . . . . . . . . .1-33 Temporarily Decluttering the Map . . . . . . . . . . . . . . . . . . . . . . . .1-34 Find Nearest (Units Without Internal GPS) . . . . . . . . . . . . . . . . . .1-35 Find Nearest (Units With Internal GPS) . . . . . . . . . . . . . . . . . . . .1-37 Waypoint Alert . . . . . . . . . . . . . . . . . . . . . . . . . . . . . . . . . . . . . . .1-38 Turn Anticipation . . . . . . . . . . . . . . . . . . . . . . . . . . . . . . . . . . . . .1-38 USER WAYPOINTS . . . . . . . . . . . . . . . . . . . . . . . . . . . . . . . . . . . . . . . .1-41 ENTERING A USER WAYPOINT . . . . . . . . . . . . . . . . . . . . . . . . . . . .1-41 ENTERING A USER AIRPORT . . . . . . . . . . . . . . . . . . . . . . . . . . . . . .1-47 EDITING A USER WAYPOINT . . . . . . . . . . . . . . . . . . . . . . . . . . . . . .1-52 DELETING A USER WAYPOINT . . . . . . . . . . . . . . . . . . . . . . . . . . . .1-53 DIRECT-TO OPERATION . . . . . . . . . . . . . . . . . . . . . . . . . . . . . . . . . . . .1-55 DIRECT-TO A DATABASE OR STORED WAYPOINT . . . . . . . . . . . . .1-55 DIRECT-TO USING THE JOYSTICK POINTER . . . . . . . . . . . . . . . . . .1-56 OBS COURSE MODE . . . . . . . . . . . . . . . . . . . . . . . . . . . . . . . . . . . . .1-56 FLIGHT PLAN OPERATION . . . . . . . . . . . . . . . . . . . . . . . . . . . . . . . . . .1-59 VIEWING THE ACTIVE FLIGHT PLAN . . . . . . . . . . . . . . . . . . . . . . . .1-59 VIEWING FLIGHT PLAN DATA . . . . . . . . . . . . . . . . . . . . . . . . . . . . .1-60 Fuel Flow . . . . . . . . . . . . . . . . . . . . . . . . . . . . . . . . . . . . . . . . . . .1-61 Changing the Data Columns . . . . . . . . . . . . . . . . . . . . . . . . . . . . .1-61 CREATING A FLIGHT PLAN . . . . . . . . . . . . . . . . . . . . . . . . . . . . . . .1-62 ACTIVATING A STORED FLIGHT PLAN . . . . . . . . . . . . . . . . . . . . . . .1-64 EDITING A STORED FLIGHT PLAN . . . . . . . . . . . . . . . . . . . . . . . . . .1-66 Deleting a Waypoint in the Stored Flight Plan . . . . . . . . . . . . . . . .1-66 Inserting a Waypoint in the Flight Plan . . . . . . . . . . . . . . . . . . . . .1-67 Rev 4 Aug/2007 ii KMD 250 Pilot's Guide toc R4 8/13/07 9:58 AM Page iii Table of Contents Changing the Name of the Flight Plan . . . . . . . . . . . . . . . . . . . . . .1-69 Deleting a Stored Flight Plan . . . . . . . . . . . . . . . . . . . . . . . . . . . . .1-70 DELETING THE ACTIVE FLIGHT PLAN . . . . . . . . . . . . . . . . . . . . . . .1-71 USING DIRECT-TO IN THE ACTIVE FLIGHT PLAN . . . . . . . . . . . . . .1-72 Proceeding Direct-To an Active Flight Plan Waypoint . . . . . . . . . .1-72 Manually Selecting an Active Flight Plan Leg . . . . . . . . . . . . . . . .1-73 Deleting a Direct-To Within the Active Flight Plan . . . . . . . . . . . . .1-74 USING OBS COURSE MODE IN THE ACTIVE FLIGHT PLAN . . . . . . .1-75 Setting an OBS Course to an Active Flight Plan Waypoint . . . . . .1-75 Deleting an OBS Course Within the Active Flight Plan . . . . . . . . .1-77 TRIP PLANNING USING PRESENT POSITION . . . . . . . . . . . . . . . . .1-78 SYSTEM SETUP . . . . . . . . . . . . . . . . . . . . . . . . . . . . . . . . . . . . . . . . . .1-81 MAP SETUP . . . . . . . . . . . . . . . . . . . . . . . . . . . . . . . . . . . . . . . . . . .1-81 NAVIGATION SETUP . . . . . . . . . . . . . . . . . . . . . . . . . . . . . . . . . . . . .1-84 DEMO MODE & SETUP . . . . . . . . . . . . . . . . . . . . . . . . . . . . . . . . . . .1-86 Demo Mode for Non-GPS Versions . . . . . . . . . . . . . . . . . . . . . . .1-87 Demo Mode for GPS Versions . . . . . . . . . . . . . . . . . . . . . . . . . . .1-88 Changing Demo Mode Settings . . . . . . . . . . . . . . . . . . . . . . . . . .1-88 SOFTWARE VERSIONS . . . . . . . . . . . . . . . . . . . . . . . . . . . . . . . . . . .1-89 DATABASE VERSIONS . . . . . . . . . . . . . . . . . . . . . . . . . . . . . . . . . . .1-90 MAP DISPLAY ICONS . . . . . . . . . . . . . . . . . . . . . . . . . . . . . . . . . . . . . .1-91 DATACARDS . . . . . . . . . . . . . . . . . . . . . . . . . . . . . . . . . . . . . . . . . . . . .1-95 DATA AREAS . . . . . . . . . . . . . . . . . . . . . . . . . . . . . . . . . . . . . . . . . .1-95 INSERTING A NEW DATACARD . . . . . . . . . . . . . . . . . . . . . . . . . . . .1-96 TRANSFERRING DATA BETWEEN DATACARDS . . . . . . . . . . . . . . . .1-97 Store Current User Data on Another Datacard . . . . . . . . . . . . . . .1-97 Retrieve User Data from Another Datacard . . . . . . . . . . . . . . . . . .1-98 DATABASE INFORMATION . . . . . . . . . . . . . . . . . . . . . . . . . . . . . . .1-100 DATABASE CYCLE INFORMATION . . . . . . . . . . . . . . . . . . . . . . . . .1-100 Rev 4 Aug/2007 iii KMD 250 Pilot's Guide toc R4 8/13/07 9:58 AM Page iv Table of Contents SECTION 2 FIS VDL OR XM OPERATION INTRODUCTION . . . . . . . . . . . . . . . . . . . . . . . . . . . . . . . . . . . . . . . . . . .2-1 CONCEPT OF OPERATION . . . . . . . . . . . . . . . . . . . . . . . . . . . . . . . . .2-1 EQUIPMENT OVERVIEW . . . . . . . . . . . . . . . . . . . . . . . . . . . . . . . . . . .2-4 DATALINK WEATHER FUNCTION STATUS ICONS . . . . . . . . . . . . . . .2-5 BASIC WEATHER PRODUCTS . . . . . . . . . . . . . . . . . . . . . . . . . . . . . . . .2-7 METAR . . . . . . . . . . . . . . . . . . . . . . . . . . . . . . . . . . . . . . . . . . . . . . . .2-7 SPECI . . . . . . . . . . . . . . . . . . . . . . . . . . . . . . . . . . . . . . . . . . . . . . . . .2-8 TAF . . . . . . . . . . . . . . . . . . . . . . . . . . . . . . . . . . . . . . . . . . . . . . . . . .2-8 PIREP (VDL ONLY) . . . . . . . . . . . . . . . . . . . . . . . . . . . . . . . . . . . . . . .2-9 AIRMET . . . . . . . . . . . . . . . . . . . . . . . . . . . . . . . . . . . . . . . . . . . . . .2-10 SIGMET . . . . . . . . . . . . . . . . . . . . . . . . . . . . . . . . . . . . . . . . . . . . . .2-11 CONVECTIVE SIGMET . . . . . . . . . . . . . . . . . . . . . . . . . . . . . . . . . . .2-11 ALERT WEATHER WATCHES (VDL ONLY) . . . . . . . . . . . . . . . . . . . .2-12 VALUE ADDED SERVICE WEATHER PRODUCTS . . . . . . . . . . . . . . . . .2-13 NEXRAD . . . . . . . . . . . . . . . . . . . . . . . . . . . . . . . . . . . . . . . . . . . . . .2-13 NEXRAD Abnormalities . . . . . . . . . . . . . . . . . . . . . . . . . . . . . . . . .2-14 NEXRAD Limitations . . . . . . . . . . . . . . . . . . . . . . . . . . . . . . . . . . .2-15 Intensity . . . . . . . . . . . . . . . . . . . . . . . . . . . . . . . . . . . . . . . . . . . .2-16 GRAPHICAL METAR . . . . . . . . . . . . . . . . . . . . . . . . . . . . . . . . . . . . .2-17 GRAPHICAL AIRMET . . . . . . . . . . . . . . . . . . . . . . . . . . . . . . . . . . . .2-18 GRAPHICAL SIGMET . . . . . . . . . . . . . . . . . . . . . . . . . . . . . . . . . . . .2-19 GRAPHICAL CONVECTIVE SIGMET . . . . . . . . . . . . . . . . . . . . . . . . .2-19 GRAPHICAL ALERT WEATHER WATCHES (VDL ONLY) . . . . . . . . . .2-20 SUBSCRIPTIONS . . . . . . . . . . . . . . . . . . . . . . . . . . . . . . . . . . . . . . . . .2-21 VDL SUBSCRIPTIONS . . . . . . . . . . . . . . . . . . . . . . . . . . . . . . . . . . .2-21 Setting Up a VDL Subscription . . . . . . . . . . . . . . . . . . . . . . . . . . .2-23 Checking FIS VDL Subscriptions . . . . . . . . . . . . . . . . . . . . . . . . .2-25 Rev 4 Aug/2007 iv KMD 250 Pilot's Guide toc R4 8/13/07 9:58 AM Page v Table of Contents XM WX SUBSCRIPTIONS . . . . . . . . . . . . . . . . . . . . . . . . . . . . . . . . .2-26 Setting Up An XM WX Subscription . . . . . . . . . . . . . . . . . . . . . . .2-26 Checking XM WX Subscriptions . . . . . . . . . . . . . . . . . . . . . . . . . .2-27 NORMAL OPERATION . . . . . . . . . . . . . . . . . . . . . . . . . . . . . . . . . . . . .2-29 NEXRAD PAGE . . . . . . . . . . . . . . . . . . . . . . . . . . . . . . . . . . . . . . . . .2-31 NEXRAD Page Operational Controls . . . . . . . . . . . . . . . . . . . . . . .2-32 Using the NEXRAD Page . . . . . . . . . . . . . . . . . . . . . . . . . . . . . . . .2-32 GRAPHICAL METARS PAGE . . . . . . . . . . . . . . . . . . . . . . . . . . . . . . .2-34 Graphical METARs Page Operational Controls . . . . . . . . . . . . . . .2-35 Using the Graphical METARs Page . . . . . . . . . . . . . . . . . . . . . . . .2-35 GRAPHICAL AIRMETS PAGE . . . . . . . . . . . . . . . . . . . . . . . . . . . . . .2-37 Graphical AIRMETs Page Operational Controls . . . . . . . . . . . . . . .2-38 Using the Graphical AIRMETs Page . . . . . . . . . . . . . . . . . . . . . . .2-38 GRAPHICAL SIGMETS PAGE . . . . . . . . . . . . . . . . . . . . . . . . . . . . . .2-40 Graphical SIGMETs Page Operational Controls . . . . . . . . . . . . . . .2-41 Using the Graphical SIGMETs Page . . . . . . . . . . . . . . . . . . . . . . .2-41 GRAPHICAL CONVECTIVE SIGMETS PAGE . . . . . . . . . . . . . . . . . . .2-43 Graphical Convective SIGMETs Page Operational Controls . . . . .2-44 Using the Graphical Convective SIGMETs Page . . . . . . . . . . . . . .2-44 GRAPHICAL ALERT WEATHER WATCHES PAGE (AWW) (VDL ONLY) . . . . . . . . . . . . . . . . . . . . . . . . . . . . . . . . . . . . . . . . . . .2-46 Graphical Weather Watches Page Operational Controls . . . . . . . .2-47 Using the Graphical Weather Watches Page . . . . . . . . . . . . . . . . .2-47 FIS NETWORK STATUS PAGE (VDL ONLY) . . . . . . . . . . . . . . . . . . .2-49 FIS Network Status Page Operational Controls . . . . . . . . . . . . . . .2-50 Using the FIS Network Status Page . . . . . . . . . . . . . . . . . . . . . . .2-50 FIS TEXTUAL WEATHER PRODUCTS . . . . . . . . . . . . . . . . . . . . . . . .2-52 FIS Textual Products Operational Controls . . . . . . . . . . . . . . . . . .2-53 Using the FIS Text Page . . . . . . . . . . . . . . . . . . . . . . . . . . . . . . . .2-54 Changing Weather Products . . . . . . . . . . . . . . . . . . . . . . . . . . .2-55 Changing Filter Area . . . . . . . . . . . . . . . . . . . . . . . . . . . . . . . . .2-56 Rev 4 Aug/2007 v KMD 250 Pilot's Guide toc R4 8/13/07 9:58 AM Page vi Table of Contents FIS NOTIFICATIONS . . . . . . . . . . . . . . . . . . . . . . . . . . . . . . . . . . . . . . .2-63 (GRAPHICAL PRODUCT) DATA HAS NOT BEEN RECEIVED . . . . . . .2-63 NO METARS AVAILABLE IN SELECTED AREA . . . . . . . . . . . . . . . . .2-63 NO METARS AVAILABLE, DATA NOT RECEIVED . . . . . . . . . . . . . . .2-64 INVALID SUBSCRIPTION CODE, PLEASE CHECK AND RE-ENTER CODE (VDL ONLY) . . . . . . . . . . . . . . . . . . . . . . . . . . . . . . . . . . . . . . . . . . . . . . . . . . . . . .2-64 UNDERSTANDING AVIATION WEATHER REPORTS . . . . . . . . . . . . . . .2-65 UNDERSTANDING METARS . . . . . . . . . . . . . . . . . . . . . . . . . . . . . . .2-65 UNDERSTANDING TAFS . . . . . . . . . . . . . . . . . . . . . . . . . . . . . . . . . .2-68 UNDERSTANDING PIREPS . . . . . . . . . . . . . . . . . . . . . . . . . . . . . . . .2-70 UNDERSTANDING AIRMETS . . . . . . . . . . . . . . . . . . . . . . . . . . . . . .2-72 UNDERSTANDING SIGMETS . . . . . . . . . . . . . . . . . . . . . . . . . . . . . .2-74 UNDERSTANDING CONVECTIVE SIGMETS . . . . . . . . . . . . . . . . . . .2-76 UNDERSTANDING ALERT WEATHER WATCHES (AWW) . . . . . . . . .2-78 SECTION 3 TRAFFIC AVOIDANCE OPERATION INTRODUCTION . . . . . . . . . . . . . . . . . . . . . . . . . . . . . . . . . . . . . . . . . . .3-1 TRAFFIC FUNCTION STATUS ICONS . . . . . . . . . . . . . . . . . . . . . . . . .3-2 TAS/TCAS . . . . . . . . . . . . . . . . . . . . . . . . . . . . . . . . . . . . . . . . . . . . . . . .3-3 TAS/TCAS NORMAL OPERATION . . . . . . . . . . . . . . . . . . . . . . . . . . . .3-3 OPERATIONAL CONTROLS FOR TAS/TCAS . . . . . . . . . . . . . . . . . .3-4 TAS/TCAS SYMBOLOGY . . . . . . . . . . . . . . . . . . . . . . . . . . . . . . . . .3-5 Non-Threat Traffic . . . . . . . . . . . . . . . . . . . . . . . . . . . . . . . . . . .3-5 Proximity Intruder Traffic . . . . . . . . . . . . . . . . . . . . . . . . . . . . . .3-5 Traffic Advisory (TA) . . . . . . . . . . . . . . . . . . . . . . . . . . . . . . . . . .3-5 Resolution Advisory (RA) . . . . . . . . . . . . . . . . . . . . . . . . . . . . . .3-5 “Off Scale” Traffic . . . . . . . . . . . . . . . . . . . . . . . . . . . . . . . . . . . .3-6 “No Bearing” Traffic . . . . . . . . . . . . . . . . . . . . . . . . . . . . . . . . . .3-6 Rev 4 Aug/2007 vi KMD 250 Pilot's Guide toc R4 8/13/07 9:58 AM Page vii Table of Contents TA/RA WHILE IN MAP OR WEATHER DISPLAY . . . . . . . . . . . . . . .3-6 AUTO-POP-UP . . . . . . . . . . . . . . . . . . . . . . . . . . . . . . . . . . . . . . . .3-7 VIEWING TRAFFIC IN A DATA FIELD . . . . . . . . . . . . . . . . . . . . . . .3-7 TAS/TCAS SYSTEM FAULTS . . . . . . . . . . . . . . . . . . . . . . . . . . . . . . .3-8 NO DATA RECEIVED . . . . . . . . . . . . . . . . . . . . . . . . . . . . . . . . . . . .3-8 SYSTEM TEST . . . . . . . . . . . . . . . . . . . . . . . . . . . . . . . . . . . . . . . .3-8 TRAFFIC INFORMATION SERVICE (TIS) . . . . . . . . . . . . . . . . . . . . . . . .3-9 TIS LIMITATIONS . . . . . . . . . . . . . . . . . . . . . . . . . . . . . . . . . . . . . . .3-10 TIS NORMAL OPERATION . . . . . . . . . . . . . . . . . . . . . . . . . . . . . . . .3-12 TIS OPERATIONAL CONTROLS . . . . . . . . . . . . . . . . . . . . . . . . . .3-13 TIS SYMBOLOGY . . . . . . . . . . . . . . . . . . . . . . . . . . . . . . . . . . . . .3-14 Proximity Intruder Traffic . . . . . . . . . . . . . . . . . . . . . . . . . . . . .3-14 Proximity Intruder Non-Altitude Reporting (NAR) Traffic . . . . .3-14 Traffic Advisory (TA) . . . . . . . . . . . . . . . . . . . . . . . . . . . . . . . . .3-14 Traffic Advisory Non-Altitude Reporting (NAR) . . . . . . . . . . . .3-14 “Off Scale” Traffic . . . . . . . . . . . . . . . . . . . . . . . . . . . . . . . . . . .3-14 TRAFFIC ADVISORY WHILE IN MAP DISPLAY . . . . . . . . . . . . . . .3-15 AUTO-POP-UP . . . . . . . . . . . . . . . . . . . . . . . . . . . . . . . . . . . . . . .3-15 VIEWING TRAFFIC IN A DATA FIELD . . . . . . . . . . . . . . . . . . . . . .3-15 COAST MODE . . . . . . . . . . . . . . . . . . . . . . . . . . . . . . . . . . . . . . . .3-16 TIS SYSTEM FAULTS . . . . . . . . . . . . . . . . . . . . . . . . . . . . . . . . . .3-17 System Off . . . . . . . . . . . . . . . . . . . . . . . . . . . . . . . . . . . . . . . .3-17 No Data Received . . . . . . . . . . . . . . . . . . . . . . . . . . . . . . . . . . .3-17 Transponder Not Reporting Altitude . . . . . . . . . . . . . . . . . . . . .3-17 Rev 4 Aug/2007 vii KMD 250 Pilot's Guide toc R4 8/13/07 9:58 AM Page viii Table of Contents SECTION 4 WX-500 STORMSCOPE® OPERATION INTRODUCTION . . . . . . . . . . . . . . . . . . . . . . . . . . . . . . . . . . . . . . . . . . .4-1 FUNCTIONAL DESCRIPTION . . . . . . . . . . . . . . . . . . . . . . . . . . . . . . . . .4-1 STORMSCOPE® FUNCTIONS STATUS ICONS . . . . . . . . . . . . . . . . . . . .4-1 OPERATION . . . . . . . . . . . . . . . . . . . . . . . . . . . . . . . . . . . . . . . . . . . . . .4-2 POWER-UP . . . . . . . . . . . . . . . . . . . . . . . . . . . . . . . . . . . . . . . . . . . . .4-2 HEADING STABILIZATION . . . . . . . . . . . . . . . . . . . . . . . . . . . . . . . . .4-2 CLEAR ALL DISCHARGE POINTS . . . . . . . . . . . . . . . . . . . . . . . . . . . .4-2 SWITCH BETWEEN WEATHER VIEWS . . . . . . . . . . . . . . . . . . . . . . . .4-3 SWITCH BETWEEN DISPLAY MODES . . . . . . . . . . . . . . . . . . . . . . . .4-3 Cell Display Mode . . . . . . . . . . . . . . . . . . . . . . . . . . . . . . . . . . . . . .4-3 Strike Display Mode . . . . . . . . . . . . . . . . . . . . . . . . . . . . . . . . . . . .4-4 CHANGING DISPLAY RANGE . . . . . . . . . . . . . . . . . . . . . . . . . . . . . . .4-4 OPERATION IN STORMSCOPE® MODE WITH FLIGHT PLAN . . . . . .4-5 OPERATION IN MAP DISPLAY . . . . . . . . . . . . . . . . . . . . . . . . . . . . . .4-5 SECTION 5 SYSTEM MESSAGES VIEWING SYSTEM MESSAGES . . . . . . . . . . . . . . . . . . . . . . . . . . . . . . .5-1 APPENDIX A DEFINITIONS, ACRONYMS AND ABBREVIATIONS . . . . . . . . . . . . . . . .A-1 DEFINITIONS . . . . . . . . . . . . . . . . . . . . . . . . . . . . . . . . . . . . . . . . . . .A-1 ACRONYMS AND ABBREVIATIONS . . . . . . . . . . . . . . . . . . . . . . . . . .A-2 Rev 4 Aug/2007 viii KMD 250 Pilot's Guide toc R4 8/13/07 9:58 AM Page ix Table of Contents APPENDIX B COMMON WEATHER ABBREVIATIONS . . . . . . . . . . . . . . . . . . . . . . . . .B-1 APPENDIX C GPS Primer . . . . . . . . . . . . . . . . . . . . . . . . . . . . . . . . . . . . . . . . . . . . . .C-1 BACKGROUND . . . . . . . . . . . . . . . . . . . . . . . . . . . . . . . . . . . . . . . . . .C-1 GPS POSITION DETERMINING CONCEPT . . . . . . . . . . . . . . . . . . . . .C-1 GPS DATA SIGNALS . . . . . . . . . . . . . . . . . . . . . . . . . . . . . . . . . . . . .C-1 GPS SYSTEM SEGMENTS . . . . . . . . . . . . . . . . . . . . . . . . . . . . . . . . .C-2 APPENDIX D NAVIGATION TERMS . . . . . . . . . . . . . . . . . . . . . . . . . . . . . . . . . . . . . . .D-1 INDEX . . . . . . . . . . . . . . . . . . . . . . . . . . . . . . . . . . . . . . . . . . . . . . . . . .I-1 Rev 4 Aug/2007 ix KMD 250 Pilot's Guide toc R4 8/13/07 9:58 AM Page x Table of Contents Intentionally left blank Rev 4 Aug/2007 x KMD 250 Pilot's Guide Introduction INTRODUCTION All of us at Honeywell congratulate you on choosing this product. You are now the owner of one of the most sophisticated yet simple-to-use multifunction displays available today. We understand you probably can’t wait to see it in action but before you try to use it do please take the time to read through this manual and understand its many interesting and useful features. Time spent in familiarizing yourself with your new KMD 250 unit will be more than repaid by trouble-free operation later, and more importantly safe and accurate navigation. We have made the operation of this unit as intuitive as possible through the use of Softkeys, menus, and on-screen help, thus reducing pilots’ dependence on the manual. You should very quickly find that handling it efficiently and expertly becomes second nature to you. Don’t be afraid to experiment. We thank you for your decision to purchase a KMD 250 and wish you many happy and safe hours flying. The KMD 250 MFD is a panel mounted Multi-Function Display system that is available with an optional internal VFR GPS navigator. The KMD 250 is a component of the Bendix/King Integrated Hazard Avoidance System (IHAS) family of products that are designed to improve the pilot's ability to manage four major safety hazards: situational awareness (moving maps), weather, traffic, and terrain avoidance. The KMD 250 features a 3.8 inch diagonal color LCD display. It includes a high capacity data card for storing Jeppesen aviation data as well as cartographic map data including terrain elevation, roads, lakes, rivers, railroads, obstacles, political boundaries, cities, and urban areas. The card is updated on a 28 day cycle. Application software is also included on this card. The KMD 250 is available in two versions. One version has an internal GPS and the other requires GPS information from an external source, such as the KLN 94. The internal GPS is certified only for VFR operations. The functions of both versions will be discussed in this pilot’s guide. Functions that are related to the use of the optional internal GPS are marked with this symbol. Rev 4 Aug/2007 1-1 KMD 250 Pilot's Guide Section 1 Basic Operation SECTION 1 BASIC KMD 250 OPERATION Introduction Section 1 Basic Operation The KMD 250 performs the following functions: • Configurable Moving Map Display with aeronautical and cartographic database • User Entered Waypoints • Flight Planning and Direct-To • Terrain awareness display (Terrain color coded by relative altitude) • FIS weather data display and overlays • TCAS/TAS/TIS traffic display and overlay • L-3 WX-500 Stormscope® display and overlay This Pilot’s Guide is divided into five sections and four appendices. Each section addresses a specific function as follows: Section 1 Basic KMD Operation 250 Explains the use of the Map Display, Flight Planning, Joystick, Functions Keys, Softkeys and Rotary Knob. Section 2 FIS VDL or XM Operation Explains the operation of the Flight Information Services VHF Datalink (VDL) or XM weather products. Section 3 Traffic Avoidance System Operation Explains operation of TCAS I, TCAS II and TIS systems as they pertain to the KMD 250. Refer to the TCAS I or TCAS II user’s manual for more information. Section 4 WX-500 Stormscope® Explains operation of the Stormscope® as it pertains Operation to the KMD 250. Refer to the Stormscope® user’s manual for more information. Section 5 System Messages Explains accessing and the meaning of system messages that may be presented by the various systems. Appendix A Definitions, Acronyms, Explains various terms and abbreviations. Abbreviations Appendix B Common Weather Abbreviations Explains weather abbreviations commonly seen in aviation weather reports. Appendix C GPS Primer An overview of how GPS works. Appendix D Navigation Terms Definitions and examples of common navigation terms. Rev 4 Aug/2007 1-2 KMD 250 Pilot's Guide General Information GENERAL INFORMATION This manual also provides an explanation of each of the individual displays that the KMD 250 unit presents. The operating system of the Bendix/King KMD 250 keeps to a minimum the number of key presses necessary to activate the various functions, especially those most frequently used in the air. The provision of a joystick makes it considerably easier to operate the unit and allows for fast and efficient access to most functions. 3 4 5 6 7 8 2 12 1 9 10 11 1. On/Off/Brightness Control 2. Function Select Keys 3. Display 4. Softkeys 5. Data Card 6. Menu Key 7. Range Up Key 8. Range Down Key 9. Direct-To Key NRST (Nearest) Key 10. Joystick 11. Rotary Knob 12. Softkey Labels Rev 4 Aug/2007 1-3 KMD 250 Pilot's Guide Section 1 Basic Operation This portion of the manual provides an overview of the user interface controls and display presentation of the KMD 250 Multifunction Display. General Information Section 1 Basic Operation FUNCTION SELECT KEYS These keys are used to select available data sources (as indicated on the key) for display on the LCD. Pressing the same Function Select Key multiple times will sequence through the available pages associated with that function. The following diagram shows the available pages under each function. Note that not all pages will be available in all installations. MAP FPL WX TRFC VFR Map (Absolute Terrain) Active Flightplan Datalink Wx Graphical Products TAS/TCAS/TIS IFR Map (No Terrain) Flightplan Index Datalink Wx Textual Products Relative Terrain Map Stormscope® MENU KEY Displays the available Softkey options for the currently selected function. RANGE KEYS RNGΔ- Pressing this key will increase the range scale one level on the displayed page. Range scales on other pages will not be affected. RNG∇- Pressing this key will decrease the range scale one level on the displayed page. Range scales on other pages will not be affected. DIRECT-TO/NRST (NEAREST) KEY The Direct-To Key (D) is found on units containing the optional internal VFR GPS navigator. When pressed the Direct-To function is initiated. Direct-To will only function when the internal GPS is selected as the current navigation source. The NRST (Nearest) Key is found on units without the internal GPS option. When pressed the Find Nearest Window will be displayed. SOFTKEYS When active, the description indicated in the label describes the key’s present function related to the displayed page. Whenever a new option is selected, a new display is shown along with its new key labels. This Rev 4 Aug/2007 1-4 KMD 250 Pilot's Guide General Information JOYSTICK This is a pointing device which moves a mouse-like pointer around the display. It is primarily used for pointing at items on the map for further information and for measuring range and bearing to specific points. It is also used to move through menu lists. ROTARY KNOB The Rotary Knob, located in the lower right of the unit, has various functions as indicated by a soft label when active. It is also used to move through menu lists and change data within data fields. STORMSCOPE® OPTION The KMD 250 has the ability to interface and control an L-3 WX-500 Stormscope® ‘black box’ thunderstorm sensor. When the Stormscope® interface is on and the overlay is enabled, lightning icons will also appear on the display. DEMO MODE The Demo Mode can be used to practice using the KMD 250. This will allow you to utilize it to the maximum extent. When the KMD 250 is in the Demo Mode, it performs as if it is receiving adequate sensor signals to use the various functions. See DEMO MODE & SETUP later in this section. FUNCTION STATUS ICONS The Function Status Icons are used to show the current status of Traffic Avoidance, Flight Information Services Weather Products and WX-500 Stormscope® functions. These icons are displayed in the lower left of the screen. If a function is not enabled, or is not installed, that function’s icon will not be displayed. In general, if a Status Icon has a gray background the function is not being displayed on the current display. This may be due to the setting on the Map Setup Overlays Group Page. If the map display range is beyond that set on the Map Setup Overlays Group Page, then the Status Rev 4 Aug/2007 1-5 KMD 250 Pilot's Guide Section 1 Basic Operation capability of displaying operations that are only applicable to a particular screen is referred to as ‘Soft Keying’, and allows one key to perform multiple functions without the complications of multiple key presses on a conventional keypad. Section 1 Basic Operation General Information Icon background will be gray because that function will not be displayed at that range setting. If a Status Icon has a light blue (cyan) background the function is currently being displayed. This does not necessarily mean that data is visible because there may be nothing to view. For example, if traffic icons are set to display at 30nm on the Map Setup Overlays Group Page and the VFR Map range is increased to beyond 30nm, then traffic will no longer be overlayed on the VFR Map display and the traffic Status Icon background will change from light blue to gray. The following table illustrates the Function Status Icons and their meanings in more detail. Icon Colors Description Black on cyan Traffic sensor in standby mode being displayed. Black on cyan Active traffic information being displayed. Black on gray Traffic sensor in standby mode, not being displayed. Black on gray Traffic sensor active, not being displayed. Black on yellow TIS service not available. Flashing black on A Traffic Advisory (TA) alert is active. The icon will be yellow flashing. Flashing black on red A Resolution Advisory (RA) alert is active. The icon will be flashing. Black on gray with red Traffic sensor data invalid / not being displayed. slash Black on cyan Stormscope ® information being received and displayed.<MODE> is either STRK (Strike) or CELL depending on mode selected on Stormscope® page. Yellow on cyan Stormscope® information being received and displayed. Strikes have occurred within 25 nm. Black on gray Stormscope® information being received but not displayed. Yellow on gray Stormscope® information being received but not displayed. Strikes have occurred within 25 nm. Black on gray with red Stormscope® information not being received; data is slash invalid. Rev 4 Aug/2007 1-6 KMD 250 Pilot's Guide General Information VDL Icon XM Icon Description Black on a cyan background. No weather data is currently being received but previously received data is being displayed on the present page. Black on a cyan background. Weather data is currently being received from a signal and displayed on the present page. XM signal is weak. Black on a cyan background. Weather data is currently being received from a signal and displayed on the present page. XM signal is marginal. Black on a cyan background. Weather data is currently being received from a signal and displayed on the present page. XM signal is good. Black on gray. Weather data not being received nor displayed on the present page. Black on gray. Weather data is currently being received from a signal but not displayed on the present page. Black on gray with red slash Fault with connection or data link radio. 1-7 KMD 250 Pilot's Guide Section 1 Basic Operation Rev 4 Aug/2007 Colors General Information Section 1 Basic Operation STARTUP DISPLAYS At power-up, the startup logo displays will be seen. If Stormscope® is installed with the system, a display similar to the one at the right will be seen. After the completion of the Self Test, press the OK Softkey. One of the following Instrument Panel Self Test Pages will be displayed depending on whether the unit is equipped with an internal GPS or is the non-GPS version. Non-GPS KMD 250 Rev 4 Aug/2007 KMD 250 with Internal GPS 1-8 KMD 250 Pilot's Guide General Information One of the following caution screens will now be displayed depending on whether the unit is the non-GPS version or the unit is equipped with the internal GPS . Acknowledge by pressing the OK Softkey. Non-GPS KMD 250 KMD 250 with Internal GPS Acknowledge the next caution page by pressing the OK Softkey. The KMD 250 is now ready for use and will be showing the VFR Map Display. Rev 4 Aug/2007 1-9 KMD 250 Pilot's Guide Section 1 Basic Operation Verify that the Message and Waypoint Alert annunciator lamps are on. These annunciators are external to the KMD 250, mounted elsewhere on the instrument panel as shown here represented as MSG and WPT. However, they are optional and may not be installed. Verify the GPS ALTITUDE (BARO ALTITUDE will be displayed if the Typical External Annunciator Unit system is configured to use a barometric altitude source) is consistent with the altimeter. If the KMD 250 is configured to use the optional internal GPS as “sole source” or “backup” verify the Course Deviation Indicator (CDI) is showing half scale right deflection with a FROM indication. If all is correct after verification, press the OK Softkey. General Information Section 1 Basic Operation POP-UP HELP DISPLAYS Pop-up status displays are shown if a Function Select Key is pressed and held for longer than 2 seconds. These can help provide a reference for monitoring the status of selected functions. The first example is a MAP Function Select Key pop-up. Second is the pop-up displayed when pressing and holding the WX Function Select Key. Map Display Pop-Up Help Weather Display Pop-Up Help POWER DOWN When power is turned off a display similar to that shown here will be seen. The system will shut down in 5 seconds. This allows for inadvertently turning off the system. Push the ON/OFF/Brightness Control back in before the countdown is over and the system will continue where it left off with no loss of data. Power Down Display DATA FIELDS Data Fields may be used to display various types of information in windows on the left side of the screen, as shown here. This makes it easy to get quick access to desired information. The Data Fields can be turned on or off and customized separately in each of the MAP, WX or TRFC Displays. The system will remember the last selected parameters in each function display and will maintain this configuration until changed. Rev 4 Aug/2007 1-10 KMD 250 Pilot's Guide General Information Section 1 Basic Operation Map Display-Data Fields On Map Display-Data Fields Off Each field can be customized to display any of the following: ALT BRG CDI DIS DEP TIME DTK ESA ETA WPT ETE WPT FLT TIME GNDSPD HEADING MSA NEAR POS PPOS TIME TKE TRFC TRK WPT XTK Altitude Bearing to Waypoint Course Deviation Indicator Distance to Waypoint Departure Time Desired Track En Route Safe Altitude Estimated Time of Arrival at Waypoint Estimated Time Enroute to Waypoint Flight Time Ground Speed Heading Minimum Safe Altitude Near Position Display Present Position Time Track Angle Error Traffic Actual Track Active Waypoint Cross Track Error NOTE: Some fields may not have valid data depending on the installation. The CDI (Course Deviation Indicator) Display has scaling of 5nm, 1nm and .3nm depending on the setting on the Navigation Setup Page (see Navigation Setup in this section). Rev 4 Aug/2007 1-11 KMD 250 Pilot's Guide Section 1 Basic Operation General Information The Near Position (NEAR POS) display is intended to provide an easy method of reporting aircraft position to Air Traffic Control. This is done by always displaying the nearest reporting position to the aircraft’s present position in the Data Field. The position criteria can be set to display the nearest VORs, VORs plus airports or all data (airports, VORs, VOR/DME, VORTAC, NDB, VRP). Settings are made on the Navigation Setup Page discussed later in this section. To turn the Data Fields on or off, perform the follow steps: 1. Press the MENU Key to display Figure 1-1. 2. Press the CHANGE FIELDS Softkey to display Figure 1-2. If the Data Fields were on to begin with, a FIELDS OFF Softkey will be available. If the Data Fields were off, a FIELDS ON Softkey will be available. Pressing this Softkey will toggle the Data Fields on and off. Figure 1-1 3. When finished press the DONE Softkey. To change Data Fields, perform the follow steps: 1. Perform steps 1 and 2 above. With the Data Fields turned on, use the Joystick to select the desired Data Field as shown in Figure 1-3. In this case the top Data Field is selected and displays BRG as indicated in the list. Figure 1-2 2. When the desired Data Field is selected, use the Rotary Knob to select data from the list to be displayed in that Data Field. These settings will be maintained until changed by the user. 3. When finished press the DONE Softkey. Figure 1-3 Pressing the RESTORE DEFAULT Softkey will reset the Data Fields back to the factory settings. Rev 4 Aug/2007 1-12 KMD 250 Pilot's Guide General Information COURSE DEVIATION INDICATOR (CDI) 2 NM Figure 1-6 Figure 1-7 Rev 4 Aug/2007 1-13 KMD 250 Pilot's Guide Section 1 Basic Operation A Course Deviation Indicator (CDI) graphically displays left and right deviation from a desired course. A CDI can be displayed in any of the Data Fields as shown in Figure 14. The CDI’s vertical bar operates like a navigation deviation needle on a conventional CDI or HSI using VOR/Localizer navigation. An on-course indication is displayed when the vertical deviation Figure 1-4 bar is centered on the triangle in the middle of the CDI. In enroute use, CNU each dot represents one nautical mile deviation from the desired track (full scale deviation is ± 5 NM). Different CDI scales can be set on the Navigation Setup Page. A vertical deviation bar positioned two dots to the right of the center triangle indicates the aircraft is two nautical miles to the left of course as shown in Figure 1-5. The center triangle also serves as the CDI’s TO/FROM indicator and operates in the same manner as a convenTUL tional CDI TO/FROM indicator; a Figure 1-5 triangle pointing up indicates “to” the active waypoint while a “down” triangle (Figure 1-6) indicates “from” the active waypoint. The word FLAG is displayed over the CDI when the CDI is not usable for navigation as seen in Figure 1-7. General Information Section 1 Basic Operation GREAT CIRCLE COURSES AND MAGNETIC VARIATION Due to “great circle” courses and magnetic variation differences between present position and the active waypoint, the To bearing and From radial may not be exactly 180° different from each other. This condition is most likely to occur when long distances are involved, and/or you are operating in very northerly or southerly latitudes. N N 72° KPHX 269° Figure 1-8 See Figure 1-8 for an example depicting a case like this. The aircraft is somewhere over Georgia, and the active waypoint is KPHX. The bearing to steer is 269°, and radial is 72°. Generally, bearing (not radial) will be used when long distances are involved. MINIMUM AND ENROUTE SAFE ALTITUDE The Minimum Safe Altitude (MSA) displayed is the altitude defined by Jeppesen as “Grid Minimum Off-Route Altitude (Grid MORA)”. This altitude is derived by Jeppesen for sectors which are one degree of latitude by one degree of longitude in size. One degree of latitude is 60 nautical miles. One degree of longitude is 60 nautical miles at the equator and progressively less than 60 nautical miles as one travels away from the equator. One degree of longitude is approximately 50 nautical miles at the southern most parts of the U.S. and is approximately 40 nautical miles at the northern most parts of the U.S. The MSA altitude information is contained in the database and is updated when the datacard is updated. Rev 4 Aug/2007 1-14 KMD 250 Pilot's Guide General Information The Enroute Safe Altitude (ESA) is the highest MSA sector altitude from the present position to the active waypoint, then to the destination waypoint along the active flight plan. See Figure 1-9. When the KMD 250 is in the OBS Course Mode, the minimum en route safe altitude is the highest MSA sector altitude from the present position to the active waypoint. ESA (MSL) MSA (MSL) 1° LA T. 1° LONG. Figure 1-9 CAUTION The MSA and ESA altitudes displayed are advisory only. They should not be relied upon as the sole source of obstacle and terrain avoidance information. Refer to current aeronautical charts for appropriate minimum clearance altitudes. Rev 4 Aug/2007 1-15 KMD 250 Pilot's Guide Section 1 Basic Operation The MSA provides “reference point” clearance within these one degree latitude by one degree longitude sectors. Jeppesen defines a reference point as “a natural (Peak, Knoll, Hill, etc.) or man-made (Tower, Stack, Tank, Building, etc.) object”. Jeppesen states the following about the Grid Minimum Off-Route altitude: “Grid MORA values clear all reference points by 1000 feet in areas where the highest reference points are 5000 feet MSL or lower. MORA values clear all reference points by 2000 feet in areas where the highest reference points are 5001 feet MSL or higher”. The KMD 250 displays dashes for areas outside the database coverage area or for areas where the Grid MORA is not defined. General Information Section 1 Basic Operation INTERNAL GPS STATUS For an overview on how the Global Positioning System works, refer to Appendix C, GPS Primer. Such parameters as present position, altitude, date, time, satellite state, DOP, satellites tracked, signal strength and elevation for the internal GPS can be monitored on the Internal GPS Status Page. To access this page perform the following: Figure 1-10 1. Press the MENU Key to display Figure 1-10. 2. Press the AUX MENU Softkey to display Figure 1-11. 3. Using the Rotary Knob or the Joystick to select Internal GPS Status as shown in Figure 1-11. 4. Press the SELECT Softkey to display Figure 1-12. Figure 1-11 5. Press the RCVR INFO Softkey to view information such as the GPS receiver software part number, software version, software revision and serial number as shown in Figure 1-13. QUICKTUNE™ Figure 1-12 The KMD 250 is capable of tuning the KX 155A/165A Nav/Comm. The KMD 250 is capable of tuning up to four Nav/Comm systems, depending on the installation. Use of this feature will be discussed later in Map Operation and Flight Planning. Figure 1-13 Rev 4 Aug/2007 1-16 KMD 250 Pilot's Guide Map Operation MAP OPERATION 3 4 5 6 7 2 8 9 1 11 10 1 Function Status Icons - Displays icons representing data available and displayed as well as sensor status. 2 Data Fields - These can be turned on or off. Each of the 5 windows can be set to display one of the following; ALT, BRG, CDI, DIS, DEP TIME, DTK, ESA, ETA WPT, ETE WPT, FLT TIME, GNDSPD, HEADING, MSA, NEAR POS, PPOS, TIME, TKE, TRFC, TRK, WPT, XTK. 3 North Pointer 4 Aircraft Symbol - Indicates present position. Stylized airplane when heading or track input is present, a plus symbol with no heading or track. 5 Range Rings - Outer ring radius is selected range, inner ring radius is one half the selected range. 6 RESET STICK Soft Label 7 Traffic Symbol Overlay - Displayed when traffic avoidance system is installed. 8 Graphical METAR Icon Overlay - Displayed when FIS is installed and subscription is valid. 9 LEGEND Soft Label 10 Current MAP Selection - VFR MAP (absolute altitude terrain shading), IFR MAP (no terrain shading) or Relative Terrain Map (relative altitude terrain shading). 11 Display Range - RNG:####. Rev 2 Apr/2004 1-17 KMD 250 Pilot's Guide Section 1 Basic Operation The following illustration describes the data that appears on the Map Display. Map Operation Section 1 Basic Operation SELECTING A MAP DISPLAY Press the MAP Function Select Key to sequence through the VFR Map, IFR Map and Relative Terrain Map Display. With the IFR Map displayed, no topographic data is displayed. With the Relative Terrain Map displayed, topographic data is displayed as colors corresponding to elevation relative to the aircraft’s present altitude. See Tables 1-1 and 1-2 on Absolute and Relative Altitudes. VFR Map IFR Map ☞ Relative Terrain Map VFR MAP With the VFR Map displayed, topographic data is displayed as colors corresponding to the absolute altitude stored in the database (see Figure 1-14). The VFR Map displays terrain similar to a VFR sectional chart. Table 1-1 shows the levels and terrain shading used on the VFR Map. Figure 1-14 - VFR Map A color key can be displayed by moving the Joystick Pointer pressing the LEGEND Softkey as shown in Figure 1-15. To exit, press the CLEAR Softkey then press the RESET STICK Softkey. Figure 1-15 Absolute Terrain Color Key Rev 2 Apr/2004 1-18 KMD 250 Pilot's Guide Map Operation Color Dark Brown ⇓ ⇓ ⇓ ⇓ Light Brown Dark Tan ⇓ ⇓ ⇓ ⇓ Light Tan Dark Green ⇓ ⇓ Light Green Blue Table 1-1 Absolute Terrain (VFR Map) IFR MAP Terrain is not displayed on the IFR Map display as shown in Figure 1-16. In addition, all built up or urban areas are shaded light gray. Oceans, rivers and lakes are blue. RELATIVE TERRAIN MAP Figure 1-16 - IFR Map With Relative Terrain Map displayed, topographic data and obstructions are displayed as colors corresponding to elevation relative to the aircraft’s present altitude as shown in Figure 1-17. This feature is useful in providing awareness to possible terrain hazards at the present aircraft altitude. Table 1-2 shows the levels and terrain shading used on the Relative Terrain Map. Figure 1-17 - Relative Terrain Map Rev 2 Apr/2004 1-19 KMD 250 Pilot's Guide Section 1 Basic Operation Absolute Terrain Altitude (feet) 13000+ 11500-12999 10000-11499 9000-9999 8000-8999 7000-7999 6000-6999 5000-5999 4000-4999 3000-3999 2500-2999 2000-2499 1500-1999 1000-1499 500-999 <499 Water Section 1 Basic Operation Map Operation Aircraft Altitude Relative to Terrain (feet) 250 ft. or more below surrounding terrain Between 249 ft. below & 250 ft. above surrounding terrain Between 251 ft. & 750 ft. above surrounding terrain Between 751 ft. & 1250 ft. above surrounding terrain Between 1251 ft. & 2000 ft. above surrounding terrain 2001 ft. or more above surrounding terrain Aircraft Altitude Relative to Obstacle (feet) Color 250 ft. or less above obstacle Between 251 ft. & 750 ft. above obstacle Between 751 ft. & 1250 ft. above obstacle Between 1251 ft. & 1750 ft. above obstacle Between 1751 ft. & 2000 ft. above obstacle 2001 ft. or more above obstacle 100% Black Table 1-2 Relative Terrain and Obstacles (Relative Terrain Map) Figure 1-18 Figure 1-19 Relative Terrain Color Key Relative Obstacle Color Key A color key can be displayed by moving the Joystick Pointer and pressing the LEGEND Softkey. Notice there are two legends when viewing the Relative Terrain Map Display. The first page shows the color key for terrain (Figure 1-18) and the second (Figure 1-19) shows the color key for obstacles. The airplane icon conveys what colors would be below current aircraft altitude and what would be Figure 1-20 above. The airplane icon itself, however, does not represent current aircraft altitude. Press the NEXT and PREV Softkeys to toggle between the two displays. To exit, press the CLEAR Softkey then press the RESET STICK Softkey. Figure 1-20 depicts obstacles displayed on the Relative Terrain Map. Note the differences in color between terrain and obstacles based on an aircraft altitude of 2,000 ft MSL. Obstacles are enhanced on the Relative Rev 2 Apr/2004 1-20 KMD 250 Pilot's Guide Map Operation NOTE: The color scale for obstacles is more severe than terrain so that they stand out on the map. CAUTION NEVER USE THE TOPOGRAPHIC ELEVATION DISPLAYED ON THIS EQUIPMENT AS YOUR SOLE REFERENCE FOR TERRAIN AVOIDANCE. The KMD 250 must be receiving altitude information from an altitude source for the Relative Terrain Map to function. Altitude sources may be GPS altitude, pressure altitude (ARINC 429 or Gillham) or baro-corrected altitude. The altitude source options are determined at installation. If no altitude information is received a caution will be displayed as in Figure 1-21. NOTE: If a baro-corrected or pressure altitude source is used, the Relative Terrain Map may not display colors accurately in operations above 18,000 feet when the altimeter setting is 29.92 in. Hg. Figure 1-21 Baro Correction If the altitude information source is Gillham pressure altitude, then a baro correction must be entered manually. If the baro correction is not kept current the Relative Terrain Map will not display the proper color coding for the aircraft’s actual altitude. Figure 1-22 When on the Relative Terrain Map the KMD 250 will prompt for an entry every 30 minutes as shown in Figure 1-22. Turn the Rotary Knob to enter the desired barometric setting. After the desired setting is entered, press the OK Softkey. NOTE: The manual baro correction entry must be kept current on both the KMD 250 and the altimeter for the Relative Terrain Map to function properly. Rev 2 Apr/2004 1-21 KMD 250 Pilot's Guide Section 1 Basic Operation Terrain display to provide situational awareness by displaying a 1/2 nm ring around the obstacle. For example, the obstacles displayed with a red ring, as shown in Figure 1-20, are easily identifiable and are within 250 ft. of the present aircraft altitude. Section 1 Basic Operation Map Operation The baro correction may also be entered through the AUX MENU as follows: 1. Press the MENU Key to display the Menu Softkeys as in Figure 1-23. 2. Press the AUX MENU Softkey to display Figure 1-24. Use the Joystick to select Baro Entry as shown. Figure 1-23 3. Press the SELECT Softkey and Figure 1-25 will be displayed. 4. Turn the Rotary Knob to select the desired entry. 5. Press the OK Softkey. OBSTACLE LABELS Obstacles are labeled with two numbers. The first number is the height of the obstacle in FEET ABOVE MSL. The second number (in brackets) is the height of the obstacle in FEET AGL. Figure 1-24 Figure 1-25 Rev 2 Apr/2004 1-22 KMD 250 Pilot's Guide Map Operation USING THE MAP If there is no valid GPS or FMS position fix data available, the words CAUTION, No position data will be shown across the center of the display in Figure 1-26 a box as seen in Figure 126. If the fix is lost at any time during normal operation of the unit, the same CAUTION, No position data box will be overlayed on the map. CAUTION: Do not use the map for navigation while this notification is displayed. The map will be shown in either North Up, Track Up or Heading Up orientation depending upon the setting selected in the Map Setup and is reflected by the North Pointer in the upper left of the display. The displayed data is updated every second. Press the RNG Δ (range up) or RNG ∇ (range down) key at any time to zoom the map in and out to whichever one of the twelve pre-set scales desired. The available range settings are 1, 2.5, 5, 10, 15, 20, 30, 50, 100, 150, 200, 300, 500 and 1000 nm. The levels of detail appearing at each zoom level can be changed in the Map Setup menu. See Map Setup. When active, Auto Zoom automatically adjusts the range setting up or down as needed to keep the flight plan active waypoint within the viewable area of the Map display. Auto Zoom is enabled in either of the following ways: 1. Pressing RNG ∇ past the minimum setting of 1 nm. 2. Pressing and holding either RNG Key for 2 seconds or more. While Auto Zoom is enabled, AUTO is displayed in light blue text above the current range setting (see Figure 127). Auto Zoom will be canceled if the flight plan becomes invalid or either RNG Key is pressed. Rev 2 Apr/2004 Figure 1-27 1-23 KMD 250 Pilot's Guide Section 1 Basic Operation After power-up, the map will initially be displayed at a range setting of 20nm. Section 1 Basic Operation Map Operation MAP DATA INTERROGATION As soon as the joystick is moved, a display similar to Figure 1-28 will be displayed. The map freezes in its present position with respect to the joystick pointer (inset). The reason the map is made to stop moving is that this makes accurate positioning of the joystick pointer much easier. The aircraft icon will still be displayed in the proper location and will move in relation to the stationary map. Figure 1-28 The latitude and longitude of the pointer position is displayed at the bottom of the display. The bearing (PBRG) and distance (PDIS) are also displayed. These show the distance and bearing from the Figure 1-29 aircraft present position to the joystick pointer. This function can be used to measure distance and bearing to any point on the map. The window formed by the extremities of the display can be moved (panned) around the map by "bumping" the display borders left, right, up or down with the pointer. The RNG Δ and RNG ∇ keys can still be used to zoom the map in and out. Figure 1-30 Press RESET STICK and the joystick pointer will vanish, the display will return to the moving map, and the map will be placed back in its present position at the zoom level that was selected prior to activating the joystick. If the joystick is not moved for 30 seconds, the display will time-out back to the moving map. In addition to finding it useful for measuring distances and bearings, the joystick can be used for other tasks. By placing the pointer over any data icon a window will pop up similar to that shown in Figure 129. Pressing the MORE INFO Softkey, a display similar to Figure 1-30 will appear. Rev 2 Apr/2004 1-24 KMD 250 Pilot's Guide Map Operation Press the CLEAR Softkey to return to the map display. AIRPORT INFORMATION As shown in Figure 1-31, you can display airport information by placing the joystick pointer over an airport icon. Pressing the MORE INFO Softkey will display more detailed runway information as shown in Figure 1-32. The RNG Keys can be used to zoom in or out on the airport diagram. The information given here is derived from the database. The airport type is shown to the right of the airport identifier (KOSH). The airport type is either MILITARY, PRIVATE or blank for others (public). The airport elevation (808ft) is shown to the right of the airport type. Runway orientation and lengths are displayed to the right of the airport diagram. Runway surfaces are shown as an H for hard and an S for soft. Lighting is shown as an L for lit and a U for unlit. Figure 1-31 Figure 1-32 Pressing the NEXT Softkey will display more details like radio frequencies and services, similar to Figure 1-33. In the window with the airport identifier, airport airspace information and approach types will be shown. The next window to the right shows the difference between UTC and Figure 1-33 local standard and daylight times. The next window will display the available fuel types at this airport. See Figure 1-35 for details regarding these fields. Rev 2 Apr/2004 1-25 KMD 250 Pilot's Guide Section 1 Basic Operation If the FIS INFO Softkey is pressed, the textual METAR page will be displayed for the closest reporting station to the current selection. Section 1 Basic Operation Map Operation If the FIS INFO Softkey is pressed, the textual METAR page will be displayed with the current METAR report (if available) for this airport or the nearest report to the airport. Pressing the QUICK TUNE Softkey will tune the appropriate KX 155A/165A Nav/Comm to the selected frequency. Use the Joystick or Rotary Knob to place the cursor over the desired frequency in the list. If the system contains only one KX 155A/165A, simply pressing the QUICK TUNE Softkey will tune the Nav/Comm to the Figure 1-34 selected frequency. If multiple KX 155A/165A systems are contained in the installation, pressing the QUICK TUNE Softkey will display the Nav or Comm selection display as shown in Figure 1-34. Use the Joystick or Rotary Knob to select the desired Nav or Comm for tuning. Press the OK Softkey to tune the radio. Rev 2 Apr/2004 1-26 KMD 250 Pilot's Guide Map Operation 2 3 6 4 7 5 8 1 Airport ICAO Identifier 2 Airspace Enviroment - The following may be displayed in this field: CL B Class B airspace CL C Class C airspace CTA Control Area TMA Terminal Area TRSA Terminal Radar Service Area 3 Non GPS Approach Availability - The following may be displayed in this field: NO APR No approaches are available NP APR Non-precision approach available MLS MLS approach available ILS ILS approach available ILS/MLS ILS and MLS approaches available 4 GPS Approach Availability - If an approved non-precision GPS approach is available GPS will be displayed. 5 Comm Frequency List - Lists the available communications frequencies for the airport being displayed. See Appendix A for abbreviations. 6 Fuel Availability - The following fuel types may be displayed: 80 80 to 87 octane 100 100 to 130 octane 100LL 100 octane, low lead JET Jet fuel, any type AUTO Automotive fuel (also known as MOGAS) 7 Time Zone - Displays the difference between local standard time and UTC for the selected airport. The difference in local daylight time and UTC is in parenthesis. 8 Radar Indicator - If (R) is displayed, this indicates an approach/departure radar environment. Figure 1-35 Airport Info Field Definitions NAVAID INFORMATION As explained previously, you can access additional Navaid information by placing the joystick pointer over a VOR or NDB icon to display information similar to Figure 1-35. Pressing the MORE INFO Softkey will display more information as in Figure 1-36. Full details of the Navaid are listed, Figure 1-36 Rev 2 Apr/2004 1-27 KMD 250 Pilot's Guide Section 1 Basic Operation 1 Section 1 Basic Operation Map Operation type, frequency and ident as shown in Figure 1-37. As discussed previously in Airport Information, pressing the QUICK TUNE Softkey will tune the appropriate KX 155A/165A Nav/Comm to the navaid frequency. If the system contains only one KX 155A/165A, simply pressing the QUICK TUNE Softkey will tune the Nav radio. If multiple KX 155A/165A systems are contained in the installation, pressing the QUICK TUNE Softkey will display the Nav selection display as shown in Figure 1-38. Use the Joystick or Rotary Knob to select the desired Nav or Comm for tuning. Press the OK Softkey to tune the radio. Figure 1-37 AIRSPACE INTERROGATION Figure 1-38 In order to interrogate a piece of airspace on the Map display, move the joystick pointer to one of the airspace boundaries to display an information window as shown in Figure 139. IMPORTANT: When a single airspace boundary line is shared by Figure 1-39 two different pieces of airspace (which is very common), the airspace with the lower vertical limit will always be highlighted. Once it is determined the piece of airspace highlighted is the piece for which information is wanted (you may have to zoom out to verify this, but beware, some airspace switches off as you zoom out dependent on the settings made in Map Setup), press the MORE INFO Softkey and additional information will be displayed as in Figure 1-40. Rev 2 Apr2004 1-28 KMD 250 Pilot's Guide Map Operation Section 1 Basic Operation The information shown on this display is all the information from the internal database that is relevant to the airspace selected. If some of the fields are blank or say SEE CHART, this means that Jeppesen data is not available for that particular item. As discussed previously, pressing the QUICK TUNE Figure 1-40 Softkey will tune the appropriate KX 155A/165A Nav/Comm to the selected frequency. Use the Joystick or Rotary Knob to place the cursor over the desired frequency in the list. If the system contains only one KX 155A/165A, simply pressing the QUICK TUNE Softkey will tune the Comm to the selected frequency. If multiple KX 155A/165A systems are contained in the installation, Figure 1-41 pressing the QUICK TUNE Softkey will display the Comm selection display as shown in Figure 135. Use the Joystick or Rotary Knob to select the desired Comm for tuning. Press the OK Softkey to tune the radio. AIRSPACE ALERTING The Special Use Airspace (SUA) alert feature is three dimensional. The SUA areas are stored in the KMD 250 database with regard to altitude when the actual SUA altitude limitations are charted in terms of mean sea level (MSL). However, if the actual lower limit of an SUA is charted in terms of an altitude above ground level (AGL), then it is stored in the database as all altitude below the upper limit of the SUA. If the actual upper limit of an SUA is charted in terms of AGL, it is stored in the database as “unlimited”. If the altitude input to the KMD 250 is pressure altitude from an altitude encoder or air data computer, then you must manually update the KMD 250 with an altimeter setting (Baro Correction) in order to receive accurate SUA alerting. See the discussion on Baro Correction earlier in this section. It is a good idea to update the Baro Correction each time you make a change to the aircraft’s altimeter setting. Rev 2 Apr/2004 1-29 KMD 250 Pilot's Guide Section 1 Basic Operation Map Operation NOTE: If there is no altitude input to the KMD 250, all altitudes will be regarded as being within the boundary of the SUA area. The message prompt for a special use airspace alert will occur when the aircraft’s position is at a point such that a projection of the aircraft’s existing track over the ground is approximately 10 minutes from penetrating the outer boundary of one of these areas. It will also occur if the aircraft is within approximately two nautical miles of one of these areas even if the aircraft’s projected track over the ground won’t actually penetrate the SUA area 10 MIN 2 MILES (see Figure 1-42). If one of the SUA areas is penetrated, another message will state: Inside SUA. The SUA alert feature may be disabled (or enabled) on the Navigation Setup Page. See Navigation Setup later in this section. Figure 1-42 If the SUA alert feature has been enabled, the KMD 250 allows selection of a vertical buffer on the in order to provide an additional layer of protection from inadvertently entering an SUA. The vertical buffer serves to “stretch” the SUA area in both directions (up and down) by the selected buffer altitude. For example, a buffer of 1,000 feet is selected and the actual SUA area exists from 5,000 feet MSL to 12,000 feet MSL. In this case SUA alert messages are displayed if the aircraft enters the lateral boundary at any altitude between 4,000 and 13,000 feet MSL. CAUTION It is the pilot’s responsibility to avoid special use airspace where ATC clearance to penetrate is required but has not been obtained. The airspace alert is only a tool to assist the pilot and should never be relied upon as the sole means of avoiding these areas. Rev 2 Apr/2004 1-30 KMD 250 Pilot's Guide Map Operation Section 1 Basic Operation When SUA Alerting is enabled, an Airspace Alert message will be provided when the aircraft is approximately 10 minutes or 2 miles (depending on ground speed) from entering the airspace boundary. When an Airspace Alert message is given, MESSAGE PRESS MENU will flash at the bottom of the display as shown in Figure 1-43. Figure 1-43 Pressing the MENU Key will display the message as shown in Figure 1-44. Press the OK Softkey to exit the message. To enable or disable SUA Alerting perform the following: 1. Press the MENU Key. Press the AUX MENU Softkey to display Figure 1-45. 2. Use the Rotary Knob or the Joystick to place the cursor over Navigation Setup as shown in Figure 1-45. Figure 1-44 Figure 1-45 Rev 2 Apr/2004 1-31 KMD 250 Pilot's Guide Section 1 Basic Operation Map Operation 3. Press the SELECT Softkey to display Figure 1-46. 4. Press the NEXT Softkey to display Figure 1-47. 5. Use the Joystick to place the cursor in the selection field for SUA Alerting. 6. Use the Rotary Knob to select On or Off. Figure 1-46 7. When On is selected the SUA Alerting Buffer will be editable. Use the Joystick to place the cursor over this field (see Figure 1-48) and use the Rotary Knob to select the desired altitude. An Airspace Alert message will be given when the aircraft enters within this selected buffer altitude from the published SUA altitude boundary. For example: if the published upper SUA boundary is 3,000 feet and a buffer altitude of 1,000 feet is selected, the Airspace Alert will be issued when the aircraft descends to 4,000 feet and is within the lateral SUA boundaries. Figure 1-47 Figure 1-48 Rev 2 Apr/2004 1-32 KMD 250 Pilot's Guide Map Operation Section 1 Basic Operation DISPLAY FLIGHT PLAN DATA ON MAP If a host GPS is outputting data in the Bendix/King equivalent ARNAV R-30 (RS232) data sentence format, in LEG mode, the active flight plan will be sent to the KMD 250 and is displayed as an overlay on the map as shown in Figure 1-49. Figure 1-49 If a KLN 94 is supplying the GPS data, and the KLN 94 is configured to produce the “Enhanced RS-232 GPS bus”, the KMD 250 will display the curved paths including DME arcs, Procedure Turns and Holding Patterns. Figure 1-50 shows an example. If another type of GPS is used, then during the curved flight segments of approaches (i.e. DME arcs, procedural turns Figure 1-50 and holds) most GPS units stop outputting flight plan data but continue to output positional data. During a DME arc or procedural turn, the KMD 250 will continue to show position, track and ground speed but the curved line depicting the arc or turn will not be displayed. In OBS mode, some GPS units will not be able to provide flight plan data. Present position is still provided and flight plans will be displayed as soon as the mode is returned to LEG. CAUTION In the case of DME arcs, turns and holds, some GPS units send the flight plan information as if there was no arc or curved flight path. Therefore the KMD 250 has no option but to connect the beginning and end waypoints of the arc or curve with a straight line. Under these circumstances the line on the KMD 250 MUST BE IGNORED. Rev 2 Apr/2004 1-33 KMD 250 Pilot's Guide Section 1 Basic Operation Map Operation TEMPORARILY DECLUTTERING THE MAP Sometimes it is necessary to temporarily reduce the amount of data displayed on the map in order to make it more readable. This is known as decluttering. Perform the following steps until the desired level decluttering is achieved. Figure 1-51 1. Press the MENU Key to display the DECLUTTER Softkey as shown in Figure 151. 2. Press the DECLUTTER Softkey. On the first press the land data will be removed from the display as seen in Figure 152. Notice roads, railways, city icons, etc. are no longer displayed. Note also that a -L is now shown in the bottom left of the screen indicating the display is minus land data. Figure 1-52 3. Press the DECLUTTER Softkey again. On the second press the aeronautical data will be removed from the display as seen in Figure 1-53. Notice airports, airspace boundaries, etc. are no longer displayed. Note also that a -A is now added in the bottom left of the screen indicating the display is also minus aeronautical data in addition to land data. Rev 2 Apr/2004 Figure 1-53 1-34 KMD 250 Pilot's Guide Map Operation Section 1 Basic Operation 4. Press the DECLUTTER Softkey again. The third press will now restore the land data as seen in Figure 1-54. Note that the -L is no longer shown in the bottom left of the screen indicating land data is now being displayed. 5. Press the DECLUTTER Softkey again. The fourth press will now restore the aeronautical data. Figure 1-54 When leaving the Map display to view another function, all data will be restored. FIND NEAREST (UNITS WITHOUT INTERNAL GPS) Find Nearest allows the user to find the airport, VOR, NDB, intersection or user entered waypoint closest to the aircraft’s present position. Up to 20 of the find criteria may be listed and must be within 200nm of the aircraft’s position. The closest will be listed first, the furthest listed last. 1. Press the NRST Key to display the FIND NEAREST display as shown in Figure 155. In this case a list of airports is displayed. 2. If more information on a particular airport is desired, use the Joystick or Rotary Knob to place the cursor over the desired airport identifier and press the MORE INFO Softkey. Information on the selected airport will be displayed as in Figure 1-56. Press the NEXT Softkey to display more information. Press the CLEAR Softkey to return to the FIND NEAREST display. Figure 1-55 Figure 1-56 Rev 2 Apr/2004 1-35 KMD 250 Pilot's Guide Section 1 Basic Operation Map Operation 3. To change to one of the other Find parameters, press the NEAREST TYPE Softkey to display the SELECT NEAREST TYPE window as shown in Figure 1-57. 4. Use the Joystick or Rotary Knob to place the cursor over the desired Find type. 5. Press the OK Softkey. Figure 1-57 6. If Airports is selected as the type (as in Figure 1-57), pressing the AIRPORT FILTER Softkey (Figure 1-58) will display the AIRPORT FILTER CRITERIA Window as shown in Figure 1-59. 7. The listed airports can be filtered by runway length and runway type. Use the Joystick to place the cursor over the desired field and use the Rotary Knob select the the desired value. When finished press the OK Softkey. Figure 1-58 Figure 1-59 Rev 2 Apr/2004 1-36 KMD 250 Pilot's Guide Map Operation Section 1 Basic Operation FIND NEAREST (UNITS WITH INTERNAL GPS) As discussed previously, Find Nearest allows the user to find the airport, VOR, NDB, intersection or user entered waypoint closest to the aircraft’s present position. Up to 20 of the find criteria may be listed and must be within 200nm of the aircraft’s position. The closest will be listed first, the furthest listed last. Figure 1-60 1. Press the Direct-To (D) Key to display the DIRECT TO window. If the KMD 250 is not presently navigating using the internal GPS, but is displaying information coming from an external GPS source, Figure 160 will be displayed. This is a prompt to indicate the Direct-To function is not available when using an external GPS source. However, this will not affect the Find Nearest feature. Press the OK Softkey to display the FIND NEAREST display. The Find Nearest feature is now used as discussed previously. Figure 1-61 If the KMD 250 is presently navigating using the internal GPS, Figure 160 will not be displayed and Figure 1-62 Figure 1-61 will be shown immediately upon pressing the Direct-To Key. 2. Press the NEAREST Softkey to go to the FIND NEAREST display as shown in Figure 1-62. The balance of the Find Nearest feature functions as discussed previously. Rev 2 Apr/2004 1-37 KMD 250 Pilot's Guide Map Operation Section 1 Basic Operation WAYPOINT ALERT The Waypoint Alert will flash the next desired track (NEXT DTK) when the estimated time to the next waypoint is about 15 seconds as shown in Figure 1-63. Turning to establish the NEXT DTK will aid in intercepting the next leg of the flight plan. Figure 1-63 If the waypoint is being displayed in a Data Field the WPT field will flash annunciating the Waypoint Alert. When viewing the Flight Plan Page the arrow indicating the current leg will flash to annunciate the Waypoint Alert. If an external Waypoint Alert annunciator is installed in the aircraft, it will also flash. TURN ANTICIPATION When Turn Anticipation is enabled in Navigation Setup, it will provide turn guidance to a new course for intercepting the next leg of the flight plan. Waypoint Alerting will begin when the estimated time to the start of the turn is about 20 seconds. As previously discussed, the Waypoint Alert will be annunciated by flashing the next desired track (NEXT DTK) window as in Figure 164. When the computed turn point is reached TURN TO will displayed as shown in Figure 1-65. The required bank angle to follow the arc will normally be between 3° and 25° depending on aircraft speed and the amount of course change. Rev 2 Apr/2004 Figure 1-64 Figure 1-65 1-38 KMD 250 Pilot's Guide Map Operations To utilize the Turn Anticipation feature, start the turn transition to the next leg in the flight plan at the very beginning of the computed turn point. Upon reaching this computed turn point the Waypoint Alert annunciator will stop flashing and remain on steadily while the text “TURN TO” is displayed as shown in Figure 1-65. If an autopilot is engaged, this is the time to change the selected course on the CDI or HSI to that indicated next to TURN TO. In the case of Figure 1-65 that would be 288° magnetic. Rev 2 Apr/2004 1-39 KMD 250 Pilot's Guide Section 1 Basic Operation Turn Anticipation will be inhibited if the angle between the legs is less than 5° or greater than 175° or the Crosstrack Error (XTK) is greater than 4 nm. Section 1 Basic Operation Map Operation Intentionally left blank Rev 2 Apr/2004 1-40 KMD 250 Pilot's Guide User Waypoints USER WAYPOINTS These waypoints can be used for flight plans if the KMD 250 contains the optional internal GPS, but only if the internal GPS is currently being used for navigation. Flight plans running on an external GPS cannot utilize waypoints stored in the KMD 250. KMD 250 systems that do not have the internal GPS also allow user waypoints to entered, but can only be used for marking points on the map for such things as points of interest, landing locations not contained in the database, etc. ENTERING A USER WAYPOINT The following illustration describes the User Waypoint Edit display. 9 1 8 2 3 4 5 6 7 1 Waypoint Identifier - The system default will initially be USR000 and will increment with each entered waypoint up to USR999. Any combination of alphanumeric characters (up to six places) may be entered in place of the default. 2 1st Remarks Field - The default entry is current date. This field may be cleared and any combination of up to 24 alphanumeric and punctuation characters may entered. 3 2nd Remarks Field - The default entry is current time. This field may be cleared and any combination of up to 24 alphanumeric and punctuation characters may entered. 4 Waypoint Latitude/Longitude - Initially, the aircraft position at the time this display was selected is entered here. This field may be changed to place the waypoint at different location. 5 Place - A new waypoint is initially placed at the present position. An airport or navaid identifier can also be entered to define the waypoint position as a bearing and distance from the airport or navaid. 6 Bearing - Can indicate bearing from the current aircraft position to the waypoint, or a bearing may be entered to define a waypoint position relative to an airport or navaid. 7 Distance - Can indicate distance from the current aircraft position to the waypoint, or distance may be entered to define a waypoint position relative to an airport or navaid. 8 Waypoint Icon - Waypoint symbol that will be displayed on the map. 9 Waypoint Type - This field may be changed to indicate Waypoint or Airport depending on the desired waypoint definition. Rev 2 Apr/2004 1-41 KMD 250 Pilot's Guide Section 1 Basic Operation User waypoints can be entered as either user defined waypoints or as airports. The KMD 250 allows for the programming of up to 1,000 user waypoints. User waypoints are stored on the KMD 250 data card and can be transferred to a new data card when installed. Section 1 Basic Operation User Waypoints The following is a procedure for entering new User Waypoints. 1. Press the MENU Key to display Figure 1-66. Press the AUX MENU Softkey to display Figure 1-67. Use the Joystick or Rotary Knob to place the cursor over User Waypoints as seen in Figure 1-67. 2. Press the SELECT Softkey to display the USER WAYPOINT LIST display as shown in Figure 1-68. Initially, the list will be empty. As waypoints are entered the list will be populated. Figure 1-66 Figure 1-67 Figure 1-68 Rev 2 Apr/2004 1-42 KMD 250 Pilot's Guide User Waypoints Section 1 Basic Operation 3. Press the NEW WPT Softkey to display the USER WAYPOINT EDIT display as shown in Figure 1-69. The system default waypoint identifier will be a naming convention as shown in the IDENT field. The default identifier will increment starting with USR000. The user can also enter any identifier desired, but limited to any combination of six alphanumeric characters. If the default identifier is acceptable, proceed to step 5. Figure 1-69 4. To enter a waypoint identifier other than the system default, turn the Rotary Knob one increment and the first character will be highlighted as in Figure 1-70. If the desired identifier is less than six characters, press the CLEAR IDENT Softkey to clear the IDENT field. Otherwise, turn the Rotary Knob to enter the desired first character. Use the Joystick to go to the next field and again use the Rotary Knob to enter the next desired character and so on until complete. Figure 1-70 5. The current date and time default to the two fields under the waypoint identifier. Remarks regarding the waypoint can be entered in these fields in place of the date and time. Figure 1-71 If remarks are desired, use the Joystick to place the cursor on the first line containing the date as shown in Figure 1-71. Rev 2 Apr/2004 1-43 KMD 250 Pilot's Guide Section 1 Basic Operation User Waypoints 6. Turn the Rotary Knob one increment to highlight the first character on the line as in Figure 1-72. 7. Press the CLEAR TEXT Softkey to clear the field as shown in Figure 1-73. 8. Turn the Rotary Knob to enter the desired alphanumeric or punctuation character. Figure 1-72 9. Use the Joystick to move the cursor to the next field. Turn the Rotary Knob to enter the desired character. Continue in this manner to enter any combination of alphanumeric and punctuation characters up to 24 characters in length. 10. If a second line of remarks is desired, use the Joystick as discussed previously to place the cursor over the second line. Turn the Rotary Knob one increment. Press the CLEAR TEXT Softkey. Repeat steps 7 and 8 until all the desired characters are entered (see Figure 1-74). Figure 1-73 11. The default waypoint POSITION is the aircraft position at the time the USER WAYPOINT EDIT display was selected. The latitude and longitude of the waypoint is Figure 1-74 displayed. As the aircraft continues moving, the Present Position is indicating the current bearing and distance to the waypoint position. Note that these are changing as the aircraft moves. 12. A waypoint can be entered for any position. This can be done in two ways. One way is by entering the desired latitude and longitude of the waypoint. This is done by using the Joystick to place cursor over the latitude/longitude field as shown in Figure 1-74. Turn the Rotary Knob one increment to place the cursor on the first character. Continue turning the Rotary Knob to enter an N or S. Use the Joystick to move Rev 2 Apr/2004 1-44 KMD 250 Pilot's Guide User Waypoints Section 1 Basic Operation the cursor to the next field. Again, use the Rotary Knob to enter the desired number. Repeat using the Joystick and the Rotary Knob until the desired latitude/longitude is entered. 13. The second way to enter the position of a waypoint is by entering the bearing and distance from a known position, such as an airport or navaid. This is done by first using the Joystick to place the cursor over Present Position as shown in Figure 1-75. Turn the Rotary Knob one increment to display the WAYPOINT ENTRY window as shown in Figure 1-76. Figure 1-75 14. Use a combination of the Joystick and Rotary Knob as previously discussed to enter the desired identifier of the airport or navaid as shown in Figure 1-77. Note the bearing and distance. Figure 1-76 Figure 1-77 Rev 2 Apr/2004 1-45 KMD 250 Pilot's Guide Section 1 Basic Operation User Waypoints 15. Press the OK Softkey and the selected identifier will be entered into the PLACE field as shown in Figure 1-78. 16. Use the Joystick to place the cursor over the BEARING field as in Figure 1-79. 17. Use the Rotary Knob to enter the waypoint bearing noted from the WAYPOINT ENTRY Page. Figure 1-78 18. In the same way as entering the bearing, use the Joystick to place the cursor over the DISTANCE field. 19. Use the Rotary Knob to enter the waypoint distance noted from the WAYPOINT ENTRY Page. Note that the KMD 250 has also computed the latitude/longitude for the waypoint. Figure 1-79 20. Press the SAVE & EXIT Softkey. Also, if a waypoint is defined by entering the latitude/longitude and an airport or navaid identifier is then entered, the KMD 250 will compute the bearing and distance of the waypoint from the selected airport or navaid. After the waypoints are saved, the User Waypoint List is disFigure 1-80 played. Several waypoints have been entered in the example in Figure 1-80. One is a User Entered Airport, denoted by the airport icon (see Entering A User Airport). The lock symbol indicates that the waypoint is part of a flight plan and cannot be deleted until removed from the flight plan. Rev 2 Apr/2004 1-46 KMD 250 Pilot's Guide User Waypoints ENTERING A USER AIRPORT The first User Airport Edit display is used in the same way as the User Waypoint Edit display as previously discussed. The following illustration describes the second User Airport Edit display. 9 1 8 2 7 6 3 4 1 2 3 4 5 6 7 8 9 5 Waypoint Identifier - Editable on the first User Airport Edit display. Runway Orientation - Selectable from 01/19 through 18/36. Runway Surface Type - Hard or Soft can be selected. Comm Frequecy Type - One of 33 abbreviations may be selected in each of two fields. See Appendix A for abbreviations. Comm Frequecies - Any valid 8.33 kHz or 25 kHz communication frequency in each of two fields. Runway Elevation - The runway elevation can be entered from -2000 to 30,000 ft. Runway Length - The length of the runway can be entered from 0 to 20,000 ft. Airport Icon - Airport symbol that will be displayed on the map. If the runway Surface is set to Soft, the symbol will be of the type for a soft runway with no IFR approach. If the runway Surface is set to Hard, the symbol will be of the type for a hard runway with no IFR approach. Waypoint Type - This field reflects Waypoint or Airport depending on the desired waypoint definition. Selectable on the first User Airport Edit display. After entering the identifier, remarks and position information as discussed in steps 1 through 19 of Entering A User Waypoint, perform the following to enter additional information airport information. 1. Use the Joystick to place the cursor over the TYPE field as shown in Figure 1-81. Figure 1-81 Rev 4 Apr/2004 1-47 KMD 250 Pilot's Guide Section 1 Basic Operation A User Airport is actually a User Waypoint to which additional airport information may be added. Section 1 Basic Operation User Waypoints 2. Turn the Rotary Knob to select Airport as shown in Figure 1-82. Note that the display title has changed to USER AIRPORT EDIT 1 of 2. 3. Press the NEXT Softkey to display USER AIRPORT 2 of 2 as shown in Figure 1-83. The cursor will be initially be placed in Runway orientation field and the default will be None. Figure 1-82 4. Turn the Rotary Knob to enter the desired runway orientation. Values of 01/19 through 18/36 may be entered as seen in Figure 1-84. Note that when a value entered, the airport icon now reflects a runway with the entered orientation. Figure 1-83 Figure 1-84 Rev 2 Apr/2004 1-48 KMD 250 Pilot's Guide User Waypoints Section 1 Basic Operation 5. Use the Joystick to place the cursor in the Surface field as shown in Figure 1-85. 6. Turn the Rotary Knob to select either Soft or Hard for the type of surface as shown in Figure 1-86. Note that the airport icon has changed to reflect a hard surface runway. 7. Use the Joystick to place the cursor in the runway Length field. Use the Rotary Knob to select the desired runway length. A value from 0 to 20,000 feet can be entered. Note that 2000 ft. has been entered in Figure 1-87. Figure 1-85 8. Use the Joystick to place the cursor in the runway elevation (Elev) field. Use the Rotary Knob to select the desired runway elevation. A value from -2000 to 30,000 feet can be entered. See Figure 187. Figure 1-86 Figure 1-87 Rev 2 Apr/2004 1-49 KMD 250 Pilot's Guide Section 1 Basic Operation User Waypoints 9. Two communication frequencies may be entered to provide QuickTune™ capability. Use the Joystick to place the cursor in the desired comm Type field as shown in Figure 1-88. 10. Turn the Rotary Knob to select the desired the frequency type as shown in Figure 1-89. See Table 1-3 for a list of possible Type entries. Figure 1-88 11. In a similar manner as previously discussed, use the Joystick and the Rotary Knob to enter the desired frequencies in the appropriate Freq fields as seen in Figure 1-90. 12. When all desired entries are completed, press the SAVE & EXIT Softkey. Figure 1-89 Figure 1-90 Rev 2 Apr/2004 1-50 KMD 250 Pilot's Guide User Waypoints Automatic Terminal Information Service Pre-Taxi Clearance Clearance Delivery Ground Control Tower Ground Communication Outlet Unicom Multicom Class B Airspace (VFR Frequency) Class C Airspace (VFR Frequency) Terminal Radar Service Area Approach Departure Center Arrival Automated Weather Observation System Automated Surface Observation System Control Area (VFR frequency used outside U.S.) Director (approach control/radar) Terminal Area (VFR frequency used outside U.S.) Radar-Only Frequency Radio Aeronautical Advisory Service Aerodrome Flight Information Service Aerodrome Traffic Frequency Common Traffic Advisory Frequency Mandatory Frequency Instrument Landing System Localizer Approach Localizer Back Course Localizer Type Directional Aid Approach Simplified Directional Facility Approach Instrument Guidance System (used outside U.S. only) Table 1-3 Comm Frequency Types Rev 2 Apr/2004 1-51 KMD 250 Pilot's Guide Section 1 Basic Operation ATIS PTAX CLR GRND TWR GCO UNIC MCOM CL B CL C TRSA APR DEP CTR ARVL AWOS ASOS CTA DIR TMA RDR RDO AAS AFIS ATF CTAF MF ILS LOC LBC LDA SDF IGS Section 1 Basic Operation User Waypoints EDITING A USER WAYPOINT Editing a waypoint is accomplished in a similar manner to entering a new waypoint. To edit a User Waypoint that has been previously stored, perform the following steps: 1. Press the MENU Key to display Figure 1-91. Press the AUX MENU Softkey to display Figure 1-92. Use the Joystick or Rotary Knob to place the cursor over User Waypoints as seen in Figure 1-92. Figure 1-91 2. Press the SELECT Softkey to display the USER WAYPOINT LIST display as shown in Figure 1-93. Use the Rotary Knob and Joystick to select waypoint to edit. 3. Press the EDIT WPT Softkey to display the USER WAYPOINT EDIT. Figure 1-92 4. Repeat steps 3 through 20 in Entering A User Waypoint. Figure 1-93 Rev 2 Apr/2004 1-52 KMD 250 Pilot's Guide User Waypoints Section 1 Basic Operation DELETING A USER WAYPOINT To delete a User Waypoint that has been previously stored, perform the following steps: 1. Perform steps 1 and 2 in Editing A User Waypoint. 2. Press the DELETE WPT Softkey. Figure 1-94 will now be displayed. Figure 1-94 3. Press the OK Softkey to complete the deletion. NOTE: Waypoints that are part of a flight plan (denoted by the lock symbol in the User Waypoint List) cannot be deleted until removed from the flight plan. Rev 2 Apr/2004 1-53 KMD 250 Pilot's Guide Section 1 Basic Operation User Waypoints Intentionally left blank Rev 2 Apr/2004 1-54 KMD 250 Pilot's Guide Direct-To Operation DIRECT-TO OPERATION The KMD 250 must be navigating using the internal GPS when using the Direct-To feature. If an external GPS is selected as the current navigation source, Direct-To will not be accessible on the KMD 250. In this case the Direct-To operation must be performed from the external navigation source. DIRECT-TO A DATABASE OR STORED WAYPOINT 1. If there is no active flight plan, pressing the Direct-To Key will display Figure 1-95. Figure 1-95 2. Turn the Rotary Knob to display the Waypoint Entry Page as shown previously in Figure 1-76. The desired destination can be entered here by using the Rotary Knob as discussed previously. 3. Press the OK Softkey to enter the destination in the DIRECT TO field as in Figure 1-96. Figure 1-96 Also, the NEAREST Softkey can be used to select a destination from the FIND NEAREST list as discussed earlier in this section. Pressing the SELECT Softkey will enter the selected identifier into the DIRECT TO field. 4. Press the ACTIVATE Softkey and the selected Direct-To route will be displayed on the Map as shown in Figure 1-97. Rev 2 Apr/2004 Figure 1-97 1-55 KMD 250 Pilot's Guide Section 1 Basic Operation The Direct-To Key initiates operation directly to a destination from the aircraft’s present position. This destination can be a User Waypoint or any point defined in the database. It can also be used within an active flight as discussed later in this section. Section 1 Basic Operation Direct-To Operation DIRECT-TO USING THE JOYSTICK POINTER 1. While on the Map Display, use the Joystick Pointer to select the desired destination as in Figure 1-98. The pointer can be placed anywhere on the map, not just used to select database items. Figure 1-98 2. Press the Direct-To Key and the identifier for the selected destination will be entered into the DIRECT TO field as shown in Figure 1-99. If the Joystick Pointer is placed on something other than a database item, the next available default User Waypoint name will appear in the DIRECT TO field. This waypoint will be placed on the map at the position of the Joystick Pointer. To change the waypoint name, see the discussion on User Waypoints earlier in this section. Figure 1-99 3. Press the ACTIVATE Softkey and the route will be displayed on the Map as shown in Figure 1-100. OBS COURSE MODE Figure 1-100 The Direct-To function also allows an OBS course to be navigated to the selected destination. OBS Course Mode can be used independently to a waypoint, or in conjunction with an active flight plan. See Using OBS Course Mode Within A Flight Plan later in this section. OBS Course Mode allows the selection of a course based on a bearing “to” or “from” a waypoint much like a VOR receiver. Rev 2 Apr/2004 1-56 KMD 250 Pilot's Guide Direct-To Operation Section 1 Basic Operation 1. Select the destination as discussed in the Direct-To procedure. 2. Press the OBS COURSE Softkey shown in Figure 1-101. This will display the OBS COURSE window as shown in Figure 1-102. NOTE: Unless using OBS Course Mode within an active flight plan, Auto Leg Sequencing (see Appendix A) will be disabled. Figure 1-101 3. The course field will be highlighted. Use the Rotary Knob to select the desired OBS course. If desired, the Joystick can be used to select the destination identifier in order to enter a new destination. Turn the Rotary Knob to display the WAYPOINT ENTRY window. Figure 1-102 4. Press the ACTIVATE Softkey and the route will be displayed on the Map as shown in Figure 1-103. NOTE: When OBS Mode is active, pressing the Direct-To Key will display the active OBS COURSE window. To change the OBS course to Figure 1-103 a Direct-To route press the the Direct-To Key to display Figure 1-102. Press the DIR TO Softkey and a Direct-To will be selected for the current identifier. Press the ACTIVATE Softkey to enter and display the Direct-To route. To center the CDI, from the OBS COURSE window (Figure 1-102) press the DIR TO Softkey then press the OBS COURSE Softkey. The CDI will now be centered. Rev 2 Apr/2004 1-57 KMD 250 Pilot's Guide Section 1 Basic Operation Direct-To Operation Intentionally left blank Rev 2 Apr/2004 1-58 KMD 250 Pilot's Guide Flight Plan Operation FLIGHT PLAN OPERATION Active Flight Plan Flight Plan Index ☞ NOTE: The internal GPS of the KMD 250 is not certified for IFR operation. The KMD 250 calculates a flight plan by picking the most direct route between selected waypoints. This is known as Leg Mode operation. VIEWING THE ACTIVE FLIGHT PLAN Press the FPL Key to display the ACTIVE FLIGHT PLAN Page as shown in Figure 1104. If the KMD 250 does not have the optional internal GPS the DONE and DELETE WPT Softkeys will not be available. The active leg and waypoint are shown in magenta. When Auto Leg Sequencing is enabled, after passage of the active waypoint the KMD 250 Figure 1-104 will automatically sequence to the next waypoint in the flight plan. The next leg and active waypoint will then be displayed in magenta. The waypoints in the flight plan are listed on the left of display. Moving the Joystick up or down will scroll through the waypoints. The magenta arrow denotes the current leg of the flight plan. The active waypoint identifier is also displayed in magenta. When scrolling through the wayRev 2 Apr/2004 1-59 KMD 250 Pilot's Guide Section 1 Basic Operation VFR flight plans can be created in the KMD 250 when configured to use the internal GPS. In units without the optional internal GPS the active flight plan from the external GPS may be viewed. The FPL Key is used to toggle between the ACTIVE FLIGHT PLAN Page and the FLIGHT PLAN INDEX Page. Section 1 Basic Operation Flight Plan Operation points, as each waypoint is highlighted it is displayed on the map centered in the window. The current leg and active waypoint are shown in magenta on the map. Information about a waypoint can be viewed by using the Joystick to select the desired waypoint identifier in the list and then pressing the MORE INFO Softkey. Information will be displayed as shown in Figure 1-105. Press the CLEAR Softkey to exit. Figure 1-105 Pressing the USE STICK Softkey will allow use of the Joystick Pointer for map interrogation as discussed previously in Map Operation (see Figure 1-106. Press the RESET STICK Softkey to exit Joystick Pointer operation. Figure 1-106 If applicable, press the MORE INFO softkey to view more information about the selection. In the case of an airport, pressing the NEXT softkey on the AIRPORT INFO 1 of 2 Page will display the AIRPORT INFO 2 of 2 and allow access to the QUICK TUNE Softkey. Pressing this softkey will tune the radios to the correct frequencies for the airport as discussed previously in Airport Information. VIEWING FLIGHT PLAN DATA When viewing the the ACTIVE FLIGHT PLAN Page (Figure 1-105) or the STORED FLIGHT PLAN Page, pressing the DATA VIEW Softkey will display more detailed data pertaining to the flight plan Figure 1-107 selected as shown in Figure 1107. Pressing the MAP VIEW Softkey will return to the previous map view display. Rev 2 Apr/2004 1-60 KMD 250 Pilot's Guide Flight Plan Operation FUEL FLOW Section 1 Basic Operation If the KMD 250 is installed in conjunction with a fuel flow monitor, the actual fuel flow and estimated fuel usage calculations will be displayed in white as in Figure 1-107. This will allow the KMD 250 to calculate the fuel flow for each leg of the flight plan based on current ground speed. If no fuel flow monitor is used, the value may be entered manually by using the Joystick to select the FFLOW field. Use the Rotary Knob to enter the desired value. User entered values, and calculations based on user entered data are displayed in yellow as seen in Figure 1-108. Figure 1-108 NOTE: Fuel flow values can only be entered manually on the ACTIVE FLIGHT PLAN Figure 1-109 Page if no fuel flow monitor is installed. DIS Distance En Route DTK Desired Track CHANGING THE DATA ESA En Route Safe Altitude COLUMNS ETA Estimated Time of Arrival The three data columns can be ETE Estimated Time En Route changed to reflect various types FUEL Estimated Fuel En Route of information for each leg. To Leg Dis Leg Distance change the columns perform the Leg Fuel Estimated Leg Fuel following steps. Leg MSA Leg Minimum Safe Altitude 1. Press the CHANGE FIELDS Softkey to display Leg Time Estimated Leg Time Sunrise Sunrise Time Figure 1-109. Sunset Sunset Time 2. Move the Joystick horizontally to select the desired data column (in this case the first column). 3. Turn the Rotary Knob to select one of the available options from the list. Each field can be customized to display any of the following: 4. Press the DONE Softkey when finished and the columns will now display the selected data options. Pressing the RESTORE DEFAULT Softkey to change the columns back to the factory settings. Rev 2 Apr/2004 1-61 KMD 250 Pilot's Guide Section 1 Basic Operation Flight Plan Operation CREATING A FLIGHT PLAN A maximum of 99 flight plans may be stored in the KMD 250. Each flight plan may contain up to 99 waypoints. To create a new flight plan, perform the following steps. 1. Press the FPL Key to toggle to the FLIGHT PLAN INDEX Page. Initially, if no flight plans have been stored, the display will appear as shown in Figure 1-110. Figure 1-110 2. Press the NEW FPL Softkey to display the STORED FLIGHT PLAN Page as seen in Figure 1-111. The first waypoint in the flight plan can be entered using the Joystick Pointer and selecting a point on the map or by entering an identifier. Figure 1-111 To enter an identifier, turn the Rotary Knob and the WAYPOINT ENTRY window will be displayed as in Figure 1-112. Use the Rotary Knob to enter the desired starting waypoint in the same manner as discussed in previous procedures. Figure 1-112 Rev 2 Apr/2004 1-62 KMD 250 Pilot's Guide Flight Plan Operation Section 1 Basic Operation Press the OK Softkey and the first waypoint is entered in the list as shown in Figure 1-113. To select the waypoint using the Joystick Pointer, press the USE STICK Softkey. Using the Joystick, move the pointer to the desired place on the map as in Figure 1-114. Press the INSERT WPT Softkey to enter the waypoint in the list. Figure 1-113 3. Continue entering waypoints using either method until the flight plan is complete. Press the DONE Softkey and the flight plan will be entered on the FLIGHT PLAN INDEX Page as shown in Figure 1115. Figure 1-114 Figure 1-115 Rev 2 Apr/2004 1-63 KMD 250 Pilot's Guide Section 1 Basic Operation Flight Plan Operation 4. To start using the flight plan press the USE Softkey. Figure 1-116 will be displayed. 5. Press the OK Softkey to activate the flight plan as shown in Figure 1-117. ACTIVATING A STORED FLIGHT PLAN Perform the following steps to activate a flight plan that has been stored in the KMD 250. Figure 1-116 1. Press the FPL Key to display the FLIGHT PLAN INDEX Page as seen in Figure 1-118. Note that the current active flight plan is displayed in magenta with an arrow at the top of the list stored flight plans. Figure 1-117 2. Use the Joystick to select the desired flight plan in the list. Figure 1-118 Rev 2 Apr/2004 1-64 KMD 250 Pilot's Guide Flight Plan Operation Section 1 Basic Operation 3. Press the USE Softkey and Figure 1-119 will be displayed. 4. Press the OK Softkey to use the selected flight plan. If desired, the selected flight plan can be navigated in reverse by pressing the INVERT Softkey. The selected flight plan will now be displayed on the ACTIVE FLIGHT PLAN Page as in Figure 1-120. Figure 1-119 5. Press the DONE Softkey to return to the FLIGHT PLAN INDEX Page. Figure 1-120 Rev 2 Apr/2004 1-65 KMD 250 Pilot's Guide Section 1 Basic Operation Flight Plan Operation EDITING A STORED FLIGHT PLAN To edit the active or a stored flight plan, begin by pressing the FPL Key to display the FLIGHT PLAN INDEX Page as seen in Figure 1-121. Press the EDIT/REVIEW Softkey to display Figure 1-122. Now various editing parameters may be accomplished as in the following discussions. Figure 1-121 Pressing the COPY Softkey will allow the selected flight plan to be copied for editing while not changing the original. DELETING A WAYPOINT IN THE FLIGHT PLAN Figure 1-122 To delete a waypoint in the flight plan, perform the following steps. 1. Use the Joystick to select the waypoint to be deleted in list on the left of the display. 2. Press the DELETE WPT Softkey to display Figure 1123. Press the OK Softkey to delete the waypoint. Figure 1-123 3. Press the DONE Softkey to return to the FLIGHT PLAN INDEX Page. Rev 2 Apr/2004 1-66 KMD 250 Pilot's Guide Flight Plan Operation Section 1 Basic Operation INSERTING A WAYPOINT IN THE FLIGHT PLAN To insert a waypoint in the flight plan, perform the following steps. 1. Use the Joystick to select a waypoint in list to which the new waypoint will be inserted before or after (in this case OTM) as shown in Figure 1124. Figure 1-124 2. Select the new waypoint with one of the following methods. To enter an identifier, turn the Rotary Knob and the WAYPOINT ENTRY window will be displayed as in Figure 1-125. Use the Rotary Knob to enter the desired waypoint (KTVK) in the same manner as discussed in previous procedures. Press the OK Softkey and the waypoint is entered before OTM as shown in Figure 1-126. Figure 1-125 Figure 1-126 Rev 2 Apr/2004 1-67 KMD 250 Pilot's Guide Section 1 Basic Operation Flight Plan Operation To select the waypoint using the Joystick Pointer, press the USE STICK Softkey. Using the Joystick, move the pointer to the desired place (KTVK) on the map as in Figure 1-127. Press the INSERT BEFORE or INSERT AFTER Softkey to enter the waypoint before or after the waypoint selected in the list as seen in Figure 1-128. Figure 1-127 3. Press the RESET STICK Softkey and the new waypoint will be displayed in the flight plan as in Figure 1-129. 4. Press the DONE Softkey to return to the FLIGHT PLAN INDEX Page. Figure 1-128 Figure 1-129 Rev 2 Apr/2004 1-68 KMD 250 Pilot's Guide Flight Plan Operation Section 1 Basic Operation CHANGING THE NAME OF THE FLIGHT PLAN The name of the flight plan can be changed from either the STORED FLIGHT PLAN or ACTIVE FLIGHT PLAN Pages while in FPL Map View or FPL Data View. To change the name of the flight plan, perform the following steps. Figure 1-130 1. Use the Joystick to select the flight plan name as shown in Figure 1-130. 2. Turn the Rotary Knob one increment and the flight plan name will shift to the left with the first character highlighted as in Figure 1-131. Figure 1-131 3. Use the Rotary Knob to enter the desired first character for the new waypoint name. 4. Use the Joystick to select the next character field. 5. Use the Rotary Knob to enter the next desired character for the new waypoint name. Continue until the desired name is entered as seen in Figure 1-132. Figure 1-132 Pressing the DEFAULT NAME Softkey will cause the flight plan name to revert back to name previously given by KMD 250. Pressing the CLEAR NAME Softkey will delete all characters in the flight plan name field allowing different characters to be entered. Rev 2 Apr/2004 1-69 KMD 250 Pilot's Guide Section 1 Basic Operation Flight Plan Operation 6. Press the OK Softkey and the new name will shift back to the center as in Figure 1-133. 7. Press the DONE Softkey and the new flight plan name will be displayed in the list of flight plans as shown in Figure 1-134. DELETING A STORED FLIGHT PLAN Figure 1-133 To delete a flight plan, perform the following steps. 1. Press the FPL Key until the FLIGHT PLAN INDEX Page is displayed as shown in Figure 1-134. 2. Use the Joystick to select the flight plan name. Figure 1-134 3. Press the DELETE Softkey and Figure 1-135 will be displayed. 4. Press the OK Softkey and the flight plan will be deleted. Figure 1-135 Rev 2 Apr/2004 1-70 KMD 250 Pilot's Guide Flight Plan Operation Section 1 Basic Operation DELETING THE ACTIVE FLIGHT PLAN To delete the active flight plan perform the following steps: 1. Press the FPL Key until the FLIGHT PLAN INDEX Page is displayed as shown in Figure 1-136. Note that the active flight plan is highlighted in magenta. Figure 1-136 2. Press the DELETE Softkey and Figure 1-137 will be displayed to verify the deletion of the active flight plan. 3. Press the OK Softkey to delete the active flight plan. As shown in Figure 1-138, the active flight plan is no longer displayed. Note also that the previously active flight plan has not been deleted from the list of stored flight plans. Figure 1-137 NOTE: If the active flight plan has not been stored prior to deleting, press the COPY Softkey to store a copy of the active flight plan before pressing the DELETE Softkey. Figure 1-138 Rev 2 Apr/2004 1-71 KMD 250 Pilot's Guide Flight Plan Operation Section 1 Basic Operation USING DIRECT-TO IN THE ACTIVE FLIGHT PLAN Sometimes it may be desirable to proceed directly to a waypoint in a flight plan or a specific leg in a flight plan. For example, after takeoff in a terminal area, vectors may be given followed by a clearance directly to the first waypoint in the filed flight plan or to intercept a particular leg in the filed flight plan. A Direct-To can be performed to the waypoint or to the flight plan leg. After reaching the waypoint or leg the KMD 250 will automatically begin navigating the active flight plan. If waypoints exist in the flight plan prior to that which the Direct-To is established, these waypoints will be bypassed. If a Direct-To is established to a waypoint not in the flight plan, the navigation of the active flight plan will not resume after the Direct-To waypoint is reached. NOTE: Remember, the internal GPS of the KMD 250 is not certified for IFR operation. Navigation of ATC clearances on the KMD 250 can only be done as a backup to the primary navigation system. PROCEEDING DIRECT-TO AN ACTIVE FLIGHT PLAN WAYPOINT To do a Direct-To to a waypoint within an active flight plan perform the following steps. 1. Press the Direct-To Key to display Figure 1-139. 2. Use the Joystick to scan the waypoints in the active flight plan. Figure 1-139 3. When the desired waypoint is displayed, press the ACTIVATE Softkey and the Map will again be displayed as in Figure 1-140. Note the Direct-To is now plotted from aircraft’s present position to the waypoint. Figure 1-140 Rev 2 Apr/2004 1-72 KMD 250 Pilot's Guide Flight Plan Operation Section 1 Basic Operation 4. The Direct-To will also be denoted on the ACTIVE FLIGHT PLAN Page. Press the FPL Key and note the change in the magenta arrow in the waypoint list indicates a Direct-To the waypoint as shown in Figure 1-141. After the waypoint is reached, the KMD 250 will navigate the remainder of the active flight plan. Figure 1-141 MANUALLY SELECTING AN ACTIVE FLIGHT PLAN LEG To select a specific leg within an active flight plan perform the following steps. 1. Press the Direct-To Key to display the Direct-To window as shown previously in Figure 1-139 . Figure 1-142 2. Press the Direct-To Key a second time to display Figure 1-142. 3. Use the Joystick to scan the flight plan legs. 4. When the desired leg is displayed, press the ACTIVATE Softkey and the Map will again be displayed as in Figure 1-143. Note the airplane is navigating to intercept the selected flight plan leg. Figure 1-143 After the leg is intercepted, the KMD 250 will provide navigation guidance the remainder of the active flight plan. Rev 2 Apr/2004 1-73 KMD 250 Pilot's Guide Section 1 Basic Operation Flight Plan Operation DELETING A DIRECT-TO WITHIN THE ACTIVE FLIGHT PLAN If it becomes necessary to delete a Direct-To in an active flight plan (as seen in Figure 1140), perform the following steps: 1. Press the Direct-To Key to display Figure 1-144. Figure 1-144 2. Press the DELETE DIRECT Softkey to display Figure 1-145. 3. Press the OK Softkey. The Map will again be displayed with guidance to intercept and resume the active flight plan as shown in Figure 1-146. Figure 1-145 Figure 1-146 Rev 2 Apr/2004 1-74 KMD 250 Pilot's Guide Flight Plan Operation It may also be desirable to proceed directly to a waypoint in a flight plan on a specific bearing. An OBS Course can be set to the waypoint. If Automatic Leg Sequencing (see Appendix A) is enabled, after reaching the waypoint the KMD 250 will automatically begin navigating the next leg in the active flight plan. If Automatic Leg Sequencing is disabled, the aircraft will overfly the waypoint and continue on the selected course. If waypoints exist in the flight plan prior to that which the OBS Course is established, these waypoints will be bypassed. If an OBS Course is established to a waypoint not in the flight plan, the navigation of the active flight plan will not resume after the waypoint is reached. SETTING AN OBS COURSE TO AN ACTIVE FLIGHT PLAN WAYPOINT To set an OBS Course to a waypoint within an active flight plan perform the following steps. 1. Press the Direct-To Key to display Figure 1-147. Figure 1-147 2. Use the Joystick to scan the waypoints in the active flight plan. 3. When the desired waypoint is displayed, press the OBS COURSE Softkey to display Figure 1-148. Enter the desired bearing “to” or “from” the waypoint. Figure 1-148 Rev 2 Apr/2004 1-75 KMD 250 Pilot's Guide Section 1 Basic Operation USING OBS COURSE MODE IN THE ACTIVE FLIGHT PLAN Section 1 Basic Operation Flight Plan Operation 4. Use the Joystick to highlight the Auto Leg Seq. field as shown in Figure 1-149. 5. Use the Rotary Knob to select Enabled. With Auto Leg Sequencing enabled the remaining portion of the flight plan will automatically resume after passing the waypoint. 6. Press the ACTIVATE Softkey to start navigating the OBS Course. The selected course will be displayed as the active portion of the flight plan as seen in Figure 1-150. Figure 1-149 Figure 1-150 Rev 2 Apr/2004 1-76 KMD 250 Pilot's Guide Flight Plan Operation Section 1 Basic Operation DELETING AN OBS COURSE WITHIN THE ACTIVE FLIGHT PLAN If it becomes necessary to cancel the selected OBS Course in an active flight plan (as seen in Figure 1-150), perform the following steps: 1. Press the Direct-To Key to display Figure 1-151. Figure 1-151 2. Press the DELETE DIRECT Softkey and Figure 1152 will be displayed. 3. Press the OK Softkey to confirm the deletion. The map will now display the active flight plan in Leg Mode as shown on Figure 1-153. Figure 1-152 Figure 1-153 Rev 2 Apr/2004 1-77 KMD 250 Pilot's Guide Section 1 Basic Operation Flight Plan Operation TRIP PLANNING USING PRESENT POSITION For planning purposes the internal calculator can be used to determine such things as time, distance and required fuel to waypoints, for another flight plan or for modifications to the active flight plan. This is done by inserting the aircraft’s present position into a desired scenario and using the data view of the Active Flight Plan Page and selecting the desired data columns to present the needed information. Figure 1-154 The following example illustrates checking time, distance and required fuel to KDSM while navigating a flight plan from KIXD to KOSH as shown on Figure 1-154. Figure 1-155 1. Perform the following steps to create a new flight plan as previously discussed. 2. Enter the desired destination (in this case KDSM) using the Rotary Knob as shown in Figure 1-155. 3. Press the OK Softkey to display Figure 1-156. Figure 1-156 Rev 2 Apr/2004 1-78 KMD 250 Pilot's Guide Flight Plan Operation Section 1 Basic Operation 4. Use the Joystick to highlight the destination identifier as shown in Figure 1-157. 5. Turn the Rotary Knob one increment to display Figure 1158. 6. Press the INSERT PPOS Softkey and the aircraft’s present position will be inserted before the selected identifier as seen in Figure 1-159. ETA, distance and required fuel to KDSM are now displayed in the data columns based on current ground speed and fuel flow (FFLOW) value indicated. Figure 1-157 Inserting the aircraft’s present position in the flight plan is just like inserting any other waypoint in the flight plan except the position continually updates. Figure 1-158 Note the ground speed and fuel flow values shown in Figure 1159 indicate actual values by being displayed in white. Fuel flow is taken from a fuel flow monitor and GPS ground speed is being used. 7. If desired, press the CHANGE FIELDS Softkey to change the data columns as discussed previously to view other calculated data for the destination. Figure 1-159 8. If desired, both the ground speed (GNDSPD) and fuel flow (FFLOW) can be changed to a user defined number to view various “what if” scenarios. Rev 2 Apr/2004 1-79 KMD 250 Pilot's Guide Section 1 Basic Operation Flight Plan Operation 9. To change the ground speed as in Figure 1-60, Use the Joystick to place the cursor in the desired field. Use the Rotary Knob to enter the desired values. Note the changes to the ETA and FUEL. Yellow indicates user entered data and data calculated from user entered data. Figure 1-160 10. With the cursor over the GNDSPD value, press the USE ACTUAL Softkey to return the ground speed to the actual GPS ground speed as shown in Figure 1-161. Note also that the ETA and FUEL values have also returned to actual values. Fuel flow (FFLOW) values can be changed in the same manner as ground speed. Fuel Figure 1-161 flow and ground speed can also be changed in conjunction with one another to work out different scenarios. NOTE: If the KMD 250 is not interfaced with a functioning fuel flow monitor, the fuel values will always be displayed in yellow. 11. Press the DONE Softkey to return to the FLIGHT PLAN INDEX Page. The flight plan created in this process can now be deleted if no longer needed. Rev 2 Apr/2004 1-80 KMD 250 Pilot's Guide System Setup SYSTEM SETUP Section 1 Basic Operation This portion of the manual is designed to provide step by step instructions for the setup of the KMD 250. Note that not all features discussed here are available in all installations. If an item is not available it will appear “grayed out” and will not be selectable. Figure 1-162 MAP SETUP 1. Press the MENU Key to display Figure 1-162. Press the MAP SETUP Softkey to display Figure 1-163. Use the Joystick to select the desired field and turn the Rotary Knob to make the desired changes. Pressing the OVLY SETUP Softkey will go directly to OVERLAYS GROUP Page for selection of map overlays as discussed later in Map Setup. Figure 1-163 Orientation: Set either in Track Up, North Up or Heading Up. Extended TRK: Turns on or off the extended track line, which is drawn ahead of the present position in the direction of the present track. Range Rings: Turns range rings on or off on the map. Airport Settings: Selectable airport filtering for display on the map. Min Rwy Len: Minimum Runway Length allows the display of airports on the map based on minimum runway length. This can be set to Any or 1000 ft to 5000 ft in 100 foot increments. Surface: Allows the display of airports on the map based on Any surface or Hard surface only. Label: May be set to display the airport on the map with ICAO identifier, the airport Name or City. All settings on MAP SETTINGS GROUP 1 affect all map displays for all functions. Settings on GROUP 2 through 6 affects only the displays for the currently viewed function. Rev 2 Apr/2004 1-81 KMD 250 Pilot's Guide Section 1 Basic Operation System Setup 2. Press the NEXT GROUP Softkey to display the AVIATION ICON GROUP Page as in Figure 1-164. VFR Map aviation related icons are shown with corresponding definitions. The next series of menus allows customizing of the Map Displays to show the amount of data desired for ease of readability at various display ranges. Figure 1-164 The maximum range settings at which the ICON, LINE and/or TEXT is displayed on the map may be selected for each category. Use the Joystick to select the desired field and turn the Rotary Knob to change the setting. 3. Press the NEXT GROUP Softkey to display the AVIATION LINE GROUP Page as in Figure 1-165. Figure 1-165 VFR Map aviation related lines are shown with corresponding definitions. The database filters airspace first by class, then by type. If the class is not known and the type does not fit into one of the categories, it will be displayed as Unknown. Figure 1-166 Other SUA types are Radar Area, Alert, Caution, Training, Warning or Unspecified. Again, use the Joystick to select the desired field and turn the Rotary Knob to change the setting. NOTE: Class A, E, F and G airspace will not be shown in the United States, but are in the international data. 4. Press the NEXT GROUP Softkey to display the LAND ICON GROUP Page as in Figure 1-166. Rev 2 Apr/2004 1-82 KMD 250 Pilot's Guide System Setup Section 1 Basic Operation VFR Map land related icons are shown with corresponding definitions. As before, use the Joystick to select the desired field and turn the Rotary Knob to change the setting. 5. Press the NEXT GROUP Softkey to display the second LAND LINE GROUP Page as in Figure 1-167. Figure 1-167 Again, use the Joystick to select the desired field and turn the Rotary Knob to change the setting. 6. Press the NEXT GROUP or OVLY SETUP Softkey to display the OVERLAYS GROUP Page as in Figure 1168. Overlay icons are shown with corresponding definitions. Figure 1-168 NOTE: Some functions may not be available in certain installations. Unavailable functions will appear gray with dashes for values and will not be selectable. If Stormscope, a Traffic Avoidance System and/or Flight Information Services have been installed, control of how the data is displayed (or not displayed) on the map is accomplished on this page. The maximum range settings at which the ICON and TEXT is displayed on the map may be selected for each function. Use the Joystick to select the desired field and turn the Rotary Knob to change the setting. 7. Press the DONE Softkey when Map Setup is complete. Rev 2 Apr/2004 1-83 KMD 250 Pilot's Guide System Setup Section 1 Basic Operation NAVIGATION SETUP 1. Press the MENU Key to display Figure 1-169. 2. Press the AUX MENU Softkey to display Figure 1170. 3. Use the Joystick to select Navigation Setup then press the SELECT Softkey to display the first the NAV DATA SETTINGS Page as in Figure 1171. Figure 1-169 4. Use the Joystick to select the desired item and use the Rotary Knob to change the value. Current NAV Source : Used to select the navigation source in units with the optional internal GPS. Can be set to Internal GPS or External. Options are dependent on installation configuration. Figure 1-170 AutoNav : If the KMD 250 is installed to function with an external GPS source, such as a KLN 94, and KMD 250 has the optional internal GPS, the system is capable of automatically switching from the external GPS source to the internal GPS when situations dictate. Figure 1-171 When AutoNav is enabled, this allows the system to prompt the user for a change in navigation source if valid position data is not being received from the external source. The flight plan will be copied from the external navigation source to the KMD 250 active flight plan. Navigation displayed will be limited to VFR only as annunciated by INTERNAL VFR GPS. Options are dependent on installation configuration. CDI Scale: Used to set the sensitivity of the Course Deviation Indicator when being viewed in a Data Field. Options are 5nm, 1nm or .3nm. Rev 2 Apr/2004 1-84 KMD 250 Pilot's Guide System Setup Time Zone: Selection determines the time displayed in any time related Data Field. The next line gives a description of the abbreviation and the offset from UTC time. When Local Time is selected the UTC offset field will be an entry field to input the local offset value. The following is a list of the available Time Zone options: UTC GST GDT ATS ATD EST EDT CST CDT MST MDT PST PDT AKS AKD HAS HAD SST SDT LCL Coordinated Universal Time/Zulu Greenland Standard Time UTC-3 Greenland Daylight Time UTC-2 Atlantic Standard Time UTC-4 Atlantic Daylight Time UTC-3 Eastern Standard Time UTC-5 Eastern Daylight Time UTC-4 Central Standard Time UTC-6 Central Daylight Time UTC-5 Mountain Standard Time UTC-7 Mountain Daylight Time UTC-6 Pacific Standard Time UTC-8 Pacific Daylight Time UTC-7 Alaska Standard Time UTC-9 Alaska Daylight Time UTC-8 Hawaii Standard Time UTC-10 Hawaii Daylight Time UTC-9 Samoa Standard Time UTC-11 Samoa Daylight Time UTC-10 Local Time User entered in 1/2 hour increments Magnetic Variation: The magnetic variation used for navigation calculations. Options are Auto, Manual or External depending on installation configuration. When Manual is selected, the offset can be entered using the Rotary Knob. 5. Press the NEXT Softkey to display the second NAV DATA SETTINGS Page as in Figure 1-172. Position Format: Determines whether position information is displayed with reference to Lat/Lon (Latitude/Longitude), UTM (Universal Transverse Mercator) or OSGB (Ordinance Survey of Great Britain) in the Figure 1-172 PPOS Data Field. This will also affect the PBRG and PDIS data when the Joystick Pointer is active. Note: OSGB is only defined for Great Britain. Rev 2 Apr/2004 1-85 KMD 250 Pilot's Guide Section 1 Basic Operation NOTE: The 0.3 nm scale could result in overly active roll performance depending upon the particular autopilot installation. Use of the 1 nm or 5 nm CDI scale may be preferred during autopilot operation. Section 1 Basic Operation System Setup Near Pos Format: Determines parameters used to display the near position reporting when viewed in a Data Field. Can be set to Airports+VORs, VORs only or All data. Turn Anticipation: When turned on, turn guidance to a new course is provided along an arc. SUA Alerting: When turned on, a Special Use Airspace Alert Message will be annunciated when the aircraft is approximately 10 minutes or two miles from entering the airspace. SUA Alerting Buffer: Defines the altitude boundary for the Special Use Airspace at which the Alert Message is annunciated. Can be set from 300 feet to 59900 feet in 100 foot increments. Default/WPT Char.: Defines the default first character displayed in waypoint data entry fields. Use the Rotary Knob to enter the desired alphanumeric character. 6. Press the AUX MENU Softkey to return to the first NAV DATA SETTINGS Page. Now press the DONE Softkey to exit the setup. DEMO MODE & SETUP A great way to become familiar with all the features of the KMD 250 is to use it’s built in Demo Mode. When the KMD 250 is in the Demo Mode, it performs as if it is receiving adequate sensor signals to use the various functions. Units without the optional internal GPS, a pre-programmed flight plan determined by the database type being used can be navigated. Units containing the optional internal GPS can navigate any user programmed waypoints or flight plans. In order for the KMD 250 to function in the Demo Mode it must be used in conjunction with a product such as the Commander 2900 from Lone Star Aviation. For more information on the Commander 2900-KMD 250, or to place an order, contact: Lone Star Aviation, Inc. 604 Wisteria Street Mansfield, TX 76063 Phone: (682) 518-8882 FAX: (682) 518-8831 www.lonestaraviation.com The KMD 250 is automatically put into Demo Mode when it is used with a Commander 2900. In addition, an authorized Honeywell Service Center may also arrange for you to put the KMD 250 into Demo Mode by grounding the appropriate pin at the back of the unit while it is removed from the aircraft and is connected to an appropriate power supply. The KMD 250 must never be put into the Demo Mode when it is installed in the aircraft. Rev 2 Apr/2004 1-86 KMD 250 Pilot's Guide System Setup Section 1 Basic Operation After power-up is complete Figure 1-173 will be displayed. Press the DEMO MODE Softkey and Figure 1-174 will be displayed. Press the OK Softkey to acknowledge the caution. Press the OK Softkey to acknowledge the next caution displays as in previous discussions. Figure 1-173 DEMO MODE FOR NON-GPS VERSIONS If KMD 250 does not have the optional internal GPS it will begin navigating a simulated flight plan that is stored on each of the three different types of data cards as shown in Table 1-4. In this example the AMR dataFigure 1-174 base is installed, therefore, Figure 1-175 shows the pre-programmed flight plan for KIXD to KOSH. Database Type Starting Waypoint Destination Waypoint AMR (Americas) KIXD KOSH PAI (Pacific International) YSSY YBBN ATI (Atlantic International) EGHD EGNJ Table 1-4 Demo flight plan Waypoints The system defaults for Demo Mode will automatically start the demo at the beginning waypoint for the flight plan stored in the data card. The simulated flight will be at an altitude of 2000 feet and groundspeed will be 135 knots. Track and heading will be equal. Figure 1-175 Rev 2 Apr/2004 1-87 KMD 250 Pilot's Guide Section 1 Basic Operation System Setup DEMO MODE FOR GPS VERSIONS If the KMD 250 contains the optional internal GPS, waypoints and flight plans may be created, stored and navigated in the Demo Mode. After entering Demo Mode refer to previous discussions for operation of the KMD 250. Figure 1-176 CHANGING DEMO MODE SETTINGS To modify the Demo Mode settings, perform the following steps: 1. Press the MENU Key to display the AUX MENU Softkey as in Figure 1-176. 2. Press the AUX MENU Softkey to display Figure 1177. If necessary, use the Joystick to highlight Demo Mode Setup as shown. Figure 1-177 3. Press the SELECT Softkey to display Figure 1-178. In versions without the optional internal GPS, the default Mode setting is Auto. When Auto is selected, all other parameters will be “grayed out”. To change the other parameters, turn the Rotary Knob to select Manual Figure 1-178 in the Mode field. The Joystick may now be used to select the desired field. Turn the Rotary Knob to enter the desired values. In versions containing the optional internal GPS, Mode is not available and all fields are selectable and editable. 4. When finished making changes, press the RESTART DEMO Softkey to begin the demo using the new parameters. Rev 2 Apr/2004 1-88 KMD 250 Pilot's Guide System Setup SOFTWARE VERSIONS The current unit software version may be checked by performing the following steps: 1. Press the MENU Key to display the AUX MENU Softkey as in Figure 1-176. 2. Press the AUX MENU Softkey to display Figure 1179. If necessary, use the Joystick to highlight Software Versions as shown. 3. Press the SELECT Softkey to display Figure 1-180. Figure 1-180 Rev 2 Apr/2004 1-89 KMD 250 Pilot's Guide System Setup Section 1 Basic Operation DATABASE VERSIONS The current database version may be checked by performing the following steps: 1. Press the MENU Key to display the AUX MENU Softkey as in Figure 1-176. 2. Press the AUX MENU Softkey to display Figure 1-181. If necessary, use the Joystick to highlight Database Versions as shown. Figure 1-181 3. Press the SELECT Softkey to display Figure 1-182. NOTE: For a VDL installation, if a new datacard is not installed before the date shown under SUBSCRIPTION DATA,, the KMD 250 will no longer receive FIS subscriptions even if the FIS subscriptions are current. A new datacard is only required on initial XM installations, not for later database updates. Rev 4 Aug/2007 Figure 1-182 1-90 KMD 250 Pilot's Guide Map Display Icons MAP DISPLAY ICONS Rev 2 Apr/2004 1-91 KMD 250 Pilot's Guide Section 1 Basic Operation The following table shows the map display icons and their meanings: Section 1 Basic Operation Map Display Icons Rev 2 Apr/2004 1-92 KMD 250 Pilot's Guide Map Display Icons Section 1 Basic Operation Rev 2 Apr/2004 1-93 KMD 250 Pilot's Guide Section 1 Basic Operation Map Display Icons Rev 2 Apr/2004 1-94 KMD 250 Pilot's Guide Datacards DATACARDS Honeywell produces three datacards based on the ICAO/ARINC geographic areas for the KMD 250 that cover the entire world. Each card for each area contains the operating software, the appropriate Jeppesen aeronautical data, cartographic data and topological data to a high resolution. Also included is a low resolution map of the rest of the world. The ten ICAO/ARINC areas along with their three letter identifiers are: AFR Africa CAN Canada EEU Eastern Europe EUR Europe LAM Latin America MES Middle East PAC Pacific SAM South America SPA South Pacific USA USA These areas are combined to produce three data cards covering the entire world that contain the following data: AMR Americas - comprising CAN, USA, LAM, SAM ATI Atlantic International - comprising EUR, AFR, EEU, MES PAI Pacific International - comprising PAC, SPA, EEU, MES Rev 2 Apr/2004 1-95 KMD 250 Pilot's Guide Section 1 Basic Operation DATA AREAS Section 1 Basic Operation Datacards INSERTING A NEW DATACARD Each KMD 250 Database cycle will result in the necessity to load a new database when using the database subscription service. This is done by inserting a new datacard. NOTE: Since all user waypoints and flight plans are stored on the datacard, it will be necessary to transfer this data to the new datacard. Figure 1-183 The following displays depict those seen on a KMD 250 containing the internal GPS. To change the datacard follow these steps: 1. Turn off the KMD 250. 2. Push in the datacard until it clicks, then release. The datacard should now slide straight out. Figure 1-184 3. With the new card facing upward, as indicated on it’s label, insert the new datacard until it clicks. The new datacard is now locked in place. 4. Turn the unit on and, if necessary, wait for the new software to load. 5. Figure 1-183 will be disFigure 1-185 played to allow flight plans and waypoints stored on the previous datacard to be moved to the new datacard. Press the YES Softkey to move stored data. Other wise press the NO Softkey. 6. After pressing the YES Softkey, Figure 1-184 will be displayed. As directed, remove the new datacard and re-insert the old datacard. 7. When Figure 1-185 is displayed re-insert the new datacard. Rev 2 Apr/2004 1-96 KMD 250 Pilot's Guide Datacards Section 1 Basic Operation 8. The flight plans and waypoints are now written to the new card as shown in Figure 1186. Press the OK Softkey. NOTE: In units that do not contain the internal GPS, references to flight plans will not be displayed. For example the title of the window in Figure 1186 will be “USER WAYPOINT DATA STORED”. Figure 1-186 TRANSFERRING DATA BETWEEN DATACARDS User stored data such as flight plans and waypoints can be moved between datacards. The following displays depict those seen on a KMD 250 containing the internal GPS. Figure 1-187 STORE CURRENT USER DATA ON ANOTHER DATACARD To move from one datacard to another, perform the following steps: 1. Press the MENU Key. 2. Press the AUX MENU Softkey to display Figure 1187. Use the Joystick to highlight User FPL Save/Load as shown. 3. Figure 1-188 Press the SELECT Softkey to display Figure 1-188. 4. If necessary, use the Joystick to highlight Store current user data on another datacard. 5. Press the SELECT Softkey. Rev 2 Apr/2004 1-97 KMD 250 Pilot's Guide Section 1 Basic Operation Datacards 6. When Figure 1-189 is displayed, insert the datacard to which the data will be copied. 7. After the datacard is inserted, the data will be copied and Figure 1-190 will displayed indicating the data was copied successfully. 8. Re-insert the original datacard. Figure 1-189 NOTE: In units that do not contain the internal GPS, references to flight plans will not be displayed. For example the title of the window in Figure 1190 will be “USER WAYPOINT DATA STORED”. RETRIEVE USER DATA FROM ANOTHER DATACARD Figure 1-190 To move from one datacard to another, perform the following steps: 1. Press the MENU Key. 2. Press the AUX MENU Softkey to display Figure 1191. Use the Joystick to highlight User FPL Save/Load as shown. Figure 1-191 Rev 2 Apr/2004 1-98 KMD 250 Pilot's Guide Datacards Section 1 Basic Operation 3. Press the SELECT Softkey to display Figure 1192. 4. If necessary, use the Joystick to highlight Read user data from another datacard. 5. Press Softkey. the SELECT 6. When Figure 1-193 is displayed, insert the datacard containing the data to be copied. Figure 1-192 7. After the datacard is inserted, the data will be read and Figure 1-194 will displayed indicating the data is ready to be copied. 8. Re-insert the original datacard that will receive the data. 9. Figure 1-195 will be displayed indicating data on the datacard will be overwritten. Figure 1-193 10. Press the OK Softkey to overwrite. Figure 1-194 Figure 1-195 Rev 2 Apr/2004 1-99 KMD 250 Pilot's Guide Section 1 Basic Operation Datacards 11. Figure 1-196 will be displayed showing that the data has been stored on the datacard. 12. Press the OK Softkey to continue. NOTE: In units that do not contain the internal GPS, references to flight plans will not be displayed. For example the title of the window in Figure 1-195 will be “STORING USER WAYPOINT DATA”. Figure 1-196 DATABASE INFORMATION Due to Honeywell’s policy of continual development and routine database updates, new VDL datacards will become available every 28 days. As a registered owner of a KMD 250, you will be offered a 1/3/6/12 monthly datacard subscription. DATABASE CYCLE INFORMATION Keeping the database current in the KMD 250 is the user’s responsibility. Honeywell maintains its VDL databases to be current at all times to the latest Jeppesen 28-day data cycle. For VDL database subscriptions and FIS subscriptions, contact Wingman Services at the following numbers: 1-800-247-0230 if calling within the United States or Canada (913) 712-3145 if calling from outside the United States or Canada (913) 712-3904 FAX e-mail: [email protected] Visit Wingman Services at www.bendixking.com For XM subscriptions, contact XM Radio at 1-800-985-9200 or www.xmradio.com/weather. Rev 4 Aug/2007 1-100 KMD 250 Pilot's Guide KMD 250 FIS_R4 8/13/07 10:07 AM Page 2-1 Introduction SECTION 2 FIS VDL OR XM OPERATION INTRODUCTION CONCEPT OF OPERATION FIS is not intended to replace voice radio services. Voice communication of weather and meteorological information, in accordance with FAA operating rules, is still required. Real-time weather is available 24 hours / day, 7 days / week. Two different systems are available for delivery of the weather data: a groundbased VHF Datalink (VDL) network and Baron WxWorx weather delivered via the XM Radio satellite system. Data acquired from FAA approved weather sources is processed and then distributed to VDL Ground Stations and to the XM satellite network. The Ground Stations broadcast the information over a VHF Data Link (VDL) to aircraft within line-of-sight utilizing VDL mode 2 transmitters at a bit rate up to 31.5 kbps. The XM satellite network uses two geosynchronous satellites to broadcast network weather to aircraft at S-band (2.3 GHz) frequencies. This diagram illustrates how FIS VDL data is received in the aircraft. Rev 4 Aug/2007 2-1 KMD 250 Pilot's Guide Section 2 FIS Operation The Flight Information Services (FIS) system supplies real-time weather information and other flight advisory information to pilots to enhance situation awareness. KMD 250 FIS_R4 8/13/07 10:07 AM Page 2-2 Introduction Section 2 FIS Operation See our website at www.bendixking.com for VDL network status and coverage. Continuous coverage of most of the continental US is possible at altitudes as low as 5,000 ft. AGL, except for regions of precipitous terrain. As with all VHF communications, the line-of-sight range increases with altitude. However, there is no appreciable increase in coverage above 17,500 ft MSL. The following illustration shows how altitude influences FIS VDL coverage. The following diagram illustrates how XM Wx data is received in the aircraft. The XM Satellite Radio weather system provides continuous coverage down to ground level over the entire continental United States. A good view of the southern horizon must be available in order to receive at least one of the two satellites. Rev 4 Aug/2007 2-2 KMD 250 Pilot's Guide KMD 250 FIS_R4 8/13/07 10:07 AM Page 2-3 Introduction To receive FIS WX products, an aircraft must be equipped with a compatible VDL receiver (KDR 510) or XM receiver (KDR 610), dedicated VHF antenna or satellite antenna, and appropriate display (KMD 250). FIS VDL uses a one-way (ground-to-air) broadcast protocol. XM WX uses one-way (satellite network to air) broadcast protocol. Data is continually broadcast without the need to request information, nor acknowledge receipt. Both basic (no-cost) and value added fee-based products are transmitted by VDL. Basic VDL products are displayed using standard ICAO/WMO textual format. Weather Fee-Based XM Subscription Reports Aviation Routine (METARs) Weather Reports Aviation Selected Special Weather Reports Aviation Selected Special Weather Reports (SPECIs) (SPECIs) Terminal Area Forecasts (TAFs) Terminal Area Forecasts (TAFs) Pilot Reports (PIREPs) AIRMETs AIRMETs SIGMETs SIGMETs Convective SIGMETs Convective SIGMETs Alert Weather Watches (AWWs) Fee-Based VDL Subscriptions NEXRAD Base Reflectivity NEXRAD Composite Reflectivity Graphical METARs Graphical METARs Graphical AIRMETs Graphical AIRMETs Graphical SIGMETs Graphical SIGMETs Graphical Convective SIGMETs Graphical Convective SIGMETs Graphical Alert Weather Watches The VDL ground station network repetitively broadcasts the same product until either newer data is available or the information has exceeded a pre-determined expiration time. Basic products are broadcast at least once every 5 minutes by the VDL system. Products are broadcast once every 5 - 12 minutes (depending on the product) by the XM system. NOTE: Due to inherent delays, areas of coverage and relative age and availability of the data that can be experienced, weather data cannot be viewed as an absolute depiction of conditions at a specific location. Rev 4 Aug/2007 2-3 KMD 250 Pilot's Guide Section 2 FIS Operation No-Cost VDL Subscription Aviation Routine (METARs) KMD 250 FIS_R4 8/13/07 10:07 AM Page 2-4 Introduction EQUIPMENT OVERVIEW The Datalink Weather Function of the Bendix/King KMD 250 allows for the display and control of textual and graphical weather information received from the Bendix/King KDR 510 VDL Receiver or the KDR 610 XM satellite receiver. The choice of VDL or XM receiver is made during installation. A single display can display only VDL weather or only XM weather, not both. Section 2 FIS Operation This section describes the operation of the KMD 250 display and discusses the proper use of the displayed data for strategic weather planning. The Bendix/King KMD 250 is shown below with the Text METAR Page selected. CAUTION Datalink weather information is to be used as a strategic planning tool for pilot decisions on avoiding inclement weather areas that are beyond visual range or where poor visibility precludes visual acquisition of inclement weather. Datalink weather information may be used as follows: a. To aid the pilot in situational awareness of hazardous meteorological conditions. b. As a cue to the pilot to communicate with the ATC controller, AFSS specialist, Operator Dispatch, or Airline Operations Control Center (AOCC) to get further information about the current meteorological conditions. In no case should the pilot take any evasive action based solely upon the datalink weather display. The datalink weather information is intended for assistance in strategic flight planning purposes only and lacks sufficient resolution and updating necessary for tactical maneuvering. Rev 4 Aug/2007 2-4 KMD 250 Pilot's Guide KMD 250 FIS_R4 8/13/07 10:07 AM Page 2-5 Introduction DATALINK WEATHER FUNCTION STATUS ICONS The Datalink Weather Function Status Icons are located in the lower left of the display. They are used to indicate whether or not the KMD 250 is currently receiving and/or displaying weather information. The following table shows the various icons and their meanings: VDL Icon XM Icon Description Black on a cyan background. No weather data is currently being received but previously received data is being displayed on the present page. Black on a cyan background. Weather data is currently being received from a signal and displayed on the present page. XM signal is weak. Black on a cyan background. Weather data is currently being received from a signal and displayed on the present page. XM signal is marginal. Black on a cyan background. Weather data is currently being received from a signal and displayed on the present page. XM signal is good. Black on gray. Weather data not being received nor displayed on the present page. Black on gray. Weather data is currently being received from a signal but not displayed on the present page. Black on gray with red slash Fault with connection or data link radio. 2-5 KMD 250 Pilot's Guide Section 2 FIS Operation Rev 4 Aug/2007 Colors KMD 250 FIS_R4 8/13/07 10:07 AM Page 2-6 Section 2 FIS Operation Introduction Intentionally left blank Rev 4 Aug/2007 2-6 KMD 250 Pilot's Guide KMD 250 FIS_R4 8/13/07 10:07 AM Page 2-7 Basic Service Weather Products BASIC SERVICE WEATHER PRODUCTS The following is a discussion of weather products offered with the basic no-fee VDL service. Accessing and navigating these services will be discussed in detail later in this addendum. All basic and value-added products (except those identified as VDL only) can also be obtained through a single fee-based XM subscription service. A METAR (Aviation Routine Weather Report) describes the specific weather conditions at a particular airport at a given time. The elements of a METAR are in order as follows: 1. Type of report 2. ICAO station identifier 3. Date and time of issue 4. Modifier (AUTO if automated report or COR if corrected observation) 5. Wind 6. Visibility 7. Runway visual range (as required) 8. Weather phenomena 9. Sky condition 10. Temperature/dew point group 11. Altimeter 12. Remarks (as required) METARs available within the selected range of the selected area will be displayed up to a maximum of 25 reports. These reports are displayed in an encoded textual format. METARs displayed graphically on the map are offered through a subscription service. NOTE: When a specific element of METAR data is not available, it is omitted from the report. The user must know the sequence of data to recognize omissions. METAR observations older than 120 minutes will be discarded. See the section on Understanding Textual Aviation Weather Reports, for instructions on decoding textual METARs. Rev 4 Aug/2007 2-7 KMD 250 Pilot's Guide Section 2 FIS Operation METAR KMD 250 FIS_R4 8/13/07 10:07 AM Page 2-8 Basic Service Weather Products SPECI A SPECI (Aviation Selected Special Weather Report) is related to the METAR. SPECIs are issued when certain specific conditions or events have been observed at a particular location, usually an airport. A SPECI will contain the same elements as a METAR and will generally be issued for the following reasons: 1. Sudden, extreme changes in wind speed and/or direction. Section 2 FIS Operation 2. Changes in surface visibility, especially those that change the flying category at the reporting site. 3. Changes in runway visibility above or below 2,400 feet. 4. Appearance or termination of significant weather or natural atmospheric events such as tornados, waterspouts, funnel clouds, thunderstorms, squalls and volcanic eruptions. 5. Changes in precipitation intensity or form. 6. Changes to ceilings when previously reported ceilings were at or below 3,000 feet, or the formation of a ceiling below 3,000 feet. Also, new formation of cloud layers or other obscuring phenomenon that occur below 1,000 feet. 7. Aircraft mishaps. 8. Other meteorological conditions that the agency or the observer determine as critical. Refer to the section on METARs for an explanation of the elements. The element sequence and content will be the same as those in a METAR report with the exception of the first element denoting report type. “SPECI” will be seen in place of “METAR”. NOTE: When a specific element of SPECI data is not available, it is omitted from the report. The user must know the sequence of data to recognize omissions. SPECI observations older than 120 minutes will be discarded. Basic service SPECIs are offered in the encoded textual format. See the section on Understanding Textual Aviation Weather Reports, for instructions on decoding textual METAR/SPECIs. TAF A TAF (Terminal Area Forecast) is a statement of expected meteorological conditions at an airport during a specified period of time. Many aspects of the TAF are the same as a METAR. Abbreviations are the same as in a METAR with addition of a few more discussed later. Many Rev 4 Aug/2007 2-8 KMD 250 Pilot's Guide KMD 250 FIS_R4 8/13/07 10:07 AM Page 2-9 Basic Service Weather Products of the data elements are formatted as those in a METAR report. A TAF will contain elements in the following order: Type of report ICAO station identifier Date and time of issue Date and time valid Wind Visibility Weather phenomena Sky conditions Wind shear (as required) Forecast weather change indicator TAFs available within the selected range of the selected area will be displayed up to a maximum of 25 reports. These reports are displayed in an encoded textual format. NOTE: TAFs older than the forecast validity period are discarded. Amended or corrected TAFs generated within the issuance period are provided as soon as they are available, and the previous outdated TAF is no longer transmitted. See the section on Understanding Textual Aviation Weather Reports, for instructions on decoding textual TAFs. PIREP (VDL ONLY) A PIREP (Pilot Weather Report) is an observation of conditions at a specific location or along a specific route. These conditions are reported by pilots when communications are established with ground facilities such EFAS, AFSS/FSS, ARTCC or ATC. Abbreviations are the same as in a METAR. Pilots are encouraged to promptly volunteer these reports. A PIREP will contain elements in the following order: 1. Type of message (urgent or routine) 2. Location in relation to an airport or VHF NAVAID 3. Time observed 4. Flight Level (may not always be present) 5. Type of aircraft (may not always be present) 6. Sky cover (may not always be present) 7. Weather conditions (may not always be present) 8. Temperature (may not always be present) 9. Wind direction and speed (may not always be present) Rev 4 Aug/2007 2-9 KMD 250 Pilot's Guide Section 2 FIS Operation 1. 2. 3. 4. 5. 6. 7. 8. 9. 10. KMD 250 FIS_R4 8/13/07 10:07 AM Page 2-10 Basic Service Weather Products 10. Turbulence (may not always be present) 11. Icing (may not always be present) 12. Remarks (may not always be present) PIREPs available within the selected range of the selected area will be displayed up to a maximum of 25 reports. These reports are displayed in an encoded textual format. Section 2 FIS Operation NOTE: PIREPs older than 120 minutes are discarded. See the section on Understanding Textual Aviation Weather Reports, for instructions on decoding textual PIREPs. AIRMET An AIRMET (Airman’s Meteorological Information) is an advisory of significant weather that could be hazardous to single engine, light aircraft and VFR pilots. However, parameters are such that the phenomena does not require issuance of a SIGMET. AIRMETs address details regarding IFR, extensive mountain obscuration, turbulence, strong surface winds, icing and freezing levels. AIRMETs are considered widespread because they must either be affecting or forecast to affect an area at least 3,000 square miles. However, during the forecast period, the actual affected area may be much smaller. AIRMETs are issued every six hours and the maximum forecast period is 6 hours. An AIRMET will contain elements in the following order: 1. Forecast Area 2. Report Type 3. Date and time issued 4. Report designation and reason for issuance 5. Validity period 6. Area of coverage 7. Weather phenomenon details. These reports are displayed in an encoded textual format. NOTE: AIRMETs may be issued up to 15 minutes prior to the start of the validity period. The system will display the data age as zero until the start of the validity period. AIRMETs older than 360 minutes are discarded. Amended or corrected AIRMETs generated within the issuance period are provided as soon as they are available, and the previous outdated AIRMET is no longer transmitted. When an AIRMET is cancelled, neither the original report nor the cancelation message can be displayed. Rev 4 Aug/2007 2-10 KMD 250 Pilot's Guide KMD 250 FIS_R4 8/13/07 10:07 AM Page 2-11 Basic Service Weather Products See the section on Understanding Textual Aviation Weather Reports, for instructions on decoding textual AIRMETs. SIGMET 1. Forecast Area 2. Report Type 3. Date and time issued 4. Report designation and reason for issuance 5. Validity period 6. Area of coverage 7. Location of weather phenomenon 8. Weather phenomenon details. These reports are displayed in an encoded textual format. NOTE: SIGMETs older than the forecast period are discarded. Amended or corrected SIGMETs generated within the issuance period are provided as soon as they are available, and the previous outdated SIGMET is no longer transmitted. When an SIGMET is cancelled, neither the original report nor the cancelation message can be displayed. See the section on Understanding Textual Aviation Weather Reports, for instructions on decoding textual SIGMETs. CONVECTIVE SIGMET A Convective SIGMET (Convective Significant Meteorological Information) is an advisory of convective weather that the forecaster believes hazardous to all aircraft. Convective SIGMETs address details regarding severe thunderstorms, embedded thunderstorms, a line of Rev 4 Aug/2007 2-11 KMD 250 Pilot's Guide Section 2 FIS Operation A SIGMET (Significant Meteorological Information) is an advisory of nonconvective weather that is potentially hazardous to all aircraft. SIGMETs address details regarding severe icing not associated with thunderstorms, severe or extreme turbulence not associated with thunderstorms, dust or sand storms lowering visibility to less than 3 miles, volcanic ash. SIGMETs are considered widespread because they must either be affecting or forecast to affect an area at least 3,000 square miles. However, during the forecast period, the actual affected area may be much smaller. SIGMETs are issued as needed and the maximum forecast period is 4 hours, except for 6 hours for conditions associated with hurricanes. A SIGMET will contain elements in the following order: KMD 250 FIS_R4 8/13/07 10:07 AM Page 2-12 Basic Service Weather Products thunderstorms, or thunderstorms producing heavy precipitation affecting an area 40 percent or more of an area at least 3,000 square miles. Convective SIGMETs are issued hourly with a maximum forecast period of 2 hours. A Convective SIGMET will contain elements in the following order: 1. Region Identifier and issue date and time 2. Report designator 3. Validity period Section 2 FIS Operation 4. Area of coverage 5. Location details 6. Weather phenomena details NOTE: Convective SIGMETs older than the forecast period are discarded. Amended or corrected Convective SIGMETs generated within the issuance period are provided as soon as they are available, and the previous outdated Convective SIGMET is no longer transmitted. See the section on Understanding Textual Aviation Weather Reports, for instructions on decoding textual Convective SIGMETs. ALERT WEATHER WATCHES (VDL ONLY) Alert Weather Watches (AWW) are Alert Severe Weather Watch Bulletins that describe areas of possible severe thunderstorm or tornado development. These are watches, not warnings; and are issued as needed. Severe weather may not actually develop. An Alert Weather Watch will contain elements in the following order: 1. Report designation and date and time of issuance 2. Watch number, reason for issuance, area of coverage and validity period. 3. Watch coordinates 4. Forecast NOTE: Alert Weather Watches older than the forecast period are discarded. See the section on Understanding Textual Aviation Weather Reports, for instructions on decoding textual Alert Weather Watches. Rev 4 Aug/2007 2-12 KMD 250 Pilot's Guide KMD 250 FIS_R4 8/13/07 10:07 AM Page 2-13 Value Added Service Weather Products VALUE ADDED SERVICE WEATHER PRODUCTS The following is a discussion of weather products offered with the value added VDL subscription service. Accessing and navigating these services will be discussed in detail later in this section. All basic and value-added products (except those identified as VDL only) can also be obtained through a single fee-based XM subscription service. NEXRAD FIS VDL provides NEXRAD base reflectivity and XM WX provides NEXRAD composite reflectivity. Each NEXRAD ground radar site scan is composed of separate beam scans at several elevation angles for 360 degrees around the site. Base reflectivity is the highest precipitation echo (reflectivity) contained in the lowest NEXRAD radar elevation angle scan (5 degrees). Composite reflectivity provides the highest precipitation echoes within all of the elevation scan angles. The NEXRAD base or composite reflectivity modes provide a display of echo intensity depicted by colors. NEXRAD information is good for identifying precipitation intensity. This NEXRAD base reflectivity data product content consists of reflectivity measured at the minimum scan angle of 0.5 degree elevation. CAUTION: NEXRAD data must be used for strategic planning purposes only. Due to inherent delays and relative age of the data that can be experienced, NEXRAD data cannot be used for tactical avoidance of weather. NEXRAD reflectivity images older than 75 minutes are discarded and no longer displayed. Figure 2-1 shows a typical NEXRAD display. Political boundaries, rivers, lakes, and oceans are depicted in conjunction with weather. The display range may be Figure 2-1 changed to zoom in on a specific area to get a more detailed weather picture, or zoom out to display a wider range. Rev 4 Aug/2007 2-13 KMD 250 Pilot's Guide Section 2 FIS Operation Next Generation Radar (NEXRAD) is formally designated WSR-88D, which stands for Weather Service Radar (Doppler) and was commissioned in 1988. KMD 250 FIS_R4 8/13/07 10:07 AM Page 2-14 Value Added Service Weather Products NEXRAD ABNORMALITIES The following is a list of NEXRAD abnormalities that may be experienced: Section 2 FIS Operation 1. Each NEXRAD site can operate in two modes, "Clear Air" mode or "Precipitation" mode. When no significant precipitation exists in the scanning area of the radar a NEXRAD site produces images in the "Clear Air" mode. In this mode the radar is very sensitive to small targets, making it possible to detect minute particles such as pollen, smoke and dust. 2. Ground clutter is detected when nearby buildings, trees, and towers reflect radar energy back to the NEXRAD site. Because NEXRAD is a Doppler radar, many stationary targets are filtered out. However, if a tower or tree sways slightly in the wind, it will show up on the scan as a target. These “moving” objects are the targets referred to as ground clutter. Radar returns from very near the site (within a radius 20-30 nautical miles) indicating very high reflectivities often include ground clutter. 3. Strobes are spurious radar data caused primarily by defractive bending of the beam back down to the ground. This often happens in areas where cool air interacts with prevailing warm air, such as along coastlines and over oceans or other large bodies of water. Blocky and linear features are characteristics of strobes within the displayed data. 4. Sun strobes occur when a radar antenna points directly at the sun. This shows up as high reflectivity for one or two radials. Sun strobes are shown as bright colored spikes on the display. 5. Military planes deploy metallic dust known as 'chaff' to diffuse their radar signatures and mask their presence on radar. Pilots frequently practice laying chaff trails over open ocean, although these trails often drift over land causing alterations in weather radar scans. 6. When a solid object, such as a mountain, intersects a radar beam, it blocks any reflectivity beyond that point and produces a shadow within the display. 7. When a building near a NEXRAD site is taller than the tower on which the radar antenna resides, it can block the beam, casting a long, narrow shadow (blank space) in the display. 8. NEXRAD sites sometimes return data that is entirely spurious. This is known as "going critical" and usually does not last longer than a few hours. 9. Atmospheric temperature inversions cause radar returns from the Earth's surface resulting in Anomalous Propagation (AP) echoes on the radar display. Rev 4 Aug/2007 2-14 KMD 250 Pilot's Guide KMD 250 FIS_R4 8/13/07 10:07 AM Page 2-15 Value Added Service Weather Products 10. Echoes from migrating birds, bats, and insects will be displayed as circular patterns of level 1 reflectivity centered near NEXRAD sites. 11. Significant variation in humidity with altitude can cause reflections from the Earth's surface. These reflections are also displayed as large circular or oval areas of uniform low intensity. NEXRAD LIMITATIONS The following are limitations on the use of NEXRAD data: 1. NEXRAD does not provide sufficient information to determine cloud layers or precipitation characteristics (frozen vs. liquid, hail vs. rain, etc.), nor does it provide information on turbulence, only the amount of reflected energy from the precipitation. 2. The displayed NEXRAD product does not provide sufficient detail to infer future weather trends. Due to delays involved in product creation and transmittal, the pilot should always review the age bar to determine information currency. Coverage Gap 3. Due to NEXRAD site location limitations, terrestrial blockages and outages, NEXRAD coverage gaps exist. Coverage gaps are displayed as a cross hatched pattern as shown in Figure 2-2. Lack of reflectivity in a coverage gap area should not be construed as a lack of precipitation. Coverage gaps are portrayed identically on either VDL or XM. Figure 2-2 4. The resolution of NEXRAD VDL data is 4 kilometers (km). Thus, when zoomed in on the display, each square block is 4 km in diameter. The intensity level reflected by the square will be the highest level sampled within the 4 km area. Rev 4 Aug/2007 2-15 KMD 250 Pilot's Guide Section 2 FIS Operation 12. Differences will be noted between the base reflectivity (VDL) and composite (XM) products. The base reflectivity product displays the lower extent of cloud masses, so the extent of water droplets appears to be less. The composite product provides more airborne water reflection seen at higher angles as viewed from the NEXRAD ground sites, so higher level features of the convective activity will be given. For example, the “blowout” portion of thunderstorms (the anvil portion) containing high altitude ice particles is often depicted as light precipitation and might be confused for lower altitude light precipitation. Either base or composite product provides an accurate, but somewhat time delayed depiction of high levels of precipitation for fully developed or late stage thunderstorms. KMD 250 FIS_R4 8/13/07 10:07 AM Page 2-16 Value Added Service Weather Products 5. The resolution of NEXRAD XM data is 2 km. Thus, when zoomed in on the display, each square block is 2 km on a side. The intensity level reflected by the square will be the highest level sampled within the 2 km area. INTENSITY Precipitation intensity is depicted using colors as follows: Section 2 FIS Operation Green Light Level 1 15-30 dBz (10-30 dBz for XM) Yellow Moderate Level 2 30-40 dBz Red Heavy Level 3-4 40-50 dBz Magenta Extreme Level 5-8 50+ dBz The NEXRAD dBz levels, descriptions and colors are consistent with FAA guidelines. Moving the joystick and pressing the LEGEND Softkey will display the NEXRAD legend as shown in Figure 2-3 (FIS VDL) and 2-4 (XM WX). The column labeled dBz is a measure of the radar echo intensity. The strength of a radar return signal typically varies as a function of distance (i.e., weaker from distant targets, stronger from those nearby) and the object size. Many weather sources available on the internet use color coding that is different than the KMD 250 color coding. The dBz and intensity level can be used to compare intensity levels between different sources of NEXRAD information since many internet weather providers will include a legend with dBz values indicated. Figure 2-3 No Data, as shown in the legend, indicates the lack of coverage for reasons discussed previously. Figure 2-4 Rev 4 Aug/2007 2-16 KMD 250 Pilot's Guide KMD 250 FIS_R4 8/13/07 10:07 AM Page 2-17 Value Added Service Weather Products GRAPHICAL METAR The graphical METAR is derived from the most currently received textual METAR or SPECI data from reporting sites. This is displayed on a map background to enhance situational awareness as shown on Figure 2-5. Figure 2-5 CAUTION: Graphical METAR data must be used for strategic planning purposes only. Due to inherent delays, areas of coverage and relative age and availability of the data that can be experienced, Graphical METAR data cannot be viewed as an absolute depiction of conditions at a specific location. Graphical METARs are shown using two color coded boxes, one indicating ceiling (upper box), the other visibility (lower box). Next to the boxes is the ICAO station identifier for the airport to which the METAR pertains. Color coding for the boxes is specified in the table below: Rev 4 Aug/2007 2-17 KMD 250 Pilot's Guide Section 2 FIS Operation The graphical METAR icon is gray when the textual METAR or SPECI report exceeds 75 minutes (AGED), but is less than the textual METAR expiration time of 120 minutes. Look at the textual report for ceiling and visibility information. KMD 250 FIS_R4 8/13/07 10:07 AM Page 2-18 Value Added Service Weather Products Section 2 FIS Operation Moving the joystick pointer to an area that will not highlight a specific report then pressing the LEGEND Softkey will display the graphical METAR legend as shown in Figure 2-6. Figure 2-6 GRAPHICAL AIRMET The graphical AIRMET is derived from the location description (if provided) in the textual AIRMET and displayed as a boundary box with the appropriate color for the condition as shown in the legend (for a description, see AIRMETs in the Basic Weather Services section). The “IN” box in the legend indicates the current aircraft position is within the corresponding forecast condition. The boundaries are displayed on a map background to enhance situational awareness as shown on Figure 2-7. Low Level Wind Shear and Freezing Level information will not be displayed on the GRAPHICAL AIRMET; check the textual AIRMETs for this information. NOTE: If no location description is provided in the textual AIRMET the AIRMET cannot be depicted graphically. These AIRMETs are denoted by displaying the AIRMET identifier in green within the textual AIRMET. Figure 2-7 Rev 4 Aug/2007 2-18 KMD 250 Pilot's Guide KMD 250 FIS_R4 8/13/07 10:07 AM Page 2-19 Value Added Service Weather Products GRAPHICAL SIGMET The graphical SIGMET is derived from the location description in the textual SIGMET and displayed as a boundary box with the appropriate color for the condition (for a description, see SIGMETs in the Basic Weather Services section). This is displayed on a map background to enhance situational awareness as shown on Figure 2-8. Section 2 FIS Operation Figure 2-8 GRAPHICAL CONVECTIVE SIGMET The graphical Convective SIGMET is derived from the location description in the textual Convective SIGMET and displayed as a yellow boundary box (for a description, see CONVECTIVE SIGMETs in the Basic Weather Services section). The “IN” box in the legend indicates the current aircraft position is within the corresponding forecast condition. The boundaries are displayed on a map background to enhance situational awareness as shown on Figure 2-9. Figure 2-9 Rev 4 Aug/2007 2-19 KMD 250 Pilot's Guide KMD 250 FIS_R4 8/13/07 10:07 AM Page 2-20 Value Added Service Weather Products GRAPHICAL ALERT WEATHER WATCHES (VDL ONLY) Section 2 FIS Operation The graphical Alert Weather Watches (AWWs) are derived from the location description in the textual AWW and displayed as a boundary box with the appropriate color for the condition as shown in the legend (for a description, see ALERT WEATHER WATCHES in the Basic Weather Services section). The “IN” box in the legend indicates the current aircraft position is within the corresponding forecast condition. The boundaries are displayed on a map background to enhance situational awareness as shown on Figure 2-10. Figure 2-10 Rev 4 Aug/2007 2-20 KMD 250 Pilot's Guide KMD 250 FIS_R4 8/13/07 10:07 AM Page 2-21 FIS Subscriptions SUBSCRIPTIONS A current subscription (VDL or XM) and a current data card (VDL only) are required to receive services. Subscriptions are used to gain access to services. Some VDL services are offered at no cost and others are fee based. All XM weather services are provided on a fee basis. All services not identified as VDL only are available with an XM subscription. VDL SUBSCRIPTIONS NOTE: Although the basic textual products are free of charge, they still require a subscription as well as a current data card to receive the service. To accommodate users with varying service needs (for example, during different flying seasons over the course of a year), the display unit allows storage for up to four individual subscriptions, in much the same way that a computer can support multiple user accounts with different passwords. Once entered, the display unit manages selection of the appropriate subscription without any operator intervention. A subscription code must be entered into the display unit whenever you add or renew a subscription. When subscribing for a FIS VDL service package, you may specify the date when service shall commence and the duration. If you subscribe to multiple packages, the start date and duration of each can differ (if desired). For instance, a user may select the free text weather package for an entire year and also choose a graphical weather package for part of the year. During the subscription process, you will receive 1 to 4 subscription codes which you must enter into your display unit to permit access to all products. A subscription code is an alphanumeric sequence that permits access to the FIS VDL broadcast network in much the same way that a computer password permits access to a computer network. When you subscribe for FIS services, the online system will ask for a FIS Display ID in order to provide you with the subscription code. The FIS Display ID is a unique alphanumeric serial number associated with your display unit. This ID is obtained by viewing the FIS VDL Subscription Status page on your display unit. After obtaining the subscription code (from either Rev 4 Aug/2007 2-21 KMD 250 Pilot's Guide Section 2 FIS Operation Obtaining a VDL subscription can be performed via website, (http://www.bendixking.com) select Wingman Services, Data Link Weather, or alternatively by contacting Wingman Services at 800-2470230 (or 913-712-3145). During this process, you will have the option to subscribe to fee-based products, such as NEXRAD, Graphical METARs, Graphical AIRMETs, Graphical SIGMETs, Graphical Convective SIGMETs, Graphical AWWs and/or may choose to subscribe to basic textual products, such as TAFs, METARs/SPECIs, PIREPs, AIRMETs, SIGMETs, Convective SIGMETs and AWWs, which are free-of-charge. KMD 250 FIS_R4 8/13/07 10:07 AM Page 2-22 FIS Subscriptions Section 2 FIS Operation www.bendixking.com or via a phone call to Wingman Services), enter this code into your display unit. The subscription code tells the display the service(s) to which you have subscribed and for what period of time. Also, the data card must be updated at least once a year for continuance of FIS subscription service. The validity period for the subscription data on the data card is shown on the FIS Caution page at power on and also on the FIS Subscription Status Page. The data card contains both subscription data that is needed to access FIS products as well as the latest operating software. By updating the data card at least once a year prior to the expiration date you will ensure uninterrupted FIS service and also have the latest version of software to utilize new FIS products as they become available. Note that data card updates are available every 28 days and also include the latest version of Jeppesen navigation data. Get Display ID from unit in airplane Select the desired services Enter Display ID during registration (This is only required first time you subscribe) Go to Bendixking.com or call 1-800-247-0230 to subscribe to FIS Services Receive Subscription Code(s) and print them out Update Data Card if needed. Update at least once per year to ensure continued FIS Services Take printed out code(s) to the airplane and enter code(s) on the FIS Subscription Status Page Enjoy flying with FIS Services! How to Subscribe to FIS VDL Services Rev 4 Aug/2007 2-22 KMD 250 Pilot's Guide KMD 250 FIS_R4 8/13/07 10:07 AM Page 2-23 FIS Subscriptions SETTING UP A FIS VDL SUBSCRIPTION At least one subscription must be set up, even to receive the no-charge services. Up to four different concurrent subscriptions can be set up depending on the service packages desired. NOTE: Entering more than four subscriptions will cause previous subscriptions to be overwritten. NOTE: The following details require selection of a KDR-510 as the source for datalink weather data. Section 2 FIS Operation To set up a subscription, perform the following steps: 1. Press the MENU Key to display the AUX MENU Softkey as shown in Figure 2-11. 2. Press the AUX MENU Softkey to display the AUXMAIN MENU Page as shown in Figure 2-12. 3. Turn the Rotary Knob or move the Joystick to move the cursor to select FIS Subscription as shown in Figure 2-12. Figure 2-11 4. Press the SELECT Softkey to display the AUX-FIS SUBSCRIPTION Page as shown in Figure 2-13. On initial subscription setup the subscription window will show only blank spaces as shown in Figure 213, unless services were preprovisioned at the factory. In this case some lines may not be blank. If adding another subscription, one or more previous subscriptions may be displayed with the associated validity period and status. Figure 2-12 The unique identifier for the individual KMD 250 is displayed in the FIS DISPLAY ID window. The unique ID shown here is 0H100 11KSH. Rev 4 Aug/2007 Figure 2-13 2-23 KMD 250 Pilot's Guide KMD 250 FIS_R4 8/13/07 10:07 AM Page 2-24 FIS Subscriptions Section 2 FIS Operation Obtain the unique ID for your system and visit the Wingman Services website on www.bendixking.com or call 1800-247-0230. This ID will be used to obtain a Subscription Code. NOTE: For uninterrupted FIS services, the data card must be updated by the date shown in “DATA CARD UPDATE REQUIRED BY” field. Figure 2-14 5. After obtaining the Subscription Code, press the ADD SUBSCR softkey to display Figure 2-14 6. The Rotary Knob selects the alphanumeric character and the Joystick selects the character position. Turn the Rotary Knob until the first character of the Subscription Code is displayed in first space. Push the Joystick to the right to move to the next space to the right. Turn the Rotary Knob until the second character of the Subscription Code is displayed. Continue this sequence until the entire Subscription Code has been entered as shown in Figure 2-15. Figure 2-15 After selecting the last character space of the Subscription Code the ENTER Softkey will be available. Figure 2-16 7. After entering the last Subscription Code character, press the ENTER Softkey. The subscription should be accepted and processed as shown in Figure 2-16. Rev 4 Aug/2007 2-24 KMD 250 Pilot's Guide KMD 250 FIS_R4 8/13/07 10:07 AM Page 2-25 FIS Subscriptions If an incorrect code has been entered, a notification like that shown in Figure 2-17 will be displayed. Figure 2-17 CHECKING FIS VDL SUBSCRIPTIONS To check FIS VDL subscription validity or status perform the following steps: 1. Repeat steps 1 through 4 in the Setting Up a FIS VDL Subscription section. Figure 2-18 2. A screen similar to Figure 2-18 should be displayed. In this case subscription #1 is valid and no other subscriptions have been entered. The symbols that may appear in the Status column, and their meanings, are shown in Figure 2-19. Again, subscriptions will only be valid when FIS subscription service is turned on. Figure 2-19 NOTE: Only the validity period for subscriptions is shown on the display. To determine which products are available with each subscription, access the account on Wingman Services at www.bendixking.com. Rev 4 Aug/2007 2-25 KMD 250 Pilot's Guide Section 2 FIS Operation 8. After the subscription has been accepted, Figure 2-18 will be displayed showing the subscription validity period and status. If the subscription has been entered prior to the beginning of subscription service, the entered subscription will begin when subscription services are turned on. KMD 250 FIS_R4 8/13/07 10:07 AM Page 2-26 FIS Subscriptions XM WX SUBSCRIPTIONS An XM subscription must be set up to receive XM WX services. This process involves accessing the XM Radio website and a toll-free phone call to XM Radio. SETTING UP AN XM WX SUBSCRIPTION Section 2 FIS Operation NOTE: The following details require selection of an XM receiver (such as a KDR-610) as the source for datalink weather data. Setting up an XM WX subscription can be accomplished by following these steps: 1a. Retrieve the 8-digit ID from the KDR 610 label (should be attached to the opposite end of the receiver from the connectors). OR 1b. Apply power to the display and receiver, select the MENU key and the AUX MENU softkey. The SELECT AUX PAGE is shown on the screen. Scroll down to FIS Subscription so it is highlighted as shown in Figure 2-20. Select the SELECT softkey and record the 8-digit receiver ID displayed at the bottom of the FIS Subscription Status page. 2. Go to the website www.xmradio.com/weather to select your weather subscription package. 3. Apply power to the XM receiver, and place the receiver’s antenna where the signal can be received from the XM satellites. Make certain the antenna has a good view of the southern horizon. Figure 2-20 4. With the Receiver ID and desired subscription package in hand, contact XM Radio at 1-800-985-9200 for assistance in activating your receiver and setting up a weather product subscription. The receiver should remain in view of the satellites during the subscription process. 5.Verify the activation of the receiver and the subscription validity by selecting and viewing the “FIS Subscription Status Page” on the KMD screen. If for any reason the receiver was not exposed to the XM signal within the initial 24 hour broadcast period, or is not successfully authorized for some other reason, a subsequent 15 minute resend of the subscription information can be obtained. Get the receiver ID (instructions in step 1a or 1b above), go to the website http://www.xmradio.com/refresh/, and Rev 4 Aug/2007 2-26 KMD 250 Pilot's Guide KMD 250 FIS_R4 8/13/07 10:07 AM Page 2-27 FIS Subscriptions follow the instructions. CHECKING XM WX SUBSCRIPTIONS Figure 2-21 The Application IDs are displayed along with the receiver activation and subscription status as shown in Figure 2-21. The Application IDs provide the groupings of products that are part of th subscription package. Green checkmarks indicate those App IDs or product groups that are contained in the subscription package for the XM receiver. Contact XM Radio at 1800-985-9200 with the App ID information if the subscribed products are not received and displayed. Symbol __ (white) Rev 4 Aug/2007 Subscription Status Description No Information The XM FIS receiver subscription information message has not been received. Not Subscribed The user is not authorized for the Application ID. Subscribed The user is authorized for the Application ID. 2-27 KMD 250 Pilot's Guide Section 2 FIS Operation To check the FIS XM subscription and receiver status, apply power to the display and receiver, select the MENU key, then the AUX MENU softkey, which opens the SELECT AUX PAGE. Scroll down to FIS Subscription so it is highlighted, and finally select the SELECT softkey, as in step 1b previously. KMD 250 FIS_R4 8/13/07 10:07 AM Page 2-28 Section 2 FIS Operation FIS Subscriptions Intentionally left blank Rev 4 Aug/2007 2-28 KMD 250 Pilot's Guide KMD 250 FIS_R4 8/13/07 10:07 AM Page 2-29 Normal Operation NORMAL OPERATION To display the FIS pages, press the WX Function Select Key. Each press will cycle through the FIS Graphics Page, FIS Text Page and Stormscope® (if installed). Section 2 FIS Operation ☞ Datalink Wx Graphical Products Datalink Wx Textual Products Stormscope® *Only if Stormscope® is installed In the graphical weather products, each option can be selected in one of two ways. The first is using the menu as shown in the following steps: 1. Press the MENU Key to display Figure 2-22. 2. Press the CHOOSE PRODUCT Softkey to display Figure 2-23 (Figure 2-24 for XM). 3. Using the Rotary Knob or Joystick, scroll to the desired product and press the SELECT Softkey. This method allows for easily moving between graphical and textual weather products. It also makes it easy to quickly identify any weather products that have not been received by the KMD 250. These will appear “grayed out” and will not be selectable. Figure 2-22 The second method of selecting options can be used for cycling through only the graphical products. If presently viewing a graphic product display, simply turn the Rotary Knob. Each click will select the next graphic display. Rev 4 Aug/2007 2-29 KMD 250 Pilot's Guide KMD 250 FIS_R4 8/13/07 10:07 AM Page 2-30 Normal Operation NOTE: The KMD 250 will only allow for selection and display of products for which data has been received. If a desired product is not available, it may be that the data has not yet been received or to which there is no subscription. Wx Watches and PIREPs are not available for XM WX and will not be listed Section 2 FIS Operation Figure 2-23 Figure 2-24 Rev 4 Aug/2007 2-30 KMD 250 Pilot's Guide KMD 250 FIS_R4 8/13/07 10:07 AM Page 2-31 Normal Operation NEXRAD PAGE The following illustration describes the NEXRAD VDL display. The NEXRAD XM display is the same except the FIS Icon is different and Composite Reflectivity is shown instead of Base Reflectivity. 3 4 5 7 2 8 1 11 10 9 1 Display Range - RNG:####. 2 Function Status Icons - Displays icons representing data available and displayed. 3 North Pointer 4 Aircraft Symbol - Indicates present position. Stylized airplane when heading/track input is present, a plus symbol with no heading/track. 5 Range Rings - Outer ring radius is selected range, inner ring radius is one half the selected range. 6 RESET STICK Soft Label - Displayed when the Joystick is moved. 7 Precipitation - NEXRAD precipitation returns. 8 LEGEND Soft Label - Displayed when the Joystick is moved. 9 Age of Data and Status Bar - The age of the data is displayed in minutes based on current time minus the NEXRAD issue time. The colored bar indicates percentage of age versus elapsed time before expiration. The bar will be green the first 50% then turn yellow. Also, note in this example that the maximum age allowed for the display of this data is 75 minutes. 10 Rotary Knob Active - When displayed on the graphical weather products pages, rotating the knob will cycle through the products. 11 Current Selection - Displays the name of the weather product currently being viewed. Rev 4 Aug/2007 2-31 KMD 250 Pilot's Guide Section 2 FIS Operation 6 KMD 250 FIS_R4 8/13/07 10:07 AM Page 2-32 Normal Operation NEXRAD PAGE OPERATIONAL CONTROLS CAUTION: NEXRAD data must only be used for strategic planning purposes. Due to inherent delays and relative age of the data that can be experienced, NEXRAD data cannot be used for tactical avoidance of weather. WX Function Select Key - Cycles through Graphical Weather Products, Textual Weather Products and Stormscope®. Section 2 FIS Operation Rotary Knob - Turning the Rotary Knob cycles through the graphical NEXRAD, METAR, AIRMET, SIGMET, Convective SIGMET, Alert Weather Watches and FIS Network Status Pages. Joystick - Moving the Joystick allows panning of the map and placement of the pointer over the desired weather activity to be viewed. ▲ /RNG▼ ▼ - Displays ZOOMING TO ### nm and RNG▲ advances the indicator to the next range. The upper button increases range, the lower button decreases it. The selected range is displayed in the lower left corner of the display with the outer range ring the displayed range and the inner range ring is half the displayed range. USING THE NEXRAD PAGE 1. Press the WX Function Select Key until the FIS Graphics Page is displayed. If necessary, turn the Rotary Knob to obtain the NEXRAD Base Reflectivity display as shown in Figure 2-25. NEXRAD Base Reflectivity (NEXRAD Composite Reflectivity for XM) will be displayed at the bottom of the display. Figure 2-25 NOTE: If a notification such as that shown in Figure 2-26 is displayed, it may be that the system has not had time to acquire a signal or has acquired a signal and not yet received all the data for a NEXRAD image. If this notification is still present after more than 5-10 minutes, while in an area of expected coverage, refer to the FIS NOTIFICATIONS in this section. Rev 4 Aug/2007 2-32 KMD 250 Pilot's Guide KMD 250 FIS_R4 8/13/07 10:07 AM Page 2-33 Normal Operation Figure 2-26 If no data update has been received for 75 minutes the NEXRAD image is discarded and no longer displayed. ▲ / RNG▼ ▼ 2. Press the RNG▲ Key to zoom in or out on the display. The map is centered on the present position indicated by the symbolic aircraft. Figure 2-27 3. To view a specific area of weather, move the joystick in the desired direction. A pointer will appear on the display (see Figure 2-27). The distance and bearing between present position and the pointer is shown at the bottom of the display. As the joystick is held the pointer will continue to move. When Figure 2-28 the pointer reaches the edge of the display the map will pan to keep up with pointer movement. Release the joystick to stop moving the ▲/RNG▼ ▼ keys to zoom in pointer. Press the RNG▲ or out on the pointer position. Pressing the LEGEND Softkey will display the VDL NEXRAD LEGEND as in Figure 2-28 (or the XM NEXRAD LEGEND as in Figure 2-29). Press the CLEAR Softkey to clear the legend from the display. Rev 4 Aug/2007 2-33 Figure 2-29 KMD 250 Pilot's Guide Section 2 FIS Operation Always make note of the age of the data displayed in the bottom right corner (see Figure 2-25). Remember, the older the age the more suspect the accuracy of the data. The colored bar will be green the first 50% of the expiration time period for the displayed data then turn yellow. Also, delays occurring prior to the weather distributor time stamping the data are not reflected in the displayed age. These delays can range from one to seven minutes. KMD 250 FIS_R4 8/13/07 10:07 AM Page 2-34 Normal Operation Press the RESET STICK Softkey to return to the present position display. If no actions are taken for a period of 30 seconds, the display will return to the present position. GRAPHICAL METARS PAGE The following illustration describes the Graphical METARs display. The only difference between VDL and XM is the FIS function status icon. 4 Section 2 FIS Operation 3 5 6 7 8 2 9 1 12 11 10 1 Display Range - RNG:####. 2 Function Status Icons - Displays icons representing data available and displayed. 3 North Pointer 4 Aircraft Symbol - Indicates present position. Stylized airplane when heading/track input is present, a plus symbol with no heading/track. 5 Range Rings - Outer ring radius is selected range, inner ring radius is one half the selected range. 6 RESET STICK Soft Label - Displayed when the Joystick is moved. 7 Graphical METAR Icon - Ceiling indicated in top box, visibiliy in bottom box and ICAO identifier of issuing airport. Note that ICAO identifiers are not displayed on all range settings. 8 MORE INFO Soft Label - Displayed when the Joystick Pointer is positioned over a METAR Icon. Pressing this Softkey will display more information. 9 LEGEND Soft Label - Displayed when the Joystick is moved. 10 METAR Color Key - Colors indicating flight rules pertaining to ceiling and visibility. 11 Rotary Knob Active - When displayed on the graphical weather products pages, rotating the knob will cycle through the products. 12 Current Selection - Displays the name of the weather product currently being viewed. Rev 4 Aug/2007 2-34 KMD 250 Pilot's Guide KMD 250 FIS_R4 8/13/07 10:07 AM Page 2-35 Normal Operation GRAPHICAL METARS PAGE OPERATIONAL CONTROLS WX Function Select Key - Cycles through Graphical Weather Products, Textual Weather Products and Stormscope®. Rotary Knob - Turning the Rotary Knob cycles through the graphical NEXRAD, METAR, AIRMET, SIGMET, Convective SIGMET, Alert Weather Watches and FIS Network Status Pages. ▲ /RNG▼ ▼ - Displays ZOOMING TO ### nm and RNG▲ advances the indicator to the next range. The upper button increases range, the lower button decreases it. The selected range is displayed in the lower left corner of the display with the outer range ring the displayed range and the inner range ring is half the displayed range. USING THE GRAPHICAL METARS PAGE 1. Press the WX Function Select Key until the FIS Graphics Page is displayed. If necessary, turn the Rotary Knob to obtain the Graphical METAR display similar to Figure 2-30. Graphical METARs will be displayed at the bottom of the display. NOTE: This page will not be accessible until a valid FIS signal has been acquired and processed by the system. Figure 2-30 ▲/RNG▼ ▼ Key to zoom in on the display. The map is 2. Press the RNG▲ centered on the present position indicated by the symbolic aircraft. 3. To view a specific METAR, move the joystick in the desired direction. A pointer will appear on the display. The distance and bearing between present position and the pointer is shown at the bottom center of the display (see Figure 2-31). As the joystick is held the pointer will continue to move. When the pointer reaches the edge of the display the map will pan to keep up with pointer movement. Release the joystick to stop moving the pointer. When the pointer moves over a graphical METAR icon, a box will pop up containing the IDENT, NAME and CITY/STATE Rev 4 Aug/2007 2-35 KMD 250 Pilot's Guide Section 2 FIS Operation Joystick - Moving the Joystick allows panning of the map and placement of the pointer over the desired weather activity to be viewed. KMD 250 FIS_R4 8/13/07 10:07 AM Page 2-36 Normal Operation pertaining to the location and the AGE of the report (see Figure 2-32). ▲ / RNG▼ ▼ 4. Press the RNG▲ keys to zoom in or out on the pointer position. Section 2 FIS Operation 5. Press the MORE INFO Softkey to display the Text METAR Page for the displayed location as in Figure 2-33. Figure 2-31 6. Press the RETURN TO MAP Softkey to return to the previous display. 7. Press the RESET STICK Softkey to return to the present position display. If no actions are taken for a period of 30 seconds, the display will return to the aircraft present position display. Figure 2-32 8. To view the GRAPHICAL METAR LEGEND, move the joystick pointer to an area with no icons and press the LEGEND Softkey. The legend will be displayed as in Figure 234. Press the CLEAR Softkey to remove the legend from the display. Figure 2-33 Figure 2-34 Rev 4 Aug/2007 2-36 KMD 250 Pilot's Guide KMD 250 FIS_R4 8/13/07 10:07 AM Page 2-37 Normal Operation GRAPHICAL AIRMETS PAGE The following illustration describes the Graphical AIRMETs display. The only difference between VDL and XM is the FIS function status icon. 3 4 5 6 8 2 9 1 13 12 11 10 1 Display Range - RNG:####. 2 Function Status Icons - Displays icons representing data available and displayed. 3 North Pointer 4 Aircraft Symbol - Indicates present position. Stylized airplane when heading/track input is present, a plus symbol with no heading/track. 5 Range Rings - Outer ring radius is selected range, inner ring radius is one half the selected range. 6 RESET STICK Soft Label - Displayed when the Joystick is moved. 7 AIRMET Boundary - Color coded line indicating the boundaries of an AIRMET. 8 MORE INFO Soft Label - Displayed when the Joystick Pointer is positioned over an AIRMET boundary line. Pressing this Softkey will display more information. 9 LEGEND Soft Label - Displayed when the Joystick is moved. 10 Boundary Color Key - Colors indicate the type of weather phenomenon. 11 IN - Indicates the current aircraft position is “IN” a turbulence AIRMET. 12 Rotary Knob Active - When displayed on the graphical weather products pages, rotating the knob will cycle through the products. 13 Current Selection - Displays the name of the weather product currently being viewed. Rev 4 Aug/2007 2-37 KMD 250 Pilot's Guide Section 2 FIS Operation 7 KMD 250 FIS_R4 8/13/07 10:07 AM Page 2-38 Normal Operation GRAPHICAL AIRMETS PAGE OPERATIONAL CONTROLS WX Function Select Key - Cycles through Graphical Weather Products, Textual Weather Products and Stormscope®. Section 2 FIS Operation Rotary Knob - Turning the Rotary Knob cycles through the graphical NEXRAD, METAR, AIRMET, SIGMET, Convective SIGMET, Alert Weather Watches and FIS Network Status Pages. Joystick - Moving the Joystick allows panning of the map and placement of the pointer over the desired weather activity to be viewed. ▲ /RNG▼ ▼ - Displays ZOOMING TO ### nm and RNG▲ advances the indicator to the next range. The upper button increases range, the lower button decreases it. The selected range is displayed in the lower left corner of the display with the outer range ring the displayed range and the inner range ring is half the displayed range. USING THE GRAPHICAL AIRMETS PAGE 1. Press the WX Function Select Key until the FIS Graphics Page is displayed. If necessary, turn the Rotary Knob to obtain the Graphical AIRMETs display similar to Figure 2-35. AIRMETs will be displayed at the bottom of the display. NOTE: This page will not be accessible until a valid FIS signal has been acquired and processed by the system. Figure 2-35 ▲/RNG▼ ▼ Key to zoom in on the display. The map is 2. Press the RNG▲ centered on the present position indicated by the symbolic aircraft. 3. To view a specific AIRMET, move the joystick in the desired direction and place the pointer on the desired AIRMET border (see Figure 2-36). A box will pop up containing the AIRMET designator, TYPE and the AGE of the report. ▲/RNG▼ ▼ keys to zoom in or out on the pointer posi4. Press the RNG▲ tion. Rev 4 Aug/2007 2-38 KMD 250 Pilot's Guide KMD 250 FIS_R4 8/13/07 10:07 AM Page 2-39 Normal Operation 5. Press the MORE INFO Softkey to display the Text AIRMET Page for the displayed location as in Figure 2-37. 6. Press the RETURN TO MAP Softkey to return to the previous display. Figure 2-36 8. To view the AIRMET LEGEND, move the joystick to display the LEGEND Softkey. Press the LEGEND Softkey and the legend will be displayed as in Figure 2-38. Press the CLEAR Softkey to remove the legend from the display. Figure 2-37 Figure 2-38 Rev 4 Aug/2007 2-39 KMD 250 Pilot's Guide Section 2 FIS Operation 7. Press the RESET STICK Softkey to return to the present position display. If no actions are taken for a period of 30 seconds, the display will return to the aircraft present position display. KMD 250 FIS_R4 8/13/07 10:07 AM Page 2-40 Normal Operation GRAPHICAL SIGMETS PAGE The following illustration describes the Graphical SIGMETs display. The only difference between VDL and XM is the FIS function status icon. 4 5 6 Section 2 FIS Operation 7 3 8 2 9 1 12 11 10 1 Display Range - RNG:####. 2 Function Status Icons - Displays icons representing data available and displayed. 3 SIGMET Boundary - Color coded line indicating the boundaries of a SIGMET. 4 North Pointer 5 Aircraft Symbol - Indicates present position. Stylized airplane when heading/track input is present, a plus symbol with no heading/track. 6 Range Rings - Outer ring radius is selected range, inner ring radius is one half the selected range. 7 RESET STICK Soft Label - Displayed when the Joystick is moved. 8 MORE INFO Soft Label - Displayed when the Joystick Pointer is positioned over a SIGMET boundary line. Pressing this Softkey will display more information. 9 LEGEND Soft Label - Displayed when the Joystick is moved. 10 Boundary Color Key - Colors indicate the type of weather phenomenon. 11 Rotary Knob Active - When displayed on the graphical weather products pages, rotating the knob will cycle through the products. 12 Current Selection - Displays the name of the weather product currently being viewed. Rev 4 Aug/2007 2-40 KMD 250 Pilot's Guide KMD 250 FIS_R4 8/13/07 10:07 AM Page 2-41 Normal Operation GRAPHICAL SIGMETS PAGE OPERATIONAL CONTROLS WX Function Select Key - Cycles through Graphical Weather Products, Textual Weather Products and Stormscope®. Rotary Knob - Turning the Rotary Knob cycles through the graphical NEXRAD, METAR, AIRMET, SIGMET, Convective SIGMET, Alert Weather Watches and FIS Network Status Pages. ▲ /RNG▼ ▼ - Displays ZOOMING TO ### nm and RNG▲ advances the indicator to the next range. The upper button increases range, the lower button decreases it. The selected range is displayed in the lower left corner of the display with the outer range ring the displayed range and the inner range ring is half the displayed range. USING THE GRAPHICAL SIGMETS PAGE 1. Press the WX Function Select Key until the FIS Graphics Page is displayed. If necessary, turn the Rotary Knob to obtain the Graphical SIGMETs display similar to Figure 2-39. SIGMETs will be displayed at the bottom of the display. NOTE: This page will not be accessible until a valid FIS signal has been acquired and processed by the system. Figure 2-39 ▲/RNG▼ ▼ Key to zoom in on the display. The map is 2. Press the RNG▲ centered on the present position indicated by the symbolic aircraft. 3. To view a specific SIGMET, move the joystick in the desired direction and place the pointer on the desired SIGMET border (see Figure 2-40). A box will pop up containing the SIGMET designator, TYPE and the AGE of the report. Rev 4 Aug/2007 2-41 KMD 250 Pilot's Guide Section 2 FIS Operation Joystick - Moving the Joystick allows panning of the map and placement of the pointer over the desired weather activity to be viewed. KMD 250 FIS_R4 8/13/07 10:07 AM Page 2-42 Normal Operation ▲ / RNG▼ ▼ 4. Press the RNG▲ keys to zoom in or out on the pointer position. 5. Press the MORE INFO Softkey to display the Text SIGMET Page for the displayed location as in Figure 241. Section 2 FIS Operation 6. Press the RETURN TO MAP Softkey to return to the previous display. Figure 2-40 7. Press the RESET STICK Softkey to return to the present position display. If no actions are taken for a period of 30 seconds, the display will return to the aircraft present position display. 8. To view the SIGMET LEGEND, move the joystick to display the LEGEND Softkey. Press the LEGEND Softkey and the legend will be displayed as in Figure 2-42. Press the CLEAR Softkey to remove the legend from the display. Figure 2-41 Figure 2-42 Rev 4 Aug/2007 2-42 KMD 250 Pilot's Guide KMD 250 FIS_R4 8/13/07 10:07 AM Page 2-43 Normal Operation GRAPHICAL CONVECTIVE SIGMETS PAGE The following illustration describes the Graphical Convective SIGMETs display. The only difference between VDL and XM is the FIS function status icon. 4 5 6 3 8 2 9 1 12 11 10 1 Display Range - RNG:####. 2 Function Status Icons - Displays icons representing data available and displayed. 3 Convective SIGMET Boundary - Yellow line indicates the boundaries of a Convective SIGMET. 4 North Pointer 5 Aircraft Symbol - Indicates present position. Stylized airplane when heading/track input is present, a plus symbol with no heading/track. 6 Range Rings - Outer ring radius is selected range, inner ring radius is one half the selected range. 7 RESET STICK Soft Label - Displayed when the Joystick is moved. 8 MORE INFO Soft Label - Displayed when the Joystick Pointer is positioned over a boundary line. Pressing this Softkey will display more information. 9 LEGEND Soft Label - Displayed when the Joystick is moved. 10 Boundary Color Key - Colors indicating type of weather phenomenon. 11 Rotary Knob Active - When displayed on the graphical weather products pages, rotating the knob will cycle through the products. 12 Current Selection - Displays the name of the weather product currently being viewed. Rev 4 Aug/2007 2-43 KMD 250 Pilot's Guide Section 2 FIS Operation 7 KMD 250 FIS_R4 8/13/07 10:07 AM Page 2-44 Normal Operation GRAPHICAL CONVECTIVE SIGMETS PAGE OPERATIONAL CONTROLS WX Function Select Key - Cycles through Stormscope®, Graphical Weather Products and Textual Weather Products. Section 2 FIS Operation Rotary Knob - Turning the Rotary Knob cycles through the graphical NEXRAD, METAR, AIRMET, SIGMET, Convective SIGMET, Alert Weather Watches and FIS Network Status Pages. Joystick - Moving the Joystick allows panning of the map and placement of the pointer over the desired weather activity to be viewed. ▲ /RNG▼ ▼ - Displays ZOOMING TO ### nm and RNG▲ advances the indicator to the next range. The upper button increases range, the lower button decreases it. The selected range is displayed in the lower left corner of the display with the outer range ring the displayed range and the inner range ring is half the displayed range. USING THE GRAPHICAL CONVECTIVE SIGMETS PAGE 1. Press the WX Function Select Key until the FIS Graphics Page is displayed. If necessary, turn the Rotary Knob to obtain the Graphical Convective SIGMETs display similar to Figure 2-43. Convective SIGMETs will be displayed at the bottom of the display. NOTE: This page will not be accessible until a valid FIS signal has been acquired and processed by the system. Figure 2-43 ▲/RNG▼ ▼ Key to zoom in on the display. The map is 2. Press the RNG▲ centered on the present position indicated by the symbolic aircraft. 3. To view a specific Convective SIGMET, move the joystick in the desired direction and place the pointer on the desired Convective SIGMET border (see Figure 2-44). A box will pop up containing the Convective SIGMET designator, TYPE and the AGE of the report. Rev 4 Aug/2007 2-44 KMD 250 Pilot's Guide KMD 250 FIS_R4 8/13/07 10:07 AM Page 2-45 Normal Operation ▲ / RNG▼ ▼ 4. Press the RNG▲ keys to zoom in or out on the pointer position. 5. Press the MORE INFO Softkey to display the Text Convective SIGMET Page for the displayed location as in Figure 2-45. Figure 2-44 7. Press the RESET STICK Softkey to return to the present position display. If no actions are taken for a period of 30 seconds, the display will return to the aircraft present position display. 8. To view the CONV SIGMET LEGEND, move the joystick to display the LEGEND Softkey. Press the LEGEND Softkey and the legend will be displayed as in Figure 2-46. Press the CLEAR Softkey to remove the legend from the display. Figure 2-45 Figure 2-46 Rev 4 Aug/2007 2-45 KMD 250 Pilot's Guide Section 2 FIS Operation 6. Press the RETURN TO MAP Softkey to return to the previous display. KMD 250 FIS_R4 8/13/07 10:07 AM Page 2-46 Normal Operation GRAPHICAL ALERT WEATHER WATCHES PAGE (AWW) (VDL ONLY) The following illustration describes the Graphical Alert Weather Watches (AWW) display. Section 2 FIS Operation 4 5 6 7 3 8 2 9 1 12 11 10 1 Display Range - RNG:####. 2 Function Status Icons - Displays icons representing data available and displayed. 3 Weather Watch Boundary - Color coded line indicates the boundaries and type of Weather Watch. 4 North Pointer 5 Aircraft Symbol - Indicates present position. Stylized airplane when heading/track input is present, a plus symbol with no heading/track. 6 Range Rings - Outer ring radius is selected range, inner ring radius is one half the selected range. 7 RESET STICK Soft Label - Displayed when the Joystick is moved. 8 MORE INFO Soft Label - Displayed when the Joystick Pointer is positioned over a boundary line. Pressing this Softkey will display more information. 9 LEGEND Soft Label - Displayed when the Joystick is moved. 10 Boundary Color Key - Colors indicating type of weather phenomenon. 11 Rotary Knob Active - When displayed on the graphical weather products pages, rotating the knob will cycle through the products. 12 Current Selection - Displays the name of the weather product currently being viewed. Rev 4 Aug/2007 2-46 KMD 250 Pilot's Guide KMD 250 FIS_R4 8/13/07 10:07 AM Page 2-47 Normal Operation GRAPHICAL WEATHER WATCHES PAGE OPERATIONAL CONTROLS WX Function Select Key - Cycles through Graphical Weather Products, Textual Weather Products and Stormscope®. Rotary Knob - Turning the Rotary Knob cycles through the graphical NEXRAD, METAR, AIRMET, SIGMET, Convective SIGMET, Alert Weather Watches and FIS Network Status Pages. ▲ /RNG▼ ▼ - Displays ZOOMING TO ### nm and RNG▲ advances the indicator to the next range. The upper button increases range, the lower button decreases it. The selected range is displayed in the lower left corner of the display with the outer range ring the displayed range and the inner range ring is half the displayed range. USING THE GRAPHICAL WEATHER WATCHES PAGE 1. Press the WX Function Select Key until the FIS Graphics Page is displayed. If necessary, turn the Rotary Knob to obtain the Graphical Weather Watches display similar to Figure 2-47. Weather Watches (AWW) will be displayed at the bottom of the display. NOTE: This page will not be accessible until a valid FIS signal has been acquired and processed by the system. Figure 2-47 ▲/RNG▼ ▼ Key to zoom in on the display. The map is 2. Press the RNG▲ centered on the present position indicated by the symbolic aircraft. 3. To view a specific Weather Watch, move the joystick in the desired direction and place the pointer on the desired Weather Watch border (see Figure 2-48). A box will pop up containing the Weather Watch designator, TYPE and the AGE of the report. Rev 4 Aug/2007 2-47 KMD 250 Pilot's Guide Section 2 FIS Operation Joystick - Moving the Joystick allows panning of the map and placement of the pointer over the desired weather activity to be viewed. KMD 250 FIS_R4 8/13/07 10:07 AM Page 2-48 Normal Operation ▲ / RNG▼ ▼ 4. Press the RNG▲ keys to zoom in or out on the pointer position. Section 2 FIS Operation 5. Press the MORE INFO Softkey to display the Text Weather Watch Page for the displayed location as in Figure 2-49. 6. Press the RETURN TO MAP Softkey to return to the previous display. Figure 2-48 7. Press the RESET STICK Softkey to return to the present position display. If no actions are taken for a period of 30 seconds, the display will return to the aircraft present position display. 8. To view the Wx WATCH (AWW) LEGEND, move the joystick to display the LEGEND Softkey. Press the LEGEND Softkey and the legend will be displayed as in Figure 2-50. Press the CLEAR Softkey to remove the legend from the display. Figure 2-49 Figure 2-50 Rev 4 Aug/2007 2-48 KMD 250 Pilot's Guide KMD 250 FIS_R4 8/13/07 10:07 AM Page 2-49 Normal Operation FIS NETWORK STATUS PAGE (VDL ONLY) The FIS Network Status Page displays the location and identifier of installed ground stations. This page can also be used to determine which stations are being received and the status of each station. The following illustration describes the FIS Network Status Page display. 3 4 5 7 2 1 10 9 8 1 Display Range - RNG:####. 2 Function Status Icons - Displays icons representing data available and displayed. 3 North Pointer 4 Aircraft Symbol - Indicates present position. Stylized airplane when heading/track input is present, a plus symbol with no heading/track. 5 Range Rings - Outer ring radius is selected range, inner ring radius is one half the selected range. 6 RESET STICK Soft Label - Displayed when the Joystick is moved. 7 FIS Station Icon - Color coded icon indicates station location and status. The “starburst” indicates station currently being received. 8 Color Key - Ground station status legend. UNKNOWN indicates the station status is unknown. If network status information has not been recently received, all sites will be shown as UNKNOWN in white at their last known location. OK indicates the station is broadcasting current information. CHECK AGE indicates the station is operating, but may not be broadcasting the most recent information. Check the age of the data before using. OFFLINE indicates the station is known to be offline. 9 Rotary Knob Active - When displayed on the graphical weather products pages, rotating the knob will cycle through the products. 10 Current Selection - Displays the name of the weather product currently being viewed. Rev 4 Aug/2007 2-49 KMD 250 Pilot's Guide Section 2 FIS Operation 6 KMD 250 FIS_R4 8/13/07 10:07 AM Page 2-50 Normal Operation FIS NETWORK STATUS PAGE OPERATIONAL CONTROLS WX Function Select Key - Cycles through Graphical Weather Products, Textual Weather Products and Stormscope®. Section 2 FIS Operation Rotary Knob - Turning the Rotary Knob cycles through the graphical NEXRAD, METAR, AIRMET, SIGMET, Convective SIGMET, Alert Weather Watches and FIS Network Status Pages. Joystick - Moving the Joystick allows panning of the map and placement of the pointer over the desired weather activity to be viewed. ▲ /RNG▼ ▼ - Displays ZOOMING TO ### nm and RNG▲ advances the indicator to the next range. The upper button increases range, the lower button decreases it. The selected range is displayed in the lower left corner of the display with the outer range ring the displayed range and the inner range ring is half the displayed range. USING THE FIS NETWORK STATUS PAGE 1. Press the WX Function Select Key until the FIS Graphics Page is displayed. If necessary, turn the Rotary Knob to obtain the FIS Network Status display similar to Figure 2-51. FIS Network Status will be displayed at the bottom of the display. Figure 2-51 ▲ / RNG▼ ▼ 2. Press the RNG▲ Key to zoom in on the display. The map is centered on the present position indicated by the symbolic aircraft. 3. To view a specific FIS Network station move the joystick in the desired direction and place the pointer on the desired station icon (see Figure 2-52 Figure 2-52). A box will pop up containing the FIS TRANSMITTER IDENTIFIER and STATUS. Rev 4 Aug/2007 2-50 KMD 250 Pilot's Guide KMD 250 FIS_R4 8/13/07 10:07 AM Page 2-51 Normal Operation 4. Press the RESET STICK Softkey to return to the present position display. If no actions are taken for a period of 30 seconds, the display will return to the aircraft present position display. NOTE: At any given moment the FIS receiver may not be receiving the closest transmitting site. This is not a problem since all stations transmit the same data. Visit Wingman Services at www.bendixking.com to view the latest information about network transmitter locations and to cross-reference ground station IDs with the location names. Section 2 FIS Operation Rev 4 Aug/2007 2-51 KMD 250 Pilot's Guide KMD 250 FIS_R4 8/13/07 10:07 AM Page 2-52 Normal Operation FIS TEXTUAL WEATHER PRODUCTS The following illustration describes the FIS Textual Products display. The only difference between VDL and XM is the FIS function status icon. 5 6 7 9 4 10 3 Section 2 FIS Operation 8 11 12 2 13 1 14 1 Report Range - RNG:####. Pressing the RNG▲/RNG▼ Key will change the distance radius from the selected FILTER AREA in which available reports will be listed. In this case all available METARs with a 50 mile radius of KJHW will be listed in the AVAILABLE METARS field. 2 Function Status Icons - Displays icons representing data available (black) and displayed (color). 3 Selected Report Info - Displays identifier, name, city and state of selected report. This field is only displayed for METARs, TAFs and PIREPs when available. 4 Available Reports - Shows available reports based on the selection in the FILTER AREA field. Special, urgent or amended reports are highlighted in yellow. Horizontal movement of the joystick will move the cursor over the next report in the field. The presence of a scroll bar indicates more reports are available, but not displayed. 5 Filter Area Selection - Pressing the CHANGE AREA Softkey cycles between Destination, Flightplan WPT, Nearest and User Defined. 6 Knob Active - When displayed, the Rotary Knob can be used to select an identifier from the database or Flightplan. This is only available when User Defined or FPL WPT is selected. 7 Selected Identifier - Indicates the currently selected identifier. 8 UTC - Current UTC time. 9 METAR MAP Softlabel - In this case, when this key is pressed the graphical METAR page is displayed with the map centered on the selected METAR. This softkey corresponds to the currently selected textual product, i.e METAR MAP. This is only available when valid data is being received. 10 Change Area Softlabel - Cycles the FILTER AREA field between Destination, Flightplan Waypoint (FPL WPT), Nearest and User Defined. 11 Text Field - The encoded weather report is displayed in this field. 12 CHOOSE PRODUCT Softlabel - Pressing this softkey will display the SELECT WX PRODUCT window. Use the Rotary Knob or Joystick to highlight the desired product and press SELECT. 13 Current Selected - Indicates the currently selected weather product. 14 Age of Report- Age of report based on UTC time minus time of report. The colored bar indicates percentage of age versus elapsed time before expiration. The bar will be green the first 50% then turn yellow. Rev 4 Aug/2007 2-52 KMD 250 Pilot's Guide KMD 250 FIS_R4 8/13/07 10:07 AM Page 2-53 Normal Operation FIS TEXTUAL PRODUCTS OPERATIONAL CONTROLS SELECT Softkey - After highlighting the desired weather product in the SELECT WX PRODUCT window, pressing the SELECT Softkey will display the chosen weather product. ▲/RNG▼ ▼ Keys - The KMD 250 displays all textual RNG▲ weather product reports available within a specified radius of the selection made in the FILTER AREA. This specified ▲/RNG▼ ▼ radius can be changed by pressing the RNG▲ Keys. Rev 4 Aug/2007 2-53 KMD 250 Pilot's Guide Section 2 FIS Operation WX Function Select Key - Cycles through Graphical Weather Products, Textual Weather Products and Stormscope®. MAP Softkey - Depending on which textual product is currently being viewed, this softkey will be labeled for corresponding graphical product page. For example, if viewing the textual METAR page this softkey will be labeled METAR MAP as shown here. If viewing the textual AIRMETs page this softkey will be labeled AIRMET MAP and so on. NOTE: If no location description is provided in the textual AIRMET the AIRMET cannot be depicted graphically. These AIRMETs are denoted by displaying the AIRMET identifier in green within the textual AIRMET. Also, the AIRMET MAP Softkey will not be available. CHANGE AREA Softkey - Pressing the CHANGE AREA softkey will cycle through the four options available for the FILTER AREA field in the upper part of the display. Available selections are Destination, Nearest, FPL WPT and User Defined. The closest available weather reports for the selected FILTER AREA will be displayed in the AVAILABLE reports field. CHOOSE PRODUCT Softkey - Pressing the CHOOSE PRODUCT softkey will display the SELECT WX PRODUCT window. Use the Rotary Knob or Joystick to highlight the desired weather product. Rotary Knob/Joystick - These may be used to highlight the desired weather product in the SELECT WX PRODUCT window. The Rotary Knob may also be used to scroll through flightplan waypoints and enter airport identifiers. KMD 250 FIS_R4 8/13/07 10:07 AM Page 2-54 Normal Operation USING THE FIS TEXT PAGE Section 2 FIS Operation Press the WX Function Select Key until the FIS Textual Page is displayed as shown in Figure 2-53. NOTE: If a notification such as that shown in Figure 2-54 is displayed, it may be that the system has not had time to acquire a signal. If this notification is still present after a few minutes, refer to the FIS NOTIFICATIONS section of this section. Figure 2-53 If no METAR is available in the selected area, a notification such as that shown in Figure 255 will be displayed. The example displayed in Figure 2-53 is a METAR report for KIXD, which was selected as a User Defined area. Figure 2-54 Press the METAR MAP Softkey to display the graphical METAR for the KIXD as shown in Figure 2-56. Press the MORE INFO Softkey to return the textual report. The METAR MAP Softkey will change depending on the selected weather product. In this case a METAR is being viewed so the label displays METAR MAP. If viewing an AIRMET, the label would show AIRMET MAP and so on. In short, pressing this softkey will display the graphical weather product for the appropriate textual weather product selected. Figure 2-55 NOTE: See Appendix B for a list of common weather abbreviations. Figure 2-56 Rev 4 Aug/2007 2-54 KMD 250 Pilot's Guide KMD 250 FIS_R4 8/13/07 10:07 AM Page 2-55 Normal Operation CHANGING WEATHER PRODUCTS 1. Press the CHOOSE PRODUCT Softkey to display the SELECT WX PRODUCT window as shown in Figure 257. Figure 2-57 3. Press the SELECT Softkey. If a Graphical Weather Product is selected, refer to that particular Graphical Weather Products section for operation. 4. If desired, press the ▲/RNG▼ ▼ Keys to change RNG▲ the reporting radius for the selected FILTER AREA. The default distance for METARs is 50nm and TAFs is 100nm. All others are 150nm. The user selected distance can be from 50 to 300nm. Figure 2-58 Note that in Figure 2-58, METARs have been selected with the default RNG of 50nm. In this example all METAR reports within 50nm of the User Defined location of KJHW are listed in the AVAILABLE METARS field. The scroll bar Figure 2-59 indicates not all reports are displayed. Move the Joystick to the right to select the different reports. ▲ Key has been used to change the report RNG In Figure 2-59 the RNG▲ to 150nm. Note that more reports are now in the AVAILABLE METARS field due to selecting the larger 150nm radius. The AVAILABLE METARS field (or TAFS, PIREPS, etc.) lists closest first, furthest last. For instance, the display shown in Figure 2-53 lists all available METARs within 50nm of KJHW (the selected FILTER AREA). Rev 4 Aug/2007 2-55 KMD 250 Pilot's Guide Section 2 FIS Operation 2. Turn the Rotary Knob or move the Joystick up or down to highlight the desired weather product. KMD 250 FIS_R4 8/13/07 10:07 AM Page 2-56 Normal Operation KJHW is also a reporting station which is listed first in the AVAILABLE METARS field. Use the joystick to scroll through the AVAILABLE METARS. Urgent, special or amended reports will be highlighted in yellow. Note that the displayed report in Figure 2-54 is 12 minutes old. The bar indicates a percentage of time left before expiration. The bar will be green the first 50%, then turn yellow. Section 2 FIS Operation CHANGING FILTER AREA 1. Press the CHANGE AREA Softkey to view either Nearest to present position, a User Defined location, the Destination (last waypoint in a flightplan) or FPLN WPT (any waypoint in an active flightplan). The softkey cycles through the FILTER AREAs as shown in Figure 2-60. Destination ☞ ☞ Flightplan Waypoint Nearest ☞ User Defined ☞ Figure 2-60 These four selectable areas are used to make it easier to find all the reports near a specific location without having to know the exact identifier of the reporting station. Scanning Flightplan Waypoints If FPLN WPT is selected in the FILTER AREA field (as shown in Figure 2-61), the Rotary Knob can be used to sequence through all the waypoints on the active flightplan. The next waypoint from the current position will be displayed. Figure 2-61 Turn the Rotary Knob clockwise to sequence forward through the waypoints. Turn the Rotary Knob counter-clockwise to sequence backward through the waypoints. Rev 4 Aug/2007 2-56 KMD 250 Pilot's Guide KMD 250 FIS_R4 8/13/07 10:07 AM Page 2-57 Normal Operation Finding User Defined Areas by Identifier If User Defined has been selected, as in Figure 2-62, use the following procedure to change the location. Figure 2-62 2. Move the Joystick to the right to highlight the next character as seen in Figure 2-64. Again, turn the Rotary Knob to change the character. Continue changing each character in this manner until the desired identifier is entered. Figure 2-63 3. After entering the desired the identifier, press the OK Softkey. The selected weather product will now be displayed for the new User Defined area. Finding User Defined Areas by Name or City When the identifier of the desired location is known, the Figure 2-64 method previously described can be used to select it. However, if the identifier is not known, the name of the location can be entered. The system will also allow entry of just the first few characters of the location name to help find it in the database. If neither the identifier nor the location name is known, the city/state can be scanned. Rev 4 Aug/2007 2-57 KMD 250 Pilot's Guide Section 2 FIS Operation 1. Turn the Rotary Knob to display the USER DEFINED AREA ENTRY window as shown in Figure 2-63. The identifier previously selected is displayed with the appropriate name and city. Note the first character in the IDENT field is highlighted. Turn the Rotary Knob to change this character. KMD 250 FIS_R4 8/13/07 10:07 AM Page 2-58 Normal Operation To Enter Location Name: The following example shows entering MONTROSE REGL as a location. Section 2 FIS Operation 1. Turn the Rotary Knob to display the USER DEFINED AREA ENTRY window as shown in Figure 2-63. 2. Move the Joystick down to highlight the first character of the location name as shown in Figure 2-65. Figure 2-65 3. Turn the Rotary Knob counterclockwise until an M is selected as shown in Figure 266. 4. Move the Joystick to the right to highlight the next character as seen in Figure 2-67. 5. Turn Rotary Knob clockwise until an O is selected. Continue moving the cursor and entering characters until MONTROSE is displayed. Figure 2-66 Figure 2-67 Rev 4 Aug/2007 2-58 KMD 250 Pilot's Guide KMD 250 FIS_R4 8/13/07 10:07 AM Page 2-59 Normal Operation 6. Press the KNOB SCAN Softkey and Figure 2-68 will be displayed. 7. Turn the Rotary Knob one click clockwise. The first occurance of names starting with Montrose in the database is now displayed as in Figure 269. Figure 2-68 9. Press the OK Softkey to view the selected weather product for MONTROSE REGL. To Enter Location by City: A location may be selected by first entering the city using the same method as entering the location name. Figure 2-69 1. After entering the city, press the KNOB SCAN Softkey. 2. Turning the Rotary Knob will scan through the database displaying each entry for the city of Montrose. 3. Press the OK Softkey when the desired location is displayed. Figure 2-70 Rev 4 Aug/2007 2-59 KMD 250 Pilot's Guide Section 2 FIS Operation 8. Turn the Rotary Knob to scan through the database until the desired name is displayed as in Figure 2-70. KMD 250 FIS_R4 8/13/07 10:07 AM Page 2-60 Normal Operation To Scan for Location Name: Section 2 FIS Operation Sometimes, only a portion of the airport name may come to mind. The following example shows scanning for EAGLE GROVE MUN when EAGLE is the only portion of the name remembered. 1. If necessary press the CHANGE AREA Softkey to select User Defined in the FILTER AREA. Figure 2-71 2. Turn the Rotary Knob to display the USER DEFINED AREA ENTRY window as shown in Figure 2-71. 3. Move the Joystick down to highlight the first the character of the location name as shown in Figure 2-72. 4. Turn the Rotary Knob counterclockwise until an E is selected as shown in Figure 273. Figure 2-72 Figure 2-73 Rev 4 Aug/2007 2-60 KMD 250 Pilot's Guide KMD 250 FIS_R4 8/13/07 10:07 AM Page 2-61 Normal Operation 5. Move the Joystick to the right to highlight the next character space as seen in Figure 2-74. 6. Turn Rotary Knob clockwise until an A is selected as in Figure 2-75. Continue moving the cursor and entering characters until EAGLE is displayed. Figure 2-74 8. Turn the Rotary Knob to sequence through all the location names in the database beginning with EAGLE. stopping at the desired name as in Figure 2-77. 9. Press the OK Softkey to select EAGLE GROVE MUN as the User Defined area. Figure 2-75 NOTE: This same method may be used with the name of the city where the airport is located. This method is also used to choose the desired airport among those of identical names, but located in different cities. Figure 2-76 Figure 2-77 Rev 4 Aug/2007 2-61 KMD 250 Pilot's Guide Section 2 FIS Operation 7. Press the KNOB SCAN Softkey and Figure 2-76 will be displayed. KMD 250 FIS_R4 8/13/07 10:07 AM Page 2-62 Section 2 FIS Operation Normal Operation Intentionally left blank Rev 4 Aug/2007 2-62 KMD 250 Pilot's Guide KMD 250 FIS_R4 8/13/07 10:07 AM Page 2-63 FIS Notifications FIS NOTIFICATIONS The following are descriptions of FIS notifications that may be displayed. (GRAPHICAL PRODUCT) DATA HAS NOT BEEN RECEIVED Section 2 FIS Operation If no valid graphical product data is received (in this case NEXRAD) a notification such as that shown in Figure 2-78 will be displayed. This notification usually means that the system is not in FIS VDL coverage or there is no subscription set up for the Value Added Product selected. For XM WX, the notification usually means that the XM WX signal strength is poor. Figure 2-78 The notification can also occur while in coverage if not all of the data for a weather product has been received. NO METARS AVAILABLE IN SELECTED AREA A notification such as that shown in Figure 2-79 will be displayed if no METARs are available in the selected area. Figure 2-79 This notification means that the FIS system is working properly, there are simply no reports of the selected mode within the area. Rev 4 Aug/2007 2-63 KMD 250 Pilot's Guide KMD 250 FIS_R4 8/13/07 10:07 AM Page 2-64 FIS Notifications NO METARS AVAILABLE, DATA NOT RECEIVED Section 2 FIS Operation This notification will be displayed (Figure 2-80) if no METAR data has been received. This notification means the FIS system has not received any METAR data. This may be due to not being in FIS coverage or to poor signal strength. Figure 2-80 INVALID SUBSCRIPTION CODE. PLEASE CHECK AND RE-ENTER CODE (VDL ONLY) This notification will be displayed (Figure 2-81) if an invalid Subscription Code is entered. This may be due to an error entering the Subscription Code. Also, it may be due to a Subscription Code being entered that is associated with a different Display ID. Figure 2-81 Rev 4 Aug/2007 2-64 KMD 250 Pilot's Guide KMD 250 FIS_R4 8/13/07 10:07 AM Page 2-65 Understanding Weather Reports UNDERSTANDING TEXTUAL AVIATION WEATHER REPORTS UNDERSTANDING METARS Refer to the numbers on the following diagram to find the appropriate descriptions. 1 2 3 4 5 6 7 8 METAR KPIT 201955Z AUTO 22015G25KT 3/4SM R28R/2600FT TSRA OVC010CB 18/16 A2992 RMK SLPO13 T01760158 PK WND 22030/15 10 11 1. Type of Report: METAR (SPECI will be seen here if this is a Special Weather Report) 2. ICAO Station Identifier: KPIT This is the location for which the METAR pertains. 3. Date and Time of Issue: 201955Z The 20th day of the month at 1955Zulu or UTC. 4. AUTO indicates the reporting station is an automated station. If the reporting station is a manned station this element will be omitted. Also, if a report from an automated station is modified by a person this element will be omitted. “COR” indicates a corrected report. 5. Wind: 22015G25KT 220 is the 3 digit true direction to the nearest 10°. Airport advisory service, ATIS and ATC towers report wind direction as magnetic. “VRB” in this place indicates variable winds less than or equal to 6 knots. If wind direction is varying more than 60° with speeds over 6 knots, an entry similar to “180V260” will be displayed in this place. This example actually shows wind direction varying by 80°. 15 is the 2 or 3 digit wind speed (in knots). 25 is the 2 or 3 digit wind gust speed in knots (KT) because it follows a G (Gust). 6. Visibility: 3/4SM R28R/2600FT 3/4 indicates 3/4 statute mile (SM) visibility. Runway Visual Range (RVR) for R28R (runway 28 right) is 2600 feet (2600FT). An “M” in this distance number indicates visibility is less than the lowest reportable sensor value. A “P” indicates visibility is greater than the highest reportable sensor value. Rev 4 Aug/2007 2-65 KMD 250 Pilot's Guide Section 2 FIS Operation 9 KMD 250 FIS_R4 8/13/07 10:07 AM Page 2-66 Understanding Weather Reports NOTE: Only reported at those locations with certified RVR reporting capability. 7. Significant Present Weather: TSRA Section 2 FIS Operation TS is a two letter designation for thunderstorm. Other possible designations could be as follows: BC BL DR FZ MI PR SH Patches Blowing Low Drifting Supercooled/Freezing Shallow Partial Showers The second two letter designator, RA, indicates moderate rain. Moderate is indicated by the absence of a “+”, “-” or “VC” preceding the designation. These preceding designations represent the following: + VC Heavy Light In the vicinity Other possible designations could be as follows: BR DS DU DZ FC +FC FG FU GR GS HZ IC PE PO PY SA SG SN SQ SS UP VA Rev 4 Aug/2007 Mist Dust Storm Widespread Dust Drizzle Funnel Cloud Tornado/Water Spout Fog Smoke Hail Small Hail/Snow Pellets Haze Ice Crystals Ice Pellets Dust/Sand Whirls Spray Sand Snow Grains Snow Squall Sandstorm Unknown Precipitation (Automated Observations) Volcanic Ash 2-66 KMD 250 Pilot's Guide KMD 250 FIS_R4 8/13/07 10:07 AM Page 2-67 Understanding Weather Reports 8. Sky Condition: OVC010CB OVC indicates the sky is overcast. Cloud cover is based on the sky being divided into eighths or octas. Overcast means the sky is 8 octas covered. The cloud cover designators are as follows: SKC CLR FEW SCT BKN OVC Sky Clear Clear below 12,000 ft. (automated observing systems) 1-2 Octas 3-4 Octas 5-7 Octas 8 octas 010 indicates clouds are at 1000 feet. CB denotes cloud type is cumulonimbus. “TCU” is another possible designator meaning towering cumulus. CI is cirrus. 9. Temperature/Dew Point: 18/16 18 indicated the temperature is 18° Celsius. An “M” preceding the temperature means the temperature is below 0° Celsius. 16 indicated the dew point is 16° Celsius. An “M” preceding the dew point means the dew point is below 0° Celsius. 10. Altimeter Setting: A2992 A indicates the setting is in inches of mercury. 2992 is the altimeter setting. The first two digits are inches and the second two are hundredths. 11. Remarks: RMK SLP013 T01760158 PK WND 22030/15 RMK designates the beginning of the remarks. Remarks can contain anything, but often include the following: SLP indicates sea level pressure in millibars from selected stations. 013 indicates pressure is 1001.3 millibars. T01760158. Selected stations may also include a 9 place code indicating temperature and dewpoint to the nearest 1/10 degree. T denotes temperature. 0 indicates temperature is above 0° Celsius. A “1” in this position indicates a temperature below 0° Celsius. 176 indicates a temperature of 17.6° Celsius. The next 0 indicates the dew point is above 0° Celsius. A “1” in this position indicates a dew point below 0° Celsius. 158 indicates a dewpoint of 15.8° Celsius. PK WND 22030/15. Selected stations may include peak wind observations which will appear in the remarks element. Rev 4 Apr/2006 2-67 KMD 250 Pilot's Guide Section 2 FIS Operation “VV” may also be encountered here indicating an indefinite ceiling. For example, VV004 would indicate a vertical visibility of 400 feet. KMD 250 FIS_R4 8/13/07 10:07 AM Page 2-68 Understanding Weather Reports PK WND denotes peak wind. 200 indicates wind direction from 200°. 30/15 indicates a maximum instantaneous wind of 30 knots occurred at 15 minutes past the hour. UNDERSTANDING TAFS Section 2 FIS Operation Refer to the numbers on the following diagram to find the appropriate descriptions. 1 3 2 6 5 4 7 8 TAF KPIT 091730Z 091818 22020KT 3SM -SHRA BKN020 FM2030 30015G25KT 3SM SHRA OVC015 WS015/30045KT 20 TEMPO 2022 1/2SM TSRA OVC008CB 19 FM0100 27008KT 5SM -SHRA BKN020 OVC040 PROB40 0407 21 00000KT 1SM -RA BR 10 9 FM1000 22010KT 5SM -SHRA OVC020 BECMG 1315 20010KT P6SM NSW SKC 16 17 18 11 12 13 14 15 1. Type of Report: TAF TAF indicates a Terminal Area Forecast. TAF AMD indicates an amended forecast. 2. ICAO Station Identifier: KPIT This is the airport for which the TAF pertains. 3. Date and Time of Issue: 091730Z The 9th day of the month at 1730Zulu or UTC. 4. Date and Time Valid: 091818 The 9th day of the month, valid for 24 hours from 091800Z to 101800Z. An amended forecast (TAF AMD) will be valid for only the time interval remaining, usually less than 24 hours. 5. Forecast Wind: 22020KT See #5 in the UNDERSTANDING METARs section for details. 6. Forecast Visibility: 3SM See #6 in the UNDERSTANDING METARs section for details, except RVR is not included in a TAF Rev 4 Aug/2007 2-68 KMD 250 Pilot's Guide KMD 250 FIS_R4 8/13/07 10:07 AM Page 2-69 Understanding Weather Reports 7. Forecast Weather Phenomenon: -SHRA See #7 in the UNDERSTANDING METARs section for details. 8. Sky Conditions: BKN020 See #8 in the UNDERSTANDING METARs section for details. 9. Beginning of Changed Forecast Conditions: FM1000 FM denotes “from” and 1000 indicates 1000Z. “From” means a significant change in prevailing conditions is expected. The described conditions follow this element and supercede all previous forecast conditions. See #5 in the UNDERSTANDING METARs section for details. 11. Forecast Visibility: 5SM See #6 in the UNDERSTANDING METARs section for details. 12. Forecast Weather Phenomenon: -SHRA See #7 in the UNDERSTANDING METARs section for details. 13. Forecast Sky Conditions: OVC020 See #8 in the UNDERSTANDING METARs section for details. 14. Change in Conditions: BECMG 1315 BECMG indicates “becoming” over the time interval between 1300Z (13) and 1500Z (15). “Becoming” describes a gradual change in forecast conditions. The described conditions follow this element and supercede previously reported like elements. 15. Wind Becoming: 20010KT See #5 in the UNDERSTANDING METARs section for details. This element may be omitted if no change is expected. 16. Visibility Becoming: P6SM See #6 in the UNDERSTANDING METARs section for details. This element may be omitted if no change is expected. 17. Weather Phenomenon Becoming: NSW NSW indicates “No Significant Weather”. See #7 in the UNDERSTANDING METARs section for details. 18. Sky Conditions Becoming: SKC See #8 in the UNDERSTANDING METARs section for details. This element may be omitted if no change is expected. 19. Change in Conditions: TEMPO 2022 TEMPO indicates “temporary” changes expected as described between 2000Z (20)and 2200Z (22). “Temporary” indicates a temporary fluctuation in conditions, usually lasting less than one hour. Rev 4 Aug/2007 2-69 KMD 250 Pilot's Guide Section 2 FIS Operation 10. Forecast Wind: 22010KT KMD 250 FIS_R4 8/13/07 10:07 AM Page 2-70 Understanding Weather Reports The described conditions follow this element. 20. Low Level Windshear: WS015/30045KT WS indicates “windshear” not associated with convective activity. 015 indicates the windshear is expected at 1500 feet. AGL Wind is expected from 300° (300) at 45 knots (45KT). 21. Change in Conditions: PROB40 0407 Section 2 FIS Operation PROB40 indicates a 40% “probability” of described conditions occurring between 0400Z (04)and 0700Z (07). The described conditions follow this element. UNDERSTANDING PIREPS The following is an example of a typical PIREP with an explanation of the elements. 1 2 3 KCRW UA/OV KBKW 360015-KCRW/TM 1815/FL120/TP BE99/SK IMC/ WX RA/TA M08/WV 290030/TB LGT-MDT/IC LGT RIME/RM MDT MXD ICG DURGC KROA NWBND FL080-100 1750Z 1. Station Identifier: KCRW This is the station identifier of the nearest weather reporting location to the reported conditions. 2. Report Type: UA Reports will be routine (UA) or urgent (UUA). 3. Location: OV KBKW 360015-KCRW OV indicates the report is in relation to a VOR. KBKW is the VOR identifier, in this case Beckley VOR. 360015-KCRW indicates position as related to the VOR. In this case, 15 miles out on the 360 degree radial. KCRW indicates this is a leg to the Charleston, West Virginia VOR. The next series of elements contain data that is read much like that in METARs and TAFs. Each element starts with a 2-letter designator which denotes the type of data with that element. The following defines the element designators: /TM: Time as Coordinated Universal Time /FL: Altitude as Flight Level /TP: Aircraft Type /SK: Sky Cover (may include cloud height and coverage) Rev 4 Aug/2007 2-70 KMD 250 Pilot's Guide KMD 250 FIS_R4 8/13/07 10:07 AM Page 2-71 Understanding Weather Reports /WX: Weather Phenomenon (can include flight visibility, precipitation and restrictions to visibility. /TA: Outside air temperature at altitude in degrees Celsius. /WV: Wind (direction in degrees magnetic north and speed in knots) LGT - Light - Momentarily causes slight, erratic changes in altitude and/or attitude. MOD - Moderate - Greater intensity changes in altitude and/or attitude, but aircraft remains in positive control at all times. Usually causes changes in indicated airspeed. SEV - Severe - Causes large and abrupt changes to aircraft altitude and/or attitude. Large variations in indicated airspeed and momentary loss of control. EXTRM - Extreme - Aircraft is violently tossed about and is nearly impossible to control. May cause structural damage. /IC: Icing (refer to the Airman’s Information Manual) CLR - Clear MX - Mixed (combination of rime and clear icing) NEG - No Icing ABV - Above BLO - Below Trace - Ice becomes perceptible. Rate of evaporation is almost equal to the rate of accumulation. Deicing/anti-icing equipment is not utilized unless encountered for a period of time greater than 1 hour. LGT - Light - Rate of accumulation may be a problem if flight is prolonged for longer than 1 hour without deicing/anti-icing equipment. Deicing/anti-icing removes and/or prevents accumulation. MOD - Moderate - The rate of accumulation is such that even short encounters become potentially hazardous. Use of deicing/anti-icing equipment or diversion is necessary. SEV - Severe - Flight diversion is necessary. Deicing/antiicing equipment is not effective. Rev 4 Aug/2007 2-71 KMD 250 Pilot's Guide Section 2 FIS Operation /TB: Turbulence (refer to the Airman’s Information Manual) CAT - Clear Air Turbulence CHOP - Choppy Turbulence OCNL - Occasional NEG - No Turbulence ABV - Above BLO - Below KMD 250 FIS_R4 8/13/07 10:07 AM Page 2-72 Understanding Weather Reports /RM: Remarks (for reporting elements not included or to clarify previously reported items). Remarks can include anything. The example translates to “moderate (MDT) mixed (MXD) icing during climb (DURGC) from Roanoke, VA (KROA) northwestbound (NWBND) between Flight Level 080 and 100 (FL080100) at 1750Z”. Section 2 FIS Operation UNDERSTANDING AIRMETS The following is an example of a typical AIRMET with an explanation of the elements. 1 2 3 4 CHIT WA 151900 AMD 5 AIRMET TANGO UPDT 2 FOR TURB 6 VALID UNTIL 160100 AIRMET TURB...KS MO 7 8 9 10 FROM MCI TO STL TO SGF TO ICT TO MCI MOD TURB BLW 100 EXPCD CONDS IPVG AFT 160000Z 1. Forecast Area: CHIT This is the forecast area identifier of the issuing Weather Service Forecast Office. BOS Boston CHI Chicago DFW Dallas/Ft. Worth MIA Miami SFO San Francisco SLC Salt Lake City The T denotes the reason for the AIRMET. This could be one of the following: S Sierra IFR Ceilings < 1,000 feet and/or visibility < 3 miles affecting > 50% of the area at one time or extensive mountain obscuration. T Tango Turbulence Moderate turbulence, sustained suface winds of ≥ 30 knots at the surface or low level windshear. Z Zulu Moderate icing and/or freezing levels. Icing AIRMET items are considered widespread. Widespread is considered an area ≥ 3,000 square miles. Rev 4 Aug/2007 2-72 KMD 250 Pilot's Guide KMD 250 FIS_R4 8/13/07 10:07 AM Page 2-73 Understanding Weather Reports 2. Report Type: WA WA identifies an AIRMET. 3. Date and Time Issued: 151900 15 indicates the 15th day of the month. 1900 indicates UTC. NOTE: AIRMETs may be issued up to 15 minutes prior to the start of the validity period. The FIS system will display the data age as zero until the start of the validity period. AMD indicates an amended report. Reports can be amended due to changing weather conditions or issuance/cancelation of a SIGMET. COR in this field would indicate a corrected AIRMET. RTD indicates a delayed AIRMET. 5. This line indicates that there is a second (2) update (UPDT) to this AIRMET issued for turbulence (FOR TURB). More than one meteorological condition may be addressed as shown in the following: FOR IFR AND MTN (mountain) OBSCN (obscuration) FOR ICE AND FRZLVL (freezing level) FOR STG (strong) SFC (surface) WINDS AND LLWS (low level wind shear) 6. This updated AIRMET is valid until 0100 UTC on the 16th day (16) of the month. An AIRMET does not contain an explicit validity start time. 7. This AIRMET forecasts turbulence (TURB) for the states of KS (Kansas) and MO (Missouri). Geographic areas are also covered such as CSTL WTRS (coastal waters). Other geographic abbreviations are used as well (see Appendix A). 8. The affected area is defined by lines FROM MCI (Kansas City) TO STL (St. Louis) TO SGF (Springfield) TO ICT (Wichita) and back TO MCI. Areas can be defined by lines between points which are airport or navaid identifiers. 9. Moderate (MOD) turbulence (TURB) below (BLW) 10,000 feet expected (EXPCD). 10. Conditions (CONDS) improving (IPVG) after (AFT) the 16th day (16) of the month 0000 UTC. If conditions end more than one hour prior to the indicated expiration time, an amended AIRMET will be issued stating it’s cancellation. If conditions end within one hour of the indicated expiration time, the AIRMET will be allowed to expire without cancellation. Once the report is cancelled or expires, the FIS system no longer broadcasts the report. Rev 4 Aug/2007 2-73 KMD 250 Pilot's Guide Section 2 FIS Operation 4. KMD 250 FIS_R4 8/13/07 10:07 AM Page 2-74 Understanding Weather Reports UNDERSTANDING SIGMETS The following is an example of a typical SIGMET issued for turbulence with an explanation of the elements. 1 2 3 CHIR UWS 041430 Section 2 FIS Operation 4 SIGMET ROMEO 1 VALID UNTIL 041830 5 KY TN WV VA OH 6 FROM CVG TO EKN TO PSK TO VXV TO CVG OCNL SEV TURB BTN 300 AND 360. RPRTD BY AIRCRAFT. 7 CONDS CONTG BYD 1830Z. 8 SLM/GTB 1. Forecast Area: CHIR This is the forecast area identifier of the issuing Weather Service Forecast Office. BOS Boston CHI Chicago DFW Dallas/Ft. Worth MIA Miami SFO San Francisco SLC Salt Lake City The R denotes report ROMEO. A new alphabetic designator is given each time a SIGMET is issued for a new weather phenomenon. The order of issuance is as follows: N O P Q R U V W X Y NOVEMBER OSCAR PAPA QUEBEC ROMEO UNIFORM VICTOR WHISKEY XRAY YANKEE SIGMETs are issued for: Severe icing not associated with thunderstorms Severe or extreme turbulence or clear air turbulence (CAT) Dust storms or sandstorms lowering visibilities to < 3 miles Volcanic ash 2. Report Type: UWS Rev 4 Aug/2007 2-74 KMD 250 Pilot's Guide KMD 250 FIS_R4 8/13/07 10:07 AM Page 2-75 Understanding Weather Reports UWS indicates this is the first issuance of report ROMEO. Subsequent reports for ROMEO would display WS. 3. Date and Time Issued: 041430. 04 indicates the 4th day of the month. 1430 indicates UTC. 4. This line indicates that SIGMET ROMEO 1 is VALID UNTIL the 4th day (04) of the month at 1830 UTC. Each subsequent report issued for this same weather phenomenon designated ROMEO would increment the number. For example, ROMEO 2, ROMEO 3 and so on. Area of coverage by state or geographic area. In addition to state abbreviations, other area abbreviations may be seen here, such as, TX CSTL WTRS (Texas Coastal Waters). 6. Location of weather phenomenon. Three letter designators for navaids or airports are used to describe boundaries of coverage. If the weather phenomenon extends across multiple forecast areas, the location is described as if no boundaries exist. 7. Details of weather phenomenon. The example is typical of a synopsis for turbulence: OCNL (occasional) SEV (severe) TURB (turbulence) BTN (between) 300 (30,000 feet) AND 360 (36,000 feet). RPRTD (reported) BY AIRCRAFT. CONDS (conditions) CONTG (continuing) BYD (beyond 1830Z. More typical examples of descriptors used in other SIGMET weather phenomenon are as follows: 8. MOD (moderate) TO STG (strong) UDDFS (updrafts and downdrafts) UPDFTS (updrafts) DWNDFTS (downdrafts) INVOF (in vicinity of) MTNS (mountains) BLO (below) 360 BTWN (between) FRZLVL (freezing level) AND 360 ABV (above) 360 RPRTD (reported) BY ACFT (aircraft) IN VCNTY (vicinity) RPRTD BY SVRL (several) ACFT Issuers initials. If conditions end more than one half hour prior to the indicated expiration time, and the report does not state that conditions will continue, a cancellation will be issued with CNCL SIGMET as the report designator. If conditions are expected to continue, a new SIGMET will be issued. If conditions end within one half hour of the indicated expiration time, the SIGMET will be allowed to expire without cancellation. Once the report is cancelled or expires, the FIS system no longer broadcasts the report. Rev 4 Aug/2007 2-75 KMD 250 Pilot's Guide Section 2 FIS Operation 5. KMD 250 FIS_R4 8/13/07 10:07 AM Page 2-76 Understanding Weather Reports UNDERSTANDING CONVECTIVE SIGMETS The following is an example of a typical Convective SIGMET with an explanation of the elements. 1 2 3 MKCC WST 221855 Section 2 FIS Operation 4 CONVECTIVE SIGMET 20C 5 VALID UNTIL 2055Z 6 ND SD 7 FROM 60W MOT-GFK-ABR-90W MOT INTSFYG AREA SVR TSTMS MOVG FROM 2445. TOPS ABV FL450. 8 WIND GUSTS TO 60KT RPRTD. TORNADOES…HAIL TO 2 IN…WIND GUSTS TO 65KT PSBL ND PTN. 1. Station Identifier: MKCC MKC is the station identifier of the Aviation Weather Center (AWC) in Kansas City. The C denotes the report is for the Central portion of the continental United States. The choices are as follows: C Central E East W West Convective SIGMETs are issued for: Severe weather including: (a)Surface winds ≥ 50 knots, (b) Surface hail ≥ 3/4 inch in diameter or (c) Tornadoes Embedded thunderstorms (obscured by haze or other phenomena) Line of thunderstorms Thunderstorms ≥ VIP level 4 affecting ≥ 40% of an area ≥ 3000 sq. mi. 2. Report Type: WST WST indicates this is a convective SIGMET. 3. Date and Time Issued: 221855. 22 indicates the 22nd day of the month. 1855 indicates UTC. 4. This line is the identifying number of the Convective SIGMET. Numbering begins daily at 0000 UTC. The C denotes the Central portion of the country. Rev 4 Aug/2007 2-76 KMD 250 Pilot's Guide KMD 250 FIS_R4 8/13/07 10:07 AM Page 2-77 Understanding Weather Reports 5. This line indicates that CONVECTIVE SIGMET 20C is VALID UNTIL 2055Z time. Expiration time is two hours after issuance, but Convective SIGMETs are issued hourly and replace the previous hour’s product. Each subsequent report issued for this same weather phenomenon would increment the number. For example, 21C, 22C and so on. Area of coverage by state ND (North Dakota) and SD (South Dakota) or geographic area. In addition to state abbreviations, other area abbreviations may be seen here, such as FL CSTL WTRS (Florida Coastal Waters). 7. Location of weather phenomenon (may be an area, single cell or line). Three letter designators for navaids or airports are used to describe boundaries of coverage. The starting and ending point are identical for an area of thunderstorms, like this: FROM 90W MOT-GFK-ABR-90W MOT (from 90 nm west of Minot, ND to Grand Forks, ND to Aberdeen, SD to 90 nm west of Minot, ND). A Single Cell thunderstorm 35 nm west of Kansas City would look like this: 35WMKC A Line of severe thunderstorms would look like this: FROM 90SE SGF-70NE TXK-50NE LFK (from 90 nm southeast of Springfield, MO to 70 nm northeast of Texarkana, AR to 50 nm northeast of Lufkin, TX). 8. Details of weather phenomenon. Convective SIGMET details are mostly in plain language with some abbreviations. This example is typical for an area of severe thunderstorms: INTSFYG (intensifying) AREA (of) SVR TSTMS (severe thunderstorms) MOVG (moving) FROM 2445 (240 degrees at 45 knots). Storm TOPS ABV (above) FL450 (flight level 4-5-0). WIND GUSTS TO 60KT (knots) RPRTD (reported). TORNADOES…HAIL TO 2 IN (inches in diameter)…WIND GUSTS TO 65 KT (knots) PSBL (possible) in the ND PTN (North Dakota portion). For a single cell thunderstorm: ISOLD (isolated) SVR TSTM (severe thunderstorm) D30 (30 nm in diameter) MOVG (moving) FROM 2520 (250 degrees at 20 knots). Storm TOPS ABV (above) FL450 (flight level 4-5-0). HAIL TO 2 IN (inches in diameter) WIND GUSTS TO 65 KT (knots) PSBL (possible). For a line of thunderstorms 25 nm wide: LINE (line of) SVR TSTMS (severe thunderstorms) 25 MI WIDE MOVG (moving) FROM 2745 (270 degrees at 45 knots). Storm Rev 4 Aug/2007 2-77 KMD 250 Pilot's Guide Section 2 FIS Operation 6. KMD 250 FIS_R4 8/13/07 10:07 AM Page 2-78 Understanding Weather Reports TOPS ABV (above) FL450 (flight level 4-5-0). WIND GUSTS TO 60KT (knots) RPRTD (reported). TORNADOES…HAIL TO 2 IN (inches in diameter)…WIND GUSTS TO 65 KT (knots) PSBL (possible). UNDERSTANDING ALERT WEATHER WATCHES (AWW) The following is an example of a typical Alert Weather Watch with an explanation of the elements. Section 2 FIS Operation 1 2 3 SPC AWW 162236 5 4 WW 1162 SEVERE TSTM MS AL FL AND ADJ CSTL WTRS 6 162300Z - 170400Z 7 AXIS..75 STATUTE MILES NORTH AND SOUTH OF LINE.. 45SW MOB/MOBILE AL/ - 30SSE DHN/DOTHAN AL/ 8 ..AVIATION COORDS.. 65NM N/S /37SW MOB - 51WNW TLH/ 9 HAIL SURFACE AND ALOFT..1 1/4 INCHES. WIND GUSTS..60 KNOTS. MAX TOPS TO 400. MEAN WIND VECTOR 23035. 1. Station Identifier: SPC SPC is the station identifier for the Storm Prediction Center in Norman, Oklahoma. AWWs are issued for: Tornado Damaging winds or winds > 58 knots Hail ≥ 3/4 inch in diameter. 2. Report Type: AWW AWW indicates this is an Alert Weather Watch. 3. Date and Time Issued: 162236. 16 indicates the 16th day of the month. 2236 indicates UTC. 4. WW 1162 is the identifying number of the Alert Weather Watch. Numbering begins yearly at 0000. 5. This line indicates the type of weather and the affected areas. SEVERE TSTM (severe thunderstorm) for MS (Mississippi) AL (Alabama) FL (Florida) AND ADJ CSTL WTRS (adjacent coastal waters). 6. This line indicates that the watch is valid from 162300Z - 170400Z Rev 4 Aug/2007 2-78 KMD 250 Pilot's Guide KMD 250 FIS_R4 8/13/07 10:07 AM Page 2-79 Understanding Weather Reports (the 16th at 2300 Zulu to the 17th at 0400 Zulu). Coordinates of the watch box area. Draw a line 75 STATUTE MILES NORTH AND SOUTH OF A LINE.. The endpoints of the line are 45SSW MOB/MOBILE AL/-30SSE DHN/DOTHAN AL/ (45 miles south-southwest of Mobile, Alabama and 30 miles southsoutheast of Dothan, Alabama). Connect the lines to form the box. Sometimes it might be defined as EAST AND WEST OF A LINE.. or EITHER SIDE OF A LINE.. 8. Aviation coordinates of the watch box area. Draw a line 65NM N/S / (65 nautical miles north and south) of a line). The endpoints of the line are 37SW MOB - 51WNW TLH/ (37 nautical miles southwest of Mobile, Alabama and 51 nautical miles west-northwest of Tallahassee, Florida). Connect the lines to form the box. 9. Details of the forecast weather. AWW details are mostly in plain language with some abbreviations. This is an example of a typical product. HAIL SURFACE AND ALOFT..1 1/4 INCHES (hail diameter potential of one and one quarter inches) WIND GUSTS..60 KNOTS (wind gust potential of 60 knots) MAX TOPS TO 400 (maximum tops of the storms is 40,000 feet). MEAN WIND VECTOR 23035 (motion of storm is 230 degrees at 35 knots). Rev 4 Aug/2007 2-79 KMD 250 Pilot's Guide Section 2 FIS Operation 7. KMD 250 FIS_R4 8/13/07 10:07 AM Page 2-80 Section 2 FIS Operation Understanding Weather Reports Intentionally left blank Rev 4 Aug/2007 2-80 KMD 250 Pilot's Guide Introduction SECTION 3 TRAFFIC AVOIDANCE OPERATION INTRODUCTION The Traffic Function of the Bendix/King KMD 250 Multi Function Display allows for the display and control of one of several models of traffic avoidance systems. Some examples are TCAS I (Traffic Collision Avoidance System), TCAS II, TAS (Traffic Avoidance System) and TIS (Traffic Information Service). This section describes the operation of the KMD 250 display for controlling the display of traffic. For detailed information on the proper use and interpretation of the displayed traffic data when using TCAS I, TCAS II and TAS systems, please reference the pilot’s guide that is provided with the traffic avoidance system. The passive Traffic Information Service (TIS) is a data link service that provides information similar to VFR radar traffic advisories normally received over voice radio. The data is received from the terminal Mode S radar system through a TIS capable Mode S transponder to the KMD display once per radar scan (approximately every 5 seconds). TIS provides the relative position, relative altitude, altitude trend, and estimated ground track angle for as many as 8 intruders that are within 7 NM horizontally and +3,500/-3000 feet vertically of the aircraft receiving TIS. Only aircraft with operating transponders that are within the surveillance volume of a TIS Mode S radar are visible to TIS. Terminal Mode S radars equipped with TIS provide the service to 55 NM (or possibly greater) of the radar location, and as low as the "line of site" limitation inherent to radar surveillance. ATC procedures and the “see and avoid concept” will continue to be the primary means of ensuring aircraft separation. However, if communication is lost with ATC, TCAS/TAS/TIS adds a significant backup for collision avoidance. Rev 2 Apr/2004 3-1 KMD 250 Pilot’s Guide Section 3 Traffic Avoidance An active traffic avoidance system (TCAS I, TCAS II or TAS) is used for detecting and tracking aircraft near your own aircraft. Aircraft detected, tracked, and displayed are referred to as Intruders. Intruders are shown as symbols on the traffic display. The system identifies the relative threat of each Intruder by using various symbols and colors. The intruder’s altitude, relative to your own aircraft’s altitude, is annunciated if the Intruder is reporting altitude. A trend arrow is used to indicate if the Intruder is climbing or descending more than 500 feet per minute. Introduction The Bendix/King KMD 250 is shown below with the Traffic Page for TAS/TCAS selected. Section 3 Traffic Avoidance The Bendix/King KMD 250 is shown below with the Traffic Page for TIS selected. TRAFFIC FUNCTION STATUS ICONS The Traffic Function Status Icons are located in the lower left of the display. They are used to indicate whether or not the KMD 250 is currently receiving and/or displaying traffic information. The following table shows the various traffic icons and their meanings: Rev 2 Apr/2004 3-2 KMD 250 Pilot’s Guide TAS/TCAS TAS/TCAS This section applies to TAS, TCAS I and TCAS II systems. TAS/TCAS NORMAL OPERATION To display the TCAS/TAS traffic page press the TRFC function select key. The following illustration defines the data that appears on the TAS/TCAS Traffic Display Page: 4 6 5 7 3 8 9 11 1 14 13 12 1 Display Range - RNG:####. 2 Function Status Icons - Displays icons representing data available and displayed. 3 Current Flight Level - FL ### 4 Altitude Volume - Current Altitude Volume selection is displayed in this field. 5 Range Rings - Outer ring radius is selected range, inner ring radius is always 2 nm. 6 Active Flight Plan 7 Aircraft Symbol - Indicates present position. 8 Altitude Volume Softkey - When the ALTITUDE VOLUME softkey is pressed, the display will step through NORMAL, ABOVE, BELOW and UNRESTRICTED. 9 Flight Level Softkey - Pressing FLIGHT LEVEL toggles the Flight Level display on or off. 10 Traffic Intruder Symbols - Indicates type of traffic, altitude of traffic, vertical trend of traffic and ground track of traffic. 11 Pop-Up Softkey - Pressing the MENU Key will display the pop-up softkey. Pressing this softkey will toggle between DISABLE POP-UP and ENABLE POP-UP. When enabled, the Traffic Page will be displayed whenever there is a traffic alert. 12 System ON/SBY/TST - Rotary Knob selects system ON,SBY (standby) or TST (test). 13 Page Display Name 14 System Operating Mode - If using a TAS system, TAS TST, TAS SBY, TA ONLY or TAS FAIL will be displayed. If using a TCAS system, TCAS TST, TCAS SBY, TA ONLY, TA/RA, or TCAS FAIL will be displayed. Rev 2 Apr/2004 3-3 KMD 250 Pilot’s Guide Section 3 Traffic Avoidance 10 2 TAS/TCAS OPERATIONAL CONTROLS FOR TAS/TCAS ALTITUDE VOLUME - Toggles between altitude volume views of NORMAL, ABOVE, BELOW or UNRESTRICTED. This key may be enabled or disabled in system configuration. Section 3 Traffic Avoidance FLIGHT LEVEL - Pressing the MENU Key will display the FLIGHT LEVEL Softkey. Pressing this key toggles the altitude tag between relative or absolute altitude as shown in Figures 3-1 and 3-2. When absolute altitude is displayed, the Flight Level will also be displayed in the upper left of the screen. Operation in the absolute mode is limited to 15 seconds. This feature may be enabled or disabled in system configuration. See note below. NOTE: If FLIGHT LEVEL or ALTITUDE VOLUME Soft Keys or the Rotary Knob are not active, these controls will be found on the separate TAS/TCAS controller. AUTO-POP-UP - Toggles between ENABLE POP-UP and DISABLE POP-UP. When enabled the Traffic Display will automatically be displayed in a Traffic Alert situation. In some situations, like high traffic areas or flying in formation, this frequent display changing could be a nuisance. Disabling the pop-up may desirable in these circumstances. This key may be enabled or disabled in system configuration. ▲/RNG▼ ▼ - Advances the indicator to the next range. RNG▲ The upper button increases range, the lower button decreases it. The selected range is displayed in the lower left corner of the display with the inner range ring always 2 nm. The RNG button labels will not be displayed when their respective range limits are reached. Rotary Knob - Selects between Test (TST), Standby (SBY) and On mode of operation. This control may be enabled or disabled in system configuration. If the KMD 250TMis used with a TCAS II or L-3 Skywatch system, this control will not be available. Rev 2 Apr/2004 3-4 KMD 250 Pilot’s Guide TAS/TCAS Figure 3-2 Absolute Altitude Mode Figure 3-1 Relative Altitude Mode TAS/TCAS SYMBOLOGY NON-THREAT TRAFFIC PROXIMITY INTRUDER TRAFFIC A filled white diamond indicates that the intruding aircraft has reached the next proximity threshold defined by the traffic avoidance system, but is still not considered a threat. For specifics on relative distance and altitude that defines this symbol, please refer to the pilot’s guide that is provided with the traffic avoidance system.This intruder is now 400 feet below your aircraft and climbing at 500 feet per minute or greater. TRAFFIC ADVISORY (TA) A symbol change to a filled yellow circle indicates that the intruding aircraft is considered to be potentially hazardous. Depending on your own altitude the system will display a TA when time to Closest Point of Approach (CPA) is reached as defined by traffic avoidance system. For specifics on CPA as defined by the system, please refer to the pilot’s guide that is provided with the traffic avoidance system. Here the intruder is 100 feet above your aircraft, descending at 500 feet per minute or greater. RESOLUTION ADVISORY (RA) This symbol will only be displayed when the KMD 250 is interfaced with a TCAS II system. A solid red square indicates that the intruding aircraft is projected to be a collision threat. TCAS Rev 2 Apr/2004 3-5 KMD 250 Pilot’s Guide Section 3 Traffic Avoidance An open white diamond indicates that an intruder is not yet considered a threat. For specifics on relative distance and altitude that defines this symbol, please refer to the pilot’s guide that is provided with the traffic avoidance system. This one is 200 feet above your own altitude, climbing at 500 feet per minute or greater. TAS/TCAS II calculates that the intruder has reached a point where a Resolution Advisory is necessary. The time to CPA with the intruder, depending on your altitude, has been reached as defined by the traffic avoidance system. For specifics on CPA as defined by the system, please refer to the pilot’s guide that is provided with the traffic avoidance system. The symbol appears together with an appropriate audio warning and a vertical maneuver indication on the RA/VSI. This aircraft is now 100 feet below your altitude and still descending at 500 feet per minute or greater. NOTE: An intruder must be reporting altitude in order to generate an RA. Therefore, the RA symbol will always have an altitude tag. “OFF-SCALE” TRAFFIC Section 3 Traffic Avoidance TA or RA traffic that is beyond the selected range will be displayed as half the appropriate symbol at the edge of the display matching the bearing of the traffic. “NO-BEARING” TRAFFIC If the bearing of TA or RA traffic cannot be determined by the traffic avoidance system, no traffic symbol will be displayed on the TRFC display. The traffic information will instead be displayed in the lower center of the display as Figure 3-3 shown in Figure 3-3. A maximum of two “no-bearing” TA and/or RA intruders can be displayed. If the intruder is not reporting altitude, the altitude and trend arrow fields will be blank. NOTE: “Off-Scale” and “NoBearing” advisories are displayed only on the TRFC Page. TA/RA WHILE IN MAP OR WEATHER DISPLAY If a Traffic Advisory presents itself while in the Map or Weather Display the traffic function icon in the Functions Figure 3-4 Legend will flash yellow along with ALERT as represented in Figure 3-4. In the case of a Resolution Advisory in a TCAS II system, the icon will flash red. Rev 2 Apr/2004 3-6 KMD 250 Pilot’s Guide TAS/TCAS AUTO-POP-UP If AUTO-POP-UP is enabled, a TA or RA will cause the Traffic Display to be presented automatically. The default range of the pop-up display will be 7 nm. To enable AUTO-POP-UP perform the following: 1. While viewing the Traffic Display, press the MENU Key to display the ENABLE POPUP Softkey as shown in Figure 3-5. This Softkey toggles between ENABLE and DISABLE POP-UP. Figure 3-5 Traffic may be selected for viewing in a Data Field as shown in Figure 3-6 (also see Section 1 for displaying Data Fields). Altitude tags and vertical trend arrows will not be shown with traffic symbol in the Data Field display. Figure 3-6 Traffic will not be available in the Data Field if the Map Orientation is set to North Up. If the Map Display is in North Up mode, the Traffic Data Field will appear as shown in Figure 3-7. Figure 3-7 Rev 2 Apr/2004 3-7 KMD 250 Pilot’s Guide Section 3 Traffic Avoidance VIEWING TRAFFIC IN A DATA FIELD TAS/TCAS TAS/TCAS SYSTEM FAULTS NO DATA RECEIVED If the KMD 250 is not receiving any data from the TCAS or TAS sensor then a screen similar to Figure 3-8 will be displayed. This could indicate that power is not being provided to the traffic avoidance system (e.g. a pulled breaker), a bad wiring connection between the display and the sensor, or a failed TCAS or TAS unit. Figure 3-8 Section 3 Traffic Avoidance SYSTEM TEST A system test can be performed to verify the traffic avoidance system is working properly. If the KMD 250 is configured to use the Rotary Knob with the traffic function, turn the outer knob to select TST. Figure 3-9 indicates a properly functioning TCAS I/TAS system. An RA will be displayed for a TCAS II system. If the KMD 250 not configured for use of the Rotary Knob with the traffic function, this test would be performed using the appropriate control unit. If faults are detected in the KMD 250 or the traffic sensor they will be displayed as shown in Figure 3-10. This figure shows all faults. Only actual faults will be displayed. Figure 3-9 Figure 3-10 Rev 2 Apr/2004 3-8 KMD 250 Pilot’s Guide Traffic Information Service TRAFFIC INFORMATION SERVICE (TIS) This section applies only to TIS systems. TIS is an alerting system that provides visibility to nearby traffic enhancing “see and avoid” collision avoidance. It’s purpose is to increase situational awareness by supplying information to assist in visually acquiring nearby aircraft. TIS does not relieve the pilot of “see and avoid” responsibility. No avoidance maneuvers are provided or recommended by TIS. The service is offered through the Federal Aviation Administration’s Mode S terminal sensors and uses the same surveillance information provided to ATC. Estimated bearing, distance, altitude and heading information for aircraft within 7 NM and +3,500/-3,000 feet altitude of your aircraft is sent over the Mode S datalink to the TIS display. The pilot is also alerted to aircraft that are predicted to be within 30 seconds of a potential collision, no matter the distance or altitude. KMD 250 w/ TIS Display TIS ALGORITHMS KT 73 Mode S Target aircraft are displayed only if operating a Mode A, C or S transponder. TIS operation is transparent to ATC and requires no controller intervention. When the onboard TIS system makes a request for TIS, the request is sent via the Mode S transponder through the datalink. The first available Mode S sensor capable of supporting TIS for your aircraft responds by sending data back through the datalink on every scan of the sensor (approximately every 5 seconds). TIS will be provided by the sensor as long as the aircraft is within coverage range of that sensor. When entering the coverage range of another sensor, TIS will continue provided the next sensor is TIS capable. The transfer of service is automatic. In addition to traffic data, the aircraft receives status messages that advise the pilot when TIS service has been initiated, is continuing, or has been terminated. While coverage varies with terrain and local site parameters, “line-ofsight” coverage is to be expected within 55 NM of a TIS capable Mode S sensor. Terrain and obstacles can cause areas of no radar coverage. Rev 2 Apr/2004 3-9 KMD 250 Pilot’s Guide Section 3 Traffic Avoidance Mode S Sensor Traffic Information Service TIS LIMITATIONS Traffic may not be displayed for one or more of the following reasons: 1. Radar site is out of service. If a TIS capable Mode S sensor is not in service for any reason, TIS is not available. See Figure 3-11. Figure 3-11 - TIS Capable Mode S Radar Sensor Sites TI S ~5 Ra 5 ng nm e Radar Coverage Dead Zones R ad a Va r R rie an s ge Section 3 Traffic Avoidance 2. Your aircraft is beyond maximum range of a TIS capable Mode S site. Maximum range can extend beyond 55 NM up to 100 NM. However, expect TIS service to 55 NM. See Figure 3-11 and 3-12. Figure 3-12 - TIS Functional Range 3. Your aircraft is inside the “Cone of Silence. When near or above (depending on altitude) the TIS radar site, and out of range of another TIS radar site, TIS data cannot be received. See Figure 3-13. Rev 2 Apr/2004 3-10 KMD 250 Pilot’s Guide Traffic Information Service 4. The other aircraft is within the “Cone of Silence”. So, remember, there may be aircraft within your alert area, but if they are not seen by the radar site they will not show on your display. 5. Your aircraft is below radar coverage. With no obstructions and flat terrain, the coverage floor is about 2,000-3,000 feet at 60 miles and 4,000-6,000 feet at 100 miles. Terrain and obstacles can substantially decrease coverage range or make coverage asymmetrical about the radar site. See Figure 3-13. “Cone of Silence” Radar Coverage Dead Zones Figure 3-13 - Obstructions To TIS Coverage 6. The other traffic is below radar coverage. The other aircraft may be in situations mentioned in number 5 and therefore not seen by radar. Again, there may be aircraft within your alert area, but if they are not seen by the radar site they will not show on your display. 7. The other aircraft is without an operating a Mode A, C or S transponder. 8. Bearing error increases as the distance from the radar site increases. However, distance and relative altitude will remain accurate. 9. Due to the way the radar sites check for transponder faults, a reply can be interpreted as two different aircraft. This causes a “self alert”. This is shown as a “pop-up” alert intruder at or near the client’s position and altitude lasting for only one or two radar scans. It most often occurs during maneuvering or upon entry into TIS coverage. NOTE: It is important to understand that no display or aural warning of traffic information shows the location of all traffic in the vicinity. Whenever in VMC conditions, continue to visually scan for traffic. NOTE: Pilots should report TIS outages to Flight Service which will report them to the Airway Facilities Operations Control Centers for resolution, similar to a report of any other system outage. Rev 2 Apr/2004 3-11 KMD 250 Pilot’s Guide Section 3 Traffic Avoidance Mode-S Terminal Secondary Surveillance Radar Traffic Information Service TIS NORMAL OPERATION NOTE: TIS availability may be intermittent during turns or other maneuvering where the aircraft structure can block the line of sight between the Mode S radar and the Mode S transponder antenna. To display the TIS traffic page press the TRFC Function Select Key. The following illustration defines the data that appears on the TIS Traffic Display Page: 6 5 7 8 4 Section 3 Traffic Avoidance 3 9 10 2 11 12 1 13 15 14 1 Display Range - RNG:####. 2 Function Status Icons - Displays icons representing data available and displayed. 3 Range Rings - Outer ring radius is selected range, inner ring radius is always 2 nm. 4 Current Flight Level - FL:### 5 Audio Muting - When audio muting is turned on by pressing the ENABLE MUTE Softkey, TIS Mute ON will be displayed in this field. 6 Heading - Current aircraft magnetic heading (HDG) or ground track (TRK). If no heading or track information is available, the the field displays NO HDG/TRK. 7 Active Flight Plan 8 Traffic Intruder Symbols - Indicates type of traffic, altitude of traffic, vertical trend of traffic and ground track of traffic. 9 Flight Level Softkey - Pressing FLIGHT LEVEL toggles the Flight Level display on or off. 10 Aircraft Symbol - Indicates present position. 11 Audio Mute Softkey - Pressing the MENU Key will display the muting softkey. Pressing this softkey will toggle between DISABLE MUTE and ENABLE MUTE. 12 Pop-Up Softkey - Pressing the MENU Key will display the pop-up softkey. Pressing this softkey will toggle between DISABLE POP-UP and ENABLE POP-UP. When enabled, the Traffic Page will be displayed whenever there is a traffic alert. 13 System ON/OFF - Rotary Knob selects TIS ON or OFF. 14 Page Display Name 15 TIS Operating Mode - Displays TIS ON, TIS OFF or TIS FAIL. Rev 3 Dec/2005 3-12 KMD 250 Pilot’s Guide Traffic Information Service TIS OPERATIONAL CONTROLS FLIGHT LEVEL - Pressing the MENU Key will display the FLIGHT LEVEL Softkey. Pressing this key toggles the altitude tag between relative or absolute altitude as shown in Figures 3-14 and 3-15. When absolute altitude is displayed, the Flight Level will also be displayed in the upper left of the screen. Operation in the absolute mode is limited to 15 seconds. AUDIO MUTE - The “TIS Unavailable” audio notification may be muted by pressing the ENABLE MUTE Softkey. When enabled TIS Mute ON will be displayed in the upper left of the screen. The DISABLE MUTE Softkey will then be available to disable the audio muting. The audio traffic alerts are not affected. ▲/RNG▼ ▼ - Advances the indicator to the next range. RNG▲ The upper button increases range, the lower button decreases it. The selected range is displayed in the lower left corner of the display with the inner range ring always 2 nm. The RNG button labels will not be displayed when their respective range limits are reached. Rotary Knob - Turns the TIS system On or OFF. Figure 3-15 Absolute Altitude Mode Figure 3-14 Relative Altitude Mode Rev 2 Apr/2004 3-13 KMD 250 Pilot’s Guide Section 3 Traffic Avoidance AUTO-POP-UP - Toggles between ENABLE POP-UP and DISABLE POP-UP. When enabled the Traffic Display will automatically be displayed in a Traffic Alert situation. In some situations, like high traffic areas or flying in formation, this frequent display changing could be a nuisance. Disabling the pop-up may desirable in these circumstances. This key may be enabled or disabled in system configuration. Traffic Information Service TIS SYMBOLOGY TIS symbols have a track pointer which are not on TCAS/TAS symbols. The track pointer shows the estimated ground track direction the traffic is moving (in 45° increments) relative to your own aircraft. PROXIMITY INTRUDER TRAFFIC A filled white diamond indicates that the intruding aircraft has reached the proximity traffic threshold as defined by the TIS system, but is still not considered a threat. This intruder is now 100 feet below your aircraft and flying level. The track pointer on the diamond indicates the direction of the intruder’s ground track. Here the intruder is moving approximately 45° to your current track or heading. Section 3 Traffic Avoidance PROXIMITY INTRUDER NON-ALTITUDE REPORTING (NAR)TRAFFIC An open white diamond indicates proximity traffic that is nonaltitude reporting. The symbol indicates that the intruder’s ground track is approximately 90° to your current track or heading. TRAFFIC ADVISORY (TA) A symbol change to a filled yellow circle indicates that the intruding aircraft is considered to be potentially hazardous. Depending on your own altitude the system will display a TA when time to Closest Point of Approach (CPA) is reached as defined by the TIS system. Here the intruder is 100 feet above your aircraft. The arrow indicates the intruder is descending at 500 feet per minute or greater. The intruder is moving at approximately 180° to your current track or heading TRAFFIC ADVISORY NON-ALTITUDE REPORTING (NAR) An open yellow circle indicates that the intruding aircraft is considered to be potentially hazardous and is not reporting altitude. Here the intruder is moving at approximately 225° to your current track or heading. “OFF-SCALE” TRAFFIC TA traffic that is beyond the selected range will be displayed as half the appropriate symbol at the edge of the display matching the bearing of the traffic. Rev 2 Apr/2004 3-14 KMD 250 Pilot’s Guide Traffic Information Service TRAFFIC ADVISORY WHILE IN MAP DISPLAY If a Traffic Advisory presents itself while in the Map or Weather Display the traffic function icon in the Functions Legend will flash yellow along with ALERT as represented in Figure 3-16. AUTO-POP-UP Figure 3-16 If AUTO-POP-UP is enabled, a TA will cause the Traffic Display to be presented automatically. The default range of the pop-up display will be 7 nm. To enable AUTO-POP-UP perform the following: Figure 3-17 VIEWING TRAFFIC IN A DATA FIELD Traffic may be selected for viewing in a Data Field as shown in Figure 3-18 (also see Section 1 for displaying Data Fields). Altitude tags, vertical trend arrows and ground track pointers will not be shown with traffic symbol in the Data Field display. Rev 2 Apr/2004 Figure 3-18 3-15 KMD 250 Pilot’s Guide Section 3 Traffic Avoidance 1. While viewing the Traffic Display, press the MENU Key to display the ENABLE POPUP Softkey as shown in Figure 3-17. This Softkey toggles between ENABLE and DISABLE POP-UP. Traffic Information Service Traffic will not be available in the Data Field if the Map Orientation is set to North Up. It the Map Display is in North Up mode, the Traffic Data Field will appear as shown in Figure 3-19. Section 3 Traffic Avoidance COAST MODE When intruders are displayed and TIS information is not received from the terminal Mode S radar for one radar scan, the altitude tag of the intruder is replaced with the text CST to inform the pilot that the system is in Coast mode. See Figure 3-20. CST will also be displayed in the Traffic Data Window. This means the displayed intruder information is old and could have changed since the last update. Figure 3-19 Figure 3-20 When two radar scans have elapsed without TIS information, the intruders are removed from the display and TIS UNAVAILABLE is displayed in the center of the Traffic Display (Figure 3-21) or UNAVAIL will be displayed in the Traffic Data Window. Also, an audible "TIS UNAVAILABLE" notification will be heard (if not muted). The display will revert to normal when TIS information is again available. Rev 2 Apr/2004 Figure 3-21 3-16 KMD 250 Pilot’s Guide Traffic Information Service TIS SYSTEM FAULTS SYSTEM OFF If the TIS system is set to the OFF position, Figure 3-22 will be displayed. Figure 3-22 NO DATA RECEIVED Section 3 Traffic Avoidance If the KMD 250 is not receiving data from the TIS receiver then Figure 3-23 will be displayed. This could indicate that power is not being provided to the TIS receiver (e.g. a pulled breaker), the TIS receiver is turned off, a bad wiring connection between the display and the receiver, or a failed TIS receiver. Figure 3-23 TRANSPONDER NOT REPORTING ALTITUDE If the transponder’s altitude source has failed or the transponder is put into a nonaltitude reporting mode, Figure 3-24 will be displayed. Figure 3-24 Rev 2 Apr/2004 3-17 KMD 250 Pilot’s Guide Section 3 Traffic Avoidance Traffic Information Service Intentionally left blank Rev 2 Apr/2004 3-18 KMD 250 Pilot’s Guide Stormscope PG 8/13/07 10:00 AM Page 4-1 Stormscope® Operation SECTION 4 WX-500 STORMSCOPE® OPERATION INTRODUCTION The Bendix/King KMD 250 is capable of being interfaced to an L-3 WX500 Stormscope® Series II Weather Mapping Sensor. The WX-500 detects electrical discharges associated with thunderstorms within a 200 nm radius of the aircraft. The information is then sent to the KMD 250 and will display the location of the electrical discharges both on the map displays and on a dedicated Stormscope® display. For a detailed description of the WX-500 and how to interpret the lightning display and a list of error codes, please reference the WX-500 Stormscope® User’s Guide. FUNCTIONAL DESCRIPTION The antenna detects the electric and magnetic fields generated by intracloud, inter-cloud, or cloud-to-ground electrical discharges that occur within a 200 nm radius of the aircraft and sends the resulting "discharge signals" to the processor. The processor digitizes, analyzes, and converts the discharge signals into range and bearing data then stores the data in memory. The WX-500 processor then communicates this information to the KMD 250 as 'strikes' and 'cells'. The WX-500 updates the KMD 250 every two seconds. The Stormscope® Function Status Icons are located in the lower left of the display. They are used to indicate whether or not the KMD 250 is currently receiving and/or displaying Stormscope® information. The following table shows the various Stormscope® icons and their meanings: Rev 2 Apr/2004 4-1 KMD 250 Pilot's Guide Section 4 Stormscope® STORMSCOPE® FUNCTION STATUS ICONS Stormscope PG 8/13/07 10:00 AM Page 4-2 Stormscope® Operation OPERATION As mentioned earlier, the WX-500 is controlled through the KMD 250. The focus on this section is to provide both background information and a more detailed explanation of the operating procedures. The following text assumes you have both the WX-500 and the KMD 250 switched on and that you have selected the Stormscope® display using the WX Function Select Key on the KMD 250. POWER-UP At power-up, the WX-500 executes a power-up self test. The self test takes approximately 25 seconds to ensure that all major WX-500 functions are operating properly. During this period you may receive a NO DATA RECEIVED FROM STORMSCOPE notification, this is normal. Functions tested include antenna reception, memory and microprocessor functions. An error message is displayed if a fault is detected. Section 4 Stormscope® HEADING STABILIZATION Some aircraft are equipped with a remote heading reference, such as an HSI with a slaved directional gyro. This allows the heading stabilization feature to automatically adjust the position of the discharge points on the display when the aircraft changes heading. The heading information comes from a remote heading source installed in the aircraft that has been connected to the WX-500. If this heading information is valid, the WX-500 and KMD 250 will use it. In the absence of an external heading reference, such as an aircraft with only a directional gyro, or the failure of the heading reference, the KMD 250 will not allow stormscope strikes to be overlaid on the Map Display. When no heading is available it is the responsibility of the user to manually clear strikes after executing a change in heading for reasons discussed in the next section. CLEAR ALL DISCHARGE POINTS Clearing the discharge points periodically while monitoring thunderstorms is a good way to determine if the storm is building or dissipating. Discharge points in a building storm will reappear faster and in larger numbers. Discharge points in a dissipating storm will appear slower and in smaller numbers. To clear the discharge points, press the MENU Key then press the CLEAR STRIKES Softkey. Clearing the display is especially important if an external heading reference is not used with the system or has failed. The display should be cleared after changes in heading in order to make the displayed strikes reflect their true position in relation to the aircraft. Rev 2 Apr/2004 4-2 KMD 250 Pilot's Guide Stormscope PG 8/13/07 10:00 AM Page 4-3 Stormscope® Operation SWITCH BETWEEN WEATHER VIEWS When the Stormscope® display is selected the KMD 250 can display strikes in one of two views, either all round (360°) or forward looking only (120°). To switch the display turn the Rotary Knob to toggle between the displays. Figure 4-1 is an example of the all round view and Figure 4-2 shows the forward looking view. Figure 4-2 Figure 4-1 SWITCH BETWEEN DISPLAY MODES Figure 4-3 Cell Display Mode When viewing the Stormscope® display, if cell display mode is selected, the KMD 250 plots a "+" symbol (discharge point) on the display when it detects associated discharges within the selected range and view (see Figure 4- Rev 2 Apr/2004 Figure 4-4 4-3 KMD 250 Pilot's Guide Section 4 Stormscope® The KMD 250 can display the Stormscope® data in one of two modes, either Cell Mode or Strike Mode. To switch the display between modes press the MENU Key to display Figure 43. Press the CHANGE MODE Softkey to toggle between CELL MODE and STRIKE MODE as shown in Figure 4-4. The mode selected here will remain in effect until you change it, unless the unit is turned off and back on. Stormscope PG 8/13/07 10:00 AM Page 4-4 Stormscope® Operation 3). The KMD 250 will plot another "+" close to the first for each additional discharge determined to be associated with the group. The KMD 250 will not plot a "+" for any discharge not associated with a group unless it's detected within a 25 nm radius of the aircraft. The effect of this clustering algorithm is to display the location of storm cells instead of individual discharges. The cell display mode is most useful during periods of heavy electrical discharge activity. Using the cell display mode during these periods frees the pilot from sifting through a display full of discharge points to determine exactly where the storm cells are located. If discharges are detected within 25 nm of the aircraft, the stormscope icon in the Functions Legend will be displayed as that shown here. Strike Display Mode If the strike display mode is selected, the KMD 250 immediately plots an "x" symbol (discharge point) on the display for each individual discharge it detects within the selected range and view. The strike display mode plots discharge points on the display in relation to where the discharges are actually detected instead of plotting them close to an associated group of discharge points as is done in the cell display mode. The strike display mode is most useful during periods of light electrical activity because it may plot discharges associated with a building thunderstorm sooner than the cell display mode would. Section 4 Stormscope® Again, if discharges are detected within 25 nm of the aircraft, the stormscope icon in the Functions Legend will be displayed as that shown previously. CHANGING DISPLAY RANGE To change the displayed range of the Stormscope® display, press the RNG Δ or RNG ∇ keys. With each press of the keys, the display changes to display the electrical discharge activity detected within the new range. The range indicator will also change to display the numerical value of the new range (25, 50, 100, or 200 nm). This new range corresponds to the distance from the aircraft to the outer range ring on the display. The KMD 250 stores electrical discharge information for all ranges simultaneously to provide an instant, up-to-date display of electrical discharge activity when a new range is selected. Rev 2 Apr/2004 4-4 KMD 250 Pilot's Guide Stormscope PG 8/13/07 10:00 AM Page 4-5 Stormscope® Operation When moving from one range to the next, the 25 nm range is always indicated by the solid inner ring to advise of close proximity to thunderstorms. Also, notice that the discharge points are progressively larger on the shorter ranges and smaller on the longer ranges. This effect makes it easier to spot clusters of discharge points in any range. OPERATION IN STORMSCOPE® MODE WITH FLIGHT PLAN If the KMD 250 is receiving Flight Plan information from the GPS and a valid heading input is available, the Flight Plan lines and waypoints will be displayed on the Stormscope® displays. NOTE: In order to align the lightning strikes correctly to the flight plan lines, heading information is necessary. OPERATION IN MAP DISPLAY The majority of the text in this section refers to the Stormscope® displays on the KMD 250. It is also possible however to see thunderstorm cell or strike data while in the Map Display. The Stormscope® overlay must be enabled on Map Setup Page 6. NOTE: Lightning data will only be displayed on the map if a heading reference is available in the form of an external heading reference input (described previously). CAUTION Because the accuracy of the stormscope sensor is limited, do not rely on the placement of lightning icons for map range settings less than 25 nm. Rev 2 Apr/2004 4-5 KMD 250 Pilot's Guide Section 4 Stormscope® Any settings made while in the Stormscope® displays (i.e. cell/strike mode, clear etc) will be carried over into the Map display. Lightning icons are shown here as they appear on the Map display. The range at which lightning icons are displayed is selectable on Map Setup Page 6. Stormscope PG 8/13/07 10:00 AM Page 4-6 Stormscope® Operation Section 4 Stormscope® Intentionally left blank Rev 2 Apr/2004 4-6 KMD 250 Pilot's Guide Messages 8/13/07 10:01 AM Page 5-1 System Messages SECTION 5 SYSTEM MESSAGES VIEWING SYSTEM MESSAGES A system message is presented as MESSAGE PRESS MENU in bold yellow text that flashes alternating with the page title at the bottom of the screen as shown in Figure 5-1. When the MENU Key is pressed, the message will be displayed as in Figure 5-2. In this case the message is a FIS Receiver Failure. Figure 5-1 Pressing the OK Softkey will exit the Message Page and the yellow MESSAGE PRESS MENU prompt will no longer be displayed. To access the system message again, perform the following steps: Figure 5-2 1. Press the MENU Key to display the AUX MENU Softkey as in Figure 5-3. Rev 2 Apr/2004 5-1 KMD 250 Pilot's Guide Section 5 System Messages Figure 5-3 Messages 8/13/07 10:01 AM Page 5-2 System Messages 2. Press the AUX MENU Softkey to display the AUXMAIN MENU Page as shown in Figure 5-4. 3. Use the Joystick to select Messages as shown in Figure 5-4. 4. Press the SELECT Softkey to display to display the AUX-MESSAGES Page as shown in Figure 5-5. Figure 5-4 Section 5 System Messages Figure 5-5 Rev 2 Apr/2004 5-2 KMD 250 Pilot's Guide Messages 8/13/07 10:01 AM Page 5-3 System Messages The following table describes the possible system messages: Message Text Description All User Settings Cleared To This message indicates that a problem was detected in the internal Defaults memory storage for user preference settings. All settings have been reset to their factory defaults. Data Card Has Expired The data card contains information required for receiving FIS information. Unable To Receive FIS Data The data card has expired and FIS information will no longer be avail(VDL Only) able. Go to www.bendixking.com and order a data card update. Data Card Update Required The data card contains information required for receiving FIS information. For Continued Reception Of If the data card is not updated soon, then FIS information will no longer FIS Data (VDL Only) be available. Go to www.bendixking.com and order a data card update. Duplicate User Waypoint In This message occurs if more than one user waypoint have the same Flight Plan Data identifier. This usually means that the flight plan and user data file on the datacard have been modified incorrectly. Check the flight plans to make sure the waypoints in them are correct. Edit if necessary. Error In Flight Plan File An error has occurred while reading the flight plan data from the datacard. This usually means the flight plan file on the datacard has been modified incorrectly. Check the flight plans to make sure the waypoints in them are correct. Edit if necessary. It message persists after repeated power cycles, replace the datacard. Error Writing Flight Plan An error has occurred when the flight plan data was being stored on the Data To Datacard datacard. This may indicate a faulty datacard. If the error persists, replace the datacard. FIS Data Not Received For The KMD 250 has previously received FIS data, but it has been over 15 More Than 15 Minutes minutes since the last reception. This is most likely due to the aircraft being at an altitude or location outside of FIS network coverage. See the FIS Network Status Page for locations of FIS transmitters and status. FIS Decryption Processor Error. FIS Data May Be Unavailable (VDL Only) The KMD 250 is unable to decrypt the FIS data due to FIS Decryption Processor Error. FIS Receiver Failure The KMD 250 is unable to communicate with the KDR 510 VDL Receiver or the KDR 610 XM Receiver. If this message persists, it may indicate a problem with the Receiver or a wiring problem between the KDR 510/610 and KMD 250. FIS Subscription Database This message occurs when an error is detected in the FIS Subscription Error. Update Data Card To Data on the datacard. This usually means that the datacard is out of date Receive FIS Data (VDL and needs to be updated in order to receive FIS data. Only) FIS Subscription Will Expire This message occurs when at least one FIS subscription is about to Soon (VDL Only) expire. Check the subscription status on the Aux FIS Subscription page. Go to www.bendixking.com to purchase a new subscription. Invalid User Waypoint In Flight Plan Data Rev 4 Aug/2007 Indicates that an invalid user waypoint is found in a flight plan. This usually means the flight plan file on the datacard has been modified incorrectly. Check flight plans to make sure the waypoints in them are correct. Edit if necessary. If the error persists, replace the datacard. 5-3 KMD 250 Pilot's Guide Section 5 System Messages Flight Plan Waypoint(s) Not This message will be displayed if an invalid waypoint is found in a flight Found In Database Have plan. This usually means the flight plan file on the datacard has been Been Deleted modified incorrectly. Check the flight plans to make sure the waypoints in them are correct. Edit if necessary. Inside SUA This message is displayed when the aircraft is within Special Use Airspace. Alerting must be enabled on Navigation Setup Page. Internal GPS Failure This message is displayed if the internal GPS receiver (if so equipped) has failed. Turn the KMD 250 off and then back on. If the message persists, the unit may need service. Internal Temperature Has This message appears when the KMD 250 unit temperature is too high. Exceeded Limits. Turn Unit Turn the unit off to allow it to cool down. This may indicate that the airflow Off around the KMD 250 has been blocked. Messages 8/13/07 10:01 AM Page 5-4 System Messages Message Text Description Nav Data Referenced To True North This message is displayed when a user-defined magnetic variation of 0 degrees is being used for navigation data. Check Navigation Setup Page. Nav Data Referenced To User-Defined Mag Var No Valid FIS Subscriptions This message is displayed when a user-defined magnetic variation is being used for navigation data. Check Navigation Setup Page. This message occurs when no current FIS subscriptions are available. FIS data will be unavailable. Check the subscription status on the Aux Menu FIS Subscription page. Go to www.bendixking.com to purchase a new VDL subscription. Go to www.xmradio.com/weather to purchase a new XM subscription. This is the only indication received when an XM subscription has expired. The internal 12V power supply is operating outside its acceptable range. Turn the unit off and back on. If the message persists then the unit may need service. Regulated 12V Out Of Range. Switch Unit Off Regulated 5V Out Of Range. The internal 5V power supply is operating outside its acceptable range. Switch Unit Off Turn the unit off and back on. If the message persists then the unit may need service. Regulated 3.3V Out Of Range. Switch Unit Off The internal 3.3V power supply is operating outside its acceptable range. Turn the unit off and back on. If the message persists then the unit may need service. Regulated 3V Out Of Range. The internal 3V power supply is operating outside its acceptable range. Switch Unit Off Turn the unit off and back on. If the message persists then the unit may need service. Stormscope Failure The KMD 250 is unable to communicate with the Stormscope® or it has reported a failure. See the Stormscope® page for error codes and the Stormscope® users manual for more information. Traffic System Failure The KMD 250 is unable to communicate with the traffic system or the traffic system has reported a failure. A problem was detected in the memory used for storing the unit configuration settings. The settings have been set back to factory defaults. In most cases the unit will need to be reconfigured by an authorized Bendix/King installer in order to operate properly. Unit History Data Cleared To A problem was detected in the memory used to store unit history informaDefaults tion. The memory has effect on operation, it simply means less information will be available to the service center if the unit requires service. Section 5 System Messages Unit Configuration Cleared To Defaults Rev 4 Aug/2007 5-4 KMD 250 Pilot's Guide Appendix A 8/13/07 10:08 AM Page A-1 Definitions, Acronyms & Abbreviations DEFINITIONS Alphabetic: any of the following characters (b/ is a space): b/ABCDEFGHIJKLMNOPQRSTUVWXYZ Alphanumeric: any of the following characters (b/ is a space): b/ABCDEFGHIJKLMNOPQRSTUVWXYZ0123456789 Automatic Leg Sequencing: As a waypoint is reached in the flight plan, the next leg and waypoint of the flight plan automatically becomes active. Baud: bits per sec Barometric Altitude: pressure altitude corrected for barometric altimeter setting Bearing To User Waypoint (BRG): bearing from the present position to the active user waypoint measured clockwise relative to true or magnetic north (true is implied unless magnetic is specified) Cross Track Error: distance from the present position to the nearest point on the desired course, and the direction (right or left) from the desired course to the present position Cursor Field: a character position or group of adjacent character positions on which a cursor can appear Data Field: a character position or group of adjacent character positions which display a single data item; a data field may be a single character cursor field, or may contain multiple characters. Data List: an ordered list of data elements which a given cursor field can accept Desired Track (DTK): The angle that the desired flight path makes with respect to true north at the point nearest the present position. Magnetic desired track uses the local magnetic variation. Distance To Waypoint (DIS): distance from the present position to the active waypoint Ground Speed: absolute value of the rate of change of position Headwind: difference between true airspeed and ground speed when true airspeed is more than ground speed Knots: Nautical Miles/hr Rev 2 Apr/2004 A-1 KMD 250 Pilot's Guide Appendix A DEFINITIONS, ACRONYMS AND ABBREVIATIONS Definitions, Abbreviations APPENDIX A Appendix A 8/13/07 10:08 AM Page A-2 Appendix A Basic Operation Definitions, Acronyms & Abbreviations Leg Mode: navigation of a route by picking the most direct route between waypoints along the route. OBS Course Mode: selecting a course to a waypoint based on setting a specific bearing “to” or “from” the waypoint. Special Use Airspace (SUA): any of the following: prohibited area, restricted area, warning area, alert area, MOA, Class A through G, unknown, danger, caution, training, CTA, or TMA type. Tailwind: difference between ground speed and true airspeed when ground speed is more than true airspeed. Track (TRK): angle of the aircraft’s path over the ground measured clockwise relative to north. ACRONYMS AND ABBREVIATIONS AAS: Aeronautical Advisory Service ACT: Active (user waypoint or flight plan) ADF: Automatic Direction Finder AFIS: Aerodrome Flight Information Service AGL: Above Ground Level ALT: Altitude AMR: Americas data area ANSI: American National Standards Institute APR: Approach APT: Airport ARTCC: Air Route Traffic Control Center ARVL: Arrival ASOS: Automated Surface Observation System ATC: Air Traffic Control ATF: Aerodrome Traffic Frequency ATI: Atlantic International data area ATIS: Automatic Terminal Information Service AWOS: Automated Weather Observing System A/C: Aircraft BRG: Bearing Rev 2 Apr/2004 A-2 KMD 250 Pilot's Guide Appendix A 8/13/07 10:08 AM Page A-3 Definitions, Acronyms & Abbreviations CAS: Calibrated Airspeed CL B: Class B Airspace CL C: Class C Airspace CLR: Clearance Delivery com: communication CDI: Course Deviation Indicator CTA: Control Area CTAF: Common Traffic Advisory Frequency CTR: Control Zone or Center dB: decibels DEP: Departure DIR: Director (approach control/radar) DIS: Distance Dgr: Danger DME: Distance Measuring Equipment DOT: United States Department of Transportation DTK: Desired Track EFIS: Electronic Flight Instrument System ESA: Enroute Safe Altitude ETA: Estimated Time of Arrival ETE: Estimated Time Enroute FAA: Federal Aviation Administration FAR: Federal Aviation Regulations FIR: Flight Information Region FIS: Flight Information Services FIS-B: Flight Information Services - Broadcast FLT: Flight FPL: Flight Plan FPM: Feet Per Minute FSS: Flight Service Station FT: Feet Rev 4 Aug/2007 A-3 KMD 250 Pilot's Guide Appendix A Civil Aviation Authority Definitions, Abbreviations CAA: Appendix A 8/13/07 10:08 AM Page A-4 Appendix A Basic Operation Definitions, Acronyms & Abbreviations GCO: Ground Communications Outlet GPS: Global Positioning System GND: Ground GRND: Ground hr: hour HSI: Horizontal Situation Indicator IFR: Instrument Flight Rules IGS: Instrument Guidance System (used outside U.S. only) ILS: Instrument Landing System in.: inches INT: Intersection Kt.: Knots LAT: Latitude LB: Pounds LBC: Localizer Back Course LDA: Localizer Type Directional Aid Approach LOC: Localizer Approach LON: Longitude m: meters MATZ: Military Air Traffic Zone (used outside the U.S. only) mB: millibars MCOM: Multicom MF: Mandatory Frequency mi: statute miles min: minutes MLS: Microwave Landing System MOA: Military Operation Area MSA: Minimum Safe Altitude MSL: Mean Sea Level msec: milliseconds NDB: Non-Directional Beacon Rev 2 Apr/2004 A-4 KMD 250 Pilot's Guide Appendix A 8/13/07 10:08 AM Page A-5 Definitions, Acronyms & Abbreviations Nautical Miles NO APR: No Approach NPA: Non-Precision Approach NP APR: Non-Precision Approach NVM: Non Volatile Memory OBI: Omni-directional Bearing Indicator OBS: Omni-directional Bearing Selector Obs: Obstacle OSGB: Ordnance Survey of Great Britain PAI: Pacific International data area PETE: Pointer ETE Phb: Prohibited (Airspace) PPOS: Present Position PTAX: Pre-Taxi Clearance RAD: Radial RDO: Radio RDR: Radar-Only Frequency REF: Reference Res: Restricted (Airspace) RMI: Radio Magnetic Indicator SDF: Simplified Directional Facility Approach sec: seconds SPD: Speed SUA: Special Use Airspace TKE: Track Angle Error TMA: Terminal Area TOPO: Topographical Data (i.e. coastlines, terrain, rivers, lakes etc) TRFC: Traffic TRK: Actual Track TRSA: Terminal Radar Service Area TWR: Tower Rev 2 Apr/2004 A-5 KMD 250 Pilot's Guide Appendix A Definitions, Abbreviations NM: Appendix A 8/13/07 10:08 AM Page A-6 Appendix A Basic Operation Definitions, Acronyms & Abbreviations UIR: Upper Information Region UNIC: Unicom UNS: Unspecified UTC: Universal Coordinated Time (same as Greenwich Mean Time) UTM: Universal Transverse Mercator V: Volts VDL: VHF Data Link VHF: Very High Frequency VOR: Very High Frequency Omni-directional Radio Range VRP: Visual Reference Point WPT: Waypoint XM: XM Satellite Weather XTK: Cross Track Error °C: degrees Celsius °F: degrees Fahrenheit Rev 4 Aug/2007 A-6 KMD 250 Pilot's Guide Appendix B 8/13/07 10:02 AM Page B-1 Common Weather Abbreviations APPENDIX B COMMON WEATHER ABBREVIATIONS ABNDT ABNML ABT ABV AC Rev 2 Apr/2004 AFCTG AFDK AFOS AFSS AFT AFTN AGL AGN AGRD AGRS AGRMT AHD AIRMET AK AL ALF ALG ALGHNY ALP ALQDS ALSTG ALT ALTA ALTHO ALTM ALUTN AMD AMDD AMDG AMDT AMP AMPG AMPLTD AMS AMT ANLYS B-1 Affecting After dark Automated Field Operations System Automated Flight Service Station After Afternoon Above ground level Again Agreed Agrees Agreement Ahead Airman’s Meteorological Information Alaska Alabama Aloft Along Allegheny Airport Location Point All quadrants Altimeter setting Altitude Alberta Although Altimeter Aleutian Amend Amended Amending Amendment Amplify Amplifying Amplitude Air mass Amount Analysis KMD 250 Pilot's Guide Appendix B Wx Abbreviations Abundant Abnormal About Above Convective outlook or altocumulus ACC Altocumulus castellanus clouds ACCAS Altocumulus castellanus clouds ACFT MSHP Aircraft Mishap ACCUM Accumulate ACFT Aircraft ACLT Accelerate ACLTD Accelerated ACLTG Accelerating ACLTS Accelerates ACPY Accompany ACRS Across ACSL Altocumulus standing lenticular ACTV Active ACTVTY Activity ACYC Anticyclone ADJ Adjacent ADL Additional ADQT Adequate ADQTLY Adequately ADRNDCK Adirondack ADVCT Advect ADVCTD Advected ADVCTG Advecting ADVCTN Advection ADVCTS Advects ADVN Advance ADVNG Advancing ADVY Advisory ADVYS Advisories AFCT Affect AFCTD Affected Appendix B 8/13/07 10:02 AM Page B-2 Common Weather Abbreviations ANS AO1 AO2 Appendix B Wx Abbreviations AOA AOB AP APCH APCHG APCHS APLCN APLCNS APPR APPRG APPRS APRNT APRNTLY APRX APRXLY AR ARL ARND ARPT ASAP ASL ASMD ASOS ASSOCD ASSOCN ATCT ATLC ATTM ATTN AUTO AVBL AVG AVN AWC Rev 2 Apr/2004 Answer Automated Reporting Station Automated Reporting Station At or above At or below Anomalous Propagation Approach Approaching Approaches Appalachian Appalachians Appear Appearing Appears Apparent Apparently Approximate Approximately Arkansas Air Resources Lab Around Airport As soon as possible Above Sea Level As Amended Automated Surface Observing System Associated Association Air Traffic Control Tower Atlantic At this time Attention Automated report Available Average Aviation model Aviation Weather Center AWIPS AWOS AWT AWW AZ AZM B BACLIN BAJA BATROP BC BCFG BCH BCKG BCM BCMG BCMS BD BDA BDRY BECMG BFDK BFR BGN BGNG BGNS BHND BINOVC BKN BL BLD BLDG BLDS BLDUP BLKHLS BLKT BLKTG B-2 Advanced Interactive Weather Processing System Automated Weather Observing system Awaiting Alert Weather Watch Arizona Azimuth Began Baroclinic Baja, California Barotropic British Columbia or patches (descriptor used with FG) Patchy fog Beach Backing Become Becoming Becomes Blowing dust Bermuda Boundary Becoming Before dark Before Begin Beginning Begins Behind Breaks in overcast Broken Blowing Build Building Builds Buildup Black Hills Blanket Blanketing KMD 250 Pilot's Guide Appendix B 8/13/07 10:02 AM Page B-3 Common Weather Abbreviations BLKTS BLO BRF BRG BRK BRKG BRKHIC BRKS BRKSHR BRKSHRS BRM BRN BRS BS BTWN BWER BYD C CA CAA CAPE CARIB CAS CASCDS Rev 2 Apr/2004 CAT CAVOK CAVU CB CBMAM CC CCCC CCL CCLDS CCLKWS CCSL CCx CDFNT CDFNTL CFP CG CHC CHCS CHG CHGD CHGG CHGS CHI CHINO CHOP CHSPK CI B-3 Clear air turbulence Ceiling and visibility OK Ceiling and visibility unlimited Cumulonimbus Cumulonimbus Mammatus clouds Cirrocumulus Generic WMO format code group for a four-letter location identifier Convective condensation level Clear of clouds Counterclockwise Cirrocumulus standing lenticular Code used in the WMO abbreviated heading to indicate a corrected forecast, where x is the letter A through X Cold front Cold frontal Cold front passage Cloud to ground (lightning) Chance Chances Change Changed Changing Changes Cloud-Height indicator Sky condition at secondary location not available Turbulence type characterized by rapid, rhythmic jolts Chesapeake Cirrus KMD 250 Pilot's Guide Appendix B Wx Abbreviations BLW BLZD BN BND BNDRY BNDRYS BNTH BOOTHEEL BR Blankets Below or below clouds Below Blizzard Blowing sand Bound Boundary Boundaries Beneath Bootheel Branch or mist (METAR, used only for visibility between 5/8 and 6 miles) Brief Branching Break Breaking Breaks in higher clouds Breaks Berkshire Berkshires Barometer Bulk Richardson Number Branches Blowing snow Between Bounded weak echo region Beyond Celsius California or cloudto-air lightning in PIREPs Cold air advection Convective available potential energy Caribbean Committee for Aviation Services Cascades Appendix B 8/13/07 10:02 AM Page B-4 Appendix B Wx Abbreviations Common Weather Abbreviations CIG CIGS CIN CLD CLDNS CLDS CLKWS CLR CLRG CLRS CMPLX CNCL CNCLD CNCLG CNCLS CNDN CNTR CNTRD CNTRLN CNTRS CNTRL CNTY CNTYS CNVG CNVGG CNVGNC CNVTN CNVTV CNVTVLY CONFDC CO COMPAR COMPARG COMPARD COMPARS COMPR COMPRG COMPRD COMPRS COND CONS Rev 2 Apr/2004 Ceiling Ceilings Convective inhibition Cloud Cloudiness Clouds Clockwise Clear Clearing Clears Complex Cancel Canceled Canceling Cancels Canadian Center Centered Centerline Centers Central County Counties Converge Converging Convergence Convection Convective Convectively Confidence Colorado Compare Comparing Compared Compares Compare Comparing Compared Compares Condition Continuous B-4 CONT CONTD CONTLY CONTG CONTRAILS CONTS CONTDVD CONUS COORD COR CPBL CPC CRC CRCLC CRCLN CRLC CRLN CRNR CRNRS CRS CS CSDR CSDRBL CST CSTL CT CTC CTGY CTSKLS CU CUFRA CVR CVRD CVRG CVRS CWSU CYC CYCLGN DABRK Continue Continued Continually Continuing Condensation trails Continues Continental Divide Continental U.S. Coordinate Correction Capable Climate Prediction Center Circle Circulate Circulation Circulate Circulation Corner Corners Course Cirrostratus Consider Considerable Coast Coastal Connecticut Contact Category Catskills Cumulus Cumulus fractus Cover Covered Covering Covers Center Weather Service Units Cyclonic Cyclogenesis Daybreak KMD 250 Pilot's Guide Appendix B 8/13/07 10:02 AM Page B-5 Common Weather Abbreviations DFCLT DFCLTY DFNT DFNTLY DFRS DFUS DGNL DGNLLY DIGG DIR DISC DISCD DISCG DISRE DISRED DISREG DKTS DLA DLAD DLT DLTD DLTG DLY DMG DMGD DMGG DMNT DMSH Rev 2 Apr/2004 Daylight Double District of Columbia Decrease Decreased Decreasing Decreasingly Decreases Delaware Degree Degrees Delaware-MarylandVirginia Difficult Difficulty Definite Definitely Differs Diffuse Diagonal Diagonally Digging Direction Discontinue Discontinued Discontinuing Disregard Disregarded Disregarding Dakotas Delay Delayed Delete Deleted Deleting Daily Damage Damaged Damaging Dominant Diminish DMSHD DMSHG DMSHS DNDFTS DNS DNSLP DNSTRM DNWND DP DPND DPNG DPNS DPR DPTH DR DRDU DRFT DRFTD DRFTG DRFTS DRSA DRSN DRZL DS DSCNT DSIPT DSIPTD DSIPTG DSIPTN DSIPTS DSND DSNDG DSNDS DSNT DSTBLZ DSTBLZD DSTBLZG DSTBLZS DSTBLZN B-5 Diminished Diminishing Diminishes Downdrafts Dense Downslope Downstream Downwind Deep Deepened Deepening Deepens Deeper Depth Low Drifting (descriptor used with DU, SA or SN Drifting dust Drift Drifted Drifting Drifts Low drifting sand Low drifting snow Drizzle Duststorm Descent Dissipate Dissipated Dissipating Dissipation Dissipates Descend Descending Descends Distant Destabilize Destabilized Destabilizing Destabilizes Destabilization KMD 250 Pilot's Guide Appendix B Wx Abbreviations DALGT DBL DC DCR DCRD DCRG DCRGLY DCRS DE DEG DEGS DELMARVA Appendix B 8/13/07 10:02 AM Page B-6 Common Weather Abbreviations Appendix B Wx Abbreviations DSTC DTRT DTRTD DTRTG DTRTS DU DURC DURD DURG DURGC DURGD DURN DVLP DVLPD DVLPG DVLPMT DVLPS DVRG DVRGG DVRGNC DVRGS DVV DWNDFTS DWPNT DWPNTS DX DZ E EBND EFCT ELNGT ELNGTD ELSW EMBD EMBDD EMERG ENCTR ENDG ENE Rev 2 Apr/2004 Distance Deteriorate Deteriorated Deteriorating Deteriorates Widespread dust storm During climb During descent During During climb During descent Duration Develop Developed Developing Development Develops Diverge Diverging Divergence Diverges Downward vertical velocity Downdrafts Dew point Dew points Duplex Drizzle (METAR) East Eastbound Effect Elongate Elongated Elsewhere Embedded Embedded Emergency Encounter Ending East-northeast ENELY ENERN ENEWD ENHNC ENHNCD ENHNCG ENHNCS ENHNCMNT ENRT ENTR ERN ERY ERYR ESE ESELY ESERN ESEWD ESNTL ESTAB EST ESTS ETA ETC ETIM EVE EWD EXCLV EXCLVLY EXCP EXPC EXPCD EXPCG EXTD EXTDD EXTDG EXTDS EXTN EXTRAP EXTRAPD B-6 East-northeasterly East-northeastern East-northeastward Enhance Enhanced Enhancing Enhances Enhancement Enroute Entire Eastern Early Earlier East-southeast East-southeasterly East-southeastern East-southeastward Essential Establish Estimate Estimates Estimated time of arrival or ETA model Et cetera Elapsed time Evening Eastward Exclusive Exclusively Except Expect Expected Expecting Extend Extended Extending Extends Extension Extrapolate Extrapolated KMD 250 Pilot's Guide Appendix B 8/13/07 10:02 AM Page B-7 Common Weather Abbreviations EXTRM EXTRMLY EXTSV F FA FAH FAM FC FG FIBI FIG FILG FIR FIRAV FIS FIS-B FIRST FL FLG FLRY FLRYS FLT FLW Rev 2 Apr/2004 FLWG FM FMGGgg FMT FNCTN FNT FNTL FNTS FNTGNS FNTLYS FORNN FPM FQT FQTLY FRM FRMG FRMN FROPA FROSFC FRQ FRST FRWF FRZ FRZLVL FRZN FRZG FT FTHR FU FV FVRBL FWD FYI FZ B-7 Following From From the time (UTC) indicated by GGgg. Generic WMO format code group, indicating a significant and rapid (in less than 1 hour) change to a new set of prevailing conditions Format Function Front Frontal Fronts Frontogenesis Frontolysis Forenoon Feet per minute Frequent Frequently Form Forming Formation Frontal passage Frontal surface Frequent Frost Forecast wind factor Freeze Freezing level Frozen Freezing Feet or Terminal Forecast Further Smoke Flight visibility Favorable Forward For your information Freezing KMD 250 Pilot's Guide Appendix B Wx Abbreviations FCST FCSTD FCSTG FCSTR FCSTS FEW Extreme Extremely Extensive Fahrenheit Aviation area forecast Fahrenheit Familiar Funnel cloud (+FC = Tornado or water spout) Forecast Forecasted Forecasting Forecaster Forecasts Few (used to describe cloud cover or weather phenomena, >0 octas to 2 octas cloud amount) Fog (METAR, only when visibility is less than 5/8 mile) Filed but impracticable to transmit Figure Filling Flight information region First available Flight Information Service Flight Information Service - Broadcast First observation after a break in coverage at manual station Florida or flight level Falling Flurry Flurries Flight Follow Appendix B 8/13/07 10:02 AM Page B-8 Common Weather Abbreviations Appendix B Wx Abbreviations FZRANO Freezing rain sensor not available G Gust GA Georgia GEN General GENLY Generally GEO Geographic GEOREF Geographical reference GF Fog GICG Glaze icing GLFALSK Gulf of Alaska GLFCAL Gulf of California GLFMEX Gulf of Mexico GLFSTLAWR Gulf of St. Lawrence GND Ground GNDFG Ground fog GOES Geostationary Operational Environmental Satellite GR Hail (greater than 1/4 inch in diameter) GRAD Gradient GRDL Gradual GRDLY Gradually GRT Great GRTLY Greatly GRTR Greater GRTST Greatest GRTLKS Great Lakes GS Small hail or snow pellets (smaller than 1/4 inch in diameter) GSTS Gusts GSTY Gusty GTS Global Telecommunication System GV Ground visibility HAZ Hazard HCVIS High clouds visible HDFRZ Hard freeze Rev 2 Apr/2004 B-8 HDSVLY HDWND HGT HI HIER HIFOR HLF HLTP HLSTO HLYR HND HPC HR HRS HRZN HTG HURCN HUREP HV HVY HVYR HVYST HWVR HWY HZ IA IC ICAO ICG ICGIC ICGICIP ICGIP ID IFR IL IMC IMDT Hudson Valley Head wind Height High or Hawaii Higher High level forecast Half Hilltop Hailstones Haze layer Hundred Hydrometeorological Prediction Center Hour Hours Horizon Heating Hurricane Hurricane report Have Heavy Heavier Heaviest However Highway Haze Iowa Ice crystals or ice International Civil Aviation Organization Icing Icing in clouds Icing in clouds and in precipitation Icing in precipitation Idaho Instrument flight rules Illinois Instrument meteorolgical conditions Immediate KMD 250 Pilot's Guide Appendix B 8/13/07 10:02 AM Page B-9 Common Weather Abbreviations INTS INTSFCN INTSFY INTSFYD INTSFYG INTSFYS INTSTY INTVL INVRN IOVC INVOF Rev 2 Apr/2004 Immediately Impulse Impulses Important Include Included Including Includes Increase Increased Increasing Increasingly Increases Indicate Indicated Indicating Indicates Indefinite Information Inland Instability Intercontinental Intermittent International Intermediate Intermittent Intermittently Interior Intermountain region Intense Intensification Intensify Intensified Intensifying Intensifies Intensity Interval Inversion In overcast In vicinity of IP IPV IPVG IR ISOL ISOLD JCTN JTSTR KFRST KLYR KOCTY KS KT KY L LA LABRDR LAPS LAMP LAST LAT LAWRS LCL LCLY LCTD LCTN LCTMP LDG LEVEL LFM LFTG LGRNG LGT LGTR B-9 Ice pellets Improve Improving Infrared Isolate Isolated Junction Jet stream Killing frost Smoke layer aloft Smoke over city Kansas Knots Kentucky Left Louisiana Labrador Local Analysis and Prediction System Local AWIPS MOS Program Last observation before a break in coverage at a manual station Latitude Limited aviation weather reporting station Local or Lifted condensation level Locally Located Location Little change in temperature Landing Level Limited fine mesh model Lifting Long-range Light Lighter KMD 250 Pilot's Guide Appendix B Wx Abbreviations IMDTLY IMPL IMPLS IMPT INCL INCLD INCLG INCLS INCR INCRD INCRG INCRGLY INCRS INDC INDCD INDCG INDCS INDEF INFO INLD INSTBY INTCNTL INTER INTL INTMD INTMT INTMTLY INTR INTRMTRGN Appendix B 8/13/07 10:02 AM Page B-10 Common Weather Abbreviations Appendix B Wx Abbreviations LGWV LI LIFR LIS LK LKS LKLY LLJ LLWAS LLWS LMTD LMTG LMTS LN LNS LO LONG LONGL LRG LRGLY LRGR LRGST LST LTD LTG LTGCA LTGCC LTGCG LTGCCCG LTGCW LTGIC LTL LTLCG LTR Rev 2 Apr/2004 Long wave Lifted Index Low instrument flight rules Lifted Indices Lake Lakes Likely Low level jet Low-level wind shear alert system Low-level wind shear Limited Limiting Limits Line LInes Low Longitude Longitudinal Large Largely Larger Largest Local standard time Limited Lightning Lightning cloud-toair Lightning cloud-tocloud Lightning cloud-toground Lightning cloud-tocloud cloud-toground Lightning cloud-towater Lightning in cloud Little Little change Later B-10 LTST LV LVL LVLS LWR LWRD LWRG LYR LYRD LYRS M MA MAN MAX MB MCD MD MDFY MDFYD MDFYG MDL MDLS MDT MDTLY ME MED MEGG MESO MET METAR METRO MEX MHKVLY MI MID MIDN MIL MIN Latest Leaving Level Levels Lower Lowered Lowering Layer Layered Layers Minus or Less than lowest sensor value Massachusetts Manitoba Maximum Millibars Mesoscale discussion Maryland Modify Modified Modifying Model Models Moderate Moderately Maine Medium Merging Mesoscale Meteorological Aviation Routine Weather Report Metropolitan Mexico Mohawk Valley Michigan , shallow, or mile Middle Midnight Military Minimum KMD 250 Pilot's Guide Appendix B 8/13/07 10:02 AM Page B-11 Common Weather Abbreviations MOV MOVD MOVG MOVMT MOVS MPH MRGL MRGLLY MRNG MRTM MS MSG MSL MST MSTLY MSTR MT MTN MTNS MULT MULTILVL MVFR MWO MX MXD N N/A Rev 2 Apr/2004 Shallow fog Missing Melting level Minnesota Mainland Mainly Missouri Moderate Moderate or greater Model Output Statistics Move Moved Moving Movement Moves Miles per hour Marginal Marginally Morning Maritime Mississippi Message Mean sea level Most Mostly Moisture Montana Mountain Mountains Multiple Multilevel Marginal visual flight rules Meteorological Watch Office Mixed (characterized as a combination of clear and rime ice Mixed North Not applicable NAB NAT NATL NAV NAVAID NB NBND NBRHD NC NCDC NCEP NCO NCWX ND NE NEB NEC NEG NEGLY NELY NERN NEWD NEW ENG NFLD NGM NGT NH NHC NIL NJ NL NLT NLY NM B-11 Not above North Atlantic National Navigation Electronic navigation aid facility (limited to VOR or VORTAC for PIREPs) New Brunswick Northbound Neighborhood North Carolina National Climatic Data Center National Center of Environmental Prediction NCEP Central Operations No change in weather North Dakota Northeast Nebraska Necessary Negative Negatively Northeasterly Northeastern Northeastward New England Newfoundland Nested grid model Night New Hampshire National Hurricane Center None New Jersey No layers Not later than Northerly New Mexico KMD 250 Pilot's Guide Appendix B Wx Abbreviations MIFG MISG MLTLVL MN MNLD MNLY MO MOD MOGR MOS Appendix B 8/13/07 10:02 AM Page B-12 Common Weather Abbreviations Appendix B Wx Abbreviations NMBR NMBRS NMC NML NMRS NNE NNELY NNERN NNEWD NNW NNWLY NNWRN NNWWD NNNN NOAA NOPAC NOS NOSPECI NPRS NR NRLY NRN NRW NS NSC NSW NTFY NTFYD NV NVA NW NWD NWLY NWRN Rev 2 Apr/2004 Number Numbers National Meteorological Center Normal Numerous North-northeast North-northeasterly North-northeastern North-northeastward North-northwest North-northwesterly North-northwestern North-northwestward End of message National Oceanic and Atmospheric Administration Northern Pacific National Ocean Service No SPECI reports are taken at station Nonpersistent Near Nearly Northern Narrow Nova Scotia No significant cloud No significant weather Notify Notified Nevada Negative vorticity advection Northwest Northward Northwesterly Northwestern B-12 NWS NY NXT OAT OBND OBS OBSC OBSCD OBSCG OCFNT OCLD OCLDS OCLDD OCLDG OCLN OCNL OCNLY OCR OCRD OCRG OCRS OFC OFCM OFP OFSHR OH OHD OK OMTNS ONSHR OR ORGPHC ORIG OSV OTLK OTP OTR National Weather Service New York Next Outside air temper ature Outbound Observation Obscure Obscured Obscuring Occluded front Occlude Occludes Occluded Occluding Occlusion Occasional Occasionally Occur Occurred Occurring Occurs Office Office of the Federal Coordinator for Meteorology Occluded frontal passage Offshore Ohio Overhead Oklahoma Over mountains On shore Oregon Orographic Original Ocean station vessel Outlook On top Other KMD 250 Pilot's Guide Appendix B 8/13/07 10:02 AM Page B-13 Common Weather Abbreviations P6SM PA PAC PATWAS PBL PCPN PD PDS PDMT PE PEN PERM PGTSND PHYS PIBAL PIREP PK WND PL PLNS PLS PLTO PM PNHDL Rev 2 Apr/2004 Otherwise Outflow Over Overcast Overhead Overnight Over Overrun Overrunning Overtake Overtaking Overtakes Higher than greatest sensor value Visibility forecast to be greater than 6 statute miles Pennsylvania Pacific Pilot's automatic telephone weather answering service Planetary boundary layer Precipitation Period Periods Predominant Ice pellets Peninsula Permanent Puget Sound Physical Pilot balloon observation Pilot weather report Peak wind Ice pellets Plains Please Plateau Postmeridian Panhandle PNO PO POS POSLY PPINA PPINE PPSN PR PRBL PRBLY PRBLTY PRECD PRECDD PRECDG PRECDS PRES PRESFR PRESRR PRFG PRIM PRIN PRIND PRJMP PROB PROBC C B-13 Precipitation amount not available Dust/ sand swirls Positive Positively Radar weather report not available Radar weather report no echoes observed Present position Partial Probable Probably Probability Precede Preceded Preceding Precedes Pressure Pressure falling rapidly Pressure rising rapidly Partial fog Primary Principal Present indications are... Pressure jump Probability Forecaster’s assessment of the probability of occurrence of a thunderstorm or precipitation event, along with associated weather elements (wind, visibility, and/or sky condition) whose occurrences are directly related to, and contemporaneous with, the thunderstorm or precipitation event KMD 250 Pilot's Guide Appendix B Wx Abbreviations OTRW OUTFLO OV OVC OVHD OVNGT OVR OVRN OVRNG OVTK OVTKG OVTKS P Appendix B 8/13/07 10:02 AM Page B-14 Appendix B Wx Abbreviations Common Weather Abbreviations PROC PROD PRODG PROG PROGD PROGS PRSNT PRSNTLY PRST PRSTS PRSTNC PRSTNT PRVD PRVDD PRVDG PRVDS PS PSBL PSBLY PSBLTY PSG PSN PSND PTCHY PTLY PTNL PTNLY PTNS PUGET PVA PVL PVLD PVLG PVLS PVLT PWB PWINO PWR Rev 2 Apr/2004 Procedure Produce Producing Forecast Forecasted Forecasts Present Presently Persist Persists Persistence Persistent Provide Provided Providing Provides Plus Possible Possibly Possibility Passage Position Positioned Patchy Partly Potential Potentially Portions Puget Sound Positive vorticity advection Prevail Prevailed Prevailing Prevails Prevalent Pilot weather briefing Precipitation identifier sensor not available Power B-14 PY QN QPFERD QPFHSD QPFSPD QSTNRY QTR QUAD QUE R RA RADAT RAOB RCA RCH RCHD RCHG RCHS RCKY RCKYS RCMD RCMDD RCMDG RCMDS RCRD RCRDS RCV RCVD RCVG RCVS RDC RDGG RDR RDVLP Spray Question NCEP excessive rainfall discussion NCEP heavy snow discussion NCEP special precipitation discussion Quasistationary Quarter Quadrant Quebec Right (with reference to runway designation) or rain Rain (METAR) Radiosonde additional data Radiosonde observation Reach Cruising Altitude Reach Reached Reaching Reaches Rocky Rockies Recommend Recommended Recommending Recommends Record Records Receive Received Receiving Receives Reduce Ridging Radar Redevelop KMD 250 Pilot's Guide Appendix B 8/13/07 10:02 AM Page B-15 Common Weather Abbreviations RIOGD RLBL RLTV RLTVLY RM RMK RMN RMND RMNDR RMNG RMNS RNFL RNG ROT Rev 2 Apr/2004 Redeveloping Redevelopment Regard Reconnaissance Reference Reserve Replace Replaced Replacing Replaces Request Requests Requested Response Restrict Ragged Regional model Regular Region Regions Right Relative humidity RHI not operative Rhode Island Type of icing characterized by a rough, milky, opaque appearance Rio Grande Reliable Relative Relatively Remarks Remark Remain Remained Remainder Remaining Remains Rainfall Range Rotate ROTD ROTG ROTS RPD RPDLY RPLC RPLCD RPLCG RPLCS RPRT RPRTD RPRTG RPRTS RPT RPTG RPTS RQR RQRD RQRG RQRS RRx RS RSG RSN RSNG RSNS RSTR RSTRD RSTRG RSTRS RTRN RTRND RTRNG RTRNS RUC RUF RUFLY B-15 Rotated Rotating Rotates Rapid Rapidly Replace Replaced Replacing Replaces Report Reported Reporting Reports Repeat Repeating Repeats Require Required Requiring Requires Code used in the WMO abbreviated heading to indicate a delayed forecast, where x is the letter A through X Receiver station Rising Reason Reasoning Reasons Restrict Restricted Restricting Restricts Return Returned Returning Returns Rapid Update Cycle Rough Roughly KMD 250 Pilot's Guide Appendix B Wx Abbreviations RDVLPG RDVLPMT RE RECON REF RES REPL REPLD REPLG REPLS REQ REQS REQSTD RESP RESTR RGD RGL RGLR RGN RGNS RGT RH RHINO RI RIME Appendix B 8/13/07 10:02 AM Page B-16 Common Weather Abbreviations RVR Appendix B Wx Abbreviations RVRNO RVS RVSD RVSG RVSS RW RWY RY S SA SAB SAO SASK SATFY SBND SBSD SBSDD SBSDNC SBSDS SC SCND SCNDRY SCSL SCT SCTD SCTR SD SE SEC SELY SEPN SEQ SERN Rev 2 Apr/2004 Runway Visual Range RVR system not available Revise Revised Revising Revises Rain shower Runway Runway South Sand (METAR) Satellite Analysis Branch Surface observation Saskatchewan Satisfactory Southbound Subside Subsided Subsidence Subsides South Carolina or stratocumulus Second Secondary Stratocumulus standing lenticular Scatter or Scattered (describing cloud cover or weather phenomena, 3 to 4 octas cloud amount Scattered Sector South Dakota Southeast Second Southeasterly Separation Sequence Southeastern B-16 SEV SEWD SFC SFERICS SG SGFNT SGFNTLY SH SHFT SHFTD SHFTG SHFTS SHLD SHLW SHRT SHRTLY SHRTWV SHUD SHWR SIERNEV SIG SIGMET SIMUL SK SKC SKED SLD SLGT SLGTLY SLO SLOLY SLOR SLP SLPG SLPNO SLT SLW SLY SM Severe Southeastward Surface Atmospherics Snow grains Significant Significantly Showers Shift Shifted Shifting Shifts Shield Shallow Short Shortly Shortwave Should Shower Sierra Nevada Signature Significant meteorological information Simultaneous Sky cover Sky clear Schedule Solid Slight Slightly Slow Slowly Slower Slope or sea level pressure Sloping Sea-level pressure not available Sleet Slow Southerly Statute mile KMD 250 Pilot's Guide Appendix B 8/13/07 10:02 AM Page B-17 Common Weather Abbreviations SMK SML SMLR SMRY SMS SP SPC SPCLY SPD SPECI SPENES SPKL SPLNS SPRD SPRDG SPRDS SPRL SQ SQAL SQLN SR SRN Rev 2 Apr/2004 SRND SRNDD SRNDG SRNDS SS SSE SSELY SSERN SSEWD SSW SSWLY SSWRN SSWWD ST STAGN STBL STBLTY STD STDY STFR STFRM STG STGLY STGR STGST STLT STM STMS STN STNRY SUB SUBTRPCL SUF SUFLY SUG SUGG SUGS SUP SUPG B-17 Surround Surrounded Surrounding Surrounds Sunset or sand storm (METAR) South-southeast South-southeasterly South-southeastern South-southeastward South-southwest South-southwesterly South-southwestern South-southwestward Stratus Stagnation Stable Stability Standard Steady Stratus fractus Stratiform Strong Strongly Stronger Strongest Satellite Storm Storms Station Stationary Substitute Subtropical Sufficient Sufficiently Suggest Suggesting Suggests Supply Supplying KMD 250 Pilot's Guide Appendix B Wx Abbreviations SMTH SMTHR SMTHST SMTM SMWHT SN SNBNK SND SNFLK SNGL SNOINCR SNOINCRG SNST SNW SNWFL SOP Smoke Small Smaller Summary Sunchronous meteorological satellite Smooth Smoother Smoothest Sometime Somewhat Snow Snowbank Sand Snowflake Single Snow increase Snow increasing Sunset Snow Snowfall Standard operating procedure Snow pellets Storm Prediction Center Especially Speed Special observation Satellite precip. estimate statement Sprinkle Southern Plains Spread Spreading Spreads Spiral Squall Squall Squall line Sunrise Southern Appendix B 8/13/07 10:02 AM Page B-18 Appendix B Wx Abbreviations Common Weather Abbreviations SUPR SUPSD SUPSDG SUPSDS SVG SVR SVRL SW SWSW+ SWD SWLG SWLY SWODY1 SWOMCD SWRN SWWD SX SXN SYNOP SYNS SYS T TA TACAN TAF TB TCNTL TCU TDA TEI TEMP TEMPO THD THDR THK THKNG Rev 2 Apr/2004 Superior Supersede Superseding Supersedes Serving Severe Several Southwest Light snow shower Heavy snow shower Southward Swelling Southwesterly SPC Severe Weather Outlook for Day 1 SPC Mesoscale discussion Southwestern Southwestward Stability index Section Synoptic Synopsis System Thunder Temperature UHF Tactical Air Navigation Aid Terminal Area Forecast Turbulence Transcontinental Towering cumulus Today Text element indicator Temperature Temporary Thunderhead Thunder Thick Thickening B-18 THKNS THKR THKST THN THNG THNR THNST THR THRFTR THRU THRUT THSD THTN THTND THTNG THTNS TIL TKOF TM TMPRY TMPRYLY TMW TN TNDCY TNDCYS TNGT TNTV TNTVLY TOC TOP TOPS TOVC TP TPG TRBL TRIB TRKG TRML TRMT TRMTD TRMTG Thickness Thicker Thickest Thin Thinning Thinner Thinnest Threshold Thereafter Through Throughout Thousand Threaten Threatened Threatening Threatens Until Takeoff Time Temporary Temporarily Tomorrow Tennessee Tendency Tendencies Tonight Tentative Tentatively Top of Climb Top of Clouds Tops Top of overcast Type of aircraft Topping Trouble Tributary Tracking Terminal Terminate Terminated Terminating KMD 250 Pilot's Guide Appendix B 8/13/07 10:02 AM Page B-19 Common Weather Abbreviations TRMTS TRNSP TRNSPG TROF TROFS TROP TRPCD TS TS + TSFR TSFRD TSFRG TSFRS TSHWR TSNO TSNT TSQLS TSTM TSW TSW+ TURBC TURBT TWD TWDS TWI TWR TWRG TX UA UDDF UN Rev 2 Apr/2004 UNAVBL UNEC UNKN UNL UNRELBL UNRSTD UNSATFY UNSBL UNSTBL UNSTDY UNSTL UNSTLD UNUSBL UP UPDFTS UPR UPSLP UPSTRM URG USBL UT UTC UUA UVV UWNDS V VA VAAC VAAS VAD VAL VARN VC B-19 Unavailable Unnecessary Unknown Unlimited Unreliable Unrestricted Unsatisfactory Unseasonable Unstable Unsteady Unsettle Unsettled Unusable Unknown precipitation (used only by automated sites incapable of discrimination) Updrafts Upper Upslope Upstream Urgent Usable Utah Universal Time Coordinate Urgent PIREP Weather Reports Upward vertical velocity Upper winds Varies Virginia or Volcanic Ash Volcanic Ash Advisory Center Volcanic Ash Advisory Statement Velocity azimuth display Valley Variation Vicinity KMD 250 Pilot's Guide Appendix B Wx Abbreviations TRPCL TRRN TRSN TRW TRW+ Terminates Transport Transporting Trough Troughs Tropopause Tropical continental air mass Tropical Terrain Transition Thunderstorm Thunderstorm with heavy rain shower Thunderstorm (METAR) Thunderstorm with heavy snow Transfer Transferred Transferring Transfers Thundershower Thunderstorm information not available Transient Thundersquall Thunderstorm Thunderstorm with snow showers Thunderstorm with heavy snow showers Turbulence Turbulent Toward Towards Twilight Tower Towering Texas Pilot weather reports Up- and downdrafts Unable Appendix B 8/13/07 10:02 AM Page B-20 Common Weather Abbreviations VCNTY VCOT VCTR VCTS Appendix B Wx Abbreviations VDUC VFR VFY VFYD VFYG VFYS VHF VIS VSNO VLCTY VLCTYS VLNT VLNTLY VLY VMC VOL VOR VORT VORTAC VR VRB VRG VRBL VRISL VRS VRT MOTN VRY VSB VSBY VSBYDR Rev 2 Apr/2004 Vicinity VFR conditions on top Vector Thunderstorms in the vicinity VAS Data Utilization Center (NSSFC) Visual flight rules Verify Verified Verifying Verifies Very High Frequency Visibility Visibility at secondary location not available Velocity Velocities Violent Violently Valley Visual meteorological conditions Volume VHF Omnidirectional Radio Range Vorticity VOR and TACAN combination Veer Variable Veering Variable Vancouver Island,BC Veers Vertical motion Very Visible Visibility Visibility decreasing rapidly B-20 VSBYIR VT VV VWP W WA WAA WAFS WBND WDLY WDSPRD WEA WFO WFSO WFP WI WIBIS WINT WK WKDAY WKEND WKNG WKNS WKR WKST WKN WL WLY WMO WND WNDS WNW WNWLY WNWRN WNWWD WO Visibility increasing rapidly Vermont Vertical velocity or vertical visibility VAD Wind profiler West Washington Warm air advection Word Area Forecast System Westbound Widely Widespread Weather Weather Forecast Office Weather Forecast Service Office Warm front passage Wisconsin Will be issued Winter Weak Weekday Weekend Weakening Weakens Weaker Weakest Weaken Will Westerly World Meteorological Organization Wind Winds West-northwest West-northwesterly West-northwestern West-northwestward Without KMD 250 Pilot's Guide Appendix B 8/13/07 10:02 AM Page B-21 Common Weather Abbreviations WSO WSR-88D WSTCH WSW WSWLY WSWRN WSWWD WTR WTSPT WUD WV WVS WW WWD WWS WX WY XCP XPC XPCD XPCG XPCS XPLOS XTND Rev 2 Apr/2004 Western Plateau Warm Warming Warmer Warmest Warm front Warm frontal Western Warning Worse Wind shear Windshift Weather Service Forecast Office Weather service office NWS Doppler Radar Wasatch Range West-southwest West-southwesterly West-southwestern West-southwestward Water Waterspout Would West Virginia or wind Waves Severe weather watch Westward Severe weather watches Weather Wyoming Except Expect Expected Expecting Expects Explosive Extend XTNDD XTNDG XTRM XTRMLY YDA YKN YLSTN Z ZL ZN ZNS ZR B-21 Extended Extending Extreme Extremely Yesterday Yukon Yellowstone Zulu time Freezing drizzle Zone Zones Freezing rain KMD 250 Pilot's Guide Appendix B Wx Abbreviations WPLTO WRM WRMG WRMR WRMST WRMFNT WRMFNTL WRN WRNG WRS WS WSHFT WSFO Appendix B 8/13/07 10:02 AM Page B-22 Appendix B Wx Abbreviations Common Weather Abbreviations Intentionally left blank Rev 2 Apr/2004 B-22 KMD 250 Pilot's Guide Appendix C 8/13/07 10:02 AM Page C-1 GPS Primer APPENDIX C GPS PRIMER BACKGROUND The Global Positioning System (GPS) is a satellite-based navigation system that was originally conceived and implemented by the United States Department of Defense (DoD). The system is, however, available to all civilian users free of charge. GPS provides extremely precise position, velocity, and time information. The satellites are not geosynchronous, as is the case with many weather and television satellites. That is, each satellite is not above a fixed spot on the Earth all the time, but rather is continuously moving across the sky. In fact, each satellite completely orbits the Earth two times per day. The technique used to determine position is fundamentally very simple. The complicated part is accounting for and correcting all the possible errors in the position. The GPS receiver is able to determine the time it takes a radio signal to travel from the satellite to the GPS antenna. Since this radio signal travels at the speed of light (approximately 186,000 statute miles per second), the time delay can very easily be used to determine the receiver’s distance from a given satellite. If measurements are taken from four satellites (or three satellites and an input from an aircraft altimeter), the receiver can identify its position very precisely. For example, the GPS receiver might determine that it is exactly 12,000 miles from satellite A, 12,700 miles from satellite B, and 13,100 miles from satellite C. At the same time, the aircraft’s encoding altimeter might be indicating an altitude of 9,500 feet MSL. There is only one point in space that satisfies these four measurements. GPS DATA SIGNALS Two of the primary types of signals that the GPS satellites broadcast are almanac and ephemeris data. These signals enable the GPS receiver to Rev 2 Apr/2004 C-1 KMD 250 Pilot's Guide GPS Primer GPS POSITION DETERMINING CONCEPT Appendix C The Department of Defense has the capability to impose an intentional accuracy degradation of the GPS system. This degradation is known as Selective Availability (SA). When SA is active, only U.S. military users have access to full GPS accuracy. For civilian users, position accuracy is degraded to no worse than 100 meters 95% of the time. At the time of this writing, Selective Availability has been turned off by the DOD but it could be turned back on at another time . Appendix C 8/13/07 10:02 AM Page C-2 GPS Primer quickly lock on to the satellites in view. Otherwise, the receiver would have to look for each of the 24 satellites to determine which ones could be used. Almanac data is very crude data which describes the approximate orbital position of the satellites. Each of the 24 satellites transmits the almanac data for all satellites, so a GPS receiver has only to listen to one satellite in order to know which satellites are “visible” (in the sky) at that particular time. Almanac data is good for about six months, so when you turn the receiver off, then back on a month later, it will know what satellites to look for. Ephemeris data is very precise data which each satellite transmits to tell the GPS receiver exactly where it is and what its orbital parameters will be for about the next four hours. Each satellite transmits its own unique ephemeris data. GPS SYSTEM SEGMENTS GPS Primer Appendix C The GPS system is composed of three segments: the Space Segment, the Control Segment, and the User Segment. The Space Segment consists of the 24 NAVSTAR satellites which orbit the earth at an altitude of 10,898 nautical miles. The satellite orbits are very precisely planned so that the entire surface of the earth may use the GPS system 24 hours a day, every day. There are almost always more than six satellites in view from anywhere on Earth. The Control Segment consists of a network of ground-based monitoring and control stations. The Master Control Station is located in Colorado Springs, Colorado. All satellite data which is collected by the other ground stations is assimilated and analyzed at Colorado Springs. Based on these analyses, ephemeris updates (such as system clock corrections) are sent (uplinked) to the satellites through radio transmitters at the ground stations. These ground stations are located at Kwajalein (west of Hawaii in the central Pacific Ocean), Diego Garcia (in the Indian Ocean), and Ascension (in the south Atlantic Ocean). As an owner of a GPS system, you can now claim to be a certified member of the GPS User Segment! GPS has many users and uses, and more are being dreamed up all the time. Not only are aircraft using GPS navigation, so are military systems and personnel, boaters, hikers, and surveyors. Personal automobiles and transport trucks use Intelligent Transportation Systems, or ITS, to find their destinations, and track their movements. Some biologists attach GPS receivers to animals to monitor their movement and migration patterns. Geologists even use GPS to track the movement of glaciers and to analyze plate tectonics (movements of the Earth’s crust). Rev 2 Apr/2004 C-2 KMD 250 Pilot's Guide Appendix D 8/13/07 10:03 AM Page D-1 Navigation Terms APPENDIX D - NAVIGATION TERMS BRG DA DIS DTK ETE ETA GS HDG OBS POS TRK WPT XTK - Bearing to waypoint (degrees) Drift Angle (degrees) - (not displayed) Distance to waypoint (nm) Desired Track (degrees) Estimated Time Enroute (hrs:min) Estimated Time of Arrival Groundspeed (nm/hr) Heading (degrees) Selected Course Present position Actual Track (degrees) Waypoint Cross Track Error Correction (nm) displayed as “FLY L 2.3 nm” on CDI or HSI. NORTH WPT 2 TRK BRG DA HDG S /G TA E/E /ET S I D DTK POS ON TRACK Enroute-Leg Mode NORTH WIND OBS WPT 1 BRG ACTIVE WPT NORTH D IS /E TE /E TA GS OFF TRACK Enroute-OBS Mode XTK POS WPT 2 NORTH WIND D IS /E TE /E TA GS BRG DTK DA HDG WPT 1 TRK OFF TRACK Enroute Leg Mode XTK POS WIND Rev 2 Apr/2004 D-1 KMD 250 Pilot's Guide Appendix D TRK Navigation Terms DA HDG Appendix D 8/13/07 10:03 AM Page D-2 Navigation Terms Appendix D Navigation Terms Intentionally left blank Rev 2 Apr/2004 D-2 KMD 250 Pilot's Guide Index A Absolute Altitude 1-17, 1-18, 3-4, 3-5, 3-13 Index Absolute Terrain 1-18, 1-19 Absolute Terrain Color Key 1-18 Activate 1-3, 1-55, 1-56, 1-57, 1-64, 1-72, 1-73, 1-76 Active Flight Plan 1-15, 1-33, 1-55, 1-56, 1-57, 1-59, 1-60, 1-61, 1-64, 1-65, 1-69, 1-71, 1-72, 1-73, 1-74, 1-75, 1-77, 1-78, 1-84 Aeronautical Data 1-34, 1-35, 1-95 Aged 2-17 Air Data Computer 1-29 AIRMET 2-3, 2-10, 2-18, 2-21, 2-32, 2-35, 2-38, 2-39, 2-41, 2-44, 2-47, 2-50, 2-53, 2-54, 2-72, 2-73 Airplane Icon 1-20 Airport Filter 1-36 Airport Identifier 1-25, 1-35 Airport Info 1 of 2 1-25, 1-60 Airport Info 2 of 2 1-25, 1-60 Airport Info Field Definitions 1-27 Airport Information 1-25, 1-28, 1-47 Airport Settings 1-81 Airspace Alert 1-30, 1-31, 1-32, 1-86 Alert Weather Watches 2-3, 2-12, 2-32, 2-35, 2-38, 2-41, 2-44, 2-47, 2-50, 2-78, 2-79 Altimeter 1-9, 1-21, 2-7, C-1 Altimeter Setting 1-21-1-29, 2-67 Altitude Encoder 1-29 Altitude Volume 3-4 AMR 1-87, 1-95 ATI 1-87, 1-95 Audio Mute 3-13 Rev 4 Aug/2007 I-1 KMD 250 Pilot's Guide Index Auto 1-23, 1-85, 1-88, 2-7, 2-65 Index Auto Leg Sequencing 1-57, 1-59, 1-76 Auto Zoom 1-23 Auto-Pop-Up 3-4, 3-7, 3-13, 3-15 AutoNav 1-84 Autopilot 1-39, 1-85 Aux Menu 1-16, 1-22, 1-31, 1-42, 1-52, 1-84, 1-86, 1-88, 1-89, 1-90, 1-97, 1-98, 2-23, 2-26, 2-27, 5-1, 5-2, 5-4 Aux-Main Menu 2-23, 5-2 Aux-Messages 5-2 Aviation Icon Group 1-82 Aviation Line Group 1-82 B Baro Altitude 1-9 Baro Correction 1-21, 1-22, 1-29 Baro Entry 1-22 Base Reflectivity 2-3, 2-13, 2-15, 2-31, 2-32 Bearing 1-5, 1-11, 1-14, 1-24, 1-44, 1-45, 1-46, 1-56, 1-75, 2-33, 2-35, 3-6, 3-9, 3-11, 3-14, 4-1 BRG 1-12 Brightness Control 1-3, 1-10 Buffer Altitude 1-30, 1-32 C Calculator 1-78 Cartographic Data 1-95 Caution, No Position Data 1-23 Cell Mode 4-3 Rev 4 Aug/2007 I-2 KMD 250 Pilot's Guide Index Change Area 2-53, 2-56, 2-60 Change Fields 1-12, 1-61, 1-79 Index Choose Product 2-29, 2-53, 2-55 Closest Point of Approach 3-5, 3-14 Coast Mode 3-16 Composite Reflectivity 2-3, 2-13, 2-15, 2-31, 2-32 Cone of Silence 3-10, 3-11 Convective SIGMET 2-3, 2-11, 2-12, 2-21, 2-32, 2-35, 2-38, 2-41, 2-44, 2-45, 2-47, 2-50, 2-76, 2-77 Copy 1-66, 1-71 Course Deviation Indicator 1-9, 1-11, 1-13, 1-84 Crosstrack Error 1-39 Current Nav Source 1-84 Current Navigation Source 1-4, 1-55 D Data Columns 1-61, 1-78, 1-79 Data Field 1-12, 1-38, 1-84, 1-85, 1-86, 3-7, 3-15, 3-16 Database Subscriptions 1-100 Database Versions 1-90 Datacards 1-95, 1-97, 1-100 Date and Time of Issue 2-7, 2-9, 2-65, 2-68 Date and Time Valid 2-9, 2-68 Declutter 1-34, 1-35 Delete 1-53, 1-66, 1-69, 1-70, 1-71, 1-74 Demo Mode 1-5, 1-86, 1-87, 1-88 Dew Point 2-7, 2-67 Direct-To 1-2, 1-4, 1-37, 1-55, 1-56, 1-57, 1-72, 1-73, 1-74, 1-75, 1-77 Discharge Points 4-2, 4-4, 4-5 Rev 4 Aug/2007 I-3 KMD 250 Pilot's Guide Index E Index Edit WPT 1-52 Edit/Review 1-66 Electrical Discharge 4-4 Encoded 2-7, 2-8, 2-9, 2-10, 2-11 Enroute Safe Altitude 1-14, 1-15 Expiration 2-3, 2-17, 2-22, 2-33, 2-56, 2-73, 2-75, 2-77 Extended TRK 1-81 F Fee-Based 2-3, 2-7, 2-13, 2-21 FFLOW 1-61, 1-79, 1-80 Fields Off 1-11, 1-12 Filter Area 2-53, 2-55, 2-56, 2-60 Find Nearest 1-4, 1-35, 1-37, 1-55 FIS Display ID 2-21, 2-23 FIS Graphics Page 2-29, 2-32, 2-35, 2-38, 2-41, 2-44, 2-47, 2-50 FIS Info 1-25, 1-26 FIS Network Status Page 2-49, 2-50, 5-3 FIS Notifications 2-63, 2-64 FIS Products 2-22 FIS Receiver Failure 5-1, 5-3 FIS Subscription Status Page 2-22, 2-26 FIS Text Page 2-29, 2-54 Flight Information Services 1-2, 1-5, 1-83, 2-1 Flight Level 2-9, 2-70, 2-72, 3-4, 3-13 Flight Plan Index 1-59, 1-62, 1-63, 1-64, 1-65, 1-66, 1-68, 1-70, 1-71, 1-80 Flight Plan Page 1-38, 1-61 Rev 4 Aug/2007 I-4 KMD 250 Pilot's Guide Index Flight Planning 1-2, 1-16, 2-4 FPL 1-59, 1-62, 1-64, 1-66, 1-70, 1-71, 1-73, 1-97, 1-98 Index Freezing Level 2-18, 2-73, 2-75 Freq 1-50 Fuel 1-25, 1-61, 1-78, 1-80 Fuel Flow 1-61, 1-79 Function Select Key 1-3, 1-4, 1-10, 1-18, 2-29, 2-32, 2-35, 2-38, 2-41, 2-44, 2-47, 2-50, 2-53, 2-54, 3-3, 3-12, 4-2 Function Status Icons 1-5, 1-6, 2-5, 3-2, 4-1 G Global Positioning System 1-16, C-1, C-2 GPS Altitude 1-9, 1-21 GPS Receiver 1-16, 5-3, C-1, C-2 Graphical AIRMET 2-3, 2-18, 2-21, 2-37, 2-38 Graphical Alert Weather Watches 2-3, 2-20, 2-46 Graphical Convective SIGMET 2-3, 2-19, 2-21, 2-43, 2-44 Graphical METAR 2-3, 2-17, 2-18, 2-21, 2-34, 2-35, 2-54 Graphical SIGMET 2-3, 2-19, 2-21, 2-40, 2-41 Graphical Weather Products 2-29, 2-32, 2-35, 2-38, 2-41, 2-44, 2-47, 2-50, 2-53, 2-55 Graphical Weather Watches 2-47 Great Circle 1-14 Grid Minimum Off-Route Altitude 1-14, 1-15 H Heading 1-11, 1-87, 3-9, 3-14, 4-2, 4-5 Heading Stabilization 4-2 Heading Up 1-23, 1-81 Rev 4 Aug/2007 I-5 KMD 250 Pilot's Guide Index I Index ICAO Station Identifier 2-7, 2-9, 2-17, 2-65, 2-68 ICAO/WMO 2-3 Icing 2-10, 2-11, 2-71, 2-72, 2-74 IFR Map 1-18, 1-19 Insert After 1-68 Insert Before 1-68 Insert PPOS 1-79 Insert WPT 1-63 Inserting 1-67, 1-78, 1-79, 1-96 Intensity 2-8, 2-13, 2-15, 2-16, 2-71 Internal VFR GPS 1-1, 1-4, 1-84 Invert 1-65 J Jeppesen 1-1, 1-14, 1-15, 1-29, 1-95, 1-100 Joystick 2-16, 2-18, 2-23, 2-24, 2-29, 2-32, 2-33, 2-35, 2-36, 2-38, 2-39, 2-41, 2-42, 2-44, 2-45, 2-47, 2-48, 2-50, 2-53, 2-55, 2-56, 2-57, 2-58, 2-60, 2-61 K Knob Scan 2-59, 2-61 L Label 1-4, 1-5, 1-81, 1-96, 2-26, 2-54 Land Data 1-34, 1-35 Land Icon Group 1-82 Land Line Group 1-83 Rev 4 Aug/2007 I-6 KMD 250 Pilot's Guide Index Lat/Lon 1-85 Latitude 1-14, 1-15, 1-24, 1-44, 1-45, 1-46, 1-85 Leg Mode 1-33, 1-59, 1-77 Legend 1-18, 1-20, 2-16, 2-18, 2-19, 2-20, 2-33, 2-36, 2-39, 2-42, 2-45, 2-48, 3-6, 3-15 Length 1-36, 1-44, 1-49 Longitude 1-14, 1-15, 1-24, 1-44, 1-45, 1-46, 1-85 M Magnetic Variation 1-14, 1-85, 5-4 Map Orientation 3-7, 3-16 Map Settings Group 1 1-81 Map Setup 1-23, 1-28, 1-81, 1-83, 4-5 Map Setup Overlays Group Page 1-5, 1-6 Map View 1-60 Menu Key 1-3, 1-12, 1-16, 1-22, 1-31, 1-34, 1-42, 1-52, 1-81, 1-84, 1-88, 1-89, 1-90, 1-97, 1-98, 2-23, 2-26, 2-27, 2-29, 3-4, 3-7, 3-13, 3-15, 4-2, 4-35-1 Message 1-9, 1-30, 1-31, 1-32, 1-86, 2-9, 2-10, 2-11, 2-27, 4-2, 5-1, 5-3, 5-4 Message Press Menu 1-31, 5-1 METAR 1-25, 1-26, 2-4, 2-7, 2-8, 2-9, 2-17, 2-18, 2-32, 2-35, 2-36, 2-38, 2-41, 2-44, 2-47, 2-50, 2-53, 2-54, 2-55, 2-64, 2-65 Min Rwy Len 1-81 Minimum Safe Altitude 1-11, 1-14, 1-61 MORA 1-14, 1-15 More Info 1-24, 1-25, 1-27, 1-28, 1-35, 1-60, 2-36, 2-39, 2-42, 2-45, 2-48, 2-54 Mountain Obscuration 2-10, 2-72 Mute 3-13 Rev 4 Aug/2007 I-7 KMD 250 Pilot's Guide Index Leg 1-33, 1-38, 1-39, 1-57, 1-59, 1-60, 1-61, 1-72, 1-73, 1-75 Index N Index Nav Data Settings 1-84, 1-85, 1-86 Navaid 1-27, 1-28, 1-45, 1-46, 2-9, 2-73 Navaid Information 1-27 Navigation Setup 1-11, 1-12, 1-13, 1-30, 1-31, 1-38, 1-84, 5-3, 5-4 Near Position 1-11, 1-12, 1-86 Nearest 1-3, 1-4, 1-12, 1-26, 1-35, 1-36, 1-37, 1-55, 2-53, 2-56, 2-65, 2-67, 2-70 New FPL 1-62 New WPT 1-43 NEXRAD 2-13, 2-14, 2-15, 2-16, 2-21, 2-31, 2-32, 2-33, 2-35, 2-38, 2-41, 2-44, 2-47, 2-50, 2-63 NEXRAD Base Reflectivity 2-3, 2-13, 2-32 NEXRAD Composite Reflectivity 2-3, 2-13, 2-32 Next DTK 1-38 Next Group 1-82, 1-83 No Data 2-16, 2-33 No Data Received from Stormscope® 4-2 No-Bearing 3-6 No-Cost 2-3 North Pointer 1-23 North Up 1-23, 1-81, 3-7, 3-16 NRST 1-3, 1-4, 1-35 O OBS 1-15, 1-33, 1-56, 1-57, 1-75, 1-76, 1-77 Off-Scale 3-6, 3-14 Orientation 1-23, 1-25, 1-48, 1-81 OSGB 1-85 Overlay 1-2, 1-5, 1-33, 1-83 Rev 4 Aug/2007 I-8 KMD 250 Pilot's Guide Index Overlays Group 1-5, 1-6, 1-81, 1-83 OVLY Setup 1-81, 1-83 Index P PAI 1-87, 1-95 PBRG 1-24, 1-85 PDIS 1-24, 1-85 PIREP 2-3, 2-9, 2-10, 2-21, 2-30, 2-55, 2-70 Pop-Up 1-10, 3-4, 3-7, 3-11, 3-13, 3-15 Position Format 1-85 Power Down 1-10 Power-Up 1-8, 1-23, 1-87, 4-2 Present Position 1-11, 1-12, 1-14, 1-15, 1-16, 1-24, 1-33, 1-35, 1-37, 1-44, 1-45, 1-55, 1-72, 1-78, 1-79, 1-81, 2-33, 2-34, 2-35, 2-36, 2-38, 2-39, 2-41, 2-42, 2-44, 2-45, 2-47, 2-48, 2-50, 2-51, 2-56 PREV 1-20 Q QuickTune™ 1-16, 1-50 R Radial 1-14 Range Rings 1-81 Real-Time Weather 2-1 Relative Terrain and Obstacles 1-20 Relative Terrain Map 1-18, 1-19, 1-20, 1-21 Remarks 1-43, 1-44, 1-47, 2-7, 2-10, 2-67, 2-72 Required Fuel 1-78, 1-79 Rev 4 Aug/2007 I-9 KMD 250 Pilot's Guide Index Reset Stick 1-18, 1-20, 1-24, 1-60, 1-68, 2-34, 2-36, 2-39, 2-42, 2-45, 2-48, 2-51 Index Resolution Advisory 1-6, 3-5, 3-6 Restart Demo 1-88 Restore Default 1-12, 1-61 RNG 1-4, 1-23, 1-24, 1-25, 2-32, 2-33, 2-35, 2-36, 2-38, 2-41, 2-42, 2-44, 2-45, 2-47, 2-48, 2-50, 2-53, 2-55, 3-4, 3-13, 4-4 Runway 1-25, 1-36, 1-48, 1-49, 1-81, 2-65 Runway Type 1-36 Runway Visibility 2-8 Runway Visual Range 2-7, 2-65 S Save & Exit 1-46, 1-50 Sector Altitude 1-15 See Chart 1-29 Select WX Product 2-53, 2-55 Self Test 1-8, 4-2 SIGMET 2-3, 2-10, 2-11, 2-12, 2-19, 2-21, 2-32, 2-35, 2-38, 2-41, 2-42, 2-44, 2-47, 2-50, 2-73, 2-74, 2-75 Signal Strength 1-16, 2-63, 2-64 Significant Meteorological Information 2-11 Significant Weather 2-8, 2-10, 2-69 Sky Condition 2-7, 2-9, 2-67, 2-69 Softkeys 1-1, 1-2, 1-3, 1-4, 1-20, 1-22, 1-59 Software Version 1-16, 1-89 SPECI 2-3, 2-8, 2-17, 2-21, 2-65 Special Use Airspace 1-29, 1-30, 1-86, 5-3 Standby 1-6, 3-4 Status Icon 1-5, 1-6 Rev 4 Aug/2007 I-10 KMD 250 Pilot's Guide Index Store Current User Data 1-97 Stored Flight Plan 1-60, 1-62, 1-64, 1-66, 1-69, 1-70 Stormscope® Icons 4-1 Strategic Weather Planning 2-4 Strike Mode 4-3, 4-5 SUA Alerting 1-29, 1-31, 1-32, 1-86 Subscription 1-90, 1-100, 2-7, 2-21, 2-22, 2-23, 2-24, 2-25, 2-26, 2-27, 2-30, 2-63, 5-3, 5-4 Subscription Code 2-21, 2-22, 2-24, 2-64 Subscription Service 1-96, 2-7, 2-13, 2-22, 2-25 Surface 1-49, 1-81, 2-10, 2-14, 2-15, 2-72, 2-73, 2-76, 2-78, 2-79 Surface Visibility 2-8 System Test 3-8 T TAF 2-3, 2-8, 2-9, 2-21, 2-55, 2-68, 2-70 Temperature 2-7, 2-9, 2-14, 2-67, 2-71, 5-3 Test 3-4, 3-8 Text 1-23, 1-39, 1-44, 1-82, 1-83, 2-21, 3-16, 4-2, 4-5, 5-1, 5-3, 5-4 Textual Weather Products 2-29, 2-32, 2-35, 2-38, 2-41, 2-44, 2-47, 2-50, 2-52, 2-53 Time Zone 1-85 Topological Data 1-95 Track Up 1-23, 1-81 Traffic 1-1, 1-2, 1-5, 1-6, 1-11, 1-83, 3-1, 3-2, 3-6, 3-7, 3-8, 3-10, 3-11, 3-13, 3-14, 3-15, 3-16 Traffic Advisory 1-6, 3-5, 3-6, 3-14, 3-15 Traffic Avoidance 1-2, 1-5, 1-83, 3-1, 3-2, 3-5, 3-6, 3-8 Traffic Display 3-1, 3-3, 3-4, 3-7, 3-12, 3-13, 3-15, 3-16 Rev 4 Aug/2007 I-11 KMD 250 Pilot's Guide Index Stormscope® 1-2, 1-5, 1-6, 1-8, 1-83, 2-29, 2-32, 2-35, 2-38, 2-41, 2-44, 2-47, 2-50, 2-53, 4-1, 4-2, 4-3, 4-4, 4-5 Index Traffic Function 3-1, 3-2, 3-6, 3-8, 3-15 Index Traffic Function Status Icons 3-2 Traffic Information Service 3-1, 3-9, 3-10, 3-11, 3-12, 3-13, 3-14, 3-15, 3-16, 3-17, 3-18 TRFC 1-10, 1-11, 3-3, 3-6, 3-12 TRK 1-10, 1-81 Turbulence 2-10, 2-11, 2-14, 2-15, 2-71, 2-72, 2-73, 2-74, 2-75 Turn Anticipation 1-38, 1-39, 1-86 Turn Guidance 1-38, 1-86 Turn To 1-38, 1-39 Type of Report 2-7, 2-9, 2-59, 2-62 U Use Actual 1-80 Use Stick 1-60, 1-63, 1-68 User Airport 1-47, 1-48 User Airport Edit 1-47, 1-48 User Defined Area Entry 2-57, 2-58, 2-60 User Waypoint 1-41, 1-42, 1-43, 1-44, 1-46, 1-47, 1-52, 1-53, 1-55, 1-56, 1-96, 1-97, 1-98, 1-100, 5-3 User Waypoint Edit 1-41, 1-43, 1-44, 1-47, 1-52 User Waypoint List 1-42, 1-46, 1-52, 1-53 UTM 1-85 V VDL 1-2, 1-7, 1-90, 1-100, 2-1, 2-2, 2-3, 2-4, 2-5, 2-7, 2-9, 2-12, 2-13, 2-15, 2-16, 2-20, 2-21, 2-22, 2-31, 2-33, 2-34, 2-37, 2-40, 2-43, 2-46, 2-49, 2-52, 2-63, 2-64, 5-3, 5-4 VDL Datacards 1-100 VDL Database Subscriptions 1-100 Rev 4 Aug/2007 I-12 KMD 250 Pilot's Guide Index VDL Icon 1-7, 2-5 VDL Subscription 2-3, 2-13, 2-21, 2-24, 2-25, 5-4 Index Vertical Buffer 1-30 VFR Map 1-6, 1-16, 1-18, 1-19, 1-82, 1-83 VFR Map Display 1-6, 1-9 VOR Receiver 1-56 W Waypoint Alert 1-9, 1-38, 1-39 Waypoint Entry 1-45, 1-46, 1-55, 1-62, 1-67 Waypoint Position 1-44 Weather Phenomena 2-7, 2-9, 2-12 Wind Shear 2-9, 2-18, 2-73 Wingman Services 2-21, 2-22, 2-23, 2-51, 1-100, 2-25 WPT 1-9, 1-11, 1-38, 1-43, 1-52, 1-53, 1-59, 1-63, 1-66, 1-86, 2-53, 2-56 X XM 1-2, 1-7, 1-90, 1-100, 2-1, 2-2, 2-3, 2-4, 2-5, 2-13, 2-15, 2-16, 2-21, 2-26, 2-27, 2-29, 2-30, 2-31, 2-32, 2-33, 2-34, 2-37, 2-40, 2-43, 2-52, 2-63, 5-3, 5-4 XM Icon 1-7, 2-5 XM Subscription 2-3, 2-7, 2-13, 2-21, 2-26, 2-27 XM Subscriptions 1-100, 2-26 XTK 1-11, 1-39 Rev 4 Aug/2007 I-13 KMD 250 Pilot's Guide Index Index Intentionally left blank Rev 4 Aug/2007 I-14 KMD 250 Pilot's Guide Honeywell Aerospace Business and General Aviation Honeywell International Inc. One Technology Center 23500 West 105th Street Olathe, KS 66061 Telephone: (913) 712-0400 FAX: (913) 712-1302 www.honeywell.com 006-18281-0000 Rev. 4 08/07 © 2000-2007 Honeywell International Inc. n