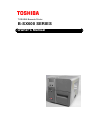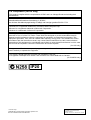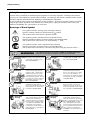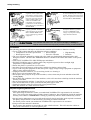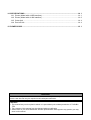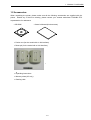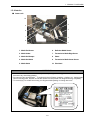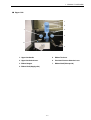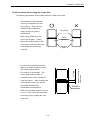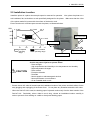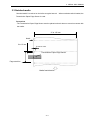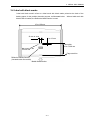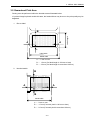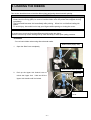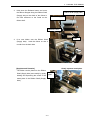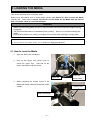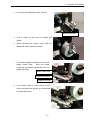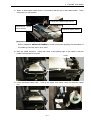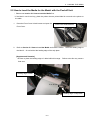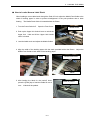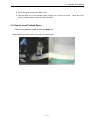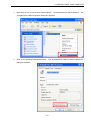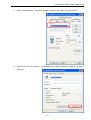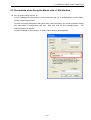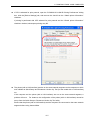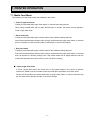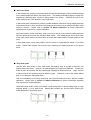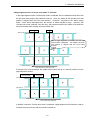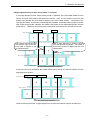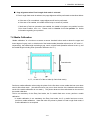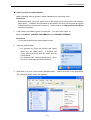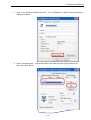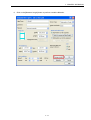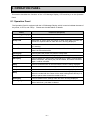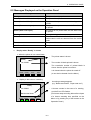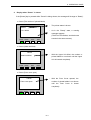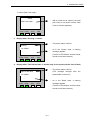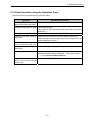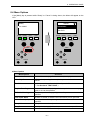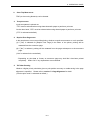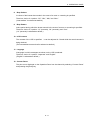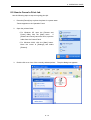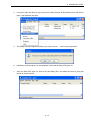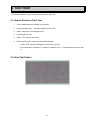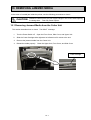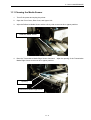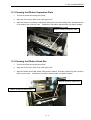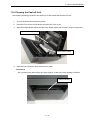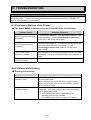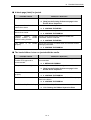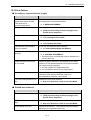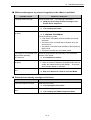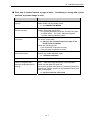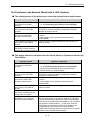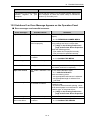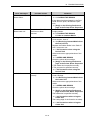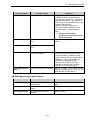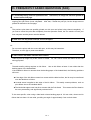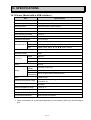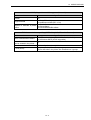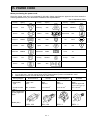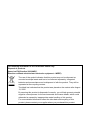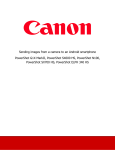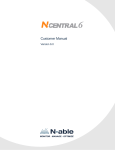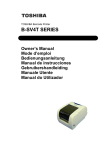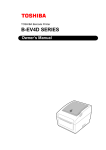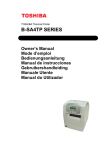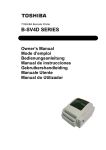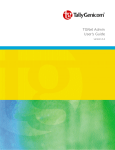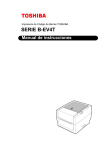Download Honeywell EN2H-0221GE51 R0808 Heating System User Manual
Transcript
TOSHIBA Barcode Printer B-SX600 SERIES Owner's Manual CE Compliance (for EU only) This product complies with the requirements of EMC and Low Voltage Directives including their amendments. VORSICHT: Maschinenlärminformations-Verordnung 3. GPSGV, der höchste Schalldruckpegel beträgt 70 dB(A) oder weniger gemäss EN ISO 7779. Centronics is a registered trademark of Centronics Data Computer Corp. Microsoft is a registered trademark of Microsoft Corporation. Windows is a trademark of Microsoft Corporation. This equipment has been tested and found to comply with the limits for a Class A digital device, pursuant to Part 15 of the FCC Rules. These limits are designed to provide reasonable rotection against harmful interference when the equipment is operated in a commercial environment. This equipment generates, uses, and can radiate radio frequency energy and, if not installed and sed in accordance with the instruction manual, may cause harmful interference to radio communications. Operations of this equipment in a residential area is likely to cause harmful interference in which case the user will be required to correct the interference at his own expense. (for USA only) Changes or modifications not expressly approved by manufacturer for compliance could void the user’s authority to operate the equipment. “This Class A digital apparatus complies with Canadian ICES-003.” “Cet appareil numérique de la classe A est conforme à la norme NMB-003 du Canada.” (for CANADA only) IP20 < For EU Only > TOSHIBA TEC Europe Retail Information Systems S.A. Rue de la Célidée 33 BE-1080 Brussels Copyright © 2008 by TOSHIBA TEC CORPORATION All Rights Reserved 570 Ohito, Izunokuni-shi, Shizuoka-ken, JAPAN Safety Summary Safety Summary Personal safety in handling or maintaining the equipment is extremely important. Warnings and Cautions necessary for safe handling are included in this manual. All warnings and cautions contained in this manual should be read and understood before handling or maintaining the equipment. Do not attempt to effect repairs or modifications to this equipment. If a fault occurs that cannot be rectified using the procedures described in this manual, turn off the power, unplug the machine, then contact your authorised TOSHIBA TEC representative for assistance. Meanings of Each Symbol This symbol indicates warning items (including cautions). Specific warning contents are drawn inside the symbol. (The symbol on the left indicates a general caution.) This symbol indicates prohibited actions (prohibited items). Specific prohibited contents are drawn inside or near the symbol. (The symbol on the left indicates “no disassembling”.) This symbol indicates actions which must be performed. Specific instructions are drawn inside or near the symbol. (The symbol on the left indicates “disconnect the power cord plug from the outlet”.) WARNING Any other than the specified AC voltage is prohibited. Prohibited Prohibited Disconnect the plug. This indicates that there is the risk of death or serious injury if the machines are improperly handled contrary to this indication. Do not use voltages other than the voltage (AC) specified on the rating plate, as this may cause fire or electric shock. Prohibited If the machines share the same outlet with any other electrical appliances that consume large amounts of power, the voltage will fluctuate widely each time these appliances operate. Be sure to provide an exclusive outlet for the machine as this may cause fire or electric shock. Do not insert or drop metal, flammable or other foreign objects into the machines through the ventilation slits, as this may cause fire or electric shock. Prohibited Prohibited If the machines are dropped or their cabinets damaged, first turn off the power switches and disconnect the power cord plugs from the outlet, and then contact your authorised TOSHIBA TEC representative for assistance. Continued use of the machine in that condition may cause fire or electric shock. Disconnect the plug. (i) Do not plug in or unplug the power cord plug with wet hands as this may cause electric shock. Do not place metal objects or water-filled containers such as flower vases, flower pots or mugs, etc. on top of the machines. If metal objects or spilled liquid enter the machines, this may cause fire or electric shock. Do not scratch, damage or modify the power cords. Also, do not place heavy objects on, pull on, or excessively bend the cords, as this may cause fire or electrical shock. Continued use of the machines in an abnormal condition such as when the machines are producing smoke or strange smells may cause fire or electric shock. In these cases, immediately turn off the power switches and disconnect the power cord plugs from the outlet. Then, contact your authorised TOSHIBA TEC representative for assistance. Safety Summary If foreign objects (metal fragments, water, liquids) enter the machines, first turn off the power switches and disconnect the power cord plugs from the outlet, and then contact your authorised TOSHIBA TEC representative for assistance. Continued use of the machine in that condition may cause fire or electric shock. Ensure that the equipment is Connect a properly grounded. Extension grounding wire. cables should also be grounded. Fire or electric shock could occur on improperly grounded equipment. Disconnect the plug. Disconnect the plug. CAUTION No disassembling. When unplugging the power cords, be sure to hold and pull on the plug portion. Pulling on the cord portion may cut or expose the internal wires and cause fire or electric shock. Do not remove covers, repair or modify the machine by yourself. You may be injured by high voltage, very hot parts or sharp edges inside the machine. This indicates that there is the risk of personal Injury or damage to objects if the machines are improperly handled contrary to this indication. Precautions The following precautions will help to ensure that this machine will continue to function correctly. • Try to avoid locations that have the following adverse conditions: * Temperatures out of the specification * Direct sunlight * High humidity * Shared power source * Excessive vibration * Dust/Gas • The cover should be cleaned by wiping with a dry cloth or a cloth slightly dampened with a mild detergent solution. NEVER USE THINNER OR ANY OTHER VOLATILE SOLVENT on the plastic covers. • USE ONLY TOSHIBA TEC SPECIFIED paper and ribbons. • DO NOT STORE the paper or ribbons where they might be exposed to direct sunlight, high temperatures, high humidity, dust, or gas. • Ensure the printer is operated on a level surface. • Any data stored in the memory of the printer could be lost during a printer fault. • Try to avoid using this equipment on the same power supply as high voltage equipment or equipment likely to cause mains interference. • Unplug the machine whenever you are working inside it or cleaning it. • Keep your work environment static free. • Do not place heavy objects on top of the machines, as these items may become unbalanced and fall causing injury. • Do not block the ventilation slits of the machines, as this will cause heat to build up inside the machines and may cause fire. • Do not lean against the machine. It may fall on you and could cause injury. • Care must be taken not to injure yourself with the printer paper cutter. • Unplug the machine when it is not used for a long period of time. • Place the machine on a stable and level surface. Request Regarding Maintenance • Utilize our maintenance services. After purchasing the machine, contact your authorised TOSHIBA TEC representative for assistance once a year to have the inside of the machine cleaned. Otherwise, dust will build up inside the machines and may cause a fire or a malfunction. Cleaning is particularly effective before humid rainy seasons. • Our preventive maintenance service performs the periodic checks and other work required to maintain the quality and performance of the machines, preventing accidents beforehand. For details, please consult your authorised TOSHIBA TEC representative for assistance. • Using insecticides and other chemicals Do not expose the machines to insecticides or other volatile solvents. This will cause the cabinet or other parts to deteriorate or cause the paint to peel. ( ii ) TABLE OF CONTENTS Page 1. PRODUCT OVERVIEW............................................................................................................1- 1 1.1 1.2 1.3 1.4 1.5 2. PRINTER SETUP .....................................................................................................................2- 1 2.1 2.2 2.3 2.4 2.5 3. Introduction......................................................................................................................1- 1 Accessories ....................................................................................................................1- 2 Part Names and Functions ..............................................................................................1- 3 1.3.1 Front View ................................................................................................................... 1- 3 1.3.2 Rear View (Model with a USB interface) ..................................................................... 1- 4 1.3.3 Rear View (Model with a LAN interface)...................................................................... 1- 5 1.3.4 Interior ......................................................................................................................... 1- 6 1.3.5 Operation Panel........................................................................................................... 1- 8 Cutter Unit ............................................................................................................................. 1- 9 1.4.1 Cut Position ................................................................................................................. 1- 9 1.4.2 Precautions when using the Cutter Unit ..................................................................... 1-10 Peel-off Unit.......................................................................................................................... 1-11 1.5.1 Part Names................................................................................................................. 1-11 1.5.2 Precautions when using the Peel-off Unit................................................................... 1-12 Removing the Protective Materials ..................................................................................2- 1 Installation Location.........................................................................................................2- 4 Connecting the Power Cord ............................................................................................2- 5 Connecting the Printer (with a USB interface) to Your Computer....................................2- 6 Connecting the Printer (with a LAN interface) to Your Computer ....................................2- 7 MEDIA AND RIBBON ..............................................................................................................3- 1 3.1 3.2 3.3 3.4 3.5 3.6 3.7 Supply Specifications ......................................................................................................3- 1 Die-cut Label ...................................................................................................................3- 2 Notched Media ................................................................................................................3- 3 Label with Black Marks....................................................................................................3- 4 Guaranteed Print Area.....................................................................................................3- 5 Storage of Media and Ribbon..........................................................................................3- 6 Unacceptable Media and Ribbons...................................................................................3- 6 4. LOADING THE RIBBON ..........................................................................................................4- 1 5. LOADING THE MEDIA.............................................................................................................5- 1 5.1 5.2 5.3 How to Load the Media....................................................................................................5- 1 How to Load the Media for the Model with the Peel-off Unit............................................5- 5 How to Load Fanfold Paper............................................................................................5-11 6. PRINTING FROM YOUR COMPUTER ....................................................................................6- 1 6.1 6.2 7. PRINTER OPERATION............................................................................................................7- 1 7.1 7.2 7.3 7.4 8. Media Feed Mode............................................................................................................7- 1 Tear-off ............................................................................................................................7- 4 Page Alignment ...............................................................................................................7- 5 Media Calibration.............................................................................................................7- 8 OPERATION PANEL ...............................................................................................................8- 1 8.1 8.2 8.3 8.4 8.5 9. Print Test from Printer Driver ...........................................................................................6- 1 Precautions when Using the Model with a LAN Interface................................................6- 4 Operation Panel...............................................................................................................8- 1 Messages Displayed on the Operation Panel .................................................................8- 2 Printer Operation Using the Operation Panel ..................................................................8- 6 Menu Options ..................................................................................................................8- 7 How to Cancel a Print Job ..............................................................................................8-12 TEST PRINT .............................................................................................................................9- 1 9.1 9.2 How to Perform a Print Test ............................................................................................9- 1 Print Test Pattern.............................................................................................................9- 1 10. REMOVING JAMMED MEDIA ................................................................................................10- 1 10.1 Removing Jammed Media from the Cutter Unit.............................................................10- 1 10.2 Removing Jammed Media from the Peel-off Unit ..........................................................10- 2 11. DAILY MAINTENANCE...........................................................................................................11- 1 11.1 11.2 11.3 11.4 11.5 11.6 Cleaning the Media Sensor ...........................................................................................11- 2 Cleaning the Platen .......................................................................................................11- 3 Cleaning the Ribbon Separation Plate ..........................................................................11- 4 Cleaning the Ribbon Guide Bar .....................................................................................11- 4 Cleaning the Print Head ................................................................................................11- 5 Cleaning the Peel-off Unit..............................................................................................11- 6 12. TROUBLESHOOTING ............................................................................................................12- 1 12.1 12.2 12.3 12.4 12.5 Problems at Start-up of the Printer ................................................................................12- 1 Problems while Printing .................................................................................................12- 1 Print Failure ...................................................................................................................12- 4 Problems in the Network (Model with a LAN Interface) .................................................12- 8 Solutions if an Error Message Appears on the Operation Panel ...................................12- 9 13. FREQUENTLY ASKED QUESTIONS (FAQ)..........................................................................13- 1 14. SPECIFICATIONS...................................................................................................................14- 1 14.1 14.2 14.3 14.4 Printer (Model with a USB Interface) .............................................................................14- 1 Printer (Model with a LAN Interface) .............................................................................14- 2 Cutter Unit .....................................................................................................................14- 4 Peel-off Unit...................................................................................................................14- 4 15. POWER CORD........................................................................................................................15- 1 WARNING! This is a Class A product. In a domestic environment this product may cause radio interference in which case the user may be required to take adequate measures. CAUTION! 1. This manual may not be copied in whole or in part without prior written permission of TOSHIBA TEC. 2. The contents of this manual may be changed without notification. 3. Please refer to your local Authorised Service representative with regard to any queries you may have in this manual. 1. PRODUCT OVERVIEW 1.1 Introduction Thank you for choosing the TOSHIBA B-SX600 series bar code printer This Owner’s Manual includes instructions and directions for use of the printer. It should be read carefully to make full use of the capabilities of the printer and maximize its life. Particularly, please read “Safety Summary” before handling or maintaining the printer. For most queries please refer to this manual and keep it safe for future reference. Please contact your nearest authorised TOSHIBA TEC representative for further information concerning this manual. 1- 1 1. PRODUCT OVERVIEW 1.2 Accessories When unpacking the printer, please make sure all the following accessories are supplied with the printer. Should any of them be missing, please contact your nearest authorised TOSHIBA TEC representative for assistance. • CD-ROM • Owner’s Manual (this document) • Ferrite core (for the model with a LAN interface) • Reset pin (for the model with a LAN interface) • Unpacking instructions • Warranty sheet (US only) • Cleaning cloth 1- 2 1. PRODUCT OVERVIEW 1.3 Part Names and Functions 1.3.1 Front View 1 2 8 3 4 7 6 5 5. Media Outlet 1. Side Cover Printed outputs are ejected through the Media Outlet. Opened when the media or ribbon is loaded or replaced. 6. Front Cover 2. Supply Window Opened when the media is loaded or replaced. A remaining quantity of the media or ribbon can be checked through the Supply Window. 7. Power Switch 3. Front Cover Unlock Button Used to turn the printer on/off. Used to open the Front Cover. 8. Operation Panel 4. Side Cover Grip Please refer to Section 8. OPERATION PANEL for further information. Used to open the Side Cover. 1- 3 1. PRODUCT OVERVIEW 1.3.2 Rear View (Model with a USB interface) 1 2 5 3 4 1. 3. USB Interface Connector Used to interface with an external device. Used to connect the printer to a PC with a USB cable. 2. Expansion I/O Interface Connector Ventilation Slot Lets trapped heat pass out of the printer. 4. AC Power Inlet 5. Fanfold Paper Slot Allows fanfold paper to feed into the printer from the printer back. 1- 4 1. PRODUCT OVERVIEW 1.3.3 Rear View (Model with a LAN interface) 1 2 5 3 4 1. 3. LAN Interface Connector Used to interface with an external device. Used to connect the printer to a PC with a LAN cable. . 2. Expansion I/O Interface Connector Ventilation Slot Lets trapped heat pass out of the printer 4. AC Power Inlet 5. Fanfold Paper Slot Allows fanfold paper to feed into the printer from the printer back. 1- 5 1. PRODUCT OVERVIEW 1.3.4 Interior ■ Lower unit 10 1 2 9 3 8 7 4 6 5 1. Media End Sensor 6. Reflective Media Sensor 2. Media Holder 7. Transmissive Media Edge Sensor 3. Media Roll Damper 8. Platen 4. Media Roll Guide 9. Transmissive Media Centre Sensor 5. Media Guide 10. Print Head WARNING! 1. Do not touch the Print Head or around it just after printing. You may get burned as the Print Head becomes very hot during printing. 2. Do not touch any moving parts. To reduce the risk of fingers, jewellery, clothing, etc., being drawn into the moving parts, be sure to load the media once the printer has stopped moving completely. 3. To avoid injury, be careful not to trap your fingers while opening or closing the cover. 1- 6 1. PRODUCT OVERVIEW ■ Upper Unit 1 2 7 3 4 6 5 1. Upper Unit Handle 5. Ribbon Tensioner 2. Upper Unit Unlock Lever 6. Print Head Pressure Selection Lever 3. Ribbon Stopper 7. Ribbon Shaft (Take-up side) 4. Ribbon Shaft (Supply side) 1- 7 1. PRODUCT OVERVIEW 1.3.5 Operation Panel 1 2 11 10 3 9 4 5 8 6 7 1. LCD Message Display 7. [Enter] key 2. Error LED (Red) 8. Arrow keys 3. Data LED (Green) 9. [Pause] key 4. [Feed] key 10. Power LED (Green) 5. [Menu] key 11. Ready LED (Green) 6. [Cancel] key Please refer to Section 8. OPERATION PANEL for further information about the Operation Panel. 1- 8 1. PRODUCT OVERVIEW 1.4 Cutter Unit This section describes the model with the Cutter Unit. The model with the Cutter Unit is designed to cut the printed media. A cutter is located inside the Media Outlet. 1.4.1 Cut position A cut position varies depending on media feed mode selected. Cut position • Strict feed mode In the Strict feed mode, the cut position is at the centre of a gap, a notch or a black mark. Cut position • Easy feed mode In the Easy feed mode, the cut position is approximately 1 mm from the leading edge of the label positioned behind the cutter. Feed direction Media pitch specified in the printer driver • Fixed length feed mode In the Fixed Length feed mode, the media is cut at equal interval of media pitch specified in the printer driver. Feed direction 1- 9 Cut position 1. PRODUCT OVERVIEW 1.4.2 Precautions when using the Cutter Unit The following precautions must be taken when the Cutter Unit is used. ・ The thickness of the media that can be cut is between 0.08 mm and 0.26 mm. Do not cut any media that falls outside this Cut position カット位置 range, as this may cause a printer failure. ・ When using a label stock, be sure to cut the gaps. Label ラベル Cutting labels will cause the glue to stick to the cutter, which may affect the Backing 台紙 paper cutter quality and shorten the cutter life. ・ Do not cut any materials other than ・ The cutter is a consumable. The cutting edge wears out from an extended period of use, causing the cutter to be blunt. When replacing the cutter, please contact your nearest authorised TOSHIBA TEC Perforation ミシン目 representative for assistance. ・ カット禁止領域 Area where cutting is not allowed may cause a printer failure. ±1 mm paper (e.g. fabrics and films), as this When the perforated media is used, do not cut ± 1 mm around the perforation, as this may cause a paper jam in the Cutter Unit. 1- 10 1. PRODUCT OVERVIEW 1.5 Peel-off Unit This section describes the model with the Peel-off Unit. 1.5.1 Part names Media Holding Roller Front Cover Peel-off Sensor Front Cover Unlock button Peel-off Unit Pinch Roller (White) Peel-off Sensor Rubber Roller (Black) Media Holding Roller 1- 11 1. PRODUCT OVERVIEW 1.5.2 Precautions when using the Peel-off Unit The following precautions must be taken when the Peel-off Unit is used. ・ ・ ・ ・ ・ Reduce a print speed to 101.6 mm/second (4 ips) or less. Do not use perforated media, as this may cause a media feed error. Some die-cut labels may not be peeled properly depending on the die-cut condition. Please remove a label after peeling and media feed are stopped completely. When the printer is not used in Strip mode, draw the media and backing paper together over the Media Holding Roller until the leading edge of the media comes out of the media outlet. The media should be sufficiently pulled out so that it is kept held by the Media Holding Roller even after the media is fed backward after a tear-off. Otherwise, a media feed error may occur. ・ The Peel-off Sensor may malfunction if it is subject to direct lighting of a three-band fluorescent lamp. If this happens, decrease the illumination intensity of the fluorescent lamp or relocate the printer. ・ Do not use the edge of the Peel-off Plate to tear off the media, as this may cause injuries or a printer failure. ・ When the printer is used in Strip mode, enable “Peel” in the printer driver. For details, please refer to the Help for the Printer Driver. Supplemental Remarks ・ The Rubber Roller in the Peel-off Unit is a consumable. It wears out from an extended period of use, which causes an improper peel-off operation. As a guide, it should be replaced when the printer running distance reaches 20 km. When replacing the Rubber Roller, please contact your nearest authorised TOSHIBA TEC representative for assistance. 1- 12 2. PRINTER SETUP 2.1 Removing the Protective Materials CAUTION Please be careful not to get your fingers caught in the covers while opening or closing them. This may cause injuries. Precautions • Do not plug in the Power Cord until the printer is set up completely. 1. Hold the Side Cover Grip and open the Side Cover completely. Side Cover Grip 2. Push up the Upper Unit Unlock Lever (underneath the Upper Unit Handle) to unlock the Upper Unit. 3. Hold and lift the Upper Unit Handle until it is locked. Upper Unit Handle Upper Unit Unlock Lever 2- 1 2. PRINTER SETUP 4. Remove the black plastic band that is used to fasten the Ribbon Tensioner of Ribbon Tensioner the Upper Unit. Black plastic band 5. Press the Front Cover Unlock button and open the Front Cover frontward. Front Cover Front Cover Unlock Button 6. Lift the Media Holder Plate. Remove the Print Head Protective Sheet. Print Head Protective Sheet Media Holder Plate 7. Push up the Upper Unit Unlock Lever to unlock the Upper Unit. 2- 2 2. PRINTER SETUP 8. Take your finger off the Upper Unit Unlock Lever. Hold the Upper Unit Handle and push the Upper Unit downward until it is locked. Ensure that the Upper Unit is locked completely. 9. Close both the Front and the Side Covers. 2- 3 2. PRINTER SETUP 2.2 Installation Location Install the printer in a place where ample space is reserved for operation. Also, place the printer on a well ventilated, flat, level table or a rack specifically designed for the printer. Make sure that the 4 feet of the printer make full contact with the surface of the desk or rack. Ensure that there is sufficient space around the printer, as illustrated below. %RH 5 °C 90% 29 °C 90% 80 18 °C 60% 60 40 28 °C 60% 5 °C 55% 18 °C 40% 20 Back: 5 cm or over 28 °C 40% 40 °C 39% Left: 10 cm or over 40 °C 10% 10 20 Acceptable operating range CAUTION 30 °C 40 Recommended operating range Right: 30 cm or over Front: 15 cm or over Avoid locations that have the following adverse conditions. Failure to do this may cause injuries or printer failure. ・ Direct sunlight ・ High temperatures and humidity or low temperatures and humidity ・ Rapid temperature changes ・ Direct cold air ・ Excessive vibration ・ Dust/Gas ・ Near magnetic or electromagnetic devices ・ Near open flames or wet locations ・ On an unstable desk or rack Precautions ・ Ensure that an AC outlet is located near the installation location of the printer and that it allows for the easy plugging and unplugging of the Power Cord. Do not place any obstacles around the AC outlet. ・ When the Peel-off Unit is used, the backing paper is ejected continuously from the lower section of the Peel-off Unit. Particularly, when a label in use is long, choose an installation location carefully in order to prevent it from sticking on a table or the ejected backing paper. 2- 4 2. PRINTER SETUP 2.3 Connecting the Power Cord This section describes how to connect the Power Cord and turn the printer on or off. Precautions • As a Power Cord is not supplied with the printer, please purchase an approved on that meets the safety standard of each country. Refer to Section 15. POWER CORD. • Ensure that an AC outlet is located near the installation location of the printer and that it allows for the easy plugging and unplugging of the Power Cord. Do not place any obstacles around the AC outlet. • Make sure that the printer is connected to a clean source of AC power and that no other high voltage devices that may cause line noise interference are connected to the same mains. Otherwise, this may affect the operation of the printer. 1. Make sure that the printer Power Switch is in the OFF ( ) position. OFF 2. ON Completely plug the Power Cord into the AC Power Inlet at the back of the printer. 3. Plug the other end of the Power Cord into a grounded outlet as far as it will go. [Example of US Type] 2- 5 [Example of EU Type] 2. PRINTER SETUP 2.4 Connecting the Printer (with a USB Interface) to Your Computer 1. Connect the smaller end of the USB cable to the USB Interface Connector at the back of the printer. 2. Connect the other end of the USB cable to a USB port of your computer. Supplemental Remarks ・ If a USB cable other than the supplied one or other USB devices are used, choose USB 2.0-compatible products. ・ Pay attention to the orientation of the connector when connecting the USB cable. ・ It is not guaranteed that the printer functions in combination with any other USB devices (e.g. USB flash memory). If a USB device is used together with the printer at the same time, it may not be detected properly depending on the combination of a USB device and a computer in use. In this case, use of a USB hub between the USB device and the PC is recommended. ・ Choose a fully shielded USB cable that best fits your needs or environment. 2- 6 2. PRINTER SETUP 2.5 Connecting the Printer (with a LAN Interface) to Your Computer 1. Fit the supplied ferrite core close to the connector of the LAN cable. (See the photo on the right.) 2. Connect the ferrite core fitted end of LAN cable into the LAN Interface Connector at the back of the printer. 3. Connect the other end of the LAN cable into a network device such as a hub. Precautions ・ Be sure to fit the supplied ferrite core to a LAN cable. If a different ferrite core is fitted to the cable, communications with the computer may become unstable. ・ Pay attention to the orientation of the connector when connecting the LAN cable. ・ Choose a LAN cable that best fits your needs or environment. 2- 7 3. MEDIA AND RIBBON 3.1 Supply Specifications Item Media width (Backing paper width) Media thickness (total) Media pitch Label length Label width Label thickness Backing paper thickness Material of backing paper Media type (Roll direction) Max. outside roll diameter Inner core diameter Ribbon width Ribbon roll direction Ribbon inner core diameter End of ribbon Outside roll diameter Batch/Tear-off mode Strip mode 15 mm to 120 mm Cut mode 5 mm to 1,000 mm - 0.08 mm to 0.26 mm 12 mm to 1,000 mm 10 mm to 998 mm ∗1 10 mm or more 0.05 mm or more 0.1 mm or less 10 mm to 1,000 mm - - Glassine paper - Roll (Inside/outside) Fanfold ∗2 Roll (Inside) Roll (Inside/outside) Fanfold ∅200 mm ∅76.2 mm 30 to 120 mm (A ribbon must be at least 10 mm wider than the loaded media.) Ink side faces outside ∅25.4 mm to ∅ 26.4 mm Minimum of 200 mm long silver film is attached to the end of the ribbon. ∅70 mm or less (Ribbon length: Approx. 300 m or less) ∗ 1 If the length of a label is long, place the printer on a surface where an ejected label does not stick to the printer or floor. ∗ 2 Feed fanfold paper from back of the printer. (→ 5.3 How to Load Fanfold Paper) ∗ 3 Use a ribbon that is at least 10 mm wider than the media. Supplemental Remarks ・ In the case of peel-off operation, use of perforated labels is not allowed. ・ Feed fanfold paper through the Fanfold Paper Slot on the printer back. 3- 1 3. MEDIA AND RIBBON 3.2 Die-cut label “Die-cut label” refers to a label stock of which labels are die cut one by one and surroundings are removed, as illustrated below. When a die-cut label stock is loaded, either the Transmissive Media Edge Sensor or the Transmissive Media Centre Sensor is used to detect a print position. The Transmissive Media Centre Sensor is located at the centre of the label feed path. (→ 1.3 Part Names and Functions) Precautions ・ The Transmissive Media Edge Sensor must be placed so that it does not come into contact with the media. 15 to 120 mm 20 mm or less Gap 2 to 13 mm R2 mm or less 25 mm Label pitch 5 to 1,000 mm Page start line Transmissive Media Edge Sensor Media feed direction 3- 2 3. MEDIA AND RIBBON 3.3 Notched media “Notched media” is notched on the left at a regular interval. When notched media is loaded, the Transmissive Paper Edge Sensor is used. Precautions ・ The Transmissive Paper Edge Sensor must be placed so that it does not come into contact with the media. 15 to 120 mm Notch 2 to 13 mm 4 mm or over Transmissive Paper Edge Sensor Page start line Media feed direction 3- 3 3. MEDIA AND RIBBON 3.4 Label with black marks “Label with black marks” refers to a label stock with black marks printed at the back of the backing paper for the position detection purpose, as illustrated below. When a label stock with black marks is loaded, the Reflective Media Sensor is used. 15 to 120 mm 12 mm or over 2 to 13 mm Label pitch 10 to 1,000 mm Black mark on the reverse side Page start line Reflective Media Sensor (Located under the media) Media feed direction 3- 4 3. MEDIA AND RIBBON 3.5 Guaranteed Print Area Printing must be performed within the shaded area as illustrated below. If a printed image is placed outside this area, the loaded ribbon may be torn or the print quality may be degraded. 1. Die-cut label A A Label length B B Label width Media width A = 2 mm or over B = 1.5 mm (if a label length is 100 mm or less) B = 2.5 mm (if a label length is more than 100 mm) 2. Notched media B A A B Media width A = 2 mm or over B = 1.5 mm (if a notch pitch is 100 mm or less) B = 2.5 mm (if a notch pitch is more than 100 mm) 3- 5 3. MEDIA AND RIBBON 3.6 Storage of Media and Ribbons ・ ・ ・ Store the media and ribbon in a cool, dry place. Avoid areas where they would be exposed to direct sunlight, high temperature, high humidity, dust or gas. Store the media in a plastic bag so as not to collect dust or dirt particles. Store media rolls on the flat end. Do not store them on the curved sides as this might flatten that side causing erratic media advance and poor print quality. 3.7 Unacceptable Media and Ribbons ・ Wrinkled, folded, or ripped media ・ Media on which dust particles settle on ・ Media or ribbon whose edge is wavy ・ Curled media ・ Damp media or ribbon ・ Media or ribbon already used for printing ・ Media whose surface is treated (except for designated media) ・ Media whose thickness does not meet the specifications ・ Perforated or punched media (except for designated media) ・ Label from which adhesive squeezes out ・ Partially darkened media ・ Media or ribbons of which shelf life is expired When you purchase media and ribbons There are a wide variety of media or ribbons depending on what they are made of and how the front and back surfaces are treated. Please use only TOSHIBA TEC-approved or recommended media and ribbons in order to ensure the best print quality. TOSHIBA TEC shall not be liable for any print failures or defects arising from the use of non-approved media or ribbons. Preprinted Media When preprinted media (for instance, media with a box already printed on it) is used for printing, the Print Head may be damaged by the ink used for preprinting. Particularly, if pigment-based ink is used for preprinting, the life of the Print Head will be considerably reduced. Please contact your nearest authorised TOSHIBA TEC representative for further information before using preprinted media. If you use media with preprints on the back and have the Reflective Media Sensor (designed to detect black marks) detect black marks, please consult your nearest authorised TOSHIBA TEC representative. The Reflective Media Sensor is only applicable to the media with preprints printed with special ink. 3- 6 3. MEDIA AND RIBBON Handling the loaded media in the event of a media end or a ribbon end In general, at the time of a media end or a ribbon end, printing on media that is about to be ejected from the printer has not been completed. If all print images have been printed on the media and non-print area remains, it looks as if printing were completed. However, the printer does not determine that printing is completed unless an entire page is completely fed. In this situation, there are two options for restarting printing: (1) If [Yes] is selected for [Reprint Error Page] in the Menu of the printer, printing will be restarted from the most recently printed page at the time of media end or ribbon end. (2) If [No] is selected, printing will be restarted from the page subsequent to the most recently printed one at time of Media End or Ribbon End. 3- 7 (→ 8. OPERATION PANEL) 4. LOADING THE RIBBON This section describes how to load the ribbon when performing thermal transfer printing. WARNING! 1. Do not touch any moving parts. To reduce the risk of fingers, jewellery, clothing, etc., being drawn into the moving parts, be sure to load the ribbon once the printer has stopped moving completely. 2. The print head becomes hot immediately after printing. Allow it to cool before loading the ribbon. 3. To avoid injury, be careful not to trap your fingers while opening or closing the cover. CAUTION! Be careful not to touch the Print Head Element while loading the ribbon. Failure to do this may cause missing dots by static electricity or other print quality problems. Precaution ・ Do not load a ribbon when using direct thermal media. Ribbon Shaft (Supply side) 1. Open the Side Cover completely. Ribbon Shaft (Take-up side) 2. Push up the Upper Unit Unlock Lever to unlock the Upper Unit. Upper Unit Hold and lift the Upper Unit Handle until it is locked. Upper Unit Unlock Lever 4- 1 4. LOADING THE RIBBON 3. Hold down the Release button and move Ribbon Shaft (Supply side) the Ribbon Stopper along the Ribbon Shaft (Supply side) to the width of the ribbon in Ribbon Stopper use with reference to the Scale on the ribbon shaft. Release button 4. Scale Fit a new ribbon onto the Ribbon Shaft (Supply side). Load the ribbon so that it unrolls from the back side. [Supplemental Remarks] Gently squeeze metal plate. ・ The ribbon can be placed on the Ribbon Shaft (Supply side) more easily by gently Metal plate holding and squeezing the centre of the metal plate of the Ribbon Shaft (Supply side). 4- 2 4. LOADING THE RIBBON 5. In the same way described in Step 3, move the Ribbon Stopper of the Ribbon Shaft (Take-up side) in accordance with the width of the Ribbon Core. Fit a Ribbon Core onto the Ribbon Shaft (Take-up side). [Supplemental Remarks] ・ The Ribbon Core can be placed on the Ribbon Shaft (Take-up side) more easily by gently holding and squeezing the Metal plate centre of the metal plate of the Ribbon Shaft (Take-up side). Gently squeeze the metal. plate. 6. Unroll and draw the ribbon under the Upper Unit, and affix the leading edge of the ribbon (self-adhesive) to the Ribbon Core. 7. Turn the knob of the Ribbon Shaft (Take-up side) several times to take up the ribbon. Precautions ・ Be careful not to twist or wrinkle the ribbon while taking up the ribbon onto the Ribbon Core. 4- 3 4. LOADING THE RIBBON 8. Push up the Upper Unit Unlock Lever to unlock the Upper Unit. Hold the Upper Unit Handle and push the Upper Unit downward until it is locked. Precautions ・ Whenever the Upper Unit is lifted in the event of an error, turn the knob of the Ribbon Shaft (Take-up side) several times to take up the ribbon before closing the Upper Unit. 4- 4 5. LOADING THE MEDIA This section describes how to load the media. Before using the Peel-off Unit or fanfold paper, please read Section 5.1 How to Load the Media carefully first. Then, refer to section 5.2 How to Load the Paper for the Model with the Peel-off Unit or section 5.3 How to Load Fanfold Paper. WARNING! 1. Do not touch any moving parts. To reduce the risk of fingers, jewellery, clothing, etc., being drawn into the moving parts, be sure to load the media once the printer has stopped moving completely. 2. The Print Head becomes hot immediately after printing. Allow it to cool before loading the media. 3. Care must be taken not to catch your fingers in the covers when opening or closing them. NOTE: For the specification of available media, refer to Section 3.1 Supply Specifications. 5.1 How to Load the Media 1. Open the Side Cover completely. 2. Push up the Upper Unit Unlock Lever to unlock the Upper Unit. Hold and lift the Upper Unit Handle until it is locked. Upper Unit Upper Unit 3. Unlock Lever While squeezing the Unlock Levers of the Media Roll Holder, slide the Media Roll Holder Unlock Lever outside. Media Roll Holder 5- 1 5. LOADING THE MEDIA 4. Push down the Media Roll Holder outward. Media Roll Holder 5. Load a media roll, and raise the Media Roll Holder. 6. While squeezing the Unlock Levers, push the Media Roll Holder against the media. 7. If the loaded media is outside wound, raise the Media Holder Plate. Draw the media underneath the Media Roll Damper and the Media Roll Guide. Media Holder Plate Media Roll Damper Media Roll Guide 8. If the loaded media is inside wound, draw it above the Media Roll Damper and underneath the Media Roll Guide. 5- 2 5. LOADING THE MEDIA [Supplemental Remarks] ・ When using an inside wound media with the Peel-off Unit, do not use the Media Roll Damper. Draw the media underneath the Media Roll Damper and the Media Roll Guide. 9. Adjust the Media Guide to the width of the media. [Supplemental Remarks] ・ Make sure that the print side faces upward. ・ Fit the Media Guide to the media edges. Failure to do this may cause a misalignment of print position or ribbon wrinkles. 10. Set the Print Head Pressure Selection Lever in accordance with the width of the loaded media. Print Head Pressure Selection Lever Low pressure High pressure 5- 3 Media width (mm) Print head pressure Marking on the lever 15 to 30 Low I 30 to 60 Medium II 60 to 120 High III 5. LOADING THE MEDIA 11. Select an appropriate media sensor in accordance with the type of the loaded media. Place the sensor in a right position. Transmissive Media Edge Sensor Transmissive Media Centre Sensor Reflective Media Sensor [Supplemental Remarks] ・ Refer to section 3. MEDIA AND RIBBON for further information regarding the combination of the media type and the sensor to be used. 12. Draw the media frontward. Adjust both sides of the leading edge of the media so that the media is centred above the scale. Scale 13. Lower the Media Holder Plate. Push up the Upper Unit Unlock Lever and close the Upper Unit. 5- 4 5. LOADING THE MEDIA 5.2 How to Load the Media for the Model with the Peel-off Unit * Please read section 5.1 How to Load the Media first. * If the label in use is too long, place the printer where a printed label is not stuck to the printer or the table. 1. Press the Front Cover Unlock button and open the Front Cover Unlock Button Front Cover. 2. Refer to Section 5.1 How to Load the Media and load the media. Place the leading edge of the label 5 - 10 mm behind the leading edge of the strip plate. [Supplemental Remarks] ・Be sure to place the leading edge of a label within this range. Failure to do this may cause a feed error. Leading edge of label 5 to 10 mm Leading edge of Strip Plate 5- 5 5. LOADING THE MEDIA 3. When performing a media calibration from your host computer, pull out the media through the Media Outlet, not through the Peel-off Unit. If a calibration is performed with the media set through the Peel-off Unit, multiple labels will be peeled at the same time, and stick on the printer. After the completion of the calibration, ensure that the distance between the media outlet and the leading edge of the media is 15 cm or over. until the distance becomes 15 cm or over. If it is less than 15 cm, repeat the calibration (Use this procedure particularly if the media length is short.) 15 cm or over Precautions ・ When performing the “media calibration” from your host computer, ensure that the “peel” checkbox in the “Options” tab in the printer driver is unchecked. If the “peel” checkbox is checked, peeling will fail. Consequently, the media calibration will not be performed successfully. 5- 6 5. LOADING THE MEDIA 4. Remove all labels from the backing paper outside the Media Outlet. 5. Open the Front Cover, insert the backing paper into the slot between the Rubber Roller (black) and the Pinch Roller (white). Backing paper Rubber Roller (black) Pinch Roller (white) 5- 7 5. LOADING THE MEDIA 6. Take the slack out of the backing paper coming out of the Front Cover. until both sides of the cover click into place. 7. Close the Front Cover Now, the printer is ready for printing. Once printing is initiated, a printed label is separated from the backing paper and ejected from the media outlet of the Peel-off Unit. If multiple labels are printed, the previously peeled label must be removed before a subsequent one is ejected. 5- 8 5. LOADING THE MEDIA ■ How to Load a Narrow Label Stock When loading a narrow label stock though the Peel-off Unit, adjust the Media Feed Guide to the width of backing paper in order to prevent misalignment of the print positions due to skew feeding. The Media Feed Guide is located behind the Platen 1. Turn the Power Switch off. Open the Front Cover. Media Guide 2. Push up the Upper Unit Unlock Lever to unlock the Upper Unit. Hold and lift the Upper Unit Handle until it is locked. 3. Load the label stock and adjust the Media Guides. 4. Align the width of the backing paper with the scale provided behind the Platen. Adjust the Media Feed Guide to both sides of the backing paper. Media Feed Guide Scale Platen 5. After loading the label for the peel-off issue, press the [Feed] key to feed the media 50 mm or over. A label will be peeled. 5- 9 A label is peeled. 5. LOADING THE MEDIA ■ How to Reload the Media when the Upper Unit is Lifted When the Upper Unit is lifted in the event of an error during printing in Strip mode, reload the media using the following steps. Printing can be restarted while minimizing waste of the media. 1. Open the Front Cover, Side Cover, and Upper Unit. 2. If printing is stopped due to an occurrence of an error, remove the failed label from the backing paper. 3. Turn the knob of the Ribbon Shaft (Take-up side) to take up the ribbon of 100 mm or over. 4. Reload the media. Place the leading edge of the label 5 - 10 mm behind the leading edge of the strip plate. [Supplemental Remarks] ・ Be sure to place the leading edge of a label within this range. Failure to do this may cause a feed error. Leading edge of label 5 to 10 mm Leading edge of Strip Plate 5- 10 5. LOADING THE MEDIA 5. Close the Upper Unit and the Side Cover. 6. Take the slack out of the backing paper coming out of the Front Cover. Cover until both sides of the cover click into place. 5.3 How to Load Fanfold Paper * Please read section 5.1 How to Load the Media first. Feed fanfold paper from back of the printer as shown below. 5- 11 Close the Front 6. PRINTING FROM YOUR COMPUTER This section explains general printing steps, including how to perform a print test from the Windows Vista/Windows XP/Windows 2000-based printer driver. [Supplemental Remarks] ・Steps may vary depending on the application software in use. Please refer to a relevant manual of the application software in use for further information. 6.1 Print Test from Printer Driver Precautions ・ Before performing a print test, please refer to the Printer Driver Setup Guide, and install the printer driver. In addition, the properties of the media in use for a print test must be entered in the printer driver and selected in advance. Please refer to the Help for the Printer Driver for further information. 1. Load the ribbon and media in place for a print test. Turn the Power Switch on. Please refer to sections 4. LOADING THE RIBBON and 5. LOADING THE MEDIA for further information regarding how to load the ribbon and media. Precautions ・ Do not load a ribbon when thermal paper is used. 2. Open the “printers” folder. ・ For Windows XP, open the [Printers and Faxes] folder from the [Start] menu. If [Printers and Faxes] cannot be found, open the folder from the Control Panel. ・ For Windows 2000, click on the [Start] button. Move the cursor to [Settings] and select [Printers]. 6- 1 6. PRINTING FROM YOUR COMPUTER 3. Right-click an icon of the currently selected printer. Choose and click on the [Properties]. The “B-SX600-HS11-QM-R Properties” dialog box appears. 4. Click on the [Printing References] button. The “B-SX600-HS11-QM-R Printing Preferences” dialog box appears. 6- 2 6. PRINTING FROM YOUR COMPUTER 5. Click on the [Basic] tab. Choose the media to use from the [Label Type] pull-down list. 6. Click on the [Print Test Page] in the “B-SX600-HS11-QM-R Properties” dialog box to start a print test. 6- 3 6. PRINTING FROM YOUR COMPUTER 6.2 Precautions when Using the Model with a LAN Interface An LPR queue name must be “lp.” If LPR is selected for print protocol, but a name other than “lp” is designated as a queue name, printing cannot be performed. To check a currently designated LPR queue name, click [Ports] tab in the “printer properties” dialog box, and select a corresponding LPR port. After that, click the [Port Settings] button. following dialog box appears. If RAW is selected for print protocol, no queue name needs to be designated. 6- 4 The 6. PRINTING FROM YOUR COMPUTER If LPR is selected for print protocol, open the “B-SX600-HS11-QM-R Printing Preferences” dialog box, click the [Device Settings] tab, and remove the check from the “Obtain printer information” checkbox. If printing is performed with LPR selected for print protocol and the “Obtain printer information” checkbox checked, subsequent printing may fail. The printer (with a LAN interface) must be on the same network segment as the computer on which such utilities as Quick Setup and Printserver Version Up Tool (for the model with a LAN interface) run. If the computer and the printer (with a LAN interface) are not on the same network segment, a problem will occur. For instance, the configuration of the printer (with a LAN interface) cannot be set up from the Quick Setup or Printserver Version Up Tool utility. Ensure that the printer (with a LAN interface) and the computer are connected on the same network segment before using these utilities. 6- 5 7. PRINTER OPERATION 7.1 Media Feed Mode The following 3 media feed modes are available in the printer: • Fixed Length feed mode Printing is performed while gaps, black marks, or notches are being ignored. When using a media stock with no gaps, black marks, or notches, the printer must be placed in Fixed Length feed mode. • Strict feed mode Printing is performed while gaps or black marks of the media are being detected. Strict feed mode should be selected when using a media stock with gaps, black marks, or notches and it is required to check a missing label, media length, or sensor level strictly. • Easy feed mode Printing is performed while gaps or black marks of the media are being detected. Easy feed mode should be selected when using a media stock with gaps, black marks, or notches, and it is required to continue printing even if the actual media size is slightly different from the media size entered in the printer driver, or even if a label is missing. ■ Fixed Length feed mode In Fixed Length feed mode, the actual size of the media loaded in the printer is ignored. Instead, the media is fed in accordance with the media pitch specified in the printer driver. Printing can be performed on media stocks with no gaps, black marks, or notches, because they are not used at all to identify the start or the end of a page. 7- 1 7. PRINTER OPERATION ■ Strict feed mode In Strict feed mode, printing is performed while the actual media length is being measured based on the media length specified in the printer driver. The leading and trailing edges of a page are identified by detecting gaps, notches or black marks of the media. Therefore, the use of the media without them is not allowed in Strict feed mode. In Strict feed mode, remember to perform a media calibration whenever storing media properties in the printer driver in order to acquire a media length and a sensor level value of the gaps, black marks or notches. Please refer to section 7.4 Media Calibration for further information regarding how to perform the media calibration. Strict feed mode is useful particularly when you want to strictly check that the media properties set in the printer driver match the actually loaded media. If the media length, sensor level value of the gaps, black marks or notches does not match the loaded media, a media feed error will occur. In Strict feed mode, a print start position is at the centre of a gap between labels (*1) or black marks. Please take margins into account when entering the media properties in the printer driver. ■ Easy feed mode Like the Strict feed mode, in Easy feed mode, the leading edge of a page is detected, and printing starts from there. However, the trailing edge of the page is not detected. Instead, the media is fed in accordance with the media length specified in the printer driver. Gaps, notches or black marks of the media are used to identify a page. Therefore, a use of the media without them is not allowed in Easy feed mode. This is not mandatory for the Easy feed mode, but if a media feed error occurs, perform a media calibration. Please refer to section 7.4 Media Calibration for further information regarding how to perform a media calibration. Unlike Strict feed mode, in Easy feed mode, a print start position is at the trailing edge of a gap between labels (*1) or a black mark. Please take margins into account when entering the media properties in the printer driver. 7- 2 7. PRINTER OPERATION The figures below illustrate convenient features in Easy feed mode. 1. In Easy feed mode, printing is performed in accordance with the media length sent from your host computer rather than the size of the actually loaded media. For instance, the following size of the media is loaded in the printer. If the media length sent from your host computer is shorter than that of the actually loaded media, printing will start from the leading edge of the label (or page), and end before the trailing edge. Then, printing will restart from the leading edge of the subsequent label (or page). On the other hand, if the media length sent from your host computer is longer than that of the actually loaded media, printing will start from the leading edge of the label (or page), and end when the programmed media length is covered. Then the printer detects the subsequent leading edge of the actual media, and starts printing. 7- 3 7. PRINTER OPERATION 2. In Easy feed mode, a missing page or label is skipped over. When a label stock is used, printing can be performed even if a label is missing or even if there is a seam on the media. However, if 4 or more labels are missing in a row or if no labels are detected after the media is fed 300 mm or over, a media feed error will occur. 7.2 Tear-off Tear-off is a function that feeds a printed label outside the Front Cover to allow you to check a print result or to easily remove a label manually. It is possible to select the “enabling or disabling” of the tear-off function and specify a “tear-off time”*1. Please refer to the Help for the Printer Driver for further information regarding the tear-off settings. *1 “Tear-off time” refers to a waiting time from the completion of printing until the tear-off is performed. [Supplemental Remarks] ・ When using the model with the Cutter Unit and both “Cut” and “No cutting action during printing” are selected in the printer driver, the tear-off is always performed. Whether to enable or disable the tear-off cannot be selected. ・ When using the model with the Peel-off Unit and “Peel” is selected in the printer driver, the tear-off is always performed. Whether to enable or disable the tear-off cannot be selected. 7- 4 7. PRINTER OPERATION 7.3 Page Alignment Page alignment is a function to advance the loaded media to a print start position. A page alignment is performed under any of the following conditions when the printer is placed in either Easy or Strict feed mode. * If Fixed Length feed mode is selected, please refer to Page Alignment when Fixed Length feed mode is selected described later. ■ Page alignment is performed: ● When requested from the printer driver. ● After an error is cleared ● After the Upper Unit is opened then closed ● When the printer is turned on (with “Precise print mode” selected) ● When printing is performed after the following settings are changed: ・ Media length ・ Page offset ・ Sensor type ・ Result of the media calibration (Lc, FL, Lo, UP) * The operation of the page alignment function varies depending on the option (“Precise print mode” and “Paper saving mode”) selected from the “TOF After Booting” menu on the Operation Panel. 7- 5 7. PRINTER OPERATION ■ Page alignment when “Precise print mode” is selected In the page alignment when “Precise print mode” is selected, first, the loaded media is fed to find the first print start position that passes the sensor. Next, the media is fed until the print start position is aligned with the Print Head position. Therefore, compared to the “Paper saving mode”, which will be described later, the amount of media ejected is large. However, with “Precise print mode” selected, feed accuracy will increase because the media is fed while the sensor threshold value is being monitored all the time. Print Head Sensor Before page alignment After a page alignment is initiated, the first print start position is detected. The media is fed until this position is aligned with the Print Head position. After page alignment Feed direction Page alignment in Strict feed mode If the tear-off is to be performed, the media will be further fed up to a tear-off position from the page alignment position. Tear-off position Print Head Sensor After page alignment After tear-off Feed direction Tear-off after page alignment In addition, whenever “Precise print mode” is selected, a page alignment is performed in order to increase the print accuracy after the printer is started up. 7- 6 7. PRINTER OPERATION ■ Page alignment when “Paper saving mode” is selected In the page alignment when “Paper saving mode” is selected, first, the loaded media is fed to find the first print start position that passes the sensor. Next, it is fed until the next print start position lying behind the print head is aligned to the Print Head position. Compared to the “Precise print mode”, the amount of media ejected is smaller, eventually waste of paper is saved. With “Paper saving mode” selected, the media is fed based on the media settings sent from the printer driver. Therefore, the feed accuracy decreases compared to the “Precise print mode”. Print Head Sensor Page alignment The media is fed until the print start position right behind the Print Head is aligned to the Print Head Position. After a page alignment is initiated, the first print start position is detected. The media is fed until this position is aligned with the Print Head position. After page alignment Feed direction Page alignment in Strict feed mode If the tear-off is to be performed, the media will be further fed up to a tear-off position from the page alignment position. Tear-off position After page alignment Print Head Sensor After tear-off Feed direction Tear-off after page alignment Unlike “Precise print mode”, a page alignment is not performed after the printer is started up. 7- 7 7. PRINTER OPERATION ■ Page alignment when Fixed Length feed mode is selected If Fixed Length feed mode is selected, the page alignment will be performed as described below: ● If the tear-off is not enabled, a page alignment will not be performed. ● If the tear-off is enabled, the media will be fed up to a tear-off position. * If both tear-off and cut operations are enabled, the media is fed past a cut position from the Print Head Position, then cut. Please refer to Section 1.4.1 Cut position for further information regarding a cut position. 7.4 Media Calibration “Media calibration” is a function to measure a sensor threshold value used to detect the upper and lower edges of a gap, notch, or black mark of the loaded media (hereafter referred to as “UP” and “Lo”, respectively), the media length excluding a gap, notch, or black mark (hereafter referred to as Lc), and the media length including them (hereafter referred to as “FL”). Feed direction Lc, FL, Lo and UP of die-cut label (in Strict feed mode) Perform a media calibration when using the printer for the first time or new media that has never been used in Strict feed mode. (A media feed error may occur when the size of the loaded media and the result of the media calibration do not match.) The printer advances the media based on the result of the media calibration. This is not mandatory for the Easy feed mode, but if a media feed error occurs, perform a media calibration. * A media calibration is not mandatory the Easy feed mode, but if a media feed error occurs, perform a media calibration. Note that when the printer is placed in Fixed Length feed mode, a media calibration is not required. 7- 8 7. PRINTER OPERATION ■ How to perform a media calibration Use the following steps to perform a media calibration from the printer driver. Precautions ・ Before performing a print test, please refer to the Printer Driver Setup Guide, and install the printer driver. In addition, the information of the media in use for a print test must be register in the printer driver and selected in advance. Please refer to the Help for the Printer Driver for further information. 1. Load a ribbon and media in place for a print test. Turn the Power Switch on. Refer to sections 4. LOADING THE RIBBON and 5. LOADING THE MEDIA. Precautions ・ Do not load a ribbon when thermal paper is used. 2. Open the printers folder. ・ ・ 3. For Windows XP, open the [Printers and Faxes] folder from the [Start] menu. If [Printers and Faxes] cannot be found, open the folder from the Control Panel. For Windows 2000, click the [Start] button. Move the cursor to [Settings] and select [Printers]. Right-click on an icon of the currently selected printer. The “printer properties” dialog box appears. 7- 9 Choose and click on the [Properties]. 7. PRINTER OPERATION 4. 5. Click on the [Printing References] button. The “B-SX600-HS11-QM-R Printing Preferences” dialog box appears. Click on the [Basic] tab. Choose the media to use from the [Label Type] pull-down list. Click on the [Edit] button. 7- 10 7. PRINTER OPERATION 6. Click on the [Measure Length] button to perform a media calibration. 7- 11 8. OPERATION PANEL This section describes the functions of the LCD Message Display, LED’s and keys on the Operation Panel. 8.1 Operation Panel The Operation Panel is equipped with the LCD Message Display, which is used to indicate the state of the printer, 4 LED’s, and 9 keys. Please see the table below for details. Name Functions (Purposes) LCD Message Display Shows the menu or error information. Power LED Illuminates in green when the printer is turned on. Ready LED Illuminates in green when the printer is ready, and goes out when the printer is in a pause state or while the menu is being displayed. Error LED Illuminates in red when an error occurs, and flashes in red in the event of a warning. Data LED Flashes in green when data is received, and illuminates in green when data is in the receive buffer. [Pause] key Used to place the printer in a pause or ready state. [Feed] key Used to feed the media for a single page or label length. [Menu] key Used to display the menu when the printer is in a ready or pause state. When held down, the [Menu] key will be locked, and when held down again, it will be unlocked. ◄key Used to choose an item on the left while the menu is being displayed. ►key Used to choose an item on the right while the menu is being displayed. ▲key Used to choose an item above while the menu is being displayed. ▼key Used to choose an item below while the menu is being displayed. When the model with the Cutter Unit is used, holding down this key in a ready or pause state causes the media to be cut. [Enter] key Used to determine the settings while the menu is being displayed. [Cancel] key Used to clear an error when it occurs. When held down, print data is cleared. 8- 1 8. OPERATION PANEL 8.2 Messages Displayed on the Operation Panel Messages Printer status Ready The printer is ready to print. Pause (Number of labels issued.) The printer is in a pause state. Pause (Head unit lifted.) The printer is in a pause state, and the Upper Unit is lifted. Pause (Front cover open.) The printer is in a pause state, and the Front Cover is opened. Pause (Side cover open.) The printer is in a pause state, and the Side Cover is opened. Printing Printing is being performed. Take off the label. When the model with the Peel-off Unit is used, a peeled label is still not removed from the media outlet. Error The printer is in an error state. Low Power Mode The printer is in Low Power Mode. 1. Display when “Ready” is shown • When the printer is in a normal state ・ The printer status is shown. ・ The number of labels printed is shown. Ready No. 00000 The cumulative number of printed labels is shown after the printer is turned on. It is cleared when the printer is turned off. Power • Ready Error Data (It can also be cleared from the Menu.) Display in the event of a warning ・ A warning message appears. (e.g. “Bad thermal head”, “Paper near end”) Ready No. 00000 ・ A buzzer sounds in the event of a warning, and the Error LED flashes. Bad thermal head. (The buzzer stops sounding either after a lapse of a buzzer sounding time specified on the Power Ready Error Data Menu or by pressing any of the buttons on the Operation Panel.) 8- 2 8. OPERATION PANEL 2. Display when “Pause” is shown If the [Pause] key is pressed while “Pause” is being shown, the message will change to “Ready”. • Pause (The number of printed labels) ・ The printer status is shown. ・ As in the “Ready” state, a warning Pause No. 00000 message appears. (The Error LED flashes, and the buzzer sounds in the same manner.) Power Ready Data Error • Pause (Head unit lifted) Pause ・ Head unit lifted. With the Upper Unit lifted, the number of printed labels is not shown until the Upper Unit is lowered completely. Power Ready Data Error • Pause (Front cover open) Pause ・ Front cover open. With the Front Cover opened, the number of printed labels is not shown until the completely. Power Ready Error Data 8- 3 Front Cover is closed 8. OPERATION PANEL • Pause (Side cover open) Pause ・ Side cover open. With the Side Cover opened, the total print count is not shown until the Side Cover is closed completely. Power Ready 3. Error Data Display when “Printing” is shown Printing No. 00000 ・ The printer status is shown. ・ As in the “Ready” state, a warning message appears. (The Error LED flashes, and the buzzer Power Ready 4. Error sounds in the same manner.) Data Display when “Take off the label” is shown (only for the model with the Peel-off Unit) ・ The printer status is shown. Take off the label. (The No. 00000 peeled label is removed.) ・ Power Ready Error message changes after the As in the “Read” state, a warning message appears. Data (The Error LED flashes, and the buzzer sounds in the same manner.) 8- 4 8. OPERATION PANEL 5. Error messages (in the event of “End of paper”) ・ (Please refer to a section related to End of paper error messages for further Set new paper. Power Ready Error An error message appears. information.) ・ Remedial action is shown. ・ As in the “Ready” state, a warning Data message appears. ・ In the event of an error, the buzzer sounds, and the Error LED illuminates. (The buzzer stops sounding either after a lapse of a buzzer sounding time specified in the Menu or by pressing any of the buttons on the Operation Panel.) 6. Display in Low Power Mode ・ Ready While the printer is in Lower Power mode, the backlight of the LCD goes No. 00000 out. (The buzzer stops sounding.) Power Ready Error Data 8- 5 8. OPERATION PANEL 8.3 Printer Operation using the Operation Panel The printer can be operated from the Operation Panel. Operation Operational procedures Switching the printer between Press the [Pause] key. pause mode and ready mode Feeding a single page or label Press the [Feed] key. (The media is fed continuously while the [Feed] key is being held down.) Stopping the buzzer sound Press any of the keys on the Operation Panel. Clearing print data stored in Hold down the [Cancel] key until the Data LED goes out. the printer (After clearing print data, make sure that the Data LED is off before initiating a print job.) Switching the message from Press the [Cancel] key. “Error” to “Pause” on the LCD Enabling or [Menu] key disabling the Hold down the [Menu] key. Displaying the Menu options Press the [Menu] key. (Enable the [Menu] button if disabled. (→ See section 8.4 Menu Options.) Cutting the media Hold down the [▼] key. (Only for the model with the Cutter Unit) 8- 6 Then press it again.) 8. OPERATION PANEL 8.4 Menu Options If the [Menu] key is pressed while “Ready” or “Pause” is being shown, the Menu will appear on the LCD. <Menu> Ready Information Clear Trip Meter No. 00000 Test Print Power Ready Error Data Power Feed Pause Ready Data Feed Pause Menu Menu Enter Error Cancel Enter Cancel ■ Menu Options Menu options Overview Information Product information (e.g. firmware version) is displayed. Clear Trip Meter A TRIP value (running distance) in the product information can be cleared. Test Print A print test can be performed with the Operation Panel. (→ See Section 9. TEST PRINT.) Reprint Error Page If an error occurs while printing, whether to print the erroneous page again or not can be specified. TOF After Booting Whether to perform the page alignment after power-on or not can be specified. Low Power Mode Whether to enable or disable Low Power Mode can be specified. Lower Power (min) A time period until the printer goes into Low Power Mode can be specified. Beep Volume A Beep Volume can be adjusted. Beep Pattern A time period during which the buzzer sounds can be specified. LCD Contrast The contrast of the LCD can be adjusted. 8- 7 8. OPERATION PANEL Menu options 1. Overview Language A language in which messages are displayed on the LCD can be selected. Counter Reset The print count displayed on the LCD can be cleared. Information menu Product information is displayed. Title Description Line 1 S/N Line 2 - Line 3 FW Line 4 FPGA1 FPGA1 version Line 5 FPGA2 FPGA2 version Line 6 CPLD CPLD version Line 7 ODO Total running distance (This value cannot be cleared.) Line 8 TRIP Running distance (This value can be cleared.) Line 9 Cut Cut count Line 10 Lc Media length excluding a gap, notch, or black mark ∗1 Line 11 FL Media length including a gap, notch, or black mark ∗1 Line 12 Lo Sensor threshold value used to detect a gap, notch, or black mark from a label ∗1 Line 13 UP Sensor threshold value used to detect a label in accordance with a gap, notch, or black mark ∗1 ∗ Serial number of the product Resolution / unit installed Firmware version 1 Description about Lc, FL, Lo, and UP of a die-cut label Strict feed mode Easy feed mode Feed direction 8- 8 8. OPERATION PANEL 2. Clear Trip Meter menu TRIP (or the running distance) can be cleared. 3. Test print menu A print test pattern is printed out. “TTP” must be selected when using thermal transfer paper to perform a print test. On the other hand, “DTP” must be selected when using thermal paper to perform a print test. (“TTP” is selected as default.) 4. Reprint Error Page menu In the case that an error occurs while printing, whether to reprint an erroneous or not is specified. (1) If [Yes] is selected for [Reprint Error Page] in the Menu of the printer, printing will be restarted from the erroneous page. (2) If [No] is selected, printing will be restarted from the page subsequent to the erroneous page. (“Yes” is selected in the as default.) * Depending on print data or format, an erroneous page may look like it has been printed completely. Select “No” if any duplications are not allowed. 5. TOF After Booting Whether a higher priority should be given to print position accuracy or media saving in the page alignment is specified. Please refer to section 7.3 Page Alignment for detail. (“Precise print mode” is selected as default.) 8- 9 8. OPERATION PANEL 6. Low Power Mode Whether to enable or disable Low Power Mode is specified. If “Enable” is selected, the printer will go into Low Power Mode once all of the following conditions are satisfied. On the other hand, if “Disable” is selected, the printer will not go into Low Power Mode, because the following conditions are not satisfied. (“Enable” is selected as default.) • To place the printer in Low Power Mode The printer goes into Low Power Mode once all of the following conditions from 1 to 5 are satisfied. No Conditions 1 Low Power Mode is enabled in the Menu. 2 The LCD shows either “Ready”, “Pause (Number of printed labels),” or “Take off the label.” Also, the display does not change during the transition to the Low Power Mode. 3 Warning types shown on the LCD remain unchanged. 4 No keys on the Operation Panel are pressed during the Low Power Mode transition time. 5 No operations causing the printer to operate is exercised during the Low Power Mode transition time. • To return the printer to normal mode The printer returns from Low Power Mode to normal mode once any of the following conditions from 1 to 4 are satisfied. No 7. Conditions 1 The display has changed from “Ready,” “Pause (Number of printed labels,” or “Take off the label.” 2 Warning types shown on the LCD has increased or decreased during the Low Power Mode transition time. 3 Any of the keys on the Operation Panel has been pressed. 4 Any operations causing the printer to operate has been performed. Low Power (min) A time period until the printer goes into Low Power Mode is specified When the Low Power Mode is enabled. There is a choice of 4 options: “1 (minute),” “5 (minutes),” “10 (minutes),” and “30 (minutes).” (“5” (minutes) is selected as default.) 8- 10 8. OPERATION PANEL 8. Beep Volume A volume of the buzzer that sounds in the event of an error or a warning is specified. There is a choice of 4 options: “Off,” “Min,” “Mid,” and “Max.” (“Intermediate” is selected as default.) 9. Beep Pattern A time period during which the buzzer sounds in the event of an error or a warning is specified. There is a choice of 3 options: “10” (seconds), “60” (seconds), and “Cont.” (“10” (seconds) is selected as default.) 10. LCD Contrast The contrast of the LCD is specified. It can be adjusted in 5 levels while the actual contrast is being checked. (The intermediate contrast level is selected as default.) 11. Language A language in which messages are shown on the LCD is selected. There is a choice of 2 options: “Japanese” and “English”. (“English” is selected as default.) 12. Counter Reset The print count displayed on the Operation Panel can be cleared by selecting “Counter Reset” and pressing the [Enter] key. 8- 11 8. OPERATION PANEL 8.5 How to Cancel a Print Job Use the following steps to stop an ongoing print job. 1. Press the [Pause] key to place the printer in a pause state. “Pause appears on the Operation Panel. 2. Open the printers folder. ・ For Windows XP, open the [Printers and Faxes] folder from the [Start] menu. If [Printers and Faxes] cannot be found, open the folder from the Control Panel. ・ For Windows 2000, click the [Start] button. Move the cursor to [Settings] and select [Printers]. 3. Double click on an icon of the currently selected printer. 8- 12 The print dialog box appears. 8. OPERATION PANEL 4. If any print jobs are listed in the print queue, select [Cancel All Documents] from the Printer menu, and delete all print jobs. 5. The dialog box below appears asking if you want to cancel. 6. Hold down the [Cancel] key on the Operation Panel until the Data LED goes out. 7. Once the Data LED goes out, look at the print dialog box, and make sure that no print jobs remain in the print queue. 8- 13 Click on the [Yes] button. 9. TEST PRINT Print Head condition can be checked by performing a print test. 9.1 How to Perform a Print Test 1. Load a media stock and a ribbon in the printer. 2. Press the [Menu] key. 3. Select <Test Print> with the arrow keys. 4. Press the [Enter] key. 5. Select “TTP” with the arrow key. 6. Press the [Enter] key, and a print test will be initiated. ・ ・ The Menu appears on the LCD. Select “DTP” when thermal paper is used for a print test. Print test pattern is printed on 10 pieces of media in a row. it. 9.2 Print Test Pattern 9- 1 Press the [Cancel] key to stop 10. REMOVING JAMMED MEDIA In the event of a media jam inside the printer, use the following procedures to clear it: CAUTION Please be careful not to get your fingers caught in the covers while opening or closing them. This may cause injuries. 10.1 Removing Jammed Media from the Cutter Unit This section describes how to clear a “Cut failed” message. 1. Turn the Power Switch off. Open the Front Cover, Side Cover, and Upper Unit. 2. Slide the Cutter Carriage either rightward or leftward until it comes to the end. 3. Remove the jammed media from the Cutter Unit. 4. Reload the media properly. Close the Upper Unit, Front Cover, and Side Cover. Cutter Carriage 10- 1 10. REMOVING JAMMED MEDIA 10.2 Removing Jammed Media from the Peel-off Unit This section describes how to clear a “Peeling failed” message. 1. Press the Front Cover Unlock button and open the Front Cover. Front Cover Front Cover Unlock button 2. Remove the jammed media from the Peel-off Unit. 3. Reload the media properly. Close the Front Cover. Please refer to section 5.2 How to Load the Media for the Model with the Peel-off Unit for media loading procedure. 10- 2 11. DAILY MAINTENANCE Please clean the printer periodically in order to ensure the continued high performance of the printer. Particularly if the Print Head, Platen, or Media Feed Section is dirty, clear printing and proper media feeding are not ensured. Use the following procedures to clean them. ・ Turn the Power Switch off and unplug the Power Cord of the printer from the wall outlet before cleaning the printer or replacing parts. Failure to do this may cause an electric shock or injuries. ・ Do not pour water on the printer or wipe it with a damp cloth. If water enters the printer, this may cause a fire or electric shock. WARNING ・ The print head becomes hot immediately after printing. Allow it to cool before performing any maintenance, or you may get burned. ・ Do not open or close any covers other than specified in the manual. Some of the parts inside the printer have high voltage, and may cause an electric shock or injuries. ・ Do not use any cleaners using thinner, benzene, or flammable gas to clean the printer. This may cause a fire. [Supplemental Remarks] ・ To maintain the printer performance and high quality printing for a long period of time, clean the inside of the printer every 300 m of the printing distance, which is equivalent to one roll of standard ribbon (that is approximately 300 m long) as a guide. ・ Use the supplied cleaning cloth to clean the printer. Please contact your nearest authorised TOSHIBA TEC representative to place an order for the cleaning cloth. ・ Eliminate static electricity from your body before accessing the inside of the printer. In addition, take off your ring, bracelet, or gloves, as this may damage the Print Head. ・ Do not use any lubricants, as this may cause a printer failure. ・ Do not use any chemical agents including thinner and benzene, as this may cause the discoloration or degradation of the printer. Also, do not use any solvents, detergents, or pesticides to clean the printer, as this may cause a printer failure. 11- 1 11. DAILY MAINTENANCE 11.1 Cleaning the Media Sensor 1. Turn off the power and unplug the printer. 2. Open the Front Cover, Side Cover, and Upper Unit. 3. Wipe the Reflective Media Sensor with a soft dry cloth to remove dirt or paper particles. Reflective Media Sensor 4. Draw the Transmissive Media Edge Sensor frontward. Media Edge Sensor to remove dirt or paper particles. Opening Transmissive Media Edge Sensor 11- 2 Wipe the opening of the Transmissive 11. DAILY MAINTENANCE 5. Wipe the Transmissive Media Centre Sensor with a soft dry cloth to remove dirt or paper particles. Transmissive Media Centre Sensor 11.2 Cleaning the Platen 1. Turn off the power and unplug the printer. 2. Open the Front Cover, Side Cover, and Upper Unit. 3. Wipe the rubber part of the Platen with a soft dry cloth to remove dirt or paper particles. Rubber part of the Platen Precautions ・ Do not scratch the Platen using any sharp objects, as this may cause a print failure or printer trouble. 11- 3 11. DAILY MAINTENANCE 11.3 Cleaning the Ribbon Separation Plate 1. Turn off the power and unplug the printer. 2. Open the Front Cover, Side Cover, and Upper Unit. 3. Wipe the bottom of the Ribbon Separation Plate (the corner that changes the winding direction of the ribbon) with a soft dry cloth. Residues of the ribbon attached here can ribbon wrinkles. Bottom of Ribbon Separation Plate 11.4 Cleaning the Ribbon Guide Bar 1. Turn off the power and unplug the printer. 2. Open the Front Cover, Side Cover, and Upper Unit. 3. Wipe the Ribbon Guide Bar (black roller) and the Ribbon Tensioner (metal rod) with a soft dry cloth to remove dirt. Residues of the ribbon attached here can ribbon wrinkles. Ribbon Tensioner (metal rod) Ribbon Guide Bar (black roller) 11- 4 11. DAILY MAINTENANCE 11.5 Cleaning the Print Head 1. Turn off the power and unplug the printer. Allow the print head to cool for at least 1 hour. 2. Open the Front Cover, Side Cover, and Upper Unit. 3. Ensure that the Print Head is cooled down completely. Wipe the Print Head Element clean with the supplied cleaning cloth. The dirty element may cause the fading of the print or the broken head. 4. Wipe the Ribbon Guide Shaft (metal rod) clean with a soft dry cloth. A dirty Ribbon Guide Shaft (metal rod) may cause ribbon wrinkles. Precautions ・ Do not scratch the Print Head element using any sharp objects, as this may cause the print failure or a printer trouble. ・ Do not touch the heating element of the Print Head with bare hands, as static electricity may damage the Print Head. Print Head Element Ribbon Guide Shaft (metal rod) As indicated by the arrow above, the black line across the Print Head is the thermal element. Clean this part using the cleaning cloth included with the printer. 11- 5 11. DAILY MAINTENANCE 11.6 Cleaning the Peel-off Unit The following cleaning procedures are used only for the model with the Peel-off Unit. 1. Turn off the power and unplug the printer. 2. Press the Front Cover Unlock button and open the Front Cover. 3. Wipe the Rubber Roller (black) and the Pinch Roller (white) with a soft dry cloth to remove dirt. Rubber Roller (black) Pinch Roller (white) 4. Wipe the Peel-off Sensor clean with a soft dry cloth. Precautions ・ Do not scratch the rollers using any sharp objects, as this may cause peeling-off failures. Peel-off Sensor 11- 6 12. TROUBLESHOOTING WARNING! If a problem cannot be solved by taking the actions described in this chapter, do not attempt to repair the printer. Turn off and unplug the printer, then contact an authorised TOSHIBA TEC service representative for assistance. 12.1 Problems at Start-up of the Printer ■ The Power Switch is turned on, but the Power LED does not illuminate. Possible causes Solutions / Reference The Power Cord is not connected into the wall outlet completely. Turn the Power Switch off. Plug the Power Cord into the AC outlet completely. (→ 2.3 Connecting the Power Cord) The Power Cord is not connected into the printer completely. Turn the Power Switch off. Connect the Power Cord into the AC Power Inlet at the back of the printer. (→ 2.3 Connecting the Power Cord) Then, turn on the Power Switch again. The AC outlet is not functioning correctly. Plug a properly working electrical appliance into the AC outlet in question. Check and see that nothing is wrong with the AC outlet. The Power Switch is not turned on correctly. Turn the Power Switch on. Then, turn on the Power Switch again. (|) indicates the power ON side. 12.2 Problems while Printing ■ Printing does not start. Possible causes Solutions / Reference “READY” is not shown on the Operation Panel. If “PAUSE” is shown on the Operation Panel, printing cannot be performed. Ensure that the Front Cover and Side Cover are closed. Press the [Pause] key and confirm that “READY” appears on the Operation Panel. The printer driver has not been installed correctly. Check the settings of the computer to which the printer is connected. If any wrong settings are found, correct them. Check the following points. • The installed printer driver is supported by an operating system of the computer. • The installed printer driver is proper for the printer. 12- 1 12. TROUBLESHOOTING Possible causes The cable is not connected properly. Solutions / Reference Check the connection of the cable that is used to connect between the printer and your computer. ⇒2.4 or 2.5 Connecting the Printer to Your Computer The Data LED is staying on. Printing possibly failed or was suspended during printing. Open the “print” dialog box. Delete all print jobs listed there. Hold down the [Cancel] key on the Operation Panel until the Data LED goes out. As soon as the Data LED goes out, press the [Pause] key. Ensure that “READY” appears on the Operation Panel, and start printing again. ⇒8.5 How to Cancel a Print Job ■ Printing is performed, but the media is not ejected successfully. Possible causes The media is not loaded properly. Solutions / Reference Load the media properly. Check the following points. • The media is placed between the Transmissive Media Edge Sensors. ⇒ 5 LOADING THE MEDIA • The media is placed on the Reflective Media Sensor. ⇒ 5. LOADING THE MEDIA • The Media Guide is adjusted to the media width. ⇒ 5. LOADING THE MEDIA • Jammed media does not remain inside the printer. ⇒ 10. REMOVING JAMMED MEDIA • The media is not curled. ⇒ 3.7 Unacceptable Media and Ribbons • The media is Toshiba TEC -approved or recommended. ⇒ 3.7 Unacceptable Media and Ribbons The ribbon is not loaded properly. Load the ribbon properly. ⇒ 4. LOADING THE RIBBON 12- 2 12. TROUBLESHOOTING ■ A blank page (label) is ejected. Possible causes Solutions / Reference The print tone is too low. Check the print tone. If it is too low, increase it. ⇒ [Help] on the Printing Preferences page in the Printer Driver Properties The print surface of the loaded Load the media correctly. media faces down. ⇒ 5. LOADING THE MEDIA The ink side of the loaded Load the ribbon correctly. ribbon faces inside. ⇒ 4. LOADING THE RIBBON Thermal transfer media Check if the thermal transfer media is loaded with (normal media) is loaded “THERMAL PAPER” selected. without loading a ribbon. ⇒ 5. LOADING THE MEDIA The ribbon properly. is not loaded Check that the ribbon is loaded when the thermal transfer printing is performed. ⇒ 4. LOADING THE RIBBON ■ The loaded ribbon is torn or ejected with the media. Possible causes Solutions / Reference The loaded ribbon is not Toshiba TEC-approved or recommended. Check that the loaded ribbon is Toshiba TEC-approved or recommended. The print tone is too high. Check the print tone. ⇒ 3. MEDIA AND RIBBON If it is too high, decrease it. ⇒ [Help] on the Printing Preferences page in the Printer Driver Properties The ribbon properly. is not loaded Load the ribbon properly. The loaded ribbon is slack. ⇒ 4. LOADING THE RIBBON Turn the knob of the Ribbon Take-up Shaft. slack in the ribbon. Take up any ⇒ 4. LOADING THE RIBBON The Ribbon Strip Plate is dirty. Clean the Ribbon Strip Plate. ⇒ 11.3 Cleaning the Ribbon Separation Plate 12- 3 12. TROUBLESHOOTING 12.3 Print Failure ■ An entire or a part of printout is light. Possible causes Solutions / Reference The media is not used in combination with a Toshiba TEC-approved or recommended ribbon. Check that the media is used in combination with a Toshiba TEC-approved or recommended ribbon. The print tone is too low. Check the print tone. ⇒ 3. MEDIA AND RIBBON If it is too low, increase it. ⇒ [Help] on the Printing Preferences page in the Printer Driver Properties The Print Head is dirty. Clean the Print Head. ⇒ 11.5 Clearing the Print Head The Platen is dirty. Clean the Platen. ⇒ 11.2 Cleaning the Platen The shelf life of the media or ribbon is expired. Do not use any expired media or ribbons. The ribbon is not loaded properly. Load the ribbon properly. ⇒ 3.7 Unacceptable Media and Ribbons ⇒ 4. LOADING THE RIBBON • The ribbon inner core diameter must be between 25.4 mm and 26.4 mm. Paper particles or dust settle on the media. Remove all paper particles or dust settling on the media. Presence of dust particles between the media and ribbon may cause printout to be light. • Use the Toshiba TEC-approved media. • Do not install the printer in any dusty places. A print speed is too high. Decrease a print speed. Particularly when printing serial bar codes, it is recommended to minimize a print speed. The Print Head pressure is too low. Increase the Print Head pressure. ⇒ Step 10 in Section 5.1 How to Load the Media ■ Printed text is blurred. Possible causes The print tone is too high. Solutions / Reference Check the print tone. If it is too high, decrease it. ⇒ [Help] on the Printing Preferences page in the Printer Driver Properties The Print Head pressure is too Decrease the Print Head pressure. high. ⇒ Step 10 in Section 5.1 How to Load the Media A print speed is too low. Increase a print speed. The problem may be solved by adjusting a print speed and print tone. 12- 4 12. TROUBLESHOOTING ■ White streaks appear on printout irregularly or the ribbon is wrinkled. Possible causes The print tone is too high. Solutions / Reference Check the print tone. If it is too high, decrease it. ⇒ [Help] on the Printing Preferences page in the Printer Driver Properties The Platen is dirty. Clean the Platen. ⇒ 11.2 Cleaning the Platen The ribbon is not loaded properly. Load the ribbon properly. ⇒ 4. LOADING THE RIBBON Check the following points. • If the ribbon is wrinkled, remove wrinkles and reload the ribbon. • The ribbon inner core diameter is between 25.4 mm and 26.4 mm. • The ribbon is wound around the Ribbon Shaft (Take-up side) evenly. • The ribbon is wider than the loaded media. The printer is not installed in an Check the temperatures and humidity in the installation location of the printer. appropriate operating environment. ⇒ 2.2 Installation Location The media is not loaded properly. Adjust the Media Guide position so that they fit the media. • If there is clearance between the Media Guide and the media, the media cannot be fed straight. As a result, white streaks appear on printouts. The Print Head pressure is too low. Increase the Print Head pressure. ⇒ Step 10 in Section 5.1 How to Load the Media ■ Printouts have streaky smudges or fine lines. Possible causes The Print Head is not clean. Solutions / Reference Clean the Print Head. ⇒ 11.5 Clearing the Print Head The Ribbon Separation Plate is Clean the Ribbon Separation Plate. dirty. ⇒ 11.3 Cleaning the Ribbon Separation Plate 12- 5 12. TROUBLESHOOTING ■ The print position gradually misaligns. Possible causes The label pitch or black mark pitch of the media is not accurate. Solutions / Reference Unless the label pitch or black pitch is accurate, the print position will become misaligned. Do not use such media. ⇒ 3. MEDIA AND RIBBON The Platen is dirty. Clean the Platen. ⇒ 11.2 Cleaning the Platen The media calibration is not performed properly. If Easy or Strict feed mode is selected in the media settings in the printer driver, perform a calibration again. ⇒ 7.4 Media Calibration Fixed Length feed mode is selected. Select Easy or Strict feed mode in the printer driver to perform printing in accordance with gaps, black marks, or notches. ⇒ 7.1 Media Feed Mode 12- 6 12. TROUBLESHOOTING ■ Print data is printed outside a page or label. position, or printed image or text. Possible causes The media is not loaded properly. Something is wrong with a print Solutions / Reference Make an adjustment to eliminate clearance between the Media Guide and the loaded media. ⇒ 5. LOADING THE MEDIA The printer driver is not selected correctly. The printer driver settings are not correct. If a printer selected on an application does not match the printer, choose the correct one. • For general application software, choose [Print] from the [File] menu. The “print” dialog box appears. Check a currently selected printer. Check the printer driver settings. If any wrong settings are found, correct them. ⇒ [Help] on the Printing Preferences page in the The media calibration is not performed properly. Printer Driver Properties Check the following points. • The media size is specified correctly. • The print area is specified correctly. If Easy or Strict feed mode is selected in the printer driver, perform the media calibration again. ⇒ 7.4 Media Calibration A specified cable is not used. Use a specified cable. Print data still remains in your printer or computer after printing is suspended during printing. Open the “print” dialog box. Delete all print jobs listed there. Hold down the [Cancel] key on the Operation Panel until the Data LED goes out. As soon as the Data LED goes out, press the [Pause] key. Ensure that “Ready” appears on the Operation Panel, and start printing again. ⇒ 8.5 How to Cancel a Print Job 12- 7 12. TROUBLESHOOTING 12.4 Problems in the Network (Model with a LAN Interface) ■ The setting screen of the print server cannot be opened from a web browser. Possible causes The LAN cable is not connected to the printer properly. The network settings on the print server are not made properly. The IP address assigned to the print server conflict with another network device. Solutions / Reference Connect the LAN cable into the printer completely. ⇒ 2.5 Connecting the Printer to Your Computer Please refer to the “MPS1” contained in the supplied CD-ROM for further information regarding the network settings on the print server. • Check that the IP address assigned to the print server is correct. • If this problem recurs, please contact a network administrator. Check that the IP address assigned to the print server is used for access. The IP address assigned to the print server is not used for access. (When DHCP/BOOTP is used,) Please contact a network administrator. the DHCP or BOOTP server settings are not made correctly. ■ The printer cannot be detected from the Quick Setup or Printserver Version Up Tool utilities. Possible causes The LAN cable is not connected to the printer properly. The network settings on the print server are not made properly. The IP address assigned to the print server conflict with another network device. The IP address assigned to the print server is not used for access. (When DHCP/BOOTP is used,) the DHCP or BOOTP server settings are not correct. Antivirus or firewall software installed on your computer interrupts communications. Solutions / Reference • Connect a LAN cable into the printer completely. ⇒ 2.5 Connecting the Printer to Your Computer • Check that the LAN cable is also connected into a network device (i.e. a hub) properly. Please refer to the “MPS1” contained in the supplied CD-ROM for further information regarding the network settings on the print server. • Check that the IP address assigned to the print server is correct. • If this problem recurs, please contact a network administrator. Check that the IP address assigned to the print server is used for access. Please contact a network administrator. Exit from the firewall software installed on your computer. Run the Quick Setup or Printserver Version Up Tool utility. If this remedial measure allows the printer to be detected, the antivirus or firewall software installed on your computer may interrupt communications. In this case, enter the Quick Setup or Printserver Version Up Tool utility in the exceptional list of the antivirus or firewall software. Please refer to relevant manuals of the antivirus or firewall software for the exceptional list settings. 12- 8 12. TROUBLESHOOTING Possible causes Solutions / Reference The printer is not on the same Check that the printer is on the same network segment as network segment as your your computer on which the Quick Setup or Printserver computer. Version Up Tool utility runs. 12.5 Solutions If an Error Message Appears on the Operation Panel ■ Error messages and remedial measures Error messages Paper feed error Possible causes A media jam has occurred. Solutions Clear a media jam, and load the media properly. ⇒ 10. REMOVING JAMMED MEDIA The loaded media has not Check the printer driver settings. If any been fed properly. wrong settings are found, correct them. ⇒ [Help] on the Printing Preferences End of Paper page in the Printer Driver Properties Check the following points. • The media size is specified correctly. • The print area is specified correctly. The printer has run out of Load new media. the media. ⇒ 5. LOADING THE MEDIA Side cover open The Side Cover is opened. Close the Side Cover completely. Head unit lifted The Upper Unit is lifted. Push the Upper Unit downward by the Upper Unit Handle, and lock it completely. Paper info conflict The media calibration has Try the media calibration again. failed. ⇒ 7.4 Media Calibration Check the following points. • An appropriate media sensor is selected. • An appropriate length is selected for a print area. Thermal paper is selected, • Remove the ribbon when direct thermal but a ribbon is loaded. media is used. • To perform thermal transfer printing, check that thermal paper is not selected for “Media and ink type” in the printer driver. No ribbon required ⇒ [Help] on the Printing Preferences page in the Printer Driver Properties Front cover open Ribbon error Set a new ribbon. The Front Cover is opened. Close the Front Cover completely. The printer has run out of Load a new ribbon. the ribbon. ⇒ 4. LOADING THE RIBBON 12- 9 12. TROUBLESHOOTING Error messages Ribbon error Reset ribbon. Possible causes The ribbon has torn apart. Solutions • Reload a ribbon. ⇒ 4. LOADING THE RIBBON • If the ribbon has been heated by the Print Head and torn apart, decrease the print tone. ⇒ [Help] on the Printing Preferences page in the Printer Driver Properties Ribbon error Reset head unit. The rotation of the ribbon shaft has not been detected. Open the Side Cover. in a right position. Place the Upper Unit ⇒ 4. LOADING THE RIBBON 5.1 How to Load the Media Peeling failed • If the loaded media is jammed in the Front Cover section, clear it. Peeling has failed. ⇒ 10.2 Removing Jammed Media from the Peel-off Unit • Replace the Rubber Roller in the Peel-off Unit if it has worn out. ⇒ 1.5.2 Precaution when using the Peel-off Unit • Select and use an appropriate size of the media. ⇒ 3. MEDIA AND RIBBON • Check the printer driver settings. ⇒ [Help] on the Printing Preferences page in the Printer Driver Properties • The media size is specified correctly. • The print area is specified correctly. ⇒ 1.5.2 Precaution when using the Peel-off Unit Cut failed The media has not been cut • Remove jammed media from the way of the correctly. Cutter Carriage. ⇒ 10.1 Removing Jammed Media from the Cutter Unit • Select and use an appropriate size of the media. ⇒ 3. MEDIA AND RIBBON • Check the printer driver settings. ⇒ [Help] on the Printing Preferences page in the Printer Driver Properties • The media size is specified correctly. ⇒ 1.4.2 Precautions when using the Cutter Unit • The cutting edge of the Cutter is not sharp. ⇒ 1.4.2 Precautions when using the Cutter Unit 12- 10 12. TROUBLESHOOTING Error messages Page Info. Error Possible causes Solutions Page information command error Printing possibly failed or was suspended before it was completed. Open the “print” dialog box. Delete all suspended print data. Hold down the [Cancel] key on the Operation Panel until the Data LED goes out. After that, press the [Pause] key. Ensure that “Ready” appears on the Operation Panel. Perform printing again. ⇒ [Help] on the Printing Preferences page in the Printer Driver Properties Action Info.Error Operation information command error Image Info.Error Image information command error Unable to respond No response can be returned to your host computer. Overheated thermal head Reboot both your computer and the printer. If no status is required to be obtained from the printer, uncheck the “Obtain printer information” checkbox on the “Device Settings” tab in the printer driver. In addition, if no error messages are required to be displayed on your computer, uncheck the “Get error message” checkbox on the “Device Settings” tab in the printer driver. The thermal head is overheated. Wait for a while. The printer restarts printing automatically as soon as the thermal head is cooled down. ■ Warning messages and solutions Warning messages Possible causes Solutions Bad thermal head There is a broken element in the It is recommended to replace the thermal thermal head. head. Paper near end The printer nearly runs of the media. Get ready to replenish the media. Checking head unit The thermal head is being checked. Wait for a while. 12- 11 13. FREQUENTLY ASKED QUESTIONS (FAQ) Q: I cancelled printing from the Operation Panel. Since then, an image has not been printed as desired on the first page. I started printing by mistake. So, I pressed the [Cancel] key on the Operation Panel to cancel the ongoing print job before it was completed. After that, I retried the print job, but the image was not printed as desired on the first page. A: The previous print data was possibly printed out with new one before being cleared completely. If you want to cancel the print data completely from the Operation Panel, the one remains in both your host computer and the printer must be deleted. Q: How can I use the printer with the covers left open? Also, are there any jigs or parts available to do that? A: Do not use the printer with the covers left open, as this may be hazardous. Therefore, no such jigs or parts are available. Q: Can I use an ink ribbon narrower than a label? I want to print an image only at the centre of a label. saving purpose? So, can I use a narrow ink ribbon for the cost A: Thermal transfer printing requires an ink ribbon. Use an ink ribbon at least 10 mm wider than the backing paper of the loaded label. If the loaded ink ribbon is narrower than the backing paper of the loaded label, the following problems will occur: If the edge of the ink ribbon comes into contact with the label surface, the ink may be transferred onto the label due to friction. Unusual stress is applied to the edge of the ink ribbon. print failure due to the wrinkled ribbon. This easily causes problems, such as The label side edges come into direct contact with the Print Head. be worn prematurely, and significantly reduces its life. This causes the Print Head to To be more specific, when using a label stock whose backing paper is 100 mm wide, choose an ink ribbon that is at least 110 mm wide, providing a margin of approximately 5 mm on both sides. 13- 1 13. FREQUENTLY ASKED QUESTIONS (FAQ) Q: I use the model with the Peel-off Unit. paper and drops from the media outlet. A label is completely separated from the backing Am I using the Peel-off Unit in the wrong way? A: Ensure that the “Peel” checkbox is checked in the “Options” dialog box in the printer driver. is performed without checking the “Peel-off” checkbox, peeling will fail. Please refer to Help for the Printer Driver for further information. Q: A ribbon is torn apart during printing. If printing What should I do? A: If printing is performed outside the guaranteed print area, a ribbon may be torn apart. Change a page layout to place entire printed image within the guaranteed print area, or decrease the print tone to prevent the ribbon from being torn apart. Refer to section 3.5 Guaranteed Print Area for further information. In addition, refer to Help for the Printer Driver for further information regarding the changing of the print tone. Please note that the warranty is not applied to any problems caused by printing outside the guaranteed print area. Q: When the Peel-off unit is used, can I use the outlet of the Peel-off unit to tear off backing paper? A: Do not use the outlet or the Strip Plate of the Peel-off unit to tear off the backing paper or labels, as this may deform the Strip plate, and consequently cause the peeling failure. Use scissors to cut the media at the point at least 150 mm away from the outlet of the Peel-off Unit. 13- 2 13. FREQUENTLY ASKED QUESTIONS (FAQ) Q: I use the model with the Peel-off Unit. are peeled. When the media calibration is performed, all labels Whenever storing a label type in the printer driver, the media calibration needs to be performed. When it was performed, all labels are peeled from the backing paper fed. Am I using the Peel-off Unit in the wrong way? A: When performing a media calibration from your host computer, pull out the media through the Media Outlet, not through the Peel-off Unit. If a calibration is performed with the media set through the Peel-off Unit, multiple labels will be peeled at the same time, and stick on the printer Q: Peeling failure occurs more frequently than before. I use the model with the Peel-off Unit. Peeling was performed successfully before. However, these days, the number of times that peeling fails has been increasing. What should I do? A: The Rubber Roller in the Peel-off Unit is a consumable. It wears out from an extended period of use and becomes slicked. As a result, labels cannot be peeled off the backing paper. As a guide, the life of the Rubber Roller is a label running distance between 10 and 20 km. Please contact your nearest authorised TOSHIBA TEC sales or service representative for the replacement of the Rubber Roller. Please note that the replacement of the Rubber Roller is chargeable. Q: Can the Peel-off Unit retrofitted to the standard model I purchased? A: The Peel-off Unit is provided as a factory option. Therefore, it cannot be retrofitted to the existing standard model that you purchased. If you require the Peel-off Unit, please request it when ordering. 13- 3 13. FREQUENTLY ASKED QUESTIONS (FAQ) Q: I use the model with the Peel-off Unit. After removing a peeled label, a subsequent one is not sometimes ejected from the unit. Is anything wrong with the printer? A: Besides the breakdown of the printer, the Peel-off Sensor may possibly malfunction due to ambient light. A reflective optical sensor is used for the Peel-off Sensor in the Peel-off Unit. Therefore, the Peel-off Sensor sometimes malfunctions when the printer is placed near a window (particularly if it allows a lot of light in) or underneath a three-band fluorescent lamp. Try putting your hand over the Peel-off Unit to block the light. If a label is issued successfully, the current printer location may have affected the sensor function. Relocate lighting or use a partition that casts shade over the printer in order to avoid direct light. Q: I own the model with the Peel-off Unit. Unit? Can I operate the printer without using the Peel-off A: You can use the model with the Peel-off Unit without placing it in Strip mode. However, please note that there are some limitations on the printer operation: Draw the loaded media and backing paper together over the Media Holding Roller in the Peel-off Unit. Draw the leading edge of the loaded media past the Peel-off Unit until it comes out of the printer. After the media is fed backward into the printer during the tear-off, the leading edge of the media must keep held by the Media Holding Roller. If the media loses contact with the Media Holding Roller, a media feed error will occur. Q: Can I load perforated media in the model with the Peel-off Unit? A: Do not load perforated media in the model with the Peel-off Unit. Otherwise, the backing paper may break at the perforation due to the tension applied during peel-off operation. Also, an unexpected failure may occur. 13- 4 13. FREQUENTLY ASKED QUESTIONS (FAQ) Q: Are there any limitations on a print or feed speed in Strip mode? A: When the model with the Peel-off Unit is used, a print speed needs to be reduced to 4 ips or less to ensure the steady peel-off operation. (In the printer driver, a feed speed is set to the same value as a print speed.) A print speed needs to be further reduced to 2 or 3 ips depending on the type or size of the media. Check the peel-off operation first, then adjust a print speed if necessary. Q: Is there any difference in acceptable media and ribbons between the standard model and the model with the Peel-off Unit? A: There is no difference between the standard model and the model with the Peel-off Unit in the material of the acceptable media and ribbons. However, when performing peel-off operation, the size of the available media is different. Standard model Max. backing paper width Min. label length Min. media width Fanfold paper Perforation Min. label thickness Max. thickness of backing paper Roll direction Model with Peel-off Unit Remarks 120 mm 5 mm 15 mm 12 mm 10 mm Allowed Not allowed 0.05 mm 0.05 mm 0.1 mm 0.1 mm Inside/outside Inside Media may be torn off from perforation. Glassine paper In addition to the above specifications, be careful of the following points when using the model with the Peel-off Unit. The acceptable media length for the Peel-off Unit is the same as that of the standard model. However, when using a long label, prevent a peeled one from sticking to the table on which the printer is placed. Do not use a media roll with seams. Use a label stock with seamless backing paper. Neither fabrics nor special labels are usable. Also, using non-rectangular labels is not allowed. 13- 5 14. SPECIFICATIONS 14.1 Printer (Model with a USB Interface) Item Specifications Model B-SX600-HS11/HH11/HC11-QM-R Resolutions (dot density) 600 dpi (23.6 dots/mm) Printing method Thermal transfer / Direct thermal Print speed Max. 150 mm/second ∗1 Media alignment Centre Max. effective print width 104 mm Max. print length 1,000 mm Available media width 15 to 120 mm Operation Panel LCD Graphic LCD (128 dots × 64 dots) LED Power (green), Ready (green), Error (red), Data (green) Key Pause, Feed, Menu, ▲, ▼, W, X, Enter, Cancel Host interface USB 2.0 High Speed Operating system Windows 2000, Windows XP, Windows Server 2003, Windows Vista Dimension Depth 455 mm Width 300 mm Height 353.5 mm (including the rubber feet) Weight Rating 20.6 kg Input voltage 100 VAC to 240 VAC Frequency 50/60 Hz (48 to 62 Hz) Power 250 W or less under normal operation: consumption Noise Operating temperature range Relative humidity 75 dB or less 5 to 40 °C (Print quality guaranteed at temperatures between 18 and 28 °C) 10 to 90% (Print quality guaranteed at humidity between 40 and 60%) Storage temperature range -20 to 70 °C Storage humidity range 5 to 90% Safety and EMC Standard CE, TÜV GS, C-Tick, UL, CUL, FCC, ICE, CCC Environmental standard RoHS Directive compliant ∗1 There are limitations on a print speed depending on the media or ribbon type and an image to print. 14- 1 14. SPECIFICATIONS 14.2 Printer (Model with a LAN Interface) Item Specifications Model B-SX600-HS12/HH12/HC12-QM-R Resolutions (dot density) 600 dpi (23.6 dots/mm) Printing method Thermal transfer / Direct thermal Print speed Max. 150 mm/second ∗1 Media alignment Centre Max. effective print width 104 mm Max. print length 1,000 mm Available media width 15 to 120 mm Operation Panel LCD Graphic LCD (128 dots × 64 dots) LED Power (green), Ready (green), Error (red), Data (green) Key Pause, Feed, Menu, ▲, ▼, W, X, Enter, Cancel Host interface 10BASE-T / 100BASE-TX (IEEE802.3) Print protocol LPR, PORT9100 (unidirectional), PORT9100 (bi-directional) LPR queue name lp Control protocol HTTP Operating system Windows 2000, Windows XP, Windows Server 2003, Windows Vista Dimension Depth 455 mm Width 300 mm Height 353.5 mm (including the rubber feet) Weight Rating 21.0 kg Input voltage 100 VAC to 240 VAC Frequency 50/60 Hz (48 to 62 Hz) Power 250 W or less under normal operation: consumption Noise Operating temperature range Operating humidity range 75 dB or less 5 to 40 °C (Print quality guaranteed at temperatures between 18 and 28 °C) 10 to 90% (Print quality guaranteed at humidity between 40 and 60%) Storage temperature range -20 to 70 °C Storage humidity range 5 to 90% Safety and EMC Standard CE, TÜV GS, C-Tick, UL, CUL, FCC, ICE , CCC Environmental standard RoHS Directive-compliant ∗1 There are limitations on a print speed depending on the media or ribbon type and an image to print. 14- 2 14. SPECIFICATIONS SNMP (Simple Network Management Protocol) Item Version Specifications v1 • MIB-II (RFC 1213) • HostResource-MIB (RFC 1514) • hrDeviceStatus Objects to describe a printer • hrPrinterStatus status • hrPrinterDetectedErrorState Supported MIB E-Mail transmission capability (SMTP: Simple Mail Transfer Protocol) Item SMTP Authentication feature Specifications • SMTP authentication (CRAM-MD5, PLAIN, LOGIN) • POP Before SMTP (APOP supported) No. of e-mail addresses that 2 can be entered in the printer E-mail transmission interval Choice of options: 1 to 10,000 minutes 3 options (Notice, Error, Emergency) E-mail priority Errors that arise in the printer are classified into 3 groups. 14- 3 14. SPECIFICATIONS 14.3 Cutter Unit Item Specifications Acceptable media thickness 0.08 mm to 0.26 mm Acceptable label pitch 10 mm to 1,000 mm Cut mode Continuous cut Cut after printing Batch cut • Cutting self-adhesive labels is not allowed. Restrictions • Cutting within 1 mm around perforation is not allowed. • Cutting fabrics or films is not allowed. ∗ The Cutter Unit is a factory option. 14.4 Peel-off Unit Item Specifications Effective print speed 101.6 mm/second or less (same as a feed speed) Peeling method Tensioning Peeling detection system A reflective photo sensor is used to detect a label. Restrictions Peel-off operation is not allowed when: • Perforated labels are used • Fanfold labels are used. • Fabrics or films are used • Outside wound labels are used • Labels other than rectangular die-cut labels are used. ∗ The Peel-off Unit is a factory option. 14- 4 15. POWER CORD When purchasing the power cord: Since the power cord set is not enclosed in this unit, please purchase an approved one that meets the following standard from your authorized TOSHIBA TEC representative. (As of September 2004) Certification mark Certification mark Country Agency VDE Sweden SEMKKO Ireland NSAI Switzerland SEV CEBEC Italy IMQ UK ASTA Canada CSA Japan METI UK BSI Denmark DEMKO Netherlands KEMA U.S.A. UL Finland FEI Norway NEMKO Europe HAR France UTE Spain AEE Country Agency SAA Germany Austria OVE Belgium Country Agency Australia Certification mark Power Cord Instruction 1. 2. 3. For use with 100 – 125 Vac mains power supply, please select a power cord rated Min. 125V, 10A. For use with 200 – 240 Vac mains power supply, please select a power cord rated Min. 250V. Please select a power cord with the length of 4.5m or less. Country/Region Power Cord Rated (Min.) Type Conductor size (Min.) Plug Configuration (locally approved type) North America Europe United Kingdom 125V, 10A SVT 250V H05VV-F 250V H05VV-F No. 3/18AWG 3 x 0.75 mm2 3 x 0.75 mm2 Rated (Min.) 125V, 10A 250V, 10A *1: At least, 125% of the rated current of the product. 15- 1 250V, *1 Australia 250V AS3191 approved, Light or Ordinary Duty type 3 x 0.75 mm2 250V, *1 The following information is for EU-member states only: Disposal of products (based on EU-Directive 2002/96/EC, Directive on Waste electrical and electronic equipment – WEEE) The use of the symbol indicates that this product may not be disposed as unsorted municipal waste and has to be collected separately. Integrated batteries and accumulators can be disposed of with the product. They will be separated at the recycling centers. The black bar indicates that the product was placed on the market after August 13, 2005. By ensuring this product is disposed of correctly, you will help prevent potential negative consequences for the environmental and human health, which could otherwise be caused by inappropriate waste handling of this product. For more detailed information about the take-back and recycling of this product, please contact your supplier where you purchased this product. E EO1-33085