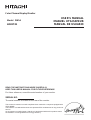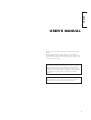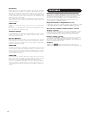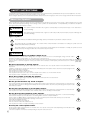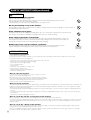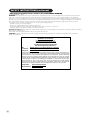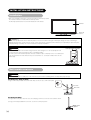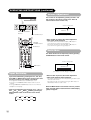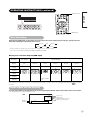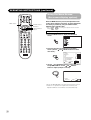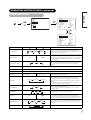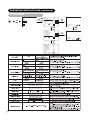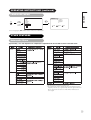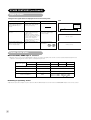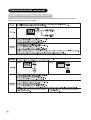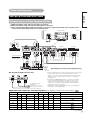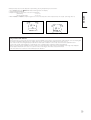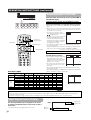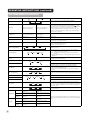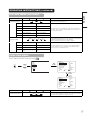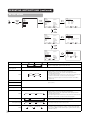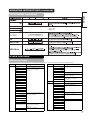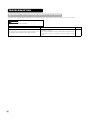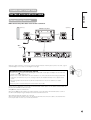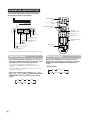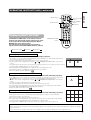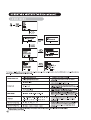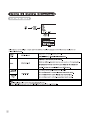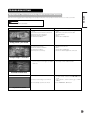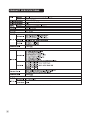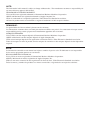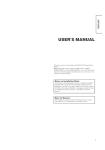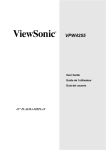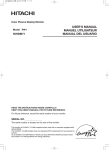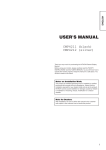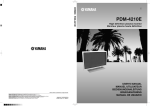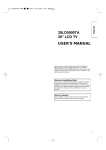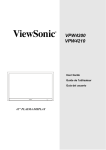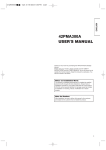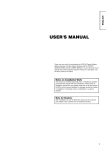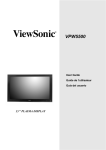Download Hitachi 42EDT41 Flat Panel Television User Manual
Transcript
Color Plasma Display Monitor Model PW1A 42EDT41 USER'S MANUAL MANUEL UTILISATEUR MANUAL DE USUARIO READ THE INSTRUCTIONS INSIDE CAREFULLY. KEEP THIS USER'S MANUAL FOR FUTURE REFERENCE. For future reference, record the serial number of your monitor. SERIAL NO. The serial number is located on the rear of the monitor. This monitor is ENERGY STAR® compliant when used with a computer equipped with VESA DPMS. The ENERGY STAR® emblem does not represent EPA endorsement of any product or service. As an ENERGY STAR® Partner, Hitachi,Ltd. has determined that this product meets the ENERGY STAR® guidelines for energy efficiency. ENGLISH USER'S MANUAL Thank you very much for purchasing the HITACHI Plasma Display Monitor. Before using your monitor, please carefully read the "SAFETY INSTRUCTIONS" and this "USER'S MANUAL" so you will know how to operate the monitor properly. Keep this manual in a safe place. You will find it useful in the future. Notes on lnstallation Work: This product is marketed assuming that it is installed by qualifed personnel with enough skill and competence. Always have an installation specialist or your dealer install and set up the product. HITACHI cannot assume liabilities for damage caused by mistake in installation or mounting, misuse, modification or a natural disaster. Note for Dealers: After installation, be sure to deliver this manual to the customer and explain to the customer how to handle the product. IMPORTANT SAFETY INSTRUCTIONS SAFETY POINTS YOU SHOULD KNOW ABOUT YOUR HITACHI PLASMA MONITOR Our reputation has been built on the quality, performance, and ease of service of HITACHI Plasma monitor. Safety is also foremost in our minds in the design of these units. To help you operate these products properly, this section illustrates safety tips which will be of benefit to you. Please read it carefully and apply the knowledge you obtain from it to the proper operation of your HITACHI Plasma monitor. Please fill out your warranty card and mail it to HITACHI. This will enable HITACHI to notify you promptly in the improbable event that a safety problem should be discovered in your product model. Follow all warnings and instructions marked on this monitor. The lightning flash with arrowhead symbol, within an equilateral triangle, is intended to alert the user to the presence of uninsulated "dangerous voltage" within the product's enclosure that may be of a sufficient magnitude to constitute a risk of electric shock to persons. CAUTION: TO REDUCE THE RISK OF ELECTRIC SHOCK, DO NOT REMOVE COVER (OR BACK). NO USER SERVICEABLE PARTS INSIDE. REFER SERVICING TO QUALIFIED SERVICE PERSONNEL. The exclamation point within an equilateral triangle, is intended to alert the user to the presence of important operating and maintenance (servicing) instructions in the literature accompanying the appliance. WARNING: • TO PREVENT FIRE OR SHOCK HAZARD, DO NOT EXPOSE THIS MONITOR TO RAIN OR MOISTURE. • THE MONITOR SHOULD NOT BE EXPOSED TO DRIPPING OR SPLASHING AND NO OBJECTS FILLED WITH LIQUIDS, SUCH AS VASES, SHOULD NOT BE PLACED ON THE MONITOR. NOTE: • There are no user serviceable parts inside the monitor. • Model and serial numbers are indicated on back side of the monitor. CAUTION: Adjust only those controls that are covered in the instructions, as improper changes or modifications not expressly approved by HITACHI could void the user's authority to operate the monitor. MODIFICATIONS: The FCC requires the user to be notified that any changes or modifications made to this device that are not expressly approved by Hitachi America, Ltd. Home Electronics Division may void the user's authority to operate the equipment. POWER SOURCE THIS MONITOR IS DESIGNED TO OPERATE ON 120 VOLTS 60Hz, AC CURRENT. INSERT THE POWER CORD INTO A 120 VOLT 60Hz OUTLET. TO PREVENT ELECTRIC SHOCK, DO NOT USE THE MONITOR'S (POLARIZED) PLUG WITH AN EXTENSION CORD, RECEPTACLE, OR OTHER OUTLET UNLESS THE BLADES AND GROUND TERMINAL CAN BE FULLY INSERTED TO PREVENT BLADE EXPOSURE. NEVER CONNECT THE MONITOR TO DIRECT CURRENT OR ANYTHING OTHER THAN THE SPECIFIED VOLTAGE. CAUTION: Never remove the back cover of the monitor as this can expose you to very high voltages and other hazards. If the monitor does not operate properly, unplug the monitor and call your authorized dealer or service center. Read before operating equipment Follow all warnings and instructions marked on this monitor. 1. Read these instructions. 2. Keep these instructions. 3. Heed all warnings. 4. Follow all instructions. 5. Do not use this apparatus near water. 6. Clean only with a dry cloth. 7. Do not block any ventilation openings. Install in accordance with the manufacturer's instructions. 8. Do not install near any heat sources such as radiators, heat registers, stoves, or other apparatus (including amplifiers) that produce heat. 9. Do not defeat the safety purpose of the polarized or grounding- type plug. A polarized plug has two blades with one wider than the other. A grounding type plug has two blades and a third grounding prong. The wide blade or the third prong are provided for your safety. If the provided plug does not fit into your outlet, consult an electrician for replacement of the obsolete outlet. 10. Protect the power cord from being walked on or pinched particularly at plugs, convenience receptacles, and the point where they exit from the apparatus. 11. Only use the attachments/accessories specified by the manufacturer. 12. Use only with the cart, stand, tripod, bracket, or table specified by the manufacturer, or sold with the apparatus. When a cart is used, use caution when moving the cart/apparatus combination to avoid injury from tip-over. 13. Unplug this apparatus during lightning storms or when unused for long periods of time. 14. Refer all servicing to qualified service personnel. Servicing is required when the apparatus has been damaged in any way, such as power-supply cord or plug is damaged, liquid has been spilled or objects have fallen into apparatus, the apparatus has been exposed to rain or moisture, does not operate normally, or has been dropped. Do not place any objects on the top of the monitor which may fall or cause a child to climb to retrieve the objects. 15. Monitors are designed to comply with the recommended safety standards for tilt and stability. Do not apply excessive pulling force to the front, or top, of the cabinet which could cause the product to overturn resulting in product damage and/or personal injury. 16. Follow instructions for wall, shelf or ceiling mounting as recommended by the manufacturer. 17. An outdoor antenna should not be located in the vicinity of overhead power lines or other electrical circuits. 18. If an outside antenna is connected to the receiver be sure the antenna system is grounded so as to provide some protection against voltage surges and built up static charges. Section 810 of the National Electric Code, ANSI/NFPA No. 70-1984, provides information with respect to proper grounding for the mast and supporting structure, grounding of the lead-in wire to an antenna discharge unit, size of grounding connectors, location of antenna-discharge unit, connection to grounding electrodes and requirements for the grounding electrode. ANTENNA LEAD IN WIRE GROUND CLAMP ANTENNA DISCHARGE UNIT (NEC SECTION 810-20) ELECTRIC SERVICE EQUIPMENT GROUNDING CONDUCTORS (NEC SECTION 810-21) GROUNDING CONDUCTORS POWER SERVICE GROUNDING ELECTRODE SYSTEM (NEC ART 250 PART H) NEC NATIONAL ELECTRICAL CODE Note to the CATV system installer: This reminder is provided to call the CATV system installer's attention to Article 820-40 of the NEC that provides guidelines for proper grounding and, in particular, specifies that the cable ground shall be connected to the grounding system of the building, as close to the point of cable entry as practical. Disposal of this product may require specific instructions pertaining to your resident state. For disposal or recycling information, please contact your local authorities or the Electronic Industries Alliance: www.eiae.org. PREVENTION OF SCREEN BURN Continuous on-screen displays such as video games, stock market quotations, computer generated graphics, and other fixed (non-moving) patterns can cause permanent damage to the monitor. Such “SCREEN BURNS” constitute misuse and are NOT COVERED by your HITACHI Factory Warranty. PUBLIC VIEWING OF COPYRIGHTED MATERIAL Public viewing of programs broadcast by TV stations and cable companies, as well as programs from other sources, may require prior authorization from the broadcaster or owner of the video program material. ENGLISH IMPORTANT SAFETY INSTRUCTIONS Important Please read this User's Manual thoroughly, especially the Important Safety Instructions on Page 2 to 3 and 6 to 10. Mis-use may cause damage to your plasma monitor, which could shorten its lifespan, or cause injury to yourself. Should you encounter any difficulty in the set-up or operation of your monitor, firstly refer to the Troubleshooting guide at the rear of this manual. In the unlikely event of a problem occurring with your plasma monitor, switch off at the mains sockets, pull out the plugs, and contact your dealer immediately. CAUTION Under no circumstances remove the rear cover of your plasma monitor. Never guess or take any chances with electrical equipment of any kind - it is better to be safe than sorry! Software Notice It is prohibited for the end user of this product to copy, reverse engineer or reverse compile the software included therein, save to the extent permitted by law. Plasma Monitor After the plasma monitor has been on for any length of time, you will notice that the screen becomes warm. Please note that this is normal. Sometimes the screen might have some tiny bright or dark spots. Please note that this is normal. CAUTION To prevent scratches or damages to the plasma screen, do not knock or rub the surface with sharp or hard objects. Clean the screen with a soft cloth moistened with warm water and dry with a soft cloth. A mild soap may be used if the screen is extremely dirty. Do not use harsh or abrasive cleaners! CAUTION Use a soft cloth to clean the cabinet and control panel of the monitor. When excessively soiled dilute a neutral detergent in water, wet and wring out the soft cloth and afterward wipe with a dry soft cloth. Never use acid/alkaline detergent, alcoholic detergent, abrasive cleaner, powder soap, OA cleaner, car wax, glass cleaner, etc. especially because they would cause discoloration, scratches or cracks. FEATURES Extended definition plasma display panel The 42-inch color plasma display panel, with a resolution of 852 (H) x 480 (V) pixels, creates a high-definition, large-screen (aspect ratio : 16:9) and low-profile flat display. Free from electromagnetic interferences from geomagnetic sources and ambient power lines, the panel produces high-quality display images free from color misconvergence and display distortion. High Performance Digital Processor A wide range of personal computer signals can be handled, from 640 x 400, 640 x 480 VGA to 1600 x 1200 UXGA.(RGB Analog input) Easy-to-use remote control and on screen display system The remote control included eases the work of setting display controls. Further, the on-screen display system, displays the status of signal reception and display control settings in an easy-to-view fashion. Power saving system The International ENERGY STAR® power saver feature saves power consumption automatically when input signals are not available. When connected to a VESA DPMS-compliant PC, the monitor cuts its power consumption while it is idle. TruBass TruBass, SRS and (O) symbol are trademarks of SRS Labs, Inc. TruBass technology is incorporated under license from SRS Labs, Inc. IMPORTANT SAFETY INSTRUCTIONS ........2 FEATURES ....................................................4 SAFETY INSTRUCTIONS ..............................6 COMPONENT NAMES ................................11 OTHER FEATURES ....................................25 Main Unit............................................................................11 Remote control ..................................................................12 Loading Batteries ............................................................12 Handling the Remote Control ..........................................12 IMAGE RETENTION OF PLASMA DISPLAY ......27 NOTES ........................................................27 TROUBLESHOOTING ..................................28 INSTALLATION INSTRUCTIONS ................14 Installation..........................................................................14 Anti-tumble measures........................................................14 Connecting to a PC ..........................................................15 Mounting the Speaker Unit ..............................................16 Power Cord Connection ....................................................16 Automatic Store ................................................................25 Signal Check ....................................................................26 Power Save Mode..............................................................26 Symptoms That Seemingly Appear to be Failures ............28 Actions to Correct Abnormal Displays ..............................30 Video Unit Function ..........................................................31 Tuner Unit Function ..........................................................41 PRODUCT SPECIFICATIONS ......................56 Signal Input........................................................................57 Recommended Signal List ................................................58 OPERATING INSTRUCTIONS ....................17 Turning Power On and Off ................................................17 Input Switching ..................................................................18 Volume Adjustment............................................................18 Audio Mute ........................................................................18 Size Switching ..................................................................19 Input Signal Screen Display ..............................................19 Using the Menu Screen ....................................................20 PICTURE MENU ................................................................21 AUDIO MENU ....................................................................22 TIMER MENU ....................................................................22 FUNCTION MENU ............................................................23 SETUP MENU ....................................................................24 LANGUAGE MENU............................................................25 Notes about This Manual • The information in this manual is subject to change without notice. • While meticulous care has been taken in the preparation of this manual, you are requested to notify your dealer or us should you have any comments, views or questions about our product. • Fully understand the prerequisites to using the product, such as hardware and software specifications and constraints, in using the product. We are not held liable for damages caused by improper handling of the product. • Reproduction of this manual in whole or in part without our prior written permission is prohibited. • The product names mentioned in this manual may be trademarks or registered trademarks of their respective owners. ENGLISH CONTENTS SAFETY INSTRUCTIONS This Plasma monitor has been designed and manufactured to meet international safety standards, but like any electrical equipment, care must be taken if you are to obtain the best results and safety is to be assured. Before using this product, please read and understand the Safety Instructions thoroughly to ensure correct usage, and follow all the instructions. About the Symbols Various symbols are used in this manual, the user’s manual and on the product itself to ensure correct usage, to prevent danger to the user and others, and to prevent property damage. The meanings of these symbols are described below. It is important that you read these descriptions thoroughly and fully understand the contents. WARNING This symbol indicates information that, if ignored, could possibly result in personal injury or even death due to incorrect handling. CAUTION This symbol indicates information that, if ignored, could result possibly in personal injury or physical damage due to incorrect handling. Typical Symbols This symbol indicates an additional warning (including cautions). An illustration is provided to clarify the contents. This symbol indicates a prohibited action. The contents will be clearly indicated in an illustration or nearby (the symbol to the left indicates that disassembly is prohibited). This symbol indicates a compulsory action. The contents will be clearly indicated in an illustration or nearby (the symbol to the left indicates that the power plug should be disconnected from the power outlet). WARNING Never use the monitor if a problem should occur. Abnormal operations such as smoke, strange odor, no image, no sound, excessive sound, damaged casing, elements, cables, penetration of liquids or foreign matter, etc. can cause a fire or electrical shock. In such case, immediately turn off the power switch and then disconnect the power plug from the power outlet. After making sure Disconnect the that the smoke or odor has stopped, contact your dealer. Never attempt to make repairs yourself because this could be plug from the power outlet. dangerous. Do not insert liquids or foreign objects. Penetration of liquids or foreign objects could result in fire or electrical shock. Use special caution in households where children are present. If liquids or foreign objects should enter the projector, immediately turn off the power switch, disconnect the power plug from the power outlet and contact your dealer. • Do not place the monitor in a bathroom. • Do not expose the monitor to rain or moisture. • Do not place flower vases, pots, cups, cosmetics, liquids such as water, etc on or around the monitor. • Do not place metals, combustibles, etc on or around the monitor. Never disassemble or modify the monitor. The monitor contains high voltage components. Modification could result in fire or electrical shock. • Never remove any fixed cover. Do not give the monitor any shock or impact. If the monitor should be shocked and/or broken, it could result in an injury, and continued use could result in fire or electrical shock. If the glass panel is broken or damaged, immediately turn off the power switch, disconnect the power plug from the power outlet and contact your dealer. Do not place the monitor on an unstable surface. If the monitor should be dropped and/or broken, it could result in an injury, and continued use could result in fire or electrical shock. • Do not place the monitor on an unstable, slant or vibrant surface such as a wobbly or inclined stand. Do not obstruct the ventilation of the monitor. If the ventilation is obstructed during the operation of the monitor or just after switching off the power, it could result in damage and shorten the lifespan of your monitor due to overheating. Make sure there is ample ventilation. • Keep a space of 100mm (10cm) or more between the sides, rear and top of the monitor and other objects such as walls. • Do not place anything around ventilation openings of the monitor. • Never block ventilation openings. • Do not put the plasma screen side up. • Do not cover the monitor with a tablecloth, etc. • Do not place the monitor on a carpet or bedding, or near a curtain. Use only the correct power outlet. Incorrect power supply could result in fire or electrical shock. Use only the correct power outlet depending on the indication on the monitor and the safety standard. • The enclosed power cord must be used depending on the power outlet to be used. Do not disassemble. SAFETY INSTRUCTIONS(continued) ENGLISH WARNING Be cautious of the power cord connection. Incorrect connection of the power cord could result in fire or electrical shock. • Do not touch the power cord with a wet hand. • Check that the connecting portion of the power cord is clean (with no dust), before using. Use a soft and dry cloth to clean the power plug. • Insert the power plug into a power outlet firmly. Avoid using a loose, unsound outlet or contact failure. • Do not cut off the fitted power plug, the removal of which could lead to impaired performance. If you wish to extend the lead, obtain an appropriate extension lead or consult your dealer. • Should you require replacing the fuse in the molded plug with a new fuse, then please replace with new one of the same value, type and approval as the original. Ensure the fuse cover is returned to its original position. Be sure to keep safety ground connection. Connect the ground terminal of AC inlet of this monitor with the ground terminal provided at the power outlet using the enclosed power cord. If the provided plug does not fit your outlet, consult an electrician for replacement of the obsolete outlet. Surely connect Be careful in handling the power cord and external connection cables. If you keep using a damaged the power cord or cables, it can cause a fire or electrical shock. Do not apply too much heat, pressure or tension to the power cord and cables. If the power cord or cables are damaged (exposed or broken core wires, etc.), contact your dealer. • Do not place the monitor or heavy objects on the power cord and cables. Also, do not place a spread, cover, etc, over them because this could result in the inadvertent placing of heavy objects on the concealed power cord or cables. • Do not pull the power cord and cables. When connecting and disconnecting the power cord or cables, do it with your hand holding the plug or connector. • Do not place the cord near the heater. • Do not touch the power plug just after disconnecting it from the power outlet to prevent electric shock. • Do not touch the power plug when lightening is close to you. • Avoid coiling the power cord and bending it sharply. • Protect the power cord from being walked on, pinched particularly at plugs, conveniences receptacles, and the point where they exit from the apparatus. • Do not modify the power cord. Be careful in handling the battery of the remote control. Incorrect handling of the battery could result in fire or personal injury. The battery may explode if not handled properly. • Keep the battery away from children and pets. If swallowed consult a physician immediately for emergency treatment. • Do not allow the battery to be exposed to fire or water. • Avoid fire or high-temperature environment. • Do not hold the battery with metallic tweezers. • Keep the battery in a dark, cool and dry place. • Do not short circuit the battery. • Do not recharge, disassemble or solder the battery. • Do not physically impact the battery. • Use only the battery specified in the manual of this monitor. • Make sure the plus and minus terminals are correctly aligned when loading the battery. • If you observe a leakage of the battery, wipe out the liquid and then replace the battery. If the liquid adheres your body or clothes, rinse well with water. • Obey the local laws on disposing the battery. the ground wire. SAFETY INSTRUCTIONS(continued) CAUTION Be careful in moving the monitor. Neglect could result in an injury or damage. • Do not move the monitor during use. Before moving, disconnect the power plug and all external connections. • You are advised to move the monitor with two persons. • Avoid any impact or shock to the monitor; particularly take care of glass screen. Do not put anything on top of the monitor. Placing anything on the monitor could result in loss of balance or falling, and cause an injury or damage. Use special caution in households where children are present. Avoid a humid or dusty place. Placing the monitor in a smoke, a highly humid, dusty place, oily soot or corrosive gas could result in fire or electrical shock. • Do not place near the kitchen, a humidifier or other place where there is oil, smoke or humidity. Avoid a high temperature environment. The heat could have adverse influence on the monitor and other parts, and could result in transformation, melting or fire. • Do not place the monitor, the remote control and other parts in direct sunlight or near a hot object such as heater, etc. • Do not put the monitor in a place where the temperature is widely changing. Remove the power cord for complete separation. • For safety purposes, disconnect the power cord if the monitor is not to be used for prolonged periods of time. • Before cleaning, turn off and unplug the monitor. Neglect could result in fire or electrical shock. Disconnect the plug from the power outlet. PRECAUTIONS • Installation environment Do not obstruct a ventilation hole. Do not put the monitor on carpet or blanket, or near a curtain which has a possibility of obstructing a ventilation hole of the monitor. Do not put the monitor in the following places. • Hot places such as near heater, place exposed to the direct rays of the sun. • A place where the temperature is widely changing. • Places with soot, dust or high humidity. • Poor air ventilation place. • Place near fire. • A wet place such as bathroom, or shower room. • Place where you can trip over it. • Always vibrating or strongly vibrating places. • Distorted or unstable places. • How to view the monitor If you use the monitor in too dark a room, your eyes may become tired. Please use it in a reasonably bright room. Avoid direct rays of the sun to the screen in order to prevent eye fatigue. Your eyes will get fatigued after viewing the monitor for long period of time. Relax your eyes by viewing away from the monitor from time to time. Please watch the monitor in downward direction. • Note on image retention The plasma monitor illuminates phosphor to display images. The phosphor has a finite illumination life. After extended periods of illumination, the brightness of the phosphor will be degraded to such extent that stationary images would burn-in that part of the screen as grayed-out images. Tips to prevent such image retention are: - Do not display images having sharp brightness differences or high-contrast images, such as monochrome characters and graphic patterns, for long. - Do not leave stationary images appearing for long, but try to refresh them at appropriate intervals of time, or try to move them using screen saver function. - Turn down the contrast and brightness controls. • How to clean the plasma screen panel of the monitor Before cleaning the monitor, turn off the monitor and disconnect the power plug from the power outlet. To prevent scratching or damaging the plasma screen face, do not knock or rub the surface with sharp or hard objects. Clean the screen with a soft cloth moistened with warm water and dry with a soft cloth. If it is not enough, then use a cloth with mild detergent. Do not use harsh or abrasive cleaners. • How to clean the cabinet of the monitor Use a soft cloth to clean the cabinet and control panel of the monitor. When excessively soiled dilute a neutral detergent in water, wet and wring out the soft cloth and afterward wipe with a dry soft cloth. Never use acid/alkaline detergent, alcoholic detergent, abrasive cleaner, powder soap, OA cleaner, car wax, glass cleaner, etc. especially because they would cause discoloration, scratches or cracks. SAFETY INSTRUCTIONS(continued) This monitor has been designed pursuant to the international EMI standards. This is to prevent a problem to Radio receivers. - Keep the monitor away from Radio. - Adjust Radio antennas in order for the monitor not to receive interference. - The antenna cable of Radio should be kept away from the monitor. - Use a coaxial cable for antenna. You can check if this monitor influences Radio receivers by turning off all other equipment other than the monitor. If you find a problem receiving Radio when using the monitor, check the instructions mentioned above. • Precautions for the cable connection - Do ensure that all connections, (including the power plug, extension leads and interconnections between the pieces of equipment), are properly made and in accordance with the manufacturers instructions. Switch off and withdraw the power plug before making or changing connections. - Confirm the connector is fixed tightly when the signal cable is connected. Also confirm the screws on the connector are tightened. - Plug the power cord of the monitor into a different socket from that for other equipment, such as Radio etc.. - Use a plug with ground terminal and make sure that it connects to the ground. • Precaution during transportation Please pay attention when you transport this monitor because it is heavy. Furthermore, use the original carton box and its packaging materials when the monitor is transported. Failure to transport the monitor in any carton except the original carton may result in damage to the monitor. Save the original carton box and all packing material. Do not physically impact the remote control. A physical impact could cause damage or malfunction of the remote control. • Take care not to drop the remote control. • Do not place heavy objects on the remote control. Avoid strong rays. Any strong rays (such as direct sun rays or room lighting) onto the remote control sensors could invalidate the remote control. Avoid radio interference. Any interfering radiation could cause distorted images or noises. • Avoid radio generator such as a mobile telephone, transceiver, etc. around the monitor. Set the sound volume at a suitable level. It is better to keep the volume level low and close the windows at night to protect the neighborhood environment. • Precautions for the installation - Do not use makeshift stands and NEVER fix legs with wood screws - to ensure complete safety, always fit the manufacturers approved stand or legs with the fixings provided according to the instructions. - Use only with the cart, stand, tripod, bracket, or table specified by the manufacturer, or sold with the apparatus. When a cart is used, use caution when moving the cart/apparatus combination to avoid injury from tip-over. - This product is designed to comply with the recommended safety standards for tilt and stability. Do not apply excessive pulling force to the front, or top, of the cabinet that could cause the product to overturn resulting in product damage and/or personal injury. - Follow instructions for wall, shelf or ceiling mounting as recommended by the manufacturer. - Only use the attachments/accessories specified by the manufacturer. - Consult your dealer if you are in any doubt about installation, operation or safety of your equipment. • Other precautions - Do not leave equipment switched on when it is unattended unless it is specifically stated that it is designed for unattended operation or has a stand-by mode. Switch off using the switch on the equipment and show your family how to do this. Make special arrangements for infirm or handicapped people. - Disposal of this product may require specific instructions pertaining to your resident region. - Never guess or take any chances with electrical equipment of any kind - it is better to be safe than sorry! ENGLISH • Prevention of an obstacle to Radio receivers SAFETY INSTRUCTIONS(continued) • FCC (Federal Communications Commission) STATEMENT WARNING For model 42EDT41 PW1A WARNING : This equipment has been tested and found to comply with the limits for a Class B digital device, pursuant to Part 15 of the FCC Rules. These limits are designed to provide reasonable protection against harmful interference in a residential installation. This equipment generates, uses, and can radiate radio frequency energy and, if not installed and used in accordance with the instructions, may cause harmful interference to radio communications. However, there is no guarantee that interference will not occur in a paricular installation. If this equipment does cause harmful inerference to radio or television reception, which can be determined by turning the equipment off and on, the user is encouraged to try to correct the interference by one or more of the following measures: - Reorient or relocate the receving antenna. - Increase the separation between the equipment and receiver. - Connect the equipment into an outlet on a circuit different from where the receive is connected. - Consult the dealer or an experienced radio / TV technician for help. Instructions to Users : This equipment complies with the requirements of FCC (Federal Communication Commission) regulations, provided that following conditions are met. Video inputs : The input signal amplitude must not exceed the specified level. CAUTION : Changes or modifications not expressly approved by the party responsible for compliance could void the user's authority to operate the equipment. Declaration of Conformity According to 47CFR, Part 2 and 15 for Class B Personal Computers and Peripherals; and / or We: Located at: Telephone: CPU Boards and Power Supplies used with Class B Personal Computers: Hitachi America, Ltd. Home Electronics Division 900 Hitachi Way. Chula Vista, CA 91914, U.S.A. 1-800-HITACHI Declare under sole responsibility that the product identified herein, complies with 47CFR Part 2 and 15 of the FCC rules as a Class B digital device. Each product marketed, is identical to the representative unit tested and found to be compliant with the standards. Records maintained continue to reflect the equipment being produced can be expected to be within the variation accepted, due to quantity production and testing on a statistical basis as required by 47CFR § 2.909. Operation is subject to the following two conditions: (1) This device may not cause harmful interference, and (2) This device must accept any interference received, including interference that may cause undesired operation. The above named party is responsible for ensuring that the equipment complies with the standards of 47CFR § §1 5.101 to 15.109. Trade name: Plasma Display Monitor Model Number: 42EDT41 PW1A COMPONENT NAMES ENGLISH Front Main Unit Cabinet (front frame) Panel Control panel • Adjustment buttons are located on the bottom. • The back cover is provided with indications to distinguish the adjustment buttons. Remote-control receiver Indicating lamp MENU button • The main power switch is located at the back, on the lower surface. Main power switch INPUT SELECT button VOLUME (OK button) UP/DOWN PROGRAM UP button buttons ( SELECT button) ( ADJUST PROGRAM DOWM button buttons) ( SELECT button) SUB-POWER button • ( ) indicates the function while the MENU is displayed on the screen. Caution when moving the main unit • As this product is heavy, whenever it is moved, two people are required to transport it safely. • Whenever the unit is moved it should be lifted forwards using the two handgrips at the back, and the unit should then be held at the base on both sides for stability. Handgrips Rear Handgrips Handgrips External speaker terminals External speaker terminals External device connection terminals RGB input terminals COMPONENT NAMES(continued) Remote control Loading Batteries 1. Open the battery cover. • Slide back and remove the battery cover in the direction of the arrow. Handling the Remote Control Use the remote control within about 5 m from front of the unit’s remote-control sensor and within 30 degrees on both sides. 2. Load batteries. • Load two Size AA batteries included observing the correct polarities. With in 30 degrees With in 30 degrees About 3m About 3m About 5m D / N i+ 3. Close the battery cover. I / II A / B MENU 2-4-12 P+ - + OK PD VD • Replace the battery cover in the direction of the arrow and snap it back into place. FREEZE ZOOM 1 2 4 3 5 7 6 9 8 0 AV1 AV2 AV3 AV4 RGB1 RGB2 ATTENTION CAUTION • Do not use new and old batteries together. The batteries could explode or leak, resulting in fires, physical injury, or stains. • When loading batteries, observe their correct polarities as marked on the product. If loaded in the wrong direction, the batteries could explode or leak, resulting in fires, physical injury, or stains. • Do not drop or impact the remote control. • Do not splash the remote control with water or put it on a wet object to avoid possible failures. • Before leaving the remote control out of use for an extended period of time, remove the batteries from it. • If the remote control begins to lack responsiveness, replace the batteries. • Strong light such as direct sunlight impinging on the photoreceptor of the remote control can cause operational failure. Position this unit to avoid direct contact with such light. Remote control (continued) ENGLISH COMPONENT NAMES (continued) INSTALLATION INSTRUCTIONS Installation • Refer to the installation instructions concerning mounting of the Desk-top Stand. The instruction manual is included with the Desk-top Stand. The Desk-top Stand has been used for the illustrations in this manual. Monitor Desk-top stand WARNING Use one of the special mount units to install this product. A mount of insufficient strength or inadequate design can cause overturning or dropping and result in fire, electrical shock or injury. Please note that our company assumes absolutely no responsibility for personal injuries or property damage caused by use of other mount units or improper installation. 10cm (4 inches) or more* CAUTION • Installation of the wall mount unit and ceiling mount unit can be dangerous, so do not attempt this work yourself. Ask your dealer to provide the name of a qualified installer. • In order to prevent an internal temperature increase, maintain a space of 10cm (4 inches : For a desktop setup) or more between the sides and other objects such as walls, etc., so that the ventilation holes are not blocked.(✻) Clamp Cord or chain Anti-tumble measures CAUTION Have this unit mounted in a stable place. Take measures to prevent it from tumbling down to avoid possible physical injury. Securing to a wall or pillar Using a commercially available cord, chain and clamp, secure the set to a firm wall or pillar. Hook Chain cord or chain Wall or Pillar clamp Securing desktop 1) Using wood screws (two), fasten the set to the clamping screw holes on the rear of the stand as shown. 2) Using commercially available wood screws, secure the set firmly in position. Wood screw Two places INSTALLATION INSTRUCTIONS (continued) to ) carefully to ensure maximum safety before • Choose an appropriate site and install the product on a level table where the stand is secure. • Install the monitor to have ready access to a power socket available. • Make sure that the power switch of this device is turned off. Connecting to a PC (1) Make sure that the display signal of the personal computer to be used is compatible with the specifications of this device. • See "Product Specifications" concerning the specifications of this device. (2) Make sure that the power switch of the personal computer is turned off. (3) Connect the signal input terminal (RGB 1 or RGB 2) on the rear panel of this device to the display signal output terminal of the personal computer. • Use a cable that fits the input terminal of this device and the output terminal of the personal computer. • Depending on the type of personal computer being connected, the use of an optional conversion adapter or the adapter provided with the personal computer may be necessary in some cases. For details, refer to the instruction manual of the personal computer or ask the personal computer manufacturer or your local retail dealer. ENGLISH Read SAFETY INSTRUCTIONS ( proceeding to these steps: INSTALLATION INSTRUCTIONS (continued) Mounting the Speaker Unit Refer to the installation instructions concerning mounting of the speaker unit. The instruction manual is included with the Spaker Unit. Speakers Power Cord Connection Connect the power cord, after completing all other connections. ① ② ① Connect the power cord to this device. ➁ Connect the power cord plug to the power outlet. (The type of plug is different from this drawing for some countries.) CAUTION • Use only the power cord provided. • Do not use a power supply voltage other than that indicated (AC100-240V, 50/60Hz) as this may cause fire or electric shock. Turning Power On and Off • To turn the monitor power ON, press the main power Indicating lamp Main power switch switch on the monitor main unit to ON, and then press the SUB POWER button or the ON/OFF button on the remote control. • To turn the monitor power OFF, press the SUB POWER button or the ON/OFF button on the remote control, and then press the main power switch on the monitor main unit to OFF. • During normal use, the main power switch is set in the ON position, and the monitor can then be turned ON/OFF using the SUB POWER button or the ON/OFF button on the remote control. Indicating lamp Indicating lamp Power status Operating Off Off When the main power switch is set to OFF. Off (standby) When the main power switch is ON, and the OFF button on the remote control or the SUB POWER button on the underside of the front of the frame is OFF. On When the main power switch is ON, and the ON button on the remote control or the SUB POWER button on the underside of the front of the frame is ON. Off (Power Save) When the main power switch is ON, and the ON button on the remote control or the SUB POWER button on the underside of the front of the frame is ON. However, the state in POWER SAVE mode Lights red Lights green SUB-POWER button Lights orange POWER ON/OFF button When the indicating lamp lights in orange or the message “No Sync. Signal”, “Power Save” or “Invalid Scan Freq.” appears on the screen, there is something unusual about the status of reception. See “Power Save Mode” or “Symptoms That Seemingly Appear to be Failures.” ATTENTION • Avoid repeatedly turning the monitor on and off at short time intervals. Failures might result from such operation. • Turn off the main power switch before leaving the monitor out of use for an extended period of time. • If a power failure occurs while the main unit is running, it would be powered on upon recovery from the failure. Turn off the unit main power switch before leaving the main unit. ENGLISH OPERATING INSTRUCTIONS OPERATING INSTRUCTIONS (continued) Volume Adjustment The volume can be adjusted by pressing the VOL+ and VOL- buttons of the remote control (or the ▲ and ▼ volume buttons of the monitor unit). Volume setting value Volume 15 VOLUME UP/DOWN buttons INPUT SELECT button Adjustment status guide display • When a button is pressed, the volume adjustment status guide will be displayed. VOLUME UP/DOWN buttons MUTE button • The volume will increase when the VOL+ (or ▲) button is pressed while the guide is being displayed. • The volume will decrease when the VOL- (or ▼) button is pressed while the guide is being displayed. Audio Mute The audio volume can be temporarily mute by pressing the MUTE button of the remote control. Volume setting value RGB buttons Volume 15 Adjustment status guide display (The display color will change to magenta.) Input Switching Input can be switched by pressing the AV1, AV2, AV3, AV4, RGB1 or RGB2 buttons of the remote control. And the way to return to a TV channel is as follows: • Pressing INPUT SELECT button at RGB2 input screen. • Pressing some PROGRAM SELECT buttons and select a TV channel. • Pressing PROGRAM UP/DOWN buttons at the screen without OSD(On-screen display). Input can be switched in the sequence of TV AV1 AV2 AV3 AV4 RGB1 RGB2 by pressing the INPUT SELECT button of the monitor or the remote control. TV RGB2 AV1 AV2 RGB1 AV3 AV4 • When a button is pressed, the volume adjustment status guide (magenta) will be displayed. • The volume setting can be lowered by pressing the VOL- button while the audio is mute. • The muting can be cancelled by pressing the VOL+ button or MUTE button while the audio is mute. When the MUTE button of the remote control is pressed again, the audio will be restored and the volume display (green) will appear. OPERATING INSTRUCTIONS (continued) ENGLISH RECALL button ZOOM button Size Switching Each time the ZOOM button of the remote control is pressed, the screen display area will change in sequence and the status will be displayed at the bottom of the screen. Normal Real * Full Zoom3 Zoom1 Zoom2 * Real mode gives the image of the same shape as it is displayed on a computer monitor. This mode is only available for VGA (640 X 480) and WVGA (864 X 480). Display area selection diagram (RGB input) Resolution Full display Display Full Circular display Normal Real Zoom1 Zoom2 Zoom3 640 X 480 (VGA) 800 X 600 (SVGA) 1024 X 768 (XGA) 1280 X 1024 (SXGA) 1600 X 1200 (UXGA) * VGA and W-VGA only Processes such as compression (thinning) and expansion are performed for the above signal display. Because of this, there is a possibility that flicker may become noticeable on Zoom (1 ~ 3) depending on the display contents. If this occurs, turning the Vertical Filter On can reduce the flicker. Input Signal Screen Display The input signal status can be displayed on the screen by pressing the RECALL button of the remote control or the monitor. • The display will go out in approximately 6 seconds. RGB RGB2 RGB H : 48.4kHz V : 60.1 Hz Off-timer On-timer OFF ON -- -- Min. -- -- : -- -- Input mode Signal mode Input horizontal frequency Input vertical frequency OPERATING INSTRUCTIONS (continued) Using the Menu Screen (On-screen display system) MENU button RETURN buttons OK button SELECT/ADJUST buttons When the MENU button is pressed, the adjustment menu screen will be displayed; from there, PC signal adjustment and setting is possible by using the SELECT button, ADJUST button and OK button. • Refer to settings. - concerning the adjustment items and the Example: Selecting the Picture screen 1. Press the MENU button to display the Main Menu screen. MENU 2. Press the OK button to display the Picture Menu screen. (Use the and SELECT buttons to select other items.) Picture Contrast Brightness Color Tint Picture Enhancement Color Temperature Color Temp.Adjust Reset Select Return OK : : : : : : + 31 – 31 0 + 31 Off Normal Reset Exit 3. Use the and SELECT buttons to select the item to be adjusted and then use the and ADJUST buttons to adjust (example: Contrast). CH+ CH- Contrast Next / Prev + 31 Adjust Return • Press the RETURN button to return to the previous screen. • If there is no operation for a period of one minute, the Adjustment Menu screen will be closed automatically. OPERATING INSTRUCTIONS (continued) ENGLISH PICTURE MENU MENU OK OK CH+ CH+ CH- CH- OK CH+ CH- OK Selected characters Setup hint Adjust for maximum visibility to suit the ambient brightness. This can adjust further till [+40] by pressing and holding cursor button at [+31]. The color for [+32] to [+40] numbers will change from white to magenta. This special mode is better for dark scenes. For brighter scene some parts of the picture might not be clear. We recommend to set at [+31]. "Panel Life" in the Function Menu should be set to Normal when Contrast setting is adjusted. Contrast Narrows the gap between brightness and darkness. Broadens the gap between brightness and darkness. Brightness Black is subdued for increased overall darkness. Black is set off for increased overall brightness. Adjust to taste. Color Darkens colors. Lightens colors. Adjust to taste. Tint Enhances red and weakens green. This is not available to adjust when receiving PAL/SECAM signal. Enhances green and weakens In this case the character will be grayed out. red. Adjust for most realistic skin color. Off Picture Enhancement Color Temperature Cool Low Normal Amplitude Reset High Black / White On Red Brighter scene is decreased in Brighter scene is increased in reddish color. reddish color. Green Brighter scene is decreased in Brighter scene is increased in greenish color. greenish color. Blue Cut Off Warm Off Color Temp. Adjustment Middle Red Sets the clarity of small details to the desired level. Normally set to Normal. Turn On when you wish to change color temperature depending on the user's preference. Brighter scene is decreased in Brighter scene is increased in Adjust color temperature depending on the user’s preference. These bluish color. bluish color. settings are independently stored in each of the 4 Color Temperature Dark scene is decreased in Dark scene is increased in modes. reddish color. reddish color. Green Dark scene is decreased in greenish color. Dark scene is increased in greenish color. Blue Dark scene is decreased in bluish color. Dark scene is increased in bluish color. (off the function) (waiting to reset) The original factory settings for the items of this Menu page can be restored by pressing the OK button. OPERATING INSTRUCTIONS (continued) AUDIO MENU Picture Audio Timer Function Setup Language Select OK Set CH+ MENU CH- OK Audio Audio Mode Treble Bass Balance SRS TruBass Matrix Surround Perfect Volume Reset Select Set Selected characters : : : : : : : Movie + 10 – 10 0L Middle Off Off Reset Return R Setup hint Movie Audio Mode Music Speech Favorite Movie: This selects the audio suitable for Movie. Music: This selects the audio suitable for Music. Speech: This selects the audio suitable for News, Talk show etc. Favorite: This mode should be adjusted depending on user’s preference. Treble Suppresses treble. Enhances treble. Adjust to taste. Bass Suppresses bass. Enhances bass. Adjust to taste. Balance Suppresses right-side sound. Suppresses left-side sound. Adjust to taste. Middle SRS TruBass takes advance of the ability of the human ear to be able to distinguish between two different tones. By using this ability, TruBass gives enhanced bass sound that otherwise would not be heard. Adjust it depending on the user’s preference. Off SRS TruBass Low High Matrix Surround Off On This features the spacious sound effects of a stadium. Perfect Volume Off On This will automatically adjust volume so each channel and input has the same average volume level. Reset (off the function) (waiting to reset) The original factory settings for the items of this Menu page can be restored by pressing the OK button. TIMER MENU MENU Picture Audio Timer Function Setup Language Select OK Set CH+ CH- OK Selected characters Off Timer On Timer Timer Off Timer On Timer Select Adjust : 30Min. : --:-Return Setup hint --Min. 30Min. 60Min. 120Min. 90Min. --(:--) hours (- - : )- minutes This function automatically sets the power to standby status when the indicated time period has elapsed. This automatically sets the power from standby to ON when the indicated time period has elapsed. The settable time is 00:00~11:59. Input the required time by SELECT buttons on the remote control. FUNCTION MENU MENU Picture Audio Timer Function Setup Language Select OK Set CH+ CH- OK Function Screen Saver Screen Wipe Black Side Panel Video Power Save Freeze Mode Default Zoom Reset Select Set Off On 60Min. Off Off Split Panoramic Reset Return CH+ CH- Function Panel Life Mode Display ID Number Inverse Standby White Gamma Reset Select Set Selected characters Screen Saver Screen Wipe Setup hint Off 60Min. 5Min. 40Min. 10Min. 20Min. On 60Min. Off Black Side Panel This moves the picture around the screen in small amounts, at set intervals, to reduce the panel image retention. This is where stationary objects, such as screen logos, leave a slight image visible after they should have disappeared. This is used to reduce the panel image retention that can occur with stationary pictures by the white field signal. Select On (continuous operation) or 60 Min. (time limit operation) and press the OK button. Press the MENU or RETURN button on the remote control to return to normal viewing. This turns the gray sidebars On/Off when watching normal mode screen size area. It is always set to Off when the monitor powered On. It is recommended to set to Off to reduce the panel image retention. On Video Power Save Optional (grayed out) Freeze Mode Optional (grayed out) Default Zoom Optional (grayed out) Reset Panel Life (off the function) (waiting to reset) Normal Extend 1 Off Mode Display 1 ID Number Inverse Standby White Gamma Normal Off 1 On 60Min. Off 2.2 Reset Return On Off 3 6 This function is to suppress the contrast of the screen regardless of the Contrast setting in the Picture Menu. By this control, power consumption can be reduced or degradation of a panel can be mitigated. The order of power consumption is Extend 2 < Extend 1 < Normal. If the Contrast setting is changed when this item is set to Extend 1 or 2, it will be changed to Normal automatically. This can display the Input Signal Screen Display every time the input mode and signal mode are changed. Set to OFF if the Input Signal Screen Display is not needed when switching signals. On 2 7 Extend 2 The original factory settings for the items of this Menu page can be restored by pressing the OK button. 4 5 60Min. Assigns ID nos. to the monitors so that they can be controlled individually (up to 7 monitors can be controlled). This function can change each level of RGB signal invert to reduce the panel image retention. When this function is required to use, select On (continuous operation) or 60Min. (time limit operation) and press the OK button. And press the Menu or Return button to exit. 15Min. 30Min. 120Min. 60Min. This function is also provided against the image retention. If time is set for this item, the screen changes into the white pattern when the monitor enters power save mode, and it will continue for the period of setting time. 2.2 Normally set to 2.2. 2.8 ENGLISH OPERATING INSTRUCTIONS (continued) OPERATING INSTRUCTIONS (continued) SETUP MENU MENU CH+ CH- Picture Audio Timer Function Setup Language Select OK Set CH+ OK CH- Setup Auto Adjust Horizontal Position Vertical Position Horizontal Clock Clock Phase Reset Select Return Adjust 0 + 31 – 20 10 Reset Exit OK Horizontal Position Next / Prev Adjust Setup Auto Adjust Horizontal Position Vertical Position Horizontal Clock Clock Phase Reset Select Return 0 Return CH+ CH+ CH- CH- Adjust 0 + 31 – 20 10 Reset Exit OK Clock Phase Next / Prev 10 Adjust CH+ CH- Setup Input Level Frequency Display WVGA Type WXGA Mode Vertical Filter Frequency Mode RGB1 RGB2 Select Set 0.7V Off Off Off On Movie DVI-PC RGB Return * Depending on the type of signal displayed, displays may not be optimized through automatic adjustment. Adjust manually to optimize them. Return OPERATING INSTRUCTIONS (continued) MENU CH+ CH- Picture Audio Timer Function Setup Language Select OK Set ENGLISH LANGUAGE MENU Language English Français Español OK Select Return Exit Select a language by ▼ ▲ SELECT buttons and press the OK button. OTHER FEATURES Automatic Store Approximately 1 sec. after adjustment is completed, the adjustments will be recorded as shown in the table below. • The previously recorded items will be lost. • The signal mode can be identified by the horizontal/vertical sync frequency and the sync signal polarity. Different signals with which all the elements are the same or similar will be handled as the same signal. OTHER FEATURES (continued) Signal Check Changes in the signal status are displayed on the screen as they arise. Status Display When Mode Display is set to ON, the input signal is switched or when the RECALL button is pressed. RGB Action A guide is displayed for the input terminal and the horizontal and vertical sync frequency. RGB2 RGB H : 48.4kHz V : 60.1 Hz OFF ON When the sync signal is no longer detected. When the input signal does not match the monitor specifications or is in an unstable status. -- -- Min. -- -- : -- -- • A guide displays No Sync. Recheck the personal computer Signal, and Power Save (for power switch status and the approx. 5 sec.) connection status. • When the condition continues where the sync signal cannot be detected, indicator lamp of power source changes in orange and the mode switches to power save mode. A guide displays Invalid Scan Freq. ! No Sync. Signal Recheck the input signal specifications. ! Invalid Scan Freq. Power Save Mode When the RGB1, RGB2 input is selected • When this unit is connected to a VESA DPMS computer, the Power Save (Off) mode can be set to be activated automatically when the computer is not being used to reduce power consumption by this unit. RGB sync signal Horizontal Yes No Yes No Vertical Yes Yes No No PC signal Active (normal display) Blank (no display) Operation mode On Off Indicating lamp Lights green Power consumption 310W Lights orange 3W or less (RGB1) 1W or less (RGB2 ; 100V 3W or less (RGB2 ; 120V AC AC 120V) 240V) Returning to operating status • Operate the personal computer, or press either the INPUT SELECT button of the main unit or the RGB1/RGB2 buttons of the remote control. There are different characteristics that result in panel image retention depending on how the plasma display is used. Situations and effective usage methods related to ghosting are provided below. Image retention characteristics of a plasma display The image retention phenomenon of a plasma panel occurs due to partial phosphor degradation arising from partial character and figure display. For example, when the character image as shown in Fig. A at the right is continuously displayed for a long period of time, the only part of the phosphor (Red,Green, Blue) that will degrade will be the color of the applicable character display portion. Consequently, when a white image is displayed on the entire screen as shown in Fig. a, the character marks displayed up to that time will become a color difference visible to the eye, but the phosphor will never burn. Fig. A Fig. a The degree of image retention is proportional to the brightness of the characters and figures displayed as well as the display time. • The tendency of the phosphor is to degrade more the brighter the characters and figures are displayed. When images of figures with different levels of brightness, as shown in Fig. B, are continuously displayed for a long period of time, it becomes easier for image marks at locations when the brighter figures are displayed to be noticeable. Fig. B Fig. b The image retention images in this document are exaggerated for the purpose of explanation. The actual manner in which the image retention is seen differs depending on the operation time and brightness. Methods to Reduce the Occurrence of Image Retention • Lower the Contrast and Brightness settings of the plasma display as much as possible. A function is provided in the display that controls the brightness of the screen to reduce degradation of the panel. Using this function makes it possible to reduce image retention. (Refer to Panel Life (Extend 1.or Extend 2 shown on ) • Set the plasma monitor to an “Screen Wipe” or “Inverse” display. The occurrence of image retention when displaying images of identical patterns, such as static images, for long periods of time can be reduced by displaying a reversed color or completely white screen for about 1 ~ 2 hours after terminating the display. (Settings can be made using Screen Wipe and Inverse of Function MENU shown on ) • Using in combination with moving images Since the degradation of the fluorescent material progresses comparatively uniform for moving images, the occurrence of partial image retention can be controlled. We recommend to use in combination with moving images such as a DVD. * Please be careful since image retention will occur if display is left in a two screen display state for a long period of time. * Television broadcasts include images displayed for long periods of time in which the left and right or top and bottom of the image are cut and broadcast station name or time are displayed for a long period of time at the same portion of the screen. Image retention in these portions can be expected to occur, so please be aware. NOTES About screen defects • High precision technology is used in the making of plasma panels but there may be dark spots (points that do not illuminate) and bright spots (points that are too bright) in some cases. These do not indicate a malfunction. About residual images • In some cases, residual images may remain after the short-term display of still images and another image is displayed, but these will disappear and return to normalcy. This is not a malfunction. About the panel screen • Plasma displays display images by means of electrical discharges inside the panel. Because of this, the temperature of the panel surface may rise in some cases.Also, plasma displays are made of finely processed glass. A reinforced glass filter is installed over the panel surface but avoid strong impact because there is still danger of glass breakage. ENGLISH IMAGE RETENTION OF PLASMA DISPLAY TROUBLESHOOTING Symptoms That Seemingly Appear to be Failures Make the checks suggested below depending on the symptoms observed. If the symptoms remain uncorrected, contact your dealer. WARNING Customer servicing can be hazardous. Symptom Point to check • No picture with the power-indicating lamp off. • The message “No Sync. Signal” or “Power Save” is displayed. • Check the way the power cable is connected. • Press the power switch. ! No Sync. Signal • No picture with the power indicating lamp lights in orange. • The message “Invalid Scan Freq.” is displayed. ! Invalid Scan Freq. No sync signal is detected. • Check the way the signal cable is connected. • Make sure that the switch of the computer, imaging equipment , etc., is turned on. • Make sure the computer is not in the power-save mode. • Check to see if the input selection matches the connection terminal. An input signal is not received normally. • Check to see if the input signal matches the monitor specifications. • Check the way the signal cable is connected. • The power indicating lamp is normally lit but no picture . • Check the contrast and brightness settings (adjust them for higher contrast and brightness). • Check the way the signal cable is connected. • The display image appears flowing slantwise. • Text displayed across the screen appears vertically streaked, with the characters in vertical columns blurred. • Adjust the dot clock frequency and phase. (Adjust the dot clock frequency first, the dot clock phase next.) (RGB input) • Text displayed across the screen appears blurred. • A fine pattern flickers when displayed on the screen. • Adjust the dot clock phase for the clearest viewing. (RGB input) • The remote control does not work. • Check to see if the batteries are loaded in the remote control in opposite direction. • Check to see if the batteries in the remote control are OK. See page Symptoms That Seemingly Appear to be Failures (continued) ENGLISH TROUBLESHOOTING (continued) TROUBLESHOOTING (continued) Actions to Correct Abnormal Displays Depending on the kind of system equipment used, images may not be displayed normally. In this case, make the adjustments suggested below. (only for RGB2) Figure 1 • The display image may be momentarily disturbed during clock adjustment but this is not a failure. ENGLISH Video Unit Function INSTALLATION INSTRUCTIONS Connecting to a Video Imaging Device (1) Make sure that the power switch of the monitor is turned off. (2) Make sure that the power switch of the imaging device is turned off. (3) Use a commercially available cable and connector to connect the signal input terminal on the rear panel of this device and the signal output terminal of the imaging device. Speaker (R) Speaker (L) Monitor rear panel Power cord To composite input terminal To audio input terminals 20 18 16 14 12 10 21 19 17 15 13 11 9 8 7 6 5 4 3 DVD player 2 Set-Top Box 1 VCR VCR To audio output terminals Use if the video equipment has an S video input terminal To component output terminals To component input terminals To composite output terminal To audio output terminals Video disc player To S video output terminal Do not connect both plugs at the same time. Use either of them. To audio output terminals S-video/Composite video To component output terminals To component input terminals Adaptor [An example of connecting video imaging devices] • If video equipment with an S video output terminal is used, cabling by the S video cable is recommended to provide finer video quality. (If the S video input terminal and the video input terminal of AV3 connect to the monitor at the same time, S video input would govern.) • If the OUTPUT (MONITOR) terminal is connected to an external monitor with a 75 Ohm terminal, it is possible to view the same image as on the main unit. But it is possible to monitor only the composite video signal from AV1, AV2, AV3 or AV4 input that is displayed on the screen at the time. • If the adaptor is applied to AV4 input as shown in the drawing, it is impossible to receive RGB signal. With DVI-STB and RGB component setup To component video equipments. Please use the connection cable suitable for the terminal form of video equipment. Applicable video signals for each input terminal (See PRODUCT SPECIFICATIONS for details. Terminal Signal RCA/SCART CVBS S-video Component DVI RGB PC D-sub STB RGB Remarks Component AV1 AV2 Refer to Setup Menu. AV3 AV4 Refer to Setup Menu. RGB1 Refer to Setup Menu. RGB2 Refer to Setup Menu. ( ) OPERATING INSTRUCTIONS ZOOM button INPUT SELECT button RGB/VIDEO buttons Input Switching Input can be switched by pressing the AV1, AV2, AV3, AV4, RGB1 or RGB2 buttons of the remote control. And the way to return to a TV channel is as follows: • Pressing INPUT SELECT button at RGB2 input screen. • Pressing some PROGRAM SELECT buttons and select a TV channel. • Pressing PROGRAM UP/DOWN buttons at the screen without OSD(On-screen display). TV RGB2 AV1 AV2 RGB1 AV3 AV4 Input can be switched in the sequence of TV AV1 AV2 AV3 AV4 RGB1 RGB2 by pressing the INPUT SELECT button of the monitor or the remote control. Size Switching Each time the ZOOM button of the remote control is pressed, the screen display size will change in sequence and the status will be displayed at the bottom of the screen. • During VIDEO signal input (AV1, AV2, AV3, AV4, RGB1 (set to [DVI-STB]) and RGB2 (set to [Component])) 4:3 Panoramic Full Zoom Cinema • The size will fix as Full mode and not change when receiving the component signal of 1080i/50, 1080i/60 or 720p/60. Full Display size selection diagram When you want to Play a 4:3 image in a 16:9 screen faithfully. Play a 4:3 image in a 16:9 screen with the height and width of the middle of the screen enlarged on equal scales and with both sides appearing somewhat enlarged. Play a 16:9 VISTA size image in the 4:3 image faithfully reproduced on the 16:9 screen. Play a 21:9 Cinema size image in the 4:3 image expanded vertically on the 16:9 screen. Play a 4:3 image faithfully in a 16:9 screen in the standard vertical size and horizontally squeezed.* Set the display size 4 Input signal 3 Panoramic Display screen Remarks Blanking occurs on both sides. (4:3 signal) Zoom (Vista) Cinema (Cinema) Full (Squeeze) • The 4:3 image is called a letterbox image. • In some cases, some slight blanking may remain at the top and bottom. In some cases, some slight blanking may remain at the top and bottom. * An image with an aspect ratio of 16:9 shrunk horizontally to 4:3 to display in a 4:3 screen Position + 31 Press Position - 31 Press ATTENTION Using a wide-screen monitor • This monitor has a screen mode selection feature. If an incompatible screen mode is selected to play certain software, such as a TV program, the image would appear different from the original. Take this into consideration when making screen mode choices. • Use of this monitor in its enlarged display mode with the wide feature enabled in coffee shops, hotels and other establishments for commercial or pubic viewing purposes could infringe on the copyright holder’s right protected by Copyright Law. • When a normal 4:3 image is displayed over the entire screen in the Panoramic mode, parts of the periphery of the image may disappear and/or appear distorted in some cases. Use the 4:3 mode to view images, which were created in 4:3 mode. This mode allows 4:3 content to be viewed without picture distortion. ENGLISH Vertical picture position can be adjusted for [Panoramic], [Zoom] and [Cinema] mode as follows. 1. Press ZOOM button and SELECT buttons during picture size display. 2. Position display will appear. 3. Adjustment range of each picture size are as shown below. [Panoramic] - 12 to + 12 [Zoom] and [Cinema] - 31 to + 31 4. When 1080i/50 or 1080i/60 component signal is received, vertical position can be adjusted only one step up. (The range: 0 to +1) OPERATING INSTRUCTIONS (continued) Displaying MULTI PICTURE If the PinP button on the remote control is pressed MULTI PICTURE will display. Activating the P-in-P mode from the RGB input screen Pressing the PinP button one time will display 2 pictures. PinP button RECALL button A/B button RETURN button • This mode can be available from RGB1(DVI-PC) and RGB2(RGB) input. • The speaker icon can be shifted up and down by pressing the A/B button; the audio of the video will be output from the side on which the speaker icon is located. • The sub-screen position can be RGB2 selected up and down by pressing AV1 SELECT buttons. • The sub-screen can be selected with the AV1, AV2, AV3, AV4 and TV channel number buttons from the status that the speaker icon appears (Subscreen) on the left side of AV✱ as shown in the diagram to the right. • Pressing the PinP button again or the RETURN button will cancel the 2 pictures display. • "Frequency Mode" in the Setup Menu should be set to Movie when sub-screen is the component signal of 1080i/50 or 1080i/60. AV1: Displays the VIDEO input signal of the sub-screen. SELECT button Activating the Split mode from the video input screen Pressing the PinP button one time will display 2 pictures. 2 Pictures (Split) AV1 AV4 Input terminal Main Sub RGB1 PAL-N NTSC-M , PAL-M 576i, 576p 480i, 480p 1080i/50 1080i/60 720p/60 STB RGB2 Component AV1 AV4 AV1 AV2 AV1 AV2 • The speaker icon can be shifted left and right by pressing the A/B button; the audio of the video will be output from the side on which the speaker icon is located. • The same video input mode cannot be selected for both screens at the same time. • Pressing the PinP button again or the RETURN button will cancel the 2 pictures display. • When the Video input is set to RGB Video, this Split mode is not possible. • Refer to the table for 2 pictures (Split) mode. PAL-N NTSC-M PAL-M 576i 576p AV1, AV2 RGB1 480i 1080i/50 1080i/60 720p/60 STB 480p RGB2 Component Main Sub ( NOTE • Even if the input of the horizontal / vertical synchronizing signal (or video signal) stops in the MULTI PICTURE display, the mode will not change to power save mode. • Please be careful since image retention will occur if display is left in a MULTI PICTURE display state for a long period of time. Input Signal Screen Display The input signal status can be displayed on the screen by pressing the RECALL button of the remote control or the monitor. • The display will go out in approximately 6 seconds. VIDEO Off-timer On-timer AV1 Composite OFF ON -- -- Min. -- -- : -- -- Input mode Signal mode OPERATING INSTRUCTIONS (continued) OK MENU Picture Picture Mode Contrast Brightness Color Sharpness Tint Color Temperature Contrast Mode Reset Select OK Set Picture Picture Mode Contrast Brightness Color Sharpness Tint Color Temperature Contrast Mode Reset Select OK Set Day +31 -31 0 +15 0 Normal Normal Reset Return ENGLISH PICTURE MENU OK Picture Mode Next/Prev Day Return Select CH+ CH+ CH- CH- Day +31 -31 0 +15 0 Normal Normal Reset Return OK Contrast Mode Next/Prev Select Normal Return YNR Next/Prev Off CH+ CH- Picture YNR CNR Film Mode PAL Comb Filter LTI CTI Black Enhancement Auto Color Reset Select OK Set Picture YNR CNR Film Mode PAL Comb Filter LTI CTI Black Enhancement Auto Color Reset Select OK Set Day Off Off On On Off Off Off Off Reset Return OK Select Return CH+ CH+ CH- CH- Day Off Off On On Off Off Off Off Reset Return OK Auto Color Next/Prev Off On/Off Return CH+ CH- Picture Color Temp. Adjust Color Management Color Decoding Select OK Set Day OK Return Picture Color Temp. Adjust Amplitude Red – 63 Green 0 Blue – 31 Cut Off Red + 31 Green 0 Blue + 31 Reset Select On/Off On Reset Return CH+ CH- Picture Color Temp. Adjust Color Management Color Decoding Select OK Set Picture Color Management Day On OK Magenta Red Yellow Green Cyan Blue Return Reset Select + 60 + 30 0 + 60 + 30 0 Reset Return On/Off CH+ CH- Picture Color Temp. Adjust Color Management Color Decoding Select OK Set Picture Color Decoding Day OK Return RGB Red Green Color Tint R G Reset Select B 0 + 60 0 + 31 Reset Return Exit OPERATING INSTRUCTIONS (continued) PICTURE MENU (continued) Selected characters Setup hint Day Picture Mode Day: This setting is best for very bright ambient lighting. Night: This setting is for normal lighting conditions. Night Adjust for maximum visibility to suit the ambient brightness. This can adjust further till [+40] by pressing and holding cursor button at [+31]. The color for [+32] to [+40] numbers will change from white to magenta. This special mode is better for dark scenes. For normal viewing we recommend that the Contrast is set to [+31]. "Panel Life" in the Function Menu should be set to Normal when this Contrast setting is adjusted. Contrast Narrows the gap between brightness and darkness. Broadens the gap between brightness and darkness. Brightness Black is subdued for increased overall darkness. Black is set off for increased overall brightness. Adjust to taste. Color Darkens colors. Lightens colors. Adjust to taste. Sharpness Soft Sharp Normally set to Centre position Shift to the minus (-) side for a softer effect and plus (+) for sharper picture. Tint Enhances red and weakens green. This is not available to adjust when receiving PAL/SECAM signal. Enhances green and weakens Then the character will be grayed out. red. Adjust for most realistic skin color. Color Temperature Cool Normal Warm Normal Contrast Mode Reset Auto (off the function) YNR Black / White Dynamic (waiting to reset) Off Low Normally set to Cool. Dynamic:Emphasizes the differences between video shadings to improve the feeling of contrast. Normal : The gradation of an image is reproduced as faithfully as possible. Auto:Detects image brightness and automatically adjusts for natural brightness. The original factory settings for the items of this Menu page can be restored by pressing the OK button. Performs picture signal noise reduction. Turn up to reduce noise. High Performs color signal noise reduction. Turn up to reduce noise. And it will be fixed as Off only when selecting DVI-STB mode. CNR Film Mode Off On On:Automatically detects the movie film material and faithfully reproduces the original film image. Off:Set to OFF when switching between images does not appear natural. PAL Comb Filter Off On This is available only when receiving a PAL composite signal. Turn On to reduce the discolorations in fine picture detail and provides purer color. LTI Adjusts the sharpness of the picture signal. Off CTI Low Middle High Black Enhancement Adjusts the sharpness of the color signal. Adjusts the black level compensation. Auto Color Off On This is available only when receiving an NTSC composite/S.Video signal. This monitors and adjusts the color to maintain constant color levels. It also maintains natural flesh tones while preserving fidelity of background colors. Color Temp. Adjustment Off On Turn On when you wish to change color temperature depending on the user's preference. Amplitude Red Brighter scene is decreased in Brighter scene is increased in reddish color. reddish color. Green Brighter scene is decreased in Brighter scene is increased in greenish color. greenish color. Blue Red Cut Off Brighter scene is decreased in Brighter scene is increased in Adjust color temperature depending on the user’s preference. These bluish color. bluish color. settings are independently stored in each of the 4 Color Temperature Dark scene is decreased in Dark scene is increased in modes. reddish color. reddish color. Green Dark scene is decreased in greenish color. Dark scene is increased in greenish color. Blue Dark scene is decreased in bluish color. Dark scene is increased in bluish color. PICTURE MENU (continued) Selected characters Setup hint Off Color Management Magenta Turn On when the original balance of each color is required to adjust depending on the user’s preference. On Magenta is weakened. Magenta is strengthened. Red is weakened. Red is strengthened. Yellow Yellow is weakened. Yellow is strengthened. Green Green is weakened. Green is strengthened. Cyan Cyan is weakened. Cyan is strengthened. Blue Blue is weakened. Blue is strengthened. Red RGB Color Decoding Red R G B Darkens red only. Lightens red only. Green Darkens green only. Lightens green only. Color Darkens colors. Lightens colors. Enhances red and weakens green. Enhances green and weakens red. Tint This adjusts listed colors individually to make them either deeper or more pure. These settings are independently stored in each of the 4 Color Temperature modes. Select the single color screen when that is required to adjust R/G/B level individually depending on the user’s preference. And set it back to RGB mode that indicates all color after adjusting. Press the OK button every time the setting is changed. This adjusts R/G/B level or tint to make the color appear natural for the user’s preference. These settings are independently stored in each of the 4 Color Temperature modes. FUNCTION MENU 1 item is added to the Menu shown in the page MENU CH+ CH- . Picture Audio Timer Function Setup Language Select OK Set OK Function Screen Saver Screen Wipe Black Side Panel Video Power Save Freeze Mode Default Zoom Reset Select Set Off On 60Min. Off Off Split Panoramic Reset Return CH+ CH- Function Panel Life Mode Display ID Number Inverse Standby White Gamma Reset Select Set Normal Off 1 On 60Min. Off 2.2 Reset Return Selected characters Setup hint Video Power Save This is used to reduce power consumption for video input when there is no video signal. Setting it On will leads the monitor to the standby mode when the AV input with no signal is selected. Off On ENGLISH OPERATING INSTRUCTIONS (continued) OPERATING INSTRUCTIONS (continued) SETUP MENU Picture Audio Timer Function Setup Language Select OK Set CH+ MENU CH- OK Setup System Color System Video Input Audio Input Scart Output RGB1 RGB2 Select OK Set Setup Color System System 2 OK AV1 AV2 AV3 AV4 Monitor DVI-STB Component HDTV Return Select Auto NTSC-M PAL-M PAL-N Return Exit CH+ CH- Setup System Color System Video Input Audio Input Scart Output RGB1 RGB2 Select OK Set Setup Video Input System 2 OK AV1 AV2 AV3 AV4 Monitor DVI-STB Component HDTV Return Select Auto Composite/Component Auto S.Video Return Exit CH+ CH- Setup System Color System Video Input Audio Input Scart Output RGB1 RGB2 Select OK Set System 2 OK Monitor DVI-STB Component HDTV Return Selected characters Setup Audio Input AV1 AV2 AV3 AV4 Select Stereo L/Mono Stereo L/Mono Return Exit Setup hint System1 System System2 Do not change the original setting. (System1 : Europe/Asia, System2 : North America) Color System Auto PAL-N AV1 NTSC-M PAL-M This should correspond to the color system of the signal from the equipment that is connected to AV1 video input terminal. • Normally, set this to Auto. The system of the input signal will be automatically recognized. • If the input signal contains much noise or has a low level at Auto and the operation is found erratic, set this to match the input signal. • When the component signal is received, this would be not available (grayed out). AV2 AV3 (Same to AV1) AV4 Video Input AV1 Auto HDTV AV2 (1st step) RGB Composite/Component This should correspond to the signal mode of the signal from the equipment that is connected to AV2 video input terminal. AV2 (2nd step) Auto HDTV This step should be set only when [Composite/Component] is selected on the 1st step. And the procedure is same to AV1. AV4 S.Video SDTV/DVD This should correspond to the signal mode of the signal from the equipment that is connected to AV1 video input terminal. • Normally, set this to Auto. The signal mode of the input signal will be automatically recognized. • If the input signal contains much noise or has a low level at Auto and the operation is found erratic, set this to match the input signal. SDTV/DVD Composite • If the signal from the equipment that is connected to AV4 Scart input terminal is S.Video or Composite, set this to correspond to that signal. • If the signal is RGB, it will be automatically recognized and this setting will have no effect. OPERATING INSTRUCTIONS (continued) ENGLISH SETUP MENU (continued) OTHER FEATURES Automatic Store Approximately 1 sec. after adjustment is completed, the adjustments will be recorded as shown in the table below. Menu Picture Display Registration condition Picture Mode Contrast Brightness Color Sharpness Tint Color Temperature Contrast Mode YNR CNR Film Mode PAL Comb Filter LTI CTI Black Enhancement Auto Color Color Temp. Adjust 1 setting is registered. For every input function and every Picture Mode, 1 setting is registered. Display Registration condition Yellow Green Cyan Blue Color Decoding Red Green 1 setting is registered. - For every Color Temperature, 1 setting is registered. Color For every input function and every Picture Mode, 1 setting is Tint registered. Function Setup R Amplitude For every Color Temperature, 1 setting is registered. G Amplitude B Amplitude R Cut Off G Cut Off B Cut Off Color Management Menu Picture For every input function and every Picture Mode, 1 setting is registered. Magenta 1 setting is registered. Red Video Power Save System Color System AV1 AV2 AV3 AV4 Video Input AV1 AV2 AV4 Audio Input AV1 AV2 AV3 AV4 RGB1 1 setting is registered. 1 setting is registered. 1 setting is registered. 1 setting is registered. 1 setting is registered. RGB2 • The previously recorded items will be lost. TROUBLESHOOTING Symptoms That Seemingly Appear to be Failures Make the checks suggested below depending on the symptoms observed. If the symptoms remain uncorrected, contact your dealer. WARNING Customer servicing can be hazardous. Symptom • The screen becomes dark and the images cannot be seen during VCR special playback (fast forward, rewind). Point to check See page • This sometimes occurs when a component output VCR such as the 480i is connected. This is not a malfunction; therefore, please take note that this may occur. When it does occur, change to composite output, or S.video output. – TUNER UNIT FUNCTION ENGLISH INSTALLATION INSTRUCTIONS Connecting Antenna Make sure that the power switch of the monitor is turned off. Speaker (R) Monitor rear panel Speaker (L) antenna 20 18 16 14 12 10 21 19 17 15 13 11 9 8 7 6 5 4 3 2 1 When the "ANT" terminal is connected to outdoor antenna instead of CATV system, please note that a good antenna adaptor is necessary. See the diagram on the right. Precautions when connecting the antenna • Clamp section A using pliers when installing the coaxial cable. If other types of adaptors are used, be sure that the core and shielding are good. • Please use a coaxial cable which is free from interference to connect the antenna. Avoid using a parallel flat feeder wire as interference may occur, causing reception to be unstable and stripe noise to appear on the screen. • Avoid using indoor antenna as this may be affected by interference. Please use CATV net or outdoor antenna. • Keep the power cord as far away from the antenna wire as possible. If there are noise appearance in the picture of VHF-Low band channel, please use the double-shielded cable (not provided) for RF LEADS to reduce the noise. VHF(300-Ohm) antenna / UHF antenna When using a 300-ohm twin lead from an outdoor antenna, connect the VHF or UHF antenna leads to screws of the VHF or UHF adapter. Plug the adapter into the antenna terminal on the TV. When both VHF and UHF antennas are connected Attach an optional antenna cable mixer to the TV antenna terminal, and connect the cables to the antenna mixer. Consult your dealer or service store for the antenna mixer. OPERATING INSTRUCTIONS The functions of the buttons located on the bottom of the monitor change as shown below: POWER ON/OFF button INPUT SELECT button PROGRAM UP/DOWN buttons VOLUME UP/DOWN buttons MUTE button MENU button ZOOM button INPUT SELECT button (OK button) PROGRAM SELECT buttons PROGRAM UP/DOWN button ( SELECT button) VOLUME UP/DOWN buttons ( ADJUST buttons) RGB/VIDEO buttons SUB-POWER button • ( ) indicates the function while the MENU is displayed on the screen. Input Switching Size Switching Input can be switched by pressing the AV1, AV2, AV3, AV4, RGB1 or RGB2 buttons of the remote control. And the way to return to a TV channel is as follows: • Pressing INPUT SELECT button at RGB2 input screen. • Pressing some PROGRAM SELECT buttons and select a TV channel. • Pressing PROGRAM UP/DOWN buttons at the screen without OSD(On-screen display). Input can be switched in the sequence of TV AV1 AV2 AV3 AV4 RGB1 RGB2 by pressing the INPUT SELECT button of the monitor or the remote control. TV RGB2 AV1 AV2 RGB1 AV3 AV4 Each time the ZOOM button of the remote control is pressed, the screen display size will change in sequence and the status will be displayed at the bottom of the screen. • During TV mode 4:3 Full Panoramic Cinema Zoom RECALL button MULTI PICTURE button MULTI MODE button A/B button SELECT buttons Displaying MULTI PICTURE If the MULTI PICTURE button on the remote control is pressed, multi pictures will display. And then three types of the screen can be selected by pressing the MULTI MODE button on the remote control. The multi picture mode will change in the following sequence each time the MULTI MODE button is pressed. 2 pictures (Split) 4 pictures PROGRAM UP/DOWN buttons 12 pictures Activating the Split mode from the TV screen Pressing the MULTI PICTURE button one time will display 2 pictures. • The speaker icon can be shifted left and right by pressing the A/B button; the audio will be output from the side on which the speaker icon is located. • The same signal input cannot be selected for both screens at the same time. • The TV channel can be changed by pressing the and PROGRAM UP/DOWN buttons on the remote control. • The signal input mode of picture-A or picture-B (the one that the speaker icon is located on) can be selected by pressing INPUT SELECT button on the remote control. • Pressing the MULTI PICTURE button once again will cancel the multi picture mode. • When the Video input is set to RGB Video, multi picture mode is not possible. • Refer to the table for 2 pictures (Split) mode. 5 AV1 A B Activating the 4 pictures mode from the TV screen Pressing the MULTI MODE button one time at the 2 pictures mode will display 4 pictures. Activating the 12 pictures mode from the TV screen Pressing the MULTI MODE button one time at the 4 pictures mode will display 12 pictures. • Starting from channel 1, preset channels will automatically display in sequence on the 12 windows. • This function activates only in TV mode. • After several seconds, it refreshes the picture one by one. • Pressing the MULTI PICTURE button at the 12 picture mode will cancel the multi picture mode. And then, pressing the MULTI PICTURE button again will display the 12 pictures again. • Pressing the MULTI MODE button at the 12 picture mode will display the 2 pictures (Split) mode. AV1 ▼ • Press [A/B] button to select picture A or picture B indicated by a red triangle. For pictures on right, press SELECT buttons to select picture. The selected channel number would change green. • The TV channel can be changed by pressing the and PROGRAM UP/DOWN buttons on the remote control. • The audio can only be output from picture A in 4 pictures mode. • The same signal input mode cannot be selected for each screens at the same time. • Pressing the MULTI PICTURE button at the 4 picture mode will cancel the multi picture mode. And then, pressing the MULTI PICTURE button again will display the 4 pictures. • Refer to the table for 4 pictures mode. A B1 8 B2 6 B3 11 1 2 3 4 5 6 7 8 9 10 11 12 NOTE • Even if the input of the horizontal / vertical synchronizing signal (or video signal) stops in the multi picture display, the mode will not change to power save mode. • Please be careful since image retention will occur if display is left in a multi picture display state for a long period of time. ENGLISH OPERATING INSTRUCTIONS (continued) 2 Pictures (Split) Main Sub Main Sub 4 Pictures Main Sub 1 Sub 2 Sub 3 Input Signal Screen Display The TV channel status can be displayed on the screen by pressing the RECALL button of the remote control. The display will go out in approximately 6 seconds. TV Off-timer On-timer 1 ABCDE OFF ON -- -- Min. -- -- : -- -- TV position Name Sound mode ENGLISH OPERATING INSTRUCTIONS (continued) FREEZE button Picture Freezing [Split] When the FREEZE button on the remote control is pressed, the screen transfers into the freeze mode. 5 • There are two types of freezing screen mode, Split and Strobe. These are possible to select at the “Freeze Mode” setting of the Function Menu. • The Split mode will display 2 pictures from the same source on the screen with one active picture and the other still. • The Strobe mode will display 12 pictures with the last picture active, while other 11 windows are still. • Pressing the FREEZE button again changes the screen back to the normal picture. • This function is also available from video input mode besides TV mode. Refer to the table for Freeze function as below: Split A B [Strobe] 1 2 3 4 5 6 7 8 9 10 11 12 Active Strobe ( FUNCTION MENU Refer to the page .(It is same to the Picture Menu of Video Unit function) But 2 item is added and 5 items are deleted. Selected characters Freeze Mode Default Zoom Setup hint Split Panoramic Strobe 4:3 This selects the display condition of the FREEZE mode between Split (2 pictures) and Strobe (12 pictures). This selects the screen display size that appears first when the power turned on. Mode Display Not Available (grayed out) ID Number Not Available (grayed out) Inverse Not Available (grayed out) Standby White Not Available (grayed out) Gamma Not Available (grayed out) SETUP MENU [During TV mode] MENU Picture Audio Timer Function Setup Locks Captions Language Select OK Set Setup Auto Tuning Scanning Channel Number: 33 Cancel OK Cancel SETUP MENU (continued) ENGLISH OPERATING INSTRUCTIONS (continued) ENGLISH ENGLISH Multi-Channel Telvision Sound • The MPX button is only useful for Multi-Channel Television Sound signals. Otherwise pressing this button will have no effect. Stereo and SAP (2nd Audio program) sound program When bilingual program is received, sound mode display appears as shown on right. Press the MPX button to select the sound to be heard. Each time the button is pressed, Stereo, SAP or Mono appear cyclically on the screen. Mono and SAP (2nd Audio program) sound program When a program is received, sound mode display will appear as shown on right, and you can press the MPX button to select between SAP and mono sound. 8 ST/SAP S t e r e o 8 Mono/SAP SAP Each time the button is pressed, SAP or Mono appear cyclically on the screen. Monaural sound When a monaural program is received, sound mode display will appear. You can press the MPX button to select the sound mode between monaural and forced mono (sound is same). 8 NOTE If sound signal is not strong enough for quality reception, press the MPX button until Mono appears on the screen to receive a clear mono sound. If sound has hiss noise or keep switching between stereo and mono mode or SAP and mono due to signal condition, press the MPX button until Mono appears on the screen to receive a clear mono sound. Stereo sound When a stereo program is received, sound mode display will appear. You can press the MPX button to select the sound mode between stereo and mono (sound is same). 8 ENGLISH OTHER FUNCTIONS OPERATING INSTRUCTIONS (continued) OTHER FUNCTIONS (continued) DVD Player Selection • You can use this remote control to operate the selected brand of DVD player by pressing the following buttons on the remote control simultaneously. Brands of DVD Player Press Brands of DVD Player Press Hitachi RECALL 1 RCA RECALL 9 Pioneer RECALL 2 Mitsubishi RECALL 0 Panasonic RECALL 3 Onkyo RECALL INDEX Toshiba RECALL 4 Zenith RECALL MODE Philips RECALL 5 Orion JVC RECALL 6 Shinco RECALL CANCEL Samsung RECALL 7 Skyworth RECALL REVEAL Sony RECALL 8 Bubuko RECALL TV/TEXT RECALL Example To operate HITACHI DVD player, press and hold the RECALL button, followed by the 1 button. RECALL button MODE button SUB PAGE buttons INDEX button TV / TEXT button CANCEL button NOTE Not all models of the listed brands can be operated using this remote control. REVEAL button SUB PAGE Symptoms That Seemingly Appear to be Failures Make the checks suggested below depending on the symptoms observed. If the symptoms remain uncorrected, contact your dealer. WARNING Customer servicing can be hazardous. Symptom Possible reason Remedy (1) Connection of antenna cable to the TV is poor. (2) Corroded or poor antenna connections. (3) Antenna has moved position. (4) Adverse weather conditions. (5) Transmitter problems. (1) Make new connection and/or change antenna plug. (2) Make new connections or renew cable. (3) Re-align antenna. (4) None. (5) Check with local Operator. (1) Antenna has moved position. (2) TV not tuned correctly. (3) Adverse weather conditions. (4) Transmitter problems. (5) AV Input not set correctly. (1) Re-align antenna. (2) Re-tune or fine tune TV. (3) None. (4) Check with local Operator. (5) Check the external equipment connected. snowy picture - poor sound multiple images - sound O.K (1) Interference from electrical or mechanical (1) Check devices for shielding and renew if motors, fluorescent lights, portable necessary or move further from TV. radios etc. intermittent interference (1) TV may be in AV mode. (2) Picture/sound setting set to minimum. (3) TV in standby or power save mode. no picture or sound (1) Press the INPUT SELECT button or 0 to 9 buttons on your remote control to return to normal TV mode. (2) Check picture / sound controls (go to MAIN MENU). (3) Press POWER ON / OFF button. ENGLISH TROUBLESHOOTING PRODUCT SPECIFICATIONS • The monitor takes at least 30 minutes to attain the status of optimal picture quality. PRODUCT SPECIFICATIONS (continued) ENGLISH Signal Input DVI terminal (DVI-D) Pin Input signal Pin 1 2 3 4 5 6 7 8 9 10 T.M.D.S. Data2T.M.D.S. Data2+ T.M.D.S. Data2/4 Shield T.M.D.S. Data4T.M.D.S. Data4+ DDC Clock DDC Data No Connect T.M.D.S. Data1T.M.D.S. Data1+ 14 15 16 17 18 19 20 21 22 23 +5V Power Ground (for+5V) Hot Plug Detect T.M.D.S. Data0T.M.D.S. Data0+ T.M.D.S. Data0/5 Shield T.M.D.S. Data5T.M.D.S. Data5+ T.M.D.S. Clock Shield T.M.D.S. Clock+ Input signal 11 T.M.D.S. Data1/3 Shield 24 T.M.D.S. Clock- 12 T.M.D.S. Data3- 13 T.M.D.S. Data3+ 1 2 3 4 5 6 7 8 9 10 11 12 13 14 15 16 17 18 19 20 21 22 23 24 Frame GND RGB terminal (D-sub 15-pin connector) 5 Input signal Pin 1 R (PR/CR) 2 G or sync on green (Y) 3 B (PB/CB) 4 No connection 5 No connection 6 R.GND (PR/CR, GND) 4 3 2 1 10 9 8 7 15 14 13 12 6 11 • When different kinds of input signals are simultaneously input to the monitor via a graphics board or the like, the monitor will automatically select the signals in the following priority order: 7 G.GND (Y, GND) 8 B.GND (PB/CB, GND) Sync signal type Priority No connection H/V separate sync. 1 H/V composite sync. 2 sync.on Green * 3 9 10 GND 11 No connection 12 [SDA] 13 H. sync or H/V composite sync 14 V.sync. [V.CLK] 15 [SCL] ( *Even in the case of the recommended signals shown on the following page, there may be instances when correct display is not possible. In this case, use H/V separate sync, H/V composite sync. ) : With component input S-input connector pin specifications Pin Input signal 1 2 3 4 Y Y-GND C C-GND Frame GND ③ ① ④ ② Scart connector pin specifications Pin Signal Pin Signal 1 AUDIO OUT (RIGHT) 12 Not Used 2 AUDIO IN (RIGHT) 13 RGB-R GND 3 AUDIO OUT (LEFT/MONO) 14 GND 4 AUDIO GND 15 RGB-R / S.VHS CHROMINANCE IN 5 RGB-B GND 16 BLANKING SIGNAL 6 AUDIO IN (LEFT/MONO) 17 COMPOSITE VIDEO GND 7 RGB-B IN 18 BLANKING SIGNAL GND 8 AUDIO/RGB SWITCH / 16:9 19 COMPOSITE VIDEO OUT 9 RGB-G GND 20 COMPOSITE VIDEO / S.VHS LUMINANCE IN 10 Not Used 21 GND / SHIELD (CHASSIS) 11 RGB-G IN 20 18 16 14 12 10 21 19 17 15 13 11 9 8 7 6 5 4 3 2 1 PRODUCT SPECIFICATIONS (continued) Recommended Signal List With Digital RGB signal input (RGB1 input) • Make sure that the signal of the equipment to be connected is compatible with the pecifications of this list. With Analog RGB signal input (RGB2 input) ( With Composite Input(AV1~AV4 input) and S-video Input (AV3 input). Signal mode No. Horizontal frequency (kHz) Signal Name Resolution Vertical frequency (Hz) 1 NTSC-M PAL-M 525 59.94 15.73 2 PAL-N 625 50.00 15.63 Dot clock frequency (MHz) Remarks Dot clock frequency (MHz) Remarks Dot clock frequency (MHz) Remarks With R, G, B Video input (AV2 and AV4 input). Signal mode No. 1 Signal Name Resolution Vertical frequency (Hz) (NTSC-M,PAL-M) (PAL-N) 525 625 59.94 50.00 Horizontal frequency (kHz) 15.73 15.63 With component input (AV1, AV2 and RGB2-component input). Signal mode No. Horizontal frequency (kHz) Signal Name Resolution Vertical frequency (Hz) 1 576i 576 50.00 15.63 2 480i 480 59.94 15.73 3 576p 576 50.00 31.26 4 480p 480 59.94 31.47 5 1080i/50 1080 50.00 28.13 6 1080i/60 1080 60.00 33.75 7 720p/60 720 59.94 44.96 • The monitor differentiates the signal modes according to the horizontal and vertical frequencies and the horizontal and vertical sync signal polarities. Note that different signals having all these elements alike may be handled as the same signal. • Displaying images with more than 480 lines of vertical resolution at Full diplay (compressed display) can result in the interpolation of stripes. ENGLISH • The type of video board or connecting cable used may not allow for correct displays adjustment of Horizontal Position, Vertical Position, Horizontal Clock and Clock Phase. • The monitor may fail to display an animation image correctly when a signal having a vertical frequency of 85Hz or higher is input to it. • The monitor differentiates the signal modes according to the horizontal and vertical frequencies and the horizontal and vertical sync signal polarities. Note that different signals having all these elements alike may be handled as the same signal. • Displaying images with more than 480 lines of vertical resolution at Full diplay (compressed display) can result in the interpolation of stripes. NOTE: The information in this manual is subject to change without notice. The manufacturer assumes no responsibility for any errors that may appear in this manual. TRADEMARK ACKNOWLEDGEMENT VGA and XGA are registered trademarks of International Business Machines Corporation. APPLE and Macintosh are registered trademarks of Apple Computer, Inc. VESA is a trademark of a nonprofit organization, Video Electronics Standard Association. All brand or product names are trademarks or registered trademarks of their respective holders. REMARQUE: Les particularités de l’écran couleur à plasma sont les suivantes. Les informations contenues dans ce manuel peuvent être modifiées sans préavis. Le constructeur n’accepte aucune responsabilité pour les erreurs qui peuvent éventuellement apparaître dans ce manuel. MARQUES DÉPOSÉES VGA et XGA sont des marques déposées d’International Business Machines Corporation. APPEL et Macintosh sont des marques déposées d’Apple Computer Inc. VESA est une marque déposée d’une organisation sans but lucratif, La Video Electronics Standard Association. Toutes les marques ou noms de produit sont des marques de commerce ou des marques déposées de leur dépositaire respectif. NOTA: La información contenida en este manual está sujeta a cambios sin previo aviso. El fabricante no será responsable de los errores que puedan aparecer en este manual. RECONOCIMIENTO DE MARCAS VGA y XGA son marcas registradas de International Business Machines Corporation. APPLE y Macintosh son marcas registradas de Apple Computer, Inc. VESA es una marca comercial de una organización sin fines de lucro, Video Electronics Standard Association. Todas las marcas y nombres de productos son marcas comerciales o registradas de sus respectivos titulares. Hitachi America, LTD. Home Electronics Division 900 Hitachi Way. Chula Vista, CA 91914, U.S.A. Tel: +1-800-HITACHI (+1-800-448-2244) Hitachi Canada, LTD. Digital Media Division 6740 Campobello Road. Mississauga, ON L5N 2L8, CANADA Tel: +1-800-HITACHI (+1-800-448-2244) HD88HP8C300 Printed in China