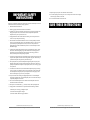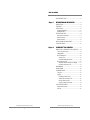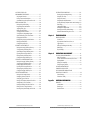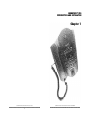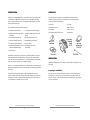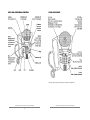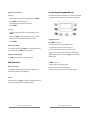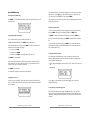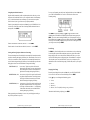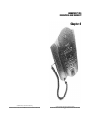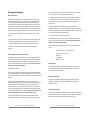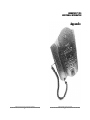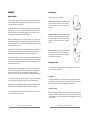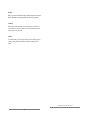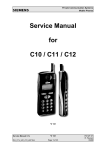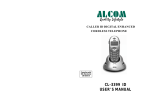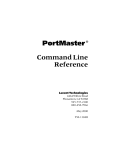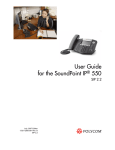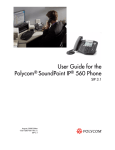Download GN Netcom SE-220 Telephone User Manual
Transcript
Don't forget to mail in yourOwnerRegistration Card! Polycom, Inc., 1565 Barber Lane, Milpitas, CA95035 Telephone 408.526.9000 or toll-free 1.800.POLYCOM Facsimile 408.526.9100 Internet www.polycom.com SoundPoint ® Pro Model SE-220 Installation Instructions and User’s Guide Polycom ®, SoundPoint® Pro, and the Polycom logo design are registered trademarks of Polycom, Inc. in the U.S. and various countries. ©2000 Polycom, Inc. All Rights Reserved. 1725-06216-001 Rev A IMPORTANT SAFETY INSTRUCTIONS When using your telephone equipment, the following safety precautions should always be followed to reduce the risk of fire, electric shock, and injury to persons. 1. Read and understand all instructions. 14. Operate using only the power source indicated on the console label. 15. Do not allow anything to rest on the power cord. Do not place the unit where the cord might be abused by pets, children, or foot traffic. 16. Do not overload wall outlets or extension cords. SAVE THESE INSTRUCTIONS 2. Follow all warnings and instructions marked on the instrument. 3. SoundPoint ® Pro will not operate during a period of power loss. For placing emergency calls during periods of power loss, be sure to have at least one telephone that operates with telephone line-level power in your home or office. 4. Unplug SoundPoint Pro from the wall outlet before cleaning. Do not use liquid or aerosol cleaners. Use only a damp cloth for cleaning. 5. This instrument can be hazardous if immersed in water. To avoid the possibility of electrical shock, do not use the telephone while you are in the bathtub or shower, or when you are wet. If you accidentally drop the telephone into water, do not retrieve it until you have first unplugged the line cord from the modular wall jack. Do not reconnect the telephone until it has dried thoroughly. 6. Avoid using the telephone during electrical storms in your immediate area. There is a remote risk of electric shock from lightning. Urgent calls should be brief. Even though protective measures may have been installed to limit electrical surges from entering your home or business, absolute protection from lightning is impossible. 7. If you suspect a natural gas leak, report it immediately, but use a telephone away from the area in question. The telephone’s electrical contacts could generate a tiny spark. While unlikely, it is possible that this spark could ignite heavy concentrations of gas. 8. Never push objects of any kind into the telephone through housing slots as they may touch hazardous voltage points or short out parts that could result in a risk of electric shock. Never spill liquid of any kind on the telephone. If liquid is spilled, however, refer servicing to proper service personnel. 9. To reduce the risk of electric shock, do not disassemble this telephone. Opening or removing covers may expose you to hazardous voltages. Incorrect reassembly can cause electric shock when the telephone is subsequently used. If your telephone does not work properly, refer to the section describing how to get service for your telephone. 10. Always use caution when installing or modifying telephone lines. Never install telephone wiring during a lightning storm. Never install telephone jacks in wet locations unless the jack is specifically designed for wet locations. 11. Never touch uninsulated telephone wires or terminals unless the telephone line has been disconnected from the network interface. 12. Do not place on an unstable surface (e.g., cart stand, or table); a fall may damage the unit. 13. Unplug and refer to an authorized service representative under the following conditions: ▼ When the power cord or plug is damaged or frayed. ▼ If the unit has been dropped or damaged. ▼ If the unit exhibits a distinct change in performance. SoundPoint Pro Professional Conference Phone User’s Guide SoundPoint Pro Desktop Conference Phone User’s Guide ii iii TABLE OF CONTENTS SAFETYINSTRUCTIONS...............................................................ii Chapter 1 INTRODUCTION AND INSTALLATION ........................1–1 INTRODUCTION..........................................................................1–2 UNPACKING ................................................................................1–3 INSTALLATION...........................................................................1–3 Preparing for Installation .........................................................1–3 Installing the Phone..................................................................1–4 GETTING CONNECTED ............................................................1–4 Phone and Power Connections ................................................1–4 Handset Connection ................................................................1–5 Headset Connection..................................................................1–5 KEYS AND OPERATIONALFEATURES...................................1–7 VISUALINDICATORS.................................................................1–8 Chapter 2 SOUNDPOINT® PRO OPERATION ...............................2–1 MAKING CALLS, ANSWERING CALLS, HANGING UP.......2–2 Tips for Using the Line Keys...................................................2–2 Changing Modes.......................................................................2–2 More on Making Calls..............................................................2–2 Selecting a Line.................................................................2–2 Using Redial and Repetitive Redial...................................2–3 More on Answering Calls.........................................................2–3 When More Than One Incoming Line is Ringing.............2–3 Second Calls on an Inactive Line .....................................2–3 SPEAKER MODE.........................................................................2–4 HEADSET MODE.........................................................................2–4 CONFERENCE MODE ................................................................2–5 Using Lines...............................................................................2–5 Operation .................................................................................2–5 Establishing a Conference Call..........................................2–5 Adding a Caller on an Inactive Line..................................2–6 Placing Conference on Hold..............................................2–6 Dropping a Conference Participant...................................2–6 4-WAYVOLUME CONTROL......................................................2–6 Handset, Headset, Speaker.......................................................2–6 Dial Tone..................................................................................2–6 SoundPoint Pro Professional Conference Phone User’s Guide SoundPoint Pro Desktop Conference Phone User’s Guide iv v ACCESSING, USING, AND PROGRAMMING DIRECTORIES..............................................2–7 Navigating the Directories........................................................2–7 Directory Structure and Descriptions.......................................2–8 SoundPoint Directory Descriptions and Overview..................2–8 SPEED DIALDIRECTORY........................................................2–10 Entering the Speed Dial Listing.............................................2–10 Programming Names and Numbers.......................................2–10 Assigning Priority Tags..........................................................2–10 Editing a Speed Dial Entry......................................................2-11 Viewing Speed Dial List Entries ...........................................2–11 Viewing Directory Programming Options..............................2–11 Speed Dial Directory Quick Locator Feature.........................2–12 Dialing Speed Dial Entries.....................................................2–12 Dialing Hot Key Priority Speed Dial Numbers......................2–12 Deleting Speed Dial Entries ..................................................2–12 Clearing the Speed Dial List..................................................2–12 INCOMING CALLHISTORYLIST...........................................2–12 Entering the Incoming Call History Directory.......................2–13 Viewing Incoming Call History Entries ................................2–14 Speed Dialing Incoming Call History Entries........................2–14 Exporting Entries to the Speed Dial List................................2–15 Deleting Incoming Call History Entries.................................2–15 Clearing the Incoming Call History List................................2–15 OUTGOING CALLHISTORYDIRECTORY............................2–16 Entering the Outgoing Call History Directory.......................2–16 Viewing Outgoing Call History Entries ................................2–16 Dialing Outgoing Call History Entries ..................................2–17 Exporting Entries to the Speed Dial List................................2–17 Deleting Outgoing Call History Entries.................................2–17 Clearing the Outgoing Call History List................................2–17 LINE SETTINGS DIRECTORY.................................................2–18 Entering the Line Settings Directory......................................2–18 Setting Ring Volume for Each Line........................................2–18 Setting Ring Type for Each Line............................................2–19 Entering Local Telephone Numbers for Each Line................2–19 Setting Primary Line for Your Phone.....................................2–19 Enabling or Disabling Caller ID for Each Line......................2–20 Editing Line-In-Use Voltage Threshold ................................2–20 Restoring Factory Default Settings for Each Line ................2–20 SYSTEM SETTINGS DIRECTORY..........................................2–21 Entering the System Settings Directory.................................2–21 Setting the Time of Day ........................................................2–21 Setting LCD Contrast.............................................................2–21 Setting Repetitive Redial Parameters.....................................2–22 Selecting and Setting Telephone Number Auto-Formatting..2–22 Flash Timing...........................................................................2–23 Changing Flash Timing..........................................................2–23 Restoring Flash Timing Default.............................................2–24 Restoring System Factory Default Settings............................2–24 Information Retention During a Power Loss.........................2–24 Chapter 3 TROUBLESHOOTING ...........................................................3–1 TROUBLESHOOTING.................................................................3–2 No Dial Tone............................................................................3–2 In Speaker Mode: Short Silences, Echoes, or Clipped Speech.........................................................................3–2 Difficulty with Hearing the Other Party...................................3–2 Blank Display ..........................................................................3–3 Physical Damage .....................................................................3–3 Chapter 4 REGULATIONS AND WARRANTY .................................4–1 U.S. REGULATORYINFORMATION.........................................4–2 Radio/TV Interference .............................................................4–2 Federal Communications Commission (FCC) Notice..............4–2 Signaling Method ....................................................................4–3 Hearing Aid Compatibility ......................................................4–3 Testing Emergency Numbers ..................................................4–3 CANADIAN DEPARTMENTOF COMMUNICATIONS NOTICE...................................................4–4 POLYCOM LIMITED WARRANTYAND LIMITATION OF LIABILITY......................................................4–4 Limited Warranty......................................................................4–4 Limitation of Liability..............................................................4–5 Appendix ADDITIONAL INFORMATION ........................................A–1 HEADSETS..................................................................................A–2 About Headsets........................................................................A–2 Headset Types..........................................................................A–3 Headset Selection....................................................................A–3 SoundPoint Pro Professional Conference Phone User’s Guide SoundPoint Pro Desktop Conference Phone User’s Guide vi vii SOUNDPOINT® PRO INTRODUCTION AND INSTALLATION Chapter 1 SoundPoint Pro Professional Conference Phone User’s Guide SoundPoint Pro Professional Conference Phone Introduction and Installation viii 1 –1 INTRODUCTION UNPACKING Thank you for selecting SoundPoint® Pro—clearly the best choice in professional office communications. SoundPoint Pro is designed to give you unparalleled conferencing quality, combined with the convenience of an integrated headset interface, all in a fullfeatured, portable desktop unit. The following items are included in your SoundPoint Pro. Check the list before installation to assure that all items are accounted for. If you are missing any items, contact your SoundPoint Pro distributor. Quick Guide User Guide Your SoundPoint Pro delivers the following features: SoundPoint Pro Console Handset and Cord ▼ ▼ Full-Duplex Conference Phone ▼ Integrated Caller ID and Caller ID on Call Waiting ▼ 3-way Integrated Conference Bridging 4-Way Independent Volume Control with Memory ▼ 36 Number Speed Dial Directory ▼ Distinctive Rings for Each Line ▼ 99 Number Incoming Call History ▼ Programmable Repetitive Redial ▼ 99 Number Outgoing Call History ▼ Any Key Dialing ▼ Integrated Headset Amplifier, Keypad Activation, and Headset Hanger ▼ One-Touch Hot Key Priority Speed Dialing ▼ And much more! SoundPoint Pro is designed for you by Polycom—the World’s number one provider of conferencing products. From small companies to the Fortune 500, from the smallest conference rooms to the largest boardrooms, you will find more Polycom conferencing products in more places, than all of our competitors combined. And now we’ve designed SoundPoint Pro for you, with the same proven technology and high-quality standards that have made us the most widely used conferencing product line in the World. The enclosed Quick Setup Guide contains complete installation instructions and provides a summary of the most commonly used features, including a description of the functionality of each key on the phone. Detailed information about features and using your SoundPoint Pro is available in this User’s Guide. Power Adapter 7’Phone Cords (2) Quick Reference Phone Number Label Headset Hanger INSTALLATION Installation of SoundPoint Pro is easy. Refer to the Quick Guide for detailed quick setup instructions. Preparing for Installation Preparing to install your phone includes deciding where you want to install the phone, locating the power outlet closest to your phone, locating your existing telephone wall jack(s) in your home or office, and determining how your telephone lines are configured with your telephone jacks. SoundPoint Pro Desktop Conference Phone Introduction and Installation SoundPoint Pro Desktop Conference Phone Introduction and Installation 1 –2 1 –3 Handset Connection Installing the Phone Setup 1 See the Quick Guide for detailed installation instructions or follow these steps. 1. Plug one end of either 7’Phone Cord into line port L1 of the Console and the other end into the wall jack for Line 1. 2. Repeat step 1 for Line 2 using the other 7’Phone Cord. 3. Connect the Power Adapter cord to the Console DC POWER and the Power Adapter into an AC Power outlet. Headset Connection Astandard 2.5mm headset jack is located at the right front of the console. No amplifier is required for headsets with a 2.5mm stereo interface plug. Headsets that connect to a handset port require their own audio amplifier installed according to directions from the manufacturer. IMPORTANT: The HEADSETactivation key will not work with headsets that connect to the handset port. Setup 2 If two phone lines share one telephone wall jack, install as in Setup 1 but be sure to connect the black 7’Phone Cord provided to line port L1 on the Console. Continue with Setup 1, Step 3. GETTING CONNECTED Phone and Power Connections Note: Headsets may be purchased separately. See Appendix for information about types of headsets. Headset Hanger AHeadset Hanger has been included to help keep the headset out of the way when not in use. Insert the hanger into the opening at the right rear of the console. L2 L1 DC POWER Connect the RJ11 (Phone) plug from the Wall Jack. Connect the RJ11 (Phone) plug from the Wall Jack. Connect the Power Adapter. You are now ready to use yourSoundPoint Pro Desktop Conferencing Phone. SoundPoint Pro Desktop Conference Phone Introduction and Installation SoundPoint Pro Desktop Conference Phone Introduction and Installation 1 –4 1 –5 KEYS AND OPERATIONAL FEATURES VISUAL INDICATORS *Message waiting supported for FSK protocol and most analog PBXs. SoundPoint Pro Desktop Conference Phone Introduction and Installation SoundPoint Pro Desktop Conference Phone Introduction and Installation 1 –6 1 –7 SOUNDPOINT® PRO OPERATION Chapter 2 SoundPoint Pro Professional Conference Phone Introduction and Installation SoundPoint Pro Desktop Conference Phone Operation 1 –8 2 –1 MAKING CALLS, ANSWERING CALLS, HANGING UP The green LED on the LINE key indicates that it is in use. Tips for Using the Line Keys IMPORTANT: As a rule, once a line is activated it must be placed on Hold prior to activating another line key or the line will be disconnected. 1. When a LINE key is pressed, that line becomes active and any other active lines are disconnected unless placed on Hold prior to pressing the LINE key. 2. When the CONF key is pressed all active lines and lines on Hold are linked in the conference. 3. When the HOLD key is pressed, all active lines are placed on Hold. Inactive lines remain inactive. 4. If SoundPoint Pro is hung up, active lines are disconnected, but lines on Hold remain on Hold. Making Calls Hanging Up Answering Calls Using Redial and Repetitive Redial Press the REDIAL key to automatically dial the last phone number dialed on your phone. The Repetitive Redial feature allows you to Redial a phone number up to 15 times, which is useful when attempting to dial a number that is busy. To activate Repetitive Redial, press and hold the REDIAL key for 2 seconds. By default SoundPoint Pro will dial the last number dialed 10 times with 20 seconds between attempts, or until the call is answered, whichever comes first. When the call is answered, SoundPoint Pro will ring indicating that the call has been connected. Handset Pick up the handset; listen for the dial tone. Pick up the handset Hang up (replace) the handset. Headset Put on headset, press the HEADSET key, and listen for the dial tone. Press the HEADSET key on the console (make sure your headset is on first!). Press the HEADSET key. Speaker Press the SPEAKER key; listen for the dial tone. Press the SPEAKER key on the console. Press the SPEAKER key. More on Answering Calls Pressing a LINE key will activate the phone in Speaker Mode for that line by default. Pressing a LINE key for a line that is ringing will cause the phone to go offhook in Speaker Mode for that line. Pressing a LINE key while the line is active will hang up the line. SoundPoint Pro will automatically select the ringing line when you answer. It is not necessary to select the ringing line first. Notes Changing Modes To Switch Between Modes at Any Time During a Call From To Action Handset Speaker Press Speaker key; hang up handset Handset Headset Press Headset key; hang up handset Headset Speaker Press Speaker key Headset Handset Pick up handset Speaker Handset Pick up handset Speaker Headset Press Headset key More on Making Calls Selecting a Line Pressing the LINE key under the LCD screen will activate that line for the mode you are currently using: handset, speaker, or headset. If no mode is selected, pressing a LINE key will cause that line to go active in Speaker Mode by default. Repetitive Redial can be programmed for the number of attempts tried, and the duration between attempts. For instructions, see page 2 – 22, “Setting Repetitive Redial Parameters”. When More Than One Incoming Line is Ringing If both lines are ringing at the same time, the line that is engaged first will ring and its red LED will blink. The second line’s LED will also blink, but no audible ring will be heard. When the phone is answered, preference will be given to the primary line (see “Setting Primary Line for Your Phone” on page 2-19). If no primary line has been programmed, Line 1 will be selected first. Second Calls on an Inactive Line If you have already engaged a call and another call comes in on the line you are not using, you will be prompted with a low-volume ring and the LED indicator for the incoming line will blink. If you subscribe to Caller ID, SoundPoint Pro will display Caller ID information for the incoming call. To answer the call: Place your call on hold with the HOLD key, then press the LINE key with the red blinking LED (the ringing line) and begin speaking. SoundPoint Pro Desktop Conference Phone Operation SoundPoint Pro Desktop Conference Phone Operation 2 –2 2 –3 SPEAKER MODE CONFERENCE MODE SoundPoint Pro Model SE-220 has a front-mounted microphone optimized for individual use with the Console oriented as shown below. Using Lines The LINE keys—located below the LCD screen—and Conference (CONF ) key—located to the right of the LCD screen—control your conference. Conference calls can be established by: The audio pickup and quality are optimized for 180° coverage HEADSET MODE 1. Placing and conferencing outbound calls 2. Receiving and conferencing inbound calls 3. Conferencing a combination of inbound and outbound calls Operation Pressing the HEADSET key on the console activates Headset Mode. The ▲▼ keys control headset volume. Establishing a Conference Call Pressing the CONF key when more than one line is active establishes a conference in any mode—Speaker, Handset, or Headset. Pressing CONF takes callers off Hold and brings them into the conference. Example: Setting Up a 3-Way Conference Call (Outbound Calls) 1. Press LINE 1 and dial the number of the first conference participant. When the party answers, ask him to hold while you add the other participant. Press HOLD. 2. Press LINE 2 and dial the number of the second participant. When the party answers, tell him you will add him to the conference. 3. Press the CONF key. All participants are now in the conference. Note: See Appendix for information about headsets. SoundPoint Pro Desktop Conference Phone Operation SoundPoint Pro Desktop Conference Phone Operation 2 –4 2 –5 Adding a Caller on an Inactive Line Accessing, Using, and Programming Directories Incoming Call SoundPoint Pro stores and retrieves information for your convenience. This information is organized into directories which can be accessed and customized from the keypad. 1. When a new call is received, ask the active participant to Hold. Press the HOLD key. 2. Press the LINE key to answer the incoming call. 3. Tell the incoming caller you will add him to the conference. 4. Press the CONF key. Outgoing Call 1. Ask the active participant to Hold while you call another participant. Press the HOLD key. 2. Press the inactive LINE key, and dial the number of the person you wish to add. 3. When the person answers, tell him he is being added to the conference. 4. Press the CONF key. Navigating the Directories Pressing SELECT will allow you to: To put a conference call on hold, press the HOLD key. The other participants will not be able to talk to each other. Press CONF to return to the conversation. ▼ Initially, enter the Directory Structure at the Main Menu level, Once in the Directory Structure, move another level deeper, or ▼ Confirm a setting or information youíve selected, entered, or edited. Dropping a Conference Participant The ▲ ▼ appears in the corner of the display when the Directory Structure has more options or information at that level. You can use the ▲▼ keys to scroll continuously through the options. ▼ Placing Conference on Hold Press the LINE key of the participant you wish to drop from the call. The BACK key is the way to: Return to a higher level of the Directory Structure, 4-Way Volume Control ▼ Handset, Headset, Speaker ▼ Press the ▲▼ keys at any time during a call to adjust volume. SoundPoint Pro will maintain the same volume for future calls until changed. ▼ Back up to remove characters while editing an entry, or When pressed twice in succession, exit the Directory Structure altogether. Dial Tone Listen for the dial tone; press the ▲▼ keys to adjust the level. Then hang up or make a call. Dial tone volume will remain at the level set until intentionally changed. SoundPoint Pro Desktop Conference Phone Operation SoundPoint Pro Desktop Conference Phone Operation 2 –6 2 –7 Directory Structure and Descriptions Adiagram of the Directory Structure is shown below. Acquaint yourself with this structure to make navigating easier. The following instructions will guide you through each of the Menu Options in the Directory Structure. Speed Dial Listing Lists telephone numbers and names of contacts you program and store in your phone. Outgoing Call History Dials any number in the history when the SPEED DIAL key is pressed. Stores information imported from the Incoming and Outgoing Call Histories. Dials any number in the listing when the SPEED DIAL key is pressed. Incoming Call History Line Settings Dials any number in the history when the SPEED DIAL key is pressed. Stores and displays line configuration parameters. Contains programming options for line setting parameters including restoration of factory default line settings. Records calls you have received or missed. Records Caller ID information including name and telephone number when you subscribe to your telephone service provider’s Caller ID service. Records calls you have dialed from the Speed Dial Listing, Call Histories, or manually. System Settings Stores and displays system configuration parameters. Contains programming options for system parameters including restoration of factory default system settings. SoundPoint Pro Desktop Conference Phone Operation SoundPoint Pro Desktop Conference Phone Operation 2 –8 2 –9 Speed Dial Directory Entering the Speed Dial Listing The available priority tags, with 1 being the highest priority, will be listed on the bottom line of the LCD. Use the ▲▼ keys to move the blinking cursor over the priority “tag” you wish to assign, or select “N” for No Tag, then press SELECT. Press SELECT to view the Main Menu Directory options. The Speed Dial Directory is the first menu option. Once assigned, entries with priority tags will be listed at the beginning of the Speed Dial Listing in assigned priority. Editing a Speed Dial Entry If you wish to edit a Speed Dial List entry, including priority tags, first locate the entry, then press SELECT . The display will read EDIT ENTRY? Press SELECT again. Programming Names and Numbers Use SELECT to confirm a correct name or number entry, or edit using the BACK key. Up to 36 separate entries can be stored in the Speed Dial List. When you are satisfied with the changes, press SELECT to confirm and move to the next line. Scroll ▼ to ADD NEWENTRY?, press SELECT to begin adding an entry. Enter the phone number on the keypad. Use the BACK key to back up and correct any mistakes. Enter special characters if desired. ▼ ▼ ▼ For spaces, press HOLD. For hyphens, press REDIAL. For brackets, press FLASH , once for ( and again for ) when ready. Press SELECT to save the number. Enter the name. Enter each letter by repeatedly pressing the key associated with that letter until the letter you want appears on the display. Use special characters above as desired. You are, however, limited to 13 characters. If you wish to edit only the Priority Tag, press SELECT twice to confirm the name and phone number, the display will read SETPRIORITYTAG. Use the method described above to edit the Priority Tag. Viewing Speed Dial List Entries Upon entering the Speed Dial Directory Listings, if entries have been stored on the phone, the display will default to the first entry in the Speed Dial List. Multiple entries will be listed in the following order: ▼ ▼ Press SELECT to save the name. Priority Tagged entries (highest priority to lowest, P1, P2, P3, P4, P5, P6, P7, P8, P9, P0) then Alphabetically You will then be prompted to select a Priority Tag for the entry. Assigning Priority Tags “Hot Key” priority speed dialing “priority tags” can be assigned to 10 Speed Dial List entries. You will be prompted to enter a priority tag as each speed dial name and number entry is completed. Use the ▲ key to scroll through the entry list. Hold the ▲ key down to accelerate through the list quickly. Viewing Directory Programming Options While in the Speed Dial Directory Listings, scroll ▼ at any time to view Speed Dial Directory options. Options include deleting individual entries, clearing the entire speed dial directory, adding entries and editing entries. See each specific option in this section for details. SoundPoint Pro Desktop Conference Phone Operation SoundPoint Pro Desktop Conference Phone Operation 2 –1 0 2 –1 1 Speed Dial Entry Quick LocatorFeature While in the Speed Dial List, use the telephone keypad to spell out the first few letters for the entry you wish to locate (e.g., to locate Allen, press 2-5-5-3-6). SoundPoint Pro will display the first match in the directory as each key is pressed until the desired entry is located. If no matching entry is found the display will read NO MATCH FOUND. Dialing Speed Dial Entries Press the SPEED DIAL key at any time while viewing an entry to automatically dial that phone number. For a telephone line with Caller ID, the following information is stored: ▼ Caller name Caller phone number Time and date the call was received ▼ Line number (1 or 2) upon which the call was received ▼ ▼ For a telephone line without Caller ID, the following information is stored: ▼ Time the call was received ▼ Line number (1 or 2) upon which the call was received Dialing Hot Key Priority Speed Dial Numbers Asubscription to Caller ID service does not guarantee that the desired information for an Incoming Call History Entry is captured. An Incoming Call History entry is only as good as the information received. Once assigned, an entry with an assigned priority tag can be dialed by simply holding down the associated priority key (1, 2, 3,4, 5, 6, 7, 8, 9, 0) for 1.5 seconds. If the incoming Caller Subscribes to “Call Blocking” service: ▼ An ID BLOCKED or ID UNAVAILABLE message is displayed. Deleting Speed Dial Entries ▼ ANO ID MESSAGE is displayed. Or the Caller ID fields could be empty due to faulty data transmission. While viewing a Speed Dial entry you wish to delete, press SELECT then scroll ▼ to DELETE ENTRY? Press SELECT. The display will read DELETING ENTRYARE YOU SURE? Press SELECT again to delete the entry. Clearing the Speed Dial List Entering the Incoming Call History Directory Press SELECT to view the Main Menu options. Scroll ▼ to INCOMING CALLS. If incoming calls were received but not answered, line 2 of the display will show the number of calls missed. CAUTION: Clearing the Speed Dial Directory will permanently delete all Speed Dial entries in the directory with no recovery capability. To clear the Speed Dial List, first enter the Speed Dial Directory. Scroll ▼ to CLEAR SPEED DIALLIST? Press SELECT. The display will read CLEARING LISTARE YOU SURE? Press SELECT again to clear the entire Speed Dial Directory. If no new calls have been missed line 2 of the display will read NO NEWMISSED Press SELECT again to enter the Incoming Call History. Incoming Call History List The Incoming Call History List stores a record of the last 99 incoming calls received or missed. The information stored in a Call History differs depending upon the Caller ID subscription status of the telephone line(s) connected to SoundPoint Pro. (Caller ID is an option offered by your telephone service provider, usually for a fee.) SoundPoint Pro Desktop Conference Phone Operation SoundPoint Pro Desktop Conference Phone Operation 2 –1 2 2 –1 3 Viewing Incoming Call History Entries Exporting Entries to the Speed Dial List Up to 99 Incoming Call History entries can be stored. The entries are numbered 1 to 99 from most to least recently received. If you subscribe to Caller ID service, the default display shows the name and phone number of the caller along with other useful information. Phone numbers and names in the Incoming Call History list can be exported to the Speed Dial List as Speed Dial entries. Enter the Incoming Call History directory then scroll ▲ to locate the entry you wish to export. Use the # key to correctly format the phone number for dialing (see previous section) prior to exporting the entry. Press the SELECT key. The following display will appear. Press the key to toggle line 1 of the display from the caller name to the time, the month/day, and Line number on which the call was received. Press SELECT again to export the entry. The phone number will appear on the top line of the LCD. Use the BACK key to insert any desired modifications. When the number appears as desired, press SELECT . The name will now appear on the top line of the LCD. Use the BACK key to insert modifications. When the name appears as desired (up to 13 characters) press SELECT again. Use the ▲ key to scroll through the entry list. Hold the ▲ key down to accelerate through the list quickly. Speed Dialing Incoming Call History Entries Caller ID numbers are received from a telephone service provider in 10-digit format, however a 10-digit number might not be correctly dialed without first: ▼ Removing the area code for local calls or ▼ Inserting a “1” in front of the area code for long distance calls. SoundPoint Pro allows you to do both. While viewing an Incoming Call History entry: ▼ Press # once to remove the area code ▼ Deleting Incoming Call History Entries While viewing an Incoming Call History entry you wish to delete, press SELECT then scroll ▼ to DELETE ENTRY? Press SELECT . The display will read DELETING ENTRYARE YOU SURE? Press SELECT again to delete the entry. Clearing the Incoming Call History List To delete (clear) the Incoming Call History List, first enter the Call History List then scroll ▼ to CLEAR INCOMING CALLLIST? Press SELECT. The display will read CLEARING LISTARE YOU SURE? Press SELECT again to clear the entire Incoming Call History List. Press # twice to add a “1” to the dialing string to dial outside your area code Once the number appears as desired, press SPEED DIAL to automatically dial the number. SoundPoint Pro Desktop Conference Phone Operation SoundPoint Pro Desktop Conference Phone Operation 2 –1 4 2 –1 5 Outgoing Call History Directory The Outgoing Call History Directory is a record of all calls dialed from the Speed Dial List, the Incoming Call History List, via redial, or dialed manually. The information stored in each entry reflects the source from which it was dialed. If dialed from the Speed Dial List, for example, the entry can contain a phone number and name. If dialed manually, the entry will record only a phone number. Dialing Outgoing Call History Entries Entering the Outgoing Call History Directory Press SELECT to view the Main Menu options, scroll ▼ to OUTGOING CALLS. Press the SPEED DIAL key while viewing any entry to automatically dial that entry’s phone number. Press SELECT again to enter the Outgoing Call History List. Exporting Entries to the Speed Dial List Outgoing Call History entries can be exported to the Speed Dial List. To export an Outgoing Call History entry, locate the entry you wish to export then press SELECT . Then, follow the instructions on Page 2-15, “Exporting Entries to the Speed Dial List”. Deleting Outgoing Call History Entries Viewing Outgoing Call History Entries Upon entering the Outgoing Call History List, the display will show a record of the most recently dialed call. Use the ▲ key to scroll through the entry list. Hold the ▲ key down to accelerate through the list quickly. The information displayed in an entry is dependent upon the method by which the call was dialed. Below is an example of a manually dialed call, with auto-formatting disabled. While viewing an Outgoing Call History entry you wish to delete, press SELECT then scroll ▼ to DELETE ENTRY? Press SELECT, the display will read DELETING ENTRY ARE YOU SURE? Press SELECT again to delete the entry. Clearing the Outgoing Call History List To delete (clear) the Outgoing Call History List, first enter the Outgoing Call History Directory then scroll ▼ to CLEAR OUTGOING CALLLIST? Press SELECT . The display will read CLEARING LISTARE YOU SURE? Press SELECT again to clear the entire Outgoing Call History List. If an outgoing call is dialed from a list that contains a name—the Speed Dial List or the Incoming Call History List, the name will be shown on the first line of the display. Pressing the key will toggle between the name and the Time and Line number upon which the call was made. Following is an example of the same outgoing call dialed from the Speed Dial List. SoundPoint Pro Desktop Conference Phone Operation SoundPoint Pro Desktop Conference Phone Operation 2 –1 6 2 –1 7 Setting Ring Type forEach Line Line Settings Directory SoundPoint Pro has 5 different ring types available for each line. The Line Settings Directory allows you to view status of—and program options for—a variety of line configuration settings, including: ▼ ▼ ▼ ▼ ▼ ▼ ▼ Setting Ring Volume for each Line Setting Ring Type for each Line While viewing a line settings status, press SELECT to view the line setting options for that line. Scroll ▼ to EDITRING TYPE? Line 2 of the display will show the current ring type setting. Press SELECT again to set Ring Type. Entering Local Telephone Numbers for each Line Setting Primary Line for Your Phone Enabling or Disabling Caller ID for each Line Editing Line-in-Use Voltage Threshold Restoring Factory Default Settings for each Line To toggle between and listen to the ring types available, use ▲▼ to scroll through the options. Each ring will be played as the options appear on the display. Press SELECT to choose the desired ring. Entering the Line Settings Directory Press SELECT to view the Main Menu options, scroll ▼ to LINE SETTINGS: Entering Local Telephone Numbers forEach Line Press SELECT again to enter the Line Settings Directory. The current line settings status for Line 1 will show on the display. Scroll ▼ to view the current line settings status of line 2. While viewing a line setting status, press SELECT to view the line settings options for that line. Scroll ▼ to EDITTELNUMBER? Line 2 of the display will show the current telephone number configured for the line. Press SELECT again. Enter the desired phone number on the keypad. Use special characters as desired. ▼ ▼ ▼ For spaces, press HOLD . For hyphens, press REDIAL . For brackets, press FLASH , once for ( and again for ) when ready. When the number appears as desired, press SELECT. Setting Ring Volume forEach Line While viewing a line settings status, press SELECT to view the line settings options for that line. EDITRING VOL? is the first option. Press SELECT . Use ▲▼ to adjust ring volume to the desired level. The ring will be heard on the speaker as it is being adjusted. When the desired ring volume level is found, press SELECT . Setting Primary Line forYourPhone Assigning a Primary Line reduces the likelihood of conflicts when two phone lines are used in parallel (more than one phone user has access to a line). SoundPoint Pro allows you to set the Primary Line used for your phone. The Primary Line is automatic-ally selected when the phone is taken off-hook by lifting the handset, pressing the HEADSET key, or pressing the SPEAKER key. While viewing a line settings status, press SELECT to view the line setting options for that line. Scroll ▼ to EDITPRIMARY? Line 2 of the display will show the current primary line selection. Press SELECT again. Find the desired primary line number display using the ▲▼ keys. Press SELECT again to choose the desired primary line number. SoundPoint Pro Desktop Conference Phone Operation SoundPoint Pro Desktop Conference Phone Operation 2 –1 8 2 –1 9 Enabling orDisabling CallerID for Each Line System Settings Directory While viewing a line settings status, press SELECT to view the line settings options for that line. Scroll ▼ to EDITCALLER ID? Line 2 of the display will show the current Caller ID status for that line. Press SELECT again. The System Settings Directory allows you to view status of—and program options for— a variety of system settings, including: ▼ ▼ ▼ Setting Repetitive Redial Parameters Selecting and Setting Telephone Number Auto-Formatting Editing Flash Timing; Restoring Default Flash Timing ▼ Restoring System Factory Default Settings ▼ ▼ Use ▲▼ to change Caller ID status. When the desired status displayed press SELECT again. Setting the Time of Day Setting the LCD Contrast Editing Line-In-Use Voltage Threshold Entering the System Settings Directory While on-hook (hung up) SoundPoint Pro will indicate if another phone, computer, or Fax machine is using one or both phone lines by lighting the LINE key LED indicators solid red. Line-in-use detection is accomplished by detecting the voltage on each line, which changes when a line is in use. Different phone systems may have different line-inuse voltages. SoundPoint Pro allows you to change the line-in-use voltage threshold to account for voltage variances by telephone system. If the SoundPoint Pro Console’s linein-use indicators are not lighting solid red while a line is being used by another device, try changing the line-in-use voltage settings until the correct level is achieved. Press SELECT to view the Main Menu options, scroll ▼ to SYSTEM SETTINGS. Press SELECT again to enter the System Configuration Directory. While viewing a line settings status, press SELECT to view the line settings options for that line. Scroll ▼ to EDITIN-USE? Line 2 of the display will show the current line-inuse selection: STANDARD, ALTERNATE A, or ALTERNATE B. Press SELECT again. Use ▲▼ to scroll through line-in-use status options. When the desired status is displayed press SELECT again. Setting the Time of Day Upon entering the System Settings Directory, EDITTIME? is displayed. Press SELECT to edit the time of day. Restoring Factory Default Settings forEach Line All factory default settings can be restored at once for each line. Make sure you wish to restore ALLfactory settings before proceeding with this feature. While viewing a line settings status, press SELECT to view the line settings options for that line. Scroll ▼ to RESTORE DEFAULT LINE SETTINGS? Press SELECT again. Enter the correct time hh:mm. After hours and minutes are entered, a prompt will appear for AM or PM, which can be set by pressing the 1 or 2 keys, respectively. When the correct time is entered, press SELECT . Setting LCD Contrast If you are sure you wish to restore all line settings, press SELECT again. SoundPoint Pro allows you to control how light or dark the LCD display appears. Enter the System Settings Directory then scroll ▼ until you see EDIT LCD CONTRAST?A progressive contrast status bar will show the current contrast setting. Press SELECT . Use the ▲▼ keys to adjust the LCD contrast to the desired level, then press SELECT . SoundPoint Pro Desktop Conference Phone Operation SoundPoint Pro Desktop Conference Phone Operation 2 –2 0 2 –2 1 Setting Repetitive Redial Parameters Repetitive Redial automatically redials a telephone number that is either busy or is not being answered. SoundPoint Pro allows you to configure the number of redial attempts, up to 15, and the duration time between attempts, up to 90 seconds, when repetitive redial is activated. (Note: Upper limits are set by telephony standards). To set up Auto-Formatting, enter the System Configuration Directory then scroll ▼ until you see EDITAUTOFORMAT? Line 2 of the LCD will show the current AutoFormatting settings. Enter the System Settings Directory then scroll ▼ until you see EDITRPTDIAL? Line 2 of the LCD will show the current values of attempts (TRIES) and duration between attempts (SEC). Press SELECT . Enter the desired number of redial tries, between 2 – 15. Press SELECT . Press SELECT .to begin Auto-Formatting. Use ▲▼ to toggle the status of the autoformatting feature, DISABLED or ENABLED. When the desired status appears press SELECT . If you chose Auto-Formatting ENABLED you will be prompted to enter your desired Dialing Plan. Use ▲▼ to toggle between Dialing Plan options and press SELECT when ready. You will then be prompted to enter your area code. Use the keypad to enter your 3-digit area code, then press SELECT . Enter the number of seconds between redial tries, between 10 – 90. Press SELECT . Flash Timing Selecting and Setting Telephone NumberAuto-Formatting The auto-formatting feature of SoundPoint Pro can automatically format phone numbers stored in the Incoming and Outgoing Call History Lists. When numbers are received via Caller ID, or as numbers are dialed, each number can be automatically formatted when stored via the Incoming and Outgoing Call History Lists. SoundPoint Pro provides three dialing plans to select from to format numbers for storage and for dialing. 7 DIGITLOCAL (D7) 10 DIGITLOCAL (D10) 11 DIGITLOCAL (D11) The FLASH key allows SoundPoint Pro to access certain features (such as conferencing) for some telephone systems. Different telephone systems may require different flash timing settings in order to access these features. SoundPoint Pro allows you to select from four Flash Timing values to configure the phone. If SoundPoint Pro is configured with a telephone system, such as a PBX or KSU system, ask your telephone system administrator for the correct flash timing setting, in milliseconds (msec) for your specific system. In most areas, 7 digits are required to dial local telephone numbers. By entering your area code, all numbers with a matching area code will be stored and dialed in 7digit format for Incoming and Outgoing Call History. Changing Flash Timing In some areas, 10 digits will be required to dial local and long distance telephone numbers. The 10-digit plan uses all 10 digits of a number when numbers are stored and dialed for Incoming and Outgoing Call History. Use the ▲▼ keys to scroll through the flash timing options. In some areas, 11 digits will be required to dial local and long distance telephone numbers. The 11-digit plan uses all 10 digits of a number and adds a “1” at the beginning of the number when numbers are stored and dialed for Incoming and Outgoing Call History. Enter the System Settings Directory then scroll ▼ until you see EDITFLASH TIME? Line 2 of the LCD will show the current flash timing value. Press SELECT . ▼ 75 msec, 100 msec, 300 msec, or ▼ 600 msec. (Note: The default flash timing setting is 600 msec.) ▼ ▼ When the desired flash timing is displayed, press SELECT. When programming Auto-Formatting, be sure to select your dialing plan according to the specific requirements for your area. SoundPoint Pro Desktop Conference Phone Operation SoundPoint Pro Desktop Conference Phone Operation 2 –2 2 2 –2 3 SOUNDPOINT® PRO TROUBLESHOOTING Restoring Default Flash Timing Enter the System Settings Directory then scroll ▼ until you see EDITFLASH TIME? Press SELECT. Scroll ▲ until you see RESTORE DEFAULT FLASH TIME? Press SELECT. Chapter 3 Restoring System Factory Default Settings All factory system settings can be restored at the same time. Make sure you wish to restore ALLfactory system settings before proceeding with this feature. Enter the System Settings Directory then scroll ▼ until you see RESTORE DEFAULT SYSTEM SETTINGS? Press SELECT the following will appear on the display. If you are sure you wish to restore all line settings, press SELECT again. Information Retention During a PowerLoss Soundpoint Pro retains all stored information during loss of power. It is not necessary to reset any programmed or stored parameters. CAUTION: SoundPoint Pro will not operate without power. See the “Safety Instructions” on Page ii for precautions. SoundPoint Pro Desktop Conference Phone Operation SoundPoint Pro Desktop Conference Phone Troubleshooting 2 –2 4 3 –1 TROUBLESHOOTING Blank Display ▼ Troubleshooting will help you overcome difficulties that occur during installation and normal use. Check that the power adapter is plugged into a working outlet, and the power plug is securely plugged into the console. Physical Damage No Dial Tone ▼ Check the connections of the telephone lines to the LIM, and make sure that the connections are secure at both the wall jack, and on the LIM. Repeat the process for the telephone connection from the LIM to the console, and make sure both ends of the console cable are securely plugged in. ▼ Be sure the power cable is connected to the console, and the power adapter is plugged securely into a working wall outlet or power strip. If you are not receiving dial tone on a headset, but you can hear dial tone on the handset and speaker, make sure the 2.5mm connector is plugged securely into the headset jack on the console. ▼ Try a different phone line. ▼ ▼ ▼ If physical damage is severe enough that the internal parts become visible, disconnect SoundPoint Pro immediately. Do not reconnect it to the telephone network until SoundPoint Pro is repaired. If you need more help, call your Polycom reseller, or call Polycom Technical Support at: 1-800-POLYCOM. In Speaker Mode: Short Silences, Echoes, or Clipped Speech At the beginning of a call, allow someone at each location to speak in turn for few moments to enable SoundPoint Pro to adapt to its environment. ▼ ▼ ▼ Avoid moving the SoundPoint Pro console when in use. Do not cover or block the microphone(s) with hands, papers, cups, etc., during use. Difficulty with Hearing the Other Party ▼ Noisy equipment such as a copy machine may make it difficult for you to hear the other party. Both parties should turn off any noisy equipment while talking. ▼ Try calling again to see if another line provides a better connection. ▼ Check that the power adapter is plugged into a working outlet and the power plus is securely plugged into the console. You Can’t Hear ▼ Use the ▲ key to adjust the volume for handset, headset, or speaker. YourCaller Can’t HearYou ▼ If using the handset, check the handset cord connections. ▼ Be sure that the phone is not on Mute, as indicated by the lit LED on the Mute Key. ▼ If using a headset, check the connection to the console and make sure that the microphone is properly positioned in front of your mouth. SoundPoint Pro Desktop Conference Phone Troubleshooting SoundPoint Pro Desktop Conference Phone Troubleshooting 3 –2 3 –3 SOUNDPOINT® PRO REGULATIONS AND WARRANTY Chapter 4 SoundPoint Pro Desktop Conference Phone Troubleshooting SoundPoint Pro Desktop Conference Phone Regulations and Warranty 3 –4 4 –1 U.S. Regulatory Information advance. But if advance notice is not practical, you will be notified as soon as possible. You will be informed of your right to file a complaint with the FCC. Radio/TV Interference Equipment with electronic push-key dials generates and uses radio frequency energy, and if not installed and used properly, may cause interference to radio and television reception. This equipment has been tested and found to comply with the limits for a Class B digital device in accordance with the specifications in Part 15 of the FCC rules. While these rules are designed to provide reasonable protection, there is no guarantee that interference will not occur in a particular installation. You can determine whether interference occurs by monitoring your radio or television reception while placing a call. If your telephone causes interference, one of the following measures may correct the problem: ▼ ▼ Reorient or relocate the receiving TV or radio antenna, where this can be done safely. Move the telephone and the radio or television further away from each other, or connect the telephone and the radio or television to outlets on separate circuits. Consult the dealer or an experienced radio/television technician for additional suggestions. Your telephone company may make changes in its facilities, equipment, operations, or procedures that could effect the proper functioning of your equipment. If they do, you will be notified in advance to give you an opportunity to maintain uninterrupted telephone service. If you experience trouble with the SoundPoint Pro, please contact Polycom for information on obtaining service or repairs. The Telephone Company may ask that you disconnect this equipment from the network until the problem has been corrected or until you are sure that the equipment is not malfunctioning. No user serviceable parts are contained in this equipment. This equipment may not be used for coin service provided by the Telephone Company. Connection to party lines is subject to state tariffs. (Contact the state Public Utilities Commission or Corporation forinformation.) Do not attempt to repair this equipment yourself. For repair or warranty information, contact: Polycom Customer Service: 1-800-POLYCOM Or write to Customer Service at: Federal Communications Commission (FCC) Notice This equipment complies with Part 68 of the FCC Rules. On the bottom of the base of this equipment is a label that contains, among other information, the FCC Registration Number and Ringer Equivalence Number (REN) for the equipment. You must, upon request, provide this information to your phone company. (Note: REN is not required for some types of analog ordigital facilities.) This equipment uses an RJ11. An FCC compliance telephone cord and modular plug is provided with this equipment. This equipment is designed to be connected to the telephone network or premises wiring using a compatible modular jack which is Part 68 compliant. See installation instructions for details. The REN is useful to determine the quantity of devices you may connect to your telephone line and still have all those devices ring when your telephone number is called. In most, but not all areas, the sum of the RENs of all devices connected to one line should not exceed five (5). To be certain of the number of devices you may connect to your line, as determined by the REN, you should contact your local telephone company to determine the maximum REN for your calling area. (NOTE: REN is associated with loop-start and ground-start ports. Do not use forE&M ordigital ports.) If your telephone equipment causes harm to the telephone network, the Telephone Company may discontinue your service temporarily. If possible, they will notify you in Polycom, Inc. 1565 Barber Lane Milpitas, CA 95035 Signaling Method The unit’s push-key dial allows it to signal in tones (DTMF). It can complete calls to local and long-distance lines and can also complete long-distance calls via computer phone systems such as MCI or SPRINT. Hearing Aid Compatibility The telephone is compatible with hearing aids equipped with telecoil option and is compliant with requirements for hearing aid compatibility of the Americans with Disabilities Act (ADA). Testing Emergency Numbers Check with local authorities before making any test calls to emergency numbers. Remain on the line and briefly explain to the dispatcher the reason for calling before hanging up. Place such calls in off-peak hours, such as early morning or late evening. SoundPoint Pro Desktop Conference Phone Regulations and Warranty SoundPoint Pro Desktop Conference Phone Regulations and Warranty 4 –2 4 –3 Canadian Department of Communications Notice Notice: The Canadian Department of Communications (DOC) label identifies certified equipment. This certification means that the equipment meets certain telecommunication network protective, operational, and safety requirements. The department does not guarantee the equipment will operate to the userís satisfaction. Before installing this equipment make sure you are permitted to connect it to the facilities of the local telecommunications company. You must install the equipment using an acceptable method of connection. In some cases you may also extend the companyís inside wiring for single line individual service by means of certified connector assembly (telephone extension card.) You should be aware, however, that compliance with the above condition may not prevent degradation of service in some situations. Polycom Limited Warranty and Limitation of Liability Limited Warranty Polycom warrants you, the customer, that your system will be in good working order on the date Polycom or its authorized reseller delivers or installs the system, whichever is later (Warranty Date). If you notify Polycom or its Authorized Dealer within one year of the Warranty Date that your system is not in good working order, Polycom will, without charge to you, repair or replace, at its option, the system components that are not in good working order. Repair or replacement parts may be new or refurbished and will be provided on an exchange basis. If Polycom determines that your system cannot be repaired or replaced, Polycom will remove the system and, at your option, refund the purchase price of your system or apply the purchase price towards the purchase of another Polycom system. If you purchased your system directly from Polycom, Polycom will perform warranty repair in accordance with the terms and conditions of the specific type of Polycom maintenance coverage you selected. Awritten explanation of Polycom's types of maintenance coverage may be obtained from Polycom by calling 1.800.451.0995 (in the continental U.S. only). If you purchased your system from a Polycom Authorized Dealer, contact your reseller for the details of the maintenance plan applicable to your system. Polycom's obligation to repair, replace, or refund, as set forth above, is your exclusive remedy. Except as specifically set forth above, Polycom, its affiliates, suppliers, and dealers make no warranties, express or implied, and specifically disclaim any warranties of merchantability or fitness for a particular purpose. Limitation of Liability Except as provided below, the liability of Polycom and its affiliates and suppliers for any claims, losses, damages, or expenses from any cause whatsoever (including acts or omissions of third parties), regardless of the form of action, whether in contract, tort, or otherwise, shall not exceed the lessor of: (1) the direct damages proven; or (2) the repair cost, replacement cost, license fee, annual rental charge, or purchase price, as the case may be, of the equipment that gives rise to the claim. Except as provided below, Polycom and its affiliates and suppliers shall not be liable for any incidental, special, reliance, consequential, or indirect loss or damage incurred in connection with the equipment. As used in this paragraph, consequential damages include, but are not limited to, the following: lost profits, lost revenues, and losses arising out of unauthorized use (or charges for such use) of common carrier telecommunications services or facilities accessed through or connected to the equipment. For personal injury caused by Polycom's negligence, Polycomís liability shall be limited to proven damages to person. No action or proceeding against Polycom or its affiliates or suppliers may be commenced more than twenty-four (24) months after the cause of action accrues. THIS PARAGRAPH SHALLSURVIVE FAILURE OF AN EXCLUSIVE REMEDY. This Polycom limited warranty covers damage to the system caused by power surges. Unless otherwise expressly agreed to in a written agreement signed by Polycom, Polycom will not be responsible under this limited warranty for damages resulting from: Failure to follow Polycom's installation, operation, or maintenance instructions. Unauthorized system modification, movement, or alteration. Unauthorized use of common carrier communication services accessed through the system. Abuse, misuse, negligent acts or omissions of the customer and persons under the customer's control; or Acts of third parties and acts of God. SoundPoint Pro Desktop Conference Phone Regulations and Warranty SoundPoint Pro Desktop Conference Phone Regulations and Warranty 4 –4 4 –5 SOUNDPOINT® PRO ADDITIONAL INFORMATION Appendix SoundPoint Pro Professional Conference Phone Regulations and Warranty SoundPoint Pro Desktop Conference Phone Appendix 4 –6 A –1 Headset Types HEADSETS About Headsets There are three basic types of headsets: If you use the phone frequently or for extended periods of time, headsets can make your life much easier. Headsets, like speakerphones or conference phones, allow you to use your hands while talking on the telephone. One advantage headsets have over speakerphones and conference phones is the added dimensions of privacy and decreased office noise. Headsets, like handsets, allow only half of a conversation to be overheard. This maintains a level of semi-privacy, while reducing the amount of noise heard in and around the office. Headsets can be challenging, however, for a person who needs to get up from his or her desk frequently. Replacing the headset plug into the headset jack or putting the headset back on and adjusting it, can be more cumbersome than picking up the handset, or going off-hook on the conference phone. Most people, however, find headsets to be a valuable communications tool. When using a headset in addition to a handset and conference phone, the headset can become an indispensable part of a multi-functional approach to business communications. Some business and SOHO (small office/home office) telephones like SoundPoint Pro are “headset-ready”, meaning they have a connector (2.5mm phone jack, or a non-standard connector for use only with the phone maker’s headset) and a separate button to go offhook without lifting the receiver. Many headsets require an adapter/amplifier to work with a business telephone. Most of these headsets require plugging the amplifier into the handset jack, then plugging the handset into a receptacle on the side of the amplifier. This arrangement can be a nuisance, especially since you must always take the handset off-hook to use the headset. Binaural headsets are held on by a “headband” and have earpieces that provide sound to—and cover—both ears. This helps to block out background noise better than the other types. Monaural headsets are also held in place by a headband but cover just one ear. The single earpiece can sit in the ear—actually fitting into the ear canal with a microphone attached—or cover the ear using a foam or “leatherette” cushion. In-the-earheadsets fit in, or over the ear, or grasp the ear itself to stay in place. These headsets are popular with people who like to avoid the adverse effects of the other types of headsets on hairstyles, etc. Headset Selection If you are interested in purchasing a headset, you should decide which type is best for you, and also take into consideration: Sound Quality To compound these problems, some headsets require that you select DIP switch settings to get the sound right, and then adjust a separate volume control on the amplifier. Some headset manufacturers use noise reduction technology to enhance sound quality. Like high-quality conferencing equipment, good sound quality in a headset can improve productivity and make daily business communications more enjoyable. SoundPoint Pro has an integrated headset amplifier and complete compatibility with all telephone functionality. SoundPoint Pro comes standard with a headset hanger. Comfort/Wearability There are many different options and styles of headsets to choose from. Following is an overview of what to look for in a headset. Headsets are traditionally worn by people who spend a great deal of time on the phone, so choosing one that’s comfortable—and stays that way—makes a big difference. Make sure that the headset you chose is comfortable to wear, and maintains its shape when it’s not on your head. SoundPoint Pro Professional Conference Phone Appendix SoundPoint Pro Professional Conference Phone Appendix A –2 A –3 Durability Make sure you choose a headset durable enough to withstand a fair amount of wear and tear. Headsets should stand up to twisting and stretching, and in home offices, to family use. Cleanability Headsets with removable microphone covers, ear cushions, and voice tubes allow for easy cleaning or, if necessary, replacement. If you foresee using a headset extensively , look for one that is easy to keep clean. Warranty If your headset breaks, you will want to get it replaced. Look for a headset with a good warranty as it often reflects the manufacturer’s confidence in the durability of the product. SoundPoint Pro Professional Conference Phone Appendix SoundPoint Pro Professional Conference Phone Appendix A –4 A –5