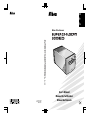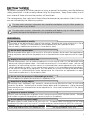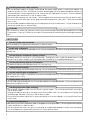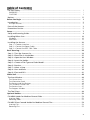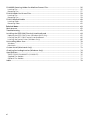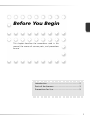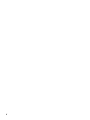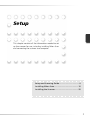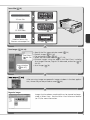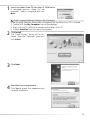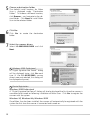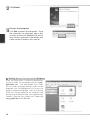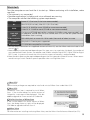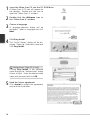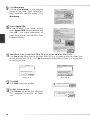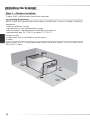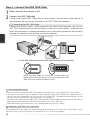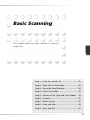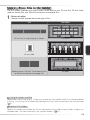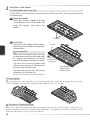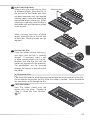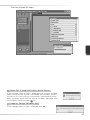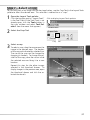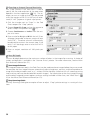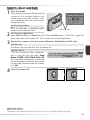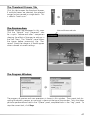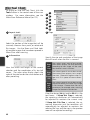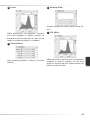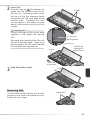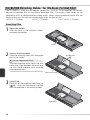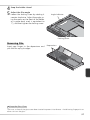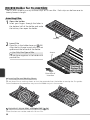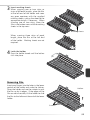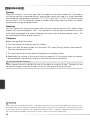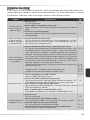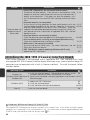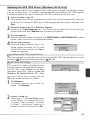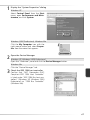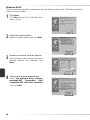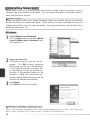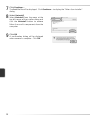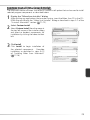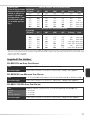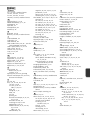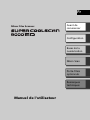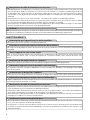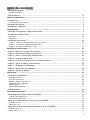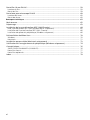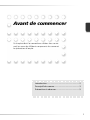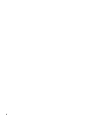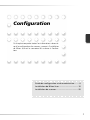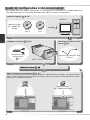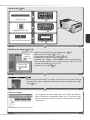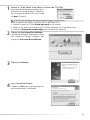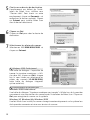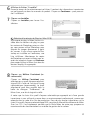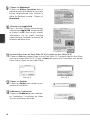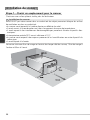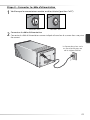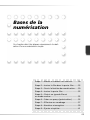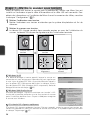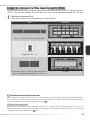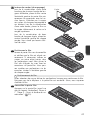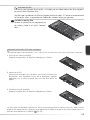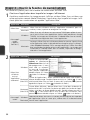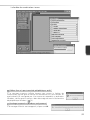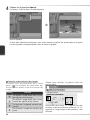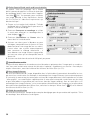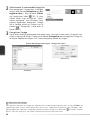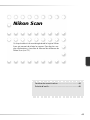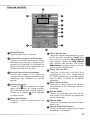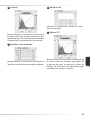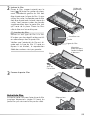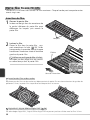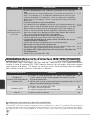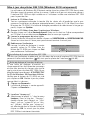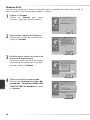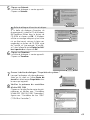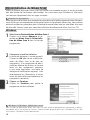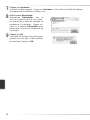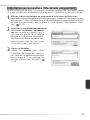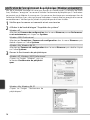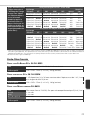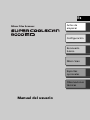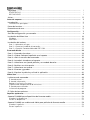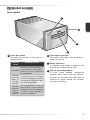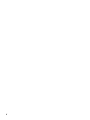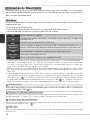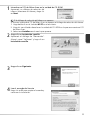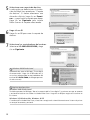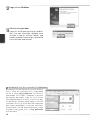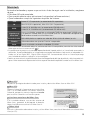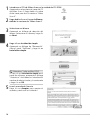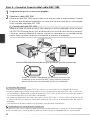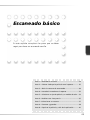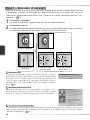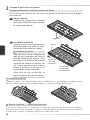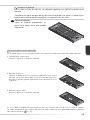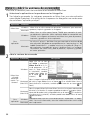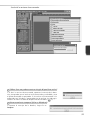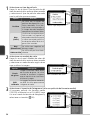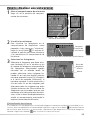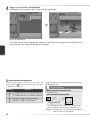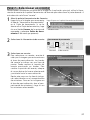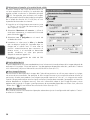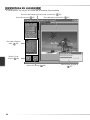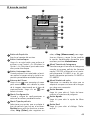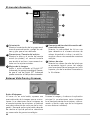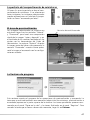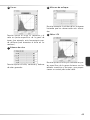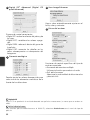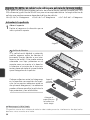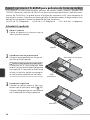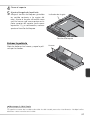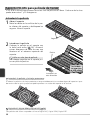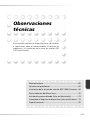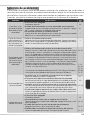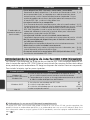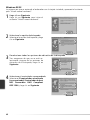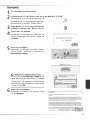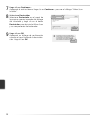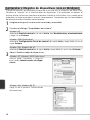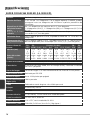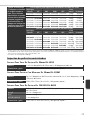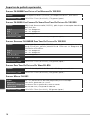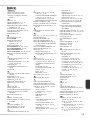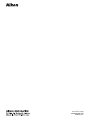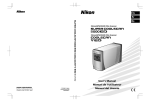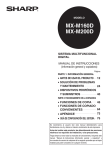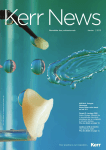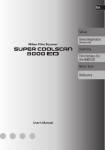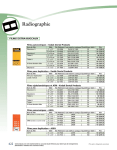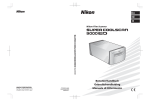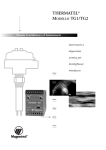Download GE EER4000 Convection Oven User Manual
Transcript
En Fr Es Nikon Film Scanner (En/Fr/Es) User's Manual Manuel de I'utilisateur Printed in Japan SB3J00300101(30) 6MRA0730-- Manual del Usuario En Nikon Film Scanner Before You Begin Setup Basic Scanning Nikon Scan Optional Holders Technical Notes User's Manual Product Documentation The documentation for this product includes the manuals listed below. Be sure to read all instructions thoroughly. Quick Start Guide The Quick Start Guide provides a quick introduction to installing the Nikon Scan driver software for the scanner, inserting film, and making a simple scan. User’s Manual (this manual) This User’s Manual provides detailed instructions for installing and using a SUPER COOLSCAN 9000 ED film scanner. Nikon Scan Reference Manual/ The Nikon Scan Reference Manual provides complete information Easy Scanning Guide on Nikon Scan, the software used to scan images into the com(on CD) puter. This manual is stored on the reference CD in pdf format, and can be viewed using Adobe Acrobat Reader 4.0 or later. If necessary, Windows users can install Adobe Acrobat using the installer provided on the reference CD. For more information on installing Adobe Acrobat Reader and viewing the reference manual, see the Quick Start Guide. The Easy Scanning Guide uses animation to explain such basic scanning tasks as setting image size and resolution. See the Quick Start Guide for viewing instructions. Nikon View Reference Manual The Nikon View Reference Manual provides complete information (on CD) on using the supplied Nikon View software to view and organize images. This manual is stored on the reference CD in pdf format. Trademark Information Apple, the Apple logo, Macintosh, and Mac OS are registered trademarks of Apple Computer, Inc. Finder is a trademark of Apple Computer, Inc. Microsoft and Windows are registered trademarks of Microsoft Corporation. Pentium is a trademark of Intel Corporation. Digital ICE4 AdvancedTM is Digital ICETM, Digital ROCTM, Digital GEMTM and Digital DEETM. Digital ICE4 AdvancedTM are technologies developed by Applied Science Fiction. Radius, ColorMatch, and PressView are registered trademarks of miro displays, inc. Adobe and Acrobat are registered trademarks of Adobe Systems Inc. All other trade names mentioned in this manual or the other documentation provided with your Nikon product are trademarks or registered trademarks of their respective holders. For Your Safety To prevent damage to this Nikon product or injury to yourself or to others, read the following safety precautions in their entirety before using this equipment. Keep these safety instructions where all those who use the product will read them. The consequences that could result from failure to observe the precautions listed in this section are indicated by the following symbols: This icon marks warnings, information that should be read before using this Nikon product to prevent serious injury or death. This icon marks cautions, information that should be read before using this Nikon product to prevent damage to the equipment or injury to yourself or to others. WARNINGS Do not disassemble or modify • The interior of the device contains areas of high voltage. Removing the casing could result in fire or electric shock. Contact an authorized Nikon service representative for inspection or repair. • Do not modify. Modification could result in fire or electric shock. Do not touch exposed parts Should the product break open as the result of a fall or other accident, do not touch the exposed parts. Unplug the power cable and take the product to an authorized Nikon service representative for inspection. Unplug in the event of malfunction • Should the equipment start to smoke or produce an unusual noise or smell, turn the device off immediately and unplug the power cable. Continued use could result in fire or electric shock. Wait for the equipment to stop smoking and then contact an authorized Nikon service representative for information on replacement or repair. DO NOT attempt repairs yourself, as this would be extremely dangerous. • In the event of damage to the equipment, turn the device off at once and unplug the power cable, then contact an authorized Nikon service representative for information on replacement or repair. Continued use could result in fire or electric shock. Do not use in the presence of flammable gas or dust Failure to observe this precaution could result in explosion or fire. Keep clear of foreign objects Do not place vases, flowerpots, cups, cosmetics, vessels containing chemicals or water, or small metal articles on the device. Should water or another foreign object enter the equipment, unplug the power cable and contact an authorized Nikon service representative. Continued use could result in fire, electric shock, or malfunction. Keep out of reach of children Particular care should be taken to prevent infants from putting small parts into their mouths. Should a child swallow any part of the equipment, contact a physician immediately. Use an appropriate power supply The power supply must be 50/60 Hz and 100–240 V AC. The power cable must comply with the safety standards of the country of use, have SVT insulation or better, and be more than AWG18 in thickness. At voltages over AC 125 V At voltages of AC 125 V or less Use a plug rated for 250 V, 15 A (NEMA 6-P 15) Use a plug rated for 125 V, 10 A i Handling the power cable and plug • Do not damage, modify, or forcibly tug or bend the power cable, place it under heavy objects, or expose it to heat or flame. Should the insulation be damaged and wires become exposed, contact an authorized Nikon service representative for information on replacement or repair. Failure to observe these precautions could result in fire or electric shock. • Do not handle the plug with wet hands. Failure to observe this precaution could cause electric shock. • Dust on or near the metal parts of the plug should be removed with a dry cloth. Continued use could result in fire. • Do not handle the power cable or go near the equipment during thunderstorms. Failure to observe this precaution could result in electric shock. CD-ROMs The CD-ROMs on which the software and manuals are distributed should not be played back on audio CD equipment. Playing CD-ROMs on an audio CD player could cause hearing loss or damage the equipment. CAUTIONS Do not handle with wet hands Failure to observe this precaution could result in electric shock. Install only as directed Failure to install the device as directed in this manual could block the vents, causing overheating and possibly fire. Do not place on unstable or sloping surfaces The device could fall, resulting in injury or damage. Should glass parts inside the device break as the result of a fall or other accident, care should be taken to avoid injury caused by broken glass. Do not place heavy objects on the device The objects or device could overbalance or fall, causing injury. Unplug before cleaning Turn off and unplug the device before cleaning. Failure to observe this precaution could result in injury. Do not insert fingers in equipment Do not insert your fingers in the device save where indicated otherwise. Failure to observe this precaution could result in injury. Unplug when not in use Turn off and unplug the device if it will not be used for an extended period. Failure to observe this precaution could result in fire. Handling the power cable and plug • Do not place the power cable in the vicinity of a stove or heater. The insulation could melt, resulting in fire or electric shock. • Unplug the cable by pulling on the plug, never on the cable itself. Failure to observe this precaution could damage the cable, resulting in fire or electric shock. • Do not plug the power cable into an extension cord or multi-outlet adapter, as this could cause fire or malfunction. Ground the equipment • The outlet into which the power cable is plugged must be grounded. Failure to ground the power supply could result in electric shock. • Do not ground the outlet to a gas or water pipe or a dedicated telephone system earth connector. Failure to observe this precaution could result in fire or electric shock. ii Notices • No part of the manuals included with this product may be reproduced, transmitted, transcribed, stored in a retrieval system, or translated into any language in any form, by any means, without Nikon’s prior written permission. • Nikon reserves the right to change the specifications of the hardware and software described in these manuals at any time and without prior notice. • Nikon will not be held liable for any damages resulting from the use of this product. • While every effort has been made to ensure that the information in these manuals is accurate and complete, we would appreciate having any errors or omissions brought to the attention of the Nikon representative in your area (address provided separately). Notice for customers in the U.S.A. Federal Communications Commission (FCC) Radio Frequency Interference Statement This equipment has been tested and found to LS-9000 ED comply with the limits for a Class B digital device, pursuant to Part 15 of the FCC rules. These limits are designed to provide reasonable protection against harmful interference in a residential installation. This equipment generates, uses, and can radiate radio frequency energy and, if not installed CAUTIONS and used in accordance with the instructions, may Modifications cause harmful interference to radio communica- The FCC requires the user to be notified that any tions. However, there is no guarantee that interfer- changes or modifications made to this device that ence will not occur in a particular installation. If are not expressly approved by Nikon Corporation this equipment does cause harmful interference to may void the user’s authority to operate the equipradio or television reception, which can be deter- ment. mined by turning the equipment off and on, the user is encouraged to try to correct the interference by one or more of the following measures: • Reorient or relocate the receiving antenna. • Increase the separation between the equipment and receiver. • Connect the equipment into an outlet on a circuit different from that to which the receiver is connected. • Consult the dealer or an experienced radio/ television technician for help. Interface Cables Use the interface cables sold or provided by Nikon for your equipment. Using other interface cables may exceed the limits of Class B Part 15 of the FCC rules. Notice for customers in the State of California WARNING: Handling the cord on this product will expose you to lead, a chemical known to the State of California to cause birth defects or other reproductive harm. Wash hands after handling. Nikon Inc., 1300 Walt Whitman Road, Melville, New York 11747-3064, U.S.A. Tel.: 631-547-4200 Notice for customers in Canada CAUTION This class B digital apparatus meets all requirements of the Canadian Interference Causing Equipment Regulations. ATTENTION Cet appareil numérique de la classe B respecte toutes les exigences du Règlement sur le matériel brouilleur du Canada. iii Notice Concerning Prohibition of Copying or Reproduction Note that simply being in possession of material that has been digitally copied or reproduced by means of a scanner, digital camera or other device may be punishable by law. • Items prohibited by law from being copied or reproduced Do not copy or reproduce paper money, coins, securities, government bonds, or local government bonds, even if such copies or reproductions are stamped “Sample.” The copying or reproduction of paper money, coins, or securities which are circulated in a foreign country is prohibited. Unless the prior permission of the government has been obtained, the copying or reproduction of unused postage stamps or post cards issued by the government is prohibited. The copying or reproduction of stamps issued by the government and of certified documents stipulated by law is prohibited. iv • Cautions on certain copies and reproductions The government has issued cautions on copies or reproductions of securities issued by private companies (shares, bills, checks, gift certificates, etc.), commuter passes, or coupon tickets, except when a minimum of necessary copies are to be provided for business use by a company. Also, do not copy or reproduce passports issued by the government, licenses issued by public agencies and private groups, ID cards, and tickets, such as passes and meal coupons. • Comply with copyright notices The copying or reproduction of copyrighted creative works such as books, music, paintings, woodcut prints, maps, drawings, movies, and photographs is governed by national and international copyright laws. Do not use this product for the purpose of making illegal copies or to infringe copyright laws. Table of Contents For Your Safety............................................................................................................................... WARNINGS .................................................................................................................................... CAUTIONS ..................................................................................................................................... Notices ............................................................................................................................................ Before You Begin ............................................................................................................................ Introduction ................................................................................................................................... Principal Features ........................................................................................................................... Parts of the Scanner....................................................................................................................... Precautions for Use........................................................................................................................ Setup................................................................................................................................................ Setup and Scanning Guide ............................................................................................................ Installing Nikon Scan ..................................................................................................................... Windows ....................................................................................................................................... Macintosh...................................................................................................................................... Installing the Scanner .................................................................................................................... Step 1 — Choose a Location............................................................................................................ Step 2 — Connect the Power Cable................................................................................................. Step 3 — Connect the IEEE 1394 Cable ........................................................................................... Basic Scanning................................................................................................................................. Step 1 — Turn the Scanner On........................................................................................................ Step 2 — Place Film in the Holder .................................................................................................. Step 3 — Open the Scan Window .................................................................................................. Step 4 — Insert the Holder.............................................................................................................. Step 5 — Choose a Film Type and Color Model............................................................................. Step 6 — Preview............................................................................................................................. Step 7 — Select a Crop .................................................................................................................... Step 8 — Scan and Save .................................................................................................................. Step 9 — Eject and Exit ................................................................................................................... Nikon Scan....................................................................................................................................... The Scan Window .......................................................................................................................... The Control Area ........................................................................................................................... The Information Panel .................................................................................................................... The Preview and Scan Buttons........................................................................................................ The Thumbnail Drawer Tab............................................................................................................. The Preview Area ........................................................................................................................... The Progress Window .................................................................................................................... The Tool Chest................................................................................................................................ Optional Holders............................................................................................................................. FH-869M Holder for Medium-Format Slides ................................................................................ Inserting Slides ............................................................................................................................... Removing Slides ............................................................................................................................. FH-869G Glass-Covered Holder for Medium-Format Film ........................................................... Inserting Film ................................................................................................................................. Removing Film ............................................................................................................................... i i ii iii 1 2 2 3 5 7 8 10 10 15 20 20 21 22 23 24 25 30 32 33 35 37 39 41 43 44 45 46 46 47 47 47 48 51 53 53 53 54 54 55 v FH-869GR Rotating Holder for Medium-Format Film.................................................................. Inserting Film ................................................................................................................................. Removing Film ............................................................................................................................... FH-816 Holder for 16-mm Film...................................................................................................... Inserting Film ................................................................................................................................. Removing Film ............................................................................................................................... FH-8G1 Medical Holder ................................................................................................................. Inserting Slides ............................................................................................................................... Removing Slides ............................................................................................................................. Technical Notes................................................................................................................................ Maintenance .................................................................................................................................. Troubleshooting............................................................................................................................. Installing the IEEE 1394 (Firewire) Interface Board ..................................................................... Updating the IEEE 1394 Drivers (Windows 98 SE Only)................................................................... Installing the IEEE 1394 (Firewire) Interface Board........................................................................... Installing the Device Drivers (Windows Only) .................................................................................. Uninstalling Nikon Scan ................................................................................................................ Windows ....................................................................................................................................... Macintosh...................................................................................................................................... Custom Install (Macintosh Only) ................................................................................................... Checking Device Registration (Windows Only)............................................................................ Specifications ................................................................................................................................. SUPER COOLSCAN 9000 ED (LS-9000 ED)...................................................................................... Supplied Film Holders..................................................................................................................... Optional Film Holders..................................................................................................................... Index ............................................................................................................................................... vi 56 56 57 58 58 59 60 60 60 61 62 63 64 65 66 66 70 70 71 73 74 76 76 77 78 79 Before You Begin This chapter describes the conventions used in this manual, the names of scanner parts, and precautions for use. Introduction ............................................................ 2 Parts of the Scanner ............................................... 3 Precautions for Use................................................. 5 1 Introduction Thank you for your purchase of a Nikon SUPER COOLSCAN 9000 ED film scanner. Read this manual thoroughly before use, and keep it handy when using the product. To make it easier to find the information you need, the following symbols and conventions are used: This icon marks cautions, information that should be read before using the scanner to prevent damage to the device. This icon marks tips, additional information that may be helpful when using the scanner. This icon marks notes, information that should be read before using the scanner. This icon indicates that more information is available elsewhere in this manual or in the other documentation provided. Principal Features • The Scan Image Enhancer automatically adjusts hue to produce images with clear contrast • Digital ICE detects, analyzes, and automatically compensates for scratches and dust • Digital ROC digitally restores for faded colors in old film • Digital GEM automatically corrects for film grain, smoothing pictures taken with high-speed film • Digital DEE reveals details in shadows of backlit and underexposed shots and increases contrast in “washed-out” areas of highlights to produce natural-looking exposure Illustrations The majority of illustrations showing the scanner interface are taken from Windows XP Professional. Where operations in the two operating systems differ, illustrations from Mac OS X are also used. Terminology In this manual, the SUPER COOLSCAN 9000 ED is sometimes referred to as the 9000 ED. Windows XP Home Edition and Windows XP Professional are jointly referred to as Windows XP, Windows Millennium Edition as Windows Me, and Windows 98 Second Edition as Windows 98 SE. Life-Long Learning As part of Nikon’s “Life-Long Learning” commitment to ongoing product support and education, continually-updated information is available on-line at the following sites: • For users in the U.S.A.: http://www.nikonusa.com/ • For users in Europe: http://www.europe-nikon.com/support • For users in Asia, Oceania, the Middle East, and Africa: http://www.nikon-asia.com/ Visit these sites to keep up-to-date with the latest product information, tips, answers to frequently-asked questions (FAQs), and general advice on digital imaging and photography. Additional information may be available from the Nikon representative in your area. See the URL below for contact information: http://nikonimaging.com/ 2 Parts of the Scanner Front View 1 2 3 4 1 Status LED 2 Power switch Scanner status is indicated as follows: Pressing this switch turns the scanner on and off. Status LED Scanner status No operations in progress. Film holders can be inserted or removed. 3 Eject button On Blinks (about 1.5 ×/s) Scanner busy. Do not turn scanner off or insert or remove film holders. 4 Holder slot Flickers (about 5 ×/s) Hardware or communications error. Turn scanner off, wait for at least 5 s, and turn scanner on again. Pressing this button ejects film holders from the scanner. Holders for various types of film can be inserted in this slot. A flap prevents the accumulation of dust inside the scanner when the device is not in use. 3 Rear View 5 6 5 AC connector The female end of the AC power cable plugs into this connector. 4 6 IEEE 1394 (Firewire) connector The IEEE 1394 interface cable connects here. Precautions for Use Observe the following precautions to ensure that the scanner always produces the best possible results. Check the status LED • Do not turn the scanner off or insert or remove film holders while the status LED is blinking. • Do not use other IEEE 1394 (Firewire) devices or turn them on or off while the status LED is blinking. • Do not connect or disconnect USB or IEEE 1394 (Firewire) cables while the status LED is blinking. • Do not operate camera control software for digital cameras connected via USB while the status LED is blinking. When the scanner is not in use Remove the film holder and turn the scanner off when not in use. Connecting the scanner • Connect the scanner directly to the computer. The scanner may not function as expected when connected to an IEEE 1394 hub or adapter. • The scanner may not function as expected when used together with other IEEE 1394 devices. Should the scanner not function as expected, use the scanner with all other IEEE 1394 devices disconnected. • Do not connect two or more scanners to the computer simultaneously. Protecting film • Before scanning film, remove dirt and dust with a blower. This will not only keep the film free of scratches but will also help prevent scanning errors and malfunctions. • Remove fingerprints with a soft, dry cloth, being careful not to scratch the film. • Remove film from the holder after scanning. Storing film in the holder could damage the film. • The film base and emulsion will deteriorate if exposed to high temperatures or humidity. Be sure temperature and humidity are within the limits given below. • Sudden changes in temperature and humidity, even when within the limits stated below, can cause condensation on the film. Check before use to ensure that no condensation is present. If condensation has occurred, leave the film out until it dries. Condensation can damage the film during insertion. • The operating environment for the scanner is as follows: Temperature: +10 – +35 °C (+50 – +95 °F) Humidity: 20 – 60% 5 6 Setup This chapter contains all the information needed to set up the scanner for use, including installing Nikon Scan and connecting the scanner to a computer. Setup and Scanning Guide..................................... 8 Installing Nikon Scan .............................................10 Installing the Scanner........................................... 20 7 Setup and Scanning Guide This figure outlines the steps involved in installing the scanner and making a scan. Refer to the page numbers listed for more information. Install software ( 10–19) Computer CD-ROM M CD-ROM M M CD-RO RO Set up the scanner ( M CD-RO RO Nikon Scan 4 -ROM C CD ROM CDD- Imaging application (e.g., Adobe Photoshop) ROM CDD- -ROM C CD Nikon View 20–22) Connect the scanner to the computer ( 22) Connect the power cable ( 21) Connect the IEEE 1394 (Firewire) cable SUPER COOLSCAN 9000 ED Open the scan window ( 30–31) Nikon Scan can function as a “stand-alone” application to scan, process, and save images, or it can be used to scan images directly into an imaging application such as Adobe Photoshop. Nikon Scan 8 Imaging application (e.g., Adobe Photoshop) Insert film ( 32) 35-mm film FH-835S ( 35-mm slides FH-835M ( Medium format film Electron microscope film Scan images ( FH-869S ( 26–27) 28) 28–29) 33–39) Tool Chest ( 48–50) Scan window ( 44–47) • Specify the film type and color model ( 34) • Preview images ( 35–36) • Flip and rotate images ( 36) • Select the area to be scanned ( 37–38) • Enhance images using the tools in the Tool Chest, including Scan Image Enhancer, Digital ICE4 Advanced, and curves ( 38, 48–50) • Scan images ( 39) After scanning, images are opened in images windows in the host application, where they can be printed or saved ( 40). Organize images Images that have been saved to disk can be viewed and organized in Nikon View. See the Nikon View Reference Manual (on CD) for more information. 9 Installing Nikon Scan Nikon Scan software (provided) is required to control the scanner. The installation instructions that follow are divided into Windows and Macintosh sections. Windows Turn the computer on and wait for Windows to start up. Before continuing with installation, make sure that: • The scanner is NOT connected • No other applications (including anti-virus software) are running • The computer satisfies the following system requirements: CPU 300 MHz Pentium or better OS Preinstalled versions of Windows XP, Windows 2000 Professional, Windows Me, Windows 98 SE RAM* Hard-disk space† 128 MB or more (512 MB or more recommended) A minimum of 40 MB required for installation (200 MB or more recommended), with an additional 200 MB of free disk space available while Nikon Scan is running Video resolution 800 × 600 pixels or more with 16-bit color (High Color) or more IEEE 1394‡ Only OHCI-compliant boards supported Miscellaneous CD-ROM drive required for installation * More memory may be required depending on film type, scan size, resolution, bit depth, the number of scans performed in each session, the adapter used, and on whether Digital ROC, Digital GEM or Digital DEE is used. A system with more than the minimum amount of memory is recommended. † More free disk space may be required depending on the film type and number of frames. Nikon recommends having as much free disk space as possible when running Nikon Scan. ‡ If the computer is not already equipped with an IEEE 1394 (Firewire) interface, install an approved OHCI-compliant IEEE 1394 interface board or card (for a list of approved boards or cards, see the Nikon web site for your area; 2). The IEEE 1394 interface board provided with the scanner can be installed in desktop computers with an empty PCI slot ( 64). Note that the supplied board can not be installed in laptop computers or low-profile PCI slots. Windows 98 SE Before installing Nikon Scan on a computer running Windows 98 SE, be sure to update the IEEE 1394 drivers ( 65). Windows XP/Windows 2000 Professional When installing or uninstalling Nikon Scan under the above operating systems, log in as the “Computer administrator” (Windows XP) or “Administrator” (Windows 2000 Professional). Earlier Versions of Nikon Scan Before installing Nikon Scan 4, uninstall any earlier versions of Nikon Scan. See “Uninstalling Nikon Scan” ( 70). Nikon View For information on installing and using Nikon View, see the Nikon View Reference Manual (on CD). 10 1 Insert the Nikon Scan CD into the CD-ROM drive A language-selection dialog will be displayed. Select a language and click Next. If the Language Selection Dialog Is Not Displayed If the language selection dialog does not appear after the Nikon Scan CD is inserted: 1. Double-click the My Computer icon on the desktop. 2. Right click the CD-ROM drive containing the Nikon Scan CD. 3. Choose AutoRun from the menu that appears. 2 Click Install The “Install Center” dialog will be displayed. Open the “Software” panel and click Install. 3 Click Next 4 Read the license agreement Click Yes to accept the agreement and continue installation. 11 5 Choose a destination folder The default install location for Nikon Scan is displayed under “Destination Folder.” To choose a different location, click Browse… and navigate to the desired folder. Click Next to install Nikon Scan to the selected folder. 6 Click Yes Click Yes to create the destination folder. 7 Select the scanner drivers Select LS- 4000/8000/9000 and click Next. Windows 2000 Professional A “Digital Signature Not Found” dialog will be displayed twice; click Yes each time (if the LS- 40/50/5000 scanner drivers were not selected, this dialog will be displayed only once). Device Registration Windows 2000 Professional A “Digital Signature Not Found” dialog will also be displayed the first time the scanner is connected and turned on following installation of Nikon Scan. Click Yes to register the scanner with the system. Windows XP, Windows Me, Windows 98 SE Once Nikon Scan has been installed, the scanner will automatically be registered with the system the first time the scanner is connected and turned on. 12 8 Create a shortcut (optional) Click Yes to create a shortcut to Nikon Scan on the desktop. Click No to proceed without creating a shortcut. Settings File Extensions If other Nikon imaging software is installed, the dialog shown at right will be displayed. Click Yes to associate Nikon Scan with settings file extensions such as “.nca” and “.ncv”. 9 Click Use Wizard (recommended) Click Use Wizard to choose an RGB color-space profile with the help of the Color Space Wizard (recommended). The selected color-space profile can be changed in the Nikon Scan “Preferences” dialog after installation. Note that choosing the correct color-space profile is very important if the scanner is used in a professional setting, for example as part of a production workflow. For more information on choosing an RGB color-space profile, see the Nikon Scan Reference Manual (on CD). Your national Nikon office may also be able to provide or recommend color management training resources. 10 Click Windows Clicking Use Wizard in the opening dialog of the Color Space Wizard displays a platform selection dialog. Click Windows. 11 Select sRGB In the Windows Color Space Wizard, select sRGB (recommended) and click OK. For more information on color-space profiles, see the Nikon Scan Reference Manual. Windows 98 SE If the computer displays a message stating that an IEEE 1394 update is required, click OK to continue with installation. Once installation is complete and the computer has restarted, update the IEEE 1394 drivers ( 65). 13 12 Click Finish 13 Restart the computer Click Yes to restart the computer. Once the computer has restarted, take a few minutes to view the ReadMe file, which may contain important information that could not be included in this manual. Viewing the Easy Scanning Guide (Windows) Insert the Nikon Scan 4 Reference Manual/Easy Scanning Guide CD and double-click the easy_ guide.exe icon. The Macromedia Flash Player will start and a language selection screen will be displayed; click the appropriate link to view the guide in the desired language. The Easy Scanning Guide can also be copied to the computer hard disk for ease of reference (total size: approximately 200 MB). Copy the “easy_guide_main” folder and easy_guide.exe to the desktop. 14 Macintosh Turn the computer on and wait for it to start up. Before continuing with installation, make sure that: • The scanner is NOT connected • No other applications (including anti-virus software) are running • The computer satisfies the following system requirements: CPU Power PC G3 or later (G4 or later recommended) OS* Mac OS 9 (9.1 or later), Mac OS X (10.1.5 or later) RAM† Hard-disk space‡ • Mac OS 9: 64 MB or more (256 MB or more recommended) • Mac OS X: 128 MB or more (512 MB or more recommended) A minimum of 70 MB required for installation (200 MB or more recommended), with an additional 200 MB (Mac OS 9) or 550 MB (Mac OS X) of free disk space available while Nikon Scan is running Video resolution 800 × 600 pixels or more with 16-bit color (thousands of colors) or more Firewire Only built-in Firewire ports supported Miscellaneous CD-ROM drive required for installation * For the latest information on supported versions of Mac OS, see the Nikon web site listed in this manual( 2). † More memory may be required depending on film type, scan size, resolution, bit depth, the number of scans performed in each session, the adapter used, and on whether Digital ROC, Digital GEM or Digital DEE is used. A system with more than the minimum amount of memory is recommended. ‡ More free disk space may be required depending on the film type and number of frames. Nikon recommends having as much free disk space as possible when running Nikon Scan. Mac OS X Administrator privileges are required to install and uninstall Nikon Scan under Mac OS X. Mac OS 9 CarbonLib 1.6 or later is required to install Nikon Scan. If the installer detects an earlier version of CarbonLib, a message will be displayed. Click Install to upgrade to a new version of CarbonLib. Earlier Versions of Nikon Scan If the installer detects an earlier version of Nikon Scan, the dialog shown at right will be displayed. Click Yes to upgrade to Nikon Scan 4. Nikon View For information on installing and using Nikon View, see the Nikon View Reference Manual (on CD). 15 1 Insert the Nikon Scan CD into the CD-ROM drive A Nikon Scan 4 CD icon will appear on the desktop. Double-click the icon to open the “Nikon Scan 4” window. 2 Double-click the Welcome icon in the “Nikon Scan 4” window 3 Choose a language A language-selection dialog will be displayed. Select a language and click Next. 4 Click Easy Install The “Install Center” dialog will be displayed. Open the “Software” panel and click Easy Install. “Authenticate” (Mac OS X Only) Clicking Easy Install in the software panel displays the “Authenticate” dialog shown at right. Enter the administrator name and password and click OK. 5 16 Read the license agreement Click Accept to accept the agreement and continue installation. 6 View the “ReadMe” file Take a few moments to read this file, which may contain important information that could not be included in this manual. Click Continue… to continue with installation. 7 Click Install Click Install to begin installation. Selecting a Plug-ins Folder (Mac OS 9) If a copy of the Nikon Scan plug-in is installed in the plug-ins folders for supported versions of Adobe Photoshop, Photoshop can be used to acquire images directly from the scanner. If more than one copy of Photoshop is installed on the computer, a list will be displayed. Select the copies of Photoshop that will be used to acquire images and click Continue to copy the Nikon Scan plug-in to the appropriate plug-ins folders. 8 Click Use wizard (recommended) Click Use wizard to choose an RGB color-space profile with the help of the Color Space Wizard (recommended). The selected color-space profile can be changed in the Nikon Scan “Preferences” dialog after installation. Note that choosing the correct color-space profile is very important if the scanner is used in a professional setting, for example as part of a production workflow. For more information on choosing an RGB color-space profile, see the Nikon Scan Reference Manual (on CD). Your national Nikon office may also be able to provide or recommend color management training resources. 17 9 Click Macintosh Clicking Use wizard in the opening dialog of the Color Space Wizard displays a platform selection dialog. Click Macintosh. 10 Select Apple RGB In the Windows Color Space Wizard, select Apple RGB (recommended) and click OK. For more information on color-space profiles, see the Nikon Scan Reference Manual. 11 Add Nikon Scan to the Dock (Mac OS X) or create an alias (Mac OS 9) Click Yes to add Nikon Scan to the Dock (Mac OS X) or to create an alias for Nikon Scan on the desktop (Mac OS 9). Click No to proceed without adding Nikon Scan to the Dock or creating an alias. Mac OS X 12 Click Quit Click Quit to exit the installer. 13 Restart the computer Click Restart to restart the computer. This completes installation of Nikon Scan. 18 Mac OS 9 Viewing the Easy Scanning Guide (Macintosh) Insert the Nikon Scan 4 Reference Manual/Easy Scanning Guide CD and double-click the easy_ guide_OSX icon (Mac OS X) or easy_guide_OS9 icon (Mac OS 9). The Macromedia Flash Player will start and a language selection screen will be displayed; click the appropriate link to view the guide in the desired language. The Easy Scanning Guide can also be copied to the computer hard disk for ease of reference (total size: approximately 200 MB). Copy the “easy_guide_main” folder and easy_guide_OSX (Mac OS X) or easy_guide_ OS9 (Mac OS 9) to the desktop. Users of Mac OS X should ensure that the start-up disk is named using only letters and numbers (the default name for the start-up drive is "Macintosh HD"). The guide may not start if the volume name contains punctuation or other non-alphanumeric characters. 19 Installing the Scanner Step 1 — Choose a Location Choose a flat, stable location close to the computer. Installing the Scanner Do NOT install the scanner where other objects would block its vents or where it would be exposed to: • direct or reflected sunlight • condensation or rapid temperature changes • electromagnetic interference from other electronic devices • temperatures over 35 °C (95 °F) or below 10 °C (50 °F) • excessive dust • water vapor from a humidifier or similar device • smoke Leave at least 5 cm (2˝) clear above and on either side of the scanner, 10 cm (4˝) behind, and 50 cm (20˝) in front. 20 Step 2 — Connect the Power Cable 1 Make sure the power switch is in the “off” position Off position 2 On position Connect the power cable Connect the power cable as shown and plug the scanner into a general-purpose household outlet. Shape of plug varies with country or region of purchase 21 Step 3 — Connect the IEEE 1394 Cable 1 2 Make sure that the scanner is off Connect the IEEE 1394 cable Connect the supplied IEEE 1394 cable as shown below. Connect the scanner directly to the computer; do not connect the cable via an IEEE 1394 hub or adapter. Connecting the IEEE 1394 Cable Connect the cable as shown. When connecting the cable to the computer, use a six-pin IEEE 1394 (Firewire) terminal like that shown in the cross-section below. Attempting to insert the connectors in another orientation or using the wrong connector could not only damage the connector, but also the scanner or computer. Six-Pin IEEE 1394 (Firewire) Terminal and Connector (Cross Section) Align rounded edge of connector (circled above at right) with matching curve on scanner or computer IEEE 1394 (Firewire) terminal (above at left). Connecting the Scanner • Do not connect or disconnect IEEE 1394 cables while Nikon Scan is starting or after it has started. • The scanner may not function as expected when used with other IEEE 1394 devices. Should the scanner not function as expected, use the scanner with all other IEEE 1394 devices disconnected. Do not connect two or more scanners to the computer simultaneously. • Do not connect or disconnect USB or IEEE 1394 interface cables or operate camera control software for digital cameras connected via USB while the scanner status LED is blinking. • After disconnecting the cable, wait a few seconds before connecting it again. Computers with Four-Pin Connectors The supplied IEEE 1394 cable can not be connected to computers with a four-pin DV connector. Use a cable with one six-pin and one four-pin connector or a six-to-four pin adapter. 22 Basic Scanning This chapter details the steps involved in making a simple scan. Step 1 — Turn the Scanner On .............................. 24 Step 2 — Place Film in the Holder ......................... 25 Step 3 — Open the Scan Window ......................... 30 Step 4 — Insert the Holder .................................... 32 Step 5 — Choose a Film Type and Color Model ... 33 Step 6 — Preview .................................................... 35 Step 7 — Select a Crop ........................................... 37 Step 8 — Scan and Save ......................................... 39 Step 9 — Eject and Exit ...........................................41 23 Step 1 — Turn the Scanner On Before turning on the scanner for the first time, make sure that Nikon Scan is installed on the computer and that the power and IEEE 1394 cables are connected. For information on installing Nikon Scan and connecting the cables, see “Setup” ( 7). 1 2 Turn the computer on Turn the computer on and wait for the operating system to start up. Turn the scanner on The status LED will blink for about two minutes while the scanner initializes. The status LED will stop blinking when initialization is complete. Scanner off Scanner on Status LED off Status LED blinks Status LED on Windows 98 SE If the dialog shown at right appears the first time the scanner is connected and turned on, the IEEE 1394 driver update has not been completed. Update the IEEE 1394 drivers as described in “Updating the IEEE 1394 Drivers (Windows 98 SE Only): The ‘Insert Disk’ Dialog” ( 65). Windows 2000 Professional A “Digital Signature Not Found” dialog will be displayed the first time the scanner is connected and turned on following installation of Nikon Scan. Click Yes to register the scanner with Windows. If the Status LED Flickers If the status LED flashes quickly (about five times a second), turn the scanner off, wait at least five seconds, and turn the scanner on again. If the problem persists, see “Troubleshooting” ( 63). 24 Step 2 — Place Film in the Holder The film holders provided with the scanner can be used to scan 35-mm film, 35-mm slides, medium-format film, and 59 × 82 mm electron microscope film. 1 Choose a holder Choose a holder appropriate to the type of film. Film Film holder 35-mm film (in strips of up to six frames) FH-835S 35-mm slides FH-835M Medium format (120/220, 2¼ or Brownie) film or 59 × 82 mm electron microscope film FH-869S Caring for Holders and Film Keep holders and film free of dust. If necessary, remove dust from holders and film with a blower before scanning. Dust on the film or holder could damage the film or affect the quality of the scanned image ( 5). Optional Film Holders Optional film holders are available for 16-mm and panorama film, medium-format slides, and glass microscope slides. For more information, see “Optional Holders” ( 51). 25 2 Place film in the holder FH-835S Holder for 35-mm Film The FH-835S can be used with one or two strips of 35-mm film. Each strip can be up to six frames long. 2.1 Open the holder Insert your fingers through the holes in the bottom half of the holder and undo the latches, then open the holder. Latches 2.2 Insert film Place film in the holder with the reflective film base up and the matte emulsion surface down. Inserting Film Align the first frame in each strip with an aperture at the left end of the holder. Leaving the apertures at the left end of the holder uncovered or covering them with a masking sheet could cause scanning errors or interfere with accurate color reproduction. Use only one type of film; do not mix negatives with positive film. Arrow Direction of insertion Thumbnails displayed in order shown Inserting Film Do not place film or masking sheets so that they protrude from the holder or overlap the film guides. Failure to observe this precaution could cause the holder to jam in the scanner. “Film Base”/”Emulsion Surface” When film is examined under bright light, the image on the emulsion surface will be in slight relief, with bumps and hollows where the image has been developed. The opposite surface (the film base) will be reflective and smooth. Insert film with the base up. 26 2.3 Insert masking sheets When scanning a single strip or strips of different lengths, place the film at the left end of the holder and cover any open apertures with the supplied masking sheets, cutting the sheet to the appropriate length if necessary. When scanning a single strip, place the film in the bottom row and the masking sheet in the top row. Masking sheet When scanning two strips of equal length, place the film at the left end of each row. Masking sheets are not required. 2.4 Position the film Close the holder without latching it, and check that the film is correctly aligned. If necessary, insert a pen or other pointed object into the perforations and slide the film until the frames are aligned with the apertures. The perforations can be accessed through the cutouts at the left end of the holder. Cutouts Positioning Film Care should be taken to avoid damaging the perforations when positioning the film. Do not attempt to position the film while the holder is latched. Failure to observe this precaution could damage the film. 2.5 Latch the holder Press the holder closed until the latches click into place. Proceed to “Step 3 — Open the Scan Window” ( 30). 27 FH-835M Holder for 35-mm Slides The FH-835M can be used to scan up to five 35-mm slides with mounts 1.0–3.2 mm thick. Slide the mounts into place between the guides, short side first and with the reflective film base up (the matte emulsion surface down; 26). Stop when the slides contact the base of the clips. Arrow Guides Thumbnails displayed in order shown Direction of insertion Inserting Slides Insert slides between the guides. Forcing the slides onto the guides could damage the slides or clips and prevent the scanner from focusing correctly. To minimize resistance, try inserting slides at a slight angle. Be sure a slide is inserted in the first slot. Leaving the aperture at the left end of the holder uncovered could cause scanning errors or interfere with accurate color reproduction. Proceed to “Step 3 — Open the Scan Window” ( 30). FH-869S Holder for Medium-Format Film The FH-869S can be used to scan medium-format (120/220, 2¼ or Brownie) film and 59 × 82 mm electron-microscope film. The length of the film strip that can be inserted in the holder depends on the type of film: • 6 × 4.5: 1–4 frames • 6 × 6: 1–3 frames • 6 × 7 – 6 × 9: 1–2 frames 2.1 Open the holder Undo the latches and open the holder. 2.2 Insert film Place film in the holder with the reflective film base up (matte emulsion surface down; 26) and with the end of the film against the stops. Arrow Direction of insertion 28 Stops Thumbnails displayed in order shown Inserting Film Use only one type of film; do not place negatives in the holder with positive film. Be sure the end of the film is flush with the stops. A gap between film and stop could interfere with accurate color reproduction. 2.3 Close the holder Close the holder, pressing the covers down until they latch. Scanning Curled Film Curl of 10 mm or less can be removed as follows: 1 Unlatch the movable base Slide the latch in the direction shown. 2 Flatten the film Place your fingers on the grips and slide them gently outwards. Do not use force. To prevent the film from sliding out of position, press the holder cover lightly before sliding the grips. 3 Latch the movable base Slide the latch in the direction shown. Film with a curl of more than 10 mm can not be scanned in the FH-869S. Use the optional FH-869G glass-covered film holder or the optional FH-869GR glass-covered rotating film holder ( 54, 56). 29 Step 3 — Open the Scan Window The scanner is controlled from the Nikon Scan scan window. 1 Choose the application in which pictures will be displayed After scanning, pictures can be displayed either in Nikon Scan or in a third-party application such as Adobe Photoshop. The application in which pictures will be displayed after scanning is referred to as the “host application.” Application Nikon Scan Platform Windows Nikon Scan used as a “stand-alone” application to scan, process, Macintosh print, and save images. Windows Third-party application 2 Description Nikon Scan used as a TWAIN source to control the scanner from a third-party application (application must support TWAIN). Images are scanned using Nikon Scan and processed, printed, and saved in the third-party application. Nikon Scan plug-in used to control the scanner from a third-party application (application must support Adobe Photoshop 5.0 acquire Macintosh plug-ins, and a copy of the Nikon Scan plug-in must be installed in the application’s plug-ins folder). Images are scanned using Nikon Scan and processed, printed, and saved in the third-party application. Open the scan window Application Platform Description Click the Start button and select Nikon Scan 4 from the programs list. (If a shortcut was created during installaWindows tion, you can also double-click the icon on the desktop.) Nikon Scan used as “standOpen the Applications : Nikon Software : Nikon Scan 4 folder on the alone” icon. (If Nikon Scan was added application Macintosh start-up disk and double-click the icon in the (Mac OS X) to the Dock during installation, you can also click the Dock.) Open the Nikon Software : Nikon Scan 4 folder in the folder selected at Macintosh installation (the default folder is the Applications folder on the start-up icon. (If an alias was created during instal(Mac OS 9) disk) and double-click the lation, you can also double-click the icon on the desktop.) Select Nikon Scan from the application’s list of “Acquire” or “Import” Third-party Windows sources. For more information, see the documentation provided with application Macintosh the application. 30 The scan window will open. “Nikon Scan Is Unable to Find Any Active Devices” If the message shown at right is displayed when the scan window opens, check that the scanner is connected and turned on and that the status LED is not flashing. If the scanner is connected to a Windows computer, check that the scanner has been registered with the Windows Device Manager ( 74). Temporary Storage (Windows Only) If the message shown at right is displayed, click OK. 31 Step 4 — Insert the Holder 1 Check the status LED Make sure that the status LED is glowing steadily. Do not insert film holders while the status LED is blinking. 2 Find the arrow on the front of the holder The front each holder is marked with an embossed arrow showing the direction of insertion. When the holder is inserted, the side with the arrow should face up with the arrow pointing toward the scanner. 3 Insert the holder Keeping the holder straight, slide the it into the holder slot with the arrow up and facing toward the scanner. Once the holder has been inserted as far as the insertion guides, the automatic loading mechanism will activate. Remove your hands from the holder when loading starts. When loading stops, the holder is in scanning position. Inserting Holders If the loading mechanism is does not activate, remove the holder and try again. Do not use force. Once loading has begun, do not interfere with the loading mechanism. Attempting to remove the holder during loading or otherwise interfering with the mechanism could cause scanning errors. Arrow Insertion guide Calibration The scanner is automatically calibrated at regular intervals if left on with no holder in place. Calibration will end when a holder is inserted. 32 Step 5 — Choose a Film Type and Color Model The steps that follow involve the controls in the Nikon Scan scan window. The names and functions of the controls in the scan window are described below. 1 5 6 7 9 2 3 4 8 1 Control area ( 45) Contains frequently used scanning and preview controls. 2 Information panel ( 46) Lists information on current settings. 3 Preview button ( 46) Click to view selected frames in the preview area, where they can be enhanced using the tools in the Tool Chest. 4 Scan button ( 46) Click to scan the selected frames. 5 Thumbnail drawer tab ( 47) Click to select frames to be previewed or scanned. 6 Processed/Natural tabs ( 47) The “Processed” panel shows how the image would appear if scanned at current settings, the “Natural” panel the unmodified image. Comparing these two views can help determine whether changes to settings are having the desired effect. 10 7 Preview area ( 47) Provides a preview of the image prior to scanning. Any modifications to settings are visible in the “Processed” panel. 8 Interactive help Displays a brief tip about the control under the cursor. 9 Tool Chest ( 48) Contains tools for changing the orientation of the image and selecting the portion to be scanned, choosing the dimensions and resolution of the scanned image, enhancing color, contrast, and sharpness, processing images to remove the effects of scratches, dust, fading, film grain, and underexposure, and controlling scanner settings. 10 Progress window ( 47) Shows the status of current tasks and lists operations that have been or are about to be performed. 33 1 Choose the film type Click the film-type menu in the scan window control area and choose a film type that matches the film being scanned. Option Use with Positive Use with most makes of positive slides and reversal film. These films have a black base, and the image in each frame appears in its actual colors. Film type menu Use with color negatives. Color negatives can be identified Neg (Color) by their orange-tinted base and by the fact that the colors in the images are reversed. Use with Neg (Mono) negatives. black-and-white Use with Kodachrome posiKodachrome tives. 2 Choose a color model Click the color-model menu in the scan window control area and choose a color model according to how the image will be used. Option Description Image scanned as grayscale data. Use when scanning imagGrayscale es that will be printed or viewed in black-and-white. Color model menu Calibrated Image scanned as RGB data. RGB Use to scan images in color. 3 Select the frame size (medium-format film only) When scanning medium-format (120/220 or Brownie) film in the FH-869S, click the frame-size menu and select the film frame size ( 28). Frame-size menu 34 Step 6 — Preview 1 Open the thumbnail drawer Click the thumbnail drawer tab. Thumbnail drawer tab 2 Display thumbnails To view the frames in the thumbnail drawer as small “thumbnail” previews, click the button. The scanner will scan the film to generate thumbnails and display them in the thumbnail drawer. Thumbnail drawer Click here to display/hide thumbnails 3 Select frames Select the frame to be scanned by clicking the associated thumbnail or frame number (selected frames are indicated by a green border). To select multiple frames, hold down the Ctrl (Windows) or command (Macintosh) key while clicking each frame in turn, or hold down the shift key and click to select two images and all frames between them. To view frames not currently visible in the thumbnail drawer, use the scroll bar or enlarge the drawer by dragging the handle at its lower right corner. Scroll bar Handle Selected frame The Thumbnail Display If the wrong film type or frame size is chosen when thumbnails are generated, the thumbnail display will not reflect the contents of the film. Click the button in the thumbnail drawer to hide thumbnails, and then select the correct film type or frame size. Click the button to view the new thumbnails. 35 4 Click the Preview button A preview will be displayed in the preview area. Preview button If multiple frames are selected, additional frames can be previewed by clicking the thumbnails in the thumbnail drawer. Rotating and Flipping Images The Layout Tools palette in the Tool Chest ( 48) contains buttons for rotating and flipping images. Button Click to display Layout Tools palette Function Rotate image 90 ° clockwise Rotate image 90 ° counter-clockwise Flip image horizontally Flip image vertically Orientation of letter “R” reflects any flips or rotations that have been performed. “R” turns red when image is flipped. 36 Step 7 — Select a Crop To scan only part of an image into the host application, use the Crop Tool in the Layout Tools palette to select the desired area. This selection is referred to as a “crop.” 1 Open the Layout Tools palette Click the triangle next to “Layout Tools” in the Tool Chest (if the Tool Chest is not already open, click the Tools button in the scan window and select Tool Palette 1 from the menu that appears). 2 Select the Crop Tool 3 Select a crop To select a crop, drag the mouse over the image in the preview area. The borders of the crop are indicated by a dotted line. The size of the crop can be changed by dragging its borders. To change the position of the crop, place the cursor inside the selected area and drag it to a new location. Click to display Layout Tools palette Crop Tool Repeat this step for the other images selected in the thumbnail drawer. To display images in the preview area, open the thumbnail drawer and click the selected thumbnails. 37 Choosing an Output Size and Resolution The “Crop” palette in the Tool Chest is used to specify the size and resolution of the crop when opened in the host application ( 30). For example, to scan an image so that it can be printed within the margins of A4 (21.0 × 29.7 cm) or lettersized (11˝ ×8.5˝ ) paper on a typical inkjet printer: 1 Click the triangle next to “Crop” in the Tool Chest to open the “Crop” palette. 1 2 2 Choose Keep this Crop and use the mouse to 37). select a crop in the preview area ( 3 Choose Centimeters or Inches from the output units menu. 4 3 4 Enter a value for Height or Width that will fit on A4 paper (remember to leave a margin of least 2 cm/0.79˝ ). The other value will automatically be adjusted to maintain the current crop; if the result is still too large, enter a value that will fit on A4 paper. 5 Enter an output resolution of 360 pixels per inch. 5 Scan Bit Depth The scan bit depth determines the maximum number of colors in the image after scanning. A choice of sixteen and eight bits is available in the “Scanner Extras” palette. For more information, see the Nikon Scan Reference Manual (on CD). Scan Image Enhancer The image enhancement tools in the Tool Chest can be used to enhance images before they are scanned. For example, the Scan Image Enhancer automatically adjusts brightness, contrast, and hue to produce an image that can be printed or used “as is,” without further alteration (note that this will increase scanning times and may not have the desired effect on dark images). For information on the Scan Image Enhancer and the other image adjustment options and scan settings available in Nikon Scan, see “Nikon Scan” ( 43) or the Nikon Scan Reference Manual (on CD). Easy Scanning Guide The Easy Scanning Guide gives examples of how to adjust “Crop” palette settings in a variety of situations. 38 Step 8 — Scan and Save 1 Click the Scan button Click the Scan button to begin scanning the crop selected in the preview area. Progress is shown in the progress window ( 47). Batch Scans If multiple frames are selected in the 35), clicking the thumbnail drawer ( Scan button will display a dialog of batch scan options. Click OK to save the scanned images to disk. If Nikon Scan is being used as a “stand-alone” application, the “File Saving Options” dialog will be displayed; choose a location and file format and click OK to begin scanning. Instead of being opened in image windows, the images will be saved in the location chosen in the “File Saving Options” dialog. Proceed to Step 9, “Eject and Exit” ( 41). Scan button When scanning is complete, images will be opened in image windows in the host application (single scans only). Note that the scan window may remain open “on top” of the host application window; to view the images, it may be necessary to move the scan window. Windows Macintosh Toolbar Image window Image window 39 2 Select the save command To save the image in the active window, select Save or Save As… from the File menu in the host application ( 30). If Nikon Scan is being used as a “standalone” application under Windows, the image in the active window can also be (“Save”) button saved by clicking the in the toolbar. 3 Save the image After navigating to the desired location, enter a name for the image and choose a file format. Click the Save button to save the image to disk. Repeat steps 2 and 3 until all images have been saved. Typical “Save As” dialogs Macintosh Windows Printing Images Images can be printed by selecting the print command from the File menu in the host application. If Nikon Scan is being used as a “stand-alone” application under Windows, the image in the active window can also be printed by clicking the button in the toolbar. See the Nikon Scan Reference Manual for more information. 40 Step 9 — Eject and Exit 1 Eject the holder Press the eject button on the front of the scanner or click the eject button in the control area of the scan window. Ejection is complete when the status LED has stopped blinking. Removing Holders Wait until ejection is complete before removing the holder by hand. Eject button 2 Exit the host application Select Exit (Windows) or Quit (Mac OS 9) from the File menu. In Mac OS X, open the application menu and choose the “Quit” option for the host application. 3 Remove the scanner from the system (Windows Me/Windows 98 SE only) Windows Me Shut down the computer and turn the power off. Windows 98 SE Click the “Unplug or Eject Hardware” icon in the task bar and select Stop Nikon SUPER COOLSCAN 9000 ED from the menu that appears. A message will be displayed stating that the scanner can be safely removed from the system; click OK. 4 Turn the scanner off Scanner on Scanner off Ejecting Holders The holder will be ejected automatically if the scanner is turned off and then on again. 41 5 Remove the film FH-835S Holder for 35-mm Film Insert your fingers into the holes in the lower portion of the holder and undo the latches. Open the holder and use the cutouts to pick the film up by its edges. If the edges of the film are not accessible, tilt the holder to slide the film to the hollows at either end of the lower holder. Hollow Cutouts FH-835M Holder for 35-mm Slides Slide the mounts out from under the clips that hold them in place. Do Not Use Force Do not use force when removing slides. Failure to observe this precaution could damage the clips holding the slides in place. Do not lift the slides up until fully removed from the clips. FH-869S Holder for Brownie Film Open the cover and pick the film up by the edge at the rear of the holder. Do Not Store Film in the Holder Leaving slides in the FH-835M for extended periods could damage the clips holding the slides in place. Film left in the FH-869S for extended periods could develop permanent indentations. 42 Nikon Scan This chapter provides a brief overview of the Nikon Scan software that controls the scanner. For more information, see the Nikon Scan Reference Manual (on CD). The Scan Window ................................................. 44 The Tool Chest....................................................... 48 43 The Scan Window The parts of the scan window are identified below. Thumbnail drawer tab ( Control area ( 45) 47) Preview area ( 47) Information panel ( 46) Preview button ( 46) Scan button ( 44 46) Progress window ( 47) The Control Area 2 1 3 4 5 6 7 8 9 11 10 1 Eject button Ejects the holder from the scanner. 2 Autofocus button Click to focus the scanner. Control-click (Windows) or option-click (Macintosh) to select a new focus point. 3 Autoexposure button When this button is clicked, the scanner analyzes the current image and adjusts exposure for optimal results. 4 Zoom buttons Click to zoom in for a closer look at the portion of the image currently seto lected in the preview area. Click zoom out. 5 Settings menu Save and load settings or reset settings to default values. 6 Film type menu Choose an option that matches the type of film being scanned: Positive for positive or reversal film, Neg (Color) for color negatives, or Neg (Mono) for blackand-white negatives. A separate Kodachrome option is available for scanning Kodachrome positives. 7 Frame size menu Choose the frame size when scanning medium-format (120/220 or Brownie) film in the FH-869S, or optional FH-869G or FH-869GR film holders. 8 Color model menu Choose a color model according to how the image will be processed or used. 9 Tools button Click to open the Tool Chest or progress window. 10 Help button Click to open Nikon Scan help. 11 Prefs button Click to open the “Preferences” dialog. 45 The Information Panel 1 2 3 4 5 1 Orientation Shows the orientation of the image in the preview area, reflecting any flips or rotations that have been performed. 2 Dimensions/file size Lists the width and height of the current selection (in pixels) and the size of the file that would be produced if the selection were scanned at current settings. 3 Image enhancement Shows the current status of Digital ICE4 Advanced and analog gain. Note that using Digital ICE4 Advanced can increase scanning times. 4 Scanner extras Lists the current bit depth (which determines the maximum number of colors available) and shows whether multisample scanning is in effect. 5 Color values Lists the color values for the pixel under the cursor. The values for the Natural panel are listed in the top row, the values for the Processed panel in the bottom row. The Preview and Scan Buttons Preview button Click to preview the image to be scanned (if multiple frames are selected in the thumbnail drawer, a preview will be performed for each frame). Be sure to click this button after changing the film type or choosing a new value for analog gain. 46 Scan button Scans the images and opens them in the host application (if multiple frames are selected in the thumbnail drawer, a scan will be performed for each frame and the resulting images will be opened in separate windows). The Thumbnail Drawer Tab Click this tab to open the thumbnail drawer. If multiple frames are selected, the selected images can be scanned in a single batch. This is called a “batch scan.” The Preview Area Selected frames are previewed in this area. Click the “Natural” and “Processed” tabs for a quick “before-and-after” comparison showing the effect of changes to settings in the Tool Chest. The “Natural” panel shows the image before processing, the “Processed” panel the image as it would appear when scanned at current settings. Natural/Processed tabs The Progress Window The progress of preview and scan operations is shown in this window. The current task (acquiring thumbnails, preview, or scanning) is shown at the top of the window. Tasks that have yet to be performed are listed in the “Queue” panel, completed tasks in the “Log” panel. To stop the current task, click Stop. 47 The Tool Chest To display or hide the Tool Chest, click the Tools button in the control area of the scan window. For more information, see the Nikon Scan Reference Manual (on CD). 1 2 3 4 5 6 7 8 9 10 1 Layout tools 11 3 Crop Select the portion of the image that will be scanned, choose a focus point, or rotate and flip images. Use the Zoom and Grab tools to navigate images that have been opened in Nikon Scan after scanning. 2 Information View the width and height of the current selection and the coordinates of its top left corner. The color value display shows the color of the pixel under the cursor before and after processing. Specify the size and resolution of the image that will result when the film is scanned. Keep this Crop User selects exact area to be scanned, then selects output size and resolution according to how image will be used. Best choice in most situations. Keep this Output Size User selects general area to be scanned, then enters exact output size in output size area. Choose this option when image must fit in space of known dimensions. Keep this File Size User selects general area to be scanned, then enters exact file size for final image in file size area. Choose when file size is paramount, for example when scanning images for electronic distribution. Enter the desired Height and/or Width in the text boxes. If Keep this Crop is selected, the remaining dimension will automatically be adjusted to maintain the current crop. If Keep this File Size is selected, the remaining dimension and the resolution will automatically be adjusted to maintain the selected file size, and the crop in the preview area will be adjusted accordingly. 48 4 Curves 6 Unsharp Mask Sharpen images by making colors more distinct. Make adjustments to brightness, contrast, and color targeted to specific portions of the tone range (for example, this tool can be used to increase brightness in shadows). 7 LCH Editor 5 Color Balance Adjust overall brightness, contrast, and color balance. Make adjustments to brightness and contrast targeted to specific portions of the tone range, or use the hue and chroma editors for precise control of color. 49 8 Digital ICE4 Advanced (Digital ICE 10 Scan Image Enhancer quad Advanced) Perform automatic brightness, color, and contrast adjustment. 11 Scanner Extras Four tools are available: • Digital ICE: mitigate the effects of dust and scratches • Digital ROC: restore faded colors • Digital GEM: reduce the effects of film grain • Digital DEE: increase detail in under- or overexposed areas of the frame 9 Analog Gain Adjust exposure values for each of the colored elements in the scanner’s light source. Control features specific to the type of scanner currently connected. • Multi Sample Scanning Use this feature to reduce noise. • Scan Bit Depth Choose a bit depth of sixteen or eight bits. Digital ICE Digital ICE will not produce the desired results with monochrome film (unless developed in color). Kodachrome Film When scanning Kodachrome film in the 9000 ED, select Kodachrome in the film type menu. 50 Optional Holders This chapter describes the optional film holders available for the SUPER COOLSCAN 9000 ED. FH-869M Holder for Medium-Format Slides............................. 53 FH-869G Glass-Covered Holder for Medium-Format Film....... 54 FH-869GR Rotating Holder for Medium-Format Film .............. 56 FH-816 Holder for 16-mm Film................................................... 58 FH-8G1 Medical Holder............................................................... 60 51 The following optional film holders are available for the SUPER COOLSCAN 9000 ED: Film holder Film 53 FH-869M 120/220 MOUNTED FILM HOLDER 6 × 4.5, 6 × 6, 6 × 7, and 6 × 9 slides 54–55 FH-869G 120/220 STRIP FILM HOLDER WITH GLASS Medium-format (120/220, 2¼ or Brownie) film and 59 × 82 mm film for electron microscopes Medium-format (120/220, 2¼ or Brownie) film and 59 × 82 mm film for electron microscopes 56–57 FH-869GR ROTATING 120/220 FILM HOLDER WITH GLASS Panorama film 58–59 FH-816 16- MM FILM HOLDER One to three strips of 16-mm film up to twenty frames in length 60 FH-8G1 MEDICAL SLIDE HOLDER 52 Glass microscope slides (26 × 72 mm) of prepared tissue samples FH-869M Holder for Medium-Format Slides The FH-869M is used with medium-format (120/220, 2¼ or Brownie) slides with mounts 1.0–3.2 mm thick. It is equipped with two apertures: a smaller aperture for 6 × 4.5 or 6 × 6 slides and a larger aperture for 6 × 7, 6 × 8, and 6 × 9 slides. Do Not Mix Positive and Negative Film Do not place mounted negatives in the holder with positive slides. Inserting Slides Guides Insert the slides between the guides. The slides should be oriented to match the apertures in the holder and the reflective film base should be up ( 26). Stop when the slide contacts the base of the clips. Inserting Slides Insert slides between the guides. Forcing the slides onto the guides could damage the slides or clips and prevent the scanner from focusing correctly. To minimize resistance, try inserting slides at a slight angle. Thumbnails displayed in order shown Direction of insertion Removing Slides Slide the mounts out from under the clips that hold them in place. Do Not Use Force Do not use force when removing slides. Failure to observe this precaution could damage the clips. Do not lift the slides up until fully removed from the clips. Do Not Store Slides in the Holder Leaving slides in the holder for extended periods could damage the clips holding the slides in place. 53 FH-869G Glass-Covered Holder for Medium-Format Film The FH-869G is used to scan medium-format film (120/220, 2¼ or Brownie) and 59 × 82 mm electron-microscope film. The length of the film strip that can be scanned depends on the type of film: • 6 × 4.5: 1–4 frames • 6 × 6: 1–3 frames • 6 × 7 – 6 × 9: 1–2 frames Inserting Film 1 Open the holder Slide the latch in the direction shown and open the holder. Latch Newton’s Rings If the film is folded or twisted, Newton’s rings (a radial interference pattern) may appear when the film is scanned. This can be prevented by placing a masking sheet in the holder as shown at right. The aperture at the front of the masking sheet should match the film frame size. Place stickers between frames on the emulsion surface of the film (no sticker is required between the first two frames). The stickers can then be used to fasten the film to the masking sheet. Stickers can be reused. Emulsion surface Stickers Place side with stickers down Keep the Glass Clean The inner surface of the glass cover been treated to prevent interference. Avoid leaving fingerprints or other stains on the glass. 54 2 Insert film Place film base up ( 26) between the guides with the left end of the film at the film line. If a masking sheet is used, the start of the first exposure should be aligned with the inner edge of the masking sheet. Additional film strips can be placed in the holder as space permits; place the film end-to-end, with no gaps. Guides Inserting Film Use only one type of film; do not place negatives in the holder with positive film. First frame Masking sheet Be sure to align the end of the film with the film line on the holder. A gap at the leading edge of the film could interfere with accurate color reproduction. Film line Thumbnails displayed in order shown Arrow Direction of insertion 3 Snap the holder closed Removing Film Tilt the holder to slide the film over the depressions at the front of the holder and pick the film up by its edges. Depressions 55 FH-869GR Rotating Holder for Medium-Format Film The FH-869GR is used to scan medium-format film (120/220, 2¼ or Brownie), 59 × 82 mm electron-microscope film, or 24 × 65 mm panorama film. The angle of the holder can be adjusted by ±5% to compensate for camera angle. When scanning medium format film, the length of the strip that can be inserted depends on the type of film: • 6 × 4.5: 1–4 frames • 6 × 6: 1–3 frames • 6 × 7 – 6 × 9: 1–2 frames Inserting Film 1 Open the holder Slide the latch in the direction shown and open the holder. Latch 2 Insert a masking sheet Align the masking sheet with the guide pins in the holder. Guide pins Use an Appropriate Mask The mask aperture must match the film frame size. Gaps between the mask and the film could interfere with accurate color reproduction. Masking sheet 3 Insert film Place film on the masking sheet base up ( 26). Align the frame to be scanned with the aperture in the masking sheet. Aperture 56 4 5 Snap the holder closed Adjust the film angle Loosen the locking screw by rotating it counter-clockwise. Adjust the angle, using the marks on the front of the holder as a guide (each mark is equivalent to 1 °), and then tighten the locking screw. Angle indicator Locking screw Removing Film Insert your fingers in the depressions and pick the film up by its edges. Depressions Keep the Glass Clean The inner surface of the glass cover been treated to prevent interference. Avoid leaving fingerprints or other stains on the glass. 57 FH-816 Holder for 16-mm Film The FH-816 is used to scan up to three strips of 16-mm film. Each strip can be from one to twenty frames in length. Inserting Film 1 Open the holder Insert your fingers through the holes in the bottom half of the holder and undo the latches, then open the holder. Latches 2 Insert film Place film in the holder base up ( 26). Align the first frame in each strip with an aperture at the left end of the holder. Arrow Use Only One Type of Film Do not place negatives in the holder with positive film. 1 41 42 43 44 23 45 2 24 3 • 2 5 4 • 5 • • 21 22 • • Direction of insertion • • Inserting Film and Masking Sheets Do not place film or masking sheets so that they protrude from the holder or overlap the film guides. Failure to observe this precaution may cause the holder to jam in the scanner. Digital ROC, Digital GEM, and Digital DEE ( These functions can not be used with 16-mm film. 58 50) 3 Insert masking sheets When scanning one or two strips or strips of different lengths, place the film at the left end of the holder and cover any open apertures with the supplied masking sheets, cutting the sheet to the appropriate length if necessary. When scanning one or two strips, place the film in the bottom rows and the masking sheets in the top rows. Masking sheets When scanning three strips of equal length, place the film at the left end of the holder. Masking sheets are not required. 4 Latch the holder Press the holder closed until the latches click into place. Removing Film Insert your fingers into the holes in the lower portion of the holder and undo the latches. Open the holder and use the cutouts to pick the film up by its edges. If the edges of the film are not accessible, tilt the holder to slide the film to the hollow at the end of the lower holder. Hollow Cutouts 59 FH-8G1 Medical Holder The FH-8G1 can be used to scan up to three glass microscope slides of prepared tissue samples. Slides must be 26 × 76 mm with a base 0.8–1.5 mm thick, a cover no more than 25 mm wide, 60 mm long, and 0.18 mm thick, and a total thickness of no more than 2 mm, including adhesive. Inserting Slides Insert the slides cover up. Stop when the slide contacts the base of the clips. Guides Inserting Slides Insert slides between the guides. Forcing the slides onto the guides could damage the slides or clips and prevent the scanner from focusing correctly. To minimize resistance, try inserting slides at a slight angle. Clips Arrow Thumbnails displayed in order shown Direction of insertion Removing Slides Slide the samples out from under the clips that hold them in place. Do Not Use Force Do not use force when removing slides. Failure to observe this precaution could damage the clips. Do not lift the slides up until fully removed from the clips. Do Not Store Slides in the Holder Leaving slides in the holder for extended periods could damage the clips holding the slides in place. Do Not Use Digital ICE, Digital ROC, Digital GEM, or Digital DEE ( 50) Noise may appear in images scanned with Digital ICE, Digital ROC, Digital GEM, or Digital DEE. Scanning 35-mm Slides The FH-8G1 can also be used to scan 35-mm slides. Do not mix 35-mm slides with microscope slides. 60 Technical Notes This chapter lists scanner specifications and provides information on maintenance, troubleshooting, and installing the supplied IEEE 1394 interface board. Maintenance .....................................................................62 Troubleshooting................................................................63 Installing the IEEE 1394 (Firewire) Interface Board........64 Uninstalling Nikon Scan ...................................................70 Custom Install (Macintosh Only) .....................................73 Checking Device Registration (Windows Only).............. 74 Specifications .................................................................... 76 61 Maintenance Storage When the scanner is not in use, eject the film holder and turn the scanner off. If the device will not be used for a prolonged period, unplug the scanner and store it in a well-ventilated area where the temperature is between –10 °C (14 °F) and +50 °C (+122 °F) and the humidity less than 60%. Do not store the scanner or holders where they would be subject to sudden temperature changes or condensation. Cleaning Turn the scanner off, unplug the power cable, and place the scanner on a flat, stable surface where it will not be damaged in a fall. Use a blower or a soft dry cloth to remove dust, a soft cloth lightly dampened with neutral detergent or liquid soap to remove tougher stains. Do not use alcohol or other volatile chemicals. Transport Before transporting the scanner: 1 Turn the scanner on and eject any film holders. 2 Press and hold the eject button until the status LED stops blinking (about three seconds). The scan mechanism will lock. 3 Turn the scanner off and disconnect the power and interface cables. 4 Repackage the scanner in the original packing materials (if the original packing materials are unavailable, use materials at least as shock resistant as the originals). Transporting the Scanner Nikon scanners are only certified for use in the region or country of sale. Transport or use outside the region or country of sale is at the risk and responsibility of the user. Servicing Nikon scanners are precision devices. We recommend that the scanner and holders be taken to an authorized Nikon service representative once every one to two years for inspection, and once every three to five years for servicing (fees are charged for these services). Frequent inspection and servicing are particularly recommended in the case of scanners used in commercial applications. 62 Troubleshooting If the scanner fails to function as expected, check the problems described below before consulting the original retailer or Nikon service representative. For more information on solving the problems listed here, refer to the page numbers in the rightmost column. Problem Possible cause • Scanner is off Turn the scanner on • Power cable is not properly connected Scanner will not Return the power switch to the off position and reconnect the power turn on (status LED cable. does not light) • Outlet is not receiving power Plug another device into the outlet to determine whether the outlet is working properly. Status LED flickers • Scanner hardware malfunction (scanner not conTurn the scanner off and disconnect it from the computer. Wait five nected to computer, seconds and turn the scanner on again. If the problem persists, conor computer off) tact a Nikon service representative. 24 21 — — • Scanner hardware malfunction or communications error Turn the scanner and computer off and disconnect the scanner. Wait 22, 41 five seconds and turn the scanner on again. If the status LED flickers when the scanner is turned on, a scanner hardware malfunction has occurred. Contact the original retailer or a Nikon service representative. If the status LED blinks and then glows steadily, turn the scanner Status LED flickers off and reconnect it to the computer. After waiting five seconds, turn (scanner connected the scanner on and restart the computer. If the status LED flickers to computer) when the computer is restarted, try the following: • Disconnect all other devices using the same interface as the scanner 5, 22 • Reinstall Nikon scan 10–19 70–72 • Update the IEEE 1394 device drivers (Windows only) 65–69 • Update the scanner device drivers (Windows only) 74–75 Poor quality scans • Film is not properly inserted in holder 25–29, Eject the holder and reinsert the film. 41 • Scanner or holder moved during scanning Do not use the scanner in locations subject to shock or vibration. Fail20 ure to observe this precaution could result in scanner malfunction. • Scan window settings require adjustment Adjust settings or use factory defaults. For more information, see the 33–38 Nikon Scan Reference Manual. • Glass in optional glass-covered holder is dirty Use a blower to remove dust, a soft cloth to remove other stains. — • Scanner is off Turn the scanner on. • Scanner turned on with holder inserted Computer does not After removing the holder, turn the scanner off and then on again. recognize scanner • Interface cable not correctly connected Turn the scanner off and reconnect the cable. • Computer does not meet minimum system requirements Use a system that meets the requirements. 24 24, 41 22, 41 10, 15 63 Problem Possible cause • Other IEEE 1394 devices are connected and turned on Disconnect the other devices. If the scanner is connected via a hub, adapter, or extension cable, disconnect the scanner and reconnect it directly to the computer. If this does not solve the problem, uninstall all software that uses the IEEE 1394 interface and reinstall Nikon Scan. • Interface board is not compatible At the time of writing, operation has been confirmed only with the interface board provided with the scanner. Operation is not guaranteed with other boards or with built-in IEEE 1394 ports. Install the Computer does not supplied interface board (desktop computers) or consult a Nikon serrecognize scanner vice representative for information on approved IEEE 1394 interface (continued) boards or cards. • Interface board is not correctly installed Check the documentation provided with interface board or card. • Scanner device driver is missing or corrupted (Windows only) Check that the device driver is correctly installed. • Nikon Scan is not correctly installed Uninstall and reinstall Nikon Scan. For more information, see the Nikon Scan Reference Manual. • IEEE 1394 drivers require updating (Windows 98 SE only) Update the IEEE 1394 drivers. 5, 22 10, 15, 64–69 64–69 74–75 10–18, 70–72 65 Installing the IEEE 1394 (Firewire) Interface Board Users whose computer is not equipped with a compatible IEEE 1394 interface must install the supplied IEEE 1394 (Firewire) interface board (Macintosh users should note that beige G3 computers are not equipped with a built-in Firewire interface). To install the board, follow the steps below. Operating system Installation 1 Install the interface board. The board device drivers will be 66 Windows XP installed automatically when the computer is turned on. Windows 2000 Professional 2 Confirm that the board is correctly registered in the Windows 66–67 Windows Me Device Manager. Windows 98 SE Mac OS 1 Update the IEEE 1394 drivers. 2 Install the interface board. 3 Install the drivers for the interface board. Install the interface board. 65 66 68–69 66 Computers Without an Empty Full-Sized PCI Slot The supplied IEEE 1394 board can only be installed in a full-sized PCI slot. It can not be installed in laptop computers or in computers with a low-profile PCI slot. For information on other approved boards and PCMCIA cards, see the Nikon web site for your area ( 2). 64 Updating the IEEE 1394 Drivers (Windows 98 SE Only) Users of Windows 98 SE must update the IEEE 1394 drivers provided with Windows before they can use the scanner. This update is required regardless of whether an IEEE 1394 interface is already installed or the user is installing an IEEE 1394 interface for the first time. 1 Insert the Nikon Scan CD Holding down the shift key to prevent the installer from starting automatically, insert the Nikon Scan CD into the CD-ROM drive. If the language selection dialog is displayed, click Quit. 2 Open the Nikon Scan CD in Windows Explorer Double-click the My Computer icon. Click the icon for the Nikon Scan CD with the right mouse button and select Explore from the menu that appears. 3 Run the updater Open the Microsoft folder and double-click 242975USA8 or 242975USA8.EXE. Follow the on-screen instructions to complete the update. 4 Restart the computer When the dialog shown at right is displayed, remove the Nikon Scan CD from the CD-ROM drive and then click Yes to restart the computer. Installing the IEEE 1394 Interface Board Once the computer has restarted, users of the supplied IEEE 1394 interface board can install the board ( 66) and interface device drivers ( 68–69). The “Insert Disk” Dialog If an “Insert Disk” dialog is displayed the first time the scanner is connected and turned on, the IEEE 1394 driver update has not been completed successfully. Do NOT insert the Windows 98 Second Edition CD. Make sure the CD-ROM drive is empty and click OK, then update the drivers as follows: 1 Click Browse… The dialog shown at right will be displayed. Click Browse…. 2 Locate “ntmap.sys” Select drive “c:” from the Drives menu. In the “Folders” list, double-click first on “windows,” then “system32,” and finally “drivers.” Confirm that “ntmap.sys” is selected in the list of files and click OK. 65 Installing the IEEE 1394 (Firewire) Interface Board 1 2 Turn the computer off Turn the computer off and disconnect all cables. Insert the IEEE 1394 (Firewire) interface board Insert the supplied IEEE 1394 (Firewire) board as shown. For information on the location of the PCI slots and on installing PCI boards, see the documentation provided with the computer and the IEEE 1394 (Firewire) interface board. Installing the Interface Board Do not use force. Excessive force could damage the computer or board. Installing the Device Drivers (Windows Only) After installing the IEEE 1394 (Firewire) interface board, reconnect the cables and turn the computer on. Windows XP, Windows 2000 Professional, Windows Me Windows XP, Windows 2000 Professional The first time the computer is powered on with the board installed under Windows XP or Windows 2000 Professional, Windows will automatically install the necessary drivers. Confirm that the drivers have been correctly installed as described on the opposite page. Windows Me The first time the computer is powered on with the board installed, the “Add New Hardware Wizard” will be displayed. Select Automatic search for a better driver (Recommended) and click Next to install the drivers for the IEEE 1394 interface board. When installation is complete, Windows Me will display message stating that the computer must be restarted before changes to system settings can take effect. Click Yes to restart the computer. Proceed to the next step once the computer restarts. 66 1 Display the “System Properties” dialog Windows XP Select Control Panel from the Start menu, open Performance and Maintenance, and click System. Windows 2000 Professional, Windows Me Click the My Computer icon with the right mouse button and select Properties from the menu that appears. 2 Open the Device Manager Windows XP, Windows 2000 Professional Open the “Hardware” panel and click the Device Manager button. Windows Me Click the “Device Manager” tab. 3 Check the IEEE 1394 host controller Confirm that “NEC Firewarden OHCI Compliant IEEE 1394 Host Controller” is listed under “IEEE 1394 Bus host controllers” (Windows XP, Windows 2000 Professional) or “1394 Bus Controller” (Windows Me). 67 Windows 98 SE The first time the computer is powered on with the board installed, the “Add New Hardware” wizard will be displayed. 1 Click Next Click Next to start the “Add New Hardware” wizard. 2 Select the search option Select the search option and click Next. 3 Deselect all search location options After confirming that none of the search location options are selected, click Next. 4 Choose the recommended driver Select The updated driver (Recommended) / NEC Firewarden OHCI Compliant IEEE 1394 Host Controller and click Next. 68 5 Click Next The dialog shown at right will be displayed. Click Next. The “Insert Disk” Dialog If the “Insert Disk” dialog is displayed, insert the Windows 98 Second Edition CD and click OK. If Windows displays a message stating that a file could not be found, enter the drive letter of the CDROM drive followed by “\win98_se” (e.g., “d:\win98_se”) in the Copy files from text box and click OK. 6 Click Finish The dialog shown at right will be displayed. Click Finish. 7 Open the “System Properties” dialog After the computer restarts, click the My Computer icon with the right mouse button and select Properties from the menu that appears. 8 Check the IEEE 1394 host controller Click the Device Manager tab and confirm that “NEC Firewarden OHCI Compliant IEEE 1394 Host Controller” is listed under “1394 Bus Controller.” 69 Uninstalling Nikon Scan Before Nikon Scan can be reinstalled or a new version installed, the existing version must be removed from the computer (uninstalled). The instructions that follow are divided into Windows and Macintosh sections. Export Settings Before uninstalling Nikon Scan, export frequently-used scan window settings to a location outside the Nikon Scan application folder. These settings can then be loaded into the scan window once Nikon Scan has been reinstalled. For more information, see the Nikon Scan Reference Manual (on CD). Windows 1 Select Nikon Scan 4 Uninstall Click the Start button and select Nikon Scan 4 > Nikon Scan 4 Uninstall from the program list. 2 Begin the uninstall The dialog shown at right will be displayed. Click OK to begin removing Nikon Scan and all of its components. If uninstaller encounters read-only files or components shared by another application, a confirmation dialog will be displayed. Read the information displayed carefully before deciding what to do with the affected components. 3 Click Finish Click Finish to exit the uninstaller. Windows XP/Windows 2000 Professional When installing or uninstalling Nikon Scan under the above operating systems, log in as the “Computer administrator” (Windows XP) or “Administrator” (Windows 2000 Professional). 70 Macintosh 1 2 Quit all applications 3 Double-click the Welcome icon in the “Nikon Scan 4” window 4 Choose a language A language-selection dialog will be displayed. Select a language and click Next. 5 Start the installer The “Install Center” dialog will be displayed. Open the “Software” panel and click Easy Install. Insert the Nikon Scan CD into the CD-ROM drive A Nikon Scan 4 CD icon will appear on the desktop. Double-click the icon to open the “Nikon Scan 4” window. “Authenticate” (Mac OS X Only) Clicking Easy Install in the software panel displays the “Authenticate” dialog shown at right. Enter the administrator name and password and click OK. 6 Click Accept The license agreement will be displayed. Click Accept. 71 7 Click Continue… The ReadMe file will be displayed. Click Continue… to display the “Nikon Scan Installer” dialog. 8 Select Uninstall Select Uninstall from the menu at the top left corner of the installer dialog and click the Uninstall button to remove Nikon Scan and its components from the computer. 9 Click OK A confirmation dialog will be displayed when removal is complete. Click OK. 72 Custom Install (Macintosh Only) The Macintosh version of Nikon Scan offers a custom install option that can be used to install selected program components as described below. 1 Display the “Nikon Scan Installer” dialog After quitting any applications that may be running, insert the Nikon Scan CD in the CDROM drive and display the “Nikon Scan Installer” dialog as described in steps 2–7 of the “Uninstall: Macintosh” section ( 71–72). 2 Select Custom Install Select Custom Install from the menu at the top left corner of the installer dialog and select or deselect components for installation by clicking the boxes to their left. 3 Click Install Click Install to begin installation of the selected components. Complete installation as described in steps 8–13 of “Installing Nikon Scan: Macintosh” ( 17–18). 73 Checking Device Registration (Windows Only) The first time the scanner is connected and turned on following installation of Nikon Scan, Windows will “register” the scanner with the Device Manager. If the computer fails to detect the scanner or the scanner does not function as expected when Nikon Scan is running, the computer may not have correctly registered the scanner. Check that the device drivers are correctly installed. 1 2 Make sure the scanner is connected and turned on Display the “System Properties” dialog Windows XP Select Control Panel from the Start menu, open Performance and Maintenance, and click System. Windows 2000 Professional Select Settings > Control Panel from the Start menu and double-click the System icon. Windows Me, Windows 98 SE Select Control Panel from the Start menu and double-click the System icon. 3 Open the Device Manager Windows XP, Windows 2000 Professional Open the “Hardware” panel and click the Device Manager button. Windows Me, Windows 98 SE Click the “Device Manager” tab. 74 4 Check that the scanner is listed as an imaging device Click the “+” next to “Imaging devices” (Windows XP, Windows 2000 Professional) or “Imaging Device” (Windows Me, Windows 98 SE) and confirm that the scanner is listed. If the Scanner Is Not Listed If the scanner is not listed or appears next to a “!”, “?”, or “×”, the drivers have not been correctly installed. Disconnect the scanner and uninstall Nikon Scan, then reinstall Nikon Scan and reconnect the scanner. 75 Specifications SUPER COOLSCAN 9000 ED (LS-9000 ED) Media 35-mm film Negatives and positives, in color and monochrome 1–2 strips of 1–6 frames. Up to 3 frames of 24 × 48 mm or 24 × 65 mm panorama film can be scanned with optional FH-869GR film holder. 35-mm slides 1–5 slides with mounts 1.0–3.2 mm thick. Medium-format film 1–4 frames (6 × 4.5), 1–3 frames (6 × 6), or 1–2 frames (6 × 7, 6 × 8, or 6 × 9). Medium-format slides Slides with mounts 1.0–3.2 mm thick can be scanned with optional FH-869M film holder. 16-mm film 1–3 strips of 1–20 frames can be scanned with optional FH-816 film holder. Glass microscope 1–3 prepared glass microscope slides (26 × 76 mm, 0.8–1.5 mm thick) can be slides scanned with optional FH-8G1 film holder. Aperture/scan range Aperture (mm) Scan range (pixels) FH-869S, FH-869G FHFHFHFH835S 835M 6 × 4.5 6 × 6 6 × 7 6 × 8 6 × 9 5.9×8.2 816 8G1 25.4 37.5 56.9 56.9 56.9 56.9 56.9 56.9 15.0 46.02 × × × × × × × × × × 37.5 25.6 42.5 56.9 70.0 77.5 83.7 83.7 21.48 24.0 4000 5905 8964 8964 8964 8964 8964 8964 2362 7248 × × × × × × × × × × 5904 4032 6696 8964 11016 12204 13176 13176 3384 3780 Scanning system Fixed optical, movable media, parallel single-pass scanning system Light source Red, Green, Blue, and Infrared (RGBIr) LEDs; slit light source with rod and disperser Image sensor 10,000 pixel three-line monochrome linear CCD image sensor Color separation Performed by RGB LEDs Optical resolution Up to 4000 pixels per inch Analog-to-digital (A/D) 16 bits per color conversion Output Full color or greyscale at 8 or 16 bits per channel Focus Auto and manual Interface IEEE 1394 Power consumption 27 W or less; 14 W or less in standby mode Power supply AC 100–240 V, 50/60 Hz Operating environment +10–+35 °C (+50–+95 °F) at a humidity of 20–60% Size and weight 76 249 × 498.5 × 202 mm/9.8˝ × 19.6˝ × 8.0˝ (W × H × D), 9 kg/19.8 lb (approx.) Scanning time (Time to display image Scan Image when Preview button is Enhancer clicked, or when Scan Off button is clicked folOn lowing preview. Times Off do not include autofoOff cus or holder positionOff ing.)* Off On With FH-835M 35-mm slide mount holder ICE Off Off On Off Off Off On Scan Image Enhancer Off On Off Off Off Off On ICE Off Off On Off Off Off On ROC GEM DEE Preview Scan Off Off Off 13 s 40 s Off Off Off 12 s 41 s Off Off Off 14 s 57 s On Off Off 28 s 52 s Off On Off 26 s 1 min 31 s Off Off On 14 s 1 min 27 s On On On 33 s 2 min 33 s With FH-869S 120/220 film holder ROC Off Off Off On Off Off On GEM Off Off Off Off On Off On DEE Off Off Off Off Off On† Off Preview 38 s 38 s 40 s 1 min 26 s 1 min 26 s 38 s 2 min 24 s Scan 3 min 05 s 3 min 14 s 7 min 05 s 8 min 55 s 11 min 40 s 2 min 20 s 16 min 00 s * Times for positive film scanned at input resolution of 4000 dpi (2000 dpi when FH-869S is used with Digital DEE) and bit depth of 16 bits (CMS on) using Nikon Scan 4 on Pentium 4 3.06 GHz FSB 533 MHz computer with 1 GB RAM, Windows XP Professional, IEEE 1394 interface, and 1024 × 768 display. † Input resolution set to 2000 dpi Supplied Film Holders FH-835S 35- MM STRIP FILM HOLDER Film 1–2 strips of 35-mm film, each with 1–6 frames Size and weight 130 × 320 × 17 mm/5.1˝ × 12.6˝ × 0.7˝ (W × H × D), 200 g/7.1 oz. (approx.) FH-835M 35- MM MOUNTED FILM HOLDER Film 1–5 35-mm slides with mounts 1.0–3.2 mm thick and 49.0–50.8 mm wide Size and weight 130 × 345 × 17 mm/5.1˝ × 13.6˝ × 0.7˝ (W × H × D), 180 g/6.3 oz. (approx.) FH-869S 120/220 STRIP FILM HOLDER Film 6 × 4.5 6×6 6 × 7, 6 × 8, 6 × 9 Medium-format (120/220) film, 5.9 × 8.2 cm electron microscope film 1–4 frames 1–3 frames 1–2 frames Size and weight 130 × 320 × 17 mm/5.1˝ × 12.6˝ × 0.7˝ (W × H × D), 290 g/10.2 oz. (approx.) 77 Optional Film Holders FH-869M 120/220 MOUNTED FILM HOLDER Film One 6 × 4.5 or 6 × 6 slide and one 6 × 7, 6 × 8, or 6 × 9 slide Size and weight 130 × 320 × 17 mm/5.1˝ × 12.6˝ × 0.7˝ (W × H × D), 170 g/6.0 oz. (approx.) FH-869G 120/220 STRIP FILM HOLDER WITH GLASS Film 6 × 4.5 6×6 6 × 7, 6 × 8, 6 × 9 Medium-format (120/220) film, 5.9 × 8.2 cm electron microscope film 1–4 frames 1–3 frames 1–2 frames Size and weight 130 × 300 × 17 mm/5.1˝ × 11.8˝ × 0.7˝ (W × H × D), 300 g/10.6 oz. (approx.) FH-869GR ROTATING 120/220 STRIP FILM HOLDER WITH GLASS Film 6 × 4.5 6×6 6 × 7, 6 × 8, 6 × 9 Medium-format (120/220) film, 5.9 × 8.2 cm electron microscope film, 35mm panorama film with frame size of 24 × 48 mm or 24 × 65 mm 1–4 frames 1–3 frames 1–2 frames Angle adjustment ±5 ° Size and weight 130 × 320 × 17 mm/5.1˝ × 12.6˝ × 0.7˝ (W × H × D), 330 g/11.6 oz. (approx.) FH-816 16- MM STRIP FILM HOLDER Film 1–3 strips of 16-mm film, each with 1–20 frames Size and weight 130 × 375 × 17 mm/5.1˝ × 14.8˝ × 0.7˝ (W × H × D), 250 g/8.8 oz. (approx.) FH-8G1 MEDICAL HOLDER Media Slide Slide cover Total thickness 1–3 prepared glass microscope slides 26 × 76 mm, 0.8–1.5 mm thick 25 × 60 mm with thickness of 0.18 mm or less No more than 2 mm, including adhesive Size and weight 130 × 345 × 17 mm/5.1˝ × 13.6˝ × 0.7˝ (W × H × D), 190 g/6.7 oz. (approx.) 78 Index Symbols 2¼˝, see Film, medium format 16-mm, see Film, 16-mm 35-mm, see Film, 35-mm 120/220, see Film, medium format A Acquire plug-in, 17, 30 Adobe Photoshop, 8, 17, 30 Analog gain, 50 Aperture, 76 Autoexposure, 45 Autofocus, 45 B Bit depth, 38, 50 Brownie, see Film, medium format C Calibrated RGB, 34 Calibration, 32 Color balance, 49 Color model menu, 34, 45. See also Calibrated RGB; Grayscale. Color-space profile, 13, 17–18 Color values, 46, 48 Control area, 33, 44, 45 Crop, 37–38, 48 Curves, 49 D Device drivers, 12, 74–75 Digital DEE, 2, 50, 58, 60 Digital GEM, 2, 50, 58, 60 Digital ICE, 2, 50, 60 Digital ICE4 Advanced, 9, 50 Digital ROC, 2, 50, 58, 60 E Eject button, 41 Nikon Scan, 41, 45 scanner, 3, 41 Ejecting film, see Film, ejecting Electron microscope film, see Film, electron microscope F File size, 48 Film, 5, 9, 25–29, 42, 52–60 16-mm, 58–59 35-mm, 9, 26–27 slides, 9, 28, 60 base, 26 caring for, 5, 25 color, 34 curl, 29 ejecting, 41 electron microscope, 9, 25, 28, 52, 54, 56 emulsion surface, 26 inserting, 26–29, 53–60 Kodachrome, 34, 50 medium format, 9, 25, 28–29, 52, 54–56 slides, 52, 53 monochrome, 34 negative, 26, 29, 34, 53, 55, 58 panorama, 52, 56 positive, 26, 29, 34, 53, 55, 58 removing, 42, 53, 55, 57, 59, 60 Film holders, 9, 25–29, 51–60, 77–78 ejecting, 41 FH-816, 52, 58–59, 76, 78 FH-835M, 9, 25, 28, 76, 77 FH-835S, 9, 25, 26–27, 76, 77 FH-869G, 29, 52, 54–55, 76, 78 FH-869GR, 29, 52, 56–57, 78 FH-869M, 52, 53, 78 FH-869S, 9, 25, 28–29, 76, 77 FH-8G1, 52, 60, 76, 78 inserting, 32 Film type menu, 34 Firewire, see IEEE 1394 Flipping images, 9, 36, 46, 48 Frame size menu, 34 G Grayscale, 34 H Help button, 45 Holder slot, 3, 32 I IEEE 1394, 5, 10, 15, 22, 64–69 cable, 4, 5, 8, 22 driver update (Windows 98 SE), 10, 13, 24, 65 interface board, 10, 64–69 interface drivers, 66–69 Imaging applications, 8, 30 Image windows, 9, 39 Information palette, 48 Information panel, 33, 44, 46 Install, see Nikon Scan, installing K Kodachrome, see Film, Kodachrome L Layout Tools, 36, 48 LCH Editor, 49 M Mac OS, 2, 15–19, 30, 41, 64, 71–73 Maintenance, 62 Medium format, see Film, medium format Multi-sample scanning, 50 N Natural, 33, 47 Nikon Scan, 8–9, 10–18, 30–31, 33–41, 43–50, 63, 64, 70–73. See also Scan window installing, 10–18 custom install, 73 plug-in, 17, 30 starting, 30–31 uninstalling, 70–72 Nikon View, 8–9, 10, 15 O Orientation, 36, 46 Output size, 38, 48 P Panorama film, see Film, panorama Power switch, 3, 21, 24, 41 Power cable, 4, 21, 63 connecting, 21 Preferences, 45 Prefs button, 45 Preview area, 36–38 Preview button, 33, 36, 44, 46 Previewing images, 9, 35–36 Printing images, 9, 40 Processed, 33, 47 Progress window, 33, 39, 44, 47 R Resolution, 38, 48 Rotating images, 36, ,46 ,48 S Saving images, 39, 40 Scan button, 33, 39, 44, 46 Scan Image Enhancer, 2, 38, 50 Scan window, 8–9, 30–31, 33–39, 44–47 Scanner extras, 50 Settings menu, 45 Status LED, 3, 5, 24, 32, 41, 63 T Thumbnail, 35 drawer, 35, 47 drawer tab, 33, 35, 44, 47 Tool Chest, 9, 33, 36, 37–38, 45, 48–50 Tool palettes, 48–50 Tools button, 37, 45 Transport, 62 TWAIN, 30 U Uninstall, see Nikon Scan, uninstalling Unsharp Mask, 49 USB, 5, 22 W Windows, 10–14, 30, 41, 63, 64–69, 70, 74–75 98 SE, 2, 10, 12, 13, 24, 41, 64, 65, 68–69 2000 Professional, 10, 12, 24, 64, 66–67, 70, 74–75 Me, 2, 12, 41, 64, 66–67, 74–75 XP, 2, 10, 12, 64, 66–67, 70, 74–75 Z Zoom buttons, 45 79 Fr Nikon Film Scanner Avant de commencer Configuration Bases de la numérisation Nikon Scan Porte-films optionnels Remarques techniques Manuel de l’utilisateur Documentation relative au produit La documentation relative à ce produit comprend les manuels mentionnés ci-dessous. Assurez-vous d'en avoir lu attentivement les instructions. Guide de démarrage rapide Ce document décrit brièvement comment installer le logiciel Nikon Scan qui permet de piloter votre scanner, comment insérer le film et effectuer une numérisation simple. Manuel de l’utilisateur (ce guide) Le présent manuel fournit de manière détaillée les instructions d’installation et d’utilisation des scanners de film SUPER COOLSCAN 9000 ED. Manuel de référence de Nikon Scan/Guide de numérisation (sur CD) Ce manuel fournit les instructions complètes de Nikon Scan, logiciel permettant de numériser les images. Il est disponible sur le CD de référence en format pdf et peut être visualisé à l'aide d’Adobe Acrobat Reader 4.0 ou version ultérieure. Cependant, si les utilisateurs Windows ne possèdent pas Adobe Acrobat Reader, ils peuvent l'installer à l’aide du programme d’installation disponible sur le CD de référence. Pour de plus amples informations sur l’installation d’Adobe Acrobat Reader et sur la visualisation du manuel de référence, consultez le Guide de démarrage rapide. Le Guide de numérisation comporte des animations destinées à expliquer les notions fondamentales de la numérisation, comme la configuration de la taille d’image et de la résolution. Consultez le Guide de démarrage rapide pour lire les instructions. Manuel de référence de Nikon View (sur CD) Ce manuel fournit les instructions complètes d’utilisation du logiciel fourni Nikon View qui permet de visionner et de gérer les images. Ce manuel est enregistré sur le CD de référence en format pdf. Trademark Information Apple, le logo Apple, Macintosh, et Mac OS sont des marques déposées d’Apple Computer, Inc. Finder est une marque commerciale d’Apple Computer, Inc. Microsoft et Windows sont des marques déposées de Microsoft Corporation. Pentium est une marque d’Intel Corporation. Digital ICE4 AdvancedTM englobe Digital ICETM, Digital ROCTM, Digital GEMTM et Digital DEETM, technologies développées par Applied Science Fiction. Radius, ColorMatch, et PressView sont des marques déposées de miro displays, inc. Adobe et Acrobat sont des marques déposées d’Adobe Systems Inc. Tous les autres noms mentionnés dans ce manuel ou dans les autres documentations fournies avec votre matériel Nikon sont des marques commerciales ou des marques déposées de leurs détenteurs respectifs Mesures de sécurité Afin d'éviter d'endommager votre matériel Nikon, de vous blesser vous ou d'autres personnes, veuillez lire attentivement toutes les mesures de précaution relatives à cet appareil avant de procé der à son utilisation. Conservez ces instructions dans un lieu accessible à toutes les personnes qui ont l’intention d’utiliser ce produit. Les conséquences résultant du non-respect de ces mesures de précautions sont indiquées dans cette section par les symboles suivants : Cette icône indique les avertissements ou les informations devant être lus attentivement avant d'utiliser ce produit Nikon, afin d'éviter un accident éventuel pouvant entraîner des blessures graves ou mortelles. Cette icône indique les précautions à prendre ou les informations devant être lues avant d'utiliser ce produit Nikon, et ce afin d'éviter d'endommager ce matériel, de vous blesser ou éviter que d'autres personnes ne se blessent. AVERTISSEMENTS Ne démontez pas ou ne modifiez pas le scanner • L'intérieur de votre scanner comporte des zones de haute tension. Le retrait de l’armature du scanner peut provoquer un incendie ou vous exposer à une décharge électrique. Contactez votre revendeur ou votre représentant Nikon pour un contrôle ou une réparation. • Ne modifiez pas le scanner. Cela pourrait provoquer un incendie ou vous exposer à une décharge électrique. Nouchez pas les parties exposées En cas d'ouverture du produit suite à une chute de ce dernier ou à une autre circonstance, ne touchez pas les parties exposées. Débranchez le câble d'alimentation du scanner et confiez le produit à un centre de services agréé Nikon pour le faire contrôler. Débranchez le scanner si vous constatez une anomalie • Si vous constatez un bruit anormal, une odeur, ou de la fumée provenant du scanner, éteignez-le immédiatement et débranchez le câble d'alimentation. Une utilisation prolongée dans ces conditions pourrait provoquer un incendie ou vous exposer à une décharge électrique. Attendez que la fumée disparaisse puis faites appel à votre représentant Nikon pour en savoir plus sur le remplacement ou la réparation de l’appareil. NE TENTEZ PAS DE RÉPARER L'APPAREIL VOUS-MÊME : cela pourrait s’avérer extrêmement dangereux. • En cas de détérioration de l'appareil, éteignez-le immédiatement et débranchez le câble d'alimentation, puis contactez votre représentant Nikon pour en savoir plus sur le remplacement ou la réparation de l’appareil. Une utilisation prolongée de l'appareil dans ces conditions pourrait provoquer un incendie ou vous exposer à une décharge électrique. N'utilisez pas le produit en la présence de gaz inflammables ou de poussière Le non-respect de cette consigne pourrait provoquer une explosion ou un incendie. Ne laissez pas des corps étrangers s’infiltrer dans le scanner Ne posez pas de vases, de pots de fleurs, de tasses, de produits cosmétiques, de récipients contenant des produits chimiques ou de l'eau, ni de petits objets métalliques sur le scanner. Dans le cas où des corps étrangers ou de l'eau s’infiltreraient dans le scanner, débranchez le câble d'alimentation et contactez votre représentant Nikon. Une utilisation prolongée dans de telles conditions pourrait entraîner un incendie, une décharge électrique ou un mauvais fonctionnement de l'appareil. Ne laissez pas de petits objets à la portée des enfants Faites très attention à ce que les enfants ne mettent pas à la bouche les petites pièces du scanner. Dans le cas où un enfant avalerait l’un de ces éléments, faites appel immédiatement à un médecin. Utilisez une alimentation électrique appropriée Utilisez une alimentation secteur de 50/60 Hz et une tension de 100 V-240V. Le cordon d'alimentation doit être conforme aux normes de sécurité en vigueur dans le pays où il est utilisé. Son isolation doit être de type SVT ou mieux, et son épaisseur doit dépasser 18 AWG. À des tensions supérieures à 125V À des tensions de 125V ou moins Utilisez une prise dont la tension est de 250V, 15A (NEMA 6P-15) Utilisez une prise dont la tension est de 125V, 10A i Manipulation du câble d'alimentation et des prises • N'endommagez pas, ne modifiez pas, ne tentez pas de tirer ou de plier le câble d'alimentation. Ne le placez pas non plus sous des objets lourds, ne l’exposez pas à la chaleur ou à des flammes. Si l’isolation est endommagée et que les fils électriques sont visibles, contactez un représentant Nikon pour en savoir plus sur le remplacement ou la réparation du câble. Le non-respect de ces consignes risque de provoquer un incendie ou de vous exposer à une décharge électrique. • Ne manipulez pas la prise avec les mains mouillées. Ceci pourrait vous exposer à une décharge électrique. • Si vous constatez la présence de poussière sur ou près des parties métalliques de la prise, enlevez-la avec un chiffon sec. Une utilisation prolongée dans de telles conditions pourrait provoquer un incendie. • Ne manipulez pas le câble d’alimentation ou ne vous approchez pas du scanner pendant les orages. Le non-respect de cette consigne pourrait vous exposer à une décharge électrique. CD-ROM Les CD-ROM contenant le logiciel et les manuels ne doivent pas être insérés dans un lecteur de CD audio. La lecture de CD-ROM sur un équipement audio peut entraîner une perte d’audition ou endommager l’équipement. AVERTISSEMENTS Ne manipulez pas l'appareil avec les mains mouillées Vous risquez sinon de vous exposer à une décharge électrique. N'installez le scanner que selon les instructions de ce manuel Vous risquez sinon de bloquer les orifices de ventilation du scanner, provoquant ainsi une surchauffe et éventuellement un incendie. Placez l'appareil sur une surface stable Sinon, le scanner risque de tomber et par conséquent de s’endommager ou de vous blesser. En cas de rupture d’éléments en verre du scanner, suite à la chute de l’appareil ou à tout autre incident, faites attention de ne pas vous blesser. Ne placez pas des objets lourds sur l'appareil Les objets ou le matériel pourraient basculer ou tomber, provoquant éventuellement des blessures. Débranchez l'appareil avant de procéder à son nettoyage Par mesure de précaution, éteignez et débranchez le scanner lorsque vous procédez à son nettoyage. Vous risquez sinon de vous blesser. Ne mettez pas les doigts dans l'appareil A moins qu'il n'en soit indiqué autrement, ne mettez pas les doigts dans l'appareil. Vous risquez sinon de vous blesser. Débranchez l'équipement lorsque vous ne l’utilisez pas Eteignez et débranchez le scanner lorsque ne vous ne l'utilisez pas pendant une période prolongée. Le non-respect de cette consigne pourrait provoquer un incendie. Manipulation du câble d'alimentation et des prises • Ne placez pas le câble à proximité d'une cuisinière, d’un poêle ou d'un chauffage car ceci pourrait faire fondre l'isolation, provoquant ainsi un incendie ou une décharge électrique. • Débranchez le câble d'alimentation en tirant sur la prise, et non sur le câble lui-même. Vous risquez sinon d'endommager le câble et de provoquer un incendie ou de vous exposer à une décharge électrique. • Ne branchez pas le câble d'alimentation sur une rallonge ou une rallonge avec connecteur multiple, car cela pourrait provoquer un incendie ou un mauvais fonctionnement. Connectez le scanner à une prise de terre • La prise de courant utilisée pour le branchement du câble d'alimentation doit être une prise de terre. Si ce n'est pas le cas, vous vous exposez à une décharge électrique. • Ne mettez pas à la masse la prise de courant où elle serait en contact avec un tuyau de gaz ou une conduite d'eau ou encore un système de branchement téléphonique. Cela pourrait provoquer un incendie ou vous exposer à une décharge électrique. ii Avertissements • Les manuels fournis avec votre appareil photo ne peuvent être reproduits, transmis, transcrits, stockés sur un serveur ou traduits quelle que soit la langue, en tout ou en partie, et quels qu’en soient les moyens, sans accord écrit préalable de Nikon. • Nikon se réserve le droit de modifier à tout moment et sans avis préalable les caractéristiques du matériel et du logiciel décrites dans ces manuels. • Nikon ne peut être tenu responsable des dommages provenant de l’utilisation de ce matériel. • Nous avons apporté le plus grand soin à la rédaction de ces manuels pour qu’ils soient précis et complets. Si, cependant, vous veniez à remarquer des erreurs ou des omissions, nous vous serions reconnaissants de les signaler à votre représentant Nikon (adresse fournie séparément). A l’attention des utilisateurs aux Etats-Unis Déclaration de la FCC (Federal Communications Commission) pour la protection contre les parasites Cet équipement a été testé et trouvé conforme LS-9000 ED aux limites définies pour les appareils numériques de classe B selon la partie 15 de la réglementation FCC. Ces limites assurent une protection raisonnable contre les interférences dangereuses lorsque l'équipement est utilisé en environnement résidentiel. Cet équipement génère, utilise et peut ATTENTION irradier des radiofréquences qui peuvent, en cas Modifications d'une installation et d'une utilisation contraire aux Le FCC demande qu’il soit notifié à l'utilisateur que instructions, provoquer des interférences néfastes tout changement ou modification sur cet appareil aux communications radio. Cependant, il n'existe qui n'aurait pas été expressément approuvé par aucune garantie qu'une interférence ne se produira Nikon Corporation peut annuler tout droit à l'utilipas dans une installation particulière. Si ce matériel sateur d'utiliser l'équipement. provoque effectivement des interférences préjudiciables à la réception radio ou télévisée, ce que l’on peut déterminer en allumant et en éteignant le matériel, l'utilisateur est vivement encouragé à essayer de corriger ces interférences en ayant recours à une ou plusieurs des mesures suivantes: • Réorientez ou repositionnez l'antenne de réception. • Augmentez la distance séparant l'équipement du récepteur. • Branchez le scanner à une prise reliée à un circuit différent de celui où est connecté le récepteur. • Consultez le revendeur ou un technicien radio/ télévision spécialisé. Câbles d’interface Utilisez les câbles d’interface vendus ou fournis par Nikon pour votre matériel. L'utilisation d'autres câbles peut faire dépasser les limites de la Classe B Partie 15 du règlement FCC. Nikon Inc., 1300 Walt Whitman Road, Melville, New York 11747-3064, U.S.A. Tel.: 631-547-4200 A l’attention des utilisateurs canadiens CAUTION This class B digital apparatus meets all requirements of the Canadian Interference Causing Equipment Regulations. ATTENTION Cet appareil numérique de la classe B respecte toutes les exigences du Règlement sur le matériel brouilleur du Canada. iii Avertissement concernant l’interdiction de copie ou de reproduction Il est à noter que le simple fait d’être en possession de matériel copié ou reproduit numériquement au moyen d’un scanner, d’un appareil photo numérique ou d’un autre dispositif est répréhensible. • Articles légalement interdits de copie ou de reproduction Ne copiez pas, ni ne reproduisez des billets de banque, des pièces, des titres, des bons d’Etat, même si de telles copies ou reproductions sont estampillées « Exemple ». La copie ou la reproduction de billets de banque, de pièces ou de titres circulant à l’étranger est interdite. Sauf autorisation exceptionnelle de l'Etat, la copie ou la reproduction de timbres et de cartes postales non compostés émis par l’Etat sont interdites. La copie ou la reproduction de timbres émis par l’Etat et des documents certifiés, stipulés par la loi est interdite. iv • Attention à certaines copies et reproductions L'état a émis des avertissements sur les copies ou les reproductions de titres émis par des sociétés privées (actions, factures, chèques, chèque-cadeau, etc.), les coupons ou titres de transport, à l’exception du minimum de copies nécessaires à fournir pour les besoins de l’entreprise. De même, ne copiez pas, ni ne reproduisez des passeports émis par l’Etat, des permis émis par des organismes publics et des groupes privés, des cartes d’identité et des tickets comme des passes ou des tickets restaurant. • Conformez-vous aux avis de droit de reproduction La copie ou la reproduction de travaux créatifs soumis à un droit de reproduction comme les livres, la musique, les peintures, les impressions sur bois, les cartes, les dessins, les films et les photographies est régie par des lois nationales et internationales de copyright. L’utilisation de ce produit à des fins de reproduction illégale, ainsi que toute infraction aux lois de copyright sont interdites. Table des matières Mesures de sécurité ....................................................................................................................... AVERTISSEMENTS .......................................................................................................................... Avertissements ............................................................................................................................... Avant de commencer...................................................................................................................... Introduction ................................................................................................................................... Caractéristiques principales ............................................................................................................ Descriptif du scanner ..................................................................................................................... Précautions à observer .................................................................................................................. Configuration .................................................................................................................................. Guide de configuration et de numérisation ................................................................................ Installation de Nikon Scan............................................................................................................. Windows ....................................................................................................................................... Macintosh...................................................................................................................................... Installation du scanner .................................................................................................................. Etape 1 — Choisir un emplacement pour le scanner ........................................................................ Etape 2 — Connecter le câble d’alimentation .................................................................................. Etape 3 —Brancher le câble IEEE 1394 ............................................................................................ Bases de la numérisation................................................................................................................ Etape 1 — Mettre le scanner sous tension..................................................................................... Etape 2 — Insérer le film dans le porte-film .................................................................................. Etape 3 — Ouvrir la fenêtre de numérisation ............................................................................... Etape 4 — Insérer le porte-film ..................................................................................................... Etape 5 — Choisir un type de film et un mode couleur................................................................ Etape 6 — Créer un aperçu (prévisualiser)..................................................................................... Etape 7 — Effectuer un recadrage ................................................................................................. Etape 8 — Numériser et enregistrer............................................................................................... Etape 9 — Ejecter et quitter ........................................................................................................... Nikon Scan....................................................................................................................................... Fenêtre de numérisation ............................................................................................................... Zone de contrôle............................................................................................................................ Zone d’informations....................................................................................................................... Boutons Aperçu et Numériser......................................................................................................... Onglet du menu Vignette .............................................................................................................. Zone d’aperçu................................................................................................................................ Fenêtre de progression ................................................................................................................... Palette d’outils ............................................................................................................................... Porte-films optionnels .................................................................................................................... Porte-diapositive moyen-format FH-869M................................................................................... Insertion des diapositives................................................................................................................ Retrait des diapositives ................................................................................................................... Porte-film moyen format + presseur verre FH-869G.................................................................... Insertion du film............................................................................................................................. Retrait du film ................................................................................................................................ Porte-film rotatif moyen format + presseur verre FH-869GR...................................................... Insertion du film............................................................................................................................. Retrait du film ................................................................................................................................ i i iii 1 2 2 3 5 7 8 10 10 15 20 20 21 22 23 24 25 30 32 33 35 37 39 41 43 44 45 46 46 47 47 47 48 51 53 53 53 54 54 55 56 56 57 v Porte-film 16 mm FH-816 .............................................................................................................. Insertion du film............................................................................................................................. Retrait du film ................................................................................................................................ Porte-lame pour microscope FH-8G1............................................................................................ Insertion des lames ........................................................................................................................ Retrait des lames............................................................................................................................ Remarques techniques ................................................................................................................... Maintenance .................................................................................................................................. Dépannage..................................................................................................................................... Installation de la carte d’interface IEEE 1394 (Firewire).............................................................. Mise à jour des pilotes IEEE 1394 (Windows 98 SE uniquement)..................................................... Installation de la carte d’interface IEEE 1394 (Firewire)................................................................... Installation des pilotes du périphérique (Windows uniquement) ..................................................... Désinstallation de Nikon Scan....................................................................................................... Windows ....................................................................................................................................... Macintosh...................................................................................................................................... Installation personnalisée (Macintosh uniquement) ................................................................... Vérification de l’enregistrement du périphérique (Windows uniquement) .............................. Caractéristiques.............................................................................................................................. SUPER COOLSCAN 9000 ED (LS-9000 ED)...................................................................................... Porte-films fournis.......................................................................................................................... Porte-films optionnels .................................................................................................................... Index ............................................................................................................................................... vi 58 58 59 60 60 60 61 62 63 64 65 66 66 70 70 71 73 74 76 76 77 78 79 Avant de commencer Ce chapitre décrit les conventions utilisées dans ce manuel, les noms des différents composants du scanner et les précautions d’emploi. Introduction ............................................................ 2 Descriptif du scanner.............................................. 3 Précautions à observer ........................................... 5 1 Introduction Merci d'avoir fait l'acquisition du scanner de film Nikon SUPER COOLSCAN 9000 ED. Lisez attentivement ce manuel avant d'utiliser votre matériel et gardez-le toujours à portée de main. Pour mieux mettre en évidence les informations dont vous pouvez avoir besoin, nous avons utilisé dans ce manuel les symboles et conventions suivants : Cette icône signale les mesures de précaution dont vous devez avoir connaissance avant d'utiliser votre scanner pour ne pas risquer de l'endommager. Cette icône signale des astuces, informations supplémentaires qui peuvent s'avérer utiles lors de l'utilisation de votre scanner. Cette icône signale les notes à lire avant d'utiliser votre scanner. Cette icône signale que de plus amples informations sont disponibles dans une autre partie de ce manuel ou dans le Guide de démarrage rapide. Caractéristiques principales • La technologie Scan Image Enhancer ajuste automatiquement les teintes pour restituer des images parfaitement contrastées. • La technologie Digital ICE détecte, analyse et élimine automatiquement les rayures et les poussières. • La technologie Digital ROC restitue numériquement les couleurs altérées des anciens négatifs. • La technologie Digital GEM permet la gestion automatique du grain, améliorant considérablement les images prises avec des films à sensibilité élevée. • La technologie Digital DEE fait ressortir les détails dans les ombres des vues sous-exposées ou prises en contre-jour. Elle permet également d’augmenter le contraste dans les zones “décolorées” (hautes lumières) afin de créer une exposition à l’aspect naturel. Illustrations La plupart des illustrations de l’interface du scanner sont extraites de Windows XP Professionnel. Lorsque les deux systèmes d’exploitation Windows et Macintosh n’opèrent pas de la même façon, les illustrations sont également extraites de Mac OS X. Terminologie Dans ce manuel, le SUPER COOLSCAN 9000 ED est parfois appelé 9000 ED. Windows XP Edition familiale et Windows XP Professionnel sont réunis sous le nom de Windows XP ; Windows Millénium Edition est appelé Windows Me et Windows 98 Deuxième Edition est appelé Windows 98 SE. Formation permanente Dans le cadre de l’engagement de Nikon pour la “Formation permanente” sur ses produits au niveau technique et éducatif, des informations continuellement mises à jour sont disponibles en ligne sur les sites suivants : • Etats-Unis.: http://www.nikonusa.com/ • Europe: http://www.europe-nikon.com/support • Asie, Océanie, Moyen-Orient et Afrique: http://www.nikon-asia.com/ Vous trouverez sur ces sites des informations relatives aux derniers produits, des astuces, des réponses aux questions les plus fréquemment posées (FAQ) ainsi que des conseils d’ordre général sur l’imagerie et la photographie numériques. Pour tout renseignement complémentaire, contactez le représentant Nikon de votre pays. Consultez le site suivant pour obtenir les coordonnées de votre filiale: http://nikonimaging.com/ 2 Descriptif du scanner Vue avant 1 2 3 4 1 Témoin DEL 2 Commutateur marche-arrêt L’état du scanner est indiqué de la manière suivante: Témoin DEL Etat du scanner Allumé Aucune opération n’est en cours. Vous pouvez insérer ou retirer des films et adaptateurs. Clignote (environ 1,5x/ s) Le scanner est en cours de fonctionnement. Ne l’éteignez pas, n’insérez pas ni ne retirez de film ou d’adaptateur. Erreur matériel ou erreur de Clignote communication. Eteignez le rapidement scanner, patientez au moins (environ 5s avant de le remettre sous 5x/ s) tension. Appuyez sur celui-ci pour allumer ou éteindre le scanner. 3 Bouton d’éjection Appuyez sur ce bouton pour éjecter les porte-films du scanner. 4 Fente pour porte-film Insérez les porte-films destinés à divers types de film dans la fente prévue à cet effet. Un couvercle empêche que la poussière ne s’accumule à l’intérieur du scanner lorsque celui-ci n’est pas utilisé. 3 Vue arrière 5 6 5 Connecteur secteur C’est ici que vous devez insérer l’extrémité femelle du câble d’alimentation secteur. 4 6 Connecteur IEEE 1394 (Firewire) Branchez le câble d’interface IEEE 1394 à cet emplacement. Précautions à observer Veuillez prendre les précautions suivantes pour obtenir systématiquement les meilleurs résultats avec le scanner. Vérifiez l’état du témoin DEL • N’insérez pas ou ne retirez pas les films ou les adaptateurs lorsque le témoin DEL clignote. • Lorsque le témoin DEL clignote, n’utilisez pas d’autres périphériques IEEE 1394 (Firewire) , ni ne les mettez sous tension ou hors tension. • Ne branchez pas ni ne débranchez les câbles USB ou IEEE 1394 (Firewire) tant que le témoin DEL clignote. • N’utilisez pas de logiciel de commande d’appareil photo destiné à des appareils photo numériques connectés via l’USB, tant que le témoin DEL clignote. Lorsque vous n’utilisez pas le scanner Retirez le porte-film et mettez le scanner hors tension lorsque vous n'utilisez pas ce dernier. Connexion du scanner • Raccordez le scanner directement à l’ordinateur. Il risque de mal fonctionner si vous le raccordez à un hub ou adaptateur IEEE 1394. • Le scanner risque de mal fonctionner si vous l’utilisez conjointement à d’autres périphériques IEEE 1394. Si c’est le cas, déconnectez tout autre périphérique IEEE 1394 lorsque vous utilisez le scanner. • Ne connectez pas simultanément plusieurs scanners à l’ordinateur. Protection des films • Avant d’insérer le film, enlevez les impuretés et la poussière à l’aide d’un pinceau soufflant pour éviter que la surface du film ne soit rayée mais également pour éviter un dysfonctionnement et des erreurs de numérisation. • Eliminez les traces de doigt avec un chiffon sec et doux, tout en veillant à ne pas rayer la surface du film. • Retirez le film du porte-film après la numérisation. Vous risquez sinon d'endommager le film. • Le support et l'émulsion du film se détériorent si ce dernier est exposé à une température élevée et à l'humidité. Utilisez le scanner à la température et au taux d’humidité recommandés ci-dessous. • De brusques changements de température et de taux d'humidité, même dans les limites indiquées ci-dessous, peuvent provoquer de la condensation sur le film. Avant d'utiliser ce dernier, assurez-vous qu'il n'y a aucune condensation. Si c’est le cas, laissez sécher le film. La condensation pourrait le détériorer lors de son insertion dans le scanner. • Lorsque vous utilisez le scanner, la température et le taux d'humidité doivent être : Température : de +10 à +35°C Taux d'humidité : de 20 à 60% 5 6 Configuration Ce chapitre comporte toutes les informations nécessaires à la configuration du scanner, y compris l’installation de Nikon Scan et la connexion du scanner à l’ordinateur. Guide de configuration et de numérisation......... 8 Installation de Nikon Scan ....................................10 Installation du scanner ......................................... 20 7 Guide de configuration et de numérisation Ce schéma décrit les étapes nécessaires à l’installation du scanner et à la numérisation d’un film. Reportez-vous aux numéros de pages pour de plus amples informations. Installer le logiciel ( 10–19) Ordinateur CD-ROM M CD-ROM M M CD-RO RO Configurer le scanner ( M CD-RO RO Nikon Scan 4 -ROM C CD ROM CDD- Logiciel d’images (ex : Adobe Photoshop) ROM CDD- -ROM C CD Nikon View 20–22) Connecter le câble d’alimentation ( 21) Connecter le scanner à l’ordinateur ( 22) Connectez le câble IEEE 1394 (Firewire) SUPER COOLSCAN 9000 ED Ouvrir la fenêtre de numérisation ( 30–31) Nikon Scan permet à la fois de numériser, de traiter et d’enregistrer des images. Vous pouvez cependant l’utiliser simplement pour numériser les images ; celles-ci s’ouvriront ensuite directement dans un logiciel comme Adobe Photoshop. Nikon Scan 8 Logiciel d’images (ex : Adobe Photoshop) Insérez le film ( 32) Film 24 × 36 FH-835S ( Diapositives 24 × 36 FH-835M ( Film moyen-format Film pour microscope électronique Numériser des images ( FH-869S ( 26–27) 28) 28–29) 33–39) Palette d’outils 48–50) ( Fenêtre de numérisation 44–47) ( • Spécifier le type de film et le mode couleur ( 34) • Prévisualiser les images ( 35–36) • Faire pivoter ou basculer les images ( 36) • Sélectionner la zone à numériser ( 37–38) • Améliorez les images à l’aide des outils de la Palette d’outils parmi lesquels figurent Scan Image Enhancer, Digital ICE4 Advanced, et Courbes ( 38, 48–50) • Numériser les images ( 39) Après avoir été numérisées, les images s’ouvrent dans des fenêtres de l’application hôte, à partir desquelles elles peuvent être imprimées ou enregistrées ( 40). Classer les images Les images qui ont été enregistrées sur le disque dur peuvent être visualisées et classées dans Nikon View. Consultez le Manuel de référence de Nikon View (sur CD) pour de plus amples informations. 9 Installation de Nikon Scan Le logiciel Nikon Scan (fourni) est nécessaire pour piloter le scanner. Les instructions d’installation suivantes concernent d’abord les systèmes Windows puis Macintosh. Windows Mettez l’ordinateur sous tension et attendez que Windows ait fini de démarrer. Avant de lancer l’installation, vérifiez que : • le scanner n’est PAS CONNECTÉ. • aucune autre application (y compris un logiciel anti-virus) n’est en cours d’exécution. • l’ordinateur répond à la configuration système requise : Processeur Pentium 300 MHz ou supérieur Système d’exploitation Versions pré-installées de Windows XP, Windows 2000 Professionnel, Windows Me, Windows 98 SE Mémoire vive* 128Mo ou plus (512Mo ou plus recommandés) Disque dur† Un minimum de 40Mo nécessaire pour l’installation (200Mo ou plus recommandés), avec un supplément de mémoire de 200Mo d’espace disque disponible lors de l’utilisation de Nikon Scan Résolution vidéo 800 × 600 pixels ou plus avec couleur sur 16 bits ou plus IEEE 1394‡ Divers Seules les cartes compatibles OHCI sont prises en charge Lecteur de CD-ROM nécessaire pour l’installation * Le besoin de mémoire peut augmenter selon le type de film, la taille de la numérisation, la résolution, la quantification en bits, le nombre de numérisations effectuées à chaque session, l’adaptateur utilisé, l’utilisation ou non de Digital ROC, Digital GEM ou Digital DEE. Il est conseillé d’avoir un système dont la mémoire est supérieure au minimum recommandé. † Le besoin de mémoire peut augmenter selon le type de film et le nombre de vues. Nikon recommande d’avoir autant d’espace disque disponible que possible lors de l’utilisation de Nikon Scan. ‡ Si l’ordinateur n’est pas doté d’une interface IEEE 1394 (Firewire), installez une carte d’interface IEEE 1394 agréée compatible OHCI (pour obtenir une liste des cartes agréées, consultez le site Nikon de votre région ; 2). Vous pouvez installer la carte d’interface IEEE 1394 fournie avec le scanner sur les ordinateurs de bureau dotés d’un port PCI libre ( 64). A noter que vous ne pouvez pas installer la carte fournie sur des ordinateurs portables ou des ordinateurs dotés de ports PCI low profile. Windows 98 SE Avant d’installer Nikon Scan sur un ordinateur dont le système d’exploitation est Windows 98 SE, assurez-vous de mettre à jour les pilotes IEEE 1394 ( 65). Windows XP/Windows 2000 Professional Pour installer ou désinstaller Nikon Scan sous l’un des systèmes d’exploitation mentionnés ci-dessus, vous devez ouvrir une session en tant qu’ “Administrateur du poste de travail” (Windows XP) ou “Administrateur” (Windows 2000 Professionnel). Versions antérieures de Nikon Scan Avant d’installer Nikon Scan 4, désinstallez toute version antérieure de Nikon Scan. Consultez la rubrique “Désinstallation de Nikon Scan” ( 70). Nikon View Pour des informations relatives à l’installation et à l’utilisation de Nikon View, consultez le Manuel de référence de Nikon View (sur CD). 10 1 Insérez le CD de Nikon Scan 4 dans le lecteur de CD-ROM Une boîte de dialogue permettant de sélectionner la langue apparaît. Sélectionnez la langue de votre choix puis cliquez sur Next (Suivant). Si la boîte de dialogue de sélection des langues n’apparaît pas Si elle n’apparaît pas après l’insertion du CD de Nikon Scan : 1. Double-cliquez sur l’icône Poste de travail sur le bureau. 2. Faites un clic droit sur le lecteur de CD-ROM contenant le CD de Nikon Scan. 3. Choisissez Exécution automatique dans le menu qui apparaît. 2 Cliquez sur Assistant d‘installation La boîte de dialogue “Bienvenue” apparaît. Cliquez sur l’onglet “Logiciels” puis cliquez sur Assistant d‘installation. 3 Cliquez sur Suivant. 4 Lisez l’accord de licence Cliquez sur Oui pour en accepter les termes et poursuivre l’installation. 11 5 Choisissez un dossier de destination L’emplacement par défaut de l’installation de Nikon Scan s’affiche sous “Dossier cible”. Pour choisir un autre emplacement, cliquez sur Parcourir… et recherchez le dossier souhaité. Cliquez sur Suivant pour installer Nikon Scan dans le dossier sélectionné. 6 Cliquez sur Oui Cliquez sur Oui pour créer le dossier de destination. 7 Sélectionnez les pilotes du scanner Sélectionnez LS- 4000/8000/9000 et cliquez sur Suivant. Windows 2000 Professionnel Une boîte de dialogue « Impossible de trouver la signature numérique » s’affi che deux fois; cliquez sur Oui à chaque fois (si vous n'avez pas sélectionné les pilotes des scanners LS- 40/50/5000, cette boîte de dialogue n'apparaît qu'une seule fois). Enregistrement du périphérique Windows 2000 Professionnel Une boîte de dialogue “Signature numérique non trouvée” s’affiche lors de la première connexion et mise sous tension du scanner après l’installation de Nikon Scan. Cliquez sur Oui pour enregistrer le scanner sur le système. Windows XP, Windows Me, Windows 98 SE Une fois Nikon Scan installé, le scanner s’enregistre automatiquement sur le système lors de la première connexion et mise sous tension du scanner 12 8 Créez un raccourci (optionnel) Cliquez sur Oui pour créer un raccourci vers Nikon Scan sur le bureau. Pour continuer sans créer de raccourci, cliquez sur Non. Extensions des fichiers de paramètres Si un autre logiciel d’images Nikon est déjà installé, la boîte de dialogue ci-contre apparaîtra. Cliquez sur Oui pour associer les extensions des fichiers de paramètres telles que “.nca” et “.ncv” avec Nikon Scan. 9 10 11 Cliquez sur Utiliser Wizard (recommandé) Cliquez sur Utiliser Wizard pour sélectionner un profil d’espace colorimétrique RVB à l’aide de l’assistant Espace colorimétrique (recommandé). Le profil sélectionné peut être modifié dans la boîte de dialogue “Préférences” de Nikon Scan, une fois le logiciel installé. A noter que le choix d’un profil d’espace colorimétrique approprié est d’une grande importance si vous utilisez le scanner dans un environnement professionnel, comme par exemple dans le cadre d’un flux de production. Pour de plus amples informations sur le choix d’un profil colorimétrique RVB, consultez le Manuel de référence de Nikon Scan (sur CD). Il est également possible que la filiale Nikon de votre pays propose ou recommande des documentations en matière de gestion de la couleur. Cliquez sur Windows Cliquez sur Utiliser Wizard dans la première boîte de dialogue de l’assistant Espace colorimétrique pour afficher la boîte de dialogue suivante. Cliquez sur Windows. Sélectionnez sRVB Dans l’assistant Espace colorimétrique de Windows, sélectionnez sRVB (recommandé) puis cliquez sur OK. Pour plus d’informations sur les profils d’espace colorimétrique, reportez-vous au Manuel de référence de Nikon Scan. Windows 98 SE Si l'ordinateur affiche un message indiquant qu'il est nécessaire de mettre à jour les pilotes IEEE 1394, cliquez sur OK pour poursuivre l'installation. Lorsque l'installation est terminée et que l'ordinateur a fini de redémarrer, mettez à jour les pilotes 65). IEEE 1394 ( 13 12 Cliquez sur Terminer. 13 Redémarrez l’ordinateur Cliquez sur Oui pour redémarrer l’ordinateur. Une fois qu’il a redémarré, prenez le temps de lire attentivement le fichier LisezMoi. Il contient des informations importantes qui ne figurent pas dans les manuels du produit. Affichage du Guide de numérisation (Windows) Insérez le CD du Manuel de référence de Nikon Scan 4 Guide de numérisation puis double-cliquez sur l’icône easy_guide.exe. Macromedia Flash Player démarre et une fenêtre permettant de sélectionner la langue apparaît; cliquez sur le lien correspondant à la langue de votre choix. Vous pouvez également copier le Guide de numérisation sur le disque dur de l’ordinateur pour y accéder plus facilement (taille totale : 200Mo environ). Copiez le dossier “easy_guide_main” et easy_guide.exe sur le bureau. 14 Macintosh Mettez l’ordinateur sous tension et attendez qu’il ait fini de démarrer. Avant de lancer l’installation, vérifiez que : • le scanner n’est PAS CONNECTÉ. • aucune autre application (y compris un logiciel anti-virus) n’est en cours d’exécution. • l’ordinateur répond à la configuration système requise : Processeur PowerPC G3 ou ultérieur (G4 ou ultérieur recommandé) Système d’exploitation* Mac OS 9 (9.1 ou version ultérieure), Mac OS X (10.1.5 ou version ultérieure) Mémoire vive* • Mac OS 9 : 64Mo ou plus (256Mo ou plus recommandés) • Mac OS X : 128Mo ou plus (512Mo ou plus recommandés) Disque durr‡ Un minimum de 70Mo nécessaire pour l’installation (200Mo ou plus recommandés), avec un supplément de mémoire de 200Mo d’espace disque disponible (Mac OS 9) ou 550Mo (Mac OS X) lors de l’utilisation de Nikon Scan. Résolution vidéo 800 × 600 pixels ou plus avec couleur sur 16 bits ou plus Firewire Divers Seuls les ports Firewire intégrés sont pris en charge Lecteur de CD-ROM nécessaire pour l’installation * Pour obtenir les toutes dernières informations sur la compatibilité des versions de Mac OS, consultez les sites web Nikon mentionnés dans ce manuel ( 2). † Le besoin de mémoire peut augmenter selon le type de film, la taille de la numérisation, la résolution, la quantification en bits, le nombre de numérisations effectuées à chaque session, l’adaptateur utilisé, l’utilisation ou non de Digital ROC, Digital GEM ou Digital DEE. Il est conseillé d’avoir un système dont la mémoire est supérieure au minimum recommandé. ‡ Le besoin de mémoire peut augmenter selon le type de film et le nombre de vues. Nikon recommande d’avoir autant d’espace disque disponible que possible lors de l’utilisation de Nikon Scan. Mac OS X Vous devez posséder les droits de l’administrateur pour installer et désinstaller Nikon Scan sous Mac OS X. Mac OS 9 Vous devez posséder CarbonLib 1.6 ou version ultérieure pour pouvoir installer Nikon Scan. Si l’assistant d’installation détecte une version antérieure, un message s’affichera. Cliquez sur Installer pour mettre à jour CarbonLib avec une nouvelle version. Versions antérieures de Nikon Scan Si le programme d’installation détecte une version antérieure de Nikon Scan, la boîte de dialogue ci-contre apparaît. Cliquez sur Oui pour mettre à jour avec Nikon Scan 4. Nikon View Pour des informations relatives à l’installation et à l’utilisation de Nikon View, consultez le Manuel de référence de Nikon View (sur CD). 15 1 Insérez le CD de Nikon Scan 4 dans le lecteur de CD-ROM Une icône Nikon Scan apparaît sur le bureau. Double-cliquez sur celle-ci pour ouvrir la fenêtre “Nikon Scan 4”. 2 Double-cliquez sur l’icône Welcome (Bienvenue) dans la fenêtre de “Nikon Scan 4” 3 Sélectionnez la langue de votre choix Une boîte de dialogue permettant de sélectionner la langue s'affiche. Sélectionnez la langue de votre choix et cliquez sur Next (Suivant). 4 Cliquez sur Installation standard La boîte de dialogue “Install Center” apparaît. Cliquez sur l’onglet “Logiciels” puis cliquez sur Installation standard. Authentification (Mac OS X uniquement) En cliquant sur Installation standard dans l’onglet “Logiciel”, la boîte de dialogue d’authentification de l’utilisateur ci-contre apparaît. Saisissez le nom de l’administrateur et le mot de passe puis cliquez sur OK. 5 16 Lisez l’accord de licence Cliquez sur Accepter pour en accepter les termes et poursuivre l’installation. 6 Affichez le fichier “LisezMoi” Prenez le temps de lire attentivement ce fichier. Il contient des informations importantes qui ne figurent pas dans les manuels du produit. Cliquez sur Continuer… pour poursuivre l’installation. sur Installer 7 Cliquez Cliquez sur Installer pour lancer l’installation. Sélection d’un dossier de Plug-ins (Mac OS 9) Si une copie du plug-in Nikon Scan est installée dans les dossiers de plug-ins pour les versions de Photoshop prises en charge, vous pouvez utiliser Photoshop pour acquérir les images directement à partir du scanner. Si plus d’une copie de Photoshop est installée sur l’ordinateur, une liste s’affichera. Sélectionnez les copies de Photoshop qui seront utilisées pour acquérir les images et cliquez sur Continuer pour copier le plug-in Nikon Scan dans les dossiers de plug-ins appropriés. 8 Cliquez sur Utiliser l’assistant (recommandé) Cliquez sur Utiliser l’assistant pour sélectionner un profil d’espace colorimétrique RVB à l’aide de l’assistant Espace colorimétrique (recommandé). Le profil sélectionné peut être modifié dans la boîte de dialogue “Préférences” de Nikon Scan, une fois le logiciel installé. A noter que le choix d’un profil d’espace colorimétrique approprié est d’une grande importance si vous utilisez le scanner dans un environnement professionnel, comme par exemple dans le cadre d’un flux de production. Pour de plus amples informations sur le choix d’un profil d’espace colorimétrique RVB, consultez le Manuel de référence de Nikon Scan (sur CD). Il est également possible que la filiale Nikon de votre pays propose ou recommande des documentations en matière de gestion de la couleur. 17 9 Cliquez sur Macintosh Cliquez sur Utiliser l’assistant dans la première boîte de dialogue de l’assistant Espace colorimétrique pour afficher la boîte de dialogue suivante. Cliquez sur Macintosh. 10 Sélectionnez Apple RVB Dans l’assistant Espace colorimétrique, sélectionnez Apple RVB (recommandé) et cliquez sur OK. Pour de plus amples informations sur les profils d’espace colorimétrique, consultez le Manuel de référence de Nikon Scan. 11 Ajoutez Nikon Scan au Dock (Mac OS X) ou créez un alias (Mac OS 9) Cliquez sur Oui pour ajouter Nikon Scan au Dock (Mac OS X) ou pour créer un alias Nikon Scan sur le bureau (Mac OS 9). Cliquez sur Non pour poursuivre l’installation sans ajouter Nikon Scan au Dock ou sans créer d’alias. Mac OS X 12 Cliquez sur Quitter Cliquez sur Quitter pour quitter le programme d’installation. 13 Redémarrez l’ordinateur Cliquez sur Redémarrer pour redémarrer l’ordinateur. L’installation de Nikon Scan est maintenant terminée. 18 Mac OS 9 Affichage du Guide de numérisation (Macintosh) Insérez le CD du Manuel de référence de Nikon Scan 4/ Guide de numérisation puis double-cliquez sur l’icône easy_guide_OSX (Mac OS X) ou easy_guide_OS9 (Mac OS 9). Macromedia Flash Player démarre et une fenêtre permettant de sélectionner la langue apparaît ; cliquez sur le lien correspondant à la langue de votre choix. Vous pouvez également copier le Guide de numérisation sur le disque dur de l’ordinateur pour y accéder plus facilement (taille totale : 200Mo environ). Copiez le dossier “easy_guide_main”et easy_guide_OSX (Mac OS X) ou easy_guide_ OS9 (Mac OS 9) sur le bureau. Les utilisateurs de Mac OS X doivent vérifier que le nom du disque de démarrage comporte uniquement des lettres et des chiffres (par défaut, ce nom est “Macintosh HD”). Le guide risque de ne pas démarrer si le nom du volume comporte des signes de ponctuation ou des caractères non-alphanumériques. 19 Installation du scanner Etape 1 — Choisir un emplacement pour le scanner Choisissez une surface plate et stable, près de l’ordinateur. Installation du scanner N’INSTALLEZ pas votre scanner dans un endroit où des objets pourraient bloquer les orifices de ventilation ou dans un endroit où : • le scanner serait exposé à la lumière directe ou réfléchie du soleil. • il serait soumis à la condensation ou à des changements brusques de température. • il serait exposé à des interférences électromagnétiques provenant d’autres dispositifs électroniques. • la température excède 35°C ou est inférieure à 10°C. • le scanner serait exposé à des vapeurs provenant d’un humidificateur ou autre dispositif du même type. • il serait exposé à la fumée. Laissez au minimum 5cm de marge en haut et de chaque côté du scanner, 10cm de marge à l’arrière et 50cm à l’avant. 20 Etape 2 — Connecter le câble d’alimentation 1 Vérifiez que le commutateur marche-arrêt est éteint (position “off”) Position “off” 2 Position “on” Connectez le câble d’alimentation Connectez le câble d’alimentation comme indiqué et branchez le scanner dans une prise de courant. La forme des prises varie en fonction du pays ou de la région d’achat. 21 Etape 3 — Brancher le câble IEEE 1394 1 2 Vérifiez que le scanner est hors tension Branchez le câble IEEE 1394 Branchez le câble IEEE 1394 comme décrit ci-dessous. Raccordez le scanner directement à l’ordinateur ; ne branchez pas le câble via un hub ou adaptateur IEEE 1394. Connexion du câble IEEE 1394 Branchez le câble comme indiqué. Lorsque vous branchez le câble sur l’ordinateur, utilisez une prise six broches IEEE 1394 (Firewire) comme décrit dans le schéma ci-dessous. Si vous n’utilisez pas le connecteur adéquat ou si vous tentez d’insérer les prises dans le sens inverse, vous risquez d’endommager non seulement le câble mais aussi le scanner ou l’ordinateur. Prise six broches IEEE 1394 (Firewire) aux deux extrémités du câble (câble symétrique) Insérez l’extrémité arrondie du câble (entourée ci-dessus à droite) au niveau de l’extrémité arrondie du connecteur d’interface IEEE 1394 (Firewire) du scanner ou de l’ordinateur (entourée ci-dessus à gauche). Connexion du scanner • Ne connectez pas, ni ne déconnectez les câbles IEEE 1394 lorsque Nikon Scan est en cours de démarrage ou d’exécution. • Le scanner risque de mal fonctionner si vous l’utilisez conjointement à d’autres périphériques IEEE 1394. Si c’est le cas, déconnectez tout autre périphérique IEEE 1394 lorsque vous utilisez le scanner. Ne connectez pas simultanément plusieurs scanners à l’ordinateur. • Lorsque le témoin DEL clignote, ne branchez pas ni ne débranchez des câbles d’interface USB ou IEEE 1394; n’utilisez pas non plus de logiciel de commande d’appareil photo destiné à des appareils photo numériques connectés via l’USB. • Après avoir déconnecté le câble, patientez quelques instants avant de le reconnecter. Ordinateurs avec connecteurs quatre broches Vous ne pouvez pas connecter le câble IEEE 1394 fourni à des ordinateurs dotés d’une prise DV quatre broches. Utilisez un câble six broches-quatre broches ou un adaptateur six-quatre broches. 22 Bases de la numérisation Ce chapitre décrit les étapes nécessaires à la réalisation d’une numérisation simple. Etape 1 — Mettre le scanner sous tension ...........24 Etape 2 — Insérer le film dans le porte-film........25 Etape 3 — Ouvrir la fenêtre de numérisation......30 Etape 4 —Insérer le porte-film ............................32 Etape 5 — Choisir un type de film et un mode couleur...................................................33 Etape 6 — Créer un aperçu (prévisualiser) ...........35 Etape 7 — Effectuer un recadrage........................37 Etape 8 — Numériser et enregistrer .........................39 Etape 9 — Ejecter et quitter .................................. 41 23 Etape 1 — Mettre le scanner sous tension Avant de mettre sous tension le scanner pour la première fois, vérifiez que Nikon Scan est installé sur l’ordinateur et que le câble d’alimentation et le câble USB sont connectés. Pour obtenir des informations sur l’installation de Nikon Scan et la connexion des câbles, consultez la rubrique “Configuration” ( 7). 1 Mettez l’ordinateur sous tension Mettez l’ordinateur sous tension et attendez que le système d’exploitation ait fini de démarrer. 2 Mettez le scanner sous tension Le témoin DEL clignote pendant deux secondes environ au cours de l'initialisation du scanner. Le témoin DEL cessera de clignoter une fois l'initialisation terminée. Scanner hors tension Scanner sous tension Témoin DEL éteint Témoin DEL clignotant Témoin DEL allumé Windows 98 SE Si la boîte de dialogue ci-contre apparaît lorsque le scanner est connecté et mis sous tension pour la première fois, cela signifie que la mise à jour du pilote IEEE 1394 n'a pas été effectuée. Mettez à jour les pilotes IEEE 1394 comme décrit dans la rubrique "Mise à jour des pilotes IEEE 1394 (Windows 98 SE uniquement): Boîte de dialogue d'insertion du disque ( 65). Windows 2000 Professionnel Une boîte de dialogue “Signature numérique non trouvée” s’affi che lors de la première connexion et mise sous tension du scanner après l’installation de Nikon Scan. Cliquez sur Oui pour enregistrer le scanner sous Windows. Si le témoin DEL clignote rapidement Si le témoin DEL clignote rapidement (environ 5 fois par seconde), mettez le scanner hors tension, patientez cinq secondes au moins puis remettez le scanner sous tension. Si le problème persiste, consultez la rubrique “Dépannage”( 63). 24 Etape 2 — Insérer le film dans le porte-film Les porte-films livrés avec le scanner permettent de numériser des films 24 × 36, des diapositives 24 × 36, des films moyen-format et des films pour microscope électronique 59 × 82 mm. 1 Choisissez un porte-film Choisissez le porte-film correspondant au type de film. Film Porte-film Film 24 × 36 (jusqu’à six vues par bande) FH-835S Diapositives 24 × 36 FH-835M Film moyen-format (120/220, Brownie) ou film pour microscope électronique 59 × 82 mm FH-869S Entretien des porte-films et des films Evitez d’exposer les porte-films et les films à la poussière. Le cas échéant, enlevez la poussière des portefilms et films à l’aide d’un pinceau soufflant avant la numérisation. La poussière risque d’endommager le film ou d’affecter la qualité de l’image numérisée ( 5). Porte-films optionnels Des porte-films optionnels sont proposés pour les films moyen-format, panoramiques et 16 mm, les diapositives moyen-format et les lames pour microscope. Pour de plus amples informations, consultez la rubrique “Porte-films optionnels” ( 51). 25 2 Insérez le film dans le porte-film Porte-film FH-835S pour film 24 × 36 Vous pouvez utiliser le FH-835S avec une ou deux bandes 24 × 36. Chaque bande peut comporter six vues maximum. 2.1 Ouvrez le porte-film Insérez vos doigts dans les ouvertures de la partie inférieure du portefilm pour débloquer les loquets puis ouvrez le porte-film. Loquets 2.2 Insérez le film Placez le film dans le porte-film. Le support brillant doit être orienté vers le haut, l’émulsion matte vers le bas. Flèche Insertion du film Faites correspondre la première vue de chaque bande avec l’ouverture située à l’extrême gauche du porte-film. Si les ouvertures situées à l’extrême gauche du porte-film ne sont pas recouvertes ou si des caches les recouvrent, cela peut provoquer des erreurs de numérisation ou avoir des répercussions sur la reproduction fidèle des couleurs. Utilisez un seul type de film à la fois; ne mélangez pas des films négatifs et positifs. Sens de l’insertion Vignettes affichées dans l’ordre indiqué ci-dessous Insertion du film Ne placez pas des films ou des caches qui dépasseraient du porte-film ou chevaucheraient les guides de placement. Sinon, le porte-film risque de rester bloquer dans le scanner. “Support du film” / ”Surface d’émulsion ” Si vous examinez un film sous une lumière vive, la surface d’image apparaît légèrement en relief, matte, indiquant le côté de l’émulsion. La surface opposée (le support du film) est brillante et lisse. Insérez le film, le support orienté vers le haut. 26 2.3 Insérez des caches (de masquage) Lors de la numérisation d’une seule bande ou de plusieurs bandes de longueur différente, placez le film contre l’extrémité gauche du porte-film puis recouvrez les ouvertures avec les caches fournis. N’hésitez pas à couper ces caches à la longueur appropriée le cas échéant. Lors de la numérisation d’une seule bande, placez le film sur la rangée inférieure et le cache sur la rangée supérieure. Cache Lors de la numérisation de deux bandes de longueur égale, placez-les contre l’extrémité gauche de chaque rangée. Vous n’avez pas besoin d’utiliser de cache. 2.4 Positionnez le film Fermez le porte-film sans le verrouiller et vérifiez que le film est aligné correctement. Si nécessaire, insérez un crayon ou autre objet pointu dans les perforations pour faire glisser le film afin d’aligner les vues avec les ouvertures du porte-film. Vous pouvez accéder aux perforations via les encoches situées à l’extrême gauche de chaque rangée. Encoches Positionnement du film Faites attention de ne pas abîmer les perforations lorsque vous positionnez le film. N’essayez pas de le déplacer si le porte-film est verrouillé. Sinon, vous risquerez d’abîmer le film. 2.5 Verrouillez le porte-film Appuyez sur le porte-film jusqu’à ce que les loquets s’emboîtent. Passez à l’ “Etape 3 – Ouvrir la fenêtre de numérisation” ( 30). 27 Porte-diapositive 24 × 36 FH-835M Le FH-835M permet de numériser jusqu’à cinq diapositives 24 × 36 dont les montures ont une épaisseur de 1 à 3,2 mm. Faites glisser les diapositives entre les guides de placement, côté étroit en premier et support brillant du film orienté vers le haut (émulsion 26), jusqu’à ce qu’elles touchent la base des agrafes. matte orientée vers le bas ; Vignettes affichées dans l’ordre indiqué ci-dessous Flèche Guides de placement Sens de l’insertion Insertion des diapositives Faites glisser les diapositives entre les guides de placement. N’exercez pas de pression : vous risquez sinon d’endommager les diapositives ou les agrafes et d’empêcher le scanner d’effectuer correctement la mise au point. Si vous rencontrez une résistance, essayez d’insérer les diapositives de manière légèrement oblique. Vérifiez qu'une diapositive est inséree dans le premier emplacement. Si celui-ci n'est pas recouvert, cela peut provoquer des erreurs de numérisation ou avoir des répercussions sur la reproduction fidèle des couleurs. Passez à l’ “Etape 3 – Ouvrir la fenêtre de numérisation ” ( 30). Porte-film moyen format FH-869S Le FH-869S permet de numériser un film moyen-format (120/220, Brownie) ou un film pour microscope électronique 59 × 82 mm. La longueur de la bande pouvant être insérée dans le porte-film varie en fonction du format du film : • 6 × 4,5 : 1-4 vues • 6 × 6 : 1-3 vues • 6 × 7 – 6 × 9 : 1-2 vues 2.1 Ouvrez le porte-film Débloquez les loquets puis ouvrez le porte-film. 2.2 Insérez le film Placez le film dans le porte-film, support brillant orienté vers le haut (émulsion matte vers le bas ; 26) et extrémité du film placée contre les cales. Flèche Sens de l’insertion 28 Cales Vignettes affichées dans l’ordre indiqué ci-dessous Insertion du film Utilisez un seul type de film à la fois ; n’insérez pas en même temps des films négatifs et positifs dans le porte-film. Vérifiez que l’extrémité du film est placée contre les cales. S’il reste un espace entre le film et les cales, la reproduction fidèle des couleurs n’est pas garantie. 2.3 Fermez le porte-film Fermez le porte-film en appuyant sur les rabats jusqu’à ce qu’ils s’emboîtent. Numérisation des films avec courbures Vous pouvez aplanir des courbures (“curl ”) de 10 mm ou moins en suivant les instructions ci-dessous : 1 Faites glisser la base amovible Déplacez le loquet dans la direction indiquée par la flèche. 2 Aplanissez le film Faites glisser les ergots vers l’extérieur sans forcer. N’exercez pas de pression. Pour empêcher le film de se désaligner, appuyez légèrement sur le rabat du porte-film avant de faire glisser les ergots. 3 Verrouillez la base amovible Déplacez le loquet dans la direction indiquée par la flèche. Les films avec une courbure supérieure à 10mm ne peuvent pas être numérisés avec le FH-869S. Utilisez le porte-film moyen format + presseur verre optionnel FH-869G ou le porte-film rotatif moyen format + presseur verre optionnel FH-869GR ( 54, 56). 29 Etape 3 — Ouvrir la fenêtre de numérisation Le scanner est piloté à partir de la fenêtre de numérisation de Nikon Scan. 1 Choisissez l’application dans laquelle les images s’afficheront Après leur numérisation, les image peuvent s’afficher soit dans Nikon Scan, soit dans une autre application comme Adobe Photoshop. L’application dans laquelle les images s’affi chent après leur numérisation est appelée “application hôte”. Application Plate-forme Nikon Scan Windows Nikon Scan est utilisée en tant qu’ “application autonome” pour nuMacintosh mériser, traiter, imprimer et enregistrer les images. Windows Autre application (“application tiers”) 2 Description Nikon Scan est utilisée en tant que source TWAIN pour piloter le scanner à partir d’une autre application (celle-ci doit prendre en charge TWAIN). Les images sont numérisées à l’aide de Nikon Scan et traitées, imprimées et enregistrées dans l’autre application. Le plug-in Nikon Scan est utilisé pour piloter le scanner à partir d’une autre application (celle-ci doit prendre en charge les plug-ins d’acquisition d’Adobe Photoshop 5.0 et une copie du plug-in Nikon Scan doit Macintosh être installée dans le dossier plug-ins de l’application). Les images sont numérisées à l’aide de Nikon Scan et traitées, imprimées et enregistrées dans l’autre application. Open the scan window Application Plate-forme Description Cliquez sur le bouton dé marrer et sélectionnez Nikon Scan 4 dans la liste des programmes. (si vous Windows aviez créé un raccourci au cours de l’installation, vous pouvez également double-cliquer sur l’icône Nikon Scan située sur le bureau.) utilisée en tant qu’ Ouvrez les Applications : Nikon Software: dossier Nikon Scan 4 dans le “application . (si vous Macintosh disque de démarrage. Double-cliquez ensuite sur l’icône autonome” (Mac OS X) aviez ajouté Nikon Scan au Dock au cours de l’installation, vous pouvez également cliquer sur l’icône située dans le Dock.) Ouvrez Nikon Software : dossier Nikon Scan 4 situé dans le dossier sélectionné lors de l’installation (le dossier par défaut est le dossier AppliMacintosh cations situé dans le disque de démarrage). Double-cliquez ensuite sur (Mac OS 9) l’icône . (si vous aviez créé un alias au cours de l’installation, vous pouvez également double-cliquer sur l’icône située sur le bureau.) Sélectionnez Nikon Scan dans la liste des sources acquises ou importées Autre appli- Windows de l’application. Pour en savoir plus, référez-vous à la documentation cation Macintosh fournie avec l’application. 30 La fenêtre de numérisation s’ouvre. “Nikon Scan n’a pas trouvé de périphériques actifs” Si le message ci-contre s’affiche lorsque vous ouvrez la fenêtre de numérisation, vérifiez que le scanner est connecté et mis sous tension, et que le témoin DEL ne clignote pas. Si le scanner est raccordé à un ordinateur Windows, vérifiez que le scanner a bien été enregistré avec le Gestionnaire de périphérique Windows ( 74). Stockage temporaire (Windows uniquement) Si le message affiché ci-contre apparaît, cliquez sur OK. 31 Etape 4 — Insérer le porte-film 1 Vérifiez l’état du témoin DEL Vérifiez que le témoin DEL est allumé et ne clignote pas. N’insérez pas de portefilms lorsque le témoin DEL clignote. 2 Repérez la flèche située à l’avant du porte-film Sur l’avant de chaque porte-film figure une flèche indiquant le sens de l’insertion. Lorsque vous insérez le porte-film, la flèche doit être orientée vers le haut et doit pointer en direction du scanner. 3 Insérez le porte-film En prenant soin de ne pas faire pencher le porte-film, insérez-le dans la fente prévue à cet effet, la flèche orientée vers le haut et pointant en direction du scanner. Une fois que le porte-film est inséré jusqu’au repère d’insertion, le mécanisme de chargement automatique du scanner s’active. Retirez vos doigts du porte-film dès que le mécanisme s’active. Le porte-film est en position de numérisation lorsque le chargement s’arrête. Insertion des porte-films Si le mécanisme de chargement ne s’active pas, retirez le porte-film puis réessayez. N’exercez pas de pression. Une fois le mécanisme activé, ne tentez pas de l’interrompre. Le retrait du porte-film pendant le chargement ou l’interruption du mécanisme de chargement peuvent entraîner des erreurs de numérisation. Flèche Repère d’insertion Étalonnage Le scanner s'étalonne automatiquement à intervalles réguliers s'il reste sous tension et qu'aucun portefilm n'est inséré. L'étalonnage prendra fin dès qu'un porte-film sera inséré. 32 Etape 5 — Choisir un type de film et un mode couleur Les étapes suivantes concernent les commandes de la fenêtre de numérisation de Nikon Scan. Les noms et les fonctions de ces commandes sont indiqués ci-dessous. 1 5 6 7 9 2 3 4 8 1 Zone de commande ( 45) Comporte les commandes de numérisation et de prévisualisation fréquemment utilisées. 2 Panneau d’informations ( 46) Affiche des informations sur les paramètres actuellement sélectionnés. 3 Bouton Aperçu ( 46) Cliquez sur ce bouton pour prévisualiser les vues sélectionnées dans la zone d’aperçu. 4 Bouton Numériser ( 46) Cliquez sur ce bouton pour numériser les vues sélectionnées. 5 Onglet du menu vignette ( 47) Cliquez sur cet onglet pour afficher la zone des vignettes, dans laquelle vous pouvez sélectionner plusieurs vues pour les prévisualiser ou les numériser. 6 Onglets Traité/ Naturel( 47) Le volet “Traité” affiche l’image telle qu’elle apparaîtra si elle est numérisée avec les paramètres actuels ; dans le volet “Naturel” figure l’image non modifiée. En comparant ces deux affichages, vous pouvez savoir si les modifications apportées aux paramètres donnent les résultats escomptés. 10 7 Zone d’aperçu ( 47) Permet de prévisualiser les images avant de les numériser. Toutes les modifications apportées aux paramètres apparaissent dans le volet “Traité”. 8 Aide interactive Affiche une courte description de la commande située sous le pointeur de la souris. 9 Palette d’outils ( 48) Comporte des outils permettant de modifier l’orientation de l’image, de sélectionner la partie à numériser, de spécifier les dimensions et la résolution de l’image numérisée, d’améliorer la couleur, le contraste et la netteté, de traiter l’image pour réduire les effets dus à la poussière, aux rayures, à la décoloration, au grain du film et à la sous-exposition, et de contrôler les paramètres du scanner. 10 Fenêtre de progression ( 47) Indique l’état des tâches en cours d’exécution et affiche celles qui ont été exécutées ou sont en attente d’exécution. 33 1 Choisissez un type de film Cliquez sur le menu Type de film dans la zone de contrôle de la fenêtre de numérisation et choisissez le type de film correspondant au film en attente de numérisation. Option A utiliser avech Positif la plupart des marques de diapositives et de films inversibles. Ces films possèdent un support noir et les vues sont restituées avec leurs couleurs réelles. Nég (Couleur) les films négatifs couleur. Les négatifs couleur possèdent un support à l’aspect orangé ; les couleurs des vues sont inversées. Menu Type de film Neg (Mono) les films négatifs noir et blanc. Kodachrome les positifs Kodachrome. 2 3 Choisissez un modèle de couleur Cliquez sur le menu Mode couleur dans la zone de contrôle de la fenêtre de numérisation et choisissez un mode couleur en fonction de l’utilisation ultérieure de l’image. Option Description Niveaux de gris L’image est numérisée en monochromie (“Niveaux de gris”). Utilisez cette option lors de la numérisation d’images qui seront imprimées ou affichées en noir et blanc. RVB calibré L’image est numérisée en trichromie (“RVB”). Utilisez cette option lors de la numérisation d’images en couleur. Menu Mode couleur Sélectionnez la taille de la vue (film moyen-format uniquement) Lors de la numérisation d’un film moyenformat (120/220 ou Brownie) à l’aide du FH-869S, cliquez sur le menu Taille de la vue et sélectionnez la taille adéquate ( 28). Menu Taille du film 34 Etape 6 — Créer un aperçu (prévisualiser) 1 Ouvrez le menu Vignette Cliquez sur l’onglet du menu Vignette. Onglet du menu Vignette 2 Affichez les vignettes Pour afficher les vues dans le menu Vignette sous forme de vignettes (aperçu), cliquez sur le bouton . Le scanner numérise alors le film afin de créer des vignettes qu’il affiche ensuite dans le menu Vignette. Menu Vignette Cliquez ici pour afficher/ masquer les vignettes 3 Sélectionnez les vues Sélectionnez la vue que vous souhaitez numériser, soit en cliquant sur la vignette Barre de correspondante, soit sur le numéro cordéfilement respondant (les vues sélectionnées sont entourées en vert). Pour sélectionner Poignée plusieurs vues, cliquez sur chaque vue successivement, tout en maintenant la touche Ctrl (Windows) ou commande Vue sélectionnée (Macintosh) enfoncée. Vous pouvez également cliquer sur la première image d’une suite d’images puis sur la dernière, tout en maintenant la touche Maj enfoncée afin de sélectionner la totalité des images. Pour afficher les vues qui ne sont pas visibles dans le menu Vignette, servez-vous de la barre de défilement ou agrandissez le menu en faisant glisser la poignée située dans le coin inférieur droit. Affichage des vignettes Si vous avez sélectionné un type de film ou une taille de vue inappropriés lors de la création des vignettes, l'affichage des vignettes ne représentera pas le contenu réel du film. Cliquez sur le bouton dans le menu Vignette pour masquer les vignettes puis sélectionnez le type de film ou la taille de vue adéquats. Cliquez sur le bouton pour afficher les nouvelles vignettes. 35 4 Cliquez sur le bouton Aperçu Un aperçu s’affiche dans la zone d’aperçu. Bouton Aperçu Si vous avez sélectionné plusieurs vues, vous pouvez visualiser les autres vues en cliquant sur les vignettes correspondantes dans le menu Vignette. Rotation et basculement des images La palette Outils de présentation de la Palette d’outils ( 44) comporte des commandes permettant de faire pivoter ou de faire basculer des images. Bouton Cliquez pour afficher la palette Outils de présentation Fonction Fait pivoter l’image de 90° dans le sens des aiguilles d’une montre. Fait pivoter l’image de 90° dans le sens inverse des aiguilles d’une montre. Fait basculer l’image de manière horizontale. Fait basculer l’image de manière verticale. 36 L’orientation de la lettre “R” indique le sens des rotations et des basculements effectués. Le “R” apparaît en rouge lorsqu’un basculement a été effectué. Etape 7 — Effectuer un recadrage Pour numériser uniquement une sélection dans l’application hôte, utilisez l’outil de sélection dans la Palette Outils de présentation afin de sélectionner la zone de votre choix. Cette sélection est appelée “recadrage”. 1 Ouvrez la palette Outils de présentation Cliquez sur le triangle situé à côte de Cliquez ici pour afficher la palette Outils de “Outils de présentation” dans la Pa- présentation lette d’outils (si cette dernière n’est pas ouverte, cliquez sur le bouton Outils dans la fenêtre de numérisation puis sélectionnez Palette d’outils 1 dans le menu qui apparaît). 2 Sélectionnez l’outil de sélection Outil de sélection 3 Effectuez un recadrage Pour effectuer un recadrage, faites glisser la souris sur l’image située dans la zone d’aperçu. Les contours du recadrage sont représentés par une ligne en pointillé. Vous pouvez modifier la taille du recadrage en “étirant” ses contours. Pour modifier sa position, placez le curseur à l’intérieur de la zone sélectionnée et faites glisser celle-ci vers l’emplacement de votre choix. Répétez cette étape pour chaque image sélectionnée dans le menu Vignette. Pour afficher les images dans la zone d’aperçu, ouvrez le menu Vignette et cliquez sur les vignettes sélectionnées. 37 Choix d’une taille de sortie et d’une résolution La palette “Taille du recadrage” de la Palette d’outils permet de spécifier la taille et la résolution du recadrage lorsqu’il sera ouvert dans l’application hôte ( 30). Par exemple, pour numériser une image destinée à être imprimée au format A4 (21 × 29,7cm) à l’aide d’une imprimante à jet d’encre classique : 1 Cliquez sur le triangle situé à côté de “Taille du recadrage” dans la Palette d’outils pour ouvrir la palette “Taille du recadrage”. 2 Choisissez Conserver ce recadrage et utilisez la souris pour effectuer un recadrage dans la zone d’aperçu ( 37). 1 2 4 3 3 Choisissez Centimètres ou Pouces dans le menu relatif à l’unité de sortie. 4 Saisissez une valeur pour la Hauteur ou pour la Largeur, compatible avec le format A4 (vous devez conserver une marge de 2cm au moins). L’autre valeur sera ajustée automatiquement pour conserver le cadrage sélectionné ; si vous obtenez une image toujours trop grande, saisissez une valeur qui sera compatible avec le format A4. 5 5 Saisissez une résolution de sortie de 360 pixels par pouce. Quantification en bits La quantification détermine le nombre maximal de couleurs présentes dans l'image après sa numérisation. Vous avez le choix entre seize et huit bits dans la palette « Suppléments au scanner ». Pour de plus amples informations, consultez le Manuel de référence de Nikon Scan (sur CD). Scan Image Enhancer Les outils d’amélioration de l’image, disponibles dans la Palette d’outils permettent de modifier les images avant leur numérisation. Par exemple, la technologie Scan Image Enhancer ajuste automatiquement la luminosité, le contraste et les teintes pour restituer des images destinées à être imprimées ou utilisées “telles quelles”, sans modification supplémentaire (à noter que le temps de numérisation est plus long et que l’effet obtenu risque d’être peu satisfaisant avec des images sombres). Pour en savoir plus sur la technologie Scan Image Enhancer, sur les autres options d’amélioration de l’image et sur les paramètres de numérisation disponibles dans Nikon Scan, consultez la rubrique “Nikon Scan” ( 43) ou le Manuel de référence de Nikon Scan (sur CD). Guide de numérisation Le Guide de numérisation comporte des exemples de réglages pour les paramètres de la palette “Taille du recadrage” dans différents cas de figures. 38 Etape 8 — Numériser et enregistrer 1 Cliquez sur le bouton Numériser Cliquez sur le bouton Numériser pour lancer la numérisation du recadrage sélectionné dans la zone d’aperçu. L’état d’avancement de la numérisation est indiqué dans la fenêtre de progression ( 47). Numérisation par lot Si vous avez sélectionné plusieurs vues dans le menu Vignette ( 35) et que vous cliquez sur le bouton Numériser, une boîte de dialogue comportant des options de numérisation par lot apparaîtra. Cliquez sur OK pour enregistrer les images numérisées sur le disque. Si vous utilisez Nikon Scan en tant qu’ “applibouton Numériser cation autonome”, la boîte de dialogue “Options d’enregistrement du fichier” s’affiche ; choisissez un emplacement et un format de fichier puis cliquez sur OK pour lancer la numérisation. Les images ne seront pas ouvertes dans des fenêtres mais seront enregistrées à l’emplacement choisi dans la boîte de dialogue “Options d’enregistrement du fichier”. Passez à l’étape 9, “Ejecter et quitter” ( 41). Une fois la numérisation terminée, les images s’ouvrent dans des fenêtres de l’application hôte (numérisations uniques seulement). A noter que la fenêtre de numérisation risque de chevaucher la fenêtre de l’application hôte. Ainsi, pour afficher les images, il sera peut-être nécessaire de déplacer la fenêtre de numérisation. Barre d’outils Macintosh Windows Fenêtre d’image Fenêtre d’image 39 2 Sélectionnez la commande Enregistrer Pour enregistrer l’image dans la fenêtre active, sélectionnez Enregistrer ou Enregistrer sous… dans le menu Fichier de l’application hôte ( 30). Si vous utilisez Nikon Scan en tant qu’ “application autonome” sous Windows, vous pouvez également enregistrer l’image de la fenêtre active en cliquant sur le (“Enregistrer”) situé dans la bouton barre d’outils. 3 Enregistrez l’image Après avoir localisé l’emplacement de votre choix, saisissez un nom pour l’image et choisissez un format de fichier. Cliquez sur le bouton Enregistrer pour enregistrer l’image sur le disque. Répétez les étapes 2 et 3 pour enregistrer toutes les images. Boîtes de dialogue classiques “Enregistrer sous” Macintosh Windows Impression des images Vous pouvez imprimer les images en sélectionnant la commande Imprimer dans le menu Fichier de l’application hôte. Si vous utilisez Nikon Scan en tant qu’ “application autonome” sous Windows, vous pouvez également imprimer l’image de la fenêtre active en cliquant sur le bouton situé dans la barre d’outils. Pour en savoir plus, consultez le Manuel de référence de Nikon Scan. 40 Etape 9 — Ejecter et quitter 1 Ejectez le porte-film Appuyez sur le bouton d’éjection à l’avant du scanner ou cliquez sur le bouton “Ejecter” dans la zone de contrôle de la fenêtre de numérisation. L’éjection est terminée lorsque le témoin DEL ne clignote plus. Retrait des porte-films Patientez jusqu’à la fin du processus d’éjection avant de retirer le porte-film à la main. Bouton d’éjection 2 Quitter l’application hôte Sélectionnez Quitter (Windows) ou Quitter (Mac OS 9) dans le menu Fichier. Sous Mac OS X, ouvrez le menu de l’application et choisissez l’option “Quitter” de l’application hôte. 3 Retirez le scanner du système (Windows Me/ Windows 98 SE uniquement) Windows Me Arrêtez l'ordinateur et mettez-le hors tension. Windows 98 SE Cliquez sur l'icône “Débrancher ou éjecter le matériel” dans la barre des tâches et sélectionnez Arrêter SUPER COOLSCAN 9000 ED dans le menu qui apparaît. Un message s'affiche, indiquant que le scanner peut être retiré du système en toute sécurité; cliquez sur OK. 4 Mettez le scanner hors tension Scanner sous tension Scanner hors tension Ejection des porte-films Le porte-film sera éjecté automatiquement si le scanner est successivement mis hors tension puis sous tension. 41 5 Retirez le film Porte-film 24 × 36 FH-835S Insérez vos doigts dans les dépressions de la partie inférieure du porte-film pour débloquer les loquets. Ouvrez le portefilm et servez-vous des encoches pour saisir le film par ses côtés. Si vous n’y parvenez pas, inclinez le porte-film pour faire glisser le film vers les espaces situés de chaque côté de la partie inférieure du porte-film. Espaces Encoches Porte-diapositive 24 × 36 FH-835M Retirez les diapositives des agrafes qui les maintiennent en place. N’exercez pas de pression Ne tentez pas de retirer les diapositives en forçant. Vous risquez sinon d’endommager les agrafes qui maintiennent les diapositives. Ne soulevez pas les diapositives tant qu’elles sont maintenues par les agrafes. Porte-film moyen format FH-869S Soulevez les rabats et saisissez le film par ses côtés à l’arrière du porte-film. Ne laissez pas le film dans le porte-film Si vous laissez les diapositives dans le FH-835M pendant une période prolongée, vous risquez d’endommager les agrafes qui maintiennent les diapositives. Si un film reste dans le FH-869S pendant une période prolongée, il risque de présenter des marques indélébiles. 42 Nikon Scan Ce chapitre décrit de manière générale le logiciel Nikon Scan qui permet de piloter le scanner. Pour de plus amples informations, consultez le Manuel de référence de Nikon Scan (sur CD). Fenêtre de numérisation...................................... 44 Palette d’outils ...................................................... 48 43 Fenêtre de numérisation Les noms des différentes parties de la fenêtre de numérisation sont indiqués ci-dessous. Onglet du menu Vignette ( Zone de contrôle ( 45) 47) Zone d’aperçu ( 47) Zone d’informations ( 46) Bouton Aperçu ( 46) Bouton Numérise( 44 46) Fenêtre de progression ( 47) Zone de contrôle 2 1 3 4 5 6 7 8 9 11 10 1 Bouton Ejecter Ejecte le porte-film du scanner. 6 Menu Type de film Choisissez l’option correspondant au type de film que vous numérisez: Positif pour film positif ou inversible, Nég (Couleur) pour négatifs couleur, ou Nég (Mono) pour négatifs noir et blanc. Une option Kodachrome séparée permet de numériser les positifs Kodachrome. 2 Bouton Mise au point automatique Cliquez sur ce bouton pour que le scanner effectue la mise au point. Cliquez tout en appuyant sur la touche Ctrl (Windows) ou option (Macintosh) pour sélectionner une nouvelle cible de mise au point. 7 Menu Taille du film 3 Bouton Exposition automatique Lorsque vous cliquez sur ce bouton, le scanner analyse l’image actuelle et ajuste l’exposition afin d’obtenir un résultat optimal. 4 Boutons de zoom pour effectuer un zoom Cliquez sur avant sur la section de l’image actuellement sélectionnée dans la zone d’aperçu. Cliquez sur le bouton pour effectuer un zoom arrière. 8 9 5 Menu Para mètres Enregistre, charge ou réinitialise les paramètres. 10 11 Choisissez la taille de la vue lors de la numérisation d’un film moyen-format (120/220 ou Brownie) à l’aide des portefilms FH-869S, FH-869G ou FH-869GR optionnels. Menu Mode couleur Choisissez un mode couleur en fonction du traitement et de l’utilisation ultérieurs de l’image. Bouton Outils Cliquez sur ce bouton pour ouvrir la Palette d’outils ou la fenêtre de progression de la numérisation. Bouton Aide Cliquez sur ce bouton pour ouvrir l’aide de Nikon Scan. Bouton Préfs (Préférences) Cliquez sur ce bouton pour ouvrir la boîte de dialogue “Préférences”. 45 Zone d’informations 1 2 3 4 5 1 Orientation Indique l’orientation de l’aperçu, signale toute rotation ou tout basculement effectués. 2 Dimensions/ taille du fichier Indique la hauteur et la largeur de la sélection (“recadrage”) en cours en pixels ainsi que la taille du fichier correspondant si la sélection est numérisée avec la taille de sortie et la résolution actuelles. 3 Amélioration de l’image Indique l’état actuel des technologies Digital ICE4 Advanced et Gain analogique. A noter que l’utilisation de Digital ICE4 Advanced risque d’augmenter la durée de numérisation. 4 Suppléments au scanner Indique la quantification en bits actuelle (qui détermine le nombre maximal de couleurs disponibles) et signale si le multi-échantillonnage est activé. 5 Valeurs colorimétriques Indique les valeurs colorimétriques du pixel situé sous le curseur. Les valeurs pour le volet Naturel figurent sur la rangée supérieure, les valeurs pour le volet Traité sur la rangée inférieure. Boutons Aperçu et Numériser Bouton Aperçu Cliquez sur ce bouton pour créer un aperçu de (prévisualiser) l’image que vous souhaitez numériser (si vous avez sélectionné plusieurs vues dans le menu Vignette, un aperçu sera créé pour chaque vue). Veillez à cliquer sur ce bouton après avoir modifié le type de film ou choisi une nouvelle valeur de gain analogique. 46 Bouton Numériser Numérise les images et les ouvre dans l’application hôte (si vous avez sélectionné plusieurs vues dans le menu Vignette, une numérisation sera effectuée pour chaque vue, et les images obtenues s’afficheront dans des fenêtres séparées). Onglet du menu Vignette Cliquez sur cet onglet pour ouvrir le menu Vignette. Si vous avez sélectionné plusieurs vues, les images sélectionnées pourront être numérisées en une seule fois. C’est ce que l’on appelle la “numérisation par lot”. Zone d’aperçu C’est dans cette zone que vous pouvez prévisualiser les vues. Cliquez sur les onglets “Naturel” et “Traité” pour comparer rapidement “l’avant et l’après” modification des paramètres de la Palette d’outils. Le volet “Naturel” affiche l’image avant son traitement, le volet “Traité“ affiche l’image telle qu’elle apparaîtra si elle est numérisée avec les paramètres actuels. Onglets Naturel/ Traité Fenêtre de progression L’état d’avancement de la création d’aperçu (prévisualisation) et de la numérisation est indiqué dans cette fenêtre. Le nom de la tâche en cours d’exécution (acquisition des vignettes, d’un aperçu ou d’une numérisation) apparaît en haut de la fenêtre. Les tâches en attente d’exécution figurent dans l’onglet “File d’attente”, celles qui ont été effectuées dans l’onglet “Journal”. Pour arrêter l’exécution d’une tâche, cliquez sur Arrêter. 47 Palette d’outils Pour afficher ou masquer la Palette d’outils, cliquez sur le bouton Outils situé dans la zone de contrôle de la fenêtre de numérisation. Pour en savoir plus, consultez le Manuel de référence de Nikon Scan (sur CD). 1 2 3 4 5 6 7 8 9 10 1 Outils de présentation Sélectionnez la section de l’image que vous souhaitez numériser, choisissez une cible de mise au point ou faites basculer ou pivoter les images. Utilisez les outils Zoom et Main pour vous déplacer dans les images ouvertes dans Nikon Scan après leur numérisation. 2 Informations Consultez les informations relatives à la largeur et à la hauteur de la sélection (recadrage) en cours, ainsi que les coordonnées de son coin supérieur gauche. L’affichage des valeurs colorimétriques indique la couleur du pixel situé sous le curseur avant et après le traitement ; elles sont séparées par une barre oblique. 11 3 Recadrer Spécifiez la taille et la résolution de l’image obtenue après la numérisation du film. Conserver ce recadrage L’utilisateur sélectionne précisément la zone qu’il souhaite numériser, puis la taille de sortie et la résolution en fonction de l’utilisation ultérieure de l’image. Le meilleur choix dans la plupart des situations. Conserver cette taille de sortie L’utilisateur sélectionne de manière générale la zone qu’il souhaite numériser puis saisit la taille de sortie exacte dans la zone de la taille de sortie. Choisissez cette option lorsque l’image doit “rentrer” dans un format dont les dimensions sont connues. Conserver cette taille de fichier L’utilisateur sélectionne de manière générale la zone qu’il souhaite numériser puis saisit la taille de fichier exacte dans la zone de la taille de fichier. Choisissez cette option si la taille de fichier est primordiale, lorsque vous numérisez par exemple des images destinées à être diffusées par voie électronique. Saisissez la Hauteur et/ ou la Largeur de votre choix dans les zones de texte. Si Conserver ce recadrage est sélectionné, l’autre dimension sera automatiquement ajustée pour conserver le recadrage sélectionné. Si Conserver cette taille de fichier est sélectionné, l’autre dimension et la résolution seront automatiquement ajustées pour conserver la taille de fichier sélectionnée ; le recadrage de la zone d’aperçu sera ajusté en fonction. 48 4 Courbes 6 Masque flou Améliore la netteté des images en accentuant les couleurs. 7 Editeur LCT Permet d’ajuster la luminosité, le contraste et la couleur pour des portions spécifiques de la gamme des tons (cet outil permet par exemple d’augmenter la luminosité dans les ombres). 5 Equilibre colorimétrique Permet d’ajuster la luminosité, le contraste et l’équilibre colorimétrique de manière globale. Permet d’ajuster la luminosité, le contraste et la couleur pour des portions spécifiques de la gamme des tons, ou permet d’utiliser les éditeurs de tonalité et de chrominance pour contrôler précisément la couleur. 49 8 Digital ICE4 Advanced (Digital ICE 10 Scan Image Enhancer quad Advanced) Effectue le réglage automatique de la luminosité, de la couleur et du contraste. 11 Suppléments au scanner Quatre outils sont proposés: • Digital ICE : atténue les effets dus à la poussière et aux rayures. • Digital ROC : redonne aux couleurs décolorées leurs teintes d’origine. • Digital GEM : réduit les effets dus au grain du film. • Digital DEE : fait ressortir les détails dans les zones sous-exposées ou surexposées de la vue. 9 Gain analogique Règle les valeurs d’exposition pour chaque élément coloré de la source lumineuse du scanner. Contrôle des fonctions spécifiques au type de scanner actuellement connecté. • Multi-échantillonnage Utilisez cette fonction pour réduire le bruit. • Quantification en bits Vous avez le choix entre une quantification de seize ou huit bits. Digital ICE La technologie Digital ICE risque de ne pas produire les résultats escomptés avec un film noir et blanc (monochrome) (sauf s’il a été développé en couleur). Film Kodachrome Lors de la numérisation de films Kodachrome à l’aide du 9000 ED, sélectionnez Kodachrome dans le menu relatif au type de film. 50 Porte-films optionnels Ce chapitre présente les porte-films optionnels disponibles pour le SUPER COOLSCAN 9000 ED. Porte-diapositive moyen-format FH-869M .............................. 53 Porte-film moyen format + presseur verre FH-869G................ 54 Porte-film rotatif moyen format + presseur verre FH-869GR ...... 56 Porte-film 16 mm FH-816............................................................ 58 Porte-lame pour microscope FH-8G1 ........................................ 60 51 Les porte-films optionnels suivants sont disponibles pour le SUPER COOLSCAN 9000 ED : Porte-film Film 53 PORTE - DIAPOSITIVE MOYEN - FORMAt FH-869M Diapositives 6 × 4,5 ; 6 × 6 ; 6 × 7 et 6 × 9 54–55 PORTE - FILM MOYEN FORMAT + PRESSEUR VERRE FH-869G Film moyen-format (120/220 ou Brownie) et film pour microscope électronique 59 × 82 mm Film moyen-format (120/220 ou Brownie) et film pour microscope électronique 59 × 82 mm 56–57 PORTE - FILM ROTATIF MOYEN FORMAT + PRESSEUR VERRE FH-869GR Film panoramique 58–59 PORTE - FILM 16 MM FH-816 De une à trois bandes de film 16 mm; longueur: jusqu’à 20 vues 60 PORTE - LAME POUR MICROSCOPE FH-8G1 52 Lames pour microscope (26 × 72 mm), comportant des prélèvements Porte-diapositive moyen-format FH-869M Utilisez le FH-869M avec des diapositives moyen format (120/220 ou Brownie) dont les montures ont une épaisseur de 1 à 3,2 mm. Il est doté de deux ouvertures : une petite ouverture pour les diapositives 6 × 4,5 ou 6 × 6 et une grande ouverture pour les diapositives 6 × 7, 6 × 8 et 6 × 9. N’utilisez pas simultanément des films positifs et négatifs N’insérez pas des négatifs montés et des diapositives en même temps dans le porte-film. Guides de placement Insertion des diapositives Faites glisser les diapositives entre les guides de placement . Elles doivent être orientées de façon à recouvrir les ouvertures du porte-film et le support brillant du film doit être orienté vers le haut ( 26). Insérez-les jusqu’à ce qu’elles touchent la base des agrafes. Insertion des diapositives Faites glisser les diapositives entre les guides de placement. N’exercez pas de pression : vous risquez sinon d’endommager les diapositives ou les agrafes et d’empêcher le scanner d’effectuer correctement la mise au point. Si vous rencontrez une résistance, essayez d’insérer les diapositives de manière légèrement oblique. Vignettes affichées dans l’ordre indiqué ci-dessous Sens de l’insertion Retrait des diapositives Retirez les diapositives des agrafes qui les maintiennent en place. N’exercez pas de pression Ne tentez pas de retirer les diapositives en forçant. Vous risquez sinon d’endommager les agrafes qui maintiennent les diapositives. Ne soulevez pas les diapositives tant qu’elles sont maintenues par les agrafes. Ne laissez pas les diapositives dans le porte-film Si vous laissez les diapositives dans le porte-film pendant une période prolongée, vous risquez d’endommager les agrafes qui maintiennent les diapositives. 53 Porte-film moyen format + presseur verre FH-869G Utilisez le FH-869G avec des diapositives moyen format (120/220 ou Brownie) et des films pour microscope électronique 59 × 82 mm. La longueur de la bande pouvant être insérée dans le porte-film varie en fonction du format du film : • 6 × 4,5 : 1-4 vues • 6 × 6 : 1-3 vues • 6 × 7 – 6 × 9 : 1-2 vues Insertion du film 1 Ouvrez le porte-film Déplacez le loquet dans la direction indiquée par la flèche pour ouvrir le porte-film. Loquet Anneaux de Newton Si le film est plié ou enroulé, des anneaux de Newton (franges d’interférence radiales) risquent d’apparaître lors de la numérisation du film. Pour éviter cela, placez un cache dans le porte-film comme indiqué ci-contre. L’ouverture à l’avant du cache doit correspondre à la taille de la vue. Positionnez des languettes entre les vues sur la surface d’émulsion du film (aucune languette n’est nécessaire entre les deux premières vues). Ces languettes permettent de fixer le film sur le cache. Elles sont réutilisables. Surface d’émulsion Languettess Positionnez le film, surface avec languettes dirigée vers le bas La surface du verre doit rester propre La surface intérieure du presseur en verre a été traitée pour éviter les interférences. Evitez d’y laisser des traces de doigts ou autres traces. 54 2 Insérez le film Placez le film, support orienté vers le haut ( 26) entre les guides de placement. L’extrémité gauche du film doit être alignée avec la ligne du film. Si vous utilisez un cache, la première vue du film doit être alignée avec le bord interne du cache. Vous pouvez insérer des bandes supplémentaires dans le porte-film tant qu’il reste de la place. Placez les films côte à côte sans laisser d’espace. Guides de placement Insertion des films Utilisez un seul type de film à la fois. N’insérez pas des négatifs et des positifs en même temps dans le porte-film. Première vue Cache Vérifiez que l’extrémité du film est alignée avec la ligne du film. S’il reste un espace à cet endroit, la reproduction fidèle des couleurs n’est pas garantie. Ligne du film Vignettes affichées dans l’ordre indiqué ci-dessous Flèche Sens de l’insertion 3 Fermez le porte-film Retrait du film Inclinez le porte-film pour faire glisser le film jusqu’aux dépressions situées à l’avant du porte-film puis saisissez le film par les côtés. Dépressions 55 Porte-film rotatif moyen format + presseur verre FH-869GR Utilisez le FH-869GR avec des films moyen-format (120/220 ou Brownie), des films pour microscope électronique 59 × 82 mm ou des films panoramiques 24 × 65 mm. Le porte-film peut être réglé à +/-5° pour corriger l’angle de l’appareil photo. Lors de la numérisation d’un film moyen-format, la longueur de la bande pouvant être insérée dans le porte-film varie en fonction du format du film : • 6 × 4,5 : 1-4 vues • 6 × 6 : 1-3 vues • 6 × 7 – 6 × 9 : 1-2 vues Insertion du film 1 Ouvrez le porte-film Déplacez le loquet dans la direction indiquée par la flèche pour ouvrir le porte-film. Loquet 2 Insérez un cache Alignez le cache avec les broches de guidage du porte-film. Broches de guidage Utilisez un cache adéquat Le cache doit correspondre à la taille du film. S’il reste un espace entre le cache et le film, la reproduction fidèle des couleurs n’est pas garantie. Cache 3 Insérez le film Placez le film sur le cache, le support orienté vers le haut ( 26). Faites correspondre la vue à numériser avec l’ouverture du cache. Ouverture 56 4 5 Fermez le porte-film Ajustez l’angle du film Desserrez la vis de verrouillage en la faisant tourner dans le sens inverse des aiguilles d’une montre. Réglez l’angle, en utilisant les indicateurs à l’avant du porte-film pour vous guider (chaque indicateur est équivalent à 1°). Resserrez ensuite la vis de verrouillage. Indicateur de l’angle Vis de verrouillage Retrait du film Insérez vos doigts dans les dépressions et saisissez le film par les côtés. Dépressions La surface du verre doit rester propre La surface intérieure du presseur en verre a été traitée pour éviter les interférences. Evitez d’y laisser des traces de doigts ou autres traces. 57 Porte-film 16 mm FH-816 Utilisez le FH-816 avec trois bandes 16 mm maximum. Chaque bande peut comporter entre une et vingt vues. Insertion du film 1 Ouvrez le porte-film Insérez vos doigts dans les ouvertures de la partie inférieure du porte-film pour débloquer les loquets puis ouvrez le porte-film. Loquets 2 Insérez le film Placez le film dans le porte-film, support orienté vers le haut ( 26). Faites correspondre la première vue de chaque bande avec l’ouverture située à l’extrême gauche du porte-film. Flèche Utilisez un seul type de film à la fois N’insérez pas des négatifs et des positifs en même temps dans le porte-film. 1 41 42 43 44 23 2 24 3 2 5 4 5 • • 21 22 • Sens de l’insertion • • Insertion des films et des caches Ne placez pas des films ou des caches qui dépasseraient du porte-film ou chevaucheraient les guides de placement. Sinon, le porte-film risque de rester bloquer dans le scanner. Digital ROC, Digital GEM et Digital DEE ( 50) Les technologies Digital ROC, Digital GEM et Digital DEE ne peuvent pas être utilisées avec les films 16 mm. 58 3 Insérez des caches (de masquage) Lors de la numérisation d’une seule bande ou de plusieurs bandes de longueur différente, placez le film contre l’extrémité gauche du porte-film puis recouvrez les ouvertures avec les caches fournis. N’hésitez pas à couper ces caches à la longueur appropriée le cas échéant. Lors de la numérisation d’une ou de deux bandes, placez le film sur les rangées inférieures et le(s) cache(s) sur les rangées supérieures. Caches Lors de la numérisation de trois bandes de longueur égale, placez-les contre l’extrémité gauche du porte-film. Vous n’avez pas besoin d’utiliser de cache. 4 Fermez le porte-film Appuyez sur le porte-film jusqu’à ce que les loquets s’emboîtent. Retrait du film Insérez vos doigts dans les ouvertures de la partie inférieure du porte-film pour débloquer les loquets. Ouvrez le porte-film et servez-vous des encoches pour saisir le film par ses côtés. Si vous n’y parvenez pas, inclinez le porte-film pour faire glisser le film vers l’espace situé à l’extrémité de la partie inférieure du porte-film. Espace Encoches 59 Porte-lame pour microscope FH-8G1 Utilisez le FH-8G1 pour numériser jusqu’à trois lames pour microscope, comportant des prélèvements. Les dimensions des lames doivent être 26 × 76 mm ; l’épaisseur de leur base doit être située entre 0,8 et 1,5 mm. Les dimensions de la lame couvre-objet doivent être 25 mm ou moins (largeur), 60 mm (longueur), 0,18 mm (épaisseur). L’épaisseur totale doit être de 2 mm maximum (adhésif compris). Insertion des lames Guides de placement Insérez les lames, la lame couvre-objet vers le haut, jusqu’à ce qu’elles touchent la base des agrafes. Insertion des lames Faites glisser les lames entre les guides de placement. N’exercez pas de pression : vous risquez sinon d’endommager les lames ou les agrafes et d’empêcher le scanner d’effectuer correctement la mise au point. Si vous rencontrez une résistance, essayez d’insérer les lames de manière légèrement oblique. Agrafes Flèche Vignettes affichées dans l’ordre indiqué ci-dessous Sens de l’insertion Retrait des lames Retirez les lames des agrafes qui les maintiennent en place. N’exercez pas de pression Ne tentez pas de retirer les lames en forçant. Vous risquez sinon d’endommager les agrafes qui maintiennent les lames. Ne soulevez pas les lames tant qu’elles sont maintenues par les agrafes. Ne laissez pas les lames dans le porte-lame Si vous laissez les lames dans le porte-lame pendant une période prolongée, vous risquez d’endommager les agrafes qui maintiennent les lames. N’utilisez pas les technologies Digital ICE, Digital ROC, Digital GEM ou Digital DEE ( 50) Les images numérisées à l’aide de Digital ICE, Digital ROC, Digital GEM ou Digital DEE risquent de présenter du bruit. Numérisation de diapositives 24 × 36 Vous pouvez également utiliser le FH-8G1 pour numériser des diapositives 24 × 36. N’insérez pas en même temps des diapositives 24 × 36 et des lames pour microscope. 60 Remarques techniques Ce chapitre décrit les caractéristiques du scanner et comporte des informations relatives à la maintenance, au dépannage et à l'installation de la carte d'interface IEEE 1394 fournie. Maintenance .....................................................................62 Dépannage........................................................................63 Installation de la carte d’interface IEEE 1394 (Firewire) ...........................................................................64 Désinstallation de Nikon Scan .........................................70 Installation personnalisée (Macintosh uniquement).....73 Vérification de l’enregistrement du périphérique (Windows uniquement) ................................................... 74 Caractéristiques ................................................................ 76 61 Maintenance Rangement Lorsque vous n’utilisez pas le scanner, éjectez le porte-film et mettez le scanner hors tension. Si vous n’avez pas l’intention de l’utiliser pendant une période prolongée, débranchez-le et rangez-le dans un endroit bien ventilé où la température est comprise entre –10°C et +50°C, et le taux d’humidité ne dépasse pas 60%. Ne rangez pas le scanner et les porte-films dans un lieu soumis à des changements brusques de température ou à la condensation. Nettoyage Mettez le scanner hors tension, débranchez le câble d’alimentation et posez le scanner sur une surface plate et stable d’où il ne risque pas de tomber. Utilisez un pinceau soufflant ou un chiffon sec et doux pour enlever la poussière. Si cela ne suffit pas, servez-vous d’un chiffon doux légèrement imbibé d’un détergent neutre ou d’un savon liquide. N’utilisez pas d’alcool ni de produits chimiques volatiles. Transport Avant de transporter le scanner : 1 Mettez le scanner sous tension et éjectez tout porte-film. 2 Maintenez le bouton d’éjection enfoncé jusqu’à ce que le témoin DEL cesse de clignoter (trois secondes environ). Le mécanisme de numérisation se verrouillera. 3 Mettez le scanner hors tension et débranchez les câbles d’alimentation et d’interface. 4 Rangez le scanner dans sa boîte d’origine (si vous ne l’avez plus, utilisez un emballage au moins aussi résistant aux chocs que celui d’origine). Transport du scanner Les scanners Nikon sont conçus pour être utilisés uniquement dans le pays ou la région où ils ont été achetés. La responsabilité concernant leur transport et leur utilisation à l’étranger et les risques en découlant incombent à l’utilisateur. Entretien courant Les scanners Nikon sont des dispositifs de précision. Nous vous conseillons donc de les confier, ainsi que les adaptateurs, à un représentant Nikon agréé tous les ans ou tous les deux ans afin de les faire contrôler, tous les trois ou cinq ans afin de les faire réviser (ces services sont payants). Il est conseillé de les faire contrôler et réviser de manière fréquente, particulièrement si les scanners sont utilisés à des fins commerciales. 62 Dépannage Si vous rencontrez des difficultés avec le scanner, consultez le tableau ci-dessous avant de faire appel à votre revendeur ou à un représentant Nikon. Pour en savoir plus sur la résolution des problèmes mentionnés ci-dessous, référez-vous à la page indiquée dans la colonne de droite. Problème Cause éventuelle • Le scanner est éteint Mettez le scanner sous tension. Le scanner ne • Le câble d’alimentation n’est pas connecté correctement s’allume pas (le té Eteignez le scanner et reconnectez le câble d’alimentation. moin DEL ne s’allume • L’alimentation électrique du scanner a été interrompue pas) Branchez un autre dispositif dans la prise de courant utilisée par le scanner pour savoir si celle-ci fonctionne correctement. Le témoin DEL clignote rapidement (le scanner n’est pas connecté à l’ordinateur ou ce dernier est éteint) • Le scanner fait l’objet d’un mauvais fonctionnement Eteignez le scanner et déconnectez-le de l’ordinateur. Patientez cinq secondes puis mettez le scanner à nouveau sous tension. Si le problème persiste, faites appel à un représentant Nikon. 24 21 — — • Le scanner fait l’objet d’un mauvais fonctionnement ou une erreur de communication s’est produite Eteignez le scanner et l’ordinateur puis déconnectez le scanner. Patientez 22, 41 cinq secondes puis mettez le scanner à nouveau sous tension. Si le témoin DEL clignote rapidement, le scanner fait l’objet d’un mauvais fonctionnement. Faites appel à votre revendeur ou à un représentant Nikon. Si au contraire, le témoin DEL clignote puis reste allumé fixement, éteignez le Le témoin DEL scanner et reconnectez-le à l’ordinateur. Patientez cinq secondes, mettez le clignote rapidement scanner sous tension puis redémarrez l’ordinateur. Si le témoin DEL clignote (le scanner est conrapidement une fois que l’ordinateur a fini de redémarrer, essayez de : necté à l’ordinateur) • déconnecter tout autre périphérique qui utilise la même interface que le 5, 22 scanner • réinstaller Nikon Scan 10–19 70–72 • mettez à jour les pilotes du périphérique “IEEE 1394” (Windows uniquement) 65–69 • mettez à jour les pilotes du périphérique “scanner” (Windows uniquement) 74–75 • Le film n’est pas inséré correctement dans le porte-film 25–29, Ejectez le porte-film puis réinsérez le film. 41 • Le film ou le scanner ont bougé au cours de la numérisation Posez le scanner à un endroit à l’abri des chocs et des vibrations. Si vous ne 20 respectez pas cette consigne, le scanner risque de faire l’objet d’un mauvais fonctionnement. La qualité des images numérisées est • Les paramètres de la fenêtre de numérisation ne sont pas réglés correctement mauvaise Réglez les paramètres ou utilisez ceux par défaut. Pour en savoir plus, con- 33–38 sultez le Manuel de référence de Nikon Scan. • Le verre du porte-film + presseur verre optionnel est sale Utilisez un pinceau soufflant pour enlever la poussière, un chiffon doux — pour effacer les autres taches. • Le scanner est éteint Mettez le scanner sous tension. 24 • Le scanner a été mis sous tension alors que le porte-film avait été inséré Après avoir retiré le porte-film, mettez successivement le scanner hors ten- 24, 41 L’ordinateur ne resion puis sous tension. connaît pas le scan• Le câble d’interface n’est pas branché correctement ner Mettez le scanner hors tension et rebranchez le câble. 22, 41 • L’ordinateur ne répond pas à la configuration système requise minimale Utilisez un système qui corresponde à la configuration système requise. 10, 15 63 Problème Cause éventuelle • D’autres périphériques IEEE 1394 sont connectés et mis sous tension Débranchez tous les autres périphériques. Si le scanner est connecté à un hub, à une rallonge, ou à un adaptateur, déconnectez le scanner et connectez-le directement à l'ordinateur. Si cela ne résout pas le problème, désinstallez tous les logiciels utilisant l’interface IEEE 1394 et réinstallez Nikon Scan. • La carte d’interface n’est pas compatible 5, 22 Au moment où nous rédigeons ce manuel, seul le fonctionnement est 10, 15, garanti avec la carte d’interface fournie avec le scanner. Il n’est pas 64–69 garanti avec les autres cartes ou avec les ports IEEE 1394 intégrés. Installez la carte d’interface fournie (ordinateurs de bureau) ou renseignez-vous auprès d'un représentant Nikon pour obtenir des informations sur les cartes d'interface IEEE 1394 agréées. L’ordinateur ne reconnaît pas le scanner (suite) • La carte d'interface n'est pas correctement installée Vérifiez la documentation relative à votre carte d'interface. • Le pilote de périphérique de votre scanner fait défaut ou est corrompu (Windows uniquement) Vérifiez que le pilote du périphérique est installé correctement. • Nikon Scan n'est pas installé correctement Désinstallez et réinstallez le logiciel Nikon Scan. Pour de plus amples informations, consultez le Manuel de référence de Nikon Scan. 10–18, 70–72 • Les pilotes IEEE 1394 nécessitent une mise à jour (Windows 98 SE uniquement) Mettez à jour les pilotes IEEE 1394. 65 64–69 74–75 Installation de la carte d’interface IEEE 1394 (Firewire) Les utilisateurs dont l’ordinateur n’est pas doté de l’interface IEEE 1394 compatible doivent installer la carte d’interface IEEE 1394 (Firewire) fournie (Les utilisateurs Macintosh doivent savoir que les ordinateurs “G3 beige” ne sont pas munis d’une interface Firewire intégrée). Pour installer la carte, suivez les instructions ci-dessous. Système d’exploitation Installation 1 Windows XP Windows 2000 Professionnel 2 Windows Me Windows 98 SE Mac OS Installez la carte d’interface. Les pilotes du périphérique 66 “carte” seront installés automatiquement lors de la mise sous tension de l’ordinateur. Vérifiez que la carte a été correctement enregistrée dans le 66–67 gestionnaire de périphériques Windows. 1 Mettez à jour les pilotes IEEE 1394. 2 Installez la carte d’interface. 3 Installez les pilotes de la carte d’interface. Installez la carte d’interface. 65 66 68–69 66 Ordinateurs non munis d’un port PCI standard libre La carte IEEE 1394 fournie peut uniquement être installée dans un port PCI standard. Elle ne peut être installée dans des ordinateurs portables ou des ordinateurs munis d’un port PCI low profile. Pour obtenir des informations sur les cartes agréées et les cartes PCMCIA, consultez le site web Nikon de votre région ( 2). 64 Mise à jour des pilotes IEEE 1394 (Windows 98 SE uniquement) Les utilisateurs de Windows 98 SE doivent mettre à jour les pilotes IEEE 1394 fournis avec Windows avant de pouvoir utiliser le scanner. Cette mise à jour est nécessaire même si l'interface IEEE 1394 est déjà installée ou si l'utilisateur installe une interface IEEE 1394 pour la première fois. Insérez le CD Nikon Scan Tout en maintenant enfoncée la touche Maj du clavier afin d’empêcher que le programme d’installation ne démarre automatiquement, insérez le CD de Nikon Scan dans le lecteur de CD-ROM. Si la boîte de dialogue permettant de sélectionner la langue apparaît, cliquez sur Quitter. Ouvrez le CD Nikon Scan dans l’explorateur Windows Double-cliquez sur l’icône Poste de travail. Faites un clic droit sur l’icône correspondant au CD Nikon Scan et sélectionnez Explorer dans le menu qui apparaît. Lancez le programme de mise à jour Ouvrez le dossier Microsoft et double-cliquez sur 242975USA8 ou 242975USA8.EXE. Suivez les instructions à l’écran pour poursuivre et terminer la mise à jour. Redémarrez l’ordinateur Lorsque la boîte de dialogue ci-contre apparaît, retirez le CD Nikon Scan du lecteur de CD-ROM puis cliquez sur Oui pour redémarrer l’ordinateur. Installation de la carte d’interface IEEE 1394 Une fois que l’ordinateur a redémarré, les utilisateurs de la carte d’interface IEEE 1394 fournie peuvent installer cette dernière ( 66) ainsi que les pilotes de l’interface ( 68–69). 1 2 3 4 Boîte de dialogue d’insertion du disque Si une boîte de dialogue d’insertion du disque apparaît lors de la première connexion et mise sous tension du scanner, cela signifie que la mise à jour du pilote IEEE 1394 n’a pas été effectuée correctement. N’INSÉREZ PAS le CD de Windows 98 Deuxième Edition. Vérifiez que le lecteur de CD-ROM est vide puis cliquez sur OK. Mettez à jour les pilotes comme décrit ci-dessous : Cliquez sur Parcourir... La boîte de dialogue ci-contre apparaît. Cliquez sur Parcourir.... 1 2 Localisez “ntmap.sys” Sélectionnez le lecteur “c:” dans le menu Lecteurs. Dans la liste des “Dossiers”, double-cliquez tout d'abord sur “Windows”, puis sur “system32” et sur “drivers” (pilotes). Vérifiez que “ntmap.sys” est sélectionné dans la liste des fichiers et cliquez sur OK. La mise à jour du pilote IEEE 1394 est maintenant terminée. 65 Installation de la carte d’interface IEEE 1394 (Firewire) 1 2 Mettez l’ordinateur hors tension Mettez l’ordinateur hors tension et débranchez tous les câbles. Insérez la carte d’interface IEEE 1394 (Firewire) Insérez la carte d’interface IEEE 1394 (Firewire) fournie comme indiqué. Pour obtenir des informations sur l’emplacement des ports PCI et sur l’installation des cartes PCI, consultez la documentation fournie avec l’ordinateur et avec la carte d’interface IEEE 1394 (Firewire). Installation de la carte d’interface N’exercez pas de pression. Vous risquez sinon d’endommager l’ordinateur ou la carte. Installation des pilotes du périphérique (Windows uniquement) Après avoir installé la carte d’interface IEEE 1394 (Firewire), rebranchez les câbles et mettez l’ordinateur sous tension. Windows XP, Windows 2000 Professionnel, Windows Me Windows XP, Windows 2000 Professionnel Lors de la première mise sous tension de l'ordinateur, une fois la carte installée sous Windows XP ou Windows 2000 Professionnel, Windows installe automatiquement les pilotes nécessaires. Vérifiez que les pilotes ont été installés correctement comme décrit dans la page ci-contre. Windows Me Lors de la première mise sous tension de l'ordinateur, une fois la carte installée, l'assistant « Ajout de nouveau matériel » apparaît. Sélectionnez Rechercher le meilleur pilote pour votre périphérique (Recommandé) et cliquez sur Suivant afin d'installer les pilotes pour la carte d'interface IEEE 1394. Lorsque l'installation est terminée, Windows Me affiche un message indiquant que vous devez redémarrer l'ordinateur afin d'activer les modifications apportées aux paramètres du système. Cliquez sur Oui pour redémarrer l'ordinateur. Passez à l'étape suivante après avoir redémarré l'ordinateur. 66 1 Affichez la boîte de dialogue “Propriétés du système” Windows XP Sélectionnez Panneau de configuration dans le menu Démarrer, ouvrez Performances et maintenance puis cliquez sur Système. Windows 2000 Professionnel, Windows Me Faites un clic droit sur l’icône Poste de travail et sélectionnez Propriétés dans le menu qui apparaît. 2 Ouvrez le Gestionnaire de périphériques Windows XP, Windows 2000 Professionnel Cliquez sur l’onglet “Matériel” puis sur le bouton Gestionnaire de périphériques. Windows Me Cliquez sur l’onglet “Gestionnaire de périphériques”. 3 Vérifiez la présence du contrôleur d’hôte IEEE 1394 Vérifiez que “Contrôleur d’hôte IEEE 1394 OHCI NEC Firewarden” figure sous “Contrôleurs d’hôte de bus IEEE 1394” (“IEEE 1394 Bus host controllers”) (Windows XP, Windows 2000 Professionnel) ou sous “Contrôleurs de bus 1394” (“1394 Bus Controller”) (Windows Me). 67 Windows 98 SE Lorsque vous mettez sous tension l’ordinateur pour la première fois après avoir installé la carte, l’assistant “Ajout de nouveau matériel” s’affiche. 1 Cliquez sur Suivant Cliquez sur Suivant pour lancer l’assistant “Ajout de nouveau matériel”. 2 Sélectionnez l’option de recherche Sélectionnez l’option de recherche puis cliquez sur Suivant. 3 Désélectionnez toutes les options de recherche d’emplacement Après avoir vérifié qu’aucune des options de recherche d’emplacement n’est sélectionnée, cliquez sur Suivant. 4 Choisissez le pilote recommandé Sélectionnez Le pilote mis à jour ( Recommandé)/ Contrôleur d’hôte IEEE 1394 OHCI NEC Firewarden et cliquez sur Suivant. 68 5 6 Cliquez sur Suivant La boîte de dialogue ci-contre apparaît. Cliquez sur Suivant. Boîte de dialogue d’insertion du disque Si la boîte de dialogue d'insertion du disque apparaît, insérez le CD de Windows 98 Deuxième Edition dans le lecteur de CD-ROM et cliquez sur OK. Si Windows affiche un message indiquant qu’un fichier n'a pu être trouvé, saisissez la lettre correspondant au lecteur de CD-ROM suivie de “\win98_se” (par exemple, “d:\win98_ se”) dans la zone de texte Copier les fichiers à partir de et cliquez sur OK. Cliquez sur Terminer La boîte de dialogue ci-contre apparaît. Cliquez sur Terminer. 7 Ouvrez la boîte de dialogue “Propriétés du système ” Lorsque l’ordinateur a fini de redémarrer, faites un clic droit sur l’icône Poste de travail et sélectionnez Propriétés dans le menu qui apparaît. 8 Vérifiez la présence du contrôleur d’hôte IEEE 1394 Cliquez sur l’onglet Gestionnaire de périphériques et vérifiez que “Contrôleur d’hôte IEEE 1394 OHCI NEC Firewarden” figure sous “Contrôleur de bus 1394” (“1394 Bus Controller”). 69 Désinstallation de Nikon Scan Avant de pouvoir réinstaller Nikon Scan ou installer une nouvelle version, la version actuelle doit être retirée de l’ordinateur (désinstallée). Les instructions pour Windows et Macintosh sont décrites séparément dans les pages suivantes. Exporter les paramètres Avant de désinstaller Nikon Scan, exportez les paramètres de la fenêtre de numérisation fréquemment utilisés vers un emplacement autre que le dossier de l’application Nikon Scan. Vous pourrez ensuite transférer ces paramètres dans la fenêtre de numérisation une fois que Nikon Scan aura été réinstallé. Pour en savoir plus, consultez le Manuel de référence de Nikon Scan (sur CD). Windows 1 Sélectionnez Désinstallation de Nikon Scan 4 Cliquez sur le bouton démarrer et sélectionnez Nikon Scan 4> Désinstallation de Nikon Scan 4 dans la liste des programmes. 2 Commencez la désinstallation La boîte de dialogue ci-contre apparaît. Cliquez sur OK pour lancer la désinstallation de Nikon Scan et de tous ses composants. Si le programme de désinstallation détecte des fichiers en lecture seule ou des composants communs à une autre application, une boîte de dialogue de confirmation apparaît. Lisez attentivement les informations à l’écran avant de désinstaller éventuellement les composants concernés. 3 Cliquez sur Terminer Cliquez sur Terminer pour quitter le programme de désinstallation. Windows XP/Windows 2000 Professionnel Pour installer ou désinstaller Nikon Scan sous l’un des systèmes d’exploitation mentionnés ci-dessus, vous devez ouvrir une session en tant qu’ “Administrateur du poste de travail” (Windows XP) ou “Administrateur” (Windows 2000 Professionnel). 70 Macintosh 1 2 Quittez toutes les applications 3 Double-cliquez sur l’icône Welcome (Bienvenue) dans la fenêtre de “Nikon Scan 4”. 4 Choisissez la langue de votre choix Une boîte de dialogue permettant de sélectionner la langue apparaît. Sélectionnez la langue de votre choix puis cliquez sur Next (Suivant). 5 Lancez le programme d’installation La boîte de dialogue “Install Center” s’affiche. Cliquez sur l’onglet “Logiciels” puis sur Installation standard. Insérez le CD de Nikon Scan dans le lecteur de CD-ROM L’icône du CD de Nikon Scan apparaît sur le bureau. Double-cliquez dessus pour ouvrir la fenêtre “Nikon Scan 4”. “Authentification” (Mac OS X uniquement) Lorsque vous cliquez sur Installation standard dans le volet “Logiciel”, la boîte de dialogue d’authentification de l’utilisateur ci-contre apparaît. Saisissez le nom de l’administrateur et le mot de passe puis cliquez sur OK. 6 Cliquez sur Accepter L’accord de licence s’affiche à l’écran. Cliquez sur Accepter. 71 7 Cliquez sur Continuer… Le fichier LisezMoi apparaît. Cliquez sur Continuer… pour afficher la boîte de dialogue du programme d’installation de Nikon Scan. 8 Sélectionnez Désinstaller Sélectionnez Désinstaller dans le menu qui apparaît dans le coin supérieur gauche de la boîte de dialogue du programme d’installation. Cliquez ensuite sur le bouton Désinstaller pour retirer Nikon Scan et ses composants de l’ordinateur. 9 Cliquez sur OK Une boîte de dialogue de confirmation apparaît une fois que la désinstallation est terminée. Cliquez sur OK. 72 Installation personnalisée (Macintosh uniquement) La version Macintosh de Nikon Scan propose l’installation personnalisée. Cette option permet d’installer une sélection de composants du programme. La procédure est décrite ci-dessous. 1 Affichez la boîte de dialogue du programme d’installation de Nikon Scan Après avoir quitté toute application en cours d’exécution, insérez le CD de Nikon Scan dans le lecteur de CD-ROM. Affichez ensuite la boîte de dialogue du programme d’installation de Nikon Scan comme décrit dans les étapes 2-7 de la rubrique “Désinstallation : Macintosh” ( 71–72). 2 Sélectionnez Installation personnalisée Sélectionnez Installation personnalisée dans le menu qui apparaît dans le coin supérieur gauche de la boîte de dialogue du programme d’installation. Sélectionnez ou désélectionnez les composants de votre choix. Pour cela, cliquez sur les cases situées à leur gauche. 3 Cliquez sur Installer Cliquez sur Installer pour lancer l’installation des composants sélectionnés. Terminez l’installation comme décrit dans les étapes 8-13 de la rubrique “Installation de Nikon Scan : Macintosh” ( 17–18). 73 Vérification de l’enregistrement du périphérique (Windows uniquement) Lors de la première connexion et mise sous tension du scanner après l’installation de Nikon Scan, Windows “enregistre” le scanner à l’aide du Gestionnaire de périphérique. Si l’ordinateur ne parvient pas à détecter le scanner ou si le scanner ne fonctionne pas correctement lors de l’exécution de Nikon Scan, cela signifie que l’ordinateur n’a peut-être pas enregistré le scanner convenablement. Vérifiez que les pilotes du périphérique sont bien installés. 1 2 Vérifiez que le scanner est connecté et mis sous tension Affichez la boîte de dialogue “Propriétés du système” Windows XP Sélectionnez Panneau de configuration dans le menu Démarrer, ouvrez Performances et maintenance puis cliquez sur Système. Windows 2000 Professionnel Sélectionnez Paramètres> Panneau de configuration dans le menu Démarrer puis double-cliquez sur l’icône Système. Windows Me, Windows 98 SE Sélectionnez Panneau de configuration dans le menu Démarrer puis double-cliquez sur l’icône Système. 3 Ouvrez le Gestionnaire de périphériques Windows XP, Windows 2000 Professionnel Cliquez sur l’onglet “Matériel” puis sur le bouton Gestionnaire de périphériques. Windows Me, Windows 98 SE Cliquez sur l’onglet “Gestionnaire de périphériques“. 74 4 Vérifiez que le scanner figure dans la liste des périphériques d’image Cliquez sur le “+” situé à côté de “Périphériques d’image” (Windows XP, Windows 2000 Professionnel) ou “Périphérique d’image” (Windows Me, Windows 98 SE) et vérifiez que le scanner est mentionné. Si le scanner n’est pas mentionné Si le scanner n’est pas mentionné ou apparaît à côté d’un “!”, “?” ou “×”, les pilotes n’ont pas été installés correctement. Déconnectez le scanner, désinstallez Nikon Scan, puis réinstallez Nikon Scan et reconnectez le scanner. 75 Caractéristiques SUPER COOLSCAN 9000 ED (LS-9000 ED) Type de film/ support Film 24 × 36 Diapositives 24 × 36 Film moyen-format Diapositives moyenformat Film 16 mm Lames pour microscope électronique Surface effective/ Défi nition de numérisation Surface effective (mm) Définition de numérisation (pixels) Négatifs et positifs, en couleur et en noir et blanc (monochrome) 1 à 2 bandes de 1 à 6 vues chacun. Jusqu’à 3 vues d’un film panoramique 24 × 58mm ou 24 × 65mm peuvent être numérisées avec le porte-film optionnel FH-869GR. 1 à 5 diapositives dont les montures ont une épaisseur de 1 à 3,2 mm. 1 à 4 vues (6 × 4,5) ; 1 à 3 vues (6 × 6) ; ou 1 à 2 vues (6 × 7 ; 6 × 8 ; 6 × 9). Des diapositives dont les montures ont une épaisseur de 1 à 3,2 mm peuvent être numérisées avec le porte-diapositive optionnel FH-869M. 1 à 3 bandes de 1 à 20 vues chacun peuvent être numérisés avec le porte-film optionnel FH-816. 1 à 3 lames pour microscope avec prélèvements (26 × 76 mm ; épaisseur de 0,8 à 1,5mm) peuvent être numérisées avec le porte-lame optionnel FH-8G1. FH-869S, FH-869G FHFHFHFH835S 835M 6 × 4.5 6 × 6 6 × 7 6 × 8 6 × 9 5.9×8.2 816 8G1 25,4 37,5 56,9 56,9 56,9 56,9 56,9 56,9 15,0 46,02 × × × × × × × × × × 37,5 25,6 42,5 56,9 70,0 77,5 83,7 83,7 21,48 24,0 4000 5905 8964 8964 8964 8964 8964 8964 2362 7248 × × × × × × × × × × 5904 4032 6696 8964 11016 12204 13176 13176 3384 3780 Système de numérisation Optique fixe, système de numérisation mono-passe à support parallèle ajustable Source d’éclairage DEL Rouge, Verte, Bleue et Infrarouge (RVB Ir) ; transmission par système de tube diffuseur Capteur DTC monochrome, trois lignes, linéaire, 10 000 pixels Sélection des couleurs Effectuée par des DEL RVB Résolution optique Jusqu’à 4000 pixels par pouce Quantification 16 bits par couleur Données en sortie 16 bits, 8 bits par composante (couleurs vraies ou niveaux de gris) Mise au point Automatique et manuelle Interface IEEE 1394 Consommation 27W ou moins ; 14W ou moins en mode veille Alimentation Secteur 100-240V, 50/60 Hz Environnement Température entre +10°C et +35°C avec un taux d’humidité de 20-60% Taille et poids 249 x 498,5 x 202mm (L × H × P), 9 kg (environ) 76 Temps de numérisation (Temps nécessaire à l’affichage de l'image lorsque vous cliquez sur le bouton Aperçu, ou sur le bouton Numériser après la prévisualisation. Ce temps n'inclut pas les processus de mise au point automatique ou de positionnement du porte-film.)* Avec porte-diapositive 24 × 36 FH-835M Scan Image Enhancer Désactivé Activé Désactivé Désactivé Désactivé Désactivé Activé Scan Image Enhancer Désactivé Activé Désactivé Désactivé Désactivé Désactivé Activé ICE ROC GEM DEE Aperçu Désactivé Désactivé Désactivé Désactivé 13 s Désactivé Désactivé Désactivé Désactivé 12 s Activé Désactivé Désactivé Désactivé 14 s Désactivé Activé Désactivé Désactivé 40 s Désactivé Désactivé Activé Désactivé 40 s Désactivé Désactivé Désactivé Activé 14 s Activé Activé Activé Activé 46 s Avec porte-film moyen-format FH-869S ICE Désactivé Désactivé Activé Désactivé Désactivé Désactivé Activé ROC Désactivé Désactivé Désactivé Activé Désactivé Désactivé Activé GEM Désactivé Désactivé Désactivé Désactivé Activé Désactivé Activé DEE Aperçu Désactivé 38 s Désactivé 38 s Désactivé 40 s Désactivé 2 min 7 s Désactivé 2 min 4 s Activé † 38 s Désactivé 2 min 25 s Numérisation 40 s 41 s 57 s 52 s 2 min 12 s 1 min 27 s 3 min 5 s Numérisation 3 min 5 s 3 min 14 s 7 min 5 s 8 min 55 s 17 min 5 s 2 min 20 s 18 min 10 s * Temps pour des films positifs numérisés à une résolution d’entrée de 4000 dpi (2000 dpi lorsque le FH-869S est utilisé conjointement à la technologie Digital DEE), une quantification de 16 bits (CMS activé), à l'aide de Nikon Scan 4 installé sur un ordinateur Pentium 4 3.06GHz FSB 533MHz avec 1Go de mémoire vive (RAM), Windows XP Professionnel, interface IEEE 1394 et écran 1024 × 768. †Résolution d'entrée réglée sur 2000 dpi. Porte-films fournis PORTE - FILM EN BANDE 24 × 36 FH-835S Film 1 à 2 bandes de film 24 x 36 de 1 à 6 vues chacun Taille et poids 130 × 320 × 17mm (L × H × P), 200 g (environ) PORTE - DIAPOSITIVE 24 × 36 FH-835M Film 1 à 5 diapositives 24 × 36 avec montures dont l’épaisseur est de 1 à 3,2 mm et la largeur de 49 à 50,8 mm Taille et poids 130 × 345 × 17mm (L × H × P), 180 g (environ) PORTE - FILM MOYEN - FORMAT FH-869S Film 6 × 4.5 6×6 6 × 7, 6 × 8, 6 × 9 Film moyen-format 120/220; film pour microscope électronique 5,9 × 8,2 cm 1 à 4 vues 1 à 3 vues 1 à 2 vues Taille et poids 130 × 320 × 17mm (L × H × P), 290 g (environ) 77 Porte-films optionnels PORTE - DIAPOSITIVE MOYEN - FORMAT FH-869M Film Une diapositive 6 × 4,5 ou 6 × 6 et une diapositive 6 × 7 ; 6 × 8, ou 6 × 9 Taille et poids 130 × 320 × 17mm (L × H × P), 170 g (environ) PORTE - FILM MOYEN - FORMAT + PRESSEUR VERRE FH-869G Film 6 × 4.5 6×6 6 × 7, 6 × 8, 6 × 9 Film moyen-format 120/220; film pour microscope électronique 5,9 × 8,2 cm 1 à 4 vues 1 à 3 vues 1 à 2 vues Taille et poids 130 × 300 × 17mm (L × H × P), 300 g (environ) PORTE - FILM ROTATIF MOYEN - FORMAT + PRESSEUR VERRE FH-869GR Film 6 × 4.5 6×6 6 × 7, 6 × 8, 6 × 9 Film moyen-format 120/220; film pour microscope électronique 5,9 × 8,2 cm ; film panoramique 24 × 36 dont les vues ont une taille de 24 × 58 mm ou 24 × 65 mm 1 à 4 vues 1 à 3 vues 1 à 2 vues Réglage de l’angle ±5 ° Taille et poids 130 × 320 × 17mm (L x H x P), 330 g (environ) FPORTE - FILM 16 MM FH-816 Film 1 à 3 bandes d’un film 16 mm de 1 à 20 vues chacun Taille et poids 130 × 375 × 17mm (L × H × P), 250 g (environ) PORTE - LAME POUR MICROSCOPE FH-8G1 Support Lame Lame couvre-objet Epaisseur totale 1 à 3 lames pour microscope avec prélèvements 26 × 76 mm ; épaisseur : de 0,8 à 1,5 mm 25 × 60 mm ; épaisseur : 0,18 mm ou moins 2 mm maximum, y compris l’adhésif Taille et poids 130 × 345 × 17mm (L × H × P), 190 g (environ) 78 Index Symboles 16 mm, voir Film, 16 mm 24 × 36, voir Film, 24 × 36 120/220, voir Film, moyen-format A Adobe Photoshop, 8, 17, 30 Aperçu (prévisualisation) des images, 9, 35–36 Applications d'images, 8, 30 Autofocus, 45 B Basculement d'images, 9, 36, 46, 48 Bouton Aide, 45 Bouton Aperçu, 33, 36, 44, 46 Bouton d'éjection, 41 Nikon Scan, 41, 45 scanner, 3, 41 Bouton Numériser, 33, 39, 44, 46 Bouton Outils, 37, 45 Bouton Préfs, 45 Brownie, voir Film, moyen-format C Câble d'alimentation, 4, 21, 63 connexion, 21 Commandes de zoom, 45 Commutateur marche-arrêt, 3, 21, 24, 41 Courbes, 49 D Désinstaller, voir Nikon Scan, désinstallation Digital DEE, 2, 50, 58, 60 Digital GEM, 2, 50, 58, 60 Digital ICE, 2, 50, 60 Digital ICE4 Advanced, 9, 50 Digital ROC, 2, 50, 58, 60 E Editeur LCT, 49 Éjection du film, voir Film, éjection Enregistrement des images, 39, 40 Équilibre colorimétrique, 49 Étalonnage, 32 Exposition automatique, 45 F Fenêtre de numérisation, 8–9, 30–31, 33–39, 44–47 Fenêtre de progression, 33, 39, 44, 47 Fenêtres d'images, 9, 39 Fente pour porte-film, 3, 32 Film, 5, 9, 25–29, 42, 52–60 16 mm, 58–59 24 × 36, 9, 26–27 diapositives, 9, 28, 60 support, 26 entretien, 5, 25 couleur, 34 courbure (curl), 29 éjection, 41 microscope électronique, 9, 25, 28, 52, 54, 56 surface d'émulsion, 26 insertion, 26–29, 53–60 Kodachrome, 34, 50 moyen-format, 9, 25, 28–29, 52, 54–56 diapositives, 52, 53 noir et blanc, 34 négatif, 26, 29, 34, 53, 55, 58 panoramique, 52, 56 positif, 26, 29, 34, 53, 55, 58 retrait, 42, 53, 55, 57, 59, 60 Film panoramique, voir Film, panoramique Firewire, voir IEEE 1394 G Gain analogique, 50 I IEEE 1394, 5, 10, 15, 22, 64–69 câble, 4, 5, 8, 22 mise à jour du pilote (Windows 98 SE), 10, 13, 24, 65 carte d'interface, 10, 64–69 pilotes d'interface, 66–69 Impression des images, 9, 40 Installer, voir Nikon Scan, installation K Kodachrome, voir Film, Kodachrome M Mac OS, 2, 15–19, 30, 41, 64, 71–73 Maintenance, 62 Masque flou, 49 Menu Mode couleur, 34, 45. See Voir également RVB calibré; Niveaux de gris. Menu Paramètres, 45 Menu Taille de la vue, 34 Menu Type de film, 34 Microscope électronique, voir Film, microscope électronique Moyen-format, voir Film, moyenformat Multi- échantillonnage, 50 N Naturel, 33, 47 Nikon Scan, 8–9, 10–18, 30–31, 33–41, 43–50, 63, 64, 70–73. Voir également Fenêtre de numérisation installation, 10–18 installation personnalisée, 73 plug-in, 17, 30 démarrage, 30–31 désinstallation, 70–72 Nikon View, 8–9, 10, 15 Niveaux de gris, 34 O Orientation, 36, 46 Outils de présentation, 36, 48 Ouverture, 76 P Palette d'outils, 9, 33, 36, 37–38, 45, 48–50 Palette Informations, 48 Panneau d'informations, 33, 44, 46 Pilotes de périphérique, 12, 74–75 Plug-in d'acquisition, 17, 30 Porte-films, 9, 25–29, 51–60, 77–78 éjection, 41 FH-816, 52, 58–59, 76, 78 FH-835M, 9, 25, 28, 76, 77 FH-835S, 9, 25, 26–27, 76, 77 FH-869G, 29, 52, 54–55, 76, 78 FH-869GR, 29, 52, 56–57, 78 FH-869M, 52, 53, 78 FH-869S, 9, 25, 28–29, 76, 77 FH-8G1, 52, 60, 76, 78 insertion, 32 Préférences, 45 Profil d'espace colorimétrique, 13, 17–18 Q Quantification (en bits), 38, 50 R Recadrage, 37–38, 48 Résolution, 38, 48 Rotation des images, 36, ,46 ,48 RVB calibré, 34 S Scan Image Enhancer, 2, 38, 50 Suppléments au scanner, 50 T Taille du fichier, 48 Taille de sortie, 38, 48 Témoin DEL, 3, 5, 24, 32, 41, 63 Traité, 33, 47 Transport, 62 TWAIN, 30 U USB, 5, 22 V Valeurs colorimétriques, 46, 48 Vignette, 35 menu, 35, 47 onglet du menu, 33, 35, 44, 47 W Windows, 10–14, 30, 41, 63, 64–69, 70, 74–75 98 SE, 2, 10, 12, 13, 24, 41, 64, 65, 68–69 2000 Professional, 10, 12, 24, 64, 66–67, 70, 74–75 Me, 2, 12, 41, 64, 66–67, 74–75 XP, 2, 10, 12, 64, 66–67, 70, 74–75 Z Zone d'aperçu, 36–38 Zone de contrôle, 33, 44, 45 79 Es Nikon Film Scanner Antes de empezar Configuración Escaneado básico Nikon Scan Soportes opcionales Observaciones técnicas Manual del usuario Documentación relativa al producto Entre la documentación relativa a este producto se incluyen los manuales que se enumeran a continuación. Por favor, lea detenidamente todas las instrucciones. Guía rápida La Guía rápida le ofrece una breve introducción sobre cómo instalar el software del Nikon Scan para el escáner, cómo introducir la película y cómo realizar un escaneado sencillo. Manual del usuario (este manual) El presente Manual del usuario proporciona instrucciones detalladas para instalar y utilizar los escáneres de película SUPER COOLSCAN 9000 ED. Manual de consulta de Nikon Scan /Guía de escaneado fácil (en CD) El Manual de consulta de Nikon Scan proporciona información completa sobre el Nikon Scan, el software que se utiliza para escanear las imágenes en el ordenador. Lo podrá encontrar en el CD de referencia, en formato PDF, y para verlo necesita Adobe Acrobat Reader 4.0 o posterior. Si se precisa, los usuarios de Windows pueden instalar Adobe Acrobat con el instalador que se suministra en el CD de referencia. Si desea más información sobre cómo instalar Adobe Acrobat Reader y cómo visualizar el manual de consulta, consulte la Guía rápida. La Guía de escaneado fácil utiliza animaciones para explicar las tareas básicas de escaneado como el ajuste del tamaño de la imagen y la resolución. Consulte la Guía rápida para ver las instrucciones. Manual de consulta de Nikon View (en CD) El Manual de consulta de Nikon View proporciona información completa sobre cómo utilizar el software Nikon View suministrado para ver y organizar las imágenes. Se encuentra en el CD de referencia en formato PDF. Información sobre marcas Apple, el logotipo de Apple, Macintosh y Mac OS son marcas registradas de Apple Computer, Inc. Finder es una marca comercial de Apple Computer, Inc. Microsoft y Windows son marcas registradas de Microsoft Corporation. Pentium es una marca comercial de Intel Corporation. Digital ICE4 Advanced™ engloba Digital ICE™, Digital ROC™, Digital GEM™ y Digital DEE™, y son tecnologías de Applied Science Fiction. Radius, ColorMatch y PressView son marcas registradas de miro displays, inc. Adobe y Acrobat son marcas registradas de Adobe Systems Inc. Todos los demás nombres comerciales mencionados en este manual o en otra documentación suministrada con su producto Nikon son marcas comerciales o marcas registradas de sus respectivos titulares. Seguridad Para evitar estropear este producto Nikon o lesionar a otras personas o a usted mismo, lea todas estas instrucciones de seguridad antes de utilizar el equipo y guárdelas en un lugar donde todas las personas que utilicen el producto puedan leerlas. Las consecuencias que pueden derivarse del incumplimiento de las precauciones señaladas en esta sección se indican con los símbolos siguientes: Este símbolo indica una advertencia: información que debe leer antes de utilizar este producto Nikon para evitar lesiones graves o mortales. Este símbolo indica una precaución: información que debe leer antes de utilizar este producto Nikon para evitar estropear el equipo o lesionar a otras personas o a usted mismo. ADVERTENCIAS No desmonte ni modifique el equipo • El interior de este dispositivo contiene partes de alto voltaje. Si se quita la tapa, podría producirse fuego o una descarga eléctrica. Póngase en contacto con un centro de servicio técnico autorizado de Nikon para que lo inspeccionen o reparen. • No modifique el equipo. Si lo modifica podría producirse fuego o una descarga eléctrica. No toque las partes que queden expuestas Si a causa de un golpe u otro accidente, el equipo se rompe y queda abierto, no toque las partes que queden expuestas. Desenchufe el cable de alimentación y lleve el producto a un centro de servicio técnico autorizado Nikon para que lo inspeccionen. En caso de funcionamiento defectuoso desenchufe el equipo • Si nota que hay un ruido atípico, que sale humo del equipo o que desprende un olor extraño, apáguelo inmediatamente y desenchufe el cable de alimentación. Si se sigue utilizando podría producirse fuego o una descarga eléctrica. Cuando ya no salga humo del equipo, póngase en contacto con un centro de servicio técnico autorizado de Nikon para que le informen acerca de su sustitución o reparación. NO intente repararlo usted, ya que podría ser extremadamente peligroso. • En el caso de que se produzcan daños en el equipo, apague el escáner inmediatamente, desenchufe el cable de alimentación y póngase en contacto con su centro de servicio técnico autorizado de Nikon para que le informen acerca de su sustitución o reparación. Si sigue utilizándolo podría producirse fuego o una descarga eléctrica. No lo utilice si hay gas inflamable o polvo El incumplimiento de esta advertencia podría provocar una explosión o un incendio. No permita que penetren objetos extraños en el escáner No coloque encima del equipo jarrones, floreros, tazas, cosméticos o recipientes que contengan productos químicos o agua ni pequeños objetos metálicos. Si penetra agua u otro objeto extraño dentro del equipo, desenchufe el cable de alimentación y póngase en contacto con un centro de servicio técnico autorizado de Nikon. Si sigue utilizándolo podría producirse fuego, una descarga eléctrica o un funcionamiento defectuoso del equipo. Mantenga el equipo fuera del alcance de los niños Se debe tener especial cuidado en evitar que los niños se metan en la boca las piezas pequeñas. En caso de que un niño se trague alguna pieza del equipo, póngase en contacto inmediatamente con un médico. Utilice una fuente de alimentación adecuada Utilice una fuente de alimentación de CA de 50/60Hz y un voltaje entre 100V–240V. Utilice un cable de alimentación que cumpla las normas de seguridad del país en el que se está utilizando el equipo, que tenga un aislante del tipo SVT o superior, y que tenga más de 18 AWG de grosor. Con voltajes de CA superiores a 125 V: Con un voltaje de CA de 125V o inferior: Utilice un enchufe adecuado para 250 V, 15A (NEMA 6-P15) Utilice un enchufe adecuado para 125V, 10A. i Manipulación del cable de alimentación y el enchufe • No dañe, modifique, tire con fuerza o doble el cable de alimentación, ni lo coloque debajo de objetos pesados o lo exponga al calor o a las llamas. En caso de que se dañara el aislante y los cables quedaran al descubierto, póngase en contacto con un centro de servicio técnico autorizado de Nikon para que le informen acerca de su sustitución o reparación. El incumplimiento de esta advertencia podría ocasionar fuego o una descarga eléctrica. • No manipule el enchufe con las manos mojadas. El incumplimiento de esta advertencia podría provocar una descarga eléctrica. • Quite el polvo que haya en las partes metálicas del enchufe, o alrededor de éstas, con un paño seco. Si continúa utilizando el equipo podría producirse fuego. • No manipule el cable de alimentación ni se acerque al equipo cuando haya tormenta. El incumplimiento de esta advertencia podría provocar una descarga eléctrica. CD-ROM Los CD-ROM que contienen el software y los manuales no deben utilizarse en equipos reproductores de CD de audio. La utilización de los CD-ROM en un reproductor de CD de audio puede provocar pérdidas auditivas o daños en el equipo. PRECAUCIONES No manipule el equipo con las manos mojadas De no seguirse esta precaución, podría producirse una descarga eléctrica. Instale el equipo como se indica Si no instala el equipo de la forma indicada en este manual, podrían obstruirse los orificios de ventilación y provocar un incendio. No coloque el equipo en superficies inestables o inclinadas El equipo podría caerse y, como consecuencia, dañarse o provocarle una lesión. Si las piezas de vidrio que se encuentran en el interior del equipo se rompen debido a un golpe u otro accidente, tenga cuidado de no hacerse daño con los vidrios rotos. No coloque objetos pesados sobre el equipo Los objetos o el equipo podrían perder el equilibrio o caerse y provocar una lesión. Desenchufe el equipo antes de limpiarlo Apague y desenchufe el equipo antes de limpiarlo. De no seguirse esta precaución, podría lesionarse. No introduzca los dedos dentro del equipo A menos que se indique lo contrario, no meta los dedos dentro del equipo. De no seguirse esta precaución, podría sufrir lesiones. Desenchufe el equipo cuando no lo utilice Apague y desenchufe el equipo si no va a utilizarlo durante un largo periodo de tiempo. De no seguirse esta precaución, podría producirse fuego. Manipulación del cable de alimentación y el enchufe • No coloque el cable de alimentación cerca de una estufa o radiador, ya que el aislante podría derretirse y provocar fuego o una descarga eléctrica. • Desenchufe el cable agarrándolo por el enchufe, no intente desenchufarlo tirando del cable. De no seguirse esta precaución se podría dañar el cable y provocar fuego o descarga eléctrica. • No enchufe el cable de alimentación en un cable alargador o en un adaptador múltiple ya que podría provocar fuego o un funcionamiento defectuoso del equipo. Conecte el equipo a tierra • La toma de corriente en la que se enchufa el cable de alimentación debe tener una conexión a tierra. Si la fuente de alimentación no se conecta a tierra, podría producirse una descarga eléctrica. • No conecte la toma de corriente a un conducto para gas o agua, ni a un conector con toma a tierra de un sistema telefónico ya que, de no seguirse esta precaución, podría producirse fuego o una descarga eléctrica. ii Avisos • No está permitido reproducir, transmitir, transcribir, guardar en un sistema de recuperación ni traducir a ningún idioma de ninguna forma y por ningún medio parte alguna de los manuales suministrados con este producto sin la previa autorización por escrito de Nikon. • Nikon se reserva el derecho de cambiar las especificaciones del hardware o el software descritas en estos manuales en cualquier momento y sin previo aviso. • Nikon no se hará responsable de los daños derivados del uso de este producto. • Aunque se ha hecho todo lo posible para asegurar que la información recogida en estos manuales sea precisa y completa, en caso de encontrar algún error u omisión, rogamos lo comunique al representante Nikon de su zona (las direcciones se suministran por separado). Aviso para los clientes de EE.UU. Declaración de interferencias con radiofrecuencias de la Comisión Federal de Comunicaciones (FCC) Este equipo ha sido probado y es conforme con los LS-9000 ED límites establecidos para los aparatos digitales de la clase B, según la sección 15 de las normas de la FCC. Estos límites se han establecido para proporcionar una protección razonable contra interferencias peligrosas en instalaciones residenciales. Este equipo genera, utiliza y puede emitir radiofre- ADVERTENCIAS cuencias y, si no se instala y utiliza como indican Modificaciones las instrucciones, puede causar interferencias con La FCC exige que se notifique al usuario que las comunicaciones por radio. Sin embargo, no se cualquier cambio o modificación realizados en puede garantizar que no se produzcan interferen- este aparato que no hayan sido aprobados exprecias en una instalación en concreto. Si este aparato samente por Nikon Corporation podría invalidar el causa interferencias en la recepción de la televisión derecho del usuario a utilizar el equipo. o la radio, lo cual puede comprobarse encendienCables de interfaz do y apagando el equipo, se ruega al usuario que Con este equipo, utilice los cables de interfaz venintente corregir las interferencias tomando una o didos o suministrados por Nikon para este equipo. varias de las siguientes medidas: El uso de otros cables de interfaz podría hacer so• Reorientar o colocar en otro lugar la antena de brepasar los límites de la sección 15 de la clase B de recepción. las normas de la FCC. • Aumentar la separación entre el equipo y el aparato receptor. • Conectar el equipo a una toma de un circuito diferente al que está conectado el aparato receptor. • Consultar al distribuidor o a un técnico experimentado de televisión / radio. Nikon Inc., 1300 Walt Whitman Road, Melville, New York 11747-3064, U.S.A. Tel.: 631-547-4200 Aviso para los clientes de Canadá AVISO Este aparato digital de la clase B cumple los requisitos del reglamento canadiense sobre equipos que provocan interferencias. ATTENTION Cet appareil numérique de la classe B respecte toutes les exigences du Règlement sur le matériel brouilleur du Canada. iii Aviso sobre la prohibición de realizar copias o reproducciones Tenga en cuenta que el simple hecho de poseer material que haya sido copiado o reproducido digitalmente por medio de un escáner, una cámara digital u otro aparato es susceptible de ser sancionado por la ley. • Artículos cuya copia o reproducción está prohibida por la ley No se pueden copiar ni reproducir billetes, monedas, valores, bonos del estado o bonos de autoridades locales, ni aunque dichas copias o reproducciones lleven estampada la palabra “Copia”. Está prohibida la copia o reproducción de billetes, monedas o valores que estén en circulación en otro país. Salvo obtención de una autorización previa del gobierno, está prohibida la copia o reproducción de sellos o postales sin usar emitidos por la Administración. Está prohibida la copia o reproducción de sellos emitidos por la Administración, así como de documentos legales certificados. iv • Limitaciones sobre cierto tipo de copias y reproducciones Las autoridades establecen ciertas limitaciones sobre la copia o reproducción de títulos emitidos por empresas privadas (acciones, letras de cambio, cheques, certificados de regalo, etc.), bonos de transporte o billetes, excepto cuando se necesita un mínimo de copias para el uso profesional de una empresa. Tampoco se pueden copiar ni reproducir pasaportes emitidos por el gobierno, ni licencias emitidas por organismos públicos o grupos privados, ni carnés de identidad, pases o cheques de restaurante. • Cumplimiento del copyright La copia o reproducción de trabajos creativos protegidos por copyright, como libros, música, pinturas, grabados, mapas, dibujos, películas y fotografías, está regulada por leyes de copyright nacionales e internacionales. No utilice este producto para hacer copiar ilegales o infringir las leyes de copyright. Contenido Seguridad ....................................................................................................................................... ADVERTENCIAS ............................................................................................................................. PRECAUCIONES ............................................................................................................................ Avisos .............................................................................................................................................. Antes de empezar ........................................................................................................................... Introducción ................................................................................................................................... Características principales............................................................................................................... Partes del escáner .......................................................................................................................... Precauciones de uso....................................................................................................................... Configuración.................................................................................................................................. Guía de configuración y escaneado.............................................................................................. Instalación de Nikon Scan ............................................................................................................. Windows ....................................................................................................................................... Macintosh...................................................................................................................................... Instalación del escáner .................................................................................................................. Paso 1—Seleccionar el lugar........................................................................................................... Paso 2—Conectar el cable de alimentación .................................................................................... Paso 3—Conexión Conecte eldel cable IEEE 1394 .......................................................................... Escaneado básico ............................................................................................................................ Paso 1—Encender el escáner......................................................................................................... Paso 2—Colocar Coloque la película en el soporte ..................................................................... Paso 3—Abrir la ventana de escaneado ....................................................................................... Paso 4—Introducir Introduzca el soporte..................................................................................... Paso 5—Seleccionar un tipo de película y un modelo de color .................................................. Paso 6—Realizar una vista previa ................................................................................................. Paso 7—Seleccionar un recorte..................................................................................................... Paso 8—Escanear y guardar .......................................................................................................... Paso 9—Expulsar la película y salir de la aplicación .................................................................... Nikon Scan....................................................................................................................................... La Ventana de escaneado.............................................................................................................. El área de control ........................................................................................................................... El área de información ................................................................................................................... Botones Vista Previa y Escanear ...................................................................................................... La pestaña del compartimento de miniaturas ................................................................................. El área de previsualización.............................................................................................................. La Ventana de progreso ................................................................................................................. El Cajón de herramientas .............................................................................................................. Soportes opcionales........................................................................................................................ Soporte FH-869M para diapositivas de formato medio .............................................................. Introducir las diapositivas ............................................................................................................... Extraer las diapositivas.................................................................................................................... Soporte FH-869G con cubierta de vidrio para película de formato medio ................................ Introducir la película....................................................................................................................... Extraer la película ........................................................................................................................... i i ii iii 1 2 2 3 5 7 8 10 10 15 20 20 21 22 23 24 25 30 32 33 35 37 39 41 43 44 45 46 46 47 47 47 48 51 53 53 53 54 54 55 v Soporte giratorio FH-869GR para películas de formato medio .................................................. Introducir la película....................................................................................................................... Extraer la película ........................................................................................................................... Soporte FH-816 para película de 16mm ....................................................................................... Introducir la película....................................................................................................................... Extraer la película ........................................................................................................................... Soporte médico FH-8G1................................................................................................................. Introducción de los portamuestras.................................................................................................. Extraer los portamuestras ............................................................................................................... Observaciones técnicas................................................................................................................... Mantenimiento .............................................................................................................................. Solución de problemas .................................................................................................................. Instalación de la tarjeta de interfaz IEEE 1394 (Firewire) ........................................................... Actualización de los controladores IEEE 1394 (solo en Windows 98 SE) .......................................... Instalación de la tarjeta de interfaz IEEE 1394 (Firewire) .................................................................. Instalación de los controladores de dispositivo (solo Windows) ....................................................... Desinstalación de Nikon Scan ....................................................................................................... Windows ....................................................................................................................................... Macintosh...................................................................................................................................... Instalación personalizada (solo en Macintosh) ............................................................................ Comprobar el Registro de dispositivos (sólo en Windows) ......................................................... Especificaciones.............................................................................................................................. SUPER COOLSCAN 9000 ED (LS-9000 ED)...................................................................................... Soportes de película suministrados ................................................................................................. Soportes de película opcionales...................................................................................................... Índice .............................................................................................................................................. vi 56 56 57 58 58 59 60 60 60 61 62 63 64 65 66 66 70 70 71 73 74 76 76 77 78 79 Antes de empezar En este capítulo se describen las convenciones utilizadas en este manual, los nombres de las partes del escáner y las precauciones de uso. Introducción ............................................................ 2 Partes del escáner................................................... 3 Precauciones de uso ............................................... 5 1 Introducción Gracias por adquirir el escáner para película Nikon SUPER COOLSCAN 9000 ED. Lea este manualéalo atentamente antes de utilizar el escáner y téngalo a mano cuando lo utilice. Para facilitarle la búsqueda de la información que desea, se han utilizado los siguientes símbolos y convenciones: Este símbolo indica una advertencia: información que debería leer antes de utilizar el escáner para no estropearlo. Este símbolo indica un consejo: información adicional que podría serle útil al utilizar el escáner. Este símbolo indica una observación: información que se recomienda leer antes de utilizar el escáner. Este símbolo indica que dispone de más información en otra sección del manual o en otra documentación suministrada. Características principales • El Scan Image Enhancer ajusta automáticamente el tono para conseguir imágenes con contrastes marcados. • Digital ICE detecta, analiza y corrige automáticamente las rayas y el polvo. • Digital ROC restablece digitalmente los colores apagados de las películas antiguas. • Digital GEM ecualiza automáticamente el grano de la película y uniformiza las fotografías hechas con películas de alta sensibilidad. • Digital DEE revela los detalles de las sombras de las fotografías hechas a contraluz o subexpuestas y aumenta el contraste en las áreas “descoloridas” de las zonas iluminadas para conseguir una exposición natural. Ilustraciones La mayoría de las ilustraciones que muestran interfaces del escáner se han tomado de Windows XP Professional. Cuando las operaciones no son iguales en los dos sistemas operativos, también se incluyen ilustraciones extraídas de Mac OS X. Terminología En este manual, a veces se llama al SUPER COOLSCAN 9000 ED simplemente 9000 ED. A Windows XP Home Edition y Windows XP Professional se les llama conjuntamente Windows XP, a Windows Millennium Edition se le llama Windows Me, y para referirse a Windows 98 Second Edition se utiliza Windows 98 SE. Formación continua Como parte del compromiso de “Formación continua” de Nikon para proporcionar conocimientos y asistencia técnica continua sobre los productos, en los siguiente sitios web encontrará información actualizada de forma regular: • Para usuarios en EE.UU.: http://www.nikonusa.com/ • Para usuarios en Europa: http://www.europe-nikon.com/support • Para usuarios en Asia, Oceanía, Oriente Medio y África: http://www.nikon-asia.com/ Visite estos sitios web para estar al día sobre los productos, consejos, respuestas a las preguntas más frecuentes y asesoramiento general sobre la fotografía y la edición de imágenes digitales. También puede pedir información adicional al representante Nikon de su zona. Consulte la siguiente página para encontrar información sobre los contactos: http://nikonimaging.com/ 2 Partes del escáner Parte frontal 1 2 3 4 1 Piloto de estado El estado del escáner se indica de la siguiente forma: Piloto de estado Estado del escáner No se está llevando a cabo ninguna operación. Se pueden inEncendido troducir o extraer la película o los adaptadores. Parpadea lentamente (aprox. 1,5 veces por segundo) El escáner está en funcionamiento. No apague el escáner, ni extraiga o introduzca la película o los adaptadores. Parpadea rápidamente (aprox. 5 veces por segundo) Se ha producido un error de comunicación o de hardware. Apague el escáner, espere por lo menos cinco segundos y vuelva a encenderlo. 2 Interruptor principal Pulse este interruptor para encender y apagar el escáner. 3 Botón Expulsión Al presionar este botón se expulsan del escáner los soportes de películas. 4 Ranura para adaptadores En esta ranura pueden introducirse soportes para varios tipos de película. Dispone de una tapa que evita que se acumule el polvo dentro del escáner cuando no se utiliza. 3 Parte posterior 5 6 5 Conector de CA Conecte aquí el contacto hembra del cable de alimentación de CA. 4 6 Conector IEE 1394 (Firewire) Conecte aquí el cable de interfaz IEEE 1394. Precauciones de uso Para asegurarse de que el escáner ofrece siempre los mejores resultados, respete las siguientes precauciones de uso: Compruebe el piloto de estado • No apague el escáner ni retire la película o los adaptadores cuando el piloto de estado parpadea. • No utilice otros dispositivos IEEE 1394 (Firewire) ni los encienda o apague mientras el piloto de estado parpadee. • No conecte o desconecte los cables USB o IEEE 1394 (Firewire) mientras el piloto de estado parpadea. • No utilice el software de control de la cámara con cámaras digitales conectadas mediante USB mientras el piloto de estado parpadea. Cuando no utilice el escáner •Retire el soporte de la película y apague el escáner cuando no lo utilice. Conexión del escáner • Conecte el escáner directamente al ordenador. Este podría no funcionar correctamente si se conecta a un concentrador (hub) o teclado adaptador IEEE 1394. • El escáner podría no funcionar correctamente si se utiliza con otros dispositivos IEEE 1394. Si no funciona como debería, desconecte los demás dispositivos IEEE 1394 cuando utilice el escáner. • No conecte simultáneamente dos o más escáneres al ordenador. Protección de la película • Antes de introducir la película, quite el polvo y la suciedad con un soplador. Esto impedirá que se raye la película y que haya errores de escaneado o que se produzca un funcionamiento defectuoso del escáner. • Limpie las huellas dactilares con un paño suave y seco, con cuidado de no rayar la película. • Retire la película del soporte después de escanearla. Dejar la película en el soporte podría dañarla. • La base de la película y la emulsión se deteriorarán si se exponen a altas temperaturas o a la humedad. Asegúrese de que la temperatura y el nivel de humedad están dentro de los límites que se especifican a continuación. • Los cambios bruscos de temperatura y humedad, incluso cuando estén dentro de los límites que se especifican a continuación, pueden provocar condensación en la película. Antes de utilizar la película, asegúrese de que no hay condensación en la misma. Si hay condensación, deje la película fuera hasta que se seque. La condensación puede dañar la película al introducirla en el escáner. • La temperatura y humedad adecuadas para el funcionamiento del escáner son: Temperatura: entre +10 y +35ºC Humedad: entre 20 y 60% 5 6 Configuración Este capítulo contiene toda la información necesaria para configurar el escáner para su uso, incluyendo la instalación de Nikon Scan y la conexión del escáner a un ordenador. Guía de configuración y escaneado ...................... 8 Instalación de Nikon Scan .....................................10 Instalación del escáner......................................... 20 7 Guía de configuración y escaneado Esta ilustración muestra los pasos que se deben seguir para instalar el escáner y comenzar a escanear. Si desea más información, consulte los números de página que se indican. Instalar el software( 10–19) Ordenador CD-ROM M CD-ROM M M CD-RO RO M CD-RO RO Nikon Scan 4 Configurar el escáner ( ROM CDD- -ROM C CD ROM CDD- Aplicación para el tratamiento de imágenes (por ejemplo, Adobe Photoshop). -ROM C CD Nikon View 20–22) Conectar el escáner al ordenador ( 22) Conectar el cable de alimentación ( 21) Conecte el cable IEEE 1394 (Firewire) SUPER COOLSCAN 9000 ED Abrir la ventana de escaneado ( 30–31) Nikon Scan puede funcionar como aplicación “autónoma” para escanear, procesar y guardar las imágenes, o puede utilizarse para escanear las imágenes directamente en una aplicación de tratamiento de imágenes como Adobe Photoshop. Nikon Scan 8 Aplicación de tratamiento de imágenes (por ejemplo, Adobe Photoshop). Introducir la película ( 32) Película de 35 mm Diapositivas de 35mm Película de formato medio Película para microscopio electrónico Escanear imágenes ( FH-835S ( FH-835M ( FH-869S ( 26–27) 28) 28–29) 33–39) Cajón de herramientas ( 48–50) Ventana de escaneado ( 44–47) • Especificar el tipo de película y el modo de color ( 34) • Previsualizar las imágenes ( 35–36) • Voltear y girar las imágenes ( 36) • Seleccionar la zona que se desea escanear ( 37–38) • Mejore las imágenes con las herramientas del Cajón de herramientas, entre las que se encuentra Scan Image Enhancer, Digital ICE4 Advanced, y las curvas ( 38, 48–50) • Escanear las imágenes ( 39) Una vez escaneadas, las imágenes pueden abrirse en ventanas de imagen en la aplicación principal, desde la que se pueden imprimir o guardar ( 40). Organizar las imágenes Las imágenes que se han guardado en el disco pueden visualizarse y organizarse con Nikon View. Para más información, consulte el Manual de consulta de Nikon View (en CD). 9 Instalación de Nikon Scan Para controlar el escáner se precisa el software Nikon Scan (suministrado). Las instrucciones de instalación que encontrará a continuación están divididas en dos secciones: una para Windows y la otra para Macintosh. Windows Encienda el ordenador y espere a que se inicie Windows. Antes de seguir con la instalación, asegúrese de que: • El escáner NO esté conectado • Que no estén abiertas otras aplicaciones (incluyendo el software antivirus) • Que el ordenador cumpla los siguientes requisitos del sistema: CPU Pentium 300 MHz o superior SO Versiones preinstaladas de Windows XP, Windows 2000 Professional, Windows Me o Windows 98 SE RAM* 128 MB o más (se recomienda 512 MB o más) Espacio en el disco duro† Para la instalación, se requiere un mínimo de 40MB (se recomienda 200MB o más), y se precisan 200MB adicionales de espacio libre de disco duro cuando se utiliza Nikon Scan. Resolución de vídeo 800 × 600 píxeles o superior con color de 16 bits (High Color) o más. IEEE 1394‡ Otros Sólo tarjetas compatibles con OHCI Para la instalación se necesita una unidad de CD-ROM * Es posible que se precise más memoria dependiendo del tipo de película, el tamaño de escaneado, la resolución, la profundidad de bit, el número de escaneados realizados en cada sesión, el adaptador utilizado, y si se utiliza Digital ROC, Digital GEM o Digital DEE. Se recomienda utilizar un sistema que tenga más cantidad de memoria que el mínimo exigido. † Podría ser necesario más espacio libre de disco duro dependiendo del tipo de película y del número de imágenes. Nikon recomienda disponer del máximo espacio libre de disco posible cuando se utiliza Nikon Scan. ‡ Si el ordenador no dispone de interfaz IEEE 1394 (Firewire), instale una placa o tarjeta de interfaz IEEE 1394 compatible con OHCI (puede consultar la lista de placas o tarjetas aprobadas en el sitio web Nikon de su zona; 2). La placa de interfaz IEEE 1394 suministrada con el escáner puede instalarse en ordenadores de sobremesa que dispongan de una ranura PCI libre ( 64). Tenga en cuenta que la placa suministrada no puede instalarse en ordenadores portátiles o en ranuras PCI de perfil bajo. Windows 98 SE Antes de instalar Nikon Scan en un ordenador que funcione con Windows 98 SE, actualice los controladores IEEE 1394 ( 65). Windows XP / Windows 2000 Professional Cuando instale o desinstale Nikon Scan con estos sistemas operativos, identifíquese como “Administrador del ordenador” (Windows XP) o “Administrador” (Windows 2000 Professional). Versiones anteriores de Nikon Scan Antes de instalar Nikon Scan 4, desinstale cualquier versión anterior de Nikon Scan. Consulte la sección “Desinstalación de Nikon Scan” ( 70). Nikon View Para más información sobre cómo instalar y utilizar Nikon View, consulte el Manual de consulta de Nikon View (en CD). 10 1 Introduzca el CD de Nikon Scan en la unidad de CD-ROM Aparecerá un diálogo de selección del idioma. Seleccione un idioma y haga clic en Next. Si el diálogo de selección del idioma no aparece Si una vez insertado el CD de Nikon Scan no aparece el diálogo de selección del idioma: 1. Haga doble clic en el símbolo Mi PC en el escritorio. 2. Haga clic con el botón derecho en la unidad del CD-ROM en la que se encuentra el CD de Nikon Scan. 3. Seleccione AutoRun en el menú que aparece. 2 Haga clic en Instalación sencilla Aparecerá el diálogo de ”Bienvenido”. Abra el panel “Software” y haga clic en Instalación sencilla. 3 Haga clic en Siguiente. 4 Lea el acuerdo de licencia Haga clic en Sí para aceptar el acuerdo y continuar la instalación. 11 5 Seleccione una carpeta de destino La ubicación por defecto para la instalación de Nikon Scan aparece en “Carpeta de destino”. Si desea seleccionar una ubicación distinta, haga clic en Examinar... y vaya hasta la carpeta que desee. Haga clic en Siguiente para instalar Nikon Scan en la carpeta seleccionada. 6 Haga clic en Sí Haga clic en Sí para crear la carpeta de destino. 7 Seleccione los controladores del escáner Seleccione LS- 4000/8000/9000 y haga clic en Siguiente. Windows 2000 Professional Aparecerá dos veces el diálogo “Firma digital no encontrada”. Haga clic en Sí cada vez (si no se han seleccionado los controladores del escáner LS- 40/50/5000, el diálogo aparecerá solo una vez). Registro de dispositivos Windows 2000 Professional También aparecerá el diálogo “No se ha encontrado la firma digital” la primera vez que se conecte y encienda el escáner tras haber instalado Nikon Scan. Haga clic en Sí para registrar el escáner en el sistema. Windows XP, Windows Me, Windows 98 SE Cuando esté instalado Nikon Scan, el escáner se registrará automáticamente en el sistema la primera vez que lo conecte y enciend. 12 8 Cree un atajo (opcional) Haga clic en Sí para crear un atajo para Nikon Scan en el escritorio. Haga clic en No para salir sin crear un atajo. Extensiones de los archivos de configuraciones Si se instala otro software de tratamiento de imágenes Nikon, aparecerá el diálogo de la derecha. Haga clic en Sí para relacionar Nikon Scan con extensiones de los archivos de confi guraciones como “.nca” y “ncv”. 9 Haga clic en Uso y Asistente (recomendado) Haga clic en Uso y Asistente para seleccionar un perfil del espacio de color RGB con el Asistente de espacio de color (recomendado). El perfil del espacio de color seleccionado puede cambiarse en el diálogo “Preferencias” de Nikon Scan una vez finalizada la instalación. Tenga presente que es muy importante elegir el perfil del espacio de color correcto si se va a utilizar el escáner en un entorno profesional, por ejemplo, como parte de una cadena de producción de trabajo. Para más información sobre la selección del perfil del espacio de color RGB, consulte el Manual de consulta de Nikon Scan. Asimismo, es posible que la oficina de Nikon de su país pueda proporcionarle o recomendarle recursos para la formación sobre la gestión del color. 10 Haga clic en Windows Al hacer clic en Uso y Asistente en el diálogo del Asistente de espacio de color, aparecerá un diálogo de selección de plataforma. Haga clic en Windows. 11 Seleccione sRGB En el Asistente de espacio de color de Windows, seleccione sRGB (recomendado) y haga clic en Aceptar. Si desea más información sobre los perfiles de espacios de color, consulte el Manual de consulta de Nikon Scan. Windows 98 SE Si en el ordenador aparece el mensaje de que es necesaria la actualización de IEEE 1394, haga clic en Aceptar para seguir con la instalación. Una vez finalizada la instalación y reiniciado el ordenador, actualice los controladores 65). IEEE 1394 ( 13 12 Haga clic en Finalizar 13 Reinicie el ordenador Haga clic en Sí para reiniciar el ordenador. Una vez reiniciado, dedique unos minutos a leer el archivo Léáme, que puede contener información importante no incluida en este manual. Visualizar la Guía de escaneado fácil (Windows) Introduzca el CD del Manual de consulta de Nikon Scan 4 /Guía de escaneado fácil y haga doble clic en el icono easy_guide.exe. Se iniciará el Macromedia Flash Player y aparecerá la pantalla de selección del idioma; haga clic en el vínculo correspondiente para visualizar la guía en el idioma que desee. También puede copiar la Guía de escaneado fácil en el disco duro del ordenador para mayor comodidad a la hora de consultarla (tamaño total: 200 MB aproximadamente). Copie la carpeta “easy_guide_main” y easy_guide.exe en el escritorio. 14 Macintosh Encienda el ordenador y espere a que se inicie. Antes de seguir con la instalación, asegúrese de que: • El escáner NO esté conectado. • Que no estén abiertas otras aplicaciones (incluyendo el software antivirus). • Que el ordenador cumpla los siguientes requisitos del sistema: CPU Power PC G3 o posterior (se recomienda G4 o posterior) SO* Mac OS 9 (9.1 o posterior), Mac OS X (10.1.5 o posterior). RAM† • Mac OS 9: 64 MB o más (se recomienda 256 MB o más) • Mac OS X: 128 MB o más (se recomienda 512 MB o más) Espacio en el disco duro‡ Para su instalación, se requiere un mínimo de 70MB (se recomienda 200MB o más), y se precisan 200MB (Mac OS 9) ó 550MB (Mac OS X) adicionales de espacio libre de disco duro cuando se utiliza Nikon Scan. Resolución de vídeo 800 × 600 píxeles o superior con color de 16 bits (miles de colores) o más. Firewire Otros Sólo ordenadores con puertos Firewire incorporados. Para la instalación se necesita unidad de CD-ROM * Para información actualizada sobre las versiones de Mac OS compatibles, consulte los sitios web de Nikon que se citan en este manuall ( 2). † Es posible que se precise más memoria dependiendo del tipo de película, el tamaño de escaneado, la resolución, la profundidad de bit, el número de escaneados realizado en cada sesión, el adaptador utilizado, o si se usa Digital ROC, Digital GEM o Digital DEE. Se recomienda utilizar un sistema que tenga una cantidad de memoria superior al mínimo exigido. ‡ Podría ser necesario más espacio libre de disco duro dependiendo del tipo de película y del número de imágenes. Nikon recomienda disponer del máximo espacio libre de disco posible cuando se utiliza Nikon Scan. Mac OS X Se precisan privilegios de administrador para instalar y desinstalar Nikon Scan en Mac OS X. Mac OS 9 Se precisa CarbonLib 1.6 o posterior para instalar Nikon Scan. Si el instalador detecta una versión anterior de CarbonLib, aparecerá un mensaje. Haga clic en Instalar para actualizar CarbonLib a una versión superior. Versiones anteriores de Nikon Scan Si el instalador detecta una versión anterior de Nikon Scan, aparecerá el diálogo de la derecha. Haga clic en Sí para actualizarla a Nikon Scan 4. Nikon View Para más información sobre cómo instalar y utilizar Nikon View, consulte el Manual de consulta de Nikon View (en CD). 15 1 Introduzca el CD de Nikon Scan en la unidad de CD-ROM Aparecerá en el escritorio el icono del CD de Nikon Scan 4. Haga doble clic sobre dicho icono para abrir la ventana “Nikon Scan 4”. 2 Haga doble clic en el icono de Bienvenida de la ventana de “Nikon Scan 4” 3 Seleccione un idioma Aparecerá un diálogo de selección del idioma. Seleccione un idioma y haga clic en Next. 4 Haga clic en Instalación simple Aparecerá un diálogo de “Bienvenida”. Abra el panel “Software” y haga clic en Instalación simple. “Autenticar” (solo en Mac OS X) Si hace clic en Instalación simple en el panel de software, aparecerá el diálogo “Autenticar” de la derecha. Introduzca el nombre de administrador y la contraseña y haga clic en OK. 5 16 Lea el acuerdo de licencia Haga clic en Aceptar para aceptar el acuerdo y continuar la instalación. 6 Ver el archivo “Léame” Dedique unos minutos a leer este archivo ya que puede contener información importante no incluida en este manual. Haga clic en Continuar… para seguir con la instalación. 7 Haga clic en Instalar Haga clic en Instalar para comenzar la instalación. Seleccionar una carpeta de plug-ins (Mac OS 9) Si se instala una copia del plug-in de Nikon Scan en las carpetas de plug-ins en las versiones de Adobe Photoshop compatibles, podrá utilizarse Photoshop para adquirir las imágenes directamente del escáner. Si se ha instalado en el ordenador más de una copia de Photoshop, aparecerá una lista. Seleccione las copias de Photoshop que se utilizarán para adquirir las imágenes y haga clic en Continuar para copiar el plug-in de Nikon Scan en las carpetas de plug-ins adecuadas. 8 Haga clic en Usar asistente (recomendado) Haga clic en Usar asistente para seleccionar un perfil del espacio de color RGB con el Asistente de espacio de color (recomendado). El perfil del espacio de color seleccionado puede cambiarse en el diálogo “Preferencias” de Nikon Scan una vez finalizada la instalación. Tenga presente que es muy importante elegir el perfil del espacio de color correcto si se va a utilizar el escáner en un entorno profesional, por ejemplo, como parte de una cadena de producción de trabajo. Para más información sobre la selección del perfil del espacio de color RGB, consulte el Manual de consulta de Nikon Scan. Asimismo, es posible que la oficina de Nikon de su país pueda proporcionarle o recomendarle recursos para la formación sobre gestión del color. 17 9 Haga clic en Macintosh Al hacer clic en Usar asistente en el diálogo del Asistente del espacio de color, aparecerá un diálogo de selección de plataforma. Haga clic en Macintosh. 10 Seleccione Apple RGB En el Asistente de espacio de color de Windows, seleccione Apple RGB (recomendado) y haga clic en OK. Si desea más información sobre los perfiles de espacios de color, consulte el Manual de consulta de Nikon Scan. 11 Añada Nikon Scan al Dock (Mac OS X) o cree un alias (Mac OS 9). Haga clic en Sí para añadir Nikon Scan al Dock (Mac OS X) o para crear un alias para Nikon Scan en el escritorio (Mac OS 9). Haga clic en No para seguir con la instalación sin añadir Nikon View al Dock ni crear un alias. Mac OS X 12 Haga clic en Salir Haga clic en Salir para salir del instalador. 13 Reinicie el ordenador Haga clic en Reiniciar para reiniciar el ordenador. Con esto se finaliza la instalación de Nikon Scan. 18 Mac OS 9 Visualizar la Guía de escaneado fácil (Macintosh) Introduzca el CD del Manual de consulta de Nikon Scan 4 /Guía de escaneado fácil y haga doble clic en el icono easy_guide_OSX (Mac OS X) o en el icono easy_guide_OS9 (Mac OS 9). Se iniciará el Macromedia Flash Player y aparecerá la pantalla de selección del idioma; haga clic en el vínculo correspondiente para visualizar la guía en el idioma que desee. También puede copiar la Guía de escaneado fácil en el disco duro del ordenador para mayor comodidad a la hora de consultarla (tamaño total: 200 MB aproximadamente). Copie la carpeta “easy_guide_main” y easy_guide_OSX (Mac OS X) o easy_guide_OS9 (Mac OS 9) en el escritorio. Los usuarios de Mac OS X deben asegurarse de que el nombre de su disco de inicio sólo contenga letras y números (por defecto, el nombre para la unidad de inicio es “Macintosh HD”). Esta guía puede no iniciarse si el nombre del volumen contiene signos de puntuación o caracteres que no sean alfanuméricos. 19 Instalación del escáner Paso 1—Seleccionar el lugar Coloque el escáner en un lugar plano y estable cerca del ordenador. Instalación del escáner No lo instale en un lugar en el que otros objetos puedan bloquear los orificios de ventilación o en el que esté expuesto a: • la luz reflejada o directa del sol • la condensación o los cambios rápidos de temperatura • las interferencias electromagnéticas de otros dispositivos electrónicos • temperatura superior a 35º C o inferior a 10º C • polvo excesivo • vapor de agua de un humidificador o aparato similar • el humo Deje como mínimo 5 cm de espacio por encima y a cada lado del escáner, 10 cm por detrás, y 50 cm por delante. 20 Paso 2—Conectar el cable de alimentación 1 Asegúrese de que el interruptor principal está en la posición “apagado” Posición “apagado” 2 Posición “encendido” Conecte el cable de alimentación Conecte el cable de alimentación y enchufe el escáner a una toma de corriente de uso doméstico general. La forma del enchufe varía dependiendo del país o región en el que se haya adquirido. 21 Paso 3—Conexión Conecte eldel cable IEEE 1394 1 2 Asegúrese de que el escáner esté apagado Conecte el cable IEEE 1394 Conecte el cable IEEE 1394 suministrado con el escáner como se muestra abajo. Conecte el escáner directamente al ordenador; no conecte el cable a través de un concentrador (hub) o teclado adaptador IEEE 1394. Conexión del cable IEEE 1394 Conecte el cable tal como se indica. Para conectar el cable al ordenador utilice un terminal IEEE 1394 (Firewire) de seis pins tal como indica la ilustración de la sección transversal. Utilizar un conector diferente o intentar insertar los conectores en un sentido distinto, podría dañar no solo el conector, sino también el escáner y el ordenador. Terminal IEEE1394 (Firewire) de seis pins y conector (sección transversal) Alinee el extremo redondeado del conector (círculo arriba a la derecha) con el terminal IEEE 1394 (Firewire) correspondiente del escáner o el ordenador (arriba a la izquierda). Conexión del escáner • No conecte ni desconecte cables IEEE 1394 mientras se inicia Nikon Scan ni después de iniciarse. • El escáner podría no funcionar correctamente si se utiliza con otros dispositivos IEEE 1394. Si no funciona como debería, desconecte los demás dispositivos IEEE 1394 cuando utilice el escáner. No conecte simultáneamente dos o más escáneres al ordenador. • No conecte o desconecte los cables de interfaz USB o IEEE 1394 ni utilice el software de control de la cámara con cámaras digitales conectadas mediante USB mientras el piloto de estado del escáner parpadea. • Tras desconectar el cable, espere unos segundos antes de volver a conectarlo. Ordenadores con conectores de cuatro pins El cable IEEE 1394 suministrado no puede conectarse a ordenadores con un conector DV de cuatro polos. Utilice un cable con un conector de seis polos y otro de cuatro o un adaptador de seis a cuatro polos. 22 Escaneado básico En este capítulo se explican los pasos que se deben seguir para hacer un escaneado sencillo. Paso 1—Encender el escáner................................................ 24 Paso 2—Colocar Coloque la película en el soporte............ 25 Paso 3—Abrir la ventana de escaneado.............................. 30 Paso 4—Introducir Introduzca el soporte ........................... 32 Paso 5—Seleccionar un tipo de película y un modelo de color ... 33 Paso 6—Realizar una vista previa ........................................ 35 Paso 7—Seleccionar un recorte............................................ 37 Paso 8—Escanear y guardar ................................................. 39 Paso 9—Expulsar la película y salir de la aplicación ...........41 23 Paso 1—Encender el escáner Antes de encender el escáner por primera vez, asegúrese de que ha instalado Nikon Scan en el ordenador y de que ha conectado los cables de alimentación y los cables USB. Para más información sobre cómo instalar Nikon Scan y conectar los cables, consulte el capítulo “Configuración” ( 7). 1 2 Encienda el ordenador Encienda el ordenador y espere a que se inicie el sistema operativo. Encienda el escáner El piloto de estado parpadeará durante unos dos minutos mientras el escáner se inicializa. El piloto de estado deja de parpadear cuando finaliza la inicialización. Escáner apagado Escáner encendido Piloto de estado apagado Piloto de estado parpadeando Piloto de estado encendido Windows 98 SE Si aparece el diálogo de la derecha la primera vez que se conecta o enciende el escáner, significa que la actualización del controlador IEEE 1394 no se ha llevado a cabo. Actualice los controladores IEEE 1394 tal como se describe en el apartado “Actualización de controladores IEEE 1394 (sólo Windows 98 SE): El diálogo “Introducir disco” ( 65). Windows 2000 Professional Aparecerá el diálogo “No se ha encontrado la firma digital” la primera vez que se conecte y encienda el escáner tras haber instalado Nikon Scan. Haga clic en Sí para registrar el escáner en Windows. Si el piloto de estado parpadea Si el piloto de estado parpadea rápidamente (aprox. cinco veces por segundo), apague el escáner y espere al menos cinco segundos antes de volver a encenderlo. Si el problema persiste, consulte la sección “Solución de problemas” ( 63). 24 Paso 2—Colocar Coloque la película en el soporte Los soportes de película suministrados con el escáner pueden utilizarse para escanear película de 35mm, diapositivas de 35mm, película de formato medio y película para microscopio electrónico de 59 × 82mm. 1 Escoja un soporte Escoja el soporte adecuado al tipo de película. Película Soporte de película Película de 35mm (en tiras de hasta seis fotogramas) FH-835S Diapositivas de 35mm FH-835M Película de formato medio (120/220 o Brownie) o película de 59 × 82mm para microscopio electrónico. FH-869S Cuidados de los soportes y la película Mantenga los soportes y la película libres de polvo. Si es necesario, retire el polvo con un soplador antes de escanear. El polvo podría dañar la película o afectar a la calidad de la imagen escaneada ( 5). Soportes de película opcionales Existen soportes opcionales para película de formato medio, panorámica y de 16mm, y también para diapositivas de formato medio y portamuestrasdiapositivas de vidrio para microscopio. Si desea más información, consulte el apartado “Soportes de película opcionales” ( 51). 25 2 Coloque la película en el soporte PortapelículaSoporte FH-835S para película de 35mm El FH-835S puede utilizarse con una o dos tiras de película de 35mm de hasta 6 fotogramas cada una. 2.1 Abra el soporte Introduzca los dedos por los agujeros de la parte inferior del soporte y libere los seguros para abrirlo. Seguros 2.2 Introduzca la película Coloque la película en el soporte con la base reflectante hacia arriba y la superficie de emulsión mate hacia abajo. Introducir la película Haga coincidir el primer fotograma de cada tira con la abertura que hay en el extremo izquierdo del soporte. Dejar descubiertas las aberturas del extremo izquierdo del soporte o cubrirlas con una hoja protectora podría producir errores al escanear o interferir en la reproducción correcta del color. Flecha Introducir en esta dirección Las miniaturas aparecen en este orden Utilice sólo un tipo de película; no mezcle negativos con película positiva. Introduzca la película Al colocar la película o las hojas protectoras tenga cuidado que éstas no sobresalgan del soporte ni queden encima de las guías ya que esto podría provocar un atasco del soporte en el escáner. “Base de la película” / “Superficie de emulsión” Si se examina la película con una luz potente, la imagen de la superficie de emulsión tiene un ligero relieve, con bultos y huecos allí donde la imagen ha sido procesada. La cara opuesta (la base de la película) es reflectante y uniforme. Introduzca la película con la base hacia arriba. 26 2.3 Introduzca las hojas protectoras Al escanear una sola tira o tiras de diferente tamaño, coloque la película en el extremo izquierdo del soporte y cubra todas las aberturas que queden expuestas con las hojas protectoras suministradas. Si es necesario, puede recorte la hoja a la medida adecuada. Al escanear una sola tira, sitúe la película en la fila inferior y la hoja protectora en la fila superior. Hoja protectora Para escanear dos tiras de igual tamaño, sitúe la película en el extremo izquierdo de cada fila. En este caso no son necesarias las hojas protectoras. 2.4 Coloque la película Cierre el soporte sin bloquearlo y compruebe que la película está alineada correctamente. Si es necesario puede introducir un lápiz bolígrafo u otro objeto puntiagudo en las perforaciones y deslizar la película hasta que los fotogramas estén alineados con las aberturas. Se puede acceder a las perforaciones por los cortes que hay en el extremo izquierdo del soporte. Cortes Colocación de la película Tenga cuidado de no dañar las perforaciones al colocar la película. No intente colocarla con el soporte bloqueado ya que podría dañar la película. 2.5 Bloquee el soporte Una vez cerrado el soporte, presiónelo hasta que oiga el “clic” de los seguros al bloquearse. Vaya al “Paso 3—Abrir Abra la ventana de escaneado” ( 30). 27 SoportePortadiapositivas FH-835M para diapositivas de 35mm El FH-835M puede utilizarse para escanear hasta cinco diapositivas de 35mm con montura de 1,0 a 3,2mm de grosor. Coloque las monturas entre las guías, introduciendo primero la parte más corta y con la base reflectante hacia arriba (la superficie de emulsión mate 26). Deténgase cuando la diapositiva toque la base de los clips. hacia abajo; Flecha Guías Las miniaturas aparecen en este orden Introducir en esta dirección Introducir diapositivas Introduzca las diapositivas entre las guías. Si fuerza la diapositiva contra las guías podrían dañarse las diapositivas o los clips y hacer que el escáner no enfocara correctamente. Para reducir la resistencia, intente introducir las diapositivas con el mínimo ángulo. Compruebe que se haya introducido una diapositiva en la primera ranura. Dejar descubierta la abertura del extremo izquierdo del soporte podría producir errores al escanear o interferir en la reproducción correcta del color. Vaya al “Paso 3—Abrir Abra la ventana de escaneado” ( 30). PortapelículaSoporte FH-869S para película de formato medio El FH-869S puede utilizarse para escanear película de formato medio (120/220 o Brownie) y película de 59 × 82mm para microscopio electrónico. La longitud de tira de película que puede introducirse en el soporte dependerá del tipo de película: • 6 × 6: de 1 a 3 fotogramas • 6 × 7 – 6 × 9: de 1 a 2 fotogramas • 6 × 4,5: de 1 a 4 fotogramas 2.1 Abra el soporte Quite los seguros y abra el soporte. 2.2 Introduzca la película Sitúe la película en el soporte con la base reflectante hacia arriba (la superficie de emulsión mate hacia abajo; 26) y con el extremo de la película contra los topes. Flecha Introducir en esta direcciónn 28 Topes Las miniaturas aparecen en este orden Introducir la película Utilice sólo un tipo de película; no coloque negativos con película positiva en el soporte. Asegúrese de que el extremo de la película está tocando a los topes. Si queda algún espacio entre ambos podría perjudicar a la reproducción del color. 2.3 Cierre el soporte Cierre el soporte presionando las tapas hacia abajo hasta que queden bloqueadas. Escanear película curvadarizada En Se puede aplanar una tira de película con una rizo curvatura de hasta 10mm del modo siguiente: 1 Desbloqueear la base móvil Deslice el seguro en la dirección indicada. 2 Aplanear la película Coloque los dedos en las asas sujeciones y deslícelas hacia afuera. No haga fuerza. Para que la película no se mueva de su posición, presione la tapa del soporte ligeramente antes de mover las asassujeciones. 3 Bloquee la parte móvil Deslice el seguro en la dirección indicada. En el FH-869S no puede escanearse película con una curvatura de más de 10mm, utilice el soporte FH-869G portapelícula con cubierta de vidrio FH-869G (opcional) o el soporteportapelícula giratorio con cubierta de vidrio ( 54, 56). 29 Paso 3—Abrir la ventana de escaneado El escáner se controla a partir de la ventana de escaneado de Nikon Scan. 1 Seleccione la aplicación en la que desea ver las fotografías Tras haberlas escaneado, las imágenes aparecerán en Nikon Scan o en otra aplicación como Adobe Photoshop. A la aplicación en la aparecen las fotografías una vez escaneadas se le llama “aplicación principal”. Aplicación Plataforma Nikon Scan Windows Nikon Scan se utiliza como una aplicación “autónoma” para escanear, Macintosh procesar, imprimir y guardar las imágenes. Windows Otra aplicación 2 Descripción Nikon Scan se utiliza como fuente TWAIN para controlar el escáner desde otra aplicación (dicha aplicación debe ser compatible con TWAIN). Las imágenes se escanean con Nikon Scan, pero se procesan, imprimen y guardan en la otra aplicación. Se utiliza el “plug-in” de Nikon Scan para controlar el escáner desde otra aplicación (que debe ser compatible con los “acquire plug-ins” de Adobe Photoshop 5.0 , y se debe instalar en la carpeta de “plug-ins” Macintosh de la aplicación una copia del “plug-in” de Nikon Scan). Las imágenes se escanean con Nikon Scan, pero se procesan, imprimen y guardan en la otra aplicación. Abra la ventana de escaneado Aplicación Plataforma Descripción Haga clic en el botón Inicio y seleccione Nikon Scan 4 en la lista de programas. (Si se Windows creó un atajo durante la instalación, también puede hacer doble clic en el icono del esNikon Scan critorio.) utilizado como apliAbra la carpeta Aplicaciones:Nikon Software:Nikon Scan 4 en el disco cación “au.(Si se añadió Nikon Scan al Macintosh de inicio y haga doble clic en el icono tónoma” del (Mac OS X) Dock durante la instalación, también puede hacer clic en icono Dock.) Abra la carpeta Nikon Software:Nikon Scan 4 en la carpeta seleccionada durante la instalación (la carpeta predeterminada es la carpeta AplicaMacintosh ciones del disco de inicio) y haga doble clic en el icono . (Si se creó un (Mac OS 9) alias durante la instalación, también puede hacer doble clic en el icono del escritorio.) Otra aplicación 30 Windows Seleccione Nikon Scan en la lista de de fuentes “importadas” o “adquiridas”. Para más información, consulte la documentación suministrada Macintosh con la aplicación. Se abrirá la ventana de escaneado. “Nikon Scan no pudo encontrar ningún dispositivo activo” Si al abrir la ventana de escaneado, aparece el mensaje de la derecha, compruebe que el escáner esté conectado y encendido y que el piloto de estado no parpadee. Si el escáner está conectado a un ordenador con Windows, compruebe que el escáner ha sido registrado en el Administrador de dispositivos de Windows ( 75). Almacenamiento temporal (sólo en Windows) Si aparece el mensaje de la derecha, haga clic en Aceptar. 31 Paso 4—Introducir Introduzca el soporte 1 Compruebe el piloto de estado Compruebe que el piloto de estado esté totalmente encendido. No introduzca el soporte mientras el piloto parpadee. 2 Localice la flecha de la parte frontal del soporte En la parte frontal de los soportes hay una flecha que indica la dirección de introducción. Cuando introduzca el soporte, la cara donde está la flecha debe quedar hacia arriba y con la flecha apuntando hacia el escáner. 3 Introduzca el soporte Sujete el soporte en posición horizontal totalmente recta y e introdúzcalo deslizándolo en la ranura para adaptadores con la flecha hacia arriba y apuntando hacia el escáner. Una vez introducido hasta las guías de introducción, se activará el mecanismo de carga automático. Retire las manos del soporte en cuanto se inicie la carga. Cuando finalice la carga, el soporte estará en la posición de escaneado. Introducción de soportes Si el mecanismo de carga no se activa, retire el soporte y vuelva a intentarlo. No use la fuerza. Una vez iniciada la carga, no interrumpa el mecanismo. Si intenta retirar el soporte durante la carga o interrumpe el proceso de algún otro modo podrían producirse errores en el escaneado. Flecha Guía de introducción Calibración Si el escáner se deja encendido sin ningún soporte en su interior, se irá calibrando automáticamente a intervalos regulares. La calibración finalizará cuando se introduzca un soporte. 32 Paso 5—Seleccionar un tipo de película y un modelo de color Los pasos siguientes se refieren a los controles de la ventana de escaneado de Nikon Scan. Los nombres y funciones de los controles de la ventana de escaneado se describen a continuación. 1 5 6 7 9 2 3 4 8 1 Área de control ( 45) Contiene los controles para escanear y previsualizar utilizados con mayor frecuencia. 2 Panel de información ( 46) Proporciona información relativa a las configuraciones actuales. 3 Botón Vista prev. ( 46) Haga clic para ver las imágenes seleccionadas en el área de previsualización, donde puede retocarlas con las herramientas del Cajón de herramientas. 4 Botón Escanear ( 46) Haga clic para escanear las imágenes seleccionadas. 5 Pestaña del compartimento de miniaturas ( 47) Haga clic para seleccionar las imágenes que quiere visualizar o escanear. 6 Pestañas Natural/Procesada ( 47) La ventana “Procesada” muestra cómo aparecería la imagen si se escaneara con las confi guraciones actuales, y la ventana “Natural” la imagen sin ninguna modificación. La comparación de ambas visualizaciones permite determinar si los cambios hechos en las configuraciones producen el efecto deseado. 10 7 Área de previsualización ( 47) Proporciona una vista previa de la imagen antes del escaneado. Las modificaciones que se hagan en las configuraciones serán visibles en la ventana “Procesada”. 8 Ayuda interactiva Ofrece un breve consejo sobre el control que se señala con el cursor. 9 Cajón de herramientas ( 48) Contiene herramientas para cambiar la orientación de la imagen y seleccionar la sección de la imagen que se quiere escanear, seleccionar las dimensiones físicas y la resolución de la imagen escaneada, realzar el color, el contraste y la nitidez, procesar las imágenes para eliminar los efectos producidos por rayas, polvo, pérdida de color, el grano de la película y la sobreexposición o subexposición, y para controlar las configuraciones del escáner. 10 Ventana de progreso ( 47) Muestra el estado de las acciones que se están realizando y enumera las operaciones que se han llevado a cabo o que van a realizarse. 33 1 Seleccione un tipo de película Haga clic en el menú Tipo de película del área de control de la ventana de escaneado y seleccione el tipo de película adecuado para la película que va escanear. Opción Usar con Positivo Se utiliza con la mayoría de positivos de diapositivas y películas reversibles. Estas películas tienen una base negra, y la imagen de cada fotograma aparece con los colores reales. Neg. (Color) Se utiliza con los negativos de película en color. Los negativos en color pueden identificarse gracias a su base anaranjada y por el hecho de que los colores de las imágenes están invertidos. Menú Tipo de película Se utiliza con negativos en Neg. (Monocrom.) blanco y negro. Se utiliza con positivos KodaKodacromático chrome. 2 Seleccione un modelo de color Haga clic en el menú Modelo de color del área de control de la ventana de escaneado y seleccione un modo de color según cómo vaya a utilizar la imagen. Opción Descripción Imagen escaneada como datos de la escala de grises. Se utiliza Escala cuando se escanean imágenes de grises que se imprimirán o visualizarán en blanco y negro. Menú Modelo de color La imagen se escanea como daRGB tos RGB. Se utiliza para escanear calibrado imágenes en color. 3 Seleccione el tamaño de fotograma (sólo con película de formato medio) Al escanear película de formato medio (120/220 o Brownie) en el FH-869S, haga clic en el menú de tamaño de fotograma y seleccione un tamaño ( 28). Menú Tamaño de fotograma 34 Paso 6—Realizar una vista previa 1 Abra el compartimento de miniaturas Haga clic en la pestaña del compartimento de miniaturas. Pestaña del compartimento de miniaturas 2 3 Visualice las miniaturas Para visualizar los fotogramas en el compartimento de diapositivas como pequeñas vistas previas en “miniatura”, haga clic en el botón . El escáner escaneará la película para crear miniaturas y las mostrará en el compartimento de miniaturas. Seleccione los fotogramas Seleccione el fotograma que desea escanear haciendo clic en la miniatura o en el número de fotograma correspondiente (los fotogramas seleccionados quedan marcados con un reborde verde). Se pueden seleccionar varias imágenes haciendo clic en cada una de ellas mientras mantiene apretada la tecla Ctrl (Windows) o la techa de comando (Macintosh), o mantener apretada la tecla mayúsculas y a la vez hacer clic en dos imágenes para seleccionar todas las imágenes que estén situadas entre esas dos. Para visualizar los fotogramas que no pueden verse en esos momentos en el compartimento de miniaturas, utilice la barra de desplazamiento o amplíe el compartimento arrastrando la esquina inferior derecha del marco. Compartimento de miniaturas Haga clic aquí para ver/ocultar las miniaturas Barra de desplazamiento Marco Fotograma seleccionado VIsualización de miniaturas Si se selecciona un tipo de película o tamaño de fotograma incorrecto cuando están creándose las miniaturas, éstas no reproducirán el contenido de la película. Haga clic en el botón del compartimento de miniaturas para ocultarlas y, a continuación, seleccione el tipo de película o tamaño de fotograma correcto. Haga clic en el botón para visualizar las nuevas miniaturas. 35 4 Haga clic en el botón Vista Previa Aparecerá una vista previa en el área de previsualización. Botón Vista Previa Si se seleccionan varios fotogramas, pueden visualizarse más fotogramas haciendo clic en las miniaturas del compartimento de miniaturas. Girar y voltear las imágenes La paleta Herramientas de formato del Cajón de herramientas ( 48) contiene botones para girar y voltear las imágenes. Botón Haga clic para ver la paleta de Herramientas de presentación Función La imagen gira 90º en sentido horario La imagen gira 90º en sentido antihorario Voltea la imagen horizontalmente Voltea la imagen verticalmente La orientación de la letra “R” muestra los giros o volteos que se han realizado en la imagen. La letra “R” se vuelve roja cuando se da la vuelta a la imagen. 36 Paso 7—Seleccionar un recorte Para escanear únicamente una parte de la imagen en la aplicación principal, utilice la Herramienta de recorte de la paleta Herramientas de formato para seleccionar la parte deseada. A esta selección se le llama “recorte”. 1 Abra la paleta Herramientas de formato Haga clic en el triángulo que se encuentra Haga clic para ver la paleta Herramientas de formato al lado de “Herramientas de presentación” en el Cajón de herramientas (si no ha abierto aún el Cajón de herramientas, haga clic en el botón Herram. de la ventana de escaneado y seleccione Paleta de herramientas 1 del menú que aparezca). 2 Seleccione la Herramienta de recorte 3 Seleccione un recorte Para seleccionar un recorte, arrastre el ratón por la imagen que se encuentra en el área de previsualización. Los bordes del recorte se indican con una línea de puntos. Puede cambiar el tamaño del recorte arrastrando sus bordes. Para cambiar la posición del recorte, coloque el cursor dentro de la zona seleccionada y arrástrela hasta la nueva ubicación. Herramienta de recorte Repita este paso con las demás imágenes seleccionadas en el compartimento de miniaturas. Para ver las imágenes en el área de previsualización, abra el compartimento de miniaturas y haga clic en las miniaturas seleccionadas. 37 Seleccionar el tamaño y la resolución de salida La paleta “Recorte” del Cajón de herramientas se usa para especificar el tamaño y la resolución del recorte cuando se abra en la aplicación principal 30). Por ejemplo, para escanear una imagen ( para que pueda imprimirse dentro de los márgenes de un papel de tamaño A4 (21 × 29,7cm) en una impresora de chorro de tinta normal: 1 Haga clic en el triángulo que se encuentra junto a “Cortar” en el Cajón de herramientas para abrir la paleta “Cortar”. 2 Seleccione Mantener el recorte y utilice el ratón para seleccionar un recorte en el área de 37). previsualización ( 1 2 4 3 3 Seleccione cm o pulgadas en el menú de unidades de salida. 4 Introduzca un valor para la Alto y la Ancho que se adapte al papel A4 (recuerde dejar un margen de al menos 2cm). El otro valor se ajustará automáticamente para conservar el recorte actual; si el resultado es demasiado grande, introduzca un valor que permita adaptar el recorte al papel A4. 5 5 Introduzca una resolución de salida de 360 píxeles por pulgada. Profundidad de bit La profundidad de bit en el escaneado determina el número máximo de colores de la imagen después de escanearla. En la paleta “Extras del escáner” hay dos opciones disponibles: dieciséis y ocho bits. Si desea más información, diríjase al Manual de consulta de Nikon Scan (en CD). Scan Image Enhancer Las herramientas de mejora de la imagen del Cajón de herramientas se utilizan para mejorar las imágenes antes de ser escaneadas. Por ejemplo, el Scan Image Enhancer ajusta automáticamente el brillo, el contraste y el color para producir una imagen que pueda imprimirse “tal cual”, sin ninguna otra modificación (tenga presente que esto hará que aumente el tiempo de escaneado y que podría no tener los efectos deseados en imágenes oscuras). Para más información sobre el Scan Image Enhancer y otras opciones de ajuste de la imagen y configuraciones de escaneado disponibles en Nikon Scan, consulte “Nikon Scan” ( 43) o el Manual de consulta de Nikon Scan (en CD). Guía de escaneo fácil En la Guía de escaneo fácil encontrará ejemplos sobre cómo ajustar la configuración de la paleta “Cortar” en diversas situaciones. 38 Paso 8—Escanear y guardar 1 Haga clic en el botón Escanear Haga clic en el botón Escanear para empezar a escanear el recorte seleccionado en el área de previsualización. El avance del escaneado aparecerá en la ventana de progreso ( 47). Escaneado por lotes Si se seleccionan varias imágenes en el compartimento de miniaturas ( 35), al hacer clic en el botón Escanear aparecerá un diálogo de opciones de escaneado por lotes. Haga clic en Aceptar para guardar en disco las imágenes escaneadas. Si Nikon Scan se utiliza como una aplicación “autónoma”, aparecerá el diálogo “Opciones para guardar archivos”. Seleccione una ubicación y un formato de archivo y haga clic en Aceptar para empezar el escaneado. En vez de abrirse en ventanas de escaneado, las imágenes se guardarán en la ubicación escogida en el diálogo “Opciones para guardar archivos”. Vaya al paso 9, “Expulsar y cerrar” ( 41). Botón Escanear Cuando haya finalizado el escaneado, las imágenes se abrirán en ventanas de imagen en la aplicación principal (únicamente los escaneados de una sola imagen). Tenga presente que la ventana de escaneado permanecerá abierta “en la parte superior” de la ventana de la aplicación principal. Para ver las imágenes, podría ser necesario desplazar la ventana de escaneado. Windows Macintosh Barra de herramientas Ventana de imagen Ventana de imagen 39 2 Seleccione el comando guardar Para guardar la imagen de la ventana activa, seleccione Guardar o Guardar como... del menú Archivo de la aplicación principal ( 30). Si se utiliza Nikon Scan como aplicación “autónoma” en Windows, también se podrá guardar la imagen de la ventana activa haciendo (“Guardar”) de la barra de herramientas. clic en el botón 3 Guarde la imagen Tras haber seleccionado la ubicación deseada, dé un nombre a la imagen y seleccione un formato de archivo. Haga clic en el botón Guardar para guardar la imagen en el disco. Repita los pasos 2 y 3 hasta que haya guardado todas las imágenes. Diálogos “Guardar como” habituales Macintosh Windows Impresión de las imágenes Las imágenes pueden imprimirse seleccionando el comando de impresión del menú Archivo de la aplicación principal. Si se utiliza Nikon Scan como aplicación “autónoma” en Windows, la imagen de la ventana activa también puede imprimirse haciendo clic en el botón de la barra de herramientas. Para más información, consulte el Manual de consulta de Nikon Scan. 40 Paso 9—Expulsar la película y salir de la aplicación 1 Expulse el soporte Presione el botón de expulsión que hay en la parte frontal del escáner o haga clic en el botón de expulsión que hay en la zonael área de control de la ventana de escaneado. La expulsión habrá finalizado cuando el piloto de estado deje de parpadear. Retirar el soporte Espere a que finalice totalmente la expulsión antes de retirar el soporte con la mano. Botón de expulsión 2 Salga de la aplicación principal Seleccione Salir (Windows) o Cerrar (Mac OS 9) del menú Archivo. En Mac OS X, abra el menú aplicación y escoja la opción “Cerrar” para la aplicación principal. 3 Elimine el escáner del sistema (sólo Windows Me/Windows 98 SE) Windows Me Cierre y apague el ordenador. Windows 98 SE Haga clic en el icono “Desconectar o expulsar hardware” de la barra de tareas y seleccione Detener Nikon SUPER COOLSCAN 9000 ED en el menú que aparezca. Aparecerá un mensaje indicando que ya puede eliminar el escáner del sistema con seguridad; haga clic en Aceptar. 4 Apague el escáner Escáner encendido Escáner apagado Expulsar soportes Apagando y volviendo a encender el escáner el soporte será expulsado automáticamente. 41 5 Retirar la película PortapelículaSoporte FH-835S para película de 35mm Introduzca los dedos en los orificios de la parte inferior de soporte y desbloquee los seguros. Abra el soporte y utilice los cortes para extraer la película por sus extremos. Si no puede acceder a los extremos de la película, incline el soporte para deslizarla hacia los huecos que hay en cada extremo de la parte de abajo del soporte. Hueco Cortes Portadiapositivas FH-835M para diapositivas de 35mm Deslice las monturas hacia afuera para sacarlas de debajo de los clips que las sujetan en su lugar. No haga fuerza Al retirar las diapositivas no haga fuerza, ya que podría dañar los clips que sujetan las diapositivas en su lugar. No levante las diapositivas hasta que estén totalmente fuera de los clips. PortapelículaSoporte FH-869S para película Brownie Abra la tapa y levante la película por el extremo de la parte trasera del soporte. No guarde las películas en el soporte Dejar las diapositivas en el soporte FH-835M durante periodos de tiempo largos podría dañar los clips que sujetan las diapositivas. Por otra parte, si deja película en el soporte FH-869S durante periodos largos podrían quedar mellas permanentes. 42 Nikon Scan Este capítulo proporciona una visión general del software Nikon Scan que controla el escáner. Si desea más información, consulte el Manual de consulta de Nikon Scan (en CD). La Ventana de escaneado .................................... 44 El Cajón de herramientas ..................................... 48 43 La Ventana de escaneado A continuación se indican las partes de la ventana de escaneado. Pestaña del compartimento de miniaturas ( Área de control ( 45) 47) Área de previsualización ( 47) Área de información ( 46) Botón Vista Previa ( 46) Botón Escanear ( 44 46) Ventana de progreso ( 47) El área de control 2 1 3 4 5 6 7 8 9 11 10 1 Botón de Expulsión Expulsa el soporte del escáner 2 Botón Autoenfoque Haga clic en este botón para enfocar el escáner, o use Control - clic (Windows) o Opción - clic (Macintosh) para seleccionar otro punto de enfoque. 3 Botón Autoexposición Cuando se hace clic en este botón, el escáner analiza la imagen actual y ajusta la exposición para obtener resultados óptimos. 4 Botones del Zoom Haga clic en para aumentar el zoom para examinar con más detalle la parte de la imagen seleccionada en el área de previsualización. Haga clic en para reducir el zoom. 5 Menú Configuración Guarde y cargue las configuraciones o restaure los valores predeterminados. 6 Menú Tipo de película Seleccione una opción que se adapte al tipo de película que hay en el escáner: Positivo para películas positivas o reversibles, Neg. (Color) para negativos en color, o Neg. (Monocromo) para negativos en blanco y negro. Existe también la opción Kodachrome disponible para escanear positivos Kodachrome. 7 Menú Tamaño de fotograma Permite escoger el tamaño de fotograma cuando se escanea película de formato medio (120/220 o Brownie) en el portapelículasoporte FH-869S o en los portapelículasoporte opcionales FH-869G o FH-869GR. 8 Menú Modelo de color Seleccione un modelo de color que se adapte al uso que va a hacer de la imagen o a cómo va a procesarla. 9 Botón Herram. Haga clic para abrir el Cajón de herramientas o la ventana de progreso. 10 Botón Ayuda Haga clic para abrir la ayuda de Nikon Scan. 11 Botón Pref. Haga clic para abrir el diálogo “Preferencias”. 45 El área de información 1 2 3 4 5 1 Orientación Muestra la orientación de la imagen en el área de previsualización y refleja los volteos y giros que se han realizado. 2 Dimensiones /Tamaño del archivo Muestra la altura y el ancho del recorte actual (en píxeles), así como el tamaño que tendrá el archivo si se escanea el recorte con los ajustes actuales. 3 Mejora de la imagen Indica si están activados el Digital ICE4 Advanced y la ganancia analógica. Recuerde que el uso de Digital ICE4 Advanced puede aumentar el tiempo de escaneado. 4 Elementos adicionalesInformación adi- cional del escáner Muestra la profundidad de bit en uso (que determina el número máximo de colores disponible) e indica si se está llevando a cabo un escaneado de muestreo múltiple. 5 Valores de color Muestra los valores de color del píxel que se encuentra bajo el cursor. Los valores para la ventana Natural aparecen en la fila superior y los de la ventana Procesada en la fila inferior. Botones Vista Previa y Escanear Botón Vista prev. Al hacer clic en este botón, aparece una previsualización de la imagen que se va a escanear (si se seleccionan varias imágenes en el compartimiento de miniaturas se realizará una previsualización de cada una de las imágenes). Recuerde pulsar este botón después de cambiar el tipo de película o seleccionar un nuevo valor de ganancia analógica. 46 Botón Escanear Escanea la imagen y la abre en la aplicación principal (si se seleccionan varias imágenes en el compartimiento de miniaturas, se escanearán y abrirán cada una de las imágenes en una ventana individual). La pestaña del compartimento de miniaturas Al hacer clic en esta pestaña se abre el compartimiento de miniaturas. Si se seleccionan varias imágenes, las imágenes seleccionadas pueden escasearse en un solo lote. Esta operación se llama “escaneado por lotes”. El área de previsualización Las imágenes seleccionadas se visualizan en esta área. Haga clic en las pestañas “Natural” y “Procesada” para hacer una comparación rápida de la imagen “antes y después” y ver el resultado de los cambios realizados en los ajustes con las herramientas del Cajón de herramientas. La ventana “Natural” muestra la imagen antes de haber sido procesada, la ventana “Procesada” muestra cómo aparecería la imagen al escanearla con las configuraciones actuales. Pestañas Natural/Procesada La Ventana de progreso Esta ventana muestra el progreso de las operaciones de previsualización y escaneado. La tarea que se está realizando en ese momento (adquisición de miniaturas, previsualización o escaneado) aparece en la parte superior de la ventana. Las tareas pendientes aparecen enumeradas en el panel “Poner en la cola” y las tareas finalizadas en el panel “Registrar”. Para cancelar la tarea que se lleva a cabo en ese momento, haga clic en Detener. 47 El Cajón de herramientas Para ver u ocultar el Cajón de herramientas, haga clic en el botón Herramientas en el área de control de la ventana de escaneado. Para más información, consulte el Manual de consulta de Nikon Scan (en CD). 1 2 3 4 5 6 7 8 9 10 1 Herramientas de presentación 11 3 Cortar Permite seleccionar la parte de la imagen que se va a escanear, escoger un punto de enfoque, o girar y voltear las imágenes. Utilice las herramientas Zoom y Grab para desplazarse por las imágenes que se han abierto en Nikon Scan una vez escaneadas. 2 Información Especifique el tamaño y la resolución de la imagen que se obtendrá cuando se escanee la película. El usuario selecciona el área exacta que se va Mantener a escanear y, a continuación, ajusta el tamael recorte ño y la resolución de salida según cómo se vaya a utilizar la imagen. Muestra la altura y anchura del recorte actual y las coordenadas de su esquina superior izquierda. El indicador de los valores de color muestra el color del píxel que se encuentra bajo el cursor antes y después de procesar la imagen. El usuario selecciona el área general que se va a escanear y, a continuación, especifica el Mantener tamaño de salida exacto en el área de tamael tamaño ño de salida. Seleccione esta opción cuando de salida deba ajustar la imagen en un espacio cuyas dimensiones conoce de antemano. Mantener el tamaño de archivo El usuario selecciona el área general que se va a escanear y, a continuación, especifica el tamaño de archivo exacto de la imagen final en el área de tamaño de archivo. Seleccione esta opción cuando el tamaño de archivo tenga una gran importancia, por ejemplo, para escanear imágenes que se van a distribuir electrónicamente. Introduzca la Alto y/o Ancho que desee en los cuadros de texto. Si se ha seleccionado Mantener el recorte, la otra dimensión se ajustará automáticamente para adaptarse al recorte actual. Si se ha seleccionado Mantener el tamaño del archivo, la otra dimensión y la resolución se ajustarán automáticamente para conservar el tamaño de archivo seleccionado, y el recorte que aparece en el área de previsualización se ajustará en consecuencia. 48 4 Curvas 6 Máscara de enfoque Permite aumentar la nitidez de las imágenes haciendo que los colores estén más marcados. Permite ajustar el brillo, el contraste y el color en partes específicas de la gama de tonos (por ejemplo, esta herramienta puede utilizarse para aumentar el brillo en las sombras). 7 Editor LCH 5 Balance de color Permite ajustar el brillo, contraste y balance de color generales. Permite ajustar el brillo y el contraste en partes específicas de la gama de tonos con los editores cromático y de tonos, que proporcionan un control preciso del color. 49 8 Digital ICE4 Advanced (Digital ICE 10 Scan Image Enhancer quad Advanced) Lleva a cabo automáticamente ajustes en el brillo, color y contraste. 11 Extras del escáner Dispone de cuatro herramientas: • Digital ICE: reduce los efectos del polvo y de las rayas. • Digital ROC: restablece los colores apagados. • Digital GEM: reduce el efecto del grano de la película. • Digital DEE: aumenta los detalles en las zonas sobreexpuestas o subexpuestas del fotograma. 9 Ganancia analógica Permite ajustar los valores de exposición para cada uno de los elementos cromáticos de la fuente de luz del escáner. Funciones de control específicas del tipo de escáner conectado. • Escaneado de muestreo múltiple Utilice esta función para reducir el ruido. • Prof. de bit escaneo Seleccione la profundidad de bit entre ocho y dieciséis bits. Digital ICE Digital ICE no producirá el resultado deseado con películas monocromas (a menos que se revelen en color). Película Kodachrome Para escanear película Kodachrome en el 9000 ED, seleccione Kodachrome en el menú de tipo de película. 50 Soportes opcionales En este capítulo se describen los soportes de películas opcionales que pueden utilizarse con el SUPER COOLSCAN 9000 ED. Soporte FH-869M para diapositivas de formato medio ....................... 53 Soporte FH-869G con cubierta de vidrio para películas de formato medio ... 54 Soporte FH-869GR giratorio para películas de formato medio ...............56 Soporte FH-816 para película de 16mm ..................................................58 Soporte médico FH-8G1........................................................................... 60 51 Con el SUPER COOLSCAN 9000 ED se pueden utilizar los siguientes soportes de película opcionales: Soporte de película Película 53 SOPORTE PARA PELÍCULA CON MONTURA DE 120/220 FH-869M Diapositivas de 6 × 4,5, 6 × 6, 6 × 7 y 6 × 9 54–55 SOPORTE FH-869G CON CUBIERTA DE VIDRIO PARA Películas de formato medio (120/220 o Brownie) y peTIRAS DE PELÍCULA DE 120/220 lícula de 59 ×82mm para microscopio electrónico Películas de formato medio (120/220 o Brownie) y película de 59 × 82mm para microscopio electrónico SOPORTE GIRATORIO FH-869GR PARA PELÍCULAS DE FORMATO MEDIO 56–57 Película panorámica 58–59 SOPORTE PARA PELÍCULA DE 16MM FH-816 De una a tres tiras de película de 16mm de hasta 20 fotogramas. 60 SOPORTE PARA DIAPOSITIVAS MÉDICO FH-8G1 52 Portamuestras de vidrio para microscopio (26 × 72mm) preparados con muestras de tejido. Soporte FH-869M para diapositivas de formato medio El FH-869M se utiliza con dispositivas de tamaño medio (aka 120/220 o Brownie) con montura de 1,0 a 3,2mm de grosor. Dispone de dos aberturas: una más pequeña para las diapositivas de 6 × 4,5 o 6 × 6 y una más grande para las de 6 × 7, 6 × 8 y 6 × 9. No mezcle películas positivas y negativas No coloque en el soporte negativos montados junto con diapositivas. Introducir las diapositivas Guías Introduzca las diapositivas entre las guías. Deben estar orientadas de forma que coincidan con las aberturas del soporte y con la base reflectante de la película hacia arriba ( 26). Deténgase cuando la diapositiva toque la base de los clips. Introducir diapositivas Introduzca las diapositivas entre las guías. No fuerce las diapositivas contra las guías ya que podría dañar las diapositivas o los clips y hacer que el escáner no enfoque correctamente. Para reducir la resistencia, intente introducir las diapositivas con el mínimo ángulo. Las miniaturas aparecen en este orden Introducir en esta dirección Extraer las diapositivas Deslice las monturas hacia fuera para sacarlas de debajo de los clips que las sujetan en su lugar. No haga fuerza Al retirar las diapositivas no haga fuerza, ya que podría dañar los clips que sujetan las diapositivas en su lugar. No levante las diapositivas hasta que estén totalmente fuera de los clips. No guarde las diapositivas en el soporte Si deja las diapositivas dentro del soporte durante largos periodos de tiempo, los clips que sujetan las diapositivas podrían dañarse. 53 Soporte FH-869G con cubierta de vidrio para película de formato medio El FH-869G se utiliza para escanear películas de tamaño medio (también llamadas aka 120/ 220 o Brownie) y películas de 59 × 82 mm para microscopio electrónico. La longitud de tira de película que puede escanearse dependerá del tipo de película: • 6 × 4,5: de 1 a 4 fotogramas • 6 × 6: de 1 a 3 fotogramas • 6 × 7 – 6 × 9: de 1 a 2 fotogramas Introducir la película 1 Abra el soporte Deslice el seguro en la dirección que se indica y abra el soporte. Seguro Anillos de Newton Si la película está doblada o retorcida, podrían aparecer anillos de Newton al escanearla (franjas debidas a una interferencia de ondas). Esto puede evitarse colocando una hoja protectora en el soporte como se muestra a la derecha. La abertura al principio de la hoja protectora tiene que tener el mismo tamaño que el fotograma de la película. Coloque adhesivos entre los fotogramas en la superficie con emulsión de la película (no se precisan adhesivos entre los dos primeros fotogramas). Los adhesivos pueden utilizarse para fijar la película a la hoja protectora y son reutilizables. Superfi cie con emulsión Adhesivos Coloque la superficie con los adhesivos hacia abajo. Mantenga el vidrio limpio La superficie interior de la cubierta de vidrio ha sido tratada para evitar interferencias. No deje huellas dactilares u otras manchas en el vidrio. 54 2 Introduzca la película Coloque la película con la base hacia arriba ( 26) entre las guías, con el borde izquierdo de la película alineado con la línea de película del soporte. Si se utiliza una hoja protectora, se debe alinear el inicio del primer fotograma con el borde interior de la hoja protectora. Se pueden colocar en el soporte otras tiras de película mientras quede espacio; coloque la película de una parte a otra, sin espacios libres. Guías Introducir películas Utilice un solo tipo de película; no coloque negativos en el soporte junto con película positiva. Asegúrese de que el borde de la película esté alineado con la línea de película del soporte. Si se deja un espacio libre en el borde anterior de la película, podría no conseguirse una correcta reproducción del color. Primer fotograma Hoja protectora Línea de película Las miniaturas aparecen en este orden Flecha Introducir en esta dirección 3 Cierre el soporte Extraer la película Incline el soporte para deslizar la película de los huecos que se encuentran en la parte superior del soporte y saque la película por los extremos. Huecos 55 Soporte giratorio FH-869GR para películas de formato medio El FH-869GR se utiliza para escanear películas de tamaño medio (también llamadas aka 120/220 o Brownie), películas de 59 × 82 mm para microscopio electrónico y películas panorámicas de 24 × 65 mm. Se puede ajustar el ángulo del soporte en ±5% para compensar el ángulo de la cámara. Cuando se escanean películas de formato medio, la longitud de las tiras de película que pueden introducirse depende del tipo de película • 6 × 4,5: de 1 a 4 fotogramas • 6 × 6: de 1 a 3 fotogramas • 6 × 7 – 6 × 9: de 1 a 2 fotogramas Introducir la película 1 Abra el soporte Deslice el seguro en la dirección que se indica y abra el soporte. Seguro 2 Introduzca una hoja protectora Alinee la hoja protectora con los ganchitos de la guía del soporte. Utilice la hoja protectora adecuada La abertura de la hoja protectora debe tener el mismo tamaño que el fotograma de la película. Si hay espacios libres entre la hoja y la película, podría no conseguirse una correcta reproducción del color. 3 Ganchitos de las guías Hoja protectora Introduzca la película Coloque la película sobre la hoja protectora con la base hacia arriba ( 26). Alinee el fotograma que va a escanearse con la abertura de la hoja protectora. Abertura 56 4 5 Cierre el soporte Ajuste el ángulo de la película Afloje el tornillo de bloqueo girándolo en sentido contrario a las agujas del reloj. Ajuste el ángulo utilizando como guía las marcas que se encuentran en la parte superior del soporte (cada marca equivale a 1º) y, a continuación, vuelva a apretar el tornillo de bloqueo. Indicador de ángulo Tornillo de bloqueo Extraer la película Meta los dedos en los huecos y saque la película por los bordes. Huecos Mantenga el vidrio limpio La superficie interior de la cubierta de vidrio ha sido tratada para evitar interferencias. No deje huellas dactilares u otras manchas en el vidrio. 57 Soporte FH-816 para película de 16mm El FH-816 se utiliza para escanear hasta tres tiras de película de 16mm. Cada una de las tiras puede tener entre 1 y 20 fotogramas. Introducir la película 1 Abra el soporte Meta los dedos en los orificios de la parte inferior del soporte y desbloquee los seguros. Abra el soporte. Seguros 2 Introduzca la película Coloque la película en el soporte con la base hacia arriba ( 26). Alinee el primer fotograma de cada tira con una abertura en el extremo izquierdo del soporte. Flecha Utilice un solo tipo de película No coloque negativos en el soporte junto con película positiva. 1 41 42 43 44 23 45 2 24 3 • 2 5 4 • 5 • • 21 22 • Introducir en esta dirección • • Introducir la película y las hojas protectoras Al colocar la película o las hojas protectoras tenga cuidado que éstas no sobresalgan del soporte ni queden encima de las guías ya que esto podría provocar un atasco del soporte en el escáner. Digital ROC, Digital GEM y Digital DEE ( 50) Con películas de 16mm no pueden utilizarse Digital ROC, Digital GEM, Digital DEE. 58 3 Inserte las hojas protectoras Para escanear una o dos tiras o tiras de diferente tamaño, coloque la película en el extremo izquierdo del soporte y cubra todas las aberturas que queden expuestas con las hojas protectoras suministradas. Si es necesario, recorte la hoja a la medida adecuada. Al escanear una o dos tiras, coloque la película en las filas inferiores y las hojas protectoras en las filas superiores. Hojas protectoras Para escanear tres tiras de igual tamaño, sitúe la película en el extremo izquierdo de cada fila. En este caso no son necesarias las hojas protectoras. 4 Bloquee el soporte Una vez cerrado el soporte, presiónelo hasta que oiga el “clic” de los seguros al bloquearse. Extraer la película Meta los dedos en los orificios de la parte inferior del soporte y desbloquee los seguros. Abra el soporte y utilice los cortes para extraer la película por los bordes. Si no se puede acceder a los bordes de la película, incline el soporte para deslizarla hasta el hueco que hay en el extremo de la parte de abajo del soporte. Hueco Cortes 59 Soporte médico FH-8G1 El FH-8G1 puede utilizarse para escanear hasta tres portamuestras de vidrio preparados para microscopio con muestras de tejido. Los portamuestras tienen que tener un tamaño de 26 × 76mm con una base de 0,8–1,5mm de grosor, con una cubierta que no exceda 25mm de ancho, 60mm de largo y 0,18mm de grosor, y que con un grosor total de 2mm como máximo, incluyendo el adhesivo. Introducción de los portamuestras Introduzca los portamuestras con la cubierta hacia arriba. Deténgase cuando el portamuestras toque la base de los clips. Introducir los portamuestras IIntroduzca los portamuestras entre las guías. Tenga cuidado de no forzarlos contra las guías ya que podrían dañarse los portamuestras o los clips y hacer que el escáner no enfoque correctamente. Para reducir la resistencia, intente introducir los portamuestras con el mínimo ángulo. Guías Clips Flecha Las miniaturas aparecen en este orden Introducir en esta dirección Extraer los portamuestras Deslice los portamuestras hacia afuera para sacarlos de debajo de los clips que los sujetan en su lugar. No haga fuerza Al retirar los portamuestras no lo haga con fuerza, ya que podría dañar los clips que sujetan los portamuestras en su lugar. No levante los portamuestras hasta que estén totalmente fuera de los clips. No guarde los portamuestras en el soporte Si deja los portamuestras dentro del soporte durante largos periodos de tiempo, los clips que los podrían dañarse. No utilice Digital ICE, Digital ROC, Digital GEM o Digital DEE ( 50) Podría aparecer ruido en las imágenes escaneadas con Digital ICE, Digital ROC, Digital GEM o Digital DEE. Escanear diapositivas de 35mm El FH-8G1 también puede utilizarse para escanear diapositivas de 35mm. No mezcle diapositivas de 35mm con portamuestras. 60 Observaciones técnicas Este capítulo contiene las especificaciones del escáner e información sobre el mantenimiento, la solución de problemas y la instalación de la placa de interfaz IEEE 1394 suministrada. Mantenimiento .................................................................62 Solución de problemas .....................................................63 Instalación de la tarjeta de interfaz IEEE 1394 (Firewire) ..64 Desinstalación de Nikon Scan ..........................................70 Instalación personalizada (sólo en Macintosh) ..............73 Comprobar el Registro de dispositivos (sólo en Windows)... 74 Especificaciones ................................................................ 76 61 Mantenimiento Conservación Cuando no esté utilizando el escáner, retire el soporte de película y apague el escáner. Si no va a utilizar el escáner durante un largo periodo de tiempo, desenchúfelo y guárdelo en un lugar bien ventilado, con una temperatura entre -10ºC y +50ºC y una humedad inferior al 60%. No guarde el escáner en un lugar en el que esté sometido a cambios bruscos de temperatura o a condensación. Limpieza Apague el escáner, desenchufe el cable de alimentación y coloque el escáner en una superfi cie estable y plana para evitar caídas y posibles daños. Utilice un soplador o un paño suave y seco para eliminar el polvo, y un paño suave ligeramente humedecido con detergente neutro o jabón líquido para eliminar las manchas persistentes. No utilice alcohol ni otros productos químicos volátiles. Transporte Antes de transportar el escáner: 1 Encienda el escáner y retire los soportes de película 2 Presione el botón de expulsión y manténgalo presionado hasta que el piloto de estado deje de parpadear (aproximadamente tres segundos). Se bloqueará el mecanismo de escaneo. 3 Apague el escáner y desconecte los cables de alimentación e interfaz. 4 Empaquete el escáner en su embalaje original (si no dispone del material de embalaje original, utilice materiales que sean tan resistentes a los golpes como los originales). Transporte del escáner Los escáneres Nikon están autorizados para su utilización en el país o región de venta. El riesgo y responsabilidad sobre el transporte y uso fuera del país o región de venta recae sobre el propio usuario. Mantenimiento Los escáneres Nikon son máquinas de precisión. Le recomendamos que lleve el escáner y los adaptadores a un centro de servicio técnico autorizado de Nikon una vez cada uno o dos años para su revisión, y una vez cada tres o cinco años para su mantenimiento (se cobrará por este servicio). Se recomienda una revisión y mantenimiento frecuentes, especialmente si el escáner se dedica a un uso comercial. 62 Solución de problemas Si el escáner no funciona como era de esperar, remítase a los problemas que se describen a continuación antes de consultar al establecimiento donde lo compró o a un centro de servicio técnico Nikon. Para más información sobre cómo resolver los problemas que se indican a continuación, consulte los números de página que aparecen en la columna de la derecha. Problema Posible causa • El escáner está apagado Encienda el escáner El escáner no se • El cable de alimentación no se ha conectado correctamente Asegúrese de que el interruptor principal está en la posición “apagaenciende (el piloto do” y vuelva a conectar el cable de alimentación de estado no está • La toma de corriente no recibe corriente encendido) Intente enchufar otro dispositivo en la toma de corriente para poder determinar si la toma de corriente funciona bien. El piloto de estado par- • Fallo en el hardware del escáner padea rápidamente (el Apague el escáner y desconéctelo del ordenador. Espere cinco segunescáner no está conecta- dos y vuelva a encenderlo. Si el problema persiste, póngase en contacdo al ordenador o el orto con un centro de servicio técnico de Nikon. denador está apagado) 24 21 — — • Fallo en el hardware del escáner o error de comunicación Apague el escáner y el ordenador y desconecte el escáner del ordenador. Espere 22, 41 cinco segundos y vuelva a encenderlo. Si el piloto de estado parpadea rápidamente, se ha producido un fallo del hardware. Póngase en contacto con el establecimiento donde compró el equipo o un centro de servicio técnico de Nikon. El piloto de estado Si el piloto de estado parpadea lentamente y después se ilumina de forma consparpadea rápidatante, apague el escáner y vuelva a conectarlo al ordenador. Espere cinco segunmente (el escáner dos, encienda el escáner e inicie el ordenador. Si el piloto de estado parpadea está conectado al rápidamente después de volver a iniciar el ordenador pruebe lo siguiente: ordenador) • Desconecte todos los dispositivos que utilicen la misma interfaz que el escáner 5, 22 • Vuelva a instalar Nikon Scan 10–19 70–22 • Actualice los controladores del dispositivo IEEE 1394 (sólo para Windows) 65–69 • Actualice los controladores del escáner (sólo para Windows) 74–75 • La película no se ha colocado correctamente en el soporte Expulse el soporte y vuelva a introducirlo. • El escáner o el soporte se movieron durante el escaneado No utilice el escáner en un lugar donde pueda sufrir sacudidas o vibraciones ya que éstas podrían producir un mal funcionamiento del escáner. Los escaneados son • Se deben ajustar las configuraciones de la ventana de escaneado de mala calidad Ajuste las configuraciones o utilice las configuraciones de fábrica. Para más información, consulte el Manual de consulta de Nikon Scan. • El vidrio del soporte opcional con cubierta de vidrio está sucio Utilice un soplador para quitar el polvo o bien un paño suave para eliminar otro tipo de suciedad. • El escáner está apagado Encienda el escáner. • Se encendió el escáner con un soporte en el interior Después de extraer el soporte del adaptador, apague el escáner y vuélEl ordenador no re- valo a encender. conoce el escáner • El cable de interfaz no está conectado correctamente Apague el escáner y vuelva a conectar el cable. • El ordenador no cumple los requisitos mínimos del sistema. Utilice un ordenador que cumpla los requisitos del sistema. 25–29, 41 20 33–38 — 24 24, 41 22, 41 10, 15 63 Problema Posible causa • Otros dispositivos IEEE 1394 están conectados y encendidos Desconecte los demás dispositivos. Si el escáner está conectado a través de un concentrador (hub), un adaptador o un cable de extensión, desconecte el escáner y vuelva a conectarlo directamente al ordenador. Si no se resuelve el problema de esta forma, desinstale todo el software que utilice la interfaz IEEE 1394 y vuelva a instalar Nikon Scan. • La tarjeta interfaz no es compatible En el momento de escribir este documento, sólo se ha confirmado el funcionamiento con la tarjeta de interfaz proporcionada con el escáner. No se garantiza el funcionamiento con otras tarjetas o con puertos IEEE 1394 integrados. Instale la tarjeta de interfaz suministrada (ordeEl ordenador no reconoce el escáner nadores de sobremesa) o consulte al servicio Nikon para información sobre placas o tarjeta de interfaz IEEE1394. (continuación) • La tarjeta de interfaz no se ha instalado correctamente Compruebe la documentación suministrada con la tarjeta o placa de interfaz. • No hay controlador de dispositivos para el escáner o no funciona (sólo para Windows) Compruebe que el controlador de dispositivo se ha instalado correctamente. • Nikon Scan no se ha instalado correctamente Desinstale Nikon Scan y vuelva a instalarlo. Para más información, consulte el Manual de referencia de Nikon Scan. • Es necesario actualizar los controladores IEEE 1394 (solo Windows 98 SE) Actualice los controladores IEEE 1394. 5, 22 10, 15, 64–69 64–69 74–75 10–18, 70–72 65 Instalación de la tarjeta de interfaz IEEE 1394 (Firewire) Los usuarios cuyo ordenador no disponga de una interfaz IEEE 1394 compatible deberán instalar la tarjeta de interfaz IEEE 1394 (Firewire) suministrada (los usuarios de Macintosh deben tener presente que los ordenadores G3 beige no disponen de interfaz Firewire incorporada). Para instalar la tarjeta, siga los pasos siguientes. Sistema operativo Instalación 1 Instalar la tarjeta de interfaz. Los controladores de dispositivo de la tar66 Windows XP jeta se instalarán automáticamente cuando se encienda el ordenador. Windows 2000 Professional 2 Compruebe que la tarjeta se ha registrado correctamente en 66–67 Windows Me el Administrador de dispositivos de Windows. Windows 98 SE Mac OS 1 Actualice los controladores de IEEE 1394. 2 Instale la tarjeta de interfaz. 3 Instale los controladores para la tarjeta de interfaz. Instale la tarjeta de interfaz. 65 66 68–69 66 Ordenadores sin una ranura PCI de tamaño completo vacía La tarjeta IEEE 1394 suministrada solo puede instalarse en una ranura PCI de tamaño completo. No puede instalarse en ordenadores portátiles ni en ordenadores con una ranura PCI de perfil bajo. Para más información sobre las tarjetas y placas PCMCIA aprobadas, consulte la página web de Nikon de su zona ( 2). 64 Actualización de los controladores IEEE 1394 (solo en Windows 98 SE) Para poder utilizar el escáner, los usuarios de Windows 98 SE deberán actualizar los controladores IEEE 1394 suministrados con Windows. Esta actualización es necesaria aunque ya se haya instalado una interfaz IEEE 1394 o el usuario vaya a instalar una interfaz IEEE 1394 por primera vez. 1 Introduzca el CD de Nikon Scan Mientras aprieta la tecla Mayúsculas para evitar que el instalador se inicie automáticamente, introduzca el CD de Nikon Scan en la unidad de CD-ROM. Si aparece un diálogo de selección de idioma, haga clic en Cerrar. 2 Abra el CD de Nikon Scan en el explorador de Windows Haga doble clic en Mi PC. Haga clic en el icono del CD de Nikon Scan con el botón derecho del ratón y seleccione Explorar en el menú que aparece. 3 Inicie el actualizador Abra la carpeta Microsoft y haga doble clic en 242975USA8 o 242975USA8.EXE. Siga las instrucciones que aparecen en pantalla para finalizar la actualización. 4 Reinicie el ordenador. Cuando aparezca el diálogo de la derecha, extraiga el CD de Nikon Scan de la unidad de CD-ROM y haga clic en Sí para reiniciar el ordenador. Instalar la tarjeta de interfaz IEEE 1394 Una vez que haya reiniciado el ordenador, los usuarios de la tarjeta de interfaz suministrada IEEE 1394 pueden instalar la tarjeta ( 66) y los controladores del dispositivo de interfaz ( 68–69). El diálogo "Inserto el disco" Si la primera vez que conecta y enciende el escáner aparece el diálogo "Insertar disco", la actualización del controlador IEEE 1394 no se ha realizado satisfactoriamente. NO inserte el CD de Windows 98 Second Edition. Asegúrese de que la unidad de CD-ROM está vacía y haga clic en Aceptar. A continuación, actualice los controladores tal como se indica: 1 Haga clic en Examinar… Aparecerá el diálogo de la derecha. Haga clic en Examinar… 2 Localice “ntmap.sys” Seleccione la unidad “c:” en el menú Unidades de disco. En la lista de “Carpetas”, haga doble clic primero en “Windows,” luego en “system32,” y, por último “drivers.” Compruebe que se ha seleccionado “ntmap.sys” en la lista de archivos y haga clic en Aceptar. 65 Instalación de la tarjeta de interfaz IEEE 1394 (Firewire) 1 2 Apague el ordenador Apague el ordenador y desconecte todos los cables. Introduzca la tarjeta de interfaz IEEE 1394 (Firewire) Inserte la tarjeta de interfaz IEEE 1394 (Firewire) suministrada como se muestra en la ilustración. Para más información sobre la ubicación de las ranuras PCI y sobre la instalación de las tarjetas PCI, remítase a la documentación que le entregaron con el ordenador y la tarjeta de interfaz IEEE 1394. Instalación de la tarjeta de interfaz No emplee la fuerza. Si se ejerce demasiada fuerza, podría dañarse el ordenador o la tarjeta. Instalación de los controladores de dispositivo (solo Windows) Después de instalar la tarjeta de interfaz IEEE 1394 (Firewire), vuelva a conectar los cables y encienda el ordenador. Windows XP, Windows 2000 Professional, Windows Me Windows XP, Windows 2000 Professional La primera vez que se encienda el ordenador con la placa instalada en Windows XP o Windows 2000 Professional, Windows instalará automáticamente los controladores necesarios. Compruebe que los controladores se hayan instalado correctamente tal como se indica en la página anterior. Windows Me La primera vez que se encienda el ordenador con la placa instalada, aparecerá el mensaje “Asistente para añadir nuevo hardware”. Seleccione automáticamente Búsqueda automática de un controlador mejor (recomendado) y haga clic en Siguiente para instalar los controladores de la placa de interfaz IEEE 1394. Cuando finalice la instalación, Windows Me mostrará un mensaje indicando que el ordenador debe reiniciarse para que los cambios en las configuraciones del sistema tengan efecto. Haga clic en Sí para reiniciar el ordenador. Una vez reiniciado, vaya al paso siguiente. 66 1 Visualice el diálogo “Propiedades del sistema” Windows XP Seleccione Panel de control en el menú Inicio, abra Rendimiento y Mantenimiento, y haga clic en Sistema. Windows 2000 Professional y Windows Me Haga clic en el icono Mi PC con el botón derecho del ratón y seleccione Propiedades en el menú que aparece. 2 Abra el Administrador de dispositivos Windows XP, Windows 2000 Professional Abra el panel “Hardware” y haga clic en el botón Administrador de dispositivos. Windows Me Haga clic en la pestaña “Administrador de dispositivos”. 3 Compruebe el controlador principal (host) IEEE 1394 Compruebe que “Controlador de host NEC Firewarden OHCI Compliant IEEE 1394” aparece en “Controladores de host de bus IEEE 1394” ) en Windows XP, Windows 2000 Professional o “Controlador de bus 1394” en Windows Me. 67 Windows 98 SE La primera vez que se encienda el ordenador con la tarjeta instalada, aparecerá el asistente para “Añadir nuevo hardware”. 1 Haga clic en Siguiente Haga clic en Siguiente para iniciar el asistente “Añadir nuevo hardware”. 2 Seleccione la opción de búsqueda Seleccione la opción de búsqueda y haga clic en Siguiente. 3 Deseleccione todas las opciones de ubicación de la búsqueda Tras asegurarse de que no se está seleccionada ninguna de las opciones de ubicación de la búsqueda, haga clic en Siguiente. 4 Seleccione el controlador recomendado Seleccione El controlador actualizado (se recomienda)/Controlador de host NEC Firewarden OHCI Compliant IEEE 1394 y haga clic en Siguiente. 68 5 Haga clic en Siguiente Aparecerá el diálogo de la derecha. Haga clic en Siguiente. El diálogo “Insertar disco” Si aparece el diálogo “Insertar disco”, inserte el CD de Windows 98 Second Edition y haga clic en Aceptar. Si Windows muestra un mensaje diciendo que no se ha encontrado el archivo, introduzca la letra correspondiente de su unidad de CD-ROM, seguida de “\win98_se” (por ejemplo, “d:\win98_se”) en el cuadro de texto Copiar archivos de y haga clic en Aceptar. 6 Haga clic en Finalizar Aparecerá el diálogo de la derecha. Haga clic en Finalizar. 7 Abra el diálogo “Propiedades del sistema” Una vez se haya reiniciado el ordenador, haga clic en el icono Mi PC con el botón derecho del ratón y seleccione Propiedades en el menú que aparece. 8 Haga clic en el controlador principal (host) de IEEE 1394 Haga clic en la pestaña del Administrador de dispositivos y compruebe que “Controlador de host NEC Firewarden OHCI Compliant IEEE 1394” aparece en “Controlador de bus 1394.” 69 Desinstalación de Nikon Scan Antes de reinstalar Nikon Scan o instalar una nueva versión, se tiene que eliminar (desinstalar) la versión que ya existe en el ordenador. A continuación, encontrará instrucciones divididas en dos secciones, una para Windows y la otra para Macintosh. Exportar las configuraciones Antes de desinstalar Nikon Scan, exporte las configuraciones de la ventana de escaneado que utilice frecuentemente a una ubicación fuera de la carpeta de la aplicación Nikon Scan. Estas configuraciones podrán cargarse en la ventana de escaneado cuando se haya reinstalado Nikon Scan. Para más información, consulte el Manual de consulta de Nikon Scan (en CD). Windows 1 Seleccione Desinstalar Nikon Scan 4 Haga clic en el botón Inicio y seleccione Nikon Scan 4> Desinstalar Nikon Scan 4 en la lista de programas. 2 Comience la desinstalación Aparecerá el diálogo de la derecha. Haga clic en Aceptar para comenzar a desinstalar Nikon Scan y todos sus componentes. Si el desinstalador encuentra archivos de solo lectura o componentes compartidos con otra aplicación, aparecerá un diálogo de confirmación. Lea detenidamente la información que aparece antes de decidir lo que quiere hacer con dichos componentes. 3 Haga clic en Finalizar Haga clic en Finalizar para salir del desinstalador. Windows XP / Windows 2000 Professional Cuando instale o desinstale Nikon Scan con estos sistemas operativos, identifíquese como “Administrador del ordenador” (Windows XP) o “Administrador” (Windows 2000 Professional). 70 Macintosh 1 2 3 4 5 Cierre todas las aplicaciones Introduzca el CD de Nikon Scan en la unidad de CD-ROM Aparecerá en el escritorio el icono del CD de Nikon Scan 4. Haga doble clic en el icono para abrir la ventana “Nikon Scan 4”. Haga doble clic en el icono de Bienvenida de la ventana de “Nikon Scan 4” Seleccione un idioma Aparecerá un diálogo de selección de idioma. Seleccione un idioma y haga clic en Next. Inicie el instalador Aparecerá el diálogo de Install Center. Abra el panel “Software” y haga clic en Instalación simple. “Autenticar” (solo en Mac OS X) Si hace clic en Instalación simple en el panel de software, aparecerá el diálogo “Autenticar” de la derecha. Introduzca el nombre de administrador y la contraseña y haga clic en OK. 6 Haga clic en Aceptar Aparecerá el acuerdo de licencia. Haga clic en Aceptar. 71 7 Haga clic en Continuar... Aparecerá el archivo Léame. Haga clic en Continuar... para ver el diálogo “Nikon Scan Installer”. 8 Seleccione Desinstalar Seleccione Desinstalar en el menú de la esquina superior izquierda del diálogo del instalador y haga clic en el botón Desinstalar para desinstalar Nikon Scan y sus componentes del ordenador. 9 Haga clic en OK Aparecerá un diálogo de confirmación cuando se haya finalizado la desinstalación. Haga clic en OK. 72 Instalación personalizada (solo en Macintosh) La versión Macintosh de Nikon Scan ofrece la opción de instalación personalizada, que puede utilizarse para instalar los componentes del programa seleccionados, tal como se describe a continuación. 1 Ver el diálogo “Nikon Scan Installer” Después de cerrar todas las aplicaciones que estaban abiertas, introduzca el CD de Nikon Scan en la unidad de CD-ROM y visualice el diálogo “Nikon Scan Installer” que se describe en los pasos 2-7 de la sección “Desinstalar: Macintosh” ( 71–72). 2 Seleccione Instalación personalizada Seleccione Instalación personalizada en el menú de la esquina superior izquierda del diálogo del instalador y seleccione o deseleccione componentes para la instalación haciendo clic en las casillas que hay a su izquierda. 3 Haga clic en Instalar Haga clic en Instalar para comenzar la instalación de los componentes seleccionados. Finalice la instalación como se describe en los pasos 8-13 de “Instalación de Nikon Scan: Macintosh” ( 17–18). 73 Comprobar el Registro de dispositivos (sólo en Windows) Cuando se conecta y enciende por primera vez el escáner tras la instalación de Nikon Scan, Windows lo “registra” en el Administrador de dispositivos. Si el ordenador no detecta el escáner o éste no funciona como era de esperar cuando se utiliza Nikon Scan, puede que el ordenador no haya registrado el escáner correctamente. Compruebe que los controladores del dispositivo estén instalados correctamente. 1 2 Asegúrese de que el escáner esté conectado y encendido Visualice el diálogo “Propiedades del sistema” Windows XP Seleccione Panel de control en el menú Inicio, abra Rendimiento y mantenimiento, y haga clic en Sistema. Windows 2000 Professional Seleccione Configuración> Panel de control del menú Inicio y haga doble clic en el icono Sistema. Windows Me, Windows 98 SE Seleccione Panel de control en el menú Inicio y haga doble clic en el icono Sistema. 3 Abra el Administrador de dispositivos Windows XP, Windows 2000 Professional Abra el panel “Hardware” y haga clic en el botón Administrador de dispositivos. Windows Me, Windows 98 SE Haga clic en la pestaña “Administrador de dispositivos”. 74 4 Compruebe que el escáner aparece como un dispositivo de imágenes Haga clic en el signo “+” que se encuentra al lado del elemento “Dispositivos de imágenes” (Windows XP, Windows 2000 Professional) o “Dispositivo de imagen” (Windows Me, Windows 98 SE) y compruebe que el escáner aparece en la lista. Si el escáner no aparece en la lista Si no aparece o hay al lado un signo “!”, “?” o “x”, significa que no se han instalado correctamente los controladores. Desconecte el escáner, desinstale Nikon Scan, y, a continuación, vuelva a instalar Nikon Scan y vuelva a conectar el escáner. 75 Especificaciones SUPER COOLSCAN 9000 ED (LS-9000 ED) Películas Películas de 35mm Positivas y negativas, en color o monocromas. 1 ó 2 tiras de 1 a 6 fotogramas. Con el soporte opcional FH-869GR, pueden escanearse hasta tres fotogramas de 24 × 58mm o película panorámica de 24 × 65mm. Diapositivas de 35mm De 1 a 5 diapositivas con montura de 1,0–3,2mm de grosor. Película de formato 1–4 fotogramas (6 × 4,5), 1–3 fotogramas (6x6), o 1–2 fotogramas (6 × 7, 6 × 8 medio ó 6 × 9). Diapositivas de forma- Con el soporte opcional FH-869M se pueden escanear diapositivas con monto medio tura de de 1,0–3,2mm de grosor. Película de 16mm Con el soporte opcional FH-816, se pueden escanear de 1 a 3 tiras de 1–20 fotogramas. Portamuestras de vi- Con el soporte médico FH-8G1, se pueden escanear de 1 a 3 portamuestras drio para microscopio de vidrio preparados para microscopio (26 × 76mm, 0,8–1,5mm de grosor). Abertura/Gama del escáner Abertura (mm) Gama del escáner (píxeles) FH-869S, FH-869G FHFH835S 835M 6 × 4,5 6 × 6 6 × 7 6 × 8 6 × 9 25,4 37,5 56,9 56,9 56,9 56,9 56,9 × × × × × × × 37,5 25,6 42,5 56,9 70.0 77,5 83,7 4.000 5.905 8.964 8.964 8.964 8.964 8.964 × × × × × × × 5.904 4.032 6.696 8.964 11.016 12.204 13.176 5,9×8,2 56,9 × 83,7 8.964 × 13.176 FHFH816 8G1 15,0 46,02 × × 21,48 24,0 2.362 7.248 × × 3.384 3.780 Sistema de escaneado Sistema de escaneado de paso único paralelo, con óptica fija y medios móviles Fuente de luz Dispositivos LED Rojo, Verde, Azul e infrarrojo (RGBlr); fuente de luz cortada con varilla y dispersor Sensor de imagen Sensor de imagen CCD lineal monocromo de tres líneas de 10.000 píxeles Separación de colores Realizada por LED RGB Resolución óptica Hasta 4.000 píxeles por pulgada Conversión analógica a 16 bits por color digital (A/D) Salida Todo color o escala de grises a 8 o 16 bits por canal Enfoque Automático y manual Interfaz IEEE 1394 Consumo eléctrico 27 W o menos; 14 W o menos en el modo de reposo. Suministro eléctrico CA 100–240 V, 50/60 Hz Entorno operativo +10–+35ºC con humedad de 20–60% Dimensiones y peso 249 × 498,5 × 202 mm (An × Al × Pr), 9kg (aprox.) 76 Tiempo de escaneado (Tiempo para visualizar la imagen cuando se hace clic en el botón Previsualizar, o cuando se hace clic en el botón Escanear seguido de previsualización. Los tiempos no incluyen autoenfoque o posicionamiento de plantilla.)* Con el soporte para diapositivas con montura de 35mm FH-835M Scan Imagen Vista ICE ROC GEM DEE Enhancer previa Escaneado Desactivado Desactivado Desactivado Desactivado Desactivado 13 seg. 40 seg. Activado Desactivado Desactivado Desactivado Desactivado 12 seg. 41 seg. Desactivado Activado Desactivado Desactivado Desactivado 14 seg. 57 seg. Desactivado Desactivado Activado Desactivado Desactivado 40 seg. 52 seg. Desactivado Desactivado Desactivado Activado Desactivado 40 seg. 2min. 12seg. Desactivado Desactivado Desactivado Desactivado Activado 14 seg. 1min. 27seg. Activado Activado Activado Activado Activado 46 seg. 3min. 5seg. Con el soporte para películas de 120/220 FH-869S Scan Imagen Vista Enhancer ICE ROC GEM DEE previa Escaneado Desactivado Desactivado Desactivado Desactivado Desactivado 38 seg. 3min. 5seg. Activado Desactivado Desactivado Desactivado Desactivado 38 seg. 3min. 14seg. Desactivado Activado Desactivado Desactivado Desactivado 40 seg. 7min. 5seg. Desactivado Desactivado Activado Desactivado Desactivado 2min. 7seg. 8min.55seg. Desactivado Desactivado Desactivado Activado Desactivado 2min. 4seg. 17min. 5seg. Desactivado Desactivado Desactivado Desactivado Activado † 38 seg. 2min. 20seg. Activado Activado Activado Activado Desactivado 2min. 25seg. 18min.10seg. * Tiempos para escaneo de película positiva a una resolución de entrada de 4000 dpi (2000 dpi cuando se usa FH-869s con Digital DEE) y profundidad de bit de 16 bits (CMS activado) usando Nikon Scan 4 en un ordenador Pentium 4 3,06 GHz FSB 533 con 1GB RAM, Windows XP Professional, interfaz IEEE 1394, y pantalla 1024 × 768. † Resolución de entrada fijada a 2000 dpi Soportes de película suministrados SOPORTE PARA TIRAS DE PELÍCULA DE 35mm FH-835S Película 1 o 2 tiras de película de 35mm con 1–6 fotogramas cada una Dimensiones y peso 130 × 320 × 17 mm (An × Al × Pr), 200 gramos (aprox.) SOPORTE PARA PELÍCULA CON MONTURA DE 35mm FH-835M Película De 1 a 5 diapositivas de 35mm con montura de 1,0–3,2mm de grosor y 49,0 –50,8mm de ancho. Dimensiones y peso 130 × 345 × 17 mm (An × Al × Pr), 180 gramos (aprox.) SOPORTE PARA TIRAS DE PELÍCULA DE 120/220 FH-869S Película 6 × 4,5 6×6 6 × 7, 6 × 8, 6 × 9 Película de formato medio (120/220), película para microscopio electrónico de 5,9 × 8,2cm. De 1 a 4 fotogramas De 1 a 3 fotogramas 1 ó 2 fotogramas Dimensiones y peso 130 × 320 × 17 mm (An × Al × Pr), 290 gramos (aprox.) 77 Soportes de película opcionales SOPORTE FH-869M PARA PELÍCULA CON MONTURA DE 120/220 Película Una diapositiva de 6 × 4,5 ó 6 × 6 y una diapositiva de 6 × 7, 6 × 8 ó 6 × 9 Dimensiones y peso 130 × 320 × 17 mm (An × Al × Pr), 170 gramos (aprox.) SOPORTE FH-869G CON CUBIERTA DE VIDRIO PARA TIRAS DE PELÍCULA DE 120/220 Película 6 × 4,5 6×6 6 × 7, 6 × 8, 6 × 9 Película de formato medio (120/220), película para microscopio electrónico de 5,9 × 8,2cm. De 1 a 4 fotogramas De 1 a 3 fotogramas 1 ó 2 fotogramas Dimensiones y peso 130 × 300 × 17 mm (An × Al × Pr), 300 gramos (aprox.) SOPORTE GIRATORIO FH-869GR PARA TIRAS DE PELÍCULA DE 120/220 6 × 4,5 6×6 6 × 7, 6 × 8, 6 × 9 Película de formato medio (120/220), película para microscopio electrónico de 5,9 × 8,2cm., película panorámica de 35mm con un fotogramas de 24 × 58mm o 24 × 65mm De 1 a 4 fotogramas De 1 a 3 fotogramas 1 ó 2 fotogramas Ajuste del ángulo ±5 ° Dimensiones y peso 130 × 320 × 17 mm (An × Al × Pr), 330 gramos (aprox.) Película SOPORTE PARA TIRAS DE PELÍCULA DE 16MM FH-816 Película De 1 a 3 tiras de película de 16mm de 1–20 fotogramas cada una Dimensiones y peso 130 × 375 × 17 mm (An × Al × Pr), 250 gramos (aprox.) SOPORTE MÉDICO FH-8G1 Medios Diapositiva Cubierta de la diapositiva Grosor total De 1 a 3 portamuestras de vidrio preparados para microscopio. 26 × 76mm, grosor de 0,8–1,5mm 25 × 60mm con un grosor de 0,18mm o menos No más de 2mm, incluyendo el adhesivo. Dimensiones y peso 130 × 345 × 17mm (An × Al × Pr), 190 gramos (aprox.) 78 Índice Símbolos 16mm, ver Película, 16mm 35mm, ver Película, 35mm 120/220, ver Película, formato medio A Abertura, 76 Adobe Photoshop, 8, 17, 30 Adquirir plug-in, 17, 30 Aplicaciones de tratamiento de imágenes, 8, 30 Área de control, 33, 44, 45 Área de previsualización, 36–38 Autoexposición, 45 Autoenfoque, 45 B Balance de color, 49 Botón Ayuda Botón de expulsión, 41 Nikon Scan, 41, 45 escáner, 3, 41 Botones del zoom, 45 Botón Escanear, 33, 39, 44, 46 Botón Herramientas, 37, 45 Botón Preferencias, 45 Botón Vista previa, 33, 36, 44, 46 Brownie, ver Película, formato medio C Cable de alimentación, 4, 21, 63 conexión, 22 Cajón de herramientas, 9, 33, 36, 37–38, 45, 48–50 Calibración, 32 Controladores de dispositivo, 12, 74–75 Curvas, 49 D Desinstalar, ver Nikon Scan, desinstalación Digital DEE, 2, 50 Digital GEM, 2, 50, 58, 60 Digital ICE, 2, 50, 60 Digital ICE4 Advanced, 9, 50 Digital ROC, 2, 50, 58, 60 E Editor LCH, 49 Escala de grises, 34 Escaneado de muestreo múltiple, 50 Expulsar la película, ver Película, expulsión Extras del escáner, 50 F Firewire, ver IEEE 1394 Formato medio, ver Película, formato medio G Ganancia analógica, 50 Girar imágenes, 36, 46,48 Guardar imágenes, 39, 40 H Herramientas de formato, 36, 48 I IEEE 1394, 5, 10, 15, 22, 64–69 cable, 4, 5, 8, 22 actualizar controlador (Windows 98 SE), 10, 13, 24, 65 placa de interfaz, 10, 64–69 controladores de interfaz, 66–69 Imprimir imágenes, 9, 40 Instalar, ver Nikon Scan, instalación Interruptor de alimentación, 3, 21, 24, 41 K Kodachrome, ver Película, Kodachrome M Mac OS, 2, 15–19, 30, 41, 64, 71–73 Mantenimiento, 62 Máscara de enfoque, 49 Menú de configuraciones, 45 Menú de modelo de color, 34, 35, 45. Ver también RGB calibrado; Escala de grises. Menú Tamaño de fotograma, 34 Menú Tipo de película, 34 Miniaturas, 35 compartimento, 35, 47 pestaña del compartimento, 33, 35, 44, 47 N Natural, 33, 47 Nikon Scan, 8–9, 10–18, 30–31, 33–41, 43–50, 63, 64, 70–73. Ver también Ventana de escaneado instalación, 10–18 instalación personalizada, 73 plug-in, 17, 30 inicio, 30–31 desinstalar, 70–72 Nikon View, 8–9, 10, 15 O Orientación, 36, 46, 48 P Paleta de información, 48 Paletas de herramientas, 48–50 Panel de información, 33, 44, 46 Película, 5, 9, 25–29, 42, 53–60 16mm, 58–59 35mm, 9, 26–27 diapositivas, 9, 28, 60 base, 26 cuidado de, 5, 25 color, 34 rizo, 29 microscopio electrónico, 9, 25, 27, 52, 54, 56 superficie de emulsión, 26 introducir, 26–29, 53, 54, 56, 58, 60 Kodachrome, 34, 50 formato medio, 9, 25, 28–29, 52, 54–56 expulsión, 41 diapositivas, 52, 53 monocromo, 34 negativo, 26, 29, 34, 53, 55, 58 panorámica, 52, 56 positiva, 26, 29, 34, 53, 55, 58 eliminar, 42, 53, 55, 57, 59, 60 Película panorámica, ver Película, panorámica Película para microscopio electró nico, ver Película, microscopio electrónico Perfil de espacio de color, 13, 17–18 Piloto de estado, 3, 5, 24, 32, 41, 63 Preferencias, 45 Previsualizar imágenes, 9, 35–36 Procesada, 33, 47 Profundidad de bit, 38, 50 R Ranura del soporte, 3, 32, 41 Recorte, 37–38, 48 Resolución, 38, 48 RGB calibrado, 34 S Scan Image Enhancer, 2, 38, 50, 58, 60 Soportes de película, 9, 25–29, 51–60, 77–78 expulsión, 41 FH-816, 52, 58–59, 76, 78 FH-835M, 9, 25, 28, 76, 77 FH-835S, 9, 25, 26–27, 76, 77 FH-869G, 29, 52, 54–55, 76, 78 FH-869GR, 29, 52, 56–57, 78 FH-869M, 52, 53, 78 FH-869S, 9, 25, 28–29, 76, 77 FH-8G1, 52, 60, 76, 78 insertar, 32 T Tamaño de archivo, 48 Tamaño de salida, 38, 48 Transporte, 62 TWAIN, 30 U USB, 5, 22 V Valores de color, 46, 48 Ventana de escaneado, 8–9, 30–31, 33–39, 44–47 Ventana de progreso, 33, 39, 44, 47 Ventanas de imagen, 9, 39 Voltear imágenes, 9, 36, 48 W Windows, 10–14, 30, 40, 41, 63, 64–69, 70, 74–75 98 SE, 2, 10, 12, 13, 24, 41, 64, 65, 68–69 2000 Professional, 10, 12, 24, 64, 66–67, 70, 74–75 Me, 2, 12, 41, 64, 66–67, 74–75 XP, 2, 10, 12, 64, 66–67, 70, 74–75 79 Printed in Japan SB4C00200201(30) 6MRA0730--