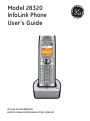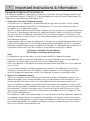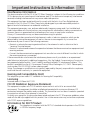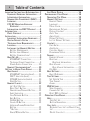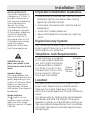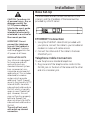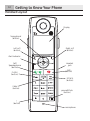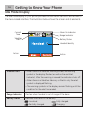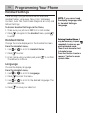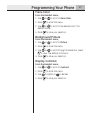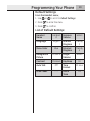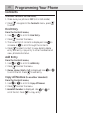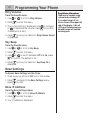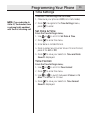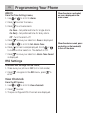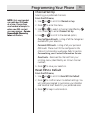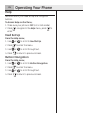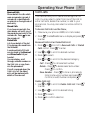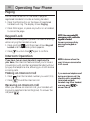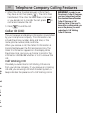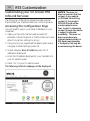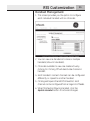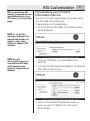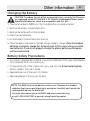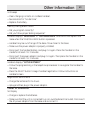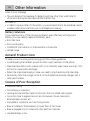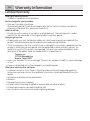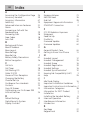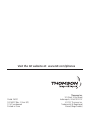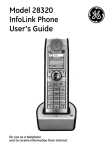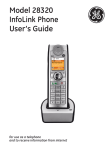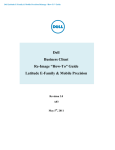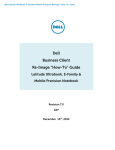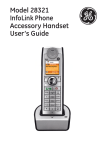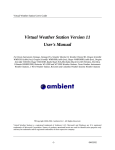Download GE 28320 Cordless Telephone User Manual
Transcript
Model 28320 InfoLink Phone User’s Guide for use as a telephone and to receive information from internet Important Instructions & Information Equipment Approval Information Your telephone equipment is approved for connection to the Public Switched Telephone Network and is in compliance with parts 15 and 68, FCC Rules and Regulations and the Technical Requirements for Telephone Terminal Equipment published by ACTA. 1 Notification to the Local Telephone Company On the bottom of this equipment is a label indicating, among other information, the US number and Ringer Equivalence Number (REN) for the equipment. You must, upon request, provide this information to your telephone company. The REN is useful in determining the number of devices you may connect to your telephone line and still have all of these devices ring when your telephone number is called. In most (but not all) areas, the sum of the RENs of all devices connected to one line should not exceed 5. To be certain of the number of devices you may connect to your line as determined by the REN, you should contact your local telephone company. A plug and jack used to connect this equipment to the premises wiring and telephone network must comply with the applicable FCC Part 68 rules and requirements adopted by the ACTA. A compliant telephone cord and modular plug is provided with this product. It is designed to be connected to a compatible modular jack that is also compliant. See installation instructions for details. US Number is located on the base bottom. REN Number is located on the base bottom. Notes • This equipment may not be used on coin service provided by the telephone company. • Party lines are subject to state tariffs, and therefore, you may not be able to use your own telephone equipment if you are on a party line. Check with your local telephone company. • Notice must be given to the telephone company upon permanent disconnection of your telephone from your line. • If your home has specially wired alarm equipment connected to the telephone line, ensure the installation of this product does not disable your alarm equipment. If you have questions about what will disable alarm equipment, consult your telephone company or a qualified installer. 2 Rights of the Telephone Company Should your equipment cause trouble on your line which may harm the telephone network, the telephone company shall, where practicable, notify you that temporary discontinuance of service may be required. Where prior notice is not practicable and the circumstances warrant such action, the telephone company may temporarily discontinue service immediately. In case of such temporary discontinuance, the telephone company must: (1) promptly notify you of such temporary discontinuance; (2) afford you the opportunity to correct the situation; and (3) inform you of your right to bring a complaint to the Commission pursuant to procedures set forth in Subpart E of Part 68, FCC Rules and Regulations. The telephone company may make changes in its communications facilities, equipment, operations or procedures where such action is required in the operation of its business and not inconsistent with FCC Rules and Regulations. If these changes are expected to affect the use or performance of your telephone equipment, the telephone company must give you adequate notice, in writing, to allow you to maintain uninterrupted service. Important Instructions & Information Interference Information This device complies with Part 15 of the FCC Rules. Operation is subject to the following two conditions: (1) This device may not cause harmful interference; and (2) This device must accept any interference received, including interference that may cause undesired operation. This equipment has been tested and found to comply with the limits for a Class B digital device, pursuant to Part 15 of the FCC Rules. These limits are designed to provide reasonable protection against harmful interference in a residential installation. This equipment generates, uses, and can radiate radio frequency energy and, if not installed and used in accordance with the instructions, may cause harmful interference to radio communications. However, there is no guarantee that interference will not occur in a particular installation. Privacy of Communications may not be ensured when using this product. If this equipment does cause harmful interference to radio or television reception, which can be determined by turning the equipment off and on, the user is encouraged to try to correct the interference by one or more of the following measures: •Reorient or relocate the receiving antenna (that is, the antenna for radio or television that is “receiving” the interference). •Reorient or relocate and increase the separation between the telecommunications equipment and receiving antenna. •Connect the telecommunications equipment into an outlet on a circuit different from that to which the receiving antenna is connected. If these measures do not eliminate the interference, please consult your dealer or an experienced radio/television technician for additional suggestions. Also, the Federal Communications Commission has prepared a helpful booklet, “How To Identify and Resolve Radio/TV Interference Problems.” This booklet is available from the U.S. Government Printing Office, Washington, D.C. 20402. Please specify stock number 004-000-00345-4 when ordering copies. Notice: The changes or modifications not expressly approved by the party responsible for compliance could void the user's authority to operate the equipment. Hearing Aid Compatibility (HAC) This telephone system meets FCC standards for Hearing Aid Compatibility. Licensing Licensed under US Patent 6,427,009. FCC RF Radiation Exposure Statement This equipment complies with FCC RF radiation exposure limits set forth for an uncontrolled environment. This equipment should be installed and operated with a minimum distance of 20 centimeters between the radiator and your body. This transmitter must not be co-located or operated in conjunction with any other antenna or transmitter.” For body worn operation, this phone has been tested and meets the FCC RF exposure guidelines when used with the belt clip supplied with this product. Use of other accessories may not ensure compliance with FCC RF exposure guidelines. Information for DECT Product This telephone is compliant with the DECT 6.0 standard which operates in the 1.92GHz to 1.93GHz frequency range. Table of Contents Important Instructions & Information...2 Equipment Approval Information.......2 Interference Information. .................3 Hearing Aid Compatibility (HAC).......3 Licensing...........................................3 FCC RF Radiation Exposure Statement......................................3 Information for DECT Product........3 Introduction.........................................6 Parts Checklist............................. 6 Installation...........................................7 Important Installation Guidelines.....7 Digital Security System.....................7 Telephone Jack Requirements............7 Location. ..........................................7 Installing the Handset Battery.........8 Battery Performance..........................8 Battery Low Warning........................8 Battery Charging Light.....................8 Base Set-Up......................................9 ETHERNET Connection....................9 Telephone Cable Connection............9 Power Supply Connection.............. 10 Handset Synchronization*............. 10 Getting to Know Your Phone............ 11 Base Layout. .................................. 11 ETHERNET Indicator (blue)........... 11 DECT Indicator (blue)...................... 11 POWER Indicator (green).............. 11 Page Button...................................... 11 Handset Layout. ............................ 12 Left Soft Button............................. 13 Right Soft Button........................... 13 Navigational/Volume Button........ 13 Alert Indicator. ................................ 13 Call/Speaker Button. ..................... 13 End Button....................................... 13 FLASH Button................................. 13 Caller ID Button............................. 13 Intercom/Lower/Upper Case Button................................................ 13 * Button............................................ 13 Pause/#/Lock Button..................... 13 Idle Mode Display.......................... 14 Programming Your Phone.................. 15 Navigating The Menu..................... 15 Handset Settings........................... 16 Handset Name................................... 16 Language............................................ 16 Menu Color...................................... 17 Background Picture........................ 17 Display Contrast.............................. 17 Auto Talk........................................... 18 Area Codes........................................ 18 Default Settings............................... 19 List of Default Settings.................. 19 Contacts........................................ 20 Find Entry. ........................................ 20 Add Entry.......................................... 20 Copy All Names................................ 20 Phonebook Status............................ 21 Sounds........................................... 21 Earpiece Volume. .............................. 21 Ringtone............................................. 21 Ringtone Information................ 21 Ring Volume...................................... 22 Ring Volume Information......... 22 Key Beep............................................. 22 Base Settings................................. 22 Base IP Address. .............................. 22 Time Settings. ................................ 23 Set Date & Time................................ 23 Time Format....................................... 23 Alarm.................................................. 24 RSS Settings. ................................ 24 View Channels.................................. 24 Channel Set Up................................ 25 Reset RSS to Default...................... 25 Operating Your Phone. ...................... 26 Help............................................... 26 Feed Set Up. ..................................... 26 Button Navigation........................... 26 Call Lists....................................... 27 Received Calls List or Dialed Calls List...................................................... 27 Delete Calls List............................. 27 Table of Contents Call Timer. .................................... 28 Making a Call................................ 28 To Switch to Speakerphone. .......... 28 Answering Calls............................ 28 Adjusting Handset/Speakerphone Volume. .............................................. 28 End Call........................................ 28 Speakerphone................................. 29 Making a Call with the Speakerphone.................................... 29 Answering a Call with the Speakerphone.................................... 29 Mute.............................................. 29 Paging. .......................................... 30 Keypad Lock................................... 30 Intercom Operation........................ 30 Making an Intercom Call............... 30 Receiving an Intercom Call............ 30 Advanced Intercom Features.......... 31 Using Intercom with External Phone Calls................................................... 31 Two-Way Calling............................ 31 Conference Two Handsets............. 31 Transfering a Call........................... 32 Telephone Company Calling Features 32 Caller ID (CID).............................. 32 Call Waiting CID............................. 33 Receiving Call Waiting Calls... 33 Caller Information Display....... 33 If a Caller Hangs Up................. 33 If You Forget a Waiting Call. . 33 RSS Customization............................. 34 Customizing your On Screen RSS InfoLink Services. ...................... 34 Accessing the Configuration Page.................................................... 34 Handset Management . ................... 35 Edit RSS Feed................................... 36 Personalizing your Content Information Service. ........................ 37 Information Categories................... 38 Handset Registration......................... 39 Accessory Handset. ....................... 39 Firmware Update................................ 40 Firmware Updates. ......................... 40 Other Information............................. 41 Changing the Battery. ................... 41 Battery Safety Precautions............ 41 Troubleshooting Guide.................. 42 Telephone Solutions........................ 42 Caller ID Solutions........................ 43 Battery Solutions............................ 44 General Product Care................... 44 Causes of Poor Reception.............. 44 Warranty Information....................... 45 Warranty Assistance..................... 45 Limited Warranty. ......................... 46 Accessory Information................... 47 Index.................................................. 48 Introduction This User Guide provides you with all the information you need to get the most from your phone. You must first set up your phone before you can use it. This doesn’t take long and is easy to do. Just follow the simple instructions on the next few pages. Need help? If trouble is experienced with this equipment, for repair or warranty information, please contact customer service at 1-800-448-0329. Alternatively, you may find the answer in Troubleshooting Tips section at the back of this guide. Parts Checklist (for model 28320xx2) Make sure your package includes the items shown here. Base 2 Handset charge cradles 2 Handsets 4 AAA Nickel-metal Hydride batteries 2 Belt clips 2 Battery compartment covers Ethernet cable 3 AC power adaptors Telephone line cord CAUTION: When using telephone equipment, there are basic safety instructions that should always be followed. Refer to the IMPORTANT SAFETY INSTRUCTIONS provided with this product and save them for future reference. IMPORTANT: Because cordless phones operate on electricity, you should have at least one phone in your home that isn’t cordless, in case the power in your home goes out. Installation INSTALLATION NOTE: This product operates at a frequency of 1.9GHz. to provide communication with minimal interference from other electronic devices. To further minimize the possibility of interference, the base of the cordless telephone should not be placed near or on top of a TV, microwave oven, or VCR. If interference continues, move the cordless telephone further away from these appliances. Important Installation Guidelines • Avoid sources of noise and heat, such as motors, fluorescent lighting, microwave ovens, heating appliances and direct sunlight. • Avoid areas of excessive dust, moisture and low temperature. • Avoid other cordless telephones. • Never install telephone wiring during a lightning storm. Digital Security System Your cordless phone uses a digital security system to protect against false ringing, unauthorized access, and charges to your phone line. Telephone Jack Requirements WARNING: Do not place your phone in the bathroom or other humid areas. Handset Range The range between the base and handset will vary greatly depending on the location of the base. When there is no clear line of sight between the base and handset the range will be reduced. Range Indicator The symbol on your handset screen indicates when you are in range. When you are out of range, it flashes. To use this phone, you need an Wall plate RJ11C type modular telephone jack, which might look like the one pictured here, installed in Modular your home. If you don’t have telephone a modular jack, call your local line jack phone company to find out how to get one installed. Location You need to place the base within 6 feet of the AC power outlet, telephone jack, and ethernet port. Make sure it is at least 3 feet away from other electrical and metal appliances to avoid interference issues. Your phone works by sending radio signals between the handset and base. The strength of the signal depends on where you locate the base. Putting it as high as possible and separated as much as possible from other radio devices and metal objects ensures the best signal. Installation Your unit is provided with three power adaptors; 2 for handset charger cradles and 1 base power. The connectors are different sizes, only the larger power adaptor is for the base unit. Installing the Handset Battery 1. Locate batteries and battery door which are packaged together inside a plastic bag and are separate from the handsets. 2. Locate the battery compartment on the back of the handsets. CAUTION: To reduce the risk of fire or personal injury, use only the Thomson Inc. approved model GP 75AAAHC 1.2V 750mAh, rechargeable Nickel-metal Hydride AAA batteries, which are compatible with this unit. Battery Performance When batteries are fully charged the handset displays an icon of a full battery. To keep your batteries in the best condition, leave the handset off the charge cradle for a few hours at a time (after the initial 16 hour charge). 3. Insert the batteries. 4. Close the battery compartment by pushing the door up until it snaps into place. 5. Plug the AC power adaptor of the charge cradle into an electrical outlet. 6. Place the handsets in the charge cradles. The blue CHARGE indicator turns on, verifying the batteries are charging. Allow handset to charge for 16 hours prior to first use. If you do not properly charge the handset, battery performance is compromised. Battery Low Warning The handset displays a flashing icon of an “empty” battery and sounds a warning beep. Recharge your handset right away. When charging the battery, level bars are animated. Battery Charging Light The blue charging light on the handset charge cradle stays on while the handset is on the cradle, even when the batteries are fully charged. Installation Base Set-Up CAUTION: To reduce risk of personal injury, fire, or damage use only the 5-2792 power adaptor listed in the user’s guide. This power adaptor is intended to be correctly orientated in a vertical or floor mount position. IMPORTANT: Do not connect the telephone line until the handset is fully charged. The base must be plugged into the AC power at all times. INSTALLATION NOTE: Your InfoLink is designed for home use and will work with most any standard Internet system (non-commercial, noncorporate environments/ applications). This includes wired and/or wireless routers which provide additional “hard” Firewall security functionality (HTTP Internet traffic transmits inbound and outbound via Port 80, which is typically open on most firewall set ups). However, this unit may not function properly behind a firewall that does not allow http traffic inbound and outbound on Port 80. The unit will not work with a dial-up internet connection. The base needs a direct access connection to the internet, and the IP address of the base must be provided by a DHCP server. ETHERNET Connection 1. Using the ETHERNET cable (RJ45 ) provided with your phone, connect the cable to your broadband modem or router with cable access. 2. Connect the other end of the cable to the base ETHERNET port. Telephone Cable Connection To use the phone as standard telephone: 1. Plug one end of the telephone line cord into the PHONE jack on the back of the base and the other end into a modular jack. Installation 10 Power Supply Connection 1. Connect the power adaptor provided with your unit to the base. 2. Connect the adaptor to an electrical wall outlet. 3. When power is applied to the base, the unit goes through a one minute initialization process in the following sequence: a) the blue DECT indicator is on (solid); b) the green POWER indicator flashes; c) both the blue DECT and green POWER indicators flash; and d) the green POWER and blue ETHERNET indicators are on (solid). The unit has now completed the process. The phone will not function until this process is complete. Handset Synchronization* 1. After base is powered up, wait 5-7 seconds until RSS synchronization icon briefly appears on the handset display. This indicates that the handset and base are synchronized to each other. 2. Next you will see the RSS Service Wizard which will guide you step by step through setup of Weather and Weather Alerts. There are some useful channels pre-configured to help get you started. -OR- you can bypass the Wizard at this time and return later. 3. Programmed content windows will start auto scrolling and handset is ready for use. For more information on the RSS setup refer to: Programming Your Phone > RSS Settings NOTE: Your handset will automatically display the RSS synchronization icon for a few seconds when the feeds are updated at approximately 15 minute intervals. During this automatic process you will not be able to search or view your RSS feeds. *Thomson Inc. does not warrant that the content of any website or RSS feed transmitting content to this product (InfoLink Phone) will be uninterrupted or error free. Access to streaming content through this device is subject to provider availability. Thomson Inc. does not endorse any Internetbased content or RSS feeds maintained by a third party that may be accessed using this device. Getting to Know Your Phone 11 Base Layout ETHERNET (indicator) DECT (indicator) POWER (indicator) PAGE (button) ETHERNET Indicator (blue) When flashing, indicates network error with last RSS update. When solid, indicates properly working ethernet connection. When off, indicates no ethernet connection. DECT Indicator (blue) When flashing, indicates base is in handset registration mode. When solid, indicates an active call. When off, indicates no activity. POWER Indicator (green) When solid, indicates base is powered. When flashing, indicates base is in start up mode. PAGE button Press to locate misplaced handset(s). For more information on the Page feature refer to: Programming Your Phone > Page. 12 Getting to Know Your Phone Handset Layout Display Navigational (button) Left soft (button) Right soft (button) Alert Indicator Call/ Speakerphone (button) FLASH (button) Headset jack END (button) INT/a/A (button) Caller ID (button) pause/#/lock (button) * (button) microphone Getting to Know Your Phone 13 Left soft button Selects the current menu item or confirms a setting, depending on the current screen. Right soft button “Back” button returns to the previous screen. Navigational/Volume button Press the outer ring to navigate up, down, left, or right while in a menu or content screen. During a call, press vol-/+ to increase or decrease the volume. Alert Indicator If flashing, indicates you have voice mail waiting or a weather warning if an RSS Weather Alert has been selected. Call/Speaker button Initiates or answers a call. During a call, activates speaker. End button Ends a call. Also returns any RSS or menu function to idle mode. FLASH button Call Waiting acceptance; during a call, push to accept new incoming call. Caller ID button Short press to view list of received calls. Press and hold to view list of dialed calls. Intercom/Lower/Upper case button Allows you to make High Definition (HD) calls between the handsets registered to the base. When in text editor, switches from lower-case to upper-case letters. * button When in text editor, provides a symbol table. Pause/#/Lock button Allows you to input a pause while dialing or lock the keypad. 14 Getting to Know Your Phone Idle Mode Display The idle mode display of your phone provides various status indicators and access to the menu-based interface. The illustration below shows the screen and its elements. Current Time Weather Alert Alarm On Indicator Range Indicator Battery Status Handset Identity Action Action Weather Alert • When there is a Weather Warning issued, the warning symbol in the display flashes (as well as the red Alert Indicator). After the warning is viewed the indicator shuts off. • When there is a Weather Advisory or Watch only the alert symbol is displayed flashing. • The warning symbols in the display remain flashing until the condition for the alert has ended. Range Indicator Flashes when handset is out of range of the base. Battery Status Indicates the status of the battery. Low level. Fully charged. Partially charged. Charging. Programming Your Phone 15 Navigating The Menu Your phone has an easy to use menu system. Each menu leads to a list of options. to open the main menu. When the handset is in idle mode, press Press to navigate to the menu options you want. Press to select further options or confirm the setting displayed, or if a new call was received it takes you to the Caller ID records. Press to return to previous menu. If no button is pressed within 60 seconds, the handset will return to idle mode . automatically. To cancel and return to idle mode at any time press The following table outlines the main menu items: Calls Lists Access to received calls, dialed calls, and delete calls list. Handset Set preferences for handset name, language, menu color, wallpaper picture, contrast, auto talk, regional and local area codes, and default settings. Contacts Add, edit or delete entries to phonebook listings. Sounds Set preferences for volume, ringtones, ringer volume, and keypad. Base Settings Displays IP address. Time Settings Set date and time, select time format, set alarm clock feature. Registration Register and de-register handsets to base. RSS Setting View and set up RSS channels, reset RSS to default channels. Help Detailed info for use of Feed set up and navigation button. 16 Programming Your Phone Handset Settings There are eight programmable menus available: Handset Name, Language, Menu Color, Wallpaper, Contrast, Auto Talk, Area Codes (Regional & Local), and Default Settings. To Access Handset Settings via the Menu; 1. Make sure your phone is OFF (not in talk mode). NOTE: If you cannot read the display language, refer to: Handset Settings> Language. 2. Press , navigate to the Handset menu, press to enter. Handset Name Change the name displayed on the handset’s screen. From the Handset menu; 1. Use or to scroll to Handset Name. 2. Press to enter. 3. Enter name using number pad, press The default is InfoLink. to confirm. Language Choose the display language. From the Handset menu; 1. Use or to scroll to Language. 2. Press to enter the menu. 3. Use or to scroll to the desired language. The default is ENGLISH. 4. Press to save your selection. Entering Handset Name: It may be necessary to press repeatedly to clear any preexisting handset name. There is an 8-character limit to handset name Press the 0 button to enter a space or * button to access symbols table. Programming Your Phone 17 Menu Color From the Handset menu; 1. Use or to scroll to Menu Color. 2. Press to enter the menu. 3. Use or to scroll to the desired color. The default is Blue. 4. Press to save your selection. Background Picture From the Handset menu; 1. Use or to scroll to Picture. 2. Press to enter the menu. 3. Use or to scroll through the selection, press to view. The default is Picture 4. 4. Press to save your selection. Display Contrast From the Handset menu; 1. Use or to scroll to Contrast. 2. Press 3. Use 4. Press to enter the menu. to lighten or to darken. to save your selection. 18 Programming Your Phone Auto Talk From the Handset menu; 1. Use or to scroll to Auto Talk. 2. Press 3. Use 4. Press to enter the menu. or to select Off or On. The default is Off. to save your selection. Area Codes Preset local and regional area codes. From the Handset menu; 1. Use or to scroll to Area Codes. 2. Press to enter the menu. 3. Use or to select Local Area Code or Regional Area Code. 4. Enter the three digit code. The default is - - -. 5. Press to save your selection. Auto Talk If Auto Talk is set to On the handset automatically answers the incoming call when the handset is ringing and lifted from the charger. (Same as pressing ). If Auto Talk is set to Off, you must press to answer the call after the handset is lifted from the charger. Area Codes The telephone uses the preprogrammed area code to determine the number format to display when a valid Caller ID record is received. The pre-programmed area code is also used for the Dialback feature. Regional Area Codes Depending on your area, you may need to set regional area codes. These are needed in order for the phone to determine the number format to display when a valid Caller ID signal is received. Calls received that match any of the regional area codes display as 10 digits. If the number is not displayed correctly, the phone may not be able to dial back the number. You can store up to 5 regional area codes. You may need to use this feature if you have: • Multiple area codes • Overlapping area codes • Areas that require 10-digit dialing. Programming Your Phone 19 Default Settings From the Handset menu; 1. Use or to scroll to Default Settings. 2. Press to enter the menu. 3. Press to confirm. List of Default Settings: Handset Name Handset # Earpiece Volume 6 Bars Language English Internal Ringtone Melody 1 Menu Color Blue External Ringtone Melody 5 Background Picture Picture 4 Ringer Volume 6 Bars Contrast Mid-level Key Beep Auto Talk Off Time Format 12 Hour Area Codes --- Alarm Tone Off On 20 Programming Your Phone Contacts To Access Contacts via the Menu; 1. Make sure your phone is OFF (not in talk mode). 2. Press , navigate to the Contacts menu, press to enter. Find Entry From the Contacts menu; 1. Use or to scroll to Find Entry. 2. Press to enter the menu. 3. The current list of contacts is displayed. Use to increase or to scroll through the contacts. 4. Press to select contact to view details, delete entry, edit entry, copy entry to other handsets and view phonebook status. Add Entry From the Contacts menu; 1. Use or to scroll to Add Entry. 2. Press to enter the menu. 3. Name, Home, Work, Cell is displayed. Use to scroll the list. Press to edit entry. or Copy All Names (to another Handset) From the Contacts menu; 1. Use or to scroll to Copy All Names. 2. Press to enter the menu. 3. Handset Number is displayed. Use or scroll the list. Press to copy entry. to Programming Your Phone 21 Phonebook Status From the Contacts menu; 1. Use or to scroll to Phonebook Status. 2. Press to enter the menu. 3. Total entries and Free entries is displayed. Sounds Set your preferences for each handset. To Access Sounds via the Menu; 1. Make sure your phone is OFF (not in talk mode). 2. Press , navigate to the Sounds menu, press to enter. Earpiece Volume From the Sounds menu; 1. Use or to scroll to Ear Volume. 2. Press to enter the menu. 3. The current setting is displayed. Use to increase or to decrease the volume. The default is 6 bars. 4. Press to save your selection. Ringtone Information You can choose from 12 different melodies for external (regular) or internal (intercom) calls. Ringtone From the Sounds menu; 1. Use or to scroll to Ringtone. 2. Press to enter the menu. Use or to switch between Internal (intercom/page) and External (incoming calls) and press . 3. Scroll or . A sample is played. Press to confirm. The default for Internal is Melody 1, the default for External is Melody 5. 4. Press to save your selection. Programming Your Phone 22 Ring Volume From the Sounds menu; 1. Use or to scroll to Ring Volume. 2. Press to enter the menu. 3. The current setting is displayed. Use or to decrease the volume. Press The default is 6 bars. to increase to confirm. 4. Press to save your selection. Ring Volume Saved is displayed. Key Beep From the Sounds menu; 1. Use or to scroll to Key Beep. 2. Press 3. Use to enter the menu. or to switch between Off and On, press to confirm. The default is On. 4. Press to save your selection. Key Beep On is displayed. Base Settings To Access Base Settings via the Menu; 1. Make sure your phone is OFF (not in talk mode). 2. Press press , navigate to the Base Settings menu, to enter. Base IP Address From the Base Settings menu; 1. Use or to scroll to Base IP Address. 2. Press to enter the menu. 3. Your IP address is displayed. Ring Volume Information There are six handset ringer volume levels including ‘off’. If you select ringer off, an icon is shown in the upper left side of the display. Calls will still ring at the base and your handset screen will indicate incoming calls. Programming Your Phone 23 Time Settings To Access Time Settings via the Menu; 1. Make sure your phone is OFF (not in talk mode). NOTE: If you subscribe to Caller ID, the handset time is automatically updated with the first incoming call. 2. Press press , navigate to the Time Settings menu, to enter. Set Date & Time From the Time Settings menu; 1. Use or to scroll to Set Date & Time. 2. Press to enter the menu. 3. Enter date in mm/dd format. 4. Press number keys to enter time in hh:mm format; press # for AM or PM. 5. Press to save your selection. Time and Date Saved is displayed. Time Format From the Time Settings menu; 1. Use or to scroll to Time Format. 2. Press to enter the menu. 3. Use or to switch between 12 Hour or 24 Hour. The default is 12 Hour. 4. Press to save your selection. Time Format Saved is displayed. 24 Programming Your Phone Alarm When the alarm is activated, an icon is displayed on the main screen. From the Time Settings menu; 1. Use or to scroll to Alarm. 2. Press to enter the menu. 3. Press to activate alarm. On Once - Set preferred time for single alarm. On Daily - Set preferred time for daily alarm. Off - Turn the alarm off. 4. Press to save your selection. Done is displayed. 5. Use or to scroll to Set Alarm Tone: 6. Press to hear a sample played. Scroll or to make another selection. The default is OFF. . 7. Press to save your selection. Alarm Tone Saved is displayed. RSS Settings To Access RSS Settings via the Menu; 1. Make sure your phone is OFF (not in talk mode). 2. Press enter. , navigate to the RSS menu, press to View Channels From the RSS menu; 1. Use or to scroll to View channels. 2. Press to enter. 3. The pre-configured RSS Channels are displayed. When the alarm sounds, press any button on the handset(s) to turn off the alarm. Programming Your Phone 25 Channel Set Up NOTE: Only one handset can add new RSS feeds at a time. If more than one handset attempts to enter new RSS content you may receive - Service Unavailable Please try later notification. Selecting your preferred channels. From the RSS menu; 1. Use or to scroll to Channel set up. 2. Press to enter the menu. 3. Use or icon.) Press 4. Use or to select a channel. (Identified by to enter Channel Set Up. to scroll to the desired option; Pre-Configured Feeds - Listing of all the Categories available for your selection. Personal RSS Feeds - Listing of all your personal RSS Feeds. These must first be configured in the InfoLink Customizaton web page. Refer to section: Personalizing your Content Information Service Deactivate - Removes the channel from your scrolling menu, (Identified by an X'd out channel number). 5. Press to save your selection. Reset RSS to Default From the RSS menu; 1. Use or to scroll to Reset RSS to Default. 2. Press to confirm return to default settings. You will now be prompted to customize your Weather and Weather Alert feeds for your preferred area. 3. Press to begin customization. 26 Operating Your Phone Help Assistance with your feed set up and navigation buttons. To Access Help via the Menu; 1. Make sure your phone is OFF (not in talk mode). 2. Press enter. , navigate to the Help menu, press Feed Set Up From the Help menu; 1. Use or to scroll to Feed Set Up. 2. Press 3. Use 4. Press to enter the menu. or to scroll through text. to return to previous screen. Button Navigation From the Help menu; 1. Use or to scroll to Button Navigation. 2. Press 3. Use 4. Press to enter the menu. or to scroll through text. to return to previous screen. to Operating Your Phone Received Calls Shows details for calls which were answered or missed. A missed call is identified with an asterisk on the right side of each entry. Missed Calls If you have missed calls, the main display will notify you of the presence and count of the missed calls. Press to see the missed call. Dialed Calls List shows details of the last 20 outgoing calls made from that handset. A combined total of 50 calls can be stored in the Received and Missed calls lists per handset. You can display, scroll through, and dial numbers in the Calls Lists or copy them into the phonebook. If a call is received when the Calls List is full, the oldest entry will be replaced with details of the new call. 27 Call Lists This menu allows you to view and manage the Call Lists. You may select a caller from one of the lists to either call back, delete the number, or add to your phone book. You may also select an entire call list to delete. To Access Call Lists via the Menu; 1. Make sure your phone is OFF (not in talk mode). 2. Press , the Call Lists menu is displayed, press to enter. Received Calls List or Dialed Calls List 1. Press or to scroll to Received Calls or Dialed Calls call list. Press to enter. 2. Use 3. Press or to scroll to desired number. to select. 4. Use or to scroll to the desired category: Call - Press to call selected number. Delete - Press to delete selected number. Press to confirm. Save Number - Press to store in phonebook Enter name using number pad, press . Confirm (or edit) number and press . Delete Calls List 1. Use or to scroll to Delete Calls List. Press to enter. 2. Use or to scroll to desired listing. 3. Press to select. 4. Press to confirm selection. 28 Operating Your Phone Call Timer The display shows the duration of the current call. After you hang up, the total duration displays briefly. Making a Call 1. Press , then dial the number you want. - OR - Dial the number first, then press NOTE: If you make a mistake, while entering the number, press to delete the last digit entered or multiple times to clear all digits. . - OR - Press to enter your phonebook, scroll to desired name, then press . - OR - Press and release to access Received Calls list or press and hold to access Dialed Calls list, use or to scroll to desired number, then press . Answering Calls If Auto-Talk is set to On and the Handset is in the charge cradle, simply pick up the handset (when ringing) and the phone will answer the call automatically. If the handset is in the charge cradle or Auto-talk is to answer the call. turned Off, press Providing you have subscribed to your network’s Caller-ID service, the caller’s number and name is displayed after the first ring. End Call Press or simply place the handset back on the charge cradle. To switch to speakerphone: At any time during a call, just press , to switch back to handset mode, press again. While in speakerphone mode, the display will show a speakerphone icon. Adjusting Handset / Speakerphone Volume: During a call, Use to increase or to decrease the volume level. The display will show the current level : 2 bars are the minimum and 10 bars are the maximum. Operating Your Phone 29 Speakerphone Speakerphone lets you talk to your caller without holding the handset to your ear. It also enables other people in the room to listen to both sides of your conversation. Making a Call with the Speakerphone 1. Press for dial tone, then press again for speakerphone mode. Dial the number. Your call will be on the handset’s loudspeaker. 2. To switch back to the handset at any time, press again, (i.e., toggles between the handset and the speakerphone mode). 3. Press to end the call. Answering a Call with the Speakerphone When the phone rings: 1. Press to answer the call, then press again for speakerphone mode. Your call will be on the handset’s loudspeaker. 2. Press to end the call. Mute To have a private, off-line conversation with someone nearby, use the MUTE feature. The party on the telephone line cannot hear you, but you can hear them. 1. During the call, press (Mute) . The display shows Mute On. When Mute On is active, your caller cannot hear you. 2. Press (Off) to return to your caller. 30 Operating Your Phone Paging You can use the button on the base to page all registered handsets to locate a missing handset. 1. Press the PAGE button on the base. All registered handsets will ring. The display shows Paging. 2. Press PAGE again, or press any button on a handset, to cancel the page. Keypad Lock You can lock the keypad to prevent accidental dialling while carrying the handset around. 1. Press and hold until the screen shows Keypad Locked and the padlock symbol appears. 2. Press to unlock then NOTE: You can make 911 emergency calls, while the keypad is locked. Answer incoming calls by pressing the keypad as normal. again to confirm. Intercom Operation If you have two or more handsets registered to your base, the intercom feature allows you to have a conversation with another registered handset without tying up the telephone line, allowing you to still receive incoming calls. NOTE: Intercom allows the users to have a conversation in HD sound. Making an Intercom Call If you receive a telephone call during an intercom call, the intercom call is immediately terminated and both handsets ring. Either handset user may press to answer the call. 1. Press 2. Press then the handset number you want (1-5). to end the intercom call. Receiving an Intercom Call When you receive an intercom call, your handset will ring (using selected Internal Ringtone). To answer the . call press Operating Your Phone 31 Advanced Intercom Features Using Intercom with External Phone Calls During a telephone call, you may use the intercom function to; place the call on hold and page another handset to have an off line private (two-way) intercom conversation, have a three-way conversation between the external caller and the handsets, or transfer the external telephone call to another handset. Two-Way Calling 1. During a regular telephone call, press and your call is put on hold. Enter the handset number you want (1-5). 2. When the receiving handset answers, both intercom users may speak privately. The external caller will not hear the intercom conversation. 3. When finished, press and resume the call. 4. Press to end the intercom call to end the call. Conference Two Handsets 1. During a regular telephone call, press second handset to join the call. 2. Press on the to end the call. Transfering a Call You can transfer a call to another handset. 1. During a regular telephone call, press and your call is put on hold. Enter the handset number you want to join on the call (1-5). re gle ds nd ers t H ed p, e on a 32 Telephone Company Calling Features 2. When the other handset answers inform them they have a call, then press . The call is then transferred. If the other handset does not answer or you decide not to transfer the call, press to cancel and resume the call. 3. Press to end the call. Caller ID (CID) This unit receives and displays information transmitted by your local phone company. This information can include the phone number, date, and time; or the name, phone number, date, and time. When you receive a call, the Caller ID information is transmitted between the first and second ring. The Caller ID information appears on the display while the phone rings, giving you a chance to monitor the information and decide whether or not to answer the call. Call Waiting CID Provided you subscribe to Call Waiting CID service from your phone company; if you receive an incoming call and you are using a GE multi handset system, a beep indicates the presence of a Call Waiting call on IMPORTANT: In order to use this phone’s Caller ID features, you must subscribe to either the standard Name/Number Caller ID Service or Call Waiting Caller ID Service. To know who is calling while you are on the phone, you must subscribe to Call Waiting Caller ID Service. Telephone Company Calling Features 33 the line. The Call Waiting Caller ID information will be displayed and stored in the history of all handsets in the system. Receiving Call Waiting Calls If you receive a second incoming call while on an active call, you will hear a beep in the earpiece. The screen will identify caller and display Answer Call? with Call Waiting in the top banner. 1. Press the FLASH button to answer. The original call will be put on hold and you will be connected to the new call. 2. Press the FLASH button to go back to the original caller and put the second call on hold. 3. Press the FLASH button to toggle between callers. 34 RSS Customization Customizing your On Screen RSS InfoLink Services The following configuration pages provide a portal that enables you to personalize your InfoLink product. Accessing the Configuration Page You will need to type in your base IP address on your computer. 1. Open your favorite internet web browser (for example, Internet Explorer or Firefox). Be sure to use direct connection setting (no proxy). 2. Using one of your registered handsets, press menu, navigate to Base Settings, press OK. 3. Screen displays Base IP address, press OK. IP address is displayed. 4. Enter the IP address displayed in your handset into your PC web browser. 5. Press “Go” on your PC web browser. The following InfoLink webpage will be displayed: NOTICE: Thomson Inc. does not warrant that the content of any website or RSS feed transmitting content to this product (InfoLink Phone) will be uninterrupted or error free. Access to streaming content through this device is subject to provider availability. Thomson Inc. does not endorse any Internet-based content or RSS feeds maintained by a third party that may be accessed using this device. RSS Customization 35 Handset Management 1. This screen provides you the option to configure each individual handset with six channels. 2. You can view one handset at a time or multiple handsets (show All Handsets). 3. Channels available to view are made active by clicking On. Clicking Off will deactivate channel in handset. 4. Each handset's content channels can be configured differently or copied to another handset. 5. Clicking edit opens the Edit RSS Feed list. Each channel can be configured from a large list of feeds. 6. When finished configuring handset, click the Update Handset button to activate changes. 36 RSS Customization Edit RSS Feed 1. Click edit to open. Select RSS Feeds From a List. 2. Step through each of the drop down lists as it is displayed to configure your personal feeds. 3. Once you have made all of your changes, simply click on the Update Handset button at the bottom of the page to update your preferences. 4. The phone will automatically acknowledge any changes made to the configuration file within a few minutes by showing the RSS Synchronization icon. 5. You can repeat this process for each of the available six channels. RSS Customization TIP: You can find new RSS feeds by visiting web sites like www.feedburner.com or any RSS logo on your favorite web pages. 37 Personalizing your Content Information Service The InfoLink GE web page enables you to personalize your RSS Feed InfoLink Services. To personalize your handset simply: 1. Click My Personal RSS Feeds. The following screen will be displayed. NOTE: An “Invalid URL” message is displayed if the selected feed includes only graphics, audio, videos, or does not adhere to RSS standards. NOTE: Also visit www.infolinkforum.com to view additional RSS feeds, read frequently asked questions and provide user feedback. 2. Enter your RSS feed in the Feed Address and press OK. 3. Your personal RSS feed will be added to My Personal RSS Feeds as shown below. 4. Return to the Handset Management screen to enter your personal feeds in the channels for each handset. 38 RSS Customization Information Categories Your base is preconfigured with the RSS Feed categories listed below. Each handset can be configured with any combination of feeds by entering the RSS Menu and stepping through the Channel SetUp section. • HAMweather • Government NOAA Weather • Government Weather Alerts • Government Homeland Security • MSNBC.com News (Top, World, and US) • MSNBC.com Entertainment • MSNBC.com Health • MSNBC.com Sports • MSNBC.com Tech & Science • MSNBC.com Business • MSNBC.com Politics • MSNBC.com Travel Handset Registration Auto-registration; Handsets packed with the base unit are preregistered and ready to use right out-of-the-box. NOTE: When a handset is associated with a base, a number is given to the handset by the base. This number is displayed on the handset after the name and must be used for internal calls. NOTE: A handset can be registered to only one base. 39 Accessory Handset (Purchased Separately) For accessory handsets (without Base unit), an auto-registration mechanism is available so the unregistered accessory handset can be automatically registered without the need of entering a PIN code. On the base: 1. Put the base into subscription mode, by pressing and holding the PAGE button for at least 8 seconds. 2. The DECT indicator light starts flashing. It is now ready to be associated with a new handset. This registration mode lasts 90 seconds after pressing the button. Once the subscription is done, the base LED flashing is switched off. On the handset: 1. Make sure your phone is OFF (not in talk mode). 2. Press , navigate to the Registration menu, press to enter. 3. Use or to scroll to Register Handset. 4. Press to enter the menu and start the handset registration. Wait Base searching 1”is displayed. If the handset has located the base, it may display (depending on EEPROM settings), the base identification number (RFPI). 5. Handset Registered is displayed and the handset goes back to idle. 6. The DECT indicator light on the Base stops flashing when a handset has successfully been registered. If the handset does not locate the base, it goes back to idle mode. Try again. If the handset emits a double beep, it means that the base has reached the maximum number of 5 subscribed handsets. 40 Firmware Update Firmware Updates Your phone has the capability to receive Handset and Base firmware upgrades. 1. When new firmware is available, the handsets will display a New Firmware Available screen, which will ask the user if they want to perform an update. 2. You will have the option to download firmware immediately or wait until later. 3. To down load the new firmware simply follow the prompts in the handset screen. 4. During the software update the base LED’s will flash alternately with Power & Ethernet. The handset will display firmware update in process in the screen. 5. A firmware update notification is also displayed on the handset with specific screen and message when process is complete. NOTE: It will take several minutes install new software. During this time you will not be able to use your phone. NOTE: The software upgrade from the network is split into two sequences. At the end of the second sequence, the base will reboot and finish software update. The Power and Ethernet LED will be steady on. Other Information 41 Changing the Battery CAUTION: To reduce the risk of fire or personal injury, use only the Thomson Inc. approved model GP 75AAAHC 1.2V 750mAh, rechargeable Nickel-metal Hydride AAA batteries, which are compatible with this unit. 1. Make sure handset is OFF (not in TALK mode) before you replace battery. 2. Remove the battery compartment door. 3. Remove the batteries from the handset. 4. Insert the new batteries. 5. Put the battery compartment door back on. 6. Place handset in the base or handset charge cradle to charge. Allow the handset batteries to properly charge (for 16 hours) prior to first use or when you install new batteries. If you do not properly charge the phone, battery performance will be compromised. Battery Safety Precautions • Do not burn, disassemble, mutilate, or puncture. Batteries of this type could release toxic materials which can cause injury. • To reduce the risk of fire or personal injury, use only the Nickel-metal Hydride battery listed in the User’s Guide. • Keep batteries out of the reach of children. • Remove batteries if storing over 30 days. NOTE: The RBRC seal on the battery used in your Thomson Inc. product indicates that we are participating in a program to collect and recycle the rechargeable battery (or batteries). For more information go to the RBRC web site at www.rbrc.org or call 1-800-8-BATTERY or contact a local recycling center. 42 Other Information Troubleshooting Guide Telephone Solutions No dial tone • Check and repeat installation steps: Ensure the base power cord is connected to a working electrical outlet . Ensure the telephone line cord is connected to the base and the wall jack. • Connect another phone to the same jack; if there is still no dial tone, the problem might be your wiring or local service. • The handset may be out of range of the base. Move closer to the base. • Ensure the batteries are installed correctly. Cannot dial • Keypad may be locked. If the Padlock icon is on, press unlock in order to deactivate and enable the keypad. No signal icon • The handset may be out of range of the base. Move closer to the base. • Register handset. Handset does not ring • Make sure the handset ringer switch is turned ON, this can be done through the handset setup menu - Sounds - Ring Volume. • The handset may be out of range. Move closer to the base. • You may have too many extension phones on your line. Try unplugging some phones. • Check for dial tone. No sound from handset • Adjust handset volume. • Check and adjust sound settings. You experience static, noise, or fading in and out • The handset may be out of range of the base. Move closer to the base. • Make sure base is not plugged into an outlet with another household appliance. If necessary, relocate the base. Other Information 43 Unit beeps • Clean charging contacts on cordless handset. • See solutions for “No dial tone”. • Replace the battery. Memory Dialing doesn’t work • Did you program correctly? • Did you follow proper dialing sequence? Handset displays "SEARCHING" or "NOT REGISTERED" and cannot link up with the base when the TALK/CALL BACK button is pressed. • Handset may be out of range of the base. Move closer to the base. • Make sure the power adaptor is properly installed. • Disconnect the handset battery and plug it in again. Place the handset on the cradle for at least 2 to 3 minutes. • Disconnect the power adaptor and plug it in again. Then place the handset on the cradle for at least 2 to 3 minutes. Handset displays "NOT REGISTERED" • Follow the programming in the telephone procedures to re-register the handset to the base. • Press the SELECT button to begin handset registration. Follow instructions on Handset screen. Registration did not work • Charge the batteries for 16 hours. • Uplug and then plug in the power adaptor. Caller ID Solutions No Display • Charge or replace the batteries. • Make sure that the unit is connected to a non-switched electrical outlet. Disconnect the AC power adaptor from the base and reconnect it. 44 Other Information Caller ID Error Message • The unit displays this message if it detects anything other than valid Caller ID information during the silent period after the first ring. No Caller ID • In order to receive Caller ID information, you must subscribe to the standard name/ number Caller ID service from your local telephone company. Battery Solutions If you experience any of the following problems, even after fully recharging the battery, you may need to replace the battery pack: • Short talk time • Poor sound quality • CHARGE/IN USE indicator on the base fails to illuminate. • Limited range General Product Care To keep your unit working and looking good, follow these guidelines: • Avoid dropping the handset, as well as other rough treatment to the phone. • Wipe the base station with a damp cloth or an antistatic wipe. Never use a dry cloth as this can cause static discharge. • Retain the original packaging in case you need to ship the phone at a later date. • Periodically clean the charge contacts on the handset and remote charger with a clean pencil eraser. Causes of Poor Reception • Aluminum siding. • Foil backing on insulation. • Heating ducts and other metal construction that can shield radio signals. • You’re too close to appliances such as microwaves, stoves, televisions, entertainment centers, etc. • Atmospheric conditions, such as strong storms. • Base is installed in the basement or lower floor of the house. • Base is plugged into AC outlet with other electronic devices. • Handset battery is low. Warranty Information 45 Warranty Assistance If trouble is experienced with this equipment, for warranty information, please contact customer service at 1-800-448-0329. If the equipment is causing harm to the telephone network, the telephone company may require that you disconnect the equipment until the problem is resolved. Any unauthorized repairs, changes or modifications not expressly approved by Thomson Inc. could void the user’s authority to operate this product. For instructions on how to obtain a replacement unit, refer to the warranty included in this guide or call customer service at 1-800-448-0329. Or refer inquiries to: Thomson Inc. Manager, Consumer Relations P O Box 1976 Indianapolis, IN 46206 Attach your sales receipt to this booklet for future reference or jot down the date this product was purchased or received as a gift. This information will be valuable if service should be required during the warranty period. Purchase Date Name of Store 46 Warranty Information Limited Warranty What your warranty covers: • Defects in materials or workmanship. For how long after your purchase: • One year, from date of purchase. (The warranty period for rental units begins with the first rental or 45 days from date of shipment to the rental firm, whichever comes first.) What we will do: •Provide you with a new or, at our option, a refurbished unit. The exchange unit is under warranty for the remainder of the original product’s warranty period. How you get service: •Properly pack your unit. Include any cables, etc., which were originally provided with the product. We recommend using the original carton and packing materials. •”Proof of purchase in the form of a bill of sale or receipted invoice which is evidence that the product is within the warranty period, must be presented to obtain warranty service.” For rental firms, proof of first rental is also required. Also print your name and address and a description of the defect. Send via standard UPS or its equivalent to: Thomson Inc. 11721 B Alameda Ave. Socorro, Texas 79927 •Insure your shipment for loss or damage. Thomson Inc. accepts no liability in case of damage or loss. •A new or refurbished unit will be shipped to you freight prepaid. What your warranty does not cover: •Customer instruction. (Your Owner’s Manual provides information regarding operating instructions and user controls. Any additional information, should be obtained from your dealer.) •Installation and setup service adjustments. •Batteries. •Damage from misuse or neglect. •Products which have been modified or incorporated into other products. •Products purchased or serviced outside the USA. •Acts of nature, such as but not limited to lightning damage. Warranty Information 47 Product Registration: •Please complete and mail the Product Registration Card packed with your unit. It will make it easier to contact you should it ever be necessary. The return of the card is not required for warranty coverage. Limitation of Warranty: • The warranty stated above is the only warranty applicable to this product. All other warranties, express or implied (including all implied warranties of merchantability or fitness for a particular purpose) are hereby disclaimed. No verbal or written information given by Thomson Inc., its agents, or employees shall create a guaranty or in any way increase the scope of this warranty. • Repair or replacement as provided under this warranty is the exclusive remedy of the consumer. Thomson Inc. shall not be liable for incidental or consequential damages resulting from the use of this product or arising out of any breach of any express or implied warranty on this product. This disclaimer of warranties and limited warranty are governed by the laws of the state of Indiana. Except to the extent prohibited by applicable law, any implied warranty of merchantability or fitness for a particular purpose on this product is limited to the applicable warranty period set forth above. How state law relates to this warranty: •Some states do not allow the exclusion nor limitation of incidental or consequential damages, or limitations on how long an implied warranty lasts so the above limitations or exclusions may not apply to you. •This warranty gives you specific legal rights, and you also may have other rights that vary from state to state. If you purchased your product outside the USA: •This warranty does not apply. Contact your dealer for warranty information. Accessory Information DESCRIPTION MODEL NO. DC Power Adaptor (Main Base Unit)5-2792 DC Power Adaptor (Handset Charge Cradle)5-2791 Belt Clip5-2793 Charge Cradle only5-2794 Wired Headset5-2713 To place order, have your Visa, MasterCard, or Discover Card ready and call toll-free 1-800-338-0376. A shipping and handling fee will be charged upon ordering. We are required by law to collect appropriate sales tax for each individual state, country, and locality to which the merchandise is being sent. Items are subject to availability. 48 Index A Accessing the Configuration Page Accessory Handset Accessory Information Add Entry Advanced Intercom Features Alarm Answering a Call with the Speakerphone Answering Calls Area Codes Auto Talk B Background Picture Base IP Address Base Layout Base Settings Base Set-Up Battery Safety Precautions Button Navigation C Call Lists Call Timer Call Waiting CID Caller ID (CID) Causes of Poor Reception Changing the Battery Channel Set Up Conference Two Handsets Contacts Copy All Names Customizing your On Screen RSS InfoLink Services D Default Settings Digital Security System Display Contrast 34 39 47 20 31 24 29 28 18 18 17 22 11 22 9 41 26 27 28 33 32 44 41 25 31 20 20 34 19 7 17 E Earpiece Volume Edit RSS Feed End Call Equipment Approval Information ETHERNET Connection 21 36 28 2 9 F FCC RF Radiation Exposure Statement Feed Set Up Find Entry Firmware Update Firmware Updates G General Product Care Getting to Know Your Phone H Handset Layout Handset Management Handset Name Handset Registration Handset Settings Handset Synchronization* Hearing Aid Compatibility (HAC) Help 3 26 20 40 40 44 11 12 35 16 39 16 10 3 26 I Idle Mode Display 14 Important Installation Guidelines 7 Important Instructions & Information 2 Information Categories 38 Information for DECT Product 3 Installation 7 Installing the Handset Battery 8 Intercom Operation 30 Interference Information 3 Introduction 6 K Key Beep Keypad Lock 22 30 Index L Language Licensing Limited Warranty List of Default Settings. Location M Making a Call Making a Call with the Speakerphone Making an Intercom Call Menu Color Mute N Navigating The Menu O Operating Your Phone Other Information P Page Button Paging Parts Checklist Personalizing your Content Information Service Phonebook Status Power Supply Connection Programming Your Phone R Receiving an Intercom Call Receiving Call Waiting Calls Reset RSS to Default Ring Volume Ringtone RSS Customization RSS Settings 16 3 46 19 7 28 29 30 17 29 S Set Date & Time Sounds Speakerphone T Telephone Cable Connection Telephone Company Calling Features Telephone Jack Requirements Time Format Time Settings Transfering a Call Troubleshooting Guide Two-Way Calling 15 U 26 41 V 11 30 6 37 21 10 15 30 33 25 22 21 34 24 Using Intercom with External Phone Calls View Channels W Warranty Assistance Warranty Information 49 23 21 29 9 32 7 23 23 32 42 31 31 24 45 45 Visit the GE website at: www.GE.com/phones Model 28320 00018937 (Rev. 1 Dom E/S) 07-42 (unreleased Printed in China Thomson Inc. 101 West 103rd Street Indianapolis, IN 46290-1102 © 2007 Thomson Inc. Trademark(s) ® Registered Marca(s) Registrada(s)