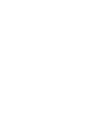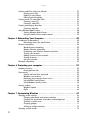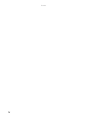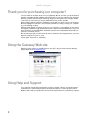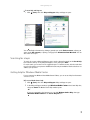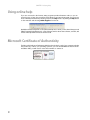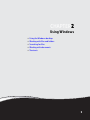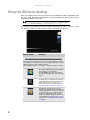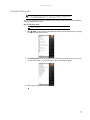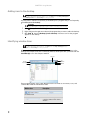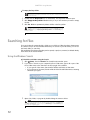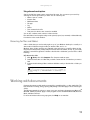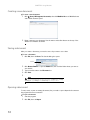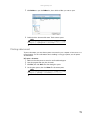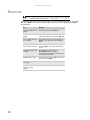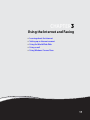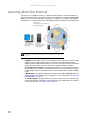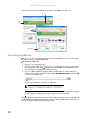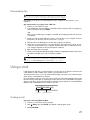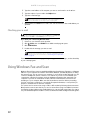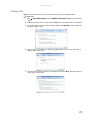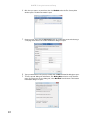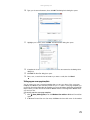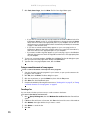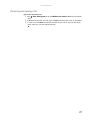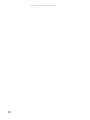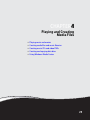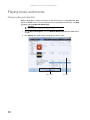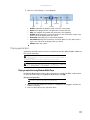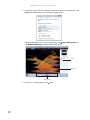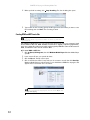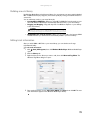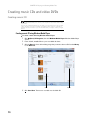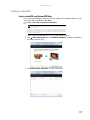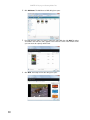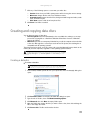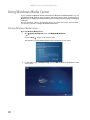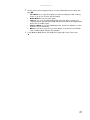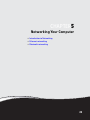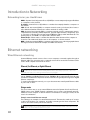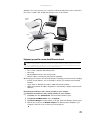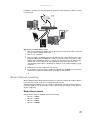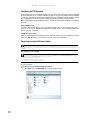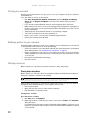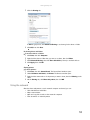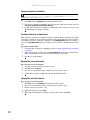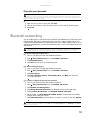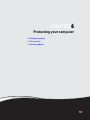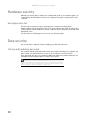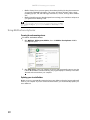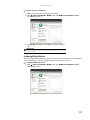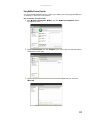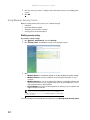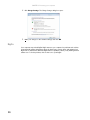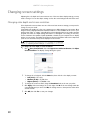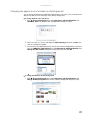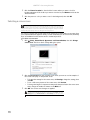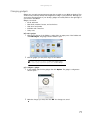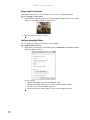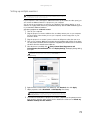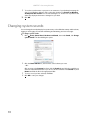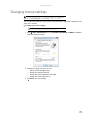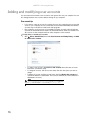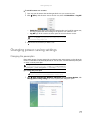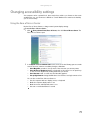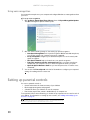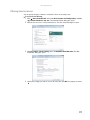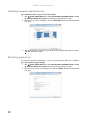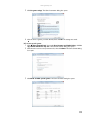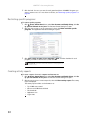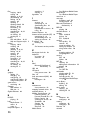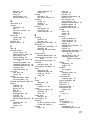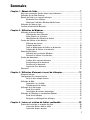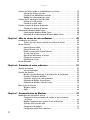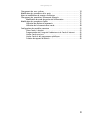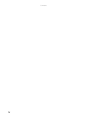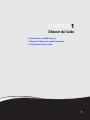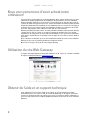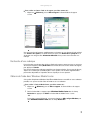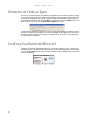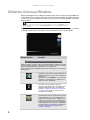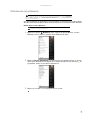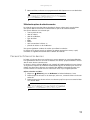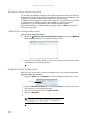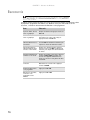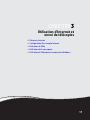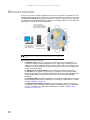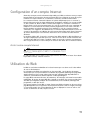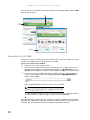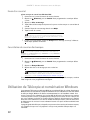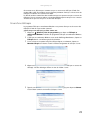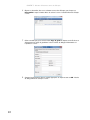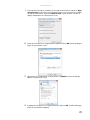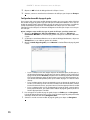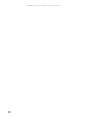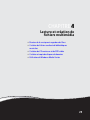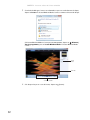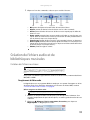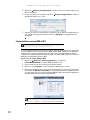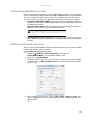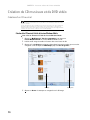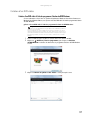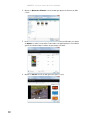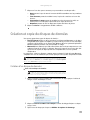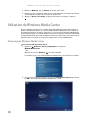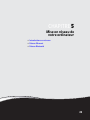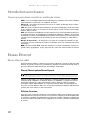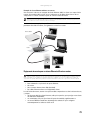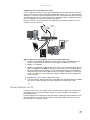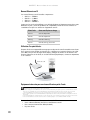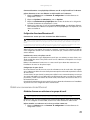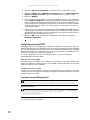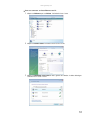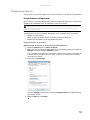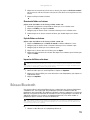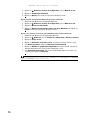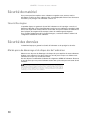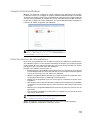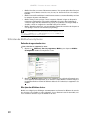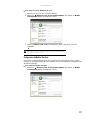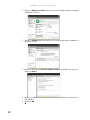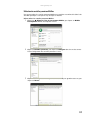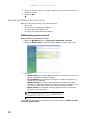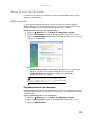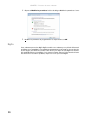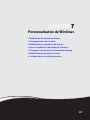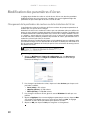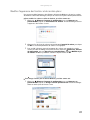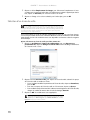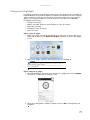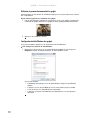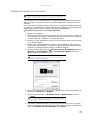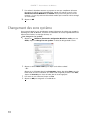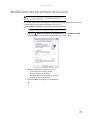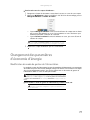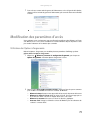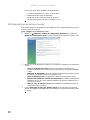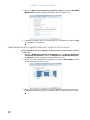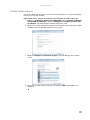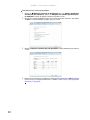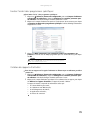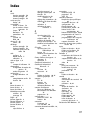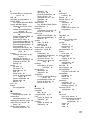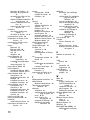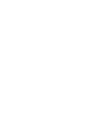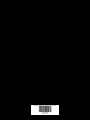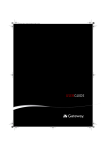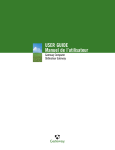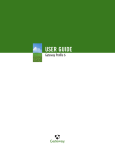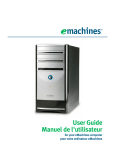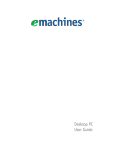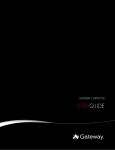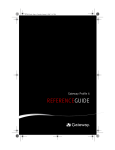Download Gateway GM5457H Personal Computer User Manual
Transcript
GATEWAY COMPUTER USERGUIDE ORDINATEUR GATEWAY MANUEL DE L’UTILISATEUR ® Contents Chapter 1: Getting Help. . . . . . . . . . . . . . . . . . . . . . . . . . . . . . . . . . . . . . . . . . . 1 Thank you for purchasing our computer! . . . . . . . . . . . . . . . . . . . . . . . . . . . . . . . . Using the Gateway Web site . . . . . . . . . . . . . . . . . . . . . . . . . . . . . . . . . . . . . . . . . . Using Help and Support . . . . . . . . . . . . . . . . . . . . . . . . . . . . . . . . . . . . . . . . . . . . . . Searching for a topic . . . . . . . . . . . . . . . . . . . . . . . . . . . . . . . . . . . . . . . . . . Getting help for Windows Media Center . . . . . . . . . . . . . . . . . . . . . . . . . . . Using online help . . . . . . . . . . . . . . . . . . . . . . . . . . . . . . . . . . . . . . . . . . . . . . . . . . . . Microsoft Certificate of Authenticity . . . . . . . . . . . . . . . . . . . . . . . . . . . . . . . . . . . . 2 2 2 3 3 4 4 Chapter 2: Using Windows . . . . . . . . . . . . . . . . . . . . . . . . . . . . . . . . . . . . . . . . 5 Using the Windows desktop . . . . . . . . . . . . . . . . . . . . . . . . . . . . . . . . . . . . . . . . . . . 6 Using the Start menu . . . . . . . . . . . . . . . . . . . . . . . . . . . . . . . . . . . . . . . . . . 7 Adding icons to the desktop . . . . . . . . . . . . . . . . . . . . . . . . . . . . . . . . . . . . 8 Identifying window items . . . . . . . . . . . . . . . . . . . . . . . . . . . . . . . . . . . . . . . 8 Working with files and folders . . . . . . . . . . . . . . . . . . . . . . . . . . . . . . . . . . . . . . . . . 9 Viewing drives . . . . . . . . . . . . . . . . . . . . . . . . . . . . . . . . . . . . . . . . . . . . . . . . 9 Creating folders . . . . . . . . . . . . . . . . . . . . . . . . . . . . . . . . . . . . . . . . . . . . . . 10 Copying and moving files and folders . . . . . . . . . . . . . . . . . . . . . . . . . . . . 10 Deleting files and folders . . . . . . . . . . . . . . . . . . . . . . . . . . . . . . . . . . . . . . 11 Searching for files . . . . . . . . . . . . . . . . . . . . . . . . . . . . . . . . . . . . . . . . . . . . . . . . . . 12 Using the Windows Search . . . . . . . . . . . . . . . . . . . . . . . . . . . . . . . . . . . . . 12 Browsing for files and folders . . . . . . . . . . . . . . . . . . . . . . . . . . . . . . . . . . 13 Working with documents . . . . . . . . . . . . . . . . . . . . . . . . . . . . . . . . . . . . . . . . . . . . 13 Creating a new document . . . . . . . . . . . . . . . . . . . . . . . . . . . . . . . . . . . . . 14 Saving a document . . . . . . . . . . . . . . . . . . . . . . . . . . . . . . . . . . . . . . . . . . . 14 Opening a document . . . . . . . . . . . . . . . . . . . . . . . . . . . . . . . . . . . . . . . . . 14 Printing a document . . . . . . . . . . . . . . . . . . . . . . . . . . . . . . . . . . . . . . . . . . 15 Shortcuts . . . . . . . . . . . . . . . . . . . . . . . . . . . . . . . . . . . . . . . . . . . . . . . . . . . . . . . . . 16 Chapter 3: Using the Internet and Faxing . . . . . . . . . . . . . . . . . . . . . . . . . . . 17 Learning about the Internet . . . . . . . . . . . . . . . . . . . . . . . . . . . . . . . . . . . . . . . . . . Setting up an Internet account . . . . . . . . . . . . . . . . . . . . . . . . . . . . . . . . . . . . . . . Accessing your Internet account . . . . . . . . . . . . . . . . . . . . . . . . . . . . . . . . Using the World Wide Web . . . . . . . . . . . . . . . . . . . . . . . . . . . . . . . . . . . . . . . . . . . Connecting to a Web site . . . . . . . . . . . . . . . . . . . . . . . . . . . . . . . . . . . . . . Downloading files . . . . . . . . . . . . . . . . . . . . . . . . . . . . . . . . . . . . . . . . . . . . Using e-mail . . . . . . . . . . . . . . . . . . . . . . . . . . . . . . . . . . . . . . . . . . . . . . . . . . . . . . . Sending e-mail . . . . . . . . . . . . . . . . . . . . . . . . . . . . . . . . . . . . . . . . . . . . . . . Checking your e-mail . . . . . . . . . . . . . . . . . . . . . . . . . . . . . . . . . . . . . . . . . Using Windows Fax and Scan . . . . . . . . . . . . . . . . . . . . . . . . . . . . . . . . . . . . . . . . . Sending a fax . . . . . . . . . . . . . . . . . . . . . . . . . . . . . . . . . . . . . . . . . . . . . . . Receiving and viewing a fax . . . . . . . . . . . . . . . . . . . . . . . . . . . . . . . . . . . 18 19 19 19 20 21 21 21 22 22 23 27 Chapter 4: Playing and Creating Media Files. . . . . . . . . . . . . . . . . . . . . . . . . 29 Playing music and movies . . . . . . . . . . . . . . . . . . . . . . . . . . . . . . . . . . . . . . . . . . . 30 Playing audio and video files . . . . . . . . . . . . . . . . . . . . . . . . . . . . . . . . . . 30 Playing optical discs . . . . . . . . . . . . . . . . . . . . . . . . . . . . . . . . . . . . . . . . . . 31 i Contents Creating audio files and music libraries . . . . . . . . . . . . . . . . . . . . . . . . . . . . . . . . . Creating music files . . . . . . . . . . . . . . . . . . . . . . . . . . . . . . . . . . . . . . . . . . . Building a music library . . . . . . . . . . . . . . . . . . . . . . . . . . . . . . . . . . . . . . . Editing track information . . . . . . . . . . . . . . . . . . . . . . . . . . . . . . . . . . . . . . Creating music CDs and video DVDs . . . . . . . . . . . . . . . . . . . . . . . . . . . . . . . . . . . Creating a music CD . . . . . . . . . . . . . . . . . . . . . . . . . . . . . . . . . . . . . . . . . . Creating a video DVD . . . . . . . . . . . . . . . . . . . . . . . . . . . . . . . . . . . . . . . . . Creating and copying data discs . . . . . . . . . . . . . . . . . . . . . . . . . . . . . . . . . . . . . . Creating a data disc . . . . . . . . . . . . . . . . . . . . . . . . . . . . . . . . . . . . . . . . . . Using Windows Media Center . . . . . . . . . . . . . . . . . . . . . . . . . . . . . . . . . . . . . . . . . Starting Windows Media Center . . . . . . . . . . . . . . . . . . . . . . . . . . . . . . . . . Using the Media Center remote control . . . . . . . . . . . . . . . . . . . . . . . . . . 33 33 35 35 36 36 37 39 39 40 40 42 Chapter 5: Networking Your Computer . . . . . . . . . . . . . . . . . . . . . . . . . . . . . 43 Introduction to Networking . . . . . . . . . . . . . . . . . . . . . . . . . . . . . . . . . . . . . . . . . . Networking terms you should know . . . . . . . . . . . . . . . . . . . . . . . . . . . . . Ethernet networking . . . . . . . . . . . . . . . . . . . . . . . . . . . . . . . . . . . . . . . . . . . . . . . . Wired Ethernet networking . . . . . . . . . . . . . . . . . . . . . . . . . . . . . . . . . . . . Wireless Ethernet networking . . . . . . . . . . . . . . . . . . . . . . . . . . . . . . . . . . Establishing your Ethernet network connection . . . . . . . . . . . . . . . . . . . . Testing your network . . . . . . . . . . . . . . . . . . . . . . . . . . . . . . . . . . . . . . . . . Adding a printer to your network . . . . . . . . . . . . . . . . . . . . . . . . . . . . . . . Sharing resources . . . . . . . . . . . . . . . . . . . . . . . . . . . . . . . . . . . . . . . . . . . . Using the network . . . . . . . . . . . . . . . . . . . . . . . . . . . . . . . . . . . . . . . . . . . Bluetooth networking . . . . . . . . . . . . . . . . . . . . . . . . . . . . . . . . . . . . . . . . . . . . . . . 44 44 44 44 47 49 52 52 52 53 55 Chapter 6: Protecting your computer . . . . . . . . . . . . . . . . . . . . . . . . . . . . . . . 57 Hardware security . . . . . . . . . . . . . . . . . . . . . . . . . . . . . . . . . . . . . . . . . . . . . . . . . . Kensington lock slot . . . . . . . . . . . . . . . . . . . . . . . . . . . . . . . . . . . . . . . . . . Data security . . . . . . . . . . . . . . . . . . . . . . . . . . . . . . . . . . . . . . . . . . . . . . . . . . . . . . Startup and hard drive password . . . . . . . . . . . . . . . . . . . . . . . . . . . . . . . Windows user accounts . . . . . . . . . . . . . . . . . . . . . . . . . . . . . . . . . . . . . . . Protecting your computer from viruses . . . . . . . . . . . . . . . . . . . . . . . . . . Using McAfee SecurityCenter . . . . . . . . . . . . . . . . . . . . . . . . . . . . . . . . . . . Using Windows Security Center . . . . . . . . . . . . . . . . . . . . . . . . . . . . . . . . . Security updates . . . . . . . . . . . . . . . . . . . . . . . . . . . . . . . . . . . . . . . . . . . . . . . . . . . Windows Update . . . . . . . . . . . . . . . . . . . . . . . . . . . . . . . . . . . . . . . . . . . . . BigFix . . . . . . . . . . . . . . . . . . . . . . . . . . . . . . . . . . . . . . . . . . . . . . . . . . . . . . 58 58 58 58 59 59 60 64 65 65 66 Chapter 7: Customizing Windows . . . . . . . . . . . . . . . . . . . . . . . . . . . . . . . . . . 67 Changing screen settings . . . . . . . . . . . . . . . . . . . . . . . . . . . . . . . . . . . . . . . . . . . . Changing color depth and screen resolution . . . . . . . . . . . . . . . . . . . . . . Changing the appearance of windows and backgrounds . . . . . . . . . . . . Selecting a screen saver . . . . . . . . . . . . . . . . . . . . . . . . . . . . . . . . . . . . . . . Changing gadgets . . . . . . . . . . . . . . . . . . . . . . . . . . . . . . . . . . . . . . . . . . . . Setting up multiple monitors . . . . . . . . . . . . . . . . . . . . . . . . . . . . . . . . . . . Changing system sounds . . . . . . . . . . . . . . . . . . . . . . . . . . . . . . . . . . . . . . . . . . . . ii 68 68 69 70 71 73 74 www.gateway.com Changing mouse settings . . . . . . . . . . . . . . . . . . . . . . . . . . . . . . . . . . . . . . . . . . . . Adding and modifying user accounts . . . . . . . . . . . . . . . . . . . . . . . . . . . . . . . . . . Changing power-saving settings . . . . . . . . . . . . . . . . . . . . . . . . . . . . . . . . . . . . . . Changing the power plan . . . . . . . . . . . . . . . . . . . . . . . . . . . . . . . . . . . . . . Changing accessibility settings . . . . . . . . . . . . . . . . . . . . . . . . . . . . . . . . . . . . . . . . Using the Ease of Access Center . . . . . . . . . . . . . . . . . . . . . . . . . . . . . . . . Using voice recognition . . . . . . . . . . . . . . . . . . . . . . . . . . . . . . . . . . . . . . . Setting up parental controls . . . . . . . . . . . . . . . . . . . . . . . . . . . . . . . . . . . . . . . . . . Filtering Internet access . . . . . . . . . . . . . . . . . . . . . . . . . . . . . . . . . . . . . . . Scheduling computer and Internet use . . . . . . . . . . . . . . . . . . . . . . . . . . . Restricting game access . . . . . . . . . . . . . . . . . . . . . . . . . . . . . . . . . . . . . . . Restricting specific programs . . . . . . . . . . . . . . . . . . . . . . . . . . . . . . . . . . . Creating activity reports . . . . . . . . . . . . . . . . . . . . . . . . . . . . . . . . . . . . . . . 75 76 77 77 79 79 80 80 81 82 82 84 84 iii Contents iv CHAPTER1 Getting Help • Using the Gateway Web site • Using Help and Support • Using online help 1 CHAPTER 1: Getting Help Thank you for purchasing our computer! You have made an excellent decision choosing Gateway. We are sure that you will be pleased with the outstanding quality, reliability, and performance of your new computer. Each and every Gateway computer uses the latest technology and passes through the most stringent quality control tests to ensure that you are provided with the best product possible. Please read this manual carefully to familiarize yourself with our range of services and support. We have highlighted some basic care and safety information to help you keep your computer in good operating condition. Gateway stands behind our value proposition to our customers—to provide best-of-class service and support in addition to high-quality, brand-name components at affordable prices. If you ever have a problem, our knowledgeable, dedicated customer service department will provide you with fast, considerate service. We sincerely hope that you will receive the utmost satisfaction and enjoyment from your new Gateway computer for years to come. Thanks again, from all of us at Gateway. Using the Gateway Web site Gateway’s online support is available 24 hours per day, 7 days per week. Visit the Gateway Support Web site at www.gateway.com. Using Help and Support Your computer includes Help and Support, an easily accessible collection of help information, troubleshooters, and automated support. Use Help and Support to answer questions about Windows and to help you quickly discover and use the many features of your Gateway computer. 2 www.gateway.com To start Help and Support: (Start), then click Help and Support. Help and Support opens. • Click You can find help information by clicking a general topic under Find an answer, selecting an option under Ask someone, or picking a category from Information from Microsoft. You can also search for a topic. Searching for a topic To search for a topic in Help and Support, type a word or phrase (keyword) in the Search Help box located at the top of any Help and Support screen, then press ENTER. For each search, you receive a list of suggested topics. To find the answer, click the result that most closely matches your question. Additional results may be available if the first list does not address your question. Getting help for Windows Media Center If your computer has Windows Vista Media Center Edition, you can access help for information on how to use it. To access Media Center help: 1 Click (Start), then click Help and Support. Help and Support opens. 2 In the Help and Support window, type Windows Media Center in the Search Help box, then press ENTER. The Media Center Help window opens. -ORIf you are connected to the Internet, you can click Windows Online Help, then type Windows Media Center in the Search Help For box. 3 CHAPTER 1: Getting Help Using online help If you are connected to the Internet, many programs provide information online so you can research a topic or learn how to perform a task while you are using the program. You can access most online help information by selecting a topic from a Help menu or by clicking the Help button on the menu bar and selecting Online Support from the list. Available information depends on the particular Help site to which you are taken. Many provide FAQs (Frequently Asked Questions), a search feature, articles about their software, tutorials, and forums where problems and issues are discussed. Microsoft Certificate of Authenticity The Microsoft Certificate of Authenticity label found on the back or side of your computer includes the product key code for your operating system. If you ever reinstall Windows Vista from the installation DVD, you will need to enter these numbers to activate it. 4 CHAPTER2 Using Windows • • • • • Using the Windows desktop Working with files and folders Searching for files Working with documents Shortcuts 5 CHAPTER 2: Using Windows Using the Windows desktop After your computer starts, the first screen you see is the Windows desktop. The desktop is like the top of a real desk. Think of the desktop as your personalized work space where you open programs and perform other tasks. . Help For more information about the Windows desktop, click Start, then click Help and Support. Type the phrase Windows desktop in the Search Help box, then press ENTER. Your desktop may be different from this example, depending on how your computer is set up. The desktop contains the taskbar, the Start button, and the Recycle Bin icon. Desktop elements Description The taskbar is the bar at the bottom of the computer display containing the Start button on the left and a clock on the right. Other buttons on the taskbar represent programs that are running. Click a program’s button on the taskbar to open the program’s window. The Start button provides access to programs, files, help for Windows and other programs, and computer tools and utilities. Click the Start button, then open a file or program by clicking an item on the menu that opens. The Recycle Bin is where files, folders, and programs that you discarded are stored. You must empty the Recycle Bin to permanently delete them from your computer. For instructions on how to use the Recycle Bin, see “Deleting files and folders” on page 11. The Windows Security Center icon may appear on the taskbar near the clock. The icon changes appearance to notify you when the security settings on your computer are set below the recommended value or when updates are available. Double-click this icon to open the Windows Security Center. For more information, see “Modifying security settings” on page 64. 6 www.gateway.com Using the Start menu Help For more information about the Windows Start menu, click Start, then click Help and Support. Type Windows Start menu in the Search Help box, then press ENTER. You can start programs, open files, customize your system, get help, search for files and folders, and more using the Start menu. To use the Start menu: Shortcut Start Ö All Programs Ö 1 Click (Start) on the lower left of the Windows desktop. The Start menu opens, showing you the first level of menu items. 2 Click All Programs to see all programs, files, and folders in the Start menu. If you click an item with a folder icon, the programs, files, and subfolders appear. 3 Click a file or program to open it. 7 CHAPTER 2: Using Windows Adding icons to the desktop Help For more information about the desktop icons, click Start, then click Help and Support. Type desktop icons in the Search Help box, then press ENTER. You may want to add an icon (shortcut) to the desktop for a program that you use frequently. To add icons to the desktop: Shortcut Start Ö All Programs Ö right-click programÖ Send To Ö Desktop (create shortcut) 1 Click (Start), then click All Programs. 2 Right-click (press the right mouse button) the program that you want to add to the desktop. 3 Click Send To, then click Desktop (create shortcut). A shortcut icon for that program appears on the desktop. Identifying window items Help For more information about windows, click Start, then click Help and Support. Type window in the Search Help box, then press ENTER. When you double-click the icon for a drive, folder, file, or program, a window opens on the desktop. This example shows the Local Disk (C:) window, which opens after you double-click the Local Disk (C:) icon in the Computer window. Search box Close Maximize Minimize Title bar Menu bar Every program window looks a little different because each has its own menus, icons, and controls. Most windows include these items: Window item Description The title bar is the horizontal bar at the top of a window that shows the window title. The Search box lets you search for a word or phrase in the current window. 8 www.gateway.com Window item Description Clicking the minimize button reduces the active window to a button on the taskbar. Clicking the program button in the taskbar opens the window again. Clicking the maximize button expands the active window to fit the entire computer display. Clicking the maximize button again restores the window to its former size. Clicking the close button closes the active window or program. Clicking an item on the menu bar starts an action such as Print or Save. Working with files and folders You can organize your files and programs to suit your preferences much like you would store information in a file cabinet. You can store these files in folders and copy, move, and delete the information just as you would reorganize and throw away information in a file cabinet. Viewing drives Help For more information about files and folders, click Start, then click Help and Support. Type files and folders in the Search Help box, then press ENTER. Drives are like file cabinets because they hold files and folders. A computer almost always has more than one drive. Each drive has a letter, usually Local Disk (C:) for the hard drive. You may also have more drives such as a CD or DVD drive. To view the drives, folders, and files on your computer: (Start), then click Computer. 1 Click Hard drives Diskette drive Disc drive 2 Double-click the drive icon. 9 CHAPTER 2: Using Windows Creating folders Folders are much like the folders in a file cabinet. They can contain files and other folders. Files are much like paper documents—letters, spreadsheets, and pictures—that you keep on your computer. In fact, all information on a computer is stored in files. Folders Files To create a folder: Shortcut Click File ÖNew ÖFolder Ötype name 1 Click (Start), then click Computer on the Start menu. 2 Double-click the drive where you want to put the new folder. Typically, Local Disk (C:) is your hard drive and 3½ Floppy (A:) is your diskette drive. 3 If you want to create a new folder inside an existing folder, double-click the existing folder. 4 Click Organize, then click New Folder. The new folder is created. 5 Type a name for the folder, then press ENTER. The new folder name appears by the folder icon. For information about renaming folders, see “Shortcuts” on page 16. Copying and moving files and folders Important The clipboard stores whatever you cut or copy until you cut or copy again. Then the clipboard contains the new information only. Therefore, you can paste copies of a file or folder into more than one place, but as soon as you copy or cut a different file or folder, the original file or folder is deleted from the clipboard. The skills you need to copy and move files are called copying, cutting, and pasting. When you copy and paste a file or folder, you place a copy of the file or folder on the Windows clipboard, which temporarily stores it. Then, when you decide what folder you want the copy to go in (the destination folder), you paste it there. When you cut and paste a file or folder, you remove the file or folder from its original location and place the file or folder on the Windows clipboard. When you decide where you want the file or folder to go, you paste it there. To copy a file or folder to another folder: 1 Locate the file or folder you want to copy. For more information, see “Viewing drives” on page 9 and “Searching for files” on page 12. 2 Right-click (press the right mouse button) the file or folder that you want to copy. A pop-up menu opens on the desktop. 3 Click Copy on the pop-up menu. 4 Open the destination folder. 10 www.gateway.com 5 With the pointer inside the destination folder, right-click. 6 Click Paste. A copy of the file or folder appears in the new location. Help For more information about copying files and folders or moving files or folders, click Start, then click Help and Support. Type copying files and folders or moving files and folders in the Search Help box, then press ENTER. To move a file or folder to another folder: 1 Locate the file or folder you want to move. For more information, see “Viewing drives” on page 9 and “Searching for files” on page 12. 2 Right-click (press the right mouse button) the file or folder that you want to move. A pop-up menu opens on the desktop. 3 4 5 6 Click Cut on the pop-up menu. Open the destination folder. With the pointer inside the destination folder, right-click. Click Paste. The file or folder you moved appears in its new location and is removed from its old location. Deleting files and folders When you throw away paper files and folders, you take them from the file cabinet and put them in a trash can. Eventually the trash can is emptied. In Windows, you throw away files and folders by first moving them to the Windows trash can, called the Recycle Bin, where they remain until you decide to empty the bin. You can recover any file in the Recycle Bin as long as the bin has not been emptied. To delete files or folders: 1 In the Computer or Windows Explorer window, click the files or folders that you want to delete. For instructions on how to select multiple files and folders, see “Shortcuts” on page 16. If you cannot find the file you want to delete, see “Searching for files” on page 12. 2 Click Organize, then click Delete. Windows moves the files and folders to the Recycle Bin. To recover files or folders from the Recycle Bin: 1 Double-click the Recycle Bin icon. The Recycle Bin window opens and lists the files and folders you have thrown away since you last emptied it. 2 Click the files or folders that you want to restore. For instructions on how to select multiple files and folders, see “Shortcuts” on page 16. 3 Click Restore. Windows returns the deleted files or folders to their original locations. 11 CHAPTER 2: Using Windows To empty the Recycle Bin: Caution Emptying the Recycle Bin permanently erases any files or folders in the bin. These files cannot be restored. 1 Double-click the Recycle Bin icon on the desktop. The Recycle Bin window opens. 2 Click Empty the Recycle Bin. Windows asks you if you are sure that you want to empty the bin. 3 Click Yes. Windows permanently deletes all files in the Recycle Bin. Help For more information about emptying the Recycle Bin, click Start, then click Help and Support. Type emptying the Recycle Bin in the Search Help box, then press ENTER. Searching for files If you are looking for a particular file or folder or a set of files or folders that have characteristics in common, but you do not remember where they are stored on your hard drive, you can use the Search utility. to search by: Files and folders found using this utility can be opened, copied, cut, renamed, or deleted directly from the list in the results window. Using the Windows Search To find files and folders using the Search: 1 Click (Start), then click Search. The Search Results window opens. 2 If you want to search on your computer by file or folder name, type in all or part of the file or folder name in the Search box in the top right of the window. • If you type all of the name, Search will list all files and folders of that name. • If you type part of the name, Search will list all of the file and folder names containing the letters you typed. 3 Open a file, folder, or program by double-clicking the name in the list. Help For more information about searching for files and folders, click Start, then click Help and Support. Type the keyword searching in the Search Help box, then click the magnifying glass. 12 www.gateway.com Using advanced search options Search can find files meeting more criteria than file name. You can narrow your search by selecting the search options that you want. You can search by the: • Name or part of a name • Creation date • Modification date • File type • Tag • Author • Text contained in the file • Time period in which it was created or modified You can also combine search criteria to refine searches. Files and folders found using this utility can be opened, copied, cut, renamed, or deleted directly from the list in the results window. Browsing for files and folders A file or folder that you need is rarely right on top of your Windows desktop. It is usually on a drive inside a folder that may be inside yet another folder, and so on. Windows drives, folders, and files are organized in the same way as a real file cabinet in that they may have many levels (usually many more levels than a file cabinet, in fact). So you usually will have to search through levels of folders to find the file or folder that you need. This is called browsing. To browse for a file: 1 Click (Start), then click Computer. The Computer window opens. 2 Double-click the drive or folder that you think contains the file or folder that you want to find. 3 Continue double-clicking folders and their subfolders until you find the file or folder you want. Help For more information about browsing for files and folders, click Start, then click Help and Support. Type files and folders in the Search Help box, then press ENTER. Working with documents Computer documents include word processing files, spreadsheet files, or other similar files. The basic methods of creating, saving, opening, and printing a document apply to most of these types of files. The following examples show how to create, save, open, and print a document using Microsoft® WordPad. Similar procedures apply to other programs such as Corel® WordPerfect®, Microsoft Word, and Microsoft Excel. For more information about using a program, click Help on its menu bar. 13 CHAPTER 2: Using Windows Creating a new document To create a new document: (Start), All Programs, Accessories, then click WordPad. Microsoft WordPad starts and a blank document opens. 1 Click 2 Begin composing your document. Use the menus and toolbar buttons at the top of the window to format the document. Saving a document After you create a document, you need to save it if you want to use it later. To save a document: 1 Click File, then click Save. The Save As dialog box opens. File name 2 Click Browse Folders to open the Folders list, then click the folder where you want to save the file. 3 Type a new file name in the File name box. 4 Click Save. 5 Help For more information about saving documents, click Start, then click Help and Support. Type saving in the Search Help box, then press ENTER. Opening a document To view, revise, or print an existing document, first you need to open it. Open the document in the program that it was created in. To open a document: 1 Start the program. 2 Click File, then click Open. 14 www.gateway.com 3 Click Folders to open the Folders list, then click the folder you want to open. 4 Double-click the document file name. The document opens. Help For more information about opening documents, click Start, then click Help and Support. Type opening files in the Search Help box, then press ENTER. Printing a document To print a document, you must have a printer connected to your computer or have access to a network printer. For more information about installing or using your printer, see the printer documentation. To print a document: 1 Make sure that the printer is turned on and loaded with paper. 2 Start the program and open the document. 3 Click File, then click Print. The Print dialog box opens. 4 Set the print options, then click Print. The document prints. Help For more information about printing documents, click Start, then click Help and Support. Type printing in the Search Help box, then press ENTER. 15 CHAPTER 2: Using Windows Shortcuts Help For more information about Windows keyboard shortcuts, click Start, then click Help and Support. Type Windows keyboard shortcuts in the Search Help box, then press ENTER. The following table shows a few shortcuts that you can use in Windows and almost all programs that run in Windows. For more information about shortcuts, see your Windows or program documentation. 16 To... Do this... Copy a file, folder, text, or graphic Click the item, then press CTRL + C. Paste a file, folder, text, or graphic Click inside the folder or window where you want to paste the object, then press CTRL + V. Select multiple items in a list or window Click the first item, press and hold down the CTRL key, then click each of the remaining items. Select multiple adjacent items in a list or window Click the first item in the list, press and hold down the SHIFT key, then click the last item in the list. Permanently delete a file or folder Click the file or folder, then press SHIFT + DELETE. The file or folder is permanently deleted. The file or folder is not stored in the Recycle Bin. Rename a file or folder Click the file or folder, press F2, type the new name, then press ENTER. Close the active window or program Press ALT + F4. Switch to a different file, folder, or running program Press ALT + TAB. CHAPTER3 Using the Internet and Faxing • • • • • Learning about the Internet Setting up an Internet account Using the World Wide Web Using e-mail Using Windows Fax and Scan 17 CHAPTER 3: Using the Internet and Faxing Learning about the Internet The Internet is a worldwide network of computers linked together to provide information to people everywhere. The two most popular services on the Internet are e-mail and the World Wide Web. You can access this network by connecting your computer to a telephone, DSL (Digital Subscriber Line), or cable television line and signing up with an Internet service provider (ISP). Internet Servers store information so other computers can access it from the Internet. Your computer connects to the Internet through an ISP. ISP Servers let you connect to the Internet and access your e-mail messages. Important To determine if you have an Ethernet jack on your computer, see your computer’s hardware reference. If you want to access the Internet you need: • A modem—a device that connects your computer to other computers or servers using a telephone, DSL, or cable television line. Your computer may have a built-in dial-up telephone modem. Cable and DSL modems connect to your computer through an Ethernet jack and provide a faster connection speed than a standard telephone modem. • An Internet service provider—a company that provides access to the Internet through an ISP server. When you connect to an ISP, the ISP server lets you access the Internet and your e-mail messages. Check your telephone book for a list of Internet service providers available locally. • A Web browser—a program that displays information from the World Wide Web. Microsoft Internet Explorer was included with your computer. For more information, see “Using the World Wide Web” on page 19. • An e-mail program—a program that lets you create, send, and receive e-mail messages over the Internet. Microsoft Outlook or Outlook Express was included with your computer. For more information, see “Using e-mail” on page 21. 18 www.gateway.com Setting up an Internet account Before you can view the information on the World Wide Web, you need to set up an Internet account with an Internet service provider (ISP). To set up an ISP service or to transfer an existing account to this computer, contact the ISP directly. Dial-up Internet connections are those using a telephone system to connect to the Internet. This may include ordinary analog telephone lines, ISDN connections, and in some cases ADSL over PPP, or other technologies. Because dial-up connections are designed to be temporary connections to the Internet, dial-up charges (with both your telephone company and Internet service provider) often increase the longer you connect to the Internet. To minimize the cost for dial-up Internet users, we suggest that you only connect to the Internet during your e-mail and Web browsing session, then disconnect when you are finished. Your Internet service provider can provide instructions on how to connect to and disconnect from the Internet. Cable and DSL modems, a connection known as broadband, use your cable television or special telephone lines to connect to your ISP and access the Internet. In many instances, broadband is considered an always-connected service. With this type of service, your cost is the same regardless of the amount of time you use your Internet connection. Accessing your Internet account Help For general information about using Internet accounts, click Start, then click Help and Support. Type the ISP in the Search Help box, then press ENTER. The method you use to access your Internet account varies from ISP to ISP. Contact your ISP for the correct procedure. Using the World Wide Web The World Wide Web is a multimedia window to the Internet that gives you access to millions of information sources. Information on the Web comes to you on Web pages, which are electronic documents that you view using a Web page display program called a browser. You can use any of the commercially available Web browsers, like Microsoft Internet Explorer or Netscape Navigator. Web pages can contain text, animations, music, and other multimedia features. A group of related Web pages is called a Web site. You can access Web sites to shop, track investments, read the news, download programs, and much more. You can explore a Web site or visit other Web sites by clicking areas on a Web page called links or hyperlinks. A link may be colored or underlined text, a picture, or an animated image. You can identify a link by moving the mouse pointer over it. If the pointer changes to a hand, the item is a link. 19 CHAPTER 3: Using the Internet and Faxing To learn more about using the Web browser features, click Help in the menu bar. Link Web page Linked Web page Connecting to a Web site After you set up an account with an Internet service provider (ISP), you can access the many information sources on the World Wide Web. To connect to a Web site: 1 Connect to your Internet account. 2 Depending on the method you use to connect to your Internet account, you may need to start your Web browser. Click (Start), then click Internet. Your default Web browser opens showing an opening page or welcome screen. 3 To go to a different Web site, type the address (called a URL for “Universal Resource Locator”) in the browser address bar (for example www.gateway.com), then click GO on the browser address bar. - OR On the current Web page, click a link to a Web site. Help For more information about connecting to a Web site, click Start, then click Help and Support. Type connecting to a Web site in the Search Help box, then press ENTER. The Web browser locates the server computer on the Internet, downloads (transfers) data to your computer, and displays the page on the site that you requested. Sometimes Web pages display slowly. The speed that a Web page displays on your screen depends on the complexity of the Web page and other Internet conditions. Additionally, the speed of your connection will determine how fast Web pages display. 20 www.gateway.com Downloading files Caution To protect your computer against viruses, make sure that you scan the files you download. For more information, see “Protecting your computer from viruses” on page 59. Downloading is the process of transferring files from a computer on the Internet to your computer. To download files or programs from a Web site: 1 Connect to your Internet account. 2 In the address bar, type the address of the Web site that contains the file or program you want to download, then press ENTER. - OR Click a link on a Web page to navigate to the Web site containing the file that you want to download. 3 Create or locate the folder where you want to store the file on your computer. For more information, see “Working with files and folders” on page 9. 4 Click the link on the Web page for the file that you want to download. 5 Follow the on-screen instructions for saving the file in the folder that you want. A copy of the file is downloaded to your computer. The time that it takes to transfer the file to your computer depends on file size and Internet conditions. 6 Open the folder that you created. 7 Install or view the downloaded file by double-clicking it. If applicable, follow the instructions provided on the Web site to run or install the program. Help For more information about downloading files, click Start, then click Help and Support. Type the downloading files in the Search Help box, then click ENTER. Using e-mail E-mail (electronic mail) lets you send messages to anyone who has an Internet connection and e-mail address. E-mail is usually a free service of your Internet account. The Internet never closes, so you can send e-mail messages at any time. Your e-mail messages arrive at most e-mail addresses in minutes. An e-mail address consists of a user name, the @ symbol, and the Internet domain name of the Internet service provider (ISP) or company that “hosts” that user. Your e-mail address is assigned when you sign up for an account with an ISP. For example, a person with an account with Hotmail might have an e-mail address that is similar to this one: [email protected] User name Internet domain name Sending e-mail To send e-mail using Windows Mail: 1 Connect to your Internet service provider. 2 Click (Start), then click E-mail. Your default e-mail program opens. 3 Click Create Mail. 21 CHAPTER 3: Using the Internet and Faxing 4 Type the e-mail address of the recipient you want to send e-mail to in the To box. 5 Type the subject of your e-mail in the Subject box. 6 Type the e-mail message. Tip Most e-mail programs let you attach files, such as photographs, to your e-mail. For more information, see the help for your e-mail program. 7 When finished, click Send. Your e-mail is sent over the Internet to the e-mail address you specified. Checking your e-mail Help For general information about using e-mail, click Start, then click Help and Support. Type the e-mail in the Search Help box, then press ENTER. To check your e-mail using Windows Mail: Connect to your Internet service provider. 1 2 3 4 Click (Start), then click E-Mail. Your default e-mail program opens. Click Send/Receive. Double-click the message you want to read. Tip To protect your computer from viruses, check any e-mail attachments using McAfee SecurityCenter. For more information, see “Protecting your computer from viruses” on page 59. For more information about managing and organizing your e-mail messages, see the online help in your e-mail program. Using Windows Fax and Scan Windows Fax and Scan comes pre-installed with Windows Vista Business, Enterprise, or Ultimate Editions. If your computer has a built-in fax modem, Windows automatically detects it during the setup process. You can connect your computer to one local fax modem, although you can connect to multiple fax servers or devices on a network. If you are not sure whether your computer has a built-in fax modem, check the hardware information that came with your computer. If you have an external fax modem, follow the manufacturer's instructions for attaching it to your computer. Make sure that the modem is turned on before proceeding. Your fax cover page, on which you can include all required information, is set up when you prepare to send the first fax from this computer. You cannot send or receive a fax using a cable or DSL modem by following these instructions. Many Internet services exist that let you send or receive faxes using a broadband connection. Your dial-up modem cable must be installed before you can send and receive faxes. You cannot use your standard telephone modem to connect to the Internet while sending and receiving faxes. 22 www.gateway.com Sending a fax Windows Fax and Scan lets you send and receive faxes using your dial-up modem. To send a fax: (Start), All Programs, then click Windows Fax and Scan. Windows Fax and Scan opens. 1 Click 2 If Windows Fax and Scan is in Scan view, click Fax in the lower left corner of the window. 3 If you have never sent a fax on this computer before, click New Fax on the toolbar. The Fax Setup window opens. 4 Click the type of connection you will be using (fax modem or fax server). The Choose a modem name screen opens. 5 Type the name of the fax modem in the dialog box, then click Next. The Choose how to receive faxes screen opens. 23 CHAPTER 3: Using the Internet and Faxing 6 Click how you want to receive faxes, then click Unblock when the The Security Alert window opens. The New Fax window opens. 7 Create your fax, then open the Cover Page menu by clicking the arrow and selecting a cover page from the list. The Sender Information dialog box opens. 8 Type your information in the spaces provided, then click OK. The New Fax dialog box opens. 9 To enter optional dialing rule information, click Dialing Rule and select a rule from the menu. If you have not set up a dialing rule, select New Rule from the menu. The Location Information dialog box opens. 24 www.gateway.com 10 Type your location information, then click OK. The Dialing Rules dialog box opens. 11 Highlight your location, then click Edit. The Edit Location dialog box opens. 12 Complete the location information, then click OK. You are returned to the Dialing Rules dialog box. 13 Click OK. The New Fax dialog box opens. 14 Enter, scan, or attach the fax information you want to send, then click Send. Setting up your cover page template You can create your own cover page template that you can use in place of the cover page templates that Windows Fax and Scan provides for you. To create a cover page template, you use the Fax Cover Page Editor. On this template, you insert information fields that automatically import values you enter in both the Send Fax Wizard and the Fax Configuration Wizard when you send your fax. To set up your fax cover page template: (Start), All Programs, then click Windows Fax and Scan. Windows Fax and Scan opens. 1 Click 2 If Windows Fax and Scan is in Scan view, click Fax in the lower left corner of the window. 25 CHAPTER 3: Using the Internet and Faxing 3 Click Tools, Cover Pages, then click New. The Fax Cover Page Editor opens. • If you want to include fields that are imported from the Send Fax Wizard or the Fax 4 Configuration Wizard (such as To or From), add them to the page by using the Insert menu, then move them to the appropriate place on your template. You can also use the Insert menu to include information that is automatically calculated (such as number of pages or date and time sent). • If you want to include text that always appears on your cover page (such as a letterhead or address), draw a box using the text box tool, type your text inside of it, then move the box to the appropriate place on your template. • If you want to include a logo that appears on your cover page, copy it to the Windows clipboard, then paste it into the Cover Page Editor and move it to the appropriate place on your template. To save your cover page template, click File, then click Save. The Save As dialog box opens with your personal cover pages folder already in the Save in list. 5 Type the new cover page template name, then click Save. Faxing a scanned document or from programs To fax a scanned document or directly from most programs: 1 Scan the document using the program for your scanner, or open your document in the program it was created in. 2 3 4 5 Click File, then click Print. The Print dialog box opens. Click the arrow button to open the Name list, then click the Fax printer. Click Print. The Send Fax Wizard opens. Complete the wizard by following the instructions in “Sending a fax” on page 23, or “Faxing a scanned document or from programs” on page 26. Canceling a fax You can cancel a fax that you have set up to send at a time in the future. To cancel a fax that has not been sent: 1 Click (Start), All Programs, then click Windows Fax and Scan. Windows Fax and Scan opens. 2 3 4 5 26 If Windows Fax and Scan is in Scan view, click Fax in the lower left corner of the window. Click Outbox, then right-click the fax you want to cancel. Click Delete to cancel the fax. Click Yes. www.gateway.com Receiving and viewing a fax To receive and view a fax: (Start), All Programs, then click Windows Fax and Scan. Windows Fax and Scan opens. 1 Click 2 If Windows Fax and Scan is in Scan view, click Fax in the lower left corner of the window. 3 To view a fax, click Inbox, then double-click the fax you want to view. The fax viewer opens, where you can view and print the fax. 27 CHAPTER 3: Using the Internet and Faxing 28 CHAPTER4 Playing and Creating Media Files • • • • • Playing music and movies Creating audio files and music libraries Creating music CDs and video DVDs Creating and copying data discs Using Windows Media Center 29 CHAPTER 4: Playing and Creating Media Files Playing music and movies Playing audio and video files Windows Media Player can play several types of audio and video files, including WAV, MIDI, MP3, AU, AVI, and MPEG formats. For more information about using Windows Media Player, click Help. To play a file using Windows Media Player: Shortcut Start Ö Computer Ö find the file Ö double-click the file 1 Click (Start), All Programs, then click Windows Media Player. Windows Media Player opens. 2 Click Library, then double-click the media file you want to play. Playback controls 30 Media library www.gateway.com 3 Click one of the following to control playback: Repeat Shuffle • • • • • • • Rewind Stop Fast forward Pause/Play Volume Mute Shuffle randomizes the playback order of the files in the playlist. Repeat starts playing the list over again after it reaches the end. Stop stops playback and rewinds the current file to the beginning. Rewind quickly rewinds the current file (when you click and hold it) or skips to the previous file in the playlist (when you click it). Pause/Play alternately pauses and resumes playback. Fast forward quickly fast forwards the current file (when you click and hold it) or skips to the next file in the playlist (when you click it). Volume adjusts the volume. Playing optical discs Optical discs are flat discs that use a laser to read and write data. CDs, DVDs, HD-DVDs, and Blu-ray Discs are all optical discs. Important Some music CDs have copy protection software. You may not be able to play these CDs on your computer. To watch a DVD you must have a DVD-compatible drive in your computer. Help For more information about playing optical discs, click Start, then click Help and Support. Type playing discs in the Search Help box, then press ENTER. Playing an optical disc using Windows Media Player Use Windows Media Player to listen to CDs or watch movies on DVDs, HD-DVDs, or Blu-ray Discs. For more information about using Windows Media Player, click Help. To play an optical disc: Shortcut Insert disc Ö Windows Media Player automatically plays 1 Make sure that the speakers are turned on or headphones are plugged in and that the volume is turned up. 2 Insert an optical disc into the optical disc drive. 31 CHAPTER 4: Playing and Creating Media Files 3 If a dialog box opens and asks you what you want the computer to do with the disc, click Play. Windows Media Player opens and begins playing the disc. If Windows Media Player does not open automatically, click (Start), All Programs, then click Windows Media Player. Windows Media Player opens. Playlist Video screen Playback controls 4 If the disc is not already playing, click (play). 32 www.gateway.com 5 Click one of the following to control playback: Repeat Shuffle • • • • • • • Rewind Stop Fast forward Pause/Play Volume Mute Shuffle randomizes the playback order of the files in the playlist. Repeat starts playing the list over again after it reaches the end. Stop stops playback and rewinds the current file to the beginning. Rewind quickly rewinds the current file (when you click and hold it) or skips to the previous file in the playlist (when you click it). Pause/Play alternately pauses and resumes playback. Fast forward quickly fast forwards the current file (when you click and hold it) or skips to the next file in the playlist (when you click it). Volume adjusts the volume. Creating audio files and music libraries Creating music files Help For more information about making or playing an audio recording, click Start, then click Help and Support. Type recording audio or ripping in the Search Help box, then press ENTER. You can create several types of audio files for your listening enjoyment, including WAV, MP3, and WMA files. Recording audio files Sound recorder is a simple Windows program that lets you record and play audio files. For information about playing audio files, see “Playing audio and video files” on page 30. To record an audio file: Shortcut Start Ö All Programs Ö Accessories Ö Sound Recorder 1 Plug a microphone into one of the microphone jacks on your computer. For the location of the microphone jacks, see your computer’s Reference Guide. 2 Click (Start), All Programs, Accessories, then click Sound Recorder. The Sound Recorder opens. 3 Click Start Recording, then speak or make other sounds into the microphone. 33 CHAPTER 4: Playing and Creating Media Files 4 When you finish recording, click Stop Recording. The Save As dialog box opens. 5 Type a name for the recording, specify the file type and location where you want to save the recording, then click Save. The recording is saved. Creating WMA and MP3 music files Important Some music CDs have copy protection software. You cannot copy tracks from copy-protected CDs. Using Windows Media Player, you can copy the tracks from a music CD to your computer’s hard drive as WMA or MP3 files. WMA and MP3 are methods for digitally compressing high-fidelity music into compact files without noticeably sacrificing quality. WMA files end in the file extension WMA, and MP3 files end in the file extension MP3. To create WMA or MP3 files: 1 Click (Start), All Programs, then click Windows Media Player. Windows Media Player opens. 2 Insert a music CD into your optical disc drive. 3 Click the Rip tab. The Rip screen opens. 4 Click to clear the check box for any track you do not want to record, then click Start Rip. Windows Media Player records the tracks to your hard drive as WMA files. A progress bar appears next to each track as it is recorded. Tip For more information about ripping music from CDs, click the Rip tab, then click Help with Ripping. 34 www.gateway.com Building a music library Use Windows Media Player to build a music library. You can organize your music tracks (individual MP3 or WMA audio files) by categories, find a track quickly by sorting, and add information to a music file. You can add music tracks to your music library by: • Creating MP3 or WMA files—When you create MP3 or WMA files from the tracks on your music CD, Windows Media Player automatically adds these files to your music library. • Dragging and Dropping—Drag and drop files from Windows Explorer or your desktop to the music library. Caution During the download process, WMA and MP3 files may become corrupt. If you are having trouble playing a downloaded file, try downloading the file again. • Downloading files from the Internet—When you are connected to the Internet, WMA and MP3 files that you download are automatically added to your music library. Editing track information After you add a WMA or MP3 file to your music library, you can edit the track’s tags (informational fields). To edit track information: (Start), All Programs, then click Windows Media Player. Windows Media Player opens. 1 Click 2 Click the Library tab. 3 Right-click the track or album you want to edit, then click Advanced Tag Editor. The Advanced Tag Editor dialog box opens. 4 Enter track information such as Title, Artist, Album, and Genre, then click OK. The new track information appears in the Windows Media Player library. 35 CHAPTER 4: Playing and Creating Media Files Creating music CDs and video DVDs Creating a music CD Important We recommend that you do not use your computer for other tasks while creating CDs or DVDs. If you record copyrighted material on a CD or DVD, you need permission from the copyright owner. Otherwise, you may be violating copyright law and be subject to payment of damages and other remedies. If you are uncertain about your rights, contact your legal advisor Creating a music CD using Windows Media Player To create a music CD using Windows Media Player: (Start), All Programs, then click Windows Media Player. Windows Media Player opens. 1 Click 2 Insert a blank, writable CD into your recordable disc drive. 3 Click the Burn tab, then click and drag songs that you want to burn to CD from the Library to the Burn List. Library 4 Click Start Burn. The music is recorded onto the blank CD. 36 Burn List www.gateway.com Creating a video DVD Creating a video DVD using Windows DVD Maker If your computer has Windows Vista Home Premium or Windows Vista Ultimate Edition, you can create video DVDs using Windows DVD Maker. To create a video DVD using Windows DVD Maker: Important We recommend that you do not use your computer for other tasks while creating CDs or DVDs. If you record copyrighted material on a CD or DVD, you need permission from the copyright owner. Otherwise, you may be violating copyright law and be subject to payment of damages and other remedies. If you are uncertain about your rights, contact your legal advisor. 1 Insert a blank, writeable DVD into your recordable optical disc drive. 2 Click (Start), All Programs, then click Windows DVD Maker. The Windows DVD Maker introduction window opens. 3 Click Choose Photos and Videos. The main screen opens. 37 CHAPTER 4: Playing and Creating Media Files 4 Click Add items. The Add Items to DVD dialog box opens. 5 Find and select the videos you want to add to the video DVD, then click Add. The videos are added to the video list, and a graphic in the lower left corner of the window shows you how much disc capacity will be used. 6 Click Next. The Ready to burn disc dialog box opens. 38 www.gateway.com 7 Click any of the following options to customize your video disc: • Preview shows how your DVD’s opening menu will look using the current settings. • Menu text changes the disc title, font, and button names. • Customize menu changes the menu fonts, background and foreground videos, audio track, and button styles. • Slide show creates a slide show from photo files. 8 Click Burn. Your DVD is recorded. Creating and copying data discs You can burn two types of data discs: • Live File System writes files immediately to the recordable disc, making it a one-step process like copying files to a flash drive. Windows XP and later versions of Windows support this feature. • Mastered copies files to a temporary folder before you tell the computer to burn the files to the disc. Although this is a slower process than Live File System, the resulting disc is compatible with all operating systems. The instructions below show you how to burn a disc using the Mastered format, which can be read by all personal computers, regardless of the operating system installed. Help For information about burning a disc using the Live File System format, click Start, then click Help and Support. Type live file system in the Search Help box, then press ENTER. Creating a data disc To create a data disc: Important Some CDs have copy protection software. You cannot create MP3 files from these CDs and you may not be able to listen to these CDs on your computer. 1 Insert a blank, writable optical disc into your optical disc drive. The Autoplay dialog box opens. 2 3 4 5 Click Burn files to disc. The Prepare this blank disc dialog box opens. Type the title of the disc, then click Show formatting options. Click Mastered, then click Next. An empty folder opens. Open the folder that contains the files you want to burn to disc, then click and drag the files to the empty disc folder. 6 Click Burn to disc. The files are burned to the disc. 39 CHAPTER 4: Playing and Creating Media Files Using Windows Media Center If your computer has Windows Vista Home Premium or Windows Vista Ultimate Edition, you can use Windows Media Center to watch TV, videos, and movies, listen to music, and view photos. Media Center is a simplified, streamlined interface that is ideally suited for playing and managing media files. Because the remote control is an optional accessory, most instructions in this section assume you are using a mouse to navigate the Media Center menus. Starting Windows Media Center To start Windows Media Center: (Start), All Programs, then click Windows Media Center. 1 Click - OR Press the Start button on the remote control. The first time you start Windows Media Center, the Welcome screen opens. 2 For the easiest setup, click Express setup, then click OK. The Windows Media Center’s main screen opens. 40 www.gateway.com 3 Use the remote control navigation buttons to select a Media Center menu option, then press OK. • TV + Movies lets you play TV programs you have recorded, play a DVD or Blu-ray movie, or set up your TV tuner card (if installed). • Online Media lets you play online games. • Tasks lets you set up your display and media types, shut down or restart your • • computer, burn an optical disc (CD or DVD), and synchronize with another digital media device (such as an MP3 player). Pictures + Videos lets you view individual pictures, pictures in a slideshow, or select movies from your video library. Music lets you select songs from your music library, set up and use your FM radio tuner card (if installed), and play music playlists. 4 To exit Windows Media Center, click the X in the upper-right corner of the screen. 41 CHAPTER 4: Playing and Creating Media Files Using the Media Center remote control With Media Center mode active, you can use the optional remote control to play all of your media files from across the room. (The remote control, if included with your computer, may look different from that shown below.) Shortcut buttons Power button Start button Transport buttons Navigation buttons Audio/Video (A/V) control buttons Numeric keypad/data entry buttons 42 Button(s) Functions Shortcut buttons Give you direct access to Media Center features. Start button Opens the Media Center’s main menu. Audio/Video (A/V) control buttons Lets you control volume levels, volume mute, channel selections, and the movie menu. Numeric keypad/data entry buttons Lets you enter numbers and characters from the remote control. Power button Puts the Media Center computer in Sleep mode (reduced power). Transport buttons Let you control the playback of media files and optical discs. Navigation buttons Let you move the cursor around the Guide and menus, make selections, navigate back to the previous screen, change the screen display aspect ratio, and get more information. Press the OK button to make a selection. CHAPTER5 Networking Your Computer • Introduction to Networking • Ethernet networking • Bluetooth networking 43 CHAPTER 5: Networking Your Computer Introduction to Networking Networking terms you should know DHCP—Dynamic Host Configuration Protocol (DHCP) lets a router temporarily assign an IP address to a computer on the network. IP address—Internet Protocol (IP) address is a number that uniquely identifies a computer on the network. LAN—A local area network (LAN) is a computer network covering a local area, like a home or office. Wired and wireless Ethernet are common methods of creating a LAN. PAN—A personal area network (PAN) is a computer network used for communication among computer devices (including cellular telephones, personal digital assistants, and printers) close to one person. A wireless personal area network (WPAN) is made possible with Bluetooth. The primary purpose of a WPAN is to replace USB or Firewire cables. Subnet mask—Subnet mask is a number that identifies what subnetwork the computer is located on. This number will be the same on all computers on a home network. WAN—A wide area network (WAN) is a computer network that covers a broad geographical area. The largest and most well-known example of a WAN is the Internet. Ethernet networking Wired Ethernet networking An wired Ethernet network consists of two or more computers connected together through an Ethernet cable. This connection type is commonly used in offices around the world and can be used to build computer networks in the home. Ethernet, Fast Ethernet, or Gigabit Ethernet Important Check local code requirements before installing Ethernet cable or other wiring in your home or office. Your municipality may require you to obtain a permit and hire a licensed installer. Ethernet is available at three different speeds. Standard Ethernet runs at 10 Mbps, Fast Ethernet runs at 100 Mbps, and Gigabit Ethernet runs at 1000 Mbps. Most home networks are built using Standard or Fast Ethernet components. Business networks are typically built using Fast or Gigabit Ethernet components. To create a wired Ethernet network, you or your electrician must install special Ethernet cables in your home or office. Using a router The most common way to set up a wired Ethernet network is Dynamic Host Control Protocol (DHCP) using a router. A DHCP network configuration uses a router to automatically assign IP addresses to each computer or network device. For information on setting up a router, see the router’s documentation. Example router-based Ethernet network The following is an example of a wired Ethernet network. The network is made up of a router, a cable or DSL modem, your computers, and cables connecting each of these components. The router is the central control point for the network. Tip To add the ability to access a wireless Ethernet network to your wired Ethernet network, connect an access point to the router or use a router that has a built-in access point. 44 www.gateway.com Attached to the router are all of your computers or Ethernet-ready devices. Also connected to the router is a cable or DSL modem that provides access to the Internet. Cable/DSL modem Router Equipment you need for a router-based Ethernet network Important For best results, all Ethernet components should be either standard Ethernet (10 Mbps), Fast Ethernet (100 Mbps or 10/100), or Gigabit Ethernet (1000 Mbps or 10/100/1000). A mixture of components rated at different speeds will result in your network running at the speed of the slowest rated component. For a wired Ethernet network you need: • Two or more computers with Ethernet jacks • One router • One broadband Internet connection (optional) • Ethernet cables connecting all of the network equipment When buying your router, be sure the model includes everything your network needs, including: • Internet security features, such as a firewall, to protect your network from unwanted intruders • 4-port switch to eliminate the need for additional network hardware • DHCP server/dynamic IP address assignment to automatically configure network and IP addresses Determining if an Ethernet card is already installed on your computer To determine if an Ethernet card is already installed on your computer: Click Start, then click Control Panel. The Control Panel window opens. 1 2 3 4 Click System and Maintenance, then click System. Click Device Manager from the task list on the left. The Device Manager window opens. Click the plus (+) in front of Network adapters. The Ethernet device installed in your computer is listed. If one is not listed, you must install one. 45 CHAPTER 5: Networking Your Computer Setting up wired Ethernet network hardware Making sure your broadband connection works Important If you do not have a broadband connection already installed, make the necessary arrangements with your ISP. Be sure to find out how soon after the installation the line will be activated. Broadband Internet settings differ from ISP to ISP. Before you begin setting up your network, you should contact your ISP for any specific instructions they have for setting up a network. Before you change anything about your home setup, make sure that your broadband connection is working correctly. To test the connection, log onto the Internet using your current setup. If the connection is not working, contact your Internet service provider. Installing Ethernet cards and drivers After you have determined the type of Ethernet you are using for your network, you need to install Ethernet cards and drivers on the computers that do not have Ethernet already installed. Use the documentation that comes with your Ethernet cards for instructions on installing the card and any required drivers. Plug your Ethernet cable into your computer’s jack and the router or the cable or DSL modem at this point, if you have not already done so. Connecting network cables We recommend using category 5, unshielded, twisted-pair cable (approximately 1/4-inch diameter with a thin outer-jacket, containing eight color-coded wires), and equipment compatible with this type of cable. This type of cable is equipped with RJ-45 connectors (like a large telephone jack connector, but with eight pins) on each end. Category 5 cables are available in two different types; straight-through cables, used to connect computers to a router, and crossover cables, used to connect two computers. To determine which type of cable you have, hold both ends of the cable with the connectors facing away from you and with the spring clip on the bottom. For straight-through cable, the wires on both connectors are attached to copper pins in the same order (same colors, left to right). For a crossover cable, the wires on each connector are attached to the copper pins in a different order (different colors, left to right). Setting up a network using a router If you are setting up a network for more than two computers and you will be connecting your network to a high-speed Broadband Internet connection (cable or DSL modem), we recommend the use of a router. A router lets you access the Internet connection from any network computer. The router can assign IP addresses to the computers on the network and can provide firewall protection for your network as well. 46 www.gateway.com In addition to a router, you need a straight-through cable for each computer you want to connect to the network. Cable/DSL modem Router WAN port To set up a network using a router: 1 Plug one end of the power adapter into the AC connector on the router and the other end into a grounded, 110V electrical outlet. 2 Turn on your computers. 3 Plug one end of a straight-through network cable into any numbered port on the router (except the WAN port). The WAN port is used to connect the router to the DSL or cable modem and is identified by a label or a switch. Plug the other end of the cable into the network jack on the computer. As each computer is connected to the router, the corresponding green indicator should light on the front of the router, indicating a good connection. 4 Repeat Step 3 for each computer on the network. 5 For an Internet connection, plug a straight-through cable into the WAN port on the router and the other end into the Ethernet jack on the DSL or cable modem. Wireless Ethernet networking Wireless Ethernet networking is the latest advance in computer communication. With a wireless home network, you can set up your computer wherever you like. A wireless Ethernet network uses radio waves to communicate. Typically, a wireless Ethernet network is made up of an access point, a cable or DSL modem (for Internet access), and your wireless computers. Wireless Ethernet standards Current wireless Ethernet standards include the following: • 802.11a — 54Mbps • 802.11b — 11Mbps • 802.11g — 54Mbps • 802.11n — 540Mbps 47 CHAPTER 5: Networking Your Computer Speed is not the only issue if you decide to use equipment with different standards. Compatibility can also be an issue. Take the following into consideration when you purchase wireless equipment: Access point Wireless cards supported 802.11a 802.11a only 802.11b 802.11b only 802.11g 802.11b and 802.11g 802.11n 802.11b, 802.11g, and 802.11n Using an access point An access point is a small electronic device that serves as the central control point for your network. You connect your modem to the access point, set up a network connection, then browse the Internet, send e-mail, share files and folders with other networked computers, and access other devices, like a printer or scanner. Cable or DSL modem Access point Equipment you need for an access point-based network Tip When you buy your access point, make sure it has: • IEEE 802.11n support. 802.11n is the fastest method for wireless communications. 802.11n is compatible with the older IEEE 802.11g and IEEE 802.11b formats but not with the competing IEEE 802.11a format. Make sure that you get the correct format that matches your computer. • DHCP server/dynamic IP address assignment capability that makes it easier to set up and access your network. • Internet security features like a firewall to keep intruders out of your network. • Wireless security features like SecureEasySetup™ or 128-bit WEP encryption. For a wireless Ethernet network you need: • Your Gateway computer with a wireless Ethernet network card installed • A broadband Internet connection (optional) • An access point Determining if a wireless Ethernet device is already installed on your computer To determine if an Ethernet card is already installed on your computer: Click Start, then click Control Panel. The Control Panel window opens. 1 2 3 4 48 Click System and Maintenance, then click System. Click Device Manager from the task list on the left. The Device Manager window opens. Click the plus (+) in front of Network adapters. The wireless Ethernet device installed in your computer is listed. If one is not listed, you must install one. www.gateway.com Setting up wireless Ethernet network hardware Making sure your broadband connection works Important If you do not have a broadband connection already installed, make the necessary arrangements with your ISP. Be sure to find out how soon after the installation the line will be activated. Broadband Internet settings differ from ISP to ISP. Before you begin setting up your network, you should contact your ISP for any specific instructions they have for setting up a network. Before you change anything about your home setup, make sure that your broadband connection is working correctly. To test the connection, log onto the Internet using your current setup. If the connection is not working, contact your Internet service provider. Installing wireless cards and drivers After you have determined the type of wireless equipment you are using for your network, you need to install wireless cards and drivers on the computers that do not have them already installed. Use the documentation that comes with your wireless cards for instructions on installing the cards and any required drivers. Setting up your access point A wireless Ethernet network sends and receives information through radio waves. This means that another computer outside your network can intercept the radio waves and take control of your network. If you do not set up security for your network, a hacker can gain access to your Internet connection to send spam e-mail and to your hard drive to download viruses or view your personal data, like credit card numbers, Social Security numbers, and personal online banking information. Check your access point documentation for information about installing the access point and setting network security. Establishing your Ethernet network connection Naming the computers and the workgroup Important You must give each computer on the network a unique Computer Name and the same Workgroup Name. Make sure that you have set up your router (wired network) or access point (wireless network). If you are setting up a wired network, make sure that you have connected the network cabling. To identify this computer on the network: 1 Click Start, then click Control Panel. The Control Panel window opens. 2 Click System and Maintenance. The System and Maintenance window opens. 3 Click System, then click Change Settings in the Computer Name, Domain and Workgroup settings area. The System Properties dialog box opens. 4 Click Change. 5 If your computer does not already have a name, type a unique computer name in the Computer name box. This name identifies the computer to other users on the network. Use a computer name of up to 15 characters with no blank spaces. Each computer name must be unique on your network. All-numeric computer names are not allowed. Names must contain some letters. 6 Type a name for your workgroup in the Workgroup box. Use a workgroup name of up to 15 characters with no blank spaces. The workgroup name must be the same for all computers in your network workgroup, and the name must be different than any computer name on your network. 7 Click OK. When you are prompted to restart your computer, click Restart Now. 49 CHAPTER 5: Networking Your Computer Configuring the TCP/IP protocol A networking protocol is a language computers use to talk to each other. One of several available protocols must be set up on each computer you plan to use on your network. We recommend you use the Transmission Control Protocol/Internet Protocol (TCP/IP), which is widely accepted and compatible for local area networks (LANs), as well as for Internet communications. When networking is set up in Windows Vista™, TCP/IP is automatically installed as the default protocol. Using a DHCP server In order to use the TCP/IP protocol on a computer with a router or access point router, the protocol must be set to “Obtain an IP address from a DHCP server.” This is typically preset when you receive your computer. Configuring your router After you have named your computers and set up TCP/IP on them, you can configure your router using your Web browser. For instructions, see your router’s documentation. Connecting to a wireless Ethernet network Important Each computer on your network needs a unique Computer Name. All the computers on your network need the same Workgroup Name. You may have already named your computer and workgroup the first time you turned on your computer. Connecting to your network Help For more information about connecting to your network, click Start, then click Help and Support. Type the following keywords in the Search Help box, then press ENTER. • Connect to an available network • Manually add a wireless Ethernet network • Connecting to wireless Ethernet network. After you have named your computer and workgroup, you need to set up the network connection on your computer. To connect to your wireless Ethernet network: 1 Click Start, then click Network. The Network window opens. 50 www.gateway.com 2 Click Network and Sharing Center. The Network and Sharing Center window opens. 3 Click Connect to a network on the left of the window. The Connect to a network dialog box opens. 4 Click a network, then click Connect. If you can see the network name, but you cannot connect to it, your network is using security. Right-click on the network, then click Properties. Modify the security settings to match the settings you set on your access point. Wireless security For information on wireless security, refer to the documentation that came with your access point. Help For more information about wireless network security methods, click Start, then click Help and Support. Type the keyword wireless network security methods in the Search Help box, then press ENTER. 51 CHAPTER 5: Networking Your Computer Testing your network Now that your home network is set up, log onto one of your computers and access a favorite Internet Web site. If you are unable to connect to the Internet: • Click Start, Control Panel, Network and Internet, then the Network and Sharing Center. Choose Diagnose and Repair on the left of the window. Take any actions suggested. • If you are using a wired Ethernet network, check all physical cable connections • Make sure that your router or access point is plugged in and compare the status lights on the front of the router or access point with the patterns described in the router or access point documentation • Temporarily turn off any firewall software on your desktop computer • Turn off all of the devices, then power them back on • Refer to your router’s or access point’s troubleshooting information • Contact your Internet service provider Adding a printer to your network Instead of plugging a printer into each of your computers, you can add a printer to your network. To add a printer to the network, do one of the following: • Connect your printer to your networked computer, then share the printer. For information about sharing printers, see “Sharing drives and printers” on page 52. • Connect your printer to your router or access point if the router or access point includes a USB or parallel port. For more information, see the instructions that came with your router or access point. • Use a printer that has built-in networking. • Use a print server. Sharing resources With a network, you can share your Internet connection, drives, and printers. Sharing drives and printers With a network, you can share drives (for example hard drives and DVD drives) and printers among the computers connected to the network. Important To share a printer among the network computers, each computer must have the shared printer’s drivers installed. Follow the instructions included with your printer to install the printer drivers on each computer. After the drives and printers on each network computer are shared, you can access them as though they were attached directly to your computer. Then you can: • View a network drive • Open and copy files stored on other network computers • Print documents on network printers Sharing drives or folders To share drives or folders: 1 Click Start, then click Computer. 2 Right-click the drive or folder that you want to share, then click Share. The Properties dialog box opens. If you share a drive, the entire contents of that drive will be available to everyone on your network. If you share a folder, only the contents of that folder will be available to everyone on the network. 52 www.gateway.com 3 Click the Sharing tab. If Share is grayed out, click Advanced Sharing to set sharing for this drive or folder. 4 Click OK, then click Close. Un-sharing drives and folders To un-share drives or folders: 1 Click Start, then click Computer. 2 Right-click the drive or folder that you want to un-share, then click Share. 3 Click Advanced Sharing, then click Share this folder (or drive) to uncheck the box. 4 Click Apply, then click OK. Sharing printers To share printers: 1 Click Start, then click Control Panel. The Control Panel window opens. 2 Under Hardware and Sound, click Printer The Printers window opens. 3 Right-click the name and icon of the printer you want to share, then click Sharing on the menu. 4 On the Sharing tab, click Share this printer, then click OK. Using the network After the drives and printers on each network computer are shared, you can: • View shared drives and folders • Map a network drive • Open and copy files stored on other network computers • Print documents on network printers 53 CHAPTER 5: Networking Your Computer Viewing shared drives and folders Help For more information about workgroups, click Start, then click Help and Support. Type the keyword workgroups in the Search Help box, then press ENTER. To view shared drives and folders: 1 Click Start, then click Network. The Network window opens. 2 If no drives or folders are displayed, click the option bar under the menu bar, then click Turn on network discover and file sharing. 3 Double-click the name of the computer containing the drive or folder you want to view. All shared drives and folders are listed. Creating a shortcut to a network drive After a shortcut is created on a computer for a drive or folder on another computer, the contents of the drive or folder can be accessed as if the drive were attached directly to the computer. For example, a shortcut is created on computer 2 to the My Documents folder on computer 1. To access the My Documents folder on computer 1 from computer 2, double-click the shortcut icon. To map a network drive: 1 Locate the drive or folder by completing the steps in “Viewing shared drives and folders” on page 54. 2 Right-click the drive or folder, then click Create Shortcut. A shortcut is created for the drive or folder and the icon for the shortcut is placed on your desktop. 3 Click X to close the window. Opening files across the network To open files across the network: 1 Start the program for the file you want to open. 2 Click File, then click Open. 3 Browse to the network drive that contains the file you want to open. 4 Double-click the folder containing the file, then double-click the file. Copying files across the network To copy files across the network: 1 Click Start, then click Computer. The Computer window opens. 2 3 4 5 54 Browse to the network drive that contains the file you want to copy. Browse to the file you want to copy. Right-click the file, then click Copy. Right-click the folder where you want to copy the file to, then click Paste. www.gateway.com Printing files across the network Important Before you can print a file across the network, you must install the driver for the printer on the computer you are sending the file from. You can obtain the printer driver and installation instructions from the CD that shipped with your printer or from the manufacturer’s Web site. To print files across the network: 1 Open the file you want to print, then click Print. 2 Click the arrow button to open the printer name list, then click the network printer. 3 Click Print. Bluetooth networking You can use Bluetooth to communicate with other Bluetooth-enabled devices. These devices may include printers, MP3 players, cellular telephones, and other computers. Bluetooth lets you transfer information between these devices without the use of a USB or Firewire cable. To access a Bluetooth-enabled device, you must install the device, then connect to the Bluetooth personal area network. Important Your notebook may have a Bluetooth radio built-in. If you are using a desktop computer or if your notebook does not have built-in Bluetooth, you can purchase a Bluetooth adapter to connect to a USB port on your computer. To install a Bluetooth enabled device: 1 Turn on your Bluetooth radio and the Bluetooth device. 2 Click (Start), Control Panel, then click Hardware and Sound. 3 Click Bluetooth Devices. 4 Click Add, then follow the on-screen instructions. To install a Bluetooth printer: Turn on your Bluetooth radio and the Bluetooth printer. 1 2 3 4 Click (Start), Control Panel, then click Hardware and Sound. Click Add a printer. Click Add a network, wireless, or Bluetooth printer, click Next, then follow the on-screen instructions. To connect to a Bluetooth personal area network: 1 Turn on your Bluetooth radio and the Bluetooth device. 2 3 4 5 6 Click (Start), Control Panel, then click Network and Internet. Click Network and Sharing Center. Click Manage Network Connections. The Network Connections window opens. Under Personal Area Network, click Bluetooth Network Connection. On the toolbar, click View Bluetooth network devices. The Bluetooth Personal Area Network Devices dialog box opens. 7 Under Bluetooth devices, click that device you want to connect to, then click Connect. Help For more information about Bluetooth, click Start, then click Help and Support. Type Bluetooth in the Search Help box, then press ENTER. 55 CHAPTER 5: Networking Your Computer 56 CHAPTER6 Protecting your computer • Hardware security • Data security • Security updates 57 CHAPTER 6: Protecting your computer Hardware security Although you may be able to replace your computer with a call to your insurance agent, you cannot replace the information stored on your computer. Take steps to prevent theft of your computer. Kensington lock slot The first step in computer security is preventing your computer from being stolen. Attach a cable lock to the Kensington lock slot on your computer, then wrap the cable lock to a solid object like a desk or table. You can buy a cable lock at most electronics stores and many department stores. For the location of the Kensington lock slot, see your reference guide. Data security The second step in computer security is keeping your data safe and secure. Startup and hard drive password Use a startup and hard drive password to keep other people from using your computer. You have to enter your password when you turn on your computer or access your files. These passwords are set in your computer’s BIOS setup utility. Use a password that you can remember but that would be hard for someone else to guess. Tip For instructions on creating a startup and hard drive password, see your computer’s Reference Guide. Make sure that you use a password you can remember. The password feature is very secure, and you cannot bypass it. If you forget your password, you will have to return your computer to Gateway so we can reset it. 58 www.gateway.com Windows user accounts Windows lets you set up a user account for each person who uses your computer. When you set up user accounts, Windows sets up a My Documents folder for each account. You can assign a password to each account so only the account owner can access files in the My Documents folder. When you set up a user account, you can also limit the programs that a user can install or run. Help For more information about Windows user accounts, click Start, then click Help and Support. Type the keyword user accounts in the Search Help box, then press ENTER. Protecting your computer from viruses A virus is a program that attaches itself to a file on a computer, then spreads from one computer to another. Viruses can damage data or cause your computer to malfunction. Some viruses go undetected for a period of time because they are activated on a certain date. Protect your computer from a virus by: • Registering your copy of McAfee SecurityCenter and subscribing to the virus definition update service. You may have received a free limited time subscription to one of these services when you purchased your computer. • Using the McAfee VirusScan program to check files and programs that are attached to e-mail messages or downloaded from the Internet. • Checking all programs for viruses before installing them. • Disabling macros on suspicious Microsoft Word and Excel files. These programs will warn you if a document that you are opening contains a macro that might have a virus. • Periodically updating the McAfee VirusScan program to protect against the latest viruses. • Making sure the Windows Security Center is configured to provide you with the highest level of protection. Tip For more information about modifying security settings, see “Modifying security settings” on page 64. Your new Gateway computer may have the McAfee SecurityCenter installed. The McAfee SecurityCenter includes the following components: • McAfee VirusScan is an anti-virus subscription service. You can use VirusScan to protect your computer from viruses, worms, Trojan horses, and hybrid attacks. • McAfee Personal Firewall blocks unwanted inbound and outbound Internet traffic to prevent hacker attacks. 59 CHAPTER 6: Protecting your computer • McAfee Privacy Service protects against online identity theft by blocking the transmission • of personally identifiable information. This service also filters offensive online content (including pop-ups, ads, and web-bugs) and monitors, controls, and logs where children surf. McAfee Spamkiller prevents identified spam from reaching your e-mail inbox and protects you against known Phishing scams. Help For more information about protecting your computer against viruses, click Start, then click Help and Support. Type the keyword viruses in the Search Help box, then press ENTER. Using McAfee SecurityCenter Scanning for and removing viruses To scan for and remove viruses: (Start), All Programs, McAfee, then click McAfee SecurityCenter. McAfee SecurityCenter opens. 1 Click 2 Click Scan. McAfee scans your computer for viruses and automatically removes any that it finds. When McAfee is finished scanning, the program displays a summary of the items detected and removed from your computer. Updating your virus definitions McAfee is set up to automatically retrieve the latest virus definitions from the Internet and install them on your computer. If you turn off this automatic feature, you should manually update your virus definitions. 60 www.gateway.com To update your virus definitions: 1 Make sure that you are connected to the Internet. 2 Click (Start), All Programs, McAfee, then click McAfee SecurityCenter. McAfee SecurityCenter opens. 3 Click Update. The McAfee SecurityCenter checks for updates. Important To update McAfee SecurityCenter after the subscription period expires, you must extend your subscription. Configuring McAfee VirusScan You can configure McAfee VirusScan to perform a virus scan at certain times and on certain drives on your computer. You can also configure the types of files that it scans for. To configure McAfee VirusScan: (Start), All Programs, McAfee, then click McAfee SecurityCenter. McAfee SecurityCenter opens. 1 Click 61 CHAPTER 6: Protecting your computer 2 Click Computer & Files. A list of services appears to the right of Computer & Files category. 3 Click Configure in the services area. The Computer & Files Configuration screen opens. 4 Click the grey Virus protection is enabled bar to expand that area, then click Advanced. 5 Click the type of scan you want to configure, then set the options for that scan type. 6 Click OK. 62 www.gateway.com Using McAfee Parental Controls You can use McAfee Parental Controls to restrict your children from accessing specific Web sites or spending too much time on the Internet. To use McAfee Parental Controls: (Start), All Programs, McAfee, then click McAfee SecurityCenter. McAfee SecurityCenter opens. 1 Click 2 Click Parental Controls, then click Configure in the services area. The Parental Controls Configuration screen opens. 3 Click the grey Parental controls are disabled bar to expand that area, then click Advanced. 63 CHAPTER 6: Protecting your computer 4 Click the control you want to configure, then follow the instructions for modifying that control. 5 Click OK. Using Windows Security Center Windows Security Center helps protect your computer through: • A firewall • Automatic Windows updates • Third party virus protection software • Security options in Internet Explorer Modifying security settings To modify security settings: 1 Click (Start), Control Panel, then Click Security. 2 Click Security Center. The Windows Security Center dialog box opens. 3 Click: • Windows Update to run Windows Update or modify the Windows Update settings. • Windows Firewall to prevent outsiders from accessing the information on your computer. • Windows Defender to scan your computer for malicious or unwanted software that • may have been placed on your computer either from an Internet Web site or from other programs that you have installed. Internet Options to prevent certain programs from running on your computer that might be found on web sites. Help For more information about Windows Security Center, click Start, then click Help and Support. Type the keyword security center in the Search Help box, then press ENTER. For more information about the Windows Security Center, click Get help about Security Center. 64 www.gateway.com Security updates To keep your computer secure, you need to keep Windows and your computer’s system software up to date. Windows Update If a hacker finds a way to bypass the security features built into Windows, Microsoft creates a high-priority Windows update to fix the problem. You should update Windows regularly to keep your computer secure. To update Windows: 1 Click (Start), Control Panel, then click Security. 2 Click Security Center. The Windows Security Center dialog box opens. 3 Click Windows Update. Windows checks the Microsoft web site to see if any updates are available. 4 Click: • Install Updates to download and install updates on your computer. These updates include security updates. • Install Extras to download additional Windows software for your computer. Help For more information about Windows Update, click Start, then click Help and Support. Type the keyword Windows update in the Search box, then press ENTER. Scheduling automatic updates Use the Windows Security Center to schedule automatic updates. Windows can routinely check for the latest updates for your computer and install them automatically. To schedule automatic updates: 1 Click (Start), Control Panel, then click Security. 2 Click Security Center. The Windows Security Center dialog box opens. 3 Click Windows Update. 65 CHAPTER 6: Protecting your computer 4 Click Change Settings. The Change Settings dialog box opens. 5 Make your changes to the schedule settings, then click OK. BigFix Your computer may include BigFix. BigFix monitors your computer for problems and conflicts. It automatically gathers information about the latest bugs, security alerts, and updates from BigFix sites on the Internet. Whenever BigFix detects a problem, it alerts you by flashing the blue taskbar icon. To fix the problem, click on that icon to open BigFix. 66 CHAPTER7 Customizing Windows • • • • • • • Changing screen settings Changing system sounds Changing mouse settings Adding and modifying user accounts Changing power-saving settings Changing accessibility settings Setting up parental controls 67 CHAPTER 7: Customizing Windows Changing screen settings Adjusting the color depth and screen area are two of the most basic display settings you may need to change. You can also adjust settings such as the screen background and screen saver. Changing color depth and screen resolution Color depth and screen resolution are two of the most basic monitor settings you may need to change to suit your needs. Color depth is the number of colors your computer uses to display images on your monitor. Most images look best displayed with the maximum number of colors available. If the color in your images seems “false” or “jumpy,” especially after you have played a game or run a video-intensive program, check the color depth setting and return it to the highest color setting, if necessary. Screen resolution is the number of pixels (individual colored dots) your computer uses to display images on your monitor. The higher the resolution, the more information and screen components (such as icons and menu bars) can be displayed on the monitor. Help For more information about adjusting the screen, click Start, then click Help and Support. Type adjusting monitor settings in the Search Help box, then press ENTER. To change the color depth or screen resolution: 1 Click (Start), Control Panel, then under Appearance and Personalization, click Adjust Screen Resolution. The Display Settings dialog box opens. 2 To change the color depth, click the Colors list, then click the color depth you want. • Low (8-bit) = 256 colors • Medium (16-bit) = 65,500 colors • Highest (32-bit) = 16,700,000 colors 3 To change the screen resolution, drag the Resolution slider to the size you prefer. 4 Click Apply. If the new settings do not look right, click No. If the new settings make the screen illegible and you cannot click No, the settings return to their previous values after several seconds. 5 Click OK, then click Yes to save your changes. 68 www.gateway.com Changing the appearance of windows and backgrounds You can change the appearance of Windows desktop items, such as the colors of windows and dialog boxes and the color and design of the desktop background. To change window colors and effects: 1 Click (Start), Control Panel, then under Appearance and Personalization, click Customize colors. The Window Color and Appearance dialog box opens. 2 Click one of the color choices and adjust the Color intensity slider, then click OK. Your new color settings are applied. 3 For even more color adjustment options, such as color schemes, shading effects, and screen fonts, click (Start), Control Panel, then under Appearance and Personalization, click Change the color scheme. Change the setting you want, then click OK. To change the Windows desktop background: 1 Click (Start), Control Panel, then under Appearance and Personalization, click Change desktop background. The Choose a desktop background dialog box opens. 69 CHAPTER 7: Customizing Windows 2 Click the Picture Location list, then click the location where you want to look for background images. If the location you want is not in the list, click Browse and locate the drive and folder. 3 Click the picture or color you want to use for the background, then click OK. Selecting a screen saver Caution If you are using a monitor (not a flat-panel display), an image may get burned in on your monitor screen if you leave your computer on for long periods of time without using it. You should use a screen saver which constantly changes its image to avoid this damage. Flat panel displays cannot be damaged with image burn-in. You can use a screen saver to keep others from viewing your screen while you are away from your computer. Windows supplies a variety of screen savers that you can choose from, and many more are available from the Internet and as commercial products. To select a screen saver: (Start), Control Panel, Appearance and Personalization, then click Change screen saver. The Screen Saver Settings dialog box opens. 1 Click 2 Click the Screen saver list, then click the screen saver you want to use. An example of the screen saver plays on the preview screen. • To change the settings for the screen saver, click Settings, change the settings, then • • click OK. To see a full-screen preview of the screen saver, click Preview. To change the length of computer inactivity time that passes before the screen saver starts, change the number of minutes in the Wait box. 3 Click OK. Your screen saver changes are applied. Help For more information about selecting a screen saver, click Start, then click Help and Support. Type screen savers in the Search Help box, then press ENTER. 70 www.gateway.com Changing gadgets Gadgets are constantly running mini-programs that are visible on your Windows desktop. They can be moved, removed, resized, and configured according to your preference. Although you can position them anywhere on your desktop, gadgets are usually visible on the right edge of your screen in the Sidebar. Gadgets can include: • Clocks and timers • News feeds, weather forecasts, and stock tickers • Slide shows and puzzles • Calendars and contact lists • Sticky notes To add a gadget: 1 Click the + at the top of the Sidebar, or right-click in an empty area of the Sidebar and click Add Gadgets. The gadget selection window opens. 2 Click the gadget you want, then drag it to the Sidebar. Tip To shop online for more gadgets, click Get more gadgets online. To delete a gadget, right-click the gadget, then click Close Gadget. To configure a gadget: 1 In the Sidebar, right-click the gadget, then click Options. The gadget’s configuration window opens. 2 Make the changes you want, then click OK. Your changes are saved. 71 CHAPTER 7: Customizing Windows Using a gadget’s control panel Some gadgets have built-in control panels that you can use to control their behavior. To use a gadget’s control panel: 1 In the Sidebar, hold the mouse pointer over the gadget. The gadget’s built-in control panel appears on the gadget. (Slideshow gadget shown) 2 Click the control you want to operate. Configuring the gadget Sidebar You can change the appearance and behavior of the Sidebar. To change Sidebar properties: 1 Right-click in an empty area of the Sidebar, then click Properties. The Windows Sidebar Properties dialog box opens. You can change: • • • • 72 Whether the Sidebar starts each time Windows starts Whether the Sidebar is always on top of other windows (always visible) The side of the screen the sidebar appears on The monitor that the sidebar appears on (if you have multiple monitors) www.gateway.com Setting up multiple monitors Important The dialog boxes shown in this section are for demonstrative purposes only and may not represent the screens on your computer. If your computer’s video card supports additional monitors (it must have two video ports), you can connect an additional monitor or projector to your computer. You can use the second monitor or projector as a duplicate of the primary display, or as an extension to roughly double the size of your Windows desktop. Use the additional desktop space to accommodate additional windows. To use a projector or additional monitor: 1 Turn off your computer. 2 Plug the projector or monitor cable into the secondary monitor port on your computer. For the location of the monitor port on your computer, see the setup poster or your Reference Guide. 3 Plug the projector’s or monitor’s power cord into an AC power outlet, then turn it on. 4 Turn on your computer. Windows recognizes the new hardware and searches for its driver. You may need to install the driver from the disc supplied by the manufacturer or download the driver from the manufacturer’s Web site. 5 After the driver is installed, click (Start), Control Panel, Appearance and Personalization, Personalization, then click Display Settings. The Display Settings dialog box opens. Shortcut Right-click an empty space on the desktop Ö Personalize Ö Display Settings. 6 Right-click the second monitor icon (labeled 2), click Attached, then click Apply. 7 Adjust properties such as Resolution or Color Quality if necessary. Tip To help identify your multiple monitors in the Display Settings dialog box, click Identify Monitors. A large number appears on the screen of each monitor. 8 To use the second monitor or projector as a “mirror” (duplicate) of the primary monitor (both monitors have the same content), click to deselect the check box for Extend my Windows desktop onto this monitor. 73 CHAPTER 7: Customizing Windows 9 To use the second monitor or projector as an extension of your desktop (increasing the size of your Windows desktop), click to select the check box for Extend my Windows desktop onto this monitor. You can click and drag the “2” monitor icon to position it the same way the physical monitor is arranged on your desk. 10 Click OK. Changing system sounds You can change the sounds that play for system events, such as Windows startup and shut down, logging on and logging off, window maximizing and minimizing, and error messages. To change system sounds: (Start), Control Panel, Hardware and Sound, then under Sound, click Change system sounds. The Sound dialog box opens. 1 Click 2 Click the Sound Scheme list, then click the sound scheme you want. - OR Click an event in the Program list, then click the Sounds list and click the sound file you want associated with the event. If you do not see the sound file in the Sounds list, click Browse and find the file in the appropriate folder. 3 To test a sound you have selected, click Test. 4 Click OK to save your changes. 74 www.gateway.com Changing mouse settings Help For more information about mouse settings, click Start, then click Help and Support. Type mouse settings in the Search Help box, then press ENTER. You can adjust the double-click speed, pointer speed, left-hand or right-hand configuration, and other mouse settings. To change your mouse settings: Shortcut Start Ö Control Panel Ö Hardware and Sound Ö Mouse 1 Click (Start), Control Panel, then under Hardware and Sound, click Mouse. The Mouse Properties dialog box opens. 2 Change the settings you want. You can: • Switch the left and right buttons • Change the double-click speed • Change the pointer appearance and speed • Change the mouse wheel actions 3 Click OK to save your changes. 75 CHAPTER 7: Customizing Windows Adding and modifying user accounts You can create and customize a user account for each person who uses your computer. You can also change between user accounts without turning off your computer. User account tips • If you want to create an account for someone, but you do not want that user to have full • access to your computer, be sure to make that account limited. Remember that limited accounts may not be able to install some older programs. Files created in one account are not accessible from other accounts unless the files are stored in the Shared Documents folder. The Shared Documents folder is accessible from all accounts on that computer and from other computers on the network. To add, delete, or modify user accounts: 1 Click (Start), Control Panel, then under User Accounts and Family Safety, click Add or remove user accounts. • To create a new account, click Create a new account, then follow the on-screen instructions to finish the setup. • To change an account, click the account name, then click the option you want to • change. To delete an account, click the account name, then click Delete the account and confirm the deletion of related files. The account is deleted. (You cannot delete the administrator account.) Help For more information about user accounts, click Start, then click Help and Support. Type user accounts in the Search Help box, then press ENTER. 76 www.gateway.com To switch between user accounts: 1 Save any open documents that are being worked on in your current account. 2 Click (Start), click the arrow next to the lock icon, then click Switch User or Log Off. • Switch User opens the account selection screen but does not log off the current user, • and any programs that were running for the previous user continue to run. Log Off logs off the current user, then opens the account selection screen. Caution If you click Log Off, any programs that were running may be closed, and unsaved document changes may be lost. 3 Click the user account that you want to use. Changing power-saving settings Changing the power plan Power plans (groups of power settings) let you change power saving options such as when the monitor or hard drive is automatically turned off. You can select one of the defined power plans or create a custom power plan. Help For more information about power plans, click Start, then click Help and Support. Type power plan or power management in the Search Help box, then press ENTER. To change the power plan: Shortcut Start Ö Control Panel Ö System and Maintenance Ö Power Options 1 Click (Start), Control Panel, Hardware and Sound, then under Power Options, click Change power-saving settings. The Select a power plan dialog box opens. 77 CHAPTER 7: Customizing Windows 2 Click a power plan (default plans shown): • Balanced uses several energy-saving features while maintaining reasonable • • performance and convenience. Power saver maximizes energy savings but reduces performance and convenience. High performance maximizes performance but reduces energy savings. 3 To change a power plan, click Change plan settings, change the settings you want, then click Save changes. 4 To change advanced power settings, click Change plan settings, Change advanced power settings. 5 Change the settings you want, then click OK. You can change: • Power-down times for your hard drive, wireless network adapter, USB devices, and processor • Power management settings for your display, processor, and expansion cards • Behavior of your computer’s power button 6 Click Save changes. 7 To create a new power plan, on the left side of the Select a power plan window click Create a power plan, then follow the on-screen instructions. 78 www.gateway.com Changing accessibility settings Your computer can be a powerful tool, but it may be less useful to you if items on the screen are difficult to see, or if the mouse is difficult to control. Windows has several tools that help you use it more easily. Using the Ease of Access Center Use the Ease of Access Center to change several system display settings. To use the Ease of Access Center: 1 Click (Start), Control Panel, Ease of Access, then click Ease of Access Center. The Ease of Access Center opens. 2 In the Quick access to common tools section, click one of the following options to make some of the most common accessibility changes to Windows: • Start Magnifier provides a close-up view of the area near your mouse pointer. • Start On-Screen Keyboard displays a keyboard on the screen. You can press keys on the on-screen keyboard by clicking them with your mouse. • Start Narrator reads on-screen text and describes graphics. • Set up High Contrast changes the Windows color scheme to use high-contrast colors. You can also use the Ease of Access Center to: • • • • Use the computer without a display, mouse, or keyboard Make the computer display easier to see Make the mouse and keyboard easier to use Use text or visual alternatives for sounds 79 CHAPTER 7: Customizing Windows Using voice recognition You can attach a microphone to your computer and configure Windows to create typed text from your voice. To set up voice recognition: 1 Click (Start), Control Panel, Ease of Access, then click Speech Recognition Options. The Speech Recognition Options window opens. 2 Click one of the following settings to start setting up speech recognition: • Start Speech Recognition turns on speech recognition. With an attached microphone, you can then control your computer using voice commands. • Set up microphone configures your attached microphone to work correctly with speech recognition. • Take Speech Tutorial helps you learn how to use speech recognition. • Train your computer to better understand you helps you create several voice samples that your computer can use to better recognize the words you speak. • Open the Speech Reference Card lets you view and print a list of common voice commands. 3 You can also click Text to Speech on the left of the window to configure your computer’s settings for reading aloud on-screen text. Setting up parental controls You can use parental controls to: • Control and monitor the Internet activity of your children • Block inappropriate games and programs • Schedule the times your children can use the computer • Print activity reports that contain a detailed history of computer use To use parental controls most effectively, you should set up a separate user account for each of your children. For information on setting up user accounts, see “Adding and modifying user accounts” on page 76. Important You must be logged in to an administrator account to set up parental controls. You cannot set up parental controls for an administrator user account. 80 www.gateway.com Filtering Internet access You can specify the type of Internet content that can be accessed by a user. To set up Internet filtering: (Start), Control Panel, then under User Accounts and Family Safety, click Set up parental controls for any user. The Parental Controls dialog box opens. 1 Click 2 Click the user account to set up restrictions for. The User Controls dialog box opens. 3 Click On, enforce current settings, then click Windows Vista Web Filter. The Web Restrictions dialog box opens. 4 Specify the settings you want to use for this user, then click OK. The settings are saved. 81 CHAPTER 7: Customizing Windows Scheduling computer and Internet use To schedule the times a user can access the Internet: (Start), Control Panel, then under User Accounts and Family Safety, click Set up parental controls for any user. The Parental Controls dialog box opens. 1 Click 2 Click the user account to schedule for, then click Time limits. The Time Restrictions dialog box opens. 3 Click inside the grid to set when the user can access the computer. Blocked hours are blue, and allowed hours are white. Restricting game access You can restrict games by game ratings, or you can specify the games which are not allowed. To restrict games by game ratings: 1 Click (Start), Control Panel, then under User Accounts and Family Safety, click Set up parental controls for any user. The Parental Controls dialog box opens. 2 Click the user account to set up restrictions for, then click Games. The Game Controls dialog box opens. 82 www.gateway.com 3 Click Set game ratings. The Game Restrictions dialog box opens. 4 Click the level of games you want allowed, then click OK. The settings are saved. To restrict specific games: 1 Click (Start), Control Panel, then under User Accounts and Family Safety, click Set up parental controls for any user. The Parental Controls dialog box opens. 2 Click the user account to set up restrictions for, then click Games. The Game Controls dialog box opens. 3 Click Block or Allow specific games. The Game Overrides dialog box opens. 83 CHAPTER 7: Customizing Windows 4 Click the level of access you want for each game listed, then click OK. If the game you want to restrict access to is not shown on the list, see “Restricting specific programs” on page 84. Restricting specific programs To restrict specific programs: 1 Click (Start), Control Panel, then under User Accounts and Family Safety, click Set up parental controls for any user. The Parental Controls dialog box opens. 2 Click the user account to set up restrictions for, then click Allow and block specific programs. The Application Restrictions dialog box opens. 3 Click [User name] can only use the programs I allow, click the checkbox for each program you want to allow access to, then click OK. Tip Click Check All, then click to uncheck the checkboxes of the programs you want to restrict access to. Creating activity reports To create a report of a user’s computer and Internet use: (Start), Control Panel, then under User Accounts and Family Safety, click Set up parental controls for any user. The Parental Controls dialog box opens. 1 Click 2 Click the user account to create a report for, then click View activity reports. The activity report is displayed. The activity report includes such information as: • • • • • 84 Top 10 Web sites visited Most recent 10 Web sites blocked File downloads Applications run Logon times Index A CD access point setting up 49 using 48 accessibility high contrast color scheme 79 Magnifier 79 Narrator 79 on-screen keyboard 79 settings 79 accessing shared drives 54 shared files 54 shared folders 54 accounts Internet 19 ISP 19 user 76 Windows user 59 adding user accounts 76 address e-mail 21 Web 20 AU file playing 30 audio playing 30 recording file 33 audio CD adding tracks to library 35 editing track information 35 playing 31 AVI file playing 30 B adding tracks to library 35 creating audio 36 creating data 39 editing track information 35 playing music 31 Certificate of Authenticity 4 clipboard 10 close button 9 closing program 9, 16 window 9, 16 color changing scheme 69 depth 68 high contrast scheme 79 computers naming 49 configuring router 50 TCP/IP protocol 50 connecting to Internet 19 to Web site 20 connections monitor (VGA) 73 projector 73 VGA 73 copying files across network 54 files and folders 10, 16 text and graphics 16 creating data disc 39 desktop icon 8 desktop shortcut 8 document 14 folder 10 MP3 file 34 music file 34 video DVD 37 WMA file 34 customizing 67 cutting files and folders 10 using 6 using Start menu 7 DHCP 44, 50 disconnecting from Internet 19 display using screen saver 70 documentation Gateway Web site 2 help 2 Help and Support 2 online help 4 documents creating 14 opening 14 printing 15 saving 14 downloading files 21 drivers updating 2 drives mapping network 54 sharing 52 un-sharing 53 viewing contents 9 viewing files and folders 9 DSL modem 19, 44, 46 DVD creating data 39 creating video 37 playing 31 Dynamic Host Configuration Protocol 50 E Ease of Access Center 79 editing music track information 35 e-mail address 21 checking for messages 22 sending 21 using 18, 21 Ethernet network See wired Ethernet network See wireless Ethernet network background changing Windows 69 BigFix 66 Bluetooth network 55 installing device 55 installing printer 55 personal area network 55 Blu-ray Disc D playing 31 F deleting files and folders 6, 11, 16 broadband Internet connection Fast Ethernet 44 desktop 18, 46, 49 faxes adding icon 8 browser canceling 26 adding shortcut 8 Web 18, 19 receiving and viewing 26 adjusting settings 68 browsing for files and folders 13 sending 23, 26 changing background 69 sending from program 26 changing color scheme 69 sending scanned image 26 C extending 73 setting up cover page selecting screen saver 70 cable modem 19, 44, 46 template 26 85 Index files copying 10, 16 cutting 10 deleting 6, 11, 16 downloading 21 finding 12, 13 moving 10 opening 7 opening shared 54 pasting 10, 16 recovering 11 renaming 16 searching for 12, 13 sharing 52 un-sharing 53 viewing list 9 finding files and folders 12, 13 Help and Support topics 3 folders copying 10, 16 creating 10 cutting 10 deleting 6, 11, 16 finding 12, 13 moving 10 opening 9 pasting 10, 16 recovering 11 renaming 16 searching for 12, 13 sharing 52 un-sharing 53 viewing list 9 G gadgets adding 71 changing 71 configuring 71 configuring Sidebar 72 using control panel 72 game access restricting 82 Gateway Web address 2 Web site 2 Gigabit Ethernet 44 H HD-DVD playing 31 help Media Center 3 online 4 using 2 Help and Support 2 86 See Windows Media Center Media Player See Windows Media Player menu bar 9 I messages checking e-mail 22 Internet sending e-mail 21 account 19 connecting to 19 Microsoft Certificate of downloading files 21 Authenticity 4 filtering 81 MIDI file requirements to access 18 playing 30 using 18 minimize button 9 Internet Explorer 18 modem Internet service provider (ISP) 18 cable 19, 44, 46 connecting to 19 dial-up 18 disconnecting from 19 DSL 19, 44, 46 setting up account 19 monitor IP address 44 color quality 73 entering 50 controls 68 ISP screen resolution 73 See Internet service provider setting up multiple 73 using screen saver 70 K mouse changing settings 75 Kensington lock slot 58 using Magnifier 79 keyboard moving on-screen 79 files 10 shortcuts 16 folders 10 MP3 file L creating 34 label editing track information 35 Microsoft Certificate of playing 30 Authenticity 4 MPEG file LAN 44 See MP3 file LCD panel multimedia using screen saver 70 playing audio CD 31 links 19 playing DVD 31 local area network (LAN) 44 recording audio 33 lock slot using Windows Media Player 30 Kensington 58 music library M building 35 editing 35 maintenance music tracks virus protection 59 copying 34 mapping network drives 54 creating CD 36 maximize button 9 McAfee SecurityCenter 59 N Parental Controls 63 name Personal Firewall Plus 59 computer 49 Privacy Service 60 workgroup 49 scanning for viruses 60 Spamkiller 60 naming starting 60 computers 49 updating 60 workgroup 49 VirusScan 59 Narrator 79 Media Center network searching 3 starting 3 hyperlinks 19 www.gateway.com Bluetooth 55 testing 52 using 53 wired Ethernet 44 wireless Ethernet 47 O online help 2, 4 opening documents 14 files 7 files across network 54 folders 9 programs 7 optical disc creating data 39 playing 31 Outlook 18 Outlook Express 18 P PAN 44 parental controls activity reports 84 blocking specific games 83 game ratings 82 Internet filtering 81 restricting game access 82, adding Bluetooth 55 sharing 53 printing documents 15 files across network 55 programs closing 16 opening 7 restricting 84 projector color quality 73 connecting 73 screen resolution 73 R recording audio file 33 CD tracks 34 recovering files and folders 11 Recycle Bin 6 deleting files and folders 11 emptying 12 recovering files and folders 11 remote control Windows Media Center 42 removing files and folders 6, 11, 12, 16 83 renaming files and folders 16 restricting programs 84 resolution scheduling computer use 82 changing screen 68 scheduling Internet access 82 restoring files and folders 11 setting up 80 router time limits,setting 82 configuring 50 password example network 44 hard drive 58 setting up 46, 47 startup 58 using 44 pasting files and folders 10, 16 S text and graphics 16 personal area network (PAN) 44 saving documents 14 playing scheduling audio CD 31 computer use 82 audio file 30 screen Blu-ray Disc 31 adjusting settings 68 DVD 31 resolution 73 HD-DVD 31 saver 70 multimedia files 30 screen saver music CD 31 changing 70 video files 30 Windows Media Player file 30 Search utility 12 power searching changing plans 77 for files and folders 12, 13 plans 77 in Help and Support 3 schemes 77 security printer BigFix 66 data 58 hardware 58 lock slot 58 McAfee SecurityCenter 60 password 58 user accounts 59 virus protection 59 Windows Security Center 64 Windows Update 65 wireless Ethernet 51 Shared Documents folder 76 sharing drives 52 folders 52 printer 53 shortcuts adding to desktop 8 closing programs 16 closing windows 16 copying 16 deleting files and folders 16 keyboard 16 pasting 16 renaming files and folders 16 selecting adjacent items in list 16 selecting items in list 16 switching between files, folders, or programs 16 Sidebar configuring 72 gadgets 72 software See programs sound changing system 74 scheme 74 Sound Recorder recording audio 33 speech recognition 80 Start button 6 Start menu 7 starting programs 7 subnet mask 44 entering 50 support using 2 T taskbar 6 TCP/IP protocol configuring 50 telephone canceling fax 26 installing Windows Fax and 87 Index Scan 23 receiving and viewing faxes maximize button 9 menu bar 9 26 minimize button 9 sending fax 26 title bar 8 sending fax from program 26 Windows sending scanned image fax changing background 69 26 clipboard 10 setting up fax cover page Product Key Code 4 template 26 Search utility 12 testing network 52 user accounts 59 text to speech 80 Windows DVD Maker 37 title bar 8 Windows Fax and Scan 22 transferring Windows Media Center 40 help 3 files from Internet 21 starting 40 U Windows Media Player building music library 35 un-sharing creating MP3 34 drives 53 creating music files 34 folders 53 creating WMA files 34 updating editing tack information 35 device drivers 2 playing audio CD 31 McAfee SecurityCenter 60 playing audio file 30 Windows 65 playing Blu-ray Disc 31 user accounts playing DVD 31 adding in Windows 76 playing HD-DVD 31 deleting 76 playing optical disc 31 switching in Windows 76 viewing video file 30 Windows Security Center V icon 6 VGA port 73 using 59 video Windows Update 65 playing 30 wired Ethernet network 44 viewing equipment needed 45 shared drives 54 example 44 shared folders 54 installing cards 46 installing drivers 46 virus setting up 46 protecting against 59 removing 59 wireless Ethernet network 47 connecting to 50 voice recognition 80 equipment needed 48 installing cards 49 W installing drivers 49 WAN 44 security 51 WAV file setting up 49 playing 30 WMA file Web browser 18, 19 creating 34 Web page 19 editing track information 35 playing 30 Web site 19 connecting to 20 Wordpad 13 downloading files 21 workgroup Gateway 2 naming 49 wide area network (WAN) 44 World Wide Web (WWW) 19 window 8 downloading files 21 changing colors 69 close button 9 closing 9, 16 88 Sommaire Chapitre 1 : Obtenir de l’aide . . . . . . . . . . . . . . . . . . . . . . . . . . . . . . . . . . . . . . 1 Nous vous remercions d’avoir acheté notre ordinateur! . . . . . . . . . . . . . . . . . . . . Utilisation du site Web Gateway . . . . . . . . . . . . . . . . . . . . . . . . . . . . . . . . . . . . . . . Obtenir de l’aide et un support technique . . . . . . . . . . . . . . . . . . . . . . . . . . . . . . . Recherche d’une rubrique . . . . . . . . . . . . . . . . . . . . . . . . . . . . . . . . . . . . . . Obtenir de l’aide dans Windows Media Center . . . . . . . . . . . . . . . . . . . . . . Utilisation de l’aide en ligne . . . . . . . . . . . . . . . . . . . . . . . . . . . . . . . . . . . . . . . . . . . Certificat d’authenticité Microsoft . . . . . . . . . . . . . . . . . . . . . . . . . . . . . . . . . . . . . . 2 2 2 3 3 4 4 Chapitre 2 : Utilisation de Windows . . . . . . . . . . . . . . . . . . . . . . . . . . . . . . . . . 5 Utilisation du bureau Windows . . . . . . . . . . . . . . . . . . . . . . . . . . . . . . . . . . . . . . . . 6 Utilisation du menu Démarrer . . . . . . . . . . . . . . . . . . . . . . . . . . . . . . . . . . . 7 Ajout d’icônes sur le bureau . . . . . . . . . . . . . . . . . . . . . . . . . . . . . . . . . . . . 8 Identification des éléments de fenêtre . . . . . . . . . . . . . . . . . . . . . . . . . . . . 8 Gestion des fichiers et des dossiers . . . . . . . . . . . . . . . . . . . . . . . . . . . . . . . . . . . . . 9 Affichage des lecteurs . . . . . . . . . . . . . . . . . . . . . . . . . . . . . . . . . . . . . . . . . 9 Création de dossiers . . . . . . . . . . . . . . . . . . . . . . . . . . . . . . . . . . . . . . . . . . 10 Copie et déplacement de fichiers et de dossiers . . . . . . . . . . . . . . . . . . . 10 Suppression de fichiers et de dossiers . . . . . . . . . . . . . . . . . . . . . . . . . . . . 11 Recherche de fichiers . . . . . . . . . . . . . . . . . . . . . . . . . . . . . . . . . . . . . . . . . . . . . . . 12 Utilisation de la recherche Windows . . . . . . . . . . . . . . . . . . . . . . . . . . . . . 12 Parcourir les fichiers et les dossiers . . . . . . . . . . . . . . . . . . . . . . . . . . . . . . 13 Gestion des documents . . . . . . . . . . . . . . . . . . . . . . . . . . . . . . . . . . . . . . . . . . . . . . 14 Création d’un nouveau document . . . . . . . . . . . . . . . . . . . . . . . . . . . . . . . 14 Enregistrement d’un document . . . . . . . . . . . . . . . . . . . . . . . . . . . . . . . . . 14 Ouverture d’un document . . . . . . . . . . . . . . . . . . . . . . . . . . . . . . . . . . . . . 15 Impression d’un document . . . . . . . . . . . . . . . . . . . . . . . . . . . . . . . . . . . . . 15 Raccourcis . . . . . . . . . . . . . . . . . . . . . . . . . . . . . . . . . . . . . . . . . . . . . . . . . . . . . . . . 16 Chapitre 3 : Utilisation d’Internet et envoi de télécopies . . . . . . . . . . . . . . . 17 Découvrir Internet . . . . . . . . . . . . . . . . . . . . . . . . . . . . . . . . . . . . . . . . . . . . . . . . . . Configuration d’un compte Internet . . . . . . . . . . . . . . . . . . . . . . . . . . . . . . . . . . . Accès à votre compte Internet . . . . . . . . . . . . . . . . . . . . . . . . . . . . . . . . . . Utilisation du Web . . . . . . . . . . . . . . . . . . . . . . . . . . . . . . . . . . . . . . . . . . . . . . . . . . Connexion à un site Web . . . . . . . . . . . . . . . . . . . . . . . . . . . . . . . . . . . . . . Téléchargement de fichiers . . . . . . . . . . . . . . . . . . . . . . . . . . . . . . . . . . . . Utilisation de la messagerie . . . . . . . . . . . . . . . . . . . . . . . . . . . . . . . . . . . . . . . . . . Envoi d’un courriel . . . . . . . . . . . . . . . . . . . . . . . . . . . . . . . . . . . . . . . . . . . Consultation du courrier électronique . . . . . . . . . . . . . . . . . . . . . . . . . . . . Utilisation de Télécopie et numérisation Windows . . . . . . . . . . . . . . . . . . . . . . . . Envoi d’une télécopie . . . . . . . . . . . . . . . . . . . . . . . . . . . . . . . . . . . . . . . . . Réception et affichage d’une télécopie . . . . . . . . . . . . . . . . . . . . . . . . . . . 18 19 19 19 20 21 21 22 22 22 23 27 Chapitre 4 : Lecture et création de fichiers multimédia . . . . . . . . . . . . . . . . 29 Écouter de la musique et regarder des films . . . . . . . . . . . . . . . . . . . . . . . . . . . . 30 Lecture de fichiers audio et vidéo . . . . . . . . . . . . . . . . . . . . . . . . . . . . . . 30 Lecture de disques optiques . . . . . . . . . . . . . . . . . . . . . . . . . . . . . . . . . . . 31 i Sommaire Création de fichiers audio et de bibliothèques musicales . . . . . . . . . . . . . . . . . . Création de fichiers musicaux . . . . . . . . . . . . . . . . . . . . . . . . . . . . . . . . . . Création d’une bibliothèque musicale . . . . . . . . . . . . . . . . . . . . . . . . . . . . Modifier les informations des pistes . . . . . . . . . . . . . . . . . . . . . . . . . . . . . Création de CD musicaux et de DVD vidéo . . . . . . . . . . . . . . . . . . . . . . . . . . . . . . Création d’un CD musical . . . . . . . . . . . . . . . . . . . . . . . . . . . . . . . . . . . . . . Création d’un DVD vidéo . . . . . . . . . . . . . . . . . . . . . . . . . . . . . . . . . . . . . . . Création et copie de disques de données . . . . . . . . . . . . . . . . . . . . . . . . . . . . . . . Création d’un disque de données . . . . . . . . . . . . . . . . . . . . . . . . . . . . . . . Utilisation de Windows Media Center . . . . . . . . . . . . . . . . . . . . . . . . . . . . . . . . . . Démarrage de Windows Media Center . . . . . . . . . . . . . . . . . . . . . . . . . . . Utilisation de la télécommande Windows Media Center . . . . . . . . . . . . . 33 33 35 35 36 36 37 39 39 40 40 42 Chapitre 5 : Mise en réseau de votre ordinateur . . . . . . . . . . . . . . . . . . . . . . 43 Introduction aux réseaux . . . . . . . . . . . . . . . . . . . . . . . . . . . . . . . . . . . . . . . . . . . . Termes que vous devez connaître en matière de réseau . . . . . . . . . . . . Réseau Ethernet . . . . . . . . . . . . . . . . . . . . . . . . . . . . . . . . . . . . . . . . . . . . . . . . . . . Réseau Ethernet câblé . . . . . . . . . . . . . . . . . . . . . . . . . . . . . . . . . . . . . . . . Réseau Ethernet sans fil . . . . . . . . . . . . . . . . . . . . . . . . . . . . . . . . . . . . . . . Établir une connexion réseau Ethernet . . . . . . . . . . . . . . . . . . . . . . . . . . . Test de votre réseau . . . . . . . . . . . . . . . . . . . . . . . . . . . . . . . . . . . . . . . . . . Ajout d’une imprimante au réseau . . . . . . . . . . . . . . . . . . . . . . . . . . . . . . Partage des ressources . . . . . . . . . . . . . . . . . . . . . . . . . . . . . . . . . . . . . . . . Utilisation du réseau . . . . . . . . . . . . . . . . . . . . . . . . . . . . . . . . . . . . . . . . . . Réseau Bluetooth . . . . . . . . . . . . . . . . . . . . . . . . . . . . . . . . . . . . . . . . . . . . . . . . . . 44 44 44 44 47 49 52 52 53 54 55 Chapitre 6 : Protection de votre ordinateur . . . . . . . . . . . . . . . . . . . . . . . . . . 57 Sécurité du matériel . . . . . . . . . . . . . . . . . . . . . . . . . . . . . . . . . . . . . . . . . . . . . . . . Sécurité Kensington . . . . . . . . . . . . . . . . . . . . . . . . . . . . . . . . . . . . . . . . . . Sécurité des données . . . . . . . . . . . . . . . . . . . . . . . . . . . . . . . . . . . . . . . . . . . . . . . Mot de passe de démarrage et du disque dur de l’ordinateur . . . . . . . . Comptes d’utilisateur Windows . . . . . . . . . . . . . . . . . . . . . . . . . . . . . . . . . Protection antivirus de votre ordinateur . . . . . . . . . . . . . . . . . . . . . . . . . . Utilisation de McAfee SecurityCenter . . . . . . . . . . . . . . . . . . . . . . . . . . . . . Utilisation de Windows Security Center . . . . . . . . . . . . . . . . . . . . . . . . . . . Mises à jour de sécurité . . . . . . . . . . . . . . . . . . . . . . . . . . . . . . . . . . . . . . . . . . . . . Windows Update . . . . . . . . . . . . . . . . . . . . . . . . . . . . . . . . . . . . . . . . . . . . . BigFix . . . . . . . . . . . . . . . . . . . . . . . . . . . . . . . . . . . . . . . . . . . . . . . . . . . . . . 58 58 58 58 59 59 60 64 65 65 66 Chapitre 7 : Personnalisation de Windows . . . . . . . . . . . . . . . . . . . . . . . . . . . 67 Modification des paramètres d’écran . . . . . . . . . . . . . . . . . . . . . . . . . . . . . . . . . . Changement de la profondeur de couleur ou de la résolution de l’écran . . . . . . . . . . . . . . . . . . . . . . . . . . . . . . . . . . . . . . . . . . . . . . . . . Modifier l’apparence des fenêtres et des arrière-plans . . . . . . . . . . . . . . Sélection d’un écran de veille . . . . . . . . . . . . . . . . . . . . . . . . . . . . . . . . . . . Changement de gadgets . . . . . . . . . . . . . . . . . . . . . . . . . . . . . . . . . . . . . . . Configuration de plusieurs moniteurs . . . . . . . . . . . . . . . . . . . . . . . . . . . . ii 68 68 69 70 71 73 www.gateway.com Changement des sons système . . . . . . . . . . . . . . . . . . . . . . . . . . . . . . . . . . . . . . . Modification des paramètres de la souris . . . . . . . . . . . . . . . . . . . . . . . . . . . . . . . Ajout ou modification de comptes d’utilisateur . . . . . . . . . . . . . . . . . . . . . . . . . . Changement des paramètres d’économie d’énergie . . . . . . . . . . . . . . . . . . . . . . Modification du mode de gestion de l’alimentation . . . . . . . . . . . . . . . . . Modification des paramètres d’accès . . . . . . . . . . . . . . . . . . . . . . . . . . . . . . . . . . Utilisation des Options d’ergonomie . . . . . . . . . . . . . . . . . . . . . . . . . . . . . Utilisation de la reconnaissance vocale . . . . . . . . . . . . . . . . . . . . . . . . . . . Configuration des contrôles parentaux . . . . . . . . . . . . . . . . . . . . . . . . . . . . . . . . . Filtrer l’accès à Internet . . . . . . . . . . . . . . . . . . . . . . . . . . . . . . . . . . . . . . . Programmation de l’usage de l’ordinateur et de l’accès à Internet . . . . Limiter l’accès aux jeux . . . . . . . . . . . . . . . . . . . . . . . . . . . . . . . . . . . . . . . Limiter l’accès à des programmes spécifiques . . . . . . . . . . . . . . . . . . . . . Création de rapports d’activités . . . . . . . . . . . . . . . . . . . . . . . . . . . . . . . . . 74 75 76 77 77 79 79 80 81 81 82 83 85 85 iii Sommaire iv CHAPITRE 1 Obtenir de l’aide • Utilisation du site Web Gateway • Obtenir de l’aide et un support technique • Utilisation de l’aide en ligne 1 CHAPITRE 1 : Obtenir de l’aide Nous vous remercions d’avoir acheté notre ordinateur! Vous avez fait un choix judicieux en choisissant Gateway. Nous sommes certains que vous serez satisfait de la qualité exceptionnelle, de la fiabilité et des performances de votre ordinateur. Chaque ordinateur Gateway se sert de la plus récente technologie et doit subir des essais de contrôle de qualité très rigoureux pour vous assurer de bénéficier du meilleur produit possible. Veuillez lire attentivement le manuel afin de vous familiariser avec nos services et notre support technique. Nous avons souligné certains renseignements de base sur l’entretien et la sécurité pour vous aider à garder votre ordinateur en bon état de fonctionnement. Gateway est fidèle au principe suivant : les clients méritent la meilleure valeur possible. Gateway s’engage donc à offrir un service et un support technique de première classe, une qualité supérieure et des composants de renom à des prix abordables. Si vous rencontrez un problème, notre service clientèle dévoué et spécialisé se fera un plaisir de vous offrir un service rapide et prévenant. Nous souhaitons sincèrement que vous serez entièrement satisfait de votre nouvel ordinateur Gateway et que vous en profiterez pendant de nombreuses années. Merci une fois de plus, de la part de toute l’équipe Gateway. Utilisation du site Web Gateway Le support technique Gateway est disponible 24 heures sur 24, 7 jours sur 7. Visitez le site Web de support technique Gateway à www.gateway.com. Obtenir de l’aide et un support technique Votre ordinateur inclut un Centre d’aide et de support, un recueil facilement accessible d’informations pour vous venir en aide, de conseils de dépannage et de support automatisé. Servez-vous du Centre d’aide et de support pour toutes vos questions relatives à Windows et pour vous aider à découvrir et à utiliser rapidement plusieurs des fonctions de votre ordinateur Gateway. 2 www.gateway.com Pour accéder au Centre d’aide et de support, procédez comme suit : (Démarrer), puis sur Aide et support. Le Centre d’aide et de support s’ouvre. • Cliquez sur Vous trouverez des informations supplémentaires en cliquant sur une rubrique d’ordre général sous Trouver une réponse, en sélectionnant une option sous Demander à quelqu’un ou en choisissant une catégorie dans Information Microsoft. Vous pouvez aussi rechercher une rubrique Recherche d’une rubrique Pour rechercher une rubrique dans le Centre d’aide et de support, saisissez un mot ou un groupe de mots (mot clé) dans le champ Rechercher situé en haut de tous les écrans d’aide et de support, puis appuyez sur ENTRÉE. Vous recevez une liste des rubriques suggérées pour chaque recherche. Pour trouver la réponse, cliquez sur le résultat qui ressemble le plus à votre question. Des résultats supplémentaires peuvent être disponibles si la première liste ne répond pas à votre question. Obtenir de l’aide dans Windows Media Center Si le système d’exploitation Windows Vista Édition Media Center est installé sur votre ordinateur portable, vous pouvez accéder à des informations sur son utilisation. Pour accéder à l’aide de Media Center, procédez comme suit : (Démarrer), puis sur Aide et support. Le Centre d’aide et de support s’ouvre. 1 Cliquez sur 2 Dans la fenêtre Aide et support, tapez Windows Media Center dans le champ Rechercher et appuyez sur ENTRÉE. La fenêtre Aide de Media Center s’ouvre. - OU Si vous êtes connecté à Internet, vous pouvez cliquer sur Aide en ligne Windows puis saisir Windows Media Center dans le champ Rechercher. 3 CHAPITRE 1 : Obtenir de l’aide Utilisation de l’aide en ligne Si vous êtes connecté à Internet, de nombreux programmes fournissent des informations en ligne pour vous permettre de faire des recherches par rubrique ou d’apprendre à exécuter une tâche en utilisant le programme. Vous pouvez accéder à la plupart des rubriques d’aide en ligne en sélectionnant une rubrique dans un menu Aide ou en cliquant sur un bouton Aide situé sur une barre de menus puis en choisissant Assistance en ligne dans la liste. Les informations disponibles varient en fonction du site d’aide spécifique vers lequel vous êtes transféré. La plupart des programmes ont une section FAQ (Foire Aux Questions), une fonction de recherche, des articles sur leurs logiciels, des didacticiels et des forums où les participants discutent de divers problèmes. Certificat d’authenticité Microsoft L’étiquette de certificat d’authenticité Microsoft se trouvant à l’arrière ou sur le côté de votre ordinateur inclut le code d’identification de produit de votre système d’exploitation. Si vous deviez un jour réinstaller Windows Vista à partir du DVD d’installation, il vous faudra entrer ces numéros pour activer Windows. 4 CHAPITRE 2 Utilisation de Windows • • • • • Utilisation du bureau Windows Gestion des fichiers et des dossiers Recherche de fichiers Gestion des documents Raccourcis 5 CHAPITRE 2 : Utilisation de Windows Utilisation du bureau Windows Après le démarrage de votre ordinateur, le premier écran que vous voyez est le bureau Windows. Le bureau fonctionne comme la surface de travail d’un bureau ordinaire. Considérez le bureau comme votre espace de travail personnalisé où vous pouvez ouvrir des programmes et effectuer d’autres tâches. . Aide Pour de plus amples informations sur le bureau Windows, cliquez sur Démarrer, puis sur Aide et support. Tapez l’expression bureau Windows dans le champ Rechercher et appuyez ensuite sur ENTRÉE. En fonction de la configuration de votre ordinateur, le bureau peut être différent de cet exemple. Le bureau contient la barre des tâches, le bouton Démarrer et l’icône de la Corbeille. Éléments du bureau Description La barre des tâches est la barre située en bas de l’affichage de l’ordinateur contenant le bouton Démarrer à gauche et l’horloge à droite. Les autres boutons de la barre des tâches représentent des programmes en cours d’exécution. Cliquez sur le bouton d’un programme dans la barre des tâches pour ouvrir la fenêtre du programme. Le bouton Démarrer permet d’accéder aux programmes, aux fichiers, à l’aide de Windows et d’autres programmes, et aux outils et utilitaires de l’ordinateur. Cliquez sur le bouton Démarrer et ouvrez ensuite un fichier ou un programme en cliquant sur un élément du menu qui apparaît. La Corbeille est l’endroit où sont stockés les fichiers, les dossiers et les programmes que vous supprimez. Vous devez vider la Corbeille pour les supprimer définitivement de votre ordinateur. Consultez « Suppression de fichiers et de dossiers » à la page 11 pour obtenir des instructions sur l’utilisation de la Corbeille. L’icône Windows Security Center peut apparaître sur la barre des tâches à côté de l’horloge. L’icône change d’apparence pour vous indiquer que les paramètres de sécurité de votre ordinateur sont définis en dessous de la valeur recommandée ou pour indiquer que des mises à jour sont disponibles. Double-cliquez sur cette icône pour ouvrir Windows Security Center. Pour obtenir plus d’informations, consultez « Modification des paramètres de sécurité » à la page 64. 6 www.gateway.com Utilisation du menu Démarrer Aide Pour de plus amples informations sur le menu Démarrer de Windows, cliquez sur Démarrer, puis sur Aide et support. Tapez menu Démarrer Windows dans le champ Rechercher et appuyez ensuite sur ENTRÉE. Vous pouvez démarrer des programmes, ouvrir des fichiers, personnaliser votre système, obtenir de l’aide, rechercher des fichiers et des dossiers et bien plus encore en utilisant le menu Démarrer. Pour utiliser le menu Démarrer : Raccourci Démarrer Ö Tous les programmes Ö 1 Cliquez sur le bouton (Démarrer) en bas à gauche du bureau Windows. Le menu Démarrer s’ouvre et affiche le premier niveau d’éléments de menu. 2 Cliquez sur Tous les programmes pour afficher tous les programmes, fichiers et dossiers dans le menu Démarrer. Si vous cliquez sur un élément doté d’une icône de dossier programmes, fichiers et sous-dossiers apparaissent. , les 3 Cliquez sur un fichier ou sur un programme pour l’ouvrir. 7 CHAPITRE 2 : Utilisation de Windows Ajout d’icônes sur le bureau Aide Pour de plus amples informations sur les icônes du bureau, cliquez sur Démarrer, puis sur Aide et support. Tapez icônes de bureau dans le champ Rechercher et appuyez ensuite sur ENTRÉE. Vous pouvez ajouter l’icône (raccourci) d’un programme que vous utilisez souvent sur le bureau. Pour ajouter des icônes sur le bureau : Raccourci Démarrer Ö Tous les programmes Ö cliquer à droite sur le programme Ö Envoyer vers Ö Bureau (créer un raccourci) 1 Cliquez sur (Démarrer), puis sur Tous les programmes. 2 Cliquez avec le bouton droit de la souris sur le programme que vous voulez ajouter au bureau. 3 Cliquez sur Envoyer vers, puis sur Bureau (créer un raccourci). Une icône de raccourci pour ce programme apparaît sur le bureau. Identification des éléments de fenêtre Aide Pour de plus amples informations sur les fenêtres, cliquez sur Démarrer, puis sur Aide et support. Tapez fenêtre dans le champ Rechercher et appuyez ensuite sur ENTRÉE. Lorsque vous cliquez deux fois sur l’icône d’un disque, d’un dossier, d’un fichier ou d’un programme, une fenêtre s’ouvre sur le bureau. Cet exemple montre la fenêtre du disque local (C:), qui s’ouvre lorsque vous double-cliquez sur l’icône du disque local (C:) dans la fenêtre Ordinateur. Boîte Rechercher Fermer Agrandir Réduire Barre de titre Barre de menus Chaque fenêtre de programme a une apparence légèrement différente car chacune a ses propres menus, icônes et commandes. La plupart des fenêtres comportent les éléments suivants : Élément de fenêtre Description La barre de titre est la barre horizontale qui affiche le titre de la fenêtre en haut de celle-ci. La boîte Rechercher permet de rechercher un mot ou une phrase dans la fenêtre active. 8 www.gateway.com Élément de fenêtre Description Cliquer sur le bouton Réduire réduit la fenêtre active en un bouton sur la barre des tâches. Cliquer sur le bouton du programme dans la barre des tâches ouvre de nouveau la fenêtre. Cliquer sur le bouton Agrandir agrandit la fenêtre active pour qu’elle remplisse l’affichage tout entier de l’ordinateur. Cliquer de nouveau sur le bouton Agrandir restaure la taille précédente de la fenêtre. Cliquer sur le bouton Fermer ferme la fenêtre active ou le programme. Cliquer sur un élément de la barre de menus démarre une tâche telle que Imprimer ou Enregistrer. Gestion des fichiers et des dossiers De la même façon que vous pouvez ranger des informations dans un classeur, vous pouvez organiser vos fichiers et programmes en fonction de vos préférences. Vous pouvez stocker ces fichiers dans des dossiers et copier, déplacer et supprimer les informations comme si vous réorganisiez ou supprimiez des informations dans un classeur. Affichage des lecteurs Aide Pour de plus amples informations sur les fichiers et dossiers, cliquez sur Démarrer puis sur Aide et support. Tapez fichiers et dossiers dans le champ Rechercher et appuyez ensuite sur ENTRÉE. Les lecteurs sont comme des classeurs car ils contiennent des fichiers et des dossiers. Un ordinateur comporte presque toujours plusieurs lecteurs. Une lettre est attribuée à chaque lecteur ; le disque dur est généralement (C:). Vous pouvez également avoir des lecteurs additionnels, par exemple des lecteurs de CD ou de DVD. Pour afficher les lecteurs, dossiers et fichiers sur votre ordinateur : 1 Cliquez sur (Démarrer), puis sur Ordinateur. Disques durs Lecteur de disquettes Lecteur de disques 9 CHAPITRE 2 : Utilisation de Windows 2 Double-cliquez sur l’icône du lecteur. Création de dossiers Les dossiers sont fort similaires aux dossiers d’un classeur. Ils peuvent contenir des fichiers ou d’autres dossiers. Les fichiers sont fort similaires à des documents imprimés—lettres, feuilles de calcul et photos—que vous stockez sur votre ordinateur. En fait, toutes les informations d’un ordinateur sont stockées dans des fichiers. Dossiers Fichiers Pour créer un dossier : Raccourci Cliquer sur Fichier ÖNouveau ÖDossier Ötaper un nom 1 Cliquez sur (Démarrer), puis sur Ordinateur. 2 Cliquez deux fois sur le lecteur dans lequel vous voulez placer le nouveau dossier. Typiquement, Disque local (C:) est votre disque dur et Disquette 3½ (A:) votre lecteur de disquette. 3 Pour créer un nouveau dossier à l’intérieur d’un dossier existant, double-cliquez sur le dossier existant. 4 Cliquez sur Organiser, puis sur Dossier. Le nouveau dossier est créé. 5 Saisissez un nom pour le dossier et appuyez sur ENTRÉE. Le nom du nouveau dossier apparaît sur l’icône du dossier. Pour obtenir des informations sur la modification des noms de dossiers, consultez « Raccourcis » à la page 16. Copie et déplacement de fichiers et de dossiers Important Le Presse-papiers stocke tout ce que vous coupez ou copiez jusqu’à ce que vous coupiez ou copiez à nouveau. Le Presse-papiers contient alors uniquement les nouvelles informations. Par conséquent, vous pouvez coller la copie d’un fichier ou d’un dossier dans plusieurs emplacements, mais dès que vous copiez ou coupez un fichier ou un dossier différent, le fichier ou le dossier original est supprimé du Presse-papiers. Les opérations requises pour copier et déplacer des fichiers s’appellent copier, couper et coller. Lorsque vous copiez et collez un fichier ou un dossier, vous placez une copie du fichier ou du dossier dans le Presse-papiers Windows qui la stocke provisoirement. Ensuite, vous sélectionnez le dossier dans lequel vous voulez placer la copie (le dossier de destination) et vous la collez dans ce dossier. 10 www.gateway.com Lorsque vous coupez et collez un fichier ou un dossier, vous le supprimez de son emplacement original et vous le placez dans le Presse-papiers Windows. Ensuite, vous sélectionnez le dossier dans lequel vous voulez placer le fichier ou le dossier et vous le collez dans ce dossier. Pour copier un fichier ou un dossier vers un autre dossier : 1 Localisez le fichier ou le dossier que vous voulez copier. Pour plus d’informations, consultez « Affichage des lecteurs » à la page 9 et « Recherche de fichiers » à la page 12. 2 Cliquez avec le bouton droit de la souris sur le fichier ou le dossier que vous voulez copier. Un menu contextuel s’affiche sur le bureau. 3 4 5 6 Cliquez sur Copier dans le menu contextuel. Ouvrez le dossier de destination. Placez le curseur dans le dossier de destination et cliquez sur le bouton droit de la souris. Cliquez sur Coller. Une copie du fichier ou du dossier apparaît dans le nouveau dossier. Aide Cliquez sur Démarrer, puis cliquez sur Aide et support pour plus d’informations sur la copie et le déplacement de fichiers et de dossiers. Tapez copie de fichiers et de dossiers ou déplacement de fichiers ou de dossiers dans le champ Rechercher et appuyez sur ENTRÉE. Pour déplacer un fichier ou un dossier vers un autre dossier : 1 Localisez le fichier ou le dossier que vous voulez déplacer. Pour plus d’informations, consultez « Affichage des lecteurs » à la page 9 et « Recherche de fichiers » à la page 12. 2 Cliquez avec le bouton droit de la souris sur le fichier ou le dossier que vous voulez déplacer. Un menu contextuel s’affiche sur le bureau. 3 4 5 6 Cliquez sur Couper dans le menu contextuel. Ouvrez le dossier de destination. Placez le curseur dans le dossier de destination et cliquez sur le bouton droit de la souris. Cliquez sur Coller. Le fichier ou le dossier déplacé apparaît dans le nouveau dossier et est supprimé du dossier original. Suppression de fichiers et de dossiers Lorsque vous jetez des documents ou des dossiers, vous les sortez du classeur et vous les mettez dans la corbeille à papiers. La corbeille doit être vidée au bout d’un certain temps. Sous Windows, vous jetez des fichiers et des dossiers en les déplaçant tout d’abord dans la Corbeille Windows, où ils sont stockés jusqu’à ce que vous décidiez de vider la corbeille. Vous pouvez récupérer tous les fichiers de la Corbeille tant qu’elle n’a pas été vidée. Pour supprimer des fichiers ou des dossiers : 1 Dans la fenêtre Ordinateur ou Explorateur Windows, cliquez sur les fichiers ou les dossiers que vous voulez supprimer. Consultez « Raccourcis » à la page 16 pour obtenir des instructions sur la sélection de fichiers et de dossiers multiples. Si vous ne trouvez pas le fichier que vous voulez supprimer, consultez « Recherche de fichiers » à la page 12. 2 Cliquez sur Organiser, puis sur Supprimer. Windows déplace les fichiers et les dossiers vers la Corbeille. Pour récupérer des fichiers ou des dossiers dans la Corbeille : 1 Double-cliquez sur l’icône Corbeille. La fenêtre Corbeille s’ouvre et affiche les fichiers et les dossiers que vous avez supprimés. 2 Cliquez sur les fichiers ou les dossiers que vous voulez restaurer. Consultez « Raccourcis » à la page 16 pour obtenir des instructions sur la sélection de fichiers et de dossiers multiples. 11 CHAPITRE 2 : Utilisation de Windows 3 Cliquez sur Restaurer. Windows restaure les fichiers ou les dossiers supprimés vers leur emplacement original. Pour vider la Corbeille : Mise en garde Vider la Corbeille supprime définitivement les fichiers ou les dossiers qui s’y trouvent. Ces fichiers ou dossiers sont alors irrécupérables. 1 Double-cliquez sur l’icône Corbeille du bureau. La fenêtre Corbeille s’ouvre. 2 Cliquez sur Vider la Corbeille. Windows vous demande si vous êtes sûr de vouloir vider la Corbeille. 3 Cliquez sur Oui. Windows supprime définitivement tous les fichiers présents dans la Corbeille. Aide Pour de plus amples informations sur la Corbeille, cliquez sur Démarrer, puis sur Aide et support. Tapez vider la Corbeille dans le champ Rechercher et appuyez ensuite sur ENTRÉE. Recherche de fichiers Si vous recherchez un fichier/dossier particulier ou une série de fichiers/dossiers ayant des caractéristiques communes et que vous ne savez plus où ils se trouvent sur le disque dur, vous pouvez utiliser l’utilitaire de recherche et faire une recherche par : Les fichiers et les dossiers trouvés en utilisant cet utilitaire peuvent être ouverts, coupés, renommés ou supprimés directement dans la fenêtre des résultats. Utilisation de la recherche Windows Pour rechercher des fichiers ou des dossiers à l’aide de l’utilitaire de recherche : (Démarrer), puis sur Rechercher. La fenêtre Résultats de la recherche s’ouvre. 1 Cliquez sur 2 Pour effectuer une recherche sur votre ordinateur par nom de fichier/dossier, tapez le nom ou une partie du nom dans le champ Rechercher dans la partie droite supérieure de la fenêtre. • Si vous saisissez le nom entier, la recherche affichera tous les fichiers/dossiers portant ce nom. • Si vous saisissez une partie du nom, la recherche affichera tous les fichiers/dossiers dont le nom contient les lettres que vous avez saisies. 12 www.gateway.com 3 Ouvrez un fichier, un dossier ou un programme en double-cliquant sur son nom dans la liste. Aide Pour de plus amples informations sur la recherche de fichiers et dossiers, cliquez sur Démarrer puis sur Aide et support. Tapez le mot clé rechercher dans le champ Rechercher, puis cliquez sur la loupe. Utilisation des options de recherche avancées La recherche peut trouver des fichiers répondant à d’autres critères que le nom de fichier. Vous pouvez affiner la recherche en sélectionnant les options de recherche désirées. Vous pouvez effectuer une recherche par : • nom ou partie de nom, • date de création, • date de modification, • Type de fichier • Balise • Auteur • texte contenu dans le fichier, ou • période de création ou de modification. Vous pouvez également combiner les critères pour affiner la recherche. Les fichiers et les dossiers trouvés en utilisant cet utilitaire peuvent être ouverts, coupés, renommés ou supprimés directement dans la fenêtre des résultats. Parcourir les fichiers et les dossiers Le fichier ou le dossier dont vous avez besoin se trouve rarement sur votre bureau Windows. Il est généralement situé sur un lecteur à l’intérieur d’un dossier, qui peut lui-même se trouver dans un autre dossier et ainsi de suite. Les lecteurs, dossiers et fichiers Windows sont organisés de la même manière qu’un vrai classeur car ils peuvent comporter de nombreux niveaux (beaucoup plus de niveaux qu’un classeur en réalité). Vous devez donc effectuer une recherche dans différents niveaux de dossiers pour trouver le fichier ou le dossier dont vous avez besoin. C’est ce qu’on appelle parcourir. Pour rechercher un fichier : 1 Cliquez sur (Démarrer), puis sur Ordinateur. La fenêtre Ordinateur s’ouvre. 2 Double-cliquez sur le lecteur ou le dossier qui, selon vous, contient le fichier ou le dossier recherché. 3 Double-cliquez sur les dossiers et leurs sous-dossiers jusqu’à ce que vous trouviez le fichier ou le dossier désiré. Aide Pour de plus amples informations sur comment parcourir des fichiers et dossiers, cliquez sur Démarrer puis sur Aide et support. Tapez fichiers et dossiers dans le champ Rechercher et appuyez ensuite sur ENTRÉE. 13 CHAPITRE 2 : Utilisation de Windows Gestion des documents Les documents informatiques comprennent des fichiers de traitement de texte, des fichiers de feuille de calcul ou d’autres fichiers similaires. Les méthodes de base pour créer, enregistrer, ouvrir et imprimer un document s’appliquent à la plupart de ces types de fichiers. Les exemples suivants expliquent comment créer, enregistrer, ouvrir et imprimer un document en utilisant Microsoft® WordPad. Des procédures similaires sont utilisées par d’autres programmes, tels que Corel® WordPerfect®, Microsoft Word et Microsoft Excel. Pour plus d’informations sur l’utilisation d’un programme, cliquez sur Aide dans la barre de menus de ce programme. Création d’un nouveau document Pour créer un nouveau document : 1 Cliquez sur (Démarrer), Tous les programmes, Accessoires, puis cliquez sur WordPad. Microsoft WordPad démarre et un nouveau document s’ouvre. 2 Composez votre document. Utilisez les menus et les boutons de la barre d’outils en haut de la fenêtre pour formater le document. Enregistrement d’un document Après avoir créé un document, vous devez l’enregistrer pour pouvoir l’utiliser ultérieurement. Pour enregistrer un document : 1 Cliquez sur Fichier, puis sur Enregistrer. La boîte de dialogue Enregistrer sous s’ouvre. Nom de fichier 2 Cliquez sur Parcourir les dossiers pour ouvrir la liste Dossiers, puis cliquez sur le dossier dans lequel vous voulez enregistrer le fichier. 3 Entrez un nom de fichier dans la zone Nom de fichier. 4 Cliquez sur Enregistrer. 5 Aide Pour de plus amples informations sur l’enregistrement de documents, cliquez sur Démarrer, puis sur Aide et support. Tapez enregistrer dans le champ Rechercher et appuyez ensuite sur ENTRÉE. 14 www.gateway.com Ouverture d’un document Pour afficher, modifier ou imprimer un document existant, vous devez tout d’abord l’ouvrir. Ouvrez le document dans le programme dans lequel il a été créé. Pour ouvrir un document : 1 Démarrez le programme. 2 Cliquez sur Fichier, puis cliquez sur Ouvrir. 3 Cliquez sur Dossiers pour ouvrir la liste Dossiers, puis cliquez sur le dossier que vous voulez ouvrir. 4 Double-cliquez sur le nom du document. Le document s’ouvre. Aide Pour de plus amples informations sur l’ouverture de documents, cliquez sur Démarrer, puis sur Aide et support. Tapez ouvrir des fichiers dans le champ Rechercher et appuyez ensuite sur ENTRÉE. Impression d’un document Pour imprimer un document, une imprimante doit être connectée à votre ordinateur ou vous devez avoir accès à une imprimante réseau. Pour plus d’informations sur l’installation ou l’utilisation d’une imprimante, consultez la documentation de l’imprimante. Pour imprimer un document : Assurez-vous que l’imprimante est allumée et alimentée en papier. 1 2 3 4 Démarrez le programme et ouvrez le document. Cliquez sur Fichier, puis sur Imprimer. La boîte de dialogue Imprimer s’ouvre. Configurez les options d’impression et cliquez ensuite sur Imprimer. Le document est imprimé. Aide Pour de plus amples informations sur l’impression de documents, cliquez sur Démarrer, puis sur Aide et support. Tapez imprimer dans le champ Rechercher et appuyez ensuite sur ENTRÉE. 15 CHAPITRE 2 : Utilisation de Windows Raccourcis Aide Pour de plus amples informations sur les raccourcis clavier Windows, cliquez sur Démarrer puis sur Aide et support. Tapez raccourcis clavier Windows dans le champ Rechercher et appuyez ensuite sur ENTRÉE. Le tableau suivant présente quelques raccourcis que vous pouvez utiliser sous Windows et dans la plupart des programmes exécutables sous Windows. Pour plus d’informations sur les raccourcis, consultez la documentation de Windows ou du programme. 16 Pour... Faites ceci... Copier un fichier, dossier, texte ou graphique Cliquez sur l’élément et appuyez ensuite sur CTRL + C. Coller un fichier, dossier, texte ou graphique Cliquez à l’intérieur du dossier ou de la fenêtre dans lequel vous voulez coller l’objet, et appuyez ensuite sur CTRL + V. Sélectionner plusieurs éléments dans une liste ou une fenêtre Cliquez sur le premier élément, appuyez sur la touche CTRL et maintenez-la enfoncée, puis cliquez sur chacun des éléments restants. Sélectionner plusieurs éléments adjacents dans une liste ou une fenêtre Cliquez sur le premier élément de la liste, appuyez sur la touche MAJ et maintenez-la enfoncée, puis cliquez sur le dernier élément de la liste. Supprimer définitivement un fichier ou un dossier Cliquez sur le fichier ou le dossier et appuyez ensuite sur MAJ + SUPPR. Le fichier ou le dossier sera supprimé définitivement. Le fichier ou le dossier ne sera pas stocké dans la Corbeille. Renommer un fichier ou un dossier Cliquez sur le fichier ou le dossier, appuyez sur F2, saisissez le nouveau nom et appuyez ensuite sur ENTRÉE. Fermer la fenêtre active ou le programme Appuyez sur ALT + F4. Basculer vers un fichier, un dossier ou un programme ouvert différent Appuyez sur ALT + TAB. CHAPITRE 3 Utilisation d’Internet et envoi de télécopies • • • • • Découvrir Internet Configuration d’un compte Internet Utilisation du Web Utilisation de la messagerie Utilisation de Télécopie et numérisation Windows 17 CHAPITRE 3 : Utilisation d’Internet et envoi de télécopies Découvrir Internet Internet est un réseau mondial d’ordinateurs liés entre eux pour offrir des informations à des utilisateurs dans le monde entier. Les deux services les plus populaires sur Internet sont le courriel et le Web (World Wide Web). Vous pouvez accéder à ce réseau en connectant votre ordinateur à un téléphone, une ligne DSL (Digital Subscriber Line) ou une ligne câblée, et en vous abonnant auprès d’un fournisseur de services Internet (FSI). Les serveurs Internet stockent des informations pour permettre à d’autres ordinateurs d’y accéder via le réseau Internet. Votre ordinateur se connecte à Internet par l’intermédiaire d’un FSI. Les serveurs du FSI vous permettent de vous connecter à Internet et d’accéder à votre courriel. Important Pour déterminer si votre ordinateur soit doté d’une prise Ethernet, consultez le guide du matériel. Pour accéder à Internet, il vous faut : • Un modem—périphérique qui connecte votre ordinateur à d’autres ordinateurs ou serveurs en utilisant une ligne téléphonique, DSL ou câble. Votre ordinateur peut être équipé d’un modem commuté intégré. Les modems câble et DSL sont connectés à votre ordinateur via une prise Ethernet et offrent une vitesse de connexion plus rapide qu’un modem commuté standard. • Un fournisseur de services Internet—une société qui fournit l’accès à Internet par l’intermédiaire de son serveur. Lorsque vous vous connectez à un fournisseur de services Internet, le serveur du FSI vous permet d’accéder à Internet et à votre courriel. Consultez votre annuaire téléphonique pour une liste des fournisseurs de services Internet disponibles localement. • Un navigateur Web—programme qui affiche les informations du Web. Microsoft Internet Explorer est déjà installé sur votre ordinateur. Pour obtenir plus d’informations, consultez « Utilisation du Web » à la page 19. • Un programme de courriel—programme qui vous permet de créer, d’envoyer et de recevoir des courriels via Internet. Microsoft Outlook ou Outlook Express est déjà installé sur votre ordinateur. Pour obtenir plus d’informations, consultez « Utilisation de la messagerie » à la page 21. 18 www.gateway.com Configuration d’un compte Internet Avant de pouvoir parcourir les informations disponibles sur le Web, vous devez ouvrir un compte Internet auprès d’un fournisseur de services Internet (FSI). Pour configurer un service FSI ou pour transférer un compte existant sur cet ordinateur, contactez le fournisseur directement. Les connexions Internet commutées utilisent un système téléphonique pour se connecter à Internet. Cela peut inclure les lignes téléphoniques analogiques ordinaires, les connexions ISDN et, dans certains cas, ADSL sur PPP ou d’autres technologies. Les connexions commutées à Internet étant conçues pour être temporaires, les coûts de connexion (de votre compagnie de téléphone ou votre fournisseur de services Internet) augmentent si vous restez connecté à Internet pendant une période prolongée. Pour minimiser le coût des connexions Internet commutées, nous suggérons aux utilisateurs de se connecter uniquement durant la session de courriel ou de navigation sur le Web et de se déconnecter directement après. Votre fournisseur de services Internet peut vous fournir des instructions sur la connexion et la déconnexion d’Internet. Les modems câble et DSL, à savoir les connexions haut débit, utilisent le câble de télévision ou des lignes téléphoniques spéciales pour vous connecter à votre FSI et accéder à Internet. Une connexion haut débit est souvent considérée comme un service de connexion en permanence. Avec ce type de service, le coût ne varie pas en fonction de la durée de la connexion à Internet. Accès à votre compte Internet Aide Pour des informations générales sur l’utilisation des comptes Internet, cliquez sur Démarrer, puis sur Aide et support. Tapez FSI dans le champ Rechercher et appuyez ensuite sur ENTRÉE. La méthode utilisée pour accéder à votre compte Internet varie d’un FSI à l’autre. Pour obtenir la procédure correcte, contactez votre FSI. Utilisation du Web Le Web est une fenêtre multimédia sur le réseau Internet qui vous donne accès à des millions de sources d’informations. Les informations du Web sont présentées sur des pages Web, c’est-à-dire des documents électroniques que vous pouvez afficher en utilisant un programme d’affichage de pages Web appelé navigateur. Vous pouvez utiliser n’importe quel navigateur Web disponible dans le commerce, comme Microsoft Internet Explorer ou Netscape Navigator. Les pages Web contiennent du texte, des animations, de la musique et d’autres fonctionnalités multimédias. Un groupe de pages Web liées s’appelle un site Web. Vous pouvez accéder à des sites Web pour magasiner, analyser des investissements, lire les actualités, télécharger des programmes, et bien plus encore. Vous pouvez explorer un site Web ou visiter d’autres sites Web en cliquant sur des zones d’une page Web appelées liens ou hyperliens. Un lien peut être du texte coloré ou souligné, une image ou une image animée. Vous pouvez identifier un lien en déplaçant la souris sur celui-ci. Si le curseur se transforme en main, l’objet est un lien. 19 CHAPITRE 3 : Utilisation d’Internet et envoi de télécopies Pour en savoir plus sur l’utilisation des fonctionnalités de votre navigateur Web, cliquez sur Aide dans la barre de menus. Lien Page Web Page Web liée Connexion à un site Web Lorsque vous ouvrez un compte auprès d’un fournisseur de services Internet (FSI), vous pouvez accéder à de nombreuses sources d’informations sur le Web. Pour vous connecter à un site Web : 1 Connectez-vous à votre compte Internet. 2 En fonction de la méthode utilisée pour vous connecter à votre compte Internet, vous devrez peut-être démarrer votre navigateur Web. Cliquez sur (Démarrer), puis sur Internet. Votre navigateur par défaut s’ouvre et affiche une page ou un écran d’accueil. 3 Pour visiter un autre site Web, tapez l’adresse (appelée URL pour « Universal Resource Locator ») dans la barre d’adresse du navigateur (exemple : www.gateway.com) et cliquez ensuite sur OK. - OU Dans la page Web affichée, cliquez sur un lien vers un site Web. Aide Pour de plus amples informations sur la connexion à un site Web, cliquez sur Démarrer, puis sur Aide et support. Tapez connexion à un site Web dans le champ Rechercher et appuyez ensuite sur ENTRÉE. Le navigateur Web recherche le serveur sur Internet, télécharge (transfère) les données sur votre ordinateur et affiche la page du site que vous avez demandée. Les pages Web mettent parfois du temps à s’afficher. La vitesse d’affichage d’une page Web dépend de la complexité de la page ainsi que d’autres conditions Internet. La vitesse de votre connexion détermine également la vitesse à laquelle les pages Web s’affichent. 20 www.gateway.com Téléchargement de fichiers Mise en garde Pour protéger votre ordinateur contre les virus, veillez à analyser les fichiers que vous téléchargez. Pour obtenir plus d’informations, consultez « Protection antivirus de votre ordinateur » à la page 59. Le téléchargement est le processus de transfert des fichiers d’un ordinateur sur Internet vers votre ordinateur. Pour télécharger des fichiers ou programmes à partir d’un site Web : 1 Connectez-vous à votre compte Internet. 2 Dans la barre d’adresse, tapez l’adresse du site Web contenant le fichier ou le programme que vous voulez télécharger, puis appuyez sur ENTRÉE. - OU Cliquez sur un lien sur une page Web pour naviguer vers le site Web contenant le fichier que vous voulez télécharger. 3 Créez ou localisez le dossier dans lequel vous voulez stocker le fichier sur votre ordinateur. Pour obtenir plus d’informations, consultez « Gestion des fichiers et des dossiers » à la page 9. 4 Cliquez sur le lien de la page Web correspondant au fichier que vous voulez télécharger. 5 Suivez les instructions à l’écran pour enregistrer le fichier dans un dossier de votre choix. Une copie du fichier sera téléchargée sur votre ordinateur. Le temps nécessaire pour transférer le fichier sur votre ordinateur dépend de la taille du fichier et des conditions Internet. 6 Ouvrez le dossier que vous avez créé. 7 Installez ou affichez le fichier téléchargé en cliquant deux fois dessus. Le cas échéant, suivez les instructions fournies sur le site Web pour exécuter ou installer le programme. Aide Pour de plus amples informations sur le téléchargement de fichiers, cliquez sur Démarrer, puis sur Aide et support. Tapez télécharger des fichiers dans le champ Rechercher et appuyez ensuite sur ENTRÉE. Utilisation de la messagerie Le courriel (courrier électronique) vous permet d’envoyer des messages à toute personne disposant d’une connexion Internet et d’une adresse électronique. Le courriel est généralement un service gratuit offert en conjonction avec votre compte Internet. Internet ne ferme jamais et vous pouvez donc envoyer des courriels à tout moment. Vos courriels parviennent à destination en quelques minutes. Une adresse électronique est constituée d’un nom d’utilisateur, du symbole @ et du nom de domaine Internet du fournisseur de services Internet (FSI) ou de la société qui « héberge » cet utilisateur. Votre adresse électronique vous est attribuée lorsque vous ouvrez un compte auprès d’un FSI. Par exemple, une personne ayant un compte Hotmail peut avoir une adresse électronique similaire à celle-ci : [email protected] Nom d’utilisateur Nom de domaine Internet 21 CHAPITRE 3 : Utilisation d’Internet et envoi de télécopies Envoi d’un courriel Pour envoyer un courriel avec Windows Mail : 1 Connectez-vous à votre fournisseur de services Internet. 2 Cliquez sur (Démarrer), puis sur Courriel. Votre programme de courriel par défaut s’ouvre. 3 Cliquez sur Créer un message. 4 Tapez l’adresse électronique de la personne à qui vous voulez envoyer un courriel dans la zone À. 5 Saisissez l’objet de votre message dans la zone Objet. 6 Tapez le texte du courriel. Astuce La plupart des programmes de courriel vous permettent de joindre des fichiers, comme des photos, à vos courriels. Pour plus d’informations, consultez l’aide de votre programme de courriel. 7 Lorsque vous avez terminé, cliquez sur Envoyer. Votre message est envoyé à l’adresse électronique spécifiée via Internet. Consultation du courrier électronique Aide Pour des informations générales sur l’utilisation du courriel, cliquez sur Démarrer, puis sur Aide et support. Tapez courriel dans le champ Rechercher et appuyez ensuite sur ENTRÉE. Pour vérifier votre courriel avec Windows Mail : 1 Connectez-vous à votre fournisseur de services Internet. 2 Cliquez sur (Démarrer), puis sur Courriel. Votre programme de courriel par défaut s’ouvre. 3 Cliquez sur Envoyer/Recevoir. 4 Cliquez deux fois sur le message que vous voulez lire. Astuce Pour protéger votre ordinateur contre les virus, vérifiez les pièces jointes aux messages électroniques en utilisant McAfee SecurityCenter. Pour obtenir plus d’informations, consultez « Protection antivirus de votre ordinateur » à la page 59. Pour plus d’informations sur la gestion et l’organisation de vos messages électroniques, consultez l’aide en ligne de votre programme de messagerie. Utilisation de Télécopie et numérisation Windows Le programme Télécopie et numérisation Windows est préinstallé dans le système d’exploitation Windows Vista, versions Business, Enterprise et Ultimate. Si votre ordinateur est doté d’un modem de télécopie intégré, Windows le détecte automatiquement lors de l’installation initiale. Vous pouvez connecter votre ordinateur à un seul modem de télécopie local, bien que vous puissiez connecter plusieurs serveurs ou périphériques de télécopie sur un réseau. Si vous n’êtes pas sûr que votre ordinateur est doté d’un mode de télécopie, vérifiez la documentation sur le matériel livrée avec votre ordinateur. Si vous avez un modem de télécopie externe, suivez les instructions du fabricant pour le connecter à votre ordinateur. Assurez-vous que le modem est allumé avant de continuer. La page de garde de la télécopie, sur laquelle vous pouvez inclure toutes les informations requises, est configurée lorsque vous vous préparez à envoyer votre première télécopie depuis cet ordinateur. 22 www.gateway.com Ces instructions ne décrivent pas comment envoyer ou recevoir une télécopie à l’aide d’un modem câble ou DSL. De nombreux services Internet permettent d’envoyer ou de recevoir des télécopies en utilisant une connexion haut débit. Le câble du modem commuté doit être installé avant que vous puissiez envoyer et recevoir des télécopies. Vous ne pouvez pas utiliser votre modem téléphonique normal pour vous connecter à Internet alors que vous envoyez ou recevez des télécopies. Envoi d’une télécopie Le programme Télécopie et numérisation Windows vous permet d’envoyer et de recevoir des télécopies à l’aide de votre modem commuté. Pour envoyer une télécopie, procédez comme suit : 1 Cliquez sur (Démarrer), Tous les programmes, puis cliquez sur Télécopie et numérisation Windows. La fenêtre du programme Télécopie et numérisation Windows s’ouvre. 2 Si Télécopie et numérisation Windows est en mode d’affichage Numérisation, cliquez sur Télécopie dans le coin inférieur gauche de la fenêtre. 3 Si vous n’avez encore jamais envoyé de télécopie depuis cet ordinateur, cliquez sur Nouvelle télécopie sur la barre d’outils. La fenêtre Configuration de télécopie s’ouvre. 4 Cliquez sur le type de connexion que vous utiliserez (modem de télécopie ou serveur de télécopie). La boîte de dialogue Choisir un nom de modem s’ouvre. 5 Tapez le nom du modem de télécopie dans la boîte de dialogue, puis cliquez sur Suivant. L’écran Choisir comment recevoir des télécopies s’ouvre. 23 CHAPITRE 3 : Utilisation d’Internet et envoi de télécopies 6 Cliquez sur la manière dont vous souhaitez recevoir des télécopies, puis cliquez sur Déverrouiller lorsque la fenêtre Alerte de sécurité s’ouvre. La fenêtre Nouvelle télécopie s’ouvre. 7 Créez votre télécopie, puis ouvrez le menu Page de garde en cliquant sur la flèche et en sélectionnant une page de garde dans la liste. La boîte de dialogue Informations sur l’expéditeur s’ouvre. 8 Saisissez les informations dans les champs appropriés et cliquez ensuite sur OK. La boîte de dialogue Nouvelle télécopie s’ouvre. 24 www.gateway.com 9 Pour saisir des informations facultatives sur les règles de numérotation, cliquez sur Règle de numérotation et sélectionnez une règle dans le menu. Si vous n’avez pas encore défini de règle de numérotation, sélectionnez Nouvelle règle à partir du menu. La boîte de dialogue Informations sur l’emplacement s’ouvre. 10 Saisissez les informations sur l’emplacement et cliquez ensuite sur OK. La boîte de dialogue Règles de numérotation s’ouvre. 11 Sélectionnez votre emplacement et cliquez ensuite sur Modifier. La boîte de dialogue Modifier l’emplacement s’ouvre. 12 Complétez les informations sur l’emplacement, puis cliquez sur OK. La boîte de dialogue Règles de numérotation réapparaît. 25 CHAPITRE 3 : Utilisation d’Internet et envoi de télécopies 13 Cliquez sur OK. La boîte de dialogue Nouvelle télécopie s’ouvre. 14 Saisissez, scannez ou numérisez les informations de télécopie, puis cliquez sur Envoyer. Configuration du modèle de page de garde Vous pouvez créer votre propre modèle de page de garde, que vous pouvez utiliser à la place des modèles de page de garde fournis par Télécopie et numérisation Windows. Pour créer un modèle de page de garde, utilisez l’Éditeur de page de garde. Vous insérez dans ce modèle les champs d’information qui importent automatiquement les valeurs que vous entrez dans l’Assistant Envoi de télécopies et l’Assistant Configuration de télécopies lorsque vous envoyez une télécopie. Pour configurer votre modèle de page de garde de télécopie, procédez comme suit : (Démarrer), Tous les programmes, puis cliquez sur Télécopie et numérisation Windows. La fenêtre du programme Télécopie et numérisation Windows s’ouvre. 1 Cliquez sur 2 Si Télécopie et numérisation Windows est en mode d’affichage Numérisation, cliquez sur Télécopie dans le coin inférieur gauche de la fenêtre. 3 Cliquez sur Outils, Pages de garde, puis sur Nouveau. La fenêtre Éditeur de page de garde s’ouvre. • Si vous souhaitez inclure des champs importés de l’Assistant Envoi de télécopies ou 4 de l’Assistant Configuration de télécopies (tels que les champs À et De), ajoutez-les à la page à l’aide du menu Insertion, puis placez-les à l’endroit approprié dans le modèle. Vous pouvez également utiliser le menu Insertion pour inclure des informations qui sont calculées automatiquement (telles que le nombre de pages ou la date et l’heure d’envoi). • Si vous souhaitez inclure du texte qui apparaît toujours sur la page de garde (tel qu’un en-tête ou une adresse), tracez une zone à l’aide de l’outil de zone de texte, saisissez le texte à l’intérieur de la zone, puis placez la zone à l’endroit approprié dans le modèle. • Si vous souhaitez inclure un logo qui apparaît sur la page de garde, copiez-le dans le Presse-papiers Windows, puis collez-le dans l’Éditeur de page de garde et placez-le à l’endroit approprié dans le modèle. Pour enregistrer le modèle de page de garde, cliquez sur Fichier, puis sur Enregistrer. La boîte de dialogue Enregistrer sous s’ouvre, votre dossier de pages de garde personnelles étant déjà sélectionné dans la liste Enregistrer dans. 5 Saisissez le nom du nouveau modèle de page de garde, puis cliquez sur Enregistrer. 26 www.gateway.com Télécopie d’un document numérisé ou à partir d’autres programmes Pour télécopier un document numérisé ou directement à partir de la plupart des programmes, procédez comme suit : 1 Numérisez le document à l’aide du programme de votre scanner, ou ouvrez le document dans le programme dans lequel il a été créé. 2 Cliquez sur Fichier, puis sur Imprimer. La boîte de dialogue Imprimer s’ouvre. 3 Cliquez sur le bouton fléché pour ouvrir la liste Nom, puis cliquez sur l’imprimante Télécopie. 4 Cliquez sur Imprimer. L’Assistant Envoi de télécopies s’ouvre. 5 Exécutez l’Assistant en suivant les instructions de la section « Envoi d’une télécopie » à la page 23 ou « Télécopie d’un document numérisé ou à partir d’autres programmes » à la page 27. Annulation d’une télécopie Vous pouvez annuler une télécopie que vous avez configurée pour un envoi ultérieur. Pour annuler une télécopie qui n’a pas été envoyée, procédez comme suit : (Démarrer), Tous les programmes, puis cliquez sur Télécopie et numérisation Windows. La fenêtre du programme Télécopie et numérisation Windows s’ouvre. 1 Cliquez sur 2 Si Télécopie et numérisation Windows est en mode d’affichage Numérisation, cliquez sur Télécopie dans le coin inférieur gauche de la fenêtre. 3 Cliquez sur Boîte d’envoi, puis cliquez avec le bouton droit sur la télécopie que vous souhaitez annuler. 4 Cliquez sur Supprimer pour annuler la télécopie. 5 Cliquez sur Oui. Réception et affichage d’une télécopie Pour recevoir et afficher une télécopie, procédez comme suit : 1 Cliquez sur (Démarrer), Tous les programmes, puis cliquez sur Télécopie et numérisation Windows. La fenêtre du programme Télécopie et numérisation Windows s’ouvre. 2 Si Télécopie et numérisation Windows est en mode d’affichage Numérisation, cliquez sur Télécopie dans le coin inférieur gauche de la fenêtre. 3 Pour afficher une télécopie, cliquez sur Boîte de réception, puis double-cliquez sur la télécopie que vous souhaitez afficher. L’afficheur de télécopie s’ouvre et vous permet de visualiser et d’imprimer la télécopie. 27 CHAPITRE 3 : Utilisation d’Internet et envoi de télécopies 28 CHAPITRE 4 Lecture et création de fichiers multimédia • Écouter de la musique et regarder des films • Création de fichiers audio et de bibliothèques musicales • Création de CD musicaux et de DVD vidéo • Création et copie de disques de données • Utilisation de Windows Media Center 29 CHAPITRE 4 : Lecture et création de fichiers multimédia Écouter de la musique et regarder des films Lecture de fichiers audio et vidéo Le Lecteur Windows Media peut lire différents types de fichiers audio et vidéo, notamment les formats WAV, MIDI, MP3, AU, AVI et MPEG. Pour plus d’informations sur l’utilisation du Lecteur Windows Media, cliquez sur Aide. Pour lire un fichier à l’aide du Lecteur Windows Media : Raccourci Démarrer Ö Ordinateur Ö rechercher le fichier Ö double-cliquer sur le fichier 1 Cliquez sur (Démarrer), Tous les programmes, puis cliquez sur Lecteur Windows Media. Le Lecteur Windows Media s’ouvre. 2 Cliquez sur Bibliothèque, puis double-cliquez sur le fichier multimédia que vous voulez lire. Commandes de lecture 30 Bibliothèque multimédia www.gateway.com 3 Cliquez sur l’une des commandes ci-dessous pour contrôler la lecture : Répéter Mix Retour rapide Arrêter Avance rapide Pause/Lecture Volume Sourdine • Mix permet de répartir au hasard l’ordre de lecture des fichiers. • Répéter permet de relancer la liste de lecture une fois celle-ci terminée. • Arrêter permet d’arrêter la lecture et de faire un retour rapide jusqu’au début du fichier en cours. • Retour rapide permet de faire un retour rapide sur le fichier en cours (lorsque vous • • • cliquez dessus et tenez le bouton enfoncé) ou de revenir au fichier précédent dans la liste de lecture (lorsque vous cliquez dessus). Pause/Lecture permet de faire une pause et de reprendre la lecture, en alternance. Avance rapide permet de faire une avance rapide sur le fichier en cours (lorsque vous cliquez dessus et tenez le bouton enfoncé) ou de passer au fichier suivant dans la liste de lecture (lorsque vous cliquez dessus). Volume permet de régler le volume. Lecture de disques optiques Les disques optiques sont des disques plats qui utilisent le laser pour la lecture et l’enregistrement de données. Les disques CD, DVD, HD-DVD et Blu-ray sont tous des disques optiques. Important Certains CD musicaux comportent un logiciel de protection contre la copie. Vous ne pouvez peut-être pas lire ces CD sur votre ordinateur. Pour regarder un DVD, votre ordinateur doit être équipé d’un lecteur de DVD. Aide Pour plus d’informations sur la lecture de disques optiques, cliquez sur Démarrer puis sur Aide et support. Tapez lecture de disques dans le champ Rechercher et appuyez ensuite sur ENTRÉE. Lecture d’un disque optique à l’aide du Lecteur Windows Media Utilisez le Lecteur Windows Media pour écouter des CD ou regarder des films sur disques DVD, HD-DVD ou Blu-ray. Pour plus d’informations sur l’utilisation du Lecteur Windows Media, cliquez sur Aide. Pour lire un disque optique : Raccourci Insérez le disque Ö Le Lecteur Windows Media lance la lecture automatiquement 1 Assurez-vous que les haut-parleurs sont allumés ou les écouteurs branchés, et que le volume est en fonction. 2 Insérez le disque optique dans le lecteur de disque : 31 CHAPITRE 4 : Lecture et création de fichiers multimédia 3 Si une boîte de dialogue s’ouvre et vous demande ce que vous voulez faire avec le disque, cliquez sur Lecture. Le Lecteur Windows Media s’ouvre et commence la lecture du disque. Si le Lecteur Windows Media ne s’ouvre pas automatiquement, cliquez sur (Démarrer), Tous les programmes, puis sur Lecteur Windows Media. Le Lecteur Windows Media s’ouvre. Liste de lecture Écran vidéo Commandes de lecture 4 Si le disque n’est pas en cours de lecture, cliquez sur 32 (lecture). www.gateway.com 5 Cliquez sur l’une des commandes ci-dessous pour contrôler la lecture : Répéter Mix Retour rapide Arrêter Avance rapide Pause/Lecture Volume Sourdine • Mix permet de répartir au hasard l’ordre de lecture des fichiers. • Répéter permet de relancer la liste de lecture une fois celle-ci terminée. • Arrêter permet d’arrêter la lecture et de faire un retour rapide jusqu’au début du fichier en cours. • Retour rapide permet de faire un retour rapide sur le fichier en cours (lorsque vous • • • cliquez dessus et tenez le bouton enfoncé) ou de revenir au fichier précédent dans la liste de lecture (lorsque vous cliquez dessus). Pause/Lecture permet de faire une pause et de reprendre la lecture, en alternance. Avance rapide permet de faire une avance rapide sur le fichier en cours (lorsque vous cliquez dessus et tenez le bouton enfoncé) ou de passer au fichier suivant dans la liste de lecture (lorsque vous cliquez dessus). Volume permet de régler le volume. Création de fichiers audio et de bibliothèques musicales Création de fichiers musicaux Aide Pour plus d’informations sur la création ou la lecture d’un enregistrement audio, cliquez sur Démarrer puis sur Aide et support. Tapez enregistrement audio ou extraction audionumérique dans le champ Rechercher et appuyez ensuite sur ENTRÉE. Vous pouvez créer différents types de fichiers audio en vue de les écouter, notamment des fichiers WAV, MP3 ou WMA. Enregistrement de fichiers audio Le Magnétophone est un programme Windows simple qui vous permet d’enregistrer et de lire des fichiers audio. Pour obtenir des informations sur la lecture des fichiers WAV, consultez « Lecture de fichiers audio et vidéo » à la page 30. Pour enregistrer un fichier audio : Raccourci Démarrer Ö Tous les programmes Ö Accessoires Ö Magnétophone 1 Branchez un microphone dans l’une des prises pour microphone de l’ordinateur. Pour connaître l’emplacement des prises de microphone, consultez le guide du matériel de votre ordinateur. 2 Cliquez sur (Démarrer), Tous les programmes, Accessoires, puis cliquez sur Magnétophone. Le Magnétophone s’ouvre. 33 CHAPITRE 4 : Lecture et création de fichiers multimédia 3 Cliquez sur Démarrer l’enregistrement, et parlez ensuite ou produisez d’autres sons dans le microphone. 4 Lorsque vous avez fini d’enregistrer, cliquez sur Arrêter l’enregistrement. La boîte de dialogue Enregistrer sous s’ouvre. 5 Saisissez un nom pour l’enregistrement, spécifiez le type de fichier et l’emplacement où vous voulez le sauvegarder, et cliquez ensuite sur Enregistrer. L’enregistrement sera sauvegardé. Création de fichiers musicaux WMA et MP3 Important Certains CD musicaux comportent un logiciel de protection contre la copie. Il est impossible de copier les pistes de ces CD protégés contre la copie. Le Lecteur Windows Media vous permet de copier les pistes d’un CD musical sur le disque dur de votre ordinateur sous la forme de fichiers WMA ou MP3. WMA et MP3 sont des méthodes permettant de compresser numériquement des fichiers musicaux haute fidélité en fichiers compacts sans sacrifier la qualité de manière notable. Les fichiers WMA comportent l’extension .WMA et les fichiers MP3 l’extension .MP3. Pour créer des fichiers WMA ou MP3 : (Démarrer), Tous les programmes, puis cliquez sur Lecteur Windows Media. Le Lecteur Windows Media s’ouvre. 1 Cliquez sur 2 Insérez un CD musical dans votre lecteur de disque optique. 3 Cliquez sur l’onglet Extraire. L’écran Extraction audionumérique s’ouvre. 4 Cliquez pour désélectionner la case à cocher des pistes que vous ne voulez pas enregistrer, puis cliquez sur Démarrer l’extraction. Le Lecteur Windows Media enregistre les pistes sur votre disque dur sous la forme de fichiers WMA. Une barre de progression apparaît en regard de chaque piste pendant l’enregistrement. Astuce Pour plus d’informations sur l’extraction audionumérique de musique de CD ou de DVD, cliquez sur Extraire puis sur Aide pour l’extraction audionumérique. 34 www.gateway.com Création d’une bibliothèque musicale Utilisez le Lecteur Windows Media pour créer une bibliothèque musicale. Vous pouvez organiser vos pistes musicales par catégories (fichiers audio MP3 ou WMA individuels), trouver rapidement des pistes en utilisant les options de tri et ajouter des informations dans un fichier musical. Vous pouvez ajouter des pistes à votre bibliothèque musicale de l’une des façons suivantes : • Création de fichiers MP3 ou WMA—Lorsque vous créez des fichiers MP3 ou WMA avec les pistes d’un CD musical, le Lecteur Windows Media ajoute automatiquement ces fichiers à la bibliothèque musicale. • Opérations glisser-déplacer—Glissez et déplacez des fichiers à partir de l’Explorateur Windows ou de votre bureau vers la bibliothèque musicale. Mise en garde Les fichiers WMA et MP3 peuvent être endommagés pendant le processus de téléchargement. Si vous ne pouvez pas lire un fichier téléchargé, essayez de le télécharger à nouveau. • Téléchargement de fichiers sur Internet—Lorsque vous êtes connecté à Internet, les fichiers WMA et MP3 que vous téléchargez sont automatiquement ajoutés à la bibliothèque musicale. Modifier les informations des pistes Après avoir ajouté un fichier WMA ou MP3 à votre bibliothèque musicale, vous pouvez modifier les balises (informations relatives à la piste). Pour modifier les informations des pistes : 1 Cliquez sur (Démarrer), Tous les programmes, puis cliquez sur Lecteur Windows Media. Le Lecteur Windows Media s’ouvre. 2 Cliquez sur l’onglet Bibliothèque. 3 Cliquez avec le bouton droit de la souris sur la piste ou l’album que vous voulez modifier, et cliquez ensuite sur Éditeur de balise avancé. La boîte de dialogue Éditeur de balise avancé s’ouvre. 4 Entrez les informations de la piste, comme le titre, l’artiste, l’album et le genre, puis cliquez sur OK. Les nouvelles informations apparaissent dans la bibliothèque du Lecteur Windows Media. 35 CHAPITRE 4 : Lecture et création de fichiers multimédia Création de CD musicaux et de DVD vidéo Création d’un CD musical Important Nous vous recommandons de ne pas utiliser votre ordinateur pendant la création de CD ou de DVD. Si vous enregistrez un CD ou un DVD dont le contenu est protégé, vous devez obtenir une autorisation du propriétaire des droits d’auteur. Vous pourriez sinon commettre une infraction de la loi sur les droits d’auteur et risquer de devoir payer des dommages-intérêts ou autres. En cas de doute, contactez votre conseiller juridique. Création d’un CD musical à l’aide du Lecteur Windows Media Pour créer un CD musical à l’aide du Lecteur Windows Media : (Démarrer), Tous les programmes, puis cliquez sur Lecteur Windows Media. Le Lecteur Windows Media s’ouvre. 1 Cliquez sur 2 Insérez un CD vierge accessible en écriture dans votre lecteur de CD. 3 Cliquez sur l’onglet Graver, puis cliquez et faites glisser les pistes musicales que vous voulez enregistrer sur le CD depuis la bibliothèque jusqu’à la liste de gravure. Bibliothèque 4 Cliquez sur Graver. La musique est enregistrée sur le CD vierge. 36 Liste de gravure www.gateway.com Création d’un DVD vidéo Création d’un DVD vidéo à l’aide du programme Création de DVD Windows Si votre ordinateur est livré avec le système d’exploitation Windows Vista Home Premium ou Windows Vista Ultimate Edition, vous pouvez créer des DVD vidéo à l’aide du programme Création de DVD Windows. Pour créer un DVD vidéo à l’aide du programme Création de DVD Windows : Important Nous vous recommandons de ne pas utiliser votre ordinateur pendant la création de CD ou de DVD. Si vous enregistrez un CD ou un DVD dont le contenu est protégé, vous devez obtenir une autorisation du propriétaire des droits d’auteur. Vous pourriez sinon commettre une infraction de la loi sur les droits d’auteur et risquer de devoir payer des dommages-intérêts ou autres. En cas de doute, contactez votre conseiller juridique. 1 Insérez un DVD vierge accessible en écriture dans votre lecteur de DVD. 2 Cliquez sur (Démarrer), Tous les programmes, puis cliquez sur Création de DVD Windows. La fenêtre de bienvenue du programme Création de DVD Windows s’ouvre. 3 Cliquez sur Choisir des photos et des vidéos. L’écran principal s’ouvre. 37 CHAPITRE 4 : Lecture et création de fichiers multimédia 4 Cliquez sur Ajouter des éléments. La boîte de dialogue Ajouter des éléments au DVD s’ouvre. 5 Recherchez et sélectionnez les vidéos que vous voulez ajouter au DVD vidéo, puis cliquez sur Ajouter. Les vidéos sont ajoutées à la liste vidéo et un graphique dans le coin inférieur gauche de la fenêtre indique combien d’espace disque sera utilisé. 6 Cliquez sur Suivant. La boîte de dialogue Prêt à graver s’ouvre. 38 www.gateway.com 7 Cliquez sur l’une des options suivantes pour personnaliser votre disque vidéo : • Aperçu montre à quoi le menu d’ouverture du DVD ressemblera avec les paramètres • • • actuels. Texte du menu permet de modifier le titre, la police de caractères et le nom des boutons. Personnaliser le menu permet de modifier les polices du menu, les vidéos en arrière-plan et en avant-plan, la piste audio et les styles des boutons. Diaporama permet de créer un diaporama à partir de fichiers de photos. 8 Cliquez sur Graver. L’enregistrement du DVD commence. Création et copie de disques de données Vous pouvez graver deux types de disques de données : • Live File System (fichiers en direct) enregistre les fichiers immédiatement sur le disque enregistrable (aussi appelé « inscriptible »), ce qui en fait un processus en une seule étape, comme la copie de fichiers sur un lecteur flash. Windows XP et les systèmes d’exploitation Windows ultérieurs prennent cette fonctionnalité en charge. • Mastered (fichiers maîtres) copie d’abord les fichiers dans un dossier temporaire sur votre ordinateur avant de les graver sur le disque. Bien qu’il s’agisse d’un processus plus lent que le Live File System, le disque produit sera compatible avec tous les systèmes d’exploitation. Les instructions ci-dessous décrivent comment graver un disque à l’aide du format Mastered, compatible avec tous les ordinateurs personnels, quel que soit le système d’exploitation installé. Aide Pour de plus amples informations sur la gravure d’un disque à l’aide du format Live File System, cliquez sur Démarrer, puis sur Aide et support. Tapez Live File System dans le champ Rechercher et appuyez ensuite sur ENTRÉE. Création d’un disque de données Pour créer un disque de données : Important Certains CD comportent un logiciel de protection contre la copie. Vous ne pourrez pas créer de fichiers MP3 à partir de ces CD et vous ne pourrez peut-être pas écouter ces CD sur votre ordinateur. 1 Insérez un disque vierge inscriptible dans votre lecteur de disque optique. La boîte de dialogue Lecture automatique s’ouvre. 2 Cliquez sur Graver les fichiers sur le disque. La boîte de dialogue Préparer ce disque vierge s’ouvre. 3 Tapez le titre du disque puis cliquez sur Afficher les options de formatage. 39 CHAPITRE 4 : Lecture et création de fichiers multimédia 4 Cliquez sur Mastered, puis sur Suivant. Un dossier vide s’ouvre. 5 Ouvrez le dossier contenant les fichiers que vous souhaitez graver sur le disque, puis cliquez et faites glisser les fichiers dans le dossier du disque vide. 6 Cliquez sur Graver sur le disque. La gravure des fichiers sur le disque commence. Utilisation de Windows Media Center Si votre ordinateur est livré avec le système d’exploitation Windows Vista Home Premium ou Windows Vista Ultimate Edition, vous pouvez utiliser Windows Media Center pour regarder un programme de télévision, des vidéos ou des photos, ou pour écouter de la musique. Media Center est une interface simple et conviviale idéale pour la lecture et la gestion des fichiers multimédia. La télécommande étant optionnelle, la plupart des instructions dans cette section prennent pour hypothèse que vous utilisez une souris pour naviguer dans les menus Media Center. Démarrage de Windows Media Center Pour démarrer Windows Media Center : (Démarrer), Tous les programmes, puis cliquez sur Windows Media Center. 1 Cliquez sur - OU - Appuyez sur le bouton Démarrer de la télécommande. La première fois que vous démarrez Windows Media Center, l’écran Bienvenue s’affiche. 2 Pour choisir la configuration la plus facile, cliquez sur Configuration expresse, puis cliquez sur OK. L’écran principal de Windows Media Center s’ouvre. 40 www.gateway.com 3 Utilisez les boutons de navigation de la télécommande pour sélectionner une option de menu Media Center, puis appuyez sur OK. • TV + Movies (Télévision + Films) permet de regarder des programmes de télé, de • • • • regarder des films sur disques DVD ou Blu-ray, ou de configurer votre carte de tuner TV (si votre ordinateur en a une). Online Media (Multimédia en ligne) permet de jouer à des jeux sur Internet. Tasks (Tâches) permet de configurer les types d’affichage et de fichier multimédia, d’arrêter ou de redémarrer votre ordinateur, de graver un disque optique (CD ou DVD) et de synchroniser avec un autre périphérique numérique (par exemple un lecteur MP3). Pictures + Videos (Images + Vidéos) permet de regarder des images individuelles ou des photos dans un diaporama, ou de choisir des films dans votre bibliothèque de vidéos. Music (Musique) permet de choisir des pistes musicales dans votre bibliothèque, de configurer et d’utiliser une carte tuner de radio FM (si votre ordinateur en a une) et d’écouter des listes de lecture musicales. 4 Pour quitter Windows Media Center, cliquez sur le X en haut à droite de l’écran. 41 CHAPITRE 4 : Lecture et création de fichiers multimédia Utilisation de la télécommande Windows Media Center Lorsque le mode Media Center est actif, vous pouvez utiliser la télécommande optionnelle pour lire vos fichiers multimédia à une certaine distance. (La télécommande fournie avec votre ordinateur peut avoir un aspect différent de celui illustré ci-dessous.) Boutons de raccourci Bouton de mise sous tension Bouton Démarrer Boutons de transport Boutons de navigation Boutons de commande audio/vidéo (A/V) Pavé numérique/boutons de saisie de données 42 Bouton(s) Fonctions Boutons de raccourci Vous donnent un accès direct aux fonctionnalités Media Center. Bouton Démarrer Ouvre le menu principal de Media Center. Boutons de commande audio/vidéo (A/V) Contrôlent le volume, le mode sourdine, les sélections de canaux et le menu des films. Pavé numérique/boutons de saisie de données Permet de saisir des chiffres et des caractères à partir de la télécommande. Bouton de mise sous tension Met l’ordinateur Media Center en mode de veille (économie d’énergie). Boutons de transport Permettent de contrôler la lecture des fichiers multimédia et des disques optiques. Boutons de navigation Permettent de déplacer le curseur dans le guide et les menus, d’effectuer des sélections, de revenir à l’écran précédent, de modifier les proportions d’affichage de l’écran et d’obtenir des informations supplémentaires. Appuyez sur le bouton OK pour effectuer une sélection. CHAPITRE 5 Mise en réseau de votre ordinateur • Introduction aux réseaux • Réseau Ethernet • Réseau Bluetooth 43 CHAPITRE 5 : Mise en réseau de votre ordinateur Introduction aux réseaux Termes que vous devez connaître en matière de réseau DHCP — le protocole DHCP (Dynamic Host Configuration Protocol) permet à un routeur d’attribuer temporairement une adresse IP à un ordinateur du réseau. Adresse IP — Une adresse IP (Internet Protocol) est un nombre qui identifie de façon unique un ordinateur du réseau. LAN—Un réseau local (LAN, local area network) est un réseau informatique couvrant une surface locale, comme une maison ou un bureau. Un réseau local est souvent créé avec la technologie Ethernet câblé ou sans fil. PAN—Un réseau personnel (PAN, personal area network) est un réseau informatique utilisé pour la communication entre des périphériques (notamment des téléphones cellulaires, des assistants numériques personnels et des imprimantes) à proximité. Un réseau personnel sans fil peut être créé avec la technologie Bluetooth. Un réseau personnel sans fil remplace les câbles USB ou Firewire. Masque de sous-réseau — Un masque de sous-réseau est un nombre qui identifie sur quel sous-réseau se trouve l’ordinateur. Ce nombre est identique sur tous les ordinateurs d’un réseau domestique. WAN—Un réseau étendu (WAN, wide area network) est un réseau informatique couvrant une grande surface géographique. Le plus grand et le plus connu des réseaux étendus est Internet. Réseau Ethernet Réseau Ethernet câblé Un réseau Ethernet câblé est composé d’au moins deux ordinateurs connectés à l’aide d’un câble Ethernet. Ce type de connexion est communément utilisé dans les bureaux du monde entier et peut être utilisé pour réaliser des réseaux informatiques domestiques. Ethernet, Ethernet rapide ou Ethernet Gigaoctet Important Vérifiez la règlementation locale avant d’installer un câble Ethernet ou d’autres câblages chez vous ou dans votre bureau. Votre municipalité peut exiger que vous obteniez un permis et que vous fassiez appel à un installateur accrédité. Ethernet est disponible à trois vitesses différentes. L’Ethernet normal fonctionne à 10 Mbit/s, l’Ethernet rapide à 100 Mbit/s et l’Ethernet Gigaoctet à 1 000 Mbit/s. La plupart des réseaux domestiques utilisent des composants Ethernet normal ou Ethernet rapide. Les réseaux d’entreprise utilisent habituellement des composants Ethernet rapide ou Ethernet Gigaoctet. Pour créer un réseau Ethernet câblé, vous ou votre électricien devez installer des câbles Ethernet spéciaux dans votre maison ou dans votre bureau. Utilisation d’un routeur Le moyen le plus courant de configurer un réseau Ethernet câblé consiste à utiliser le protocole DHCP (Dynamic Host Control Protocol) avec un routeur. Une configuration de réseau DHCP utilise un routeur pour attribuer automatiquement une adresse IP à chaque ordinateur ou périphérique du réseau. Pour plus d’informations sur la configuration d’un routeur, consultez la documentation du routeur. 44 www.gateway.com Exemple de réseau Ethernet utilisant un routeur Vous trouverez ci-dessous un exemple de réseau Ethernet câblé. Le réseau est composé d’un routeur, d’un modem câble ou DSL, de vos ordinateurs et de câbles reliant chacun de ces composants. Le routeur constitue le point de contrôle central du réseau. Astuce Pour que votre réseau Ethernet câblé puisse accéder à un réseau Ethernet sans fil, connectez un point d’accès au routeur ou utilisez un routeur doté d’un point d’accès intégré. Tous vos ordinateurs et périphériques Ethernet sont reliés au routeur. Un modem câble ou DSL, permettant d’accéder à Internet, est également connecté au routeur. Modem câble/DSL Routeur Équipement nécessaire pour un réseau Ethernet utilisant un routeur Important Pour des résultats optimum, tous les composants Ethernet devraient être standard, Ethernet (10Mbit/s), Ethernet rapide (100 Mbit/s ou 10/100Mbit/s) ou Ethernet Gigaoctet (1 000Mbit/s ou 10/100/1 000Mbit/s). Un mélange de composants de capacités différentes produit un réseau fonctionnant à la vitesse du composant de moindre capacité. Pour un réseau câblé, vous avez besoin des éléments suivants : • Deux ordinateurs ou plus dotés de prises Ethernet • Un routeur • Une connexion Internet haut débit (facultatif) • Des câbles Ethernet reliant tout l’équipement réseau Lors de l’achat du routeur, assurez-vous que le modèle comprend tout ce dont le réseau a besoin, y compris • des fonctionnalités de sécurité Internet, telles qu’un pare-feu, pour protéger votre réseau des utilisateurs indésirables, • un commutateur à 4 ports pour éviter d’ajouter du matériel supplémentaire et • un serveur DHCP/une attribution dynamique des adresses IP pour configurer automatiquement les adresses réseau et IP. 45 CHAPITRE 5 : Mise en réseau de votre ordinateur Comment déterminer si une carte Ethernet est déjà installée sur l’ordinateur Pour déterminer si une carte Ethernet est déjà installée sur l’ordinateur : 1 Cliquez sur Démarrer puis sur Panneau de configuration. La fenêtre Panneau de configuration s’ouvre. 2 Cliquez sur Système et maintenance, puis sur Système. 3 Cliquez sur Gestionnaire de périphériques dans la liste des tâches sur le côté gauche. La fenêtre Gestionnaire de périphériques s’ouvre. 4 Cliquez sur le signe plus (+) situé en regard de Cartes réseau. Le périphérique Ethernet installé sur l’ordinateur est répertorié. Si aucun périphérique n’est répertorié, vous devez en installer un. Configuration d’un réseau Ethernet câblé Comment vous assurer que votre connexion haut débit fonctionne Important Si votre connexion haut débit n’est pas encore installée, prenez les dispositions nécessaires avec votre fournisseur de services Internet (FSI). Veillez à vous renseigner pour savoir combien de temps après l’installation votre ligne sera activée. La configuration Internet haut débit est différente d’un FSI à un autre. Avant de commencer à configurer votre réseau, contactez votre FSI pour savoir s’il possède des instructions spécifiques pour configurer un réseau. Avant d’apporter toute modification à votre installation, assurez-vous que votre connexion haut débit fonctionne correctement. Pour tester la connexion, connectez-vous à Internet à l’aide de votre configuration actuelle. Si la connexion ne fonctionne pas, contactez votre fournisseur de services Internet. Installation de cartes et de pilotes Ethernet Après avoir déterminé le type d’Ethernet que vous utilisez pour votre réseau, vous devez installer des cartes et des pilotes Ethernet sur les ordinateurs sur lesquels ils ne sont pas encore installés. Utilisez la documentation fournie avec vos cartes Ethernet pour obtenir des instructions sur l’installation de la carte et des pilotes requis. Branchez le câble Ethernet dans le port d’entrée correspondant sur l’ordinateur et dans le routeur ou dans le modem câble ou DSL maintenant, si vous ne l’avez pas déjà fait. Connexion des câbles réseau Nous vous recommandons d’utiliser un câble à paires torsadées non blindé de catégorie 5 (environ 0,6 mm de diamètre avec une fine gaine extérieure, contenant huit fils codés par couleurs) et un équipement compatible avec ce type de câble. Ce type de câble est équipé de connecteurs RJ-45 (semblable à un gros connecteur téléphonique, mais avec huit broches) à chaque extrémité. Les câbles de catégorie 5 sont disponibles sous deux types différents : les câbles directs, utilisés pour connecter des ordinateurs à un routeur, et les câbles croisés, utilisés pour connecter deux ordinateurs. Pour déterminer de quel type de câble vous disposez, tenez les deux extrémités du câble avec les connecteurs orientés vers l’extérieur et les attaches à ressort orientées vers le bas. Sur les câbles directs, les fils des deux connecteurs sont attachés à des broches en cuivre dans le même ordre (mêmes couleurs, de gauche à droite). Sur les câbles croisés, les fils de chaque connecteur sont attachés aux broches en cuivre dans un ordre différent (différentes couleurs, de gauche à droite). 46 www.gateway.com Configuration d’un réseau utilisant un routeur Si vous configurez un réseau pour plus de deux ordinateurs et si vous prévoyez de connecter le réseau à une connexion Internet haut débit (modem câble ou DSL), nous vous recommandons d’utiliser un routeur. Un routeur vous permet d’accéder à la connexion Internet depuis n’importe quel ordinateur du réseau. Le routeur peut attribuer des adresses IP aux ordinateurs du réseau et fournir également au réseau une protection par pare-feu. En plus du routeur, vous devez disposer d’un câble direct pour chaque ordinateur que vous souhaitez connecter au réseau. Modem câble/DSL Routeur Port WAN (réseau étendu) Pour configurer un réseau utilisant un routeur, procédez comme suit : 1 Branchez une extrémité de l’adaptateur secteur dans le connecteur d’alimentation du routeur et l’autre extrémité dans une prise électrique de 110 V mise à la terre. 2 Allumez vos ordinateurs. 3 Branchez une extrémité du câble réseau direct dans un des ports numérotés du routeur (sauf le port WAN). Le port WAN est utilisé pour connecter le routeur au modem câble ou DSL et est identifié par une étiquette ou un interrupteur. Branchez l’autre extrémité du câble dans la prise réseau de l’ordinateur. Alors que chaque ordinateur est connecté au routeur, le voyant vert correspondant doit s’allumer à l’avant du routeur, indiquant une bonne connexion. 4 Répétez l’étape 3 pour chaque ordinateur du réseau. 5 Pour une connexion Internet, branchez une extrémité d’un câble direct dans le port WAN du routeur et l’autre extrémité dans la prise Ethernet du modem câble ou DSL. Réseau Ethernet sans fil L’Ethernet sans fil est la toute dernière avancée technologique en matière de communication informatique. Avec un réseau domestique sans fil, vous pouvez installer votre ordinateur pratiquement partout. Un réseau Ethernet sans fil utilise des ondes radio afin de communiquer. Un réseau Ethernet sans fil est généralement constitué d’un point d’accès, d’un modem câble ou DSL (pour l’accès à Internet) et de vos ordinateurs sans fil. 47 CHAPITRE 5 : Mise en réseau de votre ordinateur Normes Ethernet sans fil Les normes Ethernet sans fil actuelles comprennent : • 802.11a — 54 Mbit/s • 802.11b — 11 Mbit/s • 802.11g — 54 Mbit/s • 802.11n — 540 Mbit/s La vitesse n’est pas le seul problème si vous décidez d’utiliser un équipement ayant des normes différentes. Il peut y avoir des problèmes de compatibilité. Prenez les choses suivantes en considération lorsque vous achetez un équipement sans fil : Point d’accès Cartes sans fil prises en charge 802.11a 802.11a uniquement 802.11b 802.11b uniquement 802.11g 802.11b et 802.11g 802.11n 802.11b, 802.11g, et 802.11n Utilisation d’un point d’accès Un point d’accès est un appareil électronique qui sert de point de contrôle central de votre réseau. Vous connectez votre modem au point d’accès, configurez une connexion réseau, puis surfez sur le Web, envoyez des messages électroniques, partagez des fichiers et des dossiers avec d’autres ordinateurs sur le réseau, et accédez à d’autres périphériques, comme une imprimante ou un scanneur. Modem câble ou DSL Point d’accès Équipement nécessaire pour un réseau utilisant un point d’accès Astuce Assurez-vous que le point d’accès que vous achetez : • prend en charge le format IEEE 802.11n. 802.11n est la méthode la plus rapide pour les communications sans fil. 802.11n est compatible avec les formats IEEE 802.11g et IEEE 802.11b plus anciens, mais pas avec le format concurrent IEEE 802.11a. Assurez-vous que le format que vous achetez correspond à votre ordinateur. • dispose de la capacité de serveur DHCP/attribution dynamique des adresses IP pour faciliter la configuration et l’accès au réseau. • a des fonctionnalités de sécurité Internet, comme un pare-feu, pour empêcher les intrus d’accéder à votre réseau. • a des fonctionnalités de sécurité sans fil comme SecureEasySetup™ ou le chiffrement WEP 128 bits. Pour un réseau Ethernet sans fil, vous avez besoin des éléments suivants : • Votre ordinateur Gateway doté d’une carte Ethernet sans fil • Une connexion Internet haut débit (facultatif) • Un point d’accès 48 www.gateway.com Comment déterminer si un périphérique Ethernet sans fil est déjà installé sur l’ordinateur Pour déterminer si une carte Ethernet est déjà installée sur l’ordinateur : 1 Cliquez sur Démarrer puis sur Panneau de configuration. La fenêtre Panneau de configuration s’ouvre. 2 Cliquez sur Système et maintenance, puis sur Système. 3 Cliquez sur Gestionnaire de périphériques dans la liste des tâches sur le côté gauche. La fenêtre Gestionnaire de périphériques s’ouvre. 4 Cliquez sur le signe plus (+) situé en regard de Cartes réseau. Le périphérique Ethernet sans fil installé sur l’ordinateur est répertorié. Si aucun périphérique n’est répertorié, vous devez en installer un. Configuration d’un réseau Ethernet sans fil Comment vous assurer que votre connexion haut débit fonctionne Important Si votre connexion haut débit n’est pas encore installée, prenez les dispositions nécessaires avec votre fournisseur de services Internet (FSI). Veillez à vous renseigner pour savoir combien de temps après l’installation votre ligne sera activée. La configuration Internet haut débit est différente d’un FSI à un autre. Avant de commencer à configurer votre réseau, contactez votre FSI pour savoir s’il possède des instructions spécifiques pour configurer un réseau. Avant d’apporter toute modification à votre installation, assurez-vous que votre connexion haut débit fonctionne correctement. Pour tester la connexion, connectez-vous à Internet à l’aide de votre configuration actuelle. Si la connexion ne fonctionne pas, contactez votre fournisseur de services Internet. Installation de cartes et de pilotes sans fil Après avoir déterminé le type d’équipement sans fil que vous utilisez pour votre réseau, vous devez installer des cartes et des pilotes sans fil sur les ordinateurs sur lesquels ils ne sont pas encore installés. Utilisez la documentation fournie avec vos cartes sans fil pour obtenir des instructions sur l’installation des cartes et des pilotes requis. Configuration du point d’accès Un réseau Ethernet sans fil envoie et reçoit des informations via des ondes radio. Cela signifie qu’un ordinateur en dehors de votre réseau peut intercepter les ondes radio et prendre le contrôle de votre réseau. Si votre réseau n’est pas sécurisé, un pirate peut accéder à votre connexion Internet pour envoyer du courrier indésirable et à votre disque dur pour télécharger des virus et accéder à vos données personnelles, comme votre numéro de carte de crédit, votre numéro de sécurité sociale ou vos informations bancaires. Consultez la documentation de votre point d’accès pour obtenir des informations sur l’installation du point d’accès et la configuration de la sécurité réseau. Établir une connexion réseau Ethernet Attribution d’un nom aux ordinateurs et au groupe de travail Important Tous les ordinateurs du réseau doivent posséder un nom unique et le même groupe de travail. Assurez-vous que vous avez configuré votre routeur (réseau câblé) ou point d’accès (réseau sans fil). Si vous configurez un réseau câblé, assurez-vous d’avoir branché les câbles réseau. Pour identifier cet ordinateur sur le réseau, procédez comme suit : 1 Cliquez sur Démarrer puis sur Panneau de configuration. La fenêtre Panneau de configuration s’ouvre. 49 CHAPITRE 5 : Mise en réseau de votre ordinateur 2 Cliquez sur Système et maintenance. La fenêtre Système et maintenance s’ouvre. 3 Cliquez sur Système, puis sur Modifier les paramètres dans la zone Nom d’ordinateur, Domaine et Groupe de travail. La boîte de dialogue Propriétés système s’ouvre. 4 Cliquez sur Modifier. 5 Si vous n’avez pas encore donné un nom à votre ordinateur, saisissez un nom unique dans le champ Nom de l’ordinateur. Ce nom permet d’identifier l’ordinateur auprès des autres utilisateurs du réseau. Utilisez un nom d’ordinateur de 15 caractères maximum et sans espaces. Chaque nom d’ordinateur doit être unique sur le réseau. Les noms d’ordinateur composés uniquement de chiffres ne sont pas autorisés. Les noms doivent contenir au moins quelques lettres. 6 Saisissez le nom de votre groupe de travail dans le champ Groupe de travail. Utilisez un nom de groupe de travail de 15 caractères maximum et sans espaces. Le nom du groupe de travail doit être identique pour tous les ordinateurs du groupe de travail du réseau et différent de tout nom d’ordinateur du réseau. 7 Cliquez sur OK. Lorsque vous êtes invité à redémarrer votre ordinateur, cliquez sur Redémarrer maintenant. Configuration du protocole TCP/IP Un protocole réseau est un langage que les ordinateurs utilisent pour communiquer entre eux. Parmi les différents protocoles disponibles, un protocole doit être configuré sur chaque ordinateur que vous prévoyez d’utiliser sur le réseau. Nous vous recommandons d’utiliser le protocole TCP/IP (Transmission Control Protocol/Internet Protocol), qui est très répandu et compatible avec les réseaux locaux (LAN) et les communications Internet. Lors de la configuration d’un réseau sous Windows Vista™, le protocole TCP/IP est automatiquement installé par défaut. Utilisation d’un serveur DHCP Pour utiliser le protocole TCP/IP sur un ordinateur avec un routeur ou un routeur point d’accès, le protocole « Obtenir une adresse IP par un serveur DHCP » doit être sélectionné. Il s’agit de la valeur par défaut sur votre ordinateur. Configuration de votre routeur Une fois que vous avez nommé les ordinateurs et configuré leur protocole TCP/IP, vous pouvez configurer le routeur à l’aide de votre navigateur Internet. Pour obtenir des instructions, consultez la documentation du routeur. Connexion à un réseau Ethernet sans fil Important Tous les ordinateurs du réseau doivent posséder un nom unique et le même nom de groupe de travail. Il se peut que vous ayez déjà nommé votre ordinateur et le groupe de travail lors du démarrage initial de votre ordinateur. Connexion au réseau Aide Pour de plus amples informations sur la connexion au réseau, cliquez sur Démarrer, puis sur Aide et support. Tapez les mots clés suivants dans le champ Rechercher et appuyez ensuite sur ENTRÉE. • Connexion à un réseau disponible • Ajout manuel d’un réseau Ethernet sans fil • Connexion à un réseau Ethernet sans fil Après avoir attribué un nom à votre ordinateur et au groupe de travail, vous devez configurer la connexion réseau sur l’ordinateur. 50 www.gateway.com Pour vous connecter au réseau Ethernet sans fil : 1 Cliquez sur Démarrer puis sur Réseau. La fenêtre Réseau s’ouvre. 2 Cliquez sur Centre réseau. La fenêtre Centre réseau s’ouvre. 3 Cliquez sur Connexion à un réseau en bas à gauche de la fenêtre. La boîte de dialogue Connexion à un réseau s’ouvre. 51 CHAPITRE 5 : Mise en réseau de votre ordinateur 4 Cliquez sur un réseau, puis sur Connecter. Si le nom du réseau est affiché mais que vous ne parvenez pas à établir la connexion, votre réseau est sécurisé. Cliquez avec le bouton droit sur le réseau, puis sur Propriétés. Modifiez les paramètres réseau pour qu’ils correspondent à ceux que vous avez configurés sur votre point d’accès. Sécurité sans fil Pour de plus amples informations sur la sécurité sans fil, consultez la documentation fournie avec votre point d’accès. Aide Pour plus d’informations sur les méthodes de sécurité d’un réseau sans fil, cliquez sur Démarrer puis sur Aide et support. Tapez les mots clés méthodes de sécurité d’un réseau sans fil dans le champ Rechercher et appuyez ensuite sur ENTRÉE. Test de votre réseau Maintenant que votre réseau domestique est configuré, ouvrez une session sur un des ordinateurs et accédez à un de vos sites Web favoris. Si vous n’êtes pas en mesure de vous connecter à Internet, procédez comme suit : • Cliquez sur Démarrer, Panneau de configuration, Réseau et Internet, puis cliquez sur Centre réseau. Cliquez sur Diagnostiquer et réparer sur le côté gauche de la fenêtre. Suivez les procédures suggérées. • Si vous utilisez un réseau Ethernet câblé, vérifiez tous les branchements de câbles. • Assurez-vous que votre routeur/point d’accès est branché et comparez les voyants d’état à l’avant du routeur/point d’accès avec les modèles décrits dans la documentation. • Désactivez temporairement tout logiciel pare-feu de votre ordinateur de bureau. • Mettez tous les périphériques hors tension, puis remettez les sous tension. • Reportez-vous aux informations de dépannage de votre routeur ou point d’accès. • Contactez votre fournisseur de services Internet. Ajout d’une imprimante au réseau Au lieu de brancher une imprimante sur chacun de vos ordinateurs, vous pouvez ajouter une imprimante au réseau. Pour ajouter une imprimante au réseau, effectuez une des opérations suivantes : • Connectez l’imprimante à l’ordinateur réseau, puis partagez l’imprimante. Pour obtenir des informations sur le partage des imprimantes, reportez-vous à la section « Partage de lecteurs et d’imprimantes » à la page 53. • Connectez l’imprimante au routeur ou point d’accès si ceux-ci sont dotés d’un port USB ou d’un port parallèle. Pour de plus amples informations, consultez les instructions fournies avec votre routeur ou point d’accès. • Utilisez une imprimante dotée de capacités réseau incorporées. • Utilisez un serveur d’impression sans fil. 52 www.gateway.com Partage des ressources Avec un réseau, vous pouvez partager votre connexion Internet, vos lecteurs et vos imprimantes. Partage de lecteurs et d’imprimantes Avec un réseau, vous pouvez partager des lecteurs (par exemple, des disques durs et des lecteurs de DVD) et des imprimantes entre les ordinateurs connectés au réseau. Important Pour partager une imprimante entre les ordinateurs du réseau, les pilotes de l’imprimante partagée doivent être installés sur chaque ordinateur. Suivez les instructions fournies avec votre imprimante pour installer les pilotes de l’imprimante sur chaque ordinateur. Une fois que les lecteurs et imprimantes de chaque ordinateur sont partagés, vous pouvez y accéder comme s’ils étaient connectés directement à votre ordinateur. Vous pouvez alors : • Afficher un lecteur réseau • Ouvrir et copier des fichiers stockés sur d’autres ordinateurs du réseau • Imprimer des documents sur des imprimantes du réseau Partage de lecteurs ou de dossiers Pour partager des lecteurs ou des dossiers, procédez comme suit : 1 Cliquez sur Démarrer puis sur Poste de travail. 2 Cliquez avec le bouton droit sur l’imprimante que vous souhaitez partager, puis cliquez sur Partager. La boîte de dialogue Propriétés s’ouvre. Si vous partagez un lecteur, tout le contenu de ce lecteur sera accessible à quiconque sur le réseau. Si vous partagez un dossier, seul le contenu de ce dossier sera accessible à quiconque sur le réseau. 3 Cliquez sur l’onglet Partage. Si l’option Partager est désactivée, cliquez sur Partage avancé pour établir le partage de ce lecteur/dossier. 4 Cliquez sur OK, puis sur Fermer. 53 CHAPITRE 5 : Mise en réseau de votre ordinateur Désactivation du partage des lecteurs et des dossiers Pour désactiver le partage de lecteurs ou de dossiers, procédez comme suit : 1 Cliquez sur Démarrer puis sur Poste de travail. 2 Cliquez avec le bouton droit sur l’imprimante que vous ne souhaitez pas partager, puis cliquez sur Partager. 3 Cliquez sur Partage avancé, puis sur Partager ce dossier (ou lecteur) pour désactiver l’option. 4 Cliquez sur Appliquer, puis sur OK. Partage d’imprimantes Pour partager des imprimantes, procédez comme suit : 1 Cliquez sur Démarrer puis sur Panneau de configuration. La fenêtre Panneau de configuration s’ouvre. 2 Sous Matériel et audio, cliquez sur Imprimante. La fenêtre Imprimantes s’ouvre. 3 Cliquez avec le bouton droit sur le nom ou icône de l’imprimante que vous souhaitez partager, puis sur Partager. 4 Sur l’onglet Partage, cliquez sur Partager cette imprimante, puis sur OK. Utilisation du réseau Une fois que les lecteurs et imprimantes de chaque ordinateur du réseau sont partagés, vous pouvez : • Afficher les lecteurs et dossiers partagés • Mapper un lecteur réseau • Ouvrir et copier des fichiers stockés sur d’autres ordinateurs du réseau • Imprimer des documents sur des imprimantes du réseau Affichage des lecteurs et dossiers partagés Aide Pour de plus amples informations sur les groupes de travail, cliquez sur Démarrer, puis sur Aide et support. Saisissez les mots clés groupes de travail dans le champ Rechercher et appuyez ensuite sur ENTRÉE. Pour afficher des lecteurs et dossiers partagés, procédez comme suit : 1 Cliquez sur Démarrer puis sur Réseau. La fenêtre Réseau s’ouvre. 2 Si aucun lecteur ou dossier n’est affiché, cliquez sur la barre d’options sous la barre de menus, puis sur Activer la découverte réseau et le partage de fichiers. 3 Double-cliquez sur le nom de l’ordinateur contenant le lecteur ou le dossier que vous souhaitez afficher. Tous les lecteurs et dossiers partagés sont répertoriés. Création d’un raccourci vers un lecteur réseau Une fois qu’un raccourci est créé sur un ordinateur vers un lecteur ou un dossier sur un autre ordinateur, le contenu du lecteur ou dossier est accessible comme si le lecteur était connecté directement à l’ordinateur. Par exemple, un raccourci est créé sur l’ordinateur 2 vers le dossier Mes documents de l’ordinateur 1. Pour accéder au dossier Mes documents de l’ordinateur 1 depuis l’ordinateur 2, double-cliquez sur l’icône du raccourci. Pour mapper un lecteur réseau, procédez comme suit : 1 Localisez le lecteur ou dossier en suivant les étapes de la section « Affichage des lecteurs et dossiers partagés » à la page 54. 54 www.gateway.com 2 Cliquez avec le bouton droit sur le lecteur ou dossier, puis cliquez sur Créer un raccourci. Un raccourci est créé vers le lecteur ou dossier, et l’icône du raccourci est placée sur votre bureau. 3 Cliquez sur X pour fermer la fenêtre. Ouverture de fichiers sur le réseau Pour ouvrir des fichiers sur le réseau, procédez comme suit : 1 Démarrez le programme correspondant au fichier que vous souhaitez ouvrir. 2 Cliquez sur Fichier, puis cliquez sur Ouvrir. 3 Naviguez jusqu’au lecteur réseau contenant le fichier que vous souhaitez ouvrir. 4 Double-cliquez sur le dossier contenant le fichier, puis double-cliquez sur le fichier. Copie de fichiers sur le réseau Pour copier des fichiers sur le réseau, procédez comme suit : 1 Cliquez sur Démarrer puis sur Poste de travail. La fenêtre Ordinateur s’ouvre. 2 3 4 5 Naviguez jusqu’au lecteur réseau contenant le fichier que vous souhaitez copier. Naviguez jusqu’au fichier que vous souhaitez copier. Cliquez avec le bouton droit sur le fichier, puis sur Copier. Cliquez avec le bouton droit sur le dossier dans lequel vous souhaitez copier le fichier, puis cliquez sur Coller. Impression de fichiers sur le réseau Important Avant de pouvoir imprimer un fichier sur le réseau, vous devez installer le pilote de l’imprimante sur l’ordinateur depuis lequel vous envoyez le fichier. Vous pouvez obtenir le pilote de l’imprimante et les consignes d’installation depuis le CD expédié avec l’imprimante ou depuis le site Web du fabricant. Pour imprimer des fichiers sur le réseau, procédez comme suit : 1 Ouvrez le fichier que vous voulez imprimer et cliquez sur Imprimer. 2 Cliquez sur le bouton fléché pour ouvrir la liste des noms d’imprimantes, puis cliquez sur l’imprimante réseau. 3 Cliquez sur Imprimer. Réseau Bluetooth Vous pouvez utiliser la technologie Bluetooth pour communiquer avec d’autres périphériques compatibles avec cette technologie. Ces périphériques peuvent notamment inclure des imprimantes, des lecteurs MP3, des téléphones cellulaires et d’autres ordinateurs. La technologie Bluetooth vous permet de transférer des informations entre ces périphériques sans utiliser de câble USB ou Firewire. Pour accéder à un périphérique Bluetooth, vous devez installer ce périphérique puis le connecter au réseau local Bluetooth. Important Votre ordinateur portable peut être équipé d’une radio Bluetooth. Si vous utilisez un ordinateur de bureau ou si votre ordinateur portable n’est pas équipé de la technologie Bluetooth, vous pouvez acheter une carte Bluetooth et la connecter à un port USB de votre ordinateur. Pour installer un périphérique Bluetooth, procédez comme suit : 1 Allumez la radio Bluetooth et le périphérique Bluetooth. 55 CHAPITRE 5 : Mise en réseau de votre ordinateur 2 Cliquez sur (Démarrer), Panneau de configuration, puis sur Matériel et son. 3 Cliquez sur Périphériques Bluetooth. 4 Cliquez sur Ajouter, puis suivez les instructions affichées à l’écran. Pour installer une imprimante Bluetooth, procédez comme suit : Allumez la radio Bluetooth et l’imprimante Bluetooth. 1 2 3 4 Cliquez sur (Démarrer), Panneau de configuration, puis sur Matériel et son. Cliquez sur Ajouter une imprimante. Cliquez sur Ajouter une imprimante réseau, sans fil ou Bluetooth, puis cliquez sur Suivant et suivez les instructions affichées à l’écran. Pour vous connecter à un réseau personnel Bluetooth, procédez comme suit : Allumez la radio Bluetooth et le périphérique Bluetooth. 1 2 3 4 5 6 Cliquez sur (Démarrer), puis sur Panneau de configuration et Réseau et Internet. Cliquez sur Centre réseau. Cliquez sur Gestion des connexions réseau. La fenêtre Connexions réseau s’ouvre. Sous Réseau personnel, cliquez sur Connexion réseau Bluetooth. Cliquez sur Afficher les périphériques Bluetooth dans la barre d’outils. La boîte de dialogue Périphériques du réseau personnel Bluetooth s’ouvre. 7 Sous Périphériques Bluetooth, cliquez sur le périphérique auquel vous voulez vous connecter, puis cliquez sur Connecter. Aide Pour obtenir plus d’informations sur Bluetooth, cliquez sur Démarrer, puis sur Aide et support. Tapez Bluetooth dans le champ Rechercher et appuyez ensuite sur ENTRÉE. 56 CHAPITRE 6 Protection de votre ordinateur • Sécurité du matériel • Sécurité des données • Mises à jour de sécurité 57 CHAPITRE 6 : Protection de votre ordinateur Sécurité du matériel Vous pouvez peut-être remplacer votre ordinateur en appelant votre assureur, mais les informations stockées sur votre ordinateur, elles, sont irremplaçables. Prenez toutes les mesures nécessaires pour protéger votre ordinateur contre le vol. Sécurité Kensington La première étape pour garantir la sécurité de l’ordinateur est de le protéger contre le vol. Attachez un câble anti-vol à la sécurité Kensington située sur votre ordinateur, et attachez le câble anti-vol à un objet solide comme un bureau ou une table. Vous pouvez acheter un câble anti-vol dans la plupart des magasins d’électronique et dans de nombreux grands magasins. Pour connaître l’emplacement de la sécurité Kensington, consultez la référence relative à la configuration matérielle de votre ordinateur. Sécurité des données La deuxième étape pour garantir la sécurité de l’ordinateur est de protéger les données. Mot de passe de démarrage et du disque dur de l’ordinateur Utilisez un mot de passe de démarrage et de disque dur pour empêcher les autres utilisateurs d’utiliser votre ordinateur. Vous devez saisir votre mot de passe lorsque vous allumez votre ordinateur et lorsque vous accédez aux fichiers. Ces mots de passe sont définis dans l’utilitaire de configuration du BIOS de l’ordinateur. Choisissez un mot de passe que vous pouvez facilement retenir mais qu’une autre personne aurait du mal à deviner. Astuce Pour obtenir des instructions sur la création d’un mot de passe de démarrage et de disque dur, consultez le guide du matériel de votre ordinateur. Utilisez un mot de passe facile à retenir. La fonctionnalité de mot de passe est bien protégée et il est impossible de la contourner. Si vous oubliez votre mot de passe, vous devrez retourner votre ordinateur à Gateway pour nous permettre de le réinitialiser. 58 www.gateway.com Comptes d’utilisateur Windows Windows vous permet de configurer un compte d’utilisateur pour chaque personne qui utilise l’ordinateur. Lorsque vous configurez des comptes d’utilisateur, Windows installe un dossier Mes documents pour chaque compte. Vous pouvez définir un mot de passe pour chaque compte de sorte que seul le propriétaire du compte puisse accéder aux fichiers du dossier Mes documents. Lorsque vous configurez un compte d’utilisateur, vous pouvez également limiter l’installation et l’exécution de certains programmes par l’utilisateur. Aide Pour plus d’informations sur les comptes d’utilisateur Windows, cliquez sur Démarrer puis sur Aide et support. Saisissez les mots clés comptes utilisateur dans le champ Rechercher et appuyez ensuite sur ENTRÉE. Protection antivirus de votre ordinateur Un virus est un programme qui se lie lui-même à un fichier de l’ordinateur et s’étend ensuite d’un ordinateur à l’autre. Les virus peuvent endommager les données ou provoquer le mauvais fonctionnement de votre ordinateur. Certains virus ne sont pas détectés pendant une certaine période parce qu’ils sont activés à une date déterminée. Protégez votre ordinateur contre un virus en : • Enregistrant votre copie de McAfee SecurityCenter et en vous abonnant au service de mise à jour de définition des virus. Vous avez peut-être reçu une inscription temporaire gratuite à un tel service lorsque vous avez acheté votre ordinateur. • Utilisant le programme McAfee VirusScan pour vérifier les fichiers et programmes joints aux messages électroniques ou téléchargés à partir d’Internet. • Vérifiant tous les programmes pour vous assurer qu’ils ne contiennent pas de virus avant • • • l’installation. Désactivant les macros dans les fichiers Microsoft Word et Excel douteux. Ces programmes vous avertiront si un document que vous ouvrez contient une macro qui pourrait contenir un virus. Mettant à jour le programme McAfee VirusScan aux fins de protection contre les virus les plus récents. Vous assurant que le Windows Security Center est configuré pour vous fournir le niveau de protection le plus élevé. Astuce Pour obtenir plus d’informations sur la modification des paramètres de sécurité, consultez « Modification des paramètres de sécurité » à la page 64. McAfee SecurityCenter est peut-être préinstallé sur votre nouvel ordinateur Gateway. McAfee SecurityCenter comprend les composants suivants : 59 CHAPITRE 6 : Protection de votre ordinateur • McAfee VirusScan, un service d’abonnement antivirus. Vous pouvez utiliser VirusScan pour • protéger votre ordinateur contre les virus, les vers, les chevaux de Troie et les attaques hybrides. McAfee Personal Firewall bloque le trafic Internet entrant et sortant indésirable pour éviter les attaques de pirates informatiques. • McAfee Privacy Service protège contre l’usurpation d’identité en ligne en bloquant la • transmission d’informations personnelles identifiables. Ce service filtre également le contenu en ligne offensif (notamment les pop-ups, les publicités et les bogues Web) et surveille, contrôle et enregistre les sites Web visités par les enfants. McAfee Spamkiller empêche le courrier indésirable d’atteindre votre boîte de réception et vous protège contre les courriels hameçon (phishing). Aide Pour de plus amples informations sur la protection de votre ordinateur contre les virus, cliquez sur Démarrer, puis sur Aide et support. Tapez le mot clé virus dans le champ Rechercher et appuyez ensuite sur ENTRÉE. Utilisation de McAfee SecurityCenter Recherche et suppression des virus Pour rechercher et supprimer les virus : 1 Cliquez sur (Démarrer), Tous les programmes, McAfee, puis cliquez sur McAfee SecurityCenter. McAfee SecurityCenter s’ouvre. 2 Cliquez sur Analyser. McAfee analyse votre ordinateur pour y déceler d’éventuels virus et les supprime automatiquement, le cas échéant. Lorsque McAfee a terminé l’analyse, le programme affiche un résumé des éléments détectés sur l’ordinateur, et supprimés le cas échéant. Mise à jour des définitions de virus McAfee est configuré pour télécharger automatiquement sur Internet les définitions de virus les plus récentes et les installer sur votre ordinateur. Si vous désactivez cette fonctionnalité, nous vous conseillons de mettre à jour les définitions de virus. 60 www.gateway.com Pour mettre à jour les définitions de virus : 1 Assurez-vous que vous êtes connecté à Internet. 2 Cliquez sur (Démarrer), Tous les programmes, McAfee, puis cliquez sur McAfee SecurityCenter. McAfee SecurityCenter s’ouvre. 3 Cliquez sur Mettre à jour. McAfee SecurityCenter vérifie si des mises à jour sont disponibles. Important Pour mettre à jour McAfee SecurityCenter après la période d’évaluation gratuite, vous devez prolonger votre abonnement. Configuration de McAfee VirusScan Vous pouvez configurer McAfee VirusScan pour effectuer une recherche de virus à certains moments et sur certains lecteurs de votre ordinateur. Vous pouvez également configurer le type de fichiers recherchés. Pour configurer McAfee VirusScan : (Démarrer), Tous les programmes, McAfee, puis cliquez sur McAfee SecurityCenter. McAfee SecurityCenter s’ouvre. 1 Cliquez sur 61 CHAPITRE 6 : Protection de votre ordinateur 2 Cliquez sur Ordinateur et fichiers. Une liste des services apparaît à droite de la catégorie « Ordinateur et fichiers ». 3 Cliquez sur Configurer dans la zone des services. L’écran Configuration de l’ordinateur et des fichiers s’ouvre. 4 Cliquez sur la barre grise Protection antivirus activée pour agrandir cette zone, puis cliquez sur Avancé. 5 Cliquez sur le type d’analyse que vous voulez configurer et définissez les options pour ce type d’analyse. 6 Cliquez sur OK. 62 www.gateway.com Utilisation des contrôles parentaux McAfee Vous pouvez utiliser les contrôles parentaux McAfee pour empêcher vos enfants d’accéder à des sites Web spécifiques ou de passer trop de temps sur Internet. Pour utiliser les contrôles parentaux McAfee : (Démarrer), Tous les programmes, McAfee, puis cliquez sur McAfee SecurityCenter. McAfee SecurityCenter s’ouvre. 1 Cliquez sur 2 Cliquez sur Contrôles parentaux, puis cliquez sur Configurer dans la zone des services. L’écran Configuration des contrôles parentaux s’ouvre. 3 Cliquez sur la barre grise Contrôles parentaux désactivés pour agrandir cette zone, puis cliquez sur Avancé. 63 CHAPITRE 6 : Protection de votre ordinateur 4 Cliquez sur le contrôle que vous souhaitez configurer, puis suivez les instructions pour modifier le contrôle. 5 Cliquez sur OK. Utilisation de Windows Security Center Windows Security Center protège votre ordinateur grâce à : • un pare-feu, • des mises à jour automatiques de Windows, • un logiciel de protection antivirus tiers, • des options de sécurité dans Internet Explorer. Modification des paramètres de sécurité Pour modifier les paramètres de sécurité : 1 Cliquez sur (Démarrer), puis sur Panneau de configuration et Sécurité. 2 Cliquez sur Security Center. La boîte de dialogue Windows Security Center s’ouvre. 3 Cliquez sur : • Windows Update pour exécuter Windows Update à la recherche de mises à jour ou modifier les paramètres de Windows Update. • Pare-feu Windows pour empêcher des étrangers d’accéder aux informations se • • trouvant sur votre ordinateur. Windows Defender pour analyser votre ordinateur à la recherche de logiciels malveillants et indésirables qui auraient pu être placés sur votre ordinateur à votre insu, lors de la visite d’un site Web ou par d’autres programmes installés. Options Internet pour empêcher certains programmes trouvés sur Internet de s’exécuter sur votre ordinateur. Aide Pour de plus amples informations sur Windows Security Center, cliquez sur Démarrer puis sur Aide et support. Tapez les mots clés Security Center dans le champ Rechercher et appuyez ensuite sur ENTRÉE. Pour obtenir plus d’informations sur Windows Security Center, cliquez sur Obtenir de l’aide concernant Security Center. 64 www.gateway.com Mises à jour de sécurité Pour assurer la sécurité de votre ordinateur, vous devez maintenir Windows et les logiciels système de l’ordinateur à jour. Windows Update Lorsqu’un pirate informatique parvient à contourner les dispositifs de sécurité intégrés à Windows, Microsoft crée une mise à jour de haute priorité pour résoudre le problème. Vous devriez mettre Windows à jour régulièrement pour protéger votre ordinateur. Pour mettre Windows à jour, procédez comme suit : 1 Cliquez sur (Démarrer), puis sur Panneau de configuration et Sécurité. 2 Cliquez sur Security Center. La boîte de dialogue Windows Security Center s’ouvre. 3 Cliquez sur Windows Update. Windows vérifie le site Web de Microsoft pour voir si des mises à jour sont disponibles. 4 Cliquez sur : • Installer les mises à jour pour télécharger et installer les mises à jour sur votre ordinateur. Ces mises à jour comprennent des mises à jour de sécurité. • Installer des extras pour télécharger et installer des logiciels Windows supplémentaires sur votre ordinateur. Aide Pour de plus amples informations sur Windows Update, cliquez sur Démarrer puis sur Aide et support. Tapez les mots clés Windows Update dans le champ Rechercher et appuyez ensuite sur ENTRÉE. Programmation de mises à jour automatiques Utilisez Windows Security Center pour programmer des mises à jour automatiques. Windows peut rechercher régulièrement les toutes dernières mises à jour pour votre ordinateur et les installer automatiquement. Pour programmer des mises à jour automatiques : 1 Cliquez sur (Démarrer), puis sur Panneau de configuration et Sécurité. 2 Cliquez sur Security Center. La boîte de dialogue Windows Security Center s’ouvre. 3 Cliquez sur Windows Update. 65 CHAPITRE 6 : Protection de votre ordinateur 4 Cliquez sur Modifier les paramètres. La boîte de dialogue Modifier les paramètres s’ouvre. 5 Modifiez les paramètres de programmation et cliquez ensuite sur OK. BigFix Votre ordinateur peut inclure BigFix. BigFix surveille votre ordinateur pour y déceler d’éventuels problèmes et incompatibilités. Il rassemble automatiquement les informations au sujet des plus récents bogues, des alertes de sécurité et des mises à jour depuis les sites BigFix sur Internet. Dès que BigFix détecte un problème, il vous avertit en faisant clignoter l’icône bleue de la barre des tâches. Pour résoudre le problème, cliquez sur l’icône pour ouvrir BigFix. 66 CHAPITRE 7 Personnalisation de Windows • • • • • • • Modification des paramètres d’écran Changement des sons système Modification des paramètres de la souris Ajout ou modification de comptes d’utilisateur Changement des paramètres d’économie d’énergie Modification des paramètres d’accès Configuration des contrôles parentaux 67 CHAPITRE 7 : Personnalisation de Windows Modification des paramètres d’écran Le réglage de profondeur de couleur et celui de la zone d’écran sont deux des paramètres d’affichage de base que vous pouvez avoir à modifier. Vous pouvez également régler des paramètres tels que l’arrière-plan de l’écran et l’écran de veille. Changement de la profondeur de couleur ou de la résolution de l’écran La profondeur de couleur et la résolution de l’écran sont deux des principaux paramètres de moniteur que vous pouvez avoir à changer. Profondeur de couleur est le nombre de couleurs que votre ordinateur utilise pour afficher les images sur votre moniteur. La plupart des images sont plus belles lorsqu’elles sont affichées avec le nombre maximum de couleurs disponibles. Si les couleurs de vos images semblent « fausses » ou « inégales », surtout après que vous avez joué à un jeu ou exécuté un programme exigeant un niveau vidéo élevé, vérifiez le paramètre de profondeur de couleur, puis remettez-le sur le nombre de couleurs le plus élevé, si nécessaire. Résolution d’écran est le nombre de pixels (points colorés individuels) que votre ordinateur utilise pour afficher les images sur votre moniteur. Plus la résolution est élevée, plus d’informations et plus de composants individuels de l’écran (tels que les icônes et les barres de menus) pourront être affichés sur l’écran. Aide Pour plus d’informations sur le réglage de l’écran, cliquez sur Démarrer puis sur Aide et support. Tapez réglage des paramètres du moniteur dans le champ Rechercher et appuyez ensuite sur ENTRÉE. Pour changer la profondeur de couleur ou la résolution d’écran : 1 Cliquez sur (Démarrer), Panneau de configuration, puis sous Apparence et personnalisation, cliquez sur Régler la résolution d’écran. La boîte de dialogue Paramètres d’affichage s’ouvre. 2 Pour changer la profondeur de couleur, cliquez sur la liste Couleurs, puis cliquez sur la profondeur souhaitée. • Basse (8 bits) = 256 couleurs • Moyenne (16 bits) = 65 500 couleurs • Élevée (32 bits) = 16 700 000 couleurs 3 Pour changer la résolution d’écran, glissez le curseur Résolution à la taille que vous préférez. 4 Cliquez sur Appliquer. Si les nouveaux réglages ne paraissent pas corrects, cliquez sur Non. S’ils rendent l’écran illisible et que vous ne pouvez pas cliquer sur Non, les réglages reviennent sur leurs valeurs précédentes après plusieurs secondes. 5 Cliquez sur OK, puis cliquez sur Oui pour enregistrer vos changements. 68 www.gateway.com Modifier l’apparence des fenêtres et des arrière-plans Vous pouvez modifier l’apparence des éléments du bureau de Windows, tels que les couleurs des fenêtres et des boîtes de dialogue, ainsi que la couleur et le style de l’arrière-plan du bureau. Pour modifier les couleurs et effets de fenêtres, procédez comme suit : 1 Cliquez sur (Démarrer), Panneau de configuration, puis sous Apparence et personnalisation, cliquez sur Personnaliser les couleurs. La boîte de dialogue Couleur et apparence des fenêtres s’ouvre. 2 Cliquez sur l’un des choix de couleurs et ajustez la barre d’intensité de couleur, puis cliquez sur OK. Les nouveaux paramètres de couleurs sont appliqués. 3 Pour accéder à d’autres options d’ajustement des couleurs, par exemple les jeux de couleurs, les effets d’ombrage ou les polices d’écran, cliquez sur (Démarrer), Panneau de configuration, puis sous Apparence et personnalisation, cliquez sur Modifier le jeu de couleurs. Modifiez le paramètre souhaité et cliquez ensuite sur OK. Pour changer l’arrière-plan du bureau Windows, procédez comme suit : 1 Cliquez sur (Démarrer), Panneau de configuration, puis sous Apparence et personnalisation, cliquez sur Changer l’arrière-plan du bureau. La boîte de dialogue Choisir un arrière-plan de bureau s’ouvre. 69 CHAPITRE 7 : Personnalisation de Windows 2 Cliquez sur la liste Emplacement des images, puis sélectionnez l’emplacement où vous souhaitez voir les images d’arrière-plan. Si l’emplacement souhaité n’apparaît pas dans la liste, cliquez sur Parcourir pour choisir le lecteur et le dossier. 3 Cliquez sur l’image ou la couleur souhaitée pour l’arrière-plan, puis sur OK. Sélection d’un écran de veille Mise en garde Si vous utilisez un moniteur (par opposition à un écran plat), une image peut être brûlée sur l’écran du moniteur si vous laissez votre ordinateur allumé pour des périodes prolongées sans utiliser d’écran de veille. Pour éviter ce type de dommage, utilisez un écran de veille dont l’image change constamment. Les écrans plats ne peuvent pas être endommagés par une image rémanente. Vous pouvez utiliser un écran de veille afin d’empêcher les autres de voir votre écran lorsque vous n’êtes pas installé devant votre ordinateur. Windows fournit de nombreux écrans de veille parmi lesquels choisir et de nombreux autres sont disponibles sur Internet et dans les magasins d’informatique. Pour sélectionner un écran de veille, procédez comme suit : 1 Cliquez sur (Démarrer), Panneau de configuration, puis sous Apparence et personnalisation, cliquez sur Changer l’écran de veille. La boîte de dialogue Paramètres de l’écran de veille s’ouvre. 2 Cliquez sur la liste Écran de veille, puis cliquez sur l’écran de veille souhaité. Un aperçu de l’écran de veille est visible sur l’écran. • Si vous souhaitez modifier les paramètres de l’écran de veille, cliquez sur Paramètres, puis sur OK. • Pour avoir un aperçu de l’écran de veille sur l’écran entier, cliquez sur Aperçu. • Pour modifier le temps d’inactivité de l’ordinateur avant l’apparition de l’écran de veille, changez le nombre de minutes dans la boîte de dialogue Attendre. 3 Cliquez sur OK. Vos modifications seront appliquées. Aide Pour de plus amples informations sur la sélection d’un écran de veille, cliquez sur Démarrer, puis sur Aide et support. Tapez écrans de veille dans le champ Rechercher et appuyez ensuite sur ENTRÉE. 70 www.gateway.com Changement de gadgets Les gadgets sont des petits programmes constamment en cours d’exécution qui sont visibles sur le bureau Windows. Vous pouvez les déplacer, les supprimer, les redimensionner et les configurer selon vos préférences. Bien que vous puissiez les positionner n’importe où sur le bureau, les gadgets sont en principe visibles sur le côté droit de votre écran dans le Volet Windows. Les gadgets peuvent inclure : • Horloges et minuteries • Bulletins d’actualité, prévisions météorologiques et cours de la bourse • Diaporamas et puzzles • Calendriers et listes de contacts • Notes récurrentes Pour ajouter un gadget : 1 Cliquez sur le signe + en haut du Volet Windows ou cliquez avec le bouton droit sur un espace vide du Volet puis sur Ajouter des gadgets. La fenêtre de sélection des gadgets s’ouvre. 2 Cliquez sur le gadget souhaité et faites-le glisser dans le Volet Windows. Astuce Pour magasiner en ligne à la recherche d’autres gadgets, cliquez sur Obtenir d’autres gadgets en ligne. Pour supprimer un gadget, cliquez avec le bouton droit sur le gadget, puis choisissez Supprimer. Pour configurer un gadget : 1 Dans le Volet Windows, cliquez avec le bouton droit sur le gadget, puis choisissez Options. La fenêtre de configuration des gadgets s’ouvre. 2 Effectuez les changements souhaités et cliquez ensuite sur OK. Vos changements sont enregistrés. 71 CHAPITRE 7 : Personnalisation de Windows Utilisation du panneau de commande d’un gadget Certains gadgets ont un panneau de commande intégré que vous pouvez utiliser pour contrôler leur comportement. Pour utiliser le panneau de commande d’un gadget : 1 Dans le Volet Windows, maintenez le pointeur de la souris sur le gadget. Le panneau de commande du gadget apparaît sur le gadget lui-même. (gadget de diaporama illustré) 2 Cliquez sur la commande souhaitée. Configuration du Volet Windows des gadgets Vous pouvez modifier l’apparence et le comportement du Volet Windows. Pour changer les propriétés du Volet Windows : 1 Cliquez avec le bouton droit sur un espace vide du Volet Windows, puis cliquez sur Propriétés. La boîte de dialogue Propriétés du Volet Windows s’ouvre. Vous pouvez modifier : • le démarrage automatique ou non du Volet Windows chaque fois que Windows démarre • la présence ou non du Volet Windows sur les autres fenêtres (toujours visible) • le côté de l’écran où le Volet Windows doit apparaître • le moniteur sur lequel le Volet Windows doit apparaître (si vous avez plusieurs moniteurs) 72 www.gateway.com Configuration de plusieurs moniteurs Important Les boîtes de dialogue illustrées dans cette section sont des exemples uniquement et leur apparence peut être différente des boîtes de dialogue de votre ordinateur. Si la carte vidéo de votre ordinateur prend en charge des moniteurs additionnels (deux ports vidéo sont requis), vous pouvez connecter un moniteur additionnel ou un projecteur à votre ordinateur. Vous pouvez utiliser le deuxième moniteur ou projecteur comme double de l’affichage principal, ou en tant que complément pour doubler la taille du bureau de Windows. L’espace de bureau supplémentaire peut être utilisé pour afficher des fenêtres supplémentaires. Pour utiliser un projecteur ou un moniteur additionnel : 1 Éteignez votre ordinateur. 2 Branchez le câble de projecteur ou de moniteur dans le port de moniteur secondaire de votre ordinateur. Pour connaître l’emplacement du port de moniteur sur votre ordinateur, consultez l’affiche de configuration ou le guide du matériel. 3 Branchez le cordon d’alimentation du projecteur ou du moniteur dans la prise de courant c.a. et allumez l’appareil. 4 Allumez votre ordinateur. Windows reconnaît le nouveau matériel et cherche le pilote correspondant. Il est possible que vous deviez installer le pilote depuis le disque fourni par le fabricant ou télécharger le pilote depuis le site Web du fabricant. 5 Une fois le pilote installé, cliquez sur (Démarrer), Panneau de configuration, puis sous Apparence et personnalisation, cliquez sur Paramètres d’affichage. La boîte de dialogue Paramètres d’affichage s’ouvre. Raccourci Cliquez avec le bouton droit sur un espace vide du bureau, cliquez sur Ö Personnaliser ÖParamètres d’affichage. 6 Cliquez avec le bouton droit de la souris sur la deuxième icône de moniteur (étiquetée 2), puis cliquez sur Attaché et sur Appliquer. 7 Ajustez les propriétés telles que Résolution d’écran ou Qualité couleur au besoin. Astuce Pour identifier les différents moniteurs dans la boîte de dialogue Paramètres d’affichage, cliquez sur Identifier les moniteurs. Un nombre apparaît sur l’écran de chaque moniteur. 8 Pour utiliser le deuxième moniteur ou projecteur en tant qu’image « miroir » (copie) du moniteur principal (les deux moniteurs ont le même contenu), cliquez pour désactiver la case à cocher Étendre mon bureau Windows à ce moniteur. 73 CHAPITRE 7 : Personnalisation de Windows 9 Pour utiliser le deuxième moniteur ou projecteur en tant que complément du bureau (augmenter la taille de votre bureau Windows), cliquez pour activer la case à cocher Étendre mon bureau Windows à ce moniteur. Vous pouvez faire glisser l’icône du moniteur « 2 » pour le positionner de la même manière que le moniteur réel est arrangé sur votre bureau. 10 Cliquez sur OK. Changement des sons système Vous pouvez changer les sons qui indiquent certains événements du système, par exemple le démarrage et l’arrêt de Windows, l’ouverture et la fermeture de session, l’agrandissement et la réduction des fenêtres, les messages d’erreur, etc. Pour changer les sons système : (Démarrer), Panneau de configuration, Matériel et audio, puis sous Audio, cliquez sur Changer les sons système. La boîte de dialogue Audio s’ouvre. 1 Cliquez sur 2 Cliquez sur la liste Thème sonore, puis cliquez sur le thème souhaité. - OU Cliquez sur un événement dans la liste Programme, cliquez dans la liste Sons puis sur le fichier audio associé à l’événement. Si le fichier audio n’apparaît pas dans la liste Sons, cliquez sur Parcourir pour choisir le fichier dans le dossier approprié. 3 Pour tester un son sélectionné, cliquez sur Test. 4 Cliquez sur OK pour enregistrer vos modifications. 74 www.gateway.com Modification des paramètres de la souris Aide Pour de plus amples informations sur les paramètres de la souris, cliquez sur Démarrer, puis sur Aide et support. Tapez paramètres de la souris dans le champ Rechercher et appuyez ensuite sur ENTRÉE. Vous pouvez régler la vitesse du double clic, la vitesse du pointeur, la configuration main gauche ou main droite, ainsi que d’autres paramètres liés à la souris. Pour modifier les paramètres de la souris, procédez comme suit : Raccourci Démarrer Ö Panneau de configuration Ö Matériel et audio Ö Souris 1 Cliquez sur (Démarrer), Panneau de configuration, puis sous Matériel et audio, cliquez sur Souris. La boîte de dialogue Propriétés de la souris s’ouvre. 2 Modifiez le paramètre souhaité. Vous pouvez : • Inverser les boutons gauche et droit • Changer la vitesse du double clic • Changer l’apparence et la vitesse du pointeur • Changer les actions de la molette 3 Cliquez sur OK pour enregistrer vos modifications. 75 CHAPITRE 7 : Personnalisation de Windows Ajout ou modification de comptes d’utilisateur Vous pouvez créer et personnaliser un compte d’utilisateur pour chaque personne qui utilise l’ordinateur. Vous pouvez également basculer d’un compte d’utilisateur à l’autre sans éteindre l’ordinateur. Conseils relatifs aux comptes d’utilisateur • Si vous voulez créer un compte pour quelqu’un mais souhaitez restreindre l’accès de cet • utilisateur à votre ordinateur, veillez à ce que ce compte soit limité. Souvenez-vous que les comptes limités peuvent ne pas être en mesure d’installer certains programmes plus anciens. Les fichiers créés sous un compte ne sont pas accessibles par les autres comptes, à moins que les fichiers ne soient stockés dans le dossier Documents partagés. Le dossier Documents partagés est accessible par tous les comptes de l’ordinateur et par d’autres ordinateurs sur le réseau. Pour ajouter, supprimer ou modifier des comptes d’utilisateur : (Démarrer), Panneau de configuration, puis sous Comptes d’utilisateur et Protection des utilisateurs, cliquez sur Ajouter ou supprimer des comptes d’utilisateur. 1 Cliquez sur • Pour créer un nouveau compte, cliquez sur créer un nouveau compte, puis suivez les instructions affichées à l’écran pour terminer la configuration. • Pour modifier un compte, cliquez sur le nom du compte puis sur l’option que vous • souhaitez modifier. Pour supprimer un compte, cliquez sur le nom du compte puis sur l’option Supprimer le compte et confirmez la suppression des fichiers associés. Le compte est supprimé. Notez qu’il est impossible de supprimer le compte d’un administrateur. Aide Pour plus d’informations sur les comptes d’utilisateur, cliquez sur Démarrer puis sur Aide et support. Tapez comptes d’utilisateur dans le champ Rechercher et appuyez ensuite sur ENTRÉE. 76 www.gateway.com Pour basculer entre les comptes d’utilisateur : 1 Enregistrez et fermez les documents ouverts dans la session en cours de votre compte. 2 Cliquez sur (Démarrer), cliquez sur la flèche à côté de l’icône de verrouillage, puis sur Changer d’utilisateur ou Fermer la session. • L’option Changer d’utilisateur ouvre l’écran de sélection du compte mais ne ferme • pas la session de l’utilisateur en cours ; les programmes en cours d’exécution pour l’utilisateur précédent continuent de s’exécuter. L’option Fermer la session déconnecte l’utilisateur en cours, puis ouvre l’écran de sélection du compte. Mise en garde Si vous cliquez sur Fermer la session, tous les programmes en cours d’exécution seront fermés et les changements non enregistrés seront perdus. 3 Cliquez sur le compte d’utilisateur que vous voulez utiliser. Changement des paramètres d’économie d’énergie Modification du mode de gestion de l’alimentation Les modes de gestion de l’alimentation (groupes de paramètres d’alimentation) vous permettent de modifier les options d’économie d’énergie, telles que le moment où le moniteur ou le disque dur sont automatiquement arrêtés. Vous pouvez sélectionner un des modes de gestion de l’alimentation définis ou créer un mode personnalisé. Aide Pour de plus amples informations sur les modes de gestion de l’alimentation, cliquez sur Démarrer, puis sur Aide et support. Tapez mode de gestion de l’alimentation ou gestion de l’alimentation dans le champ Rechercher et appuyez ensuite sur Entrée. Pour modifier le mode de gestion de l’alimentation, procédez comme suit : Raccourci Démarrer Ö Panneau de configuration Ö Système et maintenance Ö Options d’alimentation 77 CHAPITRE 7 : Personnalisation de Windows 1 Cliquez sur (Démarrer), Panneau de configuration, Matériel et audio, puis sous Options d’alimentation, cliquez sur Changer les options d’économie d’énergie. La boîte de dialogue Sélectionner un mode de gestion de l’alimentation s’ouvre. 2 Cliquez sur un mode de gestion de l’alimentation (modes par défaut illustrés) : • Équilibré utilise plusieurs caractéristiques d’économie d’énergie tout en maintenant • • des performances et une commodité raisonnables. Économique optimise les économies d’énergie mais réduit les performances et la commodité. Haute performance maximise les performances mais réduit les économies d’énergie. 3 Si vous souhaitez modifier un mode de gestion de l’alimentation, cliquez sur Modifier les paramètres, puis sur Enregistrer les changements. 4 Si vous souhaitez modifier les paramètres d’alimentation avancés, cliquez sur Modifier les paramètres, puis sur Modifier les paramètres d’alimentation avancés. 5 Modifiez les paramètres souhaités et cliquez ensuite sur OK. Vous pouvez modifier : • La durée de la procédure d’arrêt de votre disque dur, de la carte réseau sans fil, des périphériques USB et du processeur • Les paramètres de gestion de l’alimentation de l’écran, du processeur et des cartes d’extension • Le bouton de mise sous tension de l’ordinateur 6 Cliquez sur Enregistrer les changements. 78 www.gateway.com 7 Pour créer un nouveau mode de gestion de l’alimentation, sur le côté gauche de la fenêtre, cliquez sur Créer un mode de gestion de l’alimentation, puis suivez les instructions affichées à l’écran. Modification des paramètres d’accès Votre ordinateur est un outil puissant, mais son efficacité sera réduite si des éléments sur l’écran sont difficiles à voir ou si la souris est difficile à contrôler. Windows dispose de plusieurs outils pour rendre l’utilisation de l’ordinateur plus conviviale. Utilisation des Options d’ergonomie Utilisez les Options d’ergonomie pour modifier plusieurs paramètres d’affichage système. Pour utiliser les Options d’ergonomie : 1 Cliquez sur (Démarrer), Panneau de configuration, Ergonomie, puis cliquez sur Options d’ergonomie. La fenêtre Options d’ergonomie s’ouvre. 2 Dans la section Accès rapide aux outils courants, cliquez sur l’une des options suivantes pour modifier l’accessibilité aux fonctions courantes de Windows : • Démarrer la loupe fournit une vue rapprochée de la zone près du pointeur de la souris. • Démarrer le clavier à l’écran affiche le clavier à l’écran. Vous pouvez appuyer sur les touches du clavier à l’écran en cliquant dessus avec votre souris. • Démarrer le narrateur lit le texte sur l’écran et décrit les graphiques. • Contraste élevé change le schéma de couleurs de Windows pour lui substituer des couleurs à contraste élevé. 79 CHAPITRE 7 : Personnalisation de Windows Vous pouvez aussi utiliser les Options d’ergonomie pour : • • • • Se servir de l’ordinateur sans écran, souris ni clavier Rendre plus facile l’usage de l’ordinateur Rendre plus facile l’usage de la souris et du clavier Substituer des options textuelles ou visuelles aux sons Utilisation de la reconnaissance vocale Il est possible de fixer un microphone à votre ordinateur et de configurer Windows pour saisir du texte à partir de votre voix. Pour configurer la reconnaissance vocale : 1 Cliquez sur (Démarrer), Panneau de configuration, Ergonomie, puis cliquez sur Options de reconnaissance vocale. La fenêtre Options de reconnaissance vocale s’ouvre. 2 Cliquez sur l’un des paramètres suivants pour commencer à configurer la reconnaissance vocale : • Lancer la reconnaissance vocale active la reconnaissance vocale. Avec un • • • • microphone branché, vous pourrez contrôler votre ordinateur à l’aide de commandes vocales. Configurer le microphone permet de configurer le microphone branché pour qu’il fonctionne correctement avec la reconnaissance vocale. Suivre le didacticiel vocal vous apprendra à utiliser la reconnaissance vocale. Entraînez votre ordinateur à mieux vous comprendre vous aidera à créer plusieurs échantillons de voix que votre ordinateur utilisera pour mieux reconnaître les mots que vous prononcez. Ouvrir la carte de référence vocale permet d’afficher et d’imprimer une liste de commandes vocales courantes. 3 L’option Conversion de texte par synthèse vocale sur le côté gauche de la fenêtre permet de configurer les paramètres de votre ordinateur pour qu’il lise à voix haute le texte sur l’écran. 80 www.gateway.com Configuration des contrôles parentaux Vous pouvez utiliser les contrôles parentaux pour : • contrôler et surveiller l’activité de vos enfants sur Internet ; • bloquer les jeux et les programmes inappropriés ; • programmer les heures auxquelles vos enfants ont accès à l’ordinateur ; • imprimer des rapports d’activité contenant un historique détaillé sur l’utilisation de l’ordinateur. Pour utiliser efficacement les contrôles parentaux, vous devez configurer un compte utilisateur séparé pour chacun de vos enfants. Pour plus d’informations sur la configuration des comptes utilisateur, consultez « Ajout ou modification de comptes d’utilisateur » à la page 76. Important Vous devez être connecté en tant qu’administrateur pour configurer les contrôles parentaux. Vous ne pouvez pas installer de contrôles parentaux pour un compte d’administrateur. Filtrer l’accès à Internet Vous pouvez spécifier le type de contenu Internet auquel un utilisateur peut accéder. Pour configurer le filtrage Internet, procédez comme suit : 1 Cliquez sur (Démarrer), Panneau de configuration, puis sous Comptes d’utilisateur et Protection des utilisateurs, cliquez sur Configurer les contrôles parentaux pour un utilisateur. La boîte de dialogue Contrôles parentaux s’ouvre. 2 Cliquez sur le compte d’utilisateur auquel vous voulez ajouter des restrictions. La boîte de dialogue Contrôles d’utilisateur s’ouvre. 81 CHAPITRE 7 : Personnalisation de Windows 3 Cliquez sur Activé - mise en œuvre des paramètres actuels, puis cliquez sur Filtre Web Windows Vista. La boîte de dialogue Restrictions d’accès au Web s’ouvre. 4 Spécifiez les paramètres que vous voulez utiliser pour cet utilisateur, puis cliquez sur OK. Les paramètres sont enregistrés. Programmation de l’usage de l’ordinateur et de l’accès à Internet Pour programmer les heures auxquelles un utilisateur peut accéder à Internet, procédez comme suit : 1 Cliquez sur (Démarrer), Panneau de configuration, puis sous Comptes d’utilisateur et Protection des utilisateurs, cliquez sur Configurer les contrôles parentaux pour un utilisateur. La boîte de dialogue Contrôles parentaux s’ouvre. 2 Cliquez sur le compte d’utilisateur à programmer, puis cliquez sur Heures limites. La boîte de dialogue Heures restreintes s’ouvre. 3 Cliquez dans la grille pour configurer les heures auxquelles l’utilisateur peut accéder à l’ordinateur. Les heures bloquées sont affichées en bleu et les heures autorisées en blanc. 82 www.gateway.com Limiter l’accès aux jeux Vous pouvez limiter l’accès aux jeux en fonction de leur classement, ou vous pouvez spécifier les jeux qui ne sont pas autorisés. Pour limiter l’accès aux jeux en fonction de leur classement, procédez comme suit : 1 Cliquez sur (Démarrer), Panneau de configuration, puis sous Comptes d’utilisateur et Protection des utilisateurs, cliquez sur Configurer les contrôles parentaux pour un utilisateur. La boîte de dialogue Contrôles parentaux s’ouvre. 2 Cliquez sur le compte d’utilisateur auquel vous voulez ajouter des restrictions, puis cliquez sur Jeux. La boîte de dialogue Contrôles des jeux s’ouvre. 3 Cliquez sur Configurer le classement des jeux. La boîte de dialogue Jeux restreints s’ouvre. 4 Cliquez sur les niveaux de jeux autorisés, puis cliquez sur OK. Les paramètres sont enregistrés. 83 CHAPITRE 7 : Personnalisation de Windows Pour limiter l’accès à des jeux spécifiques : 1 Cliquez sur (Démarrer), Panneau de configuration, puis sous Comptes d’utilisateur et Protection des utilisateurs, cliquez sur Configurer les contrôles parentaux pour un utilisateur. La boîte de dialogue Contrôles parentaux s’ouvre. 2 Cliquez sur le compte d’utilisateur auquel vous voulez ajouter des restrictions, puis cliquez sur Jeux. La boîte de dialogue Contrôles des jeux s’ouvre. 3 Cliquez sur Bloquer ou autoriser des jeux spécifiques. La boîte de dialogue Jeux autorisés s’ouvre. 4 Cliquez sur le niveau d’accès souhaité pour chaque jeu listé, puis cliquez sur OK. Pour limiter l’accès à un jeu non répertorié dans la liste, consultez « Limiter l’accès à des programmes spécifiques » à la page 85. 84 www.gateway.com Limiter l’accès à des programmes spécifiques Pour limiter l’accès à des programmes spécifiques : (Démarrer), Panneau de configuration, puis sous Comptes d’utilisateur et Protection des utilisateurs, cliquez sur Configurer les contrôles parentaux pour un utilisateur. La boîte de dialogue Contrôles parentaux s’ouvre. 1 Cliquez sur 2 Cliquez sur le compte d’utilisateur auquel vous voulez ajouter des restrictions, puis cliquez sur Autoriser ou bloquer des programmes spécifiques. La boîte de dialogue Restrictions d’applications s’ouvre. 3 Cliquez sur [Nom d’utilisateur] peut uniquement utiliser les programmes que j’autorise, cochez la case de chaque programme que vous voulez autoriser, puis cliquez sur OK. Astuce Cliquez sur Cocher tout, puis désélectionnez la case des programmes auxquels vous souhaitez bloquer l’accès. Création de rapports d’activités Pour créer un rapport sur l’usage de l’ordinateur et d’Internet par un utilisateur, procédez comme suit : 1 Cliquez sur (Démarrer), Panneau de configuration, puis sous Comptes d’utilisateur et Protection des utilisateurs, cliquez sur Configurer les contrôles parentaux pour un utilisateur. La boîte de dialogue Contrôles parentaux s’ouvre. 2 Cliquez sur le compte d’utilisateur pour lequel vous souhaitez créer un rapport, puis cliquez sur Afficher les rapports d’activités. Le rapport d’activités s’affiche. Le rapport d’activités comprend des informations telles que : • • • • • les les les les les 10 sites Web les plus visités ; 10 derniers sites Web bloqués ; téléchargements de fichiers ; applications exécutées ; heures de connexion. 85 CHAPITRE 7 : Personnalisation de Windows 86 Index A accès dossiers partagés 54 fichiers partagés 55 lecteurs partagés 54 accès aux jeux limiter 83 accessibilité clavier à l'écran 79 jeu de couleurs à haut contraste 79 Loupe 79 Narrateur 79 paramètres 79 adresse courriel 21 Web 20 adresse IP 44 entrer 50 affichage dossiers partagés 54 lecteurs partagés 54 utilisation d'un écran de veille 70 aide en ligne 4 Media Center 3 utilisation 2 aide en ligne 2, 4 ajout comptes d'utilisateur 76 alimentation changement de modes de gestion 77 modes de gestion 77 arrière-plan changer Windows 69 audio enregistrement audio 33 lecture 30 B barre de menus 9 barre de titre 8 barre des tâches 6 bibliothèque musicale création 35 montage 35 BigFix 66 bouton Agrandir 9 Bouton Démarrer 6 bouton Fermer 9 bouton Réduire 9 bureau ajout d'icône 8 ajout de raccourci 8 changer l'arrière-plan 69 étendre 73 modification du jeu de couleurs 69 réglage des paramètres 68 sélection d'un écran de veille 70 utilisation 6 utilisation du menu Démarrer 7 C CD ajout de pistes à la bibliothèque 35 création audio 36 création de données 39 écouter de la musique 31 modifier les informations des pistes 35 CD audio ajout de pistes à la bibliothèque 35 lecture 31 modifier les informations des pistes 35 Centre d'aide et de support 2 démarrer 3 recherche 3 Certificat d'authenticité 4 Certificat d'authenticité Microsoft 4 clavier à l'écran 79 raccourcis 16 coller fichiers et dossiers 10, 16 texte et graphique 16 comptes FSI 19 Internet 19 utilisateur 76 utilisateur Windows 59 comptes d'utilisateur ajout sous Windows 76 basculement sous Windows 76 suppression 76 configuration protocole TCP/IP 50 routeur 50 connexion à Internet 19 à un site Web 20 connexion Internet haut débit 18, 46, 49 connexions moniteur (VGA) 73 projecteur 73 VGA 73 contrôles parentaux bloquer des jeux spécifiques 84 classement des jeux 83 configuration 81 filtrage Internet 81 heures limites, établir 82 limiter l'accès à des programmes 85 limiter l'accès aux jeux 83, 84 programmation de l'accès à Internet 82 programmation de l'usage de l'ordinateur 82 rapports d'activités 85 conversion de texte par synthèse vocale 80 copie fichiers et dossiers 10, 16 fichiers sur le réseau 55 texte et graphique 16 Corbeille 6 récupération de fichiers et de dossiers 11 suppression de fichiers et de dossiers 11 vider 12 couleur jeu à haut contraste 79 modification du jeu de couleurs 69 profondeur 68 couper fichiers et dossiers 10 courriel adresse 21 consultation des courriels 22 envoi 22 utilisation 18, 21 création disque de données 39 document 14 dossier 10 DVD vidéo 37 fichier MP3 34 fichier musical 34 fichier WMA 34 icône de bureau 8 raccourci de bureau 8 Création de DVD Windows 37 87 Index D déconnexion d'Internet 19 déplacement dossiers 10 fichiers 10 désactivation du partage dossiers 54 lecteurs 54 DHCP 44, 50 disque Blu-ray lecture 31 disque optique création de données 39 lecture 31 documentation aide 2 aide en ligne 4 Centre d'aide et de support 2 site Web de Gateway 2 documents création 14 enregistrement 14 impression 15 ouverture 15 dossier Documents partagés 76 dossiers coller 10, 16 copie 10, 16 couper 10 création 10 déplacement 10 désactivation du partage 54 liste d'affichage 9 ouverture 9 partage 53 rechercher 12, 13 récupération 11 renommer 16 suppression 6, 11, 16 trouver 12, 13 DVD création de données 39 création de vidéo 37 lecture 31 Dynamic Host Configuration Protocol 50 E écran réglage des paramètres 68 résolution 73 veille 70 écran ACL utilisation d'un écran de veille 70 88 écran de veille changer 70 effacer des fichiers et des dossiers 6, 11, 12, 16 enregistrement documents 14 fichier audio 33 pistes de CD 34 Ethernet Gigaoctet 44 Ethernet rapide 44 étiquette Certificat d'authenticité Microsoft 4 partagés, ouverture 55 rechercher 12, 13 récupération 11 renommer 16 suppression 6, 11, 16 téléchargement 21 trouver 12, 13 Fournisseur de services Internet (FSI) 18 configuration d'un compte 19 connexion à 19 déconnexion 19 FSI Voir Fournisseur de services Internet F fenêtre 8 barre de menus 9 barre de titre 8 bouton Agrandir 9 bouton Fermer 9 bouton Réduire 9 changement de couleurs fermeture 9, 16 fermeture fenêtre 9, 16 programme 9, 16 fichier AU lecture 30 fichier AVI lecture 30 fichier MIDI lecture 30 fichier MP3 création 34 lecture 30 modifier les informations pistes 35 fichier MPEG voir fichier MP3 fichier WAV lecture 30 fichier WMA création 34 lecture 30 modifier les informations pistes 35 fichiers coller 10, 16 copie 10, 16 couper 10 déplacement 10 désactivation du partage liste d'affichage 9 ouverture 7 partage 53 G 69 gadgets ajout 71 changer 71 configuration 71 configuration du Volet Windows 72 utilisation du panneau de commande 72 Gateway adresse Web 2 site Web 2 groupe de travail nommer 49 H des HD-DVD lecture 31 hyperliens 19 I des impression documents 15 fichiers sur le réseau 55 imprimante ajout Bluetooth 56 partage 54 Internet compte 19 conditions d'accès 18 connexion à 19 filtrage 81 téléchargement de fichiers 21 54 utilisation 18 Internet Explorer 18 www.gateway.com L démarrer 60 mise à jour 60 La fenêtre Options d'ergonomie Personal Firewall Plus 60 s'ouvre. 79 Privacy Service 60 LAN 44 recherche des virus 60 lancement de programmes 7 Spamkiller 60 Lecteur Media VirusScan 60 voir Lecteur Windows Media Media Center Lecteur Windows Media voir Windows Media Center affichage d'un fichier vidéo menu Démarrer 7 30 messages création d'une bibliothèque consultation du courriel 22 musicale 35 envoi d'un courriel 22 création de fichiers musicaux mise à jour 34 McAfee SecurityCenter 60 création de fichiers WMA 34 pilotes de périphériques 2 création de MP3 34 Windows 65 lecture de CD audio 31 lecture de disque Blu-ray 31 modem câble 19, 45, 47 lecture de disque HD-DVD 31 commuté 18 lecture de disque optique 31 DSL 19, 45, 47 lecture de DVD 31 modem câble 19, 45, 47 lecture de fichier audio 30 modifier les informations des modem DSL 19, 45, 47 pistes 35 moniteur lecteurs commandes 68 affichage des fichiers et des configuration de plusieurs 73 dossiers 9 qualité couleur 73 affichage du contenu 9 résolution d'écran 73 désactivation du partage 54 utilisation d'un écran de mappage du réseau 54 veille 70 partage 53 montage lecture informations des pistes CD audio 31 musicales 35 CD musical 31 mot de passe disque Blu-ray 31 démarrage 58 DVD 31 disque dur 58 fichier audio 30 multimédia fichier du Lecteur Windows à l'aide du Lecteur Windows Media 30 Media 30 fichiers multimédia 30 enregistrement audio 33 fichiers vidéo 30 lecture de CD audio 31 HD-DVD 31 lecture de DVD 31 liens 19 logiciel N Voir programmes Narrateur 79 navigateur M Web 18, 19 Magnétophone navigateur Web 18, 19 enregistrement audio 33 nom maintenance groupe de travail 49 protection antivirus 59 ordinateur 49 mappage des lecteurs réseau 54 nommer masque de sous-réseau 44 groupe de travail 49 entrer 50 ordinateurs 49 McAfee SecurityCenter 59 contrôles parentaux 63 O ordinateurs nommer 49 Outlook 18 Outlook Express 18 ouverture documents 15 dossiers 9 fichiers 7 fichiers sur le réseau 55 programmes 7 P Page Web 19 PAN 44 parcourir les fichiers et les dossiers 13 partage dossiers 53 imprimante 54 lecteurs 53 personnalisation 67 pilotes mise à jour 2 pistes musicales copie 34 création de CD 36 point d'accès configuration 49 utilisation 48 port VGA 73 presse-papiers 10 programmation usage de l'ordinateur 82 programmes fermeture 16 limiter 85 ouverture 7 projecteur connexion 73 qualité couleur 73 résolution d'écran 73 protocole TCP/IP configuration 50 R raccourcis ajout sur le bureau 8 basculement entre les fichiers, les dossiers ou les programmes 16 clavier 16 coller 16 copie 16 89 Index fermeture de fenêtres 16 fermeture de programmes 16 renommer des fichiers et des dossiers 16 sélection d'éléments adjacents dans une liste 16 sélection d'éléments dans une liste 16 suppression de fichiers et de dossiers 16 recherche dans Centre d'aide et de support 3 de fichiers et dossiers 12, 13 reconnaissance vocale 80 récupération de fichiers et de dossiers 11 renommer des fichiers et des dossiers 16 réseau Bluetooth 55 Ethernet câblé 44 Ethernet sans fil 47 test 53 utilisation 54 réseau Bluetooth 55 installation d'une imprimante 56 installation de périphérique 55 réseau personnel 56 réseau étendu (WAN) 44 réseau Ethernet voir Réseau Ethernet câblé voir Réseau Ethernet sans fil réseau Ethernet câblé 44 configuration 46 équipement nécessaire 45 exemple 45 installation de cartes 46 installation de pilotes 46 réseau Ethernet sans fil 47 configuration 49 connexion à 50 équipement nécessaire 48 installation de cartes 49 installation de pilotes 49 sécurité 52 réseau local (LAN) 44 réseau personnel (PAN) 44 résolution modification de l'écran 68 restauration de fichiers et de dossiers 11 routeur configuration 47, 50 exemple de réseau 45 utilisation 44 S sécurité BigFix 66 comptes d'utilisateur 59 données 58 Ethernet sans fil 52 matériel 58 McAfee SecurityCenter 60 mot de passe 58 protection antivirus 59 sécurité (fente anti-vol) 58 Windows Security Center 64 Windows Update 65 sécurité (fente anti-vol) Kensington 58 Sécurité Kensington 58 site Web 19 connexion à 20 Gateway 2 téléchargement de fichiers 21 son changement système 74 thème 74 souris modification des paramètres 75 utilisation de la loupe 79 support technique utilisation 2 suppression de fichiers et de dossiers 6, 11, 16 T téléchargement de fichiers 21 télécommande Windows Media Center 42 Télécopie et numérisation Windows 22 télécopies annulation 27 configuration d'un modèle de page de garde 27 envoi 23, 27 envoi à partir d'un programme 27 réception et affichage 27 télécopie d'une image numérisée 27 téléphone annulation d'une télécopie 27 configuration d'un modèle de page de garde de télécopie 27 envoi d'une télécopie 27 envoi d'une télécopie d'image numérisée 27 envoi de télécopies à partir d'un programme 27 installation de Télécopie et numérisation Windows 23 réception et affichage de télécopies 27 test du réseau 53 transfert fichiers d'Internet 21 trouver fichiers et dossiers 12, 13 Rubriques du Centre d'aide et de support 3 U Utilitaire de recherche 12 V vidéo lecture 30 virus protection 59 suppression 59 Volet Windows configuration 72 gadgets 72 W WAN 44 Windows changer l'arrière-plan 69 Code d'identification de produit 4 comptes d'utilisateur 59 presse-papiers 10 Utilitaire de recherche 12 Windows Media Center 40 aide 3 démarrer 40 Windows Security Center icône 6 utilisation 59 Windows Update 65 WordPad 14 World Wide Web (WWW) 19 téléchargement de fichiers 21 90 8512164 - MAN GW CA DT USR GDE V R1 02/07