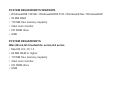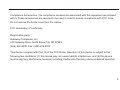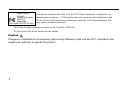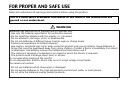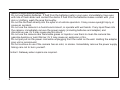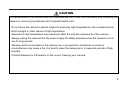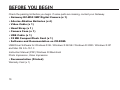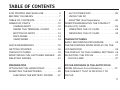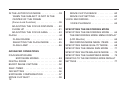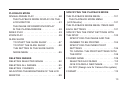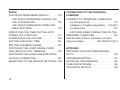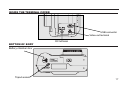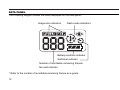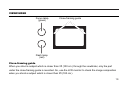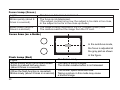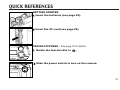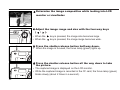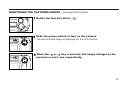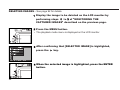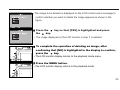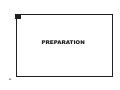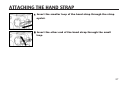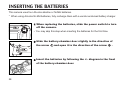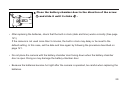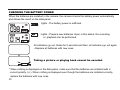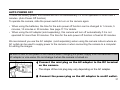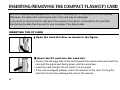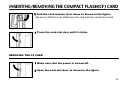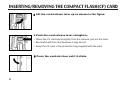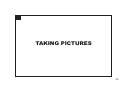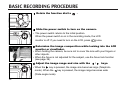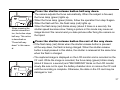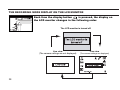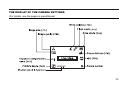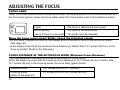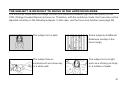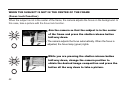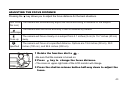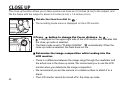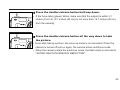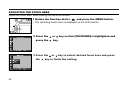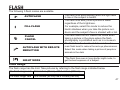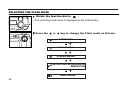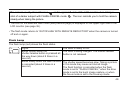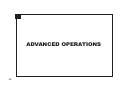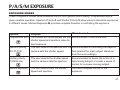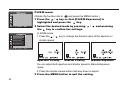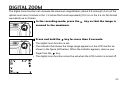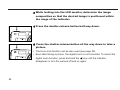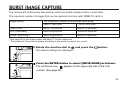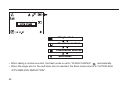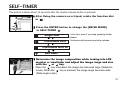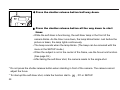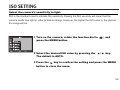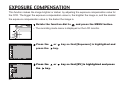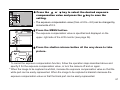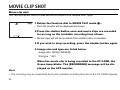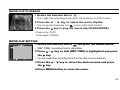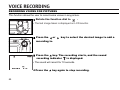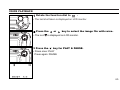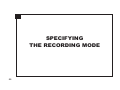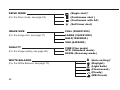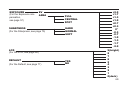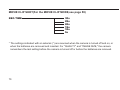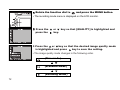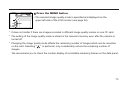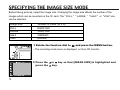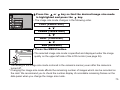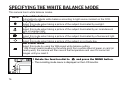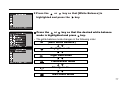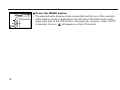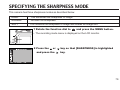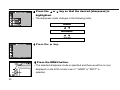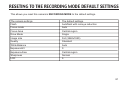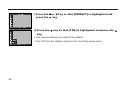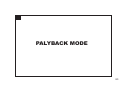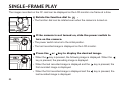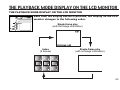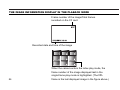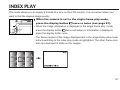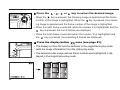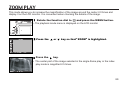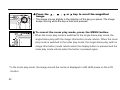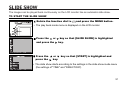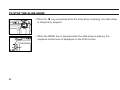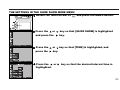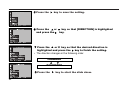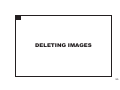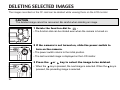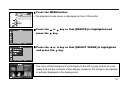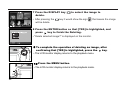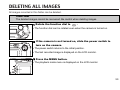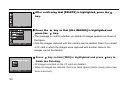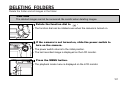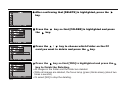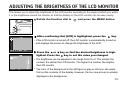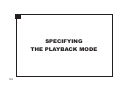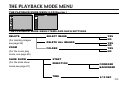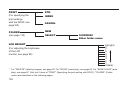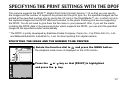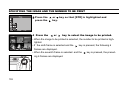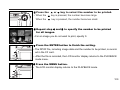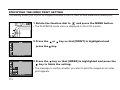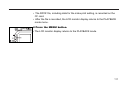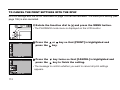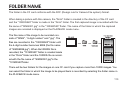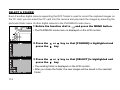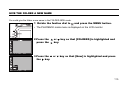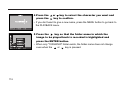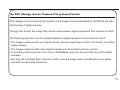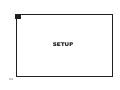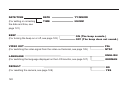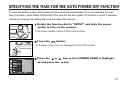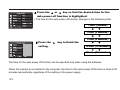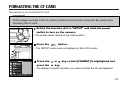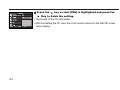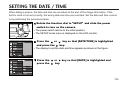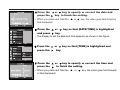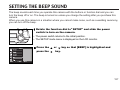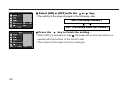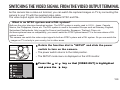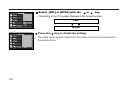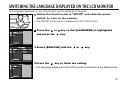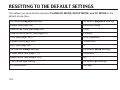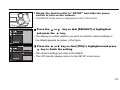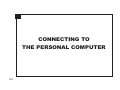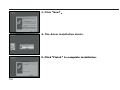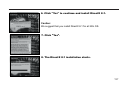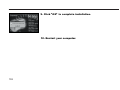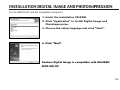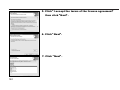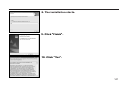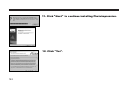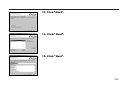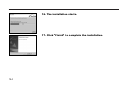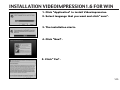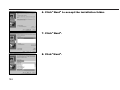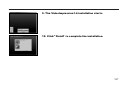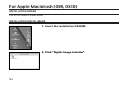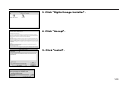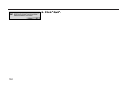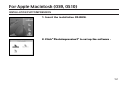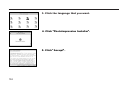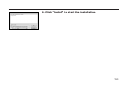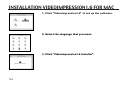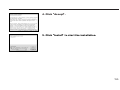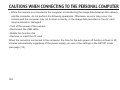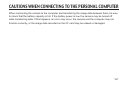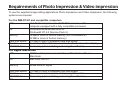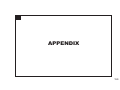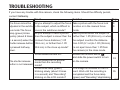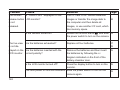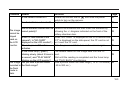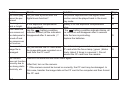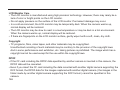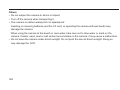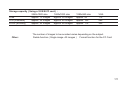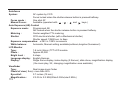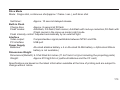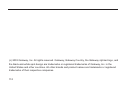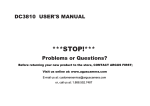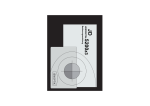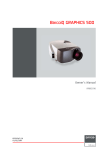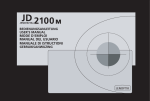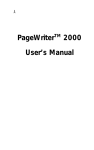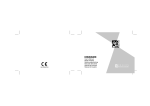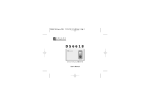Download Gateway DC-M50 Digital Camera User Manual
Transcript
DC-M50 digital camera user's guide SYSTEM REQUIREMETS WINDOWS • Windows®98 / 98 SE / Windows®2000 Prof./ Windows® Me / Windows®XP • 32 MB RAM • 110 MB free memory capacity • VGA color monitor • CD ROM drive • USB SYSTEM REQUIREMETS IMac,iBook,G3 blue&white series,G4 series • MacOS 9.0~10.1.3 • 64 MB RAM or higher • 110 MB free memory capacity • VGA color monitor • CD ROM drive • USB Take the time to read through this instruction manual so you can enjoy all your camera’s features. Canada Industry Canada (IC) Unintentional emitter per ICES-003 / NMB-003 This digital apparatus does not exceed the Class B limits for radio noise emissions from digital apparatus as set out in the radio interference regulations of Industry Canada. Le présent appareil numérique n'émet pas de bruits radioélectriques dépassant les limites applicables aux appareils numériques de Classe B prescrites dans le règlement sur le brouillage radioélectrique édicté par Industrie Canada. 3 Regulatory compliance statements United States of America Federal Communications Commission (FCC) Unintentional emitter per FCC Part 15 This device has been tested and found to comply with the limits for a Class B digital device, pursuant to Part 15 of the FCC rules. These limits are designed to provide reasonable protection against harmful interference in a residential installation. This equipment generates, uses, and can radiate radio frequency energy and, if not installed and used in accordance with the instructions, may cause harmful interference to radio or television reception. However, there is no guarantee that interference will not occur in a particular installation. If this equipment does cause interference to radio and television reception, which can be determined by turning the equipment off and on, the user is encouraged to try to correct the interference by one or more of the following measures: • Reorient or relocate the receiving antenna • Increase the separation between the equipment and receiver • Connect the equipment to an outlet on a different circuit from that to which the receiver is connected. Consult the dealer or an experienced radio/TV technician for help. 4 Compliance Accessories: The compliance accessories associated with this equipment are shipped with it. These accessories are required to be used in order to ensure compliance with FCC rules. Do not remove the ferrite cores from the cables. FCC declaration of conformity Responsible party: Gateway Companies, Inc. 610 Gateway Drive, North Sioux City, SD 57049 (605) 232-2000 Fax: (605) 232-2023 This device complies with Part 15 of the FCC Rules. Operation of this device is subject to the following two conditions: (1) this device may not cause harmful interference, and (2) this device must accept any interference received, including interference that may cause undesired operation. 5 Digital Camera DC-M50 Tested To Comply With FCC Standards FOR HOME OR OFFICE USE This device complies with Part 15 of the FCC Rules. Operation is subject to the following two conditions: (1) This device may not cause harmful interference, and (2) this device must accept any interference recieved, including interference that may cause undesired operation. This Class B digital apparatus complies with Canadian ICES-003. Do not remove the ferrite cores from the cables. Caution Changes or modifications not expressly approved by Gateway could void the FCC compliance and negate your authority to operate the product. 6 FOR PROPER AND SAFE USE Read and understand all warnings and cautions before using this product. This is a descriptive statement that warns of the result if the instructions are ignored or not understood. WARNING Batteries may become hot or explode due to improper use. • Use only the batteries specified in this instruction manual. • Do not install the batteries with the polarity (+/-) reversed. • Do not attempt to recharge, short, or disassemble. • Do not mix batteries of different types, brands, ages or charge levels. • Follow local regulations for battery disposal. Use caution, accidents may occur when using this product near young children. Keep batteries or things that could be swallowed away from young children. Contact a doctor immediately if an object is swallowed. Immediately remove the batteries and discontinue use if: • The camera is dropped or subjected to an impact in which the interior is exposed. • The product emits a strange smell, heat, or smoke. Do not walk while looking at the monitor. Do not disassemble. Electric shock may occur if a high voltage circuit inside the camera is touched. • Do not use batteries which show wear or damaged. • Do not expose batteries to fire, high temperature environment, water or moist places. • Do not store the batteries nearby metalic products. 7 • Never charge alkaline batteries. • Do not use leaking batteries. If fluid from the batteries gets in your eyes, immediately rinse eyes with lots of fresh water and contact the doctor.If fluid from the batteries makes contact with your skin or clothing, wash the area thoroughly. • Do not fire the flash directly into the eyes or at vehicle operators. It may cause eyesight injury or cause an accident. • Do not use the camera in a humid environment, or operate with wet hands. If any liquid flows into the camera, immediately remove the power supply (including batteries and adapter) and discontinue use. Or it may cause electric shock. • Do not use the camera near flammable gases or liquids or use them to clean the camera like gasoline,benzine,or paint thinner. Or it may cause an explosion or fire. • Do not just pull on the power cord while unplugging from the outlet on the wall. Holding the adapter plug unit is recommend. • Do not continue to use if the camera has an odor, or smoke. Immediately remove the power supply taking care not to burn yourself. Contact Gateway when repairs are required. 8 CAUTION The temperature of the camera rises with extended periods of use. Use cautiously when handling the camera or removing the batteries and Compact Flash® card. • Do not leave the camera in places subject to extermely high temperatures, like a sealed vehicle, direct sunlight or other places of high temperature. • Exposure to high temperature may adversely affect the internal components of the camera. • Always unplug the camera from the power supply for safety purposes when the camera is not in use for long periods. • Allowing dust to accumulate in the camera over a long period is hazardous as extreme circumstances may cause a fire. It is best to clean the camera prior to seasonal periods of high humidity. • Consult Gateway for information on the cost of cleaning your camera. 9 BEFORE YOU BEGIN Check the packing list before you begin. If some parts are missing, contact your Gateway. • Gateway DC-M50 5MP Digital Camera (x 1) • AA-size Alkaline Batteries (x 4) • Video Cable (x 1) • Hand Strap (x 1) • Camera Case (x 1) • USB Cable (x 1) • 32 MB CompactFlash Card (x 1) • Software and Documentation on CD-ROM: USB Driver Software for Windows ® 98 / Windows ® 98 SE / Windows ® 2000 / Windows ® XP and Mac OS 9.0~10.1.3 Instruction Manual (PDF) Windows ® /Macintosh Photo Impression, Video Impression • Documentation (Printed) Warranty Card (x 1) 10 TABLE OF CONTENTS FOR PROPER AND SAFE USE . . . . . . . . . . .4 BEFORE YOU BEGIN . . . . . . . . . . . . . . . . . . .7 TABLE OF CONTENTS . . . . . . . . . . . . . . . . . .8 NAMES OF PARTS . . . . . . . . . . . . . . . . . . . .12 CAMERA BODY . . . . . . . . . . . . . . . . . . . .12 INSIDE THE TERMINAL COVER . . . . . .14 BOTTOM OF BODY . . . . . . . . . . . . . . . . .14 DATA PANEL . . . . . . . . . . . . . . . . . . . . . .15 VIEWFINDER . . . . . . . . . . . . . . . . . . . . . .16 AUTO POWER OFF . . . . . . . . . . . . . . . . . .28 USING THE DC ADAPTER (Sold Separately) . . . . . . . . . . .28 INSERTING/REMOVING THE COMPACT FLASH (CF) CARD . . . . . . . . . . . . . . . . . . . . .29 INSERTING THE CF CARD . . . . . . . . . . .29 REMOVING THE CF CARD . . . . . . . . . . .30 QUICK REFERENCES . . . . . . . . . . . . . . . . .18 GETTING STARTED . . . . . . . . . . . . . . . . . . .18 TAKING PICTURES . . . . . . . . . . . . . . . . . . . .18 MONITORING THE CAPTURED IMAGES . .20 DELETING IMAGES . . . . . . . . . . . . . . . . . . .21 TAKING PICTURES BASIC RECORDING PROCEDURE. . . . . . . . .33 THE RECORDING MODE DISPLAY ON THE LCD MONITOR . . . . . . . . . . . . . . . . . . . . . . . .35 THE DISPLAY OF THE CAMERA SETTINGS .36 ADJUSTING THE FOCUS . . . . . . . . . . . . . . . .37 FOCUS LAMP . . . . . . . . . . . . . . . . . . . . . . .37 PREPARATION ATTACHING THE HAND STRAP . . . . . . . . . .24 INSERTING THE BATTERIES . . . . . . . . . . . .25 CHECKING THE BATTERY POWER . . .27 FOCUS DISTANCE IN THE AUTOFOCUS MODE (Minimum Focus Distance)....................37 THE SUBJECT THAT IS DIFFICULT TO FOCUS 11 IN THE AUTOFOCUS MODE . . . . . . . . . . . . .38 WHEN THE SUBJECT IS NOT IN THE CENTER OF THE FRAME (Focus Lock Function) . . . . . . . . . . . . . . . . .39 ADJUSTING THE FOCUS DISTANCE . . . .40 CLOSE UP . . . . . . . . . . . . . . . . . . . . . . . . .41 ADJUSTING THE FOCUS AREA . . . . . . . .43 FLASH . . . . . . . . . . . . . . . . . . . . . . . . . . . . . . .44 FLASH RANGE . . . . . . . . . . . . . . . . . . . . .44 SELECTING THE FLASH MODE . . . . . . .45 FLASH LAMP . . . . . . . . . . . . . . . . . . . . . ..46 ADVANCED OPERATIONS P/A/S/M EXPOSURE EXPOSURE MODES . . . . . . . . . . . . . . .48 DIGITAL ZOOM . . . . . . . . . . . . . . . . . . . . . . . .50 BURST IMAGE CAPTURE . . . . . . . . . . . . . . .52 SELF-TIMER . . . . . . . . . . . . . . . . . . . . . . . . . .54 ISO SETTING . . . . . . . . . . . . . . . . . . . . . . . . .56 EXPOSURE COMPENSATION . . . . . . . . . . ..57 MOVIE CLIP SHOT . . . . . . . . . . . . . . . . . . . . . .59 12 MOVIE CLIP PLAYBACK . . . . . . . . . . . . .60 MOVIE CLIP SETTING . . . . . . . . . . . . . . .60 VOICE RECORDING . . . . . . . . . . . . . . . . . . .61 VOICE PLAYBACK . . . . . . . . . . . . . . . . .62 SPECIFYING THE RECORDING MODE SPECIFYING THE RECORDING MODE . . . .64 THE RECORDING MODE MENU DISPLAY (LCD Monitor) . . . . . . . . . . . . . . . . . . . . .64 RECORDING MODE MENU ITEMS . . . .64 SPECIFYING IMAGE QUALITY MODE . . . . .68 SPECIFYING THE IMAGE SIZE MODE . . . .71 SPECIFYING WHITE BALANCE MODE . . . .73 SPECIFYING THE SHARPNESS MODE . . .75 RESETING TO THE RECORDING MODE DEFAULT SETTINGS . . . . . . . . . . . . . . . . . . . . . . . . . . . .77 PLAYBACK MODE SINGLE-FRAME PLAY . . . . . . . . . . . . . . . . . . 80 THE PLAYBACK MODE DISPLAY ON THE LCD MONITOR . . . . . . . . . . . . . . . . . . . . .81 THE IMAGE INFORMATION DISPLAY IN THE PLAYBACKMODE . . . . . . . . . . . . .82 INDEX PLAY . . . . . . . . . . . . . . . . . . . . . . . . . . 83 ZOOM PLAY . . . . . . . . . . . . . . . . . . . . . . . . . . 85 SLIDE SHOW TO START THE SLIDE SHOW . . . . . . . . .87 TO STOP THE SLIDE SHOW . . . . . . . . . .88 THE SETTING IN THE SLIDE SHOW MODE MENU . . . . . . . . . . . . . . . . . . . . . .89 DELETING IMAGES DELETING SELECTED IMAGE . . . . . . . . . . .92 DELETING ALL IMAGES. . . . . . . . . . . . . . . . .95 DELETING FOLDERS . . . . . . . . . . . . . . . . . .97 ADJUSTING THE BRIGHTNESS OF THE LCD MONITOR . . . . . . . . . . . . . . . . . . . . . . . . . . . . .99 SPECIFYING THE PLAYBACK MODE THE PLAYBACK MODE MENU . . . . . . . . . .101 THE PLAYBACK MODE MENU (LCD Monitor) . . . . . . . . . . . . . . . . . . . . . . .101 THE PLAYBACK MODE MENU ITEMS AND EACH SETTINGS . . . . . . . . . . . . . . . . . . . .101 SPECIFYING THE PRINT SETTINGS WITH THE DPOF . . . . . . . . . . . . . . . . . . . . . . . . . .103 SPECIFYING THE IMAGE AND THE NUMBER TO BE PRINTED . . . . . . . . . .104 SPECIFYING THE INDEX PRINT SETTINGS . . . . . . . . . . . . . . . . . . . . . . .106 TO CANCEL THE PRINT SETTINGS WITH THE DPOF . . . . . . . . . . . . . . . . . . . . . . .108 FOLDER NAME . . . . . . . . . . . . . . . . . . . . . .109 SELECTED AN FOLDER . . . . . . . . . . . .110 GIVE FOLDER A NEW NAME . . . . . . . . .111 On DCF (Design rule for Camera File system) FORMAT . . . . . . . . . . . . . . . . . . . . . . . . . . . .113 13 SETUP THE SETUP MODE MENU DISPLAY . . . . . .115 THE SETUP MODE MENU DISPLAY ON THE LCD MONITOR . . . . . . . . . . . . . . . . .115 THE SETUP MODE MENU ITEMS AND EACH SETTINGS . . . . . . . . . . . . . . . . . . .115 SPECIFYING THE TIME FOR THE AUTO POWER OFF FUNCTION . . . . . . . . . . . . . . .117 FORMATTING THE CFCARD . . . . . . . . . . .119 SETTING THE DATE / TIME . . . . . . . . . . . .121 SETTING THE BEEP SOUND . . . . . . . . . . .123 SWITCHING THE VIDEO SIGNAL FROM THE VIDEO OUTPUT TERMINAL . . . . . . . .125 SWITCHING THE LANGUAGE DISPLAYED ON THE LCD MONITOR . . . . . . . . . . . . . . . .127 RESETTING TO THE DEFAULT SETTINGS. 128 14 CONNECTING TO THE PERSONAL COMPUER CONNECT TO PERSONAL COMPUTER For Windows® 98 . . . . . . . . . . . . . . . . . .131 Installation of Digital Image(Mac) . .135(144) For Macintosh . . . . . . . . . . . . . . . . . . . . 141 CAUTIONS WHEN CONNECTING TO THE PERSONAL COMPUTER . . . . . . . . . . . . . .153 INSTALLING of Photo Impression & Video Impression(Mac) . . . . . . . . 135(148)&141(151) APPENDIX WATCHING THE CAPTURED IMAGES ON TV . . . . . . . . . . . . . . . . . . . . . . . . . . . . . 150 TROUBLESHOOTING . . . . . . . . . . . . . . . . 151 NOTES ON THE HANDLING . . . . . . . . . . .155 CARE AND STORAGE . . . . . . . . . . . . . . . .159 TECHNICAL DETAILS. . . . . . . . . . . . . . . . 160 NAMES OF PARTS CAMERA BODY_ FRONT VIEW * Do not touch. 15 CAMERA BODY_REAR VIEW * Do not touch. 16 INSIDE THE TERMINAL COVER USB connector Video-out terminal BOTTOM OF BODY DC terminal Battery-chamber door Tripod socket 17 DATA PANEL The following diagram shows the items displayed on the data panel. Image-size indicators Flash-mode indicators Battery-condition indicator Self-timer indicator Number of recordable remaining frames/ No-card indicator * Refer to the number of recordable remaining frames as a guide. 18 VIEWFINDER Focus Iamp (green) Close-framing guide Flash Iamp (red) Close-framing guide When you shoot a subject which is closer than 3ft (100 cm ) through the viewfinder, only the part under the close-framing guide is recorded. So, use the LCD monitor to check the image composition when you shoot a subject which is closer than 3ft (100 cm ). 19 Focus Lamp (Green) Lights. Blinks quickly (about 8 times in a second). The focus is determined and locked. The focus is not determined. (The subject contrast is too low, the subject is too dark or too close, or the subject is too far in the close up mode.) Blinks slowly (about 2 times in a second). The image is being recorded in the CF (Compact Flash) card. The camera reads out the image from the CF card. Focus Area (as a Guide) Flash Lamp (Red) Lights. Blinks quickly when the shutter-release button is pressed half-way down (about 8 times in a second). (When the flash function is cancelled) Blinks slowly (about 2 times in a second). 20 In the autofocus mode, the focus is adjusted at the gray part as shown in the figure. The flash is ready. The flash is being charged. The shutter-release button is not released. The shutter speed becomes slow. Taking a picture in this mode may cause a blurred image. QUICK REFERENCES GETTING STARTED 1 Insert the batteries (see page 25). 2 Insert the CF card (see page 29). TAKING PICTURES – See page 33 for details. 1 Rotate the function dial to . 2 Slide the power switch to turn on the camera. 21 3 Determine the image composition while looking into LCD monitor or viewfinder. 4 Adjust the image range and size with the four-way keys ( / ). • When the • When the key is pressed, the image size becomes large. key is pressed, the image range becomes wide. 5 Press the shutter-release button half-way down. • When the image is focused, the focus lamp (green) lights up. 6 Press the shutter-release button all the way down to take the picture. • The captured image is displayed on the LCD monitor. • While the captured image is recorded in the CF card, the focus lamp (green) blinks slowly (about 2 times in a second). 22 MONITORING THE CAPTURED IMAGES – See page 82 for details. 1 Rotate the function dial to . 2 Slide the power switch to turn on the camera. • The last recorded image is displayed on the LCD monitor. 3 When the or key is pressed, the image changes to the previous or next one respectively. 23 DELETING IMAGES – See page 92 for details. 1 Display the image to be deleted on the LCD monitor by performing steps 1 to 3 of "MONITORING THE CAPTURED IMAGES" described on the previous page. 2 Press the MENU button. • The playback mode menu is displayed on the LCD monitor. 3 After confirming that [SELECTED IMAGE] is highlighted, press the key. 4 When the selected image is highlighted, press the ENTER button. 24 • The image to be deleted is displayed on the LCD monitor and a message to confirm whether you want to delete the image appears as shown in the figure. 5 Press the the key. key so that [YES] is highlighted and press • The image displayed on the LCD monitor in step 1 is deleted. 6 To complete the operation of deleting an image, after confirming that [NO] is highlighted in the display to confirm, press the key. • The LCD monitor display returns to the playback mode menu. 7 Press the MENU button. • The LCD monitor display returns to the playback mode. 25 PREPARATION 26 ATTACHING THE HAND STRAP 1 Insert the smaller loop of the hand strap through the strap eyelet. 2 Insert the other end of the hand strap through the small loop. 27 INSERTING THE BATTERIES This camera uses four AA-size alkaline or Ni-MH batteries. * When using AA-size Ni-MH batteries, fully recharge them with a vendor-endorsed battery charger. 1 When replacing the batteries, slide the power switch to turn off the camera. • You may skip this step when inserting the batteries for the first time. 2 Slide the battery-chamber door slightly in the direction of the arrow 1 and open it in the direction of the arrow 2 . 3 Insert the batteries by following the +/- diagram in the front of the battery-chamber door. 28 4 Close the battery-chamber door in the direction of the arrow 1 and slide it until it clicks 2 . • After replacing the batteries, check that the built-in clock (date and time) works correctly (See page 121). If the camera is not used more than 5 minutes, the built-in clock may delay or be reset to the default setting. In this case, set the date and time again by following the procedure described on page 121. • Do not place the camera with the battery-chamber door facing down when the battery-chamber door is open. Doing so may damage the battery-chamber door. • Because the batteries become hot right after the camera is operated, be careful when replacing the batteries. 29 CHECKING THE BATTERY POWER When the batteries are installed in the camera, the camera checks the battery power automatically and shows the result on the data panel. lights - The battery power is sufficient. Lights - Prepare new batteries. Even in this status, the recording or playback can be performed. All indicators go out, blinks for 5 seconds and then, all indicators go out again. • Replace all batteries with new ones. Taking a picture or playing back cannot be excuted. * When nothing is displayed on the data panel, make sure that the batteries are installed with a correct polarity (+/-). When nothing is displayed even though the batteries are installed correctly, replace the batteries with new ones. 30 AUTO POWER OFF To save the battery power, this camera will turn off automatically if it is not operated for more than 3 minutes. (Auto Power Off function) To operate the camera, slide the power switch to turn on the camera again. • When using the batteries, the time for the auto power off function can be changed to 1 minute, 5 minutes, 10 minutes or 30 minutes. See page 117 for details. • When using the AC adapter (sold separately), this camera will turn off automatically if it is not operated for more than 30 minutes. The time for the auto power off function is fixed at 30 minutes. We recommend you use the AC adapter (sold separately) when using the camera indoors where an AC outlet can be used to supply power to the camera or when connecting the camera to a computer for editing the images. Be sure to turn off the power of the camera when changing the power supply from the batteries to the AC adapter or vice versa. Do not change it when the camera is turned on. 1 Connect the mini plug on the AC adapter to the DC terminal on the camera. • The shape of the mini plug may vary depending on the AC adapter. 2 Connect the power plug on the AC adapter to an AC outlet. 31 INSERTING/REMOVING THE COMPACT FLASH(CF) CARD Be sure to turn off the camera when inserting or removing the CF card into or from the camera. Otherwise, the data in the card may be lost or the card may be damaged. If you insert or remove the CF card when the camera is turned on, re-format the CF card after transferring the data from the card to your computer if the data is safe. INSERTING THE CF CARD 1 Open the card-slot door as shown in the figure. 2 Insert the CF card into the card slot. • Position the flat edge side of the card towards the camera lens and insert the card with the signal part facing down until the card stops. • Insert the card straight. Do not insert it on the angle. • If the card is stopped halfway, check the direction of the card. Forcing the card into the slot may damage the card or the camera. 32 INSERTING/REMOVING THE COMPACT FLASH(CF) CARD 3 Fold the card-release lever down as shown in the figure. • Be sure to fold the lever. Otherwise, the card-slot door cannot be closed. 4 Press the card-slot door until it clicks. REMOVING THE CF CARD 1 Make sure that the power is turned off. 2 Open the card-slot door as shown in the figure. 33 INSERTING/REMOVING THE COMPACT FLASH(CF) CARD 3 Lift the card-release lever up as shown in the figure. 4 Push the card-release lever straight in. • When the CF card ejects slightly from the camera, pull out the card. • Be careful with the card because it may be hot. • Keep the CF card in the protection bag supplied with the card. 5 Press the card-slot door until it clicks. 34 TAKING PICTURES 35 BASIC RECORDING PROCEDURE 1 Rotate the function dial to . 2 Slide the power switch to turn on the camera. • The power switch returns to the initial position. When the power switch is on in the recording mode, the LCD monitor is off. If you need to turn on the LCD, press once. 3 Determine the image composition while looking into the LCD monitor or viewfinder. • When holding the camera, be sure not to cover the lens with your fingers or other objects. • When the focus is not adjusted for the subject, use the focus lock function (see page 39). 4 Adjust the image range and size with the / keys. • When the key is pressed, the image size becomes large (Telephoto mode). When the key is pressed, the image range becomes wide (Wide-angle mode). 36 5 Press the shutter-release button half-way down. • The camera adjusts the focus automatically. When the subject is focused, the focus lamp (green) lights up. • When the focus lamp (green) blinks, follow the operation from step 3 again. • When the flash will fire, the flash lamp (red) lights up. • When the flash lamp (red) blinks slowly (about 2 times in a second), the * When pressing the shutter speed becomes slow. Taking a picture in this mode may cause an shutter-release butimage blurred. We recommend you take pictures after fixing the camera on ton, the button stops the tripod. half-way. This action is described as "Press half-way down" in this manual. 6 Press the shutter-release button the rest of the way down. • If the flash lamp (red) blinks when the shutter-release button is pressed all the way down, the flash is being charged. When the shutter-release button is kept pressed in this status, the shutter is released at the same time when the flash is charged. • The captured image is displayed on the LCD monitor and is recorded on the CF card. While the image is recorded, the focus lamp (green) blinks slowly (about 2 times in a second) and "RECORDING" blinks on the LCD monitor slowly. Be sure not to open the battery-chamber door or remove the CF card until the recording is complete. Otherwise, the data on the CF card may be damaged or lost. 37 THE RECORDING MODE DISPLAY ON THE LCD MONITOR Each time the display button is pressed, the display on the LCD monitor changes in the following order. The LCD monitor is turned off Live view (The camera settings are not displayed) 38 Live view (The camera settings are displayed) THE DISPLAY OF THE CAMERA SETTINGS (For details, see the pages in parentheses) 39 ADJUSTING THE FOCUS FOCUS LAMP When the shutter-release button is pressed half-way, the camera adjusts the focus automatically and the focus lamp (green) shows the focus status (when the focus mode is set to the autofocus mode.) Lights Blinks quickly (about 8 times in a second) The focus is determined and locked. The focus is not determined. The shutter can be released. When the focus lamp (green) blinks, check the following points: • Do you need to adjust the focus on the subject which is difficult to focus in the autofocus mode? (See page 38). • Is the subject closer than the minimum focus distance [or farther than 15.7 inches (39.9 cm) in the close up mode]? (Refer to the following.) FOCUS DISTANCE IN THE AUTOFOCUS MODE (Minimum Focus Distance) The focus distance in the autofocus mode is described on the list below. When the subject is closer than the minimum focus distance of 15.7 inches (40 cm) or farther than 15.7 inches (40 cm) in the close up mode, the focus lamp (green) blinks. Standard mode Close up mode (Refer to the page 53) 40 15.7 inches (40 cm) to ∞ (infinity) 3.1 inches (8 cm) to 15.7 inches (40 cm) THE SUBJECT IS DIFFICULT TO FOCUS IN THE AUTOFOCUS MODE The autofocus mode uses the image contrast (the difference between light and dark parts) on the CCD (Charge Coupled Device) to focus on. Therefore, with the autofocus mode, the focus may not be adjusted correctly on the following subjects. In this case, use the focus lock function (see page 39). The subject is too dark. Some subjects at different distances overlap in the focus range. The subject has no contrast such as a blue sky or a white wall. The subject is too bright such as a shining car body or a surface of water. 41 WHEN THE SUBJECT IS NOT IN THE CENTER OF THE FRAME (Focus Lock Function) When the subject is not in the center of the frame, the camera adjusts the focus on the background. In this case, take a picture with the focus lock function. 1 Aim the camera so that the subject is in the center of the frame and press the shutter-release button half-way down. • The camera adjusts the focus automatically. When the focus is adjusted, the focus lamp (green) lights. 2 While you are pressing the shutter-release button half-way down, change the camera position to obtain the desired image composition and press the button all the way down to take a picture. 42 ADJUSTING THE FOCUS DISTANCE Pressing the key allows you to adjust the focus distance for the best situations. Auto focus The camera will automatically adjust the focus according to distance of the subject. (No icon) The camera sets the focus at infinity. Flash is disabled by default. Landscape Close up Specified The camera will focus closely on a subject from 3.1 inches (8 cm) to 15.7 inches (40 cm) away. The camera will focus at a specified distance. Options are 19.6 inches (50 cm), 39.3 inches (100 cm), and 98.4 inches (250 cm). 1 Rotate the function dial to . • Be sure that the camera is turned on. 2 Press key to change the focus distance. • The icons on upper-right side of the LCD monitor will change. 3 Press the shutter-release button half-way down to adjust the focus. 43 CLOSE UP The close up function allows you to take a picture as close as 3.2 inches (8 cm) to the subject, and fills the frame with the subject in about 2.4 inches (6 cm) x 1.6 inches (4 cm). 1 Rotate the function dial to . • The recording mode menu is displayed on the LCD monitor. 2 Press button to change the Focus distance to . • is displayed on the upper-right side of the LCD monitor and indicates that the close up mode is selected. • The flash mode is set to "FLASH CANCEL" automatically. When the close up mode is selected, the flash does not fire. 3 Determine the image composition while looking into the LCD monitor. 44 • There is a difference between the image range through the viewfinder and the actual one in the close up mode. We recommend you to use the LCD monitor when you determine the image composition. • We recommend you set the camera on a stable surface or attach it to a tripod. • The LCD monitor cannot be turned off in the close up mode. 4 Press the shutter-release button half-way down. • If the focus lamp (green) blinks, make sure that the subject is within 3.1 inches (8 cm) to 15.7 inches (40 cm) [is not more than 15.7 inches (40 cm) from the camera]. 5 Press the shutter-release button all the way down to take the picture. • Even after taking a picture, the close up mode is not cancelled. When the camera is turned off and on again, the camera enters autofocus mode. • When the camera enters the autofocus mode, the flash mode is returned to "AUTOFLASH WITH RED-EYE REDUCTION". 45 ADJUSTING THE FOCUS AREA Adjust the focus area while looking into the LCD monitor. 1 Rotate the function dial to and press the MENU button. • The recording mode menu is displayed on the LCD monitor 2 Press the press the Central Spot 46 or key so that [FOCUSING] is highlighted and key. 3 Press the or key to select desired focus area and press the key to finish the setting. FLASH The following 5 flash modes are available. AUTOFLASH FILL-FLASH FLASH CANCEL The flash fires automatically when the light level is low or the subject is backlit. The flash fires every time a picture is taken regardless of the brightness. For example, select this mode to reduce the harsh shadows when you take the picture outdoors and the subject’s face is shaded with a hat. The flash does not fire. Select this mode when taking a picture in the place where the flash photography is prohibited such as in a museum. AUTOFLASH WITH RED-EYE REDUCTION The flash fires the short burst 2 times before the main flash burst to reduce the red-eye phenomenon. Select this mode when taking a picture of people or animals in the dark NIGHT MODE *The flash fires even in long shutter night mode, to get the best exposure of a subject. Flash Range The flash range has the limit. Take pictures by referring to the flash range indicated below. The flash range:wide 19.6 inches (50 cm)~118.1 inches (300 cm) The flash range:Tele 19.6 inches (50 cm)~98.4 inches (250 cm) 47 SELECTING THE FLASH MODE 1 Rotate the function dial to . • The recording mode menu is displayed on the LCD monitor. 2 Press the or key to change the Flash mode as follows : AUTOFLASH FILL-FLASH FLASH-CANCEL AUTOFLASH WITH RED-EYE REDUCTION NIGHT MODE 48 *The camera usually shows the icon on the upper-left side of the LCD monitor when taking a shot of a darker subject with FLASH-CANCEL mode . The icon reminds you to hold the camera steady when taking the picture. • The icon for the selected flash mode (see previous page) is displayed on the upper-right side of the LCD monitor (see page 36). • The flash mode returns to "AUTOFLASH WITH RED-EYE REDUCTION" when the camera is turned off and on again. Flash Lamp The flash lamp (red) shows the flash status. Lights Blinks quickly when the shutter-release button is pressed all the way down (about 8 times in a second). Blinks slowly when the flash function is cancelled (about 2 times in a second). The flash is ready to fire. The flash is being charged. The shutter-release button is not released. The shutter speed becomes slow. Taking a picture in this mode may cause an blurred image. The flash function is cancelled when the flash mode is set to "FLASH CANCEL," when the drive mode is set to the burst image capture, or when the focus mode is set to the close-up mode. 49 ADVANCED OPERATIONS 50 P/A/S/M EXPOSURE EXPOSURE MODES These 4 exposure modes allow extensive control over general photo taking. Programmed Auto P gives carefree operation. Aperture Priority A and Shutter Priority S allow users to maximize exposures in different cases. Manual Exposure M provides complete freedom in controlling the exposure. When to use it Options Purpose Programmed auto The camera will automatically set the Recommened in most situations. shutter speed and aperture value for best exposure. Aperture priority The user selects the aperture and the Recommended in controlling the depth of field (makes the main subject stand out (F3.37-F15) camera sets the shutter speed. from the surroundings). Recommended to freeze the action of a Shutter priority The user selects the shutter speed fast-moving subject or create a sense of (1/2600s-8s) and the camera sets the aperture. motion for a slower-moving subject. You have complete control of the Manual exposure The user selects both the shutter exposure. speed and aperture. 51 P/A/S/M menu: (Rotate the function dial to and press the MENU button.) 1 Press the / key so that [P/A/S/M Exposures] is highlighted and press the key. 2 Select the desired mode by pressing / and pressing the key to confirm the settings. In A/S/M mode: Programmed Auto Aperture Priority Shutter Priority 1. Press the / shutter speed. key to change the desired value of the aperture or Manual Exposure Aperture Priority Shutter Priority Manual Exposure You can adjust both aperture and shutter speed in Manual Exposure mode. 2. Press the shutter-rlease button half-way down to adjust. 3 Press the MENU button to quit the setting. 52 DIGITAL ZOOM The digital zoom function can increase the maximum magnification (about 0.9 inches)(2.4 cm) of the optical zoom lens (4 inches in the 1.3 inches film format equivalent)(10.2 cm in the 3.4 cm film format equivalent) up to 2 times. 1 In the recording mode, press the zoomed to the maximum. 2 Press and hold the key so that the image is key for more than 2 seconds. • The digital zoom function is set. • The indicator that shows the image range appears on the LCD monitor as shown in the figure (left below). When the indicator appears, remove your finger from the key. • The digital zoom function cannot be set when the LCD monitor is turned off. 53 3 While looking into the LCD monitor, determine the image composition so that the desired image is positioned within the range of the indicator. 4 Press the shutter-release button half-way down. 5 Press the shutter-release button all the way down to take a picture. • The focus lock function can be also used (see page 39). • Even after taking a picture, the digital zoom is not cancelled. To cancel the digital zoom function, press and hold the key until the indicator disappears or turn the camera off and on again. 54 BURST IMAGE CAPTURE The camera will continuously take pictures while the shutter-release button is held down. The maximum number of images that can be captured at a time (with 32MB CF card) is: Image quality FINE (Fine) STD. (Standard) ECON. (Economy) The maximum number of the pictures (as a guide) 2560 x 1920 size 1600X1200 size about 13 pictures about 30 pictures about 26 pictures about 60 pictures about 52 pictures about 90 pictures * See page 68 for the image quality and page 71 for the image size. * The number of the pictures changes according to the scene or subject you record. 1 Rotate the function dial to and press the button. • The camera settings are displayed. 2 Press the ENTER button to select [DRIVE MODE] as follows: • The continuous icon appears on the upper-right side of the LCD monitor. (See page 36) 55 Single shot Continuous shot Continuous with AF Self-timer • When taking a continuous shot, the flash mode is set to "FLASH CANCEL" automatically. • When the single shot or the self-timer shot is selected, the flash mode returns to "AUTOFLASH WITH RED-EYE REDUCTION". 56 SELF-TIMER The picture is taken about 10 seconds after the shutter-release button is pressed. 1 After fixing the camera on a tripod, rotate the function dial to . 2 Press the ENTER button to change the [DRIVE MODE] to SELF-TIMER . Single shot 1 shot only, even if you keep pressing shutter release. Continuous shot Continuous while pressing shutter release. Continuous with AF Self-timer 3 Determine the image composition while looking into LCD monitor or viewfinder and adjust the image range and size with the or key. • When the key is pressed, the image size becomes large (Telephoto mode). When the key is pressed, the image range becomes wide (Wide-angle mode). 57 4 Press the shutter-release button half-way down. 5 Press the shutter-release button all the way down to start timer. • While the self-timer is functioning, the self-timer lamp in the front of the camera blinks. As the timer runs down, the lamp blinks faster. Just before the picture is taken, the lamp lights continuously. • The beep sounds when the lamp blinks. (The beep can be canceled with the menu in the SETUP mode.) • When the subject is not in the center of the frame, use the focus lock function. (See page 39.) • After taking the self-timer shot, the camera resets to the single-shot. * Do not press the shutter-release button when standing in front of the camera. The camera cannot adjust the focus. * To interrupt the self-timer shot, rotate the function dial to , PC or SETUP. 58 ISO SETTING Select the camera's sensitivity to light. ISO is the standard used to indicate film sensitivity. Raising the ISO sensivity will mean that the camera needs less light in order to take an image. However, the higher the ISO value is, the grainier the image will be. AUTO 1 Turn on the camera, rotate the function dial to press the MENU button. 2 Select the desired ISO value by pressing the The default is AUTO. , and / key. 3 Press the key to confirm the setting and press the MENU button to close the menu. 59 EXPOSURE COMPENSATION This function makes the image brighter or darker by adjusting the exposure compensation value for the CCD. The bigger the exposure compensation value is, the brighter the image is, and the smaller the exposure compensation value is, the darker the image is. 1 Rotate the function dial to and press the MENU button. • The recording mode menu is displayed on the LCD monitor. 2 Press the press the 3 Press the the key. 60 or key so that [Exposure] is highlighted and key. or key so that [EV] is highlighted and press 4 Press the or key to select the desired exposure compensation value and press the key to save the setting. • The exposure compensation value (from +2.0 to –2.0) can be changed by increments of 0.3. 5 Press the MENU button. • The exposure compensation value is specified and displayed on the upper- right side of the LCD monitor (see page 36). 6 Press the shutter-release button all the way down to take picture. * To cancel the exposure compensation function, follow the operation steps described above and specify 0 for the exposure compensation value, or turn the camera off and on again. * When the image to be captured is whitish, increase the exposure compensation value so that the white part can be easily represented. When the image to be captured is blackish decrease the exposure compensation value so that the black part can be easily represented. 61 MOVIE CLIP SHOT Movie clip shot This function allow users to take Motion Pictures in the camera with 15fps. 1 Rotate the function dial to MOVIE CLIP mode . • The LCD monitor will be displayed as shown. 2 Press the shutter button once and movie clips are recorded for as long as the available recording time allows. • Movies clips will still be recorded if the shutter button is released. 3 If you wish to stop recording, press the shutter button again. 4 Image size and type are listed below. -Image size :QVGA (320X240) -File type : *.AVI Note When the movie clip is being recorded to the CF CARD, the Green lamp blinks. The [RECORDING] message will be displayed on the LCD monitor. • The recording may be suspended during the available recording time due to the CF CARD capacity. 62 MOVIE CLIP PLAYBACK 1 Rotate the function dial to . • The image files (including movie clips) will be shown on LCD monitor. 2 Press the / key to select the movie clip file. • The movie clip shows the icon on top of the LCD monitor. 3 Press the key to play the movie clip (PLAY&PAUSE). • Press once: PLAY Press again: PAUSE MOVIE CLIP SETTING 1 Rotate the function dial to and press the MENU button. • [REC.TIME] (recording time) is adjustable. 2 Press / key so that [REC.TIME] is highlighted and press the key. • You can select the recording time from 5s~30s in 5s increments. 3 Press the / key to select the desired value and press the key. 4 Press MENU button to close the menu. 63 VOICE RECORDING RECORDING VOICES FOR PICTURES This function allows the user to record some voices in any picture. 1 Rotate the function dial to . • The last image taken is displayed on LCD monitor. 2 Press the or recording to. key to select the desired image to add a 3 Press the key. The recording starts, and the sound recording indicator is displayed. • The sound will record for 10 seconds. 4 Press the 64 key again to stop recording. VOICE PLAYBACK 1 Rotate the function dial to . • The last shot taken is displayed on LCD monitor. 2 Press the • The icon or key to select the image file with voice. is displayed on LCD monitor. 3 Press the key for PLAY & PAUSE. • Press once: PLAY Press again: PAUSE 65 SPECIFYING THE RECORDING MODE 66 SPECIFYING THE RECORDING MODE THE RECORDING MODE MENU DISPLAY (LCD Monitor) THE RECORDING MODE MENU ITEMS FLASH (For the Flash mode, see page 44) FOCUSING (For the Focus mode, see page 37) ISO (For the ISO setting, see page 56) (Auto-flash) (Fill-flash) (Flash cancel) (Auto-flash with red-eye reduction) (Night mode) Central Spot AUTO ISO100 ISO200 ISO400 67 DRIVE MODE (Single shot)* (For the Drive mode, see page 52) (Continuous shot ) (Continuous with AF) (Self-timer shot) IMAZE SIZE (For the Image size, see page 71) QUALITY (For the Image quality, see page 68) WHITE BALANCE (For the White Balance, see page 73) 68 FULL (2560X1920) LARGE (1600X1200) HALF(1280X960) VGA (640X480) FINE (Fine mode) STD. (Standard mode) ECON. (Economy mode) A (Auto setting)* (Daylight) (Light bulb) (Fluorescent) (Cloudy) (WB Preset) EXPOSURE (For the Exposure compensation, see page 57) EV AREA SHARPNESS (For the Sharpness, see page 75) FULL CENTRAL SPOT HARD NORMAL SOFT LCD (For the LCD, see page 99) DEFAULT (For the Default, see page 77) YES NO +2.0 +1.7 +1.3 +1.0 +0.7 +0.3 0* -0.3 -0.7 -1.0 -1.3 -1.7 -2.0 9(bright) 8 7 6 5 4 3 2 1 0(dark) 69 MOVIE CLIP SHOT(For the MOVIE CLIP MODE,see page 59) REC.TIME 30s 25s 20s 15s 10s 5s * The settings indicated with an asterisk (*) are resumed when the camera is turned off and on, or when the batteries are removed and inserted. For "QUALITY" and "IMAGE SIZE," the camera remembers the last setting before the camera is turned off or before the batteries are removed. 70 SPECIFYING THE IMAGE QUALITY MODE This camera has 3 image quality modes; " "(fine), " " (Standard) and " " (economy). The image quality is related to the compression ratio of the image. The compression rate is higher in the order of " " " " " ". The higher the compression rate is, the lower the image quality is. When you want high quality images, select " ". However, as the compression rate is low, the number of the images to be recorded on the CF card is less than that in the " " or " " mode. When you want to record as many images as possible on the card , select " " or " ". However, as the compression rate is high, the image quality is lower than in the " " mode. The compression rate, image recording format, image file size and the recordable number of the images using a 32 MB CF card in each mode are as follows. The compression rate The image recording format (Fine) about 1/4 (Standard) about 1/8 (Economy) about 1/12 Exif2.1-JPEG (DCF standards) The image file size about 2400 KB about 1200 KB about 600 KB The number of images using a 32 MB CF card about 13 about 26 about 52 * Refer to the image file size and recordable number as a guide. These vary according to the scene or subject to be recorded. 71 1 Rotate the function dial to and press the MENU button. • The recording mode menu is displayed on the LCD monitor. 2 Press the press the or key so that [QUALITY] is highlighted and key. 3 Press the or key so that the desired image quality mode is highlighted and press key to save the setting. • The image quality mode changes in the following order. (Fine mode) (Standard mode) (Economy mode) 72 4 Press the MENU button. • The selected image quality mode is specified and displayed on the upper-left side of the LCD monitor (see page 36). * It does not matter if there are images recorded in different image quality modes on one CF card. * The setting of the image quality mode is stored in the camera’s memory even after the camera is turned off. * Changing the image quality mode affects the remaining number of images which can be recorded on the card. Selecting " ", in particular, may considerably reduce the remaining number of images. We recommend you to check the number display of recordable remaining frames on the data panel. 73 SPECIFYING THE IMAGE SIZE MODE Before taking pictures, select the image size. Changing the image size affects the number of the images which can be recorded on the CF card. The " FULL, " " LARGE, " " HALF " or "VGA" size can be selected. Image Size FULL LARGE HALF VGA Number of Pixels (W x H) 2560X1920 1600X1200 1280X960 640X480 1 Rotate the function dial to and press the MENU button. • The recording mode menu is displayed on the LCD monitor. 2 Press the press the 74 or key so that [IMAGE SIZE] is highlighted and key. 3 Press the or key so that the desired image size mode is highlighted and press the key. • The image size mode changes in the following order. FULL (2560X1920) LARGE (1600X1200) HALF (1280X960) VGA (640X480) 4 Press the MENU button. • The selected image size mode is specified and displayed under the image quality on the upper-left side of the LCD monitor (see page 36). * The setting of the image size mode is stored in the camera’s memory even after the camera is turned off. * Changing the image size mode affects the remaining number of images which can be recorded on the card. We recommend you to check the number display of recordable remaining frames on the data panel when you change the image size mode. 75 SPECIFYING THE WHITE BALANCE MODE This camera has 6 white balance modes. AUTO Auto white balance Automatically adjusts white balance according to light source incident on the CCD. Daylight mode Select this mode when taking a picture of the subject illuminated by sunlight. Light bulb mode Select this mode when taking a picture of the subject illuminated by an incandescent light or tungsten light. Fluorescent mode Select this mode when taking a picture of the subject illuminated by a fluorescent light. Cloudy mode Select this mode when taking a picture of the subject on a cloudy day. WB Preset mode Select this mode by using the WB preset white balance setting. * WB Preset means measuring the white point from a white sheet of paper or card (or nearby wall), the camera will then record that temperature and use it to correct all images until you reset it. 1 Rotate the function dial to and press the MENU button. • The recording mode menu is displayed on the LCD monitor. 76 2 Press the or key so that [White Balance] is highlighted and press the key. 3 Press the or key so that the desired white balance mode is highlighted and press key. • The white balance mode changes in the following order. A (Auto white balance) Daylight mode Light bulb mode Fluorescent mode Cloudy mode WB Preset mode 77 4 Press the MENU button. • The selected white balance mode is specified and the icon of the selected white balance mode is displayed on the left side of the flash mode on the upper-right side of the LCD monitor (see page 36). However, when "AUTO" is selected, the icon A still appears on the LCD monitor. 78 SPECIFYING THE SHARPNESS MODE This camera has three sharpness modes as described below. HARD NORMAL SOFT This enhances the sharpness of image. No effect on sharpness. This reduces the sharpness of image and makes an image soft. 1 Rotate the function dial to and press the MENU button. • The recording mode menu is displayed on the LCD monitor. 2 Press the or and press the key so that [SHARPNESS] is highlighted key. 79 3 Press the or highlighted. key so that the desired [sharpness] is • The sharpness mode changes in the following order. HARD NORMAL SOFT 4 Press the key. 5 Press the MENU button. • The selected sharpness mode is specified and there would be no icon displayed on the LCD monitor even if "HARD" or "SOFT" is selected. 80 RESETING TO THE RECORDING MODE DEFAULT SETTINGS This allows you reset this camera’s RECORDING MODE to the default settings. The camera settings Flash Focus-mode Focus-Area Drive Mode Image size Quality White Balance The default settings Autoflash with red-eye reduction Auto Central region Single Full (2560x1920) Standard Auto Exposure-EV Exposure-Area Sharpness LCD 0 Central region Normal 5 81 1 Press the press the 2 Press the key. or key so that [DEFAULT] is highlighted and key. key so that [YES] is highlighted and press the • The camera settings are reset to the default. • The LCD monitor display returns to the recording mode menu. 82 PALYBACK MODE 83 SINGLE-FRAME PLAY The images recorded on the CF card can be displayed on the LCD monitor one frame at a time. 1 Rotate the function dial to . • The function dial can be rotated even when the camera is turned on. 2 If the camera is not turned on, slide the power switch to turn on the camera. • The power switch returns to the initial position. • The last recorded image is displayed on the LCD monitor. 3 Press the or key to display the desired image. • When the key is pressed, the following image is displayed. When the key is pressed, the preceding image is displayed. • When the last recorded image is displayed and the key is pressed, the first recorded image is displayed. • When the first recorded image is displayed and the key is pressed, the last recorded image is displayed. 84 THE PLAYBACK MODE DISPLAY ON THE LCD MONITOR THE PLAYBACK MODE DISPLAY ON THE LCD MONITOR Each time the display button is pressed, the display on the LCD monitor changes in the following order. Single-frame play (with the image information) Index (9 frames) Single-frame play (with no image information) 85 THE IMAGE INFORMATION DISPLAY IN THE PLABACK MODE Frame number of the image/Total frames recorded on the CF card Recorded date and time of the image 86 When the camera enters the index play mode, the frame number of the image displayed last in the single-frame play mode is highlighted. (The fifth frame is the last displayed image in the figure above.) INDEX PLAY This mode allows you to display 9 frames at a time on the LCD monitor. It is convenient when you want to find the desired image quickly. 1 When the camera is set to the single-frame play mode, press the display button once or twice (see page 81). • When the image information is displayed in the single-frame play mode, press the display button twice and when no information is displayed, press the display button once. • The frame number of the image displayed last in the single-frame play mode before switching to the index play mode is highlighted. The other frame numbers are displayed in white on the images. 87 2 Press the , , or key to select the desired image. • When the key is pressed, the following image is selected and the frame number of the image is highlighted. When the key is pressed, the preceding image is selected and the frame number of the image is highlighted. • When the ninth frame is selected (when the number 9 is highlighted) and the key is pressed, the next 9 frames are displayed. • When the tenth frame is selected (when the number 10 is highlighted) and the key is pressed, the preceding 9 frames are displayed. 3 Press the display button once (see page 81). • The display on the LCD monitor switches to the single-frame play mode (with the image information) from the index play mode. • The selected index image (whose frame number was highlighted) is displayed in the single-frame play mode. 88 ZOOM PLAY This mode allows you to increase the magnification of the image around the center 2.0 times and display it on the LCD monitor. It is convenient when checking the details of the image. 1 Rotate the function dial to and press the MENU button. • The playback mode menu is displayed on the LCD monitor 2 Press the or 3 Press the key. key so that "ZOOM" is highlighted. • The center part of the image selected in the single-frame play or the index play mode is magnified 2.5 times. 89 4 Press the , , or key to scroll the magnified image. • The image moves slightly in the direction of the key you press. The image keeps moving while the key is held and pressed. 5 To cancel the zoom play mode, press the MENU button. • When the zoom play mode is switched to the single-frame play mode, the single-frame play (with the image information) mode returns. When the zoom play mode is switched to the index play mode, the single-frame play (with no image information) mode returns when the display button is pressed and the index play mode returns when the button is pressed again. * In the zoom play mode, the image around the center is displayed in 640 x480 pixels on the LCD monitor. 90 SLIDE SHOW The images can be played back continuously on the LCD monitor like an automatic slide show. TO START THE SLIDE SHOW 1 Rotate the function dial to and press the MENU button. • The play back mode menu is displayed on the LCD monitor. 2 Press the or and press the 3 Press the press the or key. key so that [SLIDE SHOW] is highlighted key. key so that [START] is highlighted and • The slide show starts according to the settings in the slide show mode menu (the settings of "TIME" and "DIRECTION"). 91 TO STOP THE SLIDE SHOW • When the key is pressed while the slide show is playing, the slide show is temporarily stopped. • When the MENU key is pressed while the slide show is playing, the playback mode menu is displayed on the LCD monitor. 92 THE SETTINGS IN THE SLIDE SHOW MODE MENU 1 Rotate the function dial to and press the MENU button. 2 Press the or and press the 3 Press the press the key so that [SLIDE SHOW] is highlighted key. or key so that [TIME] is highlighted, and key. 4 Press the or highlighted. key so that the desired interval time is 93 5 Press the key to save the setting. 6 Press the or and press the key so that [DIRECTION] is highlighted key. 7 Press the or key so that the desired direction is highlighted and press the key to finish the setting. • The direction changes in the following order. FORWARD BACKWARD 8 Press the 94 key to start the slide show. DELETING IMAGES 95 DELETING SELECTED IMAGES The images recorded on the CF card can be deleted while viewing them on the LCD monitor. CAUTION The deleted image cannot be recovered. Be careful when deleting an image. 1 Rotate the function dial to . • The function dial can be rotated even when the camera is turned on. 2 If the camera is not turned on, slide the power switch to turn on the camera. • The power switch returns to the initial position. • The last recorded image is displayed on the LCD minitor. 3 Press the or key to select the image to be deleted. • When the key is pressed, the next image is selected. When the pressed, the preceding image is selected. 96 key is 4 Press the MENU button. • The playback mode menu is displayed on the LCD monitor 5 Press the press the or key so that [DELETE] is highlighted and key. 6 Press the or and press the key so that [SELECT IMAGE] is highlighted key. * The color of the background in the figure to the left is gray so that you can easily find out the contents of the display. However, the image to be deleted is actually displayed in the background. 97 7 Press the DISPLAY key delete. • After pressing the will be delete. to select the image to key it would show the sign that means the image 8 Press the ENTER button so that [YES] is highlighted, and press key to finish the Deleting. • "Delete selected image?" is displayed on the monitor. 9 To complete the operation of deleting an image, after confirming that [YES] is highlighted, press the key. • The LCD monitor display returns to the playback menu. 1 0 Press the MENU button. • The LCD monitor display returns to the playback mode. 98 DELETING ALL IMAGES All images recorded in this folder can be deleted. CAUTION The deleted images cannot be recovered. Be careful when deleting images. 1 Rotate the function dial to . • The function dial can be rotated even when the camera is turned on. 2 If the camera is not turned on, slide the power switch to turn on the camera. • The power switch returns to the initial position. • The last recorded image is displayed on the LCD monitor. 3 Press the MENU button. • The playback mode menu is displayed on the LCD monitor. 99 4 After confirming that [DELETE] is highlighted, press the key. 5 Press the press the key so that [ALL IMAGES] is highlighted and key. • The message to confirm whether you delete all images appears as shown in the figure. • Only the images captured with this camera can be deleted. Even if you insert a CF card in which the images were captured with another camera, the images cannot be deleted. 6 Press key so that [YES] is highlighted and press finish the Deleting. key to • All images recorded on the CF card are deleted. • While all images are deleted, the focus lamp (green) blinks slowly (about two times a second). 100 DELETING FOLDERS Delete the folder and all images in the folder CAUTION The deleted images cannot be recovered. Be careful when deleting images. 1 Rotate the function dial to . • The function dial can be rotated even when the camera is turned on. 2 If the camera is not turned on, slide the power switch to turn on the camera. • The power switch returns to the initial position. • The last recorded image is displayed on the LCD monitor. 3 Press the MENU button. • The playback mode menu is displayed on the LCD monitor. 101 4 After confirming that [DELETE] is highlighted, press the key. 5 Press the the key. key so that [FOLDER] is highlighted and press 6 Press the / key to choose which Folder on the CF card you want to delete and press the key. 102 7 Press the key so that [YES] is highlighted and press the key to finish the Deleting. • All images in the folder and the folder are deleted. • While all images are deleted, the focus lamp (green) blinks slowly (about two times a second). • Or select [NO] to stop the deleting. ADJUSTING THE BRIGHTNESS OF THE LCD MONITOR This allows you to adjust the brightness of the LCD monitor according to the angle at which you watch it or the brightness around the monitor so that the display on the LCD monitor can be seen clearly. 1 Rotate the function dial to and press the MENU button. 2 After confirming that [LCD] is highlighted, press the key. • If the LCD monitor is turned off, the LCD monitor is automatically turned on and displays the screen to change the brightness of the LCD. 3 Press the or key so that the desired brightness is highlighted. Press the key to set the value you changed. • The brightness can be adjusted in the range from 0 to 9. The smaller the number, the darker the LCD monitor. The higher the number, the brighter the LCD monitor. * The color of the background in the left figure is gray so that you can easily find out the contents of the display. However, the live view screen is actually displayed in the background. 103 SPECIFYING THE PLAYBACK MODE 104 THE PLAYBACK MODE MENU THE PLAYBACK MODE MENU (LCD Monitor) THE PLAYBACK MODE MENU ITEMS AND EACH SETTINGS DELETE SELECT IMAGE (For deleting images see page 92) YES NO DELETE ALL IMAGES ZOOM FOLDER YES NO YES NO (For the zoom play mode, see page 85) SLIDE SHOW START (For the slide show mode,see page 87) DIRECTION FORWARD BACKWARD TIME 2-10 SEC 105 PRINT (For specifying the print settings with the DPOF, see page103) FOLDER (see page 110) LCD BRIGHT (For adjusting the brightness of the LCD monitor, see page 99) STD. INDEX CANCEL NEW SELECT 100GW520 Other folder name 9(bright) 8 7 6 5 4 3 2 1 0(dark) * For "DELETE" (deleting images), see page 92. For "ZOOM" (zoom play), see page 85. For "SLIDE SHOW" (auto play), see page 87. Only the 2 items of "PRINT" (Specifying the print setting with DPOF), "FOLDER" (Folder name) are described on the following pages. 106 SPECIFYING THE PRINT SETTINGS WITH THE DPOF This camera supports the DPOF™ (Digital Print Order Format) Version 1.10 so that you can specify the images and the number of copies to be printed and the print type. So, the specified images can be printed at the specified number only by giving the CF card or the SmartMedia™, etc. in which not only the captured images but the DPOF data are recorded, to the photo finishing print service supporting the DPOF. You do not need to give them the file name or your password. Also, if you set the media including the DPOF data in the personal printer which supports the DPOF, you can print the specified images at the specified number automatically. * The DPOF is jointly developed by Eastman Kodak Company, Canon Inc., Fuji Photo Film Co., Ltd., and Matsushita Electric Industrial Co., Led. for direct printing from digital camera. SPECIFYING THE IMAGE AND THE NUMBER TO BE PRINTED 1 Rotate the function dial to and press the MENU button. • The playback mode menu is displayed on the LCD monitor. 2 Press the or and press the key so that [PRINT] is highlighted key. 107 SPECIFYING THE IMAGE AND THE NUMBER TO BE PRINT 3 Press the press the 4 Press the or key so that [STD] is highlighted and key. or key to select the image to be printed. • When the image to be printed is selected, the number to be printed is highlighted. • If the sixth frame is selected and the key is pressed, the following 6 frames are displayed. • When the seventh frame is selected and the key is pressed, the preceding 6 frames are displayed. 108 5 Press the • When the When the or key to select the number to be printed. key is pressed, the number becomes large. key is pressed, the number becomes small. 6 Repeat step 4 and 5 to specify the number to be printed for all images. • For an image you do not want to print, specify 0. 7 Press the ENTER button to finish the setting. • The DPOF file, including image data and the number to be printed, is recorded in the CF card. • After the file is recorded, the LCD monitor display returns to the PLAYBACK mode menu. 8 Press the MENU button. • The LCD monitor display returns to the PLAYBACK mode. 109 SPECIFYING THE INDEX PRINT SETTING This setting allows you to print all images recorded in the CF card on one sheet as an index print. 1 Rotate the function dial to and press the MENU button. • The PLAYBACK mode menu is displayed on the LCD monitor. 2 Press the press the or key so that [PRINT] is highlighted and key. 3 Press the key so that [INDEX] is highlighted and press the key to finish the setting. • The message to confirm whether you want to print the images as an index print appears. 110 • The DPOF file, including data for the index print setting, is recorded on the CF card. • After the file is recorded, the LCD monitor display returns to the PLAYBACK mode menu. 4 Press the MENU button. • The LCD monitor display returns to the PLAYBACK mode. 111 TO CANCEL THE PRINT SETTINGS WITH THE DPOF All Print settings with the DPOF described on page 103 can be cancelled. The index print setting (see page 106) is also cancelled. 1 Rotate the function dial to and press the MENU button. • The PLAYBACK mode menu is displayed on the LCD monitor. 2 Press the press the 3 Press the press the or key so that [PRINT] is highlighted and key. key twice so that [CANCEL] is highlighted and key to finish the setting. • The message to confirm whether you want to cancel all print settings appears. 112 FOLDER NAME The folder in the CF card conforms with the DCF (Design rule for Camera File system) format. When taking a picture with this camera, the "Dcim" folder is created in the directory of the CF card and the "100GW520" folder is made in the "Dcim" folder. The first captured image is recorded with the file name of "SIMG001.jpg" in the "100GW520" floder. The name of the folder in which the captured images are recorded is displayed on the PLAYBACK mode menu. The file name of the image to be recorded consists of "SIMG", "4-digit number" and ".jpg". The files are recorded in the "100GW520" folder until the 4-digit number becomes 9999 (the file name of "SIMG9999.jpg"). When the10000th file is recorded, the "101MX520" folder is created made in the "Dcim" folder and the 10000th file is recorded with the file name of "SIMG0001.jpg"in the "101MX520"folder. There will be two folders for the images on one CF card if you capture more than 10000 images. You can select the folder in which the image to be played back is recorded by selecting the folder name in the PLAYBACK mode menu. 113 SELECT A FOLDER Even if another digital camera supporting the DCF format is used to record the captured images on the CF card, you can insert the CF card into this camera and play back the images by selecting the particular folder name of other digital camera in the PLAYBACK mode menu. 1 Rotate the function dial to and press the MENU button. • The PLAYBACK mode menu is displayed on the LCD monitor. 2 Press the press the or key so that [FOLDER] is highlighted and key. 3 Press the press the or key so that [SELECT] is highlighted and key. • The existing folder is displayed on the LCD monitor. • After you chose the folder, the new images will be saved in the selected folder. 114 GIVE THE FOLDER A NEW NAME You could give the folder a new name in the FOLDER-NEW mode. 1 Rotate the funtion dial to and press the MENU button. • The PLAYBACK mode menu is displayed on the LCD monitor. 2 Press the press the 3 Press the the key. or key so that [FOLDERS] is highlighted and key. or key so that [New] is highlighted and press 115 4 Press the press the or key to select the character you want and key to confirm. • If you don't want to give a new name, press the MENU button to go back to the PLAYBACK menu. 5 Press the key so that the folder name in which the image to be played back is recorded is highlighted and press the ENTER button. • When only "100GW520" folder exists, the folder name does not change even when the or key is pressed. 116 On DCF (Design rule for Camera File system) Format DCF (Design rule for Camera File system) is the image format established by JEODA as the standard format of digital cameras. Through this format, the image files can be used between digital equipment that conforms to DCF. The following operation can be available between digital equipment that conforms to DCF: • The images captured with your digital camera can be played back on the LCD monitor of another digital camera. • The images captured with some digital cameras can be printed out from a printer. • A recording media (such as a CF card or SmartMedia card) can be used with any of the digital cameras. • By using the computer that conforms to DCF, even the image data recorded with some digital cameras can be easily sorted out. 117 SETUP 118 THE SETUP MODE MENU DISPLAY THE SETUP MODE MENU DISPLAY ON THE LCD MONITOR FORMAT (For formatting the CF card, see page 119) NO YES POWER SAVE (For the time for the auto power off function, see page 117) 1 min. (1 minute) 3 min. (3 minutes) 5 min. (5 minutes) 10 min. (10 minutes) 30 min. (30 minutes) 119 DATE/TIME DATE YY/MM/DD (For setting or correcting the date and time, see page 121) TIME HH:MM BEEP (For turning the beep on or off, see page 123) ON (The beep sounds.) OFF (The beep does not sound.) VIDEO OUT (For switching the video signal from the video-out terminal, see page 125) PAL NTSC LANGUAGE ENGLISH GERMAN (For switching the language displayed on the LCD monitor, see page 127) DEFAULT (For resetting the camera, see page 128) 120 NO YES SPECIFYING THE TIME FOR THE AUTO POWER OFF FUNCTION To save the battery power, this camera will be turned off automatically if it is not operated for more than 3 minutes. (Auto Power Off function) The time for the auto power off function is set to 3 minutes unless you change the setting after you purchase this camera. 1 Rotate the function dial to "SETUP" and slide the power switch to turn on the camera. • The power switch returns to the initial position. 2 Press the button. • The setup mode menu is displayed on the LCD monitor. 3 Press the or ed and press the key so that [POWER SAVE] is highlightkey. 121 4 Press the or key so that the desired time for the auto power off function is highlighted. • The time for the auto power off function changes in the following order. 1 min. (1minute) 3 min. (3 minutes) 5 min. (5 minutes) 5 Press the setting. key to finish the 10 min. (10 minutes) 30 min. (30 minutes) The time for the auto power off function can be specified only when using the batteries. When this camera is connected to the computer, the time for the auto power off function is fixed at 30 minutes automatically regardless of the setting or the power supply. 122 FORMATING THE CF CARD This allows you to format the CF card. CAUTION All the images recorded in the CF card are deleted and cannot be recovered. Be careful when formatting the CF card. 1 Rotate the function dial to "SETUP" and slide the power switch to turn on the camera. • The power switch returns to the initial position. 2 Press the button . • The SETUP mode menu is displayed on the LCD monitor. 3 Press the press the or key so that [FORMAT] is highlighted and key. • The display to confirm whether you want to format the CF card appears. 123 4 Press the key so that [YES] is highlighted and press the Key to finish the setting. • The format of the CF card starts. • After formatting the CF card, the LCD monitor returns to the SETUP mode menu display. 124 SETTING THE DATE / TIME When taking a picture, the date and time are recorded as the part of the image information. If the built-in clock is not set correctly, the wrong date and time are recorded. Set the date and time correctly by performing the procedure below. 1 Rotate the function dial to "SETUP" and slide the power switch to turn on the camera. • The power switch returns to the initial position. • The SETUP mode menu is displayed on the LCD monitor. 2 Press the or and press the key so that [DATE/TIME] is highlighted key. • The display to set the date and time appears as shown in the figure. 3 Press the press the or key so that [DATE] is highlighted and key. 125 4 Press the press the or key to specify or correct the date and key to finish the setting. • When you press and hold the fast-backward. 5 Press the and press or key. or key, the value goes fast-forwrd or key so that [DATE/TIME] is highlighted • The display to set the date and time appears as shown in the figure. 6 Press the press the or key so that [TIME] is highlighted and key. 7 Press the press the or key to specify or correct the time and to finish the setting. • When you press and hold the or fast-backward. 126 or key, the value goes fast-forward SETTING THE BEEP SOUND The beep sounds each time you operate this camera with the buttons or function dial and you can turn the beep off or on. The beep is turned on unless you change the setting after you purchase this camera. When you use this camera in a situation where you cannot make noise, such as a wedding ceremony, you can turn off the beep. 1 Rotate the function dial to "SETUP" and slide the power switch to turn on the camera. • The power switch returns to the initial position. • The SETUP mode menu is displayed on the LCD monitor. 2 Press the press the or key so that [BEEP] is highlighted and key. 127 3 Select [ON] or [OFF] with the or key. • The setting of the beep changes in the following order. ON (The beep sounds.) OFF (The beep does not sound.) 4 Press the key to finish the setting . • When [OFF] is selected on step 3, the beep does not sound when you operate with the buttons or the function dial. • The volume of the beep cannot be changed. 128 SWITCHING THE VIDEO SIGNAL FROM THE VIDEO OUTPUT TERMINAL As this camera has a video-out terminal, you can watch the captured images on TV by connecting this camera to your TV with the supplied video cable. The video output signal can be switched between NTSC and PAL. What is an NTSC system and a PAL system? Both are the color television broadcast system. The NTSC system is mainly used in U.S.A., Japan, Canada, Mexico, the Philippines, Korea, etc. The PAL system is used in the western Europe such as Germany, England, Switzerland, Netherlands, Italy (except for France) and Australia, Singapore, Thailand, China, etc. As these systems have no compatibility, you cannot watch the NTSC system-based TV in the area where a PAL system is used. This camera can switch the video output signal to both an NTSC system and a PAL system. So you can watch the images on TV not only in your country, but in other areas. 1 Rotate the function dial to "SETUP" and slide the power switch to turn on the camera. • The power switch returns to the initial position. • The SETUP mode menu is displayed on the LCD monitor. 2 Press the or and press the key so that [VIDEO OUT] is highlighted key. 129 3 Select [PAL] or [NTSC] with the or key. • The setting of the TV system changes in the following order. PAL NTSC 4 Press the key to finish the setting. • The video signal system output from the video-out terminal is switched to the selected one. 130 SWITCHING THE LANGUAGE DISPLAYED ON THE LCD MONITOR The language displayed on the LCD monitor can be switched to English. 1 Rotate the function dial to "SETUP" and slide the power switch to turn on the camera. • The SETUP mode menu is displayed on the LCD monitor. 2 Press the or and press the key so that [LANGUAGE] is highlighted key. 3 Select [ENGLISH] with the 4 Press the or key. key to finish the setting. • The language displayed on the LCD monitor is switched to the selected one. 131 RESETTING TO THE DEFAULT SETTINGS This allows you reset all this camera's PLAYBACK MODE, SETUP MODE, and PC MODE to the default at one time. The camera playback settings The default playback settings Delete (see page 92) Selected Image Slide show-Time (see page 89) 2 sec Slide show-Direction (see page 87) Forward Print (see page 103) STD (standard) Folders (see page 109) 100GW520 LCD (see page 99) 5 The Camera Setup settings Power save (see page 117) Beep sound (see pages 123) The Camera pc setting PC connection 132 The default setup settings 3 minuets On The default pc settings Storage 1 Rotate the function dial to "SETUP" and slide the power switch to turn on the camera. • The SETUP mode menu is displayed on the LCD monitor. 2 Press the or and press the key so that [DEFAULT] is highlighted key. • The display to confirm whether you want to reset the camera settings to the default appears as shown in the figure. 3 Press the or key so that [YES] is highlighted and press key to finish the setting. • The camera settings are reset to the default. • The LCD monitor display returns to the SETUP mode menu. 133 CONNECTING TO THE PERSONAL COMPUTER 134 INSTALLATION OF THE DRIVER AND APPLICATION SOFTWARE INSTALLATION OF THE DRIVER SOFTWARE The following operation is required for Windows ® 98 / Windows ® 98SE. The driver can be used in a Microsoft Windows series Operating System ( Operating System must support the USB device first. ) 1. Insert the installation CD-ROM. 2. Click "Driver." Caution: Windows 2000,Me, and XP don't need the driver. 135 3. Click "Next". 4. The driver installation starts. 5. Click "Finish " to complete installation. 136 6. Click "Yes" to continue and install DirectX 8.1. Caution: We suggest that you install DirectX 8.1 for all Win OS. 7. Click "Yes". 8. The DirectX 8.1 installation starts. 137 9. Click "OK" to complete installation. 10. Restart your computer. 138 INSTALLATION DIGITAL IMAGE AND PHOTOIMPRESSION For the IBM-PC/AT and the compatible computers. 1. Insert the installation CD-ROM. 2. Click "Application" to install Digital Image and PhotoImpression. 3. Choose the setup language and click "Next". 4. Click "Next". Caution: Digital Image is compatible with Win98SE/ 2000/ ME/ XP 139 5. Click "I accept the terms of the license agreement" then click "Next". 6. Click "Next". 7. Click "Next". 140 8. The installation starts. 9. Click "Finish". 10. Click "Yes". 141 11. Click "Next " to continue installing Photoimpression. 12. Click "Yes". 142 13. Click "Next". 14. Click "Next". 15. Click "Next". 143 16. The installation starts. 17. Click "Finish" to complete the installation. 144 INSTALLATION VIDEOIMPRESSION1.6 FOR WIN 1. Click "Application" to install VideoImpression. 2. Select language that you want and click "sure". 3. The installation starts. 4. Click "Next". 5. Click "Yes". 145 6. Click "Next" to accept the installation folder. 7. Click "Next". 8. Click "Next". 146 9. The VideoImpression1.6 installation starts. 10. Click "Finish" to complete the installation. 147 For Apple Macintosh (OS9, OS10) INSTALLATION DRIVER You do not need to install driver. INSTALLATION DIGITAL IMAGE 1. Insert the installation CD-ROM. 2. Click "Digital Image Installer". 148 3. Click "Digital Image Installer". 4. Click "Accept". 5. Click "install". 149 6. Click "Quit". 150 For Apple Macintosh (OS9, OS10) INSTALLATION PHOTOIMPRESSION 1. Insert the installation CD-ROM. 2. Click "PhotoImpression3" to set up the software . 151 3. Click the language that you want. 4. Click "PhotoImpression Installer". 5. Click "Accept". 152 6. Click "Install" to start the installation. 153 INSTALLATION VIDEOIMPRESSION1.6 FOR MAC 1. Click "VideoImpression1.6" to set up the software. 2. Select the language that you want. 3. Click "VideoImpression1.6 Installer". 154 4. Click "Accept". 5. Click "Install" to start the installation. 155 CAUTIONS WHEN CONNECTING TO THE PERSONAL COMPUTER • While this camera is connected to the computer or transferring the image data between this camera and the computer, do not perform the following operations. Otherwise, an error may occur, the camera and the computer may not function correctly, or the image data recorded on the CF card may be erased or damaged. • Turn off the power of the camera • Disconnect the USB cable • Rotate the function dial • Remove or insert the CF card When the camera is connected to the computer, the time for the auto power off function is fixed in 30 minutes automatically regardless of the power supply you use or the settings in the SETUP mode (see page 113). 156 CAUTIONS WHEN CONNECTING TO THE PERSONAL COMPUTER When connecting the camera to the computer and transferring the image data between them, be sure to check that the battery capacity is full. If the battery power is low, the camera may be turned off while transferring data. If this happens, an error may occur, the camera and the computer may not function correctly, or the image data recorded on the CF card may be erased or damaged. 157 Requirements of Photo Impression & Video impression To use the supplied image editing applications Photo Impression and Video Impression, the following systems are required. For the IBM-PC/AT and compatible computers CPU OS Memory Hard disk space Monitor CD-ROM drive Intel Pentium II processor of 233 MHz or more, or the computer equipped with a fully compatible processor. Windows®98/98SE/ME/2000/XP Windows® NT 4.0 (Service Pack 5) 16 MB or more of built-in memory (For Windows® NT, 32 MB or more of built-in memory). 110 MB or more of available hard disk space. Resolution 800 x 600 color monitor for 16-bit color video display Necessary (when installing and using the software). For Apple Macintosh CPU 68040 or later processor or better, or Macintosh or Power Macintosh OS Mac OS9, OS10.1 Memory 32MB RAM or higher Hard disk space Monitor CD-ROM drive 158 110 MB or more of available hard disk space. The color monitor capable of displaying 256 colors Necessary (when installing and using the software). APPENDIX 159 WATCHING THE CAPTURED IMAGES ON TV WATCHING THE CAPTURED IMAGES ON TV By connecting this camera to your TV with the supplied video cable, you can watch the captured images on TV. 1.Confirm that the video out signal from the video-out terminal is set to NTSC or PAL according to the color system in your country ( see page 125 ). 2.Turn off the camera and TV. 3.Open the terminal cover on the left side of the camera and connect the mini plug of the supplied video cable to the video-out port on the camera. • The LCD monitor is turned off. 4.Connect the other end of the video cable to the video input port on the TV. 5.Turn on the TV. 6.Rotate the function dial to 7.Slide the power switch to turn on the camera. 8.Switch the video input of the TV according to the port to which the video cable is connected. • The images recorded in the CF card can be displayed both on the LCD monitor and TV. 9.You can watch the images in the various play modes. • The images can be played back in the slide show mode ( see page 82 ) , etc. 160 TROUBLESHOOTING If you have any trouble with this camera, check the following items. Should the difficulty persist, contact Gateway. Problem The focus cannot be adjusted in the autofocus mode The focus lamp (green) blinks quickly (about 8 times in a second) when the shutter-release button is pressed half-way down. Check Did you attempt to adjust the focus on the subject, which is difficult to focus in the autofocus mode? Did you attempt to take a picture when the subject is closer than the minimum focus distance (1.3ft =39.6 cm), or farther than 1.3ft (39.6 cm) in the close up mode? Is the camera turned off? Is the camera set to another The shutter-release mode than the recording button is not released. mode? Is the focus lamp (green) blinking slowly (about 2 times in a second) and "Recording" blinking on the LCD monitor? Solution Page Take a picture with the focus lock 39 function or in the manual focus 40 mode. Take a picture when the subject is farther than 1.3ft (39.6 cm), or when the subject is within the distance 41 from 0.3ft (9.1 cm)to 1.3ft (39.6cm) (is not apart more than 1.3ft from the camera) in the close mode. Rotate the function dial to and slide the power switch to turn on the camera. 33 The image is recorded on the CF 35 card. Wait until the recording is completed and the focus lamp (green) and "Recording" stop blinking. 161 Problem Check The shutter- Is "CARD FULL" displayed on the release button LCD monitor? is not released. Is the camera turned off? The live view Are the batteries exhausted? is not displayed on the Are the batteries inserted with the LCD monitor. correct polarity? Solution Page The CF card is full. Delete unwanted images or transfer the image data to 92 the computer and then delete all images, or use another CF card, which has memory space. Rotate the function dial to and slide 33 the power switch to turn on the camera. Replace all four batteries. Remove the batteries and then insert the batteries by following the +/diagram indicated on the front of the battery-chamber door. Is the LCD monitor turned off? Press the display button to turn on the monitor. The auto power off function activates. Slide the power switch to turn on the camera again. 162 27 28 25 35 25 Problem Check Solution Is the camera turned off? Rotate the function dial to and slide the power switch to turn on the camera. Replace all four batteries. Are the batteries exhausted? Are the batteries inserted with the Remove the batteries and then insert the batteries by following the +/- diagram indicated on the front of the correct polarity? battery-chamber door. When "NO CARD" is displayed on the LCD monitor and Is the CF card inserted in the "CF" is displayed on the data panel, the CF card is not camera? ( Is "NO CARD" displayed on the LCD monitor? ) set. Insert the CF card. Slide the power switch to turn on the camera again. The auto power off function activates. The camera reads out the image data from the CF Is the focus lamp ( green ) blinking slowly (about 2 times in card. a second ) and "PLAY BACK" Wait until the reading is completed and the focus lamp and "PLAY BACK" stop blinking. blinking on the LCD monitor? The image Did you take a picture within Take a picture within the flash range ( 15 to 118 inches) recorded in the flash range? ( 40 to 300 cm ). the flash mode is dark. The image cannot be played back on the LCD monitor. Page 80 25 28 25 25 29 44 163 Problem The zoom play cannot be performed. The image is too dark or bright. Even when the lens comes out, the data panel is turned off and the camera can not function. The recorded image file is damaged. The camera does not function correctly due to the strong static electricity, etc. 164 Check Solution Did you take a picture with the digital zoom function? The picture captured with the digital zoom function cannot be played back in the zoom play mode. Specify 0 for the exposure compensation Is the exposure compensation value. value specified? If the battery-condition indicator blinks, all Has the battery-condition indicator blinked (all the indicators the indicators will disappear after 5 seconds while the lens is protruding. disappeared after 5 seconds ) ? Replace the batteries. Page 50 85 99 25 Did you remove the CF card when The data is being recorded on or read from the 33 the image data was recorded on or CF card while the focus lamp ( green ) blinks slowly (about 2 times in a second ). Do not read from the CF card? remove the CF card from the camera. Remove the batteries and insert them again. After that, turn on the camera. * If the camera cannot be turned on correctly, the CF card may be damaged. In this case, transfer the image data on the CF card to the computer and then format the CF card. - NOTES ON HANDLING Batteries • Battery performance decreases with lower operating temperatures. In a cold place, we recommend you prepare new batteries and keep the spare batteries in a warm place such as inside your coat. As the performance of Ni-MH battery decreases, we recommend you use the Ni-MH battery in a cold place. Even if the battery performance decreases due to a cold environment, the battery can recover its power when the battery warms up. • Remove the batteries when they are not in use for an extended period. Battery leakage may damage the battery-chamber. • Occasionally, when using alkaline batteries, the battery-condition indicator shows that the battery power is low even if there is enough power capacity. Continue to use the camera. The low-battery symbol will disappear. • As the batteries heat up just after the camera is used, be careful when removing or replacing the batteries. Turn off the camera and allow the batteries to cool down. 165 LCD Monitor Care • The LCD monitor is manufactured using high precision technology. However, there may rarely be a lack of color or bright points on the LCD monitor. • Do not apply pressure on the surface of the LCD monitor. Permanent damage may occur. • In a cold environment, the LCD monitor may be temporarily dark. When the camera warms up, normal display will be restored. • The LCD monitor may be slow to react in a low temperature or may be dark in a hot environment. When the camera warms up, normal display will be restored. • If there are fingerprints on the LCD monitor surface, gently wipe it with a soft, clean, dry cloth. Copyright • TV programs, films, video tapes, and other materials may be copyrighted. Unauthorized recording of such materials may be contrary to the provision of the copyright laws. And in some performance and exhibition, etc. taking pictures is prohibited. The image which has a copyright cannot be used except for the use within the copyright laws. DPOF • If the CF card including the DPOF data specified by another camera is inserted in this camera, the DPOF data will be cancelled. • Even if you insert the CF card including the data recorded with another digital camera supporting the DCF format, the DPOF data for the images captured with another digital camera ( the images in the folder made by another digital camera supporting the DCF format ) cannot be specified in this camera. 166 Operating Temperatures and Conditions • This camera has been designed for use in temperatures from 0ºC to 40ºC (32ºF to 104ºF). • Never leave the camera exposed to extreme high temperatures, such as in a car parked in the sun, or to extreme humidity. • To prevent condensation from forming, place the camera in a sealed, plastic bag when bringing it from a cold place to a warm place. Allow it to come to room temperature before removing it from the bag. Safety and Handling for the CF card • Read and follow the instructions manual supplied with the CF card. • The following may cause data loss or damage. We are not responsible for it. We recommend you copy a backup data in another media such as ZIP disc, hard disk, CD-ROM, etc. 1 Improper use of card. 2 Static electrical discharge near the card or electric noise. 3 Removing the card or interrupting the power supply while the camera or equipment is accessing the card ( reading, writing, formatting etc. ) 4 Non-use of card for an extended period. 5 Using the card past its life expectancy. • When the card is formatted, the recorded data is deleted. Be sure to back up data if it is necessary. • The storage capability of the CF card will diminish with extended use. In this case, buy a new card. • Keep away from static electricity and electric noise. • Do not bend, drop, or subject the card to impact. • Strong static electricity or shock may damage the card so that recording or writing on the card cannot be performed. In this case, buy a new card. • Do not touch the electrical contacts on the card with your fingers or a metal object. • Keep away from heat, moisture, and direct sunlight. • Keep away from small children. • When not in use, return the card to its protective case. 167 Others • Do not subject the camera to shock or impact. • Turn off the camera when transporting it. • This camera is neither waterproof nor splashproof. Inserting or removing batteries and the CF card, or operating the camera with wet hands may damage the camera. When using the camera at the beach or near water, take care not to drop water or sand on the camera. If water, sand, dust or salt content accumulates on the camera, it may cause a malfunction. • Do not leave the camera under direct sunlight. Do not point the lens at direct sunlight. Doing so, may damage the CCD. 168 CARE AND STORAGE Cleaning • If the camera or the outside of the lens is dirty, gently wipe it with a soft, clean, dry cloth. If the camera or lens comes in contact with sand, gently blow away loose particles. Wiping may scratch the surface. • To clean the lens surface, first blow away any dust or sand, then, if necessary, moisten a lens tissue or soft cloth with lens cleaning fluid and gently wipe the lens. • Never use organic solvents to clean the camera. • Never touch the lens surface with your fingers. Storage • Store in a cool, dry and well-ventilated place away from dust and chemicals. For very long periods, store the camera in an airtight container with a silica gel drying agent. • Remove the batteries or the CF card from the camera when not in use for an extended period. • Do not store the camera in a closet with mothballs. • We recommend you to press the shutter-release button sometimes during storage. Also, check the camera’s operation to make sure it is functioning properly before using. Before Important Events such as a Wedding Ceremony or Overseas Travel • We recommend you to check the camera’s operation beforehand or take test pictures, and to prepare spare batteries. • Gateway has no responsibility for damages incurred by equipment malfunction. Questions and Service • If you have questions about your camera, contact your local camera dealer or Gateway. • Before shipping your camera for repair, contact a Gateway for details. 169 TECHNICAL DETAILS Camera Type Recording media exchangeable 3X zoom digital camera with LCD monitor CCD Pickup elements: 1/1.8 inch-type inter line CCD, 5.13M pixels, with a base color filter Pickup system: single ISO sensitivity: AUTO ISO 100 200 400 Number of bits converted to A/D: 12 bit Lens Unit Focal length: 0.3 inches (0.8 cm) to 0.9 inches (2.4 cm) [1.3 inches (3.4 cm) to 4.0 inches (10.2 cm) in the 1.3 inches (3.5 cm) film format equivalent ) Aperture: Wide: F3.37 ,F4.86 ,F7.75 ,F15.03 (4 steps) Tele :F3.56 ,F5.13 ,F8.2 ,F15.4 (4 steps) Construction: 9 elements in 6 groups including 3 aspheric surfaces Focusing range: 15.7 inches (40 cm) to infinity [The close up mode: 3.1 inches (8 cm) to 15.7 (40 cm )] Digital zoom: Maximum zoom in the telephoto mode X2 Image Storage Recording medium: CF card ( Type 1 ) Image file format: Exit 2.1 ( JPEG ), DCF standards, DPOF 1.10 Number of pixels ( W x H ): 2560x1920 pixels ( Full size ) 1600x1200 pixels ( Large size ) 1280x960 pixels ( Half size ) 640x480 pixels ( VGA size ) 170 Storage capacity ( Using a 32 M B CF card ) : FINE STD.(Standard) ECOn.(Econmy) Other: 2560x1920 size approx. 13 images approx. 26 images approx. 52 images 1600x1200 size approx. 30 images approx. 60 images approx. 90 images 1280x960 size approx. 50 approx. 100 approx. 175 VGA 175 290 340 The number of images to be recorded varies depending on the subject. Delete function ( Single image. All images ) Format function for the CF Card 171 Autofocus System: AF system by CCD Focus locked when the shutter-release button is pressed halfway. Focus mode : One shot AF Manual Focus : Avaliable (operated with , , and keys.) Auto Exposure (AE) Control Exposure mode : Programmed AE AE Locked when the shutter-release button is pressed halfway. Metering : Center weighted TTL metering Shutter: CCD electrical shutter (with a Mechanical shutter) Shutter speed:1/2600 sec. to 8sec. Exposure compensation: ± 2EV in 1/3EV increments White balance : Automatic, Manual setting available(outdoors,tungsten,fluorescent) LCD Monitor Type : 1.8 inch (46mm) TFT-LCD module Pixels : Approx.60,000 Bright level : 9 steps Language display : English,German Display : Single frame display, index display (9 frames), slide show, magnification display, ( the zoom play, X2, changing magnification area available) Viewfinder Type : Real image zoom finder Fineld of view ( 3 m) : more than 80% Eye-relief : 0.7 inches (19 mm) Magnification : X 0.35 to X 0.902(Wide:0.350x,tele:0.902x) 172 Drive Mode Mode: Single shot, continuous shot(approx.1 frame / sec.), self-timer shot Self-timer: Built-in Flash Charge time: Flash modes: Approx. 10 second delayed release Approx. 8 second at fill flash Autoflash, Fill-flash,Flash cancel, Autoflash with red-eye reduction,Fill-flash with (Flash cancel in the close up mode),night mode. Flash intensity control: Adjusted automatically by an external light Interface Video output: Compositevideo signal,switchable between NTSC and PAL PC interface: USB port Power Supply Batteries: AA-sized alkaline battery x 4 or AA-sized Ni-MH battery x 4(AA-sized lithium battery is not available.) Dimensions Weight Dimensions(WxHxD): 4.57x2.95x2.44 inches (11.6x7.5x6.2 cm)(not including the projecting parts) Weight: Approx.270.5g(9.54 oz.)(without batteries and the CF card) Specifications are based on the latest information available at the time of printing and are subject to change without notice. 173 (c) 2003 Gateway, Inc. All rights reserved. Gateway, Gateway Country, the Gateway stylized logo, and the black-and-white spot design are trademarks or registered trademarks of Gateway, Inc. in the United States and other countries. All other brands and product names are trademarks or registered trademarks of their respective companies. 174