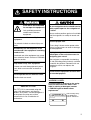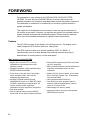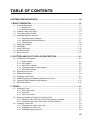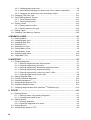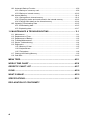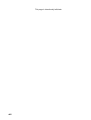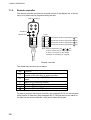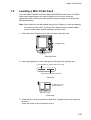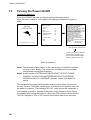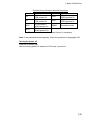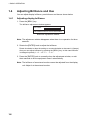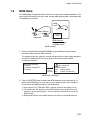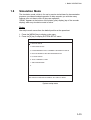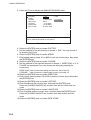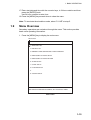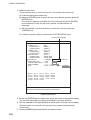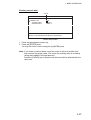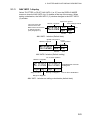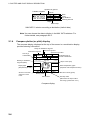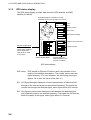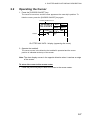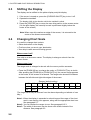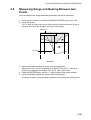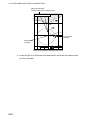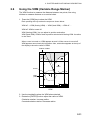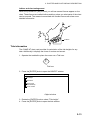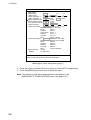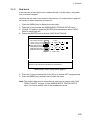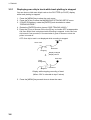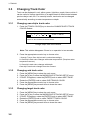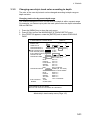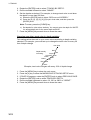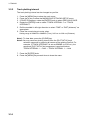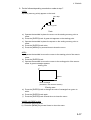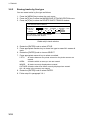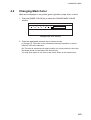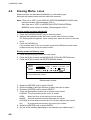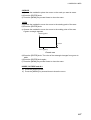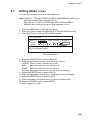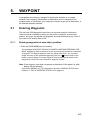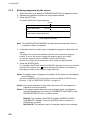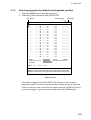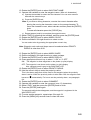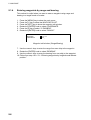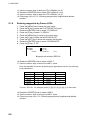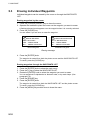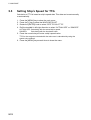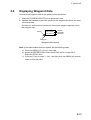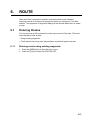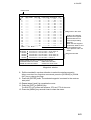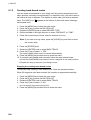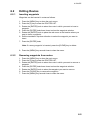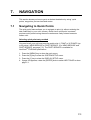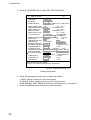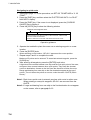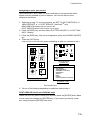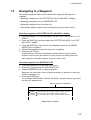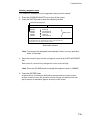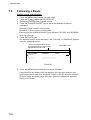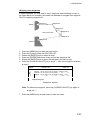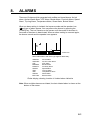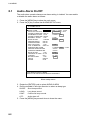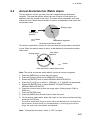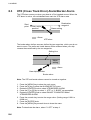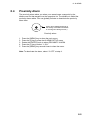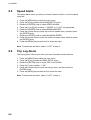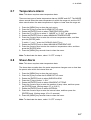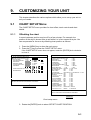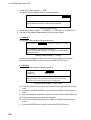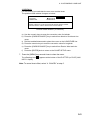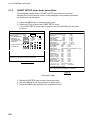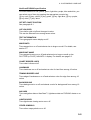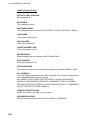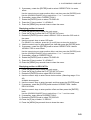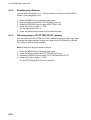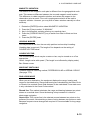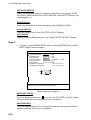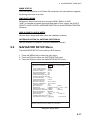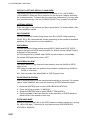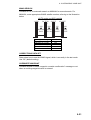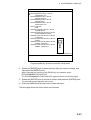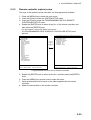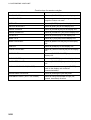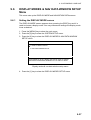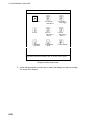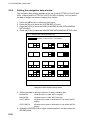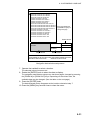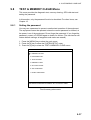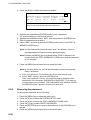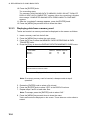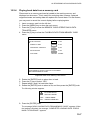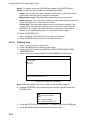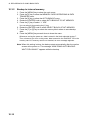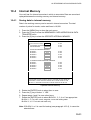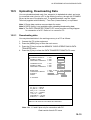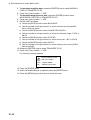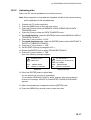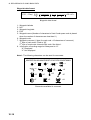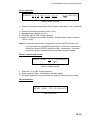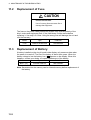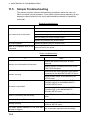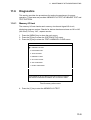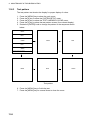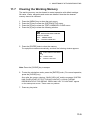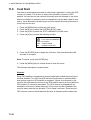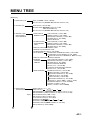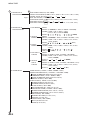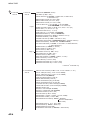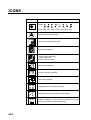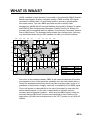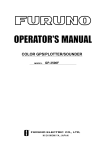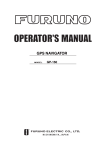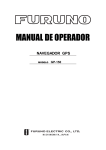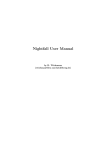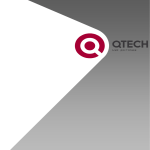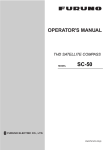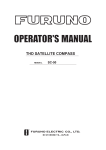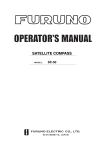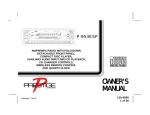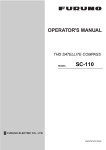Download Furuno GP-3500 GPS Receiver User Manual
Transcript
Back COLOR GPS/PLOTTER GP-3500 The paper used in this manual is elemental chlorine free. Your Local Agent/Dealer 9-52 Ashihara-cho, Nishinomiya 662-8580, JAPAN Telephone : 0798-65-2111 Fax 0798-65-4200 : All rights reserved. Printed in Japan FIRST EDITION : JUL JUL.. 2003 F4 Pub. No. OME-44210 ( TATA ) GP-3500 : APR APR.. 13, 2005 *00014677602* *00014677602* *00014677602* *OME44210F40* *OME44210F40* *OME44210F40* SAFETY INSTRUCTIONS WARNING ELECTRICAL SHOCK HAZARD Do not open the equipment. Only qualified personnel should work inside the equipment. Do not disassemble or modify the equipment. CAUTION No one navigation device should ever be solely replied upon for the navigation of a vessel. Always confirm position against all available aids to navigation, for safety of vessel and crew. Use the proper fuse. Fire, electrical shock or serious injury can result. Immediately turn off the power at the switchboard if the equipment is emitting smoke or fire. Continued use of the equipment can cause fire or electrical shock. Contact a FURUNO agent for service. Keep heater away from equipment. A heater can melt the equipment's power cord, which can cause fire or electrical shock. Do not operate the unit with wet hands. Fuse rating is shown on the power cable. Use of a wrong fuse can result in damage to the equipment. No single navigation aid should even be relied upon as the exclusive means for navigating your vessel. The navigator is responsible for checking all aids (including nautical charts) available to confirm his position. Electronic aids are intended to assist, not replace, the navigator. Do not use the equipment for other than its intended purpose. Erectlic shock can result. WARNING LABEL About the TFT LCD The TFT LCD is constructed using the latest LCD techniques, and displays 99.99% of its pixels. The remaining 0.01% of the pixels may drop out or blink, however this is not an indication of malfunction. A warning label is attached to the equipment. Do not remove the label. If the label is missing or damaged, contact a FURUNO agent or dealer about replacement. WARNING To avoid electrical shock, do not remove cover. No user-serviceable parts inside. Name: Warning Label (1) Type: 86-003-1011-1 Code No.: 100-236-231 i FOREWORD Congratulation on your choice of the FURUNO GPS COLOR PLOTTER GP-3500. For over 50 years FURUNO Electric Company has enjoyed an enviable reputation for innovative and dependable marine electronics equipment. This dedication to excellence is furthered by our extensive global network of agents and dealers. The equipment is designed and constructed to meet the rigorous demands of the marine environment. However, no machine can perform its intended function unless installed, operated and maintained properly. Please carefully read and follow the recommended procedures for operation and maintenance. Feature The GP-3500 consists of the display unit and antenna unit. The display unit is totally integrated GPS receiver and color video plotter. The GPS receiver tracks up to thirteen satellites (GPS: 12, WAAS: 1) simultaneously, and an 8-state Kalman filter ensures optimum accuracy in determination of vessel position, course and speed. Main features of the GP-3500 • Bright 10.4-inch color TFT LCD with temperature compensated tone and brilliance control • Simplified operation using individual keys, ENTER knob and trackball • Three lines, main and sub of own ship’s track, and other ship’s track can be displayed simultaneously. • Accepts FURUNO and NavCharts (NAVIONICS) charts, or C-MAP NT charts (C-MAP), depending on specification. All names mentioned are registered trademarks of their respective companies. • Fast chart redraw. • Built-in backup memory stores 80,000 points total of own ship’s tracks and marks ii • Stores 3500 waypoints and 200 routes with up to 35 waypoints. • Man overboard feature records latitude and longitude coordinates at time of man overboard. • Alarms: Arrival, Anchor Watch, Cross-track Error, Proximity, Speed, Trip, Temperature, Current and Depth. • User programmable PROG key • Own ship and cursor positions may be shown in latitude and longitude, Loran A, Loran C or Decca LOPs. • Data storage on memory cards. • Improved position accuracy with optional DGPS beacon receiver. TABLE OF CONTENTS SYSTEM CONFIGURATIONS ............................................................................ vii 1. BASIC OPERATION ...................................................................................... 1-1 1.1 Controls Description .................................................................................................. 1-1 1.1.1 Display unit ..................................................................................................... 1-1 1.1.2 Remote controller ............................................................................................ 1-2 1.2 Loading a Mini Chart Card ......................................................................................... 1-3 1.3 Turning the Power On/Off .......................................................................................... 1-4 1.4 Adjusting Brilliance and Hue ...................................................................................... 1-6 1.4.1 Adjusting display brilliance .............................................................................. 1-6 1.4.2 Adjusting control panel dimmer ....................................................................... 1-7 1.4.3 Selecting hue .................................................................................................. 1-9 1.5 Selecting a Display .................................................................................................. 1-10 1.6 MOB Mark ............................................................................................................... 1-11 1.7 Using PROG Key..................................................................................................... 1-12 1.8 Simulation Mode ...................................................................................................... 1-13 1.9 Menu Overview........................................................................................................ 1-15 2. PLOTTER AND PILOT DISPLAY DESCRIPTION......................................... 2-1 2.1 Plotter and Pilot Displays ........................................................................................... 2-1 2.1.1 Plotter display.................................................................................................. 2-1 2.1.2 Pilot display ..................................................................................................... 2-2 2.1.3 NAV INFO 1 display ........................................................................................ 2-3 2.1.4 Compass plotter (or pilot) display .................................................................... 2-4 2.1.5 GPS status display .......................................................................................... 2-6 2.2 Operating the Cursor ................................................................................................. 2-7 2.3 Shifting the Display .................................................................................................... 2-8 2.4 Changing Chart Scale................................................................................................ 2-8 2.5 Measuring Range and Bearing Between two Points .................................................. 2-9 2.6 Using the VRM (Variable Range Marker) ................................................................. 2-11 2.7 Mini Chart Cards...................................................................................................... 2-12 3. TRACK ........................................................................................................... 3-1 3.1 Displaying Track ........................................................................................................ 3-1 3.1.1 Own ship’s track .............................................................................................. 3-1 3.1.2 Sub track......................................................................................................... 3-3 3.1.3 Other ship’s track ............................................................................................ 3-4 3.2 Stopping, Restarting Plotting of Own Ship Track ........................................................ 3-5 3.2.1 Displaying own ship’s track while track plotting is stopped .............................. 3-6 3.2.2 Connecting own ship’s track when resuming plotting....................................... 3-7 3.3 Changing Track Color ................................................................................................ 3-8 3.3.1 Changing own ship’s track color ...................................................................... 3-8 3.3.2 Changing sub track color................................................................................. 3-8 3.3.3 Changing target track color ............................................................................. 3-8 iii 3.4 3.5 3.6 3.7 3.8 3.3.3 Changing target track color ............................................................................. 3-8 3.3.4 Automatically changing own ship’s track color by water temperature .............. 3-9 3.3.5 Changing own ship’s track color according to depth.......................................3-11 Changing Track Line Type....................................................................................... 3-13 Track Plotting Method, Interval ................................................................................ 3-13 3.5.1 Track plotting method.................................................................................... 3-13 3.5.2 Track plotting interval.................................................................................... 3-14 Erasing Tracks ........................................................................................................ 3-15 3.6.1 Erasing tracks by color.................................................................................. 3-15 3.6.2 Erasing tracks by line type ............................................................................ 3-18 Editing Tracks.......................................................................................................... 3-19 Changing Track Memory Capacity........................................................................... 3-20 4. MARKS & LINES ........................................................................................... 4-1 4.1 4.2 4.3 4.4 4.5 4.6 4.7 4.8 4.9 Entering Marks .......................................................................................................... 4-1 Changing Mark Color ................................................................................................ 4-3 Changing Mark Size .................................................................................................. 4-4 Entering Lines ........................................................................................................... 4-5 Selecting Line Type ................................................................................................... 4-5 Erasing Marks, Lines................................................................................................. 4-6 Editing Marks, Lines .................................................................................................. 4-9 Displaying Mark Data .............................................................................................. 4-10 Target Mark (TLL).................................................................................................... 4-10 5. WAYPOINT..................................................................................................... 5-1 5.1 Entering Waypoints ................................................................................................... 5-1 5.1.1 Entering waypoints at own ship’s position ....................................................... 5-1 5.1.2 Entering waypoints by the cursor .................................................................... 5-2 5.1.3 Entering waypoints by latitude and longitude position ..................................... 5-3 5.1.4 Entering waypoints by range and bearing ....................................................... 5-6 5.1.5 Entering waypoints by Loran A or Loran C LOPs............................................. 5-7 5.1.6 Entering waypoints by Decca LOPs ................................................................ 5-8 5.2 Editing Waypoint Data ............................................................................................... 5-9 5.3 Erasing Individual Waypoints................................................................................... 5-10 5.4 Searching Waypoints................................................................................................5-11 5.5 Setting Ship’s Speed for TTG .................................................................................. 5-12 5.6 Displaying Waypoint Data........................................................................................ 5-13 5.7 Changing Waypoint Mark Size (NAVchart TM/FURUNO only)................................... 5-14 6. ROUTE .......................................................................................................... 6-1 6.1 Entering Routes ........................................................................................................ 6-1 6.1.1 Entering routes using existing waypoints ........................................................ 6-1 6.1.2 Creating track-based routes............................................................................ 6-4 6.2 Editing Routes........................................................................................................... 6-5 6.2.1 Inserting waypoints ......................................................................................... 6-5 6.2.2 Removing waypoints from routes .................................................................... 6-5 6.3 Erasing Routes.......................................................................................................... 6-6 6.4 Setting Ship’s Speed for TTG .................................................................................... 6-6 iv 7. NAVIGATION.................................................................................................. 7-1 7.1 7.2 7.3 7.4 Navigating to Quick Points......................................................................................... 7-1 Navigating to a Waypoint ........................................................................................... 7-7 Following a Route.................................................................................................... 7-10 Canceling Navigation............................................................................................... 7-12 8. ALARMS ........................................................................................................ 8-1 8.1 8.2 8.3 8.4 8.5 8.6 8.7 8.8 8.9 Audio Alarm On/Off.................................................................................................... 8-2 Arrival Alarm/Anchor Watch Alarm ............................................................................. 8-3 XTE (Cross Track Error) Alarm/Border Alarm............................................................. 8-4 Proximity Alarm.......................................................................................................... 8-5 Speed Alarm .............................................................................................................. 8-6 Trip Log Alarm ........................................................................................................... 8-6 Temperature Alarm .................................................................................................... 8-7 Shear Alarm............................................................................................................... 8-7 Bottom Alarm ............................................................................................................. 8-8 9. CUSTOMIZING YOUR UNIT.......................................................................... 9-1 9.1 CHART SETUP Menu................................................................................................ 9-1 9.1.1 Offsetting the chart .......................................................................................... 9-1 9.1.2 CHART SETUP menu items description.......................................................... 9-4 9.1.3 CONTOUR LINES SETUP menu .................................................................... 9-7 9.2 PLOTTER SETUP Menu ........................................................................................... 9-8 9.2.1 Setting TD display ........................................................................................... 9-8 9.2.2 Resetting trip distance................................................................................... 9-10 9.2.3 Selecting range of PLOTTER (PILOT) display............................................... 9-10 9.3 DISPLAY SETUP Menu ........................................................................................... 9-12 9.4 NAVIGATOR SETUP Menu ..................................................................................... 9-17 9.5 PROGRAMMABLE KEYS & REMOTE CONTROLLER SETUP Menu..................... 9-22 9.5.1 Programmable key setup............................................................................... 9-22 9.5.2 Remote controller (option) setup ................................................................... 9-25 9.6 DISPLAY MODES & NAV DATA WINDOW SETUP Menu........................................ 9-27 9.6.1 Setting the DISPLAY MODE screen .............................................................. 9-27 9.6.2 Setting the navigation data window ............................................................... 9-30 9.7 I/O PORT SETUP Menu .......................................................................................... 9-34 9.8 TEST & MEMORY CLEAR Menu............................................................................. 9-37 9.8.1 Setting the password..................................................................................... 9-37 9.8.2 Removing the password ................................................................................ 9-38 10. RECORDING & PLAYING BACK DATA ................................................... 10-1 10.1 Recording Data........................................................................................................ 10-1 10.2 Memory Card Operation .......................................................................................... 10-2 10.2.1 Formatting the memory card ......................................................................... 10-2 10.2.2 Saving data to a memory card....................................................................... 10-4 10.2.3 Displaying data from a memory card ............................................................. 10-6 10.2.4 Playing back data from a memory card ......................................................... 10-7 10.2.5 Deleting files.................................................................................................. 10-8 v 10.3 Automatic Backup Function......................................................................................10-9 10.3.1 Backup to a memory card ..............................................................................10-9 10.3.2 Backup to internal memory ..........................................................................10-10 10.4 Internal Memory .....................................................................................................10-11 10.4.1 Saving data to internal memory....................................................................10-11 10.4.2 Displaying tracks and marks stored in the internal memory..........................10-12 10.4.3 Playing back data from the internal memory ................................................10-14 10.5 Uploading, Downloading Data ................................................................................10-15 10.5.1 Downloading data ........................................................................................10-15 10.5.2 Uploading data.............................................................................................10-17 11. MAINTENANCE & TROUBLESHOOTING ................................................ 11-1 11.1 11.2 11.3 11.4 11.5 11.6 Maintenance.............................................................................................................11-1 Replacement of Fuse ...............................................................................................11-2 Replacement of Battery............................................................................................11-2 Trackball Maintenance .............................................................................................11-3 Simple Troubleshooting............................................................................................11-4 Diagnostics ..............................................................................................................11-5 11.6.1 Memory I/O test .............................................................................................11-5 11.6.2 Keyboard test.................................................................................................11-7 11.6.3 Test pattern....................................................................................................11-8 11.7 Clearing the Working Memory ..................................................................................11-9 11.8 Cold Start ...............................................................................................................11-10 MENU TREE.................................................................................................... AP-1 WORLD TIME CHART .................................................................................... AP-6 GEODETIC CHART LIST ............................................................................... AP-7 ICONS ............................................................................................................. AP-8 WHAT IS WAAS?............................................................................................ AP-9 SPECIFICATIONS........................................................................................... SP-1 DECLARATION OF CONFORMITY vi SYSTEM CONFIGURATIONS GPA-017S/GPA-019S* (option) Display unit GP-3500 External monitor Remote controller External equipment (Autopilot, radar, etc.) : Standard supply : Option : User supply 12-24 VDC *: Only when the optional beacon receiver kit is installed. This GPS receiver complies with Canadian standard RSS-210 (Low Power License-Exempt Radio communication Devices). Operation is subject to the following two conditions: (1) this device may not cause interference, and (2) this device must accept any interference, including interference that may cause undesired operation of the device. vii This page is intentionally left blank. viii 1. BASIC OPERATION 1.1 Controls Description 1.1.1 Display unit When you correctly execute an operation, the unit generates a beep. Invalid operation causes the unit to emit three beeps. Card slot Opens the BRILLIANCE window. Turns power on/off. Momentary press: Registers own ship's positions. Long press: Marks man (more than overboard 3 seconds) position. BRILL SAVE MOB WPT GOTO Displays the DISPLAY MODE screen. DISP PROG1 MENU PROG2 PROG3 PROG4 POWER Sets/releases the destination. ZOOM IN Enlarges/shrinks display. ZOOM OUT CLEAR • Enters numeric data. • Enters mark. • Selects menu item. Opens the CHANGE MARK COLOR window. • Displays/erases the cursor. • Switches + to - and vice vevsa. • Switches N to S, E to W and vice vevsa. Moves own ship's position or cursor position to center. Opens the SAVE WPT window. 1 2 3 4 5 6 7 T 8 D 9 0 MARK COLOR VRM TRACK COLOR CURSOR ON/OFF CENTER PLOT INTVL Executes program assigned. ENTER knob Push: Registers numeric data or operation. Rotate: Selects menu items. • Silences the alarm. • Erases marks and waypoints. • Clears alpnanumeric data. Mesures the bearing and range between two points. Opens the CHANGE SHIP'S TRACK COLOR window. Shows the VRM. Changes the track plotting method and plotting interval. Trackball • Moves the cursor. • Selects the menu item. Control panel 1-1 1. BASIC OPERATION 1.1.2 Remote controller The remote controller provides for armchair control of the display unit. It has six keys, all of which may be programmed by the user. Hole for hooking. ZOOM IN ZOOM OUT Label Record the function registered to A key. Record the function registered to B key. Record the function registered to C key. Record the function registered to D key. Note: When proqramming the or key, make a mental note of their programs, as there is no space on the remote confroller for recordings its program. Remote controller The default key functions are as below. Key A B C D Function Enter a waypoint with the next consecutive waypoint number at the own ship (or cursor) position. Same as pressing the [ENTER] knob on the control panel. Same as [CLEAR] key function. Same as [1] key function. Same as [ZOOM IN] key function. Same as [ZOOM OUT] key function. For how to program the remote controller, see paragraph 9.5.2.You can program other function to each key (See paragraph 9.5.2.) Record the function name on the label on the remote controller, using an oil-based felt-tip pen. 1-2 1. BASIC OPERATION 1.2 Loading a Mini Chart Card Your unit reads FURUNO and NavCharts (NAVIONICS) chart cards, or C-MAP chart cards, depending on the type of display unit you have. Insert the appropriate chart card for your area before turning the power on to show chart data automatically. Note: Static electricity can be passed through your fingers to a card and destroy the contents of the card. To prevent this, always touch a metallic object, such as a steel desk, before handling a memory card. 1. Push down the lid catch to open the mini chart card slot cover. r (triangle) mark r COLOR GPS PLOTTER/SOUNDER GP-3500F Card slot Card slot cover 2. Insert appropriate mini chart card groove side up to the right side slot. Left-side: Memory card or Mini chart card Right-side: Mini chart card only Card slot Inside chart card groove side up. Mini chart card Chart card 3. Close the slot cover to protect the chart drive. (Keep the slot cover closed at all times.) Press the center of the lid catch to close it. 1-3 1. BASIC OPERATION 1.3 Turning the Power On/Off Turning the power on Press the [POWER] key until you hear a click and two beeps sound. When the unit is turned on, it proceeds in the sequence shown in the figure in below. GP-3500 GPS PLOTTER START UP TEST PLOTTER ROM RAM BACKUP DATA INTERNAL BATTERY INTERNAL GPS : OK : OK : OK : OK : OK ECHO SOUNDER ROM RAM : OK : OK FURUNO ELECTRIC CO. LTD., --- CAUTION --NO NATIONAL HYDROGRAPHIC OFFICE HAS VERIFIED THE INFORMATION IN THIS COASTLINE DATA CARD AND NONE ACCEPT LIABILITY FOR THE ACCURACY OF REPRODUCTION OR ANY MODIFICATIONS MADE THEREAFTER. THIS PRODUCT WITH THIS COASTLINE DATA CARD DOES NOT REPLACE THE REQUIREMENT TO USE THE APPROPRIATE PRODUCTS FOR NAVIGATION ACCORDING TO NATIONAL AND INTERNATIONAL REGULATIONS. CHART CARD. US603S32, US223S32 PROGRAM NO. PLOTTER : 1451712-XX.XX GPS : 48502640XX C-MAP NT: 1451714-XX.XX XX: Program Version No. In about 30 seconds the lastused display appears. You can go the last-used display faster by pressing any key. Start-up sequence Note 1: The example screens shown in this manual may not match the screens you see on your display. The screen you see depends on your system configuration and equipment settings. Note 2: If the message "SYSTEM HAS FAILED START UP TEST. PLEASE CONTACT A LOCAL FURUNO REPRESENTATIVE FOR REPAIR. PRESS ANY KEY TO CONTINUE." appears, contact your dealer for advice. This equipment takes about 90 seconds to find its position when turned on for the very first time. Thereafter it takes about 12 seconds to find position each time the power is turned on. The message "NO FIX", which means the equipment is mow findings its position, appears at the bottom of the Plotter (or Pilot) display immediately after turning the power on. When the GPS receiver finds its position, "NO FIX" changes to "2D" or "3D" to show that position data is now accurate. 1-4 1. BASIC OPERATION Position-fixing indications and their meanings Indication Meaning Indication Meaning 2D (dimension) 2D (dimension) 2D D2D* GPS position fix DGPS position fix 3D (dimension) 3D (dimension) 2D D3D* GPS position fix DGPS position fix 2D (dimension) W2D DEMO Simulation mode WAAS position fix 3D (dimension) W3D WAAS position fix *: The internal beacon receiver board (option) is necessary. Note: If the password window appears, follow the procedure in paragraph 9.8.1. Turning the power off Press the [POWER] key. After the turning power off, attach the LCD cover to prevent it. 1-5 1. BASIC OPERATION 1.4 Adjusting Brilliance and Hue You can adjust display brilliance, panel dimmer and hue as shown below. 1.4.1 Adjusting display brilliance 1. Press the [BRILL] key. The brilliance adjustment window appears. BRILLIANCE 8 TURN KNOB TO ADJUST DISPLAY BRILLIANCE. Brilliance adjustment window Note: The adjustment window disappears when there is no operation for three seconds. 2. Rotate the [ENTER] knob to adjust the brilliance. Rotate clockwise to raise the setting or counterclockwise to decrease it (8 steps). Also you can adjust brilliance by pressing the [BRILL] key. In this case brilliance is changed cyclically 1→2…→8→7→ …1→2…. 3. Press the [ENTER] knob to manually close the adjustment window, or wait three seconds to let the equipment close it automatically. Note: The brilliance of an external monitor cannot be adjusted from the display unit. Adjust it at the external monitor. 1-6 1. BASIC OPERATION 1.4.2 Adjusting control panel dimmer 1. Press the [MENU] key to open the main menu. MENU 1. WAYPOINT LIST 2. ROUTES LIST 3. MEMORY CARD OPERATIONS & DATA TRANSFER 4. MARKS/SHIP'S TRACKS SETUP 5. MARKS/SHIP'S TRACKS EDITION 6. ALARM SETUP 7. CHART SETUP 8. PLOTTER SETUP 9. 0. SYSTEM SETUP TURN KNOB TO SELECT MENU AND PRESS KNOB TO ENTER. OR PRESS APPROPRIATE NUMERIC KEY TO SELECT MENU. Main menu 2. Press the [8] key to display the PLOTTER SETUP menu. 1-7 1. BASIC OPERATION 8. PLOTTER SETUP LORAN-A GRI CORRECTION 1 CORRECTION 2 LORAN-C GRI CORRECTION 1 CORRECTION 2 DECCA CHAIN CORRECTION 1 CORRECTION 2 TD DISPLAY RESET TRIP LOG PLOTTER RANGE SETUP PANEL-DIMMER HUE 00:1L0 05:1L7 10:1S6 15:2S0 20:2S5 01:1L1 06:1S1 11:2H3 16:2S1 21:2S6 00-01 +000.0 µs +000.0 µs 00:11-29 +000.0 µs +000.0 µs 01 R-G +00.00 LANE +00.00 LANE 1. LORAN-A 2. LORAN-C 3. DECCA 1. YES 2. NO 1. YES 2. NO 1 2 3 4 5 6 7 8 1. DAY 2. NIGHT 3. TWILI 4. MANUAL 02:1L4 07:1S2 12:2H4 17:2S2 22:2S7 03:1L5 08:1S3 13:2H5 18:2S3 04:1L6 09:1S4 14:2H6 19:2S4 TURN KNOB TO SELECT MENU. SELECT THE ITEM OF EACH MENU BY TRACKBALL. Plotter setup menu 3. Rotate the [ENTER] knob to choose PANEL DIMMER. 4. Roll the trackball in the right-left direction to choose the illumination desired. You may also choose the setting by pressing the appropriate numeric key. The larger the number the greater the illumination. 5. Press the [MENU] key several times to close the menu. 1-8 1. BASIC OPERATION 1.4.3 Selecting hue 1. 2. 3. 4. Press the [MENU] key to display the main menu. Press the [8] key to display the PLOTTER SETUP menu. Rotate the [ENTER] knob to choose HUE. Roll the trackball in the right-left direction to choose the hue desired. You may also choose the hue by pressing the appropriate numeric key. Refer to the table shown below the choose appropriate hue settings. Landmass Land edge Background Menu background Character Hue setting and item color Day Night Twilight Manual Yellow Yellow Yellow Depending on Black Yellow Black the setting of CHART SETUP White Black Gray menu White Black Gray White Black White Black Black 5. Press the [MENU] key for several times to close the menu. 1-9 1. BASIC OPERATION 1.5 Selecting a Display Five screen displays are available: Plotter, Pilot, Navigation, Compass and Sounder. In addition to the full-screen display, you can divide the screen into half-screen combination displays. 1. Press the [DISP] key. A DISPLAY MODE screen appears. There are four pages for the DISPLAY MODE screen. DISPLAY MODE 1. PLOTTER 2. PLOTTER NAV INFO 1 3. PLOTTER NAV INFO 2 4. PILOT 5. PILOT NAV INFO 1 6. PILOT NAV INFO 2 7. COMPASS PLOTTER 8. COMPASS PILOT 9. GPS STATUS TURN KNOB TO SELECT DISPLAY MODE AND PRESS KNOB TO ENTER. OR PRESS APPROPRIATE NUMERIC KEY TO SELECT DISPLAY MODE. DISPLAY MODE screen 2. Press appropriate numeric key to choose a display. Selected display replaces display made page Note: The DISPLAY MODE screen can store a total of nine displays. You may program the DISPLAY MODE screen as desired. See paragraph 9.6.1. 1-10 1. BASIC OPERATION 1.6 MOB Mark The MOB (Man Overboard) mark functions to mark man overboard position. You can inscribe this mark from any mode, except while playing back, recording data or conducting a self-test. MOB mark M (MOB) Range, bearing Man overboard Current position M 162.5°M O B 0.49 nm MOB data box Bearing and range to MOB position. MOB concept 1. Press and hold down the [SAVE/MOB] key immediately for about three seconds when someone falls onboard. The display shows the waypoint number being saved (youngest empty waypoint number) the MOB position is being saved under followed by the MOB confirmation window. WAYPOINT XXXXXX IS SAVED. CONTINUE PRESSING FOR MOB! After several seconds. MAN OVER BOARD! SET (MOB) AS DESITINATION? YES … PRESS KNOB NO … PRESS CLEAR KEY MOB mark messages 2. Push the [ENTER] knob to select the MOB position as the destination, or press the [CLEAR] key to only mark current ship's position as a waypoint. If you select the MOB position as the destination; 1) A full-screen PLOTTER NAV INFO 1 display replaces the display in use. 2) The MOB mark "M" appears at the MOB position and a dashed line runs between it and current position. This line shows the shortest course to the MOB position. 3) Range and bearing to the MOB position are shown in the MOB data box. 1-11 1. BASIC OPERATION Note: The MOB mark can be deleted as follows. c Press the [CURSOR ON/OFF] key to show the cursor. d Operate the trackball to place the cursor on the MOB mark. e Press the [CLEAR] key. The following message will appear is on the screen: WAYPOINT NAME XXXXXX WILL BE DELETED. ARE YOU SURE? YES … PRESS KNOB NO … PRESS CLEAR KEY Confirmation message f Press the [ENTER] knob. Then, the waypoint entered at step 1 on the previous page is erased. g Operate the trackball to place the cursor on the MOB mark. h Press the [CLEAR] key. A new message will appear on the screen: WAYPOINT NAME (MOB) WILL BE DELETED. ARE YOU SURE? YES … PRESS KNOB NO … PRESS CLEAR KEY THIS WAYPOINT (MOB) IS USED FOR NAVIGATION. ILL IT BE DELETED? YES … PRESS KNOB NO … PRESS CLEAR KEY When MOB is not set as destination When MOB is set as destination Confirmation message i Press the [ENTER] knob to erase the MOB mark. 1.7 Using PROG Key The [PROG 1] through [PROG 4] keys provide for instant display of a user-programmed options window (screen). Note that, the function for [VRM] key can also be. The default program of the [PROG] keys are as shown in the table below. Key PROG 1 PROG 2 PROG 3 PROG 4 Functions Displays the WAYPOINT LIST. Displays DELETE SHIP’S TRACKS window. Each press changes the line style. Reset the trip distance to zero. •Note 1: To program plotter functions to the [PROG] keys or [VRM] keys, see paragraph 9.5.1. 1-12 1. BASIC OPERATION 1.8 Simulation Mode The simulation mode, which is for use by service technicians for demonstration purposes, provides simulated operation to help acquaint you with the many features your unit has to offer. All keys are operative. “DEMO” appears at the bottom of the plotter (pilot) display (top of the sounder display) when any simulation mode is active. Plotter Own ship's mark moves from the default position at the speed set. 1. Press the [MENU] key to display main menu. 2. Press the [0] key to display SYSTEM SETUP menu. 0. SYSTEM SETUP 1. DISPLAY SETUP 2. NAVIGATOR SETUP 3. PROGRAMMABLE KEYS & REMOTE CONTROLLER SETUP 4. DISPLAY MODES & NAV DATA WINDOW SETUP 5. I/O PORT SETUP 6. TEST & MEMORY CLEAR 7. SIMULATION MODE 8. TURN KNOB. TO SELECT MENU AND PRESS KNOB TO ENTER. OR PRESS APPROPRIATE NUMERIC KEY SELECT MENU. System setup menu 1-13 1. BASIC OPERATION 3. Press the [7] key to display the SIMULATION MODE menu. 0-7. SIMULATION MODE SETUP PLOTTER SPEED COURSE DIRECTION LATITUDE LONGITUDE DATE & TIME 1. SIM 09.9 kt 1. DIRECTION 000.0° 45°35.000'N 125°00.000'W 03.01.01 00:00 2. LIVE 2. 8 FIGURE TURN KNOB TO SELECT MENU. SETUP SIMULATION MODE BY TRACKBALL. Simulation mode setup menu 4. Rotate the [ENTER] knob to choose PLOTTER. 5. Roll the trackball in the left direction to choose "1. SIM." You may choose it by pressing the [1] key. 6. Rotate the [ENTER] knob to choose SPEED. 7. Enter speed (setting range: 0.0 to 99.9 kt) with the numeric keys, then press the [ENTER] knob. 8. Rotate the [ENTER] knob to choose COURSE. 9. Roll the trackball in the right-left direction to choose "1. DIRECTION" or "2. 8 FIGURE" as appropriate. You may choose the setting by pressing the numeric key. DIRECTION: Track is traced according to course set. Go to step 10. 8 FIGURE: Track is traced in a figure-eight course. Go to step 12. 10. Rotate the [ENTER] knob to choose DIRECTION. 11. Enter course (setting range: 0.0 to 359.9) with the numeric keys, then press the [ENTER] knob. 12. Rotate the [ENTER] knob to choose LATITUDE. 13. Enter latitude with the numeric keys, and press the [ENTER] knob. Press the [CURSOR ON/OFF] key to switch from north to south and vice versa. 14. Rotate the [ENTER] knob to choose LONGITUDE. 15. Enter longitude with the numeric keys, and then press the [ENTER] knob. Press the [CURSOR ON/OFF] key to switch from east to west and vice versa. 16. Rotate the [ENTER] knob to choose DATE & TIME. 1-14 1. BASIC OPERATION 17. Enter start date and time with the numeric keys, in 24-hour notation and then press the [ENTER] knob. Use 24-hour notation to enter time. 18. Press the [MENU] key several times to close the menu. Note: To terminate the simulation mode, select "2. LIVE" at step 5. 1.9 Menu Overview Secondary operations are carried out through the menu. This section provides basic menu operating information. 1. Press the [MENU] key to display the main menu. Red cursor MENU 1. WAYPOINT LIST 2. ROUTES LIST 3. MEMORY CARD OPERATIONS & DATA TRANSFER 4. MARKS/SHIP'S TRACKS SETUP 5. MARKS/SHIP'S TRACKS EDITION 6. ALARM SETUP 7. CHART SETUP 8. PLOTTER SETUP 9. 0. SYSTEM SETUP TURN KNOB TO SELECT MENU AND PRESS KNOB TO ENTER. OR PRESS APPROPRIATE NUMERIC KEY TO SELECT MENU. Main menu 1-15 1. BASIC OPERATION 2. Select a menu item. There are three ways to select a menu item. This manual uses method a). a) Press the appropriate numeric key. b) Rotate the [ENTER] knob to select the menu item desired, and then press the [ENTER] knob. The red cursor appears at left side of the item selected. Rotate the [ENTER] knob clockwise to move the red cursor upward; counterclockwise for downward. c) Roll the trackball in up-down direction to select item, and then press the [ENTER] knob. For example, press the [8] key to display the PLOTTER SETUP menu. Cursor (red rectangle) 8. PLOTTER SETUP LORAN-A GRI CORRECTION 1 CORRECTION 2 LORAN-C GRI CORRECTION 1 CORRECTION 2 DECCA CHAIN CORRECTION 1 CORRECTION 2 TD DISPLAY RESET TRIP LOG PLOTTER RANGE SETUP PANEL-DIMMER HUE 00:1L0 05:1L7 10:1S6 15:2S0 20:2S5 01:1L1 06:1S1 11:2H3 16:2S1 21:2S6 00-01 +000.0 µs +000.0 µs 00:11-29 +000.0 µs +000.0 µs 01 R-G +00.00 LANE +00.00 LANE 1. LORAN-A 2. LORAN-C 3. DECCA 1. YES 2. NO 1. YES 2. NO 1 2 3 4 5 6 7 8 1. DAY 2. NIGHT 3. TWILI 4. MANUAL 02:1L4 07:1S2 12:2H4 17:2S2 22:2S7 03:1L5 08:1S3 13:2H5 18:2S3 04:1L6 09:1S4 14:2H6 19:2S4 TURN KNOB TO SELECT MENU. SELECT THE ITEM OF EACH MENU BY TRACKBALL. Plotter setup menu 3. Rotate the [ENTER] knob to select item which you want to change the setting. You can also select item by rolling the trackball in up-down direction. 4. Roll the trackball in left-right direction to select option (with the red rectangle). When the option is a numeral, you can select it by pressing the appropriate numeric key. 5. Press the [MENU] key several times to close the menu. 1-16 1. BASIC OPERATION Entering numeric data Cursor 8. PLOTTER SETUP LORAN-A GRI CORRECTION 1 CORRECTION 2 00-01 +000.0 µs +000.0 µs TURN KNOB TO SELECT MENU. SELECT THE ITEM OF EACH MENU BY TRACKBALL. Plotter setup menu 1. Press the appropriate numeric key. 2. Press the [ENTER] knob. You may also enter a value rotating the by [ENTER] knob. Note: If you make a value mistake, move the cursor to the error position and then re-enter the proper value. The cursor for entering value is moved by rolling the trackball in left-right direction. Press the [CLEAR] key to erase the all value on the line selected with the red cursor. 1-17 1. BASIC OPERATION Entering character Digit cursor Cursor PASSWORD ENT AGAIN ABCDE Z , - ! ? a b c d e z _ _ _ _ FGHIJ /&^=# f g h i j _____ KLMNO 1 2 3 4 5 k l m n o _ _ _ _ _ PQRST 6 7 8 9 0 p q r s t ______ END UVWXY _ _ _ _ _ u v w x y _ _ _ SELECT ALPHANUMERIC CHARACTER BY TRACKBALL AND PRESS KNOB TO ENTER. OR PRESS NUMERIC KEY TO NAME WAYPOINT. MOVE THE CURSOR TO "END" ONCE THE EDITION IS FINISHED. Ex. Set password, entering characters 1. Roll the trackball in up-down direction to select the first alphanumeric character with the cursor (red square). Numeric may also be entered by pressing numeric key. 2. Press the [ENTER] knob. Note: If you make a characteristic mistake, move the cursor to the error position and then re-enter the proper character. To move the digit cursor, select ◄ and then press the [ENTER] knob for left direction, or select ► and then press the [ENTER] knob for right direction. Press the [CLEAR] key to erase the all characters. 3. Repeat steps 1 and 2 to complete the naming. 4. Finally, select "END" and then press the [ENTER] knob. 1-18 2. PLOTTER AND PILOT DISPLAY DESCRIPTION 2.1 Plotter and Pilot Displays The plotter and pilot displays can be shown with full-screen or in a half screen combined with the nav information window, compass or echo sounder display. Press the [DISP] key, and then press the appropriate numeric key to show the display desired. 2.1.1 Plotter display The plotter display shows chart data, tracks, waypoints and marks on the display. The plotter display orientation is always north-up. North (zero degree) is at the top of the display and own ship (filled circle) is at the center of the screen. When selecting PLOTTER NAV INFO 1 (or 2), NAV INFO window appears here. Grid Heading marker (white) Other ship's track 43 Waypoint mark Waypoint name FISH Course bar (light-blue) 20 21 22 Own ship's track (main) 000001 Own ship's mark Mark information (appears when the cursor is on a mark) Cursor 42 37˚04.640'N 135˚21.047'E + 4.5˚C 13.7m Own ship's track (sub) 41 Mark GPS2D WGS84 GPS/DGPS Geodetic datum status 0.3nm H SA VE L Scale L Icons PLOTTER display 2-1 2. PLOTTER AND PILOT DISPLAY DESCRIPTION 2.1.2 Pilot display The pilot display is similar to the plotter display, with the following differences. 1) The pilot display orientation is always auto course-up. The course is at the top of screen at the moment the pilot display is selected. A filled triangle marks own ship’s position. When own ship is off its intended course by 22.5° or more, it is automatically brought back to perpendicular. 2) The north mark ( ) appears at the bottom of the screen and points to north. 3) The grid lines denote the distance from own ship, not longitude/latitude. Note: When north is not at the top of screen, the distance error may be larger than on the plotter display since the Mercator projection is used. When selecting PILOT NAV INFO 1 (or 2), the NAV INFO window appears here. 1 Waypoint mark Waypoint name FISH Other ship's track Course bar (light-blue) Grid 0.5 37˚03.640'N 135˚20.047'E + 4.5˚C 13.7m Heading marker (white) Own ship's mark 000001 0.5 Mark information Cursor 0.5 Own ship's track (main) Mark Own ship's track (sub) 0.2nm GPS2D WGS84 0.5 H Icons GPS/DGPS status Geodetic datum Pilot display 2-2 SA VE L L Scale 2. PLOTTER AND PILOT DISPLAY DESCRIPTION 2.1.3 NAV INFO 1 display Select “PLOTTER (or PILOT) NAV INFO 1 (or 2)” from the DISPLAY MODE screen to show the NAV INFO 1(or 2) window at the top of the screen. When setting a destination, the NAV INFO 1 (2) window changes to the WPT INFO 1 (2) window. Speed over ground Latitude, Longitude This color shows the selected mark color. Black means the selection of "KEY'S COLOR." (See paragraph 4.2.) Track plottings interval TRKS 00M01s 34 44.1447'N 9.9 kt 2003. 4. 12 135 21.0758'E 350.2 T 00:01 Course Date Time NAV INFO 1 window (Default data) Speed over ground L/L of cursor position Latitude, Logitude + 34 43.1447'N 34 44.1447'N 9.9 kt 135 21.0758'E 135 21.0758'E 350.2 T 00:01 Course Time NAV INFO 2 window (Default setting) L/L of cursor position Latitude, Longitude 34 44.1447'N + 34 43.1447'N 135 21.0758'E 135 21.0758'E 1, 3:19 000001 0.60 nm 284.2 T ETA TTG 0D 0H 4M Waypoint Name Bearing to Waypoint Estimated time of arrival at Waypoint Time-to-Go to destination Range to Waypoint NAV INFO 1 window on setting a destination (default data) 2-3 2. PLOTTER AND PILOT DISPLAY DESCRIPTION Speed over ground Latitude, longitude Course SOG 9.9kt 2003. 4. 13 COG 350.2 T 00:01 DPT 16.2 m TRIP 0nm TEMP 5.3 C TRKS 00M01s 34 44.1447'N 135 21.0758'E Date Time Trip distance Tracking interval Depth Water temp. NAV INFO 2 window on setting a destination (default data) Note: You can choose the data to display in the NAV. INFO windows. For further details, see paragraph 9.6.2. 2.1.4 Compass plotter (or pilot) display The compass display, displayed at the top of the screen in a combination display, provides steering information. Range to destination waypoint Speed over ground Destination waypoint Speed through water Time-to-go 0.43 nm Estimated time of to destination 000001 RANGE SOG 9. 9 kt STW 10. 5 kt arrival at destination TTG 0D DEPTH Bearing to destination waypoint (black) 14. 9 9H 59M ETA 1st 23 : 59 BRG TO WPT TEMP m 4 . 9 ˚C 3 5 9 . 9 ˚M N 5 10 Ship's course (red) w Depth graph (Required depth data.) COG 25 Shown in red when direction to steer is left. Water temperature graph (Required water temperature data.) E 3 5 9 . 9 ˚M 0 Bearing scale XTE monitor Compass display 2-4 Direction to steer (green) Own ship mark (Black when the ship is within XTE range, yellow when over.) 2. PLOTTER AND PILOT DISPLAY DESCRIPTION Compass indicator The black inverted triangle shows the bearing to the destination waypoint, and the red triangle shows own ship’s course. Note: The course means the direction of own ship’s movement, it is not the direction of heading. The cursor includes the affect of current and wind. Depth and water temperature graphs The depth and water temperature graphs, which require appropriate sensors, show the latest 10 minutes of depth and water temperature data. The range of the depth graph is 50 feet and it is automatically adjusted with depth. XTE (cross-track error) monitor The black boat-shaped (own ship mark) mark shows ship’s cross-track from the intended course and direction, and amount to steer to return to course. It is shown in black when the amount of cross-track error is within the XTE monitor range and yellow when it is over. An arrow appears at the right or left side of the XTE monitor and it shows the direction to steer to return to the intended course. The arrow is shown in red when you should steer left, and green when you should steer right. In the example on the previous page you would steer right to return to course set. To maintain course, steer the vessel so the own ship marker stays at the center of the XTE monitor. 2-5 2. PLOTTER AND PILOT DISPLAY DESCRIPTION 2.1.5 GPS status display The GPS status display provides data about the GPS satellites and GEO satellite (for WAAS). Estimated position of satellite in the sky. Satellites used for fixing position are circled. 01 : 00 : 15 APR 1 2003 N 08 05 21 12 07 W 01 GPS 2D 20 E 06 11 28 30 W 03 S SAT No. 30 Receiving signal level Bars show satellite signal levels. Satellites whose signal level extends 40 are used to fix position. Time Date SNR 40 DOP 1. 2 DOP value ALT 12 m GPS antenna height 50 21 07 06 11 03 05 12 08 20 28 30 01 123 WAAS satellite (GEO) GPS fix status FREQ 310.0 kHz DGPS beacon frequency SS 75.0 dB Signal strength SN 22.0 dB Appears when the internal DGPS beacon receiver is installed. GPS status display DOP value: DOP stands for Dilution of Precision and is an indication of the quality of the satellite constellation. The smaller value means the higher accuracy. (For your reference, the positioning accuracy is approx. 10 m when the value is less than “4”.) SS: SS (Signal Strength) displays a numeric representation of electrical field strength of the received signal on the selected frequency. The higher the number the stronger the received signal, and a figure above 60 is normal. SN: SN (Signal-to-Noise) ratio displays the ratio between the desired signal and unwanted noise on the selected frequency. The higher the SN ratio the better the quality of the signal, and a figure above 21 is normal. 2-6 2. PLOTTER AND PILOT DISPLAY DESCRIPTION 2.2 Operating the Cursor 1. Press the [CURSOR ON/OFF] key. The cursor is turned on, and the cursor appears at the own ship’s position. To hide the cursor, press the [CURSOR ON/OFF] key again. Cursor position in L/L TRKS HOLD + 34 43.1447'N 9.9 kt 2003. 4. 1 135 21.0758'E 350.2 T 00:01 43 FISH Cursor 20 21 22 000001 PLOTTER NAV INFO 1 display (appearing the cursor) 2. Operate the trackball. The cursor moves in the direction the trackball is operated and the cursor position is indicated at the top of the screen. Note: The chart display moves in the opposite direction when it reaches an edge of the screen. To return the cursor to the screen center ▪ Press the [CENTER] key to return the cursor to the screen center. 2-7 2. PLOTTER AND PILOT DISPLAY DESCRIPTION 2.3 Shifting the Display The display can be shifted on the plotter display and pilot display. 1. If the cursor is turned on, press the [CURSOR ON/OFF] key to turn it off. 2. Operate the trackball. The display shifts in the direction which the trackball is rolled. 3. Press the [CENTER] key to return the own ship position to the screen center. (On the pilot display, the own ship’s mark is positioned slightly below the center of the screen.) Note: When own ship reaches an edge of the screen, it is returned to the center of the screen automatically. 2.4 Changing Chart Scale It is useful to change chart scale to • Show destination on the display • Find how close you are to your destination • View ship’s tracks around a fishing ground When cursor is off Own ship is at the screen center. The display is enlarge or shrunk from the screen center. When cursor is on The range scale is enlarged or shrunk with the cursor position as center. • Press the [ZOOM IN] key to enlarge the scale, or [ZOOM OUT] key to shrink. After pressing the [ZOOM IN] or [ZOOM OUT] key, the current range appears at the center of the screen for a second. The range value shows the distance between the left-side and right-side edges of the screen. 0.125 0.25 Ranges (default setting) 0.50 0.75 1.00 1.50 8.00 12.0 16.0 512 1024 24.0 32.0 48.0 2.00 3.00 4.00 6.00 72.0 96.0 128 256 (The larger value may be different from the above depending on latitude of own ship.) Note 1: When the display is expanded or shrunk beyond the range of the chart card in use warning icon appears, along with the appropriate chart icon. See paragraph 2.7. Note 2: You can choose the ranges to use. See paragraph 9.2.3. Note 3: The width of the screen can be shown with scales instead of the distance. See paragraph 9.3. 2-8 2. PLOTTER AND PILOT DISPLAY DESCRIPTION 2.5 Measuring Range and Bearing Between two Points You can measure the range and bearing between two points as follows. 1. If the cursor is turned on, press the [CURSOR ON/OFF] key to turn it off. 2. Press the [0] key. The “X” mark is entered at the own ship’s position at the moment the [0] key is pressed, and a data box appears at the top of the display. Data box RULER 0.00nm 0.0 T 43 20 FISH 21 22 000001 "X" mark × Data box 3. Use the trackball to place the cursor on the starting point. When the cursor is moved, a dashed circle appears, with the “X” mark at its center and a dashed line intending from the “X” mark to the cursor. 4. Press the [ENTER] knob, and the “+” mark moves to the cursor position. 5. Use the trackball to place the cursor on the ending point. The data box shows range and bearing between the starting and ending points. 2-9 2. PLOTTER AND PILOT DISPLAY DESCRIPTION Range and bearing between starting and ending points RULER 0.61nm 90.1 T 43 20 FISH 21 22 000001 X Ending point (Cursor) Starting point (X mark) 41 GPS2D GPS2D 0.3nm WGS84 Range and bearing between two points 6. Press the [0] key to terminate the measurement and erase the dashed circle and line, and data. 2-10 2. PLOTTER AND PILOT DISPLAY DESCRIPTION 2.6 Using the VRM (Variable Range Marker) The VRM function to measure the distance between two points, like using dividers to measure distance on a nautical chart. 1. Press the [VRM] key to show the VRM. Each pressing this key makes the sequence shown below. VRM off → VRM (floating VRM) → VRM (fixed VRM) → VRM off … VRM off: VRM is turned off. VRM (floating VRM): You can adjust its position and radius. VRM (fixed VRM): VRM is fixed at position selected with floating VRM. Its radius is also fixed. When cursor is turned on, VRM appears around it. When cursor is turned off, VRM appears around own ship’s position. Also, a data box appears at the top of the display to show the radius of VRM. Radius of VRM 0.27nm 43 20 FISH 21 22 000001 Cursor 42 VRM (Yellow) 41 0.3nm GPS2D WGS84 VRM 2. Use the trackball to place the VRM where desired. 3. Rotate the [ENTER] knob to adjust the radius of VRM. Clockwise rotation: Increase radius. Counterclockwise rotation: Decrease radius. 2-11 2. PLOTTER AND PILOT DISPLAY DESCRIPTION 4. When it is not necessary to change the VRM’s location and size, simply press the [ENTER] knob. VRM is fixed at the selected position. 5. To turn off the VRM, press the [VRM] key to hide VRM. The data box disappears immediately. Note: The [VRM] key’s default function is to turn the VRM on and off. Its function can be changed as desired. For details, see paragraph 9.5.1. 2.7 Mini Chart Cards This equipment uses both FURUNO and NAVIONICS chart cards or C-MAP NT mini chart cards depending on its specifications. When you insert a suitable chart card in the right side slot and turn on the power, a chart appears. If a wrong card is inserted or a wrong chart scale is selected, landmasses will be hollow. Insert the proper card and select a suitable chart scale. Chart icons appear at the bottom of the plotter (or pilot) display to help you select a suitable chart size. The table below shows the chart icons and their meanings. Chart icons and their meanings Icon Meaning Proper card is not inserted or chart scale is too small. Operate the [ZOOM IN] key to adjust chart scale. Chart scale is too large. Operate the [ZOOM OUT] key to adjust chart scale. Suitable chart scale is selected. 2-12 2. PLOTTER AND PILOT DISPLAY DESCRIPTION Indices and chart enlargement When the [ZOOM OUT] key is used, you will see several frames appear on the chart. These frames are called indices and they show you what parts of the chart can be zoomed. The areas circumscribed with smaller frames can show more detailed information. Indices Tide information The C-MAP NT chart card provides for calculation of the tide heights for any date. Additionally it displays the times of sunrise and sunset. 1. Operate the trackball to place the cursor on a Tide icon. T Tide icon 2. Press the [ENTER] knob to open the OBJECT window. OBJECT Tide height Depth area Harbour area (administrative) Source of data Object window 3. Rotate the [ENTER] knob to select “Tide height.” 4. Press the [ENTER] knob to open the tide window. 2-13 2. PLOTTER AND PILOT DISPLAY DESCRIPTION 4.66 3.97 3.28 2.60 1.91 0 4 8 12 16 20 24 TIME: 12:00 HEIGHT: 2.23 ft DRAUGHT:3.28 ft 04/11/03 +09 34 38. 913' N 135 26. 051' E PORT INFORMATION OSAKA KO HIGH WATER (MAX) 4.66 ft (17:07) LOW WATER (MIN) 1.91 ft (10:15) SUNRISE 06:21L SUNSET 17:01L TIDE window 5. Press the [ENTER] knob to show the CHANGE DATE window. CHANGE DATE (DD. MM. YYYY.) 04. 11. 2003 LIMIT: 31. 12. 2099 DATE window 6. Operate the trackball to position the cursor to the digit to change, and then press the numeric keys to enter a date. 7. Press the [ENTER] knob to show the tidal graph for entered date. 8. Roll the trackball in left-right direction to locate the vertical cursor on the time desired. Time and height are shown below the graph. 9. Roll the trackball in upward-downward direction to shift the level cursor. Draught is shown to the left of the graph. 10. Press the [MENU] key to close the TIDE window. 2-14 3. TRACK Your ship’s track (main and sub tracks) is plotted on the screen using navigation data fed from the built-in GPS navigator. When connecting with an ARPA-equipped radar, other ship’s track can also be plotted. This chapter shows you how to turn track on or off, and change its color and plotting interval. Own ship’s track is displayed in red in the default setting. Own ship's track (sub) Own ship's track (main) Other ship's track Tracks 3.1 Displaying Track 3.1.1 Own ship’s track Own ship’s track can be turned on or off as follows. 1. Press the [MENU] key to display the main menu. 2. Press the [4] key to open the 4. MARKS/SHIP’S TRACKS SETUP menu. This menu has two pages. If PAGE 2/2 appears, rotate the [ENTER] knob clockwise to select “PREVIOUS PAGE.” 3. Rotate the [ENTER] knob to choose “SHIP’S TRACKS DISP.” 3-1 3. TRACKS 4. MARKS/SHIP'S TRACKS SETUP PAGE 1/2 NEXT PAGE MARKS SIZE 1. L 2. L+ 3. S LINES STYLE 1. 2. 3. 4. TRACK INTERVAL 1 TIME (00M10s) DIST (0.10nm) TRACK INTERVAL 2 TIME (00M10s) DIST (0.10nm) SHIP'S TRACKS DISP 1. ON 2. OFF DISP TRACKS (HOLD) 1. ON 2. OFF PLOT TRACKS (HOLD) 1. ON 2. OFF TRACKS COLOR 1. 2. 3. 4. TRACKS BY TEMP RANGE GRDNT (0.2˚F 2.0˚F) WHITE: 005.0˚F BELOW BLUE: 005.0˚F ~ PURPLE 010.0˚F ~ LIGHT BLUE: 012.5˚F ~ GREEN: 015.0˚F ~ YELLOW: 017.5˚F ~ RED: 020.0˚F ABOVE TRACKS BY DEPTH RANGE GRDNT (2ft 20ft 200ft) WHITE: 0032.8 ft SHALLOWER BLUE: 0032.8 ft ~ PURPLE 0164.0 ft ~ GREEN: 0656.2 ft ~ YELLOW: 0984.3 ft ~ RED: 1312.3 ft DEEPER SHIP'S TRACKS 12,000 MARKS 04,000/16,000 TURN KNOB TO SELECT MENU. SELECT THE ITEM OF EACH MENU BY TRACKBALL. Marks/ship’s tracks setup menu (page 1) 4. Press the [1] key to choose ON or the [2] key to choose OFF as appropriate. 5. Press the [MENU] key several times to close the menu. Note: The number of track points used appears at the bottom of the MARKS/SHIP’S TRACKS EDITION menu. (See page 3-16.) 3-2 3. TRACKS 3.1.2 Sub track A second track of own ship’s track, called sub track, may be shown, using data from a second navigator. Note that the sub track is not stored in the memory; it is erased when it goes off the screen or when the power is turned off. 1. Press the [MENU] key to display the main menu. 2. Press the [4] key to show the MARKS/SHIPS TRACKS SETUP menu. 3. If PAGE 1/1 appears, rotate the [ENTER] knob clockwise to select “NEXT PAGE to show page 2/2.” 4. Rotate the [ENTER] knob to choose “DISP SUB TRACKS.” 4. MARKS/SHIP'S TRACKS SETUP PAGE 2/2 PREVIOUS PAGE DISP TARGET TRACKS 1. ON 2. OFF 1. 2. 3. 4. 5. 6. 7. TARGET TRACK STYLE 1. 2. 3. 4. DISP SUB TRACKS 1. ON 2. OFF SUB TRACK COLOR 1. 2. 3. 4. 5. 6. 7. SUB TRACK STYLE 1. 2. 3. 4. SUB TRACK TALKER 1.GP 2.II 3.IN 4.SN 5.TR 6.LA 7.LC 8.DE 9.EC TARGET TRACK COLOR TURN KNOB TO SELECT MENU. SELECT THE ITEM OF EACH MENU BY TRACKBALL. Marks/ship’s tracks setup menu (page 2) 5. Press the [1] key to choose ON or the [2] key to choose OFF as appropriate. 6. Press the [MENU] key several times to close the menu. Note: The position data used to trace the sub track may be chosen with “SUB TRACK TALKER” on page 2 of the MARKS/SHIP’S TRACKS SETUP menu. For further details, refer to the installation manual. 3-3 3. TRACKS 3.1.3 Other ship’s track You may show the tracks of ARPA targets tracked in auto tracking. Note that this track is not stored in the memory; it is erased when it goes off the screen a when the power is trued off 1. Press the [MENU] key to display the main menu. 2. Press the [4] key to show the MARKS/SHIP’S TRACKS SETUP menu. 3. If PAGE 1/1 appears, rotate the [ENTER] knob clockwise to select “NEXT PAGE.” 4. Rotate the [ENTER] knob to choose “DISP TARGET TRACKS.” 5. Press the [1] to choose ON or the [2] key to choose OFF as appropriate. 6. Press the [MENU] key several times to close the menu. 3-4 3. TRACKS 3.2 Stopping, Restarting Plotting of Own Ship Track When your boat is at anchor or returning to port, you probably won’t need to record its track. You can stop recording the track, to conserve the track memory, as follows. 1. Press the [PLOT INTVL] key several times to show the “H” (Hold) icon (at the bottom of the screen). Each time the key is pressed the track function available changes in the sequence shown below. TRACK INTERVAL 1 -> TRACK INTERVAL 2 -> HOLD -> TRACK INTERVAL 1 Track plotting interval or “HOLD” appears at the top right corner of the NAV INFO 1 (or 2) display. When plotting is stopped, own ship’s mark changes from a solid circle to a hollow one and track is not stored in the memory. TRKS HOLD 34° 44.1447'N 9.9 kt 2003. 1. 1 135° 21.0758'E 350.2° T 00:01 43 20 Current interval or "TRKS HOLD" FISH 21 22 000001 Own ship's mark 42 41 GPS2D WGS84 0.3nm H HOLD icon Stopping plotting track (ex. PLOTTER NAV INFO 1 display) Note: If the track plotting interval is not shown in the NAV INFO window, see paragraph 9.6.2. 2. To restart plotting, press the [PLOT INTVL] key. Note: Plotting can also be stopped or restarted from the full screen echo sounder display. 3-5 3. TRACKS 3.2.1 Displaying own ship’s track while track plotting is stopped You can show or hide own ship’s track on the PLOTTER (or PILOT) display while track plotting is stopped. 1. Press the [MENU] key to show the main menu. 2. Press the [4] key to show the MARKS/SHIP’S TRACKS SETUP menu. 3. If PAGE 2/2 appears, rotate the [ENTER] knob clockwise to select “PREVIOUS PAGE.” 4. Rotate the [ENTER] knob to choose “DISP TRACKS (HOLD).” 5. Press the [1] key to choose ON or the [2] key to choose OFF as appropriate ON: Own ship’s track is displayed while recording is stopped. In this case own ship’s track is not recorded; it is erased when it goes off screen or when the power is turned off. OFF: Own ship’s track is not displayed while recording is stopped. Own Ship Set to "ON" Resumed Stopping Display enlarged Display shrunk Own Ship Track disappears. Resumed Stopped Display while stopping recording of track (When “ON” is selected at step 5 above) 5. Press the [MENU] key several times to close the menu. 3-6 3. TRACKS 3.2.2 Connecting own ship’s track when resuming plotting When you resume plotting of own ship’s track, the point where plotting was stopped and restarted can be connected with a straight line. 1. Press the [MENU] key to show the main menu. 2. Press the [4] key to display the MARKS/SHIP’S TRACKS SETUP menu. 3. If PAGE 2/2 appears, rotate the [ENTER] knob clockwise to select “PREVIOUS PAGE.” 4. Rotate the [ENTER] knob to choose the “PLOT TRACKS (HOLD).” 5. Press the [1] key to choose ON or the [2] key to choose OFF as appropriate ON: Stopping and resuming points are connected with a straight line. OFF: Stopping and resuming points are not connected. Track shown by dashed lines not displayed. Own Ship Plotting Restarted Actual Track Plotting Suspended Track points where plotting was suspended and restarted are not connected. Own Ship Track connected Track points where track plotting was stopped and restarted are connected with a straight line. Display after stopping 5. Press the [MENU] key several times to close the menu. 3-7 3. TRACKS 3.3 Changing Track Color Track can be displayed in red, yellow, green, light-blue, purple, blue or white. It can be useful to change track color on a regular basis to discriminate between previous day’s track, etc. For own ship’s track, track color can be changed automatically according to water temperature or depth. 3.3.1 Changing own ship’s track color 1. Press the [TRACK COLOR] key to show the CHANGE SHIP’S TRACK COLOR window. CHANGE SHIP'S TRACK COLOR 1. 2. 3. 4. 5. 6. 7. 8. TMP 9. DEPTH PRESS APPROPRIATE NUMERIC KEY TO SELECT COLOR. PRESS "0" KEY TO DELETE SHIP'S TRACK. Change ship’s track color window Note: This window disappears if there is no operation in ten seconds. 2. Press the appropriate numeric key to choose color. 1 through 7 keys: Own ship’s track is colored accordingly. 8: Own ship’s track color changes with water temperature. (Requires water temperature sensor.) 9: Own ship’s track color changes with depth. Own ship’s track color changes from the moment. 3.3.2 Changing sub track color 1. 2. 3. 4. 5. 6. 3.3.3 Changing target track color 1. 2. 3. 4. 5. 6. 3-8 Press the [MENU] key to show the main menu. Press the [4] key to show the MARKS/SHIP’S TRACKS SETUP menu. If PAGE 1/2 appears, rotate the [ENTER] knob to select NEXT PAGE. Rotate the [ENTER] knob to select SUB TRACKS COLOR. Press the appropriate numeric key to choose color. Press the [MENU] key several times to close the menu. Press the [MENU] key to show the main menu. Press the [4] key to show the MARKS/SHIP’S TRACKS SETUP menu. If PAGE 1/2 appears, rotate the [ENTER] knob to select NEXT PAGE. Rotate the [ENTER] knob to select TARGET TRACK COLOR. Press the appropriate numeric key to choose color. Press the [MENU] key several times to close the menu. 3. TRACKS 3.3.4 Automatically changing own ship’s track color by water temperature There are two methods by which own ship’s track color may be changed according to water temperature: by preset temperature range or temperature variation. Changing own ship’s track color by preset temperature range This method changes the color of track when the water temperature is within a preset range. For example, you can set up to paint the track yellow when the water temperature is between 17 and 20°C. 1. Press the [MENU] key to show the main menu. 2. Press the [4] key to show the MARKS/SHIP’S TRACKS SETUP menu. 3. If PAGE 2/2 appears, rotate the [ENTER] knob to select PREVIOUS PAGE. 4. MARKS/SHIP'S TRACKS SETUP PAGE 1/2 NEXT PAGE MARKS SIZE 1. L 2. L+ 3. S LINES STYLE 1. 2. 3. 4. TRACK INTERVAL 1 TIME (00M10s) DIST (0.10nm) TRACK INTERVAL 2 TIME (00M10s) DIST (0.10nm) SHIP'S TRACKS DISP 1. ON 2. OFF DISP TRACKS (HOLD) 1. ON 2. OFF PLOT TRACKS (HOLD) 1. ON 2. OFF TRACKS COLOR 1. 2. 3. 4. TRACKS BY TEMP RANGE GRDNT (0.2˚F 2.0˚F) WHITE: 005.0˚F BELOW BLUE: 005.0˚F ~ PURPLE 010.0˚F ~ LIGHT BLUE: 012.5˚F ~ GREEN: 015.0˚F ~ YELLOW: 017.5˚F ~ RED: 020.0˚F ABOVE TRACKS BY DEPTH RANGE GRDNT (2ft 20ft 200ft) WHITE: 0032.8 ft SHALLOWER BLUE: 0032.8 ft ~ PURPLE 0164.0 ft ~ GREEN: 0656.2 ft ~ YELLOW: 0984.3 ft ~ RED: 1312.3 ft DEEPER SHIP'S TRACKS 12,000 MARKS 04,000/16,000 TURN KNOB TO SELECT MENU. SELECT THE ITEM OF EACH MENU BY TRACKBALL. Marks/ship’s tracks setup menu (Page 1/1) 3-9 3. TRACKS 4. Rotate the [ENTER] knob to select TRACKS BY TEMP. 5. Roll the trackball leftward to select “RANGE.” 6. Set the temperature range desired for each color. For example, if you want to paint the track red when the water temperature is higher than 18°C, do the following: a) Rotate the [ENTER] knob to select “RED: xxx.x°C ABOVE.” b) Press the [0], [1], [8], [0] in that order, and then press the [ENTER] knob. Note: To erase, press the [CLEAR] key. c) Set ranges for other colors similarly. You cannot enter the range for WHITE. It becomes the same range as BLUE automatically. 7. Press the [MENU] key several times to close the menu. Changing own ship’s track color according to temperature variation This setting paints the track in up to five colors according to temperature variation. When you select “0.2ºF”, for example, the track is painted red when the water temperature is between 17.0 and 17.2 degrees; yellow when the water temperature is between 17.2 and 17.3 degrees. Thus, the track color changes green, blue and purple in 0.2 degree steps. When the water temperature becomes 18.0 degrees, the track color returns to red. Own Ship YEL RED GRN YEL RED 18.2 18.0 PPL BLU 17.8 17.6 17.4 17.2 17.0˚C Example, presetting unit 0.2° 1. 2. 3. 4. 5. 6. 7. 3-10 Press the [MENU] key to show the main menu. Press the [4] key to show the MARKS/SHIP’S TRACKS SETUP menu. If PAGE 2/2 appears, rotate the [ENTER] knob to select PREVIOUS PAGE. Rotate the [ENTER] knob to select TRACKS BY TEMP. Roll the trackball rightward to select 0.2ºF or 2.0ºF of “GRDNT.” Press the [ENTER] knob. Press the [MENU] key several times to close the menu. 3. TRACKS 3.3.5 Changing own ship’s track color according to depth The color of the own ship’s track can be changed according to depth range or depth variation. Changing track color by preset depth range This method changes the color of track when the depth is within a preset range. For example, you can set up to paint the track yellow when the depth is between 200 and 300 feet. 1. Press the [MENU] key to show the main menu. 2. Press [4] key to show the MARKS/SHIP’S TRACKS SETUP menu. 3. If the PAGE 2/2 appears, rotate the [ENTER] knob to select PREVIOUS PAGE. 4. MARKS/SHIP'S TRACKS SETUP PAGE 1/2 NEXT PAGE MARKS SIZE 1. L 2. L+ 3. S LINES STYLE 1. 2. 3. 4. TRACK INTERVAL 1 TIME (00M10s) DIST (0.10nm) TRACK INTERVAL 2 TIME (00M10s) DIST (0.10nm) SHIP'S TRACKS DISP 1. ON 2. OFF DISP TRACKS (HOLD) 1. ON 2. OFF PLOT TRACKS (HOLD) 1. ON 2. OFF TRACKS COLOR 1. 2. 3. 4. TRACKS BY TEMP RANGE GRDNT (0.2˚F 2.0˚F) WHITE: 005.0˚F BELOW BLUE: 005.0˚F ~ PURPLE 010.0˚F ~ LIGHT BLUE: 012.5˚F ~ GREEN: 015.0˚F ~ YELLOW: 017.5˚F ~ RED: 020.0˚F ABOVE TRACKS BY DEPTH RANGE GRDNT (2ft 20ft 200ft) WHITE: 0032.8 ft SHALLOWER BLUE: 0032.8 ft ~ PURPLE 0164.0 ft ~ GREEN: 0656.2 ft ~ YELLOW: 0984.3 ft ~ RED: 1312.3 ft DEEPER SHIP'S TRACKS 12,000 MARKS 04,000/16,000 TURN KNOB TO SELECT MENU. SELECT THE ITEM OF EACH MENU BY TRACKBALL. Marks/ship’s tracks setup menu (Page 1/2) 3-11 3. TRACKS 4. Rotate the [ENTER] knob to select “TRACKS BY DEPTH”. 5. Roll the trackball leftward to select “RANGE.” 6. Set the depths as desired. For example, to change track color to red when the depth is more than 500 feet:; a) Rotate the [ENTER] knob to select “RED xxxx.xx ft DEEPER.” b) Press the [0], [5], [0], [0], [0], [0] keys in that order, and then press the [ENTER] knob. Note: To erase, press the [CLEAR] key. c) Set depths for other colors similarly. You cannot enter the depth for WHITE: it is automatically set for the same depth as BLUE. 7. Press the [MENU] key several times to close the menu. Changing own ship’s track color by depth variation This setting paints the track in up to seven colors according to depth variation selected. For example, you could set up to change the track color for every 20 feet of depth change. Own Ship Red Depth steadily 200 increasing. Purple Light-blue 180 Green 160 Yellow 140 Red 120 100 ft Example, track color changes with every 20 ft of depth change 1. 2. 3. 4. 5. 6. 3-12 Press the [MENU] key to show the main menu. Press the [4] key to show the MARKS/SHIP’S TRACKS SETUP menu. If PAGE 2/2 appears, rotate the [ENTER] knob to select PREVIOUS PAGE. Rotate the [ENTER] knob to select TRACKS BY DEPTH. Roll the trackball rightward to select 2 ft, 20 ft or 200 ft of “GRDNT.” Press the [MENU] key several times to close the menu. 3. TRACKS 3.4 Changing Track Line Type Tracks may be traced on the display with a solid line, dashed line, dotted line or dot-dash line. Choose line type desired as follows: 1. Press the [MENU] key to show the main menu. 2. Press the [4] key to show the MARKS/SHIP’S TRACKS SETUP menu. 3. To set own ship’s track line, select LINE STYLE on PAGE 1/2. For the sub track or target track lines, select the appropriate item on the PAGE 2/2. 4. Press appropriate numeric key to select the line type desired. 5. Press the [MENU] key several times to close the menu. 3.5 Track Plotting Method, Interval In drawing the track, the ship’s position is stored into the unit’s memory at an interval of time or distance. A shorter interval provides better reconstruction of the track, but the storage time of the track is reduced. When the track memory becomes full, the oldest track is erased to make room for the latest. 3.5.1 Track plotting method ● Press the [PLOT INTVL] key to select the track plotting method. Each time the key is pressed the plotting method changes in the sequence shown below. Track interval 1→Track interval 2→Hold→Track interval 1 … The PLOTTER (or PILOT) NAV INFO 1 display shows the current plotting method. Distance is useful for conserving track memory, since no track is recorded when the boat is stationary. To change the track plotting method (for time and distance) and interval, see the next paragraph. "00M10s" "0.10nm" "TRKS HOLD" "00M10s" ... TRKS 00M01s 34 44.1447'N 9.9 kt 2003. 1. 1 135 21.0758'E 350.2 T 00:01 43 FISH Plotter display showing location of track plotting interval indication Note: If the plotting method does not appear, see paragraph 9.6.2. 3-13 3. TRACKS 3.5.2 Track plotting interval The track plotting interval can be changed as you like. 1. 2. 3. 4. Press the [MENU] key to show the main menu. Press the [4] key to show the MARKS/SHIP’S TRACKS SETUP menu. If PAGE 2/2 appears, rotate the [ENTER] knob to select PREVIOUS PAGE. Rotate the [ENTER] knob to select “TRACK INTERVAL 1” or “TRACK INTERVAL 2”. 5. Roll the trackball in left-right direction to select “TIME” or “DIST (distance)” as appropriate. 6. Press the numeric keys to enter value. Setting range is 00M00S to 99M59S (Time), 0.00 nm to 9.99 nm (Distance). Note 1: To clear data, press the [CLEAR] key. Note 2:You may remove a plotting interval from the [PLOT INTVL] key’s selection sequence by entering all zeroes as the plotting interval. For example, if TRACK INTERVAL 2 is set as 00M00S (or 0.00 nm), the sequence [PLOT INTVL] key’s sequence is as shown below. TRACK INTERVAL 1 → Hold → TRACK INTERVAL 1 → Hold 7. Press the [ENTER] knob. 8. Press the [MENU] key several times to close the menu. 3-14 3. TRACKS 3.6 Erasing Tracks There are two methods to erase tracks: by color and by line type. Be absolutely sure you want to erase track; erased track cannot be restored. Note 1: Files set to “YES” on the DISPLAY DATA FROM MEMORY CARD menu cannot be erased. (See paragraph 10.2.3.) Also, files set to “YES” on the DISPLAY DATA FROM INTERNAL MEMORY menu cannot be erased. (See paragraph 10.4.2.) Note 2: Tracks set to change according to water temperature or depth cannot be erased. (See paragraph 3.3.1.) 3.6.1 Erasing tracks by color You may erase tracks according to color, within an area or all same color track. Erasing all track 1. Press the [TRACK COLOR] key to show the CHANGE SHIP’S TRACK COLOR window. 2. Press the [0] key within 10 seconds to show the DELETE SHIP’S TRACK window. DELETE SHIP'S TRACK 1. 2. 3. 4. 5. 6. 7. PRESS APPROPRIATE NUMERIC KEY TO DELETE SHIP'S TRACK. Delete ship’s track window 3. Press the appropriate numeric key to choose the color to erase. The following message appears. DELETE ALL SHIP'S TRKS IN XXXX (type of color). ARE YOU SURE? YES ... PRESS KNOB NO ... PRESS CLEAR KEY 4. Press the [ENTER] knob to clear all tracks of the color chosen. 3-15 3. TRACKS Erasing tracks by area You can erase tracks within an area you specify. 1. Press the [MENU] key to show the main menu. 2. Press the [5] key to show the MARKS/SHIP’S TRACKS EDITION menu. 5. MARKS/SHIP'S TRACKS EDITION 1. EDIT MARKS 2. DELETE MARKS 3. ENTER MARKS 4. EDIT SHIP'S TRACKS 5. DELETE SHIP'S TRACKS Used points NUMBER OF TRACKS 6,886/12,000 NUMBER OF MARKS 3/4,000 Points available TURN KNOB TO SELECT MENU AND PRESS KNOB TO ENTER. OR PRESS APPROPRIATE NUMERIC KEY TO SELECT MENU. Marks/ship’s track edition menu 3. Press the [5] key to show the DELETE SHIP’S TRACKS window. 5-5. DELETE SHIP'S TRACKS ENTER SELECT COLOR STYLE 1. 2PTS 2. AREA 3. INSIDE 4. OUTSIDE 5. ALL 1. 2. 3. 4. 5. 6. 7. 8. ALL 1. 2. 3. 4. 5. ALL SET "SELECT", "COLOR" AND "STYLE". PLACE CURSOR ON "ENTER". 4. 5. 6. 7. 8. 3-16 Delete ship’s tracks window Rotate the [ENTER] knob to select COLOR. Roll the trackball in left-right direction to select the color to erase. Rotate the [ENTER] knob to choose SELECT. Roll the trackball in left-right direction to select a method. 2 PTS: All tracks between two points entered on the plotter screen are erased. AREA: All tracks within an area you set are erased. INSIDE: All tracks currently displayed are erased. OUTSIDE: All tracks other than currently displayed ones are erased. ALL: All tracks in the memory are erased. Rotate the [ENTER] knob to select ENTER. 3. TRACKS 9. Do the follows depending on selection made at step 7. 2 PTS Squares (memory points) appear on the track. Own Ship Memory point Track a) Operate the trackball to place the cursor on the starting memory point to erase. b) Press the [ENTER] knob. A green dot appears on the starting point. c) Operate the trackball to place the square on the ending memory point to erase. d) Press the [ENTER] knob twice. e) Press the [MENU] key several times to close the menu. AREA a) Operate the trackball to move the cursor to the starting point of the area to erase. b) Press the [ENTER] knob. c) Operate the trackball to move the cursor to the ending point of the area to erase. A green rectangle appears. Starting point Cursor Green rectangle (All tracks in this area are erased.) Erasing area d) Press the [ENTER] knob to change the color of rectangle from green to white. e) Press the [ENTER] knob again. f) Press the [ENTER] knob several times to close the menu. INSIDE, OUTSIDE or ALL a) Press the [ENTER] knob. b) Press the [MENU] key several times to close the menu. 3-17 3. TRACKS 3.6.2 Erasing tracks by line type You can erase tracks by line type as follows: 1. Press the [MENU] key to show the main menu. 2. Press the [5] key to show the MARKS/SHIP’S TRACKS EDITION menu. 3. Press the [5] key to show the DELETE SHIP’S TRACKS window. 5-5. DELETE SHIP'S TRACKS ENTER SELECT COLOR STYLE 1. 2PTS 2. AREA 1. 2. 3. 4. 1. 2. 3. 3. INSIDE 4. OUTSDE 5. ALL 5. 6. 7. 8. ALL 4. 5. ALL SET "SELECT", "COLOR" AND "STYLE". PLACE CURSOR ON "ENTER". Delete ship’s tracks window 4. Rotate the [ENTER] knob to select STYLE. 5. Press appropriate number key to chose line type to erase ALL erases all track. 6. Rotate the [ENTER] knob to choose SELECT. 7. Press appropriate numeric key to select a method. 2 PTS: All tracks between two points entered on the plotter screen are erased. AREA: All tracks within an area you set are erased. INSIDE: All tracks currently displayed are erased. OUTSIDE: All tracks other than those currently displayed are erased. ALL: All tracks in the memory are erased. 8. Rotate the [ENTER] knob to select ENTER. 9. Follow step 9 in paragraph 3.6.1. 3-18 3. TRACKS 3.7 Editing Tracks The color and style of tracks may be edited as desired. Note 1: Files set to “YES” on the DISPLAY DATA FROM MEMORY CARD menu cannot be edited. (See paragraph 10.2.3.) Also, files set to “YES” on the DISPLAY DATA FROM INTERNAL MEMORY menu cannot be edited. (See paragraph 10.4.2.) Note 2: Tracks set to change according to water temperature or depth cannot be erased. (See paragraph 3.3.1.) 1. Press the [MENU] key to show the main menu. 2. Press the [5] key to show the MARKS/SHIP’S TRACKS EDITION menu. 3. Press the [4] key to show the EDIT SHIP’S TRACKS window. 5-4. EDIT SHIP'S TRACKS ENTER SELECT COLOR STYLE 1. PTS 2. AREA 1. 2. 3. 4. 1. 2. 3. 3. INSIDE 4. OUTSIDE 5. 6. 7. 8. NONE 4. 5. NONE SET "SELECT", "COLOR" AND "SHAPE". PLACE CURSOR ON "ENTER". Edit ship’s tracks window 4. Rotate the [ENTER] knob to choose SELECT. 5. Press appropriate numeric key to select the method. 6. Rotate the [ENTER] knob to select COLOR. 7. Press appropriate numeric key to select the color to be changed. 8. Rotate the [ENTER] knob to select STYLE. 9. Press appropriate numeric key to select the line type. 10. Rotate the [ENTER] knob to select ENTER. 11. Do the follows depending on your selection at step 5. For details, see paragraph 3.6.2. 3-19 3. TRACKS 3.8 Changing Track Memory Capacity The equipment stores a total of 16,000 points of track and marks, and the default setting allocates 12,000 points for track and 4,000 points for marks and lines. If you require a different apportion you may change it as shown in the procedure below. Note that when the track memory capacity is changed, all tracks and marks in the memory are erased. Save them to a memory card (See paragraph 10.2.2) or internal memory (See paragraph 10.4.1) if necessary. The internal memory which has five memory brocks can store maximum 80,000 points of track and marks. 1. Press the [MENU] key to show the main menu. 2. Press the [4] key to show the MARKS/SHIP’S TRACKS SETUP menu. 3. If the PAGE 2/2 appears, rotate the [ENTER] knob to select PREVIOUS PAGE. 4. Rotate the [ENTER] knob to select SHIP’S TRACKS. 5. Press the numeric keys to enter the track memory points. Note: To clear entry, press the [CLEAR] key. 6. Press the [ENTER] knob, and the following window appears. ALL TRACKS, MARKS & LINES WILL BE DELETED. ARE YOU SURE? YES ... PRESS KNOB NO ... PRESS CLEAR KEY Note: If the number more than 16,000 or “_ “ is entered at step 5, an error beep sounds and the [ENTER] knob is inoperative. 7. Press the [ENTER] knob. At this time all tracks, marks and lines in the memory are erased. Note: To cancel, press the [CLEAR] key. 8. Press the [MENU] key several times to close the menu. 3-20 4. MARKS & LINES Marks are useful for denoting important points such as a good fishing spot. The default setting allows you to enter 4,000 marks and line points. Marks can be inscribed in 11 shapes and seven colors of red, yellow, green, light-blue, purple, blue and white. 4.1 Entering Marks You can enter marks three ways: • Enter a mark at own ship position • Enter a mark at the cursor position • Enter mark by latitude and longitude position Note: The number of marks and lines used appears at the bottom of the MARKS/SHIP’S TRACKS EDITION menu. (See page 4-2.) Entering a mark at own ship position 1. Press the [CURSOR ON/OFF] key to turn off the cursor. 2. Press the numeric key corresponding to the mark you wish to enter. [1] key: [5] key: [2] key: [6] key: [3] key: [7] key: [4] key: Y [8] key: The water temperature and depth at the mark position are memorized automatically when the appropriate sensors are connected. Entering a mark at the cursor position 1. Press the [CURSOR ON/OFF] key to show the cursor. 2. Operate the trackball to place the cursor at the location where you want to enter a mark. 3. Press the numeric key corresponding to the mark you wish to enter. 4-1 4. MARKS & LINES Entering a mark by manual input of latitude and longitude position 1. Press the MENU key to display main menu. 2. Press the [5] key to display the MARKS/SHIP’S TRACKS EDITION menu. 5. MARKS/SHIP'S TRACKS EDITION 1. EDIT MARKS 2. DELETE MARKS 3. ENTER MARKS 4. EDIT SHIP'S TRACKS 5. DELETE SHIP'S TRACKS Used points NUMBER OF TRACKS 6,886/12,000 NUMBER OF MARKS 3/4,000 Points available TURN KNOB TO SELECT MENU AND PRESS KNOB TO ENTER. OR PRESS APPROPRIATE NUMERIC KEY TO SELECT MENU. Marks/ship’s tracks edition menu 3. Press the [3] key to choose “ENTER MARKS.” 5-3. ENTER MARKS LAT/LON COLOR SHAPE LINE 00°00.000'N 000°00.000'E 1. 2. 3. 4. 5. 6. 1.YES 7. 2. NO TURN KNOB TO SELECT MENU. PRESS APPROPRIATE NUMERIC KEY TO ENTER LAT/LON OF A MARK. CURSOR ON/OFF KEY: SWITCH N/S AND E/W Enter marks menu 4. Rotate the [ENTER] knob to choose “COLOR.” 5. Press appropriate numeric key to choose a color. 6. Rotate the [ENTER] knob to choose SHAPE. 7. Roll the trackball in the right-left direction to choose the shape desired. 8. Rotate the [ENTER] knob to choose LINE. 9. Press the [1] key to connect marks with lines; [2] key to inscribe marks without interconnection lines. 10. Rotate the [ENTER] knob to choose “LAT/LON.” 11. Press the numeric keys to enter latitude of mark position. To enter 34º 38.838 latitude, for example, press [3], [4], [3], [8], [8], [3], [8] keys in that order. You can switch co-ordinates (N <-> S) by pressing the [CURSOR ON/OFF] key before entering latitude. 12. Press the numeric key to enter longitude of mark position. To enter 135º 34.638 longitude, for example, press [1], [3], [5], [3], [4], [6], [3], [8] keys in that order. You can switch co-ordinates (E <-> W) by pressing the [CURSOR ON/OFF] key before entering longitude. 13. Press the [ENTER] knob to inscribe the mark at the location entered. 14. Press the [MENU] key several times to close the menu. 4-2 4. MARKS & LINES 4.2 Changing Mark Color Mark can be displayed in red, yellow, green, light-blue, purple, blue, or white. 1. Press the [MARK COLOR] key to show the CHANGE MARK COLOR window. CHANGE MARK COLOR 1. 2. 3. 4. 5. 6. 7. 8. KEY'S COLOR PRESS APPROPRIATE NUMERIC KEY TO SELECT COLOR. Change mark color window 2. Press the appropriate numeric key to choose a color. [1] through [7]: The mark or line is entered at own ship’s position (or cursor position) in the color selected. [8]: The mark is entered at own ship’s position (or cursor position) in the color and shape shown on the label of the numeric key. You may show marks in one color or the colors shown on the numeric key. 4-3 4. MARKS & LINES 4.3 Changing Mark Size You may choose mark size as follows: 1. Press the [MENU] key to display main menu. 2. Press the [4] key to display the MARKS/SHIP’S TRACKS SETUP menu. 3. If PAGE 2/2 appears, rotate the [ENTER] knob clockwise to select “PREVIOUS PAGE.” 4. MARKS/SHIP'S TRACKS SETUP PAGE 1/2 NEXT PAGE MARKS SIZE 1. L 2. L+ 3. S LINES STYLE 1. 2. 3. 4. TRACK INTERVAL 1 TIME (00M10s) DIST (0.10nm) TRACK INTERVAL 2 TIME (00M10s) DIST (0.10nm) SHIP'S TRACKS DISP 1. ON 2. OFF DISP TRACKS (HOLD) 1. ON 2. OFF PLOT TRACKS (HOLD) 1. ON 2. OFF TRACKS COLOR 1. 2. 3. 4. TRACKS BY TEMP RANGE GRDNT (0.2˚F 2.0˚F) WHITE: 041.0˚F BELOW BLUE: 041.0˚F ~ PURPLE 050.0˚F ~ LIGHT BLUE: 054.5˚F ~ GREEN: 059.0˚F ~ YELLOW: 063.5˚F ~ RED: 068.3˚F ABOVE TRACKS BY DEPTH RANGE GRDNT (2 ft 20 ft 200 ft) WHITE: 0032.8 ft SHALLOWER BLUE: 0032.8 ft ~ PURPLE 0164.0 ft ~ GREEN: 0656.2 ft ~ YELLOW: 0984.3 ft ~ RED: 1312.3 ft DEEPER SHIP'S TRACKS 15,000 MARKS 1,000/16,000 TURN KNOB TO SELECT MENU. SELECT THE ITEM OF EACH MENU BY TRACKBALL. Marks/ship’s tracks setup menu (page 1) 4. Rotate the [ENTER] knob to choose “MARKS SIZE.” 5. Press appropriate numeric key to choose size. 1. L: Large 2. L+: Large with dot at center of mark 3. S: Small 6. Press the [MENU] key several times to close the menu. 4-4 4. MARKS & LINES 4.4 Entering Lines Lines can be drawn on the screen to depict important locations such as fishing spots and danger areas. 1. Press the [CURSOR ON/OFF] key to show the cursor. 2. Operate the trackball to move the cursor to the starting point of the line. 3. Press appropriate numeric key (1 to 8) to choose the mark you wish to show between line points. [1] key: [5] key: [2] key: [6] key: [3] key: [7] key: [4] key: Y [8] key: 4. Operate the trackball to move the cursor to the next point for the line. 5. Press the [9] key. 6. Repeat steps 4 and 5 to complete the line. Ending point Starting point Line Starting a new line To start a new line, appropriate numeric key (1 to 8) at the start point. For example, press one of numeric keys (1 to 8) at point D and the [9] key for points E and F. B A D C E New line F Two lines 4.5 Selecting Line Type Lines are available in four styles: solid, dashed, dash-dot and dash-double dot line. 1. 2. 3. 4. 5. 6. Press the [MENU] key to show the main menu. Press the [4] key to show the MARKS/SHIP’S TRACKS SETUP menu. If PAGE 2/2 appears, rotate the [ENTER] knob to select PREVIOUS PAGE. Rotate the [ENTER] knob to select LINE STYLE. Press appropriate numeric key to choose line style. Press the [MENU] key several times to close the menu. 4-5 4. MARKS & LINES 4.6 Erasing Marks, Lines Marks and lines can be erased individually, by color and by type. Note that the erased marks and lines cannot be returned. Note : Files set to “YES” on the DISPLAY DATA FROM MEMORY CARD menu cannot be erased. (See paragraph 10.2.3.) Also, files set to “YES” on the DISPLAY DATA FROM INTERNAL MEMORY menu cannot be erased. (See paragraph 10.4.2.) Erasing marks and lines individually 1. Press the [CURSOR ON/OFF] key to show the cursor. 2. Operate the trackball to place the cursor on the mark (or line) to erase. The flashing diamond appears. When erasing lines, place the cursor on the mark of line. 3. Press the [CLEAR] key. If the selected mark or line is not erased, press the [CLEAR] key several times; multiple marks may occupy the same location. Erasing marks and lines by color 1. Press the [MENU] key to show the main menu. 2. Press the [5] key to show the MARKS/SHIP’S TRACKS EDITION menu. 3. Press the [2] key to show the DELETE MARKS window. 5-2. DELETE MARKS ENTER SELECT COLOR SHAPE 1. CURSOR 2. AREA 3. INSIDE 4. OUTSDE 5. ALL 1. 2. 3. 4. 5. 6. 7. 8. ALL ALL SET "SELECT", "CURSOR" AND "SHAPE". PLACE CURSOR ON "ENTER". Delete marks window 4. 5. 6. 7. Rotate the [ENTER] knob to select COLOR. Roll the trackball in left-right direction to select the color to erase. Rotate the [ENTER] knob to choose SELECT. Press the appropriate numeric key to choose how to erase. CURSOR: The mark selected by the cursor is erased. AREA: Marks and lines in the area you set are erased. INSIDE: All marks and lines currently displayed are erased. OUTSIDE: All marks and lines which are not currently displayed are erased. ALL: All marks and lines stored in the memory are erased. 8. Rotate the [ENTER] knob to select ENTER. 9. Do one of the following depending on the selection you made at step 7. 4-6 4. MARKS & LINES CURSOR a) Operate the trackball to place the cursor on the mark you want to erase. b) Press the [ENTER] knob. c) Press the [MENU] key several times to close the menu. AREA a) Operate the trackball to move the cursor to the starting point of the area. b) Press the [ENTER] knob. c) Operate the trackball to move the cursor to the ending point of the area. A green rectangle appears. Starting point Cursor Area (green) Erased area d) Press the [ENTER] knob. The color of the rectangle changes from green to white. e) Press the [ENTER] knob again. f) Press the [MENU] key several times to close the menu. INSIDE, OUTSIDE and ALL a) Press the [ENTER] knob. b) Press the [MENU] key several times to close the menu. 4-7 4. MARKS & LINES Erasing marks and lines by shape 1. Press the [MENU] key to show the main menu. 2. Press the [5] key to show the MARKS/SHIP’S TRACKS EDITION menu. 3. Press the [2] key to show the DELETE MARKS window. 5-2. DELETE MARKS ENTER SELECT COLOR SHAPE 1. CURSOR 2. AREA 3. INSIDE 4. OUTSDE 5. ALL 1. 2. 3. 4. 5. 6. 7. 8. ALL ALL SET "SELECT", "CURSOR" AND "SHAPE". PLACE CURSOR ON "ENTER". Delete marks menu 4. 5. 6. 7. 8. 9. 4-8 Rotate the [ENTER] knob to select SHAPE. Roll the trackball in left-right direction to select the shape. Rotate the [ENTER] knob to choose SELECT. Press the appropriate numeric key to select the method. Rotate the [ENTER] knob to select ENTER. Do step 9 in the “Erasing marks and lines by color” on page 4-6. 4. MARKS & LINES 4.7 Editing Marks, Lines You can edit the shape and color of marks and lines. Note: Files set to “YES” on the DISPLAY DATA FROM MEMORY CARD menu cannot be erased. (See paragraph 10.2.3.) Also, files set to “YES” on the DISPLAY DATA FROM INTERNAL MEMORY menu cannot be erased. (See paragraph 10.4.2.) 1. Press the [MENU] key to show the main menu. 2. Press the [5] key to show the MRKS/SHIP’S TRACKS EDITION menu. 3. Press the [1] key to show the EDIT MARKS window. 5-1 EDIT MARKS ENTER SELECT COLOR SHAPE 1. CURSOR 2. AREA 3. INSIDE 4. OUTSIDE 1. 2. 3. 4. 5. 6. 7. 8. ALL NONE SET "SELECT", "COLOR" AND "SHAPE" PLACE CURSOR ON "ENTER". Edit marks window 4. Rotate the [ENTER] knob to choose SELECT. 5. Press the appropriate numeric key to select the method. CURSOR: Use the cursor to choose mark to edit. AREA: Edit marks and lines in the area you set. INSIDE: Edit marks and lines currently displayed. OUTSIDE: Edit marks and lines which are not currently displayed. 6. Rotate the [ENTER] knob to select COLOR. 7. Press the appropriate numeric key to select the color to be changed. 8. Rotate the [ENTER] knob to select SHAPE. 9. Roll the trackball in left-right direction to select the shape to edit. 10. Rotate the [ENTER] knob to select ENTER. 11. Refer to page 4-7 to edit. 4-9 4. MARKS & LINES 4.8 Displaying Mark Data You can display mark data as follows; Note: Files set to “YES” on the DISPLAY DATA FROM MEMORY CARD menu cannot be displayed. (See paragraph 10.2.3.) Also, files set to “YES” on the DISPLAY DATA FROM INTERNAL MEMORY menu cannot be displayed. (See paragraph 10.4.2.) 1. Press the [CURSOR ON/OFF] key to show the cursor. 2. Operate the trackball to place the cursor on the mark for which you want to display its data. Water temperature and depth data requires an appropriate sensoer. Cursor Mark 37˚04.640'N 135˚21.047'E + 4.5˚C 13.7m Water temperature* Latitude Longitude Depth* *: For own ship's position Mark data Note: If mark data does not appear, press [MENU], [0], [1] in that order, and then turn on MARK STATUS on PAGE 2/2 of the DISPLAY SETUP menu. 4.9 Target Mark (TLL) Target position data can be output from certain radars and shown on your plotter with the TLL mark (x). For details, see the Operator’s Manual for your radar. 4-10 5. WAYPOINT In navigation terminology, a waypoint is a particular location on a voyage whether it be a starting, intermediate or destination point. A waypoint is the simplest piece of information your equipment requires to get you a destination, in the shortest distance possible. 5.1 Entering Waypoints This unit has 3500 waypoints into which you can enter position information. There are seven methods by which you can enter a waypoint: at own ship’s position, by cursor, by latitude and longitude, by range and bearing, by Loran-C, by Loran-A LOP and by Decca LOP. 5.1.1 Entering waypoints at own ship’s position • Press the [SAVE/MOB] key momentarily. The message “WAYPOINT XXXXXX IS SAVED! CONTINUE PRESSING FOR MOB!” appears for three seconds to let you know that ship’s position is saved as a waypoint. The default waypoint mark is a yellow solid circle. You can know shape and color of the selected waypoint by the icon ( ) at the bottom of the plotter (or pilot) display. This new waypoint will automatically be saved in the waypoint list under the next consecutive waypoint number. Note: If the waypoint icon does not appear at the bottom of the plotter (or pilot) display, do the following. a) Press the [MENU], [0], [1] in that order to show the DISPLAY SETUP menu. b) Select “1. ON” at “WAYPOINT STATUS” from page 2/2. 5-1 5. WAYPOINT 5.1.2 Entering waypoints by the cursor 1. When the cursor is off, press the [CURSOR ON/OFF] key to display the cursor. 2. Operate the trackball to position the cursor where desired. 3. Press the [WPT] key. The SAVE WAYPOINT window appears. Cursor SAVE WAYPOINT WAYPOINT NAME 000001 PRESS NUMERIC KEY TO ENTER WAYPOINT NAME. PRESS KNOB TO SAVE WAYPOINT. Save waypoint window Note: The SAVE WAYPOINT WINDOW will be erased automatically if there is no operation within 10 seconds. 4. If desired, press the numeric keys to change the waypoint number (max. six digits). The waypoint is named automatically under the next consecutive waypoint number. If you do not need to change the waypoint name, go to step 5. To reset the waypoint name to 000000, press the [CLEAR] key. Each time a number key is pressed the cursor jumps one place leftward. 5. Press the [ENTER] knob. The message “WAYPOINT XXXXXX IS SAVED!” appears on the screen for three seconds The waypoint icon ( default setting) at the bottom of the plotter (or pilot) display shows current waypoint shape and color. Note 1: If waypoint does not appear at the bottom of the plotter (or pilot) display, do the following. a) Press the [MENU], [0], [1] in that order to show the DISPLAY SETUP menu. b) Select “1. ON” at “WAYPOINT STATUS” on page 2/2. Note 2: If the above operation is done when the cursor is off, the waypoint is entered at own ship’s position. Note 3: If the waypoint name entered at step 4 already exists, the sequence changes depending on the setting of OVERWRITE WAYPOINT on the NAVIGATOR SETUP menu, as shown below. DIALOG: The message “WAYPOINT XXXXXX ALREADY EXISTS. OVERWRITE?” appears. Press the [ENTER] knob to overwrite, or [CLEAR] key to cancel. NO DIALOG: The waypoint name is overwritten without any message. 5-2 5. WAYPOINT 5.1.3 Entering waypoints by latitude and longitude position 1. Press the [MENU] key to show the main menu. 2. Press the [1] key to show the WAYPOINTS LIST. Current page Red cursor 1. WAYPOINTS LIST NAME ----------------------------------------------------------------------------------------------------- 1/1 LATITUDE LONGITUDE --˚--.---'N ---˚--.---'E --˚--.---'N ---˚--.---'E --˚--.---'N ---˚--.---'E --˚--.---'N ---˚--.---'E --˚--.---'N ---˚--.---'E --˚--.---'N ---˚--.---'E --˚--.---'N ---˚--.---'E --˚--.---'N ---˚--.---'E --˚--.---'N ---˚--.---'E --˚--.---'N ---˚--.---'E --˚--.---'N ---˚--.---'E --˚--.---'N ---˚--.---'E --˚--.---'N ---˚--.---'E --˚--.---'N ---˚--.---'E --˚--.---'N ---˚--.---'E --˚--.---'N ---˚--.---'E --˚--.---'N ---˚--.---'E --˚--.---'N ---˚--.---'E --˚--.---'N ---˚--.---'E --˚--.---'N ---˚--.---'E SORT SPD TO CALC TTG SEARCH Total page 1.ALPHA 1.ACTUAL PRXMTY -.--nm -.--nm -.--nm -.--nm -.--nm -.--nm -.--nm -.--nm -.--nm -.--nm -.--nm -.--nm -.--nm -.--nm -.--nm -.--nm -.--nm -.--nm -.--nm -.--nm COMMENT ------------------------------------------------------------------------------------------------------------------------------------------------------------------------------------------------------------------------------------------------- 2. DIST 3. MARK SPD SIM SPD 00.0kt ETA: --D--:-- TTG: ----H--M TURN KNOB TO SELECT WAYPOINT. KNOB: EDIT WPT WPT: ADD WPT GOTO: SET WPT TO NAVIGATE ZOOM IN: PREVIOUS PAGE ZOOM OUT: NEXT PAGE CLEAR: DEL ETA and TTG for the waypoint selected with the red cursor Waypoints list The number of pages in the WAYPOINTS LIST depends on the number of waypoints entered. The current and total number of pages are shown at the top of the list. When the total is more than two pages, press the [ZOOM OUT] key to go to the next page. To go to the previous page, press the [ZOOM IN] key. 5-3 5. WAYPOINT 3. Press the [WPT] key to show the waypoint edit window. Character cursor WAYPOINT NAME LATITUDE 3 4 43.483'N LONGITUDE 135 24.759'E 2. 3. 000001 MARK COLOR MARK SHAPE 1. 4. 5. MARK DISPLAY COORDINATE PRXMTY RADIUS COMMENT 1. ON 2. OFF 1. LAT/LON 2. RNG/BRG 0.00 nm _____________ 6. ABCDE FGHIJ KLMNO PQRST Z,-!? /&=#_ 12345 67890 abcde fghijk lmno pqrst z____ _____ _____ _____ 7. 3. TD END UVW XY _____ uvwxy ___ TURN KNOB TO SELECT MENU. SELECT THE ITEM OF EACH MENU BY TRACKBALL. Waypoint edit list 4. Rotate the [ENTER] knob to select COORDINATE. 5. Press the [1] key to select “1. LAT/LON”. You can select it by pressing the numeric key. 6. Rotate the [ENTER] knob to select LATITUDE. 7. Use the numeric key to enter the latitude of waypoint. To switch the North and South to vice verse, press the [CURSOR ON/OFF] key. 8. Rotate the [ENTER] knob to select LONGITUDE. 9. Use the numeric keys to enter longitude of waypoint. To switch from to East and West and vice versa, press the [CURSOR ON/OFF] key. To change waypoint name, mark color, mark display, mark shape, proximity radius and comment, do the following: 5-4 5. WAYPOINT 10. Rotate the [ENTER] knob to select WAYPOINT NAME. 11. Operate the trackball to enter the waypoint name. (Max. six characters) a) Operate the trackball to select the first character. You can enter numeric data with the numeric keys. b) Press the [ENTER] knob. Note: If you enter a wrong character, re-enter the correct character after placing the moving the character cursor on the wrong character. To move the character cursor, select ◄ or ► and then press the [ENTER] knob. To erase all character press the [CLEAR] key. c) Repeat steps a) and b) to complete the waypoint name. 12. Select “END” by operating the trackball, and then press the [ENTER] knob. 13. Rotate the [ENTER] knob to select MARK COLOR. 14. Roll the trackball in left-right direction to select a color. You can select color by pressing the appropriate numeric key. Note: Waypoint mark color and shape cannot be selected when PRXMTY RADIUS is other than 0.00. 15. Rotate the [ENTER] knob to select MARK SHAPE. 16. Roll the trackball in left-right direction to select a shape. 17. Rotate the [ENTER] knob to select MARK DISPLAY. 18. Press appropriate numeric key to select “1. ON” or “2. OFF” ON: The waypoint is show waypoints on the plotter (or pilot) display. OFF: The waypoint is not shown on the plotter (or pilot) display. Also, waypoint mark is gray in the WAYPOINT LIST. 19. Rotate the [ENTER] knob to select PRXMTY RADIUS. 20. Use the numeric keys to enter the proximity radius. This is the alarm range that will be used for this waypoint when the proximity alarm is active. When the proximity radius is other than 0.00, the waypoint mark becomes automatically. For how to set the proximity alarm, see paragraph 8.4. 21. Rotate the [ENTER] knob to select COMMENT. 22. Operate the trackball to enter the comment (max. 13 characters). 23. Select “END,” and then press the [ENTER] knob to finish. 24. Press the [ENTER] knob again. The waypoint edit window disappears, and the waypoint is registered in the WAYPOINTS LIST. 25. To enter another waypoint, repeat steps 3 through 24. 26. Press the [MENU] key several times to close the menu. 5-5 5. WAYPOINT 5.1.4 Entering waypoints by range and bearing This method is useful when you want to enter a waypoint using range and bearing to a target found on a radar. 1. 2. 3. 4. 5. 6. Press the [MENU] key to show the main menu. Press the [1] key to show the WAYPOINTS LIST. Press the [WPT] key to show the waypoint edit window. Rotate the [ENTER] knob to select COORDINATE. Press the [2] key to select “2. RNG/BRG”. Rotate the [ENTER] knob to select “RANGE.” WAYPOINT NAME 000001 RANGE 001.3 nm BEARING 182.5 Waypoint edit window (Range/Bearing) 7. Use the numeric keys to enter the range from own ship to the waypoint. 8. Rotate the [ENTER] knob to select “BEARING.” 9. Use the numeric keys to enter the bearing from own ship to the waypoint. 10. Follow from step 10 in “5.1.3 Entering waypoints by longitude and latitude position.” 5-6 5. WAYPOINT 5.1.5 Entering waypoints by Loran A or Loran C LOPs 1. Press the [MENU] key to show the main menu. 2. Press the [8] key to show the PLOTTER SETUP menu. 3. Rotate the [ENTER] knob to select TD DISPLAY. 8. PLOTTER SETUP LORAN-A GRI 81-01 CORRECTION 1 +000.0µs CORRECTION 2 +000.0µs LORAN-C GRI 00:19-29 CORRECTION 1 +000.0µs CORRECTION 2 +000.0µs DECCA CHAIN 01 R-G CORRECTION 1 +00.00 LANE CORRECTION 2 +00.00 LANE TD DISPLAY 1. LORAN-A 2. LORAN-C 3. DECCA RESET TRP LOG 1. YES 2. NO PLOTTER RANGE SETUP 1. YES 2. NO PANEL DIMMER 1 2 3 4 5 6 7 8 HUE 1. DAY 2. NIGHT 3. TWILI 4. MANUAL TURN KNOB TO SELECT MENU. SELECT THE ITEM OF EACH MENU BY TRACKBALL. Plotter setup menu 4. Press the [1] or [2] key as appropriate to select “1. LORAN-A” or “2. LORAN-C.” 5. Press the [MENU] key to return to the main menu. 6. Press the [1] key to show the WAYPOINTS LIST. 7. Press the [WPT] key to show the waypoint edit window. 8. Rotate the [ENTER] knob to select “COORDINATE.” 9. Press the [3] key to select “3. TD.” 10. Rotate the [ENTER] knob to select TD1 LORAN-C (or A). WAYPOINT NAME 0000001 TD1 LORAN-C 14512.3 TD2 LORAN-C 29348.1 GRI 9970 11-30 Waypoint edit window (Loran-C TD) WAYPOINT NAME 000001 TD1 LORAN-A 1825.3 TD2 LORAN-A 3631.5 STATION 2S3-2S4 Waypoint edit window (Loran-A TD) 5-7 5. WAYPOINT 11. Use the numeric keys to enter the TD1 LORAN-C (or A). 12. Rotate the [ENTER] knob to select TD2 LORAN-C (or A). 13. Use the numeric keys to enter the TD2 LORAN-C (or A). 14. Follow step 10 in of “5.1.3 Entering waypoints by longitude and latitude position.” 5.1.6 Entering waypoints by Decca LOPs 1. 2. 3. 4. 5. 6. 7. 8. 9. Press the [MENU] key to show the main menu. Press the [8] key to show the PLOTTER SETUP menu. Rotate the [ENTER] knob to select “TD DISPLAY.” Press the [3] key to select “3. DECCA.” Press the [MENU] key to return to the main menu. Press the [1] key to show the WAYPOINTS LIST. Press the [WPT] key to show the waypoint edit window. Rotate the [ENTER] knob to select “COORDINATE”. Press the [3] key “3. TD.” WAYPOINT NAME 000001 LANE1 1A:06.68 LANE2 2A:41.90 CHAIN 01 S BALTIC R-G Waypoint edit window (DECCA) 10. Rotate the [ENTER] knob to select “LANE 1”. 11. Use the numeric keys to enter the LANE 1 value. Enter the alphabet of the lane by pressing the appropriate numeric key referring to the table below. Numeric key [1] key [2] key [3] key [4] key [5] key Alphabet A B C D E Numeric key [6] key [7] key [8] key [9] key [0] key Alphabet F G H I J To enter “1F22.01”, for example, press [1], [6] (F), [2], [2], [0], [1] in that order. 12. Rotate the [ENTER] knob to select LANE 2. 13. Use the numeric keys to enter the LANE 2 value. 14. Follow from step 10 in “5.1.3 Entering waypoints by longitude and latitude position.” 5-8 5. WAYPOINT 5.2 Editing Waypoint Data You can edit waypoint data through the WAYPOINTS LIST. 1. 2. 3. 4. 5. Press the [MENU] key to show the main menu. Press the [1] key to show the WAYPOINTS LIST. Rotate the [ENTER] knob to select the waypoint you want to edit. Press the [ENTER] knob. Edit the waypoint data on the waypoint edit window as appropriate. Note 1: The color and shape of a waypoint whose PRXMTY RADIUS is other than 0.00 cannot be changed. Note 2: After changing the color and shape of waypoint, these settings are used for waypoint entered at own ship’s position. 6. Press the [ENTER] knob. The waypoint edit window disappears, and the waypoint data is changed. 7. Press the [MENU] key to close the menu. 5-9 5. WAYPOINT 5.3 Erasing Individual Waypoints Individual waypoints can be erased by the cursor or through the WAYPOINTS LIST. Erasing waypoints by the cursor 1. Press the [CURSOR ON/OFF] key to show the cursor. 2. Operate the trackball to place the cursor on the waypoint you want to erase. A flashing diamond mark appears over the waypoint when it is correctly selected. 3. Press the [CLEAR] key. You are asked if you are sure to erase the waypoint. WAYPOINT NAME XXXXXX WIL BE DELETED. ARE YOU SURE? YES ... PRESS KNOB NO ... PRESS CLEAR KEY THIS WAYPOINT XXXXXX USED FOR NAVIGATION. WILL IT BE DELETED? YES ... PRESS KNOB NO ... PRESS CLEAR KEY Normal waypoint Destination waypoint Erasing message 4. Press the [ENTER] knob. The waypoint is erased from both the plotter screen and the WAYPOINTS LIST. To cancel, press the [CLEAR] key. Erasing waypoints through the WAYPOINTS LIST 1. Press the [ENTER] knob to show the main menu. 2. Press the [1] key to show the WAYPOINTS LIST. 3. Rotate the [ENTER] knob to select the waypoint you want to erase. You can waypoints in alphabetical or distance order, or by mark shape. (See paragraph 5.4.) 4. Press the [ERASE] key. 5. Press the [ENTER] knob. The waypoint is erased from both the WAYPOINTS LIST and the plotter screen. To cancel, press the [CLEAR] key. 6. Press the [MENU] key several times to close the menu. 5-10 5. WAYPOINT 5.4 Searching Waypoints You can search for a waypoint through the WAYPOINTS LIST. Searching by sorting 1. 2. 3. 4. Press the [MENU] key to show the main menu. Pres the [1] key to show the WAYPOINTS LIST. Rotate the [ENTER] knob to select “SORT”. Press the appropriate key among 1, 2 and 3 to select the sorting method. ALPHA: Sorting waypoints and MOB in order alphanumeric. DIST: Sorting waypoints in order of decreasing distance to own ship. MARK: Sorting waypoints in order of MOB mark, PRXMTY RDIUS mark and other marks shapes. 5. Press the [MENU] key several times to close the menu. Searching by waypoint name 1. 2. 3. 4. 5. 6. 7. Press the [MENU] key to show the main menu. Press the [1] key to show the WAYPOINTS LIST. Rotate the [ENTER] knob to select SORT. Press the [1] key to select “1. ALPHA.” Rotate the [ENTER] knob to select SEARCH to show the character window. Operate the trackball to enter the first 1 to 3 characters. Operate the trackball to select “END”, and then press the [ENTER] knob. Matching waypoint name appears at the top of the list. 8. Press the [MENU] key several times to close the menu. 5-11 5. WAYPOINT 5.5 Setting Ship’s Speed for TTG Calculation of TTG is based on ship’s speed data. This data can be set manually or automatically. 1. 2. 3. 4. Press the [MENU] key to show the main menu. Press the [1] key to show the WAYPOINTS LIST. Rotate the [ENTER] knob to select “SPD TO CALC TTG”. Roll the trackball in left-right direction to select “ACTUAL SPD” or “SIM SPD.” ACTUAL SPD: Calculating with the actual ship’s speed. SIM SPD: Calculating with the simulated value. 5. Press the numeric keys to enter a ship’s speed value. TTG for the waypoint selected with the red cursor is calculated by using the speed value entered. 6. Press the [MENU] key several times to close the menu. 5-12 5. WAYPOINT 5.6 Displaying Waypoint Data You can show waypoint data on the plotter screen as follows;. 1. Press the [CURSOR ON/OFF] key to show the cursor. 2. Operate the trackball to place the cursor on the waypoint for which you want to know its data. The data (L/L and comment) window for the selected waypoint appears next to the waypoint mark. Cursor 37˚04.640'N 135˚21.047'E 01:51 0301.01 Latitude Longitude Comment 000001 Waypoint Waypoint data window Note: If the data window does not appear, do the following steps. a) Press the [MENU], [0], [1] key in that order. b) Rotate the [ENTER] knob to select WAYPOINT INFO on page 2/2 of DISPLAY SETUP menu. c) Press the [1] key to select “1. ON, ” and then press the [MENU] key several times to close the menu. 5-13 5. WAYPOINT 5.7 Changing Waypoint Mark Size (NavChartTM/FURUNO only) You may change the size of all waypoint marks to small or large, or turn them off. 1. Press the [MENU] key to show the main menu. 2. Press the [7] key to show the CHART SETUP menu. If the CHART SETUP menu does not appear, rotate the [ENTER] knob clockwise. 3. Rotate the [ENTER] knob to select “WAYPOINTS.” 7. CHART SETUP GOTO CONTOUR LINES SETUP OFFSET CHART POS 1. YES 2. NO LAT/LON GRID 0. OFF TEXT INFORMATION 1. YES 2. NO WAYPOINTS 1. LARGE 2. SMALL 3. OFF WAYPOINT NAME 1. LARGE 2. SMALL 3. OFF CHART BORDER LINE 1. YES 2. NO LANDMASS 0. OFF TRIMMING BORDER LINE 0. OFF BACKGROUND 0. OFF TURN KNOB TO SELECT MENU. SELECT THE ITEM OF EACH MENU BY TRACKBALL. Chart setup menu 4. Press the appropriate numeric key to select “1. LARGE”, “2. SMALL” or “3. OFF.” LARGE: Waypoints are shown in actual mark shape SMALL: Waypoints are displayed with an “x” regardless of mark shape selected. OFF: All waypoints are off except the waypoint destination and route. 5. Press the [MENU] key several times to close the menu. 5-14 6. ROUTE Often a trip from one place to another involves several course changes, requiring a series of route points (waypoints) which you navigate to, one after another. The sequence of waypoints leading to the ultimate destination is called a route. 6.1 Entering Routes You can store up to 200 routes and a route may consist of 35 points. There are two methods to enter a route: • Using existing waypoints • Track based route using own ship positions recorded at preset intervals 6.1.1 Entering routes using existing waypoints 1. Press the [MENU] key to show the main menu. 2. Press the [2] key to show the ROUTES LIST. 6-1 6. ROUTE Current page Red cursor 2. ROUTES LIST ROUTE _ _ _ _ _ _ _ _ _ _ _ _ _ _ _ _ _ _ _ _ _ _ _ _ _ _ _ _ _ _ _ _ _ _ _ _ _ _ _ _ _ _ _ _ _ _ _ _ _ _ _ _ _ _ _ _ _ _ _ _ _ _ _ _ _ _ _ _ _ _ _ _ _ _ _ _ NAME _ _ _ _ _ _ _ _ _ _ _ _ _ _ _ _ _ _ _ _ _ _ _ _ _ _ _ _ _ _ _ _ _ _ _ _ _ _ DIR: FOLLOW COMMENT _ _ _ _ _ _ _ _ _ _ _ _ _ _ _ _ _ _ _ _ _ _ _ _ _ _ _ _ _ _ _ _ _ _ _ _ _ _ _ _ _ _ _ _ _ _ _ _ _ _ _ _ _ _ _ _ _ _ _ _ _ _ _ _ _ _ _ _ _ _ _ _ _ _ _ _ _ _ _ _ _ _ _ _ _ _ _ _ _ _ _ _ _ _ _ _ _ _ _ _ _ _ _ _ _ _ _ _ _ _ _ _ _ _ _ _ _ _ _ _ _ _ _ _ _ _ _ _ _ _ _ _ _ _ _ _ _ _ _ _ _ _ _ _ _ _ _ _ _ _ _ _ No. of pages 1/1 _ _ _ _ _ _ _ _ _ _ _ _ _ _ _ _ _ _ _ GO _ _ _ _ _ _ _ _ _ _ _ _ _ _ _ _ _ _ _ _ _ _ _ _ _ _ _ _ _ _ _ _ _ _ _ _ _ _ TO _ _ _ _ _ _ _ _ _ _ _ _ _ _ _ _ _ _ _ _ _ _ _ _ _ _ _ _ _ _ _ _ _ _ _ _ _ _ (FOLLOW) _ _ _ _ _ _ _ _ _ _ _ _ _ _ _ _ _ _ _ BACK TRACK RECORD TYPE SPD TO CALC TTG 1. YES 2. NO DISTANCE 00.1nm TIME 00H01M ACTUAL SPD SIM SPD 00.0kt TOTAL DIST ETA: 1D 0: 1 0.00nm TTG: 0H 1M PRESS KNOB: EDIT ROUTE WPT: ADD ROUTE GOTO: SET RTE TO NAVI CLEAR: DEL COURSE: SWITCH FLLW/RVRS Total distance, ETA and TTG for the route selected with the red cursor Routes list The current page no. and total number of pages are shown at the top of the list. When the list has more than two pages, press the [ZOOM OUT] key to go to the next page, [ZOOM IN] key to return to the previous page. 3. 4. 5. 6. 7. 6-2 Press the [WPT] key to show the route name entry window. Operate the trackball to enter the route name. (Max. 6 characters) Operate the trackball to select “END”, and then press the [ENTER] knob. Operate the trackball to enter a comment. (Max. 13 characters) Operate the trackball to select “END, ” and then press the [ENTER] knob. The waypoints window appears. 6. ROUTE Route name 000002 ROUTE LIST PAGE 1/2 NO. WPT NAME LATITUDE LONGITUDE 1 -------˚--.---'N ---˚--.---'E 2 -------˚--.---'N ---˚--.---'E 3 -------˚--.---'N ---˚--.---'E 4 -------˚--.---'N ---˚--.---'E 5 -------˚--.---'N ---˚--.---'E 6 -------˚--.---'N ---˚--.---'E 7 -------˚--.---'N ---˚--.---'E 8 -------˚--.---'N ---˚--.---'E 9 -------˚--.---'N ---˚--.---'E 10 -------˚--.---'N ---˚--.---'E 11 -------˚--.---'N ---˚--.---'E 12 -------˚--.---'N ---˚--.---'E 13 -------˚--.---'N ---˚--.---'E 14 -------˚--.---'N ---˚--.---'E 15 -------˚--.---'N ---˚--.---'E 16 -------˚--.---'N ---˚--.---'E 17 -------˚--.---'N ---˚--.---'E 18 -------˚--.---'N ---˚--.---'E RNG=---.--nm BRG=---.-˚ WPT NAME LATITUDE 000001 34˚44.041'N 000002 34˚44.237'N 000003 33˚43.878'N 000004 32˚33.678'N 000005 33˚40.591'N LONGITUDE 135˚21.255'E 135˚20.936'E 134˚20.049'E 133˚21.029'E 134˚20.628'E DISTANCE TTG ---.--nm -----.-H ---.--nm -----.-H ---.--nm -----.-H ---.--nm -----.-H ---.--nm -----.-H ---.--nm -----.-H ---.--nm -----.-H ---.--nm -----.-H ---.--nm -----.-H ---.--nm -----.-H ---.--nm -----.-H ---.--nm -----.-H ---.--nm -----.-H ---.--nm -----.-H ---.--nm -----.-H ---.--nm -----.-H ---.--nm -----.-H ---.--nm -----.- COMMENT 00:29 0301.01 POINT A 00:20 0301.02 03:29 0301.02 POINT B Waypoints in the route Distance and bearing between the waypoint selected with the red cursor and preceding waypoint. When the first waypoint is selected, distance and bearing between own ship's position and it are shown. Waypoints window PRESS KNOB: ADD WPT CLEAR KEY: DELETE WPT CURSOR ON/OFF KEY: SKIP MENU KEY: RETURN ZOOM IN: PREVIOUS PAGE ZOOM OUT: NEXT PAGE Waypoints window 8. Roll the trackball in up-down direction to select the starting waypoint. When more than five waypoints are entered, press the [ZOOM IN] or [ZOOM OUT] key to change the page. 9. Press the [ENTER] knob. The selected waypoint is entered in the route as start point. 10. Repeat steps 8 and 9 to complete the route. 11. Press the [WPT] or [MENU] key. The ROUTE LIST shows total distance, ETA and TTG of the route. 12. Press the [MENU] key several times to close the menu. 6-3 6. ROUTE 6.1.2 Creating track-based routes You can create routes based on your ship’s track by entering waypoints at own ship’s position, manually or automatically. For automatic entry, you will or need to set interval of tune or distance. This feature is useful when you wish to retrace a track. The SAVE icon ( ) appears at the bottom of the screen when creating a track based route. SA VE 1. 2. 3. 4. 5. Press the [MENU] key to show the main menu. Press the [2] key to show the ROUTES LIST. Rotate the [ENTER] knob to select RECORD TYPE. Roll the trackball in left-right direction to select “DISTANCE” or “TIME.” Press the numeric keys to enter value for distance (or time). Note: If you enter a wrong value, press the [CLEAR] key, and then re-enter the correct value. 6. Press the [ENTER] knob. 7. Rotate the [ENTER] knob to select BACK TRACK. 8. Press the [1] key to select “1. YES. ” The route creation starts, and it is named automatically. 9. Press the [MENU] key several times to close the menu. 10. To create a track-based route manually, follow the steps shown below. a) Press the [SAVE/MOB] momentarily to enter a waypoint at own ship’s position. b) Repeat the step a) whenever you change course. Stopping the creating track-based routes To manually stop creating a track-based route, follow the procedure below. When 35 waypoints have been entered, the creation is stopped automatically. 1. 2. 3. 4. Press the [MENU] key to show the main menu. Press the [2] key to show the ROUTES LIST. Rotate the [ENTER] knob to select BACK TRACK. Press the [1] key to select “2. NO.” You can select it by pressing the [2] key. 5. Press the [MENU] key several times to close the menu. 6-4 6. ROUTE 6.2 Editing Routes 6.2.1 Inserting waypoints Waypoints can be inserted in routes as follows: 1. Press the [MENU] key to show the main menu. 2. Press the [2] key to show the ROUTES LIST. 3. Rotate the [ENTER] knob to select the route in which you want to insert a waypoint. 4. Press the [ENTER] knob three times to show the waypoints window. 5. Rotate the [ENTER] knob to place the red cursor at the location where you want to insert a waypoint. 6. Roll the trackball in up-down direction to select the waypoint you want to insert. 7. Press the [ENTER] knob. Note: If a wrong waypoint is inserted, press the [CLEAR] key to delete. 8. Press the [MENU] key several times to close the menu. 6.2.2 Removing waypoints from routes 1. Press the [MENU] key to show the main menu. 2. Press the [2] key to show the ROUTES LIST. 3. Rotate the [ENTER] knob to select the route in which you want to remove a waypoint. 4. Press the [ENTER] knob three times to show the waypoints window. 5. Rotate the [ENTER] knob to select the waypoint you want to remove. 6. Press the [CLEAR] key to remove the waypoint. 7. Press the [MENU] key several times to close the menu. 6-5 6. ROUTE 6.3 Erasing Routes 1. 2. 3. 4. Press the [MENU] key to show the main menu. Press the [2] key to show the ROUTES LIST. Rotate the [ENTER] knob to select the route you want to erase. Press the [CLEAR] key to show the following message. ROUTE NAME XXXXXX WILL BE DELETED. ARE YOU SURE? YES ... PRESS KNOB NO ... PRESS CLEAR KEY ROUTE NAME XXXXXX IS USED FOR NAVIGATION WILL IT BE DELETED? YES ... PRESS KNOB NO ... PRESS CLEAR KEY Normal route Destination route Erasing message 5. Press the [ENTER] knob. 6. Press the [MENU] key several times to close the menu. 6.4 Setting Ship’s Speed for TTG Calculation of TTG is based on ship’s speed data. Normally speed data from the GPS navigator is used. If the speed data appears to be wrong enter speed manually. 1. 2. 3. 4. Press the [MENU] key to show the main menu. Press the [2] key to show the ROUTES LIST. Rotate the [ENTER] knob to select SPD TO CALC TTG. Roll the trackball in left-right direction to select “ACTUAL SPD” or SIM SPD.” ACTUAL SPD: The actual ship’s speed is used. SIM SPD: The simulated speed is used. 5. Press the numeric keys to enter the speed value, and then pres the [ENTER] knob. 6. Press the [MENU] key several times to close the menu. 6-6 7. NAVIGATION This section shows you how to get to a desired destination by using “quick points,’ waypoints, port services and routes. 7.1 Navigating to Quick Points The quick point feature allows you to navigate to point (s) without retaining the date indefinitely in your unit’s memory. Each time a quick point is entered, previous quick points having the same numbers as newly entered ones are written over. Selecting quick point entry method You need to tell your unit how to set the quick point: 1 POINT or 35 POINTS (up to 35 points), NEAR SERVICE or PORT SERVICE. (For NEAR SERVICE and PORT SERVICE, see page 7-5.) The PORT SERVICE is available for NavChartTM/FURUNO specification. 1. 2. 3. 4. Press the [MENU] key to show the main menu. Press the [0] key to show the SYSTEM SETUP menu. Press the [1] key to show the DISPLAY SETUP menu. If page 2/2 appears, rotate the [ENTER] knob to select NEXT PAGE to show page 1/1. 7-1 7. NAVIGATION 5. Rotate the [ENTER] knob to select SET GOTO METHOD. 0-1 DISPLAY SETUP 1/2 NEXT PAGE LANGUAGE KEY BEEP SPEED SOURCE 1. ENGLISH 1. ON 2. OFF 1. INT GPS 2. NMEA SOG 3. NMEA STW 4. INTERNAL E/S NMEA SPEED CALIB +00% (-50 ∼ +50%) TEMPERATURE SOURCE1. NMEA 2. INTERNAL E/S NMEA TEMP CALIB +00.0°F (-40 ∼ +40°F) DEPTH SOURTH 1. NMEA 2. INTERNAL E/S NMEA DEPTH CALIB +000.0 ft (-15 ∼ +100ft) LAT/LON DISPLAY 1.DD˚MM.MM' 2.DD˚MM.MMM' 3.DD˚MM.MMMM' 4.DD˚MM'SS.S RANGE & SPEED UNITS 1.nm,kt 2.km,km/h 3.sm,mph DEPTH UNIT 1.m 2.ft 3.fa 4.pb TEMPERATURE UNIT 1.˚C 2.˚F TIME DISPLAY 1. 12 HOURS 2. 24 HOURS BEARING READOUT 1. TRUE 2. MAGNETIC MAGNETIC VARIATION 1. AUTO 2. MANUAL 07.0°W HEADING MARKER 1. ON 2. OFF COURSE VECTOR 1. LINE 2. VECTOR 3. OFF WAYPOINT SWITCHING 1. PERPENDICULAR 2. ARRIVAL CIRCLE RNG & BRG MODE 1. RHUMB LINE 2. GREAT CIRCLE SET GOTO METHOD 1. 1 POINT 2. 35 POINTS 3. NEAR SERVICE 4. PORT SERVICE* RANGE/SCALE 1. RANGE 2. SCALE SCALE DISPLAY 1. ON 2. OFF GPS STATUS 1. ON 2. OFF TURN KNOB TO SELECT MENU. SELECT THE ITEM OF EACH MENU BY TRACKBALL. TM *: NavChart /FURUNO specification only Display setup menu 6. Press the appropriate numeric key to select the method 1 POINT: Setting a single quick point as waypoint. 35 POINTS: Setting multiple quick points (up to 35) as a route. NEAR SERVICE, PORT SERVICE (NavChartTM/FURUNO only) : See page 7-5. 7. Press the [MENU] key several times to close the menu. 7-2 7. NAVIGATION Navigating to a single quick waypoint 1. Referring to page 7-1 for the procedure, set GO TO METHOD to “1. 1POINT”. 2. Press the [DISP] key, and then select the PLOTTER NAV INFO 1 or PILOT NAV INFO 1 display. 3. Press the [DISP] key. If the cursor is not displayed, press the [CURSOR ON/OFF] key to display it. 4. Operate the trackball to place the cursor on the location where you want to enter the quick point. 5. Press the [GOTO] key. A light-blue line connects between own ship and destination, marked “QP<01>,” and it shows the shortest course to the destination. Arrows on the line show the direction to follow to get quick point. Range and bearing from own ship to the destination appear at the top of screen. This location is saved to the WAYPOINT LIST as waypoint “QP01.” Note 1: Each time a quick point is entered previous quick points having the same numbers as newly entered ones are written over. Note 2: If range and bearing from own ship to the destination do not appear on the screen, refer to paragraph 9.6.2. 7-3 7. NAVIGATION Navigating to quick route 1. Referring to page 7-1 for the procedure, set SET GO TO METHOD to “2. 35 POINT.” 2. Press the [DISP] key, and then select the PLOTTER NAV INFO 1 or PILOT NAV INFO 1 display. 3. Press the [DISP] key. If the cursor is not displayed, press the [CURSOR ON/OFF] key to display it. 4. Press the [GOTO] key to show the following window. Waypoint name appears here. PRESS KNOB TO SET QUICK POINT IN QUICK ROUTE. PRESS KNOB TWICE TO START NAVIGATION. PRESS CLEAR KEY TO DELETE THE PREVIOUS QUICK POINT. Operation guidance 5. Operate the trackball to place the cursor on an existing waypoint or a new location. 6. Press the [ENTER] knob. When selecting a new location, “QP<01>” appears at the cursor position. 7. Repeat steps 5 and 6 to complete the route. Maximum 35 points can be entered. To erase last-entered waypoint, press the [CLEAR] key. 8. After entering all waypoints, press the [ENTER] knob twice. A light-blue line connects between own ship and the first quick point of the route, and green lines connect between other quick points. They show the shortest course to destination. Arrows on the line show the direction to follow the route. Range and bearing from own ship to the first destination appear at the top of screen. The unit saves the points as a route, under the name “Q<RTE (Quick Route).” Note 1: Each time a quick route is entered, previous quick route is written over. When entering a new quick waypoint, QP<01> are removed from the Q<RTE. Note 2: If range and bearing from own ship to the first destination do not appear on the screen, refer to paragraph 9.6.2. 7-4 7. NAVIGATION Navigating to ports, port service Some NavChart™ and C-MAP NT chart cards have a port service list which shows services available at ports or harbors. You can use the list to set destination as follows. 1. Referring to page 7-1 for the procedure, set SET TO GOTO METHOD to “3. NEAR SERVICE” or “4. PORT SERVICE” (NavChartTM only) NEAR SERVICE displays the port service list. PORT SERVICE shows a list of ports in your area. 2. Press the [DISP] key, and then select PLOTTER NAV INFO 1 or PILOT NAV INFO 1 display. 3. Press the [DISP] key. If the cursor disappears, press the [CURSOR ON/OFF] key. 4. Press the [GOTO] key. A list of ports or port services appear depending on what you selected at step 1. PORT SERVICE + ▼ ¤ ¡ + ¡ ¡ RT ¡ Near service list (C-MAP NT) ¡ PORT SERVICE ▲ ¡ ¡ ▼ TM Near service list (NavChart ) ACCIAROLI ACQUAMORTA AGNONE S. NICOLA AGROPOLI AMALFI BAIA CAPRI CASA MICCIOLA-ISCHIA Port service list (NavChart , Italy) TM Port service lists 5. Do one of the following depending on selection mode at step 1. PORT SERVICE (NavChartTM/FURUNO only) Rotate the [ENTER] knob to select port and then press the [ENTER] knob. Make a route using the trackball and [ENTER] key. (If you want to go directly to that port, simply press the [ENTER] knob twice. 7-5 7. NAVIGATION NEAR SERVICE Select service mark desired with the [ENTER] knob, and then press the [ENTER] knob. Then, the display shows the locations of those services nearest you. (The figure below shows the location of a fitting station in an area in southern Italy.) Use the cursor pad to place the “hand cursor” on the port service icon desired and press the [ENTER] knob. Make a route using the trackball and [ENTER] knob. (If you want to go directly to location desired, simply press the [ENTER] knob twice.) PUNTA CORNACCHIA ACCO AMENO ISCHIA PORTO CASAMICCIOLA I. ISCHIA Sample fitting station locations (southern Italy) 7-6 7. NAVIGATION 7.2 Navigating to a Waypoint The existing waypoints can be set as destination using the following four methods: • Selecting a waypoint on the PLOTTER (or PILOT) NAV INFO 1 display • Selecting a waypoint from the WAYPOINT LIST • Selecting a waypoint from the history list • Entering the waypoint name (only the waypoint having numeric name) Selecting waypoint on PLOTTER (PILOT) NAV INFO 1 display 1. Referring to page 7-1 for the procedure, set SET GOTO METHOD to “2. 35 POINT.” 2. Press the [DISP] key, and then select the PLOTTER NAV INFO 1 or PILOT NAV INFO 1 display. 3. Press the [DISP] key. If the cursor is not displayed, press the [CURSOR ON/OFF] key to display it. 4. Operate the trackball to place the cursor on a waypoint. 5. Press the [GOTO] key. A light-blue line runs between destination selected and own ship’s position. Arrows on the line show the direction to follow. Range and bearing from own ship’s position to destination appear at the top of the screen. Selecting waypoint from WAYPOINT LIST 1. Press the [MENU] key to show the main menu. 2. Press the [1] key to show the WAYPOINTS LIST. 3. Rotate the [ENTER] knob to select a waypoint Waypoints can be sorted in order of alphanumerically, by distance or mark type. (Refer to paragraph 5.4.) 4. Press the [GOTO] key. The message “NAVIGATING: XXXXXX (XXXXXX = waypoint name)” appears at the top of the waypoints list. Selected wapoint as destination 1. WAYPOINTS LIST NAVIGATING: 000000 NAME LATITUDE LONGITUDE PRXMTY COMMENT 000001 34˚44.041'N 135˚21.255'E 0.00nm 00:29 0301.01 000002 34˚44.237'N 135˚20.936'E 0.00nm POINT A 000003 33˚43.878'N 134˚20.049'E 0.00nm 00:20 0301.02 Waypoints list (upper) 7-7 7. NAVIGATION 5. Press the [MENU] key several times to close the menu. A light-blue line runs between destination selected and own ship’s position. Arrows on the line show the direction to follow. Range and bearing from own ship’s position to destination appear at the top of the screen. Selecting waypoint from the history list The latest five waypoints entered are saved to the history list. You may choose a waypoint from this list to set it as destination. If five waypoints have been saved, the oldest one is erased automatically and a new one is saved. 1. Press the [CURSOR ON/OFF] key to turn off the cursor. 2. Press the [GOTO] knob to show the following window. Last-entered waypoint GOTO WAYPOINT 00000 0 WAYPOINT 000005 000004 000003 000002 000001 COMMENT POINT B 03:29 0301.02 00:20 0301.02 POINT A 00:29 0301.02 History list ENTER APPROPRIATE WAYPOINT NUMBER BY NUMERIC KEYS TO SET THE DESTINATION. OR TURN KNOB TO SELECT THE WAYPOINT ON THE HISTORY LIST AND PRESS KNOB TO SETUP. Destination window Note: This window will disappear automatically if there is no key operation within10 seconds. 3. Rotate the [ENTER] knob to select a waypoint. 4. Press the [ENTER] knob. A light-blue line runs between destination selected and own ship’s position. Arrows on the line show the direction to follow. Range and bearing from own ship’s position to destination appear at the top of the screen. 7-8 7. NAVIGATION Entering waypoint name This method is available only for waypoints having numeric names. 1. Press the [CURSOR ON/OFF] key to turn off the cursor. 2. Press the [GOTO] knob to show the following window. Last-entered waypoint GOTO WAYPOINT 00000 0 WAYPOINT 000005 000004 000003 000002 000001 COMMENT POINT B 03:29 0301.02 00:20 0301.02 POINT A 00:29 0301.02 History list ENTER APPROPRIATE WAYPOINT NUMBER BY NUMERIC KEYS TO SET THE DESTINATION. OR TURN KNOB TO SELECT THE WAYPOINT ON THE HISTORY LIST AND PRESS KNOB TO SETUP. Destination window Note: This window will disappear automatically if there is no key operation within 10 seconds. 3. Press the numeric keys to enter a waypoint name at the GOTO WAYPOINT line. Each press of a numeric key changes the cursor to the left digit. Note: Press the [CLEAR] knob to change the waypoint name to “000000.” 4. Press the [ENTER] knob. A light-blue line runs between destination selected and own ship’s position. Arrows on the line show the direction to follow. Range and bearing from own ship’s position to destination appear at the top of the screen. 7-9 7. NAVIGATION 7.3 Following a Route Setting a route as destination 1. 2. 3. 4. Press the [MENU] key to show the main menu. Press the [2] key to show the ROUTES LIST. Rotate the [ENTER] knob to select a route. Press the [CURSOR ON/OFF] key to switch the direction to follow if necessary. FOLLOW: Follow a route in normal order. REVERSE: Follow a route in reverse order. Each press of the [CURSOR ON/OFF] key switches “FOLLOW” and “REVERSE” at the top of the list. 5. Press the [GOTO] key. The selected route is set as destination, and "FOLLOW" or "REVERSE" appears in the far right-hand column. Use the [CURSOR ON/OFF] key to choose direction to follow route, REVERSE and FOLLOW. 2. ROUTE LIST DIR: REVERSE ROUTE NAME 000001 ______ ______ COMMENT Destination route 1/1 GOTO _____________ _____________ Route list 6. Press the [MENU] key several times to close the menu. A light-blue line runs between the first waypoint and own ship’s position, and green lines connect other route waypoints. Arrows on the line show the direction to follow. Range and bearing from own ship’s position to destination appear at the top of the screen. 7-10 7. NAVIGATION Skipping route waypoints In some instances you may want to “skip” waypoints while following a route. In the figure below, for example, the vessel has decided to navigate from waypoint 05 to 03, skipping waypoint 04. Waypoint 1 PORT 1 Waypoint 2 Waypoint 3 Waypoint 4 New course line Waypoint 5 Waypoint 6 PORT 2 1. 2. 3. 4. 5. 6. Press the [MENU] key to show the main menu. Press the [2] key to show the ROUTES LIST. Rotate the [ENTER] knob to select a route. Press the [ENTER] knob three times to show the waypoints list. Rotate the [ENTER] knob to select the waypoint you want to skip. Press the [CURSOR ON/OFF] key to show “-“ next to the waypoint selected at step 5. 000002 NO. 1 2 3 4 ROUTE LIST WPT 000001 -000002 000003 ------ PAGE 1/2 LATITUDE LONGITUDE DISTANCE TTG 34˚44.041'N 135˚21.255'E 0.00nm 0.0H 34˚44.237'N 135˚20.936'E ---.--nm -----.-H 33˚43.878'N 134˚20.049'E 1.00nm 0.1H --˚--.---'N ---˚--.---'E ---.--nm -----.-H Skipped waypoint Waypoints window Note: To restore the waypoint, press the [CURSOR ON/OFF] key again to erase the “-“. 7. Press the [MENU] key several times to close the menu. 7-11 7. NAVIGATION Switching waypoint When you arrive to a waypoint on a route, you can switch to the next waypoint two ways: PERPENDICULAR or ARRIVAL CIRCLE. PERPENDICULAR: ARRIVAL ALARM: Automatically switches the TO waypoint when the boat enters the arrival alarm range or the boat passes an imaginary perpendicular line passing through the center of the destination waypoint. Automatically switches the TO waypoint when your boat is within the arrival alarm area. For how to set the arrival alarm area, see chapter 8. Arrival alarm range Waypoint 2 Waypoint 2 Switches to the next waypoint here. Switches to the next waypoint here. Waypoint 1 ARRIVAL CIRCLE Waypoint 1 PERPENDICULAR Switching waypoint To select waypoint switching method, do the following. 1. 2. 3. 4. 5. 6. Press the [MENU] key to show the main menu. Press the [0] key to show the SYSTEM SETUP menu. Press the [1] key to show the DISPLAY SETUP menu. If page 2/2 appears, rotate the [ENTER] knob to select “PREVIOUS PAGE.” Rotate the [ENTER] knob to select “WAYPOINT SWITCHING.” Press the [1] or [2] key to select “1. PERPENDICULAR” or “2. ARRIVAL CIRCLE” as appropriate. 7. Press the [MENU] key several times to close the menu. 7.4 Canceling Navigation 1. Press the [GOTO] key to show the following message. XXXXXX IS NOW SET TO DESTINATION. CANCEL ROUTE NAVIGATION? YES ... PRESS KNOB NO ... PRESS CLEAR KEY Cancel message 2. Press the [ENTER] knob to cancel destinations or the [CLEAR] key to escape. 7-12 8. ALARMS There are 10 alarms which generate both audible and visual alarms: Arrival alarm, Anchor Watch Alarm, XTE Alarm, Border Alarm, Proximity Alarm, Speed Alarm, Trip Log Alarm, Temperature Alarm, Shear Alarm, Bottom Alarm. When an alarm setting is violated, the buzzer sounds and the speaker icon ( )and type of alarm appear. You may silence the buzzer by pressing the [CLEAR] key. The icon remains on the screen until the cause of the alarm is removed or the alarm is deactivated. When an alarm setting is occurred again, the buzzer sounds and the speaker icon appears. 42 41 ARRIVAL WGS84 0.3nm Alarm icon Status abbreviation and alarm type appears alternately. ARRIVAL: ANCHOR: XTE: BORDER: PRXMTY: SPEED: TRIP: TMP: SHEAR: BOTTOM: Arrival alarm Anchor watch alarm XTE alarm Border alarm Proximity alarm Speed alarm Trip log alarm Temperature alarm Shear alarm Bottom alarm Plotter display, showing location of violated alarm indication Note: When multiple alarms are violated, the last-violated alarm is shown at the bottom of the screen. 8-1 8. ALARMS 8.1 Audio Alarm On/Off The audio alarm sounds whenever an alarm setting is violated. You can enable or disable the audio alarm as follows: 1. Press the [MENU] key to show the main menu. 2. Press the [6] key to show the ALARMS SETUP menu. 6. ALARMS SETUP AUDIO ALARM 1. SHORT 2. LONG 3. CONT 4. OFF 2. ANCHOR 3. OFF RANGE TO MONITOR 0.001 nm XTE/BORDER ALARM 1. XTE 2. BORD 3.OFF RANGE TO MONITOR 0.050nm PROXIMITY ALARM 1. ON 2. OFF SPEED ALARM 1. INSIDE 2. OUT 3. OFF MINIMUM SPEED 000.0kt MAXIMUM SPEED 030.0kt TRIP LOG ALARM 1. ON 2. OFF DIST TO MONITOR 0000.1nm TEMPERATURE ALARM 1. INSIDE 2. OUT 3. OFF MINIMUM TEMPERATURE +00.0°C MAXIMUM TEMPERATURE +30.0°C SHEAR ALARM 1. ON 2. OFF GRADIENT OF TEMP 00.1°C 0.1∼10.0 INTERVAL 010 s 10∼120 s BOTTOM ALARM 1. ON 2. OFF DEPTH 0000.0ft RANGE 00.0ft ARRIVAL/ANCHOR WATCH 1. ARRIVAL TURN KNOB TO SELECT MENU. SELECT THE ITEM OF EACH MENU BY TRACKBALL. Alarm setup menu 3. Rotate the [ENTER] knob to select AUDIO ALARM. 4. Roll the trackball in left-right direction to select an beep type SHORT: Short beeps sound. LONG: Long beeps sound. CONT: Continuous beep sounds. OFF: Audio alarm off. 5. Press the [MENU] key several times to close the menu. 8-2 8. ALARMS 8.2 Arrival Alarm/Anchor Watch Alarm The arrival alarm informs you that your boat is approaching a destination waypoint. The area that defines an arrival zone is that of a circle which you approach from the outside of the circle. The alarm will be released if your boat enters the circle. When the arrival alarm is active, a red dashed circle marks the arrival alarm area. Setting range Own ship's position Alarm Destination waypoint How the arrival alarm works The anchor watch alarm informs you that your boat is moving when it should be at rest. When the anchor watch is active, a red dashed circle marks the anchor watch area. Own ship's Setting range position : Alarm How the anchor watch alarm works Note: The arrival and anchor watch alarms cannot be turned on together. 1. 2. 3. 4. 5. 6. 7. 8. 9. Press the [MENU] key to show the main menu. Press the [6] key to show the ALARMS SETUP menu. Rotate the [ENTER] knob to select ARRIVAL/ANCHOR WATCH. Press the [1] or [2] key to select “1. ARRIVAL” or “2. ANCHR” as appropriate. Rotate the [ENTER] knob to select RANGE TO MONITOR below ARRIVAL/ANCHOR WATCH. Press the numeric keys to enter the range value. (Setting range: 0.001 to 9.999 nm) Press the [ENTER] knob. Press the [MENU] key several times to close the menu. For the anchor watch alarm, place the cursor on own ship’s position and then press the [GOTO] key. The anchor watch alarm range is shown with a red dashed circle, its center own ship’s position at the moment you completed step 9. If own ship goes out this range, the audio and visual alarms are released. Note : To deactivate the alarm, select “3. OFF” at step 4. 8-3 8. ALARMS 8.3 XTE (Cross Track Error) Alarm/Border Alarm The XTE alarm warns you when your boat is off its intended course. When the XTE alarm is active, two red dashed lines mark the XTE alarm area. Start point Destination waypoint Alarm setting Own ship's position : Alarm XTE alarm The border alarm defines an area, defined by two waypoints, which you do not want to cross. The audio and visual alarms will be released when your ship crosses the are defined by the two waypoints. Setting line Alarm setting : Alarm Own ship's position Border alarm Note: The XTE and border alarms cannot be turned on together. 1. 2. 3. 4. 5. Press the [MENU] key to show the main menu. Press the [6] key to show the ALARMS SETUP menu. Rotate the [ENTER] knob to select XTE/BORDER ALARM. Press the [1] or [2] key to select “1. XTE” or “2. BORD” as appropriate. Rotate the [ENTER] knob to select RANGE TO MONITOR below XTE/BORDER ALARM. 6. Press the numeric key to enter the range value. (Setting range: 0.001 to 9.999 nm) 7. Press the [ENTER] knob. 8. Press the [MENU] key several times to close the menu. Note: To deactivate the alarm, select “3. OFF” at step 4. 8-4 8. ALARMS 8.4 Proximity Alarm The proximity alarm alerts you when your vessel nears a waypoint by the distance set for that waypoint on the waypoints list. The distance is called the proximity alarm radius. You can globally activate or deactivate the proximity alarm here. 000001 Alarm range (Radius depends on the setting of "PRXMTY RADIUS" in the waypoint editing window.) Proximity alarm 1. 2. 3. 4. 5. Press the [MENU] key to show the main menu. Press the [6] key to show the ALARMS SETUP menu. Rotate the [ENTER] knob to select PROXIMITY ALARM. Press the [1] key to select “1. ON.” Press the [MENU] key several times to close the menu. Note: To deactivate the alarm, select “2. OFF” at step 4. 8-5 8. ALARMS 8.5 Speed Alarm The speed alarm warns you when your boat’s speed is within or over the speed range set. 1. 2. 3. 4. 5. 6. Press the [MENU] key to show the main menu. Press the [6] key to show the ALARMS SETUP menu. Rotate the [ENTER] knob to select SPEED ALARM. Press the [1] or [2] key to select “1. INSIDE” or “2. OUT” as appropriate. Rotate the [ENTER] knob to select MINIMUM SPEED. Press the numeric keys to enter the minimum speed value, and then press the [ENTER] knob. 7. Rotate the [ENTER] knob to select MAXIMUM SPEED. 8. Press the numeric keys to enter the maximum speed value, and then press the [ENTER] knob. 9. Press the [MENU] key several times to close the menu. Note: To deactivate the alarm, select “3. OFF” at step 4. 8.6 Trip Log Alarm The trip log alarm informs you when you have traveled a certain distance. 1. 2. 3. 4. 5. Press the [MENU] key to show the main menu. Press the [6] key to select ALARMS SETUP menu. Rotate the [ENTER] knob to select TRIP LOG ALARM. Press the [1] key to select “1. ON.” Press the numeric keys to enter the trip log value, and then press the [ENTER] knob. 6. Press the [MENU] key several times to close the menu. Note: To deactivate the alarm, select “2. OFF” at step 4. 8-6 8. ALARMS 8.7 Temperature Alarm Note: This alarm requires water temperature data. There are two types of water temperature alarms: INSIDE and OUT. The INSIDE alarms sounds when the water temperature is within the range set, and the OUT alarm sounds when the water temperature is higher or lower than the range set. 1. 2. 3. 4. 5. 6. Press the [MENU] key to show the main menu. Press the [6] key to show the ALARMS SETUP menu. Rotate the [ENTER] knob to select TEMPERATURE ALARM. Press the [1] or [2] key to select “1. INSIDE” or “2. OUT” as appropriate. Rotate the [ENTER] knob to select MINIMUM TEMPERATURE. Press the numeric keys to enter the minimum temperature value, and then pres the [ENTER] knob. To switch “+” and “-” press the [CURSOR ON/OFF] key. 7. Rotate the [ENTER] knob to select MAXIMUM TEMPERATURE. 8. Press the numeric keys to enter the maximum temperature value, and then press the [ENTER] knob. 9. Press the [MENU] key several times to close the menu. Note: To deactivate the alarm, select “3. OFF” at step 4. 8.8 Shear Alarm Note: This alarm requires water temperature data. The shear alarm sounds when the water temperature changes more or less than the preset value within the interval time set. 1. 2. 3. 4. 5. 6. Press the [MENU] key to show the main menu. Press the [6] key to show the ALARMS SETUP menu. Rotate the [ENTER] knob to select SHEAR ALARM. Press the [1] key to select “1. ON.” Rotate the [ENTER] knob to select GRADIENT OF TEMP. Press the numeric keys to enter the gradient of temp value, and then press the [ENTER] knob. (Setting range: 0.1 to 10.0°C) 7. Rotate the [ENTER] knob to select INTERVAL. 8. Press the numeric keys to enter the interval value, and then press the [ENTER] knob. (Setting range: 10 to 12 seconds) 9. Press the [MENU] key several times to close the menu. Note: To deactivate the alarm, select “2. OFF” at step 4. 8-7 8. ALARMS 8.9 Bottom Alarm Note: This alarm requires depth data. The bottom alarm sounds when the bottom echo is within the alarm range set. To activate the bottom alarm the depth must be displayed. 1. 2. 3. 4. 5. 6. 7. 8. 9. Press the [MENU] key to show the main menu. Press the [6] key to show the ALARMS SETUP menu. Rotate the [ENTER] knob to select BOTTOM ALARM. Press the [1] key to select “1. ON.” Rotate the [ENTER] knob to select DEPTH. Press numeric keys to enter the starting point of the alarm range. Rotate the [ENTER] knob to select RANGE. Press numeric key to set the alarm range, and then press the [ENTER] knob. Press the [MENU] key several times to close the menu. Note: To deactivate the alarm, select “2. OFF” at step 4. 8-8 9. CUSTOMIZING YOUR UNIT This chapter describes the various options which allow you to set up your unit to suit your needs. 9.1 CHART SETUP Menu The CHART SETUP menu provides for chart offset, track controls and chart details. 9.1.1 Offsetting the chart In some instances position may be off by a few minutes. For example, the position of the ship is shown to be at sea while it is in fact moored at a pier. You can compensate for the error by offsetting chart position as follows: 1. Press the [MENU] key to show the main menu. 2. Press the [7] key to show the CHART SETUP menu. If the CHART SETUP menu does not appear, rotate the [ENTER] knob clockwise to show it. 7. CHART SETUP 7. CHART SETUP GOTO CONTOUR LINES SETUP OFFSET CHART POSITION1. YES LAT/LON GRID 0. OFF TEXT INFORMATION 1. YES WAYPOINTS 1. LARGE WAYPOINT NAME 1. LARGE CHART BORDER LINES 1. YES LANDMASS 0. OFF 2. NO 2. NO 2. SMALL 2. SMALL 2. NO TRIMMING BORDER LINE 0. OFF BACKGROUND 0. OFF TURN KNOB TO SELECT MENU. SELECT THE ITEM OF EACH MENU BY TRACKBALL. NT NavChart /FURUNO 3. OFF 3. OFF GOTO CONTOUR LINES SETUP OFFSET CHART POSITION1. YES 2. NO WAYPOINTS 1. ON 2. OFF WAYPOINT NAME 1. ON 2. OFF LAND NAME 1. ON 2. OFF LAT/LON GRID 1. ON 2. OFF CHART BORDER LINES1. ON 2. OFF BACKGROUD 1. WHITE 2. BLACK PORT SERVICES 1. ON 2. OFF ATTENTION AREAS 1. SHADE 2. LINE 3. OFF ALL SYMBOLS 1. ON 2. OFF NAV LANES 1. ON 2. OFF LIGHTHOUSE 1. SECTOR ON 2. SECTOR OFF 3. OFF BUOYS & BEACONS 1. ON 2. OFF SIGNALS 1. ON 2. OFF CARTOGRAPHIC OBJECTS 1. ON 2. OFF COMPASSES 1. ON 2. OFF TIDE & CURRENT 1. ON 2. OFF NATURAL FEATURES 1.ON 2. OFF RIVERS & LAKES 1. ON 2. OFF BUILDING/FACILITY 1. ON 2. OFF LANDMARKS 1. ON 2. OFF CHART CARD INFO 1. ON 2. OFF OTHER SYMBOLS 1. ON 2. OFF COMPLEX OBJECT ICONS 1. MULTIPLE 2. SINGLE INFORMATION LEVEL 1. BASIC 2. DETAILED TURN KNOB TO SELECT MENU. SELECT THE ITEM OF EACH MENU BY TRACKBALL. C-MAP NT Chart setup menu 3. Rotate the [ENTER] knob to select OFFSET CHART POSIITION. 9-1 9. CUSTOMIZING YOUR UNIT 4. Press the [1] key to select “1. YES.” The plotter screen appears with the following window. OFFSET METHOD 1. CURSOR 2. LAT/LON 3. DELTA L/L 4. CANCEL TURN KNOB TO SELECT OFFSET METHOD. PRESS KNOB TO CANCEL CHART POSITION OFFSET. Position offset window 5. Press the [1] key to select “1. CURSOR”, “2. LAT/LON” or “3. DELTA L/L.” 6. Do one of the following depending on the choice of step 5. 1. CURSOR The position offset window changes as below. OFFSET METHOD 1. CURSOR 2. LAT/LON 3. DELTA L/L 4. CANCEL TURN KNOB TO SELECT OFFSET METHOD. PLACE CURSOR ON CORRECT LAT/LON POSITION AND PRESS KNOB TO ENTER. Position offset window (1. Cursor) a) Operate the trackball to place the cursor where to offset chart position. b) Press the [ENTER] knob to return to the CHART SETUP menu. 2. LAT/LON The position offset window changes as below. OFFSET METHOD 1. CURSOR 2. LAT/LON 3. DELTA L/L 4. CANCEL LATITUDE LONGITUDE 00°00.000' N 000°00.000' E TURN KNOB TO SELECT OFFSET METHOD. ENTER CORRECT LAT/LON POSITION AND PRESS KNOB TO ENTER. CURSOR ON/OFF: SWITCH NOUTH/SOUTH & EAST/WEST Position offset window (2. LAT/LON) a) Press the numeric keys to enter the latitude for own ship’s position on the chart. b) Press the [CURSOR ON/OFF] key to switch from North to South and vice versa. c) Roll the trackball to downward to place the cursor on the LONGITUDE line. d) Press the numeric keys to enter the longitude. e) Press the [CURSOR ON/OFF] key to switch from East to West and vice versa. f) Press the [ENTER] knob to return to the CHART SETUP menu. 9-2 9. CUSTOMIZING YOUR UNIT 3. DELTA L/L For this method, pre-calculate the error on a nautical chart. The position offset window changes as below. OFFSET METHOD 1. CURSOR 2. LAT/LON 3. DELTA L/L 4. CANCEL LATITUDE LONGITUDE 00°00.000' N 000°00.000' E TURN KNOB TO SELECT OFFSET METHOD. ENTER CORRECT LAT/LON POSITION AND PRESS KNOB TO ENTER. CURSOR ON/OFF: SWITCH NOUTH/SOUTH & EAST/WEST Position offset window (3. Delta L/L) a) Use the numeric keys to enter the correction value for latitude. b) Press the [CURSOR ON/OFF] key to switch from North to South and vice versa. c) Roll the trackball downward to place the cursor on the LONGITUDE line. d) Press the numeric keys to enter the correction value for longitude. e) Press the [CURSOR ON/OFF] key to switch from East to West and vice versa. f) Press the [ENTER] knob to return to the CHART SETUP menu. 7. Press the [MENU] key several times to close the menu. The offsetting icon ( ) appears at the bottom of the PLOTTER (or PILOT) NAV INFO 1 display. Note: To cancel chart offset, select “4. CANCEL” at step 5. 9-3 9. CUSTOMIZING YOUR UNIT 9.1.2 CHART SETUP menu items description This paragraph shows items of CHART SETUP menu lets you turn chart features on or off and choose colors. In this paragraph, the operation procedure for NavChartsTM is described. 1. Press the [MENU] key to show the main menu. 2. Press the [7] key to show the CHART SETUP menu. If the CHART SETUP menu does not appear, rotate the [ENTER] knob clockwise to show it. 7. CHART SETUP 7. CHART SETUP GOTO CONTOUR LINES SETUP OFFSET CHART POSITION1. YES LAT/LON GRID 0. OFF TEXT INFORMATION 1. YES WAYPOINTS 1. LARGE WAYPOINT NAME 1. LARGE CHART BORDER LINES 1. YES LANDMASS 0. OFF 2. NO 2. NO 2. SMALL 2. SMALL 2. NO TRIMMING BORDER LINE 0. OFF BACKGROUND 0. OFF TURN KNOB TO SELECT MENU. SELECT THE ITEM OF EACH MENU BY TRACKBALL. NT NavChart /FURUNO 3. OFF 3. OFF GOTO CONTOUR LINES SETUP OFFSET CHART POSITION1. YES 2. NO WAYPOINTS 1. ON 2. OFF WAYPOINT NAME 1. ON 2. OFF LAND NAME 1. ON 2. OFF LAT/LON GRID 1. ON 2. OFF CHART BORDER LINES1. ON 2. OFF BACKGROUD 1. WHITE 2. BLACK PORT SERVICES 1. ON 2. OFF ATTENTION AREAS 1. SHADE 2. LINE 3. OFF ALL SYMBOLS 1. ON 2. OFF NAV LANES 1. ON 2. OFF LIGHTHOUSE 1. SECTOR ON 2. SECTOR OFF 3. OFF BUOYS & BEACONS 1. ON 2. OFF SIGNALS 1. ON 2. OFF CARTOGRAPHIC OBJECTS 1. ON 2. OFF COMPASSES 1. ON 2. OFF TIDE & CURRENT 1. ON 2. OFF NATURAL FEATURES 1.ON 2. OFF RIVERS & LAKES 1. ON 2. OFF BUILDING/FACILITY 1. ON 2. OFF LANDMARKS 1. ON 2. OFF CHART CARD INFO 1. ON 2. OFF OTHER SYMBOLS 1. ON 2. OFF COMPLEX OBJECT ICONS 1. MULTIPLE 2. SINGLE INFORMATION LEVEL 1. BASIC 2. DETAILED TURN KNOB TO SELECT MENU. SELECT THE ITEM OF EACH MENU BY TRACKBALL. C-MAP NT Chart setup menu 3. Rotate the [ENTER] knob to select the desired item. 4. Roll the trackball in left-right direction to select option. 5. Press the [MENU] key several times to close the menu. 9-4 9. CUSTOMIZING YOUR UNIT NavChart/FURUNO specification For color selection of red, yellow, green, light-blue, purple, blue and white, you can select one of them by pressing the appropriate numeric key. [1] key: red, [2] key: yellow, [3] key: green, [4] key: light-blue, [5] key: purple, [6] key: blue, [7] key: white OFFSET CHART POSITION See paragraph 9.1. LAT/LON GRID Turns lat/lon grid on/off and changes its color. This can be selected from among seven colors. TEXT INFORMATION Turns geographic name display on/off. WAYPOINTS Turns waypoint on or off and selects size to large or small. For details, see section 5.7. WAYPOINT NAME Turns waypoint name on or off and selects size to large or small on the PLOTTER (or PILOT) NAV INFO 1 display. For details, see page 5-2. CHART BORDER LINES Turns chart indices on/off. LANDMASS Turns landmass on or off and selects a color for land from among 16 colors. TRIMING BORDER LINE Turns edge of landmass on or off and selects a color for edge from among 16 colors. BACKGROUND Turns background on or off and selects a color for background from among 16 colors. NAV AIDS Turns navigation data on NavChart™, lighthouse data on FURUNO charts on or off. LIGHTHOUSES Turns lighthouse viewing sector on or off. OTHER SYMBOLS Turns other map symbols on or off. 9-5 9. CUSTOMIZING YOUR UNIT C-MAP NT specification OFFSET CHART POSITION See paragraph 9.1. WAYPOINTS Turns waypoints on/off. WAYPOINTS NAME Turns waypoint name on/off on the PLOTTER (or PILOT) NAV INFO 1 display. LAND NAME Turns place names on/off. LAT/LON GRID Turns lat/lon grid on/off. CHART BORDER LINES Turns chart indices on/off. BACKGROUND Selects background color between WHITE and BLACK. PORT SERVICE Turns port services on/off. ATTENTION AREA Turns attention area on/off and selects the displaying method SHADE or LINE. ALL SYMBOLS Turns the following symbols on/off. When selecting ON, a symbol is displayed or is not displayed depending on its setting. NAV LANES, LIGHT HOUSE (SECTOR ON/OFF), BUOYS & BEACONS, SIGNALS, CARTOGRAPHIC OBJECTS, COMPASSES, TIDE & CURRENT, NATURAL FEATURES, RIVERS & LAKES, BUILDING/FACILITY, LANDMARKS, CHART CARD INFO, OTHER SYMBOLS COMPLEX OBJECT ICONS Shows the multiple or a mark (s) at a position. INFORMATION LEVEL Selects how much data to show for marks, BASIC or DETAILED.. 9-6 9. CUSTOMIZING YOUR UNIT 9.1.3 CONTOUR LINES SETUP menu You can select the color of contour lines, which are lines colored according to depth. In this paragraph, the operating procedure for setting up contour lines on NavChartsTM is described. 1. Press the [MENU] key to show the main menu. 2. Press the [7] key. 3. If the CHART SETUP menu appears, rotate the [ENTER] knob clockwise to show the CONTOUR LINES SETUP menu. 7. CHART SETUP 7. CHART SETUP GOTO CHART DETAILS SETUP CONTOUR LINES 1. ON DEPTH < 10 m 0. OFF DEPTH = 10 m 0. OFF DEPTH > 10 m 0. OFF DEPTH INFORMATION 0. OFF CONTOUR LINES AREA 11100 GOTO CHART DETAILS SETUP CONTOUR LINES 1. ON 2. OFF DEPTH 1. ON 2. OFF BOTTOM TYPE 1. ON 2. OFF DEPTH SHADE AREA 00020, 00164 ft CONTOUR LINES AREA 00000 00033 ft 2. OFF 00328 ft TURN KNOB TO SELECT MENU. SELECT THE ITEM OF EACH MENU BY TRACKBALL. NT NavChart /FURUNO 4. 5. 6. 7. 8. 9. TURN KNOB TO SELECT MENU. SELECT THE ITEM OF EACH MENU BY TRACKBALL. C-MAP NT Chart setup menu Rotate the [ENTER] knob to select CONTOUR LINES, and then press the [1] key to select “1. ON.” Rotate the [ENTER] knob to select DEPTH<10 m, and then press an appropriate numeric key to select a color. Set the colors for DEPTH=10 m and DEPTH>10 m also. Rotate the [ENTER] knob to select DEPTH INFORMATION, and then press an appropriate numeric key to select a color for depth information. Rotate the [ENTER] knob to select CONTOUR LINES AREA, and then use the numeric keys to enter the depth area for which you want to show contour lines. Press the [MENU] key several times to close the menu. C-MAP NT attributes Item GOTO CHART DETAILS SETUP CONTOUR LINES BOTTOM TYPE DEPTH SHADE AREA CONTOUR LINES AREA Description Same as NavChartNT attribute. Select ON to show the bottom composition. Sets two values to show the depth areas in three colors. (0 to left value: Blue, between left and right values: L-blue, deeper than right value: Gray) Sets two depths for which to show contour lines between them. 9-7 9. CUSTOMIZING YOUR UNIT 9.2 PLOTTER SETUP Menu The PLOTTER SETUP menu mainly sets up the Loran (Decca) TD display. (For panel dimmer and hue, see section 1.4.) 9.2.1 Setting TD display To display own ship’s position in data window in TDs, follow the procedure below. For how to set the data window, see paragraph 9.6.2. Displaying position in Loran A 1. Press the [MENU] key to show the main menu. 2. Press the [8] key to show the PLOTTER SETUP menu. 8. PLOTTER SETUP LORAN-A GRI CORRECTION 1 CORRECTION 1 LORAN-C GRI CORRECTION 1 CORRECTION 1 DECCA CHAIN CORRECTION 1 CORRECTION 1 TD DISPLAY RESET TRIP LOG 00-00 +000.0 ms +000.0 ms 00-00 +000.0 ms +000.0 ms 00 R-G +000.0 ms +000.0 ms 1. LORAN-A 2. LORAN-C 3. DECCA 1. YES 2. NO PLOTTER RANGE SETUP 1. YES 2. NO PANEL DIMMER 1 2 3 4 5 6 7 8 HUE 1. DAY 2. NIGHT 3. TWILI 4. MANUAL 00:1L0 05:1L7 10:1S6 15:2S0 20:2S5 01:1L1 06:1S1 11:2H3 16:2S1 21:2S6 02:1L4 07:1S2 12:2H4 17:2S2 22:2S7 03:1L5 08:1S3 13:2H5 18:2S3 04:1L6 09:1S4 14:2H6 19:2S4 TURN KNOB TO SELECT MENU. SELECT THE ITEM OF EACH MENU BY TRACKBALL. Plotter setup menu 3. Rotate the [ENTER] knob to select LORAN-A GRI to show the station codes in the menu. 4. Use the numeric keys to enter GRI code. 9-8 9. CUSTOMIZING YOUR UNIT 5. If necessary, rotate the [ENTER] knob to select CORRECTION 1 to enter offset. Use the numeric keys to enter position offset, and then press the [ENTER] knob. Use the [CURSOR ON/OFF] key to switch from “+” to “-“ and vice versa. 6. If necessary, enter offset t CORRECTION 2. 7. Rotate the [ENTER] knob to select TD DISPLAY. 8. Press the [1] key to select “1. LORAN-A”. 9. Press the [MENU] key several times to close the menu. Displaying position in Loran C 1. Press the [MENU] key to show the main menu. 2. Press the [8] key to show the PLOTTER SETUP menu. 3. Rotate the [ENTER] knob to select LORAN-C GRI to show the GRI code in the menu. 4. Use the numeric keys to enter GRI code. For GRI9970, for example, press the [1] and [0] keys to show the chain list. 5. Use the numeric keys to enter station pair, and then press the [ENTER] knob. 6. If necessary, rotate the [ENTER] knob to select CORRECTION 1 below LORAN-C GRI to enter offset. Use the numeric keys to enter position offset, and then press the [ENTER] knob. Use the [CURSOR ON/OFF] key to switch from “+” to “-” and vice versa. 7. If necessary, offset at CORRECTION 2. 8. Rotate the [ENTER] knob to select TD DISPLAY. 9. Press the [2] key to select “2. LORAN-C”. 10. Press the [MENU] key several times to close the menu. Displaying position in DECCA TDs 1. 2. 3. 4. Press the [MENU] key to show the main menu. Press the [8] key to show the PLOTTER SETUP menu. Rotate the [ENTER] knob to select DECCA CHAIN. Use the numeric keys to enter Decca chain number. (Selecting range: 01 to 48) Available lanes appear. 5. Use the numeric keys to enter lane pair, and then press the [ENTER] knob. 6. If necessary, rotate the [ENTER] knob to select CORRECTION 1 below DECCA CHAIN. 7. Use the numeric keys to enter position offset and then press the [ENTER] knob. Use the [CURSOR ON/OFF] key to switch from “+” to “-” and vice versa. 8. If necessary, enter offset at CORRECTION 2. 9. Rotate the [ENTER] knob to select TD DISPLAY. 10. Press the [3] key to select “3. DECCA.” 11. Press the [MENU] key several times to close the menu. 9-9 9. CUSTOMIZING YOUR UNIT 9.2.2 Resetting trip distance You can reset trip distance to “0.” The trip distance is shown in the NAV INFO window. (See paragraph 9.6.2.) 1. 2. 3. 4. Press the [MENU] key to show the main menu. Pres the [8] key to show the PLOTTER SETUP menu. Rotate the [ENTER] knob to select RESET TRIP LOG. Press the [1] key to select “1. YES”. The trip distance becomes “0.” 5. Press the [MENU] key several times to close the menu. 9.2.3 Selecting range of PLOTTER (PILOT) display You may choose the PLOTTER (or PILOT) display ranges you wish to use. After choosing the ranges desired, change the range with the [ZOOM IN] or [ZOOM OUT] keys to activate range settings. Note: At least two ranges must be turned on. 1. 2. 3. 4. 9-10 Press the [MENU] key to show the main menu. Press the [8] key to show the PLOTTER SETUP menu. Rotate the [ENTER] knob to select “PLOTTER RANGE SETUP.” Press the [1] key to select “1. YES.” The PLOTTER RANGE SETUP menu appears. 9. CUSTOMIZING YOUR UNIT PLOTTER RANGE SETUP 0.125 0.25 0.50 0.75 1.00 1.50 2.00 3.00 4.00 6.00 8.00 12.0 16.0 24.0 32.0 48.0 72.0 96.0 128 256 512 1024 1. ON 1.ON 1. ON 1. ON 1. ON 1. ON 1. ON 1. ON 1. ON 1. ON 1. ON 1. ON 1. ON 1. ON 1. ON 1. ON 1. ON 1. ON 1. ON 1. ON 1. ON 1. ON 2. OFF 2. OFF 2. OFF 2. OFF 2. OFF 2. OFF 2. OFF 2. OFF 2. OFF 2. OFF 2. OFF 2. OFF 2. OFF 2. OFF 2. OFF 2. OFF 2. OFF 2. OFF 2. OFF 2. OFF 2. OFF 2. OFF TURN KNOB TO SELECT MENU. SELECT THE ITEM OF EACH MENU BY TRACKBALL. Plotter range setup menu 5. Rotate the [ENTER] knob to select the range which you want to turn on or off. 6. Press the [1] or [2] key to select “1. ON” or “2. OFF” as appropriate. 7. Press the [MENU] key several times to close the menu. 9-11 9. CUSTOMIZING YOUR UNIT 9.3 DISPLAY SETUP Menu The DISPLAY SETUP menu contains items for setting up the display. 1. Press the [MENU] key to show the main menu. 2. Press the [0] key to show the SYSTEM SETUP menu. 0. SYSTEM SETUP 1. DISPLAY SETUP 2. NAVIGATOR SETUP 3. PROGRAMMABLE KEYS & REMOTE CONTROLLER SETUP 4. DISPLAY MODES & NAV DATA WINDOW SETUP 5. I/O PORT SETUP 6. TEST & MEMORY CLEAR 7. SIMULATION MODE 8. TURN KNOB TO SELECT MENU AND PRESS KNOB TO ENTER. OR PRESS APPROPRIATE NUMERIC KEY TO SELECT MENU. System setup menu 3. Press the [1] key to show the DISPLAY SETUP menu. The DISPLAY SETUP menu has two pages, the last-used page appears. 4. If page 2/2 appears, rotate the [ENTER] knob clockwise to select PREVIOUS PAGE. 9-12 9. CUSTOMIZING YOUR UNIT 0-1. DISPLAY SETUP 1/2 NEXT PAGE LANGUAGE KEY BEEP SPEED SOURCE NMEA SPEED CALIB NMEA SETUP CALIB DEPTH SOURCE NMEA DEPTH CALIB LAT/LON DISPLAY ENGLISH Others 1. ON 2. OFF 1. INT GPS 2. NMEA SOG 3. NMEA STW +00% (-50 +50%) +000.00 ft (-15 +100 ft) 1. NMEA2. INTERNAL E/S +000.0 ft (-15 +100 ft) 1.DD˚MM.MM' 2.DD˚MM.MMM' 3.DD˚MM.MMMM' 4.DD˚MM'SS.S RANGE & SPEED UNITS 1.nm,kt 2.km,km/h 3.sm,mph DEPTH UNIT 1. m 2. ft 3. fa 4. pb TEMPERATURE UNIT 1.˚C 2.˚F TIME DISPLAY 1. 12 HOURS 2. 24 HOURS BEARING READOUT 1. TRUE 2. MAGNETIC MAGNETIC VARIATION1. AUTO 2. MANUAL 07.0˚W HEADING MARKER 1. ON 2. OFF COURSE VECTOR 1. LINE 2. VECTOR 3. OFF WAYPOINT SWITCHING 1. PERPENDICULAR 2. ARRIVAL CIRCLE RNG & BRG MODE 1. RHUMB LINE 2. GREAT CIRCLE SET GOTO METHOD 1. 1 POINT 2. 35 POINTS 3. NEAR SERVICE 4. PORT SERVICE* RANGE/SCALE 1. RANGE 2. SCALE SCALE DISPLAY 1. ON 2. OFF GPS STATUS 1. ON 2. OFF TURN KNOB TO SELECT MENU. SELECT THE ITEM OF EACH MENU BY TRACKBALL. *: NavChart TM/FURUNO specification only. Display setup menu (page 1) Page 1 LANGUAGE Selects the language to use, from among English and several European languages. KEY BEEP Turns key beep on/off. SPEED SOURCE Selects source of speed data from among INT GPS (internal GPS), NMEA SOG, NMEA STW and INTERNAL E/S. For details, see the installation manual. NMEA SPEED CALIB An offset may be applied to NMEA speed data (NMEA SOG or NMEA STW at SPEED SOURCE). For details, see the installation manual.) 9-13 9. CUSTOMIZING YOUR UNIT NMEA TEMP CALIB You may apply an offset to NMEA water temperature data. For details, see the installation manual. DEPTH SOURCE Selects source of depth from NMEA or INTERNAL E/S. For details, see the installation manual. NMEA DEPTH CALIB You can apply an offset to NMEA depth data. For details, see the installation manual. LAT/LON DISPLAY Chooses how many digits (or seconds) to display after decimal point in latitude and longitude position. The choices are DD°MM.MM’, DD°MM.MMM’ and DD°MM.MMMM’ DD°MM’SS.S. RANGE & SPEED UNITS Chooses unit of range and speed measurement from among nm, kt; km, km/h and sm, mph) DEPTH UNIT Chooses unit of depth measurement from among m, ft, fa and pb. TEMPERATURE UNIT Chooses unit of water temperature measurement from °C and °F. TIME DISPLAY Chooses time notation; 12 hours or 24 hours. BEARING READOUT Chooses how to calculate range and bearing, TRUE or MAGNETIC. True bearing is a bearing measured using true North as the reference direction, and it is calculated by the formula True Bearing =Magnetic Bearing +Magnetic Variation. Magnetic bearings are measured with magnetic north as the reference direction. Select MAGNETIC when using a magnetic compass, TRUE for using the gyrocompass. 9-14 9. CUSTOMIZING YOUR UNIT MAGNETIC VARIATION The location of the magnetic north pole is different from the geographical north pole. This causes a difference between the true and magnetic north location. This difference is called magnetic variation, and varies with respect to the observation point on earth. Your unit is preprogrammed with all the earth’s magnetic variation. However, you may wish to enter variation manually to refine accuracy. 1. 2. 3. 4. Rotate the [ENTER] knob to select MAGNETIC VARIATION. Press the [2] key to select “2. MANUAL.” Key in the magnetic variation referring to a nautical chart. Press the [CURSOR ON/OFF] key to switch from East to West and vice versa. 5. Press the [ENTER] knob. HEADING MARKER You may extend a line from the own ship position to show ship’s heading. (Heading data is required.) The length of line depends on the setting of COURSE VECTOR below. COURSE VECTOR The course display, which may be a vector or bar, may be turned on or off as appropriate. Vector: Length varies with speed. (The length is not affected by display scale.) Bar: Shows course. WAYPOINT SWITCHING Chooses waypoint switching method, PERPENDICULAR or ARRIVAL CIRCLE. (See page 7-10.) RNG & BRG MODE When you set a destination, the equipment displays the range, bearing and course to that destination. Range and bearing are calculated by the Great Circle or Rhumb Line method. Route total distance is also calculated. Cross-track error is only calculated in the Great Circle method. Rhumb line: This method calculates the range and bearing between two points drawn on a nautical chart. Since the bearing is kept constant it is ideal for short-range navigation. Great circle: This course line is the shortest course between two points on the surface of the earth, like stretching a piece of string between two points on earth. Because frequent course changes are required it is most suitable for long-range navigation. 9-15 9. CUSTOMIZING YOUR UNIT SET GOTO METHOD Selects the method by which to navigate to a quick point from among 1 POINT, 35 POINTS, NEAR SERVICE and PORT SERVICE. (NavChartTM/FURUNO only, see paragraph 7.1.) RANGE/SCALE Selects the method how to show the display width, RANGE or SCALE. SCALE DISPLAY Turns the scale on or off in the PLOTTER (or PILOT) display. GPS STATUS Turns GPS status abbreviations on or off in the PLOTTER (or PILOT) display. Page 2 ▪ On page 1 of the DISPLAY SETUP menu, rotate the [ENTER] knob to select NEXT PAGE to show the page 2. 0-1. DISPLAY SETUP 2/2 PREVIOUS PAGE WAYPOINT STATUS 1. ON 2. OFF WAYPOINT INFO 1. ON 2. OFF MARK STATUS 1. ON 2. OFF OWN SHIP'S MARK 1. LARGE 2. SMALL 3. SHIP SHIP'S LENGTH 10.0 m (0.1 99.9 m) SHIP'S WIDTH 02.0 m (0.1 99.9 m) ANTENNA POSITION Va 05.0 m (0.1 99.9 m) ANTENNA POSITION Hb 01.0 m (0.1 99.9 m) L b W a TURN KNOB TO SELECT MENU. SELECT ITEM OF EACH MENU BY TRACKBALL. Display setup menu (Page 2) WAYPOINT STATUS Turns the waypoint status icon ( ) on or off in the PLOTTER (or PILOT) display. This icon shows the current shape and color of waypoints. WAYPOINT INFO Turns the waypoint data on or off. When ON is selected, the waypoint data box appears by placing the cursor on a waypoint. 9-16 9. CUSTOMIZING YOUR UNIT MARK STATUS Turns the mark data on or off. When ON is selected, the mark data box appears by placing the cursor on a mark. OWN SHIP’S MARK Selects own ship’s mark size from among LARGE, SMALL or SHIP. “SHIP” is selected to indicate the length and width of your vessel, with SHIP’S LENGTH, SHIP’S WIDTH, ANTENNA POSITION Va and ANTENNA POSITION Hb below. SHIP’S LENGTH, SHIP’S WIDTH Sets the ship’s length and width. (See the installation manual.) ANTENNA POSITION Va, ANTENNA POSITION Hb Sets the antenna unit position. (See the installation manual.) 9.4 NAVIGATOR SETUP Menu The NAVIGATOR SETUP menu sets up GPS receiver. 1. Press the [MENU] key to show the main menu. 2. Press the [0] key to show the SYSTEM SETUP menu. 3. Press the [2] key to show the NAVIGATOR SETUP menu. 0-2. NAVIGATOR SETUP SELECT NAV SOURCE 1. INT 2. EXT 3. EXT LORAN-C 4. ALL LOCAL TIME (INT GPS) +00:00 LOCAL TIME (EXT NAV) +00:00 GEODETIC DATUM WGS-84 POSITION SMOOTHING 000 SPEED SMOOTHING 000 SPEED AVERAGING (INT) 060 SPEED AVERAGING (EXT)060 LATITUDE OFFSET 0.000' N LONGITUDE OFFSET 0.000' E DISABLE SATELLITE __ __ __ DEFAULT LATITUDE 45˚ 35.000' N DEFAULT LONGITUDE 125˚00.000'W ANTENNA HEIGHT 05 m GPS FIX MODE 1. 2D 2. 2D/3D DGPS/WAAS 1. DGPS 2. WAAS 3. AUTO 4. OFF DGPS/WAAS ALARM 1. YES 2. NO DGPS BEACON STATION 1. AUTO 2. MANUAL SELECT FREQUENCY 286.0 kHz DGPS BAUD RATE 1.50 2. 100 3. 200 WAAS SEARCH 1. AUTO 2. MAN 134 CORRECTIONS DATA SET 00 OVERWRITE WAYPOINT 1. DIALOG 2. NO DIALOG TURN KNOB TO SELECT MENU. SELECT THE ITEM OF EACH MENU BY TRACKBALL. Navigator setup menu 9-17 9. CUSTOMIZING YOUR UNIT SELECT NAV SOURCE Selects the source of position data from among INT (internal), EXT (external), EXT (external) LORAN-C and ALL. For details, see the installation manual. When selecting EXT, EXT LORAN-C or ALL, “EXT” appears at the bottom of the PLOTTER (PILOT) display. LOCAL TIME (INT GPS) GPS uses UTC time. If you would rather use local time, key in the time difference between it and UTC time. Use the [CURSOR ON/OFF] key to switch from “+” to “-” and vice versa. The setting range is -13:30 to +13.30. LOCAL TIME (EXT NAV) If the NMEA time data fed from external equipment is wrong and cannot be corrected at the external equipment, enter an offset here to correct it. Use the [CURSOR ON/OFF] key to switch from “+” to “-” and vice versa. GEODETIC DATUM Your unit is preprogrammed with most of the major chart systems of the world. Although the WGS-84 system, the GPS standard, is now widely used other categories of charts still exist. Select the chart system used, not the area where your boat is sailing. 1. Rotate the [ENTER] knob to select GEODETIC DATUM. 2. Roll the trackball in left-right direction to select the chart system you are using. The geodetic datum system selected appears at the bottom of the PLOTTER (or PILOT) display. WGS84: WGS-84 is selected. TOKYO: TOKYO-MN is selected. LOCAL: Other chart system is selected. POSITION SMOOTHING When the DOP or receiving condition is unfavorable, the GPS fix may change, even if the vessel is dead in water. This change can be reduced by smoothing the raw GPS fixes. A setting between 000 to 999 is available. The higher the setting, the more smoothed the raw data, however too high a setting slows response time to change in latitude and longitude. This is especially noticeable at high ship’s speeds. 000 is the normal setting; increase the setting if the GPS fix changes. 9-18 9. CUSTOMIZING YOUR UNIT SPEED SMOOTHING During position fixing, ship’s velocity (speed) is directly measured by receiving GPS satellite signals. The raw velocity data may change randomly depending on receiving conditions and other factors. You can reduce this random variation by increasing the smoothing. Like with latitude and longitude smoothing, the higher the speed smoothing the more smoothed the raw data. If the setting is too high, however, the response to speed and course change slows. For no smoothing, enter all zeroes. SPEED AVERAGING (INT) Calculation of ETA and TTG is based on average ship’s speed over a given period. If the period is too long or too short, calculation error will result. Change the setting accordingly if calculation error occurs. SPEED AVERAGING (EXT) Speed averaging for the ship’s speed data received from external equipment in NMEA format. LATITUDE OFFSET, LONGITUDE OFFSET GPS-generated position may be off by some seconds because of various factors. In this case, you can apply an offset to GPS position to refine position accuracy. Calculate the error on a nautical chart. 1. Rotate the [ENTER] knob to select LATITUDE OFFSET or LONGITUDE OFFSET. 2. Press the numeric keys to enter the error value. 3. To switch North and South (East and West), press the [CURSOR ON/OFF] key. 4. Press the [ENTER] knob. L The L/L offset icon ( L ) appears at the bottom of the PLOTTER (or PILOT) display. DISABLE SATELLITE Every GPS satellite is broadcasting abnormal satellite number(s) in its Almanac, which contains general orbital data about all GPS satellites, including those which are malfunctioning. Using this information, the GPS receiver automatically eliminates any malfunctioning satellite from the GPS satellite schedule. However, the Almanac sometimes may not contain this information. If you hear about a malfunctioning satellite from another source, you can disable it manually. Enter satellite number (max. 3 satellites) in two digits. 9-19 9. CUSTOMIZING YOUR UNIT DEFAULT LATITUDE, DEFAULT LONGITUDE The default latitude and longitude position is Seattle, U.S.A. (45°35.000’N, 125°00.000’W). When the unit is turned on for the first time it begins searching for its actual position. To lessen the time required to find position, you may enter your position manually. Use the [CURSOR ON/OFF] key to switch co-ordinate. ANTENNA HEIGHT Enter the height of the antenna unit above sea surface. For further details, refer to the installation manual. GPS FIX MODE You can choose the position-fixing mode from 2D or 2D/3D. When selecting 2D/3D, 2D or 3D is automatically chosen depending on the number of available satellites. (3D requires four or more satellites.) DGPS/WAAS Choose the position-fixing method among DGPS, WAAS and AUTO. DGPS requires the optional DGPS receiver board. For WAAS, see the “WAAS Facility” at the back of this manual. AUTO fixes position by WAAS when DGPS correction data is not available. For normal GPS positioning, select “OFF.” DGPS/WAAS ALARM This alarm alerts you (by aural and visual alarms) when the WAAS or DGPS signal is lost. YES: Alarm sounds when the position fixing method is switched from WAAS to DGPS or vice versa. NO: Alarm sounds once when WAAS or DGPS signal is lost. DGPS BEACON STATION DGPS reference station can be searched automatically or manually. For manual search, select MANUAL here, and set frequency of DGPS reference station. 1. 2. 3. 4. Rotate the [ENTER] knob to select DGPS BEACON STATION. Press the [2] key to select “2. MANUAL.” Rotate the [ENTER] knob to select SELECT FREQUENCY. Roll the trackball in left-right direction to set the station of DGPS reference station which is the nearest to own ship. DGPS BAUD RATE Selects the transmission rate of the DGPS reference station nearest you, among 50, 100 or 200 (bps). This setting is only effective when DGPS BEACON STATION is “MANUAL.” 9-20 9. CUSTOMIZING YOUR UNIT WAAS SEARCH Chooses AUTO for automatic search or MANUAL for manual search. For MANUAL, enter appropriate WAAS satellite number, referring to the illustration below. AUTO mode and GEO satellite 118˚W 2˚ 34.75˚W 2˚ 24.5˚E 2˚ 121.25˚E 2˚ 122 120 131 134 AOR-W 54˚W AOR-E 15.5˚W IOR 64.5˚E POR 178˚E Longitude Range 120.25˚E to 117˚W 119˚W to 33.75˚W 35.75˚W to 25.5˚E 23.5˚E to 122.25˚E Satellite 134 122 120 131 CORRECTIONS DATA SET Determines how to use the WAAS signal, which is currently in the test mode. Use “00” (default setting). OVERWRITE WAYPOINT Chooses whether to show “waypoint overwrite confirmation” message or not when an existing waypoint name is entered. 9-21 9. CUSTOMIZING YOUR UNIT 9.5 PROGRAMMABLE KEYS & REMOTE CONTROLLER SETUP Menu This paragraph shows the programmable key and remote controller (option). 9.5.1 Programmable key setup The [PROG] key provides one-touch execution of desired function. Further, the [SHIFT], [RANGE], [GAIN] and [VRM] keys can also be programmed for other functions. The default programs for those keys are as shown in the table below. Key label PROG 1 PROG 2 PROG 3 PROG 4 VRM Functions Shows the WAYPOINTS LIST. Shows DELETE SHIP’S TRACKS window. Changes the line style. Shows E/S GAIN window. Use the VRM function. (When the menu is turned off.) If the above settings are not to your liking, you may change them as below. 1. Press the [MENU] key to show the main menu. 2. Press the [0] key to show the SYSTEM SETUP menu. 3. Press the [3] key to show the PROGRAMMABLE KEYS & REMOTE CONTROLLER SETUP menu. 9-22 9. CUSTOMIZING YOUR UNIT 0-3. PROGRAMMABLE KEYS & REMOTE CONTROLLER SETUP PROGRAMMABLE KEYS 1 SETUP WAYPOINTS LIST PROGRAMMABLE KEY 2 SETUP DELETE TRACKS PROGRAMMABLE KEY 3 SETUP MARKS/LINES PROGRAMMABLE KEY 4 SETUP RESET TRIP LOG VRM KEY SETUP VRM REMOTE CONTROLLER KEY SETUP SAVE/MOB KEY REMOTE CONTROLLER KEY 2 SETUP PRESS KNOB TO ENTER REMOTE CONTROLLER KEY 3 SETUP CLEAR KEY REMOTE CONTROLLER KEY 4 SETUP MARK 1 REMOTE CONTROLLER KEY 5 SETUP RANGE - ZOOM IN REMOTE CONTROLLER KEY 6 SETUP RANGE - ZOOM OUT 1 2 3 4 5 6 REMOTE CONTROLLER TURN KNOB TO SELECT MENU AND PRESS KNOB TO ENTER. Programmable key & remote controller setup menu 4. Rotate the [ENTER] knob to select the item (key) you want to change, and then press the [ENTER] knob. When changing the function of the [PROG] key, for example, select PROGRAMMABLE KEYS SETUP. The PROGRAMMABLE FUNCTION LIST appears (shown on the next page). 5. Rotate the [ENTER] knob to choose a function and press the [ENTER] knob. The selected function appears in the menu. 6. Press the [MENU] key several times to close the menu. The next page shows the menu items and functions. 9-23 9. CUSTOMIZING YOUR UNIT Function keys Menu item 9-24 Function WAYPOINTS LIST Shows the WAYPOINTS LIST. ROUTES LIST Shows ROUTES LIST. DISP MEMORY CARD Shows the DISPLAY DATA FROM MEMORY CARD menu appears. DISP INT MEMORY Shows the DISPLAY DATA FROM INTERNAL MEMORY menu. INT MEM OPERATION Shows the OPERATE INTERNAL MEMORY menu. MARKS/LINES Each pressing the key changes the line type as the sequence below. Solid line → Dotted line → Alternate long and short dashed lines → Double-dashed line DISP TARGET TRACKS Turns the target tracks on or off. DISP SUB TRACKS Turns the sub tracks on or off. EDIT MARKS Shows the EDIT MARKS window. DELETE MARKS Shows the DELETE MARKS window SAVE MARKS Shows the SAVE MARKS window EDIT TRACKS Shows the EDIT SHIP’S TRACKS window. DELETE TRACKS Shows the DELETE SHIP’S TRACKS window. DELETE ALL TRACKS Deletes own ship’s track wholly. (This function is not available when a menu is displayed.) ALARM SETUP Shows the ALARM SETUP menu. DISP ALL SYMBOLS Turns all navigation symbols on or off. CONTOUR LINE SETUP Turns the contour lines on or off. (This function is not available when a menu is displayed.) RESET TRIP LOG Resets the trip log to “0.” PANEL DIMMER Change the panel dimmer in the sequence of 1→2→3→…→8→7… HUE Each press of the [PROG] key changes DAY→NIGHT→TWILI (twilight) →MANUAL→DAY in that order. (This function is not available when a menu is displayed.) VRM Enables the VRM function. (This function is not available when a menu is displayed.) 9. CUSTOMIZING YOUR UNIT 9.5.2 Remote controller (option) setup The keys of the optional remote controller can be programmed as below. 1. Press the [MENU] key to show the main menu. 2. Press the [0] key to show the SYSTEM SETUP menu. 3. Press the [3] key to show the PROGRAMMABLE KEYS & REMOTE CONTROLLER SETUP menu. 4. Rotate the [ENTER] knob to select a key No. of the remote controller, and then press the [ENTER] knob. For key location, refer to the figure in the menu. The PROGRAMMABLE KEYS & REMOTE CONTROLLER SETUP menu appears. 0-3. PROGRAMMABLE FUNCTION LIST FOR REMOTE CONTROLLER 2/2 0-3. PROGRAMMABLE FUNCTION LIST FOR REMOTE CONTROLLER 1/2 NEXT PAGE SAVE/MOB KEY WAYPOINT KEY GOTO KEY DISPLAY MODE KEY RANGE - ZOOM IN RANGE - ZOOM OUT CLEAR KEY MARK 1 MARK 2 MARK 3 MARK 4 MARK 5 MARK 6 MARK 7 MARK 8 MARK 9 MARK 0 MARK COLOR KEY VRM KEY TRCK COLOR KEY CURSOR KEY SHIP'S CENTER KEY PLOT INTERVAL KEY Press the [ZOOM IN] or [ZOOM OUT] key PREVIOUS PAGE TURN KNOB TO RIGHT TURN KNOB TO LEFT PRESS KNOB TO ENTER TRACKBALL - RIGHT TRACKBALL - LEFT TRACKBALL - UP TRACKBALL -DOWN TURN KNOB TO SELECT MENU AND PRESS KNOB TO ENTER. TURN KNOB TO SELECT MENU AND PRESS KNOB TO ENTER. ZOOM IN: PREVIOUS PAGE ZOOM OUT: NEXT PAGE ZOOM IN: PREVIOUS PAGE ZOOM OUT: NEXT PAGE Programmable functions list for remote controller 5. Rotate the [ENTER] knob to select a function, and then press the [ENTER] knob. 6. Press the [MENU] key several times to close the menu. 7. Write the selected function name on the label supplied with the remote controller. 8. Attach the above label on the remote controller. 9-25 9. CUSTOMIZING YOUR UNIT Function keys for remote controller Menu items Functions SAVE/MOB KEY Same as [SAVE/MOB] key on the display unit WAYYPOINT KEY Enters waypoint under the youngest empty waypoint number not used. GOTO KEY Same as [GOTO] key on the display unit. DISPLAY MODE KEY Same as [DISP] key on the display unit. RANGE-ZOOM IN Same as [ZOOM IN] key on the display unit. RANGE-ZOOM OUT Same as [ZOOM OUT] key on the display unit. CLEAR KEY Same as [CLEAR] key on the display unit. MARK 1 to 0 Same as [1] to [0] keys on the display unit. MARK COLOR KEY Same as [MARK COLOR] key on the display unit. VRM KEY Same as [VRM] key on the display unit. TRACK COLOR KEY Same as [TRACK COLOR] key on the display unit. CURSOR KEY Same as [CURSOR ON/OFF] key on the display unit. SHIP’S CENTER key Same as [CENTER] key on the display unit. PLOT INTERVAL KEY Same as [PLOT INTVL] key on the display unit. TURN KNOB TO RIGHT (TO LEFT) Same as the function rotating the [ENTER] knob on the display unit clockwise (counterclockwise). PRESS KNOB TO ENTER Same as pressing the [ENTER] knob. TRACKBALL-RIGHT (LEFT, UP, DOWN) Same as rolling the trackball to right (left, upward, downward) direction. 9-26 9. CUSTOMIZING YOUR UNIT 9.6 DISPLAY MODES & NAV DATA WINDOW SETUP Menu This menu sets up the DISPLAY MODE and NAVIGATION DATA screens. 9.6.1 Setting the DISPLAY MODE screen The DISPLAY MODE screen appears when pressing the [DISP] key and it is used to choose a display mode. You may choose and arrange the display mode icons as desired. 1. Press the [MENU] key to show the main menu. 2. Press the [0] key to show the SYSTEM SETUP menu. 3. Press the [4] key to show the DISPLAY MODES & NAV DATA WINDOW SETUP menu. 0-4. DISPLAY MODES & DATA WINDOW SETUP 1. DISPLAY MODES SETUP 2. NAV DATA WINDOW SETUP TURN KNOB TO SELECT MENU AND PRESS KNOB TO ENTER. OR PRESS APPROPRIATE NUMERIC KEY TO SELECT MENU. Display modes & nav data window setup menu 4. Press the [1] key to show the DISPLAY MODES SETUP menu. 9-27 9. CUSTOMIZING YOUR UNIT 0-4-1. DISPLAY MODE 1. PLOTTER 2. PLOTTER NAV INFO 1 3. PLOTTER NAV INFO 2 4. PILOT 5. PILOT NAV INFO 1 6. PILOT NAV INFO 2 7. COMPASS PLOTTER 8. COMPASS PILOT 9. GPS STATUS TURN KNOB TO SELECT DISPLAY MODE AND PRESS KNOB TO ENTER. OR PRESS APPROPRIATE NUMERIC KEY TO SELECT DISPLAY MODE. Display modes setup menu 5. Press the appropriate numeric key to select the display you want to change. The setup menu appears. 9-28 9. CUSTOMIZING YOUR UNIT 0-4-1. PLOTTER MODES SETUP PLOTTER PLOTTER WITH NAV INFORMATION 1 PLOTTER WITH NAV INFORMATION 2 VIDEO PILOT VIDEO PILOT WITH NAV INFORMATION 1 VIDEO PILOT WITH NAV INFORMATION 2 COMPASS + PLOTTER COMPASS + PLOTTER WITH NAV INFORMATION 1 COMPASS + PLOTTER WITH NAV INFORMATION 2 COMPASS + VIDEO PILOT COMPASS + VIDEO PILOT WITH NAV INFORMATION 1 COMPASS + VIDEO PILOT WITH NAV INFORMATION 2 GPS STATUS TURN KNOB TO SELECT DISPLAY MODE AND PRESS KNOB TO ENTER. Plotter modes setup menu 6. Rotate the [ENTER] knob to select a display type, and then press the [ENTER] knob. The DISPLAY MODES SETUP menu appears. 7. Press the [MENU] key to close the menu. 9-29 9. CUSTOMIZING YOUR UNIT 9.6.2 Setting the navigation data window The navigation data window appears at the top of the PLOTTER (or PILOT) NAV INFO 1 display and PLOTTER (or PILOT) NV INFO 2 display. You may select the data to display and where to display it as follows: 1. Press the [MENU] key to show the main menu. 2. Press the [0] key to show the SYSTEM SETUP menu. 3. Press the [4] key to show the DISPLAY MODES & NAV DATA WINDOW SETUP menu. 4. Press the [2] key to show the NAVIGATION DATA WINDOW SETUP menu. 0-4-2. NAVIGATION DATA WINDOW SETUP NAV INFO 1 NAV INFO 2 GOTO INFO1 GOTO INFO2 TURN KNOB TO SELECT NAV DATA AND PRESS KNOB TO ENTER. Navigation data window setup menu 5. Roll the trackball in left-right direction to select a display title. NAV INFO1: Window shown on NAV INFO1 display. NAV INFO2: Window shown on NAV INFO2 display. GOTO INFO1: Window shown when a destination is set at NAV INFO1 display. GOTO INFO2: Window shown when a destination is set at NAV INFO2 display. 6. Rotate the [ENTER] knob to select a display pattern, and then press the [ENTER] knob. 9-30 9. CUSTOMIZING YOUR UNIT 0-4-2. NAVIGATION DATA WINDOW SETUP NEXT PAGE OWN SHIP POSITION LAT/LON OWN SHIP POSITION TD LORAN-A OWN SHIP POSITION TD LORAN-C OWN SHIP POSITION TD DECCA CURSOR POSITION LAT/LON CURSOR POSITION TD LORAN-A CURSOR POSITION TD LORAN-C CURSOR POSITION TD DECCA OWN SHIP/CURSOR POSITION LAT/LON OWN SHIP/CURSOR POSITION TD LORAN-A OWN SHIP/CURSOR POSITION TD LORAN-C OWN SHIP/CURSOR POSITION TD DECCA WAYPOINT POSITION LAT/LON WAYPOINT POSITION TD LORAN-A WAYPOINT POSITION TD LORAN-C WAYPOINT POSITION TD DECCA WAYPOINT POSITION ETA & TTG WAYPOINT POSITION ETA & TTG Press the [ZOOM IN] or [ZOOM OUT] key to change the page. Small column SHIP/CURSOR POSITION LAT/LON Large column SOG PLOT INTERVAL DATE COG DEGREE TIME Middle column SELECT THE POSITION TO BE DISPLAYED BY TRACKBALL. TURN KNOB TO SELECT NAV DATA AND PRESS KNOB TO ENTER. ZOOM IN: PREVIOUS PAGE ZOOM OUT: NEXT PAGE Navigation data window setup menu 7. Operate the trackball to select a location. The selected column becomes red. 8. Rotate the [ENTER] knob to select the data to display. The navigation data window setup menu has three pages, changed by pressing the [ZOOM IN] or [ZOOM OUT] keys. Depending on the column size, the available data may be changed. (See the table on the next page.) 9. Press the [ENTER] knob. The data selected at step 8 appears at the location selected at step 7. 10. Press the [MENU] key several times to close the menu. 9-31 9. CUSTOMIZING YOUR UNIT Available data Data Large column Middle column Small column OWN SHIP POSIITON YES YES NO OWN SHIP POSITION TD LORAN-A YES YES NO OWN SHIP POSITION LORAN-C YES YES NO OWN SHIPOSITION TD DECCA YES YES NO CURSOR POSIITON LAT/LON YES YES NO CURSOR POSIITON TD LORAN-A YES YES NO CURSOR POSIITON TD LORAN-C YES YES NO CURSOR POSIITON TD DECCA YES YES NO OWN SHIP/CURSOR POSIITON LAT/LON YES YES NO OWN SHIP/CURSOR POSIITON TD LORAN-A* YES YES NO OWN SHIP/CURSOR TD LORAN-C* YES YES NO OWN SHIP/CURSOR POSIITON TD DECCA* YES YES NO WAYPOINT POSITION LAT/LON YES YES NO WAYPOINT POSITION TD LORAN-A YES YES NO WAYPOINT POSITION TD LORAN-C YES YES NO WAYPOINT POSITION TD DECCA YES YES NO WAYPOINT POSITION ETA & TTG YES YES NO CURSOR POSITION ETA & TTG YES NO NO DISTANCE TO CURSOR POSITION NO YES YES BEARING TO CURSOR (DEGREE) NO YES YES BEARING TO CURSOR (NORTH-SOUTH-EAST-WEST) NO YES YES TTG TO CURSOR POSITIONJ NO YES YES ETA TO CURSOR POSITION NO YES YES WAYPOINT NAME NO YES YES DISTANCE TO WAYPOINT NO YES YES BEARING TO WAYPOINT (DEGREE) NO YES YES BEARING TO WAYPOINT (NORTH-SOUTH-EAST-WEST) NO YES YES TTG TO WAYPOINT NO YES YES ETA TO WAYPOINT NO YES YES COG (DEGREE) NO YES YES COG (NORTH-SOUTH-EAST-WEST) NO YES YES HEADING (DEGREE) NO YES YES HEADING (NORTH-SOUTH-EAST-WEST) NO YES YES SOG NO YES YES 9-32 9. CUSTOMIZING YOUR UNIT STW NO YES YES TRIP LOG NO YES YES ODOMETER NO YES YES DEPTH NO YES YES TEMPERATURE NO YES YES DATE NO YES YES TIME NO YES YES OWN SHIP POSITION (FOR JAPANESE) Not used. CURSOR POSITION (FOR JAPANESE) Not used. OWN SHIP/CURSOR POSITION (FOR JAPANESE) Not used. SHIP’S TRACK PLOTTING INTERVAL NO YES YES SCALE NO YES YES GPS STATUS NO YES YES DOP NO YES YES ALARM NO YES YES *: When turning the cursor on, the data for cursor is shown. (If turned off, the data for own ship’s position appears.) 9-33 9. CUSTOMIZING YOUR UNIT 9.7 I/O PORT SETUP Menu This menu sets up the I/O ports, and should be done at the installation. Note that the data transfer between this unit and external equipment may be wrong after changing this menu settings. Be sure to set the ports correctly: Improper setting may prevent proper transfer of data. 1. Press the [MENU] key to show the main menu. 2. Press the [0] key to show the SYSTEM SETUP menu. 3. Press the [5] key to show the I/O PORT SETUP menu. 0-5. I/O PORT SETUP NMEA I/O PORT 1 NMEA FORMAT TLL OUTPUT L/L FORMAT 1. NMEA0183 Ver 1.5 2. Ver 2.0 1. ON 2. OFF 1.DD˚MM.MM' 2.DD˚MM.MMM' 3.DD˚MM.MMMM' OUTPUT DESTINATION 1. ON 2. OFF SELECT OUTPUT SENTENCE 1. ON 2. OFF NMEA I/O PORT 1 NMEA FORMAT TLL OUTPUT L/L FORMAT 1. NMEA0183 Ver 1.5 2. Ver 2.0 1. ON 2. OFF 1.DD˚MM.MM' 2.DD˚MM.MMM' 3.DD˚MM.MMMM' OUTPUT DESTINATION 1. ON 2. OFF SELECT OUTPUT SENTENCE 1. ON 2. OFF RS232C FORMAT BAUD RATE CHARACTER LENGTH STOP BIT PARITY NMEA FORMAT L/L FORMAT 1. 4800 2. 9600 3. 19200 4. 38400 1. 7 BIT 2. 8 BIT 1. 1 BIT 2. 2 BITS 1. EVEN 2.ODD 3. OFF 1. NMEA0183 Ver 1.5 2. Ver 2.0 1.DD˚MM.MM' 2.DD˚MM.MMM' 3.DD˚MM.MMMM' OUTPUT DESTINATION 1. ON 2. OFF SELECT OUTPUT SENTENCE 1. ON 2. OFF TURN KNOB TO SELECT MENU. SELECT THE ITEM OF EACH MENU BY TRACKBALL. I/O port setup menu 9-34 9. CUSTOMIZING YOUR UNIT NMEA FORMAT Select NMEA0183 version 1.5 or 2.0 depending on the navigator connected. TLL OUTPUT Select ON to output L/L data to the navigator connected at the moment a mark is entered. L/L FORMAT Selects the number minute places to shown in latitude and longitude position, from hundredth, thousandth or ten thousandth. OUTPUT DESTINATION Select ON to output the WPL and RTE sentences to the navigator connected when setting a route as destination. SELECT OUTPUT SENTENCE Selects sentences to output. 1. 2. 3. 4. 5. 6. Rotate the [ENTER] knob to select SELECT OUTPUT SENTENCE. Press the [1] key to select “1. ON” to show the NMEA SENTENCES LIST. Rotate the [ENTER] knob to select a sentence. Press the [ENTER] knob to display ON or OFF as appropriate. Repeat step 3 and 4 for other sentences. Press [MENU] key to return to I/O PORT SETUP menu. 9-35 9. CUSTOMIZING YOUR UNIT AAM: Arrival alarm APB: Autopilot sentence (XTE, XTE direction, arrival radius, bearing and destination from origin to destination) BOD:Bearing origin to destination BWR: Bearing and distance to waypoint (rhumb line) BWC: Bearing and distance to waypoint (great circle) DPT: Depth (only for Version 2.0) DBT: Depth below transducer (only for Version 1.5) GGA: GPS fix data (UTC of position, L/L, receiving status, number of satellite in use, DOP) GLL: Longitude and latitude GTD: TD Loran-C MTW: Water temperature RMA: Recommended minimum specific Loran-C data RMB: Recommended minimum navigation information (XTE, direction to steer, destination waypoint ID, origin waypoint L/L, destination waypoint L/L, range and bearing between waypoints, range and bearing to destination, destination closing velocity, arrival alarm) RMC: Recommended minimum specific GPS/TRANSIT data VHW: Water speed and heading VTG: Course over ground and ground speed WPL: Waypoint location XTE: Cross-track error, measured ZDA: Time and date HDT: Heading true HDG: Heading, deviation and variation MWV: Wind speed and angle TTM: Tracked target message BAUD RATE Selects data baud rate among 4800, 9600, 19200 and 38400. CHARACTER LENGTH Selects data character length 7 bit or 8 bit. STOP BIT Selects stop bit, 1 bit or 2 bit. PARITY Selects parity among EVEN, ODD or OFF. 9-36 9. CUSTOMIZING YOUR UNIT 9.8 TEST & MEMORY CLEAR Menu This menu provides the diagnostic test, memory clearing, GPS cold start and setting the password. In this section, only the password function is described. For other items, see Chapter 12. 9.8.1 Setting the password You may use a password to prevent unauthorized operation of the equipment. The equipment cannot be operated unless the correct password is entered, at the power is on of the equipment. Do not forget the password. If you forget the password, contact a FURUNO agent or dealer for advice. (The serviceman will restore default settings, all waypoints and marks are erased.) 1. Press the [MENU] key to show the main menu. 2. Press the [0] key to show the SYSTEM SETUP menu. 3. Press the [6] key to show the TEST & MEMORY CLEAR menu. 0-6. TEST & MEMORY CLEAR 1. MEMORY I/O TEST 2. KEYBOARD TEST 3. TEST PATTERN 4. MEMORY CLEAR 5. GPS COLD START 6. SET PASSWORD 7. RESET PASSWORD TURN KNOB TO SELECT MENU AND PRESS KNOB TO ENTER. OR PRESS APPROPRIATE NUMERIC KEY TO SELECT MENU. Test & memory clear menu 9-37 9. CUSTOMIZING YOUR UNIT 4. Press the [6] key to show the password window. ABCDE FGHIJ KLMNO PQRST Z,-!? /&=#_ 12345 67890 abcde fghijk lmno pqrst z____ _____ _____ _____ END UVW XY _____ uvwxy ___ TURN KNOB TO SELECT MENU. SELECT THE ITEM OF EACH MENU BY TRACKBALL. 5. Operate the trackball and [ENTER] knob to enter a password. The entered character is shown with asterisk. 6. Operate the trackball to select “END”, and then press the [ENTER] knob. 7. Enter the password set at step 5. 8. Select “END”, and then press the [ENTER] knob to return to the TEST & MEMORY CLEAR menu. Note 1: If the passwords entered at step 5 and 7 are different, an error message appears. Enter the correct password again. Note 2: When the [MENU] key is pressed before “END” is selected, the screen shows the TEST & MEMORY CLEAR menu, and the password is not complete. 9. Press the [MENU] key several times to close the menu. Note: At the next power-up, you will be prompted to enter the password. Enter it as follows a) Enter your password. The characters are shown with asterisk mark. b) Select “END”, and then press the [ENTER] knob. When your password is correct, the password window disappears after appearance of the message “PASSWORD IS ENTERED”. If you enter an wrong password, the message “THE PASSWORD WAS INVALID. ENTER PASSWORD AGAIN.” appears. Reenter your password. 9.8.2 Removing the password To remove the password, do the following: 1. 2. 3. 4. 5. Press the [MENU] key to show the main menu. Press the [0] key to show the SYSTEM SETUP menu. Press the [6] key to show the TEST & MEMORY CLEAR menu. Press the [7] key to select RESET PASSWORD. Press the [ENTER] knob to remove the password, or the [CLEAR] key to escape 6. Press the [MENU] key several times to close the menu. 9-38 10. RECORDING & PLAYING BACK DATA This chapter provides information necessary for recording and playing back data, and uploading and downloading data to (from) a PC. 10.1 Recording Data Data can be recorded in the “working memory.” The working memory stores data such as position, marks, lines, waypoints. When it is full, earliest data are erased one by one to make room for new data. Thus it is good idea to save important data to a memory card or the internal memory. This unit’s memory configuration is as shown below. Display Picture Display Unit Display Display Working memory Track Mark/Line Waypoint/Route Setting data Replay Record Record Replay Internal memory Track/Mark(Line) Waypoint/Route Setting data * *: There are five internal memory blocks. Max. 16,000 points of tracks, marks and line can be stored in each block. Memory card Memory configuration 10-1 10. RECORDING & PLAYING BACK DATA 10.2 Memory Card Operation 10.2.1 Formatting the memory card Before you can use a memory card, it must be formatted. Formatting prepares the card for use with the system. To format a card, do the following procedure. Note: Formatting a memory card erases all data from the card. 1. 2. 3. 4. 5. Open the slot cover at the front of the display unit. Insert a blank memory card in to the left-hand card slot, with groove side up. Close the slot cover. Press the [MENU] key to show the main menu. Press the [3] key to show the MEMORY CARD OPERATION & DATA TRANSFER menu. 3. MEMORY CARD OPERATIONS & DATA TRANSFER 1. SAVE DATA TO MEMORY CARD 2. PLAYBACK DATA FROM MEMORY CARD 3. DISPLAY DATA FROM MEMORY CARD 4. DELETE FILE IN MEMORY CARD 5. FORMAT MEMORY CARD 6. AUTO BACKUP 7. DISPLAY DATA FROM INTERNAL MEMORY 8. OPERATE INTERNAL MEMORY 9. DATA TRANSFER TURN KNOB TO SELECT MENU AND PRESS KNOB TO ENTER. OR PRESS APPROPRIATE NUMERIC KEY TO SELECT MENU. Memory card operation & data transfer menu 6. Press the [5] key to show the FORMAT MEMORY CARD menu. 10-2 10. RECORDING & PLAYING BACK DATA 3-5. FORMAT MEMORY CARD FORMAT MEMORY CARD 1. YES 2. NO SELECT "YES" BY TRACKBALL TO START THE FORMAT. Format memory card menu 7. Press the [1] key to select “1. YES.” The following message appears. START FORMATTING MEMORY CARD. ARE YOU SURE? YES ... PRESS KNOB NO ... PRESS CLEAR KEY 8. Press the [ENTER] knob. The message “NOW FORMATTING MEMORY CARD” appears. When the formatting is completed, the message “FORMAT COMPLETED. PRESS KNOB TO CONTINUE.” appears. 9. Press the [ENTER] knob. Note: If you insert a mini chart card in the left slot, an error message appears. After pressing the [ENTER] knob, insert a memory card and then retry the formatting. 10. Press the [MENU] key several times to close the menu. 10-3 10. RECORDING & PLAYING BACK DATA 10.2.2 Saving data to a memory card You can save the data in the working memory (tracks, marks/lines, waypoints/routes data) to a memory card. There are two methods to enter data: save data to a new file or save it to an existing file in which the previous data is written over. Note: Max. 11 files can be saved on one card. Creating a new file 1. Insert a formatted memory card into the left slot. 2. Press the [MENU] key to show the main menu. 3. Press the [3] to show the MEMORY CARD OPERATIONS & DATA TRANSFER menu. 4. Press the [1] key to show the SAVING DATA TO MEMORY CARD menu. 3-1. SAVING DATA TO MEMORY CARD SHIP'S TRACKS 1. YES 2. NO MARKS & LINES 1. YES 2. NO WAYPOINTS & ROUTES 1. YES 2. NO SETTING DATA 1. YES 2. NO CREATE NEW FILE Name of files in the memory card TURN KNOB TO SELECT MENU. SELECT THE ITEM OF EACH MENU BY TRACKBALL. MOVE THE CURSOR ON THE FILE NAME AND PRESS KNOB TO SAVE DATA. Saving data to memory card menu 5. Rotate the [ENTER] knob to select item to save. SETTING DATA means user setting. 6. Press the [1] key to select “YES.” 7. Repeat steps 5 and 6 for other items to save. 8. Rotate the [ENTER] knob to select CREATE NEW FILE, and then press the [ENTER] knob. The character window appears. 9. Operate the trackball and [ENTER] knob to enter the file name. (max. 16 characters) Enter the simple name, i.e., contents on purpose to use, to search it easily. 10-4 10. RECORDING & PLAYING BACK DATA 10. Operate the trackball to select “END”, and then press the [ENTER] knob. The message “NOW SAVING DATA TO MEMORY CARD. DO NOT TURN OFF DISPLAY UNIT UNTIL COMPLETED.” appears. When saving is completed, “COMPLETED SAVING DATA. PUSH ENTER KNOB TO CONTINUE.” appears. Note 1: When the file name entered at step 9 has been already exists, an error message appears. Press the [ENTER] knob to overwrite, or [CLEAR] key to cancel the saving. Note 2: If data could not be saved, the message “SAVING IS FAILED. PUSH THE KNOB TO CONTINUE.” appears. Press the [ENTER] knob to escape from the message. Note 3: Various memory card messages appear to alert you to memory card-related error. These are shown below. Memory card is not inserted. “MEMORY CARD IS NOT INSERTED. PLEASE INSERT MEMORY CARD. PUSH KNOB TO CONTINUE.” Unformatted memory card “MEMORY CARD IS NOT FORMATTED. PUSH KNOB TO CONTINUE.” Chart card inserted instead of memory card. “WRONG CARD IS INSERTED. PLEASE INSERT CORRECT MEMORY CARD. PUSH KNOB TO CONTINUE.” 11. Press the [ENTER] knob to show the new file name. 12. Press the [ENTER] knob several times to close the menu. Saving to the existing file 1. Insert the memory card to be saved into the left slot. 2. Press the [MENU] key to show the main menu. 3. Press the [3] key to show the MEMORY CARD OPERATIONS & DATA TRANSFER menu. 4. Press the [1] key to show the SAVING DATA TO MEMORY CARD menu. 5. Rotate the [ENTER] knob to select item to save. 6. Press the [1] key to select “YES.” 7. Repeat steps 5 and 6 for other items to save. 8. Rotate the [ENTER] knob to select a file to be saved. 9. Press the [ENTER] knob to show the following window. OVERWRITE? YES ... PRESS KNOB NO ... PRESS CLEAR KEY 10-5 10. RECORDING & PLAYING BACK DATA 10. Press the [ENTER] knob. The overwriting starts. The message “NOW SAVING DATA TO MEMORY CARD. DO NOT TURN OFF DISPLAY UNIT UNTIL COMPLETED.” appears. When the overwriting is finished, the message “COMPLETED SAVING DATA. PRESS KNOB TO CONTINUE.” appears. 11. After the “completed” message appears, press the [ENTER] knob. 12. Press the [MENU] key several times to close the menu. 10.2.3 Displaying data from a memory card Tracks and marks in a memory card can be displayed on the screen as follows. 1. Insert a memory card into the left slot. 2. Press the [MENU] key to show the main menu. 3. Press the [3] key to show the MEMORY CARD OPERATIONS & DATA TRANSFER menu. 4. Press the [3] key to show the DISPLAY DATA FROM MEMORY CARD menu. 3-3. DISPLAY DATA FROM MEMORY CARD FILE NAME FILE 1 FILE 2 TRACKS 120 916 MARKS DISPLAY 20 NO 0 NO TURN KNOB TO SELECT FILE. PRESS KNOB TO DISPLAY DATA. Display data from memory card Note: If an empty memory card is inserted, a beep sounds at step 4 operation. 5. Rotate the [ENTER] knob to select a file to load. 6. Press the [ENTER] knob to show “YES” at the DISPLAY column. 7. Repeat steps 5 and 6 to load other files. Note: To escape, press the [ENTER] knob to select “NO.” 8. Press the [MENU] key several times to close the menu. Tracks and marks are displayed on the screen. These data can not be edited or erased. 10-6 10. RECORDING & PLAYING BACK DATA 10.2.4 Playing back data from a memory card Files stored on a memory card can be loaded to the working memory and displayed on the screen. This is useful for analyzing data, however, replayed waypoints/routes and setting data will replace with current data. For that reason, you may want to record the current display before replaying data. 1. Insert a memory card into the left slot. 2. Press the [MENU] key to show the main menu. 3. Press the [3] key to show the MEMORY CARD OPERATIONS & DATA TRANSFER menu. 4. Press the [2] key to show the PLAYBACK DATA FROM MEMORY CARD menu. 3-2. PLAYBACK DATA FROM MEMORY CARD SHIP'S TRACKS 1. YES 2. NO MARKS & LINES 1. YES 2. NO WAYPOINTS & ROUTES 1. YES 2. NO SETTING DATA 1. YES 2. NO FILE NAME TRACKS MARKS SELECT THE MENU TO PLAYBACK BY TRACKBALL. TURN KNOB OT SELECT THE FILE TO PLAYBACK AND PRESS KNOB TO START. Playback data from memory card menu 5. 6. 7. 8. Rotate the [ENTER] knob to select item to load. Press the [1] key to select “YES.” Repeat steps 5 and 6 to load other items. Rotate the [ENTER] knob to select a file, and then press the [ENTER] knob. The following window appears. PLAY BACK FILE. ARE YOU SURE? YES ... PRESS KNOB NO ... PRESS CLEAR KEY 9. Press the [ENTER] knob. The message “NOW LOADING DATA FROM MEMORY CARD.” appears. When the loading is finished, the message “COMPLETED LOADING DATA. PRESS KNOB TO CONTINUE.” appears. 10-7 10. RECORDING & PLAYING BACK DATA Note 1: To escape, press the [CLEAR] key instead of the [ENTER] knob. Note 2: Loaded and current data are processed as follows: Tracks: Since loaded track data is added to internal track, oldest track will be erased when the track memory capacity is exceeded. Waypoints & routes: The loaded data replaces data previously stored. Marks and lines: The loaded data is added to internal data. When the mark/line memory becomes full no marks may be entered. Setting data: The loaded data replaces current configuration settings. If the memory card is ejected while loading or data could not be loaded, push the [ENTER] knob to restart. Note that track memory allocalion is not saved or loaded. To use loaded setting data, turn the power off and on again. 10. Press the [ENTER] knob. When loading SETTING DATA, the unit restarts automatically. 11. Press the [MENU] key several times to close the menu. 10.2.5 Deleting files 1. Insert a memory card into the left slot. 2. Press the [MENU] key to show the main menu. 3. Press the [3] key to show the MEMORY CARD OPERATIONS & DATA TRANSFER menu. 4. Press the [4] key to select DELETE FILE IN MEMORY CARD menu. 3-4. DELETE FILE IN MEMORY CARD FILE NAME FILE 1 FILE 2 TURN KNOB TO SELECT FILE TO DELETE. PRESS KNOB TO DELETE FILE. Delete file in memory card menu Note: When the memory card has no data, a beep sounds at step4. 5. Rotate the [ENTER] knob to select the file to delete, and then press the [ENTER] knob. DELETE FILE. ARE YOU SURE? YES ... PRESS KNOB NO ... PRESS CLEAR KEY 6. Press the [ENTER] knob to delete file. To escape, press the [CLEAR] key. 7. Press the [MENU] key several times to close the menu. 10-8 10. RECORDING & PLAYING BACK DATA 10.3 Automatic Backup Function Your unit can backup data (tracks, marks/lines, waypoints/route and setting data) automatically when turning the power on. There are two backup methods; backup by a memory card and backup by the internal memory. Note that this function may delay the normal display after the turning power on. 10.3.1 Backup to a memory card After activating this method, insert a memory card into the left slot. 1. Press the [MENU] key to show the main menu. 2. Pres the [3] key to show the MEMORY CARD OPERATIONS & DATA TRANSFER menu. 3. Press the [6] key to show the AUTO BACKUP menu. 3-6. AUTO BACKUP AUTO BACKUP TO MEMORY CARD 1. YES FILE NAME 2. NO BACKUP AUTO BACKUP TO INT. MEMORY SELECT BLOCK OF INT. MEMORY 1. YES 1. BLK1 2. NO 2. BLK2 TURN KNOB TO SELECT MENU. SELECT THE ITEM OF OF EACH MENU BY TRACKBALL. Auto backup menu 4. Rotate the [ENTER] knob to select AUTO BACKUP TO MEMORY CARD. 5. Press the [1] key to select “1. YES.” 6. Press the [MENU] key several times to close the menu. Then, whenever you turn on the power, data is automatically saved to the “BACKUP” file in the memory card. The message “NOW DOING AUTO BACKUP. WAIT FOR A WHILE.” appears while the backup. If the memory card is not inserted into the slot though “1. YES” is selected at step5, the following window appears. MEN CARD NOT INSERTED TO DO BACKUP. CONTINUE? YES ... PRESS KNOB NO ... PRESS CLEAR KEY To continue, insert a memory card into the left slot, and then press the [ENTER] knob. If you cancel, press the [CLEAR] key. 10-9 10. RECORDING & PLAYING BACK DATA 10.3.2 Backup to internal memory 1. Press the [MENU] key to show the main menu. 2. Press the [3] key to show the MEMORY CARD OPERATIONS & DATA TRANSFER menu. 3. Press the [6] key to show the AUTO BACKUP menu. 4. Rotate the [ENTER] knob to select AUTO BACKUP TO INT. MEMORY. 5. Press the [1] key to select “1. YES.” You can select it by pressing the [1] key. 6. Rotate the [ENTER] knob to select SELECT BLOCK OF INT. MEMORY. 7. Press the [1] or [2] key to select the memory block where to save backup data. 8. Press the [MENU] key several times to close the menu. Whenever turning the power on, data is stored in the block selected at step 7. Then, whenever you turn on the power, data is saved to the “BACKUP” file in the memory card. If a memory card is not inserted, an error message appears. Note: When this setting is done, the backup starts automatically after the caution screen at the power on. The message “NOW DOING AUTO BACKUP. WAIT FOR A WHILE.” appears while the backup. 10-10 10. RECORDING & PLAYING BACK DATA 10.4 Internal Memory Your unit has five internal memories in which to store data. Data are saved and replayed between the working memory and internal memory. 10.4.1 Saving data to internal memory Data in the working memory can be saved in internal memories. The total number of points for tracks, marks and lines is 16,000. 1. Press the [MENU] key to show the main menu. 2. Press the [3] key to show the MEMEMORY CARD IOERATIONS & DATA TRANSFER menu. 3. Press the [8] key to show the OPERATE INTERNAL MEMORY. 3-8. OPERATE INTERNAL MEMORY SHIP'S TRACKS & MARKS 1. YES WAYPOINTS & ROUTES 1. YES SETTING DATA 1. YES 2. NO 2. NO 2. NO SAVE TO INTERNAL MEMORY BLOCK-1 1. YES BLOCK-2 1. YES BLOCK-3 1. YES BLOCK-4 1. YES BLOCK-5 1. YES 2. NO 2. NO 2. NO 2. NO 2. NO PLAYBACK FROM INTERNAL MEMORY BLOCK-1 1. YES BLOCK-2 1. YES BLOCK-3 1. YES BLOCK-4 1. YES BLOCK-5 1. YES 2. NO 2. NO 2. NO 2. NO 2. NO TURN KNOB TO SELECT MENU. SELECT THE ITEM OF EACH MENU BY TRACKBALL. NOTE: TRACKS & MARKS ONLY CAN BE SAVED IN THE BLOCK 3-5. WAYPOINTS & ROUTES CAN BE SAVED IN THE BLOCK. Operate internal memory 4. 5. 6. 7. Rotate the [ENTER] knob to select item to save. Press the [1] key to select “1. YES.” Repeat steps 4 and 5 to save other items. Rotate the [ENTER] knob to select BLOCK 1, 2, 3, 4 or 5 as appropriate. BLOCK-1, 2: For track, mark, waypoint, route and setting data BLOCK 3, 4, 5: For track and mark only Note: If BLOCK-1 or 2 is used for backup (see paragraph 10.3.2), it cannot be selected here. 10-11 10. RECORDING & PLAYING BACK DATA 8. Press the [1] key to select “1. YES.” When there are data in a memory block selected, the following window appears. Press the [ENTER] knob to continue. ALL TRACKS, MARKS, WPTS & ROUTES WILL BE DELETED. ARE YOU SURE? YES ... PRESS KNOB NO ... PRESS CLEAR KEY The message “NOW SAVING DATA TO INTERNAL MEMORY. DO NOT TURN OFF DISPLAY UNIT UNTIL COMPLETED.” appears. When the saving is finished, the message “COMPLETED SAVING DATA TO INTERNAL MEMORY. PRESS KNOB TO CONTINUE.” appears. Note: When you select the block set for the backup (paragraph 10.3.2), the message “THIS BLOCK IS ALREADY SET FOR AUTO BACKUP. SELECT ANOTHER BLOCK” appears. Reselect another block. 9. Press the [ENTER] knob. 10. Press the [MENU] key to close the menu. 10.4.2 Displaying tracks and marks stored in the internal memory Tracks and marks stored in the internal memory can be displayed on the screen. 1. Press the [MENU] key to show the main menu. 2. Press the [3] key to show the MEMORY CARD OPERATIONS & DATA TRANSFER menu. 3. Press the [7] key to show the DISPLAY DATA FROM INTERVAL MEMORY menu. 10-12 10. RECORDING & PLAYING BACK DATA 3-7. DISPLAY DATA FROM INTERNAL MEMORY BLOCK BLOCK-1 BLOCK-2 BLOCK-3 BLOCK-4 BLOCK-5 ITEM TRACKS NUMBER DISPLAY 3,246 NO MARKS 3 NO TRACKS 36 NO MARKS 0 NO TRACKS 0 NO MARKS 0 NO TRACKS 0 NO MARKS 0 NO TRACKS 0 NO MARKS 0 NO TURN KNOB TO SELECT MENU AND PRESS KNOB TO DISPLAY DATA. Display data from internal memory menu 4. Rotate the [ENTER] knob to select TRACKS or MARKS in a block number you wish to load.. 5. Press the [ENTER] knob to show “YES” at the right side of screen. To escape, press the [ENTER] knob to select “NO.” 6. Repeat steps 4 and 5 to load data from other blocks. 7. Press the [MENU] key several times to close the menu. Selected marks (or tracks) appear on the screen. Note that these cannot be erased or edited. 10-13 10. RECORDING & PLAYING BACK DATA 10.4.3 Playing back data from the internal memory Data in the internal memory can be loaded to the working memory and played back on the screen. However, loaded waypoint/route and setting data will replace with current data. For that reason, you may want to record the current display before replaying data. 1. Press the [MENU] key to show the main menu. 2. Press the [3] key to show the MEMORY CARD OPERATIONS & DATA TRANSFER menu. 3. Press the [8] key to show the OPERATE INTERNAL MEMORY menu. 4. Rotate the [ENTER] knob to select item to replay. 5. Press the [1] key to select “1. YES.” 6. Repeat steps 4 and 5 for other items to replay. 7. Rotate the [ENTER] knob to select BLOCK 1, 2, 3, 4 or 5 of PLAYBACK FROM INTERNAL MEMORY. 8. Press the [1] key to select “1. YES. ” The following message window appears. OVERWRITE? YES ... PRESS KNOB NO ... PRESS CLEAR KEY 9. Press the [ENTER] knob. 10. After the “completed” message appears, press the [ENTER] knob. The unit restarts automatically when selecting SETTING DATA. 11. Press the [MENU] key several times to close the menu. 10-14 10. RECORDING & PLAYING BACK DATA 10.5 Uploading, Downloading Data You can upload/download mark, line, waypoint (in alphabetical order) and route (in numerical order) from/to a PC to the working memory, through the PC/NMEA IN port at the rear of the display unit. To upload/download, use the “Hyper Terminal (supplied with Windows)”, “Tera Term (free software)” or equivalent. Note 1: Route data contains comment data for routes. Note 2: DGPS facility is not available while uploading/downloading data. Note 3: The DATA TRANSFER FROM/TO PC menu provides a wiring diagram for connection of a PC. Refer to it to connect a PC. 10.5.1 Downloading data You may download data in the working memory to a PC as follows: 1. Connect the PC to the equipment. 2. Press the [MENU] key to show the main menu. 3. Press the [3] key to show the MEMORY CARD OPERATIONS & DATA TRANSFER menu. 4. Press the [9] key to show the DATA TRANSFER FROM/TO PC menu. 3-9. DATA TRANSFER FROM/TO PC TRANSFER FROM PC MARKS & LINES WAYPOINTS & ROUTES 1. YES 1. YES 1. YES 2. NO 2. NO 2. NO TRANSFER TO PC MARKS & LINES WAYPOINTS & ROUTES 1. YES 1. YES 1. YES 2. NO 2. NO 2. NO BAUD RATE CHARACTER LENGTH STOP BIT PARITY 1. 4800 2. 9600 3. 19200 4. 38400 1. 7 BITS 2. 8 BITS 1. 1 BIT 2. 2 BITS 1. EVEN 2. ODD 3. NONE X CONTROL PC/NMEA IN PC_TD >1> --- WHITE PC_RD >2> --- BLUE RD3_H >3> --- YELLOW RD3_C >4> --- GREEN +12V >5> --- RED GROUND>6> --- BLACK SHIELD>7> --- SHIELD CABLE TYPE: MJ-A7SPF0007-050 TURN KNOB TO SELECT MENU. SELECT THE ITEM OF EACH MENU BY TRACKBALL. Note: Use 1, 2 and 6 pins only for connection with PC. Data transfer from/to PC menu 10-15 10. RECORDING & PLAYING BACK DATA 5. To download mark/line data, rotate the [ENTER] knob to select MARKS & LINES of TRANSFER TO PC. 6. Press the [1] key to select “1. YES.” 7. To download waypoint/route data, rotate the [ENTER] knob to select WAYPOINTS & ROUTES of TRANSFER TO PC>. 8. Press the [1] key to select “1. YES.” 9. Set RS-232C as follows. a) Rotate the [ENTER] knob to select BAUD RATE. b) Roll the trackball in left-right direction to select the baud rate among 4800, 9600, 19200 and 38400. c) Rotate the [ENTER] knob to select CHARACTER LENGTH. d) Roll the trackball in left-right direction to select the character length: 7 BITS or 8 BITS. e) Rotate the [ENTER] knob to select STOP BIT. f) Roll the trackball in left-right direction to select the stop bit: 1 BIT or 2 BITS. g) Rotate the [ENTER] knob to select PARITY. h) Roll the trackball in left-right direction to select the parity from among EVEN, ODD and NONE. 10. Rotate the [ENTER] knob to select TRANSFER TO PC. 11. Press the [1] key to select “1. YES.” The following message appears. OUTPUT DATA TO PC. ARE YOU SURE? YES ... PRESS KNOB NO ... PRESS CLEAR KEY 12. Press the [ENTER] knob. 13. When the downloading is completed, press the [ENTER] knob. 14. Press the [MENU] key several times to close the menu. 10-16 10. RECORDING & PLAYING BACK DATA 10.5.2 Uploading data Data in the PC can be uploaded to the working memory. Note: When waypoint or route data are uploaded, all data in the internal memory will be replaced with the uploaded data. 1. Connect the PC to the equipment. 2. Press the [MENU] key to show the main menu. 3. Press the [3] key to show the MEMORY CARD OPERATIONS & DATA TRANSFER menu. 4. Press the [9] key to show the DATA TRANSFER menu. 5. To upload mark/line, rotate the [ENTER] knob to select MARKS & LINES of TRANSFER FROM PC. 6. Press the [1] key to select “1.YES.” 7. To upload waypoint/route, rotate the [ENTER] knob to select WAYPOINT & ROUTE of TRANSFER FROM PC. 8. Press the [1] key to select “1. YES.” 9. Set RS-232C referring to paragraph 10.5.1. 10. Rotate the [ENTER] knob to select TRANSFER FROM PC. 11. Press the [1] key to select “1. YES.” One of the following message appears. UPDATE DATA FROM PC? YES ... PRESS KNOB NO ... PRESS CLEAR KEY Mark/line ALL WAYRINTS & ROUTE WILL BE DELETED. ARE YOU SURE? YES ... PRESS KNOB NO ... PRESS CLEAR KEY Waypoint/Route 12. Press the [ENTER] knob to upload data. You are asked if you are sure to upload data. The message “UPDATING FROM PC NOW” appears. When the updating is finished, the message “UPDATE IS COMPLETED. PRESS ENTER KNOB.” appears. 13. When the uploading is completed, press the [ENTER] knob. 14. Press the [MENU] key several times to close the menu. 10-17 10. RECORDING & PLAYING BACK DATA Waypoint data format PFEC, GPwpl, llll.llll, a, yyyyy.yyy, a, c----c, c, c----c, a <CR><LF> 1 2 3 4 5 6 7 8 Waypoint data format 1: 2: 3: 4: 5: Waypoint latitude N/S Waypoint longitude E/W Waypoint name (Number of characters is fixed 6 and space code is placed when the number of characters are less than 6.) 6: Waypoint color 7. Waypoint comment (1 byte for mark code +13 characters of comment.) 1st byte of mark code: Fixed to “@”. 2nd byte of mark code: Internal mark code. See Note 1. 8. Information of marking waypoint. Always set to “A”. “A”: Displayed “V”: Not displayed. Note 1: The following characters can be used for comments: _ABCDEFGHIJKLMNOPQRSTUVWXYZ0123456789&'# =9 => =B =F =; =: =? =< =@ =D =C =G Characters available for comment 10-18 == =A =E =H 10. RECORDING & PLAYING BACK DATA Route data menu $GPRTE, x, x, a, ccc, c----c, c----c, ... , c----c <CR><LF> 5 1 2 3 4 6 12 Route comment format 1: Number of sentences required for one complete route data (1 to 4). See Note 2. 2: Number of sentences currently used (1 to 4) 3: Message mode (Always set to C) 4: Route No. (001 to 300, 3 digits required) 5 through 12: Waypoint name (Max. 8 names, length of each waypoint name is fixed to 7 byte) Note 2: A route can may contain 35 waypoints, and the GPRTE sentence for one route data may exceed 80 byte limitation. In this case, route data is divided into several GPRTE sentences (Max. 4 sentences). This value shows the number of sentences the route data has been divided. Route comment data format $PFEC, GPrtc, xx, c----c <CR><LF> 1 2 Route comment format 1. Route No. (01 to 200, 3 digits required) 2. Route comment (Max. 16 characters, variable length) 3. The same characters of the comment for waypoint comment can be used. End of sentence $PFEC, GPxfr, CTL, E <CR><LF> End of sentence 10-19 10. RECORDING & PLAYING BACK DATA This page is intentionally left blank. 10-20 11. MAINTENANCE & TROUBLESHOOTING 11.1 Maintenance Regular maintenance is important for continued performance. Important points to be checked from time to time are shown below. WARNING Do not open the equipment. Hazardous voltage which can cause electrical shock exists inside the equipment. Only qualified personnel should work inside the equipment. Location Check point Remedy Antenna unit Check for loosened and corroded bolts. Tighten loosened bolts. Replace heavily corroded bolts. Antenna cable Check connection point for watertightness. Replace damaged parts. Check connector for tightness and corrosion. Check cables for damage. Display unit connectors Check for tight connection. Tighten loosened connectors. Ground terminal Check for tight connection and corrosion. Clean or replace as necessary. Display unit Dust and foreign material on the display unit. Dust or dirt may be removed from the cabinet with soft cloth. Water-diluted mild detergent may be used if desired. DO NOT use chemical cleaners to clean the display unit; they may remove paint and markings. Wipe the LCD carefully to prevent scratching, using tissue paper and an LCD cleaner. To remove dirt or salt deposits, use an LCD cleaner, wiping slowly with tissue paper so as to dissolve the dirt or salt. Change paper frequently so the salt or dirt will not scratch the LCD. Do not use solvents such as thinner, acetone or benzene for cleaning. 11-1 11. MAINTENANCE & TROUBLESHOOTING 11.2 Replacement of Fuse CAUTION Use the correct fuse. Use of a wrong fuse can cause fire or damage the equipment. The fuse on the power cable protects the system from reverse polarity of the ship’s mains and equipment fault. If the fuse blows, find the cause before replacing it. Use only a 3 A fuse. Using the wrong fuse will damage the unit and void the warranty. 11.3 Name Type Code No. Fuse FGBO-A 3A AC125V 000-549-063 Replacement of Battery A battery installed on the circuit board inside display unit preserves data when the power is turned off. The life of the battery is about three years. When the battery voltage is low the battery icon ( ) appears on the display. When this happens, contact your dealer to request replacement of the battery. Name Type Code No. BATT (L1) CR2450-F2ST2L 000-144-941 Note: Save data into the memory card or internal memory before replacement of the battery. 11-2 11. MAINTENANCE & TROUBLESHOOTING 11.4 Trackball Maintenance If the cursor skips or moves abnormally, you may need to clean the trackball. 1. Turn the retainer ring counterclockwise 45° to unlock it. Retainer ring Ball Display unit 2. Remove the retainer ring and ball. 3. Clean the ball with a soft lint-free cloth, and then blow carefully into the ball-cage to dislodge dust and lint. 4. Look for a build-up of dirt on the metal rollers. If dirty, clean the rollers using a cotton swab moistened lightly with isopropyl-rubbing alcohol. 5. Make sure that fluff from the swab is not left on the rollers. 6. Replace the ball and retainer ring. Note: Trackball maintenance parts are available as below. Part Retainer ring and ball Type MU3721 Code No. 000-144-645 11-3 11. MAINTENANCE & TROUBLESHOOTING 11.5 Simple Troubleshooting This section provides simple troubleshooting procedures which the user can follow to restore normal operation. If you cannot restore normal operation do not attempt to check inside the unit. Any trouble should be referred to a qualified technician. General troubleshooting If… Then… ●check for blown fuse ●check that the power connector is firmly fastened you cannot turn on the power ●check for damaged power cable. ●check battery for proper voltage output. ●press the [POWER] key a little harder. no picture appears ●press the [BRILL] key for several times. there is no response when a key ●turn off and on the power. is pressed Plotter troubleshooting If… position is not fixed within 90 seconds position is wrong the track is not plotted Then… ●check that antenna connector is firmly fastened. ●check number of satellites received, on the GPS STATUS display. ●check that the correct geodetic chart system is selected on the NAVIGATOR SETUP menu. ●enter position offset, on the NAVIGATOR SETUP menu. ●check that “1. ON” is selected at DISP TRACKS (HOLD) in the MARKS/SHIP’S TRACKS SETUP menu. ●check that “1. ON” is selected at SHIP’S TRACKS DISP in the MARKS/SHIP’S TRACKS SETUP menu. Loran C (or Decca) TDs are wrong ●enter TD offset, on the PLOTTER SETUP menu. Loran C (or Decca) TDs are wrong ●enter TD offset, on the Bearing is wrong ●check the MAGNETIC VARIATION in the DISPLAY SETUP menu. The ship’s speed indication is not zero after ●try to decrease speed/course smoothing. the ship is stopped 11-4 11. MAINTENANCE & TROUBLESHOOTING 11.6 Diagnostics This section provides the procedures for testing the equipment for proper operation. Three tests are provided: MEMORY I/O TEST, KEYBOARD TEST and TEST PATTERN. 11.6.1 Memory I/O test The memory I/O test checks each memory circuits and signal I/O circuit, displaying program number. Results for device checks are shown as OK or NG (No Good). For any “NG”, request service. 1. Press the [MENU] key to show the main menu. 2. Press the [0] key to show the SYSTEM SETUP menu. 3. Press the [6] key to show the TEST & MEMORY CLEAR menu. 0-6. TEST & MEMORY CLEAR 1. MEMORY I/O TEST 2. KEYBOARD TEST 3. TEST PATTERN 4. MEMORY CLEAR 5. GPS COLD START 6. SET PASSWORD 7. RESET PASSWORD TURN KNOB TO SELECT MENU AND PRESS KNOB TO ENTER. OR PRESS APPROPRIATE NUMERIC KEY TO SELECT MENU. Test & memory clear menu 4. Press the [1] key to start the MEMORY I/O TEST. 11-5 11. MAINTENANCE & TROUBLESHOOTING 0-6. MEMORY I/O TEST PLOTTER ROM RAM NMEA IN/OUT 1 NMEA IN/OUT 2 NMEA IN RS232C BACKUP DATA INTERNAL BATTERY INTERNAL GPS INTERNAL BEACON : OK : OK :-:-:-:-: OK : OK : OK : OK PROGRAM NUMBER PLOTTER GPS RECEIVER BEACON RECEIVER : 1451712-XX.XX* : 48502640XX : 08501820XX PRESS MENU KEY TO FINISH THE TEST. *: C-MAP: 1451714-XX.XX XX: Program version No. Only when the optional DGPS receiver board is equipped. For "NMEA IN/OUT 1", "NMEA IN/OUT 2", "NMEA IN" and "PC" are for factory use. Normally, "- -" appears on the test screen. Memory I/O test 5. Confirm that all check items are “OK.” 6. Press the [MENU] key to finish the memory I/O test. 7. Press the [MENU] key for several times to close the menu. 11-6 11. MAINTENANCE & TROUBLESHOOTING 11.6.2 Keyboard test The keyboard test checks the controls on the display unit and remote controller for proper operation. 1. 2. 3. 4. Press the [MENU] key to show the main menu. Press the [0] key to show the SYSTEM SETUP menu. Press the [6] key to show the TEST & MEMORY CLEAR menu. Press the [2] key to show the KEYBOARD TEST. 0-6. KEYBOARD TEST REMOTE CONTROLLER PRESS CLEAR KEY 3 TIMES TO FINISH THE TEST. Keyboard test 5. Operate each control on the display unit and remote controller one by one. A key is functioning properly if its on-screen location “fills” in black when the key is pressed. For the [ENTER] knob and trackball, rotate them to show their X-Y positions digitally, and push the [ENTER] knob to confirm its function. Note that the [POWER] key cannot be tested. 6. Press the [CLEAR] key three times to finish the test. 7. Press the [MENU] key for several times to close the menu. 11-7 11. MAINTENANCE & TROUBLESHOOTING 11.6.3 Test pattern The test pattern test checks the display for proper display of colors. 1. 2. 3. 4. 5. Press the [MENU] key to show the main menu. Press the [0] key to show the SYSTEM SETUP menu. Press the [6] key to show the TEST & MEMORY CLEAR menu. Press the [3] key to show the test pattern screen (four-colored display). Rotate the [ENTER] knob to change the pattern in the sequence shown below. Black Blue Green White Red Blue Green Red White Press KNOB TO CHANGE COLOR PATTERN. PRESS MENU KEY TO FINISH THE TEST. Black Test pattern 6. Press the [MENU] key to finish the test. 7. Press the [MENU] key for several times to close the menu. 11-8 11. MAINTENANCE & TROUBLESHOOTING 11.7 Clearing the Working Memory The working memory can be cleared to restart operation with default settings. All tracks, marks, waypoints and routes are deleted. Note that the cleared memory cannot be restored. 1. 2. 3. 4. Press the [MENU] key to show the main menu. Press the [0] key to show the SYSTEM SETUP menu. Press the [6] key to show the TEST & MEMORY CLEAR menu. Press the [4] key to show the following window. CLEAR ALL MEMORY INCL. MARKS/TRKS/WPTS/RTES. ARE YOU SURE? YES ... PRESS KNOB NO ... PRESS CLEAR KEY. 5. Press the [ENTER] knob to clear the memory. The equipment restarts automatically, and then the following window appears. START SIMULATION MODE? YES ... PRESS KNOB NO ... PRESS CLEAR KEY Note: Press the [CLEAR] key to escape. 6. To start the simulation mode, press the [ENTER] knob. (For normal operation, press the [CLEAR] key.) Soon after the memory clearing, “BACK DATA: NG” and the message “SYSTEM HAS FAILED START UP TEST. PLEASE CONTACT A LOCAL FURUNO REPRESENTATIVE FOR REPAIR. PRESS ANY KEY TO CONTINUE” appear on the startup test screen. These mean no problem. 7. Press any key twice. 11-9 11. MAINTENANCE & TROUBLESHOOTING 11.8 Cold Start Cold start is automatically executed at initial power application or when the GPS memory is cleared. This is done to acquire the Almanac to receive a GPS satellite. You can also do the cold start manually when the Almanac is too old to acquire a satellite; for example, when the equipment has not been used for one year or more. Manually cold starting the receiver erases the existing Almanac to receive the current one. 1. 2. 3. 4. Press the [MENU] key to show the main menu. Press the [0] key to show the SYSTEM SETUP menu. Press the [6] key to show the TEST & MEMORY CLEAR menu. Press the [5] key to show the following window. BEGIN COLD START TO CLEAR GPS MEMORY. ARE YOU SURE? YES ... PRESS KNOB NO ... PRESS CLEAR KEY 5. Press the [ENTER] knob to begin the cold start. Cold start takes about 90 seconds to complete. Note: To cancel, press the [CLEAR] key. 6. Press the [MENU] key for several times to close the menu. The Almanac description is shown below. Almanac Every GPS satellite is broadcasting general orbital data (called Almanac) about all other satellites. The GPS receiver decodes the Almanac to calculate when and at what angle the GPS satellite is to appear. If there is no Almanac in the receiver the estimated arrival time of the GPS satellite cannot be found and thus GPS position fix cannot be calculated. The GPS receiver is shipped with no Almanac in its memory. When the power is first turned on after installation the receiver starts receiving the Almanac. This is called “cold start.” Each time the GPS receiver receives orbital data the Almanac is replaced with the latest one. 11-10 MENU TREE [MENU] key 1. WAYPOINTS LIST SORT (1. ALPHA, 2. DIST, 3. MARK) SPD TO CALC TTG (ACTUAL SPD, SIM SPD 0~99.9 kt; 0 kt) 2. ROUTES LIST BACK TRACK (1. YES, 2. NO) RECORD TYPE (DISTANCE 0~99.9 nm; 0.1 nm, TIME 0M~99H59M; 1M) SPD TO CALC TTG (ACTUAL SPD, SIM SPD 0~99.9 kt; 0 kt) 3. MEMORY CARD OPERATIONS & DATA TRANSFER 1. SAVE DATA TO MEMORY CARD SHIP'S TRACKS (1. YES, 2. NO) MARKS & LINES (1. YES, 2. NO) WAYPOINTS & ROUTES (1. YES, 2. NO) SETTING DATA (1. YES, 2. NO) CREATE NEW FILE 2. PLAYBACK DATA SHIP'S TRACKS (1. YES, 2. NO) FROM MEMORY MARKS & LINES (1. YES, 2. NO) CARD WAYPOINTS & ROUTES (1. YES, 2. NO) SETTING DATA (1. YES, 2. NO) 3. DISPLAY DATA FROM MEMORY CARD 4. DELETE FILE IN MEMORY CARD 5. FORMAT MEMORY CARD (1. YES, 2. NO) 6. AUTO BACKUP AUTO BACKUP TO MEMORY CARD (1. YES, 2. NO) AUTO BACKUP TO INT. MEMORY (1. YES, 2. NO) SELECT BLOCK OF INT. MEMORY (1. BLK1, 2. BLK2) 7. DISPLAY DATA FROM INTERNAL MEMORY 8. OPERATE SHIP'S TRACKS & MARKS (1. YES, 2. NO) INTERNAL WAYPOINTS & ROUTES (1. YES, 2. NO) MEMORY SETTING DATA (1. YES, 2. NO) SAVE TO INTERNAL MEMORY (BLOCK-1 to 5; 1. YES, 2. NO) PLAYBACK FROM INTERNAL MEMORY (BLOCK-1 to 5; 1. YES, 2. NO) 9. DATA TRANSFER TRANSFER FROM PC (1. YES, 2. NO) MARKS & LINES (1. YES, 2. NO) WAYPOINTS & ROUTES (1. YES, 2. NO) TRANSFER TO PC (1. YES, 2. NO) MARKS & LINES (1. YES, 2. NO) WAYPOINTS & ROUTES (1. YES, 2. NO) BAUD RATE (1. 4800, 2. 9600, 3. 19200, 4. 38400) CHARACTER LENGTH (1. 7 BITS, 2. 8 BITS) STOP BIT (1. 1 BIT, 2. 2 BITS) PARITY (1. EVEN, 2. ODD, 3. NONE) 4. MARKS/SHIP'S TRACKS SETUP MARKS SIZE (1. L, 2. L+, 3. S) LINES STYLE (1. 2. 3. 4. ) TRACK INTERVAL 1 (TIME 0s~99M59s; 10s, DIST 0~9.99 nm; 0.1 nm) TRACK INTERVAL 2 (TIME 0s~99M59s; 10s, DIST 0~9.99 nm; 0.1 nm) SHIP'S TRACKS DISP (1. ON, 2. OFF) DISP TRACKS (HOLD) (1. ON, 2. OFF) PLOT TRACKS (HOLD) (1. ON, 2. OFF) TRACKS STYLE (1. 2. 3. 4. ) TRACKS BY TEMP (RANGE, GRDNT; 0.2˚F, 20˚F) TRACKS BY DEPTH (RANGE, GRDNT; 2ft, 20ft, 200ft) SHIP'S TRACKS (0~16000; 12000) Page 1 1 2 AP-1 MENU TREE 2 1 4. MARKS/SHIP'S TRACKS SETUP Page 2 5. MARKS/SHIP'S TRACKS EDITION DISP TARGET TRACKS (1. ON, 2. OFF) TARGET TRACK COLOR (1. RED, 2. YEL, 3. GRN, 4. L-BLU, 5. PPL, 6. BLU, 7. WHT) TARGET TRACK STYLE (1. 2. 3. 4. ) DISP SUB TRACKS (1. ON, 2. OFF) SUB TRACKS COLOR (1. RED, 2. YEL, 3. GRN, 4. L-BLU, 5. PPL, 6. BLU, 7. WHT) SUB TRACK STYLE (1. 2. 3. 4. ) SUB TRACK TALKER (1. GP, 2. II, 3. IN, 4. SN, 5. TR, 6. LA, 7. LC, 8. DE, 9. EC) 1. EDIT MARKS 2. DELETE MARKS 3. ENTER MARKS 4. EDIT SHIP'S TRACKS 5. DELETE SHIP'S TRACKS 6. ALARM SETUP 3 AP-2 ENTER SELECT (1. CURSOR, 2. AREA, 3. INSIDE, 4. OUTSDE) COLOR (1. RED, 2. YEL, 3. GRN, 4. L-BLU, 5. PPL, 6. BLU, 7. WHT, 8. NONE) SHAPE ( , , , , , , , , , , , NONE) ENTER SELECT (1. CURSOR, 2. AREA, 3. INSIDE, 4. OUTSDE, 5. ALL) COLOR (1. RED, 2. YEL, 3. GRN, 4. L-BLU, 5. PPL, 6. BLU, 7. WHT, 8. ALL) SHAPE( , , , , , , , , , , , ALL) LAT/LON COLOR (1. RED, 2. YEL, 3. GRN, 4. L-BLU, 5. PPL, 6. BLU, 7. WHT) SHAPE ( , , , , , , , , , , ) LINE (1. YES, 2. NO) ENTER SELECT (1. 2 PTS, 2. AREA, 3. INSIDE, 4. OUTSIDE) COLOR (1. RED, 2. YEL, 3. GRN, 4. L-BLU, 5. PPL, 6. BLU, 7. WHT, 8. NONE) STYLE (1. , 2. , 3. ,4. , 5. NONE) ENTER SELECT (1. 2 PTS, 2. AREA, 3. INSIDE, 4. OUTSIDE, 5. ALL) COLOR (1. RED, 2. YEL, 3. GRN, 4. L-BLU, 5. PPL, 6. BLU, 7. WHT, 8. ALL) STYLE (1. , 2. , 3. , 4. , 5. ALL) AUDIO ALARM (1. SHORT, 2. LONG, 3. CONT, 4. OFF) ARRIVAL/ANCHOR WATCH (1. ARRIVAL, 2. ANCHOR, 3. OFF) RANGE TO MONITOR (0.001~9.999 nm; 0.05 nm) XTE/BORDER ALARM (1. XTE, 2. BORD, 3. OFF) RANGE TO MONITOR (0.001~9.999 nm; 0.05 nm) PROXIMITY ALARM (1. ON, 2. OFF) SPEED ALARM (1. INSIDE, 2. OUT, 3. OFF) MINIMUM SPEED (0~999.9 kt; 0 kt) MAXIMUM SPEED (0~999.9 kt; 30 kt) TRIP LOG ALARM (1. ON, 2. OFF) DIST TO MONITOR (0.1~9999.9 nm; 0.1 nm) TEMPERATURE ALARM (1. INSIDE, 2. OUT, 3. OFF) MINIMUM TEMPERATURE (-99.9~+99.9˚F; +32.0˚F) MAXIMUM TEMPERATURE (-99.9~+99.9˚F; +86.0˚F) SHEAR ALARM (1. ON, 2. OFF) GRADIENT OF TEMP (0.1~10˚F; 0.2˚F) INTERVAL (10~120s; 10s) BOTTOM ALARM (1. ON, 2. OFF) DEPTH (0~9999.9 ft; 0 mft RANGE (0~99.9 ft; 0 ft) MENU TREE 3 (NavChart NT /FURUNO) 7. CHART SETUP OFFSET CHART POS (1. YES, 2. NO) OFFSET METHOD (1. CURSOR, 2. LAT/LON, 3. DELTA L/L, 4. CANCEL) LAT/LON GRID (0. OFF, select from among 7 colors; GRN) TEXT INFORMATION (1. YES, 2. NO) WAYPOINTS (1. LARGE, 2. SMALL, 3. OFF) WAYPOINT NAME (1. LARGE, 2. SMALL, 3. OFF) CHART BORDER LINES (1. YES, 2. NO) LANDMASS (0. OFF, select from among 16 colors; YEL) CHART DETAILS SETUP TRIMMING BORDER LINE (0. OFF, select from among 16 colors; YEL) BACKGROUND (0. OFF, select from among 16 colors) NAV AIDS (1. ON, 2. OFF) LIGHT HOUSES (1. ON, 2. OFF) OTHER SYMBOLS (0. OFF, select from among 7 colors; WHT) CONTOUR LINES SETUP CONTOUR LINES (1. ON, 2. OFF) DEPTH < 10 m (0. OFF, select from among 7 colors; RED) DEPTH = 10 m (0. OFF, select from among 7 colors; YEL) DEPTH > 10 m (0. OFF, select from among 7 colors; BLU) DEPTH INFORMATION (0. OFF, select from among 7 colors; RED) CONTOUR LINES AREA (00000~00328 ft) (C-MAP) OFFSET CHART POS (1. YES, 2. NO) OFFSET METHOD (1. CURSOR, 2. LAT/LON, 3. DELTA L/L, 4. CANCEL) WAYPOINT (1. ON, 2. OFF) WAYPOINTS NAME (1. ON, 2. OFF) LAND NAME (1. ON, 2. OFF) LAT/LON GRID (1. ON, 2. OFF) CHART BORDER LINES (1. ON, 2. OFF) BACKGROUND (1. ON, 2. OFF) PORT SERVICES (1. ON, 2. OFF) ATTENTION AREAS (1. ON, 2. OFF) ALL SYMBOLS (1. ON, 2. OFF) NAV LANES (1. ON, 2. OFF) LIGHTHOUSE (1. SECTOR ON, 2. SECTOR OFF, 3. OFF) BUOYS & BEACONS (1. ON, 2. OFF) CONTOUR LINES SETUP SIGNALS (1. ON, 2. OFF) CONTOUR LINES (1. ON, 2. OFF) CARTOGRAPHIC OBJECTS (1. ON, 2. OFF) DEPTH (1. ON, 2. OFF) COMPASSES (1. ON, 2. OFF) BOTTOM TYPE (1. ON, 2. OFF) TIDE & CURRENT (1. ON, 2. OFF) DEPTH SHADE AREA NATURAL FEATURES (1. ON, 2. OFF) (00000 to 99999, 00020, 00164 ft) RIVERS & LAKES (1. ON, 2. OFF) CONTOUR LINES AREA BUILDING/FACILITY (1. ON, 2. OFF) (00000 to 99999, 00000, 00033 ft) LANDMARKS (1. ON, 2. OFF) CHART CARD INFO (1. ON, 2. OFF) OTHER SYMBOLS (1. ON, 2. OFF) COMPLEX OBJECT ICONS (1. MULTIPLE, 2. SINGLE) INFORMATION LEVEL (1. BASIC, 2. DETAILED) 8. PLOTTER SETUP 4 LORAN-A GRI (00-01) CORRECTION 1 (-999.9~+999.9 µs; +000.0 µs) CORRECTION 2 (-999.9~+999.9 µs; +000.0 µs) LORAN-C GRI (00:11-29) CORRECTION 1 (-999.9~+999.9 µs; +000.0 µs) CORRECTION 2 (-999.9~+999.9 µs; +000.0 µs) DECCA CHAIN (01 R-G) CORRECTION 1 (-99.99~+99.99 LANE; +00.00 LANE) CORRECTION 2 (-99.99~+99.99 LANE; +00.00 LANE) TD DISPLAY (1. LORAN-A, 2. LORAN-C, 3. DECCA) RESET TRIP LOG (1. YES, 2. NO) PLOTTER RANGE SETUP (1. YES, 2. NO) 0.125~1024 (1. ON, 2. OFF) PANEL DIMMER (1, 2, 3, 4, 5, 6, 7, 8) HUE (1. DAY, 2. NIGHT, 3. TWILI, 4. MANUAL) AP-3 MENU TREE 4 0. SYSTEM SETUP 1. DISPLAY SETUP Page 1 Page 2 LANGUAGE (ENGLISH, Others) KEY BEEP (1. ON, 2. OFF) SPEED SOURCE (1. INT GPS, 2. NMEA SOG, 3. NMEA STW, 4. INTERNAL E/S) NMEA SPEED CALIB (-50~+50%; +0%) NMEA TEMP CALIB (-40~+40˚F; +0˚F) NMEA DEPTH CALIB (-15~+100 ft; +0 ft) LAT/LON DISPLAY (1. DD˚ MM.MM', 2. DD˚ MM.MMM', 3. DD˚ MM.MMMM', 4. DD˚ MM'SS,S) RANGE & SPEED UNITS (1. nm, kt, 2. km, km/h, 3. sm, mph) DEPTH UNIT (1. m, 2. ft, 3. fa, 4. pb) TEMPERATURE UNIT (1. ˚C, 2. ˚F) TIME DISPLAY (1. 12 HOURS, 2. 24 HOURS) BEARING READOUT (1. TRUE, 2. MAGNETIC) MAGNETIC VARIATION (1. AUTO, 2. MANUAL 07.0˚W) HEADING MARKER (1. ON, 2. OFF) COURSE VECTOR (1. LINE, 2. VECTOR, 3. OFF) WAYPOINT SWITCHING (1. PERPENDICULAR, 2. ARRIVAL CIRCLE) RNG & BRG MODE (1. RHUMB LINE, 2. GREAT CIRCLE) SET GOTO METHOD (1. 1 POINT, 2. 35 POINTS, 3. NEAR SERVICE, 4. PORT SERVICE*) RANGE/SCALE (1. RANGE, 2. SCALE) SCALE DISPLAY (1. ON, 2. OFF) GPS STATUS (1. ON, 2. OFF) WAYPOINT STATUS (1. ON, 2. OFF) WAYPOINT INFO (1. ON, 2. OFF) MARK STATUS (1. ON, 2. OFF) OWN SHIP'S MARK (1. LARGE, 2. SMALL, 3. SHIP) SHIP'S LENGTH (0.1~99.9 m; 10 m) SHIP'S WIDTH (0.1~99.9 m; 2 m) ANTENNA POSITION Va (0.1~99.9 m; 5 m) ANTENNA POSITION Hb (0.1~99.9 m; 1 m) TM *: NavChart /FURUNO only 2. NAVIGATOR SETUP 5 AP-4 SELECT NAV SOURCE (1. INT, 2. EXT, 3. EXT LORAN-C, 4. ALL) LOCAL TIME (INT GPS) (-13:30~+13:30; +00:00) LOCAL TIME (EXT NAV) (-13:30~+13:30; +00:00) GEODETIC DATUM (WGS-84) POSITION SMOOTHING (0~999; 0) SPEED SMOOTHING (0~999; 0) SPEED AVERAGING (INT) (0~999; 60) SPEED AVERAGING (EXT) (0~999; 60) LATITUDE OFFSET (0.000~9.999'N(S); 0.000'N) LONGITUDE OFFSET (0.000~9.999'E(W); 0.000'E) DISABLE SATELLITE DEFAULT LATITUDE (45˚ 35.000'N) DEFAULT LONGITUDE (125˚ 00.000'W) ANTENNA HEIGHT (0~99 m; 5 m) GPS FIX MODE (1. 2D, 2. 2D/3D) DGPS/WAAS (1. DGPS, 2. WAAS, 3. AUTO, 4. OFF) DGPS/WAAS ALARM (1. YES, 2. NO) DGPS BEACON STATION (1. AUTO, 2. MANUAL) SELECT FREQUENCY (283.5 kHz) DGPS BAUD RATE (1. 50, 2. 100, 3. 200) WAAS SERACH (1. AUTO, 2. MAN; 134) CORRCTIONS DATA SET (00) OVERWRITE WAYPOINT (1. DIALOG, 2. NO DIALOG) MENU TREE 5 3. PROGRAMMABLE KEYS & REMOTE CONTROLLER SETUP 4. DISPLAY MODES WINDOW SETUP PROGRAMMABLE KEY 1 SETUP (WAYPOINTS LIST) PROGRAMMABLE KEY 2 SETUP (DELETE TRACKS) PROGRAMMABLE KEY 3 SETUP (MARKS/LINES) PROGRAMMABLE KEY 4 SETUP (RESET TRIP LOG) VRM KEY SETUP (VRM) REMOTE CONTROLLER KEY 1 SETUP (WAYPOINT KEY) REMOTE CONTROLLER KEY 2 SETUP (PRESS KNOB TO ENTER) REMOTE CONTROLLER KEY 3 SETUP (CLEAR KEY) REMOTE CONTROLLER KEY 4 SETUP (MARK 1) REMOTE CONTROLLER KEY 5 SETUP (RANGE - ZOOM IN) REMOTE CONTROLLER KEY 6 SETUP (RANGE - ZOOM OUT) 1. DISPLAY MODES PLOTTER MODES SETUP 2. NAV DATA WINDOW SETUP NAV INFO 1 NAV INFO 2 GOTO INFO1 PROGRAMMABLE FUNCTIONS LIST PROGRAMMABLE FUNCTIONS LIST FOR REMOTE CONTROLLER NAVIGATION DATA WINDOW SETUP GOTO INFO2 5. I/O PORT SETUP NMEA I/O PORT 1 NMEA FORMAT (1. NMEA0183 Ver 1.5, 2. Ver 2.0) TLL OUTPUT (1. ON, 2. OFF) L/L FORMAT (1. DD˚ MM.MM', 2. DD˚ MM.MMM', 3. DD˚ MM.MMMM') OUTPUT DESTINATION (1. ON, 2. OFF) SELECT OUTPUT SENTENCE (1. ON, 2. OFF) NMEA I/O PORT 2 NMEA FORMAT (1. NMEA0183 Ver 1.5, 2. Ver 2.0) TLL OUTPUT (1. ON, 2. OFF) L/L FORMAT (1. DD˚ MM.MM', 2. DD˚ MM.MMM', 3. DD˚ MM.MMMM') OUTPUT DESTINATION (1. ON, 2. OFF) SELECT OUTPUT SENTENCE (1. ON, 2. OFF) RS232C FORMAT BAUD RATE (1. 4800, 2. 9600, 3. 19200, 4. 38400) CHARACTER LENGTH (1. 7 BITS, 2. 8 BITS) STOP BIT (1. 1 BIT, 2. 2 BITS) PARITY (1. EVEN, 2. ODD, 3. OFF) NMEA FORMAT (1. NMEA0183 Ver 1.5, 2. Ver 2.0) L/L FORMAT (1. DD˚ MM.MM', 2. DD˚ MM.MMM', 3. DD˚ MM.MMMM') OUTPUT DESTINATION (1. ON, 2. OFF) SELECT OUTPUT SENTENCE (1. ON, 2. OFF) * ON: APB, GLL, RMB, RMC, VTG, ZDA OFF: AAM, BOD, BWR(BWC)#1, DBT(DPT)#2, GGA, GTD, MTW, RMA, VHW, WPL, XTE, HDT, HDG, MWV, TTM #1:BWR (RHUMB LINE), BWC (GREAT CIRCLE) #2:DBT(NMEA0183 Ver1.5), DPT(Ver2.0) 6. TEST & MEMORY CLEAR 7. SIMULATION MODE 1. MEMORY I/O TEST 2. KEYBOARD TEST 3. TEST PATTERN 4. MEMORY CLEAR 5. GPS COLD START 6. SET PASSWORD 7. RESET PASSWORD PLOTTER (1. SIM, 2. LIVE) SPEED (0~99.9 kt; 0 kt) COURSE (1. DIRECTION, 2. 8 FIGURE) DIRECTION (0~359.9˚; 0˚) LATITUDE (90˚ 0.0'N~90˚ 0.0S; 45˚ 35.000'N) LONGITUDE (180˚ 0.0'E~180˚ 0.0W; 125˚ 00.000'W) DATE & TIME (Year. Month. day HOUR: MIMUTE) AP-5 WORLD TIME CHART AP-6 GEODETIC CHART LIST 001 : WGS84 002 : WGS72 003 : TOKYO 004 : NORTH AMERICAN 1927 005 : EUROPEAN 1950 006 : AUSTRALIAN GEODETIC 1984 007 : ADINDAN 008 : 009 : 010 : 011 : 012 : AFG 013 : AIN EL ABD 1970 014 : ANNA 1 ASTRO 1965 015 : ARC 1950 016 : 017 : 018 : 019 : 020 : 021 : 022 : 023 : ARC 1960 024 : 025 : 026 : ASCENSION ISLAND 1958 027 : ASTRO BEACON "E" 028 : ASTRO B4 SOR. ATOLL 029 : ASTRO POS 71/4 030 : ASTRONOMIC STATION 1952 031 : AUSTRALIAN GEODETIC 1966 032 : BELLEVUE (IGN) 033 : BERMUDA 1957 034 : BOGOTA OBSERVATORY 035 : CAMPO INCHAUSPE 036 : CANTON ISLAND 1966 037 : CAPE 038 : CAPE CANAVERAL 039 : CARTHAGE 040 : CHATHAM 1971 041 : CHUA ASTRO 042 : CORREGO ALEGRE 043 : DJAKARTA (BATAVIA) 044 : DOS 1968 045 : EASTER ISLAND 1967 046 : EUROPEAN 1950 (Cont'd) 047 : 048 : 049 : 050 : 051 : 052 : 053 : 054 : 055 : 056 : 057 : EUROPEAN 1979 058 : GANDAJIKA BASE 059 : GEODETIC DATUM 1949 060 : GUAM 1963 061 : GUX 1 ASTRO 062 : HJORSEY 1955 063 : HONG KONG 1963 064 : INDIAN 065 : 066 : IRELAND 1956 067 : ISTS 073 ASTRO 1969 068 : JHONSTON ISLAND 1961 069 : KANDAWALA 070 : KERGUELEN ISLAND 071 : KERTAU 1948 072 : LA REUNION 073 : L.C. 5 ASTRO 074 : LIBERIA 1964 075 : LUZON 076 : 077 : MAHE 1971 078 : MARCO ASTRO 079 : MASSAWA 080 : MERCHICH 081 : MIDWAY ASTRO 1961 082 : MINNA 083 : NAHRWAN 084 : 085 : 086 : NAMIBIA 087 : MAPARIMA, BWI : Mean Vallue (Japan, Korea, and Okinawa) : Mean Vallue (CONUS) : Mean Vallue : Australla and Tasmania Island : Mean Value(Ethiopia and Sudan) : Ethiopia : Mall : Senegal : Sudan : Somalla : Bahrain Island : Cocos Island : Mean Value : Bostswana : Lesotho : Malawi : Swazlland : Zaire : Zambla : Zimbabwe : Mean Value (Kanya, Tanzania) : Kenya : Tanzania : Ascension Island : Iwo Jima Island : Tem Island : St. Helena Island : Marcus Island : Australla and Tasmania Island : Efate and Erromango Islands : Bermuda Islands : Colombla : Argentina : Phoenix Islands : South Africa : Mean Value (Florida and Bahama Islands) : Tunisia : Chatham Island (New Zealand) : Paraguay : Brazil : Sumatra Island (Indonesia) : Gizo Island (New Georgla Island) : Easter Island : Westem Europe : Cypus : Egypt : England, Scotland, Channel, and Shetland Islands : England,Ireland, Scotland, and Shetland Islands : Greece : Iran : Italy • • Sardinla : Italy • • Sicily : Norway and Finland : Portugal and Spain : Mean Value : Republlc of Maldives : New Zealand : Guam Island : Guadalcanal Island : Iceland : Hong kong : Thailand and Vletnam : Bangladesh, India, and Nepal : Ireland : Diego Garcia : Jhonston Island : Sri Lanka : Kerguelen Island : West Malaysia and Singapore : Mascarene Island : Cayman Brac Island : Liberia : Philippines (Exciuding Mindanao Island) : Mindanao Island : Mahe Island : Salvage Islands : Eritrea (Ethlopia) : Morocco : Midway Island : Nigeria : Masirah Island(Oman) : United Arab Emirates : Saudi Arabia : Namibla : Trinldad and Tobago 088 : NORTH AMERICAN 1927 : Western United States 089 : : Eastern United States 090 : : Alaska 091 : : Bahamas (Excluding San Saivador Island) 092 : : Bahamas • • San Saivador Island 093 : : Canada (Including Newfoundland Island) 094 : : Alberta and British Columbla 095 : : East Canada 096 : : Manitoba and Ontario 097 : : Nothwest Territories and Saskatchewan 098 : : Yukon 099 : : Canal Zone 100 : : Caribbean 101 : : Central America 102 : : Cuba 103 : : Greenland 104 : : Mexico 105 : NORTH AMERICAN 1983 : Alaska 106 : : Canada 107 : : CONUS 108 : : Mexico, Central America 109 : OBSERVATORIO 1966 : Corvo and Flores Islands (Azores) 110 : OLD EGYPTIAN 1930 : Egypt 111 : OLD HAWAIIAN : Mean Value 112 : : Hawaii 113 : : Kaual 114 : : Maui 115 : : Oahu 116 : OMAN : Oman 117 : ORDNANCE SURVEY OF GREAT BRITAIN 1936 : Mean Value 118 : : England 119 : : England, Isie of Man, and Wales 120 : : Scotland and Shetland Islands 121 : : Wales 122 : PICO DE LAS NIVIES : Canary Islands 123 : PITCAIRN ASTRO 1967 : Pitcaim Island 124 : PROVISIONAL SOUTH CHILEAN 1963 : South Chile (near 53° s) 125 : PROVISIONAL SOUTH AMERICAN 1956 : Mean Value 126 : : Bolivia 127 : : Chile • • Northem Chie (near 19° s) 128 : : Chile • • Southem Chile (near 43° s) 129 : : Colombia 130 : : Ecuador 131 : : Guyana 132 : : Peru 133 : : Venezuela 134 : PUERTO RICO : Puerto Rico and Virgln Islands 135 : QATAR NATIONAL : Qatar 136 : QORNOQ : South Greenland 137 : ROME 1940 : Sardinia Islands 138 : SANTNA BRAZ : Sao Maguel, Santa Maria Islands (Azores) 139 : SANTO (DOS) : Espirlto Santo Island 140 : SAPPER HILL 1943 : East Faikland Island 141 : SOUTH AMERICAN 1969 : Mean Value 142 : : Argentina 143 : : Bollvia 144 : : Brazil 145 : : Chile 146 : : Colombia 147 : : Ecuador 148 : : Guyana 149 : : Paraguay 150 : : Peru 151 : : Trinldad and Tobago 152 : : Venezuela 153 : SOUTH ASIA : Singapore 154 : SOUTHEAST BASE : Porto Santo and Medeira Islands 155 : SOUTHWEST BASE : Falal, Graclosa,Pico, Sao Jorge, and Terceira Islands 156 : TIMBALAI 1948 : Brunel and East Malaysia (Sarawak and Sadah) 157 : TOKYO : Japan 158 : : Korea 159 : : Okinawa 160 : TRISTAN ASTRO 1968 : Tristan da Cunha 161 : VITI LEVU 1916 : Vitl Levu Island (Fiji Islands) 162 : WAKE-ENIWETOK 1960 : Marshall Islands 163 : ZANDERIJ : Suriname 164 : BUKIT RIMPAH : Bangka and Belltung Islands (Indonesia) 165 : CAMP AREA ASTRO : Camp Mcmurdo Area, Antarctica 166 : G. SEGARA : Kalimantan Islands(Indonesia) 167 : HERAT NORTH : Afghanistan 168 : HU-TZU-SHAN : Taiwan 169 : TANANARIVE OBSERVATORY 1925 : Madagascar 170 : YACARE : Uruguay 171 : RT-90 : Sweden 172 : PULKOVO 1942 : Russia 173 : FINNISH KKJ : Finland AP-7 ICONS Icon Meaning Selected mark’s shape and color. Shape: , , , , , , , , , , , , , , , Color: RED, YEL, GRN, L-BLU, PPL, BLU, WHT North marker points to North. Correct chart and suitable scale. Chart over-enlarged. • Chart card not inserted. • Wrong chat card. • Chart scale too small. Alarm setting violated. H Track is not being recoded. Chart offset applied. SA VE L L Voyage-based route is being created. Latitude and longitude position offset applied. Voltage of battery on circuit board in display unit is low. Contact your dealer about replacement. AP-8 WHAT IS WAAS? WAAS, available in North America, is a provider in the woridwide SBAS (Satelite Based Augmentation System) navigation system. CBAS provides GPS signal corrections to SBAS users, for even better position accuracy, typically better than three meters. Two more SBAS providers are also currently under development, MSAS (Multi-Functional Satellite Augmentation System) for Japan and EGNOS (Euro Geostationary Navigation Overlay Service) for Europe. All providers will be compatible with one another, thus providing "seamless" position fixes to SBAS users. The illustration below shows the coverage area. (Accuracy may be affected when using a GEO satellite not within your current location.) 150°W 120°W 90°W 60°W 30°W 0 30°E 60°E 90°E 120°E 150°E 60°N 60°N 40°N EGNOS MSAS 40°N 20°N 20°N 122 0 120 134 131 0 WAAS 20°S 20°S 40°S 40°S Satellite, Region 120, AOR-E 60°S 60°S 150°W 120°W 90°W 60°W 30°W 0 30°E 60°E 90°E 120°E 122, AOR-W 131, IOR 134, POR Position 15.5°W 54°W 64.5°E 178°E 150°E At the time of this software release, SBAS is still under development (Providers are expected to have initial operations capability from the times shown above.) During this developmental period, which may last for several years, there is no guarantee of the accuracy, integrity, continuity, or availability of the SBAS signal. Furuno will accept no responsibility for the use of the signal for other than the above stated purpose. It is the user’s responsibility to exercise common prudence and navigational judgment while using the SBAS signal. Users are reminded that the SBAS has not been commissioned for use in safety of life applications (SOLAS) and must be turned to the "OFF" position on any SOLAS vessels. AP-9 FURUNO GP-3500 SPECIFICATIONS OF COLOR GPS PLOTTER GP-3500 1 DISPLAY 1.1 Display system 10.4-inch TFT color LCD 1.2 Effective area 158.4 (W) x 211.2 (H) mm 1.3 Display pixels 480 (H) x 640 (V) dots 1.4 Position indication Latitude/longitude or Loran C or A LOPS 1.5 Projection Mercator 1.6 Usable area 85° latitude or below 1.7 Display mode Plotter, Video pilot, NAV data 2 GPS RECEIVER 2.1 Receiving channels GPS: 12 channels, 12 satellite, parallel tracking WAAS: 1 channel 2.2 Rx frequency 1575.42 MHz 2.3 Rx code C/A code, WAAS 2.4 Position fixing system All in view, 8-state Kalman filter 2.5 Position accuracy GPS: 10 m approx., 95% of the time, 2 drms, HDOP≦4 WAAS: 3m approx., 95% of the time, 2 drms 2.6 Tracking velocity 999 kt 2.7 Position-fixing time Warm start: 12 s, Cold start: 90 s 2.8 Position update interval 1 s 3 PLOTTER 3.1 Effective projection area 0.125 nm to 6,144 nm (at equatorial area) 3.2 Track display 3.3 Memory capacity 3.4 Plot interval: by time (1s to 99m 59s) or distance (0.01 to 9.99 nm) Track and mark point: 16,000 points Waypoint: 3,500 points with comment (QP 35 points) Route: 200 routes and 1 simple route with 35 waypoints each Alarms Arrival and Anchor watch alarms Cross track error and border alarms Ship’s speed in and out alarms 3.5 Electronic chart card FURUNO chart card or NAVIONICS chart card available 3.6 Information display Ship’s L/L position (Loran C/A or Decca TDs also available) Date and Time, Ship’s speed, Chart scale, Waypoint L/L position, Range and bearing to destination waypoint, Cursor intersection L/L position, SP - 1 E4421S01C FURUNO GP-3500 Range and bearing to cursor intersection, Water temperature and water depth (sensor data required) 4 INTERFACE 4.1 Number of ports Input: 3 ports, Output: 2 ports 4.2 Input data IEC 61162-1, NMEA0183 Ver1.5/2.0 Sentences BWC, BWR, DPT, DBT, DBK, DBS, GGA, GLC, GLL, GNS, GTD, HDT, HDG, HDM, MTW, RMA, RMB, RMC, RTE, TLL, TTM, VHW, VTG, ZDA 4.3 Output data IEC 61162-1, NMEA0183 Ver1.5/2.0 Sentences AAM, APB, BOD, BWC or BWR, DPT or DBT, GGA, GLL, GNS, GTD, HDG, HDT, MTW, MWV, RMA, RMB, RMC, RTE, TTM, VHW, VTG, WPL, XTE, ZDA 4.4 I/O data RS-232C for PC 5 POWER SOURCE 5.1 Display unit 6 ENVIRONMENTAL CONDITIONS 6.1 Ambient temperature 12-24 VDC: 1.5-0.8 A Antenna unit: -25℃ to + 70℃ Display unit: -15℃ to + 55℃ 6.2 Relative humidity 95% (40℃) 6.3 Waterproof Antenna unit: IPX6 (IEC60529) Display unit: IPX2 (external monitor attached: IPX0) 6.4 Vibration IEC 60945 7 COATING COLOR 7.1 Display unit Chassis: Munsell 2.5GY5/1.5, Panel: N3.0 7.2 Antenna unit N9.5 (white) 8 COMPASS SAFE DISTANCE 8.1 Display unit Standard: 0.6 m SP - 2 Steering: 0.4 m E4421S01C