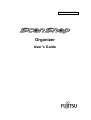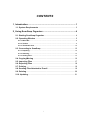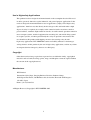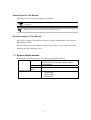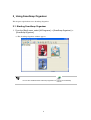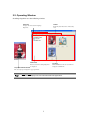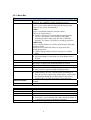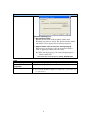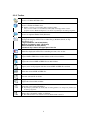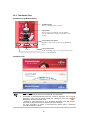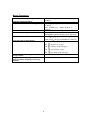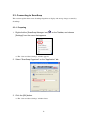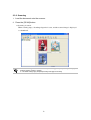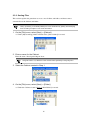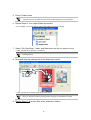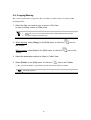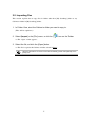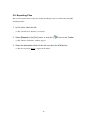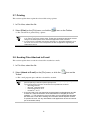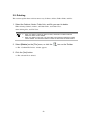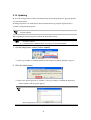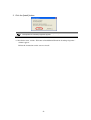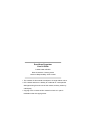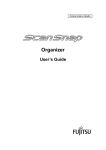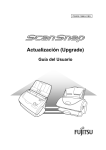Download Fujitsu 32 Scanner User Manual
Transcript
P2WW-1850-01ENZ0 Organizer User’s Guide CONTENTS 1.Introduction ................................................................................ 1 1.1. System Requirements ......................................................................... 3 2.Using ScanSnap Organizer ....................................................... 4 2.1. Starting ScanSnap Organizer.............................................................. 4 2.2. Operating Window ............................................................................... 5 2.2.1. Menu Bar ............................................................................................................... 6 2.2.2. Toolbar................................................................................................................... 9 2.2.3. Thumbnail View .................................................................................................. 10 2.3. Connecting to ScanSnap................................................................... 12 2.3.1. Preparing............................................................................................................. 12 2.3.2. Scanning ............................................................................................................. 13 2.3.3. Sorting Files........................................................................................................ 14 2.4. Copying/Moving ................................................................................. 16 2.5. Importing Files ................................................................................... 17 2.6. Exporting Files ................................................................................... 18 2.7. Printing ............................................................................................... 19 2.8. Sending Files Attached to E-mail...................................................... 19 2.9. Deleting............................................................................................... 20 2.10. Updating............................................................................................ 21 i 1.Introduction Thank you for purchasing ScanSnap Organizer. This product is a software application that displays PDF files and JPEG files in a catalog for sorting. ScanSnap allows you to preview scanned images without opening the files, create folders for different subjects and sort the files. Also, other than displaying thumbnails for multiple pages of PDF files, you can check the images by turning the pages. This manual explains the functions of ScanSnap Organizer and its usage. Before you start using this application, be sure to read this guide to ensure correct use. Trademarks Fujitsu is the registered trademark of Fujitsu Ltd. ScanSnap is the trademark of PFU Limited. Microsoft and Windows are registered trademarks of Microsoft Corporation in the United States and/or other countries. Adobe, the Adobe logo, and Acrobat are either registered trademarks or trademarks of Adobe Systems Incorporated. Other company names and product names are the registered trademarks or trademarks of the respective companies. How Trademarks Are Indicated In This Manual The following abbreviated terms used in this guide are described. Windows 98: ® ® ® ® ® ® ® ® ® ® Microsoft Windows 98 operating system Windows Me: Microsoft Windows Millennium Edition operating system Windows 2000: Microsoft Windows 2000 Professional operating system Windows XP: Microsoft Windows XP Professional operating system, Microsoft Windows XP Home Edition operating system Where there is no distinction between the different versions of the above operating systems, the term “Windows” is used. ® ® Adobe Acrobat 6.0: Adobe Acrobat 6.0 Standard Where there is no distinction between the different versions of the above application, the term “Adobe Acrobat” is used. 1 Use in High-safety Applications This product has been designed and manufactured on the assumption that it will be used in office, personal, domestic, regular industrial, and general-purpose applications. It has not been designed and manufactured for use in applications (simply called "high-safety applications" from here on) that directly involve danger to life and health when a high degree of safety is required, for example, in the control of nuclear reactions at nuclear power facilities, automatic flight control of aircraft, air traffic control, operation control in mass-transport systems, medical equipment for sustaining life, and missile firing control in weapons systems, and when provisionally the safety in question is not ensured. The user should use this product with adopting measures for ensuring safety in such high-safety applications. PFU LIMITED assumes no liability whatsoever for damages arising from use of this product by the user in high-safety applications, and for any claims or compensation for damages by the user or a third party. Copyright Other than restricted usage equivalent to personal use or within the family, copyrighted materials such as books, drawings, prints, maps, and blueprints cannot be copied without the consent of the copyright owners. Manufacturer PFU Limited International Sales Dept., Imaging Business Division, Products Group Solid Square East Tower, 580 Horikawa-cho, Saiwai-ku, Kawasaki-shi Kanagawa 212-8563, Japan Phone: (81-44) 540-4538 All Rights Reserved, Copyright © PFU LIMITED 2005 2 Symbols Used In This Manual This manual uses the following symbols in explanation. This symbol alerts operators to particularly important information. Be sure to read this information. This symbol alerts operators to helpful advice regarding operation. Screen Examples In This Manual The screen examples in this manual are subject to change without notice in the interest of product improvement. If the actual displayed screen differs from the screen examples in this manual, operate by following the actual displayed screen. 1.1. System Requirements The following system requirements are essential for ScanSnap Organizer. PC CPU RAM Hard disk space Operating System Intel® Pentium® III Processor 600MHz or higher (Intel® Pentium® 4 Processor 1.8GHz or higher recommended) 128MB or more 70MB or more of free hard disk space is essential Windows 98, or Windows 98 Second Edition Windows Me Windows 2000 Windows XP ・ ・ ・ ・ 3 2.Using ScanSnap Organizer This chapter explains how to use ScanSnap Organizer. 2.1. Starting ScanSnap Organizer 1. From the [Start] menu, select [All Programs] -> [ScanSnap Organizer] -> [ScanSnap Organizer]. => The ScanSnap Organizer window appears. You can also double-click the ScanSnap Organizer icon 4 on the desktop. 2.2. Operating Window ScanSnap Organizer uses the following window. Menu Bar Toolbar Displays the menu used in SnapSnap Organizer. Frequently-used functions are indicated by icons. Folder View File View Folders selected in ScanSnap Organizer are displayed. PDF or JPEG files in the selected folder are displayed as thumbnails. Pop-up Thumbnail Window The selected page is displayed in a pop-up window. PDF and JPEG files are displayed as thumbnails in the Folder view. Other files are displayed as icons associated with their applications. 5 2.2.1. Menu Bar File Open New Delete Rename Properties Import Export Print Attach to E-mail Exit Edit Undo Cut Copy Paste Select All Starts the associated application and opens the selected file. (Example: For a PDF file, [Adobe Acrobat] is started.) Cabinet: Creates a new Cabinet directly under [My ScanSnap] folder. Folders or files can be stored inside it. Folder: Creates a new Folder under the selected Cabinet. Files can be stored inside it. Folders cannot be created under [My ScanSnap] folder. Also, if a new folder is created directly under [My ScanSnap] folder in other programs such as Windows Explorer, it is shown as [Cabinet] in ScanSnap Organizer. Folder Link: Creates a Folder Link to any existing folder directly under [My ScanSnap] folder. The files selected within the folder can be previewed in ScanSnap Organizer. [My ScanSnap] folder cannot be designated as a Folder Link. Deletes the selected file, folder, or Cabinet. The linked folder is not deleted even if the Folder Link is deleted. Renames the selected file, folder, or Cabinet. Shows information about the selected Folder Link. This item is available only when Folder Link is selected. Copies PDF or JPEG files in other folders to the selected folder. Copies the selected PDF or JPEG files to other folders. Files cannot be exported to [My ScanSnap] folder. Prints the selected PDF or JPEG file. When printing, the [Set as default printer] in Windows is used. If you want to print using another printer, double-click the displayed thumbnail, and then change to the desired printer in the associated application’s Print command. Opens your e-mail program with the selected PDF or JPEG file attached. Exits ScanSnap Organizer. Undoes the most recent action. Cuts the selected file or folder. Copies the selected file or folder. Pastes the cut or copied file or folder. If [folder] is pasted directly under [My ScanSnap] folder, it is changed to [Cabinet] in ScanSnap Organizer. Selects all files displayed in File View. 6 View File Name Shows the file name under the displayed thumbnail when the check box is selected. Pop-up Thumbnail Shows the thumbnail when you select the file. Format Changes the display of File View to either Large, Medium, Small, or Top Thumbnail view. Large Thumbnail: 196 X 196 (Pixels) Medium Thumbnail: 128 X 128 (Pixels) Small Thumbnail: 96 X 96 (Pixels) Thumbnail Top: Shows the upper part of the file Sorts the folders displayed in Folder view in ascending or descending order according to folder names. By Name You can sort the display of File View in ascending order (A -> Z) according to the name. By Size You can sort the display of File View in ascending order (Small -> Large) according to the size. By Date You can sort the display of File View in descending order (New -> Old) according to the date. Refreshes the display of Folder View and File View to the latest information. Sort Folders Sort Files Refresh 7 Tools Options [General Settings] tab ● My ScanSnap folder: Specifies the location of My ScanSnap folder when ScanSnap Organizer is started. The specified folder and the sub-folders can be displayed by ScanSnap Organizer. ● Append folder name to file when moving/copying When moving or copying a file, the destination folder’s name is appended in front of the file name. Eg: When moving/copying a file named Snap001.pdf to a folder named Scan. File name after moving/copying: Scan_Snap001.pdf Help Search Topics About ScanSnap Organizer Online Update Displays ScanSnap Organizer’s help. Displays ScanSnap Organizer’s version information. Updates ScanSnap Organizer to the latest version. It is essential that Internet Explorer is installed in a system which can access the Internet. 8 2.2.2. Toolbar New Cabinet: Creates a Cabinet in Folder view. New Folder: Creates a Folder in Folder view. Folders cannot be created under [My ScanSnap] folder. Also, if a new folder is created directly under [My ScanSnap] folder in other programs such as Windows Explorer, it is shown as [Cabinet] in ScanSnap Organizer. New Folder Link: Creates an optional Folder Link (Shortcut). Display: Changes the display of File View to either Large, Medium, Small, or Top Thumbnail view. Large Thumbnail: 196 X 196 (Pixels) Medium Thumbnail: 128 X 128 (Pixels) Small Thumbnail: 96 X 96 (Pixels) Thumbnail Top: Shows the upper part of the file Sort: Sorts files displayed in File View according to name, size, or date. Import: Copies PDF or JPEG files in other folders to the selected folder. Export: Copies the selected PDF or JPEG files to other folders. Attach to e-mail: Opens your e-mail program with the selected PDF or JPEG file attached. Print: Prints the selected PDF or JPEG file. Cut: Cuts the selected file or folder. Copy: Copies the selected file or folder. Paste: Pastes the cut or copied file/folder. If [folder] is pasted directly under [My ScanSnap] folder, it is changed to [Cabinet] in ScanSnap Organizer. Delete: Deletes the selected file, folder, or Cabinet. The linked folder is not deleted even if the Folder Link is deleted. 9 2.2.3. Thumbnail View (Thumbnail Large/Medium/Small) Thumbnail Image Displays a miniature image of the file. Page Number Shows (current page number/total page number) You can double-click it and type any number to show any page. “Zoom-in/Zoom-out” Button Magnifies or reduces the current “Pop-up Thumbnail Image”. file name Page Forward button If a file has multiple pages, you can page forward to any page to see the thumbnail. (Thumbnail Top) ● ● PDF and JPEG files are displayed as thumbnails in the File view. Other files are displayed as icons associated with their applications. Thumbnails of password-protected PDF files cannot be displayed due to security restrictions*. In this case, the Adobe Acrobat icon is displayed, and a lock icon( )is displayed on the lower left-hand corner. * However, if “Fixed Password” is set in ScanSnap Manager’s “PDF File Options”, thumbnails of PDF files with the same password can be displayed. For more information on setting a fixed password, please refer to “ScanSnap fi-5110EOX2 Operator’s Guide”. 10 Mouse Operations Point to the Thumbnail image A larger Thumbnail is displayed in a pop-up window. The file is selected. The associated application is started and the file is opened. (E.g.: In PDF’s case, “Adobe Acrobat” is started.) The file name can be changed. The page number can be entered. The thumbnail of the entered page is displayed. Click the Thumbnail image Double-click the Thumbnail image Double-click the file name Double-click the Page Number Click the “Zoom-in/Zoom-out” Button For , the pop-up thumbnail is magnified, , the pop-up thumbnail is reduced. while for The thumbnail image changes as follows: Click the Page Forward button For , advances by 1 page. For , advances to the last page. For , goes back by 1 page. For , goes back to the first page. The selected file is moved to the location. Drag the Thumbnail image and drop it on to any location Drag the Thumbnail image and press the [Ctrl] key before dropping it on to any location The selected file is copied to the location. 11 2.3. Connecting to ScanSnap This section explains how to use ScanSnap Organizer to display and arrange images scanned by ScanSnap. 2.3.1. Preparing 1. Right-click the [ScanSnap Manager icon] on the Taskbar, and choose [Settings] from the menu that appears. => The “Scan and Save Settings” window appears. 2. Select "ScanSnap Organizer" on the "Application" tab. 3. Click the [OK] button. => The “Scan and Save Settings” window closes. 12 2.3.2. Scanning 1. Load the document onto the scanner. 2. Press the [SCAN] button. => Scanning is started. When scanning stops, "ScanSnap Organizer" starts, and the scanned image is displayed as a thumbnail. The scanned image is saved in the folder specified in [My SnapSnap Folder] on the [Option Settings] window. (Refer to page 8) The initial setting is [My SnapSnap Folder] under [My Documents]. 13 2.3.3. Sorting Files This section explains the procedure to create a new Cabinet and folder, and how to move scanned files to the Cabinet and folder. The idea is similar to arranging a big pile of documents (files) in the room ([My ScanSnap] folder), purchasing a new shelf (Cabinet) and a new document tray (folder), and classifying them according to subject to sort out the documents. 1. On the [File] menu, select [New] -> [Cabinet]. => Under [My ScanSnap] folder in Folder View, [New Cabinet] is created. 2. Enter a name for the Cabinet. Enter the name “Investigation Report” here. In case you want to change the name once it is decided, select the name you want to change and click it. Or, select the name and then select [Rename] on the [File] menu. 3. Select the Cabinet created in Step 1. 4. On the [File] menu, select [New] -> [Folder]. => Under the Cabinet created in Step 1, [New Folder] is created. 14 5. Enter a Folder name. In case you want to change the name once it is decided, select the name you want to change and click it. Or, select the name and then select [Rename] on the [File] menu. 6. Repeat Steps 4, 5 to create folders as needed. As an example, create two folders named [July 2004] and [August 2004]. 7. Select [My ScanSnap] folder, and then select the file you want to move. => The selected file is shown in a red frame. You can select several files at one time when you press and hold down the [Ctrl] key while selecting the files. 8. Drag-and-drop the selected file to the destination folder. => The selected file is moved to the destination folder. When you drag and press the [Ctrl] key before dropping, the selected file is copied. 9. Repeat Steps 7, 8 to store files in the destination folders. 15 2.4. Copying/Moving This section explains how to copy/move files and folders to other Cabinets or folders in [My ScanSnap] folder. 1. Select the files you want to copy or move in File View. In case of folders, select in Folder View. ● ● ● You can select several files at one time when you press and hold down the [Ctrl] key. When you copy or move a folder, all the folders or files inside the folder are also moved. You cannot copy/move a Folder Link. 2. When copying, select [Copy] on the [Edit] menu, or click the icon on the Toolbar. When moving, select [Cut] on the [Edit] menu, or click the icon on the Toolbar. 3. Select the destination cabinet or folder in Folder View. 4. Select [Paste] on the [Edit] menu, or click the icon on the Toolbar. => The selected file/folder is copied/moved to the destination Cabinet or folder. If [folder] is pasted directly under [My ScanSnap] folder, it is changed to [Cabinet] in ScanSnap Organizer. 16 2.5. Importing Files This section explains how to copy files in folders other than [My ScanSnap] folder to any Cabinet or folder in [My ScanSnap] folder. 1. In Folder View, select the Cabinet or folder you want to copy to. (Files will be copied here.) 2. Select [Import] on the [File] menu, or click the icon on the Toolbar. => The “Open” window appears. 3. Select the file, and click the [Open] button. => The file is copied to the Cabinet or folder selected in Step 1. When the copied file is not shown in File View immediately, please select [Refresh] on the [View] menu. 17 2.6. Exporting Files This section explains how to copy files in [My ScanSnap] folder to a folder other than [My ScanSnap] folder. 1. In File View, select the file. => The selected file is shown in a red frame. 2. Select [Export] on the [File] menu, or click the icon on the Toolbar. => The “Browse for Folder” window appears. 3. Select the destination folder for the file, and click the [OK] button. => The file selected in Step 1 is copied to the folder. 18 2.7. Printing This section explains how to print the selected files using a printer. 1. In File View, select the file. 2. Select [Print] on the [File] menu, or click the icon on the Toolbar. => The selected file is printed using a printer. ● When printing, the printer “Set as default printer” in Windows is used. If you want to print using another printer, double-click the displayed thumbnail, and then change to the desired printer in the associated application’s Print command. ● If no print action is specified when printing JPEG file, an “Associated application of %1 not found” error occurs. In this case open the file with an application supporting the JPEG file and print it. 2.8. Sending Files Attached to E-mail This section explains how to send the selected files attached to e-mails. 1. In File View, select the file. 2. Select [Attach to E-mail] on the [File] menu, or click the icon on the Toolbar. => The e-mail program opens with the selected files attached. ● The e-mail program opened is the application set in [E-mail:] of the [Programs] tab of [Internet Options] in Internet Explorer’s [Tools] menu. The e-mail programs which are confirmed to be compatible are as follows: ® ® ・ Microsoft Outlook ・ Microsoft® Outlook Express ・ Netscape Messenger V4.5 ・ Eudora Pro® V4.0.1 ● It is known that if you use Hotmail as an associated e-mail application and fail to send an e-mail, the extension of the attached file is changed (to the one including “^”). This symptom occurs only when you use Hotmail with Windows XP and it also occurs when sending an e-mail from Internet Explorer as well. To prevent the error, use any associated e-mail application other than Hotmail. (As of December, 2004) 19 2.9. Deleting This section explains how to delete unnecessary Cabinets, folders, Folder Links, and files. 1. Select the Cabinet, folder, Folder Link, and file you want to delete. When deleting Cabinets, folders, and Folder Links, use Folder View; when deleting files, use File View. ● ● ● You can select several files at one time when you press and hold down the [Ctrl] key. When you delete a Cabinet as well as a folder, all the files or folders inside the Cabinet or folder are also deleted. When you delete a Folder Link, only the Folder Link information displayed in Folder View is deleted. The destination folder as well as the files inside the folder remains. 2. Select [Delete] on the [File] menu, or click the => The “Confirm File Delete” window appears. 3. Click the [Yes] button. => The selected file is deleted. 20 icon on the Toolbar. 2.10. Updating In an effort to improve the usability and functionality of ScanSnap Organizer, program updates are carried out timely. ScanSnap Organizer can automatically detect whether the latest program (Update Pack) is available and update the program. Update Packs are made available without notice. We recommend that you update your program regularly. When updating ScanSnap Organizer, follow the instructions below. ● ● When updating, it is essential that Internet Explorer is installed in a system which can access the Internet. For Windows XP or Windows 2000, you must log on as an administrator. 1. On the [Help] menu, select [Online Update]. => A message window to confirm whether or not to update ScanSnap Organizer appears. 2. Click the [Yes] button. => If the latest Update program is available, a message window to confirm the download and installation of the program appears. In case the latest update is already installed, the message below appears. Click the [OK] button to close the message. 21 3. Click the [Install] button. When you click the [Information] button, Internet Explorer opens and information about the latest update for ScanSnap Organizer appears. => Installation starts, and the “Welcome to InstallShield Wizard for ScanSnap Organizer” window appears. Follow the instructions on the screen to install. 22 ScanSnap Organizer User’s Guide P2WW-1850-01ENZ0 Date of Issuance: January, 2005 Issuance Responsibility: PFU Limited • The contents of this manual are subject to change without notice. • PFU Limited assumes no liability for incidental or consequential damages arising from the use of this manual, and any claims by a third party. • Copying of the contents of this manual in whole or in part is forbidden under the copyright law.