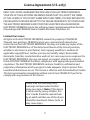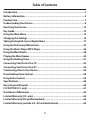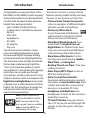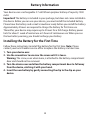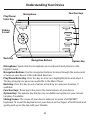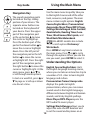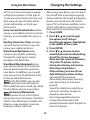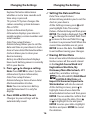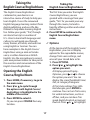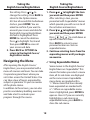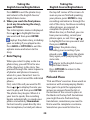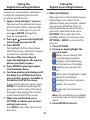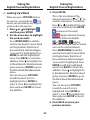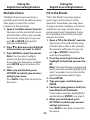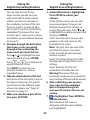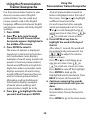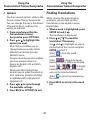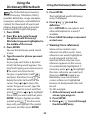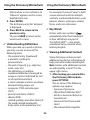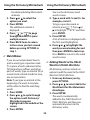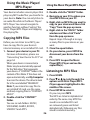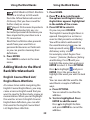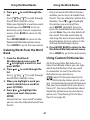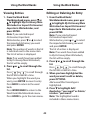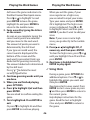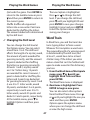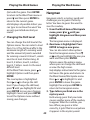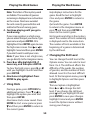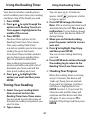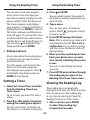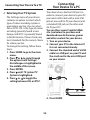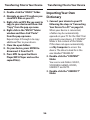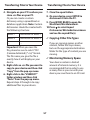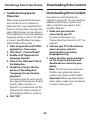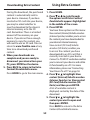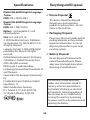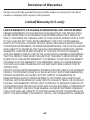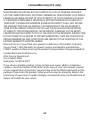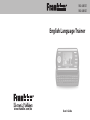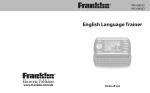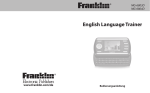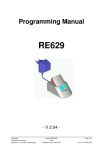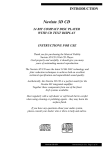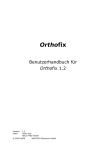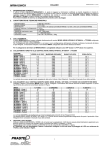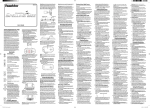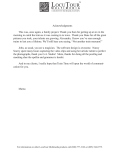Download Franklin English Language Trainer Calculator User Manual
Transcript
MG-6803D MG-6804D English Language Trainer www.franklin.com/de User’s Guide License Agreement (U.S. only) READ THIS LICENSE AGREEMENT BEFORE USING THE ELECTRONIC REFERENCE. YOUR USE OF THE ELECTRONIC REFERENCE DEEMS THAT YOU ACCEPT THE TERMS OF THIS LICENSE. IF YOU DO NOT AGREE WITH THESE TERMS, YOU MAY RETURN THIS PACKAGE WITH PURCHASE RECEIPT TO THE DEALER FROM WHICH YOU PURCHASED THE ELECTRONIC REFERENCE AND YOUR PURCHASE PRICE WILL BE REFUNDED. ELECTRONIC REFERENCE means the software product and documentation found in this package and FRANKLIN means Franklin Electronic Publishers, Inc. Limited Use License All rights in the ELECTRONIC REFERENCE remain the property of FRANKLIN. Through your purchase, FRANKLIN grants you a personal and nonexclusive license to use this ELECTRONIC REFERENCE. You may not make any copies of the ELECTRONIC REFERENCE or of the data stored therein at the time of purchase, whether in electronic or print format. Such copying would be in violation of applicable copyright laws. Further, you may not modify, adapt, disassemble, decompile, translate, create derivative works of, or in any way reverse engineer the ELECTRONIC REFERENCE. You may not export or reexport, directly or indirectly, the ELECTRONIC REFERENCE without compliance with appropriate governmental regulations. The ELECTRONIC REFERENCE contains Franklin’s confidential and proprietary information which you agree to take adequate steps to protect from unauthorized disclosure or use. This license is effective until terminated by Franklin. This license terminates immediately without notice from FRANKLIN if you fail to comply with any provision of this license. Please read the following safety warnings and precautions before using your device. Note: If this device is to be used by young children, this User’s Guide should be read to them by an adult and their use of the device should be monitored. Failure to do so may cause injury. 1 Table of Contents Introduction..............................................................................................................3 Battery Information.................................................................................................4 Product Care.............................................................................................................7 Understanding Your Device.....................................................................................8 Resetting Your Device............................................................................................12 Key Guide................................................................................................................13 Using the Main Menu.............................................................................................14 Changing the Settings...........................................................................................15 Taking the English Course/Englischkurs..............................................................17 Using the Dictionary/Wörterbuch.........................................................................33 Using the Music Player/MP3-Player .....................................................................36 Using the Word Banks............................................................................................38 Playing the Word Games........................................................................................45 Using the Reading Timer........................................................................................51 Connecting Your Device To a TV............................................................................53 Connecting Your Device To a PC............................................................................54 Transferring Files to Your Device...........................................................................55 Downloading Extra Content..................................................................................58 Using Extra Content...............................................................................................59 Specifications..........................................................................................................60 Recycling and Disposal..........................................................................................60 FCC NOTICE (U.S. only) ..........................................................................................61 Disclaimer of Warranties........................................................................................62 Limited Warranty (U.S. only)..................................................................................62 Limited Warranty (EU and Switzerland)................................................................64 Limited Warranty (outside U.S., EU and Switzerland)..........................................64 2 Introduction Introduction Congratulations on your purchase of the MG-6803D or MG-6804D, English Language Trainer. Both products are educational and versatile tools designed to help you learn English. Your package includes: • your Franklin handheld device • rechargeable 3 volt lithium polymer battery • USB cable • headphones • AV cable • AC adapter • slip case Your dynamic device includes a colour screen and sliding keyboard to navigate the renowned English language learning content exclusively from digital publishing. This interactive course of study with life-like themes helps make learning English fun. “Tim” is your interactive guide on a trip to over a dozen U.S. cities to learn the language and culture. He can guide you through many themes, activities, and exercises using English or German. Listen to examples in the English Course/Englischkurs using a male or female voice, in either American or British English. Use the microphone to record your own pronunciations to take part in the exercises and conversations. Your device contains a variety of other features (varies by model) to help you along the way. Or use them to just have fun! •Pronunciation Trainer/Aussprache: Listen to examples of different English phonetic sounds and spellings. •Dictionary/Wörterbuch: Access thousands of definitions with the built-in interactive Oxford Advanced Learners Dictionary. •Word Bank/Wortdatenbank: Save words from the English Course/ Englischkurs for further study. Even save your own words and definitions in My Dictionary/Mein Wörterbuch. •Word Games/Wortspiele: Practice learning new words playing Jumble, Word Train, and Hangman. •Reading Timer/Lese-Timer: Time your reading activities. •Music Player/MP3-Player: Listen to MP3 files and podcasts. •Extra Content/Zusatzinhalte: Download additional learning material and games at www.franklin.com. Store content and audio files using internal memory or removable SD Cards. •Headphone Jack/Kopfhörer: Use headphones to listen to the courses or audio files in private. •TV Jack/TV-Buchse: Plug your device into a TV so you can work through the courses or play the games with your friends. Note: Features common to both the MG-6803D and MG6804D are described in this user’s guide. Features available only on the MG-6804D are indicated by this image. 3 Battery Information Your device uses a rechargeable 3.7 volt lithium polymer battery of capacity 1000 mAH. Important! The battery is included in your package, but does not come installed in the device. Before you can use your device, you must install the included battery. Please have the battery and a small screwdriver ready before you install the battery. Approximately 4 hours are required to charge the battery for first-time use. Thereafter, your device may require up to 5 hours for a full charge. Battery power lasts for about 1 week of normal use or 5 hours of continuous use. When you see the low battery warning, you should recharge your battery. Installing the Battery for the First Time Follow these instructions to install the battery for the first time. Note: Please contact your local Franklin service office to replace the battery at a later time. 1. Turn your device over. 2. Use the screwdriver to unscrew the screw until it is loose. Warning: The screw, even when loose, is attached to the battery compartment door and should not be removed. 3. Turn the device over and allow the battery compartment door to fall away from the device, catching it with your hand. 4. Insert the new battery by gently connecting the clip to the clip on your device. 4 Battery Information Make sure the battery fits snugly into the compartment after it is connected. 5. Replace the battery compartment door and secure it with the screw. 6. Reset your device. For more information about resetting your device, please see “Resetting Your Device” on page 12. 5 Battery Information Recharging the Battery Follow these instructions to recharge the battery. 1. Find the USB cable or AC adapter included with your device. 2. Make sure your device is turned off. 3. Plug the wide end of the USB cable into a USB port on your PC and the smaller end of the USB cable into the USB port on your device. A red light shines below the bottom right of the screen when the device is plugged in. Continue charging your device until the battery is fully charged. It generally takes about 4 hours to completely charge the battery. You can use your device while it is plugged in and charging. Note: If you are using the AC adapter, plug one end into a power source and the USB end into the USB port on your device. ✓✓ Checking Battery Power The current level of battery power is displayed in the Settings screen. Press to turn on your device. From the main menu, press or until Settings/ Einstellungen is highlighted in the middle of the screen and then press ENTER. Press repeatedly, until you see Battery level/Batteriestand. The more blocks you see on the right side of the screen, the more power the battery has. Five (5) blocks indicates the battery is fully charged. 6 Product Care Battery Information Battery Precautions Your device is designed to be light, compact, and durable. However, it is an electronic device and must be treated carefully. Putting unnecessary pressure on it or striking the device against other objects can cause damage. In order to avoid damage to your device, please: • Keep the device in the included slip case when you are not using it. This will help protect the screen from scratches. • Do not drop, crush, bend, or apply excessive force to the device. • Do not expose your device to moisture, extreme or prolonged heat, cold, humidity, or other adverse conditions. Avoid storing it in damp, humid, or wet places. The device is not waterproof. • Clean the device by spraying a mild glass cleaner onto a cloth and wiping its surface. Do not spray liquids directly on your device. • Should the device’s display glass break, properly dispose of the product avoiding contact with your skin, then wash your hands immediately. • Please keep screen protectors and plastic bags away from babies and children to avoid danger of suffocation. • If the device is not used for a long period of time, the battery may lose its charge. Please recharge the battery following the steps described above in order to use your device. • Rechargeable batteries are only to be charged under adult supervision. • Use only the supplied chargers to recharge the battery. Improperly charging a battery may damage it or the device. • Open the device only to insert or change the battery. All other changes to this device are strictly prohibited and will invalidate the warranty. • Leaving the battery in hot or cold places, such as in a closed car in summer or winter conditions, will reduce the capacity and lifetime of the battery. Always try to keep the battery between 15°C and 25°C (59°F and 77°F). A device with a hot or cold battery may not work temporarily, even when the battery is fully charged. • Do not dispose of batteries in a fire as they may explode. Batteries may also explode if damaged. Dispose of batteries according to local regulations. Do not dispose as household waste. 7 Understanding Your Device Play/Pause/ Enter Key Function Keys Microphone Sliding Screen Back Key Navigation Buttons Options Key Microphone: Speak into the microphone to record words and phrases in the English Course. Navigation Buttons: Use the navigation buttons to move through the menus and screens on your device in the indicated direction. Play/Pause/Enter Key: Press this key to enter on a highlighted item and select it. This key also plays or pauses an audio file in the Music Player. Back Key: Press this key to exit a feature or back up to a previous location, if available. Function Keys: These keys take you to the main features of your device. Options Key: The options key displays any available user options at your current location, if available. Sliding Screen: The screen of your device slides up to reveal a full QWERTY keyboard. To reveal the keyboard, rest your device on the fingers of both hands and gently push up on the top with your thumbs. 8 Understanding Your Device Warning! Do not push the top past the point where the keyboard is revealed. The top must remain attached to the bottom. SD Card Slot: Insert SD card here. Slide the SD card into the slot with the contacts facing the front of the device. Push gently until it clicks into place. To remove an SD card from the slot, put your thumb on the SD card and push it in slightly. You hear a click and then the SD card pops out. Slide it out of the slot. Note: Only SD cards will function in this slot. MMC cards will not function. 9 Understanding Your Device Power Button Volume Control Buttons Volume Control Buttons: The buttons, located on the left side of the device, control the volume of the speaker or headphones. Power Button: Push and release the power button to turn on the device. Push and hold the power button for 2 or 3 seconds to turn your device off. Headphone Jack USB Port TV Out Jack Headphone Jack: The headphone jack is designed for 3.5 mm, 35 ohm impedance stereo headphones. Caution: Monophonic headphones will not work with this unit. USB Port: Located on the top of the device, the USB Port is designed for a mini-USB 1.1 compatible connection. Plug the mini-USB jack of the included cable into this port and the standard-size USB jack into your PC to connect your device to your PC. You can also plug the mini-USB jack of the included AC adapter cable into this port and the plug side into an outlet to power your device. Note: The AC adapter cable includes an interchangeable plug for European and other power sources. TV Out Jack: The TV Out jack is designed for a 2.5 mm connection. Plug the single end of the included AV cable into this port and the RCA type plugs into your TV to use your device with a television. 10 Understanding Your Device Battery Compartment Speaker Reset Button Speaker: The speaker is located on the back of your device. Battery Compartment: The battery compartment is located on the back of your device and contains a rechargeable 3.7 volt lithium polymer battery. Reset Button: The reset button is located on the back of your device, towards the bottom left corner. 11 Resetting Your Device If the keyboard fails to respond, or if the screen performs erratically, perform a system reset by following the steps below. 1. Use a paper clip to gently press the reset button on your unit. The reset button is in a pin-sized hole on the back of the device, below the bottom left corner of the battery compartment. Warning! Pressing the reset button with more than light pressure may permanently disable your device. 12 Key Guide Key Guide Main Keys* Goes to the main menu, where you can access all the main features of your device. Goes directly to the main menu of the English Course/ Englischkurs. Opens the Music Player/MP3Player. Displays the Word Bank/ Wortdatenbank menu. Displays options for the current screen, if available. Shows a help message, if available. Returns to your previous location, when available. Move through the menus and screens on your device in the indicated direction. Selects an item. In the music player, begins playing the highlighted file or pauses an already playing file. *These keys are located on the top, sliding portion of your device. Function Keys Located on the left side of the device, turns your device on and off. When your device is on, hold in for 2 to 3 seconds to turn off your device. 13 Located on the left side of the device, increases (+) or decreases (-) the volume of the speaker or headphones. Erases the character to the left of the cursor. Selects an item. Displays a pop-up box containing all the symbols and punctuation marks you can type at your location. Press or to highlight the symbol you want and then press ENTER. Shifts to type capital letters. Displays a pop-up box containing all the available accents for the letter to the left of the cursor. Press or to highlight the accent you want and then press ENTER. Clears any typed text from the current field. In text or a word list, scrolls down one screen at a time. In text or a word list, scrolls up one screen at a time. Types a space. Using the Main Menu Key Guide Navigation Key Use the main menu to quickly take you to the English Course and all the other tools, resources, and games. The main menu contains eight options: English Course/Englischkurs, Pronunciation/ Aussprache, Music Player/MP3-Player, Settings/Einstellungen, Extra Content/ Zusatzinhalte, Reading Timer/LeseTimer, Word Games/Wortspiele, and Word Bank/Wortdatenbank. MG-6804D models also include a ninth option: Dictionary/ Wörterbuch. Press HOME at any time to return to the main menu. Press or to cycle through the options. When you see the one you want, press ENTER to select it. The round navigation pad is located on the top, sliding portion of your device. The separate arrow buttons are located on the keyboard of your device. Press the upper part of the navigation pad or the up button to move the cursor or highlight up. Press the bottom part of the pad or the down button to move the cursor or highlight down. Press the left part of the navigation pad or the left button to move the cursor or highlight left. Press the right part of the navigation pad or the right button to move the cursor or highlight right. At the main menu, press or to scroll through menu options. In text or a word list, press or to page or scroll up or down one line at a time. Understanding the Options 14 English Course/Englischkurs starts the English language learning course, where you can take an interactive trip to a number of U.S. cities to learn English language and culture. Pronunciation Trainer/Aussprache displays the guide to English pronunciation, where you can review sounds used in the English language, differences between English and German sounds, and tricky English spellings. Music Player/MP3-Player opens the MP3 audio file music player. Settings/Einstellungen allows you to adjust the auto-shutoff duration and to set the sound and keytones on or Using the Main Menu Changing the Settings off. Set on-screen messages to appear in English or German. Set the type of TV you are connecting to, the time and date, erase all your user data, obtain system information, or check your battery level. Extra Content/Zusatzinhalte enables you to access added content in internal memory, on a removable SD card, or a PC. Reading Timer/Lese-Timer provides you with tools to set timers, log, and review your reading activities. Word Games/Wortspiele helps enhance your English vocabulary through the word games Jumble, Hangman, and Word Train. Word Bank/Wortdatenbank stores your own personal lists of words you want to master from the content on your device. In addition, you can add your own words and definitions to My Dictionary/Mein Wörterbuch. In the MG-6804D, you can also import your own dictionaries. After words have been saved, play Word Practice/Wörter üben to review them. Dictionary/Wörterbuch provides access to the Oxford Advanced Learners Dictionary, 7th Edition (OALD). View definitions for words and phrases, usage examples, synonyms, antonyms, idioms, and more. When using your device, you can adjust the shutoff time or message language, choose whether the sound and keytone features are turned on or off, select a type of TV, set the time and date, access system information, erase all your user data, and check your battery level. 1. Press HOME. 2. Press or to cycle through the options until Settings/ Einstellungen appears highlighted in the middle of the screen. 3. Press ENTER. 4. Press or to move to Autoshutoff/Automatische Abschaltung, Sound/Ton, Device language/ Menü-Sprache, Keytone/Tastenton, TV system/TV System, System information/System-Information, Date/Time setup/Datum-/ Zeiteinstellung, or Erase all user data/Alle Benutzerdaten löschen. Auto-shutoff/Automatische Abschaltung determines how long your device stays on if no key is pressed. Sound/Ton determines whether or not music and other sounds are played on your device. Device language/Menü-Sprache changes the menu items and prompts between English (English) or Deutsch (German). 15 Changing the Settings Changing the Settings ✓✓ Setting the Date and Time Keytone/Tastenton determines whether or not a tone sounds each time a key is pressed. TV system/TV System changes the colour encoding system between PAL or NTSC. System information/SystemInformation displays your device’s model number, version number and serial number. Date/Time setup/Datum-/ Zeiteinstellung allows you to set the date and time in your device’s clock. Erase all user data/Alle Benutzerdaten löschen allows you to clear your device memory. Battery level/Batteriestand displays how much battery power is currently left in your device. 5. Press or to change a setting. Note: Press ENTER to select System information/System-Information, Date/Time setup/Datum-/ Zeiteinstellung or Erase all user data/ Alle Benutzerdaten löschen. Note: You can not access Battery level/Batteriestand. It is only for display. 6. Press HOME or BACK to exit. Changes to your settings will be automatically saved. Date/Time setup/Datum-/ Zeiteinstellung enables you to set the clock in your device. At the Settings screen, press until you highlight Date/Time setup/ Datum-/Zeiteinstellung and then press ENTER. The clock is displayed. Press or to change the current field. Press to move to the next field. Press to return to a previous field. When the current time and date are set, press ENTER to save the data. Press BACK to exit without saving your changes. ✓✓ Erasing All User Data Erase all user data/Alle Benutzerdaten löschen erases all the words stored in the English Course Word List/ Englischkurs-Wortliste, My Dictionary/Mein Wörterbuch, MP3 audio files, and other settings. In the MG-6804D, OALD Word List/OALD-Wortliste and Import Dictionaries/Importierte Wörterbücher will also be erased. At the Settings screen, press to highlight Erase all user data/Alle Benutzerdaten löschen and then press ENTER. You are asked to confirm that you want to erase the data. Press or to highlight Yes/Ja and press ENTER to erase your data. Highlight No/Nein and press ENTER to cancel the deletion. 16 Taking the English Course/Englischkurs Taking the English Course/Englischkurs The English Course/Englischkurs contained in your device is an interactive course of study to help you learn English. It uses the renowned English language learning content from digital publishing, and uses life-like themes to help make learning English fun. Follow your guide, “Tim”, through an interactive trip to a number of U.S. cities to learn both language and culture. He will guide you through many themes, activities, and exercises using English or German. You can hear examples in the English Course/ Englischkurs using a male or female voice, in either American or British English. Use the microphone to record your own pronunciations to take part in the exercises and conversations of the English Course/Englischkurs. The first time you enter the English Course/Englischkurs, you are greeted with a message from your guide, “Tim”. As you work your way through the course, he lends a hand by offering written and verbal instructions. 4. Press ENTER to continue to the English Course/Englischkurs menu. ✓✓ Options At the top level of the English Course/ Englischkurs, you can set display options for the expandable menus, change Tim’s voice settings, and erase all your stored data so far. 1. Press OPTIONS. 2. Press or to highlight the option you want. At Display options/DisplayOptionen, press or to choose the option you want. You can display the score/Punktzahl, time/ Zeit, or category/Kategorie. At Tim’s help settings/Tims HilfeEinstellungen, press ENTER to continue. You can turn Tim’s voice, his verbal instructions, on/An or off/Aus, and you can have Tim speak English/Englisch or German/ Deutsch. Press or to highlight Opening the English Course/Englischkurs 1. Press HOME, if necessary, to go to the main menu. 2. Press or to cycle through the options until English Course/ Englischkurs is highlighted in the middle of the screen. 3. Press ENTER to select it. Or you can press COURSE from any location. 17 Taking the English Course/Englischkurs Taking the English Course/Englischkurs 1. Press or to highlight the item you want and then press ENTER. After selecting a tour, you are presented with “expandable” menus which provide you with access to all the activities and exercises. 2. Press or to highlight the item you want and then press ENTER. Press or to scroll down or up one screen at a time. Press BACK to return to your previous location or close an expanded menu. 3. Continue selecting items from the expanding menus until you begin an exercise. the setting. Press or to change the setting. Press BACK to return to the Options menu. At Clear all records/Alle Aufnahmen löschen, press ENTER. You are asked to confirm if you want to erase all your scores and data for the English Course/Englischkurs. No/Nein is highlighted. Press ENTER to cancel the deletion. Press to highlight Yes/Ja and then press ENTER to erase all your scores and data. 3. Press BACK or OPTIONS to return to the English Course/ Englischkurs menu. Navigating the Menu ✓✓ Using Expandable Menus After opening the English Course/ Englischkurs, you are presented with a menu of courses and tours. You can take 2 separate regional tours where you visit cities across the United States. You can take a tour of topics organized by subject or grammar. Or you can review all the photo stories. In addition to these tours, you can also practice vocabulary-building exercises and take a test to evaluate your progress through the course. Some menus in the English Course/ Englischkurs are “expandable”. This means that when you select a menu item, all its sub-items are displayed on the same screen. Expandable menu items are marked with a “+”. Menu items that have already been expanded are marked with a “–”. When an expandable menu item is highlighted, press ENTER to open or close it. If you are currently highlighting a sub-item in an expandable menu, press BACK to close the sub-menu. 18 Taking the English Course/Englischkurs Taking the English Course/Englischkurs Types of Exercises You can select how you want to proceed. At each step in the story a phrase or sentences is pronounced. You can choose to display the text of the phrase, the accompanying photo or both. You can also choose to play a role in the story. displays only the text of the phrases. displays only the photograph associated with each phrase. displays both the text and the associated photograph. allows you to play a role in this story. 3. Press ENTER to begin the story. You may see Tim and a brief screen of instructions. After a few seconds, the exercise will begin. Or you can press or ENTER to begin the exercise immediately. You proceed, phrase by phrase through the story, according to the option you selected. Press or to move back and forth through the story, if you want to review any or all of the phrases. You can tell where you are in the sequence by noticing the blocks on the right side of the screen. Each block represents one phrase in the story. The coloured block is your current location. There are six basic types of exercises that you will find in the English Course/ Englischkurs: photo story, pick and place, scrambled sentence, multiple choice, fill in the blanks, and picture choice. Note: Photo story exercises do not keep a score or have answers. These are designed to help you practice conversations and pronouncing words, phrases and sentences. As you take tours in the English Course/ Englischkurs, you will come upon these types of exercises unknowingly. Only photo story exercises are identifiable either by opening them through the Photo Story menu or because they do not display a score next to the exercise name. Photo Story A photo story is a sequence of photos, phrases or both. You can also participate in the story through a role play feature. 1. Open a photo story. An options menu is displayed. Press BACK to return to your previous location. 2. Press or to highlight the icon you want. 19 Taking the English Course/Englischkurs Taking the English Course/Englischkurs Press BACK to exit the photo story and return to the English Course/ Englischkurs menu. 4. When you reach the final phrase (or at any time during the story), press OPTIONS. The initial options menu is displayed. Press or to highlight the icon you want and then press ENTER. the top left corner of the screen. As soon as you are finished speaking your phrase, press ENTER to stop recording and advance through the rest of the story. Continue recording other phrases, as required, to complete the photo story. When the story is finished, you can hear your recording, record your phrase again, or exit. Press or to highlight the icon you want and then press ENTER. replays the photo story, including your recording if you played a role. begins the photo story again, with you playing the same role. returns to the English Course/ Englischkurs menu. Press OPTIONS to return to the Options menu. replays the photo story, including your recording if you played a role. Press BACK or OPTIONS to exit the options menu and return to the story. ✓✓ Role Playing When you select to play a role in a photo story, you will fill in for one of the characters in the story. You proceed through the same sequence of photos and phrases. However, when it is your character’s turn to speak, you must record the indicated phrase. First, select the roll you want to fill. Press or to display the role you want to play and then press ENTER The photo story begins. When it is your turn to speak, the recording begins automatically, so speak your phrase immediately. Remember: For best results, speak directly into the microphone, located just above Pick and Place “Pick and Place” exercises show words or sentences with accompanying blanks. Your goal is to pick the appropriate answer or answers from the list at the bottom of the screen to place in the blanks in the top half. Sometimes you might have to find matching translations; sometimes you need to find a word to complete a sentence. Sometimes you need to listen to a 20 Taking the English Course/Englischkurs Taking the English Course/Englischkurs ✓✓ Exercise Options sentence or conversation. Sometimes it might be something else, but the principles stay the same. 1. Open a “pick and place” exercise. You may see Tim and a brief screen of instructions. After a few seconds, the exercise will begin. Or you can press or ENTER to begin the exercise immediately. 2. Press or to move the highlight to the blank you want to fill. 3. Press ENTER. The highlight shifts to the bottom half of the screen, where the answers are listed in a random order. 4. Use any of the arrow keys to move the highlight to the word or phrase you want to guess. 5. Press ENTER to place your guess into the blank above. 6. Continue picking and placing until the blanks are all filled and there are no further guesses available in the bottom half of the screen. If you want to change a guess, press ENTER in the blank containing the guess you want to erase. This places the guess back among the answers in the bottom half of the screen. 7. When you are finished, press OPTIONS to submit your answers and get your score. Press BACK at any time to return to the menu. Most exercises in the English Course/ Englischkurs use a basic set of options to help you navigate, submit your answers and other tasks. At any time during an exercise when you aren’t sure what to do, press OPTIONS. Then select from the available options to continue. Press OPTIONS or BACK to return to the exercise. 1. Press OPTIONS. 2. Press or to highlight the icon you want. allows you to change Tim’s voice and language options. displays extra information about the exercise, if available. submits your answers for review. allows you to highlight a word to look up its translation. displays the correct answers. replays the exercise. begins the next exercise in the tour. Note: Not all options are available every time you are in the Options menu. 3. Press ENTER to select it. 21 Taking the English Course/Englischkurs Taking the English Course/Englischkurs ✓✓ Looking Up a Word 3. Press ENTER. This is the translation of the selected word. Press or to read the translation, if necessary. Press or to highlight the icon you want and then press ENTER. pronounces the word. When you press OPTIONS during an exercise, you might see . This means you can look up any English word used in the exercise. 1. Press or to highlight and then press ENTER. 2. Use the arrow keys to highlight the word you want. Press WORD BANK to add the word to the English Course Word List/Englischkurs-Wortliste of the word bank. Add/hinzufügen: “your word” is highlighted. Press ENTER to add the highlighted word. Press BACK to cancel the addition. Press to highlight Go to Word Bank/Zur Wortdatenbank gehen and press ENTER to go to the Word Bank/Wortdatenbank menu. You can also press OPTIONS to add the word. Yes/Ja is highlighted. Press ENTER to select it. Press to highlight No/ Nein and press ENTER to cancel the addition. / toggles between hearing British or American English. or / or toggles between hearing a male or female voice in the selected dialect. Press WORD BANK to add the word to the English Course Word List/Englischkurs-Wortliste of the word bank. Add/hinzufügen: “your word” is highlighted. Press ENTER to add the highlighted word. Press BACK to cancel the addition. Press to highlight Go to Word Bank/Zur Wortdatenbank gehen and press ENTER to go to the Word Bank/Wortdatenbank menu. You can also press OPTIONS to add the word. Yes/Ja is highlighted. Press ENTER to select it. Press to highlight No/ Nein and press ENTER to cancel the addition. 4. Press BACK to return your previous location. 22 Taking the English Course/Englischkurs Taking the English Course/Englischkurs Scrambled Sentence ✓✓ Viewing Your Score After you select to submit your answers, a screen appears displaying your score for the exercise, including your status and the time it took you to complete the exercise. Your status is green if you score 80% or higher, yellow if you score between 50 and 80% and red if you score less than 50%. Note: This number and colour is what is displayed next to a menu item when you select Score/ Punktzahl in the Display options/ Display-Optionen setting. 1. Press and to highlight the icon you want. replays the exercise. displays the correct answers. goes to the next exercise. 2. Press ENTER. Press BACK to go to the menu. “Scrambled Sentence” exercises show a list of words on a line. Your goal is to reorder the words into correct sentences. 1. Open a “scrambled sentence” exercise. You may see Tim and a brief screen of instructions. After a few seconds, the exercise will begin. Or you can press or ENTER to begin the exercise immediately. 2. Press or to move the highlight to the word you want to move. 3. Press ENTER. 4. Press or to move the selected word to its new location in the sentence. 5. Press ENTER again. 6. Press the down and up arrow keys to move from line to line. 7. Repeat steps 2 through 6 until all the sentences are correct. 8. When you are finished, press OPTIONS to submit your answers and get your score. Press BACK at any time to return to the menu. ✓✓ Showing the Correct Answers This screen displays the solutions to the current exercise. Use or to scroll down or up one line at a time. Use or to scroll down or up one screen at a time. Wrong guesses are coloured red and the correct answer is displayed in the bottom half of the screen. Press BACK to go to the menu. Press OPTIONS to continue. 23 Taking the English Course/Englischkurs Taking the English Course/Englischkurs Multiple Choice Fill in the Blanks “Multiple Choice” exercises show a question and a list of possible answers. Your goal is to select the correct response to the questions. 1. Open a “multiple choice” exercise. You may see Tim and a brief screen of instructions. After a few seconds, the exercise will begin. Or you can press or ENTER to begin the exercise immediately. 2. Press or to move the highlight to the answer you want to select. 3. Press ENTER to select the answer. Note: You can select multiple answers to the given question. If you select an answer by accident, press ENTER again to remove the mark. 4. When you are finished, press OPTIONS to submit your answers and get your score. Press BACK at any time to return to the menu. “Fill in the Blanks” exercises require you to type in the answers to the questions. Sometimes you may need to type a word to complete a sentence; sometimes you may need to type a pronounced word. Sometimes it may be something else, but the principle remains the same. 1. Open a “fill in the blanks” exercise. You may see Tim and a brief screen of instructions. After a few seconds, the exercise will begin. Or you can press or ENTER to begin the exercise immediately. 2. Press the arrow keys to move the highlight to the blank you want to fill. Note: If you need to type a pronounced word, you may need to highlight and select a speaker icon to listen to the word so you know what to type. 3. Press ENTER. 4. Type your guess and then press ENTER. 5. Continue typing guesses until you have filled in all the blanks. If you make a mistake, highlight the word and press ENTER to re-type it. 6. When you are finished, press OPTIONS to submit your answers and get your score. Press BACK at any time to return to the menu. 24 Taking the English Course/Englischkurs Taking the English Course/Englischkurs Picture Choice Practicing with Vocabulary “Picture Choice” exercises require you to match a picture from the list in the bottom half of the screen to the description of the highlighted box in the top half. 1. Open a “picture choice” exercise. You may see Tim and a brief screen of instructions. After a few seconds, the exercise will begin. Or you can press or ENTER to begin the exercise immediately. 2. Press the arrow keys to move the highlight to the picture you want to find and then press ENTER. The list of pictures at the bottom of the screen becomes active. 3. Press and until you highlight the picture you think is the match. 4. Press ENTER again. 5. Continue finding matches until the top half is filled in. If you make a mistake, highlight the picture in the top half of the screen and press ENTER to select a new picture. 6. When you are finished, press OPTIONS to submit your answers. Press BACK at any time to return to the menu. The English Course/Englischkurs also enables you to expand your vocabulary by memorizing, translating, and pronouncing English words. 1. From the English Course/ Englischkurs menu, press or to highlight Vocabulary Practice and then press ENTER. You are asked to select which type of practice you want. 2. Press or to highlight the version you want. Memorization presents an English word and you need to remember or guess the German translation. Translation presents a German translation and you need to type the English translation. Dictation pronounces an English word and you need to type it. 3. Press ENTER. Before you begin you are asked to select a source of words. 4. Press or to highlight the option you want. Random/Zufällige Auswahl selects words from the English Course/ Englischkurs at random. English Course word list/EnglischkursWortliste selects words you have saved to the English Course word list/Englischkurs-Wortliste. 25 Taking the English Course/Englischkurs Taking the English Course/Englischkurs 5. Press ENTER to begin. Press BACK to exit and return to the menu. cursor. To type an accent, type the letter you want to accent and then press . Press or to highlight the accent you want and then press ENTER. To type a hyphen or other symbol, press . Press or to highlight the symbol you want and then press ENTER. is highlighted. After typing your guess, press ENTER to see if you are correct. Or press to highlight and display a new word. After submitting your guess, it is displayed on a new screen. If correct, it is coloured green. If incorrect, it is coloured red, crossed out, and the correct word is displayed below your guess. At this screen, you can hear the word, look again at the German translation, or see a new word. Press or to highlight the icon you want and then press ENTER. pronounces the word. Playing Memorization In Memorization, an English word is displayed on the screen. Your goal is to guess its German translation. is highlighted. Press ENTER to toggle to the German translation and see if you remembered correctly. You can get a hint by hearing the word pronounced. Press or to highlight the icon you want and then press ENTER. pronounces the word. / toggles between hearing British or American English. or / or toggles between hearing a male or female voice in the selected dialect. Select to display a new word. Press BACK to exit the game. / toggles between hearing British or American English. or / or toggles between hearing a male or female voice in the selected dialect. Select to display a new word. Press BACK to exit the game. Playing Translation In Translation, a German word is displayed on the screen. Your goal is to type its English translation. Type your guess. To type a capital letter, hold and press the letter. Press to delete the letter to the left of the cursor. Press or to move the 26 Taking the English Course/Englischkurs Taking the English Course/Englischkurs Playing Dictation At this screen, you can hear the word again, look again at the German translation or see a new word. Press or to highlight the icon you want and then press ENTER. pronounces the word. In Dictation, an English word is pronounced. Your goal is to type it. Type your guess. To type a capital letter, hold and press the letter. Press to delete the letter to the left of the cursor. Press or to move the cursor. To type an accent, type the letter you want to accent and then press . Press or to highlight the accent you want and then press ENTER. To type a hyphen or other symbol, press . Press or to highlight the symbol you want and then press ENTER. is highlighted. If you need to hear the word again, press ENTER. To change the dialect or voice, press or to highlight the icon you want and then press ENTER. / toggles between hearing British or American English. or / or toggles between hearing a male or female voice in the selected dialect. Or you can select to hear a new word. After submitting your guess, it is displayed on a new screen. If correct, it is coloured green. If incorrect, it is coloured red, crossed out, and the correct word is displayed below your guess. / toggles between hearing British or American English. or / or toggles between hearing a male or female voice in the selected dialect. Select to display a new word. Press BACK to exit the game. Taking the Evaluation Test After you have worked through all the tours, exercises, and activities, you can test your progress and see if there are any recommended areas for additional study and review. 1. From the English Course/ Englischkurs menu, press to highlight Evaluation Test and then press ENTER. The test is organized into four major sections: Vocabulary/ Wortschatz, Listening comprehension/Horverstandnis, Grammar/Grammatik, Reading comprehension/Textverstandnis. 27 Taking the English Course/Englischkurs Taking the English Course/Englischkurs You can take the test for any major section you like, but you will not be able to jump around within a section. For example, in the vocabulary section of the test, there are 6 parts. In order to take part 2, part 1 must be satisfactorily completed. That means that your score for part 1 must reach a certain level before you are allowed to move on to part 2. 2. Navigate through the Evaluation Test menu, just as you would through a tour, expanding the menus until you reach the test. Press or to highlight the item you want and then press ENTER. Press or to scroll down or up one screen at a time. Press BACK to return to your previous location or close an expanded menu. 3. Take the selected part of the test. Each piece of the test reflects one of the types of exercises. For specific instructions on the different types of exercises, please see “Types of Exercises” on page 19. 4. When you complete a part of the test, press OPTIONS. 5. Submit/Abschicken is highlighted. Press ENTER to submit your answers. At the Options menu you can also save your progress if you are not finished, change Tim’s settings, or re-start the entire test. Press or to highlight the option you want and then press ENTER. Select Save/Speichern to save your progress so far and return to the Evaluation Test menu. Note: The next time you select this part from the menu, you return to the test with all your previous answers in place. Select Tim’s help settings/Tims HilfeEinstellungen to adjust Tim’s voice settings. Select Redo the test/Den Test wiederholen to retake the test. Warning! This means that any previously saved answers or results for every section of the test will be erased. 6. After submitting your answers your score for the completed part is displayed along with your overall score for the current section. 7. is highlighted. Press ENTER to continue the test. The Evaluation Test menu is displayed, with the next available part highlighted. 28 Taking the English Course/Englischkurs Taking the English Course/Englischkurs ✓✓ Reading Your Recommendations Note: In the menu, your score is displayed next to any completed part of the test. Your status is green if you score 80% or higher, yellow if you score between 50 and 80% and red if you score less than 50%. 8. Press ENTER to continue the test. Press HOME to go to the main menu. The English Course/Englischkurs also presents you with recommendations for further study and review based on your results in the Evaluation Test. Note: Recommendations are only available once all sections of the test are complete. In the Evaluation Test menu, press until you highlight Recommendation/Empfehlung and then press ENTER. Use or , if necessary, to scroll down or up one line at a time. Use or to scroll down or up one screen a time. Press BACK to return to the Evaluation Test menu. ✓✓ Viewing Your Overall Results At any time once parts of the test are complete, you can review a summary of your results so far. In the Evaluation Test menu, press until you highlight Results/Ergebnisse and then press ENTER. A grid is displayed, indicating your results. Each of the 4 major sections of the test is represented by a quarter of the pie. The size and colour of that piece of the pie represents your score. The percentages indicate your overall score for each major section, and an overall score for the test as a whole. Note: Your score is affected by incomplete sections of the test. For best scoring results, make sure each section of the test is complete. Your score is green if you score 80% or higher, yellow if your score is between 50 and 80%, and red if your score is less than 50%. Press BACK to return to the Evaluation Test menu. 29 Using the Pronunciation Trainer/Aussprache Using the Pronunciation Trainer/Aussprache Use the pronunciation trainer in your device to review rules of English pronunciation. You can study and review sounds used in the English language, differences between English and German sounds, and tricky English spellings. 1. Press HOME. 2. Press or to cycle through the options until Pronunciation/ Aussprache appears highlighted in the middle of the screen. 3. Press ENTER to select it. The menu of options is displayed. Sounds not in German/Im Deutschen nicht vorhandene Laute displays examples of words using sounds not present in German pronunciations. Sounds used differently in English/Im Englischen anders verwendete Laute displays examples of words using sounds different from how they are used in German pronunciations. Misleading spelling/Irreführende Schreibweise displays examples of words where spellings and pronunciations might be tricky. 4. Press or to highlight the item you want and then press ENTER. A bar of pronunciation sounds or letters is displayed across the top of the screen. Press or to highlight a different sound or letter. For each sound or letter, example words are displayed in a list. Press or to scroll through the list of words one line at time. Press or to scroll one screen at time. 5. Press ENTER at any time to highlight the word at the top of the list. After about 1 second, the word will be automatically pronounced. Use / to adjust the volume higher or lower. Press or to scroll down or up one line at a time. Press or to scroll one screen at a time. Press BACK to turn off the highlight. Press ENTER to look up the highlighted word’s translation. Press BACK to return to the word list. 6. Continue reviewing the sounds and pronunciations until you are done. Press BACK to return to the Pronunciation Trainer/Aussprache menu. Press HOME to go to the main menu. 30 Using the Pronunciation Trainer/Aussprache Using the Pronunciation Trainer/Aussprache ✓✓ Options Finding Translations You have several options while in the Pronunciation Trainer/Aussprache. You can change the voice, the dialect of pronunciations, and how the words are ordered. 1. From anywhere within the Pronunciation Trainer/ Aussprache, press OPTIONS. 2. Press or to highlight the option you want. Voice/Stimme enables you to change between a male (Male/ Männlich) or female (Female/ Weiblich) voice. Pronunciation/Aussprache enables you hear pronunciations in American English (US) or British English (UK). Word order/Wort-Reihenfolge enables you to order the words in a list randomly (Random/Zufällig) or alphabetically (Alphabetical/ Alphabetisch). 3. Press or to cycle through the available settings. 4. Press BACK or OPTIONS to exit. While viewing the pronunciation examples, you can look up their translations in the English Course/ Englischkurs. 1. When a word is highlighted, press ENTER to look it up. The translation is displayed. 2. Press or to read the translation, if necessary. Use and to highlight an icon at the bottom of the screen and press ENTER to select it. Select to hear the word pronounced. Select / to toggle between hearing British or American English. Select or / or to toggle between hearing a male or female voice in the selected dialect. Select to practice pronouncing the word. 3. Press BACK to return to the word list. 31 Using the Pronunciation Trainer/Aussprache Using the Pronunciation Trainer/Aussprache Practicing Pronunciations If you want to change the voice setting, press to highlight / / / and then press ENTER repeatedly until you have the setting you want. However, if you move the highlight away from before you have recorded your pronunciation, you have to repeat Step 2 in order to continue. 3. Press ENTER and say the word into the microphone, located at the top right corner of the screen. Note: While recording, changes to . 4. Press ENTER when you are finished. 5. is highlighted. Press ENTER to hear the device’s pronunciation and your pronunciation back-toback so you can compare them. Note: Also compare your amplitude and pitch against that of the record to see where you need to adjust your pronunciation. 6. Continue repeating steps 2 through 5 until you are comfortable with your pronunciation. 7. Press BACK to return to the translation screen. While viewing a word’s translation in the English Course/Englischkurs, you can practice pronouncing it by recording a pronunciation and comparing it to the recording in the device. 1. From a translation screen, press to highlight and then press ENTER. The practice word is listed at the top of the screen. Below the word are two rows set to display the amplitude and pitch of both your recorded pronunciation (red) and the device’s recording (blue). Note: Steps 2 through 5 below must be followed in sequence in order to record a pronunciation. 2. is highlighted. Press ENTER to hear the word pronounced and see the graph of the pronunciation’s amplitude and pitch. is highlighted. Now it is your turn to pronounce the word. 32 Using the Dictionary/Wörterbuch Using the Dictionary/Wörterbuch 5. Press ENTER. The highlighted word’s dictionary entry is displayed. 6. Press or to read the definition. Press OPTIONS to see options and other information for a word, if available. 7. Press CLEAR to lookup a new word or start over. The Oxford Advanced Learners Dictionary, 7th Edition (OALD), provides definitions, usage examples, synonyms, antonyms, and additional content for thousands of words and phrases designed to help you better understand the English language. 1. Press HOME. 2. Press or to cycle through the options until Dictionary/ Wörterbuch appears highlighted in the middle of the screen. 3. Press ENTER. You see the dictionary word search screen. 4. Type the word or phrase you want to look up. As you type each letter, a dynamic list of matching words appears. You may finish typing your word or press to select one from the list. To type a capital letter, hold and press the letter. Press to delete the letter to the left of the cursor. Press or to move the cursor. To type an accent, type the letter you want to accent and then press . Press or to highlight the accent you want and then press ENTER. To type a hyphen or other symbol, press . Use the arrow keys until you highlight the symbol you want, and then press ENTER. ✓✓ Viewing Cross-references Some entries contain crossreferences to other words. Crossreferences are words highlighted in red (selected) or blue (not selected). When only one crossreference appears on the screen, it is automatically highlighted. If necessary, press or to highlight the cross-reference you want and then press ENTER to look it up. Remember, you can tell when a cross-reference is highlighted because its background color will be red. Try this example: 1. At the dictionary word search screen, type progress. 2. Press ENTER. 3. Press or to scroll through the dictionary entry. 33 Using the Dictionary/Wörterbuch Using the Dictionary/Wörterbuch Notice when a cross-reference to “Advance” appears on the screen, highlighted in red. 4. Press ENTER. The dictionary entry for “advance” is displayed. 5. Press BACK to return to the previous entry. Or press CLEAR to return to the word search screen. For example, the word “jump” is both a noun and verb and has multiple contexts, numbered definitions, verb phrases, idioms, synonyms, related forms, and cross references. ✓✓ Key Words Entries with a key symbol ( ) immediately after their headword in their definitions are part of The Oxford 3000™—core words considered to be essential when learning English. ✓✓ Understanding Definitions When you look up a word or phrase, you may see one or more of the following items: • the original entry (headword) • a phonetic spelling for pronunciation • the part of speech (e.g., adjective, noun, verb, etc.) • the definition, or multiple numbered definitions arranged by usage or context (indicated by text in all capital blue letters) • a short example sentence or phrase demonstrating proper use • synonyms (SYN) and antonyms (OPP) • phrasal verb forms (PHR V) • idioms (IDM) • related spellings and other forms of the word (related headwords) • help, notes, and explanatory text ✓✓ Viewing Additional Content Some dictionary entries present additional content or information to help you better understand English. Note: Entries with additional content are indicated by a small “i” in the upper right corner. 1. After looking up a word within the Dictionary/Wörterbuch, press OPTIONS. One or more of the following options may appear: • Synonyms/Synonyme • Which Word?/Welches Wort? • British or American/Britisch or Amerikanisch • Grammar Point/Grammatik Punkt • More About/Mehr Ungefähr 34 Using the Dictionary/Wörterbuch Using the Dictionary/Wörterbuch • Vocabulary Building/Wortschatz- You see the dictionary word search screen. 4. Type a word with ?s and ]s. For example, con?er]. To type a question mark or asterisk, press . Press or to highlight “?” or “]“ and then press ENTER. 5. Press ENTER. A list of matches is displayed with the first word highlighted. 6. Press or to highlight the word you were looking for and then press ENTER to look it up. Press BACK to return to the word search screen. Gebäude 2. Press or to select the option you want. 3. Press ENTER. The additional content is displayed. 4. Press or to page through content if it spans multiple screens. 5. Press BACK twice to return to the screen you last viewed before pressing OPTIONS in step 1. ✓✓ MatchMaker If you are uncertain about how to spell a word, type a question mark (?) in place of each unknown letter. To find prefixes, suffixes, and other parts of words, type an asterisk (]) in a word. Each asterisk stands for zero, one or more letters. Note: If you type an asterisk at the beginning of a word, it may take a little while to find the matching words. 1. Press HOME. 2. Press or to cycle through the options until Dictionary/ Wörterbuch appears highlighted in the middle of the screen. 3. Press ENTER. ✓✓ Adding Words to the OALD Word List/OALD-Wortliste All dictionary entries include an option to add the word to the OALD Word List/OALD-Wortliste. 1. From any dictionary entry, press OPTIONS. 2. Press or to select Add to the Word Bank/Zur Wortdatenbank Hinzufügen. 3. Press ENTER. The word is automatically added to the OALD Word List/ OALD-Wortliste and then you automatically return to the dictionary entry. 35 Using the Music Player/ MP3-Player Using the Music Player/MP3-Player 3. Double-click the “MUSIC” folder. 4. Navigate on your PC to where you store MP3 files on your PC. 5. Right-click an MP3 file you want to copy to your device and then click “Copy” from the pop-up menu. 6. Right-click in the “MUSIC” folder window and then click “Paste” from the pop-up menu. Repeat steps 4 through 6 to copy as many files to your device as you want. 7. Close the open folders. 8. On your device, press ENTER to disconnect your device from the PC. 9. Press MP3 to open the Music Player/MP3-Player and see the copied file(s). Your device includes a music player that plays any MP3 audio files you transfer to your device. Note: You can only listen to an audio file while in the Music Player/ MP3-Player. You cannot navigate to another function without “exiting” the Music Player/MP3-Player and stopping the playing file. Copying MP3 Files Before you can listen to an MP3, you have to copy files to your device’s internal memory or an installed SD card. 1. Connect your device to your PC. For more information, please see “Connecting Your Device To A PC” on page 54. When your device is connected, a folder may be automatically opened for the “disk drive” that represents your device. A “CONTENT” folder is the content of this folder. If this does not open automatically, use My Computer to access the device. The drive to look for is the one labelled “FRANKLIN”. Note: If you intend to copy files to an installed SD card, use the same method, copying files to “CONTENT/ MUSIC”. 2. Double-click the “CONTENT” folder. You see six sub-folders: MUSIC, VOICEMEM, GAMES, BOOKS, USERDICT and APPS. Listening to MP3 Files 36 1. Press HOME. 2. Press or to cycle through the options until Music Player/MP3Player appears highlighted in the middle of the screen. 3. Press ENTER to select it. Or you can press MP3. The MP3 are listed in alphabetical order by file name. Any MP3 files saved to an installed SD card are coloured green and listed alphabetically following any files saved to internal memory. Using the Music Player/MP3-Player Using the Music Player/MP3-Player 4. Highlight the MP3 you want to hear. Press or to scroll down or up one file name at a time. Press or to scroll down or up one screen at a time. 5. Press ENTER to begin playing the file. Press ENTER to pause a playing file. Press ENTER again to resume playing the file. Press or to hear the next or previous file in the list. Hold or to fast-forward or rewind through the currently selected file. 6. Press MP3 to stop a currently playing file and return to the file list. Press HOME to go to the main menu. ✓✓ Options You have several options while highlighting a file in the file list or while listening to an MP3 file. You can lock your keyboard, set repeat options, set the equalizer or delete files. 1. While highlighting or listening to a file, press OPTIONS. 2. Press or to highlight the option you want. Hold enables you to lock your keyboard so that you can’t accidentally press a key to disrupt playback. Repeat enables you to repeat none (Off/Aus), one (One/Einen Titel) or all (All/Alle Titel) of the available MP3 files. Equalizer enables you to set the equalizer or audio levels like bass and treble according to the type of music you are listening to. You can select Normal, Classic/Klassik, Rock, Bass, Pop, or Jazz. Delete/Löschen enables you to delete the highlighted or selected MP3 file. 37 Using the Word Banks Using the Music Player/MP3-Player 3. Press or to cycle through the available settings. When deleting a file, highlight Delete/Löschen and press ENTER. You are asked to confirm the deletion. No/Nein is highlighted. Press ENTER to cancel the deletion. Press to highlight Yes/ Ja and press ENTER to delete the file. 4. Press BACK or OPTIONS to exit. The Word Bank/Wortdatenbank feature provides access to your own customized word lists and dictionaries. You can also practice memorizing your saved words. Note: Word Practice/Wörter üben is only available when words have been saved to a list. Using the Word Bank/ Wortdatenbank Menu 1. Press HOME. 2. Press or to cycle through the options until Word Bank/ Wortdatenbank appears highlighted in the middle of the screen. 3. Press ENTER to select it. Or you can press WORD BANK. 4. Press or to highlight the item you want. English Course Word List/EnglischkursWortliste is a list of up to 500 words from the English Course/ Englischkurs that you have saved for further study or review. My Dictionary/Mein Wörterbuch is a list of up to 500 words and definitions you have added to your device. ✓✓ Power Save Mode While using the Music Player/MP3Player, your device has a power saving mode. This means that after around 10 seconds without pressing a key your screen goes blank but your device does not turn off. Press any key to resume. Note: Power save mode is activated even when no file is being played, but only overrides the automatic shutoff setting while a track is playing. You may need to press to turn your device back on. 38 Using the Word Banks Using the Word Banks OALD Word List/OALD-Wortliste is a list of up to 500 words from the Oxford Advanced Learner’s Dictionary that you have saved for further study or review. Import Dictionaries/Importierte Wörterbücher lists any .csv formatted personal dictionaries you have imported to your device via a PC connection. Word Practice/Wörter üben presents words from your word lists or personal dictionaries as flashcards so you can practice learning their definitions. 5. Press ENTER. Press BACK to return to the main menu. 1. Press HOME. 2. Press or to cycle through the options until English Course/ Englischkurs appears highlighted in the middle of the screen. 3. Press ENTER to select it. Or you can press COURSE. The English Course/Englischkurs is opened. Navigate to a section or exercise that presents vocabulary. You will be able to add words to the word bank any time you can look up words using or from any dictionary entry screen. For example, select Region Tour Course 1 | Arizona | Barbecue | Eating and drinking. Press until you highlight the menu item and press ENTER to select it. Press OPTIONS. Press to highlight and press ENTER. Press the arrow keys to highlight the word you want to look up. You can now add the word to the word bank a couple of different ways. a. Press OPTIONS. You are asked to confirm the addition. b. Yes/Ja is highlighted. Press ENTER to add the word. Press to highlight No/Nein and press ENTER to cancel the addition. Adding Words to the Word Bank/Wortdatenbank English Course Word List/ Englischkurs-Wortliste At various times while navigating the English Course/Englischkurs, you may come across an English word that you want to save for further study, review or memorization. When you can highlight the word or access its English Course/ Englischkurs definition, you can add that word to the English Course Word List/Englischkurs-Wortliste. 39 Using the Word Banks Using the Word Banks or a. Press WORD BANK. Add/hinzufügen: “your word” is highlighted. b. Press ENTER to add the word to the English Course Word List/ Englischkurs-Wortliste. Or you can press and then press ENTER to go to the Word Bank/Wortdatenbank menu. Press BACK to go to the previous screen. Note: You also have these options when viewing a word’s entry screen in the English Course/Englischkurs dictionary. When a word is highlighted, press ENTER to view the its translation. Once you select to add the word to the English Course Word List/ Englischkurs-Wortliste part of the word bank, you return to your previous location. For more information on looking up words in the dictionary, please see “Using the Dictionary/Wörterbuch” on page 33. 2. Press or to select Add to the Word Bank/Zur Wortdatenbank Hinzufügen. 3. Press ENTER. A message appears confirming your word has been added to the OALD Word List/OALD-Wortliste. After the message, you automatically return to the screen you last viewed before pressing OPTIONS in step 1. ✓✓ Adding Duplicate Words You are allowed to add the same word to any of the word lists multiple times. If the word you are trying to add is already in the word list you are asked to confirm the addition. Press or to highlight the option you want and then press ENTER. Highlight Yes/Ja to add the word again or No/Nein to cancel. OALD Word List/OALDWortliste Viewing the Word Bank All entries in the Oxford Advanced Learner’s Dictionary include an option to add the word to the OALD Word List/ OALD-Wortliste. 1. After looking up a word within the Dictionary/Wörterbuch, press OPTIONS. 1. From the Word Bank/ Wortdatenbank menu, press or to highlight a word list, and press ENTER. Note: The number of words in the list is indicated next to the menu item. 40 Using the Word Banks Using the Word Banks 2. Press or to scroll through the list. Press or to scroll through the list one screen at a time. When you highlight a word you want to look up, press ENTER to see its dictionary entry from its respective source. Press BACK to return to the word list. Press WORD BANK to return to the Word Bank/Wortdatenbank menu. Press HOME to go to the main menu. Delete all words/Alle Wörter löschen enables you to erase all words from the list. You are asked to confirm this deletion. Press or to highlight the option you want and then press ENTER. Highlight Yes/Ja to erase the word bank or No/Nein to cancel. Note: You can also delete all the words from the word bank by selecting the Erase all user data/Alle Benutzerdaten löschen option in the Settings/Einstellungen menu. 5. Press WORD BANK to return to the Word Bank/Wortdatenbank menu. Press HOME to go to the main menu. Deleting Words from the Word Bank Using Custom Dictionaries 1. From the Word Bank/ Wortdatenbank menu, press or to highlight a word list, and press ENTER. 2. Press or to scroll through the list. Press or to scroll through the list one screen at a time. 3. When you highlight a word you want to delete from a word list, press OPTIONS. 4. Press or to highlight the option you want, then press ENTER. Delete/Löschen: “your word” enables you to erase the indicated word from the list. My Dictionary/Mein Wörterbuch is a type of word bank where you can type words and definitions that you want to remember or aren’t found in the dictionaries on your device. Import Dictionaries/Importierte Wörterbücher allows you to view any .csv formatted personal dictionaries that you have imported to your device from a PC. For more information about importing dictionaries to your device, please see “Transferring Files To Your Device” on page 55. 41 Using the Word Banks Using the Word Banks Adding Entries To add a symbol at the location of the cursor, press . Use the arrow keys until you highlight the symbol you want, and then press ENTER. 5. Press ENTER or to move to the “Definition” field. Press BACK to return to the “Word”/”Wort” field. 6. Type the definition of the word you just typed. To delete the letter to the left of the cursor, press . To move the cursor, press or . To type a capital letter, hold and press a letter. To type an accent, type the letter you want to accent and then press . Press or until you highlight the accent you want, and then press ENTER. To add a symbol at the location of the cursor, press . Use the arrow keys until you highlight the symbol you want, and then press ENTER. 7. When you are finished typing the definition, press ENTER. 8. Save/Speichern is highlighted. Press ENTER to save the entry. Press to highlight Cancel/ Abbrechen and then press ENTER to cancel the addition. 1. From the Word Bank/ Wortdatenbank menu, press or to highlight My Dictionary/Mein Wörterbuch or Import Dictionaries/ Importierte Wörterbücher, and press ENTER. Note: If you selected Import Dictionaries/Importierte Wörterbücher, press or to select the imported dictionary you want and press ENTER. The list of entries is displayed. Note: If no words have been added to My Dictionary/Mein Wörterbuch, the list will be empty. 2. Press OPTIONS. 3. Add a word/Wort hinzufügen is highlighted. Press ENTER to add a word. The word entry screen is displayed. 4. Type the word you want to add. To delete the letter to the left of the cursor, press . To move the cursor, press or . To type a capital letter, hold and press a letter. To type an accent, type the letter you want to accent and then press . Press or until you highlight the accent you want, and then press ENTER. 42 Using the Word Banks Using the Word Banks Viewing Entries Editing or Deleting An Entry 1. From the Word Bank/ Wortdatenbank menu, press or to highlight My Dictionary/Mein Wörterbuch or Import Dictionaries/ Importierte Wörterbücher, and press ENTER. Note: If you selected Import Dictionaries/Importierte Wörterbücher, press or to select the imported dictionary you want and press ENTER. Note: The number of words in the list is indicated next to the menu item. The list of entries is displayed. Note: If no words have been added to My Dictionary/Mein Wörterbuch, the list will be empty. 2.Press or to scroll through the list. Press or to scroll through the list one screen at a time. When you highlight the word you want, press ENTER to view its entry. Press BACK to return to the word bank. Press WORD BANK to return to the Word Bank/Wortdatenbank menu. Press HOME to go to the main menu. 1. From the Word Bank/ Wortdatenbank menu, press or to highlight My Dictionary/Mein Wörterbuch or Import Dictionaries/ Importierte Wörterbücher, and press ENTER. Note: If you selected Import Dictionaries/Importierte Wörterbücher, press or to select the imported dictionary you want and press ENTER. The list of entries is displayed. Note: If no words have been added to My Dictionary/Mein Wörterbuch, the list will be empty. 2. Press or to scroll through the list. Press or to scroll through the list one screen at a time. 3. When you have highlighted the word you want to edit or delete, press OPTIONS. Add a word/Wort hinzufügen is highlighted. 4. Press to highlight Edit/ Bearbeiten: “your word” or Delete/ Löschen: “your word”. Note: The highlighted word is included in these menu items. 43 Using the Word Banks Using the Word Banks 5. Press ENTER. If you selected to delete the entry, it is automatically deleted and you return to the list of entries. If you selected to edit the entry, you go to the entry screen. Edit the entry exactly the way you entered it and press ENTER when done. Press CLEAR to clear all characters from the highlighted field. 3. Press to highlight Delete all words/Alle Wörter löschen and then press ENTER. You are asked to confirm the deletion. 4. No/Nein is highlighted. Press ENTER to cancel the deletion. Press to highlight Yes/Ja and then press ENTER to delete all the entries. Playing Word Practice/ Wörter üben Deleting All Entries 1. From the Word Bank/ Wortdatenbank menu, press or to highlight My Dictionary/Mein Wörterbuch or Import Dictionaries/ Importierte Wörterbücher, and press ENTER. Note: If you selected Import Dictionaries/Importierte Wörterbücher, press or to select the imported dictionary you want and press ENTER. The list of entries is displayed. Note: If no words have been added to My Dictionary/Mein Wörterbuch, the list will be empty. 2. At any time, press OPTIONS. Add a word/Wort hinzufügen is highlighted. Word Practice/Wörter üben is a flashcards type game where random words from the word bank are presented and you have to try to remember their definitions. Note: You cannot play Word Practice/Wörter üben if all lists are empty. 1. From the Word Bank/ Wortdatenbank menu, press or to highlight Word Practice/ Wörter üben, and press ENTER. 2. Press or to highlight the word list you want to practice on. MG-6803D users can practice with words from the English Course Word List/Englischkurs-Wortliste or My Dictionary/Mein Wörterbuch. 44 Using the Word Banks Playing the Word Games In addition to those lists, MG-6804D users can also practice with the OALD Word List/ OALD-Wortliste or any imported dictionaries. 3. Press ENTER. A word is displayed from the selected word list. Try to remember the word’s definition. 4. Press OPTIONS to view the definition and see if you remembered correctly. Press OPTIONS again to return to Word Practice/Wörter üben. 5. Press or to view the next or previous word. Press BACK to return to the word list selection screen. Press WORD BANK to return to the Word Bank/Wortdatenbank menu. Press HOME to go to the main menu. Your device also includes three word games to help you expand your English vocabulary - Jumble, Word Train, and Hangman. Selecting a Game Press HOME to go to the main menu. Press or to cycle through the options until Word Games/Wortspiele appears highlighted in the middle of the screen. Press ENTER. Press or to highlight the game you want to play and then press ENTER to select it. Jumble In Jumble, your goal is to form a word from a number of jumbled letters. 1. From the Word Games/Wortspiele menu, press or until you highlight Jumble and then press ENTER. The Jumble menu is displayed. 2. New Game is highlighted. Press ENTER to begin a new game. You can also select other options from the Jumble menu. Press or until you highlight the one you want and then press ENTER. Options opens the options menu where you can change the skill level or view the high scores. Help displays instructions for the game. 45 Playing the Word Games Playing the Word Games Exit leaves the game and returns to the Word Games/Wortspiele menu. Press or to highlight Yes and press ENTER to leave the game. Highlight No and press ENTER to return to the Jumble menu. 3. Form a word by typing the letters on the screen. As soon as you complete typing the correct word, points are awarded and you move to the next word. The amount of points per word is determined by the skill level. If you type an invalid word, the correct word is displayed at the bottom of the screen and the next word is presented. Points are deducted for guessing incorrectly. The amount deducted is determined by the skill level. Press to delete the most recently typed letter. 4. Continue guessing words until you are done. 5. When you are finished playing, press OPTIONS. 6. Press to highlight Quit and then press ENTER. You are asked to confirm ending the game. 7. Yes is highlighted. Press ENTER to exit. Or press to highlight No and then press ENTER to continue playing. When you exit the game, if your score registers as a high score, you are asked to input your name. Type your name and press ENTER. OK is highlighted. The high scores screen is displayed. Press or to highlight Cancel and then press ENTER if you don’t want to add your score. Note: If your score is not a high score, you go directly to the Jumble menu. 8. Press or to highlight OK, if necessary, and then press ENTER. To clear the high scores, press or until you highlight Clear All and then press ENTER. 9. New Game is highlighted. Press ENTER to play again. ✓✓ Using Hints During a game, press OPTIONS for additional options. Press or to highlight the option you want and then press ENTER. New Game starts a new round. Press ENTER to start a new game or press and then press ENTER to return to the current game. Help displays instructions for the game. Read the text or highlight Close and press ENTER to return to the game. 46 Playing the Word Games Playing the Word Games Quit ends the game. Press ENTER to return to the Jumble menu or press and then press ENTER to return to the current game. Shuffle shuffles all unguessed letters into a new order. Points are deducted for shuffling the letters. The amount deducted is determined by the skill level. The Level option is highlighted. Press or to change the skill level. If you change the skill level, press until you highlight OK and press ENTER to save your changes. Highlight Cancel and press ENTER to exit the Options menu without saving your changes. Word Train ✓✓ Changing the Skill Level In Word Train, you and the train take turns typing letters to form a word. Whoever first completes a word wins. The required length of a winning word is determined by the skill level, but at level 1, words have to be at least 4 letters long. If the letters you enter make a stem that can’t be further built upon to make a word in this dictionary, you lose. 1. From the Word Games/Wortspiele menu, press or until you highlight Word Train and then press ENTER. The Word Train menu is displayed. 2. New Game is highlighted. Press ENTER to begin a new game. You can also select other options from the Word Train menu. Press or until you highlight the one you want and then press ENTER. Options opens the options menu where you can change the skill level or view the high scores. You can change the skill level at the Options menu. You can select a level from 1 to 5. The skill level affects the length of a mystery word, the amount of points awarded for guessing correctly, and the amount of points deducted for shuffling the letters or guessing incorrectly. At levels 1 and 2, mystery words are 3 to 7 letters long, 15 points are awarded for correct answers, 1 point is deducted for shuffling the letters and 2 points are deducted for guessing incorrectly. Level 3 and 4, use 4 to 11 letter words, award 20 points, and deduct 2 or 4 points, respectively. Level 5 uses 5 to 15 letter words, awards 25 points and deducts 3 and 6 points, respectively. At the Jumble menu, press to highlight Options and then press ENTER. 47 Playing the Word Games Playing the Word Games Help displays instructions for the game. Exit leaves the game and returns to the Word Games/Wortspiele menu. Press or to highlight Yes and press ENTER to leave the game. Highlight No and press ENTER to return to the Word Train menu. 3. Type letters to try and form a word. A train enters the screen from the right. Note: You and the computer also take turns beginning a word. In the first round, you type the first letter. In the second round the computer will type the first letter, and so on. 4. Continue taking turns with the computer, trying to be the first one to complete a word. Remember, the length of a winning word is determined by the skill level, but must be at least 4 letters long. If you complete a word first, you win. If you type a letter that cannot be further built upon to make a word, you lose. Points are awarded for each round you win. The amount of points per word is determined by the skill level. If your score registers as a high score, you are asked to input your name. Type your name and press ENTER. OK is highlighted. Press ENTER again to view the high scores screen. Press or to highlight Cancel and then press ENTER if you don’t want to add your score. Note: If your time is not a high score, you go directly to the Word Train menu. 5. Press or to highlight OK, if necessary, and then press ENTER. To clear the high scores, press or until you highlight Clear All and then press ENTER. 6. New Game is highlighted. Press ENTER to play again. ✓✓ Using Hints During a game, press OPTIONS for additional options. Press or to highlight the option you want and then press ENTER. New Game starts a new round. Press ENTER to start a new game or press and then press ENTER to return to the current game. Help displays instructions for the game. Read the text or highlight Close and press ENTER to return to the game. 48 Playing the Word Games Playing the Word Games Hangman Quit ends the game. Press ENTER to return to the Word Train menu or press and then press ENTER to return to the current game. Hint displays all possible letters you can type to continue the word. You are only permitted one hint per round. ✓✓ Changing the Skill Level You can change the skill level at the Options menu. You can select a level from 1 to 4. The skill level affects the minimum length of a winning word and the amount of points awarded for winning a round. At level 1, words must be at least 4 letters long. At level 2, 5 letters; level 3, 6 letters; level 4, 7 letters. Level 4 is the most difficult level. At the Word Train menu, press to highlight Options and then press ENTER. The Level option is highlighted. Press or to change the skill level. If you change the skill level, press until you highlight OK and press ENTER to save your changes. Highlight Cancel and press ENTER to exit the Options menu without saving your changes. 49 Hangman selects a mystery word and challenges you to guess it letter by letter. You have to guess the word to save the cowboy. 1. From the Word Games/Wortspiele menu, press or until you highlight Hangman and then press ENTER. The Hangman menu is displayed. 2. New Game is highlighted. Press ENTER to begin a new game. You can also select other options from the Hangman menu. Press or until you highlight the one you want and then press ENTER. Options opens the options menu where you can change the skill level or view the high scores. Help displays instructions for the game. Exit leaves the game and returns to the Word Games/Wortspiele menu. Press or to highlight Yes and press ENTER to leave the game. Highlight No and press ENTER to return to the Hangman menu. 3. Type letters you think are in the mystery word. Each wrong guess that you make causes another piece of the cowboy to appear. When he is whole, you lose. When you guess a letter correctly, it gets filled in everywhere it appears in the mystery word. Playing the Word Games Playing the Word Games Note: The letters of the mystery word are hidden. The number of guesses remaining is displayed as a red number on the screen. Points are awarded for each correctly guessed letter and subtracted for each wrong guess. 4. Continue playing until you get a word wrong. If your score registers as a high score, you are asked to input your name. Type your name and press ENTER. OK is highlighted. Press ENTER again to view the high scores screen. Press or to highlight Cancel and then press ENTER if you don’t want to add your score. Note: If your time is not a high score, you go directly to the Hangman menu. 5. Press or to highlight OK, if necessary, and then press ENTER. To clear the high scores, press or until you highlight Clear All and then press ENTER. 6. New Game is highlighted. Press ENTER to play again. Help displays instructions for the game. Read the text or highlight Close and press ENTER to return to the game. Quit ends the game. Press ENTER to return to the Hangman menu or press and then press ENTER to return to the current game. Hint reveals one letter in the mystery word. The number of hints remaining is displayed next to the menu item. The number of hints available at the beginning of a game is determined by the skill level. ✓✓ Changing the Skill Level You can change the skill level at the Options menu. You can select a level from 1 to 5. The skill level affects the difficulty of the words, the number of guesses, and the number of hints allowed. Level 5 is the most difficult level. At the Hangman menu, press to highlight Options and then press ENTER. The Level option is highlighted. Press or to change the skill level. If you change the skill level, press until you highlight OK and press ENTER to save your changes. Highlight Cancel and press ENTER to exit the Options menu without saving your changes. ✓✓ Using Hints During a game, press OPTIONS for additional options. Press or to highlight the option you want and then press ENTER. New Game starts a new round. Press ENTER to start a new game or press and then press ENTER to return to the current game. 50 Using the Reading Timer Using the Reading Timer Your device includes a reading timer which enables you to time your reading and keep a log of the books you read. 1. Press HOME. 2. Press or to cycle through the options until Reading Timer/LeseTimer appears highlighted in the middle of the screen. 3. Press ENTER. You have three options at the Reading Timer/Lese-Timer menu. Time your reading/Stelle Deine Lesezeit ein enables you to time your reading for up to four hours. Set a timer/Timer einstellen enables you to choose your reading time, from 15 minutes to four hours. View reading log/Leseprotokoll ansehen provides you with a list of the books you have read and the time spent reading each one. 4. Press or to highlight the option you want and then press ENTER. You can type up to 15 letters or spaces. Hold and press a letter to type a capital. 3. Press ENTER to begin the timer. Note: After a minute your device will automatically shut off. This is not a malfunction. To save battery power and the screen, the device shuts off during timing. 4. When you are finished reading, press the power switch to turn on your unit. 5. Press to highlight Stop/Stopp and then press ENTER. You see a screen listing how long you read. 6. Press ENTER and continue through the reading log to return to the Reading Timer/Lese-Timer menu. ✓✓ Checking Your Progress When the reading timer is running, every 10 minutes the device will “wake up”, beep, turn on and ask if you want to continue. Continue/ Fortfahren is highlighted. Press ENTER to select it. Or just wait for a few seconds and the timer will continue and the device will shut off again. Or you can press to highlight Stop/Stopp and then press ENTER. Timing Your Reading 1. Select Time your reading/Stelle Deine Lesezeit ein from the Reading Timer/Lese-Timer menu. You are asked to enter the name of the book or reading assignment you want to time. 2. Type a name. 51 Using the Reading Timer Using the Reading Timer 3. Press or ENTER. You are asked to enter the name of the book or reading assignment you want to time. 4. Type a name. You can type up to 15 letters or spaces. Hold and press a letter to type a capital. 5. Press ENTER to begin the timer. Note: After a minute your device will automatically shut off. This is not a malfunction. To save battery power and the screen, the device shuts off during timing. 6. When you have reached your time limit, your device turns on and a tone sounds indicating the session is over. You see a screen listing how long you read. 7. Press ENTER and continue through the reading log to return to the Reading Timer/Lese-Timer menu. You can also check your progress at any time, to see how long you have been reading. Simply press the power switch to turn the device on. The timer reappears and displays your progress. Continue/Fortfahren is highlighted. Press ENTER to select it. The timer continues and the device shuts off again. Or just wait for a few seconds and the timer will continue and the device will shut off again. Or you can press to highlight Stop/ Stopp and then press ENTER. ✓✓ Ending a Session At any time when the reading timer is running, you can stop the timer and end a session. Press the power switch to turn the device on. The timer reappears and displays your progress. Press to highlight Stop/Stopp and press ENTER to stop timing. Setting a Timer Viewing the Reading Log 1. Select Set a timer/Timer einstellen from the Reading Timer/LeseTimer menu. To set a timer, you must first select a time. 2. Press or to select a time from among the reading time options. You can select from 15 minutes to four hours, in 15 minute increments. The reading log is automatically displayed each time you finish a session. You can also access the reading log at any time by selecting it from the Reading Timer/Lese-Timer menu. 1. After a session, press ENTER to select View reading log/ Leseprotokoll ansehen. 52 Connecting Your Device To a TV Using the Reading Timer Or you can select it from the Reading Timer/Lese-Timer menu. 2. Press or to view the reading log. Note: The final page of the log is a summary screen. Once you see the summary screen, you cannot return to list of log entries. 3. To see the summary screen, press from the last page of entries, or press ENTER at any time. A brief summary of the reading log is displayed, including the number of sessions and the total time spent reading. 4. Menu/Menü is highlighted. Press ENTER to return to the Reading Timer/Lese-Timer menu. Press to highlight Clear/Löschen and press ENTER to erase all times from the log. You are asked to confirm the deletion. No/Nein is highlighted. Press ENTER to cancel the deletion. Press to highlight Yes/Ja and then press ENTER to erase the reading log. Your device has a built-in TV Out port and comes with an AV cable to connect it to your television. You can then watch and hear your device on your television. 1. Turn on your device. 2. Connect the single end of the included AV cable to the TV Out port on your device and the RCA type plugs to the audio and video ports on your television, according to the colour of the cable and the jack. R AUDIO L (MONO) VIDEO 1 INPUT 3. Turn the channel or switch the TV/ Video input on your television so that it is set to display the input from the jacks where you connected the cable. 4. Continue to press buttons on your device as you normally would, simply watch the TV for all the audio/video output. 53 Connecting Your Device To a PC Connecting Your Device To a TV ✓✓ Selecting Your TV System Your device has a built-in USB port. In order to connect your device to your PC, you need a USB cable with a mini-USB jack on one end (to fit your device) and a standard USB jack on the other end (to fit your PC). You can then access Franklin’s Web site (see below) to purchase and download new dictionaries, games and other content for your device. 1. Turn on your device. 2. Connect your PC to the Internet if it is not connected already. 3. Connect the standard end of a USB cable to a USB port on your PC and the small end to the mini-USB port on your device. The Settings menu of your device contains an option to select which type of colour encoding system is used where you live. You can select PAL or NTSC. PAL is the type of colour encoding generally found across Europe and NTSC is generally found in North America. Please check your local standards for the correct choice for where you live. To change the setting, follow these steps: 1. Press HOME to go to the main menu. 2. Press or to cycle through the options until Settings/ Einstellungen is highlighted in the middle of the screen. 3. Press ENTER. 4. Press until TV system/TV System is highlighted. 5. Press or to toggle the setting between PAL or NTSC. 4. Press HOME. 54 Transferring Files to Your Device Connecting Your Device To a PC 5. Press or to cycle through the options until Extra Content/ Zusatzinhalte appears highlighted in the middle of the screen. 6. Press ENTER. 7. Press to highlight Connect to PC/ Mit PC verbinden and then press ENTER. 8. Connect/Verbinden is highlighted. Press ENTER to select it. Your device opens communication to your PC. Note: The first time you establish a connection between your device and your PC, the drivers are installed. Please wait until you see the message on your PC that the new hardware is found and ready. When your PC and your device are connected, the screen on your device displays a graphic showing a double-headed arrow between a PC and a device. 9. Transfer content to your device. 10.When you are ready to disconnect your device from your PC, press ENTER on the device. 11.Press BACK to return to the Extra Content/Zusatzinhalte menu. Press HOME to go to the main menu. Your device is not limited to the content that it originally came with. You can transfer additional dictionaries, games, and other content that you can purchase from www.franklin.com/ estore/languagelearning. And you can transfer existing MP3 audio files. To use any content you transfer to your device, it must be copied into the correct folder. Six sub-folders are available: MUSIC, VOICEMEM, GAMES, BOOKS, USERDICT and APPS. Adding MP3 Files Try copying an MP3 file to your device. 1. Connect your device to your PC following the steps in “Connecting Your Device To a PC” on page 54. When your device is connected, a folder may be automatically opened on your PC for the “disk” that represents your device. A “CONTENT” folder is the content of this folder. If this does not open automatically, use My Computer to access the device. The drive to look for is the one labelled “FRANKLIN”. 2. Double-click the “CONTENT” folder. You see six sub-folders: MUSIC, VOICEMEM, GAMES, BOOKS, USERDICT and APPS. 55 Transferring Files to Your Device Transferring Files to Your Device Importing Your Own Dictionary 3. Double-click the “MUSIC” folder. 4. Navigate on your PC to where you store MP3 files on your PC. 5. Right-click an MP3 file you want to copy to your device and then click “Copy” from the pop-up menu. 6. Right-click in the “MUSIC” folder window and then click “Paste” from the pop-up menu. Repeat steps 4 through 6 to copy additional files to your device. 7. Close the open folders. 8. On your device, press ENTER to disconnect it from the PC. 9. Press MP3 to open the Music Player/MP3-Player and see the copied file(s). 1. Connect your device to your PC following the steps in “Connecting Your Device To a PC” on page 54. When your device is connected, a folder may be automatically opened on your PC for the “disk” that represents your device. A “CONTENT” folder is the content of this folder. If this does not open automatically, use My Computer to access the device. The drive to look for is the one labelled “FRANKLIN”. 2. Double-click the “CONTENT” folder. You see six sub-folders: MUSIC, VOICEMEM, GAMES, BOOKS, USERDICT and APPS. 3. Double-click the “USERDICT” folder. 56 Transferring Files to Your Device Transferring Files to Your Device 4. Navigate on your PC to where you store .csv files on your PC. Or you can create a custom dictionary using a spreadsheet or database application. Note: Custom dictionaries should be created with the following structure: word-1 definition for word-1 7. Close the open folders. 8. On your device, press ENTER to disconnect it from the PC. 9. Press WORD BANK to open the Word Bank/Wortdatenbank. 10.Press to select Import Dictionaries/Wörterbücher einlesen and see the copied file(s). word-2 definition for word-2 ✓✓ Copying Other File Types ... ... If you are copying games or other content, follow the steps above, but use the appropriate destination folder for the type of content you are moving. Important: When you save the file, please be sure to select “CSV (Comma delimited) (*.csv)” format. The file name you give the file is exactly how it will display on your device. 5. Right-click an .csv file you want to copy to your device and then click “Copy” from the pop-up menu. 6. Right-click in the “USERDICT” folder window and then click “Paste” from the pop-up menu. Repeat steps 4 through 6 to copy additional files to your device. ✓✓ Monitoring Memory Space Your device contains a limited amount of internal memory. It is recommended that in order to use as many files as you can with your device you save them to an SD card. 57 Downloading Extra Content Transferring Files to Your Device Downloading Extra Content ✓✓ Troubleshooting Special Characters Your device is not limited to the content it came with. You can purchase additional dictionaries, games, and other content for your device from Franklin’s Web site. 1. Make sure your device is connected to your PC. For more information, see “Connecting Your Device To a PC” on page 54. 2. Connect your PC to the Internet, open a browser, and visit www.franklin.com/estore/ languagelearning. 3. Follow the links and instructions on the screen to purchase and download new content to your device. Note: The first time you visit www. franklin.com, please be sure to register your device with Franklin. Important: When you download a game, please make sure your device is connected to your PC. When using imported dictionaries that contain accents, umlauts or other diacritics, you might find that they are missing when you open the imported dictionary on your device. This might be because your Windows language setting is correct. To check or correct your Windows language setting, follow these steps: 1. Close all open Microsoft Office applications, if necessary. 2. Click “Start” | “Control Panel”. 3. Double-click “Regional and Language Options”. 4. Click on the “Advanced” tab of the dialog box. 5. Check the setting in the top portion of the dialog box: “Language for non-Unicode programs”. This option must be set to one of the supported languages: English, French, Italian, German or Spanish. It is preferred to use the setting for the home country of the language if there is a choice. 6. Click “OK”. 58 Downloading Extra Content Using Extra Content During the download, the purchased content is automatically sent to your device. However, if you have inserted an SD card into your device, you may be asked whether to save the download to the device’s internal memory or to the SD card. Remember: There is a limited amount of free memory on your device. If you do not have enough memory to copy the content, you will need to use an SD card. You can return to www.franklin.com at any time to re-download purchased content. 4. When your downloads are complete and you are ready to disconnect your device from your PC, press ENTER on the device. 5. Press BACK to return to the Extra Content/Zusatzinhalte menu. Press HOME to go to the main menu. 1. Press HOME. 2. Press or to cycle through the options until Extra Content/ Zusatzinhalte appears highlighted in the middle of the screen. 3. Press ENTER. You have three options on this menu: View content (Internal)/Inhalte ansehen (interner Speicher) enables you to access the content you have downloaded to your device’s internal memory. View content (SD Card)/Inhalte ansehen (SD-Karte) enables you to access the content you have downloaded to an SD card that is currently inserted in your device. Connect to PC/Mit PC verbinden enables you to connect your device and utilize its functionality on a PC. For more information, please see “Connecting Your Device To a PC” on page 54. 4. Press or to highlight View content (Internal)/Inhalte ansehen (interner Speicher) or View content (SD Card)/Inhalte ansehen (SDKarte) and then press ENTER. A list of available content is displayed, sorted by the date of the download. 5. Press or to highlight the content you want to open and then press ENTER. Press BACK to return to the Extra Content/Zusatzinhalte menu. 59 Specifications Recycling and Disposal Model: MG-6803D English Language Trainer ISBN: 978-1-59074-448-2 Model: MG-6804D English Language Trainer ISBN: 978-1-59074-449-9 Battery: 1 rechargeable 3.7 volt lithium polymer Size: 12.3 x 6.8 x 2.3 cm © 2009 Franklin Electronic Publishers, Inc. Burlington, N.J. 08016-4907 U.S.A. All rights reserved. Learning Content © 2006-2008 digital publishing AG, Munich. All rights reserved. Oxford Advanced Learner’s Dictionary, 7th Edition © Oxford University Press 2005. All rights reserved. MPEG Layer-3 audio decoding technology licensed from Fraunhofer IIS and Thomson. Imported to the European Community by: Franklin Electronic Publishers GmbH Kapellenstr. 13 85622 Feldkirchen, Germany U.S. Patents: 5,113,340; 5,203,705; 5,218,536; 5,396,606; 5,497,474 ✓✓ Device Disposal This device should be disposed through your local electronic product recycling system - do not throw in the trash bin. ✓✓ Packaging Disposal Please save this User’s Guide and all packing materials, as they contain important information. In case of disposal, please refer to your local recycling system. ✓✓ Battery Disposal Do not dispose of batteries with normal household waste. Please obey your local regulations when disposing of used batteries. This unit may change operating modes, lose information stored in memory, or fail to respond due to electrostatic discharge or electrical fast transients. Normal operation of this unit may be re-established by pressing the reset key, by pressing the power switch, or by removing and replacing the battery. 60 FCC NOTICE (U.S. only) This device complies with Part 15 of the FCC Rules. Operation is subject to the following two conditions: (1) This device may not cause harmful interference, and (2) This device must accept any interference received, including interference that may cause undesired operation. Warning: Changes or modifications to this unit not expressly approved by the party responsible for compliance could void the user’s authority to operate the equipment. Note: This equipment has been tested and found to comply with the limits for a Class B digital device, pursuant to Part 15 of the FCC Rules. These limits are designed to provide reasonable protection against harmful interference in a residential installation. This equipment generates, uses and can radiate radio frequency energy and, if not installed and used in accordance with the instructions, may cause harmful interference to radio communications. However, there is no guarantee that interference will not occur in a particular installation. If this equipment does cause harmful interference to radio or television reception, which can be determined by turning the equipment off and on, the user is encouraged to try to correct the interference by one or more of the following measures: –Reorient or relocate the receiving antenna. –Increase the separation between the equipment and receiver. –Connect the equipment into an outlet on a circuit different from that to which the receiver is connected. –Consult the dealer or an experienced radio/TV technician for help. Note: This unit was tested with shielded cables on the peripheral devices. Shielded cables must be used with the unit to insure compliance. Note: The manufacturer is not responsible for any radio or TV interference caused by unauthorized modifications to this equipment. Such modifications could void the user’s authority to operate the equipment. 61 Disclaimer of Warranties Except as specifically provided herein, Franklin makes no warranty of any kind, express or implied, with respect to this product. Limited Warranty (U.S. only) LIMITED WARRANTY, DISCLAIMER OF WARRANTIES, AND LIMITED REMEDY FRANKLIN WARRANTS TO THE ORIGINAL PURCHASER THAT THIS PRODUCT WILL BE FREE FROM DEFECTS IN MATERIALS AND WORKMANSHIP FOR A PERIOD OF ONE (1) YEAR FROM THE ORIGINAL DATE OF PURCHASE AS EVIDENCED BY A COPY OF THE SALES RECEIPT. THIS LIMITED WARRANTY DOES NOT COVER DAMAGE DUE TO ACTS OF GOD, ACCIDENT, MISUSE, ABUSE, NEGLIGENCE, MODIFICATION, UNSUITABLE ENVIRONMENT, OR IMPROPER MAINTENANCE. THE SOLE OBLIGATION AND LIABILITY OF FRANKLIN, AND THE EXCLUSIVE REMEDY UNDER THIS LIMITED WARRANTY, IS REPAIR OR REPLACEMENT AT THE SOLE OPTION OF FRANKLIN AND THIS REMEDY APPLIES ONLY IN THE CASE IN WHICH FRANKLIN DETERMINES THAT THE PRODUCT WAS DEFECTIVE AND THAT THE DEFECT AROSE WITHIN THE DURATION OF THE LIMITED WARRANTY. THIS REMEDY IS THE EXCLUSIVE REMEDY FOR BREACH OF THIS WARRANTY. THIS WARRANTY GIVES YOU CERTAIN RIGHTS; YOU MAY ALSO HAVE OTHER RIGHTS THAT MAY VARY FROM JURISDICTION TO JURISDICTION. EXCEPT FOR THE LIMITED WARRANTY EXPRESSLY RECITED ABOVE, THIS FRANKLIN PRODUCT IS PROVIDED ON AN “AS IS” BASIS, WITHOUT ANY OTHER WARRANTIES, EXPRESS OR IMPLIED, INCLUDING, BUT NOT LIMITED TO, WARRANTIES OF MERCHANTABLE QUALITY, MERCHANTABILITY, OR FITNESS FOR A PARTICULAR PURPOSE, OR THOSE ARISING BY LAW, STATUTE, USAGE OF TRADE, OR COURSE OF DEALING. THIS WARRANTY APPLIES ONLY TO PRODUCTS MANUFACTURED BY OR FOR FRANKLIN AND SPECIFICALLY DOES NOT INCLUDE BATTERIES, CORROSION OF BATTERY CONTACTS OR ANY OTHER DAMAGE CAUSED BY BATTERIES. FRANKLIN SHALL NOT HAVE ANY LIABILITY TO THE PURCHASER OR ANY OTHER PERSON OR ENTITY FOR ANY INDIRECT, INCIDENTAL, SPECIAL, OR CONSEQUENTIAL DAMAGES 62 Limited Warranty (U.S. only) WHATSOEVER, INCLUDING, BUT NOT LIMITED TO, LOSS OF REVENUE OR PROFIT, LOST OR CORRUPTED DATA, OR OTHER COMMERCIAL OR ECONOMIC LOSS, EVEN IF FRANKLIN HAS BEEN ADVISED OF THE POSSIBILITY OF SUCH DAMAGES, OR EVEN IF OTHERWISE FORESEEABLE. FRANKLIN IS NOT RESPONSIBLE FOR CLAIMS BY A THIRD PARTY. FRANKLIN’S MAXIMUM AGGREGATE LIABILITY SHALL NOT EXCEED THE AMOUNT PAID FOR THE PRODUCT AS EVIDENCED BY THE SALES RECEIPT. SOME STATES/JURISDICTIONS DO NOT ALLOW THE EXCLUSION OR LIMITATION OF LIABILITY FOR CONSEQUENTIAL OR INCIDENTAL DAMAGES, SO THE ABOVE LIMITATION MAY NOT APPLY TO YOU. IF THE LAWS OF THE RELEVANT JURISDICTION DO NOT PERMIT FULL WAIVER OF IMPLIED WARRANTIES, THEN THE DURATION OF IMPLIED WARRANTIES AND CONDITIONS ARE LIMITED TO THE DURATION OF THE EXPRESS WARRANTY GRANTED HEREIN. Warranty Service: If you think your product is defective, call Franklin’s Customer Service Desk, 1-800-266-5626, to request a return merchandise authorization (“RMA”) number, before returning the product (transportation charges prepaid) to: Franklin Electronic Publishers, Inc. Attn: Service Department One Franklin Plaza Burlington, NJ 08016-4907 If you return a Franklin product, please include your name, address, telephone number, a brief description of the defect and a copy of your sales receipt as proof of your original date of purchase. You must also write the RMA prominently on the package if you return the product; otherwise there may be a lengthy delay in the processing of your return. Franklin strongly recommends using a trackable form of deliver to Franklin for your return. 63 Limited Warranty (EU and Switzerland) Notwithstanding the disclaimer of warranties above, this product, excluding batteries and liquid crystal display (LCD), is guaranteed by Franklin to be free of defects in materials or workmanship for a period of two years from the date of purchase. It will be repaired or replaced with an equivalent product (at Franklin’s option) free of charge for any defect in workmanship or materials during that time. This warranty explicitly excludes defects due to misuse, accidental damage, or wear and tear. This warranty does not affect the consumer’s statutory rights. Limited Warranty (outside U.S., EU and Switzerland) Notwithstanding the disclaimer of warranties above, this product, excluding batteries and liquid crystal display (LCD), is guaranteed by Franklin to be free of defects in materials or workmanship for a period of one year from the date of purchase. It will be repaired or replaced with an equivalent product (at Franklin’s option) free of charge for any defect in workmanship or materials during that time. Products purchased outside the United States, the European Union and Switzerland that are returned under warranty should be returned to the original vendor with proof of purchase and description of fault. Charges will be made for all repairs unless valid proof of purchase is provided. This warranty explicitly excludes defects due to misuse, accidental damage, or wear and tear. This warranty does not affect the consumer’s statutory rights. ELS-28000-00 Rev. B 64 MG-6803D MG-6804D English Language Trainer www.franklin.com/de User’s Guide