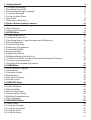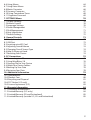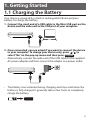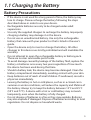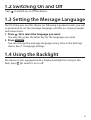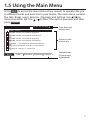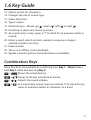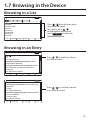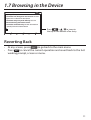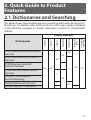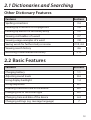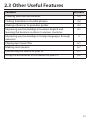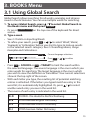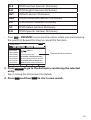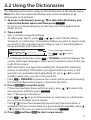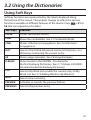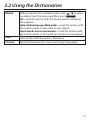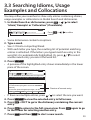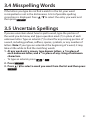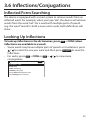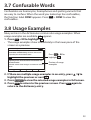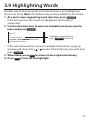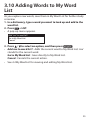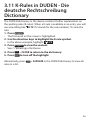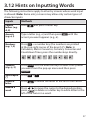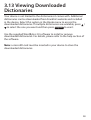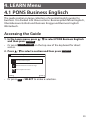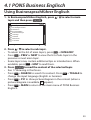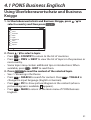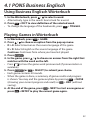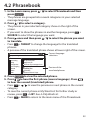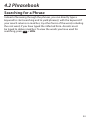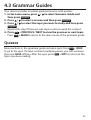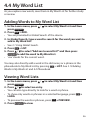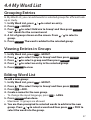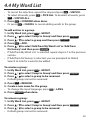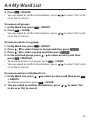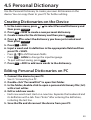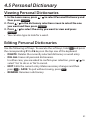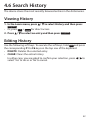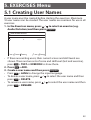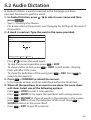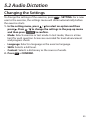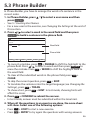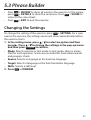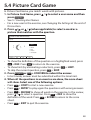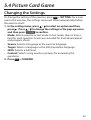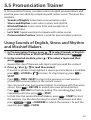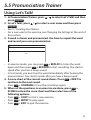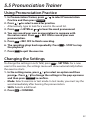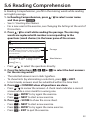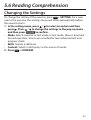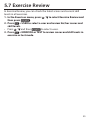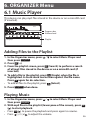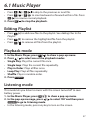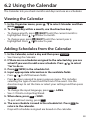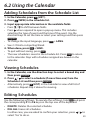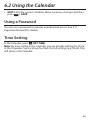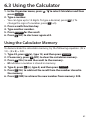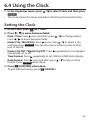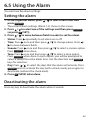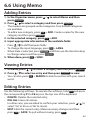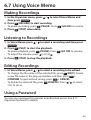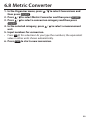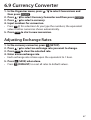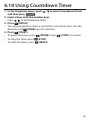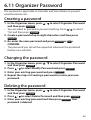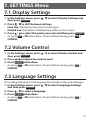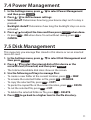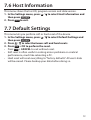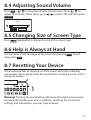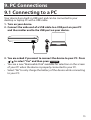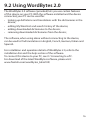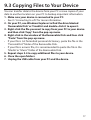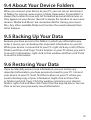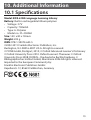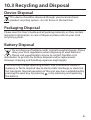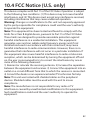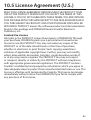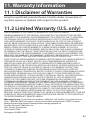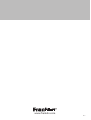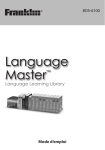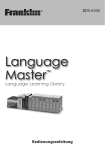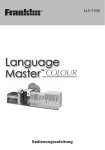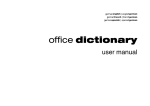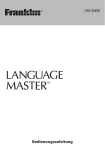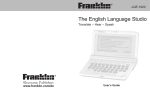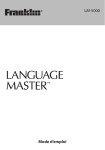Download Franklin BDS-6100 Electronic Accessory User Manual
Transcript
BDS-6100 ™ User’s Guide 1 1. Getting Started 1.1 Charging the Battery 1.2 Switching On and Off 1.3 Setting the Message Language 1.4 Using the Backlight 1.5 Using the Main Menu 1.6 Key Guide 1.7 Browsing in the Device 2. Quick Guide to Product Features 2.1 Dictionaries and Searching 2.2 Basic Features 2.3 Other Useful Features 3. BOOKS Menu 3.1 Using Global Search 3.2 Using the Dictionaries 3.3 Searching Idioms, Usage Examples and Collocations 3.4 Misspelling Words 3.5 Uncertain Spellings 3.6 Inflections/Conjugations 3.7 Confusable Words 3.8 Usage Examples 3.9 Highlighting Words 3.10 Adding Words to My Word List 3.11 K-Rules in DUDEN - Die deutsche Rechtschreibung Dictionary 3.12 Hints on Inputting Words 3.13 Viewing Downloaded Dictionaries 4. LEARN Menu 4.1 PONS Business Englisch 4.2 Phrasebook 4.3 Grammar Guides 4.4 My Word List 4.5 Personal Dictionary 4.6 Search History 5. EXERCISES Menu 5.1 Creating User Names 5.2 Audio Dictation 5.3 Phrase Builder 5.4 Picture Card Game 5.5 Pronunciation Trainer 5.6 Reading Comprehension 5.7 Exercise Review 6. ORGANIZER Menu 6.1 Music Player 6.2 Using the Calendar 6.3 Using the Calculator 6.4 Using the Clock 6.5 Using the Alarm 4 4 6 6 6 7 8 10 12 12 13 14 15 15 17 20 21 21 22 23 23 24 25 26 27 28 29 29 33 35 36 40 42 43 43 44 46 48 50 53 55 56 56 58 61 62 63 2 6.6 Using Memo 6.7 Using Voice Memo 6.8 Metric Converter 6.9 Currency Converter 6.10 Using Countdown Timer 6.11 Organizer Password 7. SETTINGS Menu 7.1 Display Settings 7.2 Volume Control 7.3 Language Settings 7.4 Power Management 7.5 Disk Management 7.6 Host Information 7.7 Default Settings 8. General Controls 8.1 Headphone Jack 8.2 USB Port 8.3 Inserting microSD Card 8.4 Adjusting Sound Volume 8.5 Changing Size of Screen Type 8.6 Help is Always at Hand 8.7 Resetting Your Device 9. PC Connections 9.1 Connecting to a PC 9.2 Using WordBytes 2.0 9.3 Copying Files to Your Device 9.4 About Your Device Folders 9.5 Backing Up Your Data 9.6 Restoring Your Data 10. Additional Information 10.1 Specifications 10.2 Product Care 10.3 Recycling and Disposal 10.4 FCC Notice (U.S. only) 10.5 License Agreement (U.S.) 11. Warranty Information 11.1 Disclaimer of Warranties 11.2 Limited Warranty (U.S. only) 11.3 Limited Warranty (EU and Switzerland) 11.4 Limited Warranty (outside U.S., EU and Switzerland) 64 65 66 67 68 69 70 70 70 70 71 71 72 72 73 73 73 73 74 74 74 74 75 75 76 77 78 78 78 79 79 80 81 82 83 84 84 84 85 85 3 1. Getting Started 1.1 Charging the Battery Your device is powered by a built-in rechargeable lithium polymer battery. To charge the battery, 1. Connect the small end of a USB cable to the Mini-USB port on the device and the wide end to the USB port of your computer. 2. Once connected, you are asked if you want to connect the device to your computer. To charge your device only, press / to select “No” on the pop-up menu and then press eingabe . • Alternatively, connect the wide end of the USB cable to the supplied AC power adapter and then connect the adapter to a power outlet. • The battery icon animates during charging and stays solid when the battery is fully charged. It generally takes a few hours to completely charge the battery. 4 1.1 Charging the Battery Battery Precautions • If the device is not used for a long period of time, the battery may lose its charge. Please recharge the battery following the steps described above in order to use your device. • Rechargeable batteries are only to be charged under adult supervision. • Use only the supplied chargers to recharge the battery. Improperly charging a battery may damage it or the device. • Do not use an unauthorized battery. Use only the rechargeable battery that came with your product or that is listed in the user’s guide. • Open the device only to insert or change the battery. All other changes to this device are strictly prohibited and will invalidate the warranty. • Do not attempt to open the rechargeable battery or battery pack. There are no user serviceable parts inside. • To avoid damage caused by leakage of the battery fluid, replace the battery or batteries once every two years regardless of how much the device has been used during that time. • Should a battery leak, the device may become damaged. Clean the battery compartment immediately, avoiding contact with your skin. • Keep batteries out of reach of small children. If swallowed, consult a physician immediately. • Leaving the battery in hot or cold places, such as in a closed car in summer or winter conditions, will reduce the capacity and lifetime of the battery. Always try to keep the battery between 15°C and 25°C (59°F and 77°F). A device with a hot or cold battery may not work temporarily, even when the battery is fully charged. • Do not dispose of batteries in a fire as they may explode. Batteries may also explode if damaged. Dispose of batteries according to local regulations. Do not dispose as household waste. 5 1.2 Switching On and Off Press to switch on or off the device. 1.3 Setting the Message Language The first time you use this device (or following a product reset), you will be promoted to set the message language used for on-screen prompts and menu items. 1. Press / to select the language you want. • You may also press the letter key for the language you want. 2. Press eingabe . • You can change the message language at any time in the Settings menu. See 7.3 Language Settings. 1.4 Using the Backlight The device is also equipped with a display backlight for using in the dark, press to switch it on or off. 6 1.5 Using the Main Menu Press menü to access the main menu at any screens to quickly take you to different books and exercises in your device. The main menu contains five tabs: Books, Learn, Exercises, Organizer and Settings. Use / to move to another tab. Use / to select the option you want and then press eingabe . Menu 10:10 01.02.2011 1 Global Search Time, date and battery level 2 PO PONS Schule und Studium Englisch 3 PO PONS Schule und Studium Französisch 4 PO PONS Schule und Studium Spanisch Options in the current tab 5 PO PONS Schule und Studium Italienish 6 DU DUDEN - Die deutsche Rechtschreibung 7 OX Oxford Advanced Learner’s Dictionary 8 OL Oxford Learner’s Thesaurus Books Learn Exercises Organizer Settings Available tabs (Current tab is highlighted) 7 1.6 Key Guide 5 4 3 2 1 6 7 23 22 8 21 9 20 19 10 11 18 12 13 14 15 16 17 1. 2. 3. 4. Turns on or off. Goes to the main menu. Reset button Soft keys – Hold FN and then press F1 to F6 that corresponds to the functional label at the bottom of the screen. Note: In this user’s guide, the key combination is indicated as FN + ‘functional label’, for example: FN + SAVE. 5.Microphone 6. Goes to Global Search or a specific dictionary indicated on the button. 7. Cancels the current operation and reverts back to the last working prompt, screen or menu. Turns off selection mode in an entry. 8. Input letters and numbers. 9. Shifts to type capital letters. 10. Displays help instructions. 11. Shows the symbol menu for typing a symbol. 12. Performs additional functions in combination with other keys. 8 1.6 Key Guide 13. Selects accent for characters. 14. Changes the size of screen type. 15. Clears all entries. 16. Types a space. 17. Direction keys – Moves up ( ), down ( ), left ( ) or right ( ). 18. Scrolls up or down one screen at a time. 19. At a word entry screen, types a “?” to stand for an unknown letter in a word. 20. Enters a word, selects an item, submits a response or begins selection mode in an entry. 21. Erases a letter. 22. Turns on or off the screen backlight. 23. Speaks a word or phrase (if pronunciation is available). Combination Keys More functions are available by combining keys. Key 1 + Key 2 means hold Key 1 while also pressing Key 2. FN + Shows the search history. + / Jumps to the top or bottom of entries. FN + / Adjusts the sound volume. + At a word entry screen, types an asterisk (*) to stand for any series of unknown letters or characters in a word. 9 1.7 Browsing in the Device Browsing in a List E-D PONS Englisch - Deutsch Word Idiom Example Colloca. translate translate translation translation table - Deutsch E-D PONS Englisch E-D PONS Englisch - Deutsch translator translate Word Idiom Example Colloca. translate Word Idiom Example Colloca. transliterate transliteration translate translate translucence translation translation translucenttable translation translation table translatorF2 F3 F1 F4 translator Toggle List Preview Conj transliterate transliterate transliteration transliteration translucence PONS Englisch - Deutsch E-D translucence translucent translucentAM trn’s-] F3 F1 F2 F4 I. vtList F3 Toggle F1 F2 Preview F4 Conj Toggle List Preview Conj 1. (change language) to PONS translate a book/document/word ein Buch/ Englisch - Deutsch E-D PONS Englisch übersetzen - Deutsch E-D Dokument/Wort AM trn’s-] AMsth trn’s-] to translate from Greek into Spanish etw aus I. vt I. vt Griechischen ins Spanische übersetzen dem 1. (change language) 1. (interpret) (change language) 2. to translate a book/document/word ein Buch/ toto translate a book/document/word ein Buch/ ~ sth etw interpretieren Dokument/Wort übersetzen Dokument/Wort übersetzen F4 Conj F1 F2 F6 EX. to List translatePreview sth from Greek into Spanish etw aus to translate sth from Greek into Spanish etw aus dem Griechischen ins Spanische übersetzen dem Griechischen ins Spanische übersetzen 2. (interpret) PONS Englisch - Deutsch E-D 2. (interpret) to ~ sth etw interpretieren to to ~~ sth sth etw etw interpretieren interpretieren F1 F2 F4 F6 EX. F1 F2 Preview F4 Conj F6 EX. toList translate sth as agreement etw als Zustimmung List Preview Conj interpretieren 3. (adapt) PONS Englisch - Deutsch E-D PONS Englisch - Deutsch E-D to ~ sth etw adaptieren to ~ sth etw interpretieren ~ sth etw interpretieren toto translate a stage play into film ein Bühnenstück für to translate sth as agreement etw als Zustimmung toden translate sth as agreement etw als Zustimmung Film adaptieren interpretieren interpretieren 4. (make a reality) 3. (adapt) 3.to (adapt) ~ sth etw umsetzen to ~ sth etw adaptieren F1 to ~ sth F2etw adaptieren F4 F6 EX. Conj to List translatePreview a stage play into film ein Bühnenstück für to translate a stage play into film ein Bühnenstück für den Film adaptieren den Film adaptieren 4. (make a reality) 4. (make a reality)- Deutsch PONS Englisch E-D to ~ sth etw umsetzen to ~ sth etw umsetzen 1. (change words) übersetzen F1 F2 F4 F6 EX. List Preview Conj F1 F2 F4 EX. Preview Conj Russian ausF6dem to List translate from Hungarian into Ungarischen ins Russische übersetzen to translate easily/only with difficulty sich akk PONS Englisch - Deutsch E-D PONS Englisch - Deutsch E-D einfach/schwierig übersetzen lassen 1. (change words) übersetzen 1. (change übersetzensimultan dolmetschen to translatewords) simultaneously to translate from Hungarian into Russian aus dem to (transfer) translatesich from into Russian aus dem 2. akkHungarian umsetzen lassen Ungarischen ins Russische übersetzen EX Ungarischen ins Russische übersetzen to translate easily/only with difficulty sich akk to translate easily/only with difficulty sich akk einfach/schwierig übersetzen lassen einfach/schwierig übersetzen lassen F1 F2 F4 F6 Conj to List translatePreview simultaneously simultan dolmetschenEX. Press / to scroll up or down one screen at a time. In a screen, press / to highlight an option and press eingabe to select the highlighted option. Browsing in an Entry Press / to scroll up or down one line at a time Press / to scroll up or down one screen at a time 10 den Film adaptieren 4. (make a reality) to ~ sth etw umsetzen 1.7 Browsing in the Device F1 List F2 Preview F4 Conj PONS Englisch - Deutsch F6 EX. E-D 1. (change words) übersetzen to translate from Hungarian into Russian aus dem Ungarischen ins Russische übersetzen to translate easily/only with difficulty sich akk einfach/schwierig übersetzen lassen to translate simultaneously simultan dolmetschen 2. (transfer) sich akk umsetzen lassen Press + / to jump to the top or the bottom of an entry EX F1 List F2 Preview F4 Conj F6 EX. Reverting Back • At any screen, press menü to go back to the main menu. • Press esc to cancel the current operation and revert back to the last working prompt, screen or menu. 11 2. Quick Guide to Product Features 2.1 Dictionaries and Searching The table shows the possible ways for searching with each dictionary in the device. For details, refer to the sections in this user’s guide indicated in the table (for example, 3.1 means referring to section 3.1 Using Global Search). PONS German-English/EnglishGerman PONS German-French/FrenchGerman PONS German-Spanish/ Spanish-German PONS German-Italian/ItalianGerman DUDEN - Die deutsche Rechtschreibung Oxford Advanced Learner’s Oxford Learner’s Thesaurus Uncertain spelling Inflected form Collocation Example Idiom Word Dictionaries Global Search methods 3.3 3.3 3.3 – 3.1 – 3.2 3.6 3.5 – 3.3 3.3 – 3.3 – 12 2.1 Dictionaries and Searching Other Dictionary Features Features Sections Spelling corrections 3.4 Looking up inflections or conjugations 3.6 Looking up words in a dictionary entry 3.9 Viewing confusables of a word 3.7 Viewing usage examples of a word 3.8 Saving words for further study or review 3.10, 4.4 Viewing search history 4.6 Accessing a downloaded dictionary 3.13 2.2 Basic Features Features Sections Charging battery 1.1 Adjusting sound levels 8.4 Using display backlight 1.4 Using earphones 8.1 Inserting a microSD card in the device 8.3 Changing size of the screen type 8.5 Changing time and date of the device 6.4 Changing settings (e.g. message language) 7 13 2.3 Other Useful Features Features Sections Creating your own dictionaries 4.5 Finding translations of useful phrases 4.2 Making references to grammar guides 4.3 Improving your knowledge in business English and learning the business customs in various countries 4.1 Improving your knowledge in foreign languages through exercises 5 Playing mp3 music files 6.1 Making voice memos 6.7 Connecting this device to your PC 9.1 Using the dictionaries of this device on your PC 9.2 14 3. BOOKS Menu 3.1 Using Global Search Global Search allows searching for all words, examples and phrases saved in the dictionaries. You can use multiple words for searching. 1. To access Global Search, press / to select Global Search in the Books menu and then press eingabe . • Or press Globale Suche on the top row of the keyboard for direct access. 2. Type a word. • See 3.12 Hints on Inputting Words. • To refine your search, press FN + / to select ‘Word’, ‘Idiom’, ‘Example’ or ‘Collocation’ before you start to type to look up results in the selected search category. See 3.3 Searching Idioms, Usage Examples and Collocations. Current language selections ALL-ALL Global Search Word Idiom Example Colloca. Input a word first! Press FN + search / to refine • Press FN + SOURCE or FN + TARGET to limit the search within the selected language. The source language is the one in which you enter words for searching. The target language is the one in which you wish to view the definition or translation. Your current selections show at the top right of the screen. • With each letter you type, the resulting list of potential matching E-D PONS Englisch - Deutsch entries is refreshed. If the letters you typed match an entry in the word list, it is automatically highlighted. Or, press / to select another word entry you see in the word list. • The source of each entry is indicated in the word list. F1 F2 List Word Idiom F3 Preview Example F4 Colloca. Konj Input a word first! D-D DUDEN - Die deutsche Rechtschreibung D-E PONS German-English Dictionary D-F PONS German-French Dictionary D-I PONS German-Italian Dictionary F1 Liste F3 Umschlt. 15 D-S PONS German-Spanish Dictionary E-D PONS English-German Dictionary OxT Oxford Learner’s Thesaurus OxD Oxford Advanced Learner’s Dictionary F-D PONS French-German Dictionary I-D PONS Italian-German Dictionary S-D PONS Spanish-German Dictionary • Press FN + PREVIEW to preview the entries while you are browsing the word list. Repeat this step to cancel this function. ALL-ALL Global Search Word Idiom Example Colloca. translate trans•late E-D translate OxD translate S-D translaticio E-D translation OxD translation F-D translation E-D translation E-D translator AM trn’s-] I. vt 1. (change language) to translate a book/document/w ein Buch/Dokument/Wort übersetz to translate sth from Greek into Spanish etw aus dem Griechische F1 F3 List F2 Preview Source F4 Preview of current entry Target 3. Press eingabe to go to the dictionary containing the selected entry. • See 3.2 Using the Dictionaries for details. 4. Press esc and then clear to start a new search. 16 3.2 Using the Dictionaries The following instructions apply to the dictionaries in the Books menu. Note: The functions described below may not be available to all dictionaries or at all times. 1. To access a dictionary, press / to select the dictionary you want in the Books menu and then press eingabe . ALL-ALL Global Search • Or press a corresponding key on the top row of the keyboard for direct access. 2. Type a word. • See 3.12 Hints on Inputting Words. • To refine your search, press FN + / to select ‘Word’, ‘Idiom’, ‘Example’ or ‘Collocation’ (if available) before you start to type to look up results in the selected search category. See 3.3 Searching Idioms, Usage Examples and Collocations. E-D Current language selections PONS Englisch - Deutsch Word F1 List Word Idiom F2 Idiom Example Preview Colloca. F3 Example Input a word first! F4 Colloca. Konj Input a word first! Press FN + search / to refine • In a bilingual dictionary, press FN + TOGGLE to switch between the source and target languages. Your current selections show at the top right of the screen. • With each letter you type, the resulting list of potential matching entries is refreshed. If the letters you typed match an entry in the word list, it is automatically highlighted. Or, press / to select another word entry you see in the word list. • Press FN + PREVIEW to preview the entries while you are browsing the word list. Repeat this step to cancel this function. 3.Press eingabe to view the entry. • If there are multiple forms within an entry, press / to select the one you want and then press eingabe . • See 1.7 Browsing in the Device. • Press FN + / to go to the previous or next entry in a dictionary or in a list of multiple search results. • Press to hear the headword pronounced (if pronunciation is available). If there is more than one pronunciation available, press / to select the one you want and then press eingabe . 4. Press esc and then clear to start a new search. F1 Liste F3 Umschlt. 17 3.2 Using the Dictionaries Using Soft Keys Soft key functions are represented by the labels displayed along the bottom of the screen. These labels change to reflect the various functions available in different features of the device. Press FN + F1 to F6 that corresponds to the label. Soft Keys Features CLOSE Closes the current screen. CONF Views the confusables. See 3.7 Confusable Words. CONJ Shows inflections/conjugations. See 3.6 Inflections/ Conjugations. DICT Goes to the Oxford Advanced Learner’s Dictionary or a dictionary containing the current entry. EX Views usage examples. See 3.8 Usage Examples. K-RULES Views K-rules in the DUDEN - Die deutsche Rechtschreibung Dictionary. See 3.11 K-Rules in DUDEN Die deutsche Rechtschreibung Dictionary. LIST Goes to My Word List or adds the current entry to My Word List. See 3.10 Adding Words to My Word List. NEXT Goes to the next entry. PREVIEW Activates or cancels the preview feature. PREVIOUS Goes to the previous entry. 18 3.2 Using the Dictionaries RANGE Refines searches by multiple words. Press / to select an option from the menu and then press eingabe . All = Look for entries with the search words, whenever they appear. Items following specified order = Look for entries with the search words, in the order as you typed. Input words are in successions = Look for entries with the search words, in the word successions as you typed. THES Goes to the Oxford Learner’s Thesaurus. TOGGLE Switches between the source and target languages. 19 3.3 Searching Idioms, Usage Examples and Collocations ALL-ALL Global Search Word Idiom Example Colloca. Input a word first! You may refine your searches to show only entries containing idioms, usage examples or collocations in Global Search and dictionaries. 1. In Global Search or dictionaries, press FN + / to select ‘Idiom’, ‘Example’ or ‘Collocation’ (if available). E-D F1 List F2 Preview F3 F4 Konj PONS Englisch - Deutsch Word Idiom Example Colloca. Press FN + search Input a word first! / to refine • Some dictionaries contain less options. 2. Type a word. • See 3.12 Hints on Inputting Words. • With each letter you type, the resulting list of potential matching entries is refreshed. If the letters you typed match an entry in the word list, it is automatically highlighted. Or, press / to select another word entry you see in the word list. 3.Press eingabe . • A preview of the highlighted entry shows immediately in the lower pane of the screen. E-D PONS Englisch - Deutsch F1 F3 Liste Word Idiom Example Umschlt. Colloca. translation E-D her translation takes liberties with the original text E-D we need somebody English to check our translat.. [English] we need somebody English to check our translation [German] wir brauchen jemand Englischsprachigen, der die F1 List F2 Preview F3 Dict F6 Preview of current entry Range • If there are multiple entries, press / to select the one you want. 4.Press eingabe to view the selected entry in full screen. 5.Press FN + DICT to go to the dictionary containing the current entry. 6.Press esc to return to the full screen view. Press esc again to go to the screen for selecting another entry. 7. Press esc and then clear to start a new search. 20 3.4 Misspelling Words If the letters you type do not find a match in the list, your word is misspelled or not in the dictionaries. A list of possible spelling corrections is displayed. Press / to select the entry you want and then press eingabe . 3.5 Uncertain Spellings If you are uncertain about how to spell a word, type the portion of the word you do know, and type a question mark (?) in place of each unknown letter. Type an asterisk (*) to stand for any missing portion of a word, including prefixes, suffixes, spaces, symbols, or any number of letters. Note: If you type an asterisk at the beginning of a word, it may take a little while to find the matching words. 1. At any word entry screen, type known letters, a ? in place of each unknown letter, and a * in place of any string of unknown characters. • To type an asterisk, press + ?* . 2.Press eingabe . 3.Press / to select a word you want from the list and then press eingabe . 21 3.6 Inflections/Conjugations Inflected Form Searching The device is equipped with a smart system to retrieve results from an inflected word. For example, when you type “ate”, the device will retrieve results from the word “eat”. For a word with multiple parts of speech (e.g. the word “record” is both a noun and a verb), both definitions will show. Looking Up Inflections To look up inflections in the dictionaries, press FN + CONJ (when inflections are available to a word). • Some words may have multiple parts of speech or translations, press / to select the one you want and then press eingabe to view the inflections. • For verbs, press FN + CONJ or FN + / to view more conjugations. E-D PONS Englisch - Deutsch Conjugation : walk OVERVIEW I walk (now/often) I walked (in the past) I have walked (already/until now) I am walking (at the moment) F1 Conj F6 Close 22 3.7 Confusable Words Confusables are homonyms, homophones and spelling variants that are easy to confuse. When the word you looked up has confusables, the function label CONF appears. Press FN + CONF to view the confusables. 3.8 Usage Examples Many entries in the dictionaries contain also usage examples. When usage examples are available, EX appears. 1.Press FN + EX to highlight EX . • The usage examples show immediately in the lower pane of the screen as a preview. E-D PONS Englisch - Deutsch einfach/schwierig übersetzen lassen to translate simultaneously simultan dolmetschen 2. (transfer) sich akk umsetzen lassen EX hopefully these advertisements will translate into increased sales hoffentlich werden diese Anzeigen zu erhöhtemm Verkauf führen F1 List F2 Preview F4 Conj F6 Press FN + EX to highlight EX Preview of usage examples EX 2. If there are multiple usage examples in an entry, press / to highlight the previous or next EX . 3.Press eingabe to view the selected usage examples in full screen. 4.Press esc to return to the previous screen. Press esc again to return to the dictionary entry. 23 3.9 Highlighting Words Another way to look up words in the dictionaries is by highlighting them in an entry. Note: this feature may not be available on all screens. 1. At a text screen supporting word selection, press eingabe . • If the first word on the screen is highlighted, this feature is supported. 2. Use direction keys to select an available word you want to E-D PONSthe Wörterbuch SuS Englisch translate and press eingabe . learn AM trn’s-] I. vt 1. (change language) to translate a book/document/word ein Buch/ Dokument/Wort übersetzen to translate sth from Greek into Spanish etw aus dem Griechischen ins Spanische übersetzen Highlight a word and then press eingabe to look up • If the selected word has entries in multiple dictionaries, a pop-up window will show. Press / to select the dictionary you want and press eingabe . 3. When done, press esc to return to the original dictionary. 4.Press esc to turn off the highlight. F1 Liste F2 Vorsch. F3 F4 Konj F6 Beisp. 24 3.10 Adding Words to My Word List As you explore new words, save them in My Word List for further study or review. 1. In a dictionary, type a word you want to look up and add to the ALL-ALL Globale Suche word list. Wort Idiom Beisp. Colloca. Erst ein Wort eingeben! FN + LIST. 2.Press • A pop-up menu appears. Add “xxx” to word list? Go to My Word List Cancel F1 3.Press / to select an option, and then press eingabe . • Add xxx to word list? : Adds the current word to My Word List. ‘xxx’ F3 F2 F4 Liste stands Vorsch.for the current Konj word. Go to My Word List : Goes directly to My Word List. Cancel : Cancels the current action. • See 4.4 My Word List for viewing and editing My Word List. 25 3.11 K-Rules in DUDEN - Die deutsche Rechtschreibung Dictionary The DUDEN dictionary in the device contains further explanations on the spelling rules (K-rules). When a K-rule is available in an entry, you will see something like K 72 (72 stands for the rule number). To view the rule: 1.Press eingabe . • The first word on the screen is highlighted. 2. Use the direction keys to highlight the K-rule symbol. • In the above example, highlight K 72 . 3.Press eingabe to view the content. • See 1.7 Browsing in the Device. 4.Press FN + CLOSE to return to the dictionary. 5.Press esc to turn off the highlight. Alternatively, press rules in a list. FN + K-RULES in the DUDEN dictionary to view all 26 3.12 Hints on Inputting Words The following instructions apply to all entry screens where word input is allowed. Note: Some entry screens may allow only certain types of character inputs. Inputs Methods Capital letters (e.g. A, E) Hold Accents (e.g. é, î) Type a letter (e.g., e) and then press accent you want appears (e.g., é). Numbers (e.g. 1, 2) Press FN + a number key (the numbers are printed at the top right corner of the keys Q-P). Note: In Calculator, Metric Convertor, Currency Converter and Countdown Timer, press the number keys directly. Symbols (e.g. @, $) Press symb . Use the direction keys to select the symbol you want from the pop-up menu and then press eingabe . Apostrophe (‘) Press Delete a letter Press Amend a word Press / to move the cursor to the desired position, press to delete or a letter key to add a letter to the left of the cursor in a word. and press a letter key. FN + äâß until the ?* ’ . to delete the letter to the left of the cursor. 27 3.13 Viewing Downloaded Dictionaries Your device is not limited to the dictionaries it comes with. Additional dictionaries can be downloaded from Franklin’s website and installed in the device. Select this option in the Books menu to access the downloaded dictionaries. If multiple dictionaries are available, press / to select the one you want and then press eingabe to use it. Use the supplied WordBytes 2.0 software to install or remove downloaded dictionaries. For details, please refer to the help section of the software. Note: a microSD card must be inserted in your device to store the downloaded dictionaries. 28 4. LEARN Menu 4.1 PONS Business Englisch The guide contains a large collection of essential English guides for business. It is divided into three sections: Businessprachführer Englisch, Überlebenswortschatz und Business Knigge and Business Englisch Wörterbuch. Accessing the Guide 1. In the Learn menu, press / to select PONS Business Englisch and then press eingabe . • Or press PONS Business on the top row of the keyboard for direct access. 2. Press / to select a section and then press eingabe . G PONS Business Englisch Businessprachführer Englisch Überlebenswortschatz und Business Knigge Word F1 Business Englisch Wörterbuch F6 Select • Or press FN Exit + SELECT to make a selection. 29 4.1 PONS Business Englisch Using Businessprachführer Englisch 1. In Businessprachführer Englisch, press topic and then press eingabe . E-D G Businessprachführer Englisch A Ratschläge für Reisende B C Das Wichtigste in Kürze Telefonieren D E E-Kommunikation Reisevorbereitungen F Unterwegs G H Unterkunft Gastronomie I In der Stadt F1 Main F6 / to select a main Exit 2. Press / to select a sub-topic. G Überlebenswortschatz und Business Knigge E-D • ToA return Brasilien to the list of main topics, press FN + CATEGORY. B China FN + PREV or NEXT to view the list of sub-topics in the • Press C Frankreich D Italien previous or next main topic. E Japan • Some topics may contain additional tips or introductions. When F Niederlande G Polen available, press FN + HINT to read them. H Russland I Spanien eingabe to read the content of the selected topic. 3. Press • See 1.7 Browsing in the Device. Exit Main • Press FN + SEARCH to search for content. Press FN + TOGGLE to change the input language (English or German). • Press FN + PIC to show picture/diagram in the content (when a picture/diagram is available, G appears). • Press FN + MAIN to return to the main menu of PONS Business Englisch. F1 F6 30 G Businessprachführer Englisch E-D 4.1 PONS Business Englisch A Ratschläge für Reisende B C Das Wichtigste in Kürze Telefonieren D E E-Kommunikation Reisevorbereitungen F Unterwegs G H Unterkunft Gastronomie I In der Stadt Using Überlebenswortschatz und Business Knigge 1. InMain Überlebenswortschatz und Exit Business Knigge, press select a country and then press eingabe . G Überlebenswortschatz und Business Knigge E-D F1 F6 A Brasilien B C China Frankreich D E Italien Japan F Niederlande G H Polen Russland I Spanien F1 Main F6 / to Exit 2.Press / to select a topic. • Press FN + COUNTRY to return to the list of countries. • Press FN + PREV or NEXT to view the list of topics in the previous or next country. • Some topics may contain additional tips or introductions. When available, press FN + HINT to read them. 3. Press eingabe to read the content of the selected topic. • See 1.7 Browsing in the Device. • Press FN + SEARCH to search for content. Press FN + TOGGLE to change the input language (English or German). • Press FN + PIC to show picture/diagram in the content (when a picture/diagram is available, G appears). • Press FN + MAIN to return to the main menu of PONS Business Englisch. 31 4.1 PONS Business Englisch Using Business Englisch Wörterbuch 1. In the Wörterbuch, press / to select a word. • Alternatively, type in the search box to look for a word. 2. Press FN + DICT to view definition of the selected word. • To change the language of the headwords, press FN + TOGGLE. Playing Games in Wörterbuch 1. In Wörterbuch, press FN + GAME. 2.Press / to choose an option from the pop-up menu. • D > E: Selects German as the source language of the game. E > D: Selects English as the source language of the game. Continue: Continues from where you have last played. 3. Press eingabe . 4. In the game, press / to choose an answer from the right that matches with the word on the left. • Press to hear the game word pronounced (if pronunciation is available). 5.Press eingabe (or FN + SELECT) to submit your choice. • Each game contains 20 rounds. • When the game is done, a summary of game results and progress is shown. You may end the game anytime by pressing FN + CLOSE (showing your current progress and result) or FN + EXIT (without saving). 6. At the end of the game, press FN + NEXT to start a new game or press FN + RETRY to play the current game again. 32 4.2 Phrasebook 1. In the Learn menu, press / to select Phrasebook and then press eingabe . • The phrases are grouped into several categories in your selected message language. 2.Press / to select a category. • The phrases in your selected category show on the right of the screen. • If you want to show the phrases in another language, press FN + SOURCE to select the language you want. 3. Press once and then press / to select the phrase you want to translate. • Press FN + TARGET to change the language for the translated phrases. • A preview of the translated phrase shows at lower right of the screen. E-D Phrasebook Current language selections Input an English word first! B C D E F G H F1 Business Conversing Dining Emergencies Food shopping General Health Hotel Main F2 List Absolutely not. B all expenses paid C apply for a job D Are there any messages for m.. [English] Absolutely not. [German] Das kommt nicht in Frage. A F4 Target F5 Log F6 Preview of the translated phrases Exit 4.Press eingabe to view the selected phrase. 5. Press to hear the first phrase (source language). Press to hear the second (translated) phrase. • Press FN + / to view the previous or next phrase in the current category. • To save the current phrase in My Word List for further study or review, press FN + LIST. See 4.4 My Word List. • Press FN + MAIN to return to the main menu of the Phrasebook. 33 4.2 Phrasebook Searching for a Phrase Instead of browsing through the phrases, you can directly type a keyword to start searching and to yield phrase(s) with the keyword. If your search returns no matches, try other forms of the word, including the root word, if you have typed the inflected form. Accents must be typed to deliver matches. To view the words you have used for searching, press FN + LOG. 34 4.3 Grammar Guides Your device includes essential grammar lessons with quizzes. 1. In the Learn menu, press / to select Grammar Guide and then press eingabe . 2. Press / to select a version and then press eingabe . 3. Press / to select the topic you want to study and then press eingabe . • Repeat this step if there are sub-topics until you read the content. 4. Press FN + PREVIOUS / NEXT to view the previous or next topic. • Press FN + MAIN to return to the main menu of the grammar guide. Quizzes Many sections in the grammar guide include a quiz. Press FN + QUIZ to go to the quiz. If a topic contains multiple quizzes, you will see more than one QUIZ soft key. After the quiz, press FN + EXIT to return to the topic you were reading. 35 4.4 My Word List As you explore new words, save them in My Word List for further study or review. Adding Words to My Word List 1. In the Learn menu, press / to select My Word List and then press eingabe . 2. Press FN + ADD. • You are promoted to Global Search of the device. 3. In Global Search, type a word to search for the word you want to add in My Word List. • See 3.1 Using Global Search. 4.Press FN + LIST. 5.Press / to select “Add xxx to word list?” and then press eingabe to add the word to My Word List. • ‘xxx’ stands for the current word. You may also directly add a word in the dictionary or a phrase in the phrasebook to My Word List by pressing FN + LIST. See 3.10 Adding Words to My Word List and 4.2 Phrasebook. Viewing Word Lists 1. In the Learn menu, press / to select My Word List and then press eingabe . 2.Press / to select an entry. • You can also type directly to look for a word or phrase. • To show only words or phrases in a selected language, press FN + LANG. • To preview the words or phrases, press FN + PREVIEW. 3.Press eingabe to view. 36 4.4 My Word List Grouping Entries In My Word List, you can add words to selected groups for efficient lookup or study. 1. In My Word List, press / to select an entry. 2.Press FN + GROUP. 3.Press / to select ‘Add xxx to Group’ and then press eingabe . ‘xxx’ stands for the current word. 4. A list of groups shows on the screen. Press / to select a group. 5.Press eingabe . The word is added to the selected group. Viewing Entries in Groups 1. In My Word List, press FN + GROUP. 2.Press / to select ‘Jump to Group’ and then press eingabe . 3.Press / to select a group and then press eingabe . 4.Press / to select an entry in the selected group. 5.Press eingabe to view. Editing Word List To add a new group: 1. In My Word List, press FN + GROUP. 2.Press / to select ‘Jump to Group’ and then press eingabe . 3.Press FN + ADD. 4. Create a name for the new group. • To change the input language, press FN + LANG. 5.Press eingabe when done. • Maximum 10 groups are allowed. 6. You are then prompted to selected words to add into the new group. Press / to select a word and then press FN + PICK to select the word into the group. 37 4.4 My Word List • To cancel the selection, repeat the step and press FN + UNPICK. • To select all words, press FN + PICK ALL. To deselect all words, press FN + UNPICK ALL. 7.Press FN + CONFIRM when done. • Or press FN + CANCEL to cancel adding words to the group. To add entries in a group: 1. In My Word List, press FN + GROUP. 2.Press / to select ‘Jump to Group’ and then press eingabe . 3.Press / to select a group and then press eingabe . 4.Press FN + ADD. 5.Press / to select ‘Add from My Word List’ or ‘Add from Dictionary’ and then press eingabe . • If ‘Add from My Word List’ is selected, repeat steps 6-7 in the previous section. • If ‘Add from Dictionary’ is selected, you are prompted to Global Search to look for a word to be added. To rename a group: 1. In My Word List, press FN + GROUP. 2.Press / to select ‘Jump to Group’ and then press 3.Press / to select a group to be renamed. • Default groups cannot be renamed. 4.Press FN + RENAME. 5. Create a new name for the group. • To change the input language, press FN + LANG. 6.Press eingabe when done. To remove a group: 1. In My Word List, press FN + GROUP. 2.Press / to select ‘Jump to Group’ and then press 3.Press / to select a group to be removed. • Default groups cannot be removed. eingabe . eingabe . 38 4.4 My Word List 4.Press FN + DELETE. • You are asked to confirm the deletion, press so or ‘No’ to cancel. To remove all groups: 1. In My Word List, press FN + GROUP. 2.Press FN + CLEAR. • You are asked to confirm the deletion, press so or ‘No’ to cancel. / to select ‘Yes’ to do / to select ‘Yes’ to do To remove entries in a group: 1. In My Word List, press FN + GROUP. 2.Press / to select ‘Jump to Group’ and then press eingabe . 3.Press / to select a group and then press eingabe . 4. In the selected group, press / to select an entry and then press FN + REMOVE. • To move all entries in a group, press FN + CLEAR. • You are asked to confirm the deletion, press / to select ‘Yes’ to do so or ‘No’ to cancel. To remove entries in My Word List: 1. In My Word List, press / to select an entry and then press FN + DELETE. • To remove all entries, press FN + CLEAR. 2. You are asked to confirm the deletion, press / to select ‘Yes’ to do so or ‘No’ to cancel. 39 4.5 Personal Dictionary Use the Personal Dictionary to create your own dictionaries on the device. You can copy them to your PC for further editing. Creating Dictionaries on the Device 1. In the Learn menu, press / to select Personal Dictionary and then press eingabe . 2.Press FN + NEW to create a new personal dictionary. 3. Create a name for the dictionary and then press eingabe . 4.Press / to select the dictionary you have just created and then press eingabe . 5.Press FN + ADD. 6. Input a word and its definition in the appropriate field and then press FN + SAVE. • Press / to shift between fields. • Press FN + LANG to change the input language. • To quit without saving, press esc . 7.Press FN + ADD to add more words to the dictionary. Editing Personal Dictionaries on PC 1. Connect the device to your PC. • See 9.1 Connecting to a PC. 2. Double-click “PersonalDict” to open that folder. 3. In the folder, double-click to open a personal dictionary file (.txt) with a text editor. 4. Edit or add new words. • Each new word must start on a new line. Separate the headword and its definition with a tab. Press “Enter” after entering the definition, including the last line. 5. Save the file and disconnect the device from your PC. 40 4.5 Personal Dictionary Viewing Personal Dictionaries 1. In the Learn menu, press / to select Personal Dictionary and then press eingabe . 2.Press / in the dictionary selection screen to select the one you want and then press eingabe . 3.Press / to select the entry you want to view and press eingabe . • You can also type to look for a word. Editing Personal Dictionaries Use the following soft keys. To execute the soft keys, hold FN and press the corresponding F1 to F6 keys on the top row of the keyboard. • DELETE: Deletes the currently selected dictionary or word entry. • DEL ALL: Erases all personal dictionaries. In either case, you are asked to confirm your selection, press / to select ‘Yes’ to do so or ‘No’ to cancel. • EDIT: Edits the current entry. Make necessary changes and then press FN + SAVE. To quit without saving, press esc . •RENAME: Renames a dictionary. 41 4.6 Search History The device stores the most recently browsed entries in the dictionaries. Viewing History 1. In the Learn menu, press / to select History and then press eingabe . • Or, press FN + for direct access. 2.Press / to select an entry and then press eingabe . Editing History Use the following soft keys. To execute the soft keys, hold FN and press the corresponding F1 to F6 keys on the top row of the keyboard. •DELETE: Deletes the selected entry. • CLEAR: Clears the entire history. In either case, you are asked to confirm your selection, press / to select ‘Yes’ to do so or ‘No’ to cancel. 42 5. EXERCISES Menu 5.1 Creating User Names A user name must be created before starting the exercises. Maximum 10 user names can be created. The user names are common for use in all exercises. 1. In the Exercises menu, press / to select an exercise (e.g. Audio Dictation) and then press eingabe . Audio Dictation/Exercise ABC User Name F1 Score Skills A 08 Beginner B 12 Beginner Add F2 Delete F3 Rename F5 Test F6 Setting • If there are existing users, their current scores and skill levels are shown. There are two sets of score and skill level (test and exercise), press FN + TEST or EXERCISE to show them. 2.Press FN + ADD. 3. Create a user name and then press eingabe . • Press FN + LANG to change the input language. • To delete a user name, press / to select the user name and then press FN + DELETE. • To rename a user name, press / to select the user name and then press FN + RENAME. 43 5.2 Audio Dictation In Audio Dictation, a word is read out in the language you have selected. You have to spell the word. 1. In Audio Dictation, press / to select a user name and then press eingabe . • See 5.1 Creating User Names. • For a new user to the exercise, see Changing the Settings at the end of this section. 2. A word is read out. Type the word in the space provided. Audio Dictation/Exercise ABC Level: Beginner Tips: 05 Question: 10/20 Score: 10/17 Please fill the blanks F1 Confirm F2 Skip F3 Def F4 Hint • Press to hear the word again. • To skip the current question, press FN + SKIP. • To show a letter as hint, press FN + HINT. In test mode, showing hints will affect the score. • To show the definition of the word, press FN + DEF. Press esc to return to the exercise. 3.Press FN + CONFIRM to submit the answer. • In test mode, answer must be submitted within the time limit. 4. When all the questions in an exercise are done, the score sheet will show. Select one of the following options: • Press FN + CONT to start a new exercise. • Press FN + RETRY to try again the questions with wrong answers. • Press FN + REVIEW to show all words in the exercise. In the review, press FN + DEF to show the definition of the word. Press FN + SCORE to return to the score sheet. • Press FN + EXIT to quit the exercise. 44 5.2 Audio Dictation Changing the Settings To change the settings of the exercise, press FN + SETTING. For a new user to the exercise, the settings menu will show automatically before the exercise starts. 1. In the setting menu, press / to select an option and then press . Press / to change the settings in the pop-up menu and then press eingabe to confirm. • Mode: Selects exercise or test mode. In test mode, there is a time limit for each question. Scores are recorded for level advancement and progress check. • Language: Selects a language as the exercise language. • Skills: Selects a skill level. • Content: Selects a dictionary as the source of words. 2.Press FN + CONFIRM. 45 5.3 Phrase Builder In Phrase Builder, you have to arrange the words of a sentence in the correct order. 1. In Phrase Builder, press / to select a user name and then press eingabe . • See 5.1 Creating User Names. • For a new user to the exercise, see Changing the Settings at the end of this section. 2.Press / to select a word in the word field and then press eingabe to build a sentence in the phrase field. Phrase Builder/Exercise Level: Beginner Tips: 05 F1 Question: 10/20 Score: 10/17 sind Belgien. aus Word field Wir Phrase field Confirm F2 Skip F3 Clear F4 Phrase F5 Trans F6 Hint • To correct a mistake, press FN + PHRASE to shift the highlight to the phrase field. Press / to select a word and then press eingabe to erase the mistake. Press FN + WORD to shift the highlight back to the word field. • To clear all the submitted words in the phrase field, press FN + CLEAR. • To skip the current question, press FN + SKIP. • To translate the sentence into the target language (see Changing the Settings), press FN + TRANS. • To show a hint, press FN + HINT. In test mode, showing hints will affect the score. 3.Press FN + CONFIRM to submit the answer. • In test mode, answer must be submitted within the time limit. 4. When all the questions in an exercise are done, the score sheet will show. Select one of the following options: • Press FN + CONT to start a new exercise. • Press FN + RETRY to try again the questions with wrong answers. 46 5.3 Phrase Builder • Press FN + REVIEW to show all words in the exercise. In the review, press FN + DETAILS to show the sentences. Press FN + SCORE to return to the score sheet. • Press FN + EXIT to quit the exercise. Changing the Settings To change the setting of the exercise, press FN + SETTING. For a new user to the exercise, the settings menu will show automatically before the exercise starts. 1. In the setting menu, press / to select an option and then press . Press / to change the settings in the pop-up menu and then press eingabe to confirm. • Mode: Selects exercise or test mode. In test mode, there is a time limit for each question. Scores are recorded for level advancement and progress check. • Source: Selects a language as the exercise language. • Target: Selects a language as the hint/translation language. • Skills: Selects a skill level. 2.Press FN + CONFIRM. 47 5.4 Picture Card Game In Picture Card Game, you match words with pictures. 1. In Picture Card Game, press / to select a user name and then press eingabe . • See 5.1 Creating User Names. • For a new user to the exercise, see Changing the Settings at the end of this section. 2.Press / or / (when applicable) to select a word or a picture that matches with the question. Picture Card Game/Exercise Level: Advanced Tips: 05 Question: 10/20 Score: 10/17 A: Nase B: Nudeln C: Nacht D: Affe E: Frosch F: Tennisplatz F1 Confirm F2 Skip F3 Def F4 Hint • To show the definition of the question or a highlighted word, press FN + DEF. Press esc to return to the exercise. • To show hint (by eliminating a selection), press FN + HINT. • To skip the current question, press FN + SKIP. 3.Press eingabe or FN + CONFIRM to submit the answer. • In test mode, answer must be submitted within the time limit. 4. When all the questions in an exercise are done, the score sheet will show. Select one of the following options: • Press FN + CONT to start a new exercise. • Press FN + RETRY to play again the questions with wrong answers. • Press FN + REVIEW to show all words in the exercise. In the review, press / to select a question. Press FN + DEF to show the definition of the word. Press FN + SCORE to return to the score sheet. • Press FN + EXIT to quit the exercise. 48 5.4 Picture Card Game Changing the Settings To change the setting of the exercise, press FN + SETTING. For a new user to the exercise, the settings menu will show automatically before the exercise starts. 1. In the setting menu, press / to select an option and then press . Press / to change the settings in the pop-up menu and then press eingabe to confirm. • Mode: Selects exercise or test mode. In test mode, there is time a limit for each question. Scores are recorded for level advancement and progress check. • Source: Selects a language as the exercise language. • Target: Selects a language as the hint/translation language. • Skills: Selects a skill level. • Content: Selects using words or pictures for answering the questions. 2.Press FN + CONFIRM. 49 5.5 Pronunciation Trainer In Pronunciation Trainer, you learn rules in English pronunciations and practise your own skills by comparing with native voices. There are five modules: • Sounds of English: Learn basic pronunciation rules. • Stress and Rhythm: Learn rules in stress and rhythm. • Mischief Makers: Learn more hints and exceptions in pronunciations. • Let’s Talk!: Speak words and compare with native voices. • Pronunciation Practice: Select a word for pronunciation practice. Using Sounds of English, Stress and Rhythm and Mischief Makers 1. In Pronunciation Trainer, press / to select Sounds of English, Stress and Rhythm or Mischief Makers and then press eingabe . 2. In the selected module, press / to select a topic and then press eingabe . • Repeat this step if there are sub-topics until you read the content. 3.Press / or / to read the content. • If a word or phrase is highlighted, it means pronunciation is available, press FN + LISTEN or to listen. To stop listening, press FN + STOP. • Press FN + PREV / NEXT to skip to the previous or next word or phrase with pronunciation in the current screen. • You can record your own pronunciations to compare with the native voices. Press FN + REC ON to record your own pronunciations. Press FN + REC OFF to finish recording. The recording plays back repeatedly until you press FN + STOP. • In Odd One Out under Mischief Makers, press FN + START to start the exercise. Use the direction keys to select the answers and then press eingabe or FN + CONFIRM to submit the answers. To quit the exercise, press FN + CLOSE. 50 5.5 Pronunciation Trainer Using Let’s Talk! 1. In Pronunciation Trainer, press / to select Let’s Talk! and then press eingabe . 2. In Let’s Talk!, press / to select a user name and then press eingabe . • See 5.1 Creating User Names. • For a new user to the exercise, see Changing the Settings at the end of this section. 3. A word is shown and pronounced. You have to repeat the word and record your own pronunciation. Pronunciation Trainer/Exercise ABC Level: Beginner Question: 5/10 Score: 10/17 pure • In exercise mode, you can press FN + REPLAY to listen the word Replay Record again and then press FN + RECORD to start recording. You start to speak after you hear a beep sound. • In test mode, you must say the word immediately after hearing the pronunciation. You start to speak after you hear a beep sound. 4. A score chart of the current round shows. Press FN + NEXT to continue to the next round. • Press FN + COMPARE to hear the recordings again. 5. When all the questions in an exercise are done, press FN + SCORE to show the score sheet and then select one of the following options: • Press FN + CONT to start a new exercise. • Press FN + RETRY to play again. • Press FN + EXIT to quit the exercise. F1 F2 51 5.5 Pronunciation Trainer Using Pronunciation Practice 1. In Pronunciation Trainer, press / to select Pronunciation Practice and then press eingabe . 2.Press / to select a word for practice. • Alternatively, type to look for a word in the word list. 3.Press FN + LISTEN or to hear the word pronounced. 4. You can record your own pronunciation to compare with the native voice. Press FN + REC ON to record your own pronunciation. 5.Press FN + REC OFF to finish recording. 6. The recording plays back repeatedly. Press FN + STOP to stop the playback. 7.Press esc to quit the exercise. Changing the Settings To change the settings in Let’s Talk!, press FN + SETTING. For a new user to the exercise, the settings menu will show automatically before the exercise starts. 1. In the setting menu, press / to select an option and then press . Press / to change the settings in the pop-up menu and then press eingabe to confirm. • Mode: Selects exercise or test mode. In test mode, you must say the word immediately after hearing the pronunciation. • Skills: Selects a skill level. 2.Press FN + CONFIRM. 52 5.6 Reading Comprehension In Reading Comprehension, you fill in the missing words while reading an English passage. 1. In Reading Comprehension, press / to select a user name and then press eingabe . • See 5.1 Creating User Names. • For a new user to the exercise, see Changing the Settings at the end of this section. 2.Press / to scroll while reading the passage. The missing words are replaced with numbers corresponding to the questions (word choices) in the lower pane of the screen. Reading Comprehension/Exercise Level: Advanced Tips: 03 Article: 5/10 Score: 10/17 Tom’s energy did not last. He began to think of the fun he had 1 for this day, and his sorrows multiplied. Soon the free boys would come, and they would make fun of him for having to work – the very thought of it burnt him like fire. 01. A. planned B. plan C. planning D. plans 02. A. examined B. looked C. glanced D. played 03. A. from B. into C. through D. to F1 Confirm F2 Passage Word choices Hint • Press / to select the questions directly. 3. Press the letter keys ( A , B , C or D ) to select the best answers for the missing words. • The selected answers are in italic typeface. • To show hints (by eliminating a selection), press FN + HINT. • In test mode, answers must be submitted within the time limit. 4.Press FN + CONFIRM when all questions are done. • Press / to review the answers. A check mark indicates a correct answer while a cross mark for a wrong one. • Press FN + RETRY to try again the exercise. • Press FN + NEXT to start a new exercise. 5.Press FN + SCORE to show the score sheet. • Press FN + NEXT to start a new exercise. • Press FN + RETRY to try again the same exercise. • Press FN + EXIT to quit the exercise. 53 5.6 Reading Comprehension Changing the Settings To change the setting of the exercise, press FN + SETTING. For a new user to the exercise, the settings menu will show automatically before the exercise starts. 1. In the setting menu, press / to select an option and then press . Press / to change the settings in the pop-up menu and then press eingabe to confirm. • Mode: Selects exercise or test mode. In test mode, there is time limit for each question. Scores are recorded for level advancement and progress check. • Skills: Selects a skill level. • Content: Selects a dictionary as the source of words. 2.Press FN + CONFIRM. 54 5.7 Exercise Review In Exercise Review, you can check the latest scores and current skill levels in all exercises. 1. In the Exercises menu, press / to select Exercise Review and then press eingabe . 2.Press FN + USER to select a user and review his/her scores and skill levels. • Press / and then eingabe to select a user. 3.Press FN + EXERCISE or TEST to review scores and skill levels in exercise or test mode. 55 6. ORGANIZER Menu 6.1 Music Player This device can play mp3 files stored in the device or on a microSD card (if inserted). Music Player 00:15 Q W A E S R T Progress bar Volume level Z D F 1. Song 1.mp3 2. Song 2.mp3 3. Song 3.mp3 G 3:14 2:59 4:30 Playlist Adding Files to the Playlist 1. In the Organizer menu, press / to select Music Player and then press eingabe . 2.Press A (+). 3. From the playlist screen, press D (Search) to perform a search of all mp3 files stored in the device or on a microSD card (if inserted). 4. To add a file to the playlist, press S (Single) when the file is highlighted. A check mark can be seen against the file name. Press S again for de-selection. • To add all files to the playlist, press A (Select). 5.Press eingabe when done. Playing Music 1. In the Organizer menu, press / to select Music Player and then press eingabe . 2. With mp3 files in the playlist (lower pane of the screen), press Q ( ) to start playback. • Press Q ( ) to pause the playback and press again to resume. • Press (–) / (+) to adjust the volume. 56 6.1 Music Player • Press E ( ) / R ( ) to skip to the previous or next file. • Press T ( ) / Z ( ) to scan backward or forward within a file. Press Q ( ) to resume normal playback. 3.Press W ( ) to stop the playback. Editing Playlist • Press A (+) to add new files to the playlist. See Adding Files to the Playlist. • Press S (X) to remove the highlighted file from the playlist. • Press D ( ) to remove all files from the playlist. Playback mode 1. In the Music Player, press F ( ) to show a pop-up menu. 2.Press / to select one of the playback modes. • Single Play: Plays the current file once. • Single loop: Plays the current file repeatedly. • Play in Order: Plays all files once. • Loop Play: Plays all files repeatedly. • Shuffle: Plays in random order. 3.Press eingabe . Listening mode This mode lets you listen to music with the screen turned off to save battery power. 1. In the Music Player, press G ( ) to show a pop-up menu. 2. In the pop-up message, press / to select ‘OK’ and then press eingabe to go to listening mode. • In the listening mode, press any key to turn on the screen. 57 6.2 Using the Calendar The Calendar lets you check months and days and use as a scheduler. Viewing the Calendar 1. In the Organizer menu, press / to select Calendar and then press eingabe . 2. To change day within a month, use the direction keys. • To change month, press D (SHIFT) until the current month is highlighted. Press / to select a month. • To change year, press D (SHIFT) until the current year is highlighted. Press / to select a year. Adding Schedules from the Calendar 1. In the Calendar, select a day and then press eingabe . • See Viewing the Calendar. 2. If there are no schedules assigned to the selected day, you are asked if you want to add a new schedule. Press / to select ‘Yes’ to do so. 3.Press A (NEW) in the schedule list. 4. Input appropriate information in the available fields. • Press / to shift between fields. • Press when required to open a pop-up menu. This includes selecting the type of event and the time of the event. Use the direction keys to set the time or select your settings and then press eingabe . • To change the input language, press FN + LANG. • See 3.12 Hints on Inputting Words. 5. When done, press FN + SAVE. • To quit without saving, press esc . 6. The new schedule is saved in the schedule list. Press esc to return to the calendar. • Days with schedules assigned are boxed on the calendar. 58 6.2 Using the Calendar Adding Schedules from the Schedule List 1. In the Calendar, press S (LIST). 2.Press A (NEW) in the schedule list. 3. Input appropriate information in the available fields. • Press / to shift between fields. • Press when required to open a pop-up menu. This includes selecting the type of event and the time of the event. Use the direction keys to set the time or select your settings and then press eingabe . • To change the input language, press FN + LANG. • See 3.12 Hints on Inputting Words. 4. When done, press FN + SAVE. • To quit without saving, press esc . • The new schedule is saved in the schedule list. Press esc to return to the calendar. Days with schedules assigned are boxed on the calendar. Viewing Schedules 1. In the Calendar, use the direction keys to select a boxed day and then press eingabe . 2.Press / to select a schedule (if more than one) from the Schedule List and then press eingabe . • Alternatively, press S (LIST) in the Calendar to view a full list of schedules. Repeat step 2 above for viewing. Editing Schedules Use the following soft keys. To execute the soft keys, hold FN and press the corresponding F1 to F6 keys on the top row of the keyboard. • DELETE: Deletes the selected schedule. • DEL ALL: Erases all schedules. In either case, you are asked to confirm your selection, press / to select ‘Yes’ to do so. 59 6.2 Using the Calendar • EDIT: Edits the current schedule. Make necessary changes and then press FN + SAVE. Using a Password You can use a password to prevent unauthorized access. See 6.11 Organizer Password for details. Time Setting In the Calendar, press A (SET TIME). Note: By time setting in the calendar, you are actually setting the Clock in the Organizer. See 6.4 Using the Clock. Not all settings (e.g. World City) will show in the Calendar. 60 6.3 Using the Calculator 1. In the Organizer menu, press / to select Calculator and then press eingabe . 2. Type a number. • You can type up to 14 digits. To type a decimal, press G (.). To change the sign of a number, press Y (+/-). 3. Press a math function key. 4. Type another number. 5.Press eingabe for the result. 6.Press N (AC) to start over again at 0. Using the Calculator Memory To demonstrate the calculator memory, try the following equation: (32 x 12) – (8 x 8) = 320. 1. Type 32, press K (x), type 12, and then press eingabe . 2. If necessary, press B (MC) to clear the calculator memory. 3.Press X (M+) to add the result to the memory. • M indicates a number is stored in memory. 4. Type 8, press K (x), type 8, and then press eingabe . 5.Press C (M-) to subtract the result from the number stored in the memory. 6.Press V (MR) to retrieve the new number from memory: 320. 61 6.4 Using the Clock 1. In the Organizer menu, press / to select Clock and then press eingabe . • The clock shows the times and dates of both local and world cities. Setting the Clock 1. In the Clock, press A (SET TIME). 2.Press / to move between fields. • Date / Time: Press once and then press / to change values. Press / to move between fields. • Home City / World City: Press once. Press / to select a city and then press eingabe . You can also type a letter to jump to that part of the list. • Home City DST / World City DST: Press repeatedly to set daylight saving time on or off. • Time Format: Press repeatedly to set 12HR or 24HR clock display. • Date Format: Press once and then press / to select a time format. Press eingabe when done. 3.Press A (CONFIRM) when done. • To quit without saving, press S (CANCEL). 62 6.5 Using the Alarm You can have five alarm settings. Setting the alarm 1. In the Organizer menu, press / to select Alarm and then press eingabe . • The current alarm settings (Alarm 1-5) show on the screen. 2.Press / to select one of the settings and then press eingabe (or press A (SET)). 3.Press / to move between fields in order to set the alarm. • Status: Press repeatedly to set alarm on or off. • Time: Press once and then press / to change values. Press / to move between fields. • Snooze: Press once and then press / to select a snooze option. Press eingabe when done. • Tone: Press once and then press / to select a tone option. Press eingabe when done. In each option, you will be prompted to select a sound file as the alarm tone. Use the direction and eingabe keys for selection. • Day: Press / to select the days that the alarm will activate. Press eingabe once to activate the day (with a check mark), press again to deactivate (without the check mark). 4.Press A (SAVE) when done. Deactivating the alarm Press any key to deactivate the alarm when it sounds. 63 6.6 Using Memo Adding Entries 1. In the Organizer menu, press / to select Memo and then press eingabe . 2.Press / to select a category and then press eingabe . • The memos are grouped under categories. Four default categories are available. • To add a new category, press FN + ADD. Create a name for the new category and then press eingabe . 3. In the selected category, press FN + ADD. 4. Input appropriate information in the available fields. • Press / to shift between fields. • To change the input language, press FN + LANG. • When Date is selected, press eingabe and then use the direction keys to change values and then press eingabe . 5. When done, press FN + SAVE. Viewing Entries 1. In Memo, press / to select a category and then press eingabe . 2.Press / to select an entry and then press eingabe to view. • You can also press FN + SEARCH to look for entries with your search word. Editing Entries Use the following soft keys. To execute the soft keys, hold FN and press the corresponding F1 to F6 keys on the top row of the keyboard. • DELETE: Deletes the selected entry. • DEL ALL: Erases all entries. In either case, you are asked to confirm your selection, press / to select ‘Yes’ to do so or ‘No’ to cancel. • EDIT: Edits the current entry. Make necessary changes and then press FN + SAVE. To quit without saving, press esc . 64 6.7 Using Voice Memo Making Recordings 1. In the Organizer menu, press / to select Voice Memo and then press eingabe . 2.Press A (RECORD) to start recording. • To pause recording, press A (PAUSE). Press A (GO ON) to resume. 3.Press S (STOP) when done. Listening to Recordings 1. In Voice Memo, press / to select a recording and then press eingabe . 2.Press D (PLAY) to start the playback. • To pause playback, press D (PAUSE). Press D (GO ON) to resume. • To adjust the volume, press (–) / (+) . 3.Press S (STOP) to stop the playback. Editing Recordings 1. In Voice Memo, press / to select a recording to be edited. • To change the file name of the selected file, press F (EDIT). Create a new file name in the pop-up window and then press FN + CONFIRM. To quit without saving, press FN + CANCEL. • To delete the selected file, press G (DELETE). Press / to select ‘Yes’ to do so. Using a Password You can use a password to prevent unauthorized access. See 6.11 Organizer Password for details. 65 6.8 Metric Converter 1. In the Organizer menu, press / to select Conversions and then press eingabe . 2.Press / to select Metric Converter and then press eingabe . 3.Press / to select a conversion category and then press eingabe . 4. In the selected category, press / to select a measurement unit. 5. Input numbers for conversion. • Press G (.) for a decimal. As you type the numbers, the equivalent value in other units shows automatically. 6.Press clear to start a new conversion. 66 6.9 Currency Converter 1. In the Organizer menu, press / to select Conversions and then press eingabe . 2.Press / to select Currency Converter and then press eingabe . 3.Press / to select a currency. 4. Input numbers for conversion. • Press G (.) for a decimal. As you type the numbers, the equivalent value in other currencies shows automatically. 5.Press clear to start a new conversion. Adjusting Exchange Rates 1. In the currency converter, press A (SETUP). 2.Press / to select an exchange rate you want to change. 3.Press clear to clear the selected rate. 4. Enter a new exchange rate. • Each exchange rate is base upon the equivalent to 1 Euro. 5.Press A (SAVE) when done. • Press S (DEFAULT) to reset all rates to default values. 67 6.10 Using Countdown Timer 1. In the Organizer menu, press / to select Countdown Timer and then press eingabe . 2. Input values with the number keys. • Press / to shift between fields. 3.Press D (MUSIC). • You are prompted to select a sound file as the alarm tone. Use the direction and A (SAVE) keys for selection. 4.Press A (START). • To pause the timer, press S (PAUSE). Press S (CONT) to resume. • To stop the timer, press A (STOP). • To reset the timer, press S (RESET). 68 6.11 Organizer Password The password is applicable to Calendar and Voice Memo to prevent unauthorized access. Creating a password 1. In the Organizer menu, press / to select Organizer Password and then press eingabe . • You are asked to proceed to password setting. Press / to select ‘Yes’ and then press eingabe . 2. Create a password of up to eight characters and then press eingabe . 3. Re-enter the same password and press eingabe or FN + CONFIRM. • The password you set will be requested whenever the protected features are selected. Changing the password 1. In the Organizer menu, press / to select Organizer Password and then press eingabe . 2.Press / to select Modify Password and press eingabe . 3. Enter your existing password and press eingabe . 4. Repeat the steps in Creating a password to create your new password. Deleting the password 1. In the Organizer menu, press / to select Organizer Password and then press eingabe . 2.Press / to select Delete Password and then press eingabe . 3. Enter your existing password and then press eingabe . Your password is deleted. 69 7. SETTINGS Menu 7.1 Display Settings 1. In the Settings menu, press / to select Display Settings and then press eingabe . 2.Press / to shift between settings. • Font size: Determines the size of screen type. • Dotted line: Determines if dotted lines show on the screen. 3.Press / to select the option you want and then press eingabe . • Or press FN + OK when done. To exit without saving, press FN + CANCEL. 7.2 Volume Control 1. In the Settings menu, press / to select Volume Control and then press eingabe . 2.Press / to adjust the volume level. 3.Press eingabe when done. • Or press FN + OK when done. To exit without saving, press FN + CANCEL. 7.3 Language Settings This setting determines the language for prompts, help, and messages. 1. In the Settings menu, press / to select Language Settings and then press eingabe . 2.Press / to select a language. 3.Press eingabe when done. • Or press FN + OK when done. To exit without saving, press FN + CANCEL. 70 7.4 Power Management 1. In the Settings menu, press / to select Power Management and then press eingabe . 2.Press / to shift between settings. • Unit shutoff: Determines how long your device stays on if no key is pressed. • Backlight shutoff: Determines how long the backlight stays on once activated. 3.Press / to adjust the time and then press eingabe when done. • Or press FN + OK when done. To exit without saving, press FN + CANCEL. 7.5 Disk Management This menu lets you manage files stored in this device or on an inserted micro SD card. 1. In the Settings menu, press / to select Disk Management and then press eingabe . 2.Press / to select the internal disk of this device or the microSD card (if inserted) and then press eingabe . • The total and available disk sizes show on the screen. 3. Use the following soft keys to manage files: • To create a new folder at the current location, press FN + NEW. • To rename the selected folder or file, press FN + RENAME. • To copy the selected file, press FN + COPY. • To paste the copied file at the current location, press FN + PASTE. • To cut the selected file, press FN + CUT. • To delete the selected folder or file, press FN + DELETE. 4.Press esc to go back to a higher level in the file directory. 71 7.6 Host Information This menu shows the host ID, program version and data version. 1. In the Settings menu, press / to select Host Information and then press eingabe . 2.Press esc to exit. 7.7 Default Settings This menu lets you perform soft or hard reset of the device. 1. In the Settings menu, press / to select Default Settings and then press eingabe . 2.Press / to select between soft and hard resets. 3.Press FN + OK to perform the reset. • Press FN + CANCEL to exit without reset. • Soft reset is often useful in solving minor problems or erratical performance, much like rebooting a PC. • Hard reset will reset everything to “factory defaults”. All user’s data will be erased. Please backup your data before doing so. 72 8. General Controls 8.1 Headphone Jack The headphone jack is located on the left of the device for 3.5 mm, 35 ohm impedance stereo headphones. Caution: Monophonic headphones will not work with this unit. 8.2 USB Port The USB port is located on the right of the device for a mini-USB 2.0 compatible connection. See 9.1 Connecting to a PC. 8.3 Inserting microSD Card Insert a microSD card to expand the unit’s memory space. To insert card, open the card slot cover and then push the card in until a click is heard. To remove card, push the card in until a click is heard, then slowly release the card. As the memory card is small in size, it is recommended to use a small coin to help insert or remove it. Note: The device supports microSD cards up to 32 GB. 73 8.4 Adjusting Sound Volume Press FN + / to show the volume control menu. Press / to adjust the volume. When done, press / to select ‘OK’ and then press eingabe . Volume 1 OK Cancel 8.5 Changing Size of Screen Type Press repeatedly to change the size of the screen type. 8.6 Help is Always at Hand You can view a help message at any screen by pressing help, press esc . hilfe . To exit 8.7 Resetting Your Device If the keyboard fails to respond, or if the screen performs erratically, use a paper clip to gently press the reset button located on your unit to reset your device. Warning! Pressing the reset button with more than light pressure may permanently disable your unit. In addition, resetting the unit erases settings and information you may have entered. 74 9. PC Connections 9.1 Connecting to a PC Your device has a built-in USB port and can be connected to your desktop or laptop PC with a USB cable. 1. Turn on your device. 2. Connect the wide end of a USB cable to a USB port on your PC and the smaller end to the USB port on your device. 3. You are asked if you want to connect the device to your PC. Press / to select “Yes” and then press eingabe . • You see a new “Removable Disk” available for selection on the screen of your PC when the device is properly connected to your PC. • Select “No” to only charge the battery of the device while connecting to your PC. 75 9.2 Using WordBytes 2.0 The WordBytes 2.0 software (provided) lets you use certain features of this device on your PC. With the software installed and the device connected, your PC can be used for: • looking up definitions and translations with the dictionaries in the device; • editing My Word List and search history of the device; • adding downloaded dictionaries to the device; • removing downloaded dictionaries from the device; The software, when using alone without connecting to the device, can be used to find translations in English, French, German, Italian and Spanish. For installation and operation details of WordBytes 2.0, refer to the installation disc and the help section of the software. To connect this device to your PC, see 9.1 Connecting to a PC. For download of the latest WordBytes software, please visit: www.franklin.com/wordbytes_bds6100/ 76 9.3 Copying Files to Your Device You can transfer data to the device from your PC or save copies of your data to another location on your PC to backup important information. 1. Make sure your device is connected to your PC. • See 9.1 Connecting to a PC for more information. 2. On your PC, use Windows Explorer to find the drive labeled ‘Removable Disk’ or ‘Franklin’ and double-click it to open it. 3. Right-click the file you want to copy from your PC to your device and then click ‘Copy’ from the pop-up menu. 4. Right-click in the window of the Removable Disk and then click “Paste” from the pop-up menu. • If your file is .txt formatted personal dictionary, paste the file in the “PersonalDict” folder of the Removable Disk. • If your file is a music file, it is recommended to paste the file in the “Media” or “Music” folder of the Removable Disk. 5. Repeat steps 3-4 to copy additional files to your device. 6. Close the open folders. 7. Unplug the USB cable from your PC and the device. 77 9.4 About Your Device Folders When you connect your device to your PC, you can see an assortment of folders for storing various types of data. Remember, ‘PersonalDict’ is always the location to save any .txt formatted personal dictionaries so they appear on your device. ‘Record’ is always the location to save voice memos. ‘Media’ and ‘Music’ are recommended for storing your music files. Any other available folders will contain the saved materials from other features. 9.5 Backing Up Your Data Because you have access to the folders in which any information you enter is saved, you can backup this important information on your PC. While your device is connected to your PC, right-click any or all of those folders and then click ‘Copy’. Find a location on your PC where you want to save this information, right-click in that window and then click ‘Paste’ to save the information. 9.6 Restoring Your Data If you accidentally erase or lose information, you can restore any important information you have previously saved to your PC. Connect your device to your PC. Next, find the location on your PC where you saved a backup copy of your information. Right-click on those files or folders and click ‘Copy’. Click the window containing your device’s folders, right-click and then click ‘Paste’ from the pop-up menu. You can then re-access your previously saved information. 78 10. Additional Information 10.1 Specifications Model: BDS-6100 Language Learning Library Battery: Built-in rechargeable lithium polymer • Voltage: 3.7V • Capacity: 700mAh • Type: Li-Polymer • Model no.: PL-304360 Size: 140 x 83 x 18 mm Weight: 202 g ISBN: 978-1-59074-645-5 ©2002-2011 Franklin Electronic Publishers, Inc. Burlington, N.J. 08016-4907 U.S.A. All rights reserved. © PONS GmbH, Stuttgart, 2010; © Oxford Advanced Learner’s Dictionary © Oxford University Press 2010. Oxford Learner’s Thesaurus © Oxford University Press 2008; DUDEN – Die deutsche Rechtschreibung, © Bibliographisches Institut GmbH, Mannheim 2006 All rights reserved. Imported to the European Community by: Franklin Electronic Publishers GmbH Kapellenstr. 13, 85622 Feldkirchen, Germany 79 10.2 Product Care Your device is designed to be light, compact, and durable. However, it is an electronic device and must be treated carefully. Putting unnecessary pressure on it or striking the device against other objects can cause damage. In order to avoid damage to your device, please: • Keep the lid closed when you are not using it. This will protect the screen from being broken, scratched or marred in any way. • Do not drop, crush, bend, or apply excessive force to the device. • Do not expose your device to moisture, extreme or prolonged heat, cold, humidity, or other adverse conditions. Avoid storing it in damp, humid, or wet places. The device is not waterproof. • Clean the device by spraying a mild glass cleaner onto a cloth and wiping its surface. Do not spray liquids directly on your device. • Should the device’s display glass break, properly dispose of the product avoiding contact with your skin, and then wash your hands immediately. • Please keep screen protectors and plastic bags away from babies and children to avoid danger of suffocation. 80 10.3 Recycling and Disposal Device Disposal This device should be disposed through your local electronic product recycling system - do not throw in the trash bin. Packaging Disposal Please save this User’s Guide and all packing materials, as they contain important information. In case of disposal, please refer to your local recycling system. Battery Disposal Do not dispose of batteries with normal household waste. Please obey your local regulations when disposing of used batteries. Please visit www.franklin.com/eu to contact Franklin or its distributors to get info for battery disposal and/or replacement. However, shipping and handling expenses might apply. This unit may change operating modes, lose information stored in memory, or fail to respond due to electrostatic discharge or electrical fast transients. Normal operation of this unit may be re-established by pressing the reset key, by pressing , or by removing and replacing the battery. 81 10.4 FCC Notice (U.S. only) This device complies with Part 15 of the FCC Rules. Operation is subject to the following two conditions: (1) This device may not cause harmful interference, and (2) This device must accept any interference received, including interference that may cause undesired operation. Warning: Changes or modifications to this unit not expressly approved by the party responsible for compliance could void the user’s authority to operate the equipment. Note: This equipment has been tested and found to comply with the limits for a Class B digital device, pursuant to Part 15 of the FCC Rules. These limits are designed to provide reasonable protection against harmful interference in a residential installation. This equipment generates, uses and can radiate radio frequency energy and, if not installed and used in accordance with the instructions, may cause harmful interference to radio communications. However, there is no guarantee that interference will not occur in a particular installation. If this equipment does cause harmful interference to radio or television reception, which can be determined by turning the equipment off and on, the user is encouraged to try to correct the interference by one or more of the following measures: 1) Reorient or relocate the receiving antenna. 2) Increase the separation between the equipment and receiver. 3) Connect the equipment into an outlet on a circuit different from that to which the receiver is connected. 4) Consult the dealer or an experienced radio/TV technician for help. Note: This unit was tested with shielded cables on the peripheral devices. Shielded cables must be used with the unit to insure compliance. Note: The manufacturer is not responsible for any radio or TV interference caused by unauthorized modifications to this equipment. Such modifications could void the user’s authority to operate the equipment. 82 10.5 License Agreement (U.S.) READ THIS LICENSE AGREEMENT BEFORE USING THE PRODUCT. YOUR USE OF THE PRODUCT DEEMS THAT YOU ACCEPT THE TERMS OF THIS LICENSE. IF YOU DO NOT AGREE WITH THESE TERMS, YOU MAY RETURN THIS PACKAGE WITH PURCHASE RECEIPT TO THE DEALER FROM WHICH YOU PURCHASED THE PRODUCT AND YOUR PURCHASE PRICE WILL BE REFUNDED. PRODUCT means the software product and documentation found in this package and FRANKLIN means Franklin Electronic Publishers, Inc. Limited Use License All rights in the PRODUCT remain the property of FRANKLIN. Through your purchase, FRANKLIN grants you a personal and nonexclusive license to use this PRODUCT. You may not make any copies of the PRODUCT or of the data stored therein at the time of purchase, whether in electronic or print format. Such copying would be in violation of applicable copyright laws. Further, you may not modify, adapt, disassemble, decompile, translate, create derivative works of, or in any way reverse engineer the PRODUCT. You may not export or reexport, directly or indirectly, the PRODUCT without compliance with appropriate governmental regulations. The PRODUCT contains Franklin’s confidential and proprietary information which you agree to take adequate steps to protect from unauthorized disclosure or use. This license is effective until terminated by Franklin. This license terminates immediately without notice from FRANKLIN if you fail to comply with any provision of this license. 83 11. Warranty Information 11.1 Disclaimer of Warranties Except as specifically provided herein, Franklin makes no warranty of any kind, express or implied, with respect to this product. 11.2 Limited Warranty (U.S. only) LIMITED WARRANTY, DISCLAIMER OF WARRANTIES, AND LIMITED REMEDY FRANKLIN WARRANTS TO THE ORIGINAL PURCHASER THAT THIS PRODUCT WILL BE FREE FROM DEFECTS IN MATERIALS AND WORKMANSHIP FOR A PERIOD OF ONE (1) YEAR FROM THE ORIGINAL DATE OF PURCHASE AS EVIDENCED BY A COPY OF THE SALES RECEIPT. THIS LIMITED WARRANTY DOES NOT COVER DAMAGE DUE TO ACTS OF GOD, ACCIDENT, MISUSE, ABUSE, NEGLIGENCE, MODIFICATION, UNSUITABLE ENVIRONMENT, OR IMPROPER MAINTENANCE. THE SOLE OBLIGATION AND LIABILITY OF FRANKLIN, AND THE EXCLUSIVE REMEDY UNDER THIS LIMITED WARRANTY, IS REPAIR OR REPLACEMENT AT THE SOLE OPTION OF FRANKLIN AND THIS REMEDY APPLIES ONLY IN THE CASE IN WHICH FRANKLIN DETERMINES THAT THE PRODUCT WAS DEFECTIVE AND THAT THE DEFECT AROSE WITHIN THE DURATION OF THE LIMITED WARRANTY. THIS REMEDY IS THE EXCLUSIVE REMEDY FOR BREACH OF THIS WARRANTY. THIS WARRANTY GIVES YOU CERTAIN RIGHTS; YOU MAY ALSO HAVE OTHER RIGHTS THAT MAY VARY FROM JURISDICTION TO JURISDICTION. EXCEPT FOR THE LIMITED WARRANTY EXPRESSLY RECITED ABOVE, THIS FRANKLIN PRODUCT IS PROVIDED ON AN “AS IS” BASIS, WITHOUT ANY OTHER WARRANTIES, EXPRESS OR IMPLIED, INCLUDING, BUT NOT LIMITED TO, WARRANTIES OF MERCHANTABLE QUALITY, MERCHANTABILITY, OR FITNESS FOR A PARTICULAR PURPOSE, OR THOSE ARISING BY LAW, STATUTE, USAGE OF TRADE, OR COURSE OF DEALING. THIS WARRANTY APPLIES ONLY TO PRODUCTS MANUFACTURED BY OR FOR FRANKLIN AND SPECIFICALLY DOES NOT INCLUDE BATTERIES, CORROSION OF BATTERY CONTACTS OR ANY OTHER DAMAGE CAUSED BY BATTERIES. FRANKLIN SHALL NOT HAVE ANY LIABILITY TO THE PURCHASER OR ANY OTHER PERSON OR ENTITY FOR ANY INDIRECT, INCIDENTAL, SPECIAL, OR CONSEQUENTIAL DAMAGES WHATSOEVER, INCLUDING, BUT NOT LIMITED TO, LOSS OF REVENUE OR PROFIT, LOST OR CORRUPTED DATA, OR OTHER COMMERCIAL OR ECONOMIC LOSS, EVEN IF FRANKLIN HAS BEEN ADVISED OF THE POSSIBILITY OF SUCH DAMAGES, OR EVEN IF OTHERWISE FORESEEABLE. FRANKLIN IS NOT RESPONSIBLE FOR CLAIMS BY A THIRD PARTY. FRANKLIN’S MAXIMUM AGGREGATE LIABILITY SHALL NOT EXCEED THE AMOUNT PAID FOR THE PRODUCT AS EVIDENCED BY THE SALES RECEIPT. SOME STATES/JURISDICTIONS DO NOT ALLOW THE EXCLUSION OR LIMITATION OF LIABILITY FOR CONSEQUENTIAL OR INCIDENTAL DAMAGES, SO THE ABOVE LIMITATION MAY NOT APPLY TO YOU. IF THE LAWS OF THE RELEVANT JURISDICTION DO NOT PERMIT FULL WAIVER OF IMPLIED WARRANTIES, THEN THE DURATION OF IMPLIED WARRANTIES AND CONDITIONS ARE LIMITED TO THE DURATION OF THE EXPRESS WARRANTY GRANTED HEREIN. Warranty Service: If you think your product is defective, call Franklin’s Customer Service Desk, 1-800-266-5626, to request a return merchandise authorization (“RMA”) number, before returning the product (transportation charges prepaid) to: Franklin Electronic Publishers, Inc. Attn: Service Department One Franklin Plaza Burlington, NJ 08016-4907 84 If you return a Franklin product, please include your name, address, telephone number, a brief description of the defect and a copy of your sales receipt as proof of your original date of purchase. You must also write the RMA prominently on the package if you return the product; otherwise there may be a lengthy delay in the processing of your return. Franklin strongly recommends using a trackable form of deliver to Franklin for your return. 11.3 Limited Warranty (EU and Switzerland) Notwithstanding the disclaimer of warranties above, this product, excluding batteries and liquid crystal display (LCD), is guaranteed by Franklin to be free of defects in materials or workmanship for a period of two years from the date of purchase. It will be repaired or replaced with an equivalent product (at Franklin’s option) free of charge for any defect in workmanship or materials during that time. This warranty explicitly excludes defects due to misuse, accidental damage, or wear and tear. This warranty does not affect the consumer’s statutory rights. 11.4 Limited Warranty (outside U.S., EU and Switzerland) Notwithstanding the disclaimer of warranties above, this product, excluding batteries and liquid crystal display (LCD), is guaranteed by Franklin to be free of defects in materials or workmanship for a period of one year from the date of purchase. It will be repaired or replaced with an equivalent product (at Franklin’s option) free of charge for any defect in workmanship or materials during that time. Products purchased outside the United States, the European Union and Switzerland that are returned under warranty should be returned to the original vendor with proof of purchase and description of fault. Charges will be made for all repairs unless valid proof of purchase is provided. This warranty explicitly excludes defects due to misuse, accidental damage, or wear and tear. This warranty does not affect the consumer’s statutory rights. 85 www.franklin.com 86