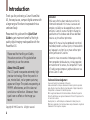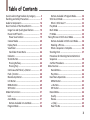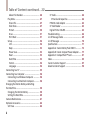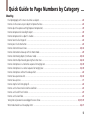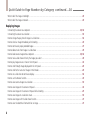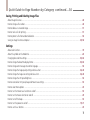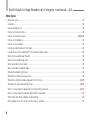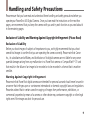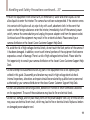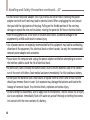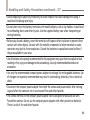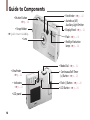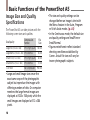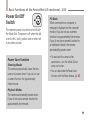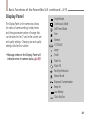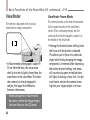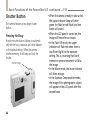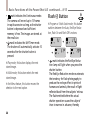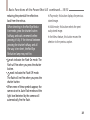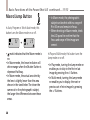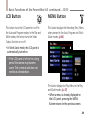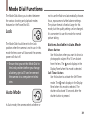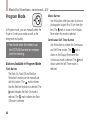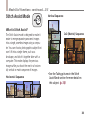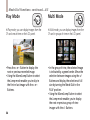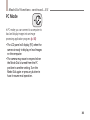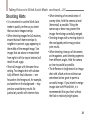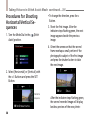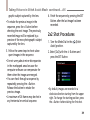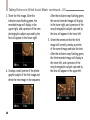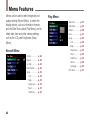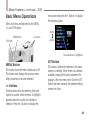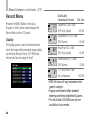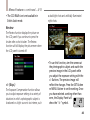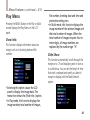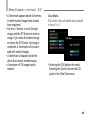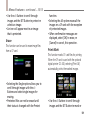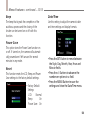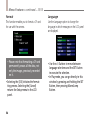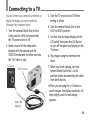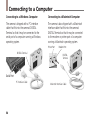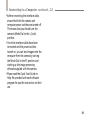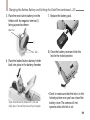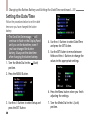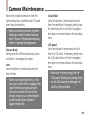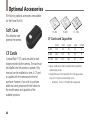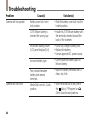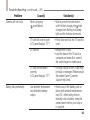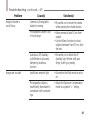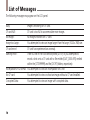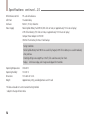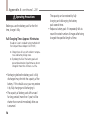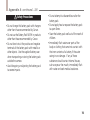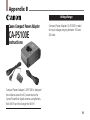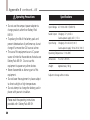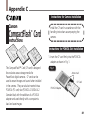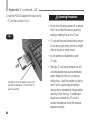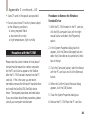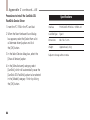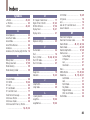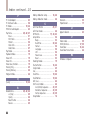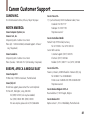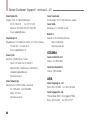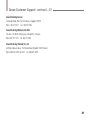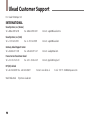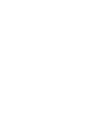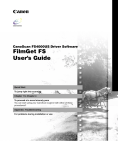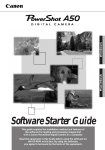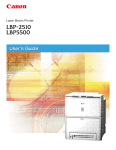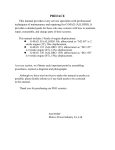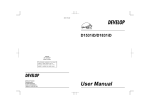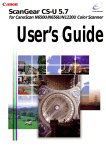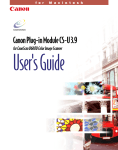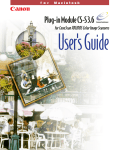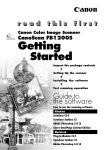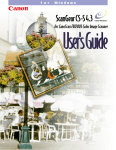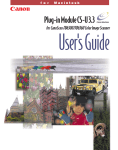Download Ericsson 230i Cordless Telephone User Manual
Transcript
ENGLISH We recommend that first-time users of the Canon PowerShot A5 start by consulting the Quick Start Guide. Read this guide for additional details about the use and functions of the Canon PowerShot A5. This guide presents individual explanations of each camera function. Introduction Thank you for purchasing a Canon PowerShot A5, the easy-to-use, compact digital camera with a large range of functions incorporated into a card-sized body. Please read this guide and the Quick Start Guide to gain maximum benefit of the highquality digital imaging made possible with the PowerShot A5. Please read the Handling and Safety Precautions section of this guide before attempting to use the camera. About the LCD panel The LCD panel incorporates extremely highprecision technology. When the panel is in use, minute black, red or green spots may appear and linger. The pixels are operating at 99.99% effectiveness, and this does not constitute a malfanction. Moreover, these spots have no effect on the image you record. Copyright © 1998 Canon Inc. All rights reserved. 2 Disclaimer While every effort has been made to ensure that the information contained in this manual is accurate and complete, no liability can be accepted for any errors or omissions. Canon Inc. reserves the right to change the specifications of the hardware and software described herein at any time without prior notice. No part of this manual may be reproduced, transmitted, transcribed, stored in a retrieval system, or translated into any language in any form, by any means without prior written permission of Canon Inc. Canon Inc. makes no warranties for damages resulting from corrupted or lost data due to a mistaken operation or malfunction of the camera, the CompactFlashTM cards (CF cards), personal computers, peripheral devices or use of non-Canon CF cards. Trademark Acknowledgement Canon and PowerShot are trademarks of Canon Inc. Adobe and Adobe Photoshop are trademarks of Adobe Systems Incorporated. Apple, Macintosh and Power Macintosh are trademarks of Apple Computer, Inc. CompactFlash is a trademark of SanDisk Corporation. IBM is a registered trademark of International Business Machines Corporation. Microsoft and Windows are registered trademarks of Microsoft Corporation in the U.S. and other countries. Ulead Systems, Inc. and PhotoImpact are trademarks of Ulead Systems, Inc. Other names and products not mentioned above may be trademarks or registered trademarks of their respective companies. Table of Contents Quick Guide to Page Numbers by Category ........... 5 Handling and Safety Precautions ............................ 9 Guide to Components ........................................... 16 Basic Functions of the PowerShot A5 ................... 18 Image Size and Quality Specifications ............. 18 Power On/Off Switch ........................................ 19 Power Save Function ..................................... 19 Camera Modes .................................................. 20 Display Panel ..................................................... 21 Viewfinder ........................................................ 22 Viewfinder Frame Marks ............................... 22 Indicators .......................................................... 23 Shutter Button .................................................. 24 Pressing Halfway ............................................ 24 Pressing Fully .................................................. 25 Continuous/Self-Timer (+) Button .................... 25 Flash (-) Button ................................................. 26 Macro/Jump Button .......................................... 28 LCD Button ........................................................ 29 MENU Button .................................................... 29 SET Button ........................................................ 30 Mode Dial Functions ............................................. 31 Lock ................................................................... 31 Auto Mode ........................................................ 31 Buttons Available in Auto Mode ................... 31 Program Mode .................................................. 32 Buttons Available in Program Mode ............. Stitch Assist Mode ............................................. What is Stitch Assist? ..................................... Play Mode ......................................................... Multi Mode ....................................................... PC Mode ............................................................ Taking Pictures in Stitch Assist Mode ................... Buttons Available in Stitch Assist Mode ........ Retaking a Picture .......................................... When a Sequence is Complete ...................... Shooting Hints .................................................. Procedures for Shooting Horizontal/Vertical Sequences ......................................................... 2x2 Shot Procedures ......................................... Menu Features ...................................................... Record Menu .................................................. Play Menu ...................................................... Basic Menu Operations ..................................... MENU Button ................................................. +/- Buttons ...................................................... SET Button ...................................................... Record Menu ..................................................... Quality ............................................................ Review ............................................................ +/- (Exp.) ......................................................... Reset File No. ................................................. 32 33 33 34 34 35 36 36 36 36 37 38 39 42 42 42 43 43 43 43 44 44 45 45 46 3 Table of Contents continued... 2/2 About File Numbers ....................................... Play Menu ......................................................... Show Info. ...................................................... Slide Show ...................................................... Protect ............................................................ Erase ............................................................... Print Mark ...................................................... Setup ................................................................. LCD ................................................................. Beep ............................................................... Power Save ..................................................... Reset ............................................................... Date/Time ....................................................... Format ............................................................ Language ....................................................... Connecting to a TV ............................................... Connecting to a Computer ................................... Connecting to a Windows Computer .............. Connecting to a Macintosh Computer ............. Changing the Button Battery and Setting the Date/Time ........................................................ Changing the Button Battery ........................... Setting the Date/Time ....................................... Camera Maintenance ............................................ Optional Accessories ............................................. Soft Case ........................................................... 4 46 47 47 47 50 51 51 52 52 53 53 53 53 54 54 55 56 56 56 58 58 60 61 62 62 CF Cards ............................................................. CF Cards and Capacities ................................. PCMCIA Card Adapter ...................................... CF Card Reader ................................................. Digital Printer CD-200 ....................................... Troubleshooting .................................................... List of Message Codes ........................................... List of Messages .................................................... Specifications ......................................................... Appendix A: Canon Battery Pack NB-5H .............. Appendix B: Canon Compact Power Adapter ...... Appendix C: CompactFlash™ Card ....................... Index ...................................................................... Canon Customer Support ..................................... Ulead Customer Support ...................................... 62 62 63 63 63 64 69 70 71 73 77 81 85 87 90 Quick Guide to Page Numbers by Category Shooting Flash photography with humans or animals as subjects .................................................................................................................. 26 How to aim the camera at your subject to improve the focus ......................................................................................................... 22 How to adjust the exposure setting (Exposure Compensation) ....................................................................................................... 45 How to compensate for a backlight subject ................................................................................................................................... 45 How to compensate for a subject in shadow ................................................................................................................................. 45 How to force the flash to go off .................................................................................................................................................... 26 How to press the Shutter button ................................................................................................................................................... 24 How to shoot continuous frames ............................................................................................................................................ 25, 32 How to shoot extreme close-ups with the Macro mode ................................................................................................................. 28 How to shoot moving objects (Continuous mode) ................................................................................................................... 25, 32 How to shoot multiple frames by pressing the shutter once ..................................................................................................... 26, 32 How to shoot pictures in a horizontal sequence for merging later ............................................................................................ 33, 38 How to shoot pictures in a vertical sequence for merging later ................................................................................................. 33, 38 How to shoot pictures without the red-eye effect .......................................................................................................................... 26 How to take a panorama shot ................................................................................................................................................. 33, 36 How to take a picture ................................................................................................................................................................... 31 How to stop the flash from going off ............................................................................................................................................ 26 How to use the frame marks inside the viewfinder ......................................................................................................................... 22 How to use the Self-Timer function ............................................................................................................................................... 25 How to use the viewfinder ............................................................................................................................................................ 22 Taking shots of panoramic scenes bigger than one frame .................................................................................................. 33, 37, 39 What mode should I use for everyday shots? ........................................................................................................................... 24, 31 5 Quick Guide to Page Numbers by Category continued....2/4 What to do if the image is too bright ............................................................................................................................................ 45 What to do if the image is too dark ............................................................................................................................................... 45 Replaying Images Connecting the camera to a computer .................................................................................................................................... 35, 56 Connecting the camera to a television ........................................................................................................................................... 55 How to change the play time of images in a slide show ................................................................................................................. 50 How to check an image immediately after shooting ....................................................................................................................... 45 How to continuously replay recorded images ................................................................................................................................. 47 How to delete marks from images in a slide show ......................................................................................................................... 49 How to load camera images onto a computer ......................................................................................................................... 35, 56 How to make a slide show with only the images you select ........................................................................................................... 48 How to play images one at a time on the LCD panel ...................................................................................................................... 34 How to scroll through images displayed on the LCD panel ............................................................................................................. 28 How to scroll to the next set of images in Multi mode ................................................................................................................... 28 How to set a slide show to continuous display ............................................................................................................................... 50 How to use the Review function .................................................................................................................................................... 45 How to view camera images on a television ................................................................................................................................... 55 How to view images on the camera LCD panel .............................................................................................................................. 34 How to view images on the camera LCD panel while shooting ....................................................................................................... 29 How to view images on a television screen .................................................................................................................................... 55 How to view images with the slide show function ......................................................................................................................... 47 How to view the date/time information for an image ..................................................................................................................... 47 6 Quick Guide to Page Numbers by Category continued....3/4 Saving, Printing and Deleting Image Files About image file names ................................................................................................................................................................ 46 How to change a file number ........................................................................................................................................................ 46 How to delete an unwanted image ............................................................................................................................................... 51 How to mark a file for printing ...................................................................................................................................................... 51 How to protect a file from accidental deletion ............................................................................................................................... 50 Saving an image file onto a computer ..................................................................................................................................... 35, 56 Settings About each function ..................................................................................................................................................................... 18 About the symbols on the Mode Dial ............................................................................................................................................ 20 Changing date and time settings ............................................................................................................................................. 53, 60 How to change the date/time display format ........................................................................................................................... 53, 60 How to change error messages to another language ..................................................................................................................... 54 How to change the image quality setting and take a shot ........................................................................................................ 32, 44 How to change the image size setting and take a shot ............................................................................................................ 32, 44 How to change the LCD panel brightness ...................................................................................................................................... 52 How to reset default LCD panel, beep and Power Save settings ..................................................................................................... 53 How to select Menu options ......................................................................................................................................................... 43 How to turn the Power Save function on and off ........................................................................................................................... 53 How to turn the Review function on and off ................................................................................................................................. 45 How to turn off the beep .............................................................................................................................................................. 53 How to turn the power on and off .......................................................................................................................................... 19, 31 How to use the +/- buttons ........................................................................................................................................................... 43 7 Quick Guide to Page Numbers by Category continued....4/4 Other Topics About part names ......................................................................................................................................................................... 16 Accessories ................................................................................................................................................................................... 62 Camera components list ............................................................................................................................................................... 16 How to use the Menu button ........................................................................................................................................................ 43 How to use the Menu features .......................................................................................................................................... 29, 42, 43 How to use the Mode Dial ............................................................................................................................................................ 31 How to use the Set button ............................................................................................................................................................ 43 How to view date/time data in Play mode ...................................................................................................................................... 47 I would like to use the CompactFlashTM (CF) card from another camera .......................................................................................... 54 What are the available image formats? .......................................................................................................................................... 18 What are the available image sizes? .............................................................................................................................................. 18 What can be done in Auto mode? ................................................................................................................................................ 31 What can be done in Program mode? ........................................................................................................................................... 32 What do the indicator lights mean? .............................................................................................................................................. 23 What do the LCD panel messages mean? ...................................................................................................................................... 70 What do the symbols and codes displayed in the LCD mean? .................................................................................................. 21, 69 What does the orange indicator light mean? ........................................................................................................................... 23, 28 What is the meaning of the beep when the shutter button is pressed? .................................................................................... 24, 25 What is the meaning of the indicator lights beside the viewfinder? ................................................................................................ 23 What to do if you detect a problem (troubleshooting) .................................................................................................................... 64 Why the power shuts off a few minutes the camera is set down .................................................................................................... 19 8 Handling and Safety Precautions Please ensure that you have read and understood these handling and safety precautions before you operate your PowerShot A5 Digital Camera. Once you have read the instructions on the next few pages, we recommend that you keep the camera with you and try each function as you read about it in the remaining pages. Exclusion of Liability and Warning Against Copyright Infringement (Please Read) Exclusion of Liability Before you shoot images of subjects of importance to you, we highly recommend that you shoot several trial images to confirm that you are operating the camera correctly. Please note that Canon Inc., its subsidiaries and affiliates, and distributors of its digital cameras are not liable for any consequential damages arising from any malfunction in a PowerShot camera or CompactFlashTM CF card that results in the failure of an image to be recorded or to be recorded in a format that is machine sensible. Warning Against Copyright Infringement Please note that PowerShot digital cameras are intended for personal use and should never be used in a manner that infringes upon or contravenes international or domestic copyright laws and regulations. Please be advised that in certain cases the copying of images from performances, exhibitions, or commercial properties by means of a camera or other device may contravene copyright or other legal rights even if the image was shot for personal use. 9 Handling and Safety Precautions continued....2/7 Safety Precautions • Before using the camera, please ensure that you have read and understood the safety precautions described below. Always ensure that the camera is operated correctly. • The safety precautions noted on the following pages are intended to instruct you in the safe and correct operation of the camera and its accessories to prevent injuries or damage to yourself, other persons and equipment. • In the next few pages, the term “equipment” refers primarily to the camera and its power supply accessories. Warnings • Stop operating the equipment immediately if it should emit smoke or noxious fumes. Failure to do so may result in fire or electrical shock. Immediately shut off the camera’s power switch, remove the camera battery and unplug the power adapter cord from the power socket. Confirm that smoke or fume emissions cease. Please consult your camera distributor or the closest Canon Customer Support Help Desk. • Stop operating the equipment if it is dropped or the casing is damaged. Failure to do so may result in fire or electrical shock. Immediately shut off the camera’s power switch, remove the camera battery and unplug the power adapter cord from the power socket. Please consult your camera distributor or the closest Canon Customer Support Help Desk. 10 Handling and Safety Precautions continued....3/7 • Prevent the equipment from contact with, or immersion in, water and other liquids. Do not allow liquids to enter the interior. The camera has not been waterproofed. If the exterior comes into contact with liquid or salt air, wipe it dry with a soft, absorbent cloth. In the event that water or other foreign substances enter the interior, immediately shut off the camera’s power switch, remove the camera battery and unplug the power adapter cord from the power socket. Continued use of the equipment may result in fire or electrical shock. Please consult your camera distributor or the closest Canon Customer Support Help Desk. • To avoid the risk of high-voltage electrical shock, do not touch the flash portion of the camera if it has been damaged. In addition, never touch internal portions of the equipment that become exposed as a result of damage. There is a risk of high-voltage electrical shock. Please take the first opportunity to consult your camera distributor or the closest Canon Customer Support Help Desk. • Do not attempt to disassemble or alter any part of the equipment that is not expressly prescribed in this guide. Disassembly or alteration may result in high-voltage electrical shock. Internal inspections, alterations and repairs should be conducted by qualified service personnel authorized by your camera distributor or the closest Canon Customer Support Help Desk. • Do not use substances containing alcohol, benzene or thinners or other flammable substances on the equipment. The use of these substances may lead to fire or electrical shock. • Do not cut, damage, alter or place heavy items on the power adapter cord. Any of these actions may cause an electrical short circuit, which may lead to fire or electrical shock. Replace a broken or damaged power adapter cord. 11 Handling and Safety Precautions continued....4/7 • Do not handle the power adapter cord if your hands are wet or moist. Handling the power adapter cord with wet hands may lead to electrical shock. When unplugging the cord, ensure that you hold the rigid portion of the plug. Pulling on the flexible portion of the cord may damage or expose the wire and insulation, creating the potential for fires or electrical shocks. • Store this equipment out of the reach of children and infants. Accidental damage to the equipment by a child could result in serious injury. • Use of power sources not expressly recommended for this equipment may lead to overheating, distortion of the equipment, fire, electrical shock or other hazards. Use only the recommended compact power adapter and accessories. • Power down the computer and unplug the power adapter cord before attempting to connect the interface cable to avoid the risk of electrical shock. • Be particularly careful to keep the button-sized (CR2016 lithium) batteries used in the camera out of the reach of children. Seek medical assistance immediately if a child swallows a battery. • Do not place the batteries near a heat source or expose them to direct flame or heat. Neither should you immerse them in water. Such exposure may damage the batteries and lead to the leakage of corrosive liquids, fire, electrical shock, explosion and serious injury. • Do not attempt to disassemble, alter or apply heat to the batteries. There is serious risk of injury due to an explosion. Immediately flush with water any area of the body or clothing that comes into contact with the inner contents of a battery. 12 Handling and Safety Precautions continued....5/7 • Avoid dropping or subjecting the battery to severe impacts that could damage the casing. It could lead to leakage and injury. • Do not short-circuit the battery terminals with metallic objects, such as key holders. It could lead to overheating, burns and other injuries. Use the supplied battery case when transporting or storing batteries. • Before you discard a battery, cover the terminals with tape or other insulators to prevent direct contact with other objects. Contact with the metallic components of other materials in waste containers may lead to fire or explosions. Discard the batteries in specialized waste facilities if they are available in your area. • Use of batteries not expressly recommended for this equipment may cause them to explode or leak, resulting in fire, injury and damage to the surroundings. Use only recommended batteries and accessories. • Use only the recommended compact power adapter to recharge the rechargeable batteries. Use of chargers not expressly recommended may result in overheating, distortion, fire or electrical shock. • Disconnect the compact power adapter from both the camera and power socket after recharging and when the camera is not in use to avoid fires and other hazards. • The camera terminal of the compact power adapter cord is designed for exclusive use with PowerShot cameras. Do not use the compact power adapter with other products or batteries There is a risk of fire and other hazards. 13 Handling and Safety Precautions continued....6/7 • Do not trigger the flash in close proximity to human or animal eyes. Exposure to the intense light produced by the flash may injure eyesight. In particular, remain at least one meter (39 inches) away from infants when using the flash. • Do not aim the camera directly into the sun or at other intense light sources that could injure your eyesight. Caution • Avoid using, placing or storing the equipment in places subject to strong sunlight or high temperatures, such as the dashboard or trunk (boot) of a car. Exposure to intense sunlight and heat may cause the batteries to leak, overheat or explode, resulting in fire, burns or other injuries. High temperatures may also cause deformation of the casing. • Be sure to use the compact power adapter in a well ventilated area when recharging batteries or performing other recommended procedures. • Do not store the equipment in humid or dusty areas. Storage in these areas could lead to fire, electrical shock or other damage. • Be careful when wearing or holding the camera by the strap not to bang or subject it to strong impacts or shocks that could lead to injury or damage the equipment. • Be careful not to cover the flash with your fingers when shooting. In addition, do not touch the surface of the flash after taking several pictures in rapid succession. Either action could result in burns. 14 Handling and Safety Precautions continued....7/7 Preventing Malfunctions Avoid Strong Magnetic Fields Never place the camera in close proximity to electric motors or other equipment generating strong electric fields. Exposure to strong magnetic fields may cause malfunctions or corrupt image data. Avoid Condensation Related Problems Moving the equipment rapidly between hot and cold temperatures may cause condensation (water droplets) to form on its external and internal surfaces. You can avoid this by placing the equipment in a plastic bag and letting the contents adjust to temperature changes slowly before removing it from the bag. If Condensation Forms Inside the Camera Stop using the camera immediately if you detect condensation. Continued use may damage the equipment. Remove the CF card, batteries and power adapter cord from the camera and wait until the moisture evaporates completely before resuming use. Extended Storage When not using the camera for extended periods of time, remove the batteries (except the buttonsized CR2016 lithium battery) and store the equipment in a safe place. Storing the camera for extended periods with the batteries installed will run down the battery and may damage the camera. 15 Guide to Components • Shutter Button ➤➤➤p. 24 • Strap Holder ➤➤➤Quick Start Guide9 p. • Lens • Viewfinder ➤➤➤p. 22 • Autofocus (AF) Auxiliary Light Emitter • Display Panel ➤➤➤p. 21 • Flash ➤➤➤p. 26 • Red-Eye Reduction lamp ➤➤➤p. 26 • Mode Dial ➤➤➤p. 31 • Viewfinder ➤➤➤p. 22 • Indicators ➤➤➤p. 23 • LCD panel 16 • Continuous/Self-Timer (+) Button ➤➤➤p. 25 • Flash (-) Button ➤➤➤p. 26 • LCD Button ➤➤➤p. 29 Guide to Components continued....2/2 • Macro/Jump Button ➤➤➤p. 28 • MENU Button ➤➤➤p. 29, 43 • SET Button ➤➤➤p. 30, 43 • VIDEO Terminal ➤➤➤ p. 55 • DIGITAL Terminal ➤➤➤p. 56 • CF Card Slot Cover ➤➤➤Quick Start Guide p. 8 • Lock for CF Card Slot Cover ➤➤➤Quick Start Guide p. 8 • DC Coupler Cable Cover ➤➤➤Quick Start Guide p. 7 • Battery Cover ➤➤➤Quick Start Guide p. 5 • Battery Cover Lock ➤➤➤Quick Start Guide p. 5 • Tripod Socket 17 Basic Functions of the PowerShot A5 Image Size and Quality Specifications The PowerShot A5 can take pictures with the following screen sizes and qualities. Size/Quality Compression Format File Size Large/Fine (1024 x 768) Large/Normal (1024 x 768) Small/Fine (512 x 384) Small/Normal (512 x 384) JPEG High Quality 180 KB JPEG Normal 85 KB JPEG High Quality 60 KB JPEG Normal 30 KB CCD RAW No Compression 940 KB • Large and small image sizes cover the exact same scope of the photographic subject but reproduce the images with differing numbers of dots. On computer monitors the large format images are displayed at 1024 x 768 pixels, while the small images are displayed at 512 x 384 pixels. 18 • The size and quality settings can be changed before an image is shot with the Menu feature in the Auto, Program or Stitch Assist modes. (p. 44) • In the Continuous mode, the default size and quality settings are Small/Fine or Small/Normal. • Figures noted herein reflect standard shooting conditions established by Canon. Actual file sizes will vary between photographic subjects. Basic Functions of the PowerShot A5 continued... 2/13 Power On/Off Switch The camera’s power is turned on and off with the Mode Dial. The power is off when the dial is set to the L (Lock) position and on when set in any other position. Power Save Function Shooting Modes The camera automatically closes the lens cover and powers down if you do not use a camera function for approximately three minutes. PC Mode When connected to a computer, a message is displayed on the computer monitor if you do not use a camera function for approximately five minutes. If you do not use a camera function for an additional minute, the camera automatically powers down. • To reactivate the camera after powerdown, turn the Mode Dial or press any button. • You can deactivate the Power Save function with the Menu feature. (p. 53) Playback Modes The camera automatically powers down if you do not use a camera function for approximately five minutes. 19 Basic Functions of the PowerShot A5 continued... 3/13 Camera Modes The PowerShot A5 features six operating modes that can be selected with the Mode Dial. : Auto Mode Auto mode is for taking standard pictures. The focus, exposure and white balance settings as well as the flash are automatically selected or activated by the camera. P : Program Mode Program mode is also for taking pictures, but the Flash On/Off and Continuous settings can be selected manually. The focus, exposure and white balance settings are automatically selected by the camera. However, the exposure setting may also be adjusted manually with the Exposure Compensation function. (p. 45) 20 : Stitch Assist Mode Taking pictures in this mode is helpful if you intend to merge several images into a single high-quality panoramic image. Merging images is easy if you use the PhotoStitch utility software. In this mode, the focus, exposure and white balance settings are automatically selected by the camera. PLAY : Play Mode Play mode is for viewing images recorded on the CF card. Images are displayed on the LCD panel one by one. MULTI : Multi Mode Multi mode is for viewing multiple images recorded on the CF card. Images are displayed on the LCD panel in groups of nine. PC : PC Mode PC mode is for viewing and processing images with a computer. Basic Functions of the PowerShot A5 continued....4/13 Display Panel The Display Panel on the camera top shows the status of camera settings, battery levels and the approximate number of images that can be stored in the CF card at the current size and quality settings. Changing size and quality settings will alter this number. • Message codes on the Display Panel will indicate errors or camera status. (p. 69) Single Mode Continuous Mode Self-Timer Mode Fine Normal CCD RAW Large Small Flash On Flash Off Red-Eye Reduction Macro Mode Exposure Compensation Beep On Low Battery Clock Not Set 21 Basic Functions of the PowerShot A5 continued....5/13 Viewfinder Viewfinder Frame Marks The camera is equipped with an optical viewfinder for image composition. The camera focuses on the area encompassed by the square brackets in the viewfinder’s center. When composing images, aim the camera so that the photographic subject is in the middle of the viewfinder. • In Macro mode (photographic subject 950 cm from the lens), the actual area shot by the lens is slightly lower than the area shown in the viewfinder. The closer the camera is to the photographic subject, the larger the difference between these areas. • When taking shots in Macro mode, be sure to confirm the image composition and focus in the LCD panel. 22 • Pressing the shutter button halfway locks the focus until the button is released. This allows you to focus on a particular object while freely changing the image composition. A moment after depressing the shutter button halfway, two beeps will sound and a green or red indicator will light, indicating a focus lock. You are now free to reorient the camera knowing that your target subject is in focus. Basic Functions of the PowerShot A5 continued....6/13 Indicators Two indicators appear to the left of the viewfinder. These lights shine or flash when the shutter button is pressed to confirm various actions and camera modes. Upper Indicator Upper Indicator Green: Ready to take picture (no flash) Flashing Green: Storing to CF card Red: Flash On mode, ready to take picture Flashing Red: Flash Off mode, insufficient light (image may blur) Lower Indicator Orange: Macro Mode On Lower Indicator 23 Basic Functions of the PowerShot A5 continued....7/13 Shutter Button The camera features a two-stage shutter button. Pressing Halfway Press the shutter button halfway to automatically set the focus, exposure and white balance to the optimal setting. When the camera finishes metering, it will beep and lock the shutter. Shutter Button 24 • When the camera is ready to take a shot, the upper indicator lamp will shine green (no flash) or red (flash) and two beeps will sound. • When the LCD panel is turned on, the image will freeze for an instant. • In the Flash Off mode, the upper indicator will flash red when there is insufficient light for the exposure setting. This is a warning that hand tremors or camera movement will blur the image. • In the Macro mode, the lower indicator will shine orange. • In the Exposure Compensation mode, the image of the photographic subject will appear in the LCD panel after the second beep. Basic Functions of the PowerShot A5 continued....8/13 Pressing Fully Pressing the shutter button all the way down captures an image and stores the data on the CF card. • When an image is captured, a single beep will sound and the upper indicator will flash green while the data is stored on the CF card. • If the LCD panel is turned on while an image is being stored, the window will momentarily blank and display a Busy message. • If the LCD panel is turned off and the Review function is set to On with the Menu feature, a preview of the photographic subject will briefly appear in the LCD panel while the shutter button is fully depressed. Continuous/Self-Timer (+) Button In Auto mode, this button turns the Self-Timer mode on and off. ➜ In Program mode, this button switches between the Single (frame), Continuous (frame) and Self-Timer functions. ➜ ➜ • mark indicates the Single mode. A single frame will be stored each time you press the shutter button. 25 Basic Functions of the PowerShot A5 continued....9/13 • mark indicates the Continuous mode. The camera will record up to 15 frames in rapid succession as long as the shutter button is depressed and sufficient memory is free. The images are stored at the small size. • mark indicates the Self-Timer mode. The shutter will automatically activate 10 seconds after the shutter button is pressed. Flash (-) Button In Play mode, this button displays the next stored image. • In Multi mode, this button selects the next stored image. In the Menu feature, this button moves the selection to the next option. 26 In Program or Stitch Assist mode, this button switches between the Auto, Red-Eye Reduction, Flash On and Flash Off functions. ➜ ➜ ➜ mark indicates the Red-Eye Reduction lamp will light when you press the shutter button. The Red-Eye Reduction mode counteracts the tendency for flash photography to produce the red-eye effect in prints of humans and animals, the result of light reflected back from the subjects’ retinas. The flash emitted before the actual shutter operation causes the subjects’ irises to narrow in advance, thereby Basic Functions of the PowerShot A5 continued....10/13 reducing the potential for reflections back from the retinas. In Play mode, this button displays the previous stored image. When shooting in the Red-Eye Reduction mode, press the shutter button halfway and wait a moment before pressing it fully. If the interval between pressing the shutter halfway and all the way is too short, the Red-Eye Reduction lamp may not fire. In Multi mode, this button selects the previously stored image. In the Menu feature, this button moves the selection to the previous option. • mark indicates the Flash On mode. The flash will fire when you press the shutter button. • mark indicates the Flash Off mode. The flash will not fire when you press the shutter button. • When none of these symbols appear, the camera is set to Auto Flash mode and the light level detected by the camera will automatically fire the flash. 27 Basic Functions of the PowerShot A5 continued....11/13 Macro/Jump Button In Auto, Program or Stitch Assist mode, this button turns the Macro mode on or off. ➜ • mark indicates that the Macro mode is on. • In Macro mode, the lower indicator will shine orange when the Shutter Button is depressed halfway. • In Macro mode, the actual area shot by the lens is slightly lower than the area shown in the viewfinder. The closer the camera is to the photographic subject, the larger the difference between these areas. 28 • In Macro mode, the photographic subject can be shot within a range of 9 to 50 cm and remain in focus. • When shooting in Macro mode, check the LCD panel to confirm that the focus and scope of the image are correct. In Play and Multi mode, this button turns the Jump mode on or off. • In Play mode, turning the Jump mode on enables you to skip to the first or last image by pressing the +/- Buttons. • In Multi mode, turning the Jump mode on enables you to display the next or previous set of nine images by pressing the +/- Buttons. Basic Functions of the PowerShot A5 continued....12/13 LCD Button MENU Button This button turns the LCD panel on or off in the Auto and Program modes. In the Play and Multi modes, the button turns the Video Output function on or off. This button displays the Recording (Rec.) Menu when pressed in the Auto, Program and Stitch Assist modes. (p.44) • In Stitch Assist mode, the LCD panel is automatically turned on. • If the LCD panel is left on for a long period the camera may become warm. This is normal and does not constitute a breakdown. The button displays the Play Menu in the Play and Multi modes. (p. 47) • When a menu is already displayed on the LCD panel, pressing the MENU Button returns to the previous screen. 29 Basic Functions of the PowerShot A5 continued....13/13 SET Button This button selects the current menu option shown on the LCD panel. MENU Button SET Button SET Button pressed 30 Options displayed LCD panel Mode Dial Functions The Mode Dial allows you to select between the various shooting and playback modes featured on the PowerShot A5. Lock The Mode Dial should be set to the Lock position when the camera is not in use. In this mode the lens cover will close and the camera power will shut off. • Ensure that you set the Mode Dial to the Lock position before you change a battery, eject a CF card or connect the camera to a computer or television. Auto Mode not to use the flash and automatically chooses focus, exposure and white balance settings. The picture format is fixed at Large for this mode, but the quality setting can be changed. It is convenient to use this mode for normal picture taking. Buttons Available in Auto Mode Macro Button Use this button when you want to shoot a photographic subject 9 to 50 cm distant from the lens. The mark displays in the Display Panel when this mode is selected. Self-Timer Button Use this button to activate the Self-Timer mode. The mark displays in the Display Panel when this mode is selected. The shutter will activate 10 seconds after the shutter button is pressed. In Auto mode, the camera selects whether or 31 Mode Dial Functions continued....2/5 Program Mode Macro Button In Program mode, you can manually select the Single or Continuous modes as well as the image size and quality. Continuous/Self-Timer Button • You should select this mode to use the CCD RAW function (no compression) for shooting. Buttons Available in Program Mode Flash Button The Flash On, Flash Off and Red-Eye Reduction functions can be manually set with this button. The mark indicates that the Red-Eye Reduction is selected. The mark indicates the Flash On mode is selected. The mark indicates the Flash Off mode is selected. 32 Use this button when you want to shoot a photographic subject 9 to 50 cm from the lens. The mark is shown in the Display Panel when this mode is selected. Use this button to activate the Continuous and Self-Timer modes. The mark is shown in the Display Panel when the Continuous mode is selected. The mark shows when the Self-Timer mode is selected. Mode Dial Functions continued....3/5 Stitch Assist Mode Vertical Sequence 1 What is Stitch Assist? The Stitch Assist mode is designed to make it easier to merge separate panoramic images into a single, seamless image using a computer. You can shoot a photographic subject that won’t fit into a single frame, such as a landscape, and stitch it together later with a computer. This mode displays the previous images while you shoot the next in a horizontal, vertical or matrix sequence of images. 2 3 4 2x2 (Matrix) Sequence 1 2 3 4 • See the Taking pictures in the Stitch Assist Mode section for more detail on this subject. (p. 36) Horizontal Sequence 1 2 3 4 33 Mode Dial Functions continued....4/5 Play Mode Multi Mode In Play mode, you can display images from the CF card one at time on the LCD panel. In Multi mode, you can display images from the CF card in groups of nine on the LCD panel. • Press the + or - Button to display the next or previous recorded image. • Using the Macro/Jump Button to select the Jump mode enables you to skip to the first or last image with the + or Buttons. • In the group of nine, the selected image is indicated by a green border. Move the selection between images using the +/Buttons and display the selection at full size by turning the Mode Dial to the PLAY position. • Using the Macro/Jump Button to select the Jump mode enables you to display the next or previous group of nine images with the +/- Buttons. 34 Mode Dial Functions continued....5/5 PC Mode In PC mode, you can connect to a computer to load and display images into an image processing application program. (p. 56) • The LCD panel will display [PC] when the camera is ready to display or load images on the computer. • The camera may cease to respond when the Mode Dial is turned from the PC position to another setting. Turn the Mode Dial again or press any button to have it resume mal operation. 35 Taking Pictures in Stitch Assist Mode Set the Mode Dial to the (Stitch Assist) position and follow the procedures below to merge several images into one large panoramic scene. In Stitch Assist mode, images can be shot in horizontal, vertical or 2x2 (matrix) sequences. Buttons Available in Stitch Assist Mode Flash Button The Auto, Red-Eye Reduction, Flash On and Flash Off modes can be set with this button. Macro Button The Macro mode for shooting photographic subjects 9 to 50 cm distant from the lens can be set with this button. Retaking a Picture • In this mode, repeatedly pressing the + Button enables you to scroll through the 36 images to confirm the current merge sequence and to retake an image if required. • To retake an image in a horizontal or vertical sequence, press the + Button to return to the previous image and take the shot. Press the + Button again to return to the original image. • To retake an image in a 2x2 (matrix) sequence, press the + Button to advance to any image that you wish to replace and take the shot. When a Sequence is Complete • When you have completed shooting a sequence, press the SET Button to return to the Stitch Assist menu. • To exit Stitch Assist mode, turn the Mode Dial to another setting, such as the L (Lock) Position. Taking Pictures in Stitch Assist Mode continued....2/6 Shooting Hints • It is convenient to use the Stitch Assist mode to quickly confirm as you shoot that successive images overlap. • When shooting images for 2x2 matrices, ensure that each frame overlaps its neighbor to prevent a gap appearing in the middle of the merged image. Two images that are askew or mismatched from right to left (or top to bottom) will result in such a gap. • Shoot all images with the same focus setting. Two images shot with substantially different focal distances — one focused on the foreground, for example, and another on the background — may produce unsatisfactory results. Be particularly careful with interior shots. • When shooting a horizontal series of scenery shots, hold the camera as level (horizontal) as possible. Tilting the camera up or down may prevent the images from being successfully merged. • Shooting images with a moving object in the overlapped portion may produce poor results. • When shooting close-ups of documents and magazines, avoid shooting segments from different angles. Hold the camera as close to parallel as possible. • The difference in brightness of an image shot with a flash and one without can sometimes be too great to permit a successful merge. If you intend to merge images later with PhotoStitch, it is recommended that you shoot without the flash in relatively bright places. 37 Taking Pictures in Stitch Assist Mode continued....3/6 Procedures for Shooting Horizontal/Vertical Sequences 1. Turn the Mode Dial to the Assist) position. (Stitch • To change the direction, press the + Button. 3. Shoot the first image. After the indicator stops flashing green, the next image appears beside the previous image. 4. Orient the camera so that the second frame overlaps a small portion of the photographic subject of the first image and press the shutter button to take the next image. 2. Select [Horizontal] or [Vertical] with the +/- Buttons and press the SET Button. Horizontal Sequence 38 After the indicator stops flashing green, the second recorded image will display beside a preview of the new photo- Taking Pictures in Stitch Assist Mode continued....4/6 graphic subject captured by the lens. 6. Finish the sequence by pressing the SET Button after the last image has been recorded. • To retake the previous image in the sequence, press the + Button before shooting the next image. The previously recorded image will be replaced by a preview of the new photographic subject captured by the lens. 2x2 Shot Procedures 5. Follow the same steps to shoot subsequent images in the sequence. 2. Select [2x2] with the +/- Buttons and press the SET Button. • Do not worry about minor discrepancies in the overlapped areas because the computer software can compensate for them when the images are merged. • You can check through a sequence by repeatedly pressing the + Button. Release the button to retake the previous image. • A maximum of 26 frames may be shot in any horizontal or vertical sequence. • By default, images are recorded in a clockwise direction starting from the upper right. To change the starting position, press the + Button before taking the first shot. 1. Turn the Mode Dial to the Assist) position. (Stitch 39 Taking Pictures in Stitch Assist Mode continued....5/6 3. Shoot the first image. After the indicator stops flashing green, the recorded image will display in the upper right, and a preview of the new photographic subject captured by the lens will appear in the lower right. 4. Overlap a small portion of the photographic subject of the first image and shoot the next image in the sequence. 40 After the indicator stops flashing green, the second recorded image will display in the lower right, and a preview of the new photographic subject captured by the lens will appear in the lower left. 5. Orient the camera so that the third image will correctly overlap a portion of the second image and take the shot. After the indicator stops flashing green, the third recorded image will display in the lower left, and a preview of the new photographic subject captured by the lens will appear in the upper left. Taking Pictures in Stitch Assist Mode continued....6/6 6. Orient the camera so that the fourth image will correctly overlap a portion of the third image and take the shot. After the indicator stops flashing green, the fourth recorded image will display in the upper left, and a preview of a new photographic subject captured by the lens will appear in the position of the first image. will cause the lens preview to disappear. Releasing the button displays the image immediately preceding the last image displayed. 7. Finish the sequence by pressing the SET Button after all the images have been recorded. • To retake a shot, press the + Button to advance to the image you want to replace, wait until the lens preview displays and then retake the shot. • Do not worry about minor discrepancies in the overlapped areas because the computer software can compensate for them when the images are merged. • You can check through the sequence by repeatedly pressing the + Button , which 41 Menu Features Menus can be used to select image size and quality settings (Record Menu), to select the display options, such as information formats and the Slide Show option (Play Menu), and to select date, time and other camera settings, such as the LCD panel brightness (Setup Menu). Record Menu Quality ................ p. 44 Review ................ p. 45 +/- (Exp.) .............. p. 45 Reset File No. ........ p. 46 Setup .................... p. 52 LCD .................. p. 52 Beep ................ p. 53 Power Save ....... p. 53 Reset ............... p. 53 Date/Time ........ p. 53 42 Play Menu Show Info. ............. p. 47 Slide Show ............. p. 47 Protect ................... p. 50 Erase ...................... p. 51 Setup ..................... p. 52 LCD ................... p. 52 Beep ................. p. 53 Power Save ........ p. 53 Reset ................ p. 53 Date/Time .......... p. 53 Format ............. p. 54 Language .......... p. 54 Print Mark .............. p. 51 Menu Features continued....2/13 Basic Menu Operations Menu functions are operated by the MENU, +/- and SET Buttons. next option and press the - Button to display the previous option. - Button MENU Button +/- Buttons SET Button + Button The selected item is highlighted MENU Button This button turns the menu display on or off. This button also displays the previous menu when a submenu has been selected. +/- Buttons These buttons move the selection from one option to another within a menu. A highlight appears around an option to indicate its selection. Press the + Button to display the SET Button This button confirms the selection of a menu option or a setting. When there is a submenu available, pressing this button advances the display to the next menu level. Once the SET Button has been pressed, the selected setting comes into force. 43 Menu Features continued....3/13 Record Menu Pressing the MENU Button in the Auto, Program or Stitch Assist modes displays the Record Menu on the LCD panel. Size/Quality Compression Format Large/Fine (1024 x 768) JPEG High Quality File Size 180 KB Large/Normal (1024 x 768) Quality The Quality option is used to set the format in which the image will be recorded. Image quality can be set to Normal, Fine or CCD RAW and the size can be set to Large or Small. JPEG Normal 85 KB Small/Fine (512 x 384) JPEG High Quality 60 KB Small/Normal (512 x 384) JPEG Normal 30 KB CCD RAW (960 x 768) No Compression 940 KB • JPEG file sizes will vary between photographic subjects. • Figures noted herein reflect standard shooting conditions established by Canon. • The Small and CCD RAW sizes are not available in Auto mode. 44 Menu Features continued....4/13 • The CCD RAW size is not available in Stitch Assist mode. as backlight shots and artificially illuminated night shots. Review The Review function displays the picture on the LCD panel if you continue to press the shutter after a shot is taken. The Review function will still display the picture even when the LCD panel is turned off. +/- (Exp.) The Exposure Compensation function allows you to adjust exposure settings to a variety of situations in which a photographic subject is shadowed or a light source is too intense, such • To use this function, aim the camera at the photographic subject and watch the preview image in the LCD panel while you adjust the exposure setting with the +/- Buttons. The preview image will reflect the changes. Press the SET Button or MENU Button to set the setting. Once you have selected a setting other than zero, the Display Panel will show the “+/-” symbol. 45 Menu Features continued....5/13 • The Exposure Compensation function can not be activated in Auto mode. Reset File No. This function resets the file number that was automatically assigned to each frame as it was recorded. A new CF card will be assigned file number 1 and previously recorded CF cards will be assigned file numbers greater than those on the new CF card. 46 About File Numbers Images are recorded in folders on the CF card. A single folder will accommodate up to 50 images. The first folder accommodates file numbers 1 to 50, the second numbers 51 to 100, the third numbers 101 to 150, and so on until the CF card is filled. However, removing a battery will cause the folder last accessed to close. When the battery is replaced, new images are assigned a file number starting from the first number of the next available block of 50. For example, if the last image was assigned file number 12, the first image after battery replacement will be assigned file number 51 and be placed in the next folder. Menu Features continued....6/13 Play Menu Pressing the MENU Button in the Play or Multi modes displays the Play Menu on the LCD panel. Show Info. This function displays information about an image, such as its shooting date and file number. file number, shooting date and time and protection setting icon. • In Multi mode, this function displays the image number of the selected image and the total number of images. When the total number of images requires four or more digits, all image numbers are replaced by the number sign “#”. Slide Show This function automatically scrolls through the images on a CF card displaying each in turn as in a slide show. You can set the length of time that each is replayed and specify a subset of images to display with the Mark/Unmark option. •␣ Selecting this option causes the LCD panel to display the image data. The menu then shows the [Hide Info.] option. • In Play mode, this function displays the image number, total number of images, 47 Menu Features continued....7/13 Start Begin the slide show by selecting the Start option. • The All Images option displays the complete set of images on a CF card. • Select Show 1, 2 or 3, then use the Mark function to select the images you wish to contain in that show. Images are displayed in order by file numbers. • During a slide show, press the +/- Buttons to pause or restart it. • Press the MENU Button to stop a slide show. • When the Power Save function is on, the camera automatically shuts down if five 48 minutes passes before a button is operated. To prevent this occurring during a long slide show, we recommend you set the Power Save function to off and use the compact power adapter to conserve the camera battery. • Only images shot with the PowerShot A5 will show the image number and total number of marked images when the Show Info function is on. Mark/Unmark This function is used to mark or unmark images for replay in a slide show. A marked image can be saved in shows 1 to 3. Menu Features continued....8/13 • A Checkmark appears beside slide shows in which marked images have already been registered. • Use the +/- Buttons to scroll through images and the SET Button to mark an image. If you select the marked image and press the SET Button, the image is unmarked. A checkmark will be associated with marked images. • A checkmark will appear beside the shows that contain marked images. • A maximum of 100 images can be marked. Clear Marks This function clears all marked data contained in shows 1 to 3. • Selecting the [OK] deletes the marks. Selecting the [Cancel] returns the LCD panel to the Slide Show menu. 49 Menu Features continued....9/13 Play Time The length of time an image is displayed on the LCD panel can be set to manual (+/-) or to the 2-, 5- or 10-second settings. • The MENU Button will still end the slide show when pressed, even if the Repeat function is active. • With the manual setting, the slide show can be advanced forward or backward with the +/- Buttons. • The actual play time for some images may differ slightly from the selected setting. Repeat Selecting this option enables you to automatically repeat the slide show once it reaches the last image. 50 Protect The Protect function locks an image file to prevent accidental deletion from the CF card. The function is also used to unlock image files. Menu Features continued....10/13 • Use the +/- Buttons to scroll through images and the SET Button to protect or unlock an image. • An icon will appear next to an image that is protected. Erase This function can be used to erase image files from a CF card. function. • Selecting the All option erases all the images on a CF card with the exception of protected images. • When confirmation messages are displayed, select [OK] to erase, or [Cancel] to cancel, this operation. Print Mark This function marks CF card files for printing. When the CF card is used with the optional digital printer CD-200, selecting [Print All] automatically prints the marked images. • Selecting the Single option allows you to scroll through images with the +/Buttons and select single images for erasing. • Protected files can not be erased until their status is changed with the Protect • Use the +/- Buttons to scroll through images and the SET Button to mark or 51 Menu Features continued....11/13 unmark an image. A checkmark is appears beside with the marked images. • Use the camera to confirm the checkmarks. The checkmarks can’t be checked or altered once the CF card is placed in the printer. • A maximum of 100 images may be marked. Setup Selecting the Setup option in either the Record or Play menus displays the Setup submenu. • CCD RAW images will not print as part of the Print All queue on the CD200 printer even if it is marked. • The [Format] and [Language] options do not appear in the Setup submenu accessed from the Record Menu. LCD The brightness of the LCD panel can be switched between [Normal] and [Bright] settings. 52 Menu Features continued....12/13 Beep Date/Time The beep that signals the completion of the autofocus process and the closing of the shutter can be turned on or off with this function. Use this setting to adjust the camera’s date and time settings and display formats. Power Save This option turns the Power Save function on or off. If turned on, the camera will automatically powerdown if left unused for several minutes in any mode. Reset This function resets the LCD, Beep and Power Save settings to the factory default settings. • Factory Default Settings LCD: Normal Beep: On Power Save: On • Press the SET Button to move between the Style, Day, Month, Year, Hour and Minute fields. • Press the +/- Buttons to advance the numbers or options in a field. • Press the MENU Button to save the settings and close the Date/Time menu. 53 Menu Features continued....13/13 Format Language This function enables you to format a CF card for use with the camera. Use the Language option to change the language in which messages on the LCD panel are displayed. • Please note that formatting a CF card permanently erases all the data, not only the images, previously recorded on it. • Selecting the [OK] initiates the formatting process. Selecting the [Cancel] returns the Setup menu to the LCD panel. 54 • Use the +/- Buttons to move between language selections and the SET Button to execute the selection. • In Play mode, you can go directly to this window by pressing and holding the SET Button, then pressing Macro/Jump Button. Connecting to a TV You can connect your camera to a television to display the images you have recorded by following the procedures below. 1. Turn the camera’s Mode Dial to the L (Lock) position (Off) and ensure that the TV power switch is off. 2. Insert one end of the video cable shipped with the camera into the VIDEO Terminal and the other end into the TV’s Video In jack. TV Video In VIDEO Terminal Video Cable (Supplied) 3. Turn the TV on and set its TV/Video setting to Video. 4. Turn the camera’s Mode Dial to the PLAY or MULTI position. 5. Confirm that an image displays on the LCD panel, then press the LCD Button to turn off the panel and display on the TV screen. 6. Play images using the normal procedures. 7. When you finish viewing, turn the camera Mode Dial to the L (Lock) position before disconnecting the cable from both devices. • When you are using the +/- Buttons to switch images, the display resolution will drop slightly until the next image appears. 55 Connecting to a Computer Connecting to a Windows Computer Connecting to a Macintosh Computer The camera is shipped with a PC interface cable that fits into the camera’s DIGITAL Terminal so that it may be connected to the serial port of a computer running a Windows operating system. The camera is also shipped with a Macintosh interface cable that fits into the camera’s DIGITAL Terminal so that it may be connected to the modem or printer port of a computer running a Macintosh operating system. Printer Port DIGITAL Terminal Modem Port DIGITAL Terminal Serial Port PC Interface Cable 56 Macintosh Interface Cable Connecting to a Computer continued....2/2 •␣ Before connecting the interface cable, ensure that both the camera and computer power switches are turned off. This means that you should turn the camera’s Mode Dial to the L (Lock) position. • Once the interface cables have been connected and the power switches turned on, you can load images onto the computer from the camera by turning the Mode Dial to the PC position and starting up the image processing software supplied with the camera. • Please read the Quick Start Guide or Help file provided with each software program for specific instructions on their use. 57 Changing the Button Battery and Setting the Date/Time If the Clock Not Set message flashes on the Display Panel, it means that the button battery charge is low and the date/time setting has been lost. Purchase a generic CR2016 lithium battery and exchange it for the spent battery with the following procedures. Changing the Button Battery 1. Ensure that the Mode Dial is set to the L (Lock) position. 2. Slide the battery cover lock to the release position and slide the battery cover open. 3. Remove the battery pack. 4. Take out the button battery holder and remove the spent battery. To remove the button battery holder from the battery chamber, insert a fingernail beneath the indent and gently pry it back and upward. Button battery holder 58 Indent Changing the Button Battery and Setting the Date/Time continued....2/3 5. Place the new button battery into the holder with the negative terminal (-) facing upward as shown. 7. Replace the battery pack. Open End (-) Tabs 8) Close the battery cover and slide the lock to the locked position. 6. Place the loaded button battery holder back into place in the battery chamber. Align the button battery holder with its slot and lightly press it forward into place with your fingertip. • Check to make sure that the lock is in the locked position once you have closed the battery cover. The camera will not operate unless the lock is set. 59 Changing the Button Battery and Setting the Date/Time continued....3/3 Setting the Date/Time Follow the procedures below to set the date/ time once you have changed the button battery. • The Clock Not Set message will continue to flash on the Display Panel until you set the date/time, even if you have changed the button battery. Always set the date/time after changing the button battery. 1. Turn the Mode Dial to the position. (Auto) 4. Use the +/- Buttons to select Date/Time and press the SET Button. 5. Use the SET Button to move between fields and the +/- Buttons to change the values to the appropriate settings. 2. Press the MENU Button. 6. Press the Menu button when you finish adjusting the settings. 3. Use the +/- Buttons to select Setup and press the SET Button. 60 7. Turn the Mode Dial to the L (Lock) position. Camera Maintenance Follow the procedures below to clean the camera body, lens, viewfinder and LCD panel when they become dirty. • Never use thinners, benzene, synthetic cleansers or water to clean the equipment. The use of these substances may distort or damage the equipment. Camera Body Gently wipe dirt off the camera body with a soft cloth or an eyeglass lens wiper. Lens Use a lens blower to remove dust and dirt from the lens. • Never wipe anything directly on the lens, even a soft cloth or eyeglass lens wiper. If the lens accumulates dirt that will not come off with a lens blower, contact your camera retailer or the closest Canon Customer Support Help Desk. Viewfinder Use a lens blower to remove dust and dirt from the viewfinder. If necessary, gently wipe the viewfinder with a soft cloth or eyeglass lens wiper to remove stubborn dirt accumulations. LCD panel Use a lens blower to remove dust and dirt from the LCD panel. If necessary, gently wipe the LCD panel with a soft cloth or eyeglass lens wiper to remove stubborn dirt accumulations. • Never rub or press strongly on the LCD panel. Rubbing or pressing firmly on the LCD panel may damage it or lead to other problems. 61 Optional Accessories The follwing optional accessories are available for the PowerShot A5. Soft Case This attractive case protects the camera. CF Cards CompactFlashTM (CF) cards are used to store images recorded by the camera. The card must be installed into the camera to operate. Only one card can be installed at a time. A CF card is supplied with the camera at the time of purchase. However, if you wish to purchase additional cards, please see the list below for the model names and capacities of the available products. 62 FC-4M FC-8M FC-15M CF Cards and Capacities Small/N Small/F Large/N FC-4M 118 63 45 Large/F 22 CCD RAW FC-8M 236 125 89 44 8 FC-15M 442 235 169 81 15 4 • Figures noted herein reflect standard shooting conditions established by Canon. • The performance of the PowerShot A5 can be guaranteed only with CF cards manufactured by Canon. N=Normal F=Fine CCD RAW= Non compressed Optional Accessories continued....2/2 PCMCIA Card Adapter Digital Printer CD-200 An adapter to fit to a CF card so that it can be used in a PCMCIA (PC card) slot in a computer. A printer into which a CF card can be inserted to print out high-quality image prints. Easy operation. If print marks are placed on your target images with the PowerShot A5 camera, the printer will automatically print only those images. CF Card Reader This device enables computers lacking a PCMCIA (PC Card) slot to carry out read and write operations on a CF card. 63 Troubleshooting Problem Camera will not operate Camera will not shoot 64 Cause(s) Solution(s) Battery cover lock not in lock position • Slide the battery cover lock into the locked position. 2CR5 lithium battery is inserted the wrong way • Install the 2CR5 lithium battery with the terminals oriented toward the back of the chamber. Insufficient battery power (LCD panel displays [Lb]) • Use a fully charged battery pack. • Replace the battery. • Use an approved AC power source. Incorrect battery type • Use the specified battery pack or lithium battery. Poor contact between battery and camera terminals • Wipe the battery terminals with a clean, dry cloth. Mode Dial is set to L (Lock) position • Turn the Mode Dial to any one of the (Auto), P (Program) or (Stitch Assist) mode positions. Troubleshooting continued....2/5 Problem Camera will not shoot Battery fails prematurely Cause(s) Solution(s) Flash is charging ( mark flashes) • Wait to press the shutter button until the flash charges, the mark changes from flashing to a steady light and the indicator shines red. CF card slot cover is open (LCD panel displays “CF”) • Firmly close and lock the CF card slot cover. CF card full • Replace the CF card. • Load the data of the CF card to a computer and erase all or some of the card’s images to create space. CF card not formatted correctly (LCD panel displays “CF”) • The logic circuits of the CF card may be faulty or damaged. Please consult the nearest Canon Customer Support Help Desk. Low ambient temperature has diminished battery output • Restrict use of the battery pack to places with ambient temperatures over 0°C. When taking shots in relatively cold conditions, keep the camera warm next to your body or in a pocket. 65 Troubleshooting continued....3/5 Problem Battery fails prematurely Battery pack will not charge 66 Cause(s) Solution(s) Battery capacity has diminished after non-use for a year or more • The battery should recover if you fully charge and fully discharge it several times. Battery pack life has been exceeded • This battery pack can no longer be used to operate the camera. Replace it with a new battery pack. Poor connection between battery pack and compact power adapter • Seat the battery pack more firmly into the charger. • Check the AC power cord connection between the wall socket and the charger. Camera is drawing power from the AC power source • The battery pack won’t charge when the camera is drawing power from the compact power adapter. Turn the camera’s Mode Dial to the L (Lock) position to initiate charging. Troubleshooting continued....4/5 Problem Image is blurred or out of focus Images are too dark Cause(s) Camera or photographic subject is moving Solution(s) • Be careful not to move the camera when pressing the shutter button. Photographic subject is out of focal range • Move camera at least 50 cm from subject. • Use the Macro function to shoot subjects between 9 and 50 cm from the lens. Autofocus (AF) Auxiliary Light Emitter is obscured, hampering autofocus function • Be careful not to block the AF Auxiliary Light Emitter with your finger, clothing or jewelry. Insufficient ambient light • Ensure that the Flash mode is set to on. Photographic subject is insufficiently illuminated in comparison with surroundings • Adjust the Exposure Compensation mode to a positive “+” setting. 67 Troubleshooting continued....5/5 Problem Cause(s) Solution(s) • The effective range of the flash is 20 cm to 3.5 m . Images are too dark Photographic subject is beyond the range of the flash Images are too bright Photographic subject is too close • The effective range of the flash is 20 cm to 3.5 m. Photographic subject is brighter than surroundings • Adjust the Exposure Compensation function to a negative “-” setting. Light is shining directly on or reflected onto camera from the photographic subject • Change the shooting angle. Camera is set to Flash On mode • Set the camera to Auto or the Flash Off mode. Camera is set to Flash Off mode • Set the camera to Auto or Flash On mode. Flash will not work 68 List of Message Codes The following codes may appear in the Display Panel. The significance of the message is explained alongside. Pb: CF: Lb: PC: Exx: : : Image playback No CF card installed, CF card slot cover is open or unlocked, or CF card error Insufficient battery charge to operate camera Camera connected to a PC in PC mode (xx: number) Camera malfunction. Turn Mode Dial to L (Lock) position and retry shot or replay. Problem exists if error code reappears. Note the number and contact Canon Customer Support Help Desk. If error code displays directly after taking a picture, shot may not be recorded. Check image with Play function. 2CR5 lithium battery or Battery Pack NB-5H charge low. Replace 2CR5 lithium battery or recharge Battery Pack NB-5H. Button battery charge low and date/time setting lost. Replace battery and reset date and time. 69 List of Messages The following messages may appear on the LCD panel. Busy: CF card full!: No Image.: Image too Large.: CF card error!: Naming error!: Image is recording on CF card. CF card is too full to accommodate more images. No images recorded on CF card. You attempted to view an image larger than the Large (1024 x 768) size. CF card has experienced an anomaly. There is a file in the root directory titled [DC97] or you attempted to record a shot onto a CF card with a file entitled [AUT_0000.JPG] nestled within the [CTG99999] and the [DC97] folders, respectively. Incompatible JPEG format: You attempted to view an incompatible JPEG file. No CF card: You attempted to view or shoot an image without a CF card installed. Corrupted Data: You attempted to view an image with corrupted data. 70 Specifications PowerShot A5 Image Sensor: Gradation Reproduction: Sensitivity: Image Data Storage: File Format: Image Compression: Compression Modes: Recorded Image Size: Image Properties: Camera Modes: Lens: Viewfinder: Shutter: Shutter Speeds: Focusing Method: Focusing Range: Auto Exposure Method: Metering Range: Exposure compensation: Flash: Flash Range: 810,000-pixel (total), 1/3-inch charge coupled device 8 bits x 3 colors (10-bit data processing) Equivalent to ISO 100 (Large/CCD RAW), Equivalent to ISO 400 (Small) CompactFlash™ card CIFF (Camera Image File Format) Images: JPEG and proprietary Canon format (CRW); Thumbnails: JPEG Fine, Normal and CCD RAW 1024 x 768 or 512 x 384 pixels Shooting date and time, image serial number, etc. Auto, Program, Stitch Assist, Play, Multi and PC 5 mm (35 mm film equivalent : 35 mm), F2.5 Real-image optical viewfinder, Gives 86% coverage of actual picture area 2-inch low-temperature poli-silicone thin-film transistor liquid crystal display Mechanical + electronic 1/6 to 1/750 sec. Through the lens high-speed autofocus Standard: 50 cm to infinity; Macro: 9 to 50 cm Through the lens programmable auto exposure EV 5 - 16.5 ± 2 EV Built-in (Auto, On, Off, Red-Eye Reduction) 0.2 to 3.5 m 71 Specifications continued....2/2 White Balance control: Self-Timer: Interfaces: Power Supply: TTL auto white balance 10-second delay RS232C, CF Slot, Video Out Nickel-hydride Battery Pack NB-5H (400 shots or more, or approximately 70 minutes of replay) 2CR5 lithium battery (700 shots or more, or approximately 100 minutes of replay) Compact Power Adapter CA-PS100E CR2016 lithium battery for Date / Clock backup Tesing Conditions Nickel-hydride Battery Pack NB-5H was used fully charged; 2CR5 lithium battery was used immediately after purchase. Shooting:settings were Large/Fine, LCD off; flash used once every four shots. Replay: continuous replay, each image was displayed for 5 seconds. Operating Temperatures: Operating Humidity: Dimensions: Weight: 0° to 40° C 10 to 90 % 103 x 68 x 32.5 mm Approximately 230 g, excluding batteries and CF card *All data are based on Canon’s standard testing methods. Subject to change without notice. 72 Appendix A Before You Use Battery Pack NB-5H Canon Battery Pack NB-5H Instructions Fully charge Battery Pack NB-5H before using it for the first time. Please read the operating instructions provided with Compact Power Adapter CA-PS100E to charge. Battery Pack NB-5H Canon Battery Pack NB-5H is a nickel-hydride battery pack intended for exclusive use with Canon PowerShot digital cameras. The battery pack can be charged with the Canon Compact Power Adapter CA-PS100E for approximately 300 charge cycles. Compact Power Adapter CA-PS100E 73 Appendix A continued....2/4 Operating Precautions Before you use the battery pack for the first time, charge it fully. Full Charging Time: Approx. 90 minutes (Based on Canon’s standard testing method with the Compact Power Adapter CA-PS100E. ) ➤ Charge times will vary with ambient temperatures and battery charge states. ➤ To prolong the life of the battery pack and prevent deterioration of performance, do not charge for more than 24 hours at a time. • Recharging before the battery pack is fully discharged may diminish the capacity of the battery. If this should occur, you may restore it by fully charging and discharging it. • The capacity of battery packs left unused for long periods (more than 1 year) will be shorter than normal immediately after use is resumed. 74 The capacity can be restored by fully charging and discharging the battery pack several times. • Replace a battery pack if it repeatedly fails to record the rated number of images after being charged the specified length of time. Appendix A continued....3/4 Safety Precautions • Do not charge this battery pack with chargers other than those recommended by Canon. • Do not use the Battery Pack NB-5H in products other than those recommended by Canon. • Do not short-circuit the positive and negative terminals of the battery pack with metallic or other objects. Use the supplied battery case when transporting or storing the battery pack outside the camera. • Avoid dropping or subjecting the battery pack to severe impacts. • Do not attempt to disassemble or alter the battery pack. • Do not apply heat or expose the battery pack to open flame. • Store the battery pack well out of the reach of children. • Immediately flush water over parts of the body or clothing that come into contact with the inner contents of a battery if the outer casing incurs damage. If any of these substances should contact internal tissues, such as eyes or the mouth, immediately flush with water and seek medical assistance. 75 Appendix A continued....4/4 Storage Precautions Specifications Battery packs continually discharge small amounts of energy while installed in the camera. Long storage of a battery pack in the camera could cause unnecessary discharge that will shorten its life. Type: Nickel-hydride cells Rated Voltage: 6V We recommend that you remove the battery pack from the camera if you do not anticipate its immediate use. Store it in a cool, dry place in the case provided. Before resuming use, ensure that you charge the battery pack fully. Operating Temperatures: 0° to 40°C Rated Amperage: 650 mAH Life-Span: Approximately 300 charges cycles Dimensions: 34 x 22 x 49 mm Weight: Approximately 70 g Subject to change without notice. 76 Appendix B Voltage Range Canon Compact Power Adapter CA-PS100E Compact Power Adapter CA-PS100E is rated for input voltages ranging between 100 and 240 volts. Instructions Compact Power Adapter CA-PS100E is designed for exclusive use as the AC power source for Canon PowerShot digital cameras using Battery Pack NB-5H and the charger for NB-5H. 77 Appendix B continued....2/4 Charging the Battery Pack NB-5H 1. Connect the power cord to the compact power adapter and plug it into a power outlet. 2. Place the battery pack into the socket of the compact power adapter (Fig. 1). Battery Pack NB-5H Compact Power Adapter CAPS100E Charging Indicator 78 A fully depleted battery pack will require approximately 90 minutes to charge fully (based on Canon’s standard testing method). Unplug the compact power adapter from the power outlet after charging and when the unit is not in use. Fig. 1 To AC Power Outlet While charging, the charging indicator on the compact power adapter will flash green. Once the battery pack has charged, the indicator will remain lit. Appendix B continued....3/4 Powering the Camera with the Compact Power Adapter 1. Place the DC Coupler DR-100 into the camera's battery chamber and connect the DC terminal to the compact power adapter (Fig. 2). 3. Connect the power cord to the compact power adapter and plug it into a power outlet. Fig. 2 2. Ensure that the camera's Mode Dial is set to the [L] Lock position (power off). Cable Cover The DC indicator on the compact power adapter will light red while powering the camera. Battery Pack NB-5H will not charge while the compact power adapter is powering the camera. Unplug the power cord from the power outlet after use. DC Coupler DR-100 Compact Power Adapter CA-PS100 DC Indicator DC Terminal 79 Appendix B continued....4/4 Operating Precautions • Do not use the compact power adapter to charge products other than Battery Pack NB-5H. • To prolong the life of the battery pack and prevent deterioration of performance, do not charge it for more than 24 hours at a time. • The use of this equipment as an AC power source is limited to those devices that also use Battery Pack NB-5H. Do not use this equipment to power any other devices. • Never disassemble or alter any part of this equipment. • Do not leave the equipment in places subject to direct sunlight or high temperatures. • Do not attempt to charge the battery pack in places with poor air circulation. Please read the operating instructions provided with Battery Pack NB-5H. 80 Specifications Input Voltage: AC 100 to 240 V (50/60 Hz) Rated Output: Charging: 7.2 V, 0.65 A Camera power supply: 6.5 V, 1.5 A Input Rating: Charging: 23 to 26 VA (100 V) Camera power supply: 18 to 20 VA (100 V) Operating Temperature: 0° to 40°C Dimensions: 75 x 102 x 39 mm Weight: Approximately 180 g Subject to change without notice. Appendix C Instructions for Camera Installation Canon CompactFlash Card ™ Instructions Install the CF card in accordance with the handling instructions accompanying the camera. Instructions for PCMCIA Slot Installation 1. Insert the CF card firmly into the PCMCIA adapter as shown in Fig. 1. The CompactFlash™ Card (CF card) is designed for exclusive use as storage media for PowerShot digital cameras. CF cards can be used to record images and sound when installed in the camera. They can also be inserted into a PCMCIA (PC card) slot (PCMCIA 2.1/JEIDA 4.2 Standard slot) with the addition of a PCMCIA adapter and used directly with a computer to load and save images. Fig. 1 Arrow mark CF Card PCMCIA Adapter 81 Appendix C continued....2/4 2. Insert the PCMCIA adapter all the way into the PC card slot as shown in Fig. 2. Fig. 2 Operating Precautions • Do not turn the camera power off or remove the CF card while the camera is recording, reading or deleting files on the CF card. • CF cards are high-precision electronic devices. Do not bend, apply strong force to or subject them to impacts or strong shocks. • Do not attempt to disassemble or alter CF cards. Inserting the PCMCIA adapter will cause the eject button to pop out. Use this button to eject the assembly. 82 • Moving a CF card rapidly between hot and cold temperatures may cause condensation (water droplets) to form on it, leading to malfunctions. Avoid this problem by placing the CF card in a plastic bag and letting it slowly adjust to temperature changes before removing it from the bag. If condensation should occur, maintain the CF card at a constant temperature and let the moisture evaporate naturally. Appendix C continued....3/4 • Store CF cards in the special case provided. • Do not use or store CF cards in places subject to the following conditions. ➤ strong magnetic fields ➤ abundant dirt or dust ➤ high temperatures, high humidity Precautions with the FC-15M Please note that a short interval of time (about 1 minute) may be required on certain computers for the PC card icon to appear on the Taskbar after the FC-15M has been inserted into the PC card slot. If this is the case, you are recommended to remove the Windows® standard driver and install the SanDisk ATA FlashDisk device driver. The required procedures are listed below. If you are unclear about these procedures, please consult your computer manufacturer. Procedures to Remove the Windows Standard Driver 1. With the FC-15M inserted in the PC card slot, click the [My computer] icon with the right mouse button and select the [Properties] option. 2. In the System Properties dialog box that appears, click the [Device Manager] tab and select the [View devices by connection] check box at the top. 3. Click the [Computer] option, select the device with the PC card icon and click the [Remove] button. 4. When the Confirm Device Removal dialog appears, click the [OK] button. 5. Close the System Properties dialog box. 6. Remove the FC-15M from the PC card slot. 83 Appendix C continued....4/4 Procedures to Install the SanDisk ATA FlashDisk Device Driver Specifications 1. Insert the FC-15M in the PC card slot. Interface: PCMCIA/ATA PCMCIA 2.1/JEIDA 4.2 2. When the New Hardware Found dialog box appears, select the [Select from a list of alternate drivers] option and click the [OK] button. Card Slot Type: Type II Dimensions: 86 x 54 x 5 mm Weight: Approximately 34 g 3. In the Select Device dialog box, select the [Show all devices] option. Subject to change without notice. 4. In the [Manufacturers] category, select [SanDisk], which will automatically cause the [SanDisk ATA FlashDisk] option to be selected in the [Models] category. Finish by clicking the [OK] button. 84 Index Symbols D + Button ................................... 25, 43 +/- Buttons ...................................... 43 - Button ................................... 26, 43 A Auto Exposure ................................. Auto Flash mode ............................. Auto Mode ...................................... Auto White Balance ......................... Autofocus ....................................... Autofocus (AF) Auxiliary Light Emitter 24 27 20 24 24 16 B Battery cover ............................ 17, Battery cover lock ..................... 17, Button battery ................................. Button battery holder ...................... 58 58 58 58 C Camera Modes ................................ 20 CCD RAW ................................ 18, 44 CF Card ........................................... 62 CF Card Reader ............................... 63 CF Card Slot Cover .......................... 17 Clock Not Set message .................... 58 Continuous Button .......................... 25 Continuous mode ............................ 26 Continuous/Self-Timer (+) Button ........... ...................................... 16, 25, 32 DC Coupler Cable Cover .................. Digital Printer CD-200 ............... 51, DIGITAL Terminal ...................... 17, Display Panel ............................ 16, Display status .................................. 17 63 56 21 21 E Exposure settings ............................. 45 F File Numbers ................................... Flash ............................................... Flash (-) Button ............ 16, 26, 32, Flash Off mode ................................ Flash On mode ................................ 46 16 36 27 27 I Image Size ....................................... 18 Indicators ................................. 16, 23 J Jump Button .................................... 28 Jump mode ..................................... 28 L L (Lock) position .............................. 19 Large/Fine ................................. 18, 44 Large/Normal ............................ 18, 44 LCD Button .............................. 16, LCD panel ....................................... Lens ................................................ Lock for CF Card Slot Cover ............. Lower Indicator ............................... 29 16 16 17 23 M Macintosh Computer ....................... Macintosh Interface Cable ............... Macro Button .............. 28, 31, 32, Macro mode ............................. 22, Macro/Jump Button .................. 17, Maintenance ................................... Camera Body ............................ LCD panel ................................. Lens .......................................... Viewfinder ................................ Menu .............................................. MENU Button ..................... 17, 29, Mode Dial ................... 16, 19, 20, Auto Mode ............................... Lock .......................................... Multi Mode ............................... Play Mode ................................. Program Mode .......................... Stitch Assist Mode ..................... Multi Mode ..................................... 56 56 36 28 28 61 61 61 61 61 42 43 31 31 31 34 34 32 33 20 85 Index continued....2/2 P PC Card Adapter ............................. PC Interface Cable ........................... PC Mode .................................. 19, PCMCIA Card Adapter ..................... Play Menu .......................... 29, 42, Erase ......................................... Print Mark ................................. Protect ...................................... Show Info. ................................ Slide Show ................................ Play Mode ....................................... Playback Modes ............................... Power Off ........................................ Power On ........................................ Power Save Function ........................ Pressing Fully ................................... Pressing Halfway .............................. Program Mode ................................ 63 56 20 63 47 51 51 50 47 47 20 19 19 19 19 25 24 20 Q Quality ..................................... 18, 44 R Record Menu ...................... 29, 42, +/- (Exp.) ................................... Quality ...................................... Reset File No. ............................ Review ...................................... 86 44 45 44 46 45 Red-Eye Reduction lamp ........... 16, 26 Red-Eye Reduction mode ................. 26 S Self-Timer Button ..................... 25, Self-Timer mode .............................. SET Button ......................... 17, 30, Setup Menu .................................... Beep ......................................... Date/Time .......................... 53, Format ...................................... Language .................................. LCD .......................................... Power Save ............................... Reset ........................................ Shooting Modes .............................. Shutter Button .......................... 16, Single mode .................................... Size ................................................. Small/Fine ................................. 18, Small/Normal ............................ 18, Soft Case ......................................... Stitch Assist Mode ........................... 2x2 (Matrix) Sequence ........ 33, Horizontal Sequence .......... 33, Vertical Sequence ............... 33, Strap Holder .................................... 31 26 43 52 53 60 54 54 52 53 53 19 24 25 44 44 44 62 20 39 38 38 16 T Television ......................................... 55 Tripod Socket ................................... 17 U Upper Indicator ............................... 23 V Video Cable ..................................... VIDEO Terminal ......................... 17, Viewfinder ................................ 16, Viewfinder Frame Marks .................. 55 55 22 22 W Windows Computer ........................ 56 Canon Customer Support CANON INC. 30-2 Shimomaruko 3-chome, Ohta-ku, Tokyo 146, Japan NORTH AMERICA Canon Computer Systems, Inc. Canon U.S.A., Inc. Computer Systems Customer Care Center Phone (US) : 1-800-423-2366 (Automated Support. 24 hours/ day, 7 days/week) Canon Canada Inc. Computer Systems Customer Care Center Phone (Canada) : 1-800-263-1121 (24 hours/day, 7 days/week) EUROPE, AFRICA & MIDDLE EAST Canon Europa N.V. PO Box 2262, 1180 EG Amstelveen, The Netherlands Canon (Uk) Ltd For technical support, please contact the Canon Help Desk: P.O. Box 431, Wallington, Surrey, SM6 0XU Tel: (0990) 143723 (Calls may be recorded) Fax: (0990) 143340 BBS: (0990) 143350 For sales enquiries, please call on (0121) 666-6262 Canon France S.A. 17, Quai Paul Doumer, 92414 Courbevoie Cedex, France Standard: 01.41.99.77.77 Télécopie: 01.41.99.77.99 http://www.canon.fr Canon Deutschland Gmbh Postfach 528, 47705 Krefeld, Germany Tel: 02151/345-0 Fax: 02151/345-102 Canon Hotline Service: Customer Support: (02151) 349-555 Info Desk: (02151) 349-566 Mailbox: (02151) 349-577 Fax: (02151) 349-588 Canon Italia S.P.A. Palazzo L, Strada 6, 20089 Milanofiori - Rozzano (MI), Italy Tel: 02/8248.1 Fax: 02/8248.4604 Pronto Canon: 02/8249.2000 BBS: 02/8249.2099 http://www.canon.it Canon Benelux Belgium N.V./S.A. Bessenveldstraat 7, 1831 Diegem, Belgium Canon Benelux N.V. Neptunusstraat 1, 2132 JA Hoofddorp, The Netherlands 87 Canon Customer Support continued....2/3 Canon España S.A. C/Joaquin Costa, 41, 28002 Madrid, Spain Tel: (91) 538 45 00 Fax: (91) 411 4176 Help Desk: (91) 538 47 87 & (91) 538 47 88 E-mail: [email protected] Canon Norge A.S. Hallagerbakken 110, Postboks 33, Holmlia, 1210 Oslo 12, Norway Tlf. 2262 9321 Fax. 2262 0615 E-mail: [email protected] Canon Oy Ab Kornetintie 3, 00380 Helsinki, Finland Puhelin: 010 54420 Fax 010 544 4571 Help Desk 0600 0 22606 (maksu 14,80 mk/min) Sähköposti [email protected] http://www.canon.fi Canon (Schweiz) Ag Industriestrasse 12, 8305 Dietlikon, Switzerland Tel. 01-835-6161, Fax 01-835-6860 Hotline 157 30 20 http://www.canon.ch 88 Canon Svenska Ab Stensätravägen 13, S-127 88, Skärholmen, Sweden Canon Gmbh Zetschegasse 11, 1232 Wien, Austria Bruhn A.S. Vasekær 12, DK-2730 Herlev, Denmark Hotline: 44 88 26 66 http://www.canon.dk OCEANIA Canon Australia Pty. Ltd. Info-Line : (02) 9805 2864 Canon New Zealand Ltd. Info-Line : 0900-522666 ASIA Canon Hongkong Co., Ltd. Phone : 852-2739-0802 Fax : 852-2739-6428 Canon Singapore Pte. Ltd. 79 Anson Road, #09-01 / 06, Singapore 079906 Phone : (65) 532 4400 Fax : (65) 221 7577 Canon Customer Support continued....3/3 Canon Marketing Services 2 Alexandra Road, #04-01A, Delta House, Singapore 159919 Phone : (65) 273 5311 Fax : (65)273 6786 Canon Marketing (Malaysia) Sdn. Bhd. 13A Jalan 219, 46100 Petaling Jaya, Selangor D.E., Malaysia Phone: (60) 757 7210 Fax: (60) 757 7832 Canon Marketing (Thailand) Co., Ltd. 2nd Floor, Indosuez House, 152 Wireless Road, Bangkok 10330 Thailand Phone: (662) 651 4000, Ext. 454 Fax: (662) 651 4095 89 Ulead Customer Support For : Ulead PhotoImpact 4.0 INTERNATIONAL Ulead Systems, Inc. (Taiwan) Tel: +886-2-8787-6740 Fax: +886-2-8787-6741 Internet: [email protected] Ulead Systems, Inc. (USA) Tel: +1-310-523-9393 Internet: [email protected] Fax: +1-310-523-9399 Germany Ulead Support Center Tel: +49-2602-917-329 Fax: +49-2602-917-327 Internet: [email protected] France Center d’assistance Ulead Tel: +33-1-30-76-10-30 Fax: +33-1-30-76-22-87 Internet: [email protected] BIT (UK) Limited Tel: +44-1420-83811Fax: +44-1420-80657 World Wide Web 90 http://www.ulead.com Internet: www.bit.co.uk E-mail: [email protected] ZZP-SC1XA210 92 © CANON INC. 1998 Printed in the EU