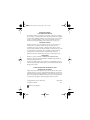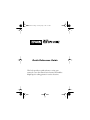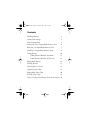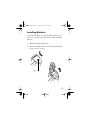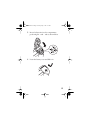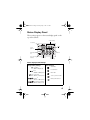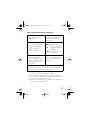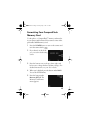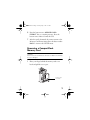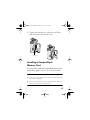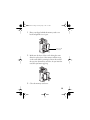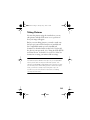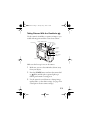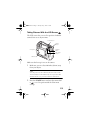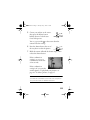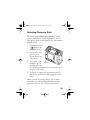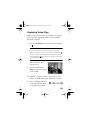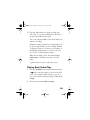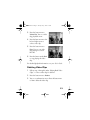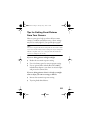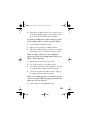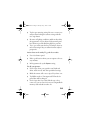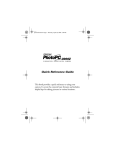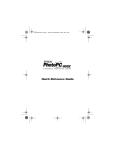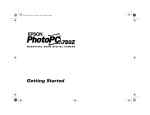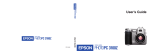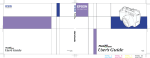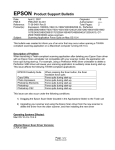Download Epson 3100Z Digital Camera User Manual
Transcript
Back view microphone viewfinder wide angle zoom control LCD screen menu button telephoto zoom control Quick Reference Guide speaker print button memory card cover Optional Lenses and Filters Includes lens adapter for optional 49 mm wide angle, telephoto, close-up lenses and filters. CPD-12424 IMPORTANT NOTICE DISCLAIMER OF WARRANTY Epson America makes no representations or warranties, either express or implied, by or with respect to anything in this manual, and shall not be liable for any implied warranties of merchantability and fitness for a particular purpose or for any indirect, special, or consequential damages. Some states do not allow the exclusion of incidental or consequential damages, so this exclusion may not apply to you. COPYRIGHT NOTICE All rights reserved. No part of this publication may be reproduced, stored in a retrieval system, or transmitted, in any form or by any means, electronic, mechanical, photocopying, recording, or otherwise, without the prior written permission of Epson America, Inc. No patent liability is assumed with respect to the use of information contained herein. Nor is any liability assumed for damages resulting from the use of the information contained herein. Further, this publication and features described herein are subject to change without notice. TRADEMARKS EPSON is a registered trademark of SEIKO EPSON CORPORATION. PhotoPC is a registered trademark and HyPict and PRINT Image Matching are trademarks of Epson America, Inc. General notice: Other product names used herein are for identification purposes only and may be trademarks of their respective owners. EPSON disclaims any and all rights in those marks. A NOTE CONCERNING RESPONSIBLE USE OF COPYRIGHTED MATERIALS Digital cameras and scanners, like photocopiers and conventional cameras, can be misused by improper copying of copyrighted material. While some countries’ laws permit limited copying in certain circumstances, those circumstances may not be as broad as some people assume. EPSON encourages each user to be responsible and respectful of the copyright laws when using digital cameras and scanners. Copyright © 2001 by Epson America, Inc. Long Beach, California Printed on recycled paper. CPD-12424 4/01 Quick Reference Guide This book provides a quick reference to using your camera. It covers the camera’s basic features and includes helpful tips for taking pictures in various locations. Contents Installing Batteries 1 Camera Dial Settings 3 Status Display Panel 4 Formatting Your CompactFlash Memory Card 6 Removing a CompactFlash Memory Card 7 Installing a CompactFlash Memory Card 8 Taking Pictures 10 Taking Pictures With the Viewfinder 11 Taking Pictures With the LCD Screen 13 Playing Back Pictures 16 Deleting Pictures 17 Selecting Photos to Print 18 Capturing Video Clips 19 Playing Back Video Clips 20 Deleting Video Clips 21 Tips for Getting Great Pictures From Your Camera 22 Installing Batteries Your camera includes a set of new alkaline batteries. See your User’s Guide for safety instructions, then install the batteries. 1 Hold the camera upside-down. 2 Press and hold the battery cover lock down and slide the cover out to open it. battery cover lock 1 3 Insert four batteries into the compartment, positioning the + and − ends as shown below. 4 Lower the battery cover and slide it in. 2 Camera Dial Settings To turn on the camera, remove the lens cap, then press the POWER button in the center of the dial. (Press it again to turn the camera off.) The following table describes the camera dial settings. Use for video clips to capture motion, for interval mode to photograph scenes that change over time, for panoramic images that can be stitched together, and for continuous shooting mode to capture pictures in rapid succession. Take pictures using the LCD screen. You can use the LCD screen to take macro and digital zoom pictures. Take pictures using the viewfinder. This setting uses less battery power than taking pictures with the LCD screen. Play back or delete your photos, sounds, and video clips, or lock and unlock photos. Use when you connect your camera to your computer to download or upload photos, sounds, and video clips. Also use it to create DPOF/PRINT Image Matching files. See your User’s Guide for details. Set up or view camera information and settings. 3 Status Display Panel These settings appear on the status display panel on the top of the camera: image quality sensitivity flash white balance low battery icon monochrome indicator timer exposure pictures remaining Status Display Panel Settings Image Quality Settings Standard (640 × 480 pixels) Fine (1600 × 1200 pixels) Super Fine (2048 × 1536 pixels) HyPict ™ (2544 × 1904 pixels) Flash Setttings Automatic Forced Flash Flash Off Slow Synchronized** Red-eye Reduction Uncompressed Tiff* (2048 × 1536 pixels) 4 Status Display Panel Settings (continued) Low Battery Icon Indicates that the camera batteries are low. Monochrome Indicator*** Indicates that the camera is set to monochrome (black and white) mode. Sensitivity Settings** White Balance Settings** AUTO Adjusts white balance automatically Standard (ISO 100) High (ISO 200) Super High (ISO 400) Exposure Settings** Changes the automatic exposure setting from −2.0 to +2.0 EV in increments of 0.5 in Program mode and 0.2 in Manual mode. FIX Locks white balance at 5200°K CUST Lets you customize white balance Timer If the timer icon appears, the timer is on. The timer setting is 10 seconds. Pictures Remaining Displays the number of pictures you can still take. This number varies depending on your image quality setting. * The Uncompressed Tiff setting must be enabled in the Shot Setup menu. See your User’s Guide for details. ** These settings are only available in the Program and Manual user modes. See “Using the LCD SETUP and View Screens” for instructions on changing the user mode. *** The monochrome setting must be enabled in the SETUP menu. See your User’s Guide for details. 5 Formatting Your CompactFlash Memory Card To take photos, a CompactFlash™ memory card must be in your camera and formatted. Your camera comes with a preinstalled 16MB memory card. 1 Press the POWER button to turn on the camera and turn the camera dial to . 2 If you haven’t set the clock yet, you see the clock setting screen. 3 Press the buttons next to the up, down, right, and left arrows to change the date and time settings. (For detailed instructions, see your User’s Guide.) 4 When you’re finished, press the button under BACK. You see the SETUP menu. 5 Press the button under Memory SETUP. The Memory Card Format menu appears: 6 6 Press the button next to MEMORY CARD FORMAT. You see a warning message. Press the button next to Yes to format the card. 7 After the card is formatted, the camera returns to the Memory Card Format menu. Press the button under BACK to return to the SETUP menu. Removing a CompactFlash Memory Card CAUTION Never remove the card while the camera is on. Data in the card may be lost or damaged. 1 Place your finger behind the memory card cover latch and pull the cover open. memory card cover latch 7 2 Push in the eject button to release the card. Then pull the card out and close the cover. eject button Installing a CompactFlash Memory Card You can purchase additional CompactFlash memory cards from leading suppliers. See your User’s Guide for details. CAUTION ◗ Never remove the card while the camera is on. Data in the card may be lost or damaged. ◗ Don’t force the card into the slot. If the card doesn’t slide in all the way, turn the card over and reinsert it. 8 ! 1 Place your finger behind the memory card cover latch and pull the cover open. memory card cover latch 2 Make sure the front of the card is facing the same direction as the front of the camera, and the arrow on the card’s label is pointing in. Insert the card all the way into the memory card slot. As you insert the card, the eject button pops up. 3 Close the memory card cover. 9 Taking Pictures You can take pictures using the viewfinder or you can take pictures with the LCD screen to see a preview of how your image will appear. Before you start taking pictures, you need to make sure the lens cap is removed, the batteries are installed, and the CompactFlash memory card is installed and formatted, as described earlier in this book. You should also choose your user mode. (See “Using the LCD SETUP and View Screens” for details.) See your User’s Guide for instructions on using your camera and its settings. NOTE Your camera requires 9.1MB of free space on your CompactFlash memory card to take Uncompressed Tiff mode pictures. Your camera’s included 16MB CompactFlash memory card lets you take one Tiff mode picture. When taking pictures in Tiff mode or HyPict mode, you will notice a delay in processing time of up to 22 seconds. (See your User’s Guide for instructions on enabling Uncompressed Tiff mode.) 10 Taking Pictures With the Viewfinder Use the camera’s viewfinder to capture an image as you would with any point-and-shoot auto-focus camera. viewfinder status display panel control buttons power button shutter button telephoto button wide angle button menu button Make sure the lens cap is not on the camera. 1 Make sure you are at least 20 inches (50 cm) away from your subject. 2 Press the POWER button and turn the camera dial to . Wait until the photo capture light stops flashing and remains a steady green. 3 Use the camera’s control buttons to change image quality, flash, or other basic settings. (See page 4 for a description of basic camera settings.) 11 NOTE To change the programmed subject setting (when the user mode is set to Program), or make changes to exposure, white balance, or other advanced settings, press the MENU button to see the Viewfinder menu. (See your User’s Guide for details.) 4 Look straight through the viewfinder and center your subject within the cross-hairs. 5 Push the T (telephoto) button to zoom in on your subject, or the W (wide angle) button to zoom out. 6 Hold the shutter button halfway down to lock the auto focus and exposure. 7 Press the shutter button the rest of the way down to take the picture. 8 Hold the camera still until the shutter snaps, then release the shutter button. To play back your pictures, see page 16. To delete a picture, see page 17. 12 Taking Pictures With the LCD Screen The LCD screen lets you see a live preview of what the camera’s lens sees at any moment. control buttons shutter button microphone telephoto button wide angle button LCD screen Make sure the lens cap is not on the camera. 1 Make sure you are at least 20 inches (50 cm) away from your subject. NOTE You can get as close as 2.36 inches (6 cm) in macro mode. The lens must be zoomed all the way out to get closer than 8 inches (20 cm). See your User’s Guide for instructions. 2 Press the POWER button and turn the camera dial to see a live preview with the View menu to settings. 13 This example shows how the LCD screen looks in Program user mode. The screen looks different in Manual or Full Auto mode. (See “Using the LCD SETUP and View Screens” to change the user mode.) NOTE If the camera is idle for more than the designated power off interval, it turns off automatically. To turn it back on, press the shutter button, or turn the camera off and then back on. 3 Make any changes you want to the settings on the View menu. You can also use the camera’s control buttons to change image quality, flash, or other basic settings. (See page 4 for a description of basic camera settings.) 4 Push the T (telephoto) button to zoom in on your subject, or the W (wide angle) button to zoom out. You see a display with green zoom steps and the current zoom position in yellow. 14 5 Center your subject on the screen, then press the shutter button halfway down to lock the auto focus and exposure. You see a green circle on the screen when the camera locks the settings. 6 Press the shutter button the rest of the way down to take the picture. 7 Hold the camera still until the shutter snaps. Then release the shutter button. If the confirmation setting is on, you see a confirmation screen after a few seconds. If the confirmation setting is off, you can take another picture. To play back your pictures, see page 16. To delete a picture, see page 17. NOTE You enable the confirmation screen in the Shot Setup menu. See your User’s Guide for detailed instructions. 15 From the confirmation screen, you can do the following: ◗ Press the button next to Delete if you don’t want to save the picture. ◗ Press the button next to Rec Sound to record a voice message or other sound. You see a countdown on the screen. During this time, you can record a message into the camera’s microphone. ◗ Press the button next to to instantly play back your images. (Press the button under BACK to return to the View menu.) For more detailed instructions on using the confirmation screen, see your User’s Guide. Playing Back Pictures You can play back your pictures in the camera’s playback menu. NOTE For detailed instructions on options such as displaying a slide show, locking and unlocking photos, and recording and deleting sounds, see your User’s Guide. 16 1 Press the POWER button and turn the camera dial to . You see the playback screen displaying the last picture you took: 2 Press the button next to the right arrow to display the earliest picture taken. You can continue pressing the same button to view your pictures in order. Or, press the button next to the left arrow to move backward through your pictures. Deleting Pictures 1 Follow the steps in the section above to play back your images. 2 When you see the image you want to delete, press the button under Delete. 3 You see a confirmation screen. Press the button next to Yes to delete the image. You can also delete multiple photos or lock and unlock photos for deletion; see your User’s Guide. 17 Selecting Photos to Print The camera includes PRINT Image Matching,™ which gives you ideal printouts of your digital photos. You can select photos when you view them in any of the camera’s playback menus. 1 Turn the camera dial to and press the POWER button. 2 Select a photo and press the green t print button on your camera. 3 If you want to print print button multiple copies of an image, press the t print button more than once. You can select up to 9 copies of each image. 4 To deselect an image, press and hold the green t print button until an icon with a 0 appears on the screen. When you are done selecting images, you can adjust them and set up other printing information from the print menu. See your User’s Guide for instructions. 18 ! Capturing Video Clips Make sure the lens cap is not on the camera. To capture 25-second video clips with sound or 35-second video clips with sound off: 1 Press the POWER button and turn the camera dial to . NOTE If you want to adjust any camera settings, such as white balance, sensitivity, or macro mode, turn the camera dial to to see the View menu and adjust the settings, then turn the camera dial back to . (See your User’s Guide for instructions on using camera settings.) You see the video clip capture screen: 2 Press the button next to Sound to turn the setting to On or Off. 3 Push the T (telephoto) button to zoom in on your subject, or the W (wide angle) button to zoom out. 4 You see a display with green zoom steps and the current zoom position in yellow. 19 5 Press the shutter button to begin recording your video clip. To stop the recording before the time is up, press the shutter button again. You see the red letters REC on the screen while your camera is recording. If digital zooming is enabled, you can digitally zoom in on your subject while you are recording. Push the T (telephoto) button to zoom in on your subject, or the W (wide angle) button to zoom out. (See your User’s Guide to enable digital zooming.) When the recording is done, the camera displays Please wait... and takes a moment to store the video. To play back your video, see the next section. Playing Back Video Clips 1 Press the POWER button and turn the camera dial to . You see the last picture you took on the LCD screen. (If you haven’t taken any photos, you see a gray screen with the following message: There is no image.) 2 Press the button under Menu Change. 20 3 Press the button next to Video Clip. You see a video clip playback screen: 4 Press the buttons next to the left and right arrows to select a video clip. 5 Press the button next to Play. You see your video clip playing in a screen like this: 6 Press the button under Quit to stop playing the video clip. For detailed playback information, see your User’s Guide. Deleting Video Clips 1 Follow steps 1 through 4 under “Playing Back Video Clips,” to select a video clip for deletion. 2 Press the button next to Delete. 3 You see a confirmation screen. Press the button next to Yes to delete the video clip. 21 Tips for Getting Great Pictures From Your Camera Here are some tips to help you select the best camera settings. Conditions and subjects vary, so these settings may not be exactly right for your specific photograph. NOTE This section suggests advanced settings that are described in detail in your User’s Guide. Many of these settings can only be changed in Manual or Program mode. (See “Using the LCD SETUP and View Screens” to change the user mode.) If you are taking pictures in bright sunlight: ◗ Reduce the automatic exposure setting. ◗ Use a fast shutter speed or narrow aperture setting. ◗ Use an optional filter with the PhotoPC 3100Z’s included lens adapter to cut down on excessive light and protect the camera’s lens. If you are taking pictures when it is cloudy, you might want to adjust your camera settings as follows: ◗ Increase the automatic exposure setting. ◗ Try using fixed white balance. 22 ◗ If the sky has complete cloud cover, you may want to avoid taking landscape photos. Portrait photos and closer shots are better under these conditions. To capture beautiful sunsets without losing any of the color or lighting effects, set up the camera as follows: ◗ Use the fixed white balance setting. ◗ Adjust exposure settings for different effects. ◗ Take shots at different stages of the sunset to capture the changing colors. (Try interval shooting mode.) Under low light conditions, it is often difficult to capture a good shot of the background as well as your subject. Try the following: ◗ Increase the automatic exposure setting. ◗ Use a wide aperture or slow shutter speed. ◗ Use a higher sensitivity or ISO equivalent. (A tripod is recommended for higher sensitivity settings.) ◗ Use the slow synchronized flash setting to light up the background along with the subject. When you are taking portraits, you should set up your camera so it captures flattering images that make your subject the center of attention: ◗ Try the Program mode Portrait setting. 23 ◗ Try the spot metering setting. Be sure to center your subject when locking the camera settings with the two-step shutter. ◗ Be aware of lighting conditions and how they affect the appearance of your subject. Early morning and late afternoon provide flattering light for portraits. ◗ Try to get on the same level as your subject; shots are more interesting if they are taken from the subject’s perspective. Action shots can be tricky. To get the best results: ◗ Use a fast shutter speed. ◗ Pick a good location where you can capture a shot at any moment. ◗ In Program mode, try the Sports setting. For all your pictures: ◗ Don’t forget about your optical zoom, black and white, macro mode, and other specialized settings. ◗ Hold the camera still or use a tripod if you have one. ◗ Try HyPict mode or Uncompressed Tiff mode for prints that will be enlarged. ◗ Don’t forget that if you don’t like the way a shot comes out, you can erase it from your CompactFlash memory card and take another one. 24 Front view To change a setting, press the button under or next to the setting. Using the LCD SETUP and View Screens Your Camera flash timer light shutter button viewfinder dial 1 Press the POWER button to turn the camera on. Turn the camera dial to SETUP to go to the SETUP menu, then press the button next to the current mode setting to cycle through the modes: Program, Manual, and Full Auto. 2 3 4 Program neck strap holder SETUP Menu lens Take Your Picture View Screen Turn the camera dial to the View Screen to go to Manual Top view shutter button SETUP Menu image quality button neck strap holder View Screen 1 Turn the camera dial to View Screen 1 View Screen 2 to go to Optionally, press the button under MENU CHANGE to go to View Screen 2 flash button Full Auto dial SETUP Menu flash hot shoe self timer button Take Your Picture View Screen Turn the camera dial to the View Screen to go to Take Your Picture Back view microphone viewfinder wide angle zoom control LCD screen menu button telephoto zoom control Quick Reference Guide speaker print button memory card cover Optional Lenses and Filters Includes lens adapter for optional 49 mm wide angle, telephoto, close-up lenses and filters. CPD-12424 Front view To change a setting, press the button under or next to the setting. Using the LCD SETUP and View Screens Your Camera flash timer light shutter button viewfinder dial 1 Press the POWER button to turn the camera on. Turn the camera dial to SETUP to go to the SETUP menu, then press the button next to the current mode setting to cycle through the modes: Program, Manual, and Full Auto. 2 3 4 Program neck strap holder SETUP Menu lens Take Your Picture View Screen Turn the camera dial to the View Screen to go to Manual Top view shutter button SETUP Menu image quality button neck strap holder View Screen 1 Turn the camera dial to View Screen 1 View Screen 2 to go to Optionally, press the button under MENU CHANGE to go to View Screen 2 flash button Full Auto dial SETUP Menu flash hot shoe self timer button Take Your Picture View Screen Turn the camera dial to the View Screen to go to Take Your Picture